Как настроить Wi-Fi роутер с планшета, или телефона?
Если у вас дома есть стационарный компьютер, или ноутбук, то с настройкой роутера никаких проблем возникнуть не должно. Установили, подключили, настроили, и все готово. Но что делать, если у вас нет компьютера, а вы хотите сами настроить Wi-Fi роутер. Обычная ситуация в наше время, сейчас многие выходят в интернет с планшетов, телефонов и даже телевизоров. Вед роутер без проблем может работать без подключения к компьютеру, писал об этом здесь.
Так вот, если у вас нет ноутбука (ПК), но вы хотите сами установить роутер и настроить дома Wi-Fi сеть, то это можно без проблем сделать с того же планшета, или смартфона (телефона). Главное, что бы устройство могло подключится к Wi-Fi сети. Ну а если вы решили обзавестись Wi-Fi роутером, то такое устройство у вас точно есть. Ваш планшет, или смартфон может работать как на Android, так и на iOS. То есть, iPad, iPhone так же подойдет. Если есть возможность, то настраивать лучше всего конечно же с планшета.
Сам процесс настройки роутера с планшета, почти ничем не отличается от настройки с компьютера. Разве что самим подключением, и еще несколькими нюансами, о которых я сейчас расскажу. Главное, что у вас должно быть, так это подключен интернет (проложен кабель в дом) и сам Wi-Fi роутер.
Настройка роутера без компьютера. С планшета, или смартфона
Первым делом, нужно подключить роутер, подготовить его. Включите роутер в розетку, и в WAN разъем подключите интернет (кабель от ADSL модема, или интернет-провайдера). Можете посмотреть подключение роутера на примере Tp-Link. Не важно какой марки у вас маршрутизатор, включите питание и подключите интернет. Так же, подключите антенны, если они съемные.
Сразу после включения маршрутизатора, он начнет транслировать Wi-Fi сеть. Если роутер новый, то сеть будет иметь стандартное название. Что-то типа: «Asus», «Keenetic-7534», или «TP-LINK_0919». Все зависит от того, какой у вас роутер.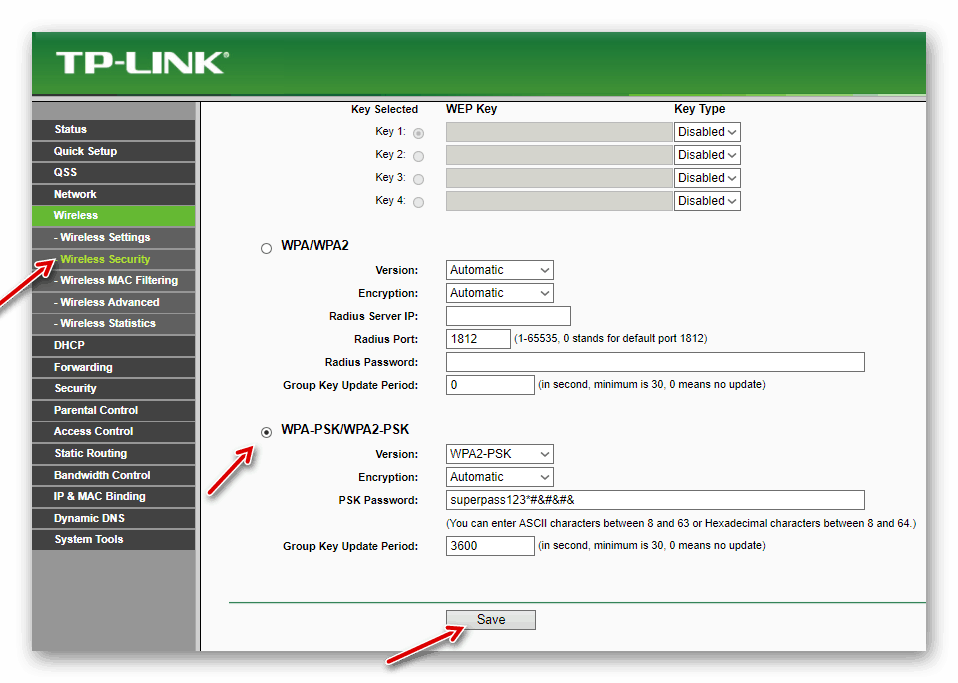 Сеть будет без пароля.
Сеть будет без пароля.
Дальше, на своем планшете, или смартфоне открываем любой браузер (Опера, Хром, Safari), в адресной строке набираем адрес 192.168.1.1, или 192.168.0.1 и переходим по нему. Адрес вашего роутера вы можете посмотреть на наклейке, которая обычно находится снизу самого устройства.
В зависимости от роутера, вы можете сразу попасть в настройки, либо же появится окно с запросом имени пользователя и пароля. Как правило, по умолчанию это admin и admin. Указываем их и попадаем в настройки. Можете глянуть универсальную инструкцию по входу в настройки маршрутизаторов.
Как правило, по умолчанию это admin и admin. Указываем их и попадаем в настройки. Можете глянуть универсальную инструкцию по входу в настройки маршрутизаторов.
Если все сделали правильно, то попадете в настройки вашего маршрутизатора. Я без проблем зашел в панель управления Tp-Link.
Настройка роутера Asus с планшета:
А дальше уже настраиваем как обычно. Если не знаете как настроить свой маршрутизатор, то смотрите инструкции у нас на сайте в разделе «Настройка роутера».
Важный момент при настройке роутера по Wi-Fi сети
В процессе настройки вы будете менять разные параметры, в том числе, настройки Wi-Fi сети. В основном, это имя сети и пароль. Так вот, когда вы поменяете имя вашей Wi-Fi сети, и установите пароль, то после сохранения настроек и перезагрузки роутера, могут возникнуть проблемы с подключением вашего планшета, или смартфона (с которого настраиваете) к вашей Wi-Fi сети.
В любом случае, нужно будет вручную, заново подключить устройство к своей сети.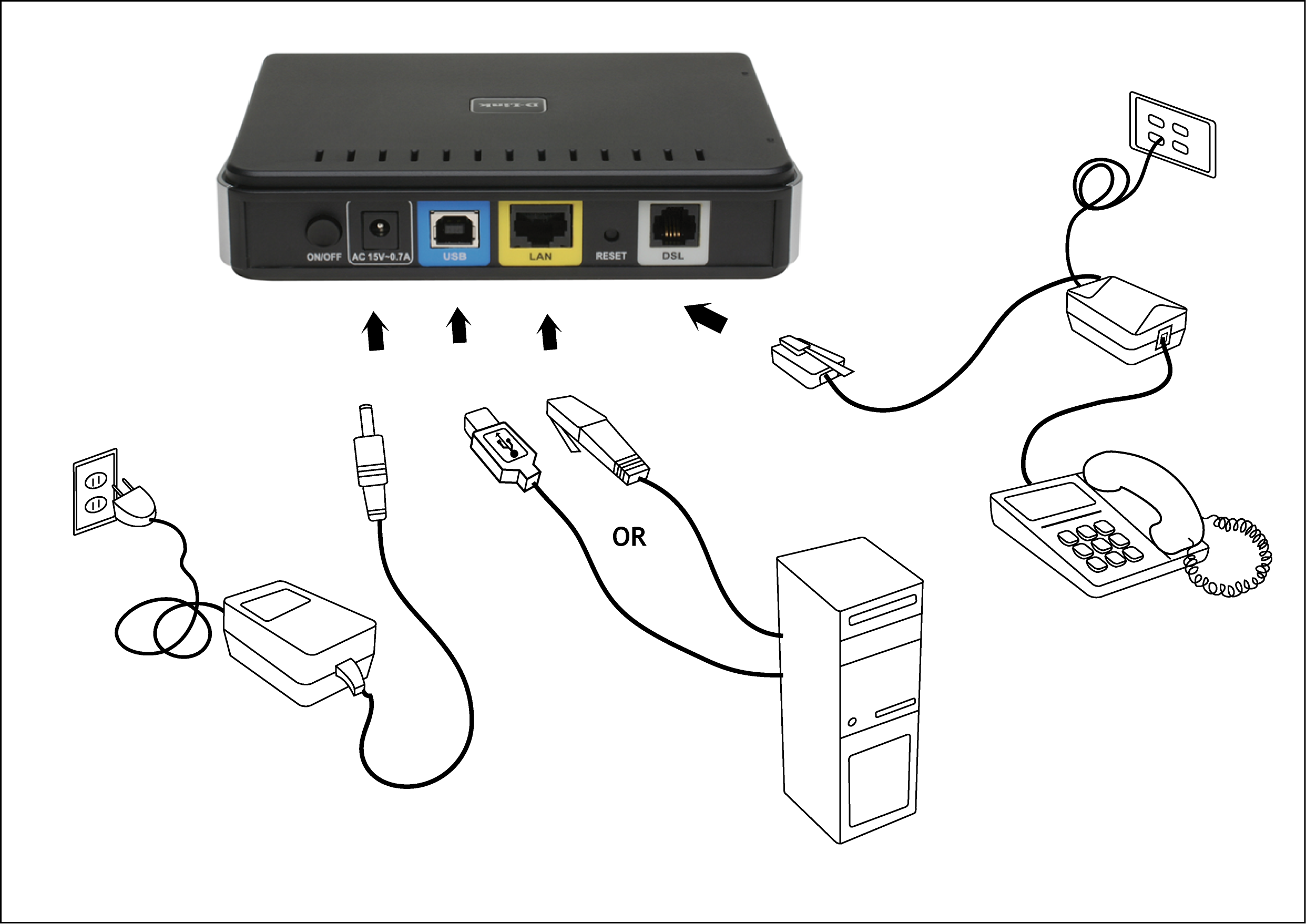 А если это не получится, будут появляться какие-то ошибки типа «не удалось подключится», то нужно просто удалить сеть на вашем мобильном устройстве, и подключится к ней заново.
А если это не получится, будут появляться какие-то ошибки типа «не удалось подключится», то нужно просто удалить сеть на вашем мобильном устройстве, и подключится к ней заново.
На iPad, или iPhone просто нажимаем на нужную сеть, и выбираем «забыть эту сеть».
На Android устройствах нажимаем на нужную нам сеть, и выбираем «Удалить сеть».
После этого, подключитесь к своей сети указав установленный пароль.
Когда вы меняете параметры беспроводной сети в настройках роутера, то корректировать параметры нужно будет на всех подключенных устройствах.
Настроить маршрутизатор с планшета, или того же смартфона можно без проблем. Это не сложнее, чем настройка с помощью компьютера. Задавайте вопросы, и делитесь советами в комментариях!
Как настроить роутер без компьютера
Установка маршрутизатора при помощи персонального компьютера не представляет большой сложности, при том что в комплекте с маршрутизатором обычно поставляются массивные инструкции, в которых доходчивым языком объясняется каждый шаг. Однако бывают ситуации, когда ни стационарного компьютера, ни ноутбука или нетбука, ни тем более специалиста рядом не оказалось, зато есть маршрутизатор и стойкая необходимость воспользоваться им прямо сейчас.
Однако бывают ситуации, когда ни стационарного компьютера, ни ноутбука или нетбука, ни тем более специалиста рядом не оказалось, зато есть маршрутизатор и стойкая необходимость воспользоваться им прямо сейчас.
Как настроить роутер без компьютера
В следствие существования этой проблемы и того, что она порой действительно причиняет неудобства, в данной статье будет подробно и последовательно объяснено, как настроить вай-фай роутер не имея под рукой персонального компьютера. В данном случае будет необходимо наличие смартфона или планшета на системе Андроид, iOS, либо Windows Phone, ну и конечно самого роутера.
Не имея под рукой персонального компьютера, необходимо наличие смартфона или планшета на системе Андроид, iOS, либо Windows Phone
Если вы решили настроить ваш роутер при помощи мобильного устройства, то вам прежде всего понадобится непосредственно сам маршрутизатор, а также какое-либо мобильное устройство, при помощи которого можно подключиться к сети. Помимо этого в квартиру (или дом) должен быть проложен интернет-кабель от провайдера, то есть должен быть интернет.
Вы можете использовать разные варианты маршрутизаторов и мобильных устройств, в данном случае будут рассматриваться примеры роутера Tp-Link WR-841N, и планшета ASUS-MeMO PadFHD10, работающего на базе операционной системы Андроид.
Роутер Tp-Link WR-841N и планшет ASUS-MeMO PadFHD10
На заметку! Рекомендуется заранее проверить работоспособность устройств и как они подключаются к сети, например попытавшись подключиться к свободной точке WI-FI в какой-нибудь точке общественного питания. Так вы избавитесь от проблем с установлением внутренних неполадок мобильного устройства, которые вы можете перепутать, например, с неполадками самого роутера.
Говоря о самом роутере, то вы также можете выбрать любую подходящую для себя модель, это не обязательно может быть Tp-Link. Самыми распространёнными и известными моделями считаются такие производители, как Upvel, Zyxel, D-LINK и другие. Отличаются они друг от друга для обыкновенного пользователя в основном панелями управления.
Выбираем практичного производителя роутеров
Первый шаг. Включение роутера
- Прежде всего, рекомендуется провести откат настроек маршрутизатора к заводским. Сделать это можно нажав кнопку сброса и продержав её более десяти секунд (на некоторых моделях нужно воспользоваться зубочисткой). При этом не имеет значения, пользовались ли вы раньше устройством, или оно только что привезено из магазина — вполне возможно что устройство ранее уже подвергалось эксплуатации и в него вносились настройки, пароли и иная ненужная вам информация. Откатив настройки, переходите к следующему шагу.
Для сброса роутера до заводских настроек нажимаем кнопку «Reset»
- Если на вашей модели маршрутизатора имеются съёмные внешние антенны, то поочереди прикрутите их. После этого подсоедините кабель питания — его необходимо подключить к розетке. Рядом будет расположен WAN-слот — в него вставляется сетевой интернет-кабель, проведённый вашим интернет-провайдером.
- Когда подключение внешних кабелей осуществлено и все индикаторы на роутере работают — это значит прибор готов к эксплуатации.
 В некоторых случаях индикаторы после включения роутера в сеть и подключения всех соответствующих кабелей так и не загораются — в таком случае проблема может заключаться в кнопке на корпусе прибора, возможно прибор попросту не включен. В противном случае маршрутизатор вероятнее всего неисправен и необходимо обратиться в сервис.
В некоторых случаях индикаторы после включения роутера в сеть и подключения всех соответствующих кабелей так и не загораются — в таком случае проблема может заключаться в кнопке на корпусе прибора, возможно прибор попросту не включен. В противном случае маршрутизатор вероятнее всего неисправен и необходимо обратиться в сервис. - После того, как все формальности соблюдены, подготовьте ваше основное мобильное устройство, с которого вы будете осуществлять коннект с роутером.
Второй шаг. Настройка маршрутизатора при помощи планшета
Настройка маршрутизатора при помощи планшета
Изначально, в соответствии с заводскими настройками, на Wi-Fi отсутствует какая-либо защита и ваша точка фактически является незащищённой ни от чего. Таким образом вы можете подключить ваше мобильное устройство (в данном случае используется пример планшетного компьютера) к вай-фай точке совершенно безнаказанно, чем и нужно воспользоваться.
- Включите Wi-Fi в меню сетевых подключений, для этого зайдите в соответствующее меню в вашем интерфейсе и кликните по значку, выглядящему как перевёрнутая пирамидка.

Заходим в меню интерфейсе
- После подключения wi-fi в открывшемся каталоге найдите название вашей сети.
После подключения wi-fi в открывшемся каталоге находим название сети
Совет! Необходимо отметить, что ваша сеть в заводском варианте будет иметь стандартизированное название и будет открытой для всех, то есть не будет иметь пароля. Вы должны подключиться именно к этой сети. Для того, чтобы стопроцентно проверить вам ли принадлежит данная сеть — просто выключите и снова включите маршрутизатор из сети, выдернув вилку из розетки, или нажав на кнопку «Power». Когда сеть на время исчезнет из каталога вы сами всё поймёте и уже не будет никаких сомнений.
- После выбора стандартной сети появится диалоговое окно. Необходимо выбрать вариант «Подключиться».
Выбираем вариант «Подключиться»
- В течение доли секунды будет осуществлено подключение к сети, и если всё сделано правильно — то под названием вашего сетевого подключения появится надпись «Подключено», а справа от этой колонки появится индикатор стабильности соединения в виде пресловутой «перевёрнутой пирамидки».

Если всё сделано правильно — то под названием вашего сетевого подключения появится надпись «Подключено»
Итак, вы подключили мобильное устройство к маршрутизатору. Далее необходимо его правильно настроить.
Настройки роутера через браузер на мобильном телефоне
- Необходимо запустить любой доступный вам мобильный браузер на вашем устройстве. В данном случае будет использоваться Гугл Хром.
Запускаем мобильный браузер Google Chrome
- После подключения маршрутизатора, и после установления сигнала между ним и компьютером, нужно прописать в адресной строке любого браузера один следующий адрес: 192.168.1.1. После этого откроется панель управления с большим выбором настроек. В данном случае требуется мастер настроек. Для этого нужно кликнуть по кнопке «Перейти».
Сзади на роуторе находим ip адрес
- Введите данный адрес в адресной строке вашего браузера и нажмите «Перейти».
Вводим данный адрес в адресной строке браузера и нажимаем «Перейти» или «Enter»
- После этого системой будет предложено придумать индивидуальный пароль для панели управления настройками маршрутизатора.
 Указывать пароль нужно в любом случае: сначала в основном поле, затем в дополнительном подтверждающем поле, и после этого следует переходить к следующему окну, нажав на «Далее». Выберите в виде пароля стандартизированные admin и admin.
Указывать пароль нужно в любом случае: сначала в основном поле, затем в дополнительном подтверждающем поле, и после этого следует переходить к следующему окну, нажав на «Далее». Выберите в виде пароля стандартизированные admin и admin.Выбираем в виде пароля стандартизированные admin и admin
Таким образом вы оказались в настроечном меню вашего роутера. Половина пути пройдена, осталось ещё столько же.
Третий шаг. Установка настроечных параметров для интернета
Вы с самого начала должны настроить роутер так, чтобы он правильно ассоциировался с вашим интернет-провайдером, то есть чтобы не было дальнейших проблем с подключением к интернету и раздачей вайфая. Чтобы осуществить эту задачу вы должны знать ряд параметров, которые вам вместе со всеми документами должен был передать поставщик интернета. В первую очередь к таковым данным относится технология самого подключения (Статический (статичный), динамический IP, PPPoE, PPTP, или L2TP), и таким образом, зная как работает подключение, сами параметры маршрутизатора.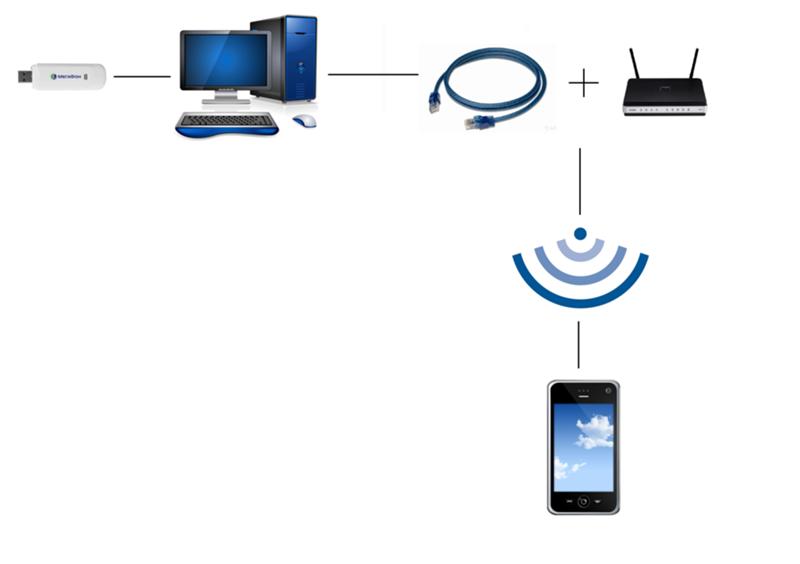 Эта информация должны быть в документации, поставляемой провайдером, однако если её нет, то вы можете уточнить её у технической поддержки. При этом следует уточнить, осуществляется ли поставщиком привязка по MAC-адресу.
Эта информация должны быть в документации, поставляемой провайдером, однако если её нет, то вы можете уточнить её у технической поддержки. При этом следует уточнить, осуществляется ли поставщиком привязка по MAC-адресу.
Данные для входа по умолчанию
Совет! Если ваш поставщик интернет-услуг осуществляет привязку по MAC-адресу, то рекомендуется связаться с этим поставщиком и попросить у него чтобы он привязал ваш интернет к MAC-адресу вашего роутера. Сам же данный адрес можно узнать на наклейке снизу под роутером.
Это важнейший аспект при настраивании маршрутизатора. Если его не учесть, то ваши устройства хоть и будут формально подключаться к сети, но самого интернета при этом не будет.
- Данные параметры, необходимо ввести на странице «Network»→«WAN». Правее надписи «WAN_Connection_Type» в выпадающем меню выберите одну из технологий соединения. После этого, действуя в соответствии с имеющимися опциями, задавайте параметры по этим технологиям: сначала имя, затем логин, статический IP-адрес, либо DNS.
 Если адрес динамический, то оставьте поля пустыми.
Если адрес динамический, то оставьте поля пустыми. - После того, как каждое поле проверено и перепроверено на предмет ошибок и вы удостоверитесь, что данные подходят вашему роутеру, нажмите кнопку «Сохранить».
Нажимаем кнопку «Сохранить»
Данные настройки оказывают огромнейшее влияние на устройство и являются по сути ядром его работы, поэтому уделите им достойное внимание.
Четвёртый шаг. Настройка Wi-Fi соединения
- Следующая вкладка, которая на заинтересует — это «Wireless».
- Напротив строки «Wireless_Network_Name», в пустом поле, запишите название вашей будущей вай-фай сети. Название должно состоять из английских букв и (по желанию) цифр. Данное название будет отображено на любых устройствах: хоть на мобильных, хоть на стационарных.
- Далее строка «Region», напротив которой, как понятно из названия, необходимо указать страну вашего проживания.
- После того как все поля заполнены, нажмите кнопку «Сохранить» и продолжите.

После того как все поля заполнены, нажимаем кнопку «Сохранить»
- В некоторых случаях открывается окно с предупреждением. Его можно пропускать, просто кликнув «ОК».
В некоторых случаях открывается окно с предупреждением. Его можно пропускать, просто кликнув «ОК»
Пятый шаг. Установка пароля на беспроводную сеть
- Снова зайдите в директорию «Wireless» – «Wireless_Security».
- Поставьте галочку на пункте «WPA/WPA-2» – «Personal (Recommended)».
- Там, где написано «PSK_Password» будет поле — в него необходимо ввести пароль, который, разумеется, вы должны придумать самостоятельно. Данный пароль в дальнейшем будет использовать при каждой новой сессии при подключении к сети. Пароль должен состоять не менее чем из восьми символов, должен быть чувствителен к регистру и иметь набор английских букв либо цифр (либо цифр и букв вперемешку). Лучше всего сделать пароль запоминающимся.

Ставим галочку на пункте «WPAWPA-2» – «Personal Recommended» и вводим пароль в «PSK Password»
Рекомендация! Пароль, если вы на 100% не уверены, что точно его не забудете, рекомендуется записать отдельно, так как он может понадобиться вам в будущем. Делать регулярные сбросы — это достаточно утомительное дело.
- После повторной проверки всех параметров, сохраните их, кликнув по кнопке «Save».
Шестой шаг. Изменение пароля на доступ
Теперь вам необходимо сменить стандартные логин и пароль (те, которые admin/admin), использующиеся при входе в настроечное меню, для того чтобы закрыть для посторонних людей доступ в меню настроек маршрутизатора.
- Зайдите далее, к вкладке «System_Tools» – «Password».
- В первых двух полях, где написано «Old_User_Name» и «Old_Password» впишите стандартные логин и пароль, а уже ниже, где расположены три поля: «New_User_Name», «New_Password», «Confirm_New_Password» — впишите новые данные соответственно.
 В нашем случае логин оставили прежний, а вот пароль уже составили новый, усложнённый.
В нашем случае логин оставили прежний, а вот пароль уже составили новый, усложнённый.В «Old_User_Name» и «Old_Password» пишем стандартные логин и пароль, а в «New_User_Name», «New_Password», «Confirm_New_Password» — пишем новые данные
Заметка! Данный пароль желательно должен отличаться от предыдущего, и его также рекомендуется записать, чтобы не забыть.
- Сохранив все настройки, вы увидите уже виданное вами ранее диалоговое окно с запросом логина и пароля. В новом окне будет надпись «Войти в систему» и запрос на логин с паролем. Это и есть те самые логин и пароль для меню настроек. Их следует ввести в соответствующие поля.
Вводим пароли в соответствующие поля
- Тогда вы снова окажетесь в панели управления. Однако, процесс настройки практически завершён, необходимо лишь перезагрузить устройство. Чтобы сделать это, зайдите в меню и выберите в разделе «System_Tools» — «Reboot», пункт «Reboot».
 Тогда перезагрузка начнётся.
Тогда перезагрузка начнётся.Выбираем в разделе «System_Tools» — «Reboot», пункт «Reboot»
Когда перезагрузка будет завершена, мобильное устройство скорее всего выдаст ошибку о том, что подключиться к данному адресу (имеется в виду IP:192.168.1.1). Тут нет ничего страшного: суть в том, что устройство было отключено от маршрутизатора, но уже не переподключилось к нему автоматически, и в дальнейшем больше не будет подключаться таким образом, из-за того что вы поставили пароль на данное сетевое подключение, и когда устройство было перезагружено — защита вступила в силу.
Поэтому чтобы можно было работать в интернете, перед подключением к сети необходимо будет каждый раз вводить пароль.
Чтобы сделать это:
- Нажмите на значок быстрого доступа и выберите сетевые подключения.
Нажимаем на значок быстрого доступа и выбираем сетевые подключения
- Подключите Wi-Fi, и после чего в выпавшем каталоге найдите и подключите ваше соединение. Оно на этот момент уже будет иметь то имя, которое вы ему дали.

Подключаем Wi-Fi и после чего в выпавшем каталоге находим и подключаем соединение
- Введите соответствующий пароль (тот, который вы сами и прописывали и должны были отдельно записать) и нажмите «Подключиться».
Вводим пароль и нажимаем «Подключиться»
- Теперь можете попробовать открыть браузер и зайти на любой интересующий вас сайт.
Открываем браузер и заходим на любой сайт
Если всё проходит гладко, значит всё в порядке, и скорее всего дополнительных проблем при подключении не возникнет. Это означает, что в данном случае провайдер соединяется при помощи «Автоматического IP», и таким образом роутер выставляет все параметры самостоятельно. В таком случае на данном этапе уже можно подключаться к интернету и работать.
Однако есть и другой вариант: в некоторых случаях провайдерами используется соединение типа Layer 2 Tuneling Protocol (L2TP), Point to Point Tuneling Protocol (PPTP), статического айпи, или Point to point protocol over Ethernet (PPPoE) (используют такие провайдеры, как билайн, или дом. ру) в таком случае иногда приходится проводить ручную настройку ряда параметров.
ру) в таком случае иногда приходится проводить ручную настройку ряда параметров.
Заключение
Настройка роутера без компьютера
Настройка маршрутизатора без персонального компьютера, при помощи современного смартфона или планшета — это не такая уж проблема, так как операционные системы, на которых работают современные мобильные устройства, ничем не отличаются от классических декстопных операционных систем. Разумеется, лучше всего использовать планшет, а не мобильный телефон, так как на маленьком экране увидеть маленький текст очень сложно, но технически осуществить вышеописанные операции можно на любом девайсе, поддерживающем Android, iOS или Windows Phone.
Видео — Как настроить роутер без компьютера
Видео — какой роутер выбрать
youtube.com/embed/nZXdn4B0esc?feature=oembed» frameborder=»0″ allow=»accelerometer; autoplay; encrypted-media; gyroscope; picture-in-picture» allowfullscreen=»»/>
Как подключить роутер без компьютера и ноутбука: настройка Wifi, пошаговая инструкция
Проведение настройки в той ситуации, когда для этого применяется персональный компьютер, не представляет особых сложностей. Однако иногда может случиться так, что маршрутизатор подключить надо, но рядом не имеется компьютера или ноутбука. В этом случае также возможно провести подключение, но это нужно сделать в соответствии с определёнными правилами. В статье будет рассказано, как подключить роутер без компьютера и ноутбука.
Можно ли подключить и настроить роутер без подключения к компьютеру
Произвести настройку маршрутизатора для подсоединения интернета можно не только с помощью компьютера или ноутбука, но и при помощи использования мобильного телефона или планшета. Единственным условием является то, что в квартиру должен быть подведён провод, через который можно получить доступ к всемирной сети.
Настройка роутера без компьютера. С планшета или смартфона
При настройке доступа к интернету с мобильного устройства надо принять во внимание, что на нём могут использоваться различные операционные системы. Наиболее распространённым вариантов является использование Android или iOS. Роутер, который применяется, может относиться к различным моделям. Наиболее популярной является TP-Link. Широко используются Zyxel, D-LINK, Upvel и другие.
Важно! У каждой из моделей маршрутизаторов предусмотрен свой интерфейс управления. Они отличаются по внешнему виду, однако общие принципы установки исходных параметров одинаковы во всех случаях.
Можно ли подключить вай фай без компьютера — да, можно, и это не является более сложной процедурой, чем на ПК.
Пошаговая инструкция
Для того, чтобы настроить беспроводную сеть, необходимо предпринять следующие шаги.
Первый шаг. Включение роутера
Перед тем, как начать процедуру установки исходных параметров, рекомендуется произвести сброс.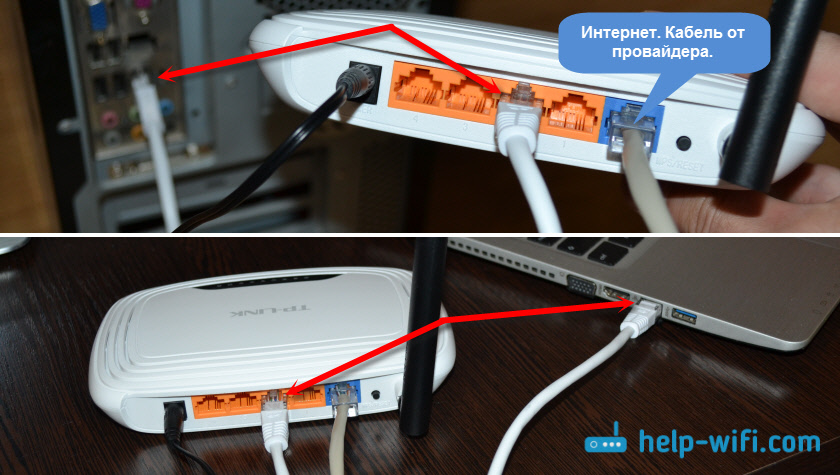 В результате будет произведено удаление текущих параметров и установка заводских данных. Это особенно важно, если маршрутизатор не был куплен непосредственно перед этим, а уже работал в другом месте определённое время. При этом, естественно, в нём были установлены определенные параметры, которые в новой ситуации могут не подойти.
В результате будет произведено удаление текущих параметров и установка заводских данных. Это особенно важно, если маршрутизатор не был куплен непосредственно перед этим, а уже работал в другом месте определённое время. При этом, естественно, в нём были установлены определенные параметры, которые в новой ситуации могут не подойти.
Даже при покупке в магазине нельзя полностью исключить возможное использование маршрутизатора.
Если надо к устройству прикрутить «рожки» антенны, то сейчас это необходимо сделать. Чтобы роутер находился в рабочем состоянии, он должен быть подключён к сети электропитания. В маршрутизаторе для того, чтобы подсоединять устройства, предусмотрен один WAN-слот и четыре LAN-слота. Первый из них предназначен для того, чтобы подключать сетевой кабель от провайдера. После подключения электропитания и кабеля от провайдера на роутере должны будут гореть индикаторы. Если этого не происходит, то, возможно, требуется нажать кнопку включения устройства.
Важно! Для дальнейшей работы надо приготовить мобильное устройство, на котором будет выполняться работа.
Второй шаг. Настройка маршрутизатора при помощи планшета
Думая, как настроить роутер без интернета, необходимо учитывать, что процесс настройки не требует такого доступа. Однако после того, как все необходимые параметры будут установлены, связь без доступа к провайдеру не станет работать.
На этом этапе требуется подключиться на планшете к маршрутизатору через WiFi. При установленных заводских параметрах подключиться к беспроводному каналу связи можно без каких-либо сложностей.
Для этого в интерфейсе вызывают меню и выбирают значок беспроводной связи, который по внешнему виду напоминает перевёрнутую пирамидку. В списке доступных сетей нужно выбрать сеть своего маршрутизатора и подсоединить к ней мобильное устройство.
Важно! Рекомендуется убедиться, что подсоединение было проведено к нужной сети. Для этого достаточно на время вынуть вилку из розетки. При этом сеть должна пропасть и снова появиться.
Настройки роутера через браузер на мобильном телефоне
При использовании мобильного телефона настройка роутера по WiFi без кабеля происходит аналогичным образом. Для этого нужно зайти в настройки и перейти в раздел, который относится к WiFi. Когда на экране появится список доступных сетей, необходимо будет выбрать свою.
Для этого нужно зайти в настройки и перейти в раздел, который относится к WiFi. Когда на экране появится список доступных сетей, необходимо будет выбрать свою.
Для того, чтобы настраивать роутер, необходимо запустить на мобильном устройстве любой браузер — например, Android Chrome.
В адресной строке нужно написать IP-адрес маршрутизатора. Он может быть непосредственно указан на устройстве. Для одной из моделей он, например, равен 192.168.1.1. Если войти по ссылке, можно будет увидеть экран доступа к настройкам. Теперь надо ввести логин и пароль.
Они обычно также указаны на корпусе. Для маршрутизатора TP-Link в качестве логина и пароля нужно ввести «admin». Впоследствии, если будет такое желание, есть возможность устанавливать свои параметры для входа.
Важно! Если логин и пароль были введены правильно, то после этого откроется окно настроек.
Можно ли настроить роутер без интернета — да, при этом нужно ввести все необходимые параметры.
Третий шаг. Установка настроечных параметров для интернета
Для того, чтобы обеспечить бесперебойную связь с провайдером интернета, необходимо правильно настроить маршрутизатор.
Далее будет рассказано, как подключить вай фай роутер без компьютера.
В этом случае в нём необходимо указать данные интернет-соединения в соответствии с полученными от него инструкциями. Чтобы подключаться, надо будет указать следующее:
- тип интернет-адреса: статический или динамический;
- вариант подключения: PPPoE, PPTP, или L2TP;
- необходимо ввести параметры подключения.
Важно! Нужно выяснить, осуществляется при поставке услуг связи с интернетом привязка к MAC-адресу устройства. Если это так, то нужно обеспечить, чтобы провайдер для этой цели использовал адрес маршрутизатора.
При настройке роутера TP Link без компьютера указанные параметры вводят в разделе «Network-WAN». В строке «WAN_Connection_Type» нужно выбрать применяемую технологию соединения.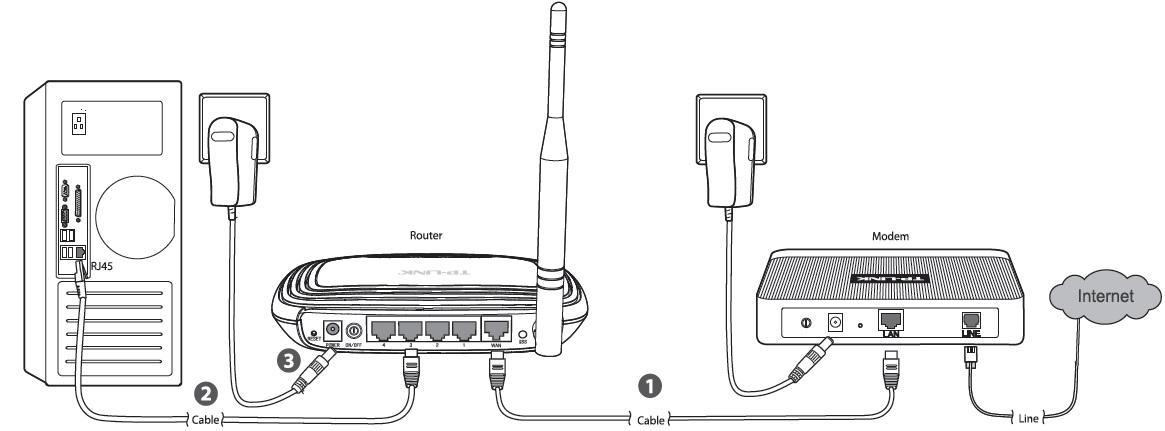 Далее вводят параметры подключения к интернету: логин, пароль, IP-код (если применяется статистический адрес). Когда применяется динамический, в последней строке нет необходимости что-либо указывать.
Далее вводят параметры подключения к интернету: логин, пароль, IP-код (если применяется статистический адрес). Когда применяется динамический, в последней строке нет необходимости что-либо указывать.
Важно! После ввода нужно ещё раз тщательно проверить введённые данные. Если всё сделано правильно, то нужно нажать на кнопку «Сохранить».
Теперь связь с провайдером интернета установлена, причём роутер был без подключения к компьютеру.
Четвёртый шаг. Настройка Wi-Fi соединения
После того, как получен доступ к всемирной сети, необходимо наладить WiFi между маршрутизатором и мобильным устройством. Для этого необходимо перейти к вкладке «Wireless». Сейчас производится указание параметров собственной вай фай сети.
Необходимо придумать её название и ввести в поле «Wireless_Network_Name». Оно будет отражено в списках доступных сетей на мобильных устройствах, которые будут находиться в зоне доступа.
В графе «Region» нужно будет указать страну проживания.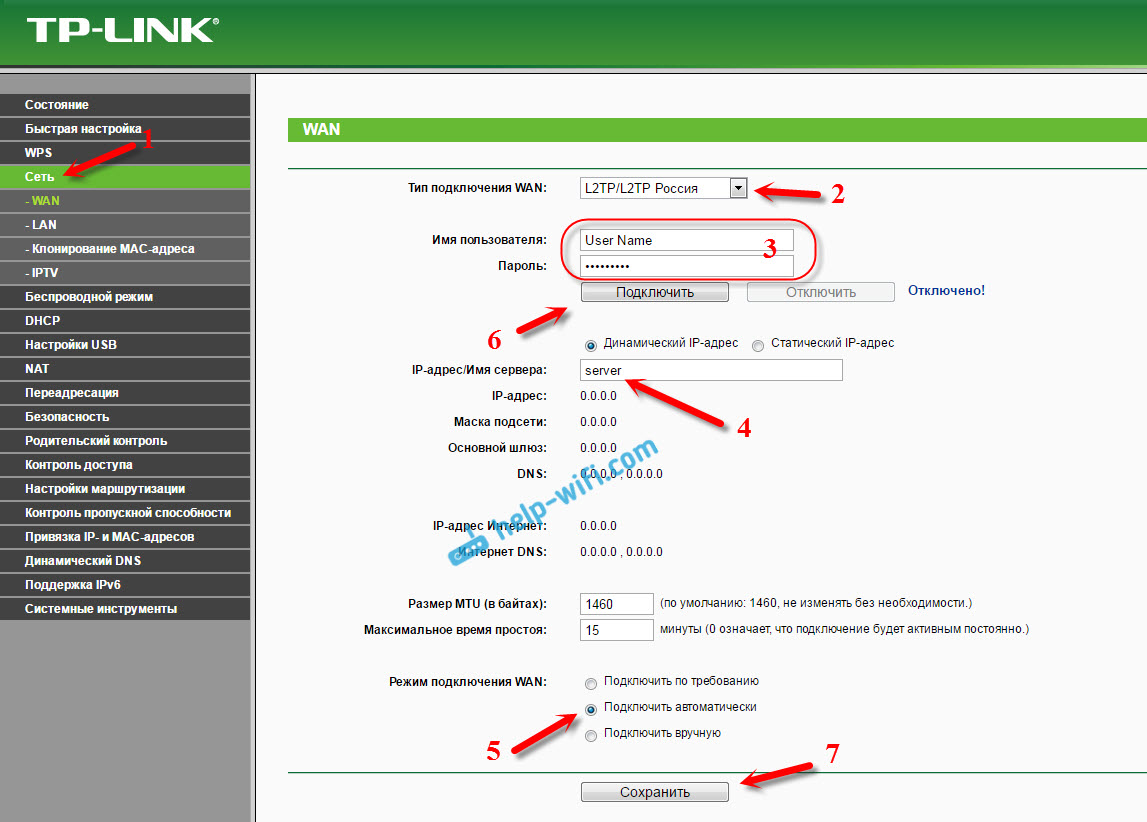
После того, как данные введены и проверены, их необходимо сохранить.
Пятый шаг. Установка пароля на беспроводную сеть
Для того, чтобы ограничить доступ к создаваемой беспроводной сети, необходимо установить на неё пароль. Для этого заходят в раздел «Wireless», а затем в подраздел «Wireless_Security».
Нужно выбрать «WPA/WPA-2» – «Personal (Recommended)» из предоставленного списка.
В «PSK_Password» указывают пароль для доступа. Его необходимо придумать так, чтобы он не был слишком простым. Он должен состоять из латинских букв и цифр и не может быть короче 8 символов. Рекомендуется его записать, чтобы не забыть.
Важно! После проверки правильности ввода, необходимо сохранить введённую информацию.
Шестой шаг. Изменение пароля
При необходимости поменять пароль входа в настройки, надо зайти в раздел «System_Tools» – «Password», ввести старые логин и пароль, а затем в соответствующую графу новые. Причём в этом случае пароль нужно ввести дважды.
Для завершения настройки нужно произвести перезагрузку. Для этого заходят в «System_Tools» — «Reboot» и нажимают кнопку для перезагрузки.
Теперь вступили в силу новые логин и пароль.
Настройка маршрутизатора без компьютера не представляет большой сложности, если все действия выполнять аккуратно и последовательно. После настройки роутера можно подключаться к беспроводной сети и работать онлайн.
Подгорнов Илья ВладимировичВсё статьи нашего сайта проходят аудит технического консультанта. Если у Вас остались вопросы, Вы всегда их можете задать на его странице.Как настроить роутер без помощи специалиста
В меню роутера можно увидеть до сотни различных настроек. Но эта инструкция охватывает лишь самые важные из них, которые позволят вам быстро подготовить маршрутизатор к работе. Если в процессе вы наткнётесь на неизвестные настройки, не упомянутые в тексте, просто игнорируйте их.
Названия и расположение параметров в интерфейсе зависят от производителя и модели роутера.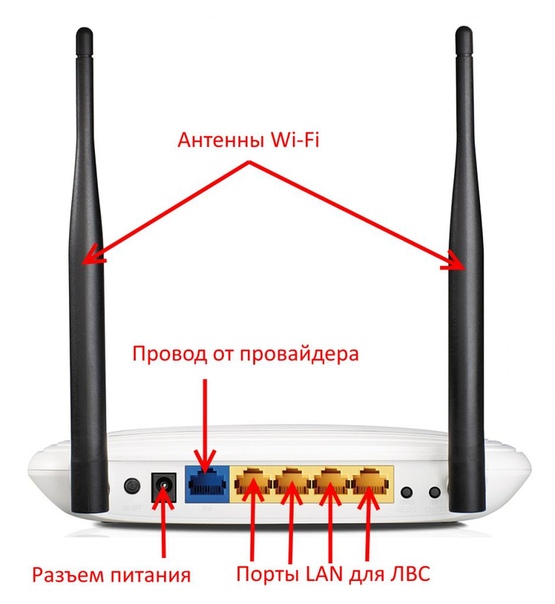 Поэтому мы опишем общий принцип настройки, который должен помочь вам вне зависимости от устройства.
Поэтому мы опишем общий принцип настройки, который должен помочь вам вне зависимости от устройства.
1. Подключите роутер к интернету и компьютеру
Для начала подключите маршрутизатор к розетке. Если на устройстве есть кнопка питания, нажмите на неё. Затем подождите две‑три минуты, чтобы роутер успел загрузиться.
Вставьте кабель провайдера в порт WAN (или Internet) вашего маршрутизатора, чтобы он получил доступ к интернету.
Теперь подключите устройство к компьютеру. Для этого вставьте один конец сетевого кабеля в любой LAN‑порт роутера, а второй — в разъём сетевой карты на ПК.
Фото: ЛайфхакерВместо LAN‑кабеля для подключения маршрутизатора к компьютеру можно использовать Wi‑Fi. В таком случае откройте меню Wi‑Fi на ПК и запустите поиск беспроводных сетей.
Когда устройство обнаружит сеть вашего роутера, подключитесь к ней. Её название должно совпадать с моделью маршрутизатора. Если понадобится ввести пароль, поищите его на нижней стороне роутера. Но, скорее всего, беспроводная сеть будет незащищённой.
Сейчас читают 🔥
2. Войдите в настройки роутера
Откройте любой браузер. Введите 192.168.1.1 или 192.168.0.1 и нажмите Enter. Один из этих IP‑адресов должен вести к меню настроек маршрутизатора.
Если оба варианта не срабатывают, поищите нужный адрес на нижней панели роутера или в документации к нему. Там же вы найдёте логин и пароль, необходимые для входа в настройки.
3. Настройте подключение к интернету
Большинство провайдеров передаёт настройки роутеру автоматически сразу после подключения интернет‑кабеля. Проверьте, так ли это в вашем случае. Откройте новую вкладку браузера и попробуйте зайти на несколько сайтов. Если они загружаются, всё уже настроено. Тогда можете пропустить этот пункт.
Если интернет пока не работает, придётся настроить подключение вручную. Для этого необходимо зайти в раздел WAN, «Интернет» или с подобным названием — зависит от модели роутера — и указать нужные параметры. Обычно это логин, пароль и сетевой протокол (например, PPPoE или L2TP), которые требует провайдер.
Обычно это логин, пароль и сетевой протокол (например, PPPoE или L2TP), которые требует провайдер.
Все необходимые настройки должны быть указаны в вашем договоре на подключение интернета. Их также можно уточнить, обратившись в службу поддержки провайдера. Кроме того, нужные параметры могут быть перечислены на его сайте — в личном кабинете пользователя.
Если вы купили роутер с рук или уже использовали его с другим провайдером, сначала лучше сбросить старые настройки. Это можно сделать с помощью кнопки Reset на корпусе. Чаще всего для сброса нужно зажать её на несколько секунд.
4. Настройте беспроводную сеть
Теперь остаётся настроить сеть Wi‑Fi, чтобы роутер безопасно и быстро раздавал интернет на все ваши беспроводные устройства.
Для этого нужно открыть раздел «Сеть Wi‑Fi», «Беспроводная сеть» или с похожим названием. Здесь можно установить пароль на домашнюю сеть, а также выбрать её имя, стандарт и диапазон.
Установите пароль на Wi‑Fi (сетевой ключ)
По умолчанию сеть Wi‑Fi нового роутера не защищена паролем. Поэтому к ней может подключиться любой человек, который находится в зоне покрытия.
Поэтому к ней может подключиться любой человек, который находится в зоне покрытия.
Если не хотите, чтобы соседи использовали ваш интернет, включите защиту паролем. Выберите надёжный стандарт шифрования WPA2‑PSK и введите комбинацию, которую легко запомнить, но сложно угадать.
Выберите стандарт Wi‑Fi
Максимальная скорость беспроводной сети зависит от используемого стандарта Wi‑Fi. Если ваше устройство поддерживает 802.11ac, выберите его. Это самый современный и быстрый стандарт. Но некоторые старые гаджеты могут быть с ним несовместимы.
Если не увидите 802.11ac в списке, выберите 802.11n — более медленный, но тоже актуальный стандарт. Его поддерживают все современные устройства.
Для удобства введите новое имя сети, которое позволит вам быстро находить её среди других подключений.
Выберите диапазон Wi‑Fi
Если у вас двухдиапазонный роутер, в настройках будут доступны два беспроводных режима: 2,4 ГГц и 5 ГГц. Можете выбрать любой из них.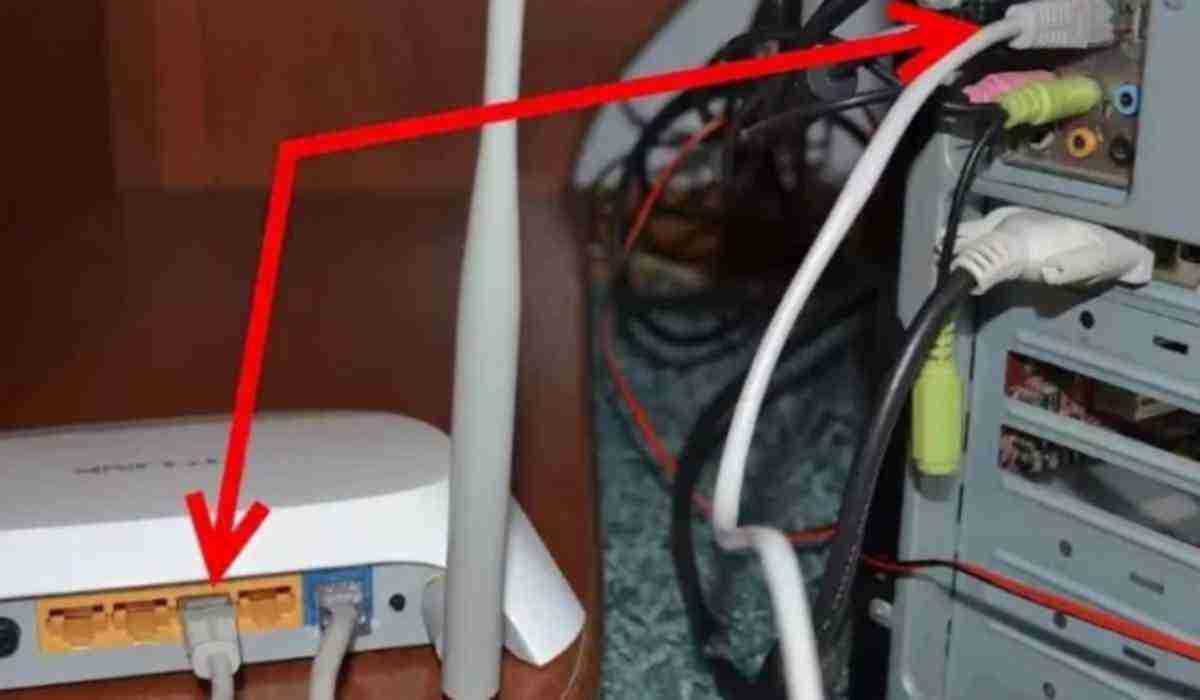 Но частота 5 ГГц обычно меньше загружена, а потому обеспечивает более высокую скорость Wi‑Fi, чем 2,4 ГГц. В то же время радиус её покрытия ниже и не все устройства поддерживают диапазон 5 ГГц.
Но частота 5 ГГц обычно меньше загружена, а потому обеспечивает более высокую скорость Wi‑Fi, чем 2,4 ГГц. В то же время радиус её покрытия ниже и не все устройства поддерживают диапазон 5 ГГц.
При желании вы можете активировать оба режима, тогда роутер создаст две беспроводные сети в разных диапазонах. Не забудьте поставить пароль на каждую из них.
5. Смените пароль для входа в настройки роутера (пароль администратора)
Поставить пароль только на беспроводную сеть недостаточно. Не менее важно защитить сам роутер. Стандартный пароль для входа в настройки маршрутизатора, указанный на нижней панели, обычно слишком простой. Посторонние могут его угадать. Чтобы этого не произошло, придумайте более сложную комбинацию.
Установить новый пароль можно в разделе настроек, который называется «Система», «Устройство», «Системные инструменты» или похожим образом.
6. Установите маршрутизатор в оптимальном месте
Поставьте роутер как можно ближе к центру зоны, в которой вы хотите использовать Wi‑Fi.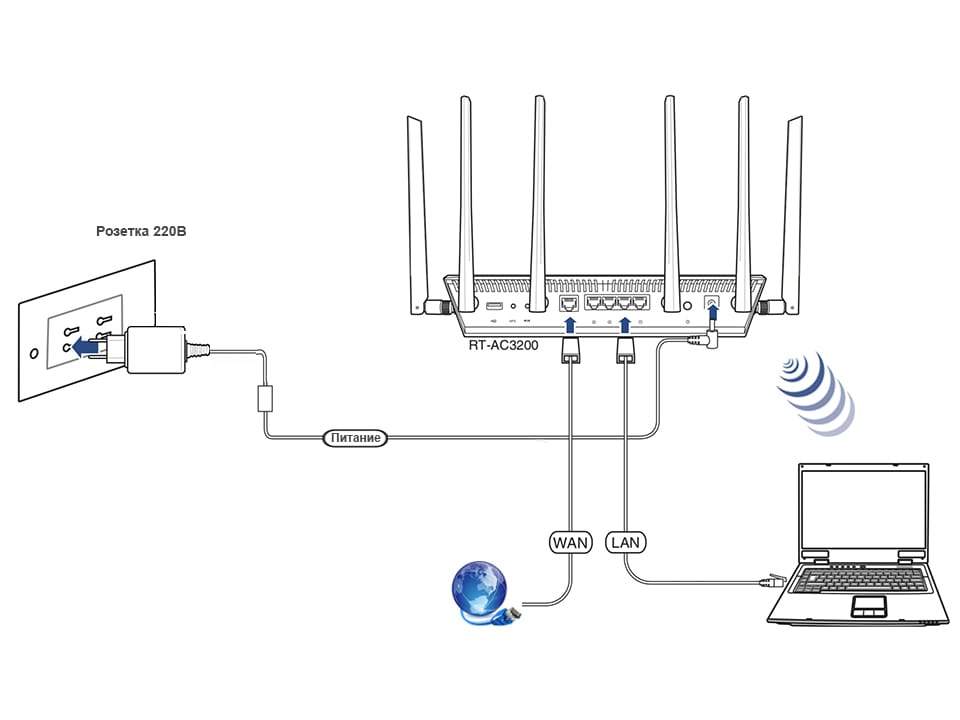 Тогда сигнал будет примерно одинаково доступен всем подключённым устройствам.
Тогда сигнал будет примерно одинаково доступен всем подключённым устройствам.
По возможности учтите физические преграды. Чем меньше стен, мебели и других объектов между устройством‑приёмником и маршрутизатором, тем лучше работает беспроводная сеть.
Этот материал впервые был опубликован в феврале 2017 года. В апреле 2020‑го мы обновили текст.
Читайте также 💻📡🌐
Как настроить Wi-Fi роутер с планшета или телефона?
Сергей Ефимов
2 декабря, 2016
Как настроить Wi-Fi роутер с планшета или телефона? При наличии ПК или нетбука дома, с настройками устройства такого как роутер не должно возникать никаких вопросов. Все что нужно это приобрести, установить, подключить, настроить и уже можно пользоваться. С другой стороны, возникают вопросы у пользователей планшетов или телефонов, у которых нет компьютера и даже ноутбука, а желание пользоваться беспроводным и недорогим интернетом очень велико. Если гаджет уже есть, тогда нужно приобрести Wi-Fi роутер и настроить его, а простые и стандартные настройки роутера, помогут зайти в интернет даже с телевизора.
Если гаджет уже есть, тогда нужно приобрести Wi-Fi роутер и настроить его, а простые и стандартные настройки роутера, помогут зайти в интернет даже с телевизора.
Общие требования к настройке роутера
Даже за неимением компьютерной техники настроить роутер сегодня можно легко и быстро с помощью телефона или любого другого гаджета. Самое главное требование к гаджетам чтобы они имели возможность подключаться к сети по Wi-Fi. Такими возможностями сейчас наделены планшеты и смартфоны, работающие на операционных системах Android и iOS. Если есть выбор, то наладку лучше проводить с помощью планшета, просто потому, что там побольше разрешение экрана, что намного удобнее.
Если говорить о самом процессе настройки, то он аналогичен действиям проводимых с компьютера. Отличием при настраивании будет само подключение и еще несколько нюансов, о которых будем писать ниже. Самое главное провести интернет в дом или квартиру и приобрести роутер.
Наладка роутера без стационарного компьютера, но с помощью телефона или планшета
Первым шагом в настройке будет подключение роутера и его подготовка.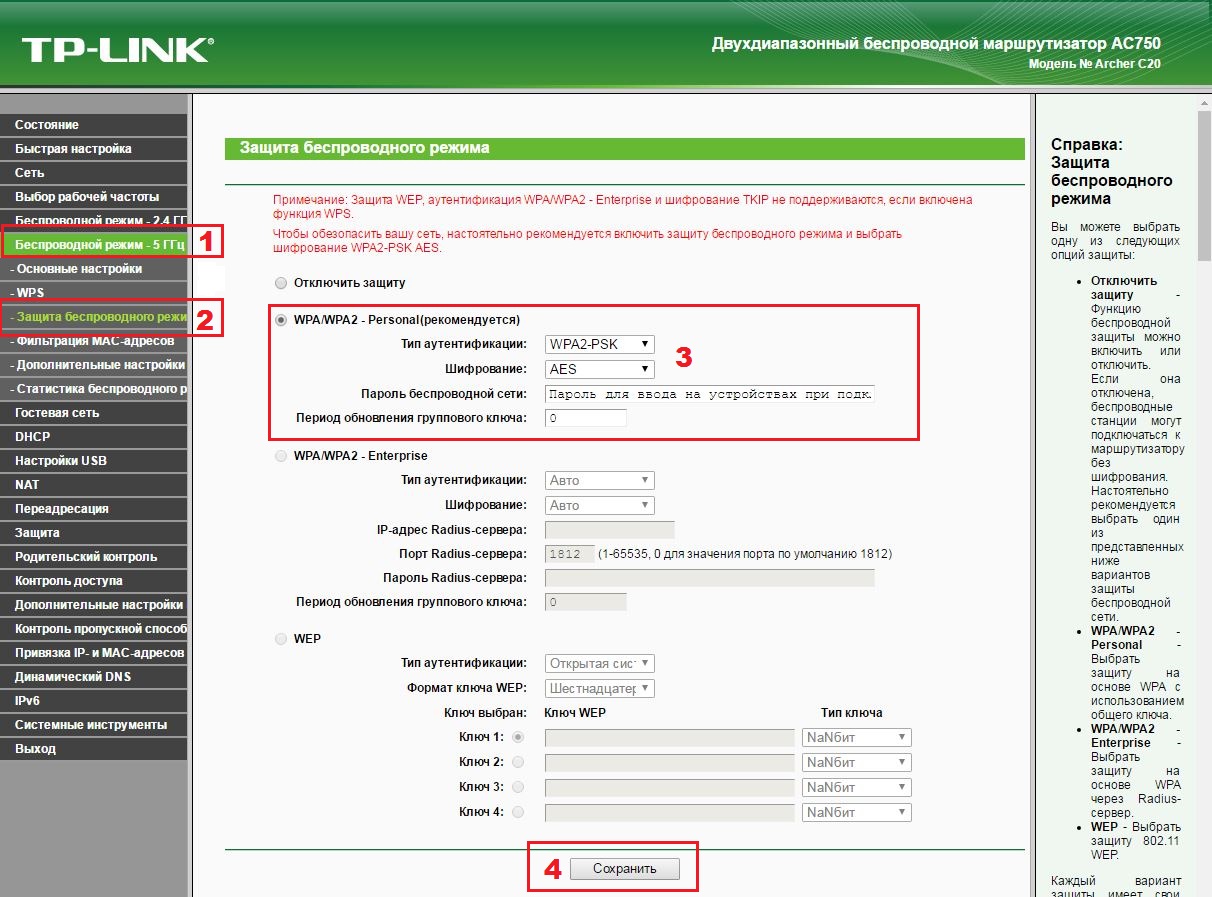 Подключаем роутер к электросети, и в нужный разъем втыкаем кабель, отвечающий за подключение к интернет провайдеру. Здесь можно детально прочитать подключение роутера на примере Tp-Link. Не зависимо от марки и производителя маршрутизатора, его нужно обязательно подключить к сети и к интернету. Если есть наружные, съемные антенны их важно подключить к устройству.
Подключаем роутер к электросети, и в нужный разъем втыкаем кабель, отвечающий за подключение к интернет провайдеру. Здесь можно детально прочитать подключение роутера на примере Tp-Link. Не зависимо от марки и производителя маршрутизатора, его нужно обязательно подключить к сети и к интернету. Если есть наружные, съемные антенны их важно подключить к устройству.
После запуска устройства, роутер начнет сразу подключаться к интернету и автоматически раздавать его по беспроводной сети Wi-Fi. Если роутер подключен впервые, то в списке подключений он будет иметь стандартное имя, обычно это название роутера. Сетью уже можно будет пользоваться, но она будет незащищена паролем.
Полезная информация:
Измененное имя роутера и защита сети паролем означает, что маршрутизатором пользовались ранее, поэтому нужно провести сброс настроек. Для этого есть специальная кнопка (RESET), находящаяся обычно сзади устройства. Посмотрите информацию по сбросу настроек на примере Tp-Link здесь.
Далее необходимо взять смартфон или планшет, зайти в меню настроек и выбрать сеть Wi-Fi. Если список состоит из нескольких сетей, тогда необходимо выбрать именно свою и подключиться к ней простым нажатием. При подключении к выбранной сети, не должно быть запрашивания пароля, если пароль все-таки нужен для подключения, делаем повторный сброс настроек, так как делали выше. Некоторые модели роутера программируют с паролем в виде кода, которой указан на самом устройстве снизу.
В случае удачного подключения
Если подключиться к сети получилось, на гаджете запускайте любой из браузеров, которым обычно пользуетесь и для дальнейшей настройки в командной строке набирайте 192.168.1.1 или http://192.168.0.1/ и нажмите перейти. Адрес модели роутера обычно прописывается на наклейке устройства расположенной снизу.
При этом можно сразу попасть в настройки роутера или же после введения имени пользователя и пароля – это полностью зависит от модели маршрутизатора. Если пароль и имя все-таки запрашивает, вводим в две графы одно и то же слово – admin. После должно уже пустить в настройки. Для более детального обзора подобных действий можно посмотреть инструкцию по входу в настройки маршрутизаторов. По данной ссылке есть универсальная инструкция, что подойдет для любой модели роутеров.
Если пароль и имя все-таки запрашивает, вводим в две графы одно и то же слово – admin. После должно уже пустить в настройки. Для более детального обзора подобных действий можно посмотреть инструкцию по входу в настройки маршрутизаторов. По данной ссылке есть универсальная инструкция, что подойдет для любой модели роутеров.
После правильно проделанных действий на планшете (смартфоне), доступ к настройкам сети и панели управления должен открыться.
Наглядные настройки роутера модели Asus с планшета:
Далее проводятся обычные, стандартные действия. Если подобные функции по настройкам проводите впервые, или возникают вопросы, касающиеся инструкции, тогда найдите на нашем сайте раздел «настройка роутера».
Установка параметров в момент настройки роутера
Чтобы настроить доступ и защитить Wi-Fi паролем, нужно изменить различные параметры:
- Самыми главными данными для изменения считаются логин и пароль сети.
- После смены имени и пароля, сохранения данных и перезагрузки роутера, часто возникают проблемы с доступом к сети с планшета или смартфона (гаджета с которого проводится наладка устройства).
 Но для этого достаточно ввести уже измененные данные (имя и пароль) на планшете вручную.
Но для этого достаточно ввести уже измененные данные (имя и пароль) на планшете вручную. - Если доступ к таким действиям не открывается, тогда удаляете из списка имеющуюся сеть и после подключаетесь к ней заново. Такие действия помогают если появляются уведомления при подключении в виде – «не удалось подключиться». С iPad, или iPhone можно просто нажать на недоступную сеть и выбрать «забыть эту сеть».
Телефоны, работающие на Android, будут выкидывать меню с предложением «Удалить сеть» после нажатия на выбранную сеть в списке.
- После удаления сети, запустите поиск имеющихся доступов к сети и найдите в списке свою. Нажмите на нее и введите ранее установленные имя и пароль.
При каждой смене имени, пароля или других параметров доступа к сети, такие же изменения нужно вводить и на других устройствах которые будут использовать сеть для входа в интернет.
Наладка маршрутизатора такой же легкий и стандартный процесс, как и настройка с помощью стационарного компьютера.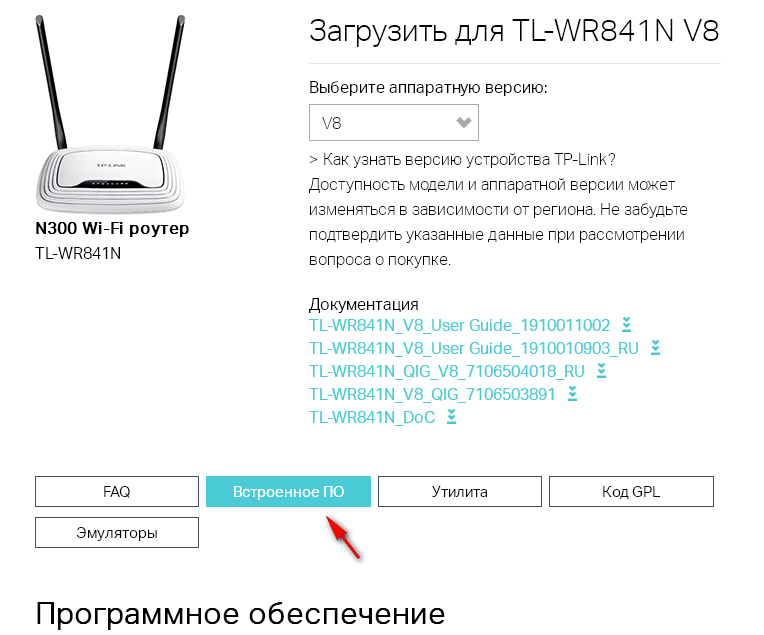
Автор
Сергей Ефимов
Дипломированный специалист по безопасности компьютерных сетей. Навыки маршрутизации, создание сложных схем покрытия сетью, в том числе бесшовный Wi-Fi.
Оценка статьи:
(5 оценок, среднее: 5,00 из 5)
Что делать, если нет доступа в интернет через Wi-Fi роутер?
Эта статья подходит для:
Archer AX55 , Archer C1200( V2 V3 ) , Archer C5400( V2 ) , Archer AX10 , Archer AX51 , Archer AX96 , Archer C6U , TL-WR741ND , TL-WR940N , TL-WR1043N , Archer C80 , Archer C20(ISP) , Archer C8( V3 V4 ) , Archer AX50 , Archer C3150( V2 ) , Archer C9( V4 V5 ) , Archer C6( V2 ) , TL-WR1043ND , Archer C7( V4 V5 ) , Archer AX90 , Archer AX6000 , Archer C5400X( V1 ) , Archer C24 , Archer A20 , Archer AX10/A , Archer C60( V2 V3 ) , Archer C21 , Archer C64 , TL-WR820N , TL-WR941N , TL-WR840N , Archer A10 Pro , Archer AX1800 , TL-WR949N , TL-WR844N , Archer AX206 , Archer C59( V2 V3 ) , Archer AX4200 , Archer C58( V2 ) , Archer C3200( V2 ) , Archer A2 , Archer AX75 , Archer AX4400 , Archer C900( V1 ) , Archer AX73 , TL-WR941HP , Archer A54 , Archer AX4800 , Archer A10( V1 ) , Archer C1900( V2 ) , Archer C54 , Archer A2300( V1 ) , TL-WR841N , TL-WR740N , Archer A2600 Pro , Archer A6( V2 ) , Archer AX72 , Archer A7( V5 ) , Archer GX90 , Archer A8 , Archer C5 Pro , Archer A9( V6 ) , TL-WR841HP V1 , Archer AX68 , Archer C2300( V1 V2 ) , Archer AX5300 , Archer AX23 , Archer AX20 , Archer C3150 V2 , Archer AX21 , Archer C4000( V2 V3 ) , TL-WR902AC , Archer C2700( V1 ) , TL-WR842N , TL-WR850N , TL-WR741N , TL-WR841HP , Archer AX1500 , Archer C90 , Archer AX60 , Archer AX11000 , Archer AX3200 , TL-WR810N , Archer AX3000
1. Войдите в веб-интерфейс роутера. Если вы не знаете, как это сделать, пожалуйста, посетите:
Войдите в веб-интерфейс роутера. Если вы не знаете, как это сделать, пожалуйста, посетите:
а) https://www.tp-link.com/ru/faq-1523.html
б) https://www.tp-link.com/ru/faq-1524.html
2. Перейдите в Дополнительные настройки> Состояние, чтобы проверить подключение к интернету:
Если ваш роутер получил IP адрес, как показано на рисунке, попробуйте способы, перечисленные ниже, а затем снова проверьте интернет:
- Перезагрузите роутер (и модем, если используется)
- Выключите питание вашего модема и роутера, и оставьте их выключенными на 1 минуту
- Включите питание роутера и дождитесь, пока не загорятся индикаторы
- Включите ваш модем и подождите около двух минут до тех пор, пока не загорится индикатор подключения Интернет.
- Подождите 2-3 минуты и проверьте доступ в интернет.

- Возможно, ваш ПК не может распознать адреса DNS серверов. Попробуйте установить их вручную.
- Перейдите в меню Дополнительно > Сеть > DHCP
- Впишите адрес 8.8.8.8 в качестве предпочитаемого , и нажмите сохранить
8.8.8.8 – это публичный DNS-сервер компании Google.
- Сбросьте настройки роутера на заводские и настройте подключение на роутере заново
- Если не работает только одно устройство, проверьте настройки протокола TCP/IP на этом устройстве.
Если ваш роутер не получил IP адрес (0.0.0.0), как показано на рисунке, попробуйте следующие методы, и проверьте снова:
- Проверьте физическое соединение между роутером и модемом
- Перезагрузите роутер (и модем, если используется)
- Выключите питание вашего модема и роутера, и оставьте их выключенными на 1 минуту
- Включите питание роутера и дождитесь, пока не загорятся индикаторы
- Включите ваш модем и подождите около двух минут до тех пор, пока не загорится индикатор подключения Интернет.

- Подождите 2-3 минуты и проверьте доступ в интернет.
- Клонируйте MAC адрес вашего ПК
- Некоторые провайдеры регистрируют MAC-адреса своих клиентов. Возможно, ваш провайдер привязал МАС адрес вашего компьютера к вашей учетной записи во время вашего первого подключения к нему. Так как МАС-адрес роутера отличается от компьютера, провайдер может не принимать его. Поэтому, можно попробовать клонировать МАС-адрес вашего ПК:
- Убедитесь, что ваш компьютер подключен по LAN соединению (по кабелю) к роутеру. При подключении ПК по соединению адрес будет некорректным.
- В интерфейсе роутера перейдите во вкладку Дополнительные настройки > Сеть > Интернет
- В разделе Клонирование MAC-адреса выберете пункт Использовать MAC адрес компьютера
- Нажмите кнопку Сохранить, затем кнопку Перезагрузка, если перезагрузка не началась.

- Измените LAN IP роутера
Большинство роутеров TP-Link по умолчанию имеют адрес LAN IP 192.168.0.1 или 192.168.1.1. Данный IP может конфликтовать с адресом вашего модема/роутера. Если такое происходит, роутер не может получить IP для доступа в интернет. Чтобы исправить данную проблему, необходимо сменить LAN IP роутера на не конфликтующий IP, например, на 192.168.2.1.
- В интерфейсе роутера перейдите в раздел Дополнительно > Сеть > LAN
- Измените адрес. В примере указан 192.168.2.1. Необходимо поставить адрес, не конфликтующий с модемом.
- Нажмите Сохранить.
- Проверьте, правильно ли указан тип WAN подключения.
- Уточните, какой тип подключения использует ваш провайдер.
- Перейдите во вкладку Дополнительные настройки > Сеть > Интернет.

- Выберете используемый вашим провайдером Тип подключения к Интернет.
- Нажмите Сохранить.
Если вы попробовали все вышеперечисленные способы, и доступ к Интернету не появился, обратитесь в службу технической поддержки.
подключение Wi-Fi роутера к интернету
Сегодня в продаже можно найти массу вариантов роутеров любого производителя. Выбрав подходящую модель, ее надо подключить, да еще и настроить. Процедура установки у всех марок роутеров практически идентична, а вот процесс настройки может существенно отличаться даже у оборудования, выпущенного под одним брендом.
План действий
Предлагаем универсальную инструкцию по подключению и настройке роутеров различных моделей. Ориентируясь на нее, можно постараться самостоятельно выполнить эти процедуры. Страница и разделы настроек у оборудования разных производителей немного отличаются, но принцип действия пользователя примерно одинаков:
- Установка/подключение.
 Необходимо определиться с местом расположения оборудования, подсоединить адаптер питания, подключить устройство для настройки роутера – это можно сделать по кабелю или по Wi-Fi, например, с ноутбука или телефона.
Необходимо определиться с местом расположения оборудования, подсоединить адаптер питания, подключить устройство для настройки роутера – это можно сделать по кабелю или по Wi-Fi, например, с ноутбука или телефона. - Выполнение входа в панель настроек маршрутизатора. Панель для управления открывается, когда все компоненты системы (роутер, кабель, компьютер или телефон) включены. В нижней части маршрутизатора указывается адрес, по нему потребуется перейти в браузере. Откроется страница авторизации. В нужные строки вводим заводской логин/имя, они указываются на подключаемом оборудовании.
- Настройки для выполнения подключения к сети. Для работы в интернете необходимо подключиться к провайдеру. В зависимости от типа подключения, используемого поставляющей интернет компанией, задаются пользовательское имя и пароль.
- Настройка беспроводной сети. Смена заводского названия оборудования и пароля.
Далее рассмотрим подробнее каждый из пунктов.
Подключение проводов
Порядок действий будет следующим:
1. Сборка роутера. Некоторые модели оснащаются съемными антеннами. Потребуется подсоединить их и адаптер питания к устройству.
2. Подсоединение к ноутбуку/компьютеру. Кабель для передачи интернета вставляется в специальный разъем – Internet или WAN (название может отличаться). Роутер соединяется с компьютером через сетевой кабель, он есть в комплекте. Один из концов провода вставляется в разъем сетевой карты ноутбука, другой – в порт маршрутизатора.
3. Осталось включить адаптер питания от роутера в розетку. На некоторых устройствах имеется кнопка отключения электропитания, надо не забыть ее активировать. Роутер загрузится в течение пары минут.
Проверка работы сети
Нередко роутер получает настройки в автоматическом режиме или настраивается провайдером. Чтобы проверить это, потребуется подсоединить к настраиваемому оборудованию питание и сеть.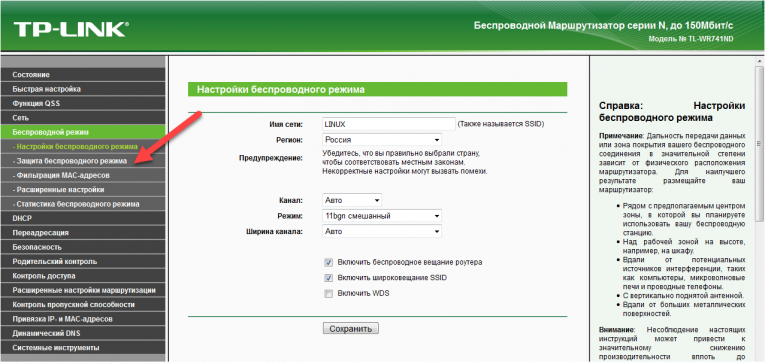 Маршрутизатор сразу начнет раздавать Wi-Fi всем устройствам, но именоваться сеть будет заводским именем и защищаться паролем, установленным производителем. Посмотреть стандартное имя можно непосредственно на роутере.
Маршрутизатор сразу начнет раздавать Wi-Fi всем устройствам, но именоваться сеть будет заводским именем и защищаться паролем, установленным производителем. Посмотреть стандартное имя можно непосредственно на роутере.
Зайдите в браузер и попробуйте перейти на любые сайты. Если доступ к веб-ресурсам имеется, то дополнительной настройки роутера не нужно – смело пропускайте следующий пункт.
Настройка роутера через меню
Прежде чем перейти непосредственно к процессу настройки, потребуется ознакомиться с заводским именем и паролем, которые указаны на корпусе маршрутизатора. Большинство моделей роутеров имеют стандартный адрес – 192.168.0.1 либо 192.168.1.1. Найти подходящей для вашей модели маршрутизатора ip-адрес можно в инструкции. Вводите его и нажимайте Enter. Откроется окно с настройками.
Теперь можно входить в любой браузер на устройстве, с которого управляем процессом настройки по этому адресу. Остается ввести заводское имя и пароль.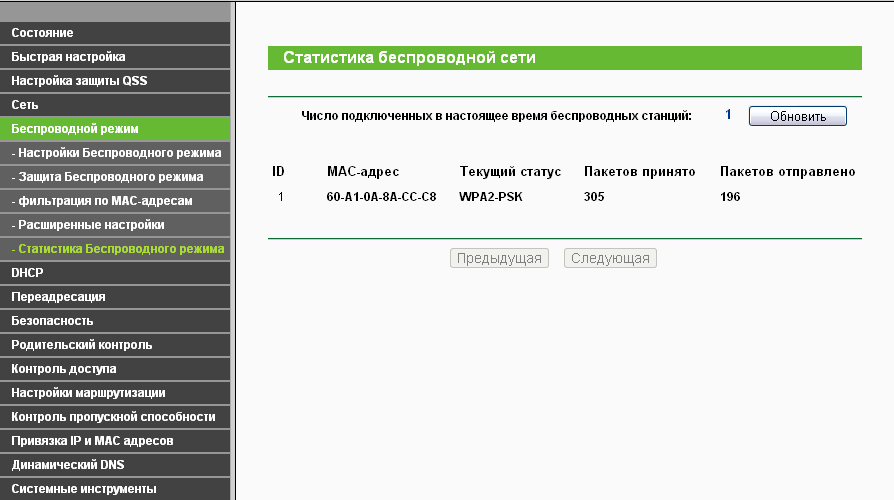 В зависимости от производителя и модели оборудования страницы авторизации могут различаться. На большинстве моделей при первом подключении для этих двух полей используется одно и то же слово – admin. Редко в качестве стандартного пароля используют комбинацию цифр 1234. При возникновении проблем на этом этапе можно обратиться за профессиональной помощью или внимательно прочесть инструкцию к устройству.
В зависимости от производителя и модели оборудования страницы авторизации могут различаться. На большинстве моделей при первом подключении для этих двух полей используется одно и то же слово – admin. Редко в качестве стандартного пароля используют комбинацию цифр 1234. При возникновении проблем на этом этапе можно обратиться за профессиональной помощью или внимательно прочесть инструкцию к устройству.
Настройка подключения к интернету
Для пользования оборудованием потребуется произвести настройку Wi-Fi сети и подключения к интернету. Для обеспечения надежной защиты веб-интерфейса маршрутизатора рекомендуется сменить заводской пароль. Существуют и другие настройки, которые понадобятся не каждому пользователю.
Правильная настройка устройства позволит пользоваться интернетом без проблем. В панели управления есть «Мастер быстрой настройки» или «Quick Setup», обычно он открыт сразу после входа. Пройдя все шаги можно быстро и удобно настроить роутер.
Настройка домашней беспроводной сети
Теперь необходимо защитить свою домашнюю сеть, для этого нужно выбрать правильные критерии безопасности.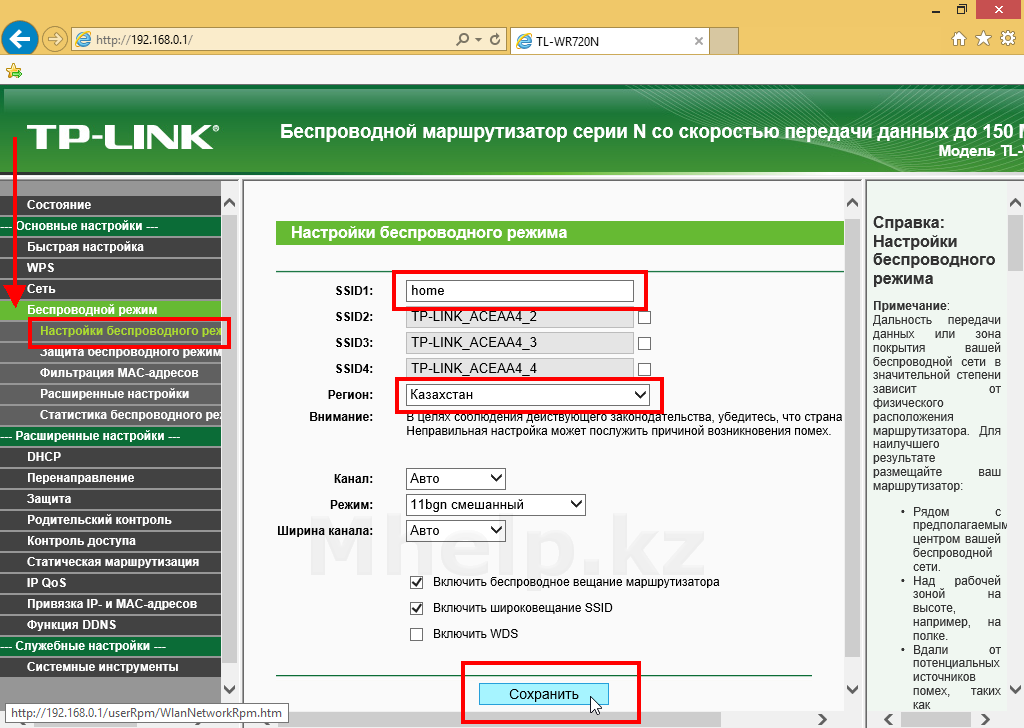 В меню найдите раздел, который отвечает за Wi-Fi. Придумайте надежный пароль. Запомните или запишите его, при подключении новых устройств к домашней сети вам потребуется вводить этот пароль. В качестве средства защиты в настройках укажите WPA2-PSK. Осталось сохранить проведенные изменения.
В меню найдите раздел, который отвечает за Wi-Fi. Придумайте надежный пароль. Запомните или запишите его, при подключении новых устройств к домашней сети вам потребуется вводить этот пароль. В качестве средства защиты в настройках укажите WPA2-PSK. Осталось сохранить проведенные изменения.
Смена пароля для входа в настройки маршрутизатора
Можно ограничить доступ к настройкам роутера. Для этого потребуется заменить стандартный пароль, на собственный. В разделе меню находим пункт, который отвечает за безопасность, указываем подходящий пароль, сохраняем изменения.
Если на ноутбуке/компьютере присутствует модуль беспроводного соединения, то по окончании настройки вынимаем кабель. Затем подключаем маршрутизатор к устройству по Wi-Fi.
Установка роутера в оптимальное место
Маршрутизатор лучше устанавливать в центре той зоны, где используется беспроводная сеть. Такое расположение позволит роутеру одинаково раздавать сигнал всем подключенным к нему устройствам.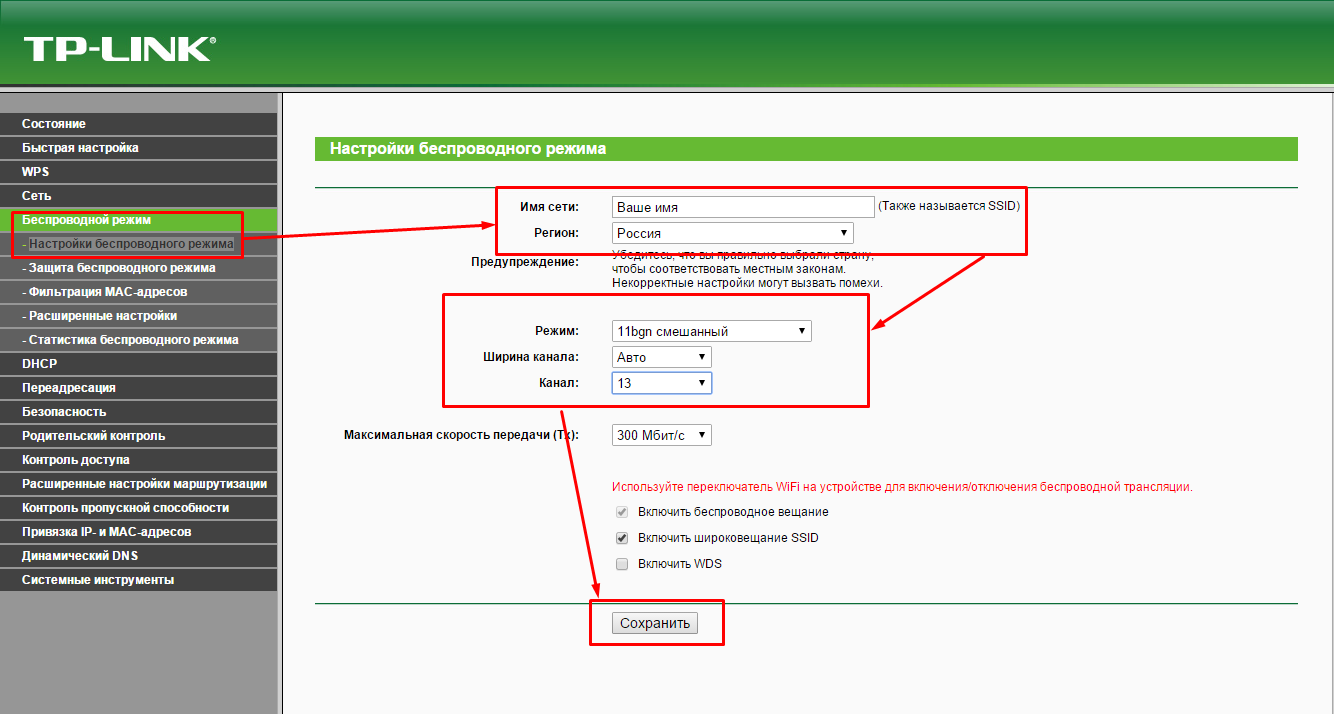 Работа беспроводной сети будет лучше, если роутер и устройства-приемники не будут разделены препятствиями – мебелью, стенами.
Работа беспроводной сети будет лучше, если роутер и устройства-приемники не будут разделены препятствиями – мебелью, стенами.
На любом этапе подключения и настройки роутера вам помогут наши мастера. Большой опыт работы с различным оборудованием позволил им стать настоящими профессионалами. Мы работаем в круглосуточном режиме, без выходных.
Обратиться в «Службу добрых дел» можно по телефону или в чате. Мы справимся с решением любых проблем!
Как настроить беспроводной (Wi-Fi) маршрутизатор без компьютера
Можно ли настроить беспроводной маршрутизатор без компьютера?
В наши дни очень редко можно найти кого-то без компьютера, даже несмотря на то, что времена меняются, поскольку люди начинают привыкать к использованию только смартфонов и планшетов для выхода в Интернет.
Однако, если вы относитесь к редкой группе людей, или, возможно, ваш настольный компьютер / ноутбук вышел из строя или по какой-либо причине вы оказались без компьютера и маршрутизатора для настройки, это все еще вполне возможно.
Конечно, наличие компьютера по-прежнему намного лучше для настройки беспроводного маршрутизатора, поскольку мобильные устройства, хотя и частично могут выполнять функции компьютера, по-прежнему имеют ограниченные возможности по сравнению с ноутбуком / настольным компьютером.
PCI-E Wi-Fi карты для настольных ПК
И если задуматься, если у вас нет компьютера, было бы удобнее — и не говоря уже о практичности — просто подать заявку на 3G / 4G план.
Хотите узнать, как получить бесплатный Wi-Fi?
В любом случае, если вы окажетесь без ноутбука / компьютера и задаетесь вопросом: «Могу ли я настроить беспроводной маршрутизатор без компьютера?»
Ответ — да!
Для этого урока вам понадобится:
1.Смартфон или планшет под управлением Android или iOS
2. Полностью заряженный аккумулятор (или просто убедитесь, что ваше устройство не умирает в середине процесса)
Следующее необязательно, но очень удобно, если процесс входа в систему по умолчанию не проходит гладко . ..
..
3. FING, EZ NetScan или любое другое приложение для обнаружения беспроводной сети, установленное на вашем интеллектуальном устройстве. FING & EZ NetScan бесплатен и доступен как для Android, так и для iOS
4. Ручка, игла или что-нибудь с острым концом.- это для любого потенциального сброса роутера!
Хорошо, теперь приступим!
Как настроить маршрутизатор Wi-Fi без компьютера
Настройка с Android:
1) Подключите маршрутизатор и подождите минуту или две, чтобы он полностью включился.
2) На смартфоне / планшете включите Wi-Fi и подключитесь к сети маршрутизатора. SSID или имя сети обычно включают название бренда и номера (например, «NETGEARXX»). Или взгляните на заднюю часть маршрутизатора — там будет напечатан SSID вместе с паролем Wi-Fi.
3) Вам будет предложено ввести пароль. Введите его.
4) После подключения откройте браузер устройства. В адресной строке введите IP-адрес. Обычно IP-адрес по умолчанию — «http://192. 168.1.1» или «http://192.168.0.1». Или просто обратитесь к наклейке, напечатанной на задней панели маршрутизатора — обычно вы найдете там IP-адрес. Если это не работает, запустите приложение сетевого обнаружения, установленное на вашем устройстве.
168.1.1» или «http://192.168.0.1». Или просто обратитесь к наклейке, напечатанной на задней панели маршрутизатора — обычно вы найдете там IP-адрес. Если это не работает, запустите приложение сетевого обнаружения, установленное на вашем устройстве.
Эта статья о поиске IP-адреса вашего маршрутизатора также может помочь.
Если вы используете FING, вы найдете IP-адрес, указанный под SSID сети, к которой вы подключены, рядом с символом Wi-Fi.
FING доступен бесплатно для Android и iOS — загрузите FING здесь
5) Вам будет предложено войти в систему. Имя пользователя по умолчанию обычно «admin», а пароль по умолчанию — «пароль». Если нет, взгляните на заднюю часть маршрутизатора, так как там также представлены подробные данные для входа в систему.
6) Вуаля, вы в деле!
youtube.com/embed/HqMHIKWEoFw?rel=1&modestbranding=0&controls=1&showinfo=1&fs=1&wmode=transparent»/>IP-адрес Netgear по умолчанию
192.168.0.1
или
192.168.1.1
Настройка с iOS:
1) Подключите маршрутизатор и подождите минуту или две, пока он полностью не включится.
2) На iPhone / iPad включите Wi-Fi в меню «Настройки». SSID или сетевое имя вашего маршрутизатора обычно включают название бренда и номера. Или взгляните на заднюю часть маршрутизатора — там будет напечатан SSID вместе с паролем Wi-Fi. Коснитесь SSID, чтобы подключиться.
3) Вам будет предложено ввести пароль.
4) После подключения откройте браузер устройства. В адресной строке введите IP-адрес. IP-адрес по умолчанию обычно «http://192.168.1.1» или «http://192.168.0.1». Или обратитесь к наклейке, напечатанной на задней панели маршрутизатора.
Если это не работает, как описано выше для настройки с Android, загрузите и установите FING, вы найдете IP-адрес, указанный под SSID сети.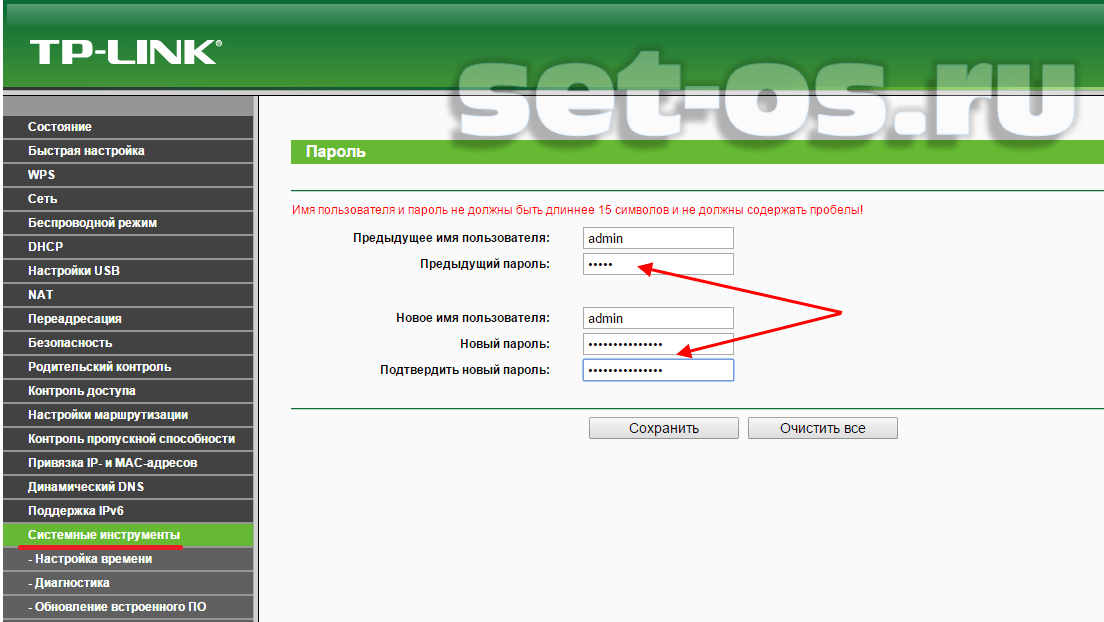 Вы также можете попробовать Netty в качестве альтернативы. Нетти тоже бесплатна.
Вы также можете попробовать Netty в качестве альтернативы. Нетти тоже бесплатна.
5) Вам будет предложено войти в систему.Имя пользователя по умолчанию обычно «admin», а пароль по умолчанию — «password». Если нет, взгляните на заднюю часть маршрутизатора, так как там также представлены подробные данные для входа в систему.
И, надеюсь, вы в игре!
Если эти учетные данные по умолчанию не работают, вы можете попробовать сбросить настройки маршрутизатора.
Просто помните, что все сохраненные вами настройки будут потеряны при сбросе!
Обычно вы найдете кнопку сброса на задней панели модема, обведенную красным и помеченную как «кнопка сброса» или «восстановление заводских настроек». ”
”
Просто возьмите заостренный предмет, например ручку или скрепку, и нажмите утопленную кнопку от 30 секунд до минуты или сколько времени потребуется, чтобы индикаторы маршрутизатора погасли, а затем снова включились.
Затем попробуйте снова войти в систему, используя значения по умолчанию. Если он по-прежнему не работает, обратитесь за помощью в службу поддержки вашего бренда маршрутизатора.
Вы также можете попробовать сбросить 30 30 30
Мы надеемся, что это руководство сработало для вас. Прокомментируйте, пожалуйста, ниже и поделитесь, если сможете!
Как настроить маршрутизатор Wi-Fi без компьютера
Благодаря своим широким возможностям компьютеры используются во многих технических задачах, включая для настройки маршрутизаторов Wi-Fi. Однако это не означает, что вы не можете настроить маршрутизатор Wi-Fi без компьютера.
Если вы хотите настроить маршрутизатор Wi-Fi, но у вас нет компьютера или ваш компьютер не работает, не о чем беспокоиться… С помощью интеллектуального мобильного устройства, такого как смартфон или планшет, вы можете успешно настроить настройте маршрутизатор Wi-Fi…
Ниже приведено пошаговое руководство по настройке маршрутизатора Wi-Fi без компьютера…
Подготовка Шаг 1. Подключите интеллектуальное устройство к источнику питания
Подключите интеллектуальное устройство к источнику питания
Смарт-устройство может работать под управлением iOS или Android.Прежде чем начать, подключите устройство к источнику питания, чтобы у него было достаточно энергии для поддержания всего процесса настройки. Если он уже полон энергии, продолжайте.
Шаг 2. Установите программное обеспечение сетевого обнаружения
Приложения сетевого обнаружения могут пригодиться, когда вы столкнетесь с проблемами в процессе установки. Эти приложения включают FING и EZ NetScan. Загрузите эти приложения бесплатно из магазина Android или Apple, в зависимости от вашего устройства.
После того, как вы выполнили вышеуказанное, вы можете приступить к настройке маршрутизатора, выполнив следующие шаги.
Шаг 1. Включите маршрутизатор
Убедитесь, что у рутера достаточно времени для загрузки после его включения.
Шаг 2. Включите Wi-Fi на смарт-устройстве.
Включите Wi-Fi на смарт-устройстве.
Перейдите на смарт-устройство и включите Wi-Fi, если Wi-Fi отключен. Если он уже включен, продолжайте.
Шаг 3. Войдите в сеть Wi-Fi
Посмотрите идентификатор сети или SSID маршрутизатора, а также пароль на задней панели маршрутизатора. В идентификаторах SSID, отображаемых на ваших телефонах, найдите SSID маршрутизатора и нажмите на него.Используя пароль, войдите в сеть Wi-Fi.
Шаг 4. Найдите внутренний IP-адрес
Существует три способа определить внутренний IP-адрес маршрутизатора. Это:
1. Используйте приложение сетевого обнаружения
Как упоминалось ранее, вы можете бесплатно загрузить приложения сетевого обнаружения, такие как EZ Netscan и FING, в магазине Apple или Android в зависимости от вашего устройства. Использовать эти приложения очень просто. Однако для использования приложений вам понадобится Интернет. Как только ваше устройство подключится к Интернету, откройте любое из этих приложений и используйте их для поиска внутреннего IP-адреса Wi-Fi-роутера.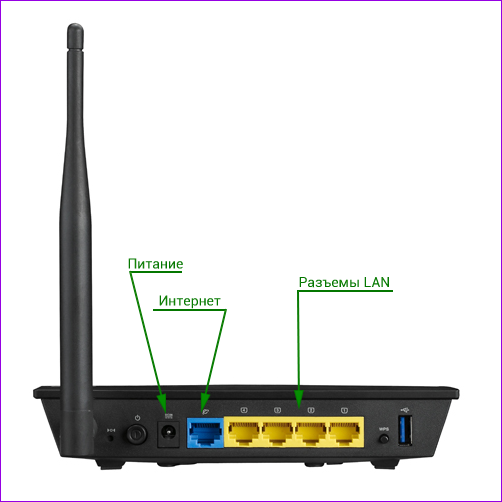 IP-адрес будет отображаться рядом с именем SSID, что делает поиск довольно простой задачей.
IP-адрес будет отображаться рядом с именем SSID, что делает поиск довольно простой задачей.
2. См. Руководство к маршрутизатору
Возьмите руководство к маршрутизатору и найдите там его IP-адрес. Каждый маршрутизатор имеет IP-адрес по умолчанию, который можно найти в руководстве.
3. См. Наклейку на задней панели маршрутизатора
Это еще один простой метод определения IP-адреса. Переверните маршрутизатор вверх дном и проверьте наклейку на его задней стороне, чтобы узнать IP-адрес.
Шаг 5. Откройте браузер вашего устройства
Откройте браузер вашего устройства и введите IP-адрес в верхней строке. Как только вы это сделаете, вы увидите экран входа в систему, также известный как страница администратора, на экране вашего устройства. На экране входа в систему введите данные для входа по умолчанию. Данные для входа можно найти на наклейке на задней панели маршрутизатора.
Если вы не можете войти в систему, попробуйте ввести пароль ’в качестве пароля и admin’ в качестве имени пользователя.
Войдя в систему, вы можете внести изменения в маршрутизатор Wi-Fi, как если бы вы это делали на компьютере или ноутбуке.
Примечание. Наиболее важные шаги — это шаги 4 и 5. Это связано с тем, что вы получите доступ к панели администратора маршрутизатора только после успешного выполнения этих двух шагов.
Дополнительную информацию о том, как войти в систему, можно найти в руководстве к маршрутизатору. Если информация не предоставлена, вы можете найти ее на сайте бренда маршрутизатора.
Нет маршрутизаторов с одинаковыми меню настройки.
ЗаключениеИз приведенной выше информации ясно, что вы можете настроить маршрутизатор с помощью смарт-устройства так же, как с компьютером.Несмотря на то, что компьютер лучше приспособлен для решения таких задач, любое интеллектуальное устройство подойдет. Следуйте инструкциям выше и наслаждайтесь Wi-Fi на своем мобильном устройстве.
Как настроить WiFi без компьютера? [Потрясающие твики в 2021 году] 🔥🔥
TechiePassion поддерживается читателями. Как партнер Amazon я зарабатываю на соответствующих покупках.
Как партнер Amazon я зарабатываю на соответствующих покупках.
Настало новое десятилетие, и почти каждый использует свои мобильные телефоны для выхода в Интернет. Но у большинства из нас дома есть концентраторы Wi-Fi, и они все еще используют смартфон с сетью для работы в Интернете.В настоящее время вы не пользуетесь компьютером и хотите работать со своим мобильным телефоном.
Что ж, если вы ищете Как настроить WiFi без компьютера, вы попали в нужное место. В этой статье мы обсудим возможности настройки WiFi без компьютера и, если это возможно, как это сделать. Узнайте больше о настройке WiFi без компьютера.
Можно ли настроить беспроводной маршрутизатор без компьютера? В современном мире почти в каждом доме есть ПК или ноутбук, на котором они работают, подключаются к Интернету или даже завершают проекты.Конечно, настроить сеть Wi-Fi с помощью ПК намного проще. Но в этом мире практически нет ничего невозможного для использования кем-либо.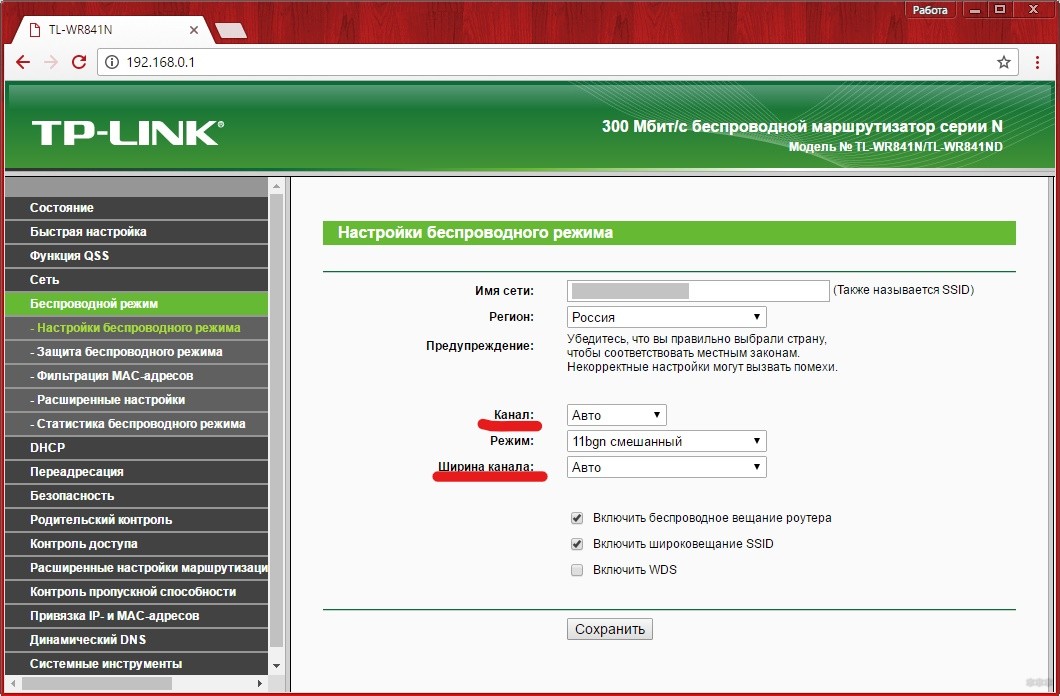 Так что ответить на вопрос намного проще.
Так что ответить на вопрос намного проще.
Да, вы можете настроить WiFi без компьютера. Но реальность такова, что для этого вам нужно выполнить множество шагов, потому что в мобильных телефонах нет аналогичных функций и контроллеров, которые помогут вам настроить и настроить WiFi всего за несколько минут.
Как настроить WiFi без компьютера?Поскольку большая часть телефоны доступны как на Android, так и на iOS; мы завершаем этот урок за два части.
Настройка с Android1. Первый то, что вам нужно сделать, это настроить роутер. Оставьте это на одного или двух минут, чтобы убедиться, что маршрутизатор полностью включен.
2. Когда он будет полностью готов к работе, вы можете использовать смартфон, чтобы включить Wi-Fi, а затем подключиться к сети маршрутизатора. Но для этого вам нужно иметь имя SSID.
Примечание: Имя SSID представляет собой название бренда и цифры. Это похоже на сетевой идентификатор вашего маршрутизатора.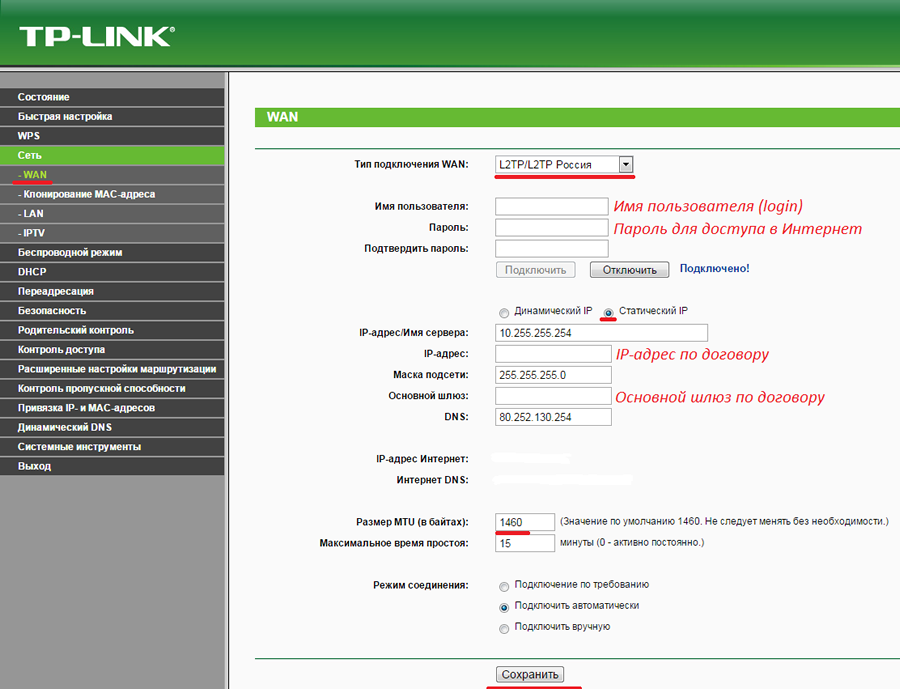 Если вы не можете его найти, просто посмотрите на наклейку на вашем роутере. SSID будет указан вместе с паролем по умолчанию.
Если вы не можете его найти, просто посмотрите на наклейку на вашем роутере. SSID будет указан вместе с паролем по умолчанию.
3. Теперь вам нужно , чтобы нажать на SSID маршрутизатора на экране вашего мобильного телефона. Вы получите новый всплывающий экран, где нужно ввести пароль. Просто введите его и ваш устройство будет подключено.
4. Как только подключено, попробуйте открыть локальный браузер на вашем устройстве. Введите URL как 192.168.1.1, который является IP-адресом по умолчанию! Если это не сработает, вам необходимо найдите IP-адрес, указанный на этикетке вашей сети Wi-Fi.
Примечание : вы можете использовать Chrome или Firefox в качестве локального браузера при вводе URL-адреса. Они имеют быстрое подключение и сэкономят ваше время.
5. Теперь вы будете перенаправлены на страницу панели управления вашей сети WiFi. Как только вы достигнете, вам нужно будет ввести имя пользователя и пароль. Вы можете ввести имя пользователя по умолчанию как «admin», а затем ввести пароль по умолчанию, указанный на маршрутизаторе.
1. Начните с включите маршрутизатор, а затем подождите несколько минут, чтобы подготовиться.Однажды это готово, загорится свет.
2. Следующее это подключить ваше устройство iOS к маршрутизатору. Для этого нужно перейти в На странице настроек вашего устройства нажмите на опцию «Беспроводные сети». Здесь вы сможете узнать SSID вашего роутера или концентратора WiFi.
3. Нажмите на SSID и вам нужно будет ввести пароль. Просто введите правильный пароль который указан на наклейке маршрутизатора, и тогда ваше устройство будет связаны.
4.После
установив успешное соединение, вам, возможно, придется открыть локальный
браузер.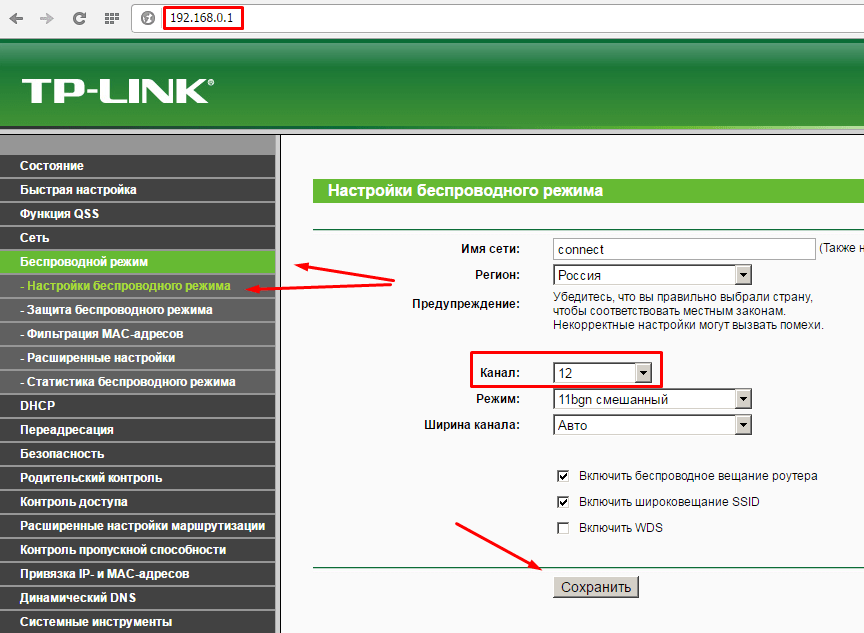 Выберите браузер, обеспечивающий надлежащую поддержку того, что вы используете.
Сотовая данных.
Выберите браузер, обеспечивающий надлежащую поддержку того, что вы используете.
Сотовая данных.
5. Теперь в URL-адресе может потребоваться ввести IP-адрес маршрутизатора по умолчанию. Обычно вы можете ввести 192.168.0.1 и затем выполнить поиск. Если не работает, просто найдите IP-адрес, указанный на наклейке роутера.
Примечание : Если IP-адрес не указан, вам необходимо скачать сторонний приложение, которое сообщит вам IP-адрес маршрутизатора.Использование FING может быть для этого надежным и безопасным вариантом. Просто скачайте его и приложение покажет вам IP-адрес сети.
6. После входа в сеть вам потребуется ввести имя пользователя и пароль по умолчанию. Вы можете использовать имя пользователя по умолчанию как «admin», а затем ввести пароль, который вы ввели для подключения к маршрутизатору. Просто нажмите на логин, и вы войдете в личный кабинет.
Заключение Настройка маршрутизатора очень важна для защиты сети. Вы должны изменить SSID, а также пароль по умолчанию, чтобы убедиться в отсутствии возможных угроз для маршрутизатора. Но в то же время вам нужно отметить настройки, которые вы собираетесь изменить.
Вы должны изменить SSID, а также пароль по умолчанию, чтобы убедиться в отсутствии возможных угроз для маршрутизатора. Но в то же время вам нужно отметить настройки, которые вы собираетесь изменить.
Просто сделайте снимок экрана или напишите на бумаге информацию о старом и новом SSID и пароле. Это связано с тем, что, если вы когда-либо сбросите маршрутизатор до настроек по умолчанию в будущем, вам потребуются эти данные для повторного входа в систему. Поэтому убедитесь, что он идеально работает с вашим маршрутизатором.
Как настроить беспроводной маршрутизатор без компьютера с помощью смартфона
Если у вас есть маршрутизатор, который требует настройки, но у вас нет компьютера, его можно настроить с помощью смартфона или планшета.
Любое мобильное устройство, например смартфон или планшет, можно использовать для настройки маршрутизатора.
Все маршрутизаторы имеют широковещательное имя по умолчанию, пароль WiFi и IP-адрес, который используется для настройки.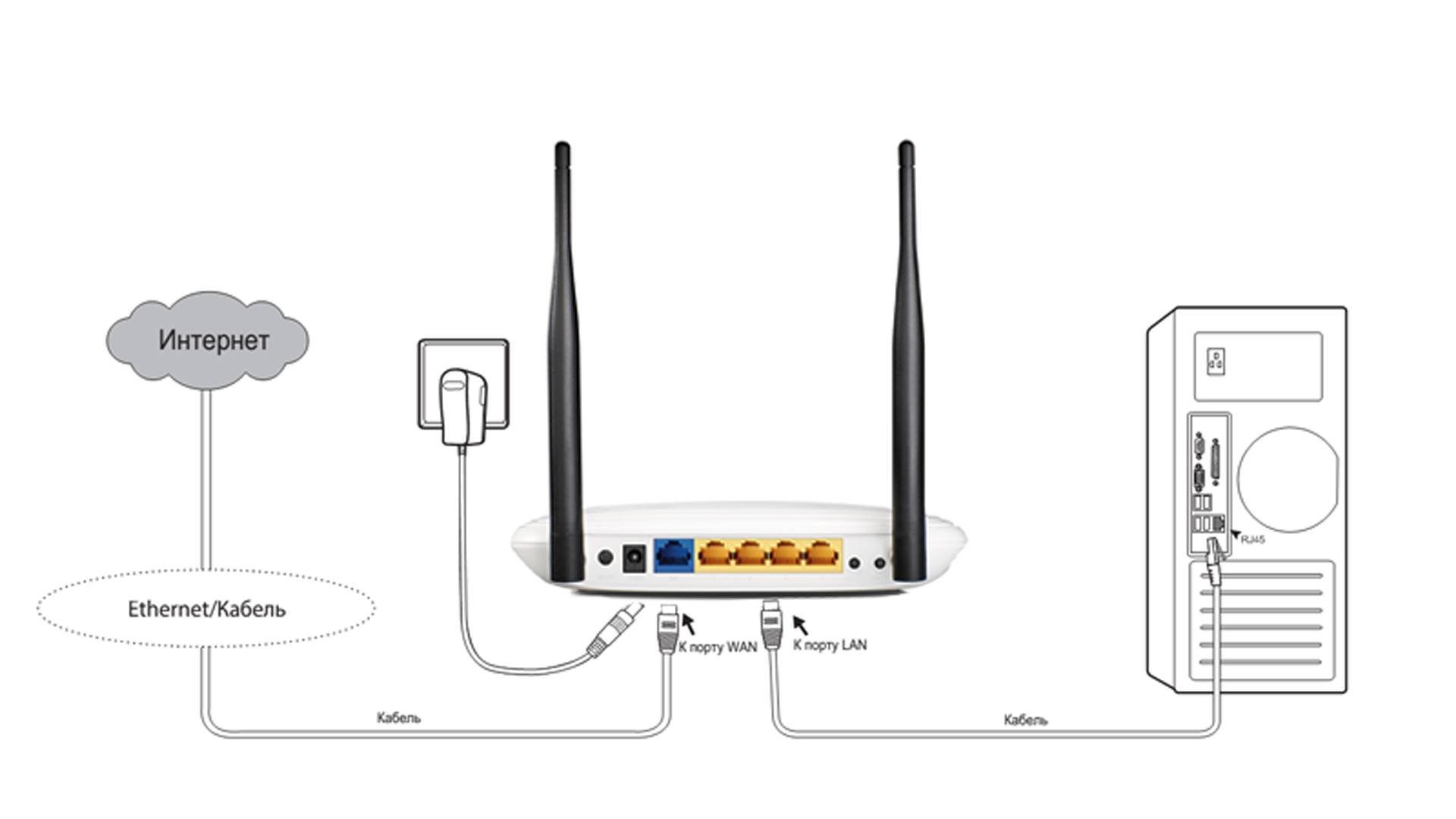
Пароль по умолчанию всегда следует менять при настройке.
Что необходимо для настройки маршрутизатора со смартфоном
- Смартфон или планшет с интернет-браузером
- Пароль WiFi по умолчанию для маршрутизатора
- IP-адрес маршрутизатора по умолчанию
- Пароль администратора маршрутизатора по умолчанию
Каждый маршрутизатор имеет имя пользователя и пароль по умолчанию для входа в Wi-Fi и панель администратора.
Пароль часто указан на нижней части маршрутизатора, но его также можно найти в Интернете.
Если у вас нет имени пользователя и пароля, Google укажите имя и номер модели маршрутизатора.
Если маршрутизатор ранее был настроен с паролем, для него можно установить параметры по умолчанию, обычно удерживая кнопку сброса в течение 3-5 секунд.
Если вам необходимо сбросить настройки маршрутизатора, поищите в Интернете имя и номер модели маршрутизатора, так как параметры сброса каждого маршрутизатора будут заметно отличаться.
IP-адрес по умолчанию, а также имя пользователя и пароль администратора можно также найти в Интернете или в руководстве.
Например, маршрутизаторы Dlink имеют IP-адрес по умолчанию 192.168.0.1 с именем пользователя Admin admin и без пароля по умолчанию.
Как настроить маршрутизатор со смартфоном
- Подключите маршрутизатор и включите его.
- Найдите в нижней части маршрутизатора пароль WiFi.
- Если в нижней части маршрутизатора нет пароля Wi-Fi, введите в Google пароль по умолчанию.
- Со смартфона перейдите в Настройки Wi-Fi и отключитесь от любых подключений.
- Найдите имя маршрутизатора (SSID) и подключитесь, введя пароль WiFi по умолчанию.
- Откройте браузер и введите IP-адрес по умолчанию.
- Должна появиться страница входа администратора, введите имя пользователя и пароль по умолчанию.
- После входа в систему не забудьте изменить пароль WiFi по умолчанию.
Советы по настройке маршрутизатора с устройством Android или IOS
- Режим маршрутизатора по умолчанию
- IP-адрес маршрутизатора
- Вход в маршрутизатор с помощью браузера
Сначала подключите маршрутизатор и убедитесь, что параметры установлены по умолчанию, если нет, сбросьте маршрутизатор в режим по умолчанию.
Маршрутизаторыможно сбросить разными способами. У большинства из них есть кнопка сброса, которую удерживают в течение 3-5 секунд, чтобы сбросить все параметры.
Определение IP-адреса по умолчанию обычно выполняется с помощью поиска в Интернете.
Это также можно догадаться, поскольку есть несколько очень часто используемых IP-адресов, используемых большинством маршрутизаторов.
Наиболее распространенные внутренние IP-адреса маршрутизатора
192.168.1.1
192.168.0.1
192.168.2,1
192.168.3.1
Если у вас нет доступа в Интернет, это можно сделать, предположив.
Внутренние домашние сети — это сеть класса C, которая всегда будет начинаться с IP-адреса «192.168». Изменяются только два последних числа в адресе «192.168.0.0».
После входа в Wi-Fi вы сможете изменить параметры на странице администратора.
Откройте браузер на своем устройстве и введите внутренний IP-адрес маршрутизатора в верхнюю строку.
Должна появиться страница администратора, на которой вы сможете войти в систему с вашим именем пользователя и паролем по умолчанию.
Снова найдите в Интернете имя пользователя и пароль администратора по умолчанию.
После входа в систему вы сможете настроить маршрутизатор, как на компьютере.
Следует иметь в виду, что у всех маршрутизаторов разные меню настройки. Часто эти настройки говорят сами за себя, например, мастер WiFi, но если у вас есть проблемы, потребуется руководство, чтобы узнать, где находятся параметры.
Как настроить маршрутизатор Wi-Fi без компьютера (простой ответ!)
В этом посте вы узнаете, как настроить маршрутизатор Wi-Fi без компьютера за 7 простых шагов …
Кажется, что в наши дни беспроводной маршрутизатор есть у всех, и на то есть веские причины. Это быстро, легко и безопасно благодаря шифрованию WPA2. Даже если у вас дома нет доступа в Интернет, его все равно можно использовать в качестве концентратора для других устройств, таких как игровые консоли или смарт-телевизоры.Настройка одного из этих устройств не должна быть сложной, но для этого требуется некоторое ноу-хау о том, как работает этот процесс, чтобы вы не попали в бесконечный цикл разочарования, пытаясь сделать что-то, чего просто не произойдет. работай!
У вас нет компьютера, но вы хотите настроить беспроводное соединение дома? Не волнуйтесь, вы все равно можете настроить маршрутизатор Wi-Fi без особых хлопот. Уловка здесь в том, чтобы иметь смартфон или планшет — Android или iOS. Если он у вас есть, вы можете быстро настроить маршрутизатор Wi-Fi.Следуйте инструкциям в этом посте, чтобы настроить маршрутизатор.
Использование ПК для настройки беспроводного маршрутизатора по-прежнему предпочтительнее использования мобильного устройства. Мобильные устройства, хотя и частично способны выполнять функции ноутбука, все же имеют ограничения по сравнению с некоторыми моделями ноутбуков / настольных компьютеров. Однако настроить маршрутизатор без компьютера и установить маршрутизатор по-прежнему возможно. Несмотря на то, что ситуация меняется, и людям становится удобнее использовать только смартфоны и планшетные компьютеры для выхода в Интернет, редко можно найти кого-то без компьютера.
Что вам нужно?
Вы будете использовать две вещи: интеллектуальное устройство и приложение для обнаружения сети. Прежде чем приступить к фактической настройке, вы должны убедиться, что у этих двоих есть то, что требуется для всего процесса установки.
Во-первых, вам понадобится смартфон или планшет. Неважно, старая это модель или новая. То, что вам нужно, — это устройство, с помощью которого вы можете активировать всю настройку. В любом случае он будет работать как компьютер.
Ваше устройство полностью заряжено? Если это так, то вам не нужно его подключать. Если это не так и в батарее осталось не более 70%, вам нужно подключить его к источнику питания, чтобы ваш телефон не выключился, пока вы в середине настройки.
Далее идет приложение для обнаружения сети. В идеале вам не понадобится это приложение, если все будет хорошо. Однако бывают случаи, когда вы сталкиваетесь с некоторыми проблемами во время настройки. Роль приложения для обнаружения сети — определить IP-адрес вашего маршрутизатора Wi-Fi.Да, вы можете сделать это, посмотрев на нужную наклейку на маршрутизаторе, но приложение для обнаружения сети в любом случае бесплатное, поэтому его можно использовать в качестве резервной копии.
Шаги по настройке маршрутизатора Wi-Fi
У вас есть все необходимое? Если да, то вот как вы можете настроить маршрутизатор Wi-Fi без компьютера.
- Включите маршрутизатор. Дайте ему некоторое время для полной загрузки. Это может занять 1-3 минуты.
- Включите Wi-Fi на смартфоне. Даже если Wi-Fi еще нет, вы подключитесь к новой точке беспроводного доступа.
- Ваш смартфон или планшет автоматически определит ваш маршрутизатор, в частности, его SSID или сетевой идентификатор. Вы увидите имя вашего маршрутизатора или SSID. Войдите в систему с учетными данными, предоставленными маршрутизатором. Если вы не знаете пароль, вы можете проверить заднюю часть маршрутизатора, поскольку он обычно находится там. Если это не так, скорее всего, это указано в руководстве пользователя. Введите пароль по умолчанию.
- Затем откройте браузер. К этому времени вы все еще не подключены к Wi-Fi, и это нормально. Введите IP-адрес вашего маршрутизатора в адресную строку.Не знаете IP-адрес вашего роутера? Просто проверьте информацию на задней панели маршрутизатора. Если его там нет, то здесь будет полезно приложение для обнаружения сети.
- Чтобы использовать приложение сетевого обнаружения, включите его, и оно автоматически определит IP-адрес вашего маршрутизатора. IP-адрес часто находится рядом с SSID вашего маршрутизатора. Однако обратите внимание, что IP-адреса часто имеют форму 192.168.1.1, 192.168.0.1, 192.168.2.1 или 192.168.3.1.
- Узнав IP-адрес маршрутизатора, вернитесь в браузер и введите этот адрес в адресную строку.Вы будете перенаправлены на другой сайт, где вам потребуется ввести учетные данные вашего маршрутизатора. Это похоже на то, что вы делали на своем смартфоне или планшете. Имейте в виду, что вам следует использовать имя пользователя и пароль администратора по умолчанию.
- После этого вы вошли в свой маршрутизатор и можете изменить SSID и пароль WiFi.
Что делать, если у вас устройство iOS? Прелесть в том, что шаги одинаковы, независимо от того, используете ли вы устройство Android или устройство iOS.Просто выполните те же действия, и все готово.
Возможные проблемы при настройке
Иногда проблема возникает во время настройки, и иногда это может вызывать стресс. Также может быть неприятно не понять все правильно с первого раза. К счастью, есть несколько способов исправить это, когда вы столкнетесь с проблемой.
Что делать, если ваши учетные данные не работают? Если вы проверили наклейку на задней панели маршрутизатора и она не работает, возможно, это неправильные учетные данные. Вы можете проверить, совпадают ли они с учетными данными, указанными в руководстве.Если они есть, то вам может потребоваться сброс.
На вашем маршрутизаторе есть кнопка сброса. В зависимости от конструкции вашего маршрутизатора некоторые кнопки сброса находятся рядом с другими кнопками, но некоторые находятся на задней панели самого маршрутизатора. В любом случае для него будет ярлык. Кнопка сброса может быть настоящей кнопкой, или вам нужно что-то острое, чтобы ее нажать. Иногда эту кнопку трудно нажать, потому что она защищает от простого сброса. Имейте в виду, что при сбросе вся сохраненная информация будет стерта.
Возвращаясь, возьмите заостренный предмет, например ручку, и используйте его, чтобы нажать кнопку сброса. Нажмите на 30 секунд или около того. Прежде чем вынуть перо, убедитесь, что индикаторы роутера не светятся. Это признак того, что ваш роутер перезагрузился. Он снова включится через несколько секунд, чтобы сигнализировать о том, что он снова перезагружается. Подождите 1–3 минуты, чтобы Wi-Fi полностью перезапустился. Затем войдите в систему с теми же учетными данными на задней панели маршрутизатора. В идеале это должно сработать, но если это не помогает, позвоните в службу поддержки бренда.
Полезные советы
- Вы можете использовать тот же процесс настройки для подключения вашего смарт-телевизора к настройкам вашего маршрутизатора
- Вы можете использовать кабель Ethernet, подключенный к вашим устройствам умного дома, и пройти тот же процесс через браузер устройства и подключиться к точке доступа Wi-Fi.
- Всегда записывайте детали, которые вы найдете на листе бумаги, и вносите одно изменение за раз, чтобы вы знали, где что-то пошло не так, и могли быстро их исправить
- Все маршрутизаторы разные, и у маршрутизаторов двух производителей нет одинаковых настроек меню.
- Почти во всех случаях IP-адрес вашего маршрутизатора будет четко напечатан на наклейке в руководстве пользователя.
- Будьте особенно внимательны и проверьте установленное приложение сетевого обнаружения на наличие вредоносных программ или уязвимостей. Придерживайтесь двух приложений, предложенных в шаге 9, поскольку они работали у меня без каких-либо проблем. Другие простые приложения, которые я проверил, либо имеют ограниченные возможности по сравнению с EZ и FING, либо изобилуют непристойным количеством рекламы.
- Приведенные выше действия одинаково хорошо работают как на устройствах Android, так и на iOS.
Заключение
Подводя итог, вам не нужно использовать компьютер для настройки маршрутизатора Wi-Fi.Даже если у вас есть компьютер, вы можете отказаться от его использования, если у вас есть полностью заряженный смартфон или планшет. Однако настроить маршрутизатор Wi-Fi на компьютере будет относительно проще, чем на смартфоне или планшете. Если возникнут какие-либо проблемы, вы можете просто обратиться за помощью в службу поддержки вашего интернет-провайдера или производителя.
Получайте удовольствие от беспроводного подключения всего в вашем доме и наблюдайте, как все приходят, желая узнать, что изменилось в вашем доме!
Если серьезно, настройка маршрутизатора может быть сложной задачей, но с соответствующей информацией и несколькими щелчками и нажатиями, вы можете установить и запустить подключение к Интернету в кратчайшие сроки.Мы надеемся, что наша запись в блоге упростила вам жизнь.
Приятного просмотра!
Как настроить беспроводной Интернет без использования маршрутизатора | Small Business
Настройка беспроводного подключения к Интернету без использования маршрутизатора обычно выполняется «ad hoc», что на латинском языке иногда используется для описания временного быстрого решения проблемы. Как правило, ваш малый бизнес может установить специальную сеть компьютер-компьютер, если у вас нет доступа к маршрутизатору и вам необходимо установить сеанс беспроводного Интернета, чтобы делать такие вещи, как проверка электронной почты, участие в веб-совещаниях или просмотр Интернет на короткий период времени.На задействованных компьютерах должны быть установлены адаптеры беспроводной сети, и на одном из них должно быть установлено проводное подключение к Интернету.
Начало работы
Нажмите кнопку «Пуск», запустите «Панель управления» и щелкните ссылку «Центр управления сетями и общим доступом» на компьютере, подключенном к Интернету. Выберите «Настроить новое соединение или сеть» в разделе «Изменить настройки сети», чтобы выбрать вариант сетевого подключения. Выберите «Настроить беспроводную одноранговую сеть (компьютер-компьютер)» и нажмите кнопку «Далее».На следующем экране представлена информация о специальных сетях и указано, что компьютеры и модем должны находиться на расстоянии не более 30 футов друг от друга. Нажмите кнопку «Далее», чтобы продолжить.
Тип безопасности
Введите имя вашей одноранговой сети в текстовое поле с надписью «Дайте вашей сети имя и выберите параметры безопасности». В раскрывающемся списке выберите «Тип безопасности», например WEP или WPA2. WEP не рекомендуется, поскольку это более старый тип безопасности и менее безопасный, чем WPA2.Однако WPA2 может не работать со старыми адаптерами беспроводной сети. Нажмите «Помогите выбрать», если вы не уверены и хотите узнать больше о каждом типе безопасности.
Ключ безопасности
Создайте парольную фразу и введите ее в поле «Ключ безопасности». Этот ключ безопасности должен содержать от 8 до 63 символов с учетом регистра или 64 буквенно-цифровых символа с использованием букв от A до F. Установите флажок рядом с «Сохранить это соединение», если вы хотите использовать эту специальную сеть в будущем, и нажмите кнопку «Далее».
Начать совместное использование
Дождитесь подтверждения того, что ваша одноранговая сеть готова к использованию и доступна в вашем списке беспроводных сетей. Сообщите имя сети и ключ безопасности тем, с кем хотите поделиться им. Нажмите кнопку «Закрыть», чтобы выйти из мастера.
Ссылки
Ресурсы
Биография писателя
Анджела Де Шрайвер имеет степень бакалавра журналистики и коммуникационных технологий. Она писала для компаний в различных отраслях, включая информационные технологии, право, некоммерческие организации, страхование и финансовые услуги.
Могу ли я использовать маршрутизатор без модема?
Вы можете использовать маршрутизатор без модема для передачи файлов или потокового контента между устройствами в беспроводной сети. Однако вам понадобится модем и провайдер интернет-услуг (ISP), если вы хотите получить доступ к Интернету.
Нужен ли мне модем, если у меня есть маршрутизатор?
Вам не обязательно нужен модем или подключение к Интернету для связи с другими устройствами в локальной сети (LAN). Пока вы подключены к беспроводной сети маршрутизатора, вы можете отправлять данные на принтеры, внешние диски и другие устройства.
Основное различие между модемом и маршрутизатором заключается в том, что модем обеспечивает интернет-сигнал. Напротив, маршрутизатор транслирует сигнал Wi-Fi, чтобы ваши устройства могли обмениваться данными с модемом (и друг с другом) по беспроводной сети. Модем необходим для связи с устройствами за пределами вашей сети через Интернет.
Как настроить маршрутизатор без модема?
Шаги по настройке Wi-Fi роутера с модемом или без него в основном одинаковы:
Найдите имя сети (также называемое SSID) и ключ доступа к сети.Эта информация обычно печатается в руководстве или на нижней части маршрутизатора.
Если имя сети и пароль по умолчанию были изменены, перезагрузите маршрутизатор, чтобы восстановить настройки по умолчанию.
Подключите маршрутизатор к источнику питания и включите его. Если маршрутизатор не включается автоматически, нажмите кнопку питания.
На вашем компьютере выберите значок Wi-Fi на панели задач Windows или в меню Mac, чтобы просмотреть список доступных сетей, затем выберите имя сети и введите пароль.
Если на вашем компьютере есть порт Ethernet, вы можете напрямую подключиться к маршрутизатору с помощью кабеля Ethernet.
Подключите другие устройства к сети маршрутизатора. Вам нужно будет использовать компьютер для подключения принтера к сети Wi-Fi.
Чтобы настроить параметры маршрутизатора, откройте веб-браузер, найдите IP-адрес шлюза по умолчанию и введите IP-адрес шлюза по умолчанию в поле URL-адреса.
Введите имя пользователя и пароль для роутера.Эту информацию также можно найти в руководстве или на нижней части устройства.
Используйте консоль администратора в своем браузере, чтобы настроить параметры сети. Например, существует множество способов сделать вашу домашнюю сеть Wi-Fi более безопасной.
Создание локальной сети позволяет обмениваться файлами по сети Wi-Fi. Например, если вы включили общий доступ к файлам и принтерам в Windows, вы можете хранить файлы в общей папке Windows, чтобы любой пользователь сети мог получить к ним доступ или передавать файлы напрямую через OneDrive.Также есть способ настроить общий доступ к файлам на Mac.
Могу ли я выйти в Интернет без модема?
Для доступа в Интернет вам понадобится модем и интернет-провайдер. Вы можете подключить свой компьютер или игровую консоль напрямую к модему с помощью кабеля Ethernet, но для беспроводного подключения вам понадобится маршрутизатор. Существуют также комбинированные устройства модем-маршрутизатор, которые по сути представляют собой модемы со встроенными маршрутизаторами.
Могу ли я использовать маршрутизатор и модем Wi-Fi без интернет-провайдера?
Хотя вы можете использовать маршрутизатор без модема или провайдера, вы не сможете подключиться к Интернету по беспроводной сети без всех трех.Ваши возможности для ISP ограничены в зависимости от того, где вы живете. Если у вас есть возможность выбирать между интернет-провайдерами, оцените предлагаемую скорость по сравнению с ценой.
FAQ
Какой тип Wi-Fi роутера мне нужен?
При покупке маршрутизатора убедитесь, что он поддерживает последнее поколение Wi-Fi (802.11ac) и имеет рейтинг скорости 25 Мбит / с или выше. Если вашему маршрутизатору необходимо достичь большой площади, вам может потребоваться маршрутизатор дальнего действия или расширитель диапазона Wi-Fi.
Почему я не могу подключиться к Wi-Fi?
Как мне открыть порты на моем роутере?
Некоторые видеоигры и другое программное обеспечение требуют, чтобы на вашем маршрутизаторе были открыты определенные порты. Если вам нужно открыть порт, используйте маршрутизатор для настройки статического IP-адреса и переадресации портов.
Спасибо, что сообщили нам!
Расскажите, почему!
Другой Недостаточно подробностей Сложно понять .
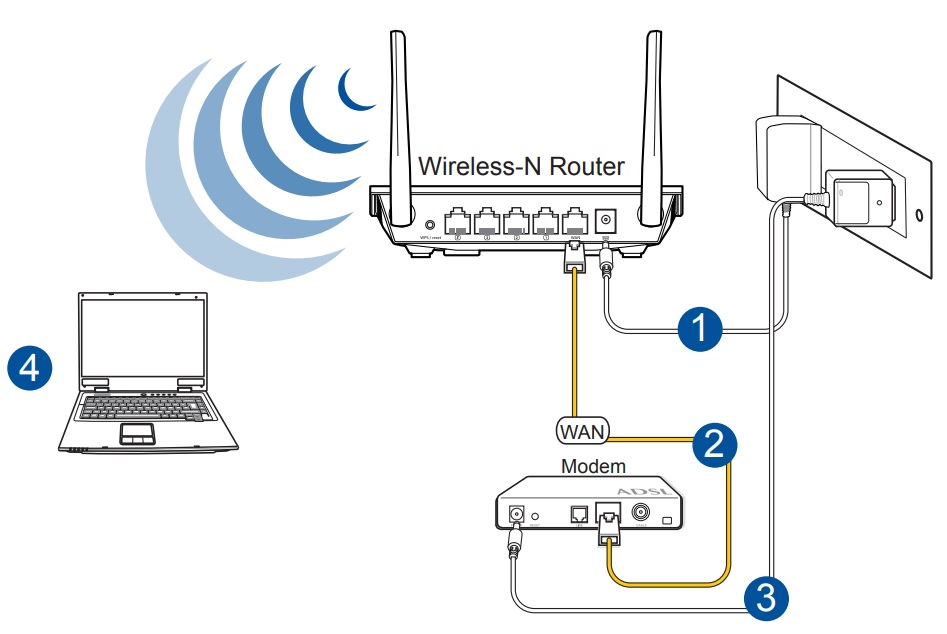 В некоторых случаях индикаторы после включения роутера в сеть и подключения всех соответствующих кабелей так и не загораются — в таком случае проблема может заключаться в кнопке на корпусе прибора, возможно прибор попросту не включен. В противном случае маршрутизатор вероятнее всего неисправен и необходимо обратиться в сервис.
В некоторых случаях индикаторы после включения роутера в сеть и подключения всех соответствующих кабелей так и не загораются — в таком случае проблема может заключаться в кнопке на корпусе прибора, возможно прибор попросту не включен. В противном случае маршрутизатор вероятнее всего неисправен и необходимо обратиться в сервис.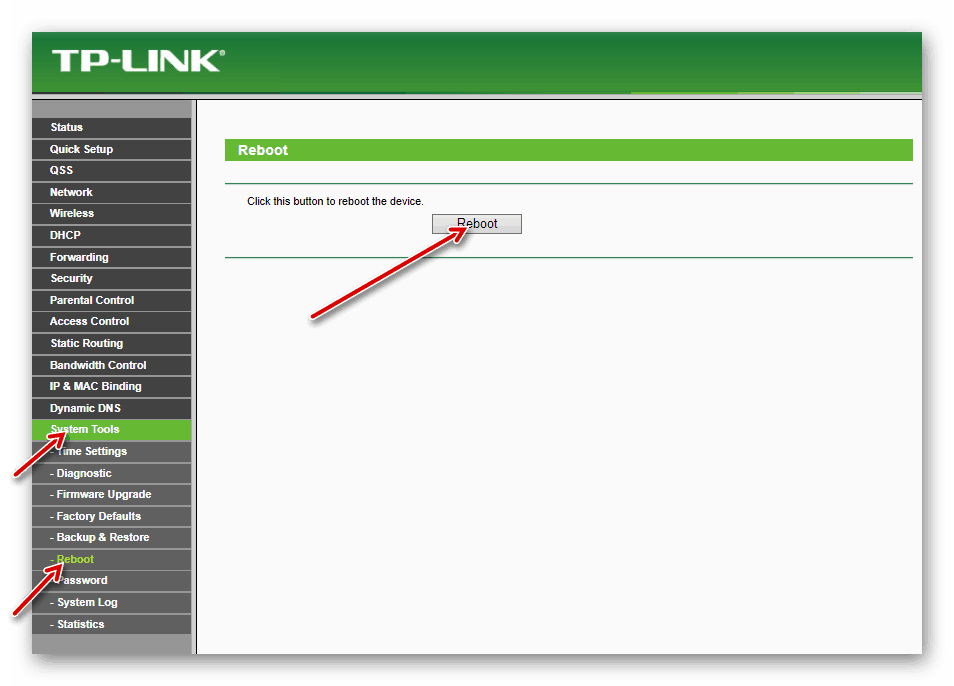
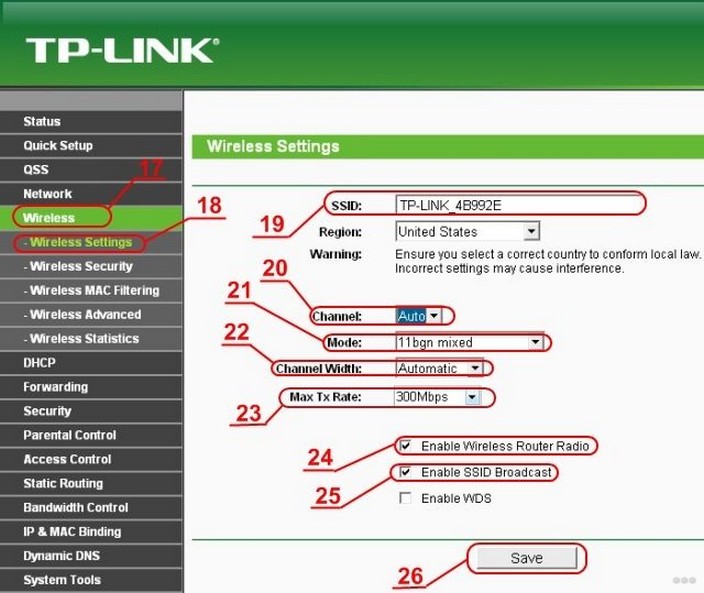
 Указывать пароль нужно в любом случае: сначала в основном поле, затем в дополнительном подтверждающем поле, и после этого следует переходить к следующему окну, нажав на «Далее». Выберите в виде пароля стандартизированные admin и admin.
Указывать пароль нужно в любом случае: сначала в основном поле, затем в дополнительном подтверждающем поле, и после этого следует переходить к следующему окну, нажав на «Далее». Выберите в виде пароля стандартизированные admin и admin. Если адрес динамический, то оставьте поля пустыми.
Если адрес динамический, то оставьте поля пустыми.

 В нашем случае логин оставили прежний, а вот пароль уже составили новый, усложнённый.
В нашем случае логин оставили прежний, а вот пароль уже составили новый, усложнённый. Тогда перезагрузка начнётся.
Тогда перезагрузка начнётся.
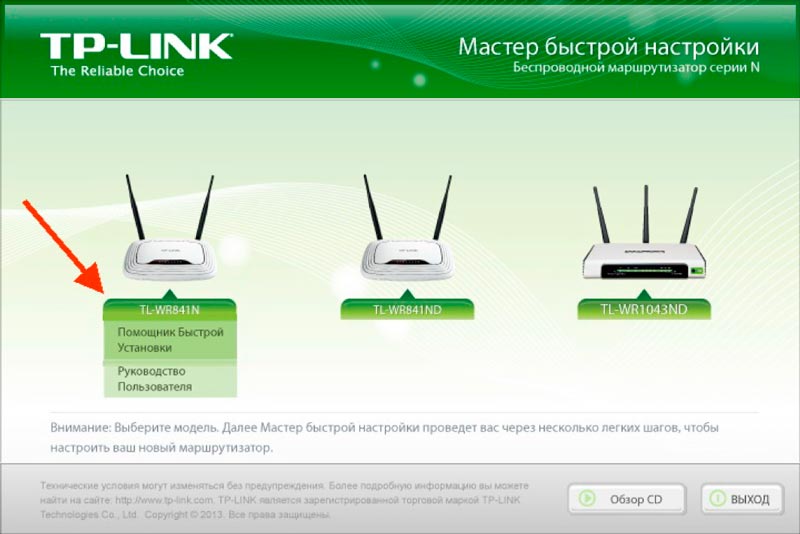 Но для этого достаточно ввести уже измененные данные (имя и пароль) на планшете вручную.
Но для этого достаточно ввести уже измененные данные (имя и пароль) на планшете вручную.

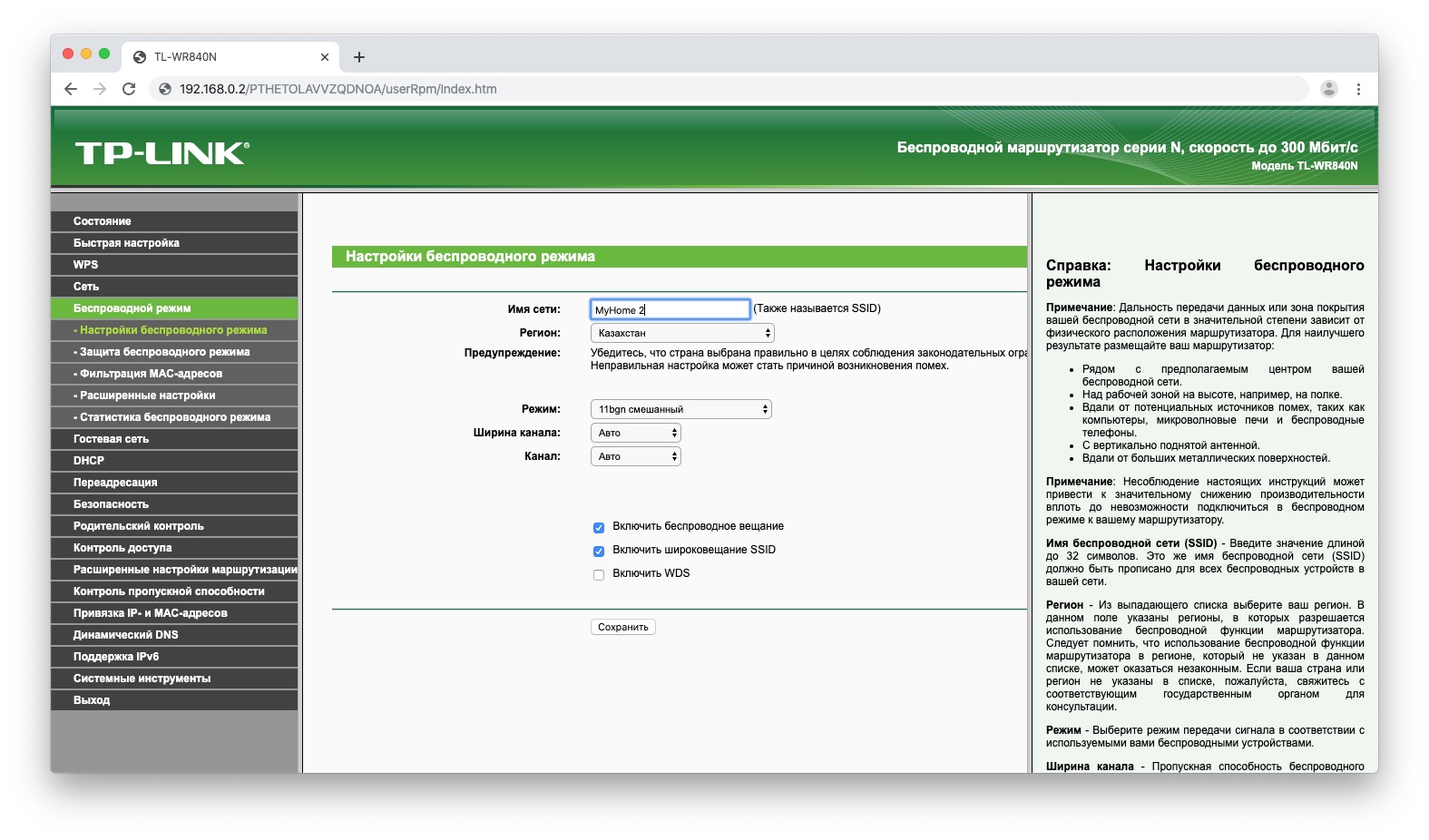

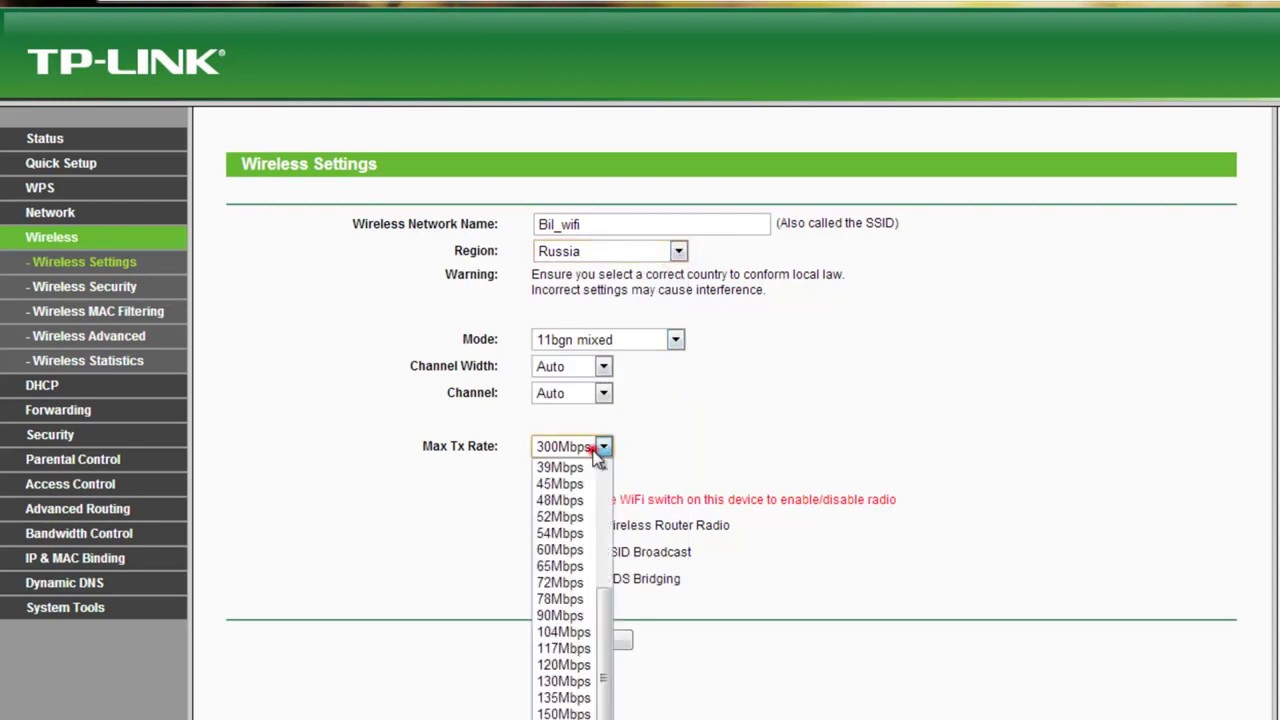 Необходимо определиться с местом расположения оборудования, подсоединить адаптер питания, подключить устройство для настройки роутера – это можно сделать по кабелю или по Wi-Fi, например, с ноутбука или телефона.
Необходимо определиться с местом расположения оборудования, подсоединить адаптер питания, подключить устройство для настройки роутера – это можно сделать по кабелю или по Wi-Fi, например, с ноутбука или телефона.