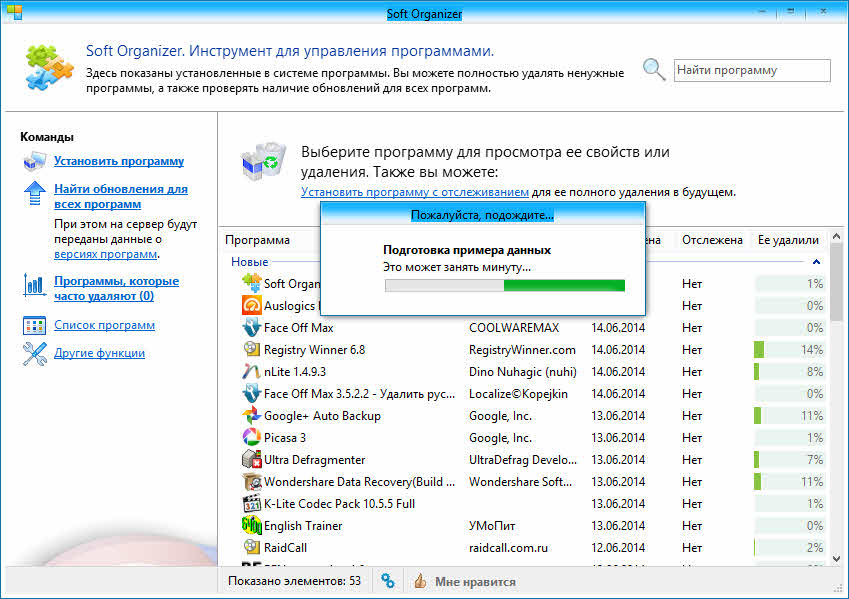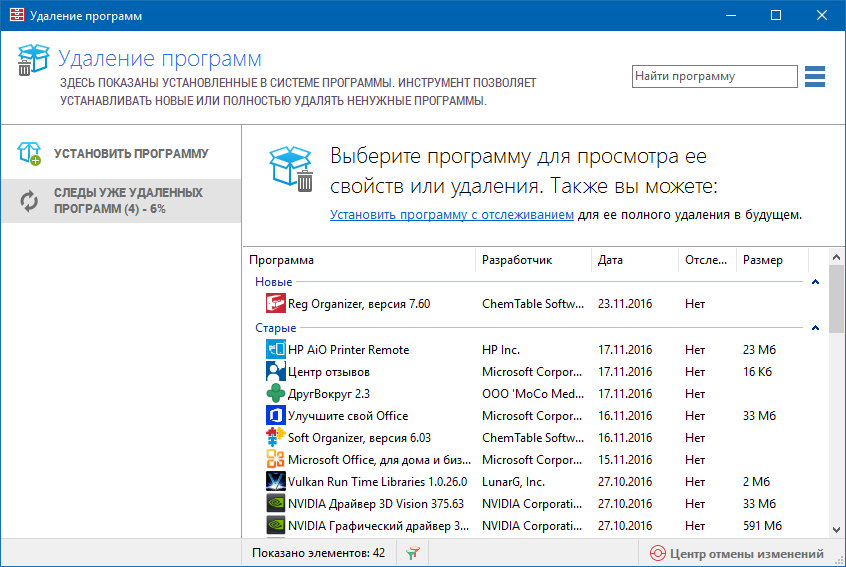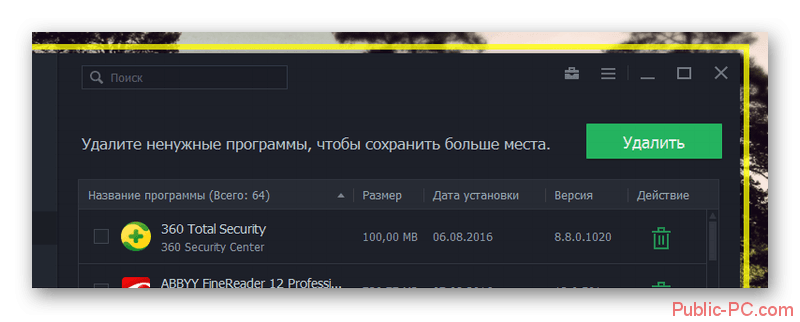Автоматическое удаление ненужных приложений на iPhone и iPad: как настроить
Наверняка каждому владельцу iPhone или iPad известна проблема, когда неиспользуемые приложения занимают бесценное место на телефоне. К счастью, о ней практически «можно будет забыть» – начиная с iOS 11 в мобильной операционной системе Apple появилась функция, которая будет автоматически удалять неиспользуемые программы.
♥ ПО ТЕМЕ: Как добавить голосовое оповещение об окончании зарядки iPhone или iPad.
Какая разница между удалением и выгрузкой?
Для начала отметим, что удаление и выгрузка – немного разные процессы. При удалении программы удаляются и все связанные с ней данные, тогда как при выгрузке связанные с приложением информация, настройки и документы сохраняются на устройстве. Выгруженное приложение можно с легкостью восстановить, если оно имеется в наличии в App Store. Возможность выгрузки доступна в iOS 11 и более поздних версиях ОС.
Данные, связанные с выгруженными приложениями, также сохраняются в резервных копиях, которые пользователи автоматически либо вручную сохраняют в iCloud или на компьютер. При восстановлении устройства из резервной копии также будут восстановлены настройки и данные. В некоторых случаях при восстановлении из резервной копии iOS может потребовать ввести долгое время не использовавшийся Apple ID, если пользователь перешел с более ранней модели устройства на актуальную. Это может означать, что резервная копия включает выгруженные приложения, привязанные к старому идентификатору.
♥ ПО ТЕМЕ: Как объяснить Siri, кто является вашим другом, братом, женой, детьми и т.д. и для чего это нужно.
Видеообзор
Удалить или выгрузить – преимущества и недостатки
Выгрузка.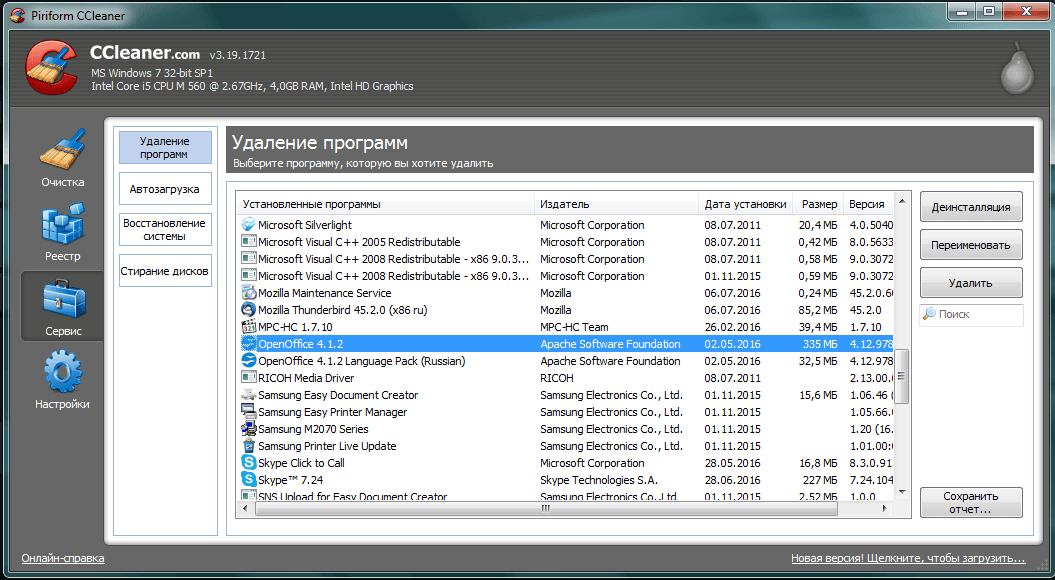 При выгрузке исходный файл приложения удаляется, но сохраняются все связанные с ним документы и данные. Также на домашнем экране остается иконка программы, так что восстановить ее не составит труда. По сравнению с удалением выгрузка не так эффективна в аспекте освобождения пространства, зато связанные с выгруженным приложением данные сохраняются на устройстве.
При выгрузке исходный файл приложения удаляется, но сохраняются все связанные с ним документы и данные. Также на домашнем экране остается иконка программы, так что восстановить ее не составит труда. По сравнению с удалением выгрузка не так эффективна в аспекте освобождения пространства, зато связанные с выгруженным приложением данные сохраняются на устройстве.
Удаление. При удалении приложений с устройства полностью удаляются файл приложения, связанные с ним данные и документы, что позволяет очистить больше места. Значок приложения также будет удален с домашнего экрана и если вы захотите повторно установить его, потребуется загрузить программу из App Store и заново ее настроить.
Основное преимущество выгрузки заключается в экономии времени – вам не потребуется повторно конфигурировать приложение. Данный функционал будет полезен владельцам iOS-устройств, не прибегающими к iCloud Drive для организации файлов или использующим приложения с возможностью хранения документов в «яблочном» облаке.
♥ ПО ТЕМЕ: Видео из фото на iPhone и iPad — лучшие приложения для создания видеороликов из фотографий.
Как понять, что приложение было сгружено
Рядом с названием приложения, которое было выгружено автоматически, появится иконка с изображением «облачка и стрелки». Если Вы увидели такой значок, знайте, что приложение было выгружено и его данные все еще хранятся на устройстве.
♥ ПО ТЕМЕ: Самые сложные пароли: как правильно придумывать и не забывать их — 2 совета от хакера.
Как вручную сгрузить ненужные приложения на iOS
Как уже упоминалось выше, процесс выгрузки отличается от процесса удаления. Для того чтобы удалить программу с iPhone или iPad, нужно нажать и удерживать ее значок на домашнем экране, пока он не начнет вибрировать, а затем нажать на «x» в левом верхнем углу иконки.
Для того чтобы выгрузить приложение, следуйте инструкции ниже:
1. Откройте «Настройки» на устройстве.
2. Нажмите «Основные».
3. Выберите в списке «Хранилище iPhone».
4. Нажмите на приложение, которое хотите выгрузить.
Подсказка: Для большего удобства пользователей приложения в перечне организованы в порядке уменьшения их размера.
5. Нажмите «Сгрузить приложение»
6. Подтвердите действие, выбрав «Сгрузить приложение» во всплывающем меню.
Подсказка: Если приложение помечено как «Не использовалось», вы можете смело удалить его, не волнуясь о потере данных, поскольку они никогда не создавались.
В качестве неписанного правила рекомендуется удалять приложения, которые не использовались больше шести месяцев или вообще никогда.
♥ ПО ТЕМЕ: Как включить вспышку (фонарик) при звонках и уведомлениях на iPhone.
Как повторно установить выгруженные приложения
Иконки выгруженных приложений сохраняются на домашнем экране. Повторная их установка возвращает все данные, связанные с приложением. Если программа отсутствует в App Store, вы не сможете снова установить ее.
Существует несколько способов инсталлировать ранее выгруженные приложения:
Метод 1: Домашний экран
Иконки выгруженных приложений помечаются на домашнем экране маленьким облачком.
1. Перейдите на домашний экран.
2. Нажмите иконку выгруженного приложения.
Вот и все, приложение загрузится снова.
Метод 2: Поиск
Выгруженные приложения отображаются в поиске iOS.
1. Перейдите на любой домашний экран.
2. Смахните вниз в любом месте дисплея для вызова функции поиска.
3. Введите первые буквы названия приложения, а затем выберите его в результатах поиска.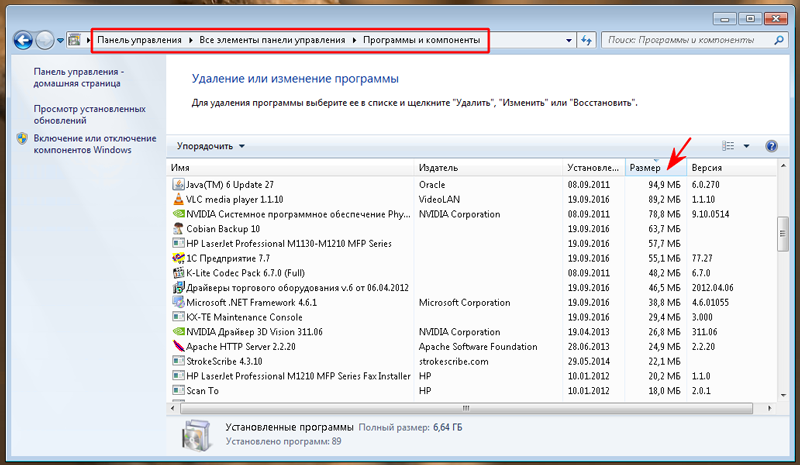
Метод 3: Настройки хранилища
Восстановить выгруженное приложение можно через настройки хранилища.
1. Откройте раздел «Настройки» на устройстве.
2. Нажмите «Основные».
3. Выберите в списке «Хранилище iPhone».
4. Нажмите на выгруженное приложение, которое хотите переустановить.
5. Нажмите «Переустановить приложение».
Приложение будет перезагружено. Если оно более не доступно в App Store, повторно загрузить программу вы не сможете.
Метод 4: App Store / Siri
Наконец, переустановить приложение возможно непосредственно через App Store.
1. Откройте App Store на устройстве.
2. Найдите нужное приложение.
3. Тапните на приложение, а затем нажмите на значок паузы.
Подсказка: Просто попросите Siri загрузить приложение. Если вы попросите помощника открыть программу, на экране отобразится ошибка.
♥ ПО ТЕМЕ: Как скачивать файлы, документы, видео и музыку на iPhone и iPad из Интернета.
Как настроить автоматическую выгрузку ненужных приложений на iPhone и iPad
iOS предлагает возможность настроить автоматическую выгрузку приложений при нехватке места в хранилище. Для этого откройте
Существуют и другие способы снижения потребления памяти на iOS-устройстве. Во многих случаях система сама заботится об этом. К примеру, iOS периодически удаляет различные временные файлы и кеш, а также предлагает рекомендации по экономии места в хранилище. Ознакомиться с ними можно в «Настройки» → «Основные» → «Хранилище iPhone» → «Рекомендации».
Возможность выгрузки не распространяется на нативные приложения Apple, хотя iOS и разрешает удалять и переустанавливать штатные программы. Тем не менее, вы можете просмотреть информацию по приложениям Apple в настройках. Например, приложение «Музыка» содержит список всего медиа-контента, хранимого на устройстве, благодаря чему вы легко можете удалить занимающие много места музыкальные альбомы или отдельные композиции.
Многие владельцы iOS-устройств наверняка замечали, что пространство в хранилище заканчивается довольно быстро. Причина заключается в том, что многие современные приложения требуют все большего количества ресурсов, однако многие разработчики ленятся или не хотят оптимизировать свои программы под iOS.
Если вы решили использовать возможность выгрузки приложений, помните, что
Смотрите также:
Очистка системы Ubuntu | Losst
Хочу порекомендовать VPS хостинг от профессионалов с самой лучшей технической поддержкой, на котором работает этот веб-сайт. У них есть VPS и выделеные серверы под любые нужды. Регистрируйтесь и получите скидку 25% на первый платеж для любого SSD VPS при оплате на один, три или шесть месяцев.Конечно, Ubuntu, как и любая другая операционная система Linux засоряется намного меньше Windows, здесь нет реестра, и архитектура системы рассчитана так, чтобы оставлять мусор по минимуму. Но кроме системных недочетов, в файловой системе могут накапливаться ненужные файлы пользователей и программ. Поэтому очистка ubuntu от мусора необходима.
Но кроме системных недочетов, в файловой системе могут накапливаться ненужные файлы пользователей и программ. Поэтому очистка ubuntu от мусора необходима.
Содержание статьи:
Как очистить Ubuntu
В этой инструкции будет рассмотрена очистка системы Ubuntu. Мы рассмотрим как очистить ненужные, не используемые пакеты, удалить пользовательские файлы и уже ненужные файлы настроек, которые остались в системе, а также найдем все файлы, не принадлежащие ни одному пакету, чтобы вы могли сами оценить нужны они вам или нет. Будет рассмотрена очистка кэша в ubuntu и удаление старых ядер.
1. Использование дискового пространства
Очистка системы Ubuntu 20.04 должна начаться с выяснения, какие файлы потребляют больше всего пространства на диске. В этом вам поможет программа ncdu. Это консольная утилита с псевдографическим интерфейсом, но мне она нравится больше всего. Сначала её надо установить. Для этого выполните в терминале:
sudo apt install ncdu
Затем запустите программу:
ncdu /
После завершения анализа вы можете увидеть какие файлы занимают больше всего пространства на жестком диске. Вы внезапно можете обнаружить, что много места занимают логи или ненужные файлы в домашней папке. Вы можете открывать папки клавишей Enter, перемещаться по ним с помощью стрелок вверх и вниз, а также прямо здесь удалять ненужные файлы с помощью кнопки Delete. Более подробно про утилиты для анализа занимаемого пространства читайте в отдельной статье.
2. Дубликаты файлов
Со временем могло накопиться несколько копий одного файла в системе. Если нужна очистка памяти в Ubuntu, то такие файлы важно найти и удалить, прежде чем они заполнят весь жесткий диск.
Для решения этой задачи есть несколько утилит. Утилита FSlint позволяет найти и очистить битые символические ссылки, а также дубликаты файлов в файловой системе.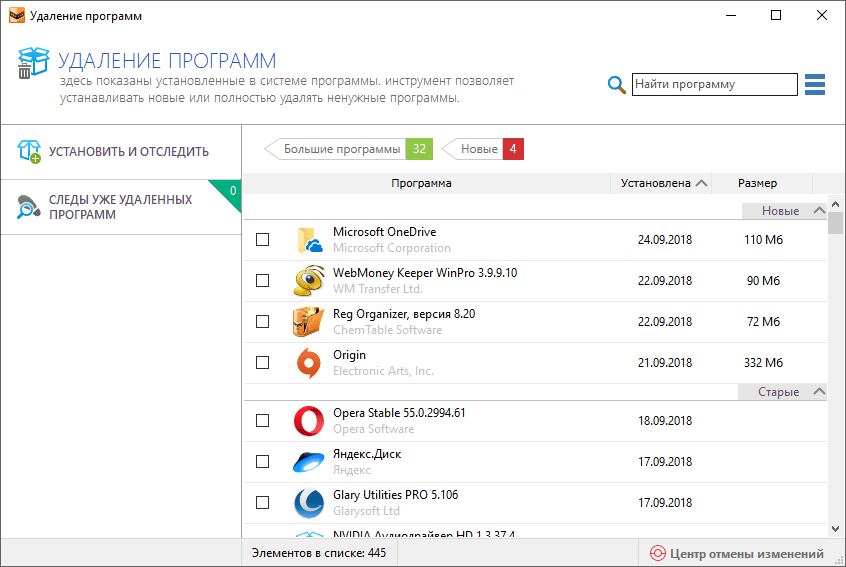
Для установки программы используйте команду:
sudo apt install fslint
Запустить программу можно из главного меню. В главном окне нужно указать путь, по которому следует искать дубликаты файлов с помощью кнопки Add, затем перейти на вкладку Дубликаты и нажать в самом низу Найти:
Когда поиск будет завершен, утилита выведет все одинаковые файлы группами, и вы сможете прямо здесь отметить те файлы, которые надо удалить или заменить на символическую ссылку с помощью контекстного меню.
Еще одним отличным решением для поиска дублей есть утилита BleachBit, кроме поиска дубликатов файлов, здесь есть специальные приложения для нахождения дублей фото и аудиофайлов по специальным алгоритмам. Подробнее о работе с программой я писал в отдельной статье — как освободить место в Linux.
3. Очистка пакетов
Пакеты программного обеспечения одно из самых слабых мест для засорения системы. Если вы устанавливали много приложений, скорее всего, они потянули за собой большое количество зависимостей, которые после удаления этих приложений не представляют никакой пользы. Поэтому очистка Ubuntu обязательно должна включать удаление ненужных пакетов. Вот несколько команд выполняющих очистку системы:
Удалить неиспользуемые пакеты из кэша
sudo apt autoclean
Очистка кэша в Ubuntu, утилиты apt:
sudo apt clean
Удаление ненужных зависимостей:
sudo apt autoremove
Вообще хорошей практикой будет удалять зависимости сразу при удалении приложения:
sudo apt autoremove приложение
4. Старые версии snap пакетов
В новых версиях Ubuntu используется пакетный менеджер snap, он тоже оставляет в системе кэш, а также старые версии пакетов после обновления. Эти версии уже не используются но всё ещё занимают место. По умолчанию, это три, это значение можно изменить на две с помощью такой команды:
sudo snap set system refresh. rc/ {print $2}' | xargs sudo dpkg --purge
rc/ {print $2}' | xargs sudo dpkg --purge
Можно воспользоваться и командой попроще если у вас установлен aptitude:
sudo aptitude purge ~c
6. Неиспользуемые пакеты
Мы часто устанавливаем различные пакеты, и не все из них нам нужны долгое время. Бывает, что пакет нужен определенному приложению, но после удаления приложения он больше не используется. Или вы установили программу, попользовались ею пару раз, а потом забыли о ее существовании. Такие приложения тоже нужно найти и ликвидировать чтобы очистка ubuntu от мусора была выполнена полностью.
Для этого будет очень полезной программа GTKOrphan. Для ее установки выполните:
sudo apt install gtkorphan
Как обычно, открыть программу вы можете из главного меню.
Она проанализирует систему и покажет все пакеты, которые не находятся ни у кого в зависимостях. То есть те, которые вы устанавливали сами. Теперь вы можете посмотреть какие из них вам не нужны и спокойно их удалить. Не удаляйте все пакеты бездумно, это может сломать вашу систему. Чтобы отобразить больше пакетов кликните по пункту Параметры и выберите Показывать пакеты не только из библиотеки.
7. Файлы локализации
Если вам не нужно переключаться между различными локализациями системы, вы можете просто удалить лишние, не используемые языковые стандарты и освободить немного пространства на диске.
Установите утилиту localepurege:
sudo apt install localepurge
На этапе установки пакета выберите те локали, которые вам нужны, все остальные будут удалены. По умолчанию выбраны en_US и ru_RU для кодировки UTF-8, вы можете выбрать и другие.
8. Никому не принадлежащие файлы
При неправильной установке программ из исходников в системе могут накопляться файлы, не принадлежащие ни одному пакету, после удаления этих программ они могут просто оставаться в системе. Также такие файлы накапливаются при установке программ из бинарных файлов или создаются вами вручную. Одним словом, такие файлы нужно удалять. Для этого будем использовать программу cruft. Для установки выполните:
Также такие файлы накапливаются при установке программ из бинарных файлов или создаются вами вручную. Одним словом, такие файлы нужно удалять. Для этого будем использовать программу cruft. Для установки выполните:
sudo apt install cruft
Для запуска программы просто выполните её с опцией -r и путём к файлу, куда надо сохранить отчёт:
sudo cruft -r cruftreport
Затем просто откройте полученный файл в с помощью less или cat:
less cruftreport
Программа выдаст список всех никому не принадлежащих файлов. Теперь вы можете просмотреть и удалить те, которые считаете ненужными. Только будьте очень аккуратны, чтобы не удалить ничего лишнего. Не забудьте что такие файлы могут создаваться и обычными программами, например, Grub и SSL.
9. Старые ядра
После обновления ядра, особенно в старых версиях Ubuntu старые ядра всё ещё остаются и занимают место в папке /boot. Чтобы из удалить можно использовать утилиту Ubuntu Cleaner. Для её установки выполните:
sudo apt install ubuntu-cleaner
Откройте программу из главного меню или через терминал, затем отметьте пункт Old Kernel. В правой части окна появится список пакетов ядер, которые можно удалить:
Отметьте нужные и нажмите кнопку Clean. Другие способы удалить старые ядра описаны в отдельной статье.
Выводы
В этой статье мы рассмотрели несколько самых распространенных способов того, как выполняется очистка Ubuntu от хлама. Они помогут вам поддерживать систему в чистоте. Если вы знаете другие методы, напишите в комментариях!
Оцените статью:
Загрузка…Удаление программ в Ubuntu. Ubuntu Linux для начинающих
Программы, игры, утилиты и другие программные компоненты в операционной системе Ubuntu представлены в виде пакетов. Когда вы устанавливаете какую-нибудь программу (приложение), вы устанавливаете один или несколько пакетов.
Рассмотрим, как удалять приложения (пакеты) в Ubuntu.
Существует два основных способа удаления пакетов в Ubuntu: использование Менеджера приложений Ubuntu (Ubuntu Software Center) и использование командной строки.
Удаление программ, используя Менеджер приложений
Рассмотрим самый простой способ удаления пакетов в Ubuntu — использование Менеджера приложений.
Запустите Менеджер приложений Ubuntu. Для этого откройте лаунчер, нажав сочетание клавиш Super+A (клавиша Super на клавиатурах Windows соответствует клавише Win). В лаунчере запустите программу Менеджер приложений.
Запуск Менеджера приложений
Перейдите на вкладку Установлено. В этой вкладке представлены программы, установленные в системе.
Список установленных приложений
Напротив каждой программы есть кнопка Удалить. Нажмите на нее, чтобы удалить соответствующее приложение. После нажатия на кнопку, появится предупреждение, а также нужно будет ввести пароль.
Предупреждение
Ввод пароля
Удаление программ, используя командную строку
Второй распространенный способ удаления программ — это использование командной строки.
Для управления пакетами в Ubuntu используются утилиты командной строки apt и apt-get. Они имеют схожий синтаксис. Для новичков рекомендуем использовать утилиту apt. Смотрите также наше руководство: «Использование APT. Команды apt и apt-get».
Запустите Терминал, нажав сочетание клавиш Ctrl+Alt+T.
Чтобы удалить пакет, выполните следующую команду (вместо имяпакета необходимо указать настоящее название пакета):
sudo apt remove имяпакетаНапример, чтобы удалить программу GIMP необходимо выполнить команду:
sudo apt remove gimpКоманда apt remove выполняет удаление пакета, но не удаляет конфигурационные файлы этого пакета. Если вы установили программу, выполнили в ней какие-нибудь настройки, то, выполнив команду apt remove, вы удалите саму программу, но конфигурационные файлы удалены не будут. И, повторно установив данную программу, она будет использовать те настройки, которые вы ранее изменили.
И, повторно установив данную программу, она будет использовать те настройки, которые вы ранее изменили.
Для полного удаления пакета, включая его конфигурационные файлы, используется команда apt purge.
Чтобы полностью удалить пакет и его конфигурационные файлы используется команда:
sudo apt purge имяпакетаЧтобы удалить сразу несколько пакетов можно указать их названия через пробел:
sudo apt purge имяпакета1 имяпакета2 имяпакета3Чтобы вывести список всех установленных пакетов используется команда:
apt list --installedУдаление Snap пакетов
В Ubuntu есть пакеты, которые отличаются от обычных — это Snap пакеты. Подробнее про Snap пакеты вы можете прочитать в нашей статье «Snap-пакеты в Linux. Что это и как с ними работать»
Вы можете удалить Snap пакеты точно также как и любые другие через Центр приложений Ubuntu. В Менеджере приложений Ubuntu для snap-пакетов указан источник «Snap Store». Обращаем ваше внимание на то, что в списке приложений могут присутствовать программы, которые могут быть установлены через обычные репозитории Ubuntu, так и через Snap. Обычно такие приложения имеют разные версии. Приложения, распространяемые через Snap, как правило, всегда новее.
Рассмотрим, как удалять приложения, установленные через Snap, используя командную строку.
Чтобы вывести список установленных Snap пакетов выполните команду:
snap listДля удаления Snap пакета выполните команду:
sudo snap remove имяпакетаУдаление неиспользуемых пакетов
Когда вы устанавливаете какую либо программу, то обычно помимо основного пакета программы устанавливаются еще другие пакеты, которые требуются для работы данной программы. Они называются зависимостями.
После удаления программы, зависимости не удаляются. Они могут вообще не использоваться в системе или использоваться другими программами. Если пакеты-зависимости не используются другими программами, то такие пакеты можно удалить, чтобы они не занимали место в системе.
Если пакеты-зависимости не используются другими программами, то такие пакеты можно удалить, чтобы они не занимали место в системе.
Для удаления неиспользуемых пакетов используется команда:
sudo apt autoremoveДанная команда автоматически удалит неиспользуемые пакеты.
Заключение
Мы рассмотрели различные способы удаления программ в Ubuntu. В большинстве случаев для удаления программ можно пользоваться Менеджером приложений Ubuntu. Использование командной строки дает дополнительные возможности и зачастую работать через нее быстрее.
Как удалить ненужные программы с компьютера полностью
Как удалить программы с компьютера
Большое количество установленных программ замедляет работу компьютера. Если вы заметили, что система тормозит и подвисает, возможно, пришло время деинсталлировать часть из них.
Какие программы подлежат удалению:
- 1. Нежелательные приложения, которые устанавливаются вместе с полезным софтом. Иногда пользователи сами (по незнанию или в спешке) дают разрешение на их инсталляцию, а иногда — такие программы устанавливаются без спроса. В любом случае, они вам не требуются, а место и ресурсы системы съедают.
- 2. Демоверсии или софт с закончившейся лицензией. Часто пользователи забывают удалить лишние программы, срок действия которых уже давно вышел. Между тем они засоряют систему и отрицательно сказываются на быстродействии.
- 3. Приложения, которыми вы давно не пользуетесь. Иногда приходится устанавливать тот или иной софт, чтобы, к примеру, открыть файл с необычным расширением. Потом вы можете годами не открывать это приложение, но оно по-прежнему будет продолжать занимать место на диске.

Во всех трёх случаях следует выполнить полное удаление программ с компьютера. Однако деинсталляция вручную не дает 100% гарантии, поскольку каждое приложение оставляет «хвосты», записи в реестре, а также различные файлы в других папках ПК. Остатки программ не только захламляют место, но и значительно тормозят работу компьютера.
После самостоятельного удаления приложений, понадобится программа для чистки компьютера. В инструкции мы расскажем, как удалить ненужные программы с помощью «Ускорителя Компьютера», чтобы в Windows не осталось их следов.
Удаление программ средствами Windows 10
ШАГ 1. УДАЛЕНИЕ ПРОГРАММ В WINDOWS 7
Нажмите кнопку «Пуск» и перейдите в «Панель управления». Далее выберите вид Просмотр: «Категория» и зайдите в блок «Удаление программы». В нем представлен полный список приложений, установленных на вашем ПК. Найдите необходимую программу и откройте окно «Удаление или изменение программы» одним (или двойным, в зависимости от настроек) кликом мыши. Дождитесь окончания процесса удаления, а затем перейдите к шагу номер 3.
ШАГ 2. УДАЛЕНИЕ ПРОГРАММ В WINDOWS 8
Интерфейс этой версии несколько отличается от предыдущей, поэтому у некоторых пользователей возникает вопрос: как удалить программы с компьютера в Windows 8? На самом деле все просто! Кликните по кнопке «Пуск» правой кнопкой мыши. Перед вами появится окно с различными вариантами действий. Выберите пункт «Панель управления», а затем перейдите в раздел «Программы» («Удаление программы»). Выберите из списка необходимое приложение и нажмите кнопку «Удалить». Затем перейдите к следующему шагу данной инструкции.
Удалить ненужные программы в Ускорителе Компьютера гораздо проще
ШАГ 3. СКАНИРОВАНИЕ КОМПЬЮТЕРА
Чтобы полностью удалить ненужное приложение, следует скачать программу для очистки вашего компьютера и установить ее, используя «Мастер Установки». Далее произведите запуск Ускорителя и нажмите кнопку «Сканировать компьютер». Поиск ведется одновременно в трех направлениях: жесткий диск, системный реестр и автозагрузка. Но перед тем как удалить ненужные файлы с помощью кнопки «Исправить все ошибки», мы советуем просмотреть каждый блок отдельно.
Далее произведите запуск Ускорителя и нажмите кнопку «Сканировать компьютер». Поиск ведется одновременно в трех направлениях: жесткий диск, системный реестр и автозагрузка. Но перед тем как удалить ненужные файлы с помощью кнопки «Исправить все ошибки», мы советуем просмотреть каждый блок отдельно.
Исправление ошибок реестра
ШАГ 4. Удаление программ в реестре
Реестр – фактически, мозг компьютера. В нем хранится информация о настройках Windows, а также данные обо всех изменениях, происходящих в операционной системе. После удаления ненужной программы вручную, в реестре сохраняются записи о ней. Со временем их накапливается очень много, поэтому работа системы становится медленной, а ноутбук часто зависает. Как почистить компьютер от ненужных файлов? Используйте «Ускоритель Компьютера». Он помогает устранить следы удаленных программ, избавив ПК от временных файлов и старых ключей всего в один клик!
Удалите лишний софт
Удаление ненужных программ – не единственная опция «Ускорителя Компьютера». Вы найдёте дополнительные возможности:
- Работа с автозагрузкой. Отключайте ненужные приложения, которые загружаются одновременно с включением компьютера для более быстрого запуска Windows.
- Удобный планировщик. Настраивайте расписание автоматических проверок и оптимизации системы.
- Поиск дубликатов и крупных файлов. Безболезненно очищайте жёсткий, когда срочно требуется свободное место.
- Защита личных данных. Быстро повышайте производительность системы, удаляя кэш, и обеспечивайте безопасность вашей информации при использовании интернета.
Обеспечьте безопасность работы в сети
В конце статьи хотелось бы добавить, что «Ускоритель Компьютера» поможет вам не только грамотно удалить те или иные программы и компоненты, но и существенно повысит производительность Windows.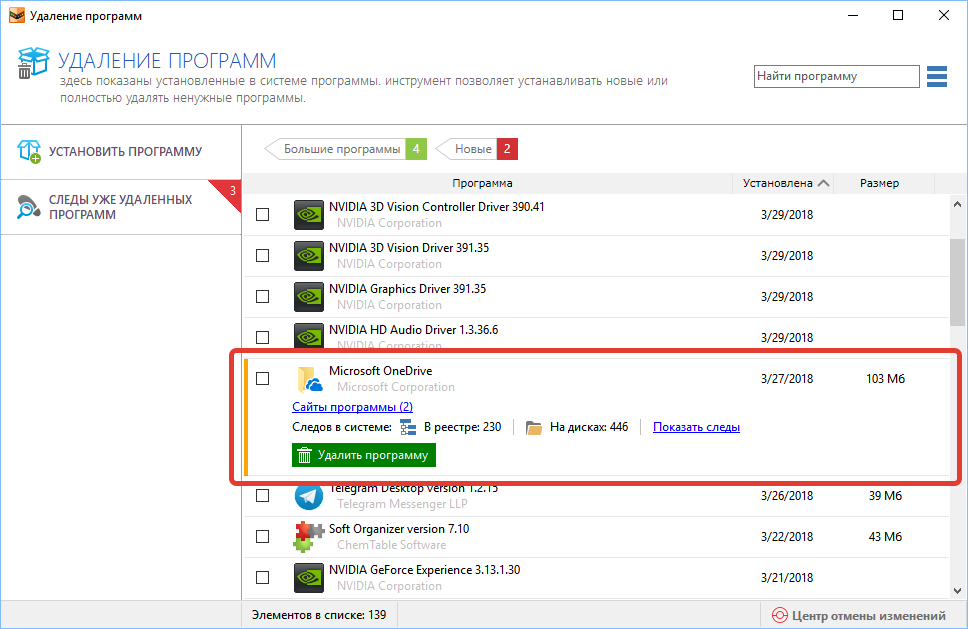 Приложения и сайты будут загружаться намного быстрее, а вы забудете о зависаниях и сбоях ПК, которые беспокоили вас долгое время.
Приложения и сайты будут загружаться намного быстрее, а вы забудете о зависаниях и сбоях ПК, которые беспокоили вас долгое время.
Удаление ненужных программ Windows 10 в Bulk Crap Uninstaller
  windows | для начинающих | программы
Windows 10 поставляется с обширным набором как стандартных программ, так и UWP приложений из официального магазина, многие из которых не нужны большинству пользователей. Отсюда вопрос: как удалить эти встроенные программы.
Bulk Crap Uninstaller — бесплатная программа, доступная на русском языке, которая позволяет очень легко удалить многие предустановленные программы, приложения и компоненты Windows 10, а при необходимости — и стороннее ПО, установленное вами или производителем компьютера или ноутбука. В статье подробно об использовании этой утилиты-деинсталлятора.
Использование Bulk Crap Uninstaller для удаления стандартных приложений
После загрузки и установки или распаковки portable версии Bulk Crap Uninstaller (официальный сайт — в конце инструкции), запускаем её, какие-либо нюансы на этом этапе отсутствуют.
- При первом запуске вам предложат задать некоторые параметры программы (можно будет изменить и в дальнейшем). Все они подробно описаны, но рекомендую с вниманием отнестись к разделу для опытных пользователей: теоретически, удаление системных и защищенных компонентов может привести к проблемам с работой ОС, отмечайте эти пункты только в случае, если уверены в том, что делаете.
- В результате вы увидите список доступных к удалению приложений, включающих как встроенные приложения Windows 10, так и сторонние приложения. В нижней части окна Bulk Crap Uninstaller — графическое отображение размеров установленных приложений.
- В самом простом случае для удаления встроенных приложений Windows 10 вам достаточно отметить их (чтобы появилась возможность поставить отметку, убедитесь, что слева в «Вид списка» установлено «Чекбоксы выбора») и нажать кнопку «Удаление».

- Будет показан список приложений для удаления, убеждаемся, что выбрано именно то, что требуется, при необходимости выбираем «тихое» удаление (без дополнительных запросов от деинсталлятора), нажимаем «Далее». В случае, если удаляется приложение, от которого зависит какая-то другая программа и это удастся определить, вы также увидите соответствующее уведомление.
- Вам будет предложено создать новую точку восстановления системы (рекомендую сделать это) и изменить параметры удаления (для начинающих рекомендую оставить без изменений). Нажимаем «продолжить».
- В последнем окне потребуется лишь подтвердить удаление и дождаться завершения процесса.
- После удаления вам будет предложено найти остатки программ и удалить их: здесь на вашем усмотрение (но иногда после удаления остатков бывают непредвиденные ситуации, когда оказывается, что эти компоненты используются где-то еще).
Как правило, всё работает исправно и быстро и каких-либо проблем при простом удалении встроенных приложений Windows 10 возникнуть не должно. Ну и самое главное в программе, отчего она берет свое название — возможность очень быстро автоматически удалить большое количество программ почти без вашего дополнительного вмешательства (когда это возможно) после запуска удаления.
Среди дополнительных возможностей программы:
- Создание скрипта для удаления выбранных встроенных приложений (находится в меню «Файл», пункты «Export to a batch uninstall script» (файл bat) или «Create PowerShell remove script» (для Windows PowerShell, подробнее о его использовании для удаления приложений вручную в отдельной инструкции Как удалить встроенные приложения Windows 10).
- В меню «Расширенные операции» вы можете разблокировать себе доступ к папкам выбранных приложений в системной папке WindowsApps (в пункте Take Ownership — стать владельцем), удалить приложения из реестра (не удаляя сами файлы приложений), создать резервную копию реестра.
- В меню «Сервис» из интересных опций — поиск и удаление приложений по окну или папке: вы можете просто указать окно или элемент интерфейса программы для быстрого её удаления (показано в видео ниже).

- Там же, в «Сервис» вы можете удалить элементы из автозагрузки Windows.
Есть и другие полезные элементы: например, фильтрация программ по различным параметрам и свойствам, быстрое открытие папки с установленной программой (проще всего через контекстное меню конкретной программы) и другие.
Видео по использованию деинсталлятора Bulk Crap Uninstaller
Как итог — могу рекомендовать программу к использованию, очень удобный и эффективный деинсталлятор для встроенных и других приложений Windows 10. Официальный сайт, где можно скачать Bulk Crap Uninstaller — https://www.bcuninstaller.com/
А вдруг и это будет интересно:
8 способов освободить место на жестком диске
На жестком диске или твердотельном накопителе собралось множество ненужных данных, занимающих свободное место? Ниже мы рассмотрим 8 самых эффективных способов безвозвратного удаления файлов.
Содержание:
- Встроенная система очистки дисков Windows.
- Удаление ненужных программ и компонентов через «Панель управления».
- Удаление приложений в меню «Параметры Windows».
- Очистка ненужных данных из корзины и удаление файлов с рабочего стола.
- Ручная очистка диска.
- Использование сторонних программ для очистки дискового пространства.
- Экстренное освобождение дискового пространства.
- Отключение режима гибернации.
Современные жесткие диски обладают достаточно внушительными объемами, которые нередко достигают одного и более терабайтов. Это позволяет хранить значительное количество информации, не задумываясь о свободном пространстве.
Тем не менее, в данный момент все программное обеспечение, игры или другие утилиты могут иметь слишком большой объем, поэтому перед владельцами более быстрых, но менее объемных SSD накопителей часто встает проблема очистки носителя для освобождения свободного дискового пространства.
Руководствуясь данной статьей, Вы сможете очистить значительный объем информации, ускорить работу компьютера, а также найти место, где скапливаются ненужные файлы и временные данные.
Встроенная система очистки дисков Windows
Во время работы Windows системный диск (как правило системный диск носит название «Диск С») наполняется большим количеством данных вроде кэша, всевозможных временных файлов и другой информацией, необходимой для нормальной работоспособности системы. Все это скапливается на носителе, забирая свободный объем.
Именно поэтому разработчики Windows рекомендуют всегда создавать системный раздел на несколько гигабайт больше, чем нужно операционной системе, поскольку лишнее место может быть использовано для её нужд. Для очистки лишних данных с системного диска можно воспользоваться встроенной системой удаления информации.
Для этого нужно проследовать шагам:
Шаг 1. Открываем каталог «Этот компьютер» или «Мой компьютер» и нажимаем правой кнопкой мыши по системному диску. В открывшемся меню выбираем пункт «Свойства».
Шаг 2. Во вкладке «Общие» можно увидеть диаграмму заполнения раздела файлами, под которой располагается кнопка «Очистка диска». Нажимаем её и переходим в следующее меню.
Шаг 3. В открывшемся окне находится список неважных или устаревших данных, которые можно очистить без вреда для системы. Пользователь может самостоятельно указать информацию, которую можно удалить и провести очистку диска. Для удаления достаточно отметить галочками необходимые пункты и нажать кнопку «Ок».
Также в данном окне присутствует пункт «Очистить системные файлы». Если его открыть, в список «Удалить следующие файлы» добавятся системные файлы, а в верхней части панели появится вкладка «Дополнительно», где можно удалить точки восстановления (кроме последней) или перейти к удалению программ и компонентов.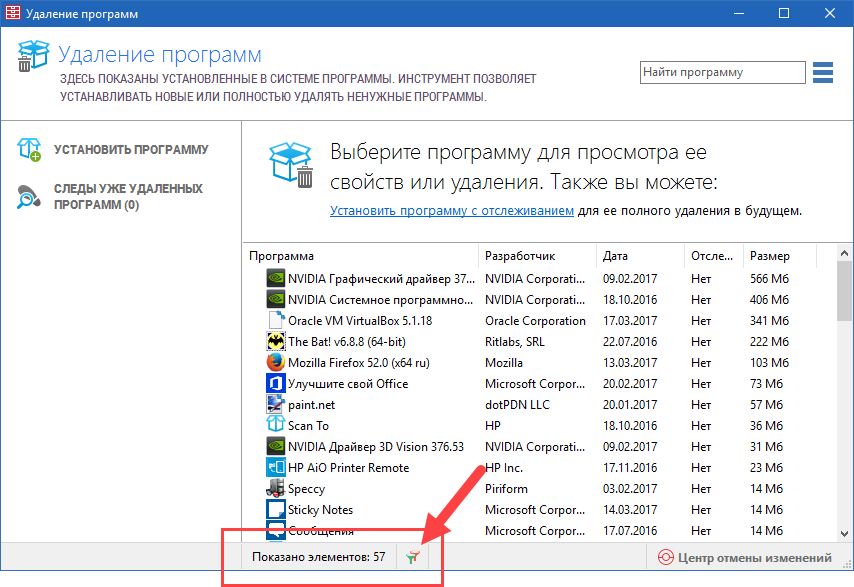 Стоит отметить, что верхняя кнопка ведет к меню «Удаление программ» в панели управления.
Стоит отметить, что верхняя кнопка ведет к меню «Удаление программ» в панели управления.
Вышеперечисленные методы удаления лишней информации относятся к так называемой «умной очистке», которая позволяет удалить неиспользуемые данные и неважную информацию без какого-либо вреда для операционной системы.
Удаление ненужных программ и компонентов через «Панель управления»
В некоторых ситуациях вышеописанная очистка диска не сможет освободить достаточное количество места и в таком случае следует воспользоваться функционалом «Удаление программ» для быстрого удаления неиспользуемых утилит, игр и т.д.
Большинство приложений по умолчанию ставится на диск С, поэтому при установке следует внимательно следить где будет располагаться установленное программное обеспечение. Опытные пользователи Windows не рекомендуют устанавливать игры и объемные программы на диск С, оставляя его только для операционной системы и её встроенных утилит.
Если пользователь следовал способу, описанному выше, то ему достаточно нажать по кнопке «Очистить».
Если предыдущий шаг был пропущен, рекомендуем перейти к меню удаления программ следующим образом:
Шаг 1. Нажимаем левой кнопкой мыши по иконке «Поиск» (изображение лупы возле кнопки «Пуск») и вводим в строку фразу «Панель управления», после чего переходим в непосредственно сам пункт «Панель управления».
Шаг 2. В открывшемся окне выбираем режим отображения «Категория» и выбираем пункт «Удаление программы».
Шаг 3. В меню «Удаление программ» можно удобно отсортировать установленные приложения по дате установки, размеру и другим параметрам. Помимо этого, здесь доступен примерный общий размер установленного ПО. Для удаления компонента достаточно нажать по нему правой кнопкой мыши и выбрать пункт «Удалить».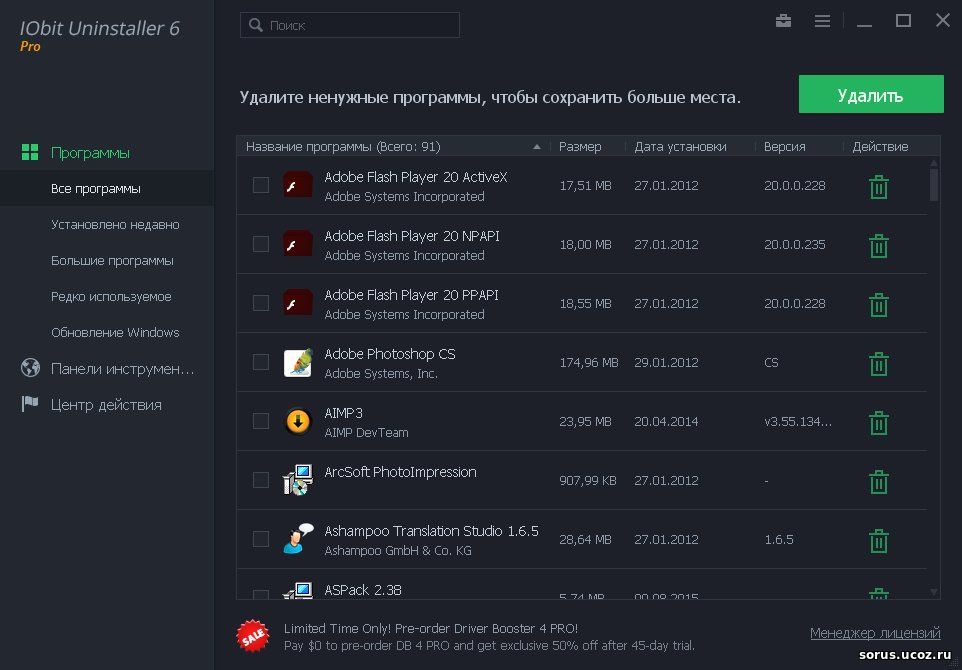
Удаление приложений в меню «Параметры Windows»
Подобно удалению программ из панели управления, в Windows 10 есть возможность удалить ненужные утилиты из меню «Параметры Windows».
Для этого необходимо:
Шаг 1. Нажимаем левой кнопкой мыши по иконке уведомлений в правом нижнем углу, после чего нажимаем ЛКМ по иконке шестеренки.
Шаг 2. В открывшемся окне выбираем пункт «Приложения».
Шаг 3. Во вкладке «Приложения и возможности» можно увидеть полный список программ, в том числе установленных с магазина Windows. При одинарном нажатии левой кнопкой мыши появляется окно, в котором следует выбрать пункт «Удалить».
Как и в случае с удалением программ через панель управления, в пункте «Приложения и возможности» можно удобно отсортировать утилиты по имени, размеру, дате установки и размеру.
Очистка ненужных данных из корзины и удаление файлов с рабочего стола
Корзина является одним из элементов рабочего стола, для которого выделяется место с системного диска. Многие пользователи хранят на рабочем столе установочные файлы программ или загруженные файлы из сети, тем самым засоряя системный диск бесполезной информацией.
Для очистки корзины необходимо найти её на рабочем столе, нажать по ней правой кнопкой мыши в открывшемся меню выбрать пункт «Очистка корзины».
Если из корзины была случайно удалена важная информация, рекомендуем воспользоваться руководством «Как восстановить файлы после удаления в «Корзину» и ее очистки».
Для удаления ненужных установочных файлов и другой неактуальной информации необходимо выделить ненужные папки и данные, после чего нажать сочетание клавиш Shift+Delete. Таким образом неактуальные данные будут удалены, минуя корзину.
Ручная очистка диска
Вышеописанные способы можно дополнить ручной очисткой ненужной информации с носителя. Для этого достаточно знать путь к папкам, где могут хранится неиспользуемые или устаревшие данные.
В большинстве браузеров файлы, скачанные из сети, будут храниться в папке «Загрузки». Чтобы попасть в неё, достаточно зайти в каталог «Этот компьютер» и выбрать в графе слева пункт «Загрузки».
Для удобства удаления файлы можно отсортировать по размеру. Для очистки дискового пространства следует воспользоваться комбинацией клавиш Shift+Delete.
Помимо папки «Загрузки», ненужные данные могут храниться в системной папке «Temp».
Как правило в ней располагаются временные данные, необходимые для установки или обновления программного обеспечения. Для удаления достаточно перейти по пути: «C:\Windows\Temp», выделить все содержимое комбинацией клавиш Ctrl+A, после чего удалить комбинацией Shift+Delete.
Некоторые данные будет невозможно удалить в данный момент, и система выдаст сообщение «Файл уже используется». Это означает что файл еще участвует в установке или используется приложением, поэтому он необходим системе для нормальной работы.
Чтобы удалить все ненужные данные помимо использующихся файлов, достаточно поставить галочку «Выполнить для всех текущих элементов» в окне «Файл уже используется», после чего нажать кнопку «Пропустить» и продолжить очистку.
Таким образом можно удалить значительный объем неиспользуемых файлов. По заверению некоторых пользователей, им удавалось удалить вплоть до двухсот гигабайт ненужной информации.
Использование сторонних программ для очистки дискового пространства
В данный момент существует огромное множество бесплатных программ, позволяющих проводить комплексную очистку дисков всего в несколько кликов.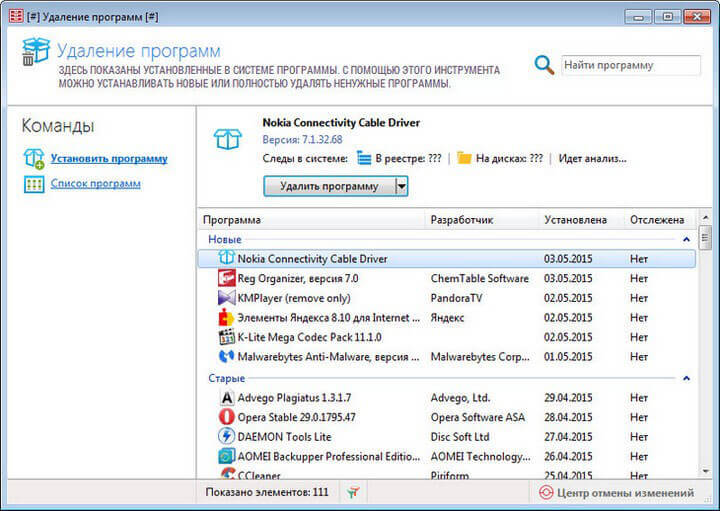 Одной из самых популярных и распространенных является утилита CCleaner.
Одной из самых популярных и распространенных является утилита CCleaner.
Важно! Поскольку программа является бесплатной, мы настоятельно рекомендуем скачивать утилиту только с официального сайта производителя.
Для работы с CCleaner необходимо установить и запустить программу, после чего выбрать пункт «Очистка». В пункте очистка доступно две графы «Windows» — для удаления ненужных системных файлов и «Приложения» — для очистки старой информации программ, истории браузеров и других файлов, использующихся установленными приложениями пользователя.
Файлы для удаления следует отмечать галочкой в списке. Кнопка «Анализ» позволяет провести предварительную оценку очищаемого пространства без удаления.
Кнопка «Очистка» полностью удалит ненужные данные с компьютера.
Экстренное освобождение дискового пространства
Вышеописанные способы позволяют освободить диск от лишних и ненужных файлов, которые просто скапливаются и лежат на носителе бесполезным грузом. В то же время существуют более радикальные методы освобождения дискового пространства, позволяющие очистить достаточное количество места, путем урезания затратных по объему функций операционной системы.
К данным способам следует прибегать если лишнее место – критически важно, или отключаемые функции не используются владельцем компьютера. В статье «Функции, которые можно отключить в Windows 10» мы привели основные функции, которые можно отключить, разгрузив систему и освободив лишнее место.
Отключение режима гибернации
Режим гибернации – удобная функция, позволяющая быстро выходить из энергосберегающего режима и продолжать работу в программах, браузерах и других приложениях с того места, где оно было завершено.
Таким образом, включая «Спящий режим» в Windows 10 можно не выходить из программ, а после включения компьютера просто продолжить с сохраненного места. В более старых версиях операционной системы такой режим использовал ресурсы оперативной памяти, в то время как Windows 10 использует для этих целей дисковое пространство системного раздела.
В более старых версиях операционной системы такой режим использовал ресурсы оперативной памяти, в то время как Windows 10 использует для этих целей дисковое пространство системного раздела.
Отключение данной функции позволит сэкономить немного места на системном диске.
Для отключения гибернации необходимо:
Шаг 1. Нажимаем ПКМ по кнопке «Пуск» и выбираем пункт «Командная строка (администратор)» или «Windows PowerShell (администратор)».
Шаг 2. В открывшемся окне вводим команду «powercfg -h off» и подтверждаем действие кнопкой Enter.
Данное действие удалит скрытый системный файл «hiberfil.sys», необходимый для работы гибернации.
Чтобы включить режим обратно, достаточно ввести в командной строке «powercfg -h on» и подтвердить действие кнопкой Enter.
Важно! Все команды командной строки вводятся без кавычек, а запуск командной строки должен производиться только от имени администратора.
Часто задаваемые вопросы
Это сильно зависит от емкости вашего жесткого диска и производительности вашего компьютера. В основном, большинство операций восстановления жесткого диска можно выполнить примерно за 3-12 часов для жесткого диска объемом 1 ТБ в обычных условиях.
Если файл не открывается, это означает, что файл был поврежден или испорчен до восстановления.
Используйте функцию «Предварительного просмотра» для оценки качества восстанавливаемого файла.
Когда вы пытаетесь получить доступ к диску, то получаете сообщение диск «X: \ не доступен». или «Вам нужно отформатировать раздел на диске X:», структура каталога вашего диска может быть повреждена. В большинстве случаев данные, вероятно, все еще остаются доступными. Просто запустите программу для восстановления данных и отсканируйте нужный раздел, чтобы вернуть их.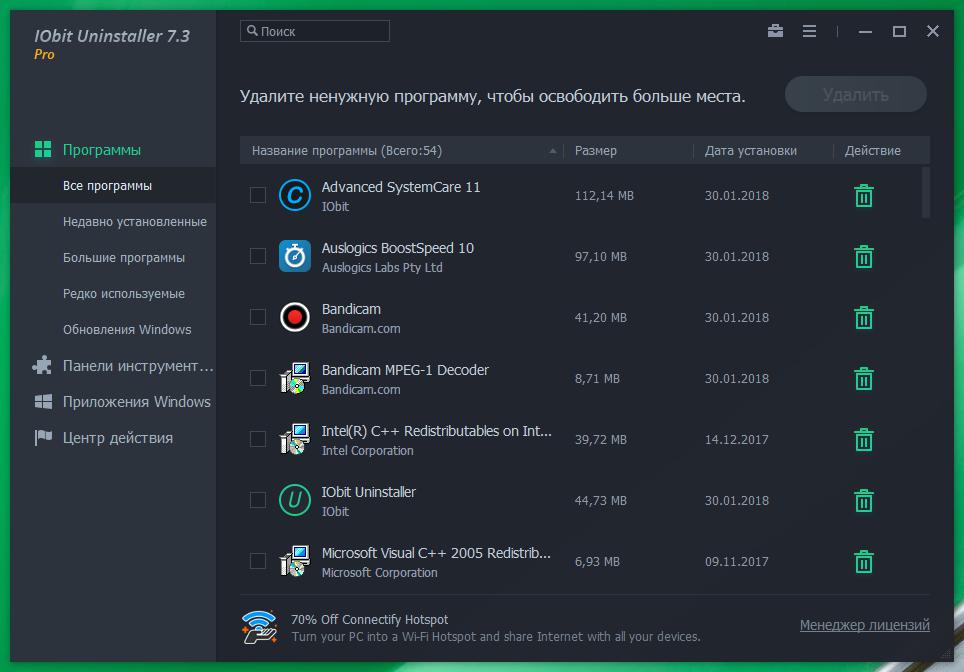
Пожалуйста, используйте бесплатные версии программ, с которыми вы можете проанализировать носитель и просмотреть файлы, доступные для восстановления.
Сохранить их можно после регистрации программы – повторное сканирование для этого не потребуется.
Как найти и удалить ненужные программы / Should I Remove It?
Наверняка Вам знакома ситуация, когда вдруг выясняется, что на системном диске слишком мало свободного места. Или Вы вдруг замечаете, что компьютер стал работать заметно медленнее по сравнению с тем, как он работал раньше. А при покупке нового ноутбука Вы наверняка видели огромный список установленных демонстрационных версий программ, которые вам явно не нужны. Для решения всех вышеописанных проблем надо лишь удалить весь «хлам» из системы. Но как понять, какие из программ действительно не нужны, а какие стоит оставить на компьютере? Ответ на этот вопрос нам даст бесплатная утилита Should I Remove It?.
Как найти ненужные программы на своем ПК
При запуске программы вы увидите список установленных программ, отсортированных по частоте удаления другими пользователями (столбец «Removal %»). Чем выше программа к началу списка, тем выше у нее процент удаления (тем чаще другие пользователи удаляли это приложение).
Если процент удаления программы находится в зеленой области, то это означает, что другие пользователи почти не удаляют это приложение и его можно оставить на компьютере. Если процент удаления программы отображается красным цветом, то это означает, что такое приложение рекомендуется удалить (другие пользователи очень часто удаляют это приложение).
В идеале необходимо стремиться к тому, чтобы все программы в списке имели зеленую шкалу — это будет означать, что на компьютере нет ненужных программ.
Помимо этого, можно посмотреть на столбец «Rating», в котором звездочками отмечается оценка программ, выставленная другими пользователями. На основе этой оценки также можно оценить, насколько хороша или плоха выбранная программа.
Для удаления программы необходимо выбрать ее в списке и нажать на кнопку «Uninstall». При этом, после удаления данные будут отправлены на сервер, пополнив общую статистику приложения в программе.
Чтобы узнать детали о выбранной программе, нужно нажать на кнопку «What is it?» и программа отправит вас на свой сайт, открыв описание выбранного приложения.
Принцип работы Should I Remove It?
Во время использования программы автоматически собирается статистическая информация об удаляемых приложениях. Эти данные отправляются на сервер производителя утилиты, где происходит объединение с данными от других пользователей. Все это позволяет выстроить список программ в порядке убывания по количеству удалений.
Кто в лидерах на удаление?
Если посмотреть на данные статистики Should I Remove It?, то можно сразу обратить внимание, что многие пользователи удаляют предустановленные программы от производителей компьютеров и их партнеров, назойливые панели (тулбары) и прочие ненужные приложения.
Например, 81% пользователей удаляют программу Ask Toolbar. 57% принимают решение уничтожить программу для покупки оригинальных картриджей HP. Далее плотной толпой следуют малоизвестные нам безопасные поиски от очень разных по авторитетности сервисов, много тулбаров с чрезвычайно удобными кнопками, которые на поверку оказываются простыми ссылками на какие-то сомнительные сайты.
В российской части интернета тоже все предельно ясно. При установке различных отечественных программ «в нагрузку» предлагается установить, к примеру, Яндекс.Бар. Пользоваться им может постоянно только какой-то сумасшедший фанат Яндекса и его сервисов.
Заключение
При удалении ненужных программ необходимо понимать, какие программы действительно нужны, а какие можно удалить. Помочь в этом берется сервис Should I Remove It?, который сообщит не только о бесполезных приложениях, но и рекомендует удалить программы низкого качества. Самое интересное то, что пользователи сами помогают друг другу, собирая большой объем статистической информации, которая и лежит в основе работы сервиса.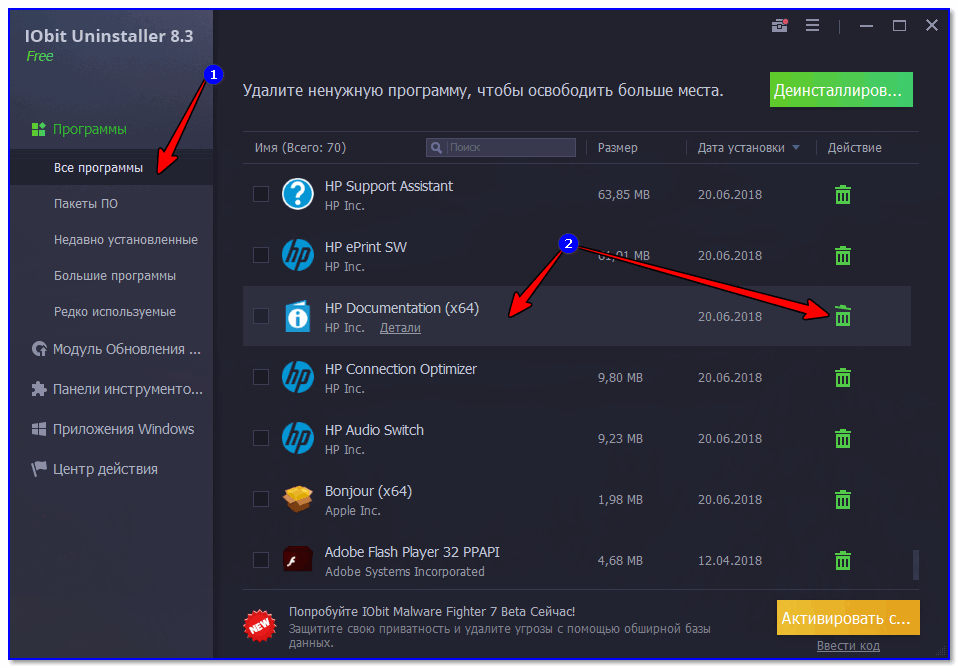
К сожалению, сервис работает только на английском языке, поддержки русского в нем не обнаружено. Но и даже в этом случае он может помочь найти ненужные программы — просто надо искать в списке приложения с красным рейтингом — их точно можно удалять.
Как избавиться от ненужных приложений на вашем компьютере
Подождите, что такое раздутые программы?
Вы знаете те программы и приложения на вашем ПК, о которых вы никогда не просили? Панели инструментов, предустановленные пробные версии… Вот и все, что вам нужно. Включает:
Предварительно установленные пробные версии
Когда вы получили свой компьютер, скорее всего, на нем было несколько пробных программ, предустановленных производителем. Потом они истекли и начали клянчить у вас деньги. Антивирусное программное обеспечение, приложения для воспроизведения видео и офисные инструменты — одни из самых распространенных нарушителей.
Нежелательная программа
Больше предустановленных программ, которые мало или бесполезны для вас. «Центры решений», средства обновления или другие инструменты, которые могут вам не понадобиться (или только в очень редких случаях). Вот пример: на моем игровом ПК Alienware было приложение для загрузки программ, которые я, возможно, купил вместе с компьютером, и программа обновления программного обеспечения, которая находит колоссальное (!) Обновление в год. Оба они для меня бесполезны, но оба продолжали работать в фоновом режиме.
Кому нужна такая универсальная пони, которая может обновлять только несколько приложений? Удалить!
Если вы заинтересованы в автоматическом обновлении наиболее популярных приложений, вы можете делать то же самое, что и я, и использовать PC TuneUp.
Рекламное ПО и панели инструментов
Они нужны вам, как простуды перед праздниками. Эти приложения размещаются в вашем браузере или на панели задач и не предоставляют ничего ценного, кроме отображения рекламы.
Эти приложения размещаются в вашем браузере или на панели задач и не предоставляют ничего ценного, кроме отображения рекламы.
(Источник: Superuser)
Хорошо, по общему признанию, это абсолютный апокалипсис панели инструментов.Но я видел, как друзья и семья используют браузеры с достаточно отвратительными панелями инструментов, чтобы заставить сатану плакать.
Опасные приложения
Помните Superfish? Некоторые программы, которые могут быть установлены на вашем компьютере, могут представлять угрозу безопасности, и о них следует немедленно позаботиться.
Программы, которые вы забыли или никогда не используете
Скорее всего, на вашем жестком диске есть программы, которые вам больше не нужны. Такие программы обычно не считаются вредоносным ПО. Подобно старой паре джинсов, которую вы купили и надели только один раз, вы, вероятно, хотели, чтобы эти приложения в какой-то момент в прошлом, прежде чем вы забыли, что они существуют.Но их влияние на ваш компьютер почти такое же: они занимают место на вашем жестком диске и в основной памяти, а иногда продолжают работать в фоновом режиме, замедляя работу.
Фактически, удаление этих приложений — один из первых шагов, которые мы рекомендуем при восстановлении старого ПК.
Меньше лишнего ПО = больше места и более плавный ПК
Очевидно, что ваш пробег может варьироваться в зависимости от того, сколько цифрового мусора забивает вашу конкретную машину. Но тщательная очистка вашего ПК может легко привести к появлению большого количества дополнительного места для хранения, поскольку вы избавитесь от сотен мегабайт — или даже гигабайт — ненужных вещей.
Очень долгожданным дополнительным преимуществом является то, что многие удаляемые вами приложения также могли работать в фоновом режиме на вашем ПК. Когда они исчезнут, они больше не будут беспокоить ваш процессор или оперативную память, что часто приводит к более плавной работе ПК.
Как найти и удалить программы, которые вы не используете
Есть несколько простых способов определить те приложения, которые вам больше не нужны:
1.
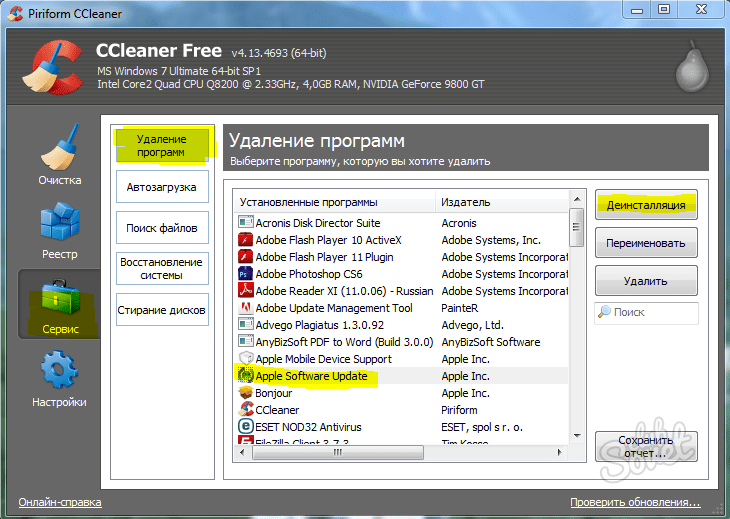 Обычная деинсталляция
Обычная деинсталляцияПерейдите в панель управления в Windows, щелкните Программы , а затем Программы и компоненты .Вы увидите список всего, что установлено на вашем компьютере. Просмотрите этот список и спросите себя: действительно ли мне нужна эта программа? Если ответ отрицательный, нажмите кнопку Удалить / Изменить и избавьтесь от нее.
Но иногда все не так просто. Как узнать, что делает каждая программа и нужны ли они вам? Некоторые из них позволяют запускать другие программы или игры. Если вы избавитесь от них, некоторые из ваших приложений могут перестать работать. Примерами этого являются распространяемый компонент Microsoft Visual C ++ (с 2005 по 2017 год), Adobe Flash Player, компонент редактирования DHTML или Java.
Другие приложения, например драйверы и программы поддержки, связаны с вашим оборудованием. Определить, какие из них действительно нужны , сложно: некоторые аудиодрайверы не просто устанавливают программное обеспечение, необходимое для вывода звука (которое вам нужно), но и программы регулировки громкости (которые вам не нужны, поскольку в Windows есть собственный регулятор громкости).
В подобных случаях Google — ваш друг. В большинстве случаев поиск в Интернете по названию приложения или драйвера поможет вам понять, на что вы смотрите и нужно вам это или нет.
Но не всегда. На приведенном выше снимке экрана с моего собственного ПК показано что-то под названием «Dolby Audio X2 Windows API». Я погуглил и обнаружил, что официальная страница драйвера Dolby мне не помогла. Поэтому я просто удалил его и протестировал все свои приложения и игры, чтобы увидеть, есть ли разница. Не было. Думаю, мне это все-таки не понадобилось.
2. Удаление новых или предустановленных приложений Windows
Это для пользователей Windows 8/10. Помимо «традиционных» настольных программ, таких как iTunes или Office, теперь у вас есть приложения. Они более безопасны и изолированы от остальной системы, оптимизированы для сенсорного управления и, как правило, проще в использовании. Windows поставляется с множеством предустановленных приложений, и хотя некоторые из них полезны (Фотографии, Почта, Календарь, Контакты), есть также **** множество предустановленных приложений, которые вам действительно не нужны на вашем компьютере.
Они более безопасны и изолированы от остальной системы, оптимизированы для сенсорного управления и, как правило, проще в использовании. Windows поставляется с множеством предустановленных приложений, и хотя некоторые из них полезны (Фотографии, Почта, Календарь, Контакты), есть также **** множество предустановленных приложений, которые вам действительно не нужны на вашем компьютере.
Щелкните кнопку Start , затем щелкните маленький значок шестеренки:
Теперь щелкните приложения и просмотрите список. Поразитесь не только количеству приложений, которые у вас там есть, но и огромному количеству места, которое некоторые из них занимают.
Простите? Я только что узнал, что Microsoft установила Candy Crush Soda Saga, Minecraft и March of Empires: War of Lords на мою новую Surface Book. Я не хотел этого, и он занимает полгигаба памяти. Щелчок по Удалить решает проблему.
3. Удалите редко используемые приложения
Было бы очень полезно узнать , когда вы в последний раз использовали приложение , или действительно ли вы использовали его вообще. Windows не сообщает вам об этом, поэтому мы встроили эту функцию в наш пакет AVG PC TuneUp (который вы можете попробовать бесплатно!).Его Uninstall Manager позволяет фильтровать большие программы, недавно установленные программы, большие программы и многое другое.
Чтобы запустить поиск, откройте PC TuneUp, нажмите Удалить неиспользуемые программы, , а затем Список фильтров .
4.Удаление приложений из корневых папок и папки Program files
— , убедитесь, что я не пропустил никаких программ и приложений. , когда я делаю обычную весеннюю чистку ПК (а к весне я имею в виду еженедельно , потому что у меня ОКР цифровой чистоты), я просматриваю следующие папки на своем жестком диске. диск и определить программные папки, которые я не узнаю или мог забыть:
диск и определить программные папки, которые я не узнаю или мог забыть:
C: \ — Корневая папка моего жесткого диска. Некоторые программы думают, что они слишком крутые, чтобы сохранять себя в соответствующих папках приложений, и разбивают лагерь здесь.Здесь я нашел игру, которой не пользовался много лет (Battle for Middle Earth II), и несколько оставшихся установочных файлов от графических драйверов NVIDIA. Удалить!
C: \ Program Files — это папка по умолчанию для 64-разрядных приложений.
В этих папках также находятся некоторые важные программы Windows, и хотя Windows не позволяет удалять вещи, важные для ее функциональности, вы все же можете случайно что-то сломать.Вот почему вы всегда должны гуглить название папки, чтобы узнать, что о ней говорят другие, и просто временно перемещать ее в корзину на несколько дней или недель. Если все ваши программы продолжают работать безупречно, очистите корзину!
5. Только для опытных пользователей!
Windows имеет «секретную» папку под названием «ProgramData», в основном предназначенную для хранения некоторых данных или файлов конфигурации для ваших программ, а иногда и целых программ. Здесь я нашел папки с приложениями, которыми давно не пользовался или уже давно удалил.
Чтобы открыть эту папку, нажмите одновременно клавиши WINDOWS и R на клавиатуре. Когда появится маленькая коробка, введите % programdata% , вот так …
… и ударил OK .
Вы * можете * серьезно что-нибудь сломать, если здесь возитесь. Работайте с этой папкой только на свой страх и риск .
Выявление и удаление «вредоносного ПО»
Есть несколько методов поиска и уничтожения тех предустановленных беспорядочных приложений и фрагментов программного обеспечения, о которых мы говорили ранее:
Используйте специальный инструмент
Несмотря на то, что существуют инструменты, которые могут обнаруживать некоторые вредоносные программы, чтобы избавиться от них, вам следует использовать инструмент , созданный специально для поиска и удаления нежелательных вредоносных программ на вашем компьютере. С помощью встроенного инструмента удаления вредоносного ПО AVG TuneUp вы можете очистить весь мусор на своем компьютере , включая любые вредоносные программы, проникшие через вредоносную рекламу, и убедиться, что все ваше самое важное программное обеспечение поддерживается в актуальном состоянии.
С помощью встроенного инструмента удаления вредоносного ПО AVG TuneUp вы можете очистить весь мусор на своем компьютере , включая любые вредоносные программы, проникшие через вредоносную рекламу, и убедиться, что все ваше самое важное программное обеспечение поддерживается в актуальном состоянии.
Удалить вручную
Мы показали вам, как открыть список всех установленных приложений выше. Используйте ту же процедуру, но специально обратите внимание на приложения от производителя вашего ПК (Dell, HP, Toshiba и т. Д.) Или записи, в которых просто упоминаются веб-сайты и услуги, такие как eBay.
Избавьтесь от панелей инструментов и надстроек
Панели инструментов могут не всегда отображаться в вашем списке программ. Чтобы избавиться от них, сделайте так:
В Google Chrome Откройте браузер и введите chrome: // extensions в адресную строку. Нажмите Введите , чтобы увидеть обзор всех установленных подключаемых модулей, который также включает панели инструментов. Избавьтесь от ненужных.
В Windows Edge: Немного сложнее.Запустите Edge и введите about: flags . Установите флажок Включить функции разработчика расширений.
Перезапустите Edge и щелкните три маленькие точки в правом верхнем углу, затем щелкните Extensions . Здесь вы найдете список расширений и плагинов, от которых вы можете легко избавиться.
Internet Explorer: IE делает это немного проще. Нажмите на маленький значок шестеренки в правом верхнем углу и перейдите в Управление надстройками. Отсюда вы можете отключить все панели инструментов, службы поиска и расширения, которые вам не нужны.
Счастливее ПК? У нас есть еще много советов по оптимизации
Ознакомьтесь с нашим полным руководством по ускорению и очистке вашего ПК, чтобы узнать больше советов по ускорению ПК.
12 ненужных программ и приложений Windows, которые следует удалить
Сколько программ из всего программного обеспечения на вашем компьютере вы на самом деле используете регулярно? Большинство людей устанавливают в своих системах изрядное количество ненужного программного обеспечения.Хотя некоторые из этих приложений просто устарели, другие представляют собой раздутое ПО Windows, вредоносное программное обеспечение или другой мусор, который вы можете удалить со своего компьютера.
Вот несколько распространенных ненужных приложений для Windows 10, которые вам следует удалить.
Как проверить установленные программы в Windows 10
В Windows 10 легко просмотреть программы, установленные в вашей системе. Откройте Настройки и перейдите в раздел Приложения> Приложения и функции . Здесь вы увидите список всего, что установлено на вашем компьютере.
Откройте Настройки и перейдите в раздел Приложения> Приложения и функции . Здесь вы увидите список всего, что установлено на вашем компьютере.
Те, что на Windows 8.1 или Windows 7 может нажать кнопку «Пуск» и выполнить поиск «Программы и компоненты» . Это откроет вам аналогичный список, где вы сможете просмотреть все, что в настоящее время установлено в вашей системе.
Чтобы удалить часть программного обеспечения, просто щелкните, чтобы выделить его, и выберите Удалить . В зависимости от программного обеспечения, оно может быть немедленно удалено или потребовать от вас перехода через некоторые диалоговые окна. См. Наше руководство по удалению программ в Windows 10 для получения дополнительной информации.
В зависимости от программного обеспечения, оно может быть немедленно удалено или потребовать от вас перехода через некоторые диалоговые окна. См. Наше руководство по удалению программ в Windows 10 для получения дополнительной информации.
Теперь давайте посмотрим, какие приложения вам следует удалить из Windows — удалите любое из перечисленных ниже, если они есть в вашей системе!
1.QuickTime
youtube.com/embed/RYIlZTgX27Q» frameborder=»0″ allow=»accelerometer; autoplay; encrypted-media; gyroscope; picture-in-picture» allowfullscreen=»»/>
QuickTime — видеоплеер от Apple.Хотя это все еще текущая программа для macOS, компания не поддерживает версию для Windows с 2016 года.
Вскоре после того, как Apple объявила о прекращении поддержки QuickTime для Windows, Trend Micro объявила, что в этом программном обеспечении есть несколько критических уязвимостей.Поскольку Apple никогда не будет исправлять их, устанавливать QuickTime больше небезопасно.
Удаление QuickTime не должно вызывать сбоев, так как iTunes на него не полагается. Если вам нужна замена QuickTime, используйте VLC, который будет воспроизводить практически все.
Если вам нужна замена QuickTime, используйте VLC, который будет воспроизводить практически все.
2.CCleaner
CCleaner когда-то был надежным приложением Windows для очистки мусора, но его репутация пошла под откос после того, как его приобрела Avast. Проблемы включали принудительные обновления без разрешения, сбор данных, который запускался сам по себе после перезапуска, и само программное обеспечение, бессознательно распространяющее вредоносное ПО.
Проблемы включали принудительные обновления без разрешения, сбор данных, который запускался сам по себе после перезапуска, и само программное обеспечение, бессознательно распространяющее вредоносное ПО.
Когда мы посмотрели на CCleaner в 2020 году, мы обнаружили, что он очистился, но все еще в значительной степени ненужен.Вы найдете подходящие инструменты для очистки в другом месте, в том числе встроенные в саму Windows. Следуйте нашему пошаговому руководству по очистке вашего ПК, и вы сможете попрощаться с CCleaner.
3.Дрянные Очистители ПК
Многие люди в какой-то момент установили (или случайно установили) приложение для очистки ПК. Большинство этих продуктов варьируются от бесполезных до вредных, поскольку очистители реестра вообще не улучшают производительность Windows. Если вы обнаружили мусор, например MyCleanPC или PC Optimizer Pro, в списке установленных приложений, удалите их.
Большинство этих продуктов варьируются от бесполезных до вредных, поскольку очистители реестра вообще не улучшают производительность Windows. Если вы обнаружили мусор, например MyCleanPC или PC Optimizer Pro, в списке установленных приложений, удалите их.
Прочтите наше руководство по очистке, упомянутое выше, чтобы узнать о правильном методе очистки.Если ваш компьютер работает медленно, попробуйте несколько способов сделать Windows быстрее.
4.uTorrent
uTorrent когда-то считался золотым стандартом торрент-программ. Однако на протяжении многих лет у него было множество проблем, которые делают его ненадежным сейчас.
Однако на протяжении многих лет у него было множество проблем, которые делают его ненадежным сейчас.
Помимо рекламы в интерфейсе, uTorrent также включает предложения для других программных инструментов, что раздражает.Его худшее преступление произошло в 2015 году, когда было обнаружено, что приложение связано с программным обеспечением для майнинга криптовалюты, не сообщая пользователям об этом. Это тратило ресурсы вашей системы в фоновом режиме, чтобы заработать деньги для компании, которая якобы отдала часть на благотворительность.
Нет причин возиться с uTorrent сейчас.Мы думаем, что qBittorrent — лучший торрент-клиент, так как в нем нет всей этой ерунды.
5.
 Adobe Flash Player и Shockwave Player
Adobe Flash Player и Shockwave PlayerAdobe Flash Player больше не поддерживается с января 2021 года.Хотя сейчас он заблокирован во всех современных браузерах, вам все равно следует удалить локальные копии Flash. Это защитит вас от любых проблем безопасности в будущем, поскольку Adobe больше не обновляет его.
Аналогичный плагин среды выполнения, Adobe Shockwave Player, был прекращен в 2019 году.Компания больше не предлагает его для загрузки, и вы вряд ли найдете веб-сайт, который в нем нуждается.
Таким образом, вам следует удалить и Shockwave Player, и Flash Player. Оба они — реликвии минувшей эпохи, и сегодня они не нужны.
Оба они — реликвии минувшей эпохи, и сегодня они не нужны.
6.Java
Java — это еще одна среда выполнения мультимедиа, которая включает в себя два компонента: Java на рабочем столе и плагин Java для браузеров (который печально известен своими проблемами безопасности).Хотя когда-то это было довольно распространено, в настоящее время очень немногие веб-сайты используют его. На момент написания статьи W3Techs показывает, что менее 0,02 процента веб-сайтов используют Java.
Современные версии Chrome и Firefox не поддерживают его, а это значит, что Java представляет меньшую проблему безопасности, чем когда-то. Если вы не разработчик Android или не используете какое-либо специализированное программное обеспечение, основанное на Java, вам следует удалить его. Вы, вероятно, никогда не заметите разницы.
Если вы не разработчик Android или не используете какое-либо специализированное программное обеспечение, основанное на Java, вам следует удалить его. Вы, вероятно, никогда не заметите разницы.
7.Microsoft Silverlight
Silverlight — это веб-фреймворк, похожий на Adobe Flash, который когда-то включал мультимедийный контент в вашем браузере. Много лет назад эти плагины были необходимы на многих веб-сайтах. Но теперь они устарели и больше бесполезны. Еще раз посмотрев на W3Techs, мы видим, что на начало 2021 года менее 0,03 процента веб-сайтов используют Silverlight.
Много лет назад эти плагины были необходимы на многих веб-сайтах. Но теперь они устарели и больше бесполезны. Еще раз посмотрев на W3Techs, мы видим, что на начало 2021 года менее 0,03 процента веб-сайтов используют Silverlight.
Современные браузеры даже не работают с Silverlight; Chrome и Firefox не поддерживали его в течение многих лет, и он никогда не был совместим с Edge.Silverlight официально поддерживается только в Internet Explorer, который в любом случае является только частью Windows 10 по соображениям совместимости. Вы ничего не потеряете, удалив Silverlight.
Когда вам интересно, что удалить из Windows 10, одним из очевидных кандидатов является мусор в вашем браузере. В то время как панели инструментов когда-то были гораздо более распространенной проблемой, современные версии Chrome и других браузеров, к счастью, сопротивлялись и в основном искоренили их. Тем не менее, расширения для рассылки спама по-прежнему широко распространены.
В то время как панели инструментов когда-то были гораздо более распространенной проблемой, современные версии Chrome и других браузеров, к счастью, сопротивлялись и в основном искоренили их. Тем не менее, расширения для рассылки спама по-прежнему широко распространены.
Поищите в списке программ панели инструментов, такие как Bing Bar, Google Toolbar, Ask Toolbar, Yahoo! Панель инструментов или панель инструментов Babylon.Если вы найдете какие-либо из них, удалите их. После этого просмотрите установленные надстройки или расширения в своих браузерах. Убедитесь, что вы узнаете и просматриваете все там, так как даже заслуживающие доверия расширения могут быть проданы теневым компаниям.
Подробнее: Скрытые расширения Google Chrome, которые следует удалить как можно скорее
9.
 Купонный принтер для Windows
Купонный принтер для WindowsПринтер купонов для Windows предназначен для предоставления доступа к сделкам с использованием купонов.com. Однако, поскольку это программное обеспечение обычно входит в комплект с другими программами, скорее всего, вы изначально не хотели его устанавливать.
Если вы несгибаемый, купоны.com, вы можете оставить его установленным, чтобы получить доступ к его скидкам. Всем остальным следует удалить эту программу и использовать другой купонный сайт, на котором ничего не требуется устанавливать.
10.
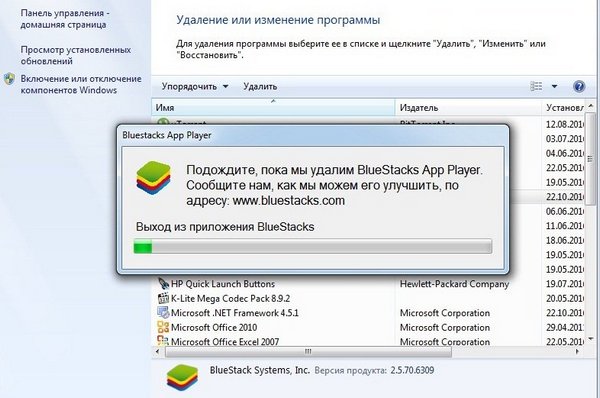 Производитель Bloatware
Производитель BloatwareЕсли вы не используете устройство премиум-класса, такое как Surface Pro, или не устанавливаете Windows с нуля на новый рабочий стол, скорее всего, ваш компьютер поставляется с большим количеством предустановленного мусора от производителя.Ноутбуки от HP, Dell, Toshiba, Lenovo и других подвержены этой проблеме.
Рассмотрите эти ненужные программы, от которых вам следует избавиться, поскольку ни одна из них не требуется для работы Windows.Некоторые из предустановленных фирменных программ, таких как приложения для фотографий, игровые инструменты или все, что дублирует утилиты Windows, совершенно не нужны. Другие, такие как утилиты обновления драйверов / BIOS (например, Lenovo System Update), стоит иметь при себе.
Конечно, мы не можем комментировать отдельно каждую часть программного обеспечения производителя.Чтобы узнать, что вам следует удалить из своей системы, рекомендуется ознакомиться с разделом «Следует ли мне удалить это?», В котором дается обзор того, что делает каждая программа и как ее оценивают другие.
В случае сомнений ничего от производителя, вероятно, не требуется.Но всегда хорошо перепроверить.
11.
 Раздуваемое ПО для Windows 10
Раздуваемое ПО для Windows 10Необходимость удаления вредоносного ПО производителя достаточно раздражает, но Microsoft включает в Windows 10 свои собственные.Это происходит в виде приложений из Магазина. К счастью, вы можете удалить большинство этих ненужных программ без особых хлопот.
Некоторые современные приложения по умолчанию, такие как Xbox и Weather, могут быть полезны одним людям, но не другим. Другие, такие как Candy Crush Saga, представляют собой мусор, который вам следует удалить. Вы можете найти полный список вредоносных программ Windows 10 и узнать, как удалить эти приложения (по одному или все сразу), в нашем руководстве по удалению вредоносного ПО для Windows 10.
Другие, такие как Candy Crush Saga, представляют собой мусор, который вам следует удалить. Вы можете найти полный список вредоносных программ Windows 10 и узнать, как удалить эти приложения (по одному или все сразу), в нашем руководстве по удалению вредоносного ПО для Windows 10.
12.WinRAR
Хотя наличие инструмента для извлечения и сжатия файлов, безусловно, полезно, WinRAR — не лучший выбор для этой работы. Приложение стало своего рода изюминкой из-за своей старой «условно-бесплатной» лицензии. Вы можете бесплатно скачать «пробную версию» WinRAR, которая требует оплаты после использования в течение некоторого времени. Однако приложение никогда не блокирует вас, даже если вы не платите, поэтому вы можете использовать его бесконечно.
Приложение стало своего рода изюминкой из-за своей старой «условно-бесплатной» лицензии. Вы можете бесплатно скачать «пробную версию» WinRAR, которая требует оплаты после использования в течение некоторого времени. Однако приложение никогда не блокирует вас, даже если вы не платите, поэтому вы можете использовать его бесконечно.
Несмотря на это, в любом случае нет причин использовать WinRAR.7-Zip — это бесплатный и простой инструмент, который удовлетворяет потребности большинства людей. Если вы находите 7-Zip слишком уродливым, попробуйте другой инструмент для извлечения файлов. Но что бы вы ни делали, пожалуйста, не платите за WinRAR.
Удалите эти программы из Windows 10
Вышеупомянутые программы не нужны, потому что они больше не служат какой-либо полезной функции. Если вы удалите что-то, а позже обнаружите, что оно вам снова понадобится, вы всегда можете переустановить это; просто убедитесь, что устанавливаете без связанного мусора, когда будете это делать.
Если вы удалите что-то, а позже обнаружите, что оно вам снова понадобится, вы всегда можете переустановить это; просто убедитесь, что устанавливаете без связанного мусора, когда будете это делать.
Всегда полезно выполнить некоторую очистку вашей системы и удалить старые или ненужные программы Windows 10.Вы можете пойти дальше и избавиться от ненужных папок Windows.
Кредиты изображений: rodimov / Shutterstock
Удалите эти файлы и папки Windows, чтобы освободить место на диске Необходимо очистить дисковое пространство на вашем компьютере с Windows? Вот файлы и папки Windows, которые можно безопасно удалить, чтобы освободить место на диске.
Читать далее
Об авторе Бен Стегнер (Опубликовано 1679 статей)Бен — заместитель редактора и менеджер по адаптации в MakeUseOf.Он оставил свою работу в сфере ИТ, чтобы писать полный рабочий день в 2016 году, и никогда не оглядывался назад. В качестве профессионального писателя он освещал технические руководства, рекомендации по видеоиграм и многое другое уже более шести лет.
Более От Бена СтегнераПодпишитесь на нашу рассылку новостей
Подпишитесь на нашу рассылку технических советов, обзоров, бесплатных электронных книг и эксклюзивных предложений!
Еще один шаг…!
Пожалуйста, подтвердите свой адрес электронной почты в письме, которое мы вам только что отправили.
Как удалить эти 9 нежелательных приложений и программ Windows 10
Используете ли вы все программы в вашей установке Microsoft Windows? В вашей системе нередко устанавливаются приложения или программы, о существовании которых вы даже не подозреваете.
Все установки Windows поставляются со встроенными приложениями.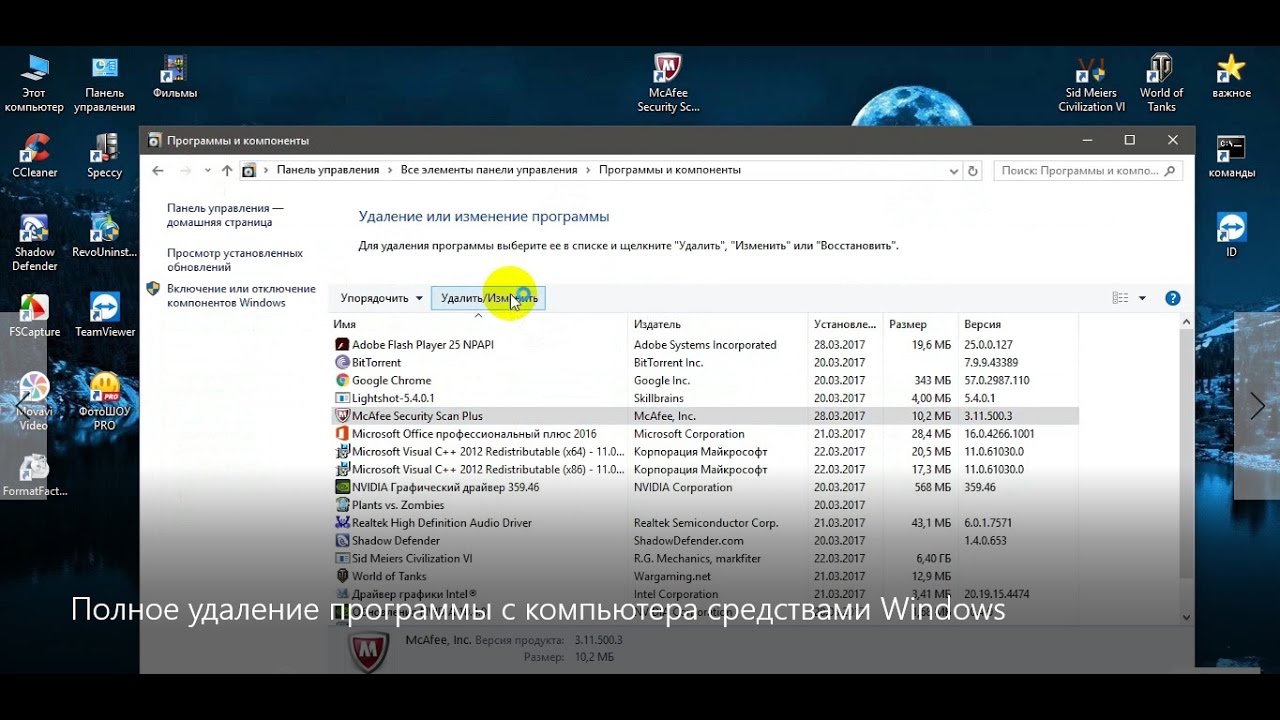 Они занимают ценное место на жестком диске. Часто это программы запуска, которые также могут влиять на производительность вашего компьютера, работая в фоновом режиме и замедляя его.
Они занимают ценное место на жестком диске. Часто это программы запуска, которые также могут влиять на производительность вашего компьютера, работая в фоновом режиме и замедляя его.
Неиспользуемые или устаревшие программы также могут содержать опасный или вредоносный код. Эти нежелательные программы, которые вы никогда не запрашивали, называются раздутыми программами. В их числе:
- Нежелательное ПО
- Предустановленные пробные версии
- Панели инструментов
- Рекламное ПО
Как выявлять и удалять нежелательные приложения и программы Windows 10?
Сканируйте установленные программы и используйте обычное удаление- Просмотрите каждую установку, набрав Панель управления в строке поиска и щелкнув по ней.
- Щелкните Программы и компоненты , чтобы просмотреть список всех программ и приложений, установленных на вашем компьютере.
- Просмотрите список и посмотрите, есть ли какие-либо программы, которые вам не нужны или не нужны. Если есть, щелкните по каждому из них, а затем нажмите кнопку Удалить , чтобы удалить их.
Не удаляйте что-либо, если не знаете, что это делает. Некоторые работают с другими программами или приложениями, чтобы они могли работать. Например, драйверы и некоторые программы поддержки связаны с вашим оборудованием, поэтому не удаляйте их.Если вы это сделаете, вы можете что-нибудь сломать.
Если вы не уверены, выполните поиск в Google по названию нежелательного приложения или программы Windows 10, чтобы узнать, что они делают и нужно ли это вашему компьютеру.
Удалить предустановленные или новые приложения Windows Для пользователей Windows 8 и 10 многие приложения предустановлены. Некоторые из них изолированы от остальной части вашей системы, нежелательны и их трудно найти.
- Чтобы найти их, нажмите кнопку Start , а затем щелкните значок шестеренки .
- Щелкните Приложения , а затем Приложения и функции .
- Прокрутите список, чтобы увидеть, есть ли игры или приложения, которые вы не используете или не хотите. Например, если вы не играете в игры на своем компьютере, вы можете удалить такие программы, как Xbox и его компоненты.
- Чтобы удалить, щелкните приложение и выберите Удалить .
В вашей системе Windows могут быть устаревшие, избыточные приложения или программы, которые больше не поддерживаются и являются потенциально вредоносными.
Ниже приведены девять примеров нежелательных приложений и программ Windows 10 и способы их удаления.
Оптимизатор ПК ProМногие пользователи в какой-то момент намеренно или случайно устанавливали приложение для очистки ПК. Большинство из этих продуктов бесполезны, а многие вредны, потому что очистители реестра не улучшают производительность Windows.
PC Optimizer Pro является примером. Он рекламируется как системный оптимизатор, утверждающий, что при установке обнаружил на вашем компьютере несколько проблем.
Если вы попытаетесь исправить проблемы, он сообщит вам, что для этого вам нужно купить полную версию.
Чтобы удалить его с компьютера, выполните следующие действия.
- Сначала попробуйте удалить PC Optimizer Pro через панель управления Windows. Щелкните правой кнопкой мыши кнопку Пуск , Панель управления > Программы и компоненты .
- Найдите PC Optimizer Pro. Если вы его нашли, щелкните по нему и выберите Удалить .Если он не отображается в ваших программах, попробуйте Revo Uninstaller, чтобы удалить его полностью.
MyCleanPC — еще один мошеннический очиститель системного реестра. Сообщество Microsoft настоятельно не рекомендует использовать MyCleanPC и другие программы, претендующие на очистку реестра и оптимизацию системы.
Сообщество Microsoft настоятельно не рекомендует использовать MyCleanPC и другие программы, претендующие на очистку реестра и оптимизацию системы.
Вместо этого они часто наносят вред системам, уничтожая необходимые настройки и файлы и делая Windows непригодной для использования.
Защитник Windows от Microsoft предустановлен и встроен в операционную систему.Он обнаружит MyCleanPC и связанные файлы тегов как потенциально нежелательную программу.
- Защитник Windows помещает файлы в карантин в режиме реального времени и блокирует им доступ к вашему компьютеру. Введите Защитник Windows в строку поиска и щелкните по нему.
- Щелкните Защита от вирусов и угроз > История угроз . В разделе Угрозы на карантине щелкните Просмотреть полную историю .
- Найдите MyCleanPC и щелкните Удалить .
Только определенные функции некоторых программ, таких как LibreOffice и Apache OpenOffice, требуют наличия Java для правильной работы.
Java не работает в последних версиях браузеров. Если вы не разработчик Android или не используете специализированное программное обеспечение, для которого требуется Java, вам следует удалить его.
По крайней мере, убедитесь, что вы используете самую последнюю версию Java, чтобы не подвергать риску вашу конфиденциальность и компьютер.
- Чтобы вручную удалить Java из Windows 10, щелкните Пуск > Настройки > Приложения > Приложения и функции .
- Найдите Java и нажмите кнопку Удалить .
Если вы не знаете, нужна ли вам Java, убедитесь, что у вас установлена последняя версия.
- Начните с ввода Java в меню Пуск . Щелкните Проверить наличие обновлений , чтобы открыть Панель управления Java .

- Нажмите Проверить сейчас .
- Если доступно обновление, вы увидите всплывающее окно с сообщением Доступно обновление Java .
- Щелкните Обновить , чтобы завершить установку последней версии Java.
QuickTime в настоящее время используется в macOS в качестве видеоплеера Apple. Однако версия для Windows не поддерживается с 2016 года. Она также имеет несколько критических уязвимостей и поэтому больше не безопасна для компьютеров с Windows.
- Удалите QuickTime, используя процесс обычного удаления, описанный выше. Перейдите в панель управления > Программы и компоненты .
- Начните с поиска QuickTime , щелкните по нему и выберите Удалить .
Принтер купонов Windows обеспечивает доступ к предложениям с Coupons.com. Однако программное обеспечение часто поставляется вместе с другими программами, и многие пользователи даже не подозревают, что они его установили. Вы можете использовать ту же программу, не загружая никакого программного обеспечения.
Удалите принтер для купонов с помощью того же процесса обычного удаления, как показано ниже: Панель управления > Программы и компоненты > выберите Принтер для купонов по купонам.com> Удалить .
Microsoft SilverlightMicrosoft Silverlight — это веб-фреймворк, разработанный для запуска интернет-приложений, похожий на Adobe Flash. Он больше не поддерживается современными браузерами, потому что большинство из них перешли на HTML5.
- Чтобы удалить Microsoft Silverlight, перейдите в Панель управления > Программы и компоненты > Добавьте или удалите программы .

- Прокрутите, чтобы найти Microsoft Silverlight, щелкните его, а затем щелкните Удалить .
Как и Adobe Flash Player, Shockwave Player представляет собой подключаемый модуль времени выполнения. Он был прекращен в апреле 2019 года и больше не предлагается для загрузки. Вы можете удалить его, используя обычное стандартное удаление Windows 10, как и многие из указанных выше программ и приложений.
Перейдите в панель управления > Программы и компоненты > Добавьте или удалите программы . Найдите Shockwave Player, щелкните по нему и выберите Удалить.
Моя телеграмма новостейMy News Wire — это приложение с рекламной поддержкой, разработанное SaferBrowser, которое утверждает, что предоставляет пользователям легкий доступ к прямой трансляции и избранным новостным каналам. Часто он незаметно проникает на ваш компьютер. После установки он начнет перенаправлять поисковые запросы и показывать надоедливые всплывающие окна.
Поскольку его бизнес-модель заключается в зарабатывании денег на рекламе, известно, что он распространяет вредоносное и рекламное ПО.
- Удалите My News Wire обычным способом, перейдя в Панель управления > Программы и компоненты > Добавьте или удалите программы .
- В списке программ найдите My News Wire или SaferBrowser . Найдите любой из них, щелкните по нему и выберите Удалить .
uTorrent — популярный торрент-клиент, который в последние годы стал громоздким, раздутым и даже опасным. Сейчас многие считают его ненадежным, потому что было обнаружено, что он связан с программным обеспечением для майнинга криптовалюты, включает предложения для нежелательных браузеров и расходует ваши системные ресурсы.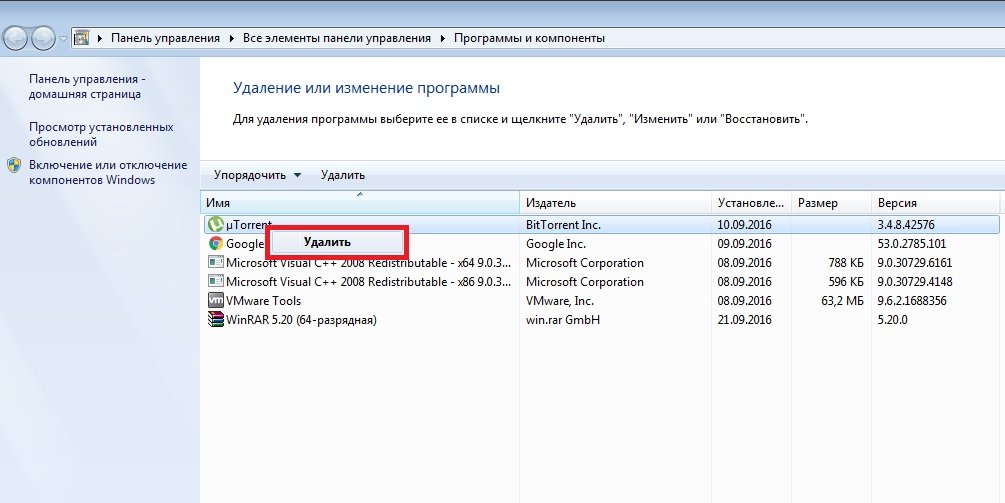
Чтобы удалить uTorrent, сначала попробуйте найти его в списке программ на своем компьютере и используйте обычный метод удаления. Если вы не можете найти uTorrent в списке, воспользуйтесь одним из следующих способов.
Удалить вручную и удалить остатки- Начните с входа в систему как администратор. Нажмите клавиши Ctrl + Alt + Delete в Windows 10, чтобы открыть диспетчер задач .
- Найдите в разделе Фоновые процессы все, что связано с uTorrent и нажмите кнопку Завершить задачу .Имейте в виду, что неправильное изменение реестра может вызвать серьезные системные ошибки. Если вы не разбираетесь в технологиях, лучше доверить этот шаг специалисту по ПК.
- Чтобы удалить недопустимые записи реестра, введите Панель управления в строке поиска> Оформление и персонализация > Параметры проводника папок . Затем выберите Просмотр .
- Отметьте Показать скрытые файлы и папки в Расширенные настройки .
- Нажмите Windows + E , чтобы открыть Проводник .Введите uTorrent в строке поиска и удалите все остатки uTorrent, которые вы найдете.
В перечисленных выше программах и приложениях нет необходимости, поскольку они не служат какой-либо полезной цели и могут нанести вред вашей системе. Если вы обнаружите, что вам нужен или снова нужен один из них, вы можете переустановить его.
Всегда рекомендуется содержать компьютер в чистоте, удаляя ненужные или ненужные приложения Windows 10.
6 простых способов удаления программ в Windows 10
Если на вашем ПК с Windows 10 есть несколько приложений, которые вы больше не используете, вы не застряли в них.Избавьтесь от них, чтобы освободить место на диске и не загромождать меню «Пуск».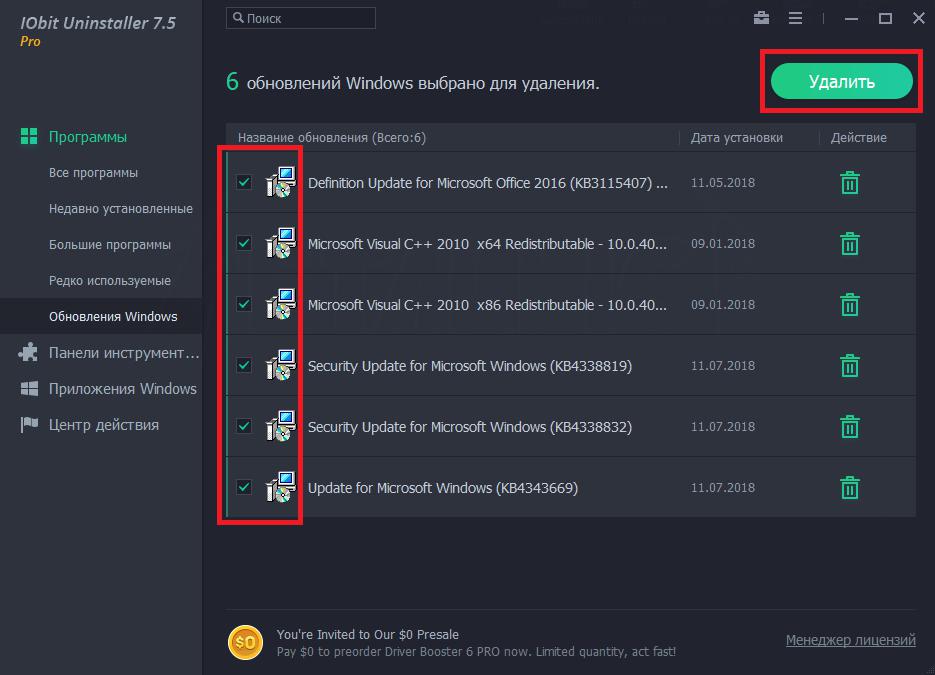
Windows 10 включает параметр удаления, доступный через меню «Пуск», экран «Настройки» и скрытый в Панели управления. Вы можете быстро и аккуратно удалить универсальное приложение Windows 10 с помощью функции удаления в меню «Пуск» и в настройках, но не с помощью апплета панели управления.
Однако, если вы попытаетесь удалить полное настольное приложение с помощью встроенных параметров Windows, в процессе часто остаются оставшиеся папки, файлы и записи реестра.Вот почему вы можете использовать сторонний деинсталлятор, который может полностью уничтожить все приложения и не оставить следов. Давайте рассмотрим ваши варианты.
Вы можете удалить программу из меню «Пуск» Windows 10. Нажмите кнопку «Пуск» и найдите программу, которую хотите удалить, в списке «Все приложения» слева или в мозаичном разделе справа. Щелкните программу правой кнопкой мыши. Если его можно удалить таким образом, во всплывающем меню вы увидите параметр «Удалить». Щелкните его, подтвердите, что хотите удалить его, и он исчезнет.
Удалить в настройках приложения
Вы также можете перейти в настройки > Приложения> Приложения и функции , чтобы упростить просмотр всех программ, которые вы можете удалить. На этом экране показаны как универсальные приложения Windows, так и стандартные настольные приложения, поэтому здесь вы должны найти все программы, установленные на вашем компьютере. Прокрутите список вниз, чтобы найти программу, которую хотите удалить, затем щелкните по ней и выберите «Удалить».
Удалить через панель управления
Если вы предпочитаете использовать панель управления, эта опция по-прежнему доступна в последней редакции Windows 10.Нажмите кнопку «Пуск» и прокрутите вниз до системной папки Windows. Щелкните папку, затем выберите ярлык панели управления. Вы также можете выполнить поиск «Панель управления» в строке поиска.
Переключитесь в режим просмотра значков и выберите апплет «Программы и компоненты». В этом представлении не отображаются универсальные приложения Windows, а отображаются только стандартные настольные приложения. Выберите программу, которую хотите удалить, затем щелкните ее правой кнопкой мыши и выберите «Удалить» или выберите «Удалить» вверху списка.
В этом представлении не отображаются универсальные приложения Windows, а отображаются только стандартные настольные приложения. Выберите программу, которую хотите удалить, затем щелкните ее правой кнопкой мыши и выберите «Удалить» или выберите «Удалить» вверху списка.
Сторонние деинсталляторы
Приложения часто распространяют свои файлы и настройки по всей системе и могут даже заполнять ваш реестр настройками, которые трудно отследить.Функции удаления, встроенные в Windows, не обязательно удаляют все эти оставшиеся файлы и настройки, но сторонний деинсталлятор лучше удаляет приложение полностью.
Задача полного удаления настольного приложения Windows заключается в нахождении правильного баланса. Многие файлы Windows и параметры реестра используются более чем одной программой. Таким образом, утилита удаления должна удалить все остатки программы, которую вы удаляете, не удаляя другую программу, которая может по-прежнему полагаться на эти элементы.
По этой причине многие из лучших деинсталляторов имеют специальные резервные копии и меры безопасности. Если после удаления что-то пойдет не так, приложение можно восстановить, чтобы исправить любые всплывающие проблемы.
Мы рекомендуем три сторонние программы удаления, которые могут выполнить эту работу. Однако у нас также есть несколько других бесплатных вариантов в нашем обзоре Лучшего бесплатного программного обеспечения под заголовком «Деинсталляторы» и «Установщики».
Revo Uninstaller
Revo Uninstaller может полностью и чисто удалить настольные приложения, приложения Windows и даже расширения браузера.Бесплатная версия предлагает основные функции и может быть хорошим местом для начала. За 24,95 доллара в версии Pro можно удалить расширения браузера и удалить остатки уже удаленных программ. За $ 29,95 версия Pro Portable может работать на нескольких компьютерах и с USB-накопителя.
Revo Installer может удалить ранее установленные программы, а интерфейс показывает все приложения в вашей системе, чтобы упростить поиск тех, которые вы хотите удалить. Программа даже может помочь в установке программ, что позволяет ей отслеживать весь процесс установки, чтобы более точно удалить приложение в будущем.
Программа даже может помочь в установке программ, что позволяет ей отслеживать весь процесс установки, чтобы более точно удалить приложение в будущем.
Чтобы попробовать Revo в действии, дважды щелкните программу, которую хотите удалить, или щелкните ее правой кнопкой мыши и выберите «Удалить». Revo сначала создает точку восстановления, к которой вы можете вернуться, если она окажется слишком агрессивной при удалении связанных файлов и записей реестра. Затем Revo вызывает собственную процедуру удаления программы, чтобы удалить ее.
Revo сканирует реестр на предмет оставшихся настроек и спрашивает, хотите ли вы их удалить. Для этого вы можете выбрать один из трех режимов — безопасный, умеренный или расширенный — в зависимости от того, насколько агрессивной вы хотите, чтобы программа была.Затем Revo сканирует оставшиеся файлы, чтобы удалить их.
Рекомендовано нашими редакторами
IObit Uninstaller
IObit Uninstaller позволяет избавиться от настольных приложений и универсальных приложений Windows. Бесплатная версия предлагает основные функции, такие как возможность поиска оставшихся фрагментов удаленной программы. За 19,99 долларов в год версия Pro подходит для трех ПК и предлагает больше функций, таких как поддержка устойчивых программ и надстроек для браузера.
Главный экран IObit Uninstaller предлагает множество видов и опций.Вы можете увидеть все установленные программы, недавно установленные, большие программы, занимающие много места, и программы, которые используются нечасто. Экран также указывает на приложения Windows и плагины браузера. Есть даже раздел для обновлений программного обеспечения, где вы можете проверить, обновлены ли ваши программы.
Чтобы использовать IObit Uninstaller, выберите программу, которую хотите удалить, и нажмите кнопку «Удалить». IObit использует собственный деинсталлятор программы, чтобы удалить его, избавляясь от ненужных файлов, записей реестра и настроек.
Ashampoo UnInstaller
Ashampoo UnInstaller может аккуратно удалить настольные приложения и приложения Windows без остатков файлов или настроек.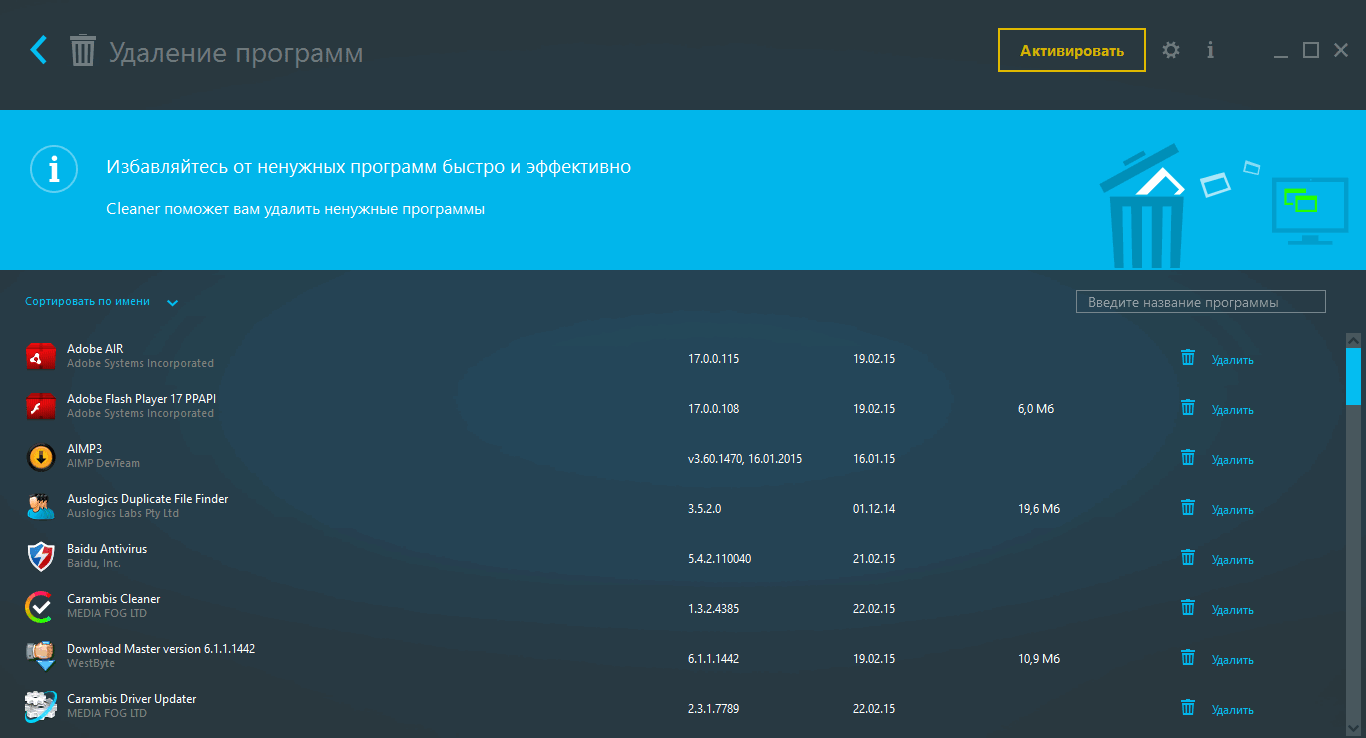 Продукт будет стоить вам 21 доллар, хотя вы можете попробовать перед покупкой с 30-дневной бесплатной пробной версией.
Продукт будет стоить вам 21 доллар, хотя вы можете попробовать перед покупкой с 30-дневной бесплатной пробной версией.
На главном экране вы можете просмотреть все установленные приложения, недавно установленные программы, большие приложения и даже обновления Windows. Вы также можете проверить список всех приложений Windows и подключаемых модулей браузера. Ashampoo UnInstaller также может отслеживать установку, чтобы упростить удаление программ в будущем.
Чтобы попробовать Ashampoo UnInstaller, выберите программу, которую хотите удалить, и нажмите кнопку «Удалить». Вы можете выполнить дополнительную тщательную очистку, чтобы попытаться стереть все следы программы. Запускается собственная процедура удаления программы, оставляя Ashampoo UnInstaller избавляться от оставшихся файлов и настроек реестра.
Как удалить приложения из Windows 7, 8 и 10
Что нужно знать
- Используйте функцию Приложения и функции или Установка и удаление программ из Панели управления.
- Вы также можете открыть функцию удаления или программу, которая могла входить в состав приложения.
В этой статье объясняется, как удалить определенные приложения, которые вам не нравятся или просто не используются, в операционной системе Windows 10, 8 или 7.
Удаление приложения с помощью опции меню «Пуск» Windows 10
Первый способ — это самый простой и быстрый способ удаления приложения.
Выберите Start .
Найдите программу, которую хотите удалить, прокрутив список Все приложения вниз.
Когда вы найдете программу или приложение из Магазина Windows, от которого хотите избавиться, наведите на него указатель мыши и щелкните правой кнопкой мыши.
В появившемся меню выберите Удалить .
В Программы и компоненты прокрутите, пока не найдете приложение, которое хотите удалить, выберите его, затем нажмите Удалить .

Пользователи Windows 8 и 8.1 также могут использовать этот метод. Однако вместо того, чтобы щелкнуть правой кнопкой мыши программу в меню «Пуск», вы должны щелкнуть правой кнопкой мыши на экранах Пуск или Все приложения .
Параметр приложения настроек Windows 10
Другой вариант — следовать методу приложения «Настройки». Начните с перехода к Приложения и функции . Список всех установленных приложений Магазина Windows и настольных программ появится на этом экране приложения «Настройки».
Нажмите кнопку Start , затем перейдите к Settings .
В разделе Параметры Windows выберите Приложения .
В разделе Приложения и функции прокрутите вниз, чтобы найти приложение, которое вы хотите удалить.
Выберите приложение, а затем выберите Удалить .
Подтвердите удаление, снова выбрав Удалить .
Следуйте инструкциям по удалению программы.
Windows 8.1 и 8
Кроме метода щелчка правой кнопкой мыши, указанного в разделе Windows 10, Windows 8.1 имеет аналогичный способ удаления приложений через панель управления Программы и компоненты .
Нажмите Windows Key или выберите Start в нижнем левом углу, чтобы открыть начальный экран .
Найдите приложение, которое хотите удалить, щелкните значок приложения правой кнопкой мыши и выберите Удалить .
Откроется апплет панели управления «Программы и компоненты» .Убедитесь, что выбрано правильное приложение.
Выберите Удалить / изменить и следуйте указаниям мастера удаления, чтобы завершить удаление.

Вы также можете обойти и сразу перейти к апплету панели управления Программы и компоненты , выполнив следующие действия:
Windows 8.1: щелкните правой кнопкой мыши меню Пуск и выберите Программы и компоненты из контекстного меню.
Windows 8: наведите указатель мыши на нижний левый угол рабочего стола, пока не увидите небольшое изображение начального экрана .Щелкните правой кнопкой мыши контекстное меню и выберите Программы и компоненты .
Windows 7
Как и в предыдущих системах Windows, Windows 7 использует меню «Пуск» для начала удаления.
Нажмите кнопку Start .
Выберите Панель управления .
Выберите Программы .
В разделе Программы и компоненты прокрутите, чтобы найти программу, которую вы хотите удалить.
Выберите программу, затем выберите Удалить .
Следуйте инструкциям по удалению, чтобы завершить удаление приложения.
Спасибо, что сообщили нам!
Расскажите, почему!
Другой Недостаточно подробностей Сложно понятьУдалите ненужные программы, приложения, папки и компоненты Windows.
Windows 10 поставляется с множеством предустановленных приложений. Большинство этих приложений бесполезны для большинства пользователей и занимают ненужное место на диске C, которое вам понадобится для установки обновлений в будущем и для установки программ, которые вы хотите.Существуют временные файлы, ненужные папки, кеши и т. Д., Которые можно безопасно удалить.
Удаление нежелательных программ, функций и нежелательных программ Windows
Освободите больше места на диске в Windows 10, удалив предустановленные приложения Магазина Windows и нежелательные программы. В этом сообщении также объясняется, как увеличить скорость, удалив нежелательные функции Windows с помощью следующих методов:
В этом сообщении также объясняется, как увеличить скорость, удалив нежелательные функции Windows с помощью следующих методов:
- Удалить предустановленные приложения Windows
- Используйте параметр хранилища для освобождения дискового пространства
- Полностью очистите временную папку
- Удалите ненужные Windows функции и компоненты
- Удалить MSOCache.
Давайте взглянем на них.
1] Удаление предустановленных приложений Windows
Существует множество предустановленных приложений Windows, которые для большинства из нас бесполезны. Вы всегда можете удалить их в приложении «Настройки».
- Щелкните «Пуск», чтобы открыть его.
- Щелкните «Параметры ПК», чтобы открыть окно «Параметры».
- В окне «Параметры» щелкните «Система». окно справа будет заполнено списком предустановленных приложений Windows 10, которые вы можете удалить.
- Щелкните приложение, чтобы увидеть параметры «Переместить» и «Удалить».
- Нажмите «Удалить», чтобы удалить приложение.
- После удаления всех приложений закройте окно «Настройки».
ПРИМЕЧАНИЕ. Функция удаления доступна не для всех приложений Windows 10. Некоторые из них, по мнению Windows, необходимы вам, и поэтому вы не увидите рядом с ними кнопку «Удалить».
2] Use Storage Option to Free Disk Space
Storage Sense в чем-то похож на инструмент очистки диска, который мы обсуждали ранее в нашем посте о нежелательных файлах в Windows 10.
- Откройте приложение «Настройки»
- Нажмите «Система»
- Нажмите «Хранилище» на левой панели
- На правой панели нажмите «Диск C», чтобы увидеть, что все занимает место на диске
- После анализа вы получите подробную информацию о том, что занимает место на диске C
- Щелкните элемент, чтобы получить дополнительные параметры: Если вы нажмете на «Приложения», вы увидите диалоговое окно «Удалить приложения», как описано в предыдущем разделе; если вы нажмете на временные файлы, вы увидите окно, в котором есть параметры для удаления во временные файлы.

- Очистить этот компьютер по своему усмотрению в зависимости от доступных параметров.
- Закройте окно «Настройки».
3] Полностью очистите временную папку
Очистите папку, содержащую временные файлы. Хотя очистка диска удаляет временные файлы, она не учитывает самые последние временные файлы, созданные за последние 7 дней. Чтобы удалить все временные файлы,
- Нажмите WinKey + R
- Введите cmd и нажмите Enter
- В окне командной строки введите DEL% temp% \ *. *
- Некоторые файлы не будут удалены как они могут использоваться, но другие временные файлы совершенно безопасно удалить.
- Введите Exit, чтобы закрыть окно командной строки.
4] Удаление нежелательных компонентов и компонентов Windows
Вы можете удалить нежелательные функции Windows, чтобы ускорить работу Windows 10. Например, если у вас нет необходимости конвертировать документы в XPS, вы можете удалить эту функцию из «Программы и компоненты» .
- Откройте «Программы и компоненты» на панели управления и нажмите «Включить или выключить компоненты Windows»
- Проверьте, какие все компоненты установлены, и снимите отметки с тех функций, которые вы хотите удалить
- Нажмите «ОК», чтобы удалить компоненты.
Примечание: Вы можете переустановить компоненты, используя тот же метод, если чувствуете необходимость в какой-либо из удаленных функций.
Прочитать : Что можно удалить из папки Windows в Windows 10?
5] Удалить MSOCache
Если вы используете настольные приложения MS Office, вы увидите папку MSOcache на корневом диске. Корневой диск — это то место, где работает ОС Windows 10 — часто это диск C почти на всех компьютерах, если вы не настроили двойную загрузку и не установили Windows 10 на отдельный диск.
MSOCache — это не что иное, как кеш файлов, относящихся к MS Office.Удаление не повлияет на ваш компьютер. Вы можете удалить его, не беспокоясь. Часто папка MSOCache не использует все файлы в папке. Он продолжает увеличиваться в размере по мере того, как вы работаете с приложениями MS Office. Его удаление также не замедлит работу вашего MS Office. Чтобы удалить папку, щелкните ее правой кнопкой мыши и выберите «Удалить» в контекстном меню. Вы также можете выбрать его и нажать клавишу DEL на клавиатуре.
Вы можете удалить его, не беспокоясь. Часто папка MSOCache не использует все файлы в папке. Он продолжает увеличиваться в размере по мере того, как вы работаете с приложениями MS Office. Его удаление также не замедлит работу вашего MS Office. Чтобы удалить папку, щелкните ее правой кнопкой мыши и выберите «Удалить» в контекстном меню. Вы также можете выбрать его и нажать клавишу DEL на клавиатуре.
ПРИМЕЧАНИЕ : Если вы удалите MSOCache, вы не сможете восстанавливать программы Microsoft Office.Вы можете даже столкнуться с трудностями при их удалении, если почувствуете в этом необходимость.
Кроме того, вы можете удалить ненужные и устаревшие записи реестра Windows, чтобы освободить место. Доступно множество сторонних бесплатных программ для очистки реестра и нежелательной почты. Если вы хотите освободить больше места, вы можете прочитать, как увеличить место на диске в Windows.
Сообщение об обновлении в августе 2020 г.
Очистка неиспользуемых файлов данных и программ
Файлы и программы, которые бездействуют или загромождают ваш компьютер, как правило, влияют на производительность вашей системы.Это происходит, когда дисковое пространство сильно занято и для их отслеживания выделяется больше компьютерных ресурсов. Во время запроса на чтение диск должен обойти все ненужные файлы, чтобы получить доступ к требуемым данным. Следовательно, есть существенное падение производительности. В определенных ситуациях плохо написанные приложения могут вызывать нежелательные эффекты, такие как неустойчивое зависание системы, синие экраны или конфликт с другим программным обеспечением.
Обычно в компьютере есть 3 типа избыточных данных:
НЕИСПОЛЬЗОВАННОЕ ПРОГРАММНОЕ ОБЕСПЕЧЕНИЕ Обычно это программа, которую вы установили, но не используете.Чтобы удалить нежелательные программы и приложения, выполните следующие действия, чтобы удалить их:- Щелкните Пуск , укажите на Настройки , выберите Панель управления
- Дважды щелкните значок «Установка и удаление программ»
- Выберите неиспользуемую программу и нажмите кнопку Удалить
В начало
ВРЕМЕННЫЕ ИНТЕРНЕТ-ФАЙЛЫ Эти файлы накапливаются на вашем компьютере, когда вы просматриваете веб-страницы.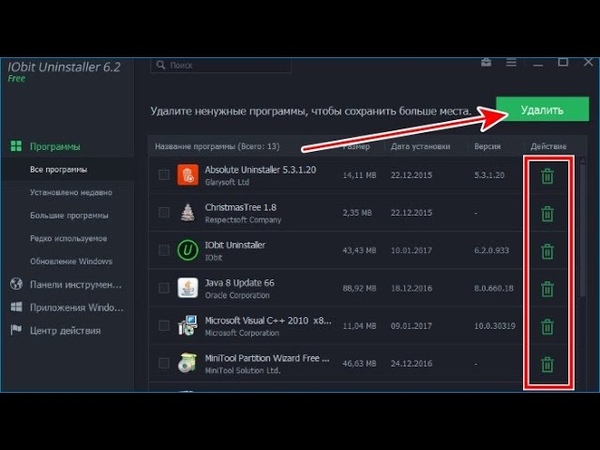 Временные файлы, такие как графика, веб-страницы и файлы cookie, загружаются в специальную временную папку для облегчения эффективного просмотра веб-страниц. Чтобы удалить все временные файлы Интернета, выполните следующие действия:
Временные файлы, такие как графика, веб-страницы и файлы cookie, загружаются в специальную временную папку для облегчения эффективного просмотра веб-страниц. Чтобы удалить все временные файлы Интернета, выполните следующие действия:- Щелкните Пуск , укажите на Настройки , выберите Панель управления
- Дважды щелкните Свойства обозревателя
- В поле группы Temporary Internet Files нажмите кнопку Удалить файл
- Отметьте Удалить все автономное содержимое в новом окне и нажмите ОК
В начало
ВРЕМЕННЫЕ ФАЙЛЫ WINDOWS Временные файлы Windows создаются и сохраняются на вашем компьютере каждый раз, когда вы выполняете установку программного обеспечения или процедуру.Очень часто плохо написанные программы не могут их удалить, что приводит к тому, что они остаются на вашем диске простаивающими. Чтобы удалить эти временные файлы, выполните следующие действия:- Щелкните Пуск , укажите Программы , укажите Аксессуары
- Укажите Системные инструменты и выберите Очистка диска
- Выберите диск для очистки
- Нажмите ОК
В начало
.