Яндекс.Почта
Ваш надёжный почтовый ящик
Надёжный и удобный почтовый ящик с защитой от спама и вирусов. Мобильное приложение помогает работать сразу с несколькими адресами на Яндексе, Mail.Ru, Gmail, Outlook, Рамблере и с Яндекс.Почтой для домена — получать и читать письма, отвечать на них, обмениваться файлами и просматривать вложения. Есть автоматическая сортировка входящих — сервис различает письма по категориям и сам раскладывает их по подходящим папкам.
регистрация и настройка ящика yandex.ru
В этом уроке я на примере покажу, как бесплатно создать электронную почту Яндекс. Мы научимся не только регистрировать новый ящик, но и настраивать его.
Как создать почту Яндекс
Яндекс – одна из лучших электронных почтовых служб в мире. Быстрая, надежная, простая в управлении. Имеет встроенную защиту от спама и вирусов, работает 24 часа в сутки без выходных. Зарегистрировать электронный ящик в этой системе может любой желающий бесплатно!
| Преимущества | Недостатки |
|---|---|
| ✔ Быстрая отправка и получение писем ✔ Защита от вирусов и спама ✔ Удобный интерфейс ✔ Бесплатный доступ к сервисам Яндекса: Диск, Деньги, Почта для домена ✔ Есть мобильное приложение | ✘ Иногда долго загружается |
Сейчас я на примере покажу, как завести электронную почту Яндекс. Для этого нужно будет зарегистрироваться на сайте yandex.ru. Сначала рассмотрим, как это сделать на компьютере, а потом на мобильном устройстве — телефоне и планшете.
Регистрация на компьютере
1. Откройте сайт yandex.ru.
2. В верхнем правом углу находится небольшой прямоугольник с кнопкой «Войти в почту». Чуть выше есть ссылка «Завести почту» — нажмите на нее.

3. Загрузится новая страничка. В правой части будет анкета для регистрации. Заполните ее — и у вас будет личный почтовый ящик.
На картинке ниже приведен пример заполнения анкеты. Вам же нужно будет указать там свои данные. Далее я подробно расскажу про каждый пункт.

Имя и Фамилия. Здесь нужно напечатать свое настоящее имя и настоящую фамилию. Эта информация будет показана только в личном кабинете пользователя. Отправлять письма можно под любыми другими данными. О том, как это сделать, я рассказываю ниже.
На заметку. Вы можете указать в этих строках и вымышленные имя/фамилию – никто проверять не будет. Но лучше все-таки печатать правду, потому как эта информация нужна для восстановления доступа к почте.
Например, завели вы себе ящик в Яндексе и пользуетесь им несколько лет. А потом вдруг что-то случилось с компьютером: сбой в системе, вирус. И так вышло, что в почту попасть не получается.
В этом случае нужно будет восстанавливать доступ. А для этого служба поддержки может потребовать указать имя и фамилию из регистрационной анкеты. Если на этапе создания ящика вы их выдумали, могут возникнуть проблемы с восстановлением. В худшем случае эту электронную почту вы больше никогда не увидите.
Придумайте логин. Сюда нужно напечатать название для своего будущего ящика.
Логин должен состоять из латинских букв (английский язык) – русские использовать нельзя. Также разрешено добавить к нему цифры и точку или дефис. Например, ivan.pertov, slava-ivanov1990
Логин — это главная часть адреса электронной почты. Он уникален — будет принадлежать только вам и другой человек не сможет получить такое же название.
Но так как Яндекс почтой пользуется много людей, большинство простых логинов уже заняты. И не всегда получается быстро найти свободный вариант. Поэтому система помогает с выбором – подсказывает доступные для регистрации имена.
Покажу на примере. Допустим, я придумал для своей почты название umnik. При печати его в поле «Логин» система подсказывает, что такое название уже кем-то занято. Но, вместе с тем, Яндекс предлагает другие, свободные варианты.

Система подбирает их автоматически, взяв за основу имя и фамилию. Можно выбрать любой из них — для этого достаточно просто щелкнуть по нему. Если логин подходит, то в конце строки появится галочка зеленого цвета.
Пример:

От логина зависит название вашего ящика, тот адрес, который будет ему назначен. Рекомендую не торопиться и уделить этому достаточно времени, ведь выбранный логин потом поменять нельзя!
Чем короче и проще логин, тем лучше. В идеале он должен быть звучным и состоять только из букв — без цифр и знаков препинания.
Придумайте пароль. Здесь нужно напечатать буквы/цифры английского алфавита (не менее шести), которыми вы будете открывать свой ящик. Можно сказать, пароль — это ключ от почты.
Во время печати вместо набранных знаков будут высвечиваться точки. Это сделано специально, чтобы никто не смог случайно его подсмотреть. Увидеть пароль можно нажав на значок с изображением глаза в конце строки.

Запомните этот пароль, а лучше запишите в надежное место и никому не показывайте. Ведь зная его, человек сможет открыть электронный ящик, прочитать письма и даже переписываться от вашего лица.
Повторите пароль. В этом поле нужно еще раз напечатать пароль от ящика — тот же, который вы только что печатали.
Если случайно наберете его с ошибкой, Яндекс об этом сообщит.

Номер мобильного телефона. Здесь нужно указать номер своего мобильного. Это необходимо для того, чтобы в случае потери доступа к почте вы всегда могли ее восстановить.
Номер нужно вводить в международном формате и после ввода нажать на кнопку «Получить код». Например, 79001112233

На ваш телефон придет бесплатное смс-сообщение с кодом. Этот код нужно ввести в специальное поле.

Если номера мобильного нет или вы по каким-то причинам не хотите его указывать, то нажмите на надпись «У меня нет телефона» под этим полем.

Тогда нужно будет ответить на контрольный вопрос. Это альтернатива номеру телефона на случай потери доступа к почте.
Нажмите на надпись «Контрольный вопрос» и выберите из списка тот, который покажется достаточно сложным (чтобы его нельзя было подобрать). И в нижнее поле напечатайте СВОЙ ответ на него.
Пример:

Зарегистрироваться – это последний шаг в получении электронной почты Яндекс. Нажмите на эту кнопку, когда все поля будут заполнены.
Появится небольшое окошко. В нем система сообщит, что откроет вам новый ящик только в том случае, если вы примите пользовательское соглашение и согласитесь с политикой конфиденциальности. Для завершения регистрации нажмите «Принимаю».

Если при заполнении анкеты вы что-то указали неправильно, то после нажатия на кнопку «Зарегистрироваться» ничего не произойдет. Значит, нужно внимательно пересмотреть анкету и исправить ошибку – она будет подсвечена красным цветом.
Сразу после регистрации откроется личный кабинет Яндекса – это и есть ваша новая электронная почта.

Возможно, появится дополнительное окошко, предлагающее настроить ящик. Закройте его, нажав на крестик в правом верхнем углу. О том, как настроить почту я расскажу далее.
Обратите внимание на верхний правый угол почты — в нем написан ваш логин. Если по нему нажать, высветиться полное название электронного ящика. Обязательно запишите его – ведь это и есть адрес почты (email).

Адрес состоит из выбранного при регистрации логина, знака @ (собака) и названия почтового сайта – yandex.ru. Вот этот адрес целиком, без пробелов и без точки в конце и нужно давать людям, чтобы они смогли отправить вам письмо.
На заметку: электронный ящик начинает свою работу сразу после создания. Как только открылся личный кабинет, вы уже можете отправлять и получать письма.
ВАЖНО! Почта создается один раз – повторно регистрироваться не нужно. Чтобы зайти в этот ящик, просто введите логин и пароль в форме для входа (см. далее).
Регистрация на телефоне или планшете
Регистрация нового ящика через телефон или планшет происходит практически так же, как и в компьютерной версии. Нужно заполнить небольшую анкету: указать фамилию/имя, выбрать логин и пароль.
Если вы уже заполняли анкету (например, на компьютере), то заново регистрироваться не нужно. Просто войдите в свою почту по логину и паролю. О том, как это сделать, читайте далее.
Сейчас я покажу, как зарегистрироваться в Яндексе через телефон или планшет. Для этого подойдет любое приложение для запуска сайтов: Google Chrome, Mozilla Firefox, Opera, Safari и др.
1. Откройте программу, в которой вы просматриваете сайты на своем мобильном. В верхней строке напечатайте mail.yandex.ru и перейдите на этот адрес.

2. Нажмите на кнопку «Создать аккаунт».

3. Заполните все поля анкеты:
- Имя;
- Фамилия;
- Логин;
- Придумайте пароль;
- Номер мобильного телефона.
Пример заполнения:

Подробнее о заполнении каждого поля я рассказывал в инструкции чуть выше.
4. Нажмите кнопку «Зарегистрироваться», а затем «Принимаю». Сразу после этого откроется ваша новая почта на Яндексе.

Теперь у вас есть электронный ящик, который будет работать на любом другом устройстве, – в том числе и на компьютере.
Как войти и выйти из Яндекс.Почты
Сейчас я покажу, как входить в свою почту на компьютере и телефоне. Также поговорим про выход из ящика – это важно, если вы пользуетесь им на чужом устройстве (например, на рабочем компьютере).
Еще раз повторюсь: регистрацию мы проходим один раз. Потом, чтобы пользоваться ящиком, в него нужно просто войти. Сделать это можно через любое устройство: компьютер, смартфон, планшет.
Как войти в ящик на компьютере
1. Открываем сайт yandex.ru.
2. В правом верхнем углу нажимаем на кнопку «Войти в почту».

3. В первое поле печатаем логин, а во второе поле пароль и нажимаем «Войти».
Если вы входите в почту с другого компьютера (не со своего), щелкните по пункту «Чужой компьютер». Таким образом ваш пароль не запомнится в системе.

Откроется личный кабинет — это и есть ваша почта на Яндексе.

Как войти в ящик на телефоне или планшете
Войти в свою Яндекс.Почту на мобильном можно одним из двух способов:
- Через браузер;
- Через приложение.
Я покажу, как входить в электронный ящик через браузер. Это подходит, если нужно быстро проверить почту. А вот если вы собираетесь регулярно пользоваться ящиком на мобильном, то лучше установить специальное приложение. Подробно об этом я рассказывал в статье «Яндекс.Почта».
Вход в Яндекс почту через мобильный браузер:
1. Открываем программу для интернета, в верхней части печатаем mail.yandex.ru и переходим на этот адрес.

2. В первом поле печатаем логин, во втором – пароль от почты. Затем нажимаем «Войти».
Если открываете свой ящик на чужом устройстве, нажмите на пункт «Чужой компьютер».

После этого может загрузиться страница установки мобильного приложения. Нажмите «Перейти на мобильную версию сайта».

3.Откроется ваш электронный ящик. На смартфоне он выглядит так:

Выход из электронной почты
Часто при входе в ящик, данные от него запоминаются в браузере. Это значит, что теперь каждый раз при открытии сайта yandex.ru вход в почту будет выполняться автоматически. И чтобы прочитать письма, нужно просто нажать на надпись «Почта».

Это удобно, если вы пользуетесь почтой на личном компьютере или телефоне. Но опасно, если так происходит в общественно месте – например, на работе или в компьютерном клубе. Ведь получается, что любой человек, который зайдет на Яндекс после вас, сможет попасть в ваш ящик.
Чтобы такого не произошло, из почты на чужих устройствах нужно выходить. Таким образом вы уберете данные из браузера, и программа не будет автоматически открывать ящик.
На заметку. Выход из электронной почты – это просто ее закрытие на определенном устройстве. Ящик, как и прежде, будет работать: принимать и отправлять письма. И вы, как и прежде, сможете зайти в него по логину и паролю.
Как выйти из Яндекс почты на компьютере:
Откройте сайт yandex.ru и в правом верхнем углу нажмите на свою иконку.

Из списка выберите пункт «Выйти».

На телефоне или планшете принцип почти такой же:
- Открываем сайт yandex.ru
- Нажимаем на три горизонтальные линии рядом с логином и выбираем «Выход».

Настройка электронной почты
Сразу после регистрации Яндекс.Почта уже готова к полноценной работе: принимать и отправлять письма с документами и фото в любую точку мира. Но есть функции, которые настраиваются дополнительно. Сейчас я расскажу о самых, на мой взгляд, полезных.
Защита ящика от взлома
Защита ящика от взлома – это важный этап, который многие пользователи игнорируют. Из-за этого они теряют доступ к почте и страдают от действий мошенников.
Важно знать! Электронные ящики чаще всего взламывают не люди, а программы. Злоумышленник запускает приложение, и оно автоматически составляет логины и подбирает к ним пароли. Ваш адрес тоже может попасть под раздачу.
Чтобы этого не допустить, существуют правила защиты. Соблюдая их, вероятность, что вас взломают, минимальна. А даже если это произойдет, вы сможете быстро восстановить доступ к почте.
Правила защиты ящика:
- Сложный пароль. Он должен состоять как минимум из 10 букв, среди которых будут и большие и маленькие, а также цифры и знаки препинания (кроме ~ и ‘). Пример надежного пароля: Vb6,Gh_89jkSe1
- Добавление номера телефона. Указав в настройках номер своего мобильного, вы сможете быстро вернуть доступ к электронной почте в случае каких-либо проблем.
Если у вас не настроено ни то ни другое, советую поправить. Для этого щелкните по иконке с изображением шестеренки и выберите «Безопасность».

Настройка имени, портрета и подписи
Имя – это то, под каким названием от вас будут приходить письма. Оно будет написано в поле «Кому», рядом с адресом почты. По умолчанию в этом поле указаны те данные, которые вы заполняли при регистрации.
Портрет – это иконка, которая будет добавлена к каждому вашему письму. Примерно то же самое есть в популярных мессенджерах: Skype, WhatsApp, Viber и других.
Пример:

Подпись – это текстовая часть, которая будет автоматически добавляться в конце каждого письма.
Пример:

Для настройки имени, портрета и подписи щелкните по иконке с шестеренкой в правом верхнем углу ящика и выберите пункт «Личные данные, подпись, портрет».

Другие настройки
Остальные настройки находятся под шестеренкой в правом верхнем углу личного кабинета:

Здесь можно настроить сбор почты с других ящиков, поменять оформление, создать папки и метки. Также есть пункт «Прочие», где прячутся настройки интерфейса. Через них, например, можно отключить рекламу в почте.
Заключение
В этом уроке я показал, как бесплатно зарегистрироваться в Яндексе и получить новый электронный ящик. Также мы поговорили про вход и выход из почты и научились ее настраивать.
Подробнее про работу с электронной почтой Яндекс я рассказываю в другом уроке. Там вы научитесь отравлять письма, фотографии, документы, а также узнаете, что делать при проблемах с входом.
Другие вопросы пишите в комментариях. Постараюсь помочь, чем смогу.
С уважением, Илья Кривошеев
P.S. На большинство вопросов можно найти ответ в официальной справочной службе Яндекс Почты по ссылке.
Автор: Илья Кривошеев

То, что с помощью Яндекса можно быстро находить нужную информацию, знают все. Кроме этого можно еще завести почту на Яндексе. Это будет такой же электронный ящик, как на любом другом сервисе, вы сможете рассылать сообщения своим знакомым и коллегам, и, соответственно, получать послания от них.
Что еще дает яндекс электронная почта? Вы получите доступ к такому сервису, как Яндекс Диск. Здесь очень удобно размещать все свои файлы, которые нужны вам для работы или просто хранения какой-либо личной информации. Все всегда будет под рукой, вы сможете зайти в сервис в любое время и получить доступ к интересующим вас данным. Многие только для того и заводят почтовый ящик на Яндексе, чтобы иметь возможность хранить информацию на Яндекс. Диск.
Итак, вы уже поняли, что Яндекс бесплатная почта – вещь нужная и удобная. Осталось только разобраться, как зарегистрироваться и создать свой собственный новый ящик.
Инструкция, как создать почту на Яндексе
По уровню сложности процедуру можно отнести к очень простой. Выполняя рекомендации, шаг за шагом, зарегестрироваться на яндекс почта сможет даже пенсионер, который еще пять лет назад понятия не имел о том, что такое компьютер и интернет. С чего начать?
1. Для начала вам нужен компьютер и доступ к сети интернет. Войдите на страницу Яндекс и найдите страницу «Регистрация». Можно воспользоваться адресом mail yandex.ru.

2. Теперь вам нужно заполнить все графы с личными данными. Пропишите свою фамилию и имя. Придумывать какие-то другие нет смысла, вы только запутаетесь.
3. Затем сервис предложить вам выбрать личный идентификатор, который вы будете использовать для входа в почту – то есть, ваш логин. С его же помощью вы будете заходить и на другие службы сервиса, он не меняется. Если предлагаемые варианты вам не нравятся или не подходят, вы можете придумать свой собственный. Но помните – когда яндекс почта регистрация будет завершена, поменять свой логин вы уже не сможете.
4. Следующий шаг – вам нужно придумать пароль, запоминающийся и уникальный. Сообщать его посторонним нежелательно, чтобы мошенники и авантюристы не получили доступ к вашим письмам и другим данным, которые вы будете хранить на данном сервисе.
5. Теперь сервис попросит вас указать номер вашего мобильного телефона. На этот номер вам будут приходить уведомления и коды. С его помощью вы сможете восстановить пароль, если вдруг забудете его. Кроме того, сервис устроен так, что телефонный номер является одновременно и дополнительным логином. Введя его в нужную графу, вы также сможете войти в свой почтовый ящик. Вы можете добавить номер мобильного и позже, если по каким-то причинам не хотите делать этого сразу. Для этого вам понадобится потом зайти на страницу «Номера телефонов» на Яндекс электронной почте.
6. Есть и другой вариант, если вы вообще в принципе не желаете вводить свой телефонный номер. Вы можете выбрать графу «У меня нет телефонного номера» и выбрать любой контрольный вопрос. В соответствующем окошке вам будет нужно указать ответ на этот вопрос. Зачем такие сложности? Чтобы вы опять же смогли с помощью этого вопроса и ответа восстановить пароль, если забудете его.
7. Дело за малым – вам останется только ввести код с картинки, которую вам выдаст сервис. Это делается для того, чтобы защитить службу от автоматической регистрации. Иногда цифры и буквы на картинке видны очень плохо, расплывчато или неразборчиво. Чтобы сервис не заблокировал вас при неправильном вводе символов, лучше сразу нажмите кнопку «Другой код». Картинка изменится.
8. После того, как все графы заполнены и все введено, жмите кнопку «Зарегистрироваться». Вот, собственно и все! Вас можно поздравить с тем, что вы создали свой собственный новый ящик на Яндекс бесплатной почте!
Как вы могли убедиться, все действительно очень просто, сервис сам будет вас направлять и подсказывать, что за чем делать.
Как будет выглядеть ваш новый электронный адрес
Для того, чтобы оставлять свои контакты знакомым, вы должны знать, как выглядит ваш адрес. Это будет ваш логин, затем значок «Собачка» и доменное имя сервиса yandex.ru. Доменное имя может быть и другим, сервис определяет его автоматически и изменять его вы не можете.
Зато вы можете в любой момент добавить другие телефонные номера, ввести альтернативные адреса другой электронной почты для поддержки связи с вами.
Дополнительные полезные советы
1. Чтобы ваш почтовый ящик не взломали, важно придумать правильный и хитрый пароль. Как это сделать? Если сервис указывает вам на то, что введенный вами пароль слишком просто, прислушайтесь к этому и придумайте новый. Старайтесь не использовать распространенные комбинации, имена и слова. Также нежелательно использовать собственную дату рождения, имя или фамилию. Правильно составленный пароль должен состоять из:
– латинских строчных и заглавных букв;
– цифр;
– различных знаков препинания.
Чтобы не забыть комбинацию, многие поступают так: на английской клавиатуре набирают русское словосочетание. Так пароль получится действительно сложным для системы, зато вам будет легко его запомнить.
Для надежности и безопасности вашей учетной записи рекомендуется время от времени менять пароль – не каждый день, но хотя бы раз в месяц.
2. Вы можете завести отдельный почтовый адрес, чтобы использовать его только для работы, например, или связи с одним человеком, которому не хзотите давать другие свои контакты. Или же специально для регистрации на разных сайтах, где требуется ввести свой электронный адрес. Использовать везде свой личный почтовый ящик очень неосмотрительно и неудобно.
3. После того, как вы создали почтовый ящик на Яндексе, вы можете сохранять любые свои фалы на Яндекс. Диск. Это очень удобная услуга, которой предпочитают пользоваться большинство деловых людей.
4. По желанию вы можете сделать свой номер телефона дополнительным логином и после регистрации. Для этого вам будет необходимо просто войти в раздел «Телефонные номера» и напротив своего номера мобильного поставить флажок в окошке возле графы «Сделать номер дополнительным логином».

Если у вас возникли какие-либо другие вопросы, вы можете обратиться в службу техподдержки сервиса.
В этом уроке я расскажу, как создать электронную почту на Яндексе – зарегистрироваться и получить бесплатный ящик. Также мы научимся настраивать почту, подключать второй адрес и выставлять надежную защиту.
Регистрация на компьютере
1. Перейдите на сайт Яндекс по ссылке yandex.ru.
2. В правом углу будет окошко – в нём находятся три пункта «Почта», «Завести почту» и «Войти в почту». Нажмите «Завести почту».

3. Откроется новое окошко, в которое нужно напечатать ваши данные для регистрации.

Имя и Фамилия. Заполните эти поля настоящими данными.
Реальные данные нужны для того, чтобы в случае потери доступа к почте или телефону вы смогли ее восстановить. Так как, возможно, техподдержка попросит отправить фото удостоверения личности.
Вымышленное имя и фамилию указывайте только в том случае, если вы будете использовать ящик для различных тестов и не особо расстроитесь в случае утраты аккаунта.
Придумайте логин. Здесь укажите название, которое будет именем вашего ящика.
Каждый ящик в интернете уникален и принадлежит только своему владельцу. Потому, скорее всего, выбранный вами логин будет занят, так как в системе зарегистрированы миллионы пользователей. Если название занято, сайт покажет предупреждение.

Вы можете выбрать любой предложенный системой логин, а можете попробовать придумать новый.
Совет. Если вы регистрируете почту для работы или учебы, выбирайте логин, состоящий из имени и фамилии. Если он занят, попробуйте добавить букву или цифру. Так ваш ящик будет выглядеть солиднее.

Придумайте пароль. В это поле нужно напечатать буквенно-цифровой код для входа в ящик.
Отнестись к этому очень серьезно. Нельзя назначать пароль вроде года рождения и имени, например, такие: Vasya1987. Его очень легко взломать. В идеале пароль должен состоять из букв, цифр и символов, и быть не короче 8 знаков. Как пример: P@Evs3$l.
Подробнее о пароле и его значении читайте далее в статье.
Во время ввода кода система для безопасности скроет его за точками.

Чтобы отобразить его, нажмите на значок «глазик».

Повторите пароль. В эту строку нужно ввести придуманный вами код еще раз. Это делается для того, чтобы вы случайно не ошиблись символом или буквой.

Номер мобильного телефона. Введите ваш номер сотового в международном формате.

Нажмите кнопку «Подтвердить», после чего на телефон поступит смс с кодом активации. Укажите его в поле «Введите код из смс».

На заметку. Яндекс позволяет зарегистрировать новый ящик и без добавления мобильного. Для этого выберите пункт «У меня нет телефона». Тогда нужно будет выбрать контрольной вопрос и ввести ответ на него. Эта информация потребуется при восстановлении доступа в случае проблем со входом. Затем потребуется напечатать проверочный код в строку «Введите символы».

4. Прочитайте и примите (установив галочку) условия использования сервиса в пункте «Я принимаю условия Пользовательского соглашения». И нажмите кнопку «Зарегистрироваться».
Дополнительно вы можете открыть Яндекс кошелек, установив галочку в пункте «Я соглашаюсь создать Яндекс.Кошелек».

Если в процессе регистрации вы что-то заполнили не верно, данный пункт подсветится красным. Исправьте ошибки и нажмите кнопку «Зарегистрироваться» повторно.
5. Откроется ваш личный кабинет на сайте. Это и есть электронная почта.

В правом верхнем углу будет написано название вашего ящика. Оно состоит из логина, знака @ (собачки) и сайта – в нашем случае yandex.ru.

Регистрация на телефоне
Через мобильный браузер
Регистрация на телефоне происходит аналогично компьютерной с той лишь разницей, что программа для интернета (браузер) имеет более упрощенный вид.
1. Запустите браузер. Например, Google Chrome или Safari.
2. Перейдите по адресу: mail.yandex.ru.

3. Нажмите на кнопку «Зарегистрироваться».
4. Заполните поля так же, как и при регистрации в компьютерной версии:
- Фамилию и имя.
- Логин и пароль.
- Номер мобильного телефона или контрольный вопрос.
- Согласитесь с условиями использования и нажмите «Зарегистрироваться».
5. Откроется созданный почтовый ящик.

Через приложение Яндекс.Почта
Для упрощения работы с письмами на телефоне компания Яндекс разработала специальное мобильное приложение. В нем получать и отправлять сообщения удобнее, чем в браузере.
Как установить приложение
1. Откройте магазин приложений Google Play.
2. Через поле поиска найдите Яндекс.Почта. Нажмите на кнопку «Установить».

Откроется окошко с предупреждением – после установки программа получит доступ к данным телефона. Нажмите «Принять».

3. Запустится процесс загрузки и установки. После установки нажмите на кнопку «Открыть».
Значок приложения также появится на экране вашего устройства.

Как зарегистрировать почту через приложение
При первом запуске программы откроется приветственное окошко. Нам нужно создать новый почтовый ящик, поэтому нажимаем на самый нижний пункт «Заведите Яндекс.Почту».

В отличие от регистрации в браузере, здесь нужно обязательно добавить номер телефона.

Вводим полученный в смс код.

Заполняем имя и фамилию, нажимаем «Далее».

Придумываем логин и пароль. Пароль в приложении нужно ввести только один раз, так что будьте внимательны при наборе.

Нажимаем «Зарегистрироваться» – и новый ящик создан.

На заметку. Приложение работает не только с почтой Яндекса, но и с другими ящиками: Mail.ru, Gmail и т.д.
Регистрация при помощи социальной сети
Яндекс позволяет создавать почту при помощи страницы в соцсети. Если вы пользуетесь Вконтакте, Одноклассниками, Facebook или другой социальной сетью, то можете нажать на ее иконку и зарегистрироваться или войти в уже существующий аккаунт.
Рассмотрим регистрацию на примере страницы Вконтакте и Одноклассники.
На компьютере (на примере Вконтакте)
1. В браузере перейдите на сайт yandex.ru.
2. В правом углу нажмите на кнопку «Войти в почту».

3. Внизу будут иконки доступных социальных сетей. Нажмите на значок VK.

Возможно, появится окошко, куда нужно ввести данные для входа в ВК. Укажите их и нажмите «Войти».

4. Откроется окошко, в котором вы должны разрешить Яндексу доступ к информации на странице. Нажмите «Разрешить».

5. Появится уведомление «Продолжив вы сможете входить в Яндекс без ввода пароля, при помощи профиля». Нажмите «Я новый пользователь».

6. Теперь нужно заполнить анкету и нажать «Зарегистрироваться».
Подробно о каждом пункте я рассказывал в начале статьи.

После регистрации будет создан новый ящик и в него можно будет входить без логина и пароля – через социальную сеть Вконтакте.
На телефоне (на примере Одноклассники)
1. В мобильном браузере перейдите на сайт mail.yandex.ru.

2. Нажмите на иконку ОК.
В приветственном окошке, возможно, будут скрыты некоторые социальные сети, в том числе и Одноклассники. Для их отображения нажмите на значок «три точки» в меню «Войти с помощью соцсетей».

3. Откроется окошко, куда нужно напечатать данные для входа на свою страницу в ОК и нажать «Войти».

4. Сервис запросит доступ к Одноклассникам, нажмите «Разрешить» для продолжения.

5. Нажмите на кнопку «Я новый пользователь».

6. Заполните анкету и нажмите «Зарегистрироваться».
Подробно о заполнении анкеты я рассказывал в начале статьи.

Регистрация успешно завершена. Теперь у вас есть новый ящик, в который можно заходить через Одноклассники на телефоне и компьютере.

Как создать второй почтовый ящик на Яндексе
Яндекс позволяет добавлять несколько адресов и быстро переключаться между ними. Для примера мы создадим еще один ящик и добавим его при входе.
На компьютере
1. Перейдите на yandex.ru.
2. Так как мы уже создали электронную почту на сайте, то в верхнем правом углу будет иконка пользователя и инициалы. Нажмите на нее и выберите «Добавить пользователя».


3. Загрузится страница входа. Нажмите «Зарегистрироваться».

4. Откроется уже знакомая анкета. Заполните ее по инструкции в начале статьи.

5. После регистрации на главной странице Яндекса при нажатии на иконку появится этот недавно созданный ящик.

Теперь вы можете быстро переключаться между адресами. И не только с главной страницы сайта, но и из личного кабинета.
На телефоне
Через браузер
1. В мобильном браузере перейдите на сайт yandex.ru и откройте раздел «Почта».
Обычно программа автоматически запоминает адрес и выполняет вход. Но если этого не произошло, войдите в свой аккаунт по логину и паролю (см. ниже).

2. Нажмите на значок  в левом углу экрана.
в левом углу экрана.

3. Откроется профиль с настройками. Нажмите на иконку со знаком плюс.

4. Загрузится новая страница. Нажмите «Зарегистрироваться».

5. Откроется анкета. Заполните ее, после чего система создаст новый адрес.
Этот ящик добавится к предыдущему. Теперь между ними можно переключаться при помощи иконки  .
.

Или на главной странице Яндекса, нажав на иконку пользователя.

Через приложение
1. Запустите приложение Яндекс.Почта. В программе откроется созданный ранее ящик.

2. Для добавления нового адреса нажмите на  , затем на иконку со знаком плюс.
, затем на иконку со знаком плюс.

3. Откроется меню, через которое можно добавить дополнительный адрес.
Для создания нового ящика нажмите на «Заведите Яндекс.Почту» внизу. Затем заполните анкету (зарегистрируйтесь).

В итоге у вас появится вторая почта. Для переключения между адресами в приложении используйте иконку  .
.

Как войти в Яндекс Почту
Обычно сервис запоминает данные для входа. Достаточно зайти на сайт yandex.ru и через правый верхний угол можно попасть в свой ящик. Или можно открыть его по прямой ссылке mail.yandex.ru.
Но если сервис автоматически не открыл профиль или если вы хотите зайти в свою почту на другом компьютере (телефоне), то нужно выполнить вход самостоятельно.
Вход на компьютере
1. Откройте yandex.ru.
2. В правом углу нажмите «Войти в почту».

3. В поле «Введите логин, почту или телефон» напечатайте адрес ящика. Вместо него можно ввести логин или номер телефона. Затем нажмите на кнопку «Войти».
Если ваш ящик привязан к странице в социальной сети, нажмите на ее иконку внизу.

4.В поле «Введите пароль» напечатайте пароль от ящика и нажмите «Войти».

5. Откроется ваша почта и высветится предложение запомнить данные в браузере для автоматического входа. Нажмите кнопку «Сохранить», если вы используете свой компьютер. А если работаете за чужим, нажмите «Нет».

Вход на телефоне
Через мобильный браузер
1. Запускаем браузер, например, Google Chrome или Safari, и переходим на страничку mail.yandex.ru.
2. Откроется окошко, в которое нужно ввести логин, телефон или адрес ящика и нажать «Войти».

3. В следующее поле нужно ввести пароль и нажать «Войти».

Вот и всё – вход успешно выполнен!
В отличие от компьютерной версии, мобильная обычно по умолчанию сохраняет данные. Поэтому если вы заходите в ящик с чужого устройства, в конце работы нужно из него выйти. О том, как это сделать, читайте далее.
Через приложение Яндекс.Почта
1. Запустите приложение.
2. Выберите пункт «Яндекс».

3. В следующие два поля (логин и пароль) введите данные от ящика.

Если все указано верно, откроется ваша почта.
Как войти через Вконтакте
Ранее мы научились регистрировать почту при помощи страницы в соцсети. Сейчас я покажу, как входить в такой ящик через приложение.
1. Запустите приложение Яндекс.Почта.
2. Выберите пункт «Яндекс».

3. В поле входа нажмите на значок ВК.

4. В следующие поля введите данные для входа в сеть Вконтакте. Нажмите на кнопку «Log in».

5. Разрешите доступ к профилю ВК, нажав «Allow».

Как выйти из электронного ящика
Если вы пользуетесь почтой в общественном месте или за чужим компьютером, после работы нужно убедиться, что адрес и пароль не сохранился. Для этого необходимо выполнить выход.
На компьютере:
- Перейдите на сайт yandex.ru.
- Нажмите на значок пользователя в правом верхнем углу.
- Щелкните по пункту «Выйти».

Затем убедитесь, что данные не сохранились. Для этого нажмите на кнопку «Войти в почту».

Как видно на картинке, в моем браузере сохранилось несколько аккаунтов.

Чтобы их убрать, нужно подвести курсор к адресу – появится пункт «Удалить из списка». Нажимаем на него, и ящик удаляется из истории браузера.

Дополнительно убедитесь, что браузер не сохранил пароль в своем менеджере. Для этого зайдите в настройки и нажмите на пункт «Пароли». Удалите сохраненные пароли, если они там есть.


На телефоне в браузере:
- Нажмите на иконку ящика в правом углу экрана.
- Выберите из списка «Выход».

Проверяем, не сохранились ли данные в программе, нажав на кнопку «Войти».

В нашем случае браузер сохранил ящик. Чтобы его убрать, подводим курсор к адресу и нажимаем на значок «три точки».

Снизу нажимаем на «Удалить из списка».

На телефоне в приложении:
- Запускаем приложение. Нажимаем на значок
 в левом верхнем углу.
в левом верхнем углу. - В самом низу нажимаем «Выход».

Подробнее о выходе, а также полном удалении Яндекс Почты читайте в этом уроке.
Настройки безопасности
Надежный пароль
В интернете есть так называемые боты – программы, которые сканируют почтовые ящики на слабые пароли по уже заготовленным словарям и взламывают их. После взлома в лучшем случае с вашего ящика будет идти спам в виде рекламы, а в худшем злоумышленники могут изменить все данные, после чего восстановить доступ к нему будет непросто.
Но если вы установите сложный и бессмысленный, казалось бы, пароль, боты его с 99,9% вероятностью обнаружить не смогут.
Надежный пароль — это набор букв, символов и цифр, разного регистра, состоящих минимум из восьми, а лучше от 10 знаков. Вот один из примеров надежного пароля: LNgg71&%J4!*
Пароли желательно периодически менять. В идеале – раз в месяц, ведь никто не застрахован от вирусов и других факторов. Например, забыли удалить пароль из менеджера браузера на чужом компьютере. Также не забывайте обновлять антивирус.
Так как мы выбрали для защиты надежный пароль, запомнить его будет сложно. Для этого на помощь придет бесплатная программа Keepass. Скачать ее можно с официального сайта keepass.info.
Программа позволяет создавать записи с паролями в зашифрованную базу данных, для входа в которую вам нужно будет ввести заранее придуманный код.

Также каждый браузер (Google Chrome, Яндекс, Mozilla Firefox и другие) имеет встроенную базу для сохранения паролей. Чтобы внести в нее данные, просто согласитесь запомнить пароль во всплывающем окошке. Обычно оно показывается сразу после заполнения формы для входа на сайте.

Просмотреть сохраненные пароли вы сможете, войдя в настройки браузера и открыв пункт «Пароли».

Номер телефона
Вторым по значимости пунктом для защиты является прикрепление номера сотового. Он поможет восстановить доступ в случае взлома. Прикрепить или изменить телефон можно в настройках ящика.
1. В личном кабинете нажмите на значок шестеренки и выберите «Безопасность».

2. Нажмите на пункт «Номера телефонов».

3. Здесь вы сможете:
- Добавить новый номер, если вы регистрировали ящик с помощью секретного слова.
- Изменить существующий номер, нажав на кнопку «Заменить». Как правило, для проверки поступят два смс кода на старый и новый телефон.
- Прикрепить дополнительный номер, нажав кнопку «Добавить телефон».
Также в данном меню вы сможете включить оповещения о сообщениях на телефон и выбрать опцию использовать номер в качестве почтового ящика.

Дополнительный адрес почты
Еще для защиты ящика можно добавить дополнительный адрес почты. Он поможет восстановить доступ в случае утраты пароля или взлома.
1. В личном кабинете нажмите на значок шестеренки и выберите «Безопасность».

2. Во вкладке «Дополнительные адреса» нажмите на пункт «Редактировать…».

3. В поле «Добавление адреса для восстановления» напечатайте ваш дополнительный ящик и нажмите кнопку «Добавить адрес».

4. Откроется новое окошко, в которое нужно вставить проверочный код.

Для этого зайдите в ваш дополнительный ящик. Там появится новое сообщение от «Яндекс.Паспорт».

Скопируйте и вставьте проверочный код и нажмите кнопку «Подтвердить». Откроется новое окошко с сообщением об успешной привязке.

Двухфакторная аутентификация
При включении данной функции все программы и сервисы Яндекса будут требовать ввода одноразового пароля или сканирование QR-кода.
Чтобы использовать такую защиту, нужен современный телефон (смартфон) с приложением «Яндекс.Ключ».
Эта программа будет считывать код с экрана и генерировать случайный пароль. При таком подходе взлом почты уже будет невозможен без доступа к вашему телефону, так как QR-код и пароль будут постоянно меняться.
Установка приложения Яндекс.Ключ
1. Перейдите в магазин приложений Google Play.
2. При помощи поиска найдите Яндекс.Ключ.

3. Нажмите на кнопку «Установить». После установки программа появится в главном меню экрана.
Включение аутентификации в ящике
1. Нажмите на иконку пользователя в правом верхнем углу личного кабинета. Выберите «Управление аккаунтом».

2. В разделе «Пароли и авторизация» нажмите на пункт «Настроить двухфакторную аутентификацию».

3. Подтвердите свой номер телефона, нажав «Получить код».

Вставьте проверочный код из смс и нажмите «Подтвердить».

4. Придумайте новый пин-код для входа в программу Яндекс.Ключ и нажмите «Создать».

5. В следующем окошке появится QR-код, который необходимо отсканировать с помощью приложения Яндекс.Ключ. Просто наведите камеру на QR-код и программа выдаст одноразовый пароль.

6. Вставьте пароль из приложения и нажмите на кнопку «Включить».
Обязательно прочитайте информационный текст «Что изменится после включения двухфакторной аутентификации»!

Теперь каждый раз при входе в почту у вас будет появляться QR-код, который нужно просканировать в программе Яндекс.Ключ и ввести пин-код для входа.
Или же можно вручную ввести одноразовый пароль, нажав на пункт «Или войдите по одноразовому паролю» внизу.

Пароль сгенерируется в приложении автоматически.

После активации двухфакторной аутентификации вы сможете заходить в почтовый ящик без ввода логина и пароля, нажав на иконку QR-кода на кнопке «Войти» справа.

История входов
Сервисы Яндекса фиксируют все действия, происходящие в электронном ящике. Они записываются в специальный журнал. В нём можно посмотреть историю входов, получения и отправки сообщений и другую информацию.
Журнал учёта посещений
В личном кабинете нажмите на значок шестеренки и выберите «Безопасность».

Щелкните по ссылке «Посмотреть журнал посещений» внизу.

Здесь вы увидите все действия, которые происходили в вашем ящике.

История входов и устройства
Данный раздел подробно покажет всю историю: с какого браузера выполняли вход, провайдер, IP адрес и время.
1. Щелкните по иконке пользователя и выберите «Управление аккаунтом».

2. В разделе «История входов и устройства» нажмите на пункт «История входов».

3. Откроется окошко, в котором вы сможете выбрать данные за определенный период и просмотреть подробную информацию.

Возможности Яндекс.Почты
| Преимущества | Недостатки |
|---|---|
| ✔ Моментальная отправка и получение почты. ✔ Встроенная система защиты. ✔ Гибкие настройки для почтовых клиентов. ✔ Настраиваемый интерфейс. ✔ Удобная синхронизация с сервисами Яндекса. ✔ Доступно приложение для телефонов. | ✘ Долгое ожидание ответа от тех.поддержки. |
В почте есть встроенная защита от вирусов и спама. Система отлично распознает сообщения от людей, а остальные подписки может разложить по другим папкам.
Яндекс позволяет настраивать переадресацию, управлять ящиком при помощи приложений, как на компьютере, так и на телефоне. Позволяет оставаться на связи даже при нестабильном интернете – для этого существует лайт версия.
Также при регистрации нового адреса сервис дарит каждому пользователю 10 Гб для хранения данных на Яндекс.Диске. А те, у кого есть личный сайт, смогут бесплатно подключить корпоративную почту.
А самое главное – система проста в управлении и бесплатна.
На заметку. Яндекс.Почта начала работать 26 июня 2000 года и с тех пор из года в год совершенствовалась, внедряла новые сервисы. На сегодняшний день это уже не просто почта, а целый комплекс систем, упрощающих жизнь: Диск, Деньги, Такси, Еда и другие. Доступ к ним вы получите после регистрации в системе.
Обновлено: 16.01.2020
Автор: Илья Курбанов

Если вы ищите, как правильно создать свою личную электронную почту, то вы попали по адресу. С помощью данной пошаговой инструкции Вы сможете за 5 минут зарегистрировать свой E-mail бесплатно на компьютере или мобильном телефоне!
Неважно, где вы создаете свой электронный ящик (на Ядексе, Gmail или Mail.ru), главное, чтобы вам было удобно им пользоваться! Наличие личного E-mail позволит переписываться и обмениваться информацией с другими пользователями и регистрироваться на любых сайтах и сервисах в интернете.
Важно! Часто люди забывают, что уже когда-то создавали свой почтовый ящик или не могут вспомнить пароль от уже имеющегося E-mail. Поэтому, когда будете создавать новую электронную почту сохраните её название и пароль, а еще лучше запишите дома на бумаге.
Не переживайте, если всё-таки не удалось найти доступы от своей электронной почты. В любой момент вы можете создать любое количество почтовых ящиков, например для личных целей или для работы.
Создать электронную почту на Яндексе @yandex.ru
Почтой на Яндексе пользуются большинство российских пользователей интернета. Всё что вам необходимо это перейти по ссылке и зарегистрироваться:
https://passport.yandex.ru/registration/mail
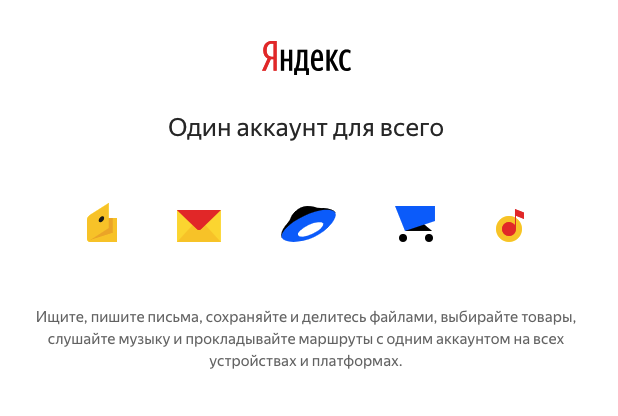
Рис.1 Яндекс.Почта
Далее заполняем несколько обязательных полей для регистрации и после Вы можете использовать свою почту с любого устройства: ПК, телефона или планшета:
- Имя и фамилия.
- Логин (вводим латиницей) — это и будет название для вашей электронной почты, например Этот адрес электронной почты защищен от спам-ботов. У вас должен быть включен JavaScript для просмотра.
- Придумываем пароль.
- И номер мобильного телефона. Это позволит Вам восстановить пароль, в случае если вы его забудете.
- Если у вас нет номера мобильного телефона, то необходимо придумать контрольный вопрос и ответ на него.
- Всё готово! Нажимаем «Зарегистироваться»
Создать электронную почту на Google @gmail.com
Электронную почту на Google часто регистрирует при использовании телефонов на Android. Чтобы устанавливать и пользоваться приложениями из Google Play Market необходим почтовый ящик Gmail. В остальном всё тоже самое кроме внешнего отличия интерфейса. Переходим по ссылке:
https://www.google.ru/intl/ru/gmail/about
Заполняем обязательные поля:
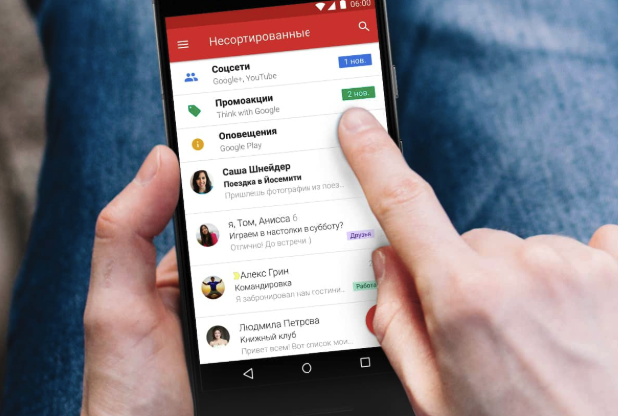
Рис.2 Google почта
- Имя и фамилия.
- Имя пользователя (вводим латиницей) — будет названием для вашей почты, например Этот адрес электронной почты защищен от спам-ботов. У вас должен быть включен JavaScript для просмотра.
- Придумываем пароль.
- Нажимаем «Далее»
- Вводим дату рождения.
- Выбираем пол.
- Нажимаем «Далее»
- Готово! Принимаем «Политику конфиденциальности»
Создать электронную почту на Mail @mail.ru
Ещё один бесплатный почтовый сервис от отечественного разработчика Mail Group. Кроме внешнего отличия от почты Яндекс или Google, особо ничего нового Вы здесь не увидите. Но как запасной вариант можно смело рассматривать:
https://account.mail.ru/signup
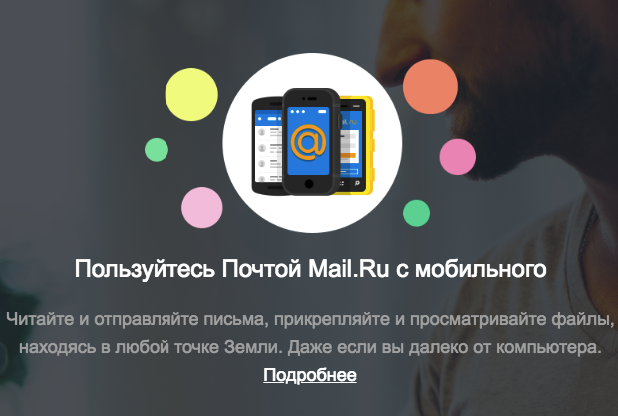
Рис.3 Mail почта
- Имя и фамилия.
- Дата рождения.
- Выбираем пол.
- Желаемый почтовый адрес — название вашего почтового ящика (также заполняем латиницей), например Этот адрес электронной почты защищен от спам-ботов. У вас должен быть включен JavaScript для просмотра..
- Придумываем надёжный пароль.
- Номер мобильного телефона, для восстановления, в случае утери.
- Нажимаем «Зарегистрироваться»
Ответы на частые вопросы
Нужно ли создавать новую почту для телефона?
Не важно на каком устройстве вы создали электронную почту. Вы можете использовать один и тот же ящик с компьютера, ноутбука, планшета, телефона и т.д.
Можно ли создать почту на одном компе, а зайти с другого?
Да, можно.

Узнайте, как создать учетную запись Yandex.mail для отправки и получения электронной почты. Яндекс — популярная поисковая система, такая как Google и Yahoo. Он также имеет бесплатный почтовый сервис, который вы можете создать на mail.yandex.com.
У почтовой службы Яндекса есть много свободного места для хранения большего количества документов, богатый веб-интерфейс, который намного лучше, чем Gmail и Yahoo с IMAP и POP.
Особенности яндекс-почты
Вот некоторые особенности яндекс-почты и преимущества Gmail и Yahoo! Почта.
Безопасный: Защищает от спама и мошенничества. Войдите в приложение с помощью своего PIN-кода и отпечатка пальца.
Smart: Выделяет электронную почту от реальных людей и сортирует все остальное в другие папки
Персонализировано: Переключите внешний вид своей папки входящих сообщений в соответствии со своим настроением
10 ГБ на Яндекс.Диске: Новые учетные записи получают 10 ГБ облачное хранилище с Яндекс.ДискомСоздание учетной записи Яндекс.Почты
Ниже описано, как создать почтовую учетную запись Яндекса и адрес электронной почты:
1.Зайдите на Яндекс-почту , домашнюю страницу на Yandex.mail
2. Нажмите , чтобы создать учетную запись

3. Заполните регистрационную форму , введя свое имя, фамилию, логин, пароль, мобильный телефон номер и нажмите на отправить код .

4. Введите Яндекс активационный код , отправленный на ваш номер телефона, и нажмите «Зарегистрироваться» и примите условия использования.

5.Вы войдете в свой новый почтовый аккаунт Яндекса, и ваш адрес электронной почты будет таким: [email protected].
Войти в Яндекс.Почту
После того, как вы успешно создадите свой новый адрес электронной почты на mail.yandex.com, то следующим будет частое использование нового адреса электронной почты Яндекса.
Однако для входа в учетную запись Яндекса выполните следующие действия.
1. Перейдите на mail.yandex.com или перейдите на Yandex.com и нажмите на почту. Вы будете перенаправлены на почту.yandex.com
2. Введите имя пользователя и пароль Яндекса и нажмите «Войти». Вы также можете использовать свой номер телефона Яндекса для входа в учетную запись почты Яндекса.

Яндекс.почта Настройки IMAP и SMTP
Почта Яндекса поддерживает IMAP и SMTP, поэтому вам не нужно использовать веб-интерфейс Яндекса. Эти настройки могут улучшить рабочий процесс благодаря гибким настройкам и дополнительным параметрам.
Однако настройки Яндекс IMAP и SMTP делают вашу почту Яндекса доступной на рабочем столе.Не будет единой необходимости доступа к Яндексу на mail.yandex.com.
Яндекс IMAP Настройки
| Яндекс.Деньги (IMD Mail) IMAP Server | imap.yandex.ru |
| Порт IMAP | 993 |
| Безопасность IMAP | SSL / TLS |
| Имя пользователя IMAP | Ваше имя пользователя |
| Пароль IMAP | Ваш Яндекс.com пароль |
SMTP-настройки Яндекса
| SMTP-сервер Yandex.com (Яндекс.Деньги) | smtp.yandex.ru | ||||
| 9005 465 | SMTP-портSMTP-порт безопасность | SSL / TLS | |||
| SMTP имя пользователя | Ваше имя пользователя | ||||
| SMTP пароль | Ваш пароль Yandex.com |
Скачать Яндекс Диск
Яндекс-диск это облако сервис Яндекса, который позволяет пользователям хранить файлы в облаке и получать к ним доступ в любом месте и в любом месте, а также отправлять их своим друзьям либо для доступа, либо для скачивания.
Вы можете скачать яндекс диск онлайн, а также скачать его со своего почтового аккаунта Яндекса.
1. Войдите в свой почтовый аккаунт Яндекса отсюда https://mail.yandex.com/
2. Нажмите на диск, и откроется новая вкладка

3. Нажмите на загрузку диска Яндекс для Windows загружать файлы непосредственно в облако или перетаскивать файлы для загрузки в облако.

4. Скачайте Яндекс диск 3.0 для Windows. Для Mac и Linux нажмите выпадающее меню и выберите свою ОС.

Установить Яндекс Диск
Далее необходимо установить Яндекс.Диск после загрузки. Вот быстрый шаг для установки Яндекс.диска.
1. Перейдите в папку загрузки Windows, Mac или Linux и нажмите YandexDisk30Setup.exe, чтобы начать установку Yandex.disk.

2. Следуйте инструкциям на экране для завершения процесса установки.
Yandex.mail — это профессиональный бесплатный провайдер услуг электронной почты, такой как Gmail и Yahoo! Почта.
Чтобы создать адрес электронной почты на основе домена, вы можете использовать любую службу, предоставляющую эту функцию, например domain.yandex.com. Настройка электронной почты с помощью этой услуги абсолютно бесплатна, быстра и проста, вам просто нужно следовать указаниям на их веб-сайте.
Что включает в себя Яндекс.Почта?
- 1000 почтовых аккаунтов
- неограниченный размер почтового ящика
- 20 ГБ облачного хранилища
- встроенный антивирус
- управление с мобильных устройств
Создать доменную учетную запись электронной почты с Яндексом.Почта:
1. Перейдите на https://domain.yandex.com, введите свое доменное имя и нажмите Подключить домен.
Примечание:
Если вы новичок в Яндексе, вам нужно будет создать учетную запись и войти в нее, чтобы приступить к настройке персонализированного почтового ящика.
2. Вам будет предложено несколько вариантов подтверждения владения вашим доменом. На шаге 1 скопируйте запись CNAME — это запись, которую необходимо указать на стороне uKit.
Примечание:
Запись CNAME уникальна для каждого домена, примером является запись на картинке.
3. Перейдите на панель инструментов uKit и выберите веб-сайт, для которого вы хотите настроить электронную почту, в левом верхнем углу. Обратите внимание, что этому веб-сайту требуется собственный домен для подключения. После этого откройте раздел Домены .
Примечание:
Если управление записями вашего домена кажется вам слишком техническим, вы можете связаться с нашими агентами поддержки, чтобы помочь вам настроить их.
4. В разделе Домены щелкните значок «шестеренка» рядом с именем подключенного домена.
5. Выберите Доменные записи и нажмите + Добавить .
6. Укажите записи CNAME для вашего домена. Введите имя субдомена, например, yamail-b0f2424480c8 для первого поля и значение mail.yandex.com для второго поля. Чтобы узнать, какие значения необходимо ввести точно, обратитесь к шагу 2 данного руководства.После добавления записей сохраните изменения и дождитесь их включения. (Для вступления в силу изменения записи CNAME может потребоваться до 72 часов, но обычно это происходит гораздо раньше.)
7. Вернитесь на страницу подтверждения домена на Яндексе и нажмите Подтвердить право собственности на домен.
8. Вы попадете на страницу с вашими записями MX. Скопируйте их, чтобы добавить в раздел Записи домена вашей панели инструментов uKit.
9.В разделе Доменные записи нажмите + Добавить . На этот раз вам нужно выбрать запись MX.
10. Вы увидите 3 поля для заполнения. Введите @ для первого, 10 для второго и mx.yandex.net для третьего, чтобы оно выглядело следующим образом :
11. Вернитесь на страницу Яндекса и нажмите Проверить записи MX.
12.Вот и все — ваша электронная почта на вашем домене была успешно настроена! Для реализации мер безопасности для вашего почтового ящика вы также можете настроить запись SPF. Таким образом, отправленные вами сообщения не попадут в папку спама.
13. На uKit Dashboard на вкладке Записи домена добавьте запись TXT с правильными значениями: @ для первого поля и v = spf1 redirect = _spf.mail.ru для второй:
- @ TXT v = spf1 redirect = _spf.yandex.net
Теперь вы сможете отправлять и получать электронные письма со своего пользовательского домена — протестируйте его, отправляя и получая сообщения через новую учетную запись Яндекса.
Совет:
Вы также можете добавить подпись DKIM для своего домена. Это не обязательно, но при этом ваши электронные письма с меньшей вероятностью будут помечены как спам. Вы можете получить эту подпись в правом нижнем углу своей панели Яндекса или на этой странице.
Если у вас есть какие-либо вопросы по настройке адреса электронной почты на основе домена, свяжитесь со службой поддержки.
Была ли эта статья полезной?
45 человек нашли эту статью полезной.
,Иногда 10, 20 или 50 учетных записей электронной почты может быть недостаточно для вашей компании или организации. Но даже тогда вы можете не захотеть инвестировать в почтовый хостинг и увеличить свой бюджет на ИТ. В этом случае Яндекс Почта для доменов может быть решением.
Определенно, многие люди по каким-то причинам не хотят полагаться на российские или китайские услуги. Я не буду в ситуации комментировать это. Итак, этот пост не будет интересен для таких людей.Если ваша организация небольшая или вам нужно не более 25 учетных записей электронной почты, я рекомендую сервис Zoho Mail. Использование собственного веб-хостинга может быть вариантом, но это будет иметь некоторый риск (о котором я расскажу в другой раз).
Яндекс является 4-й по величине поисковой системой мира. Это самый популярный в России поставщик услуг электронной почты и поисковых систем. Его почтовый сервис надежен. Если вам нужно полное бесплатное решение для более чем сотен или тысяч учетных записей, возможно, это будет лучшим решением.
Тем не менее, процесс регистрации на самом деле происходит на русском языке, но с помощью Google Translate вы можете легко выполнить все действия на предпочитаемом вами языке. Попробуйте Google Chrome для лучшего опыта. [После выполнения всех следующих шагов вы сможете изменить свой язык на английский или другие 10 языков.]
Шаг 1:
Посетите https://pdd.yandex.ru/domains_add/ и добавьте свое доменное имя. Яндекс попросит вас войти (или зарегистрироваться) для получения бесплатного идентификатора электронной почты @ yandex.ru. На этом уровне вам нужно будет подтвердить свой номер мобильного телефона (в противном случае вам придется решать капчу на русском языке).
Проверьте свой номер мобильного телефона и выполните процедуру регистрации. Это будет просто заполнение вашего имени и фамилии, желаемого (доступного) имени пользователя, пароля (дважды), безопасности qa. как это. [Для этой цели вы также можете использовать единый вход Facebook, Twitter, Google или ВКонтакте. Но предпочел не использовать его.]
Шаг 2:
Проверка доменного имени: Вы можете подтвердить владение доменом, загрузив html-файл ИЛИ добавив запись CNAME. Вот скриншот.
- Добавить запись CNAME:
Я предпочитаю этот метод.Просто добавьте запись cname и дождитесь ее распространения. Это займет от нескольких минут до нескольких часов. - ИЛИ Загрузить файл HTML:
Это будет мгновенно, если вы решите загрузить файл в корневой домен.
Здесь, , вы не должны менять свой DNS, как они предложили изменить. Просто добавьте CNAME или загрузите файл для подтверждения домена.
Шаг 3:
Добавьте запись MX и создайте свою первую учетную запись электронной почты.
| Имя | Тип записи | Приоритет | Host |
|---|---|---|---|
| @ | MX | 10 | мкс.yandex.ru. |
Примечание. Если @ является недействительным, попробуйте использовать пустой домен. например example.com (не www.example.com).
Дополнительно (но рекомендуется)
Добавить запись SPF:
| Имя | Тип записи | Host |
|---|---|---|
| @ | TXT | v = spf1 redirect = _spf.yandex.ru |
Шаг 4:
После того как вы проверите свой домен и настроите записи MX, они попросят вас создать новую учетную запись электронной почты с паролем.
При первом входе в систему пользователи должны будут принять T & C и заполнить некоторую простую информацию. После входа в свою учетную запись вы можете изменить предпочитаемый язык с русского на английский. В правом нижнем углу почтового ящика, в который вы только что вошли, вы найдете значок флага.
Преимущество перед другими поставщиками:
- Яндекс является самым популярным сайтом в России и имеет 10 миллионов учетных записей электронной почты. В противном случае некоторые личные предпочтения службы надежны и безопасны.
- Вы мгновенно получите 1000 бесплатных аккаунтов для своего бизнеса.
- Вы также можете предлагать открытую регистрацию для всех, кто открыт для публики или ваших посетителей, как однажды сделала Microsoft.
Что может быть не интересно:
- Так как этот сайт является российским ООО, то вы будете ограничены законодательством Российской Федерации.
FYI, Яндекс указан на Nasdaq, и вы можете отслеживать все новости о
.