вход в электронную почту mail.ru
В этом уроке я покажу, как войти в свою почту Майл. Мы научимся заходить в электронный ящик mail.ru на компьютере и телефоне, получать и отправлять с него письма. Также поговорим о том, что делать при проблемах с входом.
Вход в почту Майл
Почта Майл – это самая популярная бесплатная служба электронных сообщений в рунете. Через нее можно мгновенно отправлять и получать письма из любой страны мира. Доставляются они за несколько минут и кроме текста могут содержать еще и файлы: фотографии, документы, музыку и видео.
Если у вас уже есть почтовый ящик в Майле, то сейчас я покажу, как в него правильно заходить. А если такой почты еще нет, то сначала нужно зарегистрироваться в системе. Об этом читайте чуть ниже.
Как войти в свой ящик на компьютере
Войти на мою страницу Майла можно с любого компьютера: с ПК, ноутбука или нетбука. Даже с чужого компьютера: на работе, учебе или в клубе.
Для этого нужно открыть браузер, перейти на сайт mail.
На заметку. Браузер – это программа для интернета, через которую вы работаете в сети. Это может быть Google Chrome, Yandex, Mozilla Firefox, Safari, Internet Explorer или другая программа.
1. Отройте новую вкладку.
2. В адресной строке напечатайте mail.ru и нажмите кнопку Enter на клавиатуре.
Загрузится главная страница сайта Майл.ру. Чтобы попасть в свою почту, нужно ввести данные для входа в прямоугольнике в левом верхнем углу.
Возможно, программа уже заполнила ваши данные с предыдущего входа. Тогда просто нажмите на надпись «Почта». Сразу после этого откроется ваш ящик.
3. В строке «Имя ящика» напечатайте логин от своей электронной почты. Логин — это часть адреса до знака @.
Например, если адрес ящика [email protected], то в это поле нужно напечатать ivan.petrov56. Без пробелов и без точки в конце.
Если почтовый адрес заканчивается не на mail. ru, а на list.ru, или bk.ru, или inbox.ru, то нажмите на соседнее поле @mail.ru и выберите нужное окончание.
ru, а на list.ru, или bk.ru, или inbox.ru, то нажмите на соседнее поле @mail.ru и выберите нужное окончание.
4. В строке «Пароль» напечатайте код от вашего ящика (он будет набираться точками). Затем нажмите на кнопку «Войти».
Если вы открываете свою почту на чужом компьютере, уберите галочку с пункта «Запомнить».
Откроется личный кабинет на сайте mail.ru. Это и есть ваша электронная почта Майл. Выглядит она примерно так:
На заметку. Только что я показал вам вход в почту mail.ru через браузер. Но можно работать с письмами и по-другому – в специальной программе (почтовом клиенте). Самая популярная такая программа — Microsoft Outlook. Но есть и другие: Windows Mail, The Bat!, Mozilla Thunderbird, Apple Mail и т.д. Подробнее об их настройке читайте по ссылке.
Как войти в почту с телефона
На современных мобильных телефонах и планшетах можно полноценно работать с почтой Майл. Есть два способа, как это сделать – через браузер или через приложение.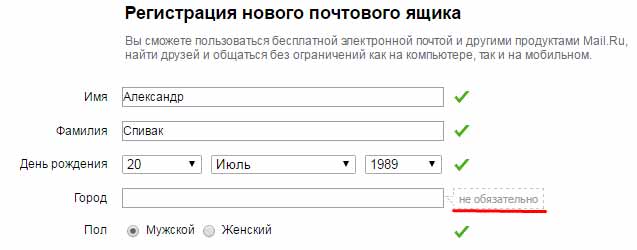
Вход через браузер – это когда вы запускаете программу для интернета и в ней заходите в электронный ящик. А приложение – это отдельная программа, которая устанавливается на мобильный. Через приложение работать с почтой удобнее.
Способы входа в почту mail.ru со смартфона или планшета
| Плюсы | Минусы | |
|---|---|---|
| Вход через браузер | ✔ Работает на любом телефоне и планшете (даже на чужом) | ✘ Без интернета не работает ✘ Не приходят уведомления о новых письмах |
| Мобильное приложение | ✔ Удобный интерфейс ✔ Есть push-уведомления о новых сообщениях ✔ Письма сохраняются в памяти телефона ✔ Можно добавить несколько ящиков | ✘ Нужна установка и/или настройка |
Вход через браузер
1.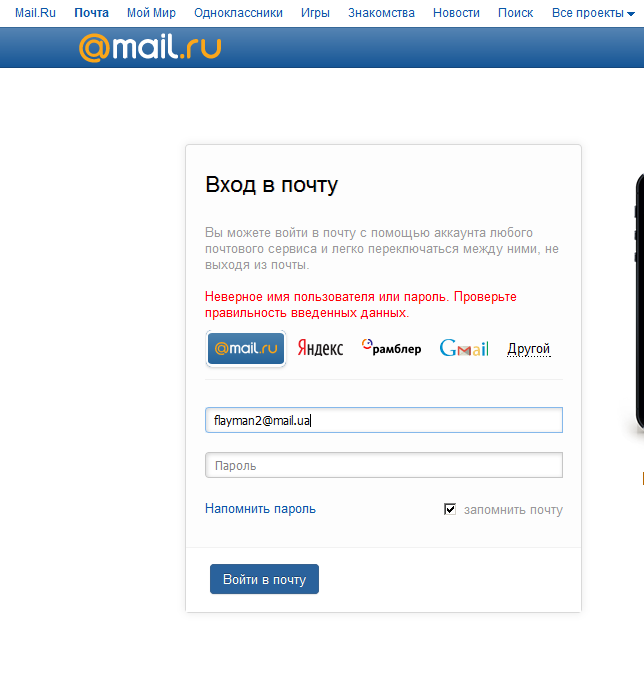 В верхней части браузера напечатайте m.mail.ru и перейдите на этот адрес.
В верхней части браузера напечатайте m.mail.ru и перейдите на этот адрес.
2. Нажмите на надпись «Почта».
3. В поле «Логин» напечатайте название своего ящика до знака @. Например, если название такое [email protected], то печатать нужно ivan.petrov56
В том случае, если ваш ящик заканчивается не на mail.ru, то в соседнем поле, там, где написано @mail.ru, выберите нужное окончание. Это может быть @inbox.ru, @list.ru, @bk.ru.
4. В поле «Пароль» напечатайте пароль от ящика и нажмите «Войти».
Если вы входите в почту не со своего устройства, а с чужого, то уберите птичку с пункта «Запомнить».
Откроется список входящих писем. Вот и всё – вы вошли в электронный ящик!
Мобильное приложение
Работать с письмами через браузер удобно, но только если вы редко пользуетесь почтой. Редко – это значит не чаще раза в неделю. В остальных случаях лучше использовать почтовый клиент. Это такое приложение, которое помогает быстро получать и отправлять письма.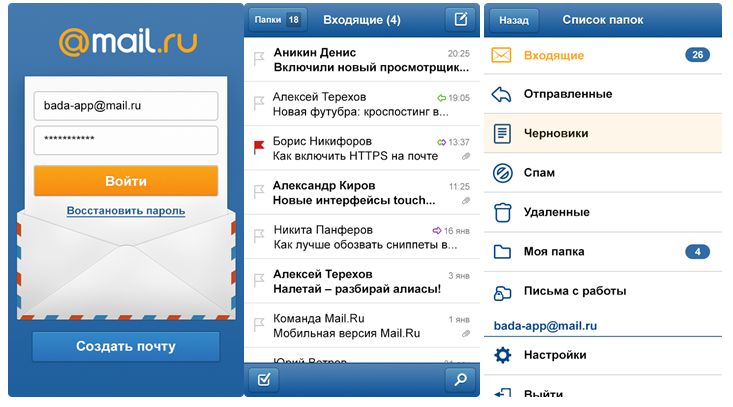
Часто в телефоне уже есть встроенный почтовый клиент. Как правило, он называется «Почта» или «Mail» и находится прямо на экране. О том, как настроить такое приложение на iPhone и iPad читайте здесь, а на Android – здесь.
Но есть и другой вариант – официальное приложение Mail.ru. В нем больше функций:
- Поиск по всем письмам в ящике
- Группировка писем по теме
- Можно добавлять не только ящики Майла, но и других сервисов: Яндекс, Gmail,Yahoo и др.
- Есть адресная книга, персональный спам-фильтр, пометки и многое другое.
Скачать официальное приложение Mail.ru можно по ссылкам:
Регистрация почты Mail.ru
Проходить регистрацию нужно только в том случае, если у вас еще нет ящика в Майле. Ведь регистрация – это создание новой электронной почты с новым адресом. Если у вас уже есть ящик, регистрироваться не нужно!
1. Откройте новую вкладку, в адресной строке напечатайте mail.ru и нажмите Enter на клавиатуре.
Откройте новую вкладку, в адресной строке напечатайте mail.ru и нажмите Enter на клавиатуре.
2. Нажмите на ссылку «Регистрация нового ящика» в левой части сайта.
3. Заполните каждое поле анкеты.
Имя. Напечатайте свое имя.
Фамилия. Напечатайте фамилию.
Дата рождения. Укажите число, месяц и год своего рождения.
Пол. Выберите пол – мужской или женский.
Желаемый почтовый адрес. В эту строку нужно напечатать название для своего будущего ящика. Можно использовать как буквы, так и цифры, а также точку, нижнее подчеркивание или дефис. Но буквы должны быть набраны в латинском алфавите, потому как все адреса в интернете только английские.
Обратите внимание на окончание адреса. Изначально оно @mail.ru, но можно выбрать и другое: @inbox.ru, @list.ru или @bk.ru.
Пароль. Здесь нужно напечатать код, которым вы будете открывать свой ящик. В нем обязательно должны быть английские буквы и цифры. Не меньше шести и без пробелов.
Подтверждение пароля. В эту строку нужно напечатать тот же самый код, что и в предыдущем поле.
Телефон. Здесь сайт просит напечатать свой номер мобильного. Это необязательно делать, но я очень рекомендую его указать. Ведь если возникнут проблемы с доступом в ящик, проще всего восстановить его будет через телефон.
Пример заполнения регистрационной анкеты
Когда все поля заполнены, нажмите кнопку «Зарегистрироваться». Система попросит напечатать цифры с картинки, а потом откроется ваш новый электронный ящик. Им сразу же можно пользоваться – отправлять и получать письма.
Если при регистрации у вас возникли какие-то сложности, прочитайте подробную инструкцию.
Учимся пользоваться электронным ящиком
Все действия с почтой происходят в личном кабинете пользователя. Через него мы получаем и отправляем письма, фотографии и документы.
Выглядит личный кабинет mail.ru так:
С левой стороны расположены папки:
- Входящие — здесь лежат все полученные сообщения.

- Отправленные – это папка, куда попадают отправленные письма (они в ней дублируются).
- Черновики – папка, куда сохраняются ваши неотправленные сообщения. Через эту папку можно восстановить письмо после сбоя.
- Спам — сюда помещается рекламный мусор.
- Корзина — здесь хранятся письма, которые вы удалили из ящика.
Самая важная папка – «Входящие». В нее попадают все новые письма (кроме спама). Жирным начертанием выделены еще не открытые сообщения, а светло-голубым — те, что уже открывали.
Чтобы открыть письмо, нужно просто щелкнуть по нему левой кнопкой мыши.
Как отправить письмо
Чтобы написать и отправить письмо, нажмите на кнопку с надписью «Написать письмо» в левом верхнем углу.
Загрузится новая страница. В строке «Кому» напечатайте электронный адрес человека, которому хотите написать письмо.
На заметку. Все адреса в Интернете состоят из букв латинского алфавита (английский).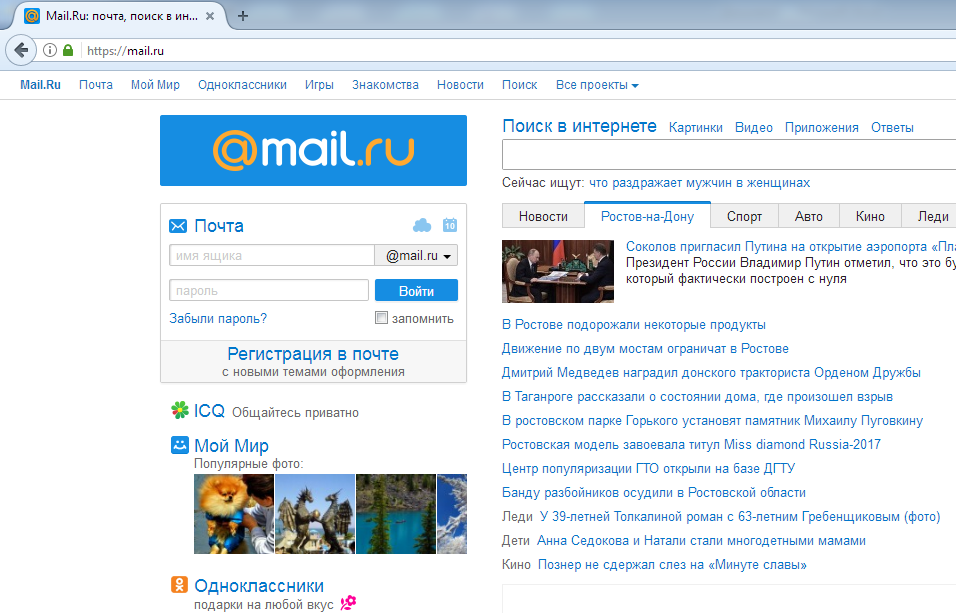 Примерно посередине есть знак @, после которого написан почтовый сайт. Точка в конце не ставится. Пример: [email protected]
Примерно посередине есть знак @, после которого написан почтовый сайт. Точка в конце не ставится. Пример: [email protected]
В строке «Тема» напечатайте тему письма, то есть кратко скажите, о чем оно или от кого. Печатать тему можно русскими буквами.
Текст письма печатают в большом белом поле. Если текста много, это поле автоматически расширится (сбоку появится ползунок).
После того как вы заполните необходимые строки, нажмите один раз кнопку «Отправить» и подождите несколько секунд. Если всё в порядке, загрузится страница с надписью «Ваше письмо отправлено». Копия письма останется в папке «Отправленные».
Как отправить файл
Чтобы переслать фотографию или документ, нужно сделать всё то же самое, что и при обычной отправке письма. А именно заполнить поле «Кому», «Тема» и напечатать текст письма.
Но только перед тем, как нажать кнопку «Отправить», нужно добавить внутрь файл. Для этого щелкните по надписи «Прикрепить файл» (под строкой «Тема»).
Появится небольшое окошко. Найдите в нем ту фотографию, документ или другой файл, который нужно переслать, и щелкните по нему два раза левой кнопкой мыши.
Окошко пропадет, а в письме будет показан файл, который вы добавили.
Если файл большого компьютерного размера, возможно, придется немного подождать, пока он загрузится.
К письму можно добавить не один, а несколько файлов. Для этого повторите то же самое с каждым из них: нажмите «Прикрепить файл» и выберите из окошка нужный.
Когда все файлы будут прикреплены, нажмите на кнопку «Отправить». После этого загрузится страница с надписью «Ваше письмо отправлено». Значит, все в порядке – в течение нескольких минут оно дойдет до адресата.
Как ответить на письмо
В электронной почте есть функция ответа на пришедшее письмо. Благодаря ей не нужно вводить адрес отправителя и тему. Кроме того, вся предыдущая переписка дублируется, что очень удобно.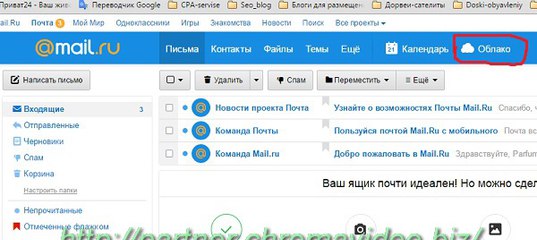
1. Откройте пришедшее письмо и вверху нажмите на кнопку «Ответить».
2. Загрузится форма для составления письма с уже заполненными строками «Кому» и «Тема». В поле для печати сообщения будет продублирован текст отправителя. Свой текст пишите вначале, перед предыдущей перепиской.
Пример:
Важно! Хорошим тоном считается отвечать на пришедшие письма с сохранением переписки. Поэтому желательно ничего не менять в поле «Тема» и не удалять предыдущий текст.
Так же как и при составлении обычного письма, внутрь можно добавить файлы. И для отправки так же используется кнопка «Отправить».
Не могу войти в почту Майл – что делать
Проблемы с входом в почту mail.ru происходят по разным причинам:
- Неправильное название ящика;
- Ошибка в пароле;
- Выполнен вход в другую почту;
- и прочие.
Сейчас я подробно расскажу про самые распространенные проблемы с доступом и способы их решения.
Ошибка «Неверное имя или пароль»
Эта одна из самых частых проблем: вы вводите адрес ящика и пароль от него, а вместо писем выскакивает ошибка «Неверное имя или пароль».
Способы решения:
- Проверить адрес почты
- Скопировать пароль через «Блокнот»
Шаг 1: проверить адрес почты. Если при входе вы напечатаете в адресе ящика хотя бы одну неверную букву или цифру, почта не откроется. Помимо этого важно выбрать правильную приставку – ведь это может быть не только @mail.ru, а @list.ru, @bk.ru или @inbox.ru.
Допустим, адрес моей почты [email protected]. Если печати пропустить всего одну букву, цифру или точку, ящик уже не откроется. Например, вместо iliya.86 напечатать ilya.86.
Также не менее важно выбрать правильное окончание. Ведь даже если я напечатают всё верно, но вместо list.ru будет указано mail.ru, почта не откроется. Потому как [email protected] и [email protected] – это два разных адреса.
Обратите внимание, в адресе не может быть русских букв – только английские.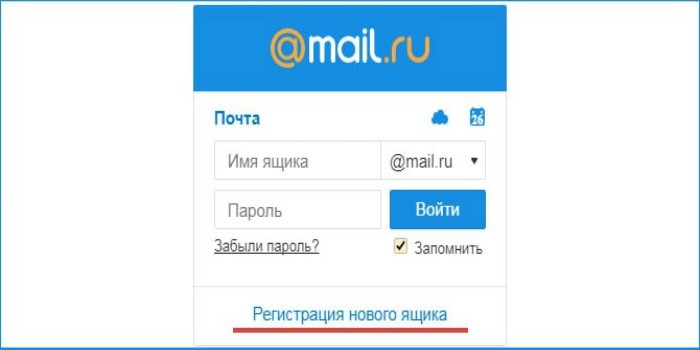 И он пишется слитно, без пробелов.
И он пишется слитно, без пробелов.
Шаг 2: скопировать пароль через «Блокнот». С паролем примерно такая же ситуация, как и с адресом: ошибка всего в одной букве или цифре – и он не подойдет. Кроме того важен еще и размер букв. Если вместо большой буквы набрать маленькую, пароль будет неверным.
Избежать ошибок поможет программа «Блокнот». Для ее запуска откройте «Пуск», в нижней строке поиска напечатайте слово блокнот и выберите программу.
Откроется белое окно. Напечатайте в него ваш пароль. Помните: в нем нет пробелов (ни до, ни после, ни посередине) и он состоит только из английских букв/цифр.
Если у вас все буквы будут печататься в большом размере, нажмите один раз клавишу Caps Lock на клавиатуре.
Затем нажмите на кнопку «Правка» вверху и выберите «Выделить все».
Должно получиться примерно следующее:
Теперь наведите мышку на выделенный пароль, нажмите по нему правой кнопкой и выберите «Копировать».
Пароль сохранился в буфере обмена и теперь его нужно вставить в Майл.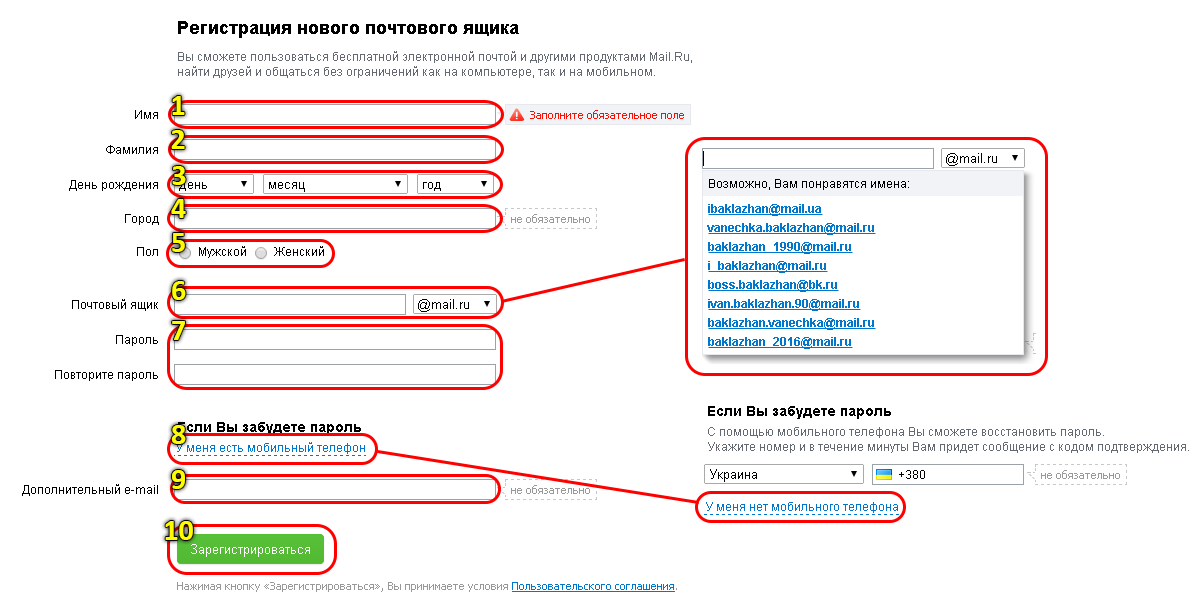 Для этого переходим в mail.ru, нажимаем правой кнопкой в поле «Пароль» и выбираем пункт «Вставить».
Для этого переходим в mail.ru, нажимаем правой кнопкой в поле «Пароль» и выбираем пункт «Вставить».
Теперь, когда и адрес почты и пароль набраны верно, осталось лишь нажать кнопку «Войти». Если все хорошо, откроются входящие письма.
Восстановление доступа к почте
Вы внимательно ввели логин и скопировали из «Блокнота» пароль, но почта по-прежнему не открывается? Тогда единственный способ ее вернуть — восстановить доступ.
Но для этого нужно точно знать свой адрес (см. Шаг 1). Если вы в нем не уверены, лучше спросите у человека, с которым раньше переписывались. Может, у него сохранились сообщения от вас — тогда в верхней части письма будет написан адрес.
Как восстановить доступ к почте. Откройте сайт mail.ru и в форме для входа в почту нажмите на ссылку «Забыли пароль?».
Введите адрес своего электронного ящика и нажмите «Восстановить».
Далее Майл попросит выполнить какое-то действие: ответить на секретный вопрос, указать часть номера телефона или другой адрес электронной почты.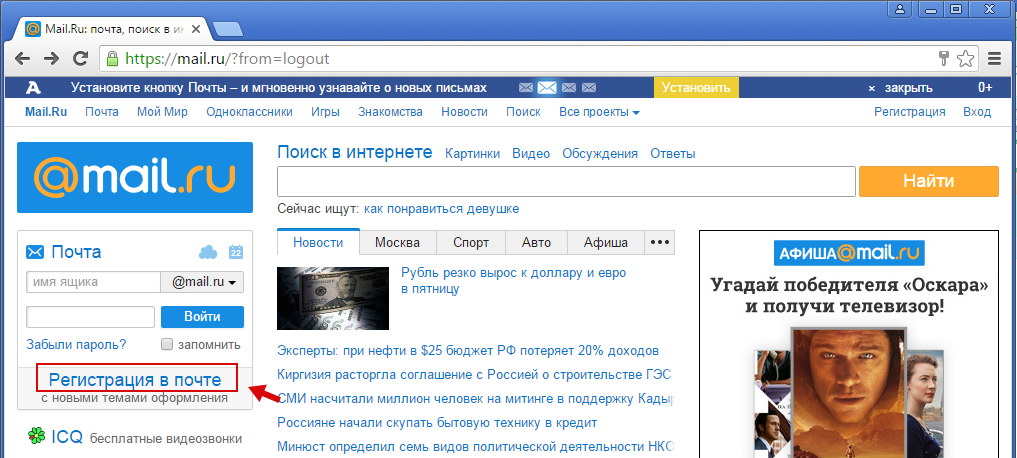 Это те данные, которые были назначены для восстановления пароля.
Это те данные, которые были назначены для восстановления пароля.
Например, система просит ввести две цифры телефона. Этот телефон был указан в настройках почты. Значит, пишем цифры, вводим код с картинки и нажимаем «Получить код по SMS».
Появится окошко для ввода кода, а сам он придет на данный номер телефона в смс сообщении. Печатаем и нажимаем «Готово».
Затем нужно будет ввести новый пароль для входа в почту и повторить его. Печатаем и нажимаем «Войти в почту».
В пароле должны быть буквы английского алфавита и цифры. Всего не меньше шести знаков.
Сразу после этого откроется ваш электронный ящик. Теперь он будет доступен по новому паролю.
Если восстановить доступ не получается. Часто пользователь не может восстановить пароль из-за того, что данные утрачены. Нет доступа к номеру телефона, забыл ответ на секретный вопрос.
Для таких случаев в форме восстановления пароля есть специальная ссылка. Она так и называется «У меня нет доступа к указанному телефону» или «Я не помню ответ».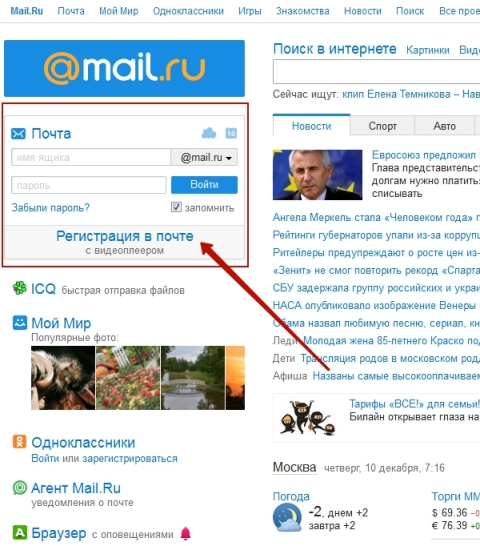
Нажав на нее, откроется анкета. Ее нужно заполнить теми данным, на которые была зарегистрирована почта:
- Имя
- Фамилия
- Дата рождения
- Пароль при регистрации
- Когда была зарегистрирована почта
- Секретный вопрос и ответ на него
- Email для связи
Введите те данные, которые помните, и нажмите «Продолжить».
В строку «Email для связи» обязательно впишите другой адрес почты. Ведь именно на него придет решение о восстановлении доступа. Если адреса у вас нет, зарегистрируйте его в Яндексе или Gmail.
После отправки анкеты придется подождать несколько рабочих дней. Обычно через два-три дня администрация высылает решение по вашему вопросу. Если ответы были правильными, то придет письмо со ссылкой для назначения нового пароля.
Вместо моей почты открывается чужая
Случается и такое, что вы заходите на сайт mail.ru, а там уже открыта чья-то почта.
Такое происходит, когда раньше кто-то другой вошел в свой ящик и не закрыл его.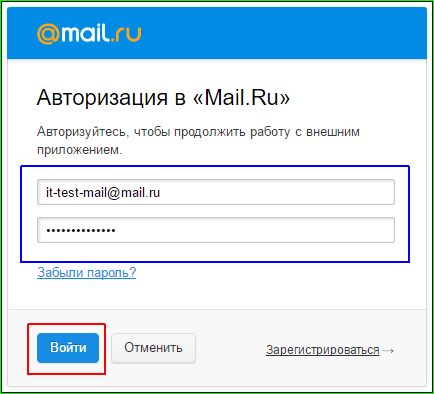 Получается, что вы видите чужие письма, а к своим получить доступ не можете. Есть три способа решения этой проблемы:
Получается, что вы видите чужие письма, а к своим получить доступ не можете. Есть три способа решения этой проблемы:
- Добавить свой ящик
- Выйти из чужой почты
- Войти в ящик через режим инкогнито
Добавление своего ящика – это подключение еще одной почты к Майлу. Получается, вы и чужую почту оставляете и в свою заходите. Таким образом, на компьютере будет открыто сразу два ящика.
1. Откройте сайт mail.ru и нажмите на маленькую стрелку рядом с адресом чужой почты.
2. Выберите «Добавить почтовый ящик».
3. Введите в окошко свой адрес (логин) и пароль. Нажмите «Войти».
Теперь будет открыто два ящика одновременно. Переключаться между ними можно через правый верхний угол сайта.
Выход из чужого ящика – это его закрытие в браузере. Почта по-прежнему будет работать, но вы ее закроете на конкретном компьютере.
Для того чтобы выйти из чужой почты, просто нажмите на иконку с изображение двери.
Или нажмите на надпись «выход» в правом верхнем углу сайта.
Из минусов следует отметить, что не все помнят свой адрес и пароль от него. И может так случится, что вы выйдете из ящика, а потом человек не сможет в него попасть.
Например, вы пришли в гости к другу и он разрешил вам воспользоваться своим компьютером. Вы заходите на сайт Майла, а там уже открыт ящик хозяина. Если выйдете из него, то можете оказать человеку плохую услугу. В такой ситуации рекомендую заходить в свою почту либо путем добавления ящика, либо через режим инкогнито.
Вход в ящик через режим инкогнито. Инкогнито – это такой анонимный режим работы в интернете. Когда вы в нем работаете, ваши действия не сохраняются в браузере. Это значит, что другой человек не сможет посмотреть, на какие сайты вы заходили и что смотрели в интернете.
И если вы откроете свою почту в режиме инкогнито, то данные от нее не сохранятся на компьютере. Получается, вы и свой ящик проверите и чужой не закроете.
Включается режим инкогнито через меню браузера:
- В Google Chrome: – Новое окно в режиме инкогнито
- В бразере Яндекс: – Режим инкогнито
- В Mozilla Firefox: – Новое приватно окно
- В Opera: – Создать приватное окно
Или зайти в этот режим можно через сочетание клавиш Ctrl+Shift+N
Откроется новое окно — обычно оно черного или серого цвета. Вот в нем и нужно работать.
Выполните вход в Майл как обычно: откройте сайт mail.ru и введите данные от своего ящика. В конце работы просто закройте окно.
На заметку. После запуска анонимного режима будет открыто сразу два одинаковых браузера. Один в обычном режиме, другой в инкогнито.
Ответы на частые вопросы
Как узнать мой email?
Email – это адрес электронного ящика. Он написан в личном кабинете mail.ru, в правом верхнем углу. Также email указывается в каждом письме, которое вы отправляете. Проверить это можно в папке «Отправленные»: в верхней части любого письма будет написан ваш адрес.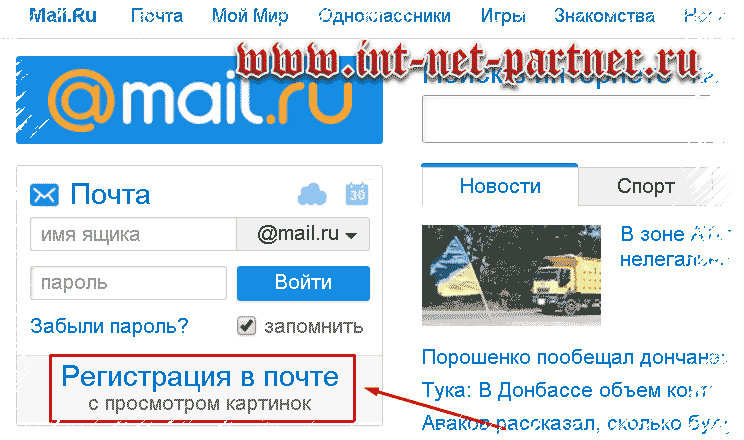
Как выйти из ящика?
Смотря что вы подразумеваете под словом «выйти». Если просто закрыть ящик на конкретном компьютере, то для этого нужно нажать на надпись «выход» в правом верхнем углу личного кабинета.
Или нажать на иконку с изображением двери на главной странице mail.ru.
Сразу после этого почта закроется на компьютере. Это значит, что ящик больше не будет автоматически открываться при входе на сайт. Но он по-прежнему будет работать, и в него по-прежнему можно зайти по логину и паролю.
А вот если вы хотите полностью удалить почту, то есть навсегда закрыть адрес и ликвидировать все письма в нем, тогда читайте статью Как удалить mail.ru.
Не открывается сайт mail.ru – что делать?
Проверьте, открывается ли он на других устройствах: на телефоне, на другом компьютере. Если открывается, значит, проблема на вашей стороне – скорее всего, это вирус.
Если же Майл не открывается нигде, то в этом случае речь идет о его блокировке.
Подробно о том, как решить эти проблемы я писал в статье вход Вконтакте, в части «Что делать при проблемах с входом». Принцип действий тот же самый, только везде, где написано vk.com у вас будет mail.ru.
Пытаюсь восстановить доступ к почте, но выскакивает ошибка «Указанный ящик не существует».
Такая ошибка появляется в одном из двух случаев: либо вы ошибаетесь при вводе адреса (см. Шаг 1), либо ящик был удален.
Кстати, по правилам сайта mail.ru администрация может удалить адрес, если им не пользовались в течение 6 месяцев.
Почта inbox.ru, list.ru и bk.ru – это тоже Майл?
Да, это тоже адреса Майла. Но это всё разные приставки, а, значит, и разные электронные ящики. То есть [email protected] ≠ [email protected] ≠ [email protected] ≠ [email protected].
Я не нашел ответ на свой вопрос
Попробуйте поискать в официальной справочной службе или задайте свой вопрос в комментариях к статье.
Автор: Илья Кривошеев
Как переехать с почты Mail.Ru на Gmail
Вслед за материалом по переходу с Яндекс. Почты на Gmail мы подготовили для вас пошаговую инструкцию по переезду с Mail.Ru на Gmail. Узнайте как сохранить контакты, существующие письма, настроить переадресацию.
Почты на Gmail мы подготовили для вас пошаговую инструкцию по переезду с Mail.Ru на Gmail. Узнайте как сохранить контакты, существующие письма, настроить переадресацию.
Перенос писем и контактов из Mail.ru в Gmail
Cоздайте почтовый ящик на Gmail или используйте существующий. Создать почту от Google можно здесь.
Чтобы перенести уже существующие письма из Mail.Ru в Gmail, следуйте инструкциям:
- Зайдите в почтовый ящик Gmail, нажмите шестеренку в правом верхнем углу и выберите пункт «Настройки».
- В открывшемся меню нажмите на пункт «Аккаунты и импорт» и найдите раздел «Импорт почты и контактов». В этом разделе нажмите «Импортировать почту и контакты».
- В появившемся окне введите адрес почтового ящика Mail.Ru, из которого нужно импортировать письма, и нажмите «Продолжить».
Введите пароль от почты Mail.Ru.
На этом этапе у некоторых пользователей встречались проблемы. Ниже мы обновили материал и добавили еще один вариант привязки.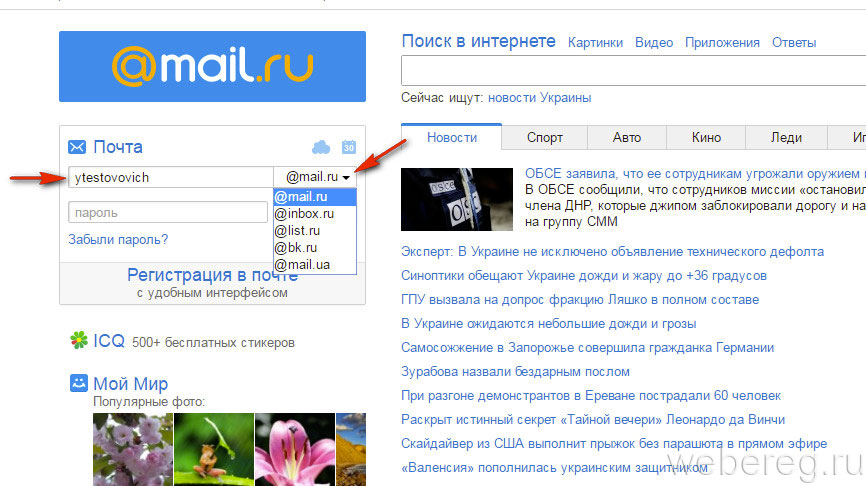 Вариант №2
Вариант №2
В открывшемся окне выберите параметры для импорта и нажмите «Начать импорт».
Импорт писем может занять до 48 часов. До завершения процесса импортируемые сообщения не будут отображаться. Но этого времени достаточно, чтобы настроить переадресацию.
Переадресация писем из почты Mail.Ru на Gmail
Переадресация позволяет автоматически отправлять все входящие письма из Mail.Ru на Gmail.
Чтобы включить переадресацию:
- Зайдите в свой почтовый ящик Mail.Ru. В правом верхнем угле вы увидите адрес ящика и стрелочку рядом с ним. Нажмите на эту стрелочку и выберите из выпавшего списка “Настройки почты”.
- На открывшейся странице выберите пункт “Правила фильтрации”.
- В открывшемся окне нажмите на кнопку “Добавить пересылку”.
- Введите адрес почтового ящика Gmail, на который будет осуществляться пересылка писем.
- Введите пароль от ящика Mail.Ru для подтверждения действия.
- На открывшейся странице нужно нажать “подтвердить”. Это необходимо для того, чтобы подтвердить пересылку.
- Введите код подтверждения, который должен прийти на почту Gmail, которую вы указывали для переадресации и пароль от почты Mail.Ru
Теперь все входящие письма на ящик Mail.Ru будут перенаправлены на Gmail.
Обновление: если все вышеперечисленное не работает, читайте вариант №2
Почта Google может отказать в импорте писем и вы увидите следующее сообщение: “Не удалось проверить это сочетание почтового адреса и пароля. Если вы вводите правильный пароль, войдите в аккаунт другой почтовой системы и выполните необходимые проверки по слову или по изображению. Затем повторите попытку импорта“.
В таком случае вам следует воспользоваться другим методом привязки почты mail.ru. Для этого снова перейдите в настройки, во вкладку “Аккаунты и импорт” и нажмите кнопку “Добавить почтовый аккаунт”, как указано на скриншоте.
Появится диалоговое окно, в которое вам нужно ввести свой почтовый адрес mail.ru
Нажмите кнопку “Далее”, после чего выберите пункт “Импортировать письма из другого аккаунта (POP3).
После этого появится окно, в котором вам предложат ввести данные. Укажите ваше имя пользователя, пароль от почты mail.ru и выберите чекбокс “Присвоить ярлык входящим сообщениям”. Это делается для того, чтобы вы понимали, что письмо переадресовано.
Поздравляем, вы успешно переехали на Gmail.
Напомним, что вы находитесь в самом читаемом блоге сервисного центра Apple в Киеве – UiPservice. Кроме составления полезных советов, мы умеем ремонтировать ваши iPhone, iPad, MacBook, iMac. Если у вас возникли проблемы с вашим гаджетом, напишите в наш чат или позвоните по указанным телефонам.
Электронная почта Майл ру [как создать, настроить, войти с компьютера и телефона в почтовый ящик]
Приветствую вас, уважаемые читатели блога Rabota-Vo.ru! Не так давно я решил отказаться от почты Майл ру и думал, что решение это будет окончательное. Достал спам Спам – рассылка рекламных писем лицам не изъявляющих их получать и постоянные взломы ящика.
Когда я писал, где создать электронную почту, то Mail ru поместил на последнее место. В той заметке я перечислил все недостатки сервиса, дублировать не буду.Здесь хочу рассказать о нем в положительном ключе. Ведь почтовый ящик на Майле имеет немало преимуществ. Многие просто получают или отправляют письма и не знают, какие возможности дает Почта@Mail.Ru.
Материал получится объемный. Ведь недостаточно объяснить, как завести почту на Майл ру. Надо еще описать все ее «фишки». Вот список тем, которые я собираюсь здесь затронуть:
• Как создать почту на Майле
• Как войти в почту Майл ру
• Основные настройки почтового ящика
• Как получать и отправлять письма
• Сервис Облако @Mail.Ru
• Новый фоторедактор для почты и Облака
• Сервис Агент @Mail.Ru
• Почта Майл ру на телефоне
Как создать почту на Майл ру – регистрация почтового ящика
В сети есть инструкции, часто даже слишком подробные. Не буду их повторять, расскажу обо всем максимально кратко. Завести почту на Mail ru легко, но есть нюансы, о которых надо знать. Итак:
• Переходите на страницу регистрации, заполняете форму. Придумываете логин Логин – имя (идентификатор) учетной записи пользователя в глобальной сети Интернет или в компьютерной системе (то, что перед значком @), выбираете домен mail.ru, bk.ru, inbox.ru или list.ru (это без разницы). В результате получится электронный адрес.
Совет: Рекомендую ввести номер телефона. Он поможет восстановить доступ, если вы сами забудете пароль или если его взломают и поменяют. Не сомневайтесь, сервис Почта@Mail.Ru не рассылает рекламу через SMS.
• Жмете «Зарегистрироваться». Если вы указали мобильный, придет SMS с кодом. Если нет, придется вбивать капчу Капча – компьютерный тест, позволяющий определить, кем является пользователь системы, роботом или человеком. (на английском!). Если что-то не так, откроется страница регистрации, где будет указана причина:
Совет: Ящики на Mail ru вскрывают часто. Поэтому постарайтесь придумать сложный пароль (бессмысленный набор букв и цифр). Не сохраняйте его в браузере Браузер (Веб-обозреватель) – программное обеспечение для просмотра интернет-ресурсов (веб -сайтов). Самые популярные среди пользователей: Mozilla Firefox, Internet Explorer, Opera, Google Chrome, Safar., выходите из почты прежде, чем закрыть вкладку.
• Все, у вас есть электронная почта на Майл ру. Браузер сразу перебросит вас в почтовый ящик, где можно будет задать первичные настройки. Но сделать это можно и потом.
Как проще всего войти в почту Майл ру с любого компьютера
Начинающие пользователи часто не могут зайти в свой почтовый ящик. Они просто не знают, где и какой адрес надо набрать. Это тоже просто:
• Вот ссылка для входа на сайт Почта @Mail.Ru, нажимайте прямо на нее. Также можете набрать в адресной строке браузера e.mail.ru или просто mail.ru. В любом случае появится нужное окно.
• Вводите логин, выбираете из списка вторую часть адреса. Вбиваете свой пароль (не забудьте переключить клавиатуру на нужный язык).
• Нажимаете «Войти». И да, снимите галочку «запомнить», которая позволяет сохранить пароль в браузере – это небезопасно. Особенно, если собираетесь войти в почту с чужого компьютера.
Если войти в почту не получается, возможно, кто-то взломал почтовый ящик и поменял пароль. Чтобы его восстановить, нажмите в том же окне авторизации на «Забыли пароль?» и пройдите процедуру восстановления.
Как настроить почтовый ящик на – основные параметры
Итак, вы вошли в почту. Настройки, заданные по умолчанию, позволяют нормально пользоваться ящиком. А чтобы их поменять, щелкните по «Еще» в верхней панели инструментов и выберите соответствующий пункт.
После этого появится большое меню, где есть все доступные настройки. Тот же список будет продублирован и в левой части окна. Не буду подробно описывать все разделы, расскажу про самые важные:
• Личные данные. Там можно изменить или добавить фото (с компьютера, с веб-камеры или по ссылке из Интернета) – оно будет отображаться и на других сервисах Mail ru.
Если вы что-то поменяли, нажмите внизу «Сохранить» и переходите к следующему разделу. Вас туда перебросит автоматически после сохранения настроек. Если ничего не сохраняли, раздел можно выбрать в левой части окна.
• Работа с письмами. В принципе, там все нормально. Но лучше посмотреть, какие там настройки. Может, захочется что-то поменять.
• Темы. Здесь можно выбрать фон и цветовое решение страницы. Сохранять ничего не надо, выбранная тема установится сразу.
• Правила фильтрации. Удобная штука, которая понадобится, как только на почту начнет приходить спам. Можно нажать «Добавить фильтр» и установить условия, при которых письма будут автоматически удаляться.
• Папки. Если хотите установить на какую-то папку (например, на «Входящие») пароль, наведите на нее курсор. Справа появится значок шестеренки, нажмите на него.
Появится окно настроек. Ставьте галочку в строку «Папка защищена паролем». Откроется форма, которую надо заполнить. Чтобы подтвердить новые настройки, нажмите «Изменить».
Как пользоваться почтой – отправка и получение писем
Наверное, каждый хоть раз вел переписку по E-mail. Поэтому я не буду подробно описывать этот процесс. Расскажу лишь о нюансах работы почты на Майле:
• Все ваши папки находятся в левой части рабочего окна. Рекомендую заглядывать иногда в «Спам», так как там могут оказаться нужные сообщения.
• Электронная почта Майл ру позволяет отмечать важные письма, группировать их, добавлять адреса в список контактов. Все эти команды вы найдете в небольшой панели сверху.
• Изначально объем вашего электронного ящика составляет 10 Гб. Это очень много, не представляю, чем его можно заполнить. Но, если это случиться, объем увеличится.
Если хотите начать переписку, нажмите слева «Написать письмо». Откроется текстовый редактор. Он достаточно простой, но все необходимое там есть. Вот что вам может пригодиться:
• Функция «Уведомить о прочтении» позволяет запросить у адресата автоматическое уведомление, что он прочитал письмо. Для этого вам достаточно поставить соответствующую галочку (справа, сразу под темой).
• Удобно, что в почте есть переводчик. А еще сервис сразу проверяет ошибки, подчеркивает сомнительные слова и предлагает варианты их написания.
• Прикрепить файл – его можно загрузить с компьютера, из облака или из почты. Если файл весит < 25 Мб, он уйдет в письме. Если > 25 Мб, то загрузится на сервер, и адресат получит ссылку.
Что такое Облако, зачем оно нужно, как работает сервис
Регистрация почтового ящика открывает дополнительные возможности. Одна из них – сервис Облако @Mail.Ru. Чтобы его открыть, надо войти в почту и выбрать соответствующую иконку в верхней панели.
По сути, это – виртуальная и очень большая флешка, доступная с разных устройств. Интерфейс Облака настолько понятный, что нет смысла описывать его подробно. Очень удобная штука, которая позволяет:
• Загружать большие файлы. При бесплатном тарифе размер каждого из них – не более 2 Гб, а общий объем Облака – 25 Гб. Но за небольшую плату все это можно увеличить в разы.
• Создавать папки, документы, таблицы и полноценные презентации. Все это делается виртуально, но можно установить приложение к себе на компьютер.
• А совсем недавно появилась возможность редактировать изображения. Редактор, конечно, примитивный, это далеко не Photoshop, но все необходимые функции там есть.
Редактор фотографий Mail ru для электронной почты и Облака
Сервис действительно новый, поэтому скажу о нем пару слов. Он работает полностью онлайн, что очень удобно. Кстати, не тормозит, любые изменения отображаются практически сразу.
Подробнее про редактор фотографий Майл ру я расскажу в отдельной заметке. Там же будут примеры обработки разных изображений.
Редактор можно запустить из Облака или из почты. Для этого надо выбрать нужную фотографию (кликнуть по ней мышкой) и нажать внизу «Редактировать».
• Все инструменты находятся вверху. С их помощью можно обрезать и повернуть фотографию, задать нужный размер, улучшить качество, применить всевозможные фильтры и эффекты, добавить графику и текст.
• Некоторые инструменты имеют несколько вариантов применения. Например, я нажимаю на «Эффекты», получаю две группы – Signature и Classic, а в каждой из них – по 12 разных эффектов.
• Фотография меняется сразу. Если понравилось, выбирайте «Ок», если нет, то «Отмена». Когда закончите издеваться над картинкой, жмите «Готово». В Облаке сохраниться копия изображения, оригинал не пострадает.
Что такое Агент Майл ру, где его можно скачать, как установить
Есть у Mail ru сервис, который составляет неплохую конкуренцию Skype. Доступ к Агенту вы получите сразу, как только создадите почту на Майл ру. Откройте ящик в браузере, и внизу, под списком писем, будет значок.
• Сервис позволяет обмениваться сообщениями и файлами, делать голосовые и даже видеозвонки, отправлять SMS (это все бесплатно) или дешево звонить на телефоны. Но для этого вам лучше скачать Агент@Mail.Ru.
Совет: Многие не любят софт Софт – Программа, часть программы или совокупность программ для обработки информации. этого разработчика. Причина – навязывание всяких тулбаров, спутников и замена поиска. Так вот, в Агенте этого нет (по крайней мере, сейчас), можете устанавливать.
• Там есть приложение для компьютера и для телефона, выбирайте. Установка слишком простая, чтобы писать инструкцию. Запустите скачанный файл, немного подождите. Больше ничего делать не надо.
• На рабочем столе появится значок Агента. Щелкните по нему, в специальном окне введите адрес и пароль вашей почты на Майл ру. Нажмите «Войти».
Пользоваться Агентом тоже легко. На сайте agent.mail.ru есть отличный раздел «Помощь», там все расписано очень подробно.
Как проще зайти в почту Майл ру с мобильного телефона
Я лично большую часть времени провожу за компьютером и редко пользуюсь почтой с телефона. Но вам наверняка пригодится такая возможность. Есть несколько вариантов, как это сделать:
• Самое простое – ничего не устанавливать, просто использовать мобильную версию сайта. Чтобы туда попасть, надо набрать mail.ru в адресной строке браузера своего телефона.
• Заходить в почту через мобильный Агент. Чтобы его установить, перейдите на сайт agent.mail.ru/mobile и скачайте подходящее приложение. Оно бесплатное.
• Остается еще установка почтового клиента. Mail предлагает приложение для большинства мобильных устройств. Почитать о его возможностях и скачать софт можно на странице promopage.mail.ru/mail-app.
Ну, вот и все. Надеюсь, материал будет вам полезен. Кстати, пока я его писал, решил снова начать пользоваться электронной почтой Майл ру. Оказывается, хороший сервис! На этом хочу пожелать вам успехов и удачи. До новых встреч на страницах блога Rabota-Vo.ru.
Вас это может заинтересовать:
Майл.ру — регистрация. Как зарегистрироваться? Инструкция
Мы поможем тебе зарегистрироваться в электронной почте Майл.ру (Mail.ru). Регистрация в этой системе бесплатна. Несколько простых шагов — и у тебя есть своя почта, свой почтовый адрес.
Это инструкция. Читай дальше, делай как написано и легко зарегистрируешься.
Сначала мы с тобой откроем главную страницу Майл.ру в отдельном окне, а эта инструкция останется в своей вкладке (или в отдельном окне), и ты сможешь вернуться на нее в любой момент, чтобы читать дальше. Итак, проверим, все ли готово!
Что нужно для регистрации в Майл.ру?
- Нужно придумать пароль, запомнить его и хранить в тайне. Длина пароля — от 6 до 40 символов. Какие символы? Это могут быть латинские буквы, цифры, знаки препинания и другие символы (скобки, звездочка, доллар, процент и другие). Пароль не должен состоять из одних только цифр, а также не должен быть слишком простым. Большие и маленькие буквы, русские и английские — это разные символы. Пароль надо помнить всегда, это не на один раз! Но никому его не говори.
- Желательно иметь под рукой свой мобильный телефон, чтобы указать его при регистрации. Это поможет восстановить доступ к почте, если ты забудешь пароль. Но можно обойтись без телефона; тогда потребуется задать секретный вопрос (об этом — далее) или другой адрес электронной почты (если он у тебя есть).
Начинаем регистрироваться!
Открываем регистрацию в Майл.ру (нажми, и регистрация откроется в новой вкладке или окне). Затем вернись сюда, к этой инструкции.
На регистрацию можно также попасть через главную страницу Майл.ру.
Итак, у тебя должна открыться страница «Регистрация нового почтового ящика»:
Вводим свои данные
Нужно заполнить свои данные: имя, фамилию, дату рождения, город (не обязательно) и указать пол. Вводи данные в соответствующие пустые поля.
Имя и фамилию, которые ты укажешь, будут видеть получатели твоих писем. Потом это можно будет изменить.
Чтобы указать дату рождения, нажми на каждое поле (день, месяц, год) и выбери нужное; например, нажав на «Год», найди в списке свой год рождения и нажми на него, чтобы выбрать.
Город указывать не обязательно, а вот пол — нужно; просто нажми на слово «Мужской» или «Женский».
Какой почтовый адрес ты хочешь?
Дальше — очень важная вещь: имя твоего почтового ящика, то есть твой адрес. Нужно придумать адрес или выбрать из предложенных вариантов. Адрес состоит из двух частей: собственно имени (например, ivanova.nina) и заключительной части (знака собачки с именем почтовой службы, например, @mail.ru). Вместе они составляют твой адрес электронной почты, который ты будешь везде указывать — например, [email protected].
Для имени можно использовать комбинацию букв и цифр, знак подчеркивания, точку. Кто-то предпочитает придумать короткий адрес, кто-то — более длинный, где полностью были бы прописаны имя и фамилия. Это вопрос твоего личного удобства. Важно только, чтобы имя не было уже занято — если кто-то уже занял его, ты увидишь предупреждение. В таком случае надо придумать другой вариант.
Совет: если имя ящика @mail.ru, которое ты хочешь, уже занято, оно может быть свободно в другом варианте — например, не mail.ru, а bk.ru или list.ru. Попробуй выбрать другой вариант, нажав на стрелку вниз рядом с «@mail.ru»:Пароль и телефон
Остается ввести придуманный тобой пароль (два раза, и оба раза одинаково) и указать мобильный телефон, на который придет код подтверждения. Вот образец, что у тебя должно получиться:
Можно ли зарегистрироваться без телефона, без СМС?
Если мобильного телефона нет (или ты не хочешь его указывать), нажми на ссылку «У меня нет мобильного телефона». В этом случае придется указать секретный вопрос и ввести ответ на него (например, какое-то слово):
Это может потребоваться для восстановления доступа в будущем. Ответ на секретный вопрос должен быть таким, чтобы его знал только ты (и, возможно, самые близкие люди):
Теперь нажимай большую кнопку «Зарегистрироваться». Возможно, тебя еще попросят ввести код с картинки, чтобы убедиться, что ты — живой человек:
Если ты что-то забыл указать, Mail.ru попросит вернуться к этому месту. Введи недостающие данные (или исправь) и снова нажми «Зарегистрироваться».
Если все хорошо, откроется твой только что созданный почтовый ящик!
Завершение регистрации
Система предложит совершить еще несколько действий (от них можно отказаться):
- Указать свою старую электронную почту и пароль от нее, чтобы почта, приходящая туда, попадала на твой новый адрес:
- Загрузить свое фото и создать подпись, которая будет добавляться в конце каждого письма от тебя:
- Выбрать тему оформления (там будут стрелочки влево и вправо, чтобы посмотреть все варианты). Лучше всего оставить обычную тему, на которой изначально установлена галочка, чтобы разноцветное оформление не отвлекало внимание. То есть просто нажми «Сохранить» на этом этапе:
- Наконец, Mail.ru предлагает установить почтовое приложение на телефон (смартфон). Если на телефоне у тебя есть доступ в интернет, то это очень удобно: ты сможешь проверить почту в любом месте:
Итак, регистрация окончена, тебя можно поздравить! Ты находишься в своем почтовом ящике. Скорее всего, там уже есть несколько приветственных писем от Mail.ru:
Слева находится кнопка «Написать письмо» и меню выбора нужной папки с письмами («Входящие», «Отправленные» и прочие), а справа — содержимое выбранной папки, в данном случае — «Входящие», т.е. письма, которые пришли тебе. Чтобы прочитать письмо, просто нажми на его заголовок.
Всегда помни свой адрес электронной почты (например, [email protected]) — его ты сможешь указывать на сайтах для регистрации, сообщать другим людям. Также всегда помни свой пароль — его не должен знать никто, кроме тебя.
Почта на твоей стартовой странице
Теперь можешь подключить почту на стартовую страницу Вход.ру — ты всегда будешь видеть, есть ли у тебя новые письма, и не нужно будет лишний раз заходить в почту, чтобы проверить это. Там же можно подключить ВКонтакте, Одноклассники и видеть свежую информацию с этих сайтов, не заходя на них. Это очень удобно.
Смотри также по теме Майл.ру
Сохранить статью у себя в соцсети
или отправить сообщением:
Как настроить почту Mail.ru на iPhone через стандартное приложение Почта
Пользоваться почтой через стандартное приложение на iPhone также удобно, как пользоваться смс. Вы не пропустите важное письмо и сможете моментально на него ответить. К сожалению, приложение пока не умеет отправлять фото. И при этом, не требуется установка лишних приложений. Но понадобится покопаться в настройках, чтобы все заработало.
Так как наиболее популярный почтовый клиент наших пользователей — это Mail.ru, то в этой статье подробно расскажем, как настроить именно Mail.ru. Для остальных почтовых серверов принцип такой же. Если будут вопросы по другим почтовым ящикам, спрашивайте, с удовольствием поможем с настройками.
И так, берем в руки наш айфон и учим его читать наши письма и отвечать на них.
1. Открываем Настройки и выбираем пункт «Почта, адреса, календари»
2. Нажимаем «Добавить учетную запись».
3. Далее выбираем пункт «Другое». Да, Mail.ru для Apple не авторитет.
4. Смело нажимаем «Новая учетная запись»
5. В появившемся окне забиваем все поля.
Имя – имя, которое будет отображаться во всех сообщениях в поле «От:»
E-mail – Ваш email, который зарегистрирован на сайте Mail.ru. Вносим полностью с @mail.ru
Пароль – Пароль от Вашего email
Описание – Описание учетной записи, внесите Mail.ru
И нажимаем «Далее» — начнется автоматическая настройка почтового ящика
6. В появившемся окошке нажимаем «Сохранить»
7. По идее все должно настроиться автоматически. Закройте Настройки и зайдите в Приложение «Почта». Проверьте, что видите все сообщения из своего почтового ящика и попробуйте отправить кому-нибудь письмо для проверки. Если все удалось, то Почта на Вашем iPhone успешно настроена.
Если же нет, то придется залезть глубже и проверить настройки почты:
А именно:
1. Зайдем в «Настройки» – «Почта, адреса, календари» — наша созданная почта
2. Выбираем SMTP в разделе «Сервер исходящей почты»
3. Если в почтовом клиенте у вас уже есть настроенные почтовые ящики Mail.Ru, нажмите smtp.mail.ru в разделе «Первичный сервер» (если же настроенных почтовых ящиков нет, нажмите «Не сконфигурировано», в графе «Имя узла» укажите smtp.mail.ru, нажмите «Сохранить» и повторно нажмите smtp.mail.ru).
4. Проверьте, чтобы переключатель «Использовать SSL» установлен в положение ВКЛ, а порт сервера указан 465. Как видите на картинке — у меня все работает и с портом 587 🙂
5. Нажимаем «Готово», «Назад» и выбираем вкладку «Дополнительно»
6. Проверьте, чтобы в разделе «Настройки входящих» переключатель «Использовать SSL» установлен в положение ВКЛ, а порт сервера указан 993.
Все, теперь Почта точно будет работать.
А теперь самое приятное, подобным образом Вы можете подключить все электронные почты, что у Вас есть. И все они будут в одном стандартном приложении. Между которыми очень легко переключаться в самом приложении «Почта».
Не отставайте от Вашего телефона, будьте с ним в ногу со временем.
Присоединяйтесь к нам в ВК, Instagram, Одноклассники, Twitter, чтобы быть в курсе последних новостей из мира Apple и нашей компании.
Всегда Ваш i-Сервис
Заголовок страницы
Добрый день читатели. На связи Федор Лыков. Как создать почту на mail ru зарегистрироваться бесплатно? На примере разберем майл.
Сегодня в век цифровых технологий, в век развития интернета. Без почты обойтись трудно.Почта нужна везде. При любой регистрации в соц. сетях, подписки на интересные сайты, особенно в интернете нужен адрес электронной почты.
Почтовых сервисов на сегодняшнее время большое количество. Самые распространенные это почта гугл и почта яндекс, а также майл, рамблер, и другие.
Так как темой моего сайта является обучение людей пользоваться компьютером с нуля. Мне просто грех не написать и не научить создавать электронный почтовый ящик.
Содержание статьи
Что нужно для создания электронного ящика майл?
- Придумать логин.
- Создать пароль.
- 5 минут времени.
- Запомнить процедуру регистрации описанную ниже на сайте.
Вам достаточно лишь пару раз зарегистрировать почту. И в дальнейшем вы без труда сможете создавать эл. ящики.
Постараюсь доходчиво понятным языком объяснить, как регистрироваться на майл. Все шаги я буду выполнять вместе с вами. Повторяйте за мной, внимательно читайте статью, чтобы научиться новому навыку.
В прошлой статье я писал, как зарегистрировать почту на яндекс? Почитайте обязательно, очень полезная статья.
Преимущества создания электронной почты.
Выполнив нетрудные этапы, создав запоминающиеся Имя и Фамилию, а так же сгенерировав почту сложным паролем, вы станете полноценным пользователем интернета, и это позволит вам:
- принимать и отправлять письма;
- регистрироваться в соц. сетях таких как Одноклассники и В контакте и других;
- хранить и отправлять ценную информацию в специально выделенном месте и передовать ее по всему миру;
- покупать интернет товары;
- заводить платежные интернет системы и выводить деньги и многое другое.
Как зарегистрировать почту mail.ru бесплатно по шагам?
1 шаг. Подготовка
Переходим в поисковую систему яндекс или гугл кому как нравится. Или нажимайте на ссылку. Я буду делать через Яндекс повторяйте за мной. Перешли? Хорошо.
Прописываем в поиске «Маил ру» и нажимаем найти.
- Нажимаем найти.
- Открываем сайт по запросу в поисковике.
- Заходим на сайт майл.ру
Есть два способа открыть окно регистрации почты маил. Первый зайти на сам сайт. И выбрать регистрация нового ящика.
Второй перейти категорию почта под сайтом и выбрать регистрация. Выбираем любой из предложенных способов.
Думаю с этим понятно. Переходим к самой регистрации. После того как мы выбрали способ регистрации почты. Нам откроется окно, где нужно заполнить все необходимые данные.
Регистрация почты
В дальнейшем после того, как вы зарегистрируете почту, вы будете вводить логин и пароль в пустые поля: Имя ящика и пароль.
2 шаг. Заполнение личных данных
Заполнять нужно свои данные:
- Имя
- Фамилия
- Дата Рождения
- Пол
- Почтовый адрес
- Пароль
- Телефон
Теперь расскажу отдельно про каждый пункт.
Имя и Фамилия
Имя и Фамилия пишите любое какое вам нравится. Так же можно использовать латинские буквы. Но лучше писать свое. Например я сделал так.
Дата рождения
Выбираете свою дату, либо любую какую хотите. Здесь Вас никто не обязывает точно заполнять все данные.
Пол
Соответственно вашему. Либо любой.
Как выбрать электронный адрес?
Выбираете из подсказок и сразу запишите себе в блокнот. Либо придумываете сами.
При выборе эл. адреса нельзя использовать кириллицу (русский язык)
3 шаг. Создание надежного пароля
Для создания надежного кода доступа, я рекомендую использовать этот сервис. Пароль должен быть надежным. Чтобы никто не мог Вас взломать. Так же нельзя передавать его кому то еще.
Совет. Заведите блокнот и записывайте туда свои пароли, чтобы не забывать.
Выбирайте по возможности все галочки, используйте секретный код от 16 символов.
Телефон
Телефон вписывайте свой. На него придет смс с кодом подтверждения. Вводить телефон нужно в формате +7. После заполнения формы кликайте на кнопку зарегистрироваться. И ждите смс на телефон. Переходите дальше.
Вам останется только закрыть лишние окна, и пользоваться почтовым ящиком.
Кстати адрес своей почты вы всегда сможете посмотреть справа сверху.
Заключение
На этом все друзья. Вот мы и выяснили, как создать почту на mail ru зарегистрироваться бесплатно.
Понравилась статья? Если да, то поделитесь ею через кнопки социальных сетей. До скорых встреч в следующих статьях.
С Уважением, автор блога Лыков Федор!
Как создать корпоративную почту (почта на домене)?
Корпоративная почта – это почтовый адрес с именем домена вашего бренда, компании или организации. Также она является мощным инструментом в общении с сотрудниками и клиентами.
У любой серьезной компании со взглядом в будущее должна быть собственная электронная почта. Говоря простым языком, это почта на домене вашей организации. Например, у сервиса DashaMail есть [email protected] (он указан на сайте). Это очень удобно, так как:
- Сразу формируется образ серьезной компании – адрес выглядит солидно.
- Можно выдать каждому отделу и даже сотруднику свой ящик на корпоративном домене.
Из этой статьи вы узнаете, зачем и как создавать свою корпоративную почту. Эта простая операция сэкономит нервы и силы на привлечение внимания аудитории. При этом она может не стоить вам ни копейки.
Что такое корпоративная почта?Обратите внимание: домен в адресе электронной почты имеет значение. Это факт. Если вы занимаетесь рассылкой, оставьте в далеком прошлом общедоступные почтовые домены по типу @gmail.com или @yandex.ru. Несколько причин, почему стоит о них забыть:
- Это выглядит непрезентабельно. Вы ничем не отличаетесь от получателя, не создаете ощущение представителя серьезной компании.
- Меньше показатели открываемости.
- Большинство почтовых программ отправляют такие письма в SPAM.
Важно!
Доменное имя выступает в качестве идентификатора организации, поэтому рекомендуем внимательно относиться к его выбору. Зарегистрировать подходящий вариант можно у регистраторов-провайдеров, получив вместе с покупкой доступ к панели управления доменом. Корпоративная почта (почта на домене) – следующий закономерный шаг.
Оптимальное решение – регистрация корпоративной почты. Она открывает перед вами новые горизонты:
- Теперь в пару кликов вы можете создать столько красивых корпоративных адресов, сколько потребуется.
- Простота управления ящиками внутри домена.
- Выше вероятность того, что рассылка попадет в папку «Входящие», а не в «чистилище» под названием «Спам», откуда его никто и никогда не достанет.
Резюмируя, сделаем промежуточный вывод: корпоративная почта представляет собой адрес с именем домена вашего бренда, компании или организации.
Как назвать корпоративную почту?Имя – всему голова. Не зря говорят: «Как назовешь корабль, так он и поплывет». В этом есть смысл. DashaMail рекомендует акцентировать внимание на простых именах, чтобы подписчик мог сразу понять, от кого сообщение. Вот несколько наглядных примеров, которые запустят ваш генератор идей:
- [email protected] – отдел продаж.
- [email protected] – служба поддержки.
- [email protected] – интернет-магазин.
- [email protected] – отдел продвижения.
Полезный совет: рекомендуем не использовать при названии адресов цифры, так как это выглядит некрасиво, а также трудно запоминается. Постарайтесь взять название компании для домена и тематические слова – для ящика, чтобы можно было понять, кто это отправил и зачем.
Преимущества корпоративной почты в рассылкахНаш сервис работает давно, и за это время стало понятно: рассылка имеет шанс на успех только при комплексном подходе. Создание корпоративной почты с помощью нашей инструкции доступно каждому. Вы не потратите много времени, зато получите целый «портфель» плюсов:
- Главное преимущество – существенное увеличение узнаваемости торговой марки/бренда. В корпоративной почте в 99,9% содержится доменное имя, включающее название компании, поэтому при получении письма ваша аудитория будет видеть его, и оно останется в памяти.
- Формирование лояльности у ЦА. Цепочка простая. Человек получает email с названием компании → рождается аналогия и ассоциация с брендом → появляется понимание причастности отправителя к компании → новый уровень доверия.
- Высокая статистика доставляемости писем. Почта на домене будет гарантированно чаще оказываться в папке со входящими письмами благодаря использованию SPF и DKIM. Так вы будете на шаг впереди конкурентов, которые решили пользоваться бесплатным доменом. Мы наблюдаем это каждый день на примере своих пользователей.
- Контроль плюс безопасность. Корпоративный почтовый ящик – надежный «сейф». Учетные записи обычно с улучшенными параметрами безопасности. В администраторской консоли можно в любое время изменить пароль, редактировать аккаунт или вовсе его удалить.
- Упрощение коммуникации внутри компании, что положительно влияет на все процессы. Можно создавать корпоративное ящики для сотрудников, указывая должность, поставленную задачу и другие моменты.
- Реализация контроля и сохранности всей переписки, так как нет риска, что какое-то письмо затеряется или будет вовсе удалено. Это важно, ведь от этого зависит, придет ли клиент и останется ли с вами. Кроме того, даже после увольнения сотрудника, занимавшегося почтой, вы не потеряете важные письма и данные из них.
- Возможность разделения деловой и личной переписки, что оптимизирует рабочие процессы.
- Контроль оперативности и КПД всей команды, что особенно важно в таких векторах, как реагирование на клиентские запросы, отзывы на деловые предложения потенциальных партнеров.
- Вы будете иметь доступ к корпоративной почте любого своего сотрудника, вне зависимости от его присутствия в штате. Простой пример – болезнь работника. Если человек не может вести рабочую переписку на больничном, это можно поручить его коллеге.
- Помните о том, что число мошенников в сети только растет, и они все чаще обманывают пользователей (кража личной информации, паролей, фотографий, шантаж и так далее). Люди становятся закономерно более осторожными и аккуратными, принимая письма. Чтобы не казаться сомнительным отправителем, нужны специальные фильтры у входящей почты – DKIM, SPF, о которых пойдет речь ниже. Это позволяет вашему подписчику сразу понимать, что письмо отправлено от определенной организации с конкретного домена, что не было подмены мошенником. Корпоративная почта в XXI веке незаменима. Это обязательное условие «выживания» бизнеса.
Проект DashaMail – за практику и прикладную пользу. Далее рассмотрим детально и пошагово алгоритмы, как создать корпоративную электронную почту в таких сервисах, как Яндекс, Гугл, Mail.ru. Все очень просто, и даже новичок сможет повторить все этапы.
Как завести корпоративную почту ЯндексYandex – один из самых востребованных сервисов в СНГ. Он адаптирован для русскоговорящей аудитории, дает пользователям 1000 корпоративных аккаунтов с 10 Гб облачного хранилища бесплатно. Так как создать бизнес-почту этим способом легко, вы можете одновременно работать с разными аккаунтами, делить сотрудников на группы, настраивать уведомления о новых письмах. Бесплатное решение для тех, кому такого объема достаточно.
Алгоритм следующий:
Давайте сделаем подтверждение по записи DNS. Это простой путь, освоить его может любой новичок:
- Подключение доменного имени. Авторизуйтесь в Яндекс.Почте – войдите в свой аккаунт. Перейдите в раздел по ссылке «Яндекс почта для домена». Введите имя вашего домена, а потом нажмите на кнопку «Подключить бесплатно».
- Подтверждение. Подтвердить доменное имя можно тремя способами:
Давайте сделаем подтверждение по записи DNS. Это простой путь, освоить его может любой новичок:
- Запись DNS – самый удобный и распространенный путь.
- Прописывание метатегов.
- Формирование файла HTML.
Давайте сделаем подтверждение по записи DNS. Это простой путь, освоить его может любой новичок:
- Скопируйте значение, что предложит система Yandex.
- В панели управления DNS (у оператора) создайте текстовую запись в формате TXT.
- Вставьте туда скопированное ранее значение.
- Подождите некоторое время, чтобы изменения вступили в силу.
- Проверьте, как все работает.
- Добавление записи MX. Зайдите в «Управление DNS» – там можно скопировать запись MX. В панели управления DNS домена сформируйте запись MX, вставив в нее только что скопированное значение.
- Добавление записи SPF. Вам снова потребуется создать текстовую запись в панели управления доменом с таким значением:
- Добавление записи DKIM:
- Для этого перейдите в раздел «Почта» и откройте вкладку «DKIM-подписи».
- Скопируйте имеющееся значение подписи.
- Перейдите в панель управления и создайте текстовую запись, вставив туда это значение.
- В течение 3 суток произойдет обновление, и вы сможете отправлять адресатам письма с новой подписью.
Поздравляем! Вы смогли создать рабочую почту, следуя пошаговым указаниям.
Как создать корпоративную почту Mail.ruМожно сделать корпоративную почту и на Mail.ru. Этот вариант хороший, так как система предлагает:
- Функцию быстрого поиска по сообщениям. За считаные секунды находите требуемую корреспонденцию.
- Расширенную настройку ответов в автоматическом режиме. Это экономит время и силы сотрудников. Можно сконцентрироваться на по-настоящему важных задачах.
- Удобное простое меню. С ним справится и освоит его любой человек без опыта.
- Защиту от «Лаборатории Касперского». Вы будете спокойны, так как ящики защищены от вредоносных вирусов и атак мошенников.
Проект предлагает платную версию с ценой от 30 долларов, если количество пользователей – от 100 и более. Также платная версия обеспечивает доступ по API. Чтобы создать почту на домене, пройдите несколько простых этапов, авторизовавшись в аккаунте:
- Подтвердите доменное имя. Как и в предыдущем случае, самый легкий способ – проверка DNS. Сервис выдаст значение, скопируйте его и создайте текстовую запись в панели управления DNS домена, вставив туда полученные данные. Все, как в инструкции выше. После добавления кликните по кнопке «Подтвердить».
- Добавление записи MX в панели DNS осуществляется аналогично. Создайте новую запись MX и скопируйте туда значение, которое вам предоставил сервис Mail.ru, кликните на «Проверить все записи». Обратите внимание, что обычно на обновление записей уходит до пары часов.
- Настраиваем запись SPF. Зайдите в панель управления DNS и создайте текстовую запись, вставив туда следующее значение:
- Добавьте запись DKIM. Сервис даст свое значение, которое нужно скопировать, а затем вставить в текстовую запись в панели управления DNS.
Ваша корпоративная почта на домене готова, можно пользоваться ею и получать профит.
Как создать корпоративную почту GmailВ «повестке дня» остался еще один востребованный путь, который часто выбирают пользователи DashaMail. Поэтому мы считаем своим долгом дать инструкцию, как создать корпоративную почту Gmail. Обратите внимание на сервис G Suite, который предлагает мировой гигант «Гугл». Он платный, и стоимость использования стартует с отметки от 5$ ежемесячно за каждого пользователя. Приятный бонус – бесплатный тестовый двухнедельный период. За это время можно оценить все возможности сервиса и решить, подходит он вам или нет.
Решив создать почтовый ящик на домене G Suite, вы сможете решать много вопросов в векторе управления мобильными пользовательскими устройствами:
- отслеживание геолокации;
- запрос пароля для полного или частичного удаления информации.
Это особенно актуально, если происходит утрата гаджета, на котором хранятся важные корпоративные сведения. Дополнительные возможности:
- Быстрая и интуитивно понятная настройка корпоративной почты.
- Сохранение черновиков написанных писем и чтение документов без подключения к интернету.
- Редактирование списка пользователей – их добавление и удаление.
- Формирование групп.
- Применение настроек безопасности, среди которых есть, например, двухфакторная аутентификация.
Подключать почту несложно:
- Добавьте домен (вы должны обладать всеми правами на него, отнеситесь к покупке ответственно). Для этого:
- На главной странице сервиса кликните по кнопке «Нажать здесь».
- Введите имя своей компании, пропишите число пользователей и страну.
- Заполните необходимую информацию для определения личности, указав свое имя и используемый адрес Gmail.
- Пропишите домен, имя пользователя, пароль, подходящий вам тарифный план.
- Подтвердите домен компании. Google Suite предлагает сразу 4 варианта для этого решения, как и предыдущие сервисы: это текстовая запись, метатег, MX-запись, а также загрузка HTML-файла. В этот раз рассмотрим создание MX-записи:
- Удалите все имеющиеся в панели управления DNS записи MX.
- Создайте новые записи, скопировав предложенные G Suite значения и вставив их.
- Сохраните новые записи MX и кликните по кнопке «Подтвердить право собственности на домен и настроить почту», чтобы завершить операцию.
- Следующий шаг – ввод записи SPF. Зайдите в DNS-панель вашего домена, создайте текстовую запись, в которую стоит вставить следующее значение:
- Мы почти на финишной прямой. Осталось пройти в администраторскую консоль G Suite и «прогуляться» по такому «маршруту»: «Приложения» → «G Suite» → Gmail → «Аутентификация email»:
- Выберите свой домен и инициируйте новую запись.
- Перед вами откроется диалоговое окно, где нужно выбрать по умолчанию длину ключа с префиксом, кликнуть по кнопке «Создать».
- Скопируйте автоматическое текстовое значение от Гугл и перейти в панель управления DNS.
- Вставьте скопированные данные в новую запись TXT.
- Осталось вернуться к настройкам Gmail и запустить аутентификацию. Запаситесь терпением, так как проверка записи иногда занимает до 2 суток, и это стоит учитывать, планируя рабочий график отправки сообщений.
Создать почту на домене – значит иметь собственное лицо в почтовых ящиках получателей. Это очень важно, учитывая постоянно возрастающую конкуренцию на рынке и необходимость отстройки. Давайте подведем итоги инструкции и обобщим, что необходимо для создания почты на своем домене:
- Выясните, какой сервис вам подходит. Рекомендуем отталкиваться от таких параметров, как простота и удобство интерфейса, комфортная ли настройка, какой перечень инструментов, а также цены. Если вы внимательно читали статью, то вам уже понятно: в некоторых случаях даже не нужен бюджет – почта на домене может быть полностью бесплатной.
- Добавление доменного имени и его подтверждение. Это необходимо, чтобы доказать, что домен ваш.
- Добавление записи MX. Такие записи указывают те серверы, что отвечают за обработку почтовых отправлений в интернете.
- Добавление записи SPF важно, так как формирует список серверов для последующей отправки email от доменного имени.
- Прописывание подписи DKIM, которая увеличивает шансы на то, что письма будут в списке входящих, а не канут в Лету в спам-папке.
Когда корпоративная почта успешно создана, вы получите возможность придумать по-настоящему неповторимые и узнаваемые адреса для каждого отдела, сотрудника, расширите узнаваемость своего бренда, получите уверенность в доставляемости рассылок. Обязательно применяйте корпоративную почту в сервисе DashaMail, чтобы отправлять разные цепочки писем и решать задачи быстро, эффективно, с удовольствием. Мы на связи и готовы ответить на любые вопросы, чтобы ваши письма можно было узнать из тысячи.
account.mail.ru Регистрация — Создайте бесплатную почту Mail.ru здесь
Mail.ru — это российский почтовый сервис, предоставляемый Mail Group, компания начала свою деятельность еще в 1998 году с множества интернет-функций, говоря об интернет-функциях, которые они предлагают, и о других интернет-услугах, таких как онлайн-заказ и доставка еды, торговая площадка на основе местоположения Youla Более того, они являются владельцами ведущих социальных сетей в России, известных как «ВКонтакте», «Одноклассники» и «Мой мир».
В июне 2007 года сайт стал самым популярным русскоязычным сайтом в сети согласно рейтингу Alexa.До этого у него уже было более 30 миллионов пользователей по всему миру
Я уверен, что вам будет интересно узнать об их отношениях с ВК и Там Тамом, они являются главным поставщиком этих услуг. Интересно, что служба электронной почты получила известность во всей России и за ее пределами, и поэтому, если у вас нет электронной почты с Mail.ru, значит, у вас нет учетной записи электронной почты.
Начать игру весело, бесплатно и легко, и если вам уже исполнилось 18 лет, то я уверен, что вам нужна учетная запись. Более того, мы расскажем вам, как вести учетную запись.Зарегистрируйтесь на mail.ru и, для удобства, познакомьте вас со всеми услугами mail.ru.
Замечательные особенности
Социальная сеть
Mail.ru — полноправный владелец самой популярной сети социальных сетей в России. Абут Вконтакте, Там Там, Одноклассники, Мой Мир
- Посетите Vk на vkontakte.com
- Одноклассники по адресу ok.ru
- Мой мир и другие
Онлайн-игры
Если вы фанатик игр, то я уверен, что вам понравится проверить интересную HD игру для Android и ПК на Mail.RU. На mail.ru есть бесплатные Экшн-игры, Автогонки, сражения, приключения и страшные игры. Более того, если вы ищете, где поиграть в живые игры, не платя за обед, то я уверен, что вы знаете, куда идти.
Электронная почта для бизнеса.
Зачем искать, где создать учетную запись корпоративной электронной почты, если www.mail.r u вам поможет, я уверен, что вы уже знаете, что на сайте есть много функций для вас, и вы видели, насколько они разбираются в Россия тогда уверена, что вы захотите зарегистрировать у них свой бизнес.
Mail.Ru Регистрационная форма Содержание
- Полное наименование
- Почтовый адрес аккаунта, адрес электронной почты или имя пользователя
- Пароль
- Дата рождения и номер мобильного телефона.
- Пол
Регистрационная форма содержит перечисленные выше элементы, поэтому легко зарегистрировать учетную запись, и как только вы закончите, вы получите доступ к порталу. Этот шаг также применим к вам, если вы хотите создать учетную запись в любой из перечисленных выше служб, например, если вы регистрируете учетную запись в ok.ru или vk.ru, вам нужно будет выполнить аналогичную процедуру для регистрации учетной записи.
Как Создать Mail.ru Регистрация бесплатно — account.mail.ru Регистрация
- Откройте свой интернет-браузер и войдите на mail.ru.com
- Перейдите в левую часть экрана и нажмите «Создать почту».
- Начните заполнять форму по мере необходимости. После того, как вы закончите регистрацию учетной записи, нажмите «Зарегистрироваться», чтобы начать запись.
Почта.ru Русский Аккаунт Зарегистрироваться
Фоновый язык Mail.ru — русский, но это не значит, что если вы не понимаете, вы не можете создать учетную запись, o вот как сделать регистрацию на mail.ru на английском языке.
- Откройте браузер Chrome и войдите в систему на https://mail.ru
- Нажмите Google Translate, чтобы автоматически перевести язык за вас.
- Нажмите, чтобы создать почту
- Разрешить запросы на регистрацию учетной записи успешно
- Когда вы закончите, подтвердите свою регистрацию и дождитесь получения вашей учетной записи.
Поздравляю, я уверен, что у вас все прошло гладко при создании учетной записи, я сказал вам, что все будет легко, но вот как войти в систему.
См. Также: R Учетная запись ediffmail Зарегистрироваться бесплатно — Rediff Mail, Rediff Shopping Account зарегистрироваться
Mail.ru Логин- Посетите указанный выше веб-сайт
- Переведите язык на английский, если хотите
- Введите данные для входа в электронную почту и нажмите «Войти»
Почта.ru Скачать приложение бесплатно
- Зайдите в магазин Google Play, iOS, iTunes или любой другой сайт по вашему выбору в Интернете.
- Скачать приложение бесплатно
- Запустить и начать пользоваться.
Надеюсь, это руководство вам очень помогло. Если вам нужна дополнительная информация о mail.ru, посетите нашу домашнюю страницу www.viavit.com.
Нравится:
Нравится Загрузка …
Регистрация аккаунта mail ru без номера телефона
По России почта.ru — одна из самых популярных платформ, предоставляющих электронные адреса. С ним может конкурировать только глобальный гигант Gmail. Создать аккаунт mail ru без номера телефона легко, только если вам нужен один почтовый ящик.
Но иногда пользователи хотят получить много профилей. Это может понадобиться для регистрации на некоторых сайтах, для разделения личной и деловой переписки, для отправки нескольких писем.
В этой статье мы обсудим как стандартную регистрацию почтового ящика, так и подписку с использованием специальных сервисов.
Стандартная регистрация без SIM- Перейдите на официальный сайт источника и нажмите кнопку «Создать электронную почту», которая находится слева, или «Зарегистрироваться» в правом верхнем углу.
- Вы будете перенаправлены на страницу для заполнения личных данных: имя и фамилия, дата рождения, пол, логин, пароль, электронная почта / мобильный телефон. Как видите, вы можете ввести другой адрес электронной почты в качестве варианта связи в последней строке.
- После заполнения всей необходимой информации просто нажмите «Зарегистрироваться».
Эта схема кажется простой, как раз-два-три. Единственная проблема в том, что вы можете использовать его только для получения ограниченного количества профилей. Если вам нужно много электронных почтовых ящиков, этот способ вам не подойдет. Сервис потребует от вас ввести свой телефон в какой-то момент.
Итак, возникает вопрос: «Как обойти SMS-подтверждение?». Если вам нужно создать более одного адреса , , я рекомендую использовать надежное решение, которое описано ниже.
Покупка виртуального номера для создания аккаунта mail ru без номера телефонаСуществуют специальные сервисы, которые предоставляют виртуальные SIM-карты для временного приема SMS.Такой источник может помочь вам создать несколько профилей без каких-либо ограничений. В Интернете можно найти множество сайтов, предлагающих такие функции бесплатно. Я пытался использовать их для регистрации учетной записи почты без номера телефона много раз, но все мои попытки были безуспешными. У отказа было две основные причины: либо виртуальный номер оказался связан с какой-то страницей, либо веб-сайт действительно пытался взимать с меня плату за услуги.
Поэтому рекомендую использовать sms-man.com. Здесь регистрация электронного адреса обойдется вам от 0,05 доллара, что намного дешевле, чем на других сайтах. Эта компания включает в себя множество процессинговых центров в разных странах, что позволяет предлагать виртуальные SIM-карты из многих стран. Таким образом, клиенты могут легко получить профиль практически в любой социальной сети или мессенджере.
Итак, вам нужно сделать 4 простых шага:
- Зарегистрируйтесь на sms-man.com.
- Внесите депозит любым удобным способом.
- Выберите услугу, на которую вы хотите подписаться, на главной странице.
- Выберите подходящий номер и подтвердите его получение.
Теперь вы являетесь владельцем виртуального номера, который позволит вам создать почтовый ящик без SIM-карты. Он отображается в вашем личном профиле. Зайдите на сайт электронной почты и введите полученный номер в строке для мобильного телефона в регистрационной форме. Посмотреть подтверждающее SMS-сообщение можно на личной странице sms-man.com. Для этого нажмите кнопку «Получить SMS».Введите код в регистрационную форму. Готово! Регистрация почтового ящика успешно завершена.
5
5
нет оценки на основе 0 голосов
Sms-man.com
Sms-man.com
Виртуальный номер для проверки смс
виртуальный номер для почты ru
Цена
0,05 доллара США
В наличии
В наличии
Как получить доступ к своему почтовому ящику Inbox.ru (mail.ru) с помощью IMAP
Как получить доступ к своему почтовому ящику.ru (mail.ru) учетная запись электронной почты по протоколу IMAPInbox.ru (mail.ru) предоставляет IMAP доступ к вашей учетной записи Inbox.ru (mail.ru), так что вы можете подключиться к своей электронной почте. с мобильных устройств и настольных почтовых клиентов.
Inbox.ru поддерживает IMAP / SMTP
Это означает, что вам не нужно использовать веб-интерфейс Inbox.ru! Ты можешь проверяйте электронную почту и отправляйте сообщения, используя другую электронную почту программы (например, Mailspring, Outlook Express, Apple Mail или Mozilla Thunderbird).Использование настольных почтовых приложений может улучшить ваш рабочий процесс. Обычно они предложите больше вариантов, и ваш адрес электронной почты по-прежнему доступен на вашем компьютер, когда вы отключены от Интернета.
Настройте свою учетную запись Inbox.ru с помощью программы электронной почты с использованием IMAP
Чтобы получить доступ к своей учетной записи электронной почты Inbox.ru из настольной почтовой программы, вам понадобятся следующие настройки IMAP и SMTP:
| Inbox.ru (почта.ru) Сервер IMAP | imap.mail.ru |
| Порт IMAP | 993 |
| Безопасность IMAP | SSL / TLS |
| Имя пользователя IMAP | Ваш полный адрес электронной почты |
| Пароль IMAP | Ваш пароль Inbox.ru |
| Входящие.ru (mail.ru) SMTP-сервер | smtp.mail.ru |
| Порт SMTP | 587 |
| Безопасность SMTP | STARTTLS |
| Имя пользователя SMTP | Ваш полный адрес электронной почты |
| Пароль SMTP | Ваш пароль Inbox.ru |
Требуется приложение электронной почты для настольного компьютера? Mailspring — это бесплатная программа с множеством замечательных функций, и вы можете попробовать его вместе с существующей почтовой программой.Он создан с любовью к Mac, Linux и Windows. 💌
Скачать Mailspring бесплатноУзнайте, как сделать больше с учетной записью Inbox.ru (mail.ru)
У вас другой поставщик услуг электронной почты?
Щелкните ниже своего провайдера электронной почты, чтобы узнать, как подключиться и получить доступ к своей учетной записи с помощью IMAP:
© 2017-2019 ООО «Литейный завод 376».
Как включить напоминания для вашего Списка.ru (mail.ru) адрес электронной почты
Как включить напоминания в учетной записи электронной почты List.ru (mail.ru)Вы отправляете важные документы. Без ответа. Проходит три дня, а ответа нет. С помощью напоминаний об отправке легко убедиться, что вы никогда не забудете следить за пропущенными цепочками писем.
Добавляйте напоминания к письмам, которые вы отправляете через List.ru
List.ru (mail.ru) не позволяет вам планировать отправку напоминаний или последующие напоминания через интерфейс веб-почты, но они поддерживают IMAP, а это значит, что вы можете использовать другие почтовые программы, такие как Mailspring. чтобы запланировать напоминания и обеспечить более эффективную работу с электронной почтой.
Выполните следующие действия, чтобы отправить электронное письмо с квитанциями о прочтении из вашего аккаунта List.ru:
Шаг 1. Загрузите Mailspring
Mailspring — это бесплатное приложение для настольных ПК и для проверки вашей почты, которое позволяет добавлять напоминания к отправляемым вами электронным письмам. Он также оснащен другими замечательными функциями, такими как уведомления о прочтении и обмен обсуждениями! Он работает на Mac, Linux и Windows.
Скачать Mailspring бесплатноШаг 2. Войдите в свой список.ru счет
Запустите Mailspring и выберите IMAP / SMTP на экране настройки электронной почты. Введите Настройки соединения для вашей учетной записи List.ru и нажмите «Продолжить». Mailspring — это полный почтовый клиент и позволяет проверять почту на List.ru (mail.ru) без использования интерфейс веб-почты. Ваш адрес электронной почты должен появиться через несколько минут.
Шаг 3. Отправьте электронные письма с напоминаниями
При составлении электронного письма в Mailspring щелкните значок напоминаний и выберите время когда вы хотите, чтобы вам напомнили о цепочке, если никто не отвечает. Это все, что вам нужно сделать! Когда вы отправите электронное письмо, Mailspring будет автоматически запланировать напоминание.
Когда время, которое вы указали, истечет, Mailspring перенесет сообщение в начало вашего входящие, если ни один из получателей не ответил. Это позволяет легко помнить о последующих действиях, поэтому ты больше никогда не бросишь разговор!
Узнайте, как сделать больше со своим списком.ru (mail.ru) аккаунт
У вас другой поставщик услуг электронной почты?
Щелкните ниже своего провайдера электронной почты, чтобы узнать, как подключиться и получить доступ к своей учетной записи с помощью IMAP:
© 2017-2019 ООО «Литейный завод 376».
Почему я не могу использовать Yahoo !, AOL, Mail.ru в качестве адреса «От»?
Некоторые поставщики услуг электронной почты настраивают систему доменных имен (DNS), чтобы контролировать использование поля «От» в электронной почте.Они хотят убедиться, что люди используют только доверенные серверы для отправки сообщений. И они хотят, чтобы получатели были уверены, что полученное электронное письмо было отправлено от компании, владеющей доменом.
Вкратце, это означает, что когда вы используете определенный домен в поле «От», вы можете отправлять сообщения только с авторизованных серверов.
Такая конфигурация DNS соответствует политике DMARC «Проверка подлинности сообщений на основе домена, отчетность и соответствие». Список поставщиков услуг электронной почты, которые приняли политику DMARC, включает:
- Yahoo! (@yahoo.com, @ ymail.com)
- AOL (@ aim.com, @ aol.com)
- Rocketmail (@ rocketmail.com)
- Mail.ru (@ mail.ru, @ bk.ru, @ list.ru , @ inbox.ru, @ mail.ua)
Такая практика отрицательно сказывается на доставляемости ваших маркетинговых сообщений по электронной почте. Когда вы используете GetResponse (или любую службу электронного маркетинга) для отправки электронного письма с адресом Yahoo !, AOL, Aim или Mail.ru «От», письмо возвращается.
Решение: Чтобы добиться лучших результатов при доставке сообщений, используйте адрес электронной почты, который не находится в Yahoo !, AOL, Mail.ru или любые другие бесплатные домены, такие как Gmail, Hotmail, Aim и т. д. Во всех случаях лучше всего настроить собственный домен и связать его с адресом электронной почты.
Как работает политика DMARC?
DMARC — уважаемая организация, уважаемая не только Yahoo, но и другими ведущими интернет-провайдерами, такими как Hotmail и Gmail. Сердце DMARC — это система проверки электронной почты, созданная для брендов, которые часто становятся жертвами попыток фишинга.
Эта система проверки позволяет любой компании добавить в свой домен DNS-запись, связанную с безопасностью.Эта DNS-запись дает компании возможность контролировать любую электронную почту с адресом «От», основанную на домене компании, но не отправляемую с их сервера. Запись позволяет им указать, следует ли доставить электронное письмо, поместить в карантин или отклонить.
Это означает, что основные интернет-провайдеры ищут сообщения с адресом «От» с использованием определенного домена, помечают их как нежелательные и блокируют доставку.
Таким образом, если вы используете адрес электронной почты Yahoo, AOL или Mail.ru в качестве адреса «От» в своих маркетинговых электронных письмах или автоответчиках, вы можете ожидать значительного увеличения количества отклоненных писем.
Расширенный список международных Yahoo! домены, которые нельзя использовать с GetResponse:
y7mail.com
yahoo.at
yahoo.be
yahoo.bg
yahoo.cl
yahoo.co.hu
yahoo.co.id
yahoo.co.il
yahoo.co.kr
yahoo.co.th
yahoo.co.za
yahoo.com.co
yahoo.com.hr
yahoo.com.my
yahoo.com.pe
yahoo.com.ph
yahoo.com.sg
yahoo.com.tr
yahoo .com.tw
yahoo.com.ua
yahoo.com.ve
yahoo.com.vn
yahoo.cz
yahoo.dk
yahoo.ee
yahoo.fi
yahoo.hr
yahoo.hu
yahoo.ie
yahoo.lt
yahoo.lv
yahoo.nl
yahooahoo. pl
yahoo.pt
yahoo.rs
yahoo.se
yahoo.si
yahoo.sk
yahoogroups.co.kr
yahoogroups.com.cn
yahoogroups.com.sg
yahoogroups.com.tw
yahoogroups.com.tw
.doc yahoogruppi.it
yahooxtra.co.nz
yahoo.ca
yahoo.co.in
yahoo.co.nz
yahoo.co.uk
Yahoo.com.ar
yahoo.com.au
yahoo.com.br
yahoo.com.hk
yahoo.com.mx
yahoo.de
yahoo.es
yahoo.fr
yahoo.gr
yahoo.in
Yahoo. это
yahoo.ro
Обучающее видео
Mail.ru Настройки электронной почты, чтобы знать Mail.ru Email Настройки сервера IMAP
Служба поддержки BitRecover | 29 мая 2020 г. | Настройки электронной почты
Чтобы узнать Почта.ru Настройки электронной почты сначала , мы должны правильно знать настройки сервера входящей и исходящей почты. В этом блоге мы поговорим обо всех настройках, которые требуются при настройке Mail.ru Email.
Mail.ru предоставляет IMAP-доступ к вашей учетной записи Mail.ru, поэтому вы можете легко настроить учетную запись электронной почты Mail.ru в любых других почтовых клиентах, таких как Outlook, Gmail, Thunderbird, Windows Mail или мобильных устройствах, таких как Android, iPhone и т. Д. Также вы можете создавать резервные копии или экспортировать электронные письма из Mail.ru на другой электронный адрес / формат файла.
Итак, этот блог будет охватывать следующие темы :
- 1. IMAP, SMTP и POP3 Настройки почтового ящика Mail.ru.
- 2 . Шаги по включению 2F аутентификации и генерации пароля приложения .
- 3 . Шаги по созданию резервной копии Mail.ru Электронная почта в другом формате электронной почты / файла.
Ниже приведены подробные сведения о настройках электронной почты Mail.ru. Вы можете скопировать те же реквизиты для настройки Mail.ru Email. Если у вас есть дополнительные вопросы, вы можете написать нам по адресу [email protected]. Или вы можете войти в чат: Свяжитесь с нами
| Настройки электронной почты | Номер порта |
|---|---|
Mail.ru IMAP Сервер входящей почты: | 993, требуется SSL / TLS (копия) |
Почта.ru POP3 Сервер входящей почты: | |
Mail.ru SMTP Сервер исходящей почты: | 25 или 587, незащищенный (Копия) |
Как включить 2 FA и сгенерировать пароль приложения в почте Mail.ru?
Если вы хотите использовать учетную запись электронной почты Mail.ru со сторонним доступом , вы можете создать пароль приложения на , включив 2FA , и использовать тот же пароль приложения для входа в программное обеспечение.
- Вам необходимо добавить приложение для Доступ третьих лиц вашей учетной записи электронной почты.
- Он покажет вам пароль приложения , вы можете просто скопировать этот пароль приложения.
Также посетите здесь, чтобы узнать больше 2FA и пароль приложения: https://github.com/rclone/rclone/issues/3637
Ищу резервную копию почты.ru Электронная почта для другого адреса электронной почты / форматы файловПолучите самый простой способ быстрого резервного копирования электронной почты Mail.ru. Поэтому у нас рекомендовано самое быстрое решение Mail.ru Мастер резервного копирования электронной почты
Вы можете создавать резервные копии электронных писем в более чем 25 форматах электронной почты / файлов, таких как: PST, PDF, MBOX, Gmail, IMAP, Office 365, Exchange Server и т. Д. Кроме того, он поддерживает несколько языков и . Вы также можете выполнить пакетную миграцию. Программное обеспечение поддерживает более 85 приложений-источников электронной почты.Кроме того, вы можете выполнить выборочное резервное копирование , используя параметр Фильтр даты ..
Пожалуйста, нажмите на расположенную ниже кнопку Загрузить сейчас , чтобы установить программное обеспечение.
Посмотрите этот видеоурок Завершите процесс резервного копирования электронной почты Mail.ru
Итак, в приведенном выше демонстрационном видео вы получите все шаги резервного копирования. Программа очень удобна для пользователя. Таким образом, вы можете легко создавать резервные копии электронных писем.
- Вам нужно просто выбрать сервер IMAP в качестве исходной учетной записи электронной почты.
- После этого введите учетные данные (адрес электронной почты и пароль), хост IMAP, номер порта.
- Щелкните кнопку входа в систему.
- Выберите нужную папку в левой части панели программного обеспечения.
- Выберите вариант сохранения, например приложение электронной почты / формат файла. ‘
- Последний щелчок по кнопке Backup и успешное преобразование.
ПРИМЕЧАНИЕ: Чтобы узнать больше о полном процессе резервного копирования, вы также можете попробовать бесплатную пробную версию лучшего инструмента Mail.ru Мастер резервного копирования электронной почты , демоверсия преобразует 25 писем в папке после успешной пробной версии. Вы можете приобрести лицензионную версию, чтобы экспортировать полные данные из электронной почты Mail.ru в любое приложение / формат файла электронной почты без каких-либо проблем.
Заключение: В этом блоге мы рассказали о Mail.ru Email Настройки , шаги по созданию пароля приложения . Также замечательная утилита для резервного копирования писем Mail.ru.
Доступ к вашему списку.ru (mail.ru) электронная почта с IMAP — 2021
Нужны дополнительные указания?
Ознакомьтесь с нашими подробными инструкциями для ваших любимых почтовых клиентов
Ваше полное имя
Ваш полный адрес электронной почты
Шаг 1: Введите свое имя и адрес электронной почты. Щелкните Продолжить .
Шаг 2: Mailbird автоматически определяет настройки вашей электронной почты. Щелкните Продолжить .
Шаг 3: Готово! Вы можете Добавить дополнительные учетные записи или Начать использование Mailbird .
Еще нет Mailbird?
Mailbird может автоматически определять настройки сервера для List.ru.
Попробуйте сейчас
Шаг 1. В правом верхнем углу щелкните Настройки и Просмотреть все настройки .
Шаг 2: Выберите учетные записи и Импортируйте , а затем щелкните Добавить учетную запись электронной почты .
Шаг 3: Введите адрес электронной почты, который вы хотите добавить.
Шаг 4: Выберите один из 2 вариантов.
Ваш полный адрес электронной почты
Ваш пароль
imap.mail.ru
993
Шаг 5: Введите следующую информацию, чтобы завершить настройку электронной почты.
Нет времени на Gmail?
Mailbird может автоматически определять настройки сервера для List.ru.
Попробуйте сейчас
Шаг 1. Щелкните вкладку File в верхнем левом углу окна Outlook.
Шаг 2: Щелкните Добавить учетную запись.
Шаг 3: Введите свой новый адрес электронной почты и нажмите Connect
Шаг 4. На следующем экране выберите IMAP
imap.mail.ru
993
SSL
smtp.mail.ru
465
SSL
Шаг 5: Добавьте следующую информацию и нажмите Далее
Нет времени на Outlook?
Mailbird может автоматически определять настройки сервера для List.ru.
Попробуйте сейчас
Шаг 1. В Mozilla Thunderbird в меню выберите Account Settings .
Шаг 2: В нижнем левом углу щелкните Действия с учетной записью и Добавить учетную запись почты …
Ваше полное имя
Ваш полный адрес электронной почты
Ваш пароль
Шаг 3: Введите свой адрес электронной почты и нажмите Настроить вручную …
imap.mail.ru
993
SSL
smtp.mail.ru
465
SSL
Шаг 4: Добавьте следующую информацию и нажмите Готово
Нет времени для Thunderbird?
Mailbird может автоматически определять настройки сервера для List.ru.
Попробуйте сейчас
Шаг 1: Щелкните значок настройки в левом нижнем углу.
Шаг 2: Щелкните Управление учетными записями .
Шаг 3: Нажмите + Добавить учетную запись .
Шаг 4: Щелкните Advanced Setup .
Шаг 5: Нажмите Интернет-адрес электронной почты .
Ваше полное имя
Ваш полный адрес электронной почты
imap.mail.ru
smtp.mail.ru
Шаг 6: Введите следующую информацию в разные поля.
Нет времени на Windows Mail?
Mailbird может автоматически определять настройки сервера для List.ru.
Попробуйте сейчас
Часто задаваемые вопросы
Вот несколько часто задаваемых вопросов для List.ru с их ответами
1. В чем разница между IMAP и SMTP?
Короткий ответ заключается в том, что IMAP подключается к серверу вашего почтового провайдера и используется для получения электронной почты, в то время как SMTP используется для отправки почты на другие серверы.
IMAP (протокол доступа к сообщениям в Интернете) — это протокол, который требует от вашего провайдера электронной почты сохранять все ваши сообщения и папки на своих серверах. Таким образом, независимо от того, используете ли вы почтовый клиент или веб-почту, вы сможете подключиться к своей учетной записи электронной почты и просмотреть все, что вы получили, потому что они всегда хранятся на их сервере.
STMP (Simple Mail Transfer Protocol) — это протокол для отправки электронных писем из вашей учетной записи в другие места назначения. Он позволяет вашему почтовому клиенту подключаться к серверу вашего провайдера для отправки исходящей почты, особенно на другие серверы.
Вернуться к FAQ
2. Поддерживает ли Mailbird IMAP? / Поддерживает ли Mailbird POP3?
Да. Mailbird использует IMAP или POP3 для подключения к большинству провайдеров электронной почты. Технология Mailbird может автоматически определять настройки сервера, когда вы вводите свой адрес электронной почты.
Если не удается определить параметры, вы можете настроить электронную почту вручную, введя сведения, указанные вашим провайдером в настройках своего сервера: например, порт IMAP или POP3 и безопасность IMAP или POP3.
Вам также необходимо будет ввести имя пользователя и пароль, которые вы назначили своим провайдером электронной почты.
Вернуться к FAQ
3. Что означает «порт» в настройках моей электронной почты?
Вы можете думать о «порте» как о номере адреса. Так же, как IP-адрес определяет местоположение компьютера, порт определяет приложение, работающее на этом компьютере.
Существует несколько общих номеров портов, всегда используйте рекомендуемые параметры для настройки вашего почтового сервера для работы с Mailbird.
Вернуться к FAQ
4. Как узнать, нужен ли мне протокол POP3 или IMAP?
Если для вас важно сэкономить место на рабочем столе или если вы беспокоитесь о резервном копировании электронной почты, выберите IMAP. Это означает, что ваши электронные письма будут храниться на сервере вашего провайдера электронной почты.
POP3 загрузит ваши электронные письма для локального хранения, а затем удалит их с сервера.Это освободит место на вашем сервере, но если что-то случится с вашим локальным хранилищем, эти электронные письма не будут доступны в Интернете. Если вам удобно иметь исключительно локальную копию ваших файлов, вам подойдет POP3.
Вернуться к FAQ
5. Могу ли я настроить Mailbird для Mac?
Mailbird для Mac уже в пути! К сожалению, Mailbird пока недоступен для наших друзей, использующих устройства Apple. Если вы хотите, чтобы вас всегда знали о Mailbird для Mac, нажмите здесь.
Вернуться к FAQ
6. Как я могу импортировать свои старые электронные письма?
Если ваши старые электронные письма все еще доступны в вашей учетной записи, они будут автоматически импортированы. Протокол IMAP синхронизирует вашу электронную почту и папки с почтовым сервером, что позволяет управлять электронной почтой на любом устройстве, подключенном к вашей учетной записи.
Как только вы добавите свою учетную запись List.ru в Mailbird, она сразу же предоставит вам доступ к вашей электронной почте, никаких дополнительных действий не требуется.
Примечание. Если ваши электронные письма отправляются с локального сервера, их невозможно будет импортировать из-за протоколов IMAP.
Вернуться к FAQ
7. Как вручную настроить List.ru на Mailbird?
Эта страница поможет вам настроить учетную запись электронной почты для Mailbird. Шаг 6 относится к ручному процессу.
Вернуться к FAQ
8. Как Mailbird защищает мою конфиденциальность?
Наша политика конфиденциальности и условия использования на 100% соответствуют Европейскому общему регламенту защиты данных (GDPR) от 25 мая 2018 г.
Mailbird никогда не сможет прочитать вашу личную информацию.Сюда входят ваши электронные письма, вложения и пароли учетных записей. Mailbird — это локальный клиент на вашем компьютере, и все конфиденциальные данные никогда не передаются Mailbird или кому-либо еще.
Вы можете связаться с нами напрямую в любое время, чтобы просмотреть или отказаться от хранящейся у нас информации, которая относится к вам и вашей учетной записи.

