Как правильно установить роутер? Шесть лайфхаков от CHIP
Знаете ли вы, что устройство, которое будет раздавать в вашем доме Wi-Fi, до невозможности капризно? Ему постоянно что-то мешает: то стены, то бытовая техника, то стекло. Шесть способов успокоить невротический характер роутера и добиться более качественного сигнала — читайте в этой статье.
Никаких микроволновок!
Никогда и ни при каких обстоятельствах не ставьте роутер рядом с другими устройствами, излучающими волны на частотах 2,4 и 5 ГГц. Причина проста: два устройства на одной частоте будут постоянно «бодаться» друг с другом, отбирая друг у друга рабочую частоту и создавая помехи.
Особенно роутер ненавидит микроволновые печи и радиотелефоны. В последние годы у него появились и новые враги: Bluetooth-колонки и другие аксессуары на базе Bluetooth.
Все тонкости выбора роутера можете прочитать в нашей статье.
«Кажется, у ребят проблемы с интернетом», — шутят пользователи Reddit над этой фотографией.Уберите это зеркало!
Не ставьте роутер напротив или в непосредственной близости от отражающих поверхностей — зеркал и блестящих стекол. Роутер не любит смотреться в зеркало — он стесняется. Шутка. На самом деле зеркала создают помехи беспроводному сигналу, рассеивая его. Рядом с ними сигнал намного хуже, чем везде, а иногда вообще пропадает.
Поэтому прихожая или спальня, в которой стоит любимое зеркало вашей супруги или огромный зеркальный шкаф-купе, не лучшее место для роутера. Кстати, вопреки распространенному мнению — многие предпочитают размещать роутер именно в прихожей на полочке или шкафчике.
Поменьше электроприборов
Роутер — невероятно эгоистичное создание. В идеале, чем меньше других электроприборов будет между ним и устройством, принимающим сигнал, тем лучше. Разумеется, в реальной жизни это невозможно, но может просто пригодиться как лайфхак: если Wi-Fi плохо ловит возле вашего любимого обогревателя — отойдите от него.
Как вариант, роутер можно пристроить выше всех работающих электроприборов (чтобы он чувствовал свое превосходство над остальными смердами). Но об этом чуть ниже — не переключайтесь.
Роутер рядом с роутером тоже лучше ставить только ради натюрморта.Не прячьте за несущей стеной
Роутер не выносит глухих стен и замкнутых пространств: он хандрит, впадает в депрессию и перестает давать вам интернет. На самом деле бесповодной сигнал просто очень плохо проникает сквозь толстые стены без окон — ему нужна хоть какая-то лазейка, чтобы просочиться к вашему ноутбуку или телефону.
Поэтому постарайтесь располагать роутер так, чтобы у сигнала везде были выходы. Конечно, это довольно сложно, если только у вас не квартира-студия. Но в обычном доме советской планировки достаточно не ставить его рядом с несущей стеной, за которой у вас еще одна комната — иначе в этой комнате сигнал будет хуже.
Бетонные стены роутеру не по вкусу, если преграждают путь к устройствам. Внешних стен это не касается.Выше — лучше
Что общего между роутером и котом? Они оба просто обожают смотреть на мир с высоты. Как кот может часами лежать на шкафу, так и коробочка с интернетом лучше всего работает, когда стоит где-нибудь повыше. Например, на полочке ближе к потолку. Причины этому утилитарные — сигнал лучше распространяется сверху вниз.
У ряда роутеров даже есть специальные крепления, чтобы повесить их на стену без покупки отдельной полочки. Таким образом, достаточно засверлить в стене пару отверстий и вкрутить в них саморезы с дюбелями, а роутер повесить на них. Но вот важный момент: саморезы лучше выбирать пластмассовые. Роутер не любит лишнего металла и реагирует на него непредсказуемо.
Но вот важный момент: саморезы лучше выбирать пластмассовые. Роутер не любит лишнего металла и реагирует на него непредсказуемо.
Рожками вверх!
Ну и последний совет: следите за положением антенн роутера. Вне зависимости от их количества, «рожки» маршрутизатора должны быть по возможности направлены вверх, а не в стороны. Это в том случае, если вы последовали всем предыдущим советам, и между роутером и жаждущими интернета устройствами нет препятствий.
Если же они есть (например, вы никуда не можете девать несущую стену или зеркало), лучше купить роутер с несколькими антеннами и поменять их направление таким образом, чтобы сигнал шел в обход препятствий. Опытным путем, меняя положение антенны, можно добиться хорошего приема.
Если рожек нет вообще, попробуйте определить, как лучше ловит — когда роутер стоит горизонтально или вертикально?О других секретах маршрутизации читайте в наших материалах:
Фото: MaxPixel, Pexels, Flickr
Где установить Wi-Fi роутер в квартире или доме?
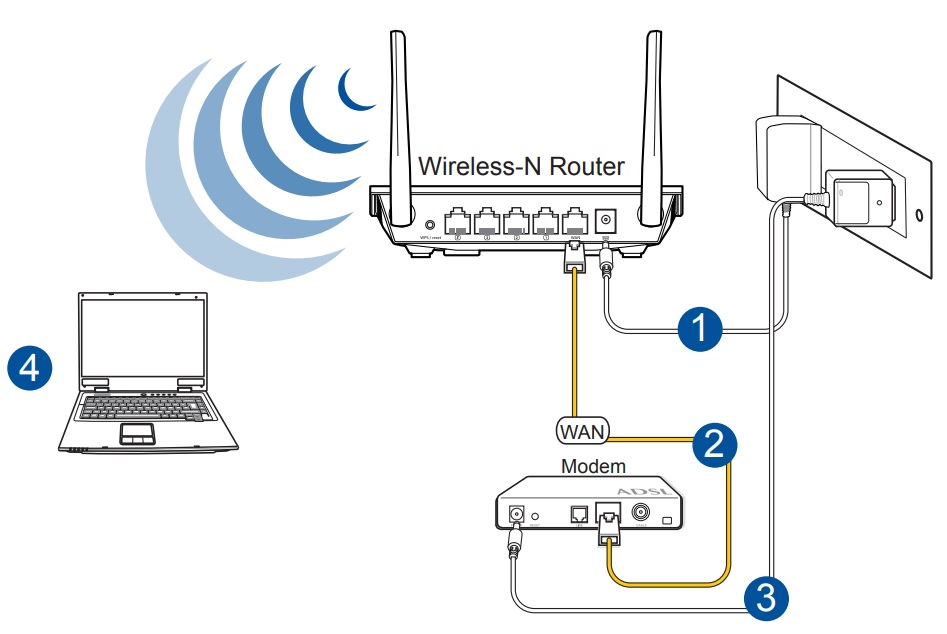 Если вы еще не купили маршрутизатор, то читайте статью с советами по выбору Wi-Fi роутера и отправляйтесь в магазин. После покупки роутера его нужно будет установить в определенном месте, подключить и настроить. О подключении и настройке вы можете почитать в инструкции, которая была в комплекте, или в других статьях на нашем сайте. Инструкции по настройке некоторых маршрутизаторов собраны на этой странице. А в данной статье речь пойдет именно о выборе места для установки роутера. Где можно устанавливать, а где нельзя.
Если вы еще не купили маршрутизатор, то читайте статью с советами по выбору Wi-Fi роутера и отправляйтесь в магазин. После покупки роутера его нужно будет установить в определенном месте, подключить и настроить. О подключении и настройке вы можете почитать в инструкции, которая была в комплекте, или в других статьях на нашем сайте. Инструкции по настройке некоторых маршрутизаторов собраны на этой странице. А в данной статье речь пойдет именно о выборе места для установки роутера. Где можно устанавливать, а где нельзя.Расположение роутера в доме первым делом влияет на покрытие Wi-Fi сети. Это понятно. Если у вас огромная квартира, или большой дом, то установив маршрутизатор в одном конце дома, в дальней комнате Wi-Fi уже вряд ли будет ловить. Не существует каких-то секретов в выборе места для установки. Но придерживаясь некоторых рекомендаций, есть шанс обойтись без покупки второго маршрутизатора, или репитера для усиления беспроводной сети.
Если на момент покупки маршрутизатора интернет у вас уже подключен, то его чаще всего устанавливают там, куда проложен интернет кабель от провайдера.
Рекомендации по выбору места для расположения маршрутизатора
Как я уже писал выше, вы можете установить маршрутизатор в том месте, где вам нравится, куда проложен интернет, или есть место для его установки (стол, полка и т. д.). Если проблем с покрытием Wi-Fi сети нет, то на можете закрывать эту статью и пользоваться интернетом.
Если же возникли проблемы с покрытием, то вот вам несколько советов:
- Не устанавливайте маршрутизатор вблизи от других электроприборов. Таких как: радиотелефоны, микроволновые печи, телевизоры и т.
 д. Так как Wi-Fi сеть работает на частоте 2.4 GHz, или 5 GHz. А техника, которую я перечислил выше, так же может использовать эту частоту, то будут сильные помехи. Из-за этого может падать сигнал, или будет нестабильная работа Wi-Fi сети.
д. Так как Wi-Fi сеть работает на частоте 2.4 GHz, или 5 GHz. А техника, которую я перечислил выше, так же может использовать эту частоту, то будут сильные помехи. Из-за этого может падать сигнал, или будет нестабильная работа Wi-Fi сети. - Сигнал Wi-Fi проходит сквозь преграды и при этом падает уровень самого сигнала. Самое больше зло – это металлические преграды. Стены с металлическими элементами внутри (как правило, это несущие стены). Металлические двери и т. д. Так же зеркала и стекла отбивают сигнал беспроводной сети. Бетонные и кирпичные стены так же прилично уменьшают радиус действия Wi-Fi сети. Чем меньше стен и преград – тем лучше.
- Посмотрите на план своего дома, или квартиры и подумайте, есть ли возможность разместить маршрутизатор ближе к центру. Такое расположение обеспечит более равномерное покрытие по всему дому. И не будет такого, что у вашего соседа сигнал вашей сети более стабильный, чем у вас. Или устанавливайте маршрутизатор ближе к тому месту, где вы активно будете пользоваться беспроводной сетью.

- Если есть возможность, то установите роутер как можно выше. Его можно закрепить на стене. Практически на каждом маршрутизаторе есть отверстия для крепления на стену. А антенны складываются.
И еще несколько полезных советов:
- Если вам все таки придется переносить маршрутизатор, или устанавливать его в том месте, куда не достает кабель от провайдера, то могут пригодится инструкции по обжиму сетевого кабеля: как обжать витую пару с помощью кримпера, и советы по обжыму без инструмента (отверткой). Но лучше, конечно, чтобы это сделал специалист от вашего провайдера.
- Если выбором правильного расположения не удалось добиться нормального покрытия по всему дому, то могут пригодится советы из статьи: как усилить сигнал Wi-Fi сети? Увеличиваем дальность Wi-Fi.
- Ну и самый рабочий и проверенный вариант, которым можно существенно усилить сигнал Wi-Fi – это покупка и установка репитера.
 Возможно, у вас есть еще один роутер, который так же можно попытаться настроит в режиме репитера.
Возможно, у вас есть еще один роутер, который так же можно попытаться настроит в режиме репитера. - Если у вас проблемы с беспроводной сетью из-за сильных помех на канале 2.4 ГГц, то ситуацию может исправить установка двухдиапазонного маршрутизатора, который так же может раздавать Wi-Fi на частоте 5 ГГц.
А где у вас в доме установлен маршрутизатор? Как покрытие Wi-Fi сети? Делитесь своими советами в комментариях, задавайте вопросы!
Где лучше разместить Wi-Fi роутер? Как усилить сигнал Wi-Fi?
Желательна прямая видимость между точкой доступа и беспроводными устройствами. Если между точкой доступа и клиентом стена, лучше располагать их под прямым углом друг к другу.
Лучше всего, чтобы между роутером и компьютером не было стен,
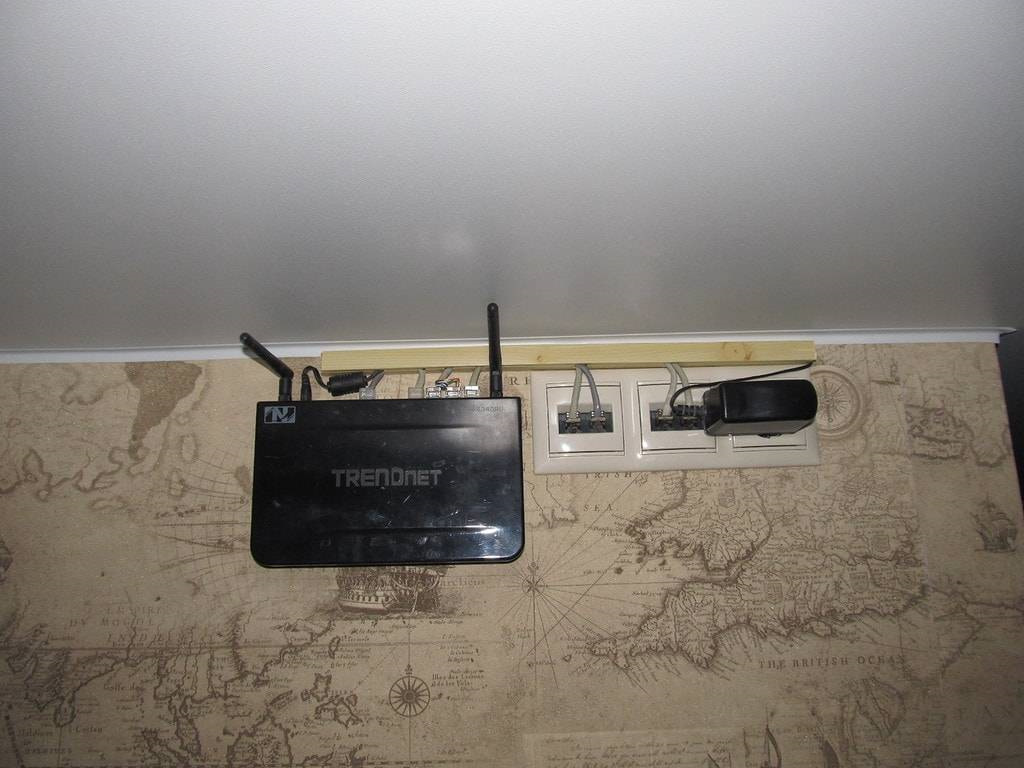
Для того, чтобы добиться наиболее качественного покрытия, маршрутизатор необходимо устанавливать как можно выше, что связано с физикой распространения радиоволн. Если конструкция роутера подразумевает и имеет разъёмы для крепления/размещения на стене – следует разместить роутер на высоте не менее 1,5 метра от пола.
Оптимально — разместить роутер в самом центре помещения
Лучшее место – внешняя стена коридора у входной двери, либо высокий шкаф, стоящий там же. Установив роутер около входной двери, вы лишите себя необходимости протяжки кабеля по всей квартире. К тому же, как правило, коридор находится практически посередине жилого помещения, так что именно из коридора волны будут оптимально распространятся по всей квартире.
Роутеры могут перегреваться и нестабильно работать.
Если вы хотите пользоваться Wi-Fi далеко от установленного роутера, используйте “повторитель” (репитер) — сетевое оборудование для улучшения сигнала на расстоянии.
В роли повторителя можно попробовать использовать ваш старый роутер.
На схеме показан наглядный пример использования оборудования TP-Link TL-WR 841n как роутер, а TP-Link TL-WR 702n как репитер.
Как настроить Wi-Fi роутер MERCUSYS в качестве беспроводной точки доступа?
В этой статье объясняется, как использовать роутер MERCUSYS в качестве точки доступа. Основной роутер будет подключён к роутеру MERCUSYS через порт LAN (см. рисунок ниже). Порт WAN не используется для этой настройки.
Шаг 1
Подключите компьютер ко второму порту LAN вашего роутера MERCUSYS с помощью кабеля Ethernet. Для входа в веб-интерфейс MERCUSYS используйте IP-адрес, который указан на наклейке на нижней части роутера MERCUSYS (см. ссылку ниже):
Как войти в веб-интерфейс Wi-Fi роутера MERCUSYS серии N?.
Примечание: Несмотря на возможность осуществления, не рекомендуется выполнять эту процедуру через Wi—Fi соединение.
Шаг 2
Перейдите в раздел Сеть > Настройка локальной сети на боковом меню, в поле Настройки LAN IP-адреса выберите Вручную и измените IP-адрес LAN вашего роутера MERCUSYS на IP-адрес из того же сегмента, что и у основного роутера. Этот IP-адрес должен находиться вне диапазона DHCP основного роутера.
Этот IP-адрес должен находиться вне диапазона DHCP основного роутера.
Пример: если DHCP основного роутера — 192.168.2.100 – 192.168.2.199, вы можете указать IP-адрес 192.168.2.11
Шаг 3
Перейдите в раздел Беспроводной режим > Основная сеть и настройте SSID (Имя сети) и пароль. Выберите Сохранить.
Шаг 4
Перейдите в раздел Сеть > DHCP-сервер, отключите DHCP-сервер и нажмите кнопку Сохранить.
Шаг 5
Используйте кабель Ethernet для подключения основного роутера в роутер MERCUSYS через порты LAN (если порт локальной сети уже использован, выберите другой порт). Все остальные порты LAN роутера MERCUSYS теперь предоставляют устройствам доступ в Интернет через основной роутер.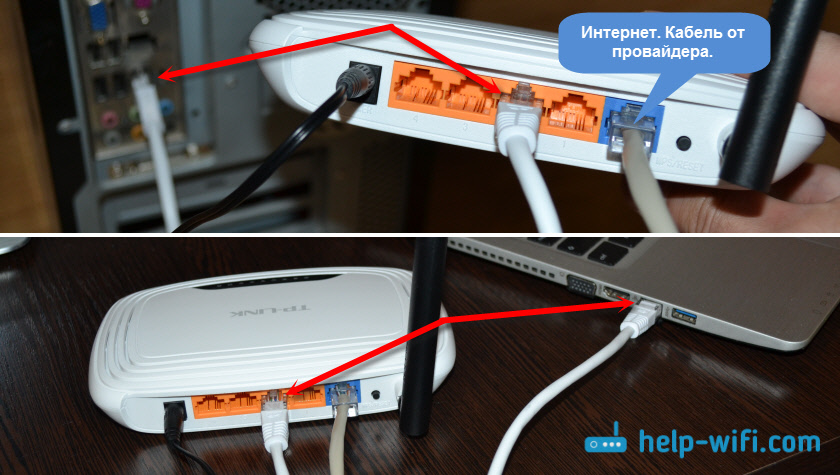 Кроме того, любое Wi-Fi устройство теперь может получить доступ к Интернету через роутер MERCUSYS, используя SSID (Имя сети) и пароль, заданные в вышеописанных шагах.
Кроме того, любое Wi-Fi устройство теперь может получить доступ к Интернету через роутер MERCUSYS, используя SSID (Имя сети) и пароль, заданные в вышеописанных шагах.
Для получения подробной информации о каждой функции и настройке оборудования перейдите на страницу Поддержка для загрузки руководства пользователя к Вашей модели устройства.
Лучшее место в доме для Wi-Fi-роутера
Tele2 использует на своем сайте куки (от англ. cookie – печенье), чтобы предлагать посетителям сайта персонализированный контент, а также упростить и облегчить им доступ к ресурсам сайта.
Что такое куки?
Речь идет о небольших текстовых файлах, которые сохраняются в Вашем устройстве, когда Вы посещаете разные сайты. Куки позволяют нам, например, получать сведения о том, посещали Вы наш сайт раньше или нет, сколько раз читали тот или иной материал, а также какие продукты добавили в свою покупательскую корзину в нашем интернет-магазине.
Если Вы не запретили применять куки в своем веб-браузере – это означает, что Вы согласны с их использованием и на нашем сайте.
ОТКАЗ ИСПОЛЬЗОВАТЬ КУКИ
Вы можете запретить сохранять куки – полностью или частично – в своем устройстве с помощью настроек своего веб-браузера. Однако в случае такого запрета не исключены отдельные помехи в работе сайта из-за возможных нарушений его функциональности.
ОТЗЫВ СВОЕГО СОГЛАСИЯ
Если Вы хотите изменить или отозвать согласие, данное Вами ранее, использовать куки в своем веб-браузере, Вам необходимо изменить прежние настройки браузера и удалить сохраненные куки.
На сайте Tele2 используются разные куки, которые подразделяются на категории в зависимости от нижеследующих параметров.
В ЗАВИСИМОСТИ ОТ СРОКА ДЕЙСТВИЯ
Сессионные куки, или временные куки. Используются, например, для напоминания о содержании покупательской корзины или для авторизации на сайте и появляются при каждом посещения сайта, а потом удаляются после закрытия браузера.
Постоянные куки. С их помощью сохраняются настройки и сведения, которые связаны с Вами и пригодятся при Ваших последующих посещениях сайта. Например, Ваши языковые предпочтения, а также имя пользователя и пароль для входа на сайт, чтобы Вам не вводить их при каждом посещении. Постоянные куки убыстряют загрузку страницы и повышают комфорт пользования. При этом у них может быть разный срок действия: одни уки удаляются из устройства пользователя через несколько часов или дней, другие – могут храниться там месяцами, а то и годами.
В ЗАВИСИМОСТИ ОТ ВЛАДЕЛЬЦА
Куки владельца сайта. Tele2 как владелец сайта создает собственные куки, размещает их на своем сайте, а также управляет ими.
Куки третьих сторон. Куки, созданные третьими сторонами, могут быть размещены на сайте только с разрешения его владельца. На сайте Tele2 размещаются, например, куки Google (Google Analytics, Google AdService, Google TagManager), Facebook, Decibelinsight (https://www. decibelinsight.com/), Binkies 3D (https://www.binkies3d.com/) и Adform (https://site.adform.com). На эти куки уже распространяются условия их создателей, с которыми можно ознакомиться на сайтах третьих сторон.
decibelinsight.com/), Binkies 3D (https://www.binkies3d.com/) и Adform (https://site.adform.com). На эти куки уже распространяются условия их создателей, с которыми можно ознакомиться на сайтах третьих сторон.
В ЗАВИСИМОСТИ ОТ ЦЕЛИ ПРИМЕНЕНИЯ
Куки для работы сайта. Обеспечивают элементарное функционирование сайта. Если Вы откажетесь их использовать, то сайт или будет работать частично, или вообще перестанет функционировать, а Вы в этом случае не сможете, например, попасть в свой аккаунт или добавить товары в покупательскую корзину.
Куки для фиксации предпочтений. Обеспечивают пользователю более широкую функциональность сайта и более персонализированный подход. Например, хранят сведения о его языковых предпочтениях или местонахождении. Если Вы откажетесь их использовать, то при последующих посещениях сайта Tele2 Ваши предпочтения не будут учтены.
Куки для статистики и анализа сайта. Помогают нам постоянно усовершенствовать наш сайт. Так, на основании анонимных статистических данных мы можем определять, сколько пользователей и когда заходили на наш сайт, какими ссылками, статьями и продуктами они интересовались. Эта информация помогает нам принимать продуманные решения и лучше учитывать Ваши потребности. Для подобных целей мы также используем куки третьих сторон, например, Google Analytics. В случае отказа от их использования мы не сможем получать полноценную статистическую информацию.
Так, на основании анонимных статистических данных мы можем определять, сколько пользователей и когда заходили на наш сайт, какими ссылками, статьями и продуктами они интересовались. Эта информация помогает нам принимать продуманные решения и лучше учитывать Ваши потребности. Для подобных целей мы также используем куки третьих сторон, например, Google Analytics. В случае отказа от их использования мы не сможем получать полноценную статистическую информацию.
Куки для показа рекламы. Для этого мы используем на нашем сайте как куки Tele2, так и куки третьих сторон. С их помощью мы можем создавать профиль, который соответствует Вашим интересам, и на его базе показывать Вам целевую рекламу на других сайтах. Эти куки записывают информацию о Вашем браузере, Вашем устройстве и помогают создать профиль на основании содержания посещаемых Вами сайтов. Если, допустим, Вы часто заходите на сайты, связанные с домашней техникой, то Вам будут демонстрировать рекламу ее производителей. Отказавшись использовать такие куки в веб-браузере, Вы не избавитесь от показа рекламы. Она останется, но уже будет носить случайный характер – без учета Ваших интересов.
Роутер следует установить правильно. Рассказываем, как это сделать
Wi-Fi плохо ловит в квартире. Наверное, с такой проблемой сталкивались многие. И чаще всего причину этой ситуации видят в «слабом» маршрутизаторе. А ведь он может оказаться совсем ни при чем. Например, если его спрятать в шкаф в прихожей, не стоит ждать уверенного приема в комнате за двумя стенами. Ниже мы поговорим о том, где в квартире или частном доме разместить роутер, чтобы обеспечить качественный прием на максимальной площади.
Что вы узнаете
Как распространяется сигнал
Сигнал Wi-Fi представляет собой волну, распространение которой можно представить как невидимую сферу, в центре которой находится непосредственно роутер. Поэтому стараться устанавливать передатчик как можно выше бессмысленно. А вот препятствий на пути волны к пользователю должно быть минимум.
Материалы, поглощающие Wi-Fi, можно разделить на три категории:
- Оказывают слабое влияние: стекло, картон, пластик, фанера.
- Средняя степень поглощения: кирпич, штукатурка, тонированное стекло.
- Значительное влияние оказывают металл, керамика, бетон.
Еще один важный момент — расстояние от роутера до пользователя. Волна имеет свойство затухать. Чем дальше устройство, принимающее сигнал, тем прием Wi-Fi будет хуже.
Кстати, есть и фактор, исправить который будет практически невозможно: загруженность частот. Большинство роутеров сегодня раздают сигнал на частоте 2,4 ГГц. В многоквартирных домах устройства с Wi-Fi будут практически в каждой семье. И чем их больше, тем выше загрузка каналов. Поэтому один и тот же роутер может демонстрировать разное качество работы в частном доме и квартире.
Где не стоит устанавливать Wi-Fi роутер
Для начала определимся со списком мест, в которых маршрутизатору точно не стоит находиться:
- В изолированном пространстве. В шкафах-купе, ящиках, кладовках запирать роутер не нужно. Даже деревянная дверь будет несколько приглушать сигнал. А ведь на его пути окажутся еще и стены.
- Под столом. По той же причине. Если только устройство, принимающее сигнал, не будет расположено рядом.
- В непосредственной близости с излучающей техникой. Например, рядом с микроволновкой или радиотелефоном оставлять роутер не стоит.
- За металлическими конструкциями. Прятать за ними маршрутизатор удобно, а вот сигнал из-за них принимать — не очень.
- Рядом с отопительными приборами. Нет, они на распространение волны не повлияют. Просто перегретый роутер вряд ли будет работать стабильно.
- Рядом с зеркалом. Зеркало отлично отражает волны. И это еще одна причина избегать шкафов.
- Возле больших емкостей с жидкостью. Вода, кстати, тоже отлично поглощает сигнал.
- В слаботочных щитках. Как правило, они утоплены в стену и закрываются металлической дверцей. Отличный комплекс помех для сигнала.
Итак, перечень мест, которых стоит избегать, мы определили. Теперь разберемся с тем, как выбрать место для роутера.
Кстати, скорость соединения зависит и от оборудования провайдера в доме. Заставьте его привести все в порядок!
Куда поставить роутер
Многие, стремясь избежать прокладки кабеля по квартире, устанавливают роутер рядом с входной дверью. И сигналу приходится пробиваться через все существующие стены. Это неправильно.
Мы бы посоветовали еще до того, как кабель провайдера спрятан под плинтус, немного поэкспериментировать. Возьмите устройства, с которых будет приниматься сигнал. Расположите их в тех местах, где предполагается наиболее частое использование. Отметьте варианты расположения роутера. И, перемещая его по выбранным точкам, последовательно замеряйте скорость передачи данных с приемников, используя сервисы Speedtest или Интернетометр.
Да, потребуется немного времени, зато после не придется жалеть о необходимости отрывать плинтус, чтобы тянуть кабель в другое место. Ну и переживать из-за неуверенного приема не нужно будет.
Еще один вариант — использование программ, демонстрирующих уровень и качество сигнала. Например, NetSpot или WiFi Solver FDTD. Их использование не потребует постоянных замеров скорости. В остальном процедура будет той же самой. Правда, нужно загрузить схему квартиры, чтобы получить рекомендации по расположению роутера.
Роутер в порядке. Как усилить сигнал?
В том случае, если найти идеального места для вай-фай роутера не удается, рекомендуем испытать один из трех вариантов:
- Попробуйте сделать отражающий экран из картона, покрытого слюдой. Установите его за роутером и направьте в сторону, в которую должны распространяться волны.
- Купите второй роутер, чтобы установить их в разных углах помещения, и настройте один на работу в режиме повторителя сигнала.
- Приобретите репитер и разместите его в комнате, в которой не удается добиться уверенного приема.
Ну и не забывайте при выборе роутера искать модели с поддержкой работы на частоте 5 ГГц. Несмотря на то, что такие волны преодолевают препятствия еще хуже, они позволят использовать ряд устройств на менее загруженных каналах.
Еще стоит изучить настройки роутера. Это тоже помогает
А вы сталкивались с проблемой плохого качества сигнала Wi-Fi? Расскажите в комментариях, как вам удалось найти выход из такой ситуации.
Автор статьи: Денис Митряев
Интересуюсь всем понемногу. Всегда за инновации, технологии и передовой опыт 🙂 Буду рад комментариям под моими статьями!
В Роскачестве объяснили, куда нельзя ставить роутер — Российская газета
Все большему количеству гаджетов требуется интернет: на рынке можно встретить холодильник, чайник, духовую печь и прочие электроприборы с возможностью подключения к Сети. Чтобы не захламлять жилое пространство проводами для подключения всей техники (у многих приборов отсутствует способ подключения через сетевой кабель), необходимо установить wi-fi роутер. О том, как не допустить потерю сигнала, рассказал Сергей Кузьменко, старший специалист по тестированию цифровых продуктов Роскачества.
«Чем больше препятствий, тем хуже сигнал, — объясняет специалист. — Оптимальная точка размещения находится примерно в середине квартиры». По его словам, не следует оставлять роутер на полу, а также закрывать различной крупной мебелью, такой, как шкафы, диваны, аквариумы.
Эксперт рекомендует избегать размещения рядом с другими электроприборами — особенно теми, которые излучают радиоволны (микроволновка, радиотелефон). «Дело в том, что электроприборы являются источником радиочастотных шумов и магнитных полей, а микроволновки, как и радиотелефоны и вовсе работают приблизительно на той же частоте, что и беспроводные сети роутеров, что в свою очередь сведет силу сигнала к минимуму. Кухня — не лучшее место для размещения роутера», — отмечает Кузьменко.
Также следует держать роутер подальше от источников тепла. «Как и любой другой электроприбор, роутер во время своей работы генерирует тепло, это нормальный процесс, в связи с этим его не следует размещать рядом с радиаторами отопления или в местах, где затруднена вентиляция, — объясняет Кузьменко. — Кроме того, не стоит накрывать устройство или загораживать вентиляционные отверстия в корпусе, а при необходимости своевременно очищайте их от пыли».
Владельцам частных домов, а также квартир с большой площадью жилых помещений специалист рекомендует воспользоваться дополнительными приборами, а именно повторителем беспроводного сигнала (репитер). «Даже самый мощный роутер не сможет покрыть все дизайнерские решения отдельных проектов, а железная арматура в стенах так и вовсе будет сводить уровень сигнала к минимуму», — резюмирует Кузьменко.
Безусловно следует учитывать и количество подключаемых приборов к роутеру. «Несмотря на то, что в теории их можно подключать сколько угодно устройств, единственный ограничитель — то количество IP-адресов, которое может выдать ваше устройство, но все же это делать не рекомендуется, — считает эксперт. — Дело в скорости передачи данных, ведь каждый роутер рассчитан на определенную скорость — начиная от самых простых и дешевых со скоростью до 100 Мбит/с и заканчивая более дорогими моделями со скоростью до 600 Мбит/с. Если вам нужно подключить до 6 устройств, то хватит и самого простого роутера, до 15 устройств справится роутер до 600 Мбит/с, ну а если количество устройств начинается от 20 и выше, то следует подумать о промышленных роутерах, аналогичные ставят в торговых центрах для общего использования».
Как установить новый маршрутизатор
Каждое беспроводное устройство в вашем доме подключается к вашему роутеру, и если вы похожи на многих людей сегодня, то без Wi-Fi у вас уйдет всего час или два, чтобы вы почувствовали некоторое беспокойство из-за отключения. Настройте свои подключения и установите новый маршрутизатор, используя это простое руководство.
Хотя этот базовый процесс должен помочь вам подключить любой новый маршрутизатор к сети, стоит отметить, что каждая модель будет немного отличаться. Многие новые модели имеют упрощенный процесс настройки, который объединяет или пропускает некоторые из этих шагов или позволяет полностью управлять настройкой через приложение для смартфона.В случае сомнений следуйте инструкциям, прилагаемым к маршрутизатору. Но если вам нужен общий пошаговый инструктаж по настройке вашей домашней сети, эти шаги должны обеспечить вам полное подключение.
1. Проверьте подключение к Интернету
Если вы подключаете свой маршрутизатор к существующему модему или шлюзу провайдера, то вы, вероятно, уже имеете хорошее представление о том, работает ли ваш Интернет, но это всегда стоит проверить. Плохое соединение может привести к долгой и неприятной попытке установки маршрутизатора, когда с самим маршрутизатором все в порядке.
Если вы устанавливаете маршрутизатор при переезде в новый дом или квартиру, тем более важно убедиться, что у вас есть активное подключение к Интернету, поскольку вы, скорее всего, будете настраивать маршрутизатор вместе с новым домом или квартирой. установлен или активирован интернет-сервис.
Чтобы проверить состояние Интернета, просто подключитесь к модему или шлюзу поставщика услуг Интернета с помощью кабеля Ethernet и подключите его непосредственно к ноутбуку или настольному ПК. (Если у вас нет порта Ethernet на вашем ноутбуке, вам понадобится адаптер Ethernet.) Если ваш компьютер подключается к Интернету, вы в хорошей форме, чтобы настроить маршрутизатор.
Кроме того, некоторые шлюзы ISP предлагают комбинированные функции модема и маршрутизатора. В этом случае вам нужно убедиться, что для комбинации модем / маршрутизатор установлен режим моста. Это должно быть объяснено в инструкциях, прилагаемых к шлюзу.
2. Установите маршрутизатор.
Распаковывая маршрутизатор, обратите внимание на всю документацию, которая прилагается. Обратите особое внимание на любые наклейки или полоски бумаги, которые могут содержать важную информацию о настройке, такую как адрес веб-интерфейса маршрутизатора или имя пользователя и пароль по умолчанию.
Если антенны отделены от основного маршрутизатора, их следует установить. Обычно это делается путем прикручивания их к разъемам на задней или боковой стороне маршрутизатора. В других случаях антенны маршрутизатора будут встроенными, и их нужно будет только выдвинуть и расположить.
После распаковки и сборки вам нужно найти место для установки маршрутизатора. Идеальное расположение маршрутизатора — в центре, а не в одном конце дома. Поскольку маршрутизаторы транслируют во всех направлениях, вам нужно разместить его примерно посередине дома, чтобы получить наилучшее покрытие и мощность сигнала.
Более высокое положение — например, на полке — предпочтительнее, поскольку радиоволны движутся вверх и вниз по мере распространения по дому. Вы также захотите избежать потенциальных помех от металлических предметов, кирпичных или бетонных стен и держитесь подальше от микроволновой печи, поскольку она излучает те же частоты, что и ваш беспроводной сигнал.
3. Подключение к источнику питания
После включения вы должны увидеть, как загорятся световые индикаторы маршрутизатора. Некоторые из них будут мигать или менять цвет во время процесса настройки, указывая на определенные функции и изменения, но при правильном подключении и включении маршрутизатора должен гореть свет.Подождите минуту или две после подключения маршрутизатора, так как ему может потребоваться некоторое время, чтобы он заработал.
4. Подключитесь к источнику Интернета
Затем вам нужно подключить маршрутизатор к источнику Интернета, будь то кабельный или DSL-модем или аналогичный шлюз ISP. Для этого вы будете использовать простой кабель Ethernet, подключенный к WAN или интернет-порту маршрутизатора. Этот порт обычно отличается от других портов на устройстве другим цветом или может быть физически отделен от остальных портов пробелом.
Следите за светодиодными индикаторами маршрутизатора при подключении кабеля. Вы должны увидеть изменение цвета или новый свет, указывающий на то, что установлено активное интернет-соединение. Если нет подтверждающего светового индикатора, дважды проверьте соединение, убедившись, что вы подключены к правильному порту и что кабель Ethernet, который вы используете, находится в хорошем рабочем состоянии.
Наконец, вы захотите убедиться, что у маршрутизатора есть рабочее соединение, подключив ноутбук к одному из портов устройства на задней панели маршрутизатора.Вы должны иметь возможность быстро открыть проводное соединение, как и при подтверждении активного интернет-соединения.
5. Доступ к веб-интерфейсу маршрутизатора
Пока у вас есть компьютер, подключенный к новому маршрутизатору, сейчас самое подходящее время для установки нового имени сети и пароля. Кроме того, вам необходимо войти в тот же веб-интерфейс, чтобы обновить прошивку, настроить параметры безопасности и активировать Wi-Fi. Ознакомьтесь с нашим удобным руководством, чтобы пройти через этот процесс, или следуйте инструкциям, прилагаемым к маршрутизатору.
При активации Wi-Fi вы также захотите выбрать протокол шифрования для своей беспроводной сети. Пропустите защиту, эквивалентную проводной сети (WEP), если она предлагается, поскольку стандарт, по крайней мере, за последнее десятилетие оказался крайне небезопасным. Мы рекомендуем использовать защиту Wi-Fi Protected Access II (WPA2), поскольку она намного безопаснее.
Также стоит отметить, что многие новые маршрутизаторы используют специальное приложение для настройки. В таких случаях обычно можно завершить настройку, вообще не подключая компьютер.
6. Подключите проводные устройства
Если вы хотите физически подключить к маршрутизатору какие-либо устройства, например принтер, игровую консоль, телевизор или интернет-телефонную систему, вам понадобится кабель Ethernet для каждого из них. Подключите проводное устройство к одному из доступных портов на задней панели маршрутизатора.
7. Подключите компьютер или устройство к Wi-Fi
Наконец, как только ваша сеть Wi-Fi будет запущена, вы захотите подключить остальные свои устройства. Если вы еще этого не сделали, вы можете установить новое имя и пароль для маршрутизатора, а для входа в новую сеть Wi-Fi потребуется знать имя сети и пароль.
Устранение неполадок маршрутизатора или хотите более детально изучить подключенные устройства? Вот как найти свой MAC-адрес в Windows 10.
Лучшее место для вашего роутера для действительно хорошего Wi-Fi
Оптимизируйте свой роутер.
Тейлор Мартин / CNETТот факт, что вы платите за самый быстрый пакет, который предлагает ваш интернет-провайдер (ISP), не означает, что вы действительно получите эти скорости. Для начала, эти скорости составляют теоретических скоростей при идеальных условиях с рекомендованным оборудованием .
Существует множество факторов, определяющих скорость Интернета, которую вы действительно получите, а также несколько приемов или рекомендаций, которым вы можете следовать, чтобы улучшить общую скорость беспроводной связи и покрытие в вашем доме.
Подробнее: Wi-Fi 6: В этом году появится лучший и более быстрый Интернет — вот все, что вам нужно знать
Одна из самых важных вещей, которые вы можете сделать, — это выбрать оптимальное место в вашем доме для вашего маршрутизатора .
Начать с надлежащим оборудованием
Крис Монро / CNETВсе начинается с выбора подходящего роутера или другого оборудования. Не все маршрутизаторы одинаковы, и размер и планировка вашего дома будут определять, какой тип беспроводной сети вам нужен.
Для большинства квартир и небольших домов (до 1500 квадратных футов) достаточно одной точки беспроводного доступа. Тем не менее, если вашему маршрутизатору несколько лет, вы можете рассмотреть возможность обновления до более новой модели с поддержкой беспроводной связи 802.11ac и двухдиапазонной поддержки. Это обеспечит максимально возможную скорость беспроводной связи и наилучшее общее покрытие.
Для больших многоуровневых домов стоит подумать о модернизации до ячеистой сети, чтобы обеспечить постоянное покрытие по всему дому.После установки основной точки доступа, если вы обнаружите, что дальний угол вашего дома не имеет надежного беспроводного покрытия, просто добавьте еще один узел в эту область. Задача решена.
Если вы не знаете, с чего начать выбор следующего маршрутизатора, обратитесь к нашему руководству по покупке.
Независимо от того, есть ли у вас одна точка доступа или ячеистая сеть, место размещения основной точки доступа по-прежнему имеет значение.
Где разместить роутер?
Когда вы впервые переезжаете в новый дом или квартиру, модем обычно устанавливается вдоль стены в одном из дальних уголков дома.Это просто потому, что именно здесь линия входит в дом, и работа техника состоит в том, чтобы установить соединение, а не оптимизировать вашу сеть. Эта часть лежит на тебе.
Заманчиво просто оставить все там, где установил техник. Но вряд ли это оптимальное место для размещения роутера.
Выберите центральное местоположение
Маршрутизаторы отправляют сигнал во всех направлениях, поэтому, если он оставлен в углу вашего дома, значительная часть вашего беспроводного покрытия будет отправляться за пределы вашего дома.Лучше всего переместить маршрутизатор в центральное место, чтобы оптимизировать сигнал.
Установка маршрутизатора через дом от модема может вызвать проблемы. Для этого может потребоваться вручную проложить кабель CAT5 под полом или заручиться помощью сетевых адаптеров Powerline. Но улучшенное покрытие беспроводной сети того стоит.
Поднимите маршрутизатор
Маршрутизаторы имеют тенденцию распространять сигнал вниз, поэтому лучше установить маршрутизатор как можно выше, чтобы обеспечить максимальное покрытие. Попробуйте поставить его высоко на книжной полке или повесить на стене в незаметном месте.
Избегайте другой электроники
Постарайтесь выбрать место, вдали от другой электроники и крупных металлических предметов. Чем больше стен, больших препятствий и электроники рядом с вашим маршрутизатором, тем выше вероятность того, что что-то помешает сигналу.
Одной из электронных схем, которую следует особенно избегать, является микроволновая печь, которая излучает сильный сигнал в диапазоне 2,4 ГГц, в том же беспроводном диапазоне, в котором работает ваш маршрутизатор.
Сейчас играет: Смотри: На что обращать внимание при покупке роутера
2:17
Эти забавные антенны имеют значение.
Некоторые маршрутизаторы вообще не имеют антенны, а некоторые имеют до восьми.Эти антенны помогают направлять сигнал. Если на вашем маршрутизаторе две или более антенны, не располагайте их все в одном направлении.
Вместо этого сделайте их перпендикулярно друг другу — расположите один по горизонтали, а другой по вертикали. Или немного измените положение всех антенн, чтобы охватить широкий диапазон углов.
Попробуйте нанести на карту сигнал
В худших случаях может оказаться полезным нанести на карту сигнал в вашем доме, чтобы увидеть, где могут быть пробелы или проблемные области в вашем покрытии.
Если вы планируете обновить свой маршрутизатор, обязательно ознакомьтесь с лучшими маршрутизаторами CNET 2018 года.
Для домов с детьми обязательно изучите родительский контроль вашего маршрутизатора.
Как настроить и оптимизировать беспроводной маршрутизатор для достижения наилучшей производительности Wi-Fi
В то время как производители на протяжении многих лет упрощали установку утилит, получение максимальной отдачи от покупки нового беспроводного маршрутизатора обычно означает вникать немного глубже, чем стандартный установка пойдет.То, что вы все подключили, и все мигающие индикаторы стали зелеными, не означает, что производительность вашей сети или ее безопасность настолько хороши, насколько могли бы быть. Выполните следующие основные шаги, чтобы правильно настроить маршрутизатор и оптимизировать беспроводную сеть.
Как подключить маршрутизатор Wi-Fi?
Эти шаги предполагают, что вы уже нашли подходящий маршрутизатор для своего дома. Если вы все еще хотите совершить покупку, ознакомьтесь с нашим руководством по покупке беспроводных маршрутизаторов (ссылка выше) или, если вы ищете что-то немного дешевле, попробуйте наш обзор бюджетных маршрутизаторов, который состоит из наших лучших игроков до 100 долларов.Если вы ищете самый быстрый канал для видеоигр, ознакомьтесь с нашим руководством по игровым маршрутизаторам. Все эти руководства по покупке содержат наши лучшие и последние обзоры в каждой категории для каждого игрока, завершившего набор для тестирования беспроводных маршрутизаторов PC Labs.
В рамках выбора маршрутизатора вам нужно будет ответить на два дополнительных вопроса: нужен ли вам маршрутизатор Wi-Fi 6 или ячеистая система Wi-Fi, или даже оба в одном. Wi-Fi 6 — это развивающийся стандарт, который, наконец, видит, что на рынке появляется все больше совместимых маршрутизаторов.Если вы хотите заменить свой текущий маршрутизатор, которому больше трех лет, или если вы просто ищете новейшую версию с точки зрения скорости и безопасности, Wi-Fi 6 — это то, что вам нужно, но ознакомьтесь с нашим Wi-Fi. Пояснитель Fi 6 для получения более подробной информации в первую очередь.
Ячеистые системы Wi-Fi предназначены для людей, готовых заплатить немного больше за два основных преимущества: простая базовая настройка и покрытие Wi-Fi на всей территории дома. Хотя вы можете увеличить покрытие в своем доме с помощью стандартного маршрутизатора и расширителя беспроводного диапазона, это решение, как правило, заставляет пользователей прыгать через несколько дополнительных обручей, чтобы все работало бесперебойно, в частности, вынуждая пользователей входить в разные беспроводные сети в зависимости от того, где они находятся в доме.Сетка Wi-Fi устраняет все это благодаря очень быстрому и легкому пути к начальной настройке и ряду совместимых «узлов», которые легко интегрируются в единую беспроводную сеть, покрывающую весь ваш дом.
Новые ячеистые системы Wi-Fi, такие как недавно анонсированные Amazon Eero 6 и Eero Pro 6, объединяют Wi-Fi 6 и ячеистую технологию в одном пакете, а в случае новых Eeros добавьте технологию умного дома Zigbee в качестве хорошо. Однако, хотя сетка Wi-Fi, безусловно, является самым простым вариантом, когда дело доходит до получения этого базового набора мигающих зеленых огней, который по-прежнему представляет собой базовую настройку маршрутизатора, сетку или что-то еще.Когда вы начинаете настраивать параметры сети, например, для повышения безопасности с помощью гостевой сети и родительского контроля или даже для добавления параметров качества обслуживания (QoS) для защиты трафика, поступающего из определенного приложения или передаваемого на конкретное устройство, тогда вам нужно будет покопаться под основной установочной утилитой вашего маршрутизатора или ячеистой системы. Вот тогда вам пригодятся следующие шаги.
Размещение и настройкаПеред тем, как начать, вам необходимо подумать, где вы разместите свой маршрутизатор.Находите открытое пространство ближе к центру вашего дома — лучший способ обеспечить оптимальное покрытие. Помните, что стены и полы будут препятствовать сигналам Wi-Fi, поэтому чем больше препятствий между вашими устройствами и маршрутизатором, тем слабее (и, возможно, медленнее) будет сигнал. Старайтесь избегать близости к крупным металлическим, стеклянным, кирпичным или бетонным предметам. Ячеистые системы Wi-Fi позволяют обойти эту проблему, позволяя разместить красиво оформленный узел там, где покрытие является самым слабым. Но для тех, кто работает со стандартными маршрутизаторами или даже беспроводными расширителями диапазона, это потребует некоторого терпения и тестирования, чтобы увидеть, где находятся ваши оптимальные области размещения.
Начните этот процесс, подключив маршрутизатор к модему. Для этого вам понадобится кабель Ethernet, который вы захотите подключить к порту WAN (глобальной сети) на задней панели вашего маршрутизатора. Этот порт может немного отличаться от маршрутизатора к маршрутизатору, но обычно он будет отличаться по цвету от других портов и обозначаться как «WAN», «Интернет» или что-то подобное. От порта WAN подключите другой конец кабеля Ethernet к порту Ethernet на задней панели модема. Убедитесь, что ваш модем включен, и вы готовы подключиться к Интернету.Затем, конечно, вам нужно подключить маршрутизатор к розетке и включить его.
Как упоминалось выше, большинство ячеистых систем Wi-Fi и некоторые из последних стандартных беспроводных маршрутизаторов теперь можно полностью настроить с вашего смартфона. Производители будут иметь собственное уникальное приложение для настройки, поэтому обратитесь к руководству по быстрому запуску вашего маршрутизатора, чтобы убедиться, что вы загрузили нужное. Однако не на всех маршрутизаторах есть мобильное приложение, и если вы не хотите его использовать, всегда есть способ резервного копирования. Как правило, это специальный URL-адрес веб-сайта, который загружает внутреннюю страницу конфигурации маршрутизатора.Вы можете найти этот URL-адрес, подключив свой компьютер к любому из портов LAN маршрутизатора через кабель Ethernet и введя 192.168.1.1 или аналогичный адрес (как указано в документации маршрутизатора) в строку поиска браузера.
Первым шагом к запуску вашей сети будет установка имени пользователя и пароля. Если у вас есть подержанный маршрутизатор, имя пользователя и пароль можно сбросить до заводских значений по умолчанию, удерживая утопленную кнопку где-нибудь на маршрутизаторе (обычно на задней панели).Часто эти значения по умолчанию представляют собой что-то вроде «admin» и «admin», которые знает каждый потенциальный хакер, поэтому не забудьте сразу изменить их. Обязательно используйте надежный пароль, который включает сочетание прописных и строчных букв, цифр и символов.
Как настроить маршрутизатор?
После установки имени пользователя и пароля вы можете приступить к настройке параметров вашего маршрутизатора. Как и в случае с приготовлением обеда, не существует «правильного» способа установки маршрутизатора, и каждая модель, вероятно, будет иметь свои собственные уникальные шаги, в зависимости от ее характеристик.Из-за этого пытаться описать здесь все возможные пути конфигурации было бы утомительно и бессмысленно. Мы рекомендуем обратиться к руководству по эксплуатации вашего роутера для уточнения деталей.
Тем не менее, у нас есть несколько советов:
Воспользуйтесь мастером простой настройки. Большинство маршрутизаторов предоставляют некоторую форму краткой процедуры настройки, которая запрашивает немного больше, чем SSID и пароль. Если сомневаетесь, начните с этого. (SSID — это имя Wi-Fi вашего роутера. Из коробки это может быть что-то вроде «asus» или «netgear», но не стесняйтесь менять его на что-нибудь творческое, например «FBI-monitoring-van.») Да, эта утилита позволяет вам дойти только до вышеупомянутого набора мигающих зеленых огней, но даже тем, кто хочет выйти за пределы этого этапа, вам нужно добраться туда в первую очередь. Следуя документации маршрутизатора и используя собственную утилиту настройки, всегда кратчайший путь к месту назначения.
Используйте кнопку WPS для подключения устройств Wi-Fi. Если вы когда-либо сопоставляли два устройства Bluetooth, например смартфон с наушниками, то у вас уже есть базовые представления о том, как это работает.Допустим, вы хотите подключить к маршрутизатору ноутбук с Windows 10. На вашем ноутбуке вы увидите всплывающее окно SSID вашего маршрутизатора в списке видимых беспроводных сетей в Windows. Когда вы выбираете SSID и пытаетесь подключиться, Windows предложит вам ввести ключ безопасности сети, что является ненужным техническим способом произнесения пароля. Если вы правильно поработали со своей безопасностью и создали пароль с рандомизированными прописными и строчными буквами, числами и символами, вы полностью его забыли и больше не захотите связываться с его вводом.Вместо этого нажмите кнопку WPS на маршрутизаторе. Вы должны дать маршрутизатору и ноутбуку хотя бы минуту, чтобы найти друг друга и успешно выполнить сопряжение. Имейте в виду, что WPS работает только с устройствами Windows и Android.
Если есть сомнения, позвольте маршрутизатору сделать это. Инструменты настройки «Авто» — ваш друг. Например, хотя вы, безусловно, можете столкнуться с проблемой создания собственного внутреннего диапазона IP-адресов и назначения статических адресов всем вашим устройствам вручную, просто установив флажок Протокол динамической конфигурации хоста (DHCP) в настройках вашего маршрутизатора, вы позаботитесь об этом. немедленно, поскольку это протокол, который автоматически назначает IP-адреса устройствам.Урок здесь в том, что то, что вы можете что-то изменить, не означает, что вы должны это делать. По крайней мере, на этапах настройки и раннего использования максимально используйте автоматические настройки.
Подключиться к диапазону 2,4 или 5 ГГц?
На стороне клиентского устройства, при прочих равных условиях, соединения с частотой 5 ГГц будут обеспечивать лучшую производительность на малых расстояниях, чем 2,4 ГГц. Это связано с тем, что 5 ГГц, хотя и несколько быстрее, не может распространяться так далеко или передавать через некоторые объекты из-за более коротких длин волн этого диапазона.Полоса 2,4 ГГц, как правило, имеет больше перегрузок и меньше вариантов каналов. Тем не менее, если вы хотите продолжать использовать 2,4 ГГц, попробуйте поэкспериментировать с выбором канала. «Авто» обычно неплохо работает, перескакивая между вариантами каналов и находя лучший, но если у вас возникают проблемы с подключениями клиентов, попробуйте вручную установить канал на 1 или 11. Полоса 2,4 ГГц имеет в общей сложности 11 каналов. вы можете переключаться между ними, чтобы избежать помех, при этом канал 6 обычно используется по умолчанию. Когда вы выбираете данный канал, обычно происходит некоторое перетекание сигнала.Так, например, при выборе канала 2 трафик часто переливается на каналы 1 и 3. Таким образом, переключение на крайние значения 1 или 11, самые дальние точки от значения по умолчанию, равного 6, иногда может обеспечить наиболее эффективные соединения.
После «простой» настройки некоторые маршрутизаторы проведут вас через несколько дополнительных шагов, таких как установка родительского контроля (функции, позволяющие фильтровать определенные типы контента) и автоматическое обновление прошивки маршрутизатора. После этих предварительных действий перейдите к «настройке беспроводной сети» или к вкладке / экрану с аналогичным названием, чтобы активировать вашу сеть Wi-Fi.Как только ваша сеть будет активирована, вы можете подключить к ней любое устройство и начать просмотр веб-страниц.
Переход на новый уровень
Для большинства маршрутизаторов простая активация сети и подключение к Интернету — это лишь малая часть того, что вы можете сделать. Хотя название вкладки, например «расширенные настройки», может показаться немного пугающим, содержащиеся здесь меню часто позволяют вам управлять некоторыми из наиболее полезных функций вашего маршрутизатора. Ниже мы рассмотрим некоторые из наиболее интересных моментов.
Качество обслуживания (QoS)
Как упоминалось выше, QoS — одна из наиболее полезных функций для онлайн-развлечений.Это позволяет вам выбирать и определять приоритеты восходящего и нисходящего трафика в вашей сети, что может повысить производительность вашей любимой потоковой службы или онлайн-игры. У большинства маршрутизаторов на странице приложения / конфигурации есть вкладка, посвященная мониторингу трафика. Перейдите к нему и найдите вкладку QoS. Включите QoS, и тогда вы сможете установить приоритеты для определенных сервисов, таких как онлайн-игры или потоковое видео. Вы также можете установить приоритеты для устройств в сети. Несколько лет назад это обычно делалось путем предоставления уникального MAC-адреса устройства и установки уровня приоритета для этого устройства.В наши дни такие поставщики, как Netgear, все чаще предлагают более интуитивно понятные графические подходы к той же идее, что и на скриншоте с ручной установкой приоритетов ниже.
Параметры QoSтакже могут позволить вам увидеть, как ваша общая пропускная способность распределяется по устройствам, чтобы вы могли заметить любого, кто получает больше, чем их справедливая или желаемая доля.
В наши дни большая часть трафика связана с загрузкой, особенно с потоковой передачей мультимедиа. Если вы обнаружите, что ваши потоковые службы время от времени приостанавливаются для буферизации, попробуйте использовать QoS для определения приоритетов их трафика.Однако, как правило, только геймерам следует беспокоиться о приоритетах восходящего потока.
Гостевые сети
Гостевая сеть удобна, если вы предпочитаете, чтобы все данные и файлы в вашей личной сети не попадали в руки посторонних. Чтобы настроить его, перейдите на страницу приложения / конфигурации вашего маршрутизатора и перейдите к настройкам беспроводной сети. У большинства маршрутизаторов гостевые сети по умолчанию отключены, поэтому обычно здесь есть страница для их настройки. Подтвердите имя сети и пароль, и сеть будет настроена.
Мы настоятельно рекомендуем применять как минимум шифрование WPA2 к вашей обычной сети Wi-Fi, но вы можете оставить гостевую сеть «открытой» для облегчения доступа. Хотя это удобно, это также может стимулировать пересадку соседей и случайных людей, припарковавшихся на вашем тротуаре. Обязательно ограничьте права доступа к гостевой сети, например, какой диапазон они могут использовать или в какие часы сеть активна. Вы также можете ограничить гостевую сеть диапазоном 2,4 ГГц или 5 ГГц, но не обоими.
Мониторинг трафика
Может быть полезно знать, как узнать, какой трафик проходит через вашу сеть, а также возможность установить ограничение на этот трафик. Если вас интересует какая-либо из этих двух функций, перейдите в меню дополнительных настроек маршрутизатора. Обычно есть опция, называемая монитором трафика, счетчиком трафика или чем-то подобным. Включите эту функцию, и вы сможете наблюдать за трафиком вашего маршрутизатора. В некоторых маршрутизаторах вы также можете ограничить входящий трафик (загрузки), исходящий трафик (загрузки) или и то, и другое.Не все маршрутизаторы имеют функцию мониторинга трафика, но существует множество онлайн-сервисов, которые могут сделать это за вас, включая Solarwinds RTBM или PRTG.
Рекомендовано нашими редакторами
Если вы настраиваете беспроводную сеть для бизнеса, даже малый бизнес может получить большую выгоду от регулярного мониторинга трафика. Мониторинг трафика может помочь от отслеживания нарушений безопасности до обеспечения того, чтобы ключевые приложения (например, ваш телефон или система видеоконференцсвязи) всегда получали необходимую им полосу пропускания.Большинство предприятий выбирают специальный инструмент для мониторинга сети, но если беспроводная сеть является основной локальной сетью вашего бизнеса, вам лучше всего подойдет специальный инструмент управления Wi-Fi, такой как Ekahau Pro.
FTP-серверы
Старожилы Интернета могут вспомнить дни до Dropbox, когда для передачи больших файлов между системами требовалось прыгать через несколько каналов с помощью специальных приложений протокола передачи файлов. Приложения FTP, возможно, вышли из общего использования, но технология по-прежнему может быть удобным способом передачи большого количества файлов без использования облачных сервисов.
FTP-серверы доступны только для маршрутизаторов, у которых есть хотя бы один порт USB. Первое, что вам понадобится, это USB-накопитель, например внешний жесткий диск, подключенный к маршрутизатору. Затем перейдите к расширенным настройкам на странице приложения / конфигурации и найдите вкладку USB Storage, USB Settings или что-то подобное. На этой вкладке установите флажок «FTP через Интернет» или аналогичный. Теперь ваше USB-устройство будет доступно пользователям в вашей сети. Если вы хотите быть единственным, кто имеет доступ к USB-устройству, вы можете изменить права доступа на чтение и запись так, чтобы они были доступны только администратору.
На некоторых маршрутизаторах вы можете настроить доступ для чтения и записи для определенных папок. Просто нажмите «Новая папка», «Выбрать папку» или что-то подобное и перейдите к нужной папке на вашем USB-устройстве. Выберите папку и нажмите «Применить изменения».
Фильтрация MAC-адресов
Считайте MAC-адрес (управление доступом к среде) универсальным именем для любого сетевого устройства. Адрес привязан к аппаратной части устройства. Некоторые маршрутизаторы позволяют вам установить список конкретных MAC-адресов, которые могут (или не могут) получить доступ к вашей сети.Это похоже на занесение в черный или белый список устройств, имеющих доступ к вашей локальной сети.
Для этого найдите фильтр MAC на вкладке дополнительных настроек. В двух- или трехдиапазонных маршрутизаторах вы обычно выбираете, к какому диапазону будет применяться фильтр, а на некоторых маршрутизаторах вам будет предложено выбрать, будет ли введенный MAC-адрес единственным принятым в сети или единственным адресом, отклоненным из него. После того, как вы установили свои предпочтения для этих параметров, последний шаг — найти MAC-адреса на устройствах, которые вы хотите отфильтровать, и ввести их.
Для мобильных устройств, таких как телефоны или планшеты, MAC-адрес можно узнать, войдя в настройки вашего устройства и перейдя на вкладку «О телефоне». Отсюда у некоторых устройств может быть вкладка под названием «Статус», где можно найти MAC-адрес, в то время как у других он легко доступен в разделе «О телефоне». На Mac или ПК перейдите на страницу сетевых настроек вашего устройства и откройте центр управления сетями и общим доступом. Нажмите на свое соединение Wi-Fi и найдите Подробности или Свойства. В этой области будет отображаться огромное количество информации, включая «физический адрес» вашего устройства, еще один термин для MAC-адреса.(На Mac это называется «адрес Wi-Fi».)
Родительский контроль
Родительский контроль, как минимум, позволяет установить временные ограничения, когда каждое разрешенное устройство (идентифицируемое по MAC-адресу) может быть в сети. Так что, если у вашего ребенка есть дурная привычка пользоваться устройствами долгое время после сна, но вы не хотите постоянно играть в плохого полицейского, который должен каждую ночь следить за тем, где и когда устройства включаются, — нет проблем.
Сначала используйте фильтрацию MAC-адресов, чтобы убедиться, что только одобренные устройства могут подключаться к вашему маршрутизатору.Затем используйте родительский контроль, чтобы убедиться, что разрешенные устройства могут подключаться только в течение утвержденных часов. Настройка занимает всего несколько минут и, как и хорошо настроенный маршрутизатор в целом, избавит от бесчисленных головных болей и обеспечит более бесперебойную работу вашего дома.
Дальнейшие действия
Кто угодно может установить и запустить Интернет-соединение за несколько минут с помощью краткого руководства к маршрутизатору, но большинство моделей скрывают менее известные сокровища в своих меню настройки.Если вы хотите получить максимальную отдачу от инвестиций в маршрутизатор, уделите дополнительное время изучению этих дополнительных возможностей. И если вы все еще ищете новый маршрутизатор, подумайте о том, чтобы выйти за рамки списка функций коробки и спецификации продукта. Загрузите руководство, изучите эти расширенные параметры и посмотрите, какие функции будут наиболее полезны в вашей среде. После того, как вы запустите и начнете, проверьте скорость своего интернета. А если вам нужны дополнительные рекомендации, ознакомьтесь с нашими расширенными рекомендациями: 10 советов по ускорению работы Wi-Fi и 12 советов по устранению неполадок с подключением к Интернету.
Этот информационный бюллетень может содержать рекламу, предложения или партнерские ссылки. Подписка на информационный бюллетень означает ваше согласие с нашими Условиями использования и Политикой конфиденциальности. Вы можете отказаться от подписки на информационные бюллетени в любое время.
Где разместить маршрутизатор для получения наилучшего возможного домашнего Wi-Fi
Всем известно, что мощность сигнала Wi-Fi начинает убывать по мере удаления от маршрутизатора, на котором вы используете свой ноутбук. Если ваш маршрутизатор находится в передней части вашего дома, а ваша спальня находится в задней части, вы, возможно, привыкли видеть это вращающееся колесо смерти, ожидая, пока ваш Netflix буферизируется.Степень серьезности зависит от многих факторов: конструкции вашего дома, вашего маршрутизатора, вашего провайдера … многих вещей.
Независимо от других препятствий, имеет значение, куда вы ставите свой маршрутизатор. Важно помнить, что сигнал маршрутизатора распространяется от антенны во всех направлениях, поэтому полезно рассматривать мощность сигнала с точки зрения радиуса вещания. Если ваш маршрутизатор находится рядом со стеной, примыкающей к квартире вашего соседа, они получают этот кусок вашего сигнала, а не вы (очевидный совет: защитите паролем ваш Wi-Fi прямо сейчас).
Вот еще несколько советов по оптимальному размещению беспроводного маршрутизатора для получения более сильного сигнала.
Держите это в центре
Местоположение имеет ключевое значение. Постарайтесь найти для маршрутизатора самый центральный дом, насколько это возможно, и не считайте размещение настольного компьютера или домашнего модема ограничивающим фактором. Стоит купить кабель Ethernet Cat 5 и проложить его в самое центральное место, где только можно.
Если у вас два этажа, подумайте даже о том, чтобы закрепить маршрутизатор на стене или в углу у потолка, потому что радиоволны обычно распространяются по направлению к земле, а не вверх.Подумайте о том, чтобы поставить роутер на втором этаже, если он у вас есть.
Избегайте непроходимых препятствий
Радиоволны определенно проходят сквозь стены, но чем толще стена, тем слабее будет сигнал на другой стороне. А если ваш дом укреплен кирпичными или бетонными стенами, сигнал будет поглощен стеной и значительно потеряет силу при прохождении через нее. То же самое касается воды, например, вашего большого аквариума, который может вызвать сильное сопротивление вашему сигналу.
Металл и зеркала — также ваши враги, потому что эти материалы фактически отражают радиоволны, поэтому ставить маршрутизатор за телевизором или в ванной не рекомендуется.
Избегайте кухни
Когда дело доходит до борьбы с любой потенциальной буферизацией вашего сигнала Wi-Fi, микроволновая печь вам не друг. Микроволны и маршрутизаторы Wi-Fi работают с использованием одного и того же участка электромагнитного спектра 2,4 ГГц. Когда вы используете микроволновую печь, она буквально мешает вашему сигналу Wi-Fi. Кроме того, металлические предметы будут поглощать сигнал, а с металлическим холодильником, плитой и другой кухонной техникой, вероятно, лучше просто держать маршрутизатор подальше от кухни.
Та же частота используется и для беспроводных телефонов, поэтому не держите базовую станцию беспроводного телефона рядом с маршрутизатором.
Играйте с антенной
Все волшебство происходит с антенной. Это часть маршрутизатора, которая передает и принимает ваше соединение Wi-Fi. Антенны обычно могут перемещаться из стороны в сторону или иногда поворачиваться на полный круг в гнезде. Если вы пытаетесь распространить сигнал по горизонтали, расположение антенны по вертикали даст вам наилучшее распространение.Если вы пытаетесь организовать вещание по Wi-Fi между этажами дома или офиса, расположите антенну горизонтально.
Также нередко антенна на маршрутизаторе Wi-Fi отсоединяется, и в этом случае вы можете отнести свой маршрутизатор в магазин электроники и найти совместимую антенну, которая будет транслировать дальше (это называется «с более высоким коэффициентом усиления. »).
Лучшее место для размещения вашего маршрутизатора
В общем, вы хотите, чтобы ваш маршрутизатор был в центре внимания, чтобы Wi-Fi мог охватить как можно большую часть вашего дома.Но несколько факторов влияют на то, где вы можете и должны разместить свой беспроводной маршрутизатор, например, где у вас есть доступ к сетевому разъему или устройствам, которые могут повлиять на мощность сигнала Wi-Fi.
Давайте разберемся, что вам следует делать и чего избегать при выборе дома для роутера.
Стены, потолки, мебель и другие крупные предметы могут ослаблять сигналы Wi-Fi. Вы хотите разместить свой роутер так, чтобы сигналы Wi-Fi могли идти по пути наименьшего сопротивления к нужным точкам.
Разместите маршрутизатор на открытом пространстве, желательно выше (поскольку сигналы Wi-Fi распространяются наружу и немного вниз).Убедитесь, что между маршрутизатором и зонами, где вам нужна максимальная скорость и надежность интернета, как можно меньше препятствий.
Конечно, сигналы Wi-Fi могут проходить через гипсокартон, двери и обычные домашние атрибуты, но Wi-Fi настолько силен, что вы хотите дать ему наилучшие шансы достичь углов вашего дома. Вы же не хотите, чтобы в спальне было мертвое место, которое мешало бы вам смотреть видео на YouTube в постели.
Это худшие физические препятствия для Wi-Fi:
- Вода
- Бетон
- Кирпич
- Металл
Все эти материалы поглощают или блокируют сигналы Wi-Fi больше, чем гипсокартон и деревянные шпильки, поэтому не следует окружать ими свой маршрутизатор Wi-Fi.Ранее мы упоминали, что кухня и ванная комната — не лучшее место для роутера — это потому, что количество воды, труб и приборов, которые обычно находятся в этих областях, могут затруднить распространение Wi-Fi.
Приборы и электроника, такие как микроволновые печи, радионяни, беспроводные телефоны и динамики Bluetooth, могут мешать сигналам Wi-Fi, поскольку они используют аналогичные радиочастоты. Старайтесь не ставить какие-либо из этих вещей слишком близко к маршрутизатору, иначе вы можете пересечь некоторые сигналы.
На самом деле рекомендуется держать маршрутизатор на некотором расстоянии от других электронных устройств в целом — они просто забиты проводами и вещами, которые могут блокировать ваш Wi-Fi.
Другая возможная причина помех сигнала — другие сети Wi-Fi. Если вы живете в непосредственной близости от своих соседей, их сеть Wi-Fi может создать проблемы для вашей (и наоборот). Чтобы решить эту проблему, измените канал диапазона Wi-Fi на канал, который не использует ваш сосед. И в качестве вежливости не ставьте маршрутизатор вплотную к обычным стенам, если можете.
Где лучше всего разместить WiFi-роутер? — Plug
Уровень сигнала WiFi зависит от уровня вашего маршрутизатора. Но даже если у вас есть дорогой маршрутизатор со всеми новейшими функциями, не имеет значения, если вы поместите его не в то место. Если вы установите маршрутизатор в центре, ваш дом будет покрыт сильным сигналом Wi-Fi, а размещение его за толстыми стенами может затруднить установление хорошего соединения с расстояния в несколько футов. Чтобы помочь вам максимально эффективно использовать беспроводной маршрутизатор, вот несколько рекомендаций, которые помогут вам найти наилучшее место для установки маршрутизатора.
Разместите маршрутизатор в центре города
Если вы разместите маршрутизатор на дальней стороне дома, это ограничит зону действия вашего сигнала WiFi. Это связано с тем, что у большинства маршрутизаторов не очень широкий диапазон, и есть много вещей, которые могут прервать ваш сигнал WiFi.
Поскольку беспроводные широкополосные маршрутизаторы передают сигнал WiFi одновременно во всех направлениях, размещение маршрутизатора в центре обеспечивает наилучший возможный сигнал.
Лучшим вариантом будет размещение маршрутизатора в зоне прямой видимости компьютера и других устройств.Ваше соединение Wi-Fi будет самым сильным, когда вы видите свой маршрутизатор, и будет слабее, когда будет много блокаторов и прерывателей сигнала, таких как толстые стены.
Избегайте толстых стен и других физических препятствий
Карта мощности сигнала WiFi от маршрутизатора, установленного в углу комнаты. (Источник изображения: Джейсон Коул)Поскольку Wi-Fi использует радиоволны для передачи данных, его легко могут нарушить толстые стены и пол. Таким образом, чем больше стен между вами и вашим маршрутизатором, тем слабее будет ваш сигнал.Стены поглощают беспроводные сигналы и снижают качество вашей трансляции. Лучшее место для установки маршрутизатора — открытое, без каких-либо физических препятствий.
Если вы хотите узнать больше о том, что такое Wi-Fi и как он работает, ознакомьтесь с нашей статьей здесь.
Поднимите маршрутизатор
Поскольку радиоволны имеют тенденцию распространять сигнал вниз, размещение маршрутизатора высоко на стене обеспечит наилучший сигнал. Если вы поставите маршрутизатор на пол, он отправит ваш Wi-Fi в землю.Это может быть хорошо, если вы хотите усилить свой сигнал этажом ниже, но было бы лучше, если бы вы разместили маршрутизатор на высоком месте, например, на книжной полке. Вы даже можете закрепить роутер на стене, чтобы получить лучший сигнал.
Избегайте кухни
На кухне полно электронных устройств, которые могут создавать помехи сигналу Wi-Fi, особенно микроволновая печь. Микроволны излучают сильный сигнал, работающий в диапазоне 2,4 ГГц, который также является одним из беспроводных диапазонов, в которых работают маршрутизаторы.Таким образом, размещение маршрутизатора рядом с микроволновой печью приведет к тому, что они будут конкурировать и ослабить сигнал Wi-Fi.
Если вы хотите узнать больше о полосе частот 2,4 ГГц и разнице между 2,4 и 5 ГГц, ознакомьтесь с нашим руководством здесь.
Избегайте электронных устройств
Электронные устройства можно найти не только на кухне. В вашем доме много устройств, использующих радиоволны, например маршрутизатор. Остерегайтесь беспроводных телефонов, радионяни, открывателей гаражных ворот и других устройств, использующих радиоволны.Лучшее место для вашего роутера будет подальше от таких устройств, которые будут мешать вашему сигналу WiFi.
Избегайте аквариумов с рыбой и светоотражающих поверхностей
Вода также мешает вашему сигналу Wi-Fi, поэтому не рекомендуется размещать маршрутизатор рядом с аквариумом. Вы также должны избегать отражающих поверхностей, которые могут рассеивать и искажать ваш сигнал WiFi. Это означает, что размещение маршрутизатора рядом с окнами, зеркалами, картотечными шкафами и столешницами из нержавеющей стали нарушит ваш сигнал Wi-Fi.
Отрегулируйте антенны маршрутизатора
Если расположить антенны на маршрутизаторе боком, ваш сигнал WiFi будет отправляться наверх, а направленный прямо вверх — направить ваш сигнал по комнате вбок. Поэтому лучше всего расположить антенны перпендикулярно друг другу. Это означает, что если у вашего маршрутизатора две антенны, вы должны расположить одну из них боком, а другую прямо вверх. Если ваш маршрутизатор имеет более двух антенн, вам следует изменить положение всех антенн, чтобы охватить широкий диапазон углов.
Если ваше соединение Wi-Fi по-прежнему медленное, ознакомьтесь с нашим руководством о том, как усилить сигнал Wi-Fi, чтобы получить дополнительные советы.
Последнее обновление 6 августа 2021 г. 10:47 утра ⓘ
Физик подсчитал, где лучше всего разместить маршрутизатор
Забудьте о методах проб и ошибок — математика доказала, где лучше всего разместить маршрутизатор.
Физик Джейсон Коул придумал формулу, которая может определить наилучшее место для размещения вашего беспроводного маршрутизатора, и в конечном итоге она зависит от плана этажа вашего дома.
Коул начал исследования науки, лежащей в основе размещения маршрутизатора, в попытке оптимизировать свой сигнал Wi-Fi.
Для этого он сначала нанес на карту свой план этажа, присвоив стенам значения преломления, а затем использовал уравнение Гельмгольца, которое позволило ему смоделировать электромагнитные волны, излучаемые его маршрутизатором.
В своем блоге «Почти похоже на работу» Коул описывает сложную математику, которая последовала за ним (бонусные баллы, если вы можете следовать этому уравнению).
Первоначально он придумал неудивительное решение, согласно которому размещение маршрутизатора прямо посреди дома обеспечивает наилучший сигнал Wi-Fi.
Но, конечно, не всегда хорошо встраивать маршрутизатор в середину гостиной, и это не всегда возможно с учетом точек питания и т. Д.
Для дальнейшего исследования Коул изменил свою модель, чтобы учесть поглощение материалов стен, таких как бетон, и предотвращение идеальных отражений, образующих стоячую волну.
Это дало ему модель, которая больше походила на сигналы Wi-Fi.
Наконец, он пришел к выводу, о чем многие из нас уже подозревают — чем дальше вы от маршрутизатора, тем сложнее будет попытаться поймать усики сигнала.
Но при правильном расположении можно разместить маршрутизатор в таком месте, которое заполняет почти каждую комнату вашего дома красиво колеблющимися волнами Wi-Fi, как на видео ниже.
Коул даже создал приложение для Android, которое позволяет отображать собственный сигнал Wi-Fi вокруг вашего дома, чтобы помочь вам определить, куда должен идти ваш маршрутизатор (без необходимости страниц с формулами).Пожалуйста.
Версия этой истории была впервые опубликована в сентябре 2014 года.

 д. Так как Wi-Fi сеть работает на частоте 2.4 GHz, или 5 GHz. А техника, которую я перечислил выше, так же может использовать эту частоту, то будут сильные помехи. Из-за этого может падать сигнал, или будет нестабильная работа Wi-Fi сети.
д. Так как Wi-Fi сеть работает на частоте 2.4 GHz, или 5 GHz. А техника, которую я перечислил выше, так же может использовать эту частоту, то будут сильные помехи. Из-за этого может падать сигнал, или будет нестабильная работа Wi-Fi сети.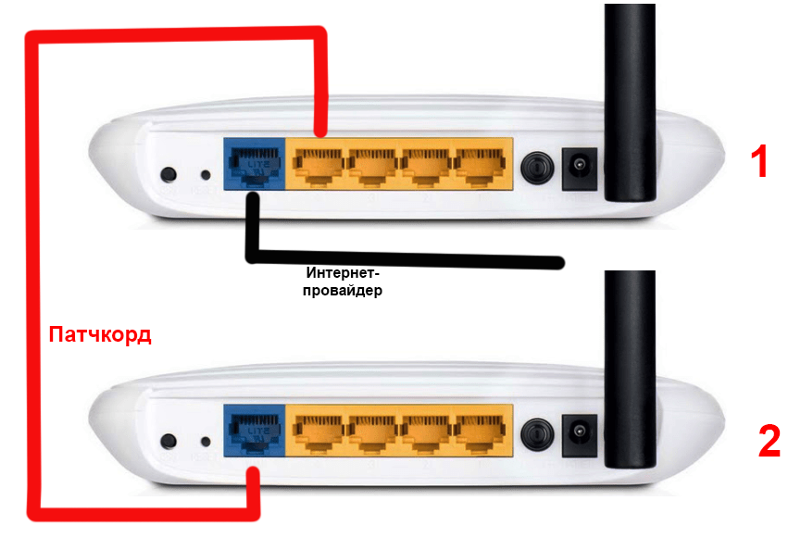
 Возможно, у вас есть еще один роутер, который так же можно попытаться настроит в режиме репитера.
Возможно, у вас есть еще один роутер, который так же можно попытаться настроит в режиме репитера.