Два Роутера в Одной Сети — Как Правильно Настроить WiFi и Подключить Интернет?
Вопрос, как подключить два wifi роутера в одной сети и правильно из настроить, интересует прежде всего тех, кто хочет расширить зону приема сигнала. Использование сразу нескольких маршрутизаторов или точек доступа целесообразно для увеличения радиуса покрытия. Допустим, у вас двухэтажный дом или большое по площади помещение. Один роутер не может его полностью покрыть своим сигналом. Одним из вариантов расширения зоны приема — подключить роутер к роутеру через кабель или по wifi в одной локальной сети. Или обычный старый маршрутизатор, на который подается интернет, с беспроводным. Продлив тем самым его еще на несколько десятков метров.
Сделать это можно двумя способами:
- По WiFi в режиме усилителя
- По кабелю
Как подключить роутер к роутеру по WiFi?
Первый вариант подключить два роутера в одной сети — использовать второй маршрутизатор в качестве репитера, подключив к первому по Wi-Fi. Для этого используется режим моста, или WDS, когда второе устройство настраивается на сеть от первого и как бы продлевает беспроводной сигнал на некоторое расстояние. Единственный минус этого типа — потери при передаче сигнала, которые могут происходить из-за препятствий или электромагнитных наводок от другого оборудования и бытовых приборов. Останавливаться на данном варианте подробно не буду, так как он уже разбирался в другой статье, да и сделать это на роутерах Asus, TP-Link, Zyxel Keenetic, D-Link и других в последних прошивках очень просто.
Для этого используется режим моста, или WDS, когда второе устройство настраивается на сеть от первого и как бы продлевает беспроводной сигнал на некоторое расстояние. Единственный минус этого типа — потери при передаче сигнала, которые могут происходить из-за препятствий или электромагнитных наводок от другого оборудования и бытовых приборов. Останавливаться на данном варианте подробно не буду, так как он уже разбирался в другой статье, да и сделать это на роутерах Asus, TP-Link, Zyxel Keenetic, D-Link и других в последних прошивках очень просто.
Как настроить два роутера в одной сети по кабелю?
Гораздо интереснее сейчас посмотреть, как подключить в одной сети два роутера через кабель — ведь сигнал будет значительно более стабильным. Кроме того, для такого типа соединения может пригодиться старая модель без модуля WiFi, которая до сих пор пылилась на полке, а выкинуть ее было жалко — вдруг пригодится? Пригодилась! Но здесь есть свои тонкости — ведь тогда нужно будет протянуть провод, а значит заранее предусмотреть для него место для прокладки, чтобы он потом не портил внешний вид интерьера комнат.
Кроме того, для такого типа соединения может пригодиться старая модель без модуля WiFi, которая до сих пор пылилась на полке, а выкинуть ее было жалко — вдруг пригодится? Пригодилась! Но здесь есть свои тонкости — ведь тогда нужно будет протянуть провод, а значит заранее предусмотреть для него место для прокладки, чтобы он потом не портил внешний вид интерьера комнат.
Но эти проблемы решаемы! Порядок действий такой:
- Первый роутер будет подключаться к интернету при помощи кабеля от провайдера, который вставляем в порт WAN. Либо если вы работаете с мобильным интернетом, то через 3G-4G модем — тогда про порт WAN на основном маршрутизаторе вообще забудьте.
- Второй подсоединяем к нему при помощи патчкорда (витой пары, если так понятнее), который — ВНИМАНИЕ — вставляем порт LAN на 1м роутере и в разъем WAN на втором.
Настройка двух роутеров в одной сети
Теперь, после соединения двух wifi роутеров, настройте первый роутер на подключение к интернету и задайте параметры беспроводной сети — все, как обычно. О том, как это сделать, подробно было написано здесь.
О том, как это сделать, подробно было написано здесь.
Для того, чтобы работала сеть через два роутера, не забудьте на первом включить DHCP сервер для автоматической раздачи ip адресов.
Теперь переходим ко второму — сделайте две настройки:
- Во-первых, задайте аналогично первому параметры для подключения к беспроводной сети — SSID, тип защиты и пароль. Нужно настроить все абсолютно так же.
- Во-вторых, в настройках подключения к интернету (WAN) установите флажок на автоматическое получение IP (от первого роутера).
На этом соединение и настройка двух роутеров закончено — теперь у вас должна работать стабильная wifi сеть с доступом в интернет через оба устройства.
Видео по подключению двух маршрутизаторов в одной wifi сети
Спасибо!Не помоглоЦены в интернете
Александр
Опытный пользователь и большой любитель WiFi сетей, компьютерной техники, систем видеонаблюдения, беспроводных гаджетов и прочей электроники. Выпускник образовательного центра при МГТУ им. Баумана в Москве. Автор видеокурса «Все секреты Wi-Fi»
Выпускник образовательного центра при МГТУ им. Баумана в Москве. Автор видеокурса «Все секреты Wi-Fi»
Задать вопрос
Как подключить роутер к роутеру через WiFi или провод для раздачи интернета
Иногда требуется увеличить диапазон работы WiFi. Но усиление антенны роутера или установка более мощной не всегда приносит желаемый результат. Что же делать? А проблема решается просто, всего лишь нужно подключить один роутер к другому роутеру. Да, именно так, подключая один маршрутизатор к другому, мы увеличиваем радиус действия Wi Fi сигнала почти вдвое.
Где применяется такая связка? Например там, где требуется передать интернет дальше чем достает Wi Fi сигнал. К примеру, у вашего соседа на два этажа ниже (или выше) есть интернет и он готов с вами поделиться, но вот беда, вай фай нормально работает только в одной комнате, а в остальных постоянно пропадает. В этом случае нужно просто установить роутер в комнате, где сигнал хороший. Ваш роутер соединиться с роутером соседа по WiFi и будет раздавать интернет в вашей квартире уже в усиленном виде.
Содержание:
Примерная схема подключения:
Реализация схемы подключения
Есть два способа последовательного подключения двух роутеров. Первый и самый простой — это через провод. Скорее всего, он вам будет не интересен, но я всё равно скажу о нем пару слов. Второй способ это подключение по беспроводной связи (Wi-Fi). Соединение роутеров по беспроводной связи немного сложнее чем по проводу, но этот вопрос мы рассмотрим очень подробно.
Соединение двух роутеров через провод
Нам потребуется кабель витая пара (UTP) обжатый с двух сторон. Длина кабеля должна быть равна расстоянию между двумя роутерами, но не более 100 метров.
Один конец длинного кабеля UTP подключаем в «LAN» порт первого роутера (в тот, на котором настроен интернет), а второй конец кабеля UTP подключаем в порт “WAN” второго роутера ( в тот, который будет передавать сигнал интернета дальше).
Все, теперь просто настраиваем оба роутера, первый — под вашего провайдера, а второй — под «динамический ip» (DHCP). Как это сделать Вы можете прочитать в этих статьях (настройка роутера D link, Tp link, Zyxel, ASUS ).
Как это сделать Вы можете прочитать в этих статьях (настройка роутера D link, Tp link, Zyxel, ASUS ).
Внимание, во втором роутере внутренний ip адрес на LAN интерфейсе должен отличаться от IP адреса первого. Например у первого 192.168.0.1, а у второго 192.168.1.1.
.
Беспроводное соединение двух точек доступа между собой
Этот тип подключения прост в плане физической работы (не нужно тянуть кабель из точки А в точку Б). Сложность этого способа заключается в настройке оборудования.
Итак, нам нужен любой вай фай роутер, к которому будет подключаться интернет (в дальнейшем будем называть его первый) и роутер с поддержкой WDS который работает как точка доступа в режиме ретранслятора ( в дальнейшем будем называть его второй).
Есть дешевые точки доступа и дорогие роутеры с WDS, я порекомендую Вам вместо второго роутера более дешевый вариант точку доступа TP-Link TL-WA901N. Эта точка доступа поддерживает WDS, она надежна и проста в настойках. После того как мы настроили и подключили интернет на первом роутере, нужно подключить компьютер ко второму роутеру или точке доступа. Я использую ТД TL-WA901N. Теперь произведем настройки компьютера для соединения с точкой доступа.
Эта точка доступа поддерживает WDS, она надежна и проста в настойках. После того как мы настроили и подключили интернет на первом роутере, нужно подключить компьютер ко второму роутеру или точке доступа. Я использую ТД TL-WA901N. Теперь произведем настройки компьютера для соединения с точкой доступа.
На примере операционной системы Windows 7 –> Идем в «Пуск» ищем там «Панель управления», находим и жмем на «Сеть и Интернет», дальше «Центр управления сетями и общим доступом». В левой колонке меню находим пункт «Изменение параметров адаптера» заходим, жмем правой клавишей мыши на «Подключение по локальной сети», в выпадающем списке выбираем «Свойства». В списке с галочками выделяем «Протокол Интернета версии 4 (TPC/IPv4)» и жмем кнопку «свойства». Переставляем точку на «Использовать следующий IP адрес» и вносим настройки :
Жмем «ОК». Теперь открываем любой браузер и в адресной строке вводим 192.168.1.254 (это адрес точки по умолчанию, он должен быть указан на нижней части точки, если там другой — вписывайте его). После нажмите «Enter» или перейти. Должно появиться окно авторизации «Логин и Пароль» по умолчанию «admin и admin». Попав на страницу, в левой колонке выбираем: «Беспроводная сеть» -> «Настройки беспроводной сети». Напротив надписи «Режим работы» выбираем Универсальный ретранслятор.
После нажмите «Enter» или перейти. Должно появиться окно авторизации «Логин и Пароль» по умолчанию «admin и admin». Попав на страницу, в левой колонке выбираем: «Беспроводная сеть» -> «Настройки беспроводной сети». Напротив надписи «Режим работы» выбираем Универсальный ретранслятор.
Затем жмем кнопку «Поиск». В списке беспроводных сетей ищем нашу сеть и жмем «подключиться»
После чего нужно нажать на кнопку «сохранить» и перезагрузить точку доступа. Следующее что нужно сделать, это настроить параметры безопасности. Идем в «Беспроводная сеть» затем выбираем «Безопасность беспроводного соединения». Самое главное выставить такие же настройки безопасности, как и на первом роутере, иначе точка не будет работать как надо.
Еще раз перезагрузим точку. Далее нам нужно убедиться, что точка работает как надо. Переходим во вкладку «Состояние» и обновляя страницу смотрим на «Канал» ели он изменяется значит проблемы с настройкой безопасности. Возвращаемся и проверяем все еще раз. Также можно поставить определенный «канал» на первом устройстве.
Возвращаемся и проверяем все еще раз. Также можно поставить определенный «канал» на первом устройстве.
Все, настройка беспроводного соединения между роутером и точкой доступа завершена, теперь Вы можете пользоваться интернетом.
Как подключить маршрутизатор к маршрутизатору по Wi Fi
излучение Wi-Fi и опасность нахождения рядом и в спальне
В последние годы количество беспроводных устройств выросло в разы. Соединение Wi-Fi использую смартфоны, ноутбуки, телевизоры, приставки и разная бытовая техника. Удобство такого способа соединения налицо – не нужно тянуть провода, уродуя при этом интерьер. Достаточно разместить в квартире роутер, и все перечисленные устройства объединятся в общую сеть по воздуху. Однако Wi-Fi – это излучение, а любой вид излучения оказывает воздействие на человеческий организм. В этой статье мы расскажем, вредны ли беспроводные сети и насколько опасно долгое время находиться вблизи включенного роутера.
В этой статье мы расскажем, вредны ли беспроводные сети и насколько опасно долгое время находиться вблизи включенного роутера.
Вредно ли находиться рядом с роутером
Итак, чем может быть опасен обычный роутер и так ли опасно постоянно находиться рядом с ним?
Для того, чтобы ответить на этот вопрос, давайте для начала разберёмся что же такое Wi-Fi.
Wi-Fi расшифровывается как Wireless Fidelity, то есть «беспроводная передача данных». Для передачи информации используются радиоволны частотой 2,4 — 5 ГГц. Поэтому Wi-Fi – это разновидность радиоволн определённого диапазона. Собственно говоря, роутер – это устройство того же профиля, что мобильный телефон, телевизор и FM-радио. Все эти устройства излучают радиоволны различной частоты и интенсивности. И эти волны воздействуют на наш организм постоянно, в помещении и на улице, потому что мы почти всё время находимся в зоне действия одного или нескольких источников излучения.
Чем опасны радиоволны для здоровья
Учёные единодушны: радиоизлучение однозначно может нанести вред человеческому организму.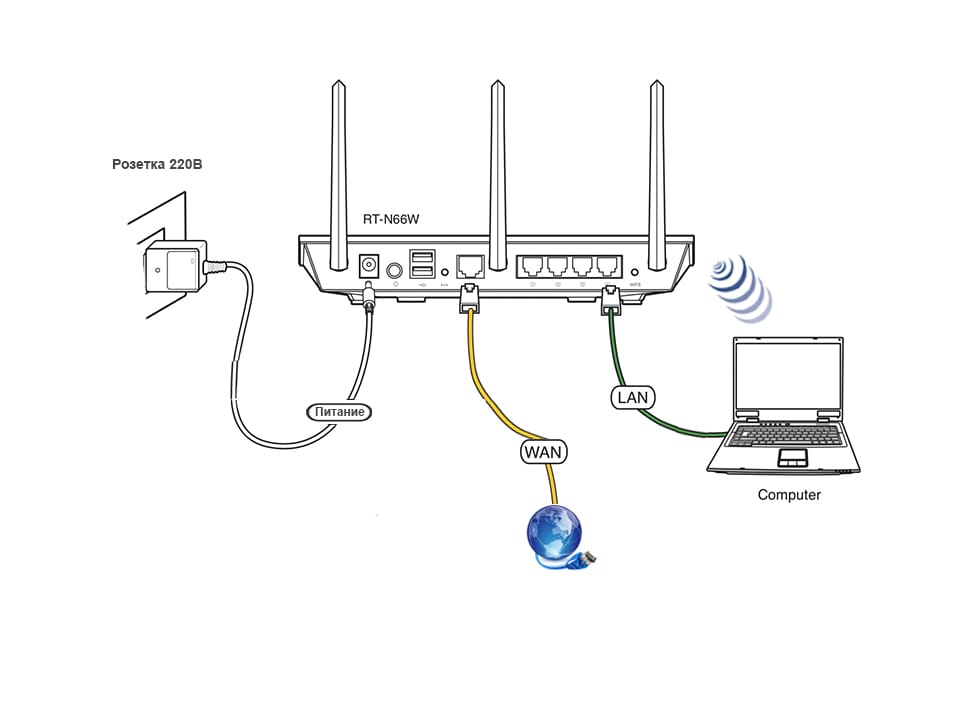
Основные направления негативного влияния радиоволн роутера на здоровье человека следующие:
- Длительное воздействие радиоволн снижает уровень антиоксидантной защиты организма, что приводит к нарушениям в работе внутренних органов, в первую очередь, мозга и печени.
- Радиоволны негативно влияют на мужскую репродуктивность. Радиоизлучение снижает подвижность сперматозоидов и повреждают ДНК яичек. Длительное воздействие интенсивного радиоизлучения может привести к бесплодию.
- Радиоизлучение негативно влияет на развитие плода и может спровоцировать прерывание беременности. Постоянное использование мобильного телефона и Wi-Fi устройств повышает вероятность выкидыша на 50%.
- Радиоволны вызывают нарушения сна. В частности, они нарушают смену фаз сна, вследствие чего человек не высыпается. Также радиоизлучение может быть причиной бессонницы.

- Радиоизлучение вызывает рак. Ещё в 1970-х годах учёные установили, что большинство людей, умерших от рака, жили в домах, где были сильные электромагнитные поля.
Насколько опасно излучение роутера
Рассмотрим, вредно ли для здоровья излучение роутера, расположенного в квартире. Устройства, излучающие радиоволны, постоянно вокруг нас. При этом обычная микроволновка выделяет излучения в 100 тысяч раз больше, чем роутер. Да и мобильный телефон «фонит» гораздо сильнее. Чтобы переплюнуть по интенсивности излучения одного мобильник понадобится два роутера и два десятка ноутбуков.
Поэтому многие специалисты утверждают, что из всех бытовых устройств, использующих радиочастоты, роутер – самое безопасное.
С одной стороны, это утверждение в принципе верно. Излучение Wi-Fi роутера ничтожно мало по сравнению с излучением многих бытовых устройств. Однако в большинстве квартир роутер включен постоянно, в то время как другие устройства мы используем в течение короткого времени.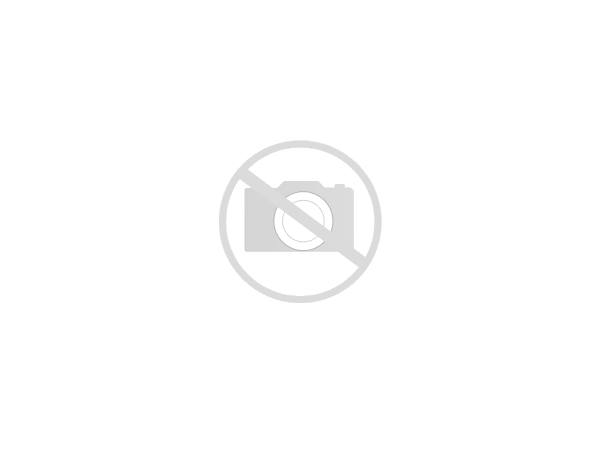
Учёные проводили такой эксперимент. Два образца спермы поместили в разные условия. Один – просто в помещении, где находился компьютер. А другой – рядом с компьютером, который активно взаимодействовал с сетью через Wi-Fi. В первом случае погибло 14% сперматозоидов, а во втором – 25%.
Роутер в спальне
Зададимся вопросом, на сколько вредно и опасно для здоровья размещать роутер в спальне.
Чаще всего роутер в квартире устанавливают в спальне. Потому что люди любят перед сном поваляться с планшетом или посмотреть фильм онлайн. Но находиться рядом с включенным роутером не стоит, и вот почему.
Учёные проводили такой эксперимент. Они наблюдали за двумя группами людей. Одна группа спала в обычных условиях. Людям из другой группы на ночь клали рядом с кроватью устройство с включенным Wi-Fi, а потом, наутро сравнивали их состояние с подопытными из первой группы. Было обнаружено, что
Считается, что Wi-Fi излучение гораздо больше воздействует на мозг детей, так как детская черепная коробка тоньше, чем у взрослого и хуже защищает от радиоволн. Поэтому, если в комнате спит ребёнок, на ночь необходимо убрать или отключить все устройства, использующие Wi-Fi.
Кроме того, индикация роутера, постоянно мигающие лампочки, особенно в темноте, могут оказывать раздражающее воздействие на психику, мешать заснуть.
В связи с этим размещать роутер в спальне, а тем более рядом с кроватью категорически не рекомендуется.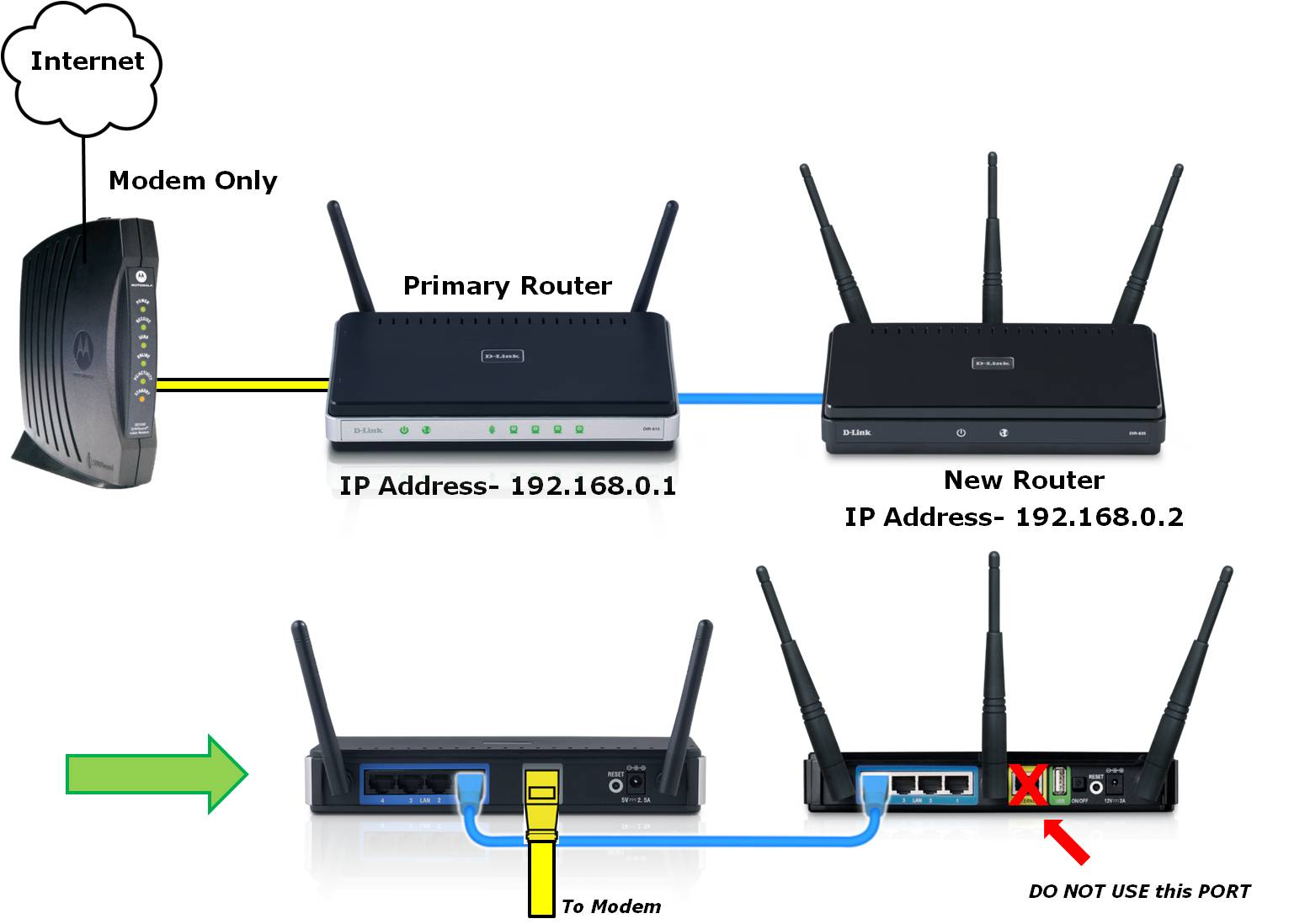
Вы так же можете прочитать в отдельной статье на нашем сайте где лучше разместить роутер в квартире.
Как уменьшить вред от роутера
Конечно же, самый лучший способ минимизировать вред от Wi-Fi – не использовать роутер вообще. Ведь, в конце концов, компьютер или ноутбук можно подключить к сети по проводам. Но вряд ли пользователи интернет готовы к такому радикальному решению. Да и если уж следовать этому методу во всём, то придётся отказаться и от телевидения, радио, мобильной связи.
Поэтому давайте рассмотрим, каким образом можно продолжать пользоваться беспроводной сетью дома и при этом уменьшить вредное воздействие излучения роутера на организм.
Бытовые роутеры обычно не слишком мощные. Они работают на частоте до 5 ГГц и мощность их излучения не превышает 100 mW. Однако есть и более мощные устройства, используемые для передачи данных на большие расстояния при организации крупных сетей. В квартире такие мощные роутеры не нужны. Поэтому используйте обычный роутер.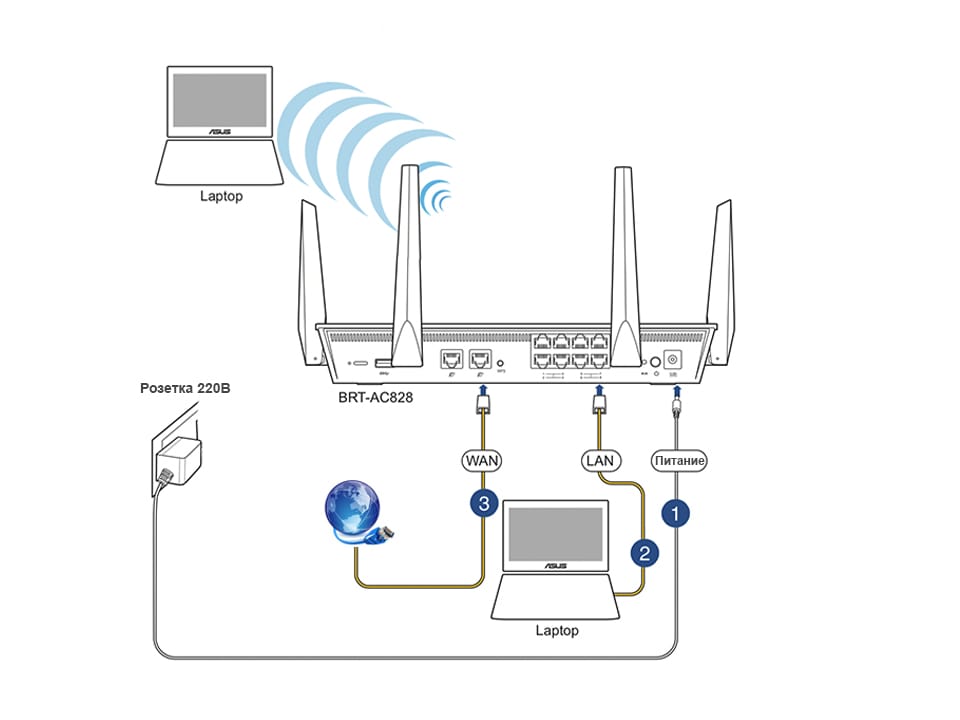
Размещайте роутер подальше от рабочего места. А тем более от кровати, на которой спите. Вообще, по возможности, установите его в помещении, где вы находитесь меньше всего. Например, в прихожей, на чердаке частного дома или в любой нежилой комнате. На расстоянии радиоволны гораздо менее опасны. Конечно, чем дальше роутер, тем слабее сигнал, но для городской квартиры в большинстве случаев это непринципиально. Если же качество сигнала не устраивает, придётся искать разумный компромисс.
Также не рекомендуется долго держать ноутбук на коленях. Лучше поставить его на стол.
Чем меньше устройств – тем лучше. Лучше использовать один мощный роутер, если в этом есть необходимость, чем два-три устройства послабее. Если же без репитеров в вашем случае не обойтись, постарайтесь сделать так, чтобы их количество было минимальным.
В обычном режиме работы роутер излучает радиоволны постоянно. Если в его непрерывной работе нет необходимости, время его активной работы имеет смысл уменьшить.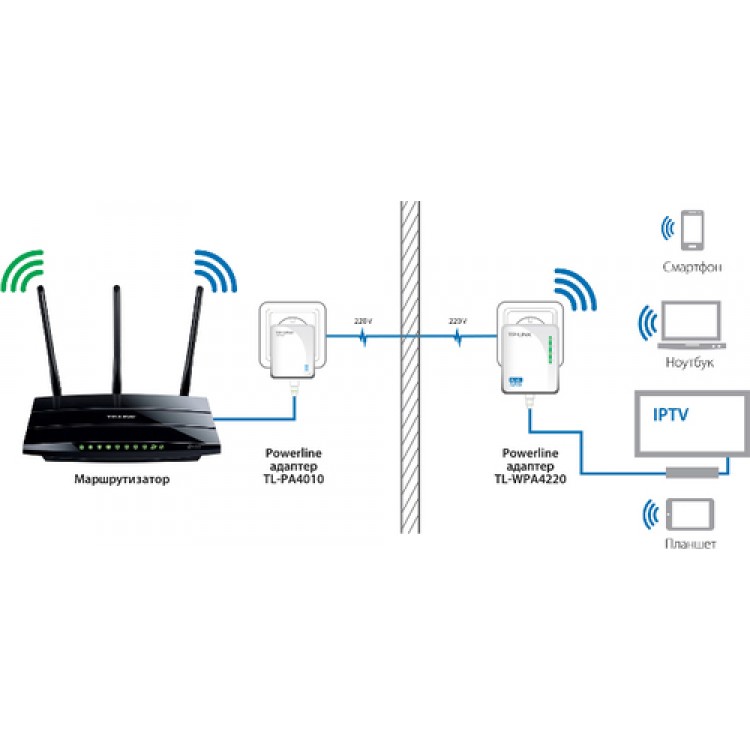 Большинство роутеров можно настроить так, что интернет будет подключаться только при наличии активных клиентских устройств. Всё остальное время роутер будет находиться в пассивном режиме и интенсивность его излучения будет существенно ниже.
Большинство роутеров можно настроить так, что интернет будет подключаться только при наличии активных клиентских устройств. Всё остальное время роутер будет находиться в пассивном режиме и интенсивность его излучения будет существенно ниже.
Если роутер в данный момент не используется, его вообще можно выключить. И, само собой, роутер следует отключить от питания на ночь.
О том, зачем отключать роутер на ночь, можно прочитать в отдельной статье на нашем сайте.
Заключение
Можно сделать следующие выводы.
В современном мире полностью избавиться от воздействия Wi-Fi излучения не получится. Потому что роутеры используются в домах, офисах и даже на улице. Крупные города полностью покрыты беспроводными сетями.
Мощность Wi-Fi излучения от обычного роутера в разы меньше излучения других бытовых приборов. Поэтому вред, который оно может нанести человеческому организму, минимален.
Для того, чтобы защититься от возможных негативных последствий постоянного контакта с Wi-Fi роутером, достаточно выполнять ряд простых рекомендаций.
Рейтинг WiFi роутеров 2020 года
Компания «БИЗНЕС-ТЕЛЕКОМ» представляет топ-10 лучших Wi-Fi роутеров 2020 года. Все маршрутизаторы мы используем в своей работе, а значит, на собственном опыте испытали их плюсы и минусы.
Выбрать хороший WiFi роутер непросто. Основными критериями для формирования ТОП-10 стали стабильность работы устройств, обеспечиваемая скорость интернета и зона покрытия.
10. D-Link DIR-825/AC
На 10-ом месте нашего рейтинга расположился Wi-Fi роутер D-Link DIR-825/AC – рациональное решение для организации беспроводной высокоскоростной в небольшом офисе, кафе или торговой точке. Роутер обеспечивает стабильное подключение с любого компьютера или мобильного гаджета.
Маршрутизатор выполняет функцию базовой станции для организации доступа к интернет-сети с устройств, работающих по стандартам 802.11a, 802.11b, 802.11g, 802.11n и 802.11ac.
✔ Преимущества:
- Скорость до 300 Мбит/с на частоте 2,4 ГГц, до 867 Мбит/с – на частоте 5 ГГц.

- Скорость беспроводного соединения – до 1167 Мбит/с.
- Многофункциональный USB-порт.
- Поддерживает стандарты безопасности WEP и WPA/WPA2.
- Отсеивает запросы на подключение по MAC-адресу.
- Открывает доступ к технологиям WPS и WMM.
✘ Недостатки:
- Несъемные антенны
- Не подходит для крупных офисов и компаний, т.к. имеет небольшую площадь покрытия.
- Сильно нагревается
- Не особенно удобный веб-интерфейс.
Роутер данной модели популярен среди пользователей из-за обширного функционала. Данное устройство защитит вашу сеть от хакерских атак и закроет доступ пользователям локальной сети к нежелательным сайтам.
9. Asus RT-AC51U
Сильный роутер Wi-Fi, работающий по стандарту 802.11ac и предлагающий скорость передачи данных по беспроводной сети до 733 Мбит/с. Наличие USB-разъема делает возможным подключение принтеров, внешних накопителей и 3G/4G-модемов, которые значительно расширяют функциональность оборудования.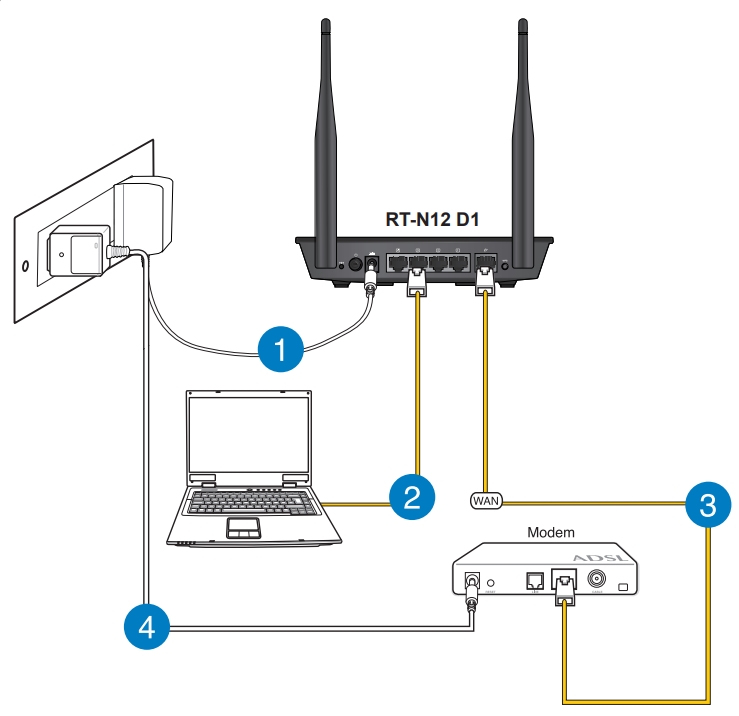 Также с его помощью можно подзаряжать смартфоны, планшеты и другие гаджеты, если под рукой нет запасного блока питания. Разработчики создали интерфейс ASUSWRT, который максимально удобный и интуитивно понятный.
Также с его помощью можно подзаряжать смартфоны, планшеты и другие гаджеты, если под рукой нет запасного блока питания. Разработчики создали интерфейс ASUSWRT, который максимально удобный и интуитивно понятный.
✔ Преимущества:
- Скорость до 300 Мбит/с в режиме 2,4 ГГц и до 433 Мбит/с в режиме 5 ГГц.
- Позволяет отслеживать расход интернет-трафика и ограничивать скорость работы интернет-канала для отдельных приложений.
- Зона покрытия больше, чем у многих моделей. Asus RT-AC51U оснащен мощными антеннами, которые увеличивают зону действия беспроводной сети на 150% по сравнению с обычными устройствами.
- Возможность настраивать для различных приложений приоритет использования пропускной способности интернет-канала.
- Возможность подключения VPN-сервера.
✘ Недостатки:
- Скорость передачи данных по беспроводной сети ниже, чем у других роутеров.
- Небольшая площадь покрытия: толстые стены могут стать существенной преградой.

Создан на базе технологии, относящейся к 5 поколению беспроводных коммуникационных средств, поэтому пользователи получают доступ ко всем современным возможностям. Это одно из лучших решений для офисов с небольшим количеством сотрудников.
8. TP-Link Archer C60
Продолжает рейтинг маршрутизаторов Wi-Fi устройство TP-Link Archer C60, скорость которого достигает 450 Мбит/с на частоте 2,4 ГГц. Этого абсолютно достаточно для отправки электронных писем, загрузки различных веб-страниц и работы с аудио-файлами.
✔ Преимущества:
- Канал 5 ГГц со скоростью до 867 Мбит/с обеспечивает комфортный просмотр потокового HD-видео.
- Поддержка нового стандарта 802.11ac, работающего в 3 раза быстрее стандарта 802.11n.
- 5 антенн (три для 2,4 ГГц и две для 5 ГГц) с поочередной установкой для оптимизации одновременной работы в двух диапазонах.
- Сеть остается максимально стабильной и практически невосприимчивой к различным помехам.

- Возможность создания отдельной гостевой сети для клиентов Вашей компании.
✘ Недостатки:
- Не подходит для больших офисов и компаний из-за относительно невысокой скорости передачи данных.
- Нельзя прикрепить на стену из-за расположения антенн.
7. Wi-Fi Zyxel Keenetic Ultra II
Седьмое место в списке лучших роутеров Wi-Fi занимает Zyxel Keenetic Ultra II. С этим роутером соединение осуществляется по выделенной линии Ethernet. Провайдером может использоваться любое подключение, в частности PPTP, PPPoE, IPv4/IPv6 и др.
Независимо от выбранного типа и характера нагрузки пользователи получают скорость до 1000 Мбит/с или до 1800 Мбит/с для IPoE/PPPoE. Наличие специальных портов позволяет организовывать беспроводную сеть с помощью 3G, 4G, DSL-модема, PON-терминала с Ethernet-портом или хот-спота Wi-Fi (частного, от провайдера).
✔ Преимущества:
- Устройство оснащено ОС NDMS 2 и управляемым коммутатором, поэтому можно комбинировать любые подключения.

- Двухдиапазонная точка доступа Wi-Fi с усилителями мощности сигнала и поворотными антеннами.
- Удобный интерфейс позволяет настроить автоматическое переключение на резервный канал в случае сбоя основной сети.
- 2-диапазонная сеть имеет защиту по стандарту WPA2 для всех используемых устройств (ноутбуков, ПК, планшетов, смартфонов и др.).
- Возможность создавать гостевую сеть, отделенную от основной сети.
- Возможность распределения нагрузки на канал в зависимости от приложений.
✘ Недостатки:
- Недостаточно высокая пропускная скорость беспроводной сети, что делает модель неподходящей для больших офисов.
- Модель может сильно нагреваться.
Keenetic Ultra II – роутер с большим покрытием Wi-Fi, который идеально подходит для офисов среднего размера.
6. Asus RT-AC87U
ASUS RT-AC87U – роутер с большим радиусом действия Wi-Fi и высокой скоростью передачи данных. В частотном диапазоне 5 ГГц она достигает 1734 Мбит/с, а при 2,4 ГГц – 600 Мбит/с. В общей сложности пропускная способность сети составляет 2334 Мбит/с, что намного быстрее, чем при использовании стандартных маршрутизаторов на 3 канала.
В частотном диапазоне 5 ГГц она достигает 1734 Мбит/с, а при 2,4 ГГц – 600 Мбит/с. В общей сложности пропускная способность сети составляет 2334 Мбит/с, что намного быстрее, чем при использовании стандартных маршрутизаторов на 3 канала.
Маршрутизатор оснащен 4 антеннами, обеспечивающими повышенный коэффициент усиления сигнала.
✔ Преимущества:
- Устройство может эффективно работать в режиме Multi-user MIMO 4×4.
- Подключенные компьютеры и гаджеты получают максимальную скорость соединения.
- Работает на мощном 2-ядерном процессоре и обеспечивает высокий уровень производительности.
- Дополнительный процессор на 2 ядра задействуется для реализации режима 4×4 Wi-Fi, а общая пропускная способность увеличивается на 50%.
- Два порта USB – стандартный 2.0 и высокоскоростной 3.0.
- Зона покрытия – до 465 м2.
- Отличное соотношение «цена-качество».
✘ Недостатки:
- Довольно большие габариты
- Модели могут сильно нагреваться, поэтому рекомендуется устанавливать их в помещении с хорошей вентиляцией.

Пользователь сможет оценить длительный гарантийный срок и возможность применения с обширным рядом устройств. Маршрутизатор отлично подходит для больших помещений и зданий площадью до 465 м2.
5. D-Link DIR-890L
На пятом месте расположился мощный роутер D-Link DIR-890L – яркий представитель 2-диапазонных гигабитных маршрутизаторов. Он обеспечивает качественное объединение компьютеров и прочих устройств в единую сеть, дающую доступ к широкополосному интернету. Особенностью данного роутера является поддержка технологии SmartConnect1, благодаря которой скорость беспроводного соединения возрастает до 3200 Мбит/с.
Данное оборудования станет отличным выбором для многопользовательского режима эксплуатации сразу в двух независимых беспроводных сетях, работающих в соответствии со стандартом 802.11ac. Параметры каждой сети будут составлять до 600 Мбит/с в 2,4 ГГц и до 1300 Мбит/с в 5 ГГц.
✔ Преимущества:
- Скорость беспроводного соединения – до 3200 Мбит/с.

- Разработчики позаботились и о расширении зоны покрытия сети, внедрив в устройство систему AC SmartBeam.
- Маршрутизатор стабильно функционирует сразу в двух диапазонах: 2,4 и 5 ГГц.
- Подключение к интернет-каналу требует минимального вмешательства пользователя.
- Технология Smart Connect выбирает наименее загруженный частотный диапазон и подсоединяет новое устройство автоматически.
✘ Недостатки:
- Высокая цена. По соотношению «цена-качество» есть более интересные модели.
- Двухъядерный процессор работает с частотой всего 1 ГГц, тогда как у большинства современных роутеров основной процессор имеет частоту 1,4 ГГц.
DIR-890L – это безупречное качество беспроводной сети, стабильность Wi-Fi-связи и максимальный комфорт доступа к интернету через мобильные устройства.
4. Asus RT-AC88UНа четвертом месте рейтинга маршрутизаторов WiFi находится Asus RT-AC88U с технологией NitroQAM, поддерживающей общую пропускную способность беспроводной сети на значении – 3167 Мбит/с.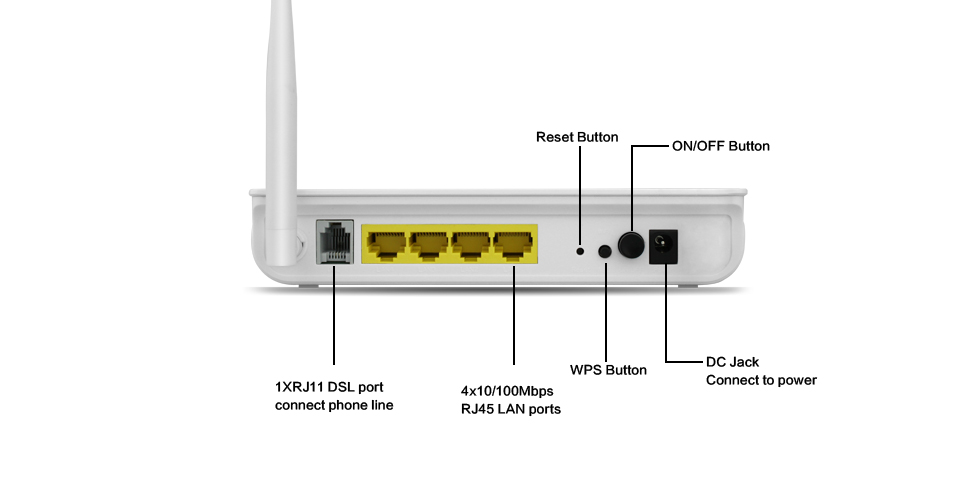
✔ Преимущества:
- Скорость по Wi-Fi – до 3167 Мбит/с.
- 4 антенны в конфигурации 4T4R (4 на передачу и 4 на прием) создают большую зону покрытия.
- Технология формирования диаграммы направленности Asus AiRadar для расширения зоны покрытия Wi-Fi.
- Двухъядерный процессор 1,4 ГГц для высокой скорости обмена данных с устройствами, подключенными по USB.
- Порты USB 2.0 и 3.0.
- Скорость передачи данных для проводной сети со скоростью до 2Гбит/с.
✘ Недостатки:
- Охватывает площадь не более 180 метров квадратных.
- Высокая цена.
Идеально подходит для офисов и компаний, нуждающихся в высокоскоростном интернете, выдерживающем большие нагрузки.
3. TP-Link Archer C5400
На третьем месте топа Wi-Fi роутеров инновационный маршрутизатор Archer C5400 с технологией Tri-Band. Последняя является настоящей находкой для организации трехканальных пользовательских сетей.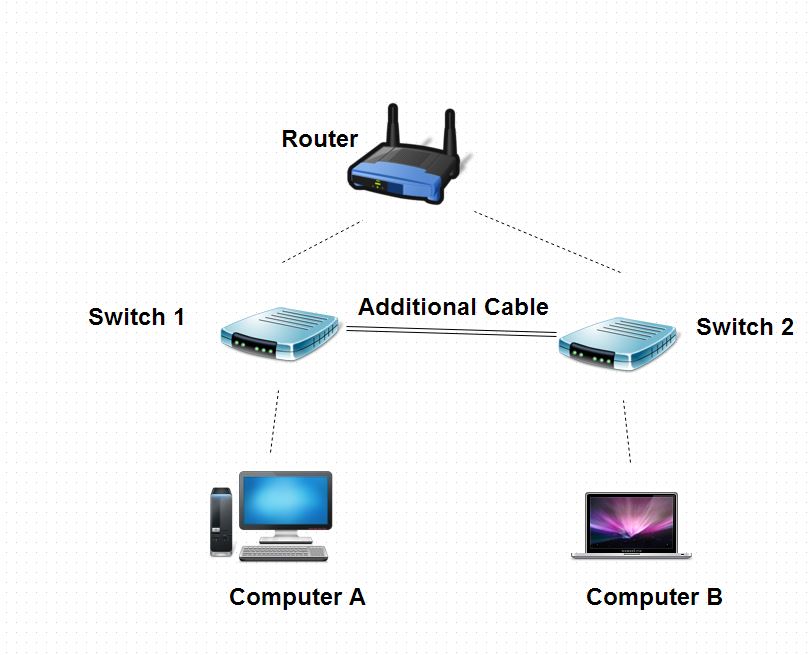 Данная модель маршрутизатора может похвастаться увеличенной на 25% скоростью передачи данных благодаря поддержке NitroQAM.
Данная модель маршрутизатора может похвастаться увеличенной на 25% скоростью передачи данных благодаря поддержке NitroQAM.
Это не просто роутер, а настоящий сетевой центр с большой мощностью, без проблем позволяющий выполнять различные задачи: просматривать HD-видео, запускать онлайн-игры сразу с нескольких устройств и т.д.
✔ Преимущества:
- Скорость до 1000Мбит/с в режиме 2,4 Ггц, 2167 Мбит/с – в режиме 5Ггц.
- Высокая скорость обеспечивают максимально быстрый отклик даже самых ресурсозатратных приложений.
- Archer C5400 работает с внедренной технологией MU-MIMO, благодаря которой одновременно функционируют сразу 4 потока данных.
- 8 антенн с Beamforming безошибочно определяют местонахождение гаджетов и посылают им мощный Wi-Fi-сигнал.
- Основной процессор 1,4 ГГц и 3 сопроцессора позволяют работать в режиме многозадачности.
- Оснащен USB-портами 2.0 и 3.0.
✘ Недостатки:
- По скорости и уровню производительности недостатков нет.

- Одним из недостатков модели можно назвать довольно объемный корпус.
Это оптимальный вариант роутера для офисов, кафе, интернет-центров и т.д., обеспечивающий подключение большого количества компьютеров и других устройств без ущерба производительности.
2. Asus BRT-AC828
Одним из лучших WiFi маршрутизаторов для больших офисов, IT-компаний и телевизионных компаний по праву считается Asus BRT-AC828. Это мощный роутер с большим радиусом действия, способный выдерживать очень большие нагрузки.
✔ Преимущества:
- 2 проводных порта Gigabit Ethernet с пропускной способностью до 2 Гбит/с.
- Пропускная способность 4 проводных портов в локальной сети – до 4 Гбит/с.
- Высокий уровень защиты сети, оборудованной системой фильтрации контента.
- Способность работать с 250 клиентскими устройствами на высокой скорости одновременно.
- 8 антенны в конфигурации 4х4.
- Широкая зона покрытия WiFi.

✘ Недостатки:
Модель Asus BRT-AC828 отлично подойдет, если у вас большая компания и много устройств, которые нужно подключить к сети WiFi.
1. Asus RT-AC 5300
Лучшим Wi-Fi роутером по версии «БИЗНЕС-ТЕЛЕКОМ» в 2019 году признан ASUS RT-AC 5300. Оборудованный технологией NitroQAM, роутер обеспечивает беспрецедентную скорость беспроводной передачи данных – до 5334 Мбит/с! Это один из самых мощных маршрутизаторов, которые сегодня можно найти на рынке.
✔ Преимущества:
- Адаптивная функция QoS, позволяющая задавать приоритет использования сетевого соединения.
- Способен обслуживать множество клиентских устройств без лагов. Например, его пропускная способность позволяет передать сразу несколько потоков видео в формате Full-HD.
- 8 антенн обеспечивают большую зону покрытия.
- Скорость передачи данных в режиме 2,4 ГГц – до 1000 Мбит/с, в режиме 5ГГц – до 2167 Мбит/с.
- Технология распределения нагрузки сети между 3 каналами.

- Двухъядерный процессор 1,4 ГГц выдерживает высокий уровень нагрузки на сеть.
- USB-порты 2.0 и 3.0
- Возможность объединения 2 проводных сетевых портов в один с высокой скоростью до 2 Гбит/с.
У Wi-Fi роутера Asus RT-AC5300 нет значительных недостатков. Он идеально подходит для обеспечения широкой и стабильной зоны WiFi в зданиях, больших офисах, крупных телевизионных и IT-компаниях. Мы отдаем ему первое место в в рейтинге лучших WiFi роутеров для бизнеса.
Итоги
Надеемся, что наш рейтинг поможет Вам сделать правильный выбор. А в следующем году мы обещаем подготовить новый рейтинг лучших маршрутизаторов 2021 года, ведь на рынке постоянно появляются все новые и новые модели.
Возможно, Вас заинтересуют услуги
Понравился пост? Расскажите об этом в соцсетях!
Модем и роутер в чем разница и какие функции они выполняют
Когда приходит время организовывать домашнюю сеть Wi-Fi, важно быть к этому готовым и точно знать, какое оборудование вам нужно. Все основано на двух устройствах: модеме, который по сути является источником интернета в доме, и маршрутизаторе, который распределяет этот интернет на все компьютеры, планшеты, мобильные телефоны и все, что у вас есть. Два устройства работают вместе, чтобы наполнить ваш дом котиками, сторис друзей, мэмами и всем остальным, что делает интернет таким замечательным местом.
Все основано на двух устройствах: модеме, который по сути является источником интернета в доме, и маршрутизаторе, который распределяет этот интернет на все компьютеры, планшеты, мобильные телефоны и все, что у вас есть. Два устройства работают вместе, чтобы наполнить ваш дом котиками, сторис друзей, мэмами и всем остальным, что делает интернет таким замечательным местом.
Далее вас ждет краткое рассмотрение обоих сетевых устройств, а также ответы на вопросы, что именно нужно искать и почему лучше выбрать отдельные ADSL модем и маршрутизатор вместо гибридного устройства.
Модемы: ваш шлюз в интернет
Чтобы подключить интернет к вашему дому, понадобится модем.
Небольшое устройство, которое обычно устанавливает провайдер, и посредством него подключает ваш дом к интернету. Подключение осуществляется через кабель (коаксиальный или оптоволоконный) или телефонную линию (DSL). Коннектор обычно расположен на задней панели модема. К компьютеру или маршрутизатору интернет уже подается посредством Ethernet кабеля.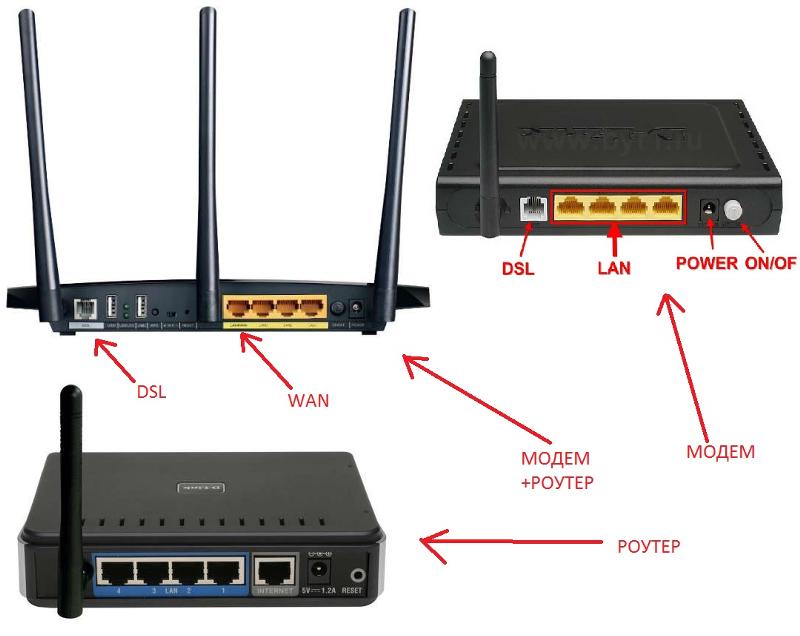
При этом модемы не являются универсальными решениями; тип модема, который вам понадобится, зависит от типа интернет-услуги, которую вы получаете. Если это DSL, вам понадобится модем DSL. Если ваш провайдер предлагает кабельный интернет, вам понадобится кабельный модем. Если вы выберете оптоволокно, вы получите оптический сетевой терминал (ONT) для преобразования оптоволоконных световых сигналов в электрические сигналы, которые ваши устройства смогут распознавать. Существуют и другие модемоподобные устройства.
Некоторые интернет-провайдеры предлагают многофункциональные варианты, которые поддерживают одновременно DSL, обычные кабеля и оптоволокно. Если все это вызывает у вас головную боль, хорошая новость — ваш провайдер сам во всем сможет разобраться и сообщит, какой тип модема вам нужен, и даже предложит вам его арендовать или купить.
Если вы планируете использовать один и тот же интернет-сервис более года, лучше купить собственный модем, так как аренда в сумме может обойтись дороже.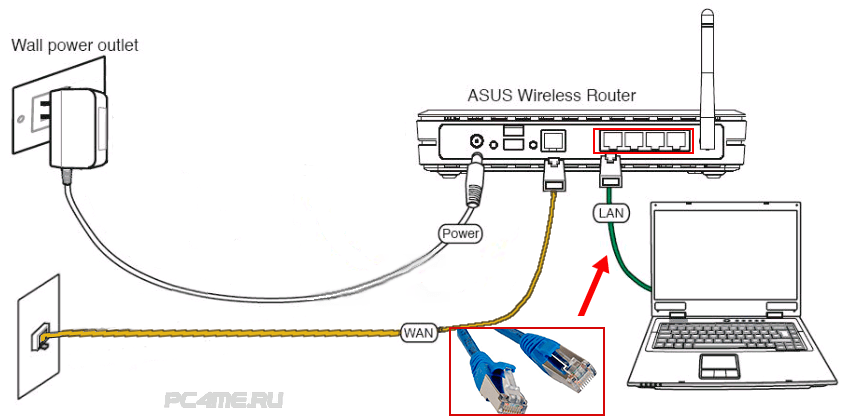 Стоит только проконсультироваться заранее с провайдером, чтобы убедиться, что модель, которую вы хотите купить, работает со службами этого провайдера.
Стоит только проконсультироваться заранее с провайдером, чтобы убедиться, что модель, которую вы хотите купить, работает со службами этого провайдера.
Маршрутизаторы: беспроводная сеть
Выбор модема — только полдела, потому что они обычно обеспечивают соединения только для одного проводного устройства. Если вы хотите использовать беспроводной интернет, понадобится маршрутизатор, который является специальным устройством, позволяющим использовать интернет на нескольких устройствах одновременно. Маршрутизаторы подключаются к модему через Ethernet кабель и передают соединение другим устройствам в вашем доме через дополнительные кабели Ethernet или по беспроводной сети Wi-Fi.
Маршрутизаторы выпускаются в двух основных вариантах: стандартные однокомпонентные и целые домашние Wi-Fi-сети на базе Mesh-устройств. Для небольших домов однокомпонентных роутеров обычно достаточно. В противном случае вы всегда можете подобрать расширитель сигнала.
Для больших же домов лучше всего подходят Mesh сети.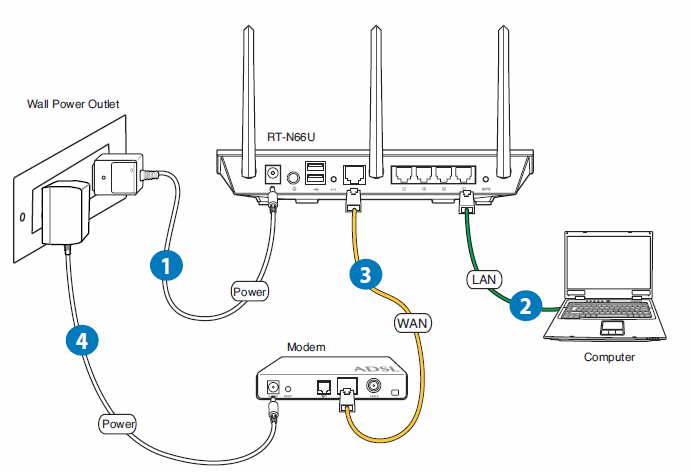 Эти устройства заменяют один маршрутизатор несколькими точками, которые называются узлами. Стратегически размещенные по всему дому, они беспрепятственно соединяются и обеспечивают покрытие без потери скорости и мертвых зон.
Эти устройства заменяют один маршрутизатор несколькими точками, которые называются узлами. Стратегически размещенные по всему дому, они беспрепятственно соединяются и обеспечивают покрытие без потери скорости и мертвых зон.
Комбинированные модем-роутеры: не лучшее из обоих миров
Чтобы усложнить ситуацию, многие интернет-провайдеры и производители сетевых устройств предлагают комбинированное оборудование, которое функционирует одновременно и как модемы, и как маршрутизаторы. Звучит заманчиво: место нужно только для одного многозадачного устройства вместо двух. Но для сети намного лучше, если ее будут обслуживать отдельно модем и маршрутизатор.
В связи с растущим вниманием к беспроводным соединениям, роутеры прогрессируют гораздо быстрее, чем модемы. Одним из таких достижений является технология MU-MIMO для Wi-Fi, которая используется в сверхбыстрых сетях стандарта 802.11ac. Эта технология может направлять отдельные потоки на четыре разных устройства одновременно, без потери пропускной способности.
Устройства без MU-MIMO имеют общий пул полосы пропускания, поэтому проверка социальных сетей на телефоне при стриминге фильма или телешоу на ноутбуке, например, делает оба устройства немного медленнее. Технология MU-MIMO — всего лишь один из примеров новой усовершенствованной беспроводной технологии, которую поддерживают практически все новые маршрутизаторы, но при этом только несколько комбинированных с модемами устройств.
К тому же раздельное использование модема и маршрутизатора позволяет обновлять каждое устройство по мере необходимости. Если какой-либо из новых маршрутизаторов попадется вам на глаза и понравится, вы сможете купить его, сохранив при этом старый надежный модем, при условии, что вы не используете гибридное устройство.
Покупка отдельных устройств также делает более удобным устранение неполадок. Если с вашим роутером все в порядке, а модем накрылся, гораздо проще купить новый модем. При замене только модема вы можете просто подключить его и вернуться в рабочий режим.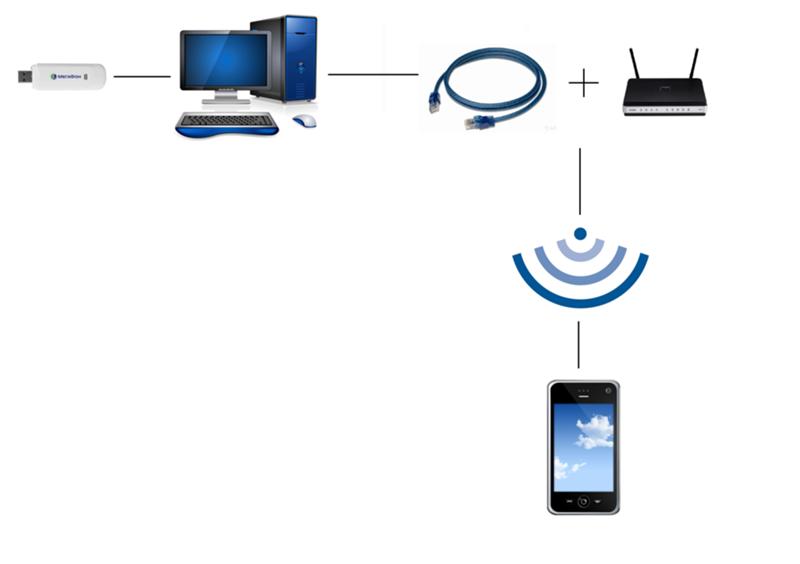
Если же вы заменяете комбинированное устройство, вам нужно не только подключить его, но и перенастроить всю беспроводную сеть, чтобы вернуть в нужное состояние и заново подключить все остальные устройства.
Где лучше разместить Wi-Fi роутер? Как усилить сигнал Wi-Fi?
Желательна прямая видимость между точкой доступа и беспроводными устройствами. Если между точкой доступа и клиентом стена, лучше располагать их под прямым углом друг к другу.
Лучше всего, чтобы между роутером и компьютером не было стен, либо чтобы их было не более одной. При этом стоит учитывать, что толщина и материал стен также влияет на сигнал (железобетон – большая помеха чем гипсокартон или дерево). Помехи могут создавать зеркала, комнатные растения, и даже аквариум.
Для того, чтобы добиться наиболее качественного покрытия, маршрутизатор необходимо устанавливать как можно выше, что связано с физикой распространения радиоволн. Если конструкция роутера подразумевает и имеет разъёмы для крепления/размещения на стене – следует разместить роутер на высоте не менее 1,5 метра от пола.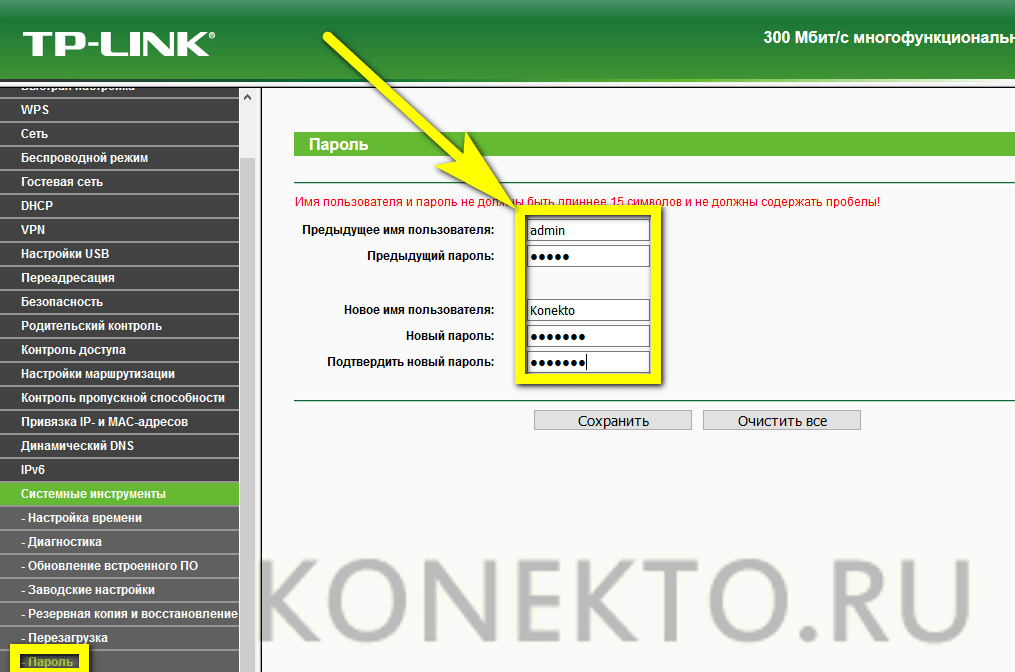
Оптимально — разместить роутер в самом центре помещения для равномерного охвата всех комнат. Толщина и материал стен между роутером и ноутбуками уменьшает уровень сигнала Wi-Fi и, как следствие, – падает скорость и прерывается соединение.
Лучшее место – внешняя стена коридора у входной двери, либо высокий шкаф, стоящий там же. Установив роутер около входной двери, вы лишите себя необходимости протяжки кабеля по всей квартире. К тому же, как правило, коридор находится практически посередине жилого помещения, так что именно из коридора волны будут оптимально распространятся по всей квартире.
Роутеры могут перегреваться и нестабильно работать. Не рекомендуется устанавливать их на глухих закрытых полках, возле радиаторов отопления, или на другие электроприборы.
Если вы хотите пользоваться Wi-Fi далеко от установленного роутера, используйте “повторитель” (репитер) — сетевое оборудование для улучшения сигнала на расстоянии.
В роли повторителя можно попробовать использовать ваш старый роутер.
На схеме показан наглядный пример использования оборудования TP-Link TL-WR 841n как роутер, а TP-Link TL-WR 702n как репитер.
Переносной вай-фай роутер и скоростной мобильный интернет Wifire
Переносной вай-фай роутер: выбор мобильного интернета
Чем удобен «переносной интернет»?
Как подключить интернет Wifire Mobile
Переносной вай-фай роутер – один из гаджетов, призванный облегчить нам пользование интернетом. Его также называют «карманный wi-fi», «портативный wi-fi», подчеркивая мобильность и компактность решения.
Переносной wifi-роутер – это устройство, которое является модемом и роутером одновременно. Оно позволяет принимать сигнал мобильного интернета и передавать беспроводным способом на другие устройства – например, на смартфон, планшет или ноутбук. В нем имеется специальный слот для сим-карты, встроенный аккумулятор для автономной работы и разъем для подключения антенны, усиливающей сигнал.
В любом месте, где есть скоростной мобильный интернет, вы можете использовать переносной вай-фай роутер для доступа в интернет с устройств, не подключенных к мобильной сети. Например, для отправки файлов, хранящихся на ноутбуке. Или в автомобиле – для доступа в интернет устройств всех членов семьи.
- Имея одну активную сим-карту с мобильным интернетом, вы обеспечите подключение к сети для нескольких устройств. Это и удобно, и выгодно.
- Находясь в международном роуминге, вы можете использовать сим-карту местного оператора. При этом нет необходимости менять свою «родную» симку в смартфоне, достаточно просто переставить сим-карту в роутере.
Если вы решили купить переносной вай фай, помните: скорость, которую дает переносной вай-фай роутер, зависит как от самого устройства, так и от возможностей сети и мобильного интернета. Поэтому при выборе тарифа для гаджета обратите внимание на следующие моменты:
1) максимальная скорость в сети провайдера,
2) стоимость и объем включенного интернет-трафика,
3) карта покрытия сети провайдера (на случай поездок по России).
Если вам нужен переносной интернет для ноутбука, цена такого решения не будет заоблачной, но важно понимать объем трафика, который потребуется для работы с документами, и правильно подобрать тариф.
Мобильный интернет Wifire для переносного вай-фай роутера
- Wifire Mobile – это мобильный интернет со скоростью до 20 Мбит/с в сетях стандарта LTE.
- Wifire Mobile – это 4 тарифа на выбор, способные удовлетворить и активных интернет-пользователей, и экономных.
- Wifire Mobile – это бренд крупного провайдера интернета, присутствующего во всех российских регионах, кроме Крыма и Сибири.
- Отправьте заявку на подключение к сети Wifire Mobile через сайт.
- Получите SIM-карту в офисе провайдера или курьерской доставкой.
- Активируйте SIM-карту.
Вопросы по подбору тарифа или возможности подключения в вашем регионе мобильного интернета Wifire вы можете задать консультантам по телефону или онлайн на сайте.
Тарифы и услуги ООО «Нэт Бай Нэт Холдинг» могут быть изменены оператором. Полная актуальная информация о тарифах и услугах – в разделе «тарифы» или по телефону указанному на сайте.
Полная актуальная информация о тарифах и услугах – в разделе «тарифы» или по телефону указанному на сайте.
Заявка на подключение
Как соединить два маршрутизатора в домашней сети
Хотя в большинстве домашних компьютерных сетей используется только один маршрутизатор, в некоторых ситуациях имеет смысл добавить второй. Второй маршрутизатор модернизирует проводную сеть для поддержки большего количества беспроводных устройств. Дополнительный маршрутизатор расширяет диапазон беспроводной связи домашней сети, чтобы добраться до мертвых зон и подключить к сети проводное устройство, которое находится слишком далеко от исходного маршрутизатора. Кроме того, второй маршрутизатор создает в доме отдельную подсеть для потоковой передачи видео между одними устройствами без замедления соединения с другими.Чтобы все это заработало, требуется всего несколько шагов.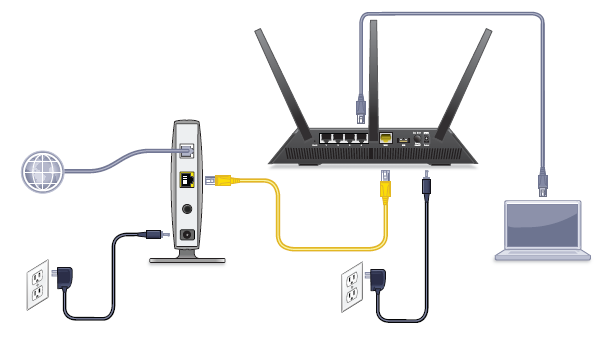
Установите второй маршрутизатор
Когда вы настраиваете новый маршрутизатор, поместите его рядом с ПК с Windows или другим компьютером, который можно использовать для начальной настройки. Как проводные, так и беспроводные маршрутизаторы лучше всего настраивать с компьютера, подключенного к маршрутизатору с помощью сетевого кабеля Ethernet. Позже вы можете переместить маршрутизатор на постоянное место.
Lifewire / Нуша АшджаиПодключите второй проводной маршрутизатор
Второй маршрутизатор, который не поддерживает беспроводную связь, должен быть подключен к первому маршрутизатору с помощью кабеля Ethernet.Подключите один конец кабеля к порту восходящей связи нового маршрутизатора (иногда обозначается WAN или Интернет). Подключите другой конец к любому свободному порту на первом маршрутизаторе, кроме порта восходящей связи.
Подключите второй беспроводной маршрутизатор
Домашние беспроводные маршрутизаторы можно подключить с помощью кабеля Ethernet так же, как подключаются проводные маршрутизаторы. Подключение двух домашних маршрутизаторов по беспроводной сети также возможно, но в большинстве конфигураций второй маршрутизатор может работать только как точка беспроводного доступа, а не как маршрутизатор.
Подключение двух домашних маршрутизаторов по беспроводной сети также возможно, но в большинстве конфигураций второй маршрутизатор может работать только как точка беспроводного доступа, а не как маршрутизатор.
Второй маршрутизатор должен быть настроен в режиме клиента, чтобы использовать его полную функциональность маршрутизации, режим, который многие домашние маршрутизаторы не поддерживают. Обратитесь к документации конкретной модели маршрутизатора, чтобы определить, поддерживает ли он режим клиента и, если да, то как его настроить.
Настройки канала Wi-Fi для беспроводных домашних маршрутизаторов
Если и существующий, и второй маршрутизаторы являются беспроводными, их сигналы Wi-Fi могут мешать друг другу, вызывая обрыв соединения и непредсказуемое замедление работы сети.Каждый беспроводной маршрутизатор использует определенные диапазоны частот Wi-Fi, называемые каналами , и помехи сигнала возникают, когда два беспроводных маршрутизатора в одном доме используют одинаковые или перекрывающиеся каналы.
Беспроводные маршрутизаторы по умолчанию используют разные каналы Wi-Fi в зависимости от модели, но эти настройки можно изменить в консоли маршрутизатора. Чтобы избежать помех сигнала между двумя маршрутизаторами в доме, настройте первый маршрутизатор на использование канала 1 или 6, а второй — на канал 11.
Конфигурация IP-адреса второго маршрутизатора
Маршрутизаторы домашней сети также используют настройку IP-адреса по умолчанию в зависимости от модели.Настройки IP по умолчанию для второго маршрутизатора не требуют никаких изменений, если только он не должен быть настроен как сетевой коммутатор или точка доступа.
Использование второго маршрутизатора в качестве коммутатора или точки доступа
Вышеупомянутые процедуры позволяют дополнительному маршрутизатору поддерживать подсеть в домашней сети. Такой подход поддерживает дополнительный уровень контроля над конкретными устройствами, например, налагает дополнительные ограничения на их доступ в Интернет.
В качестве альтернативы, второй маршрутизатор может быть настроен как сетевой коммутатор Ethernet или — в случае беспроводной сети — как точка доступа.Это позволяет устройствам подключаться ко второму маршрутизатору как обычно, но не создает подсеть. Для домашних хозяйств, которые хотят расширить базовый доступ к Интернету и разрешить совместное использование файлов и принтеров на дополнительных компьютерах, достаточно установки без подсети, но для этого требуется процедура настройки, отличная от указанной выше.
Настройка второго маршрутизатора без поддержки подсети
Чтобы настроить новый маршрутизатор в качестве сетевого коммутатора, подключите кабель Ethernet к любому свободному порту второго маршрутизатора, кроме порта восходящего канала, и подключите его к любому порту первого маршрутизатора, кроме порта восходящего канала.
Чтобы настроить новый беспроводной маршрутизатор в качестве точки доступа, настройте устройство для режима моста или повторителя , подключенного к первому маршрутизатору. Обратитесь к документации по второму маршрутизатору, чтобы узнать о конкретных настройках.
Обратитесь к документации по второму маршрутизатору, чтобы узнать о конкретных настройках.
Как для проводных, так и для беспроводных маршрутизаторов обновите конфигурацию IP:
- Проверьте локальный IP-адрес второго маршрутизатора и при необходимости измените его, чтобы убедиться, что он находится в диапазоне адресов сети, заданном на первом маршрутизаторе, и не конфликтует с другими устройствами в локальной сети.
- Задайте диапазон адресов DHCP второго маршрутизатора так, чтобы он соответствовал диапазону адресов первого маршрутизатора. В качестве альтернативы отключите DHCP и вручную установите IP-адрес каждого устройства, подключенного ко второму маршрутизатору, в пределах диапазона первого маршрутизатора.
Спасибо, что сообщили нам!
Расскажите, почему!
Другой Недостаточно подробностей Сложно понятьЧто такое WiFi-маршрутизатор или беспроводной маршрутизатор?
Если вы участвуете в онлайн-битве в Xbox Live или болтаете с другом по Skype, ваш WiFi-роутер станет привратником вашего беспроводного соединения. Он принимает проводное подключение к Интернету, исходящее от вашего модема, и преобразует его в беспроводной сигнал.
Он принимает проводное подключение к Интернету, исходящее от вашего модема, и преобразует его в беспроводной сигнал.
Ваш маршрутизатор устарел?
Большинство домашних хозяйств имеют беспроводные маршрутизаторы, которым исполнилось несколько лет. С каждым годом к вашей домашней сети Wi-Fi присоединяется все больше подключенных устройств, что увеличивает нагрузку на устаревший маршрутизатор. Важно знать, на что обращать внимание при выборе лучшего маршрутизатора Wi-Fi для дома, потому что, как и большинству людей, вам, вероятно, придется обновить его. Фактически, вам следует заменять маршрутизатор каждые два года, чтобы оставаться в курсе достижений в области беспроводных технологий.Одно-, двух- и трехдиапазонный маршрутизатор WiFi
Wi-Fi проходит через ваш маршрутизатор в радиодиапазонах, которые действуют как невидимые магистрали. Каждая полоса представляет собой отдельную полосу, поэтому данные хранятся по отдельным маршрутам, чтобы избежать перегрузки. Поскольку одни устройства требуют большей пропускной способности, чем другие, эффективность вашего маршрутизатора зависит от количества имеющихся у него диапазонов — одно-, двух- или трехдиапазонного. Трехполосная магистраль (или трехдиапазонный маршрутизатор) имеет один канал 2,4 ГГц и два канала 5 ГГц для одновременной поддержки большего числа пользователей — огромный плюс для семей, которые в среднем используют восемь устройств на семью и имеют высокую пропускную способность.
Поскольку одни устройства требуют большей пропускной способности, чем другие, эффективность вашего маршрутизатора зависит от количества имеющихся у него диапазонов — одно-, двух- или трехдиапазонного. Трехполосная магистраль (или трехдиапазонный маршрутизатор) имеет один канал 2,4 ГГц и два канала 5 ГГц для одновременной поддержки большего числа пользователей — огромный плюс для семей, которые в среднем используют восемь устройств на семью и имеют высокую пропускную способность.
То, как вы используете беспроводной маршрутизатор, также помогает определить, какой маршрутизатор вам больше всего подходит. Например, трехдиапазонный маршрутизатор — отличный выбор, если вы любитель потоковой передачи фильмов с несколькими телевизорами, у вас есть геймер или вы работаете дома и хотите иметь собственный выделенный диапазон. С другой стороны, если вы невысокий пользователь Интернета, который в основном отправляет электронную почту или просматривает Facebook, двухдиапазонный маршрутизатор будет работать нормально.
Общие сведения о стандартах WiFi: от Wireless-N (WiFi 4) до следующего поколения AC (WiFi 5)
Маршрутизаторылидируют в развертывании новейших стандартов WiFi, а их клиентские устройства (например, ваш телефон или планшет) обычно начинают использовать новую технологию через шесть-двенадцать месяцев.По этой причине лучше всего обеспечить соответствие вашей домашней беспроводной сети самым современным стандартам, чтобы убедиться, что она может поддерживать самые популярные продукты, когда они появятся на рынке.
В 1999 году Linksys первой применила технологию WiFi, выпустив маршрутизатор WRT54G, но с тех пор стандарты WiFi претерпели сложную эволюцию:
- В 2012 году Wi-Fi значительно улучшился с появлением стандарта 802.11ac или WiFi 5, который почти в три раза превышал скорость своего предшественника 802.11н.
- Последний стандарт — MU-MIMO (Next-Gen AC), что означает многопользовательский множественный ввод и множественный вывод.
 Это непросто, но что это значит? Это обновление стандарта 802.11ac улучшает способ взаимодействия WiFi с несколькими устройствами одновременно. В то время как однопользовательские (или SU-MIMO) маршрутизаторы передают данные последовательно одному устройству за раз, маршрутизаторы MU-MIMO подают данные сразу на несколько устройств.
Это непросто, но что это значит? Это обновление стандарта 802.11ac улучшает способ взаимодействия WiFi с несколькими устройствами одновременно. В то время как однопользовательские (или SU-MIMO) маршрутизаторы передают данные последовательно одному устройству за раз, маршрутизаторы MU-MIMO подают данные сразу на несколько устройств.
- Например, вы болтаете в FaceTime, а ваши дети смотрят фильм на Netflix.С маршрутизатором SU-MIMO 802.11ac ваши устройства должны ждать в очереди, пока маршрутизатор передает данные в них по одному, оставляя другое без сигнала. Это может быть всего на миллисекунду, но в этот момент без подключения возникает задержка (то, что мы называем буферизацией). Благодаря MU-MIMO ваш роутер передает данные на оба устройства одновременно, создавая беспроблемную работу и делая детей более счастливыми.
Особенности, которые следует учитывать при покупке лучшего маршрутизатора WiFi
Скорость маршрутизатора: Современные высокопроизводительные устройства требуют скорости, и ее много. Без достаточной скорости ваши HD-фильмы не будут иметь четкого разрешения, и ваши игры будут приостановлены из-за буферизации. К счастью, лучшие Wi-Fi-роутеры за последние годы стали намного быстрее:
Без достаточной скорости ваши HD-фильмы не будут иметь четкого разрешения, и ваши игры будут приостановлены из-за буферизации. К счастью, лучшие Wi-Fi-роутеры за последние годы стали намного быстрее:
- Маршрутизаторы, использующие стандарт 802.11n, выпущенный в 2007 году, передают около 450 мегабит в секунду (Мбит / с).
- С введением 802.11ac в 2012 году Wi-Fi был значительно ускорен, и теперь он работает со скоростью 1300 Мбит / с в диапазоне 5 ГГц.
- В 2015 году Wi-Fi снова был ускорен благодаря стандарту MU-MIMO.Эти модели могут развивать скорость до 1,7 Гбит / с или около 1700 Мбит / с.
- При принятии решения о том, какая скорость лучше всего подходит для вас, примите во внимание количество людей, которые будут одновременно использовать вашу беспроводную сеть, а также тип активности, распространенный в вашем доме. Если у вас есть дом, полный наркоманов Netflix и онлайн-игроков, MU-MIMO определенно вам подойдет.
При сравнении маршрутизаторов вы увидите, что у некоторых моделей антенны выступают из корпуса, а у других нет. Маршрутизаторы с внутренними антеннами выглядят более элегантно на книжном шкафу или на столе, но маршрутизаторы с внешними антеннами могут передавать более сильные сигналы. Если у вас несколько антенн, вы можете настроить их, чтобы обеспечить лучшее покрытие на каждом этаже вашего дома, от подвала до спален наверху.
Маршрутизаторы с внутренними антеннами выглядят более элегантно на книжном шкафу или на столе, но маршрутизаторы с внешними антеннами могут передавать более сильные сигналы. Если у вас несколько антенн, вы можете настроить их, чтобы обеспечить лучшее покрытие на каждом этаже вашего дома, от подвала до спален наверху.
Некоторые маршрутизаторы совместимы с мобильными приложениями, что позволяет удаленно проверять настройки домашней сети Wi-Fi. Со своего смартфона или планшета вы можете назначать приоритет Wi-Fi между устройствами, контролировать скорость, ограничивать конфиденциальный контент от детей или получать доступ к домашним камерам безопасности, пока вы на работе.
QoS (или приоритизация медиа):
Качество обслуживания или QoS — это функция, которая есть в продвинутых маршрутизаторах, которая дает вам возможность устанавливать приоритеты для определенных видов трафика WiFi.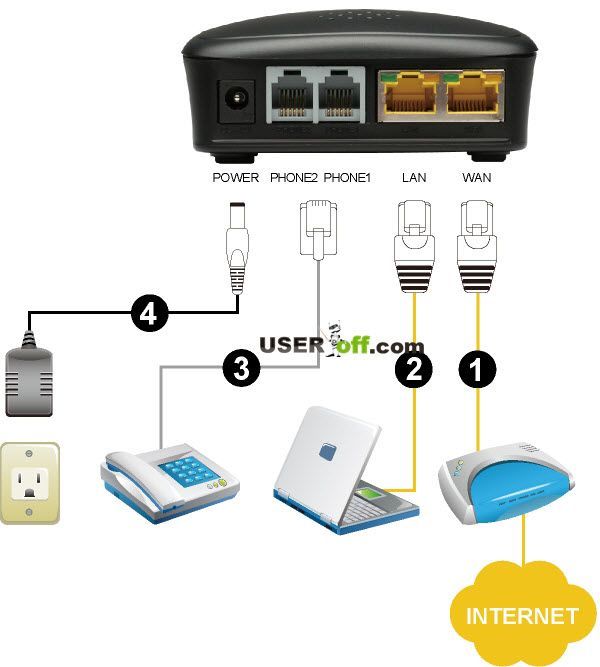 С таким количеством подключенных в вашем доме устройств, как умные розетки, мобильные смартфоны и ноутбуки, ваш беспроводной сигнал может быть очень слабым. Используя функцию QoS в вашем маршрутизаторе, вы можете гарантировать, что маршрутизатор будет выделять соответствующую полосу пропускания вашим любимым устройствам. [1] Например, вы можете установить опцию QoS в панели администратора маршрутизатора, чтобы отдавать приоритет онлайн-играм или потоковому видео.Это означает, что если кто-то загрузит файл, пока вы играете в онлайн-игру, ваша игра не будет отставать, потому что ей присвоен первый приоритет.
С таким количеством подключенных в вашем доме устройств, как умные розетки, мобильные смартфоны и ноутбуки, ваш беспроводной сигнал может быть очень слабым. Используя функцию QoS в вашем маршрутизаторе, вы можете гарантировать, что маршрутизатор будет выделять соответствующую полосу пропускания вашим любимым устройствам. [1] Например, вы можете установить опцию QoS в панели администратора маршрутизатора, чтобы отдавать приоритет онлайн-играм или потоковому видео.Это означает, что если кто-то загрузит файл, пока вы играете в онлайн-игру, ваша игра не будет отставать, потому что ей присвоен первый приоритет.
Формование луча:
Beamforming — еще одна расширенная опция современных маршрутизаторов, которая может значительно улучшить мощность и скорость сигнала. Формирование луча (или пространственная фильтрация) дает маршрутизатору возможность фокусировать сигнал на определенных устройствах в вашем доме вместо того, чтобы покрывать весь дом одинаковым уровнем сигнала. Маршрутизатор определяет местоположение вашего устройства, чтобы определить, где сконцентрировать сигнал Wi-Fi. [2] Формирование луча увеличивает скорость и мощность сигнала WiFi, улучшая общее впечатление от подключения. Не все маршрутизаторы Wi-Fi поддерживают формирование луча, поэтому обязательно проверьте спецификации, чтобы убедиться, что эта функция включена.
Маршрутизатор определяет местоположение вашего устройства, чтобы определить, где сконцентрировать сигнал Wi-Fi. [2] Формирование луча увеличивает скорость и мощность сигнала WiFi, улучшая общее впечатление от подключения. Не все маршрутизаторы Wi-Fi поддерживают формирование луча, поэтому обязательно проверьте спецификации, чтобы убедиться, что эта функция включена.
Порты Ethernet:
Маршрутизаторы WiFi не ограничиваются беспроводными подключениями, у них также есть порты Ethernet, которые могут подключать ваш компьютер или другие устройства к вашей домашней сети с помощью кабеля Ethernet.Порт и кабель Ethernet выглядят как обычный телефонный кабель, но с более широкими портами и разъемами. [3] Когда вы хотите использовать порт Ethernet на своем Wi-Fi роутере? Вы можете освободить пропускную способность Wi-Fi для других действительно беспроводных устройств, таких как ноутбук, смартфон или планшет, которые путешествуют с вами с места на место, пока вы перемещаетесь по дому.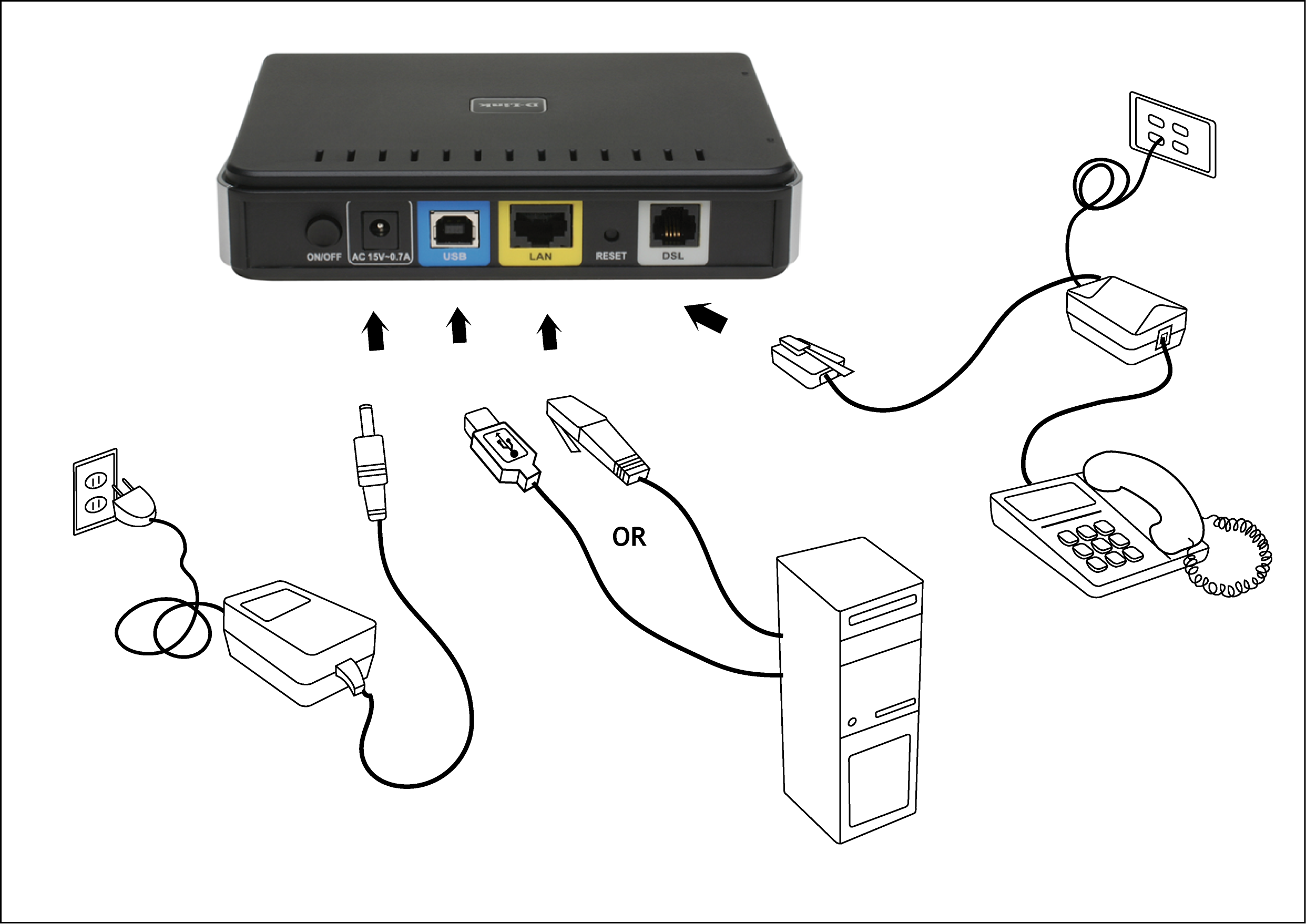 Подумайте о тех устройствах, которые не являются портативными, как о возможных кандидатах для подключения к порту Ethernet. Это может быть ваш настольный ПК, игровая консоль, консоль кабельного телевидения или смарт-телевизор.Для этого просто подключите устройство напрямую к маршрутизатору с помощью порта Ethernet и кабеля. Старые маршрутизаторы с Fast Ethernet поддерживают скорость до 100 Мбит / с, но современные маршрутизаторы поддерживают Gigabit Ethernet, который в десять раз быстрее при 1000 Мбит / с.
Подумайте о тех устройствах, которые не являются портативными, как о возможных кандидатах для подключения к порту Ethernet. Это может быть ваш настольный ПК, игровая консоль, консоль кабельного телевидения или смарт-телевизор.Для этого просто подключите устройство напрямую к маршрутизатору с помощью порта Ethernet и кабеля. Старые маршрутизаторы с Fast Ethernet поддерживают скорость до 100 Мбит / с, но современные маршрутизаторы поддерживают Gigabit Ethernet, который в десять раз быстрее при 1000 Мбит / с.
eSata:
Когда дело доходит до передачи больших объемов данных, потребность в скорости часто превосходит даже возможности Ethernet. Например, передача терабайта файлов резервных копий с внешнего диска может занять более двух с половиной часов при скорости 1000 Мбит / с.Вот здесь и пригодятся внешние накопители eSATA. eSATA расшифровывается как External Serial Advanced Technology Attachment, который позволяет внешнему жесткому диску eSATA передавать данные намного быстрее, чем через Ethernet или WiFi. [4] Маршрутизаторы, поддерживающие жесткие диски eSATA, дают вам возможность подключать внешнее запоминающее устройство непосредственно к маршрутизатору, делая резервные копии доступными для всех в вашем доме со скоростью до 6 Гбит / с — намного быстрее, чем при использовании USB 2.0 или Firewire.
[4] Маршрутизаторы, поддерживающие жесткие диски eSATA, дают вам возможность подключать внешнее запоминающее устройство непосредственно к маршрутизатору, делая резервные копии доступными для всех в вашем доме со скоростью до 6 Гбит / с — намного быстрее, чем при использовании USB 2.0 или Firewire.
Размещение беспроводного маршрутизатора
Чтобы ваши устройства получали максимальную отдачу от сигналов Wi-Fi, поместите маршрутизатор в центре на возвышении, например на рабочем столе или на полке.По возможности избегайте толстых бетонных стен, металлических предметов и оборудования HVAC и старайтесь не загромождать пространство — большие предметы и другая электроника ограничивают радиус действия маршрутизатора. Если у вас большой дом площадью много квадратных футов, где устройства находятся далеко от маршрутизатора, подумайте о добавлении расширителя Wi-Fi, чтобы усилить сигнал на большом расстоянии.
Если вы по-прежнему не получаете желаемую скорость, возможно, виноват ваш интернет-пакет. Нет смысла вкладывать средства в модернизированное домашнее сетевое оборудование WiFi, такое как маршрутизаторы и модемы, если ваша скорость широкополосного доступа не на должном уровне.
Нет смысла вкладывать средства в модернизированное домашнее сетевое оборудование WiFi, такое как маршрутизаторы и модемы, если ваша скорость широкополосного доступа не на должном уровне.
Список литературы
- Джейсон Фицпатрик, «Как использовать качество обслуживания (QoS), чтобы получить более быстрый Интернет, когда он вам действительно нужен», How-To Geek, 22 марта 2016 г.
- Брэдли Митчелл, «Порты Ethernet предназначены для кабелей Ethernet — вот что это значит», Lifewire, 17 сентября 2018 г.
- Крис Хоффман, «Что такое формирование луча на беспроводном маршрутизаторе?», How-To Geek, 21 сентября 2016 г.
- Тим Фишер, «Настройка и использование гостевой сети Wi-Fi», Lifewire, 2 июля 2018 г.
Соединение двух маршрутизаторов в одной сети: усиление Wi-Fi, общие ресурсы
Прочтите эту статью, чтобы узнать, как подключить два или более маршрутизатора к одной сети, , как усилить сигнал сети Wi-Fi или создать еще одну точку доступа в существующей сети . Мы рассмотрим два способа сделать это — с помощью кабеля или Wi-Fi.
Мы рассмотрим два способа сделать это — с помощью кабеля или Wi-Fi.
Содержание:
Перейти к просмотру
Как подключить два маршрутизатора к одной сети, повысить Wi-Fi и обмениваться ресурсами 🌐
Зачем объединять несколько маршрутизаторов в одну сеть?
В некоторых ситуациях одного маршрутизатора может быть недостаточно для построения сети или обеспечения высококачественного покрытия Wi-Fi. Это означает, что он может быть не в состоянии обеспечить желаемую зону покрытия Wi-Fi или может не иметь необходимого количества портов для устройств, подключенных к такой сети.Некоторые комнаты или помещения могут оказаться вне зоны действия сигнала Wi-Fi вашего роутера. Такая ситуация хорошо известна людям, которые занимались построением сети Wi-Fi в большом доме, квартире или офисе, состоящем из множества комнат. Если это произойдет, необходимо установить дополнительное оборудование, чтобы расширить сеть до желаемого покрытия. И это не так уж сложно, как может показаться.
Есть несколько способов сделать это, которые мы обсудим в этой статье:
- Первый вариант — подключение двух и более маршрутизаторов кабелем.Вам нужно будет проложить кабель от одного маршрутизатора к другому (-ым). Это не всегда удобно, но это наиболее стабильный и надежный способ их подключения. Если вам нужна стабильно работающая сеть с высокой скоростью для ряда устройств, маршрутизаторы должны использовать кабельное соединение.
- Второй вариант — подключение роутеров по Wi-Fi. В этом случае используется мостовое соединение (WDS) или режим репитера. По сути, они одинаковы, но эти настройки по-разному реализованы в роутерах разных производителей.
Итак, вот отправная точка. У нас есть основной маршрутизатор, подключенный к Интернету, и он транслирует сеть Wi-Fi. Нам нужно установить еще один роутер, например, в другой комнате или на другом этаже. Этот второй маршрутизатор как бы усиливает сеть Wi-Fi, предоставляемую основным маршрутизатором, и помогает расширить ту же сеть, чтобы она покрывала более удаленные помещения.
Второй роутер можно подключить к основному роутеру кабелем или Wi-Fi.
Давайте подробнее рассмотрим оба метода подключения.
Как подключить роутеры по Wi-Fi?
Чаще всего роутеры подключаются по Wi-Fi, и это кажется естественным, так как экономит силы на прокладку кабелей и сверление отверстий в стенах.
В моем случае основным маршрутизатором является TP-link TL-WR841N. Он транслирует сеть Wi-Fi с названием hetmansoftware.
Имейте в виду, что маршрутизатор, к которому мы собираемся подключиться в режиме моста, уже должен быть настроен.То есть подключение к Интернету должно быть установлено и работать, а сеть Wi-Fi должна транслироваться.
Существует специальная статья о том, как настроить маршрутизатор, и подробное видео-руководство, которое поможет вам сориентироваться в этом процессе. Приглашаем вас просмотреть эти материалы для лучшего понимания.
Прежде чем перейти к настройке второго маршрутизатора, необходимо изменить настройки беспроводной сети основного маршрутизатора, чтобы канал для этой сети был статическим, а не автоматическим.
Например, если ваш основной маршрутизатор — другой TP-Link, вы можете изменить канал в настройках, посетив вкладку Wireless . В поле Channel укажите статический канал. Например: 1 или 9, что угодно. Сохраните настройки.
Теперь, когда статический канал установлен, вы можете выйти из основных настроек маршрутизатора.
Настроим маршрутизатор, который будет работать в режиме WDS. В моем случае используется конкретная модель TР-Link Archer C20.Заходим в настройки роутера.
Для начала нужно сменить IP-адрес второго роутера. Вы должны избегать ситуации, когда два устройства с одинаковыми IP-адресами находятся в одной сети. Например, если основной маршрутизатор имеет IP-адрес 192.168.0.1, а другой маршрутизатор также имеет адрес 192.168.0.1, эти два адреса будут конфликтовать. Переходим на вкладку Сеть / LAN. В поле IP-адрес измените последнюю цифру — скажем, поставьте 2 вместо 1.Или, как в моем случае, измените его с 192.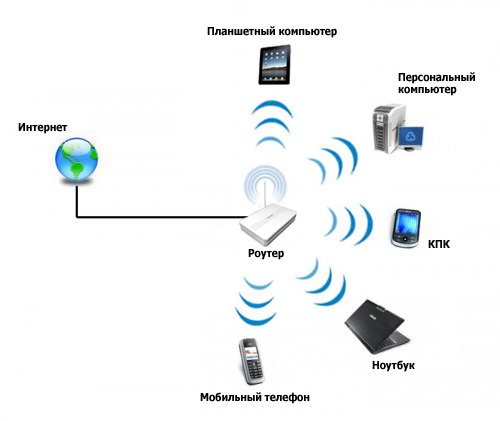 168.1.1 на 192.168.0.2. Сохраните измененные настройки.
168.1.1 на 192.168.0.2. Сохраните измененные настройки.
Зачем нужно так делать? Вам необходимо знать IP-адрес основного маршрутизатора, к которому вы собираетесь подключиться. Если он имеет адрес 192.168.1.1, тогда адрес маршрутизатора, к которому вы хотите подключиться через WDS, следует изменить на 192.168.1.2. Если основной маршрутизатор имеет адрес 192.168.0.1, вы должны назначить другому маршрутизатору следующий адрес: 192.168.0.2. Важно, чтобы оба маршрутизатора находились в одной подсети.
Снова зайдите в настройки, но на этот раз IP-адрес будет другим — 192.168.0.2. Тот, который вы указали ранее.
Перейдите на вкладку Wireless / Basic Settings. В поле Wireless Network Name вы можете указать имя второй беспроводной сети. В поле Channel, убедитесь, что вы указываете тот же канал, который вы указали в настройках основного маршрутизатора. В моем случае канал 9.
Теперь установите флажок рядом с Enable WDS, и нажмите Scan.
Из списка выберите сеть, из которой ваш маршрутизатор будет подключаться к Интернету. Щелкните ссылку Connect рядом с выбранной вами сетью.
Теперь осталось только указать пароль для основной сети в поле Пароль . Введите его и нажмите кнопку Сохранить .
После перезагрузки снова зайдите в настройки второго роутера.Находясь на главной странице (вкладка Status ), посмотрите раздел Wireless . В строке WDS Status должно быть указано Enabled . Это означает, что второй роутер уже подключился к основному роутеру, и теперь он должен транслировать Wi-Fi.
Однако подключение к Интернету будет доступно только по Wi-Fi, и если вы подключите устройства к маршрутизатору (работающему в режиме WDS) с помощью кабеля, они не смогут выйти в Интернет.
Чтобы правильно настроить эту функцию, вы должны отключить DHCP-сервер для маршрутизатора, на котором настроен мост WDS, то есть для маршрутизатора, который в моем случае является второстепенным. Также необходимо, чтобы его локальный IP-адрес находился в той же подсети, к которой принадлежит основной (основной) маршрутизатор.
Также необходимо, чтобы его локальный IP-адрес находился в той же подсети, к которой принадлежит основной (основной) маршрутизатор.
Поэтому вам следует войти в меню DHCP вторичного маршрутизатора и отключить эту функцию.
Это последний шаг на пути к подключению двух маршрутизаторов через Wi-Fi.
Найдите правильное место для размещения второго маршрутизатора, чтобы он попадал в зону действия основного маршрутизатора. Установите желаемое имя для беспроводной сети и пароль. Мы уже подробно описывали этот шаг в нашей статье о настройке режима Wi-Fi для роутера.
Как построить сеть из нескольких маршрутизаторов с помощью кабеля?
Есть два способа соединения нескольких маршрутизаторов в одну сеть с помощью кабеля.Они следующие:
Так называемое соединение LAN / LAN. То есть построение сети, состоящей из нескольких маршрутизаторов, путем соединения их портов LAN с помощью сетевого кабеля.
И соединение LAN / WAN.
 То есть построение сети, состоящей из нескольких маршрутизаторов, путем соединения порта LAN основного маршрутизатора с портом WAN / Internet вторичного маршрутизатора с помощью сетевого кабеля.
То есть построение сети, состоящей из нескольких маршрутизаторов, путем соединения порта LAN основного маршрутизатора с портом WAN / Internet вторичного маршрутизатора с помощью сетевого кабеля.
Рассмотрим каждую подробнее.
Подключение LAN / LAN
В случае соединения LAN / LAN, возьмите два маршрутизатора и решите, какой из них вы хотите использовать в качестве основного устройства. Обычно это маршрутизатор, который получает кабель для подключения к Интернету от вашего интернет-провайдера.
С помощью сетевого кабеля соедините порты LAN основного маршрутизатора с дополнительным (вторичным) маршрутизатором.
Предположим, мы уже настроили подключение к Интернету для первого маршрутизатора, поэтому я пропущу этот шаг.Если у основного маршрутизатора еще нет подключения к Интернету, устраните эту проблему — просто прочтите нашу статью об основных настройках маршрутизатора Wi-Fi.
Подключиться к первому устройству
и проверьте, включен ли DHCP-сервер.
 По умолчанию он обычно включен. Для этого перейдите в меню DHCP / DHCP Settings.
По умолчанию он обычно включен. Для этого перейдите в меню DHCP / DHCP Settings.Если DHCP-сервер отключен, включите его.
Не забудьте сохранить изменения.
Затем подключитесь к другому устройству,
И отключите DHCP-сервер, потому что он будет получать все адреса от основного маршрутизатора. Для этого перейдите в меню DHCP / DHCP Settings.
Если DHCP-сервер включен, отключите его.
В разделе Network / LAN измените IP-адрес так, чтобы он не совпадал с адресом основного маршрутизатора.Например, измените его на 192.168.0.2. Поскольку у основного маршрутизатора 192.168.0.1
Сохранить.
После перезагрузки вторичный маршрутизатор должен работать в одной сети с первым (основным / основным), получать от него Интернет-соединение и работать как точка доступа.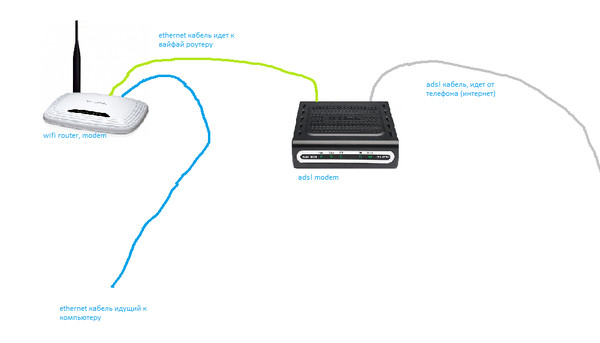
Подключение LAN / WAN.
Второй метод объединения двух маршрутизаторов в одну сеть — с помощью сетевого кабеля.
В случае подключения LAN / WAN используйте сетевой кабель для соединения порта LAN основного маршрутизатора с портом WAN / Internet другого (вторичного) маршрутизатора.
Подключиться к первому устройству:
и проверьте, включен ли DHCP-сервер. По умолчанию он обычно включен. Для этого перейдите в меню DHCP / DHCP Settings.
Если DHCP-сервер отключен, включите его.
Не забудьте сохранить изменения.
Затем подключитесь к другому устройству,
Для другого устройства перейдите в раздел Network / WAN и установите Тип подключения как Dynamic IP. Сохраните изменения.
В разделе DHCP оставьте DHCP-сервер включенным.

Если вы планируете использовать порты LAN вторичного маршрутизатора, убедитесь, что их IP-адреса не конфликтуют с соответствующими адресами первичного маршрутизатора.
То есть, если ваш основной маршрутизатор работает в диапазоне от 192.168.0.100 до 192.168.0.199, лучше иметь диапазон вторичного маршрутизатора от 192.168.0.200 до 192.168.0.299, но всегда в пределах основной подсети.
Сохранить.
После этого можно запустить отдельную точку доступа для каждого из роутеров. Если вы все сделали правильно, оба маршрутизатора будут подключены к Интернету, будут работать в одной сети и иметь доступ к сетевым устройствам.
Это были все методы подключения нескольких маршрутизаторов к одной сети, проводной или беспроводной.
Если у вас есть какие-либо вопросы при объединении нескольких маршрутизаторов в одну сеть, вы можете задать их, разместив комментарий.
Перейти к просмотру
Как настроить сеть WiFi в маршрутизаторе TP-Link AC750 Archer C20 🌐💻📱
Беспроводное соединение двух беспроводных маршрутизаторов (мост) с помощью программного обеспечения с открытым исходным кодом
Вы можете установить беспроводное соединение между двумя маршрутизаторами. Можно связать беспроводную сеть с проводной сетью, что позволит объединить две сети с разной инфраструктурой. Вы можете найти продукты для точек беспроводного доступа, которые предлагают либо режим «моста», либо режим «повторителя».В этой статье я собираюсь объяснить три популярных варианта с открытым исходным кодом, которые можно использовать для настройки беспроводного моста.
Беспроводное соединение двух беспроводных маршрутизаторов (мост) с помощью программного обеспечения с открытым исходным кодом
Рассмотрим следующую схему сети или пример настройки:
Рис.01: Настройка беспроводного клиента
- Вы подключаетесь к Интернету с помощью автономного модема ADSL2 с общедоступным IP-адресом 202.
 54.1.1.
54.1.1. - SSID установлен на nixcraft на беспроводной сети # 1, а IP-адрес установлен на 192.168.1.2. Этот маршрутизатор находится внизу и подключен к модему ADSL2.
- SSID установлен на nixcraft в беспроводной сети №2, а IP-адрес установлен на 192.168.1.1. Этот маршрутизатор работает в режиме клиентского моста и расположен наверху.
- Все компьютеры и устройства, подключенные к беспроводным маршрутизаторам №1 и №2, могут обмениваться файлами и другими ресурсами друг с другом.
Рис. 02: Точка доступа как беспроводной мост
Где,- Эта установка экономит электроэнергию и ресурсы за счет удаления автономного модема ADSL 2.
- Вы подключаетесь к Интернету с помощью комбинированного модема ADSL2 и беспроводного маршрутизатора (AP) с общедоступным IP-адресом 202.54.1.1. Этот маршрутизатор называется беспроводным №1, а SSID установлен на nixcraft. У этого устройства два IP-адреса, и оно расположено внизу.
- SSID установлен на nixcraft в беспроводной сети №2, а IP-адрес установлен на 192.
 168.1.1. Этот маршрутизатор работает в режиме клиентского моста и расположен наверху.
168.1.1. Этот маршрутизатор работает в режиме клиентского моста и расположен наверху. - Все компьютеры и устройства, подключенные к беспроводным маршрутизаторам №1 и №2, могут обмениваться файлами и другими ресурсами друг с другом.
Программное обеспечение (сторонняя прошивка)
Вы можете использовать следующее программное обеспечение / firemware, чтобы получить дополнительные функции, которые обычно не включены в прошивку маршрутизатора производителя, например беспроводной мост в режиме клиента. Вы можете настроить полный WAP или просто подключить локальную сеть, чтобы беспроводные устройства могли получить прозрачный доступ ко всем ресурсам локальной сети.
- DD-WRT : Альтернативная прошивка с открытым исходным кодом на базе Linux для беспроводных маршрутизаторов. Он работает с несколькими маршрутизаторами, в первую очередь с Linksys.Он отлично работает с различными беспроводными маршрутизаторами и встроенными системами.
 Это рекомендуется для новых пользователей, так как он поставляется с простым в использовании веб-интерфейсом.
Это рекомендуется для новых пользователей, так как он поставляется с простым в использовании веб-интерфейсом. - Tomato : Еще одна простая и удобная замена прошивки для Linksys WRT54G / GL / GS, Buffalo WHR-G54S / WHR-HP-G54, Asus и других маршрутизаторов на базе Broadcom. Он имеет новый простой в использовании графический интерфейс, новый монитор использования полосы пропускания, более продвинутый QOS и ограничения доступа, включает новые беспроводные функции, такие как WDS и режимы беспроводного клиента, повышает ограничения на максимальное количество подключений для P2P, позволяет запускать собственные сценарии или telnet / ssh и выполняйте всевозможные вещи, такие как перепрограммирование кнопки SES / AOSS, добавление обзора беспроводного сайта, чтобы увидеть ваших соседей по Wi-Fi и многое другое.Это рекомендуется для новых пользователей, так как он поставляется с простым в использовании веб-интерфейсом.
- OpenWrt : OpenWrt — это не просто прошивка, его часто называют полным дистрибутивом Linux для встраиваемых устройств.
 Вместо того, чтобы пытаться создать единую статическую прошивку, OpenWrt предоставляет полностью записываемую файловую систему с управлением пакетами. Это освобождает вас от выбора и настройки приложений, предоставляемых поставщиком, и позволяет настраивать устройство с помощью пакетов, подходящих для любого приложения.Эта прошивка рекомендуется только опытным пользователям.
Вместо того, чтобы пытаться создать единую статическую прошивку, OpenWrt предоставляет полностью записываемую файловую систему с управлением пакетами. Это освобождает вас от выбора и настройки приложений, предоставляемых поставщиком, и позволяет настраивать устройство с помощью пакетов, подходящих для любого приложения.Эта прошивка рекомендуется только опытным пользователям. - DIY option — Вы можете установить операционные системы на базе Linux или FreeBSD / OpenBSD и создать полный WAP или просто мост. Этот вариант требует хорошего понимания Unix, сетей и встроенных устройств.
Я настоятельно рекомендую DD-wrt для новых пользователей и openwrt для опытных пользователей Linux.
Оборудование
За последние пару лет я использовал следующие устройства в личных целях:
- Linksys WRT 54 с прошивкой DD-WRT.
- Dlink DIR-615 с прошивкой DD-WRT.
- Asus RT 16 с прошивкой Tomato.
- Soekris net4801 с возможностью самостоятельного изготовления.
 Вы можете использовать Debian / Ubuntu / CentOS Linux и FreeBSD / OpeNBSD. Этот вариант рекомендуется только для продвинутых хардкорных пользователей unix.
Вы можете использовать Debian / Ubuntu / CentOS Linux и FreeBSD / OpeNBSD. Этот вариант рекомендуется только для продвинутых хардкорных пользователей unix.
Список поддерживаемого оборудования маршрутизатора можно найти на следующих страницах:
Пример: настройка Asus RT-16 в качестве беспроводного моста
Давайте посмотрим, как настроить беспроводное соединение между двумя маршрутизаторами только так, как обсуждалось ранее с микропрограммой томата.
Wireless # 1: конфигурация маршрутизатора ADSL2 +
Это мой модем ADSL 2 + беспроводной маршрутизатор (netgear N600), который подключается к моему интернет-провайдеру. Это мой основной маршрутизатор, и он называется беспроводной №1. Откройте браузер и введите:
http://192.168.1.2
Убедитесь, что настройка локальной сети следующая:
Рис. 03: Netgear N600 (DGND3700) Конфигурация статического сетевого IP-адреса для беспроводного моста
- Задайте для IP-адреса маршрутизатора значение 192 в десятичном формате с разделительными точками.
 168.1.2 (заводская установка по умолчанию: 192.168.0.1).
168.1.2 (заводская установка по умолчанию: 192.168.0.1). - Также установите IP-маску подсети на 255.255.255.0. Ваш маршрутизатор автоматически рассчитает маску подсети на основе назначенного вами IP-адреса. Если вы не реализуете разделение на подсети, используйте 255.255.255.0 в качестве маски подсети (вычисленной маршрутизатором).
Настройте беспроводную сеть следующим образом:
Рис. 04: Подготовьте Netgear N600 / DGND3700 для режима беспроводного клиентского моста
- Установите SSID на nixcraft.
- Режим настройки согласно вашим требованиям.Я установил для него режим производительности 300 Мбит / с с максимальной скоростью Wireless-N.
- Установите параметры безопасности для стандартного шифрования WPA2-PSK с типом шифрования AES.
- Наконец, установите парольную фразу WPA (сетевой ключ) в соответствии с вашими требованиями. В демонстрационных целях я установил его на «Neil_Armstrong».
Беспроводная сеть №2: Конфигурация клиентского моста маршрутизатора
Я предполагаю, что вы уже заменили прошивку по умолчанию на DD-WRT / Tomato / Open-WRT.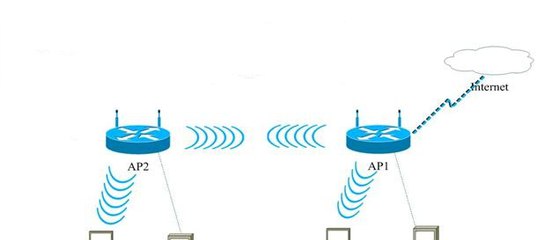 В этом примере я собираюсь использовать прошивку томата.
В этом примере я собираюсь использовать прошивку томата.
Как использовать прошивку Tomato в качестве моста беспроводной сети Ethernet?
Запустите веб-браузер и введите следующий URL:
http://192.168.1.1
Щелкните Basic > Networking . Убедитесь, что локальная сеть настроена следующим образом:
Рис.05: Прошивка Totmato USB Настройка локальной сети для беспроводного моста
- Убедитесь, что IP-адрес маршрутизатора 192.168.1.1.
- Убедитесь, что для подсети установлено значение 255.255.255.0.
- Убедитесь, что шлюз по умолчанию установлен на 192.168.1.2 (IP-адрес беспроводной сети №1).
- Убедитесь, что для статического DNS установлено значение 192.168.1.2 (IP-адрес беспроводной сети №1). Однако вы можете установить его на OpenDNS или Google DNS.
Прокрутите вниз до раздела Wireless и установите его следующим образом:
Рис. 06: Настройки беспроводной связи Tomato
06: Настройки беспроводной связи Tomato
- Установите для беспроводного режима значение «Беспроводной мост Ethernet».
- Установите для режима беспроводной сети значение «Только N» или в соответствии с вашими требованиями.
- установил SSID на «nixcraft».
- Установите безопасность «WPA-2 Personal» и шифрование «TKIP / AES».
- Установите для общего ключа парольную фразу WPA (см. Рис. 04: Подготовка Netgear N600 / DGND3700 для режима беспроводного клиентского моста). В этом примере установите значение «Neil_Armstrong».
Щелкните Advanced > Routing :
Рис.07: Настройка томата в режиме шлюза
- Установить режим «Шлюз»
- Убедитесь, что для RIP1 и v2 установлен режим «Отключено».
- Включите «DHCP-маршруты» для реле DHCP i.е. отправлять все запросы dhcp на DHCP-сервер, расположенный по адресу 192.168.1.2 (или любой другой сервер в локальной сети)
Щелкните Advanced > Firewall . Установите его следующим образом:
Установите его следующим образом:
Рис.08: Настройки межсетевого экрана для br0
Вы сделали. На этом этапе настройте любые другие параметры, которые вы хотите. Чтобы увидеть текущий статус маршрутизатора, нажмите Status > Overview :Рис. 09: Страница статуса Tomato — работа в режиме моста
Есть ли какой-нибудь совет по поводу улучшения прошивки или программного обеспечения сторонних производителей? Послушаем их в комментариях.
Расширьте диапазон своей беспроводной сети с помощью другого маршрутизатора
Опубликовано в: Сеть — Wi-Fi Диапазон беспроводной связи, предлагаемый вашим интернет-маршрутизатором, будет зависеть от того, какой стандарт Wi-Fi он поддерживает (маршрутизаторы 802.11n лучше, чем Wireless-G маршрутизаторы), а также физическое местоположение маршрутизатора. Возможно, вы купили новый маршрутизатор Wireless-N или Wireless-AC, но если вокруг будут толстые стены, они будут препятствовать прохождению сигнала Wi-Fi.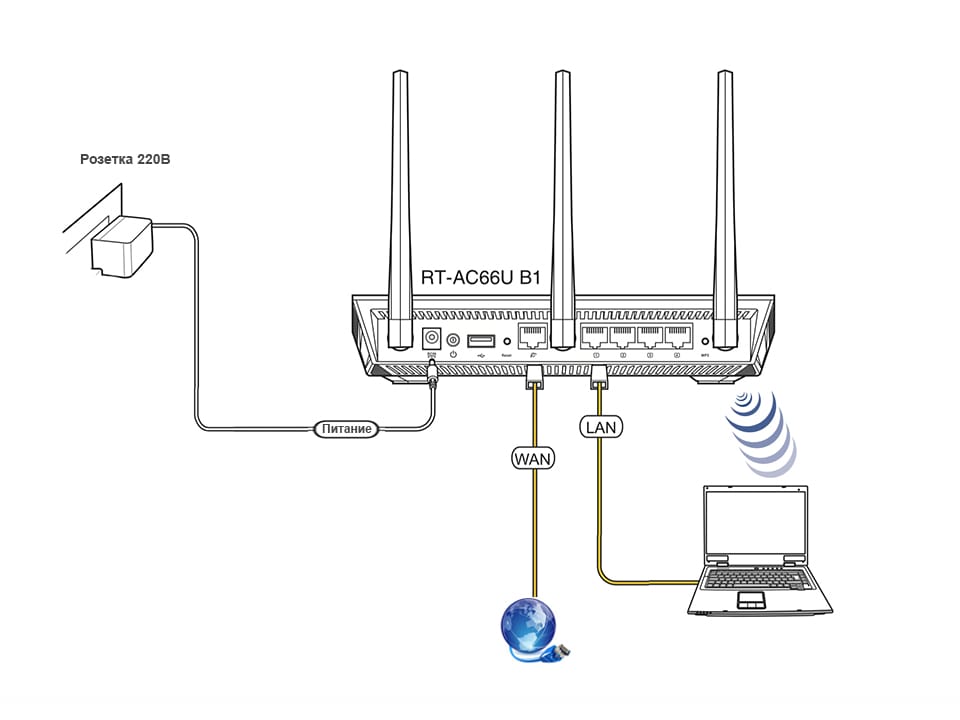
Расширьте диапазон беспроводной сети с помощью резервного маршрутизатора
802.Маршрутизаторы 11n, также известные как маршрутизаторы Wireless N, предлагают более широкий диапазон Wi-Fi, но даже если вы получите один из них, беспроводные сигналы могут по-прежнему не достигать определенных областей вашего дома из-за всех физических препятствий.
Что вы должны сделать, чтобы гарантировать, что сигналы Wi-Fi доступны в полной мере в каждом углу вашего дома, включая лужайку снаружи? Вариантов довольно много.
Вы можете легко расширить свою сеть Wi-Fi с помощью дополнительного сетевого оборудования, такого как повторители Wi-Fi и точки беспроводного доступа.Другой недорогой вариант — взять старый беспроводной маршрутизатор, который дольше используется, и подключить его к существующему (основному) маршрутизатору с помощью кабеля Ethernet (Cat5).
Использование второго маршрутизатора в качестве точки доступа
Вот как я настроил беспроводную сеть у себя дома, используя 2 маршрутизатора, подключенных с помощью кабеля Ethernet.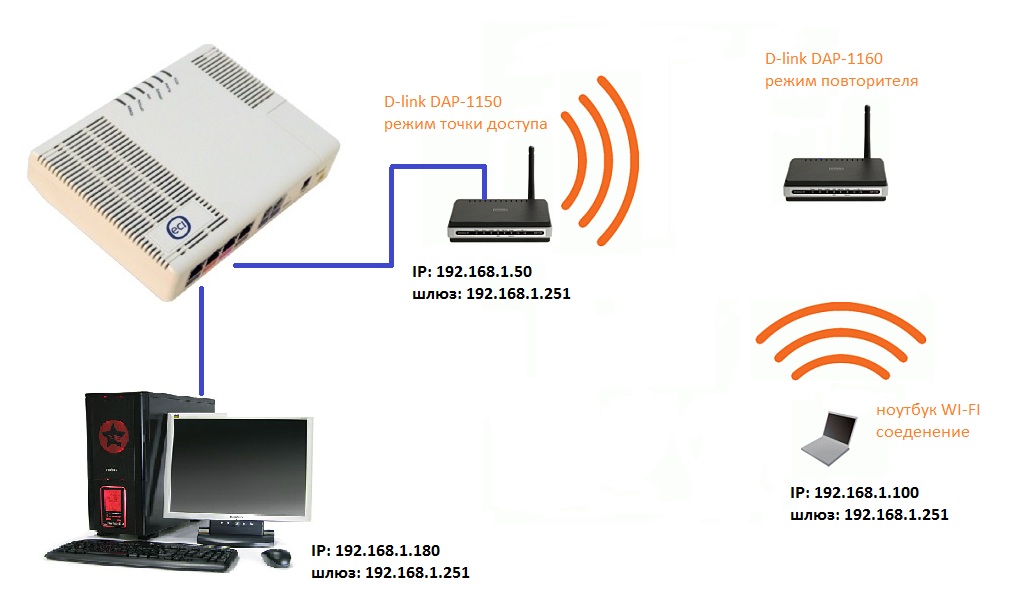 Основной маршрутизатор — это маршрутизатор Wireless-N, подключенный к модему ADSL провайдера. Затем есть второй беспроводной маршрутизатор (Wireless-G), который подключается к основному маршрутизатору с помощью кабеля Ethernet или Cat-5.Основной маршрутизатор находится на первом этаже, а второй — на первом, и все помещение получает хороший сигнал Wi-Fi.
Основной маршрутизатор — это маршрутизатор Wireless-N, подключенный к модему ADSL провайдера. Затем есть второй беспроводной маршрутизатор (Wireless-G), который подключается к основному маршрутизатору с помощью кабеля Ethernet или Cat-5.Основной маршрутизатор находится на первом этаже, а второй — на первом, и все помещение получает хороший сигнал Wi-Fi.
Давайте назовем наш основной маршрутизатор МАСТЕР (это маршрутизатор, который подключен к модему ISP), а другой — ПОДЧИНЕННЫМ (второй маршрутизатор будет работать как «повторитель» для увеличения диапазона беспроводной связи).
Шаг 1: Сначала нам нужно определить IP-адрес и маску подсети нашего ГЛАВНОГО маршрутизатора.
Откройте командную строку в Windows, введите команду ipconfig / all и обратите внимание на значение «Шлюз по умолчанию.«Это IP-адрес вашего основного маршрутизатора. Если вы работаете на Mac, откройте окно терминала, введите команду route -n get default и запишите значение шлюза.
Для этого примера предположим, что IP-адрес нашего ГЛАВНОГО маршрутизатора 192.168.30.1, а маска подсети установлена как 255.255.255.0.
Шаг 2: Откройте веб-браузер и введите IP-адрес маршрутизатора в адресную строку. Если вы используете IE, вы можете добавить http: // к адресу, иначе IE может выдать ошибку.
Теперь вам нужно будет указать имя пользователя и пароль для доступа к настройкам маршрутизатора. Это зависит от производителя вашего маршрутизатора — просто введите Google для <торговая марка> пароль маршрутизатора по умолчанию или попробуйте стандартные комбинации, такие как admin / admin, admin / password и admin / blank> (без пароля).
Шаг 3: После того, как вы войдете в настройки маршрутизатора, переключитесь на Настройки беспроводной сети и запишите режим беспроводной связи, SSID и канал.
Если вы защитили свой Wi-Fi паролем, запишите также используемый режим безопасности (WPA, WEP или WPA2) и свой пароль (или секретную парольную фразу). Закройте окно браузера.
Закройте окно браузера.
B: Настройте второй маршрутизатор как повторитель
Шаг 4: Затем нам нужно настроить SLAVE, наш второй маршрутизатор. Сначала сбросьте маршрутизатор до заводских настроек по умолчанию, жестко нажав кнопку сброса булавкой в течение примерно 10 секунд.
Теперь подключите ПОДЧИНЕННЫЙ маршрутизатор к компьютеру с помощью физического кабеля Ethernet. Вставьте один конец кабеля в любой из портов LAN (Ethernet), доступных на маршрутизаторе, а другой конец — в порт Ethernet вашего компьютера.Убедитесь, что маршрутизатор включен.
Шаг 5: Снова откройте браузер и введите 192.168.1.1, который, вероятно, является IP-адресом по умолчанию вашего ПОДЧИНЕННОГО маршрутизатора. Если вы не используете маршрутизатор Linksys, попробуйте 192.168.0.1, который является IP-адресом по умолчанию для маршрутизаторов Netgear и D-Link.
После того, как вы войдете в настройки маршрутизатора, вам необходимо изменить значения беспроводного режима, канала, режима безопасности и парольной фразы, чтобы они соответствовали вашим МАСТЕР-маршрутизатору. Вы можете использовать другое имя SSID для этого маршрутизатора, чтобы было легче определить, к какому маршрутизатору подключен ваш телефон или ноутбук.
Вы можете использовать другое имя SSID для этого маршрутизатора, чтобы было легче определить, к какому маршрутизатору подключен ваш телефон или ноутбук.
Затем перейдите в Настройка -> Расширенная маршрутизация и измените текущий режим с шлюза на маршрутизатор. В некоторых маршрутизаторах это указано как NAT, и в этом случае вам необходимо отключить его. Затем отключите DHCP-сервер, так как наш основной маршрутизатор будет обрабатывать задачу назначения IP-адресов устройствам, подключенным к беспроводной сети.
Наконец, измените IP-адрес ВЕДОМОГО маршрутизатора на любой свободный адрес в вашей локальной сети. Например, если IP-адрес MASTER-маршрутизатора 192.168.30.1, вы можете безопасно назначить фиксированный IP-адрес 192.168.30.2 в SLAVE. Также убедитесь, что маска подсети такая же, как определено на шаге 1. Сохраните настройки ПОДЧИНЕННОГО маршрутизатора и закройте окно браузера.
C: Соедините два маршрутизатора с помощью кабеля Cat-5
Теперь, когда мы настроили маршрутизаторы, пришло время подключить их с помощью кабеля Ethernet. Ваш MASTER Router, вероятно, имеет пять (1 + 4) портов. Порт WAN (или порт Интернета) должен быть подключен к модему ISP. Выберите любой из доступных портов LAN на ГЛАВНОМ маршрутизаторе и подключите его к любому из портов LAN на ВЕДОМОМ маршрутизаторе с помощью кабеля Ethernet.Были сделаны.
Ваш MASTER Router, вероятно, имеет пять (1 + 4) портов. Порт WAN (или порт Интернета) должен быть подключен к модему ISP. Выберите любой из доступных портов LAN на ГЛАВНОМ маршрутизаторе и подключите его к любому из портов LAN на ВЕДОМОМ маршрутизаторе с помощью кабеля Ethernet.Были сделаны.
Поскольку два маршрутизатора являются частью одной домашней сети, все ваши общие папки, музыкальные библиотеки, фотографии и другие файлы будут доступны со всех компьютеров и мобильных устройств, подключенных к сети.
Как работает беспроводной Интернет Wi-Fi?
Как работает беспроводной Интернет Wi-Fi? — Объясни этоРеклама
Криса Вудфорда. Последнее обновление: 29 сентября 2020 г.
Представьте на мгновение, если все беспроводные
связи в мире мгновенно заменили кабелями. У вас были бы кабели, протянутые
эфир от каждого радио в каждом доме за сотни миль до
передатчики. У вас были бы провода, идущие от каждого мобильного телефона к каждому телефону
мачта. Радиоуправляемые автомобили будут
тоже исчезают, заменяются еще одним
кабели. Вы не могли выйти из двери, не споткнувшись о кабели.
Вы не можете летать на самолете по небу, не запутавшись.Если бы вы посмотрели в окно, вы бы ничего не увидели, кроме
кошки-колыбель проводов. В этом и заключается великолепие беспроводной связи: она
избавляется от всех этих кабелей, оставляя нашу жизнь простой, лаконичной и
свободный! Не так давно слово «беспроводной» звучало как старое пыльное возвращение к
эксперименты Герца и Маркони XIX века; сегодня это очень важно
ссылка на Интернет и онлайн-мир, от которого мы все зависим. Давайте подробнее разберемся, как это работает!
Радиоуправляемые автомобили будут
тоже исчезают, заменяются еще одним
кабели. Вы не могли выйти из двери, не споткнувшись о кабели.
Вы не можете летать на самолете по небу, не запутавшись.Если бы вы посмотрели в окно, вы бы ничего не увидели, кроме
кошки-колыбель проводов. В этом и заключается великолепие беспроводной связи: она
избавляется от всех этих кабелей, оставляя нашу жизнь простой, лаконичной и
свободный! Не так давно слово «беспроводной» звучало как старое пыльное возвращение к
эксперименты Герца и Маркони XIX века; сегодня это очень важно
ссылка на Интернет и онлайн-мир, от которого мы все зависим. Давайте подробнее разберемся, как это работает!
Фото: Типичный беспроводной маршрутизатор.Этот, сделанный Netgear, может
подключать к Интернету до четырех разных компьютеров одновременно с помощью проводных соединений,
потому что у него четыре розетки Ethernet. Но теоретически он может подключить гораздо больше машин.
с помощью беспроводной связи. Белая полоса, торчащая сзади, — это антенна беспроводной связи.
От беспроводного к радио
Wireless начинался как способ отправки аудиопрограмм через
воздуха.
Довольно скоро мы стали называть это радио
и когда картинки были
добавлено к сигналу, родилось телевидение.В
слово «беспроводной» стало красивым
старомодным к середине 20 века, но за последние несколько
лет назад он вернулся. Теперь снова модно быть беспроводным
благодаря Интернету.
Еще в 2007 году примерно половина всех мировых
Интернет-пользователи использовали какой-то беспроводной доступ.
Сегодня более 80 процентов из нас используют беспроводную связь для выхода в Интернет дома,
что неудивительно сейчас
больше из нас пользуется смартфонами и планшетами (54 процента), чем настольными компьютерами (46 процентов).
Беспроводной мобильный Интернет чрезвычайно популярен
в развивающихся странах, где традиционные проводные
формы доступа, основанные на телефоне
сети недоступны.Беспроводной Интернет, возможно, более известный нам как Wi-Fi®, сделал Интернет больше
удобнее, чем когда-либо прежде. Но чем он отличается от обычного доступа в Интернет?
Но чем он отличается от обычного доступа в Интернет?
С радио на Wi-Fi
Radio — это невидимая игра в бросок и ловля. Вместо того, чтобы перебрасывать мяч от одного человека к другому, вы отправляете информацию, закодированную в виде схемы электричества и магнетизма, от передатчика (метателя) к приемнику (ловушке), оба из которых являются разновидностями антенн.Преобразователь является
часть оборудования, которая преобразует электрические сигналы (например, чей-то звук
говорящего по радио или изображения на телевидении) в колеблющуюся
электромагнитная волна, которая
лучи в воздухе по прямой со скоростью света (300 000 км, 186 000 миль в секунду). Ресивер представляет собой зеркальное отражение волны, которая ловит волны и поворачивает их
обратно в электрические сигналы, чтобы мы могли воссоздать звуки радио или телевидения
картинки.Чем мощнее передатчик и приемник, тем дальше
друг от друга они могут быть разнесены. Радиостанции используют гигантские передатчики, и
вот почему мы можем принимать радиосигналы за тысячи миль на
противоположная сторона Земли. Беспроводной Интернет — это просто способ использования радиоволн для отправки и
получать данные из Интернета вместо звуков радио или телевизионных изображений. Но,
в отличие от радио и телевидения, он обычно используется для передачи сигналов только через
относительно небольшие расстояния с маломощными передатчиками.
Беспроводной Интернет — это просто способ использования радиоволн для отправки и
получать данные из Интернета вместо звуков радио или телевизионных изображений. Но,
в отличие от радио и телевидения, он обычно используется для передачи сигналов только через
относительно небольшие расстояния с маломощными передатчиками.
Иллюстрация: Основная концепция радио: отправка сообщений от передатчика к приемнику. со скоростью света с помощью радиоволн.В беспроводном Интернете связь двусторонняя: есть передатчик. и приемник на вашем компьютере (или портативном устройстве) и в части оборудования (например, маршрутизатора), которая подключает вы в интернет.
Что такое Wi-Fi?
Если у вас дома есть беспроводной доступ в Интернет, вероятно, у вас есть
маленькая коробка под названием маршрутизатор , который подключается к
ваш телефон
разъем. Такой роутер немного похож на сложный модем: это автономный
компьютер, задачей которого является ретрансляция подключений к Интернету и обратно. В
дома вы можете использовать маршрутизатор для подключения нескольких компьютеров к
Интернет сразу (экономия на нескольких отдельных модемах). В
другими словами, маршрутизатор выполняет две задачи: он создает беспроводной
компьютерная сеть,
соединяя все ваши компьютеры вместе, и это также дает вам все ваши
машины общий шлюз в Интернет.
В
дома вы можете использовать маршрутизатор для подключения нескольких компьютеров к
Интернет сразу (экономия на нескольких отдельных модемах). В
другими словами, маршрутизатор выполняет две задачи: он создает беспроводной
компьютерная сеть,
соединяя все ваши компьютеры вместе, и это также дает вам все ваши
машины общий шлюз в Интернет.
: За последние пару десятилетий во всем мире произошел огромный рост мобильных телефонов (мобильных телефонов) и беспроводного доступа в Интернет, особенно в развивающихся странах.В 2000 году во всем мире было 0,7 миллиарда абонентов сотовой связи, и 71 процент из них приходился на страны с высоким уровнем доходов (развитых). К 2019 году ситуация изменилась: подписчиков было более чем в 11 раз (примерно 8,1 миллиарда), и более 80 процентов из них приходились на развивающиеся страны. Последствия для доступа в Интернет очевидны: все больше и больше людей выходят в Интернет с беспроводных мобильных устройств, особенно в развивающихся странах. Источники: Информация и коммуникации для развития, 2012 год: Максимизация мобильных устройств, Всемирный банк, 2012 г .; Отчет об измерении информационного общества 2018, ITU-T, 2019.
Источники: Информация и коммуникации для развития, 2012 год: Максимизация мобильных устройств, Всемирный банк, 2012 г .; Отчет об измерении информационного общества 2018, ITU-T, 2019.
Вы можете подключить маршрутизатор ко всем вашим компьютерам, используя обычные кабели для подключения к сети (для технически подкованных, эти называются кабелями RJ-45, Cat 5 или Ethernet). Это создает то, что называется LAN (локальная сеть) , соединяющая машины вместе. Компьютер сеть — это очень упорядоченное дело, больше похоже на организованный комитет встреча, с тщательно согласованными правилами поведения, чем всеобщая коктейльная вечеринка. Машины на сеть должны быть подключены стандартным способом, и они общаются в очень упорядоченная мода.Правила, регулирующие настройку сети и связь основана на международном стандарте, называемом Ethernet (также известный как IEEE 802.3 ).
Беспроводной маршрутизатор — это просто маршрутизатор, который подключается к вашему компьютеру. (или компьютеры), использующие радиоволны вместо кабелей. Это
содержит очень маломощный радиопередатчик и приемник, с
максимальная дальность около 90 метров или 300 футов, в зависимости от того, что вы
стены сделаны и какое другое электрооборудование находится поблизости.В
маршрутизатор может отправлять и получать данные из Интернета на любой компьютер в вашем доме
то есть
также оснащен беспроводным доступом (поэтому каждый компьютер в беспроводном
сеть также должна иметь в себе радиопередатчик и приемник). Наиболее
новые ноутбуки поставляются со встроенными картами беспроводной связи. Для старых ноутбуков вы
обычно можно вставить карту беспроводного адаптера в разъем PCMCIA или USB.
Фактически маршрутизатор становится неофициальной точкой доступа для Интернета, создав невидимое «облако» беспроводной связи.
вокруг него, известная как точка доступа .Любой компьютер
внутри этого облака можно подключиться к сети, образуя беспроводную локальную сеть.
(или компьютеры), использующие радиоволны вместо кабелей. Это
содержит очень маломощный радиопередатчик и приемник, с
максимальная дальность около 90 метров или 300 футов, в зависимости от того, что вы
стены сделаны и какое другое электрооборудование находится поблизости.В
маршрутизатор может отправлять и получать данные из Интернета на любой компьютер в вашем доме
то есть
также оснащен беспроводным доступом (поэтому каждый компьютер в беспроводном
сеть также должна иметь в себе радиопередатчик и приемник). Наиболее
новые ноутбуки поставляются со встроенными картами беспроводной связи. Для старых ноутбуков вы
обычно можно вставить карту беспроводного адаптера в разъем PCMCIA или USB.
Фактически маршрутизатор становится неофициальной точкой доступа для Интернета, создав невидимое «облако» беспроводной связи.
вокруг него, известная как точка доступа .Любой компьютер
внутри этого облака можно подключиться к сети, образуя беспроводную локальную сеть.
Фото: Если в вашем ноутбуке нет встроенной карты Wi-Fi, вы
можно подключить карту адаптера PCMCIA, подобную этой. Они относительно недорогие,
особенно если вы купите их на eBay. Но будьте осторожны: старые карты PCMCIA могут не поддерживать
новые формы беспроводной безопасности, такие как WPA.
Они относительно недорогие,
особенно если вы купите их на eBay. Но будьте осторожны: старые карты PCMCIA могут не поддерживать
новые формы беспроводной безопасности, такие как WPA.
Так же, как компьютеры, подключенные к проводной локальной сети, используют Ethernet, машины в беспроводной локальной сети используют
беспроводной эквивалент, который называется Wi-Fi (или, более технически, IEEE 802.11 ). Беспроводной интернет
постоянно улучшается, поэтому все более совершенные формы Wi-Fi постоянно
развивается. Вы можете увидеть беспроводное оборудование с маркировкой 802.11a, 802.11b,
802.11g или 802.11n: все это широко совместимые варианты
802.11 с 802.11n, 802.11g и 802.11a несколько быстрее, чем 802.11b.
Другие более свежие варианты называются 802.11a с добавлением дополнительной буквы.
на конце (например, 802.11ax, 802.11ay и т. д.).
Например, 802.11ah предназначен для работы с так называемыми
Интернет вещей, 802.11ax предназначен для высокоэффективных локальных сетей, а
802. 11az занимается «службами определения местоположения» (определение точного местоположения
мобильных устройств).
11az занимается «службами определения местоположения» (определение точного местоположения
мобильных устройств).
Wi-Fi — это то место, где выражение Wi-Fi hotspot происходит от. Точка доступа Wi-Fi — это просто общественное место, где вы можете подключить свой
компьютер без проводов с Интернетом. Горячие точки
вы найдете в аэропортах, кафе, книжных магазинах и кампусах колледжей
один или несколько беспроводных маршрутизаторов для создания доступа к беспроводной сети на большом
площадь. Даже большие сети можно создать, используя десятки или сотни
точки доступа, например, для охвата целых университетских городков.С середины 2000-х годов во многих городах мира
превратили огромные территории в общественные точки (идея, иногда известная
как муниципальный Wi-Fi, Muni Wi-Fi или Muni-Fi). Точки доступа Wi-Fi продолжают появляться по всему миру, и их количество
растет с поразительной скоростью. К 2007 году в Соединенных Штатах насчитывалось около 180000 человек.
один; на момент последнего обновления статьи (сентябрь 2020 г.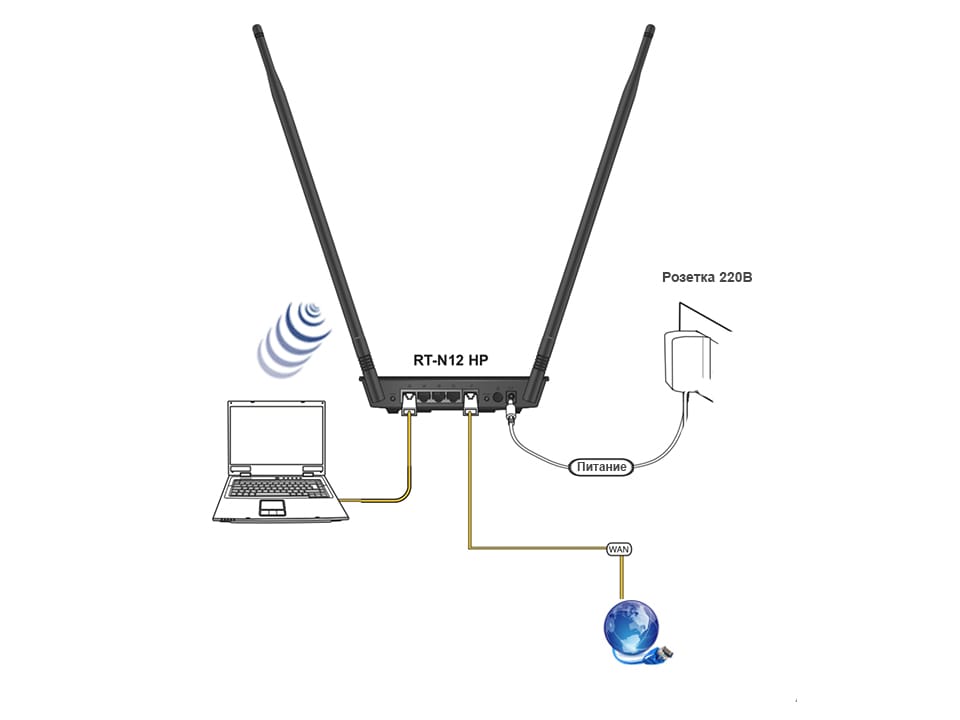 ), согласно
Statista, общее количество
около 362 миллионов.
), согласно
Statista, общее количество
около 362 миллионов.
Wi-Fi Direct®: избавимся от посредников!
Люди иногда путают Wi-Fi и Bluetooth.Оба способы подключения гаджетов без проводов, так что именно разница? Вообще говоря, Bluetooth — это способ соединения двух относительно рядом с гаджетами без проблем с использованием кабеля, тогда как Wi-Fi метод соединения беспроводных компьютеров (и особенно мобильных, таких как ноутбуков, планшетов и смартфонов) в Интернет через общий точка подключения — ваш маршрутизатор — который обычно делает проводной подключение к телефонной или кабельной линии. По крайней мере, так обстоят дела раньше был.
Одноранговые сети
Изображение: Режимы Wi-Fi: Слева: В режиме инфраструктуры все ваши устройства обмениваются данными по беспроводной сети с центральным маршрутизатором, который обменивается данными (обычно через проводное соединение) с Интернетом. Здесь три планшета и ноутбук разговаривают с маршрутизатором посередине. Справа: в режиме ad-hoc (или с Wi-Fi Direct) устройства обмениваются данными напрямую через временную сеть без какого-либо центрального маршрутизатора. В этом примере два планшета обмениваются данными друг с другом и с общим принтером с помощью Wi-Fi Direct.
Справа: в режиме ad-hoc (или с Wi-Fi Direct) устройства обмениваются данными напрямую через временную сеть без какого-либо центрального маршрутизатора. В этом примере два планшета обмениваются данными друг с другом и с общим принтером с помощью Wi-Fi Direct.
Но ничто не говорит о том, что Wi-Fi не может также соединить два ноутбука или смартфона
напрямую вместо Bluetooth. Обычно Wi-Fi использует режим инфраструктуры , в котором взаимодействуют различные гаджеты и устройства.
через маршрутизатор или центральную точку доступа. Но у Wi-Fi тоже есть
так называемый режим ad-hoc , который позволяет гаджетам связываться напрямую
без роутера. Обычно сеть ad-hoc создается как временная форма связи — как имя
ad-hoc предлагает — тогда как режим инфраструктуры — более постоянный
вещь.(Например, сейчас я использую сеть Wi-Fi
один я установил около десяти лет назад, используя режим инфраструктуры и
центральный маршрутизатор в качестве точки доступа.) Одноранговые сети, как правило, трудны
настраивать, медленнее и менее надежно, потому что различные устройства
используя их все должны общаться друг с другом и управлять
сети (в отличие от инфраструктурных сетей, которыми управляет
маршрутизатор, который также обрабатывает связь между ними).
Wi-Fi Direct®
Некоторые бытовые гаджеты используют сочетание Wi-Fi и
Bluetooth, который может немного сбивать с толку — и вызывает вопрос
«Почему Wi-Fi не может также работать с коротким радиусом действия в режиме ad-hoc?» С
в дополнение к базовой спецификации Wi-Fi, известной как Wi-Fi Direct®, он
может.Основная идея состоит в том, чтобы использовать безопасный, зашифрованный Wi-Fi в гораздо большем количестве
неформальный способ для таких вещей, как печать с планшета или обмен фотографиями
с чужого смартфона. Говоря более технически, Wi-Fi
Прямой — это специальная одноранговая форма сетевого взаимодействия между парами
близлежащие устройства (иногда несколько устройств), которые не зависят от
Интернет-соединение. Он работает аналогично традиционному Wi-Fi:
каждое устройство сообщает другим находящимся поблизости
вы можете подключиться к нему (так же, как точки доступа сообщают вам
о доступных поблизости Wi-Fi сетях).Некоторые устройства могут подключаться как к Wi-Fi Direct
и сеть Wi-Fi одновременно; другие могут делать только одно или
другие за раз.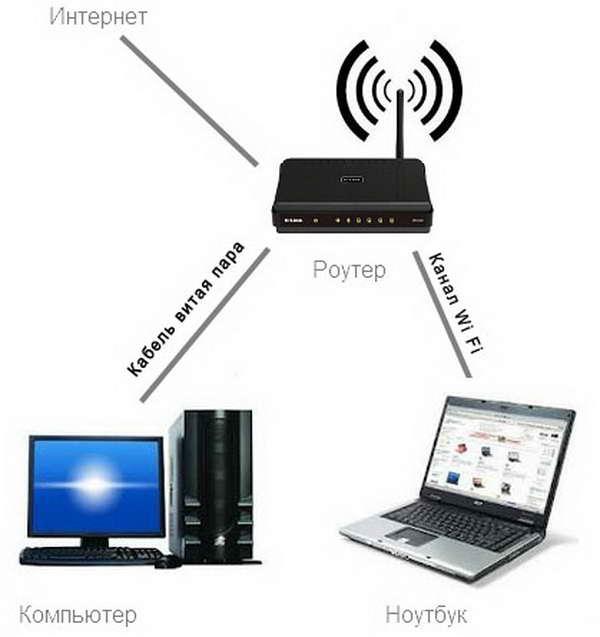
Wi-Fi или Bluetooth?
Чем отличается Wi-Fi Direct от Bluetooth? До 10 раз быстрее при передаче данных (250 Мбит / с по сравнению с 25 Мбит / с) и имеет радиус действия в несколько раз больше (до 200 м или 650 футов по сравнению с максимальным значением около 60 м или 200 футов для Bluetooth). Хотя оба они безопасны, Wi-Fi Direct использует шифрование Wi-Fi WPA-2, которое использует дважды столько же бит (256), сколько у Bluetooth (128 бит), и теоретически намного безопаснее.В пользу Bluetooth он позволяет подключать больше устройств одновременно, а его меньший радиус действия может кажется недостатком, это означает, что он потребляет меньше энергии, чем Wi-Fi (чрезвычайно важное соображение для мобильных устройств).
WAP и i-mode
Фото: Современный просмотр веб-страниц в 2002 году на старомодном мобильном телефоне! Этот телефон использует WAP для просмотра последних новостей на веб-сайте Ananova. Обратите внимание на грубый монохромный текстовый экран. Чего вы здесь не видите, так это чрезвычайно медленной скорости, которая была примерно в 5 раз медленнее даже старомодного коммутируемого доступа в Интернет.
Чего вы здесь не видите, так это чрезвычайно медленной скорости, которая была примерно в 5 раз медленнее даже старомодного коммутируемого доступа в Интернет.
Фотография: Мобильная широкополосная связь (со смартфоном или USB-модемом) — это наиболее быстрорастущая форма беспроводного Интернета. С 2007 по 2015 год мировой рынок вырос в 12 раз. (по данным ITU-T за 2015 год) и превысил 5,3 миллиарда пользователей в начале 2019 года (по данным ITU-T за 2018 год).
Wi-Fi — не единственный способ получить беспроводной доступ в Интернет. если ты
есть смартфон (современный мобильный телефон), например
iPhone или Android, у него будет миниатюрный веб-браузер, который работает
точно так же, как и на ноутбуке (хотя и с гораздо меньшим экраном).В конце 1990-х и начале 2000-х годов некоторые мобильные телефоны имели очень грубые встроенные веб-браузеры, которые могли
поднимать упрощенные текстовые версии веб-страниц с помощью системы под названием WAP (технически известной как
Протокол беспроводных приложений, хотя никто так его и не называл).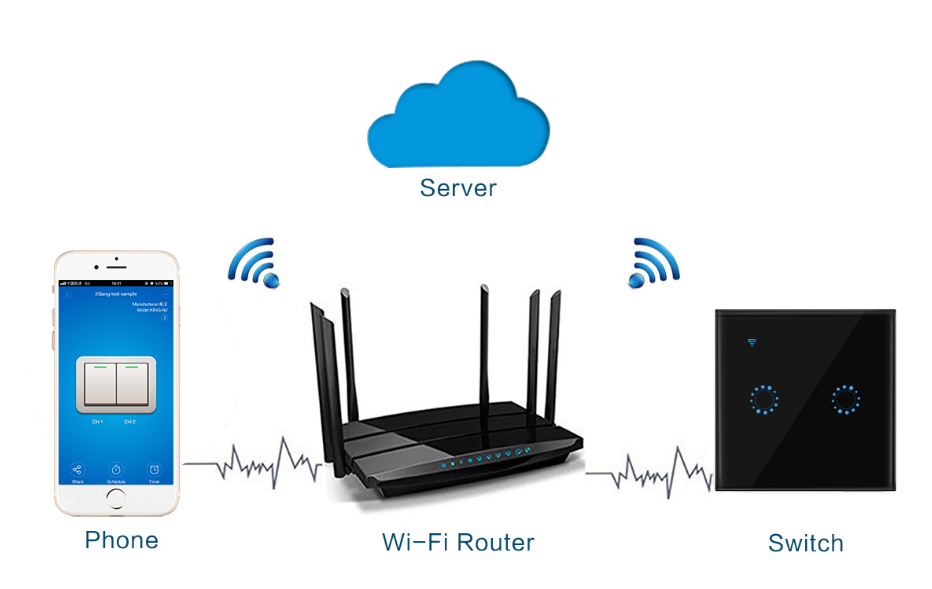 WAP был очень медленным
для взлета и теперь устарела из-за более быстрых сетей сотовых телефонов и смартфонов.
WAP был очень медленным
для взлета и теперь устарела из-за более быстрых сетей сотовых телефонов и смартфонов.
В то время как Европа и Северная Америка боролись с WAP, пользователи мобильных телефонов в Японии уже имели гораздо лучшую версию Интернета для мобильных телефонов, называемую i-mode, которая предлагала быстрый доступ к веб-страницам и электронной почте.i-mode всегда был более популярен, чем WAP, и постепенно стал экспортироваться в ряд других стран. Однако сейчас на смену ему пришли более совершенные технологии, основанные на более быстрых сетях сотовой связи 3G и 4G (третьего и четвертого поколения). По сути, мобильный и настольный Интернет теперь объединились: благодаря беспроводной связи и появлению простых в использовании приложений, адаптированных для мобильных устройств, делать что-либо на мобильном телефоне или планшете так же легко, как и на настольном ПК.
MiFi, модем и мобильный широкополосный доступ
Изображение: Модем: Ваш ноутбук подключается к вашему мобильному телефону через Wi-Fi (красный). Ваш телефон подключается
к сети сотовой связи 3G, 4G или 5G (синий). Эта сеть подключается к телефонной сети общего пользования и Интернету.
почтовые, веб-серверы и другие серверы, использующие сочетание оптоволоконных и проводных соединений (оранжевый).
Ваш телефон подключается
к сети сотовой связи 3G, 4G или 5G (синий). Эта сеть подключается к телефонной сети общего пользования и Интернету.
почтовые, веб-серверы и другие серверы, использующие сочетание оптоволоконных и проводных соединений (оранжевый).
Если вы оказались в сельской местности, вдали от приличного широкополосного подключения и каких-либо точек доступа Wi-Fi, как получить быстрый доступ?
в интернет? Вы можете использовать свой смартфон по сотовой сети, но что, если вы хотите выйти в Интернет с полнофункциональным ноутбуком?
а единственная форма подключения — это Wi-Fi? Один из простых вариантов — настроить свой смартфон в качестве точки доступа, чтобы ваш телефон выходил в Интернет через сеть сотовых телефонов 3G или (в идеале) 4G, а ваш ноутбук подключался к вашему телефону через Wi-Fi обычным способом.Это называется -модем . Несмотря на то, что это относительно просто и удобно, это может обойтись очень дорого, поэтому проверьте припуски в своем
пакет мобильного телефона или план, прежде чем вы будете слишком полагаться на него..jpg) Другой вариант — обзавестись маленьким устройством, похожим на мобильный телефон, которое сможет постоянно выполнять подобные действия; вы найдете те, которые продаются под названием MiFi (мобильный Wi-Fi — без дефиса). Как правило, устройства MiFi имеют небольшие размеры, работают от батарей и дают несколько часов доступа в Интернет, прежде чем им потребуется подзарядка.
Другой вариант — обзавестись маленьким устройством, похожим на мобильный телефон, которое сможет постоянно выполнять подобные действия; вы найдете те, которые продаются под названием MiFi (мобильный Wi-Fi — без дефиса). Как правило, устройства MiFi имеют небольшие размеры, работают от батарей и дают несколько часов доступа в Интернет, прежде чем им потребуется подзарядка.
Другой вариант — использовать подключаемый модем типа мобильного телефона, который подключает ваше устройство напрямую к Интернету через мобильный телефон. сеть, которая называется мобильного широкополосного доступа . Если вы хотите узнать об этом больше, прочтите нашу отдельную статью о широкополосной и мобильной широкополосной связи.
Как защитить домашнюю беспроводную сеть
Если вы настроили домашнюю беспроводную сеть, вы наверняка кое-что заметили: ваши соседи
у всех они тоже есть! Мало того, вы можете легко подключиться к чужому
сети, если она не была должным образом защищена — и по тому же токену они могли бы подключиться
в вашу сеть тоже. Так как же защитить сеть? Предлагаем:
Так как же защитить сеть? Предлагаем:
- Убедитесь, что вы защищаете свою сеть (с помощью так называемого предварительного общего ключа или PSK). Используйте самую надежную форму безопасности, которую поддерживает ваше оборудование: используйте WPA2 вместо WPA и используйте WPA вместо WEP.
- Выберите нетривиальный пароль (и уж точно не такой, который ваши соседи могли бы легко угадать, например, вашу фамилию). По крайней мере, если вы собираетесь использовать легко запоминающийся пароль, поместите специальный символ ($,% и т. Д.) В его начало или конец — вы сделаете его намного более безопасным. .
- Настройте свою сеть на использование списка управления доступом (ACL). Это список определенных доверенных компьютеров, которым будет разрешено подключаться к вашей сети. Для каждого компьютера в списке вам необходимо указать так называемый его MAC-адрес (или MAC-адрес LAN). Вы найдете MAC-адрес, написанный на нижней части портативного компьютера, на задней панели рабочего стола или на нижней части подключаемой сетевой карты PCMCIA.

- Если у вас только один компьютер, и он никогда не перемещается с вашего рабочего стола, который находится достаточно близко к маршрутизатору, вообще не используйте беспроводную связь.Вместо этого подключитесь с помощью кабеля Ethernet и используйте свою сеть в проводном режиме. Это будет быстрее и безопаснее.
- Вы можете сделать свою сеть «скрытой» (другими словами, чтобы имя сети (SSID) не транслировалось). Только люди, знающие имя сети, могут подключиться, введя правильный SSID и пароль. Скрытые сети могут быть проблематичными при использовании некоторых старых операционных систем. системы, поэтому вам нужно будет проверить, работает ли ваша. Мнения расходятся относительно того, делают ли скрытые сети что-нибудь для безопасности.Некоторые люди утверждают, что они в большей безопасности; другие говорят, что у них есть риски для безопасности.
Краткая история беспроводной связи
Фото: Гульельмо Маркони, один из пионеров беспроводной связи. Фото любезно предоставлено Библиотекой Конгресса США
Фото любезно предоставлено Библиотекой Конгресса США
- 1888: немецкий физик Генрих Герц (1857–1894) создает первые электромагнитные радиоволны в своей лаборатории.
- 1894: британский физик Сэр Оливер Лодж (1851–1940) отправляет первое сообщение с помощью радиоволн в Оксфорд, Англия.
- 1899: итальянский изобретатель Гульельмо Маркони (1874–1937) посылает радиоволны через Ла-Манш. К 1901 г. Маркони послал радиоволны через Атлантику, от Корнуолла в Англии до Ньюфаундленда.
- 1940-е: Такси начинают использовать рации двусторонней связи.
- 1944: Хеди Кислер Марки (более известная как актриса Хеди Ламарр) и Джордж Антейл запатентовали скачкообразную перестройку частоты с расширенным спектром, способ сделать беспроводную связь более надежной и безопасной за счет передачи и приема на разных радиочастотах.
- 1970-е: появляются первые аналоговые сотовые телефоны, разработанные в Чикаго Illinois Bell и AT&T .

- 1980-е годы: в Европе появляются цифровые сотовые телефоны GSM (глобальная система мобильной связи), за ними следует PCS (персональная связь). Services) телефоны в США.
- 1990: Рабочая группа экспертов по беспроводной связи начинает работу над проектом стандарта, который станет Wi-Fi.
- 1994: Nokia , финский производитель мобильных телефонов, отправляет данные по сотовой сети.
- 1994: Phone.com разрабатывает WAP в США.
- 1997: Стандарт Wi-Fi (IEEE 802.11) согласован на международном уровне.
- 1998: Название «Bluetooth» официально принято для предлагаемого нового типа беспроводной связи на короткие расстояния.
- 1999: Японская телекоммуникационная компания NTT DoCoMo разрабатывает i-mode.
- 1999: Стив Джобс из Apple Computer решает включить версию Wi-Fi под названием AirPort в ноутбук iBook, что фактически делает его первым продуктом Wi-Fi на массовом рынке.
- 2000: В продажу поступила первая Bluetooth-гарнитура.

- 2005: Wi-Fi официально добавлен в Словарь Вебстера компанией Merriam-Webster.
- 2007: Apple Computer выпускает iPhone, смещая баланс мощности от настольных ПК и проводного Интернета к мобильным устройствам и беспроводному Интернету.
- 2010: Apple выпускает планшет iPad, предоставляя пользователям все удобства беспроводного смартфона с большим дисплеем, близким к дисплею настольного ПК.
- 2015: Google объявляет об обновлении алгоритма, оптимизированного для мобильных устройств, награждая веб-сайты, которые адаптируются под смартфоны.
- 2015: Wi-Fi отмечает свое 25-летие! К концу 2015 года насчитывается 7 миллиардов подписок на беспроводную мобильную связь.
- 2018: ITU-T прогнозирует, что число подписчиков на подвижную широкополосную связь достигнет 5,3 миллиарда (другими словами, теоретически , более половины населения мира имеет достаточно быстрый доступ к мобильному Интернету).
- 2019: Согласно ITU-T , 51,2 процента населения мира (3,9 человека) в настоящее время пользуются Интернетом.
 Достигнут большой прогресс, но многие люди в мире остаются офлайн.
Достигнут большой прогресс, но многие люди в мире остаются офлайн.
Узнать больше
На сайте
На других сайтах
- Wi-Fi Alliance: официальная всемирная отраслевая организация, отвечающая за разработку и маркетинг Wi-Fi.
- IEEE 802.11: веб-сайт IEEE, посвященный различным 802.11 стандартов Wi-Fi.
Книги
Статьи
- «Земля, где заканчивается Интернет» Пэгана Кеннеди. The New York Times, 21 июня 2019 г. По мере того, как Wi-Fi становится все более распространенным, становится все труднее отключиться от сети.
- Почему следующей установкой Wi-Fi должна быть ячеистая сеть, Брайан Х. Чен. The New York Times, 26 апреля 2017 г. Как ячеистые сети могут значительно улучшить покрытие Wi-Fi в вашем доме.
- Если у вас плохой Wi-Fi, проверьте свой маршрутизатор, Брайан X.Чен. Нью-Йорк Таймс. 7 октября 2015 г. Если вы никогда не обновляли свой маршрутизатор, возможно, сейчас самое время; новые маршрутизаторы быстрее, надежнее и лучше работают на больших расстояниях с несколькими подключенными устройствами.

- Что будет дальше после 25 лет использования Wi-Fi? пользователя Jeremy Hsu. IEEE Spectrum, 10 сентября 2015 г. Интервью с Дороти Стэнли, вице-председателем рабочей группы IEEE 802.11, в котором рассказывается о том, где Wi-Fi может развиваться дальше.
- Могу ли я использовать телефон в качестве мобильной точки доступа Wi-Fi? Джек Шофилд, The Guardian, 21 февраля 2013 г.«Да» — короткий ответ, но это дорогое решение по сравнению с мобильным широкополосным доступом. Краска
- Anti-Wi-Fi обеспечивает безопасность, Дэйв Ли, BBC News, 30 сентября 2009 г. Металлическая краска, блокирующая радиоволны, может повысить безопасность Wi-Fi, утверждает производитель.
Отчеты
Пожалуйста, НЕ копируйте наши статьи в блоги и другие сайты
статей с этого сайта зарегистрированы в Бюро регистрации авторских прав США. Копирование или иное использование зарегистрированных работ без разрешения, удаление этого или других уведомлений об авторских правах и / или нарушение смежных прав может привести к серьезным гражданским или уголовным санкциям.
Авторские права на текст © Chris Woodford 2007, 2020. Все права защищены. Полное уведомление об авторских правах и условиях использования.
Wi-Fi и Wi-Fi Direct являются зарегистрированными товарными знаками Wi-Fi Alliance.
Bluetooth является зарегистрированным товарным знаком Bluetooth SIG, Inc.
MiFi — зарегистрированная торговая марка Novatel Wireless, Inc. в США; в Великобритании MiFi является зарегистрированным товарным знаком Hutchison 3G UK Ltd.
.Подписывайтесь на нас
Поделиться страницей
Нажмите CTRL + D, чтобы добавить эту страницу в закладки, или расскажите об этом друзьям с помощью:
Цитируйте эту страницу
Вудфорд, Крис.(2007/2020) Беспроводной Интернет. Получено с https://www.explainthatstuff.com/wirelessinternet.html. [Доступ (укажите дату здесь)]
Больше на нашем сайте …
Мобильные маршрутизаторы — локальная сеть с интеграцией мобильного Интернета
ЗакладкаМобильные маршрутизаторы и локальная сеть
Маршрутизаторы служат центральным проводником в любой сети, выступая в качестве шлюза между локальной сетью (LAN — ваши устройства) и глобальной сетью (WAN — «Интернет»).
Если вы хотите, чтобы несколько устройств использовали восходящее подключение к Интернету, или вы хотите соединить свои локальные устройства вместе для обмена файлами или функциями, вам понадобится маршрутизатор.
Типичные домашние маршрутизаторы часто подключаются к кабельному или DSL-модему для восходящего канала WAN и создают локальную сеть Wi-Fi и проводную локальную сеть Ethernet для всех локальных устройств в доме для подключения и совместного использования этого восходящего соединения.
Но проводные соединения, такие как кабель, DSL или оптоволокно, очень редко встречаются в дороге или в воде.
Вместо этого — восходящие соединения для кочевников, таких как сотовая связь и общедоступный Wi-Fi, являются переменными и могут часто меняться. Итак, кочевники пытаются манипулировать несколькими интернет-источниками, входящими в их сеть.
Требуется особый тип маршрутизатора, чтобы иметь возможность взаимодействовать с этими соединениями, совместно использовать их и управлять ими.
Обычные домашние и офисные маршрутизаторы просто неуместны в мобильной среде.
Это руководство предоставлено вам нашими членами
Для нас большая честь иметь возможность представить основные разделы этого руководства бесплатно без сторонней рекламы.
Этот контент предоставляется вам за счет средств наших премиум-членов.
Наши участники имеют доступ ко всему этому руководству, интерактивному руководству, обзорам продуктов, предупреждениям, скидкам поставщиков и многому другому.
Если вы являетесь участником, пожалуйста, войдите в систему выше, чтобы увидеть эксклюзивные части этого руководства для участников.
Если мобильный Интернет является важной частью вашего образа жизни, вот способы, которыми вы можете помочь:
Стать участником Поддержите этот контент
Введение в видео
Вот краткое введение в мобильные маршрутизаторы, что они собой представляют, почему вы могли бы рассмотреть такой вариант и в каком стиле они бывают:
Основы маршрутизатора
Все маршрутизаторы, будь то традиционные домашние широкополосные маршрутизаторы или специализированные мобильные маршрутизаторы, должны выполнять несколько основных задач:
Подключение локальных устройств к локальной сети
Маршрутизатор должен иметь возможность разрешать локальным устройствам подключаться к нему и создавать локальную сеть (LAN).Маршрутизатор действует как концентратор в локальной сети и позволяет вашим устройствам, которые к нему подключены, общаться друг с другом, а также получать доступ к Интернету (например, «WAN — Глобальная сеть»).
Практически все маршрутизаторы поддерживают локальные подключения через Ethernet или Wi-Fi — обычно и то, и другое.
Подключите локальную сеть к Интернету
Это основная функция маршрутизатора — он предназначен для управления соединением между двумя сетями — вашей локальной сетью с одной стороны и глобальной сетью (WAN) — обычно Интернетом — с другой.
В рамках этого маршрутизатор использует различные методы для обеспечения безопасности, особенно для защиты устройств в вашей локальной сети от прямого доступа через Интернет. Например, большинство маршрутизаторов имеют «брандмауэр» для защиты локальной сети от внешних угроз.
Чем мобильный маршрутизатор отличается от маршрутизатора для дома / офиса?
Основными особенностями, которые отличают мобильные маршрутизаторы, удобные для кочевников, от традиционных домашних маршрутизаторов, является поддержка по крайней мере некоторых из следующих функций:
- Несколько источников WAN: Многие домашние маршрутизаторы ориентированы на управление только одним источником Интернета — обычно кабельным или DSL-модемом, подключенным через Ethernet.Помимо поддержки Ethernet WAN, мобильный маршрутизатор идет дальше, управляя несколькими интернет-источниками, включая те, которые обычно используются в мобильной среде:
- Поддержка сотовой связи: Использование источников сотового Интернета является основной функцией многих мобильных маршрутизаторов. Они могут достичь этого, предоставив порт USB и прошивку, которая может использовать мобильную точку доступа, смартфон / планшет или USB-модем. Или мобильный маршрутизатор может иметь встроенный сотовый модем с возможностью напрямую вставлять SIM-карты.
- WiFi-as-WAN: Маршрутизатор с этой функцией может использовать другую сеть Wi-Fi, например точку доступа Wi-Fi на территории кемпинга или пристани для яхт, в качестве подключения к Интернету.
- Внешние антенны и радиоприемники: Размещение антенны из окна или на крыше может значительно повысить вашу способность устанавливать надежное соединение издалека. Внешняя антенна Wi-Fi и радио могут достигать точек доступа дальше (например, через парк автофургонов или пристань для яхт), а порты антенны сотовой связи могут обеспечить более сильный сотовый сигнал.
- Гибкие входы питания: Многие кочевники хотят иметь возможность оптимизировать питание 12 В или 24 В постоянного тока для работы оборудования от своих аккумуляторных систем в автономном режиме. Отличительной чертой мобильных маршрутизаторов является возможность напрямую питаться от источника постоянного тока 12 В, хотя многие из них также могут работать от сети переменного тока 110 В.
Имейте в виду, что не каждый мобильный маршрутизатор будет поддерживать все эти функции, но без явной поддержки какой-либо сотовой связи или WiFi-as-WAN маршрутизатор может не очень пригодиться в дороге.
Вам НУЖЕН выделенный мобильный маршрутизатор?
Самая основная функция маршрутизатора — использовать восходящее сетевое соединение и разделять его с несколькими нисходящими устройствами через Wi-Fi или Ethernet. Мобильный маршрутизатор также может использовать несколько восходящих подключений к Интернету (иногда, но обычно не одновременно) и объединять их в единую сеть.
Если вы никогда не собираетесь использовать более одного источника Интернета или совместно использовать источник Интернета более чем с одним устройством, возможно, вам не понадобится маршрутизатор.Простое мобильное устройство с точкой доступа или отключение от телефона или планшета — это базовое решение, для которого не требуется более продвинутый маршрутизатор.
Все современные мобильные сотовые точки доступа (Jetpack, MiFis и т. Д.) И большинство смартфонов имеют некоторые ограниченные функции маршрутизатора, встроенные в них, и могут поддерживать несколько подключенных устройств одновременно.
Если, с другой стороны, у вас есть целая коллекция устройств, которые вы хотели бы подключить к сети, потенциально используя несколько восходящих подключений, а также позволяя вашим устройствам общаться друг с другом — вам почти наверняка будет полезно иметь маршрутизатор, расположенный в центре вашей сети.
В некоторых домах все, начиная от лампочек и заканчивая весами в ванной, имеет Wi-Fi, а маршрутизатор абсолютно необходим!
Прежде чем углубляться в более продвинутые мобильные маршрутизаторы, описанные в этом руководстве, вы должны сначала решить, действительно ли он вам нужен.
У нас есть руководство, которое поможет вам решить, сравнив преимущества и недостатки подключения через смартфон, мобильную точку доступа или маршрутизатор:
Реактивный ранец? Смартфон? Маршрутизатор?
Если ваши потребности просты — вы можете решить, что выделенного маршрутизатора слишком много.
Преимущества мобильного маршрутизатора
Вот некоторые из причин использовать продвинутый мобильный маршрутизатор:
- Мобильный Интернет Источники: Мобильный маршрутизатор позволяет подключаться к нескольким типам WAN-подключений — иногда даже одновременно. Возможность подключения к сотовой и общедоступной сети Wi-Fi в качестве восходящих источников WAN в дополнение к источникам входного сигнала Ethernet (например, кабельному или спутниковому модему, точке доступа или Wi-Fi CPE) добавляет гибкости и полезности.
- Единый SSID (имя сети Wi-Fi) : Вам не нужно изменять настройки подключения Wi-Fi на всех ваших ноутбуках / планшетах / потоковых устройствах каждый раз, когда вы используете другой интернет-источник. Маршрутизатор позволяет вам предоставить единый SSID, к которому ваши устройства могут подключаться, независимо от того, какой интернет-источник использует ваш маршрутизатор. Часто вы даже можете настроить маршрутизатор на автоматическое переключение с основного на дополнительное WAN-соединение. Усовершенствованные маршрутизаторы также могут связывать два соединения в одно для более надежного соединения.
- Более сильный передаваемый сигнал Wi-Fi : Маршрутизаторы обычно имеют более мощные радиомодули Wi-Fi, чем смартфоны, мобильные точки доступа и планшеты. Таким образом, они могут обеспечить более сильный сигнал Wi-Fi LAN, если у вас есть большая территория, которую вы хотите покрыть.
- Ethernet / проводная сеть: Если у вас есть проводные устройства Ethernet (например, игровые системы, сетевые накопители или принтеры), маршрутизатор часто может совместно использовать ваше восходящее соединение с локальной проводной сетью Ethernet.Для тех, у кого есть устройства или требования только для Ethernet, часто бывает необходим маршрутизатор.
- Использование Wi-Fi в качестве источника Интернета: Многие места, в которых вы путешествуете, могут предлагать подключение к Интернету через их собственную сеть Wi-Fi — маршрутизатор, который поддерживает Wi-Fi, поскольку WAN позволяет вам использовать это соединение как часть вашей сети. Некоторые мобильные маршрутизаторы, предназначенные для RVers и круизеров, имеют особые функции, позволяющие лучше использовать общедоступные сети Wi-Fi, предоставляемые пристанями для яхт и кемпингов, например, навигацию по закрытым порталам.
- Расширенные функции: Многие маршрутизаторы поддерживают расширенные функции управления сетью, такие как отслеживание использования и ограничения, возможность размещения сервера в вашей частной сети, балансировка нагрузки, автоматическое переключение при отказе и связывание.
Недостатки мобильного маршрутизатора
С другой стороны, вот некоторые соображения, которые могут не сделать мобильный роутер таким привлекательным для некоторых:
- Более сложный: Хотя правильно настроенный маршрутизатор может упростить подключение и локальную сеть, получение этого может оказаться сложным процессом.Многие маршрутизаторы предназначены для настройки и управления ИТ-специалистами и не имеют удобных интерфейсов. Если вам не нравится технология, вы можете выбрать более ориентированную на потребителя настройку или источник от поставщика, специализирующегося на поддержке потребителей … или взять на себя обязательство расширить свои технические знания.
- Дорогой: Некоторые мобильные маршрутизаторы могут быть довольно дорогими, поэтому они станут основным вложением средств в настройку мобильного Интернета. Вы должны быть уверены, что полностью понимаете функции, чтобы получить нужный маршрутизатор, а также чтобы он был рассчитан на будущее, чтобы вложения длились дольше.
- Встроенные сотовые модемы устарели: Маршрутизаторы со встроенными сотовыми модемами удобны, но недостатком является то, что сотовый модем часто невозможно обновить. А сотовые модемы, вероятно, устареют раньше остальных маршрутизаторов, поскольку сотовые технологии развиваются гораздо более быстрыми темпами, чем технология маршрутизаторов. Кроме того, профессиональные сотовые модемы внутри маршрутизаторов, как правило, обновляются нечасто и часто на одно или два поколения отстают от того, что доступно на флагманских потребительских устройствах мобильной точки доступа или смартфонах.
- Варианты тарифных планов с ограниченным доступом: Мобильные маршрутизаторы со встроенной сотовой связью лучше всего сочетать с тарифным планом с высокой пропускной способностью или безлимитным тарифом сотовой связи, который может быть трудным или дорогим. Кроме того, некоторые тарифные планы передачи данных, предлагаемые операторами связи и торговыми посредниками, могут допускать использование на мобильном устройстве с точкой доступа, но не на встроенном сотовом маршрутизаторе. Вам нужно будет тщательно изучить свои планы передачи данных, чтобы убедиться, что они будут работать с выбранным вами устройством и предоставить достаточно данных для ваших нужд.
На рынке представлено множество вариантов мобильных маршрутизаторов, от небольших базовых туристических маршрутизаторов до оборудования профессионального уровня, предлагающего очень высокие характеристики по очень высокой цене.См. Таблицу с обзором продуктов в нижней части этого руководства для тех, которые мы отслеживаем.
Самый простой мобильный маршрутизатор: мобильная точка доступа
Самый простой мобильный маршрутизатор для кочевников — это устройство мобильной точки доступа , которое часто называют MiFi или Jetpack. Они довольно доступны по цене от 80 до 500 долларов.
Эти устройства имеют встроенный сотовый модем, который принимает и создает соединение для передачи данных, а затем создает локальную сеть Wi-Fi, поддерживающую около 5-15 устройств, подключенных одновременно.Некоторые даже предлагают поддержку модема через USB или Ethernet.
Примечание : Смартфон, создающий «Персональную точку доступа», делает примерно то же самое, но использует программное обеспечение на телефоне, чтобы действовать как ограниченный маршрутизатор, разделяя свое сотовое WAN-соединение с другими соседними устройствами.
Дополнительную информацию о мобильных устройствах с точкой доступа и их функциях можно найти в нашем руководстве:
Выбор мобильных точек доступа и руководство по использованию
Для многих автофургонов и круизеров одно или два устройства мобильной точки доступа могут быть всем, что необходимо для поддержания связи всех их технологий.
Но если вам нужно больше возможностей или гибкости, чем может предоставить простая мобильная точка доступа, существуют более продвинутые варианты маршрутизатора. В оставшейся части этого руководства рассматриваются эти варианты.
Содержимое этого руководства только для участников
Было ли это руководство до сих пор полезным?
Что ж … ниже доступно гораздо больше для наших участников, а также десятки других подобных руководств, видео, класс, форумы, вебинары и многое другое.Все это специально создано для того, чтобы помочь трейдерам, круизерам и кочевникам оставаться в сети.
Надеюсь, вы заметили, что наш контент не загроможден сторонней рекламой, мы не спонсируемся и не полагаемся на продажу вам планов или оборудования, чтобы сделать наш контент возможным.
Вместо этого мы финансируемся сообществом через нашу программу премиум-членства, что позволяет нам сосредоточиться на создании непредвзятого, качественного, всестороннего, постоянно обновляемого контента.
Если мобильный Интернет является важной частью вашего образа жизни, вот способы, которыми вы можете помочь:
Стать участником Поддержите этот контент
Если вы уже являетесь участником, войдите в систему, чтобы просмотреть оставшуюся часть этого руководства.
Вот краткий обзор эксклюзивных тем для участников в этом руководстве:Сеть и функции LAN
В этом разделе более подробно рассматриваются различные сетевые функции мобильных маршрутизаторов, включая Wi-Fi и Ethernet.
Опции WAN для сотового маршрутизатора
Возможность совместного использования сотового Интернет-соединения — одна из наиболее важных функций, которую многие кочевники ищут в маршрутизаторе. В этом разделе рассматриваются функции, на которые стоит обратить внимание, в том числе модем или модем.встроенные модемы, усиление сигнала, размеры SIM-карт и блокировка диапазона. Мы также обсуждаем наступающую эру сотовой связи 5G.
Маршрутизатор Wi-Fi-as-WAN Опции
В этом разделе обсуждаются различные способы использования Wi-Fi-as-WAN с мобильным маршрутизатором.
Другие функции мобильного маршрутизатора
В этом разделе рассматриваются некоторые дополнительные функции, которые могут быть найдены в мобильных маршрутизаторах.
Маршрутизаторы специального назначения
Некоторые маршрутизаторы предназначены для определенных ниш.Мы рассмотрим некоторые из них в связи с их полезностью в арсенале мобильного Интернета.
Руководство по мобильным маршрутизаторам
В приведенной ниже таблице представлены популярные мобильные маршрутизаторы, которые мы отслеживаем на рынке, которые могут быть интересны RVers и круизерам.
Мы тщательно протестировали многие из этих маршрутизаторов и предлагаем бесплатные базовые обзоры, а также углубленный анализ и обзоры, доступные нашим премиум-участникам. Нашим участникам также предлагается делиться собственными отзывами и комментариями.
Разработанный штатным RVer, Insty Connect Explorer сочетает в себе встроенный внешний сотовый модем и антенну MIMO в сборе с внутренним маршрутизатором с настраиваемым программным обеспечением управления.
499–999 долларов
Вторая попытка Winegard создать маршрутизатор на крыше, предлагающий варианты расширения Wi-Fi и сотовой интеграции, а также возможность интегрированного OTA TV.
209–369 долларов
GL-iNet встраиваемые сотовые маршрутизаторы, обеспечивающие баланс между стоимостью и функциональностью.
70-99 долларов США
Обзор линейки Wi-Fi расширяющих устройств и маршрутизаторов WiFiRanger.
Pepwave предлагает множество встроенных сотовых маршрутизаторов от потребителя до уровня предприятия. Начните здесь, чтобы ознакомиться с их линейкой продуктов.
Встраиваемые сотовые маршрутизаторы MoFi с USB-модемом.
285–299 долларов
Встроенный сотовый маршрутизатор LTE-Advanced Cat-18 с трехдиапазонным Wi-Fi и ячеистой сетью.
399 $
MikroTik производит широкий спектр маршрутизаторов и сетевых устройств и предоставляет оборудование, на котором построены многие маршрутизаторы WiFiRanger.
49–129 долларов США
Резюме: Мобильные маршрутизаторы, необходимые для подключения нескольких устройств
В дороге или на воде кабельные модемы и линии DSL встречаются редко, поэтому мобильные маршрутизаторы могут стать важной частью вашего арсенала мобильного Интернета.
Маршрутизаторыслужат центральным проводником в любой сети, выступая в качестве шлюза между локальной сетью (LAN — ваши устройства) и глобальной сетью (WAN — «Интернет»).
Если вы хотите иметь несколько устройств, использующих восходящее Интернет-соединение, хотите использовать несколько Интернет-источников или хотите соединить свои локальные устройства вместе для обмена файлами или функциями, вам понадобится маршрутизатор.
Маршрутизаторы могут служить центральным проводником вашей локальной сети в вашем доме на колесах и лодке. Мобильные маршрутизаторы отличаются от домашних маршрутизаторов тем, что они обычно поддерживают источники Интернета, такие как сотовая связь и Wi-Fi, могут питаться от 12 В или переменного тока и поддерживают внешнюю антенну для лучшего приема сигнала.
Но, возможно, вам не понадобится маршрутизатор в вашей настройке. Вот краткий видеообзор разнообразия маршрутизаторов:
Чтобы узнать больше, перейдите к нашим руководствам, которые дополнительно раскрывают эти темы:
Изучите ресурсный центр
25 Фев
Предоплаченный тарифный план Verizon для смартфонов на 25 ГБ с мобильной точкой доступа за 35 долларов США * в Walmart — в течение ограниченного времени
22 Фев
T-Mobile представляет Magenta MAX, заменяющую тарифные планы для смартфонов Magenta Plus
19 Фев
Промо-акция Google Fi: скидка 50% на «Безлимитный» план на первые 3 месяца для новых клиентов
19 Фев
Предложение Verizon по предоплате Ограниченная по времени промо-акция «Третий месяц бесплатно» для всех типов планов
Важность резервирования мобильного Интернета
Видеовещание и двусторонняя конференц-связь через мобильный Интернет
Способы использования сотовых данных для выхода в Интернет: мобильная точка доступа, смартфон или маршрутизатор?
Становиться участником
MIA — это наше премиальное членство, предназначенное для тех, кто считает мобильный Интернет важной частью своего образа жизни.
В благодарность за создание подобного контента мы предлагаем ряд дополнительных льгот. От интерактивного руководства, подробного эксклюзивного контента для участников, скидок, предупреждений, классов и многого другого.
Станьте сторонником
Мы полностью понимаем, что членство подходит не всем.
Однако вы все равно можете поддерживать этот контент с нашим уровнем поддержки всего за 25 долларов в год.
С нашей благодарностью, вы получите доступ ко всему нашему бесплатному контенту без «ворчаний».
Есть вопросы? Оставайтесь в курсе
Присоединяйтесь к нашей «Библиотечной стойке»:
Интернет для RVers & Cruisers Группа Facebook
Мы размещаем новостные статьи и руководства в разных направлениях и можем помочь вам указать правильное направление к нашему содержанию здесь, в центре ресурсов.
С благодарностью нашим премиум-членам мы можем предложить наш бесплатный контент — и для этого они также имеют доступ к нашим частным областям вопросов и ответов для более подробного руководства.



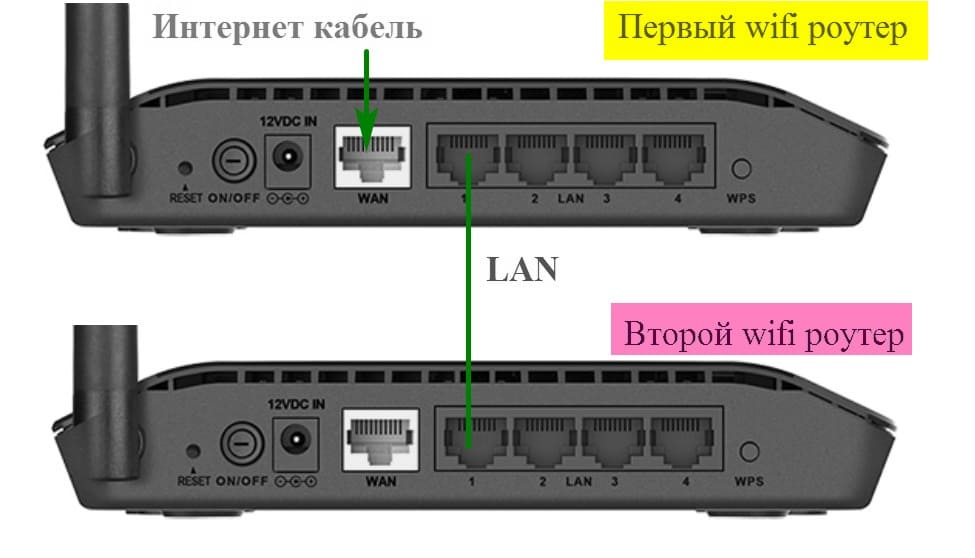





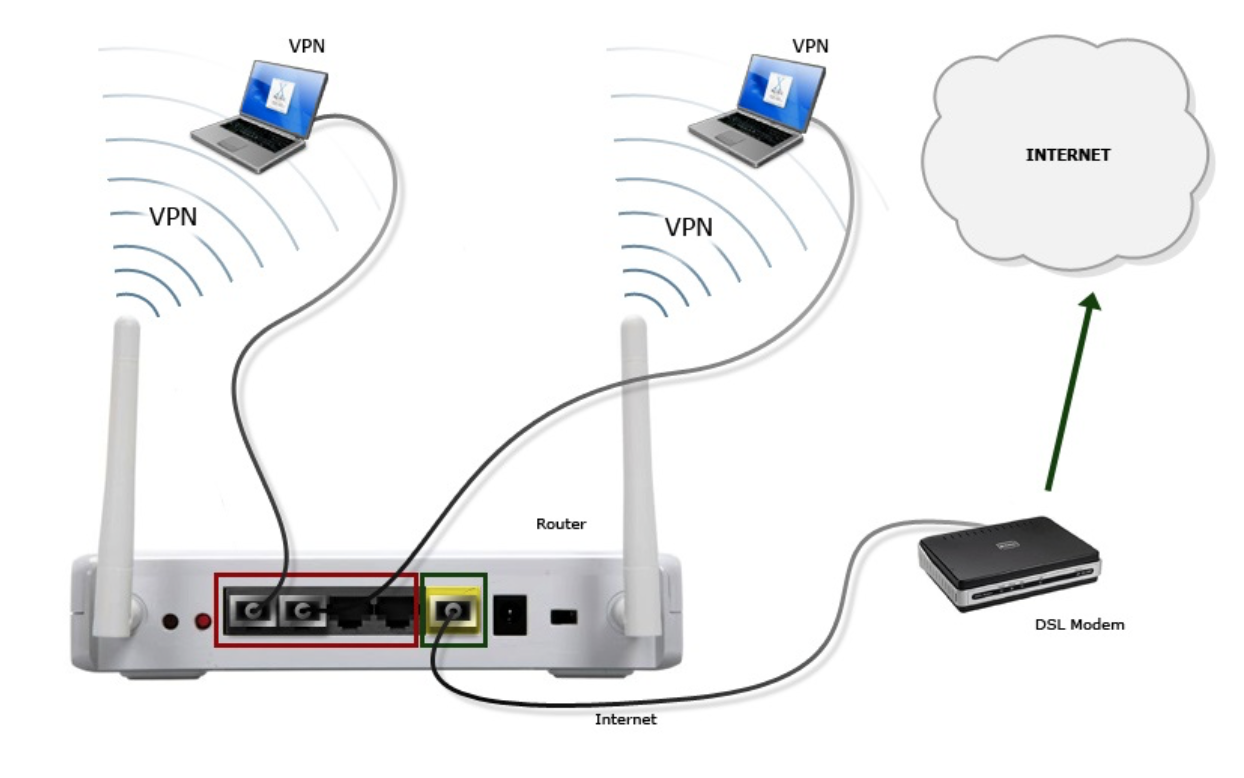
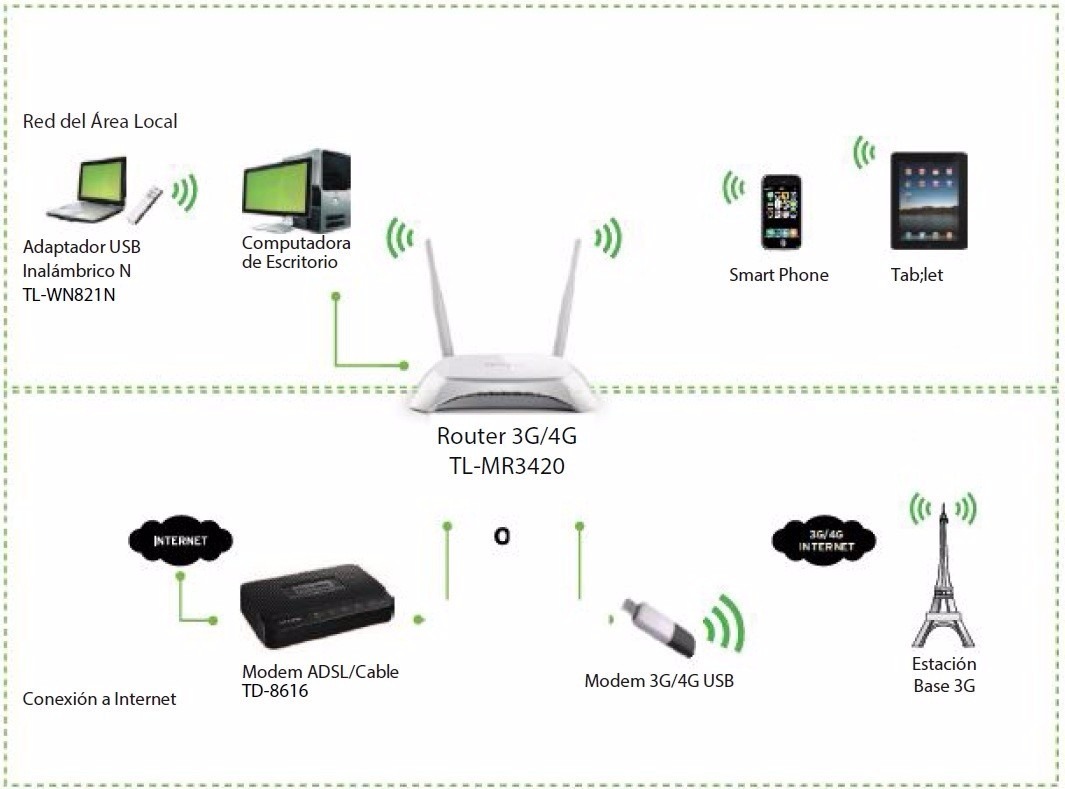 Это непросто, но что это значит? Это обновление стандарта 802.11ac улучшает способ взаимодействия WiFi с несколькими устройствами одновременно. В то время как однопользовательские (или SU-MIMO) маршрутизаторы передают данные последовательно одному устройству за раз, маршрутизаторы MU-MIMO подают данные сразу на несколько устройств.
Это непросто, но что это значит? Это обновление стандарта 802.11ac улучшает способ взаимодействия WiFi с несколькими устройствами одновременно. В то время как однопользовательские (или SU-MIMO) маршрутизаторы передают данные последовательно одному устройству за раз, маршрутизаторы MU-MIMO подают данные сразу на несколько устройств. То есть построение сети, состоящей из нескольких маршрутизаторов, путем соединения порта LAN основного маршрутизатора с портом WAN / Internet вторичного маршрутизатора с помощью сетевого кабеля.
То есть построение сети, состоящей из нескольких маршрутизаторов, путем соединения порта LAN основного маршрутизатора с портом WAN / Internet вторичного маршрутизатора с помощью сетевого кабеля. По умолчанию он обычно включен. Для этого перейдите в меню DHCP / DHCP Settings.
По умолчанию он обычно включен. Для этого перейдите в меню DHCP / DHCP Settings.
 54.1.1.
54.1.1. 168.1.1. Этот маршрутизатор работает в режиме клиентского моста и расположен наверху.
168.1.1. Этот маршрутизатор работает в режиме клиентского моста и расположен наверху. Это рекомендуется для новых пользователей, так как он поставляется с простым в использовании веб-интерфейсом.
Это рекомендуется для новых пользователей, так как он поставляется с простым в использовании веб-интерфейсом. Вместо того, чтобы пытаться создать единую статическую прошивку, OpenWrt предоставляет полностью записываемую файловую систему с управлением пакетами. Это освобождает вас от выбора и настройки приложений, предоставляемых поставщиком, и позволяет настраивать устройство с помощью пакетов, подходящих для любого приложения.Эта прошивка рекомендуется только опытным пользователям.
Вместо того, чтобы пытаться создать единую статическую прошивку, OpenWrt предоставляет полностью записываемую файловую систему с управлением пакетами. Это освобождает вас от выбора и настройки приложений, предоставляемых поставщиком, и позволяет настраивать устройство с помощью пакетов, подходящих для любого приложения.Эта прошивка рекомендуется только опытным пользователям. Вы можете использовать Debian / Ubuntu / CentOS Linux и FreeBSD / OpeNBSD. Этот вариант рекомендуется только для продвинутых хардкорных пользователей unix.
Вы можете использовать Debian / Ubuntu / CentOS Linux и FreeBSD / OpeNBSD. Этот вариант рекомендуется только для продвинутых хардкорных пользователей unix. 168.1.2 (заводская установка по умолчанию: 192.168.0.1).
168.1.2 (заводская установка по умолчанию: 192.168.0.1).


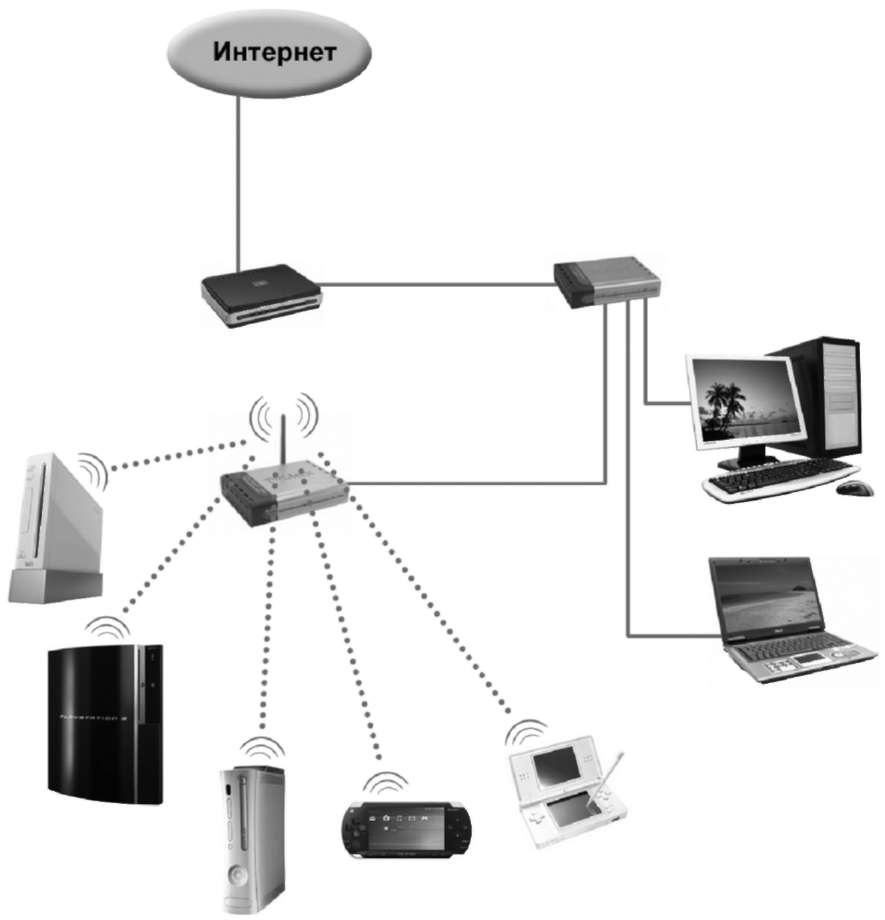 Достигнут большой прогресс, но многие люди в мире остаются офлайн.
Достигнут большой прогресс, но многие люди в мире остаются офлайн.