Wi-Fi подключен, а интернет не работает. Страницы не открываются
Не редко приходится сталкиваться с проблемой, когда после подключения устройства к Wi-Fi сети не работает интернет. Подключение есть, все вроде бы хорошо, а интернет не работает. Страницы в браузере не открываться, программы не видят подключения к интернету. Как правило, такая проблема появляется при настройке Wi-Fi роутера. Но, часто бывают случаи, когда все работает, доступ к интернету есть, и в какой-то момент он просто пропадает. При этом, тот же ноутбук, смартфон, или планшет к Wi-Fi подключены, а в интернет не заходит.
Сам не раз сталкивался с такой проблемой. Причин и решений очень много. Поэтому, главное во всем по порядку разобраться. Понять кто виновен в этой ситуации и устранить проблему. Понятное дело, что виновен либо Wi-Fi роутер (что чаще все), либо наше устройство, на котором перестал работать интернет. Это может быть компьютер, ноутбук, планшет, телефон и т. д. Не важно. Результат один – подключение к беспроводной сети есть, а интернета нет.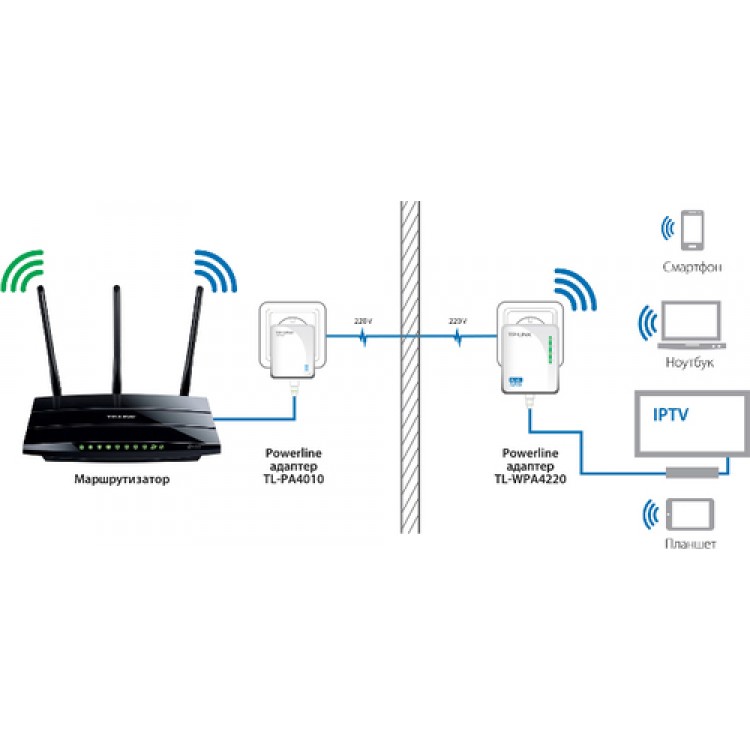
Что бы было понятно, разделим статью на три пункта:
- Что делать, если проблема из-за роутера.
- Решение проблемы на ноутбуке, стационарном компьютере.
- И решение проблемы с интернетом на мобильных устройствах (планшеты, смартфоны).
И так, как я уже писал выше, нам нужно найти причину, по которой интернет на нашем устройстве не работает. Как показывает практика, в основном виновен роутер, сама Wi-Fi сеть.
При возникновении проблемы, когда Wi-Fi подключен, но интернет не работает, всегда первым делом проверяйте роутер и интернет подключение, как я это описывал выше. Так как причина очень редко кроется в самих ноутбуках, смартфонах, планшетах, и других устройствах.
Если интернет по Wi-Fi не работает из-за проблем в роутере
Как узнать и проверить? Очень просто. У вас скорее всего есть несколько устройств, которые можно подключить к Wi-Fi. Подключаем их к своей сети, и если интернет не работает ни на одном устройстве, то проблема точно в роутере. Или, можно подключить ваш ноутбук (смартфон, планшет) к другой Wi-Fi сети и проверить работу. После того, как вы убедились что проблема в роутере, то можно пробовать ее решить:
Или, можно подключить ваш ноутбук (смартфон, планшет) к другой Wi-Fi сети и проверить работу. После того, как вы убедились что проблема в роутере, то можно пробовать ее решить:
- Для начала, просто перезагрузите свой роутер. Можно даже несколько раз.
- Обязательно нужно убедится, что интернет оплачен, и нет никаких проблем на стороне провайдера. Что бы это выяснить, можно позвонить в поддержку интернет-провайдера. Так же, вы можете подключить интернет напрямую к компьютеру (если есть такая возможность) и проверить будет ли он работать без роутера.
- Проверьте, правильно ли подключены провода к роутеру. Так же посмотрите на индикаторы на самом маршрутизаторе (мигают ли они, как обычно).
- Если интернет без роутера работает, то нужно проверить настройки. Возможно, слетели настройки, и роутер не может подключится к интернету, установить соединение с интернет-провайдером. Я не знаю какой у вас роутер, поэтому ищите инструкцию для вашего производителя у нас на сайте, в разделе «Настройка роутера» (меню сверху).

- Если Wi-Fi сеть не ваша, то вполне возможно что в ее работе появились какие-то проблемы. Или, например, сосед не оплатил интернет 🙂
Вот еще подробная статья по этой проблеме, которая вам точно пригодится: роутер не раздает интернет по Wi-Fi. Что делать?
Ноутбук к Wi-Fi подключен, но доступа в интернет нет
Если проблема появилась только на ноутбуке, или стационарном компьютере, то нужно проверить некоторые настройки. После подключения, у вас скорее всего будет желтый восклицательный значок возле иконки подключения, и статус
А при попытке открыть сайт, мы увидим ошибку «Страница недоступна».
У нас на сайте уже есть большая статья по решению ошибки «Без доступа к интернету» в Windows 7. Если у вас Windows 10, то смотрите эту статью.
Первым делом я бы советовал перезагрузить ноутбук, и проверить выставлено ли автоматическое получение IP-адреса в свойствах беспроводного соединения.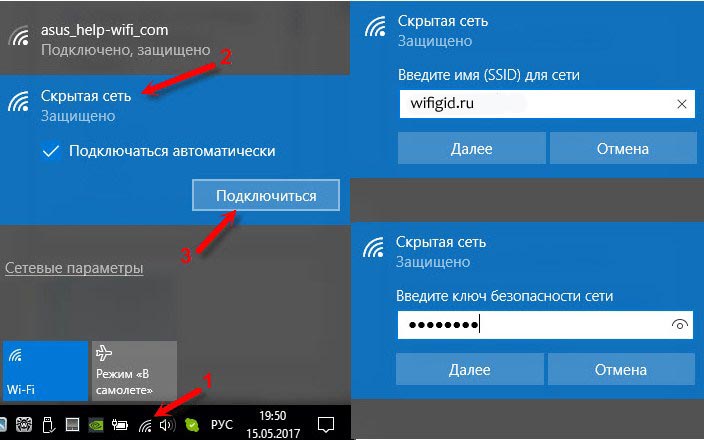 Сделать это можно так:
Сделать это можно так:
В статьях, ссылки на которые я давал выше, этот процесс я описывал подробнее. Так же, там есть другие варианты решения.
Обратите внимание. Возможно, у вас в браузере появляется ошибка DNS, или что-то в этом роде. В таком случае, смотрите отдельную статью по решению ошибки «Не удается найти DNS-адрес сервера».
Что делать, если Wi-Fi на телефоне (планшете) подключен, но интернет не работает?
На мобильных устройствах, которые работает на Android, iOS, или Windows Phone, точно такая же ситуация. Подключение к беспроводной сети может быть установлено, но страницы в браузере открываться не будут.
Кстати, на Android устройствах значок подключения к Wi-Fi может быть серым вместо синего. В таком случае, проверьте, правильно ли выставлена дата и время. Если вы уверены, что проблема именно в вашем устройстве, а не в Wi-Fi сети, то перезагрузите своем мобильное устройство, и попробуйте подключится заново. Так же, проверьте как будет работать интернет при подключении к другим беспроводным сетям.
Обязательно посмотрите советы из статьи почему на Android планшете, или смартфоне не работает интернет по Wi-Fi?
Если советы не помогли, то опишите свою проблему в комментариях. Постараюсь что-то посоветовать.
Как подключить ноутбук к Wi-Fi самостоятельно
Беспроводные wi-fi сети нашли широкое распространение не только в офисах и интернет-клубах, но и обычных городских квартирах. С помощью такого соединения можно получить доступ к интернету через персональные компьютеры, планшеты и смартфоны, да, в общем-то, используя любой девайс, оснащенные модулем wi-fi. Несмотря на обилие таких устройств, наибольшее количество подобных беспроводных подключений приходится именно на ноутбуки. О том, как подключить ноутбук к wi-fi и какие проблемы могут при этом возникнуть и будет темой нашей публикации.
Создание точки доступа
Процесс создания точки беспроводного доступа к интернету состоит из нескольких шагов:
- Подключение маршрутизатора
Прежде всего, подсоедините имеющийся у вас коннектор RJ 45 кабеля, по которому провайдер осуществляет подключение оборудования к сети, к разъему wan маршрутизатора.
- Настройка маршрутизатора.
Описывать процесс настройки не имеет смысла, у каждого производителя меню настройки и принцип действий различны. Лучше всего, если заниматься этими вопросами будут профессионалы. - Настройка wi-fi и последующее подключение ноутбука к предполагаемой точке доступа. И здесь мы остановимся более подробно.
Подключение ноутбука к беспроводной сети
В этом разделе вы узнаете, как настроить wifi на ноутбуке, на котором вы решили установить ОС Windows 7, а также как подключить его к домашней сети, имеющей соответствующее соединение с интернетом.
Включив ноутбук и дождавшись полной загрузке ОС и всех необходимых служб, следует обратить внимание на панель задач.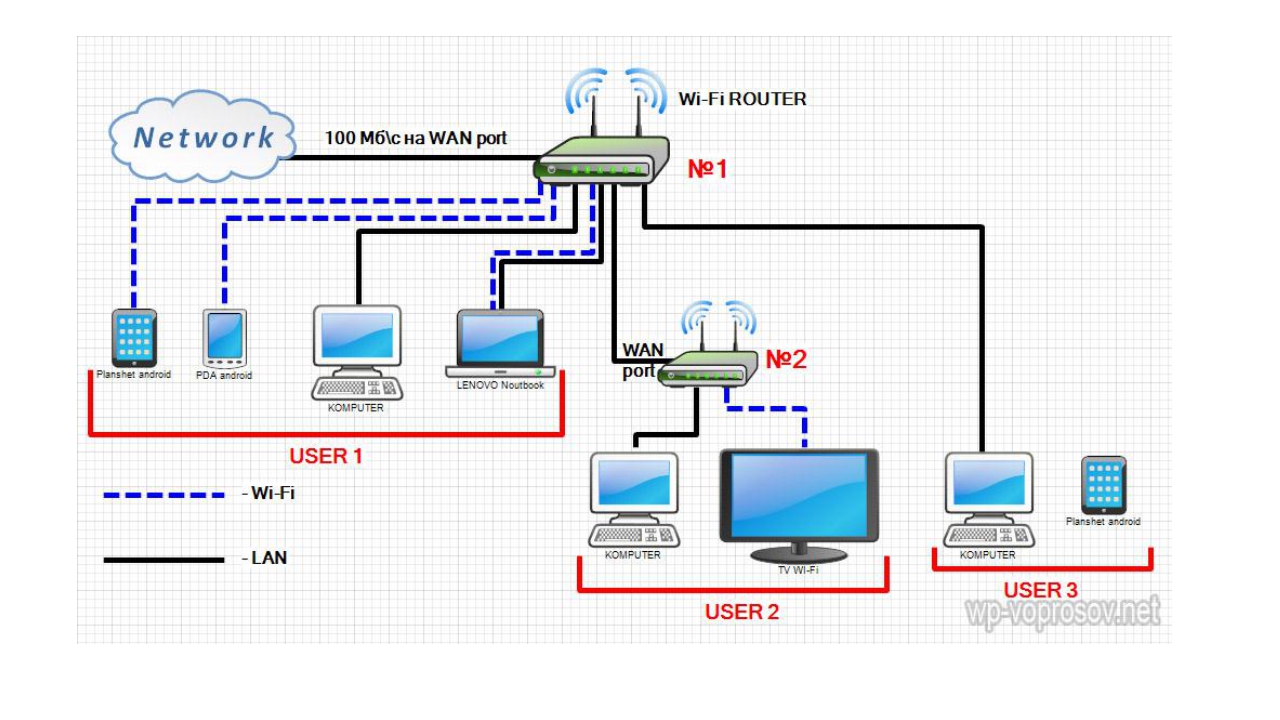 Если лэптоп имеет соединение с wi-fi, в углу экрана отображается специальный значок. По тому, как выглядит значок видно подключен ноутбук к сети или нет.
Если лэптоп имеет соединение с wi-fi, в углу экрана отображается специальный значок. По тому, как выглядит значок видно подключен ноутбук к сети или нет.
Если вам необходимо проверить есть ли доступные подключения, необходимо кликнуть левой кнопкой манипулятора (мышь) по значку, после чего выбрать нужную вам сеть.
От вас может потребоваться аутентификация, т.е. введения ключа безопасности. После правильного введения пароля ваше устройство будет соединено с интернетом.
В некоторых случаях, при включении ноутбука, значок wi-fi подключения не высвечивается. Это говорит о том, что модуль wi-fi на ноутбуке не работает или выключен. На некоторых моделях лэптопов включить его можно простым нажатием соответствующей кнопки на корпусе устройства, а в некоторых случаях включение модуля надо сделать программно.
Чтобы программно включить модуль wi-fi нужно зайти в Панель управления, где необходимо найти Сеть и интернет и Сетевые подключения. Далее видим иконку беспроводное сетевое соединение, на которую кликаем правой кнопкой манипулятора и выбираем “включить”.
После этих манипуляций значок wi-fi соединения в панели задач должен появиться. Если этого не случилось, то необходимо проверить установку драйверов на wi-fi модуль. Сделать это можно устанавливая драйвера с диска, который идет в комплекте к лэптопу или скачав драйвера из интернета, обратившись к сайту разработчика.
После установки или обновления драйверов модуль должен включиться, о чем свидетельствует появление в трее его пиктограммы.
Теперь следует выбрать категорию Центр управления сетями и общим доступом, для чего используется панель управления и настроить автоматическое получение IP адреса.
После чего нужно найти и выбрать в меню следующий пункт: Изменения параметра адаптера.
Выбирайте требуемую сеть, после наведите курсор на Свойства и подтвердите выбор нажатием мыши. Во вновь открывшемся окне следует обозначить Протокол интернета версии 4 (TCP/IPv4) и нажать Свойства.
После этой процедуры открывается следующая категория, где уже вы выбираете пункт автоматического получения IP адреса и автоматического получения адреса DNS сервера. Свои действия, как и прежде, подтверждаем с помощью «Ок», которое располагается внизу окна.
Свои действия, как и прежде, подтверждаем с помощью «Ок», которое располагается внизу окна.
Теперь осталось подключиться к беспроводной сети, как было описано раньше и проверить интернет-соединение.
Настройка wifi на ноутбуке с ОС Windows XP
Операционная система Windows 7 достаточно неплохо оптимизирована на максимальную простоту настройки коммуникаций. В ОС Windows XP процесс настройки и выполнение остальных задач происходит практически так же.
- Включите в своем лэптопе wi-fi модуль.
- При появлении в трее пиктограммы, щелкните по нему дважды левой клавишей мыши. Появится окно, в котором следует нажать Поиск беспроводных сетей.
- Как правило, далее появляется список доступных точек, к которым вы могли бы подключиться.
- Если таким способом подключиться не удалось, то следует включить беспроводное сетевое подключение через Пуск — Панель управления — Сетевые подключения.
- Следующий шаг-просмотр доступных беспроводных сетей.

- Как в семерке следует выбрать строку Изменить порядок предпочтения сетей.
- Во вновь возникшем окне выберите Сеть по точке доступа и установить отметку напротив «Автоматическое подключение к сети».
- Следующее, что необходимо сделать — вновь зайти в Беспроводные сети и нажать Обновить список.
- После чего указываете необходимую сеть, нажимаете Подключиться и вписываете ключ доступа.
Основные проблемы с подключением
По правде говоря, основные проблемы с подключением лэптопа мы уже рассмотрели. Так почему ноутбук не видит wifi, несмотря на все проведенные операции. Тут причин достаточно много, и первая, на которую мало кто обращает внимание — это слабый передающий сигнал. Именно поэтому в первой части статьи было упомянуто о месте расположения маршрутизатора.
Часто проблема с беспроводным доступом происходит из-за вышедшего из строя модуля wi-fi. Тут любые “танцы с бубном” бесполезны. Помочь сможет только сервисный центр или использование внешнего модуля wi-fi.
Одной из наиболее часто встречающихся проблем, которые возможны при подключении ноутбука к беспроводной сети является неправильная настройка маршрутизатора.
Самостоятельная настройка точки доступа и подключение к ней вашей техники требует определенных знаний. Оптимальным выходом будет вызов на дом специалиста из службы поддержки вашего провайдера или обращение в специализирующуюся на этом фирму.
Южная площадка
| Северная площадка
|
Как подключиться к Free WiFi сети с мобильного устройства
Регистрация (авторизация) СМС код
Коротко. Отправляем номер телефона из формы, на этот номер приходит СМС с кодом, записываем код в форму и отправляем: номер телефона и код.
Для того чтобы нам начать пользоваться сетью Free WiFi, нам необходимо выполнить два условия:
а)Первое — это выполнить подключение к Free WiFi сети,
б)Второе — это выполнить авторизацию в этой сети.
Первое условие — Подключение к Free WiFi сети
Для того, что бы подключиться нам к Free WiFi , нам необходимо на мобильном устройстве включить WiFi передатчик, для этого (на примере андроид устройства) мы зайдём в сетевые настройки нашего андроид устройства.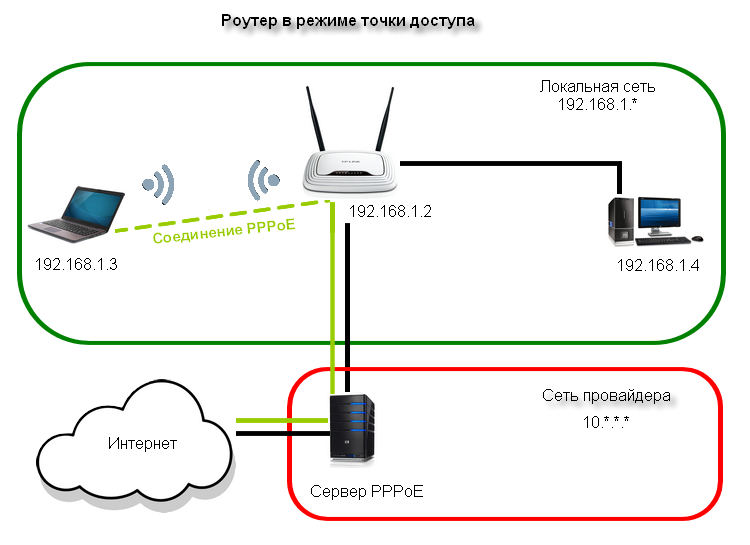
1)Запускаем значок «Настройки» который изображён в виде шестерёнки.
2)Ищем вкладку «Сети» и во вкладке «Сети» на против значка WiFi – переведём тумблер в положение «ON» — включено, смотрим ниже
3)У нас изменится статус с «Соединение не разрешено» на «Доступно соединение» как показано ниже
4)Далее нажимаем в прямоугольную область значка «WiFi», как показано ниже
5)далее у нас появится список WiFi – сетей где нам нужно найти необходимую сеть, в нашем случае это сеть «Free internet (high speed)»
6) Жмём на эту сеть, у нас произойдёт подключение и внизу под нашей сетью появится надпись «Подключено» как показано на картинке ниже.
Второе условие — Авторизация в этой сети
7)Сразу после подключения к Free WiFi internet у нас появится окно, которое называется «Завершить действие с помощью», здесь жмём кнопку «ОТМЕНА» смотрим ниже.
8)Далее нам необходимо опустить шторку на смартфоне. Для того чтобы опустить шторку на телефоне нам необходимо от верхнего края телефона провести пальцем вниз примерно до середины или до конца экрана нашего телефона, при этом телефон должен быть не заблокирован и у нас опустится окно с параметрами и уведомлениями, как показано ниже.
9)Здесь в этом окне нам нужно найти вкладку с названием «Подключиться к сети Wi-Fi» смотрим выше, и нажать на эту вкладку, у нас откроется окно регистрации в котором нам необходимо авторизоваться, смотрим ниже.
10) Для того чтобы авторизоваться, нам необходимо нажать в белое поле «Номер телефона», после чего у нас в нижней части экрана появится цифровая клавиатура на которой мы введём свой номер телефона без восьмёрки, и нажмём на кнопку «Отправить». Как показано ниже.
11) В течение одной, двух минут нам на телефон должна прийти СМС с кодом подтверждения. Смотрим ниже. Окно с не завершённой операцией «Авторизации» мы не закрываем ! Для этого мы просто нажмём на кнопку «Home» на телефоне, в моём случае это кнопка ввиде «кружка» как показано выше.
Смотрим ниже. Окно с не завершённой операцией «Авторизации» мы не закрываем ! Для этого мы просто нажмём на кнопку «Home» на телефоне, в моём случае это кнопка ввиде «кружка» как показано выше.
12) Заходим в СМС и ищем наше письмо, находим открываем. В письме СМС мы видим вверху номер отправителя автоматической службы, а чуть ниже и сам «Код подтверждения» — 6083 — запоминаем его.
13)Далее так как наше окно «Авторизации» не видно нам необходимо на телефоне нажать на кнопку «Запущенные приложения» , в моём случае это кнопка ввиде квадрата в нижней части экрана телефона как показано выше, после у нас откроется окно с запущенными приложениями где нам надо пролистав выбрать приложение авторизации и нажать на него, смотрим ниже
14) Далее в открывшемся окне нажимаем в область «Код подтверждения» и с нижней части экрана телефона у нас появится клавиатурный блок в котором мы и наберём наш код подтверждения — 6083, после чего нам останется нажать на кнопку «Подтвердить код», смотрим ниже
15)Теперь нам остаётся дождаться проверки подтверждения кода в течение десяти секунд информируя нас надписью «Идёт проверка кода. …..» как показано выше. Если мы сделали всё верно то по завершении проверки окно «Авторизации» автоматически закроется,
…..» как показано выше. Если мы сделали всё верно то по завершении проверки окно «Авторизации» автоматически закроется,
и нам останется нажать на кнопку «Home», чтобы вернуться на рабочий стол. На этом наши действия по подключению и авторизации «Free Wi-Fi» завершены, интернет подключён, можно запустить браузер для выхода в интернет.
Телевизор LG не подключается к Wi-Fi: причины, почему телевизор не видит роутер, теряет сеть и плохо ловит Wi-Fi — журнал LG MAGAZINE Россия
Телевизор LG со Smart TV не подключается к Wi-Fi? Узнайте об основных причинах и о том, что делать, когда телевизор LG не видит сеть, не подключается к роутеру или плохо ловит сигнал Wi-Fi.
Обычно для подключения телевизора LG к роутеру почти не требуется усилий, и можно сделать это менее, чем за одну минуту. Но бывают ситуации, когда телевизор не подключается к сети, не видит Wi-Fi или часто отключается от сети.
Рассмотрим случаи, когда телевизоры LG не видят Wi-Fi. Первым делом следует удостовериться, что данная модель телевизора LG поддерживает Smart TV и в нем есть встроенный модуль Wi-Fi. Проверить модель телевизора можно на официальном сайте LG. Возможные варианты:
Первым делом следует удостовериться, что данная модель телевизора LG поддерживает Smart TV и в нем есть встроенный модуль Wi-Fi. Проверить модель телевизора можно на официальном сайте LG. Возможные варианты:
- В телевизоре нет Smart TV. В этом случае телевизор не получитcя подключить к интернету ни с помощью роутера, ни с помощью кабеля. Модели без Смарт ТВ оборудованы LAN-портом, но он необходим для подключения к локальной сети и для просмотра контента, например, с компьютера.
- Телевизор со Smart TV, но без встроенного модуля вай фай. Телевизор LG подключается к интернету либо с помощью кабеля, либо с помощью дополнительного роутера (репитера). На сайте в описании к данным телевизорам LG напротив пункта Wi-Fi стоит значок «-», встроенного адаптера нет.
- Телевизор поддерживает Smart TV, но интернет работает только при использовании фирменого Wi-Fi приемника, который подключается в USB-порт. На сайте у этих моделей напротив пункта Wi-Fi стоит «Ready» или «Опционально».
 Это означает, что подключение возможно через внешний адаптор LG.
Это означает, что подключение возможно через внешний адаптор LG. - Телевизор LG со Smart TV и встроенным приемником. На сайте напротив пункта Wi-Fi будет стоять значок «∙» или слово «Есть». На данный момент почти во всех телевизорах LG со Smart TV уже есть встроенный вай фай приемник.
Убедившись, что телевизор LG поддерживает беспроводное соединение, следует проверить, что телевизор находится в радиусе действия сети Wi-Fi. И если в списке сетей не отображается конкретная, то следует выяснить, работает ли роутер, хороший ли сигнал и доступна ли эта сеть на других устройствах. Если интернет есть, перезагрузите Wi-Fi роутер и телевизор. При этом телевизор не только выключаем, но и отключаем от электропитания. Роутер отключаем минимум на 20 секунд, чтобы он успел завершить предыдущую сессию. При повторном подключении к интернету телевизор может запросить пароль от вай фай, убедитесь, что нет ошибок и пароль введен верно. Пароль можно посмотреть на самом роутере, обычно он указывается на задней панели роутера.
После произведенных действий телевизор все равно не ловит Wi-Fi. Возможно, причина заключается в поломке роутера или в устаревании его программного обеспечения. Необходимо будет обратиться в сервисный центр для его починки или замены.
В случае, когда телевизор не видит ни одну сеть и пишет что вай фай выключен, а переключатель в положении «Выкл» и неактивный, скорее всего проблема в Wi-Fi модуле телевизора. И необходимо будет обратиться в сервисный центр LG для консультации по дальнейшим действиям.
В некоторых случаях после выбора сети и ввода пароля появляется сообщение: «Не удалось подключиться к сети». Пробуем повторно перезагрузить телевизор и роутер с отключением на 20 секунд. Если не помогло и телевизор не увидел сеть, или телевизор марки LG при попытке подключения к сети выдал ошибку 106, следует проверить правильность DNS-адреса:
- Зайдите в раздел «Настройки» телевизора LG
- Далее выберите раздел «Сеть»
- Зайдите в меню «Подключение к сети Wi-Fi»
- Выберите строку «Расширенные настройки»
- Нажмите на кнопку «Изменить»
- Снимите галочку с пункта «Автоматически»
- В строке «DNS» пропишите 8.
 8.8.8
8.8.8 - Нажмите на кнопку «Подключение»
После указанных действий ошибка 106 должна пропасть, и подключение к интернету будет восстановлено.
Иногда причину можно найти в настройках маршрутизатора:
- В подразделе DHCP необходимо убедиться, что около значка сервера светится «Включен», если нет, то необходимо включить эту функцию, так как он автоматически присваивает устройствам IP-адреса. Иногда можно столкнуться с ситуацией, что DHCP-сервер включен, но не работает, тогда можно присвоить IP-адрес вручную, доступные локальные адреса находятся в административной панели роутера.
- В блоке безопасности необходимо убедиться, что отключен фильтр по MAC-адресу. И рекомендуем добавить MAC-адрес телевизора в «белый список», устройства из этого списка не будут автоматически блокироваться при попытке подключения. MAC-адрес телевизора можно посмотреть в разделе «Настройки», далее выбираем «Поддержка» и «Информация о продукте».
- Проверьте на корректность параметры в настройках маршрутизатора.
 Тип безопасности должен быть WPA2-PSK (Personal). Имя сети должно быть задано английскими буквами. Режим работы сети указываем смешанный «b/g/n», или «Only n». Канал – «Авто». Ширина канала – «Авто». Попробуйте вручную изменить настройки роутера, меняя канал, его ширину и режим работы сети (например: канал -11, ширина – 20MHz, режим работы – 802.11n).
Тип безопасности должен быть WPA2-PSK (Personal). Имя сети должно быть задано английскими буквами. Режим работы сети указываем смешанный «b/g/n», или «Only n». Канал – «Авто». Ширина канала – «Авто». Попробуйте вручную изменить настройки роутера, меняя канал, его ширину и режим работы сети (например: канал -11, ширина – 20MHz, режим работы – 802.11n).
Сохраняем настройки и перегружаем роутер. Перезагружать необходимо после каждого внесенного изменения. В противном случае роутер вернется к старым установкам.
Если телевизор LG часто отключается от сети или падает скорость передачи сигнала, но при этом все остальные устройства, подключенные к вай фай работают корректно, то следует искать причину в работе телевизора:
- Попробуйте отключить Wi-Fi Direct – это стандарт, построенный на базе Wi-Fi, который позволяет устройствам обмениваться данными без использования точки доступа Wi-Fi. Данная технология имеет довольно большой радиус действия, а также может подключать более двух устройств одновременно (телевизор, проектор, мышку, клавиатуру, камеру и т.
 д.).
д.). - Также можно отключить Miracast – это технология беспроводной передачи видео-изображения. С ее помощью можно выводить изображение с экрана смартфона, планшета или ноутбука на экран телевизора LG. Выключить «Режим прослушивания» можно в настройках Screen Share. Эта функция может влиять на работу сети и стабильность соединения, поэтому по умолчанию она всегда включена, чтобы смартфоны и ноутбуки в любой момент могли найти телевизор и подключиться к нему для трансляции изображения.
- Можно на время отключить автообновление програмного обеспечения, так как при загрузке оно может сбрасывать сеть.
- Перейти на частоту 5 ГГц для более стабильной работы сети. Необходимо связаться с технической поддержкой LG и выяснить, поддерживает ли телевизор LG стандарт 802.11ac. Если телевизор поддерживает стандарт 802.11ac, а роутер поддерживает раздачу Wi-Fi сети на частоте 5 ГГц (не только 2,4 ГГц), то необходимо вручную изменить канал. В настройках роутера выбрать раздел «Беспроводной режим» и «Настройки беспроводного режима» именно для диапазона 5 ГГц, в строке «Канал» необходимо выбрать одно из значений: 36, 40, 44 или 48.

- Дополнить аппаратуру репитером для усиления сигнала. Так как при слишком большом расстоянии между роутером и телевизором сигнал будет ослабленным, а потоковое видео начнет прерываться при большой нагрузке.
- Подключить телевизор LG к сети с помощью кабеля, чтобы исключить перегрузку сети вай фай от массового подключения различных устройств. Также это поможет устранить помехи от бытовых утройств (например, от микроволновой печи или от холодильника).
Еще одним решением проблемы, когда телевизор не видит сеть, является сброс настроек Smart TV, при этом происходит сброс настроек до заводских. Перед сбросом сфотографируйте или перепишите важные параметры, после сброса они не сохранятся: звук, энергосбережение и изображение. Чтобы провести сброс настроек, необходимо:
- Зайти в раздел «Настройки» телевизора LG.
- В подразделе «Дополнительно» найти пункт «Общие».
- Активировать команду «Сброс настроек до заводских».
Настраивать работу телевизора не так сложно, как кажется на первый взгляд.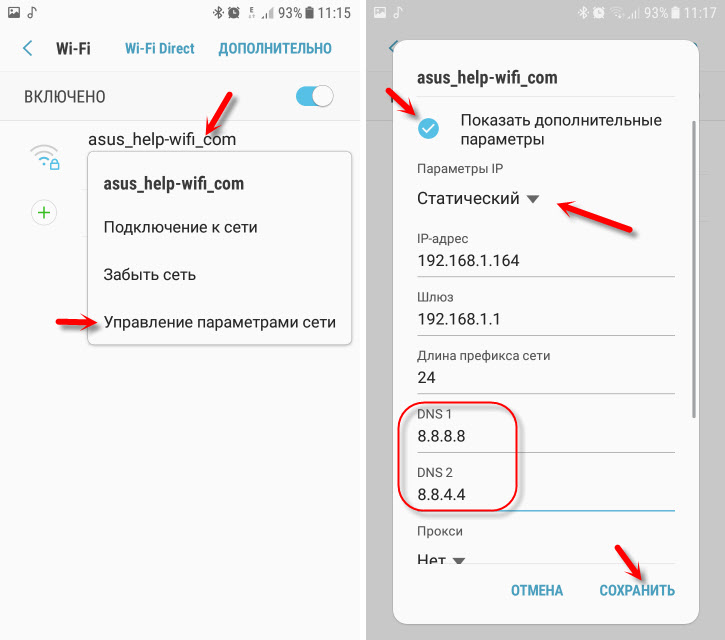 Практически все причины некорректной работы Wi-Fi на телевизорах LG могут быть устранены своими силами без привлечения специалистов из сервисного центра LG. И, чаще всего, вернуть стабильную работу можно путем одновременной перезагрузки роутера и телевизора.
Практически все причины некорректной работы Wi-Fi на телевизорах LG могут быть устранены своими силами без привлечения специалистов из сервисного центра LG. И, чаще всего, вернуть стабильную работу можно путем одновременной перезагрузки роутера и телевизора.
Как подключить ноутбук к Wi-Fi и установить подключение между двумя ноутбуками через Wi-Fi
Как подключить ноутбук к Интернету через Wi-Fi
Как подключить ноутбук к ноутбуку через WiFi
ЧАВО
Как подключить ноутбук к Wi-Fi? Таким вопросом задаются многие люди в кафе, ресторанах, метро, видя надпись «Wi-Fi free». Если стационарным компьютером пользуется несколько человек, приходится пользоваться домашним Wi-Fi-роутером. Разберёмся, как подключиться к ближайшему вайфай.
Подключить ноутбук к правильно настроенному Wi-Fi-роутеру не сверхзадача. При поставленном на ноут драйвере адаптера это не вызовет затруднений. Вам потребуется:
- включенный модуль Wi-Fi ноутбука
- доступные беспроводные сети в радиусе его действия
- знание названия и пароля Wi-Fi
1. Если Wi-Fi-модуль выключен, под Windows на панели уведомлений отобразится знак монитора с сетевым кабелем и красным крестом сверху. Из «Панели управления» перейдите в «Центр управления сетями и общим доступом». Щёлкните правой кнопкой на «Беспроводное сетевое соединение», далее «Включить». Под Mac OS в строке меню виден пустой значок Wi-Fi. Нажмите его, выберите «Включить Wi-Fi».
Если Wi-Fi-модуль выключен, под Windows на панели уведомлений отобразится знак монитора с сетевым кабелем и красным крестом сверху. Из «Панели управления» перейдите в «Центр управления сетями и общим доступом». Щёлкните правой кнопкой на «Беспроводное сетевое соединение», далее «Включить». Под Mac OS в строке меню виден пустой значок Wi-Fi. Нажмите его, выберите «Включить Wi-Fi».
2. Модуль заработал. Щелчком на значок WiFi в строке меню выберите доступную сеть из списка. Подсоединитесь к ней, если сеть не защищена паролем. Если есть пароль, около её названия будет замочек. Пытаясь подключиться к сети, обратите внимание на появляющееся Окно с запросом пароля. К примеру, это произойдет при пользовании Интернетом из дома, потому что ваша точка доступа защищена от соседей. Введите правильный пароль.
Как подключить ноут к Интернету через WiFi, если сеть скрытая. В «Центре управления сетями и общим доступом» Windows нажмите «Настройка нового подключения или сети», «Подключение к беспроводной сети вручную». Зная характеристики скрытой сети WiFi, действуйте согласно инструкциям. Под Mac OS действия аналогичные. Кликните пункт «Подключиться к другой сети» под списком вайфай.
Зная характеристики скрытой сети WiFi, действуйте согласно инструкциям. Под Mac OS действия аналогичные. Кликните пункт «Подключиться к другой сети» под списком вайфай.
Играя с друзьями в мультиплеер, необязательно выходить в Интернет. Установите беспроводную сеть на одном устройстве, а на другом найдите её и подключитесь.
При работе ноутов на Windows, в «Панели управления» войдите в «Центр управления сетями и общим доступом», «Изменение параметров адаптера». Правой кнопкой мыши кликните «Беспроводное сетевое соединение», «Свойства». В настройках «Протокола Интернета версии 4 (TCP/IPv4)» выберите «Получить IP-адрес автоматически». Такой же порядок действий на втором ноуте.
Запустите раздачу на любом из них. Напишите в командой строке («Пуск»-«Выполнить»-«cmd.exe»):
netsh wlan set hostednetwork mode=allow ssid=<ИМЯ_WI_FI> key=<ПАРОЛЬ>
netsh wlan start hostednetwork
Для раздачи сети с Macbook щёлкните значок Wi Fi в меню. Кликните «Создать сеть», забейте придуманное имя и выберите занимаемый канал.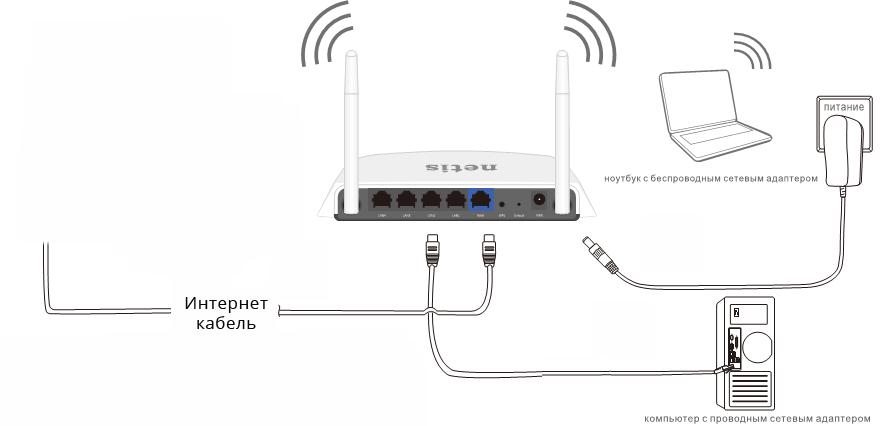 Присоединитесь к созданной сетке.
Присоединитесь к созданной сетке.
Как подключить ноутбук к Wi-Fi, если драйвер сетевого адаптера не установлен?
Найдите адаптер в «Диспетчере устройств» и удостоверьтесь, что драйвер не установлен. Если рядом с названием стоит восклицательный знак жёлтого цвета или он неверно определяется, через «Устранение неполадок» запустите Мастер установки. Бесплатно скачайте драйвер с официального сайта производителя.
Как соединить ноутбуки по Wi-Fi, если на них разные операционные системы?
Создайте сеть на одном устройстве так, как было описано выше для Windows или Mac OS. Операционная система другого устройства не имеет значения.
Что делать, если советы мне не помогли?
Обратитесь к специалистам, так как ваш компьютер может быть неисправен.
Тарифы и услуги ООО «Нэт Бай Нэт Холдинг» могут быть изменены оператором. Полная актуальная информация о тарифах и услугах – в разделе «тарифы» или по телефону указанному на сайте.
Заявка на подключение
Подключение к сети Wi-Fi для студентов
Всё, что нужно для подключения
- Иметь устройство с поддержкой Wi-Fi сетей
- Узнать свой логин на странице users.
 sfu-kras.ru, кликнув по ссылке «Узнать логин»
sfu-kras.ru, кликнув по ссылке «Узнать логин» - Первоначальный пароль — номер зачётной книжки (паролем является номер студенческого, включая первый нолик, если он есть). Его нужно обязательно сменить на этом же портале , Wi-Fi с этим паролем работать не будет. Новый пароль не должен быть короче 5 символов, и будет действовать в течение 120 дней. По истечении этого периода устаревший пароль перестанет работать и его нужно будет сменить. С устаревшим паролем Вы сможете подключиться к сети под старым паролем только 5 раз!
- Подключиться на Вашем Wi-Fi устройстве к сети «Students», указав логин, выданный Вам на портале , и пароль, который Вы установили пунктом выше
Если Вы решите вручную настроить сеть, то Вам понадобятся опции настроек
Имя сети / Network Name (SSID): Students
Защита / Network authentication: WPA2 Enterprise
Шифрование данных/Data Encryption: AES
Аутентификация/authentication: Protected EAP (PEAP)
Сертификаты: {не используются} (Отключить проверку сертификатов)
Внутренняя аутентификация/authentication method: MSCHAPv2
Сертификаты не используются. VPN для доступа в Интернет не нужен.
Веб-почта для студентов
Для доступа к веб-почте для студентов СФУ требуется ввод логина и пароля аналогичных тем, которые используются для подключения к беспроводной сети Wi-Fi.
При первом входе на сайте будет автоматически создана учётная запись, а также в папке «Входящие» будет находиться письмо с инструкциями по пользованию почтовым ящиком.
Возможные проблемы
Если Вы не можете подключиться (постоянно выходит окно для ввода имени пользователя и пароля) и Вы уверенны в правильности ввода данных, то, вероятней всего, подключение блокирует встроенный «Брандмауэр Windows». Для успешного подключения Вам необходимо его отключить, зайдя в Меню → Панель управления → Брандмауэр Windows → Включение и отключение брандмауэра Windows.
Полезные ссылки
users.sfu-kras.ru — личный кабинет, в котором Вы можете узнать свой логин, сколько времени еще будет действовать Ваш пароль, а также сменить Ваш пароль.
sfu-kras.ru/network — информация о загруженности внешнего Интернет-канала СФУ.
Информационно-телекоммуникационный комплекс (ИнТК) СФУ
[email protected] — Служба поддержки
Развлечения и меню с напитками на борту
Огни, фотоаппарат … бесплатные фильмы
*У нас есть что-то для всех. Благодаря большому количеству новых выпусков и давних избранных клиентов, все фильмы можно просматривать прямо в вашем браузере — никаких загрузок или подписок не требуется! Это лишь некоторые из наших фильмов на бортовом развлекательном портале. Нажмите «Просмотреть все фильмы», чтобы просмотреть полный ежемесячный список.
Live TV летает бесплатно.
3 * Из-за лицензионных ограничений на международных рейсах с включенным Wi-Fi Free Live TV и iHeartRadio могут быть недоступны в течение всего полета.3 Из-за лицензионных ограничений на международных рейсах с включенным Wi-Fi Free Live TV и iHeartRadio могут быть недоступны на протяжении всего полета.
Любовь к развлечениям в полете ничего не стоит.
Давай заставим время лететь, пока ты на борту.Наши возможности развлечений в полете совершенно бесплатны для вас, поэтому вам не нужно покупать Wi-Fi, чтобы получить к ним доступ. Возьмите с собой любимое устройство для просмотра и наушники, чтобы воспользоваться всеми бесплатными развлечениями — самое сложное — решить, что смотреть!
Направлялись в Мексику, Центральную Америку или Карибский бассейн? Повезло тебе. Напоминаем, что мы теряем права на Live TV и iHeartRadio, когда путешествуем за границу. Мы сообщим вам, когда ожидаем потери покрытия, но не волнуйтесь — наши бесплатные телепрограммы по запросу и фильмы по-прежнему будут доступны!
К взлету готовы?
Шаг 1
Зайдите в настройки .Переключите устройство на Режим полета , затем включите WiFi на .
Шаг 2
Выберите SouthwestWiFi из списка сетей Wi-Fi. Появится новая страница со ссылкой на www.southwestwifi.com или с возможностью скопировать URL.Щелкните ссылку или скопируйте ее в свой браузер.
Шаг 3
Если бортовой развлекательный портал не загружается автоматически, введите www.southwestwifi.com в адресную строку.
Шаг 4
Устройтесь поудобнее, расслабьтесь и наслаждайтесь развлечениями и возможностями связи в полете!
1 Доступ в Интернет за 8 долларов в день на устройство.Чтобы обеспечить максимальное удобство, мы блокируем доступ к определенным приложениям с высокой пропускной способностью, веб-сайтам и службам видеоконференцсвязи, включая, помимо прочего, Netflix, HBO Max, Zoom и Microsoft Teams. Принимая во внимание общедоступную среду на борту, мы также блокируем потенциально оскорбительный онлайн-контент.
* Доступно только в самолетах с поддержкой Wi-Fi. Ограниченное по времени предложение. Где доступно.
1 Доступ в Интернет за 8 долларов в день на устройство.Чтобы обеспечить максимальное удобство, мы блокируем доступ к определенным приложениям с высокой пропускной способностью, веб-сайтам и службам видеоконференцсвязи, включая, помимо прочего, Netflix, HBO Max, Zoom и Microsoft Teams. Принимая во внимание общедоступную среду на борту, мы также блокируем потенциально оскорбительный онлайн-контент.
2 Разрешает доступ только к iMessage и WhatsApp (необходимо загрузить перед полетом).
3 Из-за лицензионных ограничений на рейсах с поддержкой Wi-Fi Free Live TV и iHeartRadio могут быть недоступны на протяжении всего полета.
Устройство не может подключиться к Wi-Fi? Вот что делать
В Allconnect мы работаем над тем, чтобы предоставлять качественную информацию с соблюдением правил редакции. Хотя этот пост может содержать предложения от наших партнеров, мы придерживаемся собственного мнения. Вот как мы зарабатываем деньги.
Вы приходите домой и пытаетесь подключить ноутбук к домашнему Wi-Fi. Обычно он подключается сразу, но по какой-то причине сеть вас не пропускает. Или вы покупаете новый телефон, но когда вы приносите его домой, вы не можете подключить его к сети Wi-Fi.Что происходит с вашим Wi-Fi?
Есть много проблем, которые могут быть причиной того, что ваш Интернет не работает. Во многих случаях исправить это так же просто, как снова подключить модем или маршрутизатор после того, как животное случайно вытащило его. Иногда перезапуск сетевого драйвера ноутбука (оборудования, которое позволяет устройству взаимодействовать с другими устройствами и может называться сетевым адаптером) может снова подключить его к Wi-Fi. Используйте это руководство по потенциальным проблемам с интернет-сетью, чтобы выяснить, почему вы не можете подключиться к Wi-Fi дома и как вы можете исправить это самостоятельно.
Сначала проверьте эти проблемы с сетью Wi-Fi- Ваш маршрутизатор отключен от сети или отключено питание? Решение может заключаться в простом перезапуске маршрутизатора или его повторном подключении.
- Пытается ли ваше устройство подключиться к другой сети Wi-Fi? Хотя ваше устройство обычно подключается прямо к вашей домашней сети Wi-Fi, оно может пытаться подключиться к другой сети. Возможно, вам придется вручную подключить его к вашей домашней сети и забыть о другой.
- Изменился ли ваш пароль Wi-Fi недавно? Возможно, вам придется повторно ввести новый пароль на устройстве, если оно не сохранило автоматически измененный пароль.
- Работают ли другие веб-сайты или интернет-браузеры? Иногда некоторые веб-сайты или серверы выходят из строя. Проверьте другие сайты или используйте другой веб-браузер, чтобы проверить, является ли это вашим Wi-Fi или просто конкретным сайтом.
- Можете ли вы подключиться, если переместите устройство ближе к маршрутизатору? Если у вас обычно сильный сигнал в помещениях, удаленных от маршрутизатора, но внезапно вы не можете подключиться, поднесите устройство ближе к маршрутизатору.Если он может принимать сигнал в более близкой комнате, возможно, у вас проблема с сигналом дальнего действия, а не проблема с подключением к Wi-Fi.
Наш совет: узнайте, как помехи Wi-Fi от других сетей могут повлиять на вашу скорость!
Устранение проблем с подключением устройствЧасто ваш ноутбук или телефон фактически является источником проблем с подключением. Проблемы с подключением варьируются от проблем с программным обеспечением до сбоев сетевого адаптера, поэтому рекомендуется начать с устранения неполадок ваших интеллектуальных устройств.
Как определить, есть ли у вас проблемы с устройствомЕсли вы уже могли подключить свое устройство к домашней сети Wi-Fi, но внезапно не смогли, скорее всего, это проблема устройства.
Как исправить различные проблемы с устройством1. Как скажет вам обычный ИТ-специалист, первым делом нужно перезагрузить устройство. Это стандартное решение для устранения неполадок, которое может помочь вам снова подключиться к Wi-Fi.
2. Следующим шагом будет проверка сетевого адаптера. Иногда проблемы с подключением возникают из-за того, что на вашем компьютере не включен сетевой адаптер.
На компьютере под управлением Windows проверьте сетевой адаптер, выбрав его на панели управления сетевыми подключениями. Убедитесь, что опция беспроводного подключения включена.
На Mac найдите карту Wi-Fi (AirPort) в правом верхнем углу экрана (рядом со значками звука и батареи в меню). Нажмите на опцию «Включить Wi-Fi».«Если значок вашего меню ничего не отображает в строке меню, Apple рекомендует выбрать« Системные настройки »в главном меню Apple, выбрать значок« Сеть »и затем щелкнуть Wi-Fi. Оттуда установите флажок «Показывать статус Wi-Fi в строке меню».
Чтобы проверить, включен ли ваш беспроводной адаптер на других устройствах Apple, проверьте свои настройки, чтобы убедиться, что устройство не находится в режиме полета и что соединение Wi-Fi включено. На устройствах Android проверьте настройки, чтобы убедиться, что режим полета устройства выключен, а Wi-Fi включен.
3. Другая проблема, связанная с сетевым адаптером для компьютеров, может заключаться в том, что драйвер сетевого адаптера устарел. По сути, компьютерные драйверы — это части программного обеспечения, сообщающие вашему компьютерному оборудованию, как работать. Обновите драйверы сетевого адаптера, зайдя в диспетчер устройств, выбрав «Сетевые адаптеры», а затем «Обновить драйвер». Следуйте инструкциям и после перезагрузки компьютера проверьте, сможете ли вы снова подключиться к Wi-Fi.
4. Если это не помогает, исследуйте возможные проблемы с оборудованием или программным обеспечением.Проблемы с оборудованием встречаются нечасто, но сетевой адаптер старого компьютера или планшета может внезапно перестать работать, если он перегреется. Чтобы устранить проблемы с оборудованием, вы можете отнести свое устройство в ремонтную мастерскую и посмотреть, могут ли они помочь в замене какого-либо оборудования. В зависимости от возраста вашего компьютера или другого устройства вам может потребоваться приобрести более новую версию.
Проблемы с программным обеспечением могут возникнуть, если у вас есть компьютерный вирус, который может отключить или заблокировать вашу возможность подключения к Wi-Fi. Вам нужно будет просканировать свой компьютер или устройство на наличие вирусов и удалить их, если они будут обнаружены.Затем перезагрузите компьютер и попробуйте подключиться снова.
Устранение неполадок сети Wi-FiПроблемы беспроводной сети варьируются от переполнения определенного канала маршрутизатора до настроек маршрутизатора, которые мешают вашему соединению. Если ваше устройство не отвечает за проблемы с подключением, попробуйте эти советы по оценке вашей домашней сети.
Как определить, есть ли у вас проблемы с сетьюЕсли вы пытались устранить потенциальные проблемы с устройством, но они не помогли, то, вероятно, у вас проблема с сетью.Вы можете подтвердить, что это ваша сеть, а не ваше устройство, попытавшись подключить другие интеллектуальные устройства к вашей сети Wi-Fi.
Как решить проблемы с сетью1. Так же, как ваш ИТ-специалист начинает с перезагрузки компьютера, ваш интернет-провайдер посоветует вам отключить модем, а затем снова подключить его. Если это не так работы, отключите маршрутизатор, дайте ему минутку, а затем снова подключите. Иногда перезапуск модема или маршрутизатора сбрасывает вашу сеть, и проблема волшебным образом исчезает.
2. Затем проверьте конфигурацию беспроводной сети. Многие маршрутизаторы сегодня используют двухдиапазонную технологию для увеличения дальности действия маршрутизатора и увеличения скорости Wi-Fi. Это означает, что ваш маршрутизатор обеспечивает связь Wi-Fi через каналы 2,4 ГГц или каналы 5 ГГц.
Однако настройки вашего маршрутизатора могли измениться без вашего ведома и потребовать, чтобы ваше устройство использовало определенный канал. Иногда эти каналы отображаются на вашем устройстве как отдельные сети Wi-Fi. Ваш телефон или ноутбук может попытаться подключиться к определенному каналу, который кажется доступным, но это не то сетевое соединение, которое сейчас требуется вашему маршрутизатору.Проверьте, какой канал использует ваш маршрутизатор, войдя в веб-интерфейс вашего маршрутизатора.
После того, как вы выясните, настроен ли ваш маршрутизатор на определенный канал, вы также можете сбросить, какой канал использует ваш маршрутизатор. Сброс канала может решить проблемы с подключением, вызванные переполненным каналом Wi-Fi. Большинство маршрутизаторов 2,4 ГГц поставляются с каналом по умолчанию 6, но вы можете изменить канал, войдя в панель управления маршрутизатора, используя IP-адрес маршрутизатора.
3. Сбросьте настройки сети с помощью портативного компьютера.В Windows перейдите в «Настройки», затем «Сеть и Интернет», затем «Статус» и нажмите «Сброс сети».
В операционной системе Mac Apple рекомендует проверять настройки TCP / IP на панели сети «Системные настройки». Там нажмите кнопку «Продлить аренду DHCP». Затем выберите Wi-Fi, и вы увидите «Предпочитаемые сети». Нажмите «ОК» и перейдите к сохраненным сетевым паролям с помощью «Утилиты доступа к связке ключей». Там удалите сохраненные сетевые пароли и перезагрузите компьютер.
4. Убедитесь, что SSID вашего беспроводного сетевого адаптера доступен и каков его статус. Если ваш сетевой адаптер показывает «Не подключен», нажмите «Подключиться». Может случиться одно из двух. Если вы не можете подключиться к своей сети, возможно, вам придется отладить настройки беспроводной сети (расширенная техническая проблема для устранения неполадок). Или ваш статус может быть «Получение сетевого адреса» или «Проверка подлинности». В этом случае вам может потребоваться нажать «Диагностика», чтобы исправить проблему с IP-адресом.
Проблемы с интернет-провайдеромВы можете полностью заблокировать доступ к Wi-Fi из-за любой из следующих проблем, которые может решить только ваш интернет-провайдер:
- Вы не оплатили счет
- Вы незаконно передавали / хранили определенные типы информации.
- Есть проблема с сетью, связанная с погодой или стихийным бедствием
Первое, что вы можете сделать, это пойти к своему интернет-провайдеру сайт обслуживания клиентов, чтобы проверить, не влияют ли на ваше соединение локальные перебои в работе.
Если местных отключений нет, позвоните своему интернет-провайдеру. Они могут сообщить вам о сбоях, которые еще не были обновлены в Интернете. Они также могут сообщить вам, если вы не можете установить соединение из-за просроченных платежей или из-за обнаружения незаконных данных в вашей сети.
Другая проблема Wi-Fi, с которой вы можете столкнуться у вашего провайдера, — это регулирование скорости интернета. Запустите стандартный тест скорости интернета, а затем тест скорости VPN при различных онлайн-действиях и в разное время дня.Затем вы можете сравнить скорости и посмотреть, не ограничивает ли ваш интернет-провайдер ваше интернет-соединение.
Как решить проблемы вашего провайдераНекоторые проблемы, связанные с провайдером, находятся вне вашего контроля. Например, вам, возможно, придется переждать погодные условия, из-за которых вышли из строя кабели.
Однако, если просроченные платежи привели к отключению, поговорите со своим провайдером об оплате для восстановления вашего интернет-сервиса.
Если незаконная передача контента не привела к прекращению обслуживания, оплатите соответствующие штрафы и поговорите со своим провайдером о том, как восстановить обслуживание.
Если вы заметили, что ваш провайдер несправедливо ограничивает ваш Интернет, сообщите об этом своему провайдеру. Позвоните им, напишите им по электронной почте и посетите розничный магазин с данными тестирования скорости. Имейте в виду, что в некоторых интернет-планах есть условия, разрешающие регулирование интернета, поэтому вы не сможете решить проблемы с медленным соединением из-за удушения.
Подключайтесь и увеличивайте скорость до максимумаПосле того, как ваш Wi-Fi снова заработает, вы можете использовать различные стратегии, такие как перемещение маршрутизатора или изменение его настроек, чтобы ускорить работу в Интернете.Некоторые из тех же стратегий, которые могут повторно подключить ваш ноутбук к сети, также могут ускорить просмотр, например, хорошая очистка жесткого диска и обновление определенных программ или программного обеспечения.
Wi-Fi и подключение — Информация для туристов — American Airlines
Wi-Fi в полете
Модернизированный высокоскоростной Wi-Fi доступен для покупки на некоторых внутренних рейсах.Просматривайте страницы в Интернете, проверяйте электронную почту и транслируйте потоковые видео-сервисы, такие как Netflix, Hulu и HBO, быстрее, чем когда-либо прежде.
Чтобы узнать, что находится на вашем рейсе, заранее проверьте свой посадочный талон или онлайн.
Есть ли в вашем рейсе Wi-Fi?
Как подключиться к Wi-Fi
Телефон или планшет:
- Скачать приложение American Airlines перед взлетом
- Включить режим полета и подключиться к сигналу Wi-Fi «AA-Inflight»
- Если вы не перенаправлены, откройте браузер и войдите в систему.com
Ноутбук:
- Подключиться к сигналу Wi-Fi «AA-Inflight»
- Если вы не перенаправлены, откройте браузер и введите aainflight.com
Стоимость
Вы всегда можете получить бесплатный доступ к сайту aa.com во время полета.
Платите по мере полета
Wi-Fiдоступен практически на всех маршрутах всего за 10 долларов.
Оплата ежемесячно
Если вы часто летаете, присоединитесь к плану подписки на Wi-Fi American Airlines за 49,95 долларов США при ежемесячной подписке или 59,95 долларов США при ежемесячной подписке на 2 устройства.
Чтобы приобрести план подписки на Wi-Fi American Airlines, необходимо:
- Станьте участником AAdvantage ®
- Сохраните адрес электронной почты в вашем аккаунте AAdvantage ®
- Имейте кредитную карту с U.Адрес для выставления счетов, сохраненный в вашем аккаунте AAdvantage ®
Не являетесь участником AAdvantage ® ? Вступайте сегодня.
Ваша ежемесячная подписка на Wi-Fi будет действительна на большинстве внутренних рейсов, выполняемых между аэропортами в Соединенных Штатах или между США и Канадой, Мексикой, Карибским регионом или Центральной Америкой, где доступно покрытие сети.
Международные услуги Wi-Fi Panasonic не включены в план подписки на Wi-Fi American Airlines.
План подписки на Wi-Fi American Airlines Открывает в новом окне другой сайт, который может не соответствовать правилам доступности.
Телефоны и электронные устройства
Вы можете пользоваться своим мобильным телефоном, ноутбуком и другими электронными устройствами на борту до тех пор, пока это не будет рекомендовано летным экипажем, но телефонные звонки во время полета запрещены.
Помните об этом во время руления, взлета и посадки:
- Переведите маленькие устройства в режим полета и держите устройство под сиденьем или поместите его под сиденьем
- Ноутбуки, гарнитуры виртуальной реальности и другие крупные предметы нельзя держать в руках, их следует выключить и убрать
Принтеры HP — соединение Wi-Fi потеряно после изменения настроек маршрутизатора или сети
Для принтеров без дисплея используйте Wi-Fi Protected Setup (WPS), HP Smart или временно подключите кабель USB, чтобы настроить Wi-Fi соединение.
Если один метод не работает, попробуйте другой.
Подключите принтер с помощью приложения HP Smart
Восстановите для принтера сетевые настройки по умолчанию, а затем используйте HP Smart для подключения принтер в вашу сеть Wi-Fi.
Восстановить сетевые настройки принтера по умолчанию
Подготовьте принтер к подключению Wi-Fi, восстановив настройки сети по умолчанию.
После восстановления настроек принтер переходит в режим настройки Wi-Fi примерно на два часа. часов, что делает его доступным для обнаружения во время Установка программного обеспечения HP.
Большинство принтеров с сенсорным экраном: в меню «Беспроводная связь» или «Настройка» выберите «Настройка сети» или «Настройки», а затем выберите «Восстановить настройки сети».
Большинство струйных принтеров без сенсорного экрана: нажмите и удерживайте кнопки беспроводной связи и отмены, пока кнопка питания не замигает, а затем подождите, пока не начнет мигать индикатор беспроводной связи.
Большинство лазерных принтеров без сенсорного экрана или меню панели управления: нажмите и удерживайте кнопку Нажмите кнопку беспроводной связи, пока не начнут мигать индикаторы «Внимание» и «Питание», или нажмите и удерживайте кнопки беспроводной связи и отмены, пока не замигает индикатор беспроводной связи (Laser NS, Neverstop).Принтер может рестарт.
Большинство принтеров LaserJet без сенсорного экрана: нажмите и удерживайте кнопку беспроводной связи, пока не замигает индикатор «Внимание», а затем подождите, пока не начнет мигать индикатор беспроводной связи.
Принтеры Envy 6000, 6000e, 6400e, ENVY Pro 6400, DeskJet Plus IA 6000, 6400 и Tango: Нажмите и удерживайте кнопку беспроводной связи. на задней панели принтера в течение пяти секунд, пока индикатор состояния не замигает (синий или фиолетовый в зависимости от модели).
Перейдите в режим восстановления Wi-Fi на вашем принтере HP для получения дополнительной информации и нажмите кнопки для других моделей принтеров.
Установите приложение HP Smart
Установите приложение HP Smart на свой компьютер или мобильное устройство.
Выполните следующие действия, если вы настраиваете принтер в сети Wi-Fi.
Разместите принтер и компьютер или мобильное устройство рядом с маршрутизатором Wi-Fi.
Включите Wi-Fi на вашем компьютере или мобильном устройстве и подключитесь к своей сети.Если компьютер подключен к сети с кабель Ethernet, временно отключите кабель и используйте соединение Wi-Fi во время установка.
Включите Bluetooth на компьютере или мобильном устройстве, чтобы HP Smart мог обнаруживать принтер во время настройки.
После установки HP Smart для iOS и Android включите службу определения местоположения мобильного устройства. и разрешите приложению использовать ваше местоположение для обнаружения принтера и предложения решений во время настройки.
Загрузите приложение HP Smart со страницы 123.hp.com (Android, Apple iOS, iPadOS), HP Smart — Microsoft Store (Windows 10) или HP Smart — Mac App Store (macOS).
Если вам будет предложено войти в систему с Microsoft, чтобы использовать приложение на разных устройствах, вы можете войдите в систему или нажмите Нет, спасибо, чтобы продолжить.
Примечание:Отключитесь от подключения к виртуальной частной сети (VPN) перед загрузкой.
Если вы настраиваете HP Smart в первый раз, вы должны создать или войти в Учетная запись HP для доступа ко всем функциям принтера.
В HP Smart щелкните Добавить принтер или знак плюса, чтобы найти принтер, а затем следуйте инструкциям для завершения настройки.
Подключиться к Wi-Fi —
Marshall предоставляет услуги беспроводной сети для студентов, преподавателей, сотрудников и гостей Университета Маршалла.
- MU WiFi: безопасный Wi-Fi для студентов, преподавателей и сотрудников
- MU_Guest: открытая сеть Wi-Fi для гостей и посетителей
- eduroam: безопасная сеть Wi-Fi, которую могут использовать студенты и сотрудники Университета Маршалла, когда они едут в другие участвующие университеты.
Важно понимать, как настроить Wi-Fi для использования дома, в школе и в общественных местах.Безопасная конфигурация — это та, при которой ваши данные останутся конфиденциальными и защищены при беспроводной передаче. Университет Маршалла предоставляет безопасную конфигурацию для MU WiFi, которую могут использовать все студенты, преподаватели и сотрудники. Эта сеть требует, чтобы клиенты входили в систему, используя имя пользователя и пароль своего университета.
В связи с COVID-19, вот несколько полезных ссылок о бесплатном и недорогом доступе в Интернет / плате за передачу данных.
Устранение проблем с подключением к Wi-Fi УСТРАНЕНИЕ НЕПОЛАДОК
• Убедитесь, что вы подключаетесь к правильной сети.
• Забудьте о сети WIFI и подключитесь.
• Выключите и снова включите WIFI, чтобы откалибровать соединение.
• Убедитесь, что на вашем устройстве установлены все доступные обновления.
Щелкните здесь, чтобы загрузить PDF-файл
- После входа в компьютер перейдите в правый нижний угол экрана. Должен быть четкий или серый значок индикатора беспроводной связи со звездочкой над ним. Щелкните значок беспроводной связи.
- Должны появиться доступные параметры Wi-Fi. Выберите «MU WiFi», «MU_Guest» или другие варианты (см. Эту страницу для описания выбора MU). Выберите сеть, установите флажок «Подключаться автоматически» и войдите в систему.
- Войдите в систему, указав свое имя пользователя и пароль MU.
- Если вы успешно подключились, статус изменится на «Подключено», а значок беспроводной связи в нижней правой панели инструментов изменится с пустого (серого) на заполненный (белый) в зависимости от силы сигнала.
Щелкните здесь, чтобы загрузить PDF-файл
- Щелкните значок «Аэропорт» в правом верхнем углу экрана.
- Щелкните по сети MU WiFi.
- Введите свое имя пользователя и пароль MUNet.
- Нажмите ОК.
- Вам будет предложено ввести системный пароль. Это пароль, который вы установили для своего компьютера.
- Вы можете проверить, подключено ли ваше устройство, посмотрев на значок Wi-Fi в правом верхнем углу вашего Mac.
Щелкните здесь, чтобы загрузить PDF-файл
- Зайдите в Настройки.
- Выберите WiFi.
- Выберите MU WiFi.
- Введите свои учетные данные MUNet и выберите Присоединиться.
- Выберите Trust, чтобы принять сертификат безопасности. При подключении
- MU Wifi будет отображаться галочка.
Щелкните здесь, чтобы загрузить PDF-файл
- Зайдите в «Настройки» и выберите «WiFi».
- Выберите MU Wifi.
- Используйте следующие настройки и нажмите Подключиться:
Метод EAP: PEAP
Аутентификация фазы 2: Нет
Сертификат CA: (не указан)
Идентификация: MUNetUsername
Анонимная идентификация: оставьте пустым
Пароль: MUNetpassword При подключении - MU WiFi будет отображаться «Подключено».
Щелкните здесь, чтобы загрузить PDF-файл
- Войдите в mydevices.marshall.edu с использованием учетных данных MUNet.
- Затем выберите значок «Настройки Интернета».
- Выберите «Параметры подключения».
- Выберите Новое соединение.
- Выберите «Ручная настройка».
- Выберите «Поиск точки доступа».
- Ваша 3DS начнет поиск точки доступа. Когда поиск завершится, выберите NUDeviceNet.
- Ваша 3DS сообщит, что точка доступа будет сохранена. Выберите «Хорошо».
- Выберите «ОК», чтобы проверить соединение.
Щелкните здесь, чтобы загрузить PDF-файл
- В своем веб-браузере перейдите к моим устройствам.marshall.edu и войдите в систему, используя свое имя пользователя и пароль MUNet.
- Здесь вы можете управлять своими устройствами и добавлять новые в сеть. Чтобы добавить новые устройства, нажмите «Добавить».
- Здесь вам нужно будет ввести имя устройства, описание устройства и MAC или физический адрес устройства. Адрес будет состоять из 12 буквенно-цифровых символов и должен быть введен в систему в виде 6 пар буквенно-цифровых чисел, разделенных двоеточиями: A1: B2: C3: D4: E5: F6. По завершении нажмите «Отправить».
- В случае успеха ваше устройство появится в списке «Ваши устройства».
Гостевой доступ
Спонсировать гостя на MU Guest WiFi (для пользователей с учетной записью MUNet)
Создайте свою учетную запись для MU Guest WiFi (Пошаговая инструкция)
Вернуться к Wi-Fi
Подключение к Wi-Fi в кампусе
Эта страница поможет вам подключить ваши устройства к беспроводной сети Snow College
Гость
- Если вы гость, выберите «Барсуки» (пароль для этой сети отсутствует)
- Адаптивный портал с политикой допустимого использования откроется автоматически, вы
необходимо принять условия
- Если он не открывается, откройте веб-браузер и перейдите на веб-сайт
- Теперь у вас есть доступ к гостевой беспроводной сети Snow College
Преподаватели, сотрудники или студент
- Забудьте о следующей беспроводной сети Snow College eduroam в настройках вашего устройства
если вы ранее подключались к ним
Следуйте инструкциям на экране, отображаемым на этом сайте, или инструкциям для вашего конкретная операционная система, указанная ниже:
Android
Chrome OS
iOS (iPhone, iPad и т. д.)
Mac OS
Windows - Подключение к сети SnowWifi
Игровые / другие устройства — только корпус Oncampus
- Вам нужно будет зарегистрировать свою игру, Alexa, Roku, Google Home и любое устройство, которое не подключается к Wi-Fi
- Это можно сделать с другого устройства, которое уже подключено к Wi-Fi — Нажмите здесь, чтобы зарегистрироваться
- Если у вас возникли проблемы с регистрацией игрового устройства, обратитесь в службу технической поддержки ИТ. — 435-283-7777
- После регистрации вашего устройства вы подключитесь к беспроводной сети «BadgersGame». сеть
Справка
Если вам нужна помощь в этом процессе, обратитесь в службу поддержки компьютера по телефону 435-283-7777.
balena-os / wifi-connect: простая настройка Wi-Fi для устройств Linux с мобильного телефона или ноутбука
Простая настройка Wi-Fi для устройств Linux с мобильного телефона или ноутбука
WiFi Connect — это утилита для динамической настройки конфигурации WiFi на устройстве Linux через портал авторизации. Учетные данные WiFi указываются при подключении мобильного телефона или ноутбука к точке доступа, создаваемой WiFi Connect.
Загрузить | Как это работает | Установка | Опора | Дорожная карта
Как это работает
WiFi Connect взаимодействует с NetworkManager, который должен быть активным сетевым менеджером в ОС хоста устройства.
1. Объявление: устройство создает точку доступа
WiFi Connect обнаруживает доступные сети Wi-Fi и открывает точку доступа с перехватывающим порталом. Подключение к этой точке доступа с помощью мобильного телефона или ноутбука позволяет настроить новые учетные данные WiFi.
2. Подключение: пользователь подключает телефон к точке доступа устройства
Подключитесь к открытой точке доступа на устройстве с мобильного телефона или ноутбука. SSID точки доступа по умолчанию: WiFi Connect .Его можно изменить, задав аргумент командной строки --portal-ssid или переменную среды PORTAL_SSID (см. Это руководство, чтобы узнать, как управлять переменными среды при работе поверх balenaOS). По умолчанию сеть не защищена, но парольную фразу WPA2 можно добавить, задав аргумент командной строки --portal-passphrase или переменную среды PORTAL_PASSPHRASE .
3. Портал: телефон показывает пользователю доступный портал
После подключения к точке доступа с мобильного телефона он обнаружит перехватывающий портал и откроет его веб-страницу.Открытие любой веб-страницы также приведет к перенаправлению на портал авторизации.
4. Учетные данные: пользователь вводит учетные данные локальной сети WiFi на телефоне
Портал авторизации предоставляет возможность выбрать SSID Wi-Fi из списка обнаруженных сетей Wi-Fi и ввести кодовую фразу для желаемой сети.
5. Подключено !: Устройство подключено к локальной сети Wi-Fi
После ввода учетных данных сети WiFi Connect отключит точку доступа и попытается подключиться к сети.В случае сбоя подключения точка доступа сможет предпринять еще одну попытку. В случае успеха конфигурация будет сохранена NetworkManager.
Полный список аргументов командной строки и переменных среды см. В нашем руководстве по аргументам командной строки.
Полный поток приложения показан на диаграмме состояния.
Установка
WiFi Connect разработан для работы в таких системах, как Raspbian или Debian, или для работы в докер-контейнере поверх balenaOS.
Распбиан / Debian Stretch
WiFi Connect зависит от NetworkManager, но по умолчанию Raspbian Stretch использует dhcpcd в качестве сетевого менеджера. Предоставленный сценарий оболочки установки отключает dhcpcd, устанавливает NetworkManager в качестве активного сетевого менеджера, а также загружает и устанавливает WiFi Connect.
Запустите в терминале следующее, затем следуйте инструкциям на экране:
bash <(curl -L https://github.com/balena-io/wifi-connect/raw/master/scripts/raspbian-install.ш)
баленаOS
WiFi Connect можно интегрировать с приложением balena.io. (Впервые на balena.io? Ознакомьтесь с Руководством по началу работы.) Эта интеграция достигается за счет использования двух общих файлов:
- Шаблон Dockerfile управляет зависимостями. В приведенном здесь примере есть все необходимое для WiFi Connect. Необходимо добавить зависимости приложений. Если вам нужна помощь с Dockerfiles, прочтите это руководство.
- Стартовый сценарий должен содержать команды, запускающие приложение.Добавление этих команд в конец сценария гарантирует, что все начнется после правильной настройки WiFi. Пример использования WiFi Connect в проекте Python можно найти здесь.
balenaOS: приложение для мультиконтейнеров
Для использования WiFi Connect в приложении с несколькими контейнерами вам необходимо:
- Установить режим сети контейнера для хоста
- Включите DBUS, добавив необходимую метку и переменную среды (подробнее о balenaOS dbus)
- Предоставить контейнеру возможности сетевого администратора
Ваш файл docker-compose.yml должен выглядеть так:
версия: "2.1"
Сервисы:
Wi-Fi-подключение:
сборка: ./wifi-connect
network_mode: "хост"
ярлыки:
io.balena.features.dbus: '1'
cap_add:
- NET_ADMIN
среда:
DBUS_SYSTEM_BUS_ADDRESS: "unix: path = / host / run / dbus / system_bus_socket"
... Поддерживаемые платы / ключи
WiFi Connect был успешно протестирован с использованием следующих ключей WiFi:
Он также был успешно протестирован со встроенным Wi-Fi на Raspberry Pi 3.
Учитывая эти результаты, вероятно, что большинство ключей с чипсетами Atheros или Ralink будут работать.
Известно, что следующие ключи работают , а не (поскольку драйвер несовместим с режимом точки доступа или NetworkManager):
- Официальный ключ Raspberry Pi (чип BCM43143)
- Аддон NWU276 (чип Mediatek MT7601)
- Edimax (чип Realtek RTL8188CUS)
Донглы с аналогичными наборами микросхем, вероятно, не будут работать.
Ожидается, чтоWiFi Connect будет работать со всеми платами, поддерживаемыми balena.io, если у них есть совместимые ключи.
Поддержка
Если у вас возникли проблемы, поднимите вопрос на GitHub или свяжитесь с нами, и команда balena.

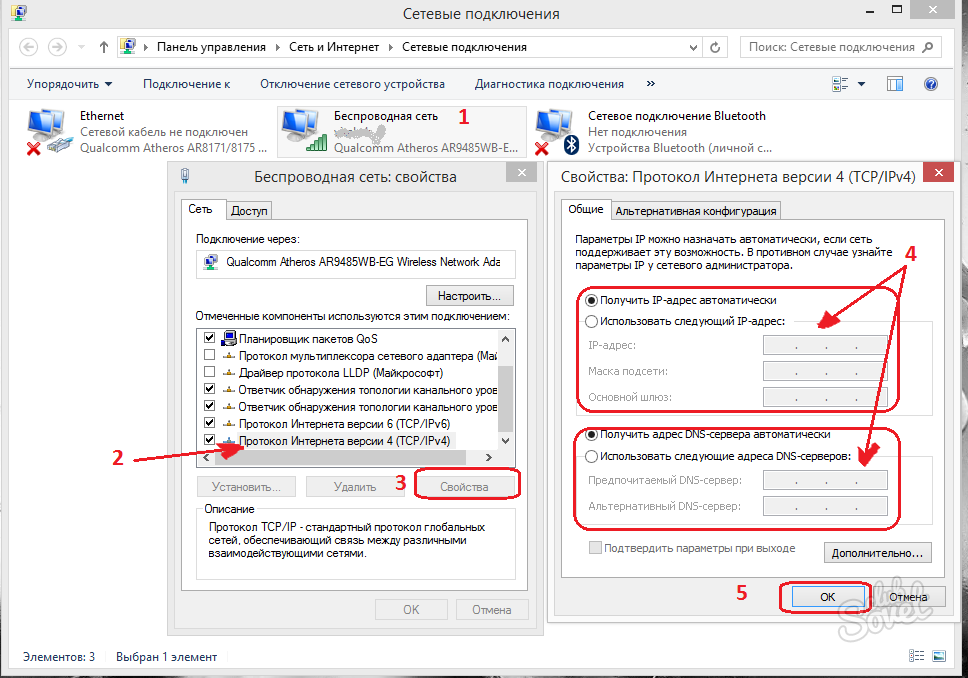

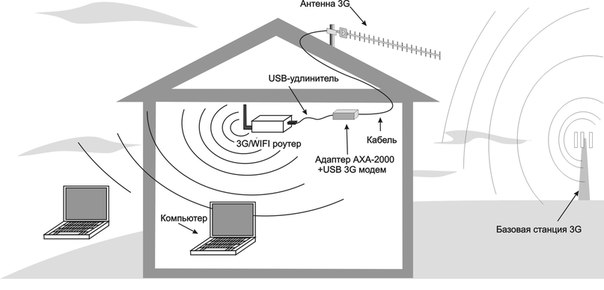
 313;
313; актовый зал, 1-ая точка;
актовый зал, 1-ая точка;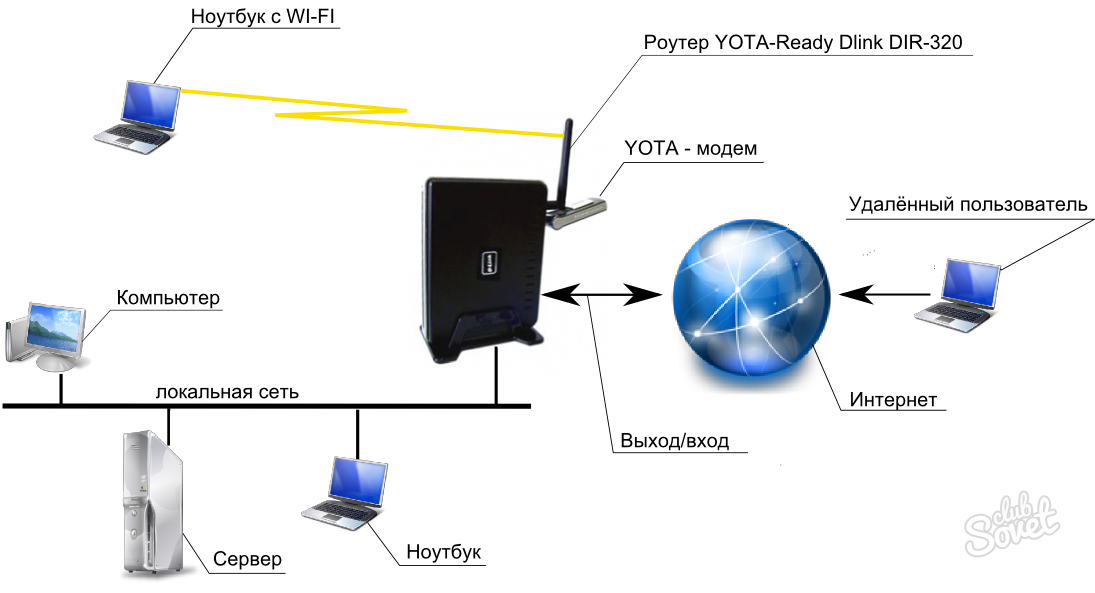
 404, точка 1;
404, точка 1;
 Это означает, что подключение возможно через внешний адаптор LG.
Это означает, что подключение возможно через внешний адаптор LG.  8.8.8
8.8.8 Тип безопасности должен быть WPA2-PSK (Personal). Имя сети должно быть задано английскими буквами. Режим работы сети указываем смешанный «b/g/n», или «Only n». Канал – «Авто». Ширина канала – «Авто». Попробуйте вручную изменить настройки роутера, меняя канал, его ширину и режим работы сети (например: канал -11, ширина – 20MHz, режим работы – 802.11n).
Тип безопасности должен быть WPA2-PSK (Personal). Имя сети должно быть задано английскими буквами. Режим работы сети указываем смешанный «b/g/n», или «Only n». Канал – «Авто». Ширина канала – «Авто». Попробуйте вручную изменить настройки роутера, меняя канал, его ширину и режим работы сети (например: канал -11, ширина – 20MHz, режим работы – 802.11n).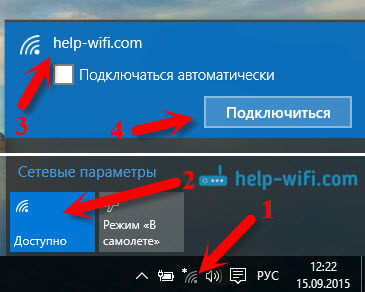 д.).
д.). 
 sfu-kras.ru, кликнув по ссылке «Узнать логин»
sfu-kras.ru, кликнув по ссылке «Узнать логин»