Как подключить Wi-Fi роутер
Wi-Fi роутер – это устройство для распределения беспроводного интернета на определенном пространстве. Гаджет сегодня весьма популярен и на то есть множество веских причин.
У современных пользователей интернета в семье обычно имеется не один компьютер, а несколько. Фактически – на каждого члена семьи по переносному компьютеру и плюс еще общий стационарный аппарат для серьезной работы.
Стоит ли приобретать Wi-Fi для подключения одного ноутбука? Не лучше ли просто использовать USB-модем? Дело просто в том, что интернет с USB-модема не будет иметь такой скорости, как с Wi-Fi. Wi-Fi именно и покупают для того, чтобы смотреть кинофильмы с интернета или играть в компьютерные игры. А вот эти приятные вещи как раз и потребляют очень много трафика и требуют высокоскоростного интернета. Иначе музыка будет заикаться, а игры совсем откажутся играться.
Выбор места для подключения Wi-Fi роутера
Возьмите роутер в левую руку, а его подключение – в правую. Воткните папу интернет-кабеля в маму маршрутизатора. Шутка. Хотя принцип действий описан верно. На самом деле, самой главной задачей будет определение места установки роутера.
Воткните папу интернет-кабеля в маму маршрутизатора. Шутка. Хотя принцип действий описан верно. На самом деле, самой главной задачей будет определение места установки роутера.
Wi-Fi роутер необходимо расположить в квартире таким образом, чтобы не было мучительно больно от того, что в некоторых точках квартиры интернет ловится не будет.
Ну например, в старые времена в место общего пользования люди ходили с книжкой, чтобы почитать, подумать, как следует размять страницы и использовать по назначению. Сегодня цивилизация сильно продвинулась и с туалетной бумагой дефицита не бывает.
Поэтому в туалет люди ходят с планшетами и смартфонами. Вот тут-то без Wi-Fi-интернета никак не обойтись. Чтобы на глаз определить оптимальное место для установки роутера нужно быть инженером-строителем. Если это не вы, действуйте методом проб и ошибок. Придется передвигать роутер по квартире, пока не будет достигнут наилучший охват беспроводного интернета.
Поскольку чтобы найти правильное место для размещения маршрутизатора необходимо проверять прохождение сигнала при работающем интернете, а вы еще ничего не подключили, при прокладке распределительного общедомового кабеля попросите мастеров оставить кусок кабеля с запасом, чтобы можно было при необходимости переместить роутер на другое место.
Что и куда подключать, схема
Чтобы разобраться что и куда подключать, достаточно взглянуть на следующую схему:
- Посмотрите на задней стенке роутера. Там есть гнезда LAN и одно WAN.
- LAN предназначены для подключения локальных устройств, а в гнездо WAN нужно воткнуть распределительный кабель интернета от провайдера. Этот кабель в квартиру проводят сотрудники компании, с которой вы заключили договор на поставку Wi-Fi-интернета.
Теперь в гнездо LAN подключите патч-корд, входящий в комплект роутера. А второй конец корда подключите к разъему на сетевой карте стационарного компьютера или к советующему гнезду на боковой стенке ноутбука.
Роутер должен загореться светодиодами и это означает, что есть контакт между маршрутизатором и сетевой картой. Если светодиоды не засветились, значит, необходимо установить или обновить драйвер сетевой карты компьютера. Драйвера всегда лучше скачивать с официального сайта производителя оборудования, для которого предназначен драйвер.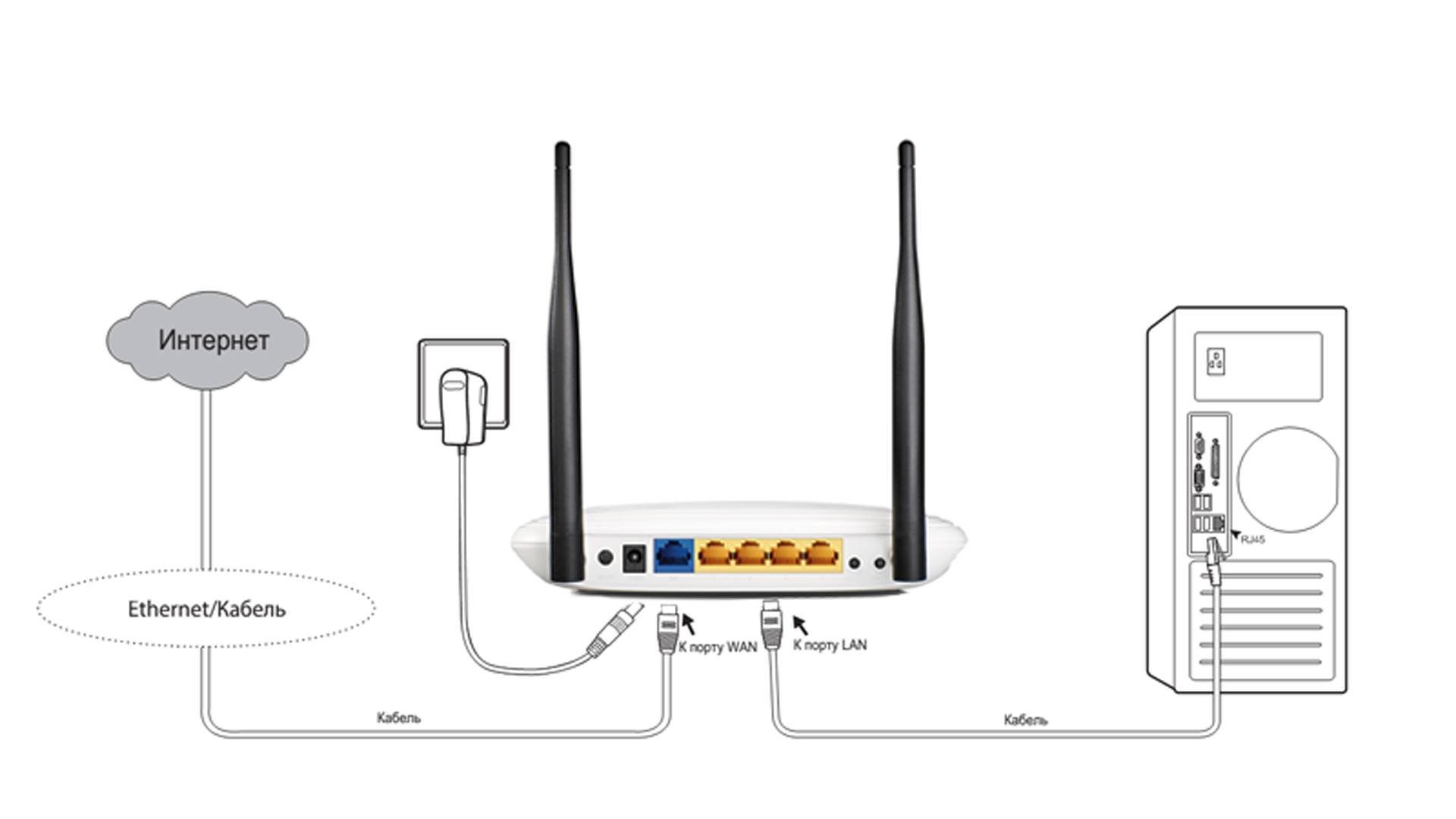
Начинающим пользователям это может показать сложновато. Тем более, если у Вас установлена древняя ОС, например, Windows XP. Тогда есть решение попроще – установить специальную программу для автоматического обновления и установки драйверов. Правда, такая программа будет стоит денег. В современных операционных системах, например, Windows 8 или Windows 10 драйвера устанавливаются автоматически, если конечно у Вас не пиратская версия.
Настройка Wi-Fi-роутера и подключение к интернету
Подробная инструкция, как правильно настраивать беспроводной интернет имеется в другой статье на нашем сайте. Перейдите на эту страницу и проведите настройку роутера как написано.
Напомним в общих чертах порядок настройки роутера. После установления соединения между роутером и сетевой картой нужно открыть браузер и ввести IP-адрес панели управления вашим маршрутизатором. Этот адрес имеется на задней стенке роутера.
Затем ввести полученные от провайдера пароль и логин, войти в интерфейс настройки и сделать подключение – снова ввести пароль и логин, теперь уже идентификаторы самого интернет-соединения.
После настройки подключения к Wi-Fi-интернету полезно провести обновление прошивки роутера. Вполне возможно, что провайдер или производитель что-то улучшили в системе и ваша точка доступа не сможет конкретно работать, если не обновить программное обеспечение маршрутизатора.
Мастеринг и причины слабого сигнала
Ну вот, беспроводной интернет у вас уже заработал. Не торопитесь бежать в супермаркет за напитками и закусками. Теперь самое время найти в квартире окончательное место установки Wi-Fi роутера по вертикали. Располагать маршрутизатор лучше где-то ближе к потолку. Чтобы его невозможно было случайно задеть и повредить. Особенно важно разместить роутер в недоступном месте если в квартире живут дети или домашние животные. Коты, к примеру, просто обожают тереться около электронных устройств и частенько делают уринацию, когда обозначают зону своих геополитических интересов. А собаки любят грызть кабеля.
Помеху продвижению интернет-сигнала могут создавать толстые кирпичные стены, особенно железобетонные перекрытия. Нежелательно помещать маршрутизатор в какие-то закрытые ниши в стенах, рядом с системами центрального отопления и другими металлическими конструкциями.
Нежелательно помещать маршрутизатор в какие-то закрытые ниши в стенах, рядом с системами центрального отопления и другими металлическими конструкциями.
Препятствием прохождению беспроводного интернета будут металлические корпуса холодильников, стиральных машин. Даже аквариум большого размера может послужить экраном. Особенно сильно мешают прохождению сигнала интернета бытовые приборы, излучающие электромагнитные волны. Такие как микроволновые печи или пылесосы.
Как настроить интернет-подключение на компьютере для нового роутера?
Ваш роутер поддерживает широкополосный доступ. Вы можете использовать роутер для подключения нескольких домашних устройств, таких как компьютер, телефон, планшет, ноутбук или ТВ-приставка, к Интернету с помощью беспроводного или проводного подключения. Вы можете использовать компьютер для первоначальной настройки роутера на веб-странице конфигурации.
- Подготовка к настройке: подключите Ethernet-кабель к WAN-порту роутера и LAN-порту источника сети Интернет (модема широкополосного доступа или волоконно-оптического модема).
 Подключите компьютер к сети Wi-Fi роутера или подключите второй Ethernet-кабель к компьютеру и LAN-порту роутера, также обязательно подключите роутер к источнику питания.
Подключите компьютер к сети Wi-Fi роутера или подключите второй Ethernet-кабель к компьютеру и LAN-порту роутера, также обязательно подключите роутер к источнику питания. - Настройка роутера
- Введите 192.168.3.1 в адресной строке браузера для перехода на веб-страницу конфигурации и нажмите Начать.
- Вы можете настроить роутер как самостоятельное новое устройство или подключить роутер к уже существующей сети, а затем следовать инструкциям мастера настройки, чтобы завершить настройку.
- Новое устройство
Роутер автоматически определит режим доступа в Интернет. Для подключения используется режим DHCP.
Если режим доступа в Интернет — DHCP, дальнейшая настройка не требуется. Вам нужно только настроить имя и пароль сети Wi-Fi, пароль для входа в систему роутера, следуя инструкциям мастера настройки.
- Подключение к существующей сети
Для подключения используется режим беспроводной сети.

- Введите 192.168.3.1 в адресной строке браузера для перехода на веб-страницу конфигурации и нажмите Начать.
- Подключение других устройств: чтобы подключить компьютеры, телеприставки и другие проводные устройства к Интернету, подключите их к порту LAN роутера с помощью Ethernet-кабеля. Чтобы подключить телефоны, планшеты, ноутбуки и другие беспроводные устройства к Интернету, подключите устройства к сети Wi-Fi вашего роутера.
два главных способа от эксперта
Привет! Эту статью я посвящу тому, как подключить роутер к модему. Самая простая ситуация – интернет у нас подключается через ADSL модем, но хочется раздать его дальше на роутер и на его Wi-Fi для дальнейшего беспроводного покрытия. Интересная и нестандартная задача по настройке двух устройств. А главное – это не так уж и сложно.
В статье мы разберем основные принципы. Они подходят почти под все модели роутеров и модемов. Но предугадать всего под каждое устройство невозможно.
Поэтому рекомендую в случае каких-то проблем писать свои вопросы в комментарии.
Исходные данные
Эта статья именно про подключение Wi-Fi роутера через модем, т.е.:
- ADSL модем подключается к интернету и раздает их на свои порты (обычно у него нет Wi-Fi модуля).
- Роутер подключаем через шнур к модему и раздаем интернет дальше через порты роутера и Wi-Fi.
Задачи обратного подключения и построения мостов у нас тоже уже описаны на сайте, но за таким лучше обратиться в комментарии, дабы не создавать здесь лишний мусор.
В этой статье я уже считаю, что сам ADSL роутер вы смогли настроить, т.к. вас интересует более сложная задача. Иначе – рекомендую найти модели вашего роутера и модема на нашем сайте и ознакомиться с подробными инструкциями по базовой настройке.
План действий
В среднем все делается так:
- Настройка модема.
- Настройка роутера – интернет.
- Настройка роутера – Wi-Fi.
- Подключение к роутеру и проверка.

Все! Больше ничего придумывать не нужно, оставим водолеям-копирайтерам место для маневра. А мы пока приступим к настройке.
Настройка модема
Что нужно сделать здесь:
- Подключить модем к интернету – скорее всего у вас уже все подключено и работает. Т.е. в нашем случае, ничего трогать не нужно. Но если что – ищем модель на нашем сайте, входим в веб-конфигуратор и делаем полную настройку с нуля.
- Для опытных – убедитесь, что включен и правильно работает DHCP-сервер на модеме.
 Для остальных – если вы подключаетесь к интернету простым подключением провода и ничего больше не делаете, даже не парьтесь. В противном случае – снова ищите у нас инструкцию, а в настройках ищите DHCP сервер. У меня это выглядит вот так:
Для остальных – если вы подключаетесь к интернету простым подключением провода и ничего больше не делаете, даже не парьтесь. В противном случае – снова ищите у нас инструкцию, а в настройках ищите DHCP сервер. У меня это выглядит вот так:
Настройка роутера – интернет
Теперь переходим к настройкам самого роутера. Просто так подключить его к модему проводом и ничего не делать, конечно, можно, но не практично. В этом случае на роутере появится интернет, но дальше из-за конфликтов DHCP он вряд ли будет раздаваться. Можно спокойно выстроить все и вручную на каждом подключаемом устройстве, но нужны ли нам такие танцы с бубнами?
Поэтому предлагаю сделать так:
- Подключаем порт LAN модема к порту WAN роутера с помощью витой пары. ЭТО ОЧЕНЬ ВАЖНО!!!
- Далее сами по проводу подключаемся к роутеру и входим в его настройки (обычно адрес подключения указан на дне на наклейке – как правило это 192.168.1.1 или 192.
 168.0.1). По этому адресу вас попросит авторизоваться в панели конфигуратора. Стандартные логин и пароль – admin. Если не походит – сделайте сброс на заводские настройки.
168.0.1). По этому адресу вас попросит авторизоваться в панели конфигуратора. Стандартные логин и пароль – admin. Если не походит – сделайте сброс на заводские настройки.
И еще раз – если не удается подключиться – смотрим под свою модель инструкцию на нашем сайте и решаем все свои проблемы.
- В итоге должен открыться наш конфигуратор роутера:
- Проще всего воспользоваться умным настройщиком (вкладки Быстрая настройка, Quick Setup, Мастер настройки и подобное). Он по шагам вас проведет по всем этапам, выставит интернет, вайфай и защитит роутер. Здесь же я покажу точечную настройку, т.к. наши читатели обычно что-то да понимают. Итак, идем в настройки интернета:
- Обычно наши подключения идут через PPPoE. Но сам модем уже должен был реализовать такое подключение. И он успешно сам раздает интернет. Осталось подключиться к этому раздаваемому интернету. Для этого есть тип подключения «Динамический IP» (или Dynamic IP, или Авто):
- Роутер должен получить свой сетевые настройки от модема и начать самостоятельно раздавать интернет.
 Не забудьте Сохранить настройки, а то ничего не пойдет.
Не забудьте Сохранить настройки, а то ничего не пойдет.
Настройка роутера – Wi-Fi
С настройками Wi-Fi все стандартно, даже ничего не нужно менять. Здесь просто поднимается точка доступа и задаются к ней имя SSID (название сети для поиска) и пароль:
Т.е. ничего особенного делать не нужно, все заработает из коробки. Главное в настройках роутера – это выбор этого самого Динамического IP для подхвата настроек и дальнейшей раздачи интернета через свой DHCP.
Альтернатива – LAN-LAN
В прошлом варианте я рассказал о самом простом случае – подключении роутера к ADSL модему по схеме WAN-LAN. Ведь вся сложность там связана с выбором типа подключения – Динамический IP-адрес. Но у этого способа есть небольшое ограничение: модем и роутер создадут две разные локальные сети. Т.е. если вдруг нужно будет подключаться к портам модема, а некоторые устройства к портам роутера или его Wi-Fi, то они не будут видеть друг друга.
Такое можно избежать насильным соглашением подключения всех устройств исключительно к роутеру, но на крайний случай есть и альтернатива – подключение роутера через модем LAN-LAN.
Привожу краткую инструкцию, понимающие уловят суть:
- Роутер и модем подключаем через порты LAN.
- Далее на маршрутизаторе отключаем DHCP сервер – с этого момента он должен работать как простой коммутатор.
- Все подключаемые к сети устройства подключаем «вручную» – IP адреса укладываем в DHCP модема (если они не будут подхватываться самостоятельно), а шлюзом указываем модем.
Такое подключение тоже имеет место быть. Оно сложнее, но работает. Лично у меня был такой случай выстраивания сети, т.к. под рукой был только старенький роутер и кусок провода. А времени на грамотную организацию не было. Но никаких проблем на себе не испытывал, главное понимать, что делается.
Больше здесь и ничего не придумаешь. Две оптимальные схемы подключения я описал. А детали по вашим моделям можете смело поспрашивать в комментариях. Кроме того, если я вдруг допустил ошибку (все мы люди), можете поправить их тоже в комментах, это очень поможет другим читателям не наделать глупостей по моей вине.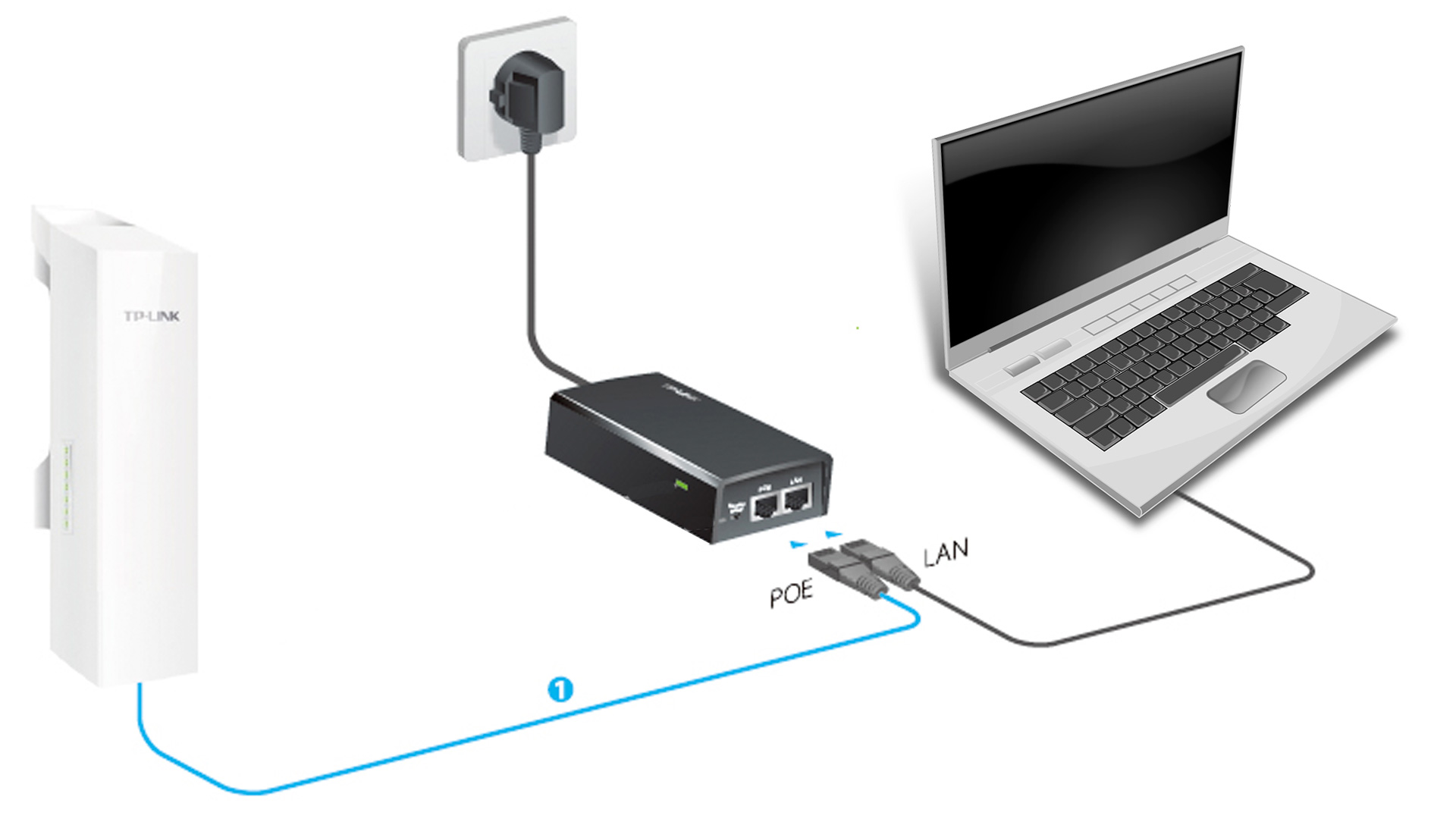 С уважением, портал WiFiGid и его автор Ботан.
С уважением, портал WiFiGid и его автор Ботан.
Справочник абонента ТТК — Настройка маршрутизаторов компании Mercusys
Инструкция предназначена для настройки маршрутизаторов компании Mercusys. Данная инструкция носит универсальный характер и в ней будет рассмотрено несколько популярных моделей маршрутизаторов этой компании.
При настройки нового роутера необходимо подключить питание и включить роутер. В WAN порт необходимо подключить кабель интернета.
Если вы будете производить настройку на ПК или ноутбуке, то рекомендуем подключить роутер по патч-корду, который можно найти в комплекте.
На практике должно получиться примерно так:
Если у вас нет устройства, которое можно подключить по патч-корду к маршрутизатору, по попробуйте провести настройку по Wi-Fi. На заводских настройках Wi-Fi сеть должна быть без пароля (открытая) или пароль на роутере может быть указан как пин (pin).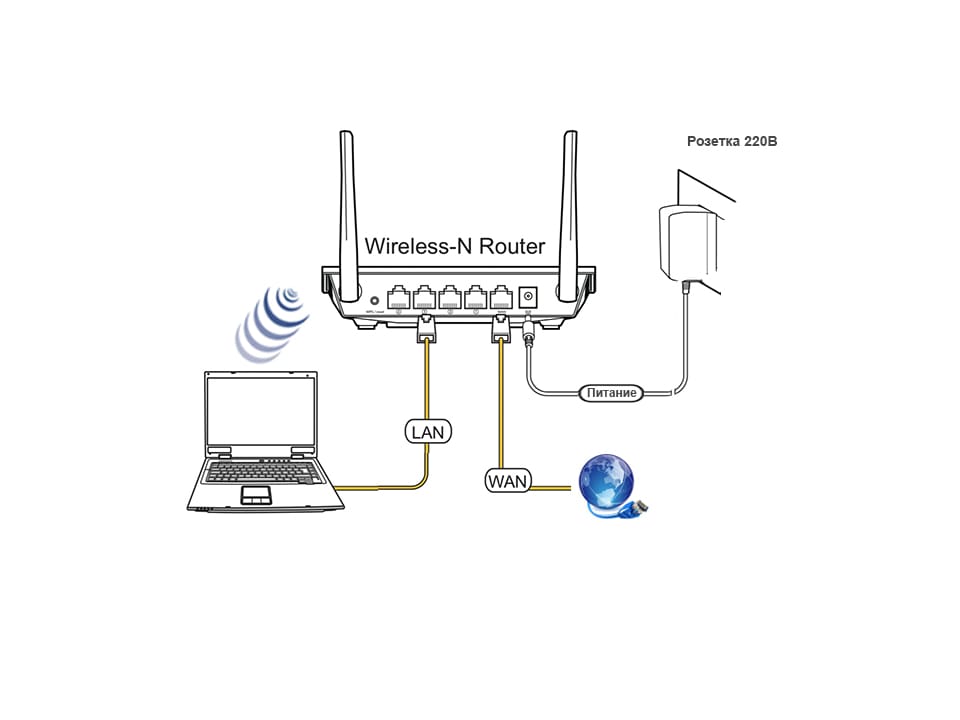
Настройку маршрутизатора можно выполнять со смартфона или планшета, выполнив подключение к беспроводной сети, но для удобства лучше всего использовать компьютер.
После подключения, возможно, интернет работать не будет (без доступа к интернету, ограничено). Это нормально. Нужно настроить роутер и доступ к интернету появится.
Далее на устройстве, которое мы подключились к маршрутизатору необходимо запустить браузер и перейти на страницу http://mwlogin.net. Иногда по данному адресу не удается зайти в настройки роутера, тогда необходимо уточнить адрес настроек перевернув роутер и посмотреть наклейку на дне роутера. Там обычно указан адрес веб-инерфейса настроек роутера.
Маршрутизатор понимает, что мы первый раз зашли в панель управления, он еще не настроен, и поэтому предлагает нам установить пароль для защиты настроек. Зайти в настройки роутера сможете только вы (указав этот пароль). Поэтому, придумайте хороший пароль, укажите его в соответствующих полях и нажмите на стрелочку, чтобы продолжить настройку. Пароль желательно записать, чтобы не забыть.
Пароль желательно записать, чтобы не забыть.
Дальше необходимо задать очень важные параметры – подключение к интернету. Нужно выбрать тип подключения.
У компании ТТК тип подключения «Динамический IP».
Осталось только настроить Wi-Fi сеть. Сменит имя сети (SSID) и установить пароль для защиты Wi-Fi сети. Пароль рекомендую ставить более сложный, чем у меня на скриншоте ниже:
Нажимаем на зеленую кнопку, чтобы завершить настройку.
Если мы были подключены по Wi-Fi, то роутер попросит нас выполнить повторное подключение, так как мы сменили параметры беспроводной сети.
Таким образом мы произвели быструю настройку маршрутизатора компании меркусис.
Так же можно выполнить и расширенную настройку данного вида маршрутизаторов.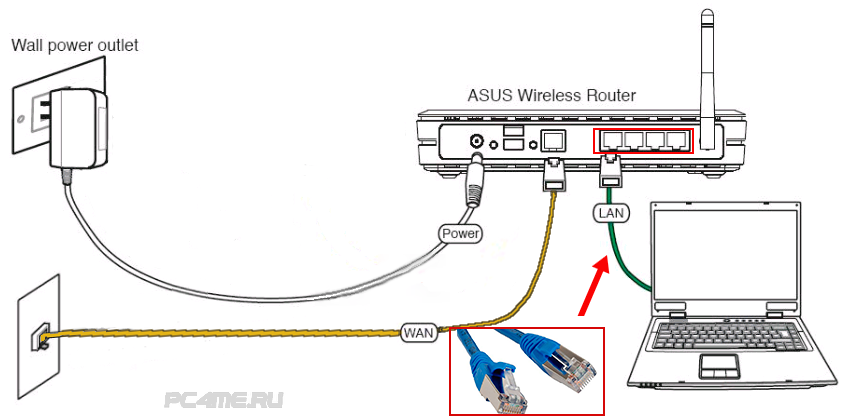
На данном этапе нажимаем пропустить. Появляется ниже представленное меню. Выбираем расширенные настройки. Так же данный пункт может называться дополнительные настройки.
Далее открываем пункт сеть и выбираем настройка wan. Тип подключения ставим динамический ip и нажимаем сохранить.
Далее заходим в меню в беспроводной режим 2,4 ГГц выбираем основная сеть. Вписываем свое имя сети и пароль. По умолчанию в настройках беспроводной все настройки стоят авто. При необходимости можно изменить канал и ширину канала. После внесения изменений нажимаем сохранить.
Роутер настроен и готов к эксплуатации.
Как подключить роутер к телевизору через кабель и по Wi-Fi
Мы знаем, что роутер это устройство, обеспечивающее доступ к интернету компьютерам и мобильным устройствам. Так было довольно долго, но теперь сфера применения роутеров расширилась. С некоторых пор к ним подключают ещё и телевизоры. Зачем? Об этом мы расскажем в данной статье.
Зачем? Об этом мы расскажем в данной статье.
Что такое Smart TV
- Полноценная замена эфирному телевидению. Подключив телевизор к интернету, можно в любое время смотреть фильмы и передачи с любых ресурсов, коих в сети множество.
- Можно просматривать видео с YouTube и социальных сетей прямо на нем.
- Беспроводная мышка, клавиатура и веб-камера превратят его в аналог ПК.
Открывайте Facebook и Вконтакте прямо с телевизора! Общайтесь в Skype на большом экране! Всё это — Smart TV.
Выбор роутера
Функцией Смарт ТВ оснащено большинство современных телевизоров. Но вот чтобы воспользоваться её возможностями потребуется подключить телевизор к интернету. А для этого понадобится роутер. Некоторые пользователи думают, что для Смарт ТВ нужен роутер какой-то особенный, с дополнительными наворотами, без которых умное телевидение работать не будет.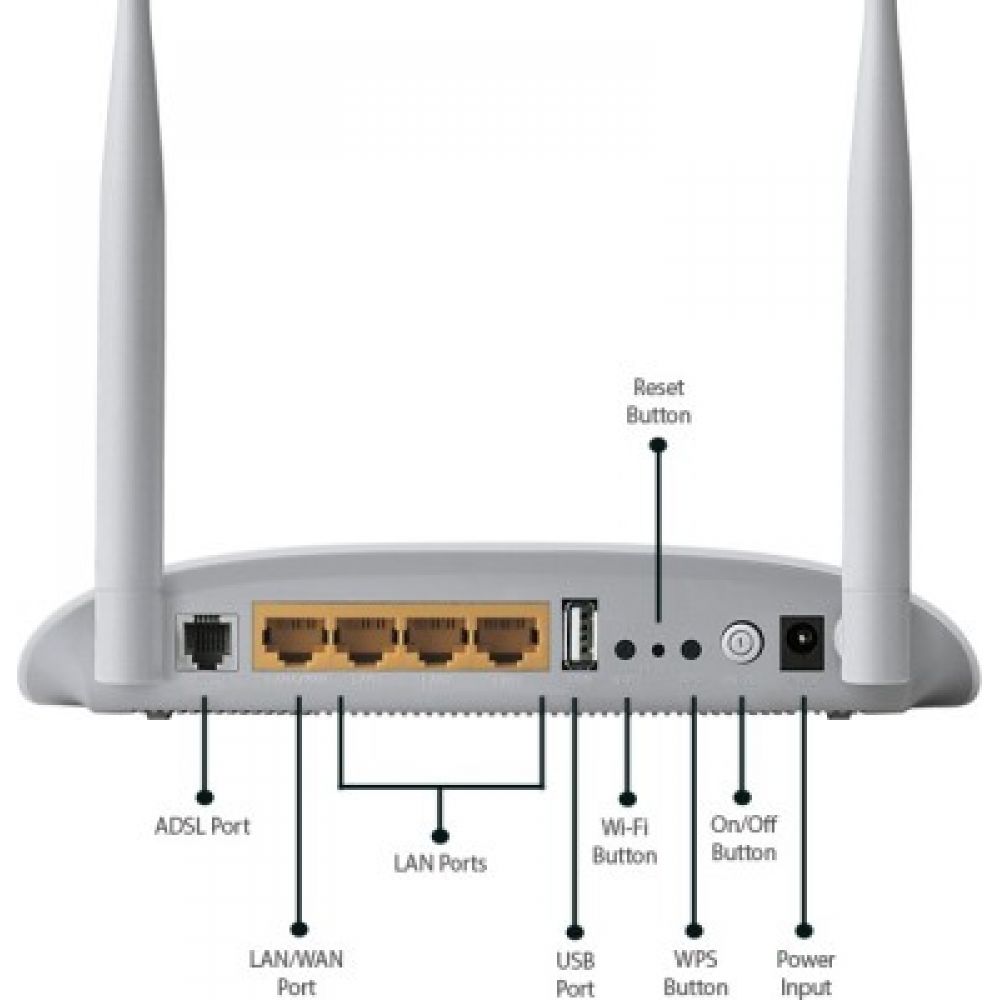
Телевизор подключается к сети точно так же, как и любое другое устройство — по кабелю или через Wi-Fi. И ему всё равно каким образом и посредством каких устройств устанавливать связь с интернетом. Поэтому если у вас дома уже есть роутер и вы задумались над покупкой телевизора с функцией Smart TV, никаких дополнительных устройств не понадобится. Подключайте телевизор к вашему устройству и наслаждайтесь.
Если же роутера у вас нет, приобрести можно любой.
Одно «но» — если вы используете дома одновременно несколько устройств, например, ноутбук, смартфон и телевизор, не покупайте бюджетные модели. Бюджетный маршрутизатор может не справиться с нагрузкой и онлайн-видео будет тормозить.
Подключение
По кабелю
Можно подключить интернет к телевизору по кабелю напрямую, однако работать это будет только в том случае, если ваш провайдер не использует подключение типа PPPoE или L2TP. Прямое подключение мы рассматривать здесь не будем, а сразу перейдём к вопросу настройки Smart TV через роутер. В качестве примера возьмём подключение телевизоров Самсунг со Смарт ТВ к интернету через роутер по кабелю LAN. Для всех моделей процедура практически идентична. У других производителей подключение к интернету настраивается подобным образом.
Для подключения к роутеру нам понадобится кабель. Патч-корд, идущий в комплекте с роутером, как правило, короткий и подойдёт лишь в том случае, если они стоят рядом. Кабель нужной длины можно приобрести в любом компьютерном магазине.
Схема подключения
Один конец кабеля включаем в любой свободный порт LAN на маршрутизаторе, а второй подключаем к сетевому разъёму на телевизоре. Он находится на задней панели и выглядит точно так же, как гнездо сетевой платы на компьютере.
Настройка
Теперь на телевизоре открываем меню и ищем там пункт «Настройки сети» (на большинстве моделей путь выглядит так: «Настройки» — «Сеть» — «Открыть настройки сети»). В случае подключения по кабелю появится сообщение, что кабель подключен. Нужно только нажать в открывшемся подменю «Пуск». Всё, можно пользоваться Smart TV.
Возможно в вашей модели телевизора понадобится сначала выбрать способ подключения. В данном случае — «Кабель». И нажать «Далее». Если вы используете статический IP-адрес, на этом этапе его нужно ввести с помощью экранной клавиатуры. Если адреса ваш роутер раздаёт автоматически, телевизор тут же подключится к интернету.
По Wi-Fi
Беспроводное подключение имеет главное преимущество — не нужно опутывать квартиру паутиной проводов, чтобы подключить несколько устройств. Если вы хотите использовать именно этот способ, выбирайте телевизор, оснащённый Wi-Fi модулем. Если же таковой отсутствует, можно приобрести отдельно внешний USB-адаптер. Только уточните совместим ли он с вашей моделью телевизора.
Будем считать, что роутер у вас настроен, интернет работает и проблем с подключением клиентских устройств нет. На телевизоре ищем тот же самый пункт меню «Настройка сети», как было описано в подключении по кабелю. Поскольку кабель не подключен, вам будет предложено настроить подключение, нажав кнопку «Далее». Способ подключения выбираем «Беспроводная сеть» и ждём пока будут найдены доступные wi-fi подключения.
Из этого списка выбираем свою и с помощью экранной клавиатуры вводим пароль. Если у вас настроен DHCP, телевизор подключится к интернету. Если же вы используете статические IP-адреса, придётся указать адрес вручную.
Так же есть возможность на некоторых устройствах подключения по WPS.
Через приставку
Зачем такие сложности? — спросите вы. Ведь приставка — это лишнее устройство в связке «Телевизор — роутер — интернет». Да, всё верно. Но только в том случае, если ваш телевизор имеет встроенную функцию Smart TV. А если у вас старая модель, а умное телевидение попробовать хочется? Или функционал вашего вас не устраивает? Ведь, как правило, бюджетные модели имеют минимальный набор функций, да и работают не всегда хорошо.
Превратить обычный телевизор в умный можно с помощью Смарт-приставки. Главное чтобы была возможность для её подключения. Приставка подключается к телевизору через HDMI-порт. На телевизоре нужно указать в качестве источника сигнала порт HDMI. Сама ТВ приставка подключается к роутеру по кабелю или через Wi-Fi.
Схема подключения
Ниже приведена схема, при которой роутер с ТВ приставкой связан по кабелю Ehternet. Возможно так же это подключение организовать через Wi-Fi.
После того как вы присоединили приставку к телевизору, на экране должно появиться изображение. Приставки работают под управлением операционной системы Android со специальной оболочкой, оптимизированной под телевизоры.
Настройка подключения к интернету здесь осуществляется точно так же как и на любом смартфоне или планшете. Сделать это можно с помощью пульта или подключив беспроводную мышку и клавиатуру.
Теперь вы можете пользоваться Smart TV даже в том случае, если на вашем телевизоре эта функция отсутствует.
Подключение телевизора к компьютеру или телефону через роутер
Телевизоры со Смарт ТВ или с поддержкой функции DLNA могут проигрывать видеофайлы с жёсткого диска вашего компьютера. Однако для этого необходимо подключить телевизор к компьютеру через роутер по лан кабелю или Wi-Fi и выполнить некоторые настройки. Подключение телевизора к сети мы рассматривали в предыдущих пунктах. С подключением ПК наверняка у вас проблем не возникнет. Теперь осталось только открыть доступ к нужным папкам на компьютере. Список медиафайлов отобразится на телевизоре в соответствующем разделе меню.
С активной функцией DLNA можно кликнуть на файл на компьютере и выбрать «Воспроизвести на…» (будет указана модель вашего телевизора). Видеофайл начнёт проигрываться на экране телевизора.
Точно так же можно подключить к телевизору смартфон или планшет на Android с помощью роутера. Оба устройства должны быть подключены к одной сети. Вы сможете проигрывать медиафайлы со смартфона на телевизоре.
Заключение
Напоследок небольшое замечание. Мы рассмотрели различные способы подключения телевизора к интернету через роутер. Все они работают, однако не всегда одинаково хорошо.
При просмотре фильмов в высоком качестве через Wi-Fi могут наблюдаться подвисания, проблемы с качеством изображения и другие сложности.
В этом случае лучше использовать соединение по кабелю — оно обеспечит стабильную передачу данных.
Как подключить маршрутизатор к роутеру через wifi
Доброго времени суток. Несколько раз посетители в комментариях писали о том, что их сетевое устройство Wi-Fi не покрывает всю зону квартиры и спрашивали каким образом можно увеличить беспроводное покрытие. Так же подобный вопрос был связан с тем, что два соседа решили провести высокоскоростной Интернет от провайдера, но при этом получать доступ в сеть по Wi-Fi и использовать всего один канал на двоих. Конечно, в первом случае можно использовать Wi-Fi Repeater чтобы усилить радиус действия сигнала.
Тем более, уже есть в наличии сетевое оборудование в виде портативной точки доступа, имеющее повторитель(репитер) и работающее как маршрутизатор. Вместе с тем, усилить сигнал и увеличить зону покрытия, а также использовать один канал интернет-провайдера на двоих можно с помощью двух маршрутизаторов. Каждый выберет для себя свое решение, но если вы не прочь узнать как подключить роутер к роутеру по беспроводной сети или кабелю LAN, то мы рассмотрим оба варианта на примере моделей Asus RT-N14U и TP-LINK WR741ND.
Подключение роутера Asus и TP-Link к сети по Wi-Fi.
Весь смысл сводиться к тому, что одно сетевое устройство будет расширять зону беспроводного покрытия другого. Следует сказать, что ранее маршрутизаторы имели только функцию репитера (режим повторителя), которая поддерживалась не всеми сетевыми устройствами, а после разработчики представили технологию WDS.
WDS (Wireless Distribution System) — технология призвана расширить беспроводную зону Wi-Fi за счет объединения нескольких беспроводных точек (например, Wi-Fi роутеров) в единую сеть без применения кабеля LAN между ними.
Однако, в WDS технологии при создании сети все устройства при настройке должны соблюдать одни и те же правила:
- Находиться на одной частоте.
- Использовать один метод шифрования.
- Использовать одинаковый ключ шифрования.
При этом, чтобы подключить роутер к роутеру по Wi-Fi и расширить зону беспроводного покрытия, у первого сетевого устройства дополнительных настроек делать не нужно. Его задача работать в обычном режиме и раздавать Wi-Fi. А вот второй маршрутизатор должен иметь функцию репитера/повторителя или дружить с технологией WDS. Что именно поддерживает ваше сетевое устройство — не важно, потому что по сути и то, и другое — одно и тоже. Что из упомянутого имеет в своем арсенале ваш роутер, вы можете узнать на официальном сайте производителя или посмотреть доступный функционал в интерфейсе маршрутизатора.
Настройка роутера Asus в режиме повторителя.
Перевести маршрутизатор Asus в режим повторителя довольно просто. Нужно войти в интерфейс роутера и перейти на вкладку «Администрирование» — «Режим работы». На этой странице активируйте переключатель у пункта «Режим повторителя» и нажмите кнопку «Сохранить».
Дожидаемся пока устройство выполнит процесс перезагрузки и после этого откроется вкладка «Настройки интернета» и автоматически выполниться процесс сканирования доступных беспроводных сетей.
В сформированном списке беспроводных сетей, вы должны отыскать свою существующую сеть и ввести ключ (пароль) доступа и кликнуть по кнопке «Подключить». Роутер подключиться к вашей сети, ему будет присвоен адрес и беспроводное покрытие будет расширено.
Настройка роутера TP-Link по WDS.
Многие маршрутизаторы от компании TP-Link на своем борту имеют WDS. Первым делом войдите в административную панель и перейдите на вкладку «Беспроводной режим (Wireless Settings)» и на против пункта «Включить WDS (Enable WDS)» установите флажок.
После этого на этой странице, вы получите доступ еще к одним настройкам. Чтобы получить список беспроводных сетей для подключения, нажмите кнопку «Поиск». По завершению процесса, вы получите список точек доступа. Отыщите свою сеть и нажмите на кнопку «Подключение» и подтвердите действия.
Маршрутизатор выполнит перезагрузку и автоматически перенаправит на страницу «Настройки беспроводного режима». Осталось ввести пароль от беспроводной сети из выбранного списка и роутер подключиться к точке доступа в качестве повторителя и расширит Wi-Fi зону беспроводного покрытия.
Подключение роутера к роутеру по кабелю LAN.
Обычно маршрутизаторы соединяют между собой при помощи опрессованного LAN кабеля если расстояние между этими сетевыми устройствами превышает 25-30 метров. Мне известно две схемы подключения и о них я расскажу ниже.
Схема №1.
Поскольку у нас есть уже настроенный маршрутизатор с интернетом от провайдера, то условно мы его обозначим первый. Роутер, который мы хотим подключить, условно назовем второй.
В первом сетевом устройстве должна быть активна функция DHCP и больше ничего настраивать не нужно, а на втором подключаемом маршрутизаторе, рекомендую сразу сбросить сетевые настройки до заводских, чтобы ранее выполненные на нем настройки не мешали в создании нашей схемы. После этого, можно соединить два роутера между собой. Я буду использовать в качестве основного роутер Asus, а подключать к нему буду второе устройство TP-Link.
Один конец патч-корда воткните в LAN порт первого роутера, на котором у нас есть интернет, а другой конец кабеля вставьте в WAN порт второго маршрутизатора. Как я уже упоминал, на первом должна быть лишь активна DHCP функция, а на втором нужно убедиться в том, что в настройках указано автоматическое получение IP. Зайдите в настройки второго роутера (у меня это TP-Link) и перейдите на вкладку Network — WAN.
На этой странице вы должны проверить, а при необходимости изменить настройки строки «Тип WAN соединения (WAN Connection Type)» — значение «Динамический IP- адрес (Dynamic IP)». Так же убедитесь, что есть IP-адрес, маска подсети и основной шлюз. Таким образом второе сетевое устройство работает в качестве клиента первого и имеет свою отдельную сеть Wi-Fi. Поэтому при необходимости не забудьте ее настроить.
Схема №2.
В данном подключении нужно связать между собой сетевые устройства посредством LAN портов. То есть, вам нужно вставить патч-корд в LAN порт одного и другого маршрутизатора. При таком подключении оба устройства будут находиться в одном логическом сегменте сети. Однако, беспроводные сети будут иметь разное имя SSID несмотря на то, что адресация у них будет одинаковой.
Зайдите в настройки подключаемого роутера и первым делом перейдите на вкладку «Сеть» — «Локальная сеть». Если ваши сетевые устройства в локальной сети имеют одинаковый IP-адрес, то второму устройству во избежание конфликтов, нужно присвоить другой IP или сменить подсеть.
Я на втором устройстве TP-Link сменил IP-адрес с 192.168.1.1 на 192.168.1.253 поскольку на Asus и TP-Link он был одинаковым. Важно чтобы диапазон IP у второго сетевого устройства был присвоен с конца. Это может быть, что-то в районе от 192.168.1.250 и до 192.168.1.254. Осталось перейти на вкладку и отключить DHCP-сервер.
В завершении публикации нужно сказать, что в этой схеме при заранее подключенных сетевых устройствах друг к другу с помощью патч-корда при настройке второго маршрутизатора может сразу же возникнуть конфликт во время сохранения изменений. В этом случае рекомендую второму маршрутизатору присвоить IP-адрес, не связывая его с первым устройством.
На этом буду заканчивать. Пока!
Если вы нашли ошибку, пожалуйста, выделите фрагмент текста и нажмите Ctrl+Enter.
Очень часто эта штука требуется, когда нужно расширить зону покрытия воздушной сети. Например: в загородном доме, офисе, на складе – где не хочется тянуть провода или просто лень. Даже можно связать два здания или дома, если использовать внешнюю мощную антенну, а в качестве сетевого оборудования подойдут и домашние роутеры. В общем пользователь сам решает для чего ему это нужно и как это использовать.
Как подключить роутер к роутеру через WiFi? Если раньше настройки и интерфейс роутеров был достаточно сложный. Надо было настраивать достаточно много не нужных вещей. Сейчас всё делается в полуавтономном режиме, а прошивка позволяет упростить эту процедуру. Я буду рассказывать инструкцию по разным моделям и прошивкам.
Ещё очень важный момент. Расширить Wi-Fi сеть можно двумя способами по проводу, или по тому же Wi-Fi. И обе эти технологии называются по-разному. WDS (Wireless Distribution System) — это как раз-таки расширение за счет подключение одного аппарата к основному путём вай-фай. При этом второй выступает как повторитель или репитер. Усиление сигнала может сильно расширить территорию беспроводной сети, для подключения больше количества устройств.
Но вот когда расширение идёт с помощью проводов, то есть при подключении к LAN или WAN порту. Такая система называется точкой доступа. А теперь внимание – роутеры как не странно, не все поддерживают режим «Повторитель». Так что, если вы увидите, что в пункте меню именно у вашего аппарат такого нет — значит он этот режим не поддерживает. В самом конце я объясню – как подключить роутер к роутеру через кабель двумя способами.
Подключение
TP-Link
Классическая прошивка ТП-Линк
Основной
Новая прошивка
ZyXEL Keenetic
На моделях Air и Lite есть отдельные переключатели сзади. Режим называется – «Усилитель». На остальных же аппаратах, мы будем переключать через меню.
Новая прошивка
Старая прошивка
D-Link
Старая прошивка
Tenda
Обновление от 22.10.2019 г. По просьбе наших читателей Бородач делает расширение статьи по дополнительной настройке Tenda.
Точка доступа
Слева выбираем «Настройки WiFi» и далее «Режим точки доступа». После включения режима, на этом устройстве нельзя будет настроить интернет, родительский контроль. По ограничениям вы увидите четкое сообщение. Если же захотите зайти именно на этот аппарат, то нужно будет использовать не IP, а DNS – tendawifi.com.
Режим повторителя
Слева переходим в раздел «Настройки WiFi» и включаем режим «Wi-Fi ретрансляции». После этого выбираем беспроводную сеть основного аппарата, вводим ключ и подключаемся.
Кабельное подключение
Первый способ
Второй способ
Тут все примерно аналогично, только подключение будет не к WAN (интернет) порту, а к LAN разъёму. В настройках надо отключить DHCP второго роутера. И конечно же IP установить отличный от основного – можно выбрать любой свободный адрес.
Всем доброго времени суток! Как подключить роутер к роутеру через wifi? Именно этот вопрос возникает у многих пользователей. Я постараюсь ответить на этот вопрос в этой статье. Многие люди довольно-таки часто встречаются с проблемой незначительного диапазона беспроводной сети, что гораздо усложняет применение нетбуков, планшетов, смартфонов и прочих устройств, которые подключены к сети.
Подобные ситуации появляются в квартирах, офисах и других помещениях. Неплохо было бы выбрать 2-ой роутер для подключения той же фирмы, что и основной. Так вас не заденет вопрос о несовместимости при подключении.
Схема подключения роутера к роутеру
Существует два основных варианта подключения двух роутеров. Самым простым способом считается подключение через провод. Я думаю, он вам будет не так сильно интересен, но я всё же скажу о нем пару слов. Второй вариант — это подключение по беспроводной связи (Wi-Fi).
Как подключить роутер к роутеру через wifi через провод
В этом случае нам необходим будет провод витая пара (Кабель UTP) обжатая с двух сторон длиной, равной расстоянию между двумя роутерами.
Возьмите 2 любых Wi Fi роутера. Первый роутер ( тот на котором, настроена глобальная сеть) подключите в порт «LAN» «Кабель UTP», во второй роутер (тот, который будет передавать сигнал интернета дальше) вставьте «UTP кабель» в порт «WAN».
Далее произведите настройку роутеров. Настройте первый — под вашего провайдера, а второй — под «динамический ip».
Беспроводное подключение роутера к роутеру
Сложность данного варианта содержится в настройке оборудования. Нам необходим любой вай фай роутер, к которому будет подключаться глобальная сеть и роутер который функционирует как точка доступа в «Режим репитера». Подобных точек доступа полно. Существуют как дешевые, так и дорогие.
Я же предложу вам точку доступа от компаний Тп линк «TP-Link TL-WA901N». Она надежная и проста в настойках. После того как мы произвели настройку и подключили глобальную сеть к первому роутеру, устанавливаем и подключаем ПК ко второму роутеру. Далее на примере ОС Windows 7:
- Перейдите в «Пуск» отыщите там «Панель управления», нажмите на «Сеть и Интернет», дальше «Центр управления сетями и общим доступом».
- Отыщите пункт «Изменение параметров адаптера», кликните правой кнопкой мыши на «Подключение по локальной сети», в появившемся перечне выберите «Свойства».
- Выделите пункт «Протокол Интернета версии 4 (TPC/IPv4)» и нажмите кнопку «Свойства».
- Переставьте точку на «Использовать следующий IP адрес» и внесите настройки:
Нажмите на «ОК» . Теперь откройте любой браузер и в адресной строке введите 192.168.1.254 (это адрес точки по умолчанию). Далее нажмите «Enter». Должно появиться окошко авторизации «Логин и Пароль» по умолчанию «admin и admin». Выберите следующее: «Беспроводная сеть» -> «Настройки беспроводной сети». Напротив надписи «Режим работы» укажите «Универсальный ретранслятор».
Нажмите на «Поиск». В списке беспроводных сетей отыщите сеть и нажмите на «Подключиться»
Теперь необходимо нажать на кнопку «Сохранить» и перезагрузить точку доступа. Теперь требуется настроить параметры безопасности. Зайдите в «Беспроводная сеть» затем выберите «Безопасность беспроводного соединения». Самое главное это выставить такие же настройки безопасности, как и на первом роутере.
Еще раз перезагрузите точку. Перейдите во вкладку «Состояние» и обновляя страницу взгляните на «Канал». Ели он изменяется, значит, проблемы с настройкой безопасности.
Заключение
В этой статье я рассказал вам о том, как подключить роутер к роутеру через wifi. Здесь всё просто. Выберите подходящий способ и примените его.
“>
Как подключить WiFi роутер — ошибки и причины почему не работает wifi. Пошаговая инструкция настройки вай фай.
Количество умных гаджетов применяемых в наших домах, растет с каждым годом. Поэтому иметь хорошую и устойчивую WiFi сеть в каждой комнате становится не прихотью, а жизненной необходимостью.
С ее помощью вы легко объедините все устройства в общую локальную сеть с доступом в Интернет.
И заканчивая непосредственно самой настройкой интернет соединения и сети на компьютере. Плюс затронем вопрос поиска возможных проблем и неисправностей.
Чем подключать
Начнем с инструмента и материалов. Если вы будете устанавливать роутер непосредственно возле компьютера, то вам для подключения хватит заводского патч корда идущего в комплекте.
Тогда данный этап монтажных работ можете пропустить и непосредственно переходить к настройке ниже.
- кабель UTP, которым будут подключаться интернет розетки
Применяется utp5e или utp6, так называемая витая пара.
- компьютерная розетка
Можно взять одинарные, либо двойные, в зависимости от количества гаджетов.
- несколько коннекторов RJ45
- кримпер для обжима коннекторов RJ-45
- непосредственно сам Wi-Fi роутер
Место установки Wi Fi роутера
Прежде всего, правильно выберите точку расположения роутера. Именно от этого во многом будет зависеть скорость и качество сигнала в отдаленных комнатах.
У тех, кто помимо распредщитка еще монтируют и слаботочный щит, обычно располагают его возле него. В этом случае будет меньше мороки с подключением и протягиванием проводов.
Именно в слаботочный щиток и заводят кабель от интернет провайдера с подъезда дома.
У кого такого щитка нет, выбирайте место в коридоре на стене в верхней ее части. Чем выше, тем лучше будет сигнал.
При этом не забывайте, что есть места, где категорически нельзя монтировать wifi роутер:
- возле приборов работающих на частотах 2,4 и 5ГГц (микроволновки, радиотелефоны)
Кстати, частотный диапазон 2,4ГГц в свою очередь поделен на 13 каналов.
Делается это для того, чтобы несколько разных гаджетов при работе не мешали друг другу.
При этом вовсе не факт, что вам удастся найти абсолютно пустой канал, не занятый соседями. Придется поискать наиболее свободный, чтобы избежать в дальнейшем обрывов соединений и улучшить качество связи.
- прямо напротив зеркала или шкафчика со стеклянными дверцами
- в глубокой нише с дверцей из металла
Также это относится и к слаботочному щиту. Некоторые помещают роутер в него, вместе со всей остальной слаботочкой. Например видеонаблюдением.
Будьте внимательны и обращайте внимание на материал из которого сделан щиток.
Подключение кабеля UTP и монтаж интернет розеток
Далее переходим к кабелю от интернет провайдера, заведенного в ваш дом. Что с ним лучше сделать?
Можно подключить его как напрямую в роутер, так и сделать под него отдельную розетку. Благодаря такой розетке, роутер у вас не будет привязан к одному месту, да и дизайн квартиры будет выглядеть гораздо симпатичнее. Сравните аккуратную розетку с одиноким проводом, торчащим из стены.
Чтобы его не перепутать, подпишите данный кабель как WAN.
От этого места, где заканчивается кабель WAN протягиваете четырехпарные UTP кабеля в комнаты, где будут монтироваться интернет розетки под все ваши другие гаджеты.
Эти провода пронумеруйте как LAN1-LAN2-LAN3 и т.д.
Безусловно, сам роутер висящий под потолком, нужно как-то подключить к питанию. Для этого вовсе не нужно тянуть отдельный кабель 220В непосредственно от щитовой. Сделайте подключение от ближайшей распредкоробки розеточной группы.
Протяните кабель ВВГнГ-Ls 3*1,5 от распаечной коробки до места установки будущей розетки 220В возле роутера.
Выполнив монтаж всех проводов, переходим к установке фурнитуры – эл.розеток, интернет розеток и коннекторов. В первую очередь нужно подключить Интернет кабель питания от провайдера подписанный как WAN.
Снимаете с него внешнюю изоляцию на 2 или 3см, и разводите разноцветные жилки по сторонам отдельно друг от друга.
Далее открываете крышку компьютерной розетки и помещаете жилки в прорези строго по цветам. Согласно схемы В.
Правильное подключение можно увидеть на корпусе самой розетки. Устанавливаете жилы во внутрь и защелкиваете крышку.
Все что осталось сделать, это закрепить интернет розетку в подрозетнике и закрыть ее декоративной рамкой. Точно по такой же схеме делаются все остальные компьютерные розетки возле самого роутера и по всем комнатам.
В этом казалось бы простом деле, можно изначально наделать кучу ошибок, из-за которых вы так и не сможете настроить свою сеть. Будете лазить в настройках, перепрошивать драйверы, а дело окажется в неправильно смонтированной розетке.
Как избежать подобных ошибок, подробно говорится в статье ниже. Обязательно ознакомьтесь с ней, в особенности если у вас есть проблемы с сетью.
Каждый выход на розетках подписывается, а сам роутер закрепляется на стене.
Далее нужно сделать патч корды.
Можно конечно их приобрести уже готовыми, но не всегда они идут необходимой длины. Лучше самим отмерить размер, зачистить провод с двух сторон и аккуратно расставить жилки в ряд по схеме Т568В:
- бело-оранжевый
- бело-коричневый
После этого, аккуратно засовываете жилки в RJ коннектор до упора и обжимаете концы кабеля кримпером. Все то же самое проделываете и с остальными патч кордами для других девайсов.
Осталось подключить кабелями сам роутер. Находите на задней панели синий разъем с надписью WAN и патч кордом соединяете его с интернет розеткой питания от провайдера.
У некоторых производителей разъемы могут быть одинакового цвета, смотрите не перепутайте. В этом случае ориентируйтесь именно по названию WAN. Вставив Ethernet кабель провайдера в разъем LAN, интернета у вас не будет.
Также обратите внимание, что на старых моделях, где интернет раздается по телефонной линии, этот разъем имеет формат RJ-11. Внутри таких роутеров идет встроенный DSL модем. Они предназначены для тех провайдеров, которые предоставляют именно ADSL подключение.
Но эта технология уже считается устаревшей, и такие модемы не так востребованы, хотя и применяются.
А далее к ним, свои умные стационарные гаджеты – телевизор, приставки и т.п.
Втыкаете в розетку 220В блок питания и подаете напряжение на WiFi роутер.
Не забудьте переключить соответствующий рычажок или кнопку вай фай в положение ON (включено).
Иначе устройство будет работать у вас как обычный кабельный маршрутизатор, без создания беспроводной сети. Если роутер у вас не новый, или его настраивали при проверке в магазине, то необходимо сбросить все старые настройки по умолчанию. Делается это длительным нажатием (несколько секунд) на кнопку Reset.
Физическое подключение самого роутера вы выполнили, осталось его правильно настроить на компьютере.
Источники — //cable.ru, Кабель.РФ
Настройка роутера на компьютере
Заводите на компьютер в соответствующий разъем патч корд от LAN1. При подключении должны загореться два световых индикатора.
Если имеется в комплекте диск, вставляете его и запускаете мастер установки.
В нем выбираете свою страну, город и провайдера из выпадающего списка.
Все настройки от этого провайдера уже вшиты в роутер. Этот помощник автоматически определит тип доступного подключения WAN.
Если в списке вашего услугодателя нет, то потребуется выбирать тип подключения самостоятельно. Чтобы его узнать, изучите договор, либо позвоните в службу техподдержки.
Самый распространенный – это динамический IP, где адрес прописывается автоматически.
Когда диск отсутствует, набираете в браузерной строке адрес по умолчанию, который указан на обратной стороне роутера.
Вводите имя пользователя и пароль. Они также указаны на наклейке.
Или просто набираете универсальные адреса 192.168.0.1 или 192.168.1.1. После чего, также вводите пароль и имя (admin).
Пройдя это, попадаете на главную страницу всех настроек. Рассматривать настройки будем на примере роутера от TP-Link.
Первая вкладка ”состояние” дает общую информацию по всем параметрам устройства. В том числе и по состоянию подключения интернет сигнала.
“Рабочий режим” – в данном окне можно изменить основные режимы работы беспроводного модуля маршрутизатора на режим “точка доступа” или ”усилитель WiFi сигнала”. Сбоку дается развернутое описание этих режимов.
Теперь можно перейти непосредственно к настройке подключения интернет соединения.
При выборе ”быстрой настройки” нажимаете автоматическое определение типа соединения и жмете далее. Данный процесс очень быстрый и настраивает локальную сеть.
Чтобы настроить непосредственно сам интернет выбираете вкладку ”Сеть” и далее подраздел WAN.
В открывшемся окне вызываете список доступных подключений. По умолчанию установлен динамический IP.
Если ваш провайдер использует именно такой тип, то по сути никаких настроек в данном подразделе вам производить не нужно. Роутер сам сработает на получение IP адреса, маски подсети и т.п.
Следующий тип – ”Статический IP”. Этот тип подключения полная противоположность первому, так как все параметры сети придется вводить вручную. Всю необходимую информацию вам должен предоставить провайдер.
Пункт L2TP – этот тип подключения является одной из разновидностей VPN соединения. Поэтому для коннекта следует ввести массу идентификационных данных.
Логин, пароль, IP адрес сервера. С последним будьте внимательны, так как может использоваться как динамический, так и статический адрес, что конечно увеличивает количество вводимой информации во время настройки.
Далее ”PPTP соединение”. По настройке оно схоже с предыдущим L2TP.
Последняя вкладка ”Кабель BigPond”. Очень редкое соединение и рассматривать его в рамках данной статьи нет смысла.
Обратимся подробнее к третьему типу – PPPoE. Очень часто именно его использует интернет провайдер Ростелеком. Здесь необходимо прописать логин и пароль, которые указаны в договоре интернет услуг.
Все остальные данные желательно оставить без изменения. После чего, нажимаете ”подключить” и “сохранить”.
На этом настройки вручную интернет соединения окончены. Теперь для проверки можете открыть любую интернет страницу.
После чего, в поисковике введите версию вашего устройства с контрольной фразой ”официальный сайт”. Выберите необходимую ссылку и проверьте версию оборудования.
На скриншоте это V5. Спускаетесь ниже и жмете вкладку «встроенное ПО». В ней сравниваете последнюю доступную версию с установленной на вашем роутере.
Как видно в данном случае обновление не требуется.
Настройка беспроводного режима роутера
Теперь рассмотрим более подробно беспроводной режим. Для этого выбираем соответствующий пункт меню слева и подраздел «Основные настройки».
В этом окне можно изменить стандартное имя сети на произвольное свое.
Режим и ширина канала изменяются в том случае, если какое-либо из ваших беспроводных устройств связи имеет проблемы с подключением к данному WiFi маршрутизатору. В остальных случаях эти параметры лучше оставить по умолчанию.
Таким образом ваш роутер поменял имя сети. Однако пароль остался прежним, который шел с завода. Поэтому находите свою сеть с новым именем и нажимаете подключиться.
Далее вводите прежний ключ безопасности. Новая сеть подключена. Возвращаетесь в меню настроек.
Следующий подраздел WPS.
В этом окне вы можете включить или отключить функцию WPS, которая позволяет быстро и беспарольно подключать устройства при условии нажатия соответствующей кнопки на корпусе роутера.
«Защита беспроводного режима» — эта страница позволяет сделать сеть открытой или изменить версию, тип шифрования, а самое главное пароль вай фай сети.
Рекомендуется все поля оставить по умолчанию, но вот заводской пароль в целях безопасности лучше заменить на свой.
Так как вы изменили ключ сети, вам необходимо переподключиться, но уже с новым паролем. Для этого нужно сначала «забыть» старый пароль в меню настроек беспроводных сетей.
После чего переподключаетесь заново и прописываете новые данные.
На этом основные настройки роутера завершены.
Ошибки подключения или почему не работает WiFi
Что же делать, если вы прошли все этапы настроек, а интернета нет. Либо однажды, после долгой успешной работы, ваша WiFi сеть вдруг исчезла, или устройства перестали ее видеть и нормально подключаться.
С чего начать искать причину, и как ее решить? Существует множество причин и способов, перечислим лишь некоторые, встречающиеся наиболее часто.
Первый самый простой, но тем не менее действенный и рабочий способ, который помогает во многих случаях — это элементарная перезагрузка роутера или компьютера.
Когда WiFi пропадает только на одном девайсе, а на других есть, то ищите проблему в первую очередь именно на этом устройстве.
Например в сети на ноутбуке интернета нет, а телевизор и телефон нормально работают. У очень многих ошибка спрятана в электропитании wifi адаптера. Заходите по следующему пути: диспетчер устройств — ваш сетевой адаптер — свойства.
Выбираете вкладку «управление электропитанием» и ОТКЛЮЧАЕТЕ галочку на пункте «разрешить отключение этого устройства для экономии энергии».
Закрываете диспетчер устройств.
Далее заходите в Windows: в электропитание — настройки плана электропитания — изменить дополнительные параметры.
В окошке находите пункт: параметры адаптера беспроводной сети — режим энергосбережения.
Выставляете:
- от батареи — максимальное энергосбережение
- от сети — максимальная производительность
Сохраняете все настройки и делаете перезагрузку. Должно помочь.
Если нет, попробуйте еще вот это.
Правой кнопкой мыши на значке сеть — центр управления сетями и общим доступом — управление беспроводными сетями.
Далее правая кнопка на значке вашей wifi сети — свойства — безопасность — дополнительные параметры. И ставите галочку на «включить для этой сети режим совместимости».
Если сети нет на всех устройствах, то причина в роутере. Для отыскания проблемы выясните, а работает ли вообще WiFi как таковой? Для этого его нужно сделать открытым.
Заходите по адресу настроек роутера 192.168.0.1 в раздел беспроводная сеть и далее убираете шифрование, выставляя значение «open system» или «отключить» в зависимости от вашей модели.
Также откройте идентификатор сети SSID.
Если вай фай появился, значит причина в шифровании. Можете попробовать другие методы шифрования сигнала, их там несколько.
Еще одна причина может заключаться в длине ключа WPA. Если в нем слишком много символов, то роутер перестает работать.
Методом перебора с постепенным увеличением на единицу, можете подобрать максимальную длину.
Обновление прошивки
Если проблема не в шифровании или длине ключей, то попробуйте сбросить настройки до заводских и заново пройти процедуру подключения.
Когда и это не помогает, стоит обновить прошивку. На сайте производителя ищите последнюю актуальную версию, скачиваете ее и обновляете файл.
Проблемы на компьютере
Если причина в работоспособности не маршрутизатор, а сам компьютер, то в диспетчере устройств проверяйте свойства сетевого адаптера для WiFi сети. Когда устройство работает нормально, то косяк в программном обеспечении.
А когда явно вылезает ошибка, то обновляйте драйвер.
Как определить, что проблема именно в ПО? Сделать это можно по контрольным точкам восстановления. Восстановите систему из последней автоматически созданной точки и верните Windows на несколько дней назад, когда сеть была работоспособной.
Если все пройдет удачно, то проблема однозначно на стороне операционной системы, либо каких-то других программ в Windows, связанных с вай фай сетью.
Ошибка аутентификации
При данной ошибке, первое что нужно сделать — это проверить пароль. Если вы сомневаетесь в его правильности, и хотите узнать, те ли символы вы вводите, нужно зайти в настройки роутера.
Опять 192.168.0.1 — настройки безопасности — ключ шифрования.
При подключении устройства к WiFi, по новому введите его в поле входа. Если ничего не поменялось, возможно придется переустанавливать драйвера на сетевую карту или сетевой адаптер.
С остальными причинами неисправности, не указанными выше, можно ознакомиться из видеоролика:
Статьи по теме
Как получить доступ к настройкам вашего Wi-Fi роутера
- #Amplify
- #BackToSchoolTech
- Отзывы Меню
Отзывы
Отзывы
Компьютеры и электроника Программное обеспечение Бизнес Выбор редактора Все отзывы- Компьютеры и электроника
- Легковые автомобили
- Камеры
- Настольные ПК
- Дроны
- Игровое оборудование
- Видеокарты
- Наушники
- Ноутбуки
- Устройства потокового мультимедиа
- Мониторы
- Сетевое хранилище
- Телефоны
- Принтеры
- Проекторы
- Процессоры
- Маршрутизаторы
- Сканеры
- Умный дом
- Динамики
- Хранилище
- Таблетки
- телевизоров
- VR
- Носимые устройства
- Программное обеспечение
- Антивирус
- Резервное копирование
- MacOS
- Мобильные приложения
- Игры для ПК
- Редактирование фотографий
- Безопасность
- Системные утилиты
- Монтаж видео
- Потоковое видео
- VPN
- Windows 10
- Бизнес
- Бухгалтерский учет и налоги
- CRM
- База данных
- Провайдеры электронной почты
- Производительность
- Управление проектами
- Видеоконференцсвязь
- VoIP
- Хостинг веб-сайтов
- Лучшие продукты Меню
Лучшие продукты
Лучшие товары
Компьютеры и электроника Программное обеспечение Бизнес Все лучшие товары- Компьютеры и электроника
- Лучшие камеры
- Лучшие рабочие столы
- Лучшие видеокарты
- Лучшие жесткие диски
- Лучшие наушники
- Лучшие камеры домашней безопасности
- Лучшие системы домашней безопасности
- Лучшие ноутбуки
- Лучшие мониторы
- Лучшие телефоны
- Лучшие принтеры
10 способов настройки Wi-Fi для гостей
«Настало время, когда посетители могут замедлить работу вашей сети Wi-Fi.Приглашение друзей и семьи остаться с вами на праздники означает делиться с ними вашим драгоценным интернетом, а также выдерживать замедление работы, потенциальные дыры в безопасности и делиться паролем Wi-Fi (снова). Вот 10 советов, чтобы все работало гладко.
Реклама
Улучшите зону покрытия Wi-Fi
Если ваш дом полон мертвых зон и мест замедления, вашим гостям будет плохо. Если вы проигнорировали это неравномерное покрытие Wi-Fi, потому что оно действительно повлияло только на гостевую комнату, нет лучшего времени, чем сейчас, чтобы исправить это.
Возможно, вам удастся просто переместить маршрутизатор на новое место для лучшего покрытия. Постарайтесь поставить его высоко на полке, чтобы книги и другие предметы не блокировали сигнал. Если вы можете, вы также захотите, чтобы он был в комнате, которая находится в центре дома, чтобы можно было легко добраться до всех комнат.
Если это не сработает, вам, возможно, придется вложиться в хороший расширитель Wi-Fi или ячеистую систему, которая будет ретранслировать сигнал вашего маршрутизатора в самые дальние комнаты, гарантируя, что вы всегда будете получать полные полосы. Ознакомьтесь с нашим руководством по усилению сигнала Wi-Fi, чтобы узнать больше советов и рекомендаций в этой области.
Включите гостевую сеть
Многие маршрутизаторы поддерживают функцию, называемую гостевой сетью, которая создает отдельную сеть Wi-Fi, которую друзья и семья могут использовать во время посещения. Из гостевой сети они могут получить доступ к Интернету, но не могут получить доступ к сетевым ресурсам, таким как общие папки, принтеры или устройства NAS.
Это означает, что вы можете продолжать использовать свою сеть «Smith», в то время как все остальные будут использовать более ограниченную сеть «Smith_Guest» (или как вы хотите ее назвать).
Чтобы включить гостевую сеть, вам необходимо подключиться к интерфейсу управления вашего маршрутизатора. Откройте браузер и введите IP-адрес вашего маршрутизатора в адресное поле, обычно что-то вроде 192.168.0.1. (Если вы не уверены, какой у вашего маршрутизатора IP-адрес, наше руководство по управлению настройками вашего маршрутизатора может помочь вам найти его.)
Маршрутизатор запросит у вас имя пользователя и пароль для доступа к инструментам администрирования. Если вы не знаете, что это за сайт, например, routerpasswords.com может помочь вам найти учетные данные по умолчанию для вашей модели. Вам, вероятно, следует изменить эти учетные данные по умолчанию после входа в систему, чтобы подозрительные персонажи также не попытались получить доступ к вашему маршрутизатору.
Оттуда найдите настройки гостевой сети. Эти настройки могут различаться в зависимости от маршрутизатора, но обычно вы найдете их в настройках беспроводной сети или в специальном разделе гостевой сети.
Дайте вашей сети имя, убедитесь, что доступ к вашей локальной сети отключен (если у вас есть такая возможность), и добавьте пароль WPA2 к сети.В идеале вам нужен надежный пароль, но неплохо было бы упростить его запоминание — вам не нужно искать стикер с паролем Wi-Fi каждый раз, когда к вам приходит гость.
Легко поделиться паролем
Предоставление вашим гостям пароля, который легко запомнить, работает достаточно хорошо, но за бонусные баллы вы можете использовать Wi-Fi более рационально. Например, мне нравится генерировать QR-код для моей сети с помощью QiFi, поэтому, когда мои друзья приходят, они могут просто сканировать код на холодильнике с помощью камеры своего телефона, вместо того, чтобы запоминать и вводить пароль.
Если у вас Android 10, вы действительно можете сделать это прямо со своего телефона. Откройте меню настроек телефона, найдите сеть и нажмите кнопку «Поделиться», чтобы сгенерировать QR-код.
Если вы (и ваши друзья) являетесь пользователями Apple, вы можете поделиться с ними сохраненными сетями Wi-Fi, присоединившись к сети и встав рядом, когда они попытаются подключиться. Если они находятся в вашем списке контактов и у них включен Bluetooth, на вашем iPhone или Mac появится запрос с вопросом, хотите ли вы предоставить им доступ к сети Wi-Fi.
Обновите прошивку вашего роутера
В ожидании появления дополнительных устройств и пользователей в вашей домашней сети рекомендуется убедиться, что микропрограмма вашего маршрутизатора обновлена со всеми последними исправлениями безопасности. На многих маршрутизаторах вы найдете эту опцию в веб-интерфейсе устройства. Вам также может потребоваться перейти непосредственно на веб-сайт поставщика, загрузить файл прошивки, а затем загрузить его, чтобы применить обновление.
Некоторые новые маршрутизаторы — особенно эти ячеистые сети — позволяют щелкнуть одну кнопку в интерфейсе администратора, и маршрутизатор самостоятельно проверит веб-сайт производителя на наличие новейшего программного обеспечения.
Пока вы думаете об обновлениях, неплохо было бы проконсультироваться с вашим интернет-провайдером, чтобы узнать, установлена ли у вас последняя версия прошивки для кабельного, DSL или модема Fios. Обычно интернет-провайдеры отправляют эти обновления автоматически, но перепроверить никогда не помешает.
Защита паролем сетевых ресурсов
Если у вас нет опции гостевой сети или вы уже предоставили свою обычную сеть некоторым членам семьи в прошлом, рекомендуется защитить паролем любые общие папки, принтеры или серверы в вашей сети.
В Windows вы можете добавить пароль к общей папке, открыв меню «Пуск», выполнив поиск по запросу «общий доступ» и выбрав параметр «Управление дополнительными параметрами общего доступа». Разверните параметр «Вся сеть» и установите переключатель рядом с «Включить совместное использование, защищенное паролем».
Включение этого параметра потребует, чтобы кому-либо без имени пользователя и пароля для доступа к файлам и папкам было отказано в доступе. (На моем компьютере это было включено по умолчанию, но все равно неплохо перепроверить.)
Проведите очистку от вредоносного ПО
Как и в случае с паролями общих ресурсов, этот шаг не является обязательным, если все находятся в гостевой сети, но не всегда так получается. Прежде чем разрешить кому-либо доступ в вашу домашнюю сеть, вы также должны убедиться, что вы, , не заражают , , вредоносными программами. Возьмите один из наших любимых инструментов защиты от вредоносных программ и запустите сканирование на всех своих компьютерах на всякий случай — и убедитесь, что вы также обновляете программное обеспечение.Создание гостевых учетных записей на устройствах
Если вы представляете себе гостей, использующих ваш ноутбук или планшет во время посещения, возможно, вы захотите поработать с ними. Для компьютеров рекомендуется создавать гостевые учетные записи, особенно те, которые не имеют прав администратора на компьютере.
Если вы все еще используете Windows 7, вам нужно это изменить. Но до тех пор вы можете перейти в Панель управления > Учетные записи пользователей и создать новую учетную запись. К сожалению, эта функция хорошо скрыта в Windows 10, и, похоже, нет простого способа ее включить.
Однако вы можете создать свою гостевую учетную запись с аналогичными разрешениями. Щелкните меню «Пуск» и введите lusrmgr.msc, нажав Enter, когда появится соответствующий параметр. Это приведет вас к диспетчеру локальных пользователей и групп. Щелкните папку «Пользователи» на боковой панели, затем щелкните правой кнопкой мыши пустую область в средней панели и выберите «Новый пользователь».
Дайте им имя («Гость» уже используется системой, поэтому я рекомендую «Houseguest», «Посетитель» или что-то подобное) и снимите флажок «Пользователь должен сменить пароль при следующем входе в систему».Затем установите флажки «Пользователь не может изменить пароль» и «Пароль никогда не истекает» и закройте окно. Ваш новый пользователь должен появиться в списке.
Оттуда щелкните правой кнопкой мыши нового пользователя, выберите «Свойства», щелкните вкладку «Членство» и удалите его из группы «Пользователи». Нажмите «Добавить», введите «гости» в поле имени объекта и нажмите кнопку «Проверить имена». Нажмите ОК, затем ОК в окне «Свойства» и закройте Диспетчер локальных пользователей. Вы должны иметь возможность войти в систему как новый гостевой пользователь без пароля и без возможности вмешиваться в работу системы.
Включите QoS на вашем маршрутизаторе
Качество обслуживания, или QoS, — это функция многих маршрутизаторов, которая позволяет назначать приоритеты различным типам трафика. Таким образом, онлайн-игры ваших детей не будут мешать вашим гостям смотреть Netflix вместе с вами в гостиной. Чтобы получить доступ к этой функции, посетите веб-интерфейс вашего маршрутизатора, как описано выше, и найдите настройки QoS.
Множество современных маршрутизаторов упрощают эту задачу, предоставляя список предварительно настроенных служб и приложений, которым вы можете назначить высокий, средний или низкий приоритет трафика.Например, мой маршрутизатор Asus позволяет мне упорядочивать потоковое видео и аудио, игры, веб-серфинг, передачу файлов и обмен сообщениями по важности. В других маршрутизаторах вам, возможно, придется вручную установить правила QoS по портам. Обратитесь к инструкции или к производителю вашего роутера.
Убейте нежелательных пользователей
Допустим, вы дали свой пароль Wi-Fi соседу при последнем посещении, прежде чем вы ознакомились с лучшими практиками из этого руководства. Теперь предположим, что сосед использует ваш Wi-Fi для просмотра собственных потоков Netflix — намеренно или непреднамеренно.Вы не хотите, чтобы они крали пропускную способность у ваших реальных гостей, поэтому вам, возможно, стоит посмотреть, кто находится в вашей сети.
Административный интерфейс вашего маршрутизатора может предоставить список всех устройств в вашей сети, но если это не так, Wireless Network Watcher (Windows) и Who Is On My WiFi (Mac) — отличные инструменты, которые выполняют ту же функцию. Если вы видите что-то, что выглядит неправильно, например, ноутбук или незнакомое потоковое устройство, возможно, пришло время изменить пароль Wi-Fi или использовать функцию фильтрации MAC-адресов вашего маршрутизатора, чтобы загрузить их из сети.
Включить родительский контроль
Многие современные маршрутизаторы включают программное обеспечение для родительского контроля или облачные сервисы в интерфейс управления. Если вы ожидаете, что в качестве гостей будут приглашены маленькие парни и девушки, может быть хорошей идеей покопаться в настройках вашего роутера, чтобы увидеть, есть ли какой-либо встроенный родительский контроль.
Родительский контроль обычно позволяет блокировать интернет-контент по категориям (например, сайты для взрослых или сайты с азартными играми), блокировать определенные URL-адреса или блокировать доступ в Интернет в определенное время дня.Они могут быть не такими продвинутыми, как специализированное программное обеспечение для родительского контроля, но, надеюсь, в них есть что-то полезное.
Нравится то, что вы читаете?
Подпишитесь на информационный бюллетень Tips & Tricks , чтобы получать советы экспертов, чтобы максимально эффективно использовать свои технологии.
Этот информационный бюллетень может содержать рекламу, предложения или партнерские ссылки. Подписка на информационный бюллетень означает ваше согласие с нашими Условиями использования и Политикой конфиденциальности. Вы можете отказаться от подписки на информационные бюллетени в любое время.
Как подключиться к домашнему маршрутизатору в качестве администратора
Что нужно знать
- Для доступа к маршрутизатору вы должны знать его IP-адрес, а также пароль и имя пользователя с правами администратора.
- Чтобы запросить подключение к маршрутизатору, введите IP-адрес в веб-браузере, например, http://192.168.1.1 .
- Убедитесь, что вы используете правильный IP-адрес. Затем перезагрузите маршрутизатор, отключите брандмауэр и сбросьте маршрутизатор до заводских настроек.
В этой статье объясняется, как подключиться к маршрутизатору с правами администратора. Эти шаги работают практически для любого маршрутизатора и модема и могут быть выполнены через любой современный веб-браузер на настольных и мобильных устройствах.
Как получить доступ к маршрутизатору с правами администратора
Есть несколько причин, по которым вам может потребоваться доступ к маршрутизатору в качестве администратора. Одна из основных причин — изменить имя пользователя и пароль по умолчанию. Вы получаете доступ к маршрутизатору через веб-браузер, используя кабель Ethernet или беспроводное соединение.Вот как:
Определите IP-адрес маршрутизатора. Большинство маршрутизаторов производятся для использования адреса по умолчанию, например 192.168.0.1, 192.168.1.1, 192.168.2.1 или 192.168.1.100.
В веб-браузере, таком как Microsoft Edge, Internet Explorer, Chrome или Firefox, запросите подключение к маршрутизатору. Для этого введите IP-адрес маршрутизатора (в формате http://192.168.1.1 ) в адресной строке браузера.
Введите административную информацию для входа — имя пользователя и пароль — для аутентификации и доступа к настройкам администратора.
Маршрутизаторы поставляются с именами пользователей и паролями по умолчанию — обычно это слово admin , , но для вашего маршрутизатора оно может быть другим. Некоторые маршрутизаторы могут не иметь пароля или имени пользователя.
Пароли и имена пользователей по умолчанию публикуются для маршрутизаторов NETGEAR, D-Link, Linksys и Cisco, если у вас есть один из этих маршрутизаторов. В противном случае обратитесь к документации маршрутизатора или на веб-сайте производителя, если вы не знаете, что это такое.
Некоторые маршрутизаторы недоступны описанным выше способом.Большинство из них, но некоторые из них, например Google Wifi, требуют других (обычно более простых) шагов, например использования мобильного приложения.
Если вы хотите получить доступ к маршрутизатору за пределами вашей сети, включите удаленное администрирование. Вам также необходимо знать внешний IP-адрес маршрутизатора, чтобы это работало, чтобы вы могли ввести этот адрес в браузер. Однако этот тип подключения не гарантируется, даже если включен параметр удаленного администратора, поскольку IP-адрес может легко измениться (если это динамический IP-адрес, как в большинстве домашних сетей).
Что делать, если я не могу получить доступ к своему маршрутизатору?
Если после попытки ввести имя пользователя и пароль на маршрутизаторе браузер возвращает сообщение об ошибке, возможно, ваш компьютер не подключен к правильному маршрутизатору или комбинация имени пользователя и пароля может быть неправильной.
Если вы уверены, что используете правильный IP-адрес для доступа к маршрутизатору, попробуйте следующие процедуры:
Перезагрузите роутер.
Откройте веб-браузер и запросите подключение к маршрутизатору, используя его IP-адрес.
Если это не сработает, временно отключите любой брандмауэр на своем устройстве.
Попробуйте еще раз открыть веб-браузер и запросить подключение к маршрутизатору, используя его IP-адрес.
Все еще не повезло? Восстановите заводские настройки маршрутизатора.
Это действие восстанавливает маршрутизатор до состояния по умолчанию с IP-адресом по умолчанию, именем пользователя и паролем, которые он поставлял изначально.
Откройте веб-браузер и запросите подключение к маршрутизатору, используя его IP-адрес.
Как перезагрузить маршрутизатор и модем
Администрирование маршрутизатора через Wi-Fi
Первую настройку маршрутизатора лучше всего выполнять через проводное соединение, чтобы соединение не разорвалось, если в процессе будут изменены параметры безопасности или беспроводной сети.
При доступе к маршрутизатору через Wi-Fi держите компьютер рядом с маршрутизатором, по возможности в той же комнате, чтобы избежать разрыва соединения из-за помех или слабых беспроводных сигналов.
Спасибо, что сообщили нам!
Расскажите, почему!
Другой Недостаточно подробностей Трудно понятьКак мне настроить и установить мой маршрутизатор NETGEAR? | Ответ
Управляемая помощь помогает устранить проблему, с которой вы столкнулись с устройством NETGEAR, задавая вам вопросы.
Приложение Nighthawk — это самый простой способ настроить маршрутизатор NETGEAR. Вы также можете использовать приложение Nighthawk для просмотра устройств в вашей сети, запуска тестов скорости и управления настройками Wi-Fi.
Чтобы узнать, поддерживает ли ваш продукт приложение Nighthawk, см. Какие продукты поддерживают приложение NETGEAR Nighthawk ?.
Примечание : Если ваш продукт не поддерживается или вы предпочитаете устанавливать маршрутизатор с помощью компьютера, см. Следующий раздел базы знаний: Как настроить маршрутизатор NETGEAR с помощью веб-интерфейса маршрутизатора ?.
Для настройки и установки маршрутизатора NETGEAR Nighthawk с помощью приложения NETGEAR Nighthawk :
- Загрузите приложение Nighthawk.
- Присоедините прилагаемые антенны (если есть) и подключите модем к Интернет-порту на маршрутизаторе.
- Включите маршрутизатор.
- Подождите, пока загорится индикатор WiFi.
- Найдите на этикетке маршрутизатора имя сети WiFi (SSID) и сетевой ключ (пароль) вашего маршрутизатора.
Этикетка находится на задней или нижней части маршрутизатора. - На мобильном устройстве iOS или Android нажмите Настройки> Wi-Fi .
- Подключите мобильное устройство к сети, указанной на этикетке маршрутизатора, и введите пароль.
Примечание: Если вы столкнетесь с какими-либо ошибками при попытке подключиться к маршрутизатору, см. Информацию об устранении неполадок в следующих статьях:
Для визуального руководства по установке маршрутизатора см. Следующее видео:
Для доп. Информации:
Последнее обновление: 05.06.2020 | Идентификатор статьи: 119
Как войти в свой WiFi-роутер и почему вы хотите использовать
Зачем вам входить в свой WiFi-роутер?
WiFi-роутеротвечает за предоставление беспроводного доступа к сети.Это достигается путем преобразования данных с модема, подключенного к Интернету, в радиосигналы. Эти сигналы улавливаются и используются для связи любыми беспроводными устройствами в зоне действия сети. Без роутера у вас нет сети Wi-Fi.
Лица, которые просто являются пользователями сети Wi-Fi, никогда не должны входить в маршрутизатор. На самом деле, сетевому администратору рекомендуется убедиться, что маршрутизатор недоступен для обычного пользователя.Единственная информация, которая нужна большинству пользователей относительно сети Wi-Fi, — это пароль, необходимый для доступа.
С другой стороны, если вы отвечаете за настройку и обслуживание сети Wi-Fi, у вас есть ряд причин, по которым вы захотите войти в свой маршрутизатор. В случае с миллионами используемых в настоящее время домашних сетей Wi-Fi это часто означает, что ответственное лицо не является профессиональным сетевым администратором. Если вы попали в такую ситуацию, вы можете не осознавать важность входа в свой маршрутизатор.Вот некоторые из причин, по которым вы можете захотеть получить доступ к этому важному устройству.
Обновление настроек безопасности
Есть несколько настроек безопасности, относящихся к вашей сети Wi-Fi, которые управляются через маршрутизатор. Неспособность обеспечить безопасность вашей сети делает вашу сеть и пользователей уязвимыми для разрушения, которое может быть вызвано несанкционированным доступом или заражением вредоносным ПО. Сочетание трех различных настроек обеспечивает безопасную беспроводную сеть, и все они могут быть изменены с маршрутизатора.
- Логин маршрутизатора — это пароль, который требуется для доступа к маршрутизатору. Все маршрутизаторы имеют пароль по умолчанию, который следует изменить как можно скорее, чтобы избежать несанкционированного доступа.
- Пароль WiFi — Пользователи должны вводить этот пароль для доступа к сети. Возможно, он был настроен при установке сети, но со временем может возникнуть ряд причин, по которым вы можете захотеть изменить его, чтобы сохранить безопасность и контроль над вашими ресурсами.
- Режим безопасности — здесь вы решаете, какой уровень безопасности вы будете использовать для защиты своей сети. Вы всегда должны использовать как минимум уровень WPA2 для поддержания безопасности сети.
Изменение настроек сети
Есть ряд сетевых настроек, которые вы, возможно, захотите изменить.
Имя сети — это имя, которое пользователи увидят при поиске сети, с которой можно подключиться. Вы можете изменить его, чтобы сделать его более очевидным, если в этом районе есть конкурирующие сети Wi-Fi.Вы также можете скрыть SSID, что означает, что имя должно быть известно пользователям, чтобы получить доступ.
Канал — Вы можете выбрать канал, который ваша сеть WiFi использует для передачи данных на подключенные устройства. Некоторые маршрутизаторы можно настроить на автоматический поиск наиболее подходящего канала. Результат проверки сети может указывать на то, что вам необходимо изменить каналы для повышения производительности.
Другие настройки
В зависимости от марки и модели вашего маршрутизатора может быть множество других настроек и параметров, к которым можно получить доступ через маршрутизатор.Некоторые маршрутизаторы позволяют подключать внешнее хранилище для использования в сети или применять родительский контроль для ограничения доступа к определенным устройствам в течение заданных периодов времени. Ознакомьтесь с документацией к вашему конкретному устройству, чтобы узнать, какие возможности оно вам предоставляет.
Как войти в маршрутизатор
2. Получите IP-адрес маршрутизатора по умолчанию
Это наиболее технический шаг во всем процессе, но он не сложен.Хорошей новостью является то, что у вас может быть то, что вам нужно, уже напечатано прямо на маршрутизаторе. Например, Linksys предоставляет простой веб-адрес — linksysmartwifi.com — в нижней части своих маршрутизаторов. Просто введите это в веб-браузере, и все готово.
Если IP-адрес или URL-адрес маршрутизатора не печатаются на маршрутизаторе, вам придется испачкать руки. Самый простой способ — это выполнить поиск «[модель маршрутизатора] IP по умолчанию» в поисковой системе. Если вы пришли с пустыми руками, вы можете получить адрес через операционную систему вашего устройства, как мы расскажем ниже.
Наконечник Pro :
Маршрутизаторыимеют два IP-адреса. Интернет-модем назначает вашему маршрутизатору «общедоступный» адрес, называемый интерфейсом глобальной сети (WAN). Второй — это «частный» адрес вашей домашней сети, называемый интерфейсом локальной сети (LAN). «Частный» адрес — это то, что вам нужно для доступа к настройкам роутера.
Наконец, большинство современных маршрутизаторов предоставляют мобильные приложения для доступа к их настройкам, такие как TP-Link Tether, приложение Xfinity или D-Link Wi-Fi.Эти приложения обычно предоставляют IP-адрес маршрутизатора в локальной сети. Например, приложение Linksys помещает эту информацию в Расширенные настройки> Настройки локальной сети.
Найдите IP-адрес вашего маршрутизатора в Windows
Шаг 1: Щелкните правой кнопкой мыши кнопку «Пуск» и выберите Windows PowerShell в меню «Опытный пользователь».
Шаг 2: На экране появится окно Windows PowerShell. Введите «ipconfig» и нажмите клавишу Enter.
Шаг 3: Запишите номер, отображаемый рядом со шлюзом по умолчанию. Это частный IP-адрес, который вам нужен для доступа к настройкам маршрутизатора.
Найдите IP-адрес своего маршрутизатора в MacOS Big SurШаг 1: Щелкните логотип Apple в верхнем левом углу и выберите «Системные настройки». Также можно щелкнуть значок «Системные настройки», расположенный на панели Dock (если он доступен).
Шаг 2: Выберите Сеть.
Шаг 3: Выберите свою сеть в списке слева — Wi-Fi или Ethernet.
Шаг 4: Нажмите кнопку «Дополнительно».
Шаг 5: Выберите вкладку TCP / IP.
Шаг 6: Запишите номер, отображаемый рядом с Router. Это частный IP-адрес, который вам нужен для доступа к настройкам маршрутизатора.
Найдите IP-адрес своего маршрутизатора на AndroidЭти инструкции применимы к стандартному Android 11, хотя мы добавляем шаги для телефонов Samsung.Эти инструкции могут немного отличаться на устройствах Android от HTC, Lenovo и 16 других производителей смартфонов и планшетов.
Шаг 1: Проведите пальцем сверху вниз, чтобы развернуть панель уведомлений, и коснитесь значка Cog.
Шаг 2: В открытой панели «Настройки» коснитесь «Сеть и Интернет». На телефонах Samsung вместо этого коснитесь «Подключения».
Шаг 3: Коснитесь Wi-Fi.
Шаг 4: Нажмите на значок Cog рядом с вашей сетью.
На телефонах Samsung перейдите к шагу 6.
Шаг 5: Нажмите «Дополнительно» и запишите номер, указанный в поле «Шлюз». Это частный IP-адрес, который вам нужен для доступа к настройкам маршрутизатора.
Шаг 6: Нажмите «Управление маршрутизатором» и выберите веб-браузер.
Шаг 7: Запишите число, отображаемое в адресной строке. Это частный IP-адрес, который вам нужен для доступа к настройкам маршрутизатора.
Узнайте IP-адрес своего маршрутизатора в iOS и iPadOSШаг 1: Нажмите, чтобы открыть приложение «Настройки».
Шаг 2: Коснитесь Wi-Fi.
Шаг 3: Нажмите на свою сеть.
Шаг 4: Запишите номер, отображаемый рядом с Router. Это частный IP-адрес, который вам нужен для доступа к настройкам маршрутизатора.
Как подключить беспроводной маршрутизатор к существующей локальной сети
… Hemera Technologies / AbleStock.com / Getty Images
Добавление беспроводного маршрутизатора к существующей локальной сети добавляет точку доступа Wi-Fi к сети, чтобы вы могли использовать одно подключение к Интернету.Беспроводной маршрутизатор и другие сетевые устройства, такие как коммутаторы и концентраторы, выполняют большую часть процесса настройки автоматически. Однако процесс может быть разным, если вы подключаете маршрутизатор к сети с существующим общим подключением к Интернету или используете подключение к Интернету через новый беспроводной маршрутизатор. Порты, которые вы используете для подключения маршрутизатора к остальной сети, меняются в зависимости от того, как сеть подключается к Интернету.
1 Расширение сети с помощью Wi-Fi
2 Вилка
Подключите адаптер переменного тока беспроводного маршрутизатора к розетке и подключите концы кабеля Ethernet к порту LAN компьютера и одному из портов маршрутизатора. Порты LAN.
3 Следуйте инструкциям беспроводного маршрутизатора
Следуйте инструкциям по настройке беспроводного маршрутизатора для конкретной модели, прилагаемым к устройству, чтобы включить Wi-Fi. Компьютер, используемый для настройки маршрутизатора, может быть отключен от основной сети во время процесса.
4 Отключите маршрутизатор
Отсоедините кабель Ethernet маршрутизатора от компьютера и повторно подключите компьютер к сети.
5 Переместите его в положение, достаточно близко для доступа к существующему сетевому коммутатору или концентратору локальной сети с помощью кабеля Ethernet
Выключите беспроводной маршрутизатор, если необходимо, и переместите его в положение, где он будет достаточно близко, чтобы добраться до существующего Сетевой коммутатор или концентратор LAN с кабелем Ethernet.При необходимости повторно подключите адаптер переменного тока маршрутизатора.
6 Подключите один конец кабеля Ethernet
Подключите один конец кабеля Ethernet к любому порту LAN на текущем сетевом коммутаторе или концентраторе.
7 Подключите другой конец кабеля Ethernet
Подключите другой конец кабеля Ethernet к порту каскадирования беспроводного маршрутизатора, если он есть на устройстве. Если у беспроводного маршрутизатора нет порта восходящей связи, подключите кабель к порту WAN.
8 Добавление локальной сети к сети Wi-Fi маршрутизатора
9 Разместите маршрутизатор
Разместите маршрутизатор так, чтобы кабель Ethernet мог дойти от него как до модема, так и до существующего коммутатора или концентратора локальной сети.

 Подключите компьютер к сети Wi-Fi роутера или подключите второй Ethernet-кабель к компьютеру и LAN-порту роутера, также обязательно подключите роутер к источнику питания.
Подключите компьютер к сети Wi-Fi роутера или подключите второй Ethernet-кабель к компьютеру и LAN-порту роутера, также обязательно подключите роутер к источнику питания.
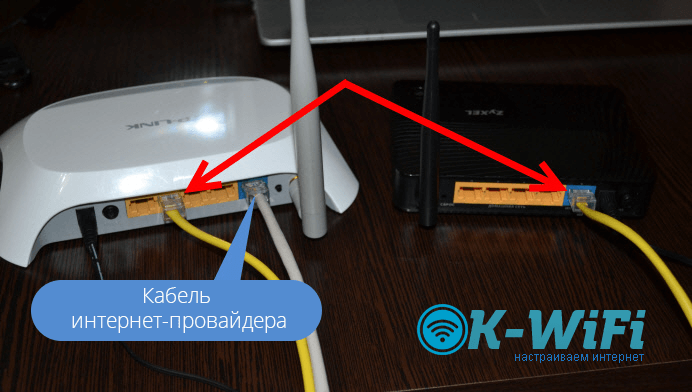 Поэтому рекомендую в случае каких-то проблем писать свои вопросы в комментарии.
Поэтому рекомендую в случае каких-то проблем писать свои вопросы в комментарии.
 Для остальных – если вы подключаетесь к интернету простым подключением провода и ничего больше не делаете, даже не парьтесь. В противном случае – снова ищите у нас инструкцию, а в настройках ищите DHCP сервер. У меня это выглядит вот так:
Для остальных – если вы подключаетесь к интернету простым подключением провода и ничего больше не делаете, даже не парьтесь. В противном случае – снова ищите у нас инструкцию, а в настройках ищите DHCP сервер. У меня это выглядит вот так: 168.0.1). По этому адресу вас попросит авторизоваться в панели конфигуратора. Стандартные логин и пароль – admin. Если не походит – сделайте сброс на заводские настройки.
168.0.1). По этому адресу вас попросит авторизоваться в панели конфигуратора. Стандартные логин и пароль – admin. Если не походит – сделайте сброс на заводские настройки. Не забудьте Сохранить настройки, а то ничего не пойдет.
Не забудьте Сохранить настройки, а то ничего не пойдет.