Как очистить диск С от ненужных файлов [ОБЗОР]
В этой не очень длинной статье хочу рассказать Вам про очередной способ увеличения свободного пространства на системном диске С.
На этот раз обойдёмся без каких-либо компьютерных программ и воспользуемся встроенным средством очистки операционной системы Windows.
Напомню, что для нормальной работы компьютера нужно примерно 10% размера системного диска всегда оставлять свободными.
Как очистить системный диск С: без программ
В конце статьи напомню Вам другие методы удаления нескольких гигабайт ненужных файлов с самого важного диска на компьютере.
Итак, для начала немного воды. Раньше я всем своим друзьям и знакомым при переустановке Windows делал системный диск С: размером 60 Гб наивно полагая, что это спасёт его от переполнения…
…но потом понял — надо научить пользователей самостоятельно иногда его чистить, следить за ним. Так и родилось несколько статей на этом сайте посвящённые очистке диска С:.
Как бы Вы не старались, но системный диск со временем распухает и чаще всего этому способствуют сами пользователи своими необдуманными действиями, например установкой на этот диск огромных игр или размещением множества личных файлов, которые можно (и нужно) хранить на другом логическом диске или разделе.
Но и сама система «помогает» забивать свой диск различными логами, отчётами об ошибках, устаревшими обновлениями и их инсталляторами, точками восстановления…
Всё это она складывает в свою специальную папку WinSxS очисткой которой мы сейчас и займёмся.
Читайте также на сайте:
…
…
Зайти в папку WinSxS и почистить её ручками — так мы просто убьём систему. Для оптимизации этой папки создатели (боги) Windows подарили нам специальную утилиту с «оригинальным» названием «Очистка диска».
«Очистка диска» есть в Windows 8 и почти во всех Windows 7. Этой утилиты нет только у кого не установлено обновление KB2852386.
Очистка диска С:
Всё очень и очень просто. Тыкаем на кнопку «Пуск» и в её появившемся меню переходим по пути: «Все программы» — «Стандартные» — «Служебные»…
Тыкаем на кнопку «Пуск» и в её появившемся меню переходим по пути: «Все программы» — «Стандартные» — «Служебные»…
…запустив «Очистка диска» указываем системный диск…
Жмём «Ок»…
…и ждём некоторое время…
…пока не появится такое окно…
…в котором нужно отметить галочками ненужные файлы для очистки. Не забываем про ползунок справа и сдвигаем его вниз…
При выделении строки внизу окна появляется описание.
У меня на скриншоте устаревшие обновления имеют размер всего 2.13 Мб — это потому что несколько минут назад я проделал эту очистку без снимков экрана и освободил почти целый гигабайт.
У каждого пользователя будет свой размер мусора подлежащего удалению — это зависит от времени и интенсивности эксплуатации системы.
После установок галок жмём «Ок» и смело согласившись с предупреждением…
…очищаем системный диск от ненужных файлов.
Во вкладке «Дополнительно» Вы сможете удалить все точки восстановления системы кроме последней. Они обычно очень много места занимают…
Лично меня ещё ни разу эти точки восстановления не спасали и поэтому я сразу отключаю эту службу после установки системы.
Вот как очистить диск (С:) от ненужных файлов без программ. В завершение статьи, как и обещал, напомню ещё пару способов оптимизации самого важного диска на компьютере.
Отключение гибернации обычно высвобождает НЕСКОЛЬКО ГИГАБАЙТ на системном диске. Ещё очень советую Вам перенести три подленьких папочки на другой диск. Ну и конечно не забываем пользоваться лучшим чистильщиком всех времён и народов CCleaner.
До новых полезных компьютерных программ и интересных приложений для Андроид.
ПОЛЕЗНОЕ ВИДЕО
…
…
Уверенный пользователь трех домашних ПК с многолетним опытом, «компьютерщик» для всех родственников, соседей и знакомых, в течении 10-ти лет автор более тысячи обзоров интересных и полезных программ для компьютера на собственном софтовом блоге OptimaKomp. RU
RU
Я только обозреваю программы!
Любые претензии — к их производителям!
Все комментарии проходят модерацию
Подписывайтесь на уведомления от сайта OptimaKomp.RU по электронной почте, чтоб не пропускать новые подробные обзоры интересных и полезных компьютерных программ.
Уже более 8-ми тысяч читателей подписалось — присоединяйтесь! 😉
Чистка компьютера от ненужных файлов
25 декабря 2019 в 16:45 — последнее обновление
Замусоривание Windows идет быстро, если часто ставить и удалять различные программы. После удаления программ мусор остается и, постепенно, накапливается. Через некоторое время пользователь замечает торможение в работе компьютера.
Молодые «хакеры», которые каждый день устанавливают-удаляют программы, и Windows могут переустанавливать каждый месяц. А что им терять! На компьютере у них, обычно, кроме игр и бесполезных программ, ничего нет.
Люди же солидного возраста на компьютере набирают тексты, ведут переписку, общаются в Интернете. Установками-удалениями программ они обычно не злоупотребляют, поэтому компьютер, без переустановки системы, может работать не только месяцы, но и годы!
Однако, ненужные файлы все равно скапливаются, поэтому их нужно своевременно удалять, чтобы продлить «жизнь» операционной системы. Лично мне, не хочется часто переустанавливать систему. Потому что, потом нужно снова устанавливать и настраивать программы, которые были на компьютере до переустановки.
Таким образом, нужно время от времени чистить жесткий диск от скопившегося мусора. Иначе появится предупреждение, что места на диске C (D,E) недостаточно. А это может привести к сбоям в работе компьютера.
Программ для чистки жесткого диска существует много. Однако я отношусь с осторожностью к этим программам. Лет 5 назад я, с помощью одной из программ, провел глубокую чистку системы, в результате чего пришлось переустанавливать Windows. Поэтому я считаю, что начинающим пользователям компьютера нужно начинать с программ, встроенных в саму систему Windows.
Возможно, эти программы не такие шустрые, как сторонние программы. Зато ими управляет операционная система Windows, которая лучше всех знает, где у нее мусор завалялся. Вреда самой себе она не нанесет.
Поэтому, коллеги, я предлагаю, для начала, освоить встроенную программу для очистки диска.Вам не придется скачивать и устанавливать эту программу, потому что она уже стоит у вас на компьютере! Программа эта на русском языке, так что пользоваться переводчиком не потребуется.
Использование встроенного инструмента Windows «Очистка диска»
Подсказываю, как найти программу по очистки диска на вашем компьютере: ПУСК ==> Все программы ==> Стандартные ==> Служебные ==> Очистка диска
Рис. 1Когда нажмете кнопку
Программа займется подсчетом, сколько у вас там мусора завалялось. Не бойтесь, она при этом ничего не удаляет!
Рис. 3Посмотрите результат. Обычно, больше всего мусора в Корзине, если вы ее перед этим не очистили обычным способом (Правой кнопкой на корзине, выбрать Очистить корзину).
А вот, как очищать временные файлы из Интернета знают не все. И они переполнят жесткий диск, мешая работе Windows. Конечно, их можно удалять регулярно в браузере, с помощью которого выходите в Интернет. Но если в браузере не удалили — можно здесь удалить.
Поставьте галочки — какие файлы удалить.(По умолчанию галочки стоят напротив: Корзина, Временные файлы Интернета — их можно удалять абсолютно безопасно).
Нажмите кнопку ОК — будет проведена очистка.
Вас, также, может заинтересовать:
Очистка компьютера от мусора и ненужных файлов — 7 способов
Многие знакомы с ситуацией, когда зависает компьютер, программы загружаются очень медленно или вовсе не отвечают на действия пользователя.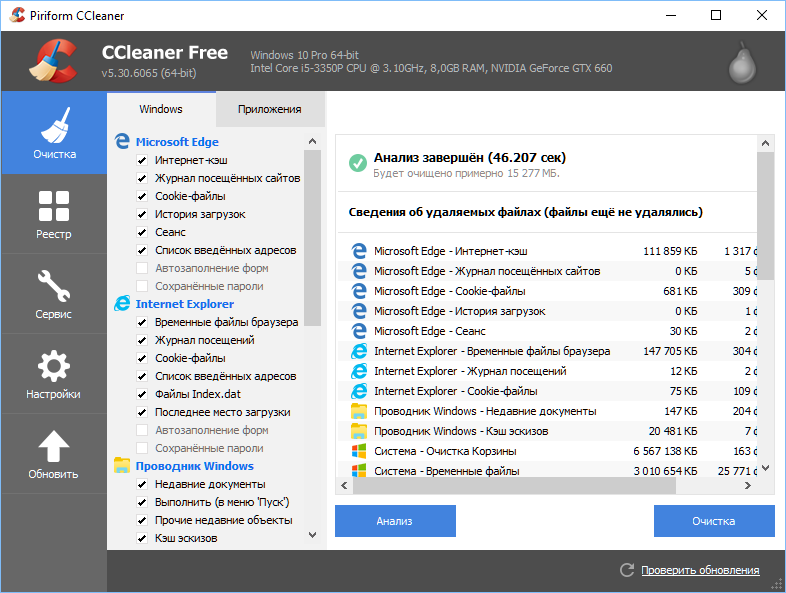 Наиболее распространенной причиной этого является большое количество ненужных файлов, которые занимают большую часть пространства на жестком диске. В этой статье рассмотрим различные способы, как очистить компьютер от мусора и не нужных файлов, что поможет вернуть прежнее быстродействие системы.
Наиболее распространенной причиной этого является большое количество ненужных файлов, которые занимают большую часть пространства на жестком диске. В этой статье рассмотрим различные способы, как очистить компьютер от мусора и не нужных файлов, что поможет вернуть прежнее быстродействие системы.Стандартные средства Windows
Операционная система Windows имеет несколько стандартных функций, которые помогут избавиться от мусора и ненужных файлов. Рассмотрим подробно каждую из них.Утилита «Очистка диска»
Функция предназначена для удаления временных и других ненужных системных файлов. Для этого:- Перейдите в «Этот (мой) компьютер» нажмите правой кнопкой мыши по диску, который нужно почистить. Выберите пункт «Свойства»;
- Во вкладке «Общие» нажмите на «Очистка диска»;
- После выполнения сканирования выберите файлы, которые нужно удалить и подтвердите действие.
Очистка временных файлов в папке temp
Для очистки компьютера от ненужных файлов также необходимо удалить содержимое из папки temp – в ней находятся временные файлы различных программ. Добраться до попки можно с помощью команды «Выполнить». Сначала нажимаем сочетание клавиш Win+R, после чего в строку вписываем %temp%.После нажатия кнопки «ОК» откроется проводник, где все содержимое этой папки нужно выделить (Ctrl+A) и удалить (Shift+Del).
Найти эту папку можно и через проводник. Для этого откройте системный диск С, зайдите в папку Windows, после чего найдите Temp. В некоторых случаях она может быть скрытой, поэтому предварительно нужно включить опцию «показывать скрытые файлы».
Нужно помнить, что в папке удалятся не все временные файлы, а только те, которые не задействованы в работе программ. Поэтому перед очисткой рекомендуется закрыть все запущенные программы, чтобы была возможность удалить все файлы.
Поэтому перед очисткой рекомендуется закрыть все запущенные программы, чтобы была возможность удалить все файлы.
Глубокая очистка
Выполнить глубокую очистку от системных файлов можно с помощью командной строки. Для этого:- Вызовите командную строку «Выполнить» нажатием Win+R и впишите в нее cmd, нажмите «Ок»;
- В командную строку впишите %systemroot%\system32\cmd. exe/c cleanmgr/sageset:65535 & cleanmgr/sagerun:65535 и нажмите Enter;
- После этого откроется окно очистки диска и выполнится анализ файлов, которые можно будет удалить. Отмечаем файлы для удаления и нажимаем «Ок».
Очистка папки «Загрузка»
В ОС Windows предусмотрена специальная папка для загрузок программ и файлов из интернета. Чтобы освободить больше места и увеличить производительность компьютера, ее также нужно время от времени чистить. Поскольку там могут быть и нужные для пользователя файлы, предварительно необходимо скопировать их в другую папку на жестком диске. Для очистки папки «Загрузки» выполняем такие действия:- Заходим в Мой компьютер, в боковом меню слева находим «Загрузки»;
- Выделяем ненужные объекты и удаляем их нажатием клавиш Shift+Del.
Также рекомендуем отключить автозагрузки ненужных или замедляющих загрузку системы программных продуктов. Для этого одновременно нажмите Ctrl + Alt + Delete, перейдите в «Диспетчер задач» — «Автозагрузка». Выберете приложения, которые не нужны вам при запуске системы и отключите.
Сторонние программные продукты
Чтобы почистить компьютер от ненужных файлов, можно воспользоваться и сторонним программным обеспечением. Выбор таких утилит очень велик, многие имеют платные и бесплатные версии. Для домашнего пользования вполне достаточно функционала, который представлен в бесплатной версии.Пользоваться такими утилитами нужно с осторожностью, поскольку есть риск стереть важную информацию. Поэтому для очистки следует выбирать только те разделы, где не содержится важная информация.
Поэтому для очистки следует выбирать только те разделы, где не содержится важная информация.
Dism++
С помощью этой программы можно очистить компьютер от мусора, удалить ненужные программы, настроить автозагрузку, оптимизировать систему и многое другое. Программа является полностью бесплатной. Для очистки от ненужных файлов:- Во вкладке Utilities выбираем пункт «Disk Clean-up»;
- Отмечаем галочками те разделы, которые требуется почистить и нажимаем «Scan»;
- После проведения анализа нажимаем «Clean-up».
Ccleaner
Программа используется для чистки реестра и жесткого диска от мусора. Скачать ее можно полностью бесплатно. Состоит она из нескольких разделов: «Cclearer» для очистки от ненужных файлов, «Registry» для чистки реестра и «Tools», где собраны такие дополнительные инструменты, как удаление программ, управление автозагрузкой и другое.Для чистки от ненужных файлов выполняем такую последовательность действий:
- Переходим во вкладку Ccleaner, ставим галочки возле разделов, которые нужно почистить;
- Жмем кнопку «Analyze»;
- После завершения анализа появится объем информации, который будет удален. Нажимаем «Run Ccleaner».
7 лучших бесплатных программ для чистки и оптимизации компьютера
Скопление остатков удаленных приложений, ненужных записей в реестре, временных файлов, журналов, которые остаются после обновления Windows и программ, и прочего мусора снижает быстродействие компьютера. Если всё это не удалять, со временем работа ПК становится настолько медленной и раздражающей, что пользователь не выдерживает и переустанавливает систему. Однако через пару месяцев всё возвращается «на круги своя» — и тормоза, и низкий FPS, и всевозможные глюки.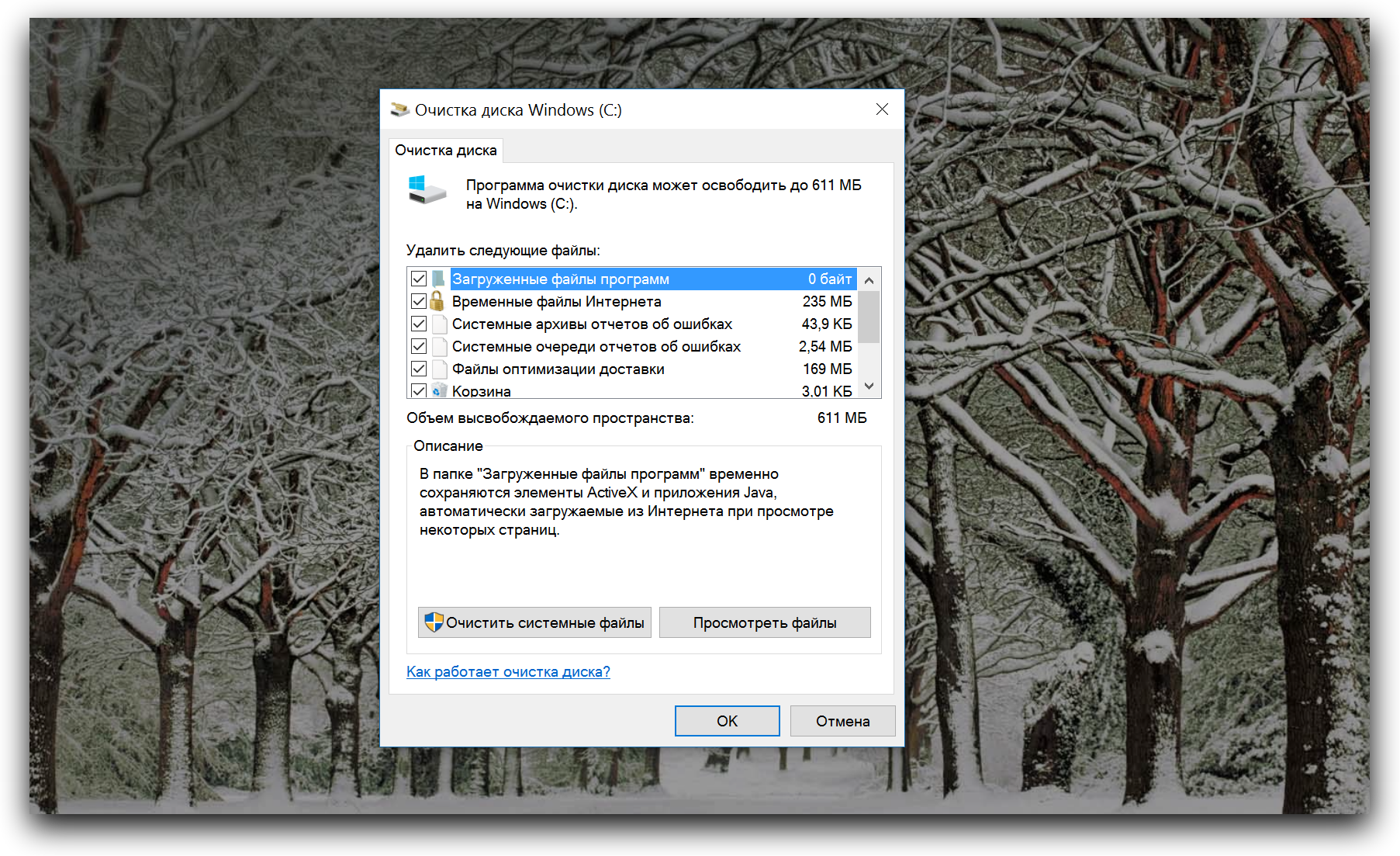
Мы подготовили краткий обзор возможностей лучших Windows-утилит, способных придать вашей системе ускорения до 50-70% относительно исходного уровня. Все они бесплатны и рассчитаны на пользователей-новичков.
CCleaner
CCleaner — одна из самых популярных утилит-чистилок Windows в рейтинге пользователей. И одна из самых безопасных. Очистка реестра и приложений в CCleaner настроена так, что при всем желании вы не сможете удалить что-то важное, нарушив тем самым работоспособность системы. В этой части программу могут безбоязненно использовать юзеры-новички. Однако в ней есть и такие функции, которые без должных знаний лучше не трогать. Одна из них — стирание дисков. Если случайно перепутать ее с очисткой диска (встроенный инструмент оптимизации Windows), можно навсегда потерять какие-либо важные данные, так как программа уничтожает их безвозвратно.
Грамотное использование CCleaner позволяет ускорить компьютер на 5-50% Результат зависит от исходной замусоренности системы и объема информации на дисках.
Функциональные возможности CCleaner
Все функции приложения поделены на 4 группы, а группы — на подгруппы. Первая группа — «Очистка», включает разделы:
- Windows (веб-браузеры Edge и Internet Explorer, проводник, системные компоненты и прочее).
- Приложения (сторонние браузеры, мультимедиа, интернет-приложения, системные приложения и т. д.).
Очистка того и другого удаляет лишь временные и ненужные данные, не затрагивая основное.
Вторая группа — «Реестр», не имеет подгрупп. Здесь находится средство исправления ошибок реестра и очистки его от мусора.
Третья группа — «Сервис, содержит следующие разделы:
- Управление автозагрузкой программ.
- Управление дополнениями браузеров.
- Анализ распределения места на дисках.

- Поиск файлов-дубликатов.
- Восстановление системы.
- Стирание дисков.
Четвертая группа — «Настройки». Она включает:
- Основные параметры CCleaner.
- Cooke-файлы браузеров (настройка исключений).
- Включения (объекты, подлежащие удалению всегда).
- Исключение (объекты, которые программа не должна обрабатывать).
- Слежение за приложениями (настройка автоочистки).
- Доверенные пользователи.
- Дополнительные параметры (для опытных).
CCleaner поддерживает множество языков, в том числе русский, украинский, казахский. Вы можете скачать его как в установочной, так и в переносной версии. Последнюю можно запускать, например, с флешки.
Wise Care 365
Wise Care 365 — представляет собой внушительный пакет утилит для оптимизации компьютера, большинство из которых доступны бесплатно (приложение выпускается в двух версиях — free и premium, в версии free некоторые пункты заблокированы). Как и в CCleaner, Wise Care 365 сканирует систему на наличие мусора, ошибок, неправильных (с точки зрения разработчиков) настроек и дает возможность это исправить — как по отдельности, так и «оптом».
С помощью этой программы пользователь может чистить и оптимизировать Windows не задумываясь о назначении той или иной функции. Достаточно запустить сканирование и нажать после него кнопку «Исправить».
Функциональность Wise Care 365
Функции Wise Care 365 также разделены на группы. Первая вкладка — «Проверка», предназначена для комплексного поиска и устранения проблем во всей системе. Проверяются следующие параметры:
- Безопасность.
- Ненужные файлы (временные, кэш, журналы и т. п.).
- Неверные записи реестра.
- Оптимизация системы (наличие факторов, влияющих на производительность).
- История компьютера (открытия документов и посещения веб-ресурсов через Internet Explorer).
После сканирования программа определяет индекс «здоровья» ПК и предлагает исправить ошибки нажатием одной кнопки.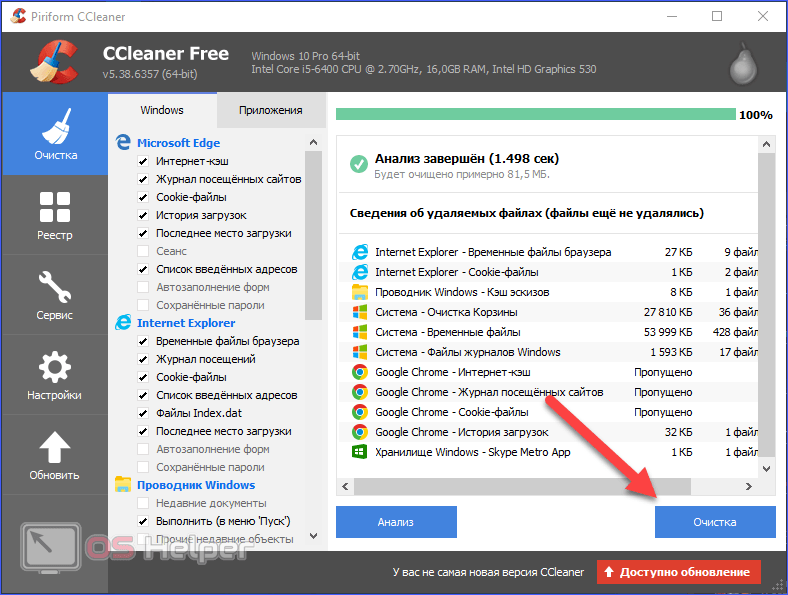
На этой же — первой вкладке находится панель дополнительных утилит. В версии free доступны:
- Удаление файлов, которые не получается удалить средствами Windows.
- Таймер выключения ПК.
- Восстановление удаленных файлов.
- Оптимизация памяти.
- Деинсталляция программ.
Вторая вкладка — «Очистка», содержит несколько подразделов:
- Очистка реестра.
- Быстрая очистка диска.
- Глубокая очистка.
- Очистка системы (ненужных компонентов Windows).
На третьей вкладке — «Оптимизация», размещаются:
- Подраздел «Оптимизация» (здесь можно изменить настройки реестра для стабилизации и ускорения работы Windows, повышения быстродействия сети, укорочения времени включения и выключения компьютера).
- Дефрагментация дисков.
- Сжатие и дефрагментация реестра.
- Управление автозагрузкой.
Вкладка «Приватность» содержит такие подразделы:
- Затирание диска.
- Затирание файлов.
- Генератор паролей.
На последней вкладке — «Система», приложение показывает запущенные процессы и перечень оборудования ПК.
Wise Care 365, как и Ccleaner, переведен на русский язык и выпускается в установочной и переносимой версиях.
Windows Cleaner
В состав утилиты Windows Cleaner входят инструменты освобождения системы от ненужных файлов, записей реестра и неиспользуемых программ, которые можно запускать вручную и по расписанию Из средств оптимизации здесь присутствует только управление автозагрузкой. Опций, направленных на повышение быстродействия компьютера (не считая средств очистки), здесь нет.
Windows Cleaner сохраняет историю ранее проведенных очисток. Если вы случайно удалите важную запись реестра или файл, программа позволяет отменить последние операции — выполнить восстановление системы на контрольную точку.
Функциональные возможности Windows Cleaner
В разделе «Очистка» Windows Cleaner находятся две вкладки: «Файлы» и «Реестр». На первой — список ненужных объектов файловой системы, на второй — записи реестра. Программа поддерживает 4 режима чистки того и другого:
На первой — список ненужных объектов файловой системы, на второй — записи реестра. Программа поддерживает 4 режима чистки того и другого:
- Быстрый.
- Оптимальный.
- Глубокий.
- Пользовательский.
После сканирования Windows Cleaner отображает список объектов, подлежащих удалению. Странно, но у пользователя нет возможности убрать из него какой-либо файл или запись. Исключить из проверки можно только всю группу объектов (временные файлы, дампы памяти, журналы отчетов и т. д.).
Раздел «Сервис» содержит вкладки «Автозагрузка» и «Деинсталляция программ».
В «Истории» хранятся записи о ранее проведенных операциях.
В «Настойках» задаются параметры очистки по расписанию: интервал, время, режим.
Windows Cleaner разработан в России. На официальном сайте есть справочная информация по работе с программой на русском языке, а также форма обратной связи с разработчиком.
Glary Utilities Free
Glary Utilities Free — бесплатное приложение-комбайн для оптимизации компьютера. В его наборе — более тридцати утилит на все случаи жизни, причем некоторые из них уникальны для продуктов такого класса или встречаются только в платных версиях. Например, поиск и удаление spyware (шпионского программного обеспечения), проверка обновлений установленных на компьютере программ, шифрование файлов, оптимизация памяти, разрезание и объединение файлов и т. д. Список часто используемых утилит показан на скриншоте вверху.
Функции Glary Utilities Free
Функции Glary Utilities Free поделены на 3 группы:
- Краткий обзор.
- «1-кликом».
- Модули.
Раздел «Краткий обзор» содержит общие настройки программы и элементы управления автозапуском Windows.
В «1-кликом» собраны инструменты быстрой оптимизации системы:
- Очистка реестра.
- Исправление ярлыков.
- Удаление spyware.
- Восстановление (проверка) диска.
- Приватность.

- Удаление временных файлов.
- Менеджер автозапуска.
В списке проблем рядом с каждым пунктом есть пояснение. Кроме того, у пользователя есть возможность запретить исправление любого элемента, сняв отметку, стоящую рядом с ним.
Раздел «Модули» содержит все компоненты (утилиты) программы, которые пользователь может запускать отдельно — по мере надобности. Сюда входят средства очистки, управления дисковым пространством, файлами и т. д. В нижней панели всех вкладок главного окна размещены кнопки быстрого вызова некоторых из них.
Glary Utilities Free имеет еще одну интересную функцию — создание переносной версии самой себя. Опция находится в «Меню».
WinUtilities Free
Функционал бесплатной версии WinUtilities Free, как и Glary Utilities, весьма разнообразен для приложений такого класса. Он включает 26 модулей обслуживания и чистки системы. Есть здесь и функция оптимизации Windows одним кликом, и собственный планировщик заданий для выполнения операций по расписанию.
Возможности WinUtilities Free
Вкладка «Модули» WinUtilities Free содержит перечень всех компонентов приложения, разделенных на группы:
- Обслуживание (очистка дисков, реестра, ярлыков и т. д.).
- Оптимизация (дефрагментация дисков, реестра, управление автозагрузкой и прочее).
- Безопасность (чистка истории, управление запущенными процессами, удаление и восстановление файлов).
- Файлы и папки (защита документов, анализ дискового пространства, поиск дубликатов).
- Реестр (резервное копирование, поиск разделов и ключей, диспетчер контекстного меню).
- Система (запуск утилит Windows, управление системой, планировщик заданий, настройка автоматического выключения компьютера).
На вкладке «Обслуживание» собраны настройки быстрого сканирования и оптимизации системы одним кликом.
Раздел «Задания» включает 4 опции обслуживания ПК по расписанию:
- Очистка дисков.

- Очистка истории.
- Очистка реестра.
- Дефрагментация диска.
Раздел «Состояние» показывает информацию о продукте.
InfoMan
InfoMan — несложный в обращении менеджер управления информацией на ПК. Состоит из пяти модулей, которые запускаются по отдельности. Модуль очистки используется для поиска и удаления временных файлов по списку программы или пользователя.
Другие модули InfoMan предназначены для:
- Синхронизации данных в двух заданных каталогах.
- Хранения паролей.
- Напоминания событий.
- Настройки приложения.
После запуска иконка программы размещается в системном трее. Модули запускаются из ее контекстного меню.
Advanced System Care
Advanced System Care — последняя в нашем обзоре программа для комплексного обслуживания компьютера от известного разработчика IObit. Помимо средств очистки и оптимизации она содержит инструменты повышения производительности и защиты различных компонентов системы.
Возможности Advanced System Care
Как и в остальных рассмотренных приложениях, функции Advanced System Care разделены на категории:
- Ускорение.
- Защита.
- Очистка и оптимизация.
- Инструменты.
- Центр действия.
На вкладке «Ускорение» собраны средства повышения производительности компьютера: турбо-ускорение, аппаратное ускорение и т. д.
«Защита» содержит инструменты повышения безопасности — видеоидентификатор лица пользователя, средства анти-слежки в браузере, безопасный веб-серфинг и прочее.
В «Очистке и оптимизации» собраны утилиты удаления мусора из файловой системы и реестра.
В «Инструментах» перечислены все модули приложения плюс другая продукция IObit.
«Центр действия» содержит средства автоматического обновления программ, установленных на ПК, и загрузки других продуктов IObit.
Кроме того, Advanced System Care устанавливает в систему виджет, который постоянно находится на экране и отображает процент загрузки оперативной памяти и процессора.
***
Приложения, вошедшие в сегодняшний обзор, поддерживает все выпуски Windows, начиная XP и заканчивая Windows 10. О программах, чьи авторы ограничились поддержкой систем до Windows 7, мы решили не рассказывать, поскольку сегодня они неактуальны.
Обзор программ для чистки компьютера от ненужных файлов
Как известно, особенностью операционной системы Windows является наличие реестра, кэша исполняемых библиотек и системных файлов. Если есть нарушения фрагментов одного из этих пунктов — компьютер начинает тормозить. В таком случае в первую очередь рекомендуется сделать дефрагментацию, во вторую — периодически производить чистку компьютера. Для этого и предназначены программы для удаления ненужных файлов. Также с их помощью производится и удаление удаленных, но все еще сохранившихся на диске файлов, многие из которых могут даже иметь возраст старше нескольких лет, но продолжать находиться на винчестере.
Главными условиями для получения должного результата будем считать отсутствие вирусов и пользовательских файлов на диске C:/. Свободного места нужно иметь минимум 5-7 гигабайт.
CCleaner
Итак, для начала нужно запустить программу CCleaner и перейти на вкладку «Сервис»-«Автозагрузка». Здесь показаны программы и другие объекты, которые загружаются вместе с Windows. Это замедляет включение компьютера до 2х минут, и это одна из основных причин, по которой требуется очистка компьютера от ненужных файлов.
Зачем загружать оперативную память различными скайпами, nero и яндекс барами, мессенджерами и винампами если они все сразу вряд ли пригодятся, а вот время для срочного запуска браузера или игры заметно увеличат.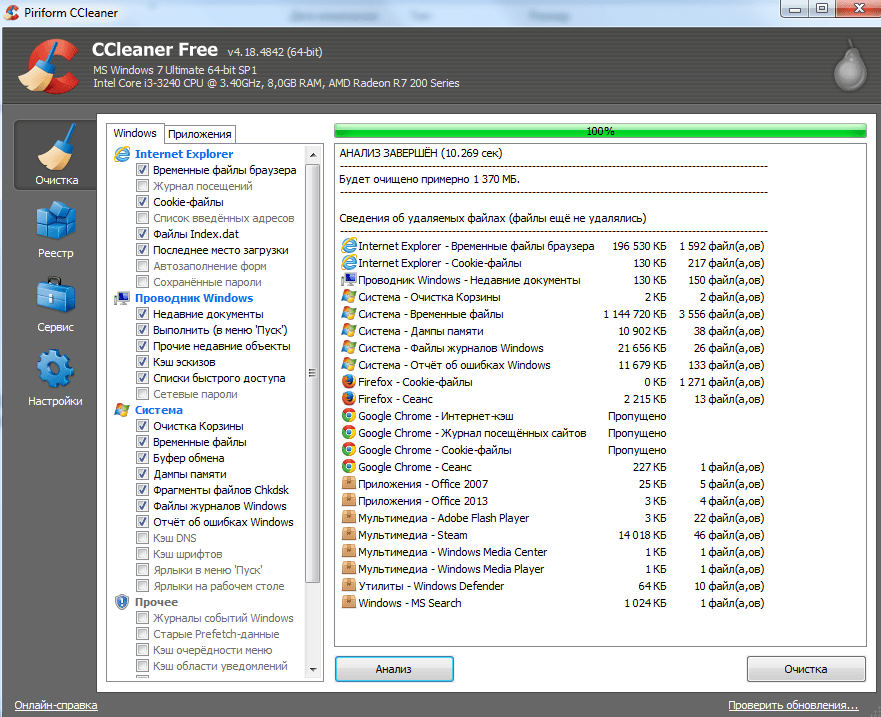
Итак, правой кнопкой на каждой строчке, которая показывает ненужные программы, выбираем удалить или выключить – на своё усмотрение. Перезапускаем компьютер и убеждаемся, насколько быстрее стали загружаться «окна».
Следующий этап – тем же CCleaner переходим к очистке и нажимаем «Очистка»-«Очистка». Таким образом, мы избавляемся от ненужных cashe и cookie файлов скачанных во время сёрфинга по Интернету.
В конце процесса можно увидеть количество освобождённого места – приятно удивляешься, когда эта цифра приближается к 2 гигабайтам всего после 3х месячной переустановки Windows.
Revo Uninstaller
Качаем программу Revo Uninstaller и удаляем все ненужные установленные программы. Не стоит трогать различные непонятные объекты, которые мы не устанавливали собственноручно – возможно это системные драйвера или что-то ещё. Лучше посмотреть в Google, прежде чем избавляться от неизвестных.
Характерной особенностью Revo Uninstaller является тотальное удаление, как самой программы, так и всех веток в реестре, которые она создала, а также временных файлов, необходимых для её работы. Проходимся сверху чисткой реестра от CCleaner, чтобы наверняка всё поудалять.
Clone Remover
Clone Remover — еще одна программа, удаляющая ненужные файлы. Если вы любитель собирать музыку, фото или другие файлы, то наверняка у вас есть копии одинаковых файлов в разных папках и хотелось бы почистить компьютер от них. Если ответ утвердительный – качаем Clone Remover. Благодаря четырём опциям поиска:
- «по содержанию» и похожие изображения – удаление ненужных фото,
- «поиск по заголовку mp3» – увеличение дискового места за счёт удаления дубликатов mp3 треков,
- «файлы с нулевым размером» — удаляет файлы 0 kb.
Auslogics Disk Defrag
Теперь вам удалось очистить диск от лишних файлов, ваш компьютер стал ещё более быстрым и чистым — вероятно, вы уже заметили изменения. Дальнейшие наши действия позволят компьютеру работать более рационально, за счёт дефрагментации файлов, которая позволит системе делать меньше обращений к кластерам жёсткого диска.
Дальнейшие наши действия позволят компьютеру работать более рационально, за счёт дефрагментации файлов, которая позволит системе делать меньше обращений к кластерам жёсткого диска.
Устанавливаем и запускаем Auslogics Disk Defrag. Выделяем диск C:/ и запускаем «Дефрагментация и оптимизация». Процесс очень длительный, поэтому лучше ставить на ночь или в перерыв. Другими программами в этот момент пользоваться нельзя.
Если времени «в обрез» — запустите быструю дефрагментацию. После выполнения процесса перезагрузите компьютер. А в свободное время проделайте те же операции с другими дисками вашего ПК.
После перезагрузки проверьте последние обновления для вашего ПК и установите их. Не загружайте ненужные языки и другие обновления, которые не считаете нужными для вашего ПК – ведь всё это занимает немало места и «кушает» ресурсы работающей системы.
Dll-Files Fixer
Если при работе каких-либо программ выскакивают предупреждающие окна о том, что работа программы невозможна из-за отсутствия выполняемой библиотеки, то Dll-Files Fixer будет вам верным помощником. Он просканирует ваш ПК на системные объекты, необходимые для корректной работы, скачает и установит их. Мы уже упоминали эту утилиту в статье про обновление DirectX.
Очень полезная штука, особенно для тех, кто работает в новых версиях Windows, а использует программы для старых.
Auslogics BoostSpeed
Заключительным этапом я считаю необходимость установки профилактической программы Auslogics BoostSpeed которая чистит реестр, оперативную память и нормализует работу всего компьютера благодаря специальному алгоритму.
Теперь эффективность и скорость работы Вашего компьютера должна значительно возрасти!
За обновлениями нашего сайта можно следить в Вконтакте, Facebook, Twitter, Одноклассники или Google+, а также предлагаем подписаться на них по email.
Очистка Windows 10: удаление ненужных файлов
Очистка Windows необходима для поддержания компьютера в оптимальном состоянии, удаления ненужных и устаревших файлов, экономии места на диске. Любой пользователь рано или поздно сталкивается с необходимостью провести очистку системы, для удаления ненужной цифровой информации.
Любой пользователь рано или поздно сталкивается с необходимостью провести очистку системы, для удаления ненужной цифровой информации.
На компьютере сохраняются файлы обновлений Windows, которые уже не нужны, создаются дубликаты файлов, имеются остатки удаленных программ и т. п. Все это не нужно постоянно хранить на диске компьютера, поэтому эти данные следует удалить с ПК.
Очистка и оптимизация Windows поможет удалить с системного диска ненужные данные, освободить место, улучшить работу операционной системы. Из-за нехватки свободного места на диске, система и установленные программы начинают работать с задержками и зависаниями.
Как пользователь может убедиться, что на компьютере необходима очистка Windows 10 от мусора? Это проявится в том, что при работе на ПК начались тормоза, кроме этого, для наглядности, в окне Проводника проблемный диск будет окрашен в красный цвет.
Операционная система предупреждает пользователя компьютера о нехватке свободного места на этом диске.
На диске необходимо иметь минимум 15% свободного места, которое используется для временных файлов, загрузки обновлений и т. п. Меньший объем свободного места на диске, не даст Windows провести правильную дефрагментацию. Из-за этого, диск станет более фрагментированным, это может привести к замедлению работы системы и программ.
Для оптимизации системы и удаления ненужных файлов, пользователи часто используют специализированные программы: «оптимизаторы» и «чистильщики». В этом руководстве находятся инструкции по очистке диска на компьютере с Windows средствами операционной системы.
Пользователь самостоятельно решает, чем он будет пользоваться: сторонним приложением для оптимизации или системными инструментами. В связи с этим, стоит обратить внимание на следующее: зачастую подобные чистильщики, работающие по своим алгоритмам, удаляют нужные системные файлы.
Некоторые пользователи при запуске программ или игр сталкивались с сообщениями об отсутствии необходимой библиотеки или файла. Причем, по умолчанию эти файлы должны были находится в составе операционной системы или ее компонентов.
Причем, по умолчанию эти файлы должны были находится в составе операционной системы или ее компонентов.
В большинстве случаев, это результат работы программ-оптимизаторов, которые удаляют во время проведения очистки эти «ненужные» файлы, поэтому использование системных средств будет более безопасным для компьютера.
Перед выполнением мероприятий по очистке системы от ненужного мусора, создайте точку восстановления Windows.
Функция Память устройства Windows 10
В параметрах операционной системы Windows 10 имеется раздел «Память устройства» (в более ранних версиях раздел назвался «Хранилище»). С помощью встроенного инструмента автоматической очистки, с ПК удаляются ненужные и временные файлы.
Получить доступ к настройкам контроля памяти можно следующим образом:
- Войдите в меню «Пуск», запустите приложение «Параметры».
- В окне «Параметры Windows» войдите в параметр «Система».
- В разделе «Память устройства» находятся параметры для работы с использованием памяти и освобождением пространства на диске ПК.
При настройках по умолчанию, функция «Память устройства» отключена в Windows 10. Для активации функции автоматической очистки, необходимо в опции «Память устройства», а затем включить функцию контроля памяти.
Автоматическая очистка Windows 10 в фоновом режиме
Пользователю необходимо настроить работу автоматического средства для очистки системы. В опции «Память устройства» передвиньте переключатель в положение «Включено».
В опции «Локальный диск (С:)» отображается информация об использовании места на диске. Пользователь может увидеть проблемные места на диске, уточнить распределение пространства. Для получения дополнительных сведений, нажмите на ссылку «Показать больше категорий».
Работу контроля памяти необходимо настроить. Нажмите на ссылку «Настроить контроль памяти или запустить его».
В окне «Настроить контроль памяти или запустить его» находятся параметры работы системного инструмента.
В опции «Контроль памяти» необходимо настроить запуск системного средства. В настройке «Запуск Контроля памяти» нужно выбрать один из предложенных вариантов:
- Когда останется мало места на диске — контроль памяти запустится автоматически, когда будет заканчиваться место на диске (параметр по умолчанию).
- Ежедневно — функция станет запускаться каждый день.
- Каждую неделю — запуск средства в еженедельном режиме.
- Каждый месяц — автоматический запуск контроля памяти ежемесячно.
Настройте параметры удаления временных файлов. В разделе «Временные файлы» необходимо выбрать периодичность удаления временных файлов, не используемых в установленных приложениях.
Удаление файлов из корзины будет проводиться со следующей периодичностью:
- 30 дней — автоматическая очистка корзины раз месяц (опция по умолчанию).
- Никогда — файлы из корзины не удаляются, опция отключена.
- 1 день — ежедневная очистка содержимого корзины.
- 14 дней — удаление файлов из корзины раз в две недели.
- 60 дней — автоматическая очистка корзины раз в два месяца.
Выбор периодичности автоматического удаления файлов из папки «Загрузки»:
- Никогда — файлы в папке загрузок автоматически не удаляются.
- 1 день — очистка файлов раз в день.
- 14 дней — удаление файлов раз в две недели.
- 30 дней — очистка данных раз в месяц.
- 60 дней — автоматическое удаление файлов раз в две недели.
Использование файлов из OneDrive по запросу
В операционную систему Windows 10 встроено облачное хранилище OneDrive. По умолчанию, файлы, загруженные в хранилище, одновременно хранятся на диске компьютера и в «облаке».
С помощью опции «Доступное локально содержимое облака» можно удалить с компьютера некоторое количество файлов, у которых есть сохраненная копия в облаке. Данная функция не затронет часть файлов, помеченных «Всегда сохранять на этом устройстве», которые останутся на компьютере.
В опции «OneDrive» необходимо настроить доступность содержимого хранилища только из сети, если данные не открывали более:
- Никогда.
- 1 день.
- 14 дней.
- 30 дней.
- 60 дней.
Копии удаленных с ПК файлов останутся в OneDrive. Они станут доступными для пользователя при наличии интернет-соединения с удаленным сервером Microsoft.
Освобождение места Windows вручную из параметров системы
В операционной системе Windows 10 есть возможность для запуска вручную удаления некоторых файлов, согласно выполненных настроек в инструменте «Память устройства».
На странице «Настроить контроль памяти или запустить его», в параметре «Освободить пространство сейчас» нужно нажать на кнопку «Очистить сейчас».
В разделе «Память устройства», в опции «Локальный диск (С:)» имеется информация о распределении дискового пространства.
В опции «Временные файлы» отображается список файлов, которые можно удалить прямо сейчас. По умолчанию, операционная система выделит часть файлов, которые больше не нужны, их можно сразу удалить.
Некоторые типы файлов не выбраны из-за того, что эти данные могут еще понадобится пользователю, например, данные находящиеся в папках «Загрузки» или «Корзина». Вы можете выбрать и эти параметры для удаления файлов из этих мест.
После выбора параметров, нажмите на кнопку «Удалить файлы».
После выполнения этих действий, ручная очистка мусора Windows на компьютере завершена.
Удаление файлов в утилите Очистка диска
В операционной системе Windows имеется встроенный инструмент «Очистка диска», с помощью которого можно удалить с ПК ненужные файлы.
Выполните следующие действия:
- Откройте Проводник, щелкните правой кнопкой мыши по Локальному диску «С:».
- В контекстном меню выберите пункт «Свойства».
- В окне «Очистка диска (С:)», во вкладке «Общие» нажмите на кнопку «Очистка диска».
- В открывшемся окне проходит подсчет свободного места на диске.

- Во вкладке «Очистка диска» отображаются типы файлов, которые можно удалить. По умолчанию, активированы пункты «Загруженные файлы программ», «Временные файлы интернета», «Эскизы».
Пользователь может выбрать эти параметры или добавить для удаления другие типы файлов.
- Для запуска удаления ненужных данных, нажмите на кнопку «ОК».
- В окне с предупреждением о необратимом удалении этих файлов нажмите на кнопку «Удалить файлы».
В итоге, файлы удалятся с вашего компьютера.
Если пользователю нужно удалить большее количество файлов, в том числе системных, пройдите следующие шаги:
- В окне приложения «Очистка диска» необходимо нажать на кнопку «Очистить системные файлы».
- Утилита снова подсчитывает объем места, которое можно удалить с компьютера.
- В окне «Очистка диска», во вкладке «Очистка диска» появятся новые типы файлов, доступные для удаления.
- После выбора типов файлов, нажмите на кнопку «ОК».
- В окне с предупреждением согласитесь на удаление файлов.
Указанные файлы будут удалены с ПК.
Удаление временных файлов с диска вручную
При активной работе на компьютере, создается большое количество временных файлов, занимающих довольно большой объем диска. Пользователь может самостоятельно удалить временные файлы вручную, для освобождения свободного места.
Временные файлы в операционной системе Windows сохраняются в следующих папках:
C:\Windows\Temp C:\Пользователи (Users)\Имя_пользователя (User)\AppData\Local\Temp
Удаление временных файлов проходит по следующему алгоритму действий:
- Сначала пользователю нужно выйти из запущенных программ.
- Войдите по очереди в данные папки для удаления находящихся там файлов вручную.
- После удаления временных файлов, перезагрузите компьютер.
Обратите внимание на то, что системная папка «AppData» — скрытая. Для отображения папки в Проводнике, потребуется включить в Windows показ скрытых элементов.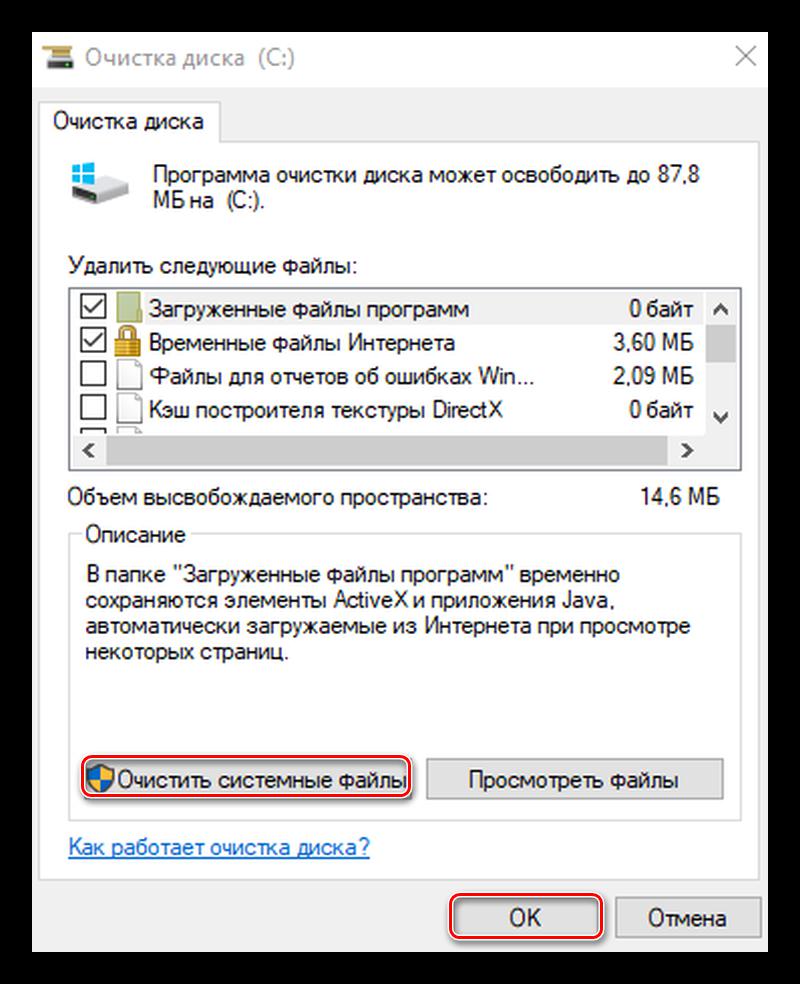 После завершения очистки папки, отключите отображение скрытых файлов.
После завершения очистки папки, отключите отображение скрытых файлов.
Удаление части точек восстановления для экономии места на диске
При помощи системной утилиты для очистки диска, можно удалить неиспользованные программы и компоненты, а также часть контрольных точек восстановления системы.
Откройте окно программы «Очистка диска», во вкладке «Дополнительно». Здесь представлены следующие параметры:
- В разделе «Программы и компоненты» имеется возможность для освобождения места на диске, путем удаления неиспользуемых программ.
- Из раздела «Восстановление системы и теневое копирование» можно удалить точки восстановления Windows, кроме самой последней.
Для удаления файлов, нажмите на кнопку «Очистить…».
С компьютера будут удалены все точки восстановления Windows, кроме самой последней точки. В целях безопасности, система сохраняет возможность для восстановления из самой последней точки восстановления, если что-то пошло не так.
Функция Сжатие диска для освобождения места
Для экономии места, в Windows имеется возможность для сжатия диска, которое позволит освободить некоторое количество места. В этой статье мы рассматриваем очистку системного диска, поэтому мы будем сжимать диск «С:».
- После щелчка правой кнопкой мыши по системному диску, выберите в контекстном меню пункт «Свойства».
- В окне «Свойства: Локальный диск (С:)», войдите во вкладку «Общие».
- Поставьте флажок напоров пункта «Сжать этот диск для экономии места», а затем нажмите на кнопку «ОК».
- В окне «Подтверждение изменения атрибутов» нажмите на кнопку «ОК».
В Windows 10 для сжимания файлов на системном диске лучше использовать функцию Compact OS. Подробнее о сжатии диска читайте в статье на моем сайте.
Сохранение личных файлов на другом диске
Перенос системных папок на другой диск, сэкономит место, которое станет доступным для использования другими файлами.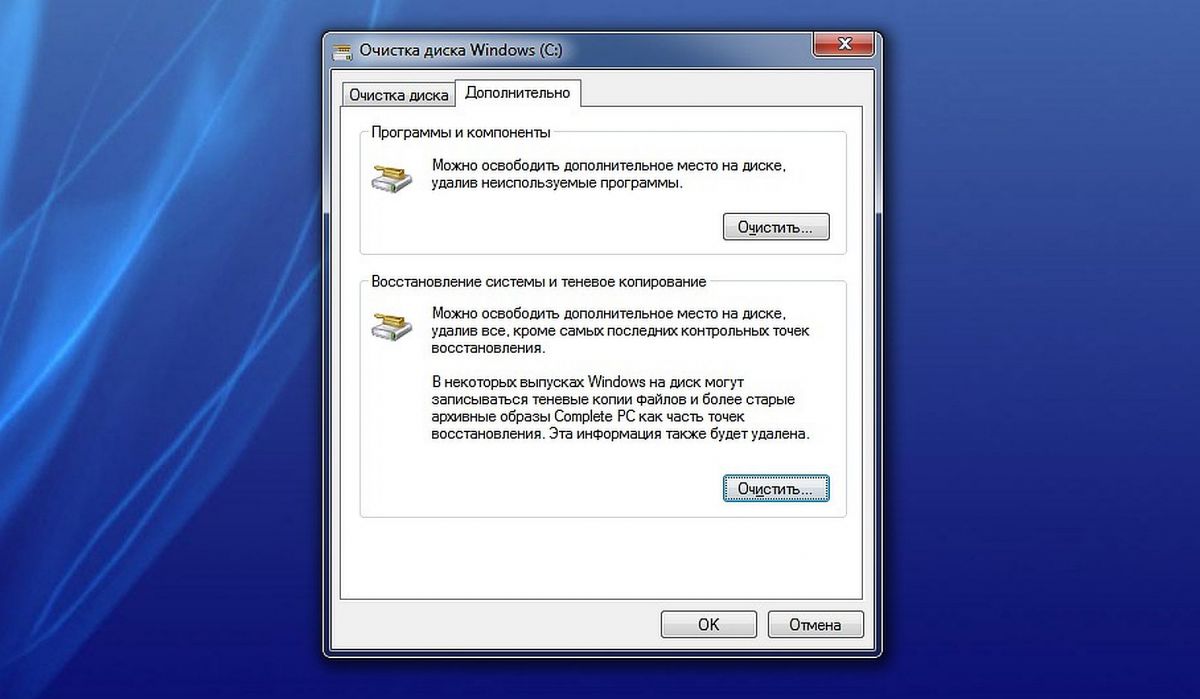 Кроме этого, при сохранении файлов на другом диске, эти данные не будут удалены с компьютера, например, в случае внезапной переустановки операционной системы, которую необходимо провести из-за неполадок или невозможности восстановления Windows.
Кроме этого, при сохранении файлов на другом диске, эти данные не будут удалены с компьютера, например, в случае внезапной переустановки операционной системы, которую необходимо провести из-за неполадок или невозможности восстановления Windows.
Пользователь может перенести папки «Документы», «Загрузки», «Видео», «Изображения», «Музыка», «Рабочий стол» на другой локальный диск компьютера. В этих папках часто хранится много различных файлов. Перенос папок, во многих случаях, позволит значительно освободить пространство на диске «С:».
Процесс переноса системных папок на другой локальный диск, подробно описан в статьях на моем сайте.
Вам также может быть интересно:
Выводы статьи
Многие пользователи сталкиваются с недостатком места на диске, потому что он заполняется ненужными файлами. Из-за обилия ненужных данных, система начинает «тормозить» в работе. Для оптимизации Windows необходимо удалить с компьютера мусорные файлы, которые бесполезно занимают место на диске.
В операционной системе Windows 10 имеются встроенные инструменты для удаления ненужных файлов. Кроме того, пользователь может самостоятельно удалить временные файлы с компьютера, без помощи стороннего программного обеспечения.
Похожие публикации:
Чистка компьютера/ноутбука.
Оптимизация Windows с выездом.
Как определить, что компьютеру требуется чистка? Первым показателем, конечно же, является скорость работы Windows, которая стала кардинально отличаться от первоначальной. Но помимо этого возникает и ряд других «неудобств»:
- появляются уведомления, что недостаточно свободного места на жестком диске;
- музыка и фильмы во время работы браузера зависают;
- сама система очень долго загружается при запуске, может показаться, что ПК заражен.
Чистка ноутбука или компьютера может понадобиться, и когда техника начинает сильно перегреваться/достаточно шумно работать, указывая своему владельцу на то, что внутри скопилось много пыли, ворсинок, шерсти животных и прочих неприятных вещей.
На сегодняшний день существует превеликое множество программ, позволяющих как очистить компьютер от ненужного «мусора», так и оптимизировать его работу, самыми популярными среди них считаются CCleaner и Wise Disk Cleaner Free. Вот только часто случается, что неумелое обращение с ними приводит к еще более плачевным последствиям – удалению вместе с ненужностями важной информации или программ. Да и чистка ноутбука от пыли – процедура уж точно не для «чайника». Только опытные специалисты смогут оказать полный комплекс услуг в данном вопросе, правильно продуть вентиляцию и очистить детали специально предназначенными для этого средствами, а при необходимости установить новую систему охлаждения. Компания RPK в услугу чистки ноутбуков от пыли включает также очистку подвижных частей (кнопок и клавиш).
Чистка компьютера – важное мероприятие, которое рекомендуется проводить в среднем раз в месяц. Зачастую оптимизация включает несколько важных этапов:
- чистку дискового пространства;
- дефрагментацию диска;
- восстановление битых секторов;
- удаление ненужных программ и временных файлов и полную очистку системы.
При необходимости выполняется ряд других действий, направленных на повышение качества работы системы и ее производительности.
После процесса очистки не только увеличивается свободное пространство на жестком диске, но и сама ОС грузится оптимально быстро и операции с приложениями выполняет без лишних пауз.
Также выполняем сложный ремонт ноутбуков/компьютеров на выезде.
Стоимость:
| Услуга | Стоимость |
|---|---|
| Комплексная чистка ноутбука | от 1500 р. |
| Чистка системного блока от пыли | от 800 р. |
| Оптимизация Windows | от 600 р. |
Как удалить ненужные файлы в Windows 10
Гратисография Как и в вашем холодильнике, место для хранения данных на компьютере необходимо время от времени очищать, чтобы все работало бесперебойно.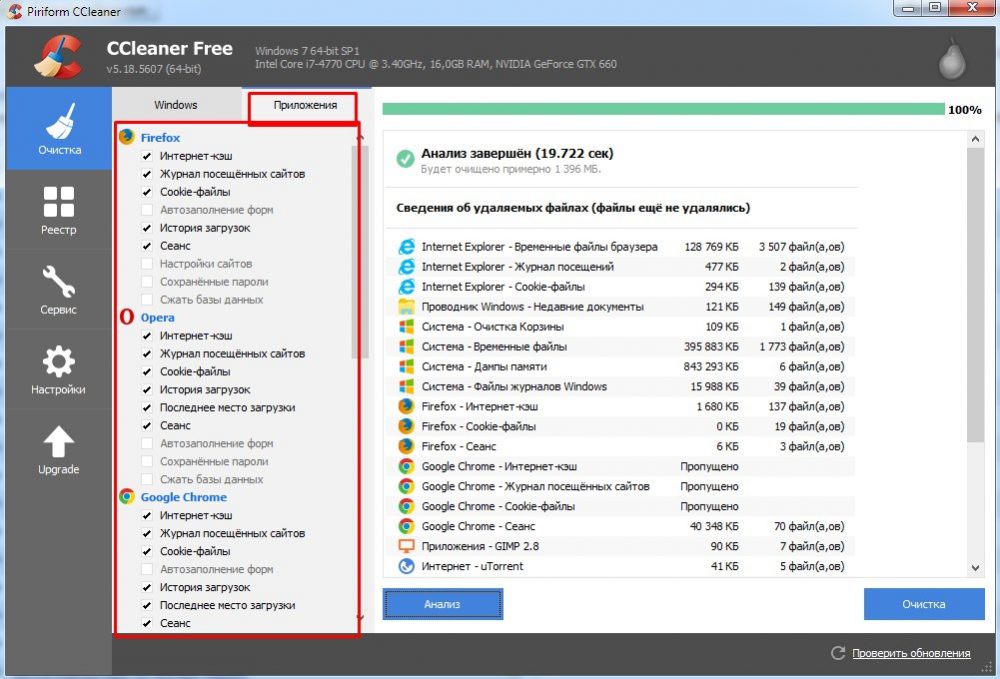 «Временные» файлы могут остаться навсегда, а большие обновления Windows могут создать много гигабайт файлов резервных копий, которые вы никогда не будете использовать.
«Временные» файлы могут остаться навсегда, а большие обновления Windows могут создать много гигабайт файлов резервных копий, которые вы никогда не будете использовать.
Однако многие приложения для очистки нежелательных файлов заходят слишком далеко, например, удаляют кеш веб-браузера, который со временем сам пополняется, а файлы которых помогают быстрее загружать веб-сайты. Давайте покажем вам, как навести порядок самостоятельно, используя собственные встроенные инструменты Windows.
Средство очистки диска
Каждое устройство хранения на вашем компьютере имеет доступ к средству очистки диска.Найдите его, нажав кнопку Start , набрав «очистка диска» (всякий раз, когда я говорю что-то напечатать, я имею в виду без кавычек) и щелкнув ярлык Disk Cleanup в результатах поиска. Щелкните и перетащите этот ярлык на рабочий стол или на панель задач, чтобы упростить доступ в следующий раз. Вы также можете найти инструмент, щелкнув правой кнопкой мыши устройство хранения в проводнике, выбрав Properties и нажав кнопку Disk Cleanup справа от круговой диаграммы.
Иногда ярлык не отображается в результатах поиска. В этом случае вместо ввода «очистка диска» введите «освободить место на диске». Фраза может работать, если название программы не работает.
Если вам нужно очистить много вещей, инструменту может потребоваться несколько минут, чтобы проанализировать вашу ситуацию и организовать ваш мусор для удаления. Как только это будет сделано, вам будет представлено новое окно со списком вещей, которые можно безопасно удалить. Некоторые поля даже предварительно отмечены, например, рядом с «Временными файлами Интернета».
Том Макнамара / CNETКэш браузера и миниатюр
Кэш браузера и миниатюр могут занимать несколько гигабайт. Когда вы загружаете веб-страницу, она сохраняется здесь для более быстрого доступа в дальнейшем, поэтому очистка кеша может замедлить просмотр в будущем.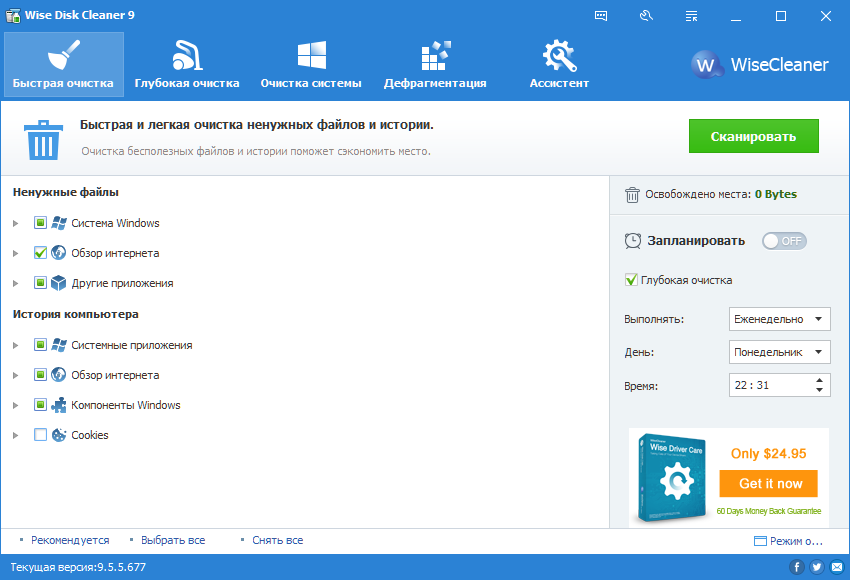
Кеши Chrome и Firefox очищаются изнутри этих приложений через меню, доступное при нажатии Ctrl + Shift + Delete, когда браузер открыт.Предпочтительно делать это в браузере, потому что вы получаете более подробный контроль над тем, что вы хотите сохранить и от чего избавиться.
Хотя очистка кеша браузера только временно освобождает место, не помешает периодически очищать его и начинать заново, если у вас есть проблемы с безопасностью или конфиденциальностью.
Том Макнамара / CNETРабота с миниатюрами
Инструмент очистки диска имеет один пункт списка специально для миниатюр.Миниатюры включают в себя такие вещи, как значки приложений и предварительный просмотр изображений. Но если вы очистите этот кеш, Windows придется регенерировать эти изображения при следующем просмотре папки с большим количеством мультимедиа или значков в ней. Для воссоздания каждой миниатюры также потребуется время, поэтому для восстановления кэша большой папки может потребоваться несколько минут. Если вы ищете конкретное изображение или видео, вам, возможно, придется подождать, пока эскиз будет создан, если вы не знаете его имя файла.
Мы рекомендуем не устанавливать флажок «Эскизы» в программе «Очистка диска», если только размер кэша не создает проблем с доступным свободным пространством.
Системные файлы
Самыми большими скоплениями вашего дискового пространства, вероятно, являются системные файлы, поэтому нажмите кнопку Очистить системные файлы , чтобы получить к ним доступ. Будет проведен еще один анализ, который может занять несколько минут, особенно если он обнаружит те файлы резервных копий Центра обновления Windows, о которых мы упоминали ранее. Затем он загрузит окно, которое выглядит точно так же, как окно результатов анализа, которое вы видели при очистке диска.
Однако на этот раз в списке есть дополнительные элементы. Если вы используете Windows 7 (26 долларов на Amazon), вы можете найти в списке несколько гигабайт файлов резервных копий пакета обновления. Теоретически этот архив можно использовать для отмены пакета обновления. На практике это занимает много места, и было бы быстрее и надежнее просто восстановить из предыдущего образа резервной копии, чем отменять пакет обновления.
Если вы используете Windows 7 (26 долларов на Amazon), вы можете найти в списке несколько гигабайт файлов резервных копий пакета обновления. Теоретически этот архив можно использовать для отмены пакета обновления. На практике это занимает много места, и было бы быстрее и надежнее просто восстановить из предыдущего образа резервной копии, чем отменять пакет обновления.
Восстановление системы
Windows использует функцию восстановления системы для сохранения системных файлов на случай их случайного удаления или повреждения.Восстановление системы похоже на закладку или снимок, к которому может вернуться операционная система. Он не выполняет резервное копирование всего содержимого вашего устройства хранения, поэтому может не помочь вам, если вы вообще не можете загрузить Windows. И эти периодические закладки могут занимать много места. Фактически, в Windows 8 и 10 восстановление системы отключено по умолчанию, поэтому вам не нужно возиться с его настройками, если вы сами не включили эту функцию.
К сожалению, Windows не позволяет вам выбирать, какие точки восстановления вы хотите сохранить, и не позволяет легко узнать, сколько места на диске занимают ваши точки восстановления.Инструмент очистки диска позволяет удалить все, кроме самого последнего, и это все. Для этого перейдите в инструмент очистки диска. Щелкните Очистить системные файлы , затем вкладку Дополнительные параметры , затем перейдите в раздел Восстановление системы и теневые копии , затем нажмите кнопку Очистить и, наконец, кнопку Удалить для подтверждения.
Удалить все точки восстановления? Для этого вам понадобится другой инструмент. Нажмите кнопку меню Пуск, щелкните правой кнопкой мыши Компьютер , выберите Свойства , щелкните ссылку Защита системы слева и нажмите кнопку Настроить , чтобы получить доступ к настройкам восстановления системы.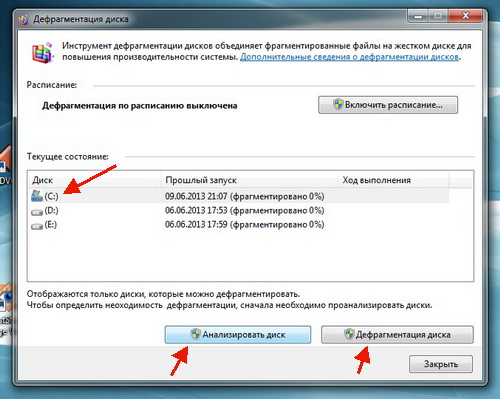 Если у вас нет ярлыка «Компьютер» в меню «Пуск» или на рабочем столе, нажмите кнопку «Пуск», введите «компьютер», чтобы он появился в результатах поиска, щелкните его правой кнопкой мыши, выберите Свойства , и вы получите находиться в окне, в котором вы нажимаете Защита системы. Затем нажмите Настроить .
Если у вас нет ярлыка «Компьютер» в меню «Пуск» или на рабочем столе, нажмите кнопку «Пуск», введите «компьютер», чтобы он появился в результатах поиска, щелкните его правой кнопкой мыши, выберите Свойства , и вы получите находиться в окне, в котором вы нажимаете Защита системы. Затем нажмите Настроить .
Вы можете полностью отключить восстановление системы, указать Windows, какой процент дискового пространства вы хотите выделить для восстановления системы, и нажмите кнопку Удалить , чтобы удалить все точки восстановления.В этом окне также показано, сколько места занимают точки восстановления системы. По умолчанию Windows 7 выделяет около 5 процентов вашего устройства хранения для точек восстановления. Так что по идее многолюдно не будет. Но если у вас есть вместительное запоминающее устройство, эти 5 процентов могут добавить к большому количеству гигабайт, которые, возможно, лучше использовать в другом месте. И в целом создание образов резервных копий системы и их хранение на внешнем диске (или даже в облаке) даст вам лучший контроль и более согласованные результаты.
Том Макнамара / CNETКэш гибернации
Когда вы выключаете свое устройство Windows, оно может поместить ваши открытые приложения и открытые файлы в большой файл, называемый кешем гибернации, чтобы помочь вам продолжить работу с того места, на котором вы остановились, при последующем включении компьютера. Кроме того, в спящем режиме эти данные хранятся в оперативной памяти вашей системы, а устройство переводится в режим пониженного энергопотребления. В режиме гибернации аккумулятор не расходуется, поэтому его лучше использовать для ноутбуков и планшетов.Но загрузка занимает больше времени, чем восстановление из спящего режима, который происходит более или менее мгновенно, поэтому вы жертвуете некоторым удобством.
Если ваше устройство Windows обычно подключено к розетке, режим гибернации, вероятно, будет не так полезен, как спящий режим, поэтому вы сможете отключить кэш гибернации без побочных эффектов.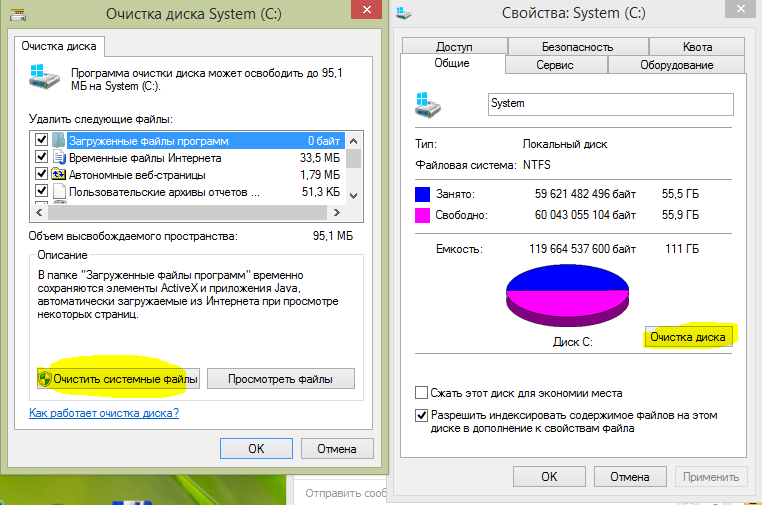 Объем памяти, который вы сохраняете, примерно равен объему оперативной памяти вашего устройства.
Объем памяти, который вы сохраняете, примерно равен объему оперативной памяти вашего устройства.
Чтобы отключить спящий режим, нажмите кнопку «Пуск», введите «cmd», щелкните правой кнопкой мыши cmd.exe , выберите Запуск от имени администратора и нажмите Да для подтверждения. Это командная строка Windows. Вставьте «powercfg.exe / hibernate off» в командную строку. Однако Ctrl-V здесь не работает в Windows 7. Вместо этого вам нужно щелкнуть правой кнопкой мыши в окне и выбрать «Вставить». Затем нажмите Enter. Если вы хотите снова включить режим гибернации позже, вставьте «powercfg.exe / hibernate on». Изменения вступят в силу немедленно.
Том Макнамара / CNETУправление корзиной
Когда вы удаляете файл, Windows не стирает его по умолчанию.Файл просто попадает в корзину, где и остается до тех пор, пока вы не скажете Windows очистить корзину. Таким образом, корзину необходимо периодически проверять, чтобы убедиться, что ваше дисковое пространство не занято большими файлами, которые вам больше не нужны.
Вы также можете настроить объем хранилища, используемый корзиной. Для этого откройте проводник (нажмите Windows + E ), найдите корзину на левой панели, щелкните ее правой кнопкой мыши и выберите Properties . Корзина может не отображаться по умолчанию, и в этом случае вам нужно щелкнуть правой кнопкой мыши на левой панели и выбрать Показать все папки .(Технически корзина — это папка.)
В окне свойств корзины вы можете указать Windows максимальный объем пространства, который вы хотите использовать для корзины. По умолчанию это 5 процентов от емкости вашего диска C :, и вы можете увеличить это значение до 10 процентов. Вы также можете указать Windows полностью пропустить корзину, а также отключить запрос подтверждения, который появляется при попытке удалить файл. Когда вы закончите вносить изменения, нажмите кнопку OK , чтобы сохранить их.
Когда вы закончите вносить изменения, нажмите кнопку OK , чтобы сохранить их.
Как удалить ненужные файлы с помощью лучших инструментов для Windows 10
Чтобы не удалить ничего полезного, будьте осторожны и воспользуйтесь помощью профессионального программного обеспечения для очистки вашего компьютера.
Нежелательные файлы и приложения могут быть проблемой, поэтому сегодня мы собираемся показать вам лучшие инструменты для удаления ненужных файлов в Windows 10.
Restoro — это инструмент для восстановления системы, который настоятельно рекомендуется использовать для вашего ПК.
Этот профессиональный инструмент для восстановления системы Windows представляет собой универсальную программу, которая не только заменяет отсутствующие библиотеки DLL запатентованной технологией, но также может восстанавливать поврежденные или отсутствующие записи в реестре.
Вот несколько примеров его отличных характеристик:
- Он исправляет настройки, удаляет ненужные и поврежденные файлы, чтобы помочь вам освободить место на диске
- Может быть отличным подспорьем в восстановлении вашего компьютера после серьезного заражения
- Значительно повышает стабильность работы компьютера и резко увеличивает его скорость
- Включает удаленную базу данных подлинных и актуальных файлов Windows, которые могут заменить дефектные файлы в сканируемой системе.
- Приложение является идеальным решением для защиты от рекламного ПО, программ-вымогателей, троянов и других вредоносных программ.
Процесс анализа и результаты сканирования бесплатны, но пользователи, которые хотят автоматически устранять проблемы, должны приобрести лицензионную версию.
Ресторо
Избавьтесь от ненужных файлов на вашем компьютере с Windows 10 навсегда с Restoro! Найти лучший очиститель ПК не всегда легко, но если вы ищете программу для удаления ненужных файлов в Windows 10, AVG TuneUP может быть именно тем, что вам нужно.
Что касается функций, вот что может предложить этот инструмент:
- Автоматически очистит реестр и исправит различные проблемы
- Автоматическое обслуживание, которое удалит остатки браузера, файлы cookie отслеживания, файлы кеша и т. Д.
- Технология спящего режима, переводящая ресурсоемкие или фоновые программы в спящий режим для повышения производительности вашего ПК
- Способность находить и удалять нежелательное программное обеспечение, такое как вредоносное ПО или старое программное обеспечение
- Удалите файлы кеша, старые резервные копии, временные файлы с помощью функции очистки диска
- Средство очистки браузера, которое удаляет оставшиеся файлы из всех ваших браузеров
- Возможность автоматического обновления устаревшего ПО
⇒ Получить AVG TuneUp
Еще одно отличное приложение, которое может удалять ненужные файлы, — это Revo Uninstaller.
Что касается функций, вот некоторые из лучших функций, которые может предложить это приложение:
- Можно удалить любое приложение и все файлы, связанные с ним
- Режим охотника, позволяющий определять и удалять неизвестные приложения
- Функция Autorun Manager позволяет вам контролировать, какие приложения запускаются автоматически на вашем ПК
- Возможность удаления ненужных файлов и ускорения работы ПК, а также безвозвратного удаления файлов и папок
Характеристики версии Pro:
- Принудительное удаление — удалите оставшиеся файлы из любого приложения, которое не было удалено должным образом
- Быстрое / множественное удаление — установите очередь для приложений, которые вы хотите удалить, и удалите их одно за другим
- Монитор установки в реальном времени позволяет вам видеть изменения на вашем ПК в реальном времени во время установки определенного приложения
- Возможность создавать резервную копию системы и реестра перед внесением каких-либо изменений
⇒ Получить деинсталлятор Revo
Вероятно, одно из самых известных программ для очистки Windows 10 — CCleaner. Это приложение может удалять ненужные файлы, но оно также имеет множество других функций.
Это приложение может удалять ненужные файлы, но оно также имеет множество других функций.
Что касается функций, вот самые примечательные:
- Возможность очистки временных файлов, файлов cookie, истории и других файлов во всех основных и менее популярных браузерах
- Может очищать корзину, недавние документы, временные файлы, файлы журналов, буфер обмена, кеш DNS, отчеты об ошибках, дампы памяти и списки переходов
- Удалить временные файлы и недавние списки файлов, относящиеся к различным сторонним приложениям
- Software Updater (только для профессиональной версии)
- Мониторинг в реальном времени (только в профессиональной версии)
- Плановая очистка (только в профессиональной версии)
⇒ Получить CCleaner
Еще одно приложение, которое может удалять ненужные файлы в Windows 10, — это Magic Utilities.У этого приложения скромный пользовательский интерфейс, но он компенсирует это своими функциями.
Говоря об особенностях, вот несколько примечательных:
- Возможность быстрого и простого удаления приложений с вашего ПК
- Может легко обнаружить поврежденные записи реестра
- Обнаруживает оставшиеся файлы от неустановленных приложений
- Обнаружение всех недавно установленных программ или программ, которые были добавлены в автозагрузку
- Он настраивает ваши запускаемые приложения
- Встроенный диспетчер задач, который может мгновенно закрывать приложения
- Может находить и удалять с вашего ПК временные или ненужные файлы
⇒ Получить Magic Utilities
Easy Duplicate Finder — еще один простой инструмент для очистки ненужных файлов для Windows 10.Это приложение имеет довольно удобный пользовательский интерфейс, позволяющий легко находить и удалять повторяющиеся файлы.
Что касается функций, вот несколько примечательных функций, которые предлагает этот инструмент:
- Чрезвычайно простой в использовании интерфейс
- Несколько режимов сканирования
- Возможность удаления дубликатов из облачных сервисов хранения
- Режим сравнения папок
- Умение находить настоящие дубликаты
⇒ Get Easy Duplicate Finder
Если вы ищете лучший очиститель ПК, вы можете попробовать Wise Disk Cleaner.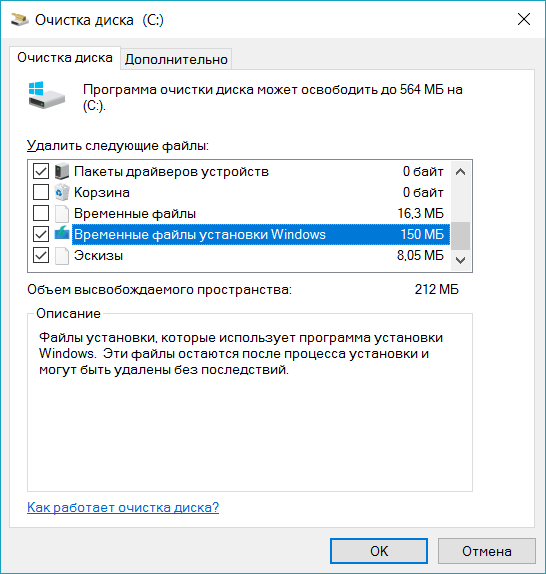 Приложение простое в использовании, но оно также содержит множество полезных функций.
Приложение простое в использовании, но оно также содержит множество полезных функций.
Вот несколько наиболее примечательных особенностей:
- Возможность удалить ненужные файлы и освободить драгоценное место на диске
- Расширенные параметры, позволяющие удалять всевозможные ненужные файлы
- Возможность очистки истории просмотров, файлов кеша и файлов cookie вашего браузера
- Может также очищать различные следы, оставленные вашей операционной системой
- Встроенный инструмент дефрагментации
- Возможность планировать сеансы очистки
⇒ Get Wise Disk Cleaner
R-Wipe & Clean — еще одна программа для удаления ненужных файлов, работающая как с компьютерами Mac, так и с Windows.Что касается характеристик, то вот несколько примечательных:
- Возможность удаления любых следов активности из вашего браузера и других коммуникационных программ
- Может очищать следы активности, включая различные списки, журналы, кеш, временные файлы и т. Д.
- Возможность удаления записей реестра, временных файлов, системной истории и журналов
- Может удалять кеш, временные файлы, журналы, другие следы и ненужные файлы, оставленные сторонними приложениями
- Возможность легко удалять файлы и освобождать место на диске
- Поддержка очистки файлов непосредственно из проводника или контекстного меню
- Может работать с твердотельными накопителями, сводя к минимуму износ за счет очистки только необходимых данных
⇒ Получите R-Wipe and Clean
Еще одна полезная программа, которая может удалять ненужные файлы в Windows 10 — Digeus Junk Files Cleaner.Что касается функций, вот несколько наиболее примечательных:
- Возможность удаления больших файлов и освобождения места на жестком диске
- Повысьте производительность вашей системы
- Может ускорить поиск на жестком диске
- Возможность найти и удалить более 50 различных типов ненужных файлов
- Может удалять недопустимые элементы меню «Пуск», ярлыки, пустые, старые и временные файлы
- Возможность проверять файлы вручную перед их удалением
⇒ Получить очиститель ненужных файлов Digeus
Еще один отличный инструмент, который может помочь вам удалить ненужные файлы с вашего ПК с Windows 10, — FileCleaner.
По словам разработчиков, это приложение освободит место на вашем ПК, одновременно ускорив работу браузера и ПК.
Что касается функций, вот несколько наиболее примечательных функций, которые предлагает FileCleaner:
- Очистка ненужных файлов в реальном времени
- Можно легко очистить историю Интернета и приложений
- Возможность удаления истории поиска, временных файлов и недавних документов
- Может очищать расширения браузера, панели инструментов и кеш
- Уничтожитель файлов, который безвозвратно удаляет нужные файлы
- Планировщик периодической оптимизации
- Поддержка всех основных браузеров
⇒ Получить FileCleaner
По-прежнему возникают проблемы? Исправьте их с помощью этого инструмента:- Загрузите этот инструмент для ремонта ПК получил рейтинг «Отлично» на TrustPilot.com (загрузка начинается на этой странице).
- Щелкните Начать сканирование , чтобы найти проблемы Windows, которые могут вызывать проблемы с ПК.
- Щелкните Восстановить все , чтобы исправить проблемы с запатентованными технологиями (эксклюзивная скидка для наших читателей).
Если вы ищете лучшее программное обеспечение для очистки Windows 10, обязательно попробуйте лучшие решения из этой статьи и сообщите нам в разделе комментариев ниже, какая программа вам помогла.
Очистите компьютер и предотвратите повреждение данных
Сегодня, 13 февраля, день чистки вашего компьютера…
Это может беспокоить и расстраивать, когда ваш компьютер работает медленно, но мы редко останавливаемся, чтобы понять, что является причиной этого. Причин может быть множество, и не все они связаны с содержимым вашего жесткого диска.
Clean Out Your Computer Day — это напоминание о необходимости заботиться обо всей системе, внутри и снаружи, цифровой и физической, это, в свою очередь, поможет сохранить данные, хранящиеся на ней, в безопасности.
Так что же влечет за собой «очистка» вашего ПК?
Удалить дубликаты и ненужные файлы
По мере старения любого ПК или ноутбука данные начинают забивать жесткий диск. Это, в свою очередь, снижает производительность, так как ваш компьютер должен идти дальше и усерднее работать, чтобы найти файлы и программы, к которым он должен получить доступ. Удаление дубликатов файлов, очистка корзины и удаление временных или других файлов, которые вам больше не нужны, можно выполнить быстро и легко, перейдя в средство очистки вашего диска.Просто нажмите на результат «Очистить дисковое пространство, удалив ненужные файлы».
Удалите ненужные или ненужные программы
Удалите все программы, которыми вы не пользуетесь. В Windows 8 воспользуйтесь функцией поиска и введите «Удалить». Вы увидите запись «Удалите программы, чтобы освободить место на диске». В Windows 7 зайдите в Пуск> Панель управления> Программы и выберите «Удалить программу».
Дефрагментация жесткого диска
После того, как вы удалили ненужные файлы и программы с вашего ПК, хорошим следующим шагом будет сжатие оставшихся данных, чтобы ваш компьютер мог получить доступ к данным максимально эффективным образом.
Дефрагментация жесткого диска — это способ ускорить работу вашего ПК или ноутбука в Windows. Идея состоит в том, что по мере того, как данные сохраняются и повторно сохраняются на вращающийся диск на вашем жестком диске, небольшие пакеты информации откладываются в случайных местах по всей пластине. Затем это занимает больше времени, когда Windows обращается к вашему жесткому диску для поиска информации.
Путем дефрагментации или сжатия этих данных операционная система удаляет промежутки между пакетами данных, перемещая их ближе к середине диска.Это, в свою очередь, делает каждый доступ к жесткому диску более быстрым, хотя и незначительно. Это должно помочь повысить скорость вашего ПК или ноутбука.
Удаление программ из запуска
Также поможет удаление программ автозапуска. Вам не нужно полностью удалять программу с вашего ПК, чтобы ускорить процесс, вы можете просто удалить их из процесса запуска. Многие программы загружаются автоматически при запуске, поэтому вам не нужно ждать, когда вы позже захотите их использовать, но вы не всегда хотите их использовать.
Организуйте и очистите рабочий стол ПК
Цифровые документы следует хранить в соответствующих папках, а не на рабочем столе. Создайте папку, щелкнув рабочий стол правой кнопкой мыши и выбрав «Создать», затем «Папка» и присвоив ей соответствующее имя. Перетащите соответствующие файлы в свою папку.
Если вам нужно быстро найти файл, введите его имя в поле поиска меню «Пуск».
Удалите неиспользуемые ярлыки с рабочего стола — это не приведет к удалению программ, на которые они ссылаются, но поможет сохранить порядок и порядок.Затем щелкните рабочий стол правой кнопкой мыши и выберите «Просмотр», «Автоматическое расположение значков». Это превратит ваши оставшиеся ярлыки в аккуратную сетку в левой части экрана.
Сервисное обслуживание вашего ПК
Когда вы в последний раз чистили компьютер, проверяли вентиляторы и материнскую плату и удаляли пыль? Вы смотрели на свою видеокарту, чтобы убедиться, что она охлаждается? Вся эта пыль улавливает тепло, и, если вы не знаете, компьютеры действительно плохо работают при высокой нагрузке и высокой температуре, и это может привести к повреждению ваших данных.
Вы предоставляете своему автомобилю ежегодное обслуживание и ТО, чтобы убедиться, что он работает эффективно, и минимизировать риск поломки для вас в будущем. Обращайтесь со своим компьютером, как со своим автомобилем, берегите его, и он позаботится о ваших данных.
Если вы не знаете, как это сделать самостоятельно, обратитесь в службу поддержки ИТ, которая сделает это за вас. В то же время они могут провести проверку работоспособности и убедиться, что весь ваш антивирус и т. Д. Обновлен.
В то же время они могут провести проверку работоспособности и убедиться, что весь ваш антивирус и т. Д. Обновлен.
Выполняя эти проверки и изменения, вы можете избежать потенциальной потери данных в будущем.
В случае потери данных
Data Resus осознает важность ваших файлов данных. Если произойдет немыслимое и вы потеряете файлы с вашего компьютера, Data Resus может вам помочь.
Data Resus использует пакеты программного обеспечения и аппаратные средства последнего поколения для восстановления данных со всех типов носителей. Эти услуги предоставляют клиентам загружаемое программное обеспечение для восстановления «сделай сам» или в качестве специальной услуги в нашем британском центре для очень конфиденциальных, больших или трудных для восстановления данных.
Data Resus — это служба компании Cardwave Services Ltd, которая стремится предоставить первоклассные услуги по восстановлению данных, подкрепленные отличным обслуживанием клиентов. Cardwave — всемирно признанный эксперт в области технологий флэш-памяти. Мы являемся надежным партнером для многих известных компаний, предоставляя дополнительные услуги, которые помогают им использовать продукты флэш-памяти в своем бизнесе. Мы понимаем ДНК — сложные детали — и содержание продуктов флэш-памяти, с которыми мы работаем.
12 лучших способов освободить место на жестком диске в Windows 10
2.Освободите место, удалив ненужные файлы с помощью Storage Sense в Windows 10
В Windows 10 Storage Sense — это функция, которая позволяет быстро удалять ненужные файлы (включая файлы предыдущей установки после обновления и временные файлы), чтобы освободить место на основном и дополнительном дисках, чтобы освободить место для хранения других файлов и улучшить работу диска. эффективность.
Включить контроль хранилища
Хотя вы можете использовать Storage Sense вручную, вы также можете включить эту функцию для автоматического запуска обслуживания, чтобы предотвратить быструю нехватку места.
Чтобы настроить автоматический запуск Storage Sense, выполните следующие действия:
- Открыть Настройки .
- Щелкните System .
- Щелкните Storage .
В разделе «Хранилище» щелкните «Настроить контроль хранилища» или запустите его сейчас. .
Источник: Windows Central- Включите тумблер Storage Sense .
Используйте раскрывающееся меню «Run Storage Sense» и выберите лучший вариант для вашей ситуации:
- Ежедневно .
- Каждую неделю .
- Каждый месяц .
- При недостатке свободного места на диске (рекомендуется).
После того, как вы выполните эти шаги, Storage Sense запустится автоматически по заданному вами расписанию.
Параметр включения функции также доступен на странице «Хранилище», но использование этого параметра активирует только настройки по умолчанию. Страница настроек Storage Sense позволяет вам настроить, как функция должна удалять ненужное содержимое.
Удалите ненужные файлы с помощью Storage Sense
Чтобы освободить место с помощью Storage Sense, выполните следующие действия:
- Открыть Настройки .
- Щелкните System .
- Щелкните Storage .
В разделе «Хранилище» щелкните «Настроить контроль хранилища» или запустите его сейчас. .
Источник: Windows Central- В разделе «Временные файлы» установите флажок « Удалить временные файлы, которые мои приложения не используют» .
- Используйте раскрывающееся меню Корзина , чтобы указать, как очистить уже удаленные файлы, которые вам не нужны.

Используйте раскрывающееся меню Загрузки , чтобы указать, как очистить файлы, загруженные из Интернета.
Подсказка: Если вам нужно удалить большинство файлов, используйте опцию 1 день . Папка Downloads может содержать ценные файлы, которые вы, возможно, загрузили из Интернета, что означает, что рекомендуется сделать резервную копию этих файлов вручную перед запуском Storage Sense.
В разделе «Облачное содержимое, доступное локально» используйте раскрывающееся меню, чтобы указать, как долго содержимое OneDrive, синхронизированное с устройством, станет доступным только для Интернета.
Источник: Windows CentralКраткое примечание: Этот параметр является частью OneDrive Files On-Demand, который позволяет вам получать доступ к своим документам, изображениям, видео и другим файлам с помощью проводника без необходимости их синхронизации для уменьшения использования места на вашем устройстве. Когда на вашем компьютере мало места, вы можете использовать его, чтобы файлы были доступны только в облаке.Вы по-прежнему будете видеть свои файлы, но их содержимое будет загружено только тогда, когда они вам понадобятся.
В разделе «Освободить место сейчас» установите флажок Удалить предыдущие версии Windows (если применимо).
Источник: Windows CentralКраткое примечание: Если эта опция доступна, вы можете освободить около 20 ГБ пространства.
- Нажмите кнопку Очистить сейчас .
Storage Sense запустит и удалит ненужные файлы с компьютера, чтобы освободить больше места после выполнения этих шагов.
Удалите временные файлы с помощью Storage Sense
Storage Sense также позволяет удалять временные файлы системы и приложений, чтобы освободить несколько гигабайт пространства.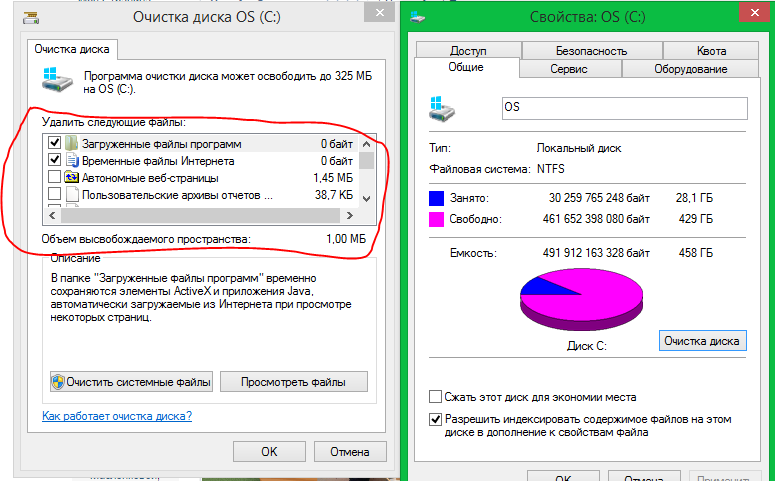
Чтобы удалить временные файлы с помощью приложения «Настройки», выполните следующие действия:
- Открыть Настройки .
- Щелкните System .
- Щелкните Storage .
В разделе «Локальный диск (C :)» щелкните элемент Temporary files .(Если элемент недоступен, выберите опцию Показать больше категорий .)
Источник: Windows CentralОтметьте все элементы, которые вы хотите удалить, чтобы оптимизировать пространство. Например:
- Загрузки.
- Очистка Центра обновления Windows.
- Корзина.
- Файлы оптимизации доставки.
- Эскизы.
- Антивирус Microsoft Defender.
- Временные файлы Интернета.
- Временные файлы.
- отчеты об ошибках Windows и диагностика обратной связи.
- Кэш шейдеров DirectX.
- Предыдущие установки Windows.
- Временные установочные файлы Windows.
Подсказка: Доступные элементы могут отличаться в зависимости от вашей установки. Если вы хотите выбрать пункт Загрузки , перед очисткой этих файлов убедитесь, что вы понимаете, что этот параметр удалит все в папке «Загрузки».
Нажмите кнопку Удалить файлы .
Источник: Windows Central
После выполнения этих шагов выбранные файлы будут удалены без возможности восстановления, освобождая место для более важных файлов.
Просмотр использования хранилища в Windows 10
Хотя вы, вероятно, знаете, что на вашем устройстве мало места, Storage Sense также может помочь вам понять, какое содержимое использует больше всего места, чтобы узнать, какие файлы вы хотите очистить.
Чтобы просмотреть использование хранилища в Windows 10, выполните следующие действия:
- Открыть Настройки .

- Щелкните System .
- Щелкните Storage .
В разделе «Локальный диск C:» выберите Показать дополнительные категории .
Источник: Windows CentralПосмотрите, как используется хранилище.
Источник: Windows Central- Выберите каждую категорию, чтобы увидеть дополнительные сведения и действия, которые можно предпринять для освобождения места в Windows 10.
Выполнив эти шаги, вы лучше поймете использование хранилища и области, на которые нужно обратить внимание, чтобы освободить место.
Например, щелкнув категорию Система и зарезервировано , вы увидите, сколько места занимает установка, сколько места в виртуальной памяти, файлах гибернации, восстановлении системы и сколько места система резервирует для обновлений.
13 бесплатных очистителей ненужных файлов
Жесткие дискисейчас относительно дешевы, однако, если ваш настольный компьютер или ноутбук оснащен твердотельным накопителем емкостью 128 ГБ, скорее всего, у вас всегда будет не хватать места на диске. Вас всегда будут засыпать ошибкой «Ваш загрузочный диск почти заполнен».Если на вашей Microsoft Windows или Apple macOS всегда не хватает места, первое, что вам нужно сделать, это удалить ненужные приложения или удалить системные функции, которые не используются часто.
Статья по теме ➤ 16 бесплатных глубоких очистителей реестра — оптимизация и повышение скорости ПК
Сказав, что, чтобы лучше очистить вашу систему от ненужных файлов, вам понадобится утилита очистки дискового пространства, которая позволяет лучше и проще очистить временные файлы. файлы, нежелательные файлы и многое другое.Это краткосрочное решение долгосрочной проблемы. Лучший вариант — перейти на SSD большей емкости или переместить все файлы на внешний жесткий диск. Как найти и удалить все ненужные файлы на ПК с Windows 10? Загрузите эти удивительные инструменты прямо сейчас.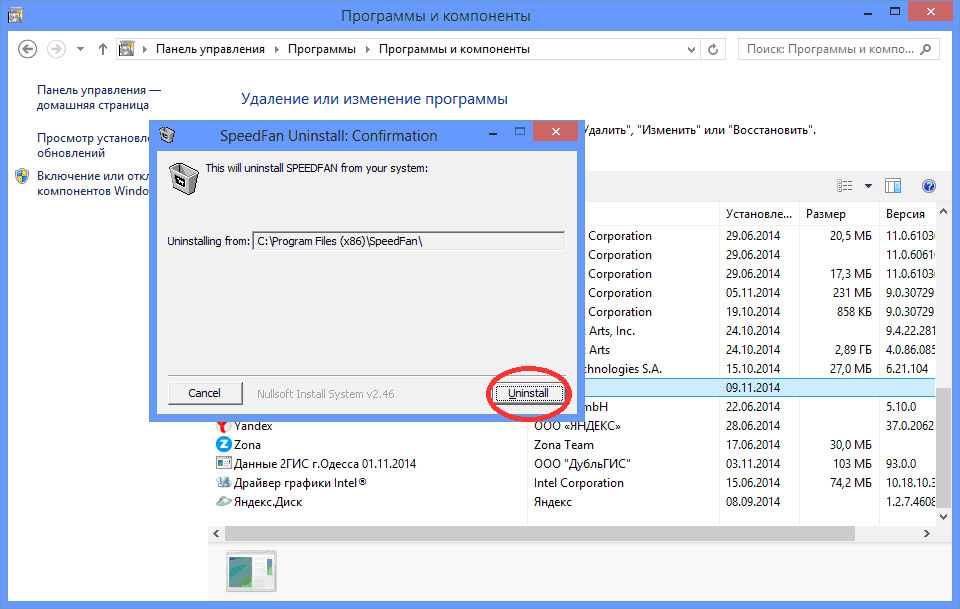
↓ 01 — BleachBit |
Бесплатно | Windows | LinuxКогда ваш компьютер заполняется, BleachBit быстро освобождает дисковое пространство. Когда ваша информация — это только ваш бизнес, BleachBit защищает вашу конфиденциальность. С BleachBit вы можете освободить кеш, удалить файлы cookie, очистить историю Интернета, уничтожить временные файлы, удалить журналы и удалить ненужный мусор, о котором вы не знали.
Разработанный для систем Linux и Windows, он очищает тысячи приложений, включая Firefox, Internet Explorer, Adobe Flash, Google Chrome, Opera, Safari и другие. Помимо простого удаления файлов, BleachBit включает расширенные функции, такие как измельчение файлов для предотвращения восстановления, очистка свободного места на диске, чтобы скрыть следы файлов, удаленных другими приложениями, и очистку Firefox для ускорения работы. BleachBit с открытым исходным кодом — это лучше, чем бесплатно.
- Свободное место на жестком диске и SSD-диске
- Уменьшите размер резервных копий и время их создания, удалив ненужные файлы
- Сохранение конфиденциальности
- Повысьте производительность системы (например, очистив базу данных Firefox)
- Подготовьте все образы дисков для сжатия (обычно для «фантомных» резервных копий и виртуальных машин) путем очистки свободного места на диске
02 — PureRA |
Бесплатно | WindowsPuraRa — это простой инструмент, который выполняет простую работу: он удаляет с вашего компьютера файлы, которые другие программы очистки обычно не замечают.Некоторые из наших целей можно просто удалить, чтобы освободить какое-то ценное пространство, в то время как другие удаляются в попытке исправить определенные проблемы, потому что они просто воссоздают себя.
Компьютер работает медленно? Завалены ненужными файлами? Утечка конфиденциальности? Clean Master для ПК обеспечивает самую мощную очистку от нежелательной почты и защиту конфиденциальности, а также заставляет ваш компьютер работать как новенький! Clean Master повысит производительность вашего устройства за счет очистки ненужных файлов, оптимизации памяти устройства, обеспечения полной защиты от вирусов и управления установленным программным обеспечением. Как показано на снимке экрана выше, Clean Master смог определить в общей сложности 4 ГБ потенциальных нежелательных файлов, которые можно удалить из системы.
Как показано на снимке экрана выше, Clean Master смог определить в общей сложности 4 ГБ потенциальных нежелательных файлов, которые можно удалить из системы.
- Junk Clean — Наша передовая система сканирует более 1000 программ. Одним щелчком мыши вы можете очистить остаточные системные ненужные файлы, чтобы полностью освободить память вашего компьютера!
- PC Boost — Оптимизация ПК, повышение скорости и устранение всех задержек.
- Privacy Clean — Устранение рисков конфиденциальности, блокировка нежелательного доступа и устранение рисков раскрытия конфиденциальности раз и навсегда.
Надежно очищает ненужные файлы и ускоряет работу компьютера. Со временем на вашем компьютере с Windows накапливаются ненужные файлы, временные файлы, всевозможные системные файлы и другие ненужные вам элементы. Эти бесполезные файлы занимают ценное место на жестком диске и замедляют работу вашего компьютера. Wise Disk Cleaner может удалить эти ненужные файлы на жестком диске, чтобы освободить место на диске и ускорить работу компьютера. Он также предоставляет множество настраиваемых параметров, позволяющих опытным пользователям очищать больше ненужных файлов.Wise Disk Cleaner, оснащенный передовыми алгоритмами, может сканировать и удалять их за секунды, что делает его одним из самых эффективных очистителей дисков.
Повысьте производительность вашего ПК, дефрагментируя и переупорядочивая файлы на вашем диске. Ваш жесткий диск со временем будет фрагментироваться. Фрагментация заставляет ваш жесткий диск выполнять дополнительную работу, которая может замедлить работу вашего компьютера. Функция «Дефрагментация диска» программы Wise Disk Cleaner позволяет переупорядочивать фрагментированные данные, чтобы ваши диски и накопители работали более эффективно.«Disk Defrag» также предлагает вам четкую графическую диаграмму выбранного диска, позволяющую сразу узнать об использовании диска. Вы также можете использовать его для анализа и дефрагментации любых внешних запоминающих устройств.
↓ 05 — KCleaner |
Бесплатно / Платно | WindowsKCleaner разработан как наиболее эффективный очиститель жесткого диска, отслеживая каждый бесполезный байт, чтобы предоставить вам все ресурсы, которые могут вам понадобиться для ваших документов, музыки, изображений, фильмов. Это первый продукт такого типа с полностью автоматическим режимом, который работает в фоновом режиме, так что вам не нужно беспокоиться о том, когда его запускать.
- Обнаруживает и очищает временные и бесполезные файлы (кеш, неиспользуемые установочные файлы…)
- Автоматический режим, работающий в фоновом режиме
- Метод безопасного удаления файлов
- Экспертный режим: позволяет пользователям контролировать удаление любых файлов, выполняемых KCleaner
↓ 06 — CCleaner |
Бесплатно / Платно | Windows | macOSВаш компьютер работает медленно? По мере того, как он стареет, он собирает неиспользуемые файлы и настройки, которые занимают место на жестком диске, что делает его все медленнее и медленнее.CCleaner очищает эти файлы и мгновенно ускоряет работу. CCleaner — это инструмент номер один для очистки вашего Mac. Он защищает вашу конфиденциальность и делает ваш Mac быстрее и безопаснее! CCleaner, самый популярный инструмент для удаления временных файлов среди компьютерных фанатов Windows, теперь даже имеет версию для Mac.
- Более быстрый компьютер — Mac собирает ненужные и неиспользуемые файлы так же, как ПК. Находите и удаляйте эти файлы одним нажатием кнопки, чтобы ваш Mac работал быстрее. Ускорьте загрузку с помощью простого управления элементами автозагрузки.
- Уменьшите беспорядок — очистите свой Mac от старого беспорядка. Очистите корзину, временные файлы и папки, неработающие разрешения и многое другое. Удалите установленные программы одним нажатием кнопки.
Очистка свободного места на диске, оптимизация памяти и системы Windows. Лучший бесплатный очиститель ПК в 2018 году. Оптимизируйте и очистите мой компьютер. Держите ваш компьютер в чистоте и быстродействии с Total PC Cleaner. Он позволяет очищать кэш вашего ПК и большие файлы. В нем есть все необходимое для бесплатной очистки компьютера.Комментарии пользователей «Это лучший очиститель ПК в магазине Microsoft». Он сканирует весь ваш компьютер, чтобы удалить ненужные файлы, ускорить работу вашего компьютера и повысить его производительность. Всего несколькими щелчками мыши вы можете выборочно удалить файлы из следующих категорий:
Оптимизируйте и очистите мой компьютер. Держите ваш компьютер в чистоте и быстродействии с Total PC Cleaner. Он позволяет очищать кэш вашего ПК и большие файлы. В нем есть все необходимое для бесплатной очистки компьютера.Комментарии пользователей «Это лучший очиститель ПК в магазине Microsoft». Он сканирует весь ваш компьютер, чтобы удалить ненужные файлы, ускорить работу вашего компьютера и повысить его производительность. Всего несколькими щелчками мыши вы можете выборочно удалить файлы из следующих категорий:
- Системные кеши
- Кеши приложений
- Почтовые кеши
- Офисные кеши
- Кеши браузера
- Загрузки
- Большие файлы
Нет Avira Connect / Avira Launcher не входит в комплект.Он удаляет ненужные файлы с вашего устройства, оптимизируя производительность хранилища с помощью Avira Cleaner Express, доступного только для Windows 10 и через магазин приложений Windows.
Ashampoo WinOptimizer — это мощный инструмент оптимизации системы, который очищает ваши диски и поддерживает работу вашей машины с постоянной скоростью. Он также защищает вашу конфиденциальность и позволяет настраивать Windows. Испытайте следующее поколение легендарного оптимизатора One Click Optimizer. Новые алгоритмы поиска и постоянно обновляемая поддержка браузеров дают вам оптимальные результаты! Потерянные файлы, программные остатки и временные файлы удаляются безопасно и эффективно.Три чистящих модуля сканируют вашу систему на предмет беспорядка и освобождают для вас гигабайты пространства!
Disk Cleaner — это утилита, которая увеличивает скорость вашего компьютера, удаляя ненужный мусор из системы. Он ищет на жестком диске вашего ПК ненужные файлы, а затем очищает их, чтобы освободить больше места на диске, например, очищает корзину, удаляет временные файлы Windows, удаляет временные файлы из Интернета, удаляет загруженные программные файлы, удаляет дубликаты файлов и ненужные архивы и т. Д. .С помощью программы очистки дисков Comodo System Utilities вы можете либо быстро очистить, т.е. очистить устаревшие файлы из общих папок, либо выбрать полную очистку, которая удаляет устаревшие файлы с вашего компьютера.
Д. .С помощью программы очистки дисков Comodo System Utilities вы можете либо быстро очистить, т.е. очистить устаревшие файлы из общих папок, либо выбрать полную очистку, которая удаляет устаревшие файлы с вашего компьютера.
Более 250 000 000 пользователей выбирают более чистый и быстрый ПК. Один щелчок для оптимизации ПК и защиты конфиденциальности в реальном времени. С возрастом ваш компьютер будет иметь различные проблемы, и здесь Advanced SystemCare 10 может предложить помощь. Помимо универсальной функции, Advanced SystemCare — лучшая утилита для очистки ПК и реестра для ваших ПК с Windows.
С его помощью пользователи могут удалять все виды ненужных файлов, личную информацию и увеличивать скорость интернета, чтобы работать на более быстром и чистом ПК. Более того, новый модуль оптимизации запуска Advanced SystemCare 10 может быстро сканировать элементы автозагрузки и заставлять пользователей отключать ненужные, чтобы увеличить время запуска. Загрузите его сейчас, чтобы избавиться от медленного ПК! Отлично работает в Microsoft Windows 10.
Менеджер свободных разделов EaseUS избавляет от рисков и трудностей, связанных с изменением размеров разделов на жестких дисках.Его можно использовать без специального обучения: повышение производительности и управление дисковым пространством находятся всего в нескольких щелчках мыши. Это может быть менеджер разделов, но он также имеет очиститель ненужных файлов. Удаляйте ненужные файлы и ненужные большие файлы, чтобы освободить место для хранения и оптимизировать производительность диска.
Когда вы используете свой компьютер (дома или работаете в офисе), выходите в Интернет, смотрите видео, загружаете, копируете / удаляете файлы на вашем ПК, устанавливаете / удаляете или используете программное обеспечение и т. Д., Вы всегда оставляете конфиденциальные следы .Всего одним щелчком мыши PrivaZer может безопасно очистить
- Интернет-браузеры
- Index.dat
- Файлы cookie
- Файлы cookie Tor
- Файлы cookie Flash
- Файлы cookie Silverlight
- Хранилище DOM
- IndexedDB Реестр
- RAM
- Файлы Pagefile.
 sys и Hiberfil.sys
sys и Hiberfil.sys - Использование программного обеспечения
- Мессенджеры
- Истории посещенных веб-сайтов, видео, программного обеспечения, открытых документов и т. Д.
- Jumplists
- Recycle bin
- Temp files Temp files
- Недействительные записи предварительной выборки
- Служба индексирования
- ThumbCache, Thumbs.db
- Остаточные следы удаленных файлов
- Свободное место
- Таблица файлов (MFT или FAT)
- Атрибуты INDEX в MFT
- USN Journal и т. д.
↓ 14 — Kaspersky Cleaner [Снято с производства] |
Бесплатно | WindowsKaspersky Cleaner поможет вам стереть историю поиска в Интернете, удалить файлы cookie и удалить сохраненные пароли — уменьшая вероятность того, что ваша личная информация попадет в чужие руки. Удаляя неиспользуемые данные и управляя настройками вашего ПК, Kaspersky Cleaner помогает обеспечить правильную работу вашего ПК.
- Помогает удалить мусор с вашего ПК
- Очищает историю просмотров и файлы cookie
- Помогает сохранить производительность вашего ПК
↓ 15 — Baidu Cleaner [Снято с производства] |
Бесплатно | WindowsBaidu Cleaner — это самый мощный в мире инструмент для оптимизации ПК. Он предлагает комплексную очистку и интеллектуальную систему напоминаний об уборке мусора. Baidu Cleaner также может обнаруживать файлы, оставшиеся на вашем жестком диске после удаления программ, и может помочь вам полностью удалить нежелательное связанное программное обеспечение.
- Интеллектуальное обслуживание — интеллектуальное обнаружение проблем вашего ПК в режиме реального времени. Напоминайте, когда пора убирать. Это программное обеспечение для интеллектуального обслуживания ПК, которого вы заслуживаете.
- Программа удаления программного обеспечения — автоматическое обнаружение связанного программного обеспечения и вредоносного программного обеспечения и удаление их за секунды.
 Удобно управляйте всем своим программным обеспечением и поддерживайте чистоту своего ПК.
Удобно управляйте всем своим программным обеспечением и поддерживайте чистоту своего ПК.
Лучший способ очистить Windows 10: пошаговое руководство
Со временем при каждой установке Windows накапливается мусор, который занимает место и расходует ресурсы.Регулярным обслуживанием легко пренебречь, поэтому часто проблема связана со старыми файлами и программами.
Если вы не очистите свой компьютер, вскоре вы увидите предупреждения о нехватке места на диске и заметите, что он замедляется.Давайте рассмотрим, как очистить Windows 10 с помощью различных инструментов для разных ситуаций.
Шаг 1. Удалите временный мусор
Windows 10 включает в себя пару аналогичных инструментов для удаления старых временных файлов с вашего диска, а это означает, что вам не нужно специальное приложение для очистки Windows. Это отличная первая остановка в вашем путешествии по очистке Windows 10.
Это отличная первая остановка в вашем путешествии по очистке Windows 10.
Очистка диска
Если вы не против олдскульного интерфейса, классический инструмент очистки диска выполнит свою работу.Для доступа к нему введите Disk Cleanup в меню «Пуск» и выберите диск, который вы хотите очистить.
Через мгновение вы увидите список ненужных файлов, которые Windows может очистить. Предполагая, что вы являетесь администратором, вам следует нажать кнопку Очистить системные файлы , чтобы снова выполнить сканирование на предмет дополнительных типов данных.
Предполагая, что вы являетесь администратором, вам следует нажать кнопку Очистить системные файлы , чтобы снова выполнить сканирование на предмет дополнительных типов данных.
Не стесняйтесь удалять практически все категории данных, доступные здесь, за некоторыми исключениями.В более старых версиях Windows 10 обратите внимание на Downloads , который удалит все в этой папке. Вы также можете не чистить корзину Recycle Bin до тех пор, пока не будете уверены, что вам не нужно ничего восстанавливать из нее.
Если вы недавно обновились до новой основной версии Windows 10, вы увидите запись Предыдущие установки Windows .При его удалении будут удалены старые файлы, которые Windows хранит в течение 10 дней, что позволяет легко вернуться к более ранней версии. Вам также следует избегать удаления опции установочных файлов Windows ESD, так как она используется для сброса настроек вашего ПК с помощью настроек.
Ознакомьтесь с папками Windows, которые вы можете удалить, чтобы сэкономить место, чтобы получить дополнительную информацию о конкретных элементах, которые вы можете удалить с помощью очистки диска.
Смысл хранения
Windows 10 включает в себя большую часть тех же функций с более приятным интерфейсом в Настройки> Система> Хранилище .Вы можете использовать Storage Sense для автоматической очистки файлов, когда на вашем диске мало места или время от времени. Щелкните Configure Storage Sense или запустите его сейчас , чтобы изменить эти параметры.
В списке того, что использует пространство на вашем ПК, щелкните Временные файлы , и вы можете удалить те же типы данных, что и в Очистке диска. Показать больше категорий предоставляет дополнительную информацию о типах данных, которые не занимают много места.
Шаг 2. Удалите большие файлы
Вы удалили ненужные файлы; следующий шаг по очистке Windows 10 — найти старые данные, занимающие много места на вашем компьютере.Чтобы помочь с этим, загрузите TreeSize Free, который просканирует ваше хранилище и покажет, где находятся самые большие файлы.
После установки найдите TreeSize в меню «Пуск» и запустите его, используя ссылку (администратор) , чтобы вы могли сканировать везде.Для начала выберите Select Directory в верхнем левом углу и выберите основной диск для хранения.
Через несколько секунд вы увидите визуальную разбивку хранилища вашего ПК с самыми большими файлами вверху.Щелкните стрелку раскрывающегося списка в любой папке, чтобы перейти на один уровень вниз.
Самыми большими папками, вероятно, будут Users , Windows и Program Files (или Program Files (x86) ).В каталоге Windows мало что можно сделать, не вызывая проблем, поэтому давайте посмотрим на остальные.
Удаление больших программ
В разделе Program Files (и / или Program Files (x86) в 64-битной Windows) вы найдете файлы для большинства установленных вами приложений.Если вы больше не используете некоторые из них, перейдите в «Настройки »> «Приложения»> «Приложения и функции », чтобы удалить их.
Удалите большие элементы из папки пользователя
Большинство файлов, занимающих много места, скорее всего, будут в папке вашей учетной записи в Пользователи .Он содержит ваши документы, изображения, видео и т. Д.
Вероятно, вы увидите много места в папке AppData , в которой многие приложения хранят информацию и настройки.Например, кеши Chrome и Spotify могут занимать здесь несколько гигабайт.
Взгляните на эти файлы и посмотрите, есть ли что-нибудь низко висящее.Вы можете удалить файлы, которые больше не используете, или переместить некоторые данные на внешний жесткий диск. Если у вас много файлов в Dropbox или другом облачном хранилище, используйте их панели настроек, чтобы отменить синхронизацию ненужных файлов. Вы всегда можете получить к ним доступ через веб-интерфейс.
Вы можете увидеть некоторые другие огромные файлы в TreeSize, например WinSxS .См. Наше руководство по управлению большой папкой WinSxS, если у вас есть эта проблема.
Шаг 3. Очистите Windows 10 Bloatware
Большинство купленных в магазине компьютеров поставляются с бесполезным программным обеспечением производителя, которое тратит пространство и дублирует функциональность, уже существующую в Windows.Кроме того, сама Windows 10 включает в себя некоторые ненужные приложения, которыми вы, вероятно, никогда не пользуетесь.
Если вы не уделили время удалению вредоносного ПО из системы, вам следует это сделать.Это важная часть очистки Windows 10. См. Инструкции в нашем руководстве по удалению вредоносного ПО из Windows 10.
Шаг 4: приведите в порядок свой рабочий стол
Даже после того, как вы очистили свой компьютер, беспорядок на рабочем столе может сбить вас с толку и затруднить эффективную работу.Многие люди используют свой рабочий стол в качестве временного хранилища, в результате чего по нему разбросаны всевозможные файлы.
Вам следует попробовать «сбросить» свой рабочий стол до чистого состояния, чтобы сделать его более аккуратным.Начните с перемещения всех файлов с рабочего стола в другое место. Затем вы можете постоянно создавать ярлыки для файлов, которые вам нужны, на рабочем столе.
Если у вас так много файлов, что вы не думаете, что это сработает, определенно стоит взглянуть на приложение Fences.Он включает в себя мощные инструменты, которые позволяют автоматически комбинировать похожие значки на рабочем столе, скрывать или отображать все значки несколькими щелчками мыши и многое другое.
После того, как вы очистите Windows 10 и свой рабочий стол, вы почувствуете, что у вас совершенно новый компьютер.У нас есть более подробное руководство по очистке рабочего стола Windows, если вам интересно.
При необходимости: обновите Windows 10
Возможно, вы чувствуете, что ваш компьютер в таком беспорядке, что не хотите тратить усилия на очистку Windows 10.В этом случае вы можете использовать встроенную опцию для переустановки новой копии Windows.
Возможно, вы знаете о опции Reset this PC , доступной в настройках Recovery .Однако использование этого с определенными параметрами восстановит ваш компьютер до исходного состояния, включая предустановленное вредоносное ПО производителя. Чтобы этого избежать, можно использовать другой метод.
Чтобы использовать его, нажмите ту же кнопку Начало работы в меню Recovery .Выберите Сохранить мои файлы , выберите, загружать или переустановить локально, выберите настройки, а затем убедитесь, что вы выбрали Нет для Восстановить предустановленные приложения? .
Это эквивалентно опции Fresh Start , находящейся в разделе «Производительность и работоспособность устройства » приложения безопасности Windows в более старых версиях Windows 10.Он переустанавливает Windows 10 и обновляет ее до последней версии, а также удаляет все установленные приложения. Сохраняются только ваши личные файлы и «некоторые настройки Windows».
Несмотря на то, что Windows обещает сохранить их в безопасности, убедитесь, что вы сделали резервную копию своих файлов, прежде чем делать это, на случай, если что-то пойдет не так.Вы также должны записать все лицензионные ключи, которые вам понадобятся для повторной активации программного обеспечения после обновления.
Переустановка всех программ вручную займет некоторое время.Но если ваш компьютер в беспорядке, возможно, стоит приобрести чистую систему.
Избегайте поддельных чистящих приложений
Пока мы обсуждаем очистку Windows 10, стоит упомянуть, что вы должны быть осторожны при выборе программного обеспечения, которое вы загружаете.Хотя все вышеперечисленные инструменты являются законными способами очистки вашего ПК, вы найдете в Интернете множество мошеннических «очистителей ПК», которые совершенно бесполезны (например, тот, что показан в видео выше).
Эти инструменты обеспечивают «бесплатное сканирование», которое обнаруживает тысячи «проблем», которые абсурдно считают каждый файл cookie на вашем компьютере «угрозой конфиденциальности».«Затем они требуют, чтобы вы заплатили приличную сумму денег, чтобы действительно« очистить »что-либо.
Не беспокойтесь об этой чепухе.Вышеупомянутых инструментов должно быть достаточно для очистки ненужных файлов. Если вы чувствуете необходимость сделать больше, следуйте нашему окончательному контрольному списку очистки Windows.
Теперь Windows 10 чище, чем когда-либо
Теперь вы знаете, как правильно очистить большие и ненужные файлы в Windows 10.Этих методов должно быть достаточно, чтобы очистить значительную часть места на вашем компьютере и сделать его свежим. Следите за ними время от времени, и вам больше не придется беспокоиться о предупреждениях о дисковом пространстве.
Просто убедитесь, что вы не переборщите и не совершите ошибок при обслуживании.
5 ошибок обслуживания ПК с Windows, которые могут сломать ваш компьютерОчистка ПК с Windows очень важна, но избегайте этих распространенных ошибок, которые могут повредить или сломать ваш компьютер.
Читать далее
Об авторе Бен Стегнер (Опубликовано 1679 статей)Бен — заместитель редактора и менеджер по адаптации в MakeUseOf.Он оставил свою работу в сфере ИТ, чтобы писать полный рабочий день в 2016 году, и никогда не оглядывался назад. В качестве профессионального писателя он освещал технические руководства, рекомендации по видеоиграм и многое другое уже более шести лет.
Более От Бена СтегнераПодпишитесь на нашу рассылку новостей
Подпишитесь на нашу рассылку, чтобы получать технические советы, обзоры, бесплатные электронные книги и эксклюзивные предложения!
Еще один шаг…!
Подтвердите свой адрес электронной почты в только что отправленном вам электронном письме.
Как удалить ненужные файлы на ноутбуке в Windows 10?
Ваша комната будет заполнена хламом из-за несвоевременной уборки. Твой ноутбук тоже. Нежелательными файлами часто пренебрегают, потому что мы не знаем, когда и где они создаются в нашей системе. Накопление ненужных файлов повлияет на производительность вашего ноутбука и займет место на жестком диске, поэтому вы не сможете установить важные приложения и обновления Windows.Поэтому освоение правильных методов удаления ненужных файлов на вашем ноутбуке является необходимостью. (В этом посте, например, используется Windows 10.)
Что такое ненужные файлы?Во-первых, вам нужно иметь представление о том, что такое ненужные файлы. Обычно их можно разделить на следующие категории:
Временные файлы: эти файлы хранят промежуточные данные, когда вы запускаете или завершаете задачу. Они необходимы для обеспечения бесперебойной работы вашего ноутбука при использовании программ или приложений.
Временные файлы Интернета: эти файлы играют роль кеша браузера при использовании Microsoft Internet Explorer. Они хранят изображения, текст и другой мультимедийный контент, что позволяет вам в следующий раз посетить эти веб-сайты быстрее.
Файлы загруженных программ: эти файлы создаются при установке любого приложения или программы. Они без надобности занимают много места в памяти и могут быть безопасно удалены. Например, вы можете удалить любые файлы установщика в своей системе после установки загруженной программы.
Миниатюры: Миниатюра — это сжатое изображение предварительного просмотра, используемое в качестве заполнителя для полноразмерного мультимедийного контента. Повторное открытие изображения может занять некоторое время, если вы удалите эти файлы предварительного просмотра.
Корзина: Здесь хранятся файлы, которые вы удаляете. Проверьте, что находится в вашей корзине, прежде чем очищать ее, на случай, если эти файлы вам снова понадобятся в будущем.
Теперь перейдем к части действия. Есть встроенные инструменты Microsoft и стороннее программное обеспечение, из которого вы можете выбирать.
Часть первая: встроенные инструменты Microsoft Очистка A-диска1. Найдите Disk Cleanup в меню «Пуск» и откройте его.
2. Выберите диск, который нужно очистить. (По умолчанию это диск C)
3. Подождите несколько минут, и он просканирует и отобразит несколько категорий файлов, которые вы можете удалить.
4. Отметьте флажком те файлы, которые вы хотите удалить, и нажмите OK .
5. Появится окно для подтверждения ваших действий. Просто нажмите Удалить файлы .
* * * Не все файлы, которые вы хотите удалить, отображаются в меню Очистка диска . Перейдите в «Очистить системные файлы» в левой нижней части окна Disk Cleanup , чтобы получить к ним доступ.
1. Щелкните Очистить системные файлы и выберите диск, который нужно очистить.
2. Щелкните Дополнительные параметры .Здесь вы можете увидеть Восстановление системы и Теневые копии .
3. Выберите Очистить и подождите несколько минут.
B-Storage SenseЕще один встроенный инструмент — Storage Sense .
1. Щелкните правой кнопкой мыши клавишу с логотипом Windows и выберите Настройки > Система > Хранилище .
2. Щелкните Temporary files в разделе Local Disk (C 🙂 .
*** Иногда Временные файлы были бы скрыты, вы можете выбрать Показать больше категорий .
3. Подождите, пока Windows просканирует ненужные файлы и приложения.
4. Установите флажок рядом с файлами, которые нужно удалить, и нажмите Удалить файлы .
*** Вам нужно прокрутить вниз и отметить те элементы, которые не выбраны по умолчанию, например Корзина .Если вы не знаете, безопасно ли удалить эти файлы, вы можете прочитать описание, приведенное под каждым элементом. Это также относится к Очистка диска .
Очистка диска или проверка памяти?Storage Sense предпочтительнее, чем Disk Cleanup , так как он может автоматизировать процесс путем включения некоторых функций. Выполните следующие действия, чтобы запустить его автоматически.
1. Щелкните правой кнопкой мыши клавишу с логотипом Windows и выберите Настройки > Система > Хранилище .
2. Щелкните Configure Storage Sense или запустите его сейчас под Storage .
3. Включите тумблер Storage Sense . И выберите, как часто вы хотите, чтобы Storage Sense запускался. ( При недостатке свободного места на диске рекомендуется .)
4. В разделе Temporary Files установите флажок рядом с Удалять временные файлы, которые мои приложения не используют .
5.Вы также можете установить соответствующие временные интервалы для удаления файлов из корзины и папки «Загрузки» в разделе « Temporary Files ». Storage Sense будет запускаться автоматически по указанному расписанию после выполнения этих шагов.
Часть вторая: стороннее программное обеспечение
Системный Genius
Помимо этих двух встроенных инструментов, упомянутых выше, вы также можете попробовать это стороннее программное обеспечение: System Genius . Я рекомендую это из-за его превосходной производительности:
Как проверить использование памяти на ноутбуке?
Зная, какие файлы занимают больше всего места на вашем ноутбуке, вы сможете понять, какие данные вам нужно очистить.Вы можете сделать это, чтобы просмотреть использование хранилища на вашем ноутбуке:
1. Щелкните правой кнопкой мыши клавишу с логотипом Windows и выберите Настройки > Система > Хранилище .
2. Щелкните Показать больше категорий в разделе Локальный диск (C 🙂 .
3. Здесь вы можете проверить, как используется хранилище.
4. Выберите каждую категорию для просмотра дополнительных сведений и измените соответствующие настройки, чтобы освободить место.Например, вы можете увидеть, сколько места занимают приложения и функции, щелкнув Приложения и функции . Здесь вы можете переместить или удалить неиспользуемые или нежелательные приложения и функции, выбрав их из списка. Дополнительные параметры позволяет выполнять больше действий с приложениями и функциями.
Что делать при случайном удалении важных файлов?В процессе очистки можно случайно удалить важные файлы.Есть ли шанс восстановить эти файлы без всякого риска? Data Genius стоит попробовать. Он обладает мощными возможностями восстановления данных с четырьмя шаблонами восстановления данных. Более того, он бесплатный и простой в использовании.
Важно:
После выполнения этих шагов вы освободите значительный объем места на жестком диске, что позволит вашему ноутбуку работать быстрее и освободить место для важных приложений и обновлений Windows.
.



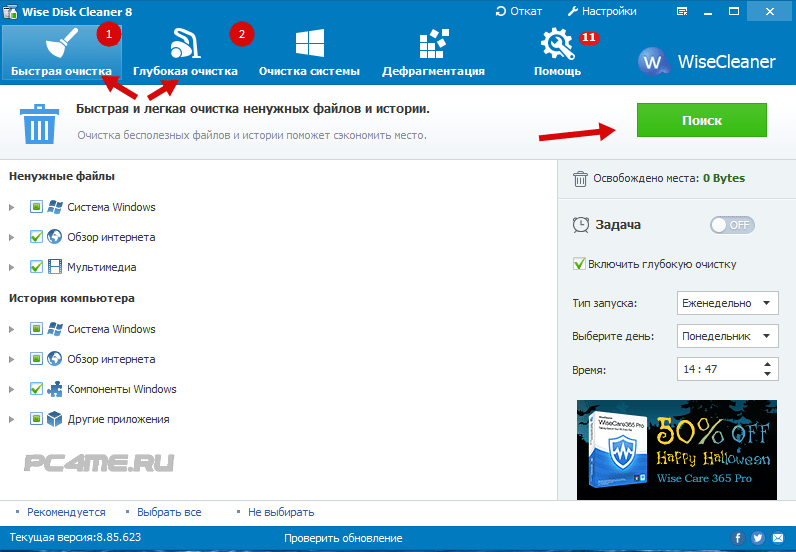
 sys и Hiberfil.sys
sys и Hiberfil.sys Удобно управляйте всем своим программным обеспечением и поддерживайте чистоту своего ПК.
Удобно управляйте всем своим программным обеспечением и поддерживайте чистоту своего ПК.