Аудиоустройства отсутствуют в Windows XP
В статье речь пойдёт об ошибке когда высвечивается сообщение, что аудиоустройства отсутствуют, хотя наушники или колонки подключены и исправно работают на других гаджетах. Как правило, система не видит аудиоустройства и отсутствует звук. Я покажу, что делать в такой ситуации.
Причин отсутствия звука в Windows XP может быть (да и в других системах) несколько, но как правило все они одни и те же:
- Конфликт между программами.
- Отсутствие драйверов или установлены неподходящие.
- Не выбрано аудиоустройство воспроизведения.
- Не установлен кодек или конфликт между ними.
- Отключена служба звука.
- Конфликт в проигрывателе музыки.
- Выключен звук в настройках.
Я не буду рассматривать проблемы на аппаратном уровне так, как это целая тема для отдельной статьи про отсутствие звука. Если вы уверены, что у вас нет повреждений на звуковой карте, аудиоустройства рабочие, а разъём для подключения не испорчен, то приступайте исправлять проблему.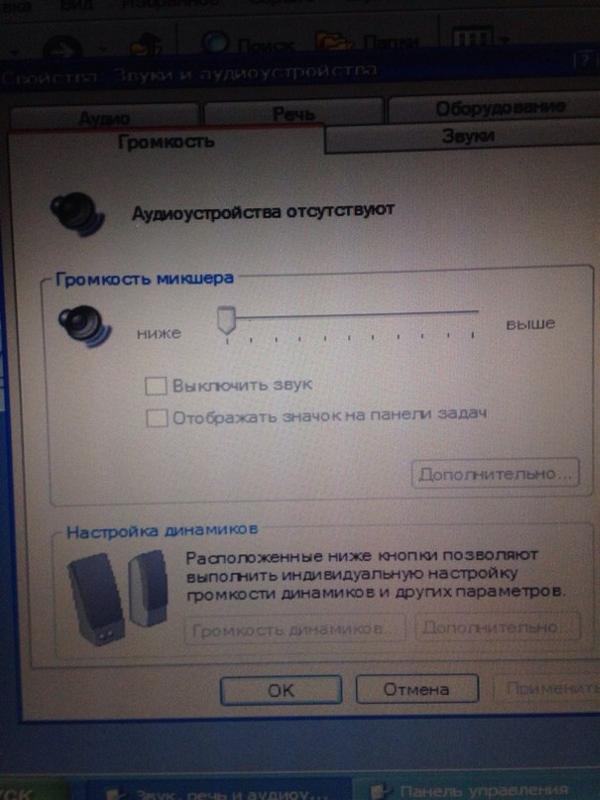
Что делать если аудиоустройства отсутствуют
Подключите аудиоустройство к компьютеру и следуйте следующим советам.
После каждого совета проверяйте появление звука.
Проверка звука
Перейдите в меню Пуск >> Настройки >> Панель управления и зайдите в настройки аудиоустройств.
Перейдите во вкладку громкости и посмотрите не стоит ли галочка отключения звука.
Проверка службы
Снова зайдите в панель управления Windows XP, но теперь перейдите в категорию администрирования, а затем в службы.
Найдите службу Windows Audio и проверьте её статус. Должно быть как на картинке ниже. Её запуск должен быть автоматический (посмотреть можно в свойствах). Именно она отвечает за звук и имеет зависимость от службы сервера RPC. Её рекомендую тоже посмотреть.
Проверка драйверов
Чаще всего аудиоустройства отсутствуют по причине проблем с драйверами.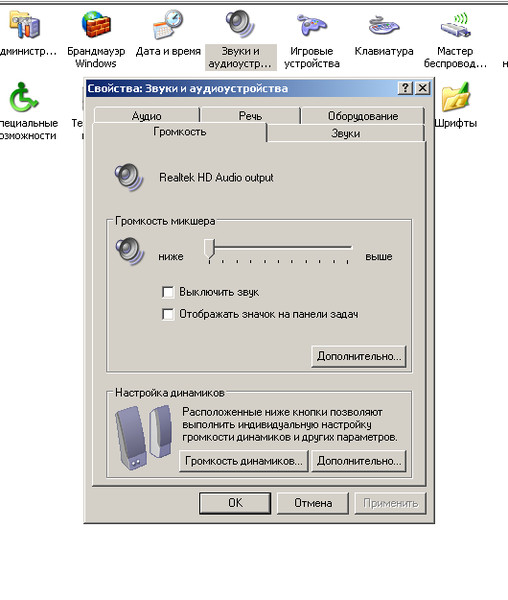 Поэтому к этому пункту стоит отнестись серьёзней.
Поэтому к этому пункту стоит отнестись серьёзней.
Зайдите в свойства ярлыка Мой компьютер, во вкладку оборудования, а затем в диспетчер устройств.
Откройте вкладку с аудиоустройствами и обратите внимание на выделенную строку на изображении. Это название звуковой платы. Так же здесь не должны быть отключенные устройства(они помечаются красным крестиком), если такие имеются, то включите их.
Попробуйте обновить драйвер автоматически для всех аудиоустройств.
Ещё можно попробовать установить драйвер вручную введя название звуковой платы (первая строка на рисунке выше) в поисковую систему. Так будет намного надёжнее.
После обновления драйвера обязательно перезагрузите компьютер.
Проверка установленных кодеков и проигрывателей
Требуется проверить установлены ли какие-либо кодеки на компьютере и если их несколько, то нужно оставить только 1, чтобы избежать конфликтов.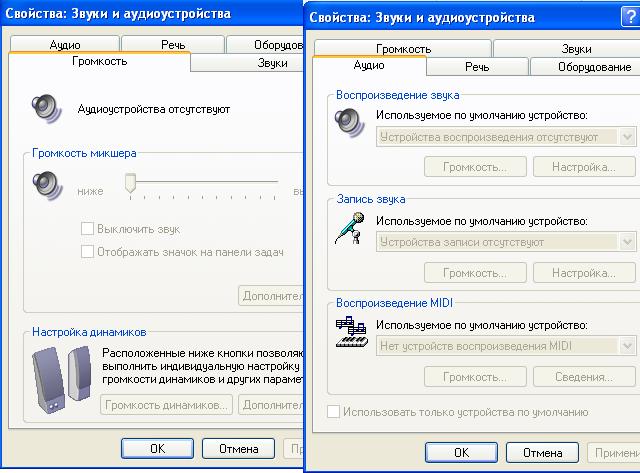 Так же можно попробовать удалить все имеющиеся кодеки и скачать новые. Например, K-lite. Базовой версии будет достаточно. После этого можно быть уверенным, что проблема не в этом.
Так же можно попробовать удалить все имеющиеся кодеки и скачать новые. Например, K-lite. Базовой версии будет достаточно. После этого можно быть уверенным, что проблема не в этом.
Проверить их наличие можно в окне установки и удаления программ. Перейдите в меню Пуск >> Настройки >> Панель управления и зайдите в соответствующую категорию.
Попытайтесь найти кодек паки. Удалите имеющийся и установите новый (ссылка выше).
То же самое необходимо сделать и с аудио проигрывателями. Оставьте 1 (например, Windows Media) если их несколько. Обновлять необязательно.
Выбор устройства
Возможно всё оказалось намного проще и просто не было выбрано нужное аудиоустройство. Этот момент тоже стоит выяснить. Снова зайдите в настройки аудиоустройств, но теперь уже во вкладку аудио. Попробуйте выбрать другие устройства из присутствующих в списке. Возможно это решит проблему.
Включение звуковой платы в BIOS
Может быть ситуация когда плата просто выключена.
Надеюсь данные советы помогли. Если будут вопросы, то пишите их в комментарии. Я отвечаю всем.
Заработал ли звук после данных инструкций?Poll Options are limited because JavaScript is disabled in your browser.
Нет. 90%, 37 голосов
37 голосов 90%
37 голосов — 90% из всех голосов
Да.
 10%, 4 голоса
10%, 4 голоса4 голоса 10%
4 голоса — 10% из всех голосов
Всего голосов: 41
21 декабря, 2016
×
Вы или с вашего IP уже голосовали. ГолосоватьПропал звук на компьютере — что делать?
Ситуация, когда звук в Windows вдруг перестал работать возникает чаще, чем того бы хотелось. Я бы выделил два варианта этой проблемы: нет звука после переустановки Windows и звук пропал на компьютере ни с того ни с сего, хотя до этого все работало.
В данной инструкции я постараюсь максимально подробно описать, что делать в каждом из двух случаев, чтобы вернуть вашему ПК или ноутбуку голос. Эта инструкция подойдет для Windows 8.1 и 8, 7 и Windows XP. Обновление 2016: Что делать, если пропал звук в Windows 10, Не работает звук по HDMI с ноутбука или ПК на телевизоре, Исправление ошибок «Выходное аудио устройство не установлено» и «Наушники или динамики не подключены».
Если звук пропал после переустановки Windows
В этом, наиболее часто встречающемся варианте, причина исчезновения звука практически всегда связана с драйверами звуковой карты. Даже если Windows «Сама установила все драйвера», значок громкости отображается в области уведомлений, а в диспетчере устройств — ваша звуковая плата Realtek или другая, это не означает, что у вас установлены правильные драйвера.
Итак, чтобы звук работал после переустановки ОС, можно и желательно воспользоваться следующими способами:
1. Стационарный компьютер
Если вы знаете какая у вас материнская плата, скачайте драйвера на звук для вашей модели с официального сайта производителя материнской платы (а не звукового чипа — т.е. не с того же сайта Realtek, а, например, с Asus, если это ваш производитель). Возможно также, что у вас имеется диск с драйверами материнской платы, тогда драйвер на звук там есть.
Если модель материнской платы вам неизвестна, а как ее выяснить вы тоже не знаете, то можете воспользоваться драйвер-паком — комплектом драйверов с автоматической системой их установки.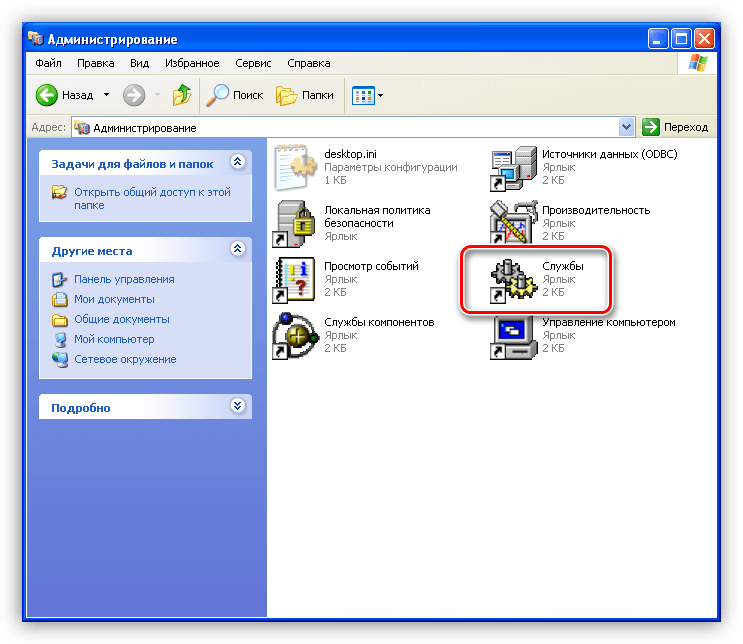 Этот способ помогает в большинстве случаев с обычными ПК, но я не рекомендую его использовать с ноутбуками. Наиболее популярный и отлично работающий драйвер пак — Driver Pack Solution, скачать который можно с сайта drp.su/ru/. Более подробно: Нет работает звук в Windows (только применительно к переустановке).
Этот способ помогает в большинстве случаев с обычными ПК, но я не рекомендую его использовать с ноутбуками. Наиболее популярный и отлично работающий драйвер пак — Driver Pack Solution, скачать который можно с сайта drp.su/ru/. Более подробно: Нет работает звук в Windows (только применительно к переустановке).
2. Ноутбук
Если же звук не работает после переустановки операционной системы на ноутбуке, то единственное верное решение в этом случае — наведаться на официальный сайт его производителя и загрузить драйвер для вашей модели оттуда. Если вы не знаете адрес официального сайта вашей марки или как там скачать драйвера, то я очень подробно описал это в статье Как установить драйвера на ноутбук, предназначенной для начинающих пользователей.
Если нет звука и это не связано с переустановкой
А теперь поговорим о ситуации, когда звук пропал без видимых на то причин: то есть буквально при прошлом включении он работал.
Правильное подключение и работоспособность колонок
Для начала, убедитесь, что колонки или наушники, как и прежде, правильно подключены к выходам звуковой платы, кто знает: может, домашний питомец имеет свое мнение по поводу правильного подключения. В общем случае, колонки подключаются к зеленому выходу звуковой платы (но это не всегда так). Заодно проверьте, работают ли сами колонки — это стоит сделать, иначе вы рискуете потратить много времени и не добиться результата. (Чтобы проверить можно их подключить как наушники к телефону).
В общем случае, колонки подключаются к зеленому выходу звуковой платы (но это не всегда так). Заодно проверьте, работают ли сами колонки — это стоит сделать, иначе вы рискуете потратить много времени и не добиться результата. (Чтобы проверить можно их подключить как наушники к телефону).
Настройки звука Windows
Второе, что следует предпринять — кликнуть по значку громкости правой кнопкой мыши и выбрать пункт «Устройства воспроизведения» (на всякий случай: если пропал значок громкости).
Посмотрите, какое устройство используется для воспроизведения звука по умолчанию. Может быть, что это окажется не выход на динамики компьютера, а HDMI выход, если вы подключали телевизор к компьютеру или что-то еще.
Если по умолчанию используются Динамики, то выберите их в списке, нажмите «Свойства» и внимательно изучите все вкладки, включая уровень звука, включенные эффекты (в идеале их лучше отключить, во всяком случае на то время, пока решаем проблему) и другие опции, которые могут отличаться в зависимости от звуковой платы.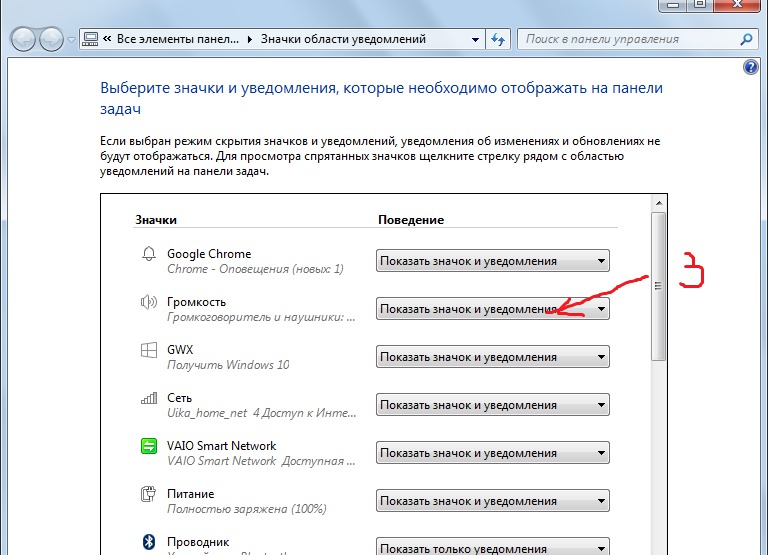
Это также можно отнести ко второму шагу: при наличии на компьютере какой-либо программы для настройки функций звуковой карты, зайдите в нее и также изучите, не отключен ли звук там или, возможно, включен оптический выход, в то время, как у вас подключены обычные колонки.
Диспетчер устройств и служба Windows Audio
Запустите диспетчер устройств Windows, нажав клавиши Win+R и введя команду devmgmt.msc. Откройте вкладку «Звуковые, игровые и видеоустройства», кликните правой кнопкой мыши по названию звуковой карты (в моем случае, High Definition Audio), выберите «Свойства» и посмотрите, что будет написано в поле «Состояние устройства».
Если это что-то отличное от «Устройство работает нормально», перейдите к первой части этой статьи (вверху), касающейся установки правильных драйверов на звук после переустановки Windows.
Еще один возможный вариант. Зайдите в Панель управления — Администрирование — Службы. В списке найдите службу с именем «Windows Audio», кликните по ней дважды. Посмотрите, чтобы в поле «Тип запуска» было установлено «Автоматически», а сама служба запущена.
Посмотрите, чтобы в поле «Тип запуска» было установлено «Автоматически», а сама служба запущена.
Включение звука в BIOS
И последнее, что мне удалось вспомнить на тему не работающего звука на компьютере: интегрированная звуковая плата может быть отключена в BIOS. Обычно, включение и отключение интегрированных компонентов находится в разделах настроек БИОС Integrated Peripherals или Onboard Devices Configuration. Следует найти там что-то, связанное с интегрированным аудио и убедиться, что оно включено (Enabled).
Ну что же, хочется верить, что эта информация вам поможет.
А вдруг и это будет интересно:
После установки Windows пропал звук
После установки Windows пропал звук и подключенные к компьютеру колонки не издают абсолютно ни каких звуков. Открою вам секрет, ваши соседи здесь не причём, звук пропал из-за звуковой карты, на неё в операционной системе отсутствует драйвер и расстраиваться не стоит, если у вас остались компакт-диски с драйверами к вашему компьютеру, которые прилагались при его покупке, для установки драйвера звука нужно использовать их.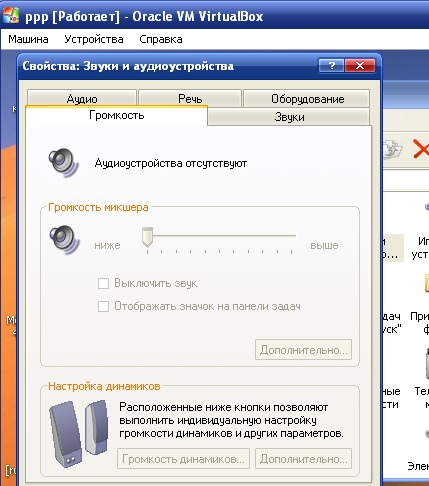 Расстраиваться немного стоит, если у вас таких дисков не осталось, тогда смело можете переходить переходить к другой нашей статье Как установить драйвер на звук, в ней вы узнаете с подробностями, как определить название вашей звуковой карты, скачать на неё драйвера и установить их.
Расстраиваться немного стоит, если у вас таких дисков не осталось, тогда смело можете переходить переходить к другой нашей статье Как установить драйвер на звук, в ней вы узнаете с подробностями, как определить название вашей звуковой карты, скачать на неё драйвера и установить их.
После установки Windows пропал звук
Ну вот мы поискали наши диски и всё таки нашли. На диске с драйверами обязательно должен присутствовать автозапуск, лучше пройти через все этапы инсталляции драйверов по порядку, как предлагает программа инсталлятор, сначала установить драйвера на чипсет материнской платы, а потом на всё остальное и звук в том числе.
Давайте рассмотрим вашу ситуацию на конкретном примере.
Мы с вами купили новый компьютер с двухъядерным процессором, на четырёхъядерный не хватило денежки, но мы и ему рады, мы на него установим всё как нужно, разгоним немного, он у нас будет работать как самолёт, так отвлеклись немного. Наш компьютер, собран на основе материнской платы ASUS P5K SE, у него присутствует ваша проблема,

На иллюстрации показано рабочее окно программы автоматической установки драйверов, мы запустили её сразу после установки Windows XP, в принципе данная информация подойдёт и для установки драйверов на операционную систему Windows 7, использовать только нужно будет другой компакт-диск с драйверами.
Мы с вами можем на выбор установить или весь пакет драйверов, что рекомендуется или допустим все драйвера у нас установлены и нужен только наш Realtek аудио драйвер. Жмём на него мышью и происходит инсталляция аудио драйвера в нашу операционную систему
жмём далее, устанавливается драйвер и готово, звук может появиться не сразу, а после перезагрузки.
Ну вот и всё, в следующий раз если после установки Windows пропадёт звук, вы уже будете знать что делать.
Если ваш случай сложнее чем вышеописанный, можете найти решение в наших статьях:
Метки к статье: Звук Драйвера
Нет звука на компьютере с Windows? [ОБЗОР]
Сказать, ко мне часто обращаются с проблемой — «Нет звука на компьютере с Windows» , ничего не сказать. Меня этим вопросом будят утром и с ним я засыпаю.
Меня этим вопросом будят утром и с ним я засыпаю.
Чаще всего звука нет сразу после установки операционной системы. Самое удивительное — многие опытные пользователи тоже с трудом решают эту проблему.
На самом деле нет ничего сложного. Способов возврата звука в Windows существует несколько. Один из основных — установить правильные драйвера звуковой карты. Рассмотрим, что делать, когда…
Нет звука на компьютере с Windows
Установили свеженькую систему — звука нет. Вариант, что оглохли исключаю сразу. Двигаемся по пунктам…
Первый способ: подсоединение
Убедитесь, что правильно подсоединили колонки к компьютеру (сверьтесь с инструкцией к ним).
Обычно зелёный штекер надо воткнуть в зелёное гнездо линейного выхода на задней панели компьютера. Думаю, эту причину тишины в системе уже исключили…
Второй способ: фирменный драйвер
Если при покупке компьютера заказывали «хороший звук» то, вероятно, продавцы установили звуковую карту именитого производителя.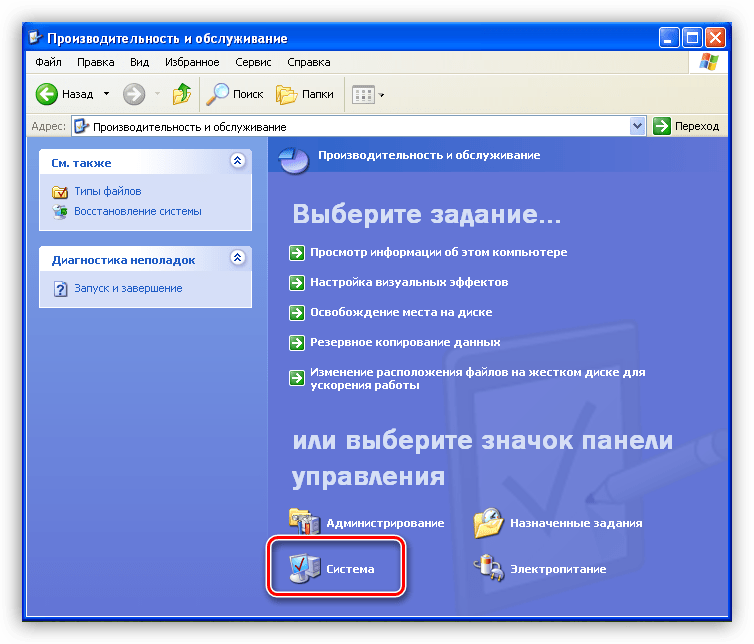 Следовательно, в комплекте должны идти фирменные драйверы.
Следовательно, в комплекте должны идти фирменные драйверы.
Поищите в коробке — отдельный диск с логотипом фирмы. Если всё на английском языке — ищите слово «sound» . Нашли?
Устанавливайте. Всё-равно нет звука?…
Читайте также на сайте:
…
…
Третий способ: драйвер для интегрированной карты
Самый распространённый. Надо установить звуковой драйвер. Тут несколько вариантов. Если встроенная звуковая карта (интегрированная), то это в 99% — Realtek.
В системе такие карты опознаются как «Устройство с поддержкой High Definition Audio» . Для этих карт есть свой драйвер — Realtek AC’97 Audio Driver. Переходите по ссылке, скачивайте и устанавливайте. В скачанной папке жмите…
Существуют и обычные, не встроенные платы Realtek (тоже великое множество). Для них есть общий — Realtek HD Audio Driver для Windows (Linux).
| Название программы (сервиса): | Realtek HD Audio Driver |
| Производитель (автор): | Realtek Semiconductor Corp. ® ® |
| Статус: | Бесплатно |
| Категория: | Звук на ПК |
| Размер инсталлятора (архива): | 172-258 Мб |
| Поддержка ОС: | Windows XP,7,8,10 |
| Язык интерфейса: | Английский |
| Безопасность: | Вирусов нет |
| Похожие программы/сервисы: | — |
| Ссылка на инсталлятор/сайт: | Скачать/Перейти |
…
…
Четвёртый способ: универсальный звуковой драйвер
Скачайте и установите SoundMAX Integrated Digital Audio Driver (ADI) (Windows XP, Vista, 7). Это сторонний, универсальный звуковой драйвер. Обычно он помогает, когда всё перепробовано и хочется пробить монитор кулаком.
Пятый способ: помощь сайта производителя
Зайдите на сайт производителя материнской платы и скачайте оттуда звуковой драйвер.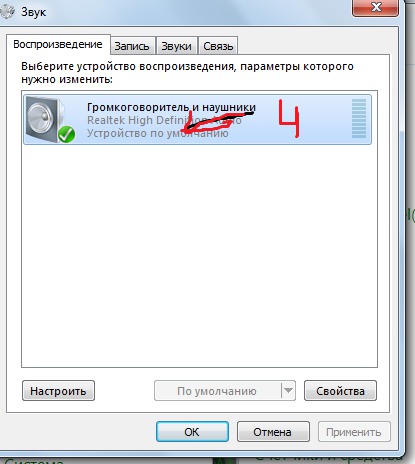
Для этого найдите в документации к компьютеру книжечку от материнской платы или снимите боковую крышку с компьютера и поищите название на самой плате — воспользуйтесь поисковой системой.
Шестой способ: самый рабочий
Если не хотите заморачиваться или ничего не помогает. Сходите в любой компьютерный магазин и купите обычную, дешёвую, любую звуковую карту — с ней будут идти драйвера (или система автоматом определит её и подключит своими средствами). Около 10$ потратите, но вопрос снимется раз и на всегда.
Надеюсь, что помог в решении проблемы «Нет звука на компьютере с Windows» ? До новых полезных компьютерных программ и интересных приложений для Андроид.
ПОЛЕЗНОЕ ВИДЕО
…
…
Уверенный пользователь трех домашних ПК с многолетним опытом, «компьютерщик» для всех родственников, соседей и знакомых, в течении 10-ти лет автор более тысячи обзоров интересных и полезных программ для компьютера на собственном софтовом блоге OptimaKomp.RUЯ только обозреваю программы!
Любые претензии — к их производителям!
Все комментарии проходят модерацию
Подписывайтесь на уведомления от сайта OptimaKomp. RU по электронной почте, чтоб не пропускать новые подробные обзоры интересных и полезных компьютерных программ.
RU по электронной почте, чтоб не пропускать новые подробные обзоры интересных и полезных компьютерных программ.Уже более 8-ми тысяч читателей подписалось — присоединяйтесь! 😉
Почему нет звука на компьютере или ноутбуке (решено) 💻
За звук на компьютере отвечает программно-аппаратный комплекс, называемый звуковой подсистемой или аудиоподсистемой ПК. Все звенья этого комплекса тесно переплетены между собой, и выход из строя даже небольшой его части сказывается на работе в целом.
Не разобравшись, никогда нельзя однозначно назвать причину, почему на компьютере нет звука. Ведь источников сей проблемы великое множество: начиная от сбоя в настройках Windows и заканчивая неполадками устройств звукового тракта.
Но прежде чем говорить о причинах и о том, как это исправить, разберёмся, из чего состоит звуковая подсистема компьютера.
Оборудование и софт
Аудиокарта
Звуковая карта или звуковой адаптер — устройство, предназначенное для обработки аудиоданных на ПК.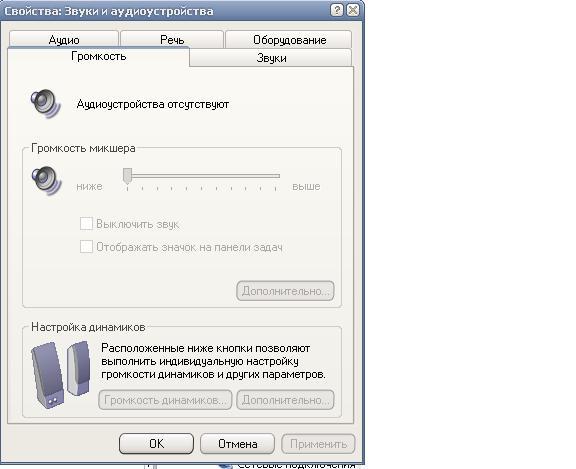 Карты могут быть дискретными (отдельными) и интегрированными — распаянными на материнской плате ПК. Последние наиболее распространены и представлены двумя базовыми элементами: аудиокодеком — небольшой микросхемкой 4×4 мм, и хостконтроллером в составе чипсета (южного моста).
Карты могут быть дискретными (отдельными) и интегрированными — распаянными на материнской плате ПК. Последние наиболее распространены и представлены двумя базовыми элементами: аудиокодеком — небольшой микросхемкой 4×4 мм, и хостконтроллером в составе чипсета (южного моста).
Устройства записи и воспроизведения
Это микрофон, наушники, колонки и все прочее, что подсоединяется к входам-выходам аудиоадаптера и способно передавать или воспроизводить звук. Сюда же отнесём и соединительные кабели — они среди виновников пропадания звука на компьютере далеко не на последнем месте. У меня есть хорошая статья на тему правильного выбора акустики для компьютера.
Софт, связанный с аудио
- Драйвер, управляющий работой аудиокарты. Если драйвера нет — звука на компьютере также нет.
- Настроечные утилиты: «Звук» в Windows и диспетчеры аудиоустройств от разработчиков оборудования.
- Системные службы: Средство построения конечных точек Windows Audio.
- Кодеки — комплект динамических библиотек, необходимых для проигрывания звуковых файлов определённых форматов.
 Некоторые аудиокодеки присутствуют в Windows изначально, другие устанавливаются по необходимости. Отсутствие части кодеков проявляется тем, что на компьютере не будут воспроизводиться отдельные музыкальные файлы, но в целом звук не пропадает. Пример кодеков: mp3, wma, aac и т. д.
Некоторые аудиокодеки присутствуют в Windows изначально, другие устанавливаются по необходимости. Отсутствие части кодеков проявляется тем, что на компьютере не будут воспроизводиться отдельные музыкальные файлы, но в целом звук не пропадает. Пример кодеков: mp3, wma, aac и т. д.
Разбираемся почему нет звука на компьютере или ноутбуке
Чтобы легче разобраться, почему компьютер вдруг стал «глухонемым», разделим причины на 2 группы по времени возникновения:
- звука на ПК не было с момента покупки или установки системы;
- звук пропал после того, как работал.
Если звука не было никогда
Подключаем динамики
Сначала удостоверьтесь, что аудиокарта корректно установлена и включена. Посмотрите на задний торец системного блока — гнезда для микрофона, колонок и наушников находятся или на материнской плате, или чуть ниже — если звуковая карта подключена как плата расширения. Таких гнезд как минимум 2-3 (микрофонный вход, линейный вход и линейный выход), как максимум — более десятка (на профессиональных картах).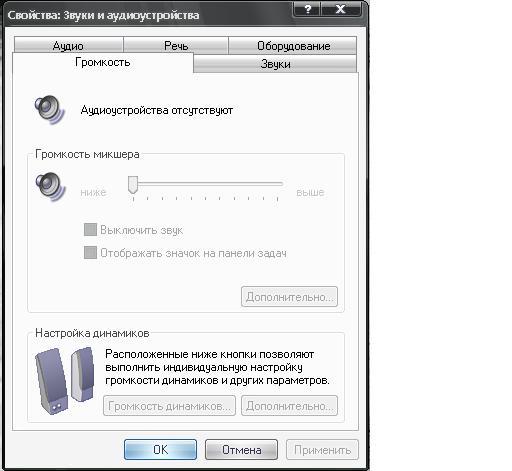 На ноутбуках гнездо jack 3.5 может быть всего одно.
На ноутбуках гнездо jack 3.5 может быть всего одно.
Кроме аудиокарты, виновником того, что на компе нет звука могут колонки или наушники, поэтому лучше с самого начала удостовериться, что они в порядке — проверить их на другом ПК или на телефоне. Не будет вреда, если вы проверите колонки в каждом из гнезд, поскольку гнезда могут быть переназначены в настройках диспетчера аудиоустройств.
Посмотрим, как выполняется их переназначение на примере утилиты от Realtek:
- Откройте через панель управления «Диспетчер Realtek HD»
- В правой стороне окна есть схема аудиоразъёмов. Кликните правой кнопкой мыши по тому из них, какой хотите переназначить
- Выберите «Смена назначения разъемов»
- В открывшемся окошке выберите устройство, которое вы хотите подключить к этому гнезду
Надо заметить, что возможность переназначать гнёзда через диспетчер звука есть не везде. На тех компьютерах, где ее нет, это делается путем правки реестра.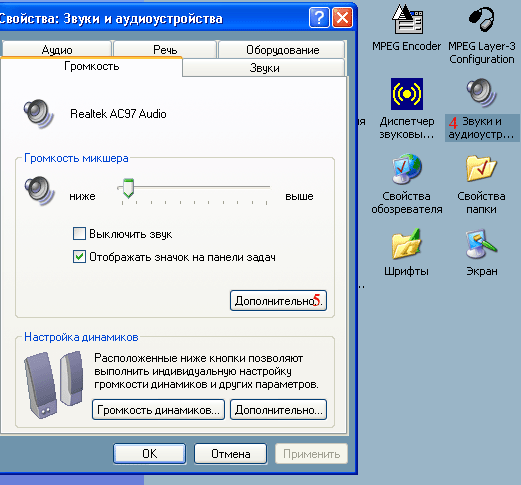 Также у меня есть статья про подключение и настройку наушников.
Также у меня есть статья про подключение и настройку наушников.
Ставим драйвер
Загляните в диспетчер устройств и проверьте, установлен ли звуковой драйвер. Без драйвера аудиокарта будет распознаваться как неизвестное устройство. Откройте из панели управления «Диспетчер устройств» и убедитесь, что она там присутствует. Если нет — проинсталлируйте звуковой драйвер, который найдёте на диске от материнской платы или ноутбука или скачайте его с сайта производителя. Съёмные аудиокарты также комплектуются дисками с программным обеспечением, поэтому проблем с ними быть не должно.
Если вы видите у себя подобную картину (при этом в списке звуковых устройств аудиокарты нет) — это ваш случай. Чтобы звук появился, драйвер нужно проинсталлировать. Его можно найти на диске от материнской платы, а если диска нет — загрузить с веб-сайта её производителя. Или с сайта производителя звукового адаптера, когда известна его модель.
Как найти нужный драйвер по модели материнки
Для начала нужно определить модель «мамы».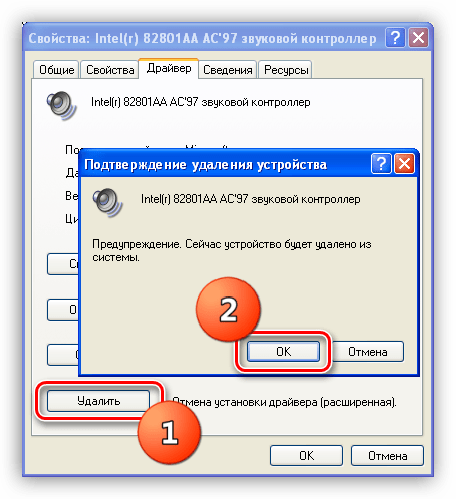 В этом поможет одна из утилит для распознавания оборудования ПК, например, бесплатные HWiNFO32\64 или CPU-Z. В HWiNFO нужная информация отображена в окне «System Summary», в поле «Motherboard».
В этом поможет одна из утилит для распознавания оборудования ПК, например, бесплатные HWiNFO32\64 или CPU-Z. В HWiNFO нужная информация отображена в окне «System Summary», в поле «Motherboard».
В CPU-Z – на вкладке «Mainboard» в поле «Model».
Есть и другие утилиты для проверки параметров компьютера. Уточнив данные, отправляемся на веб-ресурс производителя — в моем примере это Samsung. Воспользовавшись поиском, найдем на сайте раздел посвящённый устройству. Откроем вкладку/страницу «Поддержка» (Support) -> «Загрузки» (Download), зайдем в подраздел «Драйвера» (Drivers), выберем из списка версию своей ОС и скачаем драйвер для аудио.
Теперь остается только запустить загруженный файл (распаковав предварительно, если он в архиве) и по ходу установки нажать кнопку «Next». По окончанию комп нужно перезагрузить. Также ищем драйвер для ноутбука по его модели. Если причина была в этом – то звук должен появиться.
Некорректная загрузка звукового драйвера
Пропадания звука иногда случаются после некорректной установки программ и обновлений Windows. Решается проблема удалением аудиокарты в диспетчере устройств с последующей перезагрузкой.
Решается проблема удалением аудиокарты в диспетчере устройств с последующей перезагрузкой.
После выбора пункта «Удалить» система предложит «до кучи» снести и драйвера этого устройства.
Если вы обновили драйвер и появилась проблема, то рекомендую вернуться на предыдущий рабочий вариант. Для этого в свойствах устройства на вкладке «Драйвер» нужно нажать «Откатить» и перезагрузиться.
Проверяем настройки аудио в Windows
«Динамик» в трее
Посмотрите на значок «Динамик» в области уведомлений панели задач. Может быть что уровень громкости стоит на нуле. Чтобы это поправить, щёлкните по динамику и передвиньте ползунок вверх.
Кружок зачеркнутый по диагонали возле динамика, указывает на то, что звук отключен. Чтобы включить, нажмите на этот значок.
Если динамик помечен белым крестом в красном круге, нужно проверить, не отключены ли воспроизводящие устройства в Windows:
- Запустите апплет панели управления «Звук» или выберите пункт «Устройства воспроизведения» из контекстного меню динамика
- Если во вкладке «Воспроизведение» нет ничего, кроме сообщения «Звуковые устройства не установлены», щелкните там правой кнопкой мыши и поставьте отметку возле пункта «Показать отключенные устройства».
 После этого незадействованный девайс нужно включить, выбрав из его контекстного меню соответствующую команду.
После этого незадействованный девайс нужно включить, выбрав из его контекстного меню соответствующую команду.
Обратите внимание что должно быть выбрано правильное устройство вывода звука по умолчанию. Чтобы его задать достаточно кликнуть по нему в списке и нажать внизу на кнопку «По умолчанию». Попробуйте разные. Особенно сюда нужно заходить чтобы включить вывод звука через цифровой HDMI интерфейс. Кроме того, кликом по отмеченному крестом динамику можно запустить диагностику и автовосстановление звука.
Системные службы
Если звук так и не появился, проверим, не отключены ли службы аудио:
- Откройте «Пуск» и впишите в строку поиска: services.msc. Запустите этот файл.
- В списке служб найдите «Средство построения конечных точек Windows Audio» и откройте ее свойства (одноименный пункт в контекстном меню). Во вкладке «Общие» должен быть выбран тип запуска «Автоматически». Если служба остановлена, нажмите кнопку «Запустить»
Настраиваем BIOS
Далее нужно удостовериться, что карта не отключена в настройках BIOS. Параметр, связанный со звуком, может называться: «Audio Controller», «Azalia Audio», «HDA Controller», «OnChip Sound» и т. п. со словами sound, audio, azalia, HDA. В разных версиях BIOS он находится во вкладках «Advanced» или «Integrated Peripherals». Для включения аудиоустройства нужно задать ему значение Auto или Enabled.
Параметр, связанный со звуком, может называться: «Audio Controller», «Azalia Audio», «HDA Controller», «OnChip Sound» и т. п. со словами sound, audio, azalia, HDA. В разных версиях BIOS он находится во вкладках «Advanced» или «Integrated Peripherals». Для включения аудиоустройства нужно задать ему значение Auto или Enabled.
Если не можете этого найти, то рекомендую просто сбросить настройки по умолчанию, об этом я написал в конце статьи.
Подключаем заведомо исправную аудиокарту
Компьютер все еще «глухонемой»? Не исключено, что звуковая карта попросту неисправна. В продаже есть много недорогих дискретных аудиокарт с интерфейсами USB, PCI и PCI-E, которыми можно заменить встроенную в случае её отказа.
Раньше звук был, но пропал
Разобраться почему на компьютере пропал звук после нормальной работы бывает ещё сложнее. Здесь к названным причинам добавляется следующее.
Вирусное заражение
Вирус может не только украсть или испортить ваши данные, но и оставить компьютер без звука.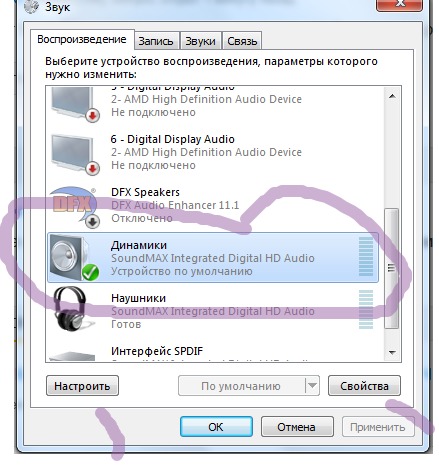 Проблему создаёт активность самой вредоносной программы и изменения в системе, которые она производит (модификация системных файлов и реестра вирусами и троянами — обычное явление).
Проблему создаёт активность самой вредоносной программы и изменения в системе, которые она производит (модификация системных файлов и реестра вирусами и троянами — обычное явление).
Сначала, разумеется, нужно избавиться от зловреда — для этого часто хватает возможностей антивируса, который «штатно» работает в системе. А если лечение не помогло и звук не появился, придётся восстанавливать работу Windows (об этом ниже).
Дефекты системных файлов или разделов реестра, связанных со звуком
Разом решить проблемы с файлами и реестром поможет восстановление системы если до того, как звук пропал, была создана контрольная точка.
Когда точки нет или эта функция отключена, можно попытаться исправить ситуацию с помощью других системных механизмов:
- восстановления файлов утилитой Windows sfc.exe;
- восстановления реестра из бекапа.
Порядок действий при восстановлении файлов с помощью Sfc:
- Запустите от администратора командную строку (cmd.
 exe)
exe) - Впишите в нее: sfc /scannow (что значит — проверить системные файлы, а в случае изменений автоматически восстановить из хранилища) и нажмите Enter.
Восстановление реестра
Текущий (загруженный) реестр находится в папке C:\Windows\System32\config. Он состоит из пяти файлов без расширения: default, security, sam, system и software. Резервная копия (бекап) реестра, в виде всё тех же пяти файлов, в Windows 7, 8 и 8.1 хранится в папке C:\Windows\System32\config\RegBack. Каждые 10 дней она автоматически обновляется.
В Windows XP этого нет — есть только копия реестра, сохраненная сразу после установки системы. Она находится в папке C:\Windows\Repair.
Когда происходят сбои, в том числе связанные со звуком, восстановить работоспособность Windows поможет замена файлов текущего реестра на бекап. Главное, чтобы он был создан раньше, чем возникла проблема.
Как это сделать?
- Загрузите компьютер с другого носителя (например, любого Live CD, где есть проводник или файловый менеджер — Midnight commander, FAR и т.
 п.)
п.) - Зайдите в C:\Windows\System32\config и допишите всем пяти файлам реестра расширение .old
- Зайдите в C:\Windows\System32\config\RegBack (на XP – в C:\Windows\Repair), скопируйте одноименные резервные копии и поместите в C:\Windows\System32\config
- Снова загрузите комп с жёсткого диска — Windows подхватит старый реестр и проблема, если она была в нем, решится.
Разгон компьютера
Чрезмерный разгон компьютера – когда «шаловливые ручки» лезут в BIOS и что-то там перенастраивают с целью повысить производительность, тоже приводят к проблемам со звуком. Не в каждой инструкции по разгону написано, что пытаясь улучшить одно, можно сломать другое.
Если подобное имело место быть и у вас, то настройки BIOS нужно сбросить на умолчания. Для этого можно использовать любой из нижеперечисленных способов.
- Зайти в BIOS Setup и на вкладке Exit или Save & Exit нажать Load Setup Defaults (Load Defaults BIOS, Load Safe-Fail Defaults, Load Defaults Settings, Set BIOS Default, Restore Defaults – названия опции в разных версиях BIOS отличаются).

- Найти на материнской плате батарейку RTC (на платах стационарных компьютеров это «таблетка» CR2032) и на некоторое время вынуть ее из гнезда (15 – 30 минут обычно хватает). Для ускорения сброса можно этой же батарейкой ненадолго замкнуть выводы гнезда.
- Найти на плате перемычку Clear CMOS (CLRTC, Clear RTC, CCMOS и т. п. – на разных платах названия, опять же, разные) и ненадолго переместить ее на 2 соседних контакта.
Второй и третий способы выполняются только при полном отключении питания компьютера (из розетки или клавишей на блоке питания).
Почему ещё может не быть звука на компьютере
Если перемычки на материнской плате, которые отвечают за переназначение вывода звука, не установлены или стоят не правильно – то звука не будет! Нужно внимательно посмотреть инструкцию к материнке, раздел касающийся Audio, и проверить как стоят перемычки на самом деле. При этом симптомы такие – в плеере файл проигрывается, громкость выставлена правильно, но в колонках полная тишина.
Если вы подключаетесь к передней панели, то она может быть просто не подключена к плате или подключена неправильно. Передние панели бывают двух типов: устаревшая AC’97 и HD Definition. Соответственно, если в настройках BIOS есть такая настройка, то нужно выбрать тип своей передней панели (попробовать и тот, и тот).
Если инструкции кажутся слишком сложными или решить проблему так и не удалось, а также, когда ситуация раз за разом повторяется, самое правильное, что стоит сделать – это обратиться в сервис или написать о своей проблеме в комментариях к статье.
Как установить драйвер на звук в Microsoft Windows XP, Vista, 7, 8, 10
- Домой
- Статьи
- Программное обеспечение
- Как установить драйвер на звук в Microsoft Windows XP, Vista, 7, 8, 10
Проблемы со звуком могут возникнуть как после установки новой операционной системы, так и из-за конфликта некоторых программ с драйвером звуковой карты.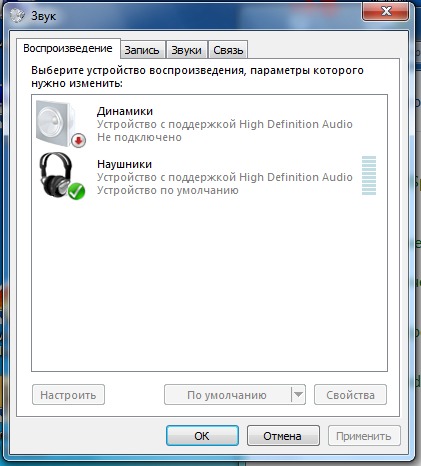 Если по какой-то причине вы лишились звука на вашем компьютере, и точно уверены, что проблема в драйвере звуковой карты, вам следует выполнить несколько простых действий по установке драйверов на звуковую карту.
Если по какой-то причине вы лишились звука на вашем компьютере, и точно уверены, что проблема в драйвере звуковой карты, вам следует выполнить несколько простых действий по установке драйверов на звуковую карту.
Многие пользователи сталкиваются с данными проблемами и не могут понять почему у них нет звука и неработают разъёмы на передней панели системного блока, хотя всё замечательно работало до переустановки операционной системы несколько дней назад. Мне кажется данная статья будет полезна при затруднениях с поиском и установкой драйвера звукового устройства на любую звуковую карту в операционных системах Windows XP, Windows Vista и Windows 7/8 32-64бит.
Данная инструкция была написана на основе статьи «Как установить драйвер на звук». В настоящей инструкции я подробно опишу решение всех основных вопросов связанных с установкой драйверов на звук:
- Как определить какая звуковая карта установлена в системе?
- Где скачать драйвер на звук?
- Как установить драйвер на звук?
- Где скачать диспетчер Realtek?
- Как включить переднюю звуковую панель на системном блоке?
Как определить какая звуковая карта установлена в системе?
Для начала определяем точное название нашей звуковой карты и какой соответственно точно нам нужен драйвер. Для точного определения названия звуковой карты можно использовать несколько путей.
Для точного определения названия звуковой карты можно использовать несколько путей.
Первый, самый простой и быстрый — у нас есть инструкция к материнской плате. Если нет — этот способ не для вас и переходите сразу ко второму способу. Итак, находим инструкцию к вашей материнской плате и посмотреть там название аудио системы. Данный метод определения применим только если у вас сохранилась документация к компьютеру и если вы точно уверены, что звуковая карта у вас встроенная в материнскую плату, т.е. распаяна на плате в виде аудио чипа, а не используется дополнительная звуковая карта в виде платы для разъёма ISA, PCI или PCI-E. Вот, например, в инструкции к первой попавшейся мне под руку материнской плате указано:
Нажмите для увеличения изображенияВ инструкции чёрным по белому написано, что на материнской плате распаяна звуковая карта (Onboard Audio) Realtek ALC655 CODEC производства фирмы Realtek. Можно переходить к поиску драйвера в интернете прочитав следующую главу «Где скачать драйвер на звук?».
Второй способ — вы знаете производителя и модель материнской платы. Способ применим также только в том случае, если вы точно знаете, что звуковая карта распаяна на материнской плате, т.е. встроенная и вы знаете или можете найти полное название модели вашей материнской платы. Например, вы точно знаете, что у вас материнская плата фирмы ASUS, модель материнской платы M2N-SLI. Зная только эти данные вы уже можете смело набирать в браузере адрес сайта производителя вашей материнской платы. Адреса сайтов основных производителей материнских плат:
- Официальный сайт Abit
- Официальный сайт Acer
- Официальный сайт Aopen
- Официальный сайт Arock
- Официальный сайт Asus
- Официальный сайт Biostar
- Официальный сайт ECS, Elitegroup
- Официальный сайт Epox
- Официальный сайт Foxconn
- Официальный сайт Gigabyte
- Официальный сайт HP
- Официальный сайт Intel
- Официальный сайт Leadtek
- Официальный сайт MSI, Microstar
- Официальный сайт Palit
- Официальный сайт Zotac
На сайте производителя находим описание и характеристики вашей материнской платы и в характеристиках находим название звуковой карты.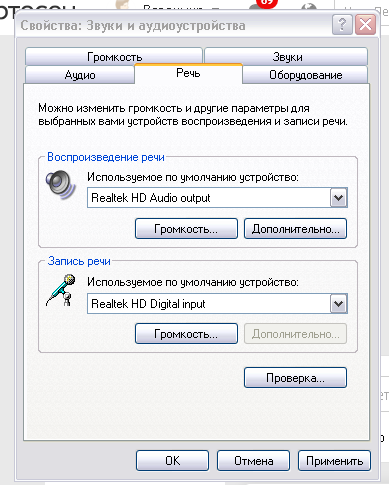 Например, для нашей материнской платы ASUS M2N-SLI имеем следующую информацию в характеристиках:
Например, для нашей материнской платы ASUS M2N-SLI имеем следующую информацию в характеристиках:
В нашем случае указан в качестве звуковой карты C-Media Superior Quality Audio 7.1 channel CODEC. Теперь мы знаем название звуковой карты, драйвер на которую нам надо искать, но в данном случае мы сразу можем, не уходя с сайта производителя материнской платы, перейти в раздел «Скачать» или в раздел «Support/поддержка» и скачать драйвер к звуковой карте. Так будет наиболее быстро и правильно.
Третий способ — у вас нет никакой информации о компьютере, но есть отвёртка. Данный способ наиболее верный для людей, кто дружит с отвёртками и не боится снимать крышку компьютера и заглядывать в его пыльные дебри. Способ совершенно не применим на ноутбуках (разбирать ноутбук в этом случае просто глупо) и на компьютерах с несрываемыми гарантийными пломбами (гарантию можно потерять при повреждении пломбы).
Итак, берём отвёртку в руки, откручиваем боковую крышку системного блока (обычно левую) и снимаем её. Системный блок должен располагаться на столе или в другом доступном месте, чтобы мы после снятия боковой крышки могли свободно осмотреть материнскую плату и чипы распаянные на ней. Нам необходимо найти чип звуковой карты. Данный чип обычно расположен в левой стороне материнской платы чуть левее от разъёмов PCI и PCI-E. На вид это маленькая микросхемка, квадратная, реже прямоугольная, обычно размером где-то сантиметр на сантиметр на современных материнских платах или прямоугольная на более старых. Внешний вид некоторых из звуковых чипов можно видеть на фотографиях ниже:
Примечание: Помните, что чип звуковой карты можно легко перепутать с чипом сетевой карты или чипом контроля (мультом). Обычно, около звуковых чипов довольно много конденсаторов (маленьких бочёночков) и распаян аудио разъём для подключения передней аудио панели (на фото обведён желтым цветом).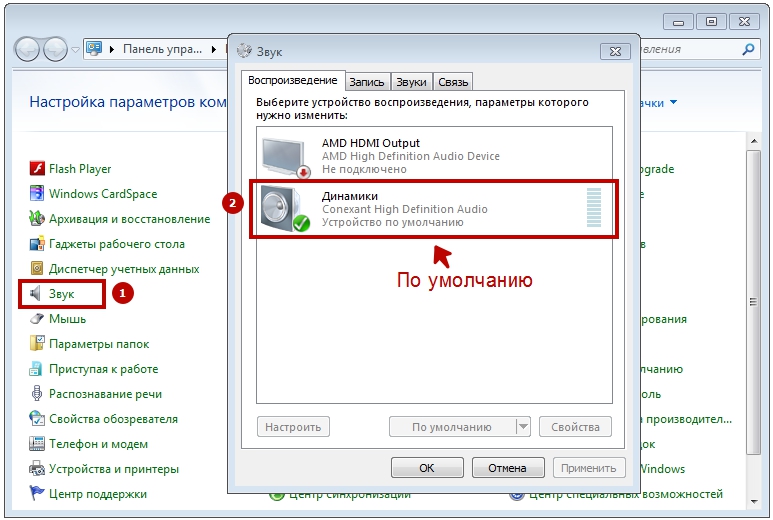
После того как нашли чип звуковой карты, переписываем или запоминаем маркировку чипа (смотрите пример маркировки на фото ниже).
Где скачать драйвер на звук?
Сайтов с драйверами в интернете насчитывается несколько сотен тысяч, но многие из них содержат устаревшие версии драйверов, на многих сложная система поиска и навигации, а ещё есть и такие, которые позволят вам скачать драйвер только после оплаты посредством отправки SMS на определённый номер. Сразу скажу — платные сайты я не рассмариваю, так как драйвера — это не тот программный продукт, за который нужно платить. Итак, для Вас я могу посоветовать несколько сайтов, которым я доверяю сам и с чистой совестью советую другим:
- Сайт HWDrivers.com
- Хорошая подборка драйверов на нашем сайте Sector.biz.ua
- Сайт Driver.ru
- Сайт Driver.biz.ua
- Сайт X-Drivers.ru
- Официальный сайт c драйверами звуковых карт на чипах Realtek
- Официальный сайт c драйверами звуковых карт на чипах Cmedia
- Официальный сайт c драйверами звуковых карт на чипах VIA
- Официальный сайт c драйверами звуковых карт на чипах Creative
- Официальный сайт по звуковым картам ASUS
Как установить драйвер на звук?
СТАТЬЯ В РАЗРАБОТКЕ
Где скачать диспетчер Realtek?
СТАТЬЯ В РАЗРАБОТКЕ
Как включить переднюю звуковую панель на системном блоке?
СТАТЬЯ В РАЗРАБОТКЕ
Теги этой статьи
Близкие по теме статьи:
Спустя несколько месяцев после релиза графических ускорителей GeForce RTX 30-й серии компания NVIDIA по-прежнему не может справиться с дефицитом, обеспечив достаточный объём поставок компонентов для производства. ..
..
Управляющий директор и глобальный вице-президент Xiaomi India Ману Кумар Джайн (Manu Kumar Jain) на своей страничке в социальной сети Twitter представил новый ноутбук Xiaomi Mi Notebook 14 IC. Xiaomi Mi…
Читать полностьюВыпущена очередная стабильная версия программы Victoria 5.29 HDD/SSD для тестирования и мелкого ремонта жёстких дисков, SSD-накопителей, карт памяти, а также любых других накопителей в операционной системе…
Читать полностьюНе работает звук в Windows XP. Как проверить установлен ли драйвер для звуковой карты?
Самой распространённой причиной отсутствия звука является отсутствие драйверов на звуковую карту. Для того, чтобы проверить установлены или нет драйвера нажимаем «ПУСК» и переходим во вкладку «Настройка», далее выбираем вкладку «Панель управления», в появившемся окне выбираем значок «Система», далее в появившемся окне выбираем вкладку «Оборудование» и заходим в раздел «Диспетчер устройств», находим в списке «Звуковые, видео и игровые устройства».
Поэтапно это выглядит так:
Если драйвер установлен правильно, то должно выглядеть примерно так:
Если драйвер установлен, а звук отсутствует, смотрите следующие разделы:
1. Драйвера звуковой карты установлены, но звука нет.
Если драйвер на звук отсутствует или напротив драйвера стоит восклицательный знак, то необходимо скачать и установить драйвер с раздела соответствующего вашему устройству:
1. Драйвера и утилиты для материнских плат.
2. Драйвера и утилиты для ноутбуков.
3. Драйвера и утилиты для звуковых карт.
Программное обеспечение, которое может оказаться полезным
Утилита для автоматического поиска драйверов
Carambis Driver Updater — программа для автоматического поиска и установки всех драйверов практически на любой компьютер, ноутбук, принтер, веб-камеру и другие устройства
Программа для поиска и установки новых драйверов и обновления уже установленных на компьютере под управлением операционных систем Windows.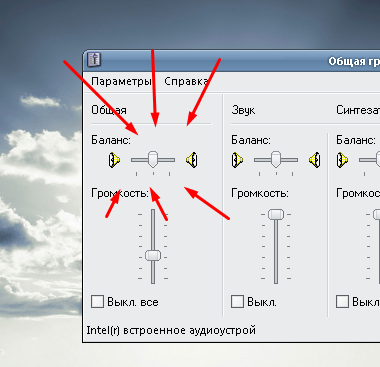 Поиск драйверов для любых неопознанных системой устройств, полностью автоматизированное скачивание и установка драйверов для Windows 10, 8.1, 8, 7, Vista и XP.
Поиск драйверов для любых неопознанных системой устройств, полностью автоматизированное скачивание и установка драйверов для Windows 10, 8.1, 8, 7, Vista и XP.
Скачать
бесплатно*
Программа для оптимизации и ускорения Windows
Carambis Cleaner — программа для повышения быстродействия компьютера и исправления ошибок операционных систем Windows
Программа, которая позволит значительно повысить скорость работы компьютера путем исправления системных ошибок, очистки записей реестра, оставшихся после удаления программ, удаления дубликатов файлов, больших неиспользуемых и временных файлов. Совместима с Windows 10, 8.1, 8, 7, Vista и XP
Скачать
бесплатно*
* Данное программное обеспечение, предоставляется компанией Carambis, как условно бесплатное. Это означает, что бесплатно вы можете: загрузить его с нашего сайта или сайта компании партнера, установить на свой компьютер, использовать некоторые функции, которые доступны в бесплатной версии. Например, в программе Driver Updater вы можете просканироват компьютер на предмет устаревших и отсутствующих драйверов для оборудования. Однако, только в платной версии доступно обновление и автоматическое скачивание драйверов. Все вопросы, касаемые работы программы, покупки лицензионного ключа, поддержки и тд., решаются исключительно с компанией, которая предоставляет данное программное обеспечение.
Например, в программе Driver Updater вы можете просканироват компьютер на предмет устаревших и отсутствующих драйверов для оборудования. Однако, только в платной версии доступно обновление и автоматическое скачивание драйверов. Все вопросы, касаемые работы программы, покупки лицензионного ключа, поддержки и тд., решаются исключительно с компанией, которая предоставляет данное программное обеспечение.
Fix XP Audio Driver Problems | Загрузка аудиодрайвера
Как обновить звуковые / звуковые драйверы Windows XP
Этот пост поможет вам, если вы столкнулись с любой из следующих проблем:
- вы не слышите звук с вашего компьютера
- звуки прерываются или воспроизводятся ненормально
- ваш компьютер не работает нормально (вылетает, перезагружается или перестает отвечать) при воспроизведении звука
- Вы получаете сообщение об ошибке при попытке воспроизвести звук (ниже приведены примеры сообщений об ошибках):
— Обнаружена ошибка воспроизведения звука WAV
— Устройство CD Audio используется другим приложением
— Обнаружена ошибка вывода MIDI
— Ваше аудиооборудование не может воспроизводить файлы, подобные текущему файлу
— Не установлено устройство wave, которое может воспроизводить файлы в текущем формате
Чтобы исправить проблемы аудиоустройства с любым из вышеперечисленных симптомов, сначала следует попробовать встроенное средство устранения неполадок звука . Если это не решит проблему, вам нужно будет проверить вручную или автоматически обновить драйверы звука.
Если это не решит проблему, вам нужно будет проверить вручную или автоматически обновить драйверы звука.
Средство устранения неполадок со звуком Windows:
- Выбрать Старт > Справка и Поддержка
- Меньше Выберите раздел справки , выберите Устранение проблемы
- На левой панели навигации выберите Проблемы с играми, звуком и видео
- На правой панели выберите Средство устранения неполадок со звуком
Следуйте инструкциям на экране, пока проблема со звуком не будет решена или у вас не закончатся опции.Если это произойдет, вам нужно будет рассмотреть следующий вариант, , обновив ваши звуковые драйверы .
Как обновить драйверы звука Windows:
Вы можете использовать Microsoft Update Tool , чтобы проверить наличие обновлений для ваших звуковых драйверов .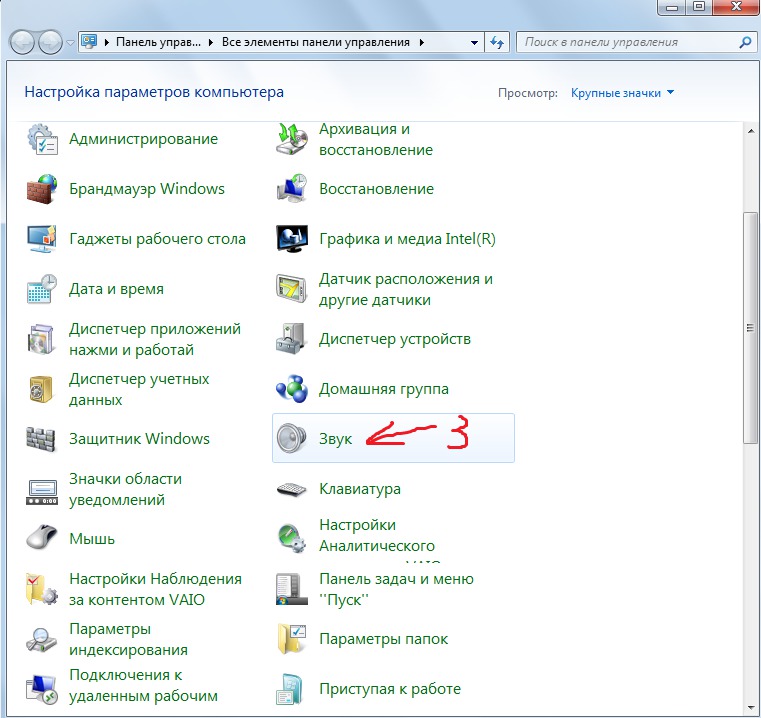 Если ваши звуковые драйверы устарели, вам необходимо получить подробную информацию о соответствующем звуковом драйвере, а затем связаться с производителем для обновления. Некоторые производители лучше других отвечают на эти запросы.Кроме того, вы можете позволить инструменту обновления драйверов сделать всю работу за вас. Вы можете запустить сканирование драйверов бесплатно, но вам потребуется зарегистрировать программное обеспечение, чтобы получать автоматические обновления драйверов. В качестве альтернативы, следуйте инструкциям ниже, чтобы попытаться вручную обновить драйверы вручную :
Если ваши звуковые драйверы устарели, вам необходимо получить подробную информацию о соответствующем звуковом драйвере, а затем связаться с производителем для обновления. Некоторые производители лучше других отвечают на эти запросы.Кроме того, вы можете позволить инструменту обновления драйверов сделать всю работу за вас. Вы можете запустить сканирование драйверов бесплатно, но вам потребуется зарегистрировать программное обеспечение, чтобы получать автоматические обновления драйверов. В качестве альтернативы, следуйте инструкциям ниже, чтобы попытаться вручную обновить драйверы вручную :
- Выбрать Старт > Выполнить
- Введите dxdiag в поле Откройте окно — щелкните ОК
- Выберите вкладку Звук
- В разделе Устройство обратите внимание на имя устройства, а в разделе «Драйвер» укажите имя поставщика
- Нажмите Выход
Теперь у вас есть информация, необходимая для связи с производителем звукового драйвера и запроса обновления драйвера.
Общие проблемы со звуком в XP
- Нет звука на компьютере
- Проигрыватель Windows Media не может воспроизвести файл
- Обнаружена ошибка воспроизведения звука WAV
- аудиооборудование не может воспроизводить файлы
- Нет установленного волнового устройства, которое может воспроизводить файлы в текущем формате
- Устройство не запускается (ошибка кода 10)
- драйверы для этого устройства не установлены (ошибка кода 28)
- звук работает хаотично в windows xp
Загрузка драйверов для Windows XP, включая аудиодрайверы XP, USB-драйверы для Windows XP, драйверы VGA для XP
Начать загрузку
Нет аудиоустройства
Ошибка отсутствия аудиоустройства обычно встречается в операционной системе Windows.Ошибка обычно возникает, когда конечный пользователь обновляет вычислительное устройство до более новой версии Windows или после переустановки существующей версии Windows. Когда возникает ошибка, компьютерные приложения, требующие аудиоустройства, не могут воспроизводить звук и могут вызывать дополнительные ошибки. Кроме того, при просмотре параметра конфигурации звука Windows, расположенного под панелью управления Windows, будет отображаться метка «нет аудиоустройства». Все параметры, расположенные под устройством, также будут отключены и выделены серым цветом.Когда конечный пользователь сталкивается с ошибкой, это может сильно расстраивать. Во многих случаях полученное исправление повлечет за собой переустановку нового аудиодрайвера.
Когда возникает ошибка, компьютерные приложения, требующие аудиоустройства, не могут воспроизводить звук и могут вызывать дополнительные ошибки. Кроме того, при просмотре параметра конфигурации звука Windows, расположенного под панелью управления Windows, будет отображаться метка «нет аудиоустройства». Все параметры, расположенные под устройством, также будут отключены и выделены серым цветом.Когда конечный пользователь сталкивается с ошибкой, это может сильно расстраивать. Во многих случаях полученное исправление повлечет за собой переустановку нового аудиодрайвера.
Нет сообщений об ошибках аудиоустройства
Есть несколько признаков того, что компьютер с Windows выдает ошибку «Нет аудиоустройства». Во-первых, когда запущено приложение, которое требует использования аудиоустройства на компьютере Windows, на экране будет отображаться визуальная ошибка «Нет аудиоустройства» или «Аудиоустройство не найдено». Во-вторых, если аудиоустройство отображается в подменю «Свойства системы» панели управления Windows, под звуком или опцией устройства также будет отображаться метка «нет аудиоустройства». Под значком все параметры будут затенены, а устройство укажет, что оно отключено.
Под значком все параметры будут затенены, а устройство укажет, что оно отключено.
Шаги по исправлению ошибки отсутствия аудиоустройства
Следующие шаги по устранению неполадок адаптированы для операционной системы Windows XP, но также могут использоваться для устранения неполадок с небольшими вариациями в Windows Vista и Windows 7, когда появляется сообщение об ошибке «Нет аудиоустройства».
Метод 1 — Попытка включить службу Microsoft Windows Audio
Хотя обновление операционной системы Windows является частой причиной ошибки «Нет аудиоустройства», установка другого соответствующего программного обеспечения для обработки звука или связанных обновлений программного обеспечения также была обнаружена для отключите звуковую службу Windows.В некоторых случаях аудиослужбу Windows нужно просто перезапустить или снова включить. Следующие шаги можно использовать, чтобы подтвердить, так ли это на вашем компьютере, и разрешить снова включить звуковую службу при необходимости.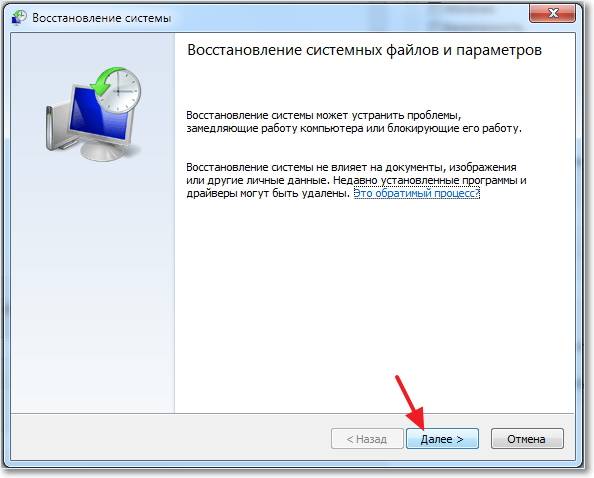
Шаг 1 — Убедитесь, что вы вошли в систему с учетной записью с правами администратора.
Шаг 2 — Выберите в Windows кнопку меню «Пуск» и выберите пункт меню «Выполнить».
Шаг 3 — Введите «услуги».msc »в поисковый текст или в поле меню« Открыть ».
Шаг 4 — Прокрутите список служб, отображаемых в последующем отображаемом Окне, и найдите параметр «Windows Audio».
Шаг 5 — Выберите «Windows Audio» и щелкните правой кнопкой мыши значок программы.
Шаг 6 — Выберите пункт меню «Свойства».
Шаг 7 — Выберите пункт меню «Автоматически» в раскрывающемся списке типа «Запуск».
Шаг 8 — Щелкните пункт меню «Пуск», чтобы запустить звуковую службу Windows.Если опция неактивна, служба уже должна быть запущена.
Шаг 9 — Выберите кнопку меню «ОК» и проверьте, восстанавливается ли звук на компьютере с Windows.
Щелкните OK и проверьте звук. Если проблема была устранена, возможно, проблема с запуском Windows Audio при перезагрузке компьютера или при открытии Windows вызывалась программным приложением.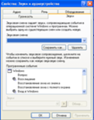 Если на компьютере по-прежнему отключена аудиослужба при перезагрузке, эти шаги можно повторить, чтобы включить службу после перезагрузки компьютера.
Если на компьютере по-прежнему отключена аудиослужба при перезагрузке, эти шаги можно повторить, чтобы включить службу после перезагрузки компьютера.
Метод 2 — Включение аудиоустройства Windows
Если предыдущий метод не помог предотвратить появление ошибки «Нет аудиоустройства» на вашем компьютере с Windows, можно предпринять следующие шаги, чтобы включить конкретный звук. устройство на пораженном компьютере.
Шаг 1 — Перезагрузите компьютер и войдите в систему, используя профиль пользователя с правами администратора.
Шаг 2 — Выберите в Windows кнопку меню «Пуск».
Шаг 3 — Щелкните правой кнопкой мыши значок «Мой компьютер» и выберите пункт меню «Свойства».
Шаг 4 — Выберите вкладку меню «Оборудование» и затем нажмите кнопку меню «Диспетчер устройств».
Шаг 5 — Прокрутите список меню и затем выберите пункт меню «+», расположенный рядом с меткой меню «Звуковые, видео и игровые контроллеры».
Шаг 6 — Под любым элементом меню, перечисленным под этой категорией, который имеет значок с красным «x», щелкните этот элемент правой кнопкой мыши и выберите пункт меню «Включить».
Шаг 7 — Если нет элементов, отмеченных красным «x» над значком «динамика», перейдите к закрытию «Диспетчера устройств».Если есть и вы выполнили шаг 6, закройте диспетчер устройств и перейдите к следующему шагу.
Шаг 8 — Перезагрузите компьютер и проверьте, была ли устранена ошибка «Нет аудиоустройства». Если на компьютере не включена функция звука повторно, перейдите к следующему методу для устранения ошибки.
Метод 3 — Восстановление исходного аудиодрайвера на компьютере
На большинстве компьютеров Windows, на которых установлена Windows XP или более ранние версии популярной операционной системы, используется программное обеспечение Creative Audigy или Realtex Audio Codec.Чтобы выполнить этот метод исправления ошибки «Нет аудиоустройства», важно выяснить, какой аудиодрайвер установлен на компьютере, чтобы восстановить программное обеспечение на компьютере.
Шаг 1 — Выберите кнопку меню «Пуск» на вашем компьютере.
Шаг 2 — Выберите значок программы «Панель управления Windows» и выберите значок программы «Диспетчер устройств».
Шаг 3 — Прокрутите список установленного оборудования, чтобы найти установленные драйверы программного обеспечения аудиодрайвера на вашем компьютере.
Шаг 4 — Найдите имя звукового оборудования, установленного на компьютере. После обнаружения загрузите и установите соответствующие аудиодрайверы с веб-сайта производителя. Некоторые из наиболее часто встречающихся драйверов для компьютеров с Windows включают
Realtek и Creative.
Шаг 5 — После загрузки текущего драйвера для драйвера аудиоустройства, установленного на вашем компьютере, дважды щелкните файл программы, чтобы начать процесс установки. Если процесс завершится, перезагрузите компьютер, если не будет предложено сделать это.
Шаг 6 — После перезагрузки компьютера попытайтесь запустить приложение, которое выдавало ошибку «Нет аудиоустройства». Если на компьютере нет звука, перейдите к следующему способу исправления ошибки.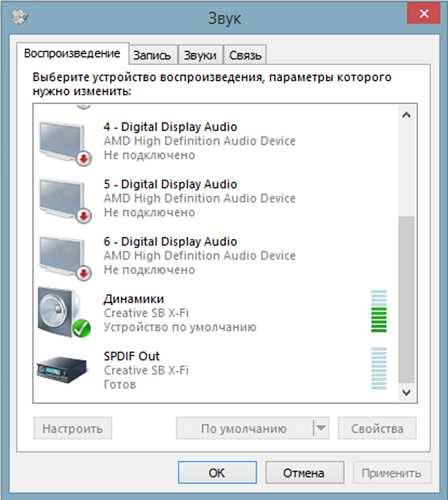
Метод 4 — Отключение встроенного звука в BIOS компьютера
На компьютерах с ОС Windows параметры звука в BIOS должны быть настроены в соответствии с конфигурацией аудиооборудования на компьютере. Следующие шаги можно предпринять, чтобы настроить BIOS на автоматическое обнаружение и реализацию этих настроек.
Шаг 1 — Перезагрузите компьютер и нажимайте клавишу «F1», пока не отобразится экран «BIOS Setup». Если клавиша «F1» не работает для отображения BIOS, может потребоваться нажатие клавиши «F10» на некоторых моделях компьютеров с Windows.
Шаг 2 — На экране настройки BIOS нажмите клавишу «F5». Затем нажмите кнопку меню «Да» или «ОК», а затем нажмите кнопку «Ввод» на компьютере.
Шаг 3 — Выберите или нажмите клавишу «F10», а затем нажмите кнопку меню «OK» или «Да», чтобы сохранить настройки по умолчанию.
Шаг 4 — Перезагрузите Windows и проверьте программу, которая выдает ошибку «Нет аудиоустройства», чтобы узнать, есть ли в ней звук. Если звук по-прежнему отсутствует, перейдите к следующему способу устранения ошибки.
Если звук по-прежнему отсутствует, перейдите к следующему способу устранения ошибки.
Метод 5 — Сброс звуковой карты на компьютере с Windows
Шаг 1 — Войдите в систему с учетной записью с правами администратора.
Шаг 2 — Нажмите кнопку меню «Пуск», а затем выберите значок программы «Панель управления Windows».
Шаг 3 — Выберите пункт меню «Система и безопасность».
Шаг 4 — Выберите пункт меню Windows «Диспетчер устройств», а затем нажмите кнопку меню «Продолжить», если вам будет предложено продолжить доступ к диспетчеру устройств Windows.
Шаг 5 — Выберите символ «+», расположенный рядом с меткой меню «Звуковые, видео и игровые контроллеры».
Шаг 6 — Выберите соответствующую звуковую карту из списка аудиоустройств, отображаемого впоследствии.
Шаг 7 — Щелкните правой кнопкой мыши по затронутой звуковой карте и выберите пункт меню «Отключить».
Шаг 8 — Перезагрузите компьютер и затем повторите шаги со 2 по 5.
Шаг 9 — Щелкните правой кнопкой мыши звуковую карту компьютера и выберите пункт меню «Включить».
Шаг 10 — Перезагрузите компьютер и проверьте правильность работы компьютерного приложения, которое выдавало ошибку «Нет аудиоустройства».
Метод 6. Выполните восстановление системы на пораженном компьютере
Другой метод, который можно предпринять для исправления ошибки «Нет аудиоустройства» на компьютере с Windows, — это выполнить восстановление системы на пораженном компьютере.
Шаг 1 — Отключите зараженный компьютер от локальной сети или Интернета.
Шаг 2 — Выберите в Windows кнопку меню «Пуск».
Шаг 3 — Выберите пункты меню «Все программы» и «Стандартные».
Шаг 4 — Щелкните пункты меню «Системные инструменты» и «Восстановление системы».
Шаг 5 — Убедитесь, что установлен переключатель «Восстановить мой компьютер до более раннего времени», а затем нажмите кнопку меню «Далее».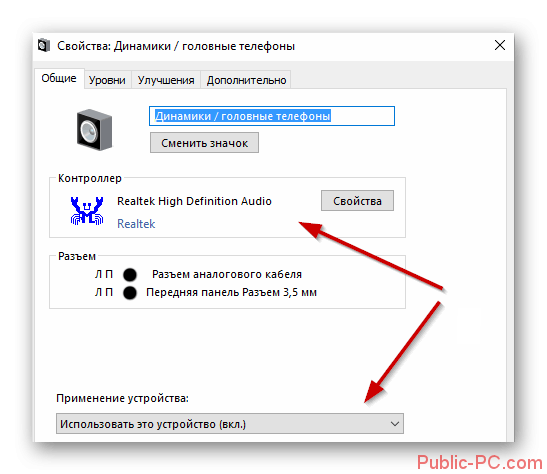
Шаг 6 — Выберите подходящую дату и точку восстановления на экране меню «Выберите точку восстановления».Затем нажмите кнопку меню «Далее» после выбора соответствующей точки восстановления.
Шаг 7 — Выберите кнопку меню «Готово» после завершения восстановления системы Windows.
Шаг 8 — Протестируйте приложение Windows, которое выдавало ошибку «Звуковое устройство не найдено», чтобы увидеть, была ли устранена проблема.
Как сбросить звуковую карту компьютера
Ошибка, связанная с проблемой «Звуковое устройство не найдено» на компьютере с Windows, возникает, когда не удается найти звуковую карту компьютера.Когда возникает эта ошибка, пользователь компьютера может предпринять ряд действий для исправления, включая обновление драйвера устройства или замену звуковой карты.
Шаг 1 — Выключите все источники питания компьютера, чтобы удалить батарею, если выполняете действия на портативном компьютере.
Шаг 2 — Отсоедините все внешние устройства и кабели, подключенные к периферийным устройствам.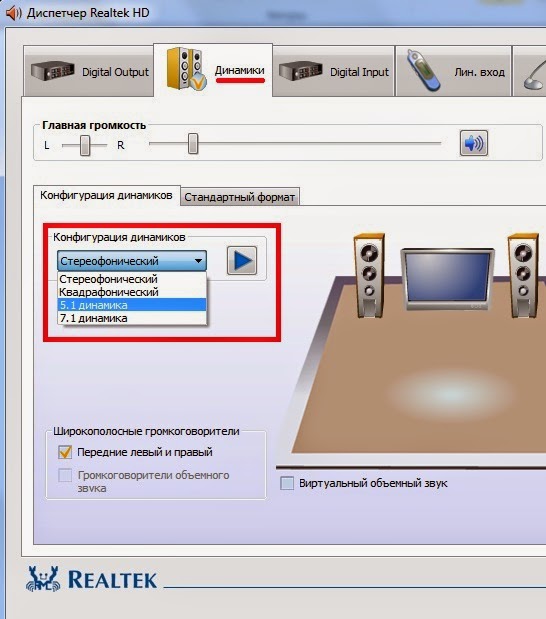
Шаг 3 — Возьмите отвертку и открутите винты, расположенные на задней панели компьютера.
Шаг 4 — Снимите корпус компьютера, чтобы открыть доступ к материнской плате.
Шаг 5 — Найдите звуковую карту, которая обычно подключается к аудиопорту на материнской плате.
Шаг 6 — Крепко возьмитесь за звуковую карту и извлеките ее из слота на материнской плате. На некоторых моделях карта будет крепиться винтами, которые необходимо будет удалить перед отсоединением карты от платы.
Шаг 7 — Вставьте звуковую карту обратно в слот материнской платы.Убедитесь, что вы следуете тому же порядку булавок, что и при извлечении карты, чтобы случайно не повредить карту. Вставляя карту в слот, вы должны делать это плотно, но медленно, чтобы не мешать другим аппаратным устройствам, установленным на плате. После повторной вставки снова затяните все винты, которые были удалены, чтобы удерживать карту на месте.
Шаг 8 — Установите на место корпус компьютера.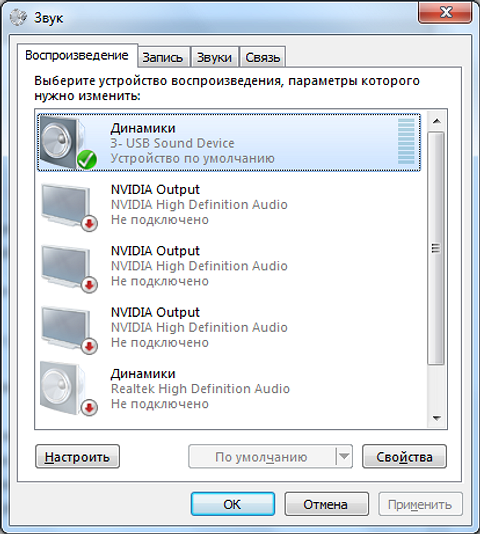 Затем снова затяните все ранее снятые винты.
Затем снова затяните все ранее снятые винты.
Шаг 9 — Повторно подключите все кабели и периферийные устройства, подключенные к компьютеру.
Шаг 10 — Перезагрузите компьютер.
Шаг 11 — После перезапуска вам, скорее всего, придется запустить мастер «Добавить новое оборудование», даже если вы не устанавливали новую звуковую карту. Если будет предложено сделать это, вставьте установочный CD / DVD в привод CD / DVD и перезагрузите компьютер после установки.
Шаг 12 — Выберите пункт меню «Пуск», а затем щелкните пункт меню «Панель управления».
Шаг 13 — Выберите пункт меню «Система», а затем щелкните вкладку меню «Оборудование».
Шаг 14 — Затем щелкните пункт меню «Диспетчер устройств» и разверните меню для пункта меню «Звуковые, видео и игровые контроллеры».
Шаг 15 — Щелкните правой кнопкой мыши имя звукового устройства и затем выберите пункт меню «Обновить драйвер», чтобы обновить драйвер устройства для аудиооборудования.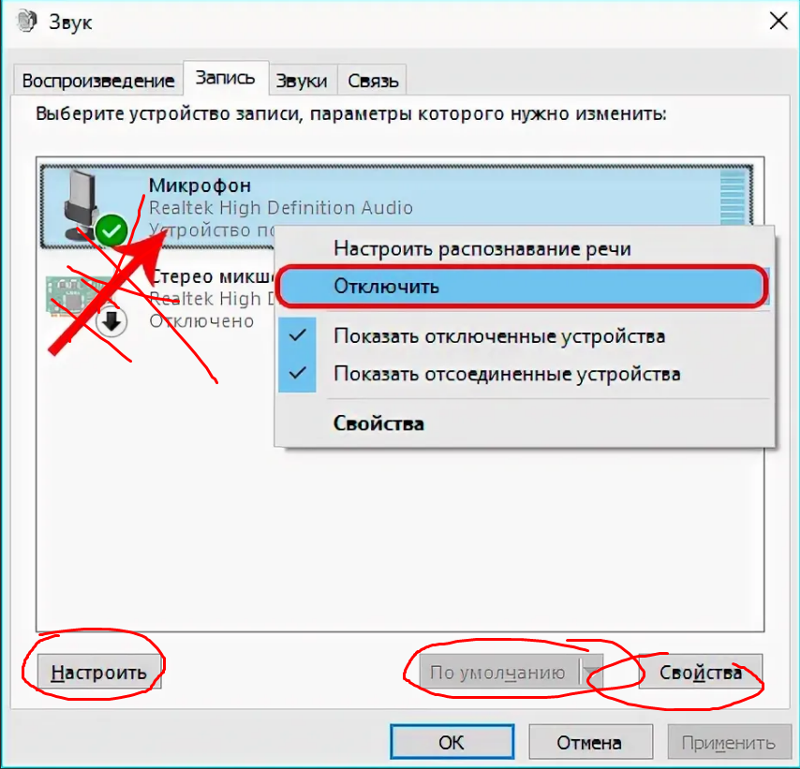 Выбрав этот вариант, следуйте инструкциям по умолчанию для мастера обновления драйверов устройства.
Выбрав этот вариант, следуйте инструкциям по умолчанию для мастера обновления драйверов устройства.
Шаг 16 — После того, как мастер обновления драйверов устройства завершит обновление программного обеспечения на целевом компьютере, перезагрузите машину.
Шаг 17 — Попытка запустить программу, которая выдает ошибку «Нет аудиоустройства». Если ошибка больше не выдается, значит проблема исправлена.
Советы по устранению проблем со звуковой картой в Windows XP
Windows XP использует многие мультимедийные функции, ранее недоступные в более ранних версиях ОС. Однако без звуковой карты все навороты не принесут вам много пользы.В этой статье рассматривается, что делать с надоедливой звуковой картой в XP.
Windows XP поставляется с большим количеством новых мультимедийных функций, чем предыдущие операционные системы Windows.
 Тем не менее, старое правило, что чем сложнее что-то, тем выше вероятность того, что оно сломается, по-прежнему действует. Несмотря на усилия Microsoft сделать Windows XP как можно более стабильной, у ОС все еще есть проблемы, особенно с мультимедийными файлами, для которых требуется звуковая карта, поскольку они потребляют системные ресурсы.В этой статье рассказывается, как устранить некоторые из многих проблем со звуковой картой, которые могут возникнуть в Windows XP.
Тем не менее, старое правило, что чем сложнее что-то, тем выше вероятность того, что оно сломается, по-прежнему действует. Несмотря на усилия Microsoft сделать Windows XP как можно более стабильной, у ОС все еще есть проблемы, особенно с мультимедийными файлами, для которых требуется звуковая карта, поскольку они потребляют системные ресурсы.В этой статье рассказывается, как устранить некоторые из многих проблем со звуковой картой, которые могут возникнуть в Windows XP. Основные сведения об устройстве
Если у вас возникают проблемы с воспроизведением мультимедиа, первое, что я рекомендую проверить, — это звуковая карта и динамики. К сожалению, в Windows XP нет компонента, специально разработанного для проверки звука вашей системы. Если вам посчастливилось иметь продукт Creative Labs Sound Blaster, то вы будете рады узнать, что Sound Blaster поставляется с программой под названием Creative Diagnostics.Эта утилита позволяет тестировать динамики, звуковую карту и несколько форматов мультимедиа с помощью нескольких простых щелчков мыши.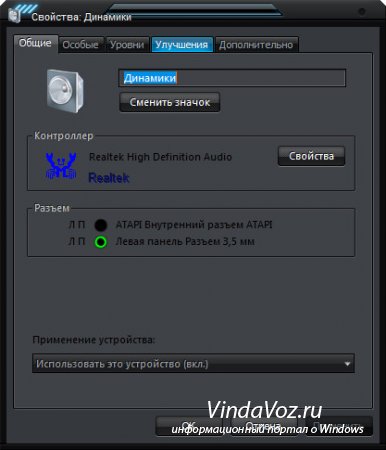
Если у вас нет звуковой карты, которая поставляется с собственной диагностической программой, вам придется прибегнуть к использованию проигрывателя Windows Media для проверки звука системы. При этом обязательно попробуйте воспроизвести несколько разных аудиоформатов, чтобы понять, что работает, а что нет. Если вы вообще не слышите звука, то вполне возможно, что виноваты ваша звуковая карта или динамики.
Проверка динамиков
Самый простой метод проверки динамиков — это подключить динамики компьютера непосредственно к гнезду наушников портативного радио или проигрывателя компакт-дисков. После настройки параметров звука на динамиках и проигрывателе вы должны услышать звук через динамики компьютера.
Если звук отсутствует, временно отключите динамики и убедитесь, что звук исходит из стрелы, когда динамики отключены. Вы также должны убедиться, что на динамики подается питание.Наконец, дважды проверьте, что динамики подключены и уровень громкости достаточен. Если звука по-прежнему нет, возможно, в проводе динамика произошло короткое замыкание или вам каким-то образом удалось взорвать динамики.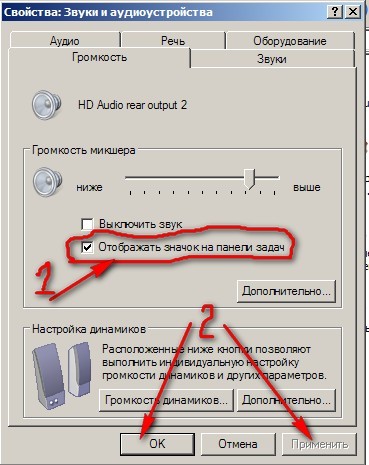
Убедившись в работоспособности динамиков, повторно подключите их к звуковой карте компьютера. Прежде чем пытаться воспроизвести какой-либо звук, выберите Все программы | Аксессуары | Развлечения | Команды регулировки громкости из меню «Пуск». Когда регулятор громкости открыт, убедитесь, что все уровни находятся где-то посередине, баланс установлен в центр и ничего не отключено.Теперь закройте регулятор громкости и попробуйте снова воспроизвести звук. Если вы по-прежнему не слышите звук с компьютера, попробуйте поэкспериментировать с подключением динамиков к разным портам. Некоторые звуковые карты имеют очень вводящую в заблуждение маркировку, указывающую, какое устройство подключается к каждому порту.
Диагностика проблем со звуковой картой
Если вы проверили свои динамики и убедились, что громкость вашего ПК не отключена или не убавлена, возможно, ваша проблема связана со звуковой картой, а не с динамиками.В этом разделе я покажу вам несколько различных способов устранения неполадок звуковой карты в Windows XP.
Звуковая карта — один из наиболее сложных аппаратных компонентов для устранения неполадок, поскольку Windows рассматривает это одно аппаратное устройство как несколько аппаратных устройств, каждое из которых имеет свои собственные ресурсы. Чтобы начать процесс диагностики, откройте панель управления и щелкните значок «Система». Когда вы увидите страницу «Свойства системы», выберите вкладку «Оборудование» и нажмите кнопку «Диспетчер устройств».
Диспетчер устройств — это служебная программа, которая позволяет напрямую взаимодействовать с любым оборудованием в вашей системе. Просматривая список диспетчера устройств, щелкните значок плюса рядом с полем «Звуковые, видео и игровые контроллеры». Имейте в виду, что этот раздел может даже не существовать. Если список звуковых, видео и игровых контроллеров не существует, это означает, что Windows не знает, что в вашей системе есть звуковая карта. Чтобы обойти проблему нераспознанной звуковой карты, выключите компьютер, отсоедините его от сети и извлеките звуковую карту. Теперь загрузитесь, а затем выключите Windows в обычном режиме. Когда Windows завершит работу, отключите систему и вставьте звуковую карту. Теперь перезагрузите систему.
Теперь загрузитесь, а затем выключите Windows в обычном режиме. Когда Windows завершит работу, отключите систему и вставьте звуковую карту. Теперь перезагрузите систему.
Если Windows не обнаруживает звуковую карту автоматически, вернитесь на вкладку «Оборудование» на странице «Свойства системы» и нажмите кнопку «Добавить новое оборудование». Это заставит Windows искать в системе новое оборудование. При поиске нового оборудования вполне возможно, что Windows обнаружит новую звуковую карту, но не распознает ее. Если это произойдет, будьте готовы предоставить Windows драйвер для звуковой карты.Обычно последнюю версию драйвера для Windows XP можно загрузить с веб-сайта производителя карты. Если драйвер для Windows XP не существует, вы можете использовать драйвер для Windows 2000.
Теперь, когда вы знаете, как искать новое аппаратное устройство, предположим, что в Диспетчере устройств отображается раздел «Звук, видео и игровые контроллеры» и что в этом разделе содержится различное оборудование.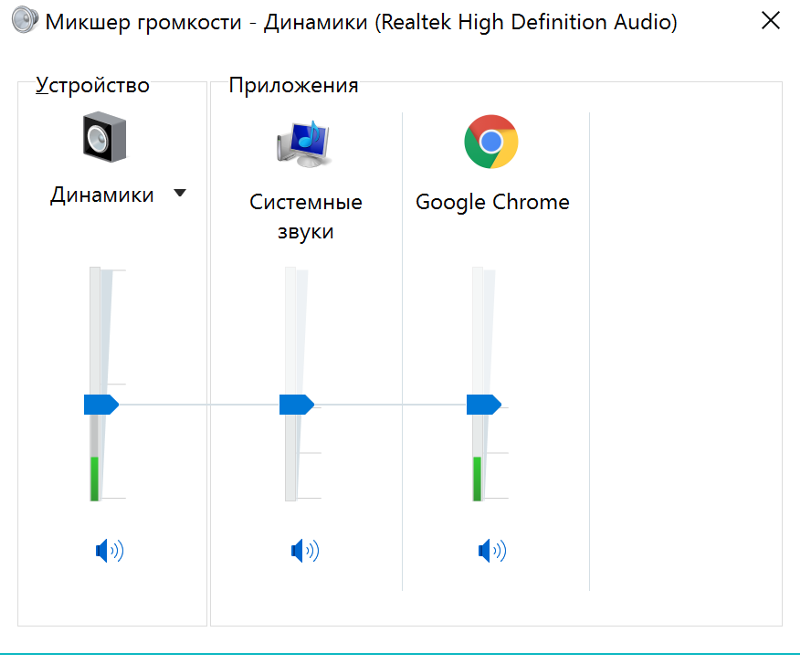 Фактические аппаратные устройства, которые будут перечислены, во многом зависят от вашей индивидуальной звуковой карты. Однако Windows, скорее всего, будет рассматривать одну звуковую карту как несколько аппаратных устройств.Чтобы убедиться, что ваша звуковая карта работает правильно, необходимо протестировать каждое из этих виртуальных устройств.
Фактические аппаратные устройства, которые будут перечислены, во многом зависят от вашей индивидуальной звуковой карты. Однако Windows, скорее всего, будет рассматривать одну звуковую карту как несколько аппаратных устройств.Чтобы убедиться, что ваша звуковая карта работает правильно, необходимо протестировать каждое из этих виртуальных устройств.
Чтобы протестировать виртуальное устройство, щелкните устройство правой кнопкой мыши и выберите команду «Свойства» в появившемся контекстном меню. Когда вы это сделаете, вы увидите страницу свойств устройства. Отдельные вкладки, отображаемые на странице свойств виртуального устройства, различаются от устройства к устройству. В следующих разделах я расскажу о некоторых наиболее полезных вкладках, с которыми вы можете столкнуться для устройства.Просто имейте в виду, что не на каждом устройстве есть все вкладки.
Вкладка «Общие»
Вкладка «Общие» является вкладкой по умолчанию для каждого листа свойств устройства. На вкладке «Общие» отображается состояние устройства, которое состоит из короткого сообщения о том, считает ли Windows, что устройство работает правильно.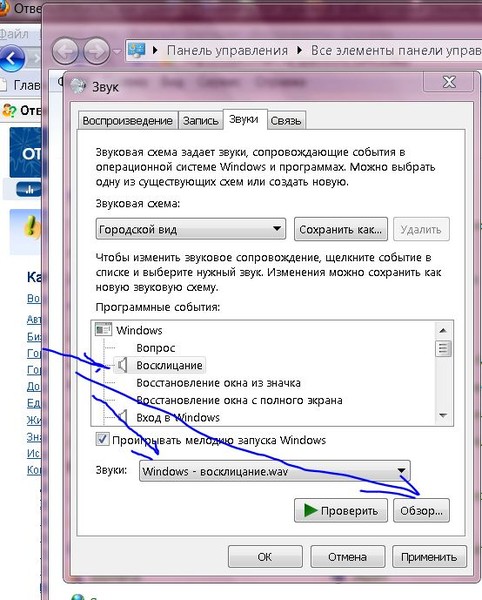 Если устройство выходит из строя, вкладка «Общие» может иногда предоставлять вам краткую информацию о характере проблемы. Имейте в виду, что статус устройства обычно точен, но иногда может вводить в заблуждение.
Если устройство выходит из строя, вкладка «Общие» может иногда предоставлять вам краткую информацию о характере проблемы. Имейте в виду, что статус устройства обычно точен, но иногда может вводить в заблуждение.
Под статусом устройства находится кнопка устранения неполадок. Когда вы нажимаете кнопку «Устранение неполадок», Windows запускает мастер, который поможет вам решить проблему, проведя вас через процесс диагностики. Я рекомендую использовать мастер устранения неполадок в крайнем случае.
Вкладка «Свойства»
Следующая вкладка — это вкладка «Свойства». Обычно вкладка «Свойства» существует только под списком вашей физической звуковой карты. Вкладка «Свойства» содержит список всех виртуальных устройств, которые Windows видит на физическом оборудовании.Когда вы выбираете каждое устройство, вы можете нажать кнопку «Свойства», чтобы отобразить лист свойств, который позволяет вам включать или отключать виртуальное устройство.
Вкладка «Драйвер»
Вкладка «Драйвер» — это место, где вы можете указать, какой драйвер назначен мультимедийному устройству. Эта вкладка содержит четыре кнопки, которые можно использовать для управления драйвером. Эти кнопки включают сведения о драйвере, «Обновить драйвер», «Откатить драйвер» и «Удалить». Как правило, вы можете использовать кнопку «Откатить драйвер» или кнопку «Удалить», только если звуковая карта ранее работала и перестала работать после обновления драйвера.Кнопка «Удалить» также полезна, если вы подозреваете, что драйвер поврежден, а Windows не позволяет установить новый драйвер поверх старого или поврежденного.
Эта вкладка содержит четыре кнопки, которые можно использовать для управления драйвером. Эти кнопки включают сведения о драйвере, «Обновить драйвер», «Откатить драйвер» и «Удалить». Как правило, вы можете использовать кнопку «Откатить драйвер» или кнопку «Удалить», только если звуковая карта ранее работала и перестала работать после обновления драйвера.Кнопка «Удалить» также полезна, если вы подозреваете, что драйвер поврежден, а Windows не позволяет установить новый драйвер поверх старого или поврежденного.
В большинстве случаев, когда вы подозреваете проблему со звуковой картой, первое, что вам следует сделать, это обновить драйвер. Это особенно актуально, если вы обновили компьютер с другой операционной системы. Когда вы обновляете систему, Windows пытается заменить текущий драйвер своим собственным. Во многих случаях эти драйверы Microsoft просто некорректно работают.Хорошим примером этого является драйвер беспроводной сетевой карты 3COM (PCMCIA). Я довольно давно использовал беспроводную сетевую карту 3COM с Windows 2000 на своем ноутбуке. После обновления до Windows XP сетевая карта перестала работать, пока я не заменил драйвер Microsoft оригинальным драйвером 3COM.
После обновления до Windows XP сетевая карта перестала работать, пока я не заменил драйвер Microsoft оригинальным драйвером 3COM.
Поэтому, если вы выполнили обновление с другой операционной системы, я настоятельно рекомендую загрузить последнюю версию драйвера для вашей звуковой карты и использовать кнопку «Обновить драйвер», чтобы заменить текущий драйвер новым.Даже если вы не обновляли операционную систему, постоянно появляются новые драйверы для исправления ошибок. Обновление вашей системы новыми драйверами почти всегда является хорошей идеей и, как правило, позволяет решить широкий спектр проблем.
Вкладка «Ресурсы»
Вкладка «Ресурсы» предназначена для того, чтобы показать вам, какие именно системные ресурсы использует устройство. Например, вы можете ожидать увидеть список информации об использовании IRQ, DMA и диапазона ввода-вывода устройства. Внизу этой вкладки вы можете увидеть список любых других устройств в системе, которые конфликтуют с устройством, которое вы сейчас просматриваете. Если конфликт действительно существует, некоторые устройства позволяют снимать флажок «Использовать автоматические настройки». Затем вы можете выбрать конфликтующий ресурс и использовать кнопку «Изменить настройки», чтобы назначить устройству другой набор ресурсов.
Если конфликт действительно существует, некоторые устройства позволяют снимать флажок «Использовать автоматические настройки». Затем вы можете выбрать конфликтующий ресурс и использовать кнопку «Изменить настройки», чтобы назначить устройству другой набор ресурсов.
Изменить настройки устройства сложно. Помните, что тот факт, что Windows позволяет вам назначать ресурс устройству, не означает, что устройство поддерживает назначенный ресурс. Вообще говоря, назначать ресурсы вручную — плохая идея, если нет другого способа заставить ваше устройство работать правильно.Если вы все же решите назначать ресурсы вручную, я рекомендую использовать инструмент «Информация о системе», чтобы получить более полное представление о том, какие ресурсы используются в настоящее время.
Чтобы открыть инструмент «Информация о системе», нажмите кнопку «Пуск» и выберите «Все программы | Аксессуары | Системные инструменты | Команда системной информации. Когда откроется инструмент «Информация о системе», посмотрите на различные узлы под «Аппаратными ресурсами» в дереве «Сводная информация о системе». Эти узлы предоставят вам ценную информацию о том, какие устройства какие ресурсы используют.
Эти узлы предоставят вам ценную информацию о том, какие устройства какие ресурсы используют.
Проверка на конфликты
Наконец, я настоятельно рекомендую проверить узел Конфликты / Совместное использование, расположенный в дереве сводной информации о системе. Этот узел сообщит вам обо всех конфликтах, которые могут существовать в вашей системе. Есть две веские причины посмотреть на этот узел. Во-первых, я заметил, что в узле Конфликты / Совместное использование появляются конфликты, которые не отображаются в Диспетчере устройств. Во-вторых, иногда аппаратный конфликт, который не касается напрямую звуковой карты, может вызвать сбой звука.Инструмент системной информации — ваш лучший ресурс для обнаружения таких конфликтов.
Нет звука или звука на машине VMWare Fusion Windows 7 / XP?
Я уже довольно давно возился с Windows 7 на виртуальной машине и недавно установил новую копию, но столкнулся с одной проблемой. По какой-то причине моя виртуальная машина с Windows 7 не выводила звук. Другой работал нормально, так что это было действительно странно. Если вы не получаете звука от виртуальной машины Windows в VMWare Fusion, вы можете предпринять несколько шагов по устранению неполадок.
Другой работал нормально, так что это было действительно странно. Если вы не получаете звука от виртуальной машины Windows в VMWare Fusion, вы можете предпринять несколько шагов по устранению неполадок.
В конце концов, звук на моей новой виртуальной машине с Windows 7 заработал, но мне пришлось немного поиграться, прежде чем я смог понять, в чем проблема. В этой статье я расскажу вам о нескольких возможных решениях, и, надеюсь, одно из них подойдет вам. Если нет, оставьте комментарий, и я вернусь к вам с помощью.
Метод 1 — проверьте настройки виртуальной машины
Первое, что вам нужно сделать, это убедиться, что на виртуальной машине действительно включен звук. Вы можете сделать это, перейдя в Virtual Machine , а затем щелкнув Settings .
Щелкните Sound Card в списке элементов Removable Devices :
Убедитесь, что переключатель установлен в положение на .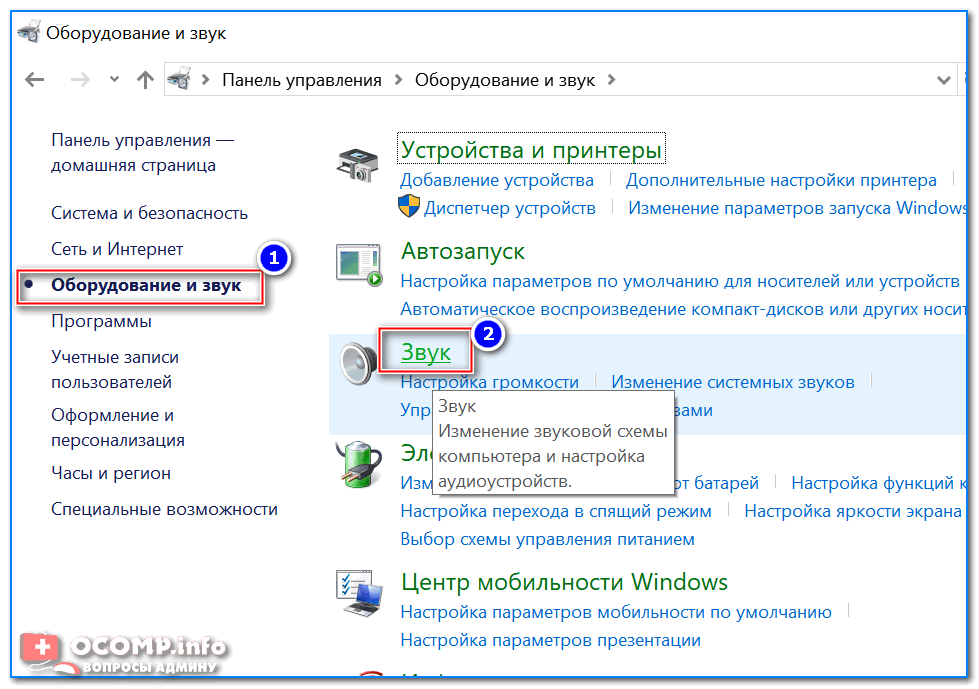
Обратите внимание, что если у вас даже нет пункта «Звуковая карта» в разделе «Съемные устройства», вы должны нажать Добавить устройство в диалоговом окне «Настройки», а затем выбрать Звуковая карта . Затем он появится, и вы сможете его включить. Если это уже было включено для вас, ваша проблема в другом, так что продолжайте читать.
Метод 2 — Редактировать файл VMX
В вашем файле VMX также есть некоторые настройки конфигурации, относящиеся к звуку, которые могут вызывать проблему. Вы можете открыть файл VMX для своей виртуальной машины, перейдя в библиотеку виртуальных машин , а затем, удерживая клавишу Option и щелкнув правой кнопкой мыши виртуальную машину. Вы увидите опцию Открыть файл конфигурации в редакторе .
Теперь вам нужно найти следующие параметры и убедиться, что они существуют в файле:
звук.present = "TRUE" sound.filename = "-1" sound.autodetect = "TRUE"
Если этих параметров нет в файле, их необходимо добавить. Также необходимо удалить следующие параметры, если они существуют:
sound.virtualdev = "sb16" sound.virtualdev = "es1371" sound.virtualdev = "hdaudio"
Перезапустите виртуальную машину, как только вы проверите все эти параметры и, надеюсь, ваш звук теперь работает! В противном случае у вас останется только один вариант! Продолжай читать.
Метод 3 — обновление аудиодрайвера в виртуальной машине
Последнее, что вы можете попробовать, — это обновить аудиодрайвер из виртуальной машины Windows. Для этого щелкните правой кнопкой мыши Мой компьютер и выберите Управление . Затем щелкните Device Manager на левой панели. Прокрутите вниз до Звуковые, видео и игровые контроллеры и щелкните правой кнопкой мыши Creative AudioPCI (ES1371, ES1373) (WDM) , если вы работаете в Windows XP, или щелкните правой кнопкой мыши High Definition Audio Device .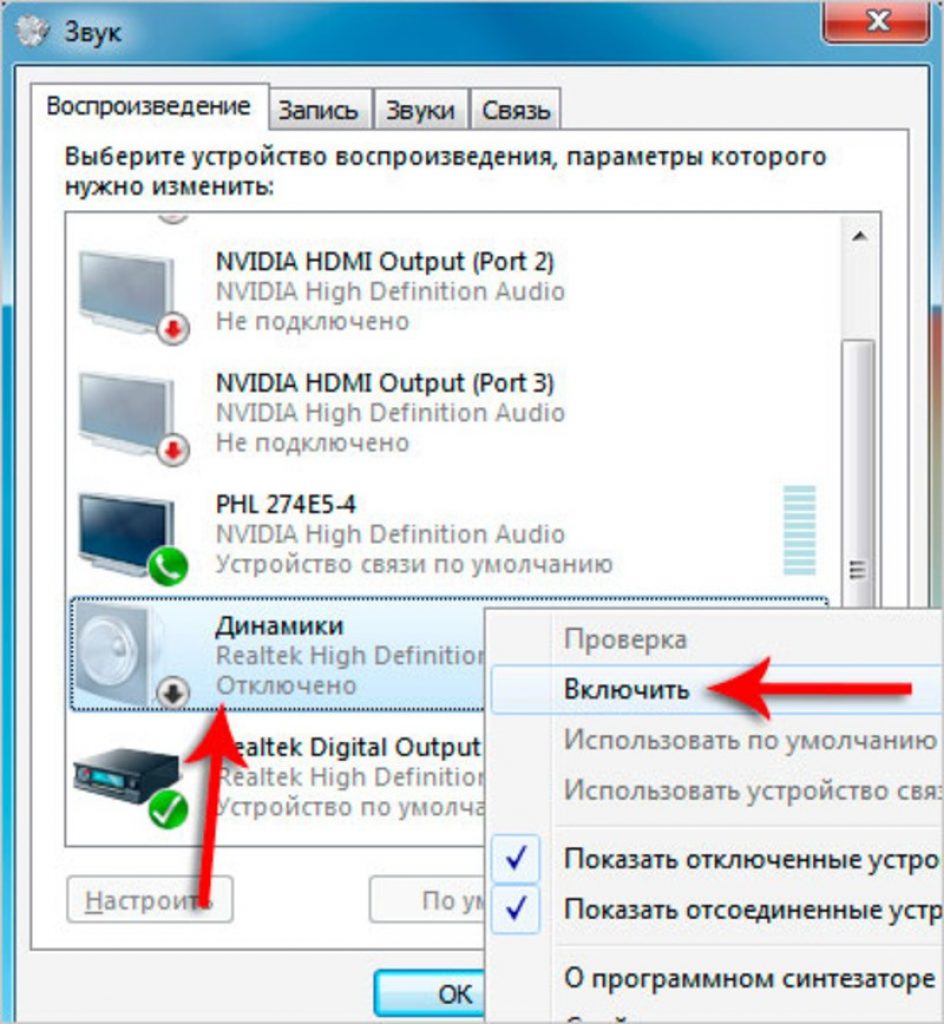
Теперь продолжайте и нажмите Обновить программное обеспечение драйвера , а затем нажмите Автоматический поиск обновленного программного обеспечения драйвера . Продолжайте и перезапустите виртуальную машину после обновления драйвера.
Нет проблем со звуком в Windows 7, Vista, XP — Устранение неполадок Windows
Если ваш компьютер вообще не воспроизводит звук, может быть несколько причин. Звуки включают основные звуки Windows, музыку и т. Д.
Что проверить:
- Звуковое оборудование присутствует или нет
- Драйверы устройств установлены или нет
- Провода динамиков / наушников подключены правильно
- Проверить, нажата ли кнопка отключения звука
- Звуковое / аудиооборудование включено из BIOS
Звуковое оборудование / Звуковая карта:
Звуковое оборудование обычно называют звуковой картой.Если у вас настольная система и вы установили дополнительную звуковую карту для получения высококачественного звука, первым делом нужно открыть корпус и проверить, правильно ли установлена звуковая карта в слот.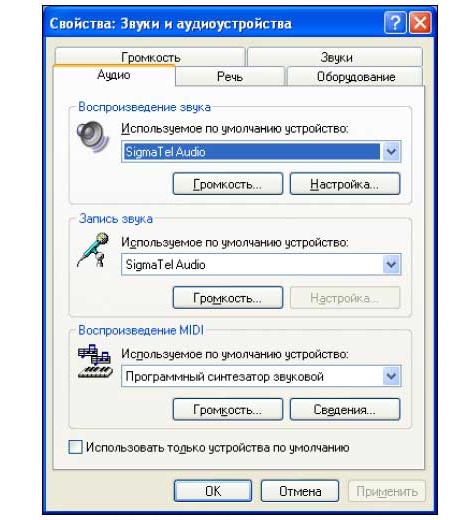
Если у вас есть ноутбук (ноутбук / нетбук / ультрабук), есть очень небольшая вероятность того, что у вас установлена дополнительная звуковая карта.
Чтобы проверить звуковую карту из окон:
Перейдите в диспетчер устройств,
Чтобы открыть диспетчер устройств:
Панель управления -> маленькие значки -> Диспетчер устройств, диспетчер устройств типа
или
прямо в поле поиска меню «Пуск» (только для Windows 7)
Посмотрите на снимок экрана ниже и проверьте, отображается ли ваше аудиооборудование на контроллерах звука, видео и игр.
Чтобы проверить, установлены ли драйверы устройств
Если вы видите восклицательный знак на любом из перечисленных устройств или видите желтый вопросительный знак, обозначающий другие устройства, вполне возможно, что либо драйверы устройств, установленные для вашего устройства, неисправны, либо драйверы не установлены.
Чтобы решить эту проблему, щелкните правой кнопкой мыши оборудование, указанное в других устройствах или с восклицательным знаком, нажмите «Обновить драйверы» и позвольте Windows выполнить поиск в службе Windows Update любых новых драйверов, которые могут быть доступны для вашего типа устройства.
Вы также можете посетить веб-сайт поддержки производителей вашего компьютера и попробовать загрузить оттуда драйверы. * обратитесь к документации вашего компьютера.
Если вы не видите никакого оборудования в звуковых, видео и игровых контроллерах, попробуйте нажать кнопку «Сканировать на предмет изменений оборудования» чуть ниже справки (см. Снимок экрана выше). Если после обновления нет ответа от диспетчера устройств, возможно, вы столкнулись с проблемой оборудования или Ваше аудиооборудование может быть отключено в параметрах BIOS. (Чтобы включить / проверить настройки BIOS, перейдите в конец этой страницы).
Проверка правильности подключения проводов динамиков / наушников
Для этого нет специального руководства, но если вы действительно не знаете, как проверить слабое соединение, проследите за проводами, соединяющими ваш компьютер с динамиками / наушниками и наоборот.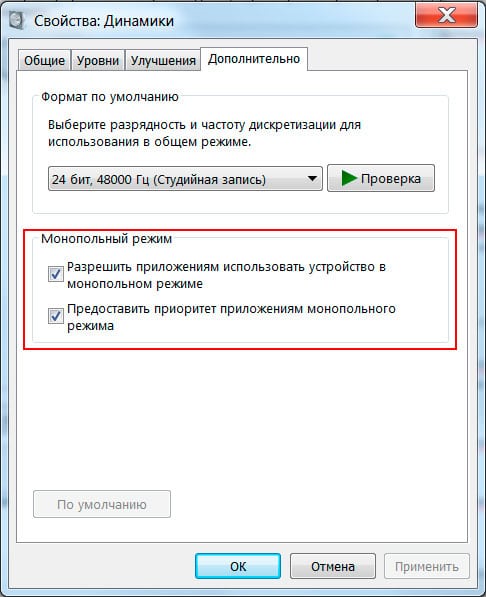 Если ослаблено, затяните.
Если ослаблено, затяните.
Проверить, вставлены ли провода в правильное гнездо
, если вы используете настольный ПК, посмотрите изображение ниже и убедитесь, что все провода подключены к правильному разъему.
Также проверьте исправные динамики / наушники.
Проверить, нажата ли кнопка отключения звука
Иногда активируется горячая клавиша или клавиша отключения звука, и мы просто не обращаем внимания на кнопку отключения звука на панели задач. см. изображения ниже
Приглушенный
Без звука
Если вы видите значок отключения звука на панели задач, щелкните его, чтобы включить звук. Также проверьте уровень громкости и при необходимости увеличьте.
Проверить, включено ли звуковое / аудио оборудование в BIOS
Для этого обратитесь к руководству по обслуживанию материнской платы / системы и найдите вещи, указанные ниже:
- Нажмите Del или F2 или F10 или любую другую клавишу в зависимости от типа вашей системы и сделайте
- Расширенные опции / Интегрированные периферийные устройства
- Включить встроенный звук / AC’97 / HD Audio
- Включить
- F10 (Сохранить и выйти)
Средство устранения неполадок Microsoft Fix it
Запуск средства устранения неполадок воспроизведения звука
Для запуска средства устранения неполадок оборудования и устройств
Fix «Нет доступных активных микшерных устройств» Ошибка в Windows
Недавно я работал на клиентском компьютере, который выдавал ему ошибку «нет активных микшерных устройств» всякий раз, когда он щелкал значок громкости на панели задач. Эта проблема возникла из ниоткуда, и казалось, будто в компьютере никогда не было звука!
Эта проблема возникла из ниоткуда, и казалось, будто в компьютере никогда не было звука!
В апплете Звук и аудиоустройства или Звук на панели управления все было выделено серым цветом, и на вкладке Громкость было сообщение Нет аудиоустройства . В Windows 7 будет указано Звуковые устройства не установлены на вкладке Воспроизведение .
Отсутствующие драйверы
После проверки в разделе Hardware через System Properties мы обнаружили пару желтых восклицательных знаков рядом с Multimedia Audio Controller .Теперь эту проблему было бы легче исправить, если бы на компьютере была установлена отдельная звуковая карта, и для этого потребовалось бы просто загрузить и переустановить последнюю версию драйвера для звуковой карты.
Иногда драйвер повреждается и звук пропадает.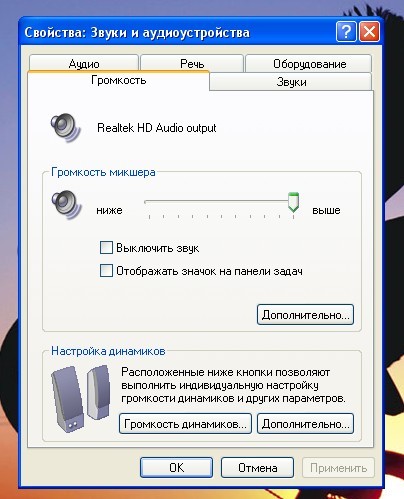 В этом случае просто зайдите на сайт Dell, HP или вашего производителя и загрузите аудиодрайверы. После установки необходимых драйверов вы должны перейти в Диспетчер устройств, щелкнуть правой кнопкой мыши аудиоустройство в разделе Звуковые, видео и игровые контроллеры и увидеть что-то вроде ниже.
В этом случае просто зайдите на сайт Dell, HP или вашего производителя и загрузите аудиодрайверы. После установки необходимых драйверов вы должны перейти в Диспетчер устройств, щелкнуть правой кнопкой мыши аудиоустройство в разделе Звуковые, видео и игровые контроллеры и увидеть что-то вроде ниже.
Для поставщика драйверов вы можете увидеть другие названия, такие как Realtek и т. Д., В зависимости от производителя звуковой карты. Если ваша звуковая карта интегрирована в материнскую плату, вам придется переустановить драйверы набора микросхем материнской платы. Перейдите по предыдущей ссылке, чтобы установить драйверы набора микросхем для производителя вашей материнской платы.
Служба Windows Audio
Если вы получаете неактивную проблему в панели управления, но кажется, что драйвер установлен нормально в диспетчере устройств, то ваша единственная другая проблема, вероятно, связана со службой Windows Audio.Если по какой-либо причине услуга будет остановлена, у вас возникнут вышеупомянутые проблемы. Чтобы решить эту проблему, нам нужно открыть диалоговое окно «Службы».
Чтобы решить эту проблему, нам нужно открыть диалоговое окно «Службы».
Для этого нажмите Пуск, затем запустите и введите services.msc в Windows XP или просто нажмите Пуск и затем введите services.msc в Windows Vista, Windows 7 или Windows 8.
По умолчанию должно быть указано Запущено под Состояние . Если нет, вам нужно дважды щелкнуть службу, запустить ее и затем установить Startup Type на Automatic .
Перезагрузите компьютер. Надеюсь, вы сможете изменить свойства звука на панели управления и воспроизводить звуки на своем компьютере. Если у вас по-прежнему возникают проблемы, оставьте комментарий, и мы постараемся помочь. Наслаждаться!
Нет звука в Windows XP (со стороны Mac в порядке)
OMG, наконец-то я нашел !!!!! Моя проблема, по-видимому, является распространенной проблемой Windows XP и не имеет никакого отношения к Boot Camp или Mac: Мне не хватало устройства «Перечислитель программных устройств Plug and Play» из «Системные устройства» в диспетчере устройств.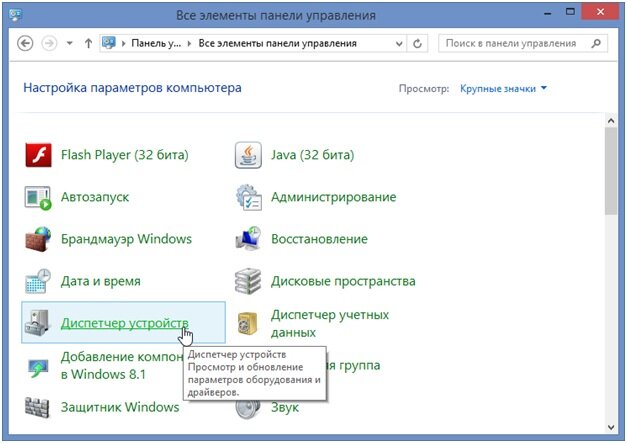 Как только я установил его, мой звук начал работать нормально — перезагрузка даже не потребовалась!
Как только я установил его, мой звук начал работать нормально — перезагрузка даже не потребовалась!
Вот ссылка на подробности:
http://www.annoyances.org/exec/forum/winxp/t1066427444
И вот основные шаги:
1) Перейдите в раздел «Система» на панели управления, перейдите на вкладку «Оборудование», нажмите кнопку «Диспетчер устройств».
2) Щелкните + перед «Системными устройствами» (внизу) и найдите строку с надписью: Plug and Play Software Device Enumerator.
Это исправление поможет только в том случае, если у вас отсутствует эта строка или у вас есть желтый восклицательный знак на этой строке! Если у вас есть эта строка, а желтого восклицательного знака нет, остановитесь здесь и посмотрите в другом месте — у вас другая ситуация.
Хорошо, теперь, когда вы подтвердили, что вам не хватает перечислителя программного обеспечения Plug and Play или что он сломан:
1) Убедитесь, что у вас есть следующие два файла в Windows (выполните поиск — они должны быть там):
* streamci.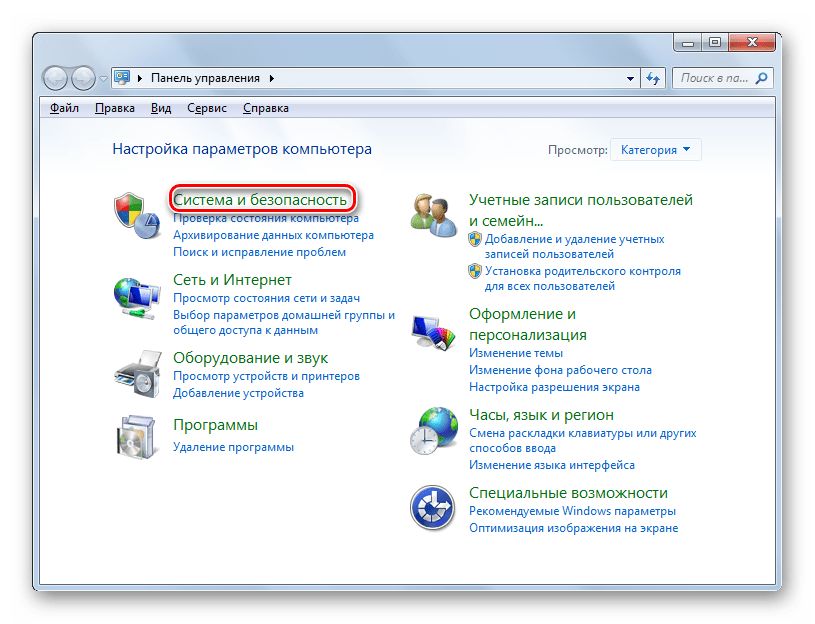 dll
dll
* swenum.sys
С ними ничего не нужно делать, просто убедитесь, что они там.
Тогда:
1) Скопируйте machine.inf из WINDOWS \ inf во временную папку
2) Отредактируйте временную копию machine.inf — удалите строку с надписью «ExcludeFromSelect = *» и сохраните файл.
3) в Панели управления выберите «Добавить оборудование»
* в окне «Добро пожаловать в мастер установки оборудования» — нажмите «Далее».
* в окне «Мастер добавления оборудования» (когда он закончит поиск) — нажмите «Да, я уже подключил оборудование», затем нажмите «Далее».
* прокрутите до конца списка «Установленное оборудование» и нажмите «Добавить новое устройство», затем нажмите «Далее».
* нажмите «Установить оборудование, которое я вручную выбрал из списка (Дополнительно)», затем нажмите «Далее».
* нажмите «Установить с диска»… ‘, найдите и выберите отредактированный файл machine.inf
* прокрутите список «Общие типы оборудования» вниз и нажмите «Системные устройства», затем нажмите «Далее».

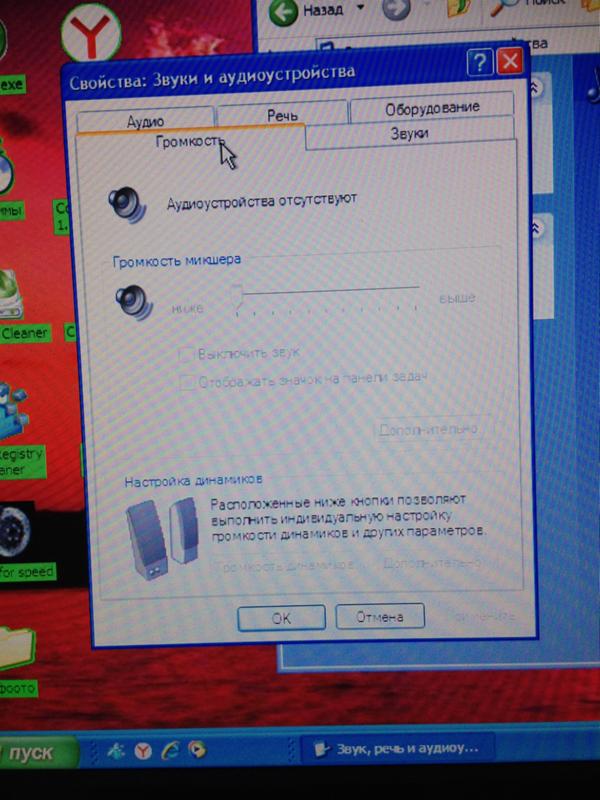 10%, 4 голоса
10%, 4 голоса Некоторые аудиокодеки присутствуют в Windows изначально, другие устанавливаются по необходимости. Отсутствие части кодеков проявляется тем, что на компьютере не будут воспроизводиться отдельные музыкальные файлы, но в целом звук не пропадает. Пример кодеков: mp3, wma, aac и т. д.
Некоторые аудиокодеки присутствуют в Windows изначально, другие устанавливаются по необходимости. Отсутствие части кодеков проявляется тем, что на компьютере не будут воспроизводиться отдельные музыкальные файлы, но в целом звук не пропадает. Пример кодеков: mp3, wma, aac и т. д.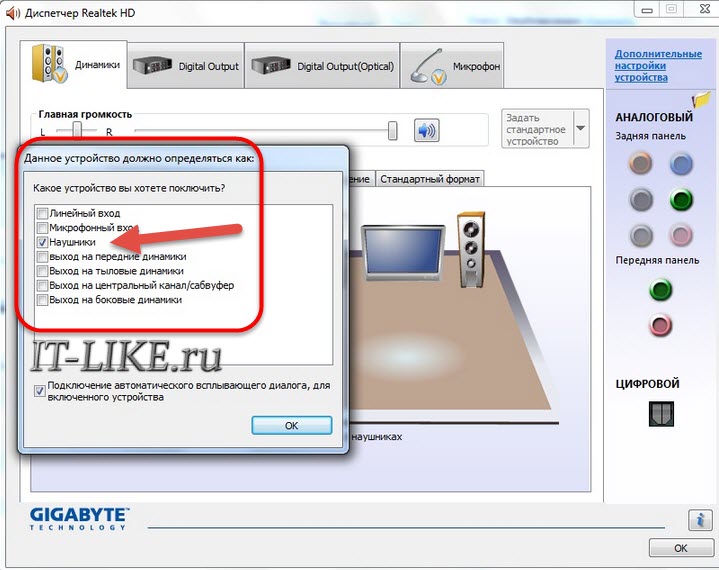 После этого незадействованный девайс нужно включить, выбрав из его контекстного меню соответствующую команду.
После этого незадействованный девайс нужно включить, выбрав из его контекстного меню соответствующую команду.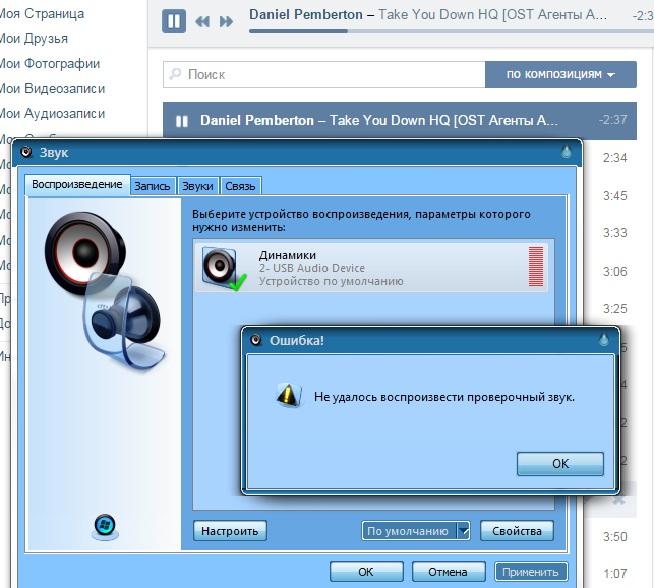 exe)
exe)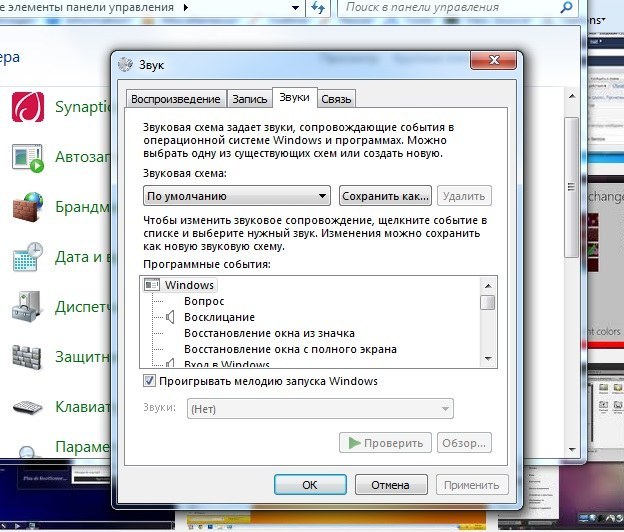 п.)
п.)
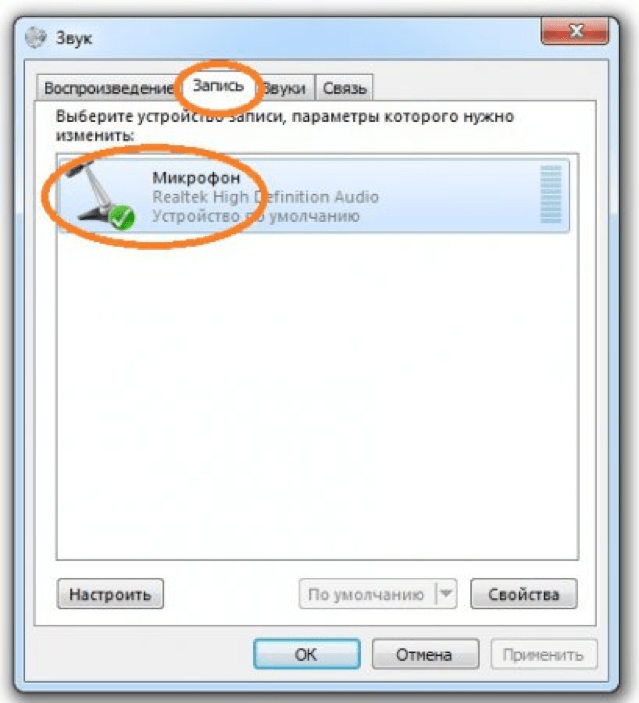 filename = "-1" sound.autodetect = "TRUE"
filename = "-1" sound.autodetect = "TRUE"