Почему нет звука на компьютере? Восстановление звука
Доброго дня.
Эта статья, основанная на личном опыте, представляет собой своего рода сборник причин, из-за которых не компьютере может пропасть звук. Большинство причин, кстати, можно легко устранить самостоятельно! Для начала, следует различать, что звук может пропасть по программным и аппаратным причинам. Например, проверить работоспособность колонок можно на другом компьютере или аудио/видео технике. Если они рабочие и звук есть — то скорее всего вопросы к программной части компьютера (а вот об этом по подробнее).
И так, приступим…
6 причин, почему нет звука
1. Нерабочие колонки (часто перегибаются и ломаются шнуры)
Это первое что необходимо сделать при настройке звука и колонок на компьютере! А то, иногда, знаете ли бывают такие казусы: приходишь помочь человеку решить вопрос со звуком, а он оказывается забыл про провода…
К тому же, возможно вы их подключили не к тому входу. Дело в том, что на звуковой карте компьютера есть несколько выходов: для микрофона, для колонок (наушников). Обычно, для микрофона выход покрыт розовым цветом, для колонок — зеленым. Обратите на это внимание! Так же, вот небольшая статья про подключение наушников, там этот вопрос был разобран более детально.
Дело в том, что на звуковой карте компьютера есть несколько выходов: для микрофона, для колонок (наушников). Обычно, для микрофона выход покрыт розовым цветом, для колонок — зеленым. Обратите на это внимание! Так же, вот небольшая статья про подключение наушников, там этот вопрос был разобран более детально.
Рис. 1. Шнур для подключения колонок.
Иногда бывает, что входы сильно износились, и их всего лишь нужно слегка поправить: вынуть и снова вставить. Можно так же почистить компьютер от пыли, заодно.
Так же обратите внимание включены ли сами колонки. На передней стороне многих устройств можно заметить небольшой светодиод, который сигнализирует, что колонки подключены к компьютеру.
Рис. 2. Эти колонки включены, т.к.горит зеленый светодиод на корпусе устройства.
Кстати, если в колонках прибавить громкость на максимум, можно услышать характерное «шипение». Обратите на все это внимание. Несмотря на элементарность, в большинстве случаев проблемы бывают как раз с этим…
2.
 Звук убавлен в настройках
Звук убавлен в настройкахВторое, что нужно сделать — проверить, а все ли в порядке с настройками компьютера, возможно в Windows програмно убавлен звук на минимум или отключен в панели управления звуковыми устройствами. Возможно, если он просто убавлен на минимум, звук есть — играет очень слабо и его попросту не слышно.
Покажем настройку на примере Windows 10 (в Windows 7, 8 все будет аналогично).
1) Открываем панель управления, далее переходим в раздел «оборудование и звуки«.
2) Далее открываем вкладку «звуки» (см. рис. 3).
Рис. 3. Оборудование и звук
3) У вас во вкладке «звук» должны отображаться аудио устройства (в том числе и колонки, наушники), подключенные к компьютеру. Выделяете нужные динамики и щелкаете по их свойствам (см. рис. 4).
Рис. 4. Свойства динамиков (Звук)
4) В первой вкладке, которая перед вами откроется («общие«) нужно посмотреть внимательно на две вещи:
- — определилось ли устройство?, если нет — вам нужны драйвера для него.

- — посмотрите в низу окна, а включено ли устройство. Если нет — то обязательно включите его.
Рис. 5. Свойства Динамики (головные телефоны)
5) Не закрывая окно, переходим во кладку «уровни«. Посмотрите на уровень громкости, должен быть более чем 80-90%. По крайней мере, пока у вас не появиться звук, а потом уже отрегулируете (см. рис. 6).
Рис. 6. Уровни громкости
6) Во вкладке «дополнительно» есть специальная кнопка для проверки звука — когда вы ее нажмете у вас должна заиграть короткая мелодия (5-6 сек.). Если вы ее не слышите, переходите к следующему пункту, сохранив настройки.
Рис. 7. Проверка звука
7) Можно, кстати, еще раз зайти в «панель управления/оборудование и звуки» и открыть «настройки громкости«, как показано на рис. 8.
Рис. 8. Настройка громкости
Здесь нас интересует, а не убавлен ли звук на минимум.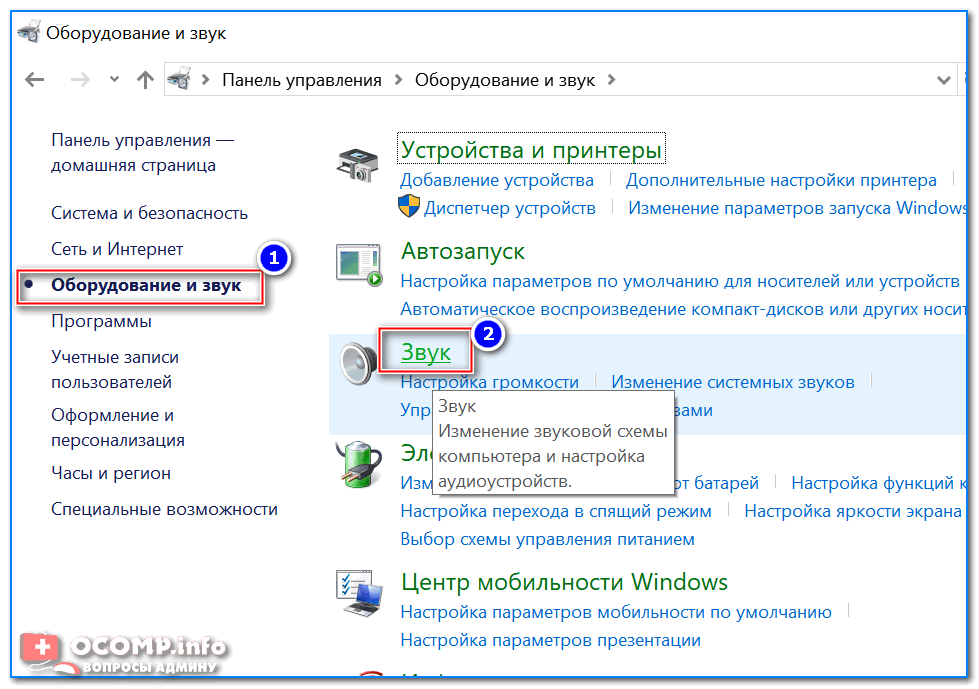 Кстати, в этой вкладке можно убавить звук даже определенного типа, например весь, который слышится в браузере Firefox.
Кстати, в этой вкладке можно убавить звук даже определенного типа, например весь, который слышится в браузере Firefox.
Рис. 9. Громкость в программах
8) И последнее.
В правом нижнем углу (рядом с часами) есть так же настройки громкости. Проверьте стоит ли там нормальный уровень громкости и не отключен ли динамик, как на картинке снизу. Если все хорошо, можете переходить к пункту 3.
Рис. 10. Настройка громкости на компьютере.
Важно! Помимо настроек Windows, обязательно обратите внимание на громкость самих колонок. Возможно регулятор стоит на минимуме!
3. Нет драйвера на звуковую карту
Чаще всего, на компьютере возникают проблемы с драйверами для видео и звуковой карт… Именно поэтому, третьим шагом по восстановлению звука — будет проверка драйверов. Возможно, эту проблему вы уже могли выявить в предыдущем шаге…
Чтобы определить, все ли с ними в порядке, зайдите в диспетчер устройств. Для этого откройте панель управления, далее откройте вкладку «Оборудование и звук«, а затем запустите диспетчер устройств.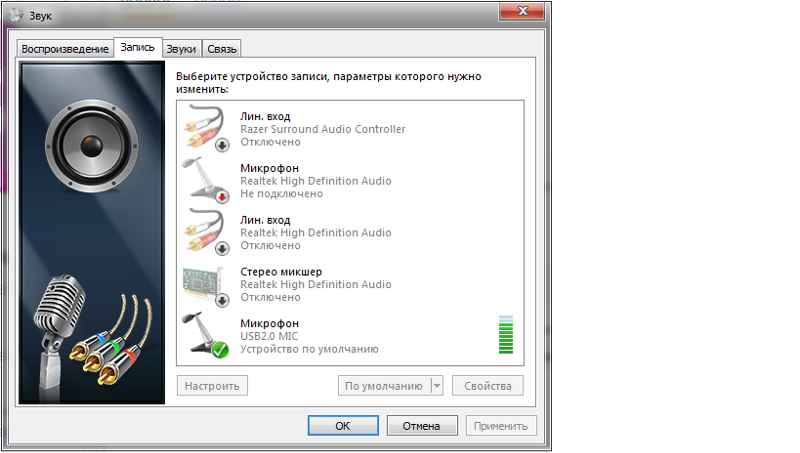
Рис. 11. Оборудование и звук
В диспетчере устройств нас интересует вкладка «Звуковые, игровые и видео устройства«. Если у вас есть звуковая карта и она подключена: здесь она должна отображаться.
1) Если устройство отображается и напротив него горит восклицательный желтый знак (или красный) — значит драйвер работает неправильно, или вообще не установлен. В этом случае вам нужно скачать нужно версию драйвера. Кстати, мне нравится пользоваться программой Everest — она покажет не только модель устройства вашей карты, но и подскажет где для нее скачать нужные драйвера.
Отличный способ обновить и проверить драйвера — это использовать утилиты для авто-обновления и поиска драйверов для любого оборудования в вашем ПК: https://pcpro100.info/obnovleniya-drayverov/. Очень рекомендую!
2) Если звуковая карта есть, но Windows ее не видит… Здесь может быть все что угодно. Возможно что устройство не исправно, или вы его плохо подключили. Рекомендую для начала почистить компьютер от пыли, продуть слот, если у вас не встроена звуковая карта. В общем, в этом случае проблема, скорее всего с аппаратной частью компьютера (или в том, что в Биос устройство выключено, о Бос см. чуть ниже в статье).
Рекомендую для начала почистить компьютер от пыли, продуть слот, если у вас не встроена звуковая карта. В общем, в этом случае проблема, скорее всего с аппаратной частью компьютера (или в том, что в Биос устройство выключено, о Бос см. чуть ниже в статье).
Рис. 12. Диспетчер устройств
Так же имеет смысл обновить свои драйвера или установить драйвера другой версии: более старые, или новее. Часто бывает, что разработчики не в состоянии предусмотреть все возможные конфигурации компьютера и возможно что в вашей системе какие-нибудь драйвера конфликтуют между собой.
4. Нет кодеков на аудио/видео
Если при включении компьютера у вас есть звук (слышно, например, приветствие Windows), а при включении какого-нибудь видео (AVI, MP4, Divx, WMV и пр.) — проблема либо в видеопроигрывателе, либо в кодеках, либо в самом файле (возможно он испорчен, попробуйте открыть другой видео файл).
1) Если проблема с видео проигрывателем — рекомендую вам установить другой и попробовать.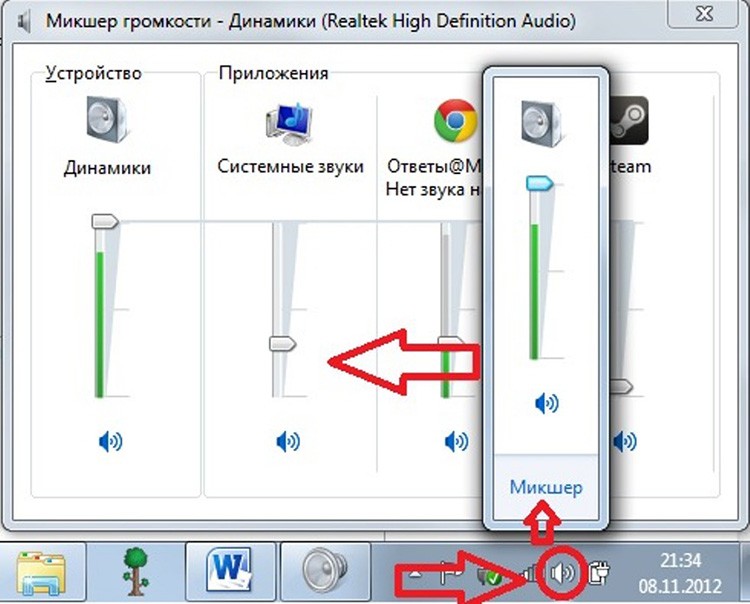 Например, проигрыватель KMP — дает отличные результаты. В нем уже есть встроенные и оптимизированные для его работы кодеки, благодаря чему он может открывать большинство видео файлов.
Например, проигрыватель KMP — дает отличные результаты. В нем уже есть встроенные и оптимизированные для его работы кодеки, благодаря чему он может открывать большинство видео файлов.
2) Если проблема с кодеками — посоветую сделать две вещи. Первое — удалить свои старые кодеки из системы полностью.
А второе, установить полный набор кодеков — K-Lite Codec Pack. Во-первых, в этом пакете есть отличный и быстрый проигрыватель Media Player, во-вторых, будут установлены все самые популярные кодеки, которые открывают все самые популярные форматы видео и аудио.
Статья про кодеки K-Lite Codec Pack и их правильную установку: https://pcpro100.info/ne-vosproizvoditsya-video-na-kompyutere/
Кстати, важно не только их установить, а установить их правильно, т.е. полный набор. Для этого скачайте полный набор и во время установки выберите режим «Lots of Stuff» (более подробно об этом в статье про кодеки — ссылка чуть выше).
Рис. 13. Настройка кодеков
5.
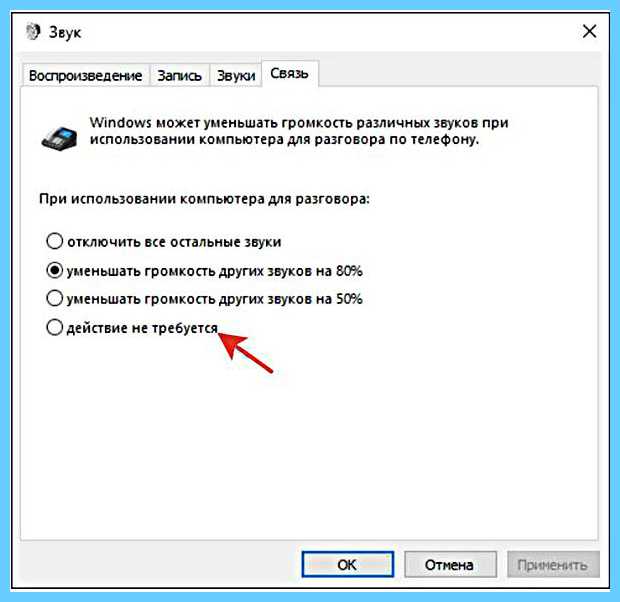 Неправильно настроенный Биос
Неправильно настроенный БиосЕсли у вас встроенная звуковая карта — проверьте настройки Биос. Если в настройках звуковое устройство выключено — то вряд ли вы его сможете заставить работать в ОС Windows. Скажу честно, обычно данная проблема встречается редко, т.к. по умолчанию в настройках Биос — звуковая карта включена.
Чтобы зайти в эти настройки, нажимайте кнопку F2 или Del (в зависимости от ПК) при включении компьютера.Если не получается зайти, попробуйте посмотреть на экран загрузки компьютера, как только вы его включили, повнимательнее. Обычно на нем всегда пишется кнопка для входа в Биос.
Вот например, включается компьютер фирмы ACER — внизу пишется кнопка DEL — для входа в Биос (см. рис. 14).
Если возникнут сложности, рекомендую ознакомиться с моей статьей о том, как войти в Биос: https://pcpro100.info/kak-voyti-v-bios-klavishi-vhoda/
Рис. 14. Кнопка входа в Биос
В Биос нужно искать строку, содержащую слово «Integrated«.
Рис. 15. Integrated Peripherals
В списке вам нужно найти свое аудио-устройство и посмотреть, а включено ли оно. На рисунке 16 (ниже) оно включено, если у вас напротив будет стоять «Disabled» — поменяйте его на «Enabled» или «Auto«.
Рис. 16. Включение AC97 Audio
После этого можно выйти из Биос, сохранив настройки.
6. Вирусы и рекламное ПО
Куда же мы без вирусов… Тем более их видов столько, что неизвестно что они могут вообще преподнести.
Во-первых, обратите внимание на работу компьютера в целом. Если происходят частые зависания, срабатывания антивируса, «тормоза» на ровном месте. Возможно вы действительно заразились вирусом, причем не одним.
Лучшим вариантом будет проверить компьютер на вирусы каким-нибудь современным антивирусом с обновленными базами. В одной из статей ранее, я приводил лучшие на начало 2016г.: https://pcpro100.info/luchshie-antivirusyi-2016/
Кстати, хорошие результаты показывает антивирус DrWeb CureIt, его даже устанавливать не обязательно. Просто скачайте и проверьте.
Просто скачайте и проверьте.
Во-вторых, рекомендую проверить ваш компьютер при помощи аварийного загрузочного диска или флешки (так называемый Live CD). Кто ни разу не сталкивался, скажу: вы как бы загружаете с компакт-диска (флешки) готовую операционную систему, в которой есть антивирус. Кстати, возможно в ней у вас и появиться звук. Если так — то вероятнее всего у вас проблемы с Windows и возможно придется ее переустанавливать…
7. Восстановление звука, если ничего не помогает
Здесь я приведу несколько советов, возможно они помогут вам.
1) Если раньше у вас звук был, а сейчас нет — возможно вы установили какие-нибудь программы или драйвера, вызвавшие конфликт оборудования. Есть смысл при этом варианте попробовать восстановить систему.
2) Если есть еще одна звуковая карта или другие колонки попробуйте их подключить к компьютеру и переустановить заново драйвера на них (удаляя при этом из системы драйвера на старые устройства, которые вы отключили).
3) Если все предыдущие пункты не помогли, можно рискнуть и переустановить систему Windows 7. Далее сразу же установить звуковые драйвера и если вдруг звук появиться — внимательно смотреть за ним после каждой установленной программы. Скорее всего вы сразу же заметите виновника: драйвер или программа, которая ранее конфликтовала…
4) Как вариант, вместо колонок подключите наушники (вместо наушников — колонки). Возможно стоит обратиться к специалисту…
Пропал звук на компьютере — что делать?
Нет звука на ПК: в чем может быть причина
Если компьютер не издает ни звука, вовсе не обязательно, что что-то сломалось. Скорее всего, и звуковая карта, и периферия в порядке, а ошибка кроется в настройках подключения или невнимательности. Возможно, вы повернули регулятор звука на слишком тихое положение или случайно отключили кабель, который идет к колонкам.
Возможно, вы повернули регулятор звука на слишком тихое положение или случайно отключили кабель, который идет к колонкам.
- Внимательно посмотрите, все ли кабели на месте и, самое главное, — подключены ли штекеры в правильные разъемы.
- Проверьте регулятор громкости на всех устройствах, таких как монитор, динамик, микшерный пульт или усилитель.
- Отрегулируйте громкость еще и в вашем программном обеспечении — например, в банальном микшере Windows.
Настройка аудиовыхода в программном обеспечении
Возможно, все дело в том, что софт для воспроизведения настроен неправильно. Многие медиаплееры, например «VLC Media Player» или «mp3direct cut», предлагают множество вариантов вывода звука.
Откройте настройки своего медиаплеера и найдите в них пункты «выход», «выходное устройство», «выходной модуль», «устройство воспроизведения» или что-то в этом роде.
Попробуйте переключать устройства воспроизведения, пока не услышите звук. Если звук не появился, также проверьте какое устройство в данный момент выбрано для воспроизведения звука в настройках Windows.
Если звук не появился, также проверьте какое устройство в данный момент выбрано для воспроизведения звука в настройках Windows.
- Откройте «Панель управления» и выберите опцию «Звук».
- Щелкните правой кнопкой мыши на нужное устройство и выберите «Включить». Нажмите кнопку «OK», чтобы сохранить настройки.
Устранение неполадок с драйверами
Если вы переустанавливали Windows или меняли звуковую карту, причиной нежелательной тишины могут быть проблемы с драйверами.
Если у вас есть две звуковые карты, подключите наушники или динамики к обоим выходам один за другим. Возможно, один из них работает. В противном случае откройте «Диспетчер устройств» на «Панели управления». В разделе «Звуковые, видео и игровые устройства» вы найдете все устройства для ввода и воспроизведения звука. Щелкните правой кнопкой мыши на звуковую карту и выберите «Обновить драйвер».
Если драйвер не устарел, убедитесь, что ваша звуковая карта указана правильно. Ошибки можно обнаружить по черному восклицательному знаку на желтом фоне. Если появляется ошибка, установите последний драйвер. Веб-приложение DriverZone (скачать) поможет вам найти подходящие драйверы для ваших устройств.
Ошибки можно обнаружить по черному восклицательному знаку на желтом фоне. Если появляется ошибка, установите последний драйвер. Веб-приложение DriverZone (скачать) поможет вам найти подходящие драйверы для ваших устройств.
Если в списке значится несколько звуковых карт, следует отключить те, которые вы не хотите использовать. Часто звуковые карты не работают в сочетании с другими аналогичными устройствами.
Читайте также:
Не работает звук в компьютере: инструкция по решению проблемы
Если вы однажды включили свой компьютер, система Windows загрузилась, все приложения работают, а звука нет, порадуйтесь, могло быть и хуже. Лучше уж пусть не работает звук в компьютере, чем совсем не включается.
Что же могло произойти? Одно из двух – либо неприятности с программным обеспечением, либо вышло из строя железо.
Порядок поиска причины отсутствия звука на компьютере
Сначала посмотрите в правой нижней части экрана – значок динамика не должен быть перечеркнут. Если перечеркнут – скорее всего, просто случайно был отключен звук. Щелкните по значку динамика и включите его заново. Заодно проверьте настройки. Звука не будет, если установлены нулевые показатели по выходной мощности.
Если перечеркнут – скорее всего, просто случайно был отключен звук. Щелкните по значку динамика и включите его заново. Заодно проверьте настройки. Звука не будет, если установлены нулевые показатели по выходной мощности.
Теперь посмотрите на сами динамики. На одном из них должен светиться индикатор питания. Если не светится – возможно, выпали соединительные провода или же отключены включатели на колонках. Проверьте и включите, если действительно все выключено.
Если на динамиках есть регуляторы громкости, проверьте – не свернуты ли они до нуля. Включите на максимум. Чтобы окончательно убедиться в исправности динамиков, подключите их к другому источнику. Или наоборот – отключите динамики от компьютера и подключите наушники.
Если на проверенных устройствах звучание все-таки появилось – неисправность в самих динамиках. Сделать самостоятельно можно мало что. Самое большее – заменить оборванные провода. Если же провода в целости и сохранности – остается отдать колонки в ремонт или же купить новые, что по сегодняшним ценам обходится примерно одинаково. Приобретая новые динамки, вы имеете возможность повысить качество звучания. А кроме того – экономите время и сберегаете нервы.
Приобретая новые динамки, вы имеете возможность повысить качество звучания. А кроме того – экономите время и сберегаете нервы.
Не работает звук в компьютере – проблемы системы
Нередко вновь подключенное оборудование входит в конфликт с ранее установленным. По этой ПК может «замолчать». Ничего не подключали в последние дни? Или устанавливали новые программы из сомнительных источников? Компьютерные вирусы часто бывают причиной пропадания звукового сопровождения.
- Включите антивирус и проведите полное сканирование системы.
- Запустите чистящую утилиту и произведите удаление мусорных и ненужных файлов.
- Откройте интерфейс Восстановление системы и найдите подходящую точку отката. Произведите возврат системы до одного из предыдущих состояний. В процессе восстановления потерянные или поврежденные файлы будут восстановлены. А излишние – удалены. После восстановления звук может появиться.
- Если звучание не появилось после восстановления системы – проверьте, обнаруживает ли компьютер подключенные динамки.
 Для этого откройте Панель управления и найдите Диспетчер устройств. Если в списке подключенного оборудования динамики имеются, возможно, повреждены драйвера. Если вместо названия производителя динамиков в списке диспетчера устройств вы найдете восклицательные знаки в желтом треугольнике – вполне вероятно, что компьютер перестал находить подключенные колонки.
Для этого откройте Панель управления и найдите Диспетчер устройств. Если в списке подключенного оборудования динамики имеются, возможно, повреждены драйвера. Если вместо названия производителя динамиков в списке диспетчера устройств вы найдете восклицательные знаки в желтом треугольнике – вполне вероятно, что компьютер перестал находить подключенные колонки. - Выключите компьютер. Отключите и снова подключите динамики. Возможно, был плохой контакт в соединениях. Включите компьютер. Система сама должна обнаружить вновь подключенное устройство. После этого автоматически запустится Мастер подключения нового оборудования.
Все равно нет звука? Попробуйте заново установить драйвера. Для этого войдите в диспетчер устройств, найдите вкладку своего звукового оборудования. Теперь найдите и нажмите кнопку Удалить драйвера.
Где взять новые драйвера звуковой карты? Здесь могут быть три варианта:
- Драйвера уже имеются на вашем компьютере. Тогда нужно просто нажать кнопку Установить драйвера.

- Скачать драйвера на сайте производителя звуковой карты либо материнской платы, если звук встроенный.
- Если у вас есть установочный диск Windows, можно скачать драйвера оттуда.
Снова ничего? Остается радикальное средство – полностью переустановить Windows. Чаще всего, если с оборудованием порядок, после обновления системы все начинает нормально функционировать.
Иногда бывают конфликты между программным обеспечением. Чтобы проверить этот вариант, в процессе загрузки Windows, постарайтесь в первую очередь установить именно драйвера для карты.
Когда начнут устанавливаться драйвера для других устройств, следите за звуком. Как только со звуковым сопровождением начнутся неполадки – значит, устройство, для которого только что были загружены драйвера, и является причиной конфликта.
Неисправность звуковой карты
Если вы последовательно все проверили, все оказалось исправно – остается проблема в самой звуковой карте или же нарушениях в ее подключении.
Для начала проверьте, правильно ли включена карта.
Осмотрите разъемы – нет ли физических повреждений.
Извлеките карту и аккуратно прочистите контакты от пыли и окислов. Снова вставьте и проверьте.
Если ничего не получилось – хорошо бы проверить карту на другом компьютере или же вставить в этот системный блок заведомо рабочую звуковую карту. Если после установки новой карты звук появится – старая вышла из строя и подлежит замене.
Проблемы с приложениями
Иногда звука нет только на некоторых программах. Например, аудио плеер вдруг перестал играть. Тогда ситуация не очень страшная. Обычно помогает обновление или переустановка проблемной программы. Если же вы перепробовали все возможные варианты, а все равно ничего не помогает – остается только отнести компьютер в мастерскую или вызвать специалиста на дом.
как устранить проблему? Проблемы с настройками BIOS
У вас пропал звук на компьютере с Windows 7 и никак не получается устранить данную проблему ? В данной статье я покажу вам несколько причин и способов исправления пропавшего звука на компьютере.
Часто причиной отсутствия звука являются простыми ошибками пользователя и очень просто их решить, но бывают случаи, когда пропадает звук по непонятной причине. Главное не расстраиваться, так как выход всегда есть!
Возможные причины:
Проверка громкости звука динамиков
Может для многих из вас, это будет казаться банальностью, но все ровно хочу вас попросить, прежде чем проверить другие возможные причины отсутствия звука. Убедитесь что колонки включены и что звук колонок не находится на минимуме. Также убедитесь, что индикатор звуков динамиков в панели задач не на минимуме или хуже, выключен.
Если всё нормально, жмём правой кнопкой мыши на иконку «Динамики» и выбираем пункт «Устройства воспроизведения».
На вкладке «Воспроизведение» убедитесь, что зеленая галочка стоит на ваших динамиках.
В случае если на вкладке «Воспроизведение» не отображено ничего, жмём правой клавишей мыши на пустое место и выбираем пункт «Показать отключенные устройства».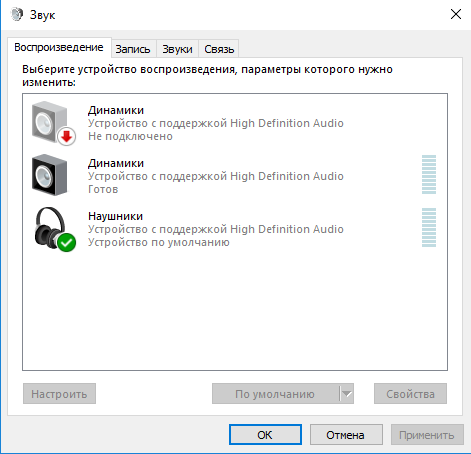
После этого, должны появляться наши отключенные динамики, на которых нажимаем правой клавишей мыши и пункт «Включить».
Отсутствие аудио драйвера
Может быть, у вас отсутствует драйвер звука и обычная вполне достаточна, для устранения проблемы. Если вы только что, то это нормально и вам остается только найти аудио драйвер для вашего компьютера и установить их.
Также вполне возможно, вы установили неправильный драйвер или он был поврежден. В таком случае необходимо удалить установленный аудио драйвер и все звуковые устройства, в «Диспетчере устройств» («Пуск» -> жмём правой клавишей мыши на «Мой компьютер» и выбираем «свойства», после чего жмём на «Диспетчере устройств»).
После, Windows 7 попытается автоматически установить отсутствующие драйвера.
Если по каким-то причинам это не произошло, установите драйверы вручную.
Неправильно подключенные колонки
А может быть, у вас пропал звук на компьютере с Windows 7 , из-за неправильного подключения колонок? Это вполне возможно! Убедитесь, что кабель от колонок установлен в нужный порт, он почти всегда имеет зеленый цвет.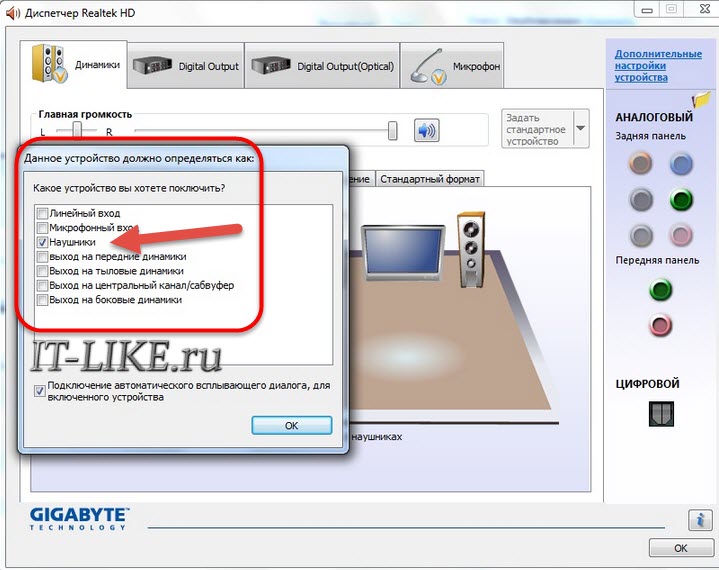
Конфликт с установленными программами
Редко, но случается, что после установки каких-нибудь, драйверы выходят из строя. Достаточно всего лишь удалить конфликтную программу, и проблема решена.
Но как быть, если мы установили кучу программ и не знаем, которая из них конфликтует с драйвером? А поможет нам в этом, с помощью ранее.
Иногда, с нашими компьютерами могут случаться довольно неприятные вещи. Но важно знать, что любую неисправность всегда можно исправить. И так, вы включаете свой ПК, но во время загрузки системы не слышите привычной мелодии приветствия. Возможно, кто-то даже не обратит внимание на такую мелочь и продолжит работу в привычном режиме, включит музыку, или видео и вдруг, обнаружится что звука совсем нет. В колонках тишина! Сегодня мы рассмотрим возможные причины этой неисправности и способы вернуть звук, устранив неполадку. Все это можно выполнить с помощью пошаговой инструкции , которая предложена ниже.
Но с начала определим почему пропал звук на компьютере?
Причина неисправности может крыться только в двух местах: в аппаратной части вашего компьютера, или его программное обеспечение .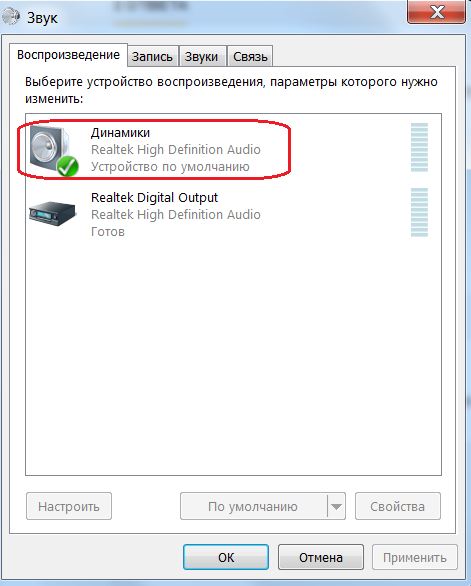 Другими словами, отсутствие звука — это следствие неисправности в самом «железе» ПК, или это связанно с настройкой операционной системы, некорректной работой некоторых программ. Следует понимать, что возникновение подобной поломки не зависит от ОС, ее новизны. Такое случается и в более старых версиях, таких как Windows XP, так и в самых последних Windows 8. Это может произойти и в Linux и других разновидностях ОС. Даже если ваше оборудование самое новое и современное, самая дорогая звуковая карта , самые качественные колонки и все равно можно столкнуться с подобной проблемой.
Другими словами, отсутствие звука — это следствие неисправности в самом «железе» ПК, или это связанно с настройкой операционной системы, некорректной работой некоторых программ. Следует понимать, что возникновение подобной поломки не зависит от ОС, ее новизны. Такое случается и в более старых версиях, таких как Windows XP, так и в самых последних Windows 8. Это может произойти и в Linux и других разновидностях ОС. Даже если ваше оборудование самое новое и современное, самая дорогая звуковая карта , самые качественные колонки и все равно можно столкнуться с подобной проблемой.
Как восстановить звук на компьютере?
С начала, мы должны выяснить саму причину неполадки. Определять причину отсутствия звука, будем различными способами , начнем с самых простых и элементарных.
Для этого, будем следовать, шаг за шагом, согласно следующей инструкции:
Используйте «Диспетчер устройств»: «Пуск» — правой кнопкой по строке «Компьютер» — «Свойства».
В появившемся окне слева вверху кликните по строке «Диспетчер устройств».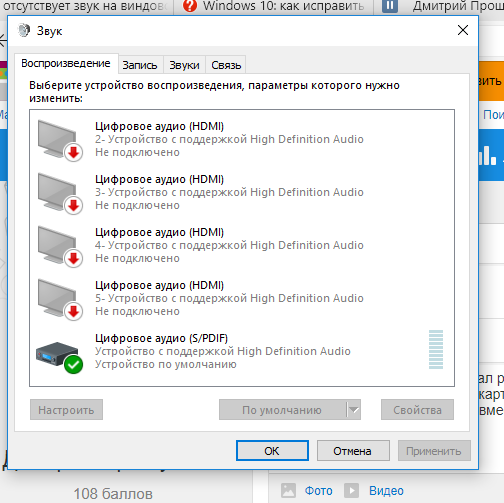
Первый способ реализуется очень быстро, но практика показывает, что срабатывает он не всегда, поэтому если не помогает, воспользуйтесь вторым.
1. Отключаем функцию «Использовать устройство в монопольном режиме»
Нажмите правой кнопкой мыши по значку динамика, и выберите «Устройства воспроизведения»
Отключении системой самих устройств вывода. Причиной этому могут служить системные ошибки , изменение конфигурации устройств и вмешательство пользователя. Исправить данную проблему очень легко! Для этого:
Решенные проблемы
Зависает GRUB и требует нажатия Enter
Перегревается компьютер
Отсутствие необходимых кодеков.
Пропал звук на компьютере и если выше перечисленные действия не принесли плодов, можно попробовать переустановить драйвера звукового адаптера/карты. Чаще всего, когда пропал звук на компе в этом виноваты драйвера или сама звуковая карта. Через диспетчер устройств (пуск-панель управления-оборудование и звук-диспетчер устройств) находим наш звуковой адаптер и смотрим его состояние (нет ли на значке стрелочки или восклицательного знака).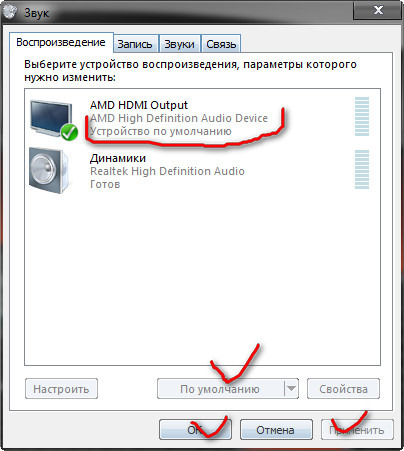 Если напротив устройства стоит значок стрелочки, то нужно задействовать устройство, жмём пр. кнопку мыши и нажимаем «задействовать». В случае восклицательного знака, нам нужно будет переустановить драйвер. Драйвер можно установить с диска, который поставлялся в комплекте с компьютером, либо скачать нужный драйвер из интернета для вашей модели звуковой карты.
Если напротив устройства стоит значок стрелочки, то нужно задействовать устройство, жмём пр. кнопку мыши и нажимаем «задействовать». В случае восклицательного знака, нам нужно будет переустановить драйвер. Драйвер можно установить с диска, который поставлялся в комплекте с компьютером, либо скачать нужный драйвер из интернета для вашей модели звуковой карты.
Более кардинальный вариант состоит в том, чтобы “откатить” систему. Восстановление системы проводят также через диспетчер устройств (см. рис. ниже).
Крайней мерой в этом ряду будет полная переустановка системы. Сразу после переустановки системы ставятся свежие звуковые драйвера . После этого устанавливаем все остальные программы. Звук может пропасть после установки какой-либо программы. Значит, имеет место конфликт драйверов.
Прежде чем что-то предпринимать при отсутствии звука или плохом его качестве, вспомните, что вы делали, например, вчера, когда звук на компьютере еще присутствовал. Какие дополнительные программы вы установили? Наверняка проблема решится, если вы удалите эту программу.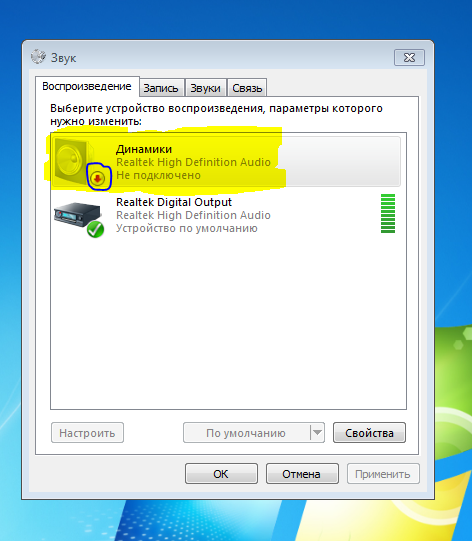 А может быть, вы удалили какой-либо нужный файл с компьютера. Если вы ничего не устанавливали, то попробуйте выше описанные 12 шагов исправления отсутствия звука. Наверняка что-то из предложенного вам поможет.
А может быть, вы удалили какой-либо нужный файл с компьютера. Если вы ничего не устанавливали, то попробуйте выше описанные 12 шагов исправления отсутствия звука. Наверняка что-то из предложенного вам поможет.
Также можно воспользоваться разделом «Справка и поддержка” в меню «Пуск”.
Восстанавливаем звукВосстановление звука на переустановленной системы выполняется посредством установки драйвера для вашей операционной системы. Драйвер можно загрузить с официального сайта производителя звуковой карты.
Благодаря данной инструкции, основное количестве пользователей вполне смогут решить проблемы с отсутствием или же низким качество воспроизводимого звука. Проблемы со звуком, к сожалению, довольно часто встречаются у пользователей устаревших операционных систем, а также редких звуковых карт.
Наиболее проблемной задачей является поиск драйверов для звукового устройства . Так как большинство звуковых карт интегрировано в материнскую карту, то определить модель звуковой платы бывает несколько затруднительно.
В большинстве случаев для выбора наиболее правильного драйвера для вашей звуковой карты может помочь программа Driver Pack Solution. Данное приложение включает множество драйверов для разных операционных систем.
Что делать, если пропал звук на компе под управлением windows 7?Что делать, если пропал звук на компе под управлением windows 7?Почему пропал звук на Windows 7? Возможно, у многих пользователей Windows 7 хотя бы раз возникала данная проблема. В этой статье собраны самые распространенные причины и способы их решения. Содержание:
Итак, что же делать, если у вас не работает звук на ноутбуке. Первым делом следует проверить наличие необходимых драйверов для звуковой карты. Возможно, они нуждаются в обновлении, либо у вас нет их вовсе. К слову сказать, ошибки драйверов – половина причин, из-за которых пропадает звуковое сопровождение на ноутбуке. Для того чтобы увидеть какие устройства на вашем ноутбуке или компьютере нуждаются в обновлении драйверов, нужно открыть диспетчер устройств, отыскать который можно в панели управления.
Пожалуй, самая банальная, но вместе с тем самая распространенная причина, из-за которой пропадает звук – неосознанное его отключение в микшере. Микшер – это система, с помощью которой можно отрегулировать громкость конкретных приложений. Открыть микшер можно, нажав на соответствующую надпись в окне регулировки громкости. Запустив микшер, удостоверьтесь, что все параметры отличны от нуля.
Не менее часто встречается еще одна причина, из-за которой пропадает звук на ноутбуке или стационарном компе. Ее суть заключается в
В данном окне следует настроить еще один параметр – тип запуска. Этот параметр отвечает за запуск службы при загрузке Windows . Чтобы постоянно не запускать службу вручную советую определить этот параметр как автоматический.
В большинстве случаев для работы передней панели требуется диспетчер Realtek . Если у вас его по каким-то причинам нет, обязательно переустановите. Запустив диспетчер из панели управления, перейдите во вкладку «Динамики». Далее, дважды щелкнув по значку папки в левом верхнем углу, установите галочку напротив пункта «Отключить определение гнезд передней панели»
Если после проделанной операции вывода информации на переднюю, панель по-прежнему нет, значит, скорее всего, неправильно настроен БИОС, установленный в вашем ноутбуке или компьютере.
Система БИОС присутствует в любом ноутбуке, компьютере или планшете, и предоставляет операционной системе API-доступ к аппаратуре, в том числе и к передней панели. Чтобы настроить БИОС для работы передней панели нужно:
Какой именно тип оборудования вашей передней панели, должно быть указано на материнской плате или проводах.
Почему пропал звук на Windows 7? Возможно, у многих пользователей Windows 7 хотя бы раз возникала данная проблема. В этой статье собраны самые распространенные причины и способы их решения. Содержание:
Основные причины, приводящие к потере звука, а также способы их решения
Из-за чего пропадает звук на ноутбуке, компьютере и т.д.? В большинстве случаев причиной этому является ошибки самих пользователе в обращении с операционной системой.
Итак, что же делать, если у вас не работает звук на ноутбуке. Первым делом следует проверить наличие необходимых драйверов для звуковой карты.
Возможно, они нуждаются в обновлении, либо у вас нет их вовсе. К слову сказать, ошибки драйверов – половина причин, из-за которых пропадает звуковое сопровождение на ноутбуке. Для того чтобы увидеть какие устройства на вашем ноутбуке или компьютере нуждаются в обновлении драйверов, нужно открыть диспетчер устройств, отыскать который можно в панели управления.
В окне диспетчера систематизированы и представлены все драйвера, установленные на ноутбуке, компьютере и т.д. С помощью него можно проверить наличие, работоспособность или актуальность драйверов. Если какой либо-пункт отмечен желтым треугольником, на него следует обратить внимание! Устройства, отвечающие за воспроизведение звука, находятся во вкладке «Звуковые, игровые и видеоустройства».
Пожалуй, самая банальная, но вместе с тем самая распространенная причина, из-за которой пропадает звук – неосознанное его отключение в микшере. Микшер – это система, с помощью которой можно отрегулировать громкость конкретных приложений.
Открыть микшер можно, нажав на соответствующую надпись в окне регулировки громкости. Запустив микшер, удостоверьтесь, что все параметры отличны от нуля.
Не менее часто встречается еще одна причина, из-за которой пропадает звук на ноутбуке или стационарном компе. Ее суть заключается в отключении системой самих устройств вывода . Причиной этому могут служить системные ошибки, изменение конфигурации устройств и вмешательство пользователя. Исправить данную проблему очень легко! Для этого:
Еще одна распространенная причина – отключение службы, отвечающей за воспроизведение аудио. Чтобы вновь ее запустить нужно перейти Панель управления – Администрирование – Службы. В открывшемся окне находите службу «Windows Audio».
Если служба отключена, дважды щелкните ЛКМ по службе, чтобы открыть окно изменения параметров, откуда можно принудительно запустить службу, нажав кнопку «Запустить».
В данном окне следует настроить еще один параметр – тип запуска.
Этот параметр отвечает за запуск службы при загрузке Windows. Чтобы постоянно не запускать службу вручную советую определить этот параметр как автоматический.
Пропадает звук на передней панели
Что предпринять если на передней панели пропадает звук, либо его нет вовсе? Вся проблема заключается в вопросе «Почему нет звука?».
В большинстве случаев для работы передней панели требуется диспетчер Realtek. Если у вас его по каким-то причинам нет, обязательно переустановите. Запустив диспетчер из панели управления, перейдите во вкладку «Динамики». Далее, дважды щелкнув по значку папки в левом верхнем углу, установите галочку напротив пункта «Отключить определение гнезд передней панели»
Если после проделанной операции вывода информации на переднюю, панель по-прежнему нет, значит, скорее всего, неправильно настроен БИОС, установленный в вашем ноутбуке или компьютере. Система БИОС присутствует в любом ноутбуке, компьютере или планшете, и предоставляет операционной системе API-доступ к аппаратуре, в том числе и к передней панели.
Чтобы настроить БИОС для работы передней панели нужно:
- При запуске системы, а именно во время демонстрации логотипа фирмы производителя материнской платы, установленной на вашем ноутбуке или компьютере, нажать и удержать клавишу «F2 », чтобы выйти в меню БИОС.
- Затем нужно найти и выбрать пункт «Onboard Devices Configuration » во вкладке «Advanced ».
- В следующем окне нужно настроить один параметр, а именно «Front Panel Type », отвечающий за тип передней панели. Обычно существует 2 варианта: HD Audio и AC97 .
Какой именно тип оборудования вашей передней панели, должно быть указано на материнской плате или проводах.
Если даже после настройки системы БИОС звука на передней панели нет, то, возможно, звуковая карта накрылась и придется ее заменить, но в этом случае звук должен пропасть не только на передней панели. Возможно, звук не работает из-за того, что отошел провод.
У вас пропал звук на компьютере с Windows 7 и никак не получается устранить данную проблему? В данной статье я покажу вам несколько причин и способов исправления пропавшего звука на.
..
У вас пропал звук на компьютере с Windows 7 и никак не получается устранить данную проблему? В данной статье я покажу вам несколько причин и способов исправления пропавшего звука на…
Всем привет! Современного пользователя компьютера (если конечно вы не офисный работник) трудно представить без музыки. Отсутствие звука на компьютере достаточно сильно печалит, ведь даже эту заметку я пишу со спокойным треком на фоне (иначе посты в блог были бы унылые и неинтересные) . Так вот, хочу рассказать вам о своем опыте и ответить на вопрос — почему нет звука на компьютере?
С переходом на Windows 10 и появлением HDMI (где видео и звук идет по одному кабелю и ваша видеокарта имеет аудиочип) проблем стало даже больше… особенно это актуально, если ваш компьютер не первой свежести, хоть и отлично справлялся с поставленными задачами на Windows 7.
Первое, что необходимо сделать в случае, если на компьютере нет звука — проверить кабели и убедиться что колонки (или наушники) включены.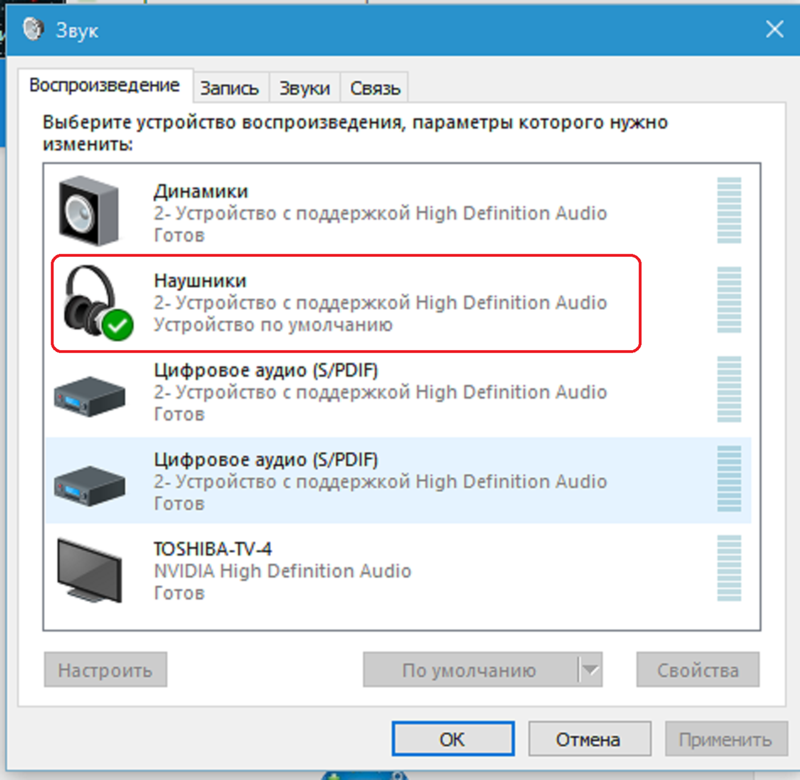 Достаточно часто помогает банальное переподключение колонок — если вы все это уже попробовали и проблема за звуком не решена, то можете приступать к прочтению заметки.
Достаточно часто помогает банальное переподключение колонок — если вы все это уже попробовали и проблема за звуком не решена, то можете приступать к прочтению заметки.
Проверьте драйвер и вашу звуковую карту
Если вы подключили колонки к компьютеру, а звука нет… то придется перейти в диспетчер устройств и просмотреть — все ли у нас нормально с аппаратной частью и установлены ли у нас драйвера на звук. Попасть в диспетчер устройств не сложно — откройте меню «Пуск», наберите «Диспетчер устройств» и нажмите клавишу Enter на клавиатуре.
Откроется диспетчер устройств. Разверните вкладку «Звуковые, игровые и видеоустройства». Найдите в списке (если их несколько) ваше аудиоустройство и кликните по нему дважды — откроются его свойства. Проверьте системное сообщение, драйвер должен быть установлен и устройство работать исправно.
Попробуйте обновить драйвер — это делается на вкладке «Драйвер». Достаточно часто помогает простая переустановка устройства… для этого нажмите правой кнопкой на ваше аудиоустройство и нажмите удалить (но не удаляйте сам драйвер — система вас об этом спросит) . После этого кликните кнопку «Обновить конфигурацию оборудования» наверху. Таким образом вы переустановите существующий драйвер устройства.
После этого кликните кнопку «Обновить конфигурацию оборудования» наверху. Таким образом вы переустановите существующий драйвер устройства.
Не удивляйтесь, если обнаружите у себя несколько аудиоустройств — это нормально. Практически все современные компьютеры или ноутбуки имею видеовыход HDMI который умеет передавать звук и видео по одному кабелю
Выбираем правильное аудиоустройство по умолчанию
Откройте «Панель управления» откройте категорию «Оборудование и звук». Выберите «Звук». (почему нельзя кликнуть по значку возле часов? — Все просто, в Windows 10 Spring Creator Updates немного поменялся интерфейс и я его опишу чуть ниже)
Здесь нас интересует вкладка «Воспроизведение» и список устройств. Рассмотрим на примере — у меня ноутбук, подключенный к внешнему монитору по HDMI. Монитор имеет свои встроенные динамики… поэтому просто необходимо указать Windows какое именно устройство использовать для воспроизведения звука.
В примере снизу, согласно указанию зеленого флажка мы видим, что звук воспроизводится через монитор (только вот колонки на мониторе убавлены в ноль! Поэтому на компьютере и нет звука) . Необходимо просто выбрать стандартные динамики и проблемы со звуком исчезнут
Необходимо просто выбрать стандартные динамики и проблемы со звуком исчезнут
Вполне возможно, что после выбора другого аудиоустройства по умолчанию необходимо перезапустить программы, а лучше вообще — перезагрузить компьютер, чтобы новые параметры вступили в силу.
В Windows 10 v1803 продолжают пилить оформление Windows 10 в новом стиле и в новой версии коснулись эти изменения параметров звука. В целом ничего сложного нет — кликните правой кнопкой по значку «Динамики» рядом с часами и выберите «Открыть параметры звука»
Тут все аналогично, просто выбираем из списка устройство вывода (воспроизведения) и радуемся звуку на компьютере.
Несколько звуковых устройств будет активно если вы подключили телевизор к ноутбуку или компьютеру по HDMI… возможно вы используете Bluetooth колонки и многое многое другое…
Отключите звуковые улучшения
В панели управления (там же, где выбирали звуковые устройства по умолчанию на вкладке «Воспроизведение») щелкните правой кнопкой мыши по «Устройство воспроизведения по умолчанию» и откройте его «Свойства». На вкладке «Улучшения» выберите «Отключение всех звуковых улучшений» и проверьте, работает ли звук.
На вкладке «Улучшения» выберите «Отключение всех звуковых улучшений» и проверьте, работает ли звук.
Если данные манипуляции помогли — это хорошая новость, отключите звуковые эффекты для всех ваших аудиоустройств.
Проверьте подключение колонок или наушников
Практически все современные компьютер оснащены как минимум тремя разъемами, которые обязательно включают:
- Разъем для микрофона
- Линейный вход
- Линейный выход
(исключения составляют ноутбуки, достаточно часто они совмещены и имею только один разъем двойного назначения — микрофон и линейный выход) . Убедитесь что ваши колонки подключены к линейному выходу (как правило он окрашен в зеленый цвет) .
Может совет и так себе, но вы можете попробовать подключение ко всем разъемам, чтобы методом тыка определить нужный вам
Хочу обратить внимание, что при подключении наушников на передней панели корпуса системного блока колонки отключатся — не забывайте этот нюанс.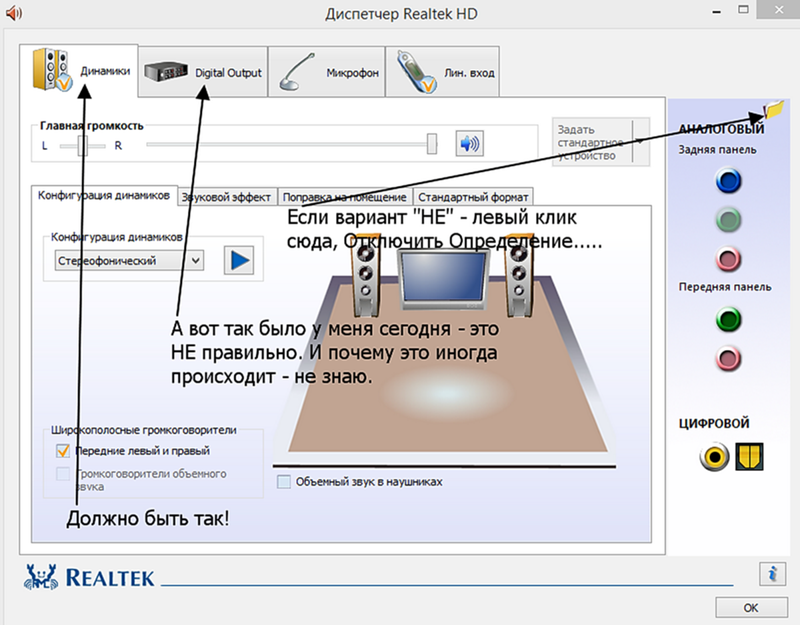
Непонятки со звуком или разбираемся с HDMI
Данная проблема наверняка заслуживает отдельной заметки, но попробую рассказать в контексте нашей проблемы. Если вы подключили телевизор по HDMI и столкнулись с отсутствием звука на нем — нужно немножко углубиться в историю.
Если ваш компьютер и телевизор совсем новые, то вероятнее всего у вас неверно выбрано устройство воспроизведения по умолчанию, как его поменять вы можете прочитать выше.
Если ваш компьютер уже не молод, то вполне возможна ситуация, что хоть и присутствует разъем HDMI на вашей видеокарте, но вот звук она передавать по этому кабелю не может. В таком случае либо менять видеокарту, либо подключать звук к телевизору отдельным кабелем (если это возможно) .
В панели управления откройте свойства вашего устройства воспроизведения по умолчанию и перейдите на вкладку «Дополнительно». В разделе «Формат по умолчанию» по очереди проверяйте каждый из доступных.
Если помогло — сохраняйте настройки и наслаждайтесь звуком на компьютере. Однако, как показала практика, данный способ помогает очень редко.
Однако, как показала практика, данный способ помогает очень редко.
Если вы уже отчаялись и перепробовали все возможные варианты, то начиная с Windows 8 присутствует возможность автоматически попробовать исправить проблему с отсутствием звука на компьютере. Кликните в панели задач по изображению динамика и выберите «Устранение неполадок со звуком»
Далее необходимо выбрать ваше устройство воспроизведения и следовать подсказкам… если присмотреться к пунктам, то можно увидеть что система сама пробует все вышеописанные способы и, по возможности, их комбинирует. Удивительно, но достаточно часто данный способ помогает, особенно в случаях, если вы неверно выбрали устройство для вывода звука в системе.
Итоги
Ну что друзья, в данном руководстве я описал самые распространенные проблемы с отсутствием звука на компьютере. На самом деле причин, почему нет звука на компьютере или ноутбуке значительно больше, но их лучше рассматривать в частном порядке. Если данные способы вам никак не помогли, то прошу описать вашу проблему максимально подробно в комментариях — я обязательно отвечу и постараюсь помочь вам.
За звук на компьютере отвечает программно-аппаратный комплекс, называемый звуковой подсистемой или аудиоподсистемой ПК. Все звенья этого комплекса тесно переплетены между собой, и выход из строя даже небольшой его части сказывается на работе в целом.
Не разобравшись, никогда нельзя однозначно назвать причину, почему на компьютере нет звука. Ведь источников сей проблемы великое множество: начиная от сбоя в настройках Windows и заканчивая неполадками устройств звукового тракта.
Но прежде чем говорить о причинах и о том, как это исправить, разберёмся, из чего состоит звуковая подсистема компьютера.
Оборудование и софт
Аудиокарта
Звуковая карта или звуковой адаптер — устройство, предназначенное для обработки аудиоданных на ПК. Карты могут быть дискретными (отдельными) и интегрированными — распаянными на материнской плате ПК. Последние наиболее распространены и представлены двумя базовыми элементами: аудиокодеком — небольшой микросхемкой 4×4 мм, и хостконтроллером в составе чипсета (южного моста).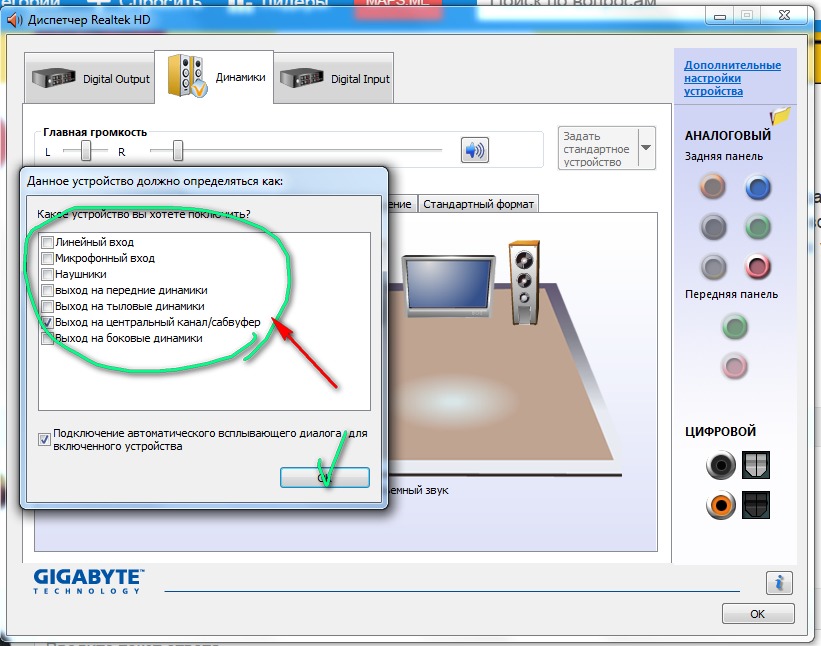
Устройства записи и воспроизведения
Софт, связанный с аудио
- Драйвер, управляющий работой аудиокарты. Если драйвера нет — звука на компьютере также нет.
- Настроечные утилиты: «Звук» в Windows и диспетчеры аудиоустройств от разработчиков оборудования.
- Системные службы: Средство построения конечных точек Windows Audio.
- Кодеки — комплект динамических библиотек, необходимых для проигрывания звуковых файлов определённых форматов. Некоторые аудиокодеки присутствуют в Windows изначально, другие устанавливаются по необходимости. Отсутствие части кодеков проявляется тем, что на компьютере не будут воспроизводиться отдельные музыкальные файлы, но в целом звук не пропадает. Пример кодеков: mp3, wma, aac и т. д.
Разбираемся почему нет звука на компьютере или ноутбуке
Чтобы легче разобраться, почему компьютер вдруг стал «глухонемым», разделим причины на 2 группы по времени возникновения:
- звука на ПК не было с момента покупки или установки системы;
- звук пропал после того, как работал.

Если звука не было никогда
Подключаем динамики
Сначала удостоверьтесь, что аудиокарта корректно установлена и включена. Посмотрите на задний торец системного блока — гнезда для микрофона, колонок и наушников находятся или на материнской плате, или чуть ниже — если звуковая карта подключена как плата расширения. Таких гнезд как минимум 2-3 (микрофонный вход, линейный вход и линейный выход), как максимум — более десятка (на профессиональных картах). На ноутбуках гнездо jack 3.5 может быть всего одно.
Кроме аудиокарты, виновником того, что на компе нет звука могут колонки или наушники, поэтому лучше с самого начала удостовериться, что они в порядке — проверить их на другом ПК или на телефоне. Не будет вреда, если вы проверите колонки в каждом из гнезд, поскольку гнезда могут быть переназначены в настройках диспетчера аудиоустройств.
Посмотрим, как выполняется их переназначение на примере утилиты от Realtek:
- Откройте через панель управления «Диспетчер Realtek HD»
- В правой стороне окна есть схема аудиоразъёмов.
 Кликните правой кнопкой мыши по тому из них, какой хотите переназначить
Кликните правой кнопкой мыши по тому из них, какой хотите переназначить - Выберите «Смена назначения разъемов»
- В открывшемся окошке выберите устройство, которое вы хотите подключить к этому гнезду
Ставим драйвер
Загляните в диспетчер устройств и проверьте, установлен ли звуковой драйвер. Без драйвера аудиокарта будет распознаваться как неизвестное устройство. Откройте из панели управления «Диспетчер устройств» и убедитесь, что она там присутствует. Если нет — проинсталлируйте звуковой драйвер, который найдёте на диске от материнской платы или ноутбука или скачайте его с сайта производителя. Съёмные аудиокарты также комплектуются дисками с программным обеспечением, поэтому проблем с ними быть не должно.
Если вы видите у себя подобную картину (при этом в списке звуковых устройств аудиокарты нет) — это ваш случай. Чтобы звук появился, драйвер нужно проинсталлировать. Его можно найти на диске от материнской платы, а если диска нет — загрузить с веб-сайта её производителя.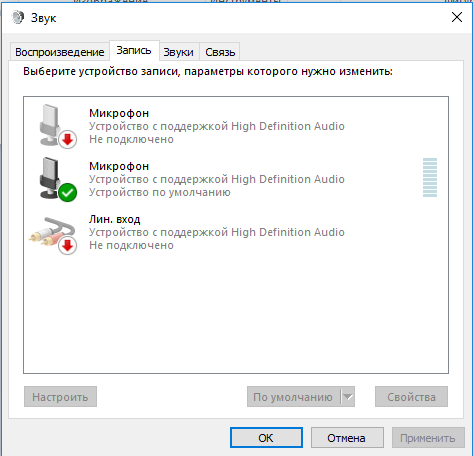 Или с сайта производителя звукового адаптера, когда известна его модель.
Или с сайта производителя звукового адаптера, когда известна его модель.
Как найти нужный драйвер по модели материнки
Для начала нужно определить модель «мамы». В этом поможет одна из утилит для распознавания оборудования ПК, например, бесплатные HWiNFO32\64 или CPU-Z . В HWiNFO нужная информация отображена в окне «System Summary», в поле «Motherboard».
В CPU-Z – на вкладке «Mainboard» в поле «Model».
- В списке служб найдите «Средство построения конечных точек Windows Audio» и откройте ее свойства (одноименный пункт в контекстном меню). Во вкладке «Общие» должен быть выбран тип запуска «Автоматически». Если служба остановлена, нажмите кнопку «Запустить»
Настраиваем BIOS
Далее нужно удостовериться, что карта не отключена . Параметр, связанный со звуком, может называться: «Audio Controller», «Azalia Audio», «HDA Controller», «OnChip Sound» и т. п. со словами sound, audio, azalia, HDA. В разных версиях BIOS он находится во вкладках «Advanced» или «Integrated Peripherals». Для включения аудиоустройства нужно задать ему значение Auto или Enabled.
Для включения аудиоустройства нужно задать ему значение Auto или Enabled.
Подключаем заведомо исправную аудиокарту
Компьютер все еще «глухонемой»? Не исключено, что звуковая карта попросту неисправна. В продаже есть много недорогих дискретных аудиокарт с интерфейсами USB, PCI и PCI-E, которыми можно заменить встроенную в случае её отказа.
Раньше звук был, но пропал
Разобраться почему на компьютере пропал звук после нормальной работы бывает ещё сложнее. Здесь к названным причинам добавляется следующее.
Вирусное заражение
Вирус может не только украсть или испортить ваши данные, но и оставить компьютер без звука. Проблему создаёт активность самой вредоносной программы и изменения в системе, которые она производит (модификация системных файлов и реестра вирусами и троянами — обычное явление).
Сначала, разумеется, нужно избавиться от зловреда — для этого часто хватает возможностей антивируса, который «штатно» работает в системе.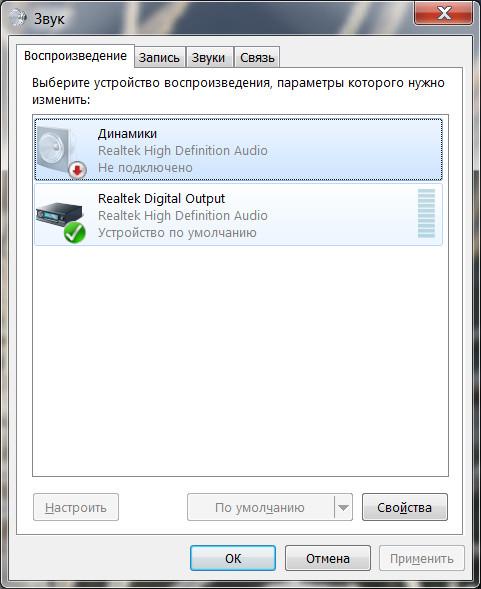 А если лечение не помогло и звук не появился, придётся восстанавливать работу Windows (об этом ниже).
А если лечение не помогло и звук не появился, придётся восстанавливать работу Windows (об этом ниже).
Дефекты системных файлов или разделов реестра, связанных со звуком
Разом решить проблемы с файлами и реестром поможет если до того, как звук пропал, была создана контрольная точка.
Когда точки нет или эта функция отключена, можно попытаться исправить ситуацию с помощью других системных механизмов:
- восстановления файлов утилитой Windows sfc.exe;
- восстановления реестра из бекапа.
Порядок действий при восстановлении файлов с помощью Sfc:
- Запустите от администратора командную строку (cmd.exe)
- Впишите в нее: sfc /scannow (что значит — проверить системные файлы, а в случае изменений автоматически восстановить из хранилища) и нажмите Enter.
Восстановление реестра
Текущий (загруженный) реестр находится в папке C:\Windows\System32\config . Он состоит из пяти файлов без расширения: default, security, sam, system и software.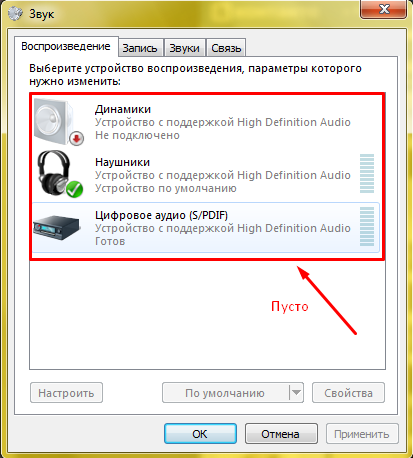 Резервная копия (бекап) реестра, в виде всё тех же пяти файлов, в 7, 8 и 8.1 хранится в папке C:\Windows\System32\config\RegBack . Каждые 10 дней она автоматически обновляется.
Резервная копия (бекап) реестра, в виде всё тех же пяти файлов, в 7, 8 и 8.1 хранится в папке C:\Windows\System32\config\RegBack . Каждые 10 дней она автоматически обновляется.
В Windows XP этого нет — есть только копия реестра, сохраненная сразу после установки системы. Она находится в папке C:\Windows\Repair .
Когда происходят сбои, в том числе связанные со звуком, восстановить работоспособность Windows поможет замена файлов текущего реестра на бекап. Главное, чтобы он был создан раньше, чем возникла проблема.
Как это сделать?
- Загрузите компьютер с другого носителя (например, любого Live CD, где есть проводник или файловый менеджер — Midnight commander, FAR и т. п.)
- Зайдите в C:\Windows\System32\config и допишите всем пяти файлам реестра расширение.old
- Зайдите в C:\Windows\System32\config\RegBack (на XP – в C:\Windows\Repair), скопируйте одноименные резервные копии и поместите в C:\Windows\System32\config
- Снова загрузите комп с жёсткого диска — Windows подхватит старый реестр и проблема, если она была в нем, решится.

Разгон компьютера
Чрезмерный разгон компьютера – когда «шаловливые ручки» лезут в BIOS и что-то там перенастраивают с целью , тоже приводят к проблемам со звуком. Не в каждой инструкции по разгону написано, что пытаясь улучшить одно, можно сломать другое.
Если подобное имело место быть и у вас, то настройки BIOS нужно сбросить на умолчания. Для этого можно использовать любой из нижеперечисленных способов.
- Зайти в BIOS Setup и на вкладке Exit или Save & Exit нажать Load Setup Defaults (Load Defaults BIOS, Load Safe-Fail Defaults, Load Defaults Settings, Set BIOS Default, Restore Defaults – названия опции в разных версиях BIOS отличаются).
- Найти на материнской плате батарейку RTC (на платах стационарных компьютеров это «таблетка» CR2032) и на некоторое время вынуть ее из гнезда (15 – 30 минут обычно хватает). Для ускорения сброса можно этой же батарейкой ненадолго замкнуть выводы гнезда.
- Найти на плате перемычку Clear CMOS (CLRTC, Clear RTC, CCMOS и т.
 п. – на разных платах названия, опять же, разные) и ненадолго переместить ее на 2 соседних контакта.
п. – на разных платах названия, опять же, разные) и ненадолго переместить ее на 2 соседних контакта.
Второй и третий способы выполняются только при полном отключении питания компьютера (из розетки или клавишей на блоке питания).
Почему ещё может не быть звука на компьютере
Если перемычки на материнской плате, которые отвечают за переназначение вывода звука, не установлены или стоят не правильно – то звука не будет! Нужно внимательно посмотреть инструкцию к материнке, раздел касающийся Audio, и проверить как стоят перемычки на самом деле. При этом симптомы такие – в плеере файл проигрывается, громкость выставлена правильно, но в колонках полная тишина.
Если вы подключаетесь к передней панели, то она может быть просто не подключена к плате или подключена неправильно. Передние панели бывают двух типов: устаревшая AC’97 и HD Definition. Соответственно, если в настройках BIOS есть такая настройка, то нужно выбрать тип своей передней панели (попробовать и тот, и тот).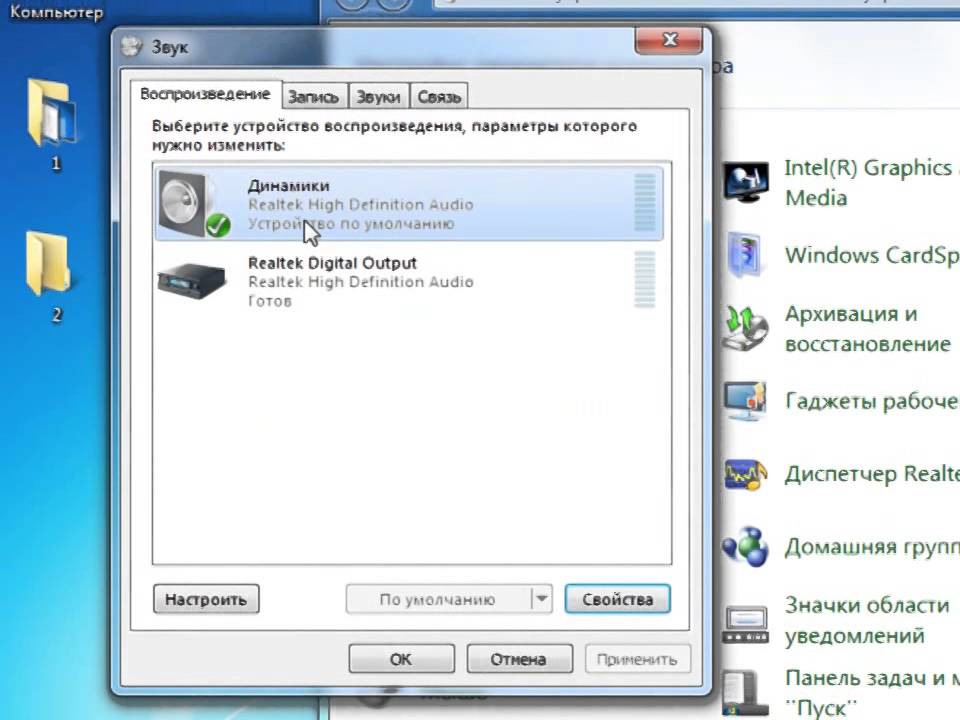
Если инструкции кажутся слишком сложными или решить проблему так и не удалось, а также, когда ситуация раз за разом повторяется, самое правильное, что стоит сделать – это обратиться в сервис или написать о своей проблеме в комментариях к статье.
Любая поломка или неисправность компьютера неприятна пользователю. Особенно часто на форумах люди жалуются на распространенную проблему — пропал звук на компьютере. Стопроцентно определить причину этого недуга без непосредственного осмотра машины невозможно. Но мы можем рассказать о типовых неисправностях, связанных с проблемами воспроизведения звука для того чтобы Вы самостоятельно осуществили осмотр своего компьютера.
Хорошая новость заключается в том, что в 90 процентах случаев проблемы со звуком на компьютере можно решить своими силами без обращения в специализированные ремонтные мастерские. Для этого достаточно просто следовать нашим рекомендациям и советам, которые мы подробно опишем далее.
Почему на компьютере нет звука
Звук на Вашем компьютере может отсутствовать по нескольким причинам, которые условно можно подразделить на две группы: аппаратные и программные.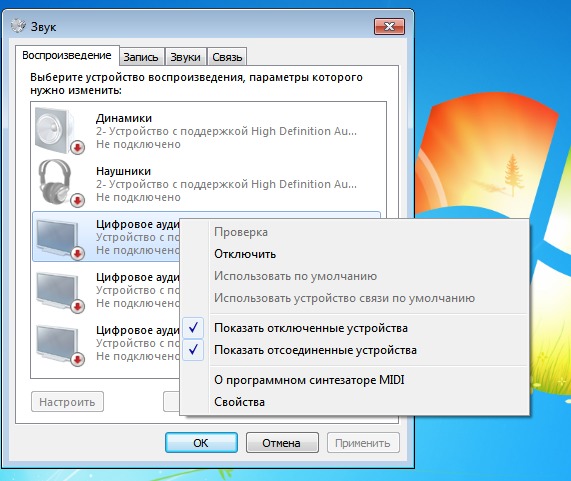 В первом случае отсутствие звука обусловлено физической поломкой звуковой карты, наличием проблем с подключением звуковой карты к материнской плате, неисправностями в материнской плате. Во втором случае проблема связана с неправильными настройками звука, слетевшими драйверами или отключением звуковых служб операционной системы.
В первом случае отсутствие звука обусловлено физической поломкой звуковой карты, наличием проблем с подключением звуковой карты к материнской плате, неисправностями в материнской плате. Во втором случае проблема связана с неправильными настройками звука, слетевшими драйверами или отключением звуковых служб операционной системы.
В домашних условиях починить сгоревшую звуковую карту мы не сможем, а проверить качество соединения компонентов системы и корректность настроек — без проблем. Именно об этом мы и поговорим далее.
Некорректные настройки звука
Проблема. Настройки звука, а точнее уровень громкости звуковых эффектов в различных приложениях всегда могут сыграть злую шутку с пользователем, который подумает, что на компьютере пропал звук, потому что он сломался. На первый взгляд ситуация кажется банальной, но поверьте выставленный на минимум уровень громкости в настройках очень часто принимается за внезапную поломку. Начудить в настройках может как сам пользователь (по случайности или неосторожности) так и система (непредвиденный сбой).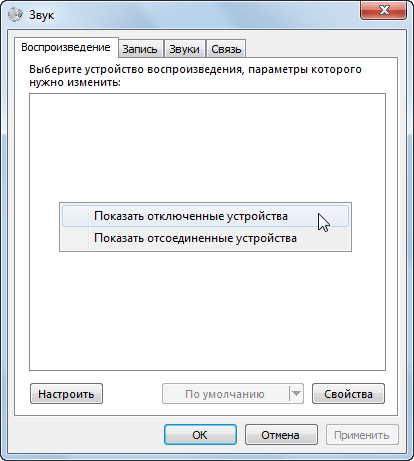
Решение. Решение проблемы с настройками очень простое и заключается оно в проверке уровня громкости в микшере громкости. Попасть туда можно, нажав правой кнопкой мыши на значок громкости, который находится в правом нижнем углу экрана.
В микшере громкости мы проверяем общий уровень громкости и уровень громкости в различных приложениях. Также не забываем проверить, не отключен ли звук с помощью специальных кнопок.
Если с настройками все в порядке, но звук на компьютере пропал и не появился, то читаем статью дальше.
Проблема. Если имеются какие-либо проблемы с подключением звуковой карты к материнской плате, то звука на компьютере не будет. Такая неисправность случается реже, чем неправильная настройка громкости, но все же встречается. Проверить подключена ли звуковая карта к компьютеру можно в диспетчере устройств. Если в звуковых устройствах не будет ничего отображено, значит, скорее всего, звуковая карта вышла из строя, либо имеются проблемы с качеством ее подключения.
Решение. Решение данной проблемы требует определенных минимальных навыков обращения с инструментами, поскольку Вам придется снять боковую крышку системного блока. Делать это нужно предварительно выключив и обесточив компьютер.
После снятия крышки порядок действий следующий:
- Вытащить аудиоукарту из слота
- Посмотреть на состояние контактов, при их загрязнении или окислении очистить
- Проверить состояние разъема, при его загрязнении осторожно очистить его при помощи кисточки
- При общем пылевом загрязнении корпуса системного блока лучше почистить весь корпус
- Плотно вставить звуковую карту обратно в разъем
- Включить компьютер, проверить работоспособность аудиокарты и наличие звука
Неплотное подключение звуковой карты может стать реальной причиной проблемы пропал звук на компьютере, поэтому перед обращением в ремонтный центр обязательно проверяем качество ее подключения.
Проблема. Обычно персональный компьютер представляет собой системный блок, монитор, и подключенные периферийные устройства (клавиатура, мышь, колонки). Собственных динамиков у системного блока нет, у монитора тоже (на некоторых моделях динамики устанавливаются, но чаще всего таковых нет). Это значит, что при отсутствии подключения между колонками и звуковой картой пользователь заметит, что на компьютере нет звука. Первыми в голову придут мысли о поломке или серьезной неисправности, а на самом деле вина будет лежать на колонках, которое не подсоединены к аудиокарте.
Решение. Если на компьютере пропал звук, то проверьте качество подключения колонок или наушников к звуковой карте. Вполне возможно, что совершенно случайно кабель от Вашей звуковой системы был вытащен из разъема аудиокарты.
Также не стоит исключать возможность повреждения соединяющего кабеля между звуковой картой и колонками. При повреждении такого кабеля Вы не услышите никаких звуков при воспроизведении музыкальных файлов на компьютере. По возможности нужно проверить работоспособность соединительного кабеля.
Выбрано неправильное устройство воспроизведения
Проблема. Если в звуковых настройках выставлено неправильно устройство воспроизведения, то звука на компьютере Вы не услышите. Объясним на примере, чтобы стало понятней. Например, на Вашей звуковой карте имеется два выходных разъема: линейный выход 3.5 мм (Rear L/R) и цифровой оптический выход. Вы подключаете самые обычные колонки формата 2.0 к линейному выходу, а устройствах воспроизведения выставлен S/PDIF, что подразумевает использование оптического кабеля и соответствующего разъема на звуковой карте. При таком раскладе Вы явно заметите, что на компьютере пропал звук.
Решение. Для решения данной проблемы необходимо в настройках компьютера указать устройство воспроизведения, которое соответствует реально подключенному оборудованию. Для этого правой кнопкой мыши нажимаем на значок громкости и выбираем пункт «Устройства воспроизведения».
Звук пропал из-за сбоя драйверов
Проблема. Если Вы проверили микшер громкости, а там все хорошо, но звука по-прежнему нет, то возможно проблема заключается в драйверах. Когда драйвер звуковой карты перестает работать или начинает работать неправильно, то звук на ноутбуке пропадает. В народе про такую проблему говорят «слетели драйвера» или «легли драйвера».
Причин, по которым драйвер может начать неправильно работать может быть несколько:
- Вирусная активность
- Конфликт между установленными программами
- Программный сбой
- Сбой при обновлении драйвера звуковой карты
Однако нас больше интересуют не причины, а последствия и способы устранения неисправности.
Решение. Перед решением проблем с драйверами нужно удостовериться, что причина именно в них. Для этого переходим в «Пуск» —> «Панель управления» —> «Диспетчер устройств» и открываем вкладку «Звуковые устройства».
Если на значке звукового устройства будет расположен желтый восклицательный знак, то драйвера этого устройства повреждены. Проблема с драйверами решается при помощи их переустановки. При программном сбое или повреждении драйвера в результате вирусной активности драйвер нуждается в переустановке. В случае некорректного обновления драйвера достаточно провести его откат. Мы рассмотрим две эти процедуры.
1.
Для обновления драйвера выбираем в диспетчере устройств звуковую карту, нажимаем правой кнопкой мыши и кликаем на «Свойства».
В появившемся окошке переходим во вкладку «Драйвер» и нажимаем кнопку «Обновить».
Далее нам предложат выбрать способ поиска драйвера: в интернете или из указанного места. Если у Вас есть диск или папка с драйверами для Вашего компьютера, то выбираем второй способ и указываем место расположение драйвера. Если драйверов у Вас нет, выбираем первый способ.
Кстати по поводу обновления драйверов. Мы уже рассматривали интересную статью на тему как обновить драйвер с помощью программы DriverPack Solution. С ее помощью можно очень быстро найти недостающие драйвера не только на звуковую карту, но и на другие устройства.
2.
Как мы уже говорили раньше, откат производится в том случае, если повреждение драйвера связано с его неудачным обновлением. Для отката нажимаем кнопку «Откатить» и в появившемся предупреждении нажимаем «Да».
Если у Вас пропал звук на ноутбуке и это связано с драйвером звуковой карты, то описанные в этом пункте советы должны решить проблему. Если проблема не в драйвере, то читаем дальше.
Проблема. Одна из возможных причин отсутствия звука на ноутбуке — отключение звуковой карты в БИОС. Такое отключение может быть следствием программного сбоя. Также не исключено отключение карты самим пользователем по неопытности. В любом случае отключенная звуковая карта может стать реальным источником проблемы — пропал звук на ноутбуке.
Решение. Решение данной проблемы достаточно простое. Вам необходимо зайти в БИОС и включить звуковую карту. После этого звук на ноутбуке должен появиться. Попасть в БИОС можно при помощи специальных горячих клавиш. На различных ноутбуках эти клавиши могут быть различны. Рекомендуем Вам прочитать статью «Как зайти в БИОС на любом компьютере». В этой статье мы указали горячие клавиши для большого количества ноутбуков, и Вы без проблем сможете найти свое устройство.
После того, как Вы зашли в БИОС, необходимо перейти в раздел, отвечающий за работу встроенных устройств. В зависимости от модели ноутбука и версии БИОС он может называться по-разному (например, Advanced Features, Chipset или Intergrated Peripherials). Далее переходим в раздел «Onboard devices». Если Вы все сделали правильно, то на экране появится список используемых плат. Ищем звуковую карту Вашего ноутбука (например, Realtek Audio, Audio Controller или Onboard Sound) и напротив нее устанавливаем значение «Enable», что означает «Включить». Если звуковая карта отключена, то напротив нее стоит значение «Disable», что означает «Выключить».
После такой нехитрой процедуры звук на ноутбуке должен восстановиться. Если Вы испытываете какие-либо трудности с включением звуковой карты ноутбука в БИОС, то опишите проблему в комментариях, и мы обязательно Вам поможем.
Если вы зашли в БИОС и напротив звуковой карты стоит значение «Enable», а звука все равно нет, то попробуйте метод, который мы рассмотрим далее.
Звук на ноутбуке пропал из-за отключенной службы Windows Audio
Проблема. Если на Вашем ноутбуке отключена служба «Windows Audio», то звук воспроизводиться не будет. Именно поэтому очень важно при появлении каких-либо трудностей с воспроизведением звука проверить состояние этой службы.
Решение. Проверку состояния службы «Windows Audio» можно провести самостоятельно, а можно обратиться в сервисный центр. Мы расскажем, как это сделать своими силами без денежных трат на специалиста. Нажмите комбинацию клавиш «Win+R» и в появившемся окне введите команду «services.msc».
Если в поле «Состояние» стоит значение «Остановлена», то это значит. что служба отключена и звука на ноутбуке нет именно по этой причине. Для запуска службы «Windows Audio» кликните по ней правой кнопкой мыши и выберите пункт «Запустить».
Это поможет восстановить воспроизведение звука на Вашей машине. Как видите проверку нормальной работы службы можно осуществить самостоятельно и совершенно бесплатно.
Почему еще нет звука на ноутбуке
Мы перечислили четыре самых распространенных причины отсутствия звука на ноутбуке. Интересно, что устранения описанных неполадок в большинстве случаев позволяет решить проблему со звуком без вызова мастера и обращения в сервисный центр. Однако бывают ситуации, когда самостоятельно починить ноутбук невозможно. Например, если выходит из строя звуковая карта или ноутбук перестает видеть звуковую карту и требуется пайка контактов. В таком случае обращение к специалисту становится неизбежным, поскольку рядовому пользователю такой ремонт в домашних условиях осуществить не под силу.
Мы очень надеемся, что в Вашем случае проблема со звуком была связана с одной из причин, которую мы описали, и Вы своими силами справились с поломкой.
Выводы
Мы перечислили основные причины, по которым на Вашем компьютере может пропасть звук, а также рассказали простые способы их устранения. Очень надеемся, что данное руководство поможет Вам вернуть звук Вашей машине.
Самая частая причина отсутствия звука — его отключение или установка минимальной громкости. Если на компьютере не воспроизводится аудио, наведите курсор на значок динамика в трее (правом углу панели задач). На всплывающей подсказке будет указано текущее значение громкости. В случае, когда звук не воспроизводится в отдельном приложении, проверьте его настройки. Если в настройках он включен, воспроизведение аудио в конкретной программе может быть ограничено в микшере. Для проверки нажмите на значок динамика правой кнопкой и выберите «Открыть микшер громкости». Там вы сможете включить звук и отрегулировать уровень громкости для каждой запущенной на компьютере программы.
Проверьте громкость на самих устройствах воспроизведения: наушниках или колонках. При использовании колонок также убедитесь, что они подключены к электропитанию, а кнопка включения находится в активном положении. Проверить колонки или наушники довольно легко. Для этого достаточно подключить к аудио-выходу любой другой девайс вместо компьютера: смартфон, плеер.
Важно! Также проверьте настройки динамиков. Для этого зайдите в «Устройства воспроизведения», и в контекстном меню колонок или наушников кликните «Свойства».
Некорректная работа аудио-драйверов
Ещё одной распространённой причиной, по которой на компьютере может не быть звука, является отсутствие или повреждение аудио-драйверов. Чтобы выявить эту проблему, наведите курсор на значок аудио в трее. Если появится надпись «Выходное аудиоустройство не установлено», неполадки вызваны именно драйверами звука.
Для устранения этих трудностей кликните на тот же значок правой кнопкой мыши и в контекстном меню выберите пункт «Обнаружить неполадки со звуком».
В результате откроется окно поиска и устранения проблем. Подождите, пока на вашем компьютере будет выполнена диагностика звука. В зависимости от быстродействия устройства, процесс может занимать от нескольких секунд до пары минут. В случае если определение причины неисправности остановится на одном месте, нажмите «Отмена».
Когда диагностика звука будет выполнена, система предложит вам выбор, на каком из устройств вы желаете устранить неполадки. При этом нужно отметить используемое устройство исходя не из его типа, а из расположения входа аудио. Например, если ваши колонки подключены через аудио вход на передней панели компьютера, отметьте второй пункт, несмотря на то, что там указаны наушники.
При аппаратной неисправности результатом диагностики будет следующее окно. Оно может свидетельствовать о повреждении колонок или наушников, но чаще всего причиной трудностей работе звуковых устройств является разрыв или повреждение соединительных кабелей.
На последнем шаге диагностики звука будет отображён результат её выполнения. Если проблемы устранены, закройте средство исправления неполадок. В случае если диагностика не помогла, кликните «Просмотреть дополнительные возможности». Также вы можете ознакомиться со справочной информацией о причинах возникновения неисправностей, нажав на ссылку «Просмотреть дополнительные сведения».
Неправильное подключение или установка устройства
Звук может не работать из-за неправильного подключения или установки звуковых устройств. Для устранения этой неполадки проверьте, правильный ли вход выбран для соединения устройства с компьютером. Колонки или наушники могут быть подключены к микрофонному входу, из-за чего они не будут работать.
Зайдите в «Панель управления -> Диспетчер устройств» и проверьте статус в меню «Звуковые, игровые и видеоустройства». Если напротив названия отображается жёлтая отметка с восклицательным знаком, причина проблем — неправильная установка или сбои в работе устройства
Обратите внимание! Если звуковое оборудование вообще не отображается в диспетчере, обновите конфигурацию в меню «Действия».
Нажмите на звуковом оборудовании правой кнопкой мыши и выберите пункт «Свойства», затем перейдите на вкладку «Драйвер» в открывшемся окне. Для обновления конфигурации нажмите кнопку «Обновить». Здесь же можно удалить драйвер для его последующей переустановки.
На следующем шаге выберите, где вы желаете производить поиск драйверов звука. Предлагаются два варианта: автоматический поиск, включающий в себя поиск на компьютере и в Интернете, а также простой поиск драйверов. Рекомендуется выбрать первый вариант обнаружения драйверов.
Важно! Если звуковая карта устаревшая и её драйвер находится на отдельном диске, предварительно скопируйте его на свой компьютер.
Сканирование займёт около 20-30 секунд, после чего в окне поиска отобразится сообщение об успешной установке новых драйверов аудио. Если для устройства уже установлен драйвер последней из доступных версий, конфигурация не будет обновлена.
В случае, когда обновление драйверов не принесло желаемого результата и устройство всё ещё не работает, рекомендуется удалить его из системы. Для этого нажмите на названии правой кнопкой и выберите «Удалить». Подтвердите удаление в диалоговом окне, нажав «ОК».
После этого в меню «Действие» необходимо обновить список оборудования. Будет выполнен поиск подключенных к компьютеру девайсов. Если нужное устройство не отображается после поиска, перезапустите диспетчер.
Когда динамики будет найдены, автоматически начнётся их установка. Этот процесс может занять несколько минут. По окончании отобразится сообщение о том, что динамики успешно подключены и готовы к работе.
Повреждение соединительных кабелей
Стандартные разъёмы 3.5 мм могут выйти из строя в результате механических повреждений. Обычно поломка происходит у основания разъёма — в месте соединения с аудио-кабелем. Разрыв также может быть на самом шнуре. Причиной повреждения чаще всего является пережатие мебелью (ножки стола, колёсики кресла). Также кабель могут перегрызть домашние животные. Диагностировать поломку можно визуально либо подключив к динамикам другой кабель.
Физическая поломка звукового оборудования
Звук на компьютере может отсутствовать и в случае выхода из строя колонок или наушников, которые вы используете. Определить это не трудно — достаточно подключить другое звуковое устройство к тому же аудио входу. Если оно работает, причина именно в сломанных динамиках, а не в настройках компьютера.
Отключенная служба Windows Audio
Ещё одна распространённая причина отсутствия звука — отключение службы Windows Audio. Этот фоновый процесс отвечает за обработку звуковых данных и по умолчанию запущен на работающем компьютере всегда. Но при внесении изменений в параметрах системы могут быть указаны некорректные настройки Windows Audio. Также служба может быть отключена вредоносными программами.
Пропал звук на Windows 7
Почему пропал звук на Windows 7? Возможно, у многих пользователей Windows 7 хотя бы раз возникала данная проблема. В этой статье собраны самые распространенные причины и способы их решения.
Основные причины, приводящие к потере звука, а также способы их решения
Из-за чего пропадает звук на ноутбуке, компьютере и т.д.? В большинстве случаев причиной этому является ошибки самих пользователе в обращении с операционной системой.
Итак, что же делать, если у вас не работает звук на ноутбуке. Первым делом следует проверить наличие необходимых драйверов для звуковой карты. Возможно, они нуждаются в обновлении, либо у вас нет их вовсе. К слову сказать, ошибки драйверов – половина причин, из-за которых пропадает звуковое сопровождение на ноутбуке. Для того чтобы увидеть какие устройства на вашем ноутбуке или компьютере нуждаются в обновлении драйверов, нужно открыть диспетчер устройств, отыскать который можно в панели управления.
В окне диспетчера систематизированы и представлены все драйвера, установленные на ноутбуке, компьютере и т.д. С помощью него можно проверить наличие, работоспособность или актуальность драйверов. Если какой либо-пункт отмечен желтым треугольником, на него следует обратить внимание! Устройства, отвечающие за воспроизведение звука, находятся во вкладке «Звуковые, игровые и видеоустройства».
Пожалуй, самая банальная, но вместе с тем самая распространенная причина, из-за которой пропадает звук – неосознанное его отключение в микшере. Микшер – это система, с помощью которой можно отрегулировать громкость конкретных приложений. Открыть микшер можно, нажав на соответствующую надпись в окне регулировки громкости. Запустив микшер, удостоверьтесь, что все параметры отличны от нуля.
Не менее часто встречается еще одна причина, из-за которой пропадает звук на ноутбуке или стационарном компе. Ее суть заключается в отключении системой самих устройств вывода. Причиной этому могут служить системные ошибки, изменение конфигурации устройств и вмешательство пользователя. Исправить данную проблему очень легко! Для этого:
- Нажмите на значок динамика в области уведомлений ПКМ и выберите пункт «Устройства воспроизведения».
- В открывшемся окне удостоверьтесь, что и динамики, и наушники включены.
- Если устройства в списке нет, то проверьте подключение к компьютеру и, нажав ПКМ по пустому полю, установите галочку напротив пункта «Показать отключенные устройства».
- Если нужное устройство не работает, нажмите ПКМ на иконку и выберите пункт «Включить».
- Двойное нажатие по значку ЛКМ откроет окно, где можно будет полностью настроить данное устройство вывода, а также убедиться, что оно работает правильно.
Еще одна распространенная причина – отключение службы, отвечающей за воспроизведение аудио. Чтобы вновь ее запустить нужно перейти Панель управления – Администрирование – Службы. В открывшемся окне находите службу «Windows Audio».
Если служба отключена, дважды щелкните ЛКМ по службе, чтобы открыть окно изменения параметров, откуда можно принудительно запустить службу, нажав кнопку «Запустить».
В данном окне следует настроить еще один параметр – тип запуска. Этот параметр отвечает за запуск службы при загрузке Windows. Чтобы постоянно не запускать службу вручную советую определить этот параметр как автоматический.
Пропадает звук на передней панели
Что предпринять если на передней панели пропадает звук, либо его нет вовсе? Вся проблема заключается в вопросе «Почему нет звука?».
В большинстве случаев для работы передней панели требуется диспетчер Realtek. Если у вас его по каким-то причинам нет, обязательно переустановите. Запустив диспетчер из панели управления, перейдите во вкладку «Динамики». Далее, дважды щелкнув по значку папки в левом верхнем углу, установите галочку напротив пункта «Отключить определение гнезд передней панели»
Если после проделанной операции вывода информации на переднюю, панель по-прежнему нет, значит, скорее всего, неправильно настроен БИОС, установленный в вашем ноутбуке или компьютере. Система БИОС присутствует в любом ноутбуке, компьютере или планшете, и предоставляет операционной системе API-доступ к аппаратуре, в том числе и к передней панели. Чтобы настроить БИОС для работы передней панели нужно:
- При запуске системы, а именно во время демонстрации логотипа фирмы производителя материнской платы, установленной на вашем ноутбуке или компьютере, нажать и удержать клавишу «F2», чтобы выйти в меню БИОС.
- Затем нужно найти и выбрать пункт «Onboard Devices Configuration» во вкладке «Advanced».
- В следующем окне нужно настроить один параметр, а именно «Front Panel Type», отвечающий за тип передней панели. Обычно существует 2 варианта: HD Audio и AC97.
Какой именно тип оборудования вашей передней панели, должно быть указано на материнской плате или проводах.
Если даже после настройки системы БИОС звука на передней панели нет, то, возможно, звуковая карта накрылась и придется ее заменить, но в этом случае звук должен пропасть не только на передней панели. Возможно, звук не работает из-за того, что отошел провод.
Нет звука в наушниках
Любое электронное устройство может выйти из строя. Что делать, если звука в наушниках нет?
Совет: Неисправность следует искать по методу – от простого к сложному.
Содержание:
- Определяем причину отсутствия звука (алгоритм действий)
- Восстановление звука в наушниках
Определяем причину отсутствия звука (алгоритм действий)
1. Проверяем, не отключен ли звук в компьютере, и положение движка уровня громкости.
После этого кликните мышкой по движку регулятора громкости, вы должны услышать системный звук.
2. Далее следует проверить уровень звука в приложении – источнике (медиа плейер, ролик в Youtube, компьютерная игра).
Возможно в программе просто выключен звук.
3. Если после этих действий, звук не появился – надо понять, где проблема: в аппаратной или программной части.
Не забудьте проверить регулятор громкости, установленный на самих наушниках (если он есть).
Подключаем наушники к заведомо исправному источнику звука (смартфону, MP3 плейеру). Если звук есть – разбираемся с компьютером. Аналогично можем проверить источник: подключив к компьютеру акустическую систему.
Справедливости ради, отсутствие звука часто связано с неправильным подключением разъемов. Как правило, наушники включаются в переднюю панель корпуса.
При сборке системного блока, «мастера» иногда забывают подключить соединительные кабели к материнской плате. Для исправления требуется элементарное знание компонентов ПК.
Проверяется достаточно просто – переключите штекер в основной разъем на задней стенке системника. Он должен быть зеленого цвета. Даже если у вас звуковая плата 5.1 (то есть 6 разъемов в группе), найти точку включения несложно. Цветовая и символьная маркировка есть всегда.
Конечно, не исключен вариант выхода из строя оборудования: звуковой платы компьютера. Ремонт производится в специализированных мастерских.
Восстановление звука в наушниках
Вариант 1: наушники исправны, звук в компьютере включен – проблема программная
Кликаем правой кнопкой мышки по значку динамика (в правом нижнем углу), открываем раздел «Устройства воспроизведения». Проверяем наличие опознанного устройства. Если напротив него стоит знак «отключено» — заходим в раздел «свойства» и включаем наушники.
Звук не появился – в том же разделе «свойства» проверяем уровень звука, и не отключен ли значок динамика.
При отсутствии иных проблем, звук должен восстановиться.
Если вы вообще не видите устройств воспроизведения в указанных окнах, проверьте наличие и корректность установки драйверов звуковой платы.
Информация: Драйвер, это системная программа, управляющая любым аппаратным компонентом компьютера.
Для этого необходимо через панель «Настройки» (кликаем правой кнопкой по значку «Windows» в левом нижнем углу экрана) запустить диспетчер устройств. В открывшемся окне отображаются все установленные в компьютере аппаратные компоненты, а также их состояние.
Находим вкладку со словами «audio» или «звуковые устройства», проверяем наличие звуковой платы. Название в каждом компьютере свое, но в строке должно присутствовать слово «audio». Если подобные устройства отсутствуют, или помечены красным (желтым) крестиком, необходимо установить (обновить) драйвера.
Кликаем правой кнопкой по строке с проблемным устройством, в открывшемся окне выбираем «свойства». Заходим во вкладку «драйвера», и совершаем необходимое действие: «обновить» или «установить».
Операционная система обычно самостоятельно находит управляющие программы (на диске «С» или в интернете). Если драйвера не найдены – потребуется установочный диск, который должен идти в комплекте с компьютером.
При его отсутствии, необходимо выйти на сайт производителя звуковой платы, и загрузить драйвер.
На этом возможности восстановления программных продуктов исчерпаны. Можно допустить наличие вируса в операционной системе. В любом случае не помешает проверка центром безопасности Windows, или сторонним антивирусом, на ваш выбор.
Вариант 2: программное обеспечение в порядке (проверяли акустическими системами или другими наушниками) – проблема в головных телефонах
При всем «ассортименте» поломок, 90% из них касаются разъемов или проводов. Вставая из-за компьютерного стола, мы часто забываем снять наушники, и дергаем за провод. Вторая причина повреждения – звуковой кабель неоднократно попадал под ножку стула.
Итак, ремонтируем наушники. Если на проводе или разъеме нет явных повреждений, ищем обрыв с помощью мультиметра.
Совет: проверять целостность провода, изгибая или дергая за провод (во включенном состоянии) не рекомендуется. Можно устроить короткое замыкание, и вывести из строя звуковую плату компьютера.
Для понимания, как работают наушники, немного изучим конструкцию. Подключение с помощью стандартного штырькового разъема 3,5 мм типа «джек».
Как правило, он неразборный, а стало быть неремонтопригоден. Три контакта: общий (или «минусовой»), и по одному проводу на канал (если наушники стереофонические). Провод заводится в корпус наушников напрямую, или с помощью коробочки-разветвителя.
Внутри может быть регулятор громкости – еще один потенциальный источник неисправностей. Далее, провода соединены непосредственно с динамиками, установленными в амбушюрах.
Обрыв чаще всего происходит внутри провода, хотя бывает, что оторвалась некачественная пайка. В любом случае, для проверки необходимо вскрыть корпус наушников и прозвонить кабель.
Разумеется, речь идет не о таком варианте:
Эти наушники не ремонтируются.
Для прозвонки надо знать распиновку разъема «джек».
Разобрав амбюшюры, проверяем целостность провода по всем контактам.
Тонкий и гибкий кабель наушников тяжело поддается восстановлению, хотя при известном терпении можно спаять и его. Более разумное решение – купить новый отрезок провода, и заменить его вместе с разъемом. В продаже имеются как экранированные аудио кабели, так и разборные разъемы.
Если ваши наушники работают по беспроводной схеме (точнее не работают) – ремонт также возможен, но это уже тема другой статьи.
Итог: Восстановление работоспособности программной части не вызовет проблем даже у начинающего пользователя. А вот ремонт наушников с помощью паяльника, сможет осилить лишь пользователь, мало-мальски знакомый с радиоделом.
Тематические материалы: Как настроить наушники для воспроизведения качественного звука , Как подключить наушники к телевизору , Как правильно настроить микрофон наушников на компьютере с Windows , Как разобрать наушники: инструкция с пошаговым фото ремонта всех элементов гарнитуры , Как самостоятельно починить наушники, если один перестал работать , Как сделать звук в наушниках громче: на компьютере и телефоне , Как улучшить качество звука в наушниках , Причины шипения и хрипения в наушниках , Простые и эффективные способы увеличения баса в наушниках
Работа с персональным компьютером невозможна без звукового сопровождения. Если при этом вы не хотите мешать окружающим, или звуковой ряд относится к приватной информации – используются наушники.
рис 1
Любое электронное устройство может выйти из строя. Что делать, если звука в наушниках нет?
Совет: Неисправность следует искать по методу – от простого к сложному.
Определяем причину отсутствия звука (алгоритм действий)
1. Проверяем, не отключен ли звук в компьютере, и положение движка уровня громкости.
рис 2
После этого кликните мышкой по движку регулятора громкости, вы должны услышать системный звук.
2. Далее следует проверить уровень звука в приложении – источнике (медиа плейер, ролик в Youtube, компьютерная игра).
рис 3
Возможно в программе просто выключен звук.
3. Если после этих действий, звук не появился – надо понять, где проблема: в аппаратной или программной части.
Не забудьте проверить регулятор громкости, установленный на самих наушниках (если он есть).
Подключаем наушники к заведомо исправному источнику звука (смартфону, MP3 плейеру). Если звук есть – разбираемся с компьютером. Аналогично можем проверить источник: подключив к компьютеру акустическую систему.
Справедливости ради, отсутствие звука часто связано с неправильным подключением разъемов. Как правило, наушники включаются в переднюю панель корпуса.
рис 4
При сборке системного блока, «мастера» иногда забывают подключить соединительные кабели к материнской плате. Для исправления требуется элементарное знание компонентов ПК. Проверяется достаточно просто – переключите штекер в основной разъем на задней стенке системника. Он должен быть зеленого цвета. Даже если у вас звуковая плата 5.1 (то есть 6 разъемов в группе), найти точку включения несложно. Цветовая и символьная маркировка есть всегда.
рис 5
Конечно, не исключен вариант выхода из строя оборудования: звуковой платы компьютера. Ремонт производится в специализированных мастерских.
Восстановление звука в наушниках
Вариант 1 Наушники исправны, звук в компьютере включен – проблема программная
Кликаем правой кнопкой мышки по значку динамика (в правом нижнем углу), открываем раздел «Устройства воспроизведения». Проверяем наличие опознанного устройства. Если напротив него стоит знак «отключено» — заходим в раздел «свойства» и включаем наушники.
рис 6
Звук не появился – в том же разделе «свойства» проверяем уровень звука, и не отключен ли значок динамика.
рис 7
При отсутствии иных проблем, звук должен восстановиться.
Если вы вообще не видите устройств воспроизведения в указанных окнах, проверьте наличие и корректность установки драйверов звуковой платы.
Информация: Драйвер, это системная программа, управляющая любым аппаратным компонентом компьютера.
Для этого необходимо через панель «Настройки» (кликаем правой кнопкой по значку «Windows» в левом нижнем углу экрана) запустить диспетчер устройств. В открывшемся окне отображаются все установленные в компьютере аппаратные компоненты, а также их состояние.
рис 8
Находим вкладку со словами «audio» или «звуковые устройства», проверяем наличие звуковой платы. Название в каждом компьютере свое, но в строке должно присутствовать слово «audio». Если подобные устройства отсутствуют, или помечены красным (желтым) крестиком, необходимо установить (обновить) драйвера.
Кликаем правой кнопкой по строке с проблемным устройством, в открывшемся окне выбираем «свойства». Заходим во вкладку «драйвера», и совершаем необходимое действие: «обновить» или «установить».
рис 9
Операционная система обычно самостоятельно находит управляющие программы (на диске «С» или в интернете). Если драйвера не найдены – потребуется установочный диск, который должен идти в комплекте с компьютером.
При его отсутствии, необходимо выйти на сайт производителя звуковой платы, и загрузить драйвер.
На этом возможности восстановления программных продуктов исчерпаны. Можно допустить наличие вируса в операционной системе. В любом случае не помешает проверка центром безопасности Windows, или сторонним антивирусом, на ваш выбор.
Вариант 2 Программное обеспечение в порядке (проверяли акустическими системами или другими наушниками) – проблема в головных телефонах
При всем «ассортименте» поломок, 90% из них касаются разъемов или проводов. Вставая из-за компьютерного стола, мы часто забываем снять наушники, и дергаем за провод. Вторая причина повреждения – звуковой кабель неоднократно попадал под ножку стула.
Итак, ремонтируем наушники. Если на проводе или разъеме нет явных повреждений, ищем обрыв с помощью мультиметра.
Совет: проверять целостность провода, изгибая или дергая за провод (во включенном состоянии) не рекомендуется. Можно устроить короткое замыкание, и вывести из строя звуковую плату компьютера.
Для понимания, как работают наушники, немного изучим конструкцию. Подключение с помощью стандартного штырькового разъема 3,5 мм типа «джек».
рис 10
Как правило, он неразборный, а стало быть неремонтопригоден. Три контакта: общий (или «минусовой»), и по одному проводу на канал (если наушники стереофонические). Провод заводится в корпус наушников напрямую, или с помощью коробочки-разветвителя.
рис 11
Внутри может быть регулятор громкости – еще один потенциальный источник неисправностей. Далее, провода соединены непосредственно с динамиками, установленными в амбушюрах.
Обрыв чаще всего происходит внутри провода, хотя бывает, что оторвалась некачественная пайка. В любом случае, для проверки необходимо вскрыть корпус наушников и прозвонить кабель.
Разумеется, речь идет не о таком варианте:
рис 12
Эти наушники не ремонтируются.
Для прозвонки надо знать распиновку разъема «джек».
рис 13
Разобрав амбюшюры, проверяем целостность провода по всем контактам.
рис 14
Тонкий и гибкий кабель наушников тяжело поддается восстановлению, хотя при известном терпении можно спаять и его. Более разумное решение – купить новый отрезок провода, и заменить его вместе с разъемом. В продаже имеются как экранированные аудио кабели, так и разборные разъемы.
рис 15
Если ваши наушники работают по беспроводной схеме (точнее не работают) – ремонт также возможен, но это уже тема другой статьи.
Итог:
Восстановление работоспособности программной части не вызовет проблем даже у начинающего пользователя. А вот ремонт наушников с помощью паяльника, сможет осилить лишь пользователь, мало-мальски знакомый с радиоделом.
Пропал звук на ноутбуке: что делать, как восстановить?
Владельцы ноутбуков Asus, Acer, Samsung, Hp и других моделей в процессе эксплуатации сталкиваются с разнообразными аудио проблемами. В материале рассмотрим, почему пропал звук на ноутбуке, что делать и как исправить положение. Не спешите звонить мастеру или бежать в сервисный центр, часто проблема решается своими руками.
Причины пропажи звука ноутбука разносторонние, но их можно разделить на 2 направления: программные и аппаратные. Рассматриваемые проблемы и пути решения в данной инструкции по большей степени относятся к программным, так как они встречаются чаще аппаратных и их всегда можно исправить.
Изменение уровня громкости и индикатора состояния
Первым делом проверьте состояние на наличие отключения звука в микшере громкости. Узнать Вы это сможете по красному перечеркнутому кругу на значке громкости, но не всегда. Пользователи случайным образом или сбои в системе выключают звук на ноутбуке. Ситуация может существовать следующая, полное исчезновение звука или частичное (в приложениях). Чтобы посмотреть и изменить шкалу громкости проделайте следующие шаги.
В системном трее панели задач нажмите правой кнопкой на значок громкости. В меню выберите «открыть микшер громкости». Если Вы не увидели этот элемент, читайте инструкцию, почему пропал значок громкости с панели задач в Windows.
В микшере громкости Вы увидите две области: «устройство» и «приложения». В области «устройство» осуществляется контроль над звуком динамиков ноутбука. В области «приложения» происходит регулирование звуков системы и приложений. У каждого элемента имеется ползунок громкости и индикатор состояния. Если индикатор имеет иконку динамика с красным перечеркнутым кругом, тогда кликните по нему левой кнопкой, чтобы поставить положение «включить звук». По необходимости передвиньте ползунки громкости на приемлемый уровень.
Если пропал звук на ноутбуке в отдельной программе, тогда запустите ее, после чего она появится в микшере громкости в области «приложения». Переключите индикатор и отрегулируйте положение ползунка. На скриншоте ниже представлен пример с Yandex браузером.
Не забывайте смотреть настройки или индикаторы громкости в самих программах. К примеру, в браузерах звук еще регулируется Flash плеером, где также имеется ползунок громкости и иконка полного отключения звука в плеере.
На ноутбуках имеются горячие клавиши управления общим звуком, поэтому Вам не всегда есть необходимость посещать микшер громкости. Чтобы включить пропавший звук, зажмите кнопку Fn и нажмите кнопку с иконкой перечеркнутой громкости или похожую (обычно находится в верхнем ряду клавиатуры). Вы так же можете зажать клавишу Fn и нажать клавишу прибавляющую звук с изображением громкости (обычно находится на клавиатурных стрелках, рядом с кнопками уменьшения, увеличения яркости экрана ноутбука). На скриншоте ниже смотрите горячие клавиши ноутбука Acer.
Когда пропал звук на ноутбуке, в первую очередь выполните шаги выше. Если проблема осталась, перезагрузите ноутбук, так как при длительной работе может произойти сбой в системе и после перезапуска системы работоспособность может восстановиться. Читайте дальше, если рекомендации выше не принесли успехов.
Переустановка звуковых драйверов
Если в настройках громкости все в порядке, тогда возможна проблема со звуковыми драйверами. При слетевших или неудачно обновленных драйверов пропадает звук на ноутбуке. Чтобы их восстановить, рассмотрим переустановку и откат звуковых драйверов.
Откройте диспетчер устройств. В окне команд «выполнить» введите команду devmgmt.msc, затем нажмите OK. В диспетчере устройств разверните пункт звуковых устройств (смотрите скриншот).
Если ваше звуковое устройство не работает должным образом, оно будет иметь маленький «!» или «?» значок. Дважды щелкните на аудиоустройство, чтобы вызвать окно свойств. Посетите вкладку «драйвер», кликните кнопку «обновить».
В открытом окошке выберите автоматический поиск драйверов. Если драйвера найдены, то они будут загружены, а затем установлены автоматически. Если ОС не нашла драйвера, тогда читайте далее.
Предварительно загрузите набор звуковых драйверов с сайта производителя ноутбука или стороннего ресурса. К наиболее распространенным производителям аудиоустройств относятся:
- Realtek
- Creative
- Logitech
Многие пакеты драйверов имеют инсталлятор. Установив данное ПО, Вы автоматически установите драйвер, тем самым восстановите звук на ноутбуке. Далее потребуется перезагрузка системы.
Если у вас набор драйверов без инсталлятора, тогда в свойствах аудиоустройства при нажатии на кнопку «обновить» выберите поиск и установка драйверов вручную (второй пункт). Укажите папку, кликните «далее» дождитесь процесса окончания установки. Далее потребуется перезапуск системы. Более подробную информацию читайте в рекомендации, как установить драйвера на Windows.
После неудачного обновления драйверов Вы можете заметить, что пропал звук на ноутбуке. Причиной может быть повреждение или несовместимость нового драйвера. В этом случае Вам поможет нажатие кнопки «откатить» (возвращает прежнюю версию драйвера) в окне свойств аудиоустройства. В сообщении кликните «да».
Включение службы звука
Бывает такое, что служба Windows Audio, ответственная за воспроизведение звука остановлена. Иконка громкости в трее имеет красный круг с белым крестом. При наведении на иконку громкости всплывает подсказка, что аудио служба не запущена. Чтобы восстановить звук на ноутбуке, необходимо кликнуть по значку звука левой кнопкой. Потом мастер устранения неполадок автоматически исправиn проблему, и Вы увидите, что красный значок с крестиком пропал.
Запустить службу аудио можно вручную. Нажмите кнопку Win + R, в поле ввода скопируйте services.msc, потом кликните OK. Отсортируйте службы по имени, затем найдите службу Windows Audio, дважды щелкните по ней левой кнопкой.
На вкладке «общие» в свойствах службы звука установите тип запуска «автоматический». Далее кликните кнопку «запустить», подождите немного. Теперь пропавший звук ноутбука восстановится.
Другие способы восстановления звука
Существует достаточно причин, из-за которых пропадает звук. Эти причины бывают разносторонние, поэтому не всегда известно, почему пропал звук на ноутбуке, и что делать для его восстановления. Приведем несколько рекомендаций, которые могут Вам помочь:
- Запустите инструмент устранения неполадок, который позволит исправить типичные звуковые проблемы.
- В настройках звука выставите свое аудиоустройство в качестве устройства воспроизведения по умолчанию.
- В диспетчере устройств включите устройство воспроизведения звука.
- Запустите BIOS и включите там аудиоустройство.
- Обновите BIOS.
- Убедитесь, что внешние колонки, наушники в работоспособном состоянии, а также посмотрите, что штекер воткнут именно в линейный выход.
- Установите обновления ОС.
- Сделайте восстановление системы.
Более подробно некоторые рекомендации выше Вы можете рассмотреть в статье, не работает звук на компьютере в Windows 7, 8, 10. Теперь Вы в курсе, почему пропал звук на ноутбуке, что делать и как его восстановить. В том случае если, Вы перебрали все способы, и у Вас так и не заработало аудиоустройство, вероятнее всего проблема кроется в аппаратной части. В домашних условиях штатному пользователю не под силу устранить проблемы с оборудованием, поэтому без похода в сервисный центр не обойтись.
Посмотрите еще статьи:
Вы можете пропустить чтение записи и оставить комментарий. Размещение ссылок запрещено.
Устранение проблем со звуком в Windows 10
Аппаратные проблемы могут быть вызваны устаревшими или неисправными драйверами. Убедитесь, что у вас установлена последняя версия аудиодрайвера, и обновите его при необходимости. Если это не сработает, попробуйте удалить аудиодрайвер (он переустановится автоматически). Если это не сработает, попробуйте использовать общий аудиодрайвер, поставляемый с Windows. Если у вас возникли проблемы со звуком после установки обновлений, попробуйте откатить свой аудиодрайвер.
Для автоматического обновления аудиодрайвера
В поле поиска на панели задач введите диспетчер устройств , затем выберите его из результатов.
Щелкните стрелку рядом с Звуковые, видео и игровые контроллеры , чтобы развернуть его.
Щелкните правой кнопкой мыши список звуковой карты или аудиоустройства, например наушников или динамиков, выберите Обновить драйвер , затем выберите Автоматический поиск обновленного программного обеспечения драйвера . Следуйте инструкциям, чтобы завершить обновление.
Если Windows не находит новый драйвер, поищите его на веб-сайте производителя устройства и следуйте этим инструкциям.Если это не сработает, попробуйте удалить аудиодрайвер.
Для удаления аудиодрайвера
В поле поиска на панели задач введите диспетчер устройств , затем выберите его из результатов.
Щелкните стрелку рядом с Звуковые, видео и игровые контроллеры , чтобы развернуть его.
Щелкните правой кнопкой мыши список звуковой карты или аудиоустройства, выберите Удалить устройство , установите флажок Удалить программное обеспечение драйвера для этого устройства , а затем выберите Удалить .
Перезагрузите компьютер.
Примечание: Обязательно сохраните документы и любую другую текущую работу перед перезапуском.
Эта перезагрузка автоматически предложит вашему компьютеру переустановить аудиодрайвер.
Для перезапуска выберите Start > Power > Restart .
Если эти параметры не помогли, попробуйте использовать общий аудиодрайвер, поставляемый с Windows.
Для использования универсального аудиодрайвера, поставляемого с Windows
В поле поиска на панели задач введите диспетчер устройств , затем выберите его из результатов.
Щелкните стрелку рядом с Звуковые, видео и игровые контроллеры , чтобы развернуть его.
Щелкните правой кнопкой мыши список звуковой карты или аудиоустройства, затем выберите Обновить драйвер > Найдите на моем компьютере программное обеспечение драйвера > Позвольте мне выбрать из списка драйверов устройств на моем компьютере .
Выберите аудиоустройство, драйвер которого вы хотите обновить, выберите Next , а затем следуйте инструкциям по его установке.
Если эти действия не помогли решить проблему со звуком, посетите веб-сайт производителя устройства и установите для него самые свежие драйверы звука и звука. Ниже приведен пример страницы загрузки драйвера для производителя звукового устройства.
Если у вас возникли проблемы со звуком после установки обновлений
Если звук работал до запуска Центра обновления Windows, а теперь не работает, попробуйте откатить звуковой драйвер.
Откат аудиодрайвера
В поле поиска на панели задач введите диспетчер устройств , затем выберите его из результатов.
Щелкните стрелку рядом с Звуковые, видео и игровые контроллеры , чтобы развернуть его.
Щелкните правой кнопкой мыши список звуковой карты или аудиоустройства, затем выберите Свойства .
Перейдите на вкладку Драйвер , затем выберите Откатить драйвер .
Прочтите и следуйте инструкциям, а затем выберите Да , если вы хотите откатить свой аудиодрайвер.
Если откат вашего аудиодрайвера не сработал или не был возможен, вы можете попробовать восстановить компьютер с помощью точки восстановления системы.
Восстановление компьютера из точки восстановления системы
Когда Microsoft устанавливает обновления в вашу систему, мы создаем точку восстановления системы на случай возникновения проблем. Попробуйте выполнить восстановление с этого момента и посмотрите, решит ли это ваши проблемы со звуком. Дополнительные сведения см. В разделе «Восстановление из точки восстановления системы» в разделе «Параметры восстановления в Windows 10.
».Что делать, если в вашем ноутбуке нет звука
Нет ничего лучше, чем включить несколько мелодий, чтобы поддерживать темп в течение рабочего дня.Однако, если динамики вашего ноутбука не работают, это действительно может убить вашу канавку. Вот как устранить неполадки на вашем ПК, если вы не слышите звук. Хотя многие из этих предложений относятся к Windows 10, аналогичные процессы можно использовать независимо от того, какую операционную систему вы используете.
Объявление
Проверьте свой объем
Это кажется очевидным, но я не могу сказать, сколько раз я случайно отключал звук в Windows только для того, чтобы потом раздраженно хлопнуть себя по лбу.Щелкните значок динамика в правом нижнем углу панели задач Windows и убедитесь, что звук включен и включен. (Если к вам подключены внешние динамики, убедитесь, что они тоже включены.)
Когда вы перетаскиваете ползунок громкости Windows и отпускаете, вы должны услышать «дребезжание». Если нет, проблема в другом. Если вы все же слышите звон, есть вероятность, что приложение, которое вы пытаетесь использовать, вместо этого отключено. Убедитесь, что музыкальный проигрыватель, видеоплеер или любое другое приложение, которое вы используете, включено и включено.То же самое касается YouTube и других проигрывателей в браузере — их легко случайно отключить, что может быть неприятно при последующей диагностике.
Попробуйте наушники
Если у вас возникли проблемы со встроенными динамиками вашего ноутбука, попробуйте подключить наушники или внешние динамики. Если звук через них работает, возможно, у вас аппаратная проблема со встроенными динамиками ноутбука. Если у вас есть пара USB-наушников (например, игровая USB-гарнитура), вы можете попробовать подключить и их, поскольку они могут обойти звуковой драйвер по умолчанию и указать, в чем может заключаться проблема.
Измените свое аудиоустройство
Возможно, ваши динамики работают нормально, но Windows направляет звук не на то устройство вывода — это особенно часто, если вы подключили аудиоустройство USB или подключены к внешнему монитору HDMI, у которого нет динамики. Чтобы исправить это, щелкните правой кнопкой мыши значок динамика на панели задач Windows и выберите «Звуки», чтобы войти в настройки звука.
На вкладке «Воспроизведение» найдите устройство, которое вы хотите использовать — если вы его не видите, попробуйте щелкнуть правой кнопкой мыши и установить флажок « Показать отключенные устройства» — затем выберите устройство вывода и нажмите кнопку « Установить по умолчанию ».Если вы не уверены, какое из них хотите использовать, попробуйте каждое из устройств в списке, пока не услышите звук.
Отключить улучшения звука
Если у вас проблемы со звуком, Microsoft рекомендует отключить все звуковые улучшения, которые могут быть включены. В том же меню «Звук» выберите аудиоустройство, которое вы пытаетесь использовать, нажмите «Свойства» и просмотрите появившиеся параметры.
Убедитесь, что установлены правильные поддерживаемые форматы, все улучшения отключены и что на вкладке «Дополнительно» не установлен флажок «Эксклюзивный режим».Вы можете даже попробовать отключить любые улучшения пространственного звука. Попробуйте воспроизвести звук еще раз и посмотрите, не был ли какой-либо из этих вариантов причиной ваших проблем.
Установите или обновите драйверы
В случае сомнений, если часть оборудования ПК не работает, проверьте драйверы. Щелкните меню «Пуск» и введите «диспетчер устройств», нажав Enter, когда появится соответствующая опция. Прокрутите вниз до Звуковые, видео и игровые контроллеры и разверните меню, чтобы отобразить все возможные устройства вывода звука на вашем ПК.
Если рядом с любым из них стоит желтый восклицательный знак, это означает, что вам может потребоваться найти и установить драйвер с веб-сайта производителя. Если нет, то в любом случае стоит попробовать установить драйвер. Вы также можете попробовать удалить драйвер : щелкните правой кнопкой мыши тот, который вы пытаетесь использовать — в моем случае мой ноутбук использует Realtek Audio — и выберите «Удалить устройство». Перезагрузите Windows, и она попытается переустановить свои общие драйверы, что может вернуть динамики к жизни.
Обновите свой BIOS
В редких случаях несовместимость оборудования, обновление программного обеспечения или переустановка Windows могут привести к тому, что ваш звук перестанет работать, и вам может потребоваться настроить что-то в BIOS.Перезагрузите компьютер и войдите в меню настройки BIOS / UEFI, обычно нажав клавишу Delete, F2 или другую клавишу при запуске.
Во-первых, убедитесь, что ваша звуковая карта включена в BIOS, поскольку в какой-то момент она могла быть отключена. Если это не помогает, проверьте, какую версию BIOS или UEFI вы используете, и сравните ее с последней версией на веб-сайте производителя вашего ноутбука. Если ваш производитель недавно выпустил новую версию, возможно, стоит обновить ее. Просто не забудьте прочитать инструкции и действовать осторожно, так как обновление BIOS также может сломать работу, если выполнено неправильно.
Ремонт динамиков
Если вы не можете решить проблему с помощью программного обеспечения, возможно, сломаны сами динамики или отсоединился кабель внутри вашего ПК. Если вы можете найти руководство по ремонту для своего ПК, не бойтесь его открыть и посмотреть, что к чему, или обратитесь к профессионалам. Либо отправьте его производителю для ремонта, если он находится на гарантии, либо найдите местный магазин, который может диагностировать проблему за вас. Если повезет, вы снова будете глушить.
Что делать, если ваш ноутбук подключен к сети, но не заряжается
Этот информационный бюллетень может содержать рекламу, предложения или партнерские ссылки. Подписка на информационный бюллетень означает ваше согласие с нашими Условиями использования и Политикой конфиденциальности. Вы можете отказаться от подписки на информационные бюллетени в любое время.
Нет звука в Windows 10? Вот как это исправить
В то время как аппаратные проблемы иногда являются причиной сбоев со звуком, чаще всего виновато программное обеспечение.Например, большие обновления Windows 10 добавляют множество новых функций, но они также могут добавлять новые проблемы. Патч может конфликтовать со старыми аудиодрайверами или с программным обеспечением производителя вашей звуковой карты.
Как исправить битый звук в Windows 10
Если звук не работает на компьютере с Windows 10, последовательно выполняйте эти шаги, пока звук не будет восстановлен в вашей системе.
Проверьте свои кабели и громкость. Убедитесь, что динамики или наушники подключены к правильным разъемам, а громкость увеличена.Затем проверьте уровни громкости в Windows, щелкнув правой кнопкой мыши значок динамика на панели задач, затем выберите Volume Mixer из списка параметров.
Для некоторых динамиков или наушников есть собственные приложения с регуляторами громкости. Возможно, вам также придется проверить там.
Убедитесь, что текущее аудиоустройство является системным по умолчанию. Если в ваших динамиках или наушниках используется порт USB или HDMI, вам может потребоваться сделать это устройство по умолчанию.Для этого:
- Введите звук в поле поиска Windows 10, затем выберите Звук из списка результатов.
- Выберите вкладку Воспроизведение , затем выберите свое аудиоустройство.
- Выбрать Установить по умолчанию .
После обновления перезагрузите компьютер. Многие обновления Windows 10 требуют перезагрузки устройства после установки, и если вы еще этого не сделали, это может вызвать проблемы со звуком.
Попробуйте восстановление системы.Если у вас все еще нет звука после установки обновлений, вы можете попробовать вернуться к предыдущей точке восстановления системы. Windows создает его всякий раз, когда устанавливает обновление для вашего устройства, на всякий случай.
Запустите средство устранения неполадок со звуком в Windows 10. Он может диагностировать и устранять множество распространенных проблем со звуком. Чтобы использовать это:
- Введите средство устранения неполадок со звуком в поле поиска Windows 10.
- Выберите Найдите и устраните проблемы с воспроизведением звука .
- Когда появится средство устранения неполадок, следуйте инструкциям на экране.
Обновите свой аудиодрайвер. Если ваш звук по-прежнему не работает, обновление драйверов Windows 10 может решить проблему.
Если Windows не может найти новый драйвер, вам придется получить его на веб-сайте производителя звуковой карты.
Удалите и переустановите свой аудиодрайвер. Если обновление аудиодрайвера Windows 10 не работает, попробуйте удалить и переустановить его.Снова найдите свою звуковую карту в диспетчере устройств , затем щелкните ее правой кнопкой мыши и выберите Удалить . Windows переустанавливает драйвер при следующей перезагрузке системы.
Спасибо, что сообщили нам об этом!
Расскажите, почему!
Другой Недостаточно подробностей Сложно понятьПочему на YouTube не работает звук? | Small Business
YouTube — одна из крупнейших сетей обмена видео в мире и отличный ресурс для бизнеса, независимо от того, смотрите ли вы видео, чтобы узнать все тонкости интернет-рекламы, или размещаете видео для развития своего бренда.Однако проблемы со звуком могут быстро расстроить вас. Часто такие проблемы быстро решаются путем проверки регуляторов громкости и настроек программного обеспечения безопасности.
Регуляторы громкости
Первым шагом в определении причины проблем со звуком на YouTube является сам видеопроигрыватель YouTube. Если над значком громкости на плеере отображается «X», звук отключен. Если щелкнуть значок громкости и перетащить ползунок вправо, громкость автоматически увеличивается.Даже если громкость плеера полностью увеличена, звук не будет выходить из динамиков, если громкость компьютерной системы полностью уменьшена или если внешняя акустическая система выключена или отключена. Проверьте настройки звука вашей системы, если вы не слышите звук в видео на YouTube. Если вы используете внешнюю систему объемного звучания или акустическую систему, проверьте настройки громкости устройства и отрегулируйте их соответствующим образом.
Проблемы с браузером
Проблемы со звуком также могут быть вызваны используемым веб-браузером.Если браузер дает сбой и перестает нормально работать, или если он внезапно обнаруживает ошибку с установленными плагинами и расширениями, вероятно, возникнут проблемы со звуком YouTube. Перезапуск браузера и перезагрузка видео YouTube — быстрый способ решить проблему со звуком. Однако, если проблемы со звуком не исчезнут, очистка истории просмотров и кеша также может иметь значение. Обновление вашего браузера всякий раз, когда доступно обновление, также улучшает потоковую передачу видео и аудио; обновленное программное обеспечение обычно включает исправления и новые инструменты для повышения производительности.
Adobe Flash Player
Adobe Flash Player — это подключаемый модуль, который веб-браузеры используют для потоковой передачи видео на YouTube. Если плагин поврежден или устарел, вы, вероятно, столкнетесь с проблемами со звуком на YouTube, и видео могут показаться прерывистыми, если вам действительно удастся их воспроизвести. В некоторых случаях ошибка Flash Player может появиться в проигрывателе YouTube, если сайт не может воспроизвести видео. Чтобы решить эту проблему, удалите старую версию Adobe Flash Player с помощью «Программы и компоненты» в Панели управления, а затем установите последнюю версию подключаемого модуля (см. Ссылку в разделе «Ресурсы»).
Программное обеспечение безопасности
В некоторых случаях программное обеспечение безопасности, такое как антивирусные программы и брандмауэры, может создавать помехи для Flash-содержимого, что может привести к проблемам со звуком на YouTube. Это особенно часто встречается, если используемое вами программное обеспечение безопасности имеет функцию сканирования в реальном времени, которая отслеживает и блокирует сетевые подключения от стороннего флэш-содержимого. Если вы используете программное обеспечение безопасности, убедитесь, что оно настроено так, чтобы разрешать стороннему Flash-контенту доступ в Интернет. Этот процесс различается в зависимости от программного обеспечения безопасности, поэтому для получения этой информации обратитесь к руководству по программе или документации.
Ссылки
Ресурсы
Биография писателя
Кефа Оланг пишет статьи в Интернете с апреля 2009 года. Он был опубликован в «Празднике молодых поэтов» и имеет степень младшего специалиста в области коммуникации и медиаискусства в Dutchess Community College, и степень бакалавра телерадиовещания и массовых коммуникаций в Государственном университете Нью-Йорка, Освего.
7 шагов по устранению проблем со звуком в Windows 10
У Windows 10 нет звука ? Мы знаем, как это неприятно, когда звук не работает.В этой статье рассматриваются семь быстрых и простых решений для исправления звука в Windows 10.
Как исправить отсутствующий звук в Windows 10
1.Проверьте настройки звука
Теперь, прежде чем вы скажете: «Но, Гэвин, я сделал то, », вы действительно это сделали? Это могут быть самые очевидные вещи, которые мы упускаем из виду.Не оскорбляя свои вычислительные способности, убедитесь, что вы случайно не отключили звук Windows 10 — это легко сделать.
В то же время проверьте свои:
- Кабели
- Вилки
- Подключение динамиков
- Подключение наушников
- Любые другие аудиоподключения
Если в Windows 10 по-прежнему нет звука, читайте дальше.
2. Откатить или переустановить аудиодрайверы
Водители всегда были недовольны способностью создавать проблемы.Windows 10 ничем не отличается. Поскольку Windows 10 берет на себя управление обновлениями драйверов, иногда в вашей системе используется неправильная конфигурация драйвера.
В первые дни Windows 10 (особенно после цикла обновления с Windows 7, 8 и 8.1) обновления драйверов недовольны многими пользователями. С тех пор Microsoft значительно улучшила процесс обновления драйверов, и теперь производители глубоко погрузились в экосистему Windows 10.
Таким образом, новые драйверы настраиваются для Windows 10, вместо того, чтобы пытаться сделать старую Windows 7, 8 или 8.Подходит 1 водитель.
Windows 10 дает нам несколько вариантов борьбы с надоедливым драйвером.Во-первых, мы можем попробовать просто откатить его до последней удачной конфигурации. Щелкните правой кнопкой мыши кнопку Start , выберите Device Manager , щелкните правой кнопкой мыши звуковой драйвер , выберите Properties и перейдите на вкладку Driver . Нажмите кнопку Откат драйвера , если она доступна, и Windows 10 начнет процесс.
Если, как на изображении выше, у вас нет возможности откатить драйвер, вам необходимо либо Обновить , либо Переустановить драйвер .Поскольку мы имеем дело с проблемами аудиодрайвера, переустановите его. Это позволит удалить проблемный драйвер во время процесса и вместо этого даст вашей системе хорошую чистоту.
Прежде чем продолжить удаление, убедитесь, что у вас установлена новая версия драйвера от производителя.Вы сможете загрузить их прямо с веб-сайта производителя оборудования или, в некоторых случаях, через стороннего поставщика.
На той же вкладке «Свойства» вы должны отметить последнюю опцию: Удалить .Щелкните здесь, и вы увидите окно Подтвердите удаление устройства . В зависимости от производителя драйвера это окно может также содержать опцию Удалить программное обеспечение драйвера для этого устройства . В этом случае установите флажок и нажмите OK .
После удаления драйверов перезагрузите систему и установите новый драйвер.
Ранее мы писали о том, как лучше управлять обновлениями Windows 10 и как правило запускать правило поверх иногда неуправляемой системы автоматического обновления Windows 10.
3. Обновить IDT High Definition Audio CODEC
В некоторых системах могут возникать проблемы с аудиокодеком IDT High Definition Audio.Это можно исправить с помощью ручного обновления драйвера , которое позволяет нам выбрать звуковой драйвер, который мы хотим использовать.
Щелкните правой кнопкой мыши меню «Пуск» и выберите Диспетчер устройств .Разверните раздел Звук, видеоигры и контроллеры . Если вы заметили IDT High Definition Audio CODEC , щелкните правой кнопкой мыши и выберите Update Driver Software . На следующей панели выберите Искать на моем компьютере драйверы , а затем Позвольте мне выбрать из списка драйверов устройств на моем компьютере . Это позволяет нам выбирать из любых драйверов, предустановленных в нашей системе.
В разделе Model выберите High Definition Audio Device , затем Next , а затем Yes .Возможно, вам потребуется перезагрузить систему, чтобы изменения вступили в силу.
4.Исправить Realtek Audio
Realtek часто использует всплывающие окна в сообщениях на форуме, в которых обсуждаются проблемы со звуком.Я лично не сталкивался с проблемами с драйверами Realtek, но, похоже, это обычная проблема со звуком в Windows 10. Ниже приведены несколько исправлений для проблем со звуком Realtek.
Обновите драйверы Wi-Fi
Одно исправление касалось отключения драйверов Realtek WLAN, удаления и повторной установки последней версии — даже если у вас уже установлена последняя версия.
Сначала перейдите на веб-сайт Realtek и загрузите последнюю версию, подходящую для вашей системы.Щелкните правой кнопкой мыши меню «Пуск» , выберите «Диспетчер устройств » и перейдите к драйверам Realtek Wireless LAN. Щелкните правой кнопкой мыши и Удалите . Теперь перейдите к загруженному файлу, извлеките папку, перейдите к setup.exe и следуйте инструкциям. После установки вам потребуется перезагрузить систему.
Разъем для отключения передней панели
Это исправление может быть очень специфичным для системы, но оно определенно исправляет одну систему, и оно может исправить вашу тоже.
Пользователь Reddit Тифлотин исправил постоянную проблему со звуком Realtek, отключив обнаружение переднего разъема из самого Realtek HD Audio Manager.Связанная ветка включает в себя скриншоты на случай, если вам понадобятся дополнительные инструкции. Если вы уже вырываете волосы, возможно, стоит попробовать!
5.Отключить улучшения звука
Далее идут Windows 10 Audio Enhancements .Усовершенствования звука — это встроенные пакеты Microsoft и сторонних производителей, предназначенные для обеспечения безупречной работы звукового оборудования вашей системы. За исключением тех случаев, когда это не так. Эти самые «улучшения» могут вызывать проблемы со звуком в Windows 10. К счастью, их просто отключить.
В поле поиска меню «Пуск» введите Звук и выберите опцию Звук Панель управления .В новом открывшемся окне щелкните правой кнопкой мыши устройство по умолчанию и выберите Свойства . Перейдите на вкладку Enhancements и обязательно установите флажок с надписью Disable all extension и Apply . (Вот как вы переключаетесь между аудиоустройствами по умолчанию.) Проблема с несколькими устройствами? Повторите процесс для каждого из перечисленных.
6.Перезапустите аудиоуслуги
Windows не всегда играет в мяч, и иногда все это происходит за кулисами.Аудио сервисы иногда могут чудесным образом отключаться, но мы можем использовать их, чтобы дать вашему аудио толчок.
В поле поиска меню Пуск введите Services и нажмите Введите .Прокрутите вниз до Windows Audio . Если служба была остановлена по какой-либо причине, ваш системный звук не будет работать правильно. Перезапустите его, дважды щелкнув и выбрав Start . Пока вы здесь, еще раз проверьте тип запуска службы. Аудио службы должны быть установлены на Автоматически по умолчанию. Если это что-то другое — автоматический (отложенный старт), ручной или отключенный — верните его обратно.
Вот еще три способа эффективно использовать меню служб Windows.
7. Попробуйте средство устранения неполадок со звуком
Вы также можете использовать встроенное средство устранения неполадок со звуком, позволяющее Windows 10 выявлять и устранять собственные проблемы.Если вы раньше использовали встроенные средства устранения неполадок Microsoft, вы знаете, что они не всегда улавливают все, но это стоит того.
Перейдите в Панель управления > Устранение неполадок> Устранение неполадок при воспроизведении звука и следуйте инструкциям.
Ты слышишь меня сейчас?
Мы рассмотрели некоторые из наиболее распространенных проблем со звуком в Windows 10 и, надеюсь, вы снова сможете услышать чудесный мир в стерео.
Хотя это и не окончательное решение для каждой проблемы, Windows 10 кажется на самом деле , как вы, используя встроенные аудио драйверы высокой четкости , и огромное количество исправлений, которые я прочитал, включают обновление, удаление, переустановку и развертывание этого драйвера. назад.И есть достаточно бесплатных инструментов для устранения неполадок Windows, которые помогут вам решить любые проблемы.
Если вы имеете дело с фильмом без звука, ознакомьтесь с нашим специальным руководством по устранению неполадок.
12 ненужных программ и приложений Windows, которые следует удалитьХотите знать, какие приложения для Windows 10 удалить? Вот несколько ненужных приложений, программ и вредоносного ПО для Windows 10, которые вам следует удалить.
Читать далее
Об авторе Гэвин Филлипс (Опубликовано 876 статей)Гэвин — младший редактор отдела Windows and Technology Explained, постоянный автор Really Useful Podcast и регулярный обозреватель продуктов.У него есть степень бакалавра (с отличием) в области современного письма с использованием методов цифрового искусства, разграбленных на холмах Девона, а также более десяти лет профессионального писательского опыта. Он любит много пить чая, настольные игры и футбол.
Более От Гэвина ФиллипсаПодпишитесь на нашу рассылку новостей
Подпишитесь на нашу рассылку, чтобы получать технические советы, обзоры, бесплатные электронные книги и эксклюзивные предложения!
Еще один шаг…!
Подтвердите свой адрес электронной почты в только что отправленном вам электронном письме.
Как исправить проблемы со звуком в Windows 10
Всякий раз, когда вы обновляетесь до последней версии Windows 10, вы можете найти новые интересные функции и исправления. К сожалению, большие обновления могут принести с собой новые проблемы, и некоторые из наиболее распространенных связаны со звуком.
Эти связанные со звуком проблемы могут привести к тому, что люди не смогут воспроизводить видео, использовать определенные приложения или вообще что-либо слышать из своих динамиков.Это неинтересно, особенно когда вы знакомитесь с новыми функциями операционной системы, поэтому давайте займемся устранением неполадок. Вот способы, которыми вы можете исправить проблемы со звуком в Windows 10, чтобы избавиться от ужасного звука тишины.
Запустите средство устранения неполадок со звуком
Windows 10 теперь имеет полное средство устранения неполадок со звуком, которое может проверить вашу звуковую систему на наличие каких-либо признаков неполадок и порекомендовать решения. Поскольку это средство устранения неполадок может автоматически находить и решать некоторые из проблем, которые мы обсуждаем ниже, это отличный способ сэкономить время и, вероятно, должен стать вашей первой остановкой.
Шаг 1 : Используйте поле поиска на панели задач и выполните поиск по запросу «устранение неполадок». В результате вы должны увидеть параметр с надписью Параметры устранения неполадок . Выберите это.
Шаг 2 : В следующем окне найдите в разделе Get Up and Running параметр с надписью Воспроизведение звука и выберите его. Затем выберите Запустить средство устранения неполадок .
Шаг 3 : На панели задач откроется новый значок средства устранения неполадок.Выберите его, чтобы открыть новое окно. Теперь у вас будет возможность устранять неполадки в различных типах подключенных динамиков, включая встроенные динамики и наушники. В большинстве случаев вам нужно выбрать динамики по умолчанию, но вы можете настроить это под свое устройство. По завершении выберите Далее .
Шаг 4 : Запустите средство устранения неполадок, а затем посмотрите, что оно скажет. Средство устранения неполадок может предложить совет по улучшению качества звука или выявить проблемы с драйверами, о которых необходимо позаботиться.Попробуйте то, что он предлагает, чтобы увидеть, поможет ли это решить вашу проблему!
Проверьте ползунки громкости и убедитесь, что ваша система полностью обновлена
Пока что обновления Windows 10 2020 года вызвали множество проблем со звуком, включая звук, который просто не работает, и звук сторонних приложений, который слишком слаб для правильного использования.
Если одно из ваших недавних обновлений Windows вызвало подобные проблемы со звуком, вам следует сначала взглянуть на микшер громкости и посмотреть, не изменилось ли что-нибудь. Посмотрите на панель задач, и вы увидите значок динамика справа.Щелкните его правой кнопкой мыши и выберите Open Volume Mixer . Проверьте свои ползунки, особенно на наличие сторонних приложений, и убедитесь, что они выглядят нормально. Некоторые из ползунков могли быть слишком низко повернуты, и их нужно будет отрегулировать, чтобы зафиксировать громкость.
К сожалению, другие недавние проблемы со звуком исправить сложнее. Если у вас систематический сбой громкости из-за недавнего обновления, даже откат этих обновлений редко оказывается успешным в устранении проблем со звуком. Лучше всего следить за новыми обновлениями и быстро применять их, чтобы знать, когда Microsoft исправит проблему.
Проверьте свое устройство вывода
Если у вас вообще нет звука, это может быть что-то столь же простое, как попытка Windows вывести звук на старое устройство, например, какие-то наушники, которые вы забыли, подключены, или динамик Bluetooth, который просто не включен прямо сейчас. Чтобы убедиться, что Windows пытается отправить звук на нужное устройство, вам необходимо проверить свой вывод.
Шаг 1: Щелкните маленькую стрелку вверх в правом нижнем углу экрана, рядом с часами и календарем.
Шаг 2: Щелкните правой кнопкой мыши маленький значок Speaker и выберите Открыть настройки звука .
Шаг 3: В меню настроек найдите верхнюю запись, которая гласит: Выберите устройство вывода . Используйте раскрывающееся меню, чтобы убедиться, что выбрано правильное устройство, будь то динамики или подключенные наушники. Пока вы там, еще раз убедитесь, что уровень громкости не равен нулю.
Обновите драйверы звуковой карты
Одним из наиболее распространенных источников проблем со звуком является плохая связь между Windows 10 и выбранной звуковой картой или чипом.Это часто приводит к тому, что ваш звук вообще не работает. К счастью, есть способы сделать Windows 10 и ваше звуковое оборудование совместимыми. Все, что вам нужно сделать, это найти подходящие обновления для работы.
Шаг 1: Откройте меню «Пуск» и найдите «диспетчер устройств». Щелкните соответствующий результат.
Шаг 2: В диспетчере устройств вы увидите список параметров значков. Выберите Звуковые, видео и игровые контроллеры . Если у вас есть звуковая карта, она появится там.
Шаг 3: Откройте звуковую карту, дважды щелкнув ее, затем перейдите на вкладку Драйвер и найдите параметр Обновить драйвер . Это запустит автоматический поиск Windows для поиска обновлений драйверов и их загрузки.
Шаг 4: После завершения обновления перезапустите и посмотрите, работает ли теперь ваш звук.
Вот еще несколько моментов, которые следует учитывать.
- Windows не всегда сама найдет нужные аудиодрайверы.Если поиск не работает, посетите веб-сайт производителя звуковой карты и найдите звуковую карту, чтобы найти способ загрузки всех применимых обновлений вручную.
- Вашему драйверу может просто понадобиться пинка в байтах. Если обновление не работает, откройте диспетчер устройств , снова найдите звуковую карту и щелкните значок правой кнопкой мыши. Выберите Удалить . Ваш драйвер будет удален, но не паникуйте. Перезагрузите компьютер, и Windows попытается переустановить драйвер.Позвольте ему сделать это, и вы можете обнаружить, что ваш звук снова включился.
Перезапустить аудиоуслуги
Звук по умолчанию вообще не работает или у него серьезные проблемы с настройками, которые никуда не исчезнут? Основная проблема может заключаться в том, как Windows запускает определенные службы. Вот как быстро перезагрузить эти процессы.
Шаг 1 : Найдите «услуги» в поле поиска и выберите приложение Services .
Шаг 2 : В новом окне отобразится длинный список служб в Windows 10.Прокрутите вниз, чтобы найти конкретно Windows Audio. Щелкните правой кнопкой мыши Windows Audio и выберите Перезагрузить из доступных вариантов.
Шаг 3 : После завершения перезапуска снова пройдите через Services — сделайте то же самое для Windows Audio Endpoint Builder и Remote Procedure Call . Перезапуск этих трех вместе может помочь решить проблемы, с которыми, возможно, столкнулся ваш звук.
Используйте общий драйвер аудиоустройства высокой четкости
Если работа над программным обеспечением звуковой карты не дает никаких результатов, попробуйте переключиться на общий аудиодрайвер, который предлагает Windows 10.Это часто позволяет обойти проблемы совместимости и восстановить звуковые возможности для действий Windows.
Шаг 1: Снова откройте диспетчер устройств и найдите свой аудиодрайвер, как если бы вы его обновляли.
Шаг 2: Щелкните правой кнопкой мыши драйвер и выберите Обновить драйвер .
Шаг 3: Однако на этот раз вместо того, чтобы позволить Windows искать его автоматически, выберите «Поиск на моем компьютере программного обеспечения драйвера» .
Шаг 4: Затем выберите Позвольте мне выбрать из списка драйверов устройств на моем компьютере . Появится список, который будет включать High Definition Audio Device . Это общий драйвер Windows 10. Выберите и установите его, чтобы увидеть, восстановит ли это ваш звук.
Устранение проблем с Кортаной и микрофоном
Встроенный голосовой помощникWindows 10, Кортана, может отдавать все виды команд только голосом. Однако это бесполезно, если звук не работает должным образом.Если Кортана не отвечает вам так, как вы надеялись, возможно, у вас проблема с микрофоном или его отсутствие.
Во-первых, убедитесь, что на вашем компьютере есть микрофон, чтобы Кортана могла вас слышать. Микрофон является стандартной функцией для многих современных ноутбуков и настольных компьютеров, но это не гарантируется. Без встроенного микрофона вам придется использовать разъем для микрофона и внешнее устройство. Это лучшие гарнитуры со встроенными микрофонами, которые вы можете купить прямо сейчас.
Если у вас есть микрофон, давайте еще раз проверим правильность настроек Кортаны.
Шаг 1: Откройте Cortana, щелкнув соответствующий значок на панели поиска Windows, а затем выберите значок Settings Cog в нижнем левом углу.
Шаг 2: Это даст вам несколько вариантов переключения для управления действиями голосового помощника. Убедитесь, что для Кортаны включена функция прослушивания команд Привет, Кортана . Если она не слушает, ваши голосовые команды не будут работать.
Если у вас есть микрофон и настройки Кортаны в порядке, но умный помощник по-прежнему не слышит вас, стоит дважды проверить настройки записывающего устройства.
Шаг 1: Для этого нажмите Стрелку вверх в правом нижнем углу экрана, рядом с часами и датой.
Шаг 2: Щелкните правой кнопкой мыши значок Audio (он выглядит как динамик, из которого исходят звуковые волны) и выберите Открыть настройки звука .
Шаг 3: В разделе Вход страницы настроек убедитесь, что выбран выбранный вами микрофон.
Шаг 4: Дважды проверьте настройки громкости, щелкнув D evice Properties и перейдя на вкладку L evels .Они должны быть установлены как минимум на 50, но все от них до 100 вполне нормально.
Следите за обновлениями
Windows 10, как и все современные операционные системы, постоянно получает обновления, предлагающие новые исправления и улучшения, особенно для пользователей программы предварительной оценки. Решением часто является простое обновление драйверов, но иногда на это требуется немного времени. Необходимое обновление драйвера может появиться не сразу, поэтому иногда просто нужно набраться терпения.
Некоторые драйверы можно найти прямо от разработчиков, таких как Realtek, в то время как другие могут поставляться в составе обновлений Windows 10.Чтобы устранить проблемы со звуком, следите за значком обновления Windows или обратитесь к производителю звуковой карты, чтобы узнать, доступны ли какие-либо обновления. Устранить проблему так же просто, как обновить устройство. Тем не менее, если ваше устройство значительно устарело, обновление может не помочь. Подумайте о покупке нового компьютера с совместимыми драйверами.
Примечание для пользователей аудиодрайверов Conexant и Synaptics
Для владельцев компьютеров, которые также используют аудиодрайверы Conexant и Synaptics (называемые Conexant ISST Audio или Conexant HD Audio Driver), Microsoft работает над исправлением серьезной проблемы, которая часто вызывает повторяющиеся выключения и синий экран смерти на устройствах.Ошибка сохраняется с момента обновления Windows 10 в 2020 году. Позднее Microsoft установила блокировщик для устройств с опасными динамиками, чтобы они не могли загрузить обновление Windows. Но многие люди уже установили его (что часто бывает, особенно если ваши обновления настроены на автоматические). Если ваш компьютер постоянно дает сбой, откройте раздел Recovery в Updates & Security в Windows 10 и загрузите предыдущую версию Windows, чтобы обойти ошибку.
С тех пор, как проблема впервые возникла, Microsoft поделилась решением для быстрого исправления и запретом совместимости, чтобы дать некоторое временное облегчение.Если вы используете совместимость с обновлениями, внедрите идентификатор защиты 25178825. Компания использует эту защиту для поддержки некоторых обновлений звуковых драйверов в 2021 году, но в целом конкретное решение еще не определено.
Рекомендации редакции
Если вы не слышите звук из динамиков Mac
Во-первых, убедитесь, что все регуляторы громкости в приложении, которое вы используете, не повернуты до упора. Кроме того, попробуйте воспроизвести другой аудиофайл, CD или DVD или попробуйте воспроизвести файл или диск на другом компьютере или проигрывателе, чтобы выявить проблему.Затем попробуйте следующие решения.
Если вы пытаетесь слушать через встроенные динамики компьютера
Отключите наушники или внешние динамики.
На Mac выберите меню «Apple»> «Системные настройки», нажмите «Звук», затем нажмите «Вывод». Убедитесь, что выбрано «Internal Speakers», ползунок «Output volume» не до конца влево и флажок «Mute» не установлен.
Откройте для меня панель вывода
Если вы пытаетесь слушать через внешние динамики
Убедитесь, что динамики подключены к порту аудиовыхода на вашем Mac или дисплее и, при необходимости, к источнику питания поставлять.Проверьте выключатель питания и настройку громкости на внешних динамиках. При необходимости включите динамики и отрегулируйте громкость динамика.
На Mac выберите меню «Apple»> «Системные настройки», нажмите «Звук», затем нажмите «Вывод». Если ваш Mac имеет только один аудиопорт, щелкните всплывающее меню «Использовать аудиопорт для», выберите «Вывод звука» и убедитесь, что выбраны внешние динамики.
Откройте для меня панель вывода
Если вы пытаетесь слушать через динамики или наушники, подключенные только к USB-порту на вашем Mac или дисплее, выберите меню Apple> Системные настройки, нажмите «Звук», затем нажмите «Выход».Убедитесь, что выбраны внешние USB-динамики. Откройте «Информация о системе», нажмите USB в разделе «Оборудование» на боковой панели, затем убедитесь, что ваши динамики указаны в списке. Если это не так, попробуйте отключить динамики, а затем снова их подключить.
Открыть системную информацию для меня
Если ваши внешние динамики по-прежнему не работают, ознакомьтесь с инструкциями, прилагаемыми к вашим динамикам.
Если вы пытаетесь слушать через встроенные динамики дисплея
Отсоедините от Mac наушники или внешние динамики.
Убедитесь, что кабели от дисплея подключены к портам на вашем Mac.
Выберите меню «Apple»> «Системные настройки», нажмите «Звук», затем нажмите «Вывод». Убедитесь, что в списке устройств вывода выбрано Display Audio.
Откройте для меня панель вывода
Если вы пытаетесь слушать через цифровой приемник
Если вы используете порт цифрового вывода вашего компьютера (доступен не на всех компьютерах), выберите меню Apple> Система «Настройки», нажмите «Звук», затем нажмите «Вывод».

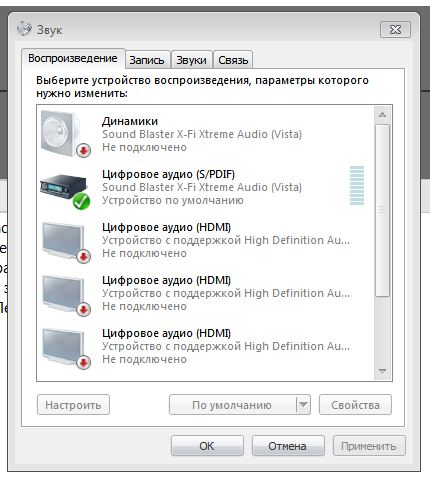
 Для этого откройте Панель управления и найдите Диспетчер устройств. Если в списке подключенного оборудования динамики имеются, возможно, повреждены драйвера. Если вместо названия производителя динамиков в списке диспетчера устройств вы найдете восклицательные знаки в желтом треугольнике – вполне вероятно, что компьютер перестал находить подключенные колонки.
Для этого откройте Панель управления и найдите Диспетчер устройств. Если в списке подключенного оборудования динамики имеются, возможно, повреждены драйвера. Если вместо названия производителя динамиков в списке диспетчера устройств вы найдете восклицательные знаки в желтом треугольнике – вполне вероятно, что компьютер перестал находить подключенные колонки.

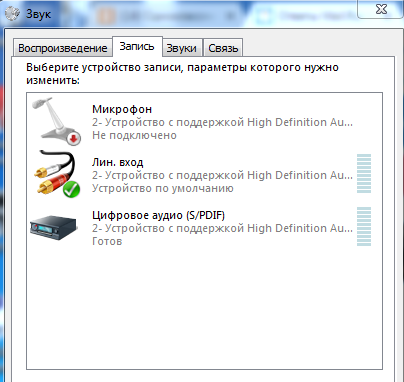 Система БИОС присутствует в любом ноутбуке, компьютере или планшете, и предоставляет операционной системе API-доступ к аппаратуре, в том числе и к передней панели. Чтобы настроить БИОС для работы передней панели нужно:
Система БИОС присутствует в любом ноутбуке, компьютере или планшете, и предоставляет операционной системе API-доступ к аппаратуре, в том числе и к передней панели. Чтобы настроить БИОС для работы передней панели нужно: Возможно, они нуждаются в обновлении, либо у вас нет их вовсе. К слову сказать, ошибки драйверов – половина причин, из-за которых пропадает звуковое сопровождение на ноутбуке. Для того чтобы увидеть какие устройства на вашем ноутбуке или компьютере нуждаются в обновлении драйверов, нужно открыть диспетчер устройств, отыскать который можно в панели управления.
Возможно, они нуждаются в обновлении, либо у вас нет их вовсе. К слову сказать, ошибки драйверов – половина причин, из-за которых пропадает звуковое сопровождение на ноутбуке. Для того чтобы увидеть какие устройства на вашем ноутбуке или компьютере нуждаются в обновлении драйверов, нужно открыть диспетчер устройств, отыскать который можно в панели управления.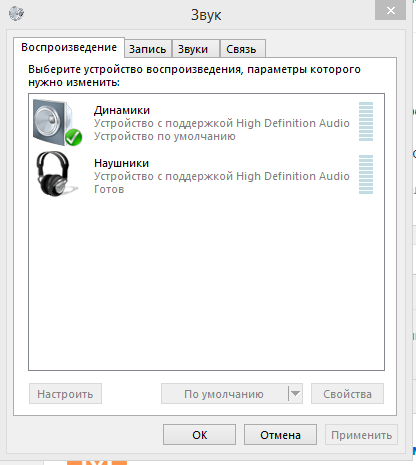 Открыть микшер можно, нажав на соответствующую надпись в окне регулировки громкости. Запустив микшер, удостоверьтесь, что все параметры отличны от нуля.
Открыть микшер можно, нажав на соответствующую надпись в окне регулировки громкости. Запустив микшер, удостоверьтесь, что все параметры отличны от нуля. Этот параметр отвечает за запуск службы при загрузке Windows. Чтобы постоянно не запускать службу вручную советую определить этот параметр как автоматический.
Этот параметр отвечает за запуск службы при загрузке Windows. Чтобы постоянно не запускать службу вручную советую определить этот параметр как автоматический. Чтобы настроить БИОС для работы передней панели нужно:
Чтобы настроить БИОС для работы передней панели нужно: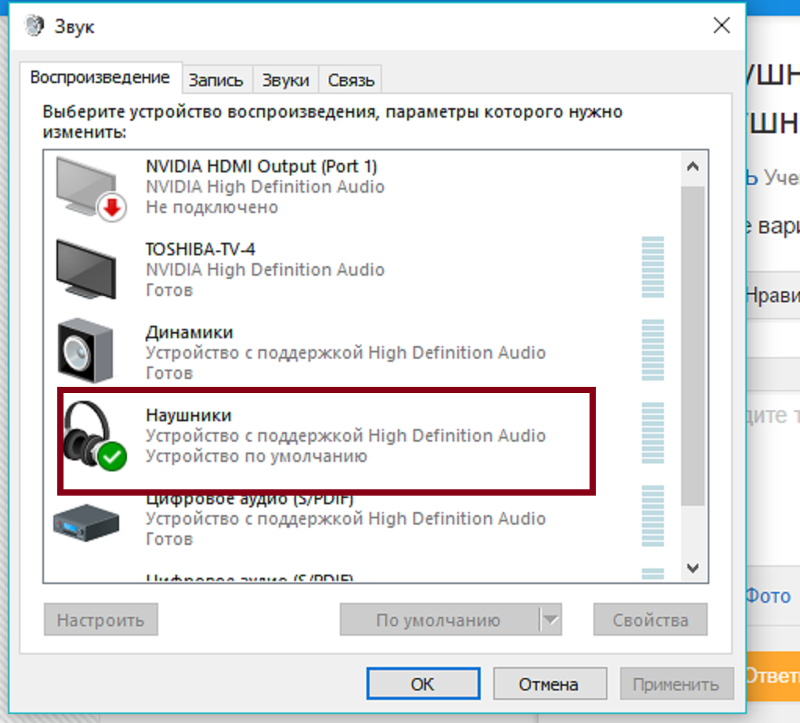 ..
..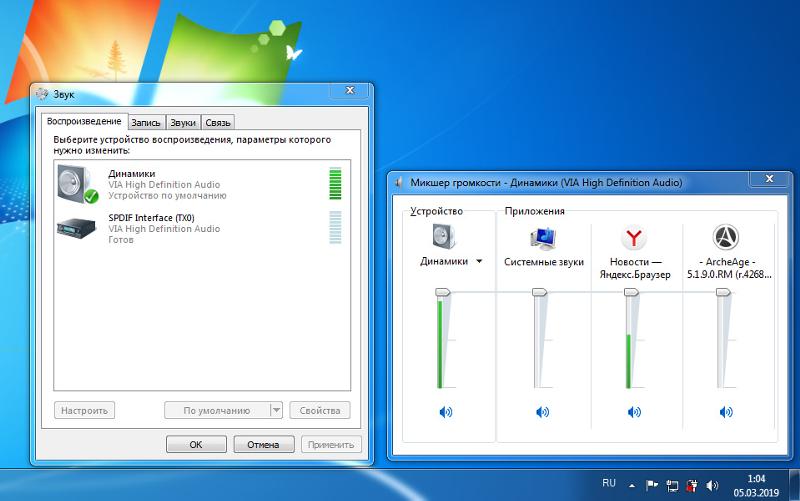
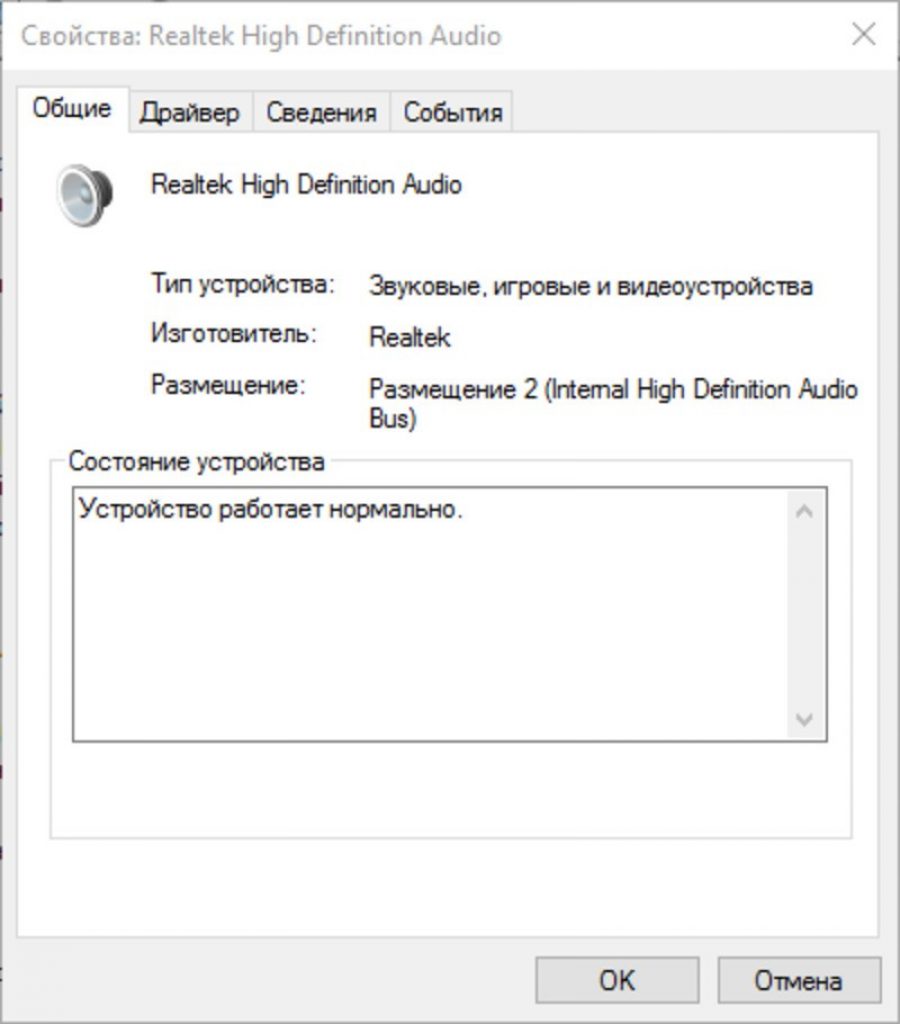 Кликните правой кнопкой мыши по тому из них, какой хотите переназначить
Кликните правой кнопкой мыши по тому из них, какой хотите переназначить
 п. – на разных платах названия, опять же, разные) и ненадолго переместить ее на 2 соседних контакта.
п. – на разных платах названия, опять же, разные) и ненадолго переместить ее на 2 соседних контакта.