Не работает звук на Windows XP: основные причины
Отсутствие звука в операционной системе – довольно неприятная вещь. Мы попросту не можем просматривать фильмы и видеоролики в интернете или на компьютере, слушать любимую музыку. Как исправить ситуацию с невозможностью воспроизведения аудио, обсудим в данной статье.
Решаем проблемы со звуком в Windows XP
Неполадки со звуком в ОС чаще всего происходят по причине различных системных сбоев или неисправности аппаратных узлов, отвечающих за проигрывание аудио. Очередные обновления, установка программного обеспечения, изменения профиля настроек Windows – все это может привести к тому, что, при воспроизведении контента, Вы не услышите ровным счетом ничего.
Причина 1: оборудование
Рассмотрим, наверное, самую распространенную ситуацию – неправильное подключение колонок к материнской плате. Если Ваша акустическая система имеет всего два канала (две колонки – стерео), а на материнке или звуковой карте распаян звук 7.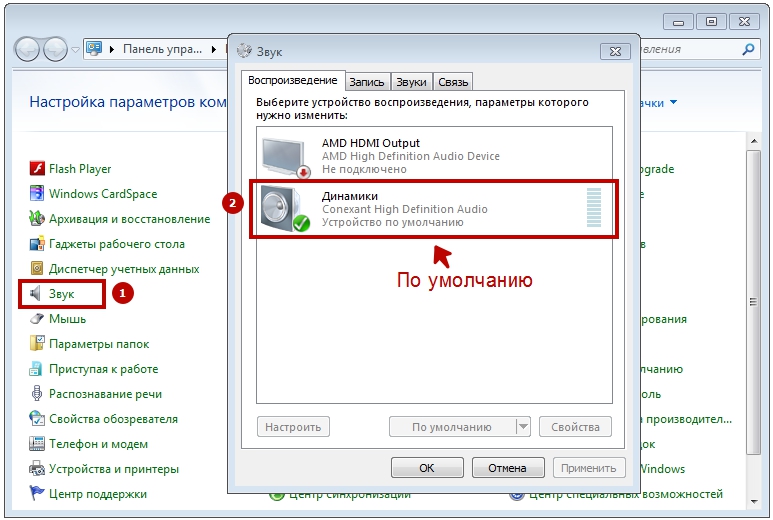
Колонки 2.0 подключаются только одним штекером mini jack 3.5 к разъему зеленого цвета.
Если аудиосистема состоит из двух колонок и сабвуфера (2.1), то, в большинстве случаев, она подключается таким же способом. Если штекера два, то второй обычно подсоединяется к оранжевому гнезду (сабвуфер).
Акустические системы с шестиканальным звуком (5.1) имеют уже три кабеля. По цвету они совпадают с разъемами: зеленый предназначен для передних колонок, черный – для тыловых, оранжевый – для центральной. Низкочастотная колонка, чаще всего, отдельного штекера не имеет.
Восьмиканальные системы задействуют еще один дополнительный разъем.
Еще одна очевидная причина – отсутствие питания от розетки. Как бы Вы ни были уверены в себе, проверьте, подключена ли аудиосистема к электрической сети.
Не стоит исключать и выход их строя электронных компонентов на материнской плате или в колонках. Решение здесь стандартное – попробовать подключить исправное оборудование к своему компьютеру, а также проверить, будут ли работать колонки на другом.
Решение здесь стандартное – попробовать подключить исправное оборудование к своему компьютеру, а также проверить, будут ли работать колонки на другом.
Причина 2: служба аудио
Служба Windows Audio отвечает за управление звуковыми устройствами. Если данный сервис не запущен, то звук в операционной системе работать не будет. Включается служба при загрузке ОС, но по некоторым причинам этого может не произойти. Виной всему сбои в настройках Windows.
- Необходимо открыть «Панель управления» и перейти в категорию «Производительность и обслуживание».
- Затем нужно открыть раздел «Администрирование».
- В данном разделе находится ярлык с названием «Службы», с его помощью можно запустить нужную нам оснастку.
- Здесь, в списке сервисов, необходимо найти службу Windows Audio и проверить, включена ли она, а также, какой режим указан в колонке «Тип запуска». Режим должен быть «Авто»

- Если параметры не такие, как показано на изображение выше, то нужно их поменять. Для этого кликаем ПКМ по службе и открываем ее свойства.
- В первую очередь, меняем тип запуска на «Авто» и нажимаем «Применить».
- После применения настройки станет активной кнопка «Пуск», которая была недоступна, если служба имела тип запуска «Отключена». Нажимаем на нее.
Windows по нашему требованию включит сервис.
В ситуации, когда параметры изначально были настроены правильно, можно попробовать решить проблему перезапуском службы, для чего нужно выбрать ее в списке и нажать на соответствующую ссылку в левой верхней части окна.
Причина 3: системные настройки громкости
Довольно часто причиной отсутствия звукового сопровождения являются настройки громкости, а точнее, ее уровня, равного нулю.
- Находим в системном трее значок «Громкость», жмем по нему правой кнопкой мыши и выбираем «Открыть регулятор громкости».

- Проверяем положение ползунков и отсутствие галок в чекбоксах внизу. В первую очередь, нас интересуют общая громкость и громкость динамиков ПК. Бывает, что какое-либо программное обеспечение самостоятельно отключило звук или снизило его уровень до нуля.
- Если с громкостью в окне регулятора все в порядке, то вызываем «Настройку аудиопараметров» там же, в трее.
- Здесь, на вкладке «Громкость» также проверяем уровень звука и чекбокс.
Причина 4: драйвер
Первым признаком нерабочего драйвера является надпись «Аудиоустройства отсутствуют» в окне системных настроек, на вкладке «Громкость».
Определить и устранить неполадки, в которых виноват драйвер аудиоустройства, можно в «Диспетчере устройств» Windows.
- В «Панели управления» идем в категорию «Производительность и обслуживание»

- В окне свойств открываем вкладку «Оборудование» и жмем на кнопку «Диспетчер устройств».
- Далее возможны два варианта:
- В «Диспетчере», в ветке «Звуковые, видео и игровые устройства» отсутствует звуковой контроллер, но есть ветка «Другие устройства», содержащая «Неизвестное устройство». Им вполне может быть наш звук. Это значит, что для контроллера не установлен драйвер.
В этом случае кликаем ПКМ по устройству и выбираем «Обновить драйвер»
В окне «Мастера обновления оборудования» выбираем пункт «Да, только в этот раз», тем самым позволяя программе подключиться к сайту Windows Update.
Далее выбираем автоматическую установку.
Мастер осуществит автоматический поиск и инсталляцию программного обеспечения. После установки необходимо перезагрузить операционную систему.
- Другой вариант – контроллер обнаружен, но возле него стоит значок предупреждения в виде желтого кружка с восклицательным знаком.
 Это означает, что произошел сбой драйвера.
Это означает, что произошел сбой драйвера.В данной ситуации также кликаем ПКМ по контроллеру и переходим в свойства.
Далее переходим на вкладку «Драйвер» и нажимаем кнопку «Удалить». Система нас предупреждает, что сейчас устройство будет удалено. Нам это и нужно, соглашаемся.
Как видим, контроллер пропал из ветки звуковых устройств. Теперь, после перезагрузки, драйвер будет установлен и запущен заново.
- В «Диспетчере», в ветке «Звуковые, видео и игровые устройства» отсутствует звуковой контроллер, но есть ветка «Другие устройства», содержащая «Неизвестное устройство». Им вполне может быть наш звук. Это значит, что для контроллера не установлен драйвер.
Причина 5: кодеки
Цифровой медиаконтент перед передачей кодируется различными способами, а при поступлении к конечному пользователю, декодируется. Этим процессом и занимаются кодеки. Зачастую, при переустановке системы мы забываем про эти компоненты, а для нормальной работы Windows XP они необходимы. В любом случае, имеет смысл обновить программное обеспечение, чтобы исключить данный фактор.
- Переходим на официальный сайт разработчиков пакета K-Lite Codec Pack и скачиваем последнюю версию.
 На данный момент заявлена поддержка Windows XP до 2018 года, поэтому версии, выпущенные позже, могут не установиться. Обратите внимание на цифры, указанные на скриншоте.
На данный момент заявлена поддержка Windows XP до 2018 года, поэтому версии, выпущенные позже, могут не установиться. Обратите внимание на цифры, указанные на скриншоте. - Открываем скачанный пакет. В главном окне выбираем нормальную установку.
- Далее выбираем медиаплеер по умолчанию, то есть, при помощи которого будет автоматически воспроизводиться контент.
- В следующем окне оставляем все, как есть.
- Затем выбираем язык для названий и субтитров.
- Следующее окно предлагает настроить параметры вывода для аудиокодеров. Здесь необходимо определить, какая у нас адиосистема, какое количество каналов и присутствует ли встроенный декодер в аудио оборудовании. К примеру, у нас система 5.1, но без встроенного или внешнего ресивера. Выбираем соответствующий пункт слева и указываем, что декодированием будет заниматься компьютер.
- Настройки выполнены, теперь просто нажимаем «Install».
- После окончания инсталляции кодеков не лишним будет перезагрузить Windows.

Причина 6: настройки БИОС
Может случиться так, что предыдущий владелец (а может быть и Вы, но забыли об этом) при подключении аудиокарты изменил параметры БИОС материнской платы. Данная опция может называться «Onboard Audio Function» и для включения встроенной в материнскую плату аудиосистемы она должна иметь значение «Enabled».
Если после всех действий аудио так и не воспроизводится, то, возможно, последним средством будет переустановка Windows XP. Впрочем, не стоит спешить, так как есть возможность попытаться восстановить систему.
Подробнее: Способы восстановления Windows XP
Заключение
Все причины неполадок звука и их решения, приведенные в данной статье, помогут Вам выйти из положения и продолжать наслаждаться музыкой и фильмами. Помните, что необдуманные поступки типа установки «новых» драйверов ил программного обеспечения, призванного улучшить звучание Вашей старенькой аудиосистемы, могут привести к неполадкам и длительному ручному восстановлению функций.
Опишите, что у вас не получилось. Наши специалисты постараются ответить максимально быстро.
Помогла ли вам эта статья?
ДА НЕТПосле установки виндовс xp не работает звук. Что делать если не работает звук на Windows XP? В устройствах воспроизведения пусто
За звук и воспроизведение аудиофайлов на компьютере с Windows XP — 10 отвечают программные и аппаратные средства. Именно из-за их правильного функционирования и взаимодействия становится возможным смотреть фильмы, слушать музыку, играть в игры, обрабатывать аудиоданные. Но когда одного из таких компонентов нет или он работает в нештатном режиме – нарушается вся цепочка и, как правило, на компьютере исчезает звук. Сегодня рассмотрим, что делать, если пропал звук на Windows и как определить причину неполадки.
Компоненты, отвечающие за воспроизведение аудио
К аппаратным средствам обработки аудиофайлов относятся:
- звуковая или аудио-карта.
 Она может быть как интегрированной в материнскую плату (в большинстве случаев), так и дискретной (плата расширения подключается к ПК отдельно). Звуковая карта представляет собой набор микросхем с собственным контроллером, чипсетом, несколькими портами для подключения устройств.
Она может быть как интегрированной в материнскую плату (в большинстве случаев), так и дискретной (плата расширения подключается к ПК отдельно). Звуковая карта представляет собой набор микросхем с собственным контроллером, чипсетом, несколькими портами для подключения устройств. - внешние устройства для воспроизведения звука. К ним относятся колонки, акустические системы и наушники.
Программные компоненты, неправильная работа или настройка которых приводит к тому, что нету звука на Windows XP — 10:
- драйверы звуковой карты – набор системных программ, позволяющих управлять функционированием звука, звуковой карты и ее взаимодействием с операционной системой;
- служба Audio Windows – позволяет воспроизводить звук приложениям и операционной системе Виндовс от XP до 10;
- аудиокодеки – набор программных библиотек, позволяющих кодировать и декодировать аудиоданные. Именно кодек отвечает за обработку аудиофайла, его декодирование и передачу приложению для воспроизведения.
 Если его нету – нет и звука на компьютере.
Если его нету – нет и звука на компьютере. - программы для управления звуком – как правило, такие продукты поставляются вместе с драйверами. С их помощью осуществляется настройка громкости, эквалайзера и наложения аудиоэффектов на аудио в Windows XP — 10.
Причины исчезновения сигнала
Исходя из вышесказанного, ответов на вопрос «Почему пропал звук на компьютере с Windows XP?» может быть множество. Это как проблемы в работе аппаратных средств, так и неправильная настройка программных компонентов. Если звук пропал после переустановки операционной системы – причины одни, когда же аудио нет в фильмах – совсем иные. Далее рассмотрим возможные факторы исчезновение звука на компьютере.
Возможные причины, по которым у многих пользователей пропал звук на Виндовс 10:
- Отключено или неправильно подключено звуковое оборудование.
- Отсутствуют аудиокодеки и/или драйверы звуковой платы.
- Служба Windows Audio удалена из автозагрузки или не запустилась.

- Неправильная настройка системы: в BIOS или диспетчере задач отключено функционирование звука, точнее и аудио-платы.
- Повреждение или модификация системных файлов Виндовс 10, например, вирусом.
- Изменена настройка громкости в системе до нуля.
- Неверная настройка приложения (выбрана неверная звуковая плата, если их две).
Проверка аппаратных компонентов
Убеждаемся, что устройства воспроизведения звука правильно подключены.
Кабель от колонок, наушников или акустической системы должен быть подключенным к зеленому разъему на задней стенке корпуса. Возможно вы по неосторожности подключили джек не в тот разъем, потому звук и пропал. При использовании выхода на передней панели корпуса на компьютере необходимо убедиться, что он подключен к материнской плате.
- Затем осуществляется настройка уровня звука.
Возможно, громкость колонок или звука в системе с Windows 10 установлена на нулевую отметку или акустика не подключена до сети.
- Перезагружаем ПК и жмем Del или F2, дабы войти в настройки BIOS. Посредством курсорного блока клавиатуры переходим в «Advanced» и находим пункт «Audio Controller». Его значение должно равняться «Enabled».
Решаем проблемы с программным обеспечением
Факторов, связанных с неполадками программной оболочки, вызвавших исчезновение аудио на ПК с Виндовз 10 значительно больше, их и рассмотрим.
Драйверы
- Заходим в «Диспетчер задач» через контекстное меню «Мой компьютер».
- Разворачиваем «Звуковые, видео-, игровые устройства» и проверяем наличие аудиодрайвера и активность звуковой платы.
- В случае отсутствия скачиваем инсталляционный пакет с официального сайта производителя и устанавливаем драйвер или же вызываем контекстное меню неизвестного оборудования, идем во вкладку «Сведения».
- Выбираем «Код экземпляра» и копируем его буфер.
- Идем на сайт devid.
 info и вставляем содержимое буфера в поисковую строку.
info и вставляем содержимое буфера в поисковую строку.
- Загружаем последнюю версию драйвера и распаковываем архив.
- Вызываем контекстное меню неизвестного девайса, жмем «Обновить» и указываем путь к содержимому скачанного архива.
Сбой в работе драйвера
Если в панели задач отображается иконка звука с восклицательным знаком, значит необходима настройка или переустановка его драйвера. Заходим в свойства аудиоплаты в «Диспетчере задач» и удаляем драйвер. После перезагрузки Виндовс 10 он установится автоматически, если нет – проводим инсталляцию вручную.
Любая поломка или неисправность компьютера неприятна пользователю. Особенно часто на форумах люди жалуются на распространенную проблему — пропал звук на компьютере. Стопроцентно определить причину этого недуга без непосредственного осмотра машины невозможно. Но мы можем рассказать о типовых неисправностях, связанных с проблемами воспроизведения звука для того чтобы Вы самостоятельно осуществили осмотр своего компьютера.
Хорошая новость заключается в том, что в 90 процентах случаев проблемы со звуком на компьютере можно решить своими силами без обращения в специализированные ремонтные мастерские. Для этого достаточно просто следовать нашим рекомендациям и советам, которые мы подробно опишем далее.
Почему на компьютере нет звука
Звук на Вашем компьютере может отсутствовать по нескольким причинам, которые условно можно подразделить на две группы: аппаратные и программные. В первом случае отсутствие звука обусловлено физической поломкой звуковой карты, наличием проблем с подключением звуковой карты к материнской плате, неисправностями в материнской плате. Во втором случае проблема связана с неправильными настройками звука, слетевшими драйверами или отключением звуковых служб операционной системы.
В домашних условиях починить сгоревшую звуковую карту мы не сможем, а проверить качество соединения компонентов системы и корректность настроек — без проблем. Именно об этом мы и поговорим далее.
Некорректные настройки звука
Проблема. Настройки звука, а точнее уровень громкости звуковых эффектов в различных приложениях всегда могут сыграть злую шутку с пользователем, который подумает, что на компьютере пропал звук, потому что он сломался. На первый взгляд ситуация кажется банальной, но поверьте выставленный на минимум уровень громкости в настройках очень часто принимается за внезапную поломку. Начудить в настройках может как сам пользователь (по случайности или неосторожности) так и система (непредвиденный сбой).
Решение. Решение проблемы с настройками очень простое и заключается оно в проверке уровня громкости в микшере громкости. Попасть туда можно, нажав правой кнопкой мыши на значок громкости, который находится в правом нижнем углу экрана.
В микшере громкости мы проверяем общий уровень громкости и уровень громкости в различных приложениях. Также не забываем проверить, не отключен ли звук с помощью специальных кнопок.
Если с настройками все в порядке, но звук на компьютере пропал и не появился, то читаем статью дальше.
Проблема. Если имеются какие-либо проблемы с подключением звуковой карты к материнской плате, то звука на компьютере не будет. Такая неисправность случается реже, чем неправильная настройка громкости, но все же встречается. Проверить подключена ли звуковая карта к компьютеру можно в диспетчере устройств. Если в звуковых устройствах не будет ничего отображено, значит, скорее всего, звуковая карта вышла из строя, либо имеются проблемы с качеством ее подключения.
Решение. Решение данной проблемы требует определенных минимальных навыков обращения с инструментами, поскольку Вам придется снять боковую крышку системного блока. Делать это нужно предварительно выключив и обесточив компьютер.
После снятия крышки порядок действий следующий:
- Вытащить аудиоукарту из слота
- Посмотреть на состояние контактов, при их загрязнении или окислении очистить
- Проверить состояние разъема, при его загрязнении осторожно очистить его при помощи кисточки
- При общем пылевом загрязнении корпуса системного блока лучше почистить весь корпус
- Плотно вставить звуковую карту обратно в разъем
- Включить компьютер, проверить работоспособность аудиокарты и наличие звука
Неплотное подключение звуковой карты может стать реальной причиной проблемы пропал звук на компьютере, поэтому перед обращением в ремонтный центр обязательно проверяем качество ее подключения.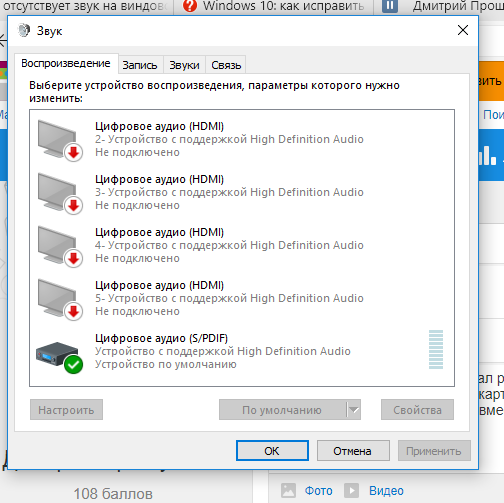
Проблема. Обычно персональный компьютер представляет собой системный блок, монитор, и подключенные периферийные устройства (клавиатура, мышь, колонки). Собственных динамиков у системного блока нет, у монитора тоже (на некоторых моделях динамики устанавливаются, но чаще всего таковых нет). Это значит, что при отсутствии подключения между колонками и звуковой картой пользователь заметит, что на компьютере нет звука. Первыми в голову придут мысли о поломке или серьезной неисправности, а на самом деле вина будет лежать на колонках, которое не подсоединены к аудиокарте.
Решение. Если на компьютере пропал звук, то проверьте качество подключения колонок или наушников к звуковой карте. Вполне возможно, что совершенно случайно кабель от Вашей звуковой системы был вытащен из разъема аудиокарты.
Также не стоит исключать возможность повреждения соединяющего кабеля между звуковой картой и колонками. При повреждении такого кабеля Вы не услышите никаких звуков при воспроизведении музыкальных файлов на компьютере. По возможности нужно проверить работоспособность соединительного кабеля.
По возможности нужно проверить работоспособность соединительного кабеля.
Выбрано неправильное устройство воспроизведения
Проблема. Если в звуковых настройках выставлено неправильно устройство воспроизведения, то звука на компьютере Вы не услышите. Объясним на примере, чтобы стало понятней. Например, на Вашей звуковой карте имеется два выходных разъема: линейный выход 3.5 мм (Rear L/R) и цифровой оптический выход. Вы подключаете самые обычные колонки формата 2.0 к линейному выходу, а устройствах воспроизведения выставлен S/PDIF, что подразумевает использование оптического кабеля и соответствующего разъема на звуковой карте. При таком раскладе Вы явно заметите, что на компьютере пропал звук.
Решение. Для решения данной проблемы необходимо в настройках компьютера указать устройство воспроизведения, которое соответствует реально подключенному оборудованию. Для этого правой кнопкой мыши нажимаем на значок громкости и выбираем пункт «Устройства воспроизведения».
Звук пропал из-за сбоя драйверов
Проблема. Если Вы проверили микшер громкости, а там все хорошо, но звука по-прежнему нет, то возможно проблема заключается в драйверах. Когда драйвер звуковой карты перестает работать или начинает работать неправильно, то звук на ноутбуке пропадает. В народе про такую проблему говорят «слетели драйвера» или «легли драйвера».
Если Вы проверили микшер громкости, а там все хорошо, но звука по-прежнему нет, то возможно проблема заключается в драйверах. Когда драйвер звуковой карты перестает работать или начинает работать неправильно, то звук на ноутбуке пропадает. В народе про такую проблему говорят «слетели драйвера» или «легли драйвера».
Причин, по которым драйвер может начать неправильно работать может быть несколько:
- Вирусная активность
- Конфликт между установленными программами
- Программный сбой
- Сбой при обновлении драйвера звуковой карты
Однако нас больше интересуют не причины, а последствия и способы устранения неисправности.
Решение. Перед решением проблем с драйверами нужно удостовериться, что причина именно в них. Для этого переходим в «Пуск» —> «Панель управления» —> «Диспетчер устройств» и открываем вкладку «Звуковые устройства».
Если на значке звукового устройства будет расположен желтый восклицательный знак, то драйвера этого устройства повреждены.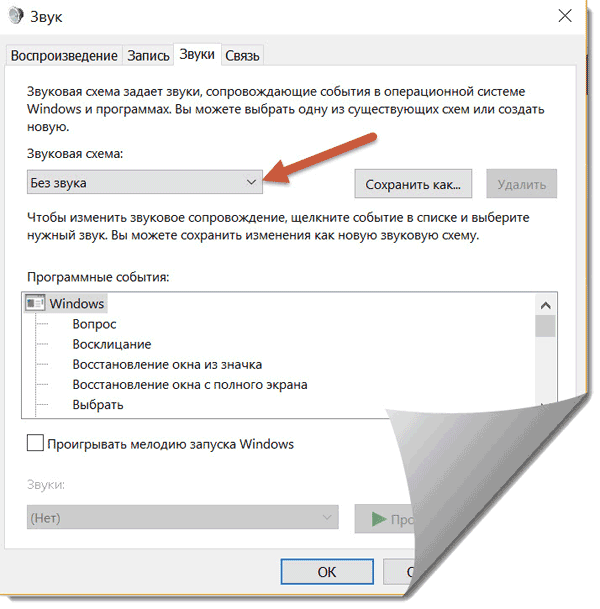 Проблема с драйверами решается при помощи их переустановки. При программном сбое или повреждении драйвера в результате вирусной активности драйвер нуждается в переустановке. В случае некорректного обновления драйвера достаточно провести его откат. Мы рассмотрим две эти процедуры.
Проблема с драйверами решается при помощи их переустановки. При программном сбое или повреждении драйвера в результате вирусной активности драйвер нуждается в переустановке. В случае некорректного обновления драйвера достаточно провести его откат. Мы рассмотрим две эти процедуры.
1.
Для обновления драйвера выбираем в диспетчере устройств звуковую карту, нажимаем правой кнопкой мыши и кликаем на «Свойства».
В появившемся окошке переходим во вкладку «Драйвер» и нажимаем кнопку «Обновить».
Далее нам предложат выбрать способ поиска драйвера: в интернете или из указанного места. Если у Вас есть диск или папка с драйверами для Вашего компьютера, то выбираем второй способ и указываем место расположение драйвера. Если драйверов у Вас нет, выбираем первый способ.
Кстати по поводу обновления драйверов. Мы уже рассматривали интересную статью на тему как обновить драйвер с помощью программы DriverPack Solution. С ее помощью можно очень быстро найти недостающие драйвера не только на звуковую карту, но и на другие устройства.
2.
Как мы уже говорили раньше, откат производится в том случае, если повреждение драйвера связано с его неудачным обновлением. Для отката нажимаем кнопку «Откатить» и в появившемся предупреждении нажимаем «Да».
Если у Вас пропал звук на ноутбуке и это связано с драйвером звуковой карты, то описанные в этом пункте советы должны решить проблему. Если проблема не в драйвере, то читаем дальше.
Проблема. Одна из возможных причин отсутствия звука на ноутбуке — отключение звуковой карты в БИОС. Такое отключение может быть следствием программного сбоя. Также не исключено отключение карты самим пользователем по неопытности. В любом случае отключенная звуковая карта может стать реальным источником проблемы — пропал звук на ноутбуке.
Решение. Решение данной проблемы достаточно простое. Вам необходимо зайти в БИОС и включить звуковую карту. После этого звук на ноутбуке должен появиться. Попасть в БИОС можно при помощи специальных горячих клавиш. На различных ноутбуках эти клавиши могут быть различны.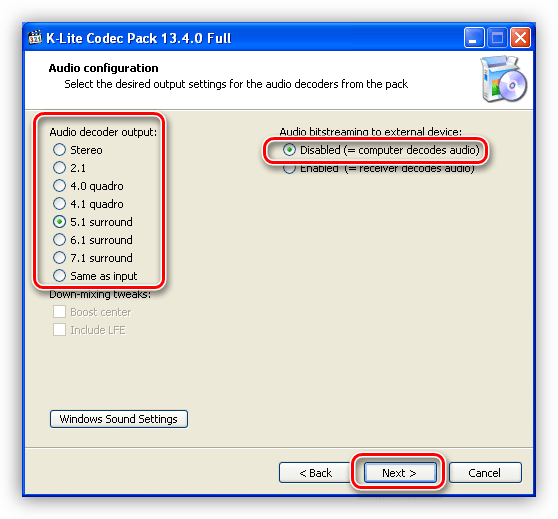 Рекомендуем Вам прочитать статью «Как зайти в БИОС на любом компьютере». В этой статье мы указали горячие клавиши для большого количества ноутбуков, и Вы без проблем сможете найти свое устройство.
Рекомендуем Вам прочитать статью «Как зайти в БИОС на любом компьютере». В этой статье мы указали горячие клавиши для большого количества ноутбуков, и Вы без проблем сможете найти свое устройство.
После того, как Вы зашли в БИОС, необходимо перейти в раздел, отвечающий за работу встроенных устройств. В зависимости от модели ноутбука и версии БИОС он может называться по-разному (например, Advanced Features, Chipset или Intergrated Peripherials). Далее переходим в раздел «Onboard devices». Если Вы все сделали правильно, то на экране появится список используемых плат. Ищем звуковую карту Вашего ноутбука (например, Realtek Audio, Audio Controller или Onboard Sound) и напротив нее устанавливаем значение «Enable», что означает «Включить». Если звуковая карта отключена, то напротив нее стоит значение «Disable», что означает «Выключить».
После такой нехитрой процедуры звук на ноутбуке должен восстановиться. Если Вы испытываете какие-либо трудности с включением звуковой карты ноутбука в БИОС, то опишите проблему в комментариях, и мы обязательно Вам поможем.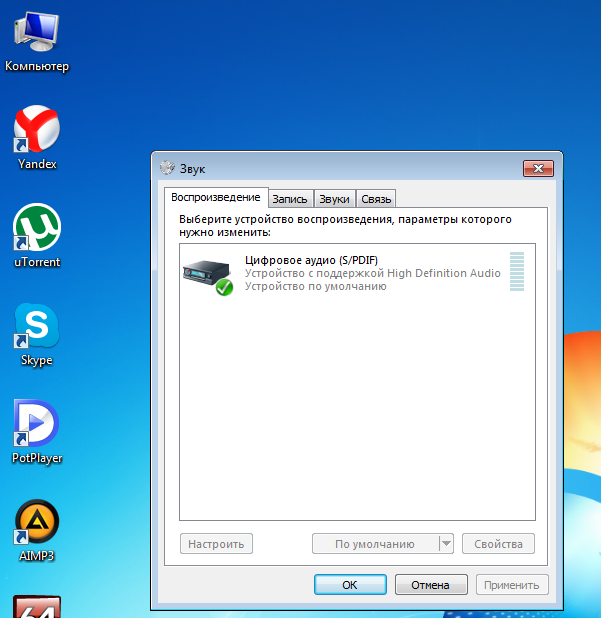
Если вы зашли в БИОС и напротив звуковой карты стоит значение «Enable», а звука все равно нет, то попробуйте метод, который мы рассмотрим далее.
Звук на ноутбуке пропал из-за отключенной службы Windows Audio
Проблема. Если на Вашем ноутбуке отключена служба «Windows Audio», то звук воспроизводиться не будет. Именно поэтому очень важно при появлении каких-либо трудностей с воспроизведением звука проверить состояние этой службы.
Решение. Проверку состояния службы «Windows Audio» можно провести самостоятельно, а можно обратиться в сервисный центр. Мы расскажем, как это сделать своими силами без денежных трат на специалиста. Нажмите комбинацию клавиш «Win+R» и в появившемся окне введите команду «services.msc».
Если в поле «Состояние» стоит значение «Остановлена», то это значит. что служба отключена и звука на ноутбуке нет именно по этой причине. Для запуска службы «Windows Audio» кликните по ней правой кнопкой мыши и выберите пункт «Запустить».
Это поможет восстановить воспроизведение звука на Вашей машине. Как видите проверку нормальной работы службы можно осуществить самостоятельно и совершенно бесплатно.
Почему еще нет звука на ноутбуке
Мы перечислили четыре самых распространенных причины отсутствия звука на ноутбуке. Интересно, что устранения описанных неполадок в большинстве случаев позволяет решить проблему со звуком без вызова мастера и обращения в сервисный центр. Однако бывают ситуации, когда самостоятельно починить ноутбук невозможно. Например, если выходит из строя звуковая карта или ноутбук перестает видеть звуковую карту и требуется пайка контактов. В таком случае обращение к специалисту становится неизбежным, поскольку рядовому пользователю такой ремонт в домашних условиях осуществить не под силу.
Мы очень надеемся, что в Вашем случае проблема со звуком была связана с одной из причин, которую мы описали, и Вы своими силами справились с поломкой.
Выводы
Мы перечислили основные причины, по которым на Вашем компьютере может пропасть звук, а также рассказали простые способы их устранения. Очень надеемся, что данное руководство поможет Вам вернуть звук Вашей машине.
Очень надеемся, что данное руководство поможет Вам вернуть звук Вашей машине.
Исчезновение звука на компьютере – неприятная, но вполне решаемая проблема. Ознакомившись с нижеизложенной информацией, вы узнаете, почему может пропасть звук на компьютере и что делать в подобных ситуациях.
Проблемы с аппаратным подключением
В первую очередь проверьте правильность аппаратного подключения колонок. Рекомендация в особенности актуальна для семей с детьми и животными, которые могут случайно выдернуть штекер. Убедитесь, что колонки подключены, штекер «сидит» плотно и не болтается.Проверьте, в правильное ли гнездо вставлен штекер. Как правило, гнездо для колонок имеет светло-зеленый цвет, для микрофона – розовый, для записи с внешней аппаратуры – синий. Диаметр каждого из этих выходов равен 3,5 мм, т.е. вставить по ошибке штекер в соседнее гнездо несложно, но звук, конечно же, при этом работать не будет.
Проблемы с колонками
Штекер на месте? Убедитесь в исправности колонок. Для этого подключите их к любому другому устройству, способному воспроизводить музыку. Как вариант, можете подключить к компьютеру любые другие наушники или колонки вместо «замолкшей» аппаратуры.
Для этого подключите их к любому другому устройству, способному воспроизводить музыку. Как вариант, можете подключить к компьютеру любые другие наушники или колонки вместо «замолкшей» аппаратуры.Проблемы с уровнем громкости
Банальная, но довольно распространенная причина, встречающаяся преимущественно у неопытных пользователей. Обратите внимание на состояние соответствующей иконки. Кликните по ней и задайте подходящую громкость.Проблемы с драйверами
Убедившись в отсутствии аппаратных проблем, проверьте компьютер на наличие программных сбоев, прежде всего, в отношении драйверов. При отсутствии драйверов или возникновении разного рода проблем с ними, иконка настроек звука будет иметь такой вид. Кликните на значок.Откроется меню устранения проблем.
Установите динамики по умолчанию (если компьютер укомплектован внешними колонками) и кликните «Далее».
Немного подождав, пока система выполнит требуемые действия, кликните «Применить это исправление».
Система оповещает об успешном устранении проблемы. Закройте оповещение и проверьте звук.
Ситуация, когда упомянутые драйвера отсутствуют в составе операционной системы по умолчанию, встречаются преимущественно, когда компьютер укомплектован редкой звуковой картой от малоизвестного производителя. В данном случае драйвера придется установить самостоятельно, воспользовавшись диском из комплекта, специальной программой для автоматического поиска драйверов либо же зайдя на сайт производителя оборудования.
Проблемы с настройками BIOS
Звук может пропасть по причине отключения встроенной звуковой карты в BIOS. Для проверки нужно зайти в BIOS (на стационарных компьютерах он, как правило, запускается с помощью клавиши Delete спустя пару секунд после нажатия кнопки включения) и в разделе «Advanced» либо «Integrated» (может меняться в зависимости от версии БИОС) проверить состояние параметра «High Definition Audio». Ваша задача – выставить этот параметр в положение Enable.
Проблемы со службой Windows Audio
Компьютер может «молчать» по причине пребывания упомянутой службы в деактивированном состоянии. В Панели управления либо через Поиск находим раздел Администрирование.В противном случае надо дважды нажать по строке службы Windows Audio и настроить ее на автоматический тип запуска. Выставив необходимые параметры, кликаем Применить.
Восстановление звука через службу устранения неполадок
Можете попробовать избавиться от возникших проблем при помощи универсального диагностического средства. Находим раздел «Устранение неполадок» через Панель управления либо через Поиск (в зависимости от версии ОС и личных предпочтений).Система пытается обнаружить проблемы.
Спустя некоторое время служба расскажет об итогах изучения состояния системы. В рассматриваемом примере звук пропал по причине убавления громкости. Для решения достаточно попросту выставить громкость на требуемый уровень.
Проблемы со звуковой картой
Если вышеприведенные методы не позволили избавиться от проблемы, с большой долей вероятности все дело непосредственно в звуковой карте. В такой ситуации не останется другого выхода, кроме как купить отдельно устанавливающуюся звуковую карту или обратиться в ремонтный сервис с целью замены вышедшего из строя компонента.Самый простой и удобный в установке вариант – это внешняя звуковая карта, подключаемая посредством USB-разъема. Установка такого компонента не требует от пользователя никаких особых навыков и избавляет от необходимости обращения в сервисный центр.
Своевременно реагируйте на возникающие проблемы, не паникуйте, действуйте в соответствии с проверенными рекомендациями и все обязательно получится. Удачи!
Проблемы, связанные с воспроизведением звука, — не редкость. Их природа может быть разнообразнейшей: поврежденная или не включенная служба, неправильный драйвер, вышедший из строя звуковой чип на материнской плате, вирус, отходящий контакт динамика или наушников (в этом следует убедиться уже прямо сейчас). В этой статье мы обсудим, что может быть причиной того, что в системе пропадает звук, то есть медиафайлы воспроизводятся нормально, но через некоторое время перестают это делать. Перечислены все причины, начиная с аппаратных и заканчивая проблемами с кодеками и драйверами.
В этой статье мы обсудим, что может быть причиной того, что в системе пропадает звук, то есть медиафайлы воспроизводятся нормально, но через некоторое время перестают это делать. Перечислены все причины, начиная с аппаратных и заканчивая проблемами с кодеками и драйверами.
Чтобы убедиться, что пропадает звук не из-за того, что аудиочип хочет «отдать богу душу», попробуйте загрузиться с любого Linux Live CD с полным графическим интерфейсом, например, Ubuntu самой свежей версии и убедитесь, что звук работает. Используйте этот дистрибутив несколько сеансов, чтобы выловить аппаратное исчезновение звука, если оно есть. Понятно, что если звук пропадает и в Linux, то следует заменить встроенную на внешнюю, проблема будет решена (не забудьте отключить встроенную через BIOS). Нужно также убедиться, не «сыпется» ли материнская плата. Посмотрите, нет ли на ней вспухших сверху конденсаторов.
Только после определения программной природы проблемы можно приниматься за дело. Частая причина того, что пропадает звук в Windows XP — вредоносное ПО. Поэтому скачайте антивирус с последними базами данных, отлично для этой цели подходит Dr Web Cure IT, загрузитесь в безопасном режиме с поддержкой командной строки и тщательно проверьте систему.
Поэтому скачайте антивирус с последними базами данных, отлично для этой цели подходит Dr Web Cure IT, загрузитесь в безопасном режиме с поддержкой командной строки и тщательно проверьте систему.
Еще всячески рекомендуется использовать Антивирус Зайцева (AVZ), специально созданный для очистки ПК от подобной хитрой «нечисти» (одно из проявлений древнего уже Net-Worm.Win32.Kido). Для Windows XP при указанных симптомах установите обновление Windows XP-KB958644-x86-RUS, уже после очистки ПК от вирусов и при отключенной сети. Также через раздел «Службы» иконки «Администрирование» следует отключить «Сервер» и рабочую «Станцию». На будущее следует вообще закрыть порты, через которые проникает этот вирус. Хорошим решением будет использовать Windows Worms Doors Cleaner (wwdc.exe), полностью закрывающий порты 5000, 445, 135, 137,138,139 и предотвращающий заражение системы в будущем. Не верите же вы, к своей наивности, что все уязвимости на данных сервисах уже найдены?!
И в более современных системах, чем XP, бывает, что Windows 7 — не исключение. Все, что перечислено ниже, следует предпринять на «семерке», чтобы локализовать и устранить неисправность, связанную с невозможностью воспроизведения медиафайлов.
Все, что перечислено ниже, следует предпринять на «семерке», чтобы локализовать и устранить неисправность, связанную с невозможностью воспроизведения медиафайлов.
Вспомните, когда проблема впервые проявилась. Если это удалось, то делайте откат на точку восстановления до той даты. Если таковой по каким-то причинам нет, то откройте (Win + Pause > вкладка «Оборудование» > кнопка «Диспетчер устройств») и убедитесь в отсутствии всяких напротив устройств. Если они все же есть, то удалите их и перезапустите Windows. Виртуальные устройства должны «найтись», а звук заработать.
Если это не помогло, то установите самую новую версию драйвера для вашей Узнать версию чипа можно из документации на материнскую плату. Самый распространенный кодек — Realtek AC 97. Другая частая причина того, что пропадает звук — «упавшая» служба Windows Audio. Посмотреть ее можно через иконку «Службы» панели «Администрирования». Она может по каким-то причинам не запускаться. Посмотреть причины можно с помощью пункта «Просмотр Событий».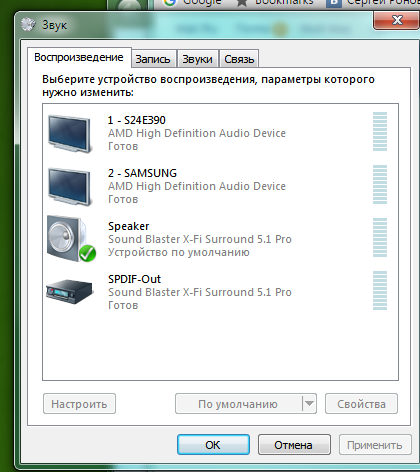 Затем вбиваете номер ошибки в поисковик и получаете описание проблемы и меры по ее устранению на сайте Microsoft. Следует отметить, что наиболее распространена ошибка — 1068, которую система выдает в отсутствие включенной «Службы Питания».
Затем вбиваете номер ошибки в поисковик и получаете описание проблемы и меры по ее устранению на сайте Microsoft. Следует отметить, что наиболее распространена ошибка — 1068, которую система выдает в отсутствие включенной «Службы Питания».
Довольно часто, если пропадает звук на компьютере только в видео, имеет место проблема с кодеками. Для ее устранения пользуйтесь одной из стабильных сборок fdshow, а не популярными сборниками K-lite Codec Pack, составленными непрофессионалами.
Почему пропал звук на Windows 7? Возможно, у многих пользователей Windows 7 хотя бы раз возникала данная проблема. В этой статье собраны самые распространенные причины и способы их решения.
Основные причины, приводящие к потере звука, а также способы их решения
Из-за чего пропадает звук на ноутбуке, компьютере и т.д.? В большинстве случаев причиной этому является ошибки самих пользователе в обращении с операционной системой.
Итак, что же делать, если у вас не работает звук на ноутбуке.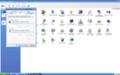 Первым делом следует проверить наличие необходимых драйверов для звуковой карты. Возможно, они нуждаются в обновлении, либо у вас нет их вовсе. К слову сказать, ошибки драйверов – половина причин, из-за которых пропадает звуковое сопровождение на ноутбуке. Для того чтобы увидеть какие устройства на вашем ноутбуке или компьютере нуждаются в обновлении драйверов, нужно открыть диспетчер устройств, отыскать который можно в панели управления.
Первым делом следует проверить наличие необходимых драйверов для звуковой карты. Возможно, они нуждаются в обновлении, либо у вас нет их вовсе. К слову сказать, ошибки драйверов – половина причин, из-за которых пропадает звуковое сопровождение на ноутбуке. Для того чтобы увидеть какие устройства на вашем ноутбуке или компьютере нуждаются в обновлении драйверов, нужно открыть диспетчер устройств, отыскать который можно в панели управления.
В окне диспетчера систематизированы и представлены все драйвера, установленные на ноутбуке, компьютере и т.д. С помощью него можно проверить наличие, работоспособность или актуальность драйверов. Если какой либо-пункт отмечен желтым треугольником, на него следует обратить внимание! Устройства, отвечающие за воспроизведение звука, находятся во вкладке «Звуковые, игровые и видеоустройства».
Пожалуй, самая банальная, но вместе с тем самая распространенная причина, из-за которой пропадает звук – неосознанное его отключение в микшере. Микшер – это система, с помощью которой можно отрегулировать громкость конкретных приложений. Открыть микшер можно, нажав на соответствующую надпись в окне регулировки громкости. Запустив микшер, удостоверьтесь, что все параметры отличны от нуля.
Микшер – это система, с помощью которой можно отрегулировать громкость конкретных приложений. Открыть микшер можно, нажав на соответствующую надпись в окне регулировки громкости. Запустив микшер, удостоверьтесь, что все параметры отличны от нуля.
Не менее часто встречается еще одна причина, из-за которой пропадает звук на ноутбуке или стационарном компе. Ее суть заключается в отключении системой самих устройств вывода . Причиной этому могут служить системные ошибки, изменение конфигурации устройств и вмешательство пользователя. Исправить данную проблему очень легко! Для этого:
Еще одна распространенная причина – отключение службы, отвечающей за воспроизведение аудио. Чтобы вновь ее запустить нужно перейти Панель управления – Администрирование – Службы. В открывшемся окне находите службу «Windows Audio».
Если служба отключена, дважды щелкните ЛКМ по службе, чтобы открыть окно изменения параметров, откуда можно принудительно запустить службу, нажав кнопку «Запустить».
В данном окне следует настроить еще один параметр – тип запуска. Этот параметр отвечает за запуск службы при загрузке Windows. Чтобы постоянно не запускать службу вручную советую определить этот параметр как автоматический.
Пропадает звук на передней панели
Что предпринять если на передней панели пропадает звук, либо его нет вовсе? Вся проблема заключается в вопросе «Почему нет звука?».
В большинстве случаев для работы передней панели требуется диспетчер Realtek. Если у вас его по каким-то причинам нет, обязательно переустановите. Запустив диспетчер из панели управления, перейдите во вкладку «Динамики». Далее, дважды щелкнув по значку папки в левом верхнем углу, установите галочку напротив пункта «Отключить определение гнезд передней панели»
Если после проделанной операции вывода информации на переднюю, панель по-прежнему нет, значит, скорее всего, неправильно настроен БИОС, установленный в вашем ноутбуке или компьютере. Система БИОС присутствует в любом ноутбуке, компьютере или планшете, и предоставляет операционной системе API-доступ к аппаратуре, в том числе и к передней панели. Чтобы настроить БИОС для работы передней панели нужно:
Чтобы настроить БИОС для работы передней панели нужно:
- При запуске системы, а именно во время демонстрации логотипа фирмы производителя материнской платы, установленной на вашем ноутбуке или компьютере, нажать и удержать клавишу «F2 », чтобы выйти в меню БИОС.
- Затем нужно найти и выбрать пункт «Onboard Devices Configuration » во вкладке «Advanced ».
- В следующем окне нужно настроить один параметр, а именно «Front Panel Type », отвечающий за тип передней панели. Обычно существует 2 варианта: HD Audio и AC97 .
Какой именно тип оборудования вашей передней панели, должно быть указано на материнской плате или проводах.
Если даже после настройки системы БИОС звука на передней панели нет, то, возможно, звуковая карта накрылась и придется ее заменить, но в этом случае звук должен пропасть не только на передней панели. Возможно, звук не работает из-за того, что отошел провод.
Не работает звук через HDMI
У вас маленький ноутбук, а при этом вы любите поиграть в игры или посмотреть фильмы. Рядом стоит аппаратура с большим экраном. Всегда можно совместить эти два устройства и получить настоящее удовольствие от любимого занятия.
Рядом стоит аппаратура с большим экраном. Всегда можно совместить эти два устройства и получить настоящее удовольствие от любимого занятия.
Вы подсоединяете ваш ПК, настраиваетесь на позитивный лад, запускает любимую игрушку. Начинается загрузка видео, ну а музыки то нет. Не волнуйтесь, эту проблему в большинстве случаев легко исправить. Главное разобраться, в чем её причина.
Проблемы в разъемах или кабеле
Прежде чем приступать глубоким настройкам и скачиванию драйверов, следует разобраться все ли в порядке с кабелем. Для подключения используется обычный HDMI-провод. Он имеет одинаковое окончание с обеих сторон, так что без разницы какой конец куда вставлять.
Чаще всего неполадки связанные с кабелем или разъемами заключается в следующем:
- неплотно прилегает провод в гнезде. Вполне возможно, что вы вставили кабель не до конца, в таком случае видео может воспроизводиться, а аудио нет;
- дефекты на кабеле.
 Провод од частого использования или неправильной транспортировки мог повредиться. Как результат сигнал не доходит до оборудования. Решается проблема просто – попробуйте другой провод;
Провод од частого использования или неправильной транспортировки мог повредиться. Как результат сигнал не доходит до оборудования. Решается проблема просто – попробуйте другой провод; - неверно выбранное гнездо. У некоторых устройств имеется несколько выходов HDMI. Вполне возможно вы вставили провод в одно гнездо, а по умолчанию выбрали другое;
- разъем в ноутбуке напрямую подключен к материнской плате. Она сама не производит сигналов. В таком случае кроме HDMI-провода понадобятся и другие соединения, отдельно отвечающие на аудио сопровождение;
- механические повреждения разъема. При не плотном прилегании шнура или неисправности разъема, аудио естественно, не будит воспроизводиться;
- соединение через DVI-HDMI. Если переходник не имеет специального выхода для аудио сигнала, музыка не будет воспроизводиться.
Фото: шнур HDMI
Важно! Соединения вашей техники лучше производить после отключения её от сети.
Проверяем регуляторы громкости
Дальше, для установления причини отсутствия аудио через кабель, проверяем регуляторы громкости.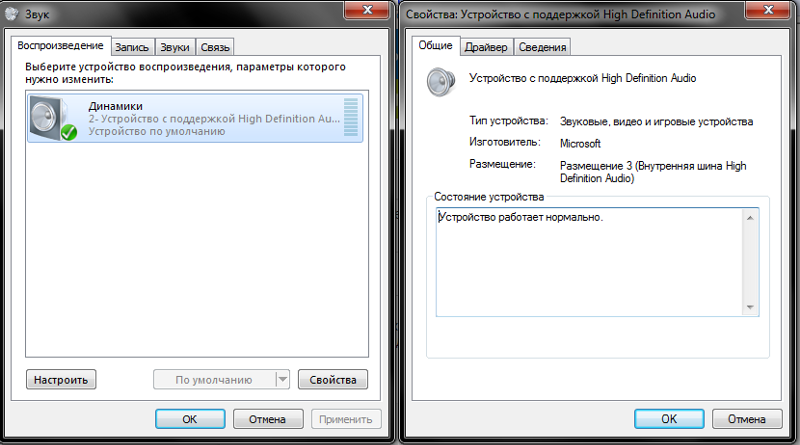 Другими словами возможно громкость установлена на нуле.
Другими словами возможно громкость установлена на нуле.
В воспроизводящем оборудовании добавить громкость можно с помощью пульта дистанционного управления. Также проверьте, не включена ли кнопка, отключающая речь.
Если в аппаратуре стоит громкость на нужном показателе, переходим к компьютеру. В правом нижнем углу размещается значок в виде динамика.
Фото: регуляторы громкости
Важно. В некоторых версиях Виндовса значок может отсутствовать, тогда в панель управления надо попасть через «пуск», «звуки и аудиоустройства».
Нажав на значок левой кнопкой мыши, выскочит меню управления. Отдельно ползунок для общей громкости, отдельно для устройств поддерживающих High Definition Audio. Убедитесь, что оба регулятора не стоят на нуле.
При нажатии правой кнопкой на значок откроется миксер громкости. Проверьте все ли регуляторы стоят в верхнем положении. Если все параметры неактивны и имеют серый цвет, возможно проблема в звуковом устройстве или в драйвере.
Видео: Как передать звук по кабелю DVI — HDMI?
Регулировка изображения
Рассмотрим алгоритм работ по настройке изображения.
Нажимаем правой кнопкой мыши на рабочем столе. В появившемся меню выбираем пункт «разрешение экрана».
В открывшемся окне есть несколько вариантов настройки изображения.
- первый подпункт – это «Расширение». Здесь подбираем оптимальный параметр под ваш телевизор. Автоматически система предлагает 1920х1080. Вполне возможно, что ваша аппаратура поддерживает и лучшее качество;
Фото: пункт изменение расширения
- второй пункт – «Ориентация». Здесь предлагается на выбор два варианта – альбомная или книжная. Почти вся современная техника имеют альбомную ориентацию;
- третий пункт – «Несколько экранов». Здесь предлагается на выбор несколько вариантов. При выборе пункта «Дублирования» на телевизоре будет происходить то же самое, что и на экране ноутбука.
 Если разрежения этих двух устройств не совпадают, то изображение будет нечетким и искривленным. Нажатие же пункта «Расширить» позволит стать телевизору продолжением монитора. Можно даже менять экраны местами.
Если разрежения этих двух устройств не совпадают, то изображение будет нечетким и искривленным. Нажатие же пункта «Расширить» позволит стать телевизору продолжением монитора. Можно даже менять экраны местами.
Внизу находится пункт — «Сделать основным монитором». Если вы предварительно выберете нужную технику и установите эту галочку, то автоматически на нем буду изображаться все действия, которые происходят на компьютере.
Закрепить все поделенные манипуляции следует нажатием кнопки «Применить» и следом «ОК». Все, регулировки изображения завершены.
Фото: регулировка изображения
Что касается воспроизводящей аппаратуры, то здесь для каждой модели свои настройки хорошей картинки. Главное установить, что источником воспроизведения является шнур HDMI, а дальше уже подбирайте подходящий сценарий. Будь-то просмотр фильма или спортивной трансляции. Настройки остаются стандартные, как и до подключения ноутбука.
Не работает звук через hdmi
Причина неисправности может крыться в неправильных настройках на вашем компьютере. То есть вы уже проверили шнуры, сделали отладку регуляторов громкости, а сигналы так и не появились. Давайте установим изначальные параметры на вашем ПК.
То есть вы уже проверили шнуры, сделали отладку регуляторов громкости, а сигналы так и не появились. Давайте установим изначальные параметры на вашем ПК.
Делаем настройку звука
Если телевизор воспроизводит сигналы, а с компьютера идет четкая картинка можно попробовать следующее решение проблемы.
- заходим через кнопку «Пуск» в меню «Панель управления»;
- открываем в панели подпункт «Оборудование и звук»;
Фото: оборудование и звук
- там находится раздел «Звук». Если вы не можете его найти, воспользуйтесь функцией поиска в меню «Пуск». В строке вводите слово «звук» и ваша операционная система сама найдет нужный раздел, который находится в «Панели управления»;
- при нажатии выскочит окошко с четырьмя параметрами: «Связь», «Воспроизведение», «Звуки», «Запись»;
- нужный нам пункт называется «Воспроизведение». В нем отображаются устройства, через которые может воспроизводиться музыка. В этом меню следует изменить параметры интересующего нас приспособления;
Фото: выбор устройства
- зеленая галочка, которая отображает активное воспроизводящее оборудование, может стоять возле пункта «колонки», что означает, что аудио передается через динамики;
- в том же пункте меню «Воспроизведение» следует выбрать устройство «Цифровое аудио” и поставить напротив него галочку «Использовать по умолчанию»;
- теперь перед выбранной аппаратурой появится зеленый значок, означающий, что аудио будет предаваться через шнур на телевизор, на котором он уже будет воспроизводиться через колонки;
- закрепляем проделанные манипуляции нажатием кнопки «ОК».
 Изменения вступили в силу.
Изменения вступили в силу.
Если причина поломки не кроется в чем-то другом, то сигнал должен начать воспроизводится.
Другие проблемы
Кроме вышеперечисленных проблем, из-за которых не воспроизводится музыка и речь через кабель HDMI, может быть и ряд других.
- проверьте первым делом работоспособность звуковой карты. Для этого в меню «Диспетчер устройств» откройте вкладку «Звуковые, видео и игровые устройства». Там должно отображаться ваше аудиоустройство. Если оно отсутствует или возле него стоит восклицательный знак может быть проблема с драйвером;
- отключена служба “Windows Audio”. В меню «Службы», которая находится в «Панели управления» и подпункте «Администрирование», проверьте стоит ли галочка «авто» напротив требуемой службы. При необходимости включите её;
Фото: диспетчер задач
- неполадки с драйвером звукового устройства. В Виндовс 7 обновление драйверов делается достаточно просто. Сначала удаляете его, потом делаете перезагрузку компьютера и, благодаря системе Plug and Play, он должен обновиться автоматически.
 Для Виндовс ХР замена драйвера более сложная задача. Для начала он должен у вас быть на диске или скачен из интернета. Потом с помощью мастера обновления сделайте замену;
Для Виндовс ХР замена драйвера более сложная задача. Для начала он должен у вас быть на диске или скачен из интернета. Потом с помощью мастера обновления сделайте замену; - настройки видеопроигрывателя. Причиной отсутствия звука может быть несовместимость проигрывателя. Попробуйте другой.
При правильном подключении современное оборудование автоматически проделывает все необходимые настройки. Вам остается только присоединить шнур HDMI
от компьютера к телевизору и по умолчанию должна появиться и соответственная картинка и аудио.
Вам необходимо настроить модем в режиме роутера! Подробнее в настройке модема в роутер ByFly.Интересует настройка роутера ZYXEL KEENETIC LITE PPPoE? Читайте тут.
Настройка IPTV в роутере DIR 620 от Ростелеком? Читайте в статье.
Если же видео изображается, а вы ничего не слышите, не спешите делать радикальные действия. Проверьте, для начала, в то ли гнездо вы вставили кабель, плотно ли он зашел. Также элементарно проверьте, не скручены ли регуляторы. Только если эти действия не помогли, тогда уже беритесь за изменения настроек.
Только если эти действия не помогли, тогда уже беритесь за изменения настроек.
Если самим не удалось разобраться, всегда можно обратиться в надежный сервисный центр, в котором быстро решат все возникшие проблемы.
Проблемы со звуком. Установка и настройка Windows XP. Легкий старт
Читайте также
Проблемы
Проблемы • Мониторинг в SQL базу активно пожирает дисковое пространство! Например, за неделю работы программы, при общем количестве прошедшего трафика порядка 40 гигабайт (82 миллиона пакетов), в таблице мониторинга образовалось 2 миллиона записей). Размер SQL–таблицы и
Проблемы
Проблемы 7.1. Что-то не работает, как найти причину?
Вообще-то, этот вопрос не относится к какой либо из конкретных операционных систем, и опытные пользователи прекрасно знают ответ на него, но анализируя ваши письма мы пришли к выводу, что лишним он не будет.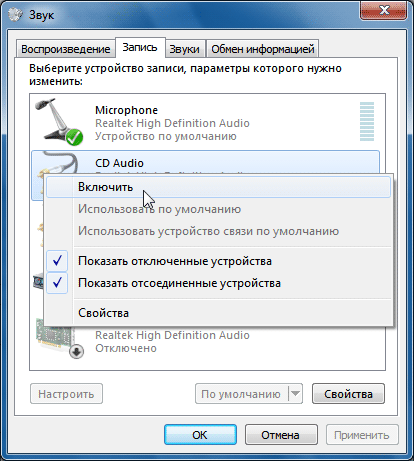 Прежде всего,
Прежде всего,
B.6. Проблемы mIRC DCC
B.6. Проблемы mIRC DCC mIRC использует специфичные настройки, которые позволяют соединяться через брандмауэр и обрабатывать DCC соединения должным образом. Если эти настройки используются совместно с iptables, точнее с модулями ip_conntrack_irc и ip_nat_irc, то эта связка просто не будет
25. Проблемы с оборудованием
25. Проблемы с оборудованием Оборудование – физическая часть компьютера, куда входит все, что вы можете потрогать. Хотя оборудование доставляет меньшее количество проблем, чем программное обеспечение Windows XP (или любой другой операционной системы), они все-таки
Работа со звуком
Работа со звуком
Вторая кнопка в группе Клипы мультимедиа называется Звук. Щелкните на стрелочке, увидите список (рис. 3.72). Рис. 3.72. Меню кнопки Звук
Любой звуковой файл, который есть на вашем компьютере, вы можете вставить в свой слайд. Щелкните в меню кнопки Звук на
Щелкните на стрелочке, увидите список (рис. 3.72). Рис. 3.72. Меню кнопки Звук
Любой звуковой файл, который есть на вашем компьютере, вы можете вставить в свой слайд. Щелкните в меню кнопки Звук на
24.5. Проблемы со звуком HDA-Intel
24.5. Проблемы со звуком HDA-Intel В большинстве случаев у вас не будет проблем со звуком, однако у ряда ноутбуков (некоторые модели Acer и Toshiba) возможны определенные проблемы с ALSA. Вполне вероятно, что подобные проблемы будут и у других ноутбуков или стационарных компьютеров (я не
Что мы будем делать со звуком?
Что мы будем делать со звуком? А вот теперь, когда с теорией покончено, самое время перейти к практике. Итак, зачем именно вы купили эту книгу и что именно вы собираетесь делать со звуком?Если ваш интерес лежит прежде всего в обработке звука (то есть в записи собственных
ОГОРОД КОЗЛОВСКОГО: Игры со звуком
ОГОРОД КОЗЛОВСКОГО: Игры со звуком
Автор: Евгений КозловскийСнова (в предчувствии того, что он вот-вот залезет на мою) лезу на территорию Голубицкого. Речь пойдет о столь давно ожидаемой восьмой версии Ulead MediaStudio Pro, что уже возникали подозрения: не отказалась ли вообще Ulead
Речь пойдет о столь давно ожидаемой восьмой версии Ulead MediaStudio Pro, что уже возникали подозрения: не отказалась ли вообще Ulead
Часть проблемы
Часть проблемы Автор: Киви БердСреди перлов народной мудрости, осевшей в пословицах и поговорках, переводчикам далеко не всегда удается находить равноценные эквиваленты для разных языков. Обычно лингвистические нюансы любят обыгрывать эстрадные юмористы, переводя, к
Проблемы (не)совместимости
Проблемы (не)совместимости Автор: Киви БердВ последнюю неделю мая окружной суд Хельсинки единогласно вынес «историческое» решение, постановив, что система защиты контента CSS, используемая на видеодисках DVD, является неэффективной (а значит, и ее снятие не является
Хьюстон, у нас проблемы!
Хьюстон, у нас проблемы!
Похоже, нынешний «бархатный сезон» на юго-восточном побережье Соединенных Штатов обещает стать самым разрушительным за всю историю страны. Не прошло и месяца с тех пор, как грозная Катрина превратила Нью-Орлеан в Венецию (см. «КТ» #604, «КТ» #605), как
Не прошло и месяца с тех пор, как грозная Катрина превратила Нью-Орлеан в Венецию (см. «КТ» #604, «КТ» #605), как
Сложные проблемы
Сложные проблемы Сборщик мусора сталкивается со следующими проблемами, вызванными практическими ограничениями на размещение объектов в современной ОО-среде:[x]. ОО-подпрограммы могут вызывать внешние программы, в частности, С-функции, которые могут, в свою очередь,
Глава 17 Работа со звуком
Глава 17 Работа со звуком Как и кинематограф, Интернет прежде был «великим немым». Все Web-странички, присутствовавшие в нем, молчали, как рыбы. Да, они содержали много текстов и рисунков, несущих зачастую очень полезную информацию, но… Тишина, мертвая тишина, не нарушаемая ни
Производители программ, работающих со звуком
Производители программ, работающих со звуком
http://www.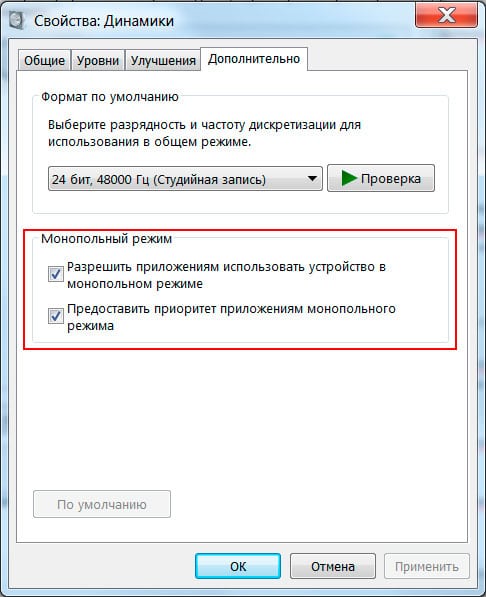 windac.de – WinDAC32. Авторская страница Christoph Schmelnikhttp://www.codamusic.com – Finale. Фирма Coda Music Technologyhttp://www.iqsoft.com – SAW Plus 32. Фирма Innovative Qualityhttp://www.sekd.com и http://www.sekd.de – Samplitude 2496 (на немецком языке). Фирма SEKDhttp://www.sonicfoundry.com – Sound Forge. Фирма Sonic
windac.de – WinDAC32. Авторская страница Christoph Schmelnikhttp://www.codamusic.com – Finale. Фирма Coda Music Technologyhttp://www.iqsoft.com – SAW Plus 32. Фирма Innovative Qualityhttp://www.sekd.com и http://www.sekd.de – Samplitude 2496 (на немецком языке). Фирма SEKDhttp://www.sonicfoundry.com – Sound Forge. Фирма Sonic
Почему не работает микрофон на компьютере windows xp
Почему не работает микрофон на компьютере, ноутбуке в windows 7 или XP и перестал (плохо, тихо) работать – вещи разные.
Во втором варианте (перестал работать, работает тихо или плохо) исправить можно восстановлением системы. Это самый быстрый способ и доступен всем, у кого комп настроен на создание таких точек.
Другое дело если микрофон в ноутбуке или компьютере работающих на виндовс 7 (windows XP), не работал с самого начала.
Что нужно сделать? Открываем панель управления, нажимаем «звук» и переходим во вкладку «запись».
Далее смотрим и делаем все как показано на рисунках ниже. В столбике «устройство с поддержкой High Definition Audio» должна стоять зеленая галочка и в конце выделяться зеленые полоски.
Если их нет, выделяем этот столбик (нажатием левой кнопки мыши) и нажав «свойства» включаем, смотрите на рисунок.
Дальше перейдите в кладку дополнительно, поставьте все галочки и открыв «уровни» переместите ползунки в сам конец.
Впрочем, так сделано у меня, возможно у вас появиться фоновый шум, тогда в сам конец не передвигайте.
Теперь ваш неработающий звукоприемник должен заработать. Возможно вы захотите использовать другой (столбик) особенно если это компьютер, а не ноутбук со встроенным, тогда выделяйте (левой клавишей) его и включайте как описано выше.
Помните в столбике работающего микрофона, должна стоять зеленая галочка, если ее нет, значит он отключен.
Там, где стоит зеленая галочка – устройство используется для записи звука, а где «телефонная трубка» для связи, например разговоров по скайпу. А вот «урони» (описано выше) служат для усиления восприимчивости звуков микрофона.
А вот «урони» (описано выше) служат для усиления восприимчивости звуков микрофона.
Почему не работает микрофон разобрались, теперь еще один момент – думаю пригодиться.
Программа для микрофона
Стандартные средства виндовс для работы с микрофоном не лучший вариант. Чтобы сделать процесс более эффективным рекомендую воспользоваться специальной программой.
Здесь описывать программу для записи с микрофона смысла нет, поскольку статья уже написана давно. Также прямо там можете ее скачать. Она на руссом и бесплатна. Для этого жмите сюда.
Ели все написанное выше исправить проблемы с неработающим микрофоном не помогло, воспользуйтесь еще одним вариантом, который описан здесь, возможно это ваш случай.
Конечно не исключено что у вас индивидуальный случай почему микрофон отказывается работать, тогда пишите в комментариях – решение найдем. Удачи.
Почему после переустановки Windows не работает звук
Очень часто приходится решать проблемы пользователей, возникающие после перестановки операционной системы Windows — то звук не работает, то сеть, то игры тормозят..png) Новичкам не понятно — почему так происходит. Вроде бы всё сделали правильно, обновления все установлены, в диспетчере устройств нет значков с вопросом или восклицательным знаком, а тем не менее, после переустановки Windows пропал звук и всё тут. Конечно бывают случаи, когда так совпало, что звуковая карта вышла из строя и это совпало с установкой операционной системы. Но в 999 случаев из тысячи причина по которой нет звука на компьютере проста — драйвер звуковой карты. Он либо не установлен совсем, либо установлена не та версия, которая должна быть.
Новичкам не понятно — почему так происходит. Вроде бы всё сделали правильно, обновления все установлены, в диспетчере устройств нет значков с вопросом или восклицательным знаком, а тем не менее, после переустановки Windows пропал звук и всё тут. Конечно бывают случаи, когда так совпало, что звуковая карта вышла из строя и это совпало с установкой операционной системы. Но в 999 случаев из тысячи причина по которой нет звука на компьютере проста — драйвер звуковой карты. Он либо не установлен совсем, либо установлена не та версия, которая должна быть.
Звуковая карта или звуковой адаптер — это специальное устройство в компьютере, которое отвечает за вывод звука. Для того, чтобы ПК мог с ним работать, надо установить специальную программу — драйвер, отвечающую за сопряжение устройства с операционной системой.
В настоящее время с этим особых проблем нет и всё делается достаточно просто. Есть 3 способа установить драйвер на звук, которые вполне может выполнить начинающий пользователь при наличии желания и прямых рук.
1. Встроенный поиск драйверов Windows
Очень часто исправить ситуацию когда после переустановки ОС не работает звук можно всего лишь установив все актуальные обновления для операционной системы. Делается это просто. Открываем параметры системы и заходим в раздел «Обновление и Безопасность».
Нажимаем на кнопку «Поиск обновлений» и ждем пока ОС найдет все доступны обновления и предложит их установить. Соглашаемся и ждём пока они будут установлены и ПК перезагрузится.
Обычно, на большинство интегрированных карт ставится универсальный драйвер Устройство с поддержкой High Definition Audio.
К сожалению, универсальное решение подходит не всегда. В этом случае можно попробовать выполнить поиск новой версии драйвера на звук в Windows через диспетчер устройств. Для этого надо открыть Диспетчер устройств, в разделе «Звуковые, игровые и видеоустройства» кликнуть правой кнопкой по звуковому адаптеру и в появившемся меню выбрать пункт «Обновить драйвер».
Выбираем пункт «Поиск в Интернете» и ждем результатов. Если что-то будет найдено — установите и перезагрузитесь.
Если что-то будет найдено — установите и перезагрузитесь.
2. Установка драйвера на звук с сайта производителя
Классический способ, который используется «испокон веков» для установки драйверов продвинутыми пользователями и системными администраторами. Если не работает звук после установки Windows, Вам нужно зайти на сайт производителя звуковой карты . Если адаптер интегрированный, то на сайт производителя материнской платы. В случае с ноутбуком — на сайт производителя ноутбук. Там должен быть раздел «Поддержка» (Support) , «Драйвера и Утилиты» или нечто подобное. Откройте его чтобы найти и скачать последнюю версию программного обеспечения на звук. Искать нужно по модели устройства. У ноутбука она написана на корпусе, у материнской платы — прямо на самой плате. Как вариант, можно воспользоваться утилитами типа Aida64 или HWiNFO.
Обычно драйвер идёт как исполняемый файл, который надо запустить для установки программного обеспечения. Иногда он идёт как само-распаковывающийся архив с расширением *. EXE. После установки — перезагрузите компьютер.
EXE. После установки — перезагрузите компьютер.
Примечание: Если Вы пользуетесь интегрированным звуковым адаптером и после установки Windows пропал звук, то можно скачать драйвер для него непосредственно с сайта производителя чипа — Realtek, C-Media, VIA и т.д. Сложность тут в том, что сначала надо будет узнать модель чипа. Сделать это можно с помощью перечисленных выше программ.
3. Способ для ленивых
В последние годы в Интернете есть множество приложений, значительно облегчающих жизнь новичкам. Одним из таких является Драйвер-пак — специальный сборник драйверов для всех комплектующих девайсов компьютера, позволяющий поставить весь необходимый после переустановки Windows набор за пару кликов мыши. В сети есть много различных сборников: SamDrivers, SlimDrivers,Carambis Driver Updater и т.п. Лучшим, на мой взгляд, является DriversPack Solution. В первую очередь потому, что у него есть еще и онлайн-версия, благодаря которой не нужно выкачивать образ на 12-15 гигабайт, а достаточно всего лишь иметь доступ к Интернету. Если у Вас нет звука после переустановки Windows — просто скачайте онлайн-клиент DriversPack здесь и запустите:
Если у Вас нет звука после переустановки Windows — просто скачайте онлайн-клиент DriversPack здесь и запустите:
Сразу советую перейти в Режим эксперта чтобы была возможность деактивировать установку дополнительного ПО, который будет предложено вместе с драйверами. Обязательно пройдитесь по всем разделам, оставив галочки только на нужных драйверах — всё остальное уберите. Нажмите на кнопку «Установить» и дождитесь завершения процедуры.
Программа установит драйвер звуковой карты, если его не было, либо обновит существующий, после чего звук вновь появится.
Тестирование методов вывода звука в Windows XP/7
Чем отличаются методы вывода звука и какой из них лучше использовать? Попытаемся разобраться:
Подопытные методы вывода звука:
- DirectSound
- WASAPI (Shared Mode)
- WASAPI (Exclusive Mode)
- ASIO (ASIO4ALL)
- Kernel Streaming
«Настоящий» ASIO в тестах не участвовал, т.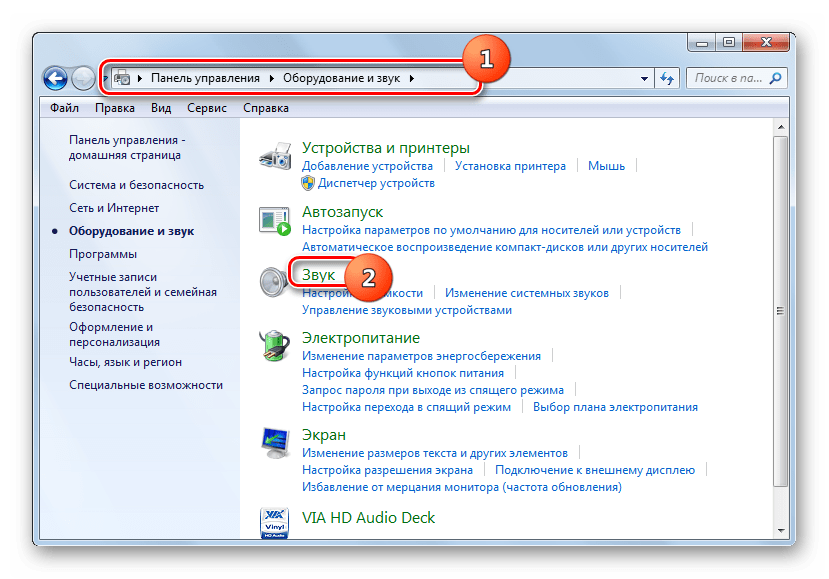 к. этот метод вывода
тесно связан со звуковой картой. Результаты тестов будут зависеть от
параметров звуковой карты и будут выбиваться из общей картины.
к. этот метод вывода
тесно связан со звуковой картой. Результаты тестов будут зависеть от
параметров звуковой карты и будут выбиваться из общей картины.
Конфигурация
- Подопытный плеер: Foobar
v1.1.11
Он умеет выводить звук через все интересующие нас методы - ОС: Windows XP Pro SP3 Rus x86 / Windows 7 Ultimate SP1 Rus x86
Windows XP добавлена к тестированию поскольку: KernelStreaming не работает на современных версиях ОС; Реализация DirectSound начиная с Windows Vista претерпела серьезные изменения - Звуковая карта: Virtual
Audio Streaming
Виртуальная звуковая карта позволяет исключить особенности железа и реализации драйверов к нему. В добавок к этому, нам будет проще списать с нее выходные данные - Настройки плеера и ОС: 44.1 кГц, 16 Бит/сэмпл, громкость 100%, эквалайзер и другие эффекты выключены
Методика тестирования
Для замеров я использовал RightMark Audio
Analyzer (RMAA). В ней сгенерировал тестовый WAV-файл, со следующими
характеристиками: 44.1 кГц, 16 Бит/сэмпл. Далее, воспроизводил этот файл в
плеере, выбирая различные методы вывода звука, записывал выходной сигнал
напрямую в файл и анализировал с помощью той же RMAA.
В ней сгенерировал тестовый WAV-файл, со следующими
характеристиками: 44.1 кГц, 16 Бит/сэмпл. Далее, воспроизводил этот файл в
плеере, выбирая различные методы вывода звука, записывал выходной сигнал
напрямую в файл и анализировал с помощью той же RMAA.
Тест1: В поисках побитово точного вывода
Первым делом решил протестировать так называемые «побитово точные» методы вывода — WASAPI Exclusive, Kernel Streaming и ASIO (посредством ASIO4ALL). Ходят мнения, поскольку эти методы обходят микшер Windows, то дают наиболее качественный, чуть ли не идеальный звук. Проверим!
Выходной поток будем сравнивать с входным с помощью RMAA, а так же побитово с помощью утилитки сравнения файлов. Поехали!
Частотная характеристика
Динамический диапазон
Нелинейные искажения + шум (при уровне -3 дБ)
Интермодуляционные искажения
Параметры одинаковые, графики совпали. Вроде можно говорить о побитово
точном выводе. Но сравнивая входной и выходной файлы с помощью специальной
утилитки — наткнулся на странный факт: для ASIO4ALL файлы абсолютно разные,
хотя для WASAPI Exclusive и Kernel Streaming полное совпадение.
Вроде можно говорить о побитово
точном выводе. Но сравнивая входной и выходной файлы с помощью специальной
утилитки — наткнулся на странный факт: для ASIO4ALL файлы абсолютно разные,
хотя для WASAPI Exclusive и Kernel Streaming полное совпадение.
Причина оказалась в нелинейной фазочастотной характеристике (ФЧХ), а так же в присутствии фазовых задержек:
ASIO4ALL ФЧХ
ASIO4ALL Фазовая задержка
Выводы
WASAPI Exclusive и Kernel Streaming действительно дают побитово точный вывод звука, а вот при использовании ASIO4ALL, формально, ни о каком побитовом выводе речи быть не может. Да, системный микшер ASIO4ALL обходит, но вносит в сигнал собственные искажения в виде нелинейной ФЧХ и фазовых задержек. С другой стороны — фазовые искажения (если они одинаковы во всех каналах) никак не воспринимаются на слух.
Тест2: Оставшиеся методы вывода звука
Частотная характеристика
Динамический диапазон
Нелинейные искажения + шум (при уровне -3 дБ)
Интермодуляционные искажения
Выводы
Что же мы видим? DirectSound в Windows XP
оказался очень крут. Побитовое сравнение входного и выходного файла это
подтвердило: файлы одинаковые! Честно говоря, я сам не поверил измерениям,
но но два повторных измерения дали тот же результат. DirestSound в Windows
XP выдает побитово точный вывод звука! Разумеется, это верно, если микшер
не работает (отсутствуют другие системные или программные звуки) и системная
громкость установлена на 100%.
Побитовое сравнение входного и выходного файла это
подтвердило: файлы одинаковые! Честно говоря, я сам не поверил измерениям,
но но два повторных измерения дали тот же результат. DirestSound в Windows
XP выдает побитово точный вывод звука! Разумеется, это верно, если микшер
не работает (отсутствуют другие системные или программные звуки) и системная
громкость установлена на 100%.
Если сравнить Direct Sound Windows 7 и
WASAPI — первый немного лучше. Но в общем и целом, оба метода вносят
совершенно незначительные искажения в исходный сигнал. Едва ли со
среднестатистическим оборудованием эту разницу возможно услышать.
Резюме
Что же мы имеем? А имеем мы вот что: три побитово точных метода вывода
звука: DirectSound в (Windows XP), WASAPI Exclusive, Kernel Streaming
(последний поддерживается считанными Плеерами). Кроме этого мы имеем ASIO
(тот, который настоящий, не ASIO4ALL), который мне протестировать не удалось,
да и поддерживается он ограниченным количеством устройств. И ещё мы имеем два
метода вывода, которые вносят небольшие искажения в исходный сигнал:
DirectSound Windows 7 и WASAPI Shared. Но, подчёркиваю, искажения эти
настолько незначительны, что на слух их распознать можно лишь имея отнюдь
недешевое оборудование.
И ещё мы имеем два
метода вывода, которые вносят небольшие искажения в исходный сигнал:
DirectSound Windows 7 и WASAPI Shared. Но, подчёркиваю, искажения эти
настолько незначительны, что на слух их распознать можно лишь имея отнюдь
недешевое оборудование.
Какой же метод вывода включить в Плеере?
- Windows XP: однозначно DirectSound — отлично работает, не вносит искажений
- Windows 7: тут не всё однозначно. Для получения супер-качественного звука можно использовать WASAPI Exclusive или ASIO (при наличии поддержки). Но эти методы блокируют другие звуки в системе, что не всегда удобно. Гораздо удобнее использовать WASAPI или DirectSound.
Kernel Streaming советовать не буду. Пусть этот метод и крут, но его поддержку я встречал лишь у Foobar2000 на уровне «test», и этот метод не работает на ОС начиная с Vista.
Что касается ASIO4ALL: в
Windows 7 мы действительно получим небольшое улучшение качества звука (если
сравнивать с WASAPI или DirectSound), а вот в Windows XP выгода от использования
минимальна: при отсутствии посторонних звуков, идущих на микшер, и 100%
системной громкости — местный DirectSound выдает побитово точный звук.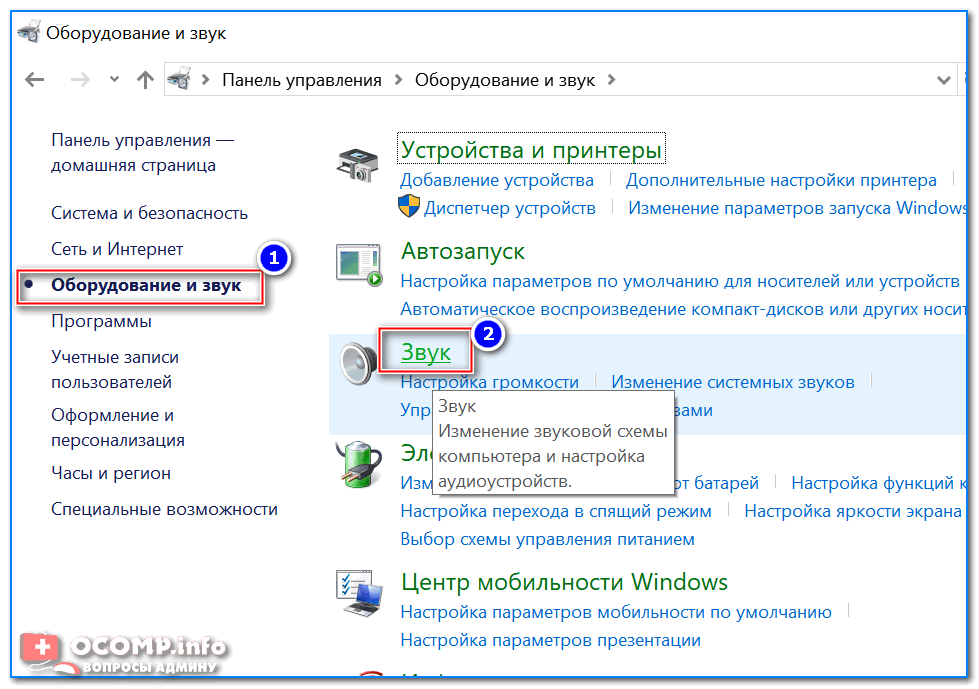
Спасибо за внимание. Надеюсь кому-то данные исследования будут полезны.
Источник: www.aimp.ru, 28.III.2012
Как устранить проблемы со звуком в Windows XP
Ни один современный компьютер не может и не должен обходиться без звука. Windows XP, как и многие другие приложения, используют звуки, чтобы сообщить пользователю обратную связь или сигнализировать о происходящем событии. И когда вы воспроизводите файл MP3 или смотрите видео, вы определенно хотите слышать звук из динамиков или гарнитуры. Еще одна типичная область, в которой могут возникнуть проблемы со звуком, — это голосовые вызовы через Интернет. Skype, AI, MSN, Yahoo, GoogleTalk — все они очень подходят для голосовых вызовов.
При возникновении проблем со звуком может оказаться полезным структурированный способ поиска причины. Мы пропустим шаги, на которых вы проверяете, все ли правильно подключено, поскольку так должно быть всегда. Если ваша звуковая карта использует технологию распознавания разъемов, убедитесь, что вы выбрали правильное устройство, когда вас спросят об этом (при подключении устройств). Следуйте за зеленым = динамиками, розовым = микрофоном, и все должно быть в порядке.
Следуйте за зеленым = динамиками, розовым = микрофоном, и все должно быть в порядке.
Устранение проблем со звуком в Windows XP — ошибки звука
В некоторых случаях вы увидите конкретную ошибку, которая может помочь вам решить проблему со звуком в Windows XP.Используемый вами медиаплеер может выдать ошибку, или вы можете проверить диспетчер устройств и увидеть ошибку на аудиоустройстве.
Типичные примеры звуковых ошибок в Windows XP:
- Обнаружена ошибка воспроизведения звука WAV
- Ваше аудиооборудование не может воспроизводить файлы, такие как текущий файл
- Не установлено устройство wave, которое может воспроизводить файлы в текущем формате
- Проигрыватель Windows Media не может воспроизвести файл
- Это устройство не запускается. (Код 10)
- Не установлены драйверы для этого устройства.(Код 28)
Также возможно, что ошибки нет, но:
- звука просто нет
- не работает звук на страницах интернета
- звук работает только в гарнитуре, а не на (мониторных) динамиках
- звук плохого качества
- объемный звук не работает.

Во всех случаях это может быть проблема конфигурации аудио, но часто это проблема драйвера. Лучше всего выполнить указанные ниже действия и проверить каждый аспект.
Действия по устранению проблем со звуком
- Если у вас есть встроенная звуковая карта, вам необходимо убедиться, что встроенное звуковое устройство включено в BIOS. Инструкции зависят от материнской платы, поэтому для этого вам необходимо следовать инструкциям, приведенным в руководстве к вашему ПК или материнской плате. Если вы используете отдельную звуковую карту, конечно, необходимо отключить встроенную плату!
- В Windows XP откройте Диспетчер устройств (откройте панель управления -> дважды щелкните значок Система -> в диалоговом окне Свойства системы выберите вкладку Оборудование -> нажмите кнопку Диспетчер устройств ) .
- В диспетчере устройств откройте группу « Звуковые, видео и игровые устройства ».
 Здесь вы должны увидеть свое аудиоустройство, как показано на рисунке.
Здесь вы должны увидеть свое аудиоустройство, как показано на рисунке. - Если звуковое устройство отсутствует в списке, проверьте, указаны ли какие-либо устройства в группе « Другие устройства » или « Неизвестные устройства », скорее всего, с желтым восклицательным знаком.
- Если устройства нет в списке или если устройства указаны в группе «Неизвестные устройства», наиболее вероятной причиной является отсутствие или неправильный драйвер устройства.Если у вас есть звуковой драйвер для звукового устройства, (пере) установите звуковые драйверы. Если у вас нет драйверов, самый простой способ — использовать инструмент для обновления драйверов.
- Если обновление драйверов не помогло, необходимо выяснить причину проблемного устройства.
- Если звуковое устройство указано в диспетчере устройств, но у вас по-прежнему нет звука, сначала откройте панель управления .
- На панели управления дважды щелкните « Звуки и аудиоустройства ».

- На первом экране с активной вкладкой Volume убедитесь, что флажок Mute не установлен и что ползунок громкости находится близко к High .
- Затем нажмите кнопку Advanced и в диалоговом окне Advanced Audio Properties убедитесь, что у вас есть действительный Speaker setup . По крайней мере, убедитесь, что он не установлен на « Нет динамиков ». Когда закончите, нажмите ОК .
- Теперь нажмите кнопку Громкость динамика .Громкость динамиков Left и Right должна быть близка к High . Когда закончите, нажмите ОК .
- Затем выберите вкладку Audio в диалоговом окне Sounds and Audio Devices Properties .
- В группе Воспроизведение звука вы хотите установить Устройство по умолчанию в качестве устройства звуковой карты.
 Часть имени обычно совпадает с именем, которое вы нашли в диспетчере устройств.
Часть имени обычно совпадает с именем, которое вы нашли в диспетчере устройств.Также нажмите кнопку Громкость в группе Воспроизведение звука и настройте Громкость на достаточно высокий уровень.Регулятор громкости покажет микшер, который зависит от установленного аудиоустройства. В образце есть звуковая карта SoundMax. Снимите все флажки Mute .
- Вы можете повторить эти шаги для воспроизведения музыки MIDI .
- Хотя это не частая проблема, проверьте, запущена ли аудиослужба:
- Выберите Администрирование в Панели управления .
- Затем дважды щелкните Службы компонентов , чтобы открыть отдельное окно.
- На левой панели щелкните Службы (локальные) .
- На правой панели прокрутите вниз до службы Windows Audio и убедитесь, что она не отключена.
 При необходимости щелкните правой кнопкой мыши Windows Audio , во всплывающем меню выберите Свойства и затем установите тип запуска Автоматический .
При необходимости щелкните правой кнопкой мыши Windows Audio , во всплывающем меню выберите Свойства и затем установите тип запуска Автоматический .
- Если у вас проблемы со звуком в играх, вы можете проверить ресурсы звуковой карты. Особенно старые игры имеют ограниченное определение звуковых карт в отношении ресурсов (IRQ, диапазон адресов ввода / вывода).
Тестовый звук с приложением
С помощью этих шагов вы проверили и отрегулировали настройку звука в Windows XP. Если проблемы со звуком не устранены, скорее всего, есть проблемы с настройками звука в используемом вами приложении. Если проблемы со звуком присутствуют во всех приложениях, вероятно, что-то не так с оборудованием.
Лучшее приложение для проверки настройки звука — Windows Media Player, поскольку он будет использовать стандартную настройку звука Windows, которую вы только что проверили и настроили.
Один параметр в проигрывателе Windows Media, который необходимо проверить, — это устройство DirectSound.
Для тестирования используйте аудиофайл, установленный с Windows XP. Эти аудиосэмплы представляют собой стандартные аудиофайлы, для которых не требуются дополнительные или специальные аудиокоды.
Другие приложения, использующие звук, обычно имеют аналогичную опцию для изменения выбора звукового устройства и громкости. Для игр настройка звука особенно чувствительна. Часто требуется правильный и последний драйвер устройства.
Аудио и видео кодеки
Когда компьютер воспроизводит аудио- или видеофайл, он декодирует аудио- или видеоданные для воспроизведения на звуковом устройстве. Каждый аудио- и видеоформат требует своего собственного декодера или кодека. Одна из возможных проблем с отсутствием звука заключается в том, что не установлен правильный аудиокодек или видеокодек.
Если ваши стандартные аудиофайлы воспроизводятся, но определенный файл MP3, AVI или WMV не воспроизводит звук, первое, что нужно попробовать, — это установить недостающие кодеки. Вы можете попытаться выяснить, какой кодек требуется, а затем найти и установить этот код, но, к счастью, существует ряд пакетов кодеков, которые можно загрузить и установить.
Вы можете попытаться выяснить, какой кодек требуется, а затем найти и установить этот код, но, к счастью, существует ряд пакетов кодеков, которые можно загрузить и установить.
Одним из наиболее часто используемых пакетов кодеков является K-Lite Codec Pack. После его установки большая часть аудио и видео должна воспроизводиться без проблем… и со звуком. Конечно, есть и другие, быстрый поиск в Интернете может помочь вам найти других.
Узнайте, какая звуковая карта установлена
Точное знание того, какой тип звуковой карты установлена в вашем компьютере, может оказаться большим подспорьем в поиске решений проблем со звуком.Это может помочь вам найти правильный звуковой драйвер, программное обеспечение и, возможно, помочь найти в Интернете более подробные описания проблем, основанные на производителе и модели.
Один из удобных способов узнать, какая звуковая карта установлена, — это использовать такую программу, как Belarc Advisor. Он проанализирует вашу систему и расскажет о вашем оборудовании и программном обеспечении.
Комментарии
Fix XP Audio Driver Problems | Загрузка аудиодрайвера
Как обновить звуковые / звуковые драйверы Windows XP
Этот пост поможет вам, если у вас возникнут следующие проблемы:
- вы не слышите звук из вашего компьютера
- звуки прерываются или воспроизводятся ненормально
- ваш компьютер не работает нормально (вылетает, перезагружается или перестает отвечать) при воспроизведении звука
- Вы получаете сообщение об ошибке при попытке воспроизвести звук (ниже приведены некоторые примеры сообщений об ошибках):
— Обнаружена ошибка воспроизведения звука WAV
— Устройство CD Audio используется другим приложением
– Обнаружена ошибка вывода MIDI
– Ваше аудиооборудование не может воспроизводить файлы, подобные текущему файлу
– Не установлено устройство wave, которое может воспроизводить файлы в текущем формате
Чтобы исправить проблемы аудиоустройства с любым из вышеперечисленных симптомов, вы должны сначала попробовать встроенное средство устранения неполадок со звуком . Если это не решит проблему, вам нужно будет проверить вручную или автоматически обновить драйверы звука.
Если это не решит проблему, вам нужно будет проверить вручную или автоматически обновить драйверы звука.
Средство устранения неполадок со звуком Windows:
- Выбрать Пуск > Справка и Поддержка
- Под Выберите раздел справки , выберите Устранение проблемы
- На левой панели навигации выберите Проблемы с играми, звуком и видео
- На правой панели выберите Средство устранения неполадок со звуком
Следуйте инструкциям на экране, пока проблема со звуком не будет решена или у вас не закончатся опции.Если это произойдет, вам нужно рассмотреть следующий вариант, , обновляющий ваши звуковые драйверы .
Как обновить драйверы звука Windows:
Вы можете использовать Microsoft Update Tool , чтобы проверить наличие обновлений для ваших звуковых драйверов . Если ваши звуковые драйверы устарели, вам необходимо получить подробную информацию о соответствующем звуковом драйвере, а затем связаться с производителем для обновления. Некоторые производители лучше других отвечают на эти запросы.Кроме того, вы можете позволить инструменту обновления драйверов сделать всю работу за вас. Вы можете запустить сканирование драйверов бесплатно, но вам потребуется зарегистрировать программное обеспечение, чтобы получать автоматические обновления драйверов. В качестве альтернативы, следуйте инструкциям ниже, чтобы попытаться вручную обновить драйверы вручную для :
Если ваши звуковые драйверы устарели, вам необходимо получить подробную информацию о соответствующем звуковом драйвере, а затем связаться с производителем для обновления. Некоторые производители лучше других отвечают на эти запросы.Кроме того, вы можете позволить инструменту обновления драйверов сделать всю работу за вас. Вы можете запустить сканирование драйверов бесплатно, но вам потребуется зарегистрировать программное обеспечение, чтобы получать автоматические обновления драйверов. В качестве альтернативы, следуйте инструкциям ниже, чтобы попытаться вручную обновить драйверы вручную для :
- Выбрать Пуск > Выполнить
- Введите dxdiag в Откройте окно — нажмите ОК
- Выберите вкладку Звук
- В разделе Устройство обратите внимание на имя устройства, а в разделе Драйвер обратите внимание на имя поставщика
- Нажмите Выход
Теперь у вас есть информация, необходимая для связи с производителем звукового драйвера и запроса обновления драйвера.
Общие проблемы со звуком в XP
- Нет звука на компьютере
- Проигрыватель Windows Media не может воспроизвести файл
- Обнаружена ошибка воспроизведения звука WAV
- аудиооборудование не может воспроизводить файлы
- Не установлено устройство wave, которое может воспроизводить файлы в текущем формате
- Устройство не запускается (ошибка кода 10)
- драйверы для этого устройства не установлены (ошибка кода 28)
- звук работает хаотично в windows xp
Загрузка драйверов для Windows XP, включая аудиодрайверы XP, USB-драйверы для Windows XP, драйверы VGA для XP
Начать загрузку
9 исправлений для звука, не работающего на компьютере (Windows 10/8/7 / XP) Проблема [2021]
Звук Windows не работает на компьютере или ноутбуке? Вы не можете слушать звук из динамиков ноутбука? Я столкнулся с этой проблемой на своем ноутбуке с Windows 10. В этой статье я предлагаю вам все возможные решения этой проблемы.
В этой статье я предлагаю вам все возможные решения этой проблемы.
Вы получите решения, используя мой ноутбук с Windows 10, и вы можете применить те же методы к другим версиям вашего ПК с Windows. Попробуйте исправить одно за другим ниже. Кто угодно может решить вашу проблему.
Исправить звук, не работающий на компьютере, проблема
1. Попробуйте другой плеер
Если вы использовали только одного плеера, есть вероятность, что ваш плеер был поврежден. Поэтому открывайте один и тот же видео- или аудиофайл, используя разные проигрыватели, такие как Windows Media Player, VLC Media Player.
Если все плееры не выдали звук, попробуйте следующее исправление.
2. Проверьте настройки звука
Перед тем, как проводить какие-либо эксперименты, нужно проверить, не отключили ли вы по ошибке настройки звука. Сначала проверьте настройки громкости вашего плеера. Затем проверьте настройки громкости компьютера описанным ниже способом.
Щелкните значок динамика на панели задач. Вы увидите экран ниже. Убедитесь, что звук не отключен.
Вы также можете щелкнуть правой кнопкой мыши по тому же символу динамика.И щелкните Open Volume Mixer .
Вы увидите экран ниже. Убедитесь, что два звука не отключены.
Если все в порядке, проблема не устранена, следуйте приведенной ниже процедуре.
3. Обновить драйвер
Основной причиной этой проблемы будет проблема с драйвером. Если у вас более старый драйвер, вам необходимо обновить драйвер.
Найдите Диспетчер устройств с помощью поиска Cortana.
Выберите Диспетчер устройств из результатов поиска.Вы увидите экран ниже.
Expand Sound, Video и игровые контроллеры .
Щелкните правой кнопкой мыши свое аудиоустройство. Вы можете увидеть имя своего аудиоустройства, щелкнув значок динамика на панели задач.
Сначала выберите параметр «Обновить программное обеспечение драйвера». Вы увидите два варианта. Выберите первый, который автоматически выполняет поиск в Интернете для обновления вашего драйвера. Вы также можете загрузить последнюю версию драйвера от производителя материнской платы на свой компьютер и использовать второй вариант для обновления вручную.Вы можете прочитать, как обновить драйвер видеокарты.
Если обновление драйвера не решило вашу проблему, следуйте приведенному ниже методу.
4. Удалите драйвер
.Перейдите в Диспетчер устройств -> разверните Звук, Видео и игровые контроллеры -> Щелкните правой кнопкой мыши свое аудиоустройство. Просто выберите вариант «Удалить» вместо «Обновить программное обеспечение драйвера».
Вы увидите предупреждение. Проверить Удалить программный драйвер для этого устройства .И выберите OK .
Теперь перезагрузите компьютер, он автоматически установит драйвер. Если драйвер не был установлен, перейдите в диспетчер устройств, щелкните правой кнопкой мыши «Звук, видео», «» и «Игровые контроллеры» и выберите «». Сканировать на предмет изменений оборудования . Он автоматически установит драйвер.
Если вы столкнулись с какой-либо проблемой при установке драйвера, прочтите мою предыдущую статью о том, как обновить драйвер видеокарты. Этот метод может решить вашу проблему.Тем не менее, если у вас есть проблемы, следуйте следующему исправлению. Вы также можете попробовать IObit Uninstaller, который может полностью удалить приложения с вашего ПК.
Предложение: Наши читатели получают специальную скидку 25% на все продукты IObit. Посетите нашу страницу купонов на скидку IObit для получения промокода.
5. Драйвер отката
Иногда текущая версия драйвера может быть несовместима с вашей ОС или жестким диском. Просто попробуйте откатить драйвер до предыдущей версии.
Перейдите в Диспетчер устройств -> разверните Звук, Видео и игровые контроллеры -> Щелкните правой кнопкой мыши свое аудиоустройство. Выберите «Свойства». Вы увидите окно свойств. Выберите вкладку Драйвер. Выберите вариант Откатить драйвер.
6. Перезапустить аудиосервис
Есть вероятность, что ваша звуковая служба была остановлена. Вам необходимо перезапустить аудиосервис.
Поиск Услуги из поиска Кортаны. Выберите Services из результатов поиска.Вы увидите окно услуг.
Прокрутите вниз и выберите Windows audio. Просто проверьте его статус. Если его статус не находится в рабочем состоянии, нажмите перезагрузить.
Даже если статус находится в рабочем состоянии, вы можете перезапустить эту службу. Тем не менее, проблема не устранена, прочтите следующее решение.
7. Отключить все звуковые эффекты
Иногда эту проблему могут вызвать дополнительные звуковые эффекты. Вам нужно их остановить.
Найдите звук в поиске Кортаны.Выберите «Звук» в результатах поиска.
Вы увидите свои аудиоустройства на вкладке Воспроизведение . Сначала проверьте, установлено ли ваше аудиоустройство по умолчанию или нет. Если это не так, выберите свое устройство и сделайте его по умолчанию.
Выберите свое устройство. Выберите Свойства . Выберите вкладку Расширения . Проверить Отключить все звуковые эффекты . Нажмите ОК .
И все же не повезло. Сделайте следующее исправление.
8. Попробуйте разные битрейты
Вы можете попробовать разные битрейты для вывода звука.
Ищите звуки в поиске Кортаны. Выберите звук . Выберите свое устройство. Выберите Свойства . Выберите вкладку Advanced в окне «Свойства».
Вы увидите доступные битрейты. Попробуйте все битрейты. На вас может работать кто угодно.
По-прежнему не повезло. Затем переходите к следующему шагу.
9. Используйте средство устранения неполадок
Если ничего не работает, воспользуйтесь средством устранения неполадок.
Щелкните правой кнопкой мыши значок динамика на панели задач.Выберите Устранение проблем со звуком .
Windows автоматически устранит проблемы со звуковыми устройствами и аудиодрайверами. Это может исправить, или может дать вам точную точку.
Я надеюсь, что любой из вышеперечисленных методов может исправить проблемы со звуком на вашем ПК. Если вам это нравится, сделайте мне одолжение, поделившись им со своими друзьями. Хотите больше советов; пожалуйста, подпишитесь на whatvwant в Facebook и Twitter. Подпишитесь на канал WhatVwant на YouTube, чтобы получать регулярные обновления.
Поддержите нас, поделившись этим сообщением:
Minecraft No Sound Fix для Windows 7, Vista, XP, Mac
Итак, вы новичок в Minecraft и заметили, что нет звуков? Не беспокойтесь, есть простое решение, чтобы получить звук в Windows 7, Vista или XP. Вот 6 способов исправить звук в Майнкрафт. Больше после перерыва.
Совет: Сначала попробуйте это — удерживайте F3, затем нажмите S, пока вы находитесь в Minecraft.Это может сработать. Если этого не произошло, продолжайте ниже.
Следующий список представляет собой сборник советов, найденных на minecraftforum.net от людей, у которых также были проблемы со звуком в Minecraft.
1. Нет исправления звука: папка ресурсов
Очевидно, что для исправления звука в Майнкрафте нужны звуки. Папка ресурсов в вашей папке Minecraft включает в себя все звуковые файлы. Если эта папка пуста, звука не будет.
1.Шаг Важно: Убедитесь, что скрытые папки видны. Руководство по Windows 7 здесь: Показать скрытые папки
2. Шаг Откройте проводник Windows (клавиша Windows + E). Перейдите в C: \ Users \ [yourusernamehere] \ AppData \ Roaming \ .minecraft (если вы не видите папку AppData, повторите шаг 1)
3. Шаг Проверьте, есть ли подпапка resources в папке .minecraft. Это пусто?
4. Шаг Если папка ресурсов пуста, загрузите файлы ресурсов Minecraft здесь или повторно загрузите Minecraft.Пользователи Mac OS X должны снова загрузить Minecraft с веб-сайта Minecraft.
5. Шаг Извлеките ресурсы папки в C: \ Users \ [yourusernamehere] \ AppData \ Roaming \ .minecraft
Важно: замените [yourusernamehere] своим фактическим именем пользователя, например C: \ Users \ sOliver \ AppData \ Roaming \ .minecraft
6. Шаг Перезапустите Minecraft, и у вас должны быть звуки!
Все еще нет звука в Minecraft? Продолжайте ниже.
2. Нет звука: установите OpenAL32.dll
Еще одна распространенная причина отсутствия звука в Minecraft — это то, что вы не установили OpenAL в своей системе. OpenAL — это кроссплатформенный (Mac, Windows, Linux) API трехмерного звука, который используют многие игры.
1. Шаг Откройте проводник Windows (клавиша Windows + E). Перейдите в C: \ Windows \ system32
2. Шаг Введите OpenAL или прокрутите вниз вручную, чтобы найти файл OpenAL32.dll
3. Шаг Если вы не можете найти там файл OpenAL32.dll, загрузите OpenAL для Windows.Вы также можете скачать здесь OpenAL, который также включает установщик для Mac OS X и MacOS 8/9.
4. Шаг Распакуйте oalinstl.exe и запустите установку.
5. Шаг Готово, теперь у вас должны быть звуки в Minecraft, потому что библиотеки OpenAL теперь установлены.
Не работает? По-прежнему нет звука? Продолжайте ниже.
3. Переименуйте OpenAL32.dll или OpenAL64.dll
1. Шаг Во-первых, если вы еще не знаете, какую версию Windows вы читали, это: Узнайте, какая у вас версия Windows
2.Шаг Откройте C: \ Windows \ system32 и переименуйте OpenAL32.dll в OpenAL32.dll.bak (если его нет, повторите шаги выше)
3. Шаг Затем откройте C: \ Users \ [yourusernamehere] \ AppData \ Roaming \ .minecraft \ bin \ natives \
4. Шаг Скопируйте файл OpenAL32.dll в C: \ Windows \ system32
5. Шаг Откройте C: \ Users \ [yourusernamehere] \ AppData \ Roaming \ .minecraft \ bin \ natives \ снова.
5a) Переименуйте OpenAL32.dll в OpenAL32.dll.bak, если вы используете 64-разрядную версию Java
5b) Используете 32-разрядную версию Java? Переименуйте OpenAL64.dll в OpenAL64.dll.bak вместо из OpenAL32.dll.
Совет: Если в вашей системе используется 64-разрядная версия Java, вам понадобится OpenAL64.dll вместо OpenAL32.dll. Если вы используете 32-разрядную версию Java, вам понадобится файл OpenAL32.dll.
Tip2: Файл библиотеки OpenAL64 Minecraft, по-видимому, не работает должным образом и вызывает сбой Minecraft. Решение — загрузить облегченную библиотеку игр Java (LWJGL) отсюда http://lwjgl.org/download.php. Скопируйте OpenAL64.dll из этой библиотеки в папку Minecraft / natives.
Я считаю, что Minecraft сначала проверяет папку natives на наличие файлов библиотеки OpenAL. Но для меня это не имеет смысла, потому что обычно OpenAL64.dll используется для 64-битных систем. Однако, когда я установил OpenAL в 64-разрядной версии Windows 7, он скопировал OpenAL32.dll в мою папку system32, а не OpenAL64.dll в папку sysWOW64. Итак, я действительно понятия не имею, для чего нужен OpenAL64.dll.
— Здесь необходимо дальнейшее расследование, будет обновлено —
4.Ошибка звука: javaw.exe — недопустимое изображение
Приложение или библиотека DLL C: \ Documents and Settings \… \ .minecraft \ bin \ natives \ OpenAL64.dll не является допустимым образом Windows. Пожалуйста, сверьте это с вашей установочной дискетой.
Если вы получили это сообщение об ошибке, выполните шаги 5a + 5b еще раз и переименуйте файлы OpenAL.dll в папке исходных файлов Minecraft.
5. Ярлык для звука
Пока вы находитесь в Minecraft , удерживайте F3, затем нажмите S , чтобы включить звук.
6. Включить звук / музыку в Minecraft
Убедитесь, что в Майнкрафт не отключены звук и музыка. Очевидно, это первое, что вам следует проверить.
1. Шаг Откройте Minecraft
2. Шаг Щелкните Параметры
3. Шаг Убедитесь, что звук и музыка не отключены:
Если у вас есть какие-либо комментарии по этому поводу, я уверен, что многие игроки Minecraft оценят вашу помощь в этом вопросе. Также обязательно ознакомьтесь с этой темой Minecraft для Windows 7
Нет звука в Windows XP (со стороны Mac в порядке)
OMG, наконец-то нашел !!!!! Моя проблема, по-видимому, является распространенной проблемой Windows XP и не имеет конкретного отношения к Boot Camp или Mac:Мне не хватало устройства «Перечислитель программных устройств Plug and Play» из «Системные устройства» в диспетчере устройств.Как только я установил это, мой звук начал работать нормально — перезагрузка даже не потребовалась!
Вот ссылка на подробности:
http://www.annoyances.org/exec/forum/winxp/t1066427444
И вот основные шаги:
1) Перейдите в раздел «Система» на панели управления, перейдите на вкладку «Оборудование» и нажмите кнопку «Диспетчер устройств».
2) Щелкните + перед «Системными устройствами» (внизу) и найдите строку с надписью: Plug and Play Software Device Enumerator.
Это исправление поможет только в том случае, если у вас отсутствует эта строка или у вас есть желтый восклицательный знак на этой строке! Если у вас есть эта строка и нет желтого восклицательного знака, остановитесь здесь и посмотрите в другом месте — у вас другая ситуация.
Хорошо, теперь, когда вы подтвердили, что вам не хватает перечислителя программного обеспечения Plug and Play или что он сломан:
1) Убедитесь, что у вас есть следующие два файла в Windows (выполните поиск — они должны быть там):
* streamci.dll
* swenum.sys
С ними ничего не нужно делать, просто убедитесь, что они там.
Тогда:
1) Скопируйте machine.inf из WINDOWS \ inf во временную папку.
2) Отредактируйте временную копию machine.inf — удалите строку «ExcludeFromSelect = *» и сохраните файл.
3) в Панели управления выберите «Добавить оборудование»
* в окне «Добро пожаловать в мастер установки оборудования» — нажмите «Далее».
* в окне «Мастер добавления оборудования» (когда он закончит поиск) — нажмите «Да, я уже подключил оборудование», затем нажмите «Далее».
* прокрутите до конца списка «Установленное оборудование» и нажмите «Добавить новое устройство», затем нажмите «Далее».
* нажмите «Установить оборудование, которое я вручную выбрал из списка (Дополнительно)», затем нажмите «Далее».
* нажмите «Установить с диска»… ‘, найдите и выберите отредактированный файл machine.inf
* прокрутите список «Общие типы оборудования» вниз и нажмите «Системные устройства», затем нажмите «Далее».
* в разделе «Производитель» слева выберите «(Стандартные системные устройства)»
* в разделе «Модель» справа выберите «Перечислитель программных устройств Plug and Play»
* нажмите Далее
После завершения установки и отображения в диспетчере устройств перечислителя программных устройств Plug and Play в разделе «Системные устройства» звук должен работать (перезагрузка не требуется) — ах, радость!
Опять же, для получения более подробной информации или если у вас есть вопросы, проверьте ссылку выше — там есть хорошая информация.
Что делать, если в Windows XP не работает звук?
Доброго времени суток, читатели моего с вами блога Денис Тришкин.
Наверное, каждому пользователю не по душе, если компьютер вдруг перестанет корректно работать. Особенно, когда звук не работает в Windows XP или более новых версиях. Самое интересное, что причин может быть множество, начиная от простых программных сбоев и заканчивая проблемами с материнской платой. Постараюсь рассказать обо всех возможных вариантах устранения неисправности.
Как это ни смешно, но одной из наиболее частых причин, по которой не работает звук на компьютере, является неправильное подключение. Инструкции по установке должны прилагаться к каждому оборудованию. Лучше перепроверить. В большинстве случаев колонки подключаются к сети 220В, а в компьютере на задней или передней панели к соответствующему зеленому входу.
прибавка
Иногда встречаются более сложные системы. Именно с ними возникают проблемы. Туда задействованы все порты, которые связаны со звуком.
Если вы уверены, что все подключено правильно, стоит обратить внимание на другие возможные причины.
Не менее частая причина — проблемы с драйверами. Это особенно актуально, если в компьютере есть отдельная звуковая карта.
Теперь нам нужно проверить само железо:
Производители звуковых карт обычно комплектуют свою продукцию диском с необходимым программным обеспечением. Если у вас нет ничего подобного, попробуйте найти в Интернете.
Realtek ()Если в компьютер встроена звуковая карта (встроенная в материнскую плату), с вероятностью 99% это будет микросхема от Realtek. В «Панели управления» такие компоненты обозначены как «». Для них у производителя есть собственное программное обеспечение. Вы можете найти его на официальном сайте. Главное, указать правильную операционную систему и ее разрядность.
Sound Max ()Важно! Обычно в «Панели управления» оборудование, для которого система не смогла найти драйвер, помечается восклицательным знаком на желтом фоне.При этом хоть у Realtek такой отметки нет, но все же не работает.
Когда все предыдущие варианты не помогли, мы пытаемся найти и установить стороннюю программу Sound Max 1988B Audio. Считается универсальным и подходит для различных карт. Обычно такой вариант выручает, когда нервы уже начинают сдавать.
Нетипичный производитель ()Если не помог и предыдущий вариант, решаем проблему стандартным способом.Для этого:
Запустите файл, следуйте инструкциям и перезагрузитесь. В этом случае все обязательно должно работать.
Если установлены драйвера, нужно обратить внимание на дополнительные программы.
Кодеки ()После быстрого поиска в Интернете вы обнаружите, что кодеки — это специальные устройства или «приложения», которые шифруют / дешифруют сигналы, включая аудио. Часто из-за них может не быть звука.
Многие пользователи после переустановки системы или того же драйвера часто забывают перенастроить кодек.
Самым распространенным сегодня является пакет кодеков K-Lite, который можно найти в Интернете. Вам просто нужно скачать и установить его. Лучше после этого перезагрузиться. Все должно работать. Но что, если это не помогло?
Редко, но все же встречаются случаи, когда по каким-то причинам звуковая карта отключается на аппаратном уровне.
BIOS ()Чтобы включить воспроизведение звука на вашем устройстве, вам необходимо правильно выставить настройки BIOS, а точнее включить соответствующий компонент в этом разделе.
Для этого перезагрузитесь и нажмите « Del », что в большинстве случаев запустит необходимое окно. Иногда в этом помогут другие кнопки — нужно внимательно читать данные на мониторе.
После этого нужно найти подходящее меню. Здесь могут возникнуть сложности, потому что каждый производитель устанавливает свой порядок и наименования товаров. Так, например, в системе от American Megatrends пользователи найдут нужную строку в Advanced, в подразделе Onboard Devices Configuration.
увеличение
Если производитель — Award, обратите внимание на интегрированные периферийные устройства. Опция должна называться HD Audio. На старых материнских платах элемент может называться AC97.
В любом случае нужно найти подходящую строчку и включить ее. После этого достаточно сохранить и перезагрузить устройство.
Включение аудиооборудования в BIOS — редкая причина отсутствия воспроизведения музыки. Но в некоторых случаях это все же происходит.
Что ж, вы можете видеть, что может быть много причин отсутствия звука на персональном компьютере или ноутбуке.Начиная от простого подключения и заканчивая включением в BIOS. Несмотря на это, чаще всего проблемы связаны с отсутствием драйвера. Установите его и наслаждайтесь музыкой.
Если все вышеперечисленное не помогает, возможно, стоит подумать о переустановке операционной системы, поскольку причина может быть связана с другими компонентами и оборудованием Windows.
Надеюсь, эта статья поможет вам решить проблему. Подпишитесь и расскажите друзьям о моем блоге, чтобы они быстро справились с любыми трудностями, возникающими при работе с ПК.
Как записать системный звук на свой компьютер (Windows 7/8/10)
Если вы правильно установили параметры звука в Bandicam и Windows, вы можете записывать все звуки с вашего компьютера.
1. [Windows Vista / 7/8/10/11] Для записи звука компьютера
Выберите « (устройство вывода по умолчанию) » в качестве динамиков в Bandicam и установите « Speakers (or Headphones) », как в настройках звука Windows, и вы сможете записывать звук с вашего компьютера.2. [Нет звука] Решения для записи звука
1) Если выбрано «(Устройство вывода по умолчанию)», но звук не записывается, выберите устройство динамика (или наушников) напрямую .
2) Если вы по-прежнему не можете записать звук компьютера, проверьте настройки звука Windows, как показано ниже:
- Если вы видите « Не подключен », подключите аудиокабель к компьютеру.
- Если вы видите « Отключено, », выберите параметр «Включить».
- Если вы видите « Ready », установите « Speakers (or Headphones) » в качестве звукового устройства по умолчанию .
- Выберите « Open Volume Mixer » на панели задач и установите.
3) Если настройки звука верны, вы увидите звуковую панель во время записи.
4) Если проблема с записью звука не устранена, попробуйте переустановить драйвер звуковой карты, снимите флажок «» и повторите попытку.
3.Как записать звук компьютера в Windows XP
Чтобы записать звук компьютера в Windows XP, выберите « Primary Sound Capture Driver » (или аудиоустройство, которое нужно записать) в качестве основного звукового устройства в Bandicam. Затем отметьте опцию « Stereo Mix » в Windows.
* Настройки Windows XP (Stereo Mix)
1. Щелкните правой кнопкой мыши значок динамика на панели задач -> Открыть регулятор громкости -> щелкните.




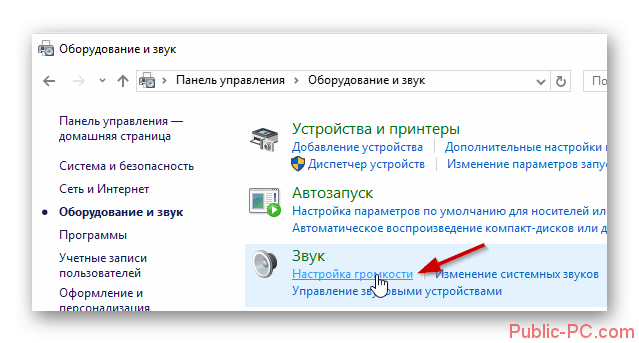 Это означает, что произошел сбой драйвера.
Это означает, что произошел сбой драйвера. На данный момент заявлена поддержка Windows XP до 2018 года, поэтому версии, выпущенные позже, могут не установиться. Обратите внимание на цифры, указанные на скриншоте.
На данный момент заявлена поддержка Windows XP до 2018 года, поэтому версии, выпущенные позже, могут не установиться. Обратите внимание на цифры, указанные на скриншоте.
 Она может быть как интегрированной в материнскую плату (в большинстве случаев), так и дискретной (плата расширения подключается к ПК отдельно). Звуковая карта представляет собой набор микросхем с собственным контроллером, чипсетом, несколькими портами для подключения устройств.
Она может быть как интегрированной в материнскую плату (в большинстве случаев), так и дискретной (плата расширения подключается к ПК отдельно). Звуковая карта представляет собой набор микросхем с собственным контроллером, чипсетом, несколькими портами для подключения устройств. Если его нету – нет и звука на компьютере.
Если его нету – нет и звука на компьютере.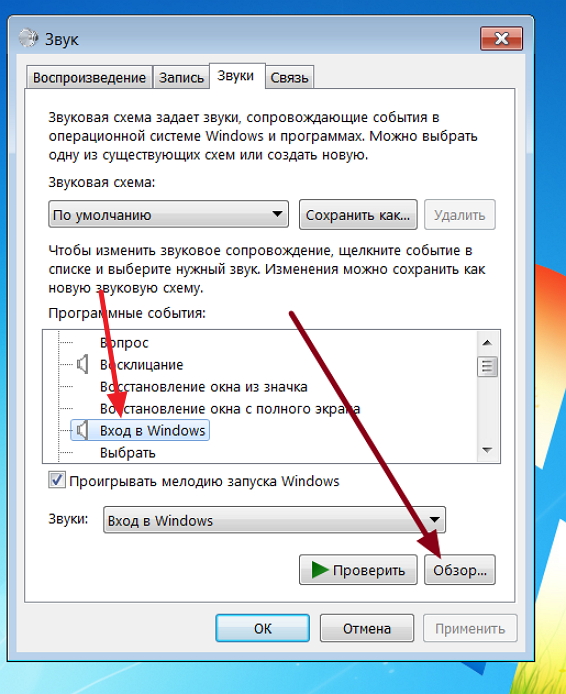
 info и вставляем содержимое буфера в поисковую строку.
info и вставляем содержимое буфера в поисковую строку. Провод од частого использования или неправильной транспортировки мог повредиться. Как результат сигнал не доходит до оборудования. Решается проблема просто – попробуйте другой провод;
Провод од частого использования или неправильной транспортировки мог повредиться. Как результат сигнал не доходит до оборудования. Решается проблема просто – попробуйте другой провод; Если разрежения этих двух устройств не совпадают, то изображение будет нечетким и искривленным. Нажатие же пункта «Расширить» позволит стать телевизору продолжением монитора. Можно даже менять экраны местами.
Если разрежения этих двух устройств не совпадают, то изображение будет нечетким и искривленным. Нажатие же пункта «Расширить» позволит стать телевизору продолжением монитора. Можно даже менять экраны местами. Изменения вступили в силу.
Изменения вступили в силу.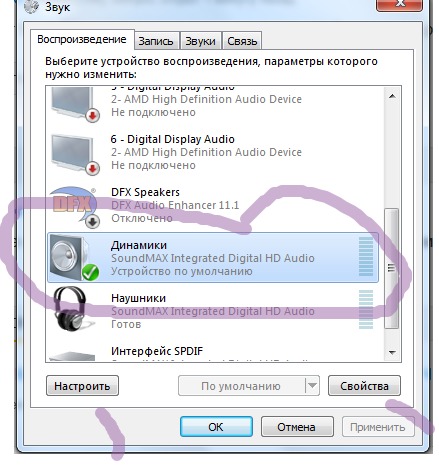 Для Виндовс ХР замена драйвера более сложная задача. Для начала он должен у вас быть на диске или скачен из интернета. Потом с помощью мастера обновления сделайте замену;
Для Виндовс ХР замена драйвера более сложная задача. Для начала он должен у вас быть на диске или скачен из интернета. Потом с помощью мастера обновления сделайте замену;
 Здесь вы должны увидеть свое аудиоустройство, как показано на рисунке.
Здесь вы должны увидеть свое аудиоустройство, как показано на рисунке.
 Часть имени обычно совпадает с именем, которое вы нашли в диспетчере устройств.
Часть имени обычно совпадает с именем, которое вы нашли в диспетчере устройств.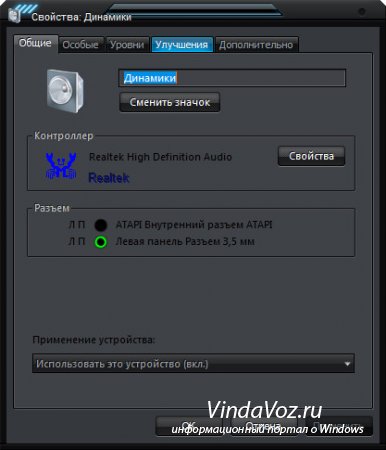 При необходимости щелкните правой кнопкой мыши Windows Audio , во всплывающем меню выберите Свойства и затем установите тип запуска Автоматический .
При необходимости щелкните правой кнопкой мыши Windows Audio , во всплывающем меню выберите Свойства и затем установите тип запуска Автоматический .