Настройка Wi-Fi Роутеров c программным обеспечением OpenWrt
Здравствуйте! Сейчас мы с вами настроим прошивку OpenWrt.
1. Подготовка к настройке.
Если роутер не новый и ранее уже использовался – сбросьте роутер на заводские установки. Для этого требуется включить роутер в питание и зажать кнопку RESET чем-то тонким на 30 секунд. После этого требуется подождать около минуты. После чего нужно подождать минуту и перезагрузить роутер еще раз (выключить и включить питание).
К синему разъему подключите кабель интернета.
Соедините ПК кабелем с одним из желтых разъемов LAN. Настраивать стоит только через кабель так как Wi-Fi по умолчанию на этой прошивке выключен.
Откройте браузер (Opera, Google Chrome, Safari, Internet Explorer, Mozilla Firefox), в адресную строку введите: 192.168.1.1
Для входа используем следующие данные
Пароль (Password): без пароля
2.
 Настройка доступа к интернету
Настройка доступа к интернету
Сверху в горизонтальном меню выбрать раздел Network, затем Interfaces.
Откроется страница с настройками разных интерфейсов, нам нужен инетрфейс WAN для настроек подключения интернета нужно нажать кнопку Edit.
Поле Protocol выбираем значение DHCP client и нажать Save&Apply.
Далее нужно перейти в раздел Advanced Settings в поле Override MAC address можно изменить MAC адрес роутера, после изменения адреса нажать Save&Apply.
Какой МАС-адрес вносить на роутер вы можете на портале абонента «Мой кабинет». После авторизации на портале абонента выберите пункт «Мои Услуги». Вверху выберите «Оборудование». В поле МАС-адреса устройств указан привязанный по договору МАС-адрес, который и нужно прописать на роутер.
3. Настройка wi-fi сети.
В горизонтальном меню выбрать Network, затем выбрать Wifi
Как упоминалось ранее интерфейс Wi-Fi по умолчанию выключен, для включения его нужно нажать на кнопку Enable.
Далее запустится интерфейс для настроек Wi-Fi нужно будет нажать кнопку Edit.
Значение Channel установить auto.
Transmit Power: 17 dBm (50 mW)
Далее можно изменить название сети Wi-Fi, в поле
Mode: Access Point
Далее нажать кнопку Save&Apply.
Далее для настроек безопасности нужно перейти в раздел Wireless Security.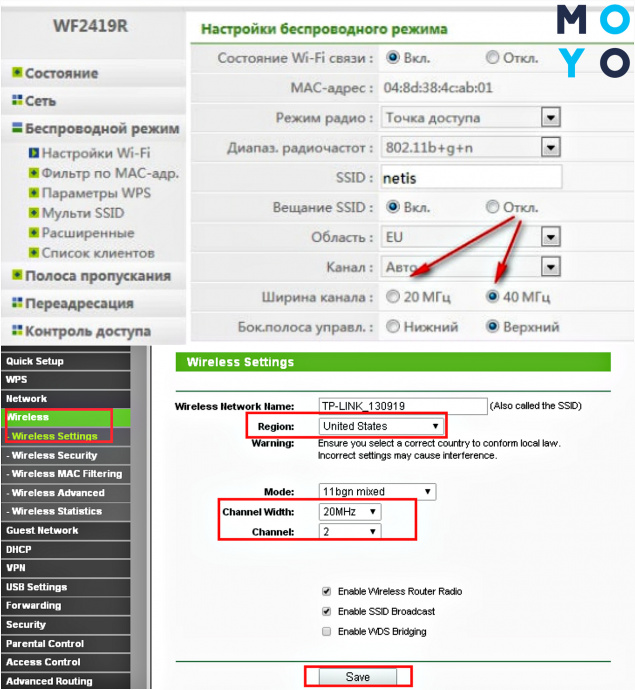
Значение Encryption выбираем WPA-PSK /WPA2-PSK Mixed Mode
Cipher: Force TKIP and CCMP (AES)
Далее нажать кнопку Save&Apply.
Выберите Advanced Settings
Для достижения максимального результата скорости значение HT mode (802.11n) установить 40MHz. Далее нажать кнопку Save&Apply. (Но при выборе 40 МГц могут не подключиться компьютеры с ОС Windows XP)
Перезагрузите роутер. Подключитесь к вашей wi-fi сети и пользуйтесь интернетом!
Справочник абонента ТТК — Настройка WiFi роутера ZyXEL Keenetic
- Подсоедините кабель подключения нашей сети к роутеру в порт WAN (Internet).
 Кабель, входящий в комплект с роутером (патч-корд) одной стороной к компьютеру, другой к одному из портов LAN на роутере.
Кабель, входящий в комплект с роутером (патч-корд) одной стороной к компьютеру, другой к одному из портов LAN на роутере. - Зайдите в папку сетевых подключений своего ПК (ноутбука) (Пуск→Настройка→Панель управления→Сетевые подключения).
- Откройте любой интернет-браузер и в адресной строке наберите 192.168.1.1
- Нажмите Enter, далее вы увидите запрос ввода логина и пароля для входа в интерфейс управления роутером. Введите логин и пароль, нажмите на кнопку Вход (по умолчанию, логин: admin пароль: 1234, либо admin).

- Перейдите в меню Интернет (значок планеты)
- Зайдите в закладку IPoE.
- В следующем окне установите:
В новом окне выберите «Подключение по локальной сети» щелкните по нему правой кнопкой мыши и выберите параметр свойства. В открывшемся окне выберите строку «Протокол Интернета TCP/IP» щелкните на нее 2 раза.
Сетевая карта вашего компьютера должна быть настроена в автоматическом режиме получения сетевых настроек.
Выберите интерфейс ISP.
Пояснение:
Так как идентификация клиента в нашей сети осуществляется по MAC-адресу, есть два варианта развития событий:
- Сброс привязки с помощью оператора контакт центра (необходимо при выборе варианта «По умолчанию»;
- клонирование уже ранее зарегистрированного MAC-адреса компьютера на роутер (вариант «Взять с вашего ПК»).
У второго варианта есть плюс – если отключить роутер и подключить компьютер напрямую, то доступ в интернет также будет присутствовать.
После выполнения этих действий, роутеру автоматически будут назначены сетевые настройки; больше в разделе Сеть ничего изменять не нужно, можно уже начинать работу в интернете.
После того как мы настроили интернет-соединение на роутере, желательно обезопасить его беспроводную сеть, так как по умолчанию она открыта и любой человек сможет подключиться к ней, находясь в радиусе действия сигнала от вашего роутера.
- Для настройки Wi-Fi-соединения нажмите кнопку «Сеть Wi-Fi», как показано на рисунке ниже
- В закладке «Точка доступа» установите галочку напротив «Включить». Далее введите имя сети (SSID) — это собственно то, как будет видна наша беспроводная сеть для беспроводных устройств, которые нужно будет к ней подключить.
В поле «Защита сети» для лучшей совместимости установите «WPA-PSK», ниже в поле «Ключ безопасности сети», который будет являться паролем к вашей Wi-Fi-сети, введите латинские буквы или цифры слитно (от 8 до 63 символов). Нажмите кнопку «Применить».
Настройка Wi-Fi-сети завершена.
Для уточнения вашей технологии подключения обратитесь к провайдеру.
Настройка WiFi-сетей на базе оборудования TP-LINK серии CAP
Флагманской линейкой в области Enterprise WiFi у компании TP-LINK является серия Auranet CAP. Вкратце расскажем, с чем придется иметь дело в ходе настройки сетей WiFi на базе оборудования этой серии.
Исходные данные
В нашей сети используется адресация 10.20.30.0/24, шлюзом по умолчанию является 10.20.30.254, DNS-сервером — 10.20.30.254. В сети работает DHCP-сервер.
Мы собрали тестовый стенд из:
Точки доступа мы разнесли на расстояние около 30 метров друг от друга: одну повесили на улице, вторую внутри помещения (между точками доступа было 4 стены, включая одну несущую). Таким образом нам удалось протестировать работу роуминга WiFi-клиентов.
Подготовка
1. Переключаем на точках доступа тумблер режима работы в FIT (FAT mode используется для установки точек доступа в режиме standalone, т. е. без контроллера).
е. без контроллера).
2. Подключаем точки доступа и контроллер 1-м портом к сети (для начала желательно подключать их к тому же коммутатору, что и контроллер).
Настройка
1. По умолчанию контроллеру AC50 назначен IP-адрес 192.168.0.253. Откроем его в браузере.
2. После ввода данных администратора, контроллер откроет стандартное окно входа. Вводим ранее заданные данные и входим на контроллер:
3. Откроется окно статуса системы. В нем отображается информация о версии аппаратного обеспечения устройства, прошивки, системное время, аптайм и графики утилизации ресурсов:
4. Назначим контроллеру IP-адрес из нашей подсети. Для этого откроем меню Network -> Interface, нажмем на пиктограмму конфигурирования в столбце Operation на интерфейсе GE1:
5. Интерфейсу GE1 может быть назначен только статический IP. Вводим адрес, маску, шлюз, DNS-серверы; опционально можно изменить значение MTU, MAC, а также ввести описание интерфейса. После ввода данных жмем Ok:
Интерфейсу GE1 может быть назначен только статический IP. Вводим адрес, маску, шлюз, DNS-серверы; опционально можно изменить значение MTU, MAC, а также ввести описание интерфейса. После ввода данных жмем Ok:
6. После смены IP-адреса, устройство перебросит нас на страницу входа под новым адресом. Снова вводим логин и пароль:
7. Теперь обновим прошивку устройства. Новую версию берем отсюда: http://www.tp-linkru.com/download/AC50.html#Firmware. Жмем в меню System Tools -> Administration, выбираем вкладку Firmware Upgrade, открываем файл прошивки (само собой, речь о файле .bin — скачанный файл с сайта производителя необходимо будет разархивировать) и жмем Upgrade:
8. Подтверждаем намерение обновить прошивку устройства:
9. Процесс обновления будет сопровождаться индикатором:
10.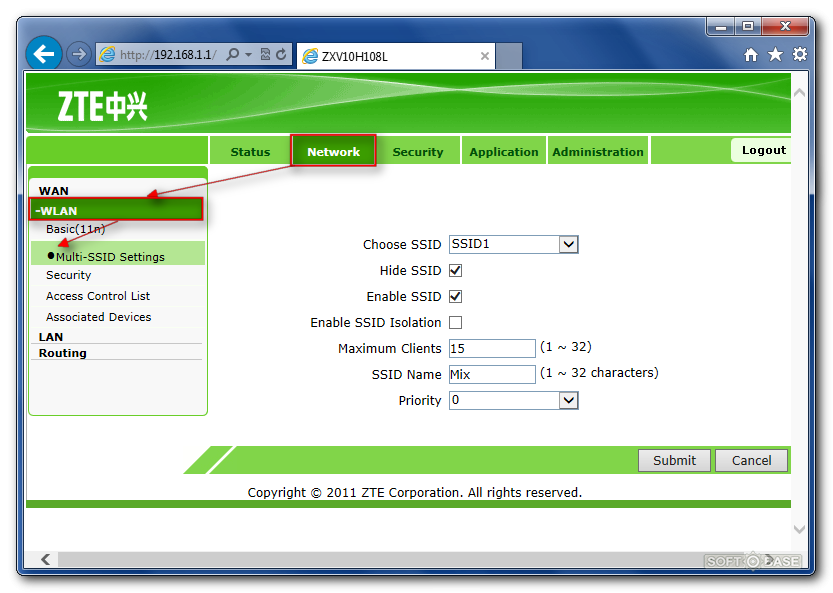 После обновления прошивки, заглянем в DHCP-сервер, выбрав в меню Network -> DHCP Server. Он может раздавать адреса только для точек доступа (For AP Only в секции Global Settings), а может для точек доступа и клиентов (For AP and Client). Первый вариант нам подходит больше, т.к. мы хотим сохранить за собой возможность управления DHCP-клиентами на уже имеющемся в сети DHCP-сервере. В секции DHCP Server List осуществляется управление серверами DHCP (их можно добавлять, удалять, активировать и выключать). Нажмем на пиктограмму редактирования в колонке Operation сервера с ID 1:
После обновления прошивки, заглянем в DHCP-сервер, выбрав в меню Network -> DHCP Server. Он может раздавать адреса только для точек доступа (For AP Only в секции Global Settings), а может для точек доступа и клиентов (For AP and Client). Первый вариант нам подходит больше, т.к. мы хотим сохранить за собой возможность управления DHCP-клиентами на уже имеющемся в сети DHCP-сервере. В секции DHCP Server List осуществляется управление серверами DHCP (их можно добавлять, удалять, активировать и выключать). Нажмем на пиктограмму редактирования в колонке Operation сервера с ID 1:
11. Серверу DHCP можно задать начальный и конечный адрес пула, время аренды (в минутах), шлюз, домен, два DNS-сервера. Указываем настройки в системе координат нашей сети и жмем Ок:
12. Параметры сервера в списке изменятся на заданные:
13. Теперь посмотрим на DHCP-клиентов, перейдя в Network -> DHCP Server -> DHCP Client List. Наши 2 точки доступа уже получили адреса от контроллера (чтобы это произошло, необходимо включать точки доступа в сеть только после включения контроллера, иначе они получат адреса от базового сервера DHCP сети):
Наши 2 точки доступа уже получили адреса от контроллера (чтобы это произошло, необходимо включать точки доступа в сеть только после включения контроллера, иначе они получат адреса от базового сервера DHCP сети):
14. Настроим точки доступа. Идем в AP Control -> AP Settings. Тут уже создана группа точек доступа по умолчанию, и в ней уже видно 2 устройства. Нажмем на ссылку в столбце Group Statistics Information:
15. В открывшемся списке видны наименования точек доступа, их модели, версии аппаратного и программного обеспечения, MAC-адреса и статус. Их можно выделить галочками слева и настроить массово (кнопка Bulk Edit), либо настроить индивидуально, щелкнув на пиктограмму редактирования в столбце Operation. Пойдем вторым путем:
16. Точке доступа можно задать наименование (параметр Name), настроить ее Keep-alive (параметр AP Keep-Alive Time; это интервал времени, через который точка доступа будет отправлять эхо-пакет на контроллер, тем самым сообщая контроллеру, что она исправно работает), настроить Keep-Alive клиента (параметр Client Keep-Alive Time) и время простоя клиента (параметр Client Idle Time; если клиент не будет проявлять активность в этот период времени, то контроллер его отключит).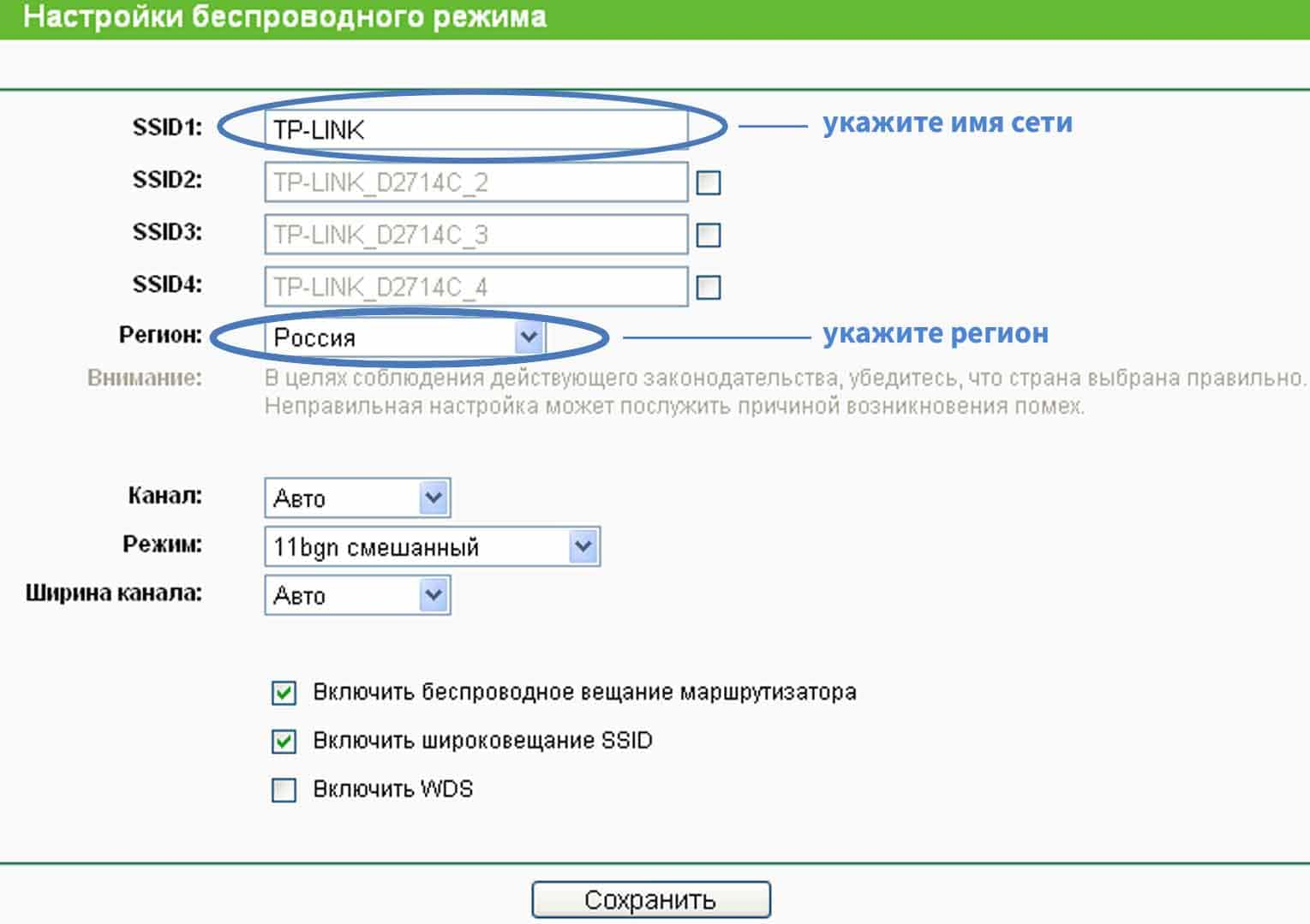 Эти параметры задаются в секундах:
Эти параметры задаются в секундах:
17. Вернемся в список точек доступа. В секции Global Settings можно настроить атоматическую перезагрузку точек доступа. Это можно делать ежедневно или раз в неделю. В целом мысль неплохая, т.к. в серии TP-LINK CAP реализован механизм автоматического выбора незанятых каналов WiFi при включении точек доступа (точка доступа при включении сканирует эфир и включает на себе самый свободный канал). В больших сетях это можно делать ежедневно, в нашей сети нам кажется достаточным выполнять процедуру раз в неделю, по ночам. Включаем галочку Reboot Schedule, ставим Reboot Date на субботу, Reboot Time на 1 час ночи. Галочка Lock to AC Automatically принудительно старается включать протокол 802.11ac на всех точках доступа, поддерживающих его. Тоже нелишне:
18. Настроим балансировку нагрузки. Перейдем в AP Control -> Load Balancing, включим Load Balancing в положение Enable и зададим параметры балансировки.
Threshold — определяет максимальное количество клиентов на точку доступа. По достижении этого порога контроллер будет запрещать подключаться к загруженной точке доступа новым клиентам, и принудительно перемещать их на менее занятые точки доступа.
Difference Thershold — определяет максимальную разницу между количеством клиентов, подключенных к разным точкам доступа. Сколько бы клиентов ни находилось в зоне вещания двух точек доступа, контроллер будет стараться сбалансировать их поровну на каждую точку. На скриншоте ниже Difference Thershold определен как 4, т.е. разница в количестве клиентов на каждой точке доступа будет составлять не более 4.
Maximim Number of Attempts Allowed — определяет максимальное количество неудачных попыток подключения клиента из-за механизма балансировки. На скриншоте установлено значение 10, т.е. после 10 попыток клиента подключиться к точке доступа, контроллер даст ему разрешение на подключение, и 11-я попытка подключения уже будет удачной.
RSSI Threshold — определяет минимальный уровень сигнала, при котором клиенту разрешено быть подключенным к точке доступа. Если значение RSSI клиента будет ниже, то контроллер будет принудительно отключать такого клиента, чтобы он не занимал ценный Airtime.
Настраиваем и жмем Save:
19. Теперь настроим Band Steering (технология позволяет определять клиентов, способных работать в обоих — 2.4 и 5 ГГц — частотных диапазонах, и переключать их на более производительный и менее загруженный диапазон). Перейдем в Radio -> Band Steering, переведем параметр в положение Enable. Нам будут доступны следующие настройки:
5 GHz Maximim Connection Threshold — определяет максимальное количество клиентов, работающих в диапазоне 5 ГГц
Difference Threshold — определяет максимальную разницу между количеством клиентов, подключенных к 5 ГГц и 2.4 ГГц сетям.
Maximim Failure Number — определяет максимальное количество неудачных попыток подключения к 5 ГГц сети. К примеру, если указано значение 10, то клиент после 10 неудачных попыток подключиться по 5 ГГц, на 11 раз получит на это разрешение. Вбиваем нужные нам значения и жмем Save:
К примеру, если указано значение 10, то клиент после 10 неудачных попыток подключиться по 5 ГГц, на 11 раз получит на это разрешение. Вбиваем нужные нам значения и жмем Save:
20. Включим WiFi-роуминг стандарта 802.11k. Идем в Radio -> Wi-Fi Roaming, переводим в Enable параметры Neighbor List (для клиентов 2.4 ГГц) и Neighbor List Dual Band (для клиентов диапазонов 2.4 и 5 ГГц) и жмем Save:
21. Теперь создадим беспроводную сеть. Идем в Wireless -> Wireless Service, жмем Add:
22. Настраиваем параметры:
Status — Enable (включает сеть)
SSID — вводим SSID сети (который будет отображаться в списке сетей на беспроводных клиентах)
Description — описание сети
AP Isolation — при включении запрещает сетевое взаимодействие беспроводных клиентов, подключенных к одной точке доступа. Параметр имеет смысл включать в публичных и гостевых сетях
Параметр имеет смысл включать в публичных и гостевых сетях
Security — определяет стандарт безопасности и тип шифрования. Стандартный вариант для корпоративных / домашних сетей без применения сервера RADIUS — WPA-PSK/WPA2-PSK, который обеспечивает доступ к сети по паролю
Authenticaton Type — определяет тип аутентификации
Encryption — определяет тип шифрования
Group Key Update Period — интервал времени, через который ключ шифрования автоматически меняется (в секундах)
PSK Password — пароль от сети. В нашем примере мы задали самый примитивный 987654321 (но мы категорически рекомендуем использовать сложные пароли длиной не менее 10 символов, включающие в себя буквы разного регистра, цифры и спецсимволы).
После настройки жмем Ок:
23. Теперь мы видим нашу новую сеть — Treolink — в списке сетей. Обе наши точки доступа должны осуществлять ее вещание в нашем сценарии. Жмем на значок в колонке Radio Binding:
Жмем на значок в колонке Radio Binding:
24. В открывшемся списке выделяем все частотные диапазоны всех точек доступа и жмем Bound:
25. Теперь наши точки доступа начали вещание сети Treolink. Ее уже видно в эфире, к ней можно подключать клиентов. Подключимся к сети каким-нибудь беспроводным клиентом и проверим, что контроллеру его видно. Для этого зайдем в Status -> Client Status. Наш клиент подключился к точке доступа CAP1750 на ресепшн к 5 ГГц сети:
26. Из любопытства проверим скорость подключения с помощью SpeedTest:
На наших проводных клиентах сети скорость такая же, что убеждает нас в том, что WiFi от TP-LINK работает столь же замечательно, сколь и проводная сеть!
27. Осталось настроить «косметический» параметр — дату и время. Это сильно упростит чтение и анализ логов нашего контроллера. Идем в System Tools -> Time Settings. Тут мы можем выбрать использование серверов времени или ручную настройку. Мы доверимся серверу времени и укажем наш часовой пояс, после чего нажмем Save:
Идем в System Tools -> Time Settings. Тут мы можем выбрать использование серверов времени или ручную настройку. Мы доверимся серверу времени и укажем наш часовой пояс, после чего нажмем Save:
28. Удостоверимся, что время и дата правильно отображаются в Status -> System Status:
29. Из чистого любопытства проверим, как работает механизм автоматического выбора каналов точками доступа при включении. Идем в Status -> AP Status, нажимаем на Detail в колонке Radio List на одной из точек доступа (в нашем примере — CAP1750):
30. Видим, что точка доступа заняла 3-й канал (колонка Channel) в частоте 2.4 ГГц и 36-й канал в 5 ГГц. Также видим нашего беспроводного клиента на 5 ГГц:
31. Теперь зайдем в Details точки доступа CAP300-Outdoor. Она заняла 13-й канал:
Механизм работает отлично, точки доступа выбирают непересекающиеся каналы.
Тест
Запустим видеозвонок, пробежимся cо смартфоном и посмотрим, как работает бесшовный роуминг:
Все прекрасно!
Заключение
Базовая настройка контроллера TP-LINK AC50 — проста и логична, занимает совсем немного времени. Устройство обладает интуитивно понятным интерфейсом и достаточно богатым (особенно с учетом цены) функционалом. Что не может не радовать!
Настройка беспроводного подключения PIXMA MG3240
Стандартный метод USB подключения
Шаг 1
1. Вставьте компакт-диск, входящий в комплект поставки, и запустите программу установки.
Пользователи Windows – Если загрузочный CD-ROM не запустится автоматически, вставьте CD-ROM в компьютер еще раз и нажмите [Мой компьютер], выберите CD-ROM и дважды щелкните [MSETUP4.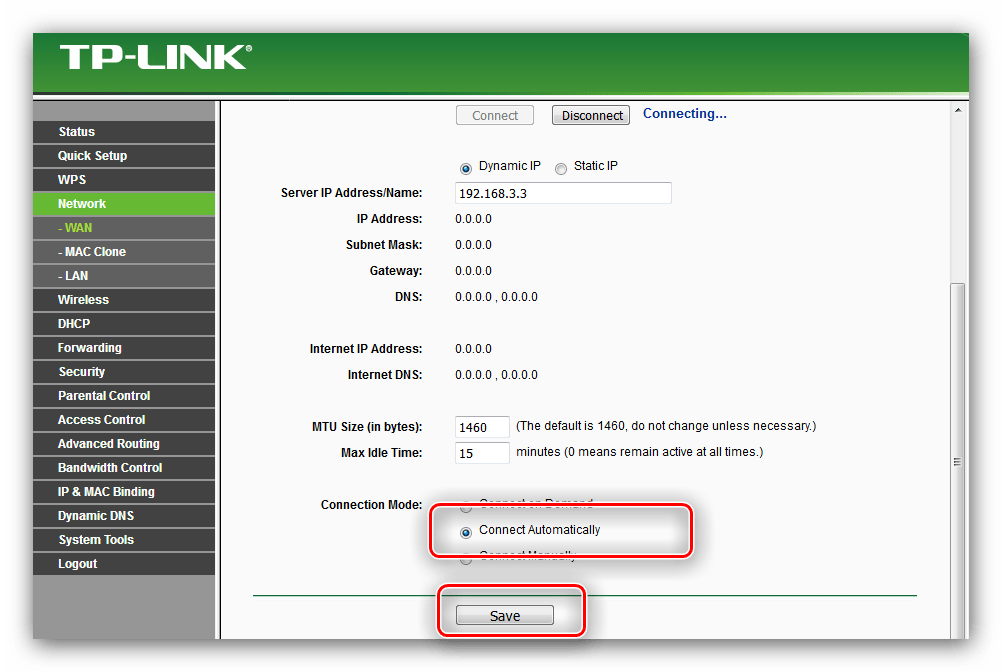 EXE].
EXE].
Пользователи Windows 8 — дважды щелкните [Canon_IJ]. После отображения окна для выбора, дважды щелкните [MSETUP4.EXE].
Пользователи Mac – Дважды щелкните [Canon_IJ] значок, появившийся на рабочем столе. После отображения окна выбора, щелкните [SETUP] для запуска ссылки загрузки программного обеспечения.
При отсутствии установочного компакт-диска, поставляемого с продуктом, вы можете загрузить руководства и программное обеспечение, чтобы продолжить.
2. После отображения начального экрана нажмите [Next/Далее].
3. Выберите [Wireless Connection/Беспроводное подключение] в качестве метода подключения.
4. Убедитесь, что принтер включен, затем нажмите [Далее].
Шаг 2
1.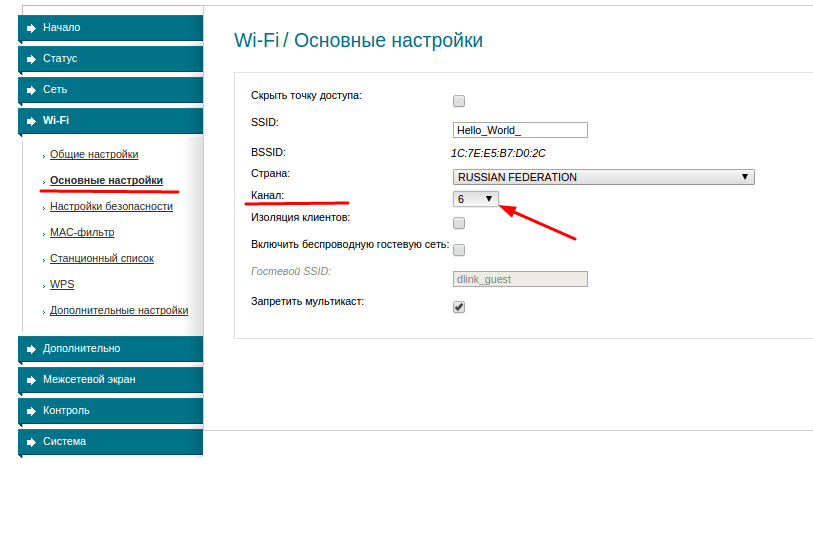 Нажмите [Connect to the network/Подключиться к сети].
Нажмите [Connect to the network/Подключиться к сети].
2. Нажмите и удерживайте кнопку [Maintenance/Обслуживание] (A) на принтере около 5 секунд.
Затем нажмите [Далее].
3. Убедитесь, что светодиодный индикатор мигает, как показано на рисунке ниже.
Затем нажмите [Далее].
4. При появлении следующего экрана нажмите [Wireless Setup Using the USB Cable/Настройка беспроводного подключения с помощью кабеля USB].
5. При появлении следующего экрана выберите ваш регион и нажмите [Next/Далее].
6. При появлении следующего экрана выберите язык и нажмите [Next/Далее].
Шаг 3
1. При появлении следующего экрана выберите программное обеспечение, которое вы хотите установить, и нажмите [Next/Далее]. Если вы не уверены в том, какое программное обеспечение вы хотите установить на данном этапе, не беспокойтесь — его всегда можно будет удалить на более позднем этапе работы.
Если вы не уверены в том, какое программное обеспечение вы хотите установить на данном этапе, не беспокойтесь — его всегда можно будет удалить на более позднем этапе работы.
2. При появлении следующего экрана нажмите [Yes/Да], чтобы принять условия лицензионного соглашения.
3. При появлении следующего экрана нажмите [Next/Далее].
пользователей Windows
пользователей Mac
4. После того как отобразится следующий экран, подключите принтер к компьютеру с помощью кабеля USB, входящего в комплект поставки. Данный кабель имеет символ на разъеме.
Windows
Mac
(Для пользователей Mac нажмите [Next/Далее]).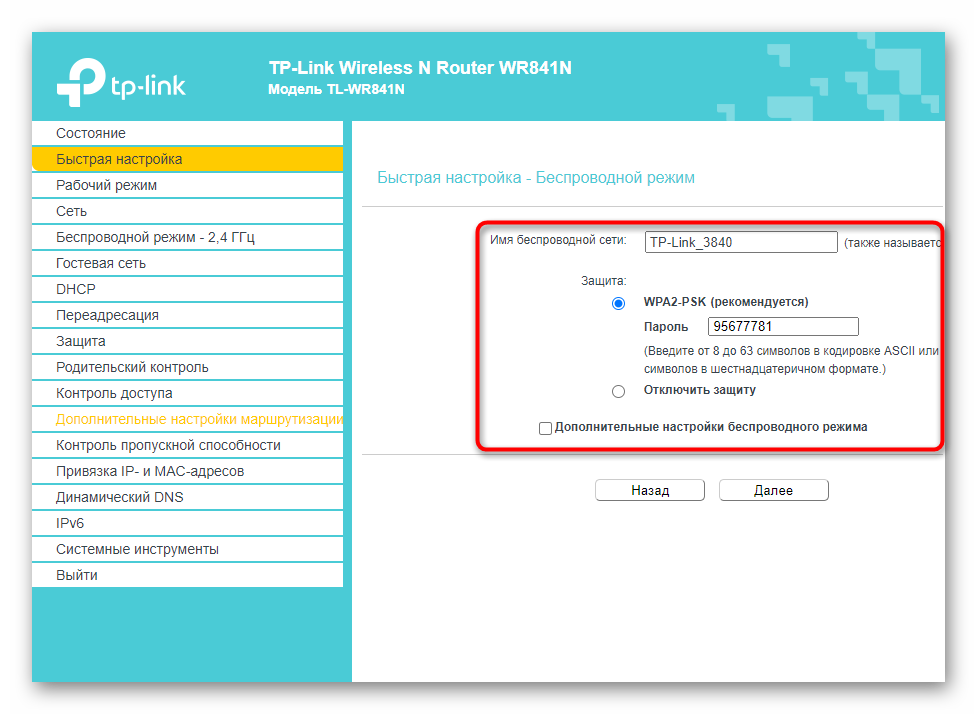
5. После того как принтер будет обнаружен, отобразится следующий экран. Отобразится имя точки доступа, к которой подключен компьютер (на месте «xxxxxxxxxxxxx»). Если вы хотите подключить принтер к беспроводной сети, нажмите [Yes/Да]. В противном случае нажмите [Нет].
Windows
Mac
<Только для пользователей Mac>
При отображении следующего экрана нажмите [Разрешить].
6. После того как отобразится следующий экран,отключите принтер от компьютера и нажмите [Далее].
Windows
Mac
7. Следующий экран показывает модель принтера и имя (или SSID) беспроводной сети.
Windows
Mac
Нажмите [Complete/Завершить].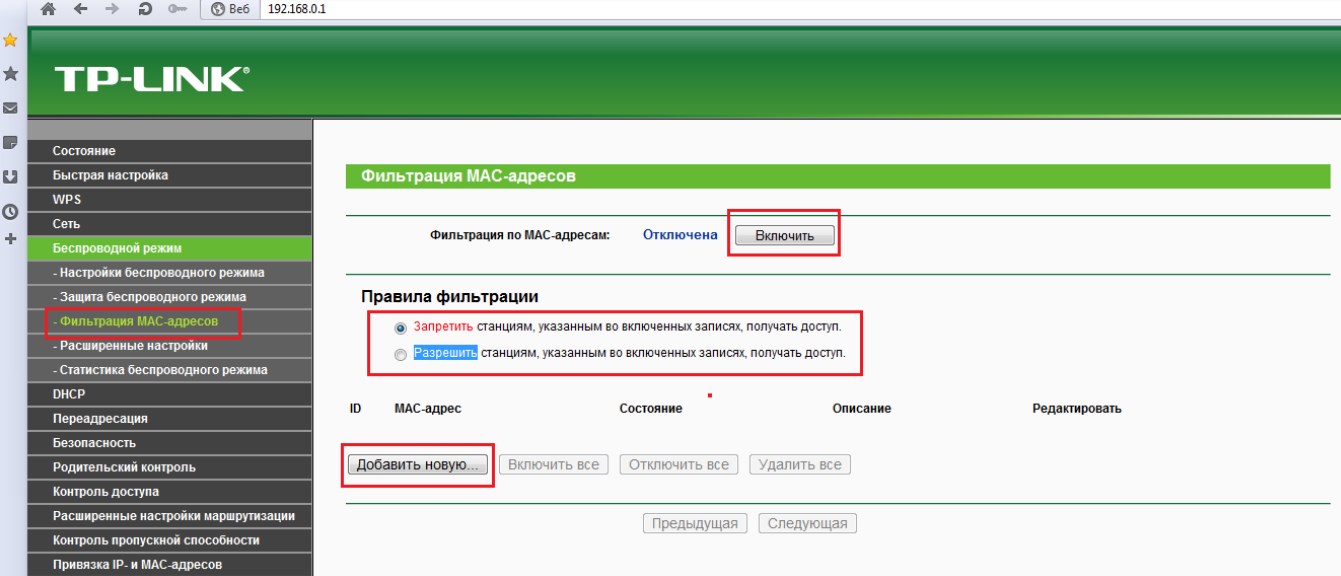 Нажмите [OK].
Нажмите [OK].
На этом настройка для Windows заканчивается
<Только для пользователей Mac>
При появлении следующего экрана нажмите [Add Printer/Добавить принтер].
На следующем экране выберите версию сетевого драйвера [Canon IJ Network] и нажмите [Добавить].
На этом настройка для Mac заканчивается
Если выполнить беспроводную настройку, следуя данным инструкциям, не удается, свяжитесь с нами для получения инструкций по дальнейшим действиям.
ООО «ИТК» — Настройка WiFI роутера
Данная инструкция поможет Вам настроить Wi-Fi роутер самостоятельно. Если настраивать все пошагово, проблем возникнуть не должно. Если же проблемы возникнут, начните процедуру настройки с самого начала.Для того чтобы настроить роутер Вам необходимо:
1
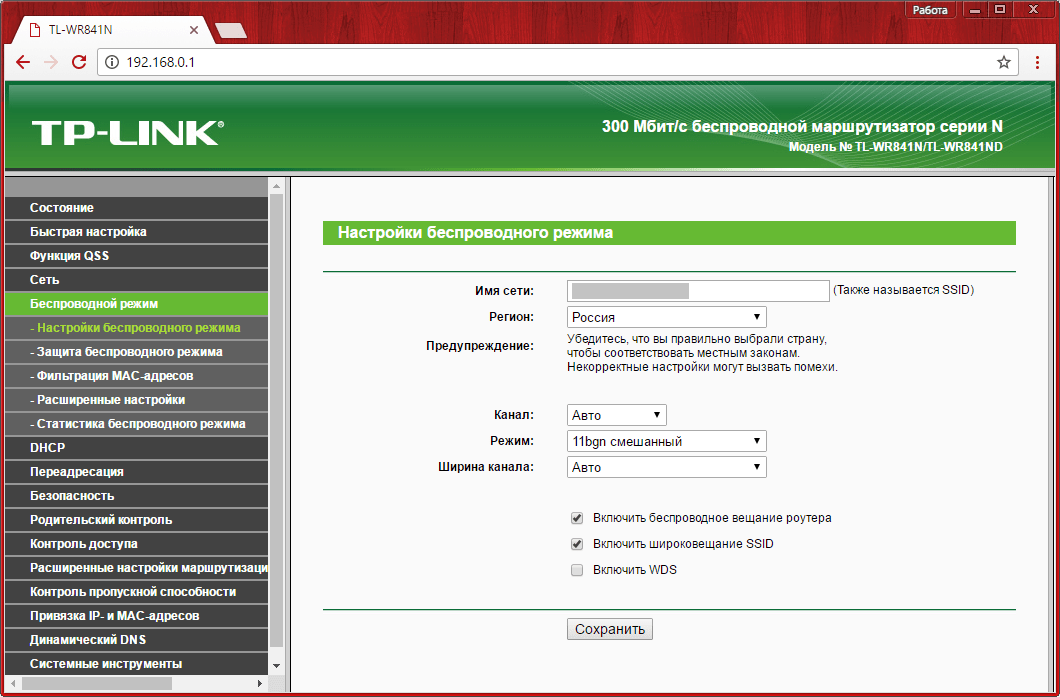 Проверить хорошо ли прикручена антенна роутера (ВНИМАНИЕ! Без антенны не включать!).
Проверить хорошо ли прикручена антенна роутера (ВНИМАНИЕ! Без антенны не включать!). 2. Подключить блок питания в разъем на роутере DC-12V, затем в розетку включить вилку.
3. Вставить кабель «Интернета» в порт под названием WAN, который расположен слева на самом роутере. Другие порты (LAN) предназначены для подключения стационарных компьютеров (а также ноутбуков без Wi-Fi адаптера). В комплектации роутера имеется 1 синий кабель (патч-корд), которым можно соединить стационарный компьютер.
4. Открыть браузер на Вашем компьютере, и в адресной строке ввести 192.168.1.1. Этот адрес используется для выхода в систему настройки роутера, т.н. «админка».
После ввода адреса «админки», у Вас должна открыться страничка как на картинке:.
Нажимаем на любую кнопку, к примеру: «setup»
У Вас должно появиться диалоговое окно, с полями для ввода Имя пользователя/Пароля, в который вводим в поле Имя пользователя – root, а в поле Пароль – admin, далее нажимаем «Вход»:
После ввода Имя пользователя/Пароля, должна открыться главная страница, на которой мы видим настройки. Вам необходимо найти вкладку «Administration»:
Вам необходимо найти вкладку «Administration»:
Нажимаете на нее, и открывается меню настроек администрирования роутером. Для упрощения настройки, листаем страничку вниз и находим поля для смены языка, называется «language». Там необходимо из выпадающего списка выбрать «Russian», а затем нажать «Save»:
<Страничка обновляется, и Вы видите, что все написано на русском. В первых трех полях на этой же странице (в самом верху, где Имя пользователя маршрутизатора и т.п.) необходимо вписать НОВОЕ имя пользователя и пароль, для входа в систему управления роутером:
После изменения имени пользователя/пароля, их необходимо сохранить. Кнопка сохранения находится внизу:
Далее, нажимаете вкладку «Установка», в верхнем левом углу, для дальнейшей настройки:
В самом верху, где настройка типа соединения, по умолчанию стоит «Динамический IP – DHCP»:
Из этого выпадающего списка, Вам необходимо выбрать «Статический IP», и в ячейках где стоят «0», Вам необходимо вписать Ваши личные реквизиты из договора1, например как на картинке:
Следует заметить, что Вам необходимо ввести Ваши ЛИЧНЫЕ данные в поле «IP-адрес WAN» и «Шлюз». Остальные параметры, такие как «Маска подсети» или «статический DNS 1 и 2» необходимо вписать как на этой картинке. После заполнения данных, нажмите «Сохранить»:
Остальные параметры, такие как «Маска подсети» или «статический DNS 1 и 2» необходимо вписать как на этой картинке. После заполнения данных, нажмите «Сохранить»:
Затем переходите на вкладку Wi-Fi. Там Вы можете сменить имя Вашего роутера (SSID), которое будет отображаться в списках доступных беспроводных сетей (по умолчанию это dd-wrt):
После изменения имени (при необходимости), нажимаете на вкладку «Безопасность». В настройках режима безопасности выбираете метод шифрования. Из выпадающего списка, выбираете «WPA2 Personal» (можете другое) (1). В появившемся поле, Вам необходимо ввести так называемый «ключ безопасности», другими словами пароль, чтобы никто из соседей, или иных лиц, не могли подключиться и пользоваться интернетом. Ключ необходимо придумать от 8 символов. При вводе ключа, он автоматически отображается в виде точек (2). Чтобы просмотреть набранный Вами ключ, ставим галочку «не скрывать» (3).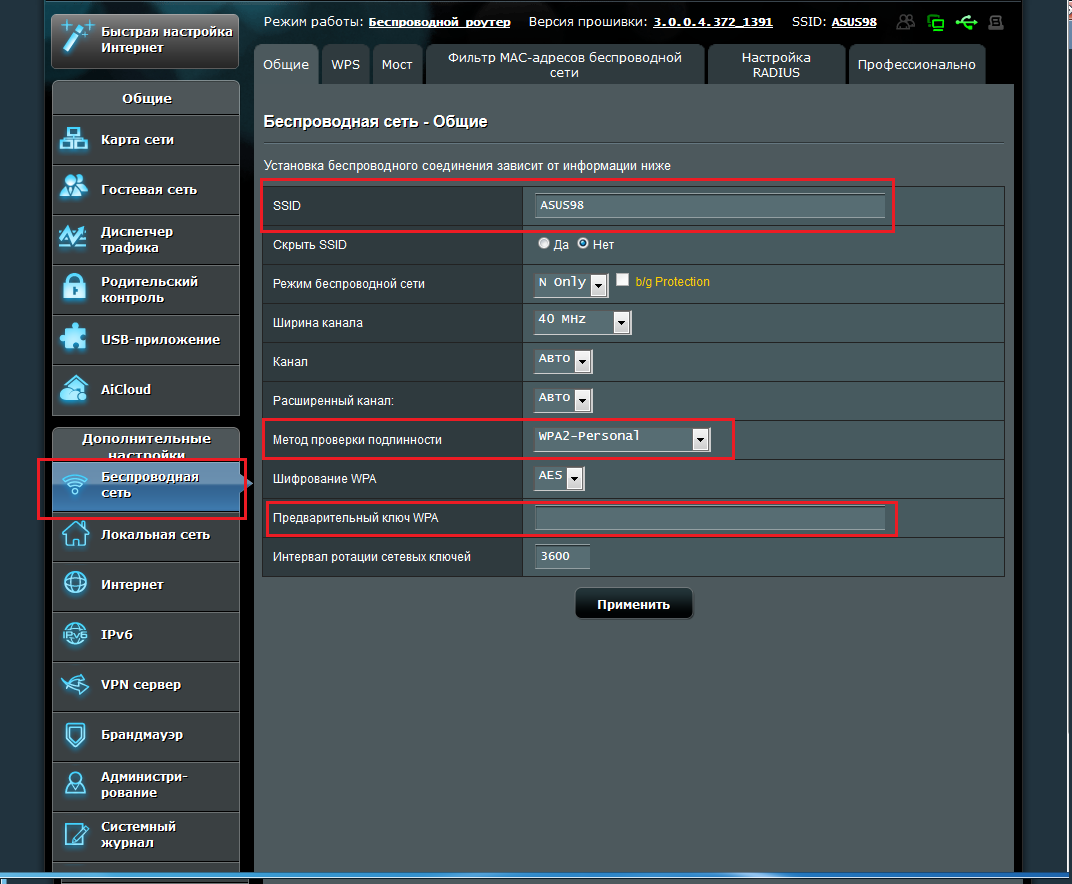 Затем сохраняем все настройки (4). После сохранения, Вам необходимо еще нажать кнопку «Применить», чтобы все проделанные Вами настройки, сохранились после отключения роутера от сети (5):
Затем сохраняем все настройки (4). После сохранения, Вам необходимо еще нажать кнопку «Применить», чтобы все проделанные Вами настройки, сохранились после отключения роутера от сети (5):
Если у Вас, имеются устройства, которые поддерживают беспроводное соединение, такие как: iPad, сотовый телефон и др., или же просто несколько ноутбуков, то Вам в качестве совета, мы рекомендуем сделать «авторизацию по IP». Т.е. независимо от того, включен ли какой либо компьютер, вещание интернета будет происходить постоянно. Для этого Вам необходимо позвонить в службу тех. поддержки по телефонам 3-57-71, 9-50-30 или 2-20-44, и попросить администратора включить Вам «авторизацию по IP». Если Вы сделаете авторизацию по IP адресу, то для корректной работы Traffic’a Agent’a, Вам необходимо зайти в настройки «ti», и сменить тип авторизации «по IP или MAC».
После этого, настройка роутера может считаться завершенной, и Вы можете наслаждаться беспроводным Интернетом у себя дома! Не забудьте ЗАПИСАТЬ все ваши Логины\Пароли от роутера (Имя пользователя, пароль и ключ безопасности), для дальнейшего упрощения пользования им.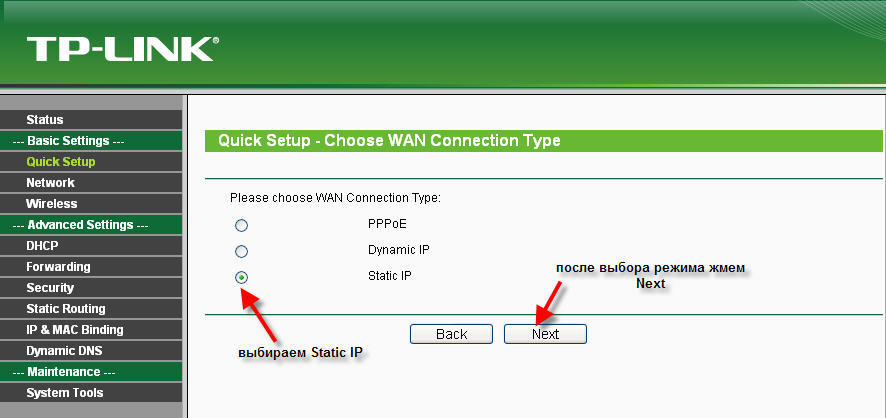 В случае утери их, производится сброс всех настроек с помощи кнопки «Reset», которая расположена возле разъема подключения блока питания. Чтобы сбросить настройки, необходимо нажать и удерживать кнопку 10 секунд. Последующая настройка роутера, производится аналогично первой.
В случае утери их, производится сброс всех настроек с помощи кнопки «Reset», которая расположена возле разъема подключения блока питания. Чтобы сбросить настройки, необходимо нажать и удерживать кнопку 10 секунд. Последующая настройка роутера, производится аналогично первой.
Обновление настроек безопасности WiFi для домашних сетей WiFi | Информационные технологии
3. Настройте параметры безопасности WiFi
В конфигурации вашей сети Wi-Fi необходимо проверить (и, при необходимости, изменить) три основных параметра: ваш SSID (который является именем вашей беспроводной сети), ваш метод шифрования и ваш пароль WiFi. Вот как это сделать:
- Найдите вкладку «Настройка беспроводной сети» или аналогичную.(Опять же, быстрый поиск в Интернете может помочь вам определить точное местоположение вашего конкретного маршрутизатора, если вы не уверены.)
- Сначала проверьте свой уровень беспроводного шифрования.
 WPA3 — это новейший стандарт беспроводного шифрования, но в настоящее время он только зарождается. Большинство маршрутизаторов и устройств (например, смартфонов и ноутбуков) еще не поддерживают WPA3, поэтому вряд ли он будет доступен в вашем интерфейсе (если вы специально не установили WPA3-совместимый маршрутизатор). Пока WPA3 не станет более распространенным явлением, выбирайте шифрование WPA2 — должен быть , поскольку более ранние протоколы шифрования WiFi гораздо более уязвимы.Если существует несколько вариантов WPA2, выберите WPA2-PSK, WPA2-PSK (AES) или WPA2-Personal; все три по сути одинаковы и предлагают лучший вариант за пределами WPA3 для домашнего использования.
WPA3 — это новейший стандарт беспроводного шифрования, но в настоящее время он только зарождается. Большинство маршрутизаторов и устройств (например, смартфонов и ноутбуков) еще не поддерживают WPA3, поэтому вряд ли он будет доступен в вашем интерфейсе (если вы специально не установили WPA3-совместимый маршрутизатор). Пока WPA3 не станет более распространенным явлением, выбирайте шифрование WPA2 — должен быть , поскольку более ранние протоколы шифрования WiFi гораздо более уязвимы.Если существует несколько вариантов WPA2, выберите WPA2-PSK, WPA2-PSK (AES) или WPA2-Personal; все три по сути одинаковы и предлагают лучший вариант за пределами WPA3 для домашнего использования. - Установите или измените пароль беспроводной сети. (Если ваш поставщик услуг предоставил вам пароль, выберите новый.) Как и в случае с вашим новым паролем администратора маршрутизатора, выберите более длинную парольную фразу, которая имеет личное значение и, по крайней мере, некоторую степень сложности (специальные символы, числа и т.
 Д.). НЕ повторно используйте пароль администратора.
Д.). НЕ повторно используйте пароль администратора. - Измените SSID по умолчанию на имя по вашему выбору (что-то вроде «Наблюдение ФБР 1», скорее всего, оставит ваших соседей удивленными или обеспокоенными). Если вы сохраните SSID по умолчанию, вы, вероятно, будете транслировать марку и тип используемого маршрутизатора, и это фрагменты информации, которые кибер-слежка может использовать против вас.
Кстати, если вас особенно беспокоит, что посторонние «подключаются» к вашему доступу в Интернет, то есть используют вашу сеть Wi-Fi вместо того, чтобы платить за собственное подключение, отключите широковещательную передачу SSID.(Несанкционированное использование беспроводной сети, как правило, вызывает большую озабоченность в более густонаселенных жилых районах, таких как жилые комплексы и многоквартирные дома.)
Когда широковещательная передача SSID отключена, имя вашей сети Wi-Fi не будет отображаться для устройств, когда они сканируют доступную беспроводную сеть. сети в вашем районе. Преимущество отключения широковещательной передачи состоит в том, что посторонним становится намного сложнее подключиться к вашей сети, потому что им придется угадывать и ваш SSID, и ваш пароль, чтобы получить доступ.Обратной стороной этого является то, что ваш SSID также не будет отображаться при сканировании, что означает, что вам придется вручную вводить имя сети в свои устройства при подключении.
сети в вашем районе. Преимущество отключения широковещательной передачи состоит в том, что посторонним становится намного сложнее подключиться к вашей сети, потому что им придется угадывать и ваш SSID, и ваш пароль, чтобы получить доступ.Обратной стороной этого является то, что ваш SSID также не будет отображаться при сканировании, что означает, что вам придется вручную вводить имя сети в свои устройства при подключении.
Чтобы отключить эту функцию, найдите «SSID Broadcast» (или аналогичный) в области настройки беспроводной сети. Установите (или снимите
) соответствующий флажок или кнопку, чтобы отключить широковещание.
Настройка параметров Wi-Fi — автоматическое подключение к Wi-Fi
Описание
Подключение к сети Wi-Fi является основным требованием мобильных устройств для доступа к корпоративным мобильным устройствам.Хотя пользователи могут вручную подключаться к любому Wi-Fi, ИТ-администратор должен учитывать несколько моментов:
- Если пользователь знает учетные данные, пароль Wi-Fi может быть передан неавторизованным пользователям
- Пользователи могут подключаться к общедоступной сети Wi-Fi, что значительно увеличивает шансы утечки данных
- Некоторые сотрудники могут быть технически не подготовлены к настройке соединения Wi-Fi корпоративного уровня
- Некоторые организации хотят, чтобы их корпоративные устройства были подключены только к указанным сетям Wi-Fi
- Пользователи могут получить доступ к несанкционированному контенту, подключившись к незащищенному соединению Wi-Fi
Чтобы решить вышеупомянутые проблемы, решения для управления мобильными устройствами (MDM), такие как Mobile Device Manager Plus, позволяют администраторам настраивать параметры Wi-Fi на устройствах, автоматически подключать устройства к указанным сетям Wi-Fi и предотвращать подключение пользователей к неавторизованным Wi-Fi. -Fi сети.
-Fi сети.
Этот документ описывает шаги для:
ступеней
Настройка Wi-Fi на устройствах
Следуйте инструкциям ниже, чтобы настроить параметры Wi-Fi на устройствах.
- В консоли MDM перейдите к Управление устройством -> Профили и создайте новый профиль. Администраторы могут выбирать между iOS, Android, Windows или Chrome OS для создания профиля Wi-Fi .
- На левой вкладке выберите Wi-Fi из списка поддерживаемых политик
- Укажите следующие данные для настройки параметров Wi-Fi
- Укажите SSID Wi-Fi, к которому вы хотите подключить устройство.
- Включить Автоматически подключаться к этому Wi-Fi , чтобы обеспечить подключение устройства к указанному Wi-Fi без какого-либо вмешательства пользователя, когда оно находится поблизости.
- Укажите, является ли настроенный Wi-Fi обнаруживаемым или это скрытая сеть
- Выберите соответствующий тип безопасности и введите пароль или другие необходимые данные, чтобы устройство не запрашивало данные у пользователя при подключении к Wi-Fi
- Вы также можете настроить прокси-сервер для настройки параметров Wi-Fi
- После ввода всех необходимых данных сохраните и опубликуйте профиль
- Рекомендуется протестировать профиль, связав его с одним устройством, прежде чем применять его к группам в производственной среде.

Предотвратить подключение устройств к неавторизованным сетям Wi-Fi
Выполните следующие действия, чтобы предотвратить подключение устройств к несанкционированным настройкам Wi-Fi.
- В консоли MDM перейдите к Управление устройством -> Профили и создайте новый профиль.Администраторы могут выбирать между iOS, Android или Windows для создания профиля.
- Выберите Ограничения , чтобы создать политику, запрещающую пользователям подключаться к неавторизованному Wi-Fi. Навигация в зависимости от требуемой ОС.
- Устройства iOS : перейдите к Сеть и роуминг и включите Подключайтесь к Wi-Fi, только если распространяется через MDM .
- Устройства Android : перейдите к Сеть и роуминг и включите Подключайтесь к Wi-Fi, только если распространяется через MDM .
- Устройства Windows : перейдите в сеть и включите Разрешить конфигурации Wi-Fi .

- Сохраните и опубликуйте профиль.
- Рекомендуется протестировать профиль, связав его с одним устройством, прежде чем применять его к группам в производственной среде.
Рекомендация
- При включении настроек, предотвращающих подключение пользователей к неавторизованному Wi-Fi, убедитесь, что профиль настроек Wi-Fi успешно применен к устройству.Это связано с тем, что после того, как устройству будет запрещено подключаться к другим сетям Wi-Fi, устройство будет автоматически отключено от существующего Wi-Fi, если оно не распространяется с использованием MDM. Это приведет к тому, что устройство станет неуправляемым.
- Администраторы могут настраивать пользовательские настройки Wi-Fi, а также в случае устройств Chrome. Это гарантирует, что устройство подключается к указанному Wi-Fi, когда пользователь входит в систему.
Как настроить расширитель Wi-Fi
Расширитель Wi-Fi — это устройство, которое принимает сигнал Wi-Fi, а затем возвращает его обратно на том же имени и частоте сети. Думайте об этом как о ретрансляторе радио, потому что это, по сути, то, чем он является.
Думайте об этом как о ретрансляторе радио, потому что это, по сути, то, чем он является.
Это относительно простой и недорогой способ расширить вашу сеть до труднодоступных мест в вашем доме, и он намного дешевле, чем полносвязная система. Но настроить его не всегда просто. Вот несколько основных советов о том, как начать работу и как максимально эффективно использовать эти удобные устройства.
Покупка подходящего повторителя Wi-Fi
Покупая расширитель Wi-Fi, вы хотите максимально эффективно использовать уже имеющееся соединение.Поэтому проверьте свой текущий маршрутизатор Wi-Fi — либо тот, который вы получили от своего интернет-провайдера, либо тот, который вы купили сами и подключили к модему.
Вам нужно сопоставить два значения между маршрутизатором, который у вас есть, и повторителем, который вы хотите купить: поколение Wi-Fi и скорость Wi-Fi. Поколение обычно будет либо Wi-Fi 5 (802.11ac), либо Wi-Fi 6 (802.11ax). Скорость выражается как функция этого соединения: если повторитель помечен как «AC750», это означает, что он использует 802.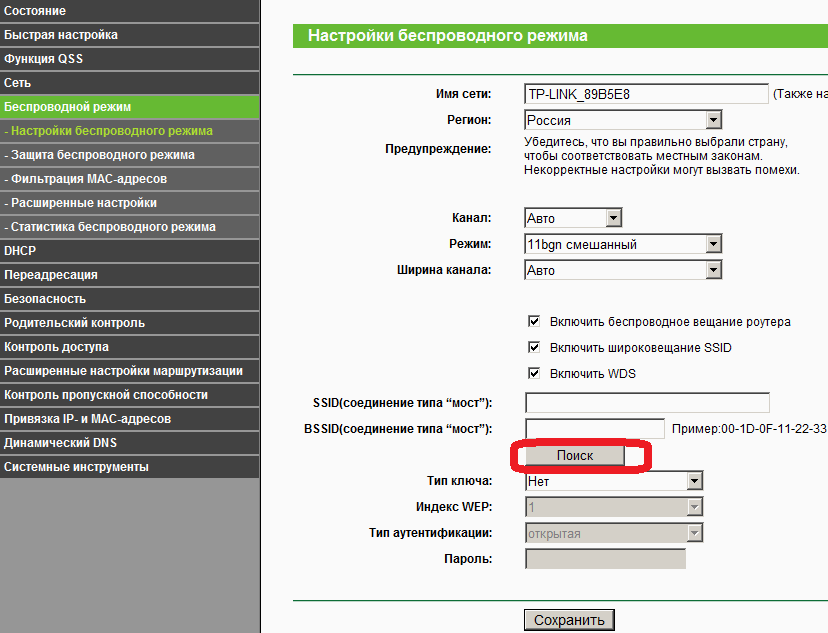 11ac со скоростью до 750 мегабит в секунду. Если написано «AX1800», значит используется 802.11ax на скорости до 1800 мегабит (1,8 гигабит).
11ac со скоростью до 750 мегабит в секунду. Если написано «AX1800», значит используется 802.11ax на скорости до 1800 мегабит (1,8 гигабит).
Вы можете купить повторитель новее и / или быстрее, чем ваш роутер, и он будет работать нормально. Но вы будете платить за то, что вам действительно не нужно, поскольку повторитель не сможет ускорить соединение с самого маршрутизатора.
Куда поставить повторитель Wi-Fi
Очень важно выбрать место для размещения повторителя сети. В идеале вы хотите, чтобы он находился достаточно близко к маршрутизатору Wi-Fi в источнике, чтобы обеспечить наиболее стабильное соединение, но достаточно далеко, чтобы покрывать большую площадь, которую маршрутизатор не покрывает.
Например: если вы живете в двухэтажном доме и ваш маршрутизатор находится на первом этаже в гостиной, идеальным местом для повторителя является розетка наверху лестницы. Это обеспечит довольно надежное соединение с маршрутизатором в пределах прямой видимости, а его беспроводной сигнал будет ретранслироваться в комнаты на втором этаже.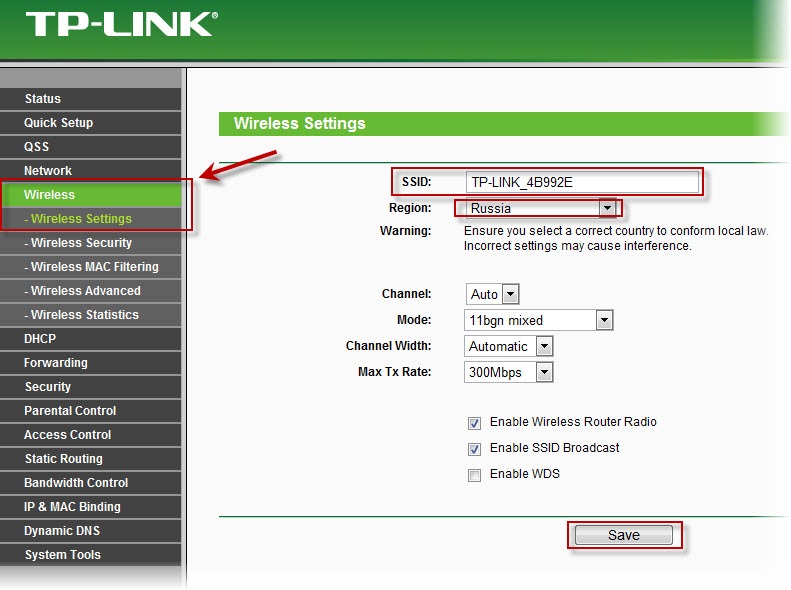
Эта розетка находится посередине моего пути, между роутером в гостиной и спальнях.
Если вы используете расширитель Wi-Fi только для одного пользователя (скажем, чтобы получить лучший сигнал для ПК в домашнем офисе), вам нужно разместить его примерно между этим пользователем и маршрутизатором Wi-Fi.Если вы хотите подключиться к повторителю через Ethernet (см. Раздел «Подключение»), вам, возможно, придется обмануть его и пойти дальше.
Помните, что после настройки повторителя Wi-Fi вы можете перемещать его по дому по мере необходимости. Не стесняйтесь экспериментировать с размещением, чтобы получить лучший и самый надежный сигнал.
Как настроить расширитель Wi-Fi
Сетевое оборудование каждой марки немного отличается, и мы не можем охватить их все. Как правило, если вы следуете инструкциям, прилагаемым к расширителю, все будет в порядке.При этом обычно есть два разных способа сделать это:
Настройка с помощью ПК
Это более технический способ настройки повторителя. Прежде чем мы начнем, запишите SSID (имя) и пароль для существующей сети Wi-Fi, если вы не запомнили их. Сделайте то же самое для сетей 2,4 ГГц и 5 ГГц, если они разные.
Прежде чем мы начнем, запишите SSID (имя) и пароль для существующей сети Wi-Fi, если вы не запомнили их. Сделайте то же самое для сетей 2,4 ГГц и 5 ГГц, если они разные.
Вам понадобится настольный или портативный компьютер с кабелем Ethernet для проводного подключения и сам кабель. (Один, вероятно, пришел в коробке с вашим расширителем.) Если на вашем компьютере нет порта Ethernet, вам необходимо подключиться к сети Wi-Fi по умолчанию, которую транслирует повторитель, которая отличается от той, что уже есть у вас дома (по крайней мере, на данный момент). Обычно это так. «WIFI_EXTENDER» или что-то подобное; проверьте инструкции, если он запрашивает пароль.
Майкл Крайдер / IDGПодключение ноутбука к повторителю Wi-Fi.
Подключите повторитель к стене, затем подключите кабель Ethernet как к повторителю, так и к компьютеру.Или отключитесь от домашней сети Wi-Fi и подключитесь напрямую к повторителю. Обратите внимание, что в обоих случаях вы временно потеряете соединение с Интернетом.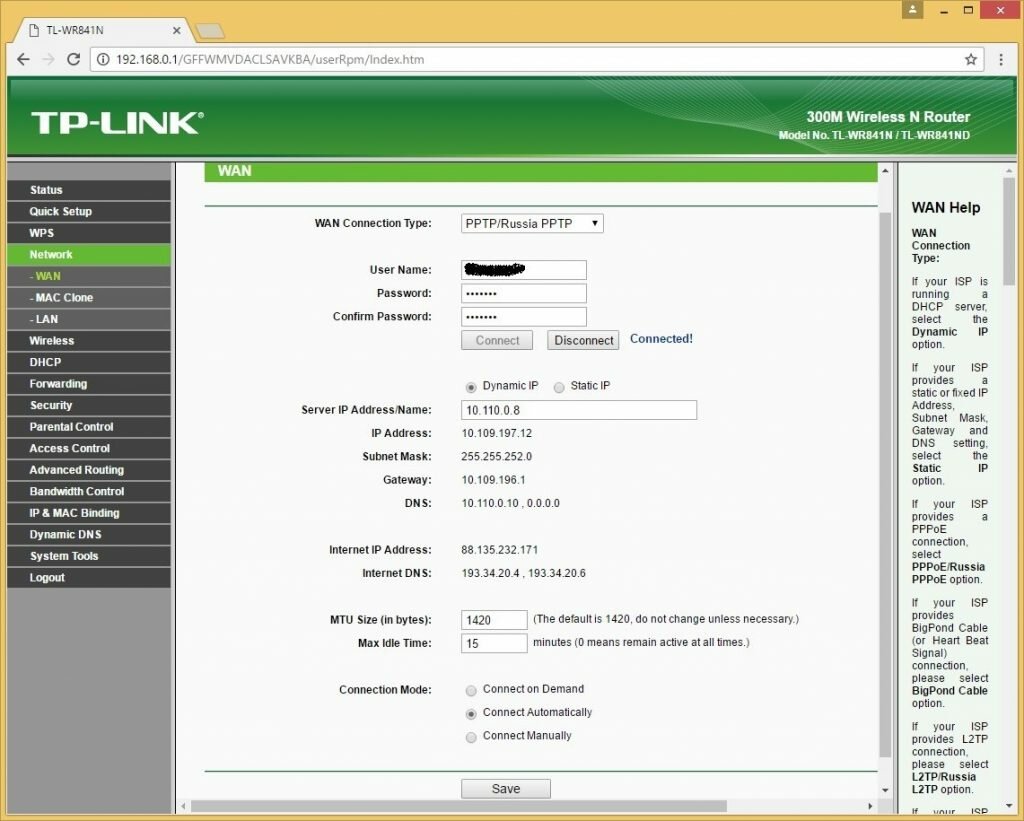 Если на боковой стороне повторителя есть переключатель, убедитесь, что он установлен в режим «Повторитель», а не «Точка доступа» или «Точка доступа». (Точка доступа предназначена для прямого подключения к модему, в котором нет необходимости, если у вас уже есть маршрутизатор Wi-Fi или универсальный модем / маршрутизатор.) Для загрузки может потребоваться несколько минут.
Если на боковой стороне повторителя есть переключатель, убедитесь, что он установлен в режим «Повторитель», а не «Точка доступа» или «Точка доступа». (Точка доступа предназначена для прямого подключения к модему, в котором нет необходимости, если у вас уже есть маршрутизатор Wi-Fi или универсальный модем / маршрутизатор.) Для загрузки может потребоваться несколько минут.
На компьютере откройте веб-браузер, например Edge или Chrome.Вы собираетесь использовать браузер для входа в веб-интерфейс повторителя. Адрес этого интерфейса обычно представляет собой простой числовой адрес в локальной сети, 192.168.0.1 или 192.168.1.1. Попробуйте ввести оба из них в адресную строку; должно появиться приглашение для входа в систему.
Если ни один из этих адресов не работает, проверьте инструкции, прилагаемые к повторителю, или наклейку, напечатанную на его стороне; некоторые бренды используют что-то немного другое. Мой расширитель Netgear использует «www.mywifiext.net », в некоторых моделях Asus используется« Repeater. asus.com »и так далее. Если вы не можете его найти, погуглите свой бренд ретранслятора на своем телефоне и добавьте «логин», и вы, вероятно, скоро найдете его.
asus.com »и так далее. Если вы не можете его найти, погуглите свой бренд ретранслятора на своем телефоне и добавьте «логин», и вы, вероятно, скоро найдете его.
Как только вы попадете на эту страницу, вам нужно будет войти в систему с именем пользователя и паролем по умолчанию. Обычно это «админ» и «пароль» соответственно. Не волнуйтесь, вы можете изменить их позже в меню настроек повторителя. Если имя и пароль по умолчанию не работают, попробуйте сбросить настройки устройства до заводских, для чего обычно требуется нажатие кнопки с помощью булавки или скрепки.
После того, как вы вошли в интерфейс ретранслятора, он должен запустить мастер, который поможет вам шаг за шагом подключиться к локальной сети. Но если этого не происходит (например, если вы купили подержанный экстендер), вот что вы делаете:
Michael Crider / IDG Найдите страницу настроек Wi-Fi для вашего повторителя и введите то же имя для SSID и пароля, что и для вашего маршрутизатора Wi-Fi. Что происходит, так это то, что повторитель подключается к вашей сети через маршрутизатор, как вы это делаете со своим ноутбуком или телефоном.После входа в систему и установления стабильного соединения он будет ретранслировать одно и то же соединение для передачи данных по тому же SSID по всему дому, что позволяет легко подключаться через другие устройства.
Что происходит, так это то, что повторитель подключается к вашей сети через маршрутизатор, как вы это делаете со своим ноутбуком или телефоном.После входа в систему и установления стабильного соединения он будет ретранслировать одно и то же соединение для передачи данных по тому же SSID по всему дому, что позволяет легко подключаться через другие устройства.
Большинство современных повторителей имеют настройки как для сети 2,4 ГГц, так и для сети 5 ГГц. Опять же, просто убедитесь, что SSID и пароли соответствуют настройкам на вашем существующем маршрутизаторе.
Еще раз проверьте, все ли настроено правильно, затем нажмите «Сохранить» или «Применить», и все готово.Это может занять несколько минут.
Настройка с телефона или планшета
Если вы можете подключиться к сети Wi-Fi повторителя с его SSID и паролем по умолчанию, вы можете выполнить те же действия, что и выше, в браузере телефона.
Если вы не можете, загрузите соответствующее вспомогательное приложение из iOS App Store или Google Play Store для Android.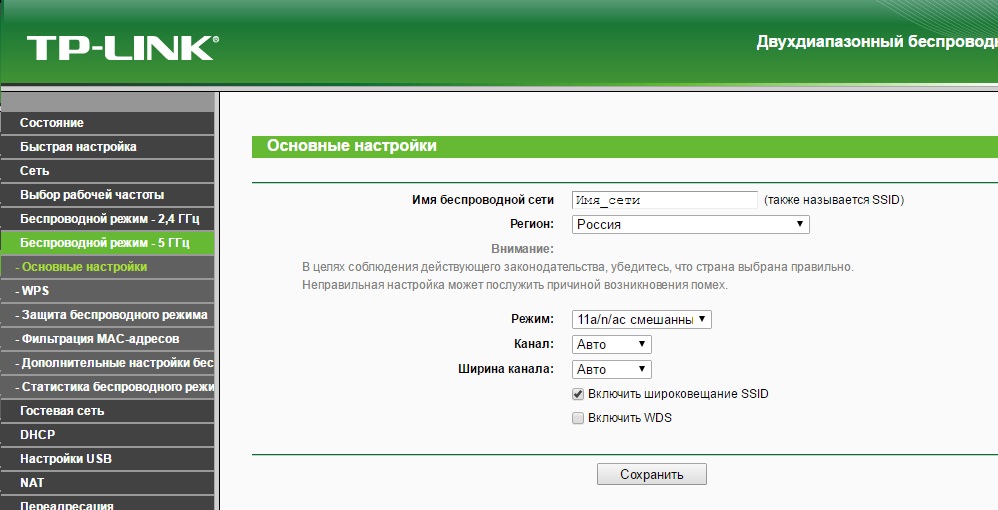 Для моего повторителя это Netgear Nighthawk. На коробке вашего повторителя, вероятно, будет ссылка или QR-код с соответствующим приложением.
Для моего повторителя это Netgear Nighthawk. На коробке вашего повторителя, вероятно, будет ссылка или QR-код с соответствующим приложением.
Отсюда у вас должны быть довольно простые инструкции по настройке повторителя. Помните, все, что вам действительно нужно сделать, это убедиться, что он использует ту же сеть Wi-Fi, что и ваш существующий маршрутизатор. Выполните действия в приложении, которые будут очень похожи на те, что указаны выше для настройки ПК, и сохраните свои настройки. Вы готовы к работе.
Подключение
После того, как вы выполнили описанные выше шаги по настройке, ваш повторитель готов. Поместите его в идеальное место в вашем доме для покрытия, и устройства Wi-Fi, такие как телефоны, ноутбуки и планшеты, будут подключаться к нему автоматически.Вы должны увидеть зеленые индикаторы как для питания, так и для беспроводного подключения; если индикатор подключения горит оранжевым или красным, устройство должно быть физически ближе к маршрутизатору Wi-Fi.
Если хотите, вы можете использовать повторитель с другим SSID и / или паролем, но это не принесет никакой пользы, если только вы не хотите подключаться специально к повторителю или маршрутизатору, а не к другому устройству.
Если вы используете удлинитель для проводного устройства, например настольного ПК или игровой консоли, подключите кабель Ethernet к удлинителю, а затем к самому устройству.
Вот и все, готово!
Как настроить диапазон Wi-Fi | Small Business
Настройка диапазона сигнала Wi-Fi, создаваемого беспроводным маршрутизатором, позволяет подключенным беспроводным устройствам перемещаться дальше от маршрутизатора, а в некоторых случаях обеспечивает более быструю передачу данных. Диапазон сигнала Wi-Fi на вашем беспроводном маршрутизаторе зависит от используемого стандарта беспроводной связи, канала и самих конечных устройств. Вы можете настроить диапазон, изменив настройки беспроводной сети на маршрутизаторе и удалив источники электромагнитных помех.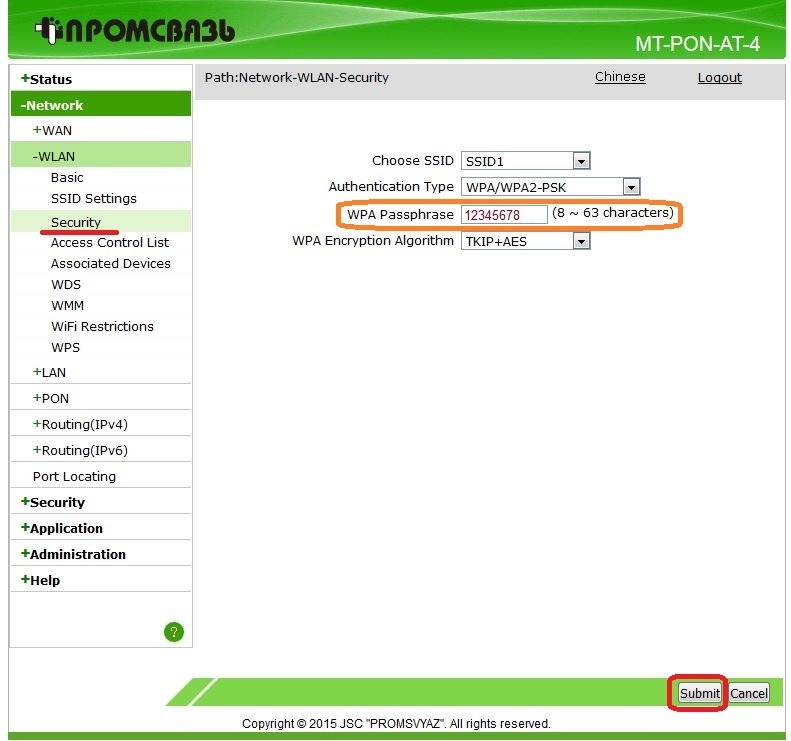
Удалите препятствия, которые могут вызвать электромагнитные помехи. Для этого может потребоваться переместить беспроводной маршрутизатор в другое место. Непосредственная близость к крупным металлическим предметам, таким как шкаф для хранения документов, а также к флуоресцентному освещению может препятствовать передаче беспроводного сигнала. В идеале вы хотите расположить беспроводной маршрутизатор в центре, чтобы обеспечить наилучший радиус беспроводного сигнала.
Войдите в веб-интерфейс маршрутизатора и при необходимости измените тип беспроводного сигнала. Например, беспроводной маршрутизатор с поддержкой 802.Беспроводная связь на основе 11n может быть сконфигурирована для использования только сигнала на основе 802.11g, который работает медленнее. 802.11n обратно совместим с 802.11g и 802.11b в диапазоне частот 2,4 ГГц. Это означает, что беспроводной маршрутизатор может обслуживать устройства, совместимые со стандартом 802.11n, на более высоких скоростях одновременно с более медленными устройствами, совместимыми с 802.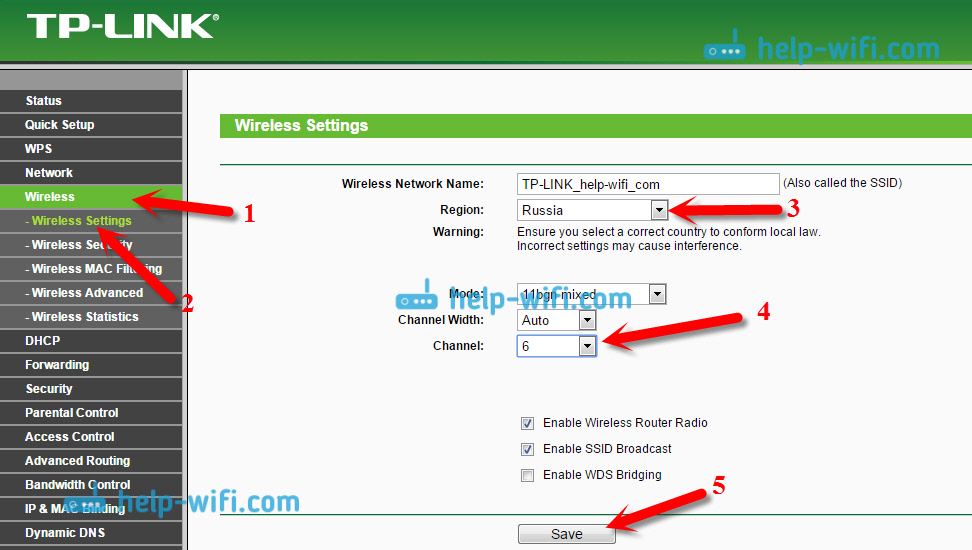 11g или 802.11b.
11g или 802.11b.
Войдите в веб-интерфейс маршрутизатора и измените беспроводной канал. Если несколько устройств беспроводной инфраструктуры, таких как маршрутизаторы и точки доступа, находятся в одной и той же области, они должны использовать разные каналы, чтобы их сигналы не мешали друг другу.В полосе частот 2,4 ГГц каналы 1, 6 и 11 не перекрывают друг друга. Это означает, что в одной зоне может существовать до трех отдельных беспроводных сетей.
Измените настройки выходной мощности маршрутизатора. Некоторые маршрутизаторы позволяют увеличить выходную мощность беспроводной сети через административный веб-интерфейс. Установка более высокой выходной мощности обычно приводит к большему радиусу действия беспроводной сети.
Подключите к беспроводному маршрутизатору более мощные или направленные антенны.Многие маршрутизаторы используют внешние сменные антенны. Эти антенны можно заменить новыми антеннами с более высоким рейтингом чувствительности. Если все беспроводные устройства находятся в основном в одном направлении от беспроводного маршрутизатора, вместо всенаправленной можно использовать направленную антенну. Это позволяет сфокусировать беспроводной сигнал и усилить его для дальнейшего диапазона сигнала в направлении, на которое направлена антенна.
Это позволяет сфокусировать беспроводной сигнал и усилить его для дальнейшего диапазона сигнала в направлении, на которое направлена антенна.
Советы
- Электромагнитные помехи, как правило, являются наиболее частой причиной плохого диапазона сигнала Wi-Fi.
Биография писателя
Джедадия Кейси начал профессионально писать в 2007 году, статьи были опубликованы в газете «Флаглер Таймс». Он имеет более чем 20-летний опыт работы с компьютерами и сетями. Кейси имеет степень бакалавра наук в области информационных систем Университета Центральной Флориды, а также профессиональные отраслевые сертификаты.
Как подключить мобильное устройство к сети Wi-Fi 2,4 ГГц, чтобы настроить камеру Arlo?
Если вы подключаете камеру Arlo напрямую к маршрутизатору WiFi — без Arlo SmartHub или базовой станции — вы должны подключить мобильное устройство к маршрутизатору 2.Диапазон 4 ГГц в процессе настройки. Многие маршрутизаторы транслируют сети Wi-Fi в диапазонах 2,4 и 5 ГГц. Ваше устройство Arlo напрямую подключается к сети Wi-Fi 2,4 ГГц. Это означает, что вы должны сначала подключить свое мобильное устройство к сети Wi-Fi 2,4 ГГц, а затем подключить устройство Arlo к той же сети Wi-Fi 2,4 ГГц во время процесса настройки в приложении Arlo.
Ваше устройство Arlo напрямую подключается к сети Wi-Fi 2,4 ГГц. Это означает, что вы должны сначала подключить свое мобильное устройство к сети Wi-Fi 2,4 ГГц, а затем подключить устройство Arlo к той же сети Wi-Fi 2,4 ГГц во время процесса настройки в приложении Arlo.
Примечание: Видеодомофон Arlo, камера Pro 3 Floodlight, Q, Q Plus и Baby могут подключаться напрямую к 2.Сеть Wi-Fi 4 ГГц.
Найдите свою сеть Wi-Fi 2,4 ГГц
При подключении мобильного устройства и устройства Arlo к сети Wi-Fi убедитесь, что вы выбрали SSID, который указывает на то, что это сеть 2,4 ГГц. Обычно это обозначается 2, 2,4 или 2G в конце SSID.
Если у вас есть сети Wi-Fi 2,4 ГГц и 5 ГГц:
- Имя сети 2,4 ГГц или SSID может иметь в конце 2, 2,4 или 2 Гбит / с.
- Имя сети 5 ГГц или SSID может иметь в конце 5 или 5G.
У некоторых маршрутизаторов WiFi есть только одно имя сети WiFi, которое используется для диапазонов WiFi 2,4 ГГц и 5 ГГц. Если у вас возникли проблемы с подключением и в названии вашей сети Wi-Fi не указано, 2,4 или 5 ГГц, прочтите раздел «Устранение неполадок» в этой статье.
Если у вас возникли проблемы с подключением и в названии вашей сети Wi-Fi не указано, 2,4 или 5 ГГц, прочтите раздел «Устранение неполадок» в этой статье.
Подключитесь к сети 2,4 ГГц
Для подключения устройства iOS (Apple) к сети 2,4 ГГц:
- Разблокируйте устройство и откройте настройки .
- Нажмите Wi-Fi в верхней части списка параметров настройки.
- Включите Wi-Fi, нажав переключатель рядом с Wi-Fi вверху.
Примечание. Wi-Fi включен, когда кнопка Wi-Fi горит зеленым цветом. - Выберите сеть WiFi 2,4 ГГц и .
Обычно это обозначается 2, 2,4 или 2G в конце имени сети или SSID. - При появлении запроса введите пароль для сети.
Когда вы подключены к сети Wi-Fi, слева от имени сети появляется синяя галочка .
Для подключения Android-устройства к сети 2,4 ГГц:
- Разблокируйте устройство и коснитесь приложения Настройки .

- Нажмите Сеть и Интернет> Wi-Fi .
- Включите Wi-Fi, нажав Использовать Wi-Fi вверху.
- Выберите сеть Wi-Fi 2,4 ГГц.
Обычно это обозначается 2, 2,4 или 2G в конце имени сети или SSID. - При появлении запроса введите пароль для сети.
Когда ваше устройство подключено к сети Wi-Fi, под именем сети появляется слово Подключено .
Устранение неисправностей
Если имя вашей сети WiFi или SSID не указывает, какая это частота: 2,4 ГГц или 5 ГГц:
- Попробуйте открыть настройки маршрутизатора и найдите сеть Wi-Fi 2,4 ГГц, к которой может подключиться ваше мобильное устройство. Если вам нужна помощь с этим, обратитесь к производителю маршрутизатора.
- Обратитесь к своему интернет-провайдеру (ISP) и попросите помощи в подключении вашего мобильного устройства к 2.Сеть Wi-Fi 4 ГГц.
Если ваш маршрутизатор использует одно и то же имя сети WiFi или SSID для диапазонов WiFi 2,4 ГГц и 5 ГГц:
- Ячеистые сети Wi-Fi используют одно и то же имя сети или SSID для трансляции сетей Wi-Fi 2,4 ГГц и 5 ГГц.
 Если ваше мобильное устройство подключено к ячеистой сети, ваше устройство Arlo не сможет подключиться к диапазону 5 ГГц, поэтому оно автоматически подключится к диапазону 2,4 ГГц.
Если ваше мобильное устройство подключено к ячеистой сети, ваше устройство Arlo не сможет подключиться к диапазону 5 ГГц, поэтому оно автоматически подключится к диапазону 2,4 ГГц.
Если ваше устройство Arlo все еще не найдено во время настройки:
- Убедитесь, что вы ввели правильный SSID и пароль в приложении Arlo во время процесса установки.
Примечание: SSID чувствителен к регистру. Убедитесь, что он ИМЕННО правильный, когда вы вводите его в приложении Arlo. - Убедитесь, что ваше мобильное устройство НЕ подключено к VPN.
- Убедитесь, что на вашем мобильном устройстве отключены настройки автоматического присоединения.
- Убедитесь, что на вашем мобильном устройстве отключены функции Wi-Fi Assist и Adaptive Wi-Fi.
Функции Wi-Fi Assist и Adaptive Wi-Fi используют сотовые данные при плохом соединении Wi-Fi. Это может помешать процессу настройки устройства Arlo. - Посетите службу поддержки Arlo, чтобы поговорить с экспертом.

Последнее обновление: 10.06.2021 | Идентификатор статьи: 000062370
Как оптимизировать функциональность WiFi
Нажмите на видео ниже, чтобы узнать, как оптимизировать работу WiFi.
В современном домашнем хозяйстве имеется множество интеллектуальных устройств, подключенных к Интернету. Большинство из них подключаются к маршрутизатору в доме по беспроводной сети. Ваш маршрутизатор использует одно подключение к Интернету и передает его этим интеллектуальным устройствам для подключения и выхода в Интернет.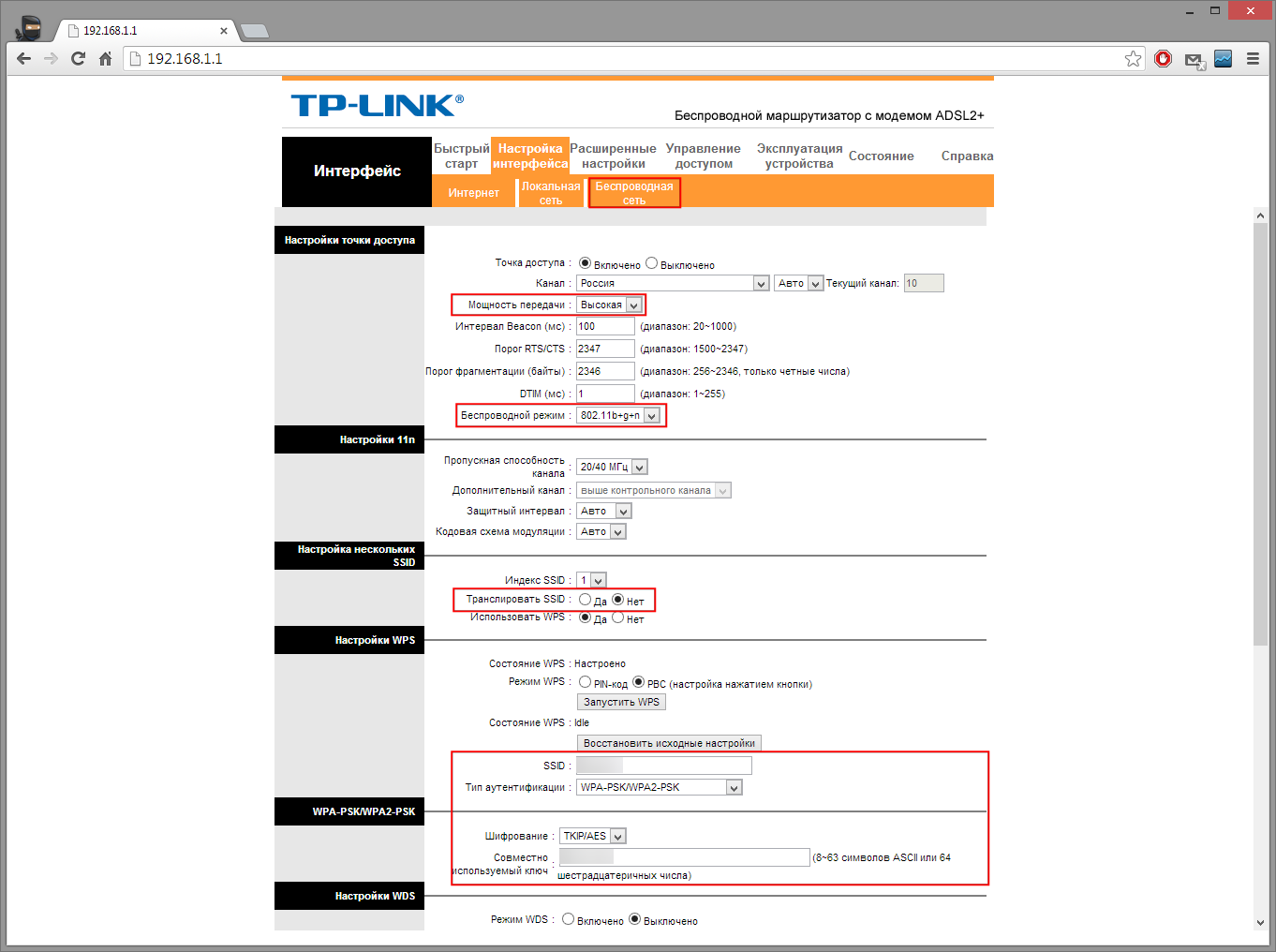 Это называется домашней сетью.
Это называется домашней сетью.
Часто, когда люди испытывают проблемы, такие как обрыв соединения, низкая скорость, искаженное изображение или буферизация видеопотоков, они склонны полагать, что это их подключение к Интернету, и упускают из виду устранение неполадок в домашней сети.Это руководство предоставит вам некоторые передовые методы и шаги, которые вы можете предпринять, чтобы улучшить или изменить свою домашнюю сеть и решить эти проблемы!
Используйте ссылки ниже, чтобы выбрать тему
Устранение неполадок при обрыве соединения
Нет ничего более неприятного, чем разорванное соединение. Как правило, если у вас периодически случаются обрывы соединения, и это влияет только на некоторые устройства, возможно, вы находитесь вне зоны действия или имеете некоторые помехи от других устройств.Ознакомьтесь со следующими советами, чтобы оптимизировать сигнал Wi-Fi в вашем доме.
- Выберите центральное расположение для вашего маршрутизатора
- Маршрутизатор отправляет сигналы во всех направлениях, поэтому централизованное расположение в вашем доме является оптимальным.
 Чем ближе вы к маршрутизатору, тем сильнее будет ваш сигнал.
Чем ближе вы к маршрутизатору, тем сильнее будет ваш сигнал. - Установите маршрутизатор как можно выше на полке или прикрепите к стене, чтобы обеспечить максимальное покрытие. Стены из строительных материалов, таких как кирпич, бетон или штукатурка, уменьшат покрытие.
- Как правило, на ваших устройствах есть индикаторы WiFi, которые показывают, насколько сильным является сигнал на вашем устройстве. Если вы не можете переместить устройство или маршрутизатор, попробуйте использовать сеть 2,4 ГГц вместо сети 5 ГГц. Сеть 2,4 ГГц немного медленнее, однако диапазон намного больше, и скорости по-прежнему поддерживают большинство функций интеллектуальных устройств, таких как потоковая передача.
- Микроволны, беспроводные телефоны, радионяни, устройства открывания гаражных ворот, использующие частоту 2,4 ГГц, могут создавать помехи для вашего 2.Сигнал 4 ГГц. Так что имейте в виду, что хотя 2,4 ГГц имеет больший диапазон, сигнал легко может быть нарушен обычной бытовой техникой.

- Для достижения максимальных результатов держите модем на расстоянии 3 футов от любых других электрических устройств, которые могут создавать помехи сигналу.
- Маршрутизатор отправляет сигналы во всех направлениях, поэтому централизованное расположение в вашем доме является оптимальным.
- Отключите все неиспользуемые устройства.
- Помните, что домашняя сеть использует одно подключение к Интернету и разделяет его между множеством устройств. Количество устройств, подключенных к вашей Wi-Fi, может потенциально повлиять на скорость вашего соединения.Если у вас есть несколько устройств, которые, например, осуществляют потоковую передачу, и у вас есть устройства, на которых одновременно работают камеры или видеоконференцсвязь, это в какой-то момент повлияет на производительность вашей домашней сети.
- Проверьте, сколько устройств вы подключили к сети Wi-Fi. (иногда это может быть удивительно!) Вы можете не осознавать, что некоторые устройства, такие как камеры видеонаблюдения, все еще работают, даже если вы находитесь дома. Выключите все неиспользуемые устройства, чтобы освободить полосу пропускания.
 Если у вас есть Wi-Fi от Mediacom, вы можете увидеть, сколько устройств подключено, войдя на наш сайт поддержки или в мобильное приложение.
Если у вас есть Wi-Fi от Mediacom, вы можете увидеть, сколько устройств подключено, войдя на наш сайт поддержки или в мобильное приложение.
- Проверьте наличие помех
- Другие бытовые или беспроводные устройства, которые используют ту же частоту, что и ваш маршрутизатор, также могут вызывать помехи. Микроволны, беспроводные телефоны, радионяни, беспроводные колонки, устройства открывания гаражных ворот, игровые контроллеры, автомобили с дистанционным управлением, дроны и беспроводные камеры могут быть созданы для работы в диапазоне 2,4 ГГц или 5 ГГц. Попробуйте переместить эти предметы или, если возможно, разместите маршрутизатор на расстоянии не менее 3 футов от них. Запустите несколько тестов, отключив их, чтобы увидеть, улучшится ли ваша сеть.
- Расширьте зону покрытия Wi-Fi
- Вы также можете рассмотреть возможность использования расширителей Wi-Fi в ключевых зонах вашего дома для повышения оптимизации.
В начало
Проверьте настройки сети
- Если вы заметили, что проблемы по-прежнему возникают, попробуйте перезагрузить маршрутизатор или модем и проверить настройки устройства, перейдя на портал, который управляет вашей домашней сетью.
- Вы можете просмотреть настройки сети Wi-Fi Mediacom на нашем сайте поддержки и в мобильном приложении.
- https://support.mediacomcable.com/
- https://itunes.apple.com/us/app/mediacomconnect/id527680234
- https://play.google.com/store/apps/details?id=com.speechcycle.smartcare.android.mediacom
- Большинство современных маршрутизаторов также имеют интерфейс панели управления. Обратитесь к руководству пользователя.
- Убедитесь, что ваша сеть разделена на две сети и каждая имеет свое имя — одна для 2,4 ГГц и одна для 5 ГГц. Оптимально переместить любые устройства с низкой пропускной способностью (новые или старые) на 2.Сеть 4 ГГц и зарезервируйте сеть 5 ГГц для устройств, которым требуется большая пропускная способность (потоковые сервисы и т. Д.). Вы можете узнать больше о различиях в частотах 2,4 и 5 ГГц ниже в этой статье.
В начало
Управляйте Mediacom Wifi через наш сайт поддержки и мобильное приложение
Чтобы войти на сайт Mediacom, перейдите по адресу https://support.mediacomcable.com/
- Убедитесь, что на вашем ноутбуке или других устройствах Wi-Fi включен и подключен к вашей сети.
- Войдите в систему, используя свой Mediacom ID или Ebilling ID.
- Как только вы войдете в систему, вы увидите свою главную панель управления. Щелкните значок Wi-Fi.
- Здесь вы можете проверить, подключена ли ваша сеть WiFi.
- Здесь вы можете увидеть количество подключенных устройств и их названия.
- Здесь перечислены ваши сетевые имена и их частота — 2,4 ГГц или 5 ГГц.
При двойном щелчке по одной из ваших активных сетей отображается, и вы сможете просмотреть свои настройки для редактирования пароля и имени WiFi.
- WPA2 и Локальный — рекомендуемые настройки по умолчанию для 2,4 ГГц и 5 ГГц соответственно. Это может отличаться для старых устройств, которые у вас могут быть. Если у вас возникли проблемы со старым устройством, проконсультируйтесь с рекомендациями производителя.
- Для беспроводного режима рекомендуется выбрать B / G / N в сети 2,4 ГГц. A / AC / N рекомендуется в сети 5 ГГц. Это позволит всем устройствам подключаться к этой сети. Если вы хотите оптимизировать домашнюю сеть, выберите AC, и это не позволит более старым, более медленным беспроводным устройствам N использовать полосу пропускания на этом радиомодуле.Просто имейте в виду, что теперь эти устройства не смогут подключиться к этой сети.
В начало
Чтобы войти в мобильное приложение Mediacom, загрузите приложение MediacomConnect MobileCare:
https://mediacomcc.custhelp.com/app/answers/detail/a_id/604
- Войдите, используя свой идентификатор Mediacom и пароль.
- На главном экране прокрутите вниз и нажмите «Управление Wi-Fi».
- Убедитесь, что ваша сеть Wi-Fi подключена.
- Вы можете увидеть, сколько устройств подключено.
- Просмотрите название своей сети и укажите, 2,4 или 5 ГГц она.
- Щелкнув одну из активных сетей, показанных выше, вы сможете просмотреть настройки безопасности, доступа, частоты и беспроводного режима.
- WPA2 и Локальный — рекомендуемые настройки по умолчанию для 2,4 ГГц и 5 ГГц соответственно. Это может отличаться для старых устройств, которые у вас могут быть. Проконсультируйтесь с рекомендациями производителя.
- Рекомендуется выбирать B / G / N в сети 2,4 ГГц. В сети 5 ГГц установите радиомодуль на 5 ГГц в положение A / AC / N. Это позволит всем устройствам подключаться к этой сети. Если вы хотите оптимизировать домашнюю сеть, выберите только AC, и это не позволит старым более медленным беспроводным устройствам N занимать полосу пропускания на этом радиомодуле. Просто имейте в виду, что они не смогут подключиться к этой сети, если у вас установлен переменный ток, а устройство использует только N.
В начало
Вот некоторые вещи, которые следует учитывать при принятии решения о том, следует ли установить маршрутизатор на 2.4 ГГц или 5 ГГц:
- 5 ГГц обеспечит более быструю передачу данных на меньшем расстоянии.
- 2,4 ГГц обеспечит большее покрытие для больших расстояний; однако он может работать и на более медленных скоростях.
- Не все потребительские устройства, такие как старые сотовые устройства, игровые устройства или ноутбуки, могут поддерживать частоту 5 ГГц. Уточните у производителя, поддерживает ли ваше устройство эту частоту.
- Если между вами и модемом Mediacom находится не более пары стен и вы хотите максимально улучшить качество беспроводной связи, то 5 ГГц, вероятно, будет лучшим выбором для вас.
- Если вы идете по дому или пытаетесь подключиться на веранде или террасе своего дома, то частота 2,4 ГГц, скорее всего, обеспечит вам наилучшие впечатления.
- 5 ГГц, хотя и быстрее, не может проходить сквозь стены так же, как 2,4 ГГц и имеет гораздо меньший диапазон.
- Микроволны, беспроводные телефоны, радионяни, устройства открывания гаражных ворот, которые используют 2,4 ГГц, могут создавать помехи для сигнала 2,4 ГГц. Так что имейте в виду, что хотя 2,4 ГГц имеет больший диапазон, сигнал легко может быть нарушен обычной бытовой техникой.
- Для достижения максимальных результатов держите модем на расстоянии 3 футов от любых других электрических устройств, которые могут создавать помехи сигналу.
В начало
Вот и другие полезные ссылки, на которые вы можете сослаться:
В начало
Wireless | Услуги | Информационные службы
Eduroam
В DePaul Eduroam — это наша основная беспроводная сеть. Студенты, преподаватели, сотрудники, выпускники и «Друзья ДеПола» имеют доступ к этой услуге.Для настройки сети Wi-Fi Eduroam щелкните ссылку ниже (Настройка Wi-Fi), чтобы перейти на страницу установщика, где он проведет вас через шаги настройки.
Доступ к гостевой сети Wi-Fi
Гостевые пользователи могут следовать этим инструкциям, чтобы зарегистрироваться либо для получения спонсируемого гостевого доступа, либо для доступа участников конференции.
- Инструкции по настройке Wi-Fi для спонсируемых гостей: Преподаватели и сотрудники могут спонсировать отдельных гостей, посещающих кампус. Посетитель должен будет предоставить адрес электронной почты спонсора факультета или персонала.
- Инструкции по настройке Wi-Fi для участников конференции: участники конференции могут использовать удаленную гостевую беспроводную сеть в течение всей конференции. Пожалуйста, попросите вашего координатора конференции предоставить информацию для входа.
Постоянные гости (например, друзья ДеПола)
учетных записей «Friends of DePaul» обеспечивают доступ к Wi-Fi сети DePaul. Если вы являетесь постоянным гостем DePaul (например, волонтер, временный работник, консультант, стажер, контрактный работник и т. Д.) или другого гостя DePaul, и ваша связь с DePaul требует наличия учетной записи электронной почты DePaul или доступа к нашей сети, попросите своего спонсора запросить учетную запись «Friends of DePaul».

 Кабель, входящий в комплект с роутером (патч-корд) одной стороной к компьютеру, другой к одному из портов LAN на роутере.
Кабель, входящий в комплект с роутером (патч-корд) одной стороной к компьютеру, другой к одному из портов LAN на роутере.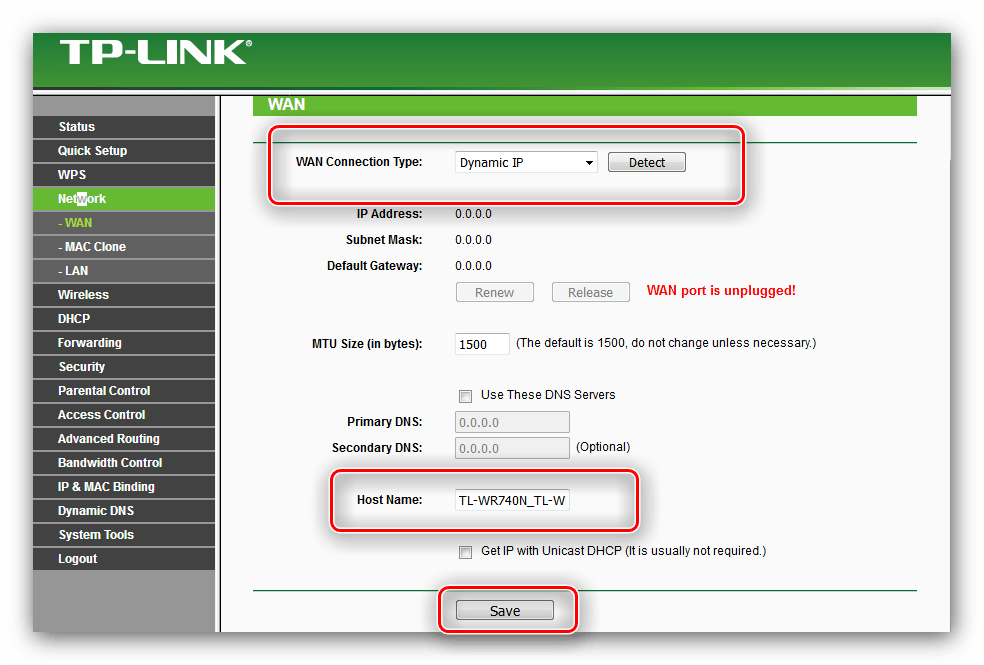
 WPA3 — это новейший стандарт беспроводного шифрования, но в настоящее время он только зарождается. Большинство маршрутизаторов и устройств (например, смартфонов и ноутбуков) еще не поддерживают WPA3, поэтому вряд ли он будет доступен в вашем интерфейсе (если вы специально не установили WPA3-совместимый маршрутизатор). Пока WPA3 не станет более распространенным явлением, выбирайте шифрование WPA2 — должен быть , поскольку более ранние протоколы шифрования WiFi гораздо более уязвимы.Если существует несколько вариантов WPA2, выберите WPA2-PSK, WPA2-PSK (AES) или WPA2-Personal; все три по сути одинаковы и предлагают лучший вариант за пределами WPA3 для домашнего использования.
WPA3 — это новейший стандарт беспроводного шифрования, но в настоящее время он только зарождается. Большинство маршрутизаторов и устройств (например, смартфонов и ноутбуков) еще не поддерживают WPA3, поэтому вряд ли он будет доступен в вашем интерфейсе (если вы специально не установили WPA3-совместимый маршрутизатор). Пока WPA3 не станет более распространенным явлением, выбирайте шифрование WPA2 — должен быть , поскольку более ранние протоколы шифрования WiFi гораздо более уязвимы.Если существует несколько вариантов WPA2, выберите WPA2-PSK, WPA2-PSK (AES) или WPA2-Personal; все три по сути одинаковы и предлагают лучший вариант за пределами WPA3 для домашнего использования.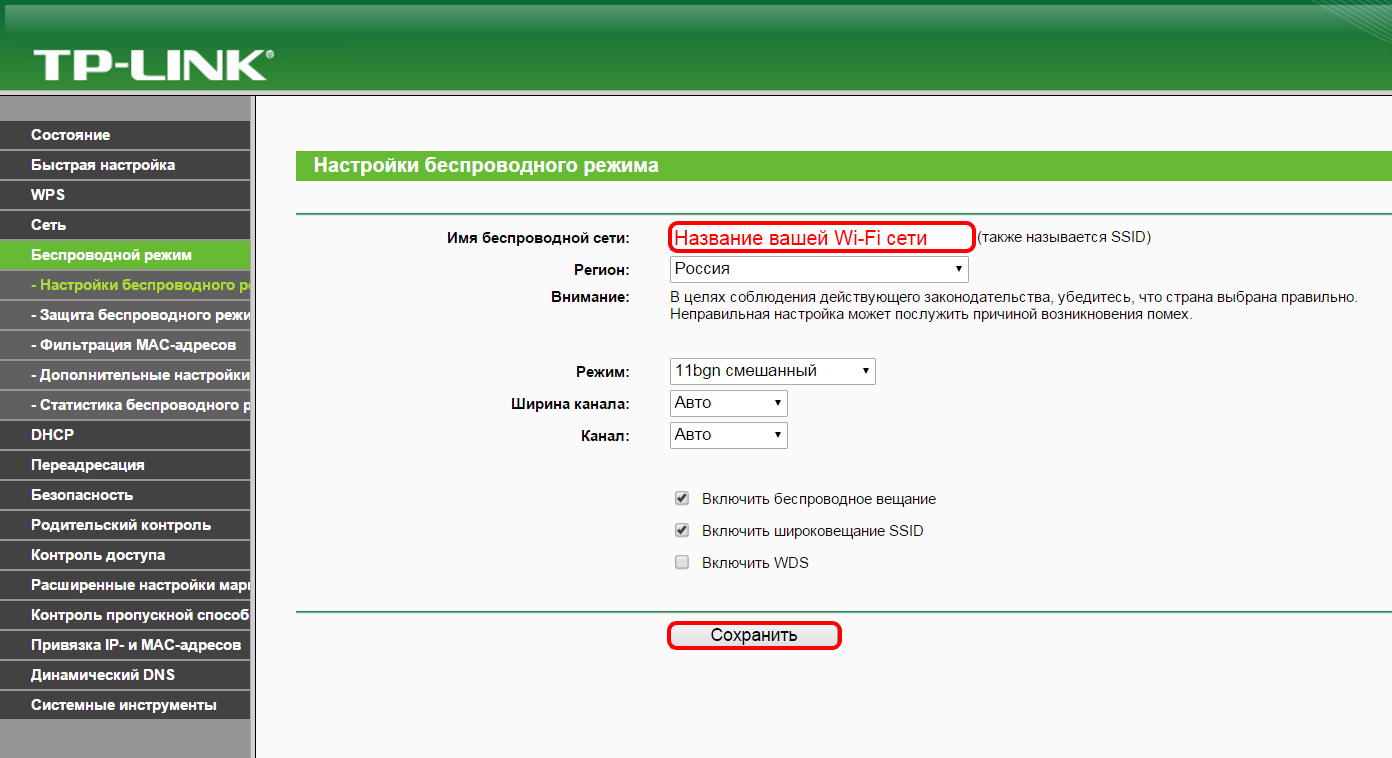 Д.). НЕ повторно используйте пароль администратора.
Д.). НЕ повторно используйте пароль администратора.

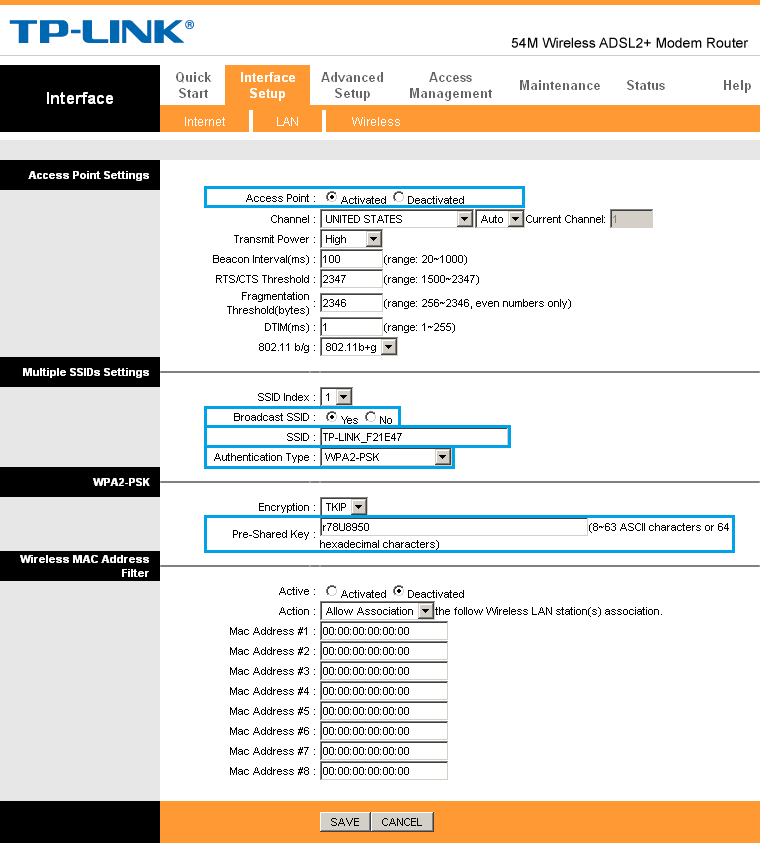
 Если ваше мобильное устройство подключено к ячеистой сети, ваше устройство Arlo не сможет подключиться к диапазону 5 ГГц, поэтому оно автоматически подключится к диапазону 2,4 ГГц.
Если ваше мобильное устройство подключено к ячеистой сети, ваше устройство Arlo не сможет подключиться к диапазону 5 ГГц, поэтому оно автоматически подключится к диапазону 2,4 ГГц.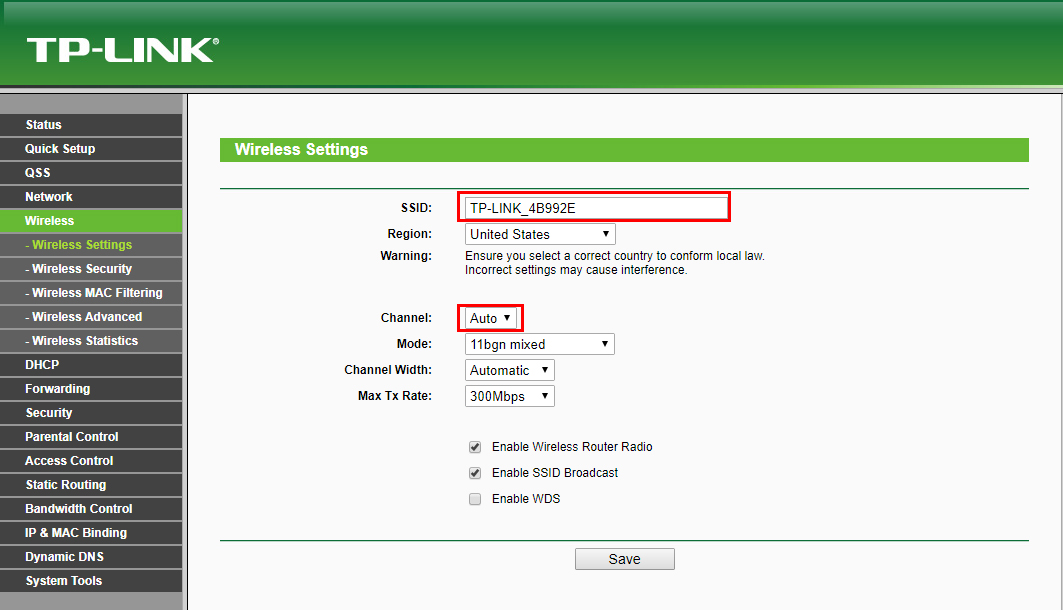
 Чем ближе вы к маршрутизатору, тем сильнее будет ваш сигнал.
Чем ближе вы к маршрутизатору, тем сильнее будет ваш сигнал.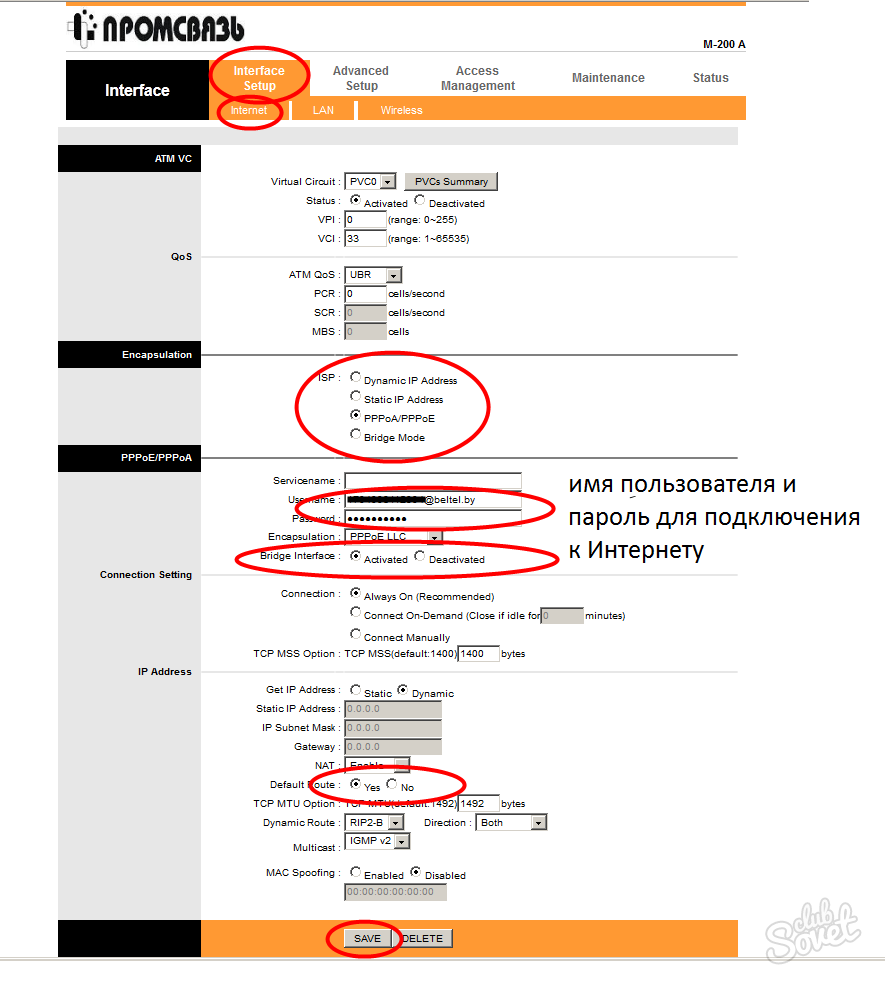
 Если у вас есть Wi-Fi от Mediacom, вы можете увидеть, сколько устройств подключено, войдя на наш сайт поддержки или в мобильное приложение.
Если у вас есть Wi-Fi от Mediacom, вы можете увидеть, сколько устройств подключено, войдя на наш сайт поддержки или в мобильное приложение.