полный обзор программы для раздачи интернета
Ох, сколько же этих программ, которые могут превращаться ваш ноутбук или компьютер в виртуальный роутер. Скажу, что мне не очень нравится использовать подобные ресурсы, но как показывает практика – большинство пользователей, подобным софтом пользуются чаще, чем стандартной консолью.
ПРИМЕЧАНИЕ! Я всё же советую не пользоваться подобными программками, так как не понятно кем они написаны. Никто не гарантирует вам работоспособность подобных «прог». Лучше всего пользоваться командной строкой – я об этом подробно написал в этой статье.
Обзор и функционал
Сегодня на обзор к нам прибыла программа «My WiFi router». Принцип работы такой же как и у подобных ей приложений. У вас на компьютере есть интернет. Вы подключаетесь к провайдеру по проводу или путём 3G/4G модемов – разницы нет. Далее модуль, который установлен в ноутбуке начинает выступать как раздающее устройство и строит точку доступа или Hot-Spot.
Ноут строит вокруг себя воздушную локальную сеть с парольной или беспарольной защитой. К ней уже могут подключиться другие устройства: ноутбуки, телефоны, планшеты или даже телевизоры. Всё теперь приступим к установке и использовании программы.
Установка
Ссылку для скачивания ПО «Мой вай-фай роутер» я не буду давать, так как их достаточно в интернете. Можете просто ввести в поисковик название этой программы и скачать её. Далее после установки запускаем её на своей машине. Интерфейс простой и понятный, хоть и написан на английском языке (русскую версию я не нашёл).
После запуска вы увидите подобное окошко. В поле «name» вписываем наименование сети, которое будет видно при подключении. Далее ниже в строке «Password» вводим ключ. Для запуска нажимаем «Reactivate Free WiFi». После этого сеть должна раздаваться. Как видите функции у программы достаточно ограничены. К сожалению, здесь нет информации о списке подключенных устройств или информации об использованных ресурсах.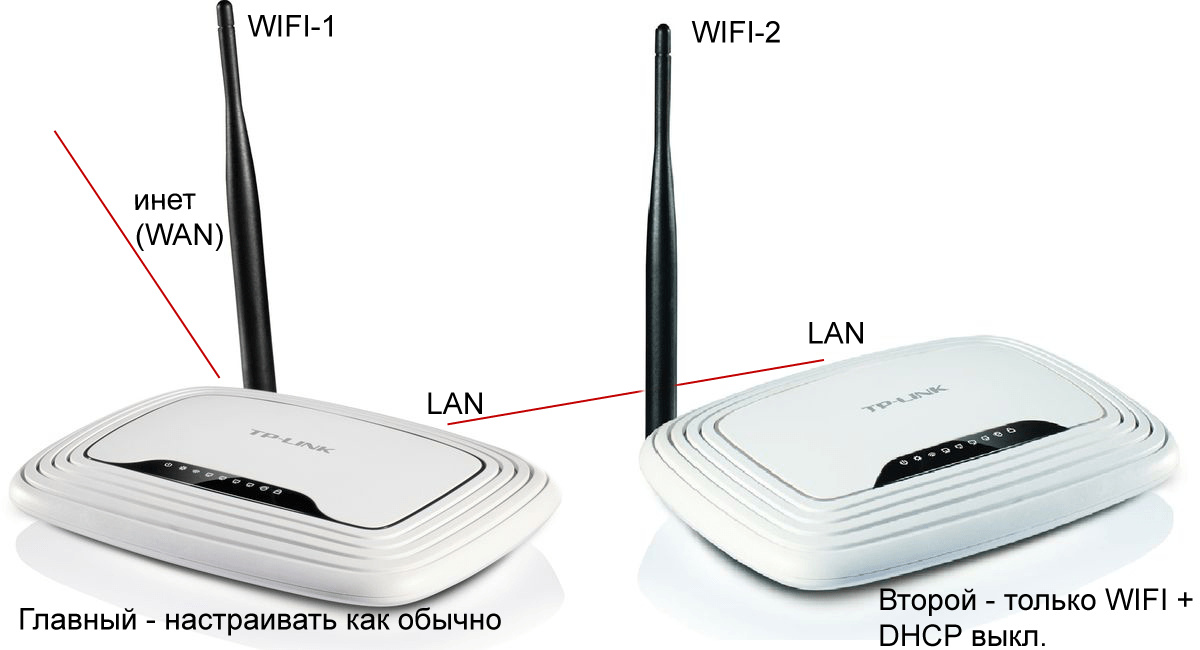
Проблемы с подключением
Скорее всего они связаны с драйверами на встроенный модуль. Также напомню, что у стационарных компьютеров очень редко в материнскую плату сразу встроен WiFi передатчик. Поэтому если у вас компьютер, то для раздачи нужно приобрести внешний или внутренний PCI вай-фай модуль.
Для ноутбуков также нужно проверить – может ли их модуль раздавать вайфай сигнал. Для этого запускаем командную строку от имени администратора и прописываем команду:
netsh wlan show drivers
В выделенной строке на картинке выше должно стоять значение «да». Если стоит «нет» – то стоит обновить драйвера для сетевой карты. Об этом я писал отдельную статью, которую вы можете прочесть тут.
youtube.com/embed/ORv7_ejS8FQ?feature=oembed» frameborder=»0″ allow=»accelerometer; autoplay; encrypted-media; gyroscope; picture-in-picture» allowfullscreen=»»/>miwifi.com и 192.168.31.1 – вход в настройки роутера Xiaomi
Давайте угадаю, вы хотели зайти в настройки своего роутера Xiaomi, но что-то пошло не так. Угадал? В этой статье я постараюсь подробно показать, как выполнить вход в панель управления роутера по адресу miwifi.com, или 192.168.31.1. Проще говоря, как открыть в браузере страницу с настройками. Эта страница называется web-интерфейс. Почему-то его часто называют личный кабинет. Хотя это разные вещи, но сегодня не об этом.
И так, зайти в настройки маршрутизатора Xiaomi можно по IP-адресу 192.168.31.1 (этот адрес установлен по умолчанию), или через хостнейм miwifi.com. Именно этот адрес указан на корпусе роутера:
Без этого вообще никак. Чтобы выполнить первую настройку роутера – нужен доступ к web-интерфейсу. Чтобы сменить пароль, или еще какие-то параметры, так же нужно заходить в панель управления. Разумеется, нет необходимости заходит туда каждый день, но все же.
Разумеется, нет необходимости заходит туда каждый день, но все же.
Я буду показывать на примере своего роутера Xiaomi mini WiFi. Но следуя этой инструкции, вы так же сможете выполнить вход в настройки роутера Xiaomi WiFi MiRouter 3, Mi WiFi 3c, Xiaomi Mi WiFi Router 3G, Mi WiFi Router HD, Pro R3P и Xiaomi Mi Nano.
Если вы хотите настраивать и управлять роутером с телефона или планшета, то лучше всего это делать через фирменное приложение «Mi Wi-Fi», которое можно установить с Google Play на Android и с App Store для устройств на iOS. Но через браузер так же можно. Если вы не хотите устанавливать приложение.
В конце этой статьи я постараюсь ответить на самые популярные вопросы по этой теме. Например: как открыть настройки на русском, или английском языке, какой пароль вводить при входе, а так же поделюсь ссылками на другие полезные статьи.
Как зайти в web-интерфейс Xiaomi по адресу miwifi.com или 192.168.31.1?
Первым делом подключаемся к маршрутизатору. Можно соединить его с компьютером, или ноутбуком с помощью сетевого кабеля. Но, так как с роутерами Xiaomi в комплекте нет сетевого кабеля (по крайней мере с моделью mini), то это не очень актуально. Но на всякий случай показываю как это сделать (обратите внимание, что в синий порт у вас может быть подключен интернет, у меня он просто не подключен на момент съемки фото).
Можно соединить его с компьютером, или ноутбуком с помощью сетевого кабеля. Но, так как с роутерами Xiaomi в комплекте нет сетевого кабеля (по крайней мере с моделью mini), то это не очень актуально. Но на всякий случай показываю как это сделать (обратите внимание, что в синий порт у вас может быть подключен интернет, у меня он просто не подключен на момент съемки фото).
Или подключитесь к Wi-Fi сети со своего ноутбука, телефона, планшета и т. д. Если роутер новый, то сеть будет с заводским именем и не защищена паролем.
После подключения откройте на своем компьютере, или мобильном устройстве любой браузер (советую стандартный Internet Explorer или Microsoft Edge) и перейдите по адресу miwifi.com (можно набрать с http:// получится http://miwifi.com).
Если настройки по этому адресу будут не доступны и вы увидите ошибку, то попробуйте зайти на 192.168.31.1. Так же можно набирать с http://
Адрес вводим именно в адресной строке браузера, а не в поисковой.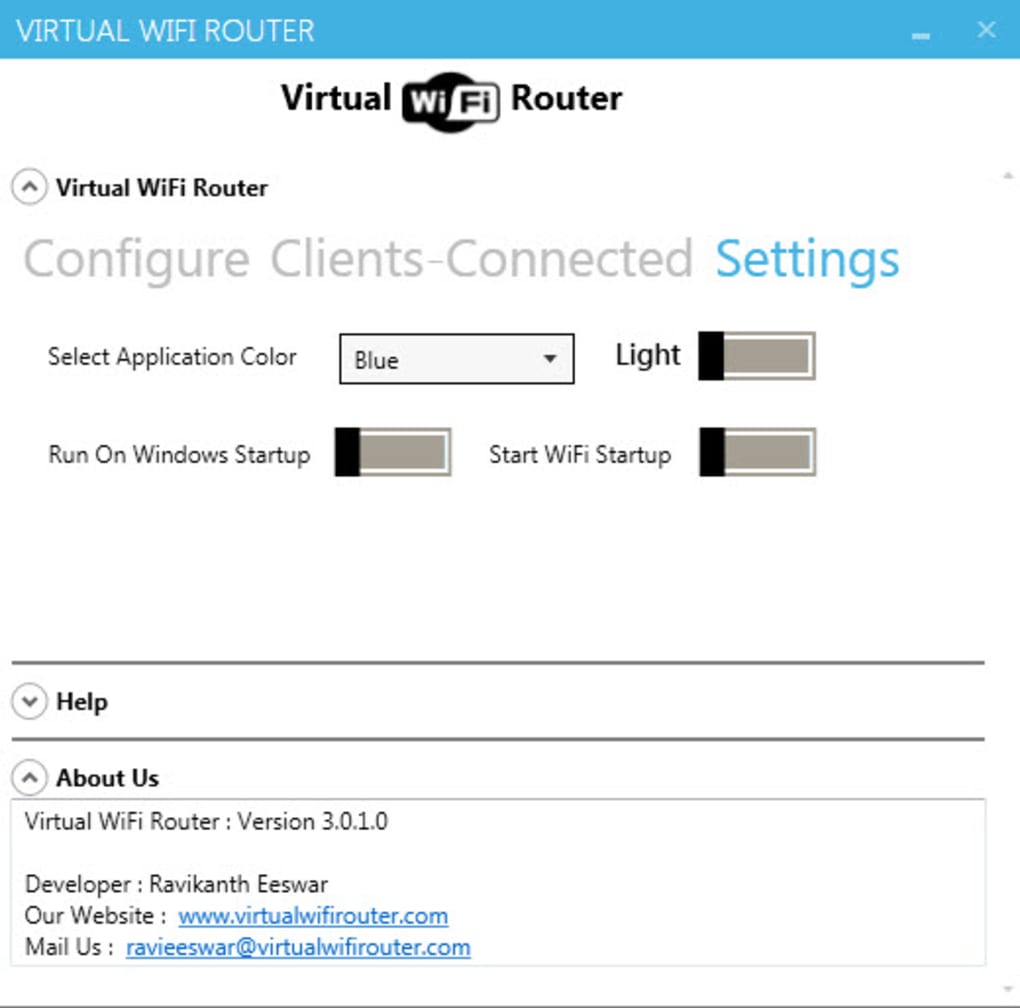
Обратите внимание! По этой инструкции можно получить доступ к маршрутизатору на оригинальной прошивке. Если у вас установлена прошивка OpenWRT, или Padavan, то адрес скорее всего будет 192.168.1.1, или 192.168.0.1
Если роутер еще не был настроен, то откроется окно с предложением установить программу на мобильное устройств. Пропускаем его и переходим к настройке маршрутизатора. Можете смотреть на примере настройки Xiaomi mini WiFi.
Если роутер у вас уже настроен, то появится запрос пароля. Этот пароль вы (или кто-то другой) устанавливали в процессе первой настройки. Это не пароль от Wi-Fi сети (но они могут совпадать).
И уже после авторизации (если вы правильно укажете пароль) появится web-интерфейс.
Если вы забыли пароль от роутера Xiaomi, то придется делать сброс всех параметров к заводским. Ссылку на инструкцию вы найдете ниже.
Проблемы со входом, пароль, язык панели управления и другая информация
Сам процесс доступа к web-интерфейсу мы уже рассмотрели.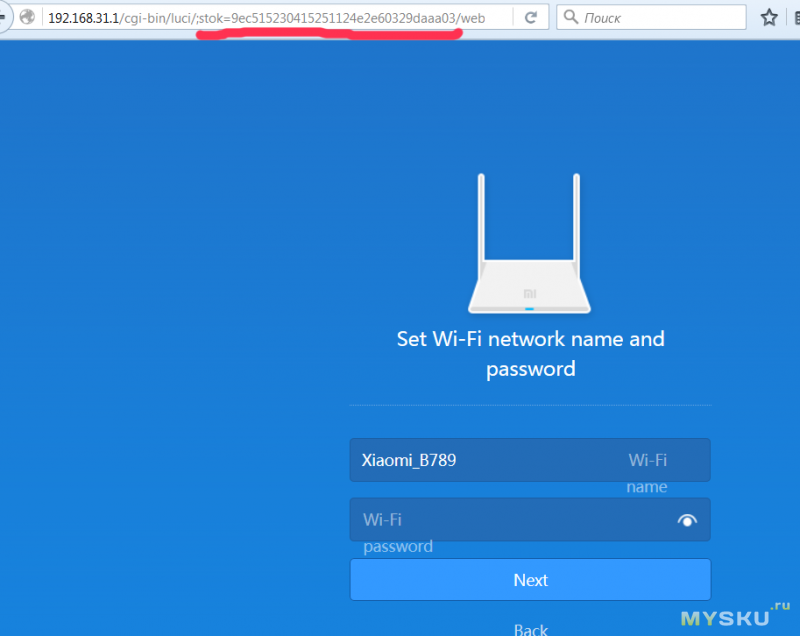 Хочу еще ответить на несколько вопросов и пояснить некоторые нюансы. Как показывает практика, не всегда удается без проблем зайти в настройки маршрутизатора.
Хочу еще ответить на несколько вопросов и пояснить некоторые нюансы. Как показывает практика, не всегда удается без проблем зайти в настройки маршрутизатора.
- Что делать, если страница с настройками не открывается? Появляется ошибка, сайт Xiaomi, или поисковая система. Обязательно проверьте подключение к роутеру. Будь-то по кабелю, или по Wi-Fi. Обратите внимание, что вы должны быть подключены только к роутеру Xiaomi. Может вы подключились по кабелю, а ноутбук еще к какой-то Wi-Fi сети подключен. Попробуйте сменить браузер. Обратите внимание, в какой строке вы вводите адрес miwifi.com. Попробуйте зайти на 192.168.31.1. И если есть возможность – зайдите с другого устройства. Так же можно выполнить сброс настроек маршрутизатора к заводским.
- Как открыть miwifi.com на русском, или английском языке? Язык панели управления никак не зависит от того, по какому адресу, или как вы будете в нее входить. Это зависит от прошивки. Сразу скажу, что оригинальной прошивки Xiaomi на русском языке нет.

Перевод не идеальный и внешний вид страницы немного портится, но так намного удобнее выполнять настройку. - Какой пароль нужно ввести при входе в настройки? В статья я об этом уже писал. Когда вы заходите в настройки маршрутизатора первый раз, то запроса на ввод пароля не будет. Наоборот, в процессе первой настройки его необходимо придумать и установить. В дальнейшем, когда вы будете заходить на miwifi.com, необходимо будет вводить пароль, который защищает настройки. И если вы его забыли, то придется делать сброс к заводским параметрам.
На этом все. Жду ваших отзывов и вопросов в комментариях. Всего хорошего!
Настройка роутера Xiaomi mini WiFi. Подробная инструкция
Специально купил роутер Xiaomi mini WiFi, чтобы подготовить несколько подробных инструкций по настройке этого интересного маршрутизатора.
Сам роутер от Xiaomi очень красивый, стильный и необычный. Обзор этого маршрутизатора сделаю в отдельной статье. А в этой статье я хочу подробно расписать процесс первой настройки роутера Xiaomi mini WiFi. Покажу как подключить роутер, настроить Wi-Fi сеть, и интернет. В ближайшее время подготовлю инструкции по настройке общего доступа к файлам на USB накопителе, прошивке роутера и т. д.
Панель управления на китайском языке. Что делать, как сменить язык?
Что касается настройки Xiaomi mini WiFi, то это скорее всего единственный момент, который может вас разочаровать в этом маршрутизаторе.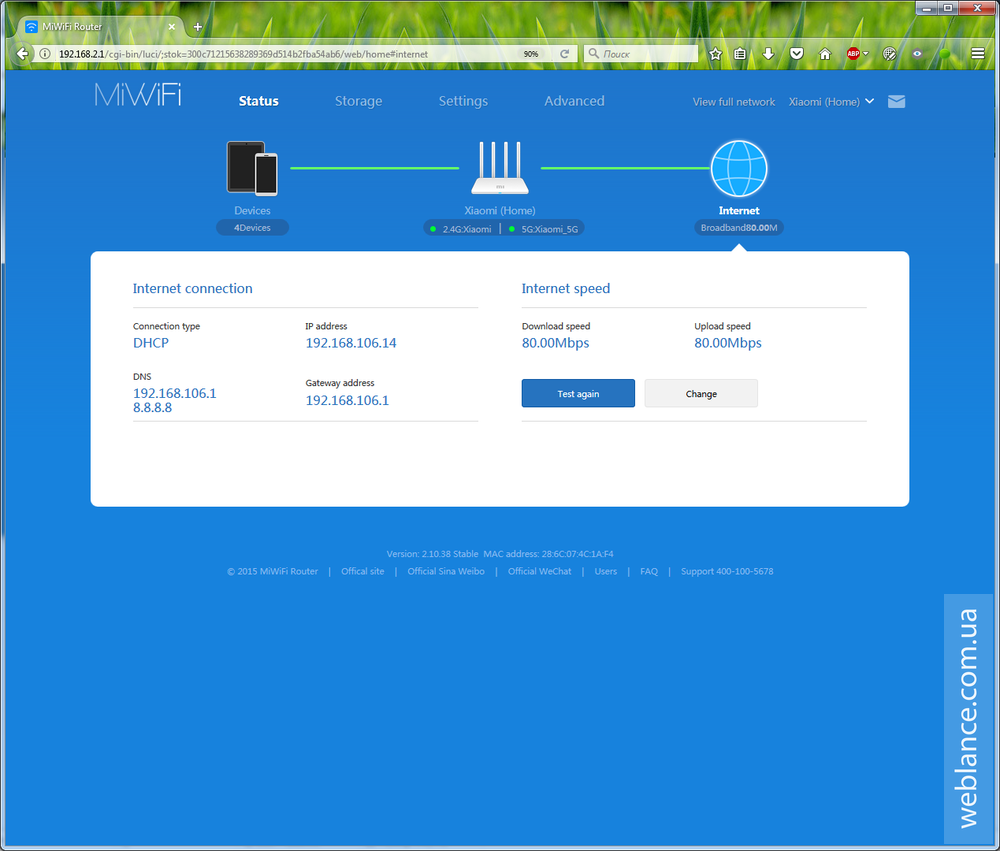 Дело в том, что настройки роутера на китайском языке. Нет возможности выбрать русский язык, или даже английский. Если вы хотите, что бы панель управления была на русском языке, то придется прошивать роутер сторонней прошивкой (PandoraBox, Padavan). Сам процесс прошивки сложный. Возможно, напишу об этом в отдельной статье.
Дело в том, что настройки роутера на китайском языке. Нет возможности выбрать русский язык, или даже английский. Если вы хотите, что бы панель управления была на русском языке, то придется прошивать роутер сторонней прошивкой (PandoraBox, Padavan). Сам процесс прошивки сложный. Возможно, напишу об этом в отдельной статье.
Английский язык можно добавить. Нужно в настройках Wi-Fi нужно сменить регион на Европу, и обновить прошивку. Об этом так же напишу в отдельной статье. Ну а я советую не заморачиваться, и просто настроить роутер Xiaomi mini по моей инструкции. Разве что-то поменяется, если настройки будут на английском? Это же маршрутизатор, вы его настроите, и забудете про эту панель управления. И все ровно на каком она языке. Главное, что бы интернет работал хорошо и стабильно.
Еще один момент, маршрутизатор можно настроить со смартфона, или планшета, через приложение Mi Router. Приложение на английском языке, там все понятно. Этот вариант мы так же рассмотрим в конце этой статьи.
Эта инструкция должна подойти не только для модели Xiaomi mini, но и для WiFi MiRouter 3, и Mi WiFi Nano.
Xiaomi Mi Router Mini: настройка Wi-Fi и интернета
Сначала подключите к роутеру питание, и в порт «Internet» подключите кабель от провайдера, или модема.
Дальше нам нужно зайти в настройки роутера Xiaomi. Сначала мы рассмотрим первую настройку с компьютера (ноутбука). Подключить компьютер к роутеру можно как по кабелю (правда, кабеля в комплекте нет), так и по Wi-Fi. Сразу после включения, появится беспроводная сеть с названием «Xiaomi_какие-то цифры». Она не защищена паролем. Подключаемся к ней.
Если у вас сразу через роутер заработал интернет, то есть смысл настраивать через браузер Chrome, или Яндекс Браузер. Они умеют на лету переводить странички. И панель управления будет более понятной. Перевод там не идеальный, но все же лучше чем китайские иероглифы.
1
Открываем любой браузер, и переходим по адресу miwifi.com (он указан снизу роутера). Или 192.168.31.1. Можете посмотреть подробную статью, в которой я показывал как зайти на miwifi.com. На первой странице просто нажимаем на большую китайскую кнопку 🙂 Это что-то типа лицензионного соглашения.
Или 192.168.31.1. Можете посмотреть подробную статью, в которой я показывал как зайти на miwifi.com. На первой странице просто нажимаем на большую китайскую кнопку 🙂 Это что-то типа лицензионного соглашения.
2 Дальше нужно задать имя Wi-Fi сети и пароль к ней. Пароль должен быть минимум 8 символов. Так как роутер двухдиапазонный, то пароль будет одинаковым для сетей на двух частотах. Его можно будет потом сменить в панели управления. Продолжаем настройку.
3 В следующем окне нам нужно установить пароль, который будет защищать настройки роутера. Этот пароль нужно будет указывать при входе в настройки маршрутизатора. Пропишите пароль, и нажмите на кнопку, чтобы продолжить. Если вы хотите, что бы пароль от роутера был такой же как пароль от Wi-Fi, то можно просто поставить галочку. Но я не советую так делать.
4
Видим сообщение о том, что роутер создаст две Wi-Fi сети на разных частотах, там будут указаны их названия. Роутер будет перезагружен.
После перезагрузки появится Wi-Fi сеть с именем, которое мы задали в процессе настройки. Подключитесь к этой сети, используя установленный пароль.
5 В окне настройки, если вы его еще не закрыли, можете нажать на кнопку, и увидите сообщение с предложением установить фирменное приложение на свой смартфон, для управления маршрутизатором Xiaomi. Вы можете установить это приложение в App Store, или Google Play, если вам оно необходимо. Называется оно Mi Router. Ниже я покажу как настраивать роутер с телефона через это приложение.
Важный момент! Если интернет через роутер уже работает на ваших устройствах, то на этом настройка маршрутизатора Xiaomi завершена. Если хотите, вы можете зайти в его настройка, покажу ниже как это сделать.
Если же интернет через роутер не работает, то его нужно настроить.
Вход в настройки роутера Xiaomi и настройка подключения к провайдеру
1
Снова в браузере перейдите по адресу miwifi.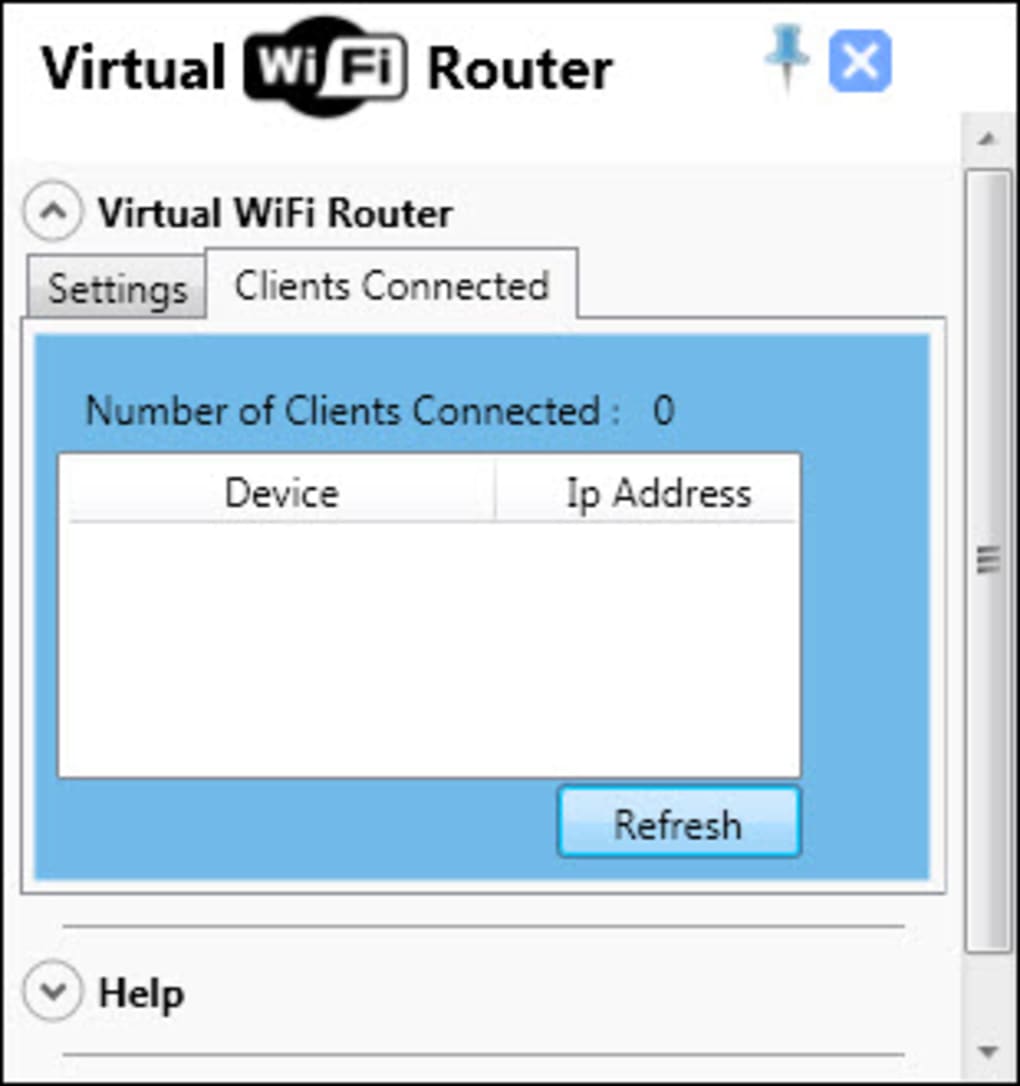 com. Появится запрос пароля. Укажите пароль, который вы установили в процессе первой настройки. Это не пароль от Wi-Fi, а именно от роутера.
com. Появится запрос пароля. Укажите пароль, который вы установили в процессе первой настройки. Это не пароль от Wi-Fi, а именно от роутера.
2 Для настройки интернета (подключения к провайдеру) перейдите в настройках на отдельную страницу, как показано ниже. В списке выберите свой тип подключения. Скорее всего, вам нужно выбрать PPPoE. Просто если бы у вас был тип подключения DHCP (Динамический IP), то интернет через роутер заработал бы без настройки. Тип подключения можете уточнить у своего провайдера.
3 После выбора PPPoE, вам нужно будет задать необходимые параметры для подключения. Эти параметры выдает интернет-провайдер. Так же, они скорее всего указаны в документах, которые вам выдали при подключении к интернету.
4
Если провайдер использует привязку по MAC-адресу, то сменить его вы можете на этой же странице, внизу. Просто пропишите необходимый MAC. Или попросите, что бы провайдер прописал MAC-адрес вашего роутера, который указан в этом поле, или на корпусе самого устройства.
Нужно, что бы роутер подключился к интернету, и начал раздавать его на ваши устройства.
Настройка беспроводной сети 2.4 ГГц и 5 ГГц. Смена пароля от Wi-Fi
Если вы захотите сменить название Wi-Fi сети, пароль, канал, или например отключить сеть на какой-то частоте 5 GHz, или 2.4 GHz, то зайдите в настройки, и перейдите на станицу как показано ниже.
Если прокрутить страничку ниже, то вы там увидите настройки 5G Wi-Fi, насколько я понял настройки гостевой сети и смену региона.
Как видите, ничего сложного. Даже не смотря на то, что настройки на китайском языке.
Первая настройка роутера Xiaomi с телефона, или планшета (Mi Router)
Настроить маршрутизатор можно и с мобильного устройства. Сначала нужно установить на телефон фирменную программу Mi Router. Ставим ее с Google Play, или App Store. Если не хотите ставить приложение, то настроить можно и через браузер мобильного устройства, как я показывал выше.
Подключите свой смартфон к роутеру Xiaomi. Wi-Fi сеть будет иметь стандартное название, и не будет защищена паролем. Так же, не забудьте подключить к роутеру интернет.
Wi-Fi сеть будет иметь стандартное название, и не будет защищена паролем. Так же, не забудьте подключить к роутеру интернет.
У меня, на iPhone, сразу после подключения появилось окно с настройкой роутера. А на Android, в программе Mi Router нужно выбрать пункт «Set up a new router». Указываем место, где установлен роутер, и нажимаем кнопку «Next».
Роутер проверит подключение к интернету, и если у вас провайдер использует подключение по DHCP, то вы увидите сообщение, что интернет подключен. Как у меня на скриншоте ниже. А если у вас технология соединения PPPoE, то нужно будет задать некоторые параметры (логин, пароль).
Последний шаг, это установка пароля на Wi-Fi сеть, и смена названия сети. Укажите эти данные и нажмите кнопку «Finish».
Обратите внимание, что установленный на Wi-Fi сеть пароль, будет так же использоваться для доступа к настройкам роутера, при входе в панель управления по адресу miwifi.com.
Вот и все, настройка маршрутизатора завершена. Если что-то не получилось, то зайдите в настройки через браузер, и смените необходимые параметры.
Если что-то не получилось, то зайдите в настройки через браузер, и смените необходимые параметры.
Даже без прошивки роутера на английский, или русский язык, его можно без проблем настроить, и все будет работать. Да, в настройках, которые на китайском языке разобраться очень сложно. Даже на английском было бы проще. Английская версия оригинальной прошивки есть, в отдельной статье я покажу как ее установить.
Роутер мне очень понравился, как внешне, так и стабильной работой. Пишите свои отзывы об этой модели, делитесь советами, и задавайте вопросы. Всегда рад помочь советом!
Не заходит на 192.168.31.1 и miwifi.com. Не открываются настройки роутера Xiaomi
Не секрет, что в настройки любого роутера от Xiaomi можно зайти по IP-адресу 192.168.31.1 или через хостнейм miwifi.com. Но что делать, когда страница с настройками не открывается. При попытке открыть панель управления через браузер мы видим ошибку «страница недоступна», открывается какой-то другой сайт, или результаты поиска.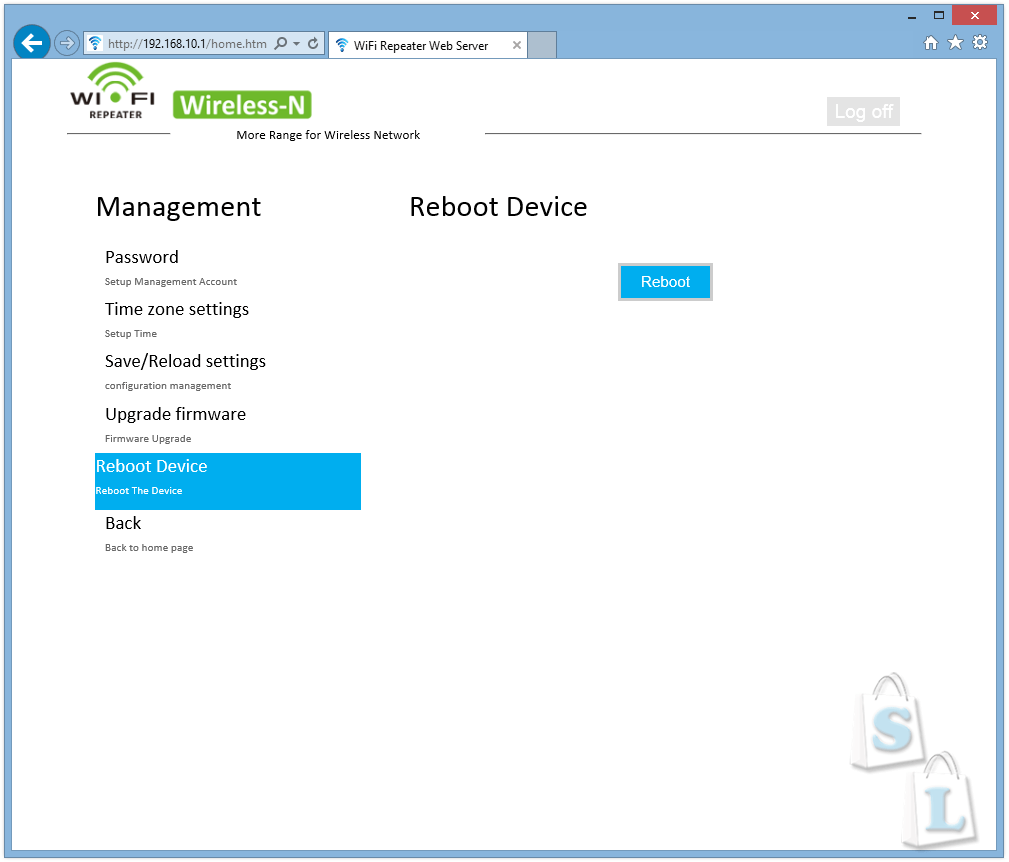 В этой статье я решил собрать самые распространенные причины, по которые чаще всего не заходит в настройки роутера Xiaomi.
В этой статье я решил собрать самые распространенные причины, по которые чаще всего не заходит в настройки роутера Xiaomi.
Честно говоря, я на своем роутере Xiaomi Mi Wi-Fi mini еще ни разу не сталкивался с подобными проблемами. Веб-интерфейс всегда доступен по обоим адресам. Но судя по вопросам в комментариях, у многих возникают ситуации, когда не удается открыть настройки маршрутизатора. Особенно при первом подключении.
А при попытке зайти на miwifi.com не редко открывается официальный сайт Xiaomi, или так же появляется ошибка.
Недавно я подготовил отдельную, подробную инструкцию, в которой подробно показал, как выполнить вход в веб-интерфейс маршрутизатора Xiaomi: miwifi.com и 192.168.31.1 – вход в настройки роутера Xiaomi.
Прежде чем перейти к поиску причины, менять какие-то параметры, сбрасывать настройки т. д., рекомендую перейти по ссылке выше и по инструкции попробовать зайти по указанным адресам. Возможно, вы просто что-то не так делаете. А по инструкции у вас все получится.
Почему не открываются настройки маршрутизатора Xiaomi?
Пройдитесь по каждому пункту. Внимательно проверьте соединение и все настройки.
1 Проверяем подключение к маршрутизатору. Ничего особенного. Чтобы получить доступ к панели управления роутером, необходимо, чтобы устройство с которого мы пытаемся выполнить вход было подключено к роутеру. По Wi-Fi сети, или по сетевому кабелю.Если вы пробуете зайти с компьютера или ноутбука, то убедитесь, что он подключен только к роутеру Xiaomi. Если подключение по сетевому кабелю, то подключение по Wi-Fi отключите (если оно есть). Как на компьютере, так и на мобильных устройствах, соединение может быть со статусом «Без доступа к интернету». Ничего страшного, страница с настройками по адресу 192.168.31.1 или miwifi.com все ровно должна открываться.
При подключении по сетевому кабелю, на роутере подключаемся в LAN порт (а не WAN).
Можно перезагрузить маршрутизатор и попробовать снова выполнить вход в веб-интерфейс.
Многие вводят адрес в строке поиска, и вместо веб-интерфейса открывается страничка с результатами поиска в одной из поисковых систем.
3 Если есть такая возможность, то просто подключите к своему маршрутизатору Xiaomi другое устройство и попытайтесь открыть настройки. Подойдет даже планшет, или смартфон. Возможно, с их помощью будет даже проще все сделать. Ну и мы сможем узнать в чем причина. В маршрутизаторе, или компьютере. 4 На компьютере нужно проверить настройки IP. Компания Xiaomi на своих маршрутизаторах почему-то решила использовать не совсем привычный IP-адрес – 192.168.31.1. И если у вас на компьютере прописаны статические IP-адреса, то в настройки роутера не зайти. Да и интернет работать не будет. Даже если получится его настроить. 5 Попробуйте зайти по адресу router.miwifi.com.Лучше всего выставить автоматические параметры получения IP и DNS. Если подключение по Wi-Fi – настройки меняем для подключения «Беспроводная сеть». Если по LAN – то для «Ethernet», или «Подключение по локальной сети».
Или прописываем статические адреса (что не желательно, но для проверки можно).
После проверки лучше обратно выставить автоматическое получение адресов.
Так же на компьютере можно попробовать сделать сброс параметров сети.
5 Если вы дошли до этого пункта, а в настройки так и не удалось зайти, то скорее всего придется делать сброс настроек маршрутизатора к заводским. Для этого нужно нажать, и примерно 10 секунд подержать кнопку Reset. Подробнее в статье: сброс настроек роутера Xiaomi Mi WiFi.Конечно, нет гарантии что Reset поможет, но попробовать нужно.
Вопросы оставляйте в комментариях. Если вам удалось решит эту проблему другим способом, то обязательно поделитесь этой информацией.
Сброс настроек роутера Xiaomi Mi WiFi. Сохранение и восстановление настроек
Зашел сегодня в раздел с инструкциями для роутеров Xiaomi, и понял, что я еще не написал инструкцию о том, как делать сброс настроек на этих маршрутизаторах. Там нет ничего особенного и сложно, но отдельная инструкция не помешает. Сейчас быстренько покажу как сбросить настройки роутера Xiaomi. Я буду восстанавливать заводские настройки на своем Xiaomi mini WiFi.
Эта инструкция подойдет для всех моделей: Xiaomi Mi WiFi 3c, Xiaomi Mi WiFi Nano, Mini Wifi, Mi WiFi Router 2. Сброс можно сделать как кнопкой Reset, которая находится на самом роутере, так и через панель управления. Но, так как панель управления у вас скорее всего на китайском (если вы не установили английскую прошивку), то лучше воспользоваться кнопкой.
После восстановления настроек к заводским, роутер будет как новый. И вам нужно будет настроить его заново. Reset часто помогает решить множество разных проблем. Если роутер работает нестабильно, вы запутались в настройках, или не получается что-то настроить, то делаем сброс и пробуем все сделать заново.
Важно! Если вы хотите сохранит настройки роутера в файл, чтобы потом восстановить их, то смотрите вторую часть этой инструкции, там я показывал как это сделать.
Восстановление заводских настроек кнопкой Reset
Роутер должен быть включен. Возьмите зубочистку, или что-то острое, нажмите утопленную в корпус кнопку «Reset», держите ее и смотрите на индикатор. Примерно через 10-15 секунд индикатор замигает, и начнет гореть красным. Все, кнопку можно отпускать.
По идеи, роутер должен сам перезагрузится, и настройки будут сброшены. Но я ждал где-то минуты две, у меня индикатор просто горел красным.
Тогда я отключил питание роутера, включил его обратно, и роутер включился. А настройки были восстановлены к заводским. Если вы столкнетесь с такой же проблемой, то немного подождите, отключите питание и включите его обратно.
Правда, может это только в моем случае. А может это нормально для роутеров Xiaomi, и так должно быть. Если знаете, напишите в комментариях.
Сброс настроек роутера Xiaomi через панель управления
Подключитесь к роутеру, и зайдите в его настройки по адресу miwifi.com. Чтобы попасть в панель управления, нужно будет указать пароль, который вы установили в процессе настройки.
В панели управления нажмите на кнопку, которую я показал на скриншоте ниже.
Если вы с помощью браузера переводите настройки на русский, то это будет раздел «Общие параметры» – «Состояние системы». Кнопка «Немедленное выздоровление»:). Да, умеет Яндекс.Браузер перевести с китайского.
Появится еще одно окно. Чтобы восстановить настройки, нажмите на кнопку справа. Если нажать на кнопку слева, то роутер предложит вам сохранить настройки в файл, чтобы можно было потом их восстановить. Если необходимо, можете воспользоваться этой функцией, и создать резервную копию параметров.
Если вы выберите создание резервной копии, то сможете выделить какие настройки сохранить. Советую оставить все галочки и подтвердить операцию. Сразу начнется загрузка файла с резервной копией параметров роутера Xiaomi.
Чтобы восстановить настройки из файла, сделайте так:
После нажатия на кнопку «Выберите файл» нужно выбрать файл с резервной копией настроек.
Вход в Настрйоки WiFi Роутера Xiaomi Mi Router 4 с Телефона
Xiaomi — компания, обладающая огромным штатом разработчиков и программистов. Не удивительно, что она не отстает от современных тенденций и создала свое мобильное приложение Mi Wifi для подключения и настройки своих роутеров через мобильный телефон. В этой статье я решил сделать подробную инструкцию по подключению и настройке wifi роутера Xiaomi Mi 4, 4a или 4c с помощью смартфона. Поскольку модель вышла недавно, международной прошивки на нее пока на нее нет. Поэтому если вы решите выполнить первоначальную установку с компьютера, то учтите, что весь веб-интерфейс панели администратора будет в иероглифах. Поэтому удобнее всего подключать маршрутизаторы Xiaomi и Redmi именно с помощью смартфона — мобильное приложение Mi Wi-Fi изначально идет на английском языке.
Данное руководство актуально для настройки с телефона любой модели роутеров Xiaomi и Redmi
Мобильное приложение Xiaomi Mi WiFi
Для того, чтобы работать с wifi роутером Xiaomi удаленно, нужно использовать мобильное приложение, которое так и называется Mi WiFi (iOS, Android). Скачать его можно также путем сканирования QR кода из инструкции.
Открою один секрет — в работе утилиты используется облачная технология, а это означает, что после первичной настройки войти в роутер с телефона можно даже через интернет, находясь вне зоны действия беспроводного сигнала данного роутера. Например, из офиса управлять домашней локальной сетью.
Помните, нам пришлось немного помучаться с китайской прошивкой маршрутизатора, которая по умолчанию присутствует в веб-интерфейсе miwifi.com (192.168.31.1)? На наше счастье, данная программа полностью переведена на английский язык, так что проблем с пунктами меню не возникнет.
Его можно скачать, забив в поиске в Play Market или Apple Store название, либо отсканировав QR код с упаковки.
Вход в роутер Xiaomi с телефона
Далее делаем несколько традиционных шагов, одинаковых при настройке любого роутера:
- Подсоединяем к WAN порту кабель интернета
- Подаем электропитание на маршрутизатор
- Включаем WiFi на смартфоне
После чего находим в списке доступных сетей SSID открытые для подключения Xiaomi_XXX или Xiaomi_XXX_5G и присоединяемся к одной из них.
Далее запускаем приложение Mi Router
На стартовой странице предлагается выбрать вариант конфигурации:
- Войти в существующий Mi аккаунт
- Завести новую учетную запись
- Настроить как новый роутер
Выбираем последний, так как именно учетная запись позволит работать с роутером удаленно через интернет без фактического подключения к wifi сети роутера. При первичной привязке устройства, разумеется, необходимо подключиться к интернету именно через него.
После чего наш маршрутизатор (поскольку с его вайфаем мы уже сконнектились) определится в программе — жмем «Set Up»
Далее будет возможность восстановить настройки роутера из заранее созданной резервной копии, например, перенести настройки со старого. Но мы выбираем в качестве нового — «As New Router»
Следующий шаг — выбор режима работы, в роли основного маршрутизатора, либо как wifi репитер. Соответственно, нам в данный момент нужен «Primary Base Station»
Подключение к интернету
После этого Xiaomi Router 4 проверит подключение к интернету. Поскольку у меня динамический IP адрес от провайдера, ввода никаких дополнительных параметров не требуется. Если же у вас PPPoE, L2TP, PPTP или Статический IP, то откроется еще одна промежуточная страница с полями для того, чтобы прописать необходимые для коннекта данные. Их должен предоставить вам поставщик услуг интернета.
Настройка WiFi сети
Переходим к следующему шагу, на котором нужно задать имена для своих сетей и пароль для подключения. Я говорю именно «сетей», хотя отображается форма для присвоения названия только одного SSID — дело в том, что по умолчанию wifi в диапазоне 2.4 GHz и 5 GHz будут называться одинаково, только последний прибавит еще к нему окончание «5G». Впоследствии имя беспроводной сети можно будет изменить.
Также обратите внимание на установленную галочку напротив «Set as router admin password as well». Эта функция позволяет сделать ключ для подключения к wifi одновременно паролем для доступа в администраторский раздел. Это удобно, так как не нужно запоминать лишнего, но для безопасности все-таки лучше ее снять и назначить отличающийся.
Жмем на кнопку «Finish» и видим сводную информацию по нашим созданным соединениям.
Далее роутер перезагрузится и смартфон автоматически подключится к одной из новых сетей. Если этого не произошло, то делаем вручную.
После этого нас еще раз попросят авторизоваться под своей учетной записью в Mi Cloud.
При этом в качестве региона будет указан «Mainland China» — вам же нужно обязательно выбирать тот, для которого был выпущен роутер, иначе войти туда не получится. На практике это выглядит как простой подбор нужного варианта. Лично мне подошел Тайвань.
Если же вы еще не регистрировались нет, то нужно это сделать — по кнопке в правом верхнем углу. Это необходимо ля того, чтобы иметь доступ со смартфона к настройкам роутера Xiaomi WiFi Router 4 удаленно через интернет.
Весь процесс регистрации показывать нет смысла — думаю, правитесь, там нет ничего сложного.
В финале всех этих действий по авторизации должно появиться окно с распознанным роутером Xiaomi — нажимаем на кнопку «Pair Router»
Вводим заданный ранее пароль администратора
Показать результатыПроголосовало: 31082
И, наконец, попадаем в панель управления.
Детальные настройки маршрутизатора Xiaomi (Redmi) в мобильном приложении
На стартовой странице — сводная информация о текущем подключении. Здесь отображается скорость и девайсы, которые находятся в сети.
Но все детали скрыты в нижних разделах меню, поэтому давайте пройдемся по ним. Первый, «Storage», нам мало интересен, поскольку у Xiaomi Router 4 нет порта USB. Чтобы посмотреть, что в нем находится, самое время вспомнить про старый добрый Xiaomi Mini, который у меня завалялся на дальней полке. Если подключить к нему флешку, то здесь будут отображаться загруженные на нее файлы
Плагины (Plug-ins)
Последний раздел — PlugIns, в котором как раз находится самое интересное.
Проверка скорости (Check Speed)
Первой здесь идет функция проверки текущей скорости интернета. По результатам проверки отображается скорость загрузки и выгрузки, а также время отклика.
Чуть ниже результатов проверки — ссылка на глубокую проверку (Deep Speed Test). Тут будет также протестирована скорость между самим смартфоном и роутера, то есть внутри локальной сети
Оптимизация сети (WiFi Optimization)
Следующий раздел — оптимизация соединения. Программа определит качество беспроводного сигнала
И после проверки предложит оптимизировать тот компонент, который не соответствует представлениям разработчиком о качественном вай-фае.
Для запуска — жмем «Start» и ждем окончания.
Файрвол (Firewall)
В этой рубрике сосредоточены настройки защиты локальной сети.
Гостевая сеть (Guest WiFi)
Функция гостевой сети тесно завязана с приложением WeChat. Это аналог китайского Вконтакте и Вотсапа вместе взятых — мессенджер и социальная сеть в одном флаконе с одним отличием от наших аналогов. Заключается оно в том, что регистрация в нем производится по паспортным данным и по сути является электронным идентификатором человека. Через эту программу они даже оплату покупок с помощью смартфона производят.
Соответственно и гостевой доступ можно открыть с авторизацией через данное приложение. Так же, как у нас при подключении к общественной сети в обязательном порядке запрашивают телефон. Для тех же, у кого WeChat не установлен, предусмотрена альтернативная возможность верификации по паролю.
Обновление (Updates)
Стандартное обновление прошивки по воздуху. Особенность в том, что здесь проверяется не только наличие нового релиза программного обеспечения роутера, но и свежей версии самого приложения Mi Wifi.
Другие функции (More Tools)
Еще несколько полезных настроек роутера Xiaomi Mi Router 4.
- Photo BackUp — резервное копирование фотографий с телефона на роутер
Выбор изображений производится вручную из галереи смартфона
- QoS — ограничение пропускной способности и скорости работы в интернете для каждого отдельного устройства
- Timer — расписание, по которому WiFi сеть будет включаться и выключаться. Для добавления нового жмем на «Add time»
И выбираем дни и часы работы
- Shedule Reboot — выбор времени для профилактической перезагрузки роутера.
Настройки (Settings)
Последний оставшийся крупный раздел. Здесь кое-что повторяется, поэтому озвучу только те настройки, которые еще не попадались.
- Network Settings — конфигурация подключения к интернет-провайдеру.
- VPN Settings — оздание и настройка VPN сервера
- Hardware&System — системные параметры.
- LED — отключение световой индикации роутера
- Reset Password — сброс пароля
- Timezone Settings — установка часового пояса
- Factory Data Reset — сброс к заводским настройкам
- Router Configuration Backups — резервное копирование настроек роутера Xiaomi. как мы уже видели, потом из нее можно перенести все конфигурации при подключении нового маршрутизатора.
- Sign Out — выход из учетной записи Xiaomi
- Unpair Router — отвязка роутера от данного Mi аккаунта
- Share Router — добавление к маршрутизатору нового администратора
Сделать это можно либо выбрав друга из списка контактов, либо по ID учетной записи Mi
- Показывать уведомления
- Включить режим бесшумных уведомлений
- Часы работы тихого режима
Notifications — настройка отображения уведомлений приложения Mi WiFi. Доступны для активации следующие варианты:
Видео, как зайти в настройки Xiaomi Mi WiFi Router 4 с телефона
Спасибо!Не помоглоЦены в интернете
Александр ВайФайкин
Выпускник образовательного центра при МГТУ им. Баумана по специальностям «Сетевые операционные системы Wi-Fi», «Техническое обслуживание компьютеров», «IP-видеонаблюдение». Автор видеокурса «Все секреты Wi-Fi»
Задать вопрос
Настройка роутера Xiaomi любой модели и версии
Настройка роутера Xiaomi Mi Wi-FI Router не займет у вас много времени и сил, если вы вооружитесь советами из нашей подробной инструкции. Мы расскажем вам о всех нюансах корректного подключения гаджета – уверены, справятся даже новички.Наша инструкция универсальная и подойдет для любых моделей Xiaomi, даже для китайских версий, процесс настройки у них идентичен.
Английский и китайский языки веб-интерфейса не позволяют нам, русскоязычным юзерам, без проблем разобраться с подключением Mi WiFi Router. С другой стороны, разработчики пока не «заморочились» с полноценным переводом. Мы расскажем вам о том, как работать с устройством на английском языке. Но вы всегда можете установить браузерный плагин для русификации роутера RUMIWIFI, он отлично работает с китайскими версиями.Как настроить Xiaomi Mi Wi-FI Router с компьютера
Для начала подключаем прибор к электросети (с помощью адаптера). Подключаем интернет кабель в порт WAN (обычно обозначен голубым цветом). Если у вас имеется ноутбук или ПК с LAN-портом и отдельный сетевой кабель (которого нет в комплекте, необходимо приобретать отдельно), можно подключить компьютер по нему. Если кабель отсутствует, подключаемся через Wi-Fi.При первом включении создается незапароленная Wi-Fi сеть с названием «Xiaomi…». Подключаемся к ней.
Открываем браузер (которым вы обычно пользуетесь). В адресной строке (не поисковике!) прописываем адрес miwifi.com либо 192.168.31.1. Так мы попадаем в настройки аппарата.
Нажимаем на большую синюю кнопку с иероглифами – Agree в английском варианте.
Задаем название своей сети и пароль к ней, это и будет ваш пароль от Wi-Fi.
Если ваш провайдер использует тип подключения PPPoE, то вам следует кликнуть на вкладку «PPPoE», задать имя пользователя и ключ, которые дал провайдер. Если же DHCP, этот шаг просто пропускаем.
Следующий шаг – задать пароль для «Админки» роутера, заполняем поле с местоположением. Подтверждаем все свои действия. Этот пароль нужен будет в дальнейшем для входа в настройки роутера, запомните его!
Все настройки применятся в автоматическом режиме, а маршрутизатор перезагрузится. Теперь должен появиться Интернет. Можно оставить все как есть, а можно дальше поработать с настройками.
Знакомимся с административной панелью роутера (снова заходим в веб-навигатор, как описано выше). Для перевода вкладок пользуемся встроенными возможностями Гугл-переводчика, если нужно.
Теперь вам доступно большое количество полезной информации, например, состояние процессора и сети в режиме реального времени, объем и тип памяти, список подключенных девайсов и т.п.
В меню «Настройки Интернет» можно выбрать ограничение скорости WAN порта, клонирование MAC-адреса и другие опции. В пункте «Расширенные настройки» есть возможность поработать с переадресацией портов, сервисами DDNS.
Как настроить Xiaomi Mi Wi-FI Router с телефона
Для начала конечно же подключаем маршрутизатор к питанию и подключаются через Wi-Fi к новой сети с названием «Xiaomi_…», она будет доступна без пароля.Для дальнейшей работы нам понадобится специализированный софт – программа Mi Wi-Fi, скачать можно на этой странице. Его следует скачать и инсталлировать согласно выбранной ОС (Android или IOS).
Создаем Mi-аккаунт (либо логинимся в уже существующем, ранее созданном).
Нажимаем на кнопку «Добавить роутер». В следующей вкладке нам предложат определиться с методом подключения (есть возможность перенести конфигурации со старого маршрутизатора — Restore from another Mi Router или выбрать опцию As a new router). Кликаем Continue.
Теперь можно задавать сетевое имя и пароль (к слову, чтобы не запутаться в ключах, этот пин-код можно применять для входа в админку роутера — отмечаем галочкой Set as router admin password as well).
Дожидаемся окончания автоматической перезагрузки.
Нам удалось подключить гаджет к Интернету, теперь обратим внимание на доступные нам настройки.
Запускаем фирменную программу. В ней есть несколько удобных вкладок для поиска необходимой информации по сети (много чего можно менять и корректировать при желании и большой необходимости).
Одной из подобных часто используемых вкладок является «Плагины» — обратите внимание на скриншот:
Особо универсальны и порой необходимы разделы «Настройки» и «Настройки сети». В них можно изменять параметры соединения, управлять VPN-сервером, делать резервные копии конфигураций, назначать администратора на ваше усмотрение, устанавливать часовой пояс, отключать световую индикацию и т.д. – функций очень много.
В целом интерфейс управления роутером очень продуман – не многие дорогие модели могут этим качеством похвастаться. Надеемся, с нашей помощью у вас все получилось.
Как получить доступ к настройкам вашего Wi-Fi роутера
Маршрутизатор хранит настройки домашней сети Wi-Fi. Если вы хотите что-то изменить в своей сети, вам необходимо войти в программное обеспечение вашего маршрутизатора, также известное как прошивка. Оттуда вы можете переименовать свою сеть, изменить пароль, настроить уровень безопасности, создать гостевую сеть и настроить или изменить множество других параметров. Но как вы сначала подключитесь к маршрутизатору, чтобы внести эти изменения?
Процесс входа в маршрутизатор должен быть одинаковым независимо от того, используете ли вы маршрутизатор своего интернет-провайдера или приобрели собственный маршрутизатор.Это также должно быть одинаково, независимо от того, используете ли вы выделенный маршрутизатор или комбинированный модем / маршрутизатор, предоставленный вашим провайдером.
Найдите IP-адрес вашего маршрутизатора
Вы входите в прошивку вашего маршрутизатора через браузер. Подойдет любой браузер. В поле адреса введите IP-адрес вашего маршрутизатора. Большинство маршрутизаторов используют адрес 192.168.1.1. Но это не всегда так, поэтому сначала вы можете подтвердить адрес своего маршрутизатора.
Чтобы узнать IP-адрес вашего маршрутизатора, введите cmd в строке поиска Windows и нажмите Enter, чтобы открыть командную строку.Введите ipconfig в командной строке и нажмите Enter, чтобы запустить команду. Прокрутите информацию до тех пор, пока не увидите параметр Шлюз по умолчанию в разделе «Адаптер Ethernet» или «Адаптер беспроводной локальной сети». Это ваш маршрутизатор, а число рядом с ним — IP-адрес вашего маршрутизатора. Закройте окно, когда закончите.
В Windows 10 вы также можете перейти в Настройки > Сеть и Интернет> Статус> Просмотр свойств оборудования и подключения . На следующем экране отображаются сведения о различных сетевых подключениях.Просканируйте запись для Ethernet или Wi-Fi и найдите настройку шлюза по умолчанию, чтобы узнать IP-адрес вашего маршрутизатора. Как только у вас будет правильный IP-адрес, введите его в адресное поле вашего браузера и нажмите Enter.
Имя пользователя и пароль
После ввода IP-адреса вас попросят ввести имя пользователя и пароль для доступа к прошивке вашего маршрутизатора. Это либо имя пользователя и пароль по умолчанию для вашего маршрутизатора, либо уникальное имя пользователя и пароль, которые вы могли создать при настройке маршрутизатора.
Если вы создали собственное имя пользователя и пароль, войдите в систему с этими учетными данными. Однако, если вы не помните свои учетные данные для входа или никогда не меняли их по умолчанию, вход в систему станет немного сложнее. Некоторые маршрутизаторы предлагают функцию восстановления пароля. Если это верно для вашего маршрутизатора, эта опция должна появиться после того, как вы введете неправильное имя пользователя и пароль определенное количество раз. Обычно в этом окне запрашивается серийный номер вашего маршрутизатора, который вы можете найти на нижней или боковой стороне маршрутизатора.
Если вы никогда не меняли учетные данные маршрутизатора, многие используют имя пользователя по умолчанию admin и пароль по умолчанию пароль . Попробуйте эту комбинацию, чтобы увидеть, работает ли она. В противном случае лучше всего выполнить веб-поиск по имени пользователя и паролю по умолчанию марки вашего маршрутизатора, например Netgear, Linksys, Asus или TP-Link.
Другой вариант — посетить веб-сайт Router Passwords, где вы можете выбрать производителя вашего маршрутизатора, чтобы получить список имен пользователей и паролей по умолчанию.Воспользуйтесь каждым из предложенных вариантов, чтобы попробовать войти в свой маршрутизатор.
Если вы по-прежнему не можете войти в прошивку маршрутизатора, вам необходимо выполнить сброс устройства, чтобы вернуть все настройки к значениям по умолчанию. Обычно вы найдете небольшую кнопку сброса на своем маршрутизаторе. С помощью заостренного предмета, например ручки или скрепки, нажмите и удерживайте кнопку сброса около 10 секунд. Теперь вы должны иметь возможность войти в свой маршрутизатор, используя имя пользователя и пароль по умолчанию.
Изменить настройки маршрутизатора
После того, как вы получите доступ к прошивке вашего маршрутизатора, вы сможете изменить любые элементы, которые должны быть изменены.К ним относятся имя сети и пароль, уровень безопасности и пароль Wi-Fi. Вы также можете настроить родительский контроль, создать гостевую сеть и управлять подключенными устройствами. Просто не забудьте применить любые изменения, прежде чем переходить к следующему экрану.
Должна быть доступна документация и встроенная справка, которые помогут вам с различными параметрами, если вы не знаете, как их установить. У большинства современных или недавних маршрутизаторов также есть мастера настройки, которые могут взять на себя часть этой работы за вас.
Изменить логин маршрутизатора
В качестве одного примера вы должны изменить имя пользователя и пароль вашего маршрутизатора с их значений по умолчанию. Это повысит безопасность вашего роутера, и только вы сможете получить доступ к прошивке. На некоторых маршрутизаторах вы можете изменить как имя пользователя, так и пароль. У других можно изменить только пароль, в то время как имя пользователя обычно застревает как admin.
Чтобы изменить пароль, найдите параметр, который обычно находится на вкладке «Администрирование».Экран, скорее всего, запросит ваш текущий пароль маршрутизатора, а затем попросит вас ввести новый пароль.
При создании нового пароля помните обычные рекомендации по созданию надежного пароля. Используйте тот, который вам не сложно запомнить, но достаточно сложный, чтобы его было нелегко угадать. Кодовая фраза, в которой используется комбинация легко запоминающихся слов, также является хорошим вариантом.
Обязательно запомните новый пароль, чтобы вам не приходилось думать о нем или в конечном итоге перезагружать маршрутизатор в будущем.Микропрограмма вашего роутера может также попросить вас задать контрольные вопросы и ответы — еще один удобный способ подтвердить вашу личность. Затем вам нужно будет применить настройки и снова войти в свой маршрутизатор.
Проверьте пароль Wi-Fi
Вам также следует проверить свой пароль Wi-Fi, чтобы убедиться, что он надежный и безопасный. Для этого поищите в прошивке роутера раздел беспроводной сети или Wi-Fi. Вы должны увидеть в списке свое текущее имя Wi-Fi и пароль. Создайте более безопасный пароль, если вам кажется, что текущий пароль слишком слабый.Опять же, при этом помните об обычных рекомендациях по паролю.
Если вы все еще используете имя Wi-Fi по умолчанию, например Netgear или Linksys, измените его на более уникальное. В разделе «Параметры безопасности» или аналогичном разделе убедитесь, что безопасность вашей сети установлена на WPA2-PSK [AES], который в настоящее время является самым надежным уровнем, доступным для домашних беспроводных сетей. Примените новые настройки и закройте окно браузера, когда закончите.
Как изменить пароль Wi-Fi
Обновление пароля на автономных маршрутизаторах и беспроводных шлюзах
Весь процесс изменения имени сети Wi-Fi и пароля можно разбить на четыре основных этапа:
Эти шаги довольно просты, но могут немного отличаться в зависимости от различных факторов, например, от того, какое устройство вы используете для подключения.Продолжайте читать, чтобы получить более подробную информацию об этих шагах.
Совет для профессионалов:
Все автономные маршрутизаторы и беспроводные шлюзы имеют веб-интерфейс, позволяющий изменять настройки. Однако производитель вашего маршрутизатора может также предоставить мобильное приложение, которое позволит вам легко изменить имя сети и пароль с вашего телефона или планшета. Используйте мобильное приложение, если оно доступно, а затем переходите к тестовой части этого руководства.
Получите IP-адрес вашего маршрутизатора
Сначала необходимо подключиться к маршрутизатору, чтобы получить доступ к его настройкам.
Часть 1. Подключение по беспроводной сети или с помощью кабеля
Если вы впервые настраиваете новый маршрутизатор, обычно в коробке есть кабель Ethernet, который позволит вам подключить устройство напрямую к маршрутизатору. Это, вероятно, самый простой способ настройки, но иногда он не работает. Многие тонкие ноутбуки, такие как MacBook, не имеют портов Ethernet и требуют USB-адаптера для проводного подключения к сети. Иногда удобнее использовать телефон или другое мобильное устройство.
Для беспроводного подключения вам потребуются сетевое имя и пароль по умолчанию для вашего маршрутизатора. Их можно найти в руководстве по эксплуатации, а иногда и на самом маршрутизаторе, напечатанном на наклейке или этикетке. Сеть часто обозначается как «SSID».
Если вы изменяете настройки в уже настроенной сети, вам не нужна эта информация по умолчанию, и вы можете просто подключиться к сети, используя обычно используемое имя и пароль.
Часть 2. Найдите IP-адрес маршрутизатора по умолчанию
Затем вам понадобится IP-адрес вашего маршрутизатора.Это можно сделать несколькими способами, в зависимости от того, какое устройство вы используете:
Вы можете использовать команду IPCONFIG, чтобы получить IP-адрес. Для этого выполните следующие действия:
Шаг 1: Щелкните правой кнопкой мыши кнопку Пуск и выберите Windows PowerShell в меню опытного пользователя.
Шаг 2: Введите команду «IPCONFIG» в Windows PowerShell и нажмите клавишу Enter .
Шаг 3: Запишите номер, указанный рядом с Шлюз по умолчанию .
Шаг 1: Щелкните значок Системные настройки на панели Dock или щелкните логотип Apple в верхнем левом углу, а затем нажмите Системные настройки в раскрывающемся меню.
Шаг 2: Выберите Сеть .
Шаг 3: Если вы используете проводное соединение, запишите номер рядом с Маршрутизатор .
Если вы используете соединение Wi-Fi, нажмите кнопку Advanced .
Шаг 4: Щелкните вкладку TCP / IP .
Шаг 5: Запишите номер рядом с Маршрутизатор .
Шаг 1: Нажмите, чтобы открыть Настройки .
Шаг 2: Нажмите на Wi-Fi .
Шаг 3: Нажмите на имя вашей сети.
Шаг 4: Запишите номер, отображаемый рядом с Маршрутизатор .
Шаг 1: Проведите пальцем сверху вниз, чтобы развернуть панель уведомлений, и коснитесь значка «шестеренка», чтобы открыть панель «Настройки».
Шаг 2: Нажмите Сеть и Интернет .
Шаг 3: Нажмите на Wi-Fi .
Шаг 4: Нажмите значок «шестеренка», отображаемый рядом с названием вашей сети.
Шаг 5: Нажмите Advanced .
Шаг 6: Прокрутите вниз и запишите номер, отображаемый рядом с Шлюз под Сведения о сети .
Невозможно найти IP-адрес вашего маршрутизатора на телефоне Samsung, но вы можете получить представление, используя IP-адрес телефона.
Шаг 1: Проведите пальцем сверху вниз, чтобы развернуть панель уведомлений, и коснитесь значка «шестеренка», чтобы открыть панель «Настройки».
Шаг 2: Нажмите на Подключения .
Шаг 3: Нажмите на Wi-Fi .
Шаг 4: Нажмите значок «шестеренка» рядом с названием вашей сети.
Здесь вы увидите IP-адрес вашего телефона Samsung. Как правило, первые три части обращаются к маршрутизатору, а последняя часть — это ваше устройство.Например, «192.168.7» — это маршрутизатор, а «155» — ваше устройство. Итак, полный адрес маршрутизатора, вероятно, 192.168.7.1.
Многие мобильные приложения, разработанные для анализа сетей, например Network Analyzer, позволяют легко определить IP-адрес вашего маршрутизатора. Использование приложения также является удобным способом узнать IP-адрес вашего маршрутизатора с помощью устройства Android.
Войдите в свой маршрутизатор с помощью браузера
Теперь, когда у вас есть IP-адрес вашего маршрутизатора, вы можете получить доступ к его настройкам с помощью стандартного веб-браузера, такого как Firefox или Chrome.
Шаг 1: Откройте любой веб-браузер и введите IP-адрес маршрутизатора в адресной строке.
Шаг 2: Веб-интерфейс вашего маршрутизатора появится в браузере. Войдите в систему, используя свое имя пользователя и пароль.
Наконечник для профессионалов:
Если вы ранее не задавали имя пользователя и пароль, вы должны войти в систему, используя значения по умолчанию. Маршрутизаторы разных производителей имеют разные имена пользователей и пароли по умолчанию, но обычно они очень общие.В большинстве случаев это комбинация «админ» и «пароль».
Эта информация часто печатается на наклейке где-нибудь на самом роутере. В противном случае обратитесь к инструкциям вашего маршрутизатора, чтобы найти правильное имя пользователя и пароль, или перейдите на веб-сайт производителя, где они также часто перечислены.
Настройте беспроводную сеть
Как только вы войдете в свой маршрутизатор, вы быстро обнаружите, что есть много настроек, которые вы можете изменить.Однако мы сосредоточимся только на двух: имени вашей сети и пароле.
Часть 1. Измените имя сети
Имя вашей сети, часто называемое ее SSID, — это то, как люди будут видеть вашу сеть, когда они ищут сети Wi-Fi на своих устройствах. По умолчанию это обычно имя производителя маршрутизатора с добавленными номерами. Вы можете изменить это имя на любое другое, если это имя будет быстро узнаваться, особенно если вы находитесь в городе, где много перекрывающихся сетей Wi-Fi.
Следующие инструкции относятся к маршрутизатору Linksys, поэтому они могут отличаться от того, что вы видите на экране.
Шаг 1: Нажмите Настройки Wi-Fi в списке слева в разделе «Настройки Wi-Fi».
Шаг 2: Введите новое имя в текстовое поле рядом с Имя Wi-Fi . Сделайте это для диапазонов 2,4 ГГц и 5 ГГц, но убедитесь, что они разные.
Шаг 3: Нажмите кнопку Применить .
Часть 2. Настройка сетевой безопасности
После того, как вы назвали свою сеть, вы хотите защитить ее надежным паролем, чтобы прохожие не могли украсть ваш Wi-Fi или, что еще хуже, использовать вашу сеть для распространения вредоносного ПО на ваши устройства.
Существует несколько вариантов протоколов безопасности, в том числе просто оставить вашу сеть открытой, но лучшим вариантом является WPA2, также известный как WPA2-PSK или AES. Это позволяет вам установить пароль в вашей сети.
Как и в случае с любым паролем, который вы часто используете, убедитесь, что вы его запомните. Кроме того, важно не использовать пароль, который вы также используете для важных сайтов, особенно если вы собираетесь раздавать его гостям, которые хотят использовать ваш Wi-Fi.
Следующие инструкции относятся к маршрутизатору Linksys, поэтому они могут отличаться от того, что вы видите на экране.
Шаг 1: Нажмите Настройки Wi-Fi в списке слева в разделе «Настройки Wi-Fi».
Шаг 2: Щелкните стрелку загрузки рядом с Security Mode и выберите WPA2 Personal в раскрывающемся меню. Сделайте это для диапазонов 2,4 ГГц и 5 ГГц.
Шаг 2: Введите новый пароль в текстовое поле рядом с Пароль Wi-Fi .Сделайте это для диапазонов 2,4 ГГц и 5 ГГц, но убедитесь, что они разные.
Шаг 3: Нажмите кнопку Применить .
Проверьте новые сетевые настройки
Вы обновили имя и пароль сети Wi-Fi. Но прежде чем собирать ноутбук и заниматься своими делами, вам следует дважды проверить, чтобы убедиться, что все работает.
Часть 1: Проверьте беспроводное соединение
Возьмите устройство и найдите новое имя сети в списке доступных сетей.Введите новый пароль, чтобы убедиться, что вы можете подключиться по беспроводной сети. Лучше узнать сейчас, чем начинать процесс заново, когда вы опаздываете на встречу Zoom или в двух минутах от победы в аукционе на eBay.
Часть 2: Повторно подключите другие устройства
Теперь, когда вы обновили имя сети и пароль, всем устройствам, которые ранее были подключены к вашей сети Wi-Fi, потребуется обновить информацию, чтобы они могли повторно подключиться.Помните, что сюда входят не только все ваши компьютеры и мобильные устройства, но и смарт-телевизоры, интеллектуальные термостаты, системы безопасности и любые другие устройства, которые используют вашу сеть Wi-Fi для подключения.
Как получить доступ и изменить настройки
Если вы хотите изменить пароль домашней сети Wi-Fi, имя сети или любые другие настройки, вам необходимо войти в свой маршрутизатор.
И для этого вам нужно знать его IP-адрес. Вы можете найти это с помощью инструмента ipconfig в Windows, который мы объясним ниже.Вы также можете узнать его IP-адрес на своем телефоне, просмотрев сведения о Wi-Fi, которые, опять же, мы покажем вам, как это сделать ниже.
Кроме того, вам почти наверняка понадобится пароль администратора маршрутизатора. На большинстве маршрутизаторов для удобства это напечатано на этикетке или даже на съемной карте.
Если кто-то уже изменил пароль маршрутизатора по умолчанию, вам нужно будет попросить его об этом или сбросить маршрутизатор до заводских настроек.
Если по какой-то причине вы не можете получить доступ к маршрутизатору через Wi-Fi, подключите кабель Ethernet к маршрутизатору и ПК или ноутбуку.
Найти IP-адрес маршрутизатора в Windows
Сначала откройте командную строку, набрав «команда» в поле поиска меню «Пуск» и выбрав «Командная строка».
Или просто нажмите клавишу Windows на клавиатуре одновременно с буквой «R», затем введите «cmd» и нажмите Enter.
В открывшемся новом окне введите ipconfig и нажмите Enter. Вы увидите список сетевых адаптеров на вашем ПК.
Просмотрите информацию, чтобы найти номер рядом с шлюзом по умолчанию.У вас может быть несколько адаптеров, но только один должен быть подключен к вашему маршрутизатору, поэтому только один будет иметь последовательность чисел.
Эти числа являются IP-адресом вашего маршрутизатора.
Найти IP-адрес роутера на Android или iOS
В iOS откройте приложение «Настройки» и затем:
- Нажмите на Wi-Fi
- Убедитесь, что ваш телефон подключен к сети Wi-Fi маршрутизатора
- Коснитесь буквы «i» справа от имени сети
- IP-адрес вашего маршрутизатора отображается рядом с полем «Маршрутизатор»
В Android меню настроек различаются от телефона к телефону, но как только вы найдете настройки Wi-Fi:
- Убедитесь, что ваш телефон подключен к сети Wi-Fi маршрутизатора
- Нажмите на имя сети
- Найдите в списке «шлюз», «маршрутизатор» или другую запись.
К сожалению, некоторые телефоны не отображают IP-адрес маршрутизатора, поэтому вам придется использовать другое устройство, чтобы найти его. Опять же, вы можете попробовать поискать адрес по умолчанию на наклейках на самом роутере или в его руководстве.
Вооружившись IP-адресом маршрутизатора, откройте веб-браузер и введите номер шлюза по умолчанию в адресную строку, затем нажмите Enter. Не добавляйте http: // перед IP-адресом.
Общие IP-адреса маршрутизатора:
- 192.168.0.1
- 192.168.1.254 (домашние концентраторы BT)
- 192.168.1.1
В редких случаях вам может потребоваться добавить двоеточие и номер порта в конце (например, 192.168.0.1:443), но большинству домашних маршрутизаторов это не понадобится.
Теперь вы должны увидеть экран входа в систему для вашего маршрутизатора.
Вероятно, вам будет предложено ввести пароль администратора, чтобы внести какие-либо изменения в настройки маршрутизатора. Это должно быть напечатано на маршрутизаторе, но если вы изменили его, введите вместо него этот пароль (или, если вы его не знаете, вам придется сбросить все настройки — см. Инструкции ниже).
Если у вас нет пароля, вам необходимо выполнить сброс маршрутизатора до заводских настроек, следуя инструкциям производителя. (Ниже приведены общие инструкции.)
Возникли проблемы с доступом к экрану входа в систему? Продолжайте читать …
Если вы не видите экран входа в систему, возможно, IP-адрес шлюза был введен вручную в настройках вашего сетевого адаптера.
Для проверки откройте Панель управления Windows (не новое приложение «Настройки») и выполните поиск по запросу «сеть».Нажмите «Просмотр сетевых подключений» в разделе «Центр управления сетями и общим доступом».
Щелкните правой кнопкой мыши адаптер, который вы используете для подключения к Интернету (обычно беспроводной или Ethernet для ПК), и выберите «Свойства».
Затем прокрутите список вниз и найдите Internet Protocol Version 4. Щелкните его, а затем нажмите кнопку «Свойства».
Убедитесь, что выбран параметр «Получать IP-адрес автоматически», а также «Получить адрес DNS-сервера автоматически».
Теперь повторите предыдущие шаги, чтобы увидеть, устранило ли это проблему.
Сбросить имя пользователя и пароль роутера
Если вы забыли имя пользователя и пароль маршрутизатора, вам необходимо сбросить его до заводских настроек. Обычно это достигается нажатием кнопки или вставкой канцелярской скрепки или булавки в отверстие для сброса.
Примечание: Прежде чем сделать это, имейте в виду, что вы потеряете все сделанные вами настройки и, возможно, вам придется повторно ввести свое имя пользователя и данные широкополосного доступа, если у вас нет резервной копии.Однако это не является серьезной проблемой, если у вас есть эти детали под рукой.
Проверьте свое руководство, чтобы узнать, как долго нужно удерживать кнопку, чтобы сбросить ее. Маршрутизатор должен быть подключен к сети и включен, чтобы это работало.
После перезагрузки маршрутизатора вы можете выполнить предыдущие шаги, чтобы подключиться к интерфейсу управления маршрутизатора.
Если причиной доступа к настройкам маршрутизатора была настройка сети Wi-Fi, теперь вы можете это сделать.Стоит изменить название сети Wi-Fi на что-нибудь запоминающееся, но самое главное — установить пароль.
Если возможно, выберите защиту WPA2 или WPA3, а не WEP.
Пока вы работаете, измените пароль для интерфейса маршрутизатора, чтобы предотвратить доступ посторонних к настройкам вашего маршрутизатора.
Наклейте этикетку на маршрутизатор, чтобы не забыть IP-адрес, пароль Wi-Fi, имя пользователя и пароль маршрутизатора.
Если вы по-прежнему не можете подключиться к маршрутизатору, убедитесь, что все программные брандмауэры отключены.Это может быть часть вашего антивируса или программного обеспечения для обеспечения безопасности в Интернете, или отдельное приложение, такое как ZoneAlarm.
Временно отключите их, чтобы проверить, не являются ли они причиной проблемы. Встроенный брандмауэр Windows не должен вызывать проблем.
Проверьте также другое программное обеспечение, такое как приложения родительского контроля, которые могут препятствовать доступу к определенным веб-сайтам — интерфейс настроек маршрутизатора — это просто веб-сайт.
В вашем веб-браузере также могут быть настройки, вызывающие проблему, поэтому попробуйте другой браузер, чтобы устранить это как проблему.
Теги:Примечание. Мы можем получать комиссию, если вы совершаете покупки по ссылкам на нашем сайте, без каких-либо дополнительных затрат для вас. Это не влияет на нашу редакционную независимость. Учить больше.
Как войти в беспроводной маршрутизатор: Руководство для начинающих
Существует ряд причин, по которым вам может потребоваться войти в Беспроводной маршрутизатор. Вероятно, два наиболее распространенных — это обновления прошивки и базовая беспроводная связь. настройки сети. Какой бы ни была причина, процесс выполняется быстро и легко. Этот руководство проведет вас через 4 безопасных шага для входа в любой маршрутизатор (кроме Маршрутизаторы Apple, просто скачайте и запустите AirPort-Утилиту, она творите магию за вас).Изучите эти шаги, и вы будете на правильном пути к стать руководителем Google.
Во-первых, весь этот урок может иметь больше смысла, если вы понять, что такое IP-адрес, потому что это ключевая часть этого процесса. В Самый простой способ объяснить IP-адрес — представить его как адрес твой дом. Каждое устройство (компьютер, телефон, игровая консоль и т. Д.) В вашей сети имеет собственный IP-адрес, точно так же, как у каждого дома на вашей улице есть собственный адрес. Одна из причин, по которой у вашего дома есть адрес, — помочь почтальонам (и женщинам) доставить отправьте почту в нужный дом.В цифровом мире устройства (дома) в сети отправлять пакеты информации (почту) туда и обратно, как почтальон, доставляющий почта на дом. Нам нужно узнать IP-адрес вашего беспроводного маршрутизатора, чтобы мы могли найти его в сети. Как только мы узнаем IP-адрес (строка числа, часто начинающиеся с «192.168» и заканчивающиеся на «.1.1» или «.0.1»), мы можем введите этот номер в веб-браузер и войдите в маршрутизатор.
Шаг 1. Нажмите кнопку Клавиша «Windows» и клавиша «R» на клавиатуре одновременно (эта часть руководство написано специально для компьютеров под управлением Windows).В Клавиша «Windows» обычно имеет изображение логотипа Windows. Это вызовет окно «Выполнить». В текстовом поле введите «cmd» (не включайте «») и нажмите «ОК». Однажды ты нажмите «ОК», появится новое окно. Если этот метод не работает для вас, альтернативный метод — ввести «cmd» в строку поиска меню «Пуск» и затем нажать клавишу ВВОД.
Windows + R cmd в меню «Пуск»
Окно запуска
Шаг 2. Введите «ipconfig» (опять же, не включайте «») и нажмите Enter на вашу клавиатуру. Появится много информации. Прокрутите вниз, пока не найдете строку «Шлюз по умолчанию». Строка чисел в конце строки (192.168.0.1 в этом примере) — это IP-адрес маршрутизатора.
IP-адрес беспроводного маршрутизатора
Шаг 3. Теперь, когда мы знать IP-адрес вашего роутера, мы можем войти в него. Откройте свой интернет браузер, большинство людей используют Firefox, Internet Explorer (файл.к.а. Проводник Windows), или Chrome. В адресной строке вверху экрана введите IP-адрес. маршрутизатора и нажмите Enter. Ваш браузер перенесет вас на страницу входа в ваш беспроводной маршрутизатор.
D-Link Страница входа в маршрутизатор
Шаг 4. На этом точка вам будет предложено ввести имя пользователя и пароль для входа в беспроводную сеть. роутер. Это не тот пароль, который используется для подключения к вашей беспроводной сети.Этот пароль почти всегда остается по умолчанию. Ниже представлена таблица общие учетные данные для входа в маршрутизатор по умолчанию.
| Производитель | Имя пользователя | Пароль |
| Netgear | админ | пароль |
| Linksys | админ | админ |
| Linksys | (нет) | админ |
| Белкин | админ | (нет) |
| Белкин | (нет) | (нет) |
| D-Link | админ | (нет) |
| D-Link | админ | админ |
| Буффало | Корень | (нет) |
Общий Информация для входа в маршрутизатор по умолчанию
Если Вышеуказанная информация не работает для вас, поищите логин в вашем руководстве Информация.Если у вас нет руководства, найдите номер модели вашего роутера. (на коробке или самом роутере) и используйте этот сайт, чтобы найти логин информация: http://www.routerpasswords.com/. если ты по-прежнему не можете найти информацию о вашем маршрутизаторе, просто зайдите в Google и выполните поиск модель маршрутизатора плюс фраза «данные для входа». Вы точно не первый человек, которому трудно найти правильную информацию для входа.
Если вы не могу войти, независимо от того, какой пароль вы используете, возможно, кто-то изменил пароль.В худшем случае вам придется использовать кнопку «сбросить» на задней панели. маршрутизатора, чтобы сбросить настройки устройства до значений по умолчанию, затем повторите описанные выше действия. Знайте, что перезагрузка маршрутизатора вернет ВСЕ настройки к значениям по умолчанию, включая ваше имя беспроводной сети (SSID) и пароль.
Бам! Вы должны войти в свой роутер и готовы к рок-н-ролл. Если у вас есть какие-либо вопросы о процессе или что-нибудь, что можно добавить, оставьте комментарий ниже.
MDS сообщений от Август 11, 2014 18:23
jinjuku, post: 974303
Я не знаю, продолжает ли Netgear делать эту супер надоедливую вещь: вы не могли попасть на страницу входа в локальную сеть из коробки.Вы должны были использовать их * мастера * или знать об определенном URL-адресе, чтобы обойти * мастера * (я использую этот термин слегка). Другое исправление заключалось в том, чтобы просто пропустить кабель от порта WAN на Netgear к порту LAN на Netgear, а затем он позволил бы вам перейти на главный экран / экран входа по умолчанию.
Я всегда покупал маршрутизаторы Netgear и не видел такого поведения уже много лет. Вы можете использовать IP-адрес, потому что знаете, что это будет 192.168.0.1, или используйте routerlogin.net. Спустя годы у них были и другие псевдонимы.
Moni сообщений Август 11, 2014 17:44
Привет,Ваше объяснение было настолько подробным, спасибо, мне удалось войти в свой маршрутизатор. Я хочу добавить свой телефон в список доверенных устройств, но не могу найти такую команду. Все остальные устройства были добавлены кем-то другим, и я только смотрел, и теперь не могу вспомнить, как они это сделали.
Не могли бы вы объяснить мне, как это сделать? Спасибо!!
Мони
jinjuku сообщений от 27 июня, 2013 15:38
Чтобы увидеть таблицу маршрутизации в Windows, это: route print.В свое время я вставил несколько сетевых карт в машину с Windows (NT) и в экстренной ситуации превратил ее в маршрутизатор.
Cliff_is сообщений Июнь 27, 2013 11:11
Lordhumungus, post: 974310
Действительно ли пароль Netgear написан с заглавной буквы? Моя память не такая, как раньше, но я уверен, что по умолчанию все в нижнем регистре.
Моя ошибка. Это строчные буквы.
Исправлено.
Модемпротив маршрутизатора: в чем разница?
Большинство людей используют свою домашнюю сеть для доступа в Интернет, но многие понятия не имеют, как эти сети работают.Вы можете отличить модем от роутера? Вы когда-нибудь спрашивали: «Нужен ли мне модем и роутер?» Проще говоря, модем подключает ваш дом к Интернету, а маршрутизатор создает сеть внутри вашего дома.
Знание того, как мигающие прямоугольники подключены к вашей стене, может помочь вам снова запустить Интернет в следующий раз, когда произойдет отключение электричества или соединение.
Коротко: в чем разница между модемом и маршрутизатором?
| Модем | Маршрутизатор |
|---|---|
| Интернет в вашем доме | Интернет на ваших устройствах |
| Имеет публичный IP-адрес | Назначает локальные IP-адреса |
| Использует сеть WAN | Создает сеть LAN |
Интернет-модемы в вашем доме
Модем — это устройство, которое соединяет ваш дом, обычно с помощью коаксиального кабеля, с вашим интернет-провайдером, например Xfinity.Модем принимает сигналы от вашего интернет-провайдера и преобразует их в сигналы, которые могут использовать ваши локальные устройства, и наоборот. Соединение между вашим домом и Интернетом известно как глобальная сеть (WAN). Каждому модему назначен общедоступный IP-адрес, который идентифицирует его в Интернете.
Маршрутизаторы подключат ваши устройства к Интернету
Маршрутизатор соединяет ваши устройства друг с другом, а при настройке проводного подключения — с модемом. Маршрутизатор подключается к вашему модему, а затем к вашим устройствам (ноутбукам, смарт-телевизорам, принтерам и т. Д.).) через кабель Ethernet или, в случае беспроводного маршрутизатора, через сигнал WiFi. Маршрутизатор создает локальную сеть (LAN) в вашем доме, позволяя вашим устройствам обмениваться файлами и периферийными устройствами, такими как принтеры. Маршрутизатор управляет всей информацией, поступающей и от каждого устройства и модема, и гарантирует, что все это благополучно попадает в нужное место. Однако для работы маршрутизатору не нужно подключаться к модему. Вы можете создать локальную сеть без доступа в Интернет.
Проще говоря, ваш роутер:
- Назначает локальный IP-адрес каждому устройству в сети.
- Создает брандмауэр для предотвращения нарушений безопасности.
- Управляет трафиком в вашей сети
- Обрабатывает любой родительский контроль.
Нужен ли мне роутер и модем?
Помните, что модем — это транслятор вашей сети, в то время как маршрутизатор больше похож на авиадиспетчер, связывающийся с «самолетами», поддерживающий порядок и обеспечивающий безопасность всех.
Маршрутизаторы и модемы традиционно были двумя отдельными устройствами, которые работали вместе, чтобы сформировать вашу домашнюю сеть. Однако с сегодняшними технологиями вам не обязательно нужен отдельный модем и отдельный маршрутизатор, поскольку новые комбинированные модули модема и маршрутизатора объединяют функции двух устройств в один мощный гаджет. Эти многофункциональные машины, такие как беспроводные шлюзы Xfinity, обеспечивают всю мощность, необходимую для чтения электронной почты, потоковой передачи шоу и подключения к вашим интеллектуальным устройствам (без хлопот, связанных с двумя отдельными устройствами).
Несмотря на то, что эти комбинированные блоки разработаны с использованием передовых технологий, они просты и понятны в использовании. С ними проще, чем когда-либо, настроить домашнюю сеть и обеспечить ее надежную и безопасную работу. Таким образом, хотя вам может потребоваться мощность и модема, и маршрутизатора для всего вашего использования в Интернете, для этого может не потребоваться два места на вашей полке. Итак, в следующий раз, когда вы обнаружите, что спрашиваете себя: «Нужен ли мне модем и маршрутизатор?», Поговорите со своим интернет-провайдером о возможных вариантах оптимального подключения к домашней сети.
Как использовать компьютер или ноутбук в качестве беспроводного маршрутизатора
Могу ли я использовать свой ноутбук в качестве беспроводного маршрутизатора?
Да, можно! Чтобы настроить ноутбук Mac или Windows в качестве беспроводного маршрутизатора, вы можете использовать приложение, которое сделает все это за вас, или настроить его вручную в операционной системе. Чтобы сделать ваш ноутбук точкой доступа, он должен использовать адаптер Wi-Fi. Следовательно, вы не можете получить доступ к Интернету с того же устройства. Однако вы можете использовать USB-адаптер Wi-Fi, чтобы их было два (один для точки доступа и один для Интернета.В любом случае, если есть возможность, лучше всего использовать Ethernet, главным образом потому, что он быстрее и надежнее в качестве источника.
Использование ноутбука в качестве проводного маршрутизатора в Windows 10 и Windows 8
Если вы используете Windows 10, вы можете легко превратить свой ноутбук в точку доступа Wi-Fi благодаря предварительно включенным настройкам. Юбилейное обновление добавило возможность совместного использования сетевого подключения, что было долгожданным дополнением. Вот что ты делаешь.
- Откройте меню настроек в Windows 10.
- Выберите Сеть и Интернет> Мобильная точка доступа в левом меню.
- Переключить Разрешить подключение к Интернету другим устройствам включить.
- Включите Wi-Fi на другом устройстве и выполните поиск сетей.
- Присоединяйтесь к сети, созданной вашим портативным компьютером. Имя сети указано в окне «Поделиться моим подключением к Интернету».
- Введите сетевой пароль на другом устройстве, который также указан в окне «Поделиться моим подключением к Интернету».
Теперь у вас должен быть доступ к Интернету, используя свой ноутбук в качестве точки доступа Wi-Fi.
Если вы используете Windows 8, вы все равно можете создать точку доступа Wi-Fi, но для этого потребуется немного больше настройки.
- Перейдите к панели управления > Сетевые подключения .
- Щелкните правой кнопкой мыши адаптер Wi-Fi и выберите Свойства .
- Выберите Общий доступ и установите флажок «Разрешить другим пользователям сети подключаться через Интернет-соединение этого компьютера.”
- Откройте командную строку от имени администратора.
- Введите следующее: netsh wlan set hostednetwork mode = allow ssid = ”
” key = ” и нажмите Enter. YOURSSID — это имя сети, а PASSWORD — сетевой пароль.” - Теперь введите: netsh wlan start hostednetwork и нажмите Введите .
- Затем введите: netsh wlan show hostednetwork , чтобы убедиться, что все работает правильно.
Теперь вы можете подключиться к этой сети Windows 8 на другом устройстве. Найдите и подключитесь, как обычно, вводя SSID и пароль при появлении запроса.
Точка доступа Windows 8 или Windows 10 не работает?
Если вы попробуете выполнить описанные выше действия для использования ноутбука с Windows 8 или Windows 10 в качестве беспроводного маршрутизатора, и он не сможет работать, может быть несколько причин. Вот наиболее распространенные проблемы с точкой доступа Windows.
Проблема № 1: Плохое подключение сетевого кабеля
Кабель может выглядеть товаром снаружи, но быть поврежденным внутри, особенно из-за того, что провода хрупкие и тонкие, а концы могут отсоединиться или изнашиваться.
Проблема № 2: Старый маршрутизатор
Старый маршрутизатор, который едва ли совместим с оборудованием и драйверами Wi-Fi вашего ноутбука, может отключаться или не подключаться вообще всякий раз, когда вы используете второй адаптер Wi-Fi в качестве источника Интернета.
Проблема № 3: Модем со смартфона
При использовании смартфона Android или Mac в качестве устройства модема в Windows 8 или 10 он не идентифицируется как источник Интернета в определенных приложениях или драйверах. Да, это работает, но некоторые аспекты Windows не распознают USB-Ethernet как действительное интернет-соединение, хотя в некоторой степени это так.Это связано с тем, что приложения для привязки, такие как pdaNet и EasyTether, не предлагают автоматическую IP-адресацию или управление несколькими IP-адресами, как это делают функции Wi-Fi и точки доступа телефона. Таким образом, Windows запуталась из-за ограничений связи и обмена данными между ними. В конце концов, модем действительно предназначен для подключения только к одному устройству.
Важно отметить, что вы МОЖЕТЕ поделиться своим Ethernet-соединением при использовании сторонних приложений. Например, pdaNet предлагает Wi-Fi Direct (фактическая точка доступа, использующая сигнал данных вашего телефона), Wi-Fi Share (бета), который автоматически устанавливает точку доступа на подключенном ноутбуке с использованием существующего модемного соединения, а также функции Интернета через Bluetooth. .
Для совместного использования Wi-Fi со смартфонами Samsung см. Статью о том, как использовать точку доступа Wi-Fi на Samsung Galaxy S9 или S9 Plus.
Использование ноутбука Apple в качестве беспроводного маршрутизатора
Если вы хотите использовать MacBook или MacBook Pro в качестве точки доступа Wi-Fi, вы можете. Ограничения, обнаруженные в Windows 8 и 10, также применимы к ноутбукам Apple, для которых требуется подключение к сети Ethernet для Интернета и адаптер Wi-Fi для точки доступа. Вот как это сделать.
- Выберите логотип Apple , а затем Системные настройки .
- Выберите Sharing , а затем слова «I nternet Sharing» из списка слева. НЕ нажимайте на поле . Вместо этого щелкните слова.
- Выберите Ethernet в качестве источника и Wi-Fi в поле «К компьютерам, использующим».
- Выберите, как другие устройства будут подключаться к вашему Mac в следующей строке.
- Вернитесь к Sharing> Internet Sharing и установите флажок .
- Щелкните Start в появившемся всплывающем окне.
- Нажмите ОК во всех подсказках, если применимо.
- Выполните поиск доступных сетей на другом устройстве и используйте имя сети и пароль из шага 4.
Операционные системы Windows и Mac поддерживают несколько адаптеров Wi-Fi, но при использовании этого метода могут возникнуть проблемы. Вам нужно будет вручную настроить оба адаптера Wi-Fi с разными IP-адресами и использовать один только для локального доступа. Это указывает ОС выбрать один для интернет-трафика и один для локального IP-трафика.
Если вы используете Apple, вам также необходимо разместить адаптер Wi-Fi с подключением к Интернету наверху, чтобы он имел приоритет.
Помимо использования приложения или сторонней программы для включения маршрутизации беспроводной точки доступа, это единственные способы выполнить свою работу.
Настройка беспроводной сети
Домашняя беспроводная сеть позволяет вам выходить в Интернет из большего количества мест в вашем доме. В этой статье описаны основные шаги по настройке беспроводной сети и началу ее использования.
Получите необходимое оборудование
Прежде чем вы сможете настроить беспроводную сеть, вам понадобится следующее:
Широкополосное подключение к Интернету и модем . Широкополосное Интернет-соединение — это высокоскоростное Интернет-соединение. Цифровая абонентская линия (DSL) и кабель — два наиболее распространенных широкополосных соединения. Вы можете получить широкополосное соединение, связавшись с поставщиком услуг Интернета (ISP).Обычно провайдеры, предоставляющие DSL, — это телефонные компании, а провайдеры, предоставляющие кабельное телевидение, — это компании кабельного телевидения. Интернет-провайдеры часто предлагают широкополосные модемы. Некоторые интернет-провайдеры также предлагают комбинированные модем / беспроводные маршрутизаторы. Вы также можете найти их в магазинах компьютеров или электроники или в Интернете.
Беспроводной маршрутизатор . Маршрутизатор отправляет информацию между вашей сетью и Интернетом. С помощью беспроводного маршрутизатора вы можете подключать ПК к своей сети, используя радиосигналы вместо проводов.Существует несколько различных типов беспроводных сетевых технологий, включая 802.11a, 802.11b, 802.11g, 802.11n и 802.11ac.
Адаптер беспроводной сети . Адаптер беспроводной сети — это устройство, которое подключает ваш компьютер к беспроводной сети. Чтобы подключить портативный или настольный ПК к беспроводной сети, компьютер должен иметь адаптер беспроводной сети. Большинство ноутбуков и планшетов, а также некоторые настольные ПК поставляются с уже установленным адаптером беспроводной сети.
Чтобы проверить, есть ли на вашем компьютере адаптер беспроводной сети:
Нажмите кнопку Start , введите диспетчер устройств в поле поиска, а затем выберите Диспетчер устройств .
Expand Сетевые адаптеры .
Найдите сетевой адаптер, в названии которого может быть wireless .
Настройка модема и подключения к Интернету
После того, как у вас будет все оборудование, вам нужно настроить модем и подключение к Интернету. Если ваш модем не был настроен для вас вашим поставщиком услуг Интернета (ISP), следуйте инструкциям, прилагаемым к модему, чтобы подключить его к компьютеру и Интернету. Если вы используете цифровую абонентскую линию (DSL), подключите модем к телефонной розетке. Если вы используете кабель, подключите модем к кабельному разъему.
Размещение беспроводного маршрутизатора
Поместите беспроводной маршрутизатор в такое место, где он будет получать самый сильный сигнал с наименьшими помехами. Для получения лучших результатов следуйте этим советам:
Разместите беспроводной маршрутизатор в центре города . Разместите маршрутизатор как можно ближе к центру дома, чтобы усилить беспроводной сигнал по всему дому.
Разместите беспроводной маршрутизатор над полом, вдали от стен и металлических предметов. , например, металлических картотек. Чем меньше физических препятствий между вашим ПК и сигналом маршрутизатора, тем больше вероятность, что вы будете использовать полную мощность сигнала маршрутизатора.
Уменьшить помехи . Некоторое сетевое оборудование использует радиочастоту 2,4 гигагерца (ГГц).Это та же частота, что и у большинства микроволновых печей и многих беспроводных телефонов. Если вы включите микроволновую печь или вам позвонят по беспроводному телефону, ваш беспроводной сигнал может быть временно прерван. Вы можете избежать большинства этих проблем, используя беспроводной телефон с более высокой частотой, например 5,8 ГГц.
Защита беспроводной сети
Безопасность всегда важна; с беспроводной сетью это даже более важно, потому что сигнал вашей сети может транслироваться за пределы вашего дома.Если вы не поможете защитить свою сеть, люди, у которых есть компьютеры поблизости, смогут получить доступ к информации, хранящейся на ваших сетевых компьютерах, и использовать ваше Интернет-соединение.
Для повышения безопасности вашей сети:
Измените имя пользователя и пароль по умолчанию. Это помогает защитить ваш маршрутизатор. Большинство производителей маршрутизаторов имеют имя пользователя и пароль по умолчанию на маршрутизаторе и сетевое имя по умолчанию (также известное как SSID). Кто-то может использовать эту информацию для доступа к вашему маршрутизатору без вашего ведома.Чтобы избежать этого, измените имя пользователя и пароль по умолчанию для вашего маршрутизатора. См. Инструкции в документации к вашему устройству.
Установите ключ безопасности (пароль) для вашей сети . У беспроводных сетей есть сетевой ключ безопасности, который помогает защитить их от несанкционированного доступа. Мы рекомендуем использовать защиту Wi-Fi Protected Access 2 (WPA2), если ваш маршрутизатор ее поддерживает. См. Документацию к вашему маршрутизатору для получения более подробной информации, в том числе о том, какой тип безопасности поддерживается и как его настроить.
Некоторые маршрутизаторы поддерживают защищенную настройку Wi-Fi (WPS). Если ваш маршрутизатор поддерживает WPS и подключен к сети, выполните следующие действия, чтобы настроить сетевой ключ безопасности:
Выполните одно из следующих действий, в зависимости от того, какая версия Windows работает на вашем компьютере:
В Windows 7 или Windows 8.1 выберите Пуск , начните вводить Центр управления сетями и общим доступом , а затем выберите его в списке.
В Windows 10 выберите Пуск , затем выберите Параметры > Сеть и Интернет > Состояние > Центр управления сетями и общим доступом .
Выберите Установите новое соединение или сеть .
Выберите Настройте новую сеть , затем выберите Далее .
Мастер поможет вам создать имя сети и ключ безопасности. Если ваш маршрутизатор поддерживает это, мастер по умолчанию будет использовать безопасность защищенного доступа Wi ‑ Fi (WPA или WPA2). Мы рекомендуем вам использовать WPA2, поскольку он обеспечивает лучшую безопасность, чем безопасность WPA или Wired Equivalent Privacy (WEP). С WPA2 или WPA вы также можете использовать парольную фразу, поэтому вам не нужно запоминать загадочную последовательность букв и цифр.
Запишите свой электронный ключ и храните его в надежном месте .Вы также можете сохранить свой электронный ключ на USB-накопителе, следуя инструкциям мастера. (Сохранение ключа безопасности на USB-накопитель доступно в Windows 8 и Windows 7, но не в Windows 10.)
Используйте брандмауэр . Брандмауэр — это аппаратное или программное обеспечение, которое может помочь защитить ваш компьютер от неавторизованных пользователей или вредоносного программного обеспечения (вредоносного ПО). Использование брандмауэра на каждом компьютере в вашей сети может помочь контролировать распространение вредоносного программного обеспечения в вашей сети и защитить ваши компьютеры при выходе в Интернет.Брандмауэр Windows включен в эту версию Windows.
Подключите ПК к беспроводной сети
Выберите Сеть или значок в области уведомлений.
В списке сетей выберите сеть, к которой вы хотите подключиться, а затем выберите Подключить .
Введите ключ безопасности (часто называемый паролем).
Следуйте дополнительным инструкциям, если они есть.

