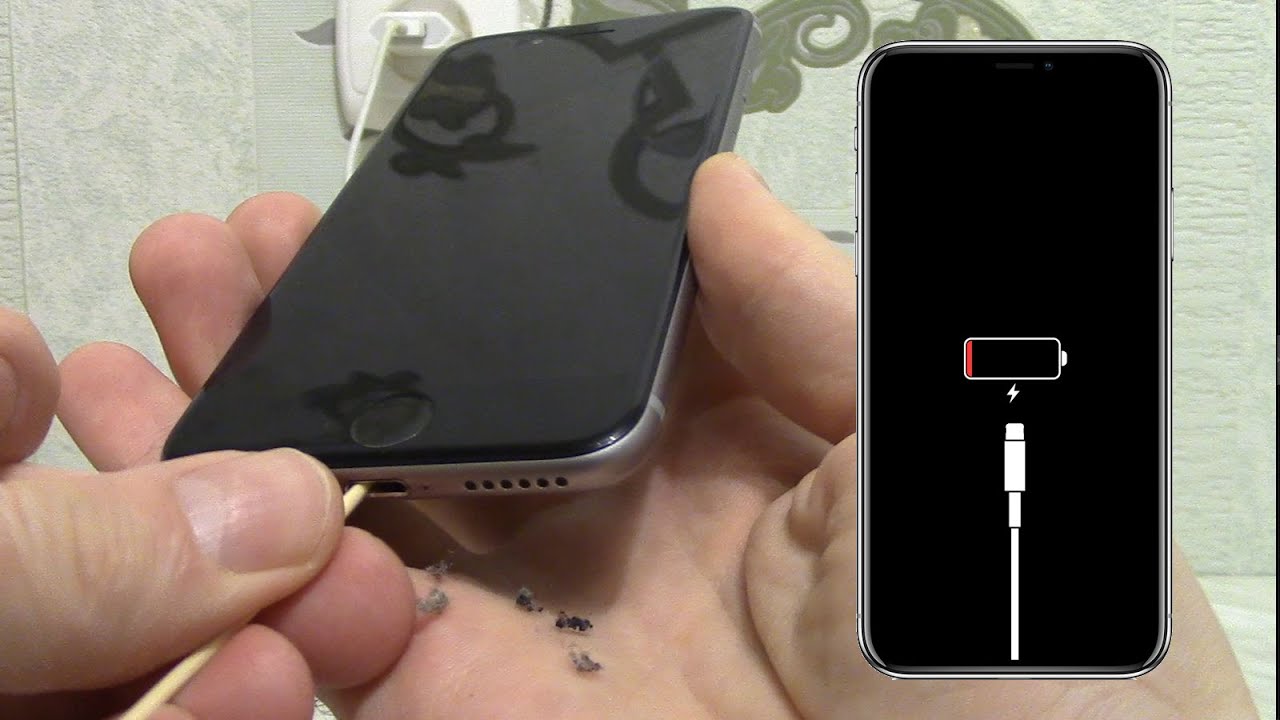Если компьютер не распознает iPhone, iPad или iPod
Если при подключении iPhone, iPad или iPod к компьютеру с помощью кабеля USB устройство не распознается, воспользуйтесь следующими инструкциями.
Если компьютер не распознает подключенное устройство, может отобразиться неизвестная ошибка или ошибка с кодом 0xE. В этом случае выполните следующие действия, пробуя подключить устройство после каждого из них.
- Убедитесь, что устройство iOS или iPadOS разблокировано и на нем отображается экран «Домой».
- Убедитесь, что на вашем компьютере Mac или компьютере с Windows установлена последняя версия программного обеспечения.

- Убедитесь, что устройство включено.
- Если появится вопрос «Доверять этому компьютеру?», разблокируйте устройство и нажмите «Доверять».
- Отключите от компьютера все USB-аксессуары, кроме устройства. Попробуйте подключить устройство к другим портам USB. Затем попробуйте использовать другой USB-кабель Apple *.
- Перезапустите компьютер.
- Перезапуск устройства:
- Попробуйте подключить устройство к другому компьютеру. Если на другом компьютере наблюдается та же проблема, обратитесь в службу поддержки Apple.
Ниже представлены дополнительные инструкции по решению этой проблемы на компьютере Mac и компьютере с ОС Windows.
* Узнайте, как подключить iPad Pro (11 дюймов) или iPad Pro (12,9 дюйма, 3-го поколения) к компьютеру.
На компьютере Mac
- Подключите устройство iOS или iPadOS и убедитесь, что оно разблокировано и на нем отображается экран «Домой».

- Удерживая нажатой клавишу Option на компьютере Mac, перейдите в меню Apple и выберите пункт «Информация о системе» или «Отчет о системе».
- В списке слева выберите USB.
- Если iPhone, iPad или iPod отображается в разделе «Структура USB», установите последнюю версию macOS или последние обновления. Если ваше устройство не отображается или вам все еще нужна помощь, обратитесь в службу поддержки Apple.
На компьютере PC с ОС Windows
Если вы загрузили iTunes из магазина Microsoft Store
Выполните следующие действия, чтобы переустановить драйвер Apple Mobile Device USB Driver.
- Отключите устройство от компьютера.
- Разблокируйте устройство iOS или iPadOS и перейдите на экран «Домой».
 Затем повторно подключите устройство. Если откроется программа iTunes, закройте ее.
Затем повторно подключите устройство. Если откроется программа iTunes, закройте ее. - Нажмите и удерживайте (или щелкните правой кнопкой мыши) кнопку «Пуск», а затем выберите пункт «Диспетчер устройств».
- Найдите и разверните раздел «Портативные устройства».
- Найдите свое подключенное устройство (например, Apple iPhone), щелкните его имя правой кнопкой мыши и выберите пункт «Обновить драйвер».
- Выберите вариант «Автоматический поиск обновленных драйверов».
- Установив программное обеспечение, перейдите в раздел «Настройки» > «Обновления и безопасность» > «Центр обновления Windows» и проверьте, нет ли других доступных обновлений.
- Откройте программу iTunes.
Если вы загрузили iTunes с веб-сайта Apple
Выполните следующие действия, чтобы переустановить драйвер Apple Mobile Device USB Driver.
- Отключите устройство от компьютера.

- Разблокируйте устройство iOS или iPadOS и перейдите на экран «Домой». Затем повторно подключите устройство. Если откроется программа iTunes, закройте ее.
- Нажмите клавиши Windows и R, чтобы открыть окно «Выполнить».
- В окне «Выполнить» введите:
%ProgramFiles%\Common Files\Apple\Mobile Device Support\Drivers - Нажмите кнопку «ОК».
- Щелкните правой кнопкой мыши файл
usbaapl64.infилиusbaapl.infи выберите вариант «Установить».
Могут отображаться другие файлы, начинающиеся сusbaapl64илиusbaapl. Установить следует файл с расширением .inf. Если вы не уверены, какой файл устанавливать, щелкните правой кнопкой пустую область в окне проводника, а затем последовательно выберите пункты «Вид» и «Таблица», чтобы отобразить типы файлов. Установить нужно файл типа «Сведения для установки». - Отсоедините устройство от компьютера, затем перезапустите компьютер.
- Повторно подключите устройство и откройте iTunes.

Если устройство по-прежнему не распознается
Проверьте в диспетчере устройств, установлен ли драйвер Apple Mobile Device USB Driver. Чтобы открыть диспетчер устройств, выполните следующие действия.
- Нажмите клавиши Windows и R, чтобы открыть окно «Выполнить».
- В окне «Выполнить» введите
devmgmt.mscи нажмите кнопку «ОК». Должно появиться окно «Диспетчер устройств». - Найдите и разверните раздел «Контроллеры USB».
- Найдите драйвер Apple Mobile Device USB Driver.
Если драйвер Apple Mobile Device USB Driver не отображается или отображается «Неизвестное устройство»:
- Подключите устройство к компьютеру с помощью другого кабеля USB.
- Подключите устройство к другому компьютеру. Если на другом компьютере наблюдается та же проблема, обратитесь в службу поддержки Apple.

Если драйвер Apple Mobile Device USB Driver отображается с символом ошибки:
Дата публикации:
Айфон не подключается к компьютеру? Есть решение!
Привет! А ведь действительно – как быть? Бежать за новым телефоном? Сдать трубку в ремонт? Выкинуть компьютер? Варианты конечно интересные и почти наверняка действенные, но уж чересчур затратные:) Да и не стоит так горячиться, ведь проблему с подключением iPhone к компьютеру практически всегда можно решить не прибегая к кардинальным мерам.
Итак, что нужно сделать? Для начала необходимо определить, в чем собственно заключается «загвоздка». Какое из устройств дает сбой? Сделать это просто — берем гаджет и идем к соседу (другу, на работу, в магазин электроники и т.д.). Короче говоря, наша основная задача состоит в том, чтобы найти другой ПК или ноутбук. Нашли? Отлично!
Пробуем синхронизироваться с ним, если здесь все получается, то…
Айфон не подключается к компьютеру. Причина – ПК
Да, в большинстве случаев именно он является причиной неполадок в соединении.
- Первым делом, перезагружаем оба устройства. Так сказать, для профилактики.
- Пробуем различные USB порты и проверяем, например флешкой, их работоспособность. Ведь один из них может перегореть или попросту не работать.
- Не используем переходники, разветвители, удлинители и прочие приспособления для портов USB. Втыкаем кабель напрямую в системный блок.
- Обновляем iTunes. Идеальным вариантом будет полное удаление, и последующая установка самой свежей версии с сайта компании Apple.
- Отключаем стороннее программное обеспечение (антивирусы, брандмауэры). Не забываем включить их, после проверки!
- Самый радикальный шаг – переустановка операционной системы, поможет с большой вероятностью, но время отнимет…
Если же iPhone не может соединиться и с другим компьютером, то дело явно в устройстве…
Почему компьютер не видит iPhone. Причина – телефон
Какой бы надежной и стабильной не была продукция компании Apple, причиной заминок в подключении может стать и она.
Хотя чаще всего, виноваты владельцы данных устройств, доведя их до такого состоянии, что становиться удивительно, как они еще могут включаться, а не то что синхронизироваться. Отвлекся я что-то:)
Возвращаясь к теме, пробуем выполнить следующие шаги:
- После соединения, разблокируйте телефон, вполне возможно что Вы увидите всплывающее окно с вопросом: «Доверять этому компьютеру?». Без утвердительного ответа никакой синхронизации происходить не будет, только зарядка.
- Сменить кабель. Даже при отсутствии видимых повреждений, провод может быть неисправен. Или вполне возможно дело в том, что он не является оригинальным — но в этом случае, есть возможность заставить работать устройство с «неподдерживаемым» аксессуаром.
- Сбросить контент и настройки устройства. Если решились на столь отчаянный шаг, помните про резервное копирование информации (при помощи iCloud или iTunes), иначе потеряете все ваши данные безвозвратно.
- Джейлбрейк, точнее так называемые твики, устанавливаемые с его помощью, также могут способствовать возникновению неполадок при синхронизации.

- Обновить программное обеспечение. Это всегда полезно!
- Почистить разъем на телефоне (возможно, окислился или загрязнился). Важно! Чистить очень аккуратно, в идеале доверить профессионалу. Если возьметесь делать это самостоятельно, поищите информацию в интернете, иначе можно усугубить ситуацию.
- Последним пунктом у нас идет самое печальное – сломан или вышел из строя разъем для зарядки и синхронизации. Дорога одна — в сервисный центр! По возможности обращайтесь только официальные мастерские, указанные на сайте компании.
Кстати, существует еще один беспроигрышный вариант — обратиться в службу поддержки Apple. И замучить их вопросом: «Почему мой айфон не подключается к компьютеру используя usb?». Скажу честно, я не пробовал – но думается мне ничего нового от них не услышать, а времени разговор займет немало.
Как видите, в большинстве случаев можно обойтись «малой кровью» и устранить неполадки в домашних условиях.
Главное быть внимательными, последовательными, не торопиться и проверить абсолютно все возможные причины, которые могут привести к неполадкам с подключением.
Все перепробовали, а ситуация не поменялась в лучшую сторону – iPhone по-прежнему никак не подключается к компьютеру? Обязательно пишите в комментарии — попробуем разобраться и решить вашу проблему все вместе!
P.S. Жмите на кнопки социальных сетей и ставьте «лайки»! Всего одно нажатие и никаких проблем с подключением не будет — нужно только попробовать!:)
Почему компьютер не видит телефон через usb но заряжается (на Айфон или Андроид). Решение проблемы
Трудно представить современного человека без мобильного телефона на платформе Айфон или Андроид. Мы все используем их не только для связи, но и для развлечений (игры и приложения), для работы, как средство общения в соцсетях, в качестве фотоаппарата и видеокамеры, модема для компьютера и многого прочего.
Для того чтобы передать файлы, будь то графические файлы или видео, документы или музыка, с компьютера на телефон или наоборот с телефона на компьютер мы используем кабель usb. И порой, у многих пользователей возникает проблема подключения. Недавно сам столкнулся с этим. Внутренняя память моего андроида довольно большая (32 ггб), поэтому флешкой я не пользуюсь. Так получилось, что не осталось свободного места и мне стало необходимо перекинуть все «тяжёлые» файлы на ноутбук.
Недавно сам столкнулся с этим. Внутренняя память моего андроида довольно большая (32 ггб), поэтому флешкой я не пользуюсь. Так получилось, что не осталось свободного места и мне стало необходимо перекинуть все «тяжёлые» файлы на ноутбук.
Компьютер не видит телефон через usb но заряжается. Что делать?
Вполне вероятно, что у вас самая банальная и распространенная ситуация, с которой сталкиваются многие. В самом телефоне, когда подключаете usb шнур, сам телефон определяет не как передача файлов, а как зарядка устройства. Вот тут в настройках телефона стоит пункт:
А вам нужно сделать — Медиа Устройство (МТР)! И всё заработает, комп увидит ваш телефон.
Но, бывает и другое…
Раньше я неоднократно проделывал эту процедуру. Как вы знаете, сложного в этом ничего нет. Подключил и вперёд. Если нужно (в большинстве случаев) включаешь отладку на телефоне. Но в этот раз произошло что-то странное. Ноутбук наотрез отказался определять устройство. Выдал мне ошибку МТР-отказ.
Выдал мне ошибку МТР-отказ.
Зарядка вроде идёт, а подключения нет. Из форумов я открыл для себя, что в большинстве случаев именно так и происходит — компьютер не видит смартфон, но в это же время индикатор заряда показывает положительный статус зарядки аккумулятора устройства.
Давайте разберемся, почему это происходит…
Способствовать этому может ряд причин, которые нужно определить и соответственно искать решение проблемы. Попробуем найти причину, пользуясь методом от простого к сложному, как по времени, так и по действиям по её устранению. Я буду описывать всё, что я проделывал для решения этой задачи. Способы решения я вычитал на разных форумах и решил написать одну статью, включающую в себя все методы. Надеюсь, что вам это поможет. По крайней мере, мне помогло.
Хочу предупредить. Всё, что вы будете далее проделывать со своим оборудованием, вы это делаете на свой страх и риск.
Я везде натыкался на такие предупреждения. И хочу так же предупредить Вас.
И хочу так же предупредить Вас.
Поехали:
Компьютер не видит телефон через usb. Решение проблемы
1. Включить – выключить.
Первое, и самое простое, что можно сделать – это попробовать перезагрузить ваши устройства (компьютер и телефон).
После перезагрузки, подключите к компьютеру свой андроид или айфон повторно. Если картина не изменилась, переходим к пункту 2.
2. Не работает usb порт.
Нередко возникают проблемы с usb портами компьютера. Подсоедините ваш телефон к компьютеру при помощи другого порта.
Вполне возможно, что это сработает. При положительном результате нужно будет приводить в исправность тот порт, через который не получилось соединение. В случае, если проделанная процедура не дала результата, проделываем следующее.
3. Повреждён кабель usb.
Вполне возможно, что ваш кабель usb частично повреждён (даже если этого не видно). Телефон заряжается, а соединение не удаётся. Может проблема с каким-нибудь из контактов. Чтобы убедиться в этом попробуйте воспользоваться другим кабелем, или при помощи своего кабеля подключить к компьютеру другое устройство, которое им определяется.
Чтобы убедиться в этом попробуйте воспользоваться другим кабелем, или при помощи своего кабеля подключить к компьютеру другое устройство, которое им определяется.
В случае если дело в кабеле, то решением проблемы будет приобретение нового шнура для вашего девайса.
4. Переустановка драйвера.
Вполне возможно, что проблема с драйверами. Попробуйте удалить и переустановить драйвера для вашего оборудования.
Для этого кликните правой клавишей мыши по значку на рабочем столе «Компьютер».
В выпавшем списке выберите «Свойства». Далее находим пункт на левой панели «Диспетчер устройств».
Кликаем по нему. В диспетчере устройств находим наше оборудование. Кликаем по нему двойным нажатием мыши. Находим вкладку Драйвер. Нажимаем на кнопку удалить (для опытных). Далее следовать инструкциям. После перезагрузить компьютер.
Снова заходим в диспетчер устройств и во вкладке «Действия» нажимаем на «обновить конфигурацию оборудования». Возможно, установка драйвера не удастся, ввиду его отсутствия на компьютере.
Решением проблемы станет установка драйвера вручную. Что нужно сделать? Скачать необходимые драйвера с официального сайта производителя вашего оборудования (в вашем случае телефона). Распаковать скачанный файл (если он в виде архива) и произвести установку драйвера:
Заходим в диспетчер устройств,
Выбираем наше устройство,
Во вкладке «Драйвер» выбираем «Обновить»,
«Выполнить поиск драйверов на этом компьютере»
Указываем путь, где располагается скачанный файл
Если и это не помогло и система выдаёт вам ошибку, то переходим к следующему пункту.
5. Проблема в реестре.
Часто бывает, что система, при подключении вашего телефона к компьютеру, выдаёт ошибку с кодом 19. Выглядит она так: «Windows не может запустить данное устройство, поскольку сведения о его настройках (в реестре) неполны или повреждены (код 19)»
Причиной является то, что для устройства определена не одна служба. Вследствие чего происходит ошибка при открытии раздела реестра.
Я сам сталкивался с данной проблемой. И перепробовал все вышеописанные действия. Ничего не помогло, кроме этого. Я уже собирался сбросить телефон до заводских настроек, но в этом случае много информации и времени на её восстановление будет утеряно, не смотря на то, что установлена синхронизация.
Итак, решением проблемы в данном случае будет следующее:
Отключаем телефон от компьютера
Сочетанием клавиш «Win+R» запускаем командную строку. В ней прописываем «regedit» (без кавычек) и нажимаем ОК.
Попадаем в раздел редактирования реестра. Здесь выбираем ветку
HKEY_LOCAL_MACHINE\SYSTEM\CurrentControlSet\Control\Class\{EEC5AD98-8080-425F-922A-DABF3DE3F69A}
Выделив последнее {EEC5AD98-8080-425F-922A-DABF3DE3F69A} в правом окне вы увидите в самом низу параметр «UpperFilters». Нужно этот параметр удалить при помощи клавиши «Delete» на клавиатуре. Выскочит окошко с предупреждением, но всё равно жмём ОК.
Подключаем телефон к компьютеру и радуемся. Проблема решена!
Проблема решена!
Это все способы и причины, почему компьютер не видит телефон через usb, о которых я знаю, так как сам недавно столкнулся с этой проблемой. Вполне возможно, что есть и другие варианты. Если вам они известны, поделитесь пожалуйста в комментариях, для того чтобы помочь другим людям, которые нуждаются в решении этой проблемы.
Спасибо. Пока!
Автор публикации
0 Комментарии: 7Публикации: 7Регистрация: 17-05-2016Почему компьютер не видит Айфон через USB
Причин, почему компьютер не видит iPhone, может быть несколько. В этой статье мы рассмотрим самые распространенные из них.
Если вы заметили, что компьютер не видит Айфон через USB и не заряжается, то первым делом стоит внимательно осмотреть кабель на предмет повреждений.
Со временем, особенно если кабель используется несколько лет, его пластиковая оплетка может лопнуть, а металлические жилы порваться или перегнуться. Внимательно проверьте шнурок на предмет повреждений, особенно у основания.
Внимательно проверьте шнурок на предмет повреждений, особенно у основания.
Если повреждения есть, то придется покупать новый USB-шнур, ремонтировать его нецелесообразно. Отметим, что покупать лучше оригинальный кабель, это поможет избежать того, что со временем iPhone станет долго заряжаться.
В случае, если с кабелем все в порядке, то проблемы при подключению к компьютеру могут быть вызваны следующими факторами:
- Засорен разъем. Внимательно проверьте USB- разъем на компьютере и на телефоне, возможно в них попала грязь. В особенности это касается моделей с маленьким гнездом зарядки, как например iPhone 5 и 5s. Решение – удаление пыли и мусора из разъемов.
- Если телефон заряжается, но при подключении компьютер Айфон не видит, то проблема может заключаться в отсутствии драйверов. Решение – скачать драйвера для вашей модели.
- Если нужные драйвера установлены, то причина может крыться в устаревшей версии iTunes. Кроме этого, если установлена старая версия данного ПО, то компьютер может не видеть фото с iPhone и другие мультимедийные файлы.
 Решение – установить самую свежую версию iTunes.
Решение – установить самую свежую версию iTunes.
- В случае, если с кабелем все в порядке, грязи нет, нужные драйвера установлены, а компьютер все еще не видит телефон, то возможно поврежден шлейф разъема питания. Повредиться он может из-за резких скачков напряжения или попадания воды. Решение – отнести Iphone в специализированный ремонтный центр.
Надеемся, мы смогли вам помочь. Помните, что аккуратная эксплуатация смартфона и правильная зарядка его батареи – залог долгой и бесперебойной работы!
Если у вас появились вопросы – задайте их в комментариях.
Почему компьютер не видит iPhone?
Любой владелец iPhone знает, что он купил не простой телефон, а передовое средство обмена информацией. Несмотря на то, что этот телефон практически лишён недостатков, некоторые пользователи этого мобильного телефона периодически сталкиваются с проблемой, когда компьютер не видит айфон подсоединённый с помощью USB-интерфейса.
Как же быть в такой ситуации? Существует некий алгоритм действий по определению причин и условий отсутствия связи с ПК и решению таких проблем.
- Когда компьютер не видит айфон, первое, что необходимо сделать — это отсоединить кабель от компьютера и провести полный осмотр телефона, на предмет механических повреждений. Если такие существуют, необходимо обратиться в сервисный центр.
- Осмотр USB-кабеля. Если есть повреждения или тёмные участки на кабеле, производим замену провода соединения. Также можно воспользоваться аналогичным шлейфом для удостоверения, что вышел из строя именно он. Есть ещё одна хитрость. Иногда существует плохой контакт самого USB-кабеля и входного разъёма ПК. В таком случае можно слегка сдавить наружную металлическую оболочку штекера USB-кабеля и попробовать ещё раз соединить телефон с ПК.
- Проверяем невредимость гнёзд iPhone и компьютера. Когда есть малейшие сомнения в их целостности, нужно обратиться к мастеру сервисного центра с указанием проблемы.
- Если соединение ПК и USB-кабеля производится через переходники или дополнительные хабы, то это тоже может стать причиной отсутствия связи с ПК.
 Уберите все хабы и переходники, подключите iPhone к ПК непосредственно через оригинальный шлейф. Если с «железной частью» всё нормально, тогда переходим к определению проблем с программным обеспечением.
Уберите все хабы и переходники, подключите iPhone к ПК непосредственно через оригинальный шлейф. Если с «железной частью» всё нормально, тогда переходим к определению проблем с программным обеспечением. - Иногда компьютер не видит iPhone 6 из-за того, что на ПК установлена старая версия itunes или может не совпадать разрядность операционной системы (х32/х64 для «оконных» ОС). В таком случае рекомендуется удалить все старые версии ПО и установить последнюю, стабильную версию.
- Бывают ситуации, когда антивирус или файервол блокирует идентификацию подключённого к компьютеру айфона. Закройте все программы компьютерной защиты и повторите попытку соединения.
- Проблема глюков самой прошивки iPhone очень редкая, но и её не стоит отбрасывать. Если ваш компьютер так и не видит айфон, обратитесь в сервисных центр, чтобы исключить и эту возможность вероятной неполадки.
Цены на ремонт
Диагностика неисправностей
БЕСПЛАТНО0:30
Замена стекла
2500 ₽0:30
Замена дисплейного модуля, тачскрина, стекла
2300 ₽0:30
Замена дисплейного модуля (Оригинал)
2500 ₽
Замена дисплейного модуля (Оригинал снятый новый)
2500 ₽0:30
Замена дисплейного модуля (Оригинал снятый БУ)
2500 ₽
Замена аккумулятора
1300 ₽
Замена аккумулятора (Оригинал)
1500 ₽0:20
Замена слухового динамика
1500 ₽0:20
Ремонт полифонического динамика
1500 ₽0:30
Ремонт микрофона
1500 ₽0:30
Ремонт системного разъема
1500 ₽0:30
Ремонт аудиоразъема
1500 ₽0:30
Прошивка, программный ремонт, Jailbreak
1000 ₽0:30
Официальная разблокировка (Unlock)
От 2000 ₽от 1-го дня
Ремонт основной камеры
1500 ₽0:30
Ремонт фронтальной камеры
1500 ₽0:30
Ремонт кнопки включения (Power)
1500 ₽0:30
Ремонт кнопки домой (Home)
1500 ₽0:30
Ремонт кнопок громкости, виброрежима
1500 ₽0:30
Восстановление после контакта с жидкостью
От 2000 ₽от 1 часа
Ремонт материнской платы
От 1500 ₽от 30 минут
Отвязка iPhone от iCloud
5000 ₽1 день
Ремонт датчика приближения
1500 ₽0:30
Замена задней крышки
2500 ₽1:30
Ремонт вибромотора
700 ₽0:20
Правка корпуса
500 ₽0:30
Замена подсветки дисплея
1500 ₽0:30
Замена контроллера заряда (U2)
3500 ₽от 2 часов
Ремонт аудиокодека
4000 ₽от 2 часов
Ремонт микросхемы Wi-Fi
4000 ₽от 1 часа
Ремонт модема
4000 ₽от 2 часов
Замена аппарата на новый
—
Диагностика неисправностей
БЕСПЛАТНО0:30
Замена стекла
3000 ₽0:30
Замена дисплейного модуля, тачскрина, стекла
2300 ₽0:30
Замена дисплейного модуля (Оригинал)
3000 ₽
Замена дисплейного модуля (Оригинал снятый новый)
3500 ₽0:30
Замена дисплейного модуля (Оригинал снятый БУ)
3000 ₽
Замена аккумулятора
1500 ₽
Замена аккумулятора (Оригинал)
1800 ₽0:20
Замена слухового динамика
1500 ₽0:20
Ремонт полифонического динамика
1800 ₽0:30
Ремонт микрофона
1800 ₽0:30
Ремонт системного разъема
1800 ₽0:30
Ремонт аудиоразъема
1800 ₽0:30
Прошивка, программный ремонт, Jailbreak
1000 ₽0:30
Официальная разблокировка (Unlock)
От 2000 ₽от 1-го дня
Ремонт основной камеры
1800 ₽0:30
Ремонт фронтальной камеры
1800 ₽0:30
Ремонт кнопки включения (Power)
1800 ₽0:30
Ремонт кнопки домой (Home)
1800 ₽0:30
Ремонт кнопок громкости, виброрежима
1800 ₽0:30
Восстановление после контакта с жидкостью
От 2000 ₽от 1 часа
Ремонт материнской платы
От 2000 ₽от 30 минут
Отвязка iPhone от iCloud
4000 ₽1 день
Ремонт датчика приближения
1800 ₽0:30
Замена задней крышки
3000 ₽1:30
Ремонт вибромотора
800 ₽0:20
Правка корпуса
500 ₽0:30
Замена подсветки дисплея
1500 ₽0:30
Замена контроллера заряда (U2)
4000 ₽от 2 часов
Ремонт аудиокодека
4000 ₽от 2 часов
Ремонт микросхемы Wi-Fi
4000 ₽от 1 часа
Ремонт модема
5000 ₽от 2 часов
Замена аппарата на новый
от 5000 ₽
Диагностика неисправностей
БЕСПЛАТНО0:30
Замена стекла
3200 ₽0:30
Замена дисплейного модуля, тачскрина, стекла
2500 ₽0:30
Замена дисплейного модуля (Оригинал)
3200 ₽
Замена дисплейного модуля (Оригинал снятый новый)
4500 ₽0:30
Замена дисплейного модуля (Оригинал снятый БУ)
3800 ₽
Замена аккумулятора
1600 ₽
Замена аккумулятора (Оригинал)
2000 ₽0:30
Замена слухового динамика
2000 ₽0:30
Ремонт полифонического динамика
2000 ₽0:30
Ремонт микрофона
2000 ₽0:30
Ремонт системного разъема
2000 ₽0:30
Ремонт аудиоразъема
2000 ₽0:30
Прошивка, программный ремонт, Jailbreak
1000 ₽0:30
Официальная разблокировка (Unlock)
От 2000 ₽от 1-го дня
Ремонт основной камеры
2000 ₽0:30
Ремонт фронтальной камеры
2000 ₽0:30
Ремонт кнопки включения (Power)
2000 ₽0:30
Ремонт кнопки домой (Home)
2000 ₽0:30
Ремонт кнопок громкости, виброрежима
2000 ₽0:30
Восстановление после контакта с жидкостью
От 2000 ₽от 1 часа
Ремонт материнской платы
От 2000 ₽от 30 минут
Отвязка iPhone от iCloud
6000 ₽1 день
Ремонт датчика приближения
2000 ₽0:30
Замена задней крышки
3000 ₽1:30
Ремонт вибромотора
2000 ₽0:20
Правка корпуса
500 ₽0:30
Замена подсветки дисплея
2500 ₽0:30
Замена контроллера заряда (U2)
5000 ₽от 2 часов
Ремонт аудиокодека
5000 ₽от 2 часов
Ремонт микросхемы Wi-Fi
5000 ₽от 1 часа
Ремонт модема
6000 ₽от 2 часов
Замена аппарата на новый
От 5000 ₽
Диагностика неисправностей
БЕСПЛАТНО0:30
Замена стекла
3800 ₽0:30
Замена дисплейного модуля, тачскрина, стекла
3000 ₽0:30
Замена дисплейного модуля (Оригинал)
3800 ₽
Замена дисплейного модуля (Оригинал снятый новый)
5000 ₽0:30
Замена дисплейного модуля (Оригинал снятый БУ)
4200 ₽
Замена аккумулятора
1600 ₽
Замена аккумулятора (Оригинал)
2000 ₽0:30
Замена слухового динамика
2000 ₽0:30
Ремонт полифонического динамика
2000 ₽0:30
Ремонт микрофона
2000 ₽0:30
Ремонт системного разъема
2000 ₽0:30
Ремонт аудиоразъема
2000 ₽0:30
Прошивка, программный ремонт, Jailbreak
1000 ₽0:30
Официальная разблокировка (Unlock)
От 2000 ₽от 1-го дня
Ремонт основной камеры
2000 ₽0:30
Ремонт фронтальной камеры
2000 ₽0:30
Ремонт кнопки включения (Power)
2000 ₽0:30
Ремонт кнопки домой (Home)
2000 ₽0:30
Ремонт кнопок громкости, виброрежима
2000 ₽0:30
Восстановление после контакта с жидкостью
От 2000 ₽от 1 часа
Ремонт материнской платы
От 2000 ₽от 30 минут
Отвязка iPhone от iCloud
7000 ₽1 день
Ремонт датчика приближения
2000 ₽0:30
Замена задней крышки
3000 ₽1:30
Ремонт вибромотора
2000 ₽0:30
Правка корпуса
500 ₽0:30
Замена подсветки дисплея
3000 ₽2 часа
Замена контроллера заряда (U2)
5000 ₽от 2 часов
Ремонт аудиокодека
5000 ₽от 2 часов
Ремонт микросхемы Wi-Fi
5000 ₽от 2 часов
Ремонт модема
6000 ₽от 2 часов
Замена аппарата на новый
От 5000 ₽
Диагностика неисправностей
БЕСПЛАТНО0:30
Замена стекла
3000 ₽0:30
Замена дисплейного модуля, тачскрина, стекла
2500 ₽0:30
Замена дисплейного модуля (Оригинал)
3000 ₽
Замена дисплейного модуля (Оригинал снятый новый)
4000 ₽0:30
Замена дисплейного модуля (Оригинал снятый БУ)
3500 ₽
Замена аккумулятора
1800 ₽
Замена аккумулятора (Оригинал)
2500 ₽0:30
Замена слухового динамика
2000 ₽0:30
Ремонт полифонического динамика
2000 ₽0:30
Ремонт микрофона
2000 ₽0:30
Ремонт системного разъема
2000 ₽0:30
Ремонт аудиоразъема
2000 ₽0:30
Прошивка, программный ремонт, Jailbreak
1000 ₽0:30
Официальная разблокировка (Unlock)
От 2000 ₽от 1-го дня
Ремонт основной камеры
2500 ₽0:30
Ремонт фронтальной камеры
2000 ₽0:30
Ремонт кнопки включения (Power)
2500 ₽0:30
Ремонт кнопки домой (Home)
2000 ₽0:30
Ремонт кнопок громкости, виброрежима
2500 ₽0:30
Восстановление после контакта с жидкостью
От 2000 ₽от 1 часа
Ремонт материнской платы
От 2000 ₽от 30 минут
Отвязка iPhone от iCloud
6000 ₽1 день
Ремонт датчика приближения
2000 ₽0:30
Замена задней крышки
3000 ₽1:30
Ремонт вибромотора
1500 ₽0:30
Правка корпуса
500 ₽0:30
Замена подсветки дисплея
2000 ₽0:30
Замена контроллера заряда (U2)
5000 ₽от 2 часов
Ремонт аудиокодека
5000 ₽от 2 часов
Ремонт микросхемы Wi-Fi
5000 ₽от 2 часов
Ремонт модема
6000 ₽от 2 часов
Замена аппарата на новый
От 5000 ₽
Диагностика неисправностей
БЕСПЛАТНО0:30
Замена стекла
4000 ₽0:30
Замена дисплейного модуля, тачскрина, стекла
3000 ₽0:30
Замена дисплейного модуля (Оригинал)
4000 ₽
Замена дисплейного модуля (Оригинал снятый новый)
5500 ₽0:30
Замена дисплейного модуля (Оригинал снятый БУ)
4800 ₽
Замена аккумулятора
1800 ₽
Замена аккумулятора (Оригинал)
2500 ₽0:30
Замена слухового динамика
2000 ₽0:30
Ремонт полифонического динамика
2500 ₽0:30
Ремонт микрофона
2500 ₽0:30
Ремонт системного разъема
2500 ₽0:30
Ремонт аудиоразъема
2500 ₽0:30
Прошивка, программный ремонт, Jailbreak
1000 ₽0:30
Официальная разблокировка (Unlock)
От 2000 ₽от 1-го дня
Ремонт основной камеры
2500 ₽0:30
Ремонт фронтальной камеры
2500 ₽0:30
Ремонт кнопки включения (Power)
2500 ₽0:30
Ремонт кнопки домой (Home)
2500 ₽0:30
Ремонт кнопок громкости, виброрежима
2500 ₽0:30
Восстановление после контакта с жидкостью
От 2000 ₽от 1 часа
Ремонт материнской платы
От 2000 ₽от 30 минут
Отвязка iPhone от iCloud
8000 ₽от 14 дней
Ремонт датчика приближения
2500 ₽0:30
Замена задней крышки
4000 ₽1:30
Ремонт вибромотора
2500 ₽0:20
Правка корпуса
500 ₽0:30
Замена подсветки дисплея
2000 ₽0:30
Замена контроллера заряда (U2)
5500 ₽от 2 часов
Ремонт аудиокодека
5500 ₽от 2 часов
Ремонт микросхемы Wi-Fi
5500 ₽от 1 часа
Ремонт модема
5500 ₽от 2 часов
Замена аппарата на новый
От 5000 ₽
Диагностика неисправностей
БЕСПЛАТНО0:30
Замена стекла
5000 ₽0:30
Замена дисплейного модуля, тачскрина, стекла
3500 ₽0:30
Замена дисплейного модуля (Оригинал)
5000 ₽
Замена дисплейного модуля (Оригинал снятый новый)
6500 ₽0:30
Замена дисплейного модуля (Оригинал снятый БУ)
5500 ₽
Замена аккумулятора
1800 ₽
Замена аккумулятора (Оригинал)
2500 ₽0:30
Замена слухового динамика
2000 ₽0:30
Ремонт полифонического динамика
2500 ₽0:30
Ремонт микрофона
2500 ₽0:30
Ремонт системного разъема
2500 ₽0:30
Ремонт аудиоразъема
2500 ₽0:30
Прошивка, программный ремонт, Jailbreak
1000 ₽0:30
Официальная разблокировка (Unlock)
От 2000 ₽от 1-го дня
Ремонт основной камеры
2500 ₽0:30
Ремонт фронтальной камеры
2500 ₽0:30
Ремонт кнопки включения (Power)
2500 ₽0:30
Ремонт кнопки домой (Home)
2500 ₽0:30
Ремонт кнопок громкости, виброрежима
2500 ₽0:30
Восстановление после контакта с жидкостью
От 2000 ₽от 1 часа
Ремонт материнской платы
От 2000 ₽от 30 минут
Отвязка iPhone от iCloud
10000 ₽1 день
Ремонт датчика приближения
2500 ₽0:30
Замена задней крышки
4000 ₽1:30
Ремонт вибромотора
2500 ₽0:30
Правка корпуса
500 ₽0:30
Замена подсветки дисплея
3000 ₽2 часа
Замена контроллера заряда (U2)
5500 ₽от 2 часов
Ремонт аудиокодека
5500 ₽от 2 часов
Ремонт микросхемы Wi-Fi
5500 ₽от 2 часов
Ремонт модема
5500 ₽от 2 часов
Замена аппарата на новый
От 5000 ₽
Диагностика неисправностей
БЕСПЛАТНО0:30
Замена стекла
5000 ₽0:30
Замена дисплейного модуля, тачскрина, стекла
3500 ₽0:30
Замена дисплейного модуля (Оригинал)
5000 ₽
Замена дисплейного модуля (Оригинал снятый новый)
8000 ₽0:30
Замена дисплейного модуля (Оригинал снятый БУ)
6000 ₽
Замена аккумулятора
2500 ₽
Замена аккумулятора (Оригинал)
3500 ₽0:30
Замена слухового динамика
2500 ₽0:30
Ремонт полифонического динамика
3000 ₽0:30
Ремонт микрофона
3000 ₽0:30
Ремонт системного разъема
3000 ₽0:30
Ремонт аудиоразъема
—
Прошивка, программный ремонт, Jailbreak
1000 ₽0:30
Официальная разблокировка (Unlock)
От 2000 ₽от 1-го дня
Ремонт основной камеры
3500 ₽0:30
Ремонт фронтальной камеры
3000 ₽0:30
Ремонт кнопки включения (Power)
3000 ₽0:30
Ремонт кнопки домой (Home)
3500 ₽0:30
Ремонт кнопок громкости, виброрежима
3000 ₽0:30
Восстановление после контакта с жидкостью
От 3000 ₽от 1 часа
Ремонт материнской платы
От 3000 ₽от 30 минут
Отвязка iPhone от iCloud
12000 ₽1 день
Ремонт датчика приближения
3000 ₽0:30
Замена задней крышки
6000 ₽1:30
Ремонт вибромотора
3000 ₽0:30
Правка корпуса
500 ₽0:30
Замена подсветки дисплея
3500 ₽0:30
Замена контроллера заряда (U2)
7000 ₽от 2 часов
Ремонт аудиокодека
7000 ₽от 2 часов
Ремонт микросхемы Wi-Fi
7000 ₽от 2 часов
Ремонт модема
7000 ₽от 2 часов
Сим-лоток
1000 ₽
Замена аппарата на новый
От 5000 ₽
Диагностика неисправностей
БЕСПЛАТНО0:30
Замена стекла
6000 ₽0:30
Замена дисплейного модуля, тачскрина, стекла
3500 ₽0:30
Замена дисплейного модуля (Оригинал)
6000 ₽
Замена дисплейного модуля (Оригинал снятый новый)
9000 ₽0:30
Замена дисплейного модуля (Оригинал снятый БУ)
7000 ₽
Замена аккумулятора
2500 ₽
Замена аккумулятора (Оригинал)
3500 ₽0:30
Замена слухового динамика
2500 ₽0:30
Ремонт полифонического динамика
3000 ₽0:30
Ремонт микрофона
3000 ₽0:30
Ремонт системного разъема
3000 ₽0:30
Ремонт аудиоразъема
—
Прошивка, программный ремонт, Jailbreak
1000 ₽0:30
Официальная разблокировка (Unlock)
от 2000 ₽от 1-го дня
Ремонт основной камеры
5000 ₽0:30
Ремонт фронтальной камеры
3000 ₽0:30
Ремонт кнопки включения (Power)
3000 ₽0:30
Ремонт кнопки домой (Home)
3500 ₽0:30
Ремонт кнопок громкости, виброрежима
3000 ₽0:30
Восстановление после контакта с жидкостью
От 3000 ₽от 1 часа
Ремонт материнской платы
От 3000 ₽от 30 минут
Отвязка iPhone от iCloud
13000 ₽1 день
Ремонт датчика приближения
3000 ₽0:30
Замена задней крышки
6000 ₽1:30
Ремонт вибромотора
3000 ₽0:30
Правка корпуса
500 ₽0:30
Замена подсветки дисплея
4000 ₽0:30
Замена контроллера заряда (U2)
7000 ₽от 2 часов
Ремонт аудиокодека
7000 ₽от 2 часов
Ремонт микросхемы Wi-Fi
7000 ₽от 2 часов
Ремонт модема
7000 ₽от 2 часов
Сим-лоток
1000 ₽
Замена аппарата на новый
От 5000 ₽
Диагностика неисправностей
БЕСПЛАТНО0:30
Замена стекла
6000 ₽0:30
Замена дисплейного модуля, тачскрина, стекла
4000 ₽0:30
Замена дисплейного модуля (Оригинал)
6000 ₽
Замена дисплейного модуля (Оригинал снятый новый)
9000 ₽0:30
Замена дисплейного модуля (Оригинал снятый БУ)
7000 ₽
Замена аккумулятора
2500 ₽
Замена аккумулятора (Оригинал)
3500 ₽0:30
Замена слухового динамика
3000 ₽0:30
Ремонт полифонического динамика
3500 ₽0:30
Ремонт микрофона
3500 ₽0:30
Ремонт системного разъема
3500 ₽0:30
Ремонт аудиоразъема
—
Прошивка, программный ремонт, Jailbreak
1000 ₽0:30
Официальная разблокировка (Unlock)
От 2000 ₽от 1-го дня
Ремонт основной камеры
4500 ₽0:30
Ремонт фронтальной камеры
3500 ₽0:30
Ремонт кнопки включения (Power)
3500 ₽0:30
Ремонт кнопки домой (Home)
4000 ₽0:30
Ремонт кнопок громкости, виброрежима
3500 ₽0:30
Восстановление после контакта с жидкостью
От 3000 ₽от 1 часа
Ремонт материнской платы
От 3000 ₽от 30 минут
Отвязка iPhone от iCloud
От 12000 ₽1 день
Ремонт датчика приближения
3500 ₽0:30
Замена задней крышки
4000 ₽1 день
Ремонт вибромотора
3500 ₽0:30
Правка корпуса
500 ₽0:30
Замена подсветки дисплея
4000 ₽2 часа
Замена контроллера заряда (U2)
8000 ₽от 2 часов
Ремонт аудиокодека
8000 ₽от 2 часов
Ремонт микросхемы Wi-Fi
8000 ₽от 2 часов
Ремонт модема
8000 ₽от 2 часов
Сим-лоток
1500 ₽0:30
Замена аппарата на новый
От 5000 ₽
Диагностика неисправностей
БЕСПЛАТНО0:30
Замена стекла
7000 ₽0:30
Замена дисплейного модуля, тачскрина, стекла
4000 ₽0:30
Замена дисплейного модуля (Оригинал)
7000 ₽
Замена дисплейного модуля (Оригинал снятый новый)
11000 ₽0:30
Замена дисплейного модуля (Оригинал снятый БУ)
9000 ₽
Замена аккумулятора
2500 ₽
Замена аккумулятора (Оригинал)
3500 ₽0:30
Замена слухового динамика
3000 ₽0:30
Ремонт полифонического динамика
3500 ₽0:30
Ремонт микрофона
3500 ₽0:30
Ремонт системного разъема
3500 ₽0:30
Ремонт аудиоразъема
—
Прошивка, программный ремонт, Jailbreak
1000 ₽0:30
Официальная разблокировка (Unlock)
от 2000 ₽от 1-го дня
Ремонт основной камеры
5000 ₽0:30
Ремонт фронтальной камеры
3500 ₽0:30
Ремонт кнопки включения (Power)
3500 ₽0:30
Ремонт кнопки домой (Home)
3500 ₽0:30
Ремонт кнопок громкости, виброрежима
3500 ₽0:30
Восстановление после контакта с жидкостью
От 2000 ₽от 1 часа
Ремонт материнской платы
От 2000 ₽от 30 минут
Отвязка iPhone от iCloud
13000 ₽1 день
Ремонт датчика приближения
3500 ₽0:30
Замена задней крышки
5000 ₽1 день
Ремонт вибромотора
3500 ₽0:30
Правка корпуса
500 ₽0:30
Замена подсветки дисплея
4000 ₽2 часа
Замена контроллера заряда (U2)
8000 ₽от 2 часов
Ремонт аудиокодека
8000 ₽от 2 часов
Ремонт микросхемы Wi-Fi
8000 ₽от 2 часов
Ремонт модема
8000 ₽от 2 часов
Сим-лоток
1500 ₽0:30
Замена аппарата на новый
от 5000 ₽
Диагностика неисправностей
БЕСПЛАТНО0:30
Замена стекла
14000 ₽
Замена дисплейного модуля, тачскрина, стекла
8000 ₽0:30
Замена дисплейного модуля (Оригинал)
14000 ₽
Замена дисплейного модуля (Оригинал снятый новый)
16000 ₽0:30
Замена дисплейного модуля (Оригинал снятый БУ)
14000 ₽
Замена аккумулятора
3500 ₽
Замена аккумулятора (Оригинал)
5000 ₽1 час
Замена слухового динамика
4000 ₽1 час
Ремонт полифонического динамика
4500 ₽1 час
Ремонт микрофона
4500 ₽1 час
Ремонт системного разъема
4500 ₽1 час
Ремонт аудиоразъема
—
Прошивка, программный ремонт, Jailbreak
1000 ₽0:30
Официальная разблокировка (Unlock)
от 2000 ₽от 1-го дня
Ремонт основной камеры
5500 ₽1 час
Ремонт фронтальной камеры
4500 ₽1 час
Ремонт кнопки включения (Power)
4500 ₽1 час
Ремонт кнопки домой (Home)
—
Ремонт кнопок громкости, виброрежима
4500 ₽1 час
Восстановление после контакта с жидкостью
От 3000 ₽1 день
Ремонт материнской платы
От 3000 ₽1 день
Отвязка iPhone от iCloud
От 15000 ₽1 день
Ремонт датчика приближения
4500 ₽1 час
Замена задней крышки
5000 ₽1 день
Ремонт вибромотора
4500 ₽1 час
Правка корпуса
—
Замена подсветки дисплея
—
Замена контроллера заряда (U2)
10000 ₽1 день
Ремонт аудиокодека
10000 ₽1 день
Ремонт микросхемы Wi-Fi
10000 ₽1 день
Ремонт модема
10000 ₽1 день
Сим-лоток
1500 ₽1 час
Замена аппарата на новый
от 5000 ₽
Диагностика неисправностей
БЕСПЛАТНО
Замена стекла
15000 ₽
Замена дисплейного модуля, тачскрина, стекла
10000 ₽
Замена дисплейного модуля (Оригинал)
15000 ₽
Замена дисплейного модуля (Оригинал снятый новый)
20000 ₽
Замена дисплейного модуля (Оригинал снятый БУ)
15000 ₽
Замена аккумулятора
—
Замена аккумулятора (Оригинал)
6000 ₽
Замена слухового динамика
4000 ₽
Ремонт полифонического динамика
4500 ₽
Ремонт микрофона
4500 ₽
Ремонт системного разъема
4500 ₽
Ремонт аудиоразъема
—
Прошивка, программный ремонт, Jailbreak
1000 ₽
Официальная разблокировка (Unlock)
от 2000 ₽
Ремонт основной камеры
6000 ₽
Ремонт фронтальной камеры
4500 ₽
Ремонт кнопки включения (Power)
4500 ₽
Ремонт кнопки домой (Home)
—
Ремонт кнопок громкости, виброрежима
4500 ₽
Восстановление после контакта с жидкостью
От 3000 ₽
Ремонт материнской платы
От 3000 ₽
Отвязка iPhone от iCloud
От 15000 ₽
Ремонт датчика приближения
4500 ₽
Замена задней крышки
6000 ₽
Ремонт вибромотора
4500 ₽
Правка корпуса
500 ₽
Замена подсветки дисплея
—
Замена контроллера заряда (U2)
12000 ₽
Ремонт аудиокодека
12000 ₽
Ремонт микросхемы Wi-Fi
12000 ₽
Ремонт модема
12000 ₽
Сим-лоток
2000 ₽
Замена аппарата на новый
от 5000 ₽
Диагностика неисправностей
БЕСПЛАТНО
Замена стекла
15000 ₽
Замена дисплейного модуля, тачскрина, стекла
—
Замена дисплейного модуля (Оригинал)
15000 ₽
Замена дисплейного модуля (Оригинал снятый новый)
23000 ₽
Замена дисплейного модуля (Оригинал снятый БУ)
15000 ₽
Замена аккумулятора
—
Замена аккумулятора (Оригинал)
6000 ₽
Замена слухового динамика
4000 ₽
Ремонт полифонического динамика
4500 ₽
Ремонт микрофона
4500 ₽
Ремонт системного разъема
4500 ₽
Ремонт аудиоразъема
—
Прошивка, программный ремонт, Jailbreak
1000 ₽
Официальная разблокировка (Unlock)
от 2000 ₽
Ремонт основной камеры
6000 ₽
Ремонт фронтальной камеры
6000 ₽
Ремонт кнопки включения (Power)
4500 ₽
Ремонт кнопки домой (Home)
—
Ремонт кнопок громкости, виброрежима
4500 ₽
Восстановление после контакта с жидкостью
от 3000 ₽
Ремонт материнской платы
от 3000 ₽
Отвязка iPhone от iCloud
от 15000 ₽
Ремонт датчика приближения
4500 ₽
Замена задней крышки
6000 ₽
Ремонт вибромотора
4500 ₽
Правка корпуса
500 ₽
Замена подсветки дисплея
—
Замена контроллера заряда (U2)
12000 ₽
Ремонт аудиокодека
12000 ₽
Ремонт микросхемы Wi-Fi
12000 ₽
Ремонт модема
12000 ₽
Сим-лоток
2000 ₽
Замена аппарата на новый
от 5000 ₽
Диагностика неисправностей
БЕСПЛАТНО
Замена стекла
11000 ₽
Замена дисплейного модуля, тачскрина, стекла
—
Замена дисплейного модуля (Оригинал)
11000 ₽
Замена дисплейного модуля (Оригинал снятый новый)
12000 ₽
Замена дисплейного модуля (Оригинал снятый БУ)
11000 ₽
Замена аккумулятора
—
Замена аккумулятора (Оригинал)
6000 ₽
Замена слухового динамика
4000 ₽
Ремонт полифонического динамика
4500 ₽
Ремонт микрофона
4500 ₽
Ремонт системного разъема
4500 ₽
Ремонт аудиоразъема
—
Прошивка, программный ремонт, Jailbreak
1000 ₽
Официальная разблокировка (Unlock)
От 2000 ₽
Ремонт основной камеры
6000 ₽
Ремонт фронтальной камеры
4500 ₽
Ремонт кнопки включения (Power)
4500 ₽
Ремонт кнопки домой (Home)
—
Ремонт кнопок громкости, виброрежима
4500 ₽
Восстановление после контакта с жидкостью
От 3000 ₽
Ремонт материнской платы
От 3000 ₽
Отвязка iPhone от iCloud
От 15000 ₽
Ремонт датчика приближения
4500 ₽
Замена задней крышки
6000 ₽
Ремонт вибромотора
4500 ₽
Правка корпуса
500 ₽
Замена подсветки дисплея
—
Замена контроллера заряда (U2)
10000 ₽
Ремонт аудиокодека
10000 ₽
Ремонт микросхемы Wi-Fi
10000 ₽
Ремонт модема
10000 ₽
Сим-лоток
2000 ₽
Замена аппарата на новый
от 5000 ₽
iTunes не видит iPhone или iPad через USB [Решение]
Печально известная ситуация: вы подключаете смартфон или планшет Apple к компьютеру, он его не распознаёт, но заряжает. При этом iTunes не видит iPhone, iPad, или iPod, либо отображается неизвестная ошибка или ошибка с кодом 0xE.
При этом iTunes не видит iPhone, iPad, или iPod, либо отображается неизвестная ошибка или ошибка с кодом 0xE.
Чаще всего с проблемой сталкиваются владельцы iPod classic, nano и shuffle, iPhone 4, 5s, 6 и 7 при подключении их к Windows 10 или любой другой операционной системе Microsoft. Намного реже с этим сталкиваются владельцы компьютеров на macOS.
Apple использует iTunes (или Finder на Mac с macOS Catalina) для управления устройствами на iOS и iPadOS, их обновления и восстановления. Ниже расскажем почему компьютер не видит iPhone через USB и что делать для решения проблемы.
Проверка соединения
Прежде чем приступить к выполнению программных действий по устранению неполадки, убедитесь, что проблема не связана с кабелем.
Для этого выполните 4 действия:
- Убедитесь, что кабель надёжно подключён к устройству iOS и к компьютеру.
- Попробуйте вставить кабель в другой разъём на Mac или ПК.
- Проверьте порт Lightning или USB-C на наличие грязи и пыли.
 Часто пыль забивается внутрь разъёма, что мешает контакту.
Часто пыль забивается внутрь разъёма, что мешает контакту. - Подключите iPhone к компьютеру через другой кабель. Если это поможет, нужно просто заменить кабель.
Если после выполнения этих действий ваш iPhone не подключается к компьютеру через USB, двигаемся дальше.
Устранение неполадок iTunes на Windows
Если компьютер с Windows и iTunes не видит iPad, iPhone или iPod при подключении, выполните следующие действия:
- Выключите ПК и iPhone, затем снова включите их и соедините кабелем.
- Убедитесь, что при подключении к ПК ваше устройство с iOS или iPadOS разблокировано и на нём отображается экран «Домой».
- Обновите iTunes для Windows до последней версии. Для этого откройте iTunes, выберите «Справка» -> «Проверить наличие обновлений».
- Когда вы подключаете iPhone к компьютеру, обратите внимание на уведомления в телефоне. Нажмите «Доверять этому компьютеру». Чтобы увидеть уведомление нужно разблокировать смартфон.

Если вы видите вопрос «Доверять этому компьютеру?» повторно, возможно, у вас вообще не установлен iTunes. Скачайте последнюю версию iTunes для Windows с официального сайта Apple и установите на ПК.
Обратите внимание, что не нужно переводить устройство в режим восстановления DFU при выполнении любого из этих шагов.
Если описанное выше не помогло, нужно проверить Apple Mobile Device USB Driver.
Проверка Apple Mobile Device USB Driver
Когда Windows-компьютер не видит iPad или iPhone, обязательно нужно проверить установлен ли драйвер Apple Mobile Device USB. При установке iTunes он должен устанавливаться автоматически. Его отсутствие не позволяет Windows увидеть смартфон или планшет.
Откройте диспетчер устройств, кликнув правой кнопкой мыши по меню «Пуск».
Найдите в диспетчере раздел «Контроллеры USB» и откройте его. Внутри должен находиться драйвер Apple Mobile Device USB.
Если его нет, переустановите iTunes.
В случае когда вместо драйвера отображается «Неизвестное устройство», подключите смартфон через другой кабель либо к другому компьютеру.
Если это не помогло, несите свой iPhone, iPod или iPad в сервис.
Обновление драйвера Apple Mobile Device
Если драйвер отображается в диспетчере, то для решения проблемы с обнаружением смартфона нужно его обновить.
Делается это очень просто без подключения к интернету. Приведу пример на Windows 10, но для Windows 7 или XP обновление проводится аналогично.
В диспетчере задач находим раздел «Переносные устройства», видим там «Apple iPhone».
Если в диспетчере устройств Windows отсутствует пункт «Apple iPhone», необходимо подключить смартфон к ПК по USB кабелю. Если не помогает — переустановите iTunes.
Открываем «Apple iPhone», переходим на вкладку «Драйвер», жмём кнопку «Обновить драйвер».
Выбираем ручное обновление с поиском на своём компьютере.
В следующем окне нужно выбрать драйвер из тех, что установлен на компьютере.
Далее выбираем USB-устройство MTP и нажимаем «Установить с диска».
Осталось указать место где находится драйвер. Для этого в следующем окне жмём кнопку «Обзор» и проходим в папку:
Program Files / Common Files / Apple / Mobile Device Support / Drivers
В этой папке находится файл драйвера с именем usbaapl64.inf или usbaapl.inf. Выбираем его и устанавливаем.
Теперь отсоедините кабель USB от iPhone и перезагрузите компьютер. После чего подключите устройство к ПК и откройте iTunes. Проблема будет решена.
Устранение неполадок iTunes для Mac
Если Mac не сможет распознать устройство на iOS или iPadOS, следует сделать следующее:
- Проверьте подключение USB, осмотрите разъём кабеля на наличие пыли, попробуйте использовать другой порт USB и другой кабель.
- Убедитесь, что вы нажали кнопку «Доверять» на iOS при подключении к компьютеру Mac (диалоговое окно «Доверять этому компьютеру»).
- Перезагрузите ваше устройство iOS.
- Перезагрузите Mac.

- Проверьте наличие обновлений программного обеспечения на Mac. Например, нужно обновить операционную систему до macOS Catalina либо установить локальное обновление, чтобы Mac подключился к iPhone на iOS 13. Если это необходимо, вы увидите соответствующее сообщение на экране компьютера.
- Если у вас установлен антивирус для Mac, отключите его на время соединения. Это может быть причиной того, что компьютер Mac или ноутбук MacNook не видит iPhone через USB.
Наконец, проверьте, определяется ли ваш iPhone, iPad или iPod на Mac. Для этого в верхнем меню нажмите на яблоко и откройте пункт «Об этом Mac».
Нажмите кнопку «Отчёт о системе…».
В разделе «Аппаратные средства» откройте раздел USB и в правой части окна должен отображаться ваш iPhone, iPod либо iPad.
Если ваше устройство не отображается, остаётся только обратиться в техподдержку Apple или в сервис.
Мы надеемся, что это руководство помогло вам решить проблемы с отображением iPhone, iPad или iPod в iTunes. Если будут вопросы, задавайте их в комментриях, постараемся помочь.
Если будут вопросы, задавайте их в комментриях, постараемся помочь.
Подписывайтесь на наш Telegram, VK, Twitter, Instagram.
iTunes не видит айфон через usb но заряжается
Всем привет сегодня мы будем разбираться почему iTunes не видит iPhone через usb, но при этом заряжается. Даная проблема часто встречается она может быть, как из-за повреждения кабеля так из-за программного сбоя. Дальше мы проясним все по подробнее.
Базовые действия когда iTunes не видет iPhone
- Ну в начале стоит перезагрузить оба устройства бывает помогает.
- При подключении не используем переходники, Usb хабы , удлинители и прочие принадлежности для портов USB. Кабель подключаем напрямую в USB разъем на материнской плате.
- Желательно чтобы кабель был оригинальным. Проверяем кабель на целостность. Если есть возможность возьмите другой кабель.
- Проверяем сам порт Lightning на загрязнение и целостность.
- Пробуем различные USB порты желательно использовать порт USB 2.
 0
0 - Отключаем антивирусы, брандмауэры так же всякие сканеры usb портов.
- Если есть точки восстановления ОС, то восстанавливаем до ближайшей точки. Зажимаем клавиши Windows + R откроется окно «Выполнить» вводим rstrui.exe появится окошка восстановления.
- Попробуйте подключиться на другом компьютере.
- Удаляем iTunes и скачиваем заново с официального сайта Apple.
- Если отображается предупреждение «Доверять этому компьютеру», разблокируйте устройство и нажмите «Доверять».
Обнавляем, удаляем и перезапускаем Apple Mobile USB Device
Проверьте в диспетчере устройств, установлен ли драйвер Apple Mobile USB Driver. Чтобы открыть диспетчер устройств, выполните следующие действия.
- Зажимаем клавиши Windows + R, откроется окно «Выполнить».
- В окне «Выполнить» вводим devmgmt.msc и нажимаем кнопку «ОК». Откроется «Диспетчер устройств».
- Найдите и разверните раздел «Контроллеры USB».
- Ищем там следующею строку Apple Mobile Device USB Driver
- Затем щелкаем по нему правой кнопкой мыши и нажимаем «Отключить» потом снова щелкаем на нажимаем «Запустить» попробуем подключиться к iTunes
- Если ничего не вышло, то щелкаем еще раз и выбираем «Удалить» появится окошко там ставим галочку «удалить программы драйверов для этого устройства» после удаления нажимаем кнопку «Обновить диспетчер устройств» система сама переустановит драйвера после чего пробуем подключиться.

- Есть еще один вариант удаляем iTunes потом удаляем драйвера как в предыдущем способе при этом не обновляем диспетчер устройств и не закрываем окно, а сразу ставим iTunes через него установятся необходимые драйвера.
- Также можно попробовать «Обновить драйвер». Для этого щелкаем правой кнопкой Apple Mobile Device USB Driver и выбираем обновить драйвера
- Выше перечисленные манипуляции можно сделать и с пунктом Apple iPhone в разделе персональные устройства
Преустановка драйверов вручную
- Отключаем iPhone от компьютера.
- Разблокируйте iPhone и перейдите на экран «Домой». Затем повторно подключите iPhone . Если откроется программа iTunes, закройте ее.
- Нажмите клавиши Windows + R, чтобы открыть окно «Выполнить».
- В окне «Выполнить» введите:%ProgramFiles%\Common Files\Apple\Mobile Device Support\Drivers. Нажмите кнопку «ОК».
- Щелкните правой кнопкой мыши файл usbaapl64.inf или usbaapl.inf и выберите вариант «Инсталиране».

- В этой папке могут быть несколько файлом с подобными названиями начинающиеся с usbaapl64 или usbaapl нам нужны файлы с расширением .inf. Чтобы понять какой это файл щелкните правой кнопкой по файлам войдите в свойства и там будет пункт «Тип файла» он должен быть .inf.
- Отсоедините устройство от компьютера, затем перезапустите компьютер.
- Повторно подключите устройство и откройте iTunes.
Удаляем содержимое папки Lockdown
Первым делом необходимо включить показ скрытых папок (нажимаем пуск>панель управления>показ скрытых файлов и папок)
Далее идем по пути C:\ProgramData\Apple\Lockdown (если у вас 7,8,10 версия Windows), для ХP — C:\Documents and Settings\All Users\Application Data\Apple\Lockdown
Удаляем содержимое папки Lockdown. Пробуем подключиться к iTunes.
Альтернативный проводник и удаление каталога Media в iPhone
Можно попробовать установить альтернативной проводник, например, Disk Aid. Когда вы запустите эту программу на компьютере, она попросит подключить к компьютеру ваше устройство если подключение пройдет удачно можно попробовать удалить каталог Media в iPhone. В некоторых случаях из-за программного сбоя повреждаются файлы находящиеся папке Media. Для этого, предварительно копируем эту папку на жесткий диск компьютера, используя проводник Disk Aid после подключения iPhone, выбираете «Хранилище», а в нем «Медиа» нажимаем копировать и вставляем на жесткий диск. После чего удаляем данный каталог
В некоторых случаях из-за программного сбоя повреждаются файлы находящиеся папке Media. Для этого, предварительно копируем эту папку на жесткий диск компьютера, используя проводник Disk Aid после подключения iPhone, выбираете «Хранилище», а в нем «Медиа» нажимаем копировать и вставляем на жесткий диск. После чего удаляем данный каталог
Если вы все правильно сделали, то iTunes увидит ваш iPhone и предложит синхронизироваться. Ну, а ценные для вас книги, фотографии и голосовые заметки вы потом сможете извлечь из папки Media.
Перезапускаем службы Apple
Еще одна причина , из-за которой iTunes не видит iPhone – неправильная работа службы Apple Mobile Device Service.
Чтобы перезапустить ее:
- Запустите «Панель управления», перейдите в подраздел «Администрирование», далее «Службы».
- Щелкните по названию искомой утилиты. Остановите ее и следом опять запустите.
- Подсоедините аппарат к ПК и снова начните подключаться.
Сброс iPhone к заводским настройкам
Первым делом нужно создать резервную копию iCloud и iTunes дальше следуем инструкции ниже
- В iPhone откройте раздел «Настройки» → «Основные» → «Сброс» и нажмите «Стереть контент и настройки».

- Подтвердите стирание данных и дождитесь завершения процесса.
- Если система попросит отключить функцию «Найти iPhone», сделайте это в разделе «Настройки» → имя пользователя → iCloud. Когда аппарат перезапустится, на нём уже будут стоять заводские настройки.
Пожалуй, на этом все надеюсь выше изложенный материал вам поможет в решении этой проблемы. Если есть вопросы пишем в комментариях обязательно отвечу.
РЕШЕНО: iPhone не заряжается / не связывается с компьютером. — iPhone 6
Самая распространенная причина, по которой ваш iPhone не подключается к iTunes или не обменивается данными с вашим компьютером, заключается в том, что драйвер устройства не работает должным образом; или на вашем компьютере отсутствует один из драйверов устройства.
На ПК первое, что вам нужно сделать, это открыть Device Manager . Вы найдете «Диспетчер устройств» в панели управления, но самый простой способ сделать это — нажать на строку поиска на своем компьютере и ввести «Диспетчер устройств».
После открытия диспетчера устройств найдите контроллеры универсальной последовательной шины и щелкните маленький треугольный значок справа. Откроется раскрывающееся меню, и вы должны увидеть USB-драйвер для мобильного устройства Apple.
Если вы видите USB-драйвер для мобильного устройства Apple, но ваш iPhone не подключается к iTunes, вероятно, драйвер необходимо обновить или отремонтировать. Щелкните правой кнопкой мыши драйвер USB для мобильного устройства Apple, и появятся три варианта: «Обновить драйвер»…, «Отключить» и «Удалить».
Если вы видите параметр «Включить», щелкните его, и проблема должна быть решена.В какой-то момент драйвер был отключен, поэтому повторное включение решит проблему. если вы не видите включить, прочтите ниже:
Удаление и повторная установка драйвера
Я обнаружил, что удаление и переустановка драйвера — это самый простой способ решить проблемы с драйверами. Драйвер появится только в том случае, если ваш iPhone подключен к компьютеру, поэтому убедитесь, что ваш iPhone подключен к сети, прежде чем искать этот драйвер.
Нажмите «Удалить», и Windows удалит драйвер из списка контроллеров универсальной последовательной шины.Затем отключите iPhone и снова подключите его. Когда вы это сделаете, ваш компьютер автоматически распознает ваш iPhone и переустановит последнюю версию драйвера.
Устаревший драйвер — очень распространенная причина, по которой iPhone не подключается к iTunes, поэтому это должно решить проблему. Откройте iTunes и найдите значок iPhone, чтобы узнать, подключен ли ваш iPhone. Обязательно посмотрите на свой iPhone и нажмите «Доверять», чтобы убедиться, что он появился.
Важное примечание:
Очень важно, чтобы вы нажали «Доверять» на своем iPhone, иначе он вообще не будет связываться с вашим компьютером.На этом этапе, если ваш iPhone отображается в iTunes, значит, все готово! Если ваш iPhone по-прежнему не отображается, продолжайте читать.
Выберите вариант «Обновить программное обеспечение драйвера…», если можете.
Если вы выберете «Обновить программное обеспечение драйвера»… после щелчка правой кнопкой мыши по USB-драйверу мобильного устройства Apple, вы увидите два варианта: Автоматический поиск обновленного программного обеспечения драйвера и Поиск программного обеспечения драйвера на моем компьютере.
Если ваш компьютер не распознает ваш iPhone, iPad или iPod
Если вы подключаете устройство к компьютеру с помощью кабеля USB, и компьютер не распознает ваш iPhone, iPad или iPod, обратитесь за помощью.
Если вы используете Mac
- Подключите устройство iOS или iPadOS и убедитесь, что оно разблокировано и находится на главном экране.
- На вашем Mac, удерживая клавишу Option, щелкните меню Apple и выберите «Информация о системе» или «Системный отчет».
- В списке слева выберите USB.
- Если вы видите свой iPhone, iPad или iPod в дереве USB-устройств, загрузите последнюю версию macOS или установите последние обновления.
 Если вы не видите свое устройство или все еще нуждаетесь в помощи, обратитесь в службу поддержки Apple.
Если вы не видите свое устройство или все еще нуждаетесь в помощи, обратитесь в службу поддержки Apple.
Если вы используете ПК с Windows
Если вы загрузили iTunes из Microsoft Store
Выполните следующие действия, чтобы переустановить драйвер USB для мобильного устройства Apple:
- Отключите устройство от компьютера.
- Разблокируйте устройство iOS или iPadOS и перейдите на главный экран. Затем снова подключите ваше устройство. Если iTunes откроется, закройте его.
- Нажмите и удерживайте (или щелкните правой кнопкой мыши) кнопку «Пуск», затем выберите «Диспетчер устройств».
- Найдите и разверните раздел «Переносные устройства».
- Найдите подключенное устройство (например, Apple iPhone), затем щелкните имя устройства правой кнопкой мыши и выберите «Обновить драйвер».

- Выберите «Автоматический поиск обновленного программного обеспечения драйвера».
- После установки программного обеспечения перейдите в «Настройки»> «Обновление и безопасность»> «Центр обновления Windows» и убедитесь, что другие обновления недоступны.
- Откройте iTunes.
Если вы загрузили iTunes из Apple
Выполните следующие действия, чтобы переустановить драйвер USB для мобильного устройства Apple:
- Отключите устройство от компьютера.
- Разблокируйте устройство iOS или iPadOS и перейдите на главный экран. Затем снова подключите ваше устройство. Если iTunes откроется, закройте его.
- Нажмите клавиши Windows и R на клавиатуре, чтобы открыть команду «Выполнить».
- В окне «Выполнить» введите:
% ProgramFiles% \ Common Files \ Apple \ Mobile Device Support \ Drivers - Нажмите ОК.
- Щелкните правой кнопкой мыши файл
usbaapl64.или inf
inf usbaapl.infи выберите «Установить».
Вы можете увидеть другие файлы, которые начинаются сusbaapl64илиusbaapl. Обязательно установите файл с расширением .inf. Если вы не уверены, какой файл установить, щелкните правой кнопкой мыши пустую область в окне проводника, нажмите «Просмотр», затем нажмите «Подробнее», чтобы найти нужный тип файла.Вы хотите установить информационный файл установки. - Отключите устройство от компьютера, затем перезагрузите компьютер.
- Подключите устройство и откройте iTunes.
Если ваше устройство по-прежнему не распознается
Проверьте диспетчер устройств, чтобы узнать, установлен ли драйвер USB для мобильных устройств Apple. Выполните следующие действия, чтобы открыть диспетчер устройств:
- Нажмите клавиши Windows и R на клавиатуре, чтобы открыть команду «Выполнить».

- В окне «Выполнить» введите
devmgmt.msc, затем нажмите OK. Должен открыться диспетчер устройств. - Найдите и разверните раздел Контроллеры универсальной последовательной шины.
- Найдите драйвер USB для мобильного устройства Apple.
Если вы не видите драйвер USB для мобильного устройства Apple или видите Неизвестное устройство:
- Подключите устройство к компьютеру с помощью другого кабеля USB.
- Подключите ваше устройство к другому компьютеру. Если у вас возникла такая же проблема на другом компьютере, обратитесь в службу поддержки Apple.
Если вы видите драйвер USB для мобильного устройства Apple с символом ошибки:
Информация о продуктах, произведенных не Apple, или о независимых веб-сайтах, не контролируемых и не проверенных Apple, предоставляется без рекомендаций или одобрения. Apple не несет ответственности за выбор, работу или использование сторонних веб-сайтов или продуктов. Apple не делает никаких заявлений относительно точности или надежности сторонних веб-сайтов. Свяжитесь с продавцом для получения дополнительной информации.
Apple не несет ответственности за выбор, работу или использование сторонних веб-сайтов или продуктов. Apple не делает никаких заявлений относительно точности или надежности сторонних веб-сайтов. Свяжитесь с продавцом для получения дополнительной информации.
Дата публикации:
Почему мой iPhone не заряжается? Как исправить распространенные проблемы с зарядкой iPhone
- Если ваш iPhone не заряжается, не паникуйте.Это может быть простая проблема, которую легко исправить.
- Вы должны методично устранять неполадки телефона, кабеля, адаптера переменного тока и компьютера, чтобы убедиться, что одна из этих частей не мешает зарядке телефона.

- Наиболее частыми сбоями являются изношенные или сломанные кабели освещения, а также грязь или ворсинки в порту Lightning телефона.
- Посетите домашнюю страницу Business Insider, чтобы узнать больше.
Одна из самых страшных и самых неприятных проблем iPhone — это когда ваш телефон не заряжается.Но не паникуйте. Это может происходить по довольно приземленным причинам, и обычно их легко решить.
С другой стороны, имейте в виду, что для того, чтобы сделать что-то даже такое простое, как зарядка телефона, есть много частей, которые должны работать вместе, поэтому, чтобы выяснить, кто виноват, и заставить все работать правильно, вы следует методично проверять все, чтобы устранять потенциальные проблемы по одной.
Если ваш iPhone заряжается одним кабелем, а другим — нет, вы знаете, что это кабель.Если ваш кабель заряжает другие телефоны, но не ваш собственный, вы знаете, что это ваш телефон. Когда ваш телефон снова начинает заряжаться, независимо от того, что вы меняли в последнюю очередь, было проблемой — так что вы знаете, что починило ваш телефон.
Выключите и снова включите
Каждый раз, когда вы устраняете проблему, перезапустите систему и посмотрите, решит ли это проблему. Если у вашего телефона все еще достаточно заряда аккумулятора, перезагрузите телефон и попробуйте снова зарядить его. Если батарея вашего телефона очень, очень разряжена — менее 5% — или уже полностью разряжена, не беспокойтесь об этом шаге.
Убедитесь, что ваш телефон не заряжается.
Для начала убедитесь, что ваш телефон не заряжается. Подключите телефон, как обычно, для его зарядки — по беспроводной сети, подключите к адаптеру переменного тока, подключите к USB-порту компьютера — и проверьте дисплей телефона. Если аккумулятор уже разряжен, оставьте его заряжаться примерно на два часа, а затем проверьте его.
Вы должны увидеть молнию внутри значка батареи или рядом с ним в правом верхнем углу экрана блокировки iPhone.Если молнии нет в поле зрения, он не заряжается.
Значок молнии на значке аккумулятора сообщает вам, что ваш телефон заряжается. Дэйв Джонсон / Business Insider
Дэйв Джонсон / Business Insider
Не заряжайте его по беспроводной сети
Если у вас есть iPhone X или более поздней версии, который поддерживает беспроводную зарядку — или у вас есть чехол для беспроводной зарядки для более старой модели iPhone — давайте упростим устранение неполадок, сразу исключив такую возможность.
Извлеките телефон из футляра для беспроводной зарядки, если вы его используете, и подключите телефон к источнику питания с помощью кабеля Lightning. Опять же, проверьте, заряжается ли он. Если это так, поздравляю — вы решили проблему. Есть какая-то проблема с беспроводной зарядкой телефона.
Возможно, вам придется отнести свой телефон в магазин Apple для обслуживания (или заменить чехол для беспроводной зарядки), но тем временем вы можете держать телефон заряженным по старинке с помощью проводов.
Проверьте порт Lightning вашего iPhone
Если ваш телефон не заряжается, как обычно, вашей следующей остановкой должно быть осмотр порта Lightning. Это гораздо чаще, чем вы думаете. В конце концов, мы проводим много времени, засовывая телефон — сначала портом — в карманы, сумки и другие места, заполненные пылью, мусором и ворсом.
Это гораздо чаще, чем вы думаете. В конце концов, мы проводим много времени, засовывая телефон — сначала портом — в карманы, сумки и другие места, заполненные пылью, мусором и ворсом.
Порт Lightning на вашем телефоне — настоящий магнит для грязи, пыли, ворса и другой грязи, которая может помешать зарядке.Дэйв Джонсон / Business Insider
Посмотрите внимательно и, если вы заметите что-либо, осторожно удалите это — осторожно — зубочисткой или любым другим неметаллическим заостренным предметом, который может войти в порт. Если у вас есть баллончик со сжатым воздухом, также ненадолго продуйте порт.
Попробуйте зарядить телефон еще раз. Если по-прежнему не работает, переходите к следующему шагу устранения неполадок.
Осмотрите кабель
Если у вас был iPhone достаточно долго, вы, вероятно, видели сломанный или изношенный кабель — прорезиненная внешняя оболочка ломается от повторяющихся изгибов, и провода становятся оголенными. Если ваш кабель выглядит так и не заряжает ваше устройство должным образом, выбросьте его и купите новый.
Если ваш кабель выглядит так и не заряжает ваше устройство должным образом, выбросьте его и купите новый.
Но кабели Lightning часто используются неправильно, и проблемы не всегда очевидны невооруженным глазом. Иногда провода могут оборваться, пока они еще находятся внутри оболочки. Известно, что недорогие сторонние Lightning-кабели самопроизвольно перестают работать, часто из-за выхода из строя микросхемы регулятора мощности внутри кабеля.
Нет хорошего способа увидеть что-либо из этого визуально, поэтому лучший способ проверить свой кабель Lightning — просто попробовать другой — в идеале, полностью авторизованный кабель от Apple, совершенно новый.
Ваш кабель Lightning должен выглядеть так — без истирания, резких изгибов или перегибов, которые могут повредить лежащие под ним провода. Дэйв Джонсон / Business Insider
Проверьте, куда подключен ваш телефон
Из длинного списка потенциальных проблем вам также следует проверить источник питания. Если вы заряжаете свой iPhone от USB-порта компьютера, убедитесь, что компьютер полностью активен (не в спящем режиме или режиме гибернации).Также попробуйте использовать другой порт USB на случай, если тот порт USB, который вы использовали, вышел из строя. Не пытайтесь заряжать от USB-порта, встроенного в клавиатуру или USB-концентратор — подключите его напрямую к USB-порту на самом компьютере.
Если вы заряжаете свой iPhone от USB-порта компьютера, убедитесь, что компьютер полностью активен (не в спящем режиме или режиме гибернации).Также попробуйте использовать другой порт USB на случай, если тот порт USB, который вы использовали, вышел из строя. Не пытайтесь заряжать от USB-порта, встроенного в клавиатуру или USB-концентратор — подключите его напрямую к USB-порту на самом компьютере.
Если он по-прежнему не работает, подключите его напрямую к сетевой розетке с помощью адаптера переменного тока, такого как тот, что прилагается к вашему iPhone. Если вы все это время использовали адаптер переменного тока, попробуйте другой — одолжите его у друга, у которого есть iPhone, или воспользуйтесь тем, что идет в комплекте с iPad.
Сдайте свой iPhone в сервис
Если ни один из этих шагов по устранению неполадок не вернет ваш телефон в рабочее состояние, вполне вероятно, что с самим iPhone что-то не так. Вам следует связаться с Apple или обратиться в магазин Apple за обслуживанием.
iPhone заряжается только в ноутбуке или автомобиле, а не в стене: решение!
Ваш iPhone заряжается, когда он подключен к USB-порту ноутбука или автомобиля, но не заряжается, когда он подключен к настенному зарядному устройству.А? Вы пробовали разные кабели и разные зарядные устройства, но ваш iPhone не заряжается, если он подключен к розетке. В этой статье я объясню , почему ваш iPhone не заряжается, когда он подключен к розетке , попытаюсь объяснить , почему это произошло, , и объясню обходной путь для решения этой загадочной проблемы.
Если ваш iPhone вообще не заряжает , ознакомьтесь с моей статьей под названием « Мой iPhone не заряжает », чтобы найти нужную вам помощь.
Понимание проблемы
Я решил написать эту статью после того, как два человека задали мне точно такой же вопрос в сообществе Payette Forward. Я немного погуглил и обнаружил, что многие люди сталкивались с этой проблемой, но я не видел реальных ответов. Обычно проблема возникает следующим образом:
Обычно проблема возникает следующим образом:
«Мой iPhone не заряжается, когда он подключен к настенной зарядке. Он заряжается только при подключении к ноутбуку или автомобильному зарядному устройству. Я пытался поменять местами кабели и зарядные устройства, но это ничего не меняло.”
Сначала я подумал, что это проблема со сторонним кабелем или настенным зарядным устройством, но это было не так. Оба человека использовали кабели и зарядные устройства Apple. Чтобы сделать вещи даже более запутанными, те же кабели и зарядные устройства, которые не работали с их iPhone , отлично работали с другими iPhone.
Эту проблему было непросто решить. Я знал, что должна быть разница между зарядкой iPhone в стене и зарядкой с помощью компьютера, но что это было? Компьютер, автомобиль и настенное зарядное устройство для iPhone выдавали 5 В (вольт), но позже я обнаружил, что они не были точно такими же .
Электричество для людей с ограниченными возможностями
У меня нет глубокого понимания природы электричества, но однажды я прочитал аналогию, которая помогла мне начать понимать концепции напряжения и силы тока. Вот он:
Вот он:
Электричество, протекающее по проводу, похоже на воду, протекающую через садовый шланг. Диаметр шланга аналогичен силе тока в том смысле, что он определяет количество воды или электричества, которое может протекать через шланг за один раз. Давление в шланге аналогично напряжению в том смысле, что оно определяет давление воды или электричества, протекающего в ваше устройство.
Разве не все зарядные устройства на 5 В одинаковы?
Ключ к решению этой проблемы заключается в понимании того, что не все зарядные устройства на 5 В одинаковы. Разница между зарядными устройствами не в напряжении. Это сила тока.
Настенное зарядное устройство iPhone, ноутбуки и автомобильное зарядное устройство iPhone — это все зарядные устройства на 5 вольт, но отличительным фактором является сила тока. Настенное зарядное устройство iPhone обеспечивает заряд 5 В (вольт) при 1 А (1 А), что эквивалентно 1000 миллиампер (1000 мА).Большинство ноутбуков обеспечивают заряд 5 В при токе 500 мА (500 мА), что вдвое меньше, чем у сетевого адаптера iPhone.
Почему iPhone заряжается в машине или компьютере, а не в стене
Ваш iPhone не может выдерживать силу тока от настенных зарядных устройств (1 ампер +), но может выдерживать силу тока от зарядных устройств вашего автомобиля и ноутбука ( 500 мА). Основываясь на некоторых быстрых обсуждениях, которые я провел с экспертами, это может быть связано с проблемой со схемой входного регулятора мощности , регулятором напряжения или .
iPhoneсовместим с зарядными устройствами от 500 мА до зарядного устройства iPad 2,1 А. Моя теория заключается в том, что цепь внутри вашего iPhone, которая различает силу тока, была повреждена, поэтому ваш iPhone принимает только минимально возможное количество. Однако это только теория.
Может ли зарядное устройство для iPad нанести вред моему iPhone?
Нет. IPhone рассчитан на более высокий ток, чем 500 мА или 1 А, выдаваемый настенным зарядным устройством. Зарядное устройство для iPad 12 В от Apple выдает ток 2,1 А и полностью совместимо с любым iPhone в соответствии с официальными спецификациями Apple.
Поскольку сила тока определяет количество электричества, протекающего через провод, чем выше сила тока, тем быстрее заряжается ваше устройство. iPad будет заряжаться с помощью зарядного устройства iPhone, но они будут заряжаться в два раза быстрее, если вы используете зарядное устройство для iPad с большей силой тока. Однако некоторые эксперты говорят, что зарядка литий-полимерных аккумуляторов более высокой силой тока может сократить их общий срок службы.
Как починить iPhone, который не заряжается при подключении к стене?
К сожалению, если на iPhone выходит из строя схема регулятора входной мощности, вы уже ничего не можете сделать дома, чтобы решить эту проблему.Но тебе не совсем повезло.
Несмотря на то, что настенное зарядное устройство Apple на 1 А не будет работать, вы можете купить на Amazon настенное зарядное устройство на 500 мА, которое обеспечивает силу тока, которую может выдержать ваш iPhone . Это не идеальное решение, но оно намного лучше, чем замена всего iPhone.
Предупреждение: Я лично не тестировал зарядные устройства Amazon 500ma с iPhone в этом сценарии просто потому, что у меня нет ни одного с этой проблемой. Я не уверен на 100%, что настенное зарядное устройство на 500 мА будет работать, но думаю, что стоит попробовать за 5 долларов.Если вы попробуете, дайте мне знать, как это работает!
Если у вас действует гарантия, возможно, вам стоит посетить Genius Bar в местном магазине Apple Store.
iPhone и стена: снова вместе
В этой статье мы много рассказали, и теперь вы знаете, что вы можете зарядить свой iPhone от сети, если используете зарядное устройство на 500 мА. Если вы хотите узнать больше о внутреннем устройстве зарядного устройства iPhone, в этой очень подробной статье рассказывается о полном разборе зарядного устройства для вашего iPhone.В этой маленькой вилке заключено множество технологий!
Я слышал от некоторых людей, которые говорят, что их время автономной работы стало хуже с тех пор, как они впервые заметили эту проблему. Если вы тоже боретесь с этим, моя статья о том, как продлить срок службы батареи iPhone, может вам очень помочь.
Если вы тоже боретесь с этим, моя статья о том, как продлить срок службы батареи iPhone, может вам очень помочь.
Я хотел бы услышать ваш опыт зарядки iPhone в стене, особенно если вы справились с этой проблемой. Если вы решили купить на Amazon зарядное устройство на 500 мА, дайте мне знать, подойдет ли оно вам! Это обычная проблема, и ваш опыт может помочь многим разочарованным людям.
Спасибо, что прочитали, и не забудьте заплатить вперед,
Дэвид П.
Ваш iPhone не подключается к компьютеру? Вот исправление!
Быстрые ссылки
Если ваш iPhone не подключается к компьютеру, вы не одиноки. Многие люди сталкиваются с этой неприятной проблемой. Это может быть что-то простое, например, обрыв кабеля или проблема с драйвером.
Если iTunes или ваш компьютер не распознает ваш iPhone, или если вы получаете ошибку «0xE» или «unknown», выполните следующие действия, чтобы решить проблему.
1.Проверьте кабель освещения
После почти двух с половиной лет безупречной службы мой оригинальный кабель iPhone сломался.
— Обед Мануэль (@obedmanuel) 25 апреля 2019 г.Он по-прежнему заряжается, но постоянное движение больше не вариант.Наслаждайся пенсией как постоянным приспособлением за моим рабочим столом, друг. pic.twitter.com/4cIYARFAK7
Кабель Lightning — это то, что соединяет ваш iPhone с компьютером.Если ваш кабель освещения сломан или отслаивается, это может привести к проблемам с подключением. Сначала проверьте, будет ли ваш iPhone заряжаться при подключении к компьютеру (или от другого источника, например от сетевой розетки). Если он не заряжается, это определенно неисправность кабеля.
Если он не заряжается, это определенно неисправность кабеля.
В этом случае попробуйте перейти на новый кабель Lightning.Если вы не хотите покупать новый кабель от Apple, приобретите кабель Lightning с сертификатом MFi на AmazonBasics. Как вариант, вы можете позаимствовать у друга кабель, чтобы проверить, исправен ли ваш.
2. Попробуйте другой порт USB
Попробуйте другой порт USB
Если это не кабель, это может быть порт.Вполне возможно, что порт USB на вашем компьютере перестал работать.
Чтобы это исключить, попробуйте подключить телефон через другой порт с помощью подходящего кабеля. Если он подключается, у вас плохой порт USB на вашем компьютере.
Если он подключается, у вас плохой порт USB на вашем компьютере.
3.Обновите или переустановите iTunes
Если вы исключили проблемы с кабелем и USB-портом, ваша проблема может заключаться в программном обеспечении iTunes. Возможно, версия iOS на вашем устройстве не поддерживается установленной вами версией iTunes.
Возможно, версия iOS на вашем устройстве не поддерживается установленной вами версией iTunes.
Таким образом, вы должны обновить iTunes, чтобы устранить ошибки и несовместимость программного обеспечения.В macOS Mojave iTunes поставляется в комплекте с обновлениями программного обеспечения macOS. Перейдите в Системные настройки > Обновление программного обеспечения , чтобы проверить наличие и установить последние обновления. Для более ранних версий macOS откройте App Store и перейдите в раздел Updates , чтобы проверить наличие новых обновлений iTunes.
Для более ранних версий macOS откройте App Store и перейдите в раздел Updates , чтобы проверить наличие новых обновлений iTunes.
Чтобы обновить iTunes на ПК с Windows, откройте приложение iTunes и перейдите в раздел Help > Check for Updates . Если вы загрузили iTunes из Microsoft Store, вам нужно будет открыть приложение Store, чтобы проверить наличие обновлений iTunes.
Если вы загрузили iTunes из Microsoft Store, вам нужно будет открыть приложение Store, чтобы проверить наличие обновлений iTunes.
Если вы используете Windows, вам также следует попробовать переустановить iTunes, если обновления не имеют значения.Перейдите в «Настройки »> «Приложения»> «Приложения и функции » и удалите все, что связано с iTunes, iCloud и Bonjour. Затем вы можете загрузить новую копию iTunes из Магазина Windows.
Затем вы можете загрузить новую копию iTunes из Магазина Windows.
4.Обновите свой ПК с Windows
Последняя версия iTunes для Windows совместима с Windows 7 и выше.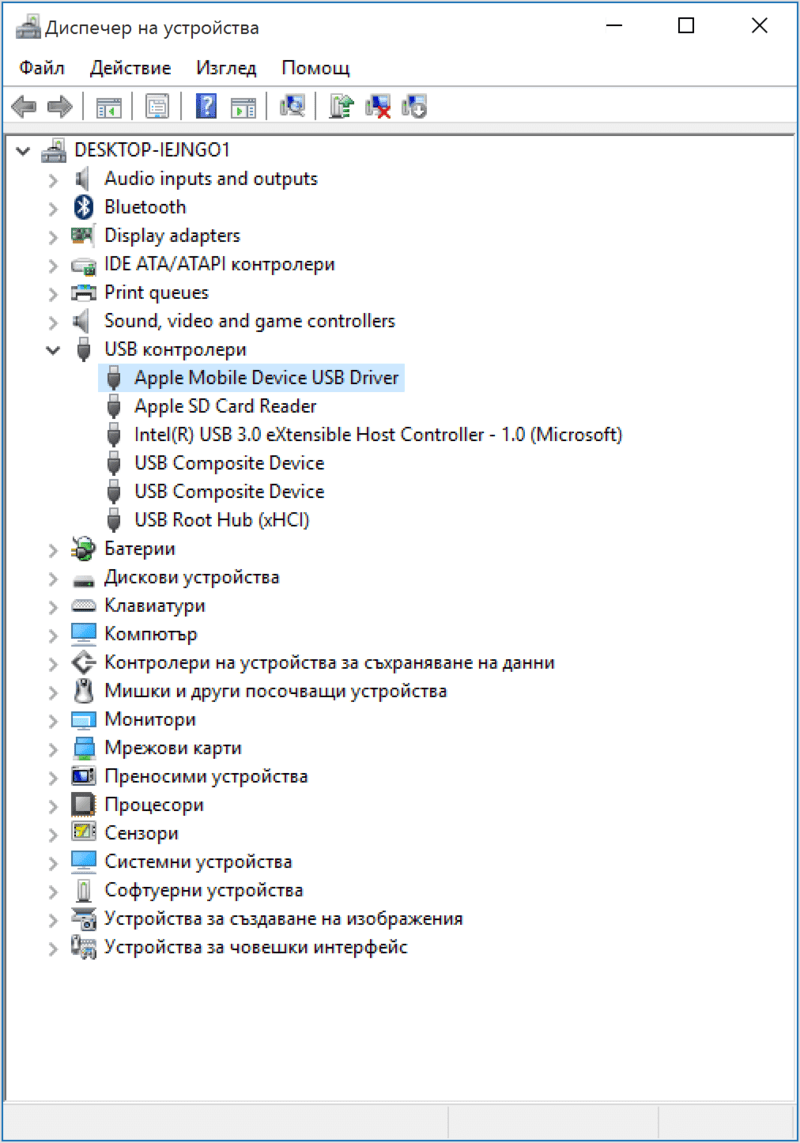 Если вы все еще используете старую версию, например Windows XP, вы не можете использовать текущую версию iTunes.
Если вы все еще используете старую версию, например Windows XP, вы не можете использовать текущую версию iTunes.
Также возможно, что в вашей сборке Windows есть ошибка, которая не позволяет вашему iPhone подключиться. Попробуйте установить все доступные обновления для Windows (подробнее об управлении обновлениями Windows см. В нашем подробном руководстве). Хотя это маловероятно для современных систем, вам также следует ознакомиться с системными требованиями iTunes для Windows, чтобы убедиться, что ваш компьютер может правильно запускать iTunes.
Попробуйте установить все доступные обновления для Windows (подробнее об управлении обновлениями Windows см. В нашем подробном руководстве). Хотя это маловероятно для современных систем, вам также следует ознакомиться с системными требованиями iTunes для Windows, чтобы убедиться, что ваш компьютер может правильно запускать iTunes.
Для фанатов контроля Центр обновления Windows — кошмар.Он работает в фоновом режиме и обеспечивает безопасность и бесперебойную работу вашей системы. Мы покажем вам, как это работает и что вы можете настроить.
5. Устранение проблем с драйверами в Windows
Устранение проблем с драйверами в Windows
. Если применение обновлений Windows не решило вашу проблему, причиной проблемы могут быть драйверы.Для непосвященных драйверы отвечают за то, как внешние устройства взаимодействуют с вашим ПК с Windows. А если драйверы повреждены или устарели, это может помешать iTunes распознать ваш iPhone (вот почему вы должны знать, как найти и заменить устаревшие драйверы Windows).
А если драйверы повреждены или устарели, это может помешать iTunes распознать ваш iPhone (вот почему вы должны знать, как найти и заменить устаревшие драйверы Windows).
Есть два способа решить эту проблему, в зависимости от того, откуда вы установили iTunes (веб-сайт Apple или Microsoft Store.В любом случае вам необходимо переустановить драйвер USB для мобильного устройства Apple.
Если вы загрузили iTunes с веб-сайта Apple
- Отключите ваш iPhone от компьютера.

- Разблокируйте свой iPhone, перейдите на главный экран и повторно подключите устройство. Если iTunes откроется, закройте приложение.
- Откройте окно проводника.
- В адресной строке в верхней части проводника введите следующее местоположение и нажмите Введите :
% ProgramFiles% \ Common Files \ Apple \ Поддержка мобильных устройств \ Драйверы
- Щелкните правой кнопкой мыши usbaapl64.inf или usbaapl.inf и выберите Установить .
- Отключите iPhone и перезагрузите компьютер. Затем снова подключите его и откройте iTunes.

Если вы загрузили iTunes из Microsoft Store
Пользователи Windows 10 имеют возможность установить iTunes из Microsoft Store, что мы рекомендуем, так как это значительно упрощает обновление. Если у вас установлена версия из Магазина, следуйте инструкциям ниже, чтобы переустановить USB-драйвер Apple Mobile Device:
Если у вас установлена версия из Магазина, следуйте инструкциям ниже, чтобы переустановить USB-драйвер Apple Mobile Device:
- Отключите iPhone, разблокируйте его, а затем снова подключите к компьютеру.Если откроется iTunes, сначала выйдите из приложения.
- Щелкните правой кнопкой мыши кнопку Start и выберите Device Manager .

- Найдите и разверните раздел Portable Devices .
- Найдите свой iPhone, щелкните устройство правой кнопкой мыши, выберите Обновить драйвер и выберите Автоматический поиск обновленного программного обеспечения драйвера .
- После завершения обновления перейдите в Настройки > Обновление и безопасность > Центр обновления Windows и убедитесь, что никаких других обновлений не ожидается.
- Откройте iTunes и посмотрите, распознает ли ваш компьютер ваш iPhone.
Устранение неполадок с драйвером USB для мобильных устройств Apple
Если ваш iPhone не подключается к компьютеру даже после выполнения описанных выше действий, вам необходимо дополнительно устранить неполадки с драйвером USB для мобильных устройств Apple. Сделать это:
Сделать это:
- Щелкните правой кнопкой мыши кнопку Start и выберите Device Manager , чтобы снова открыть эту утилиту.
- Найдите раздел Контроллеры универсальной последовательной шины и найдите USB-драйвер для мобильных устройств Apple .
- Если вы не видите драйвер, попробуйте подключить iPhone с помощью другого кабеля или попробуйте использовать другой компьютер для синхронизации iPhone.

- Предполагая, что вы видите драйвер, проверьте, не блокируют ли сторонние приложения безопасности подключение вашего устройства.Попробуйте отключить все антивирусные инструменты и повторите попытку подключения. После этого стоит снова переустановить файл usbaapl64.inf или usbaapl.inf (как описано выше).
6. Сбросьте настройки вашего ПК с Windows или iPhone
Сбросьте настройки вашего ПК с Windows или iPhone
близкоИзображение 1 из 3
Изображение 2 из 3
Изображение 3 из 3
Если ничего из вышеперечисленного не помогло, последний шаг — сбросить настройки iPhone или ПК с Windows.
Чтобы сбросить настройки iPhone, перейдите в Настройки > Общие > Сброс > Стереть все содержимое и настройки . Это сотрет все данные на вашем iPhone . Поскольку вы не можете выполнить резервное копирование с помощью iTunes, вам следует сделать резервную копию iCloud, прежде чем продолжить, чтобы не потерять никакой информации.
Точно так же вы можете перезагрузить свой компьютер с Windows, перейдя в Настройки > Обновление и безопасность > Восстановление > Сбросить этот компьютер . Узнайте, как это сделать, в нашем руководстве по восстановлению заводских настроек Windows 10. Опять же, не забудьте создать резервную копию, прежде чем делать это, потому что это приведет к сбросу настроек вашей машины к заводским.
Узнайте, как это сделать, в нашем руководстве по восстановлению заводских настроек Windows 10. Опять же, не забудьте создать резервную копию, прежде чем делать это, потому что это приведет к сбросу настроек вашей машины к заводским.
Если проблема не исчезнет после перезагрузки, вам необходимо обратиться в службу поддержки Apple. Используйте страницу поддержки Apple, чтобы поговорить с представителем службы поддержки клиентов и попросить о помощи.
Используйте страницу поддержки Apple, чтобы поговорить с представителем службы поддержки клиентов и попросить о помощи.
8.Если ничего не помогает, используйте стороннюю альтернативу iTunes
Если iTunes не распознает ваш iPhone, но он отображается в проводнике или Finder, вы все равно можете использовать сторонний менеджер iPhone для синхронизации вашего iPhone.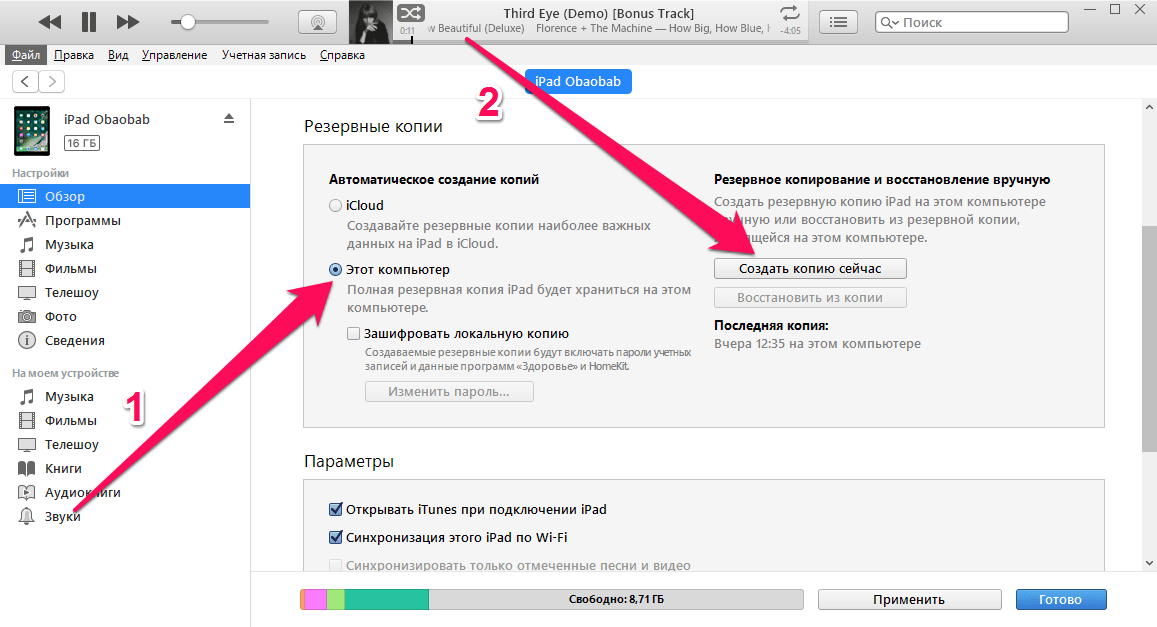
В некоторых случаях такое приложение, как iMazing, на самом деле предлагает лучшие функции, такие как двусторонняя синхронизация, резервное копирование в один клик с любого устройства и многое другое.Вы также можете выборочно синхронизировать отдельные элементы, например фотографии и музыку.
Загрузите : iMazing для Windows и Mac (45 долларов США, доступна бесплатная пробная версия)
Совместное использование iPhone и Mac
Надеюсь, вышеуказанные решения устранили вашу проблему. Если нет, вам придется отнести свой iPhone в местный сервисный центр или в бар Genius. Как только вы решите проблему, вы сможете изучить другие способы работы iPhone с Mac.
Если нет, вам придется отнести свой iPhone в местный сервисный центр или в бар Genius. Как только вы решите проблему, вы сможете изучить другие способы работы iPhone с Mac.
Apple разработала множество полезных технологий, которые позволяют iPhone и Mac обмениваться данными и многим другим без использования кабеля Lightning. Узнайте больше об этом в нашем руководстве по совместному использованию iPhone и Mac.
Узнайте больше об этом в нашем руководстве по совместному использованию iPhone и Mac.

У обновления была неприятная история неудачных фальстартов, но лучше поздно, чем никогда.
Об авторе Хамош Патхак (122 опубликованных статей)Хамош Патхак — внештатный писатель по технологиям и дизайнер пользовательского опыта. Когда он не помогает людям максимально использовать их текущие технологии, он помогает клиентам разрабатывать лучшие приложения и веб-сайты.В свободное время вы увидите, что он смотрит специальные комедии на Netflix и снова пытается прочитать длинную книгу. Он @pixeldetective в Твиттере.
Больше От Хамоша ПатхакаПодпишитесь на нашу рассылку новостей
Подпишитесь на нашу рассылку, чтобы получать технические советы, обзоры, бесплатные электронные книги и эксклюзивные предложения!
Еще один шаг…!
Подтвердите свой адрес электронной почты в только что отправленном вам электронном письме.
Компьютер не подключается к устройству или не передает файл через USB.
Что делать, если ваш телефон не подключается к компьютеру? Следуйте инструкциям ниже, чтобы узнать, что вы можете попробовать.
Прочтите меня сначала
Перед выполнением следующих шагов убедитесь в следующем:
Убедитесь, что вы используете кабель, входящий в комплект поставки устройства. Некоторые кабели могут заряжать ваш телефон, но не могут подключаться к компьютеру.
Разблокируйте экран устройства. Для блокировки некоторых устройств может потребоваться разблокировка телефона в целях безопасности.
Перезагрузите устройство и компьютер.
Обновите программное обеспечение устройства до последней версии. Вы можете сделать это через Wi-Fi. Посетите страницу «Устройства», чтобы узнать о текущих версиях и действиях.
Если ваше устройство соответствует указанным выше критериям, но проблема не устранена, выполните соответствующие действия по устранению неполадок, указанные ниже.
Компьютер не подключается или не передает файл через USB-кабель
- Осмотрите USB-порт или порт зарядки.Если он поврежден, обратитесь к производителю, чтобы узнать о ремонте.
- Убедитесь, что вилка полностью вставлена в порт. Если ваш чехол приближается к порту, вам может потребоваться его снять.
- Подождите, и компьютер загрузит и установит соответствующие драйверы для телефона.
- Если компьютер не распознает устройство автоматически, посетите веб-сайт поддержки производителя для получения драйверов или справки.
- Потяните вниз панель уведомлений и коснитесь Опции USB (формулировка может различаться в зависимости от устройства).
- Выберите Передача файлов , MTP , USB-устройство и т. Д. (Формулировка может отличаться в зависимости от устройства).
- Отключите Параметры разработчика (или отладку по USB) в настройках. (Посетите страницу «Устройства», выберите свое устройство и в разделе «Настройки» найдите страницу «Параметры разработчика».
 )
)
- Попробуйте подключить кабель USB к разным USB-портам компьютера. Некоторые порты могут не работать.
- Попробуйте другой компьютер.
- Если это сработает, обратитесь за помощью к производителю компьютера.
- Если он не работает на другом компьютере, выполните общий сброс. Если после общего сброса проблемы не исчезнут, обратитесь к производителю устройства.
Что делать, если iPhone не подключается к компьютеру
Хотя iPhone обычно являются независимыми, самодостаточными устройствами, многие люди по-прежнему подключают их к компьютеру для резервного копирования данных или перемещения на него больших файлов.
Давайте посмотрим, почему ваш Mac не видит ваш iPhone.
iPhone не подключается к компьютеру
Pixabay В порядке убывания серьезности и сложности, вот что вы должны попробовать, если ваш ПК или Mac не распознает ваш iPhone, когда вы подключаете его с помощью кабеля Lightning-USB.
Сделайте очевидным . Действительно ли iPhone включен? Достаточно ли заряда аккумулятора для включения? Он разблокирован?
Убедитесь, что «Доверяет» вашему компьютеру .Если вы подключаете iPhone к компьютеру с помощью кабеля USB, найдите « Trust this Computer?» уведомление на вашем телефоне. Если вы его видите, нажмите Trust . В противном случае ваш iPhone не будет подключаться к вашему ПК или Mac, и вы не сможете передавать файлы на каждое устройство и с каждого устройства (среди прочего).
Также существует вероятность того, что по какой-либо причине вы могли ранее нажать «Не доверять», что помешало бы вашему iPhone подключиться к вашему компьютеру.В этом случае вам необходимо сбросить настройки iPhone «Местоположение и конфиденциальность», выполнив следующие действия:
- Запуск Настройки .

- Tap General .
- Tap Reset .
- Нажмите Сбросить местоположение и конфиденциальность .
Это даст вам возможность снова доверять своему компьютеру при подключении к нему через USB-кабель.
- Запуск Настройки .
Проверить кабель. Часто отказ вашего iPhone подключиться к компьютеру просто происходит из-за неисправного кабеля.Таким образом, вы должны убедиться, что используете кабель, поставляемый с вашим iPhone, или, по крайней мере, официальный кабель Apple, который вы приобрели отдельно.
Проверьте порт USB. Попробуйте подключить iPhone к другому USB-порту. Подобно использованию разных USB-кабелей, возможно, стоит попробовать подключить iPhone к другому USB-порту компьютера, если на нем их несколько.
Перезагрузите iPhone и / или компьютер . Это еще один простой совет, но удивительно, как часто простой перезапуск может решить проблемы.
 Для начала перезагрузите iPhone как обычно и посмотрите, сможет ли он снова подключиться к вашему компьютеру. Если нет, попробуйте перезагрузить компьютер.
Для начала перезагрузите iPhone как обычно и посмотрите, сможет ли он снова подключиться к вашему компьютеру. Если нет, попробуйте перезагрузить компьютер.Обновление iTunes . Как правило, владельцы iPhone используют iTunes для подключения к своим компьютерам, независимо от того, работают они на Mac или ПК с Windows. Таким образом, всегда полезно убедиться, что вы используете последнюю версию iTunes, поскольку проблема может возникать из-за какой-то ошибки, которую исправляет последняя версия.
Обновите операционное программное обеспечение . Если вы выполнили все вышеперечисленное, в том числе обновили iTunes, вашей следующей порцией должна быть попытка обновить macOS или обновить свою версию Windows (если обновление доступно).
Обновите программное обеспечение драйвера . Этот шаг применим только к пользователям Windows и включает в себя обновление программного обеспечения, которое определяет, как ваш компьютер соединяется с вашим iPhone.

В большинстве случаев вы загрузили iTunes из Microsoft Store, что означает, что вам необходимо выполнить следующие действия:
- Разблокируйте iPhone и откройте главный экран, затем подключите его с помощью кабеля USB к компьютеру (закройте iTunes, если он открывается при подключении).
- Щелкните Start .
- Щелкните Диспетчер устройств .
- Прокрутите вниз и щелкните вкладку Portable Devices (примечание: это может называться «Устройства обработки изображений» или «Другие устройства», в зависимости от вашей версии Windows).
- Щелкните правой кнопкой мыши параметр драйвера, который представляет ваш iPhone . Это может быть написано как «Apple iPhone», «Мобильное устройство Apple» или «Драйвер USB для мобильного устройства Apple».
- Нажмите Обновить драйвер .
- Щелкните Автоматический поиск обновленного программного обеспечения драйвера .

После обновления вы должны отключить свой iPhone, а затем снова подключить. Надеюсь, ваш компьютер распознает это.
Но если вы загрузили iTunes из Apple (т.е. с веб-сайта Apple), вам нужно будет выбрать несколько иной путь обновления драйверов, как описано ниже:
- Разблокируйте iPhone и откройте главный экран, затем подключите его с помощью кабеля USB к компьютеру (закройте iTunes, если он открывается при подключении).
- Нажмите одновременно клавиши Windows + R , чтобы открыть окно команды «Выполнить».
- Тип: % ProgramFiles% \ Common Files \ Apple \ Поддержка мобильных устройств \ Drivers .
- Щелкните ОК .
- Щелкните правой кнопкой мыши файл usbaapl64.inf (вместо этого может быть указан как «usbaapl.inf»).
- Щелкните Установить .
После установки отключите iPhone, перезагрузите компьютер и снова подключите iPhone.

Когда ничего не помогает …
Рассмотрите возможность восстановления заводских настроек iPhone. Если ваш iPhone по-прежнему не подключается к компьютеру после того, как вы попробовали все вышеперечисленное, вам следует подумать о выполнении сброса до заводских настроек. Это радикальный вариант, но иногда он работает. Это приведет к удалению всех данных с вашего устройства, поэтому рассматривайте это как последний вариант.
Запустите Настройки .
Нажмите Общие .
Нажмите Сбросить .
Нажмите Сбросить все содержимое и настройки .
Эту опцию следует использовать только в том случае, если у вас есть последняя резервная копия, которую нужно восстановить после сброса настроек iPhone. И, учитывая, что вы не смогли подключить свой iPhone к компьютеру, возможно, у вас нет последнего.




 Затем повторно подключите устройство. Если откроется программа iTunes, закройте ее.
Затем повторно подключите устройство. Если откроется программа iTunes, закройте ее.



 Проблема решена!
Проблема решена! Решение – установить самую свежую версию iTunes.
Решение – установить самую свежую версию iTunes. Уберите все хабы и переходники, подключите iPhone к ПК непосредственно через оригинальный шлейф. Если с «железной частью» всё нормально, тогда переходим к определению проблем с программным обеспечением.
Уберите все хабы и переходники, подключите iPhone к ПК непосредственно через оригинальный шлейф. Если с «железной частью» всё нормально, тогда переходим к определению проблем с программным обеспечением. Часто пыль забивается внутрь разъёма, что мешает контакту.
Часто пыль забивается внутрь разъёма, что мешает контакту. Если это не помогло, несите свой iPhone, iPod или iPad в сервис.
Если это не помогло, несите свой iPhone, iPod или iPad в сервис.
 0
0


 Если вы не видите свое устройство или все еще нуждаетесь в помощи, обратитесь в службу поддержки Apple.
Если вы не видите свое устройство или все еще нуждаетесь в помощи, обратитесь в службу поддержки Apple. 
 inf
inf 

 Он по-прежнему заряжается, но постоянное движение больше не вариант.Наслаждайся пенсией как постоянным приспособлением за моим рабочим столом, друг. pic.twitter.com/4cIYARFAK7
Он по-прежнему заряжается, но постоянное движение больше не вариант.Наслаждайся пенсией как постоянным приспособлением за моим рабочим столом, друг. pic.twitter.com/4cIYARFAK7 Попробуйте другой порт USB
Попробуйте другой порт USB  Устранение проблем с драйверами в Windows
Устранение проблем с драйверами в Windows 


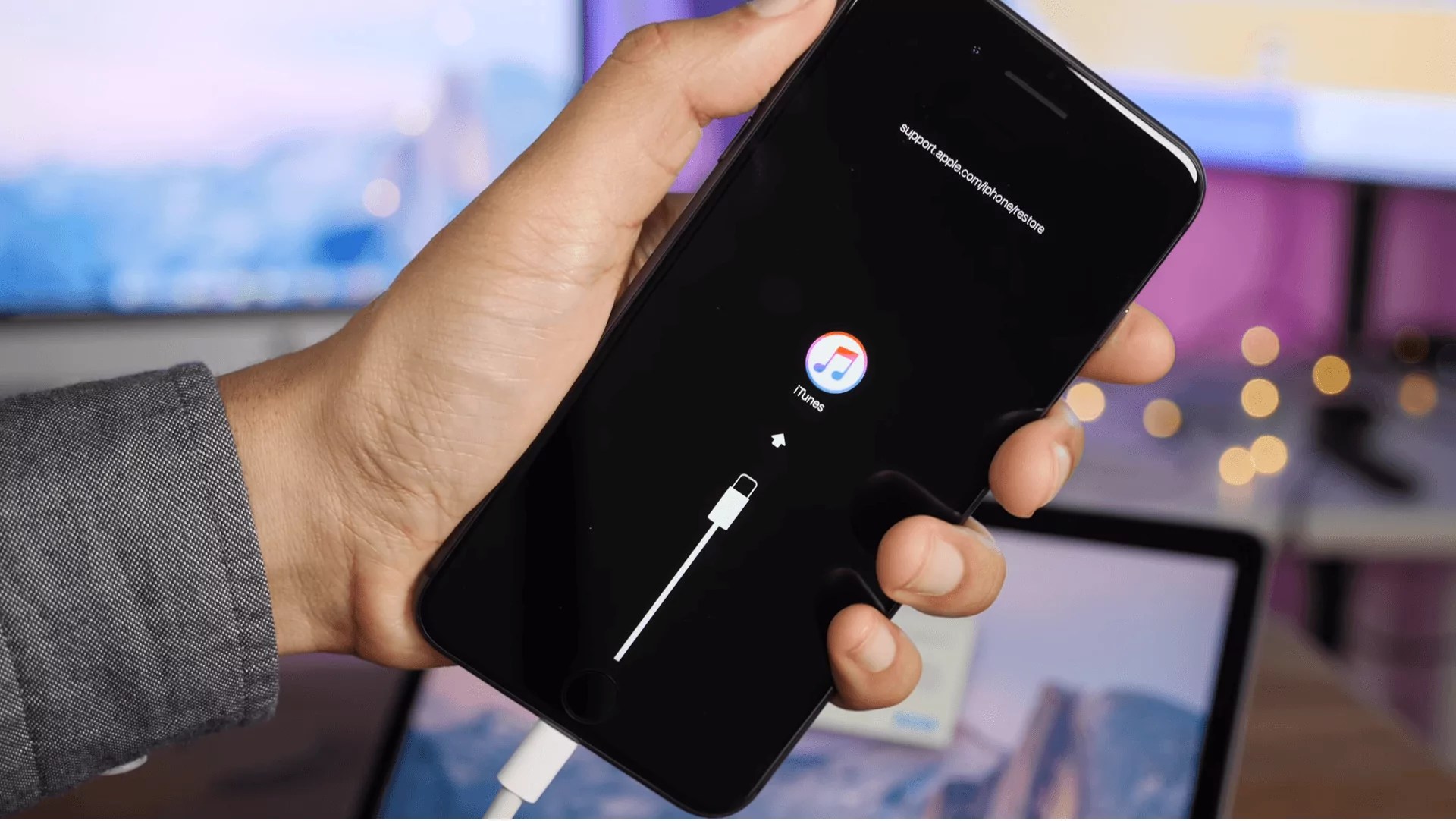
 Сбросьте настройки вашего ПК с Windows или iPhone
Сбросьте настройки вашего ПК с Windows или iPhone  )
)