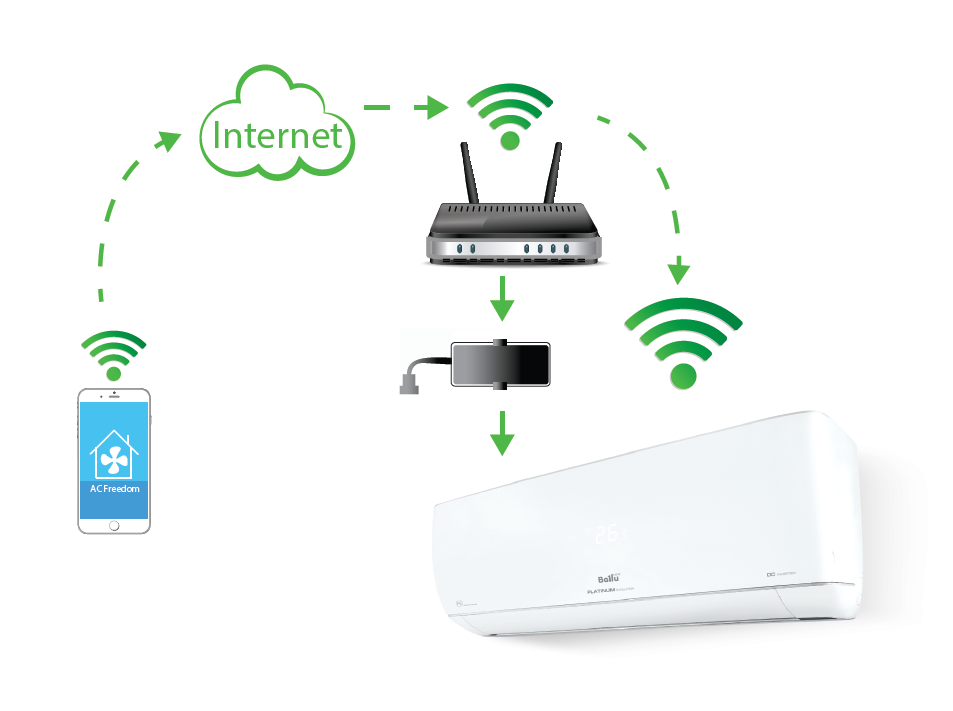Как установить драйвера на Wi-Fi адаптер в Windows 7?
В процессе написания разных статей по теме настройки Wi-Fi в Windows 7, возникает много непонятных моментов и вопросов именно с драйвером Wi-Fi адаптера. Например, пишешь о подключении к беспроводной сети, а человек вообще не находит у себя на компьютере Wi-Fi. То же самое происходит при попытке раздать интернет с ноутбука, если не установлен драйвер на Wi-Fi адаптер, то виртуальную сеть запустить не получится. Многие просто не понимают, что делать дальше, когда информация из статьи отличается о того, что происходит на мониторе.
Вот смотрите, есть ноутбук, в нем точно должен быть встроенный Wi-Fi адаптер. Даже взять ноутбуки, которым уже лет по 5 и больше, не говорю уже о современных моделях. Если у вас стационарный компьютер, и вы хотите подключаться к интернету по беспроводной сети, то это можно сделать через USB, или PСI адаптер. На ваш ноутбук, или стационарный ПК установили Windows 7. Мастера, или вы сами — не важно.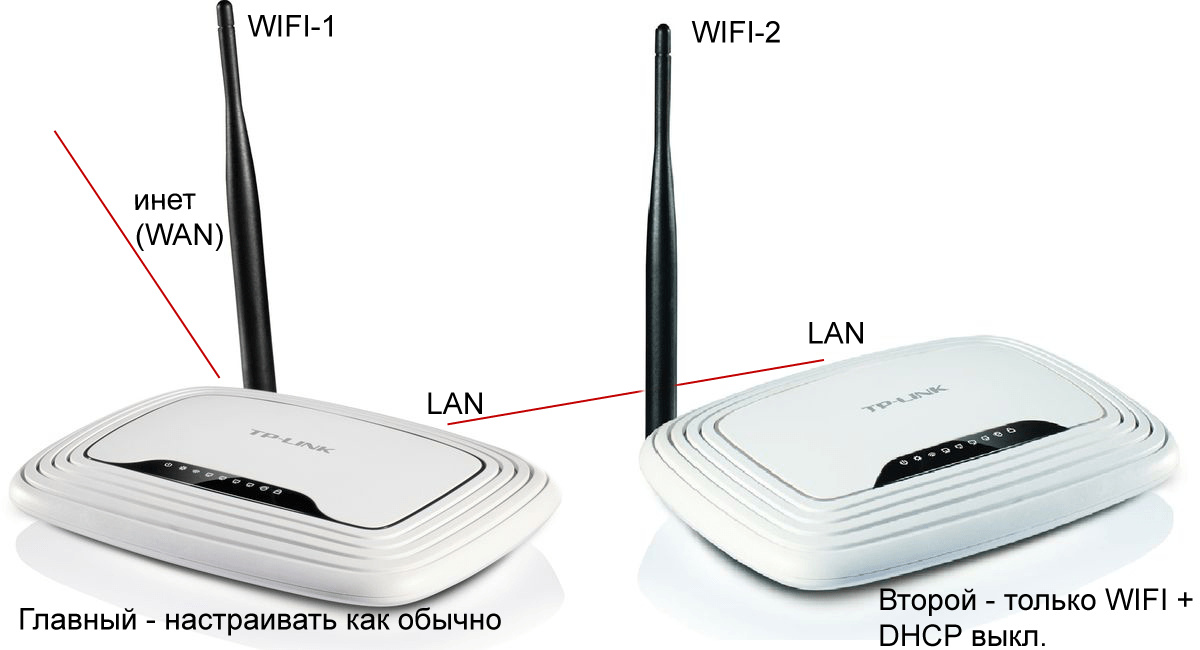
В настройках: Панель управления\Сеть и Интернет\Сетевые подключения вы скорее всего не увидите адаптера «Беспроводное сетевое соединение», а в диспетчере устройств, на вкладке сетевые адаптеры, будет только один адаптер — сетевая карта. Wireless адаптера вы там не найдете.
Все это признаки того, что нужный драйвер не установлен. Решение очень простое, самостоятельно установить драйвер беспроводного адаптера. Ниже, я постараюсь подробно, на примере рассказать как это сделать.
Windows 7: самостоятельная установка драйвера на Wi-Fi
Не важно, у вас ноутбук, или стационарный ПК с адаптером, нужный драйвер может быть на диске, который идет в комплекте с тем же ноутбуком, или адаптером. Как показывает практика, такого диска с ноутбуком может и не быть, а вот с адаптером, он скорее всего идет в комплекте. С адаптерами Tp-Link – точно есть. Так вот, можно попробовать установить драйвер с этого диска. Просто вставьте диск в привод компьютера, и следуйте инструкциям (как правило, окно с предложением установить программное обеспечение появится автоматически).
Как показывает практика, такого диска с ноутбуком может и не быть, а вот с адаптером, он скорее всего идет в комплекте. С адаптерами Tp-Link – точно есть. Так вот, можно попробовать установить драйвер с этого диска. Просто вставьте диск в привод компьютера, и следуйте инструкциям (как правило, окно с предложением установить программное обеспечение появится автоматически).
Нам нужен драйвер для Wireless адаптера. Поэтому, самый лучший способ, этот ориентироваться по слову «Wireless», или «WLAN». Там может быть что-то типа Wireless Network Adapter и тому подобное.
Как скачать правильный драйвер для Wireless адаптера с интернета?
В случае, когда диска нет, или вы не можете с ним разобраться, то нужный драйвер можно скачать с интернета. Возможно, вы не подключены к интернету, Wi-Fi же не работает. Не забывайте о том, что можно подключится по сетевому кабелю. Как через роутер, так и напрямую от провайдера. Или, можно скачать драйвер на другом устройстве (даже на смартфоне, планшете) и скинуть его на компьютер.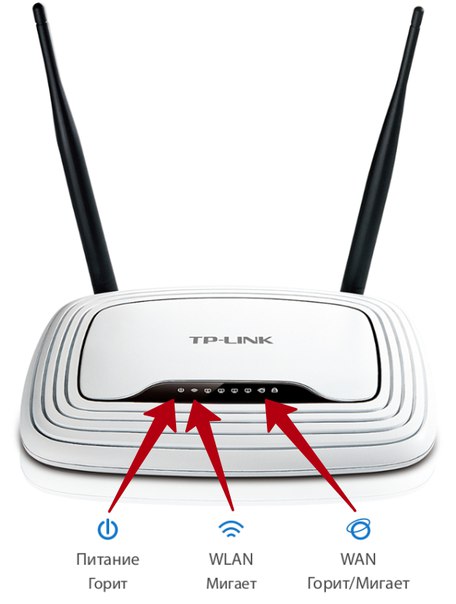
Я не могу показать как это сделать для всех производителей ноутбуков (возможно, позже подготовлю такие статьи): Lenovo, HP, Asus, Acer и т. д. Покажу подробно на примере своего ноутбука Asus K56CM. Порядок действий будет для всех одинаковым. Если у вас ПК с USB/PCI адаптером, то вам нужно скачивать драйвер с официального сайта именно производителя адаптера.
Скачивать драйвера я советую только с официальных сайтов производителей. Поэтому, первым делом, нам нужно зайти на сайт производителя нашего ноутбука (адаптера). В моем случае на сайт Asus. Можно просто загуглить. Набираю в поиске «Asus», и первый в списке официальный сайт. Думаю, вы сразу это поймете, когда откроете сайт. А если вы знаете адрес сайта, то можно зайти напрямую.
Дальше, через поиск на сайте, или через меню, нам нужно найти страницу с моделью нашего ноутбука. Или, найти раздел с загрузкой драйверов. Как правило, это пункт меню «Поддержка». В моем случае, с ноутбуком Asus, я в поиске на сайте указываю модель Asus K56CM и выбираю ее в результатах поиска.
Перехожу на вкладку Поддержка — Драйверы и утилиты. Из списка выбираю свою операционную систему — Windows 7.
Ищу и открываю вкладку Wireless, и скачиваю драйвер для своего адаптера.
Файл сохраняем на компьютер, лучше на рабочий стол, что бы не потерять его.
Может быть такое, что вы увидите несколько драйверов для разных адаптеров (разные производители). Как в моем случае, есть драйвер для адаптеров «Intel», и «Atheros Wireless Lan Driver and Application». Как же узнать, какой адаптер на вашем ноутбуке? Для этого есть небольшая программка HWVendorDetection. Которую вы можете скачать по этой ссылке. Скачайте HWVendorDetection и просто запустите ее. Там будет указан производитель Wireless LAN адаптера.Процесс установки скачанного драйвера
А дальше все очень просто. Если у вас драйвер в архиве, как в моем случае, то просо откройте архив, и запустите установочный файл. Скорее всего, это файл setup.exe. Просто следуйте инструкциям по установке.
Скорее всего, это файл setup.exe. Просто следуйте инструкциям по установке.
Вот и все, после установки драйвера желательно перезагрузить ноутбук, и можете подключаться к Wi-Fi.
Напомню, что я показывал на примере ноутбуков Asus. У вас же процесс может немного отличаться. Если не можете найти необходимый драйвер, или не получается установить его, то напишите в комментариях, постараюсь подсказать. И еще один момент, если вы хотите просто обновить драйвер на более новый (переустановить), то советую все делать по этой инструкции. На сайте производителя всегда самые новые драйвера.
Простейший способ как подключить вай фай на телефоне
Как подключить Wi-Fi на Iphone
ВАЖНО! Перед тем, как настроить телефон, сначала проверьте, находитесь ли в зоне действия того или иного беспроводного Вай-фай соединения. Можно воспользоваться домашним Вай-фай, а можно подключить Iphone к бесплатным сетям, например, в кафе или торговых центрах.
Итак, начинаем:
- Заходим на домашний экран и переходим в меню «Настройки».
- Ищем строку «Wi-Fi» и включаем опцию.
- Затем автоматически будет запущен поиск доступных Вай-фай.
- Выбираем название и подключаемся.
Данный способ подойдет для подключения к незащищенным роутерам, например, в общественных местах.
Если вы подключаетесь к защищенному Вай-фай, то последовательность будет несколько другая:
- Открываем меню «Настройки».
- Ищем строку «Wi-Fi» и включаем опцию.
- После автоматического поиска Вай-фай выбираем нужную точку доступа.
- Вводим пароль и жмем «Подключить».
Если таким образом не удается подключить телефон к Вай-фай, значит, вы вводите неверный пароль. Для того, чтобы узнать верный, обратитесь к администратору Вай фай.
НЕ ЗАБУДЬТЕ! Чтобы подключить телефон к защищенному Вай-фай необходимо знать пароль, рядом с такими соединениями отображается значок «замок».
Также бывают ситуации, когда нужно подключить телефон к скрытой точке доступа, которая не отображается в общем списке. Чтобы подключить смартфон, нужно знать точное название Wi-Fi:
- Открываем меню «Настройки».
- Ищем строку «Wi-Fi» и включаем опцию.
- Нажимаем «Другая» и вводим точное название.
- Жмем «Безопасность».
- После этого нужно выбрать тип защиты, как это показано на иллюстрации ниже.
- Возвращаемся в пункт «Другая сеть» и вводим пароль.
- Нажимаем «Подключить».
Самые распространенные проблемы, при попытке подключить телефон на IOS к Wi-Fi
Очень часто бывает так, что вроде бы сделали правильно и следовали инструкции, но тем не мене не получается подключить телефона с операционной системой IOS к Wi-Fi. Не стоит отчаиваться, и думать, что поговорка «Техника в руках обезьяны- кусок железо» про вас. Скорее всего, дело не в каком-то техническом сбое.
Если не удается подключить телефон к Вай-фай, сделайте следующее:
- Проверьте подключение маршрутизатора.

- Проверьте, что на вашем смартфоне включена опция Вай-Фай. Зайдите в «Настройки», далее в «Wi-Fi». Если напротив желаемого имени стоит синяя галочка, это значит, что подключение в телефоне выполнено и неполадки наблюдаются в роутере.
- Если вы хотите подключить телефон к Wi-Fi дома, то проверьте, правильно ли подсоеденены кабели и корректно ли настроен роутер.
- Перезагрузите телефон, работающий на IOS, и заново настройте его.
- Перезагрузите роутер и также заново настройте его.
Если ничего не помогает, попробуйте сделать следующее:
- Если вы пытаетесь подключить смартфон в общественном месте, обратитесь к работнику заведения и попросите его настроить Вай-Фай.
- Проверьте подключение на других устройствах, например, на ноутбуке, или спросите у остальных, работает ли интернет у них. Если на других устройствах также нет подключения, значит проблемы с интернет-провайдером. Обратитесь в компанию, поставщику интернета.

- Попробуйте выполнить подключение в другом месте или к другому Вай-Фай. Если попытки безуспешны, обратить в сервисный центр для проверки вашего Iphone.
- Обновите версию прошивки роутера и проверьте, чтобы ваш смартфон был в перечне поддерживаемых устройств.
Как подключить Android к Вай Фай
Многие считают, что настроить Iphone действительно занятие не из простых. С данным утверждением мало кто будет спорить. Но вот насчет Android многие считают, что это легкие в использовании смартфоны, с которыми разберется даже ребенок. Однако по факту при попытке настроить Wi-Fi здесь могут возникнуть некоторые сложности.
Вообще, популярность Android растет с каждым днем. Наверное, уже нет человека, которой бы не имел в арсенале домашней техники смартфона или планшета с операционной системой Android. Даже самые маленькие детки сегодня активно используют эти гаджеты вместо привычных игрушек, кукол, машинок и т.д. Но при этом мало кто знает, как правильно настроить Wi-Fi.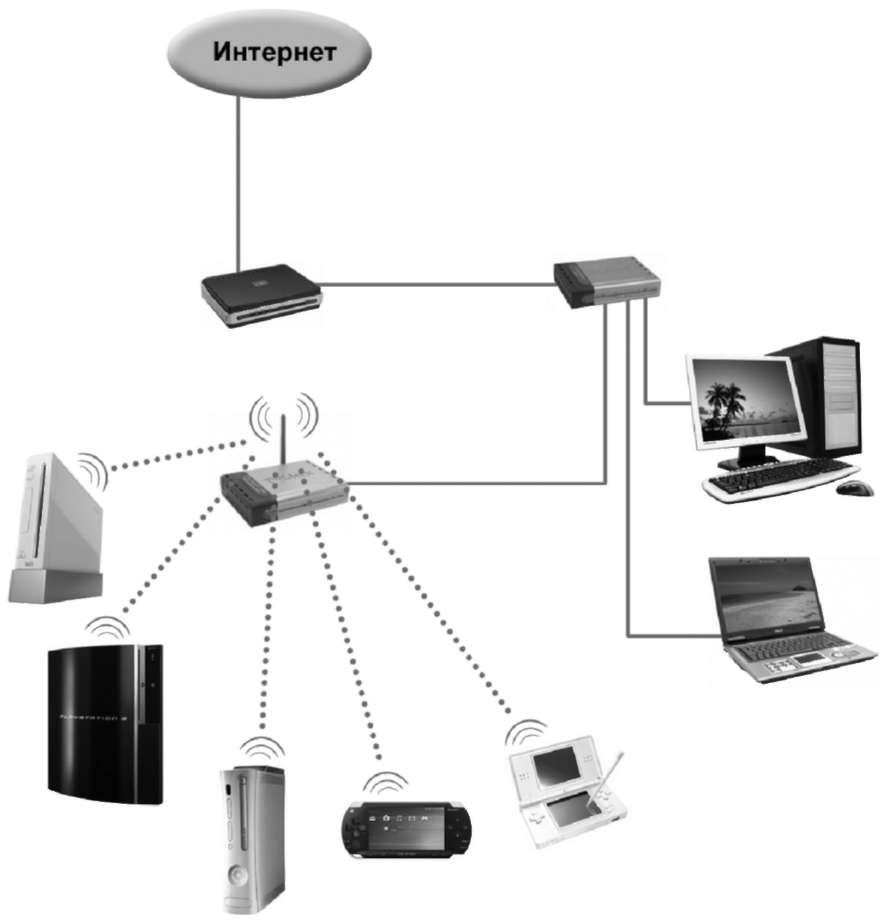
Стоит один раз подключить смартфон и в дальнейшем смартфон будет самостоятельно осуществляет подключение к Wi-Fi. Но не редко можно наблюдать ситуации, когда необходимо настроить Android вручную.
Для наглядной иллюстрации будем использовать смартфон LG G4 с версией операционной системы Android 5.1. Однако модель не имеет значения, смартфоны андроид практически одинаковые .
Перед тем как начать настраивать Android нужно установить Wi-Fi, включив адаптер. Включение адаптера производится двумя способами:
- Через панель инструментов.
- Через параметры устройства.
Первый метод отличается большим удобством: проводим пальцем по экрану ( сверху вниз) и видим панель инструментов, как на рисунке:
Ищем кнопку Wi-Fi с соответствующим значком. Нажимаем на нее и, таким образом активируем модель Вай- Фай.
После этого запускается поиск системой доступных беспроводных сетей и на экране появляется вот такой список:
Выбираем нужную и подключаемся. Если она защищена паролем, вводим комбинацию знаков и нажимаем «Подключить». Весь процесс автоматизирован и не займет много времени.
Если она защищена паролем, вводим комбинацию знаков и нажимаем «Подключить». Весь процесс автоматизирован и не займет много времени.
Другой вопрос, если в параметрах роутера скрыто подключение или функция DHCP отключена. Тогда нужно настроить Android вручную.
Как настроить Вай Фай на Android вручную, если скрыто подключение к роутеру
Как и в первом методе, сначала нам нужно включить адаптер. Но перечисленные выше методы для этого нам не подходят. Меняем стратегию: сначала заходим в «Настройки». А вот затем уже действуем в зависимости от версии телефона. Находим пункт «Wi- Fi» и открываем его меню. Включаем адаптер. Если у вас более ранняя модель, то найдите пункт «Беспроводные сети» и выберите «Настройка Вай-Фай». Переводим адаптер во включенное положение.
Далее переходим к ручному поиску доступных подключений: вам будет предложен перечень точек доступа, которые были найдены автоматически. Если осуществляется подключение к скрытой сети, нажмите «Добавить Wi-Fi»:
Вводим точное наименование скрытой точки доступа (SSID) и переходим к безопасности, как на иллюстрации ниже:
После этого сохраняем изменения.
ВАЖНО! Введенное название должно совпадать с названием, которое указано в маршрутизаторе.
Как настроить Wi- Fi на Android вручную , если функция DHCP отключена
Для того, чтобы добавить новое подключение роутера, у которого отключена функция DHCP, в строке «Подключить дополнительные параметры» ставим галочку. Далее появится возможность самостоятельно ввести IP-адрес, прокси –сервер и прочие сведения. Чтобы ввести IP-адрес и другие данные, выберите значение «Статический» в пункте «Параметры IP». Заполняем появившиеся строчки данными о роутере и начать «Сохранить» или «Ок».
Как вы видите, особых профессиональных знаний и навыков не требуется, процесс прост и понятен. Если следовать представленной инструкции и делать все правильно, вам удастся настроить Android или Iphone в считанные минуты. Надеемся, данная статья помогла вам.
Видео: Как подключить вай фай к телефону и что делать если он не подключается
youtube.com/embed/nB-bzH0mZOU» frameborder=»0″/>
Wi-Fi роутеры для беспроводного Интернета. Mesh системы в рассрочку
ТОЛЬКО КАЧЕСТВЕННОЕ СЕТЕВОЕ ОБОРУДОВАНИЕ Насладитесь качественной связью с новым Wi-Fi-роутером. Мы представляем на выбор оборудование, работающее на частотах 2,4 ГГц и 5 ГГц, а также системы Mesh.
Как выбрать роутер?
Производители предлагают маршрутизаторы с разными техническими характеристиками, поэтому выбрать бывает трудно. Перед покупкой в первую очередь стоит учесть скорость соединения, которую обеспечивает устройство, и соотнести ее с той, что предоставляет провайдер. Кроме того, устройство может иметь дополнительные функции:
- локальную защиту от мошеннических сайтов,
- повышенную стабильность за счет работы большего количества антенн,
- возможность подключить две точки вай фай вместо одной.

Стоит ли говорить о преимуществах Wi-Fi дома? Компьютеры, телефоны, планшеты и телевизоры с одновременным доступом к Интернету. А ещё никаких проводов , которые тянутся по комнатам.
Для этого нужен Wi-Fi роутер или по-другому — маршрутизатор.
Изменится ли моя абонентская плата после установки роутера?
Приобретая wi-fi-роутер за полную стоимость, абонентская плата не меняется.
У меня большая квартира, какой роутер лучше выбрать?
В таком случае вам точно необходим двухдиапазонный роутер. Мы рекомендуем взять Dlink DIR 815. Он обладает большой зоной покрытия, которой будет достаточно даже для большой квартиры.
Как лучше расположить роутер в квартире?
Лучше всего разместить его примерно в центре квартиры. Оптимальное место — любая открытая поверхность, роутер не должен быть спрятан за стенами или зеркалами. Любая преграда очень сильно влияет на качество и стабильность сигнала.
Повлияет ли установка роутера на скорость Интернета?
Нет, роутер никак не влияет на скорость интернета. Единственное, стоит учитывать, что при работе через Wi-Fi сеть скорость будет несколько ниже, чем через проводное соединение. Это связано с природой распространения сигнала.
Сколько устройств можно подключить к роутеру по Wi-Fi?
В теории, можно подключить сколько угодно устройств. Но скорость будет делиться между всеми одновременно подключенными. Для стабильной работы рекомендуется одновременно подключать не более четырех устройств.
Беспроводная сеть «Интерсвязь» в Челябинске
Использовать домашний Интернет комфортней с Wi-Fi роутером. Он преобразует проводную связь и создаёт защищенные точки доступа. Таким образом к сети будет подключено больше одного устройства: компьютеры, ноутбуки, смартфоны и даже «умное» телевидение. Для начала работы с оборудованием его настраивают. Как правило, эта процедура не требует особых навыков, справятся как уверенные пользователи, так и новички. А если оформить заявку здесь, техники компании «Интерсвязь» подключат беспроводной Интернет и настроят роутер бесплатно.
Услуги установки и настройке Wi-Fi роутера в Ташкенте — цены, адреса
Установка и настройка Wi-Fi роутера, подключение домашнего роутера
Сергели 6, дехкон базар
Установка и настройка Wi-Fi роутера, подключение домашнего роутера
Учтепинский р-он, 23 квартал возле дома №56
Установка и настройка Wi-Fi роутера, подключение домашнего роутера
г.Ташкент, ул.Зульфияхонум 1А
Установка и настройка Wi-Fi роутера, подключение домашнего роутера
Массив Куйлюк 5
Установка и настройка Wi-Fi роутера, подключение домашнего роутера — от 7000 до 546 000 pyб.
3-я ул. Навнихол, 7
Установка и настройка Wi-Fi роутера, подключение домашнего роутера
Установка и настройка Wi-Fi роутера, подключение домашнего роутера
Установка и настройка Wi-Fi роутера, подключение домашнего роутера — от 35000 до 40 000 pyб.
Мирзо Улугбексий район, массив Карасу-1, дом 9А
Установка и настройка Wi-Fi роутера, подключение домашнего роутера — от 20000 до 40 000 pyб.
ул. Паркентская дом 9
Установка и настройка Wi-Fi роутера, подключение домашнего роутера
ул. Бабура д.40А
Установка и настройка Wi-Fi роутера, подключение домашнего роутера — от 100 до 400 pyб.
улица Фараби 316
Установка и настройка Wi-Fi роутера, подключение домашнего роутера
просп. Мирзо Улугбека 91 А
оптические и ADSL от МГТС в Москве
Оптический модем ONT
Оптический модем ONT – оконечное абонентское устройство, которое необходимо при подключении к услугам телефонии и/или Интернет от МГТС и предназначено для передачи данных по оптическому волокну. Оборудование устанавливается в Вашей квартире.
Наши Wi-Fi-роутеры нового поколения поддерживают стандарт передачи данных, позволяющий работать в беспроводной сети на скоростях до 600 Мбит/сек.
Wi-Fi содержит целый набор технических решений, и скорость зависит от типа Wi-Fi: Основной тип Вай Фай – это так называемый протокол «Эн» (обозначается английской буквой N). Это широко распространенный тип: его поддерживают все смартфоны, планшеты и ноутбуки. Но у него есть одна проблема – он работает на радиочастоте 2,4 гигагерц и поддерживает скорость не более 50 Мбит/сек. Мы предлагаем роутер, работающий с самым новым типом Wi-Fi – это протокол «ЭйСи» (английские буквы AC). Этот тип WiFi работает на радиочастоте уже 5 гигагерц, и тут скорость – от 100 Мбит/сек. до 600 Мбит/сек.
Нужно отметить отдельно возможность работы роутера на частоте 5 гигагерц. Старый тип на частоте 2,4 гигагерц, как и многие бытовые приборы, например микроволновая печь. При одновременной работе в одном частотном диапазоне скорость передачи данных может снижаться. Вот как выглядит радиоэфир в этих двух частотах – видно, что на старой частоте соседи мешают друг другу работать:
Помимо преимущества работы на частоте 5 Ггц и передачи данных на скорости до 600 Мбит/сек, оптические модемы позволяют подключить городской телефон, телевидение (при подключении STB-приставки) и охранную сигнализацию. При этом все услуги могут одновременно работать на максимальной скорости без взаимного влияния и пропадания связи.
Модели оптических модемов поддерживающих стандарт 802.11ас
Архив оптических модемов, предоставляемых МГТС
Оптический модем ONT SERCOM RV6688Оборудование предоставляется Вам в пользование совершенно бесплатно. Настройка Wi-Fi: Инструкция Sercomm, Руководство пользователя |
Оптический модем ONT ZTE F660Оборудование предоставляется Вам в пользование совершенно бесплатно. Настройка Wi-Fi: ZTE F660 |
Оптический модем ONT Huawei HG8245Оборудование предоставляется Вам в пользование совершенно бесплатно. Настройка Wi-Fi: Huawei HG8245 |
Беззвучная установка драйвера Intel® WiFi и Intel®…
Метод беззвучной установки используется ИТ-администраторами для предотвращения вмешательства пользователя во время установки системных драйверов и программного обеспечения для соответствующих беспроводных адаптеров Intel®. Далее описывается процесс бесшумной установки только Intel® PROSet/Wireless Software и/или драйверов только для Wi-Fi.
Инструкции для выполнения метода бесшумной установки в ОС Windows® 10 можно найти здесь
Установите Intel® PROSet/Wireless WiFi и драйвер WiFiНеобходимые файлы:
Загрузите пакет программного обеспечения Intel® PROSet/Wireless WiFi (включает драйверы) из пакета пакета драйверов Intel® PROSet/Wireless Software драйвера для ИТ-администраторов. Пакет программного обеспечения PROSet/Wireless имеет следующий формат файла:
WiFi_Ver_PROSetBitness.zip
Версия:версия пакета
Bitness:битозность операционной системы
Например, пакет программного обеспечения PROSet/Wireless 21.40.5 имеет следующее имя файла:
WiFi_21.40.5_PROSet64.zip
Действия установки и подробная информация:
Вы можете установить программное обеспечение одним из следующих методов:
WirelessSetup.exe расположен перед Файлы MSI, reads the configuration file (setup.xml) и запускает . MSI с выбранными параметрами командной строки.
Для установки:
- Загрузите и разбейте указанный выше файл zip.
- Измените/настройте setup.xml по мере необходимости.
- Запустите wirelessSetup.exe с нужными вариантами командной строки.
Поддерживаемый параметр командной строки для WirelessSetup.exe
| Параметр | Параметры | Описание |
| -? | Отображает информацию и помощь для wirelessSetup.exe | |
| -c или -config | Будет работать с этой конфигурацией вместо конфигурации по умолчанию в setup.xml. Дополнительную информацию см. в теге Configuration ниже. | |
| -quiet, -q, -silent, or-s | Работает бесшумно без пользовательского интерфейса установщика | |
| -пассивный | Запускает пользовательский интерфейс установщика в базовом режиме только со штрихом выполнения | |
| -norestart | Подавляет перезагрузку во время установки | |
| -forcerestart | Приостановит установку после установки. | |
| -log или -l | Регистры установок | |
| -удалить | Выгрузка установок |
Настройка файла setup.xml
Тег конфигурации
Конфигурация по умолчанию будет прочитана, если вы не установите конфигурацию в командной строке.
Вы можете добавить дополнительные конфигурации, определяя больше тегов конфигурации в Setup.xml.
Примере:
Id=»MyConfig»>
Basic
25
конфигурация>
Сохраните setup.xml и запустите wirelessSetup.exe-c MyConfig для установки с вышеуказанной конфигурацией.
Тег SetupFlags
Описание элемента:
- Тег UIMode существует для настройки уровня пользовательского интерфейса. Примеры: полный, беззвучный, базовый.
- Для перезагрузите режим перезагрузите тег. Примеры: Подавление, сила.
- Тег MinBatteryLevel существует для установленного минимального уровня для проверки батареи. Если установлено для 0, проверка не будет сделана.
- Тег SelectableFeatures существует в диалоговом окне установки UI Custom Setup для обеспечения выбора функций и отображения.
- Тег «Свойства пакета» существует для настройки специальных свойств MSI для конкретного пакета MSI. Настройки, особые для корпоративных ИТ-производителей и OEM-производителей, установлены здесь.
Тег SelectableFeatures
Вы можете скрыть функцию из пользовательского интерфейса установщика или установить ее по умолчанию.
Например, всегда установлен инструментарий Admin Toolkit (устанавливается по умолчанию, не отображается в пользовательском интерфейсе установщика):
Display=»no» Selected=»yes» />
| Функция | Название |
| WIFI_Driver | Драйвер связи Intel® WiFi |
| WIFI_Software | Intel® PROSet/Wireless WiFi Software |
| WIFI_MWT_Software | Технология Intel® My WiFi |
| WIFI_UI | Intel® PROSet/Wireless Software WiFi Connection Utility |
| WIFI_PROSet | Intel® PROSet/Wireless Software корпоративного бизнеса |
| WIFI_Admin_Toolkit | Инструментарий администратора |
Использование пакета установщика Microsoft Windows* (. MSI) (рекомендуется только в тех случае, когда существует строгий регламент использования файлов MSI для групповой политики/активного каталога в корпоративной среде)
Файлы MSI можно найти в каталоге данных в упомянутом выше файле zip.
Далее приведены файлы MSI, включенные в пакет программного обеспечения PROSet/Wireless, которые должны быть установлены в следующем порядке:
- Driver.msi: содержит драйвер Wi-Fi.
- PROSetEnterprise.msi (версия 17.1 или более поздние): содержит Intel® PROSet/Wireless Enterprise Software версии v17.1 и более поздних версиях только для Windows 7/8.1.
Вы также можете узнать, как установить несколько MSI с помощью установок нескольких пакетов Установки Windows, используя параметры msiexec и перезагрузки.
Установить настроить интернет Wi-Fi роутер в Сочи | Услуги
Настройка роутера, Wi-Fi, модема, сети.
… Провести скоростной интернет в коттедже, на даче, за городом, в частном секторе, гостинице, отеле, магазине, ресторане…
— Сочи, Адлер, Хоста, Мамайка, Дагомыс, Лоо, Красная поляна.
Подключу безлимитный интернет для дома, офиса, загородного дома, на даче, в отеле, гостинице.
Настрою, установлю Wi-Fi оборудование, сети всех производителей, включая Ubiquiti и MikroTik.
Установка настойка Wi-Fi роутера, Wi-Fi точки доступа.
Установка 4G/LTE антенны, повторителя, для усиления мощности сигнала для скоростного безлимитного интернета.
Настроить интернет, локальную сеть, Wi-Fi сеть, сетевое оборудование (модем, роутер, точку доступа) или объеденить в сеть несколько компьютеров в офисе или дома.
Прозвон, разводка, соединение, обжимка витой пары, проводов кабеля, розеток в квартире, офисе, на даче, установка коннектеров…
Настройка безопасности Wi-Fi сети, шифрования, установка пароля сети.
Настройка ограничения приема интернета через WiFi.
Высокоскоростной 4G LTE Интернет !!!
✔ Дома ✔ В Офис✔ на Дачу✔ В Деревню✔ В Квартиру!
✔ Интернет Там Где его Нет!
✔ ПОЛНЫЙ БЕЗЛИМИТ!
✔ Площадь Покрытия Сигнала WiFi более 200 кв.м
✔ Возможность Подключения Интернета к Стационарному Компьютеру Через Кабель Lan
✔ Интернет Интегрируется с Видео Наблюдением
✔ Провайдер: Безлимитки МТС, Мегафон Билайн Йота Теле-2
✔ Роутер Можно Усилить При Помощи Внешней Антенны или Тарелки ,Которую Вы можете Приобрести У здесь ! Сигнал увеличивается до 10 Раз !!!!
✔ Работает от Сети.Воткнул в Розетку и Пошел Интернет
✔ Безлимитные Тарифы Без Ограничений!
✔ Качайте хоть терабайтами!
✔ Звоните Покажу Объясню!
✔ Самые Надежные и Стабильные Комплекты!
✔ Тысячи Довольных Клиентов по всей России!
✔ Возможна Доставка по Сочи.Звоните Обсудим!
✔ При плохом сигнале можем предложить широкий спектр 4G антенн.
>>>>>> БЕЗЛИМИТНЫЙ ИНТЕРНЕТ от 140 Руб\Мес Сам привезу, подберу оператора согласно покрытию сигнала, настрою и оставлю Вас в интернете.
Гарантия 30 дней+ гарантия производителя 12 месяцев.
Дополнительно, возможна доставка, установка и настройка роутера специально для вашего провайдера интернета.
В наличии так же 4G LTE модемы под любую симку.
А так же 4G LTE усилители сигнала антенны.
Возможна доставка и настройка, монтаж.
……
Остались Вопросы??? Звоните Нам по Телефону
………
В наличии всегда:
роутеры мобильные и стационарные, модемы с вай-фай и без, внешние антенны
********************************************************
Подключить интернет на даче, интернет для офиса, интернет для квартиры, беспроводной интернет, интернет для загородного дома, безлимитный интернет в Сочи, интернет за городом, интернет Сочи, беспроводной интернет в Сочи, подключение интернета в Сочи, усилить сигнал интернет, 4G модем, Безлимитный интернет Сочи, Wi-Fi роутер, 4G интернет.
Как настроить сеть Wi-Fi
Урок 9: Как настроить сеть Wi-Fi
/ ru / basic-computer-skills / what-is-a-pdf-file / content /
Как настроить сеть Wi-Fi
Интернет — действительно мощный инструмент. Он дает нам доступ ко всем видам информации в любой момент — например, к электронной почте, поиску Google и Википедии. Так что есть что-то нелогичное в том, что вы можете использовать Интернет только тогда, когда вы садитесь за настольный компьютер.Что, если бы вы могли пользоваться Интернетом из любой точки дома или офиса?
Если у вас дома уже есть высокоскоростной (широкополосный) Интернет, довольно легко создать свою собственную домашнюю беспроводную сеть . Беспроводная сеть, обычно известная как Wi-Fi , позволяет подключать ноутбуки, смартфоны и другие мобильные устройства к домашнему Интернет-сервису без кабеля Ethernet.
Приобрести беспроводной маршрутизатор
Для создания собственной сети Wi-Fi вам понадобится беспроводной маршрутизатор .Это устройство, которое будет транслировать сигнал Wi-Fi с вашего интернет-модема по всему дому. Ваш интернет-провайдер (ISP) может предложить вам беспроводной маршрутизатор за небольшую ежемесячную плату. Если вы никогда раньше не настраивали сеть Wi-Fi, это может быть самым простым вариантом.
Если вы хотите купить собственный маршрутизатор, мы рекомендуем потратить немного больше времени на изучение различных вариантов. CNET предлагает подробное руководство по покупке маршрутизатора.
Некоторые интернет-модемы могут уже иметь встроенный беспроводной маршрутизатор, а это значит, что вам не нужно покупать отдельный.
Подключите кабели
После того, как вы приобрели беспроводной маршрутизатор, вам необходимо подключить его к существующему Интернет-модему.
Подключите кабель Ethernet от модема к беспроводному маршрутизатору (обычно для этой цели в комплект поставки беспроводного маршрутизатора входит короткий кабель Ethernet).
Подключите шнур питания к беспроводному маршрутизатору.
Подождите не менее 30–60 секунд и убедитесь, что индикаторы на вашем маршрутизаторе работают правильно.
Настройте маршрутизатор
Затем вам нужно будет использовать свой компьютер для настройки параметров маршрутизатора по умолчанию. Это включает установку уникального имени и пароля для вашей беспроводной сети.
С помощью веб-браузера введите IP-адрес маршрутизатора по умолчанию в адресную строку, затем нажмите Введите . Инструкции вашего маршрутизатора должны включать эту информацию, но некоторые из наиболее распространенных адресов включают 192.168.0.1 , 192.168.1.1 и 192.168.2.1 .
Откроется страница входа на маршрутизатор. Опять же, точные данные для входа должны быть включены в инструкции вашего маршрутизатора, но большинство маршрутизаторов используют стандартную комбинацию имени пользователя и пароля, например admin и password .
Откроется страница настроек вашего роутера. Найдите и выберите параметр Имя сети , затем введите уникальное имя сети.
Найдите и выберите параметр Сетевой пароль , а затем выберите параметр «Шифрование». Существует несколько типов шифрования , которые вы можете использовать, но мы рекомендуем WPA2 , который обычно считается наиболее безопасным.
Введите желаемый пароль. Обязательно используйте надежный пароль, чтобы никто не мог получить доступ к вашей сети.
Найдите и нажмите кнопку Сохранить , чтобы сохранить настройки.
Подключиться!
Вот и все! Теперь вы готовы подключиться к своей сети Wi-Fi и убедиться, что она работает. Процесс подключения к сети Wi-Fi будет немного отличаться в зависимости от того, какой тип компьютера или устройства вы используете, но для любой системы потребуются эти основные шаги.
Найдите сетевые настройки вашего компьютера и выполните поиск ближайших сетей Wi-Fi.
Выберите свою сеть и введите свой пароль.
Если соединение установлено, откройте веб-браузер и попробуйте перейти на веб-страницу, например www.google.com. Если страница загружается, это означает, что ваше соединение Wi-Fi работает правильно.
Поздравляем!
Вы только что создали собственную домашнюю беспроводную сеть. Вперед!
/ ru / basic-computer-skills / how-to-update-your-software / content /
Настройка беспроводной сети
Домашняя беспроводная сеть позволяет вам выходить в Интернет из большего количества мест в вашем доме. В этой статье описаны основные шаги по настройке беспроводной сети и началу ее использования.
Получите необходимое оборудование
Прежде чем вы сможете настроить беспроводную сеть, вам понадобится следующее:
Широкополосное подключение к Интернету и модем . Широкополосное Интернет-соединение — это высокоскоростное Интернет-соединение. Цифровая абонентская линия (DSL) и кабель — два наиболее распространенных широкополосных соединения. Вы можете получить широкополосное соединение, связавшись с поставщиком услуг Интернета (ISP).Как правило, провайдеры услуг DSL — это телефонные компании, а провайдеры кабельного телевидения — это компании кабельного телевидения. Интернет-провайдеры часто предлагают широкополосные модемы. Некоторые интернет-провайдеры также предлагают комбинированные модем / беспроводные маршрутизаторы. Вы также можете найти их в магазинах компьютеров или электроники или в Интернете.
Беспроводной маршрутизатор . Маршрутизатор отправляет информацию между вашей сетью и Интернетом. С помощью беспроводного маршрутизатора вы можете подключать ПК к своей сети, используя радиосигналы вместо проводов.Существует несколько различных типов беспроводных сетевых технологий, включая 802.11a, 802.11b, 802.11g, 802.11n и 802.11ac.
Адаптер беспроводной сети . Адаптер беспроводной сети — это устройство, которое подключает ваш компьютер к беспроводной сети. Чтобы подключить портативный или настольный ПК к беспроводной сети, компьютер должен иметь адаптер беспроводной сети. Большинство ноутбуков и планшетов, а также некоторые настольные ПК поставляются с уже установленным адаптером беспроводной сети.
Чтобы проверить, есть ли на вашем компьютере адаптер беспроводной сети:
Нажмите кнопку Start , введите диспетчер устройств в поле поиска, а затем выберите Диспетчер устройств .
Expand Сетевые адаптеры .
Найдите сетевой адаптер, в названии которого может быть wireless .
Настройка модема и выхода в Интернет
После того, как у вас будет все оборудование, вам нужно настроить модем и подключение к Интернету. Если ваш модем не был настроен для вас вашим поставщиком услуг Интернета (ISP), следуйте инструкциям, прилагаемым к модему, чтобы подключить его к компьютеру и Интернету. Если вы используете цифровую абонентскую линию (DSL), подключите модем к телефонной розетке. Если вы используете кабель, подключите модем к кабельному разъему.
Расположение беспроводного маршрутизатора
Разместите беспроводной маршрутизатор в таком месте, где он будет принимать самый сильный сигнал с наименьшими помехами. Для получения лучших результатов следуйте этим советам:
Разместите беспроводной маршрутизатор в центре города . Разместите маршрутизатор как можно ближе к центру дома, чтобы усилить беспроводной сигнал по всему дому.
Разместите беспроводной маршрутизатор над полом и вдали от стен и металлических предметов , например, металлических картотек. Чем меньше физических препятствий между вашим ПК и сигналом маршрутизатора, тем больше вероятность, что вы будете использовать полную мощность сигнала маршрутизатора.
Уменьшить помехи . Некоторое сетевое оборудование использует радиочастоту 2,4 гигагерца (ГГц).Это та же частота, что и у большинства микроволновых печей и многих беспроводных телефонов. Если вы включите микроволновую печь или вам позвонят по беспроводному телефону, ваш беспроводной сигнал может быть временно прерван. Вы можете избежать большинства этих проблем, используя беспроводной телефон с более высокой частотой, например 5,8 ГГц.
Защита беспроводной сети
Безопасность всегда важна; с беспроводной сетью это даже более важно, потому что сигнал вашей сети может транслироваться за пределы вашего дома.Если вы не поможете защитить свою сеть, люди, у которых есть компьютеры поблизости, смогут получить доступ к информации, хранящейся на ваших сетевых компьютерах, и использовать ваше Интернет-соединение.
Для повышения безопасности вашей сети:
Измените имя пользователя и пароль по умолчанию. Это помогает защитить ваш маршрутизатор. Большинство производителей маршрутизаторов имеют имя пользователя и пароль по умолчанию на маршрутизаторе и сетевое имя по умолчанию (также известное как SSID). Кто-то может использовать эту информацию для доступа к вашему маршрутизатору без вашего ведома.Чтобы избежать этого, измените имя пользователя и пароль по умолчанию для вашего маршрутизатора. См. Инструкции в документации к вашему устройству.
Установите ключ безопасности (пароль) для вашей сети . У беспроводных сетей есть сетевой ключ безопасности, который помогает защитить их от несанкционированного доступа. Мы рекомендуем использовать защиту Wi-Fi Protected Access 2 (WPA2), если ваш маршрутизатор ее поддерживает. См. Документацию к вашему маршрутизатору для получения более подробной информации, в том числе о том, какой тип безопасности поддерживается и как его настроить.
Некоторые маршрутизаторы поддерживают защищенную настройку Wi-Fi (WPS). Если ваш маршрутизатор поддерживает WPS и подключен к сети, выполните следующие действия, чтобы настроить сетевой ключ безопасности:
Выполните одно из следующих действий, в зависимости от того, какая версия Windows работает на вашем компьютере:
В Windows 7 или Windows 8.1 выберите Пуск , начните вводить Центр управления сетями и общим доступом , а затем выберите его в списке.
В Windows 10 выберите Пуск , затем выберите Параметры > Сеть и Интернет > Состояние > Центр управления сетями и общим доступом .
Выберите Установите новое соединение или сеть .
Выберите Настройте новую сеть , затем выберите Далее .
Мастер поможет вам создать имя сети и ключ безопасности. Если ваш маршрутизатор поддерживает это, мастер по умолчанию будет использовать безопасность защищенного доступа Wi ‑ Fi (WPA или WPA2). Мы рекомендуем вам использовать WPA2, потому что он обеспечивает лучшую безопасность, чем WPA или безопасность, эквивалентная проводной безопасности (WEP). С WPA2 или WPA вы также можете использовать парольную фразу, поэтому вам не нужно запоминать загадочную последовательность букв и цифр.
Запишите свой электронный ключ и храните его в надежном месте .Вы также можете сохранить свой электронный ключ на USB-накопитель, следуя инструкциям мастера. (Сохранение ключа безопасности на USB-накопитель доступно в Windows 8 и Windows 7, но не в Windows 10.)
Используйте брандмауэр . Брандмауэр — это аппаратное или программное обеспечение, которое может помочь защитить ваш компьютер от неавторизованных пользователей или вредоносного программного обеспечения (вредоносного ПО). Использование брандмауэра на каждом компьютере в вашей сети может помочь контролировать распространение вредоносного программного обеспечения в вашей сети и защитить ваши компьютеры при выходе в Интернет.Брандмауэр Windows включен в эту версию Windows.
Подключите компьютер к беспроводной сети
Выберите Сеть или значок в области уведомлений.
В списке сетей выберите сеть, к которой вы хотите подключиться, а затем выберите Connect .
Введите ключ безопасности (часто называемый паролем).
Следуйте дополнительным инструкциям, если они есть.
Если у вас возникли проблемы с сетью Wi-Fi при использовании Windows 10, см. Раздел Устранение проблем Wi-Fi в Windows 10 для получения дополнительных сведений об устранении неполадок.
УстановкаWiFi | Настройка Wi-Fi
Onsite Engineer установит ( 1 ) AP или заменит ( 1 ) AP и подключит Ethernet к новому устройству.
Включенный материал: Кабель статического давления CAT 5e до 150 футов.
- Инженер проложит 1 X CAT 5E Пленум-кабель до 150 футов для точки беспроводного доступа.
- Инженер установит точку доступа в указанном заказчиком месте и подключит ее к локальной сети. Инженер
- проверит покрытие беспроводной сети.
- Engineer проверит базовое тестирование подключения.
Исключения:
- Поставка любого оборудования или программного обеспечения на месте.
- Demarc Extension, Extension Source, Extension Phone Line, Data Cabling, Troubleshooting LAN Devices и любая другая конфигурация.
Если вышеуказанные критерии не соответствуют, позвоните нам по телефону +1 (732) -624-1901.
Услуги по установке WiFi
ExterNetworks предоставляет услуги по установке и настройке Wi-Fi на месте для предприятий любого размера. Эта услуга действует на помощь установить соединение Wi-Fi в вашем бизнес / домашних помещений. Мы посылаем обученные и сертифицированные инженер, чтобы обеспечить эту услугу прямо на ваше место.
Наши инженеры установят или заменит одну точку доступа и подключат Ethernet к этому новому устройству.
Преимущества профессионально установленной службы Wi-Fi
В ExterNetworks мы гарантируем, что в вашем офисе есть полнофункциональная сеть Wi-Fi. Предоставьте нам свою точку доступа, и мы все настроим для вас. Это включает прокладку кабелей длиной до 150 футов для точки беспроводного доступа, установку новой точки доступа в выбранном вами месте и тестирование зоны покрытия.
Сделав это, ваш бизнес будет чувствовать себя уверенно, зная, что ваше соединение работает и что ваша новая точка доступа работает правильно. Кроме того, вся работа выполняется за одно короткое посещение, что гарантирует, что ваша компания получит необходимую установку Wi-Fi, не дожидаясь ее долгого ожидания. В результате вы можете продолжать свой день и работать более продуктивно.
Сколько стоит установка Wi-Fi?
Наша услуга стоит всего 235 долларов, что является отраслевым стандартом для данной услуги.Разница в наших услугах заключается в том, что мы делаем больше, чем от нас ожидают.
Ваш бизнес — наша главная задача, и мы стремимся предоставить вам наилучшие коммерческие услуги по установке Wi-Fi. Наряду с полномасштабной установкой наши инженеры также проверяют зону покрытия беспроводной сети и исследуют основные возможности подключения устройств.
Почему выбирают ExterNetworks?
Что делает наш сервис лучшим сервисом по установке Wi-Fi? Во-первых, у нас есть богатый опыт в этой конкретной области.ExterNetworks уже почти два десятилетия является пионером в области услуг управляемых технологий, и все наши инженеры по установке Wi-Fi обладают квалификацией и прошли проверку биографических данных.
В результате вы не просто получаете услугу, основанную на знаниях и опыте, вы получаете услугу, которой можно доверять.
Мы понимаем, что вести бизнес достаточно сложно, не сталкиваясь с проблемами установки Wi-Fi. Поэтому ExterNetworks стремится решить ваши проблемы.Наши инженеры возьмут на себя полный контроль над процессом установки и настройки. Они прокладывают кабели, устанавливают вашу новую точку доступа, подключают ее к локальной сети и проверяют зону покрытия. Вы можете сосредоточиться на своей основной бизнес-работе, пока наши инженеры выполняют поставленную задачу.
В нашей компании работают сотни высокопоставленных сотрудников и 40 000 выездных технических специалистов по всей стране. Следовательно, мы можем предоставить решения для установки Wi-Fi намного быстрее, чем кто-либо другой.
Для получения лучшей коммерческой услуги Wi-Fi выберите ExterNetworks.Добавьте эту услугу в корзину уже сегодня, если вам нужно удобное и профессиональное решение для установки Wi-Fi. Совершение покупки займет всего несколько минут, а затем мы можем организовать встречу с инженером в удобное для вас время.
Как настроить Wi-Fi в вашем новом доме
Интернет — движущая сила 21 века. И взрослые, и дети используют Интернет для множества занятий, от потоковых игр до общения с друзьями и семьей по всему миру.Не жертвуйте этой связью, когда переезжаете. Оставайтесь на связи со всеми людьми и развлечениями, которые важны для вас, настроив интернет-сервис для дома.
Home Wi-Fi означает настройку сети в вашем новом доме для обеспечения высокой скорости и беспроводного подключения ко всем цифровым устройствам, работающим в вашем доме. Wi-Fi позволяет использовать Интернет с мобильного телефона, ноутбука или планшета без использования кабелей. Беспроводной доступ в Интернет делает проверку электронной почты, отправку текстовых сообщений друзьям или регистрацию на Facebook удобной и простой.Прочтите, чтобы узнать, как настроить Wi-Fi дома, чтобы вы могли начать пользоваться преимуществами высокоскоростной связи на новом месте.
Получите промокод на электронику!
Электроника со скидкой и другие выгодные предложения — на расстоянии одного клика.
Посмотреть предложения Как настроить Wi-Fi в доме- Выберите поставщика услуг Интернета: Перед тем, как начать настройку Wi-Fi для дома, вам необходимо приобрести подписку на Интернет в компании из вашего географического региона.Если у вас уже есть подписка на кабельное телевидение, вы можете связать интернет-услуги с вашей текущей политикой. Ваш интернет-провайдер также поможет вам настроить сетевой идентификатор и пароль, чтобы начать работу.
- Выберите беспроводной маршрутизатор и модем: Часто ваш интернет-провайдер предоставляет вам модем за ежемесячную плату, но вы также можете приобрести собственный, если он совместим с услугами провайдера. Вы также должны приобрести беспроводной маршрутизатор, который будет маршрутизировать ваше интернет-соединение от модема по всему дому.
- Подключите модем к кабельной розетке: После того, как у вас есть подписка на Интернет, модем и маршрутизатор, вам необходимо подключить модем к кабельной розетке.
- Подключите маршрутизатор к модему: Затем с помощью кабеля Ethernet подключите беспроводной маршрутизатор к модему. Это обеспечит соединение между двумя устройствами.
- Подключите модем и маршрутизатор к источнику питания: Теперь вы готовы подключить модем и маршрутизатор к электрической розетке, чтобы обеспечить своим устройствам источник питания.Подождите пару минут, пока соответствующие индикаторы не загорятся зеленым.
- Подключитесь к беспроводной сети со своего телефона, компьютера или планшета: Зайдите в настройки Wi-Fi своего устройства и щелкните имя своей сети, чтобы подключиться. Если вы установили пароль у своего интернет-провайдера, вы должны ввести его для доступа к беспроводной сети.
Для завершения настройки вашего высокоскоростного устройства вам понадобится несколько важных элементов оборудования.Вы можете наслаждаться Wi-Fi дома в кратчайшие сроки после покупки и подключения следующих продуктов:
Модем
Модем — это приемное устройство, которое преобразует данные, собранные по телефонным линиям, оптоволоконным или коаксиальным кабелям, в цифровой сигнал. Модем передает этот цифровой сигнал маршрутизатору, который отправляет информацию на ваши беспроводные цифровые устройства.
Хотя ваш интернет-провайдер предоставит вам модем, когда вы запустите с ним интернет-сервис, вы можете купить свой собственный.Если вы используете модем интернет-провайдера, с вас, скорее всего, будет взиматься ежемесячная плата и потребуется вернуть модем в случае смены поставщика услуг. Однако, если вы приобретете собственный совместимый модем, вам не придется платить ежемесячную плату, и модем останется вашим.
Маршрутизатор
Маршрутизатор — это аппаратное обеспечение, которое помогает установить вашу домашнюю сеть Wi-Fi, позволяя беспроводным устройствам в вашем доме выходить в Интернет. Маршрутизатор также имеет программное обеспечение, называемое микропрограммным обеспечением, которое помогает обеспечить безопасность вашей сети.Большинство маршрутизаторов подключаются к модему напрямую через кабель Ethernet.
Кабель Ethernet
Кабель Ethernet — это толстый шнур, соединяющий маршрутизатор с модемом, по которому передаются высокоскоростные сигналы. Этот шнур также может обеспечить прямой доступ в Интернет к другим проводным устройствам.
Беспроводное устройство
При настройке спутникового Интернета или Wi-Fi в доме вам потребуется беспроводное устройство для подключения. Это может быть мобильный телефон, планшет, ноутбук, принтер или даже современные устройства для умного дома, такие как термостаты Wi-Fi и системы безопасности.Когда вы используете Wi-Fi дома, вы всегда будете на связи из комнаты в комнату без использования кабелей или шнуров.
На что следует обратить внимание при покупке домашнего Wi-Fi Выберите лучший тип подключения к Интернету для вашего нового домаПри настройке Wi-Fi для дома вам необходимо решить, какой тип подключения к Интернету лучше всего подходит для ваших обстоятельств и предпочтений.
Четыре самых популярных типа беспроводного Интернета включают:- DSL: Цифровая абонентская линия Интернет использует телефонную линию для передачи данных через Интернет.Часто это обходится дешевле, хотя скорость интернета не такая высокая, как у некоторых других вариантов.
- Спутник: Спутниковый Интернет использует спутниковые сигналы для подключения к Интернету. Скорость спутникового Интернета аналогична скорости DSL-соединения, но на спутниковый Интернет также может влиять плохая погода. Это лучше всего для жителей сельской местности, у которых нет доступа к Интернету.
- Кабель: Кабельный Интернет работает как кабельное телевидение, используя коаксиальные кабели.Этот тип соединения намного быстрее, чем телефонная линия, хотя скорость интернета может снижаться в часы пик, когда многие пользователи используют одно и то же соединение по области.
- Волоконно-оптический кабель: Оптоволоконный Интернет считается самым быстрым вариантом высокоскоростного подключения. Для передачи данных в нем используются кабели из тонкого стекла или волокон.
По мере того, как все больше устройств используют ваш Wi-Fi дома, скорость вашего интернета может снижаться. Обязательно посчитайте свои устройства и обратите внимание, когда ваше соединение начинает показывать признаки снижения производительности.Если вы хотите ограничить количество устройств, которые могут работать в вашем доме, некоторые маршрутизаторы позволяют вам установить ограничения администратора.
Подумайте об использовании данныхВ зависимости от вашего интернет-провайдера вы можете столкнуться с дополнительными ежемесячными сборами, если ваше использование Интернета превышает определенный объем данных. Если вы заметили, что данные расходуются слишком быстро, возможно, вам придется расширить свой интернет-пакет, чтобы избежать чрезмерных расходов. Вы также можете отслеживать и оптимизировать использование данных, отключив обновления в реальном времени, ограничив действия по синхронизации и выбрав воспроизведение SD вместо HD для видео.
Учитывайте размер вашего домаРазмер вашего дома также играет роль в определении того, как настроить Wi-Fi дома. Дома площадью 1500 квадратных футов или меньше должны иметь возможность обойтись одной точкой доступа Wi-Fi или маршрутизатором. Однако для домов площадью от 1500 до 3000 квадратных футов потребуется две точки доступа Wi-Fi, а для домов площадью более 3000 квадратных футов могут потребоваться три маршрутизатора.
Преимущества и недостатки Wi-Fi Преимущества Wi-Fi:- Доступно: Интернет-услуги обычно доступны по цене.В 2018 году американцы платили в среднем 60 долларов в месяц за интернет-услуги, и это составляет разумные 2 доллара в день.
- Удобно: Wi-Fi дома или Wi-Fi на работе? Куда бы вы ни пошли, беспроводной Интернет позволяет оставаться на связи, пока доступно соединение Wi-Fi. Это означает, что вы можете следить за рабочей электронной почтой, публиковать фотографии в Instagram и транслировать музыку на Spotify из любой комнаты в вашем доме и практически из любого места в стране.
- Расширяемый: Поскольку вы можете добавить больше маршрутизаторов к своей домашней или офисной сети, высокоскоростной Wi-Fi позволяет продолжать расширяться.Хотя один маршрутизатор может быть перегружен, вы всегда можете добавить еще один или два, в зависимости от размера вашего дома и количества работающих устройств.
- Более низкие скорости: Несмотря на дополнительное удобство, беспроводные соединения заведомо медленнее, чем прямые проводные соединения. Например, большинство беспроводных сетей имеют скорость до 54 Мбит / с, в то время как проводные соединения постоянно превышают 100 Мбит / с.
- Уязвимости в системе безопасности: Проводные соединения менее восприимчивы к помехам и сбоям, в то время как незащищенные беспроводные соединения позволяют собирать данные без разрешения пользователя.
- Диапазон: Хотя они, очевидно, предлагают лучшую дальность действия, чем проводные соединения, у беспроводного Интернета есть свои ограничения, когда дело доходит до диапазона. Типичный диапазон действия большинства маршрутизаторов составляет всего несколько десятков метров, что может хорошо работать в небольшом доме, но менее эффективно в большом доме или здании. Вам понадобится несколько маршрутизаторов, чтобы полностью покрыть значительную площадь.
Скорость Интернета обычно измеряется в Мбит / с или мегабитах в секунду.Скорость загрузки включает время, необходимое вашему устройству для отправки данных другим пользователям. Загрузка включает в себя такие действия, как отправка больших файлов по электронной почте или общение через видеочат. С другой стороны, скорость загрузки — это время, необходимое для получения данных с сервера. Загрузка включает в себя такие действия, как потоковая передача фильмов или загрузка веб-сайтов.
Чтобы контролировать поставщиков интернет-услуг, FCC установила минимальную скорость загрузки 25 Мбит / с и минимальную скорость загрузки 3 Мбит / с.FCC утверждает, что это минимальная широкополосная связь, необходимая для обычного использования Интернета.
Просмотрите таблицу ниже, чтобы увидеть общие действия в Интернете и поддерживающие их диапазоны скорости Интернета.
| Интернет-активность | Требуемая скорость Интернета |
| Потоковое видео | 3 Мбит / с для SD, 5 Мбит / с для HD, 25 Мбит / с для Ultra HD |
| Потоковое воспроизведение музыки | 2 Мбит / с |
| Игры | 2-10 Мбит / с |
| Электронная почта и социальные сети | 0.5-5 Мбит / с |
| Загрузка больших файлов | 5 Мбит / с для медленной загрузки, 50 Мбит / с для большой загрузки |
Как мне получить Wi-Fi у себя дома?
Вы можете настроить Wi-Fi дома, подписавшись на пакет услуг Интернета, собрав свою домашнюю сеть с модемом и маршрутизатором и подключившись к беспроводному устройству.
Какой лучший Wi-Fi для дома?
Тип высокоскоростного Wi-Fi для вашего дома зависит от того, где вы живете, и сколько устройств и данных вы собираетесь использовать.Оптоволоконный Интернет самый быстрый, DSL и спутниковый медленнее, но лучше для сельских пользователей Интернета, а кабельный Интернет — надежный вариант посередине.
Сколько стоит домашний Wi-Fi?
В 2018 году средняя стоимость Wi-Fi дома составляла 60 долларов в месяц. Цены могут быть выше или ниже в зависимости от типа Интернета, который вы установили, и места, в котором вы живете.
Могу ли я получить бесплатный Wi-Fi?
Многие магазины и рестораны предлагают своим гостям бесплатный Wi-Fi.Просто помните, что незащищенные сети могут сделать ваши беспроводные устройства уязвимыми для посторонних помех.
Что может замедлять скорость Wi-Fi?
Ваш Wi-Fi может замедляться по многим причинам. Если ваш Wi-Fi не настроен должным образом, он может работать медленнее. Бытовая техника также может вызывать помехи сигнала, что может помешать вашей высокой скорости. Наконец, перегрузка вашей беспроводной сети слишком большим количеством устройств или пользователей также может замедлить ваше соединение.
WiFi мышь
WiFi-мышь
Самый простой способ управлять
вашим компьютером.
Превратите свой телефон в беспроводную мышь, клавиатуру, удаленный рабочий стол, трекпад
и
более. Загрузите это приложение для iOS и Andriod.
Почему WiFi-мышь?
Ввод для удобства.
> Имитирует щелчок мышью, управление жестами сенсорной панели, перемещение курсора, перетаскивание, текст выбор и т. д.
> Полная клавиатура QWERTY с поддержкой комбинации клавиш, например ALT + Fn и CTRL + C и т. Д.
> Поддерживает преобразование голоса в текст и немедленное отображение транскрибированного текста на вашем компьютер
Почему WiFi-мышь?
Простота управления.
> Вход на удаленный рабочий стол с полным контролем.
> Быстрое управление для сторонних приложений, таких как VLC®, Spotify®, YouTube® (Интернет), Netflix® (Интернет), презентация PPT и браузеры.
> Функция игрового режима с имитацией джойстика, обеспечивает простое управление, например полет, прыжки и стрельба в играх для ПК.
> Выключите компьютер из спальни
Удаленный рабочий стол
Игрок
Игра
Презентация
Веб-браузер
02
Установите сервер мыши на свой компьютер.
После установки программного обеспечения запустите Mouse Server с правами администратора. в операционной системе на базе Windows®.
03
Подключитесь к той же сети.
Убедитесь, что ваш смартфон и компьютер подключены к одному сеть, например, та же точка доступа Wi-Fi.
Как юзеры
WiFi мышь?
Алмазный Феникс
Sr Bielzynho
Джон Кэмпбелл
PIHHA
Авторские права © Necta LLC 2018-2019, Все права защищены
Подключите телефон или планшет по Wi-Fi
Вы можете использовать App Inventor, ничего не загружая на свой компьютер! Вы будете разрабатывать приложения на нашем сайте: ai2.appinventor.mit.edu. Чтобы провести живое тестирование на своем смартфоне или планшете, просто установите приложение MIT App Inventor Companion на свой телефон, планшет или поддерживаемые устройства Chromebook.После установки Companion вы можете открывать проекты в App Inventor в Интернете, открывать компаньон на своем устройстве и тестировать свои приложения по мере их создания:
Следующие шаги проведут вас через этот процесс.
Шаг 1. Загрузите и установите на свое устройство приложение MIT AI2 Companion.
Откройте на своем устройстве Apple App Store или Google Play Store или используйте кнопки ниже, чтобы открыть соответствующую страницу магазина. Если вы используете Android, но не можете использовать Play Маркет, вы также можете отсканировать QR-код ниже, чтобы загрузить приложение Companion прямо на свой телефон.
Файл APK для AndroidТребуются обновления вручную |
Отсканируйте этот QR-код (или щелкните эту ссылку), чтобы напрямую загрузить приложение для Android |
| Приложение «Камера» на вашем устройстве может работать как сканер QR-кода, или вы можете получить его в магазине вашей платформы. |
После загрузки следуйте инструкциям по установке приложения Companion на ваше устройство.Вам нужно установить MIT AI2 Companion только один раз, а затем оставить его на телефоне или планшете на всякий случай, когда вы будете использовать App Inventor.
Примечание 1: Между версиями iOS и Android есть некоторые различия. Пожалуйста, просмотрите эту страницу для получения более подробной информации.
Примечание 2: Если вы не можете использовать QR-код, вы все равно можете установить MIT AI2 Companion на свой телефон или планшет. Используйте веб-браузер на своем устройстве, чтобы перейти в магазин Google Play; ищите MIT AI2 Companion в магазине.Найдя Companion, нажмите кнопку INSTALL для приложения Companion.
Примечание 3: Если вы решите не проходить через магазин Play, а вместо этого загружать приложение напрямую (также известное как «боковая загрузка»), вам нужно будет включить параметр в настройках вашего устройства, чтобы разрешить установку приложений из «неизвестных источников». ». Чтобы найти этот параметр в версиях Android до 4.0, перейдите в «Настройки»> «Приложения», а затем установите флажок «Неизвестные источники». Для устройств под управлением Android 4.0 или более поздних версий перейдите в «Настройки> Безопасность» или «Настройки> Безопасность и блокировка экрана», а затем установите флажок «Неизвестные источники» и подтвердите свой выбор.
Шаг 2: Подключите компьютер и устройство к ОДНОЙ сети WiFi
App Inventor автоматически покажет вам приложение, которое вы создаете, но только если ваш компьютер (с запущенным App Inventor) и ваше устройство (с запущенным Companion) подключены к одной и той же сети Wi-Fi. См. Более подробное объяснение здесь.
Шаг 3. Откройте проект App Inventor и подключите его к своему устройству
Перейдите в App Inventor и откройте проект (или создайте новый — используйте Project> Start New Project и дайте вашему проекту имя).
Затем выберите «Подключиться» и «AI Companion» в верхнем меню браузера AI2:
На экране вашего ПК появится диалоговое окно с QR-кодом. На своем устройстве запустите приложение MIT App Companion, как любое другое приложение. Затем нажмите кнопку «Сканировать QR-код» на Companion и отсканируйте код в окне App Inventor:
Через несколько секунд вы должны увидеть приложение, которое создаете на своем устройстве. Он будет обновляться по мере того, как вы вносите изменения в свой дизайн и блоки. Эта функция называется «живое тестирование».
Если у вас возникли проблемы со сканированием QR-кода или на вашем устройстве нет сканера, введите код, показанный на компьютере, в текстовую область Companion на вашем устройстве точно так, как показано. Код находится прямо под тем местом, где на экране вашего ПК отображается «Ваш код», и он состоит из шести символов. Введите шесть символов и выберите оранжевый «Соединиться с кодом». Не вводите Enter или возврат каретки: введите всего шесть символов, после чего нажмите оранжевую кнопку.
Поиск и устранение неисправностей:
Если ваше приложение не отображается на вашем устройстве, наиболее вероятные проблемы:
- Возможно, у вас устаревшая версия приложения App Inventor Companion.Загрузите последнюю версию сопутствующего приложения для App Inventor 2 сверху.
- Возможно, ваше устройство не подключено к Wi-Fi. Убедитесь, что вы видите IP-адрес внизу экрана приложения AI Companion на вашем телефоне или планшете.
- Возможно, ваше устройство не подключено к той же сети Wi-Fi, что и ваш компьютер. Убедитесь, что оба устройства подключены к одному и тому же имени сети Wi-Fi.
- В вашей школе или организации могут использоваться сетевые протоколы, запрещающие подключение к Wi-Fi.В этом случае вы все равно можете использовать App Inventor с эмулятором или использовать USB-кабель для подключения устройства. Вернитесь на главную страницу настройки для этих опций.
Сделать первое приложение
Назад в меню настройки
Настройка Wi-Fi и помощь для грилей Memphis Wood Fire Grills
На контроллере гриля:- Включите гриль, нажав верхнюю левую кнопку «питание» на контроллере.
- На главном экране нажмите кнопку «МЕНЮ» в нижнем левом углу.
- Нажмите стрелку вниз под словом «ДАЛЕЕ».
- Нажмите кнопку «WIFI».
- Включите Wi-Fi, нажав кнопку «ВКЛЮЧИТЬ WIFI» в нижнем левом углу.
- Затем нажмите кнопку «НАСТРОЙКА» в правом верхнем углу. Гриль будет транслировать сигнал Wi-Fi на находящиеся поблизости устройства. Когда в поле СТАТУС отобразится «ПОДКЛЮЧЕНИЕ», перейдите к своему iPhone или Android, чтобы продолжить настройку.
- Найдите доступные сети Wi-Fi на своем телефоне или планшете и выберите сеть «Memphis Grills XX: XX» (символы XX: XX будут соответствовать последним 4 цифрам, отображаемым на контроллере гриля рядом с MAC ID)
- После выбора сеть грилей автоматически перенесет вас на страницу, где вы подключите гриль к своей сети Wi-Fi.Найдите все сети в радиусе действия, нажав «Поиск». Отображаются все сети в диапазоне. Нажмите на желаемую сеть, и она автоматически заполнит поле «SSID» с вашим выбором (SSID — это имя вашей сети. Обратите внимание, что в поле справа от вашей домашней сети будет отображаться отрицательное число. Это число — сигнал Wi-Fi. сила на решетке.Чем ближе число к -100, тем хуже сигнал и чем ближе к 0, тем лучше). Введите пароль вашей сети, если он у вас есть (для успешного подключения пароль вашей домашней сети не может содержать не буквенно-цифровые символы, такие как: # $ &).Если сеть не требует пароля, оставьте поле пароля пустым.
Примечание. Если страница настройки не заполняется автоматически при выборе Memphis Grills на странице настроек Wi-Fi на своем устройстве, вам необходимо вручную открыть любой браузер и ввести URL-адрес. Подождите примерно 15 секунд после нажатия на Memphis Grills Wi-Fi, чтобы увидеть, появится ли страница подготовки. После этого откроется страница условий, и вы сможете найти свою домашнюю сеть. Выберите свою домашнюю сеть и введите пароль.
- Щелкните «ПОДКЛЮЧИТЬ», и страница автоматически закроется. Иногда это приводит к «ошибке», что страница недоступна, но это совершенно нормально. Вернитесь к экрану контроллера на гриле, на нем не должно быть сообщения «ПОДКЛЮЧЕНО».
- На этом настройка Wi-Fi завершена. В поле статуса в меню Wi-Fi гриля теперь должно отображаться «WIFI CONNECTED». ПРИМЕЧАНИЕ. Время от нажатия «НЕ ПОДКЛЮЧЕНО» до «ПОДКЛЮЧЕНО» может занять до 3 минут в зависимости от силы соединения.
- Загрузите наше приложение Memphis Grills из магазина приложений IOS или Google Play.
- Введите действующий адрес электронной почты в поле «Идентификатор клиента» и создайте пароль, который вы будете использовать для входа в приложение. После входа в систему вы получите электронное письмо с просьбой подтвердить этот адрес электронной почты, прежде чем продолжить.
- После перехода по ссылке подтверждения в вашем электронном письме вернитесь в приложение.
- После подтверждения снова войдите в приложение и добавьте свой гриль.Введите MAC-адрес и имя гриля, отображаемые на контроллере гриля. Обратите внимание, что псевдонимом гриля автоматически будет MEMPHIS, и его можно изменить после первоначальной настройки.
Пример: MAC: F8: F0: 05: F4: A8: 12 НАЗВАНИЕ: MEMPHIS
Обратите внимание, что MAC-адрес содержит только цифры 0, 5 и 1 и не будет содержать буквенные символы O, S и I. В названии гриля не учитывается регистр. Пожалуйста, включите двоеточие в MAC-адрес, как показано.
Поиск и устранение неисправностей При поиске и устранении неисправностей сначала убедитесь, что у вас установлены самые последние версии прошивки. Чтобы проверить это с помощью контроллера гриля:Включите гриль, нажав левую верхнюю кнопку «Power» на контроллере.
- На главном экране нажмите кнопку «МЕНЮ» в нижнем левом углу.
- Нажмите кнопку «ПРОГРАММНОЕ ОБЕСПЕЧЕНИЕ».
- Убедитесь, что у вас установлена самая последняя версия прошивки Grill и Wi-Fi — должно появиться следующее:
ГРИЛЬ FW 3.0.4
WIFI ПО 1,94
Если у вас нет последней версии прошивки, свяжитесь с нами через форму поддержки, указав тему «Обновление гриля», «Обновление WiFi» или «Полное обновление».
В случае, если у вас возникли проблемы с подключением к Wi-Fi после выполнения описанных выше действий, вы можете получить доступ к карте Wi-Fi и световому индикатору Wi-Fi, которые помогут вам в дальнейшем устранении неполадок. Доступ к этим компонентам зависит от типа решетки, как указано ниже:
(модели Pro и Elite) Снимите заднюю панель решетки с помощью отвертки Philips с головкой
откручиваем два винта, которые держат верхнюю заднюю панель. Установите винты в надежном месте и снимите заднюю часть гриля.
(модель Advantage) Снимите переднюю панель решетки — ту, которая закрывает контроллер — с помощью
отверткой Phillips, чтобы открутить четыре винта, которыми она крепится к решетке; С каждой стороны решетки будет по два винта (всего четыре). Установите винты в надежное место и снимите переднюю панель решетки.
Цвет индикатора Wi-Fi Клавиша:Горит зеленым и мигает каждые несколько секунд : Wi-Fi подключен к сети, никаких других действий не требуется.
Постоянно мигает зеленым : Grill пытается повторно подключиться к сети, к которой он был ранее подключен. Нажмите кнопку с надписью «Сброс» на карте Wi-Fi. После этого индикатор на карте Wi-Fi должен загореться красным светом, после чего карта перейдет в режим настройки (мигает синим). Возможно, вам придется сделать следующее:
- Перейдите к экрану WiFi на ITC и выключите Wi-Fi гриля, нажав кнопку «ВЫКЛ» в нижнем левом углу.
- Отключите питание гриля, не выключая его.
- Оставьте гриль отключенным как минимум на 30 секунд, затем снова подключите гриль.
- Включите гриль, перейдите к экрану WIFI, включите Wi-Fi и сразу нажмите «SETUP».
- Теперь вы можете обратиться к разделу «Настройка Wi-Fi» в Кратком руководстве или выполнить описанные выше действия, чтобы завершить настройку Wi-Fi.
Горит красным : Гриль не подключен к Wi-Fi. Перейдите в меню Wi-Fi на контроллере гриля и включите Wi-Fi. Сразу после этого нажмите кнопку «НАСТРОЙКА» и следуйте процедуре настройки Wi-Fi, как указано в наших руководствах по быстрому запуску.
Мигающий синий : Grill передает сигнал Wi-Fi Memphis Grill. Перейдите к подключению Wi-Fi вашего телефона и посмотрите, доступна ли сеть Wi-Fi Memphis Grill. Он должен выглядеть, например, как «Memphis Grill XX: XX» (цифры XX: XX уникальны для карты Wi-Fi вашего гриля, а также являются последними четырьмя цифрами MAC-адреса, который можно найти на ITC) .
Сплошной синий : это означает, что вы нажали на Wi-Fi Memphis Grill, и теперь гриль ожидает ввода вашего SSID (имя домашней сети) и пароля (пароль сети).Для успешного подключения пароль вашей домашней сети не может содержать не буквенно-цифровые символы, такие как: # $ &. Если при нажатии на «Memphis Grill WiFi» страница настройки не появилась автоматически, вам следует перейти в веб-браузер своего телефона и ввести в строке URL «www.wificonfig.com». Затем должна появиться страница подготовки.
Мигает красным и синим : Это означает, что вы пытались обновить прошивку карты Wi-Fi, но на USB-накопителе не было обнаружено файлов.Убедитесь, что на USB-накопителе есть правильные файлы (firmware.bin). Для этого подключите USB-порт к USB-порту компьютера и откройте файл с диска на рабочем столе.
Если файлы присутствуют и карта не принимает USB, обратитесь в службу поддержки клиентов, чтобы получить предварительно загруженный USB с правильной прошивкой Wi-Fi на нем.
Мигающий белый: Это означает, что карта Wi-Fi ожидает ввода USB в порт USB, расположенный на карте Wi-Fi.
Горит желтым: Это означает, что файлы с USB загружаются на карту Wi-Fi.После загрузки этих файлов индикатор должен стать зеленым или красным.
Не горит: Это означает, что на карту Wi-Fi не подается питание. Убедитесь, что кабель Ethernet подключен как к карте Wi-Fi, так и к ITC (контроллеру).