Простой способ очистить компьютер от мусора | Записки Айтишника
В этой публикации я бы хотел рассмотреть штатный инструмент очистки компьютера — Очистка Диска.
Находится этот инструмент в свойствах диска в разделе «Этот компьютер». С помощью этого инструмента можно с легкостью почистить практически весь мусор в компьютере, а также почистить системный кэш!
Выбираем нужный диск (в данном случае системный диск C), правой кнопкой вызываем контекстное меню и выбираем «Свойства»:
Ищем кнопочку «Очистка диска»:
Вначале пойдет процесс анализа — что можно очистить на диске. Процесс можете занять длительное время, все зависит от того, как часто вы эту очистку проводили ранее.
По окончании процесса нам нужно выбрать: что удалить, а что оставить:
Просмотрите внимательно, например нужно ли удалять данные в корзине, а вдруг вам будет что-то нужно? Оставляем нужные галочки и нажимаем на «Ок».
Также можно почистить системные файлы (предварительно нажав на «Просмотреть файлы»).
Следует знать, что эта утилита не чистит временные файлы Интернета для браузеров, которые отличаются от Interner Explorer.
Для того, чтобы очистить кэш в браузере Яндекс или Chrome необходимо следовать другой инструкции, которую я описывал здесь>>
Также после нажатия и отработки окна «Очистить системные файлы», нам предлагают еще удалить программы, и восстановить систему. Восстанавливать систему нужно только в крайнем случае!
В любом случае нужно быть осторожными в очистке диска и удаление файлов и программ. Современная операционная система конечно не даст вам удалить то, что нарушит её работу, но есть риск потерять какие-то свои данные, например в корзине. Но делать периодически очистку необходимо — для увеличение быстроты компьютера, а также для высвобождения свободного места на диске.
Тоже самое можно выполнить и на других дисках компьютера.
Поставьте большой палец вверх 👍🏻 моему скромному каналу. Это поможет ему развиваться! Подписывайтесь. Задавайте любые вопросы!
Это поможет ему развиваться! Подписывайтесь. Задавайте любые вопросы!
Как очистить компьютер от мусора и ускорить его работу
- Содержание статьи
Большинство пользователей компьютеров, рано или поздно сталкивались с таким явлением, что после долгой работы компьютера, он начинает медленно, но верно замедлять свою работу. Часто причиной такого явления является скопившийся в системе различный мусор и тормозящие его работу сомнительные программы. В этой статье пойдет речь о том, что может сделать обычный пользователь, чтобы избавиться от надоедливых тормозов, и по возможности вернуть былую скорость работы своего персонального компьютера. Рекомендации, данные в этой статье, универсальные и подходят для очистки компьютера от мусора начиная с Windows XP и Windows 7 до Windows 10 включительно.
Чистим компьютер с помощью программы CCleaner
Одним из самых простых методов очистки компьютера для ускорения его работы является использование специальных программ, которые были разработаны именно для этой цели. Одна из самых популярных программ для этой цели — CCleaner. Программа является абсолютно бесплатной.
Установка программы достаточно проста, сразу по её завершению можно запустить программу и приступить к чистке компьютера от мусора.
Если при запуске CCleaner язык программы английский, то нужно проделать следующие действия:
- Находим в левом меню иконку шестеренки с надписью «
- Теперь в правой части экрана в самом верху ищем пункт «Language» у которого выбрано значение English, открываем этот список, ищем там значение «Russian«, и выбираем его.

- После этого программа должна стать полностью на русском языке.
Очистка системы
В программе большинство операций сгруппировано по вкладкам. Самый первый из них — Очистка. Он позволяет удалить все временные файлы, которые используют различные программы — начиная с обычных приложений Windows и заканчивая Skype или 7-Zip.
Для очистки системы от мусора нужно проставить нужные галочки возле пунктов, которые будут подвергнуты анализу и очистке.
Если вам важен журнал посещений вашего браузера (история посещаемых страниц в интернете), то снимите галочки «Журнал посещений» в пунктах Internet Explorer, Google Chrome, Mozilla Firefox, Opera или другое название браузера, которым вы пользуетесь.
Окно программы CCleaner, вкладка «Очистка«.
Как только все нужные галочки будут поставлены, а не нужные убраны, можно нажать кнопку «Анализ» — программа проанализирует планируемые изменения, сообщит о том, что будет сделано и сколько места освободится. Для реальной же очистки необходимо нажать кнопку «
Результаты выполнения процедуры анализа планируемой очистки.
Очистка реестра
Так же в программе есть возможность проверки реестра на наличие ошибок. Суть данной процедуры заключается в том, что программа ищет неверные значения, неиспользуемые разделы и прочий мусор в реестре, после чего предлагает свои варианты исправления. Для запуска данной процедуры достаточно проделать следующие шаги:
- Выбрать в левом боковом меню вкладку «Реестр».
- Выбрать все нужные пункты в разделе «Целостность реестра», и затем нажать кнопку «Поиск проблем».
- По завершению прохождения поиска проблем, станет доступна кнопка «Исправить…». Нажимаем её.
- Программа предложит сделать резервную копию реестра, на случай, если что-то пойдет не так.
- Затем CCleaner откроет диалоговое окно с предлагаемыми исправлениями. Можно «исправлять» каждый пункт отдельно, а можно исправить все быстро, нажав на кнопку «Исправить отмеченные».

- По завершению исправления останется активной только одна кнопка — «Закрыть», которую и нужно будет нажать для выхода.
Удаление программ
Помимо очистки системы и реестра от мусора, CCleaner обладает так же возможностью удалять программы. Для этого нужно перейти на вкладку «Сервис
Для ускорения работы системы не лишним будет удалить неиспользуемые программы на компьютере — на слабых компьютерах некоторые программы, которые висят в фоне и «съедают» ресурсы компьютера, могут оказывать негативное влияние на производительность.
Чтобы удалить не нужное приложение, достаточно просто выделить его и нажать на кнопку «Деинсталляция» (не перепутать с кнопкой «Удалить«!).
Автозагрузка
Под автозагрузкой подразумеваются программы, которые грузятся вместе с запуском системы. Посмотреть, что находится в автозагрузке можно перейдя на вкладку «Сервис«, и там выбрать пункт «Автозагрузка«.
Если вы уверены в своих действиях, то можете попробовать убрать определенные программы из автозагрузки, нажав на кнопку «Выключить». О том, что можно удалять из автозагрузки, а что лучше не трогать будет отдельная статья в будущем.
Поиск дублей
Под этим названием скрывается возможность CCleaner искать одинаковые файлы на жестком диске, что может быть полезно для освобождения дискового пространства. Для того. чтобы задействовать эту возможность, нужно перейти на вкладку меню «Сервис — Поиск дублей». В списке «Включения» нужно отметить нужные разделы жесткого(их) диска(ов), и нажать на кнопку «Найти».
По завершению поиска появится соответствующее уведомление, и программа выведет список файлов-дубликатов. В этом списке можно поставить галочку возле не нужного файла и затем нажать на кнопку «Удалить выбранное».
Будьте предельно осторожны с удалением тех файлов, которых вы не знаете! Некоторые файлы системы, программ и драйверов дублируются и их удаление может привести к некорректной работы системы!
Заключение
Конечно же CCleaner не может гарантировать полную очистку от всего мусора, который мог скопиться в системе. За пределами возможностей CCleaner например поиск и удаление вирусов, которые могут тормозить работу компьютера.
За пределами возможностей CCleaner например поиск и удаление вирусов, которые могут тормозить работу компьютера.
Как очистить компьютер от мусора — Ferra.ru
Удаляйте Интернет-файлы. Когда вы работаете в Интернете, ваш браузер собирает множество файлов, которые, со временем, начинают в определенной степени ухудшать работу системы, особенно на старых и медленных ПК. Проще всего удалять такие файлы через сам браузер. Например, пользователи Internet Explorer, работающие в Windows, могут удалить такие файлы, зайдя в контрольную панель, выбрав меню “Internet Options” и нажав на кнопку “Удалить”, находящуюся на вкладке “General” под заголовком “Browsing History”. Пользователи Internet Explorer, работающие не в Windows, могут удалить те файлы, открыв меню “Tools”, кликнув на “Options” и выбрав нужные (точнее, не нужные) данные.
В Firefox удалить временные файлы, куки и кэш можно, открыв меню и выбрав “Options”. Затем нужно перейти на вкладку “Advanced” и открыть вкладку “Network”. Найдите строчку “Offline Web Content” и нажмите на кнопку “Clear”, чтобы удалить эти данные.
Если работаете в Chrome, то вам нужно нажать комбинацию Ctrl+Shift+Delete, после чего откроется новая вкладка и появится простое меню. Выберите данные, которые хотите удалить, укажите временной интервал и, когда все вас будет устраивать, нажмите на “Clear Browsing Data”.
Если же вам милее более… старомодные способы, то нажмите на кнопку с тремя горизонтальными полосками в верхнем правом углу браузера, выберите “Settings”, прокрутите страницу ниже, найдите раздел “Privacy” и кликните на кнопку “Clear browsing data” под ним.
В Safari кэш можно почистить, зайдя в меню “Edit” и выбрав опцию “Empty Cache”. Браузер попросит подтверждения вашего решения — подтвердите.
Если же у вас нет времени возиться со всем этим, можно скачать какую-нибудь программу, занимающуюся удалением данных браузера.
- Проведите проверку на рекламное ПО.
 Рекламное программное обеспечение не просто ухудшает производительность ПК, но еще и ставит под угрозу безопасность ваших данных. Впрочем, есть и специальные программы, призванные с ними бороться. Найдите такую программу, установите ее себе (процесс, кстати, весьма прост), запустите проверку и удалите все то подозрительное, что будет найдено.
Рекламное программное обеспечение не просто ухудшает производительность ПК, но еще и ставит под угрозу безопасность ваших данных. Впрочем, есть и специальные программы, призванные с ними бороться. Найдите такую программу, установите ее себе (процесс, кстати, весьма прост), запустите проверку и удалите все то подозрительное, что будет найдено.
Работаете под Mac? Тогда у вас не самый богатый выбор. В целом, лучшим вариантом считается MacScan — мощная, но платная утилита с пробным периодом всего в 30 дней. Впрочем, домашняя лицензия стоит не так уж и много, всего 39.99$. Попробуйте сперва обойтись пробной версией и оцените, подходит ли она вам.
Лучшая защита против лишних программ — профилактика. Никогда не скачивайте подозрительные файлы, никогда не скачивайте файлы из подозрительных источников и никогда не соглашайтесь устанавливать программы, идущие “в довесок” к тем, которые вы действительно хотите установить.
Проведите антивирусную проверку. Мощная антивирусная программа — лучший способ защитить ПК от угрозы компьютерных вирусов. На выбор пользователей Windows и Mac есть немало бесплатных антивирусных программ, которые практически не уступают своим платным аналогам. Установите их и разрешите им работать в фоновом режиме. Впрочем, запускать их вручную тоже можно — после установки, к примеру, или если вы считаете, что подцепили вирус.
Обновления вирусных баз выпускаются регулярно, а потому очень важно, чтобы антивирусная программа могла регулярно обновляться. Как правило, это выполняется в фоновом режиме, и от вас ничего не требуется.
Удаляем лишний мусор компьютера вручную. Как правильно почистить компьютер от ненужных файлов
Во время своей работы операционная система Windows 7 скапливает много мусора и ненужных файлов. Обычно это является следствием обновлений системы, распаковки архивов и работы в интернете. В самой системе есть штатные утилиты для удаления хлама, но они не запускаются автоматически и периодически нужно проводить очистку вручную.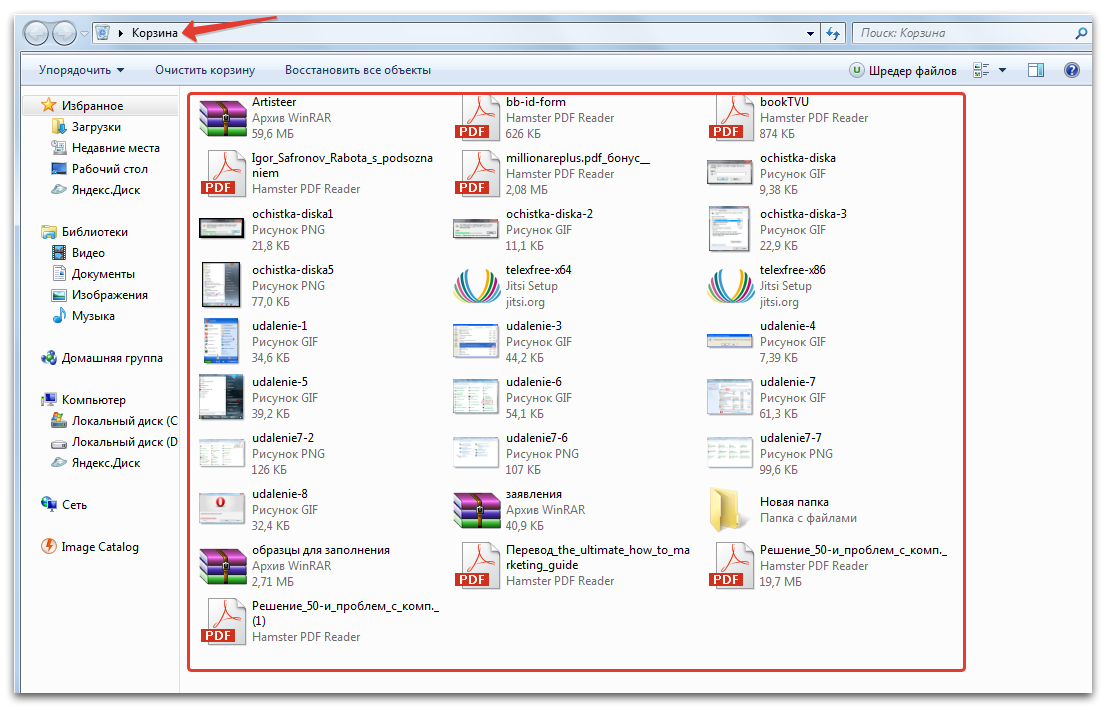
Ручное удаление временных файлов через командную строку
Удаление ненужных файлов и каталогов с жёсткого диска производится с помощью внутренней команды «DELete». Это можно сделать как из операционной системы, так и при запуске компьютера, когда Windows 7 ещё не загружена.
Чтобы удалить временные файлы через командную строку, делайте следующее:
Таким же образом можно удалять ненужные каталоги, но вместо команды «DEL» вводится «DELTREE».
Применение символов подстановки DOS — простое, но мощное и опасное средство. Этот способ предполагает точное знание расположения файлов и каталогов — он не совсем подходит для неподготовленных пользователей.
Если не используется какая-либо из файловых оболочек, в которой видны файлы директории, рекомендуется перед удалением файлов просмотреть их листинг командой «DIR». Например, если есть намерение удалить все файлы с расширением TXT, перед вводом команды «DEL *.TXT» стоит перестраховаться и просмотреть их командой «DIR *.TXT».
Ручная очитска папки Temp
В операционной системе Windows 7 существует отдельная папка для хранения временных файлов. В ней размещаются файлы и каталоги, которые остались после инсталляции программ, распаковки различных архивов и работы в интернете. Чтобы их удалить, делайте следующее:
Также попасть в эту папку можно следующим образом:
Удаление ненужных файлов при помощи утилиты «Очистка диска»
«Очистка диска» — это встроенная в операционную систему программа, которая удаляет ненужный мусор с компьютера. С её помощью можно найти множество файлов, которые продолжительное время не использовались. Их удаление приведёт к увеличению эффективности работы компьютера. Все временные и неиспользуемые продолжительное время системные файлы будут удалены, а корзина почищена.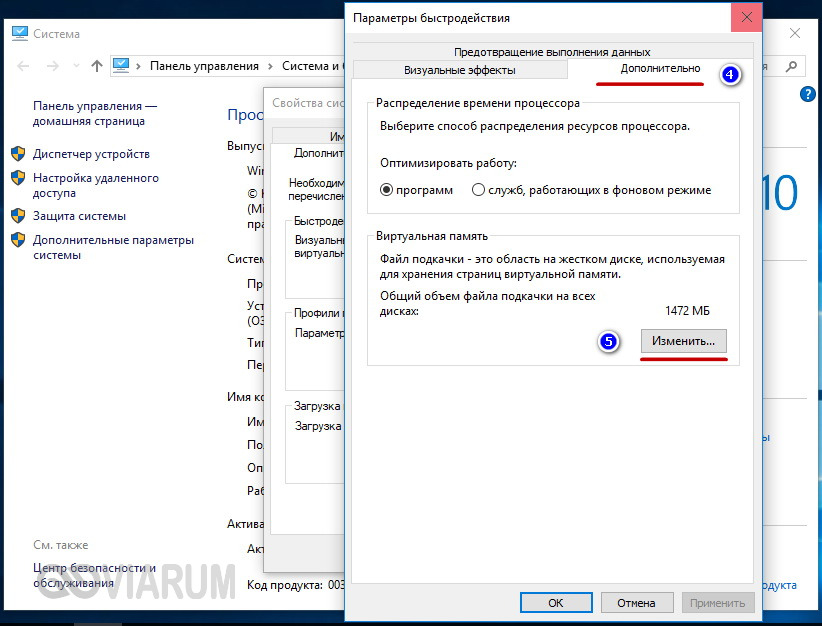
Чтобы запустить очистку, делайте следующее:
- Откройте меню «Пуск» и нажмите на «Все программы».
Разверните «Все программы»
- Перейдите во папку «Стандартные», затем «Служебные» и запустите утилиту «Очистка диска».
Запустите утилиту «Очистка диска»
- Выберите диск для очистки и нажмите OK.
Выберите диск для очистки
- Отметьте интересующие вас пункты и нажмите OK.
Отметьте интересующие вас пункты и нажмите OK
Также в эту утилиту можно попасть следующим способом:
Удаление ненужных программ через штатную утилиту
Помимо системного мусора, на компьютере могут быть установлены давно забытые программы или вирусный софт. Чтобы их удалить, делайте следующее:
- Откройте меню «Пуск» и перейдите в панель управления.
- Нажмите «Удаление программы».
Нажмите «Удаление программы» при распределении по категориям
- Нажмите на ненужную вам программу правой кнопкой мыши и выберите «Удалить».
Удалите все ненужные программы
- После штатного удаления зайдите в парку Program Files на диске C и сотрите принадлежащую удалённому приложению папку, если она там будет.
Затрите оставшиеся папки
Как почистить диск от мусора на Windows 7 при помощи сторонних программ
При помощи специализированных программ можно произвести очистку жёсткого диска наиболее эффективно, с достижением максимального увеличения производительности в работе компьютера.
- Wise Care 365;
- Glary Utilites;
- 360 Total Security;
- Your Uninstaller.
Весь вышеприведённый софт вы сможете с лёгкостью найти в интернете.
Wise Care 365
Wise Care 365 существует в бесплатной и платной версиях. Она производит очистку реестра, локального диска, позволяет редактировать автозагрузку, оптимизирует работу многих приложений и самой операционной системы. Если использовать её постоянно, можно избежать появления различных сбоев и подвисаний на вашем компьютере.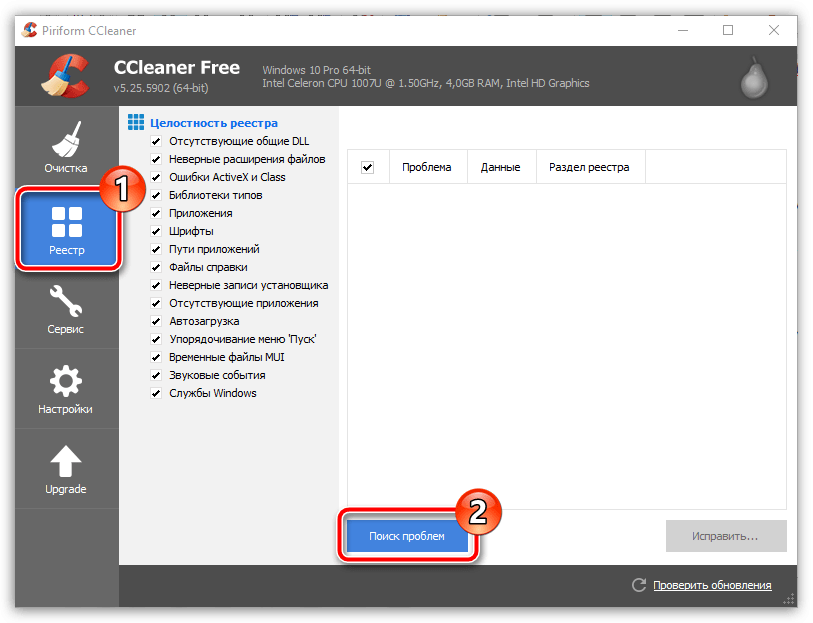
- Запустите программу и нажмите кнопку «Проверка».
Сразу после запуска программы запустите проверку системы
- После окончания проверки приступайте к исправлению всех найденных ошибок.
После получения результатов проверки исправьте все найденные ошибки
- Перейдите во вкладку «Очистка» и нажмите на большую зелёную кнопку в разделе «Очистка реестра».
Нажмите на кнопку «Очистка», чтобы залечить ошибки реестра
- Теперь откройте раздел «Глубокая очистка» и запустите сканирование.
Нажмите «Сканировать» в разделе «Глубокая очистка»
- После нажмите «Очистка», чтобы исправить найденные ошибки.
После завершения глубокого сканирования нажмите «Очистка»
- Перейдите во вкладку «Оптимизация» и запустите дефрагментацию жёсткого диска.
Запустите дефрагментацию жёсткого диска
- Теперь отключите автозапуск программ в соответствующем разделе.
Отключите завтозапуск программ
Glary Utilities
Glary Utilities существует в бесплатной и платной версиях. Эта программа очищает и восстанавливает реестр, анализирует дисковое пространство, удаляет временные файлы, производит дефрагментацию диска, а также имеет много других функций.
- Запустите программу, перейдите на вкладку «1-Кликом» и нажмите «Найти проблемы».
Перейдите на вкладку «1-Кликом» и нажмите «Найти проблемы»
- Дождитесь окончания проверки, перейдите во вкладку «Модули» и нажмите «Стирание следов».
Нажмите на «Стирание следов»
- Дождитесь окончания анализа и нажмите «Стереть следы».
Нажмите «Стереть следы»
- Отметьте необходимые пункты в левой панели и закройте окно. После перезагрузите компьютер.
Отметьте итерисующие вас пункты и закройте окно
360 Total Security
360 Total Security является бесплатной антивирусной программой, основанной на движках Avira и Defender. Эта программа не конфликтует с другими антивирусами и имеет ряд дополнительных преимуществ. Она позволяет производить очистку системы от ненужных файлов, оптимизацию автозапуска приложений, поиск уязвимостей, сжатие диска и способна в целом ускорить работу компьютера.
- Сразу после запуска программы запустите проверку системы.
Запустите проверку системы
- После обнаружения ошибок нажмите «Исправить».
Нажмите «Исправить»
- Перейдите во вкладку «Очистка» и запустите сканирование.
Здравствуйте друзья . В этом уроке я покажу Вам как почистить компьютер от мусора и ненужных файлов. Ведь не секрет, что весь хлам, который есть на наших компьютерах, не несёт какой-то пользы нашей системе, а в некоторых случаях наоборот может быть причиной торможения компьютера и различных глюков.
Давайте я покажу Вам, как можно почистить компьютер от мусора и ненужных файлов проделав несколько несложных шагов.
Чистка Реестра и удаление ненужных файлов
Используя бесплатную программу CCLEANER, мы можем и удалить огромное количество хлама. Скачайте последнюю версию с официального сайта: https://piriform.com .
Установите программу ССleaner и запустите её. Перейдите на вкладку Реестр , убедитесь, что все галочки в разделе Целостность реестра установлены и после этого нажмите Поиск проблем .
Спустя несколько секунд будут найдены все ненужные записи. Для их очистки нажмите Исправить и в открывавшемся окне Исправить отмеченные .
Теперь откройте первую вкладку – Очистка . Здесь можете посмотреть какие галочки стоят в разделе Windows и Приложения . Я обычно всё оставляю по умолчанию и жму Анализ .
По завершению мы видим список всех файлов (хлам ), которые можно удалить. Также указан их размер (почти 1 гигабайт). Нажимаем Очистка , чтобы всё это дело удалить.
Чистка системного диска: папки TEMP, Очистка диска
На пути к следующему шагу нам нужно очистить папки TEMP , в которых хранятся временные файлы, и выполнить «Очистку диска», которая позволяет почистить компьютер от ненужных файлов используя стандартные инструменты системы. Некоторые функции уже выполнила программа CCLEANER, но я вас уверяю ручная проверка не будет лишней!
Откройте раздел Компьютер
, далее системный диск (C:) и следующие папки: Windows
– TEMP
.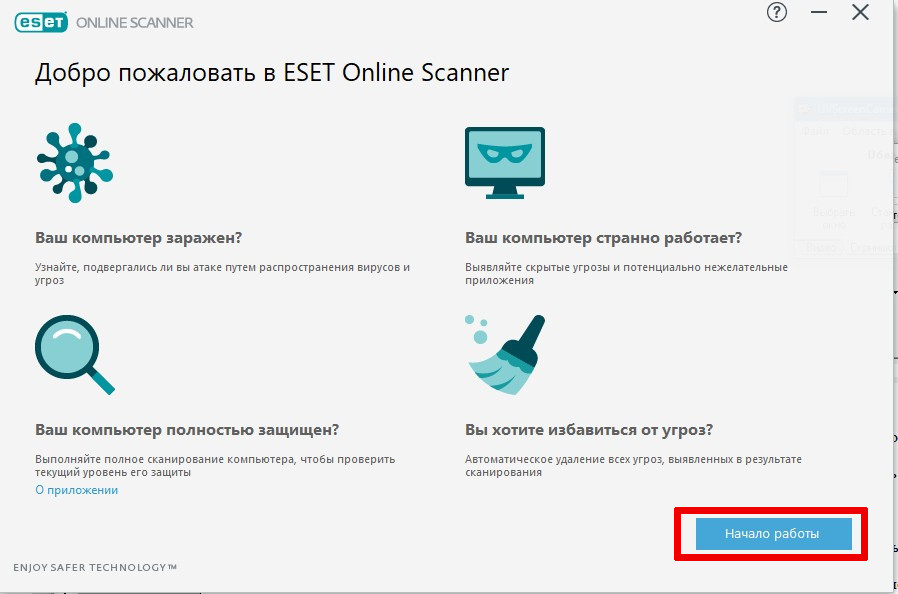
Содержимое папки TEMP можно полностью удалять. Здесь хранятся временные файлы, и они не несут никакой пользы. Если будут появляться ошибки, например, «Данные файлы используются «, то мы просто жмём «Пропустить всё «. Обычно не получается удалить минимальное количество файлов!
В Windows есть ещё одна временная папка и добраться до неё проще всего следующим способом. Нажмите Пуск и в строку поиска введите запрос %TEMP% . Папка Temp отобразится в найденном.
В Windows 8 и 10 поиск можно запустить сочетанием клавиш WIN+Q .
Найденную папку нужно открыть и очистить содержимое!
После очистки папок ТЕМП не забудьте выполнить «очистку диска» стандартными средствами системы. Для этого нажмите по системному диску правой кнопкой мыши и выберите пункт «Свойства «.
На вкладке «Общие » есть кнопка «Очистка диска «. Жмём её для анализа ненужных файлов.
Спустя пару минут программа предложит удалить определенное количество файлов. Устанавливаем все галочки и жмём «ОК «.
Если Вы недавно обновляли систему, то в этом окне вы увидите ещё дополнительную кнопку «».
Нажмите её, чтобы удалить временны файлы, которые были скачаны для обновления Windows.
Важно! Если у Вас мало места на системном разделел, то я советую прочитать мой урок: . Там я рассказал 10 крутых фишек, для чистки системного диска
Проверка компьютера на вирусы: Dr.Web CureIt
Один из важных шагов при чистке компьютера от ненужных файлов – это конечно-же . Для этого на понадобится утилита от Доктор Веб! Скачайте последнюю версию на официальном сайте .
Запустите Dr.Web CureIt (не требует установки ) и после принятия соглашения жмите «Продолжить » и «Начать проверку «.
Примерно в течение 15 минут система будет проверена на наличие вредоносных программ. Если вирусы будут найдены, то программа предложит их обезвредить.
Чтобы почистить компьютер от мусора, недостаточно просто удалить старые и ненужные файлы. Следует не забывать и про автозагрузку, которая также может забиваться различным хламом!
Возвращаемся к ранее установленной программе CCleaner и переходим в раздел «». Здесь мы увидим все программы, которые запускаются вместе с компьютером. Я советую выделить ненужный софт и нажать кнопку «Выключить «.
К ненужному софту я отношу все программы, которые не используются сразу после включения компьютера. Их можно запустить вручную при первой необходимости.
Удаление ненужных программ. 2 способа
Если вы решили почистить компьютер от мусора , то многие программы могут стать ненужными, если просто взять и задуматься, как часто мы их используем? Некоторые пользователи устанавливают в свою систему всё подряд без раздумий. Пришла пора проанализировать софт и очистить компьютер от ненужных программ .
Сделать это можно, к примеру, стандартными средствами системы зайдя в Пуск – Панель управления – Удаление программы.
После запуска Revo Uninstaller вы также увидите список всех программ и нажатие по любой из них вызывает функцию «Удалить «.
Но здесь сразу после удаления программы нам предлагают выполнить поиск оставшихся следов. Выбираем «Умеренный поиск » и жмём «Далее «.
Сначала будут найдены оставшиеся пункты в реестре. Выделяем то что указано жирным и жмём «Удалить «.
А на следующем шаге программа найдёт оставшиеся файлы и папки. Их тоже нужно выделить и нажать «Удалить «.
Удаление дублей
Время от времени на вашем жестком диске могут появляться одинаковые файлы. Сегодня вы скачали фильм, а через полгода забыли про него и скачали повторно, музыку то скачиваете, то теряете, фотки закачиваете с телефона на компьютер по несколько раз. Всё это приводит к скапливанию на компьютере дублей .
Вручную искать одинаковые файлы очень затруднительно, поэтому давайте использовать специальную программы.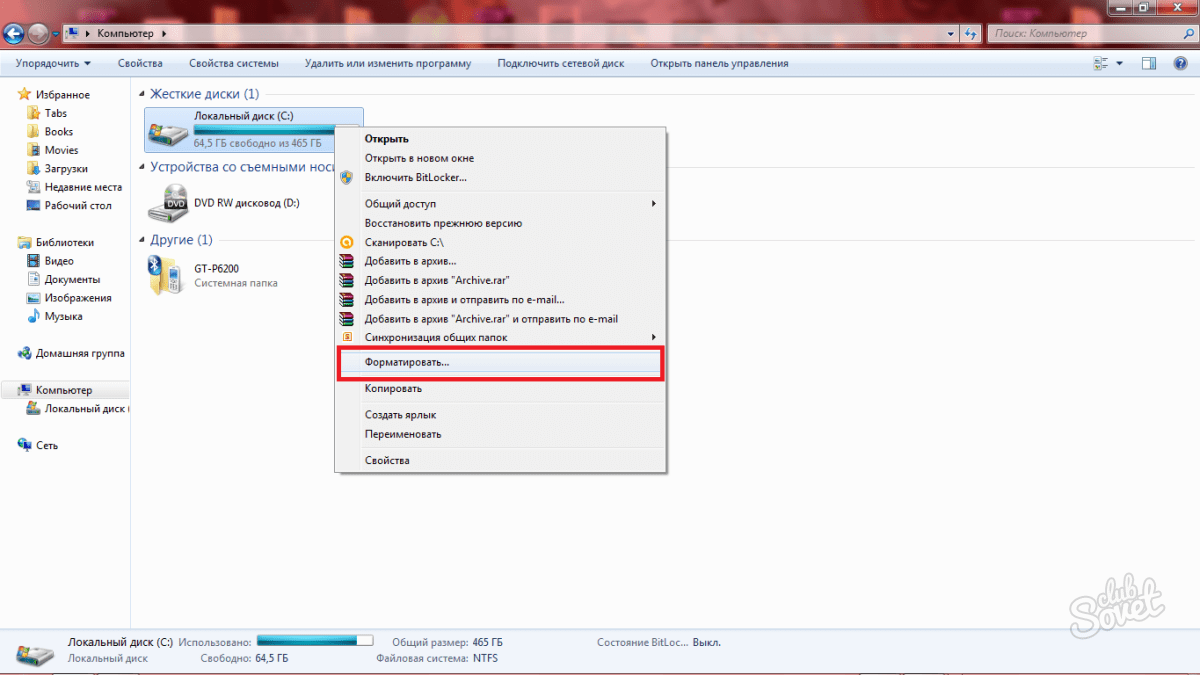
Возвращаемся к уже знакомой нам программе CCleaner и открываем раздел Сервис , вкладка Поиск дублей . Здесь много различных параметров, которые можно настраивать под свои потребности. Я для примера ничего не настраиваю, а просто жму «Найти «.
Спустя несколько минут поиск файлов-дубликатов будет завершён. Внимательно изучив я вижу, что у меня на компьютере есть пару одинаковых видеороликов, которые можно смело удалять.
Я не вдаюсь здесь в подробности, потому как программа нашла много файлов и для удаления всего хлама нужно затратить достаточно много времени на анализ. Но думаю суть этой функции ясна!
До этого момента мы разбирались, как почистить комп от мусора в самой Windows, используя стандартные и сторонние программы. Но не стоит забывать, что компьютер и ноутбук нужно чистить ещё и изнутри .
Не забывайте хотя бы раз в год заглядывать внутрь системного блока и прочищать его от пыли, а также наносить новую термопасту на процессор. Слежение за температурой комплектующих также не будет лишней. По этой теме советую прочитать мой урок: . Используя полученные знания, вы будете знать, перегревается ваше устройство или нет!
Теперь вы знаете, как почистить компьютер от ненужных файлов, мусора и программ. На этом всё, спасибо за внимание, желаю удачи!
Все пользователи персональных компьютеров рано или поздно сталкиваются с такой ситуацией, когда компьютер начинает тормозить или заканчивается свободное место на диске «C». Это явный признак того, что компьютер пора почистить от хлама и ненужных файлов, а иначе очень скоро компьютер начнет нестабильно работать или просто перестанет загружаться. В этой статье мы в деталях рассмотрим как правильно с помощью какой нибудь программы почистить компьютер .
Существует множество программ с помощью которых можно произвести очистку компьютера. Программы такие как «Norton Utilities», «WinUtilities», «TuneUp Utilities» хорошо очищают и оптимизируют систему компьютера, но для простого пользователя они покажутся слишком сложными.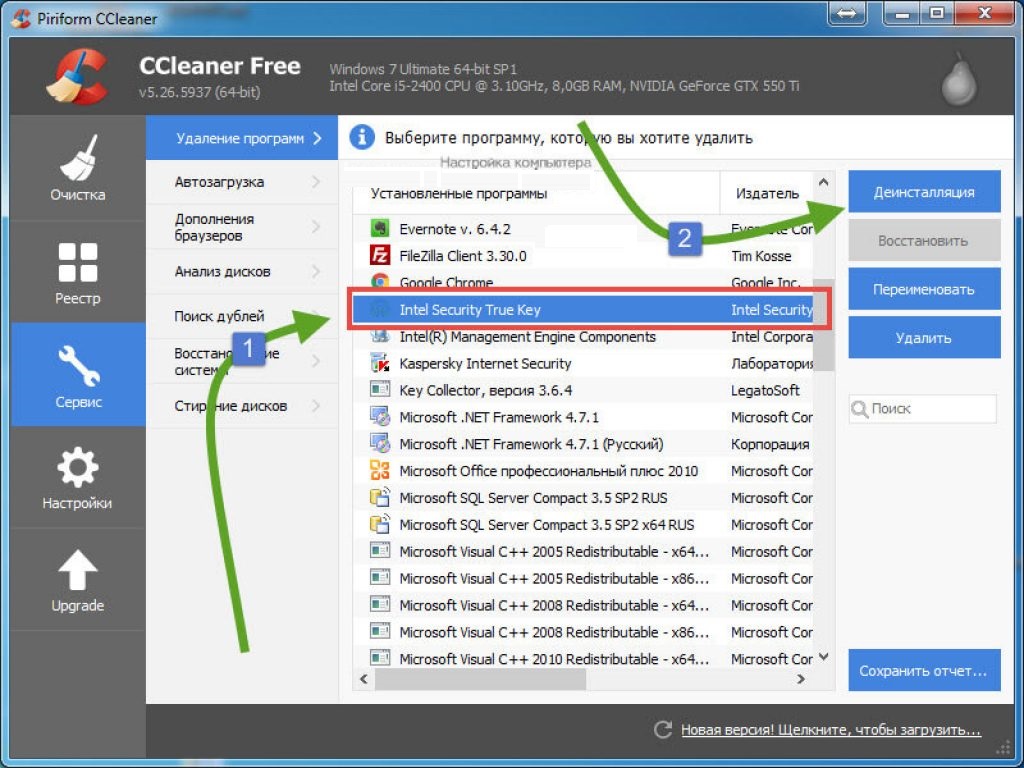
В нашем примере мы рассмотрим как почистить компьютер с помощью программы «Ace Utilities» , она проста в использовании и неплохо делает свою работу.
Для начала нужно её где нибудь скачать, например наберите в строке поиска Яндекса фразу R12; «скачать Ace Utilities rus» и получите много результатов где можно скачать эту программу.
Итак мы установили программу чистильщик и теперь приступим к самой чистке компьютера
Сначала откроется окно для создания точки восстановления, для того чтобы восстановить систему в случае каких либо сбоев, но на моей практике такого ни разу не встречалось. «Это как говорят неруси R12; план Б»
Здесь ничего не трогаем и жмем «Далее»
Итак, точка восстановления создана, жмем «Готово»
А вот и основное окно программы для очистки нашего компьютера
Слева выбираем надпись «Очистка» а справа нажимаем на «Очистка ненужных файлов»
В открывшемся окне в левом верхнем углу нажимаем на бинокль. Начинается сканирование ненужных файлов. Время сканирования может занять несколько минут в зависимости от производительности компьютера. Будет казаться, что компьютер завис, но это не так, нужно дождаться окончания сканирования компьютера
После того как закончится сканирование компьютера и программа найдет все ненужные файлы (мусор), жмем кнопку «Delete All», т.е. «Удалить все». Не бойтесь нажимать, ничего лишнего не удалится, это временные файлы оставшиеся от когда то установленных игр или программ, которые уже никогда непонадобятся. После удаления ненужных файлов окно автоматически закроется.
Пошел процесс удаления
Теперь нам нужно почистить системный реестр. В реестре хранятся настройки всей операционной системы Windows и всех установленных в нее программ
Выбираем «Очистка системного реестра»
В левом верхнем углу жмем кнопку «Сканировать». Сканирование тоже может продолжаться достаточно долго от 2 до 15 минут.
После окончания сканирования жмем кнопку «Remove All».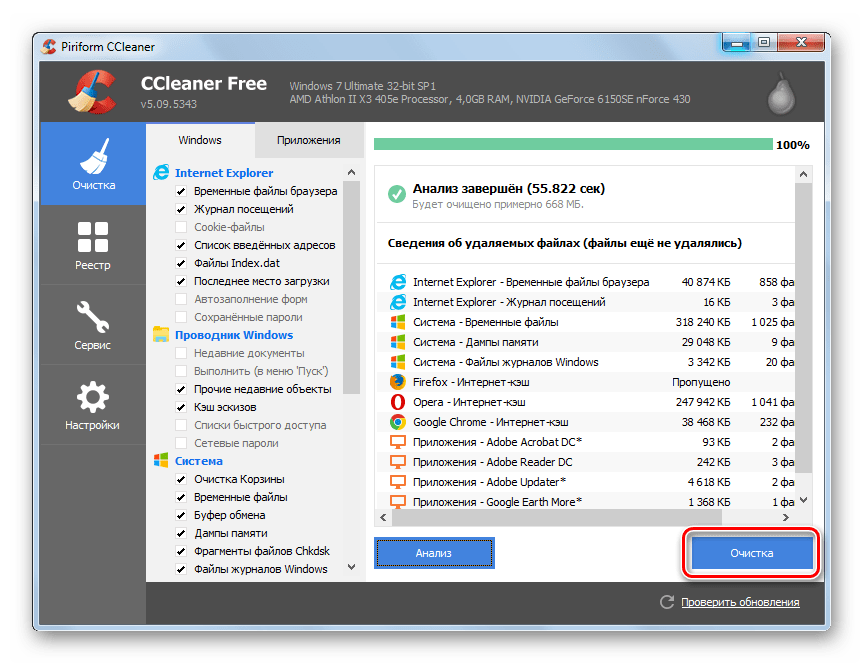 Все, реестр очищен от мусора. Это будет влиять на скорость и загрузки работу компьютера
Все, реестр очищен от мусора. Это будет влиять на скорость и загрузки работу компьютера
Теперь нужно выбрать вкладку «Удаление неверных ярлыков»
Опять же жмем «Бинокль» и начинается сканирование
После сканирования мы видим все ненужные ярлыки, их может быть очень много. Я недавно делал очистку своего компьютера, поэтому у меня их так мало. Жмем кнопку «Удалить» как показано на картинке выше
Жмем кнопку «Да», тем самым соглашаясь с удалением неверных ярлыков
Следующий этап очистки и оптимизации это R12; Дефрагментация реестра.
Слева выбираем пункт «Оптимизация» а справа «Дефрагментация реестра», т.е. приведем реестр в порядок.
Дефрагментация может длиться очень долго от нескольких минут до получаса в зависимости от производительности компьютера, поэтому может показаться. что компьютер завис, но это не так. Нужно обязательно дождаться окончания работы программы и открытия окна как на картинке ниже
Вот дефрагментация закончена. Жмем кнопку «Готово», при этом компьютер должен сам перезагрузиться.
Остался последний этап очистки компьютера R12; это дефрагментация жесткого диска, тоже очень важный этап оптимизации работы компьютера. Он очень влияет на скорость открытия программ.
Чтобы дефрагментировать жесткий диск, нажимаем кнопку «Пуск»
выбираем «Все программы»
Далее выбираем папку «Стандартные»
В папке «Стандартные» выбираем папку «Служебные»
В папке «Служебные» находим программку «Дефрагментация реестра», запускаем ее.
В открывшейся программе выбираем диск, который мы хотим дефрагментировать, основной диск это диск «С», на нем находится вся операционная система Windows, так что его нужно дефрагментировать в первую очередь. У меня три диска, а у Вас может быть и 2 и 1, в зависимости как Вам настроили в магазине где вы приобретали свой компьютер.
После того как выбрали диск нажимаем кнопку «Анализировть диск» или можно сразу нажать на кнопку «Дефрагментация диска» R12; в этом случае анализ произойдет автоматически.
Дефрагментация вообще может занять пол дня в зависимости от размера жесткого диска, так что если будете ее делать не удивляйтесь если это будет происходить очень долго.
Вот собственно мы и почистили наш компьютер.
Нет похожих постов
В статье научу как проводится чистка компьютера от мусора. Я блоггер и загружаю много материалов на компьютере, устанавливаю программы, тестирую патчи и тому подобное. В системе накапливается много мусора, мешающий нормальной работе. Рассмотрю несколько приемов как очистить и ускорить компьютер своими руками.
Именно эти четыре шага обеспечат максимальную скорость и оптимизацию. Спрашивал у знакомых посоветуйте программу, оказалась одна ерунда, начал искать сам. Начнем с очистки жесткого диска.
Как очистить компьютер от мусора: жесткий диск
Расскажу как очистить компьютер от мусора, соблюдайте все шаги в статье. Не используйте стандартный деинсталятор, прога Revo Uninstaller поможет . Что касается мусора на самом жестком диске, проводим в два этапа.
Первый этап: стандартно
Мало кто знает что в виндовс есть стандартная утилита по очистке жестких дисков. Для этого надо открыть “мой компьютер”, и на каждом из локальных дисков нажать правой кнопкой мыши и выбрать “свойства”.
Находим и нажимаем “очистка”.
И соглашаемся со своим решением.
Пройдет процесс, после чего на вашем диске добавиться довольно много места. Пишу эту статью с рабочего компьютера, ему 2 недели, и за эти две недели накопилось хламу на почти 6 Гб.
Второй способ: программой
Стандартный чистильщик хорош только под саму систему, поэтому надо почистить и весь остальной жесткий диск. Для этих целей советую программу CCleaner, вот ее официальный сайт . Скачать бесплатно ничего сложного нет. Открываем и видим окно программы на русском.
- Выбираем пункт “очистка”.
- Сначала делаем анализ.
- Выйдет весь список ненужных файлов, нажимаем удалить.

На этом очистка жесткого диска закончена. Предлагаю список альтернатив бесплатно.
- Advanced Disk Cleaner
- Blank And Secure
- Freespacer
- HDD Cleaner
- Moo0 Disk Cleaner
Чистка компьютера от мусора: реестр
Чистка компьютера от мусора в реестре я применяю программу Wise Registry Cleaner, скачать можно здесь , программа совершенно бесплатно. Загружаем и устанавливаем. При первом запуске спросят про резервную копию реестра, делаем её. Выбираем глубокую очистку, чтобы избавиться от всех косяков, что хорошо всё полностью на русском.
Переходим в раздел оптимизация.
- Сам раздел.
- Отмечаем галочки, я поставил все.
- Нажимаем оптимизировать.
- После работы программы появятся надписи “оптимизировано”.
Последний раздел сжатие реестра, классная вещь. Надо для начала провести анализ. Компьютер в течении некоторого времени не будет отвечать, не пугаться.
Теперь нажимаем на сжатие. Реестр начнет сжатие, советую ничего в это время не делать.
После сжатия пойдет перезагрузка, это обязательно. Второй шаг сделали, реестр оптимизировали, помогла бесплатная утилита Wise Registry Cleaner. Для альтернативы предлагаю еще программы, можно скачать бесплатно и без регистрации.
Приложение для реестра под windows 7,8 и 10
- Auslogics Registry Cleaner.
- Vit Registry Fix Free.
- Reg Organizer- эта программа бесплатно на виндовс 10 работает отлично, тестировал.
- Avira RegistryCleaner.
Чистка папки system volume information
Месяц назад у меня начал очень медленно загружаться компьютер около 35 минут. Думал что конец жесткому диску, но обошлось. Дело было в том что папка system volume information хранит в себе резервные копии точек восстановления, и у меня этих точек было на 253 Гб, и начал ее чистить. Для начала надо включить видимость скрытых папок. Входим в панель управления и находим параметры папок.
- Путь до панели.
- Выставляем крупные значки.
- Нажимаем параметры папок.
- Вкладка вид.
- Снимаем галочку.
- Меняем чек бокс.
- Нажимаем ок.
Теперь эта папка появилась на диске C, но открыть ее нельзя, даже если настроены права администратора. Чтобы очистить, надо зайти на диск C, и найти system volume information, нажать правой кнопкой мыши и выбрать свойства.
Чтобы добавить администратора к доступу нажимаем добавить.
Вводим свою учетную запись и жмем ок.
Все запись создана жмем ок.
Во время создания будут всяческие предупреждения, игнорируем их.
Для очистки точек восстановления идем в панель управления, и смотрим скриншот.
- Путь до программы.
- В левом разделе выбираем “защита системы”.
- Выбираем диск С.
- Нажимаем настроить.
Вот в чем была проблема, у меня этот ползунок был выставлен на 50%, поэтому вся память и заполнилась. Я выставил на 5 процентов, пусть точки будут. Чтобы очистить память жмем удалить.
На этом все жесткий диск чист от мусора. Переходим к последнему шагу.
Дефрагментация жесткого диска: бесплатно windows 7, 8, 10
Начнем со стандартного способа, работает одинаково на всех системах, включая windows 8. Заходим в мой компьютер и выбираем диск для дефрагментации.
Дефрагментация- это перенос и кластеризация файлов системы по типам.
- Нажимаем правой кнопкой.
- Находим свойства.
- Вкладка сервис и выполнить дефрагментацию.
В следующем окне выбираем локальный диск. Сначала нажимаем на анализ, как он пройдет жмем на дефрагментацию. Есть аналоги стандартной программе, их разбирать не буду, потому что все работают по одному принципу.
Список программ для windows 10 и всех остальных.
- Auslogics Disk Defrag.

- SuperRam
- Advanced Defrag
- Ashampoo Magical Defrag
- ScanDefrag
- Memory Improve Ultimate
Не пользуйтесь проверками на мусор с помощью онлайн инструментов, не помогут, лучше сделать в ручную.
В статье показана чистка компьютера от мусора, а именно: жесткий диск, реестр, точки восстановления и дефрагментация. Держите на компьютере только необходимое. В заключении видео.
Компьютеры — устройства тонкой технической и программной организации. Одно из условий их функционирования на все 100% имеющегося потенциала — это, естественно, чистота и порядок как внутри и снаружи системного блока, так и непосредственно в разделах жёсткого диска. Если систематически не выполнять уборку, освобождая ПК от пыли, грязи и «цифрового мусора», рано или поздно с ним случится беда. Он начнёт «тормозить» и «глючить» или вовсе выйдет из строя — перестанет запускаться.
Данная статья поможет вам очистить диск C от ненужных файлов вручную и посредством специальных программ.
Как убрать ненужные файлы вручную?
Очистите корзину!
В Windows все ранее удалённые папки и файлы хранятся в специальной директории, называющейся «Корзина». Она выполняет такие же функции, как и мусорная корзина в доме или квартире — в неё скидывается весь хлам. Вы в любой момент можете восстановить из этого программного резервуара данные, которые убрали.
Однако если в «Корзине» хранится исключительно всё лишнее, её обязательно нужно очистить. Поскольку утилизированный «цифровой мусор» продолжает занимать пространство системного раздела. Зачем же его растрачивать попусту? Всё-таки лучше свободные мегабайты (а то и гигабайты!) потратить на полезную программу или игру. Согласитесь.
Чтобы очистить «Корзину», выполните следующее:
1. Щёлкните правой кнопкой по ярлыку «Корзины» на рабочем столе.
2. В контекстном наборе опций выберите «Очистить корзину».
«Уборка» в директориях Windows
В процессе эксплуатации операционной системы в её папках накапливаются так называемые временные файлы. После единоразового использования Windows либо какой-то другой программой они превращаются в «балласт».
После единоразового использования Windows либо какой-то другой программой они превращаются в «балласт».
Чтобы избавиться от них:
1. Нажмите сочетание клавиш — «Win» и «E».
2. Клацните правой кнопкой по иконке «Диск C».
3. В меню системы клацните «Свойства».
4. В новом окне, на вкладке «Общие», нажмите «Очистка диска».
5. Подождите немного. Системной утилите перед тем, как удалить файлы с диска, необходимо проанализировать директории.
6. Поставьте галочки возле элементов, которые необходимо удалить («Журнал», «Эскизы» и т.д.).
7. Нажмите кнопку «Очистить… ».
По завершении процедуры вы также можете убрать сохранённые точки восстановления ОС и тем самым ещё увеличить свободное пространство системного раздела. Делается это так:
1. В этом же окне перейдите на вкладку «Дополнительно».
2. В блоке «Восстановление системы… » клацните «Очистить».
3. Подтвердите удаление резервных точек: в сообщении с запросом нажмите «Удалить».
Внимание! После запуска команды утилита Windows удаляет все имеющиеся точки восстановления, кроме последней.
Что делается в папке Temp?
Папка Temp также выполняет функции хранилища для временных файлов. В ней размещают свои элементы многие программы и непосредственно сама операционная система в процессе выполнения различных операций (распаковки архивов, обновления, инсталляции и т.д.).
В Temp обязательно нужно регулярно «наведываться» и вычищать всё её содержимое. В ней могут храниться не только временные файлы, но и вирусы. Огромное количество цифровых «штаммов» после успешной атаки на ПК размещаются именно здесь.
Чтобы очистить Temp:
1. Откройте папку. Она находится в директории:
Диск C → Пользователи → → AppData → Local
2. Нажмите комбинацию «Ctrl+A», чтобы выделить все файлы и папки.
3. Нажмите правую кнопку мыши. Выберите «Удалить».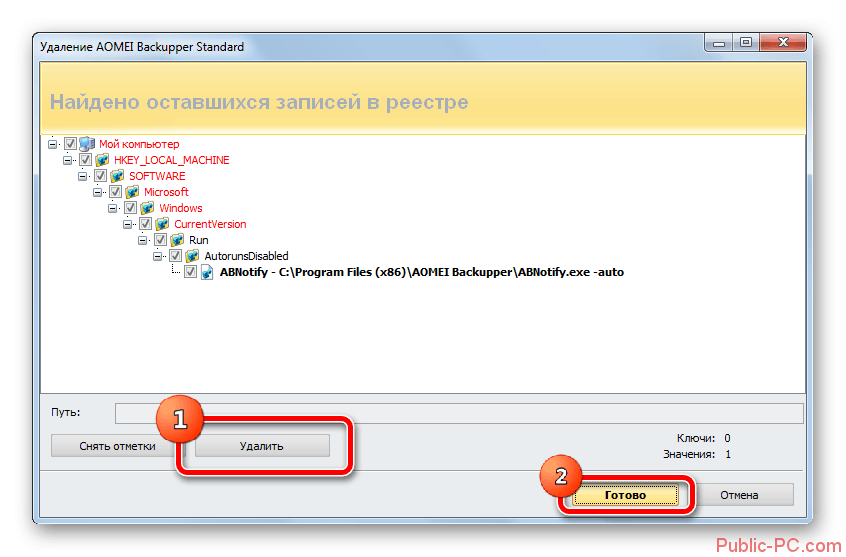
Были в Интернете? Уберитесь в браузере!
После посещения сайтов в кэше (специальном хранилище) и журнале браузеров сохраняется достаточно большое количество информации, в том числе и конфиденциальной. Естественно, она тоже сокращает драгоценные свободные мегабайты диска C.
Поэтому возьмите себе за правило по завершении веб-сёрфинга (работы в интернете) в обязательном порядке очищать браузер. Много времени у вас эта процедура не отнимет — всего 1-2 минуты, не больше!
1. Практически во всех популярных браузерах (Opera, Google Chrome, Firefox) очистка запускается «горячей» комбинацией клавиш — «Ctrl + Shift + Del». Нажмите их одновременно, находясь в окне веб-обозревателя.
2. В настройках открывшейся панели укажите, что необходимо убрать данные, которые были сохранены за весь период использования браузера. Также установите галочки возле объектов, нуждающихся в очистке.
3. Нажмите кнопку «Очистить историю».
Избавляйтесь от ненужных приложений
У некоторых пользователей, особенно начинающих, в процессе выбора и установки программ и игр наблюдается «болезнь Плюшкина».
Всё, что бы им ни попадалось под руку на торрент-трекерах, сайтах, посвящённых ПО, и в прочих интернет-источниках, а также на дисках и флешках, позаимствованных у друзей и знакомых, они обязательно устанавливают на ПК. И при этом руководствуются такой же мыслью, как и небезызвестный литературный герой: «Возьму, сохраню, когда-нибудь пригодится». В результате такого подхода захламление компьютера происходит чуть ли не с геометрической прогрессией.
Чтобы нейтрализовать из Windows ненужную игру, утилиту, выполните это руководство:
1. Нажмите «Пуск» (первый значок слева в нижней части дисплея).
2. В выехавшей панели щёлкните «Панель управления».
3. В разделе «Программы» клацните «Удаление… ».
4. Кликните 1 раз в списке левой кнопкой по программе, от которой нужно избавиться.
5. Нажмите вверху (над списком) опцию «Удалить».
Нажмите вверху (над списком) опцию «Удалить».
6. Следуйте подсказкам открывшего деинсталлятора, чтобы нейтрализовать ПО с диска компьютера.
Совет! Также деинсталлятор можно открыть другим способом: Пуск → Все программы → папка удаляемого приложения → файл Uninstall, или Uninstaller (или на русском — Удалить, Удаление).
Как убрать приложения, установленные вместе с системой?
Браузер Internet Explorer, приложение «Блокнот», игры (Косынка, Пасьянс и пр.) и другие интегрированные в Windows приложения деинсталлировать вышеописанным способом, а также посредством специальных утилит нельзя. Их можно только отключить — сделать так, чтобы они не отображались в операционной системе.
1. Откройте: Пуск → Панель управления → Программы → Программы и компоненты.
2. В открывшемся окне, в перечне слева, щёлкните последний пункт — «Включение и отключение компонентов… ».
3. Снимите галочку в окошке возле компонента, который требуется убрать (например, Игры → Маджонг).
4. Нажмите «OK». Дождитесь завершения выполнения операции.
Автоматическое удаление ненужных файлов
Программы-уборщики
Данная категория софта призвана помочь вам навести порядок в системном разделе за считаные минуты. Посредством специальных алгоритмов эти утилиты деликатно изымают из реестра, директорий ОС, браузеров и прочих приложений все имеющиеся «программные непотребства».
Рассмотрим наиболее эффективные решения.
Точно детектирует и нейтрализует с диска C временные, ненужные папки и файлы (папку Temp, кеш эскизов, дампы памяти, системный журнал). Корректно очищает директории браузеров (кеш, куки, историю посещений, сохранённые пароли и логины) и других доверенных приложений (WinRAR, Nero, панель Google и др.). Наводит порядок в реестре: проверяет его целостность, устраняет в «ветках» ошибки.
Одна из самых мощных утилит для оптимизации ОС и очистки диска C. Качественно вычищает системные папки и устраняет проблемы в реестре.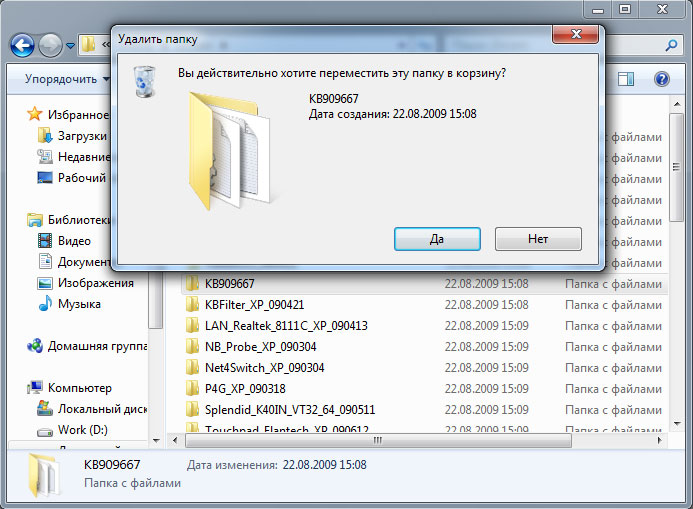 Предоставляет пользователю возможность комфортно управлять автозагрузкой, запланированными задачами и деинсталлировать бесполезные приложения. Имеет специальные настройки для выборочной очистки.
Предоставляет пользователю возможность комфортно управлять автозагрузкой, запланированными задачами и деинсталлировать бесполезные приложения. Имеет специальные настройки для выборочной очистки.
Удобнейший инструмент для глобальной и выборочной очистки системного диска. Использует более 90 алгоритмов удаления ненужных объектов. Качественно оптимизирует реестр, автозагрузку, общие настройки ОС. Умеет выполнять подробный мониторинг потребляемых системных ресурсов в реальном времени. Очень прост в управлении.
Чтобы воспользоваться nCleaner:
1. В окне утилиты щёлкните раздел «Clean System».
2. Для очистки директорий диска C в блоке «Clean system… » кликните кнопку «Clean Now».
Чтобы исправить ошибки в реестре, нажмите такую же кнопку, но в блоке «Registry clean… ».
3. По завершении анализа выбранных объектов клацните «Remove».
Что делать с ненужными драйверами?
Конечно же, удалять. Если какого-либо устройства уже нет на ПК, например, видеокарты, винчестера, веб-камеры, то, соответственно, и драйвер его не нужен.
Для решения этой задачи лучше всего использовать специализированные утилиты. Например, Driver Sweeper. Эта крохотная программка незаменима, когда нужно узнать, какие драйвера установлены в ОС и удалить ненужные. Она имеет дополнительные полезные функции (чистка реестра, резервное копирование и др.). Оснащена мультиязычным интерфейсом.
Программы-деинсталляторы
Эти обслуживающие утилиты выполняют деинсталляцию программ и игр в полуавтоматическом режиме. Они находят и запускают деинсталлятор указанного приложения, а затем, по завершении стандартного удаления, освобождают системный раздел от оставшихся элементов удалённого приложения.
Рассмотрим наиболее популярные в Сети утилиты-деинсталляторы.
Достойная альтернатива системному апплету, отвечающему за деинсталляцию ПО. Наделена расширенными функциями, тщательно анализирует директории. Находит все остатки программ в папках и реестре.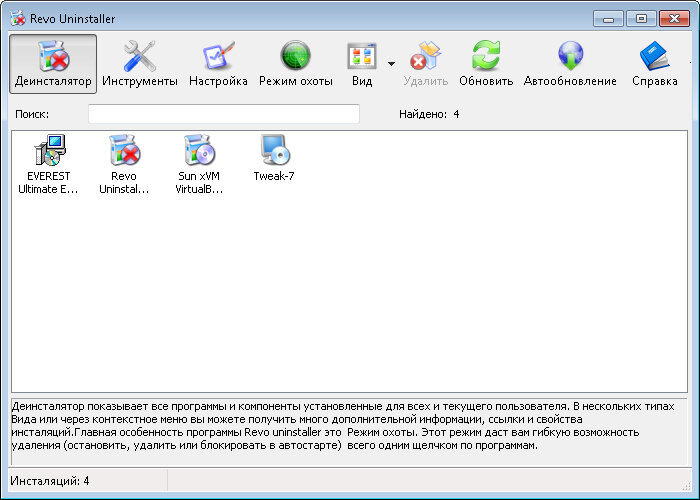 Оснащена простой в пользовании панелью управления.
Оснащена простой в пользовании панелью управления.
Молниеносно выполняет анализ диска и его очистку от «цифрового мусора». Нейтрализует объекты из папок и реестра, не нарушая работоспособность системы и программ.
Решение от китайских разработчиков. Наделено мощными алгоритмами сканирования объектов системы. Имеет функцию «Принудительное сканирование».
Как удалить неудаляемые файлы?
Если вы ещё не сталкивались с ситуацией, когда ненужный файл «не хочет» удаляться, то обязательно столкнётесь в будущем. Это происходит из-за того, что удаляемый объект используется каким-либо приложением или драйвером.
Разрешаются такие проблемы также при помощи спецутилит. Вот некоторые из них:
Имеет крохотный размер. Интегрируется в контекстное меню ОС. Сообщает пользователю, какой конкретно процесс блокирует приложение. Корректно убирает файлы в директориях. Приводится в действие всего лишь несколькими кликами мышками.
Умеет устранять большое количество блокировок файла, связанных с правами пользователя, доступом и защитой. Мгновенно завершает все блокирующие процессы и благополучно отправляет выбранный элемент в корзину.
Наделён защитой от неумелого пользования: не удаляет файлы, без которых система не сможет работать и в которых хранятся конфиденциальные данные пользователя. Эффективно снимает блокировки и удаляет файлы практически всех категорий.
Осторожно, пожиратели памяти!
Windows по умолчанию резервирует память системного раздела для своих специальных файлов. Они могут иметь довольно солидный объём — 4,7, 10 Гб и больше. Но если нет надобности в этих файлах, а точнее в тех функциях, которые они поддерживают, конечно же, имеет смысл их убрать. Кому же помешает ещё 5-10 свободных гигабайт на диске C?
Pagefile.sys
Файл подкачки — своеобразный программный резервуар для RAM ПК. В него временно сохраняются данные, которые не способна вместить оперативная память.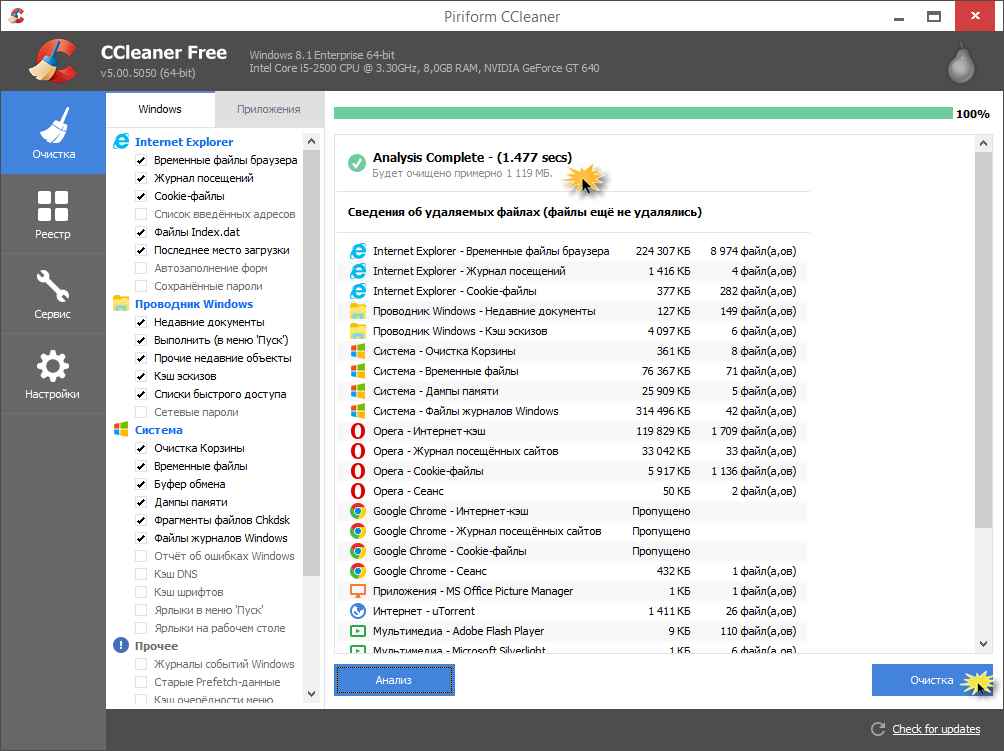 Но если у вас мощный компьютер с RAM порядка 6-8 Гб, то этот файл можно убрать посредством отключения специальной опции.
Но если у вас мощный компьютер с RAM порядка 6-8 Гб, то этот файл можно убрать посредством отключения специальной опции.
1. Перейдите: Панель → Панель управления → Система и безопасность → Система.
2. Щёлкните «Дополнительные параметры… ». В панели свойств нажмите «Параметры» в блоке «Быстродействие».
3. Перейдите в подраздел «Дополнительно».
4. В блоке «Виртуальная память» нажмите «Изменить».
5. Снимите галочку в опции «Автоматически выбирать… ».
6. Щёлкните радиокнопку «Без файла подкачки», нажмите «OK».
Совет! Чтобы уменьшить объём pagefile.sys., клацните «Указать размер» и впишите в поля «Исходный… » и «Минимальный… » размер файла в мегабайтах.
Hiberfil.sys
В данном файле сохраняются данные, когда ПК переходит в особый «Спящий режим» — гибернацию. Если вы не пользуетесь этой опцией, сделайте следующее:
1. Откройте «Пуск». В строке поиск наберите — CMD.
2. Запустите с правами администратора появившееся в панели приложение.
3. Введите директиву — powercfg.exe /hibernate off
4. Нажмите «Enter».
Также гибернацию можно отключить через панель «Выполнить» (запускается комбинацией «Win + R»). Наберите в её строке — powercfg –h off и клацните «OK».
Успешной очистки Windows!
Почистить компьютер от мусора Windows 7 самостоятельно
После нескольких недель работы Windows накапливается значительное количество временных файлов (кэши приложений, остатки от инсталляторов и удаленных программ, история интернет-обозревателей). Если от таких объектов периодически не избавляться, а размер системного диска ограничен 20-50 Гб, то операционная система начинает работать медленнее ввиду того, что файлы расфрагментированы – части одного находятся в нескольких местах, а то и нескольких десятках мест. Особенно ситуация становится плачевной, когда остается несколько сотен мегабайт свободного места – компьютер в таких случаях работает очень медленно.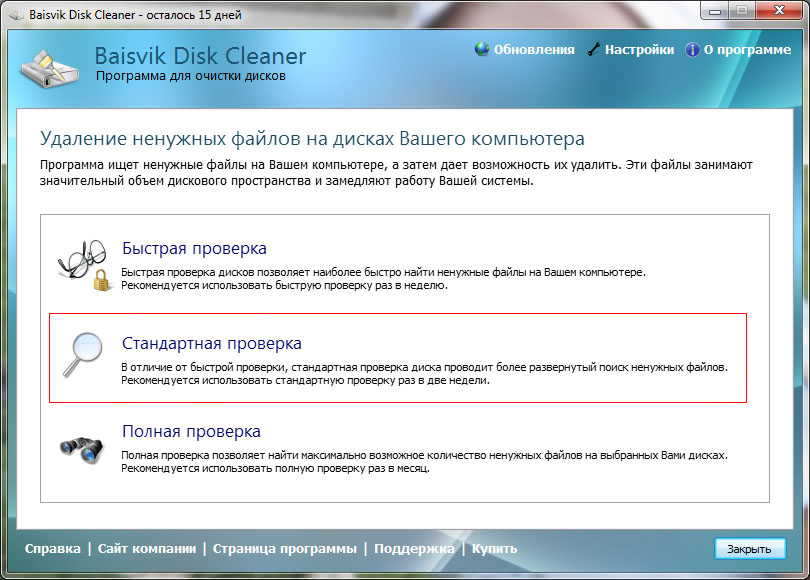
В статье разберемся, как почистить компьютер от мусорных файлов на примере конкретных программ, работающих на всех Windows.
Используем встроенные инструменты ОС
В первую очередь необходимо воспользоваться инструментом, предлагаемым разработчиками Windows, – это интегрированный в ОС чистильщик. Работает он, мягко говоря, не очень качественно. Постоянно использовать встроенную программу для избавления от мусора не следует, и все же это лучше, чем ничего.
- Открываем окно «Выполнить» посредством зажатия Win + R.
- В текстовую строку вписываем «cleanmgr.exe» и жмем «ОК».
Также команда вводится в Пуске. Еще в том же Пуске можете написать «очистка» и запустить приложение «Очистка диска».
- Выбираем диск, который собираемся освободить от мусора (как правило, это системный раздел С).
- Спустя десяток секунд сканирования появится отчет с результатами поиска.
- Отмечаем флажками необходимые опции (рекомендуется все отметить флажками) и жмем «ОК».
- Подтверждаем выполнение операции, нажав «Удалить файлы».
В итоге компьютер освободится от нескольких сотен гигабайт мусора, но далеко не от всего. Для комплексной очистки от временных файлов следует воспользоваться специализированными приложениями.
CCleaner
Популярнейший бесплатный чистильщик для Windows, работающий на компьютере с любой версией операционки семейства Windows.
- Запускаем программу и проставляем галочки напротив пунктов, отвечающих за удаление тех или иных данных.
- Если желаете удалить следы функционирования сторонних утилит (офис, проигрыватели, архиваторы), переходим во вкладку «Приложения» и отмечаем историю, кэш и иные следы каких программ необходимо устранить. Хотя изначально CCleaner сконфигурирован таким образом, чтобы удалить максимум мусора, не затронув при этом файлов Windows.
- Жмем «Анализ» и ожидаем.
- По завершению сканирования отобразится результат будущей очистки без возможности исключить что-либо из списка удаления.

- Кликаем «Очистка», чтобы утилита стерла весь мусор, который содержит в себе компьютер.
Наряду с файловой системой засоряется и системный реестр. CCleaner позволяет безопасно удалить мусорные ключи. Благодаря этому реестр уменьшиться в размере, а скорость доступа к нему увеличится, пускай и незначительно.
- Переходим во вкладку «Реестр» и жмем «Поиск проблем».
- По завершению анализа, при необходимости, исключаем подозрительные записи из списка удаляемых и жмем «Исправить», дабы оптимизировать компьютер. Хотя этого можно и не делать – разработчики позаботились, чтобы их продукт не наносил ущерба Windows.
- Сохраняем резервную копию удаляемых ключей на компьютер и выполняем очистку, кликнув по «Исправить отмеченные».
Wise Disk Cleaner
Аналогичное приложение с функцией выполнения дефрагментации диска. Работать с Wise Disk Cleaner так же просто, как и с CCleaner.
- Отмечаем флажками категории для сканирования (все они разворачиваются и содержат в себе множество пунктов для более тонкой настройки сканера).
- Жмем «Поиск».
- Получив результаты очистки, жмем по «Очистка», чтобы удалить мусор.
- Компьютер избавился от нескольких сотен ненужных документов.
В отличие от CCleaner, здесь можно исключать элементы из удаления, например, пароли браузера. От вас требуется галочками пометить, что нужно удалить и нажать кнопку очистки.
Wise Registry Cleaner
Чистка реестра – также немаловажный критерий быстрой работы Windows на любом компьютере, потому остановимся на популярнейшем инструменте для выполнения его очистки. Хотя работать с Registry Cleaner ничем не сложнее, чем с предыдущими продуктами.
- Запускам программу, жмем «Сканировать», знакомимся с результатами и удаляем мусор.
Clean Master
Популярнейший мусорщик для Андроид портирован на компьютер с операционкой от Microsoft. Интерфейс программы хоть и не переведен на русский язык, но ее эксплуатация не вызывает никоих вопросов.
Интерфейс программы хоть и не переведен на русский язык, но ее эксплуатация не вызывает никоих вопросов.
- Запускаем приложение, после чего оно автоматически сканирует систему.
- Просматриваем результаты, добавив некоторые приложения в исключения навсегда или для предстоящей очистки, и жмем «Clean now».
Соблюдайте осторожность и внимательно следите за удаляемыми файлами, несмотря на высокий уровень безопасности утилиты – она еще совсем новая и может ненароком удалить важный системный или нужный для правильной работы программы файл.
Как почистить компьютер от рекламы, удалить мусор и ускорить работу windows
Главная » Уроки и статьи » Софт
Со временем на любом компьютере скапливается большое количество мусора, замедляющего как загрузку операционной системы, так и работу различных программ. Негативное влияние этого фактора особенно заметно в тех случаях, когда система стоит не на SSD, а на жестком диске. В этой статье мы рассмотрим виды компьютерного мусора и приведем примеры программ для чистки от него.
Блок: 1/4 | Кол-во символов: 410
Источник: https://linchakin.com/posts/how-to-clean-computer-from-garbage/
Как очистить компьютер от мусора: жесткий диск
Расскажу как очистить компьютер от мусора, соблюдайте все шаги в статье . Не используйте стандартный деинсталятор, прога Revo Uninstaller поможет вот статья про неё. Что касается мусора на самом жестком диске, проводим в два этапа.
Первый этап: стандартно
Мало кто знает что в виндовс есть стандартная утилита по очистке жестких дисков. Для этого надо открыть “мой компьютер”, и на каждом из локальных дисков нажать правой кнопкой мыши и выбрать “свойства”.
Находим и нажимаем “очистка”.
Далее надо отметить те файлы которые надо очистить, и нажимаем “ок”.
И соглашаемся со своим решением.
Пройдет процесс, после чего на вашем диске добавиться довольно много места. Пишу эту статью с рабочего компьютера, ему 2 недели, и за эти две недели накопилось хламу на почти 6 Гб.
Второй способ: программой
Стандартный чистильщик хорош только под саму систему, поэтому надо почистить и весь остальной жесткий диск. Для этих целей советую программу CCleaner, вот ее официальный сайт. Скачать бесплатно ничего сложного нет. Открываем и видим окно программы на русском.
- Выбираем пункт “очистка”.
- Сначала делаем анализ.
- Выйдет весь список ненужных файлов, нажимаем удалить.
На этом очистка жесткого диска закончена. Предлагаю список альтернатив бесплатно.
- Advanced Disk Cleaner
- Blank And Secure
- Freespacer
- HDD Cleaner
- Moo0 Disk Cleaner
Блок: 2/5 | Кол-во символов: 1375
Источник: https://wpsovet.ru/optimizaciya-i-ispravlenie/chistka-kompyutera-ot-musora.html
Как почистить компьютер от рекламы
Итак, вы недавно купили новенький компьютер или ноутбук. Вашей радости нет предела: программы запускаются, музыка играет, сайты открываются. Однако проходит немного времени, и от былой скорости не остаётся и следа. Загрузка операционной системы занимает десять минут, отовсюду вываливаются какие-то рекламные окна, на компьютере сами собой появляются новые программы, некоторые сайты перестают загружаться или выглядят как-то странно.
Если вам знакомы эти симптомы, то диагноз однозначен: ваш компьютер заражён рекламным программным обеспечением. В погоне за наживой некоторые недобросовестные компании снабжают свои продукты целым букетом различных рекламных модулей, которые ведут себя на компьютере жертвы подобно вирусам. При этом вирусами в буквальном смысле слова они не являются и поэтому просачиваются через все системы безопасности.
Самостоятельно удалить эти вредные программы может быть сложно. Их создатели сознательно препятствуют этому и используют разные сложные технологии для маскировки и автоматического восстановления.
Их создатели сознательно препятствуют этому и используют разные сложные технологии для маскировки и автоматического восстановления.
Однако есть отличная утилита, которая может буквально за пару минут избавить вас от многих проблем. Называется она AdwCleaner и распространяется совершенно бесплатно здесь.
Скачайте и запустите AdwCleaner. Программа не требует установки, поэтому достаточно просто сделать двойной клик на загруженном файле.
После согласия с условиями использования перед вами появится вот такое окно.
Нажмите на кнопку «Сканировать». После непродолжительного ожидания утилита представит результаты поиска рекламных модулей на вашем компьютере. Обратите внимание, что AdwCleaner способна находить и обезвреживать не только самостоятельные вредоносные утилиты, но и те, которые паразитируют в браузере. Например, подменяют стартовую страницу, устанавливают свой сервис поиска, демонстрируют спонсорскую и так далее.
Если не хотите заморачиваться с анализом каждой имеющейся в отчёте записи, просто нажмите на кнопку «Очистить» и подождите, пока программа завершит свою работу. Учтите только, что, возможно, придётся закрыть все программы и перезагрузить компьютер, поэтому заранее сохраните все необходимые данные.
Сразу после перезагрузки вы должны ощутить изменения. Избавившись от многочисленных паразитов, ваш компьютер сможет наконец вздохнуть свободно и начать работать как новенький. Не забывайте только время от времени проделывать вышеописанную процедуру, чтобы поддерживать операционную систему в идеальном состоянии.
AdwCleaner →
Блок: 2/3 | Кол-во символов: 2499
Источник: https://lifehacker.ru/how-to-clean-your-pc/
Работа в «ручном» варианте
Несмотря на все вышесказанные дифирамбы, в Windows есть встроенные чистильщики системы. Не могу сказать, что они отличны, но все-таки вполне справляются с «основной» задачей. Поэтому рассмотрю и этот вариант так же (тем более, что не всегда есть интернет на ПК, чтобы скачать нужное ПО).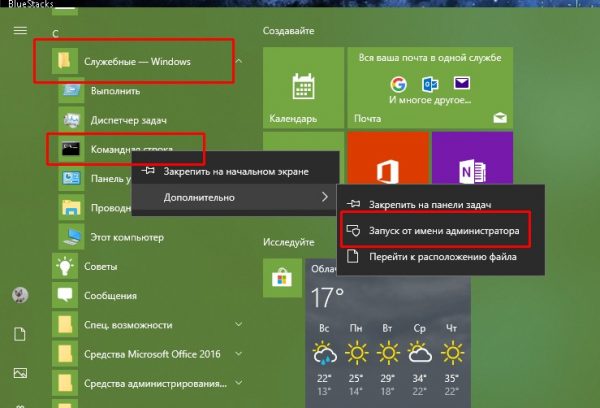
Очистка мусора с диска
Самый простой и универсальный способ запуска мастера очистки диска в Windows — это воспользоваться окном «Выполнить». Для этого: нажмите сочетание кнопок WIN+R, затем введите команду cleanmgr.exe и нажмите Enter (см. скрин ниже).
cleanmgr.exe — команда запуска очистки диска от мусора
Далее запустится чистильщик в Windows — первое, что он сделает, попросит выбрать диск. Чаще всего захламляется мусором системный диск, и, обычно, он «C:» (прим.: системный диск помечается спец. иконкой — ).
Выбор диска для очистки
После чего, в течении 10-60 сек. (дольше — очень редко) система оценит, сколько она может удалить мусора с вашего компьютера. В это время лучше не загружать ПК посторонними задачами, просто ждите…
Анализ возможности чистки
Затем перед вами появиться окно со списком того, что можно очистить. Напротив каждого пункта будет стоять объем высвобождаемого пространства. Здесь просто выделяете галочками все, что вам не нужно, и соглашаетесь на очистку…
Выбор файлов для очистки
*
Дефрагментация диска
После удаления всех «мусорных» файлов с Windows, крайне желательно провести дефрагментацию диска. При регулярном дефрагментировании — диск будет более отзывчив, и меньше будет подвисать при обращении к нему (особенно при работе с файловой системой FAT 32).
Примечание! Если у вас твердотельный диск SSD — то проводить дефрагментацию (на нем) не нужно!
Чтобы открыть дефрагментатор в Windows — зажмите одновременно кнопки Win+R, затем введите команду dfrgui, далее нажмите Enter (см. скрин ниже).
dfrgui — запуск дефрагментатора
Далее перед вами будут представлены все накопители, подключенные к компьютеру. Выбираете нужный жесткий диск и жмете кнопку анализировать.
Анализировать жесткий диск
По результатам анализа — мастер, либо предложит вам провести дефрагментацию диска, либо скажет, что все нормально и дефрагментировать пока ничего не нужно.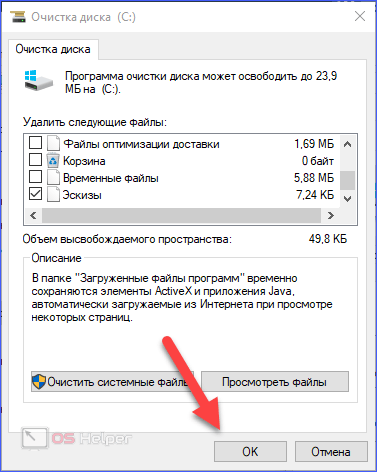 В общем-то, удобно!
В общем-то, удобно!
Требуется оптимизация
*
Удаление старых программ
По своему опыту могу сказать, что большинство пользователей не удалят многие программы, которые устанавливает. Простой пример: установили игру, поиграли недельку, потом она годами лежит на диске. Еще один: нужна программа для конвертации видео, установили, затем она еще 2-3 года будет на диске, в автозагрузке, каждый раз обновляясь, тратя системные ресурсы и пр. А пользователь ей и не пользуется. Нужен ли такой софт?
Я считаю, если программа не нужна в ближайшем будущем — лучше ее удалить и не захламлять систему. Если будет нужна — скачать и установить дело не долгое…
В Windows есть довольно удобный деинсталлятор приложений. Чтобы его открыть, зайдите в панель управления (как это сделать) и выберите вкладку «Удаление программы» (см. скриншот ниже).
Панель управления — программы — удаление
Далее перед вами появится список всего установленного ПО на компьютере: его можно отсортировать по названию программы, по дате ее установки, по ее издателю и пр. Затем удалите из списка те программы, которыми давно не пользуетесь, или которые просто-напросто не нужны!
Удалить программу — панель управления Windows
*
Проверка и очистка автозагрузки
При каждом включении компьютера происходит загрузка всех программ, добавленных в автозагрузку Windows. Естественно, если их там слишком много (или есть «тяжелые» ресурсоемкие приложения) — компьютер станет загружаться дольше (причем, иногда значительно).
В Windows посмотреть автозагрузку можно и без дополнительных утилит. Для этого нажмите Win+R, затем введите команду msconfig, нажмите OK (см. скрин ниже).
msconfig — Управление автозагрузкой в Windows
В открывшемся окне «Конфигурация системы», найдите и посмотрите вкладку «Автозагрузка». Если у вас новая ОС (как, например, у меня Windows 10) — вы увидите ссылку на диспетчер задач (именно в нем и будет данная вкладка со всем ПО).
msconfig — Конфигурация системы
Кстати, диспетчер задач можно вызвать с помощью сочетания кнопок: Ctrl+Shift+Esc или Ctrl+Alt+Del. В списке автозагрузки нужно выбрать те программы, которые не нужны Вам после каждого включения компьютера, и отключить их (чтобы отключить — нажмите по любой программе правой кнопкой мышки и поменяйте состояние на «выключено»).
Диспетчер задач Windows 10 — отключение автозагрузки программы
Особое внимание обратите на торренты, видеоредакторы, различные утилиты для оптимизации.
AIDA64 — просмотр программ в автозагрузке (удаление)
*
Удаление кэша браузеров
Кэш — это специальное место на диске, используемое браузерами для страничек, которые вы часто посещаете. За счет того, что браузер сохраняет часть элементов страничек на жесткий диск вашего компьютера — вы быстрее загружаете сайт при повторном обращении к нему. Все бы ничего, но со временем кэш может разрастись до весьма внушительных размеров (например, 500-1000 МБ и более).
Покажу, как удалить кэш в одном из самых популярных браузеров — Google Chrome. Для этого зайдите сначала в настройки (нажмите значок с тремя точками в правом углу экрана Chrome, и в списке выберите искомое, см. скрин ниже).
Chrome – вход в настройки
Далее прокрутите страницу настроек до конца и нажмите ссылку «Показать дополнительные настройки».
Среди полного списка отыщите подраздел «Личные данные» и нажмите кнопку «Очистить историю» (стрелка-1 на скрине ниже).
Далее в списке выберите «Удалить указанные данные за все время работы» (стрелка-2) и нажмите кнопку «Очистить историю» (стрелка-3).
Очистить историю
Обратите внимание, что размер удаляемого мной кэша очень приличный — почти 400 МБ (и это только в одном браузере)!
Кстати, удалить кэш можно и с помощью различных утилит. Например, утилита CCleaner (которую я рекомендовал в таблице выше) способна удалять кэш сразу во всех браузерах (по крайней мере, в самых популярных: Chrome, Firefox, IE, Opera и пр. ).
).
CCleaner вычищает Авгиевы конюшни!
PS
Рекомендую так же заглянуть в торренты — у многих там лежат годами различные сериалы, игры, музыка, которые давным-давно уже не нужны. Причем, чистка ненужных торрентов может высвободить места намного больше, чем все остальные шаги, которые были предприняты ранее. Или вы не согласны?!
Удачной работы!
?
Статья откорректирована:
Блок: 3/3 | Кол-во символов: 6456
Источник: https://ocomp.info/kak-pochistit-kompyuter-ot-musora.html
Как часто нужно чистить компьютер от мусора
Чистку компьютера рекомендуется проводить регулярно, но конкретные сроки зависят от его конфигурации. Например, ПК с Windows, установленной на жесткий диск, да еще и с 4 гигабайтами оперативной памяти, нуждается в чистке чаще, чем система с объемным твердотельным накопителем в роли системного диска, оснащенная 16+ гигабайт оперативки. Влияют на скорость «замусоривания» и сценарии использования системы.
В большинстве случаев достаточно использовать какую-то из перечисленных выше программ раз в один-несколько месяцев, но в случае замедления работы системы можно делать это и чаще или настроить чистку по расписанию. Не стоит забывать и про необходимость наличия антивируса – он убережет от многих проблем.
Дата: Автор/Переводчик: Zio
Блок: 4/4 | Кол-во символов: 806
Источник: https://linchakin.com/posts/how-to-clean-computer-from-garbage/
Что использовать для очистки операционной системы (ОС)?
Существует два вида программ — для комплексной чистки и для чистки системного реестра. Большинство приложений распространяются на бесплатной основе, поэтому всегда доступны для пользователей. Рассмотрим лучшие сервисы.
Блок: 3/6 | Кол-во символов: 275
Источник: https://compmastera.com/programma/clean-musor-computer/
Чистка Реестра и удаление ненужных файлов
Используя бесплатную программу CCLEANER, мы можем почистить реестр и удалить огромное количество хлама. Скачайте последнюю версию с официального сайта: https://piriform.com.
Скачайте последнюю версию с официального сайта: https://piriform.com.
Установите программу ССleaner и запустите её. Перейдите на вкладку Реестр, убедитесь, что все галочки в разделе Целостность реестра установлены и после этого нажмите Поиск проблем.
Спустя несколько секунд будут найдены все ненужные записи. Для их очистки нажмите Исправить и в открывавшемся окне Исправить отмеченные.
Теперь откройте первую вкладку – Очистка. Здесь можете посмотреть какие галочки стоят в разделе Windows и Приложения. Я обычно всё оставляю по умолчанию и жму Анализ.
По завершению мы видим список всех файлов (хлам), которые можно удалить. Также указан их размер (почти 1 гигабайт). Нажимаем Очистка, чтобы всё это дело удалить.
Блок: 2/8 | Кол-во символов: 918
Источник: http://www.inetkomp.ru/uroki/640-pochistit-kompyuter-ot-musora-i-nenujnih-failov.html
Проверка компьютера на вирусы: Dr.Web CureIt
Один из важных шагов при чистке компьютера от ненужных файлов – это конечно-же проверка системы на наличие вирусов. Для этого на понадобится утилита от Доктор Веб! Скачайте последнюю версию на официальном сайте.
Запустите Dr.Web CureIt (не требует установки) и после принятия соглашения жмите «Продолжить» и «Начать проверку».
Примерно в течение 15 минут система будет проверена на наличие вредоносных программ. Если вирусы будут найдены, то программа предложит их обезвредить.
Блок: 4/8 | Кол-во символов: 562
Источник: http://www.inetkomp.ru/uroki/640-pochistit-kompyuter-ot-musora-i-nenujnih-failov.html
Чистка папки system volume information
Месяц назад у меня начал очень медленно загружаться компьютер около 35 минут. Думал что конец жесткому диску, но обошлось. Дело было в том что папка system volume information хранит в себе резервные копии точек восстановления, и у меня этих точек было на 253 Гб, и начал ее чистить. Для начала надо включить видимость скрытых папок. Входим в панель управления и находим параметры папок.
Входим в панель управления и находим параметры папок.
- Путь до панели.
- Выставляем крупные значки.
- Нажимаем параметры папок.
- Вкладка вид.
- Снимаем галочку.
- Меняем чек бокс.
- Нажимаем ок.
Теперь эта папка появилась на диске C, но открыть ее нельзя, даже если настроены права администратора. Чтобы очистить, надо зайти на диск C, и найти system volume information, нажать правой кнопкой мыши и выбрать свойства.
Далее нажимаем изменить.
Чтобы добавить администратора к доступу нажимаем добавить.
Вводим свою учетную запись и жмем ок.
Далее даем записи полный доступ ставим чекбокс.
Все запись создана жмем ок.
Во время создания будут всяческие предупреждения, игнорируем их.
Для очистки точек восстановления идем в панель управления, и смотрим скриншот.
- Путь до программы.
- В левом разделе выбираем “защита системы”.
- Выбираем диск С.
- Нажимаем настроить.
Вот в чем была проблема, у меня этот ползунок был выставлен на 50%, поэтому вся память и заполнилась. Я выставил на 5 процентов, пусть точки будут. Чтобы очистить память жмем удалить.
На этом все жесткий диск чист от мусора. Переходим к последнему шагу.
Блок: 4/5 | Кол-во символов: 1481
Источник: https://wpsovet.ru/optimizaciya-i-ispravlenie/chistka-kompyutera-ot-musora.html
Чистка автозагрузки
Чтобы почистить компьютер от мусора, недостаточно просто удалить старые и ненужные файлы. Следует не забывать и про автозагрузку, которая также может забиваться различным хламом!
Возвращаемся к ранее установленной программе CCleaner и переходим в раздел «Сервис», вкладка «Автозагрузка». Здесь мы увидим все программы, которые запускаются вместе с компьютером. Я советую выделить ненужный софт и нажать кнопку «Выключить».
К ненужному софту я отношу все программы, которые не используются сразу после включения компьютера. Их можно запустить вручную при первой необходимости.
Их можно запустить вручную при первой необходимости.
Блок: 5/8 | Кол-во символов: 625
Источник: http://www.inetkomp.ru/uroki/640-pochistit-kompyuter-ot-musora-i-nenujnih-failov.html
Дефрагментация жесткого диска: бесплатно windows 7, 8, 10
Начнем со стандартного способа, работает одинаково на всех системах, включая windows 8. Заходим в мой компьютер и выбираем диск для дефрагментации.
Дефрагментация- это перенос и кластеризация файлов системы по типам.
- Нажимаем правой кнопкой.
- Находим свойства.
- Вкладка сервис и выполнить дефрагментацию.
В следующем окне выбираем локальный диск. Сначала нажимаем на анализ, как он пройдет жмем на дефрагментацию. Есть аналоги стандартной программе, их разбирать не буду, потому что все работают по одному принципу.
Список программ для windows 10 и всех остальных
- Auslogics Disk Defrag.
- SuperRam
- Advanced Defrag
- Ashampoo Magical Defrag
- ScanDefrag
- Memory Improve Ultimate
Не пользуйтесь проверками на мусор с помощью онлайн инструментов, не помогут, лучше сделать в ручную.
В статье показана чистка компьютера от мусора, а именно: жесткий диск, реестр, точки восстановления и дефрагментация. Держите на компьютере только необходимое. В заключении видео.
Блок: 5/5 | Кол-во символов: 1019
Источник: https://wpsovet.ru/optimizaciya-i-ispravlenie/chistka-kompyutera-ot-musora.html
Удаление ненужных программ. 2 способа
Если вы решили почистить компьютер от мусора, то многие программы могут стать ненужными, если просто взять и задуматься, как часто мы их используем? Некоторые пользователи устанавливают в свою систему всё подряд без раздумий. Пришла пора проанализировать софт и очистить компьютер от ненужных программ.
Сделать это можно, к примеру, стандартными средствами системы зайдя в Пуск – Панель управления – Удаление программы.
Мы видим список всех установленных программ. Выделяем ненужную и жмём «Удалить».
Но мне, если честно, этот способ не очень нравится, так как после удаления программ таким способом у нас остаётся очень много «хвостов» этих программ и ненужных записей реестре. Я советую для полного удаления программ утилиту под названием Revo Uninstaller.
После запуска Revo Uninstaller вы также увидите список всех программ и нажатие по любой из них вызывает функцию «Удалить».
Но здесь сразу после удаления программы нам предлагают выполнить поиск оставшихся следов. Выбираем «Умеренный поиск» и жмём «Далее».
Сначала будут найдены оставшиеся пункты в реестре. Выделяем то что указано жирным и жмём «Удалить».
А на следующем шаге программа найдёт оставшиеся файлы и папки. Их тоже нужно выделить и нажать «Удалить».
Блок: 6/8 | Кол-во символов: 1327
Источник: http://www.inetkomp.ru/uroki/640-pochistit-kompyuter-ot-musora-i-nenujnih-failov.html
Итог
Что бы ваш компьютер радовал вас производительностью и качеством работы, необходимо периодически чистить реестр. Чтобы быть на 100% уверенным в том, что удаление не принесёт никакого вреда, следует иметь немного продвинутые понятия о работе компьютера. При использовании подобного программного обеспечения обязательно делайте резервные копии. Если что-то пошло не так, обязательно пишите в комментариях и мы окажем вам всю возможную помощь!
Блок: 6/6 | Кол-во символов: 709
Источник: https://compmastera.com/programma/clean-musor-computer/
Удаление дублей
Время от времени на вашем жестком диске могут появляться одинаковые файлы. Сегодня вы скачали фильм, а через полгода забыли про него и скачали повторно, музыку то скачиваете, то теряете, фотки закачиваете с телефона на компьютер по несколько раз. Всё это приводит к скапливанию на компьютере дублей.
Вручную искать одинаковые файлы очень затруднительно, поэтому давайте использовать специальную программы.
Возвращаемся к уже знакомой нам программе CCleaner и открываем раздел Сервис, вкладка Поиск дублей. Здесь много различных параметров, которые можно настраивать под свои потребности. Я для примера ничего не настраиваю, а просто жму «Найти».
Спустя несколько минут поиск файлов-дубликатов будет завершён. Внимательно изучив я вижу, что у меня на компьютере есть пару одинаковых видеороликов, которые можно смело удалять.
Я не вдаюсь здесь в подробности, потому как программа нашла много файлов и для удаления всего хлама нужно затратить достаточно много времени на анализ. Но думаю суть этой функции ясна!
Блок: 7/8 | Кол-во символов: 1073
Источник: http://www.inetkomp.ru/uroki/640-pochistit-kompyuter-ot-musora-i-nenujnih-failov.html
Чистка компьютера от пыли
До этого момента мы разбирались, как почистить комп от мусора в самой Windows, используя стандартные и сторонние программы. Но не стоит забывать, что компьютер и ноутбук нужно чистить ещё и изнутри.
Не забывайте хотя бы раз в год заглядывать внутрь системного блока и прочищать его от пыли, а также наносить новую термопасту на процессор. Слежение за температурой комплектующих также не будет лишней. По этой теме советую прочитать мой урок: Какая должна быть температура компьютера. Используя полученные знания, вы будете знать, перегревается ваше устройство или нет!
Теперь вы знаете, как почистить компьютер от ненужных файлов, мусора и программ. На этом всё, спасибо за внимание, желаю удачи!
Тут был блок «Поделись в соц. сетях»
Интересные
Блок: 8/8 | Кол-во символов: 828
Источник: http://www.inetkomp.ru/uroki/640-pochistit-kompyuter-ot-musora-i-nenujnih-failov.html
Количество использованных доноров: 6
Информация по каждому донору:
- http://www.
 inetkomp.ru/uroki/640-pochistit-kompyuter-ot-musora-i-nenujnih-failov.html: использовано 6 блоков из 8, кол-во символов 5333 (22%)
inetkomp.ru/uroki/640-pochistit-kompyuter-ot-musora-i-nenujnih-failov.html: использовано 6 блоков из 8, кол-во символов 5333 (22%) - https://wpsovet.ru/optimizaciya-i-ispravlenie/chistka-kompyutera-ot-musora.html: использовано 3 блоков из 5, кол-во символов 3875 (16%)
- https://lifehacker.ru/how-to-clean-your-pc/: использовано 1 блоков из 3, кол-во символов 2499 (10%)
- https://linchakin.com/posts/how-to-clean-computer-from-garbage/: использовано 2 блоков из 4, кол-во символов 1216 (5%)
- https://ocomp.info/kak-pochistit-kompyuter-ot-musora.html: использовано 2 блоков из 3, кол-во символов 10396 (43%)
- https://compmastera.com/programma/clean-musor-computer/: использовано 2 блоков из 6, кол-во символов 984 (4%)
Как почистить компьютер от мусора
Со временем на любом компьютере скапливается большое количество мусора, замедляющего как загрузку операционной системы, так и работу различных программ. Негативное влияние этого фактора особенно заметно в тех случаях, когда система стоит не на SSD, а на жестком диске. В этой статье мы рассмотрим виды компьютерного мусора и приведем примеры программ для чистки от него.
Виды мусора в компьютере
Среди видов занимающего место и замедляющего работу ПК мусора можно отметить следующие:
1) Временные файлы. Возникают при работе каких-либо программ, при их закрытии должны удаляться, но удаляются не всегда. Распространенный пример мусорящих программ – различные установщики.
2) Кэш браузеров. Сохраненные на компьютер файлы, использующиеся в основном для ускорения загрузки страниц сайтов. Например, бывает, что пользователь посетил сайт один раз, браузер сохранил картинки с него в кэш, но они больше не используются, а только занимают место на диске.
3) Мусор в системном реестре. Остаточные записи после некорректной установки и удаления программ и т. д.
д.
4) Ненужные программы в автозагрузке. Некоторые программы при инсталляции автоматически прописываются в автозагрузку или предлагают установить дополнительный софт от партнеров компании. Как правило, галочка «Да, установить» стоит по умолчанию.
5) Вредоносное ПО. Вирусы, троянские программы, скрытые майнеры и прочий подобный софт.
6) Фрагментированные файлы. Иногда файлы записываются в разные (не последовательные) области HDD. Чаще всего это происходит, когда на жестком диске недостаточно непрерывного объема для записи большого файла, но хватает свободного места в целом. Когда фрагментированных файлов становится много, для ускорения работы накопителя желательно проводить дефрагментацию – процесс перераспределения и оптимизации фрагментов файлов для обеспечения их непрерывной последовательности.
7) Прочие виды.
Как можно почистить компьютер от мусора
Эффективность встроенных в систему средств чистки компьютера оставляет желать лучшего, поэтому рекомендуется использовать программы от сторонних производителей. Исключение – ПО для дефрагментации диска: можно применять стандартные решения Windows 7 и Windows 10.
CCleaner
Одна из популярнейших программ по чистке компьютера от мусора. Имеются как платная, так и бесплатная версии, но платная отличается только наличием технической поддержки и возможностью установки на несколько ПК. Программа позволяет удалить временные файлы, в том числе браузерные, почистить реестр, провести оптимизацию системы по различным параметрам, например, убрав ненужное ПО из автозагрузки.
С помощью CCleaner можно и удалять установленные приложения. После такого удаления не остается следов в системе, таких, как ставшие ненужными записи в реестре.
Advanced SystemCare Free
Другая популярная бесплатная программа для оптимизации работы компьютера. Как и предыдущий вариант, позволяет провести чистку реестра, удалить мусор из системных каталогов, почистить кэш и временные файлы системы и браузеров.
Как и предыдущий вариант, позволяет провести чистку реестра, удалить мусор из системных каталогов, почистить кэш и временные файлы системы и браузеров.
Из дополнительных плюсов Advanced SystemCare Free можно отметить приятный современный интерфейс, возможность быстрого освобождения оперативной памяти для ускорения работы ПК (полезно для устаревших конфигураций), встроенные дефрагментатор и утилиту для удаления вредоносного ПО.
Wise Care 365
Еще один эффективный комплекс инструментов, помогающий почистить компьютер от мусора и ускорить работу системы. Программа обладает функцией оптимизации «в один клик» и подходит даже начинающим пользователям.
Основной набор возможностей мало отличается от другого качественного ПО подобного рода – чистка реестра, удаление кэша, временных и ненужных файлов, поиск дублей. Полезным дополнением служат восстановление случайно удаленных файлов (если они еще не были затерты новыми данными) и мониторинг программного и аппаратного состояния системы. Программа может проводить чистку компьютера по расписанию, но для полного доступа ко всем функциям придется купить платную версию.
Dr.Web CureIt!
Отдельно следует выделить такую категорию мусора, как вредоносное ПО – для его удаления нужны специализированные программы. Одной из наиболее простых, эффективных, и при этом бесплатных, является Dr.Web CureIt. Достаточно скачать утилиту, выбрать проверяемые директории и запустить процесс сканирования. Если найдены угрозы, можно принимать решение по каждой из них отдельно, а можно доверить выбор CureIt.
Важно: CureIt не является полноценным антивирусом и не защищает от вредоносных объектов в реальном времени. Утилита лишь помогает обнаружить уже закрепившиеся в системе угрозы и устранить их.
Как часто нужно чистить компьютер от мусора
Чистку компьютера рекомендуется проводить регулярно, но конкретные сроки зависят от его конфигурации.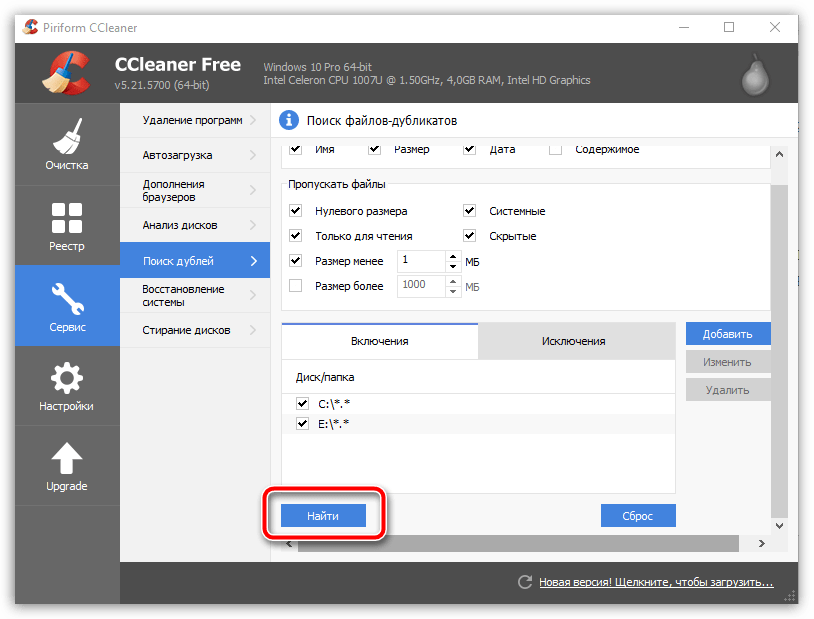 Например, ПК с Windows, установленной на жесткий диск, да еще и с 4 гигабайтами оперативной памяти, нуждается в чистке чаще, чем система с объемным твердотельным накопителем в роли системного диска, оснащенная 16+ гигабайт оперативки. Влияют на скорость «замусоривания» и сценарии использования системы.
Например, ПК с Windows, установленной на жесткий диск, да еще и с 4 гигабайтами оперативной памяти, нуждается в чистке чаще, чем система с объемным твердотельным накопителем в роли системного диска, оснащенная 16+ гигабайт оперативки. Влияют на скорость «замусоривания» и сценарии использования системы.
В большинстве случаев достаточно использовать какую-то из перечисленных выше программ раз в один-несколько месяцев, но в случае замедления работы системы можно делать это и чаще или настроить чистку по расписанию. Не стоит забывать и про необходимость наличия антивируса – он убережет от многих проблем.
Более простой способ удалить ненужные файлы с вашего ПК с Windows 10
Ваш жесткий диск с Windows 10 начинает ощущаться тесновато? Быстрый способ очистить место на жестком диске — удалить ненужные файлы, то есть временные файлы, файлы установки старых программ, кэшированные эскизы и другие фрагменты цифрового мусора, которые накапливаются со временем. Прочтите, чтобы узнать, как легко удалить ненужные файлы с вашего компьютера.
Я только что запустил утилиту, которая находится в Панели управления Windows — классическая панель управления, а не красивый новый экран настроек для Windows 10 — и обнаружил на моем жестком диске более пяти гигабайт ненужных файлов.
Инструмент очистки диска находится в старой панели управления Windows; просто щелкните правой кнопкой мыши меню «Пуск», чтобы попасть туда.
Среди самых больших «мусоров», обнаруженных программой очистки диска в моей системе, были так называемые «временные файлы» объемом несколько гигабайт или резервные данные из моих различных программ, которые, как предполагается, должны регулярно очищаться.
Инструмент также обнаружил 274 МБ установочных файлов, используемых Microsoft Office (которые вам действительно не нужны, если у вас есть физические DVD-диски Office под рукой или если вы являетесь подписчиком Office 365), 183 МБ «системы» файлы дампа памяти ошибок »(которые вы можете безопасно удалить до шести) и 164 МБ временных файлов Интернета, не говоря уже о 116 МБ мусора, хранящегося в корзине рабочего стола.
Инструмент очистки диска дает вам хороший обзор всех ненужных файлов в вашей системе Windows 10 с файлами, которые вы можете удалить, не задумываясь, уже проверенные. Вы также можете щелкнуть другие элементы в списке и решить, оставите ли вы их или потеряете, прочитав краткое описание.
Начало работы с инструментом очистки дискаСначала щелкните правой кнопкой мыши меню «Пуск» в нижнем левом углу экрана, затем выберите «Панель управления».
Открыв панель управления, вы найдете ссылку «Освободить место на диске» под заголовком «Инструменты администрирования».
Затем щелкните заголовок «Система и безопасность», затем щелкните ссылку «Освободить место на диске» в разделе «Инструменты администрирования». Если на вашем компьютере установлено несколько жестких дисков, вас спросят, какой из них вы хотите очистить.
Связано: Медленный запуск ПК? Вы, запускаемые программы Windows, можете быть виноваты в этом.
Через секунду или две должна открыться утилита очистки диска, содержащая сводку файлов, которые могут быть удалены в вашей учетной записи «пользователя» Windows, и общее количество дискового пространства, которое они Пользуюсь.
Как выбрать ненужные файлы для очисткиЕсли вы хотите перестраховаться, вы можете придерживаться удаления элементов, которые Windows уже проверила для вас — скорее всего, «Загруженные программные файлы» (в основном, временные вспомогательные файлы для просмотра определенных веб-страниц), «Временные Интернет-файлы» (кэш старых веб-страниц, хранящихся на вашем компьютере для ускорения просмотра) и Эскизы (крошечные изображения значков, используемые для музыки, видео, изображений и других документов на вашем жестком диске). диск, который ваша система всегда может восстановить позже).Просто нажмите кнопку «ОК», чтобы начать очистку.
Обязательно прочтите описание каждого элемента очистки диска, прежде чем выполнять чистую очистку.
Хотите удалить с жесткого диска еще больше мусора? Нажмите кнопку «Очистить системные файлы», и Windows произведет очистку всего жесткого диска на предмет старых файлов для удаления — например, предыдущих установок Windows или фрагментов файлов, которые были сохранены после автоматического обслуживания жесткого диска.
Щелкните каждый элемент в списке, прочтите его описание и установите флажки рядом с элементами, которые нужно удалить.Когда все будет готово, нажмите кнопку «ОК». Имейте в виду, что некоторые «ненужные» файлы могут действительно пригодиться в определенных ситуациях, поэтому внимательно прочтите описания файлов, прежде чем выполнять чистую очистку.
Бонусный советПосле нажатия кнопки «Очистить системные файлы» вы также можете щелкнуть вкладку «Дополнительные параметры», чтобы проверить, нет ли редко используемых программ или точек «восстановления» старой системы, которые нужно удалить.
Кроме того, перед очисткой файлов всегда рекомендуется создать резервную копию системы.Посетите сайт поддержки Microsoft Windows для получения официальных инструкций по резервному копированию.
Как удалить ненужные файлы из Windows 10
Чем дольше вы используете свой компьютер, тем больше на нем накапливается ненужных вам файлов. Очистка этих ненужных файлов может повысить скорость и производительность. Но как узнать, что такое мусор, а что сокровище?
Узнайте, как удалить ненужные файлы из Windows 10 и содержать жесткий диск в чистоте, не причиняя вреда компьютеру.
Преимущества удаления ненужных файлов с компьютера
Оставляя на компьютере ненужные файлы и программы, вы тратите драгоценное пространство.Это заставляет вашу машину работать больше, чем нужно. Это также может замедлить работу вашего компьютера, поскольку ему приходится копаться и просеивать эти файлы, чтобы найти то, что ему нужно, или использовать ресурсы для обновления приложений, которые вы больше не используете.
Прежде чем начать
Восстановление системы — это инструмент Windows, который позволяет вернуть ваш компьютер в прошлое. Если вы случайно удалите файл, который вам все еще нужен, восстановление системы может вас спасти.
Прежде чем вы начнете вывозить мусор на ПК с Windows 10, убедитесь, что восстановление системы включено.Затем создайте точку восстановления системы, к которой вы можете вернуть свою систему, если случайно удалите что-то важное.
Введите панель управления в поле поиска и выберите приложение Панель управления в результатах поиска.
Выберите Система и безопасность , а затем выберите Система , если ваше окно Панели управления находится в представлении Категория . Выберите Система , если ваше окно Панели управления находится в виде Значок .
Выберите Защита системы на левой панели. Откроется окно «Свойства системы».
Убедитесь, что для Защита установлено значение На для привода System . Если нет, выберите диск, а затем выберите Настроить .
Выберите Включить защиту системы , а затем выберите Применить .
Выберите Создать рядом с Создайте точку восстановления прямо сейчас для дисков, на которых включена защита системы .
Введите слово или фразу для описания точки восстановления. Дата и время будут добавлены автоматически.
Выберите Создать . Когда процесс будет завершен, появится сообщение Точка восстановления создана успешно .
Выберите Закрыть .
 При необходимости в будущем вы сможете восстановить текущие настройки системы.
При необходимости в будущем вы сможете восстановить текущие настройки системы.
Управление корзиной
В корзине будут храниться удаленные файлы.Если вы решите, что вам нужно его вернуть, его легко восстановить. Однако по мере заполнения места Windows 10 начнет навсегда избавляться от этих файлов, начиная с самых старых.
Если вы уверены, что вам не нужны какие-либо файлы, находящиеся в настоящее время в корзине, вы можете очистить ее, чтобы освободить место для других.
Нажмите Win + D или выберите место в самом правом конце панели задач, чтобы получить доступ к рабочему столу.
Щелкните правой кнопкой мыши Корзина .
Выберите Пустая корзина .
Выберите Да , чтобы подтвердить, что вы хотите удалить элементы без возможности восстановления.
Удаление временных файлов
Временные файлы также являются мусором, которые вы можете очистить со своего компьютера. Вы можете использовать настройку Windows 10, чтобы автоматически избавляться от временных файлов.
Перейдите к Start > Settings > System .
Выберите Хранилище на левой панели.
Включите тумблер под Storage .
Выберите Configure Storage Sense или запустите его сейчас .
В разделе Temporary Files выберите Удалить временные файлы, которые мои приложения не используют .
Выберите частоту в раскрывающихся списках в разделе Временные файлы .Они позволяют вам выбрать, как часто Windows будет удалять временные файлы из вашей корзины и папки Downloads .
Выберите Очистить сейчас , если вы хотите немедленно удалить эти временные файлы.
Закройте окно Настройки .
Средство очистки диска
Очистка диска — это интегрированный инструмент в Windows. Запуск этого инструмента упрощает задачу избавления от ненужных файлов в Windows 10, таких как предыдущие установки программного обеспечения, содержимое корзины, временные файлы и эскизы.
Еще одна функция очистки диска в Windows 10 — это сжатие системы, при котором файлы, которые еще не сжаты, сжимаются, освобождая еще больше места.
Введите очистка диска в поле поиска .
Выберите Очистка диска , чтобы открыть инструмент.
Выберите диск, который хотите очистить. В большинстве случаев это будет Windows (C :), выбранный по умолчанию диск.
Выберите ОК .
Подождите, пока очистка диска вычислит объем пространства, которое можно восстановить.
Установите флажки рядом с типами файлов, которые вы хотите удалить.
Избегайте выбора установочных файлов Windows ESD , если они отображаются в списке Файлы для удаления . Эти файлы необходимы, если вам когда-нибудь понадобится сбросить компьютер до заводских настроек по умолчанию.
Выберите Просмотреть файлы , если вы хотите просмотреть файлы в выбранной вами категории.
Выберите OK , чтобы удалить ненужные файлы.
Выберите Удалить файлы , чтобы подтвердить, что вы хотите удалить файлы без возможности восстановления. Очистка диска удалит файлы и закроется, когда она будет завершена.
Как часто следует удалять ненужные файлы с компьютера?
Если вы используете свой компьютер по несколько часов каждый день и загружаете десятки файлов, вам нужно будет удалять мусор чаще, чем тому, кто использует только пару раз в неделю.
Однако, если вы запускаете очистку диска один раз в неделю или два раза в месяц, вы можете предотвратить накопление этих ненужных файлов и замедление вашей работы.
Спасибо, что сообщили нам об этом!
Расскажите, почему!
Другой Недостаточно подробностей Сложно понятьКак очистить компьютер
Вот руководство по очистке системы и жесткого диска вашего ПК. Кстати, если у вас Mac, перейдите отсюда к статье о том, как очистить Mac. Mac и ПК с Windows сильно отличаются, поэтому обязательно прочтите руководство, которое поможет вам решить вашу проблему.
Когда вашему компьютеру нужна очистка?
Это довольно легко сказать. Есть несколько веских признаков того, что вам следует очистить компьютер:
- Вам не хватает места на диске.
- Запуск требует времени.
- Приложения и браузеры загружаются медленно.
- Рабочий стол заполнен файлами и папками.
- Вы не можете найти нужные файлы в беспорядке.
- Программы неожиданно завершают работу и работают некорректно.
Как очистить компьютер
Давайте рассмотрим основные проблемы и посмотрим, как их можно решить. Как правило, очистка ПК сводится к двум основным задачам: очистка жесткого диска и очистка системы.
Очистка жесткого диска — это работа со своими файлами, их сортировка, поиск и удаление тех, которые вам больше не нужны. Очистка системы — более сложная часть, когда вам нужно копаться в папках Windows и удалять системный мусор, который загромождает вашу систему. Также есть дополнительная часть очистки браузера и удаления старых программ (или приложений).
Начнем с самой простой части, которая к тому же намного быстрее, — с очистки системы.
Как очистить компьютерную систему: простой способ
Если вы не хотите тратить время на копание в своей системе или не уверены в том, что нужно возиться с файлами Windows в целом, есть более простой способ. Вы можете приобрести CleanMyPC, который сделает всю работу за вас, избавив вас от необходимости ручной очистки.
CleanMyPC — быстрое и мощное приложение для очистки системы.Он также будет следить за вашим компьютером, чтобы убедиться, что все работает нормально. Это хороший выбор, если вы хотите быстро исправить ситуацию.
Если у вас есть время и вдохновение для ручной очистки системы, читайте дальше.
Как почистить компьютерную систему: ручной способ
Первое, что вам нужно удалить, это временные файлы или просто временные файлы. Они создаются вашими действиями и приложениями, которые вы используете, и должны удаляться автоматически (отсюда и название), но по многим причинам некоторые из них этого не делают.
Удаление временных файлов в Windows 7- Для начала закройте все приложения
- Нажмите Start
- Введите Disk Cleanup в строку поиска и нажмите Enter .
- В появившемся списке найдите Очистка диска и дважды щелкните его
- Выберите T emporary Internet Files , Temporary files (Temp) , Thumbnails , Downloaded Program Files , Offline webpages .
- Удалите их.
Также есть скрытые папки, которые нужно очистить.
- Нажмите Пуск, выберите Панель управления> Оформление и персонализация.
- Выберите «Параметры папки», затем перейдите на вкладку «Просмотр».
- В разделе «Дополнительные настройки» выберите «Показать скрытые файлы, папки и диски» и нажмите «ОК».
- Откройте \ Users \ $ USER $ \ AppData \ Local \ Microsoft \ Windows \ Temporary Internet Files. Где $ USER $ — ваше имя пользователя.
- Очистите папку, выделив все содержимое и удалив его.
- Перейти в меню «Пуск»
- Найти настройки
- Выбрать систему
- Выбрать хранилище
- Найдите локальное хранилище под названием This PC
- Искать временные файлы
- Найдите опцию «Удалить временные файлы».
В каждой версии Windows существует около 7 различных типов кэша.Поверьте, вам не захочется проходить каждую из них. Если у вас есть свободный час или два, есть много руководств, так что вы можете обратиться к ним. Но самый простой способ справиться с кешами — это загрузить CleanMyPC бесплатно и позволить ему удалить все кеши за один раз.
Как очистить жесткий диск компьютера
Сначала ответьте на вопрос «Нужно ли мне чистить компьютер?». Это довольно просто, откройте «Мой компьютер» (вы можете использовать следующую комбинацию клавиш с любой другой совместимой клавиатурой, которая включает в себя клавишу с логотипом Windows ÿ + E) и посмотрите на панели на локальном диске (-ах).Если свободного места мало, полоса становится красной. Если он зеленый / синий — все в порядке. Другая причина, по которой вы можете захотеть выполнить очистку жесткого диска, — это организовать все ваши файлы.
Сортировка для поиска самых больших папокИтак, как вы относитесь ко всем вещам, которые у вас есть на дисках? Это не так сложно, когда вы делаете сортировку в первую очередь.
- Откройте наиболее часто используемый локальный диск в Мой компьютер
- Щелкните правой кнопкой мыши в любом месте окна (только не на элементах)
- Сортировать по — Размер
Теперь вы видите все, отсортированное от самого большого до самого маленького, так что легко определить чемпионов в супертяжелом весе, от которых вам, вероятно, следует избавиться.Внутри тяжелых папок вы также можете отсортировать файлы по размеру (если только они не похожи друг на друга, например фотографии), чтобы определить, что отягощает папку.
Поиск дубликатовЕсть большая вероятность, что вы скопировали папку и забыли удалить оригинал. Или скачала что-то, не нашла и скачала заново. Бывает с лучшими из нас.
Чтобы найти эти дубликаты, вам может потребоваться приложение, которое решает именно эту проблему. Попробуйте бесплатную dupeGuru.Интерфейс немного унылый, но он выполняет свою работу: находит повторяющиеся файлы и помогает их удалить.
Очистка рабочего столаЗнаете ли вы, что количество значков на рабочем столе напрямую влияет на время его загрузки? Дайте своему компьютеру отдохнуть и упакуйте все, кроме самого основного, в одну папку. Отображение только одного значка вместо 50 будет иметь значение.
Удаление ненужных программС приложениями дело обстоит так: чем их больше, тем хуже становится ваш компьютер, даже если вы ими не пользуетесь.Они упаковывают память, попадают в автозапуск, оставляя после себя случайные фрагменты. Вот как удалить ненужные приложения:
- Открыть меню «Пуск»
- Найдите и щелкните Панель управления
- Открыть Удалить программу
- Посмотреть список
- Найдите программы, которые вам больше не нужны
- Выберите их и затем нажмите Удалить
Будьте осторожны: НЕ удаляйте ничего, в названии которого есть Windows.Кроме того, убедитесь, что вы ЗНАЕТЕ, что удаляете, чтобы случайно не удалить системные драйверы.
Кроме того, некоторые приложения оставляют после себя фрагменты информации и записи реестра даже после удаления, поэтому для этой процедуры безопаснее использовать CleanMyPC. Это своего рода альтернатива CleanMyMac для ПК. Просто загрузите его, установите и найдите в левом меню функцию полного удаления.
CleanMyPC быстро удаляет выбранные вами приложения, выполняет поиск в системе в поисках остатков и очищает реестр.
Заключительный этап очистки ПК: выбросить мусор
Вам это понадобится, только если вы удалили файлы с помощью простого Delete , а не CTRL + ⇧Shift + Delete. Последний удаляет элементы полностью, минуя корзину.
Чтобы очистить корзину от всего, что вы туда только что добавили, просто щелкните значок и выберите Очистить корзину .
Если вы не видите значок корзины на рабочем столе (в Windows 10), выполните следующие действия:
Шаг 1. Откройте «Настройки» в меню «Пуск»
Шаг 2: выберите систему
Шаг 3: Найдите и щелкните Хранилище, выберите Этот компьютер (или жесткий диск)
Шаг 4: Щелкните Временные файлы и корзину
Шаг 5: Нажмите «Очистить корзину» и нажмите «Удалить».
Вот и все! Теперь ваш компьютер должен работать быстрее, легче и иметь больше свободного места на диске. Наслаждаться.
Методы удаления ненужных файлов на Windows / Mac / Android / iPhone
Нежелательный файл с ваших устройств с Windows, Mac, Android или iPhone занимает ваше место, и в большинстве случаев это нежелательный мусор. Независимо от типа нежелательных файлов, они замедляют работу вашего устройства.В кеше ваших браузеров может быть так много ненужных маленьких файлов, что вы много раз задаетесь вопросом: «Почему мой браузер так медленно открывается?». Нежелательные файлы могут быть временными файлами, старыми установочными файлами программы, кешированными эскизами, которые хранятся на вашем устройстве, компьютере, ноутбуке, планшете, телефоне. Вы будете удивлены, узнав, что ненужные файлы могут занимать в вашей системе много ГБ.
Часть 1 Как удалить ненужные файлы в Windows
Чтобы избавиться от ненужных файлов с вашего компьютера с Windows, используйте инструмент Disk Cleanup, входящий в состав операционной системы.Там вы можете удалить все данные, которые вам больше не нужны, например временные файлы, файлы из корзины и многое другое.
Чтобы удалить ненужные файлы из Windows, выполните следующие простые шаги:
1. Откройте служебную программу очистки диска
.Перейдите в меню «Пуск», чтобы найти «Стандартные», а затем — «Системные инструменты». Там вы найдете утилиту очистки диска. Нажмите на нее, и вы удалите все ненужные файлы.
2. Удалить ненужные файлы
Выберите все файлы, которые вы хотите удалить, и нажмите «Удалить файлы».
Часть 2 Как удалить ненужные файлы на Mac
Используйте инструментальную дисковую утилиту со своего Mac iOS. Его очень легко найти в Приложениях. Просто выполните следующие действия:
1. Откройте Дисковую утилиту
.Зайдите в Приложения и посмотрите Утилиты. Там вы найдете инструмент Disk Utility. Также вы можете найти его через Spotlight. Нажмите «Дисковая утилита», а затем «Первая помощь».
2. Использовать первый эфир / стирание
Чтобы выполнить надлежащую очистку, вы можете проверить права доступа к диску.В любом случае Дисковая утилита очистит и сотрет ваши ненужные файлы с Mac.
Часть 3 Как удалить ненужные файлы на Android
На вашем устройстве Android есть несколько ненужных файлов из-за приложений (даже после их удаления), в кеше вашего браузера и множество файлов, таких как изображения, которые вам больше не нужны. Чтобы удалить ненужные файлы с вашего устройства Android, перейдите в «Настройки», «Общие» и «Хранилище». В области хранения вы увидите все свое общее пространство и размер пространства, используемого для ваших приложений, изображений, аудио, загрузок, кэшированных данных.Если вы хотите удалить ненужные файлы, нажмите на каждую функцию, и вам будет предложено удалить данные.
Часть 4 Как удалить ненужные файлы на iPhone
На вашем iPhone может быть много ненужных файлов в кэше Safari или даже нежелательные файлы, оставшиеся от приложений.
Чтобы удалить ненужные файлы с iPhone, выполните следующие действия:
1) Удалить данные, хранящиеся в приложениях
Вы можете удалить данные, хранящиеся в приложениях с параметром «Использование» в разделе «Настройки», выполнив следующие действия:
Зайдите в Настройки и найдите Общее использование.После этого коснитесь «Управление хранилищем» и коснитесь элементов из «Документов и данных». Отметьте элементы, которые вам больше не нужны, и нажмите «Удалить». Чтобы удалить все данные приложения, нажмите «Изменить», а затем — «Удалить все».
2) Удаляем кеш из браузера Safari
В кеше памяти вашего браузера, безусловно, есть некоторые файлы, поскольку веб-сайты позволяют вам работать с хулиганами в вашем браузере, чтобы вам было удобнее при следующих посещениях. Выполните следующие действия, чтобы очистить кеш Safari:
1. Найдите Safari в разделе «Настройки»
.Нажмите «Настройки» на своем iPhone и выполните поиск Safari.Затем нажмите «Очистить историю и данные веб-сайтов». Последний шаг — нажать «Очистить историю и данные».
2. Очистить кеш Safari, файлы cookie
Если вы согласны принимать файлы cookie, в вашем браузере будет много файлов cookie. Теперь вы можете удалить их правильно.
Часть 5 Вещи, о которых нужно позаботиться при удалении ненужных файлов
Когда мы случайно удаляем другие файлы, Recoverit Data Recovery может гарантировать возможность их восстановления.
Программа для безопасного и надежного восстановления данных с жесткого диска
- Восстанавливайте потерянные или удаленные файлы, фотографии, аудио, музыку, электронную почту с любого устройства хранения эффективно, безопасно и полностью.
- Поддерживает восстановление данных из корзины, жесткого диска, карты памяти, флэш-накопителя, цифровой камеры и видеокамер.
- Поддерживает восстановление данных при внезапном удалении, форматировании, повреждении жесткого диска, вирусной атаке, сбое системы в различных ситуациях.
Удаление ненужных файлов — необходимое действие, и вы должны делать это регулярно.Но во время этой чистки есть возможность удалить несколько файлов, которые вам понадобятся в будущем. Есть ли шанс их восстановить? Существовать. Recoverit Data Recovery — это инструмент, который используется на устройствах iOS, Android и Windows для случайного восстановления удаленных файлов. Вы можете индивидуально сканировать и просматривать различные файлы, включая сообщения, историю, фотографии и документы, а также выбирать файлы для восстановления.
Спасательные и исправительные файлы
- Восстановить файлы документов
- Восстановить файлы документов
- Восстановление и ремонт Подробнее
- Очистить и удалить файл
Как удалить что-то с компьютера навсегда
У вас есть файл на вашем компьютере, который вы хотите стереть? Что ж, для этого потребуется гораздо больше, чем просто перетащить его в маленькую корзину в углу рабочего стола.
Корзина вашего компьютера удаляет только файл с вашего рабочего стола. И даже если вы очистите корзину для мусора, она удалит только виртуальный путь к ней. Файл по-прежнему сохраняется на вашем жестком диске, но теперь к нему просто труднее получить доступ.
Есть несколько простых и эффективных способов избавиться от этого файла раз и навсегда, и все они включают перезапись файла другими данными.
Думайте об этом, как о том, как набросать написанные слова на листе бумаги. Даже если вы сотрете карандашные пометки или закрасите ручку белым, вы все равно сможете прочитать слова.Но если вы переписываете эти слова достаточно, прежде чем стереть их или закрыть, то они действительно станут неразборчивыми.
Что он делает: перезаписывает определенные файлы
Eraser — это бесплатный инструмент, который позволяет вам определять определенные файлы на вашем компьютере с Windows и перезаписывать их перед удалением их каталогов. После установки вы можете использовать Eraser, просто щелкнув правой кнопкой мыши запрещенный файл, щелкнув значок Eraser и выбрав стереть.
Вы также можете выбрать, сколько раз вы хотите перезаписывать файл.Хотя 20 перезаписей могут дать вам больше спокойствия, вам, вероятно, хватит двух или трех.
После перезаписи файла вы можете удалить его, зная, что теперь его почти невозможно прочитать. Вы также можете настроить Eraser, чтобы очистить корзину и запланировать автоматическое удаление, если вы производите много информации, которую необходимо удалить.
Что он делает: перезаписывает и очищает свободное место на жестком диске
Если вы уже удалили несколько файлов обычным способом или думаете, что в нижних областях вашего компьютера может быть несколько вещей, которые вы хотите стереть, CCleaner — это бесплатный инструмент, который вам поможет.
С помощью CCleaner вы можете настроить таргетинг на определенные области и приложения на вашем компьютере — например, корзину для мусора, браузер или папку — и очистить пустое пространство от любых удаленных файлов, от которых вы изначально неправильно избавились.
Как и Eraser, вы также можете настроить CCleaner на выполнение определенного количества перезаписей, при этом пространство по-прежнему остается свободным для использования, когда вы закончите.
Что он делает: перезаписывает и удаляет содержимое корзины для мусора
Безопасное удаление файлов на компьютере Apple встроено в корзину.Просто перетащите любые файлы, которые вы хотите потрошить, в корзину, затем перейдите в Finder> Secure Empty Trash — и дело сделано. Вы также можете безопасно стереть весь жесткий диск, войдя в приложение Disk Utility и выбрав «Стереть». Затем нажмите «Параметры безопасности».
Если вы хотите упростить процесс и полностью отказаться от корзины для мусора, вы можете загрузить FileShredder за 3,99 доллара. Вместо того, чтобы перетаскивать файлы в корзину, вы можете использовать приложение для перезаписи и удаления файлов.
Вместо того, чтобы беспокоиться о том, сколько раз перезаписывать что-либо, FileShredder использует алгоритм, чтобы определить, сколько раз данный файл необходимо перезаписать, чтобы сделать его нечитаемым.
Удалить файлы навсегда (реально)
Когда вы удаляете файл со своего компьютера, он не исчезает просто так — по крайней мере, не сразу. Даже если вы сразу очистите корзину или папку «Корзина», все, что вам нужно сделать, это пометить место, которое файл занимает на жестком диске, как свободное.Старые данные останутся до тех пор, пока не появится другой файл или приложение, которое воспользуется этим местом. Вот почему специализированные программы часто могут восстанавливать удаленные файлы за вас.
Но восстановление не всегда является приоритетом. Если вы хотите безопасно удалить важные файлы или продаете свой старый компьютер другому человеку, вам нужно убедиться, что никакое умное программное обеспечение никогда не сможет вернуть ваши старые файлы из мертвых. Следуйте этому руководству, чтобы убедиться, что нежелательные файлы навсегда исчезнут с вашего компьютера, планшета или телефона, вне досягаемости даже самой решительной группы экспертов по анализу данных.Просто убедитесь, что вы действительно хотите окончательно стереть данные, прежде чем начать.
Независимо от того, какой компьютер вы используете, первым делом нужно удалить файл из проводника в Windows или из Finder в macOS. Затем удалите все инструменты восстановления, которые использует ваша операционная система, — либо корзину, либо папку корзины. На этом большинство людей останавливаются и переходят к другой задаче, оставляя свои данные уязвимыми. Но вы не большинство людей.
Удалить файлы со стандартных жестких дисков
Eraser может делать блики на определенных файлах и папках или регулярно очищать пустое место на диске. Дэвид НилдЕсли вы используете старый настольный компьютер или ноутбук, он, вероятно, оснащен традиционным механическим жестким диском, также называемым жестким диском. Если вы не уверены, беглый взгляд на характеристики так или иначе скажет вам. Данные на этих дисках хранятся близко друг к другу, что упрощает восстановление информации.
Чтобы решить эту проблему и безопасно удалить файл или папку, вам потребуется помощь сторонней программы. Для Windows простой инструмент Eraser — один из лучших, или вы можете попробовать Recuva, которая заявлена как программа для восстановления файлов, но также выполняет безопасное удаление.Обе бесплатные программы работают одинаково: они перезаписывают свободное место на вашем диске случайными данными, поэтому исходные файлы и папки не могут быть возвращены.
Для Mac с механическим жестким диском процесс зависит от возраста вашего компьютера. На новых компьютерах Mac с жестким диском мы рекомендуем Permanent Eraser, который предоставляется бесплатно. Просто укажите этому приложению файлы и папки, от которых вы хотите избавиться, и оно позаботится обо всем остальном. Но если вы используете старое устройство с Yosemite или более раннюю версию macOS, вы можете просто открыть меню Finder и выбрать Secure Empty Trash , вариант, при котором все файлы в папке Trash перезаписываются ненужными данными.
Варианты отличаются, поскольку Apple удалила функцию Secure Empty Trash из El Capitan и всех последующих версий своего программного обеспечения. Компания сделала это, потому что в ее новых MacBook используются твердотельные накопители или твердотельные накопители, которые работают иначе, чем механические жесткие диски. Если на вашем компьютере с Windows или Mac есть твердотельный накопитель, вам потребуется особый подход.
Удалить файлы с SSD дисков
FileVault обеспечивает встроенное шифрование на компьютерах с macOS. Дэвид НилдМногие ноутбуки, особенно созданные Apple, содержат твердотельные накопители.Они становятся повсеместными, потому что они намного быстрее жестких дисков, хотя и стоят дороже. Твердотельные накопители также обрабатывают удаление файлов иначе, чем механические диски: они не дают вам того же контроля над местом сохранения данных, поэтому программы перезаписи не будут работать.
Таким образом, вместо перезаписи удаленных файлов пользователям SSD необходимо зашифровать диск. Шифрование означает, что имя пользователя и пароль, которые вы используете для входа на компьютер, будут действовать как код разблокировки для файлов, даже если они были удалены.Без этого кода никто не сможет прочитать, что находится на вашем компьютере, или восстановить стертые файлы. Единственная опасность заключается в том, что кто-то обнаружит комбинацию вашего имени пользователя и пароля, войдет на вашу машину и запустит программу восстановления файлов. Поскольку твердотельные накопители хранят биты данных в случайных местах на диске, у вас действительно нет никакого способа помешать людям это сделать. Просто выберите надежный пароль и будьте осторожны с тем, у кого есть доступ к вашему компьютеру.
Mac должны автоматически шифровать файлы, но вы можете в этом убедиться, открыв Системные настройки , затем Безопасность и конфиденциальность и вкладку FileVault .Если для него еще не установлено значение «Вкл.», Включите FileVault, и он сделает ваши удаленные файлы недоступными. В Windows 10 вы можете использовать встроенный инструмент BitLocker (ищите его на панели задач), но только если у вас Windows 10 Pro. Если вы этого не сделаете, вы можете использовать стороннюю альтернативу, например бесплатную VeraCrypt, для шифрования ваших дисков.
Если вы продаете свой компьютер и хотите навсегда удалить все на нем, вы можете выйти за рамки шифрования, чтобы защитить свои данные. Во-первых, перенесите все, что хотите сохранить, на другую машину, не забывая сделать резервную копию.Затем полностью переустановите операционную систему, чтобы безопасно стереть все данные на SSD.
Чтобы переустановить macOS, следуйте инструкциям Apple. Для Windows вы можете следовать инструкциям Microsoft по переустановке или использовать инструменты производителя SSD для максимально полной очистки. Эти инструменты доступны для SanDisk, OCZ, Samsung и других SSD.
Удаление файлов на планшетах и телефонах
Хорошая защита экрана блокировки — лучшая защита от доступа к вашим удаленным файлам на мобильном устройстве. Дэвид НилдО компьютерах часто пишут в прессе о безопасности данных, но многие из нас также хранят уязвимую информацию на планшетах и телефонах. Эти устройства используют флеш-накопители, аналогичные используемым в SSD-накопителях, поэтому принципы удаления такие же: поскольку нет простого способа безопасного удаления файлов, вы должны зашифровать данные, хранящиеся на ваших мобильных устройствах. С другой стороны, восстановить удаленные файлы практически невозможно, поскольку приложения имеют ограниченный контроль над файловыми системами на смартфонах и планшетах.Это означает, что вам действительно не нужно беспокоиться о нежелательном возврате файлов на эти устройства.
Вместо того, чтобы беспокоиться о безопасном удалении, вы должны вместо этого защитить свои телефоны и планшеты от нежелательных посетителей: включите идентификатор отпечатка пальца или хотя бы PIN-код, чтобы никто, кроме вас, не мог получить доступ к вашим устройствам. Если никто другой не имеет доступа, они не могут возиться и восстанавливать стертые файлы, что в любом случае потребует высокого уровня технических знаний. Все устройства iOS, а также все устройства Android с версией 6.0 (Marshmallow) или более поздней версии, применять шифрование по умолчанию. Так что, если вы защищаете экран блокировки, вы также сможете защитить свои данные.
Тем не менее, если вы избавляетесь от своего мобильного устройства, вам следует выполнить полный сброс настроек, чтобы безопасно стереть все на нем. Как всегда, перед тем как сделать это, убедитесь, что у вас есть резервные копии. Следующим шагом в iOS будет выбор опции Reset в меню General в приложении «Настройки». На устройстве Android откройте Настройки и перейдите в Система , Расширенный , а затем Параметры сброса .Там вы найдете Стереть все данные (сброс к заводским настройкам) . В некоторых случаях технически возможно получить данные после такого сброса, но для этого потребуется определенный уровень навыков ФБР, так что не теряйте из-за этого сон.
Последний вариант, о котором мы не упомянули, — это надеть пару защитных очков, взять молоток на жесткий диск или смартфон и предать его забвению. На всякий случай можно провести несколько гвоздей по жесткому диску или флеш-накопителю, чтобы к нему больше никогда не получить доступ.После такого повреждения ваши удаленные файлы уже никто не трогает. Если вы избавляетесь от своего компьютера или мобильного устройства, физическое уничтожение — это лучшая параноидальная защита данных.
Как почистить компьютер за 5 минут
Всегда ли люди восклицают: «Ух ты, у тебя наверняка много вещей на рабочем столе», когда они взглянули на твой компьютер? Неужели ваши папки так полны случайных вещей, что вам нужно несколько минут, чтобы найти что-то столь же простое, как логотип вашей компании? Вы нервничаете, глядя на домашний экран?
Если да, то пора пройти цифровую детоксикацию.И это начинается с удаления всего мусора на вашем компьютере. Да, все эти старые документы, бесполезные папки и неиспользуемые приложения загромождают ваш рабочий стол и ваши папки. И это затрудняет поиск того, что вам нужно , когда вам это нужно.
Итак, сделайте себе одолжение и потратьте пять минут на удаление любой из этих пяти вещей. Есть 25 минут? Что ж, вы собираетесь получить совершенно новый рабочий стол.
1. Скриншоты
Для начала: Перетащите все те заброшенные скриншоты в корзину.Разве не лучше, чтобы все эти значки не смотрели на вас с главного экрана?
И если вы не хотите удалять их навсегда или не уверены, понадобятся ли они вам снова, создайте папку «Снимки экрана» и поместите их все в одном месте.
2. Устаревшие документы
В тех документах, которые вы создали в 2015 году, есть старая информация об учетной записи? Та папка с фотографиями клиентов для клиентов, с которыми вы больше не работаете? Та база данных, которую вы ни разу не открывали?
Удалить все.
Беспокоитесь, что вы двигаетесь слишком быстро? Создайте папку с надписью «Возможно, удаляемый» и переместите туда все, что вызывает сомнения. Я готов поспорить, что вы никогда не откроете эту папку, но если это дает вам душевное спокойствие, то сделайте это.
3. Загрузки
Интересный факт: ваши загрузки занимают место. И есть большая вероятность, что вам больше никогда не понадобится многое из того, что вы скачали — из электронной почты, с веб-сайтов и других документов.
Итак, откройте эту папку, отсортируйте ее по последнему открытому и удалите все, к чему вы не прикасались какое-то время.
4. Приложения, которые вы никогда не используете
Просмотрите панель приложений и рабочий стол. Есть ли приложение, которым вы редко пользуетесь? Или тот, который вы скачали для конкретного проекта и больше не нуждаетесь?
Удалить их.
Бонусный совет: удалите из док-станции все приложения, которые вы не используете регулярно. Они будут рядом, если они вам понадобятся, но не отвлекут от того, что действительно важно.
5. Старые заметки
Независимо от того, используете ли вы систему цифровых заметок или засоряете свой ноутбук физическими липкими заметками, очистите все старые списки дел, заметки о встречах или напоминания, о которых вы уже позаботились.Нет ничего лучше, чем буквально проверять (или удалять) вещи из своего списка!
Самое лучшее в очистке компьютера — это то, что это очень легко сделать, и нет ничего постоянного (вот почему я рекомендую не очищать корзину, пока вы не будете уверены, что готовы все удалить). Как только вы поймете, насколько приятно убирать цифровой беспорядок, у вас появится больше мотивации заняться другими проектами организации — например, своим рабочим столом, телефоном или шкафом для документов.



 Рекламное программное обеспечение не просто ухудшает производительность ПК, но еще и ставит под угрозу безопасность ваших данных. Впрочем, есть и специальные программы, призванные с ними бороться. Найдите такую программу, установите ее себе (процесс, кстати, весьма прост), запустите проверку и удалите все то подозрительное, что будет найдено.
Рекламное программное обеспечение не просто ухудшает производительность ПК, но еще и ставит под угрозу безопасность ваших данных. Впрочем, есть и специальные программы, призванные с ними бороться. Найдите такую программу, установите ее себе (процесс, кстати, весьма прост), запустите проверку и удалите все то подозрительное, что будет найдено.


 inetkomp.ru/uroki/640-pochistit-kompyuter-ot-musora-i-nenujnih-failov.html: использовано 6 блоков из 8, кол-во символов 5333 (22%)
inetkomp.ru/uroki/640-pochistit-kompyuter-ot-musora-i-nenujnih-failov.html: использовано 6 блоков из 8, кол-во символов 5333 (22%)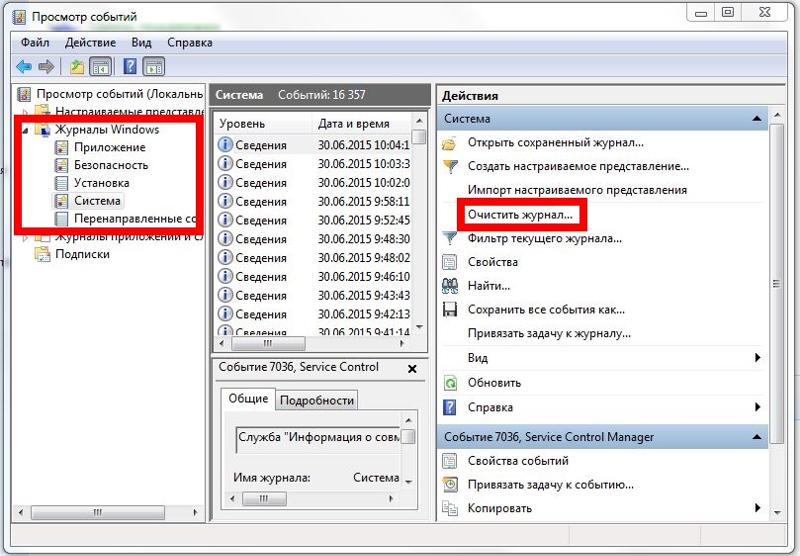 При необходимости в будущем вы сможете восстановить текущие настройки системы.
При необходимости в будущем вы сможете восстановить текущие настройки системы.