Как сделать скриншот в Windows 10? – Новости и истории Microsoft
Снимок экрана, или скриншот, может понадобиться в различных ситуациях. Возможно вы захотите показать что-то на своем рабочем столе, запечатлеть момент игры или «остановить мгновение» во время общения в Skype.
По теме: Новые функции в серии постов Советы по Office и Windows 10
Устройства на базе Windows 10 позволяют сделать это различными способами, некоторые из которых унаследованы от прошлых версий нашей операционной системы.
Стандартные решения
В любом устройстве на Windows 10 есть инструмент «Ножницы». Найти его можно в списке приложений, перейдя во «Все приложения», а потом открыв папку «Стандартные – Windows». Здесь есть различные настройки, ключа формат сохранения (PNG, GIF, JPEG, HTML), выбор области и задержка съемки.
Еще проще воспользоваться горячими клавишами. Нажатие PrtScn влечет сохранение скриншота всего экрана в папке «OneDrive\Изображения\Снимки экрана».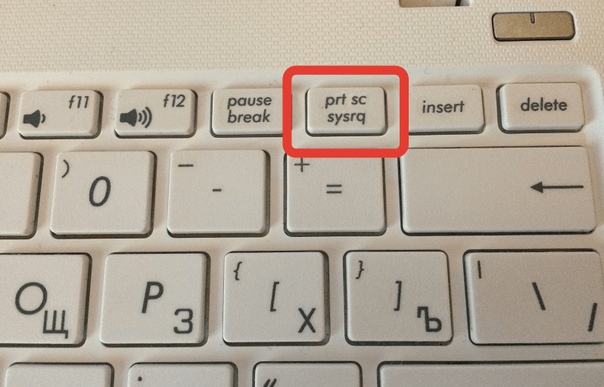
Если удерживать кнопку Windows и нажать PrtScn, скриншот сохранится в «Этот компьютер/Изображения/Снимки экрана».
Во время игры можно открыть панель Win+G и нажать Win+Alt+PrtScr. Этот снимок отправляется в ваш Xbox. Комбинация Win+N открывает OneNote, а последующее нажатие клавиши с буквой S позволяет вырезать фрагмент экрана и вставить в записную книжку.
Скриншот с планшета
Для моментального снимка экрана пригодится… перо Surface Pen. Двойное нажатие верхней кнопки сохраняет скриншот в соответствующей папке в OneDrive. Однако перо еще и позволяет сразу вырезать нужное. На сделанном скриншоте выделите область проведя от одного угла до противоположного. Как только вы оторвете ручку от экрана, скриншот появится на новой странице в OneNote.
В Surface 3 и Surface Pro 3 самым быстрым способом сделать скриншот было удержание фронтальной кнопки Windows и одновременное нажатие клавиши понижения громкости. Слабо мигание экрана информирует вас, что снимок сделан и сохранен в папке Screenshots. При использовании Surface Pro 4 и Surface Book ввиду отсутствия кнопки Windows, ее место заняла кнопка включения. На Surface Book функция работает независимо от того, подключена клавиатура или отключена.
Слабо мигание экрана информирует вас, что снимок сделан и сохранен в папке Screenshots. При использовании Surface Pro 4 и Surface Book ввиду отсутствия кнопки Windows, ее место заняла кнопка включения. На Surface Book функция работает независимо от того, подключена клавиатура или отключена.
Tags: Surface Book, Windows 10, Xbox, планшет
Как сделать скриншот экрана на ноутбуке? Ответ от iCover.ru
Скриншот – это снимок экрана, то есть изображение (фотография) того, что видит человек на мониторе компьютера. Сделать его можно несколькими способами, например, воспользоваться кнопкой Print Screen (также она может называться «Prt Scr») на клавиатуре.
Стоит учесть, в случае с ноутбуками на некоторых клавиатурах, клавиша “Print Screen” имеют совмещенную функцию, допустим с кнопкой “Insert”, в таком случае Print Screen выделен синим и срабатывает только в комбинации с кнопкой “Fn”.
 Для того, чтобы сохранить изображение, следует открыть какую-нибудь программу для работы с изображениями (например Paint, Abobe Photoshop или другую похожую), и вставить изображение на чистый лист. Для этого нажмите на кнопку “Вставить” или на пункт “Правка” и выберите “Вставить”.
Для того, чтобы сохранить изображение, следует открыть какую-нибудь программу для работы с изображениями (например Paint, Abobe Photoshop или другую похожую), и вставить изображение на чистый лист. Для этого нажмите на кнопку “Вставить” или на пункт “Правка” и выберите “Вставить”.
Не забудьте сохранить полученный результат, для этого воспользуйтесь пунктом меню “Сохранить как…” и выберите место для сохранения вашего снимка экрана.
Если вам нужно сделать снимок только одного окна, (например того, которое открыто в данный момент) нажмите комбинацию клавиш “Alt” и “Print Screen”
Затем вставьте полученный снимок окна в программу для работы с изображениями и сохраните. Этот способ создания снимков экрана универсален и подходит для любой версии Windows.
Если на Вашем компьютере установлены Windows Vista, Windows 7 или 8, есть более удобный способ создания скриншотов. Это небольшая программа под названием “Ножницы” (“Snipping Tool” в английской версии Windows).
Это небольшая программа под названием “Ножницы” (“Snipping Tool” в английской версии Windows).
Разыскать её можно в разделе “Пуск” > “Программы” > “Стандартные” > “Ножницы”
После нажатия на кнопку “Создать” курсор приобретет форму плюса, а экран подернется дымкой. Курсором необходимо выделить нужную часть экрана или экран целиком, то есть нажать левую кнопку мышки и, не отпуская ее, провести по этой части. Как только вы отпустите левую кнопку мышки, выделенная часть “вырежется” и добавится в окошко “Ножниц”. В ней можно будет сделать правки и сохранить получившийся скриншот на компьютер (“Файл” > “Сохранить как…”).
Существуют также альтернативные программы для создания скриншотов, такие как Screenshot Maker, если встроенная программа “Ножницы” не пришлась вам по вкусу.
Если вы используете ноутбук MacBook под управлением Mac OS, создать скриншот экрана еще проще, используйте следующие комбинации клавиш:
-
Command + Shift + 3: сохранить весь экран в файл на рабочем столе
-
Command + Shift + 4: сохранить выделенную область в файл
-
Command + Shift + 4 + пробел: сохранить окно программы в файл
Как сделать скриншот на компьютере Windows 10, куда сохраняются скриншоты
Скриншот представляет собой снимок экрана компьютера.
Комбинация клавиш Windows+PrintScreen
Использование комбинации Windows+PrintScreen пришло в Windows 10 из предыдущей версии операционной системы. После нажатия сочетания этих клавиш изображение создается автоматически.
- Нажимаете сочетание кнопок Windows+PrintScreen.
- Профиль пользователя > Изображения > Снимок экрана – сюда перемещаются все сохраненные таким образом скриншоты.
При использовании этого способа создания скрина невозможно выбрать область, которую нужно запечатлеть. Поэтому, если к компьютеру подключено сразу два или больше мониторов, они отобразятся на снимке. Это существенный недостаток метода.
Клавиша PrintScreen и комбинация клавиш Alt+PrintScreen
Этот метод позволяет сделать скрин монитора, но при этом автоматического создания изображения не происходит.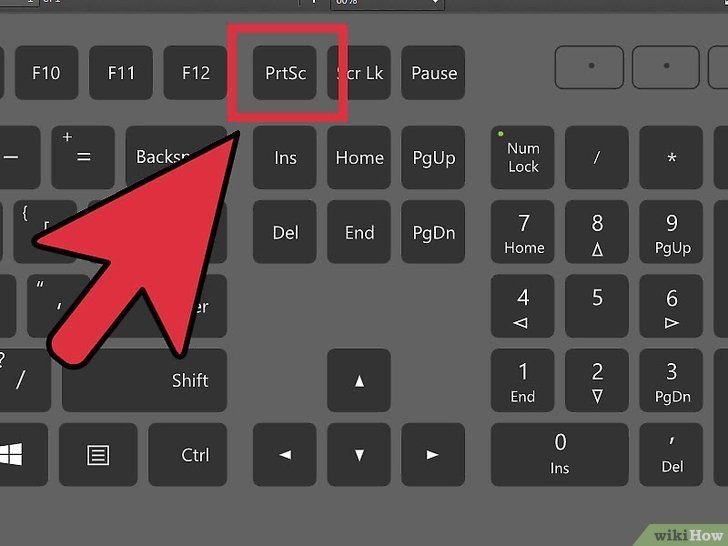
- Нажмите на клавиатуре кнопку PrintScreen.
- Создайте документ Word, Paint или откройте приложение (любое ПО, поддерживающее вставку графических изображений).
- В открытом окне нажмите Ctrl+V.
На экране появится сделанный скрин, который сохраните для дальнейшего использования, выбрав подходящую папку, или отправьте в сообщении.
Комбинация Alt+PrintScreen делает скриншот активного окна. Для создания снимка выполните те же действия, что и при нажатии PrintScreen.
Встроенная программа «Ножницы»
Встроенная утилита «Ножницы» в новой версии ОС получила дополнительную функцию: задержка создания скрина. Пользователю доступна возможность выбора временного интервала в пределах 0-5 секунд. С помощью приложения можно сделать снимок экрана произвольной формы или отдельно взятого участка. При необходимости на скрин вносятся пометки. Для этого предназначены инструменты Маркер и Перо.
- Окно «Выполнить» > введите Ножницы.

- Укажите в утилите параметры, с использованием которых создастся скриншот.
- Меню Создать > выделите зону, которую нужно сохранить.
- Сохраните сделанный снимок в том формате, который вам нужен (png, jpeg, gif).
На видео можно будет посмотреть на процесс создания изображения в деталях.
Функция «Поделиться»
Для последующей отправки сделанного скриншота по почте или в социальную сеть используйте системную функцию «Поделиться».
- Нажмите Win+H, после чего создастся изображение экрана и запустится соответствующее приложение Metro.
- Выберите один из вариантов отправки скрина, и он автоматически появится в сообщении.
Скриншот экрана: программы
Для создания скринов разработаны программы третьих лиц: Joxi, PicPick, LightShot и прочие. Каждая из них имеет встроенный набор функций, которые создают скриншот нужного размера и формы, позволяют внести записи или дополнительные изображения.
Каждая из них имеет встроенный набор функций, которые создают скриншот нужного размера и формы, позволяют внести записи или дополнительные изображения.
Вывод
Сделать скриншот экрана можно с помощью встроенных в Windows 10 утилит или программ третьих лиц. Самый простой способ – использовать нажатие клавиши PrintScreen или комбинации клавиш Alt+PrintScreen.
как сделать скрин на компьютере в windows в windows xp vista 7 8 10
Рассмотрим несколько способов, как сделать снимок экрана, скриншот на компьютере под управлением операционной системы Windows. Это не все известные способы, они работают в большинстве редакций (версий) Windows, поэтому по нашему мнению, являются более универсальными …
ИЛЛЮСТРАЦИЯ С ПРИМЕРНЫМ РАСПОЛОЖЕНИЕМ КЛАВИШ, КОТОРЫЕ ПОТРЕБУЮТСЯ ИЛИ МОГУТ ПОТРЕБОВАТЬСЯ, ДЛЯ СОЗДАНИЯ СНИМКА ЭКРАНА.
Скриншот экрана в windows 8 или 10
Скриншот в windows 8 и 10, можно сделать при помощи горячих клавиш.
Для этого одновременно нажмите сочетание клавиш Win + Paint Screen.
Снимок экрана, будет автоматически произведен и помещен в папку Снимки экрана, расположенную по следующему пути: Этот компьютер — Изображения – Снимки экрана
Визуально во время нажатия клавиш экран потемнеет на некоторое время.
Снимок экрана при помощи paint screen в windows
1 Откройте окно или область снимок которой, необходимо сделать.
2 Найдите на клавиатуре клавишу Paint Screen, сокращенно PrtSC, PrtScr, Print Scrn.
Она может быть совмещена с клавишей System Request, сокращенно SysRq, SysReq.
3 Нажмите клавишу Paint Screen один раз, что бы произвести и поместить скриншот в буфер обмена. Визуально никаких обозначений, либо изменений заметно не будет.
Для ноутбуков может потребоваться комбинация Fn + Paint Screen, если обычное нажатие клавиши не срабатывает.
Комбинация Alt + Paint Screen, позволяет произвести скриншот открытого (активного) окна программы. Для ноутбуков Fn + Alt + Paint Screen.
Для ноутбуков Fn + Alt + Paint Screen.
4 Откройте любую программу, в которой возможна работа с изображениями, лучше всего подойдет любой бесплатный или платный графический редактор.
Для примера воспользуемся Paint, так как программа входит в состав дистрибутива Windows.
Paint обычно располагается в меню Пуск – Программы – Стандартные – Paint. Или можно воспользовавшись поиском.
5 Запустите программу и выберите в ней пункт вставить, либо нажимаем на клавиатуре комбинацию горячих клавиш Ctrl + V. После этого действия будет вставлен скриншот, который был получен при выполнении 3 шага.
6 Если необходимо, отредактируйте скриншот или сразу сохраните, для этого выберите:
Файл – Сохранить для быстрого сохранения в формате png
Файл — Сохранить как, для сохранения в одном из доступных форматов
Скриншот при помощи программы ножницы
Начиная с Windows Vista в большинстве редакций windows, за исключением некоторых, присутствует инструмент под названием «Ножницы», на нем основан третий способ.
1 Откройте окно или область, скриншот которой требуется сделать.
2 Запустите ножницы. Найти их можно воспользовавшись поиском или в меню пуск.
3 Выберите пункт создать.
Нажав на стрелочку, рядом с кнопкой создать, можно выбрать тип выделяемой области.
4 Изображение на экране станет «мутным» и курсор мыши сменится на перекрестие. Разместите перекрестие неподалеку от нужной области, зажмите левую кнопку мыши, обведите требуемую область, затем отпустите кнопку.
5 Появится окно, в котором выберите сохранить.
Если не удалось получить требуемый результата, то выберите создать и попробуйте снова.
Способ 4
При помощи бесплатных и платных программ для создания скриншотов.
Как сделать скриншот экрана на компьютере, ноутбуке или планшете
- Подробности
- апреля 11, 2018
- Просмотров: 13242
8 простых способов сделать скриншоты на устройстве под управлением Windows, используя встроенные инструменты.
Вы используете Windows, и вам нужно быстро сделать снимок экрана? У вас проблемы с нажатием клавиши PrtScn? Вы хотите сделать снимок экрана активного окна, а не всего экрана? Или, может быть, вы хотите снять скриншот свободной формы на определенной области экрана? Или, может быть, вы играете в игру, и хотите запечатлеть свои достижения с помощью скриншота? Неважно, почему вы хотите сделать снимок экрана; это руководство подскажет вам как это сделать:
ПРИМЕЧАНИЕ. Это руководство относится ко всем современным версиям Windows: Windows 10, Windows 7 и Windows 8.1. Некоторые из методов, описанных в этом руководстве, работают только в одной или двух из этих операционных систем. В этом случае я соответствующим образом подчеркиваю этот факт.
1. Используйте сочетание клавиш: PrtScn или CTRL + PrtScn
Первый метод также является самым известным и работает во всех версиях Windows: на клавиатуре нажмите клавишу PrtScn (Print Screen) или CTRL + PrtScn. Windows создает скриншот всего экрана и сохраняет его в буфер обмена. Он не сохраняется как файл на вашем жестком диске. Затем откройте программу редактирования изображений, например, Paint, и вставьте изображение из буфера обмена «Ctrl + V». Затем вы можете сохранить его как файл и даже выполнить базовое редактирование.
Windows создает скриншот всего экрана и сохраняет его в буфер обмена. Он не сохраняется как файл на вашем жестком диске. Затем откройте программу редактирования изображений, например, Paint, и вставьте изображение из буфера обмена «Ctrl + V». Затем вы можете сохранить его как файл и даже выполнить базовое редактирование.
2. Используйте сочетание клавиш: Windows + PrtScn
Если вы хотите сделать снимок всего экрана и сразу сохранить его как файл на жестком диске, без использования каких-либо других инструментов, нажмите Windows + PrtScn на клавиатуре. Windows сохранит скриншот в библиотеке по адресу C:\Users\Имя пользователя\Изображения\Снимки экрана или C:\Users\Your_name\Pictures\Screenshots. Файл называется «Снимок экрана (номер).png», где номер будет варьироваться в зависимости от того, сколько скриншотов вы сделали.
В Windows 10 вы также можете найти свои скриншоты, если используете приложение «Фотографии», перейдя в «Папки -> Картинки -> Скриншоты».
3. Используйте сочетание клавиш: Alt + PrtScn
В Windows вы также можете сделать скриншоты активного окна. Откройте окно, которое вы хотите захватить, и нажмите Alt + PrtScn на клавиатуре. Снимок экрана сохраняется в буфер обмена. Откройте Paint или любое другое программное обеспечение для редактирования фотографий и вставьте изображение «Ctrl + V», чтобы вы могли его отредактировать и сохранить на своем компьютере или устройстве Windows.
Если у вас ноутбук, планшет или клавиатура с клавишей Fn
Первые три метода должны отлично работать на настольных компьютерах с Windows или на устройствах Windows со стандартной клавиатурой. Однако, если у вас есть ноутбук или конвертируемое устройство с клавишей Fn, тогда клавиша PrtScn будет делать и другие вещи, а не просто делать скриншоты. Поэтому, когда вы нажимаете клавишу PrtScn, она не будет делать снимок экрана.
Вместо этого используйте одно из следующих сочетаний клавиш:
Fn + PrtScn — делает снимок экрана всего экрана и копирует его в буфер обмена. Это эквивалентно нажатию на стандартный ключ PrtScn.
Fn + Windows + PrtScn — снимает скриншот всего экрана и сохраняет его как файл на жестком диске без использования каких-либо других инструментов. Windows хранит скриншот в библиотеке «Картинки» в папке «Скриншоты». Он аналогичен нажатию Windows + PrtScn на стандартной клавиатуре.
Fn + Alt + PrtScn — снимок экрана активного окна. Это эквивалентно нажатию Alt + PrtScn на стандартной клавиатуре.
На некоторых клавиатурах кнопка PrtScn может не выполнять два или более действия. Однако он не будет работать, пока вы не нажмете клавишу блокировки Fn. На таких клавиатурах клавиша Fn работает как блокировка функций и мультимедийных клавиш вверху, включая клавишу «Print Screen».
Если у вас есть такая клавиатура, нажмите клавишу Fn, чтобы разблокировать верхний ряд клавиш, а затем используйте сочетания клавиш, описанные в первых трех разделах этой статьи. Теперь они должны работать.
Если у вас есть планшет Surface или Surface Pro от Microsoft с Windows 10, вам нужно использовать совершенно разные сочетания клавиш, потому что на них нет ключа PrtScn. Вместо этого Microsoft предлагает следующие быстрые клавиши для устройств Surface в windows 10:
Fn + Пробел — сохраняет изображение вашего текущего экрана в буфер обмена, чтобы вы могли вставить его в любое приложение. Это эквивалентно нажатию на стандартный ключ PrtScn.
Fn + Alt + Пробел — сохраняет скриншот активного окна в буфер обмена, чтобы вы могли вставить его в любое приложение. Это эквивалентно нажатию сочетания клавиш Alt + PrtScn.
4. Используйте комбинацию клавиш: Windows + Shift + S (только для Windows 10)
Если вы используете Windows 10, нажмите Windows + Shift + S, чтобы захватить область вашего экрана и скопировать ее в буфер обмена. После того, как вы нажмете Windows + Shift + S, экран будет затемнен, и будет показан курсор, который вы можете использовать для выделения области экрана, которую вы хотите захватить на скриншоте. Выделите область, которую вы хотите захватить, и отпустите курсор мыши.
После того, как вы нажмете Windows + Shift + S, экран будет затемнен, и будет показан курсор, который вы можете использовать для выделения области экрана, которую вы хотите захватить на скриншоте. Выделите область, которую вы хотите захватить, и отпустите курсор мыши.
Снимок экрана сохраняется в буфер обмена. Откройте Paint или любое другое приложение для редактирования фотографий и вставьте скриншот «Ctrl + V», чтобы вы могли его отредактировать и сохранить. Эта функция первоначально была частью OneNote 2016, но была добавлена к самой Windows 10, и это здорово.
5. Используйте инструмент Snipping Tool (Ножницы)
Snipping Tool — отличное настольное приложение для снятия скриншотов. Оно может создавать все виды скриншотов, и вы также можете использовать его для редактирования. Вбейте слово «Ножницы» в поле поиска «Пуск» (если вы используете Windows 10 или Windows 7) или на экране «Пуск» (если вы используете Windows 8.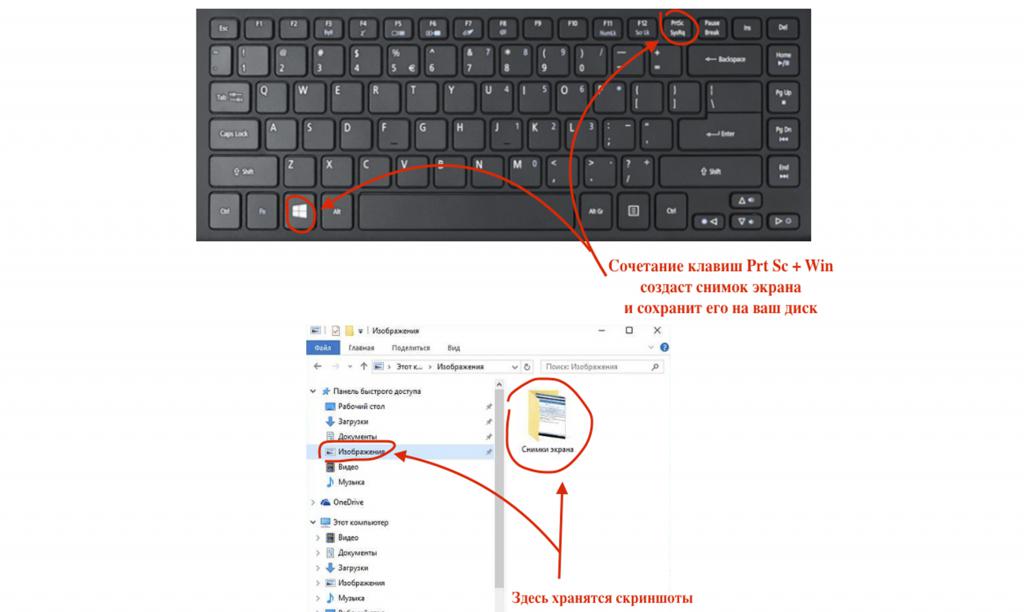 1) и нажмите или коснитесь соответствующего результата поиска.
1) и нажмите или коснитесь соответствующего результата поиска.
Чтобы узнать, как его использовать, прочитайте эту статью: Как сделать скриншоты с помощью инструмента «Ножницы» в Windows.
6. Как сделать скриншоты на планшете Surface или любом другом планшете Windows
Если у вас есть планшет Windows, например, Microsoft Surface или ASUS Vivotab или Dell, тогда у вас не будет клавиатуры с доступным ключом PrtScn. Да, вы можете использовать Snipping Tool, но это не очень удобно на сенсорном устройстве. Лучшее решение — использовать аппаратные кнопки, доступные на вашем планшете. На большинстве (если не на всех) планшетах Windows вы можете делать скриншоты в полноэкранном режиме, одновременно нажимая логотип Windows и клавишу уменьшения громкости.
Когда вы это сделаете, экран станет темнее. Это означает, что был сделан снимок экрана. Вы найдете скриншот в своей картинной библиотеке в папке «Скриншоты».
7. Используйте комбинацию клавиш: Windows + Alt + PrtScn (только для Windows 10)
В Windows 10 корпорация Microsoft представила новые функции для геймеров, в том числе новую игровую панель, которая может использоваться при играх всех видов.
Одна из вещей, которые вы можете сделать с этой игровой панелью, — это скриншоты активного игрового окна. Во время игры нажмите клавиши Windows + Alt + PrtScn, и скриншот автоматически создается и сохраняется на вашем компьютере или устройстве Windows 10.
Снимок экрана сохраняется в вашей библиотеке видео в папке Captures. Его имя будет содержать название игры, в которую вы играете, а также дату и время создания скриншота.
8. Сделайте скриншоты с помощью Charms (только для Windows 8.1)
Windows 8.1 улучшила концепцию Charms из Windows 8, и их также можно использовать для съемки и совместного использования снимков экрана.
Заключение
Как вы можете видеть, есть много способов сделать скриншоты в Windows. Если у вас нет сложных требований, вы можете использовать встроенные инструменты и функции, не устанавливая сторонние программы. Вы получите те же результаты, и это требует лишь немного усилий.
Читайте также
Как сделать скриншот в Windows 10? Снимок экрана просто и быстро
Если у вас на компьютере, или ноутбуке установлена Windows 10, и вы не знаете как сделать скриншот экрана, то вы зашли по адресу.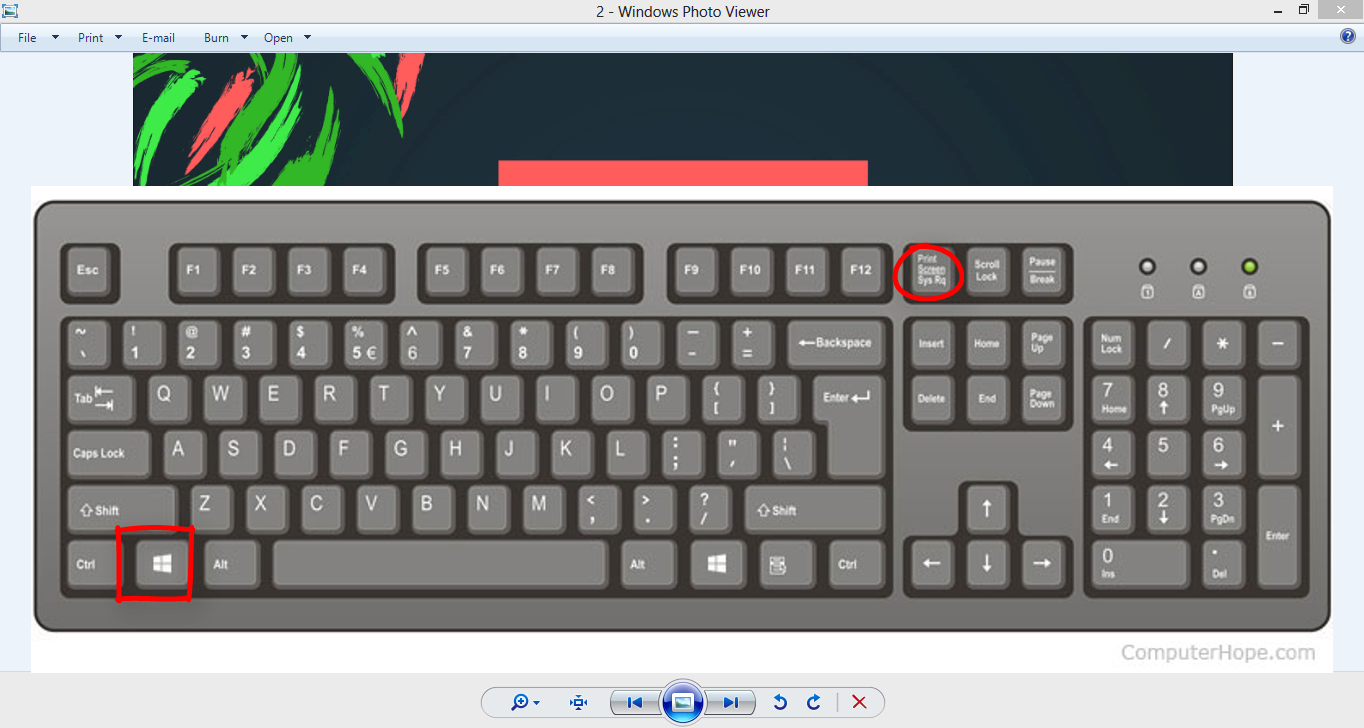 В этой статье я соберу несколько самых простых и лучших способов, которыми можно сделать скриншот в Windows 10.
В этой статье я соберу несколько самых простых и лучших способов, которыми можно сделать скриншот в Windows 10.
В Windows 10 существует как минимум 4 разных стандартных способа, которыми можно сделать и даже отредактировать снимок экрана на компьютере, ноутбуке, или планшете. Кстати, если у вас планшет, то чтобы сделать скриншот нажмите сочетание клавиш Win + кнопка уменьшения громкости. Все это стандартные функции операционной системы. Без установки специальных программ для создания скринов и т. д. И все эти способы очень простые и рабочие. Сделать снимок экрана можно за несколько секунд. Сохранить его, отредактировать, и если нужно – поделится в социальных сетях, или другим способом.
Если вам нужно делать скриншоты каждый день, и сразу их редактировать, то конечно же лучше установить какую-то стороннюю программу. Их есть очень много. Бесплатные, платные, и с разным набором функций. Лично я пользуюсь программой PicPick. Есть бесплатная версия «для дома». Программа на русском языке, легкая и функциональная. Полностью подходит для создания снимков экрана в Windows 10. Есть небольшой редактор, в котором можно нарисовать стрелочки, что-то написать, нарисовать и т. д. Об этой программе я расскажу в конце статьи. А сначала рассмотрим стандартные возможности.
Полностью подходит для создания снимков экрана в Windows 10. Есть небольшой редактор, в котором можно нарисовать стрелочки, что-то написать, нарисовать и т. д. Об этой программе я расскажу в конце статьи. А сначала рассмотрим стандартные возможности.
Делаем скриншот в программе «Ножницы»
Оптимальным вариантом я считаю классическую программу, которая называется «Ножницы». Чтобы запустить ее, в поиске (на панели задач) введите «ножницы», и запустите программу в результатах поиска.
Чтобы сделать скриншот, достаточно нажать на кнопку «Создать». Или нажать на стрелочку возле кнопки, и выбрать один из четырех вариантов создания снимка: произвольная форма, прямоугольник, окно, весь экран. Так же есть возможность включить задержку в несколько секунд. Например, чтобы успеть открыть какое-то окно, или меню.
Затем создаем скриншот необходимой нам области экрана, окна, или другого элемента. Фрагмент сразу появится в редакторе. Там есть возможность что-то нарисовать, и конечно же сохранить снимок в необходимое место на вашем компьютере. При сохранении автоматически стоит формат .png. Но его можно сменить, если необходимо.
При сохранении автоматически стоит формат .png. Но его можно сменить, если необходимо.
Как видите, все очень просто. Ничего лишнего. Но все необходимое есть. Чтобы быстро сделать снимок какой-то области экрана, или окна, программы «Ножницы» более чем достаточно.
По этой программе я уже писал отдельную статью: «Ножницы» в Windows 10 – простой способ сделать скриншот, и отредактировать его.
Клавиша Print Screen в Windows 10 для создания скриншота
Наверное самый простой способ, это сделать снимок с помощью клавиши Print Screen. Такая клавиша точно есть на клавиатуре вашего ноутбука, или ПК (где то ближе к правому верхнему углу). Скорее всего она будет подписана как PrtScn.
Обратите внимание, если на вашем компьютере установлены сторонние программы «скриншотеры», то они могут «перехватывать» клавишу Print Screen. И тогда данный способ работать нет будет, пока вы не закроете эти программы
В Windows 10 есть несколько комбинаций с клавишей «Print Screen». Показываю:
Показываю:
- Если просто нажать на клавишу Print Screen, то будет создан снимок всего экрана. При этом, вы ничего не заметите. Фрагмент будет помещен в буфер обмена. Оттуда скриншот вы можете вставить в какой-то графический редактор, или например в Microsoft Word.
Для этого используйте комбинацию клавиш Ctrl + V. Или правой кнопкой мыши и «Вставить». - Комбинация клавиш Win + Print Screen автоматически сохраняет снимок экрана (вы увидите, как экран потухнет на секунду). Куда сохраняется скриншот в Windows 10? В папку «Изображения» – «Снимки экрана».
Дальше вы уже можете его отправить, отредактировать в каком-то редакторе, переместить и т. д. - А если нажать сочетание клавиш Alt + Print Screen, то будет создан снимок не всего экрана, а только активного окна. Фрагмент будет помещен в буфер обмена, как и в первом случае.
Вот такая функциональная клавиша, о которой многие не знают.
Снимок экрана через комбинацию клавиш Win+Shift+S
Это новый способ, и если у вас Windows 10 не обновляется, то скорее всего он у вас работать не будет. Такая возможность появилась после установки обновления версии 1703 (вышло оно примерно в апреле 2017 года).
Такая возможность появилась после установки обновления версии 1703 (вышло оно примерно в апреле 2017 года).
Как работает этот способ: просто нажмите сочетание клавиш Win + Shift + S
Выделите область, которую нужно заскринить.
Созданный снимок будет помещен в буфер обмена. Оттуда вы его сможете вставить в разные редакторы (например, Paint или Word), используя комбинацию клавиш Ctrl + V.
Программа Microsoft Snip Editor
Snip Editor – это новая программа от Microsoft, в которой можно сделать скриншот в Windows 10 и отредактировать его. Сама программа похоже разработана на замену стандартной «Ножницы» (о которой я писал выше). Правда, Snip Editor более функциональная, а интерфейс оптимизирован для сенсорных экранов.
Скачать программу можно по ссылке: https://mix.office.com/Snip. Она небольшая. После загрузки запустите установочный файл и установите программу.
Иконка будет на панели уведомлений, и небольшая панель будет приклеена к краю экрана (ее можно перемещать). Наводим мышку на эту панель, и видим три большие кнопки: создать скриншот, открыть редактор, и запустить web-камеру.
Выделите необходимую область, или нажмите на Enter, чтобы сделать скрин всего экрана. Так же программа будет вызываться кнопкой Print Screen. Созданный снимок сразу откроется в редакторе.
Первая кнопка «Record» позволяет записать аннотацию. Когда вы что-то объясняете и показываете на созданном снимке экрана. Так что можно что-то нарисовать, после чего сохранить, или поделится фрагментом.
В настройках можно отключить саму панельку (если она вам мешает), запуск при старте Windows, назначить клавиши, и настроить задержку перед созданием снимка.
Несмотря на то, что программа пока на английском языке, работать в ней очень просто. Хороший и понятный интерфейс. Советую!
Снимок всего экрана через Win + G – игровая панель в Windows 10
Нажав сочетание клавиш Win + G в Windows 10 откроется игровая панель. Она создана для записи видео, и создания скриншотов в играх и приложениях, которые открыты во весь экран.
Достаточно нажать на кнопку «Снимком экрана». Или нажать сочетание клавиш Win + Alt+ Print Screen.
Созданные через игровую панель снимки сохраняются в папку «Видео» – «Клипы».
Что с ними делать дальше, думаю разберетесь.
PicPick – программа для скриншотов в Windows 10
Я ни в коем случае не утверждаю, что это лучшая программа. Их очень большое количество. Просто PicPick я пользуюсь очень давно, и она меня полностью устраивает. К тому же, она бесплатная (домашняя версия). Поэтому, решил показать ее вам, вдруг пригодиться.
Скачивать программу я советую с официального сайта: http://ngwin.com/picpick/download?lang=ru
После установки, на панели уведомлений появится иконка программы PicPick. Чтобы открыть основное окно программы, нажмите на не два раза. Или нажмите правой кнопкой мыши. Можно выбрать один из вариантов для создания скриншота, или открыть редактор. Кроме этих функций, там еще есть линейка, цветовая палитра, окно увеличения и т. д.
Клавиши для захвата скриншота можно настроить в настройках:
После создания снимка экрана в программе PicPick, он откроется в редакторе.
После перехода на Windows 10, я продолжил пользоваться программой PicPick. Можете посмотреть ее, может она и вам понравится.
Думаю, описанных выше способов более чем достаточно, чтобы быстро сделать снимок экрана в Windows 10, отредактировать его и сохранить. Если вы делаете скрины каким-то другими способом, то можете поделится им в комментариях. Ну и задавайте вопросы по теме этой статьи, всем обязательно отвечу!
Инструкция по созданию скриншота экрана монитора
В любой операционной системе предусмотрена возможность создать снимок экрана (скриншот). Ниже перечислены подробные шаги как это сделать на различных операционных системах и устройствах:
Как сделать скриншот на Windows
Если у вас не ноутбук, а полноценный компьютер, то найдите чуть левее функциональных клавиш кнопку Print Screen.
На ноутбуке она тоже есть, часто делит одну кнопку с Insert. На некоторых ноутбуках для того, чтобы создать скриншот, надо нажать Print Screen вместе с функциональной клавишей Fn.
Нажимаем Print Screen. Всё, что на данный момент находится на экране, переносится в буфер обмена. Если нужно «сфотографировать» только одно активное окно, то используем комбинацию клавиш Alt + Print Screen.
Следом открываем любой редактор изображений. Например, Microsoft Photo Editor, Adobe Photoshop или стандартный Paint. Он самый простой и наверняка есть в вашем компьютере. Выбираем строку «Правка», а потом нажимаем «Вставить».
Изображение экрана теперь можно редактировать и сохранить! Выбираем «Файл», затем «Сохранить как». Изображение сохраняется в указанное место!
Как сделать скриншот в ОС Windows Vista и ОС Windows 7
В этих операционных есть предустановленная программа, которая также позволяет делать скриншоты. Всё предельно просто. Нажимаем «Пуск». В пункте меню «Все программы» выбираем «Стандартные». Через некоторое время откроется маленькое окошко с инструкцией, а весь экран станет полупрозрачным.
Рядом с окошком будет курсор в виде плюсика, с его помощью необходимо выделить нужную область. Дальше программка откроет изображение и его можно будет сохранить, как мы уже это умеем делать: «Сохранить как», затем указать место и нажать «Ок».
Как сделать скриншот на Mac ОС
С переходом на Mac многие пользователи сталкиваются с определёнными сложностями создания скриншота. Непривычный интерфейс и отсутствие клавиши Print Screen первое время создаёт небольшие трудности. Но и на Mac скриншоты делаются очень просто с помощью предустановленной программы. Главное помнить, что скриншоты на Mac, в отличие от Windows сохраняются не в буфере обмена, а сразу на рабочий стол. Чтобы на нём не валялась куча разномастных файлов, создайте для скриншотов отдельную папку.
С помощью комбинации клавиш cmd+shift+3 создаётся снимок всего экрана целиком.
Когда нужно сделать скриншот только выбранного окна браузера, то нужно использовать комбинацию: сmd+shift+4, а затем нажать пробел. Этим же способом можно сделать «фотографию» пустого рабочего стола, без ваших ярлычков и папок.
Как сделать скриншот с Iphone
Необходимость делать скриншоты с Apple iPhone и iPod Touch возникла вместе с невероятной скоростью распространения этих устройств. Не важно, хотите вы похвастаться новой аватаркой, или показать где возникла какая-то техническая проблема, скриншот надо уметь делать. На iPhone это делается ещё проще, чем на компьютере.
Устройства iPhone имеют встроенную программку для создания снимков экрана. Достаточно нажать одновременно на кнопку включения и круглую клавишу Home, как скриншот будет сохранён в папке «Фотографии».
Копирование содержимого окна или экрана
При использовании программ Office с Windows есть два способа скопировать содержимое того, что вы видите на экране (обычно называемое «снимком экрана» или «снимком экрана»). Вы можете использовать Ножницы или клавишу ПЕЧАТЬ ЭКРАНА.
Использование ножниц
Windows Snipping Tool захватывает весь экран вашего ПК или его часть. После того, как вы сделаете снимок, он автоматически копируется в окно Snipping Tool.Оттуда вы можете редактировать, сохранять или делиться фрагментом.
Для получения дополнительных сведений и инструкций см. Использование Snipping Tool для создания снимков экрана.
Использование клавиши PRINT SCREEN
Нажатие на PRINT SCREEN делает снимок всего экрана и копирует его в буфер обмена в памяти компьютера. Затем вы можете вставить (CTRL + V) изображение в документ, сообщение электронной почты или другой файл.
Где находится кнопка ПЕЧАТЬ ЭКРАНА?
Клавиша ПЕЧАТЬ ЭКРАНА обычно находится в правом верхнем углу клавиатуры.Ключ выглядит примерно так:
Текст, который вы видите на клавиатуре, может быть PrtSc, PrtScn или PrntScrn. Другой текст на клавише Print Screen — это обычно SysRq.
Копировать только изображение активного окна
Активное окно — это окно, в котором вы работаете в данный момент. Одновременно может быть активным только одно окно.
Щелкните окно, которое вы хотите скопировать.
Нажмите ALT + PRINT SCREEN.
Вставьте (CTRL + V) изображение в программу Office или другое приложение.
Копировать все изображение на экран
Откройте все, что вы хотите скопировать, и расположите как хотите.
Нажмите PRINT SCREEN.
Вставьте (CTRL + V) изображение в программу Office или другое приложение.
Изменить изображение
Вставьте (CTRL + V) изображение в приложение для рисования, такое как Microsoft Paint, и, используя инструменты, доступные в приложении для рисования, вы можете добавить круги вокруг текста или изображений, которые вы хотите выделить, или обрезать все, что у вас нет. хочу появиться на изображении.
Для более сложных модификаций рекомендуется использовать Snipping Tool, чтобы сделать снимок экрана.
Как делать снимки экрана в Windows 10
Как обозреватель программного обеспечения в PCMag, снимать снимки экрана нужно много раз каждый день. Нет лучшего способа показать читателям, как программа на самом деле выглядит в действии. В основном я просматриваю программное обеспечение Windows, поэтому я знаком с различными способами захвата изображений с экрана в этой операционной системе.Практически каждому пользователю компьютера иногда требуется сделать снимок экрана, хотя бы для того, чтобы поделиться тем, что он видит на экране, с коллегой или сторонним представителем.
Поразительно, сколько времени потребовалось, чтобы усовершенствовать эту простую возможность. Возможности трафаретной печати в Windows появились с первых ПК в 1980-х годах (их текстовый вариант отличался от сегодняшних растровых снимков экрана). В Windows 10 появились новые способы делать снимки экрана, например с помощью Snip & Sketch, а создание снимков экрана в Windows 11 стало еще умнее с помощью Snipping Tool.Чтобы узнать обо всех тонкостях процедур в последней версии ОС Microsoft, прочтите Как делать снимки экрана в Windows 11.
Но здесь нас интересуют снимки экрана в Windows 10. Ниже я расскажу вам несколько способов сделать снимок экрана Windows. 10, чтобы вы могли принять обоснованное решение о том, какой метод лучше всего подходит для вас.
Объявление
Используйте Shift-Windows Key-S и Snip & Sketch
После многих лет использования Snagit (см. Ниже) это стало моим основным методом создания снимков экрана.Нажмите комбинацию клавиатуры Shift-Windows Key-S , и у вас будет выбор: снимать во весь экран, прямоугольное выделение, выделение от руки или отдельное окно программы. Альтернативный способ вызвать Snip & Sketch — использовать кнопку Screen snip в Центре действий.
После нажатия этой комбинации клавиш вы на мгновение увидите небольшое уведомление на панели миниатюр в правом нижнем углу с надписью «Фрагмент сохранен в буфер обмена». Нажмите, чтобы открыть окно Snip & Sketch.Здесь вы можете пометить изображение с помощью пера, карандаша, маркера, ластика, линейки и инструмента для обрезки. Затем вы можете сохранить изображение в папке по вашему выбору или поделиться им с помощью стандартного меню Windows Share. Это позволяет отправлять изображение в Instagram, Messenger, Mail или любое другое приложение, поддерживающее этот тип файла. Он также позволяет отправлять его на ближайший компьютер с включенным общим доступом.
Мне бы хотелось, чтобы в Snip & Sketch был наложенный текст и базовые формы, включая всегда полезную стрелку.Если вы, , только хотите использовать этот инструмент, вы можете зайти в приложение «Настройки» Windows, выбрать «Простота доступа»> «Клавиатура» и выбрать «Использовать кнопку PrtSc для открытия экрана». Обратите внимание, что для этого требуется перезапуск Windows.
Используйте клавишу экрана печати с буфером обмена
Это давний классический метод создания снимков экрана в Windows 10. Он особенно полезен для съемки приложений, которые меняют внешний вид при нажатии комбинации клавиш. Часто меню сворачивается, как только вы нажимаете клавишу Shift.Нажатие клавиши Print Screen или PrtSc копирует весь экран в буфер обмена; добавление Alt вместе с Print Screen копирует только активный прямоугольник окна.
Вам необходимо предпринять дополнительные действия, чтобы открыть и сохранить изображение в приложении, которое работает с изображениями, например Paint, Paint 3D или даже Photoshop (если вы не воспользуетесь следующим советом). Просто вставьте с помощью Ctrl-V, когда вы открываете новый документ в одном из этих приложений, а затем вы можете отправиться в город с редактированием и, наконец, сохранить изображение в папке по вашему выбору.
Используйте клавишу экрана печати с OneDrive
Это одна из лучших возможностей для создания снимков экрана в Windows, появившаяся в 2015 году. Как и в случае с простой старой клавишей Print Screen, вы можете сохранить весь экран или активное окно с помощью Print Screen или Alt-Print Screen соответственно. Но после того, как вы перейдете на панель настроек OneDrive и выберете «Автоматически сохранять снимки экрана / захват в OneDrive» на вкладке «Резервное копирование», вам не придется открывать приложение для обработки изображений, вставлять из буфера обмена и затем сохранять файл.Нажмите Print Screen, и вы получите сохраненный файл изображения за один шаг.
Центр действий Windows (выдвижная панель в правой части экрана) уведомляет вас о том, что ваш снимок был сохранен, и вы можете нажать на уведомление, чтобы перейти прямо к папке, в которой он сохранен. Если вы часто используете этот метод, вам, вероятно, понадобится больше облачного хранилища, чем просто бесплатные 5 ГБ. Учетная запись Office 365 (от 6,99 долларов в месяц) дает вам 1 ТБ, а также все известные приложения для повышения производительности.
Используйте ярлык экрана Windows Key-Print
Этот метод был представлен в Windows 8, но он по-прежнему работает в Windows 10. Он проще, чем большинство других методов в этой истории, и на планшетах, таких как Surface Pro, вы вызываете эту функцию, нажимая кнопку уменьшения громкости и кнопку питания на в то же время. Эта комбинация клавиш Windows Key-Print Screen на мгновение затемнит экран, чтобы показать, что это сработало, и мгновенно сохранит файл изображения PNG в папку «Изображения»> «Снимки экрана».
Alt-Windows Key-Print Screen сохраняет только активное окно, но, что интересно, здесь используется функциональность Windows Game Bar (см. Следующий слайд), сохраняя ваш снимок экрана в папке Videos / Captures. Оба эти метода хороши, если вам нужно мгновенное сохранение, не беспокоясь о буфере обмена или облачном хранилище OneDrive.
Используйте игровую панель Windows
Windows Key-G открывает игровую панель, которая включает значок, похожий на камеру, в разделе «Трансляция и захват».Нажмите на нее, и ваш снимок экрана будет сохранен (как ни странно) в папку Videos / Captures в вашей основной папке пользователя.
Используйте Snagit
Еще один способ делать снимки экрана — использовать сторонний инструмент. Наше любимое приложение для создания снимков экрана на PCMag — Snagit . Snagit имеет по крайней мере одно важное преимущество перед встроенными в Windows инструментами для создания снимков экрана: вы можете сделать снимок, и все ваши снимки останутся в репозитории утилиты и будут доступны в любое время, когда они могут понадобиться позже.Это наименее утомительный способ снимать экраны, продолжая работать. После того, как вы будете готовы обработать снимки, вы можете просмотреть историю и сохранить нужные изображения в папке по вашему выбору.
Snagit также включает расширенные инструменты, такие как инструменты для просмотра видео и скриншотов окна с прокруткой. Он предлагает удобные инструменты для редактирования и рисования изображений, включая яркость, стрелки, наложение текста и границы. Обратная сторона? Лицензия Snagit обойдется вам в 49,95 долларов, но для тех, кому нужна расширенная функциональность, она того стоит.
Дважды щелкните ручкой Surface Pen
Если у вас компьютер с сенсорным экраном, поддерживающий цифровое рисование, например Surface Pro, вы можете сделать снимок экрана во весь экран, дважды щелкнув кнопку «Назад» на Surface Pen. Это открывает Snip and Sketch с полным снимком экрана, готовым для аннотирования, редактирования и публикации.
Как сделать снимок экрана на любом устройстве
Вы захотите делать снимки экрана на своем смартфоне и других устройствах помимо ПК с Windows.В нашем пошаговом руководстве «Как сделать снимок экрана на любом устройстве» рассматривается процесс, используемый всеми вашими гаджетами, не относящимися к ПК, с экранами.
Нравится то, что вы читаете?
Подпишитесь на информационный бюллетень Советы и уловки , чтобы получать советы экспертов, которые помогут вам максимально эффективно использовать свои технологии.
Этот информационный бюллетень может содержать рекламу, предложения или партнерские ссылки. Подписка на информационный бюллетень означает ваше согласие с нашими Условиями использования и Политикой конфиденциальности. Вы можете отказаться от подписки на информационные бюллетени в любое время.
Как сделать снимок экрана на ПК или ноутбуке с Windows?
Все знают, как сделать снимок экрана на своем телефоне, но как насчет использования ноутбука или компьютера?
Это не самая сложная задача, но как на самом деле сделать снимок экрана не всегда так очевидно или очевидно. Учитывая, насколько они могут быть полезны для работы или для того, чтобы показывать друзьям то, что они действительно должны видеть в Интернете, делать скриншоты должен каждый.
Но, используя ПК Windows или портативный компьютер , есть несколько способов сделать это, и варианты выходят за рамки классической клавиши Print Screen . В Windows на клавиатуре есть до шести команд для создания снимков экрана.
Print Screen (PrtScn)
Использование этой клавиши позволяет захватить весь экран. Если отображается более одного, он захватывает все, что показано на всех, на одном изображении. Однако это просто отправляет изображение в буфер обмена и не сохраняет изображение автоматически.
Alt + Print Screen
Эта опция захватывает только одно окно, но вам нужно будет выделить желаемое окно перед использованием ключевой команды. Опять же, это просто отправляет изображение в буфер обмена и не сохраняет изображение автоматически.
Win + Print Screen
Эта опция захватывает весь экран, как и Print Screen, но на этот раз изображение сохраняется по умолчанию и переходит в C: UsersPictures> Снимки экрана.
Win + Shift + S
В этом варианте используется встроенный инструмент для создания снимков экрана под названием Snip & Sketch .Это затемняет экран и предоставляет вам четыре варианта выбора: Прямоугольный фрагмент, фрагмент произвольной формы, фрагмент окна и фрагмент во весь экран. Скриншоты не сохраняются, а снова просто отправляются в буфер обмена.
Win + G
Откроется игровая панель Xbox Game Bar . Вам просто нужно нажать «Захват», а затем значок камеры, чтобы сохранить изображение в C: Пользователи> (имя пользователя)> Видео> Захваты.
Win + Alt + Print Screen
Это захватывает активное окно и сохраняет его в C: Пользователи> (имя пользователя)> Видео> Захваты.
Альтернатива: Ножницы
Ножницы , возможно, лучший встроенный вариант, хотя и не самый универсальный. Тем не менее, он позволяет вам определять части экрана, которые вы хотите сделать снимком.
Как сделать снимок экрана на ПК с Windows 10 (компьютер / ноутбук)
Создание снимка экрана на компьютере с Windows — полезная функция. Это может быть полезно для записи и захвата экрана, чтобы поделиться им с другими людьми.Вы также можете использовать его, чтобы выделить любую программную ошибку или ошибку, с которой вы столкнулись.
Если вы делаете снимки экрана на компьютере или ноутбуке, то вы не ограничены только использованием клавиши Print Screen. Есть еще много простых способов сделать это. Кроме того, вы также можете загружать свои снимки экрана на Google Диск или OneDrive, отправлять их в виде вложений по электронной почте или делиться ими с помощью Skype, Facebook и WhatsApp.
Вот полное руководство о том, как делать снимки экрана на компьютере с Windows.
Как сделать снимок экрана
Методы 1: Печать экрана
Вам просто нужно нажать клавишу Print Screen, которая также обозначена как PrtScn, чтобы сделать снимок всего экрана.Этот снимок экрана не будет сохранен как файл, он будет просто скопирован в буфер обмена. Поэтому вам нужно открыть и вставить его в программное обеспечение для редактирования изображений, такое как Microsoft Paint, и сохранить файл.
Метод 2: ножницы
Инструмент Snipping — одно из приложений по умолчанию в Microsoft Windows. Он позволяет набросать некоторую часть или все изображение экрана вашего компьютера HP.
Выполните следующие шаги, чтобы сделать снимок экрана и сохранить его с помощью ножницы:
Шаг 1) Пусковой нож
- Нажмите кнопку пуска и введите ножницы
- Щелкните приложение Snipping Tool
Шаг 2) Появится следующий экран
Нажмите «Создать», чтобы сделать снимок экрана.
Шаг 3) Выберите область для захвата экрана.
Выбранная область будет отображаться в инструменте обрезки следующим образом:
Шаг 4) Сохранение скриншота.
Вы можете сохранить сделанные снимки экрана, нажав Ctrl + S.
Это также можно сделать, выполнив следующие шаги:
- Щелкните меню «Файл»
- Нажмите «Сохранить как».
Шаг 5) Выберите место для сохранения снимка экрана
- Выберите место для сохранения снимка экрана
- Нажмите кнопку «Сохранить».
Метод 3: Snagit
Шаг 1) Открытие окна захвата
- Перейдите в область уведомлений, щелкнув стрелку.
- Щелкните значок Snagit.
Щелкните кнопку захвата, чтобы открыть окно захвата.
Это применимо, если у вас уже установлен редактор Snagit.
Шаг 2) Выберите настройки захвата экрана.
Окно захвата предоставит вам множество вариантов выбора типа экрана, который вы хотите сделать.
Вы можете захватить весь экран рабочего стола, окно или область с помощью Snagit All-in-One Capture.Он также позволяет сделать быстрый снимок или даже записать видео.
Шаг 3) Нажмите кнопку «Захват». Это поможет вам захватить активный экран.
Ярлык захвата экрана можно изменить, нажав глобальную горячую клавишу под кнопкой захвата.
Шаг 4) Выберите регион, щелкнув и перетащив мышь. Вы также можете сделать то же самое, нажав кнопку PrtScn на клавиатуре.
Метод 4: фрагмент и зарисовка
Snip & Sketch — это инструмент для создания снимков экрана, который можно использовать для комментирования и обмена снимками экрана. Эта программа проста в использовании по сравнению со старым инструментом для обрезки, который поставляется с ОС Windows.
Вы можете открыть приложение Snip & Sketch, нажав клавиши Windows + Shift + S на клавиатуре. Экран вашего компьютера станет немного темнее. После этого вам просто нужно выбрать часть экрана, которую вы хотите захватить, и открыть любой инструмент для редактирования изображений, вставить снимок экрана и сохранить его.Этот инструмент также можно легко найти в меню «Пуск» и в области уведомлений.
Метод: 5 клавиш Windows + экран печати
Вы также можете сделать снимок экрана, одновременно нажав клавиши Windows и Print Screen, чтобы сохранить весь экран компьютера в виде изображения. Чтобы найти свой снимок экрана, вам нужно перейти к изображениям, а затем в подпапку под названием «Снимки экрана».
С другой стороны, если вы просто нажмете кнопку PrtScn на клавиатуре, экран скопируется в буфер обмена.После этого вам нужно вставить его в программу редактирования изображений, вставить снимок экрана и сохранить его.
Вот шаги для выполнения этого метода:
Шаг 1) Вам просто нужно использовать сочетание клавиш
Нажмите одновременно клавиши Windows и PrintScreen на клавиатуре.
Шаг 2) Экран погаснет на секунду, показывая, что утилита открыта. Теперь вам просто нужно сделать снимок экрана, выбрав часть экрана.
Теперь найдите папку «Мои документы» и дважды щелкните подпапку «Изображения».
Шаг 3) Дважды щелкните «Снимки экрана».Windows автоматически создает эту папку.
Теперь вы можете видеть, что ваш снимок экрана сохранен в этой папке.
Метод: 6 Alt + Print Screen
Это быстрый способ сделать снимок экрана активного окна. Вам просто нужно использовать сочетание клавиш: Alt + PrtScn. Это привяжет текущее активное окно и скопирует его в буфер обмена. Теперь вам нужно открыть редактор изображений, вставить снимок экрана и сохранить его.
Метод 7: игровая панель Xbox
Панель Xbox Game в MS Windows можно использовать для создания снимков экрана, когда вы играете в любую игру. Вам просто нужно одновременно нажать клавиши Windows и G на клавиатуре, чтобы использовать эту функцию. Вы также можете использовать сочетание клавиш Windows по умолчанию + Alt + PrtScn, чтобы сделать полноэкранный снимок экрана.
Выполните следующие действия, чтобы настроить собственное сочетание клавиш для игровой панели на ПК или ноутбуке с Windows:
Шаг 1) Открытие настроек в Windows 10
- Щелкните меню Пуск
- Нажмите «Настройки»
Шаг 2) Откроется окно настройки
Щелкните вкладку Игры
Шаг 3) Перейти на левую панель
Нажмите на игровую панель
Шаг 4) Появится следующий экран.
- Измените ярлык по своему желанию.
- Нажмите кнопку «Сохранить», чтобы сохранить комбинацию клавиш.
Шаг 5) Вам также необходимо включить игровую панель на этой странице настроек, убедившись, что у вас есть переключатель «Записывать игровые клипы, снимки экрана и транслировать с помощью игровой панели».
Логотип Windows + уменьшение громкости для планшета
Если вы используете устройство Microsoft Surface, вы можете использовать физические кнопки, чтобы сделать снимок всего экрана.Этот метод аналогичен созданию снимка экрана на любом другом планшете или телефоне.
Вы можете сделать это, удерживая кнопку с логотипом Windows в нижней части экрана и кнопку уменьшения громкости на боковой стороне устройства. Ваш снимок экрана будет сохранен в папке «Изображения / Снимки экрана».
Как добавить аннотацию к скриншоту
После создания снимка экрана иногда может потребоваться обрезать изображение или добавить аннотацию, чтобы выделить проблему или этап. Это легко сделать двумя способами.
Метод 1: Краска
Это один из самых простых способов. Выполните следующие шаги, чтобы аннотировать снимок экрана в MS Paint.
Шаг 1) Запуск инструмента Paint
- Введите paint в меню «Пуск»
- Щелкните приложение «Paint»
Шаг 3) Откройте снимок экрана и щелкните текстовый инструмент
Это позволит вам аннотировать свое изображение
Шаг 4) Щелкните часть изображения, которую нужно аннотировать.
Введите текст, который вы хотите отобразить, и сохраните снимок экрана
Метод 2: Snagit
Выполните следующие шаги, чтобы аннотировать снимок экрана в Snagit:
Шаг 1) Запуск Snagit
- Введите Snagit в меню «Пуск»
- Щелкните «Редактор Snagit».
Шаг 2) Щелкните выноску
Это поможет вам добавить текст и выделить часть
Шаг 3) Щелкните часть изображения, чтобы добавить выноску
Введите текст, который вы хотите отобразить.
Как поделиться скриншотом?
Совместное использование снимков экрана — важная рабочая задача, которая помогает с легкостью предоставить обратную связь. Аннотированные снимки могут выделить ошибку программного обеспечения или ошибки, с которыми вы столкнулись. Таким образом, проблема с вашей компьютерной программой HP может быть решена без проблем.
Метод 1. Загрузить в Интернете и поделиться
Вы можете использовать различные онлайн-инструменты, такие как Imgur, Dropbox, Google Drive и Icedrive. Эти приложения просты в использовании, поскольку вам просто нужно найти снимок экрана на своем компьютере или ноутбуке Dell и перетащить его в нужное приложение для обмена изображениями.Сайты онлайн-хостинга файлов позволяют вам получить доступ к своему снимку с любого устройства в любом месте без каких-либо проблем.
Метод 2: электронная почта
Вы можете использовать бесплатные службы отправки электронной почты, такие как Yahoo mail, Gmail, Outlook, Protonmail и т. Д., Чтобы поделиться своим снимком экрана. Эти почтовые провайдеры позволяют беспрепятственно отправлять большие размеры изображений большими партиями. Вы также можете архивировать их, чтобы с легкостью отправлять снимки с высоким разрешением.
Метод 3. Поделиться с помощью Skype, WhatsApp, Facebook
Skype, WhatsApp и Facebook — это бесплатные приложения, к которым можно получить доступ с любого устройства.В Skype и WhatsApp вы можете отправлять изображения в виде вложений к сообщению. Facebook — это социальная сеть, которая позволяет отправлять снимки экрана в виде сообщений. Однако эти изображения будут показаны всем вашим друзьям на этом сайте. Вместо этого вы можете использовать Messenger, чтобы отправлять снимки человеку.
Запись экрана в Windows с помощью Snagit
Записать экран в Windows с помощью Snagit очень просто, достаточно сделать снимок экрана.
Шаг 1) Открытие окна захвата
- Перейдите в область уведомлений, нажав на стрелку
- Щелкните значок Snagit
Щелкните кнопку захвата, чтобы открыть окно захвата.
Это применимо, только если у вас уже установлен редактор Snagit.
Шаг 2) Выполните следующие шаги, чтобы записать текущий экран компьютера Dell:
- Щелкните значок «Видео»
- Нажмите кнопку «Захват».
Шаг 3) Выберите регион, щелкнув и перетащив мышь.
Шаг 4) Щелкните значок
.Это запишет ваше видео на выбранном экране.Подожди секунду. Он также будет записывать ваше движение мыши.
Шаг 5) Щелкните значок
или, чтобы сохранить запись в формате GIF или PNG. Вы также можете сохранить эту запись в формате MP4Часто задаваемые вопросы:
❓ Как лучше всего сделать снимок экрана Windows 10?
Самый лучший и простой способ сделать снимок экрана Windows 10 — это клавиша Print Screen. Это можно сделать, просто нажав кнопку PrtScn в верхнем правом углу клавиатуры, откройте MS Paint, вставьте снимок экрана и сохраните его.
⚡ Какие факторы следует учитывать при выборе лучшего инструмента для захвата экрана?
Перед тем, как выбрать инструмент для захвата экрана, необходимо учесть следующие факторы.
- Удобство использования
- Функции редактирования
- Параметр захвата экрана
- Стоимость лицензии, если применимо
- Аппаратные / программные требования средства захвата экрана
- Политика поддержки и обновления средства захвата экрана
- Отзывы о компании
💻 Как сделать снимок экрана с прокручивающимся окном?
Snagit — очень простой инструмент для создания снимков экрана с компьютера Dell:
Выполните следующие шаги, чтобы сделать снимок в Snagit:
Шаг 1) Откройте Snagit и перейдите на вкладку «Все в одном».
Шаг 2) Щелкните по кнопке «Захват».
Шаг 3) Щелкните желтые стрелки в зависимости от направления прокрутки и сохраните снимок экрана
🏅 Какую программу вы можете использовать для просмотра, редактирования или создания изображений?
Вы можете использовать инструменты IrfanView, ACDSee Ultimate, MS Paint, Adobe Photoshop, CorelDraw и т. Д. Для просмотра, редактирования или создания изображений.
🚀 Как распечатать скриншот?
Вот шаги, чтобы распечатать снимок экрана:
Шаг 1) Сделайте снимок экрана текущего окна, нажав кнопки «Windows» и «PrtScn» на клавиатуре.
Шаг 2) Откройте папку «Изображения / Снимки экрана» на вашем ноутбуке / компьютере.
Шаг 3) Откройте меню «Снимок экрана и переход по файлу», затем нажмите «Печать» или нажмите Ctrl + P.
❗ Как сделать снимок экрана меню?
Снимок экрана меню можно легко сделать с помощью Snagit. Выполните следующие шаги:
Шаг 1) Откройте программу Snagit.
Шаг 2) Щелкните меню, снимок экрана которого необходимо сделать.
Шаг 3) Перейдите к Все на одной вкладке, доступной в Snagit.
Шаг 4) Нажмите кнопку «Захват», чтобы сделать снимок меню.
Попробуйте эти методы, чтобы сделать снимок экрана на ПК с Windows 10
Если вы хотите сделать снимок экрана того, что вы просматриваете на своем ПК, Windows 10 предлагает множество методов для достижения того же. Если вы хотите сохранить весь экран или только его часть, мы составили список некоторых из наиболее распространенных методов, которые вы можете использовать для создания снимков экрана на ПК с Windows 10.
Выполните следующие действия, чтобы сделать снимок экрана на ПК с Windows 10 (Источник изображения: Варун Кришан)Снимок экрана в Windows 10 с ключом PrtScn
Вы можете сделать снимок экрана, нажав клавишу «Print Screen» на клавиатуре. Обычно он называется «PrtScn» и находится в верхнем ряду рядом с функциональными клавишами. На некоторых ноутбуках вам может потребоваться запустить экран печати с помощью функциональной клавиши (другими словами, удерживая функциональную клавишу, а затем нажмите PrtScn).
Важно отметить, что ваш снимок экрана не будет сохранен как файл, а будет скопирован в буфер обмена.Вам нужно будет открыть инструмент для редактирования изображений (например, Microsoft Paint) и вставить снимок экрана в редактор, а затем сохранить файл.
Вы можете использовать ножницы, чтобы выбрать часть экрана при создании снимка экрана (Источник изображения: Варун Кришан)Кроме того, вы также можете настроить кнопку PrtScn для открытия инструмента Snip & Sketch, перейдя в «Настройки»> «Легкость доступа»> «Клавиатура» и выбрав «Использовать кнопку PrtScn» для открытия экрана в разделе «Ярлык экрана печати».
Создание снимка экрана с помощью клавиши Windows + Print Screen
Если вы хотите сделать снимок всего экрана и автоматически сохранить снимок экрана, нажмите клавишу Windows + клавишу Print Screen. Дисплей вашего компьютера ненадолго погаснет, указывая на то, что снимок экрана только что был сделан. Снимок экрана будет сохранен в папке «Изображения»> «Скриншоты».
Создание снимка экрана с помощью Alt + Print Screen
Если вы хотите сделать быстрый снимок экрана активного окна, используйте сочетание клавиш Alt + PrtScn.Это приведет к привязке вашего текущего активного окна и копированию снимка экрана в буфер обмена. Затем вам нужно будет открыть снимок в редакторе изображений, чтобы сохранить его.
Если вы хотите сделать быстрый снимок экрана активного окна, используйте сочетание клавиш Alt + PrtScn (Источник изображения: Варун Кришан)Создание снимка экрана с помощью игровой панели
Независимо от того, играете ли вы в игру на своем ПК или нет, вы также можете использовать игровую панель, чтобы сделать снимок экрана. Нажмите клавиши Windows + G, чтобы вызвать игровую панель.Затем вы можете нажать кнопку снимка экрана на игровой панели отсюда или использовать сочетание клавиш Windows по умолчанию + Alt + PrtScn, чтобы сделать полноэкранный снимок экрана.
6 способов сделать снимок экрана в Windows 10
В этом руководстве объясняются различные методы создания снимков экрана в Windows 10 и других версиях. Выберите подходящий способ создания снимка экрана в Windows:
Снимок экрана означает получение изображения содержимого на экране. Это может быть часть экрана или весь экран, а некоторые дополнительные инструменты могут помочь пользователю улучшить качество и вывод снимка экрана.В наши дни скриншоты стали очень популярными, поскольку они помогают захватывать изображения, которые можно использовать в качестве ссылок в будущем.
Растущая популярность снимков экрана широко распространена и оказалась очень полезной при создании обучающих программ или руководств по продуктам, устранении неполадок или просто создании интересного контента для чтения.
Захватить скриншоты
В этой статье мы поговорим о Как сделать снимок экрана в Windows . Мы обсудим множество способов, с помощью которых пользователи могут делать скриншоты всего экрана или его части в соответствии с их требованиями.Мы также поговорим о том, чем создание снимков экрана отличается для разных версий Windows, то есть Windows 10, Windows 8 и Windows 7.
Приступим !!
Как сделать снимок экрана в Windows 10
Метод 1: Использование PrtScn Key
Первый и самый простой способ сделать снимок экрана — использовать клавишу Print Screen (PrtScn ).
Давайте посмотрим на следующие шаги:
# 1) Не закрывайте изображение / экран, который необходимо захватить, и нажмите клавишу PrtScn .Эта клавиша находится в правом верхнем углу клавиатуры.
# 2) Пользователи могут использовать эту опцию, чтобы скопировать весь экран и использовать такие инструменты, как MS Paint или MS Word, чтобы вставить его и внести желаемые изменения после вставки скопированного содержимого. Эти инструменты предлагают множество функций для повышения качества снимка экрана. Пользователи могут использовать сочетания клавиш Windows, такие как Ctrl + V, для вставки содержимого в эти инструменты.
Использование PrtScn может иметь некоторые изменения при использовании вместе с другими клавишами. Ниже приведены некоторые другие клавиши, которые можно использовать с PrtScn:
- Клавиша Alt + PrtScn : Клавиша Alt (расположена внизу слева, рядом с клавишей Windows) при нажатии вместе с PrtScn помогает пользователю скопировать окно, которое активно на экране. Пользователи могут выполнить шаг № 2, упомянутый выше, и использовать эти инструменты для вставки скопированного содержимого и внесения желаемых изменений.
- Windows + PrtScn: Комбинация этих клавиш захватывает весь экран и сохраняет снимок как изображение в папке с именем Изображения> Снимки экрана .Мы можем получить доступ к папке с именем Снимки экрана в библиотеке изображений .
Это поясняется на изображении ниже:
Метод 2: Использование ножниц
Windows 10 также поставляется с еще одной интересной функцией под названием « Snipping Tool », которая позволяет пользователю делать снимок экрана части текущего окна. Давайте посмотрим, как работает этот инструмент.
# 1) Щелкните значок search и введите Snipping Tool .Кроме того, вы также можете найти инструмент Snipping Tool в меню «Пуск» > Все программы> Стандартные .
Предлагаемое чтение = >> Панель задач Windows 10 не скрывается — решено
# 2) После открытия инструмента «Ножницы» щелкните Новый.
# 3) Щелкните раскрывающийся список под Mode и выберите Прямоугольный фрагмент или Free from Snip .
- Прямоугольный фрагмент позволяет пользователю перетаскивать и выбирать прямоугольную часть экрана, которую необходимо захватить. .
- Free from snip позволяет пользователю гибко рисовать произвольную форму вокруг содержимого, перетаскивая курсор.
# 4) После создания снимка экрана пользователи могут легко сохранить файл в любом месте по своему выбору. В этом раскрывающемся списке есть еще два варианта, кроме «Прямоугольный» и «Без фрагментов». Эти параметры: Window Snip и Full-Screen Snip .Фрагмент окна позволяет пользователю выбрать окно на экране. Это может быть диалоговое окно, как показано на скриншоте выше.
Полноэкранный фрагмент, как следует из названия, позволяет пользователю снимать весь экран.
Снимки экрана, снятые в виде фрагментов, копируются в окно инструмента «Ножницы». Пользователи могут вносить изменения, а также сохранять файл.
У ножничного инструмента есть еще одна интересная функция, называемая задержкой . Эта функция доступна в Windows 10 и позволяет пользователю делать снимки экрана с задержкой в несколько секунд по выбору.
Метод 3. Использование игровой панели
Еще один чрезвычайно популярный способ сделать снимок экрана в Windows 10 — использовать игровую панель . Давайте посмотрим на шаги, выполняемые для этого метода.
# 1) Нажмите кнопку Windows и G вместе. Это откроет игровую панель. Настройки игрового поля можно изменить, нажав «Настройки »> «Настройки Windows»> «Игровая панель»
.# 2) Нажмите на Да, это игра в появившемся диалоговом окне.
# 3) Нажмите кнопку камеры, чтобы сделать снимок экрана. На экране также отображается быстрый путь к месту, где находится снимок экрана. Ярлык Windows для камеры: Клавиша Windows + Alt + PrtScn .
# 4) Эти снимки экрана сохраняются в формате PNG в папке C: \ Users \ (Username) \ Videos \ Captures
Метод 4: Использование метода фрагментов и эскизов
# 1) Клавиша Windows + клавиша Shift + S — Этот метод помогает сначала смягчить экран, а курсор позволяет пользователю выбрать желаемую область экрана, которую необходимо захватить.После того, как пользователь выберет желаемую область, перетащив курсор вместе с левой клавишей мыши, а затем вставьте его в один из вышеупомянутых инструментов редактирования изображений.
# 2) Кроме того, вы также можете сначала открыть приложение Snip & Sketch в Windows, а затем взять фрагмент.
Введите snip & sketch в строке поиска Windows и откройте приложение.
Вы увидите открытое приложение Snip & Sketch. Нажмите «Отрезать сейчас», чтобы сделать снимок экрана.
Вы перейдете в режим снайпера, как показано ниже. Вы можете сделать прямоугольный фрагмент, фрагмент произвольной формы, фрагмент окна или полноэкранный фрагмент.
Рекомендуемая литература = >> Как сделать снимок экрана на Mac [4 пошаговых метода]
Метод 5. Создание снимка экрана на устройстве Microsoft Surface
# 1) Есть несколько устройств Surface, на которых можно делать снимки всего экрана, нажимая кнопки. Этот процесс почти такой же, как и создание снимков экрана на телефоне или планшете.Нам нужно использовать следующие ключи вместе —
Сенсорная кнопка в нижней части экрана, на которой нанесен логотип Windows, и кнопка уменьшения громкости сбоку устройства. Экран немного светлеет, а затем снимок экрана будет сделан в папке Изображения и сохранен в папке Снимки экрана .
# 2) Некоторые устройства Surface с сенсорным экраном используют Surface Pen для создания снимков всего экрана.Это простой процесс, дважды щелкнув кнопку на задней стороне Surface Pen, чтобы открыть Snip and Sketch и снимки экрана, снятые с помощью редактирования.
Метод 6. Использование внешних инструментов
Мы рассмотрели, как сделать снимок экрана в Windows 10, используя некоторые встроенные способы и функции Windows 10 для создания снимка экрана. Несомненно, эти инструменты предоставляют множество преимуществ и простоты, но у них также есть некоторые ограничения. Чтобы преодолеть эти ограничения, некоторые пользователи предпочитают использовать сторонние инструменты и программное обеспечение.
Это программное обеспечение не является бесплатным, но позволяет пользователю изучить множество функций.
Некоторые из этих инструментов описаны ниже:
# 1) SnagIt
Snagit предлагает Techsmith. Это программное обеспечение пользуется известностью на рынке и является чрезвычайно многообещающим с точки зрения высококачественного захвата экрана как для аудио, так и для видео контента. Он совместим с такими ОС, как Windows и Mac.
Цена: По цене 49 долларов.95
Веб-сайт: Techsmith
Помимо этого, существует множество сторонних приложений, которые зарекомендовали себя как имеющие отличное качество и обеспечивающие отличную производительность. Некоторые из них,
# 2) Скриншот Nimbus
Это бесплатное приложение, доступное как приложение в Windows. С помощью этого приложения пользователи могут сделать снимок экрана любого экрана, всей веб-страницы или части экрана. Он также позволяет использовать некоторые интересные функции для редактирования снимков экрана, записи видео и добавления комментариев к снимкам экрана.
Цена: Бесплатно
Веб-сайт: Nimbus Скриншот
# 3) Легкий выстрел
Это также бесплатное приложение, и пользователям необходимо создать учетную запись (бесплатную учетную запись). Пользователи могут использовать это приложение для добавления комментариев к скриншотам.
Цена: Бесплатно
Сайт: Световой выстрел
# 4) GreenShot
[источник изображения]
Это еще одно удобное приложение, которое позволяет делать снимки экрана и редактировать изображения с помощью множества простых в использовании функций.
Цена: Бесплатно
Веб-сайт: GreenShot
Таким образом, мы увидели, как делать снимки экрана в Windows 10. Давайте теперь посмотрим, как мы можем делать снимки экрана в Windows 7 и Windows 8.
Как сделать снимок экрана в Windows 7
Windows 7 — еще одна популярная версия ОС Windows, известная своей простотой и удобством в использовании. Windows 7 также использует PrtScn и Snipping tool в качестве наиболее распространенных способов сделать снимок экрана.Единственная разница между Windows 10 и Windows 7 — это расположение инструментов, которые используются для редактирования изображения, например MS Paint.
Давайте выполним шаги, чтобы понять, как делать снимки экрана в Windows 7.
Метод 1: Использование PrtScn
Чтобы использовать опцию PrtScn для создания снимка экрана, нам необходимо выполнить следующие пункты:
- Первый шаг — найти ключ PrtScn . Эта клавиша находится в правом верхнем углу клавиатуры.В случае использования портативного компьютера иногда может потребоваться использовать эту клавишу вместе с функциональной клавишей .
- Когда мы оставляем содержимое / страницу открытой на экране и нажимаем PrtScn , содержимое копируется и сохраняется в памяти компьютера. Мы можем использовать Ctrl + V , чтобы вставить его в любой инструмент для редактирования изображения.
- Самый популярный инструмент для редактирования изображений — это MS Paint . В Windows 7 MS Paint можно найти по адресу —
- Щелкните Меню «Пуск» , а затем щелкните Все программы .
- Следующий шаг — щелкнуть Accessories и затем выбрать Paint. Этот метод поиска MS Paint немного отличается от метода поиска в Windows 10.
- После открытия MS Paint , мы можем вставить содержимое в область просмотра. Мы можем использовать Ctrl + V (для вставки). После вставки изображения можно использовать различные функции MS Paint для внесения желаемых изменений в содержимое.
- После внесения изменений мы можем сохранить файл в желаемом месте на компьютере.Следуйте по пути: нажмите Файл> Сохранить как> Выберите имя файла и расположение и , нажмите ОК , чтобы сохранить файл.
Метод 2: Используйте ножницы
Мы рассмотрели, как использовать Snipping Tool для захвата и редактирования изображений, когда говорили о снимках экрана в Windows 10. Единственная разница в Windows 7 — это путь, по которому нужно следовать, чтобы найти Snipping Tool. Нам нужно выполнить следующие шаги, чтобы найти Snipping Tool в Windows 7:
# 1) Щелкните меню «Пуск».
# 2) Введите Snipping Tool в поле поиска. Кроме того, мы также можем щелкнуть «Все программы», а затем щелкнуть «Стандартные», чтобы найти Snipping Tool.
# 3) Нажмите клавиши Alt + M и используйте стрелки на клавиатуре, чтобы выбрать фрагмент произвольной формы или прямоугольный фрагмент, чтобы выбрать и скопировать необходимое содержимое. Alt + N Клавиши можно использовать для создания нового снимка экрана.
# 4) Нажмите Ctrl + S, чтобы сохранить фрагмент.
Также можно сделать снимок экрана всего экрана и сохранить его, если мы не хотим использовать Snipping Tool или какой-либо другой инструмент в Windows 7.
Нам нужно выполнить следующие простые шаги
- Нажмите Windows + PrtScn на клавиатуре.
- Снимок экрана будет сохранен в библиотеке Изображения с именем папки Снимки экрана .
Важно помнить, что эта папка с именем Снимки экрана будет создана только после того, как будет сделан первый снимок экрана с помощью инструментов или описанным выше методом.Методика создания снимков экрана примерно одинакова, независимо от того, какую версию Windows мы выберем.
Теперь посмотрим, чем может отличаться создание снимка экрана в Windows 8.
Как сделать снимок экрана в Windows 8
PrtScn также является наиболее распространенным методом создания снимков экрана в Windows 8. В Windows 8 процесс создания снимков экрана проще по сравнению с любой другой версией. Это можно сделать следующим образом —
Метод 1. Используйте PrtScn
- Нажмите клавишу Windows + PrtScn на клавиатуре, чтобы сделать снимок всего экрана.
- Это создаст снимок экрана или снимок, который будет сохранен как изображение в библиотеке — Изображения . Нажмите клавиши Windows + E на клавиатуре, чтобы открыть проводник, и Изображения находятся в левой части панели.
- Каждый созданный снимок экрана сохраняется под именем « Снимок экрана », за которым следует номер, под которым он был создан. Пример — Снимок экрана 1, снимок экрана 2 и т. Д.
Метод 2: используйте Alt + PrtScn
Нажмите одновременно клавиши Alt + PrtScn на клавиатуре.Этот метод помогает нам сделать снимок экрана одного окна, а не всего рабочего стола. Захваченное изображение затем необходимо вставить в инструменты редактирования изображений, такие как MS Word или MS Paint, чтобы внести желаемые изменения.
Метод 3: Использование ножниц
- Перейдите на экран Start и введите Snipping Tool в строке поиска.
- В качестве альтернативы, мы также можем щелкнуть Все приложения (в правом нижнем углу экрана).
- Следуйте по пути — Все приложения> Аксессуары для Windows> Snipping Tool после шага 2.
Мы также можем создать ярлык для Snipping Tool на рабочем столе Windows 8, выполнив следующие простые шаги
- Перейдите на Рабочий стол и щелкните правой кнопкой мыши пустую область.
- Щелкните New , а затем щелкните Ярлык в меню, которое появляется на экране.
- Введите — % windir% \ system32 \ SnippingTool.exe в появившемся окне и нажмите Далее.
- На следующей странице потребуется имя для созданного ярлыка.Сохраните ярлык с подходящим именем и нажмите вкладку Готово .
Мы также можем скопировать и вставить ярлык для инструмента Snipping на рабочий стол. На компьютерах с ОС Windows 8 вполне возможно, что некоторые файлы скрыты. Это настройка по умолчанию, она делается во избежание случайного удаления этих файлов. Нам нужно пройти по следующему пути, чтобы отобразить скрытые файлы.
C:> Просмотр> Показать / скрыть> Скрытые элементы . (Снимите флажок « Скрытые предметы »)
Когда появятся скрытые файлы, мы можем выполнить следующие действия, чтобы создать ярлык для инструмента Snipping.
- Следуйте по пути — C:> Данные программы> Microsoft> Windows> Меню Пуск> Программы> Стандартные Windows> Snipping Tool , чтобы найти ярлык для инструмента Snipping.
- Щелкните ярлык для Snipping Tool, щелкните правой кнопкой мыши и выберите копию . Вставьте ярлык на рабочий стол.
Теперь, когда мы рассмотрели, как делать снимки экрана в Windows (Windows 10, Windows 8 и Windows 7), давайте рассмотрим несколько часто задаваемых вопросов о том же.
Часто задаваемые вопросы
Q # 1) Как моментально сохранять скриншоты?
Ответ: Когда мы одновременно нажимаем клавиши Windows + PrtScn на клавиатуре, снимок экрана мгновенно сохраняется как изображение в библиотеке изображений. Нет необходимости вставлять снимок экрана в любой инструмент для редактирования изображений.
Q # 2) Почему не сохраняются скриншоты?
Ответ : Возможно, что снимки экрана не сохраняются, и это происходит, когда имя папки Снимки экрана не имеет разрешений на запись, и поэтому Windows 10 не может сохранять снимки экрана.Чтобы включить эти разрешения, нам нужно щелкнуть правой кнопкой мыши папку с именем Снимки экрана и выбрать Свойства .
Затем нам нужно щелкнуть вкладку Security , а затем Edit , чтобы включить разрешения.
Q # 3) Как сделать снимок экрана с нескольких страниц в Windows?
Ответ: Когда мы хотим сделать несколько снимков экрана в Windows, мы можем использовать комбинацию некоторых клавиш на клавиатуре. Одновременно нажмите клавиши Ctrl + Alt и клавишу PrtScn.На экране создается красный прямоугольник, и с помощью левой клавиши мыши мы можем перетащить прямоугольник в окне прокрутки, чтобы выбрать нужные страницы.
Q # 4) Почему я не могу делать снимки экрана в Windows 10?
Ответ : Иногда наличие клавиши F Mode или клавиши F Lock на клавиатуре отключает клавишу PrtScn, и пользователь не может делать снимки экрана с помощью PrtScn в Windows 10. Эти клавиши необходимо нажимать повторно. для того, чтобы PrtScn мог делать снимки экрана в Windows.
Рекомендуемая литература = >> Как ускорить работу компьютера (лучшие приемы и советы)
Заключение
В этой статье мы подробно рассказали, как сделать снимок экрана в нескольких версиях Windows.
Когда мы говорим о том, чтобы сделать снимок экрана в Windows 10 и сделать снимок экрана в Windows 7 или Windows 8, мы понимаем, что, хотя основные методы и комбинации клавиш остаются неизменными независимо от того, какую версию Windows мы используем, есть некоторые различия в функциях. инструментов редактирования изображений и их расположение на рабочем столе, и это в значительной степени зависит от версии операционной системы Windows.
Мы надеемся, что эта статья ответила на вопросы о том, как сделать снимок экрана в Windows. Эта статья будет полезным ресурсом для пользователей, изучающих интересный мир скриншотов.
Рекомендуемое чтение = >> Как изменить DPI мыши в Windows
Удачной съемки!
Как сделать снимок экрана в Windows (7, 8, 10), а также сохранить и отредактировать его
Изучение того, как сделать снимок экрана в системах Windows, — это самый простой способ сохранить или поделиться любым визуальным контентом с веб-сайта, программы или видеоигры.Вы можете взять его и отправить по электронной почте, в социальных сетях или на сайтах обмена файлами всего за несколько кликов.
Эта статья покажет вам, как сделать снимок экрана любой веб-страницы, программы и даже полноэкранных видеоигр, используя самые разные методы. Вы узнаете, как делать не только статические скриншоты, но и записывать видео.
Мы также рассмотрим различия в создании снимков экрана в самых последних версиях Windows: 7, 8 и 10.
Основной метод Windows: клавиша печати экрана
Этот метод работает с любой версией Windows, включая Windows XP и 95.
На стандартной клавиатуредля компьютеров Windows есть специальная клавиша для захвата изображения с экрана. Выглядит это примерно так:
Клавиша PrtSc на клавиатуре.Клавиша экрана печати говорит « Print Screen », « PrtSc » или « PrtScn », в зависимости от клавиатуры и страны. Обычно она находится в правом верхнем углу рядом с последней клавишей F12.
Примечание: На некоторых новых клавиатурах, особенно на ноутбуках, вам нужно удерживать клавишу « Fn » или « Function », одновременно нажимая « PrtSc» , чтобы сделать снимок экрана.
При использовании этого метода ОС автоматически копирует весь экран в буфер обмена. Оттуда вы можете напрямую вставить его в электронную почту, платформу социальных сетей или приложение для обмена сообщениями. Вы даже можете начать редактировать его в программном обеспечении для редактирования изображений, таком как Photoshop или даже MS Paint.
Базовый полноэкранный снимок экрана в Windows.Примечание: Одним из недостатков этого метода является то, что он автоматически захватывает весь экран, включая панель инструментов и панель вкладок вашего экрана.Обрезка вручную может привести к несоответствию размеров снимков экрана.
Быстро создавайте любые веб-страницы, программы и даже полноэкранные видеоигры в Windows с помощью этого руководства 📸Нажмите, чтобы твитнуть
Как сохранить снимок экрана и поделиться им
Один из самых простых способов сохранить снимок экрана, сделанный с помощью клавиши печати экрана, — это вставить его в нужную программу для редактирования фотографий. Например, вы можете использовать Microsoft Paint, который поставляется бесплатно со всеми соответствующими версиями Windows.
Откройте Paint и нажмите Ctrl + V , чтобы вставить снимок экрана.Вы также можете щелкнуть правой кнопкой мыши и выбрать Вставить в раскрывающемся меню.
Скриншот в MS Paint.Оттуда вы можете редактировать файл по своему усмотрению, прежде чем сохранять его ( Ctrl + S ) в желаемом формате изображения.
Если вы используете Windows 10, вы также можете использовать Paint 3D. Но если вы хотите использовать более мощный редактор изображений, мы рекомендуем специализированный инструмент.
Также можно вставить снимок экрана прямо в электронное письмо или сообщение в социальной сети.
Вставка скриншота в Gmail.Это один из самых быстрых способов поделиться тем, что отображается на экране, не торопясь с вызовом. Нажмите клавишу экрана печати, вставьте его, нажмите Отправить , и он уже в пути.
Если вам нужен больший контроль над своими снимками экрана, например создание вкладки, вы можете использовать встроенный в Windows «Snipping Tool» или другие сторонние приложения или программное обеспечение.
Таким образом, вам не придется вручную обрезать панель инструментов или другие элементы.
Как делать снимки экрана в Windows 7, 8, 10 с помощью Snipping Tool
Все последние версии Windows, включая 7, 8 и 10, включают Snipping Tool.Вы можете легко открыть его, выполнив поиск на панели инструментов поиска.
Нажмите клавишу Windows , чтобы открыть панель инструментов и перейти к поиску Windows. Кроме того, вы также можете использовать ярлык Windows + S для вызова поиска Windows. Однако обратите внимание, что в Windows 7 необходимо вручную выбрать поле поиска, прежде чем вводить ключевое слово. Введите «Ножницы» и нажмите Введите .
Примечание : нет сочетания клавиш для открытия Snipping Tool.Было бы лучше, если бы вы сделали это вручную. В Windows 10 обновленную версию этого приложения можно открыть с помощью ярлыка — подробнее об этом позже.
Инструмент «Ножницы» в меню «Пуск» Windows.Нажатие клавиши Enter после ввода правильной фразы автоматически откроет программу.
Он имеет различные режимы, включая скриншоты произвольной формы, но основная форма — это прямоугольная форма скриншота. Но, по крайней мере, это дает вам больше гибкости, чем просто нажатие клавиши экрана печати.
После того, как вы инициируете «Ножницы», нажав кнопку «Создать», весь экран станет серым. Затем вы можете выбрать область, которую хотите захватить, и сохранить.
Инструмент Windows Snipping Tool.Теперь вы можете редактировать снимок экрана с помощью пера, маркера и ластика. Он также предлагает несколько уникальных опций по сравнению с копированием и вставкой чего-либо в Paint, например, режим Delay для создания снимков экрана с задержкой (по времени). Вы также можете выделить что-то на снимке экрана и отправить его по электронной почте прямо из Snipping Tool.
Когда он откроется, вы также можете использовать множество ярлыков, чтобы работать быстрее.
В таблице ниже мы разбиваем все сочетания клавиш (доступны только после открытия Snipping Tool):
| Сочетание клавиш | Что он делает |
| Ctrl + PrtScn / Alt + N | Делает новый снимок экрана с помощью приложения Snipping Tool (когда оно открыто). |
| Alt + M | Переключение между различными режимами (произвольная, прямоугольная, оконная и полноэкранная). |
| Alt + D | Устанавливает задержку для скриншота. |
| CTRL + S | Сохраняет скриншот. |
| CTRL + C | Копирует снимок экрана в буфер обмена. |
Одна особенность, которую мы упускаем, — это возможность делать несколько снимков экрана с одинаковым размером и расположением окна.
В общем, это не меняющее жизнь приложение для создания снимков экрана, но его достаточно для основного использования.
Как делать скриншоты Windows 10 с помощью Snip & Sketch Tool
В Windows 10 у вас также есть доступ к новому и немного улучшенному приложению Snip & Sketch .
Вы можете открыть его таким же образом, выполнив поиск в меню или используя встроенный ярлык: Shift + Windows + S .
При этом автоматически откроется меню приложения для снятия снимка экрана. Кроме того, здесь вы можете выбрать для вашего снимка параметры окна, произвольной формы, полноэкранного или прямоугольного режима.
Инструмент Windows Snip & Sketch.С опцией фрагментации окна не выполняется автоматический захват активного окна. Вы можете переключать вкладки с помощью Alt + Tab , а затем щелкнуть конкретное окно, которое вы хотите захватить.
По сравнению с исходной версией было внесено несколько изменений:
- Снимки экрана автоматически сохраняются на панели управления (включая внесенные вами изменения, например выделение или аннотации).
- Автоматически добавлять контуры к фрагментам — полезно для частичных снимков экрана.
- Поделитесь снимком экрана через Wi-Fi или Bluetooth.
- Измените настройки, чтобы кнопка PrtScn автоматически открывала Snip & Sketch.
- Вы больше не можете установить задержку, чтобы снимок экрана был сделан позже.
Хотите загрузить эти снимки экрана на свой веб-сайт, чтобы оживить последний пост в блоге?
По умолчанию файлы формата PNG, сохраненные программой для создания снимков экрана Windows, имеют излишне большой размер. После того, как вы сделали и отредактировали эти скриншоты, вам следует оптимизировать изображения для Интернета.
Если вам нужны дополнительные функции, такие как более мощное редактирование, автоматическая веб-оптимизация или захват веб-сайтов на всю страницу, вам понадобится сторонний инструмент.
Как делать снимки экрана вкладок и целых веб-страниц в Google Chrome
Google Chrome не имеет встроенной функции создания снимков экрана, но существует множество отличных бесплатных расширений.
Просто зайдите в Интернет-магазин Chrome и выполните поиск по запросу «снимок экрана», отфильтруйте результат по расширениям, и вы убедитесь в этом сами.Затем вы можете выбрать из десятков расширений Chrome для создания снимков экрана веб-страниц.
Расширения для скриншотов из Интернет-магазина Chrome.Вариантов так много, что бывает сложно выбрать. Чтобы упростить задачу, мы рекомендуем любое из следующего:
Все эти инструменты выходят далеко за рамки того, что вы можете делать с помощью Snip & Sketch. Например, вы можете сделать снимок экрана всей страницы, а не только видимую часть для каждого из них.
В Awesome Screenshot вы даже можете использовать сочетание клавиш Ctrl + Shift + E или вручную открыть меню для этого.
Меню Awesome Screenshot в Chrome.Если вам интересно, как это выглядит, взгляните на этот полноэкранный снимок нашей домашней страницы: один непрерывный снимок, идеально показывающий, как наш сайт выглядит в браузере. Это простой способ рассказать, как выглядит тестовый сайт на локальном сервере, если есть ошибки, которые не проявляются при тестировании.
Полный снимок экрана домашней страницы Kinsta (щелкните, чтобы увеличить изображение).Еще одна практическая функция — вы можете делать снимки экрана только с содержимым любой конкретной вкладки.Это означает, что вам не нужно вырезать более 90 окон вкладок или полный URL-адрес секретного документа.
В Awesome Screenshot ярлык для этого — Ctrl + Shift + V .
Это также означает, что вы можете делать снимки экрана с одинаковыми размерами на нескольких разных страницах. Это идеально, если вы используете скриншоты в своем блоге или контент-маркетинге и хотите, чтобы ваши визуальные эффекты были единообразными.
Кроме того, большинство этих расширений, включая Awesome Screenshot, поставляются с лучшим редактором изображений, чем то, что вы найдете изначально в Windows.
Вы можете, например, размыть части изображения, добавить фигуры, стрелки, текстовые поля и многое другое. И все эти опции доступны в бесплатных версиях.
Редактор Awesome Screenshot.Эти функции упрощают редактирование и подготовку снимков экрана в стиле учебника для включения в пост с практическими рекомендациями.
(А если вы хотите стать еще более продуктивным блоггером, ознакомьтесь с нашим списком лучших расширений Chrome для пользователей WordPress.)
Как сделать снимок экрана в Microsoft Edge (полная страница)
Одна интересная особенность Microsoft Edge заключается в том, что последняя версия имеет встроенную функцию создания снимков экрана.
Никаких дополнительных плагинов устанавливать не нужно. Просто откройте браузер и начните делать снимки экрана. Используйте ярлык Ctrl + Shift + S , чтобы открыть оверлей «Web Capture».
Затем вы можете выбрать между свободным выбором или захватом всей страницы.
Меню Microsoft Edge, показывающее расположение опции «Веб-захват».При захвате всей страницы не используются несколько частичных снимков экрана и прокрутка. Так что плавающая полоса не испортит ваш скриншот.
После захвата страницы вы можете использовать доступные инструменты рисования и стирания, чтобы выделить элементы на странице или сделать аннотации.
Полный снимок экрана в Edge. Кроме того, вы можете поделиться, скопировать или сохранить снимок экрана (папка снимков экрана по умолчанию — / User / Downloads / ).
Подпишитесь на информационный бюллетень
Хотите узнать, как мы увеличили наш трафик более чем на 1000%?
Присоединяйтесь к 20 000+ другим пользователям, которые получают нашу еженедельную рассылку с инсайдерскими советами по WordPress!
Подпишитесь сейчасФункции элементарные, но инструмент отлично работает, чтобы поделиться веб-страницей с другом или коллегой.
Как сделать снимок экрана игры (или чего-либо еще) с помощью Xbox Game Bar
В Windows 10 игровая панель Xbox установлена и активна по умолчанию (даже если у вас нет Xbox). Вы можете открыть его в любой момент, нажав клавишу Windows + G .
Хотя он был встроен в Windows как функция для создания снимков экрана и записи видеоигр, он также хорошо работает для захвата фильмов, веб-сайтов или содержимого любой другой программы.
После открытия игровой панели Xbox вы можете либо нажать кнопку камеры в верхнем левом углу, либо сделать снимок экрана, не открывая меню, нажав сочетания клавиш на экране печати: Клавиша Windows + Alt + PrtScn .
Скриншот Xbox Game Bar Terraria.Открыв игровую панель, вы можете показать недавние снимки экрана, нажав кнопку «Показать все снимки».
Галерея снимков экрана Xbox Game Bar.Отсюда вы можете просматривать и публиковать все недавние снимки экрана в Twitter. Есть даже супер базовый «редактор мемов», который позволяет добавлять большие блоки текста сверху и снизу.
Игровая панель Xbox по умолчанию сохраняет файлы в папке / Пользователь / Видео / Захваты / . Он имеет некоторые уникальные функции, такие как возможность масштабирования скриншотов до 4K.
Примечание: Вам не обязательно играть в видеоигру, чтобы использовать игровую панель для создания снимков экрана.
Как сделать снимок экрана в PowerPoint
Если у вас установлена последняя версия PowerPoint в Windows 10, она поддерживает создание снимков экрана.
Вместо того, чтобы использовать ключ PrtScn и вставлять его, вы можете захватывать другие окна, находясь внутри PowerPoint.
Делаем снимок экрана через PowerPoint.Он автоматически вставит снимок экрана выбранного вами окна в слайд.Если это полноразмерное окно, оно будет занимать всю страницу.
Новые версии PowerPoint поставляются с довольно мощным редактором изображений. Вы можете изменить цвета, насыщенность и даже удалить фон с помощью волшебной палочки.
Вы также можете настроить снимок экрана с фигурами, границами и текстом в PowerPoint и сохранить слайд как изображение.
Редактирование снимка экрана PowerPoint.В совокупности это, вероятно, делает PowerPoint самым мощным официальным инструментом для создания снимков экрана Microsoft.
Как делать снимки экрана с помощью LightShot (и других сторонних приложений)
Lightshot — это легкая, неожиданная и простая в использовании программа для создания снимков экрана. Чтобы использовать стороннее программное обеспечение, такое как LightShot, первое, что вам нужно сделать, это загрузить программу.
Посетите страницу загрузки на официальном сайте и загрузите версию для Windows, используя соответствующую кнопку или ссылку.
Страница загрузки инструмента для создания снимков экрана LightShot.После установки он автоматически отменяет обычную команду PrtScn key .Каждый раз, когда вы нажимаете эту клавишу, теперь вы открываете интерфейс LightShot.
Вы можете выбрать область экрана для захвата и добавить простой текст, прямоугольники или стрелки. Вы можете редактировать толщину линий и элементов с помощью прокрутки мыши. Если к вам не подключена мышь, попробуйте провести двумя пальцами по сенсорной панели.
Снимок экрана с помощью LightShot. Чтобы сохранить файлы, вы можете либо нажать значок сохранения, либо использовать стандартную комбинацию клавиш Windows Ctrl + S .По умолчанию файлы хранятся в папке / Documents / Lightshot / . Но вы можете изменить эту папку и легко сохранить файлы в других местах.
Это не супер мощный, но быстрый и легкий в использовании.
Как сделать снимок экрана на устройствах Microsoft Surface
На Microsoft Surface с установленной Windows 10 вы уже можете использовать любой из упомянутых выше способов.
Как будто этого недостаточно, есть еще и индивидуальный способ делать скриншоты — потому что технически это тоже планшет.
Чтобы сделать снимок экрана на устройстве Surface, нажмите и удерживайте кнопку Windows и одновременно нажмите кнопку уменьшения громкости . Когда будет сделан снимок экрана, экран станет тусклее.
Файлы снимков экрана находятся в папке / Пользователь / Изображения / Снимки экрана .
Некоторые владельцы Surface жалуются, что эта опция не работает на их компьютерах. Если это не сработает, вы можете либо устранить неполадки в настройках, либо использовать любой из восьми других способов, которые мы уже рассмотрели.
Если вы сделали это здесь, мы показали вам все девять способов делать снимки экрана на вашем компьютере с Windows. В следующем разделе мы расскажем, как снимать видео с экрана вашего компьютера.
4 способа захвата видео в Windows
Не устраивают статические изображения? Хотите движения?
Мы не удивлены. Видео часто является лучшим способом продемонстрировать шаги обучения, поделиться игровым процессом или оставить отзыв о чем-либо.
Вот четыре различных инструмента, которые вы можете использовать для захвата видео в Windows.
1. Игровая панель Xbox
Сделать снимок экрана так же просто, как сделать снимок экрана. Вы можете использовать сочетание клавиш Windows + Alt + R, или открыть игровую панель, чтобы начать запись.
Когда игровая панель открыта ( Win + G ), вы можете нажать кнопку записи, чтобы начать запись экрана.
Экран записи Xbox Game Bar. Легко, правда? Все видеофайлы хранятся в папке / User / Videos / Captures / .
Но прежде чем загружать на свой сайт пошаговый видеоурок, имейте в виду.Видео файлы огромны. Вам гораздо лучше использовать одно из этих решений для видеохостинга.
2. PowerPoint
Вы можете быть удивлены, снова увидев PowerPoint в этой статье, но в нем также есть функция записи экрана. Единственное, у него минимальный вариант использования.
Запись экрана в PowerPoint работает только для вашей презентации. Вы можете записывать, как вы просматриваете слайды, в том числе ваш голос и видео с веб-камеры.
Перейдите в меню слайд-шоу и нажмите кнопку Записать слайд-шоу , чтобы начать запись.
Меню слайд-шоу PowerPoint.Затем он запишет ваш голос и камеру, и вы сможете использовать инструменты рисования, чтобы облегчить ваши объяснения.
Запись презентации PowerPoint.Примечание: Если у вас нет мощного компьютера, необычные анимированные переходы в презентациях PowerPoint могут привести к большим задержкам и прерывистому финальному видео. Сведите к минимуму количество анимаций, чтобы избежать неустойчивых результатов.
3. Специальное программное обеспечение для записи экрана
Вы также можете использовать специальное программное обеспечение сторонних производителей для записи экрана.
Новичкам мы рекомендуем простой инструмент, например Snagit или Zappy. Тем не менее, вы, вероятно, так же хорошо себя чувствуете с уже установленной Xbox Game Bar (если вы используете Windows 10).
Продвинутым пользователям и опытным видеоредакторам может потребоваться больше функций и возможностей настройки.
Camtasia — это одновременно мощный экранный рекордер и видеоредактор, позволяющий легко создавать подробные обучающие видеоролики с нуля.
Приложение для записи экрана Camtasia.При цене 300 долларов это, вероятно, выходит за рамки бюджета для непрофессиональных случаев использования.
Если вам нужно немного больше функциональности, чем Zappy или Game Bar, не платя за это, мы вам поможем.
Последний вариант в этом списке на 100% бесплатный. Кроме того, он отлично подходит для широкого круга профессиональных задач.
4. Удлинитель Chrome для ткацкого станка
Loom — это упрощенный и простой в использовании инструмент для записи экрана, который вы можете загрузить как расширение Chrome. Он записывает ваш экран, голос и лицо на срок до пяти минут (в бесплатной версии).
Вы можете открыть Loom up, щелкнув значок в меню «Пуск» или используя сочетание клавиш Alt + Shift + L .
Расширение Chrome для записи экрана Loom.Это идеальный инструмент для обмена отзывами или обсуждения сложных вопросов с удаленными коллегами, клиентами или деловыми партнерами.
Если вы устанавливаете настольную версию, вы даже можете использовать эффект конфетти с Ctrl + Alt + C , чтобы поздравить кого-то с хорошо выполненной работой.
Уникальность Loom заключается в том, что это не просто инструмент для захвата экрана. Это бесплатное решение SaaS, которое автоматически загружает ваши снимки экрана со ссылками, которыми можно поделиться.
Вы можете легко установить его, посетив страницу расширения Loom Chrome.
Сделайте снимок экрана в Windows так же просто, как 1, 2, 3, благодаря этому краткому руководству ✅Нажмите, чтобы твитнуть
Сводка
Работаете ли вы со старой версией Windows 7 или новейшей версией Windows 10 на новом ноутбуке Surface, у вас есть множество вариантов для создания снимков экрана.
Вы можете использовать встроенные сочетания клавиш, инструменты Windows, такие как Snip & Sketch, или стороннее приложение в Chrome.Даже в PowerPoint есть встроенная функция для создания снимков экрана и включения их в вашу презентацию.
Как и в Windows, то же самое относится и к созданию снимков экрана на Mac.
Статические скриншоты — это только начало. Вы даже можете снимать видео, показывающие, что вы делаете, шаг за шагом, и сразу же делиться этим в Интернете, включая комментарии.
Экономьте время, деньги и повышайте производительность сайта с помощью:
- Мгновенная помощь от экспертов по хостингу WordPress, 24/7.
- Интеграция Cloudflare Enterprise.
- Глобальный охват аудитории с 29 центрами обработки данных по всему миру.
- Оптимизация с помощью нашего встроенного мониторинга производительности приложений.
Все это и многое другое в одном плане без долгосрочных контрактов, поддержки миграции и 30-дневной гарантии возврата денег. Ознакомьтесь с нашими планами или поговорите с отделом продаж, чтобы найти план, который подходит именно вам.

