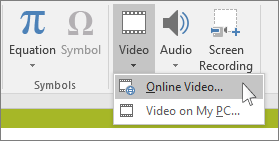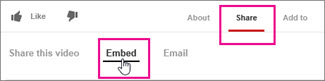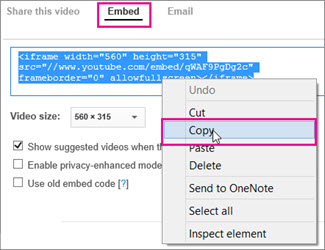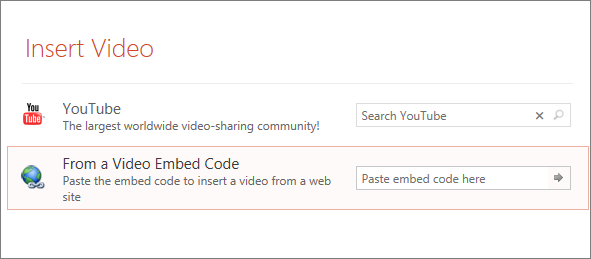В этой статье мы отобрали 9 программ, которые помогут создать вам видеопрезентацию на любой вкус — сконвертировать ppt-презентацию в видеоформат или с нуля собрать анимированный видеоролик о товаре или услуге.
В обзоре участвуют как приложения для пк, так и интернет-сервисы, не требующие установки.
| Сервис | Особенность | Ссылка на демо-версию |
|---|---|---|
| 1. iSpring Suite | Конвертирует готовые ppt презентации не только в видео файлы, но html5, scorm для публикации в интернете и учебных платформах | скачать→ |
| 2. Prezi | Программа конвертирует, создает с нуля, позволяет делать анимированные ролики. Есть возможность работы в совместном режиме. Использование бесплатное для преподавателей ВУЗов | скачать→ |
| 3. Vyond (ранее GoAnimate) | Программа имеет богатую библиотеку готовых шаблонов для видеопрезентаций и позволяет создавать анимационные видео. | скачать→ |
| 4. Moovly | Программа позволяет создавать не только видеопрезентации, но и анимированные баннеры и инфографику. В демо-версии доступно скачивание видео. | скачать→ |
| 5. SparkolPro | Программа позволяет создавать дудл-видео, в котором рисование разворачивается прямо на экране. | скачать→ |
| 6. Wideo | Есть готовые шаблоны для создания презентационных роликов о товарах и услугах | скачать→ |
| 7. Kingsoft WPS Office | Имеет весь функционал MS Office, позволяет конвертировать ролик в pdf, есть функция защиты файлов от копирования и изменения. | скачать→ |
| 8. ProShow Producer | Сервис для создания видео из фотографий и изображений. Ролики можно сохранять в 40 разных форматах — что позволит воспроизвести презентацию на всех типах устройств. | скачать→ |
| 9. ФотоШОУ | Программа со встроенными эффектами для создания анимированных слайд-шоу: переходы, природные явления, повороты и др. | скачать→ |
Если перед вами стоит задача просто перевести готовую презентацию в видеоряд, вы можете воспользоваться встроенными функциями PowerPoint. Например, следующим образом:
Из 3 минутного ролика вы узнаете как сконвертировать презентацию в видео-формат прямо в PowerPoint
Описанные в статье программы позволяют создавать анимированные видео, учебные ролики, мультфильмы, инфографику.
1. iSpring Suite — интерактивные учебные видеопрезентации прямо в PowerPoint
iSpring Suite — это расширение для PowerPoint, которое позволяет преобразовывать ppt-файлы в видеопрезентации, видеолекции, тесты, учебные тренажеры. Программа подходит для создания обучающих материалов. iSpring Suite работает прямо в PowerPoint — вы можете преобразовать уже существующие презентации в видео.
Пример видеопрезентации, созданной в iSpring Suite:
О том, как создать подобную видеопрезентацию, вы можете прочитать в пошаговой инструкции→
Полученную видеопрезентацию вы можете сохранить не только в формате видео, но и загрузить на ваш сайт, учебный портал или сразу на Youtube. Презентации будут доступны с любого ПК, смартфона или планшета.iSpring Suite поможет вам не только преобразовать презентацию в видео, но и сконвертировать ee в HTML5, SCORM для публикации в Интернете. При конвертации программа сохранит все эффекты анимации PowerPoint.
Одним из достоинств программы является сохранение таблиц и диаграмм в том виде, в котором вы их загрузили. Также сохраняется качество изображений и формат текста при преобразовании, его стиль и шрифт. Это касается и объектов SmartArt: загружайте любые, даже самые сложные блоки и будьте уверены — все они сохранятся после конвертации.
Если видео воспроизводится на компьютере, iSpring Suite сможет сконвертировать его.
Также вы сможете самостоятельно изменить разрешение и размер видеозаписи, если скорость передачи снизится из-за большого размера файла.
В течение 14 дневного пробного периода вы можете создать неограниченное количество видеопрезентации. Скачать iSpring Suite→
2. Prezi — интернет-сервис для создания презентаций с нелинейным сценарием
Prezi — интернет-сервис, который позволяет быстро создавать видеопрезентации из готовых шаблонов
Используя возможности сервиса, вы сможете разрабатывать собственные презентации для обучения и бизнеса, тренинги. Добавляйте в презентацию фотографии, изображения, аудиосопровождение и видеоролики. Prezi позволит встроить вашу презентацию на сайт так же просто, как и ролик с ютуба.
Как начать работу в Prezi:
Для удобства есть пошаговая инструкция и хороший набор готовых шаблонов. Вы сможете импортировать медиафайлы, а также работать в совместном режиме. Это позволит выполнять проекты большого объема и установить отдельные режимы доступа для участников.
Недостаток программы — отсутствие русскоязычного интерфейса.
В программе есть функция покадрового редактирования. Она значительно облегчает работу над записью, однако требует определенных навыков. Эта функция представляет собой нечто среднее между классической тайм-линией и последовательной сменой слайдов вручную.
Вы сможете показать готовую работу, даже если у вас не будет интернета, достаточно скачать ее через Portable Prezi. Полученный зип-файл можно сохранить на флешке.
Чтобы сделать видеопрезентацию уникальной и интересной, используя набор готовых шаблонов, потребуется тщательно проработать каждый кадр. Видео о создании презентации на основе шаблона:
При выборе Prezi будьте готовы оплачивать ежемесячную подписку в размере $13. Отдельные условия разработчики предусмотрели для преподавателей высших учебных заведений — для них использование бесплатное.
Попробуйте бесплатно базовую версию программы→
3. Vyond (ранее назывался GoAnimate) — программа для создания анимированных презентаций
Vyond (GoAnimate) — это сервис для создания графических и рисованных видеороликов. Вы сможете преобразовать в мультфильм обычную презентацию, используя большой набор готовых шаблонов, визуальных эффектов и выбирая движения для своих персонажей. Ваши нарисованные персонажи смогут бегать, прыгать и даже переговариваться на русском языке.
Пример готового ролика, сделанного в GoAnimate:
Программа поможет создать полноценное сюжетное видео: вы можете разнообразить видеоряд фоновой музыкой, всплывающим текстом или наложить собственное голосовое аудиосопровждение. Для удобства монтажа есть встроенный плеер для предпросмотра презентации.
Интерфейс программы понятен интуитивно, сможет разобраться даже непрофессионал. Сервис не русифицирован, однако работать в нем несложно. В видео подробно рассказывается, как сделать простой ролик в программе:
Программа платная, базовый пакет обойдется в $39 ежемесячно, профессиональный тариф — 79 долларов, а групповой — 250. Есть демо-версия на 2 недели.
При использовании демо-версии вы сделаете ролики длиной до 30 секунд, но выгрузить их не сможете. В базовом пакете можно создавать неограниченное количество видео расширением до 720р, а также экспортировать файлы на YouTube и другие сайты. На видео будет логотип GoAnimate. В профессиональном пакете качество увеличивается до 1080р, можно убрать или изменить логотип на готовой работе.
Скачайте пробную версию, пройдя по ссылке→.
4. Moovly — программа для создания видеоинфографики
Moovly — это сервис, который позволяет создавать инфографику и простые видеопрезентации из библиотеки изображений или своих картинок, наложить аудиоряд. Анимированные видео в этой программе создать вы не сможете.
Так выглядит видеоинфографика, созданная в Moovly:
С Moovly вы сможете составлять инфографику, обычные и видеопрезентации, а также разработать собственный рекламный баннер. Готовый ролик можно конвертировать во flash или залить на Ютуб или в соцсети, а также поделиться ссылкой по электронной почте.


Такой баннер можно создать в Moovly
Знакомство с программой и создание ролика:
Программа проста в использовании, есть бесплатная версия. Недостаток Moovly в невозможности создания анимированного видео и небольшой библиотеке готовых шаблонов, которого вполне хватит для новичка. К тому же при необходимости придется вручную рисовать графики и диаграммы.
При выборе бесплатной версии на записи будут водяные знаки, длительность ограничена 10 минутами, а расширение — всего до 480 р., но срок использования не ограничен. За $9,9 в месяц можно делать видео до 30 минут, ну а при выборе максимального тарифа за 24 доллара вы сможете работать над роликами без ограничений.
Пробную версию можно скачать по ссылке→.
5. SparkolPro -инструмент для создания простых рекламных видеопрезентаций
SparkolPro — программа для создания видеопрезентаций, анимированных роликов и дудл-видео, в котором рисование персонажей и диалогов разворачивается прямо на экране.
Пример видео, созданного в программе:
Особенность программы заключается в том, что вы сможете создавать персонажей с эффектом прорисовки вручную. Сервис подойдет для маркетологов, можно делать ролики для рекламы товара или услуги.
В программе большая встроенная библиотека готовых шаблонов. Добавляйте в свою видеопрезентацию изображения и текст, закадровый голос или музыку. SparkolPro смонтирует ролик автоматически. Для удобства в программе есть возможность посмотреть небольшой сюжет об изображениях библиотеки и оценить, насколько уместно они будут выглядеть в вашей презентации.
Сервисом SparkolPro можно пользоваться бесплатно в течение месяца. В демо-версии для вас есть три уже разработанных шаблона — осталось только добавить свои данные о преимуществах рекламируемого продукта.
Триальную версию можно скачать по ссылке→.
6. Wideo — создавайте корпоративные ролики для бизнеса и маркетинга
Wideo — инструмент для маркетологов — поможет специалисту, ранее не занимающемуся видеопроизводством, создать презентационный ролик для своего товара или услуги. Программа похожа на Sparkrol, но здесь нельзя создавать дудл-видео.
Пример промо-ролика, созданного в wideo:
Маркетолог без навыков видепроизводства сможет создать из готовых шаблонов ролик о продукте. С готовыми шаблонами производство роликов значительно ускорится. Это поможет развитию бизнеса и привлечет новых клиентов.
Wideo удобно использовать в корпоративных целях, например, делать еженедельную рассылку о новостях компании в интересном формате видеопрезентации. Достаточно выбрать шаблон — и через несколько минут видео готово.
Пример новостного ролика:
Программа позволяет конвертировать готовые ролики в mp4 и сохранять к себе на компьютер. Также вы сможете поделиться ссылкой в соцсетях и загружать ролик в YouTube прямо из Wideo.
Минимальный пакет на месяц будет стоит от 19$, тариф с максимальными возможностями — 39 долларов. В базовом тарифе 20 шаблонов видео, можно создавать ролики длиной до 1 минуты. Купив тариф за 39$, вы сможете скачивать созданные ролики без ограничений, создавать 10-минутные видео, также будет доступна вся галерея с шаблонами.
Ссылка на демо-версию программы на 7 дней.
7. Kingsoft WPS Office — альтернатива MS Office
Kingsoft WPS Office — сервис для работы со сложными презентациями, текстовыми документами и таблицами.


Интерфейс Kingsoft WPS Office
С помощью инструмента Prezentation вы сможете создать мультимедийную презентацию с поддержкой формата ppt и pptx. В приложение включены более 200 видов различных шрифтов и текстовых эффектов. Есть возможность включить в презентацию таблицу и мультимедиа: видео, изображения, аудио.
От стандартного PowerPoint WPS Office отличается поддержкой большого количества форматов и возможностью взаимодействия с облачными сервисами, такими как Dropbox, Google Drive, Яндекс Диск. Вы сможете работать с файлами прямо из облака. Также можно защитить готовое видео от незаконного изменения с помощью шифрования.
Вы сможете конвертировать презентацию в pdf-формат и зашифровать файл. Также преимущество сервиса заключается в многообразии форматов встраиваемых медиафайлов и большой готовой библиотеке шаблонов.
Для своих клиентов сервис предоставляет бесплатное облачное хранилище на 1 Гб и надстройки для распознавания текста. Также программа самостоятельно создает резервные копии документов, с которыми вы работаете.
Обзор программы:
Недостаток программы в том, что для использования русской версии придется установить отдельный пакет. Бесплатная версия содержит рекламу. Премиум-аккаунт стоит около 30$ ежегодно и предлагает набор более широких функций, таких как увеличенный объем облачного хранилища, расширенный набор шаблонов и отсутствие рекламы. Для бизнес-клиентов есть отдельный пакет услуг.
Ссылка на скачивание демо-версии→.
8. ProShow Producer — профессиональный инструмент для создания видео из фотографий
ProShow — программа для создания анимационного видеоряда из фотографий, картинок, музыки и различных эффектов.
Вы сможете самостоятельно создать профессиональное видео хорошего качества с использованием собственных снимков. Результат выглядит как кинофильм, сопровождается выбранной музыкой или вашими комментариями.
Пример готового проекта:
В программе есть инструменты для захвата объектов, а готовое видео можно сразу заливать в YouTube или отправить письмом. Основой при работе с ProShow может быть видео или презентация, на которые накладывается аудиоряд. Объекты, используемые в видеоряде, размещаются на тайм-линии.


Главный экран в программе ProShow
При использовании этого сервиса вы сможете не ограничивать себя в разрешении и применении фильтров, которых в программе более тысячи. При этом можно проделывать с видеозаписью различные манипуляции: накладывать текст, аудиоряд, использовать эффекты и фильтры. Также вы сможете самостоятельно определять время просмотра того или иного кадра.
Инструкция по работе с программой:
Достоинством сервиса является качественная реализация деталей и возможность конвертации полученного видео в 40 различных форматов. Из недостатков — недемократичная цена, превышающая стоимость аналогов. Но она компенсируется качеством исполнения.
Вы сможете редактировать видеопрезентацию: настроить музыкальный ряд, задать длительность каждого представленного кадра, наложить титры. Также программа имеет богатый выбор спецэффектов и позволяет сохранять видео в HD качестве.
Сервис предлагает бесплатный и платный пакеты. При использовании бесплатной демо-версии на каждой записи будет стоять лого разработчика, а через 16 дней доступ к приложению закроется. Платный тариф снимет все ограничения, однако его стоимость достигает 250$ ежемесячно.
Скачать установочный файл можно по ссылке→
9. ФотоШОУ — программа для записи обучающих видео
ФотоШОУ — полностью русифицированное приложение для работы с презентациями и слайд-шоу. Программа имеет понятный пошаговый интерфейс. Имея готовый набор изображений или фотографий, вы сможете сделать видео в высоком качестве со спецэффектами, заставками и переходами.
Например, вот такое:
Программа содержит ряд встроенных эффектов для создания ролика и позволяет в дальнейшем экспортировать его в различные форматы. Библиотека готовых шаблонов большая и разнообразная и включает более 40 стилей оформления презентации. Удобство приложения в том, что все шаблоны разделяются по категориям и тематике. К тому же вы сможете сохранить свою презентацию как новый шаблон.
Редактируйте изображения в программе, добавляя эффекты. Ролик можно смонтировать из видео и картинок, добавить голосовое сопровождение в режиме реального времени.
Для работы можно использовать различные эффекты, например, приближение выбранной области, повороты, природные явления, такие как снег или листопад. Перед добавлением можно посмотреть, как эффект будет выглядеть на слайде.


Программа имеет свои недостатки, например, для презентаций с высоким разрешением нужен производительный компьютер.
Демо-версию можно использовать в течение 10 дней, а покупка лицензии обойдется в 17 долларов ежемесячно.
Ссылка на пробную версию→
Краткое резюме
- Если вам нужно создать интересные рисованные объясняющие видео, используйте программы Moovly и SparkolPro.
- Богатой библиотекой встроенных шаблонов отличаются программы GoAnimate и Prezi.
- Suite подойдет для конвертации уже существующих презентаций в Scorm, html5, видеоформаты для публикации презентации на сайте, или системе дистанционного обучения.
Думаете над тем, как сделать видео-презентацию самостоятельно? Не знаете, какими инструментами воспользоваться? Боитесь, что ничего не получится? Специально для вас эксперты Studently разработали инструкцию, с помощью которой вам покорится любая презентация.
Запись презентации — отличный способ фиксации всех ее компонентов. Это касается речи, анимации, курсора, временных показателей и др. Таким образом резентация превращается в видеоклип.
Есть 2 варианта, как сделать из презентации PowerPoint видео:
- Сохраняем или экспортируем документ в формате видео. Это может быть WMV или MP4.
- Сохраняем презентацию в файле демонстрации PowerPoint (PPSX). При показе слайдов доступен полноэкранный режим.
Вам нужно создать слайды, записать время, голосовые комментарии, манипуляции указки-лазера.
После этого создаем видеофайл.
Пошаговая инструкция:
Размер и качество взаимосвязаны. Перед тем, как сделать окончательный выбор, протестируйте каждый вариант.
- сохраняем последние изменения. Нажимаем Файл — Сохранить;
- создаем видео. Файл — Экспорт — Создать видео
- определяемся с качеством. При нажатии на кнопку Создать видео в первом выпадающем списке программа предложит вам выбрать качество.
Размер и качество взаимосвязаны. Перед тем, как сделать окончательный выбор, протестируйте каждый вариант.
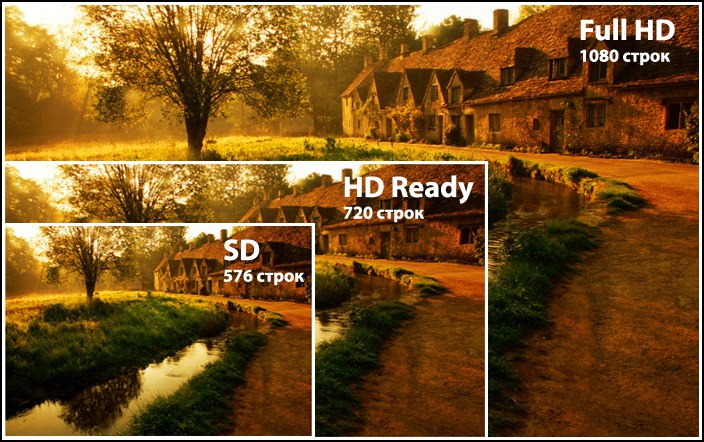
- определяемся с речью и длительностью показа. Второй выпадающий список уточняет наличие голосового сопровождения и время, отведенное для показа.
в отсутствии голосовых комментариев по умолчанию будет стоять опция Не использовать записанные речевое сопровождение и время показа слайдов.
В этом случае показ будет длиться пять секунд. Для изменения найдите Время показа каждого слайда — стрелками регулируйте длительность.
При записанном голосе все просто: стоит опция Использовать записанные речевое сопровождение и время показа слайдов;
- нажмите на кнопку Создать видео;
- назовите и сохраните документ. Выберете Имя файла и папку, куда он будет сохранен по окончанию работы —
- определитесь с Типом файла: Виндовс Медиа Видео или Видео MPEG-4.
Все совершенные вами действия отражает строка состояния (на экране внизу). Сколько времени уйдет на создание видео — определяется его продолжительностью и спецификой материала.
Если видео продолжительное, настройте и запустите его создание в ночное время.
- воспроизведите видео, проверьте, все ли соответствует запланированному.
Когда вы открываете файл демонстрации Поверпоинт, презентация показывается на весь экран (слайд-шоу).
Алгоритм действий в данном случае такой:
- Файл – Сохранить;
- Файл – Сохранить как;
- Выбираем папку для сохранения;
- Тип файла – Демонстрация PowerPoint;
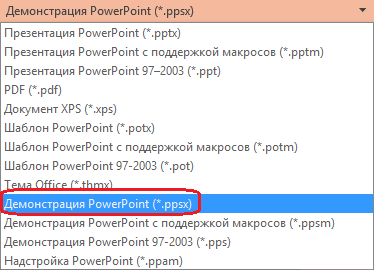
Видео-файл дает возможность четкой и качественной демонстрации. Его можно отправить вложением в переписке по емейлу, опубликовать в сети, записать на дисковый носитель и т. д.
MPEG-4 (MP4) и WMV — два формата, в которых возможно сохранение. Они считаются общедоступными, в т. ч. чтобы воспроизводить в потоке Интернет.
Вот вам 6 причин от наших экспертов, почему стоит делать видео-презентацию. Это возможность:
- записывать и синхронизировать речь и перемещение указки;
- следить за качеством и размерами;
- включать переходы и анимацию;
- просматривать презентацию без приложения Поверпоинт;
- воспроизводить без внешнего контроля;
- параллельно работать над созданием видео и презентации.
К ним относятся:
- мультимедиа, которое вставлялось в другие версии программы. В таком случае объекты нужно будет обновить или преобразовать.
- файлы группы QuickTime. Но не все. При наличии стороннего кодека ffdShow и требований обязательной оптимизации совместимости.
- Макросы.
- Элементы ActiveX и OLE.
Например, вы вставляли медиа в PowerPoint 2007. В других версиях оно будет доступно, но когда вы решите его экспортировать, то связанный носитель удалится.
Как преобразовать:
- Файл — Сведения — Преобразовать;
- щелкаем по объекту — Обновить.
Кроме PowerPoint можно использовать программы Movavi Video Suite и VideoShow.
Нет времени во всем разбираться самостоятельно? Пусть этим занимаются опытные эксперты Studently.
В процессе публичных выступлений презентации PowerPoint обычно управляются вручную. Но, что делать, если вы хотите опубликовать презентацию в сети или представить свою разработку для просмотра каким-либо другим образом? Лучший выход – создать видеопрезентацию. Рассмотрим, как сделать видео презентацию из фотографий в PowerPoint.
Этот навык пригодится как в деловой, так и в творческой сфере. Вы сможете создавать фотоотчеты для коллег, партнеров и клиентов, а также радовать близких и друзей интересными видеопрезентациями.
Как сделать видео презентацию из фотографий в PowerPoint: 2 ключевых этапа
Когда речь заходит о создании видео из фото, PowerPoint обычно вспоминают в последнюю очередь. И зря, ведь базовые инструменты этой программы справятся с указанной задачей не хуже многих известных приложений. Специализированные приложения необходимо искать, скачивать, устанавливать и изучать, в то время как программа PowerPoint есть на каждом компьютере и проста в использовании.
Работа по созданию видеопрезентации из фото в PowerPoint предполагает 2 этапа:
- Создание фотоальбома. В основе данного этапа лежит сбор подходящих фотографий. Можно также поискать шаблон фотоальбома для PowerPoint на Office.com или воспользоваться стандартной пустой презентацией. Затем потребуется настроить показ сладов. По желанию можно добавить в презентацию анимацию, эффекты перехода и звуковое сопровождение.
- Преобразование фотоальбома в видео. Чтобы запустить процесс преобразования в PowerPoint видео из фотографий, достаточно сделать несколько кликов. Но, чем сложнее и длиннее презентация, тем дольше программа будет её обрабатывать.
Видеопрезентации намного удобнее традиционных слайд-шоу. Дело в том, что с презентацией, преобразованной в видеоформат, можно ознакомиться даже без приложения PowerPoint.
Подготовка фотоальбома для видеопрезентации
Это кропотливый процесс, требующий хорошего знакомства с функционалом PowerPoint. Рассмотрим опции программы, с которыми придется работать.
Создание фотоальбома
Для начала необходимо собрать в одну папку фото, из которых буде состоять видеопрезентация. Затем можно приступать к следующим действиям.
- Откройте вкладку «Вставка».
- Нажмите стрелку под пунктом «Фотоальбом».
- Выберите «Создать фотоальбом».
- В окне «Фотоальбом» кликните «Файл или диск».
- В окне «Добавление новых рисунков» откройте папку с требуемыми фото, выделите их и нажмите «Вставить».
- В окне «Фотоальбом» щелкните «Создать».




Настройка показа слайдов
Данный этап определяет ход процесса демонстрации слайдов. Стоит внимательно ознакомиться со всеми настройками, представленными в отдельном диалоговом окне. Основой для работы является следующая инструкция.
- Во вкладке «Показ слайдов» («Слайд-шоу» в PowerPoint 2016) откройте опцию «Настройка показа слайдов».
- В открывшемся диалоговом окне в группе «Показ слайдов» выберите «автоматический (полный экран)».
- Отметьте нужные пункты в группе «Параметры показа»
- Нажмите «ОК».


Запись речевого сопровождения
Если у видеопрезентации будет речевое сопровождение, воспользуйтесь следующим алгоритмом действий.
- Во вкладке «Показ слайдов» отметьте галочками «Воспризвести речевое сопровождение», «Использовать время показа слайдов» и «Показать элементы управления проигрывателем».
- Выберите слайд для старта записи.
- Нажмите «Начать запись».
- Чтобы закончить запись, кликните правой кнопкой мыши по слайду и в появившемся меню выберите «Завершение показа слайдов».




Как сделать видео из фотографий с музыкой в PowerPoint?
Сочетание фото и музыки – отличный вариант для семейного фотоальбома, фотоотчета о путешествии или оригинального подарка. Чтобы освоить этот прием, достаточно следовать инструкции, приведенной ниже.
- Откройте вкладку «Вставка».
- В разделе «Мультимедиа» кликните «Звук».
- Выберите «Аудиофайлы на компьютере».
- В диалоговом окне выберите файл с требуемой музыкой и нажмите «Вставить».
- В группе «Параметры звука» поставьте галочку возле «Для всех слайдов».
- В разделе «Начало» выберите «Автоматически».




Это далеко не все приемы, которые можно использовать при создании фотоальбома в PowerPoint. Но их вполне достаточно, чтобы сделать достойную основу для видео.
Как конвертировать PowerPoint в видео?
Процесс преобразования презентации PowerPoint в видео отличается в зависимости от версии приложения.
PowerPoint 2010
- Нажмите «Файл» >«Сохранить и отправить».
- В разделе «Сохранить и отправить» кликните «Создать видео».
- Нажмите «Компьютерные дисплеи и дисплеи с высоким разрешением» и выберите подходящий параметр.
- В зависимости от наличия звукового сопровождения отметьте «Не использовать записанное речевое сопровождение…» или «Использовать…».
- В поле «Время показа каждого слайда» укажите требуемое значение (по умолчанию стоит 5 с).
- Нажмите «Создать видео».
- В соответствующем поле введите имя файла, выберите папку для хранения и нажмите «Сохранить».





Время преобразования зависит от длительности записи, количества эффектов переходов и анимации. Поэтому создание длинных видеопрезентаций лучше запланировать на ночь.
PowerPoint 2013/2016
- Нажмите «Файл» > «Экспорт» > «Создать видео».
- В 1-м раскрывающемся списке выберите качество видео.
- Во 2-м раскрывающемся списке определите, содержит ли презентация речевое сопровождение и длительность показа слайдов.
Важно! При необходимости воспользуйтесь опцией «Записать речевое сопровождение…». Она позволяет вручную отредактировать время показа каждого слайда и анимации на нем, а также записать закадровый текст, добавить рукописный ввод или лазерную указку. Чтобы воспользоваться перечисленными возможностями, выберите данную опцию и нажмите «Начать запись». Перед тем, как сделать видео презентацию из фотографий в PowerPoint, посмотрите итоговый результат через опцию «Просмотреть речевое сопровождение…».
- Кликните «Создать видео».
- Впишите название видеофайла в соответствующем поле, выберите место для хранения и нажмите «Сохранить».





Ход создания видеопрезентации будет отображаться в строке состояния, расположенной внизу экрана. В любой момент процесс можно остановить и внести необходимые изменения.
Как сделать видео презентацию
Поделитесь с друзьями:Первая фотография в мире, сохранившаяся до наших дней, была сделана в 1826 году, и до сих пор мы не можем представить нашу жизнь без фотографий. Более того, обычная демонстрация изображений уже не выглядит эффектной. Современный подход в представлении снимков – видео презентация!
Прекрасным во всех отношениях инструментом для создания видеоряда из фотографий является программа Proshow Producer на русском языке. Этот удобный редактор позволит Вам в считанные минуты сделать великолепную работу, которая будет на столько эмоционально сильной, что впечатлений от просмотра хватит всем и надолго.
Вы удивитесь, но в этой программе можно составить динамичную презентацию всего за 6 шагов. Следуя инструкции Вы с лёгкостью освоите инструмент, а в качестве результата получите свой первый шедевр. Итак, приступим.
ШАГ №1
Скачивание и установка программы
Если у Вас ещё не установлен нужный редактор, то это можно сделать, пройдя по ссылке на официальный сайт производителя продукта — скачать Proshow Producer. Затем установите скаченное программное обеспечение на свой компьютер стандартным способом.
ШАГ №2
Запуск редактора и создание проекта
Скачали? Запускаем! Вас должно поприветствовать небольшое окно, где предлагается ввести/купить ключ активации, либо использовать пробную версию. Если Вы пока не готовы к покупке, щёлкайте кнопку «Продолжить». После этого, в открывшемся окне выберите пункт «Новый проект».
ШАГ №3
Загрузка фотографий
Какая же презентация возможна без фотографий? Никакая! – загружаем. В левом верхнем квадранте окошка программы есть структура папок Вашего компьютера. Воспользуйтесь ей и найдите те фото, из которых хотите сделать работу. Затем, перенесите по одному изображению или всю папку сразу в ваш проект, использую стрелки под ними. Добавлять новые снимки можно на всём протяжении создания слайд-шоу. После этого, видео презентация уже доступна к просмотру во встроенном плеере справа.
ШАГ №4
Анимация
Русская версия Proshow Producer хороша в эффектах и переходах, с помощью которых Вы сотворите яркое фото-представление. Управлять анимацией здесь до приятного просто. В каждый момент времени может быть выбран только один слайд или один переход. Выберите любой слайд и зайдите в закладку «Эффекты».
Там можно просмотреть (всё через тот же плеер справа) выбранный эффект и применить двойным щелчком по нему. Точно по такой же схеме настраиваются переходы между слайдами (они представлены маленькими квадратиками между фотографиями). Более подробную инструкцию об анимационных возможностях редактора можно прочитать в статье — программа для создания презентаций с анимацией.
Если Вы хотите увеличить время показа слайдов и переходов, Вам нужна кнопка «Настройка проекта» (правый верхний угол). Там выставляется время в секундах. Либо же включите «Шкалу времени» (снизу) и настройте вручную.
ШАГ №5
Загрузка музыки
Хотите сопроводить презентацию музыкой? Выберите закладку «Музыка» и добавляйте любые аудиофайлы в любом количестве. Аудио дорожка отображается под слайдами. Её можно редактировать – перетаскивать и обрезать. Кроме того, Proshow Producer русской версии способен на настоящую магию — программа может синхронизировать аудио и видео дорожки, чтобы они закончились одновременно!
ШАГ №6
Создание видеофайла
Проект готов. Проект – рабочая версия вашей презентации. Не путайте его с конечным результатом. Откройте закладку «Создать» и выберите пункт, в соответствии с Вашей целью. Здесь появится диалоговое окно и попросит Вас сохранить проект – сохраните и продолжите составлять видеоряд. Выберите подходящие настройки, а в последнем окне нажмите кнопку «Конвертировать». Вуаля!
Со всей уверенность сейчас стоит заявить, что теперь, с помощью Proshow Producer на русском Вы точно знаете , как сделать видео презентацию!
Понравилась статья? Расскажите друзьям:
Другие статьи по теме:
Как сделать видео из презентации PowerPoint
Как сделать видео из презентации PowerPoint – вопрос, который мне часто задают в комментариях на YouTube. Посмотрев аналогичные запросы в WordStat Yandex я поняла, что эта проблема волнует многих.
Связана она в основном с тем, что в инструментарии PowerPoint есть функция записи видео. Но из собственного опыта знаю, что она часто глючит. Запись сделать можно, но придется потратить при этом массу времени и нервов. Поэтому я для себя выбрала другой путь.
Использую для записи те же инструменты. которые предлагает PowerPoint – Camtasia Studio. Но только не в встроенном виде, а по отдельности. Потом редактирую запись – и получаю хорошее видео.
Сегодня я покажу как это делаю. Так как надо будет показывать работу и Camtasia Studio и PowerPoint, писать видео буду с использованием FastStone Capture. То есть буду работать с тремя основными инструментами блогера.
Что бы показать весь процесс я создала анимированную короткую заставку в PowerPoint. Заставку для серии видео, в которой я буду рассказывать и показывать все тонкости работы с этими инструментами. Я так и назвала этот плейлист – Инструменты.
Итак, давайте пройдемся по шагам.
Шаг 1. Создание презентации в PowerPoint.
Отображаете свою идею или тему в презентации. Можете сделать ее анимированной. То есть создаете презентацию готовую полностью к показу зрителям.
Шаг 2. Запись презентации в Camtasia Studio
Открываем Camtasio и презентацию. Запускаем запись и только после этого открываем презентацию. Причем презентацию открываем через функцию – Показ слайдов. То есть на весь экран. Записываем презентацию, которую можно комментировать голосов в реальном времени.
Я обычно так и делаю. Причем, если я ошиблась, или сказала не тот текст, просто еще раз повторите место, где вы ошиблись. Верните слайд и повторите текст. Запись можно не прерывать.
Если же во время записи позвонили по телефону – поставьте запись на СТОП, и после разговора продолжите работу.
Шаг 3. Редактирование записи в Camtasia Studio
Вот теперь начинается работа редактора. Надо просто вырезать ненужный материал, отредактировать звук, или загрузить его и сохранить видео.
Давайте посмотрим как это делается.
Как всегда, предлагаю Вам свою рассылку – “Инструменты в помощь начинающему блогеру”. Подписавшись на которую, будете получать всю последнюю информацию о настройках блога
Ну что же, удачной Вам работы! Будут вопросы или пожелания, пишите в комментариях. Если информация была для Вас полезной – делитесь ей со своими друзьями в социальных сетях

Как сделать презентацию на компьютере
Создание презентации – это очень просто! Сегодня для этого совершенно не нужно прибегать к хитрым и сложным приёмам, ведь большую часть работы можно доверить программе Киностудия Windows Live. С её помощью вы всего за один урок поймёте, как сделать презентацию на компьютере из фото и видеоматериалов.
Шаг 1. Установим программу
Перед установкой необходимо скачать Киностудию Windows. Размер файла составляет всего 96 Мб – столь компактный дистрибутив загрузится в мгновение ока. В программе предусмотрена поддержка всех версий Windows, начиная с довольно устаревшей XP и заканчивая современной 10-кой.
Шаг 2. Создадим проект
После установки и запуска программы вы увидите её стартовое меню. В нём можно создать новый проект, выбрать работу с готовыми шаблонами («Слайд-шоу за 5 минут») или открыть ранее созданные и сохранённые проекты. Под меню расположен список из четырёх последних проектов, что позволяет в любое удобное время продолжить работу над ними.
Сейчас нас интересует самый верхний пункт – «Новый проект». Кликнув на него, вы откроете редактор, в котором и будет проходить работа по созданию презентации.
Шаг 3. Добавим нужные файлы
Теперь нужно добавить в улучшенную версию Киностудии Windows Live фото и видео. Сделать это очень просто благодаря встроенному в программу менеджеру файлов. Вы можете открывать нужные папки прямо в редакторе и перетаскивать изображения и видеоролики на нижнюю панель, добавляя их в проект.
Фотографии можно использовать как в качестве одиночных слайдов, так и собирать их в коллажи, кликнув на одноимённую кнопку под вкладками. Двойным кликом можно открыть понравившийся коллаж для добавления в него файлов. Загрузите фото и нажмите «Применить» — и заполненный шаблон добавится в вашу презентацию.
Шаг 4. Создадим титры и заставки
Как сделать презентацию более информативной? Разумеется, использовать в ней заставки и титры. В них можно указать дополнительную информацию, которой не нашлось места на обычных слайдах – название презентации, автора и соавторов. Кроме того, заставка может служить и просто украшением вашего слайд-шоу.
В разделах «Титры» и «Заставки» на вкладке «Добавить» вы найдёте десятки шаблонов с готовыми титрами и заставками, которые можно отредактировать по вашему усмотрению. А если вам не удалось найти подходящий вариант заставки, всегда можно сделать свой собственный и сохранить его в шаблоны для использования в следующих проектах.
Шаг 5. Наложим эффекты
В русской версии Киностудии Windows Live вы можете разнообразить презентацию, наложив на каждый слайд свой эффект. Встроенная коллекция программы предлагает сотни вариантов, среди которых обязательно найдётся то, что вам понравится. Эффекты разделены на 4 группы – «Движения», «3D-эффекты», «Природные» и «Сложные». Добавить их можно, перетянув на соответствующий слайд или кликнув сначала на фото, а затем дважды на эффект. Для удаления эффекта выберите слайд и нажмите на кнопку с кистью, которую можно найти справа под панелью с эффектами.
Шаг 6. Настроим переходы
Переходные эффекты нужны для того, чтобы сгладить момент смены слайда и сделать его более интересным. На вкладке «Переходы» вы найдёте множество интересных вариантов для вашей презентации.
Шаг 7. Добавим озвучку
Теперь требуется понять, как вставить музыку в видео для нашей будущей презентации. Перейдите на вкладку «Музыка» и настройте звук так, как это требуется. В Киностудии Windows Live предусмотрена функция записи звука с микрофона, так что вы можете записать собственную речь, не выходя из программы. Запись можно прослушать и при необходимости повторить процесс.
Если вы используете сразу 2 звуковые дорожки (голос + музыка), обратите внимание на кнопку «Громкость и эффекты» — она позволяет настроить громкость, а также добавить плавное появление и затухание треков.
Шаг 8. Сохраним результат
Вкладка «Создать» — это последний шаг нашей работы. Вы уже узнали, как сделать презентацию на компьютере, и осталось её только сохранить в видеофайл. Киностудия Windows Live позволяет записать видео для просмотра на ПК, экране смартфона, а также для загрузки в Интернет. Кроме того, в программе можно даже записать DVD, чтобы затем просмотреть презентацию на проигрывателе.
Теперь вы можете самостоятельно создавать красочные презентации с анимированными эффектами, 3D-переходами и собственной озвучкой!
Tutorial: сохраните PowerPoint как видео
Полезно знать, как сохранять PowerPoint в качестве видео. Готовите ли вы презентацию PowerPoint для работы, школы, некоммерческой организации, обучения персонала или отношений с инвесторами. Контент-маркетинг является одной из самых важных тенденций за последние пару лет, и знание того, как распространять ваш контент через различные медиа, имеет решающее значение для успеха бизнеса. Эта статья поможет вам шаг за шагом показать, как сохранить презентацию PowerPoint в формате видео.Далее мы обсудим преимущества преобразования PowerPoint в видео и способы более эффективного использования одной презентации. Это руководство написано экспертами 24Slides Powerpoint и содержит инструкции по использованию PowerPoint для Mac.


6 Причины сохранения PowerPoint в качестве видео
Итак, вы рассматриваете возможность сохранения своей презентации PowerPoint в качестве видео? Прежде чем мы покажем вам, как это сделать, давайте поговорим о том, почему это хорошая идея для преобразования вашей PowerPoint в видео.
- Вы можете показать свою презентацию более широкой аудитории, поделившись видео на YouTube и других видео платформах.
- Ваша аудитория не должна иметь копию Microsoft PowerPoint для просмотра вашей презентации.
- Запишите видео презентации на CD или DVD и раздайте как рекламный материал для клиентов или потенциальных клиентов.
- Используйте вашу презентацию и увеличьте возврат инвестиций (ROI) ваших презентаций, распространяя их в виде видео.
- Технические возможности вашей аудитории не станут препятствием для доставки вашего сообщения.Ваше видео становится легко доступным без знания и понимания PowerPoint.
- Ваша аудитория увидит вашу презентацию именно так, как вы и предполагали. В отличие от презентации в виде презентации, некоторые слайды могут быть удалены или изменены.
Теперь, когда вы знаете, почему вы на правильном пути, научившись сохранять презентации PowerPoint в виде видео, давайте приступим к тому, как это сделать.
Как сохранить PowerPoint 2010 в качестве видео
Если вы по-прежнему используете PowerPoint 2010 для создания своих презентаций, вам будет приятно узнать, что вы все равно можете конвертировать PowerPoint в видео.Этот процесс очень прост, поэтому вы удивитесь, почему вы не занимались этим все время.
Независимо от того, содержит ли ваша презентация только текст или мультимедийную презентацию со звуковым комментарием, переходами и видео, вы сможете преобразовать ее в видео. Microsoft PowerPoint позволяет сохранять PowerPoint как видео в формате файла Windows Media Video (.wmv). Если вы планируете поделиться своей презентацией в виде видео перед ее созданием, вы можете решить, следует ли записывать повествование перед созданием презентации.
Вот шаги, которые необходимо выполнить:
- Создайте свою презентацию PowerPoint как обычно и сохраните ее.
- Если вы используете повествование для презентации, запишите ее и добавьте время показа слайдов.
- Выберите меню Файл и нажмите Сохранить и отправить .


- В меню Сохранить и отправить найдите и нажмите Создать видео .


- Выберите опцию Computer & HD Displays , чтобы настроить размер и качество видео (малый, средний и большой размер и качество).


- Нажмите Не использовать записанные тайминги и комментарии , чтобы выбрать, используете ли вы тайминги и комментарии.


- Нажмите Создать видео , и откроется другое диалоговое окно.


- Введите соответствующее имя файла и место сохранения, чтобы сохранить только что созданное видео.
Как только ваша презентация будет конвертирована в видео, вы сможете поделиться видео через Facebook, Youtube, Vimeo или по электронной почте.
Как сохранить презентацию PowerPoint 2007 в виде видео
Многие пользователи все еще используют Microsoft Office 2007, и, следовательно, PowerPoint 2007 на их компьютерах.Если вы один из них, не волнуйтесь, есть способы конвертировать PowerPoint в видео с помощью прилагаемого продукта Microsoft Windows Movie Maker.
Если вы хотите преобразовать презентацию PowerPoint 2007 в видео и запускаете более новую версию программы, вы можете открыть файл в PowerPoint 2013. Затем можно использовать функцию Создать видео для преобразования вашей PowerPoint в видео. ,
Кроме того, если у вас есть доступ только к PowerPoint 2007 и установлена копия Windows Movie Maker, вы можете сохранить презентацию в виде файлов изображений (.JPG). После сохранения каждого слайда запустите Windows Movie Maker и запустите новый проект. 

Затем импортируйте все слайды, которые вы сохранили как изображения, в новый проект и создайте свое видео. 

Примечание. В Windows Movie Maker можно включать переходы. Однако анимации не будут преобразованы при сохранении слайдов в виде файлов изображений (.jpg). Убедитесь, что вы изменили свои слайды, чтобы удалить любую анимацию, и убедитесь, что вы не потеряете важные части вашего сообщения перед сохранением в виде изображений.
Если у вашей презентации есть повествование, вы можете импортировать звуковой файл непосредственно в Windows Movie Maker. Если у вас нет исходного аудиофайла, вы можете сохранить презентацию как веб-страницу (создается отдельный файл .wav). Затем вы можете импортировать файл .wav в видео Windows Movie Maker.
Как преобразовать PowerPoint в видео в PowerPoint 2013 за 7 шагов
Превратить слайды презентации PowerPoint 2013 в видео проще, чем вы думаете. За семь простых шагов вы можете превратить свою презентацию в видео, которым вы можете поделиться со зрителями, где бы они ни находились.Вот как ты это делаешь.
- Для доступа к Powerpoint Backstage View щелкните файл .


- Выберите Экспорт и нажмите Создать видео , чтобы получить доступ к меню экспорта видео.


- Нажмите на опцию «Создать видео» и разверните опцию « компьютер и HD-дисплеи », чтобы выбрать размер выходного видео и настройки качества.


- Нажмите на стрелку выпадающего меню, чтобы развернуть меню .Используйте это, чтобы выбрать, используете ли вы записанные тайминги или нет. Если вы не используете записанные тайминги и комментарии, установите продолжительность каждого слайда, используя опцию таймингов внизу.


- Нажмите кнопку Создать видео , чтобы открыть диалоговое окно Сохранить как .


- Выберите место, где вы хотите сохранить видео, и выберите подходящее имя файла для видеофайла. Также выберите тип видеофайла.


- Нажмите Сохранить , и PowerPoint начнет преобразовывать вашу презентацию в видео.Это может занять пару секунд или несколько минут в зависимости от размера вашей презентации.


После завершения создания видео оно готово для просмотра, загрузки на веб-сайт, Facebook, YouTube или отправки по электронной почте.


Как сохранить презентацию в виде файла фильма в PowerPoint для Mac
Если на компьютере Apple установлена версия PowerPoint для Mac, вы можете преобразовать свою презентацию в фильм для более простого и широкого распространения.Процесс похож на систему Windows с неизбежными различиями между операционными системами. Всего за несколько простых шагов вы сможете превратить вашу мощную презентацию в файл фильма. Применяются следующие ограничения:
- Выходной файл представляет собой файл .mov, совместимый только с проигрывателем Quicktime или сторонними программами преобразования.
- Вы потеряете переходы и анимацию в презентации, поэтому убедитесь, что вы изменили презентацию до ее преобразования.
- Вы также потеряете повествование в процессе преобразования, вы можете добавить повествование в качестве звуковой дорожки к фильму.
Шаги следующие:
- Нажмите Файл и выберите Сохранить как фильм .


- Нажмите Параметры фильма , чтобы добавить фоновую звуковую дорожку (музыку или ваше повествование) или титры.


- Нажмите Параметры видео , чтобы настроить качество изображения и размер видео.Вы также можете выбрать длительность слайдов, чтобы создать цикличное видео и переходы между слайдами под этой опцией.


- Нажмите кнопку ОК, чтобы закрыть диалоговое окно «Параметры фильма».


- Нажмите Сохранить , чтобы начать создавать видео. Процесс займет пару секунд или дольше, в зависимости от выбранного размера и параметров качества.
После завершения процесса ваш фильм готов к воспроизведению или преобразованию в другие форматы файлов и распространению через социальные сети или другие каналы.Если вы используете PowerPoint для Mac 2008 и 2011, эти шаги будут работать для любого из них.
Как создать видео из PowerPoint 2016
Вы можете создать полноценное видео из своей презентации в PowerPoint 2016 в формате MPEG-4 (.mp4) или Windows Media Video (.wmv). Всего за шесть шагов вы можете превратить свою презентацию в видео, которое вы можете поделиться и распространить на Facebook, YouTube, записать на DVD или по электронной почте. Вот как это делается:
- Перейдите на вкладку Файл , чтобы отобразить параметры файла.


- Прокрутите вниз и выберите Экспорт и перейдите к Создать видео.


- Выберите настройки видео (качество видео, время и описание, размер видео).


- Нажмите на Создать видео.


- Выберите имя файла, сохраняя местоположение и тип видео (.mp4 или .wmv).


- Нажмите Сохранить , чтобы начать процесс создания видео.
В этой статье показано, как преобразовать и сохранить PowerPoint в виде видео.После того, как вы сделали мощную презентацию для аудитории, сделать ее доступной впоследствии всегда будет отличной идеей, особенно для обучающих презентаций. Чтобы сохранить презентацию целиком, лучше всего сохранить ее как видео и распространить. Преобразовав презентацию в видео, вы сможете охватить более широкую аудиторию через YouTube, Facebook и другие видеохостинги и сайты обмена. Мы надеемся, что вы получили полезную информацию о том, как этого добиться, следуя простым пошаговым руководствам для используемой версии PowerPoint.
Знаете ли вы?
На 24 слайдах мы предоставляем потрясающие услуги презентации Powerpoint и можем помочь вам и вашей команде провести невероятную презентацию фильма. Взгляните на некоторые примеры нашей работы, и давайте с вами свяжемся. Кроме того, вы можете свободно просматривать и загружать сотни бесплатных шаблонов Powerpoint из нашей библиотеки.
Вы также можете найти это интересное: Как использовать Format Painter в PowerPoint
.Добавление видео в презентацию PowerPoint может быть сложной задачей, но дополнительная ценность, которую он принесет в вашу презентацию, стоит усилий. Чтобы упростить задачу, мы составили простое руководство со всем необходимым для добавления видео в PowerPoint.
Есть несколько способов добавить видео в презентацию PowerPoint. Вы можете добавить видео со своего жесткого диска, вставить его с YouTube или просто связать изображение с местоположением видео.Мы пройдемся по всем трем.
1) Добавление видео с жесткого диска
- Находясь на слайде, к которому вы хотите добавить видео, перейдите на вкладку «Вставка» и выберите «Видео».
- Выберите параметр «Фильм из файла» и выберите фильм на жестком диске, дважды щелкнув по нему.

- Вы также можете отформатировать фильм для запуска «Автоматически» или «При нажатии».
- Перетащите видео, чтобы расположить его и изменить размер видео на слайде.
Если вы встраиваете видео, созданное с помощью Vyond, просто загрузите видео из Vyond и выполните описанные выше шаги.
2) Встраивание видео с YouTube или из любого места
Добавление видео YouTube в PowerPoint 2013 или 2016 (с support.office.com)
Если вам известно название видео, размещенного на YouTube, выполните следующие действия. :
- Нажмите на слайд, на который хотите добавить видео.
- На вкладке Вставка щелкните Видео > Онлайн-видео .

- В поле Поиск на YouTube введите название видео, которое вы хотите вставить.
- Выберите видео из результатов поиска и нажмите Вставить .
- На слайде размещен прямоугольник видео, который можно перемещать и изменять его размер по своему усмотрению. Чтобы просмотреть видео на слайде, щелкните видео правой кнопкой мыши и выберите « Preview ».
ПРИМЕЧАНИЕ. Если ваше видео вставлено неправильно, дважды проверьте, установлены ли необходимые обновления Office.
Если вы не знаете название видео, размещенного на YouTube, сделайте следующее:
- Нажмите на слайд, к которому вы хотите добавить видео.В YouTube найдите видео, которое вы хотите вставить.
- Под видеокадром нажмите Поделиться , а затем нажмите Встроить .

- Щелкните правой кнопкой мыши код встраивания iFrame и выберите Копировать .

- В PowerPoint на вкладке Вставка щелкните Видео > Онлайн видео .
- В поле Из поля Код для вставки видео вставьте код для вставки и нажмите стрелку.

- На слайде размещен прямоугольник видео, который можно перемещать и изменять размер по своему усмотрению.Чтобы просмотреть видео на слайде, щелкните видео правой кнопкой мыши и выберите « Preview ».
3) Ссылка на видео
Ссылка на видео помогает контролировать размер файла PowerPoint, но это не идеальный способ, если вы будете выступать без сетевого подключения.
- Сделайте скриншот своего видео с видимой кнопкой воспроизведения.
- Импортируйте изображение в PowerPoint.
- Свяжите изображение с вашим онлайн видео.
Создание автономной презентации для воспроизведения в любом месте
Если вы планируете отправлять презентацию клиентам, представлять ее на компьютерах других людей или не знаете, будет ли у вас подключение к сети, вы должны убедиться, что презентация является автономной (т.е.е. Сделать файл PowerPoint содержит все, что ему нужно).
К сожалению, без сетевого подключения невозможно воспроизвести встроенное видео или воспроизвести видео, которое вы связали. Поэтому, если вы используете встроенный видеоролик, вам нужно будет загрузить файл и выполнить действия, описанные в разделе «Добавление видео с жесткого диска», чтобы выполнить это.
Если встроенное видео YouTube принадлежит вам или вашей компании, вы можете загрузить копию файла с помощью Google Takeout или выбрав «Загрузить MP4» из Менеджера видео, войдя в свою платформу видеохостинга.Если вы внедрили видео, которое вам не принадлежит, вам нужно просто убедиться, что у вас есть сетевое подключение, прежде чем начать презентацию.
Создание отдельной презентации
Как только вы закончите делать презентацию с загруженными видео, сохраните ее как упакованную презентацию PowerPoint, а не как полный файл PowerPoint, нажав Файл> Сохранить как> PowerPoint Show.
Как только вы закончите, не ждите до дня презентации, чтобы увидеть, все ли идет по плану.Попробуйте файл на другом компьютере (или нескольких, если можете!), Чтобы убедиться, что все работает правильно.
О Vyond
GoAnimate теперь является Vyond. Узнайте больше об изменениях.
Vyond позволяет людям всех уровней квалификации во всех отраслях и рабочих ролях создавать динамичные и мощные медиа. Благодаря функциям, которые выходят за рамки перемещения текста и изображений, вы можете создавать истории, ориентированные на персонажей, или привлекательные визуализации данных, которые привлекают аудиторию и приносят результаты.
Начните создавать свои собственные видео сегодня.Подпишитесь на бесплатную 14-дневную пробную версию и посетите наш еженедельный тур по Vyond Studio.