правильное подключение Wi Fi маршрутизатора
 Довольно сложно представить сегодняшнюю жизнь без интернета. В самом же компьютере также мало пользы без такового. Существует вариант подключения различных гаджетов (планшет, ноутбук, мобильный телефон) посредством WiFi роутера. Вариант же кабельного подсоединения больше подходит для компьютеров стационарных. Очень часто специалисты берут за работу оплату неадекватную, потому что потребитель не знает, как подключить роутер самостоятельно.
Довольно сложно представить сегодняшнюю жизнь без интернета. В самом же компьютере также мало пользы без такового. Существует вариант подключения различных гаджетов (планшет, ноутбук, мобильный телефон) посредством WiFi роутера. Вариант же кабельного подсоединения больше подходит для компьютеров стационарных. Очень часто специалисты берут за работу оплату неадекватную, потому что потребитель не знает, как подключить роутер самостоятельно.
Где установить
Очень важен выбор места для установки роутера. Следует учитывать следующие факторы:
- Планировка жилья.
- Место локации стационарного компьютера (если он, конечно, есть).
- Место установки модема или кабелей провайдера (если таковые используются).
Различные существующие модели беспроводных устройств обладают как разной зоной покрытия, так и отличаются скоростью передачи информации.
- Asus.
- D-Link.
- TP Link и др.
 Это необходимо учесть при выборе места для устройства в квартире: доступ должен быть из любой точки жилья. Лучшее решение — центральная точка, в том случае, когда месторасположение стационарного компьютера, модема, кабелей позволяют. Если установка устройства необходима ближе к ПК, для того чтобы подвести кабель туда, нужно учесть этот нюанс.
Это необходимо учесть при выборе места для устройства в квартире: доступ должен быть из любой точки жилья. Лучшее решение — центральная точка, в том случае, когда месторасположение стационарного компьютера, модема, кабелей позволяют. Если установка устройства необходима ближе к ПК, для того чтобы подвести кабель туда, нужно учесть этот нюанс.
Чтобы определиться, как установить вайфай роутер дома, нужно точно знать, как это устройство будет использоваться. При использовании в доме одного компьютера WI-FI будет использоваться очень нечасто — если, скажем, к хозяевам дома придут гости со смартфонами либо планшетами, только тогда он и понадобится.
В этом случае оптимальным вариантом будет монтаж провода интернет-провайдера в помещение, где стоит компьютер. Тогда и не нужно ломать голову над тем, где будет располагаться маршрутизатор в квартире. Это объясняется тем, что если в доме и появится ещё один компьютер или ноутбук, то эти устройства просто подключается к кабелю.

Так же подключается и NAS-сервер. В таком случае покрытие беспроводной сети охватит значительную (большую) часть жилья потребителя. В случае же если он захочет более активно использовать беспроводную сеть, тогда место для установки роутера выбирается более ответственно и тщательно.
Точка установки должна быть приблизительно в центре квартиры — например, в прихожей. Именно отсюда налицо прямая видимость во все помещения (комнаты). Роутер (маршрутизатор) следует установить как можно выше. Для этой цели может подойти какой-нибудь шкаф.
Можно закрепить это устройство на стене, используя дюбели, которые зачастую есть в комплекте с этим устройством. Если оборудование расположить именно так, то обеспечивается лучшее покрытие комнат сигналом.
Важно! Нельзя устанавливать роутер в нишах, за бетонными балками или за крупными предметами, которые будут препятствовать нормальному сигналу:
- Шкафы.
- Большие аквариумы и т. д.
 Не стоит крепить маршрутизатор капитально и окончательно, не убедившись в том, что покрытие везде хорошее — для этого нужно пройти по всем помещениям с планшетом (ноутбуком) с целью проверки качества покрытия WiFi.
Не стоит крепить маршрутизатор капитально и окончательно, не убедившись в том, что покрытие везде хорошее — для этого нужно пройти по всем помещениям с планшетом (ноутбуком) с целью проверки качества покрытия WiFi.
Если всё же в одной из комнат окажется слабый сигнал, нужно попытаться его улучшить путём перемещения маршрутизатора в сторону комнаты с некачественным сигналом, и вновь проверить покрытие во всех комнатах. Наметить сразу постоянное место для размещения роутера невозможно по следующим причинам:
- Разница в материалах стен — газобетон, керамзитные блоки, кирпич, железобетон и т. д.
- Разница в материалах отделки жилья.
- Особенности планировки.
Определить оптимальное месторасположение маршрутизатора можно только опытным путём — это аксиома.
Применение устройства
Такой важный шаг, как подключение WI-FI роутера, не требует особых знаний и специальной подготовки — с этим может справиться кто угодно, независимо от рода деятельности, поскольку правильно подсоединить провода (кабели) не такая уж архисложная задача. Пошагово:
 Взять устройство в руки и повернуть задней стороной к себе.
Взять устройство в руки и повернуть задней стороной к себе.- Теперь видны пять портов, четыре из которых (LAN-порты) имеют один цветовой фон. Именно в них включаются гаджеты: ноутбуки, компьютеры, плееры, медиасерверы, NAS-серверы и др.
- Теперь о пятом интернет-порте. Его, как правило, обозначают WAN или Internet. Он отмечен другим цветом. Именно сюда и вставляется штекер кабеля провайдера. После его подключения загорается индикатор порта. Это сигнализирует о том, что соединение между оборудованием провайдера пользователя и подключённым устройством есть соединение. Так что теперь вопрос как подключить WI-FI роутер отпал сам собой: всё элементарно.
Чтобы включить само устройство, нужно нажать сетевую кнопку, которая расположена со стороны портов.
Активация и настройка
 Нет разницы в том, как подключить вайфай роутер к ноутбуку или компьютеру. Сложности же, как правило, возникают уже в процессе настройки. Вариантов подключения во множестве просто не существует, поскольку производителей хоть и много, но принципиальная схема подключения везде одинакова.
Нет разницы в том, как подключить вайфай роутер к ноутбуку или компьютеру. Сложности же, как правило, возникают уже в процессе настройки. Вариантов подключения во множестве просто не существует, поскольку производителей хоть и много, но принципиальная схема подключения везде одинакова.
Важно! Покупая маршрутизатор, следует знать, что не все модели могут поддерживать Wi-FI, а только лишь выполняют функцию проводника.
И ещё одно непременное условие для правильного подключения: вставляя разъём в гнездо, нужно утопить его полностью, услышав ясный щелчок фиксатора.
Беспроводное подключение предполагает настройку сети на самом компьютере. Если у ноутбука имеется беспроводной модуль, то предпочтительнее подключить ноутбук в сеть через него. Очень многих пользователей интересует беспроводное подключение маршрутизатора, то есть как подключиться к роутеру через Wi-Fi.
Если с ноутбуком всё понятно (там есть модуль для приёма этого сигнала), то с ПК ситуация несколько иная, что предусматривает покупку адаптера для Wi-Fi. Купить его не представляет никаких трудностей, поскольку это простейшее приспособление не только продаётся в любом специализированном магазине, но и зачастую прилагается к самому модему. Вариантов таких адаптеров немного — всего два:
- Внутренние. Монтируются на материнской плате с помощью PCI разъёма.
- Внешние. Они подключаются посредством USB-кабеля.
 Оба варианта в работе зарекомендовали себя одинаково хорошо. Преимущество же внешних адаптеров заключается в том, что их можно подсоединять и отсоединять к разным устройствам, а внутренние (встроенные) не занимают рабочей поверхности стола.
Оба варианта в работе зарекомендовали себя одинаково хорошо. Преимущество же внешних адаптеров заключается в том, что их можно подсоединять и отсоединять к разным устройствам, а внутренние (встроенные) не занимают рабочей поверхности стола.
К девайсу прилагается диск, содержащий программное обеспечение и драйвера. Настройка компьютера после подключения аналогична настройке ноутбука. Как правило, включение вайфая на ПК осуществляется так:
- Нужно найти в сетевом списке соединение потребителя.
- Ввести пароль.
Если потребитель вместо старого маршрутизатора по какой-то причине ставит новый, которые ещё не подвергался настройке, то при первом подключении очень велика вероятность того, что нужно будет указать настройки, выданные провайдером потребителю при заключении с ними контракта.

Соединение витой парой
 Не так давно существовал единственный способ подключения — шнур. Использовали телефонный кабель, что иногда применяют и сейчас, после же стали применять другие, более совершенные, какие использовались как для интернета, так и для кабельного телевидения.
Не так давно существовал единственный способ подключения — шнур. Использовали телефонный кабель, что иногда применяют и сейчас, после же стали применять другие, более совершенные, какие использовались как для интернета, так и для кабельного телевидения.
Стационарные компьютеры таким методом подключают и ныне. Если компьютеров применяется много, то вероятность того, что одного роутера не хватит, очевидна. То есть если портов для подключения недостаточно может использоваться ещё один роутер.
Такое, конечно едва ли будет актуально в квартире, а скорее в офисе или интернет-кафе и т. д. Есть, правда, ещё одна поправка. Это ещё иногда делают для того, чтобы расширить ресурсы сети, увеличив покрытие беспроводной сети. Ещё дополнительный маршрутизатор устанавливают там, где сигнал труднопроходим. Это имеет место в комнатах с железобетонными стенами, в подвалах и т. д.
Нет связи с интернетом
Далеко не всегда после правильного самостоятельного подключения вайфай роутера все проходит гладко — случается разное. Может и вовсе не установиться связь с интернетом. То есть при подключении через кабель всё функционирует без проблем, а по беспроводной сети, видно, что данные не передаются, хотя она и видна в списке включения.
В таких случаях владелец маршрутизатора звонит провайдеру и излагает свою проблему. Специалист в таком случае рекомендует:
- Выключить роутер из розетки.
- Выждать до десяти минут.
- Включить вновь устройство.
Очень часто этого вполне достаточно для нормальной работы этого устройства, но если подключение всё же не произошло, то, скорее всего, компьютер не получил DNS или IP адрес сети. Для проверки настроек нужно сделать следующее:
 Выбирается «Центр управления сетями».
Выбирается «Центр управления сетями».- Потом осуществляется переход к вкладке «Сведения». В этом случае если возле пунктов IP или DNS ничего не прописано — проблема кроется именно в этом. Нужно снова обратиться к своему провайдеру и узнать, что именно нужно прописать здесь.
- После этого нужно нажать кликом кнопку «Свойства», и активировать пункт «Использовать следующий Ip-адрес», внеся данные полученные от провайдера. Те же действия повторяются для DNS-шлюзов.
- Далее, нужно кликнуть «ОК» и закрыть остальные вкладки
Сделать самому или пригласить специалиста

Подключать самостоятельно маршрутизатор или вызвать для этого мастера — дело каждого потребителя в отдельности. Учитывая простоту монтажа и элементарность регулировок с этим в состоянии справиться любой пользователь, особенно тот, кто хочет и привык делать всё сам, предварительно разобравшись в проблеме. Кроме того, этот выбор резонен и для тех, кто любит существенно сэкономить свои финансы. Многие мастера слишком дорого оценивают свои довольно простые услуги, полагая, что у владельца маршрутизатора альтернативы попросту не существует.
Не стоит полагать, что эти простые действия доступны не каждому и являются уделом немногих — только тех, кто семи пядей во лбу. Эта работа не является архисложной и уж никак не приравнивается к разряду невыполнимых миссий.
Как подключить и настроить Wi-Fi роутер?
В настоящее время на рынке присутствует огромный ассортимент различных роутеров от самых разных производителей. Мы долго просматриваем всевозможные заметки в сети об определенных марках и моделях роутеров, чтобы максимизировать для себя выгоду из покупки.
Когда же приходит время подготовки купленного маршрутизатора к работе, т.е. подключение его к сети, устройству и последующей его настройке, то у нас начинают разбегаться глаза и путаться мысли. Все дело в том, что первая настройка роутера — это не самая легкая задача, что обусловлено множественными факторами: пугающее количество различных разъемов на корпусе, правильность установки, настройка устройства и т.д.
В этой статье мы изложим подробную инструкцию по установке и настройке маршрутизатора, которую вы сможете использовать с любой моделью от любого производителя. В конце концов, они не так и сильно отличаются между собой. Итак, начнем.
Информация перед началом подключения
Для начала давайте пройдемся по некоторым пунктам, которые будет полезно знать каждому, кто собирается впервые подключать маршрутизатор. Во-первых, принцип подключения у всех роутеров одинаков, т.е. не имеет значения какую модель и от какого производителя вы приобрели — это совершенно не важно. Во-вторых, также не важно, услугами какого провайдера вы пользуетесь.
Единственное, что вас должно волновать — это тип вашего Интернет-подключения, с которым вы будете работать при настройке роутера, но об этом позже в инструкции. Итак, давайте примерно составим ваш план по первой установке роутера для своего пользования:
- Первой вашей преградой по использованию роутера станет его упаковка, с которой, мы надеемся, у вас не возникнет проблем. Избавившись от упаковки, далее вам необходимо подключить устройство к необходимому вам компьютеру, а затем подключить к ним обоим кабеля, т.е. адаптер питания, кабель Интернет-провайдера, сетевой кабель между маршрутизатором и компьютером.
- Как только вы сможете провести всю эту кучу проводов между компьютером и роутером, а затем запитать его, вам далее потребуется пройти в его настройки. Делается это во всех случаях одинаково с помощью специального IP-адреса и браузера. Вводим в адресную строку браузера указанный на коробке маршрутизатора IP-адрес и откроется страница с его настройками. Тут все довольно просто.
- Пройдя в настройки роутера, вам понадобится выставить в нем нужные параметры. Забежав немного вперед, вы будете выставлять в настройках тип подключения вашего Интернета, а также личные данные от него, если это будет требоваться, но об этом подробнее далее в инструкции.
- И последнее что останется — это выставление для вашей уже настроенной сети Wi-Fi предпочтительного имени и пароля. Вы можете использовать и заводские значения, но все же лучше будет выставить свои.
Как видите, не так все и сложно…относительно. У большинства пользователей все же возникают определенные трудности во время выполнения вышеуказанных действий. Давайте пройдемся по ним более детально.
Установка роутера для работы
Для начала вам необходимо определиться с местом, в котором будет располагаться роутер. Но, выбирать вам особо не придется, так как этим местом станет месторасположение вашего кабеля Интернет-провайдера. В общем, отталкивайтесь от обстоятельств. Однако, рекомендуется все же устанавливать роутер повыше.
Далее вам нужно выполнить подключение роутера к питанию с помощью адаптера. Вы сразу поймете, что тот начал работать по загоревшимся индикаторам на нем. Если они не горят, то у вас на роутере наверняка есть кнопка питания — нажмите на нее.
Теперь вам нужно раскидать нужные кабеля для роутера. Если вы будете подключать маршрутизатор к компьютеру, то вам нужно сначала подключить кабель от Интернет-провайдера в WAN-порт(обычно выделяется одним цветом на устройстве, как правило синим или черным). Затем возьмите стандартный сетевой кабель, который должен был быть в коробке с роутером, подключите один конец к LAN-порту вашего компьютера, а другой конец — в один из четырех LAN-портов роутера.

Если же вы не хотите подключать роутер к компьютеру или у вас отсутствует такая возможность, то вам нужно всего лишь подкинуть его к питанию и подключить кабель от Интернет-провайдера.
Если вы сделали все согласно вышеуказанным шагам, то ваш маршрутизатор уже должен был создать беспроводную точку доступа Wi-Fi. Однако, данное подключение будет выступать под стандартным именем и паролем, которые должны указываться на коробке или же корпусе самого устройства.
Чтобы выполнить подключение к созданной сети с любого устройства, имеющим на своем борту Wi-Fi модуль, вам нужно активировать этот модуль и ввести указанные производителем пароль и логин.
Вход в веб-интерфейс установленного роутера
Чтобы выполнять настройку установленного маршрутизатора, вам необходимо произвести вход в его веб-интерфейс, в котором как раз таки и будут содержаться всевозможные настройки для этого устройства. Все что вам нужно сделать, так это вбить в адресное поле своего браузера указанный на коробке роутера или его корпусе IP-адрес, например, 192.168.1.1, и перейти по нему.
Также хочется указать, что вам нет необходимости уже иметь сетевое подключение, дабы перейти по этому адресу, т.е. настройку можно производить и без подключения к сети.

Единственное, что вам действительно необходимо для настройки — это подключенный к роутеру через кабель компьютер или устройство, выполнившие вход в созданную роутером Wi-Fi сеть.
Итак, вы нашли нужный вам адрес для входа в веб-интерфейс маршрутизатора. Перед вами должен появиться экран с вводом логина и пароля. Как уже было указано ранее, найти эти данные не составит труда на коробке роутера или же на нем самом. Также стоит указать, что в некоторых случаях пользователю даже не придется ничего вводить, т.е. роутер будет не защищен и именно вам придется сразу же придется устанавливать свой логин и пароль.
Настройка маршрутизатора через веб-интерфейс
Вот вы и оказались внутри настроек своего маршрутизатора. Признаться честно, впервые попав туда, вы наверняка будете растеряны, в связи с наличием огромного количества вкладок в веб-интерфейсе и множества настроек, которые располагаются в этих вкладках.
Однако, переживать не стоит, так как практически в любом роутере от любого производителя имеет специальная опция — быстрая настройка. Она может выглядеть по разному, но смысл у нее один и тот же — произвести как можно более быструю и простую для пользователя настройку устройства.
Найти этот пункт можно на стартовой странице веб-интерфейса или же в одной из вкладок. Например, в роутере от производителя Netis(да, не самая популярная марка роутеров, но тоже сойдет) быструю настройку можно произвести сразу же на стартовой странице. Вот скриншот веб-интерфейса Netis:

Как видите, вам нужно всего лишь поставить галочку напротив одного из типов Интернет-подключения и вбить некоторые данные(если понадобится) в нужные поля. Если нужны более детальные настройки, то нажимаем на раздел Advance, а если снова упрощенные — Quick Setup. На странице с быстрой настройкой у вас будет возможность изменить логин и пароль для раздаваемой роутером сети.
Сразу нужно указать, что веб-интерфейс каждой модели роутера будет отличаться, но это не должно стать проблемой, так как принцип настройки этих устройств один и тот же. Для начала воспользуйтесь быстрой настройкой, а затем, когда понадобится — воспользуйтесь продвинутой.
Настройка сетевого-подключения
Что же, мы подошли к одной из самых сложных частей этой этой темы — настройка сетевого подключения для роутера. Если у большинства до этого момента все было нормально и понятно, то на этом моменте множество пользователей действительно теряются.
Быстрая настройка в большинстве случаев может автоматически выставить все как нужно, но порой все вам может понадобится произвести ручные настройки. Итак, для начала вам нужно узнать, какой тип подключения у вас используется: DHCP, Static IP, PPPoE или другое. Данную информацию вы можете узнать связавшись со своим провайдером или же узнать ее из договора, который должен находиться у вас.
В большинстве случаев, провайдеры предпочитают использовать DHCP или же Динамические IP. Если у вас также используется такой тип подключения, то ваш роутер уже должен прекрасно работать, так как тот заранее настроен для работы с DHCP-подключением.
Если же у вас нет доступа к сети, то в вашем случае используется иной тип подключения. Описывать шаги для настройки других типов подключения не самая простая задача в связи с разницей в веб-интерфейсах роутеров от разных производителей. Но давайте все же рассмотрим пример настройки PPPoE-подключения в маршрутизаторе от того же Netis:

Как видите, вам нужно всего лишь перейти во вкладку Сеть, затем выбрать под вкладку WAN. В этих настройках нажать на ниспадающее меню типа подключения и выбрать PPPoE. Затем вписать логин и пароль от вашего Интернет-подключения и все будет готово.
Все интуитивно и понятно, если у есть знание о типе подключения и данные для его настройки. Итак, в итоге у вас должно получиться следующее: подсоединили роутер, выбрали нужный тип подключения и настроили это подключение, т.е. ввели нужный логин и пароль(если требуется) и т.д. Если вы сделали все правильно, то ваш роутер начнет раздавать Wi-Fi и вы спокойно сможете присоединиться к ней.
Изменение имени, пароля и региона Wi-Fi
Все работает, у вас есть доступ к сети и все буквально замечательно. Но, остался последний шаг в настройке вашего маршрутизатора — это изменение стандартного имени Wi-Fi сети, смена пароля для нее(сохранение заводского пароля является не лучшим решением) и выставление нужного региона.

Опять-таки, веб-интерфейсы различаются, но вы должны найти все вышеуказанные настройки в пункте Беспроводной сети. Однако, нужно уточнить кое-то что по поводу названия сети — его можно будет выставить в поле SSID. Пароль, соответственно, выставляется в одноименной строчке. Регион выставляйте согласно вашему местоположению, например, если вы проживаете на территории России, то выберите EU-регион.
Напоследок
Настройка маршрутизатора хоть и может показаться каким-то сложнейшим рядом действий, но на самом деле все невероятно просто. Итак, давайте еще раз кратенько пройдемся по тому, что вам нужно сделать:
- Установить роутер в удобное для вам место с кабелем от Интернет-подключения.
- Подключить кабель провайдера в WAN-порт, затем подключить один конец сетевого кабеля к одному из четырех LAN-портов на роутере, а другой — в LAN-порт сетевой карты вашего компьютера. Если не будете подсоединять кабель — только в WAN-порт.
- Зайти в веб-интерфейс маршрутизатора через браузер компьютера или с помощью другого устройства по Wi-Fi.
- Выполнить настройку согласно вашему типу подключения.

Вот, собственно, и все. Если же у вас не получилось с первой попытки правильно настроить свой роутер, то не беда, так как его всегда можно сбросить и предпринять попытку настройки заново.
Нашли опечатку? Выделите текст и нажмите Ctrl + Enter
Сегодня мы узнаем, как настроить Wi-Fi роутер на прием Wi-Fi. Данная опция крайне полезна, если у вас есть два маршрутизатора, один подключен к интернету и раздает его «по воздуху», а второй на расстоянии должен принимать этот сигнал, чтобы транслировать его дальше. С помощью аналогичной точки доступа или по проводам, без разницы. Такая функция носит название «Повторитель».
Режим повторителя
Повторителем или репитером называется устройство, специально созданное для расширения зоны покрытия Wi-Fi. Множество роутеров имеют в своем арсенале эту функцию, однако, не каждый производитель сетевого оборудования в своих прошивках наделил собственную аппаратуру такой возможностью.
Например, в роутерах TP-Link с фирменной прошивкой нет функции репитера, есть только WDS (режим моста). Функции похожи, но различие между ними есть:
- Повторитель подключается к Wi-Fi основного маршрутизатора, и на удалении выдает эту же точку доступа, тем самым расширяя зону действия, делая бесшовный Wi-Fi.
Чтобы разобраться, что такое бесшовный Wi-Fi, советую классную статью от Бородача. Почитать можно здесь.
- Режим WDS также подключается к главному маршрутизатору, но создавать точку доступа нужно самостоятельно, и она будет отличимая по имени сети и паролю от первой.
О том, как из роутера сделать повторитель, мы писали тут.
Настройка роутеров
Каждый производитель использует собственные варианты веб-интерфейса и названий функций в своих продуктах. Поэтому выберите из списка производителя вашего устройства и следуйте инструкции.
Zyxel Keenetic
Множество роутеров от производителя Zyxel Keenetic могут использоваться в режиме повторителя. Чтобы перейти:
- Откройте веб-интерфейс и нажмите снизу на шестеренку (Настройки).
- Выберите раздел «Режим» и установите метку напротив «Усилитель – расширение зоны Wi-Fi».
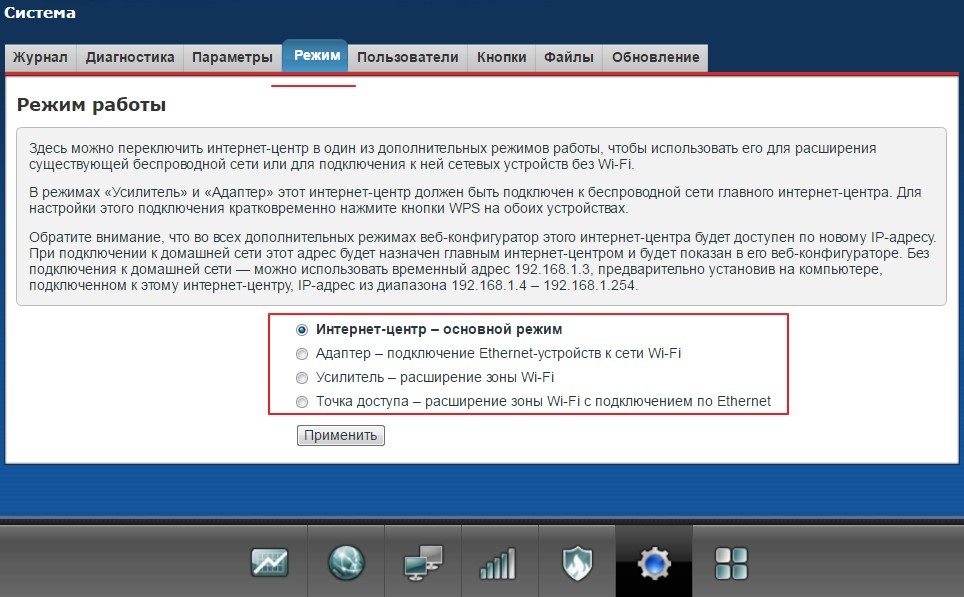
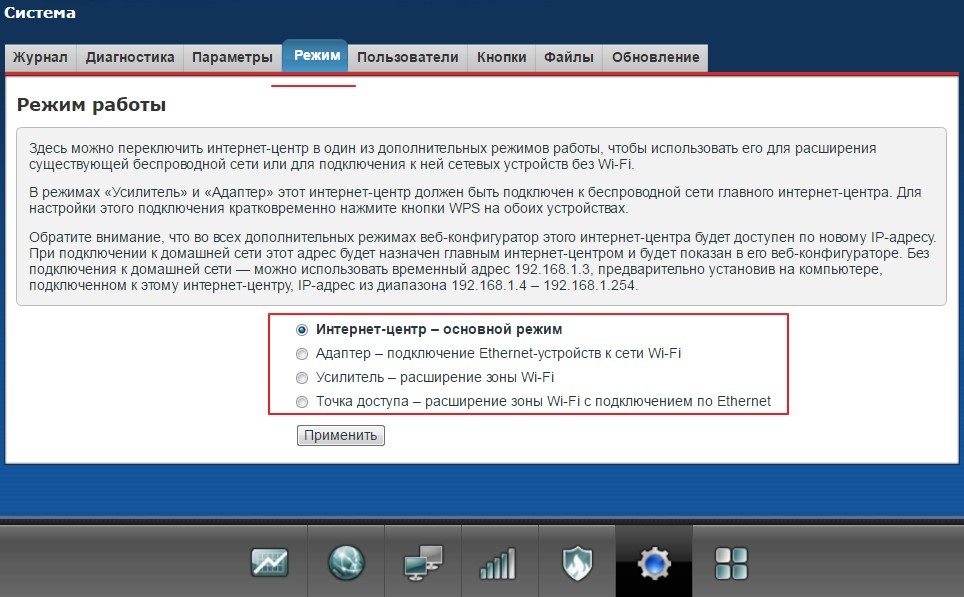
- Жмите «Применить».
- На основном сетевом устройстве жмите кнопку WPS, затем ее же на Zyxel Keenetic.
- В увеличенной зоне покрытия создастся одна точка доступа.
TP-Link
Как соединить 2 роутера в режиме моста, описано в следующем видео:
Чтобы настроить роутер на прием Wi-Fi от основного маршрутизатора, нужно:
- Перейдите в настройки первого маршрутизатора и измените канал беспроводной сети. Например, выставив статическое значение 5.
- Затем подключите к компьютеру второй роутер TP-Link и войдите в веб-интерфейс.
- Зайдите в «Настройки беспроводного режима» и выберите «Канал» 5.
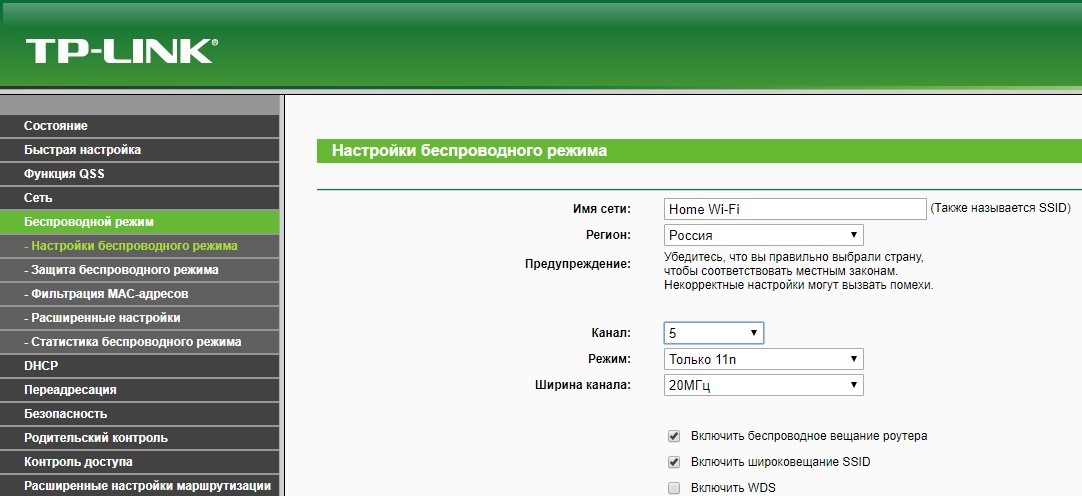
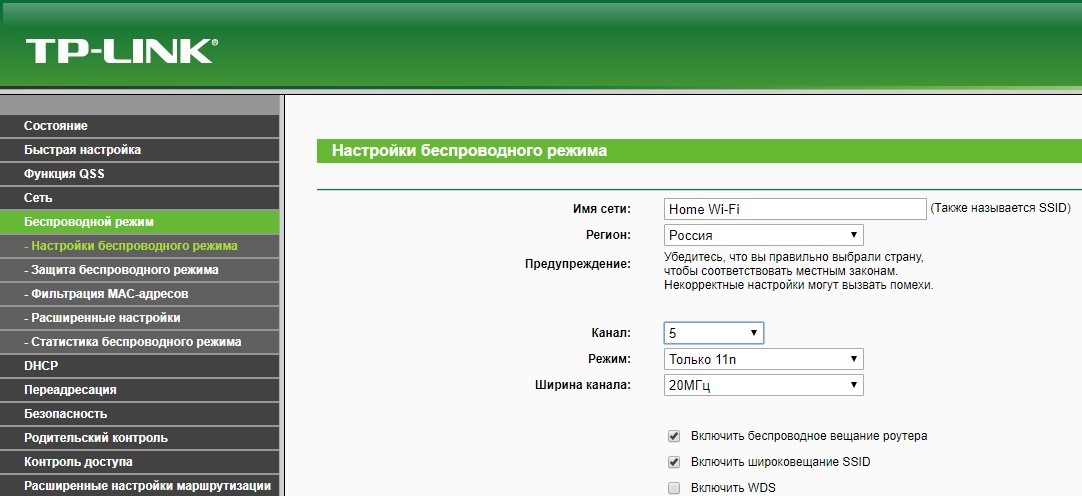
- Перейдите во вкладку «Сеть» – «Локальная сеть» и выставите IP-адрес 192.168.0.5 (или 192.168.1.5 – зависит от первых трех цифр IP-адреса основного сетевого устройства).
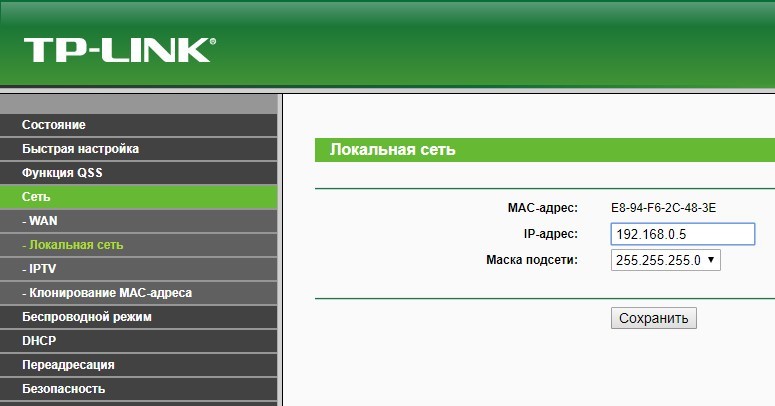
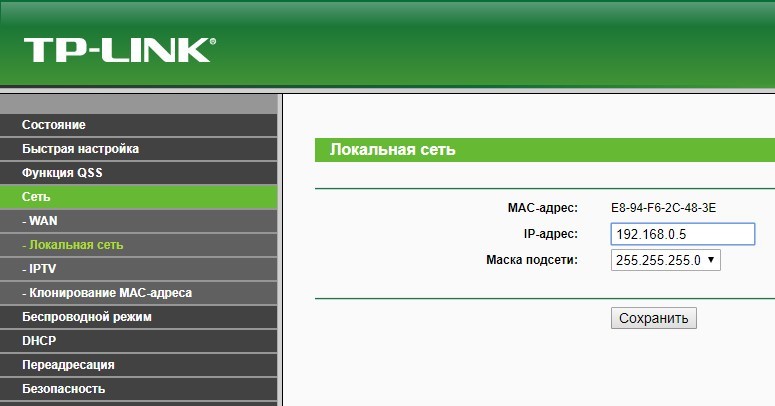
- Сохраните и перезайдите в веб-интерфейс по новому адресу. Откройте раздел «Беспроводной режим», выберите «Имя сети», а в разделе «Защита беспроводного доступа» выставите ключ защиты и пароль.
- Активируйте «Включить WDS».
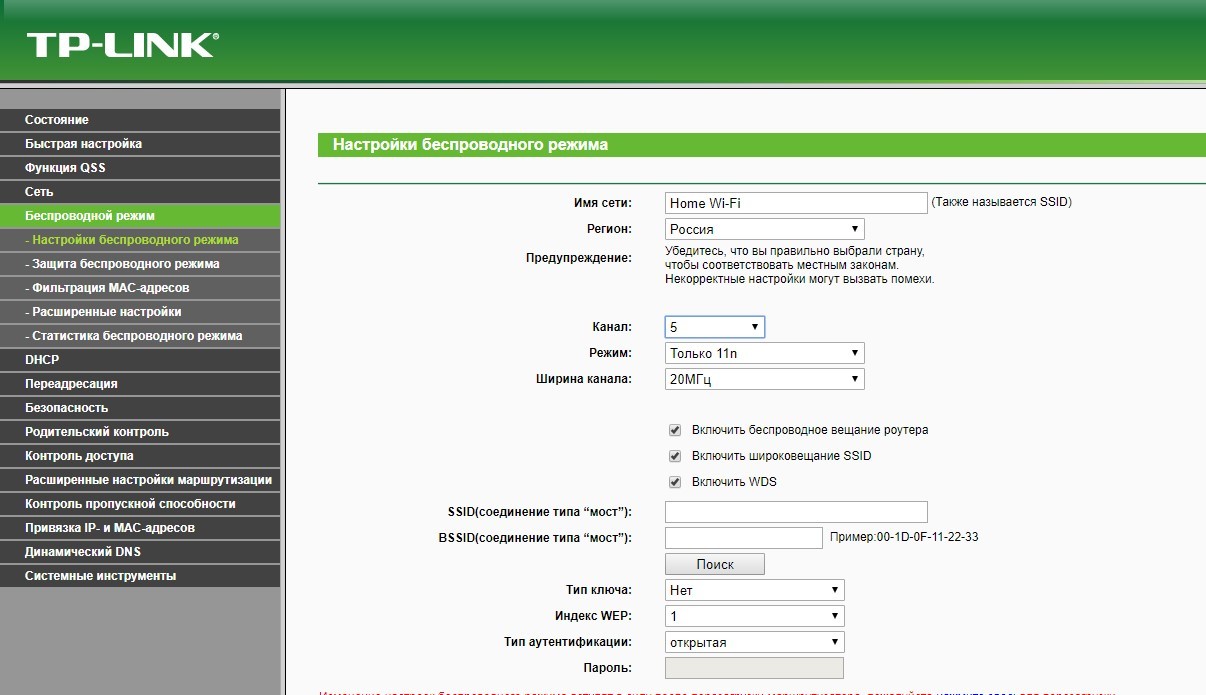
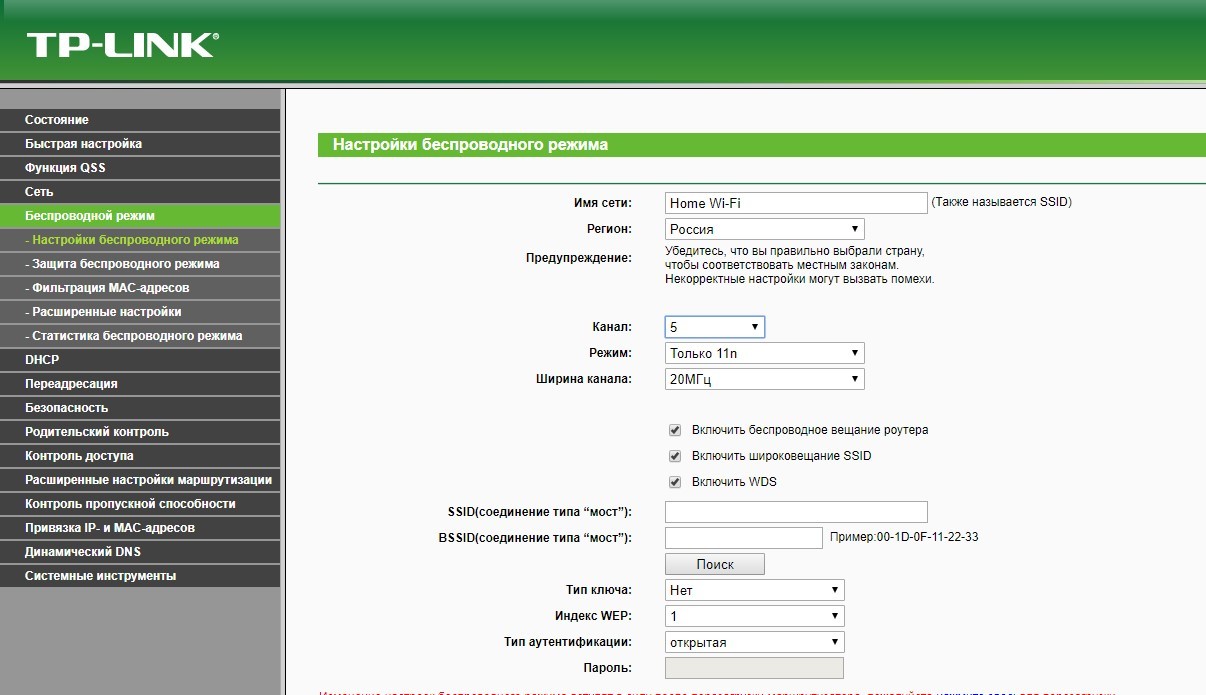
- Затем нажмите Поиск.
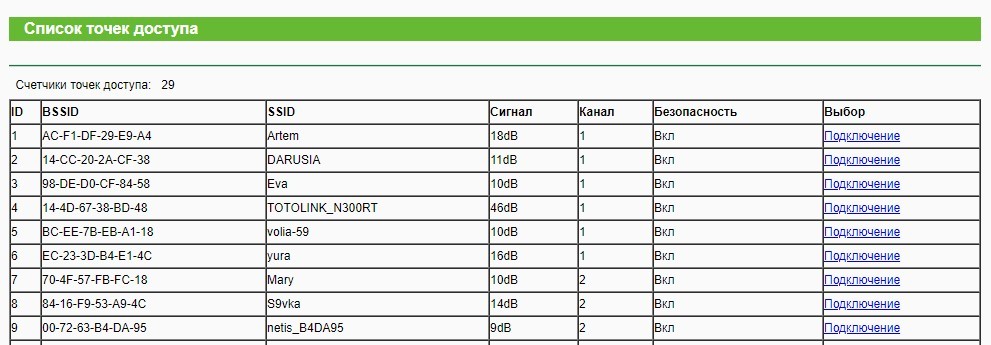
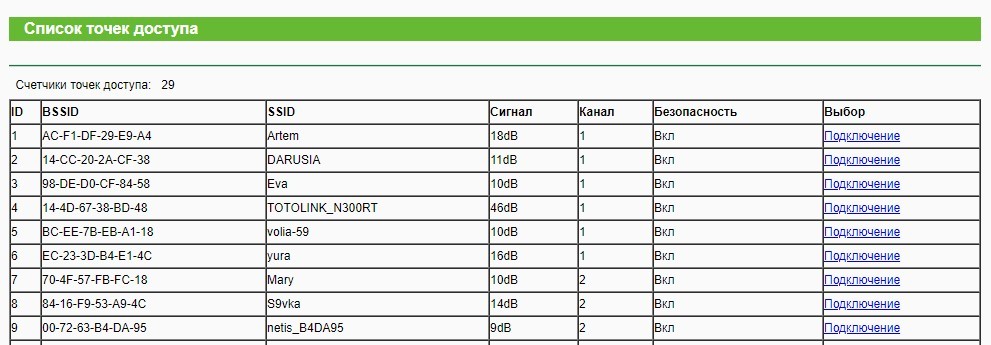
- Выберите из найденных сетей вашу и жмите «Подключение».
- Выберите тип безопасности и пароль от первой Wi-Fi сети.
- Нажмите «Сохранить» и перезагрузите роутер.
- После успешной процедуры в настройках маршрутизатора в разделе «Беспроводная сеть» напротив WDS будет указан статус «Запущен».
Если нужно, чтобы IP-адреса автоматически назначал устройствам основной маршрутизатор, а не дополнительный, зайдите в «DHCP-сервер» второго устройства и отключите его.
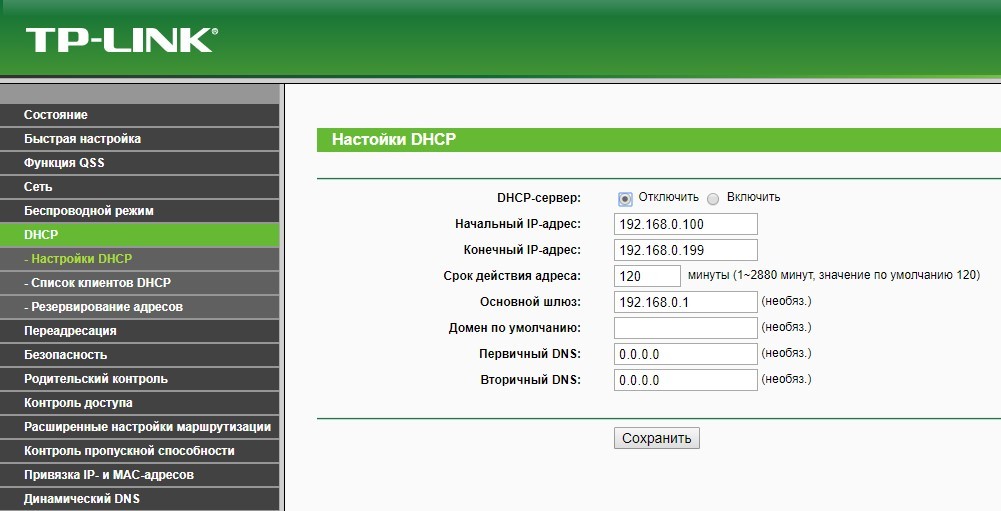
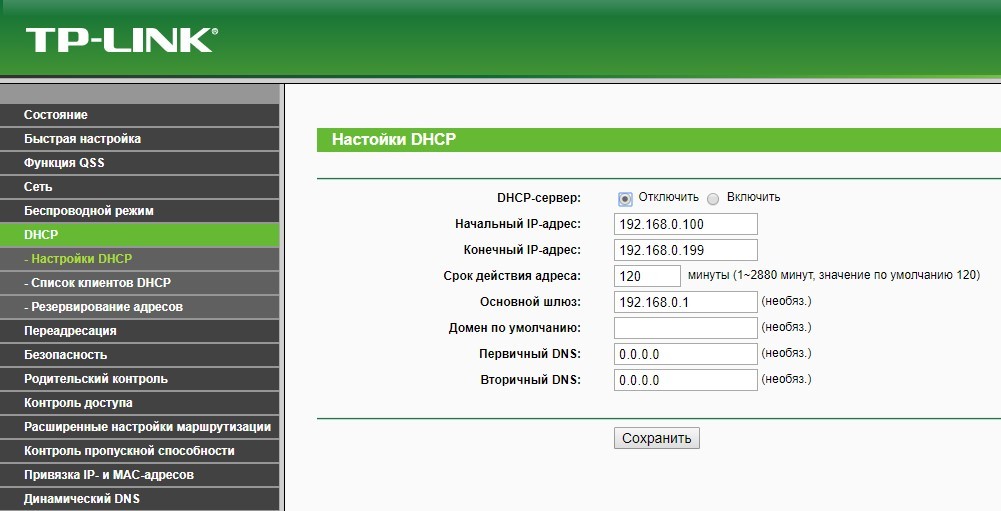
D-Link
О том, как настроить популярный DIR-300 в режиме повторителя, мы писали тут.
Роутеры D-link тоже работают в так называемом «режиме моста», только реализация немного другая:
- Зайдите в настройки D-Link и перейдите в раздел «Wi-Fi» – «Клиент».
- Включите «Вещание беспроводной сети».
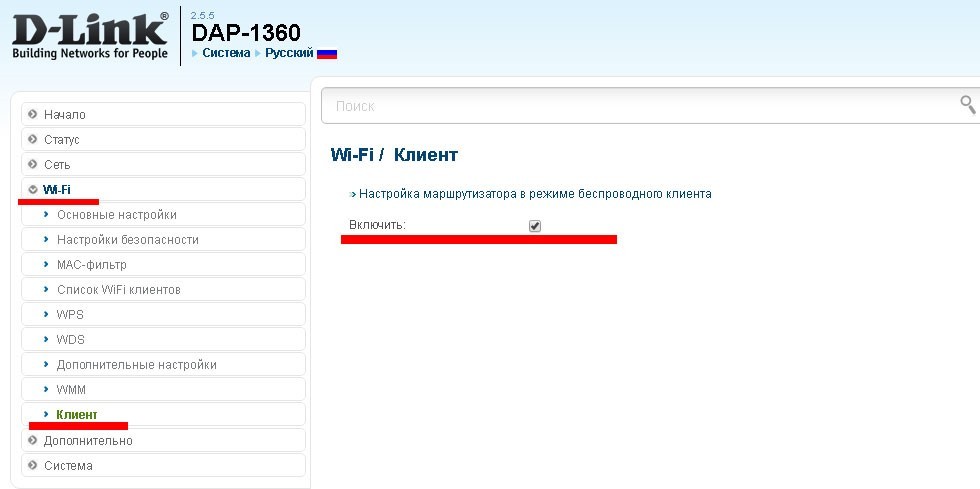
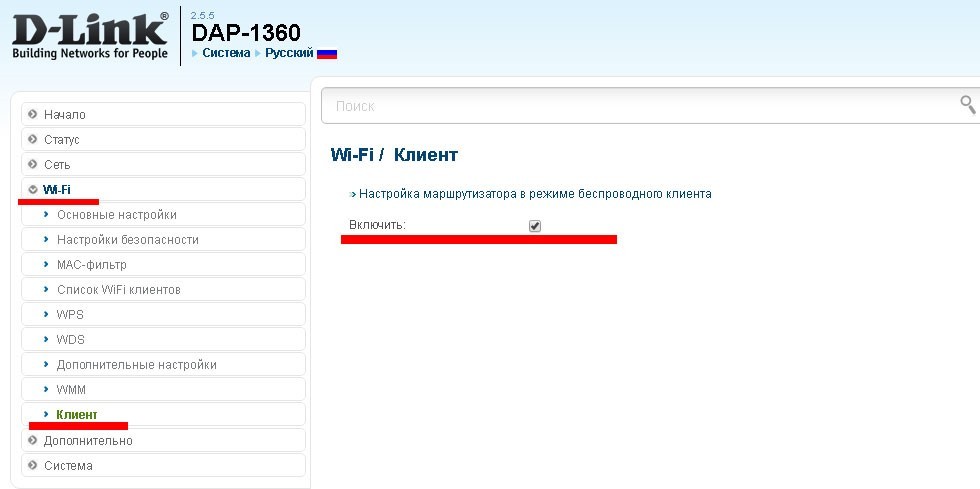
- В разделе «Сеть» – «WAN» добавьте подключение «WiFiClient».
- Готово, роутер получает интернет от главного по Wi-Fi.
- Чтобы далее передавать его «по воздуху, создайте точку доступа на маршрутизаторе-клиенте.
ASUS
Если TP-Link и D-Link работают только в режиме моста, модели ASUS используют режим репитера для бесшовного Wi-Fi. Настроить Wi-Fi роутер на прем сигнала можно так:
- Зайдите в настройки второго роутера в раздел «Администрирование».
- Выберите «Режим работы». Напротив «Режим повторителя» поставьте птичку и сохраняйте изменения.
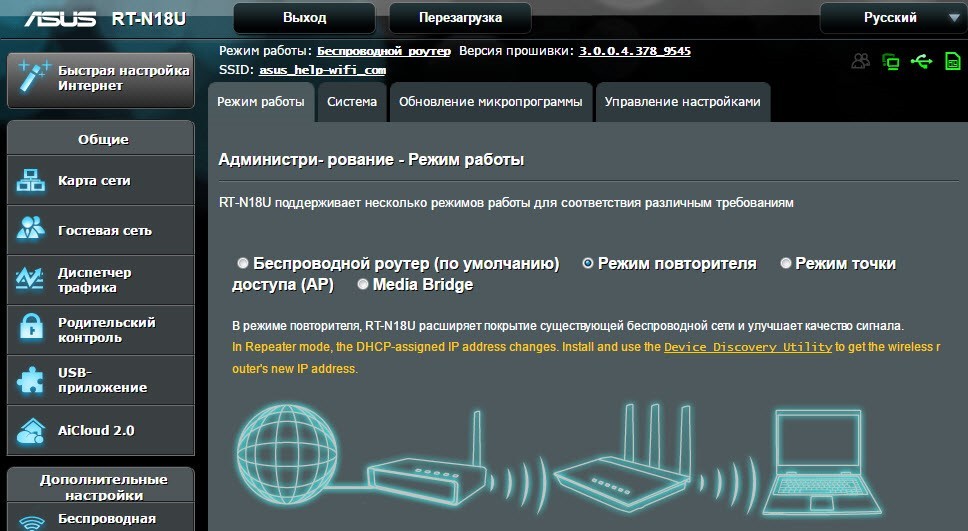
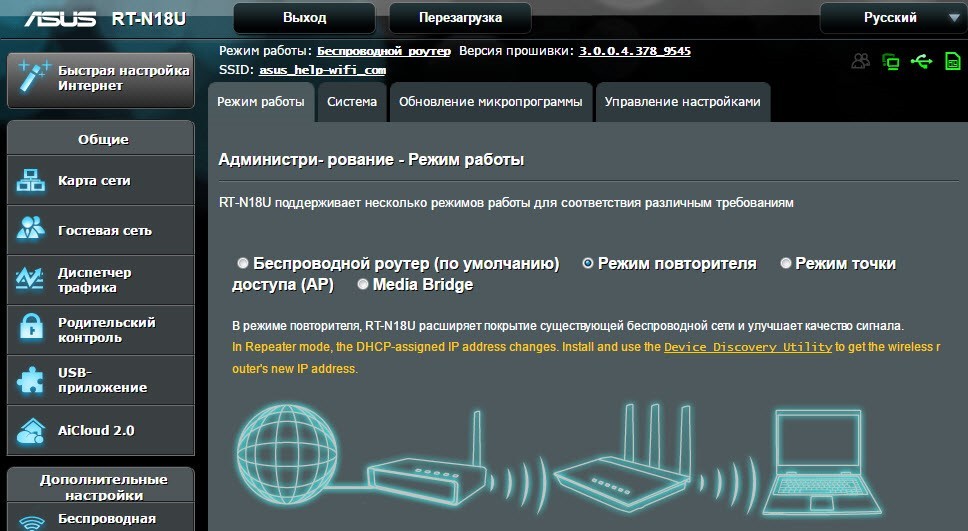
- В новом окне выберите сеть, которую вам нужно расширить.
- Введите пароль от нее и жмите «Подключение».
- Оставьте птичку напротив «Используйте настройки по умолчанию» и жмите «Применить».
- Ожидайте окончания процесса.
- Готово.
Netis
С устройствами Netis все прозрачно:
- В разделе «Настройки Wi-Fi» выберите «Повторитель» в окне «Режим радио».
- Жмите AP Scan для поиска и дальнейшего подключения к Wi-Fi другого передатчика.
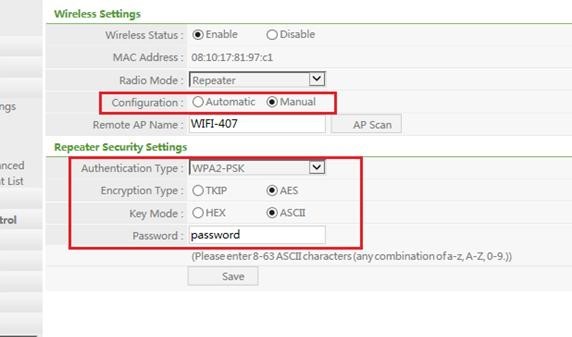
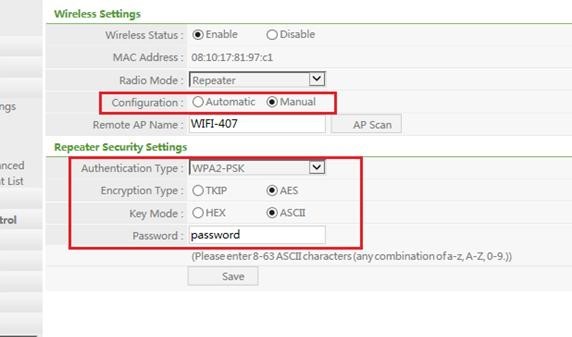
Заключение
Настройка беспроводного маршрутизатора на прием Wi-Fi может делаться двумя способами: через «режим репитера» или WDS (режим моста). Разница в том, что репитер создает бесшовный Wi-Fi, а WDS – две отличные друг от друга точки доступа.
К сожалению, выбора между этими двумя функциями не предусматривается. Или первая или вторая. Зависит это от производителя и модели используемого маршрутизатора.
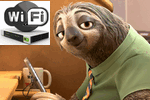 Доброго дня!
Доброго дня!
Многих пользователей пугает самостоятельная настройка Wi-Fi роутера и при его покупке они заодно заказывают услугу по его подключению и настройке.
Чисто на мой взгляд, цена на эту услугу во многих магазинах чересчур уж завышена (порой доходит до половины стоимости роутера) — тем более, что с этой операцией многие могут справится самостоятельно (стоит лишь немного разобраться 👌).
Также хочу сразу добавить, что если вам в дальнейшем будет нужно изменить пароль, параметры для доступа в интернет (или еще что) — всё равно придется лезть в настройки роутера и разбираться самому…
Именно поэтому и «набросал» эту небольшую статью-инструкцию, с картинками и пояснениями каждого шага. Надеюсь пошаговая подача материала поможет разобраться, как и что делать.
И так, перейдем к сути… 👌
👉 Дополнение!
Также можете ознакомиться с еще одной моей статьей о том, как с нуля подключить и настроить роутер Tenda Fh556 (N301, F3)
*
Содержание статьи
Пошаговая инструкция: подключение и настойка Wi-Fi роутера
Выбор места и размещение роутера
Многие пользователи делают одну ошибку — не обращают внимание на то место, куда они устанавливают роутер. Нет, для проверки и первичной настройки — это не так важно, но для постоянной работы устройства — это не во всех случаях хорошо…
Дело в том, что в зависимости от того, где у вас будет размещен Wi-Fi роутер — будет сильно зависеть уровень приема сети в разных уголках вашего дома. Снижают существенно сигнал Wi-Fi: несущие толстые стены, зеркала, металлические двери и пр.
Поэтому, расположить роутер нужно так, чтобы он был примерно равноудален от всех устройств, которые будут подключаться к его сети (а также, чтобы было минимум препятствий для сигнала сети).
Пример неудачного и удачного размещения роутера в 2-х комнатной квартире показан на планировке ниже.
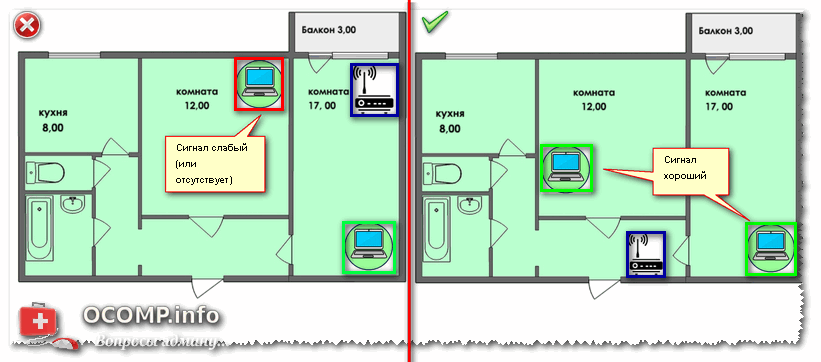
К вопросу выбора и расположения роутера в квартире
👉 В помощь!
Статья о том, как можно усилить Wi-Fi сигнал
В общем-то, думаю, что посыл понятен: в зависимости от расположения роутера — будет зависеть качество сигнала сети, скорость, ошибки и пр.
*
Подключение роутера к компьютеру
Типовая поставка роутера состоит из (пример на картинке ниже):
- самого роутера;
- блока питания;
- сетевого кабеля (обычно длиной 1-2 м.). Используется для подключения роутера к ПК (ноутбуку) и настройки;
- инструкция о эксплуатации;
- антенны (антенны может и не быть — в некоторых роутерах она встроена в корпус устройства).
Т.е. есть все, что необходимо для начала подключения и настройки устройства.

Типовая поставка роутера
Непосредственно подключение сводится к следующему:
- соединить роутер сетевым кабелем (который идет в комплекте к роутеру) с компьютером или ноутбуком. Кстати, обратите внимание, что на роутере, как правило, для этого есть 4-порта LAN (помечаются, чаще всего, желтым цветом). На некоторых роутера маркировка вместо LAN может быть Ethernet;
- отключить интернет-кабель (идущий от провайдера) от системного блока компьютера и подключить его к роутеру: к порту WAN или Internet (помечается, обычно, синим цветом);
- подключить к роутеру питание и включить устройство;
- если все сделано правильно — на устройстве начнут мигать различные светодиоды…

Типовой вид роутера сзади
Если показать схематично, то Wi-Fi роутер становится как бы посредником между вашим компьютером и интернет-кабелем от провайдера (см. картинку ниже).
Важно! Подключить роутер к ПК (ноутбуку) с помощью сетевого кабеля необходимо для первичной настройки устройства. В последствии, кабель можно отключить и роутер расположить в более удобном месте.
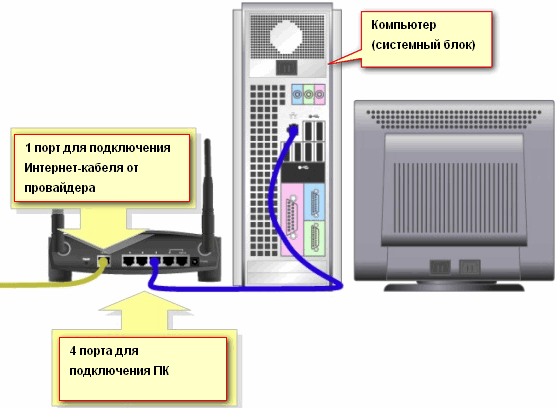
Схема подключения
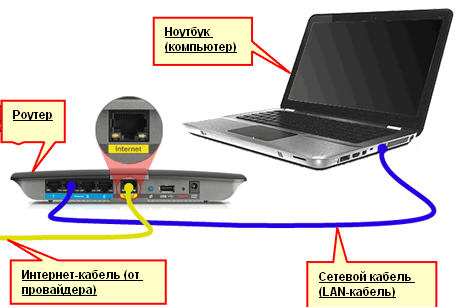
Схема подключения 2 — с ноутбуком
*
Настройка параметров сетевой карты
Перед тем, как заходить в настройки Wi-Fi роутера, необходимо правильно настроить сетевую карту (особенно, если у вас раньше были отличные настройки от умолчания).
Для начала необходимо открыть вкладку в панели управления:
Панель управления\Сеть и Интернет\Сетевые подключения
Самый простой способ, чтобы это сделать: нажать сочетание кнопок Win+R, ввести команду ncpa.cpl и нажать OK.

ncpa.cpl — просмотр всех сетевых подключений
Далее необходимо открыть свойства подключения, через которое осуществляется соединение с роутером (чаще всего, это подключение по локальной сети, возможно у вас будет что-то вроде Ethernet-подключения).
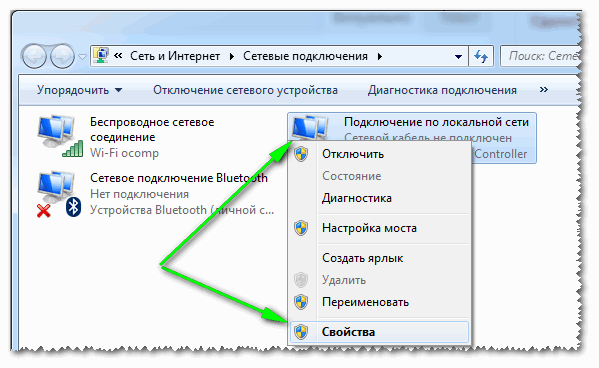
Свойства подключения по локальной сети
Затем необходимо открыть выбрать «Протокол Интернета версии 4 (TCP/IPv4)» и открыть его свойства.
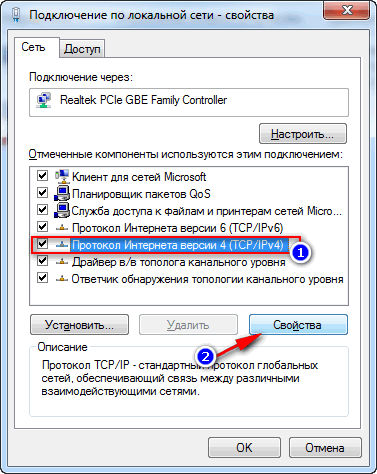
Свойства — протокол интернета версии 4
Во вкладке «Общие» выставить получение IP-адреса и DNS-сервера автоматически. Сохранить настройки.
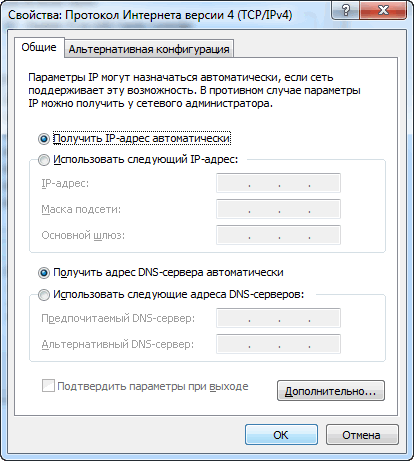
Получить IP-адрес и DNS-сервера автоматически
Подобные настройки подойдут в 99,9% случаев, т.к. у вашего Wi-Fi роутера в локальную сеть смотрит активный DHCP-сервер — который даст свободный IP-адрес вашему компьютеру/ноутбуку.
*
Вход в настройки роутера (IP-адрес устройства)
Чтобы зайти в настройки Wi-Fi роутера — необходимо знать его IP-адрес (который просто достаточно ввести в адресную строку браузера и перейти по нему).
У каждого роутера свой IP-адрес настроек. В большинстве случаев он 192.168.1.1, но есть исключения:
- адрес у маршрутизаторов D-Link и NetGear: 192.168.0.1;
- адрес у маршрутизаторов TrendNet: 192.168.10.1
👉 В помощь!
Как открыть настройки Wi-Fi роутера (вход в веб-интерфейс). Что делать, если страница с настройками не открывается
Важно!
Также обратите внимание на наклейки на корпусе вашего Wi-Fi роутера — почти всегда на этих наклейках указан IP-адрес. Кстати, на этих же наклейках можно найти логин пароль для доступа к веб-интерфейсу.
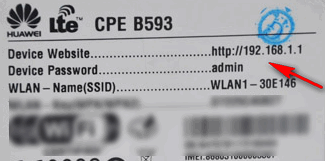
IP-адрес на наклейке маршрутизатора
После того, как вы введете правильный IP-адрес для входа в настройки маршрутизатора и нажмете Enter — Вы увидите окно с предложением ввести логин и пароль (пример на рисунке ниже).
Примечание! Рекомендую использовать браузер Internet Explorer — т.к. часто разработчики маршрутизаторов испытывают и отрабатывают свои прошивки на совместимость именно с этим браузером.
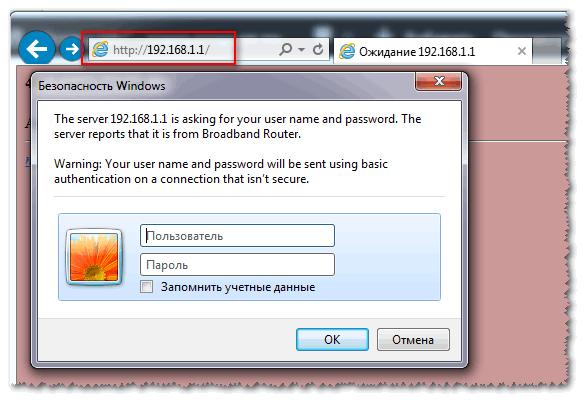
Попытка войти в настройки роутера
Как правило, в большинстве случаев и логин и пароль будут admin. Если войти не получается, попробуйте поле для вводя пароля оставить пустым.
*
Настройка роутера (маршрутизатора)
Если пароль и логин были введены верно, то вы должны попасть в веб-интерфейс (с кучей различных настроек, ссылок и пр.). У каждого производителя и у разных моделей роутеров — интерфейс различен.
Но есть и общее: меню располагается, как правило, сбоку или сверху. Основные настройки в меню также идентичны, и задаются похожим образом. Так что, посмотрев, как настроен один роутер, можно по аналогии настроить другой…
В качестве примера возьму такую популярную марку маршрутизаторов, как TP-LINK (с «зеленой» прошивкой на русском языке).
Клонирование MAC-адреса старой сетевой карты
Первое, что я рекомендую сделать — это клонировать MAC-адрес вашей предыдущей сетевой карты (роутера, если вы заменили его), через которую осуществлялся доступ к сети.
Дело в том, что у многих провайдеров стоит доп. защита, которая проверяет MAC-адрес. И если MAC-адрес не совпадает (или был заменен) — доступ к сети блокируется.
Чтобы клонировать MAC-адрес, в роутерах TP-LINK необходимо открыть ссылку «Клонирование MAC-адреса» (в разделе «Сеть»). Если у вас английская версия прошивки — тогда ищите ссылку вида «MAC Clone».
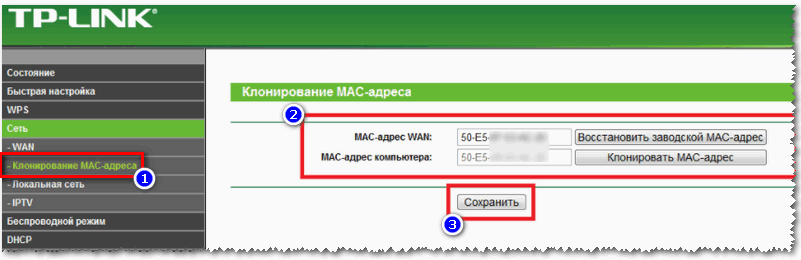
Клонирование MAC-адреса
Настройка доступа в интернет
Настройка доступа к интернету, главным образом, зависит от построения сети вашим интернет-провайдером. Необходимые параметры для доступа к сети, у вас должны быть приведены в договоре на оказание услуг подключения к интернету.
Чаще всего, в России используется тип подключения PPPoE (прим.: выдается динамический IP-адрес при подключении. Для доступа необходимо ввести логин и пароль).
В роутере непроходимо открыть вкладку WAN (Интернет) и указать сначала тип соединения (например, PPPoE, см. «2» на рис. ниже). Также необходимо указать имя пользователя и пароль (см. «3» на рис. ниже 👇, данные можно взять из договора с Интернет-провайдером).
Также рекомендую поставить ползунок в режим автоматического подключения (цифра 4 на скрине ниже), чтобы роутер не ждал вашей команды.
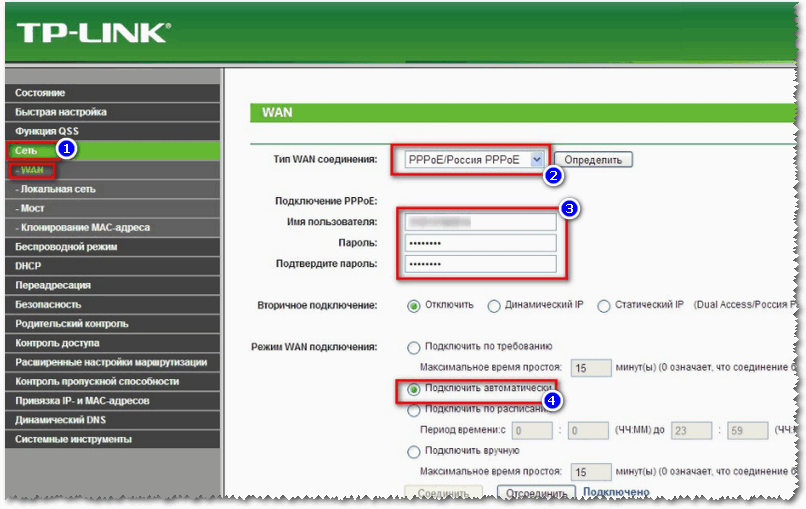
Настройки интернета (WAN)
Осталось только сохранить настройки. В большинстве случаев, более ничего вводить не требуется. Теперь роутер получить доступ к интернету — и на компьютере, который подключен к нему сетевым кабелем, сейчас должен появиться интернет.
Осталось только настроить беспроводную сеть…
Настройка Wi-Fi сети
Для настройки Wi-Fi сети, сначала необходимо открыть вкладку «Настройка беспроводного режима» (или на англ. «Wireless Settings»).
В этой вкладке необходимо задать имя сети — т.е. то имя сети, которое вы будете искать для подключения на своих гаджетах: планшетах, телефонах и пр. (в некоторых случаях, если будет плохой сигнал, имеет смысл выбрать канал. О том, какой канал выбрать, см. здесь).
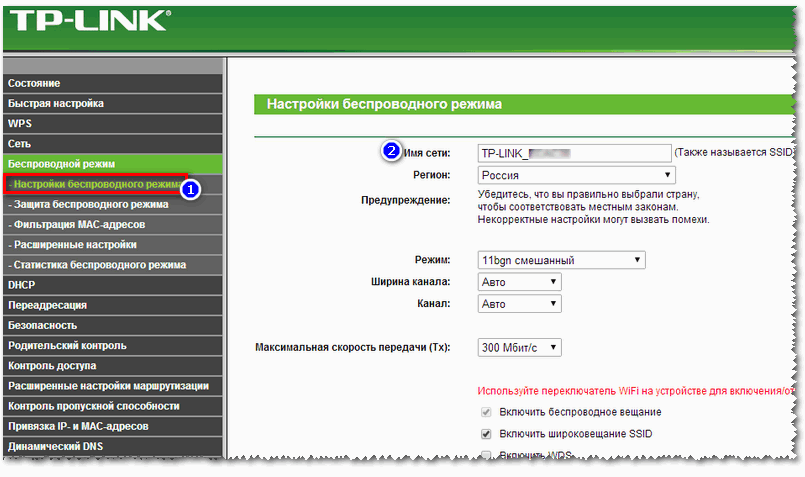
Настройка беспроводного режима
После чего необходимо открыть вкладку «Защита беспроводной сети» (или на англ. «Wireless Security») и выбрать тип защиты.
На сегодняшний день один из лучших типов шифрования — это WPA2-PSK, который первый стоит в списке (его и выбираем).
Пароль PSK — это пароль, который необходимо будет ввести при подключении к Wi-Fi сети.
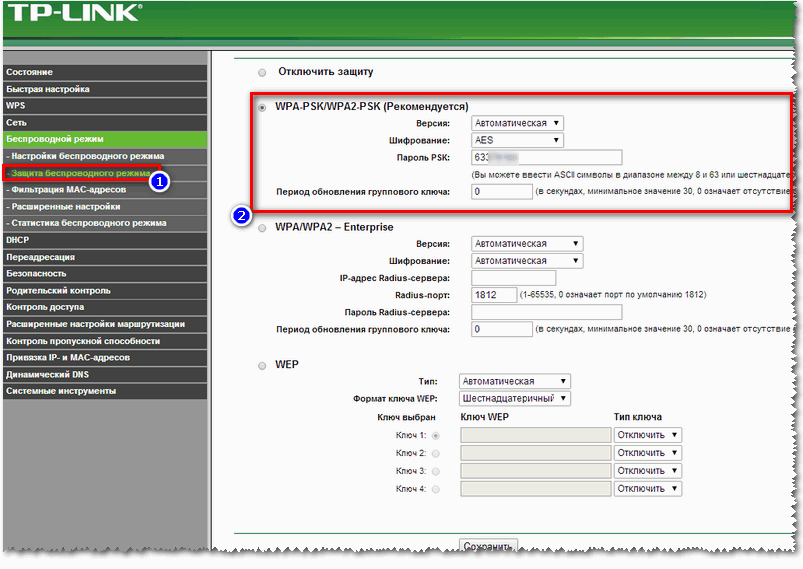
Защита беспроводного режима
Собственно, после сохранения настроек, роутер уйдет на перезагрузку, а после можно будет подключиться к Wi-Fi сети и пользоваться интернетом.
Вот и вся настройка… 👌
*
PS
Понимаю, что в этой статье я не рассмотрел множество тонкостей, которые в частных случаях могут оказать большое влияние на работу сети. Но, наверное, все их и нельзя предусмотреть в рамках одной статьи…
По мере работы над сайтом, этого вопроса коснусь еще не раз и не два…
*
Дополнения приветствуются…
Удачи!
👋
Первая публикация: 09.08.2017
Корректировка: 15.01.2020
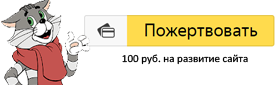

Полезный софт:
-

- ВидеоМОНТАЖ
Отличное ПО для начала создания своих собственных видеороликов (все действия идут по шагам!).
Видео сделает даже новичок!
-

- Ускоритель компьютера
Программа для очистки Windows от мусора (ускоряет систему, удаляет мусор, оптимизирует реестр).
Другие записи:
Как подключить беспроводной маршрутизатор Wi-Fi


Как правильно установить и подключить беспроводной маршрутизатор Wi-Fi сегодня все чаще интересуются люди, желающие получить свободу действий и ощутить удобную и независимую от проводов работу за компьютером. Я думаю, вы со мной согласитесь, что вести свой онлайн-бизнес или просто гулять по просторам сети интернет очень удобно если есть свобода от проводов и возможность перемещаться по дому и офису. Думаю вы, как и я, двумя руками за комфортную и удобную организацию своего рабочего места.
Неважно, извлекаете ли вы доход с интернет-ресурса или предоставляете консалтинговые услуги, ведете интернет-магазин, создаете различного рода сервисы, а может просто проводите время в сети интернет с целью накопления полезной для себя информации, в любом случае комфорт создает платформу для плодотворной работы в любой сфере деятельности. Скорость передачи данных маршрутизатором в беспроводной сети Wi-Fi, напрямую зависит от качества сигнала, мощности антенн и количества подключенных устройств.
Чтобы сигнал в беспроводной сети Wi-Fi был стабильным и сильным, нужно правильно установить Wi-Fi роутер в здании (квартира, дом, офис). Следует сказать, что в этой публикации мы с вами рассмотрим подключение аппаратной части Wi-Fi роутера, а о том как настроить на маршрутизаторе выход в интернет и сконфигурировать на нем беспроводную сеть — описано во второй части этой статьи.
Обращаю ваше внимание на то, что очень часто не осведомленные, пользователи покупают проводной маршрутизатор вместо беспроводного. В чем их отличия? Дело в том, что Wi-Fi маршрутизатор (он же беспроводной) дает возможность создавать локальную (LAN) и беспроводную сеть (Wi-Fi).
То бишь сигнал интернет он может передавать устройствам клиентам (планшет, ноутбук, Smart TV, телефон…) как по проводам так и по радиоканалу Wi-Fi. А вот с проводным маршрутизатором вас ждет только такая же одноименная сеть. То есть с помощью такого сетевого устройства вы сможете создать лишь проводную локальную сеть. Однако, таких сетевых устройств становиться все меньше и практически все роутеры имеют функцию беспроводной сети.
Итак, ближе к делу. Как правило, маршрутизатор комплектуется адаптером питания, кабелем Ethernet, установочным CD-диском и руководством по быстрой установке. Первым делом найдите подходящее место для своего Wi-Fi маршрутизатора, чтобы на его сигнал не влияли различные внешние факторы. Если вам потребуется выполнить диагностику своей беспроводной сети, найти и перейти на менее загруженный канал, то об этом я писал в этой статье.
Подключение аппаратной части маршрутизатора.
Первым делом отключите компьютер и маршрутизатор от сети, если они у вас подключены. Далее нужно установить маршрутизатор на оптимальное место, чтобы все участники беспроводной сети получали хороший сигнал Wi-Fi. В большинстве случаев подходит именно центральное размещение сетевого устройства на участке где будут находится беспроводные клиенты связанные Wi-Fi подключением.
Теперь подключите все устройства клиенты (компьютер, ноутбук, коммутатор/концентратор…) к LAN портам маршрутизатора. Если вы будите осуществлять беспроводное подключение устройств клиентов к маршрутизатору — то этот этап пропустите. То бишь никакого проводного подключения Вам не потребуется.
На изображении ниже я схематично отобразил как подключить маршрутизатор к устройствам и к сети интернет.


При подключении Wi-Fi маршрутизатора к компьютеру и последующей настройки сетевого устройства, обычно используют идущий в комплекте патч-корд. Для этого всего лишь нужно патч-корд одним концом воткнуть в один из портов LAN (1, 2 ,3, 4) маршрутизатора, а другим в сетевую карту своего компьютера (Ethernet порт). Если по какой-либо причине он у вас отсутствует, то можете опрессовать LAN кабель сами.
После подключения и выполнения всех необходимых настроек беспроводной связи, этот компьютер уже можно будет связать с маршрутизатором не с помощью кабеля, а по Wi-Fi.
Осталось только подключить кабель от интернет-провайдера в WAN порт маршрутизатора, подключить к нему адаптер питания и включить его в розетку. Маршрутизатор автоматически начнет свою загрузку.
Теперь включите свой компьютер и проверьте физическое подключение к маршрутизатору устройств при помощи индикаторов. В руководстве к Вашему маршрутизатору или на установочном диске должно быть описано состояние и значение индикаторов. В моем случае описание индикаторов выглядит так:


Если физически маршрутизатор подключен правильно и все работает должным образом, то можно переходить к настройке компьютера (определить тип и подключение к провайдеру) и маршрутизатора. Подробно об этом читайте во второй части статьи (ссылка в конце данного поста).
Некоторые цифровые можно подключить с помощью универсального беспроводного адаптера WINCE 2001, который по технологии WPS автоматически подключается к Wi-Fi маршрутизатору. Подробно о том, что такое WINCE 2001 расскажет Вам этот видео ролик.
В заключении статьи хочу обратить ваше внимание на то, что маршрутизатор в некоторых случаях, как и компьютер, во избежание выхода из строя в следствии посадки и всплеска напряжения, лучше подключать к электросети через источник бесперебойного питания. Кроме того, ИБП даст вам возможность закончить свою работу за компьютером без потери данных.
Теперь вы знаете как лучше установить и подключить беспроводной маршрутизатор. Пока!
Если вы нашли ошибку, пожалуйста, выделите фрагмент текста и нажмите Ctrl+Enter.
Читайте также
Поделитесь в соцсетях:
0
0
Алексей: Можно настроить и через планшет, по беспроводной сети Wi-Fi. Хотя я сторонник настройки роутера по средством патч-корда, через компьютер.
0
0
Рустем: Использовать можно, но для настройки роутера ПК Вам все же понадобится.
0
0
AntonK: Подключение роутера через ИБП актуально, когда к роутеру подключен жесткий диск. Это позволит избежать возникновения ошибок на винте.
0
0
Рустем: Можно подключить без компьютера, а настроить например, через планшет по Wi-Fi.
0
0
Здравствуйте. У меня к вам вопрос. А можно ли подключить роутер без компьютера, т.е у меня есть смарт тв но нет компьютера заранее спасибо.
0
0
Вячеслав: Конечно не подходит и не подойдет. Подключение к сети интернет у этих сетевых устройств разное. ТР-LINK TD 8816 — это модем с подключение к сети интернет посредством телефонных линий. Порт Line используется для подключения сплиттера (ADSL фильтр). UPVEL UR-325BN — это маршрутизатор с подключением к сети интернет посредством кабеля LAN (витая пара) с опрессованным коннектором RJ-45. Порт WAN служит для выхода в сеть интернет. Что можно сделать? Нужно подружить между собой эти сетевые устройства. Если IP-адреса у этих сетевых устройств одинаковые, то нужно изменить IP одного из устройств. Лучше это сделать на маршрутизаторе. Настраиваете модем в режим bridge, а Wi-Fi роутер в режим router. Безусловно нужно хотя бы мало-мальски понимать, как настраиваются сетевые устройства. Если не сможете выполнить настройку сами, то тогда вызывайте нормального специалиста. Удачи!
0
0
Добрый вечер, подарили мне вай фай роутер UR-325BN до этого стоял ТР линк TD 8816 начал устанавливать и столкнулся с таким моментом что провод от интернета не подходит в разьем к новому роутеру он уже если я его вставляю у меня не работает телефон…я могу что нибудь сделать самостоятельно или нужно вызывать мастера????
0
0
Но не все живут в многоэтажных домах. А вообще AntonK спасибо за дополнение. Следовало бы конечно эти моменты расписать. Удачи!!!
0
0
Особого смысла сажать роутер на ИБП нету (тем более, что не все ИБП снабжены розеткой под блок питания роутера), поскольку при отключении питания в многоэтажке Интернет, как правило, пропадает тотчас же, т.к. межэтажные ретрансляторы большинства провайдера запитаны без всяких ИБП. Устанавливать ИБП для роутера имеет смысл, если в квартире есть разветвлённая внутренняя сеть , и настроена сетевая работа (типа, чтение-запись документов по сети).
0
0
Здравствуйте, Лариса! Конечно, можно. А чтобы Вам ответить на второй вопрос мне придется написать на эту тему статью. Если это будет актуально еще для кого-нибудь, то я обязательно на эту тему напишу подробную статью. Удачи!
1
0
А можно ли пользоваться маршрутизатором в комбинированном режиме, и через Wi-Fi , и по проводам? И вообще, Wi-Fi роутеров много, как его выбрать?
Как подключить роутер к роутеру через Wi-Fi?
Автор Станислав Новиков На чтение 8 мин. Просмотров 840 Опубликовано
Подключение роутера к роутеру при помощи Wi-Fi осуществляется в условиях полуавтономного режима, а с помощью прошивки эта процедура только упрощается. Необходимости делать дополнительные настойки, как это было раньше, нет.
Общая схема подключения
Используя схему подсоединения дополнительного роутера к основному для расширения функционирующей Wi-Fi сети необходимо выполнить настройки маршрутизатора, используя режим повторителя. Применение данного метода возможно не на всех устройствах – на определённых моделях поддержка такой функции отсутствует.
Перед тем как подсоединить второй роутер к основному, работающему через Wi-Fi, необходимо определиться в применении подходящей схемы. Основными вариантами при подключении двух роутеров являются подключение с помощью провода и через беспроводное соединение Вай-Фай.
Подключение через кабель
В данном случае чаще пользуются LAN-кабелем.
Сеть маршрутизаторов каскадом LAN-WAN
Пользователи чаще выбирают именно эту схему. Вначале нужно выяснить, как соединяют с помощью кабеля LAN-розетку с входом WAN. На этом основывается построение древовидного Wi-Fi моста между роутерами с одной точкой доступа. Второстепенный прибор пользуется настройками основного.
Подключение сводится к необходимости включения функции dhcp:
- На дополнительном ресивере открывается интерфейс с использованием IP-адреса 192.168.1.1.
- Нельзя допускать совпадения IP-адресов на этих двух устройствах, чтобы не произошло конфликтной ситуации. В связи с тем, что настраивается второй маршрутизатор, осуществляется изменение его IP-адреса на 192.168.1.2.
- В меню настроек напротив “Типа соединения” отметить DHCP. Он может иметь и другие обозначения: PoE или Dynamic IP.
- Ставится галочка в поле NAT, всё сохраняется.
Соединение маршрутизаторов с использованием равнозначной схемы LAN-LAN
При помощи кабеля соединяются порты LAN. Это соединение с одним логическим сегментом, а у беспроводных сетей разные SSID-имена и одинаковые адреса. В отличие от первого метода необходимо отключение DHCP-сервера. С этой целью в интерфейсе основного устройства во вкладе DHCP-сервера необходимо запомнить пул раздаваемых адресов.
Алгоритм действий:
- В настроечном меню второго ресивера зайти в “Сеть”, потом “Локальная сеть”.
- При совпадении IP его необходимо поменять. Выбор адреса делается не из пула DHCP-сервера, нужно вставить 192.168.1.101 или что-то подобное.
- В DHCP ставится галочка для отключения сервера.
- Всё сохраняется, роутер перезагружается.
Как подключить два роутера по LAN кабелю, рассказывается в видео ниже:
Беспроводное подключение
При подсоединении роутеров по Wi-Fi это позволяет располагать их на существенном отдалении, обеспечивая расширение зоны покрытия.
Несмотря на положительный момент (отсутствие кабелей), присутствует и негативная сторона, которая заключается в потере стабильности, за счёт чего снижается скорость.
При использовании беспроводного способа следует помнить, что не у всех устройств имеется поддержка режима WDS. Больше это относится к старым вариантам техники.
Использование беспроводного моста на основе WDS
Создание сетевого моста происходит несложно при объёдинении двух роутеров в одной Wi-Fi сети, но сама процедура сложная и продолжительная. Рекомендовано пользоваться маршрутизаторами одной фирмы для более стабильной их работы.
Процесс настройки главного маршрутизатора для WDS
Разные модели роутеров отличаются настройками, в связи с чем соблюдение последовательности выполнения действий нередко вызывает у новичков трудности.
Настроечный принцип основного роутер сводится к одному у всех моделей:
- Основной маршрутизатор заранее настраивается на поставщика услуг при обязательных условиях — “Приём и раздача”. Режим интернета — “Подключён”.
- Прейти к “Настройкам”.
- Нажать “Настройка беспроводного режима”.
- Автоматический выбор канала сменить на ручной. Использовать значения 1, 6, 11. Какой-то из них будет меньше загружен.
- Выполнить сохранение.
Процесс настройки второстепенного роутера для WDS
Процедура немного более сложная:
- Делается смена IP-адреса устройства.
- Осуществляется установка идентичного канала как у главного с указанием того же значения.
- Подключается функция моста (WDS) при проставлении галочки в поле.
- Указывается имя сети (SSID), применяемое в первом приборе.
- Осуществляется ввод mac-адреса главного ресивера.
- Вводятся пароли и тип ключа.
- Если включена WDS, то появляется клавиша для поиска. При помощи неё нужно просканировать доступные сети.
- После выбора подходящей сети нажать “Подключение”.
- Указывается тип ключа с паролем, сохраняются результаты.
- Выполнить переход к “Настройкам DHCP” и отключить DHCP-сервер.
- Далее идет сохранение и перезагрузка.
Смотрите общую видеоинструкцию по подключению двух роутеров через сеть Wi-Fi:
Подключение точки доступа к маршрутизатору
Перед соединением двух роутеров необходимо обновление прошивки, а потом уже настройка точки доступа для увеличения области покрытия. При подключении создаётся распределённая сеть с несколькими точками доступа, чтобы соединение осуществлялось с обоих устройств.
Соединение точек доступа друг с другом
Для соединения двух устройств вводится адрес маршрутизатора через http://192.168.1.1. Затем в пользовательских данных указывается admin два раза. Потом нужно перейти к интерфейсу роутера:
- Настройки — “Беспроводные сети”.
- Имя сети — SSID, имя (к примеру, WL550gE), в строке WPA2-PSK создать пароль.
- В IP Config открывается WAN & LAN с указанием IP-адреса первой точки доступа.
- “Беспроводные сети” нажать “Мост”.
- В окошке перейти к AP Mode, а дальше к “Смешанному режиму”, мост — WDS Only.
- Нужно сделать выбор канала WDS, указать 1, 6 или 11.
- Далее происходит активация “Подключения к точкам доступа в списке удаленных мостов”.
- Выполняется ввод MAC-адреса второстепенной точки доступа 00:0E:A6:A1:3F:6E – “Добавляется”.
- Завершение, сохранение, перезагрузка.
Процесс настройки второй точки доступа
Действия выполняются в аналогичной последовательности, а потом настраивается сам аппарат:
- Указывается имя сети (SSID), как в главной точке доступа.
- В IP Config открывается DHCP-сервер.
- В поле “Включение DHCP-сервера” указывается “Нет”.
- “Мост” – указывается канал основной точки доступа.
- Выполняется ввод MAC-адреса главной точки 00:0E:A6:A1:3F:87 – “Добавляется”.
- В строке пароля вводят данные как для WPA2-PSK первого роутера.
- Завершение, сохранение, перезагрузка.
Пошаговые инструкции по подключению роутеров конкретных марок
TP-Link
В основных настройках таких моделей с классической прошивкой должны быть настроены данные интернета, Вай-Фай. Затем нужно перейти в “Беспроводной режим”, выполнить установку любого канала и запомнить эти параметры.
Второстепенные настройки предполагают выполнение следующих действий:
- Перейти к “Рабочему режиму” и сделать отметку на усилителе Вай-Фай сигнала. Потом следует сохранение и перезагрузка системы.
- В том же пункте меню будет предложено подключение к сети главного роутера. Вводится наименование беспроводной сети с MAC-адресом. Легче это сделать с помощью клавиши “Пуск” и выбирать его уже из перечня. Затем необходимо сохранить результаты.
При наличии новой прошивки предполагаются следующие действия:
- Вначале необходима настройка второго роутера. Верхнее меню содержит раздел с “Дополнительными настройками”, после этого следует выбрать “Рабочий режим”. Переходим к “Точке доступа” и сохраняем. Затем необходима перезагрузка.
- Далее нужно перейти к “Беспроводному режиму” и попытаться выполнить подключение к сети первого передатчика.
Настройка “моста” между двумя роутерами фирмы TP-Link, показана в видео ниже:
Asus
Алгоритм действий такой:
- На первом роутере нужно перейти к вкладке “Администрирования”.
- Переходим к “Режиму работы”.
- Затем перейти к “Режиму повторителя”.
- Потом появится перечень всех ближайших беспроводных Wi-Fi сетей. Следует выбрать нужную с использованием пароля.
- В следующем окошке, запрашивающем ввод IP и маски сети, ничего менять не нужно, нажать “Продолжить”.
- Отмечается верхняя галочка для использования таких же настроек Вай-Фай в отношении второго роутера, как и у первого.
ZyXEL Keenetic
Модели Air и Lite наделены отдельными переключателями с задней стороны. Наименование режима – “Усилитель”.
При новой прошивке выполняются следующие действия:
- В “Общих настройках” переходим к разделу “Изменить режим работы”. Нужно поставить режим “Усилитель”.
- Далее необходимо подтвердить, что переключается режим. Выполняется перезагрузка системы. Произойдёт потеря связи. Заходить можно на второй ресивер по адресу 192.168.1.3.
- Нужно нажать на “Подключение к сети”.
- В окошке подключения к главному центру нужно перейти к “Обзору сети” или осуществить ввод названия в ручном режиме. “Защита сети” должна быть выбрана аналогично первому передатчику и потребуется ввода пароля.
- В завершении сохраняется результат.
При старой прошивке необходимы такие действия:
- Нажимается шестерёнка снизу. Дальше “Режим” – “Усилитель” – “Применить”. Для переустановки настройки необходимо некоторое время.
- После этого для переключения двух сервисов будет использоваться расположенная сверху кнопка WPS (на её значке изображена волна). Вначале необходимо однократное нажатие кнопки дополнительного роутера. Затем на главном центре нажимается 1 раз эта же кнопка.
D-Link
Алгоритм действий:
- Wi-Fi/”Клиент”.
- Строка “Выбора беспроводной сети” – там будет указание сети Wi-Fi главного устройства. Если там пусто, тот нужно воспользоваться кнопкой “Поиска сетей”. В высветившемся перечне необходимо выбрать свой вариант.
- После ввода пароля применяем настройки.
- После захода в сеть выбираем WAN. Необходимо выполнить удаление всех имеющихся там подключений. “Добавляем” и делаем выбор “Динамического IP”.
- В большом окне необходимо изменение только одного показателя. В строке “Интерфейс” нужно установить WiFiClient. Выполнить применение настроек.
Следуя вышеприведенным инструкциям можно добиться подключения нескольких роутеров к одной беспроводной сети Wi-Fi, в результате чего улучшится скорость соединения и зона действия сигнала. Перед началом процесса нужно определиться с тем, настолько ли необходимо объединение роутеров.


Доброго времени суток. Несколько раз посетители в комментариях писали о том, что их сетевое устройство Wi-Fi не покрывает всю зону квартиры и спрашивали каким образом можно увеличить беспроводное покрытие. Так же подобный вопрос был связан с тем, что два соседа решили провести высокоскоростной Интернет от провайдера, но при этом получать доступ в сеть по Wi-Fi и использовать всего один канал на двоих. Конечно, в первом случае можно использовать Wi-Fi Repeater чтобы усилить радиус действия сигнала.
Тем более, уже есть в наличии сетевое оборудование в виде портативной точки доступа, имеющее повторитель(репитер) и работающее как маршрутизатор. Вместе с тем, усилить сигнал и увеличить зону покрытия, а также использовать один канал интернет-провайдера на двоих можно с помощью двух маршрутизаторов. Каждый выберет для себя свое решение, но если вы не прочь узнать как подключить роутер к роутеру по беспроводной сети или кабелю LAN, то мы рассмотрим оба варианта на примере моделей Asus RT-N14U и TP-LINK WR741ND.
Подключение роутера Asus и TP-Link к сети по Wi-Fi.
Весь смысл сводиться к тому, что одно сетевое устройство будет расширять зону беспроводного покрытия другого. Следует сказать, что ранее маршрутизаторы имели только функцию репитера (режим повторителя), которая поддерживалась не всеми сетевыми устройствами, а после разработчики представили технологию WDS.
WDS (Wireless Distribution System) — технология призвана расширить беспроводную зону Wi-Fi за счет объединения нескольких беспроводных точек (например, Wi-Fi роутеров) в единую сеть без применения кабеля LAN между ними.
Однако, в WDS технологии при создании сети все устройства при настройке должны соблюдать одни и те же правила:
- Находиться на одной частоте.
- Использовать один метод шифрования.
- Использовать одинаковый ключ шифрования.
При этом, чтобы подключить роутер к роутеру по Wi-Fi и расширить зону беспроводного покрытия, у первого сетевого устройства дополнительных настроек делать не нужно. Его задача работать в обычном режиме и раздавать Wi-Fi. А вот второй маршрутизатор должен иметь функцию репитера/повторителя или дружить с технологией WDS. Что именно поддерживает ваше сетевое устройство — не важно, потому что по сути и то, и другое — одно и тоже. Что из упомянутого имеет в своем арсенале ваш роутер, вы можете узнать на официальном сайте производителя или посмотреть доступный функционал в интерфейсе маршрутизатора.
Настройка роутера Asus в режиме повторителя.
Перевести маршрутизатор Asus в режим повторителя довольно просто. Нужно войти в интерфейс роутера и перейти на вкладку «Администрирование» — «Режим работы». На этой странице активируйте переключатель у пункта «Режим повторителя» и нажмите кнопку «Сохранить».


Дожидаемся пока устройство выполнит процесс перезагрузки и после этого откроется вкладка «Настройки интернета» и автоматически выполниться процесс сканирования доступных беспроводных сетей.


В сформированном списке беспроводных сетей, вы должны отыскать свою существующую сеть и ввести ключ (пароль) доступа и кликнуть по кнопке «Подключить». Роутер подключиться к вашей сети, ему будет присвоен адрес и беспроводное покрытие будет расширено.
Настройка роутера TP-Link по WDS.
Многие маршрутизаторы от компании TP-Link на своем борту имеют WDS. Первым делом войдите в административную панель и перейдите на вкладку «Беспроводной режим (Wireless Settings)» и на против пункта «Включить WDS (Enable WDS)» установите флажок.


После этого на этой странице, вы получите доступ еще к одним настройкам. Чтобы получить список беспроводных сетей для подключения, нажмите кнопку «Поиск». По завершению процесса, вы получите список точек доступа. Отыщите свою сеть и нажмите на кнопку «Подключение» и подтвердите действия.


Маршрутизатор выполнит перезагрузку и автоматически перенаправит на страницу «Настройки беспроводного режима». Осталось ввести пароль от беспроводной сети из выбранного списка и роутер подключиться к точке доступа в качестве повторителя и расширит Wi-Fi зону беспроводного покрытия.
Подключение роутера к роутеру по кабелю LAN.
Обычно маршрутизаторы соединяют между собой при помощи опрессованного LAN кабеля если расстояние между этими сетевыми устройствами превышает 25-30 метров. Мне известно две схемы подключения и о них я расскажу ниже.
Схема №1.
Поскольку у нас есть уже настроенный маршрутизатор с интернетом от провайдера, то условно мы его обозначим первый. Роутер, который мы хотим подключить, условно назовем второй.
В первом сетевом устройстве должна быть активна функция DHCP и больше ничего настраивать не нужно, а на втором подключаемом маршрутизаторе, рекомендую сразу сбросить сетевые настройки до заводских, чтобы ранее выполненные на нем настройки не мешали в создании нашей схемы. После этого, можно соединить два роутера между собой. Я буду использовать в качестве основного роутер Asus, а подключать к нему буду второе устройство TP-Link.


Один конец патч-корда воткните в LAN порт первого роутера, на котором у нас есть интернет, а другой конец кабеля вставьте в WAN порт второго маршрутизатора. Как я уже упоминал, на первом должна быть лишь активна DHCP функция, а на втором нужно убедиться в том, что в настройках указано автоматическое получение IP. Зайдите в настройки второго роутера (у меня это TP-Link) и перейдите на вкладку Network — WAN.


На этой странице вы должны проверить, а при необходимости изменить настройки строки «Тип WAN соединения (WAN Connection Type)» — значение «Динамический IP- адрес (Dynamic IP)». Так же убедитесь, что есть IP-адрес, маска подсети и основной шлюз. Таким образом второе сетевое устройство работает в качестве клиента первого и имеет свою отдельную сеть Wi-Fi. Поэтому при необходимости не забудьте ее настроить.
Схема №2.
В данном подключении нужно связать между собой сетевые устройства посредством LAN портов. То есть, вам нужно вставить патч-корд в LAN порт одного и другого маршрутизатора. При таком подключении оба устройства будут находиться в одном логическом сегменте сети. Однако, беспроводные сети будут иметь разное имя SSID несмотря на то, что адресация у них будет одинаковой.


Зайдите в настройки подключаемого роутера и первым делом перейдите на вкладку «Сеть» — «Локальная сеть». Если ваши сетевые устройства в локальной сети имеют одинаковый IP-адрес, то второму устройству во избежание конфликтов, нужно присвоить другой IP или сменить подсеть.


Я на втором устройстве TP-Link сменил IP-адрес с 192.168.1.1 на 192.168.1.253 поскольку на Asus и TP-Link он был одинаковым. Важно чтобы диапазон IP у второго сетевого устройства был присвоен с конца. Это может быть, что-то в районе от 192.168.1.250 и до 192.168.1.254. Осталось перейти на вкладку и отключить DHCP-сервер.


В завершении публикации нужно сказать, что в этой схеме при заранее подключенных сетевых устройствах друг к другу с помощью патч-корда при настройке второго маршрутизатора может сразу же возникнуть конфликт во время сохранения изменений. В этом случае рекомендую второму маршрутизатору присвоить IP-адрес, не связывая его с первым устройством.
На этом буду заканчивать. Пока!
Если вы нашли ошибку, пожалуйста, выделите фрагмент текста и нажмите Ctrl+Enter.
Читайте также
Поделитесь в соцсетях:
1
0
Очень мало информации. Сложно додумывать и предполагать. Постарайтесь изложить свои действия детальнее. Что и зачем делали и какой результат в итоге вы хотите получить? Чем больше расскажите, тем выше вероятность получить конструктивный ответ.
0
0
Здравствуйте! Кабель LAN от первого роутера вставляю во второй роутер и он его просто не видит. Этот же провод LAN вставлю в ноутбук и все работает. В чем может быть проблема? Спасибо.
0
0
Есть основной роутер ZTE h218n и второй zyxel keenetic lite rev.a. Когда подключаю по lan вторым способом, то не открывается админка zyxel и пишет: Не удается получить доступ к сайту Превышено время ожидания ответа от сайта 192.168.1.1 Хотя в админке zte, в lan соединениях 2й роутер есть. А так же к нему есть доступ, когда подключаю zyxel напрямую к ПК через lan. Подскажите пожалуйста в чем проблема?
0
0
Если с ноутбука настраиваешь, используя wifi: 1. Отключи соединение с первым роутером (это обязательно, т.к. изменятся ЕГО настройки). 2. Включи второй роутер в сеть, подключись к нему, введи в адресную строку браузера стандартный ip адрес, предлагаемый роутером в инструкции к нему (или другой вид настройки роутера) и настрой его как «повторитель сигнала» (инструкций в инете полно)
0
0
Подскажите пожалуйста, подключаю по кабелю роутер tp-link archer c50 к роутеру tp-link 841n в разъем LAN-WAN. Оба tp-link-а, и не могу понять как мне зайти в настройки на втором, чтобы поменять 192.168.0.1 на «втором», чтобы его настроить (пароль, название….). Все по умолчанию включено DHCP, динамический, сбрасывал настройки к заводским…. Ничего не помогает, второго просто нету нигде 🙁
1
0
Подключили по кабелю LAN схема №2. Все работает!!! Огромное спасибо!
0
0
Провайдер Ростелеком. Модем который они поставили принимает оптоволокно, сам интернет хороший (по лан порту), а вот вай фай ужасный, так как скорость у оборудования слабая, посоветовали взять маршрутизатор, что бы подключить го по лан порту и он уже будет раздавать полноценный вай фай. Купил tplink archer c50, но подключение не происходит, индикатор интернета горит оранжевым, что свидетельствует о том что подключения к интернету нет, подключение по PPPoE идет, в чем проблема не могу разобраться, модем у ростелекома ericson кто может помочь разобраться, возможно настройки не правильно выставил.
0
0
А для чего важно что бы ip у второго роутера был с конца ?
0
0
Данный производитель обычно помещает этот пункт в настройках на вкладке «Система». Там должна быть вкладка «Режим». На этой странице нужно активировать пункт «Усилитель — расширение зоны Wi-Fi» и применить настройки.
1
0
Помогите пожалуйста у меня проблема с роутера zyxel keenetic. У меня нет пункта (режим) заходил в (компоненты) хотел включить этот пункт, а там тоже не было того что надо …. Перед этими действами обновил до последней версии прошивки ….
0
0
Попробуйте на компьютере удалить все соединения и в «Свойствах» — «Подключение по локальной сети» (если компьютер к маршрутизатору подключен по кабелю) поставить такие параметры: «Получать IP и DNS автоматически». Кроме этого, зайдите в настройки маршрутизатора (вкладка WAN) и укажите необходимые параметры своего Интернет-провайдера, чтобы подключится к глобальной сети.
0
0
Здравствуйте, пробовал все способы которые есть в этой статье, Имеется 2 роутера ZTEф ZXV10h208L он основной и второй TP-link TL-WR941ND, сколько не пытаюсь подключится пишет «Не удается получить IP адрес» или «Интернет может быть недоступен»
0
0
Кстати, этот момент мы упустили. Спасибо, что поделились своим опытом.
2
0
Спасибо, все получилось. Просто в роутере Dir-615 нет режима повторителя, но оказалось всё гораздо проще: надо всего лишь прописать идентичные SSID и пароль. И второй роутер становится усилителем первого, а девайс сам выбирает с какого роутера сигнал мощнее, к тому и подключается.
0
0
Второй маршрутизатор должен быть в режиме повторителя. То есть расширять существующую сеть, а не создавать еще одну. Есть ещё несколько условий. Читайте статью не с середины, а сначала и всё должно получиться.
0
0
Имеется 2 роутера Zyxel Kinetic Lite как основной (в него входит кабель интернет) и второй Dir-615 соединены между собой витой парой. Во втором стоит динамический IP. Получил 2 разные сети wi-fi, как и говорилось в Вашей инструкции. А вопрос в том, что не могу пользоваться одновременно двумя сетями: если к первому роутеру подключиться с ноутбука, и одновременно подключиться ко второй сети с другого устройства, то доступ к интернету пропадает. Подскажите пожалуйста, что нужно сделать?
0
0
Затухания сигнала при такой длине ничтожно мало. Следовательно можете подключать без опаски. Маршрутизатор справится =)
0
0
Здравствуйте! Хочу провести от своего роутера (zyxel keenetick 2) интернет в комнату соседа, по LAN кабелю. Будет ли зависеть длинна кабеля на скорость интернета? Кабель будет длиной метров около 20, хочу подключить данный кабель к роутеру, и справиться ли мой роутер с передачей интернета по столь длинному кабелю или надо будет купить более мощный? Спасибо заранее.)
0
0
У меня главный раздает вай-фай,а второй с ПК по шнуру соединения и все чешит
0
0
Три дня мучился главный ми роутер 3 китаец, его настроил на Билайн,вай-фай раздает красава 90-100 мб, а вот ПК через него не смог подключить,звонил в поддержку Билайн и они не помогли,и о чудо прочитал эту статейку,нашел старый tp link и по 1варианту соединил и все заработало,но есть одно но,китаец раздавал до него на 5 Гц,а когда их подружилась стал давать только 2,4 Гц, но и так хватает, огромное тебе уважуха автор!!!!!!!

 Взять устройство в руки и повернуть задней стороной к себе.
Взять устройство в руки и повернуть задней стороной к себе. Выбирается «Центр управления сетями».
Выбирается «Центр управления сетями».


