Как почистить компьютер, чтобы не тормозил.: spayte — LiveJournal
Как почистить компьютер, чтобы не тормозил? Практически каждое ваше действие на компьютере записывается, после каждой установки и удаления программы остаются временные и ненужные файлы. Со временем, собираются вирусы, собирается пыль, высыхает термопаста и так можно долго продолжать. Могу сказать только одно, периодически необходимо чистить компьютер, чтобы не тормозил.
«>В этой записи рассмотрим, как правильно, что и где нужно удалить, почистить, смазать. После проведения такой чистки, вам и самим будет приятно сидеть перед компьютером, который работает без глюков и тормозов.
Основные причины зависания и торможения компьютера
Если компьютер тормозит, первым делом откройте диспетчер задач для проверки загруженности различных компонентов. Нажмите сочетание клавиш «Ctrl+Shift+ESC». Также можно запустить диспетчер при помощи контекстного меню панели задач.
Перейдите на вкладку «Производительность» и обратите внимание на первые три раздела: ЦП, память и диск. Загруженность указана в процентах, она обновляется каждые несколько секунд. По этим данным строится график, отображающий изменение нагрузки на протяжении времени. Более детальная статистика доступна по ссылке «Открыть монитор ресурсов» внизу окна диспетчера задач.
Если по каким-либо параметрам значения постоянно близки к максимальным, следует задуматься над добавлением или заменой этих компонентов системы. Например, на скриншоте видна высокая загрузка ЦП и маленький объём доступной оперативной памяти. ПК тормозит даже при небольшом количестве одновременно запущенных приложений. Это означает, что целесообразно установить более мощный процессор и добавить оперативной памяти.
Пыль в системном блоке
Причиной медленной работы ПК может являться обилие пыли в системном блоке. ПК может тормозить из-за перегрева, так как пыль на кулерах и поверхностях деталей мешает нормальному охлаждению компонентов системы. Рекомендуется регулярно чистить системный блок. Периодичность такой очистки зависит от количества вентиляторов внутри корпуса и загрязнённости помещения, в котором он расположен.
Рекомендуется регулярно чистить системный блок. Периодичность такой очистки зависит от количества вентиляторов внутри корпуса и загрязнённости помещения, в котором он расположен.
Лучше всего для сметания пыли подходят обычные художественные кисти. Для удаления её остатков можно использовать пылесос. В компьютерных магазинах также продаются баллончики со сжатым воздухом, оборудованные длинным наконечником. Они применяются для удаления пыли в труднодоступных местах. Высокое давление в таких баллончиках обеспечивает стремительный направленный поток воздуха, выдувающий пыль из щелей.
Перегрев
Диагностировать перегрев системы можно при помощи специализированных программ. Например, бесплатной утилиты Speccy от разработчика Piriform. Установите и откройте приложение. На вкладке «Общая информация» будет указана температура различных компонентов компьютера. Рекомендуется производить замер температуры не сразу после включения ПК, а через некоторое время работы.
Если температура указана жёлтым цветом, её значение находится в пределах нормы. Оранжевый и красный цвета указывают на перегрев, из-за которого тормозит ПК.
Вирусы
Причиной, по которой тормозит компьютер, также может быть заражение системы вирусами. Если вы не используете антивирус на постоянной основе, воспользуйтесь одним из средств быстрой проверки ПК. Например, Dr.Web CureIt, Kaspersky Virus Removal Tool или ESET Online Scanner.
Эти программы позволяют проверить компьютер на вирусы, и при этом не имеют необходимости постоянной фоновой работы. Следовательно, они не оказывают влияния на быстродействие ПК по окончании проверки.
Запустите Kaspersky Virus Removal Tool после его скачивания (установка утилиты не требуется). В окне с лицензионным соглашением нажмите «Принять». Инициализация программы займёт некоторое время. Нажмите «Изменить параметры» для выбора объектов и каталогов, в которых будет производиться поиск вредоносных файлов. После этого запустите проверку.
Множество программ в автозапуске
При установке некоторых приложений происходит их добавление в автозапуск. В дальнейшем такие программы будут открываться автоматически, при каждой загрузке операционной системы.
От этого тормозит компьютер, так как эти приложения используют системные ресурсы. Их список можно посмотреть в диспетчере задач, раздел «Автозагрузка». Выберите ненужные приложения и нажмите «Отключить» в контекстном меню. При следующей загрузке Windows изменения вступят в силу, и отключенные исполняемые файлы уже не будут запущены автоматически.
Большое количество временных файлов
С задачей очистки ПК от лишних временных файлов хорошо справляется программа CCleaner. Скачайте и установите приложение. На вкладке «Очистка» отметьте разделы, в которых будет выполнено сканирование и удаление ненужных данных. Нажмите «Анализ» для поиска временных данных, которые можно удалить. При этом необходимо будет закрыть работающие браузеры. Если в разделе «Приложения» были отмечены и другие программы, их выполнение также потребуется остановить.
Когда анализ завершится, нажмите кнопку «Очистка». Начнётся удаление временных файлов, из-за избытка которых может тормозить ПК. Прогресс очистки диска будет отображаться в процентах. Процесс может длиться несколько минут.
Мало свободного места на системном диске
Когда на локальном разделе HDD (в котором установлена Windows), остаётся мало свободного места, ПК может начать тормозить. Проверить количество оставшегося места можно в разделе «Этот компьютер». Если индикатор заполненности отображается красным, есть необходимость удалить лишние файлы. Также для освобождения места можно воспользоваться системной утилитой. Для её запуска выберите «Свойства» в контекстном меню системного накопителя, затем нажмите «Очистка диска».
После оценки приложением доступных для удаления данных, вам будет предложено выбрать, какие из них вы хотите стереть. Поставьте галочки напротив выбранных пунктов.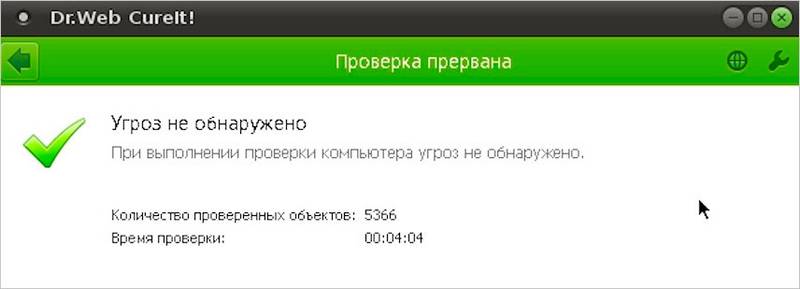 В диалоговом окне подтвердите намерение очистки HDD нажатием кнопки «Удалить файлы».
В диалоговом окне подтвердите намерение очистки HDD нажатием кнопки «Удалить файлы».
Неверные параметры быстродействия
Эта причина наиболее актуальна на старых компьютерах. Если устройство тормозит, откройте папку «Этот компьютер» и откройте пункт «Свойства» в меню. Перейдите на вкладку «Дополнительно». В разделе «Быстродействие» нажмите «Параметры».
В разделе «Визуальные эффекты» выберите параметр «Обеспечить лучшее быстродействие». После этого нажмите «Дополнительно -> Виртуальная память». Здесь вы сможете увеличить объём файла подкачки — зоны на жёстком диске, которая используется для временного сохранения данных из оперативной памяти.
Если компьютер тормозит, и это связано с нехваткой оперативной памяти, файл подкачки можно увеличить. Система указывает рекомендованное значение объёма выделенной памяти, но вы также можете установить больший размер.
Проблемы с жёстким диском
Со временем на жёстком диске компьютера могут образовываться так называемые «битые» секторы, из-за которых компьютер может тормозить. Проверить общую работоспособность накопителя и наличие таких секторов можно с помощью бесплатной утилиты «Victoria». Распакуйте архив программы, скопируйте перед первым запуском файл «porttalk.sys» в каталог драйверов — C:\Windows\System32\Drivers.
Запустите программу от имени администратора, так как для её выполнения требуются дополнительные полномочия. На вкладке «Standard» в правой части окна отметьте HDD, который необходимо проверить. Перейдите в раздел «SMART» и кликните «Get SMART». Приложение протестирует выбранный жёсткий диск компьютера.
С результатом проверки можно ознакомиться в таблице. Следует обратить внимание на столбец «Health», который указывает, насколько полученное значение параметра соответствует стандартам. При этом, пять зелёных кружочков означают отсутствие проблем, один красный — наличие критичных неисправностей. Значения, которые незначительно превышают норму, отображаются жёлтым цветом.
Чтобы перейти к поиску «битых» секторов, из-за которых тормозит компьютер, откройте вкладку «Tests». Нажмите «Start» для начала сканирования. Этот процесс может продлиться довольно долго, так как программа проверит всю поверхность диска. При выполнении анализа, к диску должно обращаться как можно меньшее количество приложений. Разумным решением будет закрыть все сторонние программы и оставить сканирование на ночь.
Диагностика компьютера на предмет износа элементов
Определить на глаз, что произошло с компьютером довольно сложно. Замедленная работа может быть связана как с аппаратными проблемами, так и программными. Легче всего решить именно программные проблемы. Для этого, если, конечно, случай не совсем тяжёлый, можно установить всего несколько утилит и запустить их.
Как механически почистить компьютер и ноутбук, если он медленно работает
Подтормаживания в работе стационарного ПК или ноутбука возможны по одной существенной причине: большое количество пыли внутри радиатора системы охлаждения. Дело в том, что процессор состоит из нескольких миллионов, даже миллиардов микроскопических транзисторов, которые представляют собой простейшие полупроводники.
Для работы процессора по ним должен регулярно протекать электрический ток, что, естественно, нагревает каждый проводник. А их там, как уже было сказано, несколько миллионов. Поэтому, нагрев может быть весьма существенным. Для того, чтобы избежать критической температуры, предусмотрена система охлаждения, которая в самом простом исполнении представляет собой алюминиевый радиатор с установленным вентилятором.
Вентилятор или кулер обеспечивает отбор тёплого воздуха, скапливающегося между пластинами радиатора, который в свою очередь отбирает тепло от процессора. Вот тут и кроется проблема. Расстояние между пластинами небольшое, и, даже при незначительном налёте пыли, горячий воздух уже не способен нормально выходить за пределы радиатора. Как следствие — охлаждения не происходит.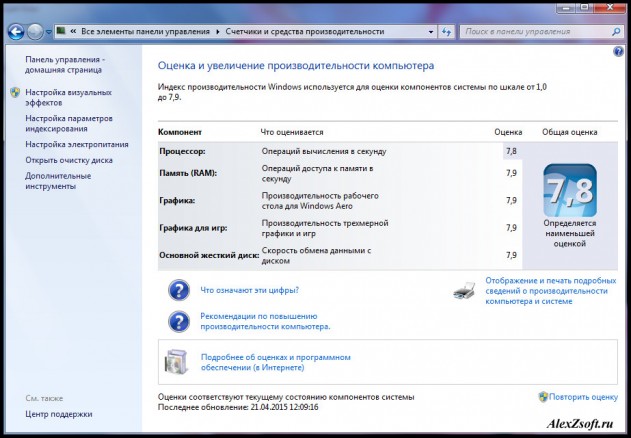
При сильном нагреве процессор, чтобы избежать достижения критической температуры, начинает пропускать такты. Официально этот процесс называется дросселирование, на жаргоне — тротлинг. В этом и кроется причина подтормаживания системы. Именно эту проблему и надо устранять.
Как почистить стационарный компьютер от пыли
Система охлаждения процессора в стационарном компьютере — самая большая запчасть, расположенная посередине материнской платы. Узнать её можно по большому кулеру.
Как правило, радиатор после нескольких лет использования под завязку забит пылью. Нужно её как-то убрать. Вообще, подобная чистка предполагает два варианта развития событий:
- Полный демонтаж системы охлаждения, продувка кулера со сменой термопасты.
- Просто уборка пыли.
Второй вариант может оказаться более быстрым и действенным. Для удаления пыли можно использовать домашний пылесос с функцией выдува или специальный баллончик со сжатым воздухом. Нужно добиться чистого пространства между пластинами радиатора.
Как почистить ноутбук, чтобы не тормозил
Ноутбук — компактная система, в которой инженерам нужно суметь разместить процессор, видеочип, материнскую плату и систему охлаждения. И всё это должно работать, не перегреваться и иметь удобный доступ для обслуживания. В целом, алгоритм очистки от пыли в ноутбуке тот же — нужно удалить забившуюся пыль между пластинами радиатора. Использовать нужно, как и в случае со стационарным ПК, сжатый воздух из баллончика или пылесос на выдув.
Как полностью очистить компьютер и ноутбук при программном торможении
Нестабильность в работе программ и служб, а также ошибки самой системы могут привести к подтормаживаниям и «глюкам». Самый простой способ лечения — полная переустановка операционной системы. Но настраивать и устанавливать снова все имеющиеся в системе программы совсем не просто. Поэтому, иногда проще реанимировать работоспособность системы несколькими несложными способами.
Как отключить ненужные программы, службы и эффекты в автозагрузке
В системе может быть установлен ряд программ, которые используют службы — модули программ, постоянно работающие в фоновом режиме незаметно для пользователя. Например, торрент-клиент или антивирус являются самыми простыми видами служб. Естественно, что для бесперебойной работы нужно запускать все эти программы при начале работы.
Серия операционных систем Windows создана с максимальным комфортом для любого пользователя. Поэтому в неё встроено масса готовых программных решений, позволяющих быстро что-нибудь менять в настройках. Для отключения служб нам поможет штатный инструмент системы, который есть во всех версиях Windows – msconfig. Проще всего его вызвать через программу «Выполнить». Её в свою очередь можно запустить с помощью комбинации клавиш Win + R.
Далее в текстовом поле нужно просто набрать msconfig и нажать Enter. Откроется новое окно «Конфигурация системы», в котором будут представлены несколько вкладок. Все они связаны с настройкой запуска самой системы и её компонентов. Нас интересуют всего две вкладки: «Службы» и «Автозагрузка».
Первая содержит список всех служб, которые в данный момент запущены на компьютере. Их можно отключить прямо из этого окна — достаточно просто снять галочку с необходимой. А для того, чтобы не закрыть нужную системную службу, стоит установить галочку в пункте «Не отображать службы Майкрософт».
Стоит помнить о том, что даже при отключении службы сейчас, она всё равно запустится, если имеется в списке автозагрузки. Поэтому перейдём во вкладку «Автозагрузка».
Здесь содержится список программ и служб, которые стартуют вместе с операционной системой. Чтобы отключить автозапуск достаточно просто снять галочку с необходимой. Делать это нужно внимательно, чтобы случайно не отключить службу автообновления или звука.
Как удалить неиспользуемые программы
За время эксплуатации компьютера, на него ставится масса самого разнообразного программного обеспечения. Какие-то установленные файлы являются полезными, другие просто «лежат» мёртвым грузом. И хорошо, если это простая программа, работающая только при прямом запуске пользователем.
Какие-то установленные файлы являются полезными, другие просто «лежат» мёртвым грузом. И хорошо, если это простая программа, работающая только при прямом запуске пользователем.
Она просто использует место на жёстком диске и несколько записей в реестре. А если программа имеет в своём арсенале службу, которая мониторит какие-либо события, то, помимо физического объёма на диске, она потребляет ещё оперативную память и ресурсы процессора. Поэтому, от неиспользуемого софта лучше сразу же избавляться.
Проще всего это сделать через стандартный механизм удаления операционной системы, который расположен в панели управления. В разделе «Программы» можно сразу же перейти к удалению.
Чтобы убрать ненужное приложение, достаточно выделить его в списке и нажать кнопку «Удалить» на верхней панели. Также можно вызвать контекстное меню на элементе списка и точно также провести удаление.
Как очистить компьютер от ненужных файлов и папок
Многие приложения, в том числе и системные, для хранения данных используют временные файлы, которые со временем теряют свою актуальность. Это могут быть дополнительные компоненты, скачиваемые из сети, небольшие базы данных с настройками, файлы эскизов страниц и прочие служебные документы.
Система не сразу может определить, понадобится ли этот файл пользователю в будущем или нет, поэтому хранит его какое-то время. Можно принудительно заставить систему удалить их. И, как это не удивительно, для этого тоже есть штатный инструмент. Называется он «Очистка диска». Найти его можно на вкладке «Общие» контекстного меню диска.
Очистка диска отобразит список всех файлов, которые можно безопасно удалить. Выбор осуществляется посредством установки необходимых галочек. Чтобы согласится на очистку, нужно нажать кнопку ОК.
Как почистить кэш браузера
Наиболее объёмным может быть место под файлы для браузера. Так как они активно сохраняют временные данные для быстрого последующего доступа в кэш, то количество таких файлов со временем только растёт.
Практически для всех браузеров эта процедура выполняется аналогично. Мы разберёмся с несколькими наиболее популярными.
В Internet Explorer нужно добраться до настроек браузера. В последних версиях это можно сделать нажатием на иконку с шестерёнкой, выбрав «Свойства браузера», а в более старых — зайдя в меню «Сервис» и перейдя в «Свойства обозревателя».
Нас интересует вкладка «Общие», а в ней раздел «История просмотра» или «Журнал браузера». Здесь есть кнопка «Удалить».
Нажатие кнопки «Удалить» вызовет новое окно, со списком категорий файлов, готовых к удалению. Можно выбрать, что сохранить, а что удалить. Нажатие кнопки «Удалить» активирует эту процедуру.
Для Google Chrome операция проводится практически аналогично. Немного отличается лишь путь следования к требуемому меню. Раздел настроек здесь вызывается нажатием на три точки в правом верхнем углу окна. Затем нужно нажать на пункт «Настройки».
В последних версиях браузера нужно перейти в самый низ страницы и выбрать «Дополнительные», в старых — «Показать дополнительные настройки».
Затем нужно перейти в раздел, который может называться по-разному. В старых версиях Chrome – «Личные данные», а в новых — «Конфиденциальность и безопасность». Затем нужно выбрать пункт «очистить историю». Откроется окно с выбором категории для удаления. Можно удалить изображения, куки, пароли и прочую информацию.
Непосредственно к очистке можно перейти, нажав кнопку «Удалить данные».
В остальных, более-менее популярных браузерах процедура проводится аналогично. Нужно искать пункты «Очистить историю», «Данные сайтов» или «Очистить данные браузера».
Как удалить расширения браузера
Расширения браузера — это дополнительное программное обеспечение, которое можно установить прямо в браузер, расширяя его функционал. Расширения стали довольно популярны и привлекли большое количество разработчиков самого разного уровня.
Не всегда эти программки разработаны с применением оптимизации и построения идеального, быстрого кода.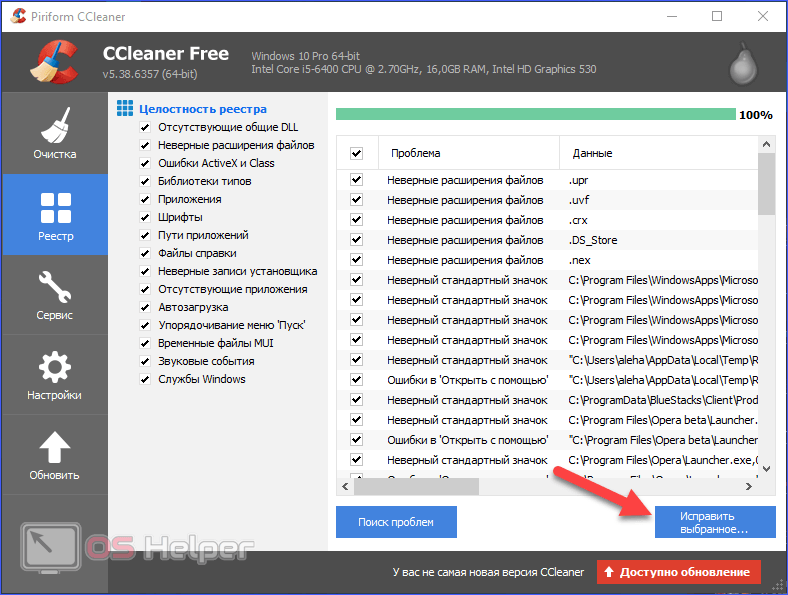 Поэтому, даже простенькое дополнение иногда может съедать внушительный объём оперативной памяти просто при запуске браузера.
Поэтому, даже простенькое дополнение иногда может съедать внушительный объём оперативной памяти просто при запуске браузера.
Мы покажем, как оптимизировать работу расширений на примере Google Chrome, в остальных задача выполняется практически аналогично. Чтобы просмотреть список установленных дополнений, нужно зайти в меню браузера, нажав три точки в углу экрана. Затем необходимо выбрать «Дополнительные инструменты» и далее — «Расширения».
Откроется список всех установленных в браузере расширений. Отсюда их можно удалять, обновлять или отключать. Кстати, если компьютер заметно тормозит, а расширение всё же нужно, можно просто его отключить, а подключать по необходимости. За это отвечает синий переключатель внизу блока с расширением.
Если расширение мешает или вовсе не нужно, его можно полностью удалить. Для этого есть отдельная кнопка.
Небольшой совет: чтобы точно узнать, сколько потребляет то или иное расширение, можно нажать комбинацию клавиш Shift + Escape, находясь в браузере Google Chrome. Это собственный диспетчер задач браузера. Он показывает запущенные процессы, расширения и вкладки, а также потребление ими памяти и процессорного времени.
Стоит также учесть, что некоторые расширения могут потреблять разное количество памяти. Например, популярный AdBlock, который служит для блокировки рекламы, иногда съедает до 400 Мб на сайтах, напичканных всплывающими окнами, баннерами и различным средствами привлечения внимания.
Чистка реестра
Реестр — это база данных настроек операционной системы Windows. В нём хранятся сведения конфигурациях всего, что есть или происходит в системе. То есть, при установке любого программного обеспечения, в реестр добавляются новые записи. Со временем база разрастается. А так как обращение в реестр система делает очень часто, даже при вызове контекстного меню, то перебор всех записей может отнимать лишние дорогие миллисекунды.
Чистка реестра заключается в удалении ненужных или ведущих на пустое место записей.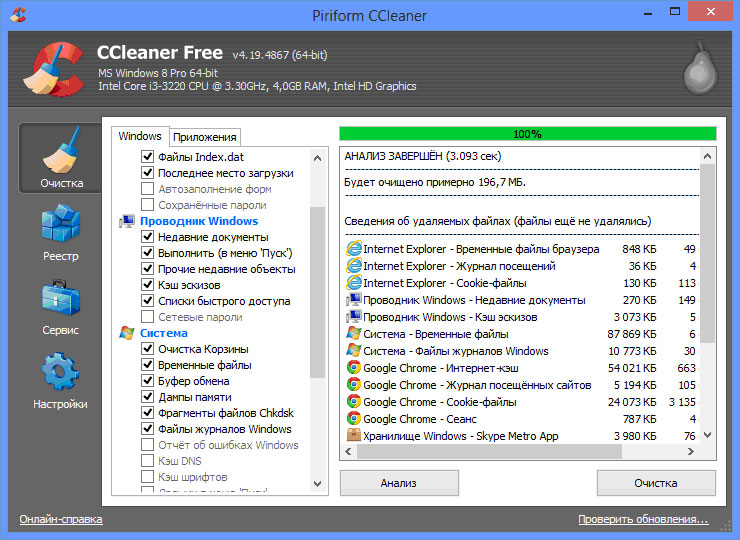 Выполнить её можно с помощью ряда специализированных программ. Но, честно говоря, эффекта можно достичь не всегда. Чаще всего очистка помогает при конкретных сбоях в работе, а также, если пользователь долгое время устанавливал и, затем, удалял большое количество различного программного обеспечения. В остальных ситуациях прирост производительности вряд ли можно будет явно заметить.
Выполнить её можно с помощью ряда специализированных программ. Но, честно говоря, эффекта можно достичь не всегда. Чаще всего очистка помогает при конкретных сбоях в работе, а также, если пользователь долгое время устанавливал и, затем, удалял большое количество различного программного обеспечения. В остальных ситуациях прирост производительности вряд ли можно будет явно заметить.
Выполнение дефрагментации диска
Многие знают, что физический процесс записи данных на жёсткий диск происходит с помощью магнитной головки. При этом создаются дорожки с данными на поверхности. Чтение происходит аналогично — диск крутится, а магнитная головка считывает данные с дорожек.
Так как данные периодически устанавливаются и удаляются, то естественно, что на диске образуются незаполненные пустоты, которые могут находиться где угодно: в середине, начале или конце диска. В этом случае, при записи нового файла системе приходится разбивать его на части. Например, новый сохранённый фильм может состоять из нескольких десятков кусочков, разбросанных по всему диску.
И естественно, чтобы потом его просмотреть системе, в поисках всех составляющих, приходится «оббегать» весь диск полностью. А на это уходит драгоценное время. Для восстановления целостности файла нужна дефрагментация — процедура перезаписывания данных рядом друг с другом. То есть, один файл на диске будет представлен единым целым.
Для выполнения дефрагментации, в операционной системе Windows предусмотрен собственный встроенный механизм. Найти его можно, щёлкнув правой кнопкой на одном из дисков системы. Выбрать «Свойства» и перейти на вкладку «Сервис».
Кстати, пользователи Windows 7 и выше могут не переживать. Хоть дефрагментация и доступна в любой момент, система сама анализирует состояние диска и проводит её в моменты простоя или при загрузке. Перед тем, как выполнять процедуру, можно проанализировать, нужна ли она диску, и уже потом запускать её.
Использовать дефрагментацию нужно в случае высокого процента фрагментированности.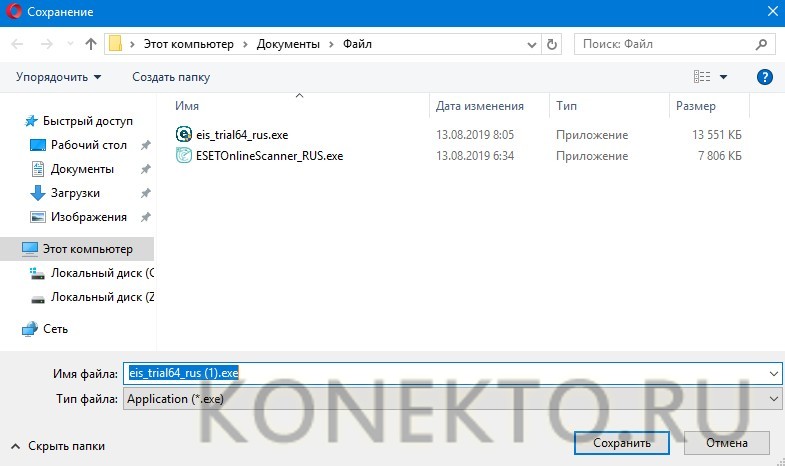 Но с большой вероятностью можно предположить, что система уже это сделала за вас.
Но с большой вероятностью можно предположить, что система уже это сделала за вас.
Разбитие жесткого диска
Компьютер тормозит в том случае, если диск, на котором «лежит» система, забит. Поэтому важно разбить его на две части. Чтобы сделать это, нужно нажать правой клавишей по «Компьютеру» и выбрать в меню «Управление». Далее надо нажать по диску, который требуется сжать. Появится меню. В нем следует выбрать «Сжать том».
Появится меню настроек. Нужно изменить параметр «Размер сжимаемого пространства». Именно он отвечает за то, каким будет новый диск по размеру. Далее в основном меню появится неразмеченное пространство. Осталось нажать на него правой клавишей мыши, выбрать «Создать простой том». Далее компьютер отформатирует пространство и задаст формат файловой системе (NTFS).
Выбор программ
Выше были описаны системные программы, которые позволяют очистить компьютер. Но если пользователь вообще ничего не понимает в системе, то ему будет проще воспользоваться сторонней утилитой.
Если пользователю трудно определиться с программой, которой он мог бы очистить компьютер, то поможет в этом подборка. Ниже описаны утилиты, их достоинства, а также дополнительные опции. Большинство из них предназначены для чистки мусора. Рассмотрим несколько наиболее популярных.
Advanced SystemCare Free
Этот программный комплекс включает в себя набор простых утилит, которые позволяют оптимизировать компьютер, сделать его более функциональным и быстрым. Программа также может удалять ошибки системного характера. Разработчик утверждает, что после использования программы, производительность повышается на 400%. Имеется как платная, так и бесплатная версия.
Для обычного пользователя функционала бесплатной программы будет достаточно. В установке утилита проста и ничем не отличается от других. Во время установки будет предложено установить программы от «Яндекс».
Многие программисты, отвечая на вопрос о том, какой программой почистить компьютер, чтобы не тормозил, называют именно Advanced.
Из особенностей нужно отметить русскоязычный интерфейс, работу в фоновом режиме, защиту от вирусных файлов и многие другие функции.
Ускоритель компьютера
Эта программа работает быстро, имеет стильный интерфейс и русскоязычный интерфейс. Благодаря ей можно выполнить практически любые функции, которые позволят оптимизировать систему и сделать ее более быстрой. Есть платная и бесплатная версия. Разработчики постоянно обновляют программу, поэтому она считается одной из мощных.
Wise Care 365
Если тормозит компьютер, как почистить от ненужных файлов? Специалисты рекомендуют скачивать Wise Care 365. Утилита максимально простая, имеет гибкие настройки, русское меню. Система оптимизируется отлично, эффект от использования программы заметен сразу.
«Чистилка»
Эта программа может не только очистить систему от временных и ненужных файлов, но и избавить от вирусов. Работает утилита в автоматическом режиме. Сканирование системы происходит максимально быстро. Кроме того, программа составляет отчеты, которые позволяют отследить, какие файлы были удалены.
Эту программу специалисты советуют, если нужно грамотно исправить системные ошибки. Но также ее рекомендуют и тогда, когда пользователь задается вопросом о том, чем почистить компьютер, чтобы не тормозил. Эта универсальная утилита позволяет быстро просканировать систему и избавиться от всех процессов, которые тормозят ее работу.
Как почистить компьютер (ноутбук), чтобы он не тормозил
В этом уроке я покажу, как почистить компьютер (ноутбук), чтобы он не тормозил. Мы почистим систему от мусора, ненужных файлов, программ, вирусов и рекламы.
Шаг 1: освобождение Локального диска
Если файлы с папками стали медленно открываться, система тормозить, а программы виснуть, то первое, на что нужно смотреть, это свободное место на Локальном диске C.
Перегруженный диск может выдавать ошибки, так как программам необходимо записывать свои модули в память. Поэтому на диске должно быть как минимум 5-6 Гб свободного места.
Поэтому на диске должно быть как минимум 5-6 Гб свободного места.
1. Откройте «Этот Компьютер» и посмотрите, сколько свободного места на системном Локальном диске (обычно он под буквой C).
2. Если на нем свободно меньше 5 ГБ, перенесите все тяжелые папки и файлы на другой Локальный диск.
Что переносить:
- Файлы и папки с Рабочего стола.
- Всё из папки Документы.
- Всё из папок Изображения, Музыка, Видео.
Перенести их можно через обычную операцию вырезать/вставить: правой кнопкой мыши по файлу (папке) – Вырезать – перейдите в другой Локальный диск (например, D) – Вставить.
3. Почистите папку «Загрузки» – обычно туда сохраняется все, что вы скачиваете из интернета. Лишние файлы и папки удалите, а нужные перенесите в другой Локальный диск (не системный).
На заметку. На системном диске находится Windows. И там же обычно находятся папки Документы, Изображения, Музыка, Видео, Загрузки. А еще Рабочий стол. И многие пользователи именно в этих местах хранят свою информацию.
Получается, если в этих папках есть важные файлы (для работы, учебы, жизни), то все они находятся на системном диске. А это мало того, что мешает работать Windows, так еще и небезопасно. Поэтому первое, что нужно сделать, это перенести всё важное на другой Локальный диск.
Диск, на котором находится система, очень уязвим. Именно на него нацелены вирусы, и именно он в первую очередь страдает при проблемах с компьютером.
Шаг 2: чистка системы от мусора
Следующее, что нужно сделать для ускорения компьютера – это почистить систему от мусора, а также отключить лишние программы. Сделать это можно как вручную, так и при помощи бесплатных приложений.
Лучше совместить первый и второй способ: сначала почистить вручную, а потом пройтись программами.
Вручную
1. Откройте «Этот компьютер».
2. Нажмите правой клавишей мыши по системному Локальному диску (обычно С) и выберите «Свойства».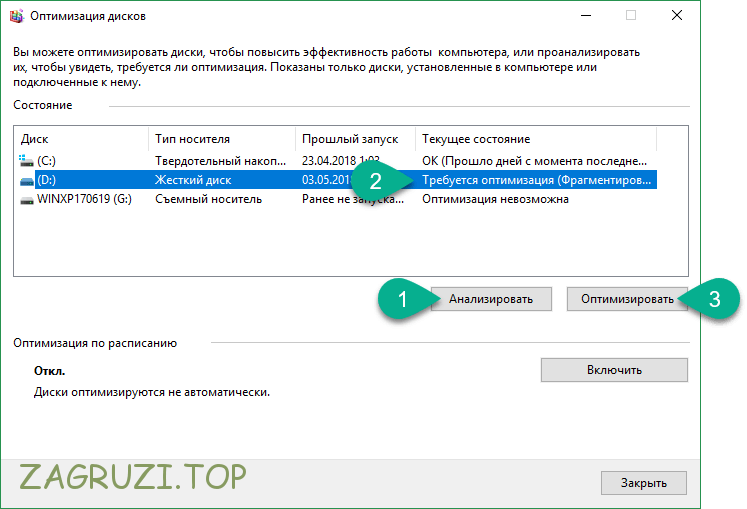
3. Нажмите на кнопку «Очистка диска».
4. Появится окошко с предложением выбрать папки для очистки. Рекомендую поставить галочки везде, кроме пунктов «Загрузки» и «Корзина».
В папке «Загрузки» хранятся скачанные вами файлы, а в папке «Корзина» – удаленные файлы, которые могут понадобиться в будущем.
5. Нажмите на кнопку «ОК». Выйдет запрос на подтверждение необратимой очистки – нажмите «Удалить файлы».
Также рекомендую очистить временные файлы, которые остаются при скачивании/установке обновлений Windows. Для этого щелкните правой кнопкой мыши по системному диску C, выберите «Свойства» и нажмите на «Очистить системные файлы». В окошке с выбором оставьте всё как есть, нажмите ОК и подтвердите удаление.
Очистка папки Temp.
Папка Temp является хранилищем, в которое программы скидывают временные данные. При долгой работе за компьютером эта папка может достигать десятки гигабайт, что сказывается на быстродействии.
1. Нажмите кнопку «Пуск».
2. В строке поиска напечатайте %temp% и откройте найденную папку.
3. Выделите все файлы в ней, нажав сочетание клавиш CTRL + A. Затем Shift + Delete для безвозвратного удаления.
Некоторые файлы могут использоваться в системе и их удалить не получится. В этом случае нажмите «Пропустить».
Очистка браузера (программы для интернета).
Очистка кеша. Кеш – это специальная папка на диске, куда браузер скидывает страницы. Он служит для ускорения загрузки, за счет сравнения новой и старой версии страницы и подгрузки идентичных данных не с интернета, а с Локального диска. Это заметно ускоряет открытие сайтов, но со временем сильно засоряет системный диск.
1. Откройте браузер и нажмите на значок три точки в правом углу. Выберите пункт История, нажмите еще раз История.
2. Откроется окно, где будут показаны все сайты, которые вы недавно открывали. Нажмите на кнопку «Очистить историю» слева.
3. Откроется окошко с настройками. В пункте «Временной диапазон» переключитесь на «Все время». Поставьте галочку на «Изображения и другие файлы, сохраненные в кеше» и нажмите «Удалить данные».
Остальные пункты отмечать не нужно: они занимают мало места и пригодятся для авто заполнения введенных ранее паролей и истории посещения сайтов.
Удаление лишних расширений. Источником нагрузки на браузер, а также возможно лишней рекламы и вирусов могут быть установленные дополнения.
Расширения служат для удобства работы, например, скачивания аудио и видео с сайтов, автоматического перевода и т.д. Но, порой, они сильно влияют на оперативную память, куда загружают свои модули.
1. Откройте браузер, которым пользуетесь для работы в интернете (например, Google Chrome).
2. Нажмите на значок три точки в правом углу. Выберите «Дополнительные инструменты» – «Расширения».
3. Откроется окно с установленными расширениями. Удалите каждое ненужное дополнение.
Дефрагментация.
Операционная система постоянно принимает и отправляет команды от работающих программ. При этом происходит перемещение данных как в оперативной памяти, так и на локальном диске. Это приводит к его фрагментации. Дефрагментация же записывает данные в соседние ячейки, что ускоряет к ним доступ.
Важно! Метод дефрагментации применим только к обычным магнитным жестким дискам. На SSD делать дефрагментацию бесполезно – это может даже навредить!
В обычном HDD информация записывается на магнитный диск. В таком диске нет ограничения на запись и чтение данных, но работает он довольно медленно.
Совсем другое дело обстоит с SSD. Он работает по принципу флешки: все данные пишутся в блоки памяти на микросхемах, что сильно ускоряет процесс записи/чтения, но ограничивает количество перезаписываемых данных. Дефрагментация же производит постоянную перезапись всех данных, что заметно сократит срок службы современного SSD.
Рассмотрим дефрагментацию на примере обычного магнитного жесткого диска.
1. Откройте «Этот компьютер». Нажмите правой клавишей мышки на Локальном диске, выберите «Свойства».
2. Перейдите на вкладку «Сервис» и нажмите на кнопку «Оптимизировать».
3. Выберите диск для дефрагментации.
Можно выполнить дефрагментацию любого диска, кроме «Зарезервировано системой» – это маленький раздел, который служит для восстановления Windows в случае сбоя.
4. Нажмите кнопку «Анализировать». После анализа нажмите «Оптимизировать» и начнется процесс дефрагментации.
Процесс может быть долгим, так что приготовьтесь подождать.
При помощи программ
Для чистки компьютера от мусора понадобятся три программы: Wise Disk Cleaner, Wise Registry Cleaner и CCleaner. Все они бесплатные и не требуют регистрации.
Программы Wise
Скачиваем две программы: Wise Disk Cleaner и Wise Registry Cleaner. Сделать это можно через официальный сайт wisecleaner.com по ссылкам: вот первая и вот вторая.
Устанавливаем на компьютер. Процесс стандартный: запустили скачанный файл (обычно он находится в папке «Загрузки») и всё время нажимаем «Далее». После установки на Рабочем столе будут значки для запуска программ. Также они есть в Пуске.
Wise Disk Cleaner. Открываем приложение и видим пять вкладок вверху. Из них нам нужны первые три.
Начнем с вкладки «Быстрая чистка». В окошке будет показано, что именно ищет и удаляет программа. Подробности можно узнать, нажав на стрелочку рядом с каждым пунктом.
Нажимаем кнопку «Поиск» и ждем, пока программа просканирует систему. Длится это обычно недолго. В итоге приложение рассказывает о всяком мусоре, который нашелся во время проверки. Если нам ничего из этого не надо (а обычно так оно и есть), нажимаем «Очистка».
Теперь переходим на вкладку «Глубокая очистка». Рядом с выбранными Локальными дисками нажимаем «Поиск» и ждем, пока они будут просканированы.
Программа снова нашла какой-то мусор. Нажимаем «Очистка».
И переходим на третью вкладку «Очистка системы». Здесь программа находит мусор, который накопился в результате работы Windows. Нажимаем «Удалить» и радуемся освободившемуся месту. Еще можно убрать лишние системные языки (например, корейский и китайский), что тоже освободит прилично пространства.
Можно и еще кое-что поудалять: файлы справки, фонов и прочее. Но они занимают не так много места, да и многие ими пользуются (например, используют фон для Рабочего стола).
Wise Registry Cleaner. Это приложение чистит реестр. Данная процедура позволяет удалить мусор и исправить ошибки, которые оставляют в процессе своей работы компьютерные программы и игры.
При первом запуске утилита предложит сделать резервную копию реестра. Нажимаем «Да».
Выйдет запрос «Создать точку восстановления» или «Создать полную копию реестра»:
- Создать точку восстановления – создаст точку, при которой вы сможете сделать полный откат всех параметров в случае сбоя.
- Создать полную копию реестра – создаст только копию реестра.
Выберите пункт «Создать полную копию реестра».
Восстановить резервную копию вы сможете через верхнее меню – пункт Восстановление.
Очистка реестра:
- Нажмите на кнопку «Глубокое сканирование» для тщательного анализа реестра на ошибки.
- После сканирования нажмите «Исправить».
Оптимизация:
- Перейдите на вкладку «Оптимизация».
- Поставьте галочки напротив пунктов, где написано «Не оптимизировано». Обычно по умолчанию уже выбраны наиболее оптимальные настройки.
- Нажмите на кнопку «Оптимизация».
Сжатие реестра:
- Перейдите на вкладку «Сжатие реестра».
- Нажмите «Анализ».
- Нажмите «Дефрагментация».
Приложение предупредит о необходимости перезагрузить компьютер. Закройте все открытые программы и нажмите «Да».
Программа CCleaner
1. Скачиваем бесплатную версию CCleaner с официального сайта.
2. Устанавливаем программу на компьютер. Не забудьте вверху выбрать из списка язык Russian, а внизу убрать две птички.
Стандартная очистка. В этом разделе CCleaner предлагает почистить систему и приложения от мусора. Дело нужное, только советую снять галочки с пунктов Cookie-файлы.
Перед очисткой перейдите во вкладку «Приложения» и уберите птички с пунктов «Cookie-файлы» и «Автозаполнение форм» у браузера, которым пользуетесь (Google Chrome, Opera, Firefox).
Если этого не сделать, программа для интернета может забыть ваши логины/пароли от сайтов: почты, страниц в социальных сетях и др. В итоге вы не сможете автоматически туда входить, и придется заново вводить все свои данные. Которые, кстати, не все помнят:)
Нажимаем кнопку «Анализ» и ждем, пока программа проверит систему. После чего щелкаем по «Очистка».
Реестр. Через этот раздел утилита чистит реестр. Нажимаем «Поиск проблем», ждем окончания проверки и щелкаем по «Исправить выбранное…».
Обычно CCleaner предлагает сохранить резервную копию – мало ли что пойдет не так. Нажимаем «Да» и сохраняем куда-нибудь файл (хоть в Документы). Вряд ли он понадобится, но пусть будет на всякий случай.
После сохранения появится окошко, где щелкаем по «Исправить отмеченные», после чего нажимаем «Закрыть».
Инструменты. Здесь есть несколько подпунктов, из которых нам интересны три: «Удаление программ», «Запуск» и «Расширения браузеров».
Удаление программ. В этом разделе показывается все то, что установлено на компьютере. Посмотрите, может, что-то лишнее. Например, игра, в которую давно не играете или программа, которую загрузили, но пользоваться не стали.
Для удаления приложения щелкните по нему, нажмите справа на кнопку «Деинсталляция» и следуйте инструкции.
Если сомневаетесь, удалять или нет, спросите у Яндекса (Гугла), что это такое и для чего используется.
Запуск. Важный раздел для ускорения ПК. Дело в том, что многие программы, хотите вы этого или нет, автоматически загружаются вместе с системой. То есть вы включаете компьютер, они запускаются вместе с ним и постоянно работают.
Естественно, это грузит систему, в результате чего компьютер работает медленнее. И вот чтобы ему немного помочь, нужно убрать из автозагрузки лишнее.
Здесь можно выключить программы, которыми вы пользуетесь редко. Я их всё-таки рекомендую не удалять, а именно выключить. Для этого щелкните по программе и нажмите на кнопку «Выключить» справа.
Проверить данную настройку в действии можно только перезагрузив компьютер.
Расширения браузеров. Если у вас тормозит программа для интернета, то чтобы ее ускорить, имеет смысл отключить лишние дополнения. Для этого выбираем свой браузер, щелкаем по тому, что не нужно, и нажимаем «Выключить» справа.
Шаг 3: очистка от лишних программ
Если вы уже почистили автозагрузку и удалили лишние программы через CCleaner (Инструменты – Удаление программ и Запуск), то пропустите этот шаг.
Чистка автозагрузки
Системная папка «Автозагрузка» служит для автоматического запуска приложений при загрузке операционной системы. Также в системе есть специальные настройки реестра, которые позволяют загружать файлы при старте Windows независимо от их местоположения.
Некоторые установленные программы записывают свои службы и процессы в автозагрузку, что влияет на производительность ПК. Многие из них рядовому пользователю не нужны.
Чистка папки «Автозагрузка».
1. Нажмите сочетание клавиш Win + R.
2. Откроется окно «Выполнить». Напишите команду shell:Startup и нажмите «ОК».
3. Откроется папка «Автозагрузка». Удалите из нее ярлыки программ, которые не нужно автоматически запускать при загрузке системы.
Отключение программ в реестре автозагрузки.
1. Щелкните правой кнопкой мыши по панели задач (внизу) и выберите пункт «Диспетчер задач».
Или нажмите сочетание клавиш Win + R, вставьте в окошко MSCONFIG и нажмите ОК.
2. Перейдите по вкладку «Автозагрузка». Щелкните правой клавишей мышки на приложении, которое хотите отключить, и выберите «Отключить».
Удаление программ
Большое количество установленных программ также влияет на производительность компьютера. Некоторые из них загружают свои службы вместе с запуском системы, которые рядовому пользователю довольно сложно отследить.
Особенно сильно на производительность влияют графические, аудио, видео и другие приложения, производящие сложные вычисления.
Для удаления программы нажмите кнопку «Пуск» и выберите «Параметры» (значок шестерёнки).
Перейдите в «Приложения и возможности», щелкните по программе, которую нужно удалить и нажмите «Удалить».
Выйдет запрос «Это приложение и все его данные будут удалены». Нажмите «Удалить».
Выйдет очередной запрос. Нажмите «Да».
Меню удаления может отличаться, но принцип одинаковый: нужно нажать на кнопку «Удалить» или «Uninstall» и согласиться, если система о чем-то спросит.
Шаг 4: чистка от пыли
Часто причиной того, что компьютер тормозит и глючит является вовсе не системный мусор, а вполне себе бытовой. Внутренние части могут быть банально загрязнены пылью.
Симптомы такие:
- Компьютер шумит
- Греется
- Самопроизвольно выключается
Если есть хотя бы один симптом, и вы не чистили компьютер от пыли как минимум год, то пора это сделать. Причем это касается как стационарных ПК, так и ноутбуков.
Из-за пыли внутренние детали перегреваются и не могут нормально работать. В первую очередь это касается процессора. Из-за этого могут быть тормоза в программах и играх. Кроме того, в будущем это может привести к поломке ПК.
Узнать, если ли проблема, можно даже не разбирая компьютер. Достаточно установить бесплатную утилиту HWMonitor и посмотреть температуру процессора и видеокарты.
Нормальная температура процессора:
- Для стационарного компьютера: Intel 30-65, AMD 40-70.
- Для ноутбука: Intel 50-70, AMD 55-80.
Почистить компьютер можно и самостоятельно по инструкциям интернета. На ютубе есть даже видео по разбору и чистке конкретных моделей ноутбуков.
Но такая чистка будет неполноценной, потому что важно еще и поменять термопасту. А без должного опыта сделать это непросто, да и большая вероятность что-то запороть. Лучше обратиться в компьютерный сервис: эта услуга называется «Профилактика», стоит 10-15$ и выполняется за пару часов.
Как удалить вирусы и рекламу
Вирусы и рекламные баннеры часто являются причиной торможения Windows. Кроме того, они причина пропажи информации, блокировки компьютера, кражи личных данных.
Вирусы – это такие программы и скрипты, которые работают в фоновом режиме и маскируются под системные службы. Поэтому рядовому пользователю их обнаружить проблематично. В данном разделе мы рассмотрим две бесплатные утилиты, которые помогут от них избавиться.
AdwCleaner
Утилита AdwCleaner поможет удалить вредоносные рекламные модули и баннеры, которые встраиваются в браузер.
1. Скачайте утилиту с официального сайта.
2. Откройте программу – она не требует установки. Примите условия лицензионного соглашения.
3. Нажмите на кнопку «Сканировать».
4. После сканирования программа выдаст результат проверки.
В случае обнаружения рекламы утилита предложит её обезвредить.
Dr. Web Cureit
Утилита Dr. Web Cureit поможет удалить вирусы и трояны с ПК.
1. Скачайте программу с официального сайта.
2. После скачивания откройте приложение – оно не требует установки. Примите участие в улучшении качества, после чего нажмите «Продолжить».
3. Нажмите на кнопку «Выбрать объекты для проверки».
4. Поставьте галочку на пункт «Объекты проверки», чтобы выделить всё, и нажмите «Запустить проверку».
5. После проверки утилита покажет результаты сканирования.
В случае обнаружения вирусов Dr. Web Cureit предложит их обезвредить.
Как еще ускорить работу компьютера
В Windows есть дополнительные настройки, которые помогут увеличить быстродействие. Изменив или отключив их, вы сможете добиться значительного прироста в производительности.
Отключение визуальных эффектов
Windows 10 отличается своим красочным внешним видом, плавными переходами и отображением теней. Но вся эта красота влияет на производительность, и если у вас слабый компьютер, это будет заметно.
Для отключения визуальных эффектов нажмите правой клавишей мышки на значке «Этот компьютер» и выберите пункт «Свойства».
Перейдите в пункт «Дополнительные параметры системы».
Во вкладке «Дополнительно», в части «Быстродействие», нажмите кнопку «Параметры».
Во вкладке «Визуальные эффекты» выберите пункт «Обеспечить наилучшее быстродействие» и нажмите «ОК».
Внешний вид изменится на упрощенный, но увеличится прирост производительности.
Увеличение файла подкачки
Если в вашем компьютере мало оперативной памяти (от 1 до 4 Гб), можно увеличить файл подкачки. Он будет подгружать файлы с оперативной памяти на жесткий диск.
1. Нажмите правой клавишей мышки на значке «Этот компьютер», выберите пункт «Свойства».
2. Перейдите в пункт «Дополнительные параметры системы».
3. Во вкладке «Дополнительно», в части «Быстродействие», нажмите кнопку «Параметры».
4. Перейдите во вкладку «Дополнительно». В пункте «Виртуальная память» нажмите «Изменить».
5. Снимите галочку с пункта «Автоматически выбирать объем файла подкачки». В части «Указать размер» напечатайте, сколько памяти в МБ вы хотите выделить. Затем нажмите «Задать» и «ОК».
Вот и всё – файл подкачки увеличен. Перезагрузите компьютер, чтобы изменения вступили в силу.
Отключение служб
Службы — это процессы, которые запускаются вместе с системой для моментального реагирования на то или иное действие. Пример тому антивирус, который запускает несколько служб для выявления вирусов еще до их активации.
В Windows 10 по умолчанию заложено много лишних служб – они замедляют работу компьютера. Покажу, как отключить некоторые из них.
Windows Search. Эта служба индексируем файлы для быстрого поиска. Для отключения выполните следующие действия:
1. Нажмите правой клавишей мышки на значке «Этот компьютер». Выберите пункт «Управление».
2. Перейдите в пункт «Службы и приложения», выберите «Службы». В списке найдите «Windows Search».
3. Щелкните правой кнопкой мыши, выберите «Свойства» и нажмите «Остановить». В поле «Тип запуска» выберите «Отключена». Нажмите «Применить» и «ОК».
Superfetch. Отвечает за оперативный отклик программ. Самые активные приложения служба подгружает в оперативную память, что дополнительно нагружает компьютер. Для отключения проделайте аналогичные выше действия, только в списке служб найдите «Superfetch».
Службы защиты. Если на компьютер установлена хорошая антивирусная программ, то можно отключить встроенную защиту Windows.
Для этого нужно отключить три службы:
- Антивирусная программа «Защитника Windows»
- Брандмауэр Защитника Windows
- Центр обеспечения безопасности
Делается это так же, как отключение Windows Search (см. выше).
Одна из лучших антивирусных программ – антивирус Касперского. Хоть он и тормозит систему, но отлично справляется с защитой. Также хорошо себя зарекомендовала линия защиты от Eset, которая не тормозит компьютер, но не так эффективна.
Антивирусы Касперский и Eset платные. Из бесплатных: AVG, Avira и 360 total security, но они без фаервола.
Планировщик задач
Планировщик задач служит для запуска в назначенные дни и часы определенных программ и файлов. По умолчанию система помещает туда свои файлы и задачи. Для их удаления выполните следующие действия.
- Откройте «Этот компьютер» – Локальный диск C – папку «Windows» – папку «Tasks».
- Удалите все файлы в этой папке.
Восстановление системы
Восстановление системы работает по принципу программы Wise Registry Cleaner, которую мы рассмотрели ранее. Эта функция создает точки восстановления, которые в случае сбоя или заражения вирусами помогут откатить систему.
Такие точки, по большому счету, восстанавливают только ключи реестра. Поврежденные программы зачастую не работают после восстановления, поэтому сервис можно отключить.
1. Нажмите правой клавишей мышки на значке «Этот компьютер» и выберите «Свойства».
2. Нажмите на пункт «Защита системы» слева и в окошке кнопку «Настроить». Затем выберите диск, на котором нужно отключить защиту, и выберите «Отключить защиту системы».
3. В пункте «Удаление всех точек восстановления для этого диска» нажмите кнопку «Удалить» и «ОК».
Автор: Илья Курбанов
Как почистить компьютер (ноутбук), чтобы он не тормозил
В этом уроке я покажу, как почистить компьютер (ноутбук), чтобы он не тормозил. Мы почистим систему от мусора, ненужных файлов, программ, вирусов и рекламы.
Шаг 1: освобождение Локального диска
Если файлы с папками стали медленно открываться, система тормозить, а программы виснуть, то первое, на что нужно смотреть, это свободное место на Локальном диске C.
Перегруженный диск может выдавать ошибки, так как программам необходимо записывать свои модули в память. Поэтому на диске должно быть как минимум 5-6 Гб свободного места.
1. Откройте «Этот Компьютер» и посмотрите, сколько свободного места на системном Локальном диске (обычно он под буквой C).
2. Если на нем свободно меньше 5 ГБ, перенесите все тяжелые папки и файлы на другой Локальный диск.
Что переносить:
- Файлы и папки с Рабочего стола.
- Всё из папки Документы.
- Всё из папок Изображения, Музыка, Видео.
Перенести их можно через обычную операцию вырезать/вставить: правой кнопкой мыши по файлу (папке) – Вырезать – перейдите в другой Локальный диск (например, D) – Вставить.
3. Почистите папку «Загрузки» – обычно туда сохраняется все, что вы скачиваете из интернета. Лишние файлы и папки удалите, а нужные перенесите в другой Локальный диск (не системный).
На заметку. На системном диске находится Windows. И там же обычно находятся папки Документы, Изображения, Музыка, Видео, Загрузки. А еще Рабочий стол. И многие пользователи именно в этих местах хранят свою информацию.
Получается, если в этих папках есть важные файлы (для работы, учебы, жизни), то все они находятся на системном диске. А это мало того, что мешает работать Windows, так еще и небезопасно. Поэтому первое, что нужно сделать, это перенести всё важное на другой Локальный диск.
Диск, на котором находится система, очень уязвим. Именно на него нацелены вирусы, и именно он в первую очередь страдает при проблемах с компьютером.
Шаг 2: чистка системы от мусора
Следующее, что нужно сделать для ускорения компьютера – это почистить систему от мусора, а также отключить лишние программы. Сделать это можно как вручную, так и при помощи бесплатных приложений.
Лучше совместить первый и второй способ: сначала почистить вручную, а потом пройтись программами.
Вручную
Очистка диска.
1. Откройте «Этот компьютер».
2. Нажмите правой клавишей мыши по системному Локальному диску (обычно С) и выберите «Свойства».
3. Нажмите на кнопку «Очистка диска».
4. Появится окошко с предложением выбрать папки для очистки. Рекомендую поставить галочки везде, кроме пунктов «Загрузки» и «Корзина».
В папке «Загрузки» хранятся скачанные вами файлы, а в папке «Корзина» – удаленные файлы, которые могут понадобиться в будущем.
5. Нажмите на кнопку «ОК». Выйдет запрос на подтверждение необратимой очистки – нажмите «Удалить файлы».
Также рекомендую очистить временные файлы, которые остаются при скачивании/установке обновлений Windows. Для этого щелкните правой кнопкой мыши по системному диску C, выберите «Свойства» и нажмите на «Очистить системные файлы». В окошке с выбором оставьте всё как есть, нажмите ОК и подтвердите удаление.
Очистка папки Temp.
Папка Temp является хранилищем, в которое программы скидывают временные данные. При долгой работе за компьютером эта папка может достигать десятки гигабайт, что сказывается на быстродействии.
1. Нажмите кнопку «Пуск».
2. В строке поиска напечатайте %temp% и откройте найденную папку.
3. Выделите все файлы в ней, нажав сочетание клавиш CTRL + A. Затем Shift + Delete для безвозвратного удаления.
Некоторые файлы могут использоваться в системе и их удалить не получится. В этом случае нажмите «Пропустить».
Очистка браузера (программы для интернета).
Очистка кеша. Кеш – это специальная папка на диске, куда браузер скидывает страницы. Он служит для ускорения загрузки, за счет сравнения новой и старой версии страницы и подгрузки идентичных данных не с интернета, а с Локального диска. Это заметно ускоряет открытие сайтов, но со временем сильно засоряет системный диск.
1. Откройте браузер и нажмите на значок три точки в правом углу. Выберите пункт История, нажмите еще раз История.
2. Откроется окно, где будут показаны все сайты, которые вы недавно открывали. Нажмите на кнопку «Очистить историю» слева.
3. Откроется окошко с настройками. В пункте «Временной диапазон» переключитесь на «Все время». Поставьте галочку на «Изображения и другие файлы, сохраненные в кеше» и нажмите «Удалить данные».
Остальные пункты отмечать не нужно: они занимают мало места и пригодятся для авто заполнения введенных ранее паролей и истории посещения сайтов.
Удаление лишних расширений. Источником нагрузки на браузер, а также возможно лишней рекламы и вирусов могут быть установленные дополнения.
Расширения служат для удобства работы, например, скачивания аудио и видео с сайтов, автоматического перевода и т.д. Но, порой, они сильно влияют на оперативную память, куда загружают свои модули.
1. Откройте браузер, которым пользуетесь для работы в интернете (например, Google Chrome).
2. Нажмите на значок три точки в правом углу. Выберите «Дополнительные инструменты» – «Расширения».
3. Откроется окно с установленными расширениями. Удалите каждое ненужное дополнение.
Дефрагментация.
Операционная система постоянно принимает и отправляет команды от работающих программ. При этом происходит перемещение данных как в оперативной памяти, так и на локальном диске. Это приводит к его фрагментации. Дефрагментация же записывает данные в соседние ячейки, что ускоряет к ним доступ.
Важно! Метод дефрагментации применим только к обычным магнитным жестким дискам. На SSD делать дефрагментацию бесполезно – это может даже навредить!
В обычном HDD информация записывается на магнитный диск. В таком диске нет ограничения на запись и чтение данных, но работает он довольно медленно.
Совсем другое дело обстоит с SSD. Он работает по принципу флешки: все данные пишутся в блоки памяти на микросхемах, что сильно ускоряет процесс записи/чтения, но ограничивает количество перезаписываемых данных. Дефрагментация же производит постоянную перезапись всех данных, что заметно сократит срок службы современного SSD.
Рассмотрим дефрагментацию на примере обычного магнитного жесткого диска.
1. Откройте «Этот компьютер». Нажмите правой клавишей мышки на Локальном диске, выберите «Свойства».
2. Перейдите на вкладку «Сервис» и нажмите на кнопку «Оптимизировать».
3. Выберите диск для дефрагментации.
Можно выполнить дефрагментацию любого диска, кроме «Зарезервировано системой» – это маленький раздел, который служит для восстановления Windows в случае сбоя.
4. Нажмите кнопку «Анализировать». После анализа нажмите «Оптимизировать» и начнется процесс дефрагментации.
Процесс может быть долгим, так что приготовьтесь подождать.
При помощи программ
Для чистки компьютера от мусора понадобятся три программы: Wise Disk Cleaner, Wise Registry Cleaner и CCleaner. Все они бесплатные и не требуют регистрации.
Программы Wise
Скачиваем две программы: Wise Disk Cleaner и Wise Registry Cleaner. Сделать это можно через официальный сайт wisecleaner.com по ссылкам: вот первая и вот вторая.
Устанавливаем на компьютер. Процесс стандартный: запустили скачанный файл (обычно он находится в папке «Загрузки») и всё время нажимаем «Далее». После установки на Рабочем столе будут значки для запуска программ. Также они есть в Пуске.
Wise Disk Cleaner. Открываем приложение и видим пять вкладок вверху. Из них нам нужны первые три.
Начнем с вкладки «Быстрая чистка». В окошке будет показано, что именно ищет и удаляет программа. Подробности можно узнать, нажав на стрелочку рядом с каждым пунктом.
Нажимаем кнопку «Поиск» и ждем, пока программа просканирует систему. Длится это обычно недолго. В итоге приложение рассказывает о всяком мусоре, который нашелся во время проверки. Если нам ничего из этого не надо (а обычно так оно и есть), нажимаем «Очистка».
Теперь переходим на вкладку «Глубокая очистка». Рядом с выбранными Локальными дисками нажимаем «Поиск» и ждем, пока они будут просканированы.
Программа снова нашла какой-то мусор. Нажимаем «Очистка».
И переходим на третью вкладку «Очистка системы». Здесь программа находит мусор, который накопился в результате работы Windows. Нажимаем «Удалить» и радуемся освободившемуся месту. Еще можно убрать лишние системные языки (например, корейский и китайский), что тоже освободит прилично пространства.
Можно и еще кое-что поудалять: файлы справки, фонов и прочее. Но они занимают не так много места, да и многие ими пользуются (например, используют фон для Рабочего стола).
Wise Registry Cleaner. Это приложение чистит реестр. Данная процедура позволяет удалить мусор и исправить ошибки, которые оставляют в процессе своей работы компьютерные программы и игры.
При первом запуске утилита предложит сделать резервную копию реестра. Нажимаем «Да».
Выйдет запрос «Создать точку восстановления» или «Создать полную копию реестра»:
- Создать точку восстановления – создаст точку, при которой вы сможете сделать полный откат всех параметров в случае сбоя.
- Создать полную копию реестра – создаст только копию реестра.
Выберите пункт «Создать полную копию реестра».
Восстановить резервную копию вы сможете через верхнее меню – пункт Восстановление.
Очистка реестра:
- Нажмите на кнопку «Глубокое сканирование» для тщательного анализа реестра на ошибки.
- После сканирования нажмите «Исправить».
Оптимизация:
- Перейдите на вкладку «Оптимизация».
- Поставьте галочки напротив пунктов, где написано «Не оптимизировано». Обычно по умолчанию уже выбраны наиболее оптимальные настройки.
- Нажмите на кнопку «Оптимизация».
Сжатие реестра:
- Перейдите на вкладку «Сжатие реестра».
- Нажмите «Анализ».
- Нажмите «Дефрагментация».
Приложение предупредит о необходимости перезагрузить компьютер. Закройте все открытые программы и нажмите «Да».
Программа CCleaner
1. Скачиваем бесплатную версию CCleaner с официального сайта.
2. Устанавливаем программу на компьютер. Не забудьте вверху выбрать из списка язык Russian, а внизу убрать две птички.
Стандартная очистка. В этом разделе CCleaner предлагает почистить систему и приложения от мусора. Дело нужное, только советую снять галочки с пунктов Cookie-файлы.
Перед очисткой перейдите во вкладку «Приложения» и уберите птички с пунктов «Cookie-файлы» и «Автозаполнение форм» у браузера, которым пользуетесь (Google Chrome, Opera, Firefox).
Если этого не сделать, программа для интернета может забыть ваши логины/пароли от сайтов: почты, страниц в социальных сетях и др. В итоге вы не сможете автоматически туда входить, и придется заново вводить все свои данные. Которые, кстати, не все помнят:)
Нажимаем кнопку «Анализ» и ждем, пока программа проверит систему. После чего щелкаем по «Очистка».
Реестр. Через этот раздел утилита чистит реестр. Нажимаем «Поиск проблем», ждем окончания проверки и щелкаем по «Исправить выбранное…».
Обычно CCleaner предлагает сохранить резервную копию – мало ли что пойдет не так. Нажимаем «Да» и сохраняем куда-нибудь файл (хоть в Документы). Вряд ли он понадобится, но пусть будет на всякий случай.
После сохранения появится окошко, где щелкаем по «Исправить отмеченные», после чего нажимаем «Закрыть».
Инструменты. Здесь есть несколько подпунктов, из которых нам интересны три: «Удаление программ», «Запуск» и «Расширения браузеров».
Удаление программ. В этом разделе показывается все то, что установлено на компьютере. Посмотрите, может, что-то лишнее. Например, игра, в которую давно не играете или программа, которую загрузили, но пользоваться не стали.
Для удаления приложения щелкните по нему, нажмите справа на кнопку «Деинсталляция» и следуйте инструкции.
Если сомневаетесь, удалять или нет, спросите у Яндекса (Гугла), что это такое и для чего используется.
Запуск. Важный раздел для ускорения ПК. Дело в том, что многие программы, хотите вы этого или нет, автоматически загружаются вместе с системой. То есть вы включаете компьютер, они запускаются вместе с ним и постоянно работают.
Естественно, это грузит систему, в результате чего компьютер работает медленнее. И вот чтобы ему немного помочь, нужно убрать из автозагрузки лишнее.
Здесь можно выключить программы, которыми вы пользуетесь редко. Я их всё-таки рекомендую не удалять, а именно выключить. Для этого щелкните по программе и нажмите на кнопку «Выключить» справа.
Проверить данную настройку в действии можно только перезагрузив компьютер.
Расширения браузеров. Если у вас тормозит программа для интернета, то чтобы ее ускорить, имеет смысл отключить лишние дополнения. Для этого выбираем свой браузер, щелкаем по тому, что не нужно, и нажимаем «Выключить» справа.
Шаг 3: очистка от лишних программ
Если вы уже почистили автозагрузку и удалили лишние программы через CCleaner (Инструменты – Удаление программ и Запуск), то пропустите этот шаг.
Чистка автозагрузки
Системная папка «Автозагрузка» служит для автоматического запуска приложений при загрузке операционной системы. Также в системе есть специальные настройки реестра, которые позволяют загружать файлы при старте Windows независимо от их местоположения.
Некоторые установленные программы записывают свои службы и процессы в автозагрузку, что влияет на производительность ПК. Многие из них рядовому пользователю не нужны.
Чистка папки «Автозагрузка».
1. Нажмите сочетание клавиш Win + R.
2. Откроется окно «Выполнить». Напишите команду shell:Startup и нажмите «ОК».
3. Откроется папка «Автозагрузка». Удалите из нее ярлыки программ, которые не нужно автоматически запускать при загрузке системы.
Отключение программ в реестре автозагрузки.
1. Щелкните правой кнопкой мыши по панели задач (внизу) и выберите пункт «Диспетчер задач».
Или нажмите сочетание клавиш Win + R, вставьте в окошко MSCONFIG и нажмите ОК.
2. Перейдите по вкладку «Автозагрузка». Щелкните правой клавишей мышки на приложении, которое хотите отключить, и выберите «Отключить».
Удаление программ
Большое количество установленных программ также влияет на производительность компьютера. Некоторые из них загружают свои службы вместе с запуском системы, которые рядовому пользователю довольно сложно отследить.
Особенно сильно на производительность влияют графические, аудио, видео и другие приложения, производящие сложные вычисления.
Для удаления программы нажмите кнопку «Пуск» и выберите «Параметры» (значок шестерёнки).
Перейдите в «Приложения и возможности», щелкните по программе, которую нужно удалить и нажмите «Удалить».
Выйдет запрос «Это приложение и все его данные будут удалены». Нажмите «Удалить».
Выйдет очередной запрос. Нажмите «Да».
Меню удаления может отличаться, но принцип одинаковый: нужно нажать на кнопку «Удалить» или «Uninstall» и согласиться, если система о чем-то спросит.
Шаг 4: чистка от пыли
Часто причиной того, что компьютер тормозит и глючит является вовсе не системный мусор, а вполне себе бытовой. Внутренние части могут быть банально загрязнены пылью.
Симптомы такие:
- Компьютер шумит
- Греется
- Самопроизвольно выключается
Если есть хотя бы один симптом, и вы не чистили компьютер от пыли как минимум год, то пора это сделать. Причем это касается как стационарных ПК, так и ноутбуков.
Из-за пыли внутренние детали перегреваются и не могут нормально работать. В первую очередь это касается процессора. Из-за этого могут быть тормоза в программах и играх. Кроме того, в будущем это может привести к поломке ПК.
Узнать, если ли проблема, можно даже не разбирая компьютер. Достаточно установить бесплатную утилиту HWMonitor и посмотреть температуру процессора и видеокарты.
Нормальная температура процессора:
- Для стационарного компьютера: Intel 30-65, AMD 40-70.
- Для ноутбука: Intel 50-70, AMD 55-80.
Почистить компьютер можно и самостоятельно по инструкциям интернета. На ютубе есть даже видео по разбору и чистке конкретных моделей ноутбуков.
Но такая чистка будет неполноценной, потому что важно еще и поменять термопасту. А без должного опыта сделать это непросто, да и большая вероятность что-то запороть. Лучше обратиться в компьютерный сервис: эта услуга называется «Профилактика», стоит 10-15$ и выполняется за пару часов.
Как удалить вирусы и рекламу
Вирусы и рекламные баннеры часто являются причиной торможения Windows. Кроме того, они причина пропажи информации, блокировки компьютера, кражи личных данных.
Вирусы – это такие программы и скрипты, которые работают в фоновом режиме и маскируются под системные службы. Поэтому рядовому пользователю их обнаружить проблематично. В данном разделе мы рассмотрим две бесплатные утилиты, которые помогут от них избавиться.
AdwCleaner
Утилита AdwCleaner поможет удалить вредоносные рекламные модули и баннеры, которые встраиваются в браузер.
1. Скачайте утилиту с официального сайта.
2. Откройте программу – она не требует установки. Примите условия лицензионного соглашения.
3. Нажмите на кнопку «Сканировать».
4. После сканирования программа выдаст результат проверки.
В случае обнаружения рекламы утилита предложит её обезвредить.
Dr. Web Cureit
Утилита Dr. Web Cureit поможет удалить вирусы и трояны с ПК.
1. Скачайте программу с официального сайта.
2. После скачивания откройте приложение – оно не требует установки. Примите участие в улучшении качества, после чего нажмите «Продолжить».
3. Нажмите на кнопку «Выбрать объекты для проверки».
4. Поставьте галочку на пункт «Объекты проверки», чтобы выделить всё, и нажмите «Запустить проверку».
5. После проверки утилита покажет результаты сканирования.
В случае обнаружения вирусов Dr. Web Cureit предложит их обезвредить.
Как еще ускорить работу компьютера
В Windows есть дополнительные настройки, которые помогут увеличить быстродействие. Изменив или отключив их, вы сможете добиться значительного прироста в производительности.
Отключение визуальных эффектов
Windows 10 отличается своим красочным внешним видом, плавными переходами и отображением теней. Но вся эта красота влияет на производительность, и если у вас слабый компьютер, это будет заметно.
Для отключения визуальных эффектов нажмите правой клавишей мышки на значке «Этот компьютер» и выберите пункт «Свойства».
Перейдите в пункт «Дополнительные параметры системы».
Во вкладке «Дополнительно», в части «Быстродействие», нажмите кнопку «Параметры».
Во вкладке «Визуальные эффекты» выберите пункт «Обеспечить наилучшее быстродействие» и нажмите «ОК».
Внешний вид изменится на упрощенный, но увеличится прирост производительности.
Увеличение файла подкачки
Если в вашем компьютере мало оперативной памяти (от 1 до 4 Гб), можно увеличить файл подкачки. Он будет подгружать файлы с оперативной памяти на жесткий диск.
1. Нажмите правой клавишей мышки на значке «Этот компьютер», выберите пункт «Свойства».
2. Перейдите в пункт «Дополнительные параметры системы».
3. Во вкладке «Дополнительно», в части «Быстродействие», нажмите кнопку «Параметры».
4. Перейдите во вкладку «Дополнительно». В пункте «Виртуальная память» нажмите «Изменить».
5. Снимите галочку с пункта «Автоматически выбирать объем файла подкачки». В части «Указать размер» напечатайте, сколько памяти в МБ вы хотите выделить. Затем нажмите «Задать» и «ОК».
Вот и всё – файл подкачки увеличен. Перезагрузите компьютер, чтобы изменения вступили в силу.
Отключение служб
Службы — это процессы, которые запускаются вместе с системой для моментального реагирования на то или иное действие. Пример тому антивирус, который запускает несколько служб для выявления вирусов еще до их активации.
В Windows 10 по умолчанию заложено много лишних служб – они замедляют работу компьютера. Покажу, как отключить некоторые из них.
Windows Search. Эта служба индексируем файлы для быстрого поиска. Для отключения выполните следующие действия:
1. Нажмите правой клавишей мышки на значке «Этот компьютер». Выберите пункт «Управление».
2. Перейдите в пункт «Службы и приложения», выберите «Службы». В списке найдите «Windows Search».
3. Щелкните правой кнопкой мыши, выберите «Свойства» и нажмите «Остановить». В поле «Тип запуска» выберите «Отключена». Нажмите «Применить» и «ОК».
Superfetch. Отвечает за оперативный отклик программ. Самые активные приложения служба подгружает в оперативную память, что дополнительно нагружает компьютер. Для отключения проделайте аналогичные выше действия, только в списке служб найдите «Superfetch».
Службы защиты. Если на компьютер установлена хорошая антивирусная программ, то можно отключить встроенную защиту Windows.
Для этого нужно отключить три службы:
- Антивирусная программа «Защитника Windows»
- Брандмауэр Защитника Windows
- Центр обеспечения безопасности
Делается это так же, как отключение Windows Search (см. выше).
Одна из лучших антивирусных программ – антивирус Касперского. Хоть он и тормозит систему, но отлично справляется с защитой. Также хорошо себя зарекомендовала линия защиты от Eset, которая не тормозит компьютер, но не так эффективна.
Антивирусы Касперский и Eset платные. Из бесплатных: AVG, Avira и 360 total security, но они без фаервола.
Планировщик задач
Планировщик задач служит для запуска в назначенные дни и часы определенных программ и файлов. По умолчанию система помещает туда свои файлы и задачи. Для их удаления выполните следующие действия.
- Откройте «Этот компьютер» – Локальный диск C – папку «Windows» – папку «Tasks».
- Удалите все файлы в этой папке.
Восстановление системы
Восстановление системы работает по принципу программы Wise Registry Cleaner, которую мы рассмотрели ранее. Эта функция создает точки восстановления, которые в случае сбоя или заражения вирусами помогут откатить систему.
Такие точки, по большому счету, восстанавливают только ключи реестра. Поврежденные программы зачастую не работают после восстановления, поэтому сервис можно отключить.
1. Нажмите правой клавишей мышки на значке «Этот компьютер» и выберите «Свойства».
2. Нажмите на пункт «Защита системы» слева и в окошке кнопку «Настроить». Затем выберите диск, на котором нужно отключить защиту, и выберите «Отключить защиту системы».
3. В пункте «Удаление всех точек восстановления для этого диска» нажмите кнопку «Удалить» и «ОК».
Автор: Илья Курбанов
Как почистить компьютер (ноутбук), чтобы он не тормозил
В этом уроке я покажу, как почистить компьютер (ноутбук), чтобы он не тормозил. Мы почистим систему от мусора, ненужных файлов, программ, вирусов и рекламы.
Шаг 1: освобождение Локального диска
Если файлы с папками стали медленно открываться, система тормозить, а программы виснуть, то первое, на что нужно смотреть, это свободное место на Локальном диске C.
Перегруженный диск может выдавать ошибки, так как программам необходимо записывать свои модули в память. Поэтому на диске должно быть как минимум 5-6 Гб свободного места.
1. Откройте «Этот Компьютер» и посмотрите, сколько свободного места на системном Локальном диске (обычно он под буквой C).
2. Если на нем свободно меньше 5 ГБ, перенесите все тяжелые папки и файлы на другой Локальный диск.
Что переносить:
- Файлы и папки с Рабочего стола.
- Всё из папки Документы.
- Всё из папок Изображения, Музыка, Видео.
Перенести их можно через обычную операцию вырезать/вставить: правой кнопкой мыши по файлу (папке) – Вырезать – перейдите в другой Локальный диск (например, D) – Вставить.
3. Почистите папку «Загрузки» – обычно туда сохраняется все, что вы скачиваете из интернета. Лишние файлы и папки удалите, а нужные перенесите в другой Локальный диск (не системный).
На заметку. На системном диске находится Windows. И там же обычно находятся папки Документы, Изображения, Музыка, Видео, Загрузки. А еще Рабочий стол. И многие пользователи именно в этих местах хранят свою информацию.
Получается, если в этих папках есть важные файлы (для работы, учебы, жизни), то все они находятся на системном диске. А это мало того, что мешает работать Windows, так еще и небезопасно. Поэтому первое, что нужно сделать, это перенести всё важное на другой Локальный диск.
Диск, на котором находится система, очень уязвим. Именно на него нацелены вирусы, и именно он в первую очередь страдает при проблемах с компьютером.
Шаг 2: чистка системы от мусора
Следующее, что нужно сделать для ускорения компьютера – это почистить систему от мусора, а также отключить лишние программы. Сделать это можно как вручную, так и при помощи бесплатных приложений.
Лучше совместить первый и второй способ: сначала почистить вручную, а потом пройтись программами.
Вручную
Очистка диска.
1. Откройте «Этот компьютер».
2. Нажмите правой клавишей мыши по системному Локальному диску (обычно С) и выберите «Свойства».
3. Нажмите на кнопку «Очистка диска».
4. Появится окошко с предложением выбрать папки для очистки. Рекомендую поставить галочки везде, кроме пунктов «Загрузки» и «Корзина».
В папке «Загрузки» хранятся скачанные вами файлы, а в папке «Корзина» – удаленные файлы, которые могут понадобиться в будущем.
5. Нажмите на кнопку «ОК». Выйдет запрос на подтверждение необратимой очистки – нажмите «Удалить файлы».
Также рекомендую очистить временные файлы, которые остаются при скачивании/установке обновлений Windows. Для этого щелкните правой кнопкой мыши по системному диску C, выберите «Свойства» и нажмите на «Очистить системные файлы». В окошке с выбором оставьте всё как есть, нажмите ОК и подтвердите удаление.
Очистка папки Temp.
Папка Temp является хранилищем, в которое программы скидывают временные данные. При долгой работе за компьютером эта папка может достигать десятки гигабайт, что сказывается на быстродействии.
1. Нажмите кнопку «Пуск».
2. В строке поиска напечатайте %temp% и откройте найденную папку.
3. Выделите все файлы в ней, нажав сочетание клавиш CTRL + A. Затем Shift + Delete для безвозвратного удаления.
Некоторые файлы могут использоваться в системе и их удалить не получится. В этом случае нажмите «Пропустить».
Очистка браузера (программы для интернета).
Очистка кеша. Кеш – это специальная папка на диске, куда браузер скидывает страницы. Он служит для ускорения загрузки, за счет сравнения новой и старой версии страницы и подгрузки идентичных данных не с интернета, а с Локального диска. Это заметно ускоряет открытие сайтов, но со временем сильно засоряет системный диск.
1. Откройте браузер и нажмите на значок три точки в правом углу. Выберите пункт История, нажмите еще раз История.
2. Откроется окно, где будут показаны все сайты, которые вы недавно открывали. Нажмите на кнопку «Очистить историю» слева.
3. Откроется окошко с настройками. В пункте «Временной диапазон» переключитесь на «Все время». Поставьте галочку на «Изображения и другие файлы, сохраненные в кеше» и нажмите «Удалить данные».
Остальные пункты отмечать не нужно: они занимают мало места и пригодятся для авто заполнения введенных ранее паролей и истории посещения сайтов.
Удаление лишних расширений. Источником нагрузки на браузер, а также возможно лишней рекламы и вирусов могут быть установленные дополнения.
Расширения служат для удобства работы, например, скачивания аудио и видео с сайтов, автоматического перевода и т.д. Но, порой, они сильно влияют на оперативную память, куда загружают свои модули.
1. Откройте браузер, которым пользуетесь для работы в интернете (например, Google Chrome).
2. Нажмите на значок три точки в правом углу. Выберите «Дополнительные инструменты» – «Расширения».
3. Откроется окно с установленными расширениями. Удалите каждое ненужное дополнение.
Дефрагментация.
Операционная система постоянно принимает и отправляет команды от работающих программ. При этом происходит перемещение данных как в оперативной памяти, так и на локальном диске. Это приводит к его фрагментации. Дефрагментация же записывает данные в соседние ячейки, что ускоряет к ним доступ.
Важно! Метод дефрагментации применим только к обычным магнитным жестким дискам. На SSD делать дефрагментацию бесполезно – это может даже навредить!
В обычном HDD информация записывается на магнитный диск. В таком диске нет ограничения на запись и чтение данных, но работает он довольно медленно.
Совсем другое дело обстоит с SSD. Он работает по принципу флешки: все данные пишутся в блоки памяти на микросхемах, что сильно ускоряет процесс записи/чтения, но ограничивает количество перезаписываемых данных. Дефрагментация же производит постоянную перезапись всех данных, что заметно сократит срок службы современного SSD.
Рассмотрим дефрагментацию на примере обычного магнитного жесткого диска.
1. Откройте «Этот компьютер». Нажмите правой клавишей мышки на Локальном диске, выберите «Свойства».
2. Перейдите на вкладку «Сервис» и нажмите на кнопку «Оптимизировать».
3. Выберите диск для дефрагментации.
Можно выполнить дефрагментацию любого диска, кроме «Зарезервировано системой» – это маленький раздел, который служит для восстановления Windows в случае сбоя.
4. Нажмите кнопку «Анализировать». После анализа нажмите «Оптимизировать» и начнется процесс дефрагментации.
Процесс может быть долгим, так что приготовьтесь подождать.
При помощи программ
Для чистки компьютера от мусора понадобятся три программы: Wise Disk Cleaner, Wise Registry Cleaner и CCleaner. Все они бесплатные и не требуют регистрации.
Программы Wise
Скачиваем две программы: Wise Disk Cleaner и Wise Registry Cleaner. Сделать это можно через официальный сайт wisecleaner.com по ссылкам: вот первая и вот вторая.
Устанавливаем на компьютер. Процесс стандартный: запустили скачанный файл (обычно он находится в папке «Загрузки») и всё время нажимаем «Далее». После установки на Рабочем столе будут значки для запуска программ. Также они есть в Пуске.
Wise Disk Cleaner. Открываем приложение и видим пять вкладок вверху. Из них нам нужны первые три.
Начнем с вкладки «Быстрая чистка». В окошке будет показано, что именно ищет и удаляет программа. Подробности можно узнать, нажав на стрелочку рядом с каждым пунктом.
Нажимаем кнопку «Поиск» и ждем, пока программа просканирует систему. Длится это обычно недолго. В итоге приложение рассказывает о всяком мусоре, который нашелся во время проверки. Если нам ничего из этого не надо (а обычно так оно и есть), нажимаем «Очистка».
Теперь переходим на вкладку «Глубокая очистка». Рядом с выбранными Локальными дисками нажимаем «Поиск» и ждем, пока они будут просканированы.
Программа снова нашла какой-то мусор. Нажимаем «Очистка».
И переходим на третью вкладку «Очистка системы». Здесь программа находит мусор, который накопился в результате работы Windows. Нажимаем «Удалить» и радуемся освободившемуся месту. Еще можно убрать лишние системные языки (например, корейский и китайский), что тоже освободит прилично пространства.
Можно и еще кое-что поудалять: файлы справки, фонов и прочее. Но они занимают не так много места, да и многие ими пользуются (например, используют фон для Рабочего стола).
Wise Registry Cleaner. Это приложение чистит реестр. Данная процедура позволяет удалить мусор и исправить ошибки, которые оставляют в процессе своей работы компьютерные программы и игры.
При первом запуске утилита предложит сделать резервную копию реестра. Нажимаем «Да».
Выйдет запрос «Создать точку восстановления» или «Создать полную копию реестра»:
- Создать точку восстановления – создаст точку, при которой вы сможете сделать полный откат всех параметров в случае сбоя.
- Создать полную копию реестра – создаст только копию реестра.
Выберите пункт «Создать полную копию реестра».
Восстановить резервную копию вы сможете через верхнее меню – пункт Восстановление.
Очистка реестра:
- Нажмите на кнопку «Глубокое сканирование» для тщательного анализа реестра на ошибки.
- После сканирования нажмите «Исправить».
Оптимизация:
- Перейдите на вкладку «Оптимизация».
- Поставьте галочки напротив пунктов, где написано «Не оптимизировано». Обычно по умолчанию уже выбраны наиболее оптимальные настройки.
- Нажмите на кнопку «Оптимизация».
Сжатие реестра:
- Перейдите на вкладку «Сжатие реестра».
- Нажмите «Анализ».
- Нажмите «Дефрагментация».
Приложение предупредит о необходимости перезагрузить компьютер. Закройте все открытые программы и нажмите «Да».
Программа CCleaner
1. Скачиваем бесплатную версию CCleaner с официального сайта.
2. Устанавливаем программу на компьютер. Не забудьте вверху выбрать из списка язык Russian, а внизу убрать две птички.
Стандартная очистка. В этом разделе CCleaner предлагает почистить систему и приложения от мусора. Дело нужное, только советую снять галочки с пунктов Cookie-файлы.
Перед очисткой перейдите во вкладку «Приложения» и уберите птички с пунктов «Cookie-файлы» и «Автозаполнение форм» у браузера, которым пользуетесь (Google Chrome, Opera, Firefox).
Если этого не сделать, программа для интернета может забыть ваши логины/пароли от сайтов: почты, страниц в социальных сетях и др. В итоге вы не сможете автоматически туда входить, и придется заново вводить все свои данные. Которые, кстати, не все помнят:)
Нажимаем кнопку «Анализ» и ждем, пока программа проверит систему. После чего щелкаем по «Очистка».
Реестр. Через этот раздел утилита чистит реестр. Нажимаем «Поиск проблем», ждем окончания проверки и щелкаем по «Исправить выбранное…».
Обычно CCleaner предлагает сохранить резервную копию – мало ли что пойдет не так. Нажимаем «Да» и сохраняем куда-нибудь файл (хоть в Документы). Вряд ли он понадобится, но пусть будет на всякий случай.
После сохранения появится окошко, где щелкаем по «Исправить отмеченные», после чего нажимаем «Закрыть».
Инструменты. Здесь есть несколько подпунктов, из которых нам интересны три: «Удаление программ», «Запуск» и «Расширения браузеров».
Удаление программ. В этом разделе показывается все то, что установлено на компьютере. Посмотрите, может, что-то лишнее. Например, игра, в которую давно не играете или программа, которую загрузили, но пользоваться не стали.
Для удаления приложения щелкните по нему, нажмите справа на кнопку «Деинсталляция» и следуйте инструкции.
Если сомневаетесь, удалять или нет, спросите у Яндекса (Гугла), что это такое и для чего используется.
Запуск. Важный раздел для ускорения ПК. Дело в том, что многие программы, хотите вы этого или нет, автоматически загружаются вместе с системой. То есть вы включаете компьютер, они запускаются вместе с ним и постоянно работают.
Естественно, это грузит систему, в результате чего компьютер работает медленнее. И вот чтобы ему немного помочь, нужно убрать из автозагрузки лишнее.
Здесь можно выключить программы, которыми вы пользуетесь редко. Я их всё-таки рекомендую не удалять, а именно выключить. Для этого щелкните по программе и нажмите на кнопку «Выключить» справа.
Проверить данную настройку в действии можно только перезагрузив компьютер.
Расширения браузеров. Если у вас тормозит программа для интернета, то чтобы ее ускорить, имеет смысл отключить лишние дополнения. Для этого выбираем свой браузер, щелкаем по тому, что не нужно, и нажимаем «Выключить» справа.
Шаг 3: очистка от лишних программ
Если вы уже почистили автозагрузку и удалили лишние программы через CCleaner (Инструменты – Удаление программ и Запуск), то пропустите этот шаг.
Чистка автозагрузки
Системная папка «Автозагрузка» служит для автоматического запуска приложений при загрузке операционной системы. Также в системе есть специальные настройки реестра, которые позволяют загружать файлы при старте Windows независимо от их местоположения.
Некоторые установленные программы записывают свои службы и процессы в автозагрузку, что влияет на производительность ПК. Многие из них рядовому пользователю не нужны.
Чистка папки «Автозагрузка».
1. Нажмите сочетание клавиш Win + R.
2. Откроется окно «Выполнить». Напишите команду shell:Startup и нажмите «ОК».
3. Откроется папка «Автозагрузка». Удалите из нее ярлыки программ, которые не нужно автоматически запускать при загрузке системы.
Отключение программ в реестре автозагрузки.
1. Щелкните правой кнопкой мыши по панели задач (внизу) и выберите пункт «Диспетчер задач».
Или нажмите сочетание клавиш Win + R, вставьте в окошко MSCONFIG и нажмите ОК.
2. Перейдите по вкладку «Автозагрузка». Щелкните правой клавишей мышки на приложении, которое хотите отключить, и выберите «Отключить».
Удаление программ
Большое количество установленных программ также влияет на производительность компьютера. Некоторые из них загружают свои службы вместе с запуском системы, которые рядовому пользователю довольно сложно отследить.
Особенно сильно на производительность влияют графические, аудио, видео и другие приложения, производящие сложные вычисления.
Для удаления программы нажмите кнопку «Пуск» и выберите «Параметры» (значок шестерёнки).
Перейдите в «Приложения и возможности», щелкните по программе, которую нужно удалить и нажмите «Удалить».
Выйдет запрос «Это приложение и все его данные будут удалены». Нажмите «Удалить».
Выйдет очередной запрос. Нажмите «Да».
Меню удаления может отличаться, но принцип одинаковый: нужно нажать на кнопку «Удалить» или «Uninstall» и согласиться, если система о чем-то спросит.
Шаг 4: чистка от пыли
Часто причиной того, что компьютер тормозит и глючит является вовсе не системный мусор, а вполне себе бытовой. Внутренние части могут быть банально загрязнены пылью.
Симптомы такие:
- Компьютер шумит
- Греется
- Самопроизвольно выключается
Если есть хотя бы один симптом, и вы не чистили компьютер от пыли как минимум год, то пора это сделать. Причем это касается как стационарных ПК, так и ноутбуков.
Из-за пыли внутренние детали перегреваются и не могут нормально работать. В первую очередь это касается процессора. Из-за этого могут быть тормоза в программах и играх. Кроме того, в будущем это может привести к поломке ПК.
Узнать, если ли проблема, можно даже не разбирая компьютер. Достаточно установить бесплатную утилиту HWMonitor и посмотреть температуру процессора и видеокарты.
Нормальная температура процессора:
- Для стационарного компьютера: Intel 30-65, AMD 40-70.
- Для ноутбука: Intel 50-70, AMD 55-80.
Почистить компьютер можно и самостоятельно по инструкциям интернета. На ютубе есть даже видео по разбору и чистке конкретных моделей ноутбуков.
Но такая чистка будет неполноценной, потому что важно еще и поменять термопасту. А без должного опыта сделать это непросто, да и большая вероятность что-то запороть. Лучше обратиться в компьютерный сервис: эта услуга называется «Профилактика», стоит 10-15$ и выполняется за пару часов.
Как удалить вирусы и рекламу
Вирусы и рекламные баннеры часто являются причиной торможения Windows. Кроме того, они причина пропажи информации, блокировки компьютера, кражи личных данных.
Вирусы – это такие программы и скрипты, которые работают в фоновом режиме и маскируются под системные службы. Поэтому рядовому пользователю их обнаружить проблематично. В данном разделе мы рассмотрим две бесплатные утилиты, которые помогут от них избавиться.
AdwCleaner
Утилита AdwCleaner поможет удалить вредоносные рекламные модули и баннеры, которые встраиваются в браузер.
1. Скачайте утилиту с официального сайта.
2. Откройте программу – она не требует установки. Примите условия лицензионного соглашения.
3. Нажмите на кнопку «Сканировать».
4. После сканирования программа выдаст результат проверки.
В случае обнаружения рекламы утилита предложит её обезвредить.
Dr. Web Cureit
Утилита Dr. Web Cureit поможет удалить вирусы и трояны с ПК.
1. Скачайте программу с официального сайта.
2. После скачивания откройте приложение – оно не требует установки. Примите участие в улучшении качества, после чего нажмите «Продолжить».
3. Нажмите на кнопку «Выбрать объекты для проверки».
4. Поставьте галочку на пункт «Объекты проверки», чтобы выделить всё, и нажмите «Запустить проверку».
5. После проверки утилита покажет результаты сканирования.
В случае обнаружения вирусов Dr. Web Cureit предложит их обезвредить.
Как еще ускорить работу компьютера
В Windows есть дополнительные настройки, которые помогут увеличить быстродействие. Изменив или отключив их, вы сможете добиться значительного прироста в производительности.
Отключение визуальных эффектов
Windows 10 отличается своим красочным внешним видом, плавными переходами и отображением теней. Но вся эта красота влияет на производительность, и если у вас слабый компьютер, это будет заметно.
Для отключения визуальных эффектов нажмите правой клавишей мышки на значке «Этот компьютер» и выберите пункт «Свойства».
Перейдите в пункт «Дополнительные параметры системы».
Во вкладке «Дополнительно», в части «Быстродействие», нажмите кнопку «Параметры».
Во вкладке «Визуальные эффекты» выберите пункт «Обеспечить наилучшее быстродействие» и нажмите «ОК».
Внешний вид изменится на упрощенный, но увеличится прирост производительности.
Увеличение файла подкачки
Если в вашем компьютере мало оперативной памяти (от 1 до 4 Гб), можно увеличить файл подкачки. Он будет подгружать файлы с оперативной памяти на жесткий диск.
1. Нажмите правой клавишей мышки на значке «Этот компьютер», выберите пункт «Свойства».
2. Перейдите в пункт «Дополнительные параметры системы».
3. Во вкладке «Дополнительно», в части «Быстродействие», нажмите кнопку «Параметры».
4. Перейдите во вкладку «Дополнительно». В пункте «Виртуальная память» нажмите «Изменить».
5. Снимите галочку с пункта «Автоматически выбирать объем файла подкачки». В части «Указать размер» напечатайте, сколько памяти в МБ вы хотите выделить. Затем нажмите «Задать» и «ОК».
Вот и всё – файл подкачки увеличен. Перезагрузите компьютер, чтобы изменения вступили в силу.
Отключение служб
Службы — это процессы, которые запускаются вместе с системой для моментального реагирования на то или иное действие. Пример тому антивирус, который запускает несколько служб для выявления вирусов еще до их активации.
В Windows 10 по умолчанию заложено много лишних служб – они замедляют работу компьютера. Покажу, как отключить некоторые из них.
Windows Search. Эта служба индексируем файлы для быстрого поиска. Для отключения выполните следующие действия:
1. Нажмите правой клавишей мышки на значке «Этот компьютер». Выберите пункт «Управление».
2. Перейдите в пункт «Службы и приложения», выберите «Службы». В списке найдите «Windows Search».
3. Щелкните правой кнопкой мыши, выберите «Свойства» и нажмите «Остановить». В поле «Тип запуска» выберите «Отключена». Нажмите «Применить» и «ОК».
Superfetch. Отвечает за оперативный отклик программ. Самые активные приложения служба подгружает в оперативную память, что дополнительно нагружает компьютер. Для отключения проделайте аналогичные выше действия, только в списке служб найдите «Superfetch».
Службы защиты. Если на компьютер установлена хорошая антивирусная программ, то можно отключить встроенную защиту Windows.
Для этого нужно отключить три службы:
- Антивирусная программа «Защитника Windows»
- Брандмауэр Защитника Windows
- Центр обеспечения безопасности
Делается это так же, как отключение Windows Search (см. выше).
Одна из лучших антивирусных программ – антивирус Касперского. Хоть он и тормозит систему, но отлично справляется с защитой. Также хорошо себя зарекомендовала линия защиты от Eset, которая не тормозит компьютер, но не так эффективна.
Антивирусы Касперский и Eset платные. Из бесплатных: AVG, Avira и 360 total security, но они без фаервола.
Планировщик задач
Планировщик задач служит для запуска в назначенные дни и часы определенных программ и файлов. По умолчанию система помещает туда свои файлы и задачи. Для их удаления выполните следующие действия.
- Откройте «Этот компьютер» – Локальный диск C – папку «Windows» – папку «Tasks».
- Удалите все файлы в этой папке.
Восстановление системы
Восстановление системы работает по принципу программы Wise Registry Cleaner, которую мы рассмотрели ранее. Эта функция создает точки восстановления, которые в случае сбоя или заражения вирусами помогут откатить систему.
Такие точки, по большому счету, восстанавливают только ключи реестра. Поврежденные программы зачастую не работают после восстановления, поэтому сервис можно отключить.
1. Нажмите правой клавишей мышки на значке «Этот компьютер» и выберите «Свойства».
2. Нажмите на пункт «Защита системы» слева и в окошке кнопку «Настроить». Затем выберите диск, на котором нужно отключить защиту, и выберите «Отключить защиту системы».
3. В пункте «Удаление всех точек восстановления для этого диска» нажмите кнопку «Удалить» и «ОК».
Автор: Илья Курбанов
Как почистить компьютер (ноутбук), чтобы он не тормозил
В этом уроке я покажу, как почистить компьютер (ноутбук), чтобы он не тормозил. Мы почистим систему от мусора, ненужных файлов, программ, вирусов и рекламы.
Шаг 1: освобождение Локального диска
Если файлы с папками стали медленно открываться, система тормозить, а программы виснуть, то первое, на что нужно смотреть, это свободное место на Локальном диске C.
Перегруженный диск может выдавать ошибки, так как программам необходимо записывать свои модули в память. Поэтому на диске должно быть как минимум 5-6 Гб свободного места.
1. Откройте «Этот Компьютер» и посмотрите, сколько свободного места на системном Локальном диске (обычно он под буквой C).
2. Если на нем свободно меньше 5 ГБ, перенесите все тяжелые папки и файлы на другой Локальный диск.
Что переносить:
- Файлы и папки с Рабочего стола.
- Всё из папки Документы.
- Всё из папок Изображения, Музыка, Видео.
Перенести их можно через обычную операцию вырезать/вставить: правой кнопкой мыши по файлу (папке) – Вырезать – перейдите в другой Локальный диск (например, D) – Вставить.
3. Почистите папку «Загрузки» – обычно туда сохраняется все, что вы скачиваете из интернета. Лишние файлы и папки удалите, а нужные перенесите в другой Локальный диск (не системный).
На заметку. На системном диске находится Windows. И там же обычно находятся папки Документы, Изображения, Музыка, Видео, Загрузки. А еще Рабочий стол. И многие пользователи именно в этих местах хранят свою информацию.
Получается, если в этих папках есть важные файлы (для работы, учебы, жизни), то все они находятся на системном диске. А это мало того, что мешает работать Windows, так еще и небезопасно. Поэтому первое, что нужно сделать, это перенести всё важное на другой Локальный диск.
Диск, на котором находится система, очень уязвим. Именно на него нацелены вирусы, и именно он в первую очередь страдает при проблемах с компьютером.
Шаг 2: чистка системы от мусора
Следующее, что нужно сделать для ускорения компьютера – это почистить систему от мусора, а также отключить лишние программы. Сделать это можно как вручную, так и при помощи бесплатных приложений.
Лучше совместить первый и второй способ: сначала почистить вручную, а потом пройтись программами.
Вручную
Очистка диска.
1. Откройте «Этот компьютер».
2. Нажмите правой клавишей мыши по системному Локальному диску (обычно С) и выберите «Свойства».
3. Нажмите на кнопку «Очистка диска».
4. Появится окошко с предложением выбрать папки для очистки. Рекомендую поставить галочки везде, кроме пунктов «Загрузки» и «Корзина».
В папке «Загрузки» хранятся скачанные вами файлы, а в папке «Корзина» – удаленные файлы, которые могут понадобиться в будущем.
5. Нажмите на кнопку «ОК». Выйдет запрос на подтверждение необратимой очистки – нажмите «Удалить файлы».
Также рекомендую очистить временные файлы, которые остаются при скачивании/установке обновлений Windows. Для этого щелкните правой кнопкой мыши по системному диску C, выберите «Свойства» и нажмите на «Очистить системные файлы». В окошке с выбором оставьте всё как есть, нажмите ОК и подтвердите удаление.
Очистка папки Temp.
Папка Temp является хранилищем, в которое программы скидывают временные данные. При долгой работе за компьютером эта папка может достигать десятки гигабайт, что сказывается на быстродействии.
1. Нажмите кнопку «Пуск».
2. В строке поиска напечатайте %temp% и откройте найденную папку.
3. Выделите все файлы в ней, нажав сочетание клавиш CTRL + A. Затем Shift + Delete для безвозвратного удаления.
Некоторые файлы могут использоваться в системе и их удалить не получится. В этом случае нажмите «Пропустить».
Очистка браузера (программы для интернета).
Очистка кеша. Кеш – это специальная папка на диске, куда браузер скидывает страницы. Он служит для ускорения загрузки, за счет сравнения новой и старой версии страницы и подгрузки идентичных данных не с интернета, а с Локального диска. Это заметно ускоряет открытие сайтов, но со временем сильно засоряет системный диск.
1. Откройте браузер и нажмите на значок три точки в правом углу. Выберите пункт История, нажмите еще раз История.
2. Откроется окно, где будут показаны все сайты, которые вы недавно открывали. Нажмите на кнопку «Очистить историю» слева.
3. Откроется окошко с настройками. В пункте «Временной диапазон» переключитесь на «Все время». Поставьте галочку на «Изображения и другие файлы, сохраненные в кеше» и нажмите «Удалить данные».
Остальные пункты отмечать не нужно: они занимают мало места и пригодятся для авто заполнения введенных ранее паролей и истории посещения сайтов.
Удаление лишних расширений. Источником нагрузки на браузер, а также возможно лишней рекламы и вирусов могут быть установленные дополнения.
Расширения служат для удобства работы, например, скачивания аудио и видео с сайтов, автоматического перевода и т.д. Но, порой, они сильно влияют на оперативную память, куда загружают свои модули.
1. Откройте браузер, которым пользуетесь для работы в интернете (например, Google Chrome).
2. Нажмите на значок три точки в правом углу. Выберите «Дополнительные инструменты» – «Расширения».
3. Откроется окно с установленными расширениями. Удалите каждое ненужное дополнение.
Дефрагментация.
Операционная система постоянно принимает и отправляет команды от работающих программ. При этом происходит перемещение данных как в оперативной памяти, так и на локальном диске. Это приводит к его фрагментации. Дефрагментация же записывает данные в соседние ячейки, что ускоряет к ним доступ.
Важно! Метод дефрагментации применим только к обычным магнитным жестким дискам. На SSD делать дефрагментацию бесполезно – это может даже навредить!
В обычном HDD информация записывается на магнитный диск. В таком диске нет ограничения на запись и чтение данных, но работает он довольно медленно.
Совсем другое дело обстоит с SSD. Он работает по принципу флешки: все данные пишутся в блоки памяти на микросхемах, что сильно ускоряет процесс записи/чтения, но ограничивает количество перезаписываемых данных. Дефрагментация же производит постоянную перезапись всех данных, что заметно сократит срок службы современного SSD.
Рассмотрим дефрагментацию на примере обычного магнитного жесткого диска.
1. Откройте «Этот компьютер». Нажмите правой клавишей мышки на Локальном диске, выберите «Свойства».
2. Перейдите на вкладку «Сервис» и нажмите на кнопку «Оптимизировать».
3. Выберите диск для дефрагментации.
Можно выполнить дефрагментацию любого диска, кроме «Зарезервировано системой» – это маленький раздел, который служит для восстановления Windows в случае сбоя.
4. Нажмите кнопку «Анализировать». После анализа нажмите «Оптимизировать» и начнется процесс дефрагментации.
Процесс может быть долгим, так что приготовьтесь подождать.
При помощи программ
Для чистки компьютера от мусора понадобятся три программы: Wise Disk Cleaner, Wise Registry Cleaner и CCleaner. Все они бесплатные и не требуют регистрации.
Программы Wise
Скачиваем две программы: Wise Disk Cleaner и Wise Registry Cleaner. Сделать это можно через официальный сайт wisecleaner.com по ссылкам: вот первая и вот вторая.
Устанавливаем на компьютер. Процесс стандартный: запустили скачанный файл (обычно он находится в папке «Загрузки») и всё время нажимаем «Далее». После установки на Рабочем столе будут значки для запуска программ. Также они есть в Пуске.
Wise Disk Cleaner. Открываем приложение и видим пять вкладок вверху. Из них нам нужны первые три.
Начнем с вкладки «Быстрая чистка». В окошке будет показано, что именно ищет и удаляет программа. Подробности можно узнать, нажав на стрелочку рядом с каждым пунктом.
Нажимаем кнопку «Поиск» и ждем, пока программа просканирует систему. Длится это обычно недолго. В итоге приложение рассказывает о всяком мусоре, который нашелся во время проверки. Если нам ничего из этого не надо (а обычно так оно и есть), нажимаем «Очистка».
Теперь переходим на вкладку «Глубокая очистка». Рядом с выбранными Локальными дисками нажимаем «Поиск» и ждем, пока они будут просканированы.
Программа снова нашла какой-то мусор. Нажимаем «Очистка».
И переходим на третью вкладку «Очистка системы». Здесь программа находит мусор, который накопился в результате работы Windows. Нажимаем «Удалить» и радуемся освободившемуся месту. Еще можно убрать лишние системные языки (например, корейский и китайский), что тоже освободит прилично пространства.
Можно и еще кое-что поудалять: файлы справки, фонов и прочее. Но они занимают не так много места, да и многие ими пользуются (например, используют фон для Рабочего стола).
Wise Registry Cleaner. Это приложение чистит реестр. Данная процедура позволяет удалить мусор и исправить ошибки, которые оставляют в процессе своей работы компьютерные программы и игры.
При первом запуске утилита предложит сделать резервную копию реестра. Нажимаем «Да».
Выйдет запрос «Создать точку восстановления» или «Создать полную копию реестра»:
- Создать точку восстановления – создаст точку, при которой вы сможете сделать полный откат всех параметров в случае сбоя.
- Создать полную копию реестра – создаст только копию реестра.
Выберите пункт «Создать полную копию реестра».
Восстановить резервную копию вы сможете через верхнее меню – пункт Восстановление.
Очистка реестра:
- Нажмите на кнопку «Глубокое сканирование» для тщательного анализа реестра на ошибки.
- После сканирования нажмите «Исправить».
Оптимизация:
- Перейдите на вкладку «Оптимизация».
- Поставьте галочки напротив пунктов, где написано «Не оптимизировано». Обычно по умолчанию уже выбраны наиболее оптимальные настройки.
- Нажмите на кнопку «Оптимизация».
Сжатие реестра:
- Перейдите на вкладку «Сжатие реестра».
- Нажмите «Анализ».
- Нажмите «Дефрагментация».
Приложение предупредит о необходимости перезагрузить компьютер. Закройте все открытые программы и нажмите «Да».
Программа CCleaner
1. Скачиваем бесплатную версию CCleaner с официального сайта.
2. Устанавливаем программу на компьютер. Не забудьте вверху выбрать из списка язык Russian, а внизу убрать две птички.
Стандартная очистка. В этом разделе CCleaner предлагает почистить систему и приложения от мусора. Дело нужное, только советую снять галочки с пунктов Cookie-файлы.
Перед очисткой перейдите во вкладку «Приложения» и уберите птички с пунктов «Cookie-файлы» и «Автозаполнение форм» у браузера, которым пользуетесь (Google Chrome, Opera, Firefox).
Если этого не сделать, программа для интернета может забыть ваши логины/пароли от сайтов: почты, страниц в социальных сетях и др. В итоге вы не сможете автоматически туда входить, и придется заново вводить все свои данные. Которые, кстати, не все помнят:)
Нажимаем кнопку «Анализ» и ждем, пока программа проверит систему. После чего щелкаем по «Очистка».
Реестр. Через этот раздел утилита чистит реестр. Нажимаем «Поиск проблем», ждем окончания проверки и щелкаем по «Исправить выбранное…».
Обычно CCleaner предлагает сохранить резервную копию – мало ли что пойдет не так. Нажимаем «Да» и сохраняем куда-нибудь файл (хоть в Документы). Вряд ли он понадобится, но пусть будет на всякий случай.
После сохранения появится окошко, где щелкаем по «Исправить отмеченные», после чего нажимаем «Закрыть».
Инструменты. Здесь есть несколько подпунктов, из которых нам интересны три: «Удаление программ», «Запуск» и «Расширения браузеров».
Удаление программ. В этом разделе показывается все то, что установлено на компьютере. Посмотрите, может, что-то лишнее. Например, игра, в которую давно не играете или программа, которую загрузили, но пользоваться не стали.
Для удаления приложения щелкните по нему, нажмите справа на кнопку «Деинсталляция» и следуйте инструкции.
Если сомневаетесь, удалять или нет, спросите у Яндекса (Гугла), что это такое и для чего используется.
Запуск. Важный раздел для ускорения ПК. Дело в том, что многие программы, хотите вы этого или нет, автоматически загружаются вместе с системой. То есть вы включаете компьютер, они запускаются вместе с ним и постоянно работают.
Естественно, это грузит систему, в результате чего компьютер работает медленнее. И вот чтобы ему немного помочь, нужно убрать из автозагрузки лишнее.
Здесь можно выключить программы, которыми вы пользуетесь редко. Я их всё-таки рекомендую не удалять, а именно выключить. Для этого щелкните по программе и нажмите на кнопку «Выключить» справа.
Проверить данную настройку в действии можно только перезагрузив компьютер.
Расширения браузеров. Если у вас тормозит программа для интернета, то чтобы ее ускорить, имеет смысл отключить лишние дополнения. Для этого выбираем свой браузер, щелкаем по тому, что не нужно, и нажимаем «Выключить» справа.
Шаг 3: очистка от лишних программ
Если вы уже почистили автозагрузку и удалили лишние программы через CCleaner (Инструменты – Удаление программ и Запуск), то пропустите этот шаг.
Чистка автозагрузки
Системная папка «Автозагрузка» служит для автоматического запуска приложений при загрузке операционной системы. Также в системе есть специальные настройки реестра, которые позволяют загружать файлы при старте Windows независимо от их местоположения.
Некоторые установленные программы записывают свои службы и процессы в автозагрузку, что влияет на производительность ПК. Многие из них рядовому пользователю не нужны.
Чистка папки «Автозагрузка».
1. Нажмите сочетание клавиш Win + R.
2. Откроется окно «Выполнить». Напишите команду shell:Startup и нажмите «ОК».
3. Откроется папка «Автозагрузка». Удалите из нее ярлыки программ, которые не нужно автоматически запускать при загрузке системы.
Отключение программ в реестре автозагрузки.
1. Щелкните правой кнопкой мыши по панели задач (внизу) и выберите пункт «Диспетчер задач».
Или нажмите сочетание клавиш Win + R, вставьте в окошко MSCONFIG и нажмите ОК.
2. Перейдите по вкладку «Автозагрузка». Щелкните правой клавишей мышки на приложении, которое хотите отключить, и выберите «Отключить».
Удаление программ
Большое количество установленных программ также влияет на производительность компьютера. Некоторые из них загружают свои службы вместе с запуском системы, которые рядовому пользователю довольно сложно отследить.
Особенно сильно на производительность влияют графические, аудио, видео и другие приложения, производящие сложные вычисления.
Для удаления программы нажмите кнопку «Пуск» и выберите «Параметры» (значок шестерёнки).
Перейдите в «Приложения и возможности», щелкните по программе, которую нужно удалить и нажмите «Удалить».
Выйдет запрос «Это приложение и все его данные будут удалены». Нажмите «Удалить».
Выйдет очередной запрос. Нажмите «Да».
Меню удаления может отличаться, но принцип одинаковый: нужно нажать на кнопку «Удалить» или «Uninstall» и согласиться, если система о чем-то спросит.
Шаг 4: чистка от пыли
Часто причиной того, что компьютер тормозит и глючит является вовсе не системный мусор, а вполне себе бытовой. Внутренние части могут быть банально загрязнены пылью.
Симптомы такие:
- Компьютер шумит
- Греется
- Самопроизвольно выключается
Если есть хотя бы один симптом, и вы не чистили компьютер от пыли как минимум год, то пора это сделать. Причем это касается как стационарных ПК, так и ноутбуков.
Из-за пыли внутренние детали перегреваются и не могут нормально работать. В первую очередь это касается процессора. Из-за этого могут быть тормоза в программах и играх. Кроме того, в будущем это может привести к поломке ПК.
Узнать, если ли проблема, можно даже не разбирая компьютер. Достаточно установить бесплатную утилиту HWMonitor и посмотреть температуру процессора и видеокарты.
Нормальная температура процессора:
- Для стационарного компьютера: Intel 30-65, AMD 40-70.
- Для ноутбука: Intel 50-70, AMD 55-80.
Почистить компьютер можно и самостоятельно по инструкциям интернета. На ютубе есть даже видео по разбору и чистке конкретных моделей ноутбуков.
Но такая чистка будет неполноценной, потому что важно еще и поменять термопасту. А без должного опыта сделать это непросто, да и большая вероятность что-то запороть. Лучше обратиться в компьютерный сервис: эта услуга называется «Профилактика», стоит 10-15$ и выполняется за пару часов.
Как удалить вирусы и рекламу
Вирусы и рекламные баннеры часто являются причиной торможения Windows. Кроме того, они причина пропажи информации, блокировки компьютера, кражи личных данных.
Вирусы – это такие программы и скрипты, которые работают в фоновом режиме и маскируются под системные службы. Поэтому рядовому пользователю их обнаружить проблематично. В данном разделе мы рассмотрим две бесплатные утилиты, которые помогут от них избавиться.
AdwCleaner
Утилита AdwCleaner поможет удалить вредоносные рекламные модули и баннеры, которые встраиваются в браузер.
1. Скачайте утилиту с официального сайта.
2. Откройте программу – она не требует установки. Примите условия лицензионного соглашения.
3. Нажмите на кнопку «Сканировать».
4. После сканирования программа выдаст результат проверки.
В случае обнаружения рекламы утилита предложит её обезвредить.
Dr. Web Cureit
Утилита Dr. Web Cureit поможет удалить вирусы и трояны с ПК.
1. Скачайте программу с официального сайта.
2. После скачивания откройте приложение – оно не требует установки. Примите участие в улучшении качества, после чего нажмите «Продолжить».
3. Нажмите на кнопку «Выбрать объекты для проверки».
4. Поставьте галочку на пункт «Объекты проверки», чтобы выделить всё, и нажмите «Запустить проверку».
5. После проверки утилита покажет результаты сканирования.
В случае обнаружения вирусов Dr. Web Cureit предложит их обезвредить.
Как еще ускорить работу компьютера
В Windows есть дополнительные настройки, которые помогут увеличить быстродействие. Изменив или отключив их, вы сможете добиться значительного прироста в производительности.
Отключение визуальных эффектов
Windows 10 отличается своим красочным внешним видом, плавными переходами и отображением теней. Но вся эта красота влияет на производительность, и если у вас слабый компьютер, это будет заметно.
Для отключения визуальных эффектов нажмите правой клавишей мышки на значке «Этот компьютер» и выберите пункт «Свойства».
Перейдите в пункт «Дополнительные параметры системы».
Во вкладке «Дополнительно», в части «Быстродействие», нажмите кнопку «Параметры».
Во вкладке «Визуальные эффекты» выберите пункт «Обеспечить наилучшее быстродействие» и нажмите «ОК».
Внешний вид изменится на упрощенный, но увеличится прирост производительности.
Увеличение файла подкачки
Если в вашем компьютере мало оперативной памяти (от 1 до 4 Гб), можно увеличить файл подкачки. Он будет подгружать файлы с оперативной памяти на жесткий диск.
1. Нажмите правой клавишей мышки на значке «Этот компьютер», выберите пункт «Свойства».
2. Перейдите в пункт «Дополнительные параметры системы».
3. Во вкладке «Дополнительно», в части «Быстродействие», нажмите кнопку «Параметры».
4. Перейдите во вкладку «Дополнительно». В пункте «Виртуальная память» нажмите «Изменить».
5. Снимите галочку с пункта «Автоматически выбирать объем файла подкачки». В части «Указать размер» напечатайте, сколько памяти в МБ вы хотите выделить. Затем нажмите «Задать» и «ОК».
Вот и всё – файл подкачки увеличен. Перезагрузите компьютер, чтобы изменения вступили в силу.
Отключение служб
Службы — это процессы, которые запускаются вместе с системой для моментального реагирования на то или иное действие. Пример тому антивирус, который запускает несколько служб для выявления вирусов еще до их активации.
В Windows 10 по умолчанию заложено много лишних служб – они замедляют работу компьютера. Покажу, как отключить некоторые из них.
Windows Search. Эта служба индексируем файлы для быстрого поиска. Для отключения выполните следующие действия:
1. Нажмите правой клавишей мышки на значке «Этот компьютер». Выберите пункт «Управление».
2. Перейдите в пункт «Службы и приложения», выберите «Службы». В списке найдите «Windows Search».
3. Щелкните правой кнопкой мыши, выберите «Свойства» и нажмите «Остановить». В поле «Тип запуска» выберите «Отключена». Нажмите «Применить» и «ОК».
Superfetch. Отвечает за оперативный отклик программ. Самые активные приложения служба подгружает в оперативную память, что дополнительно нагружает компьютер. Для отключения проделайте аналогичные выше действия, только в списке служб найдите «Superfetch».
Службы защиты. Если на компьютер установлена хорошая антивирусная программ, то можно отключить встроенную защиту Windows.
Для этого нужно отключить три службы:
- Антивирусная программа «Защитника Windows»
- Брандмауэр Защитника Windows
- Центр обеспечения безопасности
Делается это так же, как отключение Windows Search (см. выше).
Одна из лучших антивирусных программ – антивирус Касперского. Хоть он и тормозит систему, но отлично справляется с защитой. Также хорошо себя зарекомендовала линия защиты от Eset, которая не тормозит компьютер, но не так эффективна.
Антивирусы Касперский и Eset платные. Из бесплатных: AVG, Avira и 360 total security, но они без фаервола.
Планировщик задач
Планировщик задач служит для запуска в назначенные дни и часы определенных программ и файлов. По умолчанию система помещает туда свои файлы и задачи. Для их удаления выполните следующие действия.
- Откройте «Этот компьютер» – Локальный диск C – папку «Windows» – папку «Tasks».
- Удалите все файлы в этой папке.
Восстановление системы
Восстановление системы работает по принципу программы Wise Registry Cleaner, которую мы рассмотрели ранее. Эта функция создает точки восстановления, которые в случае сбоя или заражения вирусами помогут откатить систему.
Такие точки, по большому счету, восстанавливают только ключи реестра. Поврежденные программы зачастую не работают после восстановления, поэтому сервис можно отключить.
1. Нажмите правой клавишей мышки на значке «Этот компьютер» и выберите «Свойства».
2. Нажмите на пункт «Защита системы» слева и в окошке кнопку «Настроить». Затем выберите диск, на котором нужно отключить защиту, и выберите «Отключить защиту системы».
3. В пункте «Удаление всех точек восстановления для этого диска» нажмите кнопку «Удалить» и «ОК».
Автор: Илья Курбанов
Как самостоятельно почистить ноутбук от вирусов
Практически весь антивирусный софт функционирует в автоматическом режиме и надежно уберегает ноутбук от вирусов. Однако идеальной защиты не существует, поэтому некоторые вредоносные программы могут пробиться внутрь ОС, вызывая подтормаживание и другие сбои в работе ПК. В этом случае приходится чистить систему самостоятельно. Рассмотрим, как очистить ноутбук от вирусов, если антивирус не справился со своей задачей.
Способы очистки операционной системы от вирусов
Чтобы полностью удалить вредоносное ПО из системы и избавить ноутбук от торможений, одной только антивирусной программы может быть недостаточно. В подобных случаях рекомендуется использовать комплексное лечение ПК, включающее в себя:
- чистку ОС от ненужных файлов с помощью утилиты CCleaner;
- принудительный запуск антивирусника;
- удаление вируса из реестра Windows.
Очистка системы с помощью CCleaner
Если антивирус пропустил в ОС вредоносное ПО, то не факт, что повторное сканирование ноутбука той же утилитой позволит избавиться от возникшей проблемы. Поэтому при заражении переносного компьютера необходимо попробовать почистить его от ненужных файлов, среди которых с большой вероятностью будет скрываться и вирус.
В процессе функционирования операционная система создает массу промежуточных файлов, которые со временем не только забивают носитель информации, но и тормозят ПК. Они хранятся на системном диске в папке Temp. В этом же месте очень часто обнаруживаются различные вирусы. Еще одно популярное пристанище вредоносного ПО – кэш браузера.
Чтобы ноутбук не тормозил, необходимо удалить вирус из указанных мест. Для этого можно воспользоваться бесплатной утилитой CCleaner. Делать нужно следующее:
- Скачайте и установите софт на ноутбук. При выборе версии программы обратите внимание на разрядность операционки, установленной на ПК. Например, если используется Windows 7 x64, то и CCleaner должен быть x64. Разрядность можно увидеть в свойствах компьютера.
- Запустите утилиту. Если с английским вы знакомы плохо, во вкладке Options поменяйте язык интерфейса.
- В боковом меню выберите «Очистка» и отметьте галочками все файлы, которые следует искать. Для запуска сканирования нажмите на кнопку «Анализ». Результаты диагностики будут отображены в левой части окна.
- Чтобы удалить мусор и вирусы, кликните «Очистка».
После очистки системы от ненужных файлов можно запускать антивирус.
Применение антивирусных программ
Чтобы самостоятельно почистить ноутбук от вредоносного ПО, не обязательно покупать дорогостоящий антивирус. Хотя возможности лицензионного софта и шире бесплатных утилит, однако для домашнего использования вполне хватит и второго варианта.
В качестве вирусного сканера рекомендуется использовать следующие программы:
Какой бы антивирус не был использован, помните, что на ПК рекомендуется одновременно устанавливать только один сканер. В противном случае ваш ноутбук будет сильно тормозить.
Если вы хотите повысить эффективность антивирусника, выполняйте его запуск из безопасного режима. Чтобы войти в него, нужно делать следующее:
- Перезапустите (включите) ноутбук.
- Во время загрузки ОС удерживайте клавишу F8.
- В появившемся окне выберите «Безопасный режим».
Чистка ноутбука от вирусов с помощью Dr.Web Curelt
Данная программа является абсолютно бесплатной и не нуждается в установке. Однако перед каждым сканированием вам потребуется скачивать антивирус повторно, потому что по-другому обновить его базы невозможно.
Чтобы удалить вирусы с помощью Dr.Web Curelt, нужно делать следующее:
- Скачать антивирус на ПК. Если с зараженного ноутбука вы не можете выполнить загрузку (например, блокируется доступ к некоторым сайтам), скачайте сканер на другой компьютер, а затем через флешку скопируйте на проблемный.
- Войдите в безопасный режим и запустите Dr.Web Curelt.
- Для быстрого сканирования ноутбука нажмите «Начать проверку». В этом случае удастся почистить только самые важные объекты: оперативку, все разделы жесткого диска, загрузочные секторы и т.п.
- Если такой проверки недостаточно, можно выполнить полное или выборочное сканирование, самостоятельно отметив требуемые объекты.
- Если антивирус обнаружит угрозы, после диагностики высветится список с названием опасного ПО и предустановленными действиями. Вам остается только нажать «Обезвредить».
- Чтобы самостоятельно указать, что делать антивируснику с тем или иным файлом, нужно зайти в настройки программы и выбрать требуемое действие (например, для всех зараженных файлов задать «Удалить»).
Использование программы AVZ
AVZ – это продукт, разработанный лабораторией Касперского. Раньше данная утилита являлась платной. Теперь же она находится в свободном доступе. Чтобы самостоятельно убрать из ноутбука вредоносное ПО, требуется:
- Скачать антивирус из официального сайта и установить его на ноутбук.
- Запустить приложение и выполнить обновление баз.
- Во вкладке «Область поиска» указать проверяемые диски.
- В правой части окна отметить пункт «Выполнять лечение» и указать действие, которое будет производиться для каждого типа потенциально нежелательного ПО (например, «Удалить» или «Лечить»).
- Во вкладке «Типы файлов» выбрать пункт «Все файлы» и отметить галочками пункты, указанные на рисунке.
- Запустить диагностику, нажав «Пуск».
Удаление вируса через реестр Windows
Если после чистки ноутбука программой CCleaner и проверки системы антивирусом есть подозрения, что вирус остался, остается только одно – удалить вредоносное ПО из реестра. Для этого необходимо:
- В поле «Выполнить» ввести команду regedit и нажать Ok.
- В левой части окна найти каталог Winlogon и посмотреть, какое значение имеют параметры Shell и Userinit. Напротив первого должно стоять explorer.exe, а напротив второго прописывается путь к исполняемому файлу с таким же названием. Любую другую запись нужно удалить.
- Перейти в каталог Run и произвести те же операции.
Выполнив описанные действия, у вас с большой вероятностью получиться очистить ноутбук от вредоносного ПО. Этим вы не только улучшите производительность ПК и стабилизируете его работу, но и предотвратите «слет» операционной системы.
Тут все! Как почистить компьютер чтобы не тормозил.
Привет всем! Сейчас я попробую написать бомбезную статью про то, как почистить компьютер или ноутбук, чтобы он не тормозил! Вообщем все что работает на операционке Windows. Опытный пользователь сможет все это повторить и на других операционках.
Это полная ручная чистка. Если вам нужно очистить с помощью программы, тогда вам подойдет статья про полную очистку с помощью программы.
Как почистить компьютер или ноутбук на Windows 7, 8, 10
- 1. Удаляем все из автозагрузки
Почему я поставил это первым пунктом? Потому что компьютер или ноутбук тормозит обычно из-за нехватки оперативной памяти, а как можно вообще что-то делать, если он тормозит? Что же делать?
Первым делом чистим автозагрузку!
Конечно, первая причина может быть и в температуре процессора, но она бывает в таких проблемах максимум в 3%, по этому как смотреть температуру, я покажу чуть ниже…
Чтобы почистить автозагрузку компьютера, можно воспользоваться специальными программами, но мы будем стандартными средствами, т.к. нам нужно всего-лишь отключить ненужные программы из автозагрузки и стандартные средства позволяют увидеть нестандартные службы windows, которые тоже нужно отключать, чтобы освободить автозагрузку.
Нажимаем сочетание клавиш WIN+R или пуск — выполнить. Или же можно открыть диспетчер задач, и выбрать файл — выполнить… Но я обычно нажимаю просто WIN+R…
Появится окно команды выполнить. Пишем msconfig и нажимаем ОК.
Откроется окно, в котором нужно перейти во вкладку автозагрузка. Тут удаляем все, кроме системных файлов и программ, которые нужны.
У меня системными являются только программы от видеокарты NVIDIA. На самом деле и их можно удалить, но лучше оставить, т.к. в этих программах могут быть полезные настройки влияющие на производительность видеокарты… Так же я выделил антивирус, я использую Nod.
Остальные программы мне нужны. У меня много оперативки — 16GB, да ещё и скоростной. По этому её сложно забить.
Я отключил только Adobe update startup utility. Adobe у меня хорошо работает и обновления мне не нужны… Сами наверно знаете, что инициатива наказуема, так что пока работает, пусть работает))) А то обновишься и появятся проблемы)
У клиентов мы стараемся отключать по максимуму, спрашивая чем пользуется клиент. Обычно в автозагрузке остается только скайп. Слева снимаем галочки и нажимаем ОК. Перезагружаем компьютер и после перезагрузки он уже будет быстрее работать.
- 2. Отключаем не стандартные ненужные службы.
Второе что ест ужасно оперативку, это службы. Они бывают как полезные так нет.
Опять повторяем действия, которые мы производили выше. Нажимаем Win+R, вводим msconfig и уже переходим во вкладку службы. Нажимаем не отображать службы Майкрософт.
Тут все можно отключить и ничего не случится (только при поставленной галочке))) Но для правильной работы, все не нужно отключать. Я обычно отключаю всякие обновления, все что связано со словом update. Потом всякие тулбары и службы программ, которые не нужны при запуске. Но после отключения и перезагрузки, нужно обязательно проверить, т.к. некоторые программы не будут работать, если отключить их службу. После отключения, просто нажимаем ок и можно пока не перезагружаться.
- 3. Отключаем стандартные ненужные службы.
Теперь отключим стандартные службы, которые занимают много оперативки.
Отключать будем в другом окне (где удобнее).
Нажимаем пуск и жмем правой кнопкой мыши по моему компьютеру (или на рабочем столе если есть значок моего компьютера). Выбираем управление.
Далее раскрываем пункт службы и приложения — службы:
Теперь откроются все службы Windows. Я покажу лишь несколько, но, чтобы отключить все ненужные, вы можете ознакомиться вот с этой статьей. Я в ней очень подробно описал все службы.
Теперь, какие службы отключать? Сразу предупреждаю, что, отключая эти службы убедитесь, что у вас стоит хороший антивирус с файрволом. Для меня хорошие это касперский и eset nod. Nod не тормозит компьютер, а касперский все равно тормозит, какой бы версии он не был. Из бесплатных это AVG, Avira и 360 total security, но они без файрвола. Файрвол есть конечно в платных версиях, но лучше купить тогда касперского или нода…
Итак… Список служб:
- Брандмауэр windows (windows firewall)
- Защитник Windows
- Центр обеспечения безопасности
- Центр обновления Windows (автоматические обновления или windows update)
Опять же повторюсь, лучше если у вас на компьютере стоял хороший антивирус. А если у вас какие-нибудь базы 1С, то лучше вообще ничего не отключайте! Я всегда отключаю, но всегда ставлю хороший антивирус.
По поводу обновлений, может кто-то поспорить, но сколько я знаю они все время вредят, чем полезного делают… У Майкрософта вечно кривые заплатки выходят. Но на предприятиях я не рекомендовал бы отключать, т.к. в этих обновлениях бывают и заплатки от уязвимостей.
Итак, что делаем… Кликаем правой кнопкой мыши по службе и выбираем свойство:
Теперь нажимаем остановить (если она запущена) и тип запуска — отключена. И Ок.
Так отключаем все ненужные и можете перезагрузить компьютер. Он ещё быстрее станет работать.
- 4. Отключаем лишние визуальные эффекты
Возможно вы сталкивались с отключением визуальных эффектов, которые так же едят оперативную память. Отключать их или нет дело каждого. И я не отключаю их если хороший компьютер. Но если вы понимаете, что оперативной памяти мало в компьютере или её не хватает, то можно отключить несколько или все)
Итак, жмем правой кнопкой мыши по моему компьютеру (как на рисунке выше) и теперь выбираем свойство.
Далее дополнительные параметры — параметры системы.
Быстродействие — параметры.
И теперь отключаем не нужные эффекты. Я на слабых машинах оставляю только тени и прозрачность значков на рабочем столе. Если вообще ппц слабый, то убираю и тени. Без теней мышка и значки плохо читаются. Попробуйте отключить и посмотреть как понравится.
Нажимаем ок и переходим дальше. Так же можно было бы поиграться с файлом подкачки, но я сильной разницы не видел. Я у себя вообще её отключил, она очень много занимает места, а у меня ssd на 128gb. Так же можно отключать запись ошибок в системный журнал и запись дампов, но тоже очень важные штуки, т.к. по ним можно понять из-за чего вылетает синий экран.
- 5. Планировщик задач
Из названия понятно, что эта штука планирует задачи, но нужны ли эти задачи, которые планируются? Правильно, не нужны) Заходим в C:\Windows\Tasks и все удаляем. Можете увидеть что гугла где только нет. Вообще не понимаю зачем его столько, если при работе браузера он и так обновляется… Больше похоже для сбора статистики…
Теперь без вашего ведома ничего не будет планироваться)))
- 6. Восстановление системы
Есть такая вещь, как восстановление системы… Мне она помогала очень редко… Восстановление системы способно вернуть вас назад, если вы что-то сделали не так. Но я обычно все делаю правильно, по этому отключаю эту функцию. Ведь она создает эти точки восстановления при каждой установке, тем самым забивая место на жестком диске и оперативную память.
Чтобы её отключить жмем опять правой кнопкой мыши по моему компьютеру — выбираем свойство — защита системы (в других версиях операционных систем, может просто называться восстановление системы).
Далее жмем по каждому диску и нажимаем настроить.
В открывшемся окне нажимаем отключить и удаляем все точки, чтобы не занимали много места. Далее везде нажимаем ОК.
Все, восстановление системы отключено.
- 7. Стандартная очистка диска.
Полезная вещь, которую не заменит ни одна программа. Она способна удалить ненужные системные файлы.
Она лежит в… Пуск — все программы — стандартные — служебные — очистка диска.
Выбираем системный диск и нажимаем ОК.
Пройдет время, пока программа проанализирует систему и появится окно, в котором будет предложено что удалить. Я обычно ставлю все галочки, кроме сжатия файлов, т.к. этот процесс очень долгий и этим процессом можно добавить лишь место на диске путем сжатия, но быстрее работать не будет. Да и доступ к архивированным файлам будет происходить медленнее.
Ещё, кстати, если есть кнопка очистить системные файлы, то нажимайте, появятся ещё пункты, которые можно очистить.
Когда все выбрали нажимаем ок. Теперь места на системном диске станет ещё больше, что опять же влияет на быстродействие.
- 8. Временные файлы
Каждый раз, когда операционная система что-то делает, она оставляет временные файлы и логи, которые не удаляет за собой. Соответственно место на диске уменьшается и замедляется система, т.к. все труднее и труднее становится обращаться к папке с временными файлами.
Чтобы их очистить есть безопасная программа Ccleaner, наверно вы знаете. Она хорошо выполняет свою задачу.
В архиве 2 программы. Они обе пригодятся. Пока запускаем Ccleaner.
Тут 2 полезные кнопки. Анализ и Очистка. При анализе программа покажет, что удалит и в каком количестве. А кнопка очистка, все это очистит. Слева выберите что, хотите очищать и нажмите анализ. Если все правильно, то очищайте. Когда вы поставите нужные вам галочки, кнопку анализ нажимать не придется.
Так же есть вкладка приложения, в ней посмотрите внимательно пункты. А то удалите все пароли с браузеров, а потом будете винить программу)))
Все, вот так быстро можно очистить временные файлы.
- 9. Корневой каталог системного диска
Так же важно посмотреть, нет ли лишних файлов на системном диске.
Не скрытые папки должны быть такие:
- Program Files
- Program Files (x86)
- Windows
- Пользователи (Users)
Все остальное — это пользовательские папки, удаляйте на свое усмотрение.
Все что скрыто, является системный и трогать не нужно.
Все что можно удалять, я написал в этой статье.
- 10. Разбитие жесткого диска
Теперь разобьем жесткий диск на 2, если он ещё у вас не разбит. Не буду пудрить вам голову с акронисами, покажу как это делается в винде. Опять нажимаем правой кнопкой мыши по моему компьютеру — управление.
Слева заходим управление дисками и нажимаем правой кнопкой мыши по системному диску — выбираем сжать том (если выдает ошибку, значит служба дефрагментации дисков отключена).
Теперь внимательнее. Я поначалу путался, потому что написано не самым лучшим образом!
Размер сжимаемого пространства, это каким объемом будет новый диск, а не тот который сжимаете.
Если вы сжимаете диск С, то на моем примере, диск С — будет 36477, а диск D — 23895.
Когда все выберете, нажимаете сжать. Далее появится неразмеченное пространство. По нему нажимаем правой кнопкой мыши и выбираем создать простой том. Далее нажимаем далее — далее, там все по стандарту. Создастся диск в файловой системе ntfs и отформатируется.
- 11. Оптимизация рабочего стола
Очень большую ошибку совершают люди, когда выкидывают все файлы на рабочий стол.
Есть 2 минуса в этом:
- Рабочий стол находится на диске С, а чем меньше файлов на системном диске, тем легче работать операционной системе.
- Иконки на рабочем столе постоянно погружаются.
Чтобы этого избежать, удалите все ненужное с рабочего стола, а тяжелые папки перенесите на диск D, который мы создали в пункте 10. Если эти папки необходимы на рабочем столе, то просто после перемещения нажмите правой кнопкой мыши на каждую папку и выберите отправить — рабочий стол (создать ярлык).
- 12. Удаление ненужных программ
Не то чтобы ненужные программы прям мешают, они могут засорять реестр, браузеры и занимать оперативную память вися в службах. По этому нужно удалить все программы, которые не нужны.
Чтобы программы не оставили лишних следов, скачиваем программу ниже:
Она портабельная, по этому устанавливать не придется. Просто нажимайте далее, далее и выберите папку куда распаковать программу.
Запускаем… Изначально программа на английском языке, но есть и русский. Для этого заходим в Options и выбираем русский язык из списка.
Далее приступим к удалению. Нажимаем на ненужную программу и правой кнопкой мыши нажимаем удалить.
Далее необходимо выбрать режим деинсталляции, по умолчанию умеренный, я так же обычно удаляю умеренным режимом.
Сначала, программа удаляется встроенным деинсталлятором.
После удаления программы встроенным деинсталлятором, программа начнет поиск оставшихся элементов.
Нажимаем далее и видим оставшиеся элементы. Это могут быть файлы, а так же программа ищет элементы реестра.
Но не во всех программах остаются лишние файлы. Допустим в первой программе, не было лишних элементов, а во второй только файлы. А бывает и очень много ключей реестра остается лишними.
Если есть лишние файлы, на всякий случай просмотрите их. Если они действительно лишние, вы нажимаем выбрать все и удалить.
На этом все. Проделайте эти операции со всеми лишними программами.
- 13. Очистка реестра
Есть отличная программа, которая прям оживляет компьютер… Скачиваем:
В архиве 2 программы. Это Ccleaner и Wise Registry Cleaner. Нам нужна вторая. Опять же она не требует установки. Запускаем.
В этой программе можно приводить в порядок реестр. После запуска нажимаем сканировать.
После сканирования, программа покажет найденные ошибки. Жмем очистить.
Далее во вкладке оптимизация системы вы можете отключить ненужные функции, я отключаю все кроме автозапуска.
И последняя вкладка сжатие реестра, самая эффективная. Жмем анализ.
И после анализа нажимаем сжатие. Компьютер попросит перезагрузиться. Перезагружаемся.
На этом очистка реестра завершена.
- 14. Дефрагментация диска
Этот пункт актуален если у вас не ssd диск, т.к. у ssd диска информация хранится как на флешке и нет раскручивающегося диска.
А у обычного жесткого диска чтение информации происходит путем раскрутки диска и чтением с него читающей головки. Дефрагментация на своем уровне собирается всю информацию близко друг к другу вследствие чего, читающая головка быстрее начинает добираться до информации и меньше изнашиваться. По этому эта процедура очень важна для обычного диска.
Программа опять же портативная на русском языке. Скачиваем.
Запускаем. Как я и говорил, дефрагментация для SSD не нужна, да и вообще она вредна! У SSD есть ресурс и нежелательно много раз перемещать файлы на нем. Но в этой программе представлена не то чтобы дефрагментация SSD, а его оптимизация, никаких перемещений не происходит. По этому если у вас SSD выбираем слева галочкой его и кликаем рядом с кнопкой дефрагментация на треугольник и выбираем Оптимизировать SSD.
Пойдет оптимизация SSD
В этой программе так же есть функция дефрагментации отдельных файлов.
И очень удобный SMART диск. Что это такое я писал в этой статье.
Дефрагментация обычного диска происходит практически так же. Выделяем сбоку галочкой обычный диск и нажимаем саму кнопку дефрагментация.
После дефрагментации в поле статус появится надпись: Дефрагментация завершена.
Факторы железа, влияющие на медленную работу компьютера- Высокая температура процессора
Если температура выше нормы, то процессор начинает сбавлять такты, чтобы не сгореть и компьютер начинает тормозить. Причиной может быть слабая система охлаждения и высохшая термопаста (возможно ещё что вы никогда его не чистили). Я написал отдельную статью про это. По этому не буду повторяться, статья называется как проверить температуру процессора.
- Высокая температура видеокарты
Если температура видеокарты выше нормы, то тут компьютер может не то, чтобы тормозить, он может вообще перезагружаться. А при мне вообще случай был, когда клиент принес системный блок, мы включили системник и из видеокарты я увидел дым, а когда побежал выключать из розетки системник, поднялся огонь! Ужас! Про это я тоже писал в статье как узнать температуру видеокарты.
- Битые сектора на жестком диске
Если медленно работает ноутбук или компьютер, то причиной может быть битый жесткий диск. Данные просто не могут считаться с жесткого диска и в лучше случае компьютер тормозит, а в худшем вообще операционная система отказывается загружаться. Как проверить жесткий диск на битые сектора я писал тут, а проверить отклик жесткого диска тут.
- Ошибки оперативной памяти
Тормоза компьютера встречаются очень редко в этом случае. Обычно выскакивает синий экран, но все же и такое может быть. Как проверить оперативную память, я писал тут.
Оценка системыВозможно у вас компьютер не сбалансированный… Это как если вы будете качать одну руку, то она и не вырастет, а если качать все мышцы в комплексе, то можно достичь хороших результатов. Так вот… В компьютере тоже самое.
Чтобы посмотреть сбалансирован у вас компьютер или нет, нажимаем правой кнопкой мыши по моему компьютеру и выбираем свойство.
Если вы ни разу не делали оценку компьютера, то у вас будет надпись оценка системы недоступна. Или же система автоматом её оценит. Тогда переходим по индексу производительности Windows.
Как видите у меня все сбалансировано, только процессор показывает меньшую оценку, но на то время я покупал последний i7… Покупать extreme, не логично, они стоят очень много… На всякий случай нажмите повторить оценку, справа внизу. Когда анализ железа будет завершен, посмотрите, нет ли сильной разницы в оценках. Если есть, то это повод задуматься об апгрейде этого элемента.
И кстати, я замечал что после оценки системы, компьютер начинал шустрее работать немного.
Виджет загруженности(для версий windows домашняя расширенная и выше)
Ну и на последок, бонус можно сказать… Чтобы постоянно контролировать загруженность компьютера и знать когда он занят, а когда завис, установим виджет…
Нажимаем правой кнопкой по рабочему столу и выбираем гаджеты:
А далее выберем индикатор ЦП кликнув по нему два раза.
Теперь на рабочем столе будет отображаться индикатор нагруженности процессора и оперативной памяти…
На момент, когда я делал скриншот, нагрузка процессора была 0,2%, а загруженность оперативной памяти 47%. Если эти стрелочки заходят в красную зону, знайте, что компьютер не завис, а занят какими-то процессами. И в этом случае нужно задуматься либо над апгрейдом, либо вы открыли большое количество программ, либо программы слишком тяжелые.
На этом все. Это все способы которые я вспомнил. Которые помогут сделать так, чтобы компьютер не тормозил, ну или ноутбук.
Помогло? Отблагодари автора
Как избавиться от компьютерного вируса: все, что вам нужно знать
Вы обеспокоены тем, что на вашем компьютере может быть вирус? Если ваш компьютер заражен, очень важно научиться избавляться от компьютерного вируса.
Эта статья научит вас всему, что нужно знать о работе компьютерных вирусов и их удалении.
Читайте, пока мы обсуждаем:
- Как избавиться от компьютерного вируса.
- Что такое компьютерный вирус.
- Как узнать, есть ли на вашем компьютере вирус.
- Может ли ваш компьютер заразиться вирусом по электронной почте.
- Как защитить компьютер от вирусов.
Как избавиться от компьютерного вируса
В этом разделе мы исследуем, как избавиться от компьютерного вируса с ПК и Mac.
Удаление компьютерного вируса с ПК
Компьютерные вирусы почти всегда невидимы. Без антивирусной защиты вы можете не знать, что она у вас есть. Вот почему так важно установить антивирусную защиту на все ваши устройства.
Если на вашем компьютере есть вирус, следующие десять простых шагов помогут вам избавиться от него:
Шаг 1: Загрузите и установите антивирусный сканер
Загрузите антивирусный сканер или полное решение для интернет-безопасности. Мы рекомендуем Kaspersky Internet Security. Видео ниже проведет вас через процесс установки:
Шаг 2: Отключитесь от Интернета
Когда вы удаляете вирус с вашего ПК, рекомендуется отключиться от Интернет, чтобы предотвратить дальнейший ущерб: некоторые компьютерные вирусы используют подключение к Интернету для распространения.
Шаг 3. Перезагрузите компьютер в безопасном режиме.
Чтобы защитить компьютер во время удаления вируса, перезагрузите его в «безопасном режиме». Вы не знаете, как это сделать?
Вот простое руководство:
- Выключите и снова включите компьютер
- Когда загорится экран, нажмите F8, чтобы открыть меню «Дополнительные параметры загрузки».
- Нажмите «Безопасный режим с поддержкой сети»
- Остаться отключенным из Интернета
Шаг 4: Удалите все временные файлы
Затем вам нужно удалить все временные файлы с помощью «Очистки диска».
Вот как это сделать:
- Щелкните логотип Windows справа внизу
- Введите «Временные файлы»
- Выберите «Освободите место на диске путем удаления ненужных файлов»
- Найдите и выберите «Временные файлы Интернета» в список «Файлы для удаления». Очистка диска и нажмите OK.
- Подтвердите выбор «Удалить файлы»
Некоторые вирусы запрограммированы на запуск при загрузке компьютера. Удаление временных файлов может удалить вирус. Однако полагаться на это небезопасно.Чтобы избавить компьютер от вирусов, рекомендуется выполнить следующие действия.
Шаг 5: Запуск проверки на вирусы
Теперь пора запустить проверку на вирусы с помощью выбранного вами антивирусного ПО или программного обеспечения для обеспечения безопасности в Интернете. Если вы используете Kaspersky Internet Security, выберите и запустите «Проверка».
Шаг 6. Удалите вирус или поместите его в карантин
Если вирус обнаружен, он может повлиять на несколько файлов. Выберите «Удалить» или «Карантин», чтобы удалить файл (ы) и избавиться от вируса.Повторно просканируйте компьютер, чтобы убедиться, что больше нет угроз. При обнаружении угроз поместите файлы в карантин или удалите их.
Шаг 7: Перезагрузите компьютер
Теперь, когда вирус удален, вы можете перезагрузить компьютер. Просто включите его, как обычно. Больше не нужно находиться в «безопасном режиме».
Шаг 8: Измените все свои пароли
Чтобы защитить ваш компьютер от дальнейших атак, измените все свои пароли на случай их взлома. Это строго необходимо только в том случае, если у вас есть основания полагать, что ваши пароли были перехвачены вредоносным ПО, но лучше перестраховаться.
Вы всегда можете проверить работоспособность вируса на веб-сайте поставщика антивируса или в его службе технической поддержки, если вы не уверены.
Шаг 9: Обновите программное обеспечение, браузер и операционную систему
Обновление программного обеспечения, браузера и операционной системы снизит риск использования уязвимостей в старом коде злоумышленниками для установки вредоносного ПО на ваш компьютер.
Удаление компьютерного вируса с Mac
Если вы используете Mac, у вас может сложиться впечатление, что ваш компьютер не может заразиться вирусом.К сожалению, это заблуждение. Меньше вирусов, нацеленных на Mac, чем многих, нацеленных на ПК, но вирусы для Mac действительно существуют.
Некоторые вирусы для Mac предназначены для того, чтобы заставить пользователей думать, что они являются антивирусными продуктами. Если вы случайно загрузите один из них, ваш компьютер может быть заражен. Три примера Mac-вирусов этого типа: «MacDefender», «MacProtector» и «MacSecurity».
Если вы считаете, что ваш Mac заражен вирусом, выполните шесть шагов, чтобы удалить его:
- Закройте приложение или программное обеспечение, которое кажется уязвимым.
- Перейдите в «Монитор активности» и найдите известные вирусы для Mac, такие как «MacDefender», «MacProtector» или «MacSecurity».
- Если вы обнаружите один из этих вирусов, нажмите «Выйти из процесса» перед тем, как закрыть «Монитор активности».
- Затем перейдите в папку «Приложения» и перетащите файл в корзину.
- Не забудьте после этого очистить папку «Корзина», чтобы навсегда удалить вирус.
- Теперь убедитесь, что ваше программное обеспечение и приложения обновлены, чтобы воспользоваться последними исправлениями безопасности.
Чтобы ничего не пропустить и защитить ваш Mac, рассмотрите возможность установки запущенного антивирусного решения, если у вас его еще нет. Мы рекомендуем комплексное решение интернет-безопасности, такое как Kaspersky Total Security .
Что такое компьютерный вирус?
Компьютерный вирус — это тип вредоносного ПО (вредоносного ПО), предназначенного для самовоспроизведения, то есть для создания своих копий на любом диске, подключенном к вашему компьютеру.
Компьютерные вирусы называются так потому, что, как и настоящие вирусы, они могут самовоспроизводиться.Как только ваш компьютер заражен вирусом, он распространяется именно так. Когда компьютерный вирус заражает ваш компьютер, он может замедлить его работу и перестать работать должным образом.
Существует три основных способа заражения вашего компьютера компьютерным вирусом.
Первый способ заражения вашего компьютера со съемного носителя, например USB-накопителя. Если вы вставляете в компьютер USB-накопитель или диск из неизвестного источника, он может содержать вирус.
Иногда хакеры оставляют зараженные USB-накопители или диски на рабочих местах или в общественных местах, например в кафе, для распространения компьютерных вирусов.Люди, использующие USB-накопители, также могут передавать файлы с зараженного компьютера на незараженный.
Другой способ заражения вашего компьютера вирусом — загрузка из Интернета.
Если вы загружаете программное обеспечение или приложения на свой компьютер, убедитесь, что вы делаете это из надежного источника. Например, Google Play Store или Apple App Store. Избегайте загрузки чего-либо через всплывающее окно или через неизвестный веб-сайт.
Третий способ заражения компьютера вирусом — открыть вложение или щелкнуть ссылку в спам-сообщении.
Всякий раз, когда вы получаете письмо от отправителя, которого не знаете или которому не доверяете, не открывайте его. Если вы все же откроете его, не будет открывать никаких вложений и не нажимать на какие-либо ссылки.
Как определить наличие вируса на вашем компьютере
Существует множество признаков, на которые следует обратить внимание, которые указывают на то, что на вашем компьютере может быть вирус.
Во-первых, ваш компьютер тормозит? Если все занимает больше времени, чем обычно, возможно, ваш компьютер заражен.
Во-вторых, обратите внимание на приложения или программы, которые вы не знаете.Если вы видите, что на вашем компьютере появляется приложение или программа, которую вы не помните, загружая, будьте осторожны.
Рекомендуется удалить любое незнакомое программное обеспечение, а затем запустить сканирование на вирусы с помощью антивируса или программного обеспечения для обеспечения безопасности в Интернете для проверки на наличие угроз. Всплывающие окна, появляющиеся при закрытии браузера, являются признаком вируса. Если вы их видите, немедленно примите меры по удалению вируса, выполнив действия, описанные выше.
Еще одним признаком того, что на вашем компьютере может быть вирус, является странное поведение приложений или программ на вашем компьютере.Если они начнут давать сбой без видимой причины, возможно, на вашем компьютере есть вирус.
Наконец, вирус может вызвать перегрев вашего компьютера. Если это произойдет, выясните, есть ли у вас вирус, с помощью антивирусной программы или программного обеспечения для обеспечения безопасности в Интернете.
Может ли ваш компьютер заразиться вирусом по электронной почте?
Ваш компьютер может заразиться вирусом через электронную почту, но только если вы откроете вложения в спам-сообщениях или нажмете на содержащиеся в них ссылки.
Простое получение спама не заразит ваш компьютер.Просто отметьте их как спам или нежелательную почту и убедитесь, что они удалены. Большинство провайдеров электронной почты автоматизируют это (например, Gmail), но если они проскользнут через сеть, просто пометьте их как спам и не открывайте.
Как защитить компьютер от вирусов
Вот несколько основных способов защиты компьютера от вирусов:
- Используйте антивирусное программное обеспечение или комплексное решение для обеспечения безопасности в Интернете, например Kaspersky Total Security. Для вашего мобильного телефона Android рассмотрите Kaspersky Internet Security для Android.
- Изучите приложения и программное обеспечение, читая отзывы пользователей.
- Прочтите описания для разработчиков перед загрузкой приложений и программного обеспечения.
- Загружайте приложения и программное обеспечение только с надежных сайтов.
- Проверьте, сколько приложений и программного обеспечения загружено. Чем больше, тем лучше.
- Проверьте, какие разрешения запрашивают приложения и программное обеспечение. Это разумно?
- Никогда не переходите по непроверенным ссылкам в спам-письмах, сообщениях или на незнакомых веб-сайтах.
- Не открывать вложения в спам-письмах.
- Следите за обновлениями программного обеспечения, приложений и вашей операционной системы.
- Используйте безопасное VPN-соединение для общедоступных сетей Wi-Fi, например Kaspersky Secure Connection.
- Никогда не вставляйте в компьютер незнакомые USB-накопители или диски.
Зачем подвергать себя риску заражения? Защитите свой компьютер с помощью Kaspersky Total Security.
10 простых шагов для очистки зараженного компьютера
На компьютере есть проблема с вредоносным ПО? Не срывайся. Попробуйте эти простые шаги, чтобы очистить зараженный компьютер.
Вы входите в свой компьютер, и загрузка занимает целую вечность. Когда это, наконец, происходит, несколько незнакомых приложений засоряют ваш рабочий стол, и ваш браузер немедленно отправляет вас на рекламу средств от выпадения волос.
Похоже, на вашем компьютере проблема с вредоносным ПО.
Так что же делать? Перед тем, как вылететь, попробуйте эти простые шаги, чтобы очистить зараженный компьютер.
1. Компьютер действующий подозреваемый? Немного покопайтесь и проверьте симптомы.
Найдите проблемы, характерные для заражения вредоносным ПО:
- Ваш веб-браузер зависает или перестает отвечать на запросы?
- Вас перенаправляют на веб-страницы, отличные от тех, которые вы пытаетесь посетить?
- Вас засыпают всплывающими сообщениями?
- Ваш компьютер работает медленнее, чем обычно?
- Вы видите на рабочем столе новые незнакомые значки?
- Ваши фанаты крутятся подозрительно громче или сильнее, чем обычно?
К сожалению, даже если вы не видите ничего плохого в вашем компьютере, могут возникнуть проблемы с завариванием под поверхностью, крадущимся и испорченным с вашими файлами незамеченными.Так что безопасно перейти к шагу 2, даже если вы не можете найти симптом.
2. Использовать защиту: войти в безопасный режим.
- Извлеките компакт-диски и DVD-диски и отсоедините USB-накопители от компьютера. Затем выключите.
- При перезапуске несколько раз нажмите клавишу F8. Это должно вызвать меню Advanced Boot Options.
- Выберите безопасный режим с загрузкой сетевых драйверов и нажмите Enter. В этом режиме используются только минимальные программы и сервисы. Если какое-либо вредоносное ПО запрограммировано на автоматическую загрузку при запуске Windows, переход в безопасный режим может заблокировать попытку.
3. Создайте резервную копию файлов.
- Сюда входят документы, фотографии и видео. Особенно видео с кошками.
- Не создавайте резервные копии программных файлов, так как именно в них любят прятаться инфекции. Вы всегда можете загрузить эти программы еще раз, если файлы будут потеряны.
4. Загрузите сканер вредоносных программ по запросу, например Malwarebytes.
- Если у вас не было проблем с подключением к Интернету до того, как вы заподозрили заражение, вы можете выйти из безопасного режима после резервного копирования файлов и вернуться к использованию «нормальной» системы.
- Если ваш Интернет был заблокирован из-за подозреваемого заражения, попробуйте загрузить сканер на компьютер друга и перенести его на свой компьютер с помощью USB-накопителя.
- Следуйте инструкциям по настройке и установите программу.
5. Запустите сканирование.
- Если вы действительно уверены, что инфицированы, не проходите мимо, не собирайте 100 долларов. Просто перейдите прямо к сканированию. Если у вас есть инфекция, ваш сканер по требованию должен сообщить вам, что вы в опасности, девочка.Список результатов сканирования сообщает вам, какие вредоносные программы были обнаружены и удалены.
- Некоторое программное обеспечение для кибербезопасности также помечает потенциально нежелательные программы (ПНП) и помещает их в угол с Baby. Если вы хотите сохранить программу, которую сканер вредоносных программ считает подозрительной, вы можете добавить ее в список исключений и заняться своими делами.
6. Перезагрузите компьютер.
- В конце концов, каждый заслуживает второго шанса.
7. Подтвердите результаты сканирования на наличие вредоносных программ, запустив полное сканирование с помощью другой программы обнаружения вредоносных программ.
- Вы можете попробовать такую программу, как AdwCleaner, которая нацелена на ПНП и рекламное ПО (эти неприятные всплывающие окна, засоряющие ваш браузер).
- Перезагрузите снова, если программа обнаружила дополнительные заражения.
8. Обновите операционную систему, браузер и приложения.
- Если для какого-либо программного обеспечения доступно обновление, сделайте это. Некоторые из наиболее опасных форм вредоносного ПО доставляются эксплойтами, использующими устаревшее программное обеспечение.
9. Сбросьте все свои пароли.
10. Если после всех этих действий у вас все еще есть проблемы с возможным заражением, не стесняйтесь задавать свой вопрос на нашем общедоступном форуме.
И если вы хотите, чтобы ваш телефон Mac, iPhone или Android после очистки был таким же сияющим и новым, как ваш ПК, вы также можете запустить сканирование на наличие вредоносных программ на этих устройствах.
Как избавиться от вирусов и шпионского ПО на вашем ПК и Mac
Многие современные вредоносные программы, такие как шпионское ПО и криптомайнеры, трудно обнаружить, а значит, и удалить.Но вам стоит подумать о том, как избавиться от вируса, если вы столкнулись с:Очень медленный компьютер
Всплывающие сообщения, которые появляются из ниоткуда и которые трудно удалить
Самостоятельный запуск нераспознанных компьютерных программ
Звук жесткого диска в постоянном действии
Любой из этих симптомов может быть вызван вирусом или другим вредоносным ПО. Если вы столкнулись с двумя или тремя из них одновременно, это явный признак того, что у вас вирус.Тем не менее, многие современные вредоносные программы, такие как шпионское ПО и криптомайнеры, стараются изо всех сил оставаться максимально скрытыми.
Чтобы избавиться от вируса или вредоносного ПО, вам необходимо загрузить антивирусную программу. Вы можете скачать AVG AntiVirus FREE прямо сейчас и запустить его всего за несколько минут. Он поставляется со сканерами и набором других функций для поиска и удаления вирусов и вредоносных программ, даже если ваш компьютер не проявляет никаких симптомов.
Если на вашем ПК или ноутбуке с Windows есть вирус, выполните следующие действия.(Вы найдете информацию о Mac внизу страницы. И если ваш телефон работает странно, ознакомьтесь с нашим руководством, чтобы узнать, как узнать, есть ли на вашем телефоне вирус или другая форма вредоносного ПО.)
# 1 Удалить вирус
Эти действия должны работать независимо от того, какие вредоносные программы установлены на вашем компьютере. Эта процедура так же эффективна для троянов и рекламного ПО, как и для обычных вирусов.
Шаг 1. Войдите в безопасный режим
Удерживайте клавишу Shift , затем перезагрузите компьютер, открыв меню Windows, щелкнув значок питания и нажав Перезагрузить .
Ваш компьютер перезагрузится и отобразит меню с несколькими расширенными параметрами загрузки. Выберите Устранение неполадок.
Выберите Дополнительные параметры .
Нажмите Параметры запуска .
Нажмите Перезагрузите .
Нажмите 5 для перезапуска в безопасном режиме с подключением к сети, но держите компьютер отключенным от Интернета.
Шаг 2. Удалите временные файлы
В безопасном режиме удалите временные файлы с помощью средства очистки диска :
Перейдите в меню «Пуск» и прокрутите вниз до Инструменты администрирования Windows . Щелкните его и выберите в раскрывающемся меню Очистка диска .
Прокрутите список «Файлы для удаления» и выберите «Временные файлы». Нажмите ОК .
Удаление этих файлов может ускорить сканирование на вирусы, которое вы собираетесь выполнить. Удаление временных файлов может даже избавить вас от вредоносного ПО, если оно было запрограммировано на запуск при загрузке вашего компьютера.
Шаг 3. Загрузите антивирусный сканер
Существует два типа сканеров, которые могут обнаруживать и удалять компьютерные вирусы и вредоносные программы: в реальном времени и по запросу.
Сканер в реальном времени, такой как AVG AntiVirus FREE, сканирует на вирусы в фоновом режиме, пока вы используете компьютер.
Сканер операционной системы по требованию, такой как Microsoft Safety Scanner, необходимо активировать вручную каждый раз, когда вы хотите сканировать.
Для удаления вируса может потребоваться использование обоих типов сканеров. . Если у вас не установлен антивирусный сканер, самое время повторно подключиться к Интернету и загрузить его.
Даже если вы не можете подключиться к Интернету, вы все равно сможете загрузить Microsoft Safety Scanner, потому что вы запустили свой компьютер в безопасном режиме с загрузкой сетевых драйверов.
Шаг 4. Запустите сканирование на вирусы
Сначала запустите сканер по запросу, а затем сканер в реальном времени. Только один из них должен уметь идентифицировать и удалять вирус, но запуск обоих сканеров увеличивает ваши шансы на успех.
При необходимости удалить вирус вручную
Некоторые вредоносные программы необходимо удалить вручную.Вы должны пытаться это сделать, только если у вас есть опыт работы с реестром Windows и вы знаете, как найти и удалить вредоносное ПО и другие ненужные файлы, такие как системные и программные файлы. Если вы не уверены, обратитесь к ИТ-специалисту, который сможет показать вам, как удалять вирусы.
# 2 Восстановите или переустановите все поврежденные файлы или программное обеспечение
Предполагая, что сканирование обнаружило и удалило вирус, вам может потребоваться переустановить все файлы или программы, которые были повреждены.
Вот здесь и пригодятся резервные копии, и мы настоятельно рекомендуем делать их регулярно, не реже одного раза в неделю.Это упрощает восстановление удаленных файлов на устройствах Windows и Mac. Для получения оптимальных результатов обязательно приобретите внешний жесткий диск.
# 3 Улучшите свою защиту
Регулярно обновляйте антивирусную защиту
Обновите антивирусное программное обеспечение, чтобы защитить свой ноутбук или компьютер от всех типов вредоносных программ. Очень важно поддерживать актуальность вашего инструмента кибербезопасности, потому что новые вирусы создаются постоянно. Даже если вы купили антивирус месяц назад, возможно, его нужно обновить сейчас.Ознакомьтесь с антивирусными решениями AVG — они быстро устанавливаются и автоматически обновляются, обеспечивая простую защиту.
Сделать резервные копии
Регулярно создавайте резервные копии файлов и храните их на внешнем жестком диске, с помощью облачной службы или и того, и другого. Это может помочь предотвратить потерю важной информации в случае повторного заражения вредоносным ПО. Если вы не делали резервные копии, сейчас хорошее время для начала.
# 4 Принять упреждающие меры для предотвращения нового заражения
Вот несколько простых и быстрых способов избежать повторной загрузки вредоносных программ:
Установите последние обновления программного обеспечения для Windows.
Установите антивирусную программу.
Регулярно выполняйте резервное копирование данных.
Не нажимайте на всплывающие сообщения, в которых утверждается, что обнаружена проблема с вашим компьютером.
С осторожностью открывайте электронные письма с незнакомых адресов, особенно если они содержат ссылку или вложение.
Сильный антивирус — ваша лучшая защита в борьбе с онлайн-угрозами. AVG AntiVirus FREE — это мощный и надежный инструмент для удаления вирусов и вредоносных программ.Он оснащен встроенными функциями для блокировки опасных загрузок и вредоносных веб-сайтов. А благодаря круглосуточному мониторингу программного обеспечения вы будете готовы к любой подозрительной активности.
Как избавиться от вируса или вредоносного ПО на Mac
Многие пользователи Mac думают, что не могут заразиться вирусами, шпионским ПО, червями и другими вредоносными программами.Это неправда, хотя вирусов и вредоносных программ, нацеленных на Mac, меньше, чем для ПК и ноутбуков с Windows. У нас есть подробное руководство по безопасности Mac, но мы дадим вам краткое изложение здесь.
Некоторые известные примеры вредоносного ПО для компьютеров Mac включают:
MacDefender
MacProtector
MacSecurity
Эти имена производят впечатление антивирусных продуктов, но на самом деле все они являются вредоносными и предназначены для того, чтобы обмануть пользователей Mac и заставить их указать данные своей кредитной карты или учетной записи Apple ID. Не скачивайте их.
Два основных риска, с которыми сталкиваются пользователи Mac, — это ложные предупреждающие сообщения и ранее установленное вредоносное ПО. Если при просмотре веб-страниц вы видите какое-либо сообщение типа «обнаружена проблема с вашим Mac», скорее всего, это попытка заставить вас загрузить вредоносное ПО. Вместо этого сделайте следующие советы частью своих повседневных привычек Mac.
Игнорируйте сообщение. Если вы все же загрузили что-либо с сайта, выйдите из Safari (или любого другого браузера, который вы используете), перейдите в папку «Загрузки» и перетащите все элементы из нее в корзину.Затем очистите корзину. Избегайте повторного посещения веб-сайта, потому что возможно, что он был взломан.
Закройте зараженное приложение. Если вы считаете, что на ваш Mac уже установлено вредоносное ПО — особенно если вы видите всплывающие сообщения с запросом вашего Apple ID или данных кредитной карты — закройте приложение или закройте программное обеспечение, которое, по вашему мнению, могло быть заражено. Откройте Activity Monitor и найдите нужное приложение или найдите вредоносное ПО из списка названий выше.Когда вы обнаружите вредоносное ПО, нажмите кнопку Завершить процесс , затем выйдите из Activity Monitor. Затем перейдите в папку «Приложения», перетащите ненужное программное обеспечение в корзину и очистите корзину.
Наконец, убедитесь, что все ваше программное обеспечение и приложения обновлены. Также убедитесь, что на вашем Mac установлена последняя версия операционной системы и что вы установили все обновления непосредственно от Apple.
Как и в случае с ПК, рекомендуется оборудовать Mac надежной защитой.AVG AntiVirus для Mac — это бесплатный комплексный инструмент кибербезопасности, который обнаруживает и блокирует вредоносные программы, шпионское ПО, программы-вымогатели и другие угрозы безопасности в режиме реального времени. И он обновляется автоматически, чтобы защитить ваш Mac от новейших онлайн-угроз.
Plus, AVG AntiVirus для Mac также помогает защитить вашу семью и друзей, обнаруживая любые компьютерные или мобильные угрозы, скрывающиеся в вашей системе, и предотвращая случайное заражение кого-либо еще. Загрузите AVG AntiVirus для Mac сегодня — совершенно бесплатно.
Как уничтожить компьютерный вирус
Как стереть компьютерный вирусИз этой статьи вы узнаете о некоторых признаках того, что у вас может быть компьютерный вирус, и получите советы по их эффективному удалению.В то время как некоторые из этих вредоносных программ — не более чем неприятность, многие другие могут эффективно украсть вашу самую личную, конфиденциальную и конфиденциальную информацию. Из этой статьи вы узнаете о некоторых признаках того, что у вас может быть компьютерный вирус, и получите советы по их эффективному удалению.
Что такое компьютерный вирус?Во-первых, компьютерные вирусы могут принимать самые разные формы. В общем, эти вирусные программы представляют собой любые нежелательные фрагменты кода, разработанные с целью вторжения и нарушения работы вашего компьютера.Но так же, как и биологический вирус, компьютерные вирусы вторгаются, воспроизводятся, а затем пытаются проникнуть в другие системы. Некоторые вирусы могут повлиять только на ваш интернет-браузер. Другие еще более вредны. Однако тип вируса руткит глубоко проникает во внутренние элементы управления вашей системы. Троянские вирусы проникают на ваше устройство под видом программ, которые кажутся законными.
Признаки вирусаВнезапное замедление может быть первым признаком того, что у вас есть вирус, и вы можете заметить, что программы, которые раньше загружались быстро, загружаются все дольше и дольше.Вы также можете получить несколько сообщений об ошибках о том, что программы перестают отвечать. В этом случае вирус использует вычислительную мощность вашей компьютерной системы, и, следовательно, другие программы не могут работать одновременно.
Некоторые вирусы и вредоносные программы влияют только на определенные части вашей системы. Например, вы можете обнаружить, что домашняя страница вашего браузера изменилась без вашего ведома. У вас также могут возникнуть проблемы со входом на сайты антивируса и защиты от вредоносных программ, или, если / когда вирус попадет в вашу почтовую программу, вы можете начать получать сообщения от своих контактов о странных электронных письмах, исходящих с вашего компьютера.
Как вирус попадает на ваш компьютер?Компьютерные вирусы существуют примерно столько же, сколько и персональные компьютеры, и программисты понимают, что человеческая ошибка — это всегда самый простой способ установить вирус. Следовательно, хотя сильные антивирусные программы могут эффективно предотвращать большинство компьютерных угроз, они не могут помешать пользователю щелкнуть неправильную ссылку или установить скомпрометированное программное обеспечение в своей собственной системе. Когда вы загружаете программы или данные с незнакомого сайта, помните, что вы также можете неосознанно принимать вирусную программу в свою систему.Ссылки во вредоносных письмах также могут запускать автоматическую загрузку.
И новые вирусы появляются постоянно. Специалисты McAfee постоянно узнают о новых вредоносных программах, а затем разрабатывают решения. Однако, если вы не обновляете описания вирусов регулярно, вредоносная программа может проникнуть через ваше защитное ПО.
Удаление компьютерного вирусаУдаление компьютерного вируса вручную — сложный процесс. Вирусы могут устанавливаться в нескольких частях вашей системы.Если вы не удалите программу полностью, она также может переустановиться при следующей перезагрузке системы. В некоторых случаях вирусы играют неприятные трюки, например, вторгаются в реестр системы Windows. Удаление неправильной строки в этой базе данных может привести к отказу всей системы. Самый простой способ удалить вирусы — использовать антивирусную программу, предназначенную для безопасной очистки вашей системы. Однако, если вирус уже присутствует на вашем компьютере, вам может потребоваться запустить эту программу в очень определенных условиях.
Удаление новых программЕсли вам повезет, вирус может просто сидеть в программе, которую вы недавно установили.Как на Windows, так и на Mac вам нужно будет удалить недавние приложения, а затем удалить новые расширения браузера. Если вы удалите эти программы и ваш компьютер быстро заработает без сбоев, вы сможете вздохнуть с облегчением. Конечно, вам все равно следует запустить сканирование на вирусы, чтобы убедиться, что ваша система чиста. Вы также можете перезагрузить компьютер, чтобы определить, переустанавливается ли вредоносная программа. Если вредоносные сообщения снова появляются из той же программы, это указывает на более глубокое заражение.
Удаление вируса с компьютера под управлением WindowsНа компьютерах с Windows процесс удаления вирусов начинается с загрузки компьютера в безопасном режиме.В этом режиме ваш компьютер запускается с запущенными только необходимыми программами. Это предотвращает запуск вирусной программы и блокирует антивирусное сканирование. В более старых версиях Windows вы можете получить доступ к этому режиму, нажав кнопку F8 во время процесса запуска.
В Windows 10 процесс открытия в безопасном режиме немного более сложен:
- Нажмите кнопку Windows и щелкните «Настройки».
- Перейдите в раздел «Обновление и безопасность» и выберите «Восстановление».
- Выберите «Перезагрузить сейчас» в разделе «Расширенный запуск».
Ваша система перезагрузится, но появится новый экран с параметрами. - Выберите Устранение неполадок.
- Перейдите в раздел «Дополнительные параметры» и выберите «Параметры запуска».
- Выберите «Включить безопасный режим».
После перезагрузки системы в безопасном режиме вы сможете запустить проверку на вирусы по запросу. Поскольку количество вирусов постоянно увеличивается, вам может быть полезно запустить несколько различных программ сканирования, чтобы поймать любой новый вирус. Важно использовать антивирусные программы от надежных поставщиков, чтобы не усугубить проблему.
Вам также следует придерживаться следующих рекомендаций:
• Резервное копирование важных данных
• Очистите временные файлы и кэшированное содержимое
• Удалите все / все приложения, которые больше не используются
• Обновите ОС и оставшиеся приложения
• Проверьте запускаемые приложения, отключите ненужные приложения
• Запустите MMC (см. Выше )
• Запустить полное сканирование системы
Для компьютеров Mac переход в безопасный режим — еще более простой процесс.
Все, что вам нужно сделать, это удерживать кнопку переключения передач во время загрузки системы. Если вы все сделали правильно, вы увидите сообщение «Безопасная загрузка» (материалы службы поддержки Apple HT201262) в окне входа в систему. Оттуда вы запустите программы удаления вирусов и очистите систему. И для компьютеров с Windows, и для Mac вам нужно будет запустить сканирование на вирусы несколько раз, чтобы убедиться, что система чиста.
Обратиться за профессиональной помощьюЕсли вы прошли этот процесс, но все еще боретесь с вирусом, возможно, вам потребуется обратиться к специалисту, чтобы он почистил компьютер.Например, с помощью McAfee Virus Removal Service эксперт по безопасности может удалить устойчивые вирусы с вашего компьютера с помощью удаленного подключения.
Как избежать компьютерных вирусовСамый простой способ удалить компьютерные вирусы из своей жизни — это в первую очередь избегать их.
Жизненно важно обеспечить безопасность вашей системы, следуя рекомендациям по безопасности:
• Поддерживайте резервные копии ваших данных
• Очистите временные файлы и кэшированное содержимое
• Удалите приложение, которое больше не используется
• Обновите ОС и оставшиеся приложения
• Проверьте запускаемые приложения, отключите ненужные приложения
• Проверьте статус подписки Security
• Подтвердите программное обеспечение безопасности до даты.
• Используйте надежные источники: не загружайте программное обеспечение из неизвестного вам источника. Не запускайте нежелательные программы.
И всегда занимайтесь серфингом безопасно, используя эти советы:
• Используйте расширение браузера WebAdvisor.
• Используйте программное обеспечение VPN при работе в ненадежных сетях.
• Используйте менеджер паролей.
• Не используйте одни и те же имена пользователей и пароли для веб-страниц, особенно финансовых или торговых.
• Настройте облачные учетные записи, используя адреса электронной почты, предлагающие поддержку по восстановлению учетных записей, учетные записи интернет-провайдеров или платные услуги.
• В Apple вы можете запросить помощь в восстановлении учетной записи (учетные записи Gmail или Yahoo не могут быть восстановлены, поскольку они не могут подтвердить право собственности).
Профессиональное программное обеспечение безопасности — это всегда разумное долгосрочное вложение в вашу компьютерную систему. Вы можете сохранить в безопасности свои данные и идентификационные данные, сохранив при этом производительность системы. Если нужная программа работает в фоновом режиме, ваша система будет готова справиться со всеми угрозами в вашем цифровом мире.
Защитите мой компьютер от вирусов
Эта статья посвящена способам защиты вашего ПК от вирусов, которые могут повредить ваш компьютер или позволить злоумышленникам украсть ваши данные, личную информацию или деньги.
Используйте приложение для защиты от вредоносных программ — Установка приложения для защиты от вредоносных программ и поддержание его в актуальном состоянии может помочь защитить ваш компьютер от вирусов и других вредоносных программ (вредоносного программного обеспечения). Приложения для защиты от вредоносных программ сканируют вирусов, шпионского ПО и других вредоносных программ , которые пытаются проникнуть в вашу электронную почту, операционную систему или файлы.Новые угрозы могут появляться ежедневно, поэтому регулярно проверяйте веб-сайт производителя защиты от вредоносных программ на наличие обновлений.
Microsoft Defender — это бесплатное программное обеспечение для защиты от вредоносных программ, которое входит в состав Windows, и вы можете обновлять его автоматически через Центр обновления Windows. Есть также сторонние антивирусные продукты, из которых вы можете выбирать.
Больше не всегда лучше
Одновременный запуск нескольких приложений для защиты от вредоносных программ может привести к замедлению или нестабильности вашей системы.Если вы установите стороннее приложение для защиты от вредоносных программ, Microsoft Defender автоматически отключится. Однако если вы установите два сторонних приложения для защиты от вредоносных программ, они оба могут попытаться запустить одновременно.
Не открывайте сообщения электронной почты от незнакомых отправителей или вложения электронной почты, которые вы не узнаете. — Многие вирусы прикрепляются к сообщениям электронной почты и распространяются, как только вы откроете вложение.Лучше не открывать никаких вложений, если только вы этого не ожидаете. Для получения дополнительной информации см .: Защитите себя от фишинга.
Используйте блокировщик всплывающих окон в своем интернет-браузере — Всплывающие окна — это небольшие окна браузера, которые появляются поверх просматриваемого веб-сайта. Хотя большинство из них создаются рекламодателями, они также могут содержать вредоносный или небезопасный код. Блокировщик всплывающих окон может предотвратить появление некоторых или всех этих окон.Блокировщик всплывающих окон в Microsoft Edge включен по умолчанию.
Если вы используете Microsoft Edge, убедитесь, что SmartScreen включен. — SmartScreen в Microsoft Edge помогает защитить вас от фишинга и атак вредоносного ПО, предупреждая вас, если веб-сайт или место загрузки были признаны небезопасными. Для получения дополнительной информации см. Что такое SmartScreen и как он может помочь мне защитить?
Обратите внимание на уведомления Windows SmartScreen — Будьте осторожны при запуске нераспознанных приложений, загруженных из Интернета.Нераспознанные приложения с большей вероятностью будут небезопасными. Когда вы загружаете и запускаете приложение из Интернета, SmartScreen использует информацию о репутации приложения, чтобы предупредить вас, если приложение малоизвестно или может быть вредоносным.
Следите за обновлениями Windows — Microsoft периодически выпускает специальные обновления безопасности, которые могут помочь защитить ваш компьютер. Эти обновления могут помочь предотвратить вирусы и другие вредоносные атаки, закрывая возможные дыры в безопасности.
Вы можете включить Центр обновления Windows, чтобы Windows автоматически получала эти обновления.
Используйте брандмауэр — Брандмауэр Windows или любое другое приложение брандмауэра может помочь уведомить вас о подозрительной активности, если вирус или червь попытается подключиться к вашему компьютеру. Он также может блокировать вирусы, черви и злоумышленников, отправляющих потенциально опасные приложения на ваш компьютер.
Используйте настройки конфиденциальности вашего интернет-браузера — Некоторые веб-сайты могут пытаться использовать вашу личную информацию для целевой рекламы, мошенничества и кражи личных данных.
Убедитесь, что включен контроль учетных записей пользователей (UAC). — Когда на вашем компьютере будут внесены изменения, требующие разрешения на уровне администратора, UAC уведомит вас и даст вам возможность утвердить изменение. UAC может помочь предотвратить нежелательные изменения вирусов. Чтобы открыть UAC, смахните от правого края экрана, а затем нажмите Поиск . (Если вы используете мышь, наведите указатель на правый верхний угол экрана, переместите указатель мыши вниз и затем щелкните Search .) Введите uac в поле поиска, а затем коснитесь или щелкните Изменить настройки управления учетными записями пользователей .
Очистите кеш-память и историю просмотров. — Большинство браузеров хранят информацию о веб-сайтах, которые вы посещаете, и информацию, которую вы предоставляете, например, ваше имя и адрес. Хотя может быть полезно хранить эти данные на вашем компьютере, бывают случаи, когда вы можете захотеть удалить некоторые или все из них — например, когда вы используете общедоступный компьютер и не хотите оставлять личную информацию. .Для получения дополнительной информации см. Удаление истории просмотров.
Как удалить вредоносное ПО с вашего ПК
К настоящему времени это должно быть в вас ввернуто: используйте антивирусное программное обеспечение. Эти программы — от бесплатных инструментов и платного антивирусного программного обеспечения до основных пакетов безопасности — следят за вашим ПК с ОС Windows с помощью сканирования, мониторинга в реальном времени и даже эвристического анализа файлов и процессов для выявления новых угроз. Крайне важно, особенно в Windows, чтобы у вас был установлен антивирус.
Однако даже лучший антивирус не на 100 процентов надежен. Устройство, уже взломанное вредоносным ПО, может попасть в вашу сеть, люди могут лично разместить вредоносное ПО в системе, а некоторые вредоносные программы бездействуют, ожидая атаки. Схемы социальной инженерии и фишинга могут заставить людей (вас) щелкнуть или загрузить зараженную ссылку или вложение. Черт, есть даже мошеннические программы-паникеры, похожие на антивирус или антишпионское ПО, но когда вы их устанавливаете, вы заражаетесь! Всегда загружайте из источника — избегайте сторонних сайтов загрузки.
Иногда трудно сказать, когда вы были поражены компьютерным вирусом. Есть множество признаков, на которые следует обращать внимание: невероятно низкая производительность, когда компьютер загружается, всплывающие окна браузера, когда ни один браузер даже не открыт, страшные предупреждения от программ безопасности, которые вы не устанавливали, даже требования выкупа.
Если вы подозреваете или знаете с абсолютной уверенностью, что заражены вредоносным ПО, вот шаги, которые необходимо предпринять немедленно, чтобы удалить вредоносное ПО.
(Обратите внимание, что если вы все же получите требование выкупа, возможно, задействованная программа-вымогатель уже зашифровала ваши файлы.Приведенные ниже решения могут уничтожить программу-вымогатель, но не могут вернуть вам доступ к данным. Поэтому убедитесь, что у вас есть постоянная резервная копия ваших файлов, в облаке или в другом месте.)
Обновите антивирус
Во-первых, убедитесь, что ваше антивирусное программное обеспечение полностью обновлено с использованием последних определений вирусов — так программное обеспечение определяет вредоносное ПО, основанное на том, что было раньше. Поставщики антивирусов постоянно обновляют эти списки, поскольку они обнаруживают новые вирусы и трояны в дикой природе и в лабораторных условиях.Если ваше программное обеспечение устарело хотя бы на день, вы рискуете заразиться.
Если у вас Windows 10, у вас всегда установлен бесплатный антивирус в виде Центра безопасности Защитника Windows (ранее называвшегося просто Защитником Windows). Это лучше, чем ничего, и он получает обновления через встроенную функцию обновления Windows 10. Но это далеко не идеально. Мы предлагаем вам немедленно загрузить наш лучший бесплатный антивирус с самым высоким рейтингом, Kaspersky Security Cloud Free, который представляет собой урезанную версию полного пакета Kaspersky Security Cloud.
Если вам нужно исправить зараженный компьютер для бизнеса, вы или начальник должны потратить деньги на получение полного пакета безопасности. Сегодня мы предлагаем выбор редакции вышеупомянутого Kaspersky Security Cloud, а также Kaspersky Internet Security, BitDefender Internet Security (и Bitdefender Total Security) и Norton 360 Deluxe. Все вышеперечисленное получило 4,5-звездочные отзывы. Они варьируются от базовых (но полных) комплектов до мегакомплектов с множеством функций и кроссплатформенных комплектов, защищающих все ваши устройства, а не только Windows.
С этим программным обеспечением выполняет глубокое тщательное сканирование . Дайте ему поработать столько, сколько потребуется, и надейтесь, что он обнаружит и устранит проблему. Это ваш лучший сценарий. Но если вредоносная программа хорошо справляется со своей задачей, то, вероятно, она в первую очередь деактивировала ваш антивирус.
Возврат, перезагрузка, сканирование и повторное сканирование
Если у вас установлены точки восстановления системы в Windows, когда вредоносное ПО атакует и не может быть исправлено, используйте эту возможность для сброса системы .Это могло бы помочь … но, вероятно, не будет. Вредоносная программа может быть слишком умной.
Вы можете перезагрузиться непосредственно во встроенный Microsoft Defender, который поставляется с Windows 10. Для этого перейдите в «Настройки »> «Обновление и безопасность»> «Безопасность Windows»> «Защита от вирусов и угроз ». (Если вы используете сторонний антивирус, вы увидите его здесь, а также возможность активировать Microsoft Defender для «периодических проверок», которые не будут мешать работе установленного антивируса в реальном времени.Это не повредит.)
После активации Защитника Windows даже для периодического сканирования найдите Параметры сканирования . Щелкните его и установите флажок Автономное сканирование Microsoft Defender . По словам Microsoft, после перезагрузки он выполнит около 15-минутное сканирование для поиска «руткитов и других очень стойких вредоносных программ».
Все еще чувствуете себя инфицированным? Если у вас есть троян удаленного доступа (также известный как RAT) на вашем компьютере, возможно, кто-то имеет удаленный доступ к вашему компьютеру. Это плохие новости.Точно так же, если вы поймали какую-то программу-вымогатель, вы не хотите, чтобы она автоматически шифровала файлы, которые вы создаете в облаке. Сделайте глубокий вдох и выйдите из интернета . Вытяните Ethernet на ПК, выключите Wi-Fi, отключите роутер, если необходимо. Гарантирую, что ПК отключен. Убедитесь, что он не использует Wi-Fi от соседа или ближайшего офиса, чтобы оставаться в сети на стороне. Затем , попробуйте выполнить антивирусное сканирование.
Не получилось? Перезагрузите Windows еще раз, но так, чтобы вредоносная программа не перезапустилась.Попробуйте войти в минимизированный интерфейс Windows 10 под названием Safe Mode (вот как). Запустите сканирование оттуда, и это может сработать.
В безопасном режиме удалите все временные файлы. Они проникают в Windows даже после непродолжительного использования операционной системы и могут скрывать вредоносные программы. В меню «Пуск» (коснитесь клавиши Windows) введите Disk Cleanup ; он проверит диск C: на предмет того, что вы можете безопасно удалить среди всех временных файлов.
Если Windows будет скомпрометирована за пределами удобства использования — она может даже не позволить вам войти — обойти ОС, загрузившись непосредственно в антивирусное программное обеспечение.Используйте загрузочную программу , которую иногда называют «Live CD» или «аварийный компакт-диск», хотя в наши дни вы обычно загружаетесь с USB-накопителя. На всякий случай настройте его сейчас, пока ваш компьютер исправен.
Рекомендовано нашими редакторами
Что, ты по-прежнему вирусный? Запустите антивирусный сканер по запросу: настоятельно рекомендуется Malwarebytes Free; он попытается продать вам премиум-версию для регулярной фоновой защиты, но отлично работает для одноразового глубокого сканирования. Другой вариант — Norton Power Eraser (также бесплатный).
Malwarebytes и Norton Power Eraser иногда называют «сканером вредоносного ПО второго мнения», потому что они являются второй линией атаки против злоумышленников, если ваш первоначальный антивирус не может решить проблему. Они не обеспечивают защиту в реальном времени — вы запускаете их вручную в качестве очистки. Имейте под рукой USB-накопитель на тот день, когда он вам понадобится. Например, Norton Power Eraser поставляется в «портативной» версии, для которой не требуется полная процедура установки Windows 10. Однако он перезагрузит вашу систему, поскольку искоренит руткиты.Есть много портативных приложений безопасности, которые можно разместить на USB-накопителе, и которые не требуют прямой установки.
Хотите быть внимательными? Попробуйте микс! Надеюсь, они сделают свое дело, и ваш компьютер вернется в нормальное состояние после сканирования в безопасном режиме (между ними перезагрузите компьютер). Сканеры второго мнения не будут конфликтовать, как антивирус в реальном времени, если вы установите более одного, поскольку вы должны запускать сканирование каждой переносимой программы индивидуально.
The Nuclear Option (s)
Возможно, вы немного нервничаете по поводу использования Norton Power Eraser, и у вас есть веские причины.Он поставляется с предупреждением о том, что он чертовски агрессивен, когда пытается преследовать проблему, и, следовательно, велик риск сопутствующего ущерба. В предупреждении конкретно говорится: «Это может пометить законную программу для удаления». Ура.
Рисковать несколькими программами того стоит, по сравнению с запуском полного Сброс Windows 10 до заводских настроек . Или выполнить настоящий «ядерный» вариант , переформатируя жесткий диск и переустанавливая операционную систему и все программы (у вас есть образ чистой установленной Windows 10, резервная копия которого вы можете использовать для восстановления, верно?)В этом все меньше и меньше необходимости, особенно по сравнению с темными днями до Windows 7, но это остается жизнеспособным методом сброса системы без вредоносных программ.
Параметры восстановления Windows 10 упрощают перезагрузку ПК, чтобы операционная система могла быть переустановлена без потери данных (вам придется переустанавливать программы) или выполнить полный запуск с нуля до исходного состояния . Если честно, начинать все сначала — хорошая идея каждые несколько лет или около того.
Успешно бороться с вирусной инфекцией ПК — все равно что находиться дома после ограбления; нужно время, чтобы снова почувствовать себя в безопасности.Действуйте так же, как после ограбления: повысьте свою безопасность. Получите лучший пакет безопасности с наивысшим рейтингом, который вы можете себе позволить, прочитайте, как избежать мошенничества / фишинга, а затем приступите к чистке: удалите все программы, которые вы не используете регулярно или не доверяете. Будьте безжалостны. Будем там осторожны.
Как удалить вредоносное ПО с Mac или ПК
Удаление вредоносного ПО может показаться сложной задачей после заражения устройства вирусом, но при внимательном и быстром реагировании удаление вируса или вредоносной программы может быть проще, чем вы думаете.Мы создали руководство, которое точно объясняет, как избавить ваш Mac или ПК от вредоносных программ.
Что такое вредоносное ПО?
Вредоносное ПО (сокращение от «вредоносное программное обеспечение») может проявляться в различных формах: шпионское ПО, легитимные программы, связанные с вирусами, бэкдоры, черви, рекламное ПО, программы-вымогатели, трояны и многое другое. Независимо от того, какую форму оно принимает, вредоносное ПО стремится извлечь выгоду из вашего несчастья, либо путем кражи вашей личной информации и ее продажи в темной сети, либо путем шифрования ваших данных, блокируя вас до тех пор, пока вы не заплатите выкуп за восстановление доступа.
Вредоносное ПО может проникнуть на ваши устройства (как ПК, так и Mac уязвимы) несколькими способами, потенциально раскрывая ваши номера социального страхования, данные дебетовой и кредитной карты, данные для входа, данные банковского счета и многое другое. Вот почему способность распознавать симптомы зараженного устройства жизненно важна для защиты вашей личной информации и предотвращения кражи личных данных.
Как ваши устройства заражаются вредоносным ПО
Итак, как вредоносные программы заражают компьютер? Есть множество способов стать жертвой заражения вредоносным ПО.Иногда это может быть так же просто, как посещение вредоносного веб-сайта или нажатие на поддельную ссылку в рассылке по электронной почте. Часто эти попытки заражения пытаются внушить ощущение срочности установки программного обеспечения или загрузки файла, содержащего скрытый вирус. Будьте осторожны в Интернете и не переходите по незнакомым ссылкам или электронным письмам.
Вредоносное ПО может заразить как Mac, так и ПК. Хотя ПК более известны своей уязвимостью, компьютеры Mac могут быть столь же уязвимыми. Независимо от того, какое у вас устройство, важно знать об угрозе вредоносного ПО.
Если на вашем Mac или ПК установлено вредоносное ПО, они могут показать такие симптомы, как:
- Медленнее, чем обычно
- Инструмент или подключаемый модуль в вашем браузере, который вы не устанавливали.
- Всплывающие объявления, которые трудно закрыть, содержат оскорбительный контент или обычно раздражают, даже за пределами вашего интернет-браузера
- Нестандартная функция общего назначения
Если вы считаете, что ваш ПК или Mac заражен вредоносным ПО, выполните следующие действия, чтобы избавиться от заражения вредоносным ПО.
Как удалить вредоносное ПО с вашего Mac
Шаг 1: Отключение от ИнтернетаПрежде чем делать что-либо еще на своем Mac, необходимо отключить Интернет, чтобы предотвратить передачу какой-либо вашей информации обратно на сервер вредоносных программ или заражение других устройств. Сделайте все возможное, чтобы оставаться офлайн.
Если вам нужно подключиться к Интернету, чтобы загрузить инструмент, немедленно отключите его после его завершения и не подключайтесь повторно, когда у вас будет то, что вам нужно. Перед отключением может помочь распечатать эти инструкции.
Шаг 2: Вход в безопасный режимИзолируйте любые проблемы с вашим Mac, войдя в безопасный режим. Сделайте это, запустив или перезапустив устройство, а затем сразу же удерживайте клавишу Shift. На вашем экране должен появиться логотип Apple. Если это не сработает, узнайте больше здесь.
Шаг 3: Воздержаться от входа в учетные записиМногие виды вредоносных программ стремятся получить доступ к вашей конфиденциальной информации. Они делают это путем подделки ваших учетных данных после отслеживания нажатий клавиш или снятия пароля с экрана или буфера обмена.Предотвратите потерю любой информации для входа, вообще избегая входа в систему.
Шаг 4: Удалить временные файлыУдалите временные файлы, которые могли быть установлены вредоносным ПО, закрыв все открытые приложения — щелкните их правой кнопкой мыши, выберите «Выйти» и затем:
- Шаг 1. В Finder выберите «Перейти» на верхней панели.
- Шаг 2: Щелкните «Перейти к папке», а затем введите или скопируйте и вставьте «~ / Библиотека /»
- Шаг 3. Перейдите в папку «Кэш»
- Шаг 3. Переместите все файлы из кеша, нажав «Переместить в корзину».
- Шаг 4. Очистите корзину
Если вы считаете, что на вашем Mac установлено вредоносное ПО, вы должны найти его в Activity Monitor и остановить.С помощью монитора активности вы можете видеть все приложения, запущенные на вашем компьютере, и то, как каждое из них влияет на его производительность. Найдите вредоносное ПО и удалите его через Finder.
- Шаг 1. Откройте Finder и выберите «Приложения».
- Шаг 2. Нажмите «Утилиты»
- Шаг 3. Откройте «Монитор активности»
- Шаг 4. Дважды щелкните приложение, а затем нажмите «Выйти».
Теперь вы готовы вылечить свой Mac от заражения вредоносным ПО.К счастью, запуска сканера вредоносных программ обычно достаточно, чтобы избавиться от большинства стандартных инфекций. Если на вашем устройстве уже установлена антивирусная программа, вам следует загрузить сканер вредоносных программ по запросу, который отличается от того, который вы используете для защиты от вирусов.
Загрузите сканер из надежного источника, такого как Panda Cloud Cleaner, запустите его, а затем установите программное обеспечение безопасности, которое постоянно работает в фоновом режиме, чтобы защитить вас от существующих и возникающих угроз безопасности. Для этого отлично подходят такие программы, как Panda’s Antivirus для Mac.
Шаг 7: Исправьте веб-браузерВ большинстве случаев вредоносное ПО изменяет домашнюю страницу вашего интернет-браузера, чтобы оно могло повторно заразить ваше устройство, показывать вам много рекламы, замедлять просмотр и сильно раздражать вас. Убедитесь, что адрес домашней страницы является допустимым, а затем перейдите к проверке браузера на наличие вредоносных расширений. Мы рассмотрели это в нашем руководстве по удалению Chromium Virus, но вы можете ознакомиться с основами ниже
. Исправьте свой веб-браузер в SafariШаг 1. Откройте браузер Safari, а затем откройте меню Safari с надписью «Safari» в левом верхнем углу экрана.
Шаг 2. Выберите «Настройки»
Шаг 3. Выберите «Расширения»
Шаг 4. Найдите недавние подозрительные расширения и нажмите «Удалить».
Исправьте свой веб-браузер в ChromeШаг 1. Щелкните значок меню в Chrome (верхний правый угол)
Шаг 2. Выберите «Дополнительные инструменты»
Шаг 3. Нажмите «Расширения»
Шаг 4. Найдите все надстройки браузера, которые выглядят подозрительно, и выберите «Удалить».
Шаг 8: Очистите кешПосле того, как вы проверили главную страницу своего браузера и удалили все подозрительные расширения, очистите кеш от всех загрузок, которые могли заразить ваш компьютер.
Очистите кеш в SafariШаг 1. Щелкните Safari в верхнем левом углу экрана и перейдите в «Настройки»
Шаг 2. Нажмите «Конфиденциальность»
Шаг 3. Найдите «Управление данными веб-сайта»
Шаг 4: «Удалить все»
Как очистить кеш в ChromeШаг 1. Перейдите в раскрывающееся меню Chrome и нажмите «История»
Шаг 2. Нажмите «Очистить данные просмотров»
Шаг 3. В «Временном диапазоне» отметьте «Все время»
Шаг 4: Затем нажмите «Очистить данные»
Как удалить вредоносное ПО с вашего компьютера
Шаг 1: Отключите компьютер от ИнтернетаПрежде чем делать что-либо еще, отключите свой компьютер от Интернета, чтобы ваш компьютер мог связаться с сервером вредоносных программ, который может его контролировать, и чтобы он не мог передавать какую-либо вашу личную информацию, которую он мог собрать.Если вам нужно загрузить инструмент для удаления вредоносного ПО, сделайте это быстро и сразу же отключитесь от Интернета, когда он будет завершен. Сделайте все возможное, чтобы оставаться офлайн.
Шаг 2: Вход в безопасный режимИзолируйте любые проблемы с вашим компьютером, перезагрузив его в безопасном режиме. Это позволяет вашему компьютеру выполнять проверки, пока он работает с минимальным количеством программ, необходимых для работы.
- Шаг 1. Перезагрузите компьютер.
- Шаг 2. Когда вы увидите экран входа в систему, нажмите и удерживайте клавишу Shift и выберите Power → Restart.
- Шаг 3. После перезагрузки компьютера перейдите к экрану «Выберите параметр» и выберите «Устранение неполадок», затем «Дополнительные параметры», а затем «Параметры запуска».
- Шаг 4: На следующем экране нажмите «Перезагрузить» и дождитесь загрузки следующего экрана.
- Шаг 5: Появится меню с пронумерованными параметрами запуска. Выберите номер 4 или F4, чтобы запустить компьютер в безопасном режиме.
Цель многих видов вредоносных программ — получить доступ к вашей конфиденциальной информации.Они делают это, переманивая ваши учетные данные, отслеживая нажатия клавиш или снимая пароль с вашего экрана или буфера обмена. Предотвратите потерю любой информации для входа, вообще избегая входа в систему.
Шаг 4: Удалить временные файлыУскорьте сканирование на вирусы и освободите место на диске, удалив временные файлы. Просто найдите инструмент «Очистка диска» и запустите его.
Шаг 5: Проверьте монитор активностиЕсли вы считаете, что на вашем компьютере установлено вредоносное ПО, вам необходимо найти его в Activity Monitor и остановить его работу.С помощью монитора активности вы можете видеть все приложения, запущенные на вашем компьютере, и то, как каждое из них влияет на его производительность.
- Шаг 1. Перейдите в строку поиска и введите «монитор ресурсов», чтобы найти приложение.
- Шаг 2. Щелкните правой кнопкой мыши программу, которую хотите завершить, и нажмите «Завершить процесс».
Теперь вы готовы вылечить свой компьютер от заражения вредоносным ПО.К счастью, запуска сканера вредоносных программ обычно достаточно, чтобы избавить ваш компьютер от большинства стандартных инфекций. Если на вашем устройстве уже установлена антивирусная программа, вам следует загрузить сканер вредоносных программ по запросу, отличный от того, который вы используете для защиты от вирусов.
Загрузите сканер из надежного источника, такого как Panda Cloud Cleaner, запустите его, а затем установите программное обеспечение безопасности, которое постоянно работает в фоновом режиме и защищает вас от существующих и возникающих угроз безопасности. Для этого отлично подходят такие программы, как Panda’s Antivirus для ПК.
Шаг 7: Исправьте веб-браузерВ большинстве случаев вредоносное ПО попытается изменить домашнюю страницу вашего интернет-браузера, чтобы оно могло повторно заразить ваше устройство, показывать вам рекламу, замедлять просмотр и просто раздражать вас. Убедитесь, что адрес домашней страницы правильный, а затем перейдите к проверке вашего интернет-браузера на наличие вредоносных расширений. Мы рассмотрели это ранее в нашем руководстве по удалению Chromium Virus, но вы можете ознакомиться с основами ниже:
Как исправить ваш веб-браузер в Internet Explorer- Шаг 1. Щелкните значок шестеренки в правом верхнем углу экрана Internet Explorer.
- Шаг 2. Выберите «Управление надстройками»
- Шаг 3. Найдите все недавно добавленные расширения, которые выглядят подозрительно
- Шаг 4. Выберите подозрительную запись и нажмите «Отключить».
- Шаг 1. Щелкните значок меню в Chrome (верхний правый угол)
- Шаг 2. Выберите «Дополнительные инструменты»
- Шаг 3. Нажмите «Расширения».
- Шаг 4. Найдите все надстройки браузера, которые выглядят подозрительно, и выберите «Удалить».
- Шаг 1. Щелкните шестеренку в правом верхнем углу, чтобы открыть окно «Настройки».
- Шаг 2. Перейдите в «Безопасность» и нажмите «Удалить историю просмотров».
- Шаг 1. Перейдите к раскрывающемуся списку «История»
- Шаг 2. Нажмите «Очистить данные просмотров».
- Шаг 3: В «Временном диапазоне» отметьте «Все время»
- Шаг 4. Затем нажмите «Очистить данные»
Что делать, если удаление вредоносных программ не работает?
Иногда заражение вредоносным ПО может присутствовать даже после всех этих шагов.Если вы считаете, что ваше устройство все еще заражено, вам необходимо полностью стереть жесткий диск и переустановить операционную систему. Перед этим рекомендуется проконсультироваться со службой поддержки Apple или Microsoft, чтобы убедиться, что предпринимаемые вами шаги верны.
Как защитить свои устройства от вредоносных программ
Лучшим способом защитить себя и свои устройства от заражения вредоносными программами или другими вирусами — это научиться замечать подозрительную активность в Интернете. Уже существует множество способов проникновения вредоносных программ на ваш компьютер, и постоянно создаются новые типы вредоносных программ.Вот несколько рекомендаций по защите вашего компьютера и вашей информации от взлома:
- Создавайте более надежные пароли
- Удаляйте файлы из загрузок и часто используйте корзину
- Обновите операционную систему и приложения при появлении запроса
- Избегайте подозрительных писем, ссылок и веб-сайтов
- Обновите антивирус
Вредоносные программы представляют собой угрозу для любого устройства, подключенного к Интернету, и хакеры становятся все более изобретательными в том, как они заражают их.Выражение здравого смысла в Интернете, знание признаков заражения вредоносным ПО и быстрое реагирование, если вы считаете, что ваше устройство заражено, — это одни из лучших способов защиты вашей информации в Интернете в дополнение к надежному обнаружению вредоносных программ и антивирусному программному обеспечению. Обязательно узнайте, как Panda Security помогает защитить ваши устройства и вашу информацию в Интернете с помощью таких замечательных инструментов, как бесплатное антивирусное программное обеспечение.
Источники
PC Mag I PC World I MalwareTips I Apple
.