Как почистить ноутбук от пыли
Для полноценной очистки ноутбук придётся частично или полностью разобрать. Большинство производителей отказывают в гарантийном обслуживании при обнаружении следов разборки. Так что, если гарантия не истекла, действуйте на свой страх и риск.
1. Приготовьте инструменты и материалы
Вам понадобится следующее:
- отвёртка;
- медиатор;
- кисточка;
- баллон сжатого воздуха;
- термопаста;
- сухие салфетки — по желанию;
- цветные стикеры‑закладки — по желанию.
2. Найдите инструкцию по разборке ноутбука
Почти все лэптопы имеют одинаковую конструкцию. Но у некоторых моделей есть отличия, о которых лучше знать. Поэтому, прежде чем приступать, найдите на YouTube видео с разборкой своего компьютера и внимательно ознакомьтесь с ним.
Чтобы не ошибиться при сборке, почаще делайте во время разборки фото и сверяйтесь с ними.
3. Извлеките аккумулятор
Выключите компьютер. Сдвиньте защёлку и отсоедините батарею. Это спасёт компоненты от статического электричества. К тому же почти во всех ноутбуках аккумулятор мешает снять крышку и скрывает винты крепления.
Сдвиньте защёлку и отсоедините батарею. Это спасёт компоненты от статического электричества. К тому же почти во всех ноутбуках аккумулятор мешает снять крышку и скрывает винты крепления.
В некоторых моделях несъёмная батарея расположена под крышкой. В таком случае нужно отключить шлейф аккумулятора от материнской платы после снятия задней панели.
YouTube‑канал Browningate4. Вытащите ОЗУ
YouTube‑канал Hetman SoftwareОткрутите винты на крышке отсека быстрого доступа и снимите её. Аккуратно отогните прижимные усики на планках оперативной памяти и вытащите приподнявшиеся платы из разъёмов.
5. Достаньте жёсткий диск
YouTube‑канал Hetman SoftwareОткрутите крепёжные винты жёсткого диска, который находится рядом. Сдвиньте диск в сторону, чтобы отсоединить от разъёма, достаньте его и отложите в сторону.
6. Извлеките оптический привод
YouTube‑канал Hetman SoftwareПопробуйте вытащить дисковод, если он есть. Если не получается, поищите крепёжные винты рядом с ним и отверните их.
7. Снимите заднюю крышку
Открутите с помощью отвёртки все винты на задней панели. Пометьте цветными стикерами места с шурупами разной длины.
Ну или разложите шурупы на крышке и сделайте фото.
Проверьте, что под резиновыми ножками нет крепежа. Внимательно осмотрите всю заднюю поверхность ноутбука, нишу дисковода и боковые грани. Убедитесь что все винты выкручены.
Подденьте крышку медиатором или пластиковой картой в нескольких местах по периметру корпуса и снимите её.
YouTube-канал Open Me Up8. Демонтируйте переднюю панель
Если кулер и радиатор на вашем ноутбуке находятся под задней крышкой, то сразу переходите к следующему шагу. Если нет — придётся снять и переднюю панель, чтобы добраться до системы охлаждения.
Подденьте медиатором защёлки по периметру клавиатуры и аккуратно приподнимите. Подцепите медиатором защёлки шлейфов, идущих к ней, отстегните их и снимите клавиатуру.
YouTube‑канал F.uaОтверните все находящиеся снизу винты и отстегните остальные шлейфы.
Подденьте переднюю панель медиатором и аккуратно снимите её.
9. Извлеките и очистите кулер
YouTube‑канал F.uaПодцепите защёлку на разъёме провода питания и вытащите его. Открутите крепёжные винты и достаньте кулер.
Смахните кисточкой пыль с лопастей и протрите их салфеткой.
10. Очистите радиатор
YouTube‑канал F.uaЗубочисткой подковырните сбившийся слой пыли, который перекрывает соты радиатора, и уберите мусор.
Продуйте решётку сжатым воздухом или, на худой конец, ртом. Пылесос лучше не использовать из‑за риска образования статического напряжения.
11. Замените термопасту
Заодно, раз уж ноутбук разобран, удобно заменить термопасту. Особенно если вы никогда не делали этого за последние 2–3 года или больше. Со временем термоинтерфейс пересыхает, отвод тепла ухудшается и компьютер перегревается. Замена термопасты на свежую устранит эту проблему.
Если чипы процессора и видеокарты видны после снятия задней крышки, можно сразу приступать к замене. В остальных случаях чтобы добраться до системы охлаждения придётся снять материнскую плату.
В остальных случаях чтобы добраться до системы охлаждения придётся снять материнскую плату.
Для этого отверните все крепёжные винты и отключите шлейфы. Аккуратно подденьте плату медиатором и достаньте из корпуса. Возможно, сначала придётся сдвинуть её.
Когда тепловые трубки системы будут перед вами, снимите их и замените термоинтерфейс по нашей отдельной подробной инструкции.
YouTube‑канал F.ua12. Соберите ноутбук
YouTube‑канал F.uaКогда всё будет готово, соберите детали в обратной последовательности. Установите материнскую плату, подключите все шлейфы. Верните на место кулер, поставьте переднюю панель и клавиатуру. Установите оптический привод, жёсткий диск, оперативную память.
Заверните все винты задней крышки и подключите аккумулятор.
Читайте также 💻
В Роскачестве рассказали, как почистить ноутбук дома — Российская газета
Со временем ноутбук может хуже работать и дело не только в том, что программы требуют больше ресурсов. В компьютер может попасть пыль и скорость открытия программ замедлится. О том, как почистить лэптоп, рассказал Сергей Кузьменко, старший специалист по тестированию цифровых продуктов Роскачества.
В компьютер может попасть пыль и скорость открытия программ замедлится. О том, как почистить лэптоп, рассказал Сергей Кузьменко, старший специалист по тестированию цифровых продуктов Роскачества.
«Перед тем, как приступить к чистке ноутбука, нужно разъяснить два момента. Очистка может быть внешней — от грязи, разводов и пыли, а может быть и внутренней — от пыли, которая забивается в отводящий тепло воздуховод», — объясняет специалист.
В очистке от внешней грязи по большому счету нет ничего сложного — стоит лишь учитывать некоторые нюансы и использовать специализированные чистящие средства. «При очистке экрана следует выключить ноутбук и дать возможность остыть устройству (в некоторых моделях у экранов довольно высокие рабочие температуры). Для очистки следует обязательно использовать чистые влажные салфетки (специальные для экранов) или тряпочки из микрофибры, ведь даже небольшие загрязнения на них могут привести к сильным разводам. Подобные средства подойдут от пыли на устройстве, но для очистки более серьезных загрязнений необходимо использовать специальные гели и аэрозоли».
По словам специалиста, следует обращать внимание на то, чтобы на чистящем средстве было обязательное упоминание о том, что оно подходит для очистки экранов разных типов. При использовании спреев никогда не распыляйте жидкость непосредственно на экран техники — она может попасть внутрь устройства и повредить его. Места стыков корпуса и экрана чистить лучше всего ватными палочками или похожими средствами. Все эти средства применимы и для очистки клавиатуры и для тачпада.
«Более трудоемкий процесс — очистить ноутбук от пыли внутри, и в данном случае без разбора ноутбука не обойтись. Но перед тем, как разбирать ноутбук самостоятельно или нести его в сервисный центр, следует понять, нужна ли чистка или нет. Для этого подойдут программы измерения температуры (SpeedFan, AIDA64, Core Temp и пр.) и общие наблюдения за устройством. Если присутствуют такие признаки, как: самопроизвольное выключение, сильный нагрев в области клавиатуры, повышенный уровень шума кулера, падение производительности, а температура процессора 80-90°С, то без чистки не обойтись. И если оттягивать чистку и продолжать работать с устройством при таких сильных температурах, это может в итоге навредить ноутбуку», — продолжает Кузьменко.
И если оттягивать чистку и продолжать работать с устройством при таких сильных температурах, это может в итоге навредить ноутбуку», — продолжает Кузьменко.
Но для некоторых моделей ноутбуков для хорошей очистки достаточно снять заднюю крышку, но следует помнить, что, если устройство все еще на гарантии, разбирать ноутбук и пытаться очистить самостоятельно — плохое решение, потому что с большей долей вероятности гарантия «слетит».
«Из инструментов вам понадобятся крестовые отвертки разных размеров и баллон со сжатым воздухом. Инженеры некоторых моделей заботятся о пользователях и делают доступ к кулеру весьма простым: в данном случае следует снять заднюю крышку и продуть кулер сжатым воздухом, а остатки пыли снять ватными палочками. Но такое решение, к сожалению, подойдёт далеко не для всех устройств и только для тех людей, которые уверены в том, что они не навредят устройству».
Лучшим вариантом при труднодоступном доступе к системе вентиляции будет обращение в сервисный центр. Специалист сможет разобрать ваше устройство и почистить все загрязнённые детали, заключает Кузьменко.
Специалист сможет разобрать ваше устройство и почистить все загрязнённые детали, заключает Кузьменко.
Как самостоятельно почистить ноутбук от пыли?
Возможные последствия от загрязнения ноутбука пылью, самостоятельная разборка и чистка ноутбука, полезные советы – как это правильно сделать и чего делать не стоит. |
Пыль состоит из мелких частиц, которые попадают через решетку системы охлаждения ноутбука. Через полгода или год идеально чистый внутри ноутбук становится загрязненным. Вентиляторы не могут выдуть всю пыль, которая плотно забивает радиатор системы охлаждения, а затем материнскую плату и комплектующие. Постепенно пыль увеличивается в размерах и мешает работе устройства, особенно перегрев влияет на время работы аккумулятора ноутбука.
Если не проводить своевременную очистку, ноутбук просто перегреется и перестанет работать. Неприятный шум вентилятора и ощутимый нагрев корпуса – это явные признаки засорения системы охлаждения, за которыми следует снижение производительности.
Что делать если ноутбук перегревается
Если ваш ноутбук перегревался, то перед началом работ по очистке рекомендуем провести тест и замерить температуру процессора и видеокарты. Повторный тест после очистки поможет определить на сколько эффективной оказалась эта процедура. Для прогрева процессора можно использовать встроенный стресс-тест в утилите CPU-Z, а температуру снимать с помощью HWiNFO до стабилизации значений. Для видеокарты достаточно одного теста FurMark в течение 10 минут.
Как почистить ноутбук от пыли без разборки
Такой способ чистки ноутбука от пыли не всегда эффективен, но не требует специальных навыков, инструментов и часто этого бывает достаточно для удаления основной части пыли в вентиляционной шахте системы охлаждения и клавиатуре.
Для начала убедитесь в том, что ноутбук выключен, а не находится в режиме сна. Если есть возможность, то отсоедините аккумуляторную батарею, после чего можно приступать к очистке.
Если есть возможность, то отсоедините аккумуляторную батарею, после чего можно приступать к очистке.
Основную массу пыли можно выдуть через вентиляционные отверстия. Используете подручные средства: пылесос, мощный фен, маленькую кисточку. Эффективнее пыль не всасывать, а выдувать. Если ваш пылесос так не может, то можно купить специальный баллончик со сжатым воздухом (продается в компьютерных магазинах и на радиорынках).
Также для этой цели подойдет автомобильный компрессор или электрический насос. Главное не переусердствуйте, мощная струя воздуха может повредить детали ноутбука.
Очистить клавиатуру можно пылесосом с использованием насадки с мягким ворсом. Протереть экран и затем корпус можно мягкой махровой микрофиброй, слегка смоченной в воде.
Как почистить ноутбук от пыли с разборкой
Если чистка ноутбука без разборки не дала желаемого результата, ноутбук по прежнему греется или шумит, то без его разборки никак не обойтись. Прежде всего поищите в интернете или в ютюбе инструкцию по чистке вашей модели ноутбука.
Если же вы увидите, что для вашей модели все просто, достаточно снять заднюю крышку и систему охлаждения, то можно смело приступать к самостоятельной разборке и очистке, но в любом случае не торопитесь и не забывайте об аккуратности.
Что нужно для разборки и чистки ноутбука
В качестве инструментов вам скорее всего потребуются:
- маленькая крестовая отвертка
- ненужная пластиковая карта
- пинцет (не всегда обязательно)
- мягкая малярная кисть
Если конструкция системы охлаждения вашего ноутбука не позволяет отдельно почистить вентилятор и радиатор, а требует полного снятия системы охлаждения с процессора и видеокарты, то вам дополнительно понадобится следующее:
- термопаста (рекомендуем Artic Cooling MX-4)
- вата и ватные палочки (или спички)
- спирт или растворитель (типа ацетона)
Приготовьте это все заранее, так как при съеме системы охлаждения целиком обязательно нужно удалять старую и наносить новую термопасту.
Основные этапы разборки и чистки ноутбука
К основным этапам разборки и очистке любого ноутбука относятся следующие:
- выключение ноутбука и отсоединение аккумулятора
- снятие задней крышки ноутбука
- отсоединение и очистка системы охлаждения
- очистка внутреннего пространства ноутбука
- снятие старой термопасты с системы охлаждения и чипов
- нанесение новой термопасты
- установка обратно системы охлаждения
- закрытие крышки ноутбука
- установка аккумулятора
- очистка клавиатуры пылесосом с мягкой насадкой
- протирка экрана и корпуса слегка влажной микрофиброй
Все это сделать довольно просто и займет всего около часа времени, конечно если в вашей модели для чистки не требуется снимать клавиатуру и полностью разбирать корпус. В таком случае лучше обратиться к квалифицированным специалистам, так как есть большой риск что-то сломать.
Советы по разборке и чистке ноутбука
Опасайтесь статического электричества, не используйте при разборке и чистке ноутбука шерстяную одежду, так же статика может накапливаться при хождении по ковру. Прикоснитесь к батарее перед началом работ, чтобы снять заряд. Если вы замечали статические разряды при использовании пылесоса, то использовать его для чистки ноутбука опасно.
Прикоснитесь к батарее перед началом работ, чтобы снять заряд. Если вы замечали статические разряды при использовании пылесоса, то использовать его для чистки ноутбука опасно.
Как и в случае очистки без разборки, первым делом нужно отсоединить аккумулятор. Затем можно снимать заднюю крышку ноутбука (иногда винты находятся под резиновыми ножками/заглушками или под батареей). Если аккумулятор несъемный, то его придется отсоединять уже после снятия крышки.
Все винтики желательно складывать в отдельные коробочки или баночки, с пометкой откуда они, чтобы не перепутать их при сборке. Для того, чтобы запомнить как были закреплены детали, которые вы будете снимать, хорошей идеей будет сфотографировать внутренности под крышкой. При необходимости делайте дополнительные снимки как закреплены те или иные детали.
Аккуратно отсоединяйте шлейфы и плавно отстегивайте защелки (если в процессе разборки придется это делать, что требуется не всегда). Не отсоединяете то, что можно почистить без снятия.
Откручивайте винты крепления системы охлаждения по номерам, которые указаны рядом с ними, начиная с 1,2,3 и т.д. Сначала равномерно ослабьте все винты, затем уже откручивайте их полностью. Сборка осуществляется в обратной последовательности – сначала равномерно подтягиваются все винты, начиная с 6,5,4 и т.д. Затем винты равномерно дожимаются до конца в таком же обратном порядке. Это необходимо для исключения перекоса системы охлаждения при установке, иначе тепло от процессора и видеокарты будет отводится плохо.
Чтобы старая термопаста не размазывалась, снимайте ее сначала сухой ватой, а уже затем слегка смоченной в растворителе. Новую термопасту наносите максимально тонким слоем, так как толстый слой ухудшает отвод тепла.
При чистке уже снятой системы охлаждения можно использовать пылесос, но аккуратно, чтобы вентилятор не раскручивался и не сломать лопасти. Для очистки внутреннего пространства лучше использовать мягкую малярную кисть. Не желательно дуть на что-либо ртом, так как пыль может попасть вам в глаза, а слюна на чувствительные электронные компоненты или экран (останутся пятна).
Для очистки внутреннего пространства лучше использовать мягкую малярную кисть. Не желательно дуть на что-либо ртом, так как пыль может попасть вам в глаза, а слюна на чувствительные электронные компоненты или экран (останутся пятна).
Если после очистки и сборки ноутбука будет шуметь вентилятор, то придется еще раз его снять, разобрать, тщательно очистить со спиртом и смазать смазкой (лучше густой силиконовой, но подойдет также литол или машинное масло), ее нужно совсем чуть-чуть.
К разборке и чистке ноутбука можно также приурочить увеличение объема памяти или замену диска, если вы все равно это планировали, чтобы потом не разбирать еще раз. Но, если ноутбук работал со сбоями, лучше не спешить с апгрейдом, может вам его вообще придется менять.
Периодичность чистки ноутбука
Если вы используете ноутбук в сильно запыленной среде, то его чистку необходимо проводить как можно чаще – минимум раз в 3 месяца. В остальных случаях оптимальная периодичность чистки составляет 6-12 месяцев.
Теперь вы знаете, как почистить ноутбук от пыли самостоятельно. Многие фирмы завышают стоимость этой услуги и вы не можете контролировать на сколько добросовестно они выполняют свою работу. Поэтому при возможности лучше делать это самому, сохраняя бюджет и время на походы в сервис. В следующем видео вы можете посмотреть простейший пример очистки ноутбука от пыли и самостоятельно убедиться на сколько это может быть просто.
Источник: https://all-battery.com.ua/
Transcend StoreJet 25A3 TS1TSJ25A3K
Transcend JetFlash 790 16GB
A-Data Ultimate SU650 120GB
Как чистить ноутбук —
Как чистить ноутбук? Ноутбуки эксплуатируются в условиях постоянного повышенного воздействия пыли и грязи – это плата за мобильность устройства. На улице или в транспорте, на полу в зале или на столе в кухне – он практически притягивает к себе грязные отпечатки рук, пыль и мусор. Поэтому чистить ноутбук придется регулярно. В домашних условиях почистить его совершенно не сложно.
На улице или в транспорте, на полу в зале или на столе в кухне – он практически притягивает к себе грязные отпечатки рук, пыль и мусор. Поэтому чистить ноутбук придется регулярно. В домашних условиях почистить его совершенно не сложно.
Как чистить внешнюю поверхность и экран ноутбука
Вам понадобится:
- Мягкая, безворсовая ткань (салфетка из микрофибры)
- Дистиллированная вода
Очистка внешней поверхности и экрана компьютера:
- Прежде чем почистить ноутбук, выключите его и отключите от него блок питания.
- Извлеките аккумулятор.
- Смочите кусок безворсовой ткани в воде.
- Хорошо отожмите тряпку, чтобы она была слегка влажной.
- Протрите внешнюю поверхность компьютера, чтобы очистить её от пыли и грязи.
- Не допускайте попадания влаги внутрь портов и разъёмов.
- Дайте ноутбуку полностью высохнуть.
- Таким же способом можно протереть экран и почистить тачпад ноутбука. Не распыляйте воду непосредственно на экран! Смочите тряпку, а затем вытрите всю грязь.

Отпечатки пальцев и пятна с ноутбука можно удалить 50% раствором медицинского спирта и дистиллированной воды. Не брызгайте раствор на компьютер – смочите им тряпку. Если у вас нет желания самостоятельно делать очищающий раствор, купите чистящее средство для ЖК-экранов в магазине электронной техники.
Чистка клавиатуры ноутбука
Клавиатура ноутбука – это настоящий пыле- и грязесборник. Её нужно чистить чаще всего. Для того чтобы сделать это, прочтите наше руководство Как почистить клавиатуру ноутбука.
Чистка портов и слотов приводов ноутбука
Вам понадобится:
- Мягкая, безворсовая ткань (салфетка из микрофибры)
- Пылесос
Как почистить порты и разъемы ноутбука:
- Прежде чем чистить ноутбук, выключите его и отключите от него блок питания.
- Извлеките аккумулятор.
- Протрите мягкой тряпочкой (салфеткой) все вентиляционные отверстия, порты и разъёмы ноутбука от накопившейся на них пыли.
- Пропылесосьте всю поверхность и щели ноутбука с использованием щелевой насадки.
 Не рекомендуется использовать пылесос для удаления пыли с внутренних частей компьютера. Статическое электричество может вывести чувствительную электронику из строя.
Не рекомендуется использовать пылесос для удаления пыли с внутренних частей компьютера. Статическое электричество может вывести чувствительную электронику из строя.
Если в портах/разъёмах вашего ноутбука что-либо застряло, с помощью сухой зубной щетки (можно использовать старую) с мягкой щетиной осторожно очистите их. Если удалить мусор не получается, слегка смочите щётку спиртом. Прежде чем что-то подключать к разъёмам (портам), дождитесь их полного высыхания.
Дополнительные советы
- Не используйте спреи, аэрозоли и абразивные материалы для очистки поверхности компьютера. Все они могут оставить следы царапин, которые нельзя будет уже удалить.
- Сжатый воздух хорошо использовать для удаления частичек грязи и пыли из труднодоступных мест ноутбука. Но при этом соблюдайте повышенную осторожность, сильный поток воздуха может повредить хрупкую электронику.
Как почистить ноутбук. 6 советов / Бери и делай
Мы используем наши ноутбуки постоянно, так что у них нет шансов остаться чистыми. Очень важно регулярно чистить ваше электронное устройство не только из соображений санитарии, но и потому что пыль и грязь напрямую влияют на его производительность. «Бери и Делай» предлагает простой способ правильно очистить ваш ноутбук.
Очень важно регулярно чистить ваше электронное устройство не только из соображений санитарии, но и потому что пыль и грязь напрямую влияют на его производительность. «Бери и Делай» предлагает простой способ правильно очистить ваш ноутбук.
Вам понадобится:
- салфетка из микрофибры
- губка
- чистящий раствор
- вода
Вот как очистить экран ноутбука:
- Сотрите пыль с экрана в одном направлении с помощью салфетки из микрофибры. Не трите его круговыми движениями.
- Если на экране все еще осталась пыль, протрите его влажной губкой. Если вы беспокоитесь, что вода может попасть внутрь клавиатуры, положите на нее что-нибудь легкое, например ткань или лист бумаги. Сразу же уберите капли, если вы их заметили. Затем дайте устройству высохнуть, прежде чем закрыть крышку.
- Вы можете разогреть губку в духовке перед использованием, чтобы продезинфицировать ее.

- Если на ноутбуке остались стойкие или жирные пятна, удалите их с помощью чистящего раствора. Не распыляйте раствор прямо на экран. Вместо этого распылите его на салфетку из микрофибры, а затем протрите экран небольшими круговыми движениями. Дайте устройству высохнуть, прежде чем закрывать крышку.
Вам понадобится:
- баллон со сжатым воздухом
- ватные палочки или ватные диски
- медицинский спирт
- салфетка из микрофибры
Вот как почистить клавиатуру ноутбука:
- Переверните устройство и аккуратно встряхните его, чтобы удалить весь мусор внутри клавиатуры.
- Используйте баллончик со сжатым воздухом, чтобы очистить грязь между клавишами. Наклоните ноутбук под углом 75° или на бок, чтобы обдать клавиатуру воздухом.
- Теперь используйте ватную палочку или ватный диск, смоченный медицинским спиртом, чтобы избавиться от грязных пятен между клавишами и на них.

- Убедитесь, что ватная палочка не слишком влажная, чтобы жидкость не попала под клавиатуру.
- Теперь начисто протрите и отполируйте устройство сухой тканью из микрофибры.
Вам понадобится:
- чистящий раствор или медицинский спирт
- салфетка из микрофибры
Вот как очистить тачпад, крышку и нижнюю часть корпуса:
Когда вы закончите очищать экран и клавиатуру, используйте ту же микрофибру, чтобы круговыми движениями протереть спиртом тачпад, область, на которой лежат руки, крышку и нижнюю часть корпуса. Если после очистки экрана ткань грязная, используйте другую салфетку из микрофибры или ткань без ворса.
Как можно и нельзя чистить экран ноутбука1. Всегда используйте микрофибру или безворсовую ткань для чистки
2. Никогда не распыляйте чистящий раствор прямо на экран дисплея
3.
 Всегда выключайте ноутбук или отключайте его от сети перед тем, как чистить его
Всегда выключайте ноутбук или отключайте его от сети перед тем, как чистить егоКак помыть ноутбук | Средства для чистки LCD-экранов
После очередной уборки дома, остановитесь и подумайте, что вы могли забыли помыть. Удивительно, но многие из нас забывают о таких наиболее загрязненных предметах быта, как электронные устройства. Из-за того, что мы постоянно трогаем их руками и из-за того, что наши ноутбуки имеют множество мелких отверстий, в которые запросто попадает пыль и грязь, компьютерная клавиатура, наушники и другие аксессуары становятся местом обитания огромного количества бактерий и микробов. Но ввиду того, что электронные устройства весьма хрупкие, им нужен особый уход и внимание. Здесь вы найдете простые советы и узнаете, как почистить ноутбук и другие электронные приборы.
Как чистить экран ноутбука?Используйте палочку для чистки ушей, чтобы удалить пыль и грязь из щелей вашего смартфона. Смочите вату небольшим количеством спирта, чтобы не только почистить, но и продезинфицировать ваш аппарат.
Не забудьте выключить и отключить ваше электронное устройство от сети, прежде чем приступать к чистке.
Наиболее распространенными экранами ноутбуков являются LCD-экраны. Если раньше стеклянный монитор компьютера можно было легко вымыть, сегодняшние экраны требуют особого обращения. В компьютерных магазинах продаются специальные средства для протирания LCD-экранов, в то время, как некоторые люди используют небольшое количество воды для их мытья. Используя специализированные продукты, не забудьте внимательно ознакомиться с инструкциями по их применению.
В идеальном варианте, нужно использовать чистую, сухую, плотную ткань (например, тряпка из микрофибры). Тип ткани очень важен, так как бумажные полотенца или обычные тряпки могут поцарапать экран. Если вы решили использовать воду или специальное чистящее средство, чтобы помыть экран, следует нанести совсем небольшое количество жидкости на ткань и протереть поверхность. Не стоит распылять средство прямо на экран, чтобы избежать повреждений.
Не стоит распылять средство прямо на экран, чтобы избежать повреждений.
Чистка клавиатуры – процесс более трудоемкий, так как многие из нас любят перекусить перед монитором, и кусочки еды попадают между клавишами. Застрявшая грязь не дает клавиатуре нормально работать и вызывает другие проблемы, поэтому:
Переверните клавиатуру и вытряхните накопившуюся пыль и грязь.
Используйте сильный напор воздуха, чтобы избавиться от застрявших частиц. Направляйте воздушную струю таким образом, чтобы грязь выходила наружу, а не заседала еще глубже.
Теперь проведите гигиеническую обработку клавиатуры: намочите ткань небольшим количеством спирта и протрите кнопки и рабочую поверхность ноутбука, а затем дайте ему высохнуть естественным путем.
Лучший способ чистки трекпэда – протереть его тряпкой, смоченной спиртом, как было описано выше. Это убьет микробов, которые мигрируют с наших рук. Если вы используете мышку, вам придется прибегнуть к другому способу чистки. Он зависит от того, каким видом мышки вы пользуетесь, оптическим или механическим.
Он зависит от того, каким видом мышки вы пользуетесь, оптическим или механическим.
Для механической модели мышки:
Достаньте шарик, помойте его в чистой воде и дайте ему высохнуть.
Удалите всю пыль и грязь из места, где крепится шарик.
Протрите корпус мышки тканью, слегка смоченной в спирте или специальном моющем средстве.
Для оптической мышки:
Почистите корпус мышки таким же способом, как и для механической мышки. Убедитесь, что вокруг лазера не скопились пыль и грязь.
Сегодня все больше людей покупают в дом плазму или телевизоры с LCD-экранами. Чтобы чистить подобные приборы, воспользуйтесь вышеописанной инструкцией по чистке экранов ноутбуков.
Стеклянные экраны телевизоров можно помыть универсальным моющим средством для стекла. Главное убедитесь, что средство не содержит алкоголь и аммиак – вещества, которые могут повредить верхний слой экрана. Чистящие средства для стекла идеально подойдут для удаления отпечатков пальцев и других загрязнений, но если вы хотите быстро протереть экран, чтоб избавиться от пыли, достаточно использовать плотную нелиняющую ткань.
Чистящие средства для стекла идеально подойдут для удаления отпечатков пальцев и других загрязнений, но если вы хотите быстро протереть экран, чтоб избавиться от пыли, достаточно использовать плотную нелиняющую ткань.
Ухаживать за смартфонами с сенсорными экранами довольно легко, так как их достаточно протереть средством для чистки LCD-экранов. Для более подробной информации, смотрите раздел чистки экранов и не забывайте следовать инструкциям на этикетках.
Перед тем, как начать чистить экран, выключите свой смартфон или планшет!
Экран смартфона или планшета более устойчив к внешнему воздействию, чем экран ноутбука, поэтому его можно слегка тереть.
Особое внимание следует уделить микрофону, так как именно с ним мы чаще всего контактируем губами. Один или два раза в неделю его следует протирать антибактериальными салфетками.
Используйте лишь небольшое количество жидкого средства для чистки экрана и предварительно протестируйте его воздействие на небольшом участке поверхности.

Сухая ткань без ворса отлично походит для чистки LCD-экранов.
Еженедельно протирайте микрофон вашего смартфона антибактериальной салфеткой, чтобы уничтожить скопившихся на нем микробов.
Как очистить ноутбук от пыли
Зная, как почистить ноутбук от пыли самостоятельно, вы сможете поддерживать компьютер в здоровом состоянии, не обращаясь в сервисный центр. Большая часть проблем вызывается именно запылённостью, влияющей на систему охлаждения, а значит — работоспособность всего устройства. В статье мы расскажем, как выполнить правильную очистку без вреда для лэптопа. Следуйте простой инструкции, применимой в домашних условиях. А если остаются вопросы, обратитесь в «Службу добрых дел» — мы обязательно поможем!
К чему приводит запыление
Скопления пылинок, частичек грязи, остатков еды в корпусе приводят к необходимости очистить ноутбук от пыли. Оставляя ноут в нечищеном состоянии, вы провоцируете:
- Перегрев комплектующих.
 Со временем пылинки
забивают вентиляционные прорези, кулеры, оседают на термопасте. Система
охлаждения работает недостаточно эффективно, а сильно греющиеся видеокарта и
процессор продолжают функционировать — это приводит к общему перегреву,
небезопасному для лэптопа.
Со временем пылинки
забивают вентиляционные прорези, кулеры, оседают на термопасте. Система
охлаждения работает недостаточно эффективно, а сильно греющиеся видеокарта и
процессор продолжают функционировать — это приводит к общему перегреву,
небезопасному для лэптопа. - Снижение производительности. Разобравшись, как чистить ноутбук от запыления, вы предотвратите троттлинг — снижение тактовой частоты процессора, вызванное перегреванием. Повышение температуры сказывается и на работоспособности остальных составляющих, вплоть до шлейфов.
- Выход ноута из строя. При достижении критической температуры, вызванной запылением, перегорают видеоадаптер, материнская плата, реже — процессор.
Не доводите до печального финала и воспользуйтесь советами «Службы добрых дел» — чистка ноута от пыли своими руками проще, чем кажется!
Порядок работы
Для очистки понадобится запастись отвёрткой, пылесосом,
желательно работающим на выдув, или баллончиком со сжатым воздухом. Вам
придётся разбирать корпус — часто это делать не надо, но раз в три-четыре
месяца точно не повредит.
Вам
придётся разбирать корпус — часто это делать не надо, но раз в три-четыре
месяца точно не повредит.
Самый простой способ правильно чистить ноутбук, подходящий для новичков:
- Выключите ноут. Именно выключите: перевода в режим сна недостаточно. Отключите устройство от электросети.
- Если конструкция позволяет, вытащите аккумуляторную батарею, отщёлкнув фиксаторы или отвинтив отдельную крышку на задней стороне устройства.
- Снимите заднюю панель, отвинтив все шурупы. Последние могут «прятаться» под наклейками или резиновыми накладками. Дёргать крышку, если она не поддаётся, не нужно: ищите скрытые шурупы.
Теперь вы можете пропылесосить ноутбук или продуть открывшиеся вам комплектующие сжатым воздухом из баллона. Лучше работать в перчатках, не касаясь жирной кожей планок и контактов.
Остатки пыли можно удалить мягкой кисточкой или салфеткой, не оставляющей волокон. После этого можно собирать лэптоп.
Продвинутая разборка
При наличии опыта вы можете не просто почистить вентилятор ноутбука от мусора, но полностью извлечь и очистить видеокарту, клавиатуру, плашки памяти, жёсткий диск, поменять термопасту. И всё же делать это своими силами опасно: велик риск сломать комплектующие, погнуть контакты, залить поверхность той же термопастой.
И всё же делать это своими силами опасно: велик риск сломать комплектующие, погнуть контакты, залить поверхность той же термопастой.
Как легко и безопасно протереть ноутбук
Ноутбуки могут многое рассказать о человеке, и мы не только говорим о том, насколько хорошо они содержатся. Фактически, эти популярные устройства являются минным полем информации об их владельце и часто могут быть использованы против них.
Любой, у кого когда-либо украли ноутбук, может понять, какие огромные проблемы последуют за этим. Подача заявления в полицию и необходимость потратить несколько сотен фунтов на новое устройство часто являются лишь верхушкой айсберга, особенно если украденный ноутбук содержит конфиденциальную информацию, такую как номера телефонов, адреса и данные кредитной карты.Если ноутбук был взят, когда он был разблокирован, и вы позволяете своему браузеру запоминать данные для входа, преступники также могут легко получить доступ к вашему банковскому счету или любым платформам социальных сетей. Это может создать реальный риск не только финансовой кражи, но и кражи личных данных, поскольку преступники потенциально могут использовать вашу личную информацию для совершения мошенничества или других преступлений.
Это может создать реальный риск не только финансовой кражи, но и кражи личных данных, поскольку преступники потенциально могут использовать вашу личную информацию для совершения мошенничества или других преступлений.
Учитывая все эти угрозы, никто не хочет, чтобы их ноутбук был украден. Тем не менее, такие личные данные могут быть получены незнакомыми людьми без необходимости их кражи.Например, вы можете продать свое старое устройство или вернуть его ИТ-отделу вашей компании, который, в свою очередь, передаст его новому сотруднику. Вот почему всегда важно протирать ноутбук, прежде чем отпустить его навсегда — и нет, мы говорим не только о протирании экрана тканью.
В этом руководстве мы покажем вам, как очистить устройство от любых данных. Это сделано для того, чтобы защитить вас от кражи данных, а также гарантировать, что ваша компания не будет подвержена каким-либо нарушениям, которые могут привести к дорогостоящему штрафу GDPR.
Резервное копирование важных данных
Первое, что вы должны сделать, это обеспечить резервное копирование и упорядочение всех ваших файлов и папок, не стирайте ли вы ничего, что может вам понадобиться в будущем. Даже если вы не думаете, что когда-нибудь получите доступ к данным в будущем, вам может понадобиться сослаться на что-то, спрятанное в архивах в далеком будущем.
Даже если вы не думаете, что когда-нибудь получите доступ к данным в будущем, вам может понадобиться сослаться на что-то, спрятанное в архивах в далеком будущем.
Есть несколько способов сделать это, и наиболее практичный для вас будет зависеть от того, сколько данных вам нужно скопировать. Если вы выполняете выборочное резервное копирование файлов или их не так много, и у вас достаточно хорошее интернет-соединение, то резервное копирование в облако является вариантом.
Однако наиболее полным и быстрым способом является резервное копирование на внешний жесткий диск, напрямую подключенный к ноутбуку.
Вам нужно будет выяснить, сколько памяти вам нужно. Если все хранится на одном диске (обычно это диск C: в Windows, щелкните правой кнопкой мыши значок диска, чтобы увидеть, сколько данных занимает на нем место.
После подключения внешнего диска к ноутбуку, который вы хотите стереть , вы можете проверить, достаточно ли он велик для хранения всех необходимых данных.
Для резервного копирования вы можете просто подключить внешний диск к ноутбуку и перетащить на него файлы и папки. Вы можете использовать функцию резервного копирования Windows в Windows 7 истории файлов в Windows 8. Windows 10 имеет обе функции и добавляет возможность резервного копирования и восстановления образов системы.
Как протереть ноутбук с Windows 7 / Vista / XP
Очистить ноутбук под управлением Windows 7 не должно быть слишком сложно. Хотя устаревшая ОС теперь устарела, вы все равно можете встретить более старые устройства с установленной ОС.
Вы можете использовать такое приложение, как DBAN (ссылка). Его можно загрузить как ISO-образ, но вам нужно будет извлечь его на загрузочный USB-накопитель или диск, чтобы использовать его в качестве загрузочного устройства.
После того, как этот USB-накопитель вставлен в портативный компьютер, который вы хотите стереть, перезагрузите компьютер, а затем загрузитесь с этого накопителя с экрана BIOS. Отсюда вы просто следуете инструкциям и ждете, пока машина завершит процесс сброса, который надежно удалит все. Теперь вы можете переустановить Windows 7 с любого диска или загрузочного USB-накопителя с установочными файлами Windows.
Отсюда вы просто следуете инструкциям и ждете, пока машина завершит процесс сброса, который надежно удалит все. Теперь вы можете переустановить Windows 7 с любого диска или загрузочного USB-накопителя с установочными файлами Windows.
DBAN также можно использовать для очистки любого диска под управлением Windows или Linux, поскольку он не должен работать в какой-либо конкретной ОС.
Как стереть данные с ноутбука с Windows 8 / 8.1
В Windows 8 или 8.1 очистить жесткий диск намного проще. Перейдите на начальный экран, найдите панель Charms, нажмите «Настройки» и затем нажмите «Изменить настройки ПК». Наконец, выберите «Удалить все» и «Переустановить Windows».
Когда вы решите стереть данные, убедитесь, что вы выбрали вариант «полностью», а не «быстро», просто чтобы убедиться, что все удалено.
Как очистить ноутбук с Windows 10
Вы можете очистить жесткий диск и установить новую копию ОС в Windows 10 благодаря встроенному методу.
Просто зайдите в Пуск> Настройки> Обновление и безопасность> Восстановление , нажмите «Приступить к работе» и выберите подходящий вариант. Чтобы вернуть Windows 10 в исходное состояние, вам нужно будет следовать набору инструкций, которые можно найти в соответствующем выборе, на который вы только что нажали.В этом случае выберите параметр «Удалить все», чтобы, как ни странно, избавиться от всего. Если у вас на ноутбуке более одного диска, вас спросят, хотите ли вы удалить файлы со всех дисков, и в качестве меры безопасности это лучший метод.
Чтобы вернуть Windows 10 в исходное состояние, вам нужно будет следовать набору инструкций, которые можно найти в соответствующем выборе, на который вы только что нажали.В этом случае выберите параметр «Удалить все», чтобы, как ни странно, избавиться от всего. Если у вас на ноутбуке более одного диска, вас спросят, хотите ли вы удалить файлы со всех дисков, и в качестве меры безопасности это лучший метод.
Наконец, вас спросят, хотите ли вы очистить диски. Это займет несколько часов, но убедитесь, что нет файлов, которые можно восстановить с диска.
Как стереть данные с Mac
Связанный ресурсThe Total Economic Impact ™ от IBM Spectrum Virtualize
Экономия затрат и преимущества для бизнеса благодаря системе хранения, созданной с помощью IBM Spectrum Virtualize
Бесплатная загрузка Очистка Mac имеет в целом схожие принципы, но на самом деле это намного проще сделать, независимо от того, какую версию macOS вы используете — от Mountain Lion до Mojave. Системный диск не требуется, но для более ранних версий Mac он вам понадобится. Чтобы запустить раздел восстановления, нажмите и удерживайте клавиши command и R при перезагрузке компьютера и откройте Дисковую утилиту.
Системный диск не требуется, но для более ранних версий Mac он вам понадобится. Чтобы запустить раздел восстановления, нажмите и удерживайте клавиши command и R при перезагрузке компьютера и откройте Дисковую утилиту.
Найдите параметры безопасности вкладки «Стереть» и нажмите «Стереть за 7 проходов». Это приведет к записи данных на диск несколько раз. Процесс может занять несколько часов, но это очень безопасный способ.
Как стереть данные с ноутбука с Linux
Если у вас есть машина на базе Linux, очистка любого из жестких дисков — внутреннего или внешнего — представляет собой несколько неудобный процесс, который требует использования командной строки.
Откройте терминал командной строки и введите « sudo fdisk -l ». В нем будут перечислены все накопители, которые в настоящее время подключены к вашей машине. Найдите диск, который нужно стереть, и запишите путь к устройству диска.
Затем запустите эту команду — ‘ sudo dd if = / dev / zero of = / dev / sdb bs = 1M ‘ — через терминал, заменив ‘ / dev / sdb / ‘ на цель правильный путь к устройству диска. Этот метод известен как «обнуление» и очищает диск, перезаписывая каждый байт информации нулями.
Этот метод известен как «обнуление» и очищает диск, перезаписывая каждый байт информации нулями.
Есть некоторые споры о том, является ли это более безопасным, чем перезапись диска случайными битами информации, но обычно это быстрее и вполне достаточно для защиты ваших данных от среднего покупателя.
Рекомендуемые ресурсыПолное руководство по мобильному использованию для пожарных / неотложных медицинских служб
Получите бесплатное руководство по мобильному использованию для пожарных служб и EMS
Бесплатная загрузкаИнструменты миграции рабочей нагрузки VMware Cloud
Типы, этапы и стратегии миграции в облако
Бесплатная загрузкаВосемь шагов по борьбе с программами-вымогателями
Понимание того, как вы можете защитить себя от этой постоянно растущей угрозы
Бесплатная загрузкаIDC: бизнес-ценность Avi Vantage
Исследование предприятий, использующих доставку приложений следующего поколения
Бесплатная загрузкаКак очистить компьютер от личных данных
Прошлой осенью Apple представила компьютеры, использующие собственный процессор M1, также известный как кремний Apple. Для восстановления заводских настроек на одном из них (см. Ниже) вам нужно будет выполнить другие шаги, чем на Mac с процессором Intel.
Для восстановления заводских настроек на одном из них (см. Ниже) вам нужно будет выполнить другие шаги, чем на Mac с процессором Intel.
Еще раз, прежде чем начать, обязательно сделайте резервную копию важных файлов, а затем выйдите из iCloud. Это можно сделать в разделе Apple ID в приложении «Системные настройки».
Вы также должны скопировать свои брелки на флешку. Этот шаг не является обязательным, но перенос этих имен учетных записей и паролей на новый компьютер избавит вас от необходимости повторно вводить пароль Wi-Fi в местном кафе или данные для входа в интернет-магазины.
Чтобы выполнить сброс к заводским настройкам на Mac на базе Intel , удерживайте клавиши Shift + Option + Command + R при запуске Mac, пока на экране не появится логотип Apple. Это приведет к переустановке операционной системы, поставляемой с вашим Mac. Кроме того, вы можете удерживать Command + R, чтобы переустановить последнюю версию MacOS, установленную на вашем Mac, или Option + Command + R, чтобы обновить до последней версии ОС, совместимой с вашим компьютером.
Как только вы это сделаете, в центре экрана появится окно «Утилиты».Откройте Дисковую утилиту и сотрите данные со встроенного жесткого диска. Убедитесь, что вы выбрали диск, а не имя тома, указанное под ним. Затем выберите формат MacOS Extended (с журналом) и выйдите из Дисковой утилиты по завершении процесса.
Чтобы завершить сброс, вернитесь в окно «Утилиты» и выберите «Переустановить MacOS (или OSX)», чтобы переустановить исходную операционную систему.
После переустановки Mac начнет процесс установки. Это должно показаться вам знакомым, если вы настраивали этот компьютер раньше.Если вы продаете компьютер, вы можете пропустить настройку, нажав Command + Q, и позволить новому владельцу завершить этот процесс.
Для компьютеров Mac на базе M1 Apple утверждает, что перед началом работы вам необходимо убедиться, что у вас установлена последняя версия MacOS. Вы можете сделать это, щелкнув «Системные настройки» в меню Apple в верхнем левом углу, а затем щелкнув «Обновление программного обеспечения».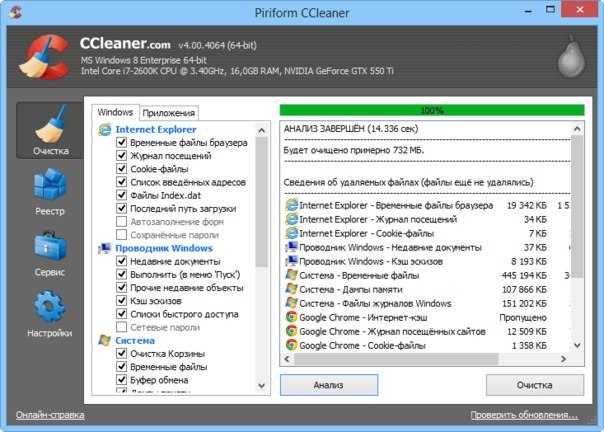 После этого выключите Mac, а затем снова включите его, удерживая кнопку питания.В конце концов появится экран с черным фоном и двумя значками: ваш жесткий диск (называемый Macintosh HD, если вы его не изменили) и Параметры. Щелкните Параметры.
После этого выключите Mac, а затем снова включите его, удерживая кнопку питания.В конце концов появится экран с черным фоном и двумя значками: ваш жесткий диск (называемый Macintosh HD, если вы его не изменили) и Параметры. Щелкните Параметры.
На этом этапе вас могут попросить ввести имя пользователя и пароль. Как только это будет сделано, нажмите Дисковая утилита> жесткий диск (снова называется Macintosh HD, если вы не изменили имя) на левой боковой панели> Стереть. Вам будет предложено ввести новое имя (рассмотрим Macintosh HD, для простоты) и Формат (который должен быть APFS).
Теперь нажмите «Стереть группу томов», введите свой Apple ID, когда будет предложено, и нажмите «Стереть Mac и перезагрузить». Затем вы можете следовать инструкциям на экране, которые включают в себя такие вещи, как выбор языка и пароля Wi-Fi.
Как действительно стереть все личные данные с ноутбука, планшета или телефона
Наши гаджеты — это продолжение наших самых сокровенных мыслей и чувств, и мысль о том, что кто-то может получить доступ к нашим ночным текстам, семейным фотографиям или старым налоговым декларациям, просто беспокоит. Вот почему так важно правильно стереть все личные данные с вашего устройства, прежде чем продавать его, утилизировать или передать другу или члену семьи.
Вот почему так важно правильно стереть все личные данные с вашего устройства, прежде чем продавать его, утилизировать или передать другу или члену семьи.
Но очистить устройство до безупречной чистоты не всегда так просто, как кажется. В одном отчете CNN освещены текущие проблемы, с которыми пользователи Android сталкиваются с перезагрузкой своих устройств. Известно, что телефоны производства Google, HTC, LG, Motorola и Samsung сохраняют личные данные даже после их полного стирания.
Наше руководство поможет вам максимально эффективно удалить личные данные со смартфона, планшета или ноутбука.Мы расскажем о лучших практиках для мобильных устройств iOS, Android и Windows, а также дадим советы для MacBook и ноутбуков с Windows.
Как удалить личные данные со смартфона
iOS: Чтобы удалить все настройки и информацию с устройства iOS, перейдите в «Настройки»> «Основные»> «Сброс»> «Стереть все содержимое и настройки». У Apple есть полезное руководство по подготовке вашего устройства к перепродаже, в котором описаны шаги по очистке вашего устройства удаленно или пока оно все еще находится у вас на хранении.
Если вы хотите проявлять особую осторожность, вы также можете удалить связь iCloud с устройством перед стиранием настроек и содержимого. Для этого перейдите в «Настройки»> «iCloud» и выберите «Удалить учетную запись» или «Выйти». (Вариант, который вы увидите, будет зависеть от того, какую версию iOS вы используете.) Еще раз нажмите «Выйти», затем выберите «Удалить с моего iPhone» и введите свой пароль.
Android: Из-за фрагментации платформы Android существует множество различных способов удаления данных.Каждая «оболочка» Android (уникальный интерфейс, разработанный производителем телефона) может иметь немного другое меню для сброса настроек вашего устройства.
Например, чтобы выполнить сброс настроек нового HTC 10, вы должны перейти на главный экран и коснуться значка приложений, а затем «Настройки»> «Резервное копирование и сброс». Затем вы должны выбрать «Сброс заводских данных». Вы также можете выбрать опцию «Стереть SD-карту», если используете ее. Напротив, процедура сброса настроек для Samsung Galaxy S7 заставит вас перейти на экран приложений и выполнить следующие действия: Настройки> Резервное копирование и сброс> Сброс заводских данных> СБРОС УСТРОЙСТВА> УДАЛИТЬ ВСЕ.
Напротив, процедура сброса настроек для Samsung Galaxy S7 заставит вас перейти на экран приложений и выполнить следующие действия: Настройки> Резервное копирование и сброс> Сброс заводских данных> СБРОС УСТРОЙСТВА> УДАЛИТЬ ВСЕ.
В случае сомнений обратитесь к руководству пользователя или на веб-сайте производителя, чтобы узнать рекомендуемый протокол для вашего конкретного устройства.
Вероятно, безопаснее стереть телефон лично, а не доверять эту задачу клерку в магазине вашего местного оператора связи.
Также разумно стереть данные с устройства, используя предлагаемые параметры сброса настроек, описанные в руководстве пользователя, но затем выполнить эту «глубокую очистку» с помощью поиска Google по запросу «как стереть + [ваше конкретное устройство]» и следовать этому дополнительные советы.Этот поиск предоставит дополнительные советы по правильному удалению данных, а также предупредит вас о любых известных проблемах с неполным удалением, с которыми столкнулись другие пользователи. В идеале в разделе комментариев к этим сообщениям будут найдены обходные пути для любых известных проблем.
В идеале в разделе комментариев к этим сообщениям будут найдены обходные пути для любых известных проблем.
В том отчете CNN, о котором мы упоминали ранее, есть несколько резких слов экспертов, в одном из которых говорится, что лучший способ избавиться от данных на вашем телефоне — просто «разбить их». Каждое устройство Android, протестированное экспертами, по-прежнему сохраняло часть якобы «стертых» данных.
Киндер альтернатива крушению? Передайте свой старый телефон тому, кому вы полностью доверяете, например другу или родственнику. Если они обнаружат, что на телефоне остались какие-то данные, вы можете быть уверены, что они не станут ими злоупотреблять.
Windows Phone: Windows-телефоны могут не занимать огромной доли рынка мобильных устройств, но если вы все-таки используете одно из этих устройств, вот что вам нужно знать, чтобы выполнить сброс настроек до заводских. Перейдите в список приложений и нажмите «Настройки». Нажмите «О программе», а затем выберите вариант «Сбросить настройки телефона». Дважды нажмите «Да», чтобы подтвердить сброс.
Дважды нажмите «Да», чтобы подтвердить сброс.
Планируете утилизировать действительно старое, неисправное устройство? Если устройство не отвечает и вы не можете открыть меню настроек, некоторые модели Windows Phone можно сбросить с помощью Konami. секретный код. Нажмите и удерживайте кнопки уменьшения громкости и питания, пока телефон не зазвонит. Немедленно удерживайте кнопку уменьшения громкости, пока не появится знак «!». Наконец, нажимайте кнопки в следующем порядке: увеличение громкости, уменьшение громкости, питание, уменьшение громкости. Устройство должно перезагрузиться. После этого вы сможете войти в телефон и подтвердить, что данные были удалены.
Как стереть личные данные с вашего планшета
iPad: Хорошая особенность того, что вы укоренились в экосистеме Apple, заключается в том, что протоколы сброса к заводским настройкам одинаковы для всех устройств iOS. Дополнительные сведения об удалении см. В разделе, посвященном iOS, в части этого руководства, посвященной смартфонам. Очистка истории Safari, данных и файлов cookie также является разумным шагом для осторожного потребителя.
Очистка истории Safari, данных и файлов cookie также является разумным шагом для осторожного потребителя.
Планшеты Android: Как и в случае со смартфонами Android, точные шаги меню для выполнения сброса к заводским настройкам могут различаться для разных устройств.Найдите параметр, ближайший к «Резервному копированию и сбросу» на вашем устройстве, прокрутите вниз до «Сброс» и подтвердите свой выбор.
Если вас особенно беспокоят ваши личные данные, вы можете сделать дополнительный шаг и зашифровать их. На планшете или телефоне Android перейдите в «Настройки»> «Безопасность» и выберите параметр «Шифрование». Вы сможете зашифровать свое устройство, а также SD-карту (если она поддерживается). Процесс может занять около часа.
Планшеты Windows: Планшеты Windows, такие как линейка Surface, можно восстановить до заводских настроек из Windows или с экрана входа в Windows (удобно для старых планшетов, от которых вы хотите избавиться, но на самом деле не можете запомните пароль для). Чтобы сбросить некоторые типы устройств Surface из Windows, выберите Пуск> Параметры> Обновление и безопасность> Восстановление. В разделе «Сбросить этот компьютер» выберите «Начать» и «Удалить все». Выберите полную очистку диска.
Чтобы сбросить некоторые типы устройств Surface из Windows, выберите Пуск> Параметры> Обновление и безопасность> Восстановление. В разделе «Сбросить этот компьютер» выберите «Начать» и «Удалить все». Выберите полную очистку диска.
Чтобы сбросить эти устройства с экрана входа, коснитесь значка питания в правом нижнем углу экрана, затем удерживайте клавиши Shift и Alt. Удерживая их, нажмите «Перезагрузить». Затем выберите «Устранение неполадок» на экране «Выберите вариант».Перейдите в «Сбросить этот компьютер» и выберите «Удалить все».
Как стереть личные данные с вашего ноутбука
Mac: Неудивительно, что Apple также составила список рекомендуемых шагов, которые следует предпринять перед передачей или продажей вашего Mac, чтобы не осталось никаких следов ваших вещей. На этой странице также есть ссылки на конкретные пошаговые инструкции по переформатированию жесткого диска в зависимости от того, какую версию OS X вы используете.
Перед этим первым делом необходимо деавторизовать ваш ноутбук в iTunes, чтобы следующий владелец не купил кучу музыки за ваши деньги. Вы также захотите выйти из iMessage и iCloud.
Вы также захотите выйти из iMessage и iCloud.
Затем перезагрузите компьютер и удерживайте клавиши Command и R. При появлении запроса выберите «Дисковая утилита», затем выберите загрузочный диск на следующей странице. Там есть вкладка с пометкой «Стереть». Выберите свою ОС, сотрите ее и закройте Дисковую утилиту. Наконец, выберите «Переустановить OS X». Опять же, точные команды меню могут немного отличаться в зависимости от того, какую версию OS X вы установили, поэтому ознакомьтесь с руководством Apple выше, чтобы получить лучшие инструкции для вашей машины.
Windows: Точные действия, которые необходимо выполнить, будут зависеть от того, какая версия Windows у вас установлена. Просто удалить файлы, отправив их в корзину, будет недостаточно; опытный скиммер знает, как использовать инструменты восстановления для восстановления этих «удаленных» файлов. Такая программа, как Secure Eraser, может помочь пользователям Windows быть абсолютно уверенными в том, что файлы и личные данные невозможно восстановить, благодаря грамотному использованию перезаписи.
Получайте сообщения Monitor Stories, которые вам небезразличны, на свой почтовый ящик.
После запуска этой программы вы можете с большей уверенностью продать или подарить свой ноутбук. Еще один надежный вариант для Mac или ПК? Полностью извлеките жесткий диск из ноутбука, прежде чем продать или подарить старый компьютер. Вы можете сохранить диск для личного использования или физически уничтожить его. Просто убедитесь, что все поврежденные детали компьютера выбрасываются или утилизируются в соответствии с местными законами об утилизации мусора.
Эта статья впервые появилась на Dealnews.com .
Как протереть компьютер
Вне зависимости от того, продаете ли вы его, выбрасываете в мусор или повторно используете, на вашем старом компьютере хранится множество конфиденциальных данных. И есть большая вероятность, что выброс файлов в корзину и сброс настроек к заводским настройкам не защитят вас. Если хакер обнаружит шаблон, который ваш компьютер использовал для перемещения этих нулей и единиц, он может реконструировать исходное состояние вашего компьютера и извлечь товары.
➡ НЕ ПОЗВОЛЯЙТЕ ТЕХНИКУ ОБЫЧАТЬ ВАС. Управляйте своим цифровым миром с помощью лучших в своем классе средств объяснения и неограниченного доступа к Pop Mech, начиная с СЕЙЧАС.
Чтобы оставаться в безопасности, необходимо правильно выполнить сброс настроек компьютера до заводских настроек, прежде чем он когда-либо перейдет из рук в руки. Выполните следующие шаги или подумайте о том, чтобы сделать еще один шаг, наняв профессиональную компанию, чтобы гарантировать, что ваши данные были уничтожены.
Что такое сброс к заводским настройкам?
NurPhotoGetty Images
Восстановление заводских настроек означает удаление всего, чего не было на устройстве после того, как оно было снято с производства, так что это определенно сделает невозможным для вас практически доступ к программам или файлам на вашем компьютере.
Однако важно знать, что на самом деле происходит при сбросе к заводским настройкам. Он возвращает все приложения в исходное состояние и удаляет все, чего не было, когда компьютер покинул завод. Это означает, что пользовательские данные из приложений также будут удалены. Однако эти данные по-прежнему будут храниться на жестком диске.
Он возвращает все приложения в исходное состояние и удаляет все, чего не было, когда компьютер покинул завод. Это означает, что пользовательские данные из приложений также будут удалены. Однако эти данные по-прежнему будут храниться на жестком диске.
Этот контент импортирован из {embed-name}. Вы можете найти тот же контент в другом формате или найти дополнительную информацию на их веб-сайте.
Заводские сбросы просты, потому что это программы, включенные в компьютер, когда вы впервые его берете в руки. Это полезно для сброса ошибок операционной системы или для восстановления работоспособности или скорости компьютера.
Однако есть ограничения. Заводские сбросы оставляют данные на жестком диске, поэтому эти части будут жить до тех пор, пока ваш жесткий диск не будет перезаписан новыми данными. Короче говоря, сброс может дать вам ложное чувство безопасности. Полное стирание на самом деле будет больше похоже на размагничивание (разрушение магнитного поля вокруг жесткого диска для уничтожения его данных) или фактическое разрушение жесткого диска на биты.
Контекст по-прежнему является ключевым. Если вы когда-либо действительно играли в игры или заканчивали учебу на своем компьютере, использование сброса к заводским настройкам в качестве основной формы стирания данных, вероятно, не представляет особого риска.
Но если вы являетесь владельцем компании и выполняете эту работу на компьютере, у вас, например, могут быть номера социального страхования сотрудников на жестком диске. Это означает, что вам, вероятно, следует подумать о том, чтобы нанять эксперта для завершения очистки данных — особенно потому, что правительство имеет определенные стандарты для очистки данных, в зависимости от области, в которой вы работаете.
Как восстановить заводские настройки Mac
- Убедитесь, что вы создали резервные копии всех важных данных в облачной службе. Чтобы получить информацию об облачных сервисах, щелкните здесь.
- Выйдите из всех служб, которыми вы пользуетесь.
- Убедитесь, что ваш компьютер подключен к сети на время сброса.

- Перезагрузка в режиме восстановления: нажмите и выберите «Перезагрузить». Когда компьютер выключится и снова включится, удерживайте Command + R, пока не увидите логотип Apple.
- Вы больше не увидите свою обычную страницу входа, а вместо этого увидите окно «Утилиты macOS».
- Выберите «Дисковая утилита»> «Продолжить».
- Выберите правильный загрузочный диск и выберите стереть.
- Выберите MacOS Extended (журнальный) в качестве формата.
- Щелкните стереть
- Дождитесь завершения процесса, затем перейдите в меню Дисковой утилиты> выйти.
- Если хотите, переустановите MacOS.
Как восстановить заводские настройки ПК
- Повторите шаги 1-3, как указано выше.
- Перейдите в «Настройки»> «Обновление и безопасность»> «Восстановление».Вы должны увидеть заголовок «Перезагрузите этот компьютер». Щелкните «Начать работу».
- Вы можете выбрать «Сохранить мои файлы» или «Удалить все».
 Первый сбрасывает ваши параметры по умолчанию и удаляет неустановленные приложения, такие как браузеры, но сохраняет ваши данные нетронутыми. Последний, как следует из названия, удалит ваши файлы. В любом случае сделайте резервную копию своих файлов на случай, если что-то пойдет не так.
Первый сбрасывает ваши параметры по умолчанию и удаляет неустановленные приложения, такие как браузеры, но сохраняет ваши данные нетронутыми. Последний, как следует из названия, удалит ваши файлы. В любом случае сделайте резервную копию своих файлов на случай, если что-то пойдет не так. - Используйте параметр «Новый запуск» в Windows 10: «Параметры»> «Обновление и безопасность»> «Восстановление». Затем щелкните текст ссылки «Узнайте, как начать с чистого листа с чистой установкой Windows» внизу.Это открывает окно Центра безопасности Защитника Windows с опцией «Новый запуск». Щелкните «Начать работу».
Почему сброса иногда недостаточно
Этот контент импортирован с YouTube. Вы можете найти тот же контент в другом формате или найти дополнительную информацию на их веб-сайте.
Внутри жесткого диска находятся два вращающихся диска, которые чем-то напоминают компакт-диск. Это так называемые тарелки, и они представляют собой элементы оборудования, на котором хранятся все эти видео с кошками и семейные фотографии.
Диск сохраняет данные на своей круглой поверхности порциями по единицам и нулям. Пластины обычно бывают керамическими, стеклянными или алюминиевыми и работают как проигрыватель грампластинок. Диск вращается по центру шпинделя, и электронный ток считывает и записывает данные на поверхность. Электронные компоненты обеспечивают всю работу.
Когда вы удаляете данные с компьютера с помощью сброса к заводским настройкам, информация скрывается от компьютера, но по-прежнему сохраняется на жестком диске. Если хакер использует инструменты криминалистики данных, он может найти части этих удаленных файлов на жестком диске, что позволяет восстановить практически все.
Компьютеры с загруженным ОЗУ
Настольный компьютер Optiplex, 16 ГБ ОЗУ
Ноутбук Pavilion, 16 ГБ ОЗУ
HP
ThinkPad Edge, 32 ГБ оперативной памяти
Lenovo
В сети много споров о лучших способах полного уничтожения данных внутри, но большинство решений сводятся к воде, соляной кислоте, магнитам или тупым предметам, которыми можно легко разбить.
Эти методы могут показаться хардкорными, но три из них по-прежнему не совсем надежны. Микроволны часто недостаточно нагреваются, чтобы правильно протереть тарелки. Кислота не просачивается внутрь дисков достаточно глубоко, чтобы обеспечить полное разрушение. Хакеры обнаружили ноутбуки, брошенные в водоемы, и впоследствии извлекли данные из жесткого диска. Магниты не всегда достаточно сильны.
Но разбить тарелки — это совсем другое дело. Просто убедитесь, что вы носите защитные очки, потому что при разбивании пластины часто разбиваются на крошечные осколки.Помните: ключ к правильному разрушению тарелки — это убедиться, что она не вращается. Если он не может этого сделать, содержимое диска не будет прочитано.
Если вы действительно хотите повторно использовать жесткий диск, сбросьте настройки до заводских. Как указано выше, сначала убедитесь, что у вас нет никакой информации на жестком диске, потому что для перезаписи всех старых данных на диске новыми данными может потребоваться много времени.
Твердотельные накопителиСнимок экрана / Data Security, Inc.
Хотя есть довольно неплохая вероятность, что на старом компьютере, который вы хотите отключить, есть жесткий диск (поскольку это более старая и медленная форма хранения данных), новые компьютеры быстро принимают новый стандарт, называемый твердотельным накопителем или SSD. Они содержат микрочипы, которые вы можете изобразить внутри своего телефона на зеленой плате.
Твердотельный накопитель — это, по сути, более крупная и сложная версия флеш-накопителя. Информация хранится на микрочипах и не содержит движущихся пластин.Этот тип дисковода также не имеет магнитного покрытия, как жесткий диск. Скорее, твердотельные накопители имеют встроенный процессор, его «мозг» и связанные между собой микросхемы памяти, которые сохраняют данные.
Чтобы уничтожить твердотельный накопитель, нельзя использовать размагничиватель, потому что нет магнитного хранилища. Вместо этого вам следует физически уничтожить устройство с помощью чего-то вроде дезинтегратора твердотельных носителей SSMD-2MM, который должен быть у профессиональных компаний по уничтожению данных. По сути, он уничтожает ваш жесткий диск до тех пор, пока его невозможно восстановить.
Как узнать, есть ли у вас твердотельный накопительНа ПК: нажмите клавишу Windows + R, чтобы открыть окно запуска. Введите «dfrgui» и нажмите Enter. Когда появится окно дефрагментации диска, проверьте столбец типа носителя, чтобы узнать, есть ли у вас SSD или жесткий диск.
На Macbook: выберите меню > Об этом Mac> Системный отчет> Оборудование> Хранилище.
В противном случае вы можете разобрать компьютер для проверки. Однако, если вы обычно не работаете с этим оборудованием, вам лучше проверить свое оборудование через меню программного обеспечения.
Как мне утилизировать мой компьютер?eStewards
После того, как вы протерли свой диск и разбили компьютер, вам нужно найти специализированную компанию по переработке отходов, которая возьмет детали. Другими словами, не бросайте осколки стекла, алюминия и пластика из устройства в мусорную корзину. Конечно, мусорщик может забрать его, но он просто попадет на свалку, потому что у обычных предприятий по переработке нет возможности повторно использовать эти части.
Ниже приведены лишь несколько мест, куда вы можете отправить свои устройства, если они не повреждены и вы только что очистили программное обеспечение. В одних местах вам дадут деньги за компьютер, а в других — за вас.
CyberCrunch : эта компания специализируется на уничтожении данных, поэтому, если вы выполнили сброс настроек на своем ноутбуке, но не позаботились об уничтожении или, по крайней мере, извлечении жесткого диска, CyberCrunch сделает это за вас. Фактически, это часть процесса переработки отходов компании.Тарифы на сайте не разглашаются, придется звонить. Просто отправьте электронное письмо на свое устройство, и оно будет безопасно переработано.
Best Buy: Что касается корпоративных компаний, предлагающих переработку электроники, это один из ваших лучших вариантов, поскольку у Best Buy есть множество магазинов. Магазин позволит вам перерабатывать три предмета на семью в день бесплатно, и вы даже можете проверить программу обмена, чтобы узнать, получите ли вы за это деньги.
На данный момент Best Buy «ответственно утилизирует» более одного миллиарда фунтов электронных отходов, что, по заявлению компании, делает ее крупнейшей программой розничного сбора отходов в стране.Компания работает с сертифицированными партнерами, чтобы достичь двух миллиардов фунтов стерлингов.
eStewards : Независимо от того, является ли это полноценной корпоративной компанией или индивидуальным потребителем, эта организация поможет вам найти местное место для хранения электронного мусора, поскольку это часть глобальной миссии. С помощью инструмента «Найти переработчик» просто введите свою страну, штат и почтовый индекс, чтобы найти магазины по переработке вторсырья поблизости.
Сейчас смотрите это:
Кортни Линдер Главный редактор До прихода в Pop Mech Кортни работала репортером в газете своего родного города Pittsburgh Post-Gazette.Этот контент создается и поддерживается третьей стороной и импортируется на эту страницу, чтобы помочь пользователям указать свои адреса электронной почты. Вы можете найти больше информации об этом и подобном контенте на сайте piano.io.
Как протереть компьютер, чтобы продать или начать заново
- Вы можете очистить жесткий диск компьютера и вернуть его к заводским условиям всего за несколько щелчков мышью.
- Если вы не храните компьютер, вы должны быть уверены, что восстановить старые данные с твердотельного накопителя путем их шифрования невозможно.
- Когда вы перезагружаете свой компьютер, обязательно выберите опцию, чтобы удалить все.
- Посетите техническую библиотеку Business Insider, чтобы узнать больше.
Хотя старые версии Windows не позволяли легко очистить ваш компьютер от личной информации, это довольно просто сделать с Windows 10. Вы можете сделать это, если вы собираетесь продать или отдать свой компьютер, или вы могли бы сделайте это, чтобы устранить неполадки на проблемном ПК.Очистка данных и запуск с нуля может помочь вам освободить все пространство на жестком диске и вернуть ваш компьютер к полной, заводской производительности.
Зачем вам следует протирать свой компьютерКак вы протираете свой компьютер, зависит от того, что вы планируете с ним потом делать. Если вы оставляете компьютер, вы можете сразу перейти к сбросу жесткого диска на новую версию Windows. Но если вы планируете продать или отдать компьютер, вам нужно принять дополнительные меры предосторожности, чтобы убедиться, что данные, хранящиеся на вашем компьютере, недоступны для следующего владельца компьютера.
Если у вас есть жесткий диск (HDD), он будет полностью очищен при обновлении Windows. Но если на вашем компьютере есть твердотельный накопитель (SSD) — а это есть практически на всех компьютерах, проданных за последние несколько лет, — вам придется предпринять дополнительные меры, чтобы гарантировать, что ваши старые данные не могут быть восстановлены даже после их стирания. вы должны его зашифровать.
Как зашифровать ваш SSDСамый простой способ зашифровать ваш компьютер — использовать встроенную опцию шифрования в Windows, но не все SSD поддерживают эту функцию.Чтобы узнать, сделайте следующее:
1. Нажмите кнопку «Пуск», а затем нажмите «Настройка».
2. Щелкните «Система», а затем «О программе».
- Если вы видите параметр «Шифрование устройства», щелкните его и следуйте инструкциям по шифрованию жесткого диска.
- Если шифрование устройства не подходит для вашего ПК, вы можете включить BitLocker, в зависимости от того, какая у вас версия Windows 10. Щелкните «Настройки BitLocker» и следуйте инструкциям, чтобы включить его.Если по ссылке вы попадете в Microsoft Store для покупки Windows 10 Pro, BitLocker не будет вариантом без оплаты обновления.
- Еще один вариант: если вы не можете использовать ни один из встроенных параметров шифрования Windows, вы можете установить сторонний инструмент шифрования.Есть несколько бесплатных на выбор, в том числе TrueCrypt и VeraCrypt.
После того, как ваш жесткий диск зашифрован — или если вам не нужно его шифровать — вы можете использовать Windows для очистки вашего компьютера, вернув его к заводским настройкам по умолчанию.
1. Нажмите кнопку «Пуск» и выберите «Настройка».
2. Щелкните «Обновление и безопасность».
3. Нажмите «Восстановление».
4. На странице восстановления в разделе «Сбросить этот компьютер» нажмите «Начать».
5. На странице «Выберите вариант» нажмите «Удалить все». Затем следуйте инструкциям, чтобы завершить процесс, и Windows вернет компьютер к исходной конфигурации с новой установкой Windows.
Выберите вариант «Удалить все.» Дэйв Джонсон / Business Insider Как очистить компьютер MacДействия по очистке компьютера Mac сильно отличаются от очистки ПК. Если вы пытаетесь продать свой Mac или просто начинаете все сначала, прочтите нашу статью, чтобы узнать, как стереть данные с компьютера Mac.
Дэйв Джонсон
Писатель-фрилансер
Как протереть жесткий диск
Вы продаете или отдаете свой компьютер? Возможно, вы уже удалили личные файлы и информацию, или вы переустановили или сбросили Windows, тем самым удалив свои личные данные.В любом случае, вы еще не закончили. Прежде чем попрощаться со старым другом, вам следует предпринять одно важное действие. Вам нужно очистить жесткий диск.
Большинство портативных компьютеров и настольных компьютеров теперь поставляются с твердотельными дисками вместо механических жестких дисков. SSD быстрее, чем их механические аналоги, но их сложнее стереть. Простое удаление файлов не помогает, поскольку их можно восстановить из корзины. И даже если вы очистите корзину, ваши удаленные файлы часто можно восстановить с помощью подходящей утилиты для восстановления.
Вы можете сбросить Windows 10, 8.1 и 7 до заводских условий, используя встроенные функции сброса, но если вам нужен более надежный и безопасный метод очистки жесткого диска, хорошая утилита для стирания жесткого диска справится с этой задачей. Если вы протираете механический жесткий диск, вам понадобится служебная программа-ластик, соответствующая стандарту DoD 5220.22-M. Это означает, что утилита полностью очистит ваш диск, трижды перезаписав ваши данные разными символами.
Wipe Your Drive в Windows 10
С помощью инструмента восстановления в Windows 10 вы можете перезагрузить компьютер и одновременно стереть данные с диска.Перейдите в Настройки > Обновление и безопасность> Восстановление и нажмите Приступить к работе в разделе «Сбросить этот компьютер».
Затем вас спросят, хотите ли вы сохранить файлы или удалить все. Выберите «Удалить все», нажмите «Далее», затем нажмите «Сброс».
Ваш компьютер проходит процесс сброса и переустанавливает Windows. По завершении ваш компьютер будет перезагружен, и вы попадете на экраны установки Windows. Если вы планируете продать или передать свой компьютер кому-то другому, вы можете пройти процесс настройки, чтобы настроить компьютер для другого человека.Если вы планируете избавиться от ПК, просто выключите его на этом этапе.
Очистите диск в Windows 8.1
В Windows 8.1 перейдите в «Настройки »> «Изменить настройки ПК»> «Обновление и восстановление»> «Восстановление ». Нажмите кнопку Приступить к работе под заголовком раздела Удалите все и переустановите Windows . На следующей странице нажмите Далее.
Вам предоставляется возможность удалить файлы или полностью очистить диск. Выберите «Полностью очистить диск», затем нажмите кнопку «Сброс».
Ваш компьютер перезагружается, и Windows переустанавливается. После перезагрузки компьютера вы попадете на экран настройки Windows. Если вы планируете продать или передать свой компьютер кому-либо, вы можете пройти через процесс настройки, чтобы настроить его для него. Если вы хотите выбросить компьютер, просто выключите его.
Wipe Your Drive в Windows 7
Windows 7 не предлагает того же инструмента сброса, что и в Windows 10 или 8.1, но вы все равно можете вернуть свой жесткий диск Windows 7 к заводским настройкам при правильных условиях.Чтобы процесс прошел гладко, вам понадобится либо раздел восстановления, либо установочный диск Windows 7.
Откройте Панель управления и щелкните Восстановление. На следующем экране щелкните ссылку Дополнительные методы восстановления. Обратите внимание: если на вашем компьютере нет раздела для восстановления, вы можете получить здесь сообщение об ошибке, не позволяющее двигаться дальше.
На следующем экране представлены различные варианты в зависимости от того, как вы решите переустановить Windows 7. Выберите подходящий вариант для своего сценария.Сделав выбор, выберите «Пропустить», когда вас попросят создать резервную копию файлов, затем нажмите «Перезагрузить».
Затем Windows перезагружается. В зависимости от выбранного вами варианта теперь вы можете переустановить и настроить Windows 7, тем самым уничтожив предыдущую установку. Чтобы предложить более безопасный метод стирания, обратитесь к сторонней утилите.
Disk Wipe Utility
Disk Wipe — это бесплатная портативная утилита стирания, которая запускается с USB-накопителя и стирает ваш загрузочный диск Windows. Просто загрузите и запустите DiskWipe.exe на вашем ПК или создайте загрузочную среду на USB-накопителе и запустите DiskWipe оттуда. Его простой интерфейс отображает ваши диски и разделы. Выберите тот, который хотите стереть, и нажмите «Очистить диск».
Программа спрашивает, как вы хотите отформатировать диск — NTFS, FAT или FAT32. Затем выберите тип шаблона стирания и количество проходов, которые вы хотите использовать, например, One Pass Zero, One Pass Random или Министерство обороны США DoD. Как правило, чем больше проходов вы выберете, тем дольше займет процесс, но тем безопаснее будет стирание.
Утилита Parted Magic
Parted Magic — мастер на все руки. За 11 долларов эта утилита предлагает разделение диска, клонирование диска, восстановление файлов и очистку диска. Программное обеспечение также поддерживает SSD. Чтобы запустить эту программу на базе Linux с загрузочного USB-накопителя или CD / DVD, вам понадобится такой инструмент, как Rufus, для настройки носителя. Этот процесс описан в полезном видео на YouTube.
Загрузите компьютер и выберите созданный загрузочный носитель. На экране Parted Magic дважды щелкните значок, чтобы стереть диск.В меню «Ластик» выберите «Безопасное стирание» или «Блочная очистка» (программа описывает различия между ними), а затем выберите метод стирания, который вы хотите использовать. В следующем окне выберите диск, который вы хотите стереть, нажмите OK, и диск будет очищен.
Нравится то, что вы читаете?
Подпишитесь на информационный бюллетень Tips & Tricks , чтобы получать советы экспертов, которые помогут вам максимально эффективно использовать свои технологии.
Этот информационный бюллетень может содержать рекламу, предложения или партнерские ссылки.Подписка на информационный бюллетень означает ваше согласие с нашими Условиями использования и Политикой конфиденциальности. Вы можете отказаться от подписки на информационные бюллетени в любое время.
Как восстановить заводские настройки Windows 10
Если ваш компьютер с Windows 10 не работает, запуск инструмента Microsoft Refresh Windows или удаление последнего обновления может помочь. Вы даже можете запустить свои собственные диагностические тесты, чтобы убедиться, что ваш жесткий диск исправен. Но если ваш компьютер работает медленно или вы получаете тревожные сообщения об ошибках, возможно, пришло время создать резервную копию ваших файлов и сбросить настройки компьютера до заводских.Приведенные ниже шаги (надеюсь) позволят вашему компьютеру снова работать без сбоев.
Настройки восстановления
Щелкните меню «Пуск» и выберите значок шестеренки в левом нижнем углу, чтобы открыть окно «Параметры». Вы также можете выбрать приложение «Настройки» из списка приложений. В разделе «Настройки» щелкните « Обновление и безопасность»> «Восстановление », затем выберите « Приступить к работе» в разделе «Сбросить этот компьютер».
Будете ли вы сохранять или удалять свои файлы?
На этом этапе у вас есть два варианта: вы можете либо сохранить свои личные файлы и удалить только загруженные приложения и настройки, либо вы можете стереть все и начать с нуля.Оба варианта также позволят вам изменить дополнительные настройки.
Если вы перезагружаете Windows, чтобы откатить проблему, попробуйте сначала Сохранить мои файлы . Если вы планируете избавиться от компьютера, Удалите все, что вам нужно. — это то, что вам нужно.
Аксессуары Windows, рекомендуемые PCMag
Как переустановить Windows?
Затем вас спросят, как вы хотите переустановить Windows; Облако скачать или Локальная переустановка. Облачная опция, добавленная в майском обновлении 2020 года, извлекает установочные файлы Windows с серверов Microsoft вместо того, чтобы просить ваш компьютер собрать необходимые файлы из локального хранилища.
В то время как Windows предоставляет вам выбор, вариант облачной загрузки должен быть более быстрым и надежным вариантом по сравнению с использованием локальных файлов, которые могут быть повреждены. Это также более удобная альтернатива загрузке с USB-накопителя.
Дополнительные настройки
Когда вы выбираете Сохранить мои файлы , приложения и настройки по умолчанию будут такими, какими они были, когда компьютер был совершенно новым, но ваши личные файлы будут сохранены.Все предустановленные приложения также будут возвращены, но вы можете предотвратить это, нажав Изменить настройки на экране дополнительных настроек и выключив его.
Если вы хотите удалить все, нажмите Удалить все , и Windows просто сотрет все ваши файлы. Это вариант по умолчанию, и это самый быстрый способ удалить ваши личные файлы. Однако вы также можете выбрать полную очистку диска, нажав Изменить настройки на экране дополнительных настроек и переключив Очистить данные? вариант на Да.
Хотя это займет несколько часов, это более безопасный вариант. Microsoft рекомендует полностью протереть диск, если вы хотите избавиться от компьютера, что значительно усложнит восстановление удаленных файлов.
Рекомендовано нашими редакторами
Перезагрузите компьютер
После того, как вы примете все решения, нажмите «Далее», и Windows сгенерирует экран, на котором резюмируются все принятые вами решения. Если вы выбрали Сохранить мои файлы , вы можете просмотреть список приложений, которые будут удалены при сбросе настроек.
Наконец, нажмите Сбросить , чтобы выполнить фиксацию. Ваш компьютер перезагрузится, и через несколько минут он снова загрузится. Если вы избавляетесь от компьютера, ваша работа теперь сделана. В противном случае вы можете снова войти в Windows 10, чтобы убедиться, что все, что вы выбрали для удаления, было стерто с машины.
Если вы выполнили резервное копирование файлов с помощью онлайн-службы резервного копирования или диска восстановления, теперь их можно восстановить на машине.
Наши лучшие ноутбуки с Windows
Нравится то, что вы читаете?
Подпишитесь на информационный бюллетень Tips & Tricks , чтобы получать советы экспертов, которые помогут вам максимально эффективно использовать свои технологии.

 Не рекомендуется использовать пылесос для удаления пыли с внутренних частей компьютера. Статическое электричество может вывести чувствительную электронику из строя.
Не рекомендуется использовать пылесос для удаления пыли с внутренних частей компьютера. Статическое электричество может вывести чувствительную электронику из строя.

 Не забудьте выключить и отключить ваше электронное устройство от сети, прежде чем приступать к чистке.
Не забудьте выключить и отключить ваше электронное устройство от сети, прежде чем приступать к чистке.
 Со временем пылинки
забивают вентиляционные прорези, кулеры, оседают на термопасте. Система
охлаждения работает недостаточно эффективно, а сильно греющиеся видеокарта и
процессор продолжают функционировать — это приводит к общему перегреву,
небезопасному для лэптопа.
Со временем пылинки
забивают вентиляционные прорези, кулеры, оседают на термопасте. Система
охлаждения работает недостаточно эффективно, а сильно греющиеся видеокарта и
процессор продолжают функционировать — это приводит к общему перегреву,
небезопасному для лэптопа.
 Первый сбрасывает ваши параметры по умолчанию и удаляет неустановленные приложения, такие как браузеры, но сохраняет ваши данные нетронутыми. Последний, как следует из названия, удалит ваши файлы. В любом случае сделайте резервную копию своих файлов на случай, если что-то пойдет не так.
Первый сбрасывает ваши параметры по умолчанию и удаляет неустановленные приложения, такие как браузеры, но сохраняет ваши данные нетронутыми. Последний, как следует из названия, удалит ваши файлы. В любом случае сделайте резервную копию своих файлов на случай, если что-то пойдет не так.