Как настроить Wi-Fi роутер с планшета, или телефона?
Если у вас дома есть стационарный компьютер, или ноутбук, то с настройкой роутера никаких проблем возникнуть не должно. Установили, подключили, настроили, и все готово. Но что делать, если у вас нет компьютера, а вы хотите сами настроить Wi-Fi роутер. Обычная ситуация в наше время, сейчас многие выходят в интернет с планшетов, телефонов и даже телевизоров. Вед роутер без проблем может работать без подключения к компьютеру, писал об этом здесь.
Так вот, если у вас нет ноутбука (ПК), но вы хотите сами установить роутер и настроить дома Wi-Fi сеть, то это можно без проблем сделать с того же планшета, или смартфона (телефона). Главное, что бы устройство могло подключится к Wi-Fi сети. Ну а если вы решили обзавестись Wi-Fi роутером, то такое устройство у вас точно есть. Ваш планшет, или смартфон может работать как на Android, так и на iOS. То есть, iPad, iPhone так же подойдет. Если есть возможность, то настраивать лучше всего конечно же с планшета.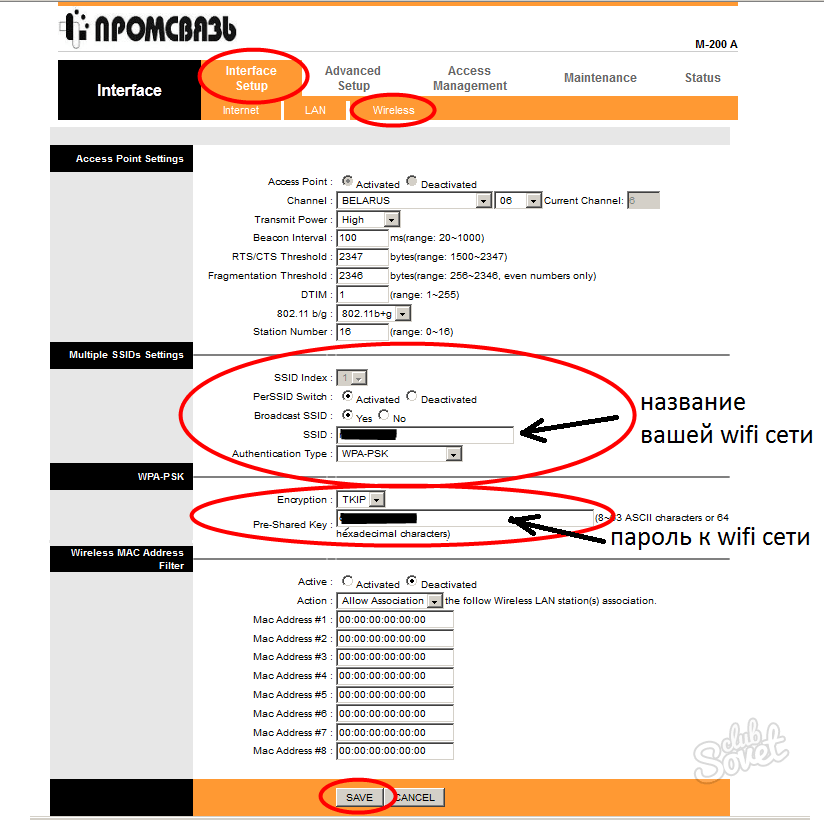
Сам процесс настройки роутера с планшета, почти ничем не отличается от настройки с компьютера. Разве что самим подключением, и еще несколькими нюансами, о которых я сейчас расскажу. Главное, что у вас должно быть, так это подключен интернет (проложен кабель в дом) и сам Wi-Fi роутер.
Настройка роутера без компьютера. С планшета, или смартфона
Первым делом, нужно подключить роутер, подготовить его. Включите роутер в розетку, и в WAN разъем подключите интернет (кабель от ADSL модема, или интернет-провайдера). Можете посмотреть подключение роутера на примере Tp-Link. Не важно какой марки у вас маршрутизатор, включите питание и подключите интернет. Так же, подключите антенны, если они съемные.
Сразу после включения маршрутизатора, он начнет транслировать Wi-Fi сеть. Если роутер новый, то сеть будет иметь стандартное название. Что-то типа: «Asus», «Keenetic-7534», или «TP-LINK_0919». Все зависит от того, какой у вас роутер. Сеть будет без пароля.
Сеть будет без пароля.
Дальше, на своем планшете, или смартфоне открываем любой браузер (Опера, Хром, Safari), в адресной строке набираем адрес 192.168.1.1, или 192.168.0.1 и переходим по нему. Адрес вашего роутера вы можете посмотреть на наклейке, которая обычно находится снизу самого устройства.
В зависимости от роутера, вы можете сразу попасть в настройки, либо же появится окно с запросом имени пользователя и пароля.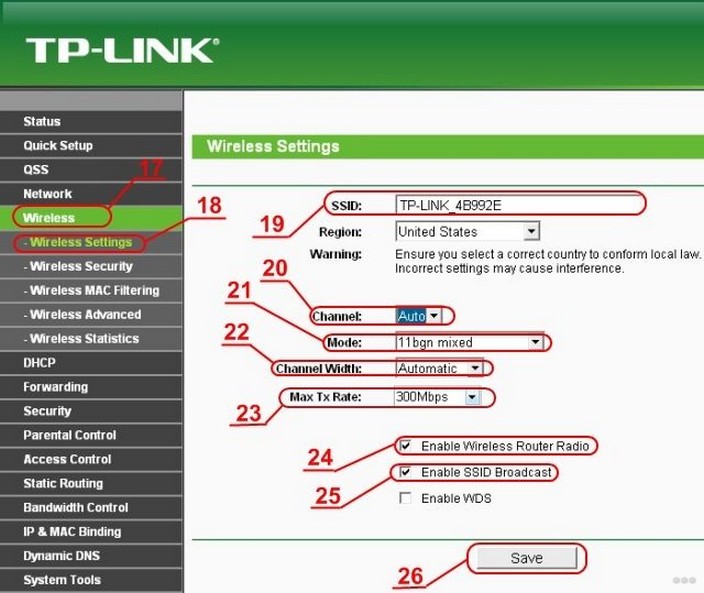 Как правило, по умолчанию это admin и admin. Указываем их и попадаем в настройки. Можете глянуть универсальную инструкцию по входу в настройки маршрутизаторов.
Как правило, по умолчанию это admin и admin. Указываем их и попадаем в настройки. Можете глянуть универсальную инструкцию по входу в настройки маршрутизаторов.
Если все сделали правильно, то попадете в настройки вашего маршрутизатора. Я без проблем зашел в панель управления Tp-Link.
Настройка роутера Asus с планшета:
А дальше уже настраиваем как обычно. Если не знаете как настроить свой маршрутизатор, то смотрите инструкции у нас на сайте в разделе «Настройка роутера».
Важный момент при настройке роутера по Wi-Fi сети
В процессе настройки вы будете менять разные параметры, в том числе, настройки Wi-Fi сети. В основном, это имя сети и пароль. Так вот, когда вы поменяете имя вашей Wi-Fi сети, и установите пароль, то после сохранения настроек и перезагрузки роутера, могут возникнуть проблемы с подключением вашего планшета, или смартфона (с которого настраиваете) к вашей Wi-Fi сети.
В любом случае, нужно будет вручную, заново подключить устройство к своей сети. А если это не получится, будут появляться какие-то ошибки типа «не удалось подключится», то нужно просто удалить сеть на вашем мобильном устройстве, и подключится к ней заново.
А если это не получится, будут появляться какие-то ошибки типа «не удалось подключится», то нужно просто удалить сеть на вашем мобильном устройстве, и подключится к ней заново.
На iPad, или iPhone просто нажимаем на нужную сеть, и выбираем «забыть эту сеть».
На Android устройствах нажимаем на нужную нам сеть, и выбираем «Удалить сеть».
После этого, подключитесь к своей сети указав установленный пароль.
Когда вы меняете параметры беспроводной сети в настройках роутера, то корректировать параметры нужно будет на всех подключенных устройствах.
Настроить маршрутизатор с планшета, или того же смартфона можно без проблем. Это не сложнее, чем настройка с помощью компьютера. Задавайте вопросы, и делитесь советами в комментариях!
Как настроить роутер дома, своими руками
Сетевые устройства класса «дом – малый офис» представлены очень широким выбором. Отдельный класс – это роутеры, то есть, комбинированные системы, предназначенные для соединения с Интернет, предоставляемым вашим провайдером, и дальнейшей трансляцией (раздачей) трафика одному или многим устройствам сети. Локальная сеть, может быть проводной (100 Мегабит или 1 Гигабит), и, также – беспроводной, работающей по протоколу Wi-Fi. То, как настроить роутер дома, подробно рассмотрим в данном обзоре.
Локальная сеть, может быть проводной (100 Мегабит или 1 Гигабит), и, также – беспроводной, работающей по протоколу Wi-Fi. То, как настроить роутер дома, подробно рассмотрим в данном обзоре.
Пользователь – уже определился с выбором модели, или, более того – приобретение уже сделано. Это может быть 100-мегабитная, или «сверхсовременная» гигабитная модель роутера, с одним диапазоном Wi-Fi или двумя. Однако, без должной настройки, раскрыть максимум функциональности – вряд ли получится.
Установка и подключение
Прежде всего, стоит определиться, будут использоваться «проводные» подключения, или же, вся локальная сеть с выходом в Интернет – организуется полностью «по Wi-Fi».
Схема подключения
Исходя из этого (то есть – из числа «проводных» линий), выбирается место установки роутера. При этом, длина шнура «от провайдера» (на рис. – «зеленый») – должна быть минимально возможной. Но, не спешите менять что-либо: при первом включении, кабель – должен «дотягиваться» до компьютера (с которого будут настраивать роутер).
Помните: роутер, как и другие устройства (к примеру, модем) – получают питание от внешнего блока. Подобный адаптер, включают в розетку с напряжением 220 Вольт. При выборе места для установки, нужно учитывать правила безопасности.
Крепление
Практически каждый роутер, допускает установку в горизонтальном положении (на стол, на полку). На корпусе, специально для этого, предусмотрены резиновые вставки («ноги»). В то же время, вертикальный вариант установки корпуса, допускает далеко не каждое устройство. Если установить горизонтальный корпус вертикально, возможен перегрев внутреннего «железа» (и другие различные неприятности). Как установить роутер дома – пользователь решает сначала, и только затем, делает выбор конкретной модели. Определенным плюсом, будет возможность крепления к вертикальной поверхности (то есть, к стене). Будьте внимательны при выборе.
Подключение
Любой роутер, как правило, содержит 4 аппаратных порта для локальной сети. Следует определить, какие именно устройства (компьютер, ноутбук, ТВ-приставка) будут присоединяться «по кабелю», а все остальные – смогут попадать в сеть исключительно через Wi-Fi.
Следует определить, какие именно устройства (компьютер, ноутбук, ТВ-приставка) будут присоединяться «по кабелю», а все остальные – смогут попадать в сеть исключительно через Wi-Fi.
Назначение портов
Рассмотрим, как подключить роутер дома самостоятельно (при этом – не нарушив правил гарантии).
- Подсоедините кабели локальной сети (порты 1-4), если таковые – будут использоваться.
- Включите кабель провайдера в порт роутера «Internet» (другое название – порт «WAN»).
- Затем, подключается блок питания роутера, включите его в розетку.
То есть, включение блока питания – выполняют в последнюю очередь.
Настройка
Любой комплект, поставляемый в розницу, помимо собственно роутера, включает в себя два «устройства»: блок питания, а также, сетевой шнур (патч-корд). При начальной (первой) настройке, рекомендуем использовать шнур из комплекта. Именно так, вы убедитесь в работоспособности роутера.
Перед тем, как подключить wifi роутер дома, первый раз вы его подключаете «рядом с компьютером».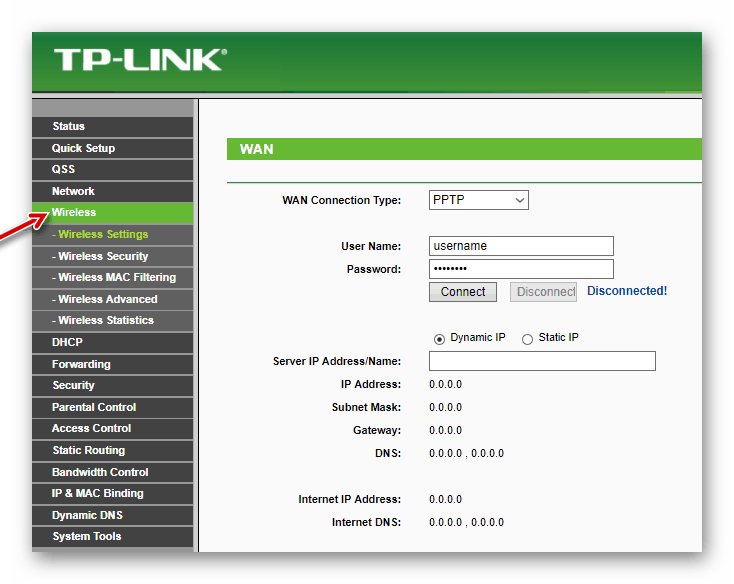
Если роутер – новый, следующий шаг – пропускается. Включите питание роутера (подключать сетевые шнуры – не обязательно). Через 2-3 минуты, нажмите «reset» (удерживая 5 секунд, или больше – ознакомьтесь с инструкцией), все настройки – сбросятся к «заводским».
Также, надо проверить, что сетевая карта ПК – настроена в режим «авто» (IP, DNS). Нужно смотреть: «Свойства подключения» – «Протокол TCPIP (v4)» – «Свойства». Должно быть, как на рисунке (установите, нажмите «OK»):
Настройка сетевой карты
Теперь, при выключенном питании роутера, вы соединяете его порт (от 1 до 4) с сетевой картой ПК. Что выполняют посредством патч-корда.
Затем, включите питание. Компьютер желательно перезагрузить. То, как настроить роутер дома, подробно описывается в инструкции.
После включения, нужно ждать 2-3 мин. Затем, локальное соединение – установится (значит, устройство работает):
Откройте браузер. В адресной строке, вы набираете IP-адрес роутера (адрес web-интерфейса):
Входв веб интерфейс
Чему он равен (для вашего роутера) – смотрите в инструкции.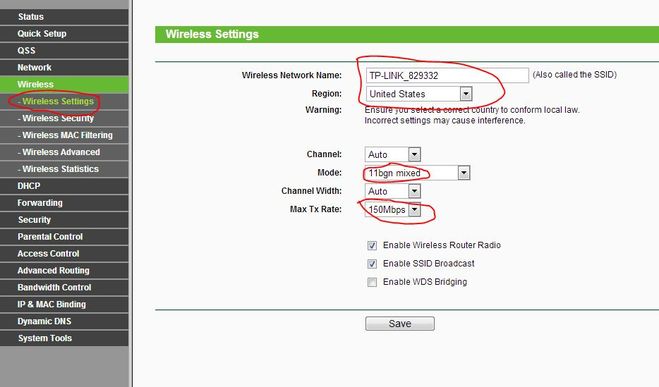 Там же, приводят «логин» и «пароль»:
Там же, приводят «логин» и «пароль»:
Авторизация
Без знания «логина с паролем», на страницу настройки – вы не попадете, и дальше настраивать роутер – не сможете.
Примечание: если хотите настраивать соединение с вашим провайдером – нужно подключить кабель к порту «Internet» (к порту «WAN»). Что выполняется до подачи питания.
Назначение портов
Web-интерфейс
Все настройки – выполняются пользователем в web-интерфейсе. Это такой набор вкладок (страниц), отображаемых браузером. Каждой страницей настраивается что-то одно: сеть Wi-Fi (имя, диапазон, и т.д.), соединение с Интернет (свойства «WAN»-порта)…
Настройка Wan
Можно затем сохранить все настройки. Или, выйти без сохранения.
Примечание: выполнив все изменения на одной вкладке, сохраняйте их до перехода к другой. Сохранение многих настроек «сразу» – приводит к порче устройства!
Впрочем, совет, приведенный выше – не относится к современным моделям. Нужно помнить, что некоторые типы настроек – «вступят в силу» после перезагрузки. Перезагружать роутер, можно нажатием reset «в один клик».
Перезагружать роутер, можно нажатием reset «в один клик».
В заключение, рассмотрим, как настроить роутер WiFi дома, где беспроводная сеть – «видится» только вами. Обязательно:
- 1. Придумать имя Wi-Fi сети (установив его в поле SSID):
НАстройки Wi-fi
Имя затем – можно «скрыть» (галочка «скрыть точку доступа»).
- 2. Установка «страны» – изменит список доступных каналов (всего их – 14, для диапазона 2,4ГГц).
- 3. Сеть Wi-Fi, может работать в режиме «b/g» или «n» (он – самый быстрый), если не знаете – рекомендуется «mixed».
В данной модели, можно задать максимальное число Wi-Fi – пользователей (ноль – значит «авто»). Возможно, у вас – другие настройки (подробно прочтите инструкцию).
«Скрытие» имени, является методом по защите вашей сети. Шифрование трафика (WPA2, WPA), вход по паролю (PSK) – относят к «продвинутым» способам. Для их установки – есть отдельная вкладка («Настройки Wi-Fi безопасности»).
Надеемся, информация – будет полезна.
Как Сменить Старый Роутер на Новый — Сообщать ли Провайдеру?
Смена провайдера — головная боль для любого начинающего пользователя WiFi роутера. Равно как и замена старого маршрутизатора на более новую функциональную модель TP-Link, Asus, Zyxel, Keenetic, D-Link и т.д.. Однако, в реальности поменять роутер ТП-Линк или любой другой достаточно легко самому. Равно как и сменить провайдера. Что нужно знать, чтобы не потерять настройки при установке нового оборудования? И нужно ли говорить провайдеру о том, что меняешь роутер? Об этом поговорим в данной статье.
Сколько служит wifi маршрутизатор и как часто его надо менять?
WiFi роутер — устройство достаточно неприхотливое. И при изначально высоком качестве производства служит довольно долго. Например, у меня до сих пор лежит маршрутизатор 2011 года выпуска и вполне мог бы продолжать трудиться, если бы не сломался из-за скачка напряжения в розетке. Но есть одно но.
Поскольку технологии с каждым годом совершенствуются, любая электроника со временем устаревает.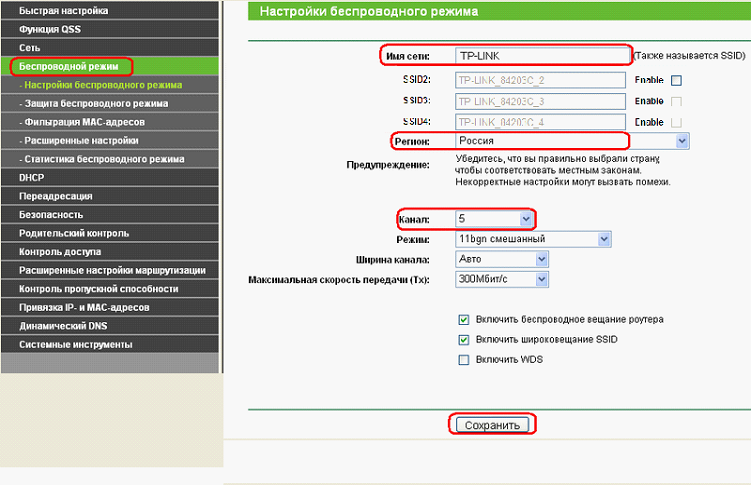 Приведу простой пример. 10 лет назад на заре зарождения WiFi все сетевое оборудование работало в диапазоне частот 2.4 ГГц.
Приведу простой пример. 10 лет назад на заре зарождения WiFi все сетевое оборудование работало в диапазоне частот 2.4 ГГц.
Когда беспроводные устройства в большом количестве появились в каждом доме, эфир стал настолько засорен, что сегодня нормально пользоваться интернетом в многоквартирном доме на 2.4 GHz просто невозможно.
Соответственно появился новый рабочий диапазон 5 ГГц, с которым старые роутеры и беспроводные адаптеры не работают. Что делать? Если вас устраивает низкая скорость — ничего, пользуйтесь дальше. Если же вы хотите постоянно поддерживать высокую скорость и стабильность сети, смотреть видео в высоком качестве, играть в современные игры, то из года в годе требование к оборудованию возрастают. А значит нужно периодически менять все оборудование. Благо, не так часто — раз 5-7 лет будет достаточно.
Когда нужно менять роутер и как часто?
Как понять, что стоит поменять роутер? И нужно ли вообще его менять, если WiFi исправно работает?
- Первую причину я уже назвал выше — появление новых технологий требует обновления устройств.

- Вторая частично вытекает из первой — это увеличение скорости и пропускной способности. Если поменять младшую модель на более продвинутую из линейки одного и того же производителя, то вы получите прирост в мощности, площади покрытия сигнала и сможете подключить большее количество гаджетов.
- То же самое касается и дополнительных функций. Если вы взяли изначально самый простой роутер, чтобы попробовать, как работает WiFi, то впоследствии захочется расширить его возможности, подключить внешний диск или принтер и т.д. Для этого нужно поменять его на более навороченную модификацию.
- Отсутствие обновлений программного обеспечения также может стать причиной замены wifi роутера. Производители не слишком стараются поддерживать актуальности старых устройств. Обычный цикл получения свежих прошивок — около 2 лет. После чего вы уже не сможете получить на свой роутер новых современных фишек. Например, работы с мобильным приложением или поддержка удаленного доступа к домашней сети через интернет.

Если меняешь старый роутер на новый, нужно ли говорить провайдеру Ростелеком, Дом.Ру, МГТС, Билайн?
Однозначный ответ на вопрос, есть ли необходимость сообщать своему провайдеру при смене старого маршрутизатора на новый, — НЕТ, не нужно.
Сегодня большинство крупных провайдеров интернета придерживаются такой схемы оказания услуг, при которой помимо кабеля в квартиру клиенту предлагается бесплатно или в аренду брендированный wifi роутер. Например, так делает Ростелеком, Дом.Ру, МГТС, Билайн или другой. При этом модели этих маршрутизаторов не обновляются годами, а значит высока вероятность, что вы получите не самое современное устройство, которое подойдет лишь самым непритязательным к скорости wifi и качеству связи пользователям.
Однако, через некоторое время наступает озарение в том, что нужно приобретать более мощный и функциональный маршрутизатор. В связи с чем возникает справедливый вопрос — нужно ли говорить провайдеру о том, что вы меняете его роутер на свой?
Еще несколько лет назад на заре эпохи WiFi провайдеры очень негативно относились к установке роутера в принципе. Еще бы, так у вас был подключен только один ПК, а по вай-фай можно вывести в интернет сразу все ноутбуки и смартфоны. И ничего не платить дополнительно. Поэтому в 99% случаев при подключении интернета выполнялась привязка MAC адреса компьютера к вашему личному кабинету.
Еще бы, так у вас был подключен только один ПК, а по вай-фай можно вывести в интернет сразу все ноутбуки и смартфоны. И ничего не платить дополнительно. Поэтому в 99% случаев при подключении интернета выполнялась привязка MAC адреса компьютера к вашему личному кабинету.
И чтобы поменять его, приходилось звонить в поддержку и говорить провайдеру о том, что у вас поменялся компьютер. Про установку роутера же вообще лучше было не говорить. Сегодня вопроса о запрете смены роутера уже не стоит, однако многие провайдеры по-прежнему привязывают MAC адрес устройств.
Как поменять самому старый роутер провайдера на новый TP-Link и не только
Но разработчики сетевого оборудования предусмотрели подобные возможные проблемы.
А дело все в том, что в каждой модели имеется такая функция, как клонирование MAC адреса. Очень подробно для моделей разных брендов я рассматривал эту тему в отдельной статье. Эта настройка работает на TP-Link, Zyxel, Keenetic, Asia, Tenda, Netis, D-link и т. д.
д.
Если говорить кратко, то для ее активации необходимо войти в настройки роутера именно с того ПК или ноутбука, к которому изначально был подсоединен кабель от провайдера, и включить функцию копирования MAC адреса с компьютера на маршрутизатор.
Далее нужно сохранить настройки и перезагрузить роутер. После чего интернет начнет работать, как прежде, а оборудование провайдера вообще не заметит никакой разницы. Единственное, что нужно будет знать, это тип подключения к интернету и данные для доступа, которые нужно будет ввести в конфигурациях системы. Их можно переписать со старого роутера или узнать у самого оператора.
Что нужно знать при смене провайдера в квартире?
Не менее волнительный вопрос при смене провайдера. Вроде бы, вы когда-то все настроили и забыли, сейчас интернет и беспроводная сеть прекрасно работают — а что будет после переподключения роутера Tp-Link к новому оператору?
Здесь беспокоиться также не о чем. Начнем с того, что настройки wifi сети никуда не денутся.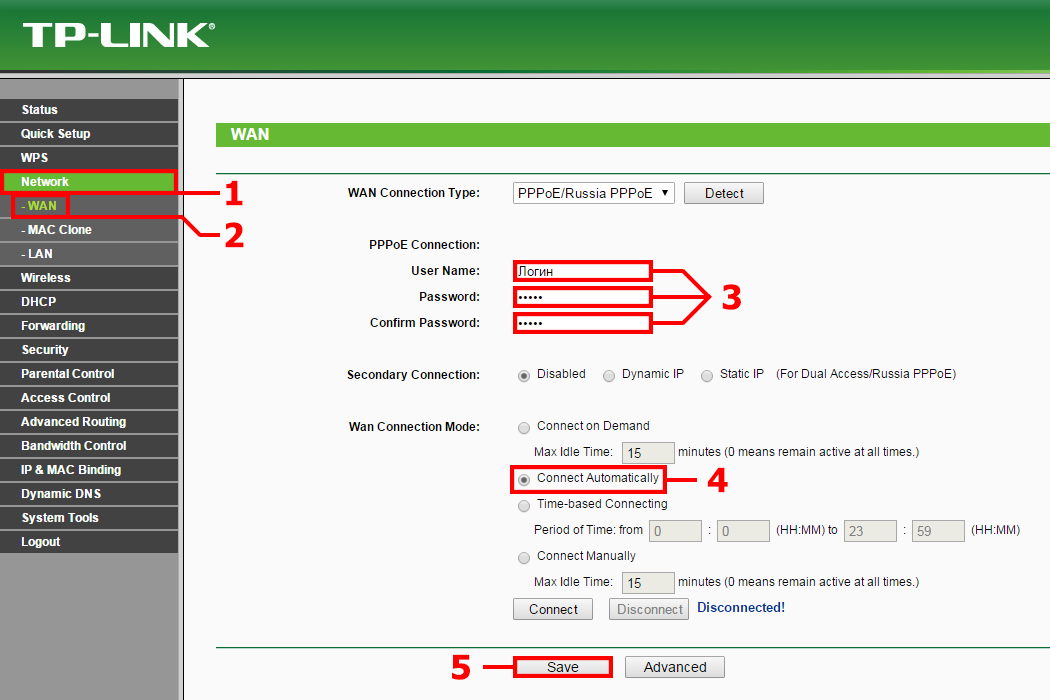 Они с интернетом никак не связаны и беспроводной сигнал будет продолжать работать с теми же параметрами, как и раньше.
Они с интернетом никак не связаны и беспроводной сигнал будет продолжать работать с теми же параметрами, как и раньше.
Даже без интернета вы сможете перекидывать файлы с одного компьютера на другой по локальной сети или транслировать картинку ноутбука на телевизор.
А вот что понадобится поменять, так это настройки интернета.
Для этого вам необходимо узнать у своего нового провайдера тип подключения и данные для авторизации.
После того, как вы узнали эти параметры, просто заходим в настройки интернета в панели управления роутером, выбираем свой тип и вводим предоставленные данные.
Сама же замена провайдера происходит вообще без вашего участия. Специалисты выполняют все манипуляции с кабелем, который заведен в вашу квартиру непосредственно в щитке в холле или подъезде. Он отключается от оборудования старого оператора и подсоединяется к новому — и все. Вы этого даже не заметите.
Более подробные инструкции по детальной настройке той или иной модели роутера при его первичном подключении или замене вы найдете на страницах нашего сайта!
Спасибо!Не помоглоЦены в интернете
Александр
Опытный пользователь и большой любитель WiFi сетей, компьютерной техники, систем видеонаблюдения, беспроводных гаджетов и прочей электроники. Выпускник образовательного центра при МГТУ им. Баумана в Москве. Автор видеокурса «Все секреты Wi-Fi»
Выпускник образовательного центра при МГТУ им. Баумана в Москве. Автор видеокурса «Все секреты Wi-Fi»
Задать вопрос
как настроить wifi роутер ростелеком
 Для начала вам нужно воткнуть один конец патч-корда в свободный порт LAN на панели маршрутизатора. Другой конец присоединяется к сетевой карте ПК.
Для начала вам нужно воткнуть один конец патч-корда в свободный порт LAN на панели маршрутизатора. Другой конец присоединяется к сетевой карте ПК.Затем настройте параметры сетевой карты – для этого выберите раздел «Сетевые подключения», вы увидите распознанное компьютером Ethernet-подключение – щелкните по нему правой кнопкой и зайдите в раздел «Свойства». Здесь следует выбрать «Подключение по TCP/IP» и перейти в его «Свойства». Везде проставляем возможность автоматического получения IP-адреса и DNS – таким образом, IP-адрес Ростелекома вам будет присваиваться автоматически. Сохраняем изменения и переходим к настройке самого роутера. Не забудьте подключить роутер к электрическому источнику питания.
Откройте браузер на вашем компьютере и введите адрес хостинга, где располагается web-кабинет для настройки маршрутизатора. Обычно этот адрес соответствует значению 192.168.0.1. Иногда используется адрес 192.168.1.1. Прежде чем войти в онлайн-интерфейс wi-fi роутера, потребуется ввести пароль.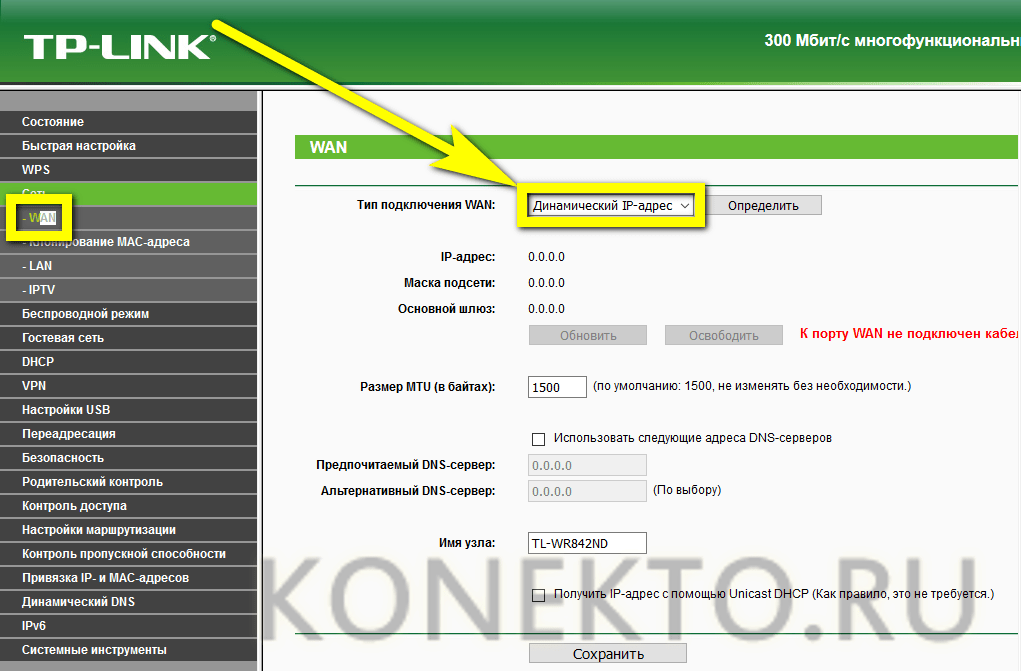
Приступаем к настройке роутера D-Link от Ростелеком. На главной странице web-интерфейса находим вкладку «Сеть» и тип подключения WAN – выбираем команду «Настроить вручную». Устанавливаем флажок рядом с пунктом «Динамический IP». Тем не менее, некоторые могут подключить услугу, позволяющую использовать постоянный «Статический IP адрес». Это зависит от ваших задач, требований и условий интернет-провайдера. Переходим к настройке WAN – кликните по кнопке «Свойства» и проверьте настройки: DNS адрес – отметка «автоматически», IGMP – подключено. Прописываем другие параметры, предоставленные оператором Ростелеком.
Сохраняем все настройки. Теперь создаем новое подключение на компьютере. Для этого существует кнопка «Добавить». В открывшемся окрошке выбираем раздел «Настройка подключения» — далее заполняем поля:
В открывшемся окрошке выбираем раздел «Настройка подключения» — далее заполняем поля:
Имя сети – SSID (произвольное)
Тип подключения – PPPoE
Логин и пароль – возьмите из договора с «Ростелеком».
Сохраните параметры.
Перейдите во вкладку «Сеть» — раздел WAN. Рядом с пунктом «Шлюз по умолчанию» сделайте пометку – использовать PPPoE, а в дополнительных настройках (вкладка так и называется «дополнительно») включите функцию IGMP – для подключения к IP-TV.
Всё сохраните и перезагрузите роутер. Иногда может понадобится и перезагрузка компьютера.
Теперь вы можете подсоединить интернет-кабель, идущий в вашу квартиру, к порту INTERNET на wifi роутере – при определении сети загорится индикатор зеленого цвета. Затем найдите в списке доступных подключений ваш SSID (наименование сети) и выполните простую процедуру подключения – введите ключ безопасности для доступа к беспроводной сети.
Таким образом, мы рассказали вам о том, как настроить wifi роутер от «Ростелеком».
Как поменять роутер на другой роутер за два шага
Привет всем! О дорогой друг, я также как и ты когда-то столкнулся с проблемой покупки нового маршрутизатора. К сожалению, я не обладал достаточными знаниями и просто пришел в магазин и купил первый попавшийся, который увидел на полке в компьютерном магазине. Но сегодня я постараюсь как можно детальнее рассказать – как можно быстро и без головной боли поменять старый роутер на другой, более новый роутер.
Советую прочитать статью до конца, чтобы в конце вы имели полную картинку и уже смогли купить нормальный аппарат, который прослужит вам долгие годы. Я в свою очередь покупал интернет-центр, так как мой старый просто уже потихоньку умирал: его нужно было постоянно перезагружать, Wi-Fi отваливался, а интернет периодически скакал по скорости.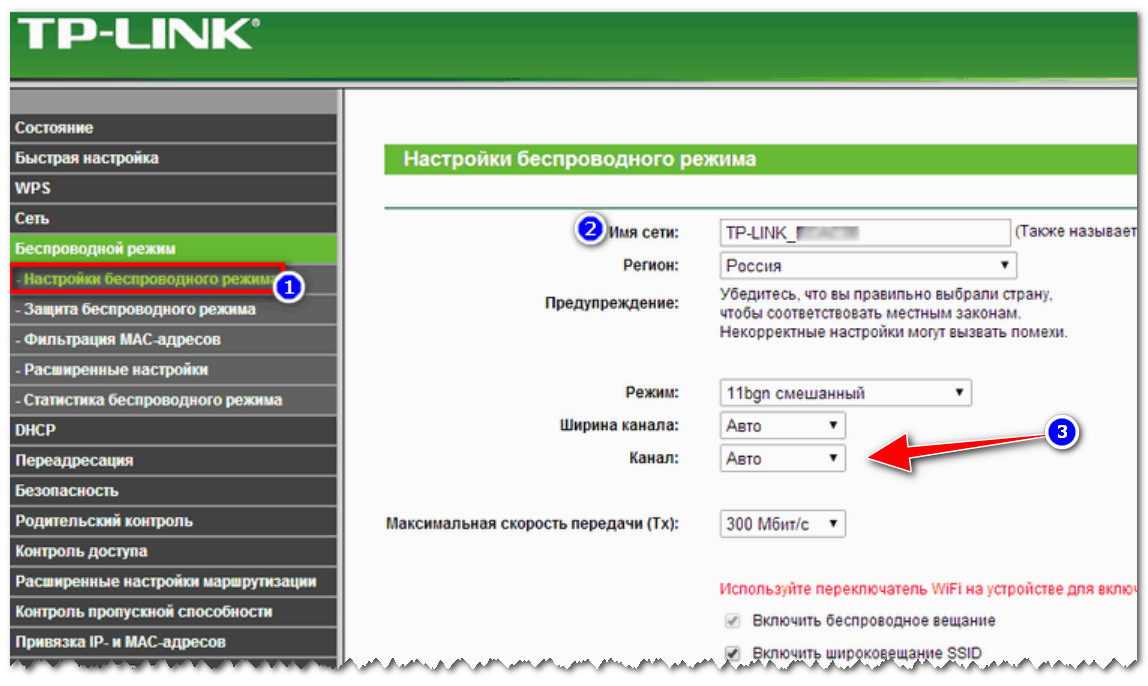
Шаг 1: Выбор маршрутизатора
Вроде бы ничего сложного – просто приходишь в магазин, спрашиваешь консультантов, и они тебе подбирают по ценовой категории. Но, к сожалению, в таких магазинах консультанты сами знают не много. И это понятно – моделей много и у каждой есть свои плюсы и минусы. Именно поэтому изначально нужно выбрать аппарат правильно, чтобы не кусать потом локти.
Вот вам отличный пример. Ко мне недавно обратилась женщина, которая не могла понять, почему у нее на телефоне скорость интернета ниже заявленной у провайдера – 300 Мбит в секунду. В итоге скорость выше 100 Мбит не поднималась. Все оказалось банально просто – входной интернет порт на роутере имел ограничение в 100 Мбит. А моя постоянная читательница просто пришла в магазин и купила первый попавшийся, как и я в свое время.
Тут также нужно думать, для чего именно вам нужен роутер. Некоторым он нужен для игр, кому-то нужно широкое покрытие Wi-Fi в доме или на даче. А кому-то нужна бюджетная, но стабильная модель, который долгие годы будет раздавать интернет и вай-фай. Для этого я подготовил подробные статьи с самыми лучшими моделями, которые сейчас находятся на рынке.
Для этого я подготовил подробные статьи с самыми лучшими моделями, которые сейчас находятся на рынке.
ПОМОЩЬ! Если у вас возникнут трудности с выбором, то можете смело писать об этом в комментариях под статьей. Только не забудьте указать – для чего именно вам нужен роутер и по какой именно цене.
Также советую прочесть ещё одну интересную статью, которая расскажет вам все тайны роутера. С ней вы можете ознакомиться здесь. Там понятным и простым языком объясняются все тонкости работы маршрутизатора, а также некоторые нюансы, о которых знает не каждый.
Шаг 2: установка, настройка
Вот вы купили себе роутер и принесли домой, но – как теперь заменить его без каких-то проблем. На самом деле осталось его подключить к интернету и настроить. Сразу скажу, что пугаться не стоит, так как настроим мы его в два счета за несколько минут. Самое главное вам нужно найти договор от провайдера, где написаны данные для подключения.
Теперь просто отключите старый маршрутизатор. Далее, вам нужна полная и пошаговая инструкция по настройке с пояснениями и детальной информацией. К счастью, на нашем портале есть инструкции для всех моделей.
Далее, вам нужна полная и пошаговая инструкция по настройке с пояснениями и детальной информацией. К счастью, на нашем портале есть инструкции для всех моделей.
Также вы можете поступить другим способом. Можете посмотреть настройку исключительно по вашей модели, а не общую конфигурацию. Для этого найдите на нашем портале поисковую строку, которая находится в правом верхнем углу. Далее вам нужно в точности написать название модели интернет-центра. Название можно подсмотреть на коробке или на этикетке под корпусом роутера.
После этого нажмите на кнопку поиска или на «Enter». Далее, найдите статью по настройке и прочтите её. В ходе конфигурации системы вы можете задавать свои вопросы в комментариях, где вам оперативно ответит специалист. В любом другом случае: вы можете задавать свои вопросы здесь же в комментариях – и я постараюсь вам помочь.
Настройка wi-fi роутера с выездом на дом в Москве
Выезд специалиста на дом бесплатно: 8(985)530-61-33
На сегодняшний день не один человек который успешно освоил компьютер, не может себе представить что такое жить без интернета и компьютера. По всему миру распространена, так называемая мировая интернет паутина, каждый из нас получает любую информацию, интернет открыл нам неограниченные возможности обмена информацией и самими свежими новостями! Дал большой шаг и успех многим людям в бизнесе. Любому из вас не нужно бежать в библиотеку что бы прочитать ту или иную книгу, если вы хотите послушать своего любимого певца, то вам достаточно набрать его имя в поисковой строке.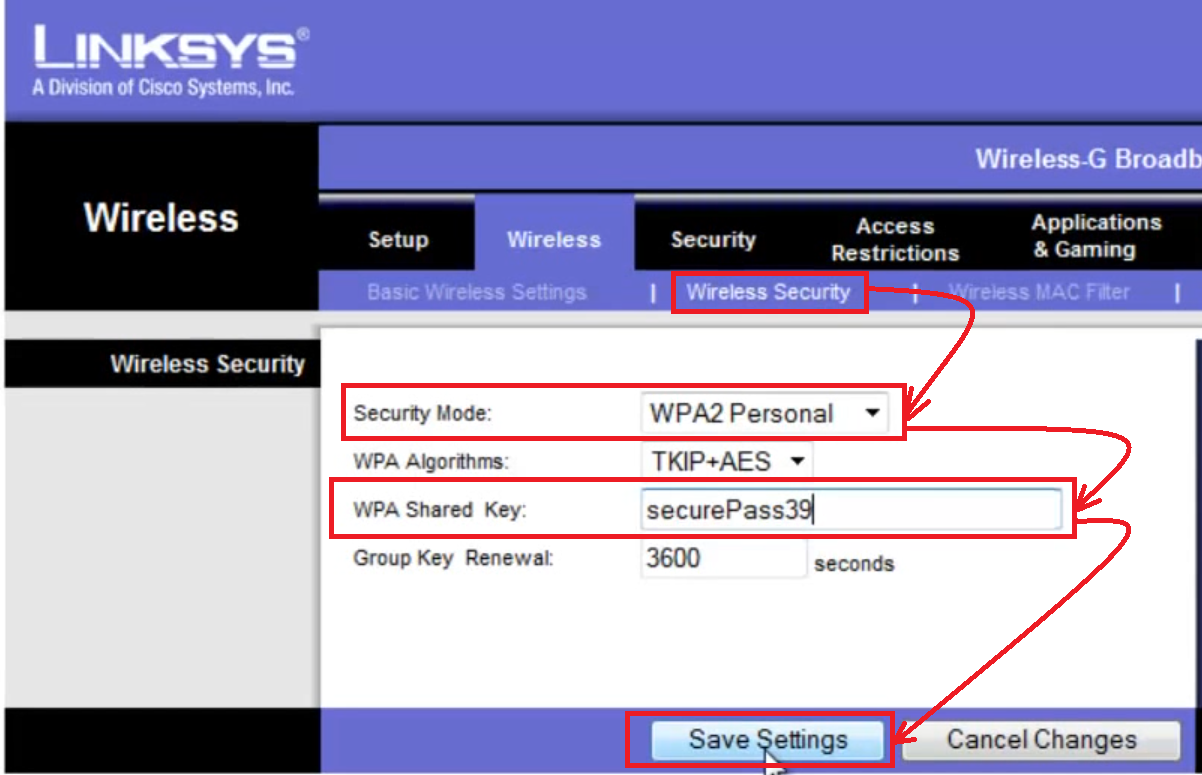 Интернет дал огромный сделать шаг всему человечеству.
Интернет дал огромный сделать шаг всему человечеству.
Наша компьютерная компания, осуществляет ряд услуг связанных с настройкой и установкой интернета по Москве и Московской области. Одна из распространенных услуг, это- подключение и настройка WI-FI-сетей на дому и офис.
Что же такое wifi? (WI-FI) это — беспроводной сигнал интернета, распространяемый на определенный радиус действия.
Наша компания предоставляет услугу подключения и настройки WiFi-роутера и подключения к сети интернет. Наш специалист привезет подходящее для вашей квартиры или дома Wi-Fi устройство, подключит к интернет и грамотно настроит.
Беспроводной интернет очень удобен и практичен, вам не понадобятся больше прокладывать провода по всей квартире, достаточно будет одного провода для подключения к нему WIFI роутера, который обеспечит ваш дом или квартиру, беспроводным интернетом.
WiFi-роутер — очень удобен и практичен, вы можете одновременно подключать до пяти ноутбуков или компьютеров. И всей семьей пользоваться интернетом.
Что такое роутер? это: небольшое по размерам устройство, позволяющее объединить несколько компьютеров в одну сеть, позволит вам обмениваться информацией и получать одновременно доступ к интернету.
Каково преимущество WI-FI-роутера? подключив роутер к одному кабелю интернета, он сможет распространять на определенную территорию беспроводной интернет, вы сможете подключить сразу несколько устройств поддерживающих WI-FI-сигнал, будь это ноутбук или мобильный телефон или телевизор. Вы сможете подключать ноутбук в любой из комнат вашей квартиры или дома.
ЦЕНЫ ЗА НАСТРОЙКУ Wi-Fi РОУТЕРА
Как самому настроить Wi-Fi Роутер?
При продаже оборудования, в коробке идет инструкция и диск с настройками оборудования WI-FI-Роутера. Находите айпи адрес, для доступа через браузер, например: (192.168.0.1) и нажимаете Enter. Вы попадаете на страницу где нужно ввести логин и пароль, обычно по дефолту прописываем логин (admin) и пароль(admin). Дальше смотрим руководство настроек на диске и поочередно настраиваем, то что там написано.
Находите айпи адрес, для доступа через браузер, например: (192.168.0.1) и нажимаете Enter. Вы попадаете на страницу где нужно ввести логин и пароль, обычно по дефолту прописываем логин (admin) и пароль(admin). Дальше смотрим руководство настроек на диске и поочередно настраиваем, то что там написано.
Если у вас возникнут проблемы при настройке роутера, Вы всегда можете обратиться в наш сервисный центр за помощью. Мы вышлем вам лучшего специалиста по установке и настройке (WI-FI-оборудования).
Если вы не можете определиться с выбором устройство, звоните и мы вас проконсультируем бесплатно и вы всегда можете заказать устройство у нашей компании. Наш специалист привезет и установит WI-FI-Роутер у вас дома или в офисе. Мы предлагаем наиболее распространенные марки маршрутизаторов, таких как: D-link, Zyxel, Acorp, Asus, NETGEAR, ZTE.
Если Вам необходимо подключить к интернету WI—FI-Роутер, или нужно установить и настроить (WI-FI) оборудование, позвоните пожалуйста по телефону 8(985)530-61-33.
инструкции для самостоятельной настройки | Марк, интернет-провайдер в Ижевске
1. Открываем коробку, достаем приставку:
2. Прикручиваем антенну вайфай (нами была рассмотрена приставка с Wi-Fi, модель TV-101W):
3. Подключаем провода питания, Ethernet, HDMI (обращаем Ваше внимание на то, что в стандартный комплект поставки кабель HDMI не входит):
4. На телевизоре выбираем вывод изображения через HDMI
5. После загрузки приставки, на экране телевизора видим меню:
6. Переключаем язык на русский, для этого заходим в настройки:
7. Идем в General:
8. Выбираем language
9. Нажимаем на пульте кнопку «ENTER» и выбираем руский язык:
После этого снова нажимаем кнопку «ENTER», интерфейс меняется на привычный нам язык
10. Устанавливаем плагин Ижком ТВ. Для этого, при помощи компьютера, скачиваем файл и записываем его на флешку.
11. После этого флешку подключаем к приставке, заходим в главное меню, п.п. «Источники»:
12. Выбираем USB-накопитель
13. Выбираем файл с плагином и нажимаем на пульте кнопку «ENTER», после нажатия он сам установится:
Первый вариант подключение приставки к интернету – PPPoE подключение.
1. Подключаем приставку, заходим в раздел меню «Настройки»
2. Выбираем п.п. «Сеть»:
3. Выбираем тип подключения PPPoE:
4. После этого появится окно «Настройка PPPoE»:
5. Вводим логин и пароль от подключения к интернету и нажимаем «OK»:
6. В течении нескольких секунд приставка подключится к интернету:
Второй вариант подключения приставки к интернету – приставка установлена после роутера.
1. Заходим в настройки-сети, выбираем Проводное (Ethernet):
2. Устанавливаем режим — Авто (DHCP), после этого приставка подключится к интернету.
Третий вариант подключения приставки к интернету – приставка установлена после роутера, подключается по Wi-Fi(только для приставок, в которых есть Wi-Fi).
Важно! При подключении приставки через Wi-Fi, при слабом сигнале возможно рассыпание картинки.
Только подключение приставки по кабелю гарантирует что изображение будет без помех.
1. В разделе «Сеть», выбираем Беспроводное (Wi-Fi):
2. Появляется новое окно, запускаем поиск доступных сетей:
3. Выбираем нужную сеть:
4. Вводим пароль от Wi-Fi сети, после этого нажимаем «OK»:
5. После этого приставка получает ip-адрес по DHCP, приставка к интернету подключена.
После подключения приставки и настроек сети, необходимо обновить прошивку до последней версии.
Заходим в Настройки — Дополнительно:
2. выбираем пункт Обновление прошивки:
3. Выходит окно с информацией о текущей проверке и проверке обновлений, выбираем «Проверить доступные обновления»
4. После проверки может выйти окно с сообщением, что прошивок новых нет, однако, стоит проверить, поэтому нажимаем «Показать все версии»:
5 Выходит диалоговое окно с доступными прошивками, выбираем последнюю:
6. Выбираем прошивку и соглашаемся с обновлением:
Выбираем прошивку и соглашаемся с обновлением:
7. Далее соглашаемся со всеми пунктами и выбираем «Обновление»
8. Происходит скачивание, проверка и обновление прошивки, что занимает некоторое количество минут.
9. Прошивка установлена:
1. Теперь приставка подключена к интернету, далее нам нужно в первый раз авторизоваться, используя iptv_id, и iptv_pin, чтобы просматривать ТВ каналы.
В главном меню выбираем пункт «ТВ», после этого выбираем иконку «Ижком ТВ»:
2. Появляется окно с авторизацией:
3. Вводим iptv_id, и iptv_pin, которые получили в Личном Кабинете при подключении услуги:
4. Нажимаем кнопку «Войти» и можем смотреть телевизор:
1. По умолчанию картинка канала в разрешении 4:3. Если нас это не устраивает и телевизор широкоформатный, то меняем разрешение следующим образом:
выбираем любой канал, жмем кнопку POP Up
В появившемся меню выбирем «Изменение размера» и нажимаем Select.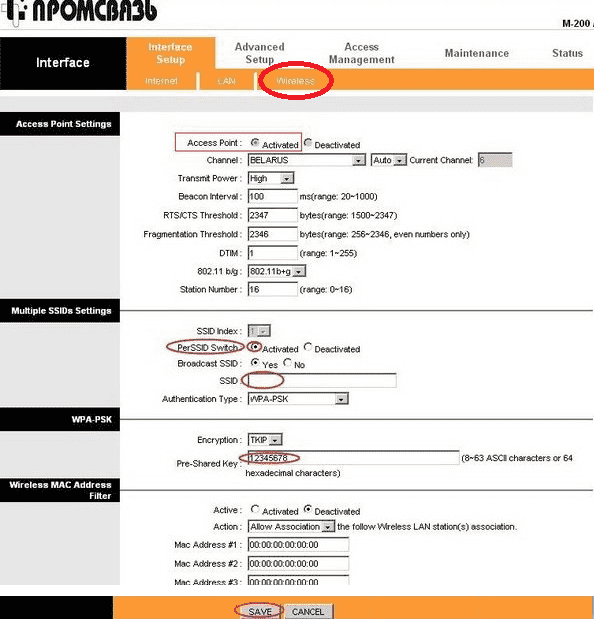 Устанавливаем масштаб, который наиболее подходит для Вашего телевизора.
Устанавливаем масштаб, который наиболее подходит для Вашего телевизора.
Как настроить беспроводную сеть дома
Что нужно знать
- С помощью кабелей Ethernet подключите маршрутизатор к модему, затем подключите компьютер к маршрутизатору.
- Откройте веб-браузер и введите IP-адрес маршрутизатора, чтобы настроить параметры безопасности сети Wi-Fi.
- Отключите компьютер от маршрутизатора, затем подключите все свои устройства к новой сети по беспроводной сети.
В этой статье объясняется, как настроить сеть Wi-Fi с помощью любого беспроводного маршрутизатора и модема.
Как настроить домашнюю сеть Wi-Fi
Если беспроводной маршрутизатор и другие устройства поддерживают защищенную настройку Wi-Fi (WPS), вы можете подключать и настраивать эти устройства одним нажатием кнопки. Однако установка WPS на маршрутизаторе представляет собой угрозу безопасности, поэтому мы рекомендуем отключить WPS, чтобы избежать этого риска.
Найдите лучшее место для беспроводного маршрутизатора . Оптимальное размещение — в центре вашего дома, без препятствий, которые могут вызвать помехи беспроводной связи.
Не ставьте маршрутизатор близко к окнам, стенам или микроволновой печи!
Выключить модем . Перед подключением оборудования отключите кабельный или DSL-модем у поставщика услуг Интернета.
Пол Боксли / CC BY 2.0 / FlickrПодключаем роутер к модему . Подключите кабель Ethernet (обычно прилагаемый к маршрутизатору) в порт WAN маршрутизатора. Затем подключите другой конец кабеля Ethernet к модему.
osde8info / CC BY 2.0 / FlickrНа изображении выше показано второе оборудование — не обращайте на это внимания! Некоторые более сложные установки имеют дополнительное оборудование, такое как устройства VPN или брандмауэры, которых не будет в базовой домашней установке.
Подключаем ноутбук или компьютер к роутеру .
 Подключите один конец другого кабеля Ethernet к порту LAN маршрутизатора (подойдет любой порт), а другой конец кабеля Ethernet — к порту Ethernet портативного компьютера.
Подключите один конец другого кабеля Ethernet к порту LAN маршрутизатора (подойдет любой порт), а другой конец кабеля Ethernet — к порту Ethernet портативного компьютера.Эта проводка временная; кабель будет удален после настройки сети.
smileworld / Getty ImagesВключите модем, маршрутизатор и компьютер . Важно, чтобы эти устройства были включены в правильном порядке. Сначала включите модем. Когда все индикаторы модема горят, включите маршрутизатор. Когда роутер включен, включите компьютер.
Перейдите на веб-страницу управления маршрутизатором . Откройте браузер и введите IP-адрес страницы администрирования роутера. Эта информация представлена в документации маршрутизатора (обычно это 192.168.1.1). Информация для входа также есть в руководстве.
Измените пароль администратора (и имя пользователя) по умолчанию для маршрутизатора . Этот параметр обычно находится на странице администрирования маршрутизатора во вкладке или в разделе «Администрирование».
 Используйте надежный пароль, который вы не забудете.
Используйте надежный пароль, который вы не забудете.Добавить защиту WPA2 . Этот шаг очень важен. Найдите этот параметр в разделе безопасности беспроводной сети на странице администрирования маршрутизатора.Выберите, какой тип шифрования использовать, и введите парольную фразу длиной не менее 8 символов. Чем больше символов и сложнее пароль, тем лучше.
WPA2 значительно более безопасен, чем WEP. Используйте WPA или смешанный режим WPA / WPA2 со старыми беспроводными адаптерами. WPA3 — еще один вариант для нового оборудования, но его совместимость ограничена.
Изменить имя беспроводной сети (SSID) . Чтобы упростить идентификацию сети, выберите описательное имя для своего SSID (идентификатор набора услуг) в разделе информации о беспроводной сети на странице администрирования маршрутизатора.
Дополнительно: изменить беспроводной канал . Если вы находитесь в зоне с другими беспроводными сетями, минимизируйте помехи, изменив беспроводной канал маршрутизатора на тот, который не используется другими сетями.

Используйте приложение анализатора Wi-Fi на своем смартфоне, чтобы найти наименее загруженный канал или используйте метод проб и ошибок (попробуйте каналы 1, 6 или 11, поскольку эти каналы не перекрываются).
Установите беспроводной адаптер на компьютер .После сохранения настроек конфигурации на маршрутизаторе отключите кабель, соединяющий компьютер с маршрутизатором. Затем подключите беспроводной адаптер USB или PC Card к ноутбуку, если в нем не установлен или не встроен беспроводной адаптер.
Ваш компьютер может автоматически установить драйверы или вам, возможно, придется использовать установочный компакт-диск, поставляемый с адаптером.
Подключитесь к новой беспроводной сети . На вашем компьютере и других устройствах с поддержкой беспроводной связи найдите новую сеть, которую вы настроили, и подключитесь к ней.
Спасибо, что сообщили нам!
Расскажите почему!
Другой Недостаточно деталей Сложно понятьКак настроить WiFi в вашем доме — SheKnows
Прошли те времена, когда для доступа в Интернет приходилось сидеть за компьютером.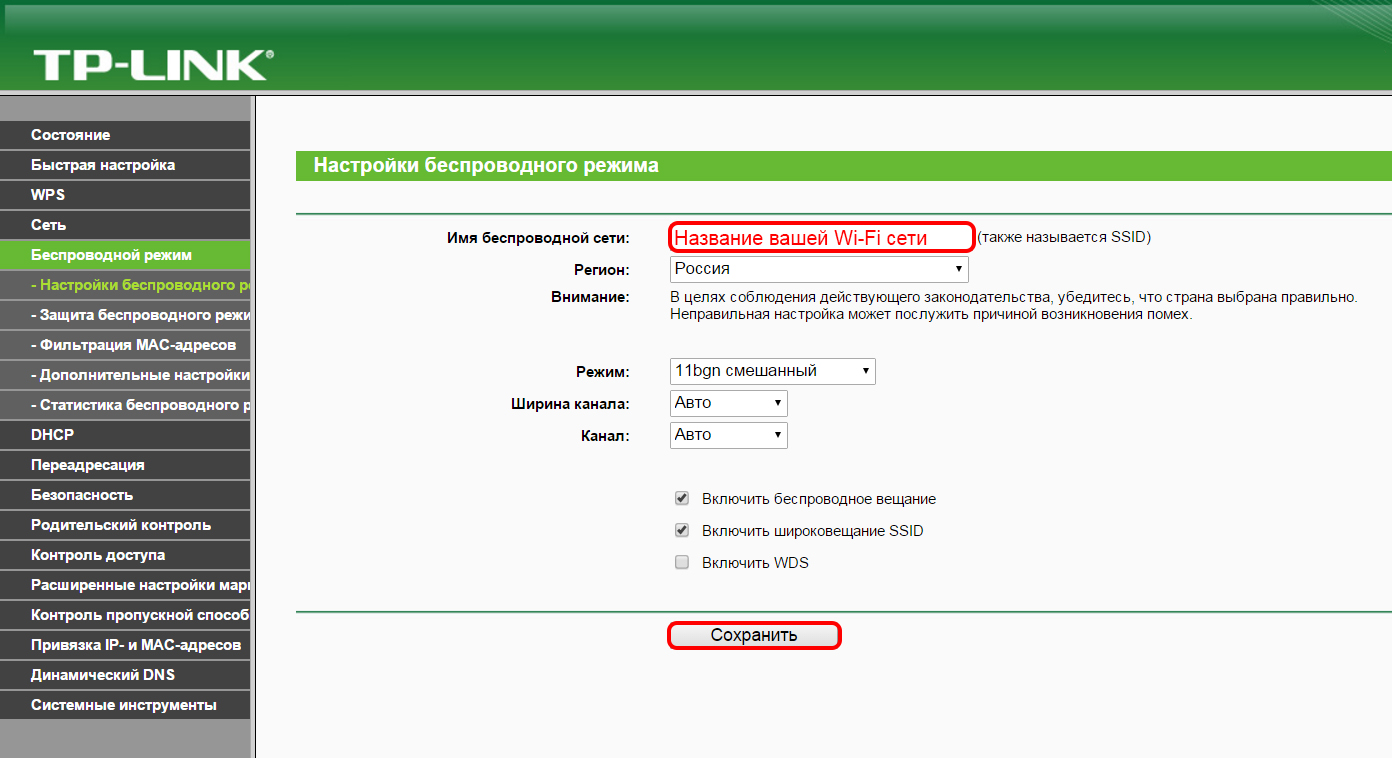 С помощью беспроводных соединений теперь вы можете выходить в Интернет практически из любой точки вашего дома. Все, что вам нужно сделать, это настроить свою сеть Wi-Fi — никаких кабелей, шнуров или плагинов не требуется. Наши советы помогут вам максимально использовать возможности Wi-Fi дома.
С помощью беспроводных соединений теперь вы можете выходить в Интернет практически из любой точки вашего дома. Все, что вам нужно сделать, это настроить свою сеть Wi-Fi — никаких кабелей, шнуров или плагинов не требуется. Наши советы помогут вам максимально использовать возможности Wi-Fi дома.
Шаг 1. Вам нужен Wi-Fi?
Если у вас есть несколько компьютеров, ноутбуков и люди, которые хотят выходить в Интернет на регулярной основе, Wi-Fi, вероятно, станет для вас хорошим вариантом. Вам не нужно беспокоиться о подключении к одному порту, использовании одного компьютера или необходимости ждать, пока кто-то перестанет просматривать Facebook.По сути, Wi-Fi позволяет получить доступ к Интернету с нескольких компьютеров или развлекательных систем (PS3, Nintendo, Xbox и т. Д.) В любой момент времени.
Шаг 2. Подключите беспроводной маршрутизатор
Подключите беспроводной маршрутизатор к Интернет-модему.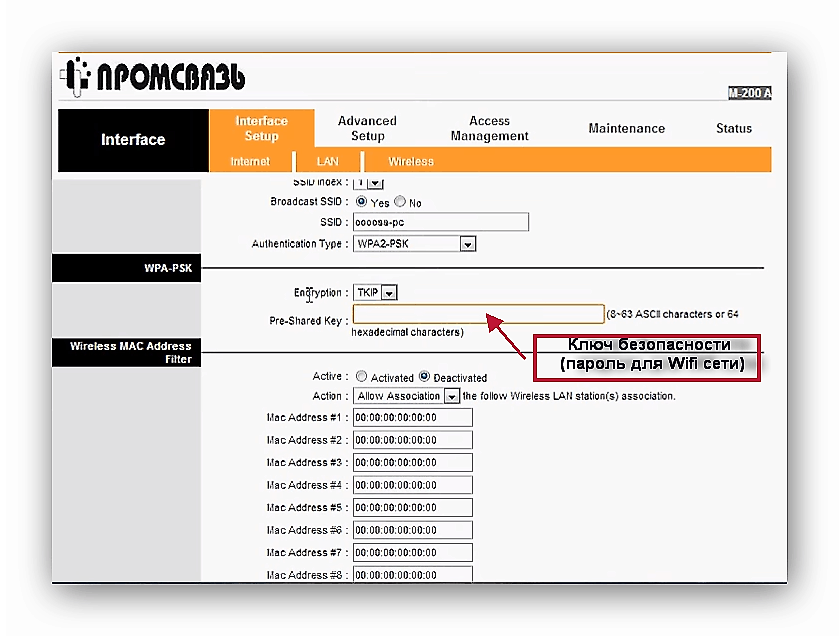 Хороший тест, чтобы убедиться, что у вас сильный беспроводной сигнал, — это использовать ноутбук и попытаться уловить сигнал из всех областей вашего дома (в том числе снаружи), откуда вы, возможно, захотите получить доступ в Интернет. Если сигнал слабый, попробуйте переместить роутер на более открытое место.
Хороший тест, чтобы убедиться, что у вас сильный беспроводной сигнал, — это использовать ноутбук и попытаться уловить сигнал из всех областей вашего дома (в том числе снаружи), откуда вы, возможно, захотите получить доступ в Интернет. Если сигнал слабый, попробуйте переместить роутер на более открытое место.
Шаг 3. Измените настройки
После того, как маршрутизатор будет готов к работе, откройте Интернет-браузер и настройте свои имена и пароли безопасности. Это предотвратит «совмещение» вашего беспроводного соединения другими пользователями, поэтому не забудьте угадать имена пользователей и пароли.
Шаг 4: Проверьте соединение
После того, как вы настроили все конфигурации и пароли, проверьте соединение по всему дому.
Шаг 5. Подключите развлекательные системы к Wi-Fi
Одна из величайших особенностей видеоигр и развлекательных систем сейчас — это возможность подключаться к сети и играть с другими.После того, как вы настроили Wi-Fi для дома, включите игровую систему, убедитесь, что сетевой адаптер активен и что в вашей системе есть возможности беспроводной связи.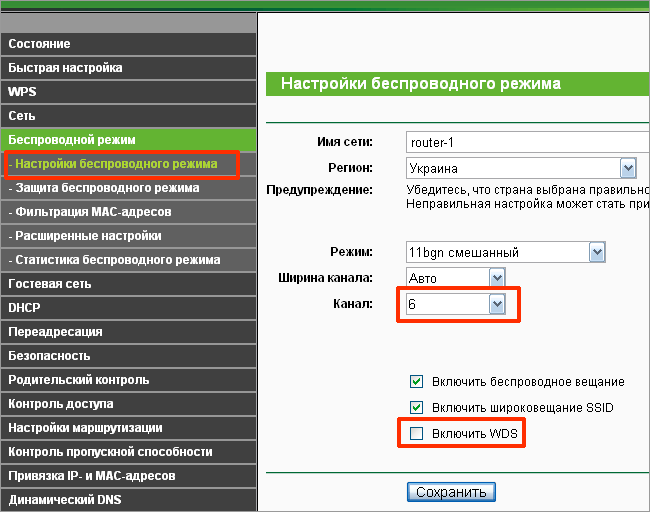 Затем для большинства систем загляните в настройки и выберите «Подключение к Интернету». Выберите настройки беспроводной сети, и система запросит у вас имя сети (или SSID), а затем предложит ввести пароль.
Затем для большинства систем загляните в настройки и выберите «Подключение к Интернету». Выберите настройки беспроводной сети, и система запросит у вас имя сети (или SSID), а затем предложит ввести пароль.
Дополнительные технические инструкции
Как настроить WiFi дома: 8 советов по созданию надежной домашней сети
Если вы когда-нибудь хотели узнать, как настроить Wi-Fi дома, не ищите дальше.
WiFi — это то, с чем знакомо большинство людей, потому что он регулярно используется для подключения телефонов и компьютеров к Интернету. Когда вы сидите дома, вполне вероятно, что ваше устройство подключено к Wi-Fi.
Хотя Wi-Fi широко распространен, не многие люди знают, как его настроить. Настроив беспроводную сеть, вы сэкономите время и деньги, потому что вам не придется платить за это кому-то еще.
Вот 3 главных совета по настройке беспроводной сети в вашем доме!
1.Подключите модем и маршрутизатор Первое, что вам нужно сделать при настройке беспроводной сети, — это подключить модем и маршрутизатор. Оба эти устройства необходимы, поскольку модем будет обеспечивать доступ в Интернет, а маршрутизатор — по беспроводной сети. Без маршрутизатора вы не сможете настроить беспроводную сеть.
Оба эти устройства необходимы, поскольку модем будет обеспечивать доступ в Интернет, а маршрутизатор — по беспроводной сети. Без маршрутизатора вы не сможете настроить беспроводную сеть.
Подключить модем так же просто, как вставить его в розетку и подключить кабель Ethernet между ним и компьютером. Когда вы подключаете кабель Ethernet к компьютеру, вам нужно включить модем.Вы должны увидеть множество индикаторов, указывающих на то, что делает модем.
После включения модема вы можете посетить веб-браузер и ввести свой IP-адрес. Оттуда вы можете управлять свойствами вашего модема, такими как имя и пароль.
Убедитесь, что ваш Интернет работает, прежде чем делать что-либо еще, потому что он должен работать, прежде чем вы сможете подключить маршрутизатор.
После того, как вы проверили, что Интернет работает, вы можете подключить маршрутизатор и подключить кабель Ethernet между ним и модемом.Как и на модеме, на маршрутизаторе загораются несколько индикаторов.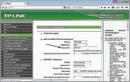
На задней панели маршрутизатора будет несколько портов Ethernet, которые можно использовать для подключения большего количества компьютеров.
Когда маршрутизатор включится, вы должны увидеть беспроводное соединение на вашем компьютере и других устройствах. Попробуйте подключиться к нему с помощью установленного вами пароля. При условии, что вы установили соединение, вы сможете начать пользоваться Интернетом.
Следует отметить, что многие интернет-провайдеры используют боксы, в которых сочетаются модем и роутеры.Вместо двух отдельных устройств у вас будет только одно. Если у вас есть один из них, вы бы подключили его так же, как и обычный модем.
2. Установите надежный пароль Когда дело доходит до конфигурации Wi-Fi, вы должны уделять много внимания установленным мерам безопасности. Самое простое, что нужно сделать, — это установить пароль для сети, но он должен быть достаточно надежным, чтобы никто не мог получить к нему доступ без разрешения.
Если ваш Интернет основан на данных, доступ людей к сети может в конечном итоге истощить ваши доступные данные.Это заставит вас платить за больше данных или продолжать без интернета до следующего цикла выставления счетов. Сообщать людям свой пароль от Wi-Fi — это нормально, но это следует делать только тем, кто к нему часто приходит.
Наличие ненадежного пароля также увеличивает вероятность того, что кто-то его узнает. Если кто-то пытается получить доступ к вашему Интернету и случайно получает правильный пароль, вы не узнаете, что он находится в сети, пока не посмотрите на подключенные устройства.
В настройках сети создайте надежный пароль с шифрованием WPA2.WPA2 — один из лучших типов шифрования, поскольку он затрудняет хакерам обход протоколов безопасности вашей сети.
Если у вас есть устройство, которое вы не хотите подключать к сети, вы можете заставить его забыть пароль WiFi, чтобы оно не подключалось повторно. Понимание того, как забыть сеть Wi-Fi на Mac, может быть непростым, но все, что вам нужно сделать, это щелкнуть правой кнопкой мыши сеть Wi-Fi в Windows и выбрать вариант, чтобы забыть.
Лучший способ настроить беспроводную сеть — это создать макет, позволяющий максимально использовать возможности Интернета.У людей с большими домами обычно возникают проблемы, потому что они не знают, куда поставить свои устройства.
Чтобы обеспечить равномерное распределение Интернета по дому, вам нужно разместить маршрутизатор посередине. Если у вас трехэтажный дом, он должен быть на втором этаже. Это позволяет волнам перемещаться вверх и вниз, обеспечивая доступ в Интернет для устройств на всех этажах.
Если вы не можете разместить маршрутизатор посередине, постарайтесь направить его к наиболее часто используемым частям дома.Местоположение вашего модема не имеет значения при условии, что вы можете подключить маршрутизатор, потому что он отправляет сигналы.
Также стоит создать рабочую зону, где вы можете подключить свой основной ПК к модему через Ethernet. Вы получите более высокую скорость интернета, что позволит вам быстрее выполнять работу и загружать файлы. Вам также будет удобно при необходимости изменять настройки.
Вам также будет удобно при необходимости изменять настройки.
Настройка беспроводной ЛВС с комбинированным модемом и маршрутизатором «все в одном» избавит вас от необходимости вносить слишком много изменений в планировку вашего дома.
Теперь вы знаете, как настроить сети Wi-FiПоскольку Wi-Fi используется почти в каждом доме, имеющем доступ к Интернету, понимание того, как настроить Wi-Fi, упростит вам задачу, когда вам нужно что-то изменить. Если вы покупаете новый роутер или хотите сменить пароль от Wi-Fi, вы всегда будете знать, что делать.
Просмотрите наш веб-сайт, чтобы узнать больше о различных темах, связанных с технологиями!
Как заказать и установить Интернет-услугу
После того, как вы сравнили поставщиков и выбрали план, последний шаг — это фактический заказ и установка услуги.
Есть три способа заказать интернет-услугу:
- По телефону
- Онлайн
- Лично
Преимущества покупки Интернета по телефону
Даже в 2018 году заказ интернет-услуг по телефону по-прежнему остается наиболее распространенным способом установления связи.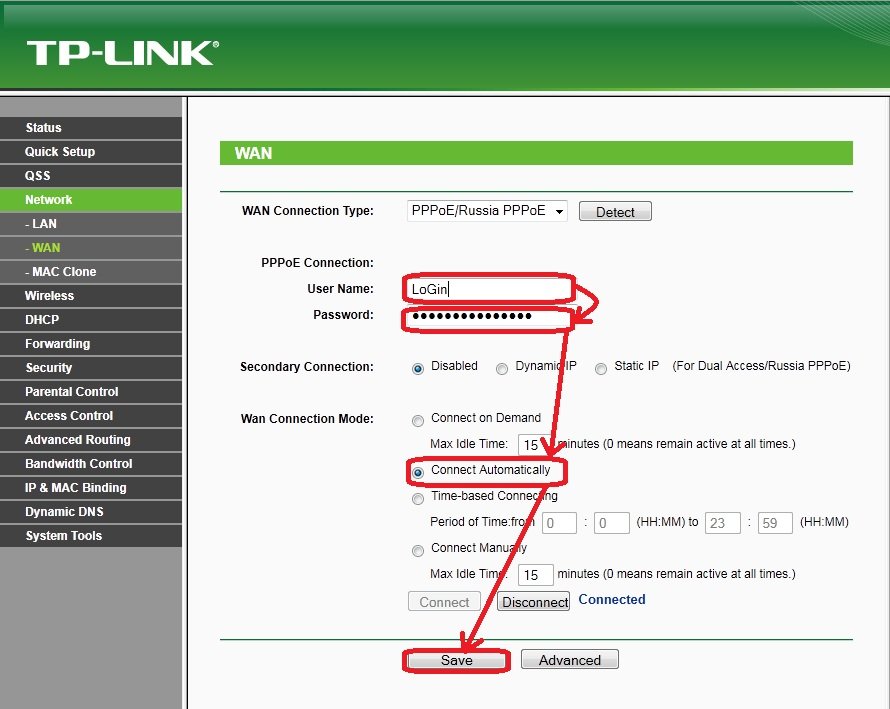 Причина в том, что часто неясно, какие именно пакеты доступны по вашему адресу и потребуется ли установка специальной проводки.
Причина в том, что часто неясно, какие именно пакеты доступны по вашему адресу и потребуется ли установка специальной проводки.
Когда вы заказываете Интернет-услуги по телефону, вы можете рассчитывать на дополнительное электронное письмо с контрактом для подтверждения вашего заказа.При использовании ежемесячных тарифных планов для Интернета договор зачастую менее формален и включается в вашу учетную запись при создании учетной записи клиента.
Преимущества покупки Интернета в Интернете
Покупки в Интернете все чаще становятся доступными для крупных поставщиков. Основное преимущество онлайн-заказа заключается в том, что вы можете выбрать именно тот тарифный план на веб-сайте поставщика и не разговаривать с продавцом до того, как выберете продукт.
Однако некоторые поставщики услуг потребуют от вас позвонить им после размещения заказа.В этих случаях единственная цель онлайн-заказа — записать ваше имя и адрес с правильным написанием. В большинстве случаев вам необходимо подтвердить покупку по телефону с живым человеком, прежде чем он назначит установку или включит службу.
Преимущества покупки Интернета лично
Личная покупка интернет-услуг — это вариант, если вы находитесь в районе, где есть витрина нужного вам провайдера. Не у всех провайдеров есть физические витрины, и они, как правило, находятся только в крупных городских районах.(Некоторые более мелкие провайдеры, такие как MetroNet, являются исключением из этого правила.)
Преимущество покупки лично в том, что вы можете поговорить лицом к лицу и задать вопросы об услуге с квалифицированным представителем. Это также хороший выбор, если вы хотите установить собственный Wi-Fi, но не хотите ждать, пока они пришлют вам маршрутизатор по почте.
Как установить Интернет-службу
Будьте готовы потратить большую часть дня на установку Интернета и правильную работу Wi-Fi.Существует три способа установки интернет-сервиса, чтобы вы могли подключиться к Wi-Fi и начать его использовать:
- Профессиональная установка
- Комплекты для самостоятельной установки
- Самостоятельная установка с собственным оборудованием
Как заказать и подготовиться к установке профессионального кабеля
Когда вы планируете установку кабеля, у компании будет свой собственный уникальный процесс и инструкции по выбору времени и согласованию с установщиком.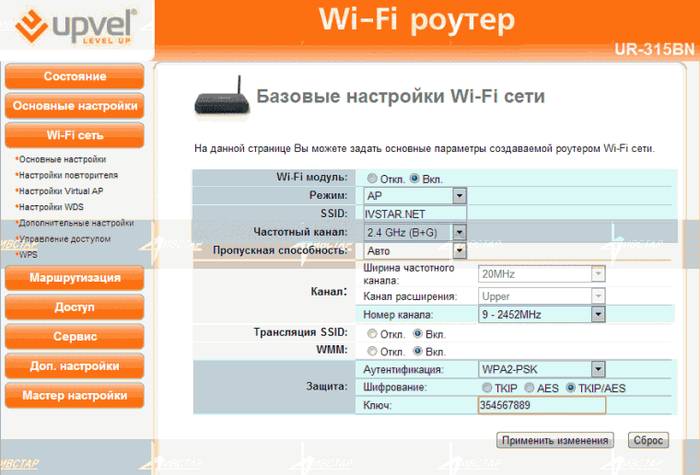 Вот несколько общих советов, которые применимы ко всем:
Вот несколько общих советов, которые применимы ко всем:
- Запланируйте как минимум на два часа больше времени, чем указано, на случай, если установщик опаздывает или ему требуется больше времени для завершения работы.
- Отодвиньте крупные предметы мебели от стены в том месте, где будут установлены телевизоры.
- Обязательно протестируйте и подтвердите, что служба работает бесперебойно и соответствует скорости загрузки вашего плана, прежде чем технический специалист уйдет.
Как использовать комплект для самостоятельной установки
Комплекты для самостоятельной установки — это простой способ для клиентов, подключенных только к Интернету, избежать платы за установку.(Для пользователей телевизоров мы рекомендуем, чтобы это делал профессионал.)
Комплекты для самостоятельной установки не так сложно использовать, как вы думаете. Вы можете рассчитывать на получение коробки, в которой содержится:
- Модем
- Маршрутизатор
- Кабели Ethernet
- Коаксиальные кабели
- Пошаговая инструкция
В большинстве случаев это так же просто, как подключить устройства и включить их. Провайдеры предложат поддержку по телефону, если у вас возникнут какие-либо проблемы.
Провайдеры предложат поддержку по телефону, если у вас возникнут какие-либо проблемы.
Как самостоятельно установить собственное оборудование
Клиенты, использующие собственный модем и маршрутизатор, должны выполнить следующие действия:
- Подключите модем к коаксиальному или телефонному разъему.
- Подключите шнур питания модема.
- Подключите маршрутизатор к модему с помощью кабеля Ethernet.
- Вставьте шнур питания маршрутизатора в розетку.
- Позвоните в службу технической поддержки провайдера и сообщите им MAC-адрес вашего модема, чтобы они могли включить обслуживание.
Важным моментом здесь является то, что у вас есть подключенное оборудование и готово к работе. до того, как позвонит по номеру службы технической поддержки вашего провайдера.У них должна быть возможность включить службу, используя MAC-адрес для идентификации вашего устройства.
Как подтвердить договор на кабельное телевидение
У каждого поставщика свой процесс обработки контрактов на обслуживание. Многие поставщики в настоящее время предлагают услуги без контрактов, поэтому вам нужно только согласиться с основными положениями и условиями при создании учетной записи в Интернете, чтобы выйти в Интернет.
Многие поставщики в настоящее время предлагают услуги без контрактов, поэтому вам нужно только согласиться с основными положениями и условиями при создании учетной записи в Интернете, чтобы выйти в Интернет.
Когда вы регистрируетесь по телефону или через Интернет, вы можете рассчитывать на получение контракта по электронной почте или на подписание электронного контракта через их веб-сайт.Когда вы регистрируетесь лично, они должны иметь возможность на месте составить бумажный или цифровой контракт.
Не забудьте о гарантии качества
И последнее, но не менее важное: не забудьте сразу же тщательно протестировать свой интернет-сервис.
Большинство интернет-провайдеров предлагают гарантии удовлетворения в течение первых 15 дней или около того. Если вы обнаружите, что услуга не так хороша, как вам хотелось бы, вы все равно можете отменить ее бесплатно в течение согласованного периода. Однако если вы подождете несколько месяцев, вы можете застрять с платой за досрочное расторжение.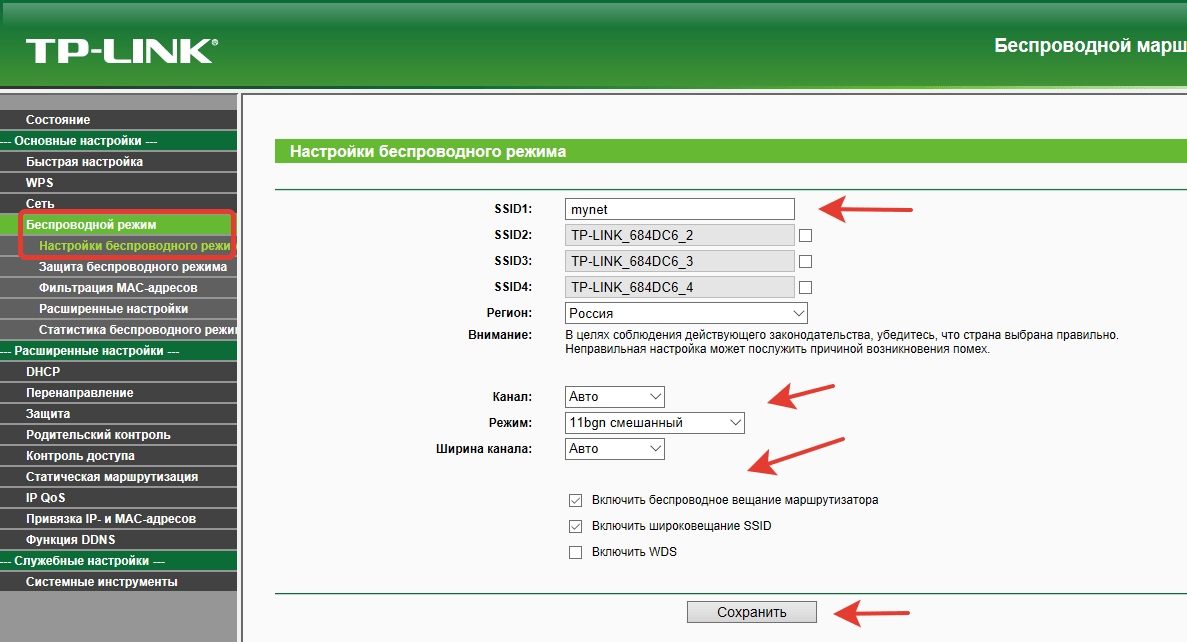
Имейте в виду, что скорость загрузки по Wi-Fi обычно на 15–25% ниже максимальной скорости, предлагаемой планом. Обычно это вызвано ухудшением сигнала через Wi-Fi и может быть исправлено подключением вашего основного компьютера или потокового телевидения непосредственно к маршрутизатору через Ethernet. Вы также можете изучить сетевые маршрутизаторы, расширители Wi-Fi и другие методы для расширения охвата Wi-Fi
.Проблемы с WiFi после установки службы? См. Наши руководства по устранению неполадок в меню, чтобы получить помощь в устранении распространенных проблем с WiFi или в обеспечении безопасности вашей домашней сети.
U-verse Wi-Fi Gateway Самостоятельная установка | Практические руководства
Стенограмма видеозаписи:
В этом видео рассказывается, как установить шлюз Wi-Fi U-verse.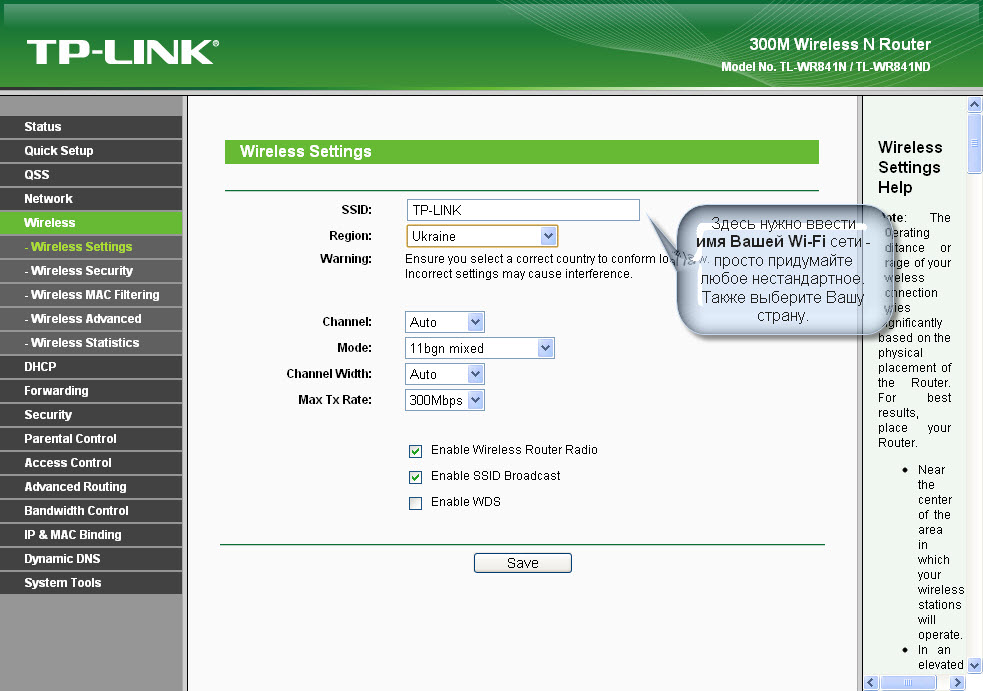 Этот процесс включает в себя подключение вашей телефонной линии, компьютера или других беспроводных устройств к шлюзу Wi-Fi, а затем вход на веб-сайт для активации службы. Это может занять до 45 минут.
Этот процесс включает в себя подключение вашей телефонной линии, компьютера или других беспроводных устройств к шлюзу Wi-Fi, а затем вход на веб-сайт для активации службы. Это может занять до 45 минут.
Сначала вам нужно проверить дату и время активации услуги, указанные в письме с подтверждением, чтобы определить, когда вы можете начать настройку своей интернет-услуги.Если у вас дома установлена система домашней безопасности или система оповещения о состоянии здоровья, вам нужно будет связаться с вашим поставщиком услуг после завершения установки, чтобы убедиться, что их услуги не пострадали.
Теперь давайте соберем все материалы, которые вам понадобятся для установки. Во-первых, вам понадобятся данные вашего аккаунта. Это номер вашей учетной записи высокоскоростного Интернета. Этот номер можно найти в вашем письме-подтверждении или упаковочном листе. Вам также понадобится четырехзначный пароль, который вы создали при размещении заказа.Этот пароль мог быть отправлен вам по почте отдельно от вашего оборудования. Если вы уже являетесь клиентом AT&T, вам также потребуется адрес электронной почты AT&T или идентификатор участника и пароль. Если вы забыли эту информацию, перейдите на страницу att.com/myatt, чтобы получить помощь.
Если вы уже являетесь клиентом AT&T, вам также потребуется адрес электронной почты AT&T или идентификатор участника и пароль. Если вы забыли эту информацию, перейдите на страницу att.com/myatt, чтобы получить помощь.
В полученной коробке вы найдете руководство по самостоятельной установке, которое включает пошаговые инструкции по установке и информацию о поддержке, шлюз Wi-Fi, адаптер питания, желтый кабель Ethernet, зеленый кабель для передачи данных и фильтры для телефона. .Если у вас нет традиционной телефонной службы с тональным набором номера, вам не нужно устанавливать фильтры, и вы можете пропустить следующие два шага, перейдя на 3:15 в видео.
Если у вас есть традиционная телефонная связь, вам может понадобиться двухпортовый фильтр и до трех однопортовых фильтров. Если вам нужны дополнительные фильтры, посетите att.com/equipment. Без фильтров на телефонной линии могут возникать сбои или статические помехи. Некоторые пользователи могут иметь подключение для передачи данных отдельно от их традиционной телефонной линии. Этим пользователям могут не понадобиться фильтры.
Этим пользователям могут не понадобиться фильтры.
Во-первых, если у вас есть традиционная телефонная связь, установите однопортовые фильтры на каждую настенную розетку с телефоном, факсом, спутниковым ресивером или другим подключенным устройством. Затем подключите телефонную линию от устройства к фильтру. Затем, если вы хотите подключить телефон или другое оборудование, например факс, к той же розетке, что и ваш шлюз Wi-Fi, вам нужно будет установить фильтр с двумя портами.
Начните с подключения телефонного кабеля этого устройства к телефонному порту двухпортового фильтра.Затем подключите зеленый кабель для передачи данных к порту с надписью «DSL» на фильтре с двумя портами. Этот порт обведен зеленым контуром.
Если у вас нет традиционной телефонной связи, подключите зеленый кабель для передачи данных напрямую к настенной розетке, а другой конец подключите к порту DSL шлюза. Этот порт обведен зеленым контуром. Затем подключите один конец желтого кабеля Ethernet к одному из портов Ethernet на задней панели шлюза.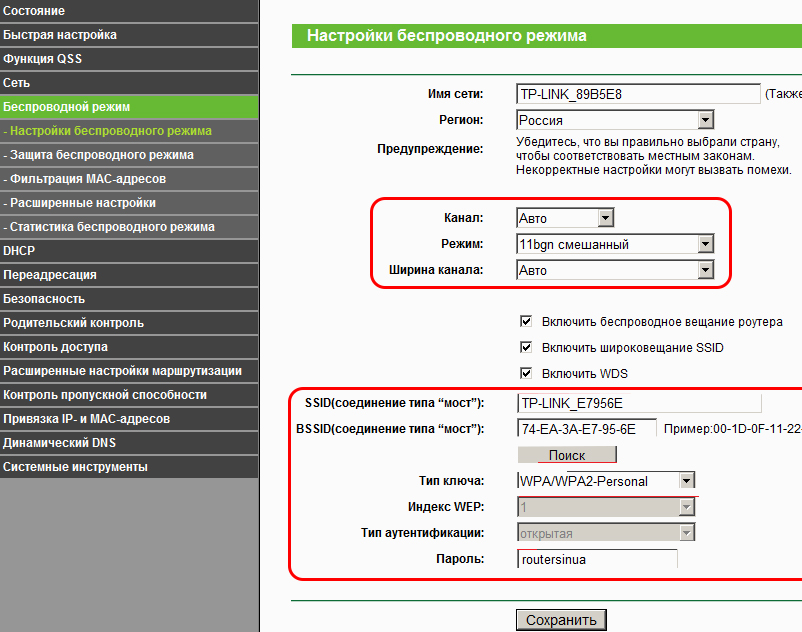 Эти порты обведены желтым контуром.Подключите другой конец этого кабеля к порту Ethernet на вашем ПК. Затем удалите наклейку, закрывающую порт питания на шлюзе Wi-Fi.
Эти порты обведены желтым контуром.Подключите другой конец этого кабеля к порту Ethernet на вашем ПК. Затем удалите наклейку, закрывающую порт питания на шлюзе Wi-Fi.
Затем подключите один конец кабеля питания к электрической розетке, а другой конец — к порту питания шлюза Wi-Fi. Теперь ваш шлюз включится. Вам нужно подождать, пока индикаторы питания, широкополосного доступа и обслуживания не загорятся зеленым. В течение этого времени, которое может занять до 15 минут, не отсоединяйте шнур питания или зеленый кабель для передачи данных, так как это может необратимо повредить шлюз Wi-Fi и значительно задержать активацию услуги.
Если через 15 минут ваш широкополосный индикатор не загорится зеленым, убедитесь, что все ваши соединения безопасны, а затем попробуйте установить новую розетку. Теперь у вас должно быть установлено соединение между вашим шлюзом и подключенным ПК.
Пора зарегистрировать новую услугу. Начните с открытия интернет-браузера, такого как Internet Explorer или Firefox.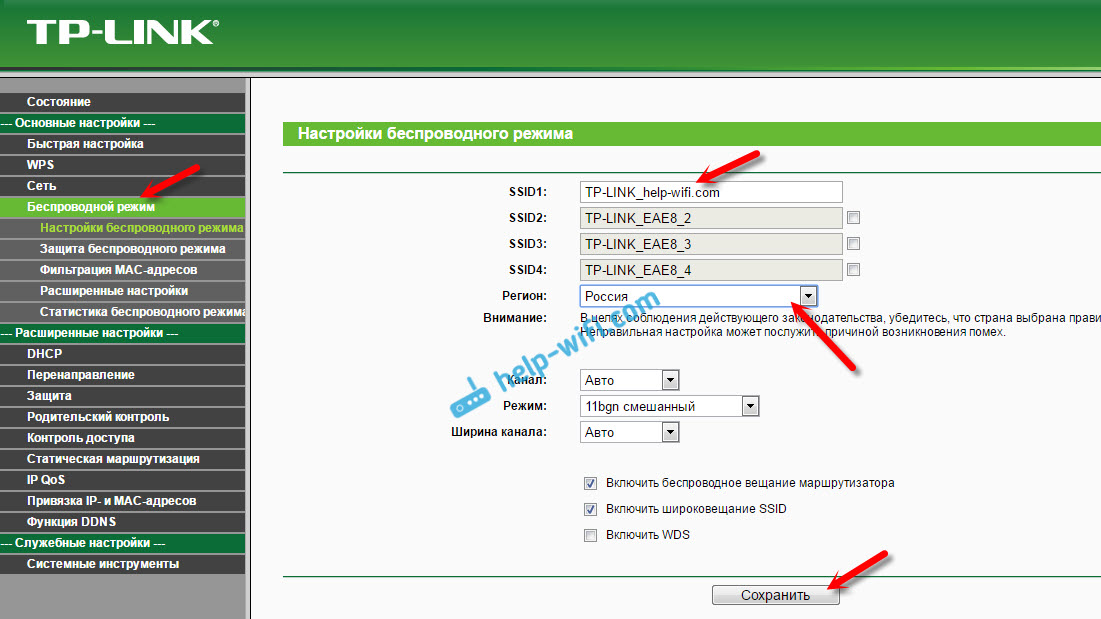 Процесс онлайн-регистрации должен начаться автоматически, чтобы помочь вам зарегистрировать новую услугу. Если по какой-либо причине процесс регистрации не начинается автоматически, вы можете перейти на www.att.net/uverse. Для завершения онлайн-регистрации вам понадобится четырехзначный пароль, который вы создали при размещении заказа. Этот код доступа был бы отправлен вам по почте отдельно от вашего оборудования. Теперь вы должны быть подключены к Интернету.
Процесс онлайн-регистрации должен начаться автоматически, чтобы помочь вам зарегистрировать новую услугу. Если по какой-либо причине процесс регистрации не начинается автоматически, вы можете перейти на www.att.net/uverse. Для завершения онлайн-регистрации вам понадобится четырехзначный пароль, который вы создали при размещении заказа. Этот код доступа был бы отправлен вам по почте отдельно от вашего оборудования. Теперь вы должны быть подключены к Интернету.
Теперь вы можете настроить свою сеть Wi-Fi, например ноутбук, смартфон или планшет. Запишите имя сети Wi-Fi (SSID) и пароль Wi-Fi (ключ беспроводной сети), чтобы настроить устройство Wi-Fi. Эта информация находится на стороне вашего шлюза Wi-Fi.Имя сети состоит из «ATT» и последних трех цифр серийного номера шлюза Wi-Fi.
Зайдите в настройки сети вашего компьютера и обновите список сетей. Затем прокрутите список и выберите имя своей сети Wi-Fi. Выбрав свою сеть, введите 10-значный пароль сети Wi-Fi. Теперь вы должны быть подключены к Интернету через Wi-Fi.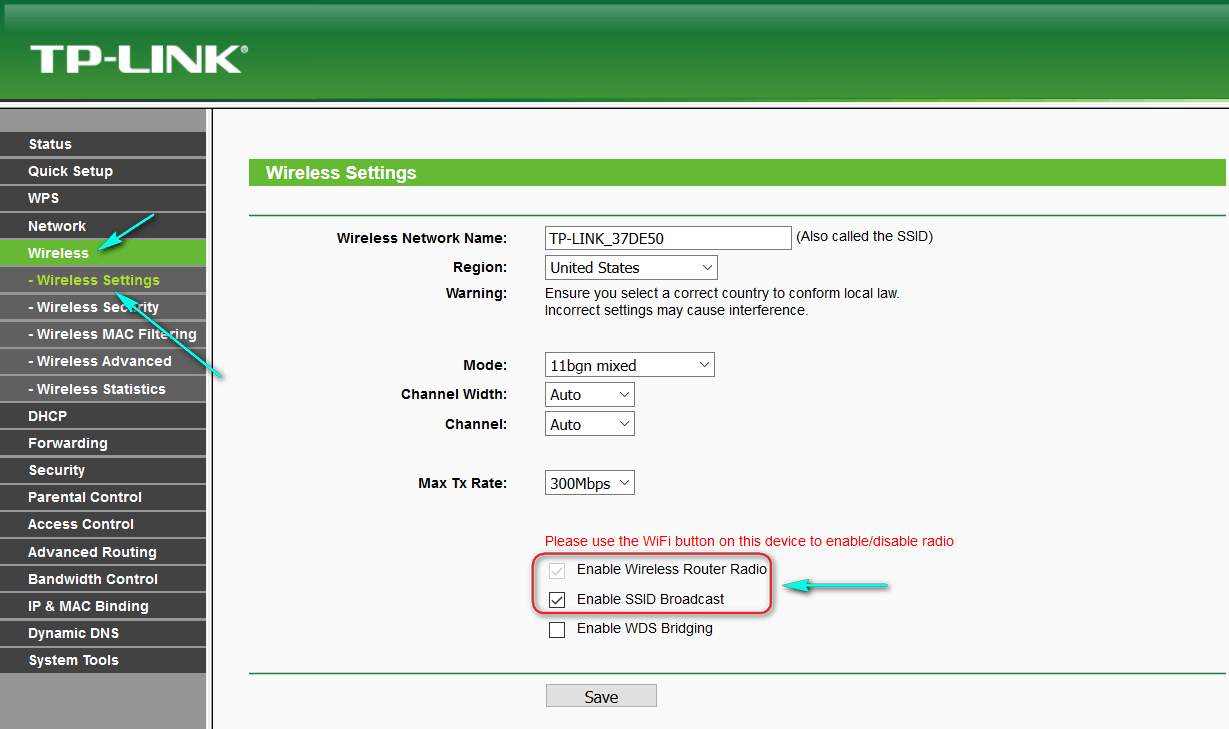 Если у вас есть дополнительные вопросы или вам нужна дополнительная помощь по шлюзу Wi-Fi U-Verse, перейдите на att.com/uversesupport.
Если у вас есть дополнительные вопросы или вам нужна дополнительная помощь по шлюзу Wi-Fi U-Verse, перейдите на att.com/uversesupport.
Как самостоятельно установить беспроводной маршрутизатор Spectrum дома
Последнее обновление 23 июля 2020 г.
Вам не всегда нужно приглашать специалиста домой для установки беспроводного маршрутизатора.Вся причина покупки вашего собственного лучшего маршрутизатора для Spectrum заключается в том, чтобы избежать ненужных сборов и сборов, которые обычно сопровождают любое устройство, отправляемое Spectrum.
Прежде чем приступить к установке собственного роутера для Spectrum, убедитесь, что у вас есть следующее оборудование:
- Комплект для самостоятельной установки, который Spectrum может отправить вам напрямую по вашему запросу
- Подключение к Интернету
- Кабельный модем
- Все комплектующие, которые идут в комплекте с роутером — кабель питания, кабель Ethernet.
Руководство по самостоятельной установке для Spectrum Router
youtube.com/embed/8rs4Uhpphh5?feature=oembed» frameborder=»0″ allow=»accelerometer; autoplay; encrypted-media; gyroscope; picture-in-picture» allowfullscreen=»»/>
Этот пошаговый процесс позволит вам подключиться в кратчайшие сроки и без чьей-либо поддержки.
Step1: Возьмите коаксиальный кабель и подключите один конец к модему, а другой конец к розетке
Шаг 2: Подключите шнур питания к модему и включите его. Дайте ему две минуты, чтобы полностью активировать
Шаг 3: Подключите кабель Ethernet к модему и желтому интернет-порту маршрутизатора
Шаг 4: Возьмите шнур питания и подключите один конец к маршрутизатору, а другой конец — к розетке.Зеленый цвет укажет, что ваш маршрутизатор готов к работе. В это время должны загореться ваши индикаторы для диапазона 2,4 ГГц и 5 ГГц. Убедитесь, что кнопка питания находится в положении ВКЛ.
Шаг 5: Подключите беспроводное устройство к беспроводной сети
- Убедитесь, что Wi-Fi включен
- Перейдите в настройки беспроводной сети вашего устройства.

- Выберите SSID, указанный на вашем маршрутизаторе
- Введите пароль, также указанный на вашем маршрутизаторе
- Проверьте, подключены ли вы к Интернету, открыв браузер
Каждое имя пользователя и пароль уникальны для каждого отдельного маршрутизатора, поэтому то, что работает для одного, не будет работать для другого.Эта информация обычно находится на задней панели вашего роутера. После самостоятельной установки маршрутизатора измените имя пользователя и пароль WiFi в целях безопасности. Вы можете сделать это по:
- Подключите устройство к сети с помощью заданного имени пользователя и пароля
- Введите IP-адрес в браузере
- Войдите в систему, используя те же логин и пароль, которые указаны на вашем маршрутизаторе
- Теперь настройте имя и пароль маршрутизатора
- Сохраните изменения и запишите всю сетевую информацию для использования в будущем.
Что делать в случае сбоя самостоятельной установки
Если по какой-либо причине вы не можете успешно завершить самостоятельную установку беспроводного маршрутизатора Spectrum, обратитесь в службу поддержки Spectrum. Техник будет отправлен вам на помощь, и с вас будет взиматься плата за обслуживание. Техник проверит:
Техник будет отправлен вам на помощь, и с вас будет взиматься плата за обслуживание. Техник проверит:
- Если оборудование неисправно
- Причины неудачной самостоятельной установки
- Ошибки, вызывающие сбой при установке
Если оборудование было неисправным, вам не нужно платить плату за обслуживание или установку.
Теги: 2 модема в одном доме спектр 3 типа спектра все в одном модеме маршрутизатор спектр утвержденный модем-маршрутизаторы для спектра утвержденные маршрутизаторы для спектра утвержденный спектр кабельные модемы утвержденные спектральные модемы arris кабельный модем спектр arris dg1670 спектр arris dg1670a спектр arris модем маршрутизатор спектр arris mta спектр модема arris спектр маршрутизатора arris sbg6782 спектр переменного тока arris спектр модем arris tg1672g спектр разрешенный спектр модема лучший беспроводной маршрутизатор для чартерного спектра мостовой модем спектра купить модем для спектра купить модем для спектра купить свой собственный маршрутизатор для спектра купить маршрутизатор для спектра купить кабель модема спектра модем для спектра Интернет Кабельный модем Маршрутизатор, совместимый со спектром Могу ли я иметь 2 модема со спектром Могу ли я иметь два маршрутизатора со спектром Можно ли у вас два модема в одном доме? Спектр может ли у вас два маршрутизатора в одном доме? уставный спектр марка уставный спектр совместимый режим м уставный спектр модем устав спектр модем список устав спектр рекомендуемый спектр маршрутизаторы устав спектр маршрутизатор устав спектр характеристики маршрутизатора устав спектр запас спектр поддерживаемый спектр модемы устав спектр Wi-Fi модем устав спектр Wi-Fi роутер устав спектр беспроводной маршрутизатор cisco dpc3008 совместимые со спектром модемы для спектра интернет-совместимые маршрутизаторы совместимые маршрутизаторы со спектром d3 24×8 проводной emta спектр нужен ли мне маршрутизатор для Интернета спектра нужен ли вам маршрутизатор для Интернета спектра docsis 3.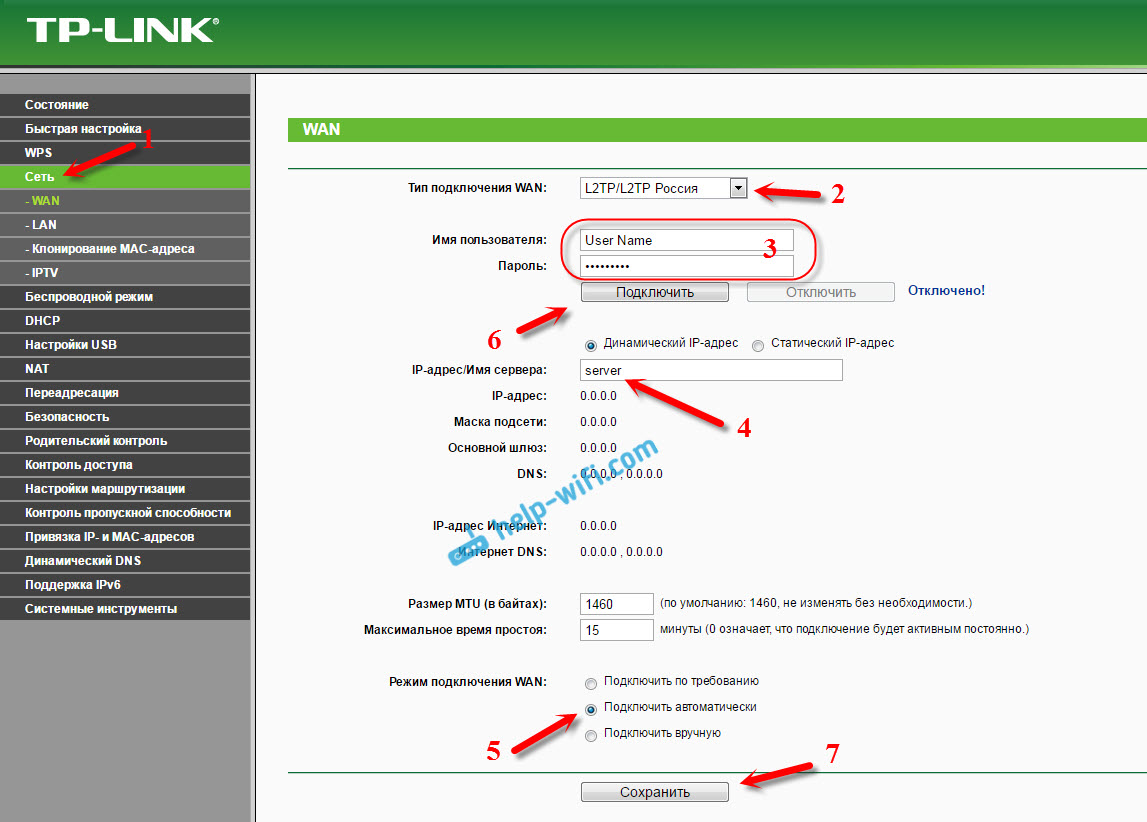 0 спектр docsis 3.1 модем для спектра docsis 3.1 модем спектр docsis 3.1 настройка спектра модема есть ли у моего модема спектра Wi-Fi есть ли спектр дает вам маршрутизатор ли спектр предоставляет маршрутизатор есть ли у модема спектра Wi-Fi dpc3216 спектр самый быстрый модем-маршрутизатор для спектра как мне обновить мой маршрутизатор спектра, сколько стоит маршрутизатор спектра, сколько запасов спектра, как установить маршрутизатор спектра в режиме моста Интернет-маршрутизатор для спектра — это спектр docsis 3.1 — это модем спектра, также модем маршрутизатора и комбинированный маршрутизатор модем спектра и маршрутизатор Wi-Fi для маршрутизатора модема спектра комбинированный, совместимый со спектральным модемом, маршрутизатор, совместимый со спектральным модемом, спектр, интернет-модем, и маршрутизатор, спектр модемов, и маршрутизаторы, совместимые с спектральными модемами, совместимый со спектром time warner, спектр моторола для серфинга, спектр модема mta, мой спектр, Wi-Fi-маршрутизатор, маршрутизатор netgear для спектра, новое оборудование спектра, новый модем спектра, новый спектр маршрутизатор новый спектр Wi-Fi маршрутизатор изображение спектр маршрутизатора арендовать маршрутизатор от маршрутизатора спектра и модема маршрутизатор спектра совместимый со спектром маршрутизатор против модема маршрутизатор спектра Wi-Fi маршрутизаторы спектра совместимы с маршрутизаторами спектра, работающими со спектром Интернет sagemcom router Spectrum sagemcom Spectrum sb6121 спектр sbg6782 спектр переменного тока Самостоятельная установка беспроводного маршрутизатора установить модем спектра в режим моста sigelei kaos спектр обновления прошивки спектр 1 ГБ спектр маршрутизатора 2 спектр pdf 2 маршрутизаторы спектр 2 характеристики спектр 3 спектр питания 3.
0 спектр docsis 3.1 модем для спектра docsis 3.1 модем спектр docsis 3.1 настройка спектра модема есть ли у моего модема спектра Wi-Fi есть ли спектр дает вам маршрутизатор ли спектр предоставляет маршрутизатор есть ли у модема спектра Wi-Fi dpc3216 спектр самый быстрый модем-маршрутизатор для спектра как мне обновить мой маршрутизатор спектра, сколько стоит маршрутизатор спектра, сколько запасов спектра, как установить маршрутизатор спектра в режиме моста Интернет-маршрутизатор для спектра — это спектр docsis 3.1 — это модем спектра, также модем маршрутизатора и комбинированный маршрутизатор модем спектра и маршрутизатор Wi-Fi для маршрутизатора модема спектра комбинированный, совместимый со спектральным модемом, маршрутизатор, совместимый со спектральным модемом, спектр, интернет-модем, и маршрутизатор, спектр модемов, и маршрутизаторы, совместимые с спектральными модемами, совместимый со спектром time warner, спектр моторола для серфинга, спектр модема mta, мой спектр, Wi-Fi-маршрутизатор, маршрутизатор netgear для спектра, новое оборудование спектра, новый модем спектра, новый спектр маршрутизатор новый спектр Wi-Fi маршрутизатор изображение спектр маршрутизатора арендовать маршрутизатор от маршрутизатора спектра и модема маршрутизатор спектра совместимый со спектром маршрутизатор против модема маршрутизатор спектра Wi-Fi маршрутизаторы спектра совместимы с маршрутизаторами спектра, работающими со спектром Интернет sagemcom router Spectrum sagemcom Spectrum sb6121 спектр sbg6782 спектр переменного тока Самостоятельная установка беспроводного маршрутизатора установить модем спектра в режим моста sigelei kaos спектр обновления прошивки спектр 1 ГБ спектр маршрутизатора 2 спектр pdf 2 маршрутизаторы спектр 2 характеристики спектр 3 спектр питания 3. 1 спектр 300 Мбит / с модемный спектр 4g Интернет-спектр все в одном pdf спектр разрешенный модем утвержденный спектр утвержденный спектр кабельные модемы утвержденный спектр модемный список утвержденный спектр модемов маршрутизаторы утвержденный спектр модемов утвержденный спектр маршрутизаторы модемы утвержденный спектр маршрутизаторы спектр утвержденный спектр маршрутизаторов Wi-Fi утвержденный спектр беспроводных маршрутизаторов спектр arris спектр arris модемный спектр авторизованные модемы спектр авторизованные беспроводные маршрутизаторы спектр ax маршрутизатор спектр режим моста спектр принесите свой собственный модемный спектр кабельный модемы спектр кабельный интернет-модем спектр кабельный модем спектр спектр кабельного модема спектр кабель маршрутизатор спектр кабельный запас спектр устав маршрутизатор спектр уставный фонд спектр комбинированные сделки Спектр связь стандартный кабельный модем маршрутизаторы совместимый со спектром модем маршрутизатор совместимый со спектром модемы совместимый со спектром модемы и маршрутизаторы совместимый со спектром маршрутизатор модем совместимый со спектром маршрутизатор модем комбинированный спектр совместимость Le Routers Spectrum docsis 3.
1 спектр 300 Мбит / с модемный спектр 4g Интернет-спектр все в одном pdf спектр разрешенный модем утвержденный спектр утвержденный спектр кабельные модемы утвержденный спектр модемный список утвержденный спектр модемов маршрутизаторы утвержденный спектр модемов утвержденный спектр маршрутизаторы модемы утвержденный спектр маршрутизаторы спектр утвержденный спектр маршрутизаторов Wi-Fi утвержденный спектр беспроводных маршрутизаторов спектр arris спектр arris модемный спектр авторизованные модемы спектр авторизованные беспроводные маршрутизаторы спектр ax маршрутизатор спектр режим моста спектр принесите свой собственный модемный спектр кабельный модемы спектр кабельный интернет-модем спектр кабельный модем спектр спектр кабельного модема спектр кабель маршрутизатор спектр кабельный запас спектр устав маршрутизатор спектр уставный фонд спектр комбинированные сделки Спектр связь стандартный кабельный модем маршрутизаторы совместимый со спектром модем маршрутизатор совместимый со спектром модемы совместимый со спектром модемы и маршрутизаторы совместимый со спектром маршрутизатор модем совместимый со спектром маршрутизатор модем комбинированный спектр совместимость Le Routers Spectrum docsis 3. 1 спектр docsis 3.1 emta ручной спектр docsis 3.1 модем спектр docsis 3.1 модем ручной спектр двухдиапазонный модемный спектр двухдиапазонный маршрутизатор спектр e31n2v1 спектр e31n2v1 ручной спектр e31t2v1 ручной спектр e31u2v1 спектр e31u2v1 спектр модема e31u2v1 спецификации спектр оборудования спектр оборудования библиотека спектра волоконный модем спектр волоконно-оптический модемный спектр обновление прошивки спектр шлюз спектр шлюз модемный спектр гигабитный модемный спектр hawaii модемный спектр hitron e31n2v1 docsis 3.1 emta Charter кабельный модем спектр спектр модема Hitron модем Hitron E31n2v1 спектр домашний маршрутизатор спектр Интернет-бокс спектр Интернет-совместимые модемы спектр Интернет-совместимые маршрутизаторы спектр Интернет-совместимые Wi-Fi маршрутизаторы спектр Интернет-оборудование спектр Интернет-шлюз спектр Интернет-модем спектр Интернет-модем Совместимость спектр Интернет-модем Интернет-модем Интернет-спектр Интернет спектр маршрутизатора интернет-список маршрутизаторов спектр поддерживаемый интернет-модемы спектр интернет-спектр двух модемов спектр интернет-Wi-Fi спектр маршрутизатора интернет-спектр беспроводного маршрутизатора последний модемный спектр аренда модемный спектр спектр модемов спектр мобильных запасов модель спектра модель спектра модель спектра e31t2v1 модель спектра e31t2v1 модемный спектр модемный спектр модем и спектр маршрутизатора список одобренных модемов спектр модема марка спектр модема совместимость спектр модем совместимые маршрутизаторы спектральный модем e31n2v1 спектральный модем e31n2v1 ручной спектральный модем e31t2v1 спектральный модем e31u2v1 спектральный модем интернет список модемов спектра модель модема спектра e31t2v1 варианты модема спектра модем спектра модем шнур питания спектр модем аренда спектра модем требования модем спектра маршрутизатор спектр модем маршрутизатор комбинированный модем спектра настройка маршрутизатора комбинированная настройка спектра поддержка модема спектра типы модема спектра обновление модема спектра модем спектра против маршрутизатора двигатель спектра 1 кратный спектр спектр модемов чистый спектр модемов чистый заменить спектр модема netgear спектр модема новый спектр маршрутизатора собственный спектр модема pc15 модемный спектр pc20 спектр pc20 модемный спектр pc20 спектр маршрутизатора рекомендуемый спектр модема маршрутизатор рекомендуемый спектр модемов рекомендованный спектр маршрутизаторов аренда спектра модема спектр маршрутизатора спектр совместимость маршрутизатора спектр обновление прошивки маршрутизатора спектр маршрутизатора для продажи информация о спектре маршрутизатора список спектра маршрутизатора номер модели маршрутизатора спектра параметры маршрутизатора спектра цена маршрутизатора спектра требования к маршрутизатору спектра характеристики маршрутизатора спектра обновление микропрограммного обеспечения маршрутизатора спектра обновление спектра маршрутизатора спектр rou ter Wi-Fi спектр маршрутизаторы доступный спектр sac2v1k спектр sagemcom спектр sagemcom спектр маршрутизатора scp маршрутизатор спектр обновление программного обеспечения спектр предлагаемые модемы спектр поддерживаемый модемы спектр поддерживаемый модемы и маршрутизаторы спектр поддерживаемый спектр маршрутизаторов спектр technicolor модемный спектр время warner маршрутизатор спектр время warner акции спектр башня спектр башня маршрутизатор спектр два спектр вручную спектр модема ubee обновление спектра ультрамодема спектр маршрутизатора спектр волны маршрутизатора спектр Wi-Fi-бокса спектр кабельного модема Wi-Fi спектр Wi-Fi-совместимых маршрутизаторов спектр оборудования Wi-Fi спектр Wi-Fi-модема спектр Wi-Fi-маршрутизатора спектр совместимости Wi-Fi маршрутизатора спектр Wi-Fi роутер ручной спектр Wi-Fi роутер цена спектр беспроводной спектр беспроводной кабель спектр беспроводной шлюз спектр беспроводной модем спектр цены на беспроводную связь спектр беспроводной маршрутизатор спектр настройка беспроводного маршрутизатора спектр xe tc8715d спектр tg1672g спектр time warner кабельный спектр модем time warner спектр утвержденный режим Маршрутизаторы, совместимые со спектром ms time warner, маршрутизатор спектра twc, два модема в одном доме, спектр ubee docsis 3.
1 спектр docsis 3.1 emta ручной спектр docsis 3.1 модем спектр docsis 3.1 модем ручной спектр двухдиапазонный модемный спектр двухдиапазонный маршрутизатор спектр e31n2v1 спектр e31n2v1 ручной спектр e31t2v1 ручной спектр e31u2v1 спектр e31u2v1 спектр модема e31u2v1 спецификации спектр оборудования спектр оборудования библиотека спектра волоконный модем спектр волоконно-оптический модемный спектр обновление прошивки спектр шлюз спектр шлюз модемный спектр гигабитный модемный спектр hawaii модемный спектр hitron e31n2v1 docsis 3.1 emta Charter кабельный модем спектр спектр модема Hitron модем Hitron E31n2v1 спектр домашний маршрутизатор спектр Интернет-бокс спектр Интернет-совместимые модемы спектр Интернет-совместимые маршрутизаторы спектр Интернет-совместимые Wi-Fi маршрутизаторы спектр Интернет-оборудование спектр Интернет-шлюз спектр Интернет-модем спектр Интернет-модем Совместимость спектр Интернет-модем Интернет-модем Интернет-спектр Интернет спектр маршрутизатора интернет-список маршрутизаторов спектр поддерживаемый интернет-модемы спектр интернет-спектр двух модемов спектр интернет-Wi-Fi спектр маршрутизатора интернет-спектр беспроводного маршрутизатора последний модемный спектр аренда модемный спектр спектр модемов спектр мобильных запасов модель спектра модель спектра модель спектра e31t2v1 модель спектра e31t2v1 модемный спектр модемный спектр модем и спектр маршрутизатора список одобренных модемов спектр модема марка спектр модема совместимость спектр модем совместимые маршрутизаторы спектральный модем e31n2v1 спектральный модем e31n2v1 ручной спектральный модем e31t2v1 спектральный модем e31u2v1 спектральный модем интернет список модемов спектра модель модема спектра e31t2v1 варианты модема спектра модем спектра модем шнур питания спектр модем аренда спектра модем требования модем спектра маршрутизатор спектр модем маршрутизатор комбинированный модем спектра настройка маршрутизатора комбинированная настройка спектра поддержка модема спектра типы модема спектра обновление модема спектра модем спектра против маршрутизатора двигатель спектра 1 кратный спектр спектр модемов чистый спектр модемов чистый заменить спектр модема netgear спектр модема новый спектр маршрутизатора собственный спектр модема pc15 модемный спектр pc20 спектр pc20 модемный спектр pc20 спектр маршрутизатора рекомендуемый спектр модема маршрутизатор рекомендуемый спектр модемов рекомендованный спектр маршрутизаторов аренда спектра модема спектр маршрутизатора спектр совместимость маршрутизатора спектр обновление прошивки маршрутизатора спектр маршрутизатора для продажи информация о спектре маршрутизатора список спектра маршрутизатора номер модели маршрутизатора спектра параметры маршрутизатора спектра цена маршрутизатора спектра требования к маршрутизатору спектра характеристики маршрутизатора спектра обновление микропрограммного обеспечения маршрутизатора спектра обновление спектра маршрутизатора спектр rou ter Wi-Fi спектр маршрутизаторы доступный спектр sac2v1k спектр sagemcom спектр sagemcom спектр маршрутизатора scp маршрутизатор спектр обновление программного обеспечения спектр предлагаемые модемы спектр поддерживаемый модемы спектр поддерживаемый модемы и маршрутизаторы спектр поддерживаемый спектр маршрутизаторов спектр technicolor модемный спектр время warner маршрутизатор спектр время warner акции спектр башня спектр башня маршрутизатор спектр два спектр вручную спектр модема ubee обновление спектра ультрамодема спектр маршрутизатора спектр волны маршрутизатора спектр Wi-Fi-бокса спектр кабельного модема Wi-Fi спектр Wi-Fi-совместимых маршрутизаторов спектр оборудования Wi-Fi спектр Wi-Fi-модема спектр Wi-Fi-маршрутизатора спектр совместимости Wi-Fi маршрутизатора спектр Wi-Fi роутер ручной спектр Wi-Fi роутер цена спектр беспроводной спектр беспроводной кабель спектр беспроводной шлюз спектр беспроводной модем спектр цены на беспроводную связь спектр беспроводной маршрутизатор спектр настройка беспроводного маршрутизатора спектр xe tc8715d спектр tg1672g спектр time warner кабельный спектр модем time warner спектр утвержденный режим Маршрутизаторы, совместимые со спектром ms time warner, маршрутизатор спектра twc, два модема в одном доме, спектр ubee docsis 3. 1 спектр ubee dvw32cb спектр ubee emta спектр ubee модем спектр ubee спектр маршрутизатора спектр обновления спектра модема ubee спектр маршрутизатор vs920 спектр какой марки маршрутизатор использует спектр как выглядит маршрутизатор из спектра как выглядит модем спектра как выглядит маршрутизатор спектра как выглядит маршрутизатор спектра Wi-Fi как выглядит мой модем спектра как выглядит модем спектра как выглядит маршрутизатор спектра каков беспроводной спектр какой вид маршрутизатора использует спектр какой модем и маршрутизатор используют спектр какой модем дает спектр какой модем предоставляет спектр какой модем использует спектр какой маршрутизатор использует спектр какие маршрутизаторы совместимы со спектром Интернета какой тип модема мне нужен для чартерного спектра какой тип модема предоставляет спектр какой тип модема использует спектр какой тип маршрутизатор использует спектр какой Wi-Fi маршрутизатор использует спектр какой беспроводной маршрутизатор использует спектр Wi-Fi модем для спектра m интернет-модем Wi-Fi маршрутизатор спектр Wi-Fi-модемы, совместимые со спектром Wi-Fi-маршрутизатор, совместимый со спектральным Wi-Fi-маршрутизатором для спектрального модема беспроводной модемный маршрутизатор для спектра беспроводной маршрутизатор для спектра беспроводной маршрутизатор спектр беспроводной маршрутизатор, который работает с беспроводными маршрутизаторами спектра, совместимый с беспроводными маршрутизаторами спектра, которые работают со спектром
1 спектр ubee dvw32cb спектр ubee emta спектр ubee модем спектр ubee спектр маршрутизатора спектр обновления спектра модема ubee спектр маршрутизатор vs920 спектр какой марки маршрутизатор использует спектр как выглядит маршрутизатор из спектра как выглядит модем спектра как выглядит маршрутизатор спектра как выглядит маршрутизатор спектра Wi-Fi как выглядит мой модем спектра как выглядит модем спектра как выглядит маршрутизатор спектра каков беспроводной спектр какой вид маршрутизатора использует спектр какой модем и маршрутизатор используют спектр какой модем дает спектр какой модем предоставляет спектр какой модем использует спектр какой маршрутизатор использует спектр какие маршрутизаторы совместимы со спектром Интернета какой тип модема мне нужен для чартерного спектра какой тип модема предоставляет спектр какой тип модема использует спектр какой тип маршрутизатор использует спектр какой Wi-Fi маршрутизатор использует спектр какой беспроводной маршрутизатор использует спектр Wi-Fi модем для спектра m интернет-модем Wi-Fi маршрутизатор спектр Wi-Fi-модемы, совместимые со спектром Wi-Fi-маршрутизатор, совместимый со спектральным Wi-Fi-маршрутизатором для спектрального модема беспроводной модемный маршрутизатор для спектра беспроводной маршрутизатор для спектра беспроводной маршрутизатор спектр беспроводной маршрутизатор, который работает с беспроводными маршрутизаторами спектра, совместимый с беспроводными маршрутизаторами спектра, которые работают со спектромАвтор: Крис Антонио
Крис Антонио — мастер содержания, ответственный за создание свежих и уникальных идей для статей.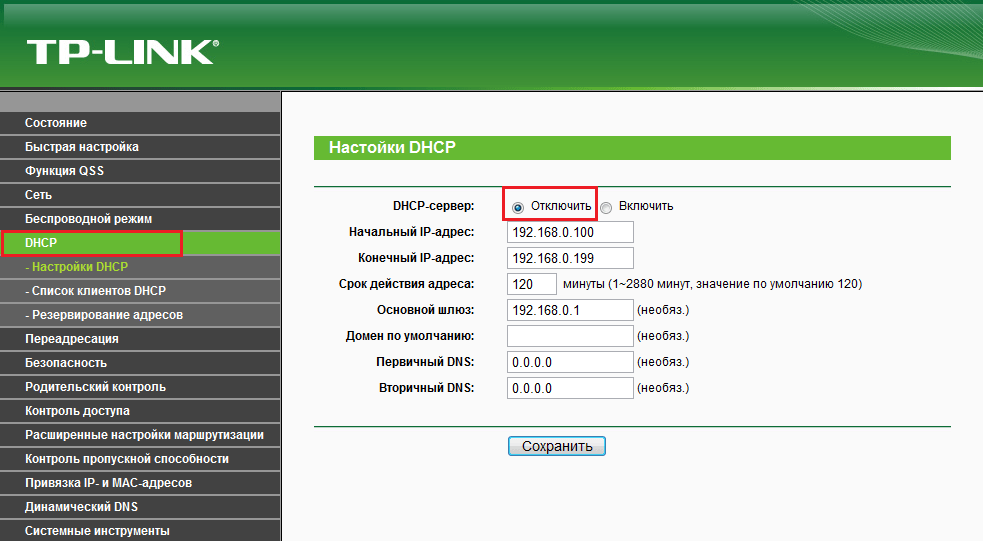 Помимо письма, Крис также любит рисовать, собирать игрушки и читать немецкие романы.
Помимо письма, Крис также любит рисовать, собирать игрушки и читать немецкие романы.
Covid19: как самостоятельно установить Spectrum Internet & WiFi
После пандемии COVID-19 мир ненадолго нажал кнопку отсрочки. Главное предложение Всемирной организации здравоохранения — отрепетировать социальное дистанцирование. Это было реализовано во всем мире в качестве меры безопасности. Это делается с надеждой на разрыв цепи передачи коронавируса, поскольку он исключительно заразен и на сегодняшний день заразил около миллиона человек по всему миру..
Быстрое распространение инфекции в сочетании с ее непредсказуемым характером вызвало огромную панику. Это вынудило множество организаций и предприятий работать удаленно, и Spectrum Internet — одна из компаний, помогающих людям дома во время этой чрезвычайной ситуации. Цены на Spectrum Internet вполне умеренные, и Spectrum предоставляет клиентам в некоторых местах скорость загрузки от 100 Мбит / с до 940 Мбит / с.
Как Spectrum помогает в борьбе с коронавирусом?
По мере того, как социальное дистанцирование стало значительным, и изоляция стала неизбежной.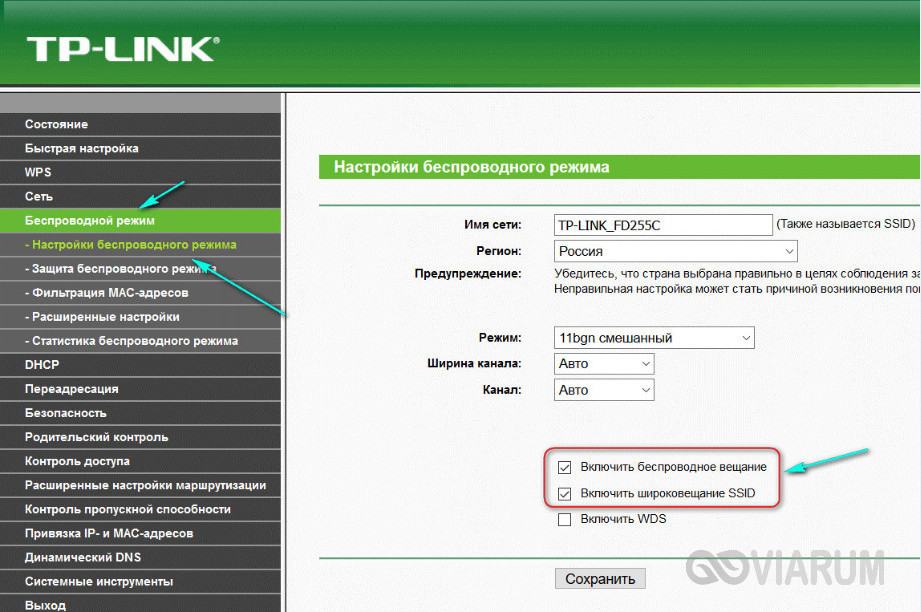 Определенные обстоятельства побуждают людей выходить на улицу и, кроме того, вводить людей в свои дома. Одно обстоятельство — установка спутникового телевидения и быстрого интернета во время нынешней изоляции. Многие рабочие места были переведены на удаленную работу, и надежный провайдер быстрого доступа в Интернет стал острой потребностью. Спектр понимает деликатность текущих обстоятельств и спешит на помощь.
Определенные обстоятельства побуждают людей выходить на улицу и, кроме того, вводить людей в свои дома. Одно обстоятельство — установка спутникового телевидения и быстрого интернета во время нынешней изоляции. Многие рабочие места были переведены на удаленную работу, и надежный провайдер быстрого доступа в Интернет стал острой потребностью. Спектр понимает деликатность текущих обстоятельств и спешит на помощь.
Spectrum призывает своих клиентов самостоятельно установить Spectrum Internet у себя дома, без помощи специалистов.Это усилие способствует социальному дистанцированию и гарантирует, что и работники, и клиенты защищены от воздействия нового коронавируса. Без самостоятельной установки Spectrum Internet service потребуется профессионал для посещения вашего дома. Это увеличивает опасность контакта, равно как и заразность инфекции от вероятных носителей. Организация предоставляет пошаговые инструкции, упрощающие процедуру самостоятельной установки и устраняющие расходы, связанные с наймом специалиста.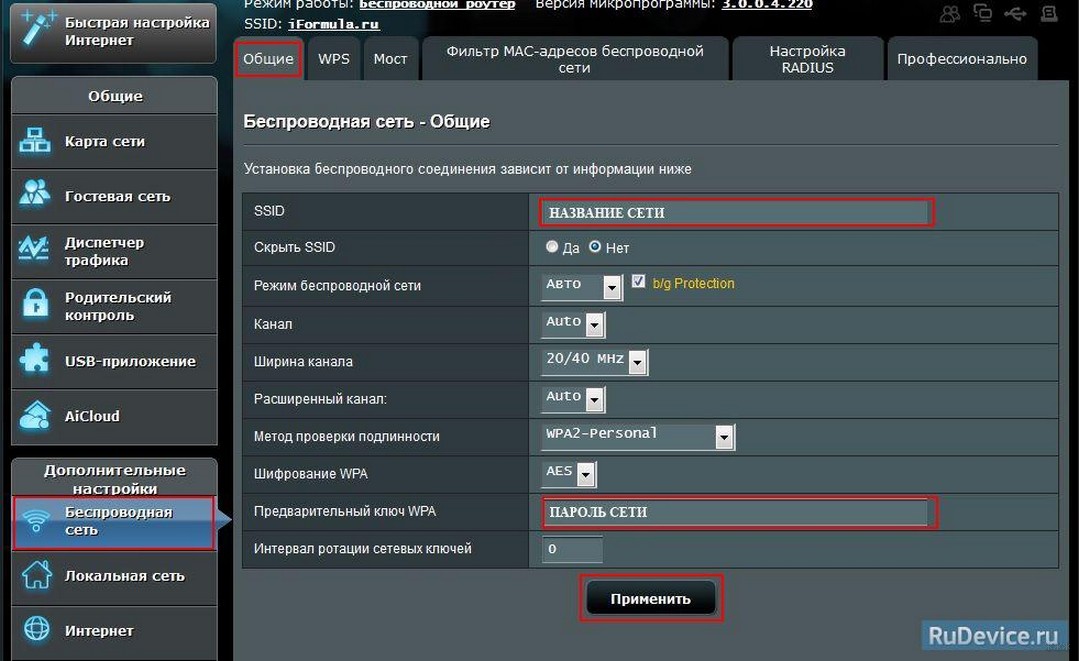
Самостоятельная установка Spectrum Internet
С дополнительной надежной гарантией от возможных переносчиков инфекции, самостоятельная установка Spectrum Internet оказывается более выгодной. Это можно сделать в удобное для клиента время. В случае, если вы застряли на каком-либо этапе пути, клиент Spectrum поддержит вас на расстоянии одного звонка, готовый помочь.
Также читайте: Интернет-планы Spectrum: защищенный, быстрый, надежный и многое другое
В состав установочного блока входят:
— Коаксиальный кабель
— Кабель Ethernet
— Руководство по эксплуатации
— Кабели питания
— Маршрутизатор Wi-Fi
— Модем
Также читайте: Лучшие потоковые сервисы 2020
Как самостоятельно установить Spectrum Internet
Проверьте комплект для самостоятельной установки
На начальном этапе процедуры важно произвести регистрацию необходимых материалов и отметить доступные расходные материалы. Это предотвратит любые проблемы во время цикла установки. В случае, если по некоторому совпадению чего-то не хватает, вы можете связаться со Spectrum и сообщить им, прежде чем зайти слишком далеко.
Это предотвратит любые проблемы во время цикла установки. В случае, если по некоторому совпадению чего-то не хватает, вы можете связаться со Spectrum и сообщить им, прежде чем зайти слишком далеко.
Подключение модема
Одна сторона коаксиального кабеля должна быть связана с модемом, а противоположная сторона — с кабельным выводом. В этот момент возьмите один из силовых кабелей, подключите один конец к модему, а другой конец вставьте в электрическую насадку. Для настройки подключения к системе потребуется 3-5 минут, при подключении загорится индикатор на передней панели модема.
См. Также: Интернет-планы и цены Spectrum for Business
Подключаем модем к роутеру
Когда горит индикатор подключения, пришло время подключить модем к Wi-Fi роутеру. Возьмите кабель Ethernet и вставьте один конец кабеля в модем, а другой конец — в «Интернет-порт» маршрутизатора Wi-Fi. На этом этапе убедитесь, что коммутатор запитан от второго кабеля питания; подключите один конец к переключателю, а другой к электрическому выходу.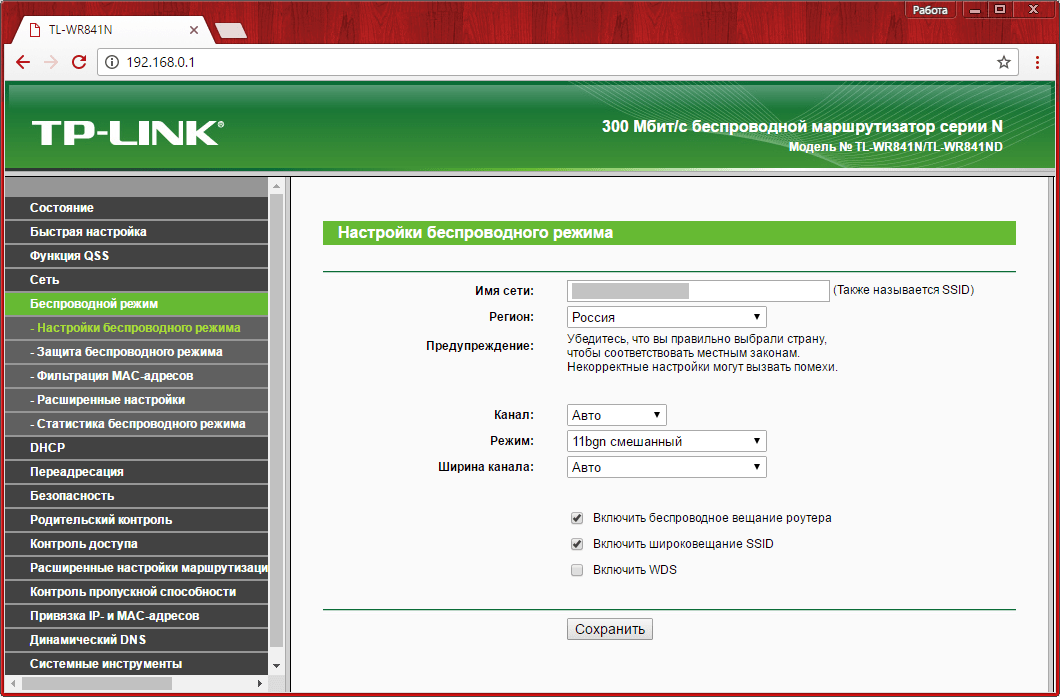 Индикатор состояния Wi-Fi на переключателе рано или поздно загорится зеленым.
Индикатор состояния Wi-Fi на переключателе рано или поздно загорится зеленым.
Интернет-активация
В тот момент, когда все это было сделано, пришло время подключиться к Wi-Fi с любым гаджетом, таким как смартфон или ПК, и начать процесс активации веб-доступа. Такие тонкости, как IP-адрес, идентификатор входа и секретный пароль, полностью написаны на задней панели коммутатора маршрутизатора.
Подключитесь к новой сети Wi-Fi, в этот момент, нажав в интернет-браузере, вы автоматически будете перенаправлены на страницу активации Spectrum Internet.Введите данные для входа, указанные на задней панели коммутатора.
После входа в систему это идеальная возможность выбрать необходимые системные настройки и завершить все шаги активации на странице. Теперь вы также можете перейти к настройкам маршрутизатора Wi-Fi и изменить имя и пароль по своему усмотрению.
Расположение маршрутизатораВажно!
Spectrum Internet запущен. Вы должны найти лучшее место, обычно в центре дома, чтобы поддерживать ваш Wi-Fi с целью, чтобы сигналы были максимально возможными для подключения к маршрутизатору, а также для гаджетов, подключенных к маршрутизатору.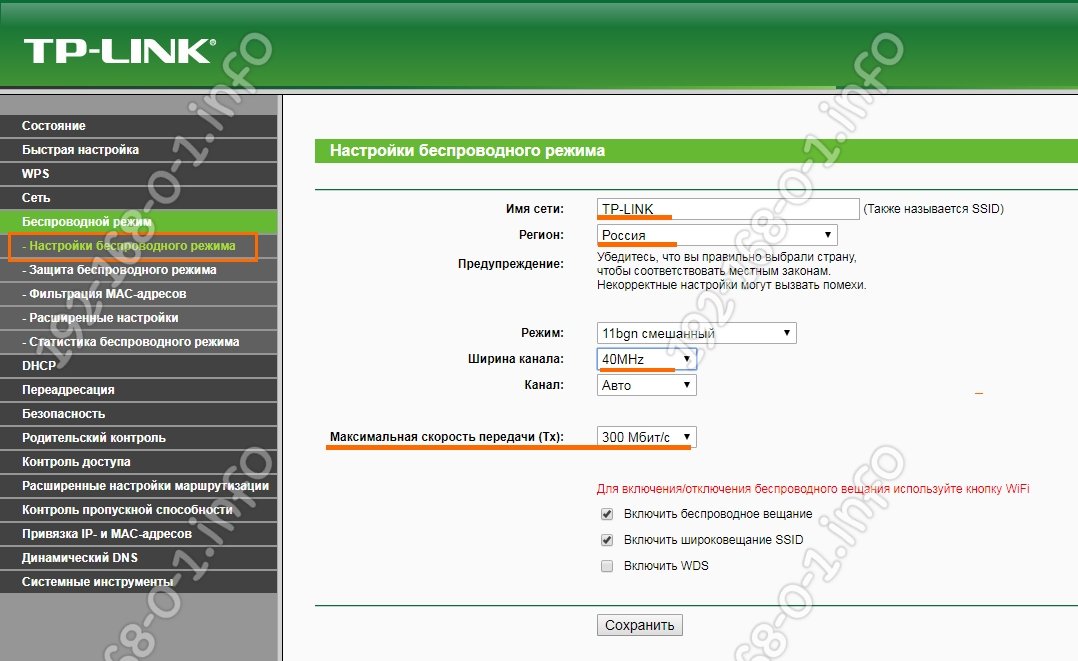



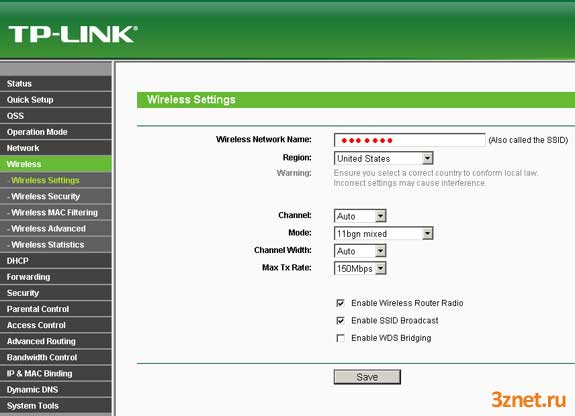 Подключите один конец другого кабеля Ethernet к порту LAN маршрутизатора (подойдет любой порт), а другой конец кабеля Ethernet — к порту Ethernet портативного компьютера.
Подключите один конец другого кабеля Ethernet к порту LAN маршрутизатора (подойдет любой порт), а другой конец кабеля Ethernet — к порту Ethernet портативного компьютера.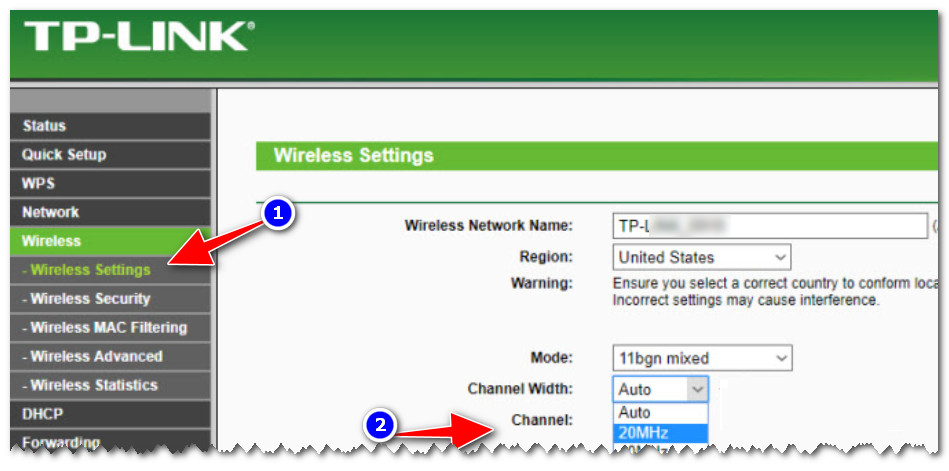 Используйте надежный пароль, который вы не забудете.
Используйте надежный пароль, который вы не забудете.
