Как настроить роутер через телефон: подключить, поменять пароль, передать данные, Asus, Zyxel Keenetic и другие производители
В настоящее время сети беспроводного доступа получили широкое распространение. Практически в каждой квартире есть несколько устройств, требующих подключения к интернету. Для его раздачи применяются маршрутизаторы сетей Wi-Fi, которые также называются роутерами.
Обычно настройка этих устройств выполняется с помощью персонального компьютера или ноутбука. Если по каким-то причинам они отсутствуют, следует знать, как настроить роутер через телефон. Этот процесс вполне можно выполнить самостоятельно.
Подготовка устройства к настройке
Все маршрутизаторы имеют схожее строение и расположение портов подключенияПодготовительный этап маршрутизатора для работы заключается в его подключении к электросети и к интернет-кабелю через разъем WAN. Независимо от того, пользовались ли устройством ранее или только что извлекли из магазинной упаковки, на нём надо восстановить заводские параметры.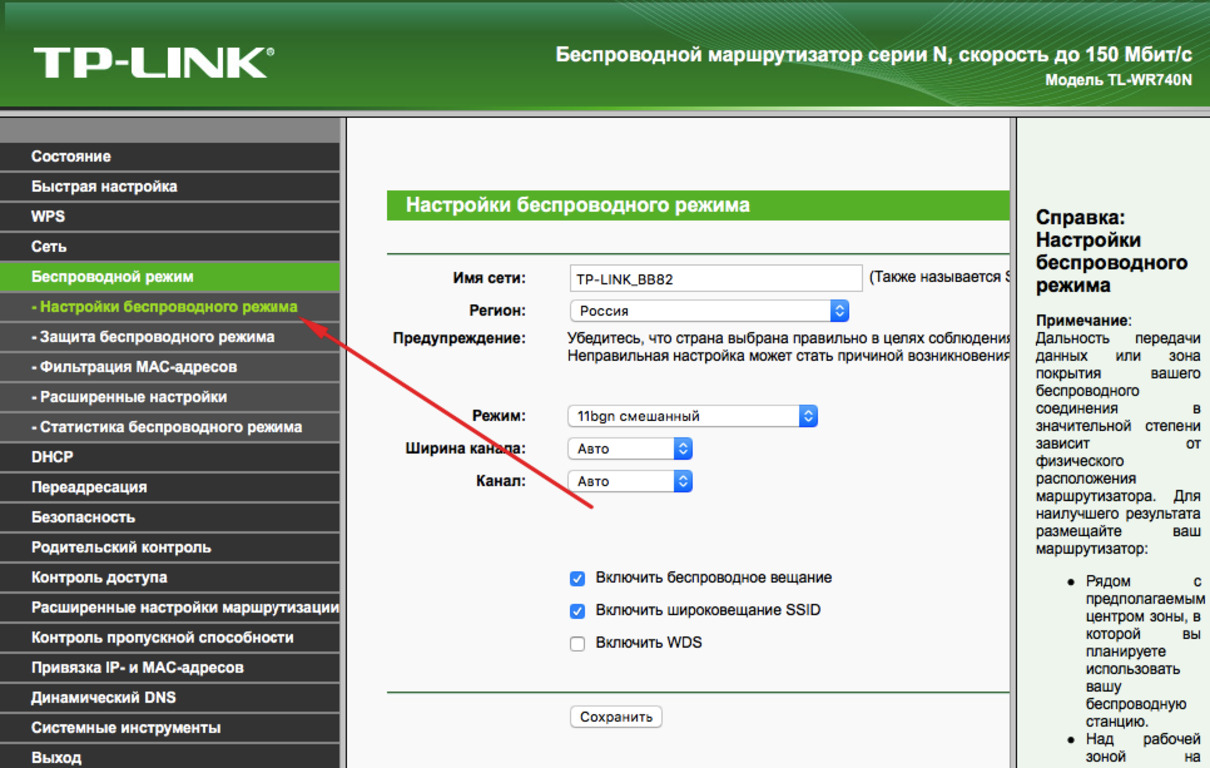
Это необходимо сделать, так как прежние настройки могут быть несовместимы с используемой сетью. К тому же если на роутере был установлен пароль, его также надо сбросить. Заводские параметры восстанавливаются следующим образом.
- На корпусе роутера сзади имеется отверстие небольшого диаметра, обозначенное надписью Reset. Расположенную внутри кнопку следует нажать и удерживать тонким острым предметом наподобие иглы.
- Погасшие на короткое время и вновь загоревшиеся светодиоды покажут перезагрузку гаджета и восстановление на нём заводских настроек.
Транслируемая таким устройством сеть будет общедоступной, то есть для подключения к ней не потребуется ввода пароля. Дальнейшие действия зависят от марки маршрутизатора.
Настроить устройство от «Asus»
Сегодня этот производитель предлагает большой выбор устройств, которые характеризуются высокой скоростью передачи данных, возможностью изменения настроекЕсли роутер изготовлен фирмой «ASUS», то при его первом подключении в меню «Настройки беспроводных сетей» необходимо выбрать это название. Рядом с ним будет расположен значок, обозначающий самый высокий уровень сигнала беспроводного соединения. Далее необходимо: нажать кнопку «Подключиться», после чего в верхней части экрана смартфона должна появиться иконка, показывающая активацию Wi-Fi сети. При следующем выключении и включении маршрутизатора, иконка исчезнет и появится снова.
Рядом с ним будет расположен значок, обозначающий самый высокий уровень сигнала беспроводного соединения. Далее необходимо: нажать кнопку «Подключиться», после чего в верхней части экрана смартфона должна появиться иконка, показывающая активацию Wi-Fi сети. При следующем выключении и включении маршрутизатора, иконка исчезнет и появится снова.
Созданная беспроводная сеть готова к работе, однако является доступной для любых несанкционированных подключений, снижающих скорость передачи данных. Для предотвращения этого следует выполнить настройки безопасности соединения: сменить пароль и название сети. Для этого нужно:
- Войти в любой браузер, установленный на смартфоне.
- Нажать на строку, которая отображает адрес сайта, и ввести ней: 192.168.1.1. Если по каким-то причинам у вас ничего не получилось, тогда посмотрите на наклейку, прикреплённую к устройству, там будет информация по смене стандартных значений для входа.
- После ввода правильных цифр открывается окно с полями для названия устройства и пароля.
 В новых роутерах по умолчанию для обоих полей значения стандартны, нужно ввести: аdmin.
В новых роутерах по умолчанию для обоих полей значения стандартны, нужно ввести: аdmin. - В открывшемся меню слева необходимо выбрать вкладку: «Wireless», а затем «Wireless settings».
- В графах Name и Password записать соответственно новое название и новый сложный пароль, нажать на кнопку сохранения. После этого роутер автоматически выполнит перезагрузку (если нет, осуществите это вручную).
- С очередным включением в списке беспроводных сетей вы увидите новую сеть, которую только что переименовали. Всё что остаётся — заново к ней подключиться и ввести придуманный пароль.
Настройка маршрутизатора «Zyxel Keenetic»
Подключение и настройка этого роутера осуществляется по стандартной схемеУстройство этой марки подключается таким же способом, который был описан выше:
- На смартфоне нужно включить Wi-Fi и в списке доступных сетей выбрать «Zyxel Keenetic».
- Зайти в браузер и в адресной строке ввести http://192.168.1.1 или адрес вашего шлюза по умолчанию (его можно увидеть в свойствах сетевого подключения).

- В открывшемся окне ввести стандартные логин и пароль.
- Поменять название сети, пароль, перезагрузить устройство.
Маршрутизатор от производителя «Ростелеком»
Сама компания не выпускает роутеры, это делают различные компании по договоруКачество Wi-Fi соединения зависит не только от роутера, но и от услуг провайдера. Широкополосный интернет фирмы «Ростелеком» обеспечивает стабильность и скорость прохождения сигнала по беспроводной сети. Компания не занимается изготовлением маршрутизаторов, используя в своей работе приборы известных и надежных производителей: Sagemcom, ZTE, Huawei, QTech, D-Link и т.д.
Подключение и настрйока устройств данного оператора осуществляется стандартным образом и сводится к следующей последовательности действий:
- Подсоединение маршрутизатора к электропитанию и кабелю интернета.
- Установка заводских параметров устройства.
- Подключение телефона к беспроводной сети.
- Ввод в адресной строке любого браузера, открытого на смартфоне кода 192.
 168.1.1 или 192.168.0.1.
168.1.1 или 192.168.0.1. - В открывшемся меню настроек ввод стандартных логина и пароля: admin и admin.
После этого нужно придумать сложный пароль, состоящий из цифр, знаков препинания, прописных и строчных букв в количестве не менее 8 символов. Он вводится вместо старого, новые данные сохраняются. Затем выполняется перезагрузка системы, и подключиться к беспроводной сети уже можно будет только по вновь придуманному паролю.
Настройка роутера через смартфон не представляет особой сложности, так как действия, которые необходимо выполнить на телефоне точно такие же как и на компьютере. Единственное, что необходимо — установить любой браузер, через который легко обеспечить точку доступа во всемирную сеть.
Оцените статью: Поделитесь с друзьями!Как настроить роутер с телефона (Android, iPhone) по Wi-Fi
Как настроить вай-фай (Wi-Fi) на телефоне? Пошаговая инструкция 2019
Многие современные модели смартфонов и планшетов не требуют дополнительной настройки.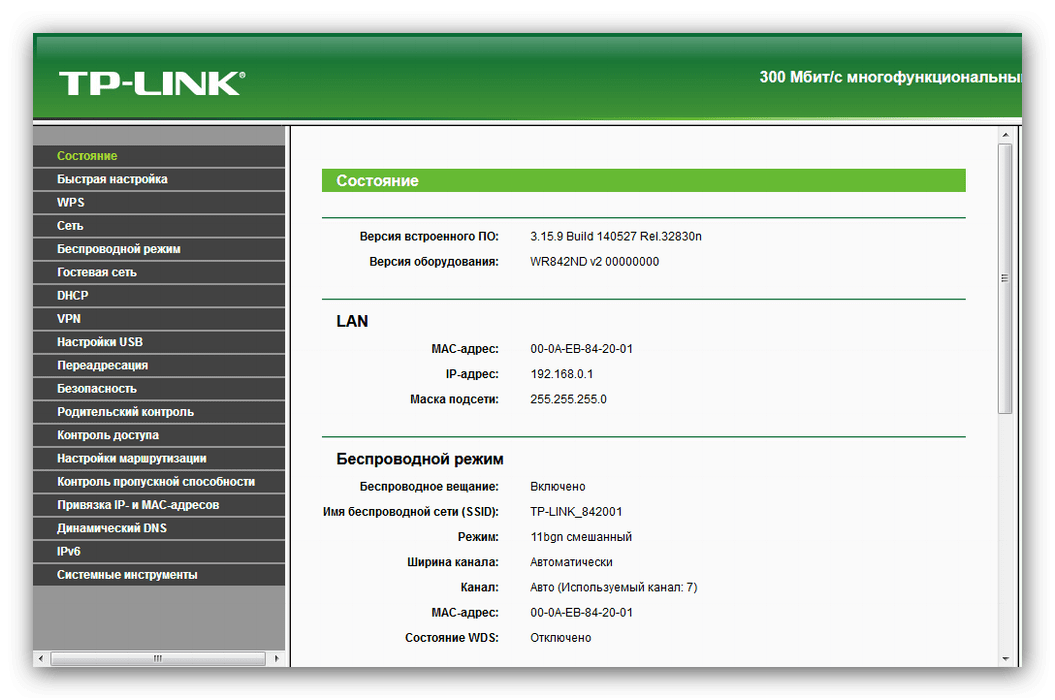 Практически все готово к работе, остается лишь синхронизировать данные: номера, музыку, фото и прочее.
Практически все готово к работе, остается лишь синхронизировать данные: номера, музыку, фото и прочее.
Для подключения к интернету, как правило, нужно использовать или мобильное, или Wi-fi соединение.
В последнем случае достаточно просто найти нужный и ввести пароль к нему. Исключением является только открытая сеть. После этого пользователь может в полной мере пользоваться интернетом.
Однако настройки могут сбиваться или же просто не установлены еще по умолчанию. Соответственно, нужно отредактировать свойства, чтобы все заработало.
Предварительные меры
Логотип
Не всегда нужно списывать все на нерабочий Wi-fi модуль или же просто сбой параметров.
Первым делом проверьте, работает ли Wi-fi, к которому вы хотите подключиться, на других устройствах. Дополнительно попробуйте также присоединиться к другому соединению.
Если смартфон никак не подключается, хотя и на другом девайсе все в порядке, то стоит попробовать настроить вай-фай самостоятельно.
В случае, если неработоспособный именно роутер, нужно проверить конфигурацию через смартфон. Рассмотрим это все подробнее.
Параметры на мобильном устройстве
Пример ввода пароля
Для начала включите роутер и Wi-Fi на смартфоне. Осуществить это можно или через параметры, или панель меню (она появляется, если верх экрана потянуть вниз).
Кликните на изображение в виде четырех волн, сужающиеся к низу. В настройках достаточно провести пальцем в сторону “Включить”.
Далее ваше устройство будет искать сети, доступные в радиусе действия. Как правило, в людных местах может быть больше 10. Для некоторых нужен пароль. После его введения все должно работать.
Дополнительная настройка параметров требуется, когда подключение скрыто в параметрах роутера или отключен DHCP.
Сеть скрыта
Щелкните “Добавить”
В этом случае нужно зайти в настройки в раздел Wi-fi и пролистнуть весь список доступных для подключения сетей до конца.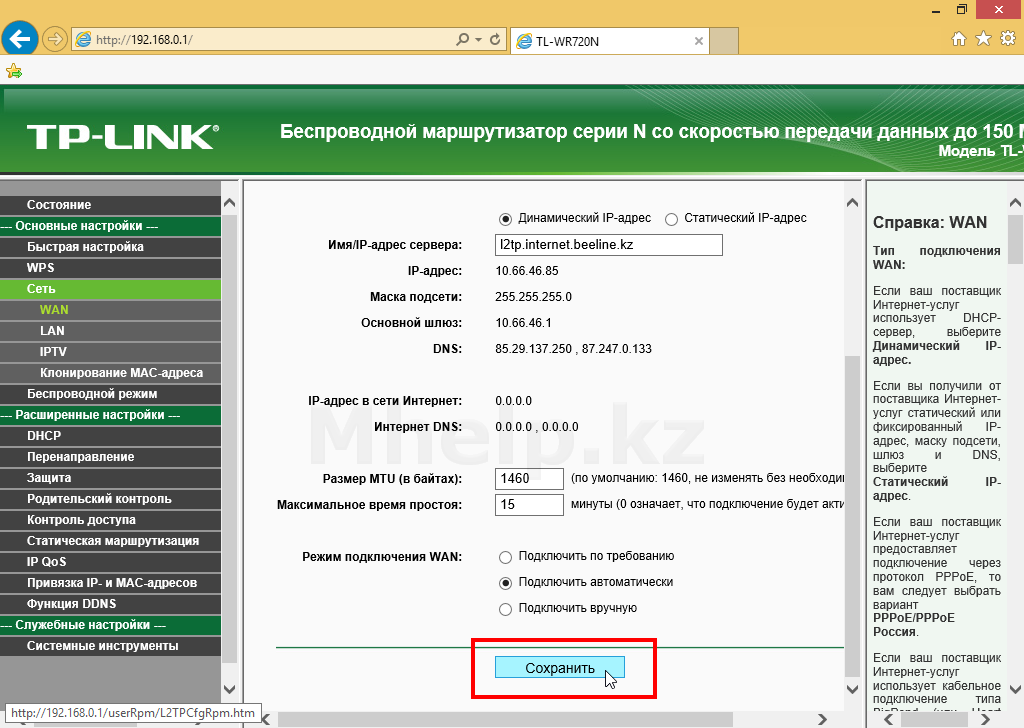 После кликнете на панель “Добавить сеть”.
После кликнете на панель “Добавить сеть”.
Для подсоединения требуется следующее:
- ввести название;
- указать тип безопасности;
- сохраните подключение.
Если вы не уверены в типе безопасности, то лучше перепроверьте. В противном случае подключиться будет невозможно. Этот параметр должен совпадать на всех устройствах.
На большинстве современных смартфонов поддерживаются такие типы безопасности, как WEP, WPA/WPA2 PSK, 802.1x EAP, WAPI PSK, WAPI CERT.
DHCP
Это специальный сетевой протокол. Благодаря нему пользователи могут подсоединять сторонние устройства. На них автоматически приходит вся необходимая информация для работы в TCP/IP сети.
Если DHCP отключен, то ваш девайс не может получить данные от сети, соответственно, вы тоже не можете зайти в интернет.
Данный протокол должен быть настроен в самом роутере. Если он отключен, то есть два варианта: или вы его включаете, или работаете без него.
Во втором случае перейдите в Настройки, в раздел Wi-fi и посмотрите расширенные настройки.
В них будут следующие параметры:
- прокси-сервер;
- IP-адрес;
- изменить пароль
- статический IP.
Именно последний параметр нужен для восстановления подключения. Включите его и пропишите данные сети, к которой вы подключаетесь:
- IP-адрес — адрес вашего девайса. Как правило, он находится в диапазоне от 192.168.0.100 до 192.168.0.199. Однако могут быть и другие варианты в зависимости от конфигурации роутера.
- шлюз — главный маршрут для связи с другими шлюзами. Используется в TCP/IP. Шлюз определяет возможность доступа к интернету. В большинстве случаев узнать его можно, посмотрев на информацию на дне роутера или же обратившись к провайдеру;
- маска сети — битовая маска. Также необходима для подключения. Чаще всего идет в формате 255.255.255.0. Точнее можно посмотреть у себя в настройках на компьютере. Открыв информацию о сети, в одном из полей должна быть указана маска.

- DNS 1, DNS 2 — DNS представляет собой специальную службу, которая соединяет вас с определенным ресурсом. То есть вы вводите адрес сайта, а DNS сервер обрабатывает это и распознает, какой именно IP у этого ресурса. Таким образом вы можете переходить с сайта на сайт. Кроме того, бывает первичный и вторичный DNS. При настройке подключения можете воспользоваться публичными серверами от Google: 8.8.8.8. и 8.8.4.4.
Если вы не знаете необходимую информацию, можете посмотреть ее на компьютере. Для этого нужно зайти в свойства соединения. Также можно позвонить вашему оператору или найти договор с вашим провайдером, на нем могут быть указаны эти параметры.
После введения заполнения полей сохраните изменения и подключитесь заново. В большинстве случаев все начинает работать. В противном случае или проверьте работоспособность Wi-fi модуля или маршрутизатора.
Настроить вай-фай через телефон
Страница авторизации
Разобраться с конфигурацией на маршрутизаторе нужно не только при наличии каких-либо неполадок.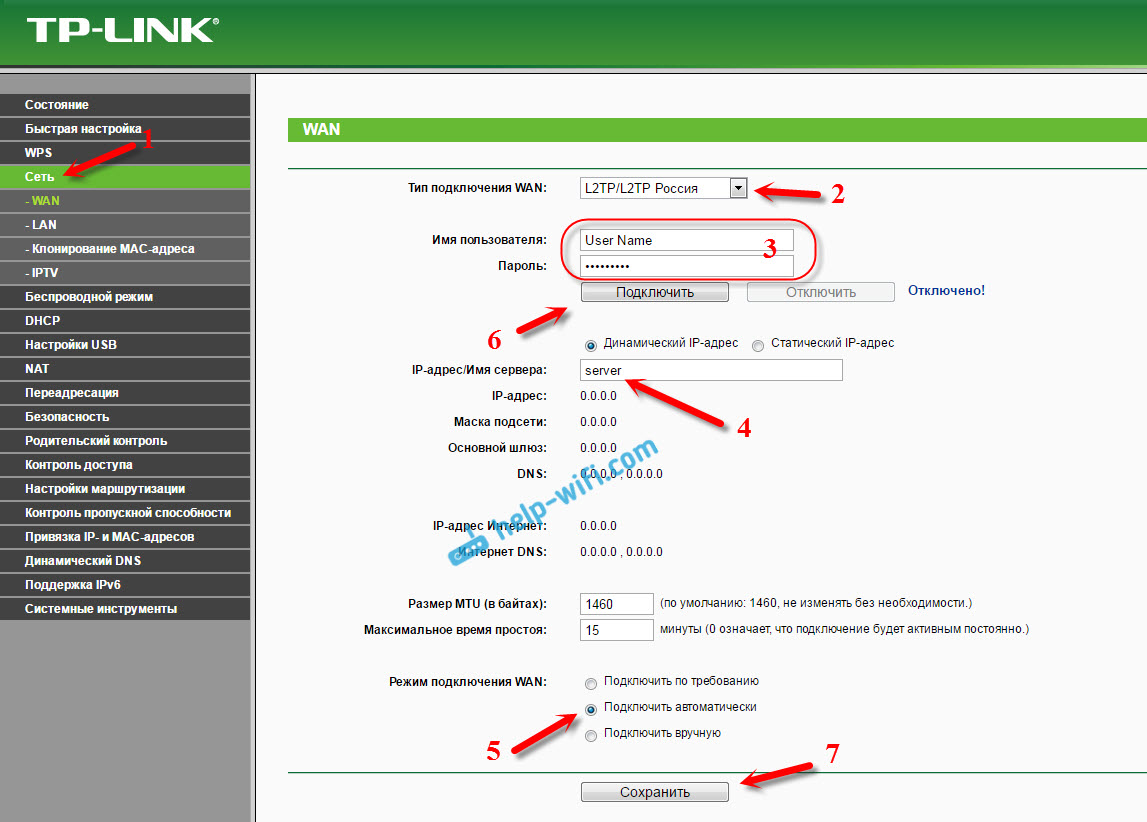
Многим пользователям подходит только этот способ настройки роутера ввиду отсутствия ноутбука или обычного компьютера. Для этого достаточно запустить браузер на смартфоне.
Не имеет значение, какая марка у вашего телефона. Настроить Wi-fi можно как с iPhone, так и с Android-девайса.
Как правило, в дополнение стоит открыть инструкции к своему роутеру. Если ее у вас нет в наличии, стоит скачать ее через мобильный интернет.
Также перед настройкой удостоверьтесь, что правильно подключили провод, а также включили маршрутизатор в электросеть.
После активируйте сеть Wi-fi на своем устройстве, зайдите в список доступных подключений.
Подключение к маршрутизатору со смартфона
В списке должен быть роутер с названием фирмы производителя и кодового номера продукта. Подключитесь к этому устройству. Как правило, она без пароля, но если сеть его запрашивает, скиньте маршрутизатор к заводским настройкам.
Сбросить роутер можно нажав кнопку Reset (в некоторых моделях красного цвета) и удержав ее на протяжение 30 секунд.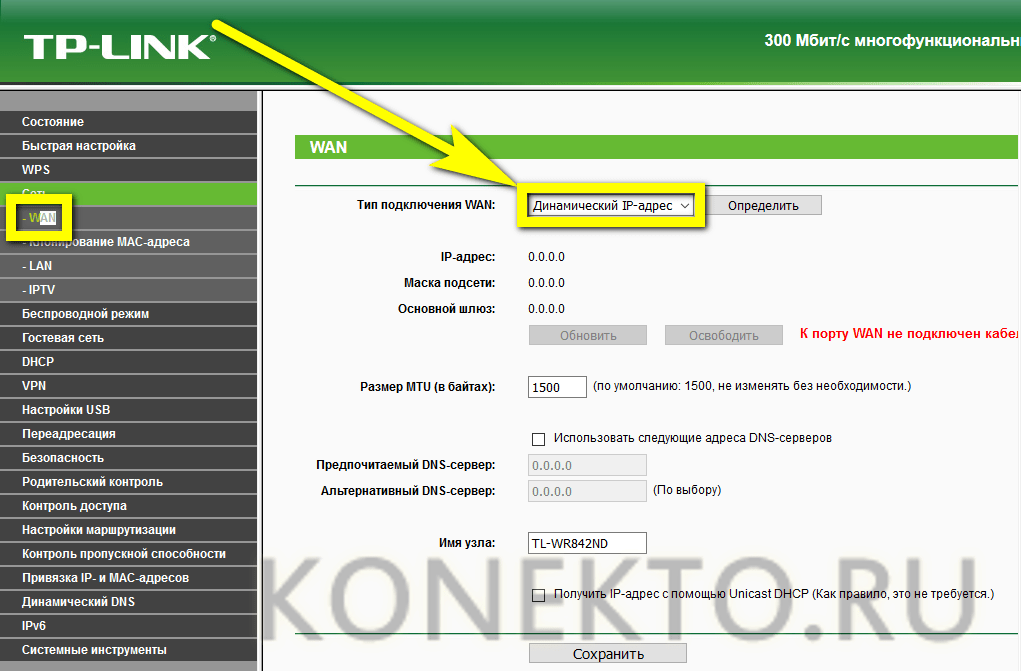 После отключите устройство от сети и включите снова.
После отключите устройство от сети и включите снова.
После зайдите в браузер на смартфоне и пропишите в строке 192.168.0.1 или 192.168.1.1, введите логин и пароль.
Для ненастроенных маршрутизаторов эти параметры — admin. После настройте WAN подключение. Не забудьте сохранить эти параметры.
Затем проверьте доступ к Интернету. Сразу вводить новое название и придумывать пароль для роутера не стоит. Нужно убедиться, что само устройство работает. Попробуйте зайти на какой-то сайт через Wi-fi.
При работоспособности соединения переходим к настройке безопасности Wi-Fi. Для этого пользователю понадобится:
- придумать имя сети;
- поставить пароль.
Введите это и сохраните изменения.
В некоторых роутерах при изменении какой-либо конфигурации маршрутизатор временно подвисает или же связь совсем прерывает. Происходит это по причине того, что сеть начинает работать по другим установкам, и смартфону нужно время переподключиться.
Если телефон не хочет подключаться, то перейдите в Настройки, в раздел Wi-fi. Там же кликнете на название своего подключения и выберите “Забыть”. Потом просто заново осуществите вход при помощи своего пароля.
Изменить пароль
Смена пароля
Кроме обычной настройки, через смартфон можно менять пароль уже действующего интернет соединения. Проводится эта процедура также через браузер. Аналогично к предыдущему способу залогиньтесь в конфигурации маршрутизатора, перейдя на страницу авторизации.
Совет! Если admin в качестве логина и пароля вам не подходят, переверните роутер. На обратной стороне должны быть указаны данные для входа.Далее перейдите в “Режим безопасности” и определитесь с типом безопасности — нужен WPA/WPA2. Потом введите пароль к сетевому ключу. Придумать можно что угодно. Однако, как правило, нужно использовать латиницу.

Ошибки при подключении
Ошибка 404
На самом деле подсоединиться к Wi-fi через телефон очень легко. Настройка также не занимает много времени, если знать необходимые параметры.
Однако в некоторых случаях возникают проблемы. Рассмотрим наиболее частые.
1. Сеть пропадает или сигнал слишком слабый. Настраивать сеть не стоит на далеком расстоянии. К примеру, если роутер в кухне, не стоит идти в свою комнату. Сигнал ухудшается, если “в пути” встречается много стен и посторонних предметов.
2. Неправильно введен ключ. Попробуйте зайти в сеть при помощи другого девайса. В крайнем случае сбросьте настройки роутера и установите параметры конфигурации заново.
3. При подключении через WEP шифровании удостоверьтесь, что правильно ввели данные как на смартфоне, так и в конфигурации маршрутизатора. При несовпадении зайти в интернет пользователь не сможет.
4. Может быть временный сбой. Отключите роутер от питания, выключите смартфон. Не трогайте устройства на протяжении минуты. Сначала включите маршрутизатор, а затем и телефон.
Не трогайте устройства на протяжении минуты. Сначала включите маршрутизатор, а затем и телефон.
5. Также попробуйте зайти на другие ресурсы, не работать может один конкретный сайт.
Проблемы с Wi-fi
Если вы не можете даже попасть на страницу авторизации при настройке маршрутизатора, вполне возможно дело в самом смартфоне.
На проблемы с подключением иногда влияют параметры наподобие даты и времени. Проверьте, правильно ли они установлены.Для начала нужно узнать, какая именно причина проблемы. Это можно сделать при помощи дополнительного софта. К примеру, Wi-Fi Fixer. Достаточно загрузить его и запустить.
Программа самостоятельно проведет анализ беспроводного подключения. Потом перезагрузите телефон и попробуйте подключиться снова.
Также в крайнем случае стоит сбросить телефон к заводским настройкам. Особенно актуально это для тех, кто столкнулся с данной проблемой после обновления прошивки.
Обязательно установите на ваш девайс антивирус и проверьте смартфон. Вполне возможно, что сбои появились вследствие действия вредоносного ПО.
Вполне возможно, что сбои появились вследствие действия вредоносного ПО.
При наличии доступа к ноутбуку или ПК попробуйте проверить настройки маршрутизатора. Если телефон не может подключиться только к вашей сети, можете сбросить конфигурацию роутера.
Если смартфон не подключается ни к какому соединению, значит, проблема с Wi-fi-модулем. В таком случае нужно отнести девайс на диагностику в сервисный центр.
Выводы
Настроить вай-фай на телефоне дело требующее и времени, и информации. В частности, пользователь должен собрать нужные данные относительно своего подключения, чтобы настроить роутер.
Смартфон — универсальное устройство. Хотя через него не всегда можно поменять все конфигурации, к маршрутизатору это не относится.
На телефоне можно как проверить работоспособность подключения, так и установить параметры конфигурации с нуля.
В последнем случае нужно зайти на страницу авторизации роутера, залогиниться и выставить нужные параметры в полях.
Придется ввести некоторые данные вручную, но все они доступны для пользователя. Можно обратиться или к провайдеру за ними, или поискать договор о подключении.
Если нужно просто подключиться к интернету по беспроводной сети на телефоне, достаточно в большинстве случаев знать пароль.
При каких-либо проблемах нужно зайти в раздел Wi-Fi и проверить информацию о сети. Также может помочь смена IP с динамического на статический.
Если ваша сеть скрыта, нужно зайти в тот же раздел и выбрать “Добавить сеть”. Потом пользователь должен внести данные о подключении. Затем сохраните ее.
В целом, процесс настройки может быть несколько долгим, но чаще всего результат положительный — можно спокойно пользоваться интернетом.
ВИДЕО: ⚠️ Как НАСТРОИТЬ РОУТЕР по WiFi Через Телефон
Как НАСТРОИТЬ РОУТЕР по WiFi Через Телефон
Как настроить вай-фай (Wi-Fi) на телефоне? Пошаговая инструкция | 2019
Источник
Как настроить Wi-Fi роутер с планшета, или телефона?
Если у вас дома есть стационарный компьютер, или ноутбук, то с настройкой роутера никаких проблем возникнуть не должно. Установили, подключили, настроили, и все готово. Но что делать, если у вас нет компьютера, а вы хотите сами настроить Wi-Fi роутер. Обычная ситуация в наше время, сейчас многие выходят в интернет с планшетов, телефонов и даже телевизоров. Вед роутер без проблем может работать без подключения к компьютеру, писал об этом здесь.
Установили, подключили, настроили, и все готово. Но что делать, если у вас нет компьютера, а вы хотите сами настроить Wi-Fi роутер. Обычная ситуация в наше время, сейчас многие выходят в интернет с планшетов, телефонов и даже телевизоров. Вед роутер без проблем может работать без подключения к компьютеру, писал об этом здесь.
Так вот, если у вас нет ноутбука (ПК)
, но вы хотите сами установить роутер и настроить дома Wi-Fi сеть, то это можно без проблем сделать с того же планшета, или смартфона (телефона)
. Главное, что бы устройство могло подключится к Wi-Fi сети. Ну а если вы решили обзавестись Wi-Fi роутером, то такое устройство у вас точно есть. Ваш планшет, или смартфон может работать как на Android, так и на iOS. То есть, iPad, iPhone так же подойдет. Если есть возможность, то настраивать лучше всего конечно же с планшета. Только потому, что там экран больше, и будет удобнее.
Сам процесс настройки роутера с планшета, почти ничем не отличается от настройки с компьютера. Разве что самим подключением, и еще несколькими нюансами, о которых я сейчас расскажу. Главное, что у вас должно быть, так это подключен интернет (проложен кабель в дом)
Разве что самим подключением, и еще несколькими нюансами, о которых я сейчас расскажу. Главное, что у вас должно быть, так это подключен интернет (проложен кабель в дом)
и сам Wi-Fi роутер.
Настройка роутера без компьютера. С планшета, или смартфона
Первым делом, нужно подключить роутер, подготовить его. Включите роутер в розетку, и в WAN разъем подключите интернет (кабель от ADSL модема, или интернет-провайдера)
. Можете посмотреть подключение роутера на примере Tp-Link. Не важно какой марки у вас маршрутизатор, включите питание и подключите интернет. Так же, подключите антенны, если они съемные.
Сразу после включения маршрутизатора, он начнет транслировать Wi-Fi сеть. Если роутер новый, то сеть будет иметь стандартное название. Что-то типа: «Asus», «Keenetic-7534», или «TP-LINK_0919». Все зависит от того, какой у вас роутер. Сеть будет без пароля.
Если сеть, которую начнет раздавать ваш роутер будет иметь какое-то нестандартное название, или будет защищена паролем, то нужно сделать сброс настроек и тогда продолжить. Сброс настроек можно сделать зажав на 10 секунд кнопку RESET на самом роутере. Вот инструкция по сбросу настроек на примере Tp-Link.
Сброс настроек можно сделать зажав на 10 секунд кнопку RESET на самом роутере. Вот инструкция по сбросу настроек на примере Tp-Link.
Берем наш планшет, или телефон, заходим в настройки, на вкладку Wi-Fi, и в списке доступных сетей выбираем свою сеть. Подключаемся к ней. Она должна быть без пароля. Если появится запрос пароля, то делаем сброс настроек (смотрите выше)
. В некоторых случаях, код для подключения к сети указан снизу роутера.
Дальше, на своем планшете, или смартфоне открываем любой браузер (Опера, Хром, Safari)
, в адресной строке набираем адрес 192.168.1.1
, или 192.168.0.1
и переходим по нему. Адрес вашего роутера вы можете посмотреть на наклейке, которая обычно находится снизу самого устройства.
В зависимости от роутера, вы можете сразу попасть в настройки, либо же появится окно с запросом имени пользователя и пароля. Как правило, по умолчанию это admin
и admin
. Указываем их и попадаем в настройки. Можете глянуть универсальную инструкцию по входу в настройки маршрутизаторов.
Указываем их и попадаем в настройки. Можете глянуть универсальную инструкцию по входу в настройки маршрутизаторов.
Если все сделали правильно, то попадете в настройки вашего маршрутизатора. Я без проблем зашел в панель управления Tp-Link.
Настройка роутера Asus с планшета:
А дальше уже настраиваем как обычно. Если не знаете как настроить свой маршрутизатор, то смотрите инструкции у нас на сайте в разделе «Настройка роутера».
Важный момент при настройке роутера по Wi-Fi сети
В процессе настройки вы будете менять разные параметры, в том числе, настройки Wi-Fi сети. В основном, это имя сети и пароль. Так вот, когда вы поменяете имя вашей Wi-Fi сети, и установите пароль, то после сохранения настроек и перезагрузки роутера, могут возникнуть проблемы с подключением вашего планшета, или смартфона (с которого настраиваете)
к вашей Wi-Fi сети.
В любом случае, нужно будет вручную, заново подключить устройство к своей сети. А если это не получится, будут появляться какие-то ошибки типа «не удалось подключится», то нужно просто удалить сеть на вашем мобильном устройстве, и подключится к ней заново.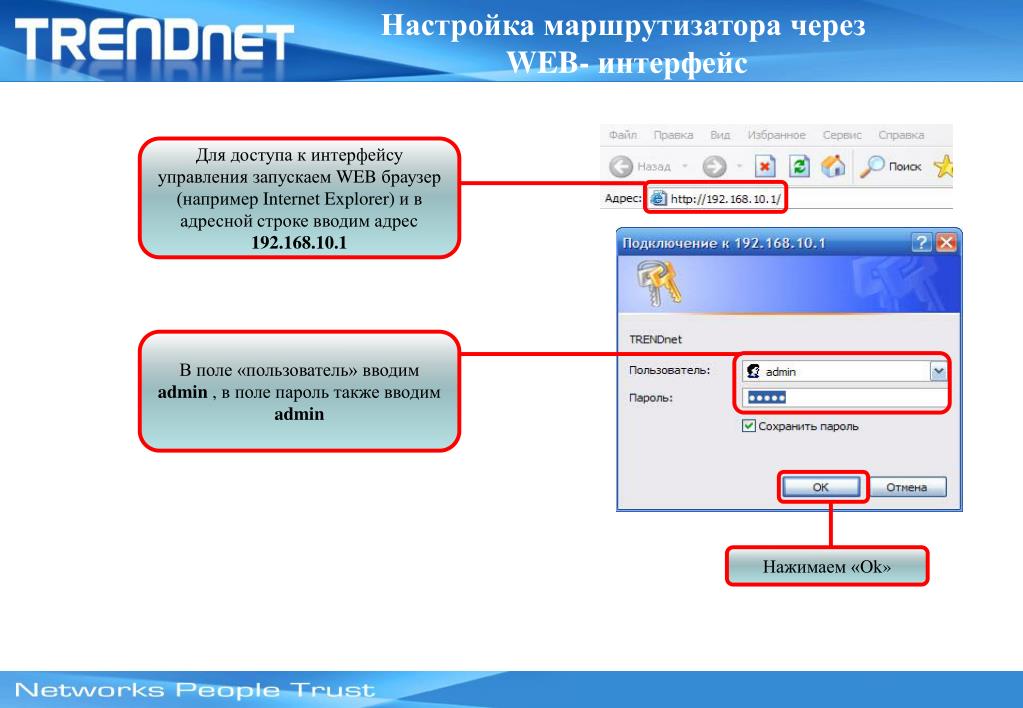
На iPad, или iPhone просто нажимаем на нужную сеть, и выбираем «забыть эту сеть»
.
На Android устройствах нажимаем на нужную нам сеть, и выбираем «Удалить сеть»
.
После этого, подключитесь к своей сети указав установленный пароль.
Когда вы меняете параметры беспроводной сети в настройках роутера, то корректировать параметры нужно будет на всех подключенных устройствах.
Настроить маршрутизатор с планшета, или того же смартфона можно без проблем. Это не сложнее, чем настройка с помощью компьютера. Задавайте вопросы, и делитесь советами в комментариях!
107 Советы по настройке роутеров (общие)Как настроить роутер без компьютера — пошаговая инструкция
Установка маршрутизатора при помощи персонального компьютера не представляет большой сложности, при том что в комплекте с маршрутизатором обычно поставляются массивные инструкции, в которых доходчивым языком объясняется каждый шаг. Однако бывают ситуации, когда ни стационарного компьютера, ни ноутбука или нетбука, ни тем более специалиста рядом не оказалось, зато есть маршрутизатор и стойкая необходимость воспользоваться им прямо сейчас.
Однако бывают ситуации, когда ни стационарного компьютера, ни ноутбука или нетбука, ни тем более специалиста рядом не оказалось, зато есть маршрутизатор и стойкая необходимость воспользоваться им прямо сейчас.
Как настроить роутер без компьютера
В следствие существования этой проблемы и того, что она порой действительно причиняет неудобства, в данной статье будет подробно и последовательно объяснено, как настроить вай-фай роутер не имея под рукой персонального компьютера. В данном случае будет необходимо наличие смартфона или планшета на системе Андроид, iOS, либо Windows Phone, ну и конечно самого роутера.
Не имея под рукой персонального компьютера, необходимо наличие смартфона или планшета на системе Андроид, iOS, либо Windows Phone
Если вы решили настроить ваш роутер при помощи мобильного устройства, то вам прежде всего понадобится непосредственно сам маршрутизатор, а также какое-либо мобильное устройство, при помощи которого можно подключиться к сети.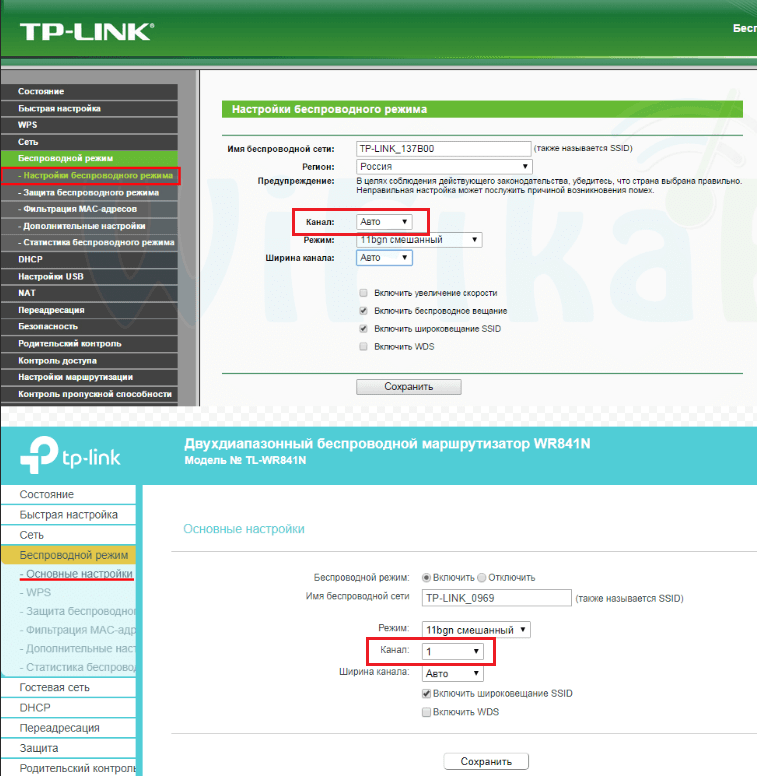 Помимо этого в квартиру (или дом) должен быть проложен интернет-кабель от провайдера, то есть должен быть интернет.
Помимо этого в квартиру (или дом) должен быть проложен интернет-кабель от провайдера, то есть должен быть интернет.
Вы можете использовать разные варианты маршрутизаторов и мобильных устройств, в данном случае будут рассматриваться примеры роутера Tp-Link WR-841N, и планшета ASUS-MeMO PadFHD10, работающего на базе операционной системы Андроид.
Роутер Tp-Link WR-841N и планшет ASUS-MeMO PadFHD10
На заметку!
Рекомендуется заранее проверить работоспособность устройств и как они подключаются к сети, например попытавшись подключиться к свободной точке WI-FI в какой-нибудь точке общественного питания. Так вы избавитесь от проблем с установлением внутренних неполадок мобильного устройства, которые вы можете перепутать, например, с неполадками самого роутера.
Говоря о самом роутере, то вы также можете выбрать любую подходящую для себя модель, это не обязательно может быть Tp-Link. Самыми распространёнными и известными моделями считаются такие производители, как Upvel, Zyxel, D-LINK и другие. Отличаются они друг от друга для обыкновенного пользователя в основном панелями управления.
Отличаются они друг от друга для обыкновенного пользователя в основном панелями управления.
Выбираем практичного производителя роутеров
Первый шаг. Включение роутера
- Прежде всего, рекомендуется провести откат настроек маршрутизатора к заводским. Сделать это можно нажав кнопку сброса и продержав её более десяти секунд (на некоторых моделях нужно воспользоваться зубочисткой). При этом не имеет значения, пользовались ли вы раньше устройством, или оно только что привезено из магазина — вполне возможно что устройство ранее уже подвергалось эксплуатации и в него вносились настройки, пароли и иная ненужная вам информация. Откатив настройки, переходите к следующему шагу.
Для сброса роутера до заводских настроек нажимаем кнопку «Reset»
- Если на вашей модели маршрутизатора имеются съёмные внешние антенны, то поочереди прикрутите их. После этого подсоедините кабель питания — его необходимо подключить к розетке. Рядом будет расположен WAN-слот — в него вставляется сетевой интернет-кабель, проведённый вашим интернет-провайдером.

Подключение кабелей в маршрутизатор
- Когда подключение внешних кабелей осуществлено и все индикаторы на роутере работают — это значит прибор готов к эксплуатации. В некоторых случаях индикаторы после включения роутера в сеть и подключения всех соответствующих кабелей так и не загораются — в таком случае проблема может заключаться в кнопке на корпусе прибора, возможно прибор попросту не включен. В противном случае маршрутизатор вероятнее всего неисправен и необходимо обратиться в сервис.
- После того, как все формальности соблюдены, подготовьте ваше основное мобильное устройство, с которого вы будете осуществлять коннект с роутером.
Второй шаг. Настройка маршрутизатора при помощи планшета
Настройка маршрутизатора при помощи планшета
Изначально, в соответствии с заводскими настройками, на Wi-Fi отсутствует какая-либо защита и ваша точка фактически является незащищённой ни от чего. Таким образом вы можете подключить ваше мобильное устройство (в данном случае используется пример планшетного компьютера) к вай-фай точке совершенно безнаказанно, чем и нужно воспользоваться.
- Включите Wi-Fi в меню сетевых подключений, для этого зайдите в соответствующее меню в вашем интерфейсе и кликните по значку, выглядящему как перевёрнутая пирамидка.
Заходим в меню интерфейсе
- После подключения wi-fi в открывшемся каталоге найдите название вашей сети.
После подключения wi-fi в открывшемся каталоге находим название сети
Совет!
Необходимо отметить, что ваша сеть в заводском варианте будет иметь стандартизированное название и будет открытой для всех, то есть не будет иметь пароля. Вы должны подключиться именно к этой сети. Для того, чтобы стопроцентно проверить вам ли принадлежит данная сеть — просто выключите и снова включите маршрутизатор из сети, выдернув вилку из розетки, или нажав на кнопку «Power». Когда сеть на время исчезнет из каталога вы сами всё поймёте и уже не будет никаких сомнений. - После выбора стандартной сети появится диалоговое окно. Необходимо выбрать вариант «Подключиться».

Выбираем вариант «Подключиться»
- В течение доли секунды будет осуществлено подключение к сети, и если всё сделано правильно — то под названием вашего сетевого подключения появится надпись «Подключено», а справа от этой колонки появится индикатор стабильности соединения в виде пресловутой «перевёрнутой пирамидки».
Если всё сделано правильно — то под названием вашего сетевого подключения появится надпись «Подключено»
Итак, вы подключили мобильное устройство к маршрутизатору. Далее необходимо его правильно настроить.
Настройки роутера через браузер на мобильном телефоне
- Необходимо запустить любой доступный вам мобильный браузер на вашем устройстве. В данном случае будет использоваться Гугл Хром.
Запускаем мобильный браузер Google Chrome
- После подключения маршрутизатора, и после установления сигнала между ним и компьютером, нужно прописать в адресной строке любого браузера один следующий адрес: 192.168.1.
 1. После этого откроется панель управления с большим выбором настроек. В данном случае требуется мастер настроек. Для этого нужно кликнуть по кнопке «Перейти».
1. После этого откроется панель управления с большим выбором настроек. В данном случае требуется мастер настроек. Для этого нужно кликнуть по кнопке «Перейти».Сзади на роуторе находим ip адрес
- Введите данный адрес в адресной строке вашего браузера и нажмите «Перейти».
Вводим данный адрес в адресной строке браузера и нажимаем «Перейти» или «Enter»
- После этого системой будет предложено придумать индивидуальный пароль для панели управления настройками маршрутизатора. Указывать пароль нужно в любом случае: сначала в основном поле, затем в дополнительном подтверждающем поле, и после этого следует переходить к следующему окну, нажав на «Далее». Выберите в виде пароля стандартизированные admin и admin.
Выбираем в виде пароля стандартизированные admin и admin
Таким образом вы оказались в настроечном меню вашего роутера. Половина пути пройдена, осталось ещё столько же.
Третий шаг. Установка настроечных параметров для интернета
Вы с самого начала должны настроить роутер так, чтобы он правильно ассоциировался с вашим интернет-провайдером, то есть чтобы не было дальнейших проблем с подключением к интернету и раздачей вайфая. Чтобы осуществить эту задачу вы должны знать ряд параметров, которые вам вместе со всеми документами должен был передать поставщик интернета. В первую очередь к таковым данным относится технология самого подключения (Статический (статичный), динамический IP, PPPoE, PPTP, или L2TP), и таким образом, зная как работает подключение, сами параметры маршрутизатора. Эта информация должны быть в документации, поставляемой провайдером, однако если её нет, то вы можете уточнить её у технической поддержки. При этом следует уточнить, осуществляется ли поставщиком привязка по MAC-адресу
Чтобы осуществить эту задачу вы должны знать ряд параметров, которые вам вместе со всеми документами должен был передать поставщик интернета. В первую очередь к таковым данным относится технология самого подключения (Статический (статичный), динамический IP, PPPoE, PPTP, или L2TP), и таким образом, зная как работает подключение, сами параметры маршрутизатора. Эта информация должны быть в документации, поставляемой провайдером, однако если её нет, то вы можете уточнить её у технической поддержки. При этом следует уточнить, осуществляется ли поставщиком привязка по MAC-адресу
.
Данные для входа по умолчанию
Совет!
Если ваш поставщик интернет-услуг осуществляет привязку по MAC-адресу, то рекомендуется связаться с этим поставщиком и попросить у него чтобы он привязал ваш интернет к MAC-адресу вашего роутера. Сам же данный адрес можно узнать на наклейке снизу под роутером.
Это важнейший аспект при настраивании маршрутизатора.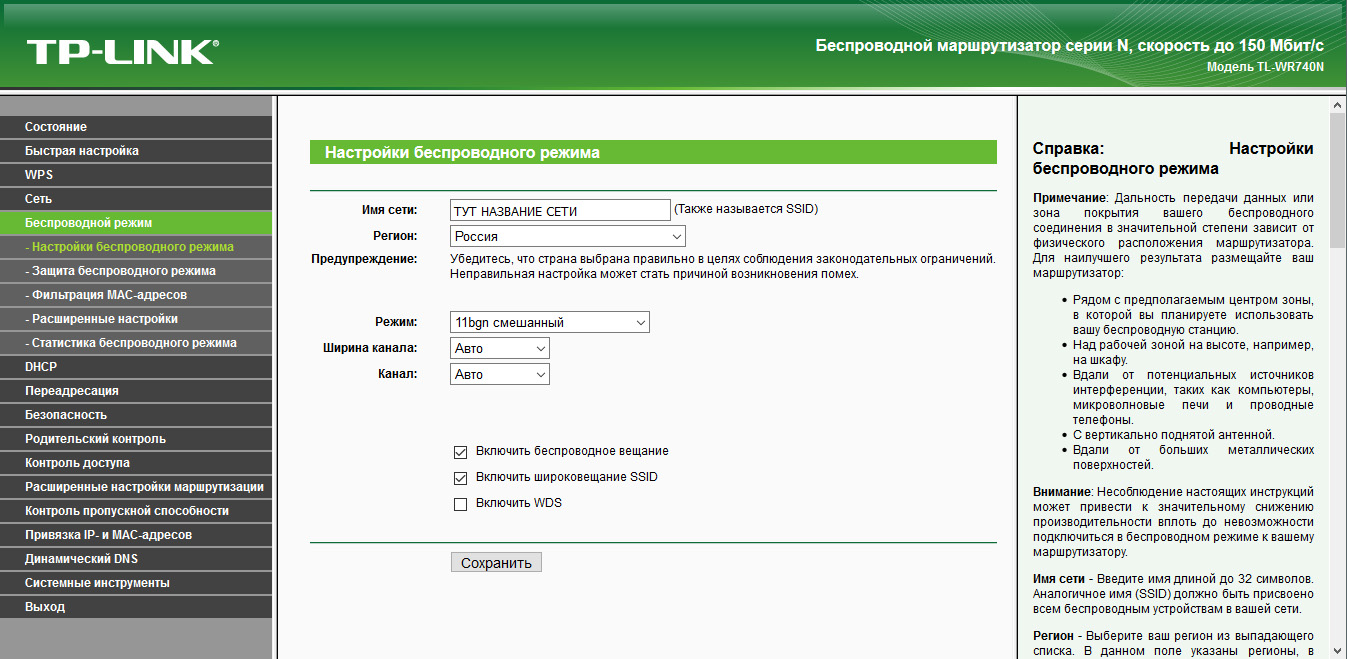 Если его не учесть, то ваши устройства хоть и будут формально подключаться к сети, но самого интернета при этом не будет.
Если его не учесть, то ваши устройства хоть и будут формально подключаться к сети, но самого интернета при этом не будет.
- Данные параметры, необходимо ввести на странице «Network»→«WAN». Правее надписи «WAN_Connection_Type»
в выпадающем меню выберите одну из технологий соединения. После этого, действуя в соответствии с имеющимися опциями, задавайте параметры по этим технологиям: сначала имя, затем логин, статический IP-адрес, либо DNS. Если адрес динамический, то оставьте поля пустыми. - После того, как каждое поле проверено и перепроверено на предмет ошибок и вы удостоверитесь, что данные подходят вашему роутеру, нажмите кнопку «Сохранить».
Нажимаем кнопку «Сохранить»
Данные настройки оказывают огромнейшее влияние на устройство и являются по сути ядром его работы, поэтому уделите им достойное внимание.
Четвёртый шаг. Настройка Wi-Fi соединения
- Следующая вкладка, которая на заинтересует — это «Wireless».

- Напротив строки «Wireless_Network_Name»,
в пустом поле, запишите название вашей будущей вай-фай сети. Название должно состоять из английских букв и (по желанию) цифр. Данное название будет отображено на любых устройствах: хоть на мобильных, хоть на стационарных. - Далее строка «Region»
, напротив которой, как понятно из названия, необходимо указать страну вашего проживания. - После того как все поля заполнены, нажмите кнопку «Сохранить» и продолжите.
После того как все поля заполнены, нажимаем кнопку «Сохранить»
- В некоторых случаях открывается окно с предупреждением. Его можно пропускать, просто кликнув «ОК».
В некоторых случаях открывается окно с предупреждением. Его можно пропускать, просто кликнув «ОК»
Пятый шаг. Установка пароля на беспроводную сеть
- Снова зайдите в директорию «Wireless» – «Wireless_Security»
.
- Поставьте галочку на пункте «WPA/WPA-2» – «Personal (Recommended)».
- Там, где написано «PSK_Password»
будет поле — в него необходимо ввести пароль, который, разумеется, вы должны придумать самостоятельно. Данный пароль в дальнейшем будет использовать при каждой новой сессии при подключении к сети. Пароль должен состоять не менее чем из восьми символов, должен быть чувствителен к регистру и иметь набор английских букв либо цифр (либо цифр и букв вперемешку). Лучше всего сделать пароль запоминающимся.Ставим галочку на пункте «WPAWPA-2» – «Personal Recommended» и вводим пароль в «PSK Password»
Рекомендация!
Пароль, если вы на 100% не уверены, что точно его не забудете, рекомендуется записать отдельно, так как он может понадобиться вам в будущем. Делать регулярные сбросы — это достаточно утомительное дело. - После повторной проверки всех параметров, сохраните их, кликнув по кнопке «Save»
.
Шестой шаг. Изменение пароля на доступ
Теперь вам необходимо сменить стандартные логин и пароль (те, которые admin/admin), использующиеся при входе в настроечное меню, для того чтобы закрыть для посторонних людей доступ в меню настроек маршрутизатора.
- Зайдите далее, к вкладке «System_Tools» – «Password».
- В первых двух полях, где написано «Old_User_Name» и «Old_Password» впишите стандартные логин и пароль, а уже ниже, где расположены три поля: «New_User_Name», «New_Password», «Confirm_New_Password»
— впишите новые данные соответственно. В нашем случае логин оставили прежний, а вот пароль уже составили новый, усложнённый.В «Old_User_Name» и «Old_Password» пишем стандартные логин и пароль, а в «New_User_Name», «New_Password», «Confirm_New_Password» — пишем новые данные
Заметка!
Данный пароль желательно должен отличаться от предыдущего, и его также рекомендуется записать, чтобы не забыть.
- Сохранив все настройки, вы увидите уже виданное вами ранее диалоговое окно с запросом логина и пароля. В новом окне будет надпись «
Войти в систему» и запрос на логин с паролем. Это и есть те самые логин и пароль для меню настроек. Их следует ввести в соответствующие поля.Вводим пароли в соответствующие поля
- Тогда вы снова окажетесь в панели управления. Однако, процесс настройки практически завершён, необходимо лишь перезагрузить устройство. Чтобы сделать это, зайдите в меню и выберите в разделе «System_Tools» — «Reboot», пункт «Reboot». Тогда перезагрузка начнётся.
Выбираем в разделе «System_Tools» — «Reboot», пункт «Reboot»
Когда перезагрузка будет завершена, мобильное устройство скорее всего выдаст ошибку о том, что подключиться к данному адресу (имеется в виду IP:192.168.1.1). Тут нет ничего страшного: суть в том, что устройство было отключено от маршрутизатора, но уже не переподключилось к нему автоматически, и в дальнейшем больше не будет подключаться таким образом, из-за того что вы поставили пароль на данное сетевое подключение, и когда устройство было перезагружено — защита вступила в силу.
Поэтому чтобы можно было работать в интернете, перед подключением к сети необходимо будет каждый раз вводить пароль.
Чтобы сделать это:
- Нажмите на значок быстрого доступа и выберите сетевые подключения.
Нажимаем на значок быстрого доступа и выбираем сетевые подключения
- Подключите Wi-Fi, и после чего в выпавшем каталоге найдите и подключите ваше соединение. Оно на этот момент уже будет иметь то имя, которое вы ему дали.
Подключаем Wi-Fi и после чего в выпавшем каталоге находим и подключаем соединение
- Введите соответствующий пароль (тот, который вы сами и прописывали и должны были отдельно записать) и нажмите «Подключиться».
Вводим пароль и нажимаем «Подключиться»
- Теперь можете попробовать открыть браузер и зайти на любой интересующий вас сайт.
Открываем браузер и заходим на любой сайт
Если всё проходит гладко, значит всё в порядке, и скорее всего дополнительных проблем при подключении не возникнет. Это означает, что в данном случае провайдер соединяется при помощи «Автоматического IP», и таким образом роутер выставляет все параметры самостоятельно. В таком случае на данном этапе уже можно подключаться к интернету и работать.
Это означает, что в данном случае провайдер соединяется при помощи «Автоматического IP», и таким образом роутер выставляет все параметры самостоятельно. В таком случае на данном этапе уже можно подключаться к интернету и работать.
Однако есть и другой вариант: в некоторых случаях провайдерами используется соединение типа Layer 2 Tuneling Protocol (L2TP), Point to Point Tuneling Protocol (PPTP), статического айпи, или Point to point protocol over Ethernet (PPPoE) (используют такие провайдеры, как билайн, или дом.ру) в таком случае иногда приходится проводить ручную настройку ряда параметров.
Заключение
Настройка роутера без компьютера
Настройка маршрутизатора без персонального компьютера, при помощи современного смартфона или планшета — это не такая уж проблема, так как операционные системы, на которых работают современные мобильные устройства, ничем не отличаются от классических декстопных операционных систем. Разумеется, лучше всего использовать планшет, а не мобильный телефон, так как на маленьком экране увидеть маленький текст очень сложно, но технически осуществить вышеописанные операции можно на любом девайсе, поддерживающем Android, iOS или Windows Phone.
Видео — Как настроить роутер без компьютера
Как настроить роутер через телефон и без компьютера
Сейчас во многих домах или на рабочем месте в офисе есть стационарный компьютер. В таком случае настроить Wi-Fi роутер довольно просто и с этой задачей справится даже неопытный пользователь. Достаточно установить маршрутизатор, подключить его к питанию и глобальной сети, провести конфигурацию настроек через браузер. И можно наслаждаться скоростным интернетом.
А как же настроить роутер без компьютера? Вы же помните, что современный рынок стационарных ПК все жестче конкурирует с другими устройствами: смартфонами, планшетами, ноутбуками и даже телевизорами. И все чаще встречается ситуация, что мы оказались без компьютера и сетевого кабеля под рукой, но желаем сами сконфигурировать роутер для беспроводного доступа к сети.
Итак, сегодня мы ставим вопрос можно ли с личного смартфона или планшета настроить роутер? Конечно! Настройку можно произвести с любого вашего устройства, имеющего возможность подключения к сети Wi-Fi.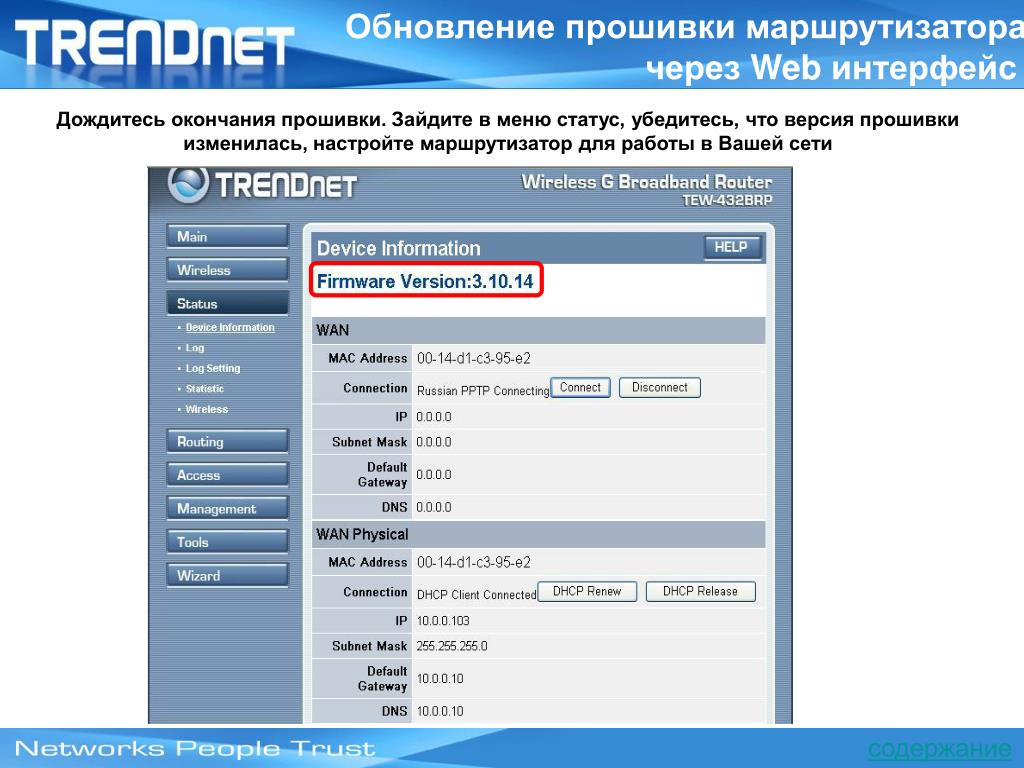 Понятно, что оно у вас есть, раз вы решили приобрести и установить данный агрегат. Подойдет устройство, работающее как на операционной системе Android, так и на iOS.
Понятно, что оно у вас есть, раз вы решили приобрести и установить данный агрегат. Подойдет устройство, работающее как на операционной системе Android, так и на iOS.
Для удобной настройки и управления роутером с телефона лучше подключаться через мобильник с большим экраном или планшет.
Весь процесс идентичен настройке с персонального компьютера. Есть некоторые нюансы с непосредственным подключением. Главное необходима точка доступа в интернет и исправное надежное оборудование.
Инструкции по настройке роутера со смартфона смотрите в следующем видео:
Подключение роутера
Давайте разберемся для начала, как подключать сам роутер. Сначала нужно подключить его к блоку питания, который включаем в розетку 220В. Затем подсоедините интернет кабель Ethernet, идущий от интернет-провайдера, в порт WAN.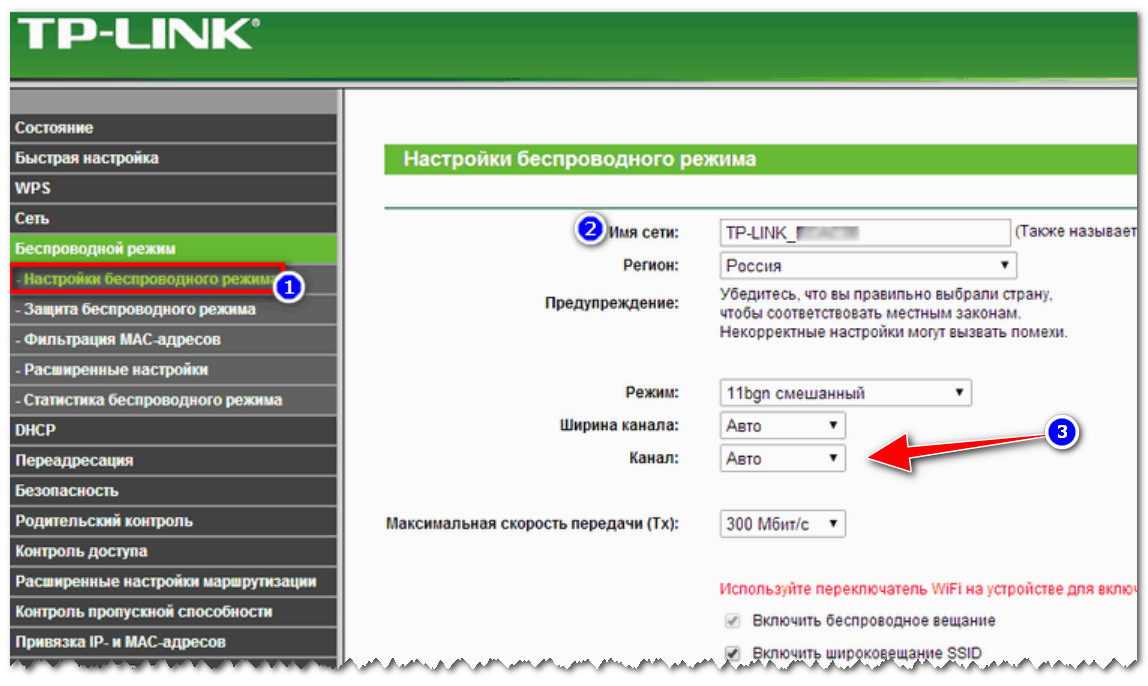
Не забываем полностью собрать сам роутер, у него могут быть отдельно антенны в комплекте!
После подключения внешнего кабеля и электропитания проверяем световую индикацию на роутере. Если индикаторы работают, значит мы все сделали правильно. Если после включения прибора в сеть значки не загораются, а все собрано правильно, ищем кнопку питания на корпусе прибора, возможно он включается таким образом. Если все действия не привели к положительному результату, то скорее всего оборудование неисправно и его придется отдать в сервис на ремонт.
Идентификация сети
Обратим внимание, что наша сеть в варианте по умолчанию будет называться стандартно (обычно именем самого роутера).
Пароля не будет, сеть будет доступна для всех, чем мы и воспользуемся для входа. Если таких сетей несколько, то чтобы определить к какой подключаться, используем простой способ. Мы просто выключаем питание на нашем устройстве, а затем снова включаем его кнопкой или в розетку.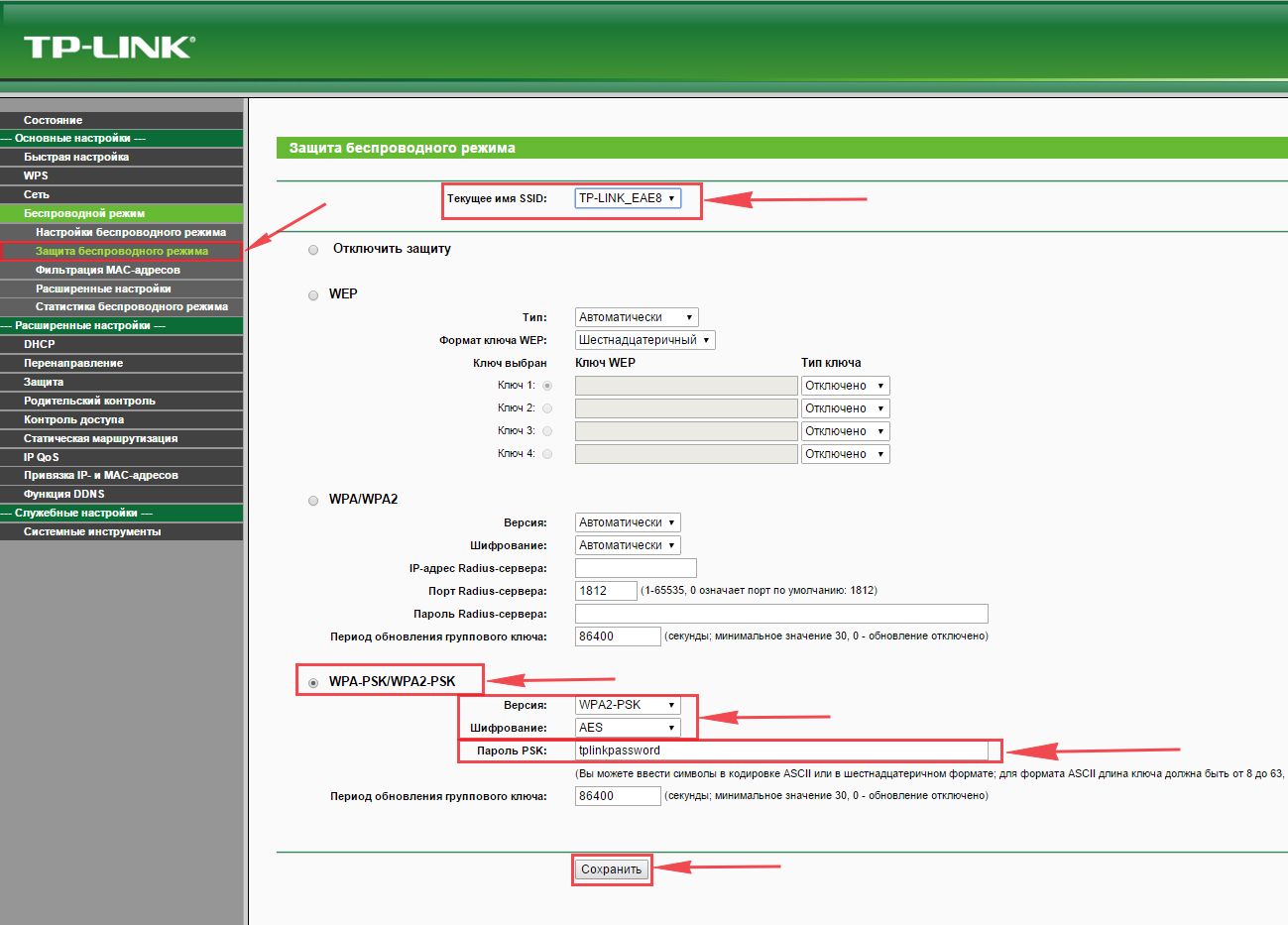 Наблюдаем какая сеть на время пропадет из нашего списка доступных подключений. Теперь мы будем уверены в выборе нашей сети.
Наблюдаем какая сеть на время пропадет из нашего списка доступных подключений. Теперь мы будем уверены в выборе нашей сети.
Если наш роутер уже был настроен ранее, то необходимо выполнить сброс настроек и затем продолжить. Выполнить это просто достаточно нажать примерно на 10 секунд маленькую кнопку с названием «RESET» на самом маршрутизаторе.
Настройка
Наконец берем мобильное устройство и читаем, как настроить роутер через телефон. Обратите внимание, что мы работаем без сетевого кабеля, который именуют патч-корд (он нужен для соединения роутера с ПК или ноутбуком). Заходим в поиск беспроводной сети и в списке кликаем на сеть нашей точки доступа. Подключение к ней пока должно быть без пароля. В редких случаях необходим код, чтобы войти в выбранную сеть. Его легко разыскать, так как он написан на обратной стороне роутера.
Дальше, на своем устройстве включаем любой браузер и в адресной строке пишем IP по умолчанию 192.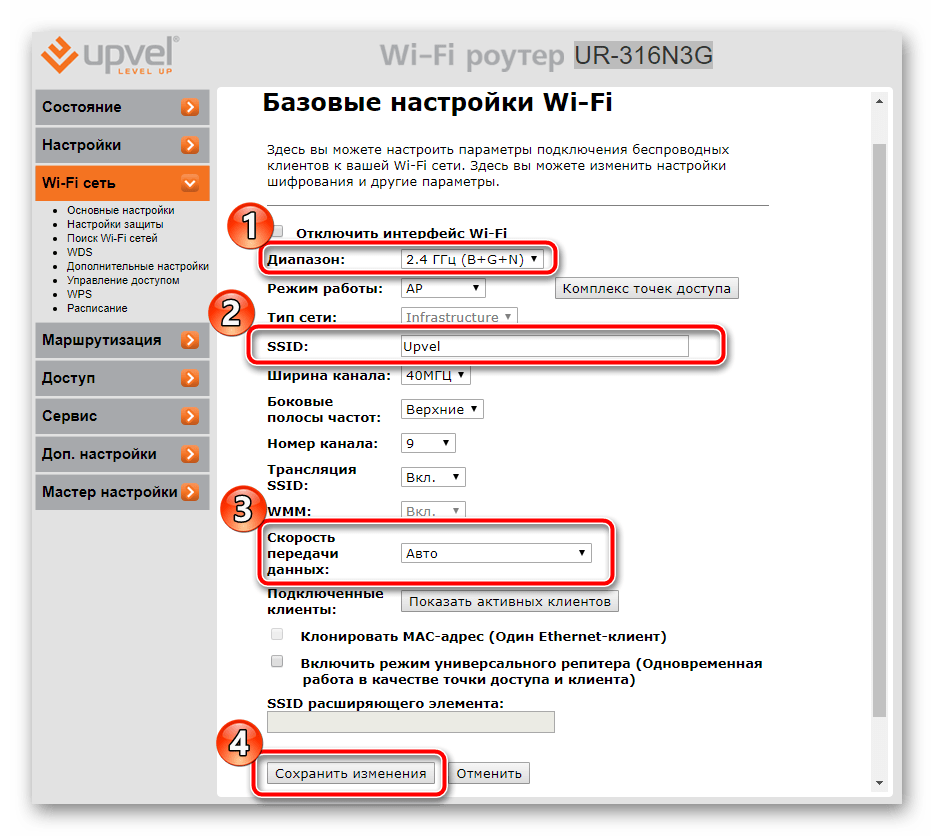 168.1.1, либо 192.168.0.1 и осуществляем переход. Адрес устройства обычно можно найти на приклеенной этикетке, которая висит на задней крышке.
168.1.1, либо 192.168.0.1 и осуществляем переход. Адрес устройства обычно можно найти на приклеенной этикетке, которая висит на задней крышке.
Далее мы попадаем в меню настроек, либо выскочит окно с просьбой ввести имя пользователя и пароль. Обычно, логин и пароль стандартные admin и admin. Вводим их и попадаем в веб-интерфейс роутера. А дальше идет обычная настройка.
Лучше сразу настроить маршрутизатор так, чтобы он корректно работал с любым интернет-провайдером, следовательно, не было вопросов при соединении с сетью и получении доступа к Wi-Fi для ваших девайсов. Чтобы выполнить данную задачу, мы должны знать несколько критериев, которые нам может был сообщить интернет-провайдер при подписании документов на подключение интернет-услуги.
Во-первых, надо знать, по какой технологии произведено подключение. Перечислим варианты:
- статический (статичный) IP,
- динамический IP,
- PPPoE,
- PPTP,
- L2TP.
Эта информация есть либо в документации, предоставляемой провайдером, либо ее можно запросить у техподдержки по телефону «горячей линии».
Также необходимо узнать об осуществлении привязки по уникальному идентификатору и попросить привязать порт к MAC-адресу вашего маршрутизатора. Данные можно найти на наклейке внизу роутера.
Это очень важный нюанс при самостоятельной настройке точки доступа. Если им пренебречь, то наши устройства хоть и будут подключены к всемирной сети, но самого выхода в интернет они не получат.
Настройка Wi-Fi соединения
Теперь расскажем, как настроить на роутере доступ к Вай-Фай через телефон или планшет:
- Рассмотрим закладку под названием «Wireless».
- В поле «Wireless_Network_Name» нужно присвоить имя нашей новой сети. Применять для этого можно латиницу и цифры.
- В поле «Region» выбираем страну проживания.
- Далее жмем «Сохранить». Иногда появляется окно с уведомлением. Его пропускаем нажатием кнопки «ОК».
Установка пароля на беспроводную сеть
Настройка Wi-Fi на роутере требует установку пароля.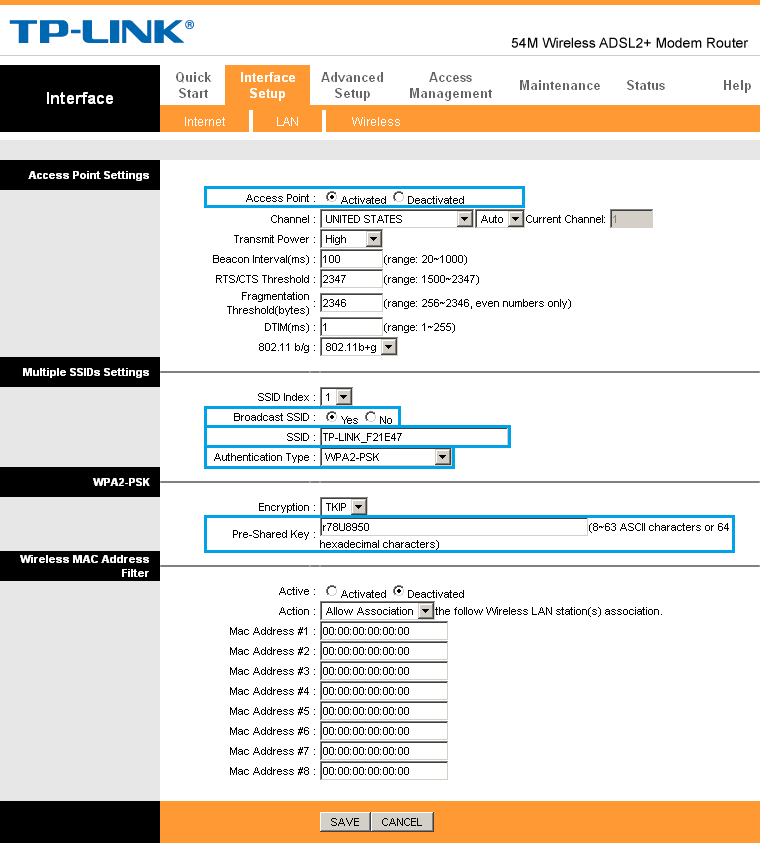 Это нужно сделать в любом случае, через телефон вы настраиваете соединение или с ПК.
Это нужно сделать в любом случае, через телефон вы настраиваете соединение или с ПК.
- В закладке «Wireless» выбираем «Wireless_Security».
- Помечаем галочкой на кнопке «WPA/WPA-2» – «Personal (Recommended)».
- В поле «PSK_Password» необходимо вписать пароль. Его вы придумали сами и его нужно запомнить, потому что вводить его придется каждый раз при новом подключении. Требования к паролю важно соблюдать: более 8 символов, использовать большие и маленькие буквы латиницы и цифры. Если пароль сложный, то лучше его записать. При его утере придется сбрасывать все настройки оборудования и начинать все сначала.
Замена пароля доступа
Логин и пароль по умолчанию для доступа в интерфейс маршрутизатора лучше сменить (обычно везде стоит admin admin), ведь безопасность прежде всего, иначе любой чужак сможет зайти и изменить ваши настройки в своих интересах.
- Закладка «System_Tools» – «Password».
- Сначала вводим старые логин и пароль, которые стояли по умолчанию, а потом задаем новые, которые известны только вам.

- Сохраняем изменения, и система выбрасывает нам окно, в котором запрашивает ваши новые данные. Вводим их и попадаем в меню настроек, если все сделали правильно.
- Осталось выполнить перезагрузку маршрутизатора. Это действие можно произвести в разделе «System_Tools». Выбираем кнопку «Reboot» и ждем, когда оборудование выйдет из перезагрузки.
Настройка роутера от TP-Link
Посмотрите настройку сети Wi-Fi на роутере TP-Link через специальное приложение на смартфоне:
Итак, общую информацию мы дали, теперь рассмотрим вопрос на конкретной модели. Будем рассказывать, как настроить маршрутизатор TP-Link через телефон.
- Открываем на телефоне или планшете любой браузер и пишем IP-адрес устройства 192.168.0.1 или 192.
 168.1.1. Мы окажемся на странице авторизации, где вводят логин/пароль (известные нам admin/admin).
168.1.1. Мы окажемся на странице авторизации, где вводят логин/пароль (известные нам admin/admin).
- Выбираем раздел «Быстрая настройка» (рекомендуется новичкам). Жмем «Далее».
- В следующем окне можно заполнить все строки, или отметить галочку «Я не нашел подходящих настроек».
- Теперь нам нужно выбрать тип подключения (нужно узнать у провайдера). У нас же настройки для статического IP-адреса.
- Следующие поля заполняем, используя информацию от провайдера:
- Если провайдер не задал привязку по MAC-адресу, в следующем окне выбираем «Нет, я не подключен к главному компьютеру»:
Обратите внимание, что при настройке других типов соединения понадобятся логин и пароль, которые устанавливает поставщик услуг.
Для установки Вай-Фай соединения с телефона также идем в раздел «Быстрая настройка» и выбираем «Беспроводной режим».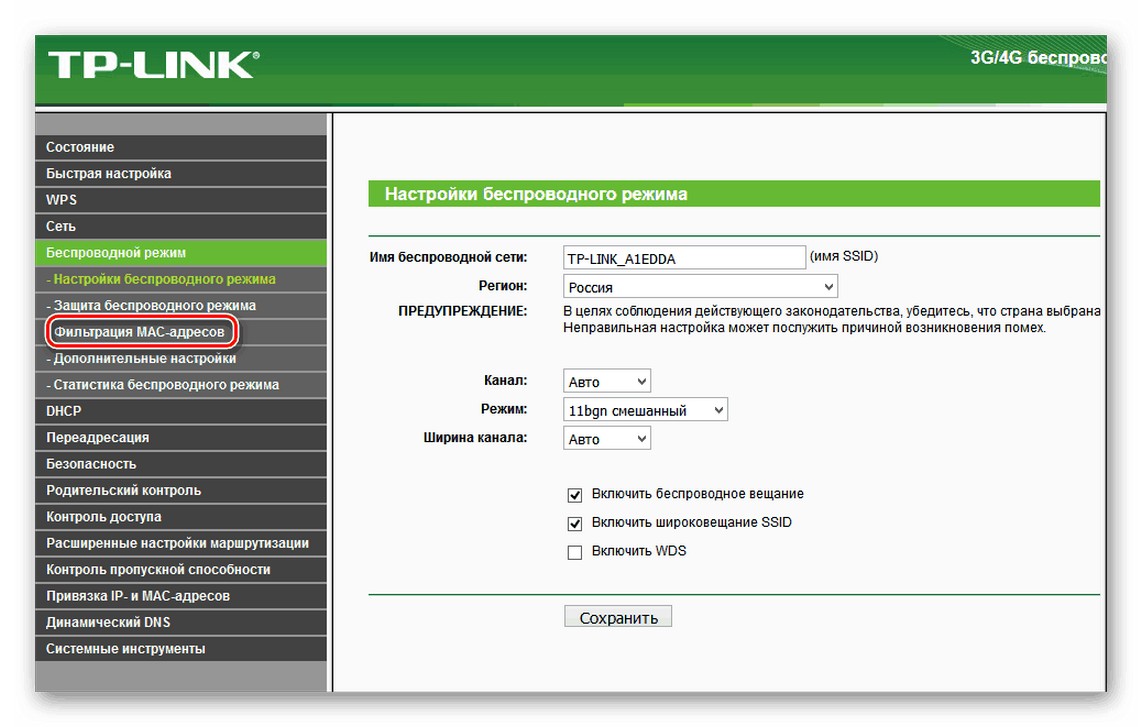 В разделе беспроводного режима включаем «Беспроводное вещание», задаем SSID-сети (имя), выбираем родной регион и выставляем режим (рекомендован смешанный b/g/n).
В разделе беспроводного режима включаем «Беспроводное вещание», задаем SSID-сети (имя), выбираем родной регион и выставляем режим (рекомендован смешанный b/g/n).
В разделе «Защита беспроводного режима» нам нужно придумать пароль от своей сети Wi-Fi (рекомендуется тип WPA2-PSK как самый надежный).
Наконец доступ во всемирную сеть открыт, и мы можем попасть на любой сайт. Настроить роутер с телефона или планшета совсем несложно. Это объясняется тем, что операционные системы во многом схожи, поддерживают те же приложения, что и персональный компьютер. Браузер на любом устройстве выполняет те же функции, поэтому его можно легко применить на смартфоне для настройки точки доступа.
Проверьте на практике, можно ли в самом деле так просто настроить роутер без компьютера, подключить точку доступа и подсоединить ваши устройства к новой сети? Уверен, у вас все получится!
Загрузка…Как настроить роутер без компьютера
Установка маршрутизатора при помощи персонального компьютера не представляет большой сложности, при том что в комплекте с маршрутизатором обычно поставляются массивные инструкции, в которых доходчивым языком объясняется каждый шаг. Однако бывают ситуации, когда ни стационарного компьютера, ни ноутбука или нетбука, ни тем более специалиста рядом не оказалось, зато есть маршрутизатор и стойкая необходимость воспользоваться им прямо сейчас.
Однако бывают ситуации, когда ни стационарного компьютера, ни ноутбука или нетбука, ни тем более специалиста рядом не оказалось, зато есть маршрутизатор и стойкая необходимость воспользоваться им прямо сейчас.
Как настроить роутер без компьютера
В следствие существования этой проблемы и того, что она порой действительно причиняет неудобства, в данной статье будет подробно и последовательно объяснено, как настроить вай-фай роутер не имея под рукой персонального компьютера. В данном случае будет необходимо наличие смартфона или планшета на системе Андроид, iOS, либо Windows Phone, ну и конечно самого роутера.
Не имея под рукой персонального компьютера, необходимо наличие смартфона или планшета на системе Андроид, iOS, либо Windows Phone
Если вы решили настроить ваш роутер при помощи мобильного устройства, то вам прежде всего понадобится непосредственно сам маршрутизатор, а также какое-либо мобильное устройство, при помощи которого можно подключиться к сети. Помимо этого в квартиру (или дом) должен быть проложен интернет-кабель от провайдера, то есть должен быть интернет.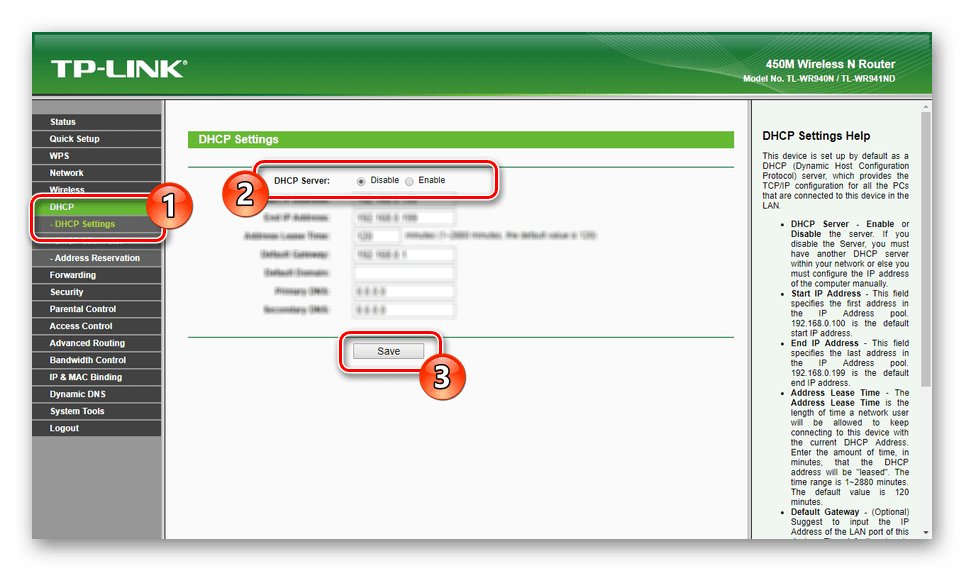
Вы можете использовать разные варианты маршрутизаторов и мобильных устройств, в данном случае будут рассматриваться примеры роутера Tp-Link WR-841N, и планшета ASUS-MeMO PadFHD10, работающего на базе операционной системы Андроид.
Роутер Tp-Link WR-841N и планшет ASUS-MeMO PadFHD10
На заметку! Рекомендуется заранее проверить работоспособность устройств и как они подключаются к сети, например попытавшись подключиться к свободной точке WI-FI в какой-нибудь точке общественного питания. Так вы избавитесь от проблем с установлением внутренних неполадок мобильного устройства, которые вы можете перепутать, например, с неполадками самого роутера.
Говоря о самом роутере, то вы также можете выбрать любую подходящую для себя модель, это не обязательно может быть Tp-Link. Самыми распространёнными и известными моделями считаются такие производители, как Upvel, Zyxel, D-LINK и другие. Отличаются они друг от друга для обыкновенного пользователя в основном панелями управления.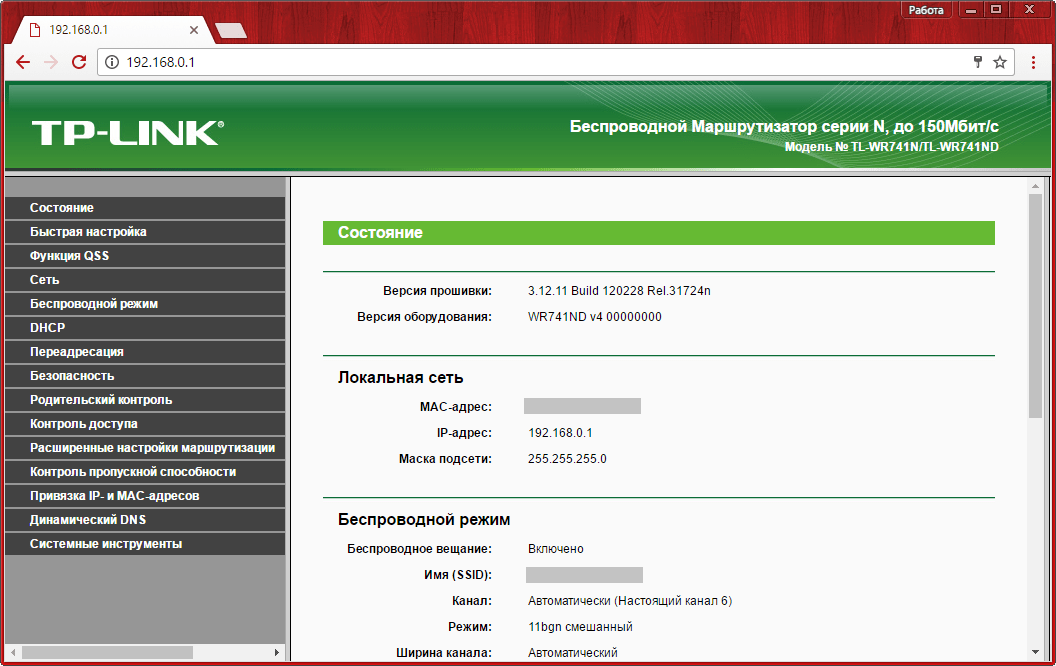
Выбираем практичного производителя роутеров
Первый шаг. Включение роутера
- Прежде всего, рекомендуется провести откат настроек маршрутизатора к заводским. Сделать это можно нажав кнопку сброса и продержав её более десяти секунд (на некоторых моделях нужно воспользоваться зубочисткой). При этом не имеет значения, пользовались ли вы раньше устройством, или оно только что привезено из магазина — вполне возможно что устройство ранее уже подвергалось эксплуатации и в него вносились настройки, пароли и иная ненужная вам информация. Откатив настройки, переходите к следующему шагу.
Для сброса роутера до заводских настроек нажимаем кнопку «Reset»
- Если на вашей модели маршрутизатора имеются съёмные внешние антенны, то поочереди прикрутите их. После этого подсоедините кабель питания — его необходимо подключить к розетке. Рядом будет расположен WAN-слот — в него вставляется сетевой интернет-кабель, проведённый вашим интернет-провайдером.
Подключение кабелей в маршрутизатор
- Когда подключение внешних кабелей осуществлено и все индикаторы на роутере работают — это значит прибор готов к эксплуатации.
 В некоторых случаях индикаторы после включения роутера в сеть и подключения всех соответствующих кабелей так и не загораются — в таком случае проблема может заключаться в кнопке на корпусе прибора, возможно прибор попросту не включен. В противном случае маршрутизатор вероятнее всего неисправен и необходимо обратиться в сервис.
В некоторых случаях индикаторы после включения роутера в сеть и подключения всех соответствующих кабелей так и не загораются — в таком случае проблема может заключаться в кнопке на корпусе прибора, возможно прибор попросту не включен. В противном случае маршрутизатор вероятнее всего неисправен и необходимо обратиться в сервис. - После того, как все формальности соблюдены, подготовьте ваше основное мобильное устройство, с которого вы будете осуществлять коннект с роутером.
Второй шаг. Настройка маршрутизатора при помощи планшета
Настройка маршрутизатора при помощи планшета
Изначально, в соответствии с заводскими настройками, на Wi-Fi отсутствует какая-либо защита и ваша точка фактически является незащищённой ни от чего. Таким образом вы можете подключить ваше мобильное устройство (в данном случае используется пример планшетного компьютера) к вай-фай точке совершенно безнаказанно, чем и нужно воспользоваться.
- Включите Wi-Fi в меню сетевых подключений, для этого зайдите в соответствующее меню в вашем интерфейсе и кликните по значку, выглядящему как перевёрнутая пирамидка.

Заходим в меню интерфейсе
- После подключения wi-fi в открывшемся каталоге найдите название вашей сети.
После подключения wi-fi в открывшемся каталоге находим название сети
Совет! Необходимо отметить, что ваша сеть в заводском варианте будет иметь стандартизированное название и будет открытой для всех, то есть не будет иметь пароля. Вы должны подключиться именно к этой сети. Для того, чтобы стопроцентно проверить вам ли принадлежит данная сеть — просто выключите и снова включите маршрутизатор из сети, выдернув вилку из розетки, или нажав на кнопку «Power». Когда сеть на время исчезнет из каталога вы сами всё поймёте и уже не будет никаких сомнений.
- После выбора стандартной сети появится диалоговое окно. Необходимо выбрать вариант «Подключиться».
Выбираем вариант «Подключиться»
- В течение доли секунды будет осуществлено подключение к сети, и если всё сделано правильно — то под названием вашего сетевого подключения появится надпись «Подключено», а справа от этой колонки появится индикатор стабильности соединения в виде пресловутой «перевёрнутой пирамидки».

Если всё сделано правильно — то под названием вашего сетевого подключения появится надпись «Подключено»
Итак, вы подключили мобильное устройство к маршрутизатору. Далее необходимо его правильно настроить.
Настройки роутера через браузер на мобильном телефоне
- Необходимо запустить любой доступный вам мобильный браузер на вашем устройстве. В данном случае будет использоваться Гугл Хром.
Запускаем мобильный браузер Google Chrome
- После подключения маршрутизатора, и после установления сигнала между ним и компьютером, нужно прописать в адресной строке любого браузера один следующий адрес: 192.168.1.1. После этого откроется панель управления с большим выбором настроек. В данном случае требуется мастер настроек. Для этого нужно кликнуть по кнопке «Перейти».
Сзади на роуторе находим ip адрес
- Введите данный адрес в адресной строке вашего браузера и нажмите «Перейти».
Вводим данный адрес в адресной строке браузера и нажимаем «Перейти» или «Enter»
- После этого системой будет предложено придумать индивидуальный пароль для панели управления настройками маршрутизатора.
 Указывать пароль нужно в любом случае: сначала в основном поле, затем в дополнительном подтверждающем поле, и после этого следует переходить к следующему окну, нажав на «Далее». Выберите в виде пароля стандартизированные admin и admin.
Указывать пароль нужно в любом случае: сначала в основном поле, затем в дополнительном подтверждающем поле, и после этого следует переходить к следующему окну, нажав на «Далее». Выберите в виде пароля стандартизированные admin и admin.Выбираем в виде пароля стандартизированные admin и admin
Таким образом вы оказались в настроечном меню вашего роутера. Половина пути пройдена, осталось ещё столько же.
Третий шаг. Установка настроечных параметров для интернета
Вы с самого начала должны настроить роутер так, чтобы он правильно ассоциировался с вашим интернет-провайдером, то есть чтобы не было дальнейших проблем с подключением к интернету и раздачей вайфая. Чтобы осуществить эту задачу вы должны знать ряд параметров, которые вам вместе со всеми документами должен был передать поставщик интернета. В первую очередь к таковым данным относится технология самого подключения (Статический (статичный), динамический IP, PPPoE, PPTP, или L2TP), и таким образом, зная как работает подключение, сами параметры маршрутизатора. Эта информация должны быть в документации, поставляемой провайдером, однако если её нет, то вы можете уточнить её у технической поддержки. При этом следует уточнить, осуществляется ли поставщиком привязка по MAC-адресу.
Эта информация должны быть в документации, поставляемой провайдером, однако если её нет, то вы можете уточнить её у технической поддержки. При этом следует уточнить, осуществляется ли поставщиком привязка по MAC-адресу.
Данные для входа по умолчанию
Совет! Если ваш поставщик интернет-услуг осуществляет привязку по MAC-адресу, то рекомендуется связаться с этим поставщиком и попросить у него чтобы он привязал ваш интернет к MAC-адресу вашего роутера. Сам же данный адрес можно узнать на наклейке снизу под роутером.
Это важнейший аспект при настраивании маршрутизатора. Если его не учесть, то ваши устройства хоть и будут формально подключаться к сети, но самого интернета при этом не будет.
- Данные параметры, необходимо ввести на странице «Network»→«WAN». Правее надписи «WAN_Connection_Type» в выпадающем меню выберите одну из технологий соединения. После этого, действуя в соответствии с имеющимися опциями, задавайте параметры по этим технологиям: сначала имя, затем логин, статический IP-адрес, либо DNS.
 Если адрес динамический, то оставьте поля пустыми.
Если адрес динамический, то оставьте поля пустыми. - После того, как каждое поле проверено и перепроверено на предмет ошибок и вы удостоверитесь, что данные подходят вашему роутеру, нажмите кнопку «Сохранить».
Нажимаем кнопку «Сохранить»
Данные настройки оказывают огромнейшее влияние на устройство и являются по сути ядром его работы, поэтому уделите им достойное внимание.
Четвёртый шаг. Настройка Wi-Fi соединения
- Следующая вкладка, которая на заинтересует — это «Wireless».
- Напротив строки «Wireless_Network_Name», в пустом поле, запишите название вашей будущей вай-фай сети. Название должно состоять из английских букв и (по желанию) цифр. Данное название будет отображено на любых устройствах: хоть на мобильных, хоть на стационарных.
- Далее строка «Region», напротив которой, как понятно из названия, необходимо указать страну вашего проживания.
- После того как все поля заполнены, нажмите кнопку «Сохранить» и продолжите.

После того как все поля заполнены, нажимаем кнопку «Сохранить»
- В некоторых случаях открывается окно с предупреждением. Его можно пропускать, просто кликнув «ОК».
В некоторых случаях открывается окно с предупреждением. Его можно пропускать, просто кликнув «ОК»
Пятый шаг. Установка пароля на беспроводную сеть
- Снова зайдите в директорию «Wireless» – «Wireless_Security».
- Поставьте галочку на пункте «WPA/WPA-2» – «Personal (Recommended)».
- Там, где написано «PSK_Password» будет поле — в него необходимо ввести пароль, который, разумеется, вы должны придумать самостоятельно. Данный пароль в дальнейшем будет использовать при каждой новой сессии при подключении к сети. Пароль должен состоять не менее чем из восьми символов, должен быть чувствителен к регистру и иметь набор английских букв либо цифр (либо цифр и букв вперемешку). Лучше всего сделать пароль запоминающимся.

Ставим галочку на пункте «WPAWPA-2» – «Personal Recommended» и вводим пароль в «PSK Password»
Рекомендация! Пароль, если вы на 100% не уверены, что точно его не забудете, рекомендуется записать отдельно, так как он может понадобиться вам в будущем. Делать регулярные сбросы — это достаточно утомительное дело.
- После повторной проверки всех параметров, сохраните их, кликнув по кнопке «Save».
Шестой шаг. Изменение пароля на доступ
Теперь вам необходимо сменить стандартные логин и пароль (те, которые admin/admin), использующиеся при входе в настроечное меню, для того чтобы закрыть для посторонних людей доступ в меню настроек маршрутизатора.
- Зайдите далее, к вкладке «System_Tools» – «Password».
- В первых двух полях, где написано «Old_User_Name» и «Old_Password» впишите стандартные логин и пароль, а уже ниже, где расположены три поля: «New_User_Name», «New_Password», «Confirm_New_Password» — впишите новые данные соответственно.
 В нашем случае логин оставили прежний, а вот пароль уже составили новый, усложнённый.
В нашем случае логин оставили прежний, а вот пароль уже составили новый, усложнённый.В «Old_User_Name» и «Old_Password» пишем стандартные логин и пароль, а в «New_User_Name», «New_Password», «Confirm_New_Password» — пишем новые данные
Заметка! Данный пароль желательно должен отличаться от предыдущего, и его также рекомендуется записать, чтобы не забыть.
- Сохранив все настройки, вы увидите уже виданное вами ранее диалоговое окно с запросом логина и пароля. В новом окне будет надпись «Войти в систему» и запрос на логин с паролем. Это и есть те самые логин и пароль для меню настроек. Их следует ввести в соответствующие поля.
Вводим пароли в соответствующие поля
- Тогда вы снова окажетесь в панели управления. Однако, процесс настройки практически завершён, необходимо лишь перезагрузить устройство. Чтобы сделать это, зайдите в меню и выберите в разделе «System_Tools» — «Reboot», пункт «Reboot».
 Тогда перезагрузка начнётся.
Тогда перезагрузка начнётся.Выбираем в разделе «System_Tools» — «Reboot», пункт «Reboot»
Когда перезагрузка будет завершена, мобильное устройство скорее всего выдаст ошибку о том, что подключиться к данному адресу (имеется в виду IP:192.168.1.1). Тут нет ничего страшного: суть в том, что устройство было отключено от маршрутизатора, но уже не переподключилось к нему автоматически, и в дальнейшем больше не будет подключаться таким образом, из-за того что вы поставили пароль на данное сетевое подключение, и когда устройство было перезагружено — защита вступила в силу.
Поэтому чтобы можно было работать в интернете, перед подключением к сети необходимо будет каждый раз вводить пароль.
Чтобы сделать это:
- Нажмите на значок быстрого доступа и выберите сетевые подключения.
Нажимаем на значок быстрого доступа и выбираем сетевые подключения
- Подключите Wi-Fi, и после чего в выпавшем каталоге найдите и подключите ваше соединение. Оно на этот момент уже будет иметь то имя, которое вы ему дали.

Подключаем Wi-Fi и после чего в выпавшем каталоге находим и подключаем соединение
- Введите соответствующий пароль (тот, который вы сами и прописывали и должны были отдельно записать) и нажмите «Подключиться».
Вводим пароль и нажимаем «Подключиться»
- Теперь можете попробовать открыть браузер и зайти на любой интересующий вас сайт.
Открываем браузер и заходим на любой сайт
Если всё проходит гладко, значит всё в порядке, и скорее всего дополнительных проблем при подключении не возникнет. Это означает, что в данном случае провайдер соединяется при помощи «Автоматического IP», и таким образом роутер выставляет все параметры самостоятельно. В таком случае на данном этапе уже можно подключаться к интернету и работать.
Однако есть и другой вариант: в некоторых случаях провайдерами используется соединение типа Layer 2 Tuneling Protocol (L2TP), Point to Point Tuneling Protocol (PPTP), статического айпи, или Point to point protocol over Ethernet (PPPoE) (используют такие провайдеры, как билайн, или дом. ру) в таком случае иногда приходится проводить ручную настройку ряда параметров.
ру) в таком случае иногда приходится проводить ручную настройку ряда параметров.
Заключение
Настройка роутера без компьютера
Настройка маршрутизатора без персонального компьютера, при помощи современного смартфона или планшета — это не такая уж проблема, так как операционные системы, на которых работают современные мобильные устройства, ничем не отличаются от классических декстопных операционных систем. Разумеется, лучше всего использовать планшет, а не мобильный телефон, так как на маленьком экране увидеть маленький текст очень сложно, но технически осуществить вышеописанные операции можно на любом девайсе, поддерживающем Android, iOS или Windows Phone.
Видео — Как настроить роутер без компьютера
Видео — какой роутер выбрать
youtube.com/embed/nZXdn4B0esc?feature=oembed» frameborder=»0″ allow=»accelerometer; autoplay; encrypted-media; gyroscope; picture-in-picture» allowfullscreen=»»/>
Как настроить интернет-подключение на телефоне для нового роутера?
Ваш роутер поддерживает широкополосный доступ. Вы можете использовать роутер для подключения нескольких домашних устройств, таких как компьютер, телефон, планшет, ноутбук или ТВ-приставка, к Интернету с помощью беспроводного или проводного подключения. Вы также можете производить настройку роутера через страницу конфигурации на телефоне, поэтому вам не обязательно использовать веб-страницу конфигурации на компьютере.
Способ 1: с помощью перехода на страницу конфигурации роутера по адресу 192.168.3.1
- Подготовка к настройке: подключите роутер к источнику питания. Подключите телефон к сети Wi-Fi роутера, настроенной по умолчанию. Имя сети Wi-Fi роутера должно начинаться со слова «HUAWEI», сеть не должна требовать ввода пароля.
 Откройте браузер на телефоне. Введите 192.168.3.1 в адресной строке браузера для перехода на веб-страницу управления и нажмите Начать.
Откройте браузер на телефоне. Введите 192.168.3.1 в адресной строке браузера для перехода на веб-страницу управления и нажмите Начать. - Настройка роутера: вы можете настроить роутер как самостоятельное новое устройство или подключить роутер к уже существующей сети, а затем следовать инструкциям мастера настройки, чтобы завершить настройку.
- Новое устройство
Роутер автоматически определит режим доступа в Интернет. Для подключения используется режим DHCP.
Если режим доступа в Интернет — DHCP, дальнейшая настройка не требуется. Вам нужно только настроить имя и пароль сети Wi-Fi, пароль для входа в систему роутера, следуя инструкциям мастера настройки.
- Подключение к существующей сети:
Для подключения используется режим беспроводной сети.
Чтобы настроить VLAN (виртуальная локальная сеть), включите функцию VLAN на экране аккаунта подключения к Интернету и введите конфигурационные данные.
 Для получения подробной информации о конфигурационных данных VLAN обратитесь к оператору.
Для получения подробной информации о конфигурационных данных VLAN обратитесь к оператору.
3. Подключение других устройств. Чтобы подключить компьютеры, телеприставки и другие проводные устройства к Интернету, подключите их к порту LAN роутера с помощью Ethernet-кабеля. Чтобы подключить телефоны, планшеты, ноутбуки и другие беспроводные устройства к Интернету, подключите устройства к сети Wi-Fi вашего роутера.
Способ 2: с помощью приложения HUAWEI AI Life
- Подготовка к настройке: подключите Ethernet-кабель к WAN-порту роутера и LAN-порту источника сети Интернет (модема широкополосного доступа или волоконно-оптического модема), затем подключите роутер к источнику питания. После этого вы можете подключить телефон к сети Wi-Fi роутера, настроенной по умолчанию. Имя сети Wi-Fi роутера должно начинаться со слова «HUAWEI», сеть не должна требовать ввода пароля.
- Настройка роутера
- Откройте приложение HUAWEI AI Life, нажмите НАСТРОИТЬ и нажмите Начать.

Если не отображается диалоговое окно, необходимо нажать на кнопку Добавить в правом верхнем углу главного экрана приложения.
- Следуйте инструкциям на экране, чтобы завершить настройку параметров.
- Ваш роутер автоматически определит режим доступа в Интернет вашей домашней сети. Для подключения используется режим DHCP, дальнейшая настройка не требуется. После того как вы выполнили действия согласно инструкциям мастера настройки и установили имя и пароль сети Wi-Fi, а также пароль для входа в систему роутера, процесс настройки завершен.
- Если вы хотите использовать другой способ установления соединения, не подключайте кабель Ethernet к порту WAN роутера HUAWEI на этом этапе настройки.
- Откройте приложение HUAWEI AI Life, нажмите НАСТРОИТЬ и нажмите Начать.
- Подключение других устройств: чтобы подключить проводные устройства (например, компьютеры и ТВ-приставки) к Интернету, используйте кабель Ethernet для подключения устройств к портам LAN роутера.
 Чтобы подключить телефоны, планшеты, ноутбуки и другие беспроводные устройства к Интернету, подключите устройства к сети Wi-Fi вашего роутера.
Чтобы подключить телефоны, планшеты, ноутбуки и другие беспроводные устройства к Интернету, подключите устройства к сети Wi-Fi вашего роутера.
Настройка и устранение неисправностей подключения Wi-Fi
Выполните следующие шаги, чтобы настроить и устранить неисправности беспроводного интернет-подключения через Wi-Fi.
Коснитесь > Настройки, затем переведите переключатель Wi-Fi в положение Вкл. или Выкл.
Поиск сети Wi-Fi и подключение
Когда функция Wi-Fi включена, в строке состояния появляется индикатор , означающий, что телефон находится в радиусе действия сети Wi-Fi, если сеть Wi-Fi доступна. Потяните вниз строку состояния и коснитесь уведомления Доступные сети Wi-Fi, чтобы выбрать сеть и подключиться к ней.
Чтобы выполнить поиск сети, когда функция Wi-Fi выключена:
Коснитесь > Настройки > Wi-Fi.
Переведите переключатель Wi-Fi в положение Вкл. и выполните поиск. На смартфоне отобразится список сетей, расположенных в радиусе его действия.
Совет. Чтобы узнать MAC-адрес смартфона и другие параметры Wi-Fi, коснитесь Меню > Расширенные.
Коснитесь названия сети, чтобы подключиться. При необходимости укажите SSID сети, Безопасность и Пароль и коснитесь Подключить.
При подключении смартфона к сети в строке состояния появляется индикатор беспроводного подключения .
Совет. Если телефон находится в радиусе действия сети Wi-Fi и функция Wi-Fi включена, телефон автоматически подключится к доступным сетям, к которым подключался ранее.
Для предоставления доступа в Интернет другим устройствам с поддержкой Wi-Fi, можно настроить смартфон в качестве точки доступа.
Предупреждение. Это приложение значительно сокращает время работы от батареи. Рекомендуется использовать это приложение с подключенным зарядным устройством.
Примечание. Чтобы воспользоваться этой функцией, необходимо подписаться на услугу точки доступа Wi-Fi. Обратитесь к поставщику услуг связи для получения более подробной информации.
Чтобы настроить смартфон в качестве точки доступа Wi-Fi, выполните следующие действия:
Коснитесь > Настройки > Дополнительно > Режим модема и мобильная точка доступа > Портативная точка доступа Wi-Fi, чтобы включить точку доступа.
Коснитесь Настроить точку доступа Wi-Fi, чтобы изменить параметры безопасности и конфигурацию точки доступа:
Имя сети — введите уникальное имя для точки доступа и коснитесь пункта Далее.
Безопасность — выберите необходимый тип обеспечения безопасности: WEP, WPA или WPA2. Введите уникальный пароль. Другие пользователи смогут получить доступ к вашей точке доступа Wi-Fi только при вводе правильного пароля.
Примечание. Обеспечивайте безопасность пароля. Чтобы защитить смартфон и точку доступа от неавторизованного доступа, настоятельно рекомендуется настроить Безопасность точки доступа (технология WPA2 является наиболее безопасной), включая пароль.
Коснитесь Сохранить после завершения настройки.
Когда точка доступа Wi-Fi активна, можно подключать к ней другие устройства с поддержкой Wi-Fi, введя SSID точки доступа, выбрав тип безопасности и указав верный пароль.
Устранение неисправностей
Не удается установить соединение с телефоном.
- Беспроводная сеть может быть недоступна или иметь слишком слабый уровень сигнала для обеспечения успешного подключения. Проверьте строку сигнала, чтобы убедиться, что сигнал достаточно сильный.
- Повторно введите ключ на телефоне, чтобы он совпадал с ключом, настроенном на маршрутизаторе. Убедитесь, что тип шифрования и параметры безопасности на маршрутизаторе и телефоне совпадают.
- Если используется шифрование WEP, убедитесь, что ключ, настроенный на маршрутизаторе, соответствует ключу, веденному на телефоне.
- Беспроводная сеть, к которой вы пытаетесь подключиться, может быть настроена только для статических IP-адресов. Проконсультируйтесь с системным администратором для назначения IP-адреса.
- Отключите кабель питания от маршрутизатора, выключите питание телефона. Сначала включите маршрутизатор, а затем подождите 1 минуту и включите телефон.
- Проверьте, можете ли вы подключить телефон по Bluetooth. Если не удается подключиться через Bluetooth, обратитесь в компанию Motorola для ремонта.
Не удается подключиться к Интернету.
- Попытайтесь использовать другой URL-адрес или адрес веб-сайта.
- Отключитесь и попытайтесь снова подключиться к сети.
- Введите правильный пароль (ключ WEP-WAP/WPA).
- Если вы подключены через коммерческую точку доступа Wi-Fi, например в кафе Starbucks, мы рекомендуем обновить аренду адреса DHCP.
- Отключите кабель питания от маршрутизатора, выключите питание телефона. Сначала включите маршрутизатор, а затем подождите 1 минуту и включите телефон.
как подключить и правильно настроить любой wi-fi маршрутизатор Асус через компьютер или телефон
Михаил Романовский
Инженер по ремонту компьютерной техники, специалист технической поддержки
Разные модели маршрутизаторов компании Asus глобально отличаются как по ценам, так и по аппаратным характеристикам. Но процесс изменения конфигурации у них схожий. На примере самых популярных моделей дадим универсальную инструкцию по настройке роутера Asus.
Особенности роутеров компании
Главное отличие маршрутизаторов Asus от конкурентов – образцовая поддержка. Прошивки выходят долго и стабильно, есть множество фирменных утилит, которые дополняют функциональность устройств. А программа настройки – рай для любителя создания устройства под себя.
Главные отличия от конкурентов:
- Удобный мастер быстрой настройки.
- Удобная утилита для поиска любого сетевого устройства от компании в сети – Asus Device Discovery.
- Отличное приложение для популярных мобильных платформ, в котором производится любая настройка – Asus Router App.
- «Геймерские» модели – с оптимизацией беспроводной сети для стриминга и понижения задержек в онлайн-играх.
- Большинство современных моделей отлично оптимизированы под интеграцию систем «умный дом».
Поддержка не ограничивается прошивками и утилитами. На сайте компании размещена настоящая энциклопедия по всем аспектам параметров любого роутера, даже давно вышедшего из производства.
Инструкция, которая приводится в статье, универсальна и применима ко всему модельному ряду компании. Например, к моделям ASUS RT-AC51u, ASUS RT-N16, ASUS RT N10 и другим.
Подключение к компьютеру и вход в веб-интерфейс
Первоначальная установка устройства не должна вызвать никаких проблем даже у начинающего пользователя.
Чтобы выполнить подключение роутера нужно:
- Подсоединить роутер к розетке кабелем питания.
- Правильно вставить кабель, который подвёл в жилище провайдер, в WAN-порт устройства (в основном окрашен в синий цвет).
- Патч-кордом, идущим в большинстве случаев в комплекте с роутером, соединить LAN-порты маршрутизатора и компьютера.
Далее нужно войти в веб-интерфейс настройки. Подробности – в статье о том, как зайти в роутер ASUS.
Если коротко, то достаточно открыть браузер и в адресной строке написать (без кавычек) «192.168.1.1» или router.asus.com и нажать Enter.
Появится такое окно входа:
Логин и пароль здесь одинаковые – admin. После их ввода появляется главное окно программы настройки, которое разбито таким образом:
Автоматическая экспресс-настройка
Кнопка Quick Internet Setup (QIS), отмеченная соответствующей подписью на предыдущей картинке, позволяет начать процесс моментальной настройки роутера Asus.
После нажатия на неё пользователь попадает на стартовый экран с описанием модели подключенного роутера и кнопкой «Перейти», отмеченной стрелочкой здесь.
Вкладка «Проверьте соединение» поможет установить учётные данные администратора устройства. Пароль при этом должен отвечать критериям надёжности – быть длинным, содержать как прописные, так и строчные буквы, и специальные символы.
Во вкладке «Настройки роутера» нужно будет придумать название для своей точки доступа и тоже защитить её паролем (1). Далее просто нажать «Применить» (2) и роутер будет подключен к интернету буквально в течение нескольких секунд.
После этого нужно одноразово войти в систему с помощью данных, присвоенных на предыдущем шаге. Для этого на экране «Сеть сконфигурирована» нажать «Далее».
А после этого во всплывающем окне ввести соответствующие учётные данные и нажать «Вход в систему»:
Если провайдер присваивает все IP-адреса по DHCP (автоматически), больше никакие действия не нужны. Но в любом другом случае понадобится ручная настройка.
Ручная настройка
Если пользователю присвоен статический IP или подключение производится по протоколам PPPoE, PPTP или L2TP, мастер QIS выдаст такое окно после тщетных попыток установить тип коннекта самостоятельно.
В зависимости от информации, найденной в договоре с провайдером, нужно выбрать тот протокол, который там указан. После этого пользователь будет перенаправлен на окно ввода учётных данных, с помощью которых можно настроить маршрутизатор.
Они тоже берутся из договора. Если пользователь всё правильно сделал, никаких других действий от него не требуется, подключение будет установлено сразу же. Если же этого недостаточно, настройку роутера Asus поможет закончить служба поддержки провайдера – возможно, некоторые данные уже изменились и нужна их коррекция с помощью оператора.
Настройка через мобильное приложение
Asus Router – очень полезная программа для телефона. Она позволяет подключиться к роутеру Asus и настроить его даже в тех случаях, когда под рукой нет компьютера или ноутбука. Установить её можно как на Android, так и на iOS. Стоит заметить, что далеко не все роутеры с ней совместимы, лучше перед установкой свериться с официальным сайтом и проверить свою конкретную модель.
После запуска приложение сообщит, что оно нашло совместимое устройство и предложит сразу его настроить.
Оно определит точную модель и IP-адрес для входа в программу настроек.
После этого можно вводить логин и пароль и нажимать кнопку «Войти» – устройство будет настроено автоматически.
Кроме того, в приложении есть ещё несколько довольно полезных функций:
- Резервное копирование настроек роутера для быстрого переноса их в случае непреднамеренной смены или программного сбоя. «Слепок» системы сохраняется в память смартфона.
- Обновление прошивки через телефон.
- Слежение за распределением аппаратных ресурсов – загрузкой процессора и оперативной памяти.
- Тест на уязвимость сети – проверяются самые типовые уязвимости и даются рекомендации по их устранению.
- Управление FTP-сервером. Только для поддерживающих эту функцию устройств – в основном с USB-портом в комплекте.
- Samba – клиент общего доступа к файлам, которые находятся на внешнем диске, подключенном к USB.
- Пункт «Поделиться подключением» – быстрая отправка логина и пароля точки доступа через социальную сеть или мессенджер доверенному лицу.
- График расхода входящего и исходящего трафика – контроль за потреблением, не распознаёт зашифрованное содержимое, а потому полезен лишь в числовом выражении.
- Экспериментальная функция WI-Fi ECO – снижение мощности сигнала антенн для экономии потребления электроэнергии. Эффективность сомнительна, так как дополнительно обещается более низкий уровень влияния излучения на организм.
Также здесь можно задавать лимиты скорости для каждого из подсоединённых клиентов, изменять адреса DNS для умного блокирования нежелательных сайтов и опасной рекламы, а также менять параметры входа в админку.
Приложение можно защитить паролем или настроить вход по отпечатку пальца для тех устройств, которые поддерживают такой метод аутентификации пользователя.
Параметры Wi-Fi сети и интернета
Внутри веб-интерфейса есть множество возможностей изменения параметров внутренней сети и того, как она общается с интернетом. Во-первых, это карта сети, где видны самые главные её свойства.
В средней части – состояние подключения. Как видно на картинке, оно отсутствует, сама система – открытая, без пароля, а к точке доступа подсоединён один клиент.
В правой части – имя точки вайфай, вид её защиты (открытая) и адрес шлюза, который служит для входа в конфигуратор. Здесь же можно управлять привязанными MAC-адресами.
Вкладка «Администрирование» – ещё один источник данных о текущем подключении.
Во вкладке «Система» можно настроить несколько важных вещей:
- Изменение настроек входа для точки доступа Wi-Fi.
- Смена функции кнопки WPS, которая по умолчанию отвечает за мгновенное подключение новых клиентов к роутеру. Ниже также присутствует настройка длительности подключения с её помощью. По умолчанию таймер выставлен на 30 минут.
- Настройка внутреннего часового пояса – довольно важный параметр, в некоторых случаях современные браузеры вроде Google Chrome могут не подключаться к интернету именно из-за разницы в часовых поясах в одном из шлюзов.
Если роутер поддерживает технологию потокового телевидения, в его прошивке будет присутствовать и такой пункт. Как правильно сконфигурировать настройки роутера Asus для телевидения – далее в статье.
Устройствами типа «умный дом», подсоединёнными к устройству и совместимыми с ним полностью, лучше управлять из приложений, которые для них написал производитель.
Их список можно просмотреть в мобильном приложении, если тапнуть на вкладку «Устройства» внизу экрана. Напротив каждого из них будет собственная иконка, которая либо покажет частоту, на которой камера или лампочка соединяется с хабом, либо его тип – например, планшет или устройство для хранения данных.
Настройка IPTV
Все параметры этой функции находятся в меню «Локальная сеть» и вкладке «IPTV».
Для корректной работы этой функции нужна оплаченная (или входящая в пакет) услуга от провайдера и учётные данные профиля, с которого пользователь будет получать информацию о списке доступных каналов и видеопоток с них. Кроме того, должна быть физическая приставка, подключенная в один из LAN-портов роутера.
Большинство поставщиков такого телевидения предупреждают, что его нежелательно использовать с беспроводным подключением к роутеру. Иными словами, к телевизору, на котором планируется просмотр, лучше провести отдельный LAN-кабель.
Настроить роутер Asus довольно просто и стандартно:
- Выбираем профиль провайдера.
- Указываем порт, к которому подключена приставка.
- Настраиваем, если нужно, прокси-сервер и маршруты присвоения IP-адреса.
Потом достаточно нажать «Применить» и установить на устройство, с которого планируется просмотр, поддерживаемый плеер. В нём нужно найти настройки интернет-телевидения и ввести в соответствующие поля данные от провайдера для подключения плейлиста. Когда он будет полностью кэширован (рядом с каждым каналом появится корректная иконка), можно будет пользоваться услугой без буферизации потока.
Смена пароля
Как указывалось раннее, изменить данные для входа в админку роутера можно во вкладке «Система» пункта меню «Администрирование».
Напомним, что пароль должен быть достаточно сложным и не угадываться методом перебора стандартных слов. Новый пароль нужно будет ввести дважды, а потом – нажать кнопку «Применить» внизу экрана.
Кроме того, пароль можно сменить в мобильном приложении. Для этого на главном экране нужно тапнуть на пункт «Проверка безопасности».
Здесь нужно выбрать строчку «Пароль для беспроводного доступа» и изменить его.
Сброс роутера к настройкам по умолчанию
Повреждение прошивки – это частое явление из-за случаев, когда кратковременный скачок электричества во время обновления ПО «окирпичивает» роутер. Помочь перенастроить должно резервное копирование.
Для телефонного приложения, которое вновь оказывается лучшим с точки зрения удобства, порядок действий такой:
- На главном экране в меню тапнуть «Настройка резервирования».
- Выбрать «Восстановить роутер» (на смартфоне должна быть сохранена резервная копия).
- Дождаться окончания передачи данных и перезагрузки роутера.
Если при этом устройство не отвечало, нужно сначала сбросить настройки до значений по умолчанию.
Это делается с первой страницы главного экрана, на которой изображён цветастый график состояния подключения. Нужно тапнуть по области «Мой <модель_роутера>» и в открывшемся меню выбрать «Восстановление заводских настроек». Потом дождаться перезагрузки и выполнить восстановление из резервной копии по алгоритму выше.
Если же роутер не отвечает на команды из приложения, стандартный способ сброса, который сработает наверняка – зажатие кнопки «Reset» на задней стенке устройства. Держать нужно пока световая индикация не изменится, после чего можно спокойно восстанавливать настройки.
Дело в том, что каждый современный роутер содержит в себе «двойную» постоянную память – для прошивки и её предыдущей копии. Так легче откатываться на более стабильное ПО в случае багов после обновления и восстанавливать «мёртвый» девайс.
Скачивание прошивки
Это можно сделать большим количеством способов, а потому остановимся на самом удобном из них. Это обновление через мобильное приложение. Выполнить его просто:
- На главном экране, в области меню, выбираем «Обновление микропрограммы».
- Дожидаемся завершения поиска новой версии.
- Скачиваем её и устанавливаем.
- Роутер перезагрузится автоматически.
Возможные проблемы при настройке
Одна из самых распространённых проблем – невозможность точно установить адрес своего роутера в большом числе других устройств и репитеров. Это особенно актуально для многоквартирных домов. Хотя сами роутеры Asus не так часто встречаются в качестве бытовых устройств, пара-тройка в видимости всегда найдётся.
Кроме того, большое количество репитеров или роутеров, имитирующих их поведение, объединённых в одну локальную сеть, затрудняет навигацию по ней.
На помощь приходит Device Discovery – приложение для мобильных устройств, отображающее возле каждого устройства Asus, найденного в локальной сети, его собственный IP-адрес. После установки достаточно дождаться окончания сканирования и открыть список обнаруженных устройств.
Внизу под каждым именем будет отображаться соответствующий адрес.
Мне нравится1Не нравитсяКак использовать Tether для настройки маршрутизатора TP-Link
В этом разделе часто задаваемых вопросов представлены пошаговые инструкции по настройке маршрутизатора TP-Link с помощью приложения Tether. Tether доступен только на устройствах iOS и Android. Прежде чем начать, загрузите приложение на свое мобильное устройство. Чтобы узнать, совместим ли ваш маршрутизатор с Tether, нажмите здесь.
Шаг 1. Зайдите в настройки беспроводной сети вашего смартфона и подключитесь к беспроводной сети вашего маршрутизатора.
* Примечание. Сетевое имя и пароль по умолчанию для вашего маршрутизатора напечатаны на этикетке, расположенной на нижней или задней части маршрутизатора.
Шаг 2. Откройте приложение Tether.
Шаг 3. Нажмите на значок вашего маршрутизатора в разделе «Локальные устройства».
* Примечание. Отображаемое изображение зависит от маршрутизатора, к которому вы подключаетесь.
Шаг 4: Вам может быть предложено войти в систему или изменить пароль.
* Примечание. Учетные данные для входа по умолчанию — admin / admin.
Шаг 5: Быстрая установка должна запуститься автоматически.Выберите тип подключения к Интернету и нажмите «Далее».
* Примечание. Если вы не уверены, какой параметр использовать, обратитесь к своему Интернет-провайдеру.
Шаг 6: При желании измените сетевое имя и пароль вашего маршрутизатора, затем нажмите «Далее».
* Примечание: повторите для каждого желаемого диапазона перед тем, как продолжить.
Шаг 7. Просмотрите и нажмите «Сохранить».
Шаг 8: Подождите, пока он завершит настройку.
Шаг 9: Нажмите «Готово».
Для маршрутизаторов с TP-Link Доступен:
Шаг 1: Нажмите «Войти».
Шаг 2: Введите свои учетные данные TP-Link Cloud и нажмите «Войти».
* Примечание. Нажмите здесь, если у вас нет учетной записи TP-Link Cloud.
Шаг 3: Нажмите «Привязать к xxxx».
Шаг 4. Вы должны увидеть сообщение «Успех!» сообщение внизу экрана.
После завершения этого процесса у вас будет облачный / удаленный доступ к вашему маршрутизатору через приложение Tether.
Если вам нужна дополнительная помощь, обратитесь в службу поддержки TP-Link здесь.
Как настроить беспроводной маршрутизатор с мобильным телефоном
В этом посте представлен метод использования мобильного телефона для настройки новой версии быстрого беспроводного маршрутизатора.При настройке беспроводного маршрутизатора, возможно, все привыкли использовать компьютер для настройки Интернета. Фактически, наш мобильный телефон может полностью заменить компьютер для настройки беспроводного маршрутизатора. Так как же вам настроить беспроводной маршрутизатор при использовании мобильного телефона? Давайте возьмем новую версию Fast Wireless Router в качестве примера, чтобы показать вам, как настроить ваш мобильный телефон.
Если вы хотите использовать настройки мобильного телефона для доступа в Интернет, вам необходимо выполнить следующие четыре шага: 1, установить новую версию быстрого беспроводного маршрутизатора; 2, мобильный телефон подключается к новой версии быстрого беспроводного маршрутизатора; 3, мобильный телефон устанавливает новую версию быстрого беспроводного маршрутизатора для работы в Интернете; 4, проверьте, успешно ли установлена новая версия беспроводного маршрутизатора Swift.Следующее пошаговое подробное введение для вас.
Первый шаг: установите новую версию беспроводного маршрутизатора Swift
В соответствии с вашим собственным режимом широкополосного доступа вы выбираете один из следующих методов для установки новой версии быстрого беспроводного маршрутизатора.
1, телефонная линия для серфинга в Интернете: пользователям необходимо подготовить короткий сетевой кабель, один конец которого подключен к Moden (cat), а другой конец — к порту Wang нового быстрого беспроводного маршрутизатора.
2, оптоволоконный доступ в Интернет: пользователям также необходимо подготовить короткий сетевой кабель, один конец которого подключен к световому коту, а другой — к порту Wang нового быстрого беспроводного маршрутизатора.
3, сетевой кабель для доступа в Интернет дома: подключите линию домашней сети, предоставленную оператором широкополосного доступа к Интернету, напрямую к порту Wang новой версии быстрого беспроводного маршрутизатора. (Сетевой кабель к дому относится к оператору широкополосной связи, который обеспечивает прямой доступ к кабелю домашней сети без использования маршрутизатора, сетевой кабель, подключенный к компьютеру, для подключения к Интернету.).
Полезный совет: если у вас есть настольный компьютер для подключения, подключите его к локальной сети маршрутизатора.
Второй шаг: подключите мобильный телефон к новой версии беспроводного маршрутизатора Swift
Включите функцию беспроводной связи на телефоне, WLAN, а затем найдите сигнал WiFi нового быстрого беспроводного маршрутизатора. Когда найдете сигнал, нажмите на соединение.
Теплый совет: недавно приобретенные или восстановленные заводские настройки после новой версии Fast Wireless Router — это отсутствие пароля Wi-Fi, мобильные телефоны, ноутбуки и другие поисковые запросы по имени сигнала Wi-Fi, нажмите для подключения напрямую, не нужно вводить пароль Wi-Fi .
Третий шаг: настройте новую версию беспроводного маршрутизатора Swift для работы в Интернете
1, откройте браузер на телефоне и введите адрес для входа в новую версию быстрого беспроводного маршрутизатора «falogin.cn» «в адресной строке браузера.
2, установите пароль для входа в новый быстрый беспроводной маршрутизатор после поля «Установить пароль», введите пароль еще раз в поле «Подтвердить пароль» и нажмите «ОК».
3, войдите в интерфейс быстрой настройки нового быстрого беспроводного маршрутизатора и дождитесь появления запроса.
4, выберите способ работы в Интернете:
На странице «Настройки Интернета» есть три варианта «Доступ в Интернет»: «Широкополосный коммутируемый доступ», «автоматически получить IP-адрес» и «фиксированный IP-адрес». адрес». Многие пользователи не знают, как здесь выбрать, на самом деле, «способ доступа в Интернет» определяется типом широкополосного доступа, которым пользуются пользователи, следующий редактор расскажет, как правильно выбрать способ доступа в Интернет.
(1) «Широкополосный коммутируемый доступ» (наиболее распространенный способ доступа в Интернет)
Если после обработки услуги широкополосного доступа оператор широкополосного доступа предоставляет вам учетную запись широкополосного доступа и пароль широкополосного доступа, и когда вы не используете маршрутизатор, компьютер должен использовать «широкополосное соединение» (или аналогичную программу набора номера).Введите учетную запись широкополосного доступа и пароль для подключения к Интернету. Если ваша ситуация с широкополосным доступом соответствует описанной выше, «метод доступа в Интернет» должен быть: «Широкополосный коммутируемый доступ» ->, а затем введите номер учетной записи широкополосного доступа и пароль широкополосного доступа, предоставленные оператором широкополосного доступа ->, нажмите «Стрелка» «.
(2) «автоматически получить IP-адрес»
Без использования маршрутизатора вы можете получить доступ в Интернет, подключив к компьютеру широкополосный кабель. Укажите, что ваш тип широкополосного доступа: «получить IP-адрес автоматически».В это время выберите «доступ в Интернет»: «автоматически получить IP-адрес» ->, нажмите «Стрелка».
(3) «фиксированный IP-адрес»
Если после обработки услуги широкополосного доступа оператор широкополосного доступа предоставляет вам фиксированный IP-адрес, маску подсети, шлюз, DNS-адрес; и когда вы не используете маршрутизатор, вам необходимо ввести эту информацию об IP-адресе в локальное соединение компьютера (Ethernet), и тогда компьютер сможет получить доступ в Интернет. В это время выберите «фиксированный IP-адрес» -> и введите IP-адрес, маску подсети, шлюз и адрес DNS-сервера, предоставленные оператором широкополосного доступа -> нажмите «Стрелка».
5, установите имя и пароль беспроводной сети Wi-Fi для нового быстрого беспроводного маршрутизатора и нажмите «->», чтобы перейти к следующему шагу.
Теплое напоминание:
(1) имя беспроводной сети, введите буквы и цифры, не используйте китайские символы. Поскольку некоторые беспроводные устройства не поддерживают китайский язык, сигнал Wi-Fi с китайским именем не может быть найден, или сеть нестабильна после подключения Wi-Fi с китайским именем.
(2) пароль беспроводной сети, рекомендуется использовать комбинацию прописных букв, строчных букв, цифр и символов для установки.
6, после подтверждения правильности нажмите «поставить галочку», чтобы завершить настройку.
Четвертый шаг: проверьте, успешно ли установлена новая версия Fast Wireless Router.
Найдите новый сигнал быстрого беспроводного маршрутизатора, только что установленный в имени WLAN мобильного телефона, нажмите «Подключиться» и введите установленный пароль PSK (пароль беспроводной сети Wi-Fi). ).
После успешного подключения мы можем напрямую открыть веб-страницу мобильного браузера, чтобы проверить, успешно ли установлена новая версия быстрого беспроводного маршрутизатора.Если настройка выполнена успешно, мобильный телефон может напрямую выходить в Интернет.
Если у вас нет доступа к Интернету, убедитесь, что у вас правильный доступ к Интернету; Если вы неправильно ввели свою учетную запись широкополосного доступа и пароль, вы можете проконсультироваться у своего оператора широкополосного доступа для подтверждения.
● Более 300 000 товаров ● 20 различных категорий ● 15 местных складов ● Несколько ведущих брендов | ● Глобальные варианты оплаты: Visa, MasterCard ● Принимаются PayPal, Western Union и банковский перевод ● Boleto Bancario через Ebanx (для Бразилии) | ||
● Незарегистрированная авиапочта ● Зарегистрированная авиапочта ● Линия приоритета доставка | ● 45-дневная гарантия возврата денег ● 365-дневная гарантия на бесплатный ремонт ● 7-дневная гарантия по прибытии (DOA) |
Должен ли маршрутизатор быть подключен к телефонной линии?
Беспроводной маршрутизатор — это устройство, которое передает данные в и из вашего Интернет-соединения, не требуя, чтобы ваш компьютер был подключен к нему с помощью кабеля.
Модемы DSL используют телефонные линии для подключения вашей сети к Интернету, а маршрутизатор подключается к модему, а не к телефонной линии.
Нужно ли подключать модем к телефонной линии?
Чтобы подключиться к Интернету у вас дома, вам понадобится модем. Подключение осуществляется через кабель (для кабельного или оптоволоконного Интернета) или телефонную линию (DSL) извне вашего дома, которая подключается к задней части модема. Ваш модем использует это соединение с компьютером или маршрутизатором через кабель Ethernet.
Какой кабель мне нужен для подключения роутера к телефонной линии?
1) Выберите телефонную розетку
Если вы подключаетесь к Интернету, маршрутизатор следует расположить рядом с телефонной розеткой. Чтобы обеспечить наилучшее соединение, он должен находиться рядом с основной телефонной розеткой, где линия входит в дом. Перед подключением роутера прикрепите к телефонной линии микрофильтр (на фото справа).
Нужно ли подключать роутер к модему?
Маршрутизатор находится между вашим подключением к Интернету и вашей локальной сетью.Но вы не можете напрямую подключиться к Интернету с помощью только маршрутизатора. Вместо этого ваш маршрутизатор должен быть подключен к устройству, которое может передавать ваш цифровой трафик по любому типу интернет-соединения, которое у вас есть. И это устройство — модем.
Должен ли мой роутер быть включен в основную розетку?
Если ваша основная розетка имеет два разъема, например: Вы всегда должны подключать концентратор к широкополосному соединению на главной розетке. Если вы подключите его к телефонной розетке или удлинителю, он просто не будет работать.Вам не нужны микрофильтры — ни для концентратора, ни для каких-либо других устройств, подключенных к телефонным розеткам или внутренним телефонам.
Можно ли пользоваться Интернетом без телефонной линии?
Virgin Media (www.virginmedia.com) — единственный крупный провайдер в Великобритании, который может предложить широкополосный доступ без телефонной линии. Поскольку у него есть собственная оптоволоконная сеть, отдельная от BT, он может обеспечить широкополосное подключение к вашему дому напрямую, полностью устраняя необходимость в проводной линии связи.
Можно ли подключить напрямую к модему?
Прямое соединение вашего компьютера и модема.Ваш модем подключен к сети, но вы не можете подключиться через Wi-Fi. Ваш модем находится в сети, но вы не можете получить рабочее соединение через сторонний маршрутизатор (Linksys, D-Link, Netgear и т. Д.), Ни через WiFi, ни через проводное соединение Ethernet с этим маршрутизатором.
Могу ли я подключить роутер к телефонной линии?
Высокоскоростное Интернет-соединение может использоваться совместно с вашими беспроводными устройствами, такими как ноутбуки и смартфоны, с помощью беспроводного маршрутизатора. Подключите модем DSL к телефонной розетке с помощью стандартного телефонного кабеля, затем подключите беспроводной маршрутизатор к модему с помощью кабеля Ethernet, чтобы включить беспроводную сеть.
Могу ли я подключить телефон к роутеру?
С помощью кабельного маршрутизатора вы можете подключить домашний телефон к Интернету вместо стандартной телефонной линии — при условии, что у вас есть голосовая связь по IP или услуга VoIP от вашей кабельной компании. Если ваш модем еще не подключен, подключите коаксиальный кабель от кабельного разъема к порту «Cable In» на задней панели модема.
Как подключить телефонную линию к модему?
Подключите модем к настенной телефонной розетке — соединение Ethernet
- Подключите телефонный разветвитель к настенной розетке.
- Вставьте один конец телефонного кабеля в порт DSL на задней панели модема.
- Вставьте другой конец в одну сторону разветвителя.
- Подключите кабель телефона к фильтру.
Любой роутер будет работать с любым модемом?
В зависимости от вашего интернет-провайдера (ISP) вам может потребоваться купить маршрутизатор, маршрутизатор и отдельный модем или маршрутизатор-модем. Большинство современных маршрутизаторов имеют встроенные модемы, поэтому вам понадобится только одно устройство. Однако стоит проконсультироваться с вашим интернет-провайдером, так как некоторые требуют использования проприетарного модема.
Нужен ли мне и модем, и роутер?
Примечание. Точка доступа Wi-Fi — это маршрутизатор. Чтобы использовать точку доступа Wi-Fi, вам необходимо подключить ее к модему с помощью кабеля Ethernet. Это может быть автономный модем или комбинация модем + маршрутизатор, предоставленная вашим интернет-провайдером. Имейте в виду, что в некоторых многоквартирных домах и общежитиях модемы не требуются для широкополосного подключения.
Могу ли я установить переключатель между модемом и маршрутизатором?
ОДНАКО: если коммутатор находится за маршрутизатором (который в большинстве случаев использует NAT), все устройства, подключенные к коммутатору или маршрутизатору, могут получить доступ к Интернету одновременно.Включение коммутатора между модемом и маршрутизатором равносильно тому, чтобы не ставить его: в вашем случае коммутатор бесполезен.
Нужно ли подключать концентратор BT к главному разъему?
Если ваша основная розетка имеет два разъема, например: это означает, что линия уже разделена между вашим телефоном и широкополосным доступом, поэтому вам не нужны микрофильтры — ни для вашего концентратора, ни для каких-либо других устройств, подключенных к телефонным розеткам или добавочным номерам. Если вы подключите его к телефонной розетке или удлинителю, он просто не будет работать.
Модемы выдают wifi?
Модем обеспечивает доступ к Интернету, а маршрутизатор передает сигнал Wi-Fi, позволяя вашим устройствам подключаться друг к другу и к Интернету. Затем устройство с поддержкой Wi-Fi может использовать этот сигнал для подключения к Интернету. Маршрутизаторы доступны от многих различных производителей.
Нужен ли мне фильтр на моей телефонной линии?
Использование фильтра в Интернете и на телефонной линии
Фильтр понадобится, если у вас обычная или стандартная телефонная розетка.Вам следует использовать фильтры, которые поставляются с вашим роутером. Если у вас двойная розетка или розетка с предварительной фильтрацией, ваша телефонная линия уже разделена на телефонную и широкополосную, поэтому фильтр не потребуется.
Фотография в статье «Pixabay» https://pixabay.com/images/search/router/
Устранение ошибок настройки устройства путем настройки маршрутизатора — Ring Help
Важное примечание для наших соседей:
Действия, описанные в этом руководстве, предназначены для того, чтобы помочь вам решить потенциальные проблемы, указанные ниже.Вам решать, какие шаги вам удобнее делать, какие требования безопасности для вашей сети и как удовлетворить эти потребности.
Если у вас возникают проблемы с успешной настройкой устройств Ring в приложении Ring, убедитесь, что вы выполнили все инструкции в приложении Ring, прежде чем следовать приведенному ниже руководству. Если устройству Ring не удалось подключиться к сети Wi-Fi, проблема может заключаться в настройках вашего маршрутизатора. В этой статье будет представлено несколько возможных решений, которые включают в себя настройку различных настроек маршрутизатора.
Примечание: Если вашему маршрутизатору более 4 или 5 лет, возможно, срок его службы истек. В этом случае вам может потребоваться заменить маршрутизатор, поскольку устранение неполадок не всегда устраняет проблемы.
Что нужно попробовать в первую очередь
Перед тем, как начать настройку маршрутизатора, убедитесь, что следующие элементы не вызывают сбой настройки:
- Убедитесь, что вы подключены к Интернету. Убедитесь, что сеть, к которой вы пытаетесь подключить устройство Ring, имеет рабочее подключение к Интернету.Чтобы проверить ваше соединение, сделайте следующее:
- Если вы используете мобильный телефон для подключения устройства Ring, зайдите в настройки телефона и отключите соединение для передачи данных по сотовой сети.
- Отсоедините шнур питания от модема и маршрутизатора примерно на 10 секунд, затем снова подключите модем. После того, как он снова подключится к сети, подключите маршрутизатор и подождите, пока он снова не подключится к Интернету.
- Подключите свой мобильный телефон к сети Wi-Fi, которую вы собираетесь использовать для подключения устройства Ring.Для наших устройств только с частотой 2,4 ГГц (видеодомофонный звонок, видеодомофонный звонок 2, камера Stick Up Cam «оригинал», камера прожектора, камера Spotlight, батарея Stick Up Cam) убедитесь, что вы тестируете диапазон 2,4 ГГц.
- Используйте веб-браузер, чтобы посетить Ring.com и проверить подключение к Интернету.
- Проверьте свой пароль Wi-Fi. Одна из самых простых проблем, которую можно решить при настройке устройств Ring, — это убедиться, что вы используете правильный пароль Wi-Fi. Чтобы убедиться, что вы используете правильный пароль, сделайте следующее:
- Убедитесь, что у вас есть пароль Wi-Fi.
- Зайдите в настройки Wi-Fi мобильного устройства.
- Для пользователей Android: нажмите на сеть Wi-Fi, к которой вы в данный момент подключены. Для пользователей iOS: нажмите на строчную букву «i» справа от сети.
- Нажмите «Забыть» или «Забыть эту сеть», чтобы отключиться от сети Wi-Fi.
- Это заставит ваше мобильное устройство забыть о вашей сети Wi-Fi, чтобы можно было установить новое соединение. Для повторного подключения потребуется ваш пароль Wi-Fi. Если вы не уверены в своем пароле Wi-Fi, вы можете обратиться за помощью к своему интернет-провайдеру (ISP) или производителю маршрутизатора.
- Вернитесь на страницу настроек Wi-Fi и повторно подключитесь к той же сети.
- Вам будет предложено повторно ввести пароль, чтобы повторно подключиться к сети. Обратите особое внимание на точный пароль, включая прописные и строчные буквы и любые специальные символы.
- Если ваш пароль Wi-Fi не работает, обратитесь к документации вашего маршрутизатора, чтобы узнать, как его найти. Кроме того, вы можете проконсультироваться с другом / членом семьи, знакомым с маршрутизаторами, связаться с производителем маршрутизатора или вашим интернет-провайдером для получения дополнительной помощи в поиске пароля Wi-Fi.
- После повторного подключения к сети повторите процесс настройки устройства еще раз.
- Будьте особенно внимательны, чтобы ввести пароль точно так же, как при подключении к сети.
Если вы правильно ввели пароль Wi-Fi, но устройство / приложение Ring указывает на проблему с вашим паролем Wi-Fi или указывает, что у него проблемы с отображением вашей сети Wi-Fi после того, как вы его выбрали, попробуйте следующие предложения .
Возможные изменения настроек маршрутизатора для устранения ошибок настройки
После того, как вы убедились, что все шаги в приложении Ring были выполнены и ни ваше подключение к Интернету, ни ваш пароль Wi-Fi не являются причиной проблемы с настройкой, попробуйте следующие предложения по одному. Мы рекомендуем выполнять новую настройку после выполнения каждого предложения, чтобы убедиться, что вы меняете только то, что необходимо.
- Убедитесь, что настройки вашего роутера оптимальны
- Измените тип шифрования на WPA2 / WPA. Хотя кольцевые устройства совместимы с несколькими типами шифрования, мы обычно рекомендуем использовать шифрование WPA2 / WPA. Шифрование WEP менее безопасно и иногда вызывает проблемы с настройкой кольцевого устройства.
- Кольцевые устройства несовместимы с WPA3.
- Проверьте свой SSID. Необычные символы или пробелы в SSID могут вызвать проблемы во время настройки. Проверьте SSID (имя) вашей сети. Если перед или после имени есть специальные символы или пробелы, переименуйте сеть во что-нибудь попроще.Когда устройство подключено к сети, оно должно обновить свою прошивку. После успешного обновления вы сможете восстановить предыдущие настройки сети, а затем настроить устройство на резервное копирование, чтобы увидеть, будет ли ваше устройство подключаться.
- Измените тип шифрования на WPA2 / WPA. Хотя кольцевые устройства совместимы с несколькими типами шифрования, мы обычно рекомендуем использовать шифрование WPA2 / WPA. Шифрование WEP менее безопасно и иногда вызывает проблемы с настройкой кольцевого устройства.
- Включение и подключение к гостевой сети:
Гостевая сеть — это отдельная точка доступа для вашей сети, которая изолирована от других ваших устройств. Создав его, вы можете сделать сеть без брандмауэра для своего кольцевого устройства. Создайте гостевую сеть с простым буквенно-цифровым именем SSID и паролем и подключите к ней кольцевые устройства.
Wi-Fi 6 (ось 802.11)
Если у вас есть маршрутизатор Wi-Fi в режиме 802.11 af / ax и вы не можете завершить настройку, измените маршрутизатор или гостевую сеть на 802.11 b / g / n, и вы сможете успешно завершить настройку.
Настройки канала маршрутизатора
Беспроводные сети используют разные каналы для связи. В диапазоне 2,4 ГГц используются каналы 1–11 в США и 1–13 в некоторых других странах. В диапазоне 5 ГГц используются выбранные каналы от 36 до 165.Несколько беспроводных устройств, использующих одни и те же каналы одновременно, могут вызвать беспроводные помехи или перегрузку. В некоторых случаях настройка кольцевых устройств может не выполняться из-за помех беспроводной сети или перегрузки.
Если вы получаете сообщение о том, что сеть не может быть найдена или находится слишком далеко при подключении устройств к частоте 2,4 ГГц, это может быть связано с перегрузкой. Мы рекомендуем переключить канал вашего маршрутизатора на 1, 6 или 11, поскольку они не перекрывают другие каналы.
Если ваше кольцевое устройство не находит сети Wi-Fi, попробуйте начать настройку с самого начала или с другого мобильного устройства.Если кольцевое устройство находит сети, но не вашу собственную сеть, вам может потребоваться выполнить поиск новых сетей в кольцевом устройстве.
- Для устройств Ring с батарейным питанием, таких как Ring Video Doorbell или Ring Video Doorbell 2, для поиска обновленного списка сетей вам потребуется выйти и повторно войти в режим настройки с помощью кнопки настройки на устройстве. .
- Для устройств с питанием от Ring, таких как Ring Video Doorbell Pro, Ring Video Doorbell Elite, Floodlight Cam, Spotlight Cam (проводное / крепление) и наша Stickup Cam, вам нужно будет удерживать кнопку настройки в течение 10 секунд, чтобы перезагрузить устройство.Это заставит его сгенерировать новое сканирование доступных сетей для вашей следующей попытки установки.
Приложение-анализатор Wi-Fi можно использовать на устройствах Android или иногда в вашем маршрутизаторе, чтобы оценить, какие каналы имеют наибольшую перегрузку. Мы рекомендуем сделать это, если у вас возникли проблемы с настройкой, плохое качество звука и / или видео или задержки с уведомлениями.
Расширьте возможности вашего кольцевого устройства для связи
- Создайте резервирование DHCP. Резервирование DHCP — это постоянное назначение IP-адреса, зарезервированного для использования одним устройством. Используя Mac ID, указанный на задней панели вашего кольцевого устройства или на коробке, создайте резервирование DHCP, чтобы гарантировать, что каждый раз, когда ваше кольцевое устройство подключается к вашему маршрутизатору, ему будет предоставляться один и тот же адрес.
Примечание : для этой опции существует много разных терминов; пожалуйста, проверьте руководство вашего роутера, чтобы быть уверенным.
- Установите статический IP-адрес. Вы также можете установить статический IP-адрес в процессе настройки в приложении Ring.
Примечание : Убедитесь, что предоставленный вами адрес находится за пределами диапазона вашего DHCP-сервера, чтобы предотвратить конфликт IP-адресов.
После создания резервирования DHCP или статического IP-адреса попробуйте следующее:
- Переместите ваше кольцевое устройство в DMZ (демилитаризованную зону). Используя зарезервированный IP-адрес, поместите кольцевое устройство в демилитаризованную зону (иногда называемую сквозным IP-адресом) вашего маршрутизатора. Это позволит трафику устройства Ring проходить через любые настройки безопасности, которые могут препятствовать подключению.
Примечание : Это можно сделать только для одного подключенного устройства за раз.
Попробуйте понизить уровень брандмауэра
Брандмауэры, установленные на высокий, а иногда даже средний уровень, могут ограничивать обмен данными кольцевых устройств через ваш маршрутизатор. Мы рекомендуем понижать уровень брандмауэра на один уровень за раз, пока вы не найдете настройку, которая лучше всего подходит для вашего устройства.
Примечание : Мы не рекомендуем отключать ваш брандмауэр. Если отключение брандмауэра — единственный способ правильной работы устройства, мы рекомендуем обратиться к вашему интернет-провайдеру или производителю маршрутизатора за дополнительной помощью.
Веб-интерфейс: 1-й и лучший для домашнего маршрутизатора
Если вы следили за моими отзывами о последних маршрутизаторах Linksys Wi-Fi 6, включая MX5 Velop AX, MR9600 и MR7350, вы бы заметили, как я сожалел о том, что, помимо прочего, вы должны использовать мобильное приложение Linksys. для процесса установки, а не через веб-интерфейс.
(Как оказалось, есть способ отказаться от этого приложения и запустить маршрутизаторы, используя только веб-интерфейс пользователя. Вы узнаете, как это сделать, в нижней части этого сообщения.)
В домашних сетях существует тенденция, которая заставляет или принуждает пользователей регистрировать учетную запись для входа у поставщика и связывать с ней свою домашнюю сеть. Все началось с eero.
На мой взгляд, это ужасная практика, которая, помимо прочего, вызывает проблемы с конфиденциальностью и безопасностью. Давай узнаем почему.
Примечание Дона: Я впервые опубликовал эту статью 8 августа 2020 г. и обновил ее 12 января 2021 г., добавив дополнительную релевантную информацию.
Ячеистая система ARRIS SURFboard mAX AX6600 является примером домашнего сетевого устройства на основе приложений.Управление маршрутизатором: мобильное приложение и пользовательский веб-интерфейс
Когда дело доходит до управления домашней сетью, у вас обычно есть два варианта: мобильное приложение и веб-интерфейс пользователя (UI) или, для краткости, веб-интерфейс. Некоторые маршрутизаторы заставляют вас использовать один или другой, а другие — и то, и другое.
Веб-интерфейс пользователя
На протяжении веков веб-интерфейс был стандартным способом управления домашними маршрутизаторами.Как следует из названия, это веб-страница, для доступа к которой вы используете браузер, например Google Chrome, Microsoft Edge, Mozilla Firefox или любой другой.
По умолчанию веб-интерфейс предназначен для локального доступа. Вы можете управлять своим маршрутизатором, а значит и своей домашней сетью, не выходя из дома. Это похоже на то, как вы используете свой настоящий дом, например, ванную комнату, спальню, кухню и т. Д. Другими словами, это реально.
Если вы достаточно опытны, вы можете настроить удаленный доступ через динамический DNS, и теперь вы можете наблюдать за своим домом и управлять некоторыми вещами издалека.Это немного менее реально, но все же под вашим контролем. По большей части задействованы только вы и ваш дом (ваш роутер).
Итак, локальный веб-интерфейс великолепен. Это примерно , вы .
Преимущества использования веб-интерфейса пользователя
Хотя внешний вид интерфейса может поначалу пугать, использование этого старого метода управления маршрутизатором имеет ряд преимуществ.
- Повсеместно: На каждом компьютере (и смартфоне / планшете) есть браузер.В результате, если маршрутизатор поддерживает веб-интерфейс, вы можете сразу же им управлять. Предварительно устанавливать приложение не нужно.
- Согласовано: Независимо от того, какое устройство вы используете, будь то Mac, компьютер с Windows или мобильное устройство, веб-интерфейс остается неизменным. Что еще более важно, большинство интерфейсов имеют высокий уровень сходства. В результате, если вы знаете, как управлять одним маршрутизатором через веб-интерфейс, скорее всего, вы сможете сделать это на других маршрутизаторах (от любого поставщика).
- Углубленная настройка: Большинство веб-интерфейсов позволяют получить доступ ко всем маршрутизаторам. настройки и особенности.
- Лучшая конфиденциальность: Обычно вам не нужно регистрировать учетную запись для входа в систему у поставщика, чтобы использовать веб-интерфейс. Ваш маршрутизатор и, следовательно, домашняя сеть не будут постоянно подключаться к поставщику.
Мобильное приложение
Использование мобильного приложения для управления — новая модная возможность, начиная с бума смартфонов и планшетов.
Из-за давления со стороны нового поколения пользователей, которым обычно не хватает терпения и которые не беспокоятся о реальном компьютере, большинство сетевых поставщиков сделали мобильное приложение для своих маршрутизаторов в качестве альтернативы (или дополнения) к веб-интерфейсу.
Asus — один из немногих поставщиков, которые предоставляют приложение (называемое Asus Router), которое работает без учетной записи.Приложение должно упростить использование для конечных пользователей, и оно может обеспечить это в некоторых маршрутизаторах. Например, приложение Asus Router работает так же, как и веб-интерфейс. Для работы не требуется учетная запись Asus.
Так что приложение само по себе неплохое. Скорее всего, проблема связана с намерением приложения.
Все дело в попытке продавца превратить вас в продукт .
Все дело в ваших данных
Верно.
Вы когда-нибудь задумывались, как именно приложение на вашем телефоне связано с домашним роутером? Никакой магии. Вы, вероятно, заплатите за это своей личной информацией.
На самом деле, добыча личной информации настолько прибыльна, что многие поставщики, такие как Google или Amazon, дошли до того, что полностью убрали веб-интерфейс из своих домашних сетевых устройств и сделали приложение единственным вариантом. Другие пытаются искусственно заставить пользователей войти в приложение.
Итак, лично у меня много проблем с использованием приложения для настройки и управления роутером.
Проблемы с использованием мобильного приложения для роутеров
- Требуется дополнительное оборудование / программное обеспечение: У вас должно быть мобильное устройство и установить приложение. Одно это может занять много времени и дорого.
- Вопросы конфиденциальности: Когда требуется учетная запись для входа (что почти всегда так), маршрутизатор и приложение всегда подключаются к поставщику. В результате ваша конфиденциальность может быть поставлена под угрозу.Другими словами, вы становитесь продуктом. В большинстве случаев удобство использования приложения — лишь крошечный выигрыш, если учесть объем данных, которые приложение (и поставщик) собирают из вашей сети.
- Ограниченные сетевые настройки и функции: Как правило, приложение не имеет такого же уровня доступа к настройкам и функциям маршрутизатора. Это ограничение связано с размером экрана и мощностью мобильного устройства.
- Непоследовательный опыт: Поставщик должен разработать приложение для определенной платформы (iOS или Android), а затем для определенных размеров экрана.А это много работы. Таким образом, он может хорошо работать с одним, а не с другим. Скорее всего, у вас не будет одинакового опыта использования приложения на разных устройствах.
- Это ваш маршрутизатор / сеть: Верно. Вы платите за роутер. Вы должны иметь возможность использовать его независимо от поставщика.
Кроме того, существуют риски безопасности. Это потому, что самого поставщика можно взломать, и когда это произойдет, вы не знаете, кто получает данные, собранные из вашей домашней сети, и что они собираются с ними делать.
Это случилось и будет снова.
Недавнее ужасное сообщение от Ubiquiti.Выше представлен снимок экрана сообщения, которое Ubiquiti отправила своему пользователю за последние пару дней. По сути, если вы использовали один из его маршрутизаторов AmpliFi, например AmpliFi HD или Alien, ваша учетная запись находится в опасности.
На вынос
Сеть — сложная категория, и чем глубже вы получите доступ, тем лучше. Приложения вообще тупят. Следовательно, использование приложения может лишить вас представления о некоторых важных аспектах.
Самое главное, у вас должна быть возможность полностью контролировать свою сеть. В конце концов, это твое. Устройства на основе приложений в некоторой степени делают продавца настоящим владельцем вашего устройства или даже вашей сети.
Тем не менее, я всегда был сторонником веб-интерфейса, и я был очень взволнован, узнав недавно от Belkin, что есть способ полностью отказаться от приложения Linksys, даже если вы получаете новейшие маршрутизаторы Linksys.
Маршрутизатор Linksys MR9600 Wi-Fi 6.Как управлять новым маршрутизатором Linksys, используя только веб-интерфейс
Все маршрутизаторы Linksys Wi-Fi 6 поставляются с традиционным веб-интерфейсом и мобильным приложением Linksys.На первый взгляд кажется, что вы должны использовать мобильное приложение (и все, что подразумевает), чтобы настроить новый маршрутизатор. Но есть способ сделать это с помощью интерфейса.
Настройка ячеистой системы Linksys с помощью мобильного приложения — не всегда прогулка по парку.Кроме того, чтобы оправдать или поощрить использование мобильного приложения, по умолчанию Belkin намеренно удаляет расширенные настройки из веб-интерфейса (который становится доступным сразу после процесса установки). Существует также способ снова включить эти расширенные настройки.
Информация, представленная здесь, не является секретом, но Белкин наверняка хочет скрыть это от конечных пользователей, чтобы заставить их использовать мобильное приложение.
Шаги по настройке нового маршрутизатора Linksys без мобильного приложения
Ниже приведены шаги по использованию локального веб-интерфейса маршрутизатора Linksys для процесса начальной настройки.
1. Обратите внимание на информацию по умолчанию
Поднимите маршрутизатор и посмотрите информацию по умолчанию на нижней стороне. Эта информация включает имя и пароль Wi-Fi.Также есть ключ восстановления (или PIN-код).
На нижней стороне маршрутизатора Linksys Wi-Fi 6 обратите внимание на имя сети Wi-Fi по умолчанию, пароль и ключ восстановления.2. Доступ к веб-интерфейсу маршрутизатора
Подключите компьютер к маршрутизатору, используя информацию Wi-Fi по умолчанию, указанную выше или сетевой кабель.
Теперь войдите в его веб-интерфейс пользователя, указав в браузере IP-адрес маршрутизатора по умолчанию, который обычно составляет 192.168.1.1 (без кавычек).(Не знаете, что это такое? Вот как узнать об IP-адресах в этой публикации.)
Откроется веб-страница, как вы можете видеть на скриншоте ниже.
Не обращайте внимания на сообщение о загрузке приложения. Вместо этого нажмите на изображение самого приложения.Игнорировать сообщение о загрузке мобильного приложения. Вместо этого нажмите на изображение приложения слева. (Обратите внимание, что ваш курсор мыши не изменит свою форму при наведении курсора на изображение, чтобы предположить, что изображение является интерактивным.) Откроется новая страница, как показано на следующем шаге.
3. Авторизуйтесь в интерфейсе
На новой странице будет показана традиционная страница входа в систему маршрутизатора. Введите пароль по умолчанию: admin .
Также можно нажать Сбросить пароль . Вам будет предложено ввести ключ восстановления (на шаге № 1), который позволит вам создать новый пароль.
И все. Теперь вы можете войти в локальный веб-интерфейс маршрутизатора, где вы можете изменить настройки стандартным способом.
Как включить доступ к расширенным настройкам на маршрутизаторе Linksys Wi-Fi 6
После того, как вы успешно вошли в веб-интерфейс, осталось сделать еще одно, чтобы убедиться, что вы получили доступ к расширенным настройкам маршрутизатора.
Щелкните ссылку CA внизу веб-страницы, чтобы получить расширенный доступ к настройкам маршрутизатора.Найдите слово CA внизу веб-страницы и щелкните по нему. (CA означает защита интересов потребителей, между прочим, ). Вот и все. Страница перезагрузится, и теперь вы сможете получить доступ ко всем возможным настройкам роутера.
Вот несколько снимков экрана с дополнительными настройками, которые вы найдете.
В настройках Wi-Fi теперь есть больше, чем опция «Смешанный».Теперь вы можете обновить прошивку вручную.
К сожалению, даже с этим трюком, возможность сделать резервную копию настроек роутера в файл и восстановить его по-прежнему отсутствует. Belkin сказал мне, что он рассмотрит возможность использования этой резервной копии через будущее обновление прошивки. Придется подождать и посмотреть.
Tethering tutorial: Как использовать свой Android-смартфон в качестве модема
Кредит: ПоставляетсяЗнание того, как предоставить доступ к Интернету вашего смартфона вашему ноутбуку или другому интеллектуальному устройству, — это хитрый трюк, который поможет вам выйти из сложных ситуаций.
Так было не всегда, но все современные Android-смартфоны способны создать временную точку доступа Wi-Fi, которую ваш планшет, ноутбук или любое другое устройство может использовать для доступа в Интернет. Более того, включить эту функцию легко, если вы учтете основы.
1. У вас установлена последняя версия программного обеспечения?
Хотя это не является строго обязательным для совместного использования вашего смартфона, убедитесь, что на вашем смартфоне Android установлена последняя версия программного обеспечения, это всегда хорошее место для начала, так как это снизит вероятность любых неожиданных сбоев или технических проблем.
Проверить наличие новых обновлений программного обеспечения можно легко, открыв приложение «Настройки» или меню на своем устройстве.
Просто нажмите «Настройки »> «Система»> «О телефоне»> «Обновление системы ».
Кредит: IDGНекоторые производители указывают обновление системы как обновление программного обеспечения, поэтому, если вы не можете найти первое, попробуйте поискать второе. Если в приложении настроек вашего смартфона есть панель поиска, вы также можете получить к ней доступ.
После того, как вы перейдете на экран обновления системы, он сообщит вам, какая версия программного обеспечения используется на вашем устройстве в настоящее время и является ли она самой последней.Если это не так, нажмите на подсказку, и ваше устройство загрузит и установит обновление программного обеспечения.
Хотя это не является обязательным условием для использования смартфона Android в качестве модема или точки доступа, это все же хорошая привычка. Общие улучшения производительности, которые обычно входят в состав обновлений программного обеспечения, могут улучшить ваше общее впечатление.
2. Подключите точку доступа на
Теперь пора включить функцию точки доступа на вашем смартфоне Android последней версии.
Расположение этого параметра довольно стандартизировано для разных устройств Android. Просто войдите в следующие меню:
Настройки > под заголовком Wireless and networks выберите More> Tethering and Mobile hotspot.
Вы также можете попасть туда, потянув вниз (или вверх) вкладку ярлыков на главном экране смартфона Android и нажав и удерживая значок точки доступа.
По умолчанию точка доступа вашего смартфона Android защищена паролем, чтобы случайные пользователи не перескочили на вашу беспроводную точку доступа и не исчерпали доступ к мобильным данным.Теперь самое время проверить или изменить пароль на более удобный.
Кредит: IDGЭто можно сделать, выбрав Настроить точку доступа Wi-Fi и отредактировав поле пароля. Отметив поле Показать пароль , вы убедитесь, что вы правильно написали пароль.
Кредит: IDGКогда будете готовы, включите Беспроводная точка доступа .
Подробнее Покорите качели с умными часами для гольфа Garmin с GPSЭто последний шаг в включении беспроводной точки доступа на смартфоне или планшете.Поздравляем, вы настроили свой смартфон Android в качестве модема. Остается только назначить точку доступа и подключиться к ней с устройства, с которого вы хотите выходить в Интернет.
Здесь важно помнить, что если вы подключаетесь к сети Wi-Fi с помощью смартфона при включенной точке доступа, ваше устройство автоматически отключит последнюю, если вы не включили опцию Wi-Fi Bridge в своем . Настройки модема и мобильной точки доступа .
Для привязки вашего Интернет-соединения к ноутбуку или ПК потребуется еще несколько щелчков мышью, в зависимости от того, как вы планируете соединить два устройства.Вы можете сделать это через Wi-Fi, Bluetooth или кабельное соединение USB.
3а. Беспроводное подключение через Wi-Fi
Это самый быстрый и простой способ подключить ноутбук / ПК к точке доступа смартфона.
Просто откройте меню настройки сети и Интернета (Windows: находится в Control Panel ; Mac: System Preferences ) меню на своем ноутбуке и выполните поиск подключения к точке доступа, как и любое другое подключение Wi-Fi. Когда вы его найдете, введите свой пароль, и вы должны быть подключены в течение нескольких секунд.
Поздравляем, теперь вы успешно использовали свой Android-смартфон в качестве модема.
3б. Беспроводное подключение через Bluetooth
Этот шаг включает в себя сопряжение смартфона с ноутбуком / ПК через Bluetooth. В меню Tethering and Hotspot , доступном ранее, включите опцию модема Bluetooth .
Теперь сделайте свой смартфон видимым для устройств Bluetooth, выбрав Настройки> Bluetooth> и щелкнув отображаемое [имя смартфона]. Это должно сделать ваш Android-смартфон видимым для других устройств.
Подробнее: Telstra добавляет носимые устройства Sony в свой ассортимент контрактной продукции
Следующая часть процесса сопряжения включает в себя распознавание сигнала Bluetooth вашего смартфона с вашего ноутбука / ПК.
Войдите в меню Bluetooth (Windows: находится в Панели управления; Mac: Системные настройки), чтобы связать его со своим смартфоном Android.
После сопряжения компьютера и смартфона вы можете получить доступ к Интернет-соединению вашего смартфона как к обычной сети Wi-Fi.
Поздравляем, теперь вы успешно использовали свой Android-смартфон в качестве модема.
3c. Модем через USB-соединение
Модем через Bluetooth или Wi-Fi может быть удобным, но некоторые могут предпочесть более простую настройку и повышенную безопасность прямого USB-соединения.
Windows 8.1 (и выше)
При первом подключении смартфона Android к ноутбуку / ПК с Windows запускается установка драйверов.
Подождите, пока это закончится, а затем на своем смартфоне откройте меню Настройки . Под заголовком «Беспроводная связь и сети» выберите Модем и мобильная точка доступа , а затем выберите USB-модем .
Подробнее: Обзор Bluetooth-динамика Sony SRS-X5
Кредит: IDG Значок сети на панели задач должен отображать проводное соединение, когда оно успешно.
Поздравляем, теперь вы успешно использовали свой Android-смартфон в качестве модема.
Не забудьте снять флажок USB-модем со смартфона Android, когда вы закончите модем.
Apple MacOS X Snow Leopard (и выше)
Android по умолчанию не поддерживает модем для платформы Apple OS X; однако сторонние приложения делают возможным USB-модем между двумя разнородными платформами.
Инженер-программист Джошуа Уайз приготовил исправление с помощью драйвера USB-модема HoRNDIS (произносится как «ужасный»).HoRNDIS — один из таких драйверов, доступный для бесплатной загрузки, и, судя по нашему опыту, он работает хорошо. Мы тестировали HoRNDIS с Motorola Moto G (4G) и LG G3. Работало в обязательном порядке на обоих смартфонах.
Сначала загрузите версию HoRNDIS, подходящую для вашего компьютера Apple, с веб-сайта Wise. Установите .pkg и следуйте стандартным инструкциям по установке. Мы рекомендуем перезагрузить компьютер после завершения установки.
Затем подключите смартфон Android с помощью кабеля USB.Откройте «Настройки »> «Еще»> (в меню «Беспроводная связь и сети») Модем и мобильная точка доступа , а затем выберите USB-модем .
Теперь, когда вы переходите на свой Mac и выбираете Системные настройки> Сеть , вы должны увидеть свой смартфон в верхней части списка подключений. Убедитесь, что Wi-Fi отключен, и начните пользоваться Интернетом.
Подробнее: Обзор Infiniti Q50 2.0t S Premium: просто ощетинивается технологиями
Поздравляем, теперь вы успешно использовали свой Android-смартфон в качестве модема.
4. Наслаждайтесь серфингом в Интернете
Вы успешно настроили свой Android-смартфон в качестве модема.
Убедитесь, что у вас есть большая квота данных для работы, поскольку модем использует гораздо больше данных, чем обычно при просмотре веб-страниц на вашем смартфоне. Если вы регулярно используете модем, мы предлагаем объем данных не менее 2 ГБ в месяц. Желательно больше.
Вы можете найти некоторые потенциальные планы ниже :
По теме: Лучшие бюджетные смартфоны
По теме: Лучшие смартфоны 2018 года
По теме: 10 лучших смартфонов Android и Apple за менее чем 600 долларов
По теме: 10 лучших телефонов 2016 года
Оригинальная статья Тони Ибрагима.Обновлено в 2020 году Фергусом Халлидеем
Подпишитесь на рассылку новостей!
Ошибка: проверьте свой адрес электронной почты.
Теги мобильныймобильный интернетBluetoothtetheringмобильный модемпривязка телефонаПривязка смартфонаBluetooth Tetheting
4g — Подключите телефон Android к WAN-порту роутера (не LAN)
У меня это работает сегодня. Купил роутер Asus RT-AC68P.Работает «из коробки». Я только что подключил свой телефон к порту USB 3.0 роутера с помощью обычного телефонного USB-кабеля (тот же, который используется для зарядки и т. Д.).
Все роутеры Asus имеют одинаковую прошивку, так что она должна работать «из коробки» с любым новым роутером Asus.
Я не впечатлен процедурой настройки Asus при использовании модема / телефона USB 4G для WAN, но в конечном итоге все заработало. Я предпочитаю сам работать с dd-wrt.
Предполагается, что эта функция будет работать и с dd-wrt, но сегодня я также приобрел маршрутизатор BUFFALO AirStation AC 1750 DD-WRT (WZR-1750DHPD) с прошивкой «DD-WRT v24SP2- (8/12/14) std» и Я не мог заставить его работать.Я попробую новую или другую версию dd-wrt в ближайшем будущем.
Вот несколько ссылок для дополнительного чтения по теме:
DD-WRT Forum :: Просмотр темы — 4G USB-модем http://www.dd-wrt.com/phpBB2/viewtopic.php?p=981336#981336
«Я могу порекомендовать Kong Mod для достижения этой цели. Работает прямо из коробки, по крайней мере для меня. Недавно я потерял проводное подключение к Интернету и использовал ключ 3G в качестве резервного. Единственное, что я сделал, это подключил dongle, выберите «3G / 4G» в качестве Wan-соединения и заполните APN.Все работало напрямую, дополнительных модулей не надо было загружать. Успех или отказ, конечно же, зависит от поддерживаемого ключа ».
DD-WRT Forum :: Просмотр темы — BS build 14144 3G / UTMS option http://www.dd-wrt.com/phpBB2/viewtopic.php?t=69970&postdays=0&postorder=asc&start=60&sid=3a47d435b696e5f108ef1475040e1337
Мобильная широкополосная связь — DD-WRT Wiki http://www.dd-wrt.com/wiki/index.php/Mobile_Broadband
С 04.04.09 мы поддерживаем UMTS 3G / 3.xG / 4G / LTE и CDMA2000 (EV-DO) модемы подключаются через порт USB или как карты mPCIe.
модемов и мужчин http://ofmodemsandmen.com/index.html
Преимущества маршрутизатораDD-WRT — №5: Используйте в полной мере USB-модем 3G или мобильную точку доступа 4G MiFi http://www.flashrouters.com/blog/2012/03/26/dd-wrt-router-benefits-advantages-5-taking-full-use-of-a-3g-usb-dongle-or-4g- mifi-mobile-hotspot /
Совместное использование сети мобильного телефона Android с роутером (USB 3G-модем) | Форумы SmallNetBuilder http: // www.snbforums.com/threads/share-network-of-android-mobile-phone-to-the-router-usb-3g-tethering.9624/
.На этой странице представлены скриншоты прошивки роутера Asus и некоторых минимальные инструкции по использованию телефона 4G в качестве WAN-соединения.

 В новых роутерах по умолчанию для обоих полей значения стандартны, нужно ввести: аdmin.
В новых роутерах по умолчанию для обоих полей значения стандартны, нужно ввести: аdmin.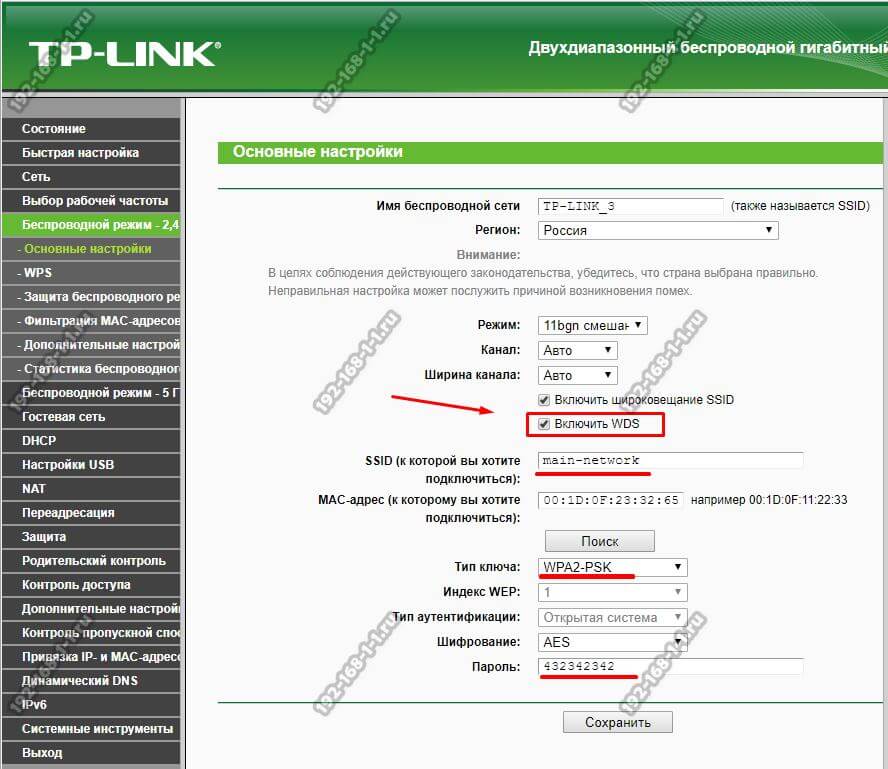
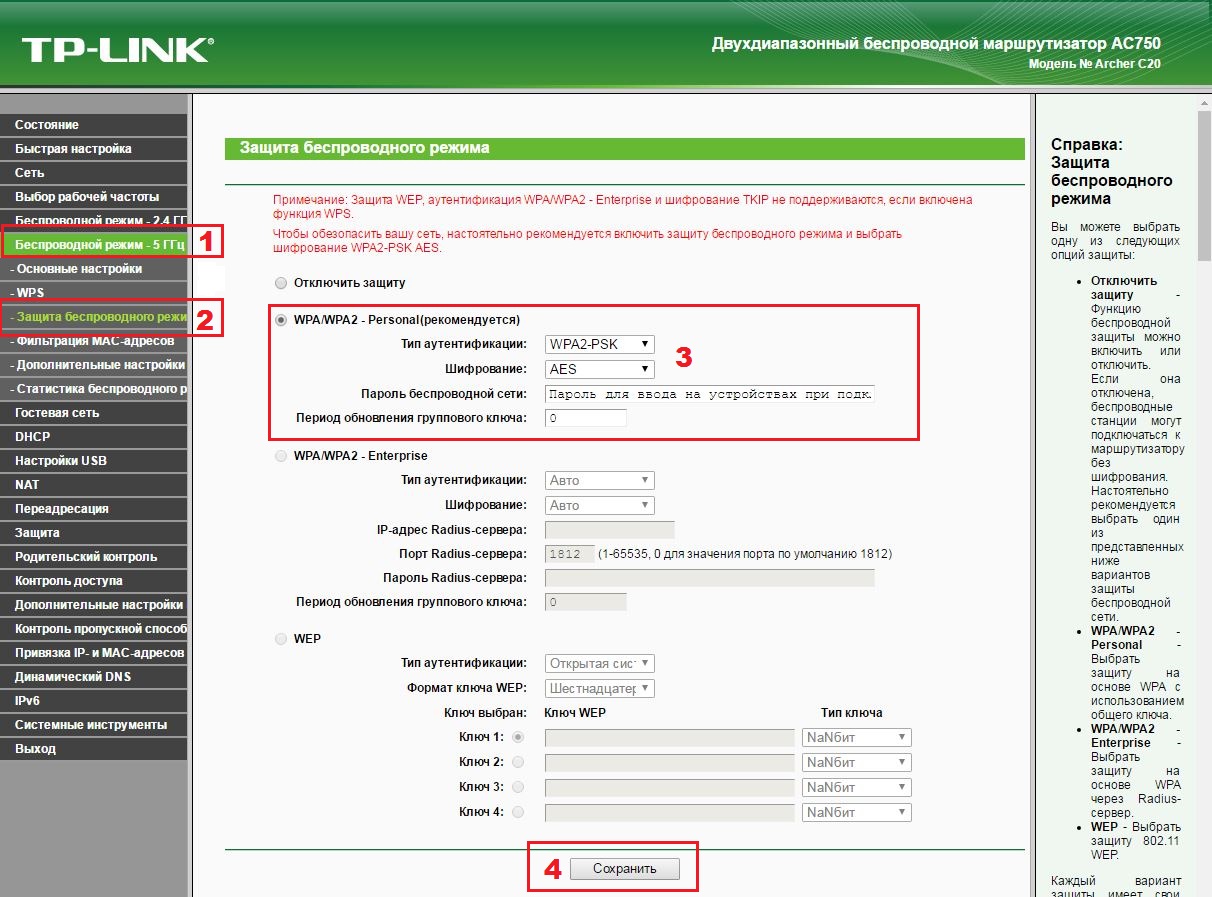 168.1.1 или 192.168.0.1.
168.1.1 или 192.168.0.1.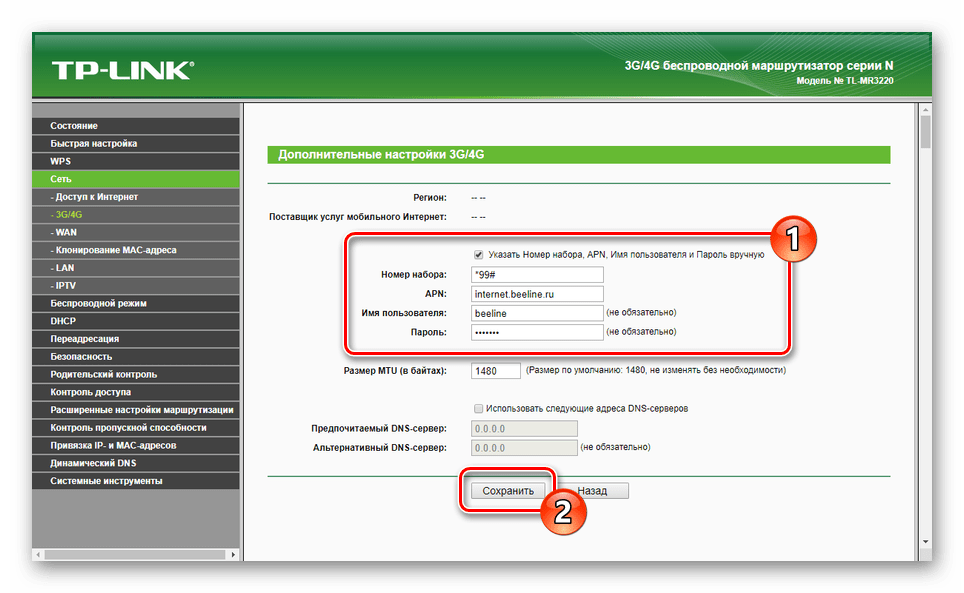
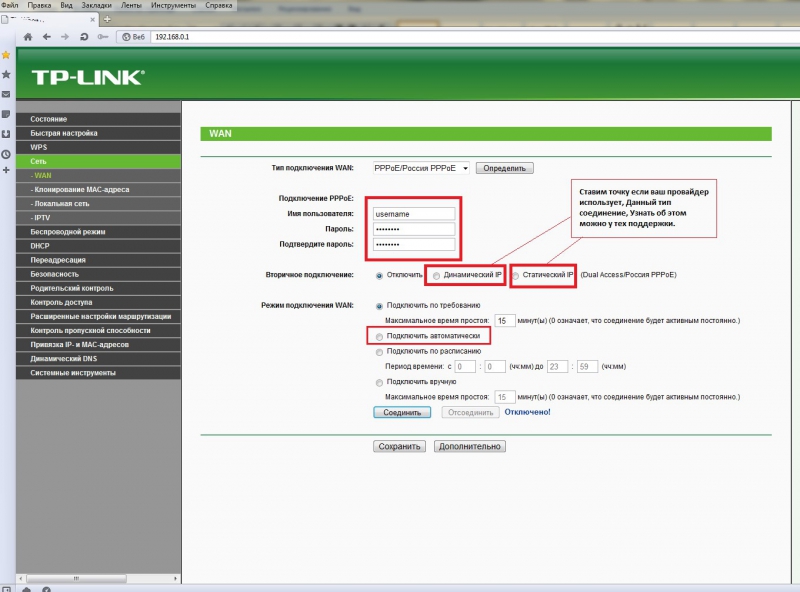

 1. После этого откроется панель управления с большим выбором настроек. В данном случае требуется мастер настроек. Для этого нужно кликнуть по кнопке «Перейти».
1. После этого откроется панель управления с большим выбором настроек. В данном случае требуется мастер настроек. Для этого нужно кликнуть по кнопке «Перейти».
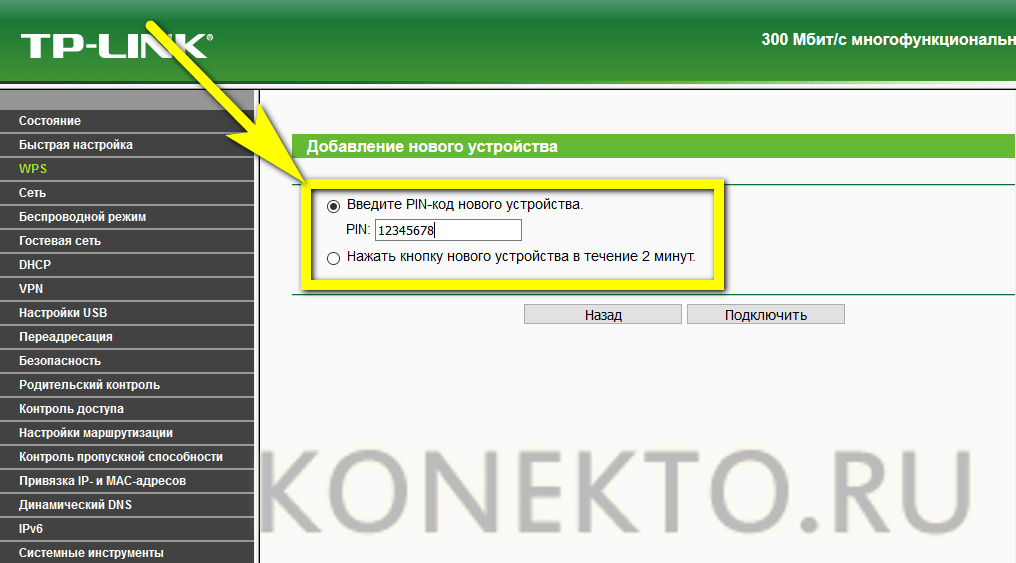
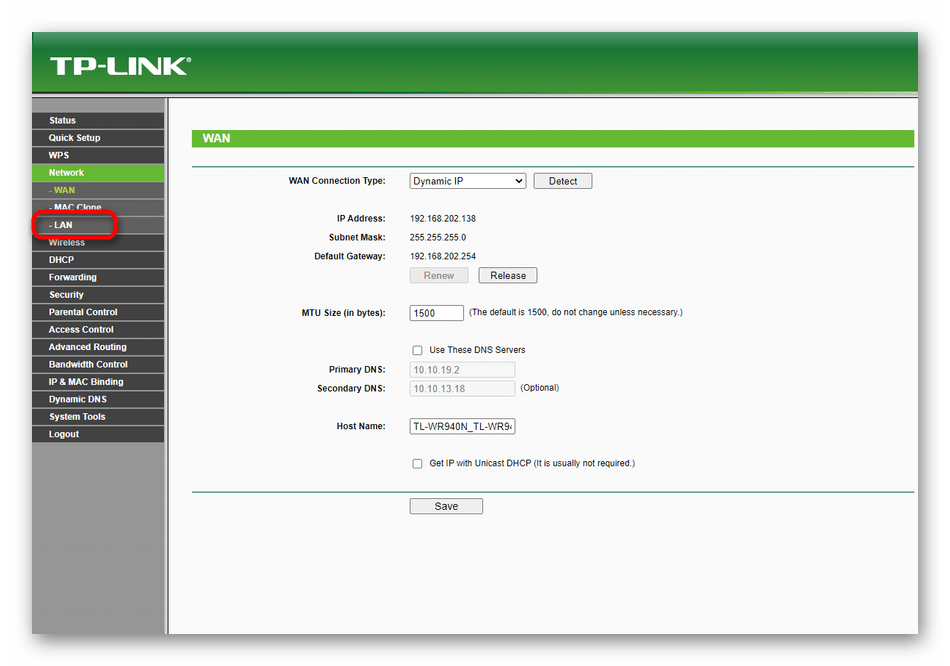



 168.1.1. Мы окажемся на странице авторизации, где вводят логин/пароль (известные нам admin/admin).
168.1.1. Мы окажемся на странице авторизации, где вводят логин/пароль (известные нам admin/admin). В некоторых случаях индикаторы после включения роутера в сеть и подключения всех соответствующих кабелей так и не загораются — в таком случае проблема может заключаться в кнопке на корпусе прибора, возможно прибор попросту не включен. В противном случае маршрутизатор вероятнее всего неисправен и необходимо обратиться в сервис.
В некоторых случаях индикаторы после включения роутера в сеть и подключения всех соответствующих кабелей так и не загораются — в таком случае проблема может заключаться в кнопке на корпусе прибора, возможно прибор попросту не включен. В противном случае маршрутизатор вероятнее всего неисправен и необходимо обратиться в сервис.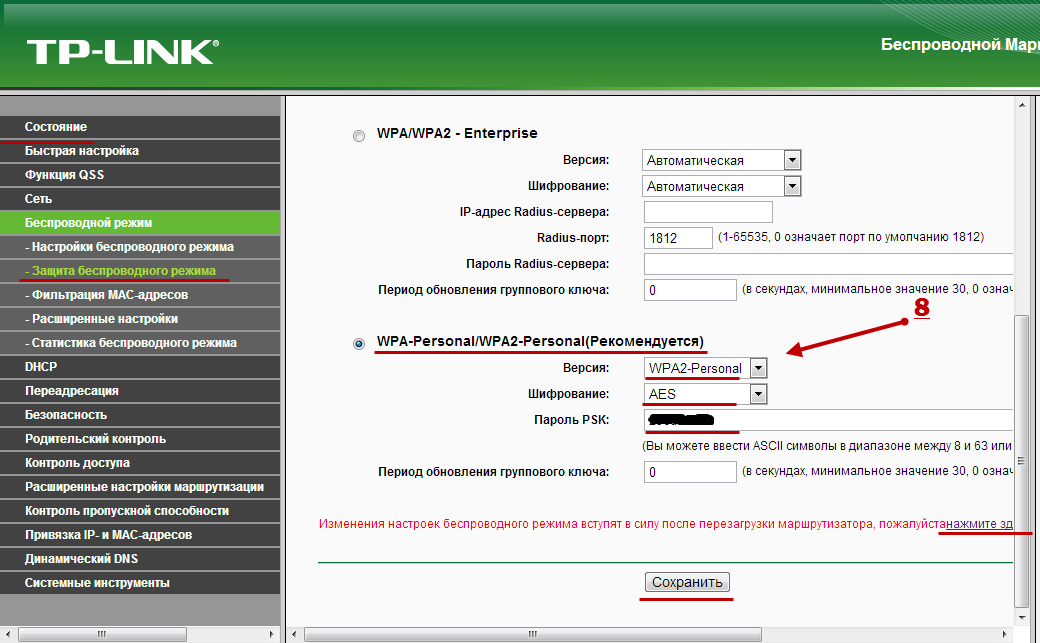
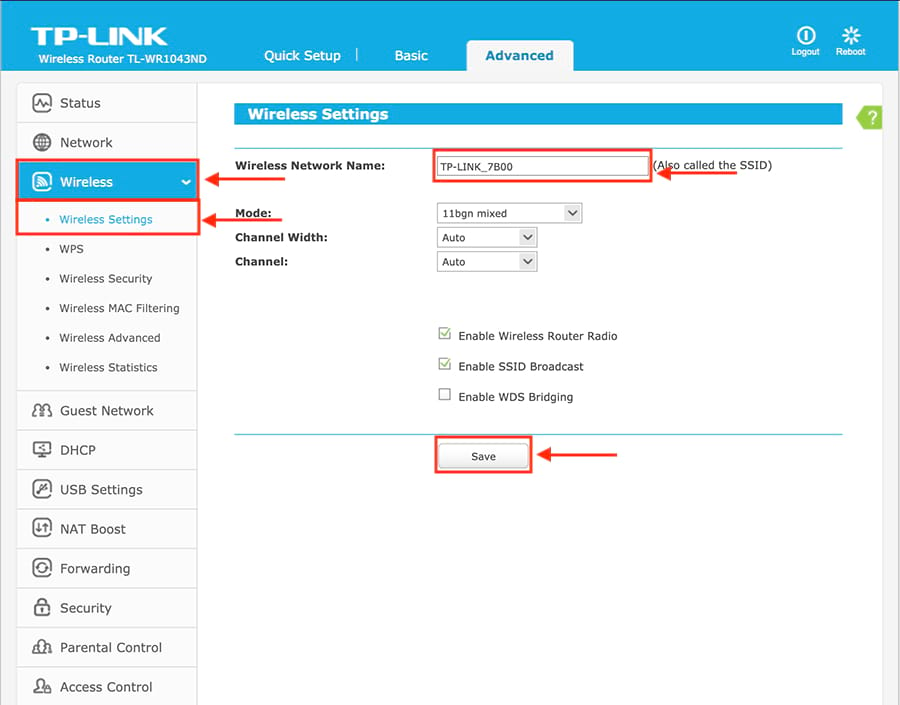
 Если адрес динамический, то оставьте поля пустыми.
Если адрес динамический, то оставьте поля пустыми.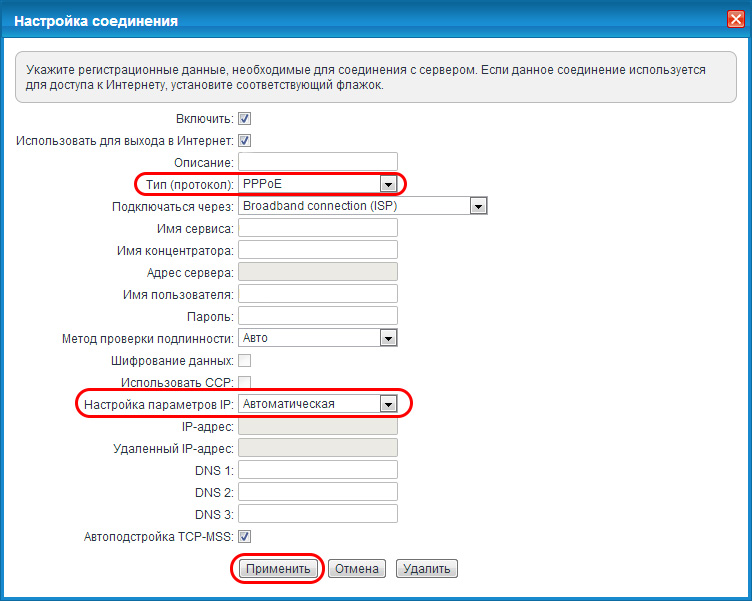
 В нашем случае логин оставили прежний, а вот пароль уже составили новый, усложнённый.
В нашем случае логин оставили прежний, а вот пароль уже составили новый, усложнённый. Тогда перезагрузка начнётся.
Тогда перезагрузка начнётся.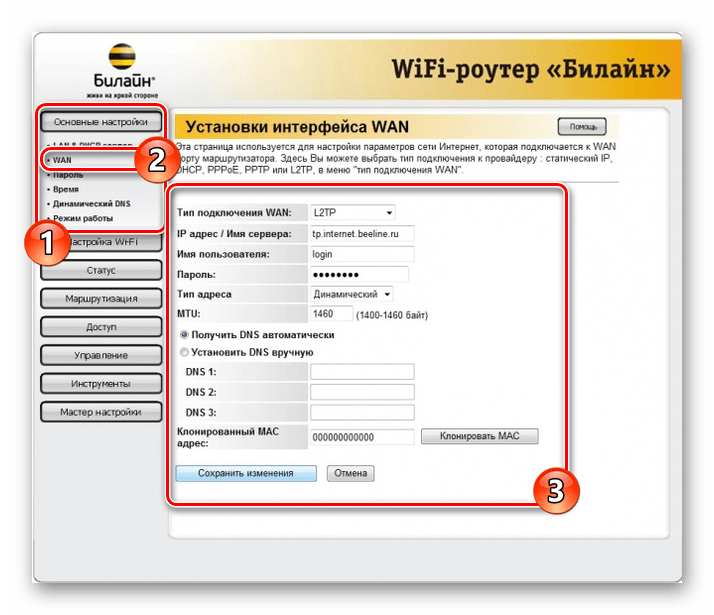
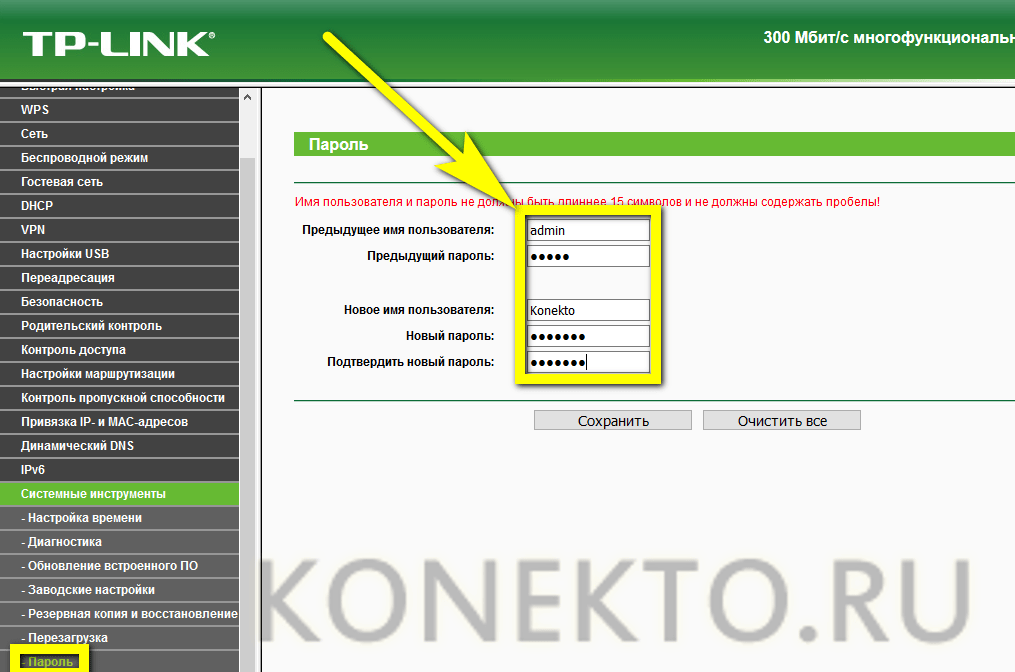 Откройте браузер на телефоне. Введите 192.168.3.1 в адресной строке браузера для перехода на веб-страницу управления и нажмите Начать.
Откройте браузер на телефоне. Введите 192.168.3.1 в адресной строке браузера для перехода на веб-страницу управления и нажмите Начать. Для получения подробной информации о конфигурационных данных VLAN обратитесь к оператору.
Для получения подробной информации о конфигурационных данных VLAN обратитесь к оператору.
 Чтобы подключить телефоны, планшеты, ноутбуки и другие беспроводные устройства к Интернету, подключите устройства к сети Wi-Fi вашего роутера.
Чтобы подключить телефоны, планшеты, ноутбуки и другие беспроводные устройства к Интернету, подключите устройства к сети Wi-Fi вашего роутера.