Как сделать Wi-Fi роутер из ПК 2 методами — инструкция
Тратиться на роутер нет никакого желания, тем более что точек для подключения немного? Можно этого и не делать, а создать роутер из ПК, к которому подведен проводной интернет. О том, как сделать компьютер Wi-Fi роутером, как использовать компьютер в качестве вай-фай раздатчика, рассказывается в этой статье. Есть два варианта, которые помогут превратить комп в маршрутизатор.
Подготовка компьютера
Первое, что необходимо знать: использовать компьютер как роутер можно, только если уже установлен нужный адаптер. С превращением в маршрутизатор ноутбука — та же история, разве что в современных моделях Wi-Fi модуль интегрирован производителем.
Совет: если адаптера еще нет, то USB-модель от TENDA подойдет. Это недорогой вариант со съемной антенной и приличной скоростью.
Прежде, чем сделать роутер из ПК, нужно подготовить последний для раздачи. Об этом — в таблице.
Об этом — в таблице.
Для некоторых пользователей этот способ может показаться непростым, но есть и альтернативные варианты решения задачи.
Читайте также: ТОП-10 лучших Wi-Fi роутеров
Раздача интернета с помощью сторонних программ
Программное обеспечение сделает использование ПК как роутера Wi-Fi проще. В вебе подобного софта пруд пруди, причем платить за многое не придется. Ниже — несколько удобных вариантов, которые дают возможность сделать роутер из ПК в два счета.
Virtual Router Plus — один из них. Софт имеет приятный и понятный интерфейс, отличается стабильной работой. Сетевые параметры устройства при установке этого ПО не нарушаются, требовательной к ресурсам системой ее тоже не назовешь.
Геймерам: ПК или консоль: 7 аргументов в пользу каждого из вариантов
После установки программки и ее запуска необходимо ввести имя сети (SSID) и пароль, а также выбрать способ получения доступа к интернету родительским компьютером. Когда все эти поля будут заполнены, нужно кликнуть на клавишу, которая позволит запустить виртуальный маршрутизатор. Она примерно так и называется. Все остальное программа возьмет на себя.
Когда все эти поля будут заполнены, нужно кликнуть на клавишу, которая позволит запустить виртуальный маршрутизатор. Она примерно так и называется. Все остальное программа возьмет на себя.
К достойным внимания аналогам также относится Connectify HotSpot, которая позволит быстро и просто раздать Wi-Fi с любого лэптопа или стационарника.
Особенности:
- Autorun —автозапуск при включении.
- Возможность быстро подключиться к сети по Wi-Fi.
- Поддержка WPA2-PSK, WEP шифрования: создана, чтобы работать с сетью было безопасно.
- Поддержка возможности обмена файлами внутри сети.
- Возможность удобно управлять софтом в режиме трея.
В «тройку лидеров» также входит Magic Wi-Fi. Легкий и непривередливый софт обеспечивает комфортную работу в сети и заботится о безопасности.
4 особенности «волшебного Wi-Fi»:
1. Защищает трафик от нежелательных подключений.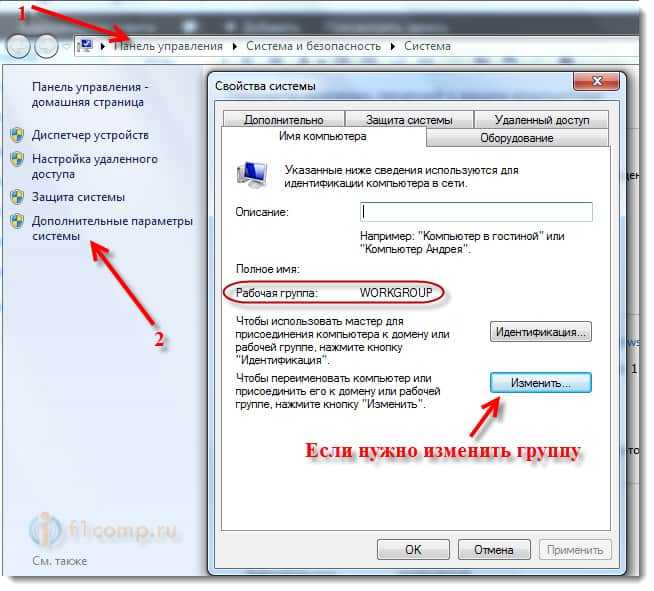
2. Простое меню (интерфейс полностью русифицирован).
3. Гибкая настройка в ручном режиме.
4. Возможность установки пароля не только на сеть, но и на ПО для ограничения доступа.
Смотрите также: ТОП-4 лучших производителей роутеров
Возможные проблемы и их решение
Используя компьютер в качестве маршрутизатора, вряд ли получится избежать проблем. Различные ошибки или сбои в сети — нередкое явление. В этой части статьи рассказывается о проблемах, которые встречаются довольно часто, и о том, как найти путь их устранения.
«Размещенная сеть или адаптер не находятся в нужном состоянии» — это сообщение знакомо пользователям, которые задавали интернет через строку команд. Оповещает ошибка о том, что Wi-Fi модуль занят другой задачей и не может быть задействован в данный момент по каким-то причинам. Решить проблему можно, удалив задачу и сбросив настройки, используя соответствующий пункт.
Совет: хочется мощный адаптер для вай-фай — PCE-AC88 идеален. Порог его скорости — 3100 Мб/с.
Порог его скорости — 3100 Мб/с.
«Служба автонастройки WLAN отключена» — еще одна знакомая многим пользователям ошибка. Чтобы ее исправить, достаточно открыть вкладку «Службы» и активировать автоматический режим запуска сети.
При использовании некоторого также могут возникнуть трудности. Случается, что софт изменяет свойства модуля Wi-Fi, чтобы оптимизировать работу. Иногда это приводит к снижению уровня качества соединения и скорости приема/раздачи интернета.
Владельцам лэптопов пригодится: Не заряжается ноутбук: 5 основных причин и более 10 способов решения
После применения небезопасного для ПК софта может потребоваться сброс настроек сети, а иногда и вовсе переустановка операционной системы, что может привести к потере данных. Использовать для раздачи Wi-Fi непроверенные программы нежелательно еще и потому, что существует риск сторонних подключений, а это не только снижает продуктивность, но и может стать страданий системы от вирусов.
Совет: чтобы вирусы не испортили всю малину, нужно себя обезопасить. В этом поможет годный лицензионный антивирусник.
Качать ПО с сомнительных ресурсов также небезопасно. При установке подобного софта высока вероятность подхватить один из вирусов «майнеров» — маленький и практически незаметный файл, который начинает работу при запуске системы и позволяет майнерам без ведома владельца использовать часть мощности ПК для добычи цифровой валюты.
Полезные лайфхаки: Как восстановить забытый пароль роутера: 2 действенных метода
Создать Wi-Fi роутер из домашнего ПК — можно запросто как с помощью специальных программ, так и системными средствами. Нужен только адаптер. Нужно учитывать, что качество соединения и покрытие будет значительно хуже, чем с маршрутизатором. Впрочем, для тех, кто еще не решил, какой роутер надо брать, или редко зависает в вебе, такой подход — очень даже экономная альтернатива.
youtube.com/embed/RMijlfGvEuM»/>
Как WiFi роутер подключить к компьютеру или ноутбуку
В повседневной деятельности мы часто используем устройства с выходом в интернет по беспроводным каналам, например, мобильные телефоны, планшеты, ноутбуки, даже современные телевизоры имеют возможность выхода в интернет. Поэтому использование WiFi роутера в нашем доме очень удобно, он позволяет подключить все необходимые устройства к сети Интернет без особых проблем. Перед тем как я начну рассказывать про то, как WiFi роутер подключить к компьютеру или ноутбуку, вы должны убедиться, что на вашем роутере есть WiFi (посмотрите надписи и антенны на роутере или же ознакомьтесь с характеристиками данной модели в интернете.)
Итак, мы имеем кабель интернет-провайдера (телефонный или любой другой), роутер и настольный компьютер. Обычно в современных компьютерах есть встроенные в материнскую плату сетевые устройства, для подключения к локальным сетям. Убедитесь, что ваш компьютер также оснащен данным модулем. На задней стенке компьютера найдите такой разъем. Он называется RJ-45.
Убедитесь, что ваш компьютер также оснащен данным модулем. На задней стенке компьютера найдите такой разъем. Он называется RJ-45.
Если он есть, то вы сможете подключить кабель для соединения с роутером. Если же такого разъема вы не обнаружите, то сетевую карту необходимо будет докупить отдельно в любом компьютерном магазине и установить ее.
Кстати, если вы купите отдельно кабель и коннектора, то вам придется его обжать. Так что лучше покупать готовый кабель! На всякий случай вот вам статья: «Правильный обжим кабеля RJ-45» , из которой вы поймете, как обжимаются кабеля.
Включение роутера и несколько нюансов
Теперь переходим непосредственно к подключению. Запитаем роутер от блока питания входящего в комплект поставки, в гнездо WAN подключим кабель от интернет-провайдера, а в компьютер и к одному из гнезд LAN роутера (обычно они обозначены цифрами) подключим сетевой кабель (приобретается отдельно, заранее посчитайте, какой длины вам хватит).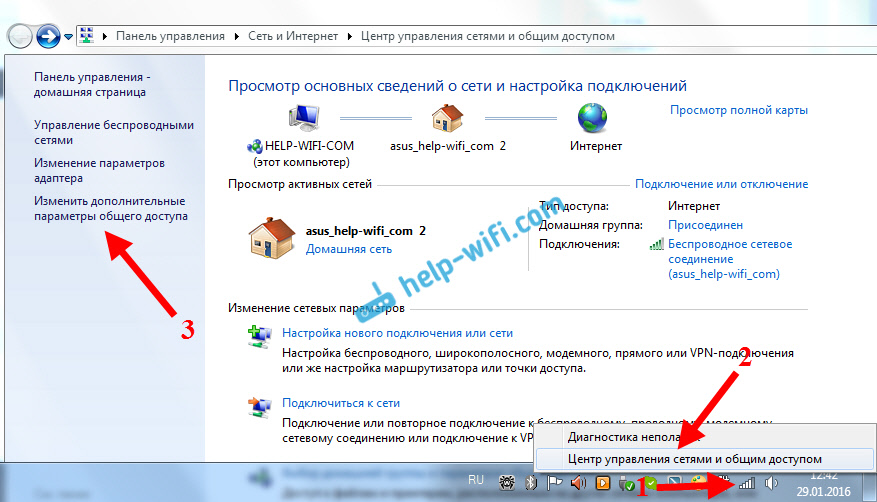
Примерно вот такое творение у вас должно получится:
Включите роутер, нажав на нем кнопку питания. Чаще всего сетевые карты в компьютерах и ноутбуках оснащены индикаторами подключения в виде светодиодов желтого или зеленого цвета. Если все правильно подключено, то светодиод должен загореться (он может мигать – в этом ничего страшного нет).
Внимание! Если роутер был настроен, то индикатор «Internet» буде гореть или же мигать. Это знак, что в роутере есть интернет и тогда останется настроить компьютер.
Если вашим роутером до вас уже кто-то пользовался, то не забудьте сделать сброс установленных на нем настроек. Обычно для этого есть кнопка «Reset», которая специально труднодоступна, чтобы случайно ее не нажать. Она обычно находится внизу роутера, чтобы сделать сброс настроек на заводские, вам надо иголкой или булавкой нажать на нее и удерживать 5-10 секунд. Возможно, эти предметы вам и не понадобятся, так как эта кнопка может находиться в доступном месте.
На подключенном к роутеру компьютере нажмите «Пуск» — «Панель управления» — «Центр управления сетями и общим доступом». Найдите значок сетевого подключения по локальной сети и щелкните по нему правой кнопкой мыши. Выберите «Состояние».
В открывшемся окне нажмите кнопку «Сведения…». Найдите строку «Шлюз по умолчанию IP…». Напротив него будет написан IP-адрес самого роутера. Запишите его. Возможно, тут не будет данных, тогда читайте статью дальше.
Обратите внимание на строку «DHCP включен». Если справа написано «Да», значит IP-адрес вашему компьютеру присваивается автоматически и вам нет необходимости его настраивать.
Если же DHCP отключен, то вам придется ввести IP-адрес самостоятельно. Определитесь заранее, как бы вы хотели, чтобы ваш роутер раздавал адреса: автоматически или вручную.
Закрывайте окно «Сведения о сетевом подключении» и в уже открытом окне «Состояние – Подключение по локальной сети» нажмите кнопку «Свойства». Далее во вкладке «Сеть» находим «Протокол Интернета версии 4 (TCP/IPv4), нажимаем один раз левой кнопкой мыши, а затем жмем кнопку «Свойства».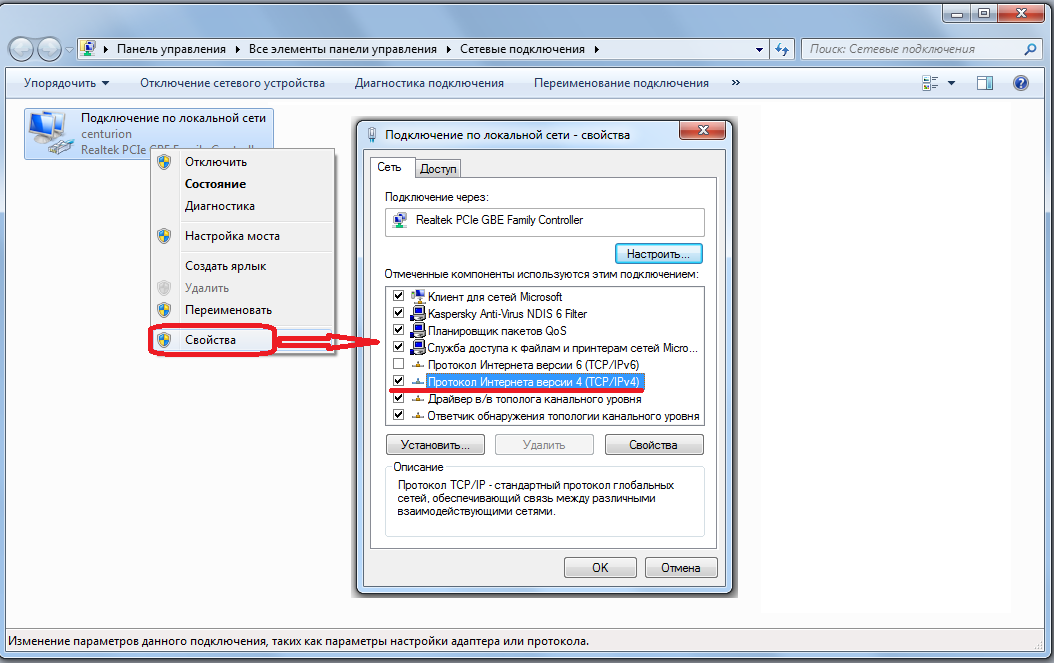
Впрочем, последние три цифры вы можете выбирать любые из диапазона от 0 до 254, главное, чтобы он не был одинаковым с IP-адресом роутера (его адрес мы записали чуть ранее). Затем щелкните в поле напротив графы «Маска подсети». Автоматически появятся цифры 255.255.255.0. Напротив графы «Основной шлюз» в поле введите IP-адрес роутера. Ниже отметьте маркером строку «Использовать следующие адреса DNS-серверов». Напротив строки «Предпочитаемый DNS-сервер» снова введите IP-адрес роутера. Для удобства запишите все адреса, маски и прочее – потом они могут вам пригодиться.
Для примера:
Переходим к настройке роутера. В адресной строке браузера впишите адрес роутера и перейдите по нему. Кстати, его еще можно узнать из инструкции к роутеру, а еще он иногда написан непосредственно на корпусе роутера. В этой статье есть пример: «Как узнать пароль от Wi Fi».
Кстати, его еще можно узнать из инструкции к роутеру, а еще он иногда написан непосредственно на корпусе роутера. В этой статье есть пример: «Как узнать пароль от Wi Fi».
Настройка роутера
Выше мы с вами на примерах разобрались, как WiFi роутер подключить к компьютеру или ноутбуку, теперь осталось его настроить, чтобы получать интернет на ваше устройство. Появится окошко авторизации, в котором необходимо ввести логин и пароль. Они также написаны в руководстве или на корпусе маршрутизатора. Открывается панель настройки роутера. Заранее уточните тип подключения вашего провайдера и его настройки. Тип подключения может быть указан в договоре на предоставление услуг доступа к сети Интернет.
В панели управления ищем раздел LAN. Если вы выбрали автоматическую раздачу адресов вашим роутером, то в данном разделе включите функцию DHCP. В зависимости от провайдера, интернет канал может привязываться как к IP-адресу, так и к MAC адресу. Обычно провайдеры автоматически раздают IP адреса, если зайти в настройки роутера, то на первой странице есть информация, какой у вас сейчас IP адрес – это внешний.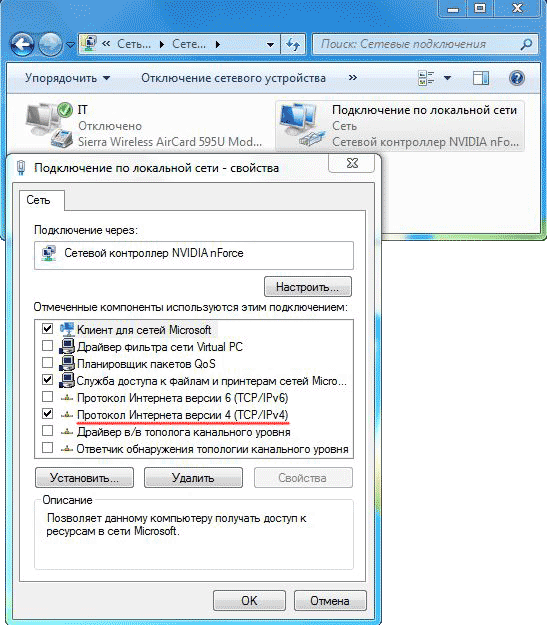
Переходим в раздел WAN. В этом разделе нам нужно указать тип подключения и настройки провайдера. Все они чаще всего указаны в договоре. Эти настройки представляют собой IP-адрес или имя сервера вашего провайдера (serverIP/Name), ваш аккаунт (account) и пароль для доступа к нему (password). Сохраняем изменения.
Ищем раздел Wireless. Основное, что нам необходимо в нем сделать: включить беспроводной канал (Wireless – Enabled или поставить галочку), придумать любое имя для вашей сети (SSID), тип защиты (Authentification Method) – выбирайте WPA2, и Password – придумывайте пароль посложнее, если не хотите, чтобы вашим интернетом пользовался кто-то еще. Снова сохраним изменения.
Перезагружаем роутер, выключив и включив его. Готово! Компьютер получил доступ в интернет и создана беспроводная точка доступа!
Теперь давайте с вами рассмотрим, как к созданной точке доступа подключить ноутбук.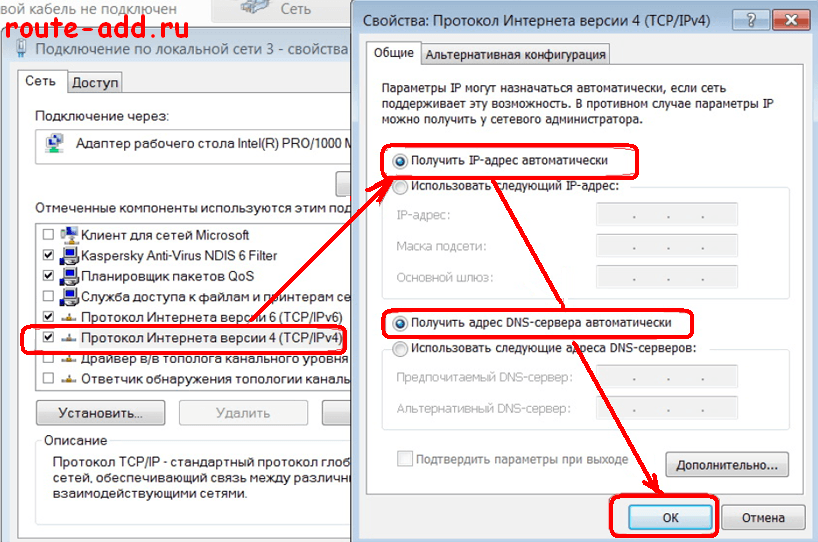
Убедитесь, что роутер включен и правильно настроен. Включите адаптер WiFi на ноутбуке. Система автоматически произведет поиск возможных подключений. В трее панели задач появится значок уровня сигнала. Нажмите на него и в раскрывшемся списке выберите по названию ту точку доступа, к которой хотите подключиться. Нажимаете «Подключить» и, если необходимо, вводите пароль точки доступа. Готово! Ноутбук подключен к интернету через роутер. Аналогично подключаются все другие беспроводные устройства.
Если доступ в интернет вы так и не получили, то вы должны проверить как настроили роутер, а также убедиться, что вводили правильный логин и пароль. Конечно, я рассказал основные моменты подключения роутера к компьютеру или ноутбуку, но у вас могут возникнуть какие-то трудности, которые я не описал в статье. В этом случае задайте развернутый вопрос (желательно рассказать какие меры были предприняты) и возможно я смогу вам помочь в комментариях после этой статьи.
Примечание: я не делал скриншоты для настройки роутера, так как моделей очень много, и эта не главная тема статьи.
Нашел для вас видео, в котором рассказывается про настройку и подключение роутера к компьютеру:
Как настроить локальную компьютерную сеть: пошаговая инструкция от компании Админ Сервис
Компьютерные локальные сети, в отличие от глобальной, обеспечивают связь между компьютерами в пределах одного помещения, причем независимо от его размеров. Это может быть одна квартира или большой торговый центр. Существуют также гетерогенные (смешанные) сети, когда между собой связаны компьютеры или другие устройства с различными операционными системами или с разными протоколами передачи данных. В пределах одной локальной сети можно подключать не только компьютеры и ноутбуки, но и другие мультимедийные устройства (телевизоры, игровые приставки, музыкальные центры и т.д.) Грамотно создав такую систему, вы сможете просматривать фильмы или слушать музыку, которая находится на компьютерных носителях, на экране телевизора или с помощью аудиосистемы, быстро обмениваться файлами и т.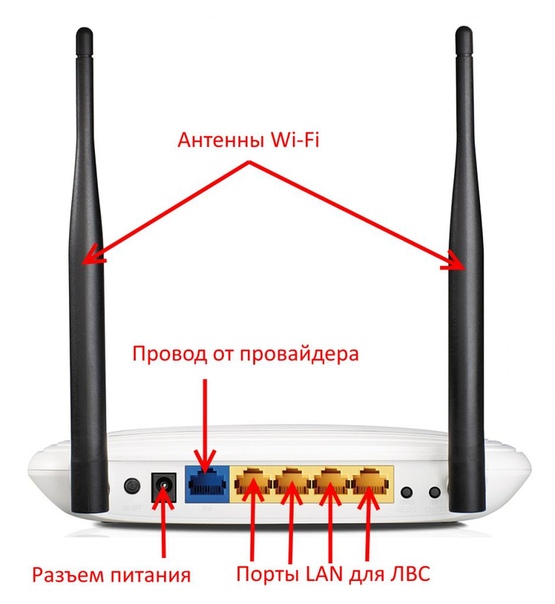 д.
д.
В данной статье мы рассмотрим пример настройки локальной сети для домашнего пользования. Справиться с этим делом сможет даже обычный пользователь. Рассматриваем вариант, когда на всех компьютерах установлена привычная для российских пользователей система Windows 7 (процедура почти ничем не отличается для настройки домашней сети под Windows 8 или Vista).
Заказать услугу
Первый этап — подбор оборудования
Настройка начинается с выбора подходящего сетевого компонента. Вариантов несколько — свитч (switch), роутер (router) или беспроводная точка доступа. Причем они могут комбинироваться, если вы планируете создание не только локальной сети, но и подключение к глобальной. В чем разница между этими устройствами?
- Простой свитч для домашней сетки обеспечивает исключительно связь между компьютерами с помощью проводного соединения. Никаких других функций он не несет (мы не будем рассматривать особые «умные» устройства, которые используют провайдеры). Компьютеры и мультимедийные устройства подключаются к этому сетевому коммутатору проводами.
 В магазинах кабели UTP5 с обжатыми концами называются патч-кордами и продаются с разной длиной. Длина каждого патч-корда для домашней локальной сети не имеет значения, поскольку от устройства до устройства сигнал проходит по кабелю без ухудшения до 150 метров.
В магазинах кабели UTP5 с обжатыми концами называются патч-кордами и продаются с разной длиной. Длина каждого патч-корда для домашней локальной сети не имеет значения, поскольку от устройства до устройства сигнал проходит по кабелю без ухудшения до 150 метров. - Роутер, или маршрутизатор. Этот сетевой компонент не только связывает между собой точки локальной сети, но и может обеспечивать доступ к сети Интернет. При этом многие современные модели поддерживают как проводную, так и беспроводную связь устройств внутренней системы (через WiFi).
- Беспроводная точка доступа для домашнего пользования обеспечит связь ваших гаджетов между собой исключительно через WiFi. Учтите, что подключиться к ней могут компьютеры, имеющие беспроводную сетевую карту, ну а современные телефоны и планшеты почти все без исключений имеют доступ к WiFi.
Для самой простой связи домашних компьютеров в одну систему подойдет относительно дешевый свитч. Дороже обойдутся роутеры и беспроводные точки.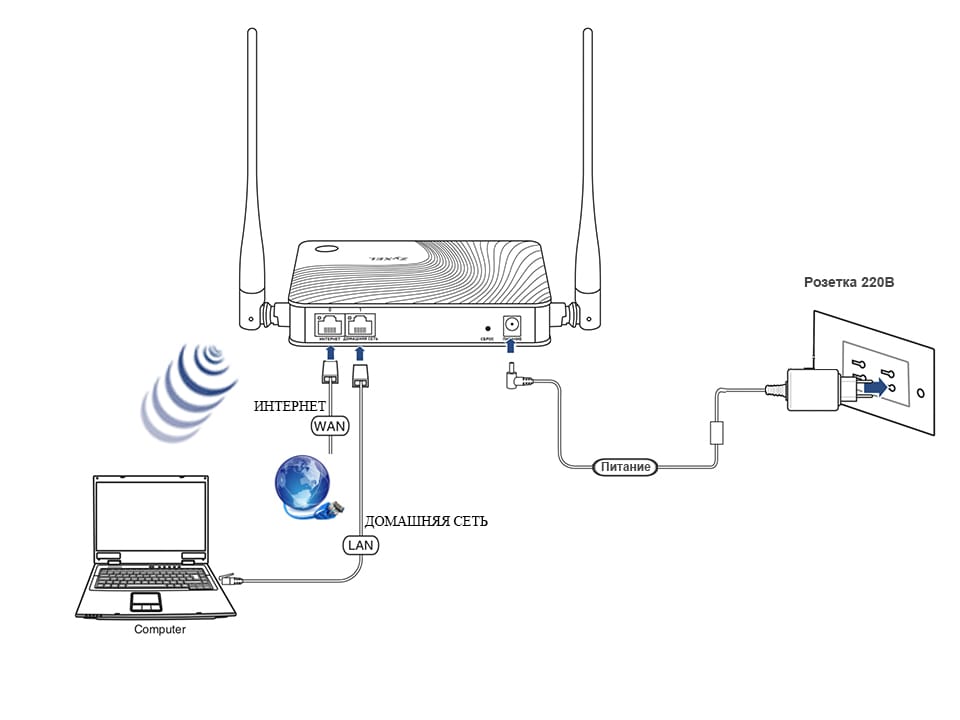 Выбирайте подходящие компоненты, исходя из своих потребностей и финансовых возможностей. На рынке они представлены в большом количестве.
Выбирайте подходящие компоненты, исходя из своих потребностей и финансовых возможностей. На рынке они представлены в большом количестве.
Второй этап — настройка локальной сети (через свитч)
В случае выбора вами простого свитча и подключения к нему компьютеров с помощью кабеля, мы сразу переходим к этапу настройки параметров для каждого компьютера или устройства.
В системе Windows 7 нам необходимо зайти в меню Пуск, выбрать Панель управления и открыть вкладку Центр управления сетями.
Кликнув на название сети (Домашняя сеть, Сеть предприятия и т.д.), вы сможете перейти к созданию рабочей группы (но лучше не усложнять процесс и отменить предложение системы). Слева вы увидите пункт Изменить дополнительные параметры общего доступа. Убедитесь, что в нем включены параметры Сетевое обнаружение, Общий доступ к файлам и принтерам, Общий доступ к папкам и другие необходимые вам параметры. Данные действия необходимо провести на каждом компьютере/ноутбуке!
Теперь настраиваем сетевые карты. В Центре управления сетями нажимаем пункт Подключение по локальной сети.
В Центре управления сетями нажимаем пункт Подключение по локальной сети.
В появившемся окне нажимаем Свойства и выбираем строку Протокол Интернета версии 4 (TCP/IPv4) и снова нажимаем Свойства. В появившемся окне выбираем Использовать следующий IP-адрес и прописываем IP для первого (главного) компьютера — 192.168.0.1, а маску подсети — 255.255.255.0.
Строка с номером шлюза не указывается, если локальная сеть не имеет доступа к Интернету. Такие же действия проводим на всех других устройствах, только меняем последнюю после точки цифру в IP-адресе на 2, 3, 4 и т.д.
Количество подключаемых компьютеров обычно обуславливается числом выходов на хабе, которое варьируется от 8-16 или ещё больше. Такой способ подключения при определённых настройках о которой мы поговорим немного позже, позволяет объединить все компьютеры единой локальной сетью. Помимо этого такое подключение позволяет компьютерам находиться в сети независимо друг от друга. Даже если один из компьютеров отключится от сети, остальные буду продолжать работу. Для того чтобы реализовать сеть посредством хаба нам понадобится специальный сетевой кабель который будет связывать каждый компьютер с сетью. Этот кабель так же известен под названием «витая пара».
Для того чтобы реализовать сеть посредством хаба нам понадобится специальный сетевой кабель который будет связывать каждый компьютер с сетью. Этот кабель так же известен под названием «витая пара».
Шаг третий — проверка сетевых настроек
Теперь можно проверить корректность создания локальной сети. Для этого в меню Пуск в поиске набираем cmd и жмем Enter, в появившемся окне набираем слово ping и через пробел адрес требуемого компьютера, например, ping 192.168.0.3. если все было сделано верно, то появится сообщение об успешном обмене пакетами и время отклика. Если же настройки не были сделаны корректно, то вы увидите сообщения о превышении интервала ожидания для запроса.
Второй этап — настройка локальной сетки (для роутера)
В случае, если вы используете роутер в своей системе, то настройка обычной «локалки» ничем не отличается от вышеописанных действий для свитча. Но если вы хотите подключить компьютеры локальной сети к Интернету, то порядок действий изменяется радикально. Мы настраиваем только роутер, а для всех подключаемых к домашней сети устройств выставляем в параметрах сетевых карт пункт — Получать IP-адреса автоматически.
Мы настраиваем только роутер, а для всех подключаемых к домашней сети устройств выставляем в параметрах сетевых карт пункт — Получать IP-адреса автоматически.
Чтобы настроить роутер, необходимо открыть окно любого браузера и набрать в строке его сетевой адрес (он обычно указан на самой коробке или в документации к нему). В зависимости от марки и производителя эти IP-адреса могут быть разные. Браузер откроет нам окно с параметрами роутера, где необходимо указать сведения, которые вам дал провайдер. В случае, если все было сделано верно, все ваши устройства автоматически объединятся по локальной сети и будут подключены к Интернету. Теперь вы можете перейти к 3 шагу — проверке корректности настройки и «пропинговать» все свои устройства, как это описано выше.
Если у вас возникли сложности, то мастера компании «Админ Сервис» всегда готовы помочь вам с проектированием, прокладкой и настройкой локальной компьютерной сети.
Заказать услугу
Семь советов что делать, если компьютер не видит роутер
1.
 Перезагрузите роутер и проверьте правильность подключения кабелей
Перезагрузите роутер и проверьте правильность подключения кабелейПри использовании кабеля для подключения, проверьте, в какие порты подключены сетевые разъёмы. Интернет-кабель, который предоставляется провайдером, должен быть включен в отдельный слот. Обычно он находится на некотором удалении от остальных портов или обозначается другим цветом (зачастую синим).
После этого перезагрузите маршрутизатор. Это действие следует выполнить независимо от того, как выполняется подключение к роутеру — с помощью провода или по беспроводной сети (WiFi). Для перезагрузки устройства используйте кнопку «Power» или «On/Off» на самом устройстве. Нажмите кнопку для отключения маршрутизатора, а через 10-15 секунд повторите нажатие, чтобы его включить. В случае, когда на задней панели нет отдельной кнопки для перезагрузки, отключите аппарат от электрической сети, вынув блок питания из розетки. По прошествии 30-40 секунд снова включите устройство, и после его загрузки проверьте, видит ли компьютер роутер.
2. Выполните диагностику подключения
Запустите панель управления Windows на том компьютере, где возникают трудности с подключением. В центре управления сетями выберите отмеченный на скриншоте пункт меню.
Найдите необходимый адаптер сети, кликните на нём правой кнопкой и запустите диагностику. Windows попытается выявить проблему, которая возникает при подключении. В случае успешного обнаружения и исправления неполадок система сообщит вам, что неисправности были устранены. Затем повторите подключение, и компьютер будет видеть роутер.
Важно! Диагностика сети может занимать несколько минут. Рекомендуется не прерывать процесс выявления неполадок.
3. Используйте другой тип подключения
Если предыдущие действия не помогли, попробуйте подключиться к домашней сети другим способом. Если используется кабельное подключение, подключитесь по WiFi, и наоборот. Такой метод позволяет локализовать ошибку и для её дальнейшего исправления. Среди недостатков можно отметить, что настольные ПК редко оснащены WiFi адаптером, поэтому зачастую воспользоваться этим способом можно только на ноутбуке. Для диагностики можно воспользоваться вторым компьютером. Это поможет определить, где возникает ошибка — на компьютере или роутере.
Среди недостатков можно отметить, что настольные ПК редко оснащены WiFi адаптером, поэтому зачастую воспользоваться этим способом можно только на ноутбуке. Для диагностики можно воспользоваться вторым компьютером. Это поможет определить, где возникает ошибка — на компьютере или роутере.
4. При использовании WiFi проверьте открытость имени сети
Компьютер может не находить домашний WiFi, если сеть настроена как скрытая. Такие сети не отправляют окружающим беспроводным устройствам своё название (SSID). Подключиться к скрытой сети можно после ввода её имени и авторизации (при наличии шифрования). Проверить текущие настройки WiFi можно в веб-интерфейсе маршрутизатора. Подключитесь к роутеру кабелем и убедитесь, что соединение установлено (компьютер его видит). Переверните маршрутизатор и на его нижней стороне посмотрите адрес для входа в админ-панель, а также логин и пароль. Перейдите по указанному адресу в браузере, введите данные учётной записи и найдите настройки беспроводной сети.
Среди настроек будет флажок, отвечающий за видимость имени беспроводной сети. В роутерах различных производителей он называется по-разному, например, «Сделать сеть скрытой», «Скрыть SSID», «Скрыть имя сети». На маршрутизаторах TP-Link нужный пункт называется «Включить широковещание SSID», а найти его можно в меню «Беспроводной режим -> Настройки беспроводного режима». Измените этот параметр, перезагрузите роутер и попробуйте выполнить повторное подключение.
5. Убедитесь в исправности Ethernet-порта на компьютере
Подключите интернет-кабель непосредственно к компьютеру, без использования роутера. Если доступ в Интернет появится, то компьютер не видит роутер из-за проблем с самим маршрутизатором. В противном случае, если доступ в Интернет не появится, ошибка может возникать из-за неполадок с сетевой картой компьютера. Рекомендуется переустановить драйвер сетевой карты или заменить её.
6. Замените сетевой кабель
Выход сетевого кабеля из строя — одна из частых причин, по которым компьютер не видит роутер.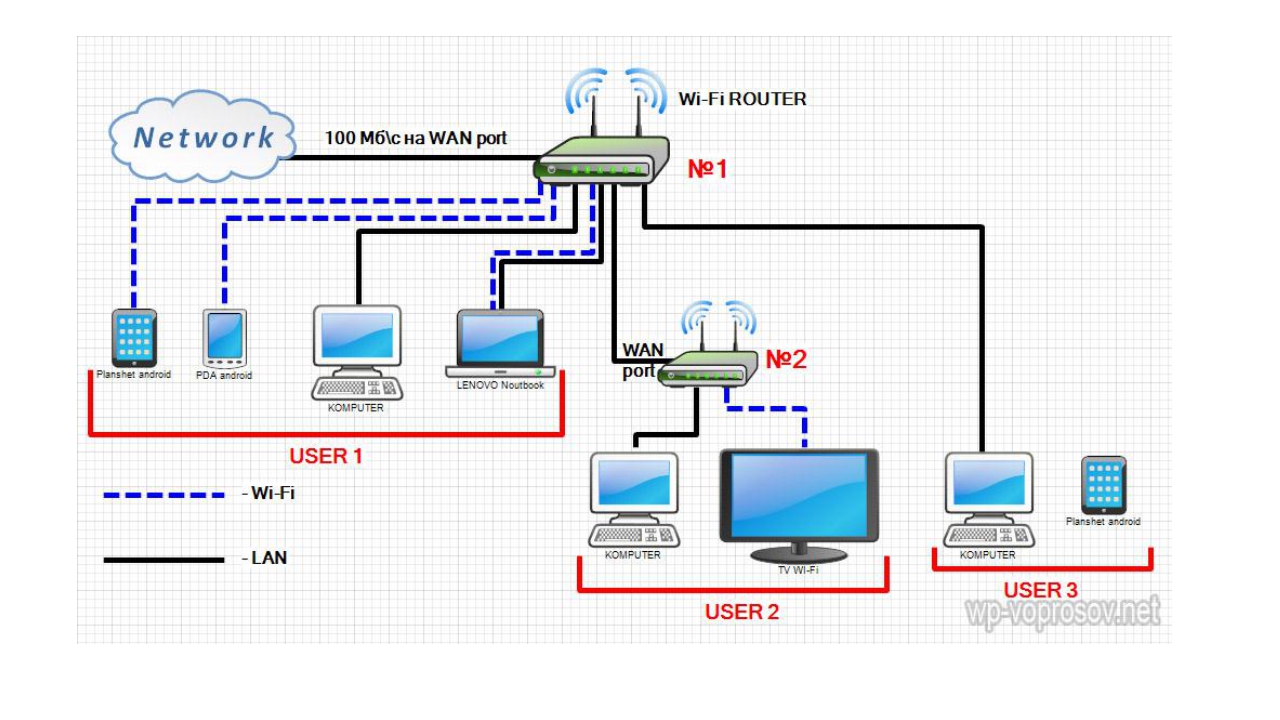 Поломка кабеля обычно связана с его физическим повреждением, которое не всегда легко заметить. Шнур могут повредить дети или домашние животные, он может быть передавлен дверью или зажат плинтусом. Попробуйте использовать другой Ethernet-кабель для подключения компьютера к маршрутизатору.
Поломка кабеля обычно связана с его физическим повреждением, которое не всегда легко заметить. Шнур могут повредить дети или домашние животные, он может быть передавлен дверью или зажат плинтусом. Попробуйте использовать другой Ethernet-кабель для подключения компьютера к маршрутизатору.
7. Вставьте сетевой кабель в другой порт роутера
Причиной возникновения неполадок может являться поломка одного из LAN-портов устройства. Современные маршрутизаторы оснащены несколькими портами Ethernet, как правило, их четыре. Отсоедините сетевой кабель, которым роутер подключается к компьютеру, от используемого входа и подключите к соседнему. Если компьютер всё ещё не видит роутер, попробуйте вставить шнур в другой порт. Если подключение успешное, на корпусе маршрутизатора загорится соответствующий индикатор LAN.
Обратите внимание! Подключать кабели к роутеру рекомендуется только при выключенном электрическом питании. В противном случае есть риск поломки устройства.
Что делать, если ни один способ не помог
В случае, когда вы попробовали все методы исправления ошибки, а компьютер по прежнему не видит роутер, восстановите заводские настройки маршрутизатора. Нажмите кнопку «Reset» сзади устройства и удерживайте её на протяжении 10-20 секунд. Если кнопка внутренняя, для нажатия используйте скрепку. После успешного восстановления заводских параметров попробуйте повторить подключение.
Если и этот способ не помог, обратитесь в сервисный центр. В большинстве случаев проблема исправляется перепрошивкой устройства, но выполнить её в домашних условиях довольно трудно, т.к. компьютер не видит роутер.
Важно! Перед тем как относить роутер в ремонт, убедитесь, что проблема связана именно с ним, а не с вашим компьютером. Попробуйте подключиться к устройству через другой ПК или ноутбук.
Обучающее видео: Ноутбук не видит домашний wifi
com/embed/-mw7Aam-JM8″ frameborder=»0″ allowfullscreen=»allowfullscreen»/>
Как зайти на компьютер через роутер?
Ответ мастера:Маршрутизаторы или роутеры обычно используются для того, чтобы построить локальную сеть с доступом к сети интернет. В случае необходимости включения в данную сеть мобильных компьютеров, целесообразнее использовать оборудование, которое имеет возможность создать точку доступа Wi-Fi.
Нужно выбрать Wi-Fi-роутер и установить это оборудование рядом с розеткой. Подключаете устройство к электрической сети и включаете его. Далее, соединяете все имеющиеся стационарные ПК с LAN-разъемами Wi-Fi-роутера. Единственный канал WAN (DSL) соединяется кабелем подключения к сети интернет.
После этого, включаете любой компьютер, который соединен с Wi-Fi-роутером. Вводите в адресную строчку браузера IP роутера. Войдя в веб-интерфейс настроек роутера, открываете меню WAN (Internet Settings) и подключаете к серверу провайдера свое сетевое оборудование. Необходимо сохранить заданные параметры.
Необходимо сохранить заданные параметры.
После этого, вам нужно создать свою беспроводную сеть, воспользовавшись меню Wi-Fi (Wireless Setup). Затем, перейти в меню LAN и детально настроить работу локальной сети. Следует отключить функцию Firewall во избежание проблем при создании общедоступных сетевых ресурсов и обязательно включить функцию NAT.
В случае предполагаемого использования общих сетевых папок, то программа DHCP (автоматическая выдача IP-адресов) должна быть отключена. Это вызовет небольшие трудности в настройке сети, однако создавать сетевые папки будет проще. Далее, сохраняете настройки Wi-Fi роутера и перезагружаете его. Установив связь с сервером провайдера, нужно выяснить внутренний IP-адрес роутера. Он обычно не изменяется.
Затем, открываете на одном из компьютеров настройки сетевого подключения и переходите к установке параметров протокола TCP/IP. Отмечаете флажком пункт «Использовать следующий IP-адрес», задаете значение статического IP, а в поля «Основной шлюз» и «Сервер DNS» вводите IP-адрес роутера.
Таким же образом осуществляется настройка остальных компьютеров и ноутбуков. Для открытия другого компьютера, входящего в состав сети, нужно нажать клавиши WinR и ввести в открывшемся поле строчку 1.111.111.5. Эти цифры будут символизировать IP-адрес конкретного компьютера.
Закажи настройку роутера и ремонт компьютера в нашей компании
Как подключить компьютер (ноутбук) к роутеру сетевым кабелем [LAN] (даже если нет Ethernet-разъема для интернет-кабеля)
Всем доброго дня!
Как правило, при подключении и настройки домашнего интернета, требуется хотя бы один раз зайти в веб-интерфейс роутера, подключившись к нему сетевым кабелем (через LAN-порт). Особенно, это касается не самых новых роутеров…
Вообще, обычно, проблемы больше возникают с настройкой Wi-Fi, чем непосредственно с подключением к LAN-порту устройств…
Однако, в ряде случаев происходят интересные «казусы»: когда соединил кабелем компьютер/ноутбук и роутер, но значок сети в Windows почему-то сообщает, что соединения нет — кабель не подключен (и на значке горит красный крестик ).
В общем, в этой статье рассмотрю последовательно все действия по подключению ПК/ноутбука к LAN-порту роутера. Думаю, статья будет полезна всем начинающим пользователям, которые пытаются настроить домашнюю сеть.
И так…
*
Содержание статьи
Подключение к роутеру сетевым LAN-кабелем
Основы: по шагам
Начну сразу с места в карьер…
Первое, что нам потребуется (кроме роутера и компьютера, разумеется) — это сетевой кабель. Вообще, обычно, такой кабель идет в комплекте к роутеру (в 99% случаев).
Чаще всего длина такого LAN-кабеля [из набора] не более 1÷2 м. Этой длины вполне достаточно [в большинстве случаев] для подключения и настройки роутера.
Примечание! Если у вас его нет, или его длины явно недостаточно — можете приобрести его в любом компьютерном магазине. Причем, там же можно попросить, чтобы вам обрезали кабель под конкретную длину…
Сетевой кабель (1-2 м. кабель идет в комплекте ко всем роутерам)
кабель идет в комплекте ко всем роутерам)
Далее подсоедините к роутеру адаптер питания и включите его. Затем подключите к гнезду «Internet» кабель вашего Интернет-провайдера.
Один из синих (часто они бывают желтыми) портов (LAN) необходимо соединить с сетевым LAN-портом ноутбука/ПК.
Типовой вид роутера (D-Link)
*
Если нет Ethernet-разъема для интернет-кабеля
С компьютерами, как правило, таких проблем не возникает. На большинстве моделей имеется, по крайней мере, встроенная в мат. плату сетевая карта, и ее порт легко найти на задней стенке системного блока.
С ноутбуками — может быть все несколько иначе. Дело в том, что современные ноутбуки, обычно, подключают к Интернет с помощью беспроводной сети Wi-Fi, и не на всех устройствах есть Ethernet-порт (особенно это касается ультрабуков).
Если у вас LAN-порта нет — то необходимо приобрести спец. адаптер-переходник на USB…
Подключаем кабель к ПК-ноутбука
Переходников таких достаточно много: есть подходящие как к классическому USB 2. 0/USB 3.0 портам, есть и более универсальные (с поддержкой LAN, HDMI, USB) для USB Type-C. См. скриншот ниже. 👇
0/USB 3.0 портам, есть и более универсальные (с поддержкой LAN, HDMI, USB) для USB Type-C. См. скриншот ниже. 👇
👉 Примечание!
Приобрести такие адаптеры можно за «копейки» в китайских онлайн магазинах
Различные варианты сетевых адаптеров для ноутбука (для подключения к роутеру через LAN порт)
*
Если и компьютер, и роутер включены, с кабелем все в порядке — то на корпусе роутера вы должны увидеть, как будут гореть (моргать) несколько светодиодов: отвечающие за питание, LAN-порт, Интернет (если соединение установлено).
На роутере загорелись светодиоды (в том числе, загорелся светодиод, отвечающий за LAN-порт)
В идеале, вы должны увидеть в трее сетевой значок сети без каких-либо предупреждений (сигнализирующий, что соединение с роутером установлено, Интернет есть).
Значок сети (Windows 10). Все OK!
Но, к сожалению, в ряде случаев, далеко не всегда роутер сразу же автоматически начинает работать (иногда без ручной настройки — никак) .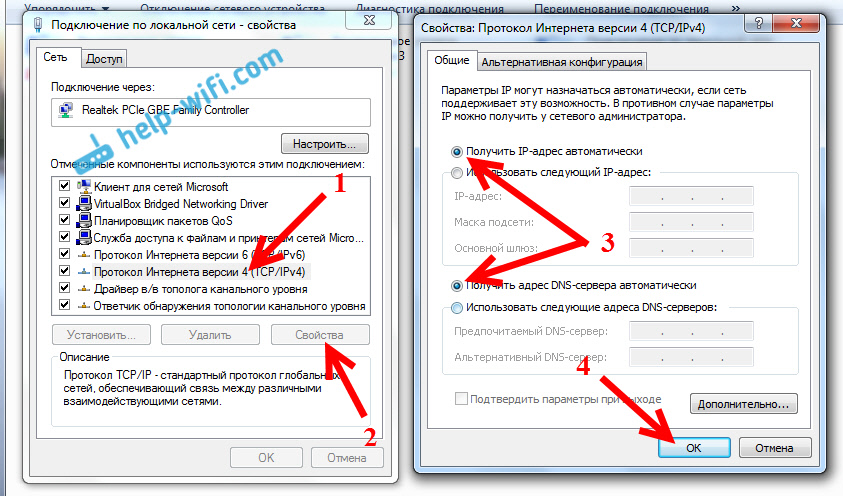 ..
..
*
Если на значке сети «горит» восклицательный знак (без доступа к Интернет)
Пожалуй, это наиболее популярный вариант (особенно при первом подключении и настройке роутера, например, после смены оборудования).
*
В этом случае, первым делом, порекомендую открыть сетевые подключения и проверить, все ли там в порядке. Для этого нажмите сочетание кнопок Win+R и используйте команду ncpa.cpl (см. скрин ниже 👇).
Как открыть сетевые подключения / команда ncpa.cpl и Win+R
В окне сетевых подключений необходимо открыть свойства вашего подключения (обычно, оно называется «Ethernet» (как в моем случае 👇) или «Подключение по локальной сети»).
Свойства адаптера
Далее найти строку «IP-версии 4» и открыть ее свойства. После поставить ползунки в режим:
- получать IP-адрес автоматически;
- получить адрес DNS-сервера автоматически (в некоторых случаях рекомендуется вместо авто-варианта, указать DNS 8.
 8.8.8 — это DNS от Google. Более подробно об этом здесь).
8.8.8 — это DNS от Google. Более подробно об этом здесь).
Сохраните настройки и проверьте работу сети.
Свойства IPv4 — получить IP-адрес автоматически
*
Второй важный момент — это проверка настроек роутера. Если у вас ранее он не был настроен — то, в принципе, в большей части случаев — Интернета и не будет, пока не будут указаны параметры подключения.
У разных провайдеров разные требования: как правило, найти необходимые логины и пароли, IP-адреса и пр. параметры [которые нужно ввести в настройки роутера] можно в договоре с провайдером, который заключали при подключении к сети Интернет.
👉 В помощь!
Как войти в настройки роутера [как раз туда, где необходимо задать параметры подключения] (для начинающих)
Настройка PPPoE подключения в веб-интерфейсе Tenda (для подключения к Интернет)
В этом плане порекомендую еще одну статью (о настройке и подключении роутера с «нуля»). Из нее сможете почерпнуть все «опущенные» моменты…
Из нее сможете почерпнуть все «опущенные» моменты…
*
Если на значке сети «горит» красный крестик
Сетевой кабель не подключен — красный крестик (Windows 10 трей)
Такой значок означает, что у вас нет соединения между роутером и компьютером (ноутбуком). Происходить это может по разным причинам. Приведу ниже самые распространенные.
*
1) Проверьте состояние кабеля
Все ли с ним в порядке, не перегнут ли. Часто так бывает, что внешне кабель может казаться целым, но его несколько раз сильно перегибали, и внутри медные жилки были перебиты. Поэтому, я бы порекомендовал попробовать использовать другой кабель.
Кабель перегнут (скручен)
2) Посмотрите, плотно ли вставлен кабель в LAN-порт
Часто из-за небольших отклонений в изготовлении (а также резиновых прокладок, которые часто на них ставят, шероховатости и пр.) разъемов RJ-45 и LAN-портов — не всегда и не каждый разъем до конца вставляется в каждый порт.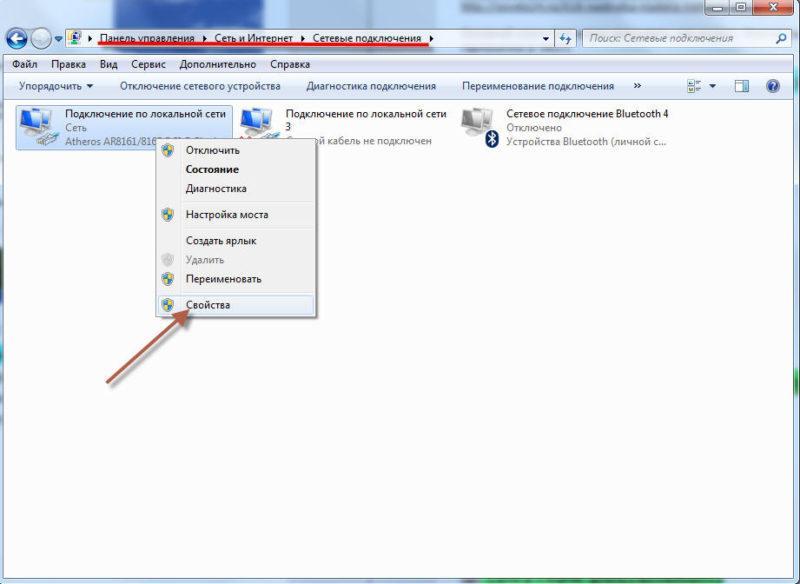
В идеале после того, как разъем был вставлен — вы должны услышать легкий щелчок (а на сетевой карте ПК/ноутбука — должен загореться светодиод, что кабель подключен (такой же как на роутере)).
Если у ПК несколько LAN-портов — попробуйте задействовать другой.
Разъемы RJ-45
3) Проверьте, включен ли ваш сетевой адаптер
В Windows может так стать, что сетевой адаптер будет выключен. Чтобы проверить, не так ли это, зайдите в сетевые подключения (для этого вызовите окно «Выполнить» сочетанием Win+R, и используйте команду ncpa.cpl).
Далее обратите внимание на то, какой значок: у выключенного устройства он черно-белый (как на скрине ниже).
Можно просто щелкнуть правой кнопкой мышки по адаптеру, чтобы увидеть статус работы и включить устройство (если необходимо). См. пример ниже.
Включаем адаптер / Сетевые подключения
Также рекомендую зайти в 👉 диспетчер устройств (сочетание Win+R, и команда devmgmt. msc), и найти свой адаптер во вкладке «Сетевые адаптеры».
msc), и найти свой адаптер во вкладке «Сетевые адаптеры».
Далее попробуйте его выключить/включить (достаточно кликнуть по нему правой кнопкой мышки). Пример показан ниже. 👇
Отключить-включить устройство (диспетчер устройств)
*
👉 В помощь!
Если это не помогло, рекомендую ознакомиться с одной из моих прошлых статей, в которой разбирается почему может не работать интернет по сетевому кабелю от роутера.
*
На этом пока все…
Всем удачного и быстрого подключения!
Успехов!
👣
Первая публикация: 16.08.2018
Корректировка: 1.08.2020
Полезный софт:
- Видео-Монтаж
Отличное ПО для создания своих первых видеороликов (все действия идут по шагам!).
Видео сделает даже новичок!
- Ускоритель компьютера
Программа для очистки Windows от «мусора» (удаляет временные файлы, ускоряет систему, оптимизирует реестр).

Другие записи:
Как настроить Wi-Fi-роутер самостоятельно | Новости Дом.ру в Липецке
Недостаточно просто приобрести роутер, чтобы интернет ловил одинаково хорошо по всей квартире, и можно было выходить в сеть одновременно с нескольких устройств. Его нужно правильно установить, подключить и настроить беспроводной Wi-Fi. После чего вы сможете пользоваться интернетом с любых гаджетов.
Весь процесс настройки можно выполнить самостоятельно, без помощи техника. И пусть вас не пугает множество настроек — вам понадобятся лишь некоторые из них.
Возьмите в руки устройство. На задней панели вы найдете несколько разъёмов. Порт с надписью WAN нужен для подключения кабеля, который завел в квартиру провайдер, когда подключал услугу.
Остальные, с отметками LAN, нужны, чтобы подключить телевизор или ноутбук к интернету не через Wi-Fi, а напрямую. Кнопка Reset сбрасывает все настройки к заводским. А разъем, возле которого указана сила тока и напряжения, нужен для подключения к электросети через розетку.
Если вы хотите подключиться к сети, включите Wi-Fi-роутер в розетку и присоедините интернет-кабель к WAN-порту. Если компьютер или ноутбук будут подключаться к глобальной паутине напрямую, проделайте то же самое, но дополнительно подсоедините кабель от компьютера в LAN-порт.
Когда все подключено, нажмите на кнопку питания. Дождитесь, когда на корпусе зажжется значок Wi-Fi. Первый этап завершен.
Весь процесс будет происходить на экране компьютера или ноутбука. Чтобы подключить роутер к компьютеру без паролей, найдите сетевой кабель в коробке из-под устройства. Один его конец подключите в LAN-порт, а другой — в компьютер.
Если кабель потерялся или его не оказалось в комплектации, то свяжите оба устройства по Wi-Fi.
Зайдите в «Сетевые подключения» на своем компьютере. Найдите сеть, имя которой совпадает с моделью роутера, указанной на его нижней части. Щелкните по сети. Введите пароль. Его вы также найдете на нижней части рядом со словом Pass.
Возможно, сеть не потребует пароль. Тогда просто кликните по ее имени на экране, компьютер подключится к ней так.
Откройте любой браузер и наберите в адресной строке IP-адрес — 192.168.1.1 или 192.168.0.1. Один из этих IP приведет вас к необходимым настройкам. Но если вдруг они не сработали, поищите IP-адрес на нижней части устройства или в документации, и вбейте его в адресную строку.
Если все сработало, то откроется окно с формой для заполнения. Введите логин и пароль, которые указаны на заводской наклейке роутера. Дальше компьютер «передаст» все настройки устройству автоматически.
Если автоматическая передача не произошла, то зайдите в панель администратора, которая открылась перед вами на предыдущем шаге — «Быстрая настройка». В этом окне вам нужно будет ввести некоторые параметры.
Тип соединения, логин, пароль и шлюз — вы найдете в договоре вашего провайдера. Просто внесите их в соответствующие поля. Имя сети и пароль придумайте сами, а MAC-адрес вы найдете на роутере или в его документации.
После этого быстрая настройка Wi-Fi роутера будет завершена. И интернет заработает на ноутбуке, смартфоне, компьютере и планшете.
Если устройство не распознается, попробуйте вернуть параметры к заводским. Для этого включите устройство, возьмите разогнутую скрепку и жмите на Reset в течении 3-15 секунд.
После сброса настроек попробуйте выполнить описанные выше действия еще раз.
Если у вас нет времени заниматься настройкой самостоятельно, то подключите интернет от Дом.ru. Настроить маршрутизатор или роутер поможет техник в удобное для вас время. А еще он выберет оптимальное месторасположения для устройства, чтобы сигнал «долетал» даже до балкона.
В результате вы сможете пользоваться быстрым интернетом на нескольких устройствах: смотреть сериал на ноутбуке, переписываться в мессенджере на смартфоне и включить ребенку мультики на планшете.
Хотите мощный маршрутизатор? Просто используйте свой старый компьютер
Маршрутизатор — это самая важная часть вашей домашней сети, которую вы действительно можете контролировать. Скорее всего, вы застряли на том модеме, который вам дает ваш интернет-провайдер, и все, от этого модема до всего Интернета, обрабатывается вашим интернет-провайдером. Если вы не получаете ожидаемую скорость напрямую от этого модема, вы мало что можете с этим поделать. Но если проблема в вашем доме, то, вероятно, виноват ваш маршрутизатор.Если вам надоела производительность вашего маршрутизатора, вы можете подумать об использовании старого ПК для создания собственного мощного маршрутизатора.
Вы, скорее всего, используете либо маршрутизатор, который вам предоставил ваш интернет-провайдер (который может быть встроен в тот же блок, что и ваш модем), либо один из множества дешевых WiFi-маршрутизаторов на рынке, производимых такими компаниями, как Linksys и Netgear. Работа этого маршрутизатора состоит в том, чтобы направлять весь ваш сетевой трафик туда, куда он должен идти. Это не кажется особенно сложной задачей, но многие маршрутизаторы по-прежнему терпят неудачу, когда в вашей сети много трафика, передаваемого через все устройства, которые у вас есть в вашей современной ориентированной на технологии жизни.Даже дорогие маршрутизаторы, такие как Netgear 8000 за 250 долларов, который использовал Уэс Фенлон из PC Gamer, могут с трудом угнаться за ними. Решение Уэса заключалось в использовании ПК для управления маршрутизацией и превращении традиционного маршрутизатора в роль точки доступа Wi-Fi.
Если у вас уже есть WiFi-роутер, то для следования руководству Уэса потребуются только две вещи: приличный ПК и сетевая карта PCI-e. Этому ПК не требуется много энергии, и что-то вроде игрового ПК среднего уровня (без видеокарты), выпущенного несколько лет назад, справится с этой задачей.Приобретенная Уэсом сетевая карта была бывшей в употреблении 4-портовой моделью HP NC364T. Чтобы превратить ПК в маршрутизатор, вам просто нужно установить программное обеспечение pfSense с открытым исходным кодом. Это приведет к подключению вашего модема к Интернету и передаст его другим портам на карте, одним из которых, скорее всего, будет старый Wi-Fi-маршрутизатор, выступающий в качестве точки доступа.
Комбинация pfSense и мощного оборудования значительно улучшит маршрутизацию в вашей сети, а многочисленные надстройки, доступные для pfSense, такие как блокировщики рекламы, могут сделать вашу работу в Интернете намного более приятной.У Уэса есть гигабитное интернет-соединение, и он сообщает, что его новый супер-роутер может надежно обработать почти всю эту сумму. Эта установка не намного дороже, чем роутер высокого класса, но должна дать гораздо лучшие результаты.
Как настроить маршрутизатор дома
Несмотря на то, что некоторые люди могут вам сказать, вам не нужно нанимать профессионала для настройки базового беспроводного маршрутизатора в вашем доме. В большинстве случаев вы можете выполнить работу самостоятельно за считанные минуты без помощи специалиста. Прочтите, чтобы узнать основные шаги, которые помогут вам от включения устройства до безопасного использования веб-браузера.Это руководство по настройке беспроводного маршрутизатора подходит для большинства основных марок маршрутизаторов, представленных сегодня на рынке, и рекомендуется для домашних сетей со стандартными требованиями к безопасности.Пошаговая инструкция производителя
Прежде чем начать, определитесь, где вы хотите разместить маршрутизатор. В качестве постоянного места рекомендуется выбрать центральное место в доме. Учитывая, что вы будете использовать несколько беспроводных устройств в комнатах по всему дому, это место обеспечит наилучшую мощность сигнала Wi-Fi.Для первых шагов установки выберите устойчивую поверхность рядом с основным компьютером или портативным компьютером, чтобы начать установку.Вы всегда можете переместить его после того, как он будет установлен.
Если вы приобрели маршрутизатор новым, все необходимое для его настройки должно быть в коробке, в том числе:
- Сам маршрутизатор (может включать антенну, которую, возможно, потребуется прикрутить к основному корпусу)
- Шнур питания
- Кабель Ethernet
- Установочный диск или руководство по запуску (с инструкциями по онлайн-настройке)
Перед запуском убедитесь, что у вас есть все компоненты, и убедитесь, что ваш компьютер подключен к Интернету.Вам также необходимо знать, где находится модем вашего интернет-провайдера, потому что вы подключите к нему маршрутизатор.
Вставьте установочный диск в компьютер и следуйте инструкциям на экране. Если в комплекте нет диска или у вас нет дисковода, вас могут перенаправить на веб-сайт с указаниями по завершению настройки.
Как настроить маршрутизатор
Большинство пользователей компьютеров предпочитают более индивидуальный подход к настройке. Для достижения наилучших результатов и более безопасного подключения следуйте этим общим советам по подключению маршрутизатора.Эти действия также подходят для настройки маршрутизатора, который используется, отремонтирован или отсутствует установочный диск или оригинальные инструкции производителя.
1. Включение питания
Вставьте один конец шнура питания в заднюю часть маршрутизатора, а другой — в защищенную розетку. Использование протектора GFCI или удлинителя идеально подходит и может защитить ваше устройство. Затем дождитесь полного включения маршрутизатора.Примечание: Если вы устанавливаете подержанный маршрутизатор, обязательно сбросьте его настройки после включения и перед переходом к следующему шагу.Возможно, вам придется сделать это, используя конец канцелярской скрепки, чтобы вдавить отверстие для «сброса», а затем удерживать его, пока на маршрутизаторе не начнут мигать индикаторы.
2. Подключите маршрутизатор к модему.
В то время как некоторые новые маршрутизаторы будут использовать USB-соединения, некоторые по-прежнему используют кабели Ethernet. Независимо от типа подключения к вашим устройствам, вставьте один конец в модем вашего интернет-провайдера в пустой слот, который иногда обозначается как «к маршрутизатору», а другой конец — в ваш новый маршрутизатор, обычно обозначаемый как «Интернет» или «WAN».”
Отключите модем вашего интернет-провайдера, подождите одну минуту, а затем снова подключите его, прежде чем переходить к следующему шагу.
3. Подключите компьютер.
Вставьте другой кабель Ethernet из любого доступного разъема на новом маршрутизаторе в порт Ethernet на вашем компьютере или ноутбуке. На этом этапе вам может потребоваться отключить Wi-Fi на вашем компьютере. Это предотвратит попытки подключения к вашему новому маршрутизатору по беспроводной сети до того, как он будет к этому готов.
Для пользователей, чьи ноутбуки не имеют порта Ethernet, оставляйте Wi-Fi на компьютере включенным.Затем подключитесь к маршрутизатору с настройками сети по умолчанию, указанными в документации производителя, и перейдите к следующему шагу.
4. Войдите в систему как администратор.
Чтобы получить доступ к панели управления нового маршрутизатора, откройте окно браузера на подключенном компьютере или ноутбуке:
- Введите следующий IP-адрес: http: //192.168. 1.1
- Если это не сработает, попробуйте: http://192.168.0.1
- Если в документации вашего маршрутизатора указан другой адрес, хотя он встречается редко, используйте его.
5. Введите информацию о вашем подключении.
Затем введите информацию о вашем типе подключения. Точное местоположение входа зависит от типа маршрутизатора. Вы также можете получить доступ к веб-сайту производителя маршрутизатора, чтобы просмотреть ответы на часто задаваемые вопросы на отдельном мобильном устройстве с подключением к Интернету для получения этой информации.
Если вы этого не знаете, ваш интернет-провайдер сможет предоставить эту информацию, включая ваш статический IP-адрес, адрес шлюза и т. Д.
Это также хорошее время для обновления вашего MAC-адреса, если ваш интернет-сервис провайдер использует его для аутентификации вашего устройства. Если у вас нет этого сохраненного на вашем старом маршрутизаторе — обычно он напечатан на нижней части устройства — вам, вероятно, придется позвонить своему интернет-провайдеру, чтобы получить его.
Когда он у вас под рукой, вы можете автоматически аутентифицировать свой новый маршрутизатор, не прибегая к услугам провайдера.Это особенно полезно, если вы пытаетесь установить новый маршрутизатор в нерабочее время.
MAC-адрес обычно находится на определенной вкладке на экране панели управления маршрутизатора и может быть обновлен там.
6. Проверьте локальное соединение и подключение к Интернету.
Убедитесь, что ваш компьютер может обмениваться данными с маршрутизатором и что маршрутизатор может получить доступ к Интернету с помощью кнопки «Проверить соединение» на панели управления. Он находится в разных местах для разных брендов. Если он работает, вы сможете открыть новую вкладку браузера и посетить свой любимый веб-сайт.
7. Переходите на беспроводную связь
Теперь, когда ваш маршрутизатор подключен к сети и ваш компьютер может обмениваться данными через Ethernet или USB-соединение, попробуйте использовать Wi-Fi, выполнив следующие действия:
- Отсоедините шнур, идущий от маршрутизатора к компьютеру. .
- Снова включите беспроводной адаптер.
- Найдите SSID маршрутизатора.
Если маршрутизатор поставлялся с паролем, активированным по умолчанию, вам необходимо получить его из документации и ввести его.Иногда его называют «ключом сети».
Если ваше устройство может подключаться к сети без проводов, готово! Другие ваши устройства теперь также должны иметь доступ к Интернету через маршрутизатор. Это хорошее время, чтобы разместить маршрутизатор в централизованном месте в вашем доме, где все устройства могут подключаться по беспроводной сети для получения информации.
8. Настройте дополнительные функции безопасности.
Сделайте следующее как можно скорее. для дополнительной защиты в вашей домашней сети:
- Измените SSID.Вашей домашней сети можно присвоить имя, отличное от SSID по умолчанию, поставляемого с вашим маршрутизатором. Измените его на то, что вы узнаете, но другие не узнают.
- Включите шифрование WPA и WPA2.
- Включите брандмауэры и антивирусное ПО на всех подключенных устройствах.
- Измените идентификатор пользователя и пароль вашего маршрутизатора по умолчанию — просто запомните, на что вы его изменили.
Что делать в случае возникновения проблем
Настройка нового маршрутизатора может быть сложной задачей, но в большинстве случаев это то, с чем средний технический пользователь может справиться в одиночку.Если вы все же столкнетесь с некоторыми проблемами, у большинства компаний-производителей маршрутизаторов есть много способов связаться с ними.
Обязательно ознакомьтесь с документацией, прилагаемой к маршрутизатору, чтобы увидеть все варианты получения помощи. Крупные компании обычно предоставляют различные варианты обслуживания клиентов, от часто задаваемых вопросов до бесплатных телефонных номеров, для тех, кто приобрел новый маршрутизатор, срок действия которого еще не превышает 30 дней.
Если вам нужна помощь сразу, узнайте, есть ли в чате представители.У них обычно более короткое время ожидания, чем у представителей по телефону, и многие доступны в нерабочее время. Просто помните, что вам понадобится какое-то подключение к Интернету, чтобы поговорить с ними.
Кроме того, не используйте тот же компьютер, который используете для настройки маршрутизатора для запуска чата. Выберите телефон с тарифным планом на передачу данных, чтобы связаться с представителем чата онлайн, а затем перейдите к нему, чтобы решить свои проблемы и завершить настройку маршрутизатора Wi-Fi.
Об авторе
Линси Кнерл — автор статей в HP® Tech Takes.Линси — писатель из Среднего Запада, оратор и член ASJA. Она стремится помочь потребителям и владельцам малого бизнеса более эффективно использовать свои ресурсы с помощью новейших технических решений.Настройка домашнего сервера
Внутренности жесткого диска вращаются примерно тысячи раз в секунду, поэтому весьма вероятно, что жесткий диск станет первым компонентом вашего сервера, который выйдет из строя, хотя обычно вы можете рассчитывать на новый водить хотя бы несколько хороших лет. Правильные процедуры резервного копирования имеют решающее значение; на данный момент, если у вас есть место на вашем сервере и в вашем бюджете, вы можете установить второй или даже третий жесткий диск.Хранение вторичных копий данных в другом месте — даже если это всего лишь второй диск рядом с первым — это способ защитить ваши данные от сбоя жесткого диска.
Охлаждение
Поскольку сервер будет работать все время, вам необходимо убедиться, что он не перегревается. Возможно, машина, которая у вас есть, уже подходит для этого отдела, а может и нет. Если он неожиданно выходит из строя или демонстрирует странное, непредсказуемое поведение, возможно, он становится слишком горячим. Есть программное обеспечение, которое вы можете установить, чтобы контролировать температуру машины во время ее работы, и даже настроить ее на автоматическую отправку вам электронной почты, если она поползет в опасную зону в жаркий день.
Вы можете потратиться на самые разные методы охлаждения процессора и блока питания, включая воздух, воду, жидкий азот и т. Д. Вы также можете попытаться снизить тактовую частоту процессора. Это заставляет его работать медленнее (что хорошо для сервера, помните), но также и холоднее. Если вы умеете паять, в Интернете есть десятки руководств по понижению частоты для вашего конкретного типа микросхемы. Однако, как правило, для большинства домашних серверов достаточно установить хороший воздушный поток через коробку, при этом некоторые качественные вентиляторы разумно расположены так, чтобы втягивать воздух с одного конца корпуса, направлять его над горячими компонентами и выталкивать из другого.Вентиляторы большего размера, как правило, работают тише, чем модели меньшего размера, при прочих равных. Если вы живете с сервером, вам понадобятся тихие вентиляторы, самые тихие из возможных.
Сеть
Серверу также потребуется карта Ethernet (также известная как карта сетевого интерфейса или NIC), которая работает с выбранной вами операционной системой. Вы не ошибетесь с большинством карт (особенно старых моделей), но вы обязательно захотите проверить номер модели на linux-drivers.org или в другом месте в Интернете, прежде чем покупать новую.Крупные бренды, такие как 3Com и D-Link, как правило, являются хорошей и надежной ставкой.
Покупка сервера
Вы также можете купить сервер. В Интернете есть множество актуальных руководств. Вы можете использовать стандартные настольные компьютеры, которые содержат мощные, дорогие и горячие чипы Intel и AMD. Это нормально, но такие бренды, как Shuttle или Biostar, основанные на спецификации mini-ITX или nano-ITX, меньше, дешевле и круче. Они помещаются в коробки для сигар и бесшумно работают без вентиляторов при малой мощности.Полные системы, использующие эти наборы микросхем, можно купить в различных специализированных магазинах, включая idotpc.com и mini-itx.com. Вам не придется тратить больше пары сотен долларов на исправную систему.
The Connection
Кроме того, подойдет любое соединение. Сверхскорость не важна (если вы не планируете транслировать видео десяткам пользователей). Если у вас уже есть соединение (возможно, оно есть), вы можете продолжать его использовать в обычном режиме. Просто держите свой сервер подключенным к маршрутизатору.Статический IP-адрес не требуется, равно как и соединение бизнес-класса.
Ваш выбор поставщиков услуг зависит от вашего региона. Если у вас есть выбор, выберите провайдера, который предлагает хорошие, надежные скорости и радует своих клиентов. Спросите у кого-нибудь или поищите в Интернете фразу «[поставщик] отстой», если хотите услышать худшее. Некоторые поставщики имеют очень строгие политики и предпочитают, чтобы их пользователи не занимались такими вещами, как серверы сборки; другие, такие как превосходный sonic.net, рады, что у них есть любители приключений.Выбор между кабельным, DSL, оптоволоконным, спутниковым и т. Д. Менее важен; попробовав ассортимент, вы не заметите значительной разницы, если только вы не транслируете потоковое видео или высококачественный звук.
Маршрутизатор
Получите надежный маршрутизатор. Он может быть беспроводным, если вы хотите подключить к нему другие компьютеры по беспроводной сети, но планируйте использовать настоящий старомодный кабель между ним и сервером. Маршрутизатор в наши дни — довольно стандартный товар; у некоторых могут быть дополнительные функции, но важны только основы, а не дополнительные.Опять же, просмотр того, что понравилось другим покупателям, на таком сайте, как newegg.com, может стать отличным ориентиром.
Монитор и клавиатура
Если у вас есть старый запасной рабочий стол, у вас могут быть запасные монитор и клавиатура. Или вы можете использовать свой текущий компьютер, если вы не используете ноутбук и хотите переключаться туда и обратно, пока вы настраиваете вещи. Они вам понадобятся только до тех пор, пока вы не запустите свой сервер. Тем не менее, монитор и клавиатура очень удобно спрятать где-нибудь для будущей отладки и обновления сервера.
Электропитание
Если вы живете в районе, подверженном скачкам напряжения, частым отключениям питания и т.п., или даже если вы этого не сделаете, хорошей идеей будет какой-то посредник между вашей машиной и розеткой переменного тока. Это может быть такой же простой, как ограничитель перенапряжения за 10 долларов (а не просто удлинитель) или сложный стабилизатор питания с часами автономной работы.
Все на своем месте
После того, как ваша коробка будет модернизирована, вам нужно будет найти для нее дом. Вы захотите иметь в виду несколько практических соображений.
Не ставьте его рядом с обогревателем или на солнечные лучи. Не ставьте его у открытого окна. Пыль — тоже враг официанта, так что не держите ее под кроватью.
Не позволяйте людям спотыкаться о шнуры и не позволяйте домашним животным грызть их.
При должном внимании к охлаждению ваш сервер должен работать довольно тихо, но некоторые люди чувствительны даже к малейшему гудению. Особенно, если ваш сервер не является бесшумным, вам может понадобиться его в менее загруженном месте.На веб-сайте Silent PC Review есть советы и рекомендации по аппаратному обеспечению, как избежать шума.
Поместить его в маленькую кладовку — это хорошо, если будет достаточно воздуха, чтобы вещь не перегревалась. Обязательно поместите его на твердую поверхность, чтобы не блокировать воздухозаборники, оставьте вокруг него несколько дюймов свободного пространства со всех сторон и не складывайте вещи сверху.
Кража — еще одна проблема: держать блестящий сервер прямо у входной двери — не лучшая идея.
Многие проблемы с размещением могут быть продиктованы вашим подключением к Интернету, поскольку сервер должен находиться в пределах досягаемости от него. Если вы используете беспроводной маршрутизатор для совместного использования соединения с остальной частью дома, он должен быть расположен в центре, а сервер подключен непосредственно к нему, где бы он ни находился.
Его также необходимо включить в электрическую розетку.
Если вы собираетесь делать такие вещи, как копирование компакт-дисков с помощью сервера, вам нужно, чтобы он удобно размещался для загрузки дисков.
Операционная система
Существует множество вариантов операционной системы с открытым исходным кодом. Вы можете установить Fedora, Ubuntu, FreeBSD, Gentoo, и этот список можно продолжать и продолжать.
Другой вариант — установить домашний сервер с открытым исходным кодом от Amahi. Это сделает много «тяжелой работы», чтобы вы начали работать, включая установку и настройку apache, MySQL, среды развертывания Ruby on Rails, совместного использования файлов, VPN и ряда общих веб-приложений.Вы найдете много полезной информации по этой теме на сайте Amahi.
Предлагаемое чтение
Что вы можете делать с этим сервером? Вот несколько проектов:
Как настроить маршрутизатор Wi-Fi без компьютера?
Итак, как настроить Wi-Fi роутер без компьютера?
На самом деле есть история, почему я пишу пост. Я часто получаю много запросов от моих читателей по темам о маршрутизаторах, модемах и сетях .
В моей ежедневной оценке различных запросов, которые я получаю, мое внимание привлекло , как настроить маршрутизатор Wi-Fi без компьютера. .
Человек, который спросил меня об этом, был заблокирован во время путешествия и почти извинялся, спрашивая, можно ли настроить маршрутизатор без компьютера.
Для всех моих читателей, пусть это будет сообщение, НИКАКИХ вопросов не мелочны, НИКОГДА не извиняйтесь, задавая вопросы.
Нет глупых вопросов, особенно когда речь идет о технологиях, и именно поэтому я создал этот блог , чтобы упростить работу с технологиями для людей, не очень разбирающихся в технологиях .
Что касается этого конкретного запроса, это на самом деле отличный вопрос, и я почти уверен, что каждый, кто имел дело с маршрутизаторами, модемами и Интернетом, задумывался над этим.
Рассуждения довольно просты.
Мобильные технологии видоизменяются и трансформируются, чтобы включать в себя все больше и больше задач, которые мог бы выполнять ПК или ноутбук.
И поскольку людям всегда нравится что-то легкое и быстрое в качестве повседневного водителя, неудивительно, что изменение в использовании и производстве легких и быстрых альтернатив портативным компьютерам становится очевидным.
Конечно, использование ноутбука или ПК по-прежнему имеет преимущество при настройке маршрутизатора, потому что, несмотря на то, что мобильные устройства становятся эффективными с каждым днем, их возможности по сравнению с ПК все еще ограничены.
В любом случае, давайте подойдем к ответу на вопрос , как настроить маршрутизатор Wi-Fi без компьютера понятно, ответив сначала на самый очевидный запрос,
Можно ли настроить маршрутизатор Wi-Fi без компьютера?
Ответ — да. Вы можете полностью настроить маршрутизатор Wi-Fi без использования компьютера и развертывания смартфона или планшета по причине .
Все маршрутизаторы по своей сути имеют SSID, пароль и IP-адрес, которые вы можете использовать для его настройки .
Вот все, что вам нужно для настройки маршрутизатора Wi-Fi без использования компьютера,
- Жизнеспособный смартфон или планшет , способный работать в Интернете, что, я почти уверен, у вас есть.
- Пароль по умолчанию , который по умолчанию встроен в маршрутизатор.
- IP-адрес вашего маршрутизатора .
- И пароль администратора вашего маршрутизатора .
- Приложение для обнаружения сети , такое как FING или EZ NetScan, установленное на вашем планшете или интеллектуальном устройстве для управления сетью и обнаружения IP-адресов.
- Заостренный предмет, такой как игла или выталкиватель SIM-карты , для сброса маршрутизатора в случае необходимости.
Теперь, когда вы знаете, что на самом деле вы можете настроить маршрутизатор Wi-Fi, не используя компьютер и все необходимое для этого, давайте перейдем к делу,
Дополнительные статьи, которые, я думаю, вам понравятся,
Как настроить маршрутизатор Wi-Fi без компьютера?
Вот шаги, которые необходимо выполнить, чтобы настроить маршрутизатор без использования компьютера.
- Перво-наперво, подключите маршрутизатор, включите его и подождите не менее пары минут, , прежде чем он полностью включится.
- Далее, включите Wi-Fi на своем смарт-устройстве, смартфоне или планшете по понятным причинам. Обнаружение SSID вашего маршрутизатора будет первым шагом к доступу и проникновению в ваш маршрутизатор. Вот что я хочу, чтобы вы здесь сделали.
- После включения Wi-Fi на устройстве smart определите SSID маршрутизатора или широковещательное имя .SSID обычно представляет собой торговую марку вашего маршрутизатора, за которой следует серия случайных чисел, чтобы сделать SSID уникальным для вашего маршрутизатора (например, «NETGEAR3251»).
Если это не так, вы обычно найдете широковещательное имя маршрутизатора , напечатанное на задней панели вашего маршрутизатора или на обратной стороне коробки производителя, в которой был поставлен ваш маршрутизатор.
Именно поэтому я поделился списком о том, что вам понадобится для настройки маршрутизатора Wi-Fi без компьютера, в начале этого поста. - После того, как вы успешно найдете широковещательное имя или SSID вашего маршрутизатора на панели обнаружения сети Wi-Fi на вашем смартфоне, щелкните по нему и введите пароль по умолчанию для входа в сеть маршрутизатора.
Еще раз, если вы еще не знаете пароль по умолчанию для маршрутизатора , скорее всего, вы найдете его напечатанным на задней панели маршрутизатора .
Используйте его и войдите в сеть, созданную вашим маршрутизатором. - После того, как вы использовали пароль по умолчанию для вашего маршрутизатора, поймите, что теперь вы вошли в сеть, созданную вашим маршрутизатором.На следующем шаге откройте браузер на своем смартфоне, планшете или интеллектуальном устройстве и введите IP-адрес маршрутизатора по умолчанию.
- На самом деле существует несколько способов, определить местонахождение внутреннего IP-адреса вашего маршрутизатора по умолчанию.
Первый. , конечно, еще раз проверяет заднюю часть вашего маршрутизатора и определяет его там.
Второй способ — использовать такое приложение, как FING или EZ NetScan, доступное бесплатно для устройств iOS и Android. Вам необходимо быть подключенным к Интернету, чтобы использовать любое из этих приложений. , и если вы довольно просты в использовании, эти приложения.Просто установите одно из них и откройте его, как и любое другое приложение, и выполнит поиск внутреннего IP-адреса обсуждаемого маршрутизатора Wi-Fi . Вы найдете IP-адрес , отображаемый рядом с SSID вашего маршрутизатора , который вы можете использовать в браузере вашего смартфона, планшета или смарт-гаджета.
Наконец, вы можете попробовать использовать IP-адрес по умолчанию , который в большинстве случаев работает со всеми маршрутизаторами, и это «http://192.168.1.1» или «http://192.168.0.1». - После того, как вы ввели внутренний IP-адрес в браузере вашего смартфона, планшета или смарт-устройства, вы увидите экран входа на странице администратора с просьбой ввести имя пользователя и пароль.
Данные для входа в систему , которые вам снова нужны, можно найти на задней панели вашего маршрутизатора , а если нет, вы можете найти их в руководстве пользователя вашего маршрутизатора.
В качестве альтернативы производители обычно используют имя администратора как « admin » и пароль по умолчанию как « пароль ».
Попробуйте использовать их и посмотрите, сможете ли вы войти на страницу администратора. - Наконец, когда вы войдете в систему на странице администратора вашего маршрутизатора, вы сможете изменять и изменять настройки вашего маршрутизатора , очень похоже на то, что вы бы сделали, если бы вы были на ноутбуке или ПК.
- Помните, что самые важные шаги , когда вы спрашиваете, как настроить маршрутизатор Wi-Fi без компьютера, — это обнаружение внутреннего IP-адреса вашего маршрутизатора и возможность открыть страницу администратора в браузере вашего мобильного телефона. Все остальное довольно свежо.
- И все. Если вы систематически выполнили все шаги, которые я объяснил выше, вы только что узнали , как настроить маршрутизатор Wi-Fi без использования компьютера .
Часто задаваемые вопросы | Модем, роутеры, Wi-Fi, Интернет и многое другое
Надеюсь, я ответил на вопрос , нужен ли вам компьютер для настройки маршрутизатора Wi-Fi в вашем доме.
Как видите, это довольно просто сделать, и вам не обязательно нужен компьютер для правильной установки и настройки маршрутизатора Wi-Fi.
Хотя это, я думаю, в значительной степени отвечает на ваш основной вопрос, который заключался в , как настроить маршрутизатор Wi-Fi без компьютера , однако я хотел бы, чтобы вы знали немного больше о темах, связанных с этим предметом.
И по моему опыту, лучший способ раскрыть окружающие темы — это передать их в форме анкеты.
Итак, вот некоторые из наиболее часто задаваемых вопросов о маршрутизаторах, модемах, Wi-Fi и Интернете, которые, на мой взгляд, очень уместны в отношении обсуждаемой темы.
Как настроить модем без компьютера?
Поскольку вы читаете этот пост, в котором мы обсуждаем дискретные маршрутизаторы, а не один из этих двух в одном модеме-маршрутизаторе, который вы получаете от определенных интернет-провайдеров, позвольте мне рассказать вам , как настроить модем без компьютера.
- Прежде всего, подключите телефонную линию , предоставленную вам поставщиком Интернет-услуг, к порту вашего модема, обозначенному как DSL.
- Во-вторых, используйте кабель Ethernet и подключите один конец к задней части модема, а другой — к порту WAN (глобальной сети) маршрутизатора .
- Затем подключите шнур питания маршрутизатора и шнур питания модема к соответствующим розеткам питания.
- Включите питание обоих сетевых устройств и подождите пару минут, пока все основные индикаторы (светодиоды) не стабилизируются.
- Поскольку мы уже узнали, как настроить маршрутизатор Wi-Fi без компьютера, при необходимости вы можете повторить шаги, описанные выше.
- Подключите свои устройства к SSID маршрутизатора, используя пароль, который вы установили на шагах выше.
- Наслаждайтесь просмотром Интернета.
Как настроить маршрутизатор TP-Link без компьютера?
TP-link, безусловно, является одним из ведущих производителей сетевого оборудования, поэтому многие начинающие пользователи спрашивают, как настроить маршрутизатор TP-Link без компьютера
Однако настроить маршрутизатор TP-Link довольно просто и аналогично настройке других маршрутизаторов.
Позвольте мне еще раз резюмировать шаги,
- Включите маршрутизатор и дождитесь стабилизации индикаторов.
- Найдите SSID маршрутизатора TP-Link на смартфоне, планшете или смарт-гаджете. (Это должно быть что-то вроде TP-Link_XX_XXXXXX, но может отличаться в зависимости от марки и модели).
- Введите пароль маршрутизатора по умолчанию на смартфоне, когда его спросят после нажатия на SSID маршрутизатора на смартфоне.
- Как только вы подключитесь к сети вашего маршрутизатора, откройте веб-браузер на своем телефоне .
- Введите внутренний IP-адрес маршрутизатора в браузере. (Обычно это должно быть http://192.168.0.1 или http://192.168.1.1, но вы можете использовать такое приложение, как FING, чтобы найти свое, если оно запуталось, или проверьте его на задней панели маршрутизатора)
- Как только это будет сделано, вы увидит административную страницу TP-Link. По умолчанию имя пользователя и пароль для страницы администратора для маршрутизаторов TP-Link — « admin ».
- Вот и все. Здесь вы можете настроить маршрутизатор TP-Link так же, как на компьютере.
Могу ли я иметь Интернет без компьютера?
Конечно, можно.
После того, как вы настроили комбинацию модема и маршрутизатора с использованием компьютера или без него, как описано выше, вы можете продолжить работу в Интернете, не используя компьютер, и делать это на своем любимом устройстве для потребления мультимедиа, таком как смартфоны, планшеты, умное ТВ, умные гаджеты и т. д.
Хотя всегда лучше и удобнее иметь компьютер или ноутбук один раз, когда вы устанавливаете сеть и запускаете через нее Интернет.
Но после того, как вы настроили маршрутизатор и модем с компьютером или без него, вы можете работать в Интернете без него.
И это тоже имеет смысл, потому что, помимо вашего рабочего ПК, я думаю, что большую часть пропускной способности потребуют устройства, потребляющие мультимедиа, такие как смартфоны, планшеты, Smart TV и смарт-гаджеты.
Нужно ли мне подключить маршрутизатор к компьютеру?
Зависит от того, как вы используете маршрутизатор. Конечно, необязательно постоянно подключать его к компьютеру. Если вы настраиваете маршрутизатор впервые, может быть важно подключить его к ПК, чтобы настроить его.
Хотя вы можете сделать это без использования компьютера, как уже объяснялось.
После настройки маршрутизатора у вас есть возможность подключить компьютер к маршрутизатору с помощью кабеля Ethernet или Wi-Fi.
Иногда из соображений безопасности (например, в корпоративных сетях) администратор сети может сделать обязательным подключение через проводные кабели Ethernet.
В противном случае он может просто сидеть в удобном месте и обеспечивать доступ в Интернет по всему своему домену, не будучи физически привязанным к ПК.
В заключение,
Надеюсь, вы сегодня многому научились, в частности, , как настроить маршрутизатор Wi-Fi без компьютера .
Хотя я попытался охватить все существенные темы, связанные с этой основной темой , настраивая маршрутизатор без компьютера , у вас все еще могут быть вопросы и сомнения.
Если вы не забудьте оставить их в разделе комментариев ниже.
Кроме того, не покидает эту страницу, не подписавшись на блог и сопутствующий канал YouTube, чтобы получать такой потрясающий контент.
Позаботьтесь о себе, и я увижу вас в следующем.
Увидимся!
BBye!
Вы успешно подписались!
Как подключиться к роутеру без модема
Как подключиться к роутеру без модема
Маршрутизаторам не нужны модемы для связи с компьютерами.Основная задача роутера:
- Подключайтесь к своим конечным точкам проводным или беспроводным способом (ПК, планшет и т. Д.), Назначая им IP-адреса (локальный IP-адрес)
- Разрешите вашим устройствам подключаться друг к другу.
Модемы, с другой стороны, предназначены для подключения вашего маршрутизатора и других оконечных устройств к широкополосной сети. Вам не всегда нужен модем для подключения к маршрутизатору, но вам нужен модем для подключения к Интернету.
Рекомендуемые действия по подключению роутера без модема
Шаг 1.Выполнение всех основных подключений
Как подключить маршрутизатор без модема — Основные подключенияПеред тем, как продолжить процесс настройки маршрутизатора, вам сначала необходимо включить все используемые устройства. Теперь вам сначала нужно отключить маршрутизатор и дать ему полностью выключиться. Кроме того, вам также необходимо подключить модем к Интернет-порту роутера с помощью качественного кабеля Ethernet.
Кроме того, компьютер должен быть подключен к маршрутизатору с помощью другого кабеля Ethernet (подключенного к портам LAN маршрутизатора).Когда вы используете компьютер, коммутатор и модем, попробуйте подключить их к ближайшему источнику питания, чтобы начать процесс настройки маршрутизатора.
Подождите, пока индикатор на каждом из этих устройств не станет зеленым. Когда индикатор на этих устройствах станет зеленым, вы можете перейти к следующему шагу, касающемуся подключения маршрутизатора без модема.
Шаг 2. Защита IP-адреса
Как подключить маршрутизатор без модема — IP-адресЧтобы защитить IP-адрес, сначала нужно открыть командную строку и ввести «ipconfig».После того, как вы введете это, система предложит вам IP-адрес. Такая же информация, как правило, доступна на упаковке маршрутизатора, и вы можете связаться со службой поддержки клиентов производителя в том же отношении.
После того, как вы получили IP-адрес маршрутизатора, теперь вы можете видеть каждую деталь, касающуюся его конструкции, функций и конфигурации. Запишите где-нибудь эти детали и не делитесь ими с третьими лицами.
Шаг 3. Настройка роутера
Как подключить маршрутизатор без модема — настройка маршрутизатораОткройте веб-браузер в своей системе и введите IP-адрес в адресной строке.После ввода нажмите кнопку «Ввод», и вы будете перенаправлены на страницу с настройками маршрутизатора. Затем вам необходимо ввести необходимые учетные данные, например, имя пользователя и пароль.
Те же данные указаны на упаковке маршрутизатора, или вы можете уточнить их у своего интернет-провайдера. Обратите внимание, что эти данные чувствительны к регистру, поэтому выполняйте ту же задачу с особой осторожностью и вниманием.
Если у вас возникнут проблемы с входом в систему, попробуйте выполнить сброс настроек до заводских, чтобы полностью восстановить настройки маршрутизатора по умолчанию.После этого перейдите к мастеру настройки маршрутизатора. Нажмите «Далее», и вы будете перенаправлены в другое окно с запросом «Если вы хотите определить тип подключения к Интернету».
Установите флажок «Да» и нажмите кнопку «Далее». Теперь система обнаружит подключение к Интернету, поэтому вам нужно подождать несколько минут, чтобы процесс завершился.
Наконец, вы будете перенаправлены на страницу, на которой показаны все конфигурации, связанные с подключением к Интернету, и теперь вы можете проверить подключение к Интернету, выбрав необходимую опцию.Теперь ваш маршрутизатор успешно подключен к Интернету.
Теперь вы можете легко подключиться к Интернету, используя новые настройки маршрутизатора. Более того, теперь вы можете отключить модем и компьютер и попробовать перезагрузить систему и маршрутизатор, чтобы они работали вместе с вновь назначенным IP-адресом и настройками.
Указывает на размышления о том, как подключить роутер без модема
Если маршрутизатор не устанавливает соединение с Интернетом даже после выполнения вышеупомянутого процесса, попробуйте отключить брандмауэры.
Кроме того, проверьте все приложения родительского контроля в вашей системе, если у вас возникнут проблемы с доступом к странице входа в маршрутизатор.
Если обе проверки не увенчались успехом, попробуйте использовать другой браузер или обратитесь в службу поддержки производителя маршрутизатора.
Итог по подключению роутера без модема
Иногда бывает сложно понять весь процесс, если вы не слишком разбираетесь в технологиях и сетях. В этом случае проконсультируйтесь со специалистом или просто купите в магазине роутер со встроенным модемом.
Кроме того, использование модема вместе с маршрутизатором предоставляет пользователю дополнительный уровень безопасности и защиты от всех внешних угроз, таких как хакеры и шпионы. Следовательно, необходимо принять решение в том же отношении после рассмотрения всех фактов и элементов.
Как удалить историю с Wi-Fi роутера
Лучший комбо-маршрутизатор с модемом
Лучшие маршрутизаторы Wi-Fi для большого дома
Лучший маршрутизатор Wi-Fi для нескольких устройств
Как подключить маршрутизатор без модемаКак настроить маршрутизатор всего за несколько минут — пошаговое руководство
Настройка маршрутизатора может показаться сложной задачей, но это намного проще, чем вы думаете.Вам просто нужно знать, какой кабель куда идет, а затем настроить несколько параметров, чтобы маршрутизатор заработал. Вам не нужно быть компьютерным гением, чтобы сделать это, все, что вам нужно сделать, это выполнить несколько простых шагов, описанных ниже.
Как настроить маршрутизатор
Чтобы настроить маршрутизатор, первое, что вам нужно сделать, это отключить модем, полученный от вашего интернет-провайдера, а затем подключить его к маршрутизатору. Возьмите кабель Ethernet, который, вероятно, входит в комплект поставки, подключите один конец к модему, а другой конец к порту WAN вашего маршрутизатора.Порт WAN может быть помечен как «Интернет» и выглядит так же, как и порты LAN рядом с ним. Однако на некоторых маршрутизаторах порт может быть отделен от остальных и почти всегда имеет другой цвет, чтобы выделяться — как на изображении выше.
Следующий шаг — снова подключить модем и подождать несколько минут для его настройки, после чего проделайте то же самое с маршрутизатором. Как только это будет сделано, возьмите другой кабель Ethernet и подключите его к маршрутизатору. Теперь откройте браузер на своем компьютере и перейдите на страницу конфигурации маршрутизатора.Он должен быть указан в инструкции или на этикетке где-нибудь на устройстве, но в большинстве случаев это http://192.168.1.1 или http://192.168.0.1.
Лучшие VPN-маршрутизаторы для игр, бизнеса и личного пользования
После ввода адреса вам нужно будет войти в систему. Информация для входа должна быть написана где-нибудь в руководстве или на наклейке на маршрутизаторе, но во многих случаях имя пользователя — «admin» и пароль. это «пароль» — креатив, я знаю.
После входа в систему на экране должен появиться мастер настройки, который проведет вас через все необходимые настройки.Если этого не произошло, найдите и выберите опцию «Мастер установки» или что-то подобное. Оттуда все довольно просто, так как вам нужно будет дать своему маршрутизатору имя, выбрать протокол безопасности и т. Д. Как только это будет сделано, ваш маршрутизатор будет настроен и готов к работе.
Пошаговая инструкция по настройке роутера:
- Отключите модем.
- Соедините модем и маршрутизатор (порт WAN) с помощью кабеля Ethernet.
- Снова подключите модем и подождите несколько минут, пока он настроится.
- Подключите маршрутизатор и подождите несколько минут, пока он настроится.
- Подключите ПК к маршрутизатору с помощью кабеля Ethernet.
- Откройте браузер на своем ПК и посетите страницу конфигурации маршрутизатора — обычно http://192.168.1.1 или http://192.168.0.1.
- Войдите в систему, используя данные для входа, указанные в инструкции или на наклейке на маршрутизаторе.
- Должен появиться мастер установки. Если это не так, найдите этот параметр в меню и щелкните его.
- Следуйте основным инструкциям по настройке, после чего ваш маршрутизатор будет готов к работе.
Вот и все — как настроить роутер. У вас возникли проблемы или вы смогли настроить его без проблем? Дайте нам знать об этом в комментариях!
% PDF-1.4 % 773 0 obj> эндобдж xref 773 85 0000000016 00000 н. 0000002875 00000 н. 0000001996 00000 н. 0000003063 00000 н. 0000003089 00000 н. 0000003135 00000 п. 0000003170 00000 н. 0000003314 00000 н. 0000003394 00000 н. 0000003470 00000 п. 0000003548 00000 н. 0000003627 00000 н. 0000003705 00000 н. 0000003783 00000 н. 0000003861 00000 н. 0000003939 00000 н. 0000004017 00000 н. 0000004095 00000 н. 0000004173 00000 п. 0000004251 00000 н. 0000004329 00000 н. 0000004406 00000 п. 0000004483 00000 н. 0000004560 00000 н. 0000004637 00000 н. 0000004714 00000 н. 0000004791 00000 н. 0000004868 00000 н. 0000004945 00000 н. 0000005022 00000 н. 0000005099 00000 н. 0000005176 00000 н. 0000005253 00000 н. 0000005330 00000 н. 0000005407 00000 н. 0000005483 00000 н. 0000005594 00000 н. 0000006206 00000 н. 0000006428 00000 н. 0000006505 00000 н. 0000007694 00000 п. 0000008206 00000 н. 0000008434 00000 н. 0000008510 00000 н. 0000008566 00000 н. 0000008688 00000 п. 0000008769 00000 н. 0000008869 00000 н. 0000008989 00000 п. 0000009135 00000 п. 0000009253 00000 п. 0000009408 00000 п. 0000009576 00000 н. 0000009702 00000 п. 0000009813 00000 н. 0000009948 00000 н. 0000010078 00000 п. 0000010211 00000 п. 0000010344 00000 п. 0000010434 00000 п. 0000010537 00000 п. 0000010680 00000 п. 0000010795 00000 п. 0000010892 00000 п. 0000010995 00000 п. 0000011112 00000 п. 0000011225 00000 п. 0000011339 00000 п. 0000011472 00000 п. 0000011640 00000 п. 0000011767 00000 п. 0000011872 00000 п. 0000012006 00000 п. 0000012154 00000 п. 0000012244 00000 п. 0000012354 00000 п. 0000012473 00000 п. 0000012581 00000 п. 0000012687 00000 п. 0000012804 00000 п. 0000012933 00000 п. 0000013039 00000 п. 0000013165 00000 п. 0000013303 00000 п. 0000013447 00000 п. трейлер ] >> startxref 0 %% EOF 775 0 obj> поток xb«f«c«gg @
.
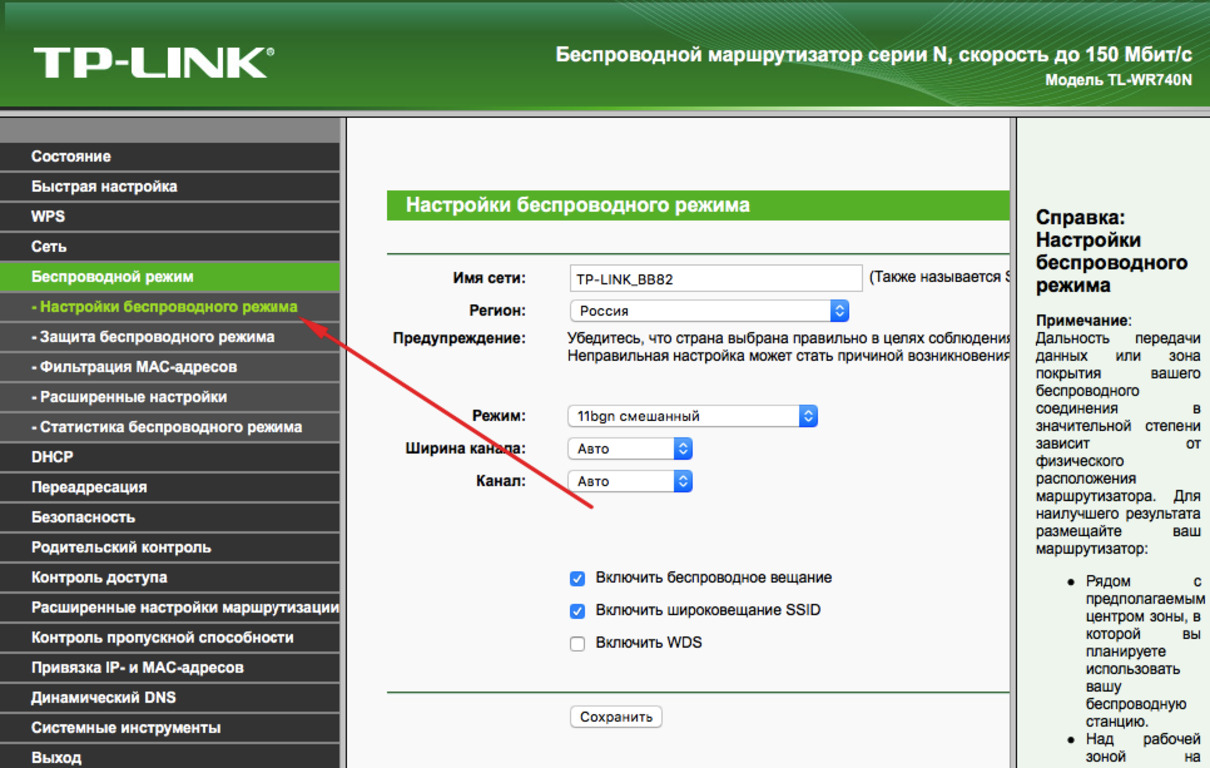 В магазинах кабели UTP5 с обжатыми концами называются патч-кордами и продаются с разной длиной. Длина каждого патч-корда для домашней локальной сети не имеет значения, поскольку от устройства до устройства сигнал проходит по кабелю без ухудшения до 150 метров.
В магазинах кабели UTP5 с обжатыми концами называются патч-кордами и продаются с разной длиной. Длина каждого патч-корда для домашней локальной сети не имеет значения, поскольку от устройства до устройства сигнал проходит по кабелю без ухудшения до 150 метров.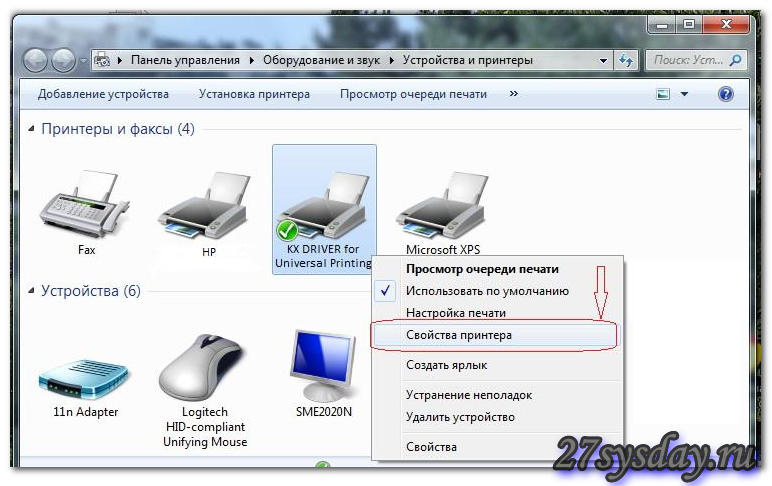
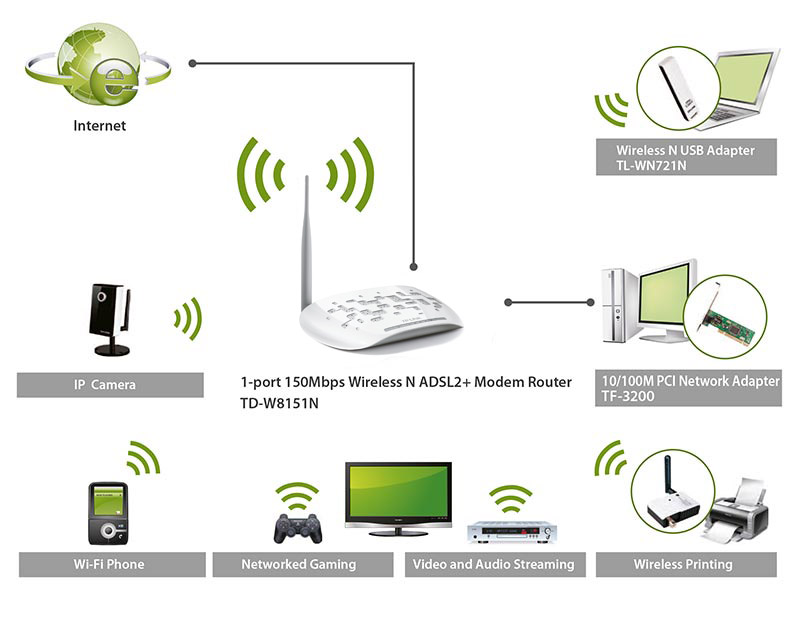 8.8.8 — это DNS от Google. Более подробно об этом здесь).
8.8.8 — это DNS от Google. Более подробно об этом здесь).