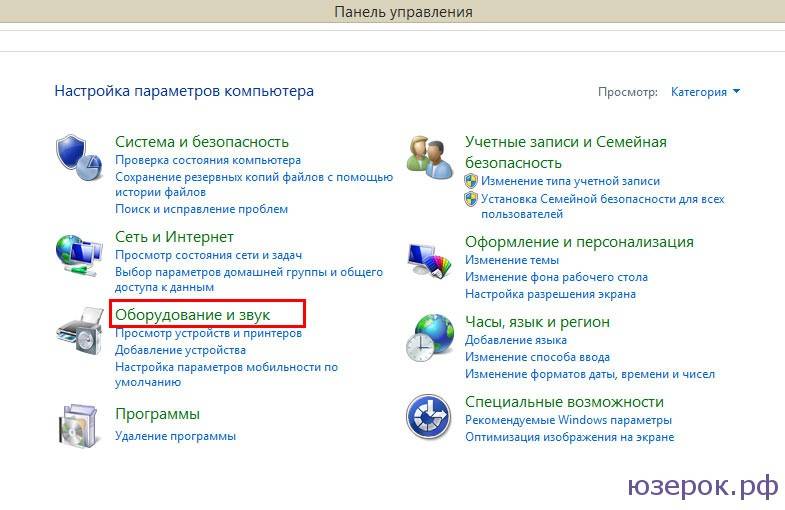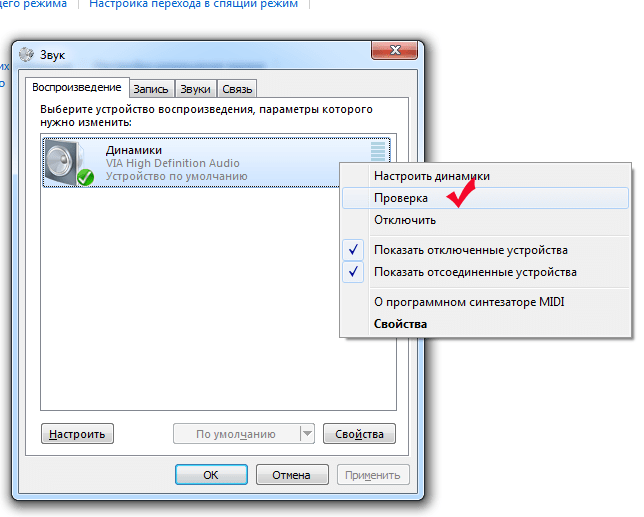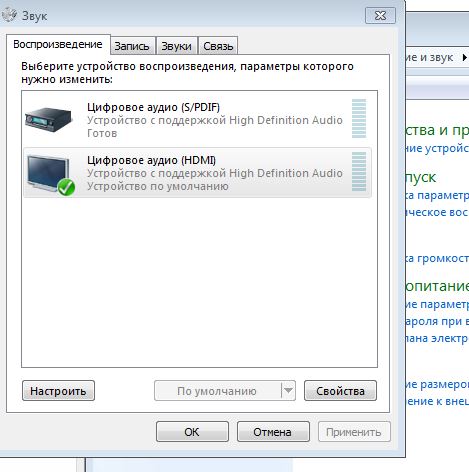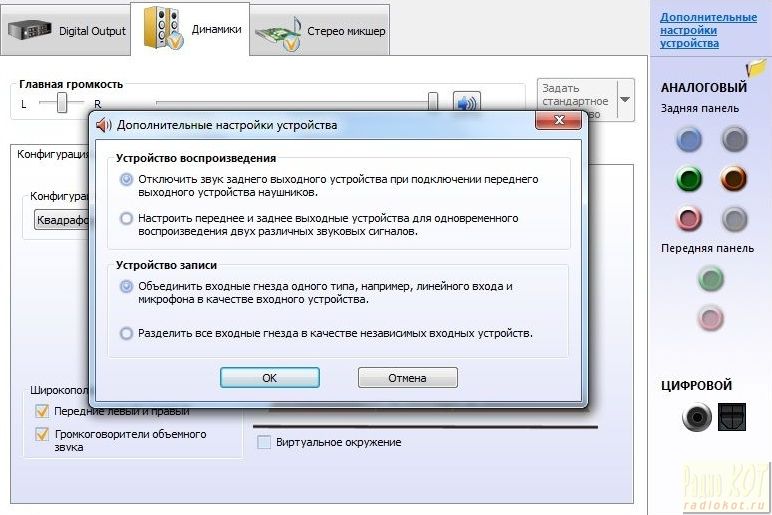Как настроить звук на виндовс xp
Отсутствие звука в операционной системе – довольно неприятная вещь. Мы попросту не можем просматривать фильмы и видеоролики в интернете или на компьютере, слушать любимую музыку. Как исправить ситуацию с невозможностью воспроизведения аудио, обсудим в данной статье.
Решаем проблемы со звуком в Windows XP
Неполадки со звуком в ОС чаще всего происходят по причине различных системных сбоев или неисправности аппаратных узлов, отвечающих за проигрывание аудио. Очередные обновления, установка программного обеспечения, изменения профиля настроек Windows – все это может привести к тому, что, при воспроизведении контента, Вы не услышите ровным счетом ничего.
Причина 1: оборудование
Рассмотрим, наверное, самую распространенную ситуацию – неправильное подключение колонок к материнской плате. Если Ваша акустическая система имеет всего два канала (две колонки – стерео), а на материнке или звуковой карте распаян звук 7.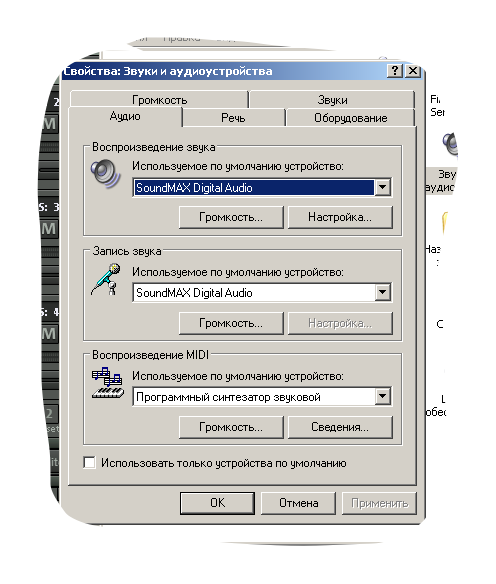
Колонки 2.0 подключаются только одним штекером mini jack 3.5 к разъему зеленого цвета.
Если аудиосистема состоит из двух колонок и сабвуфера (2.1), то, в большинстве случаев, она подключается таким же способом. Если штекера два, то второй обычно подсоединяется к оранжевому гнезду (сабвуфер).
Акустические системы с шестиканальным звуком (5.1) имеют уже три кабеля. По цвету они совпадают с разъемами: зеленый предназначен для передних колонок, черный – для тыловых, оранжевый – для центральной. Низкочастотная колонка, чаще всего, отдельного штекера не имеет.
Восьмиканальные системы задействуют еще один дополнительный разъем.
Еще одна очевидная причина – отсутствие питания от розетки. Как бы Вы ни были уверены в себе, проверьте, подключена ли аудиосистема к электрической сети.
Не стоит исключать и выход их строя электронных компонентов на материнской плате или в колонках. Решение здесь стандартное – попробовать подключить исправное оборудование к своему компьютеру, а также проверить, будут ли работать колонки на другом.
Решение здесь стандартное – попробовать подключить исправное оборудование к своему компьютеру, а также проверить, будут ли работать колонки на другом.
Причина 2: служба аудио
Служба Windows Audio отвечает за управление звуковыми устройствами. Если данный сервис не запущен, то звук в операционной системе работать не будет. Включается служба при загрузке ОС, но по некоторым причинам этого может не произойти. Виной всему сбои в настройках Windows.
- Необходимо открыть «Панель управления» и перейти в категорию «Производительность и обслуживание».
Затем нужно открыть раздел «Администрирование».
В данном разделе находится ярлык с названием «Службы», с его помощью можно запустить нужную нам оснастку.
Здесь, в списке сервисов, необходимо найти службу Windows Audio и проверить, включена ли она, а также, какой режим указан в колонке «Тип запуска». Режим должен быть 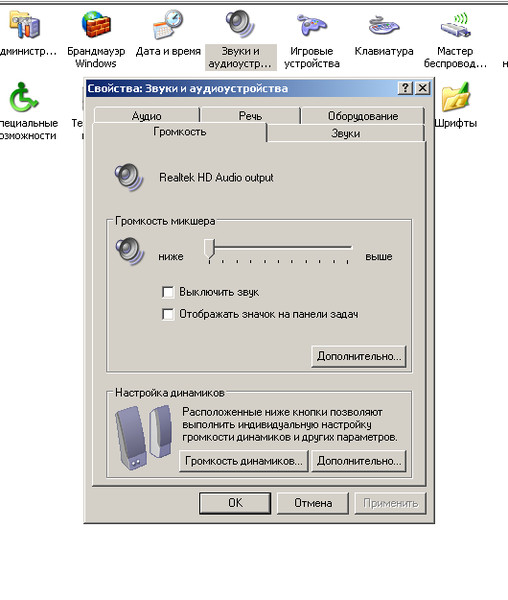
Если параметры не такие, как показано на изображение выше, то нужно их поменять. Для этого кликаем ПКМ по службе и открываем ее свойства.
В первую очередь, меняем тип запуска на «Авто» и нажимаем «Применить».
После применения настройки станет активной кнопка «Пуск», которая была недоступна, если служба имела тип запуска «Отключена». Нажимаем на нее.
Windows по нашему требованию включит сервис.
В ситуации, когда параметры изначально были настроены правильно, можно попробовать решить проблему перезапуском службы, для чего нужно выбрать ее в списке и нажать на соответствующую ссылку в левой верхней части окна.
Причина 3: системные настройки громкости
Довольно часто причиной отсутствия звукового сопровождения являются настройки громкости, а точнее, ее уровня, равного нулю.
- Находим в системном трее значок «Громкость», жмем по нему правой кнопкой мыши и выбираем «Открыть регулятор громкости».

Проверяем положение ползунков и отсутствие галок в чекбоксах внизу. В первую очередь, нас интересуют общая громкость и громкость динамиков ПК. Бывает, что какое-либо программное обеспечение самостоятельно отключило звук или снизило его уровень до нуля.
Если с громкостью в окне регулятора все в порядке, то вызываем «Настройку аудиопараметров» там же, в трее.
Здесь, на вкладке «Громкость» также проверяем уровень звука и чекбокс.
Причина 4: драйвер
Первым признаком нерабочего драйвера является надпись «Аудиоустройства отсутствуют» в окне системных настроек, на вкладке «Громкость».
Определить и устранить неполадки, в которых виноват драйвер аудиоустройства, можно в «Диспетчере устройств» Windows.
- В «Панели управления» идем в категорию «Производительность и обслуживание»
В окне свойств открываем вкладку «Оборудование» и жмем на кнопку «Диспетчер устройств».
Далее возможны два варианта:
- В «Диспетчере», в ветке «Звуковые, видео и игровые устройства» отсутствует звуковой контроллер, но есть ветка «Другие устройства», содержащая «Неизвестное устройство». Им вполне может быть наш звук. Это значит, что для контроллера не установлен драйвер.
В этом случае кликаем ПКМ
В окне «Мастера обновления оборудования» выбираем пункт «Да, только в этот раз», тем самым позволяя программе подключиться к сайту Windows Update.
Далее выбираем автоматическую установку.
Мастер осуществит автоматический поиск и инсталляцию программного обеспечения. После установки необходимо перезагрузить операционную систему.
Другой вариант – контроллер обнаружен, но возле него стоит значок предупреждения в виде желтого кружка с восклицательным знаком. Это означает, что произошел сбой драйвера.
В данной ситуации также кликаем ПКМ по контроллеру и переходим в свойства.
Далее переходим на вкладку «Драйвер» и нажимаем кнопку «Удалить». Система нас предупреждает, что сейчас устройство будет удалено. Нам это и нужно, соглашаемся.
Как видим, контроллер пропал из ветки звуковых устройств. Теперь, после перезагрузки, драйвер будет установлен и запущен заново.
Причина 5: кодеки
Цифровой медиаконтент перед передачей кодируется различными способами, а при поступлении к конечному пользователю, декодируется. Этим процессом и занимаются кодеки. Зачастую, при переустановке системы мы забываем про эти компоненты, а для нормальной работы Windows XP они необходимы. В любом случае, имеет смысл обновить программное обеспечение, чтобы исключить данный фактор.
- Переходим на официальный сайт разработчиков пакета K-Lite Codec Pack и скачиваем последнюю версию. На данный момент заявлена поддержка Windows XP до 2018 года, поэтому версии, выпущенные позже, могут не установиться.
 Обратите внимание на цифры, указанные на скриншоте.
Обратите внимание на цифры, указанные на скриншоте.
Открываем скачанный пакет. В главном окне выбираем нормальную установку.
Далее выбираем медиаплеер по умолчанию, то есть, при помощи которого будет автоматически воспроизводиться контент.
В следующем окне оставляем все, как есть.
Затем выбираем язык для названий и субтитров.
Следующее окно предлагает настроить параметры вывода для аудиокодеров. Здесь необходимо определить, какая у нас адиосистема, какое количество каналов и присутствует ли встроенный декодер в аудио оборудовании. К примеру, у нас система 5.1, но без встроенного или внешнего ресивера. Выбираем соответствующий пункт слева и указываем, что декодированием будет заниматься компьютер.
Настройки выполнены, теперь просто нажимаем «Install»
Причина 6: настройки БИОС
Может случиться так, что предыдущий владелец (а может быть и Вы, но забыли об этом) при подключении аудиокарты изменил параметры БИОС материнской платы. Данная опция может называться «Onboard Audio Function» и для включения встроенной в материнскую плату аудиосистемы она должна иметь значение «Enabled».
Данная опция может называться «Onboard Audio Function» и для включения встроенной в материнскую плату аудиосистемы она должна иметь значение «Enabled».
Если после всех действий аудио так и не воспроизводится, то, возможно, последним средством будет переустановка Windows XP. Впрочем, не стоит спешить, так как есть возможность попытаться восстановить систему.
Заключение
Все причины неполадок звука и их решения, приведенные в данной статье, помогут Вам выйти из положения и продолжать наслаждаться музыкой и фильмами. Помните, что необдуманные поступки типа установки «новых» драйверов ил программного обеспечения, призванного улучшить звучание Вашей старенькой аудиосистемы, могут привести к неполадкам и длительному ручному восстановлению функций.
Отблагодарите автора, поделитесь статьей в социальных сетях.
Причин, почему на ПК, с установленной системой Windows XP отсутствует звук, может быть несколько. Условно их можно разделить на программные и аппаратные.
- Отсутствует звуковой драйвер.
- Заражение компьютера вирусами.
- Неполадки аппаратной части.
Windows XP довольно устаревшая система, а, соответственно, при установке она не содержит большинства универсальных драйверов как современные ОС. И очень частая ситуация, когда при первом включении XP обнаруживается что отсутствует звук. В таком случае нужно установить необходимое ПО с диска, который был в комплектации компьютера при покупке. А если такого диска нет, тогда скачать звуковой драйвер нужно в сети. Для большинства звуковых адаптеров подходит драйвер Realtek HD Audio.
Нет звука из-за вирусного заражения
В некоторых случаях, когда на компьютере под управлением Windows XP в какой-то момент пропадает звук, это может быть следствием вирусного заражения. Вредоносный код, попадая в систему, старается принести как можно больше проблем и в первую очередь страдают драйверы устройств. В этом случае необходимо провести сканирование компьютера на предмет обнаружения вредоносного ПО, вылечить компьютер, а затем приступать к установке драйверов. К слову, родной антивирус может быть заражен и не увидеть нарушителей, поэтому рекомендовано проводить сканирование так называемыми облачными сканерами.
К слову, родной антивирус может быть заражен и не увидеть нарушителей, поэтому рекомендовано проводить сканирование так называемыми облачными сканерами.
Определить, что отсутствие звука связано с неисправным драйвером можно через «Диспетчер устройств».
- Чтобы попасть в него жмём по кнопке меню «Пуск».
- На ярлыке «Мой компьютер» жмём правой кнопкой мыши и в списке выбираем пункт «Свойства».
- Дальше переключаемся на вкладку «Оборудование» и здесь нам нужен «Диспетчер устройств».
- Смотрим в открывшемся окне список устройств, среди них будет устройства воспроизведения аудио. Разворачиваем список, там мы можем обнаружить несколько устройств, и, если один из них или несколько отмечены желтым вопросительным знаком, это означает, что звуковой драйвер повреждён или отсутствует.
- Идём на сайт производителя материнской платы компьютера и качаем нужный драйвер. После, его нужно установить.

Почему нет звука на компьютере Виндовс XP
Иногда случается, что звук пропадает из-за аппаратных неисправностей.
- Неисправность звукового адаптера.
- Засорён разъём звуковой карты.
- Неисправны колонки или сабвуфер.
Методом исключения пробуем выявить причину и по возможности её устранить. Если с программным обеспечением всё в порядке, пробуем переключить колонки на передний аудиовыход.
В большинстве стационарных компьютеров они имеются на передней панели. А также пробуем подключить акустику к смартфону и воспроизвести какую-нибудь композицию. Штекер аудио стандартный, и сейчас редко можно встретить телефон не имеющего стандартного разъёма аудио 3,5. Можно ещё попробовать подключить внешний USB аудиоадаптер, и к нему подключить колонки, при условии, что они точно рабочие, что нет разрывов или повреждений кабеля, или штекера.
Если все попытки воспроизвести звук на компьютере не увенчались успехом, а через телефон, колонки исправно работают, прямая дорога в сервисный центр, скорее всего, имеет место неисправность звуковой карты.
@top-advice.ru
В статье речь пойдёт об ошибке когда высвечивается сообщение, что аудиоустройства отсутствуют, хотя наушники или колонки подключены и исправно работают на других гаджетах. Как правило, система не видит аудиоустройства и отсутствует звук. Я покажу, что делать в такой ситуации.
Причин отсутствия звука в Windows XP может быть (да и в других системах) несколько, но как правило все они одни и те же:
- Конфликт между программами.
- Отсутствие драйверов или установлены неподходящие.
- Не выбрано аудиоустройство воспроизведения.
- Не установлен кодек или конфликт между ними.
- Отключена служба звука.
- Конфликт в проигрывателе музыки.
- Выключен звук в настройках.
Я не буду рассматривать проблемы на аппаратном уровне так, как это целая тема для отдельной статьи про отсутствие звука. Если вы уверены, что у вас нет повреждений на звуковой карте, аудиоустройства рабочие, а разъём для подключения не испорчен, то приступайте исправлять проблему.
Что делать если аудиоустройства отсутствуют
Подключите аудиоустройство к компьютеру и следуйте следующим советам.
После каждого совета проверяйте появление звука.
Проверка звука
Перейдите в меню Пуск >> Настройки >> Панель управления и зайдите в настройки аудиоустройств.
Перейдите во вкладку громкости и посмотрите не стоит ли галочка отключения звука.
Проверка службы
Снова зайдите в панель управления Windows XP, но теперь перейдите в категорию администрирования, а затем в службы.
Найдите службу Windows Audio и проверьте её статус. Должно быть как на картинке ниже. Её запуск должен быть автоматический (посмотреть можно в свойствах). Именно она отвечает за звук и имеет зависимость от службы сервера RPC. Её рекомендую тоже посмотреть.
Проверка драйверов
Чаще всего аудиоустройства отсутствуют по причине проблем с драйверами.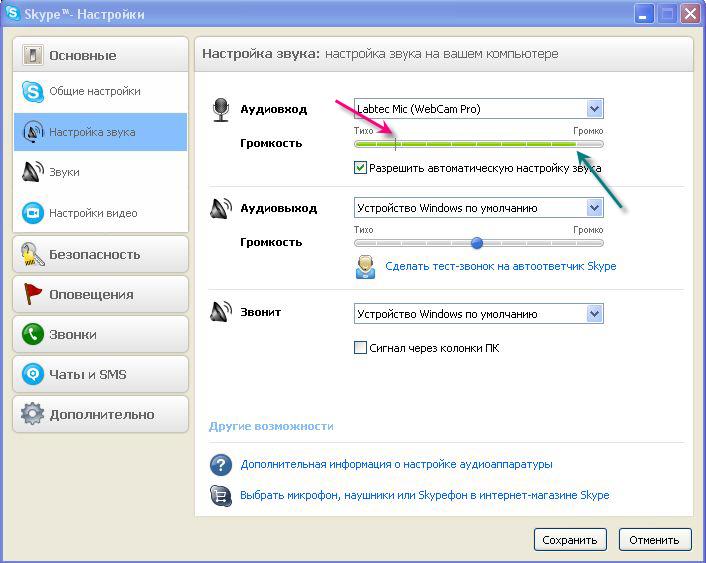 Поэтому к этому пункту стоит отнестись серьёзней.
Поэтому к этому пункту стоит отнестись серьёзней.
Зайдите в свойства ярлыка Мой компьютер, во вкладку оборудования, а затем в диспетчер устройств.
Откройте вкладку с аудиоустройствами и обратите внимание на выделенную строку на изображении. Это название звуковой платы. Так же здесь не должны быть отключенные устройства(они помечаются красным крестиком), если такие имеются, то включите их.
Попробуйте обновить драйвер автоматически для всех аудиоустройств.
Ещё можно попробовать установить драйвер вручную введя название звуковой платы (первая строка на рисунке выше) в поисковую систему. Так будет намного надёжнее.
После обновления драйвера обязательно перезагрузите компьютер.
Проверка установленных кодеков и проигрывателей
Требуется проверить установлены ли какие-либо кодеки на компьютере и если их несколько, то нужно оставить только 1, чтобы избежать конфликтов. Так же можно попробовать удалить все имеющиеся кодеки и скачать новые.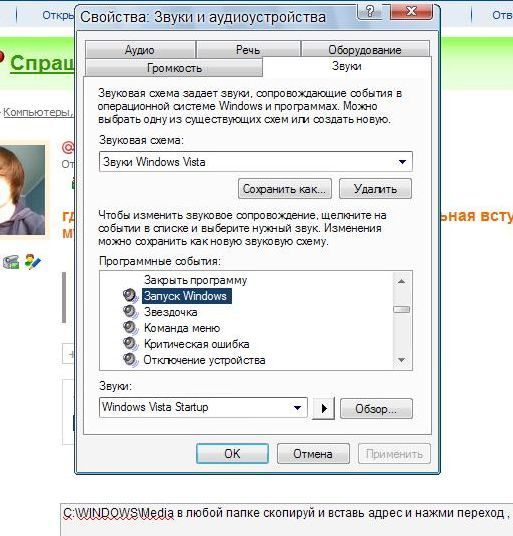 Например, K-lite. Базовой версии будет достаточно. После этого можно быть уверенным, что проблема не в этом.
Например, K-lite. Базовой версии будет достаточно. После этого можно быть уверенным, что проблема не в этом.
Проверить их наличие можно в окне установки и удаления программ. Перейдите в меню Пуск >> Настройки >> Панель управления и зайдите в соответствующую категорию.
Попытайтесь найти кодек паки. Удалите имеющийся и установите новый (ссылка выше).
То же самое необходимо сделать и с аудио проигрывателями. Оставьте 1 (например, Windows Media) если их несколько. Обновлять необязательно.
Выбор устройства
Возможно всё оказалось намного проще и просто не было выбрано нужное аудиоустройство. Этот момент тоже стоит выяснить. Снова зайдите в настройки аудиоустройств, но теперь уже во вкладку аудио. Попробуйте выбрать другие устройства из присутствующих в списке. Возможно это решит проблему.
Включение звуковой платы в BIOS
Может быть ситуация когда плата просто выключена. Необходимо войти в BIOS и найти пункт с её названием (его можно посмотреть в диспетчере устройств, смотрите изображения выше). Если у неё установлен параметр «Disable», то нужное его поменять на «Enable» с помощью клавиши «Enter».
Если у неё установлен параметр «Disable», то нужное его поменять на «Enable» с помощью клавиши «Enter».
Надеюсь данные советы помогли. Если будут вопросы, то пишите их в комментарии. Я отвечаю всем.
Настройка звука на компьютере или как настроить звук в Windows XP | IT Gest
Для многих людей самым незаменимым устройством является компьютер. Некоторые пользователи способны впасть в глубокую депрессию, если по каким-либо причинам им не удалось посетить Интернет или поиграть в любимую игру.
Современный компьютер используется для решения различных задач. Каждый пользователь компьютера выбирает свои приоритеты, кто-то использует компьютер исключительно для работы, а кто-то — как центр развлечений. Так или иначе, большинство пользователей в той или иной форме используют звуковое сопровождение компьютера. Оно задействуется и в офисных приложениях, и при просмотре фильмов, и во время игр, что уж говорить о прослушивании аудио и МР3- записей. Большинство людей предпочитают наслаждаться любимой музыкой во время работы за компьютером.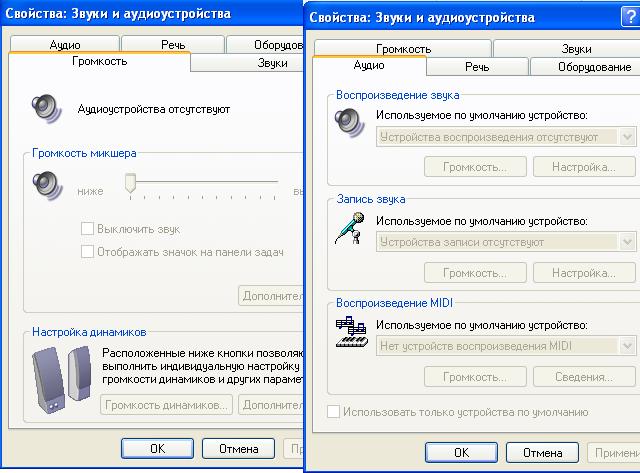 Для этого необходима хорошая настройка звука на компьютере.
Для этого необходима хорошая настройка звука на компьютере.
Схема формирования звука в компьютере.
Цифровой аудиопоток с носителя (CD, DVD или жесткого диска) направляется в системную (материнскую) плату. Взаимодействие звуковой подсистемы и программного обеспечения обеспечивает, при необходимости, обработку звукового потока, который передается в звуковую подсистему, где преобразуется в аналоговую форму и выводится на колонки или наушники.
Звуковая подсистема – звуковая карта – важнейшая часть, обеспечивающая вывод звука с компьютера. Она может быть встроенной или внешней. Но смысла в приобретении отдельной аудиокарты нет, если используются недорогие пластиковые колонки. Звук будет искажен некачественными динамиками и корпусными резонансами.
Большинство пользователей работают с двухканальной акустикой, хотя многоканальные акустические системы давно стали частью современных компьютеров. Многоканальный звук нужен при просмотре фильмов и в играх, аудиофайлы в большинстве своем двуканальны.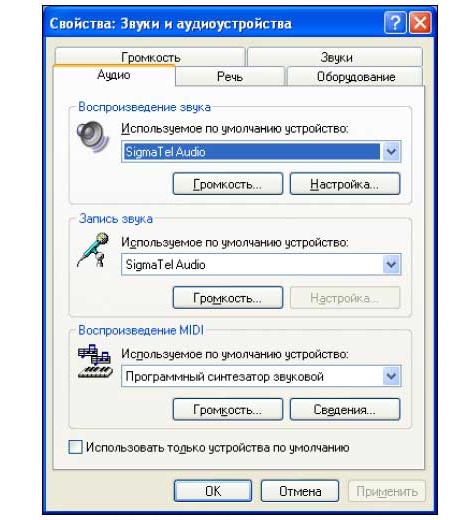 Таким образом, звуковая карта для игр не всегда будет лучшей для прослушивания музыки.
Таким образом, звуковая карта для игр не всегда будет лучшей для прослушивания музыки.
В современных компьютерах встроенных возможностей материнской платы по работе со звуком вполне достаточно для просмотра фильмов и игры в видеоигры.
Первичная настройка звука на компьютере проводится после установки операционной системы. Для встроенной звуковой карты это осуществляется установкой драйверов с диска, прилагаемого к материнской плате. Проверив в свойствах системы/ диспечер устройств отсутствие желтых знаков вопроса, можно пользоваться звуковой системой компьютера. Если такие знаки вопроса есть, надо устранить все проблемы. Аудиокарты HD-Audio стандарта иногда требуют обновления для ХР, которое идет вместе с аппликацией.
Если звуковая карта не встроенная, настройка звука на копьютере потребует установки отдельного драйвера, который поставляется в комплекте на CD-диске.
Если в аудио и видео кодаках нет записи «это устройство включено и нормально работает» — значит аудиодрайвер установлен некорректно.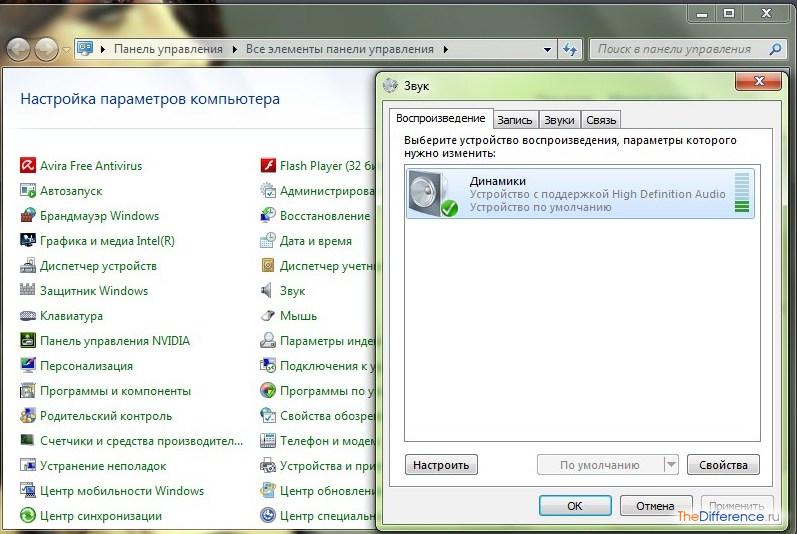 Следует удалить все аудиодрайверы и корректно установить их снова.
Следует удалить все аудиодрайверы и корректно установить их снова.
Желательно использовать драйвер с диска, поставляемого с аудиокартой, но если его нет, или он поврежден, можно скачать нужный драйвер с сайта производителей оборудования. Нежелательно использовать универсальные сборники, типа ZverCD. Перед переустановкой драйвера обязательно удалите все программы, которые могут относиться к звуку, и сделайте перезагрузку своего компьютера.
После корректной установки драйвера первичная настройка звука на компьютере выполнена.
Дальнейшая настройка звука на компьютере может состоять в установлении индивидуальных параметров пользователя. Это можно сделать, выбрав на панели управления значок «Звуки и аудиоустройства». Там можно настроить, какими звуками будут сопровождаться события в Windows и программах. Можно выбрать одну из имеющихся схем или создать новую. Расположенная там же закладка «Громкость» позволит выполнить индивидуальную настройку громкости динамиков и других параметров.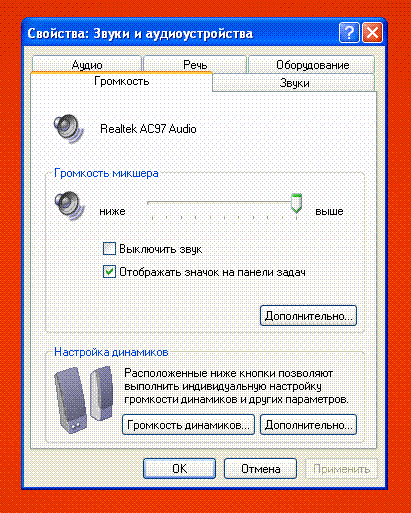 Настройка звука на компьютере также может включать настройку устройств воспроизведения и записи речи.
Настройка звука на компьютере также может включать настройку устройств воспроизведения и записи речи.
Замена видеокарты может привести к тому, что звук на компьютере пропадает. Это может быть вызвано конфликтом старых драйверов с новыми драйверами видеокарты. Может быть исправлено переустановкой обновленной версии звуковых драйверов.
При установке видеокарты Radeon (ATI) есть вероятность, что в качестве основного звукового устройства автоматически установилось ATI HDMI Audio. Тогда звук будет передаваться по интерфейсу HDMI, он автоматически меняет приоритет и Bluetooth адаптер. Если настройка звука на компьютере требует вывода звука на обычные аудиовыходы, для этого надо поменять в настройках звука аудиоустройство на Realtek HD Audio или что-то подобное.
Если звук не работает
Появление неисправности, какой бы ни был у нее характер, всегда неприятно. Никому не нравится, когда ломается его любимая техника, а тем более – компьютер.
Если звук на компьютере неожиданно пропал, и при этом ничего нового на компьютер не устанавливалось и не подключалось, следует:
— проверить питание на колонках;
— проверить, не повреждены ли провода;
— проверить какие параметры имеет настройка звука на компьютере, может быть случайно поставили «птичку» там, где написано «отключить звук». Это можно сделать открыв Панель инструментов/Звуки и аудиоустройства, на закладке «Громкость» проверить не выключен ли звук, открыть «Дополнительно» и проверить не стоит ли «птичка» на «Выкл» для «Звук».
Это можно сделать открыв Панель инструментов/Звуки и аудиоустройства, на закладке «Громкость» проверить не выключен ли звук, открыть «Дополнительно» и проверить не стоит ли «птичка» на «Выкл» для «Звук».
— проверить корректно ли стоят драйвера, установленные, когда выполнялась первичная настройка звука на компьютере, при необходимости – переустановить их.
Нет звука на компьютере — что делать и как вернуть, на WindowsXP, периодически пропадает, как наладить
Если же в новых операционных системах драйвера для большинства устройств устанавливаются автоматически, что решает множество проблем с отсутствием звука, то в предыдущих версиях ОС Windows такой функции нет. Поэтому многим пользователям приходится искать, загружать а также устанавливать драйвера для вручную.
Чаще всего это происходит после после установки Windows XP, когда пользователю необходимо установить отсутствующие драйвера для всех устройств включая звуковую карту.
Фото: пропал звук на компьютере
Так как существует множество различных аудиокарт, в некоторых ситуациях очень трудно определить, какая именно карта установлена в вашем компьютере. К тому же, некоторые производители предоставляют драйвера для своих устройств не для всех операционных систем, а лишь для некоторых из них.
К тому же, некоторые производители предоставляют драйвера для своих устройств не для всех операционных систем, а лишь для некоторых из них.
Более редким случаем является выход из строя непосредственно самой звуковой карты. Как правило, это случается довольно редко и прежде чем приступать к замене звуковой карты, рекомендуется более точно определить, причину попробовав все остальные способы.
Причины, почему отсутствует звук
Проблемы с ПО
Почему не воспроизводит звук ваш компьютер? Наиболее частой причиной отсутствия звука является неправильно установленное ПО или же вовсе его отсутствие. Для воспроизведения звука в системе необходим драйвер для вашей звуковой карты. Для воспроизведение аудио и видео файлов различных форматов необходимы соответствующие кодеки.
Звуковой драйвер
Как правило, драйвера предоставляются к устройству на диске, но вы также можете загрузить их с сайта производителя. Если вы не знаете ни модель, ни производителя вашей аудиокарты, вы можете воспользоваться программой Driver Pack Solution, которая автоматически найдёт драйвера для вашего устройства, если они предусмотрены производителем для данной операционной системы.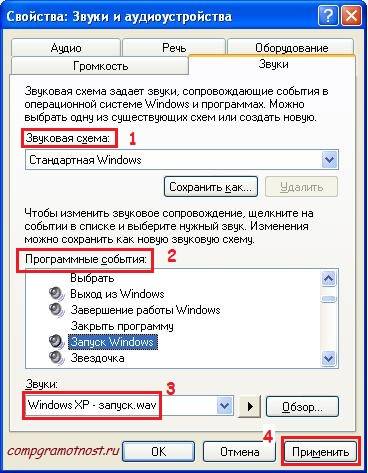
Фото: окно DriverPack Solution12
Несмотря на удобство данного вариант рекомендуется самому устанавливать драйвера для более точного выбора драйвера.
Кодеки на аудио/видео
Если у вас нет звука в видео или не воспроизводится музыка, то в большинстве случаев на компьютере отсутствуют кодеки. Для воспроизведения аудио файлов клипов и фильмов разнообразных форматов необходимо установить пак кодеков. Одним из наиболее популярных пакетов кодеков является «K-Lite Mega Codec Pack». Загрузить данный набор кодеков можно на софт порталах.
Настройки Биоса
В некоторых случаях звуковая карта может быть выключена другим пользователем в BIOS. Параметр включения и отключения звуковой карты у каждого производителя BIOS может находиться в различных разделах, поэтому названия могут отличаться от рассмотренных вариантов. Несмотря на это, принцип является то же.
Для включения необходимо:
- зайти в BIOS при включении компьютера нажав del или F2 в зависимости от типа компьютера;
- для включения интегрированной аудиокарты найти параметр «On Board Audio Controller» и перевести в режим «Enabled»;
- для включения внешней звуковой карты следует искать параметр с названием «Audio Controller» или же с названием вашей звуковой карты, например, AC 97 или HD Audio.

Фото: параметр On Board Audio
Отключенная аудиокарта в BIOS – очень редкое явление, настоятельно рекомендуем проверить остальные пункты, прежде чем заходить в BIOS во избежание случайных изменений других параметров.
Вирусы
Одним из вариантов неправильной работы кодеков, драйверов, а также звуковой карты являются вирусы. Для решения данной проблемы рекомендуем установить антивирус. Наиболее эффективными антивирусами являются ESET 32 и Kaspersky. Если же вы ищете бесплатный антивирус вы можете загрузить Avast с официального сайта. После установки антивируса необходимо проверить все диски на наличие вирусов.
Видео: Если пропал звук на компьютере Windows 7?
Звук в настройках
Если установка драйверов для вашей аудио-карты не помогла, возможно в настройках звука уровень громкости выставлен на минимум, либо отключён вовсе.
Для проверки данных параметров необходимо открыть следующие настройки:
- нажать «Пуск»;
- открыть раздел «Панель управления»;
- перейти в подраздел «Оборудование и звук»;
- в меню «Звук» вы можете включить или отключить ваше звуковое устройство, а также проверить выставленный уровень громкости;
- в разделе «Дополнительно» также доступна диагностика звука ваших динамиков.
Фото: настройка звука
Звук стал тише, как добавить?
- идём в правый нижний угол экрана;
- ищем значок громкости;
- нажимаем и поднимаем ползунок уровня громкости.
Так же на ноутбуках и некоторых клавиатурах есть специальные клавиши, отвечающие за уровень громкости. Таким образом, вы можете наладить на передней панели ноутбука уровень громкости.
Управление уровнем звука выполняется посредством сочетания клавиш Fn+клавиша со знаком громкости либо же отдельные сенсорные или механические кнопки с соответствующими значками.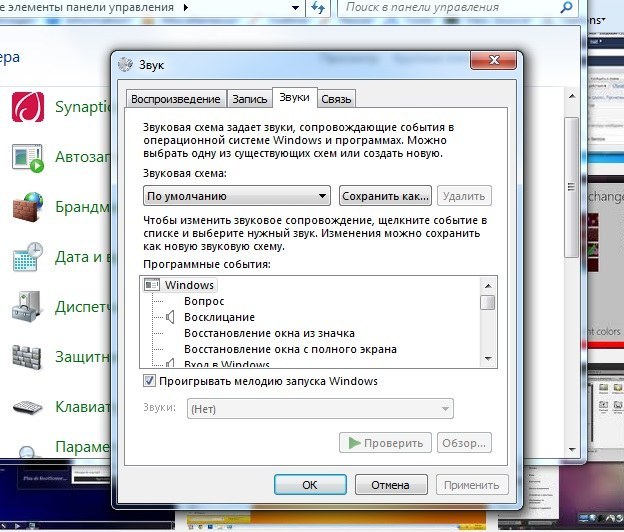
Проблемы с звуковыми устройствами
Если ни один из пунктов не помог, и звук по-прежнему отсутствует, или появились странные помехи, вероятнее всего вышло из строя какое-либо из звуковых устройств.
Неисправность колонок(шнуры или динамики)
Если у вас периодически пропадает звук на персональном компьютере, то первым, что строит проверить – подключение проводов динамиков к компьютеру. Стерео динамики, как правило, подключаются с помощью mini Jack в разъём звуковой карты зелёного цвета.
Фото: разъём звуковой карты
Если шнур подключён в правильный разъём, то следует попробовать заменить сам шнур либо проверить шнур на других устройствах.
Звук на неисправных колонках может, как отсутствовать, так и быть искажённым. Чтобы проверить исправность ваших колонок, необходимо проверить их подключив к другому устройству с помощью того же разъёма и шнура. Для диагностики ваших звуковых устройств необходимо обратиться к специалистам.
Неисправность звуковой карты
В случае неисправности звуковой карты звук также может отсутствовать или воспроизводится с помехами, или пропадать, или могут появляться посторонние звуки.
Для диагностики звуковой карты необходимо выполнить следующие операции:
- нажать Win+R;
- ввести dxdiag и нажать ОК;
- в появившемся окне переходим во вкладку «Звук»;
- в строке примечаний вы можете просмотреть информацию о неполадках звуковой карты.
Фото: вызов программы dxdiag
Как починить звуковую карту? К сожалению, в случае выхода из строя звукового устройства придётся обращаться в соответствующий сервисный центр.
Нет звука на компьютере на видео, что делать?
Как уже упоминалось ранее, если у вас отсутствует звук в видео, то вероятнее всего у вас отсутствуют кодеки для воспроизведения тех или иных форматов медиафайлов. Одним из наиболее распространённых паков кодеков является «K-Lite Codec Pack», загрузить который вы можете на многих сайтах.
Устраняем причины
Слабый звук что делать?
Вероятнее всего, ползунок громкости звука установлен на низком уровне. Для изменения громкости, необходимо, нажать на значок звука в правом нижнем углу.
Для изменения громкости, необходимо, нажать на значок звука в правом нижнем углу.
Отключается звук на компьютере?
Для решения данной проблемы, необходимо проверить подключение или же сменить шнур, который возможно переломался.
Как вернуть звук на компьютере?
Если звук отсутствует после переустановки операционной системы необходимо установить драйвер для вашей звуковой карты. Если не знаете ни модель, ни название карты воспользуйтесь программой DriverPackSolution для автоматической установки драйвера.
Фото: увеличиваем громкость на компьютере
В наушниках выключается звук?
Проверьте уровень громкости звука на наушниках. Если громкость выставлена на максимальном уровне, то возможно провод наушников переломался, проверьте наушники на другом устройстве.
Как найти резко пропал звук?
Проверьте надёжность подключения шнура к компьютеру и колонкам, а также уровень громкости звука.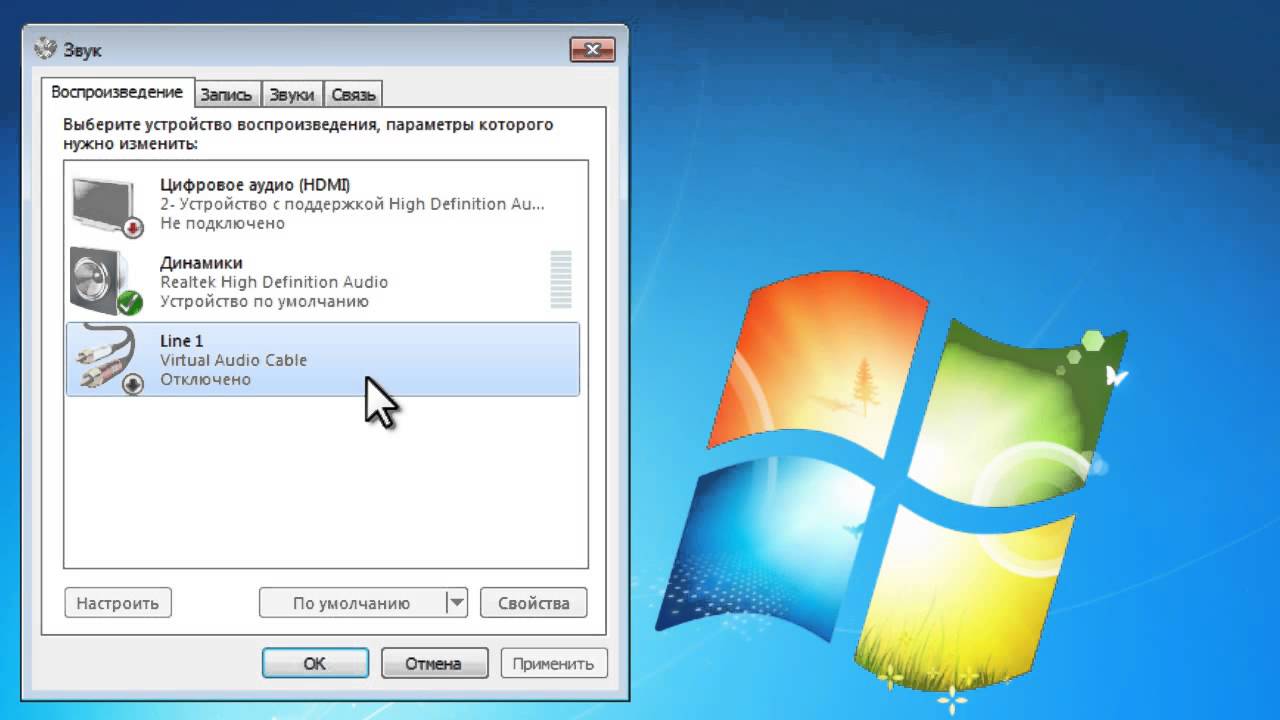 Если же и подключение, и уровень громкости в норме, то следует проверить кабель и колонки, подсоединив их к другому источнику звука.
Если же и подключение, и уровень громкости в норме, то следует проверить кабель и колонки, подсоединив их к другому источнику звука.
Звук плохой искажается в динамиках
Проверьте правильность установленного драйвера на сайте производителя вашей звуковой карте. Также рекомендуется проверить шнур, соединяющий колонки и звуковую карту. Если при замене кабеля улучшение незаметно, вероятнее всего, ваша звуковая карта или колонки вышли из строя.
Восстанавливаем звукВосстановление звука на переустановленной системы выполняется посредством установки драйвера для вашей операционной системы. Драйвер можно загрузить с официального сайта производителя звуковой карты.
Благодаря данной инструкции, основное количестве пользователей вполне смогут решить проблемы с отсутствием или же низким качество воспроизводимого звука. Проблемы со звуком, к сожалению, довольно часто встречаются у пользователей устаревших операционных систем, а также редких звуковых карт.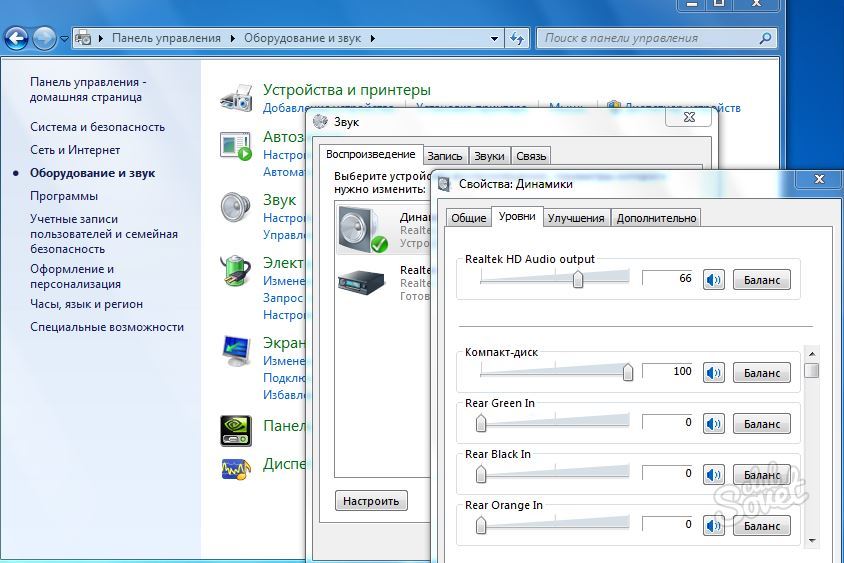
Фото: отсутствуют драйвера
Наиболее проблемной задачей является поиск драйверов для звукового устройства. Так как большинство звуковых карт интегрировано в материнскую карту, то определить модель звуковой платы бывает несколько затруднительно.
В большинстве случаев для выбора наиболее правильного драйвера для вашей звуковой карты может помочь программа Driver Pack Solution. Данное приложение включает множество драйверов для разных операционных систем.
Как настроить колонки на компьютере?
Все владельцы персональных компьютеров понимают, зачем нужны колонки. Они выручают, когда нужно что-то послушать, но наушников либо нет, либо их невозможно использовать. Однако что делать, если колонки некачественно передают звук или он вовсе отсутствует? Просто нужно правильно их настроить.
Подключение
Прежде чем приступать к настройке колонок, убедитесь, что вы правильно их подключили.
Некоторые модели незначительно различаются по способу подключения, но у всех есть одна общая деталь – звуковой порт.
Внимательно осмотрите все провода, которые есть у колонок. Скорее всего, они одной из двух комплектаций:
Второй вариант встречается у более мощных моделей, которым зачастую недостаточно питания от USB-порта материнской платы компьютера. Для передачи же звука и в тех и в других системах используется соединение AUX. Этот штекер необходимо вставить в разъем зеленого цвета на задней панели системного блока, а USB – в любой свободный порт.
Настройка
Все драйвера, необходимые для работы колонок, уже есть в операционной системе вне зависимости от того, Windows XP у вас или 10.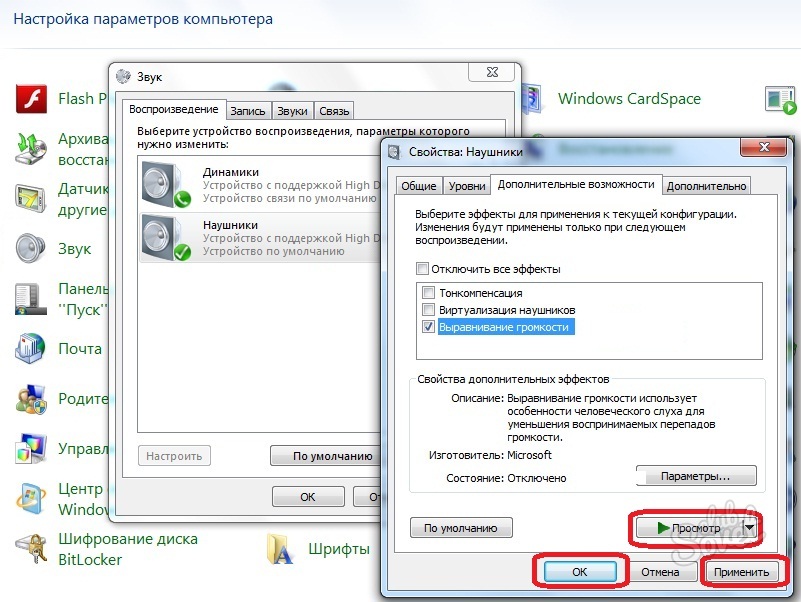 Но из-за различных неполадок они могут не работать. Тогда устанавливать драйвера для звуковой карты придется самостоятельно. В этом вам может помочь любой комплексный установщик, например Driverpack Solution.
Но из-за различных неполадок они могут не работать. Тогда устанавливать драйвера для звуковой карты придется самостоятельно. В этом вам может помочь любой комплексный установщик, например Driverpack Solution.
Но можно сделать это и вручную. Для этого вам нужно узнать вид вашей звуковой карты. Всего их три: 2.1, 5.1 и 7.1. Как только вы подключите колонки, вы легко определите его по всплывающим подсказкам.
После установки драйверов можно приступать к настройке колонок. Для начала включите компьютер. После загрузки операционной системы перейдите в меню «Пуск», выберите «Панель управления», а затем – «Звук». В открывшемся окне щелкните по вкладке «Настройка аудиоколонок». Теперь вы можете проверить, правильно ли расположены левая и правая колонки, а также скорректировать их звучание в соответствии со звуковой платой.
Из той же «Панели управления» вы можете перейти непосредственно в меню «Звук», а оттуда – в «Настройки динамиков».
Вам будет предложено выбрать конфигурацию, расположение динамиков, их количество и звуковой канал.
Управление
Для более точной настройки или сложных звуковых систем можно использовать сторонние драйвера Realtek HD. Они отлично сочетаются с большинством звуковых плат и дают возможность расширенной настройки типа воспроизведения, тембра звука, высоких и низких частот.
При помощи этой утилиты можно управлять не только колонками, но одновременно еще и наушниками, и микрофоном.
Прямо на главном экране вы можете установить комфортный баланс громкости левой и правой колонок, что очень удобно, если они находятся на разном расстоянии от вас.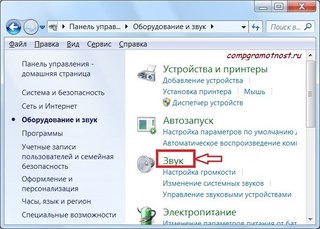
В нижней части окна есть несколько дополнительных вкладок:
«Конфигурация» – в этой вкладке вы можете выбрать между моно- и стереорежимом, проверить работоспособность каждой из колонок, а также активировать функцию объемного звука;
«Звуковой эффект» – тут есть эквалайзер с уже настроенными конфигурациями и возможностью отрегулировать его настройки индивидуально;
«Поправка на помещение» – установка типа и качества звука, настроенного для разных типов и размеров комнат;
«Стандартный формат» – вкладка для работы с системами, в которых больше трех колонок.
В верхней части экрана есть «Стереомикшер».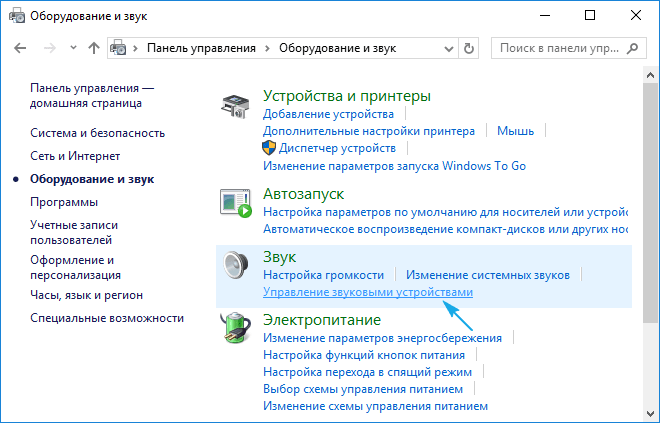 Там можно не только установить громкость отдельных источников выходного сигнала, но и выбрать, какие из них будут звучать в наушниках, а какие – на колонках.
Там можно не только установить громкость отдельных источников выходного сигнала, но и выбрать, какие из них будут звучать в наушниках, а какие – на колонках.
Возможные неисправности
Все проблемы, которые могут возникнуть с колонками, можно разделить на две категории:
Первая – неправильная установка драйверов или полное их отсутствие, а также банально выключенный звук. Вторая – проблема в технике. Неисправные колонки, перебитые провода и разъемы – все это возможные причины.
Также низкокачественные дешевые варианты часто изготавливаются из подержаных элементов, поэтому рассчитывать на долговечность такой продукции не приходится.
Кроме того, от длительного использования элементы в цепи могут попросту износиться и не справляться со своими функциями.
Поговорим о самых частых поломках.
Повреждения штекера или провода. Из-за недостатка свободного места основание штекера может быть деформировано.
Из строя вышли динамики. Эта неисправность хоть и бывает нечасто, но ее последствия довольно серьезны. Зачастую – замена динамиков или колонок целиком.
Проблемы с трансформатором. Их можно определить при помощи специального прибора – мультиметра. Если значение не будет соответствовать норме, трансформатор придется заменить.
Неисправность кнопки включения/выключения колонок или регулятора громкости. Такое возникает из-за перепадов напряжения в сети или износа контактов.

Исправление неполадок
Если с колонками может возникнуть столько неприятностей, то как же их исправлять? На самом деле, многие из них решаются довольно просто.
Если звук на колонках пропал неожиданно и сразу, то проблема может быть в неправильном подключении проводов. Проверьте все соединения на надежность, разъедините, а потом снова соедините их. Обычно при такой проблеме компьютер не может определить колонки как устройство воспроизведения.
Если же колонки все-таки определены системой, проверьте регулятор громкости, не установлен ли он на минимальное положение.
Попробуйте использовать порт для аудиоустройств не на задней панели системного блока, а на передней (при наличии).

Чтобы определить, в чем проблема: в программном обеспечении или в колонках, подсоедините к компьютеру наушники. Если в них все хорошо слышно, значит, все-таки проблема в динамиках.
Если вы заметили, что колонки издают посторонний шум, дребезжат или шипят, возможно, повреждены контакты динамиков. Необходимо открыть корпус колонки и проверить места их присоединения на качество. Если какие-либо провода не припаяны или припаяны недостаточно качественно, их необходимо отремонтировать.
Проблемы, связанные с программной частью, возникают чаще по невнимательности самих пользователей.
Если вы уверены, что колонки исправны, проверьте следующее:
не установлена ли громкость системы на минимум;
правильно ли скорректирован уровень баланса колонок вашей системы;
верно ли указан тип звуковой системы в настройках драйвера;
установлен ли драйвер и определена ли звуковая система компьютером как средство воспроизведения.

В большинстве этих проблем поможет простая переустановка драйвера звуковой карты или возвращение к стандартным настройкам.
Многие проблемы с домашними компьютерными колонками можно легко исправить собственными руками и без применения специальных инструментов. Главное – грамотно настроить их перед эксплуатацией, чтобы в случае неисправности вы могли максимально точно определить ее причину.
Как настроить звук на компьютере, смотрите далее.
youtube.com/embed/m1HYaeA6t-Y?modestbranding=1&iv_load_policy=3&rel=0″/>
Проблемы со звуком. Установка и настройка Windows XP. Легкий старт
Читайте также
Проблемы
Проблемы • Мониторинг в SQL базу активно пожирает дисковое пространство! Например, за неделю работы программы, при общем количестве прошедшего трафика порядка 40 гигабайт (82 миллиона пакетов), в таблице мониторинга образовалось 2 миллиона записей). Размер SQL–таблицы и
Проблемы
Проблемы 7.1. Что-то не работает, как найти причину?
Вообще-то, этот вопрос не относится к какой либо из конкретных операционных систем, и опытные пользователи прекрасно знают ответ на него, но анализируя ваши письма мы пришли к выводу, что лишним он не будет. Прежде всего,
Прежде всего,
B.6. Проблемы mIRC DCC
B.6. Проблемы mIRC DCC mIRC использует специфичные настройки, которые позволяют соединяться через брандмауэр и обрабатывать DCC соединения должным образом. Если эти настройки используются совместно с iptables, точнее с модулями ip_conntrack_irc и ip_nat_irc, то эта связка просто не будет
25. Проблемы с оборудованием
25. Проблемы с оборудованием Оборудование – физическая часть компьютера, куда входит все, что вы можете потрогать. Хотя оборудование доставляет меньшее количество проблем, чем программное обеспечение Windows XP (или любой другой операционной системы), они все-таки
Работа со звуком
Работа со звуком
Вторая кнопка в группе Клипы мультимедиа называется Звук. Щелкните на стрелочке, увидите список (рис. 3.72). Рис. 3.72. Меню кнопки Звук
Любой звуковой файл, который есть на вашем компьютере, вы можете вставить в свой слайд. Щелкните в меню кнопки Звук на
Щелкните на стрелочке, увидите список (рис. 3.72). Рис. 3.72. Меню кнопки Звук
Любой звуковой файл, который есть на вашем компьютере, вы можете вставить в свой слайд. Щелкните в меню кнопки Звук на
24.5. Проблемы со звуком HDA-Intel
24.5. Проблемы со звуком HDA-Intel В большинстве случаев у вас не будет проблем со звуком, однако у ряда ноутбуков (некоторые модели Acer и Toshiba) возможны определенные проблемы с ALSA. Вполне вероятно, что подобные проблемы будут и у других ноутбуков или стационарных компьютеров (я не
Что мы будем делать со звуком?
Что мы будем делать со звуком? А вот теперь, когда с теорией покончено, самое время перейти к практике. Итак, зачем именно вы купили эту книгу и что именно вы собираетесь делать со звуком?Если ваш интерес лежит прежде всего в обработке звука (то есть в записи собственных
ОГОРОД КОЗЛОВСКОГО: Игры со звуком
ОГОРОД КОЗЛОВСКОГО: Игры со звуком
Автор: Евгений КозловскийСнова (в предчувствии того, что он вот-вот залезет на мою) лезу на территорию Голубицкого. Речь пойдет о столь давно ожидаемой восьмой версии Ulead MediaStudio Pro, что уже возникали подозрения: не отказалась ли вообще Ulead
Речь пойдет о столь давно ожидаемой восьмой версии Ulead MediaStudio Pro, что уже возникали подозрения: не отказалась ли вообще Ulead
Часть проблемы
Часть проблемы Автор: Киви БердСреди перлов народной мудрости, осевшей в пословицах и поговорках, переводчикам далеко не всегда удается находить равноценные эквиваленты для разных языков. Обычно лингвистические нюансы любят обыгрывать эстрадные юмористы, переводя, к
Проблемы (не)совместимости
Проблемы (не)совместимости Автор: Киви БердВ последнюю неделю мая окружной суд Хельсинки единогласно вынес «историческое» решение, постановив, что система защиты контента CSS, используемая на видеодисках DVD, является неэффективной (а значит, и ее снятие не является
Хьюстон, у нас проблемы!
Хьюстон, у нас проблемы!
Похоже, нынешний «бархатный сезон» на юго-восточном побережье Соединенных Штатов обещает стать самым разрушительным за всю историю страны.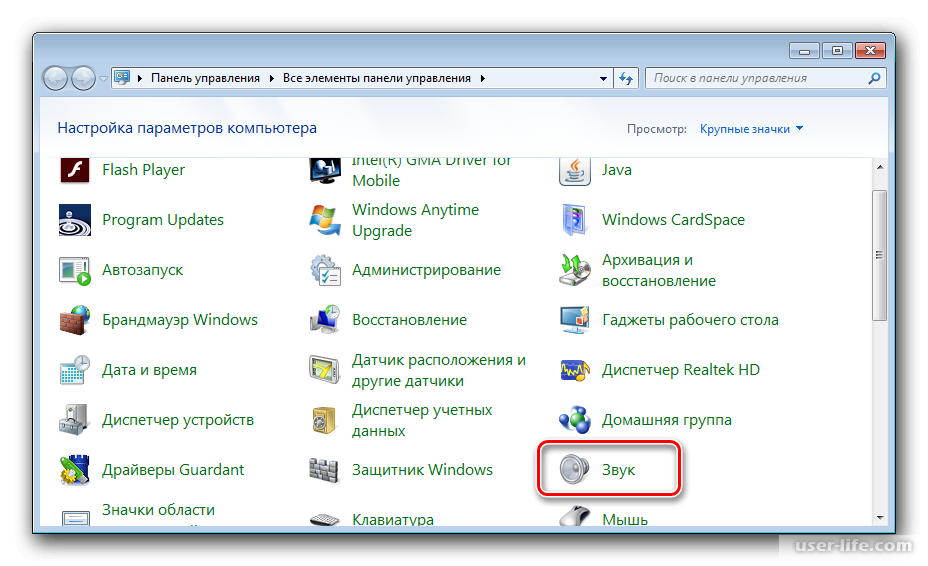 Не прошло и месяца с тех пор, как грозная Катрина превратила Нью-Орлеан в Венецию (см. «КТ» #604, «КТ» #605), как
Не прошло и месяца с тех пор, как грозная Катрина превратила Нью-Орлеан в Венецию (см. «КТ» #604, «КТ» #605), как
Сложные проблемы
Сложные проблемы Сборщик мусора сталкивается со следующими проблемами, вызванными практическими ограничениями на размещение объектов в современной ОО-среде:[x]. ОО-подпрограммы могут вызывать внешние программы, в частности, С-функции, которые могут, в свою очередь,
Глава 17 Работа со звуком
Глава 17 Работа со звуком Как и кинематограф, Интернет прежде был «великим немым». Все Web-странички, присутствовавшие в нем, молчали, как рыбы. Да, они содержали много текстов и рисунков, несущих зачастую очень полезную информацию, но… Тишина, мертвая тишина, не нарушаемая ни
Производители программ, работающих со звуком
Производители программ, работающих со звуком
http://www. windac.de – WinDAC32. Авторская страница Christoph Schmelnikhttp://www.codamusic.com – Finale. Фирма Coda Music Technologyhttp://www.iqsoft.com – SAW Plus 32. Фирма Innovative Qualityhttp://www.sekd.com и http://www.sekd.de – Samplitude 2496 (на немецком языке). Фирма SEKDhttp://www.sonicfoundry.com – Sound Forge. Фирма Sonic
windac.de – WinDAC32. Авторская страница Christoph Schmelnikhttp://www.codamusic.com – Finale. Фирма Coda Music Technologyhttp://www.iqsoft.com – SAW Plus 32. Фирма Innovative Qualityhttp://www.sekd.com и http://www.sekd.de – Samplitude 2496 (на немецком языке). Фирма SEKDhttp://www.sonicfoundry.com – Sound Forge. Фирма Sonic
Нет звука на компьютере Windows XP
Если вы столкнулись с отсутствием звукового сопровождения на компьютере с Windows XP, то для решения проблемы необходимо проверить множество настроек и параметров. Если ни один из методов не поможет, тогда следует переходить к диагностике самого оборудования. Сегодня мы разберем проблему, когда нет звука на компьютере с Windows XP, а также что делать и как исправить эту ситуацию.
Проверка громкости и подключения оборудования
Перед тем, как переходить к настройкам драйвера и служб, необходимо изменить текущий уровень громкости в операционной системе.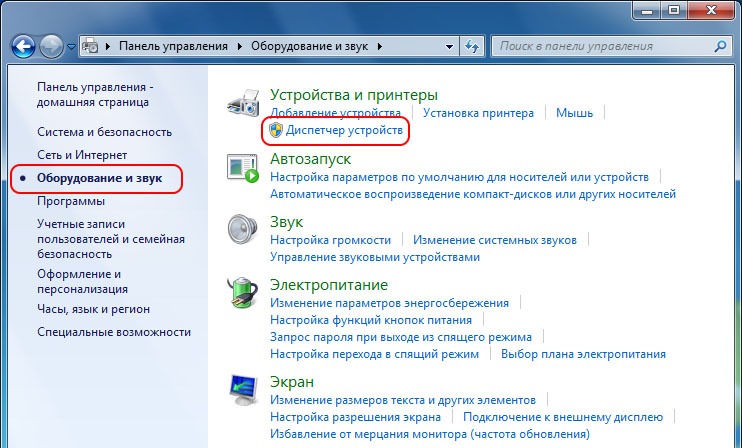 Для этого найдите иконку громкости на панели задач и кликните по ней ПКМ. В появившемся списке выберите пункт «Открыть регулятор громкости».
Для этого найдите иконку громкости на панели задач и кликните по ней ПКМ. В появившемся списке выберите пункт «Открыть регулятор громкости».
Перед вами появится ряд ползунков, каждый из которых отвечает за уровень громкости того или иного компонента. В нашем случае необходимо проверить регулятор «Динамик ПК», а также общую громкость.
«Динамик ПК» подразумевает любое устройство вывода звука, подключенное к основному порту компьютера. Это могут быть наушники, колонки, аудиосистема и так далее. Также проверьте баланс звука – ползунок должен быть по центру, чтобы звук равномерно распределялся по колонкам или наушникам.
Если изменение громкости не решило проблему, то проверьте правильность подключения звукового устройства к компьютеру. Кабель должен подсоединяться к порту 3.5 mm jack на задней или передней панели корпуса. Разъем и кабель отмечаются зеленым цветом. Если звук не работает при подключении к основному порту, то попробуйте проверить работоспособность с помощью переднего разъема.
Если устройство вывода звука подключено исправно, а также микшер Windows настроен на максимальную громкость, но положительного результата нет, необходимо искать причину в ПО.
Проверка устройства или драйвера
Теперь необходимо проверить наличие исправного драйвера звукового устройства. Для этого нужно зайти в «Диспетчер устройств» с помощью панели управления. Откройте свойства системы и зайдите во вкладку «Оборудование». Выберите соответствующую утилиту. Теперь вы увидите список всех компонентов ПК и подключенных устройств. Откройте блок со звуковыми устройствами и посмотрите в свойствах работоспособность драйвера. Если системой обнаружена неполадка, то возле иконки звука появится восклицательный знак.
Чтобы исправить это, кликните по оборудованию ПКМ и выберите пункт «Обновить драйвер». После этого появится окно мастера установки, где необходимо выбрать вариант автоматического или ручного обновления ПО.
Выбирайте автоматическую процедуру, чтобы Windows XP самостоятельно нашла подходящий драйвер. Если у вас есть дистрибутив драйвера для вашей звуковой карты, выберите второй пункт и укажите папку, в которой система должна найти файлы.
Если у вас есть дистрибутив драйвера для вашей звуковой карты, выберите второй пункт и укажите папку, в которой система должна найти файлы.
После установки драйвера перезапустите компьютер и снова проверьте наличие звука. Если его нет, переходите к следующему шагу.
Запуск службы Windows Audio
Еще один вариант исправления проблемы – ручной запуск аудио-службы Windows. Для этого снова потребуется стандартный функционал ОС. Откройте панель управления и зайдите в раздел «Администрирование». После этого откройте утилиту с названием «Службы». В списке всех имеющихся служб найдите позицию Windows Audio и двойным кликом откройте свойства.
Если служба уже запущена, то перезапустите ее. Если Windows Audio выключена, то в поле «Тип запуска» поставьте вариант «Авто» и сохраните изменения. После этого запустите службу и перезагрузите компьютер.
Установка кодеков
Если звук отсутствует при воспроизведении конкретных видео и аудио, то проблему стоит искать в неисправных кодеках. На компьютер необходимо установить полный пакет K-Lite Codec Pack с официального сайта. Рекомендуется скачать полный дистрибутив и инсталлировать ПО на компьютер. Процедура ничем не отличается от инсталляции любой другой программы.
На компьютер необходимо установить полный пакет K-Lite Codec Pack с официального сайта. Рекомендуется скачать полный дистрибутив и инсталлировать ПО на компьютер. Процедура ничем не отличается от инсталляции любой другой программы.
Мнение эксперта
Василий
Руководитель проекта, эксперт по модерированию комментариев.
Задать вопросТакже необходимо проверить настройки BIOS при запуске компьютера. Возможно, аудиоустройство отключено на аппаратном уровне.
Видеоинструкция
В прикрепленном видео подробно и наглядно разбираются все действия по починке звука на Windows XP.
Заключение
Способы проверки и настройки звука на компьютере с Windows XP полностью схожи с методами для других операционных систем от Microsoft.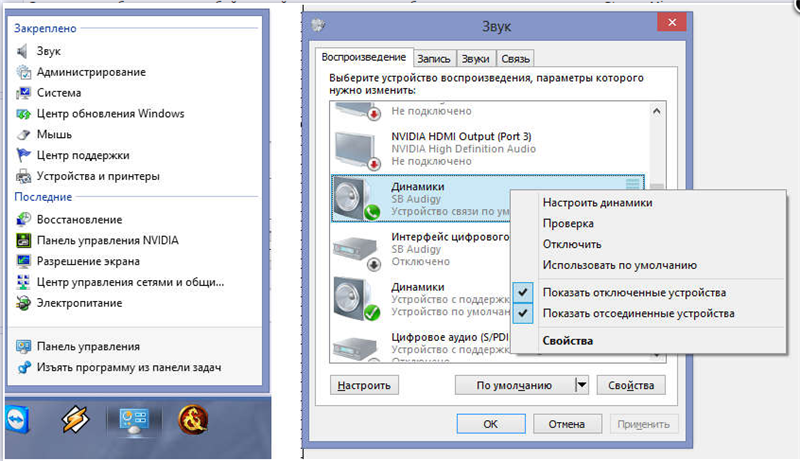 Если вы применили на практике все описанные методы, но восстановить звук не получилось, нужно проверить работоспособность устройства вывода и звуковой карты.
Если вы применили на практике все описанные методы, но восстановить звук не получилось, нужно проверить работоспособность устройства вывода и звуковой карты.
Как настроить микрофон на компьютере и ноутбуке
Как настроить микрофон на компьютере
Не получается пообщаться со знакомыми в скайпе по причине отсутствия звука, подключен новый микрофон, однако устройство не обнаруживается, запись работает слишком тихо… Все это довольно часто встречающиеся неприятности, но легко решаемые. Ниже пойдет речь о том, как же правильно настроить девайс.
В настоящее время получили распространение самые разнообразные по виду и форме микрофоны. По способу подключения бывают аналоговые, с USB выходом (подключаем к любому USB входу компьютера), беспроводные – о них будет упомянуто позднее. Ну и конечно же встроенный, в случае с ноутбуками или веб-камерой, который также является аналоговым.
Как подключить устройство
Для начала выясним, куда вставлять коннектор обычного аналогового устройства – самого встречающегося на данный момент. Устройство записи обладает штекером под разъем 3,5 джек, таким же, как и у простых наушников.
Гнездо под микрофон должен быть розового цвета, он может находиться на материнской плате на задней панели или на передней панели системного блока, на звуковой карте, клавиатуре.
Как настроить микрофон
Мало просто подключить, нужно его еще настроить. Прежде, чем приступить к настройке следует удостовериться в том, что установлен аудио-драйвер. Для этого в Диспетчере смотрим, все ли звуковые устройства определены и включены.
В случае если девайс не обнаружен попробуйте переустановить его драйвер.
После проверки приступаем к самой настройке.
Через Панель управления заходим в раздел Оборудование и звук.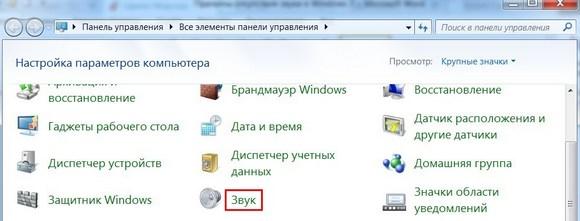
В следующем окне жмем на Звук и в диалоге настроек выбираем Запись.
В данной вкладке выберем микрофон, который хотим настроить и нажмем Свойства.
Подсоедините наушники и кликните по вкладке Прослушать, там нужно будет отметить галочкой рядом со словами: Прослушивать с данного устройства, а далее нажимайте Применить.
После этого в наушниках будет слышно, с какой чувствительностью наше записывающее устройство передает звук. Затем откройте вкладку Уровни для оптимальной настройки усиления.
Когда получите тот звук, который удовлетворит Ваши требования снимите галочку с опции прослушивания.
Как подключить беспроводной микрофон
Чрезвычайно удобным девайсом является беспроводной микрофон, имеющий встроенный bluetooth. Чаще его используют во взаимодействии с ноутбуком, ведь он обычно имеет встроенный блютуз-модуль. В случае с компьютером его необходимо будет приобрести дополнительно.
В случае с компьютером его необходимо будет приобрести дополнительно.
Перейти в окно настроек блютуз ноутбука и выполнить поиск нового устройства. Установите требуемый драйвер, если он не обнаруживается системой автоматически. Если с драйверами проблем нет, а ноут все равно не видит акустическое устройство записи, проверьте включено ли оно, не разрядились ли батареи.
Как включить встроенный микрофон в ноутбуке
Перейдите в Панель Управления/Оборудование там найдите Диспетчер Realtek HD.
Откроется диспетчер звука, в окне которого, при отключенном встроенном микрофоне следует перейти к Дополнительным настройкам устройства и отметить там пункт: Разделять все входные гнёзда в качестве независимых входных устройств.
Далее перейдите на вкладку, на которой отображен Ваш встроенный Mic.
Здесь Вы сможете настроить громкость и усиление.
После этого в окне Звук появится Ваше устройство, если до этого он там отсутствовал.
Теперь можно будет настраивать его параметры.
Есть множество программ, использующих возможности микрофона, например разнообразные онлайн-сервисы. Оптимальная настройка работы Вашего устройства записи обеспечит максимально комфортное общение
Читайте также:
Windows XP — Как настроить динамики и микрофон
Щелкните Панель управления в меню Пуск
Откроется окно Панели управления .
Выберите Звуки и аудиоустройства
Появится окно Звуки и аудиоустройства Свойства .
Как изменить параметры воспроизведения звукаВыберите вкладку Audio в окне Sounds and Audio Devices Properties
В разделе Sound Playback в раскрывающемся меню выберите гарнитуру или устройство вывода звука , к которому подключены динамики или наушники.
Щелкните кнопку Volume под раскрывающимся меню.
Появится панель Speaker Mixer .
Выберите Параметры> Свойства
Появится панель Воспроизведение Свойства .
Под Показать следующие регуляторы громкости раздел.
Установите все снятые флажки.
Нажмите кнопку ОК .
Вернувшись в микшер громкоговорителей , убедитесь, что громкость микрофона отключена.
Все остальные регуляторы громкости должны быть без звука .
Откройте меню Options , нажмите Exit
Как изменить параметры записи В окне Звуки и аудиоустройства на вкладке Аудио в разделе Звукозапись выберите гарнитуру или устройство вывода звука , которое является вашим микрофоном (например. грамм. веб-камера) из раскрывающегося меню
грамм. веб-камера) из раскрывающегося меню
Щелкните Volume под раскрывающимся меню в разделе Sound Recording
Появится окно Recording Mixer .
Щелкните Параметры> Свойства
Появится панель Properties
Менее Показать следующие регуляторы громкости раздел
Установите все снятые флажки (особенно убедитесь, что установлен флажок Microphone )
Нажмите ОК
Щелкните меню Options и выберите Advanced Controls (если рядом с ним еще нет галочки)
Нажмите кнопку Advanced под ползунком громкости Microphone .
Появится панель « Advanced Controls for Microphone ».
В разделе Other Controls снимите отметку с AGC и / или Microphone Boost , если рядом с ними стоит отметка
Щелкните Закройте .
Закройте окно управления записью
В окне Звуковые и аудиоустройства щелкните Применить (для подтверждения любых изменений)
Нажмите ОК
Закрыть Панель управления
Наконец, перейдите в конференц-зал Otago Connect Audio Setup , войдите в систему и выполните мастер настройки звука
Audio Setup — Windows XP
Audio Setup — Windows XPВажно! Обратите внимание, что следующий набор инструкций может отличаться для некоторых пользователей в зависимости от их производителя звукового программного обеспечения / оборудования и версии ОС.
Как…
Вернуться на главную.Как перейти к настройкам звука
Нажмите кнопку Start и перейдите к пункту Control Panel в меню Start
Появится окно панели управления .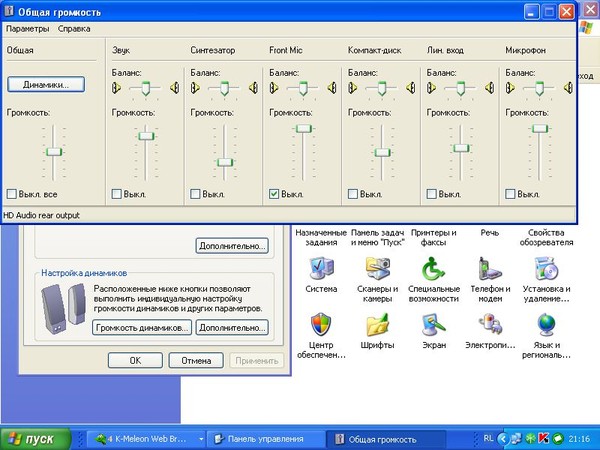
В окне панели управления найдите раздел Звуки, речь и аудиоустройства , щелкните его.
Появится окно Звуки, речь и аудиоустройства .
В окне «Звуки, речь и аудиоустройства» найдите элемент Звуки и аудиоустройства , щелкните по нему.
Как изменить параметры воспроизведения
Появится панель Звуки и аудиоустройства .
Найдите вкладку Audio (верхняя строка кнопок) и щелкните по ней.
В разделе Sound Playback : в раскрывающемся меню выберите устройство вывода звука , к которому подключены ваши динамики.
Щелкните кнопку Volume под раскрывающимся меню.
Появится панель Volume Control .
Найдите кнопку меню Options и щелкните по ней.
Щелкните элемент Properties .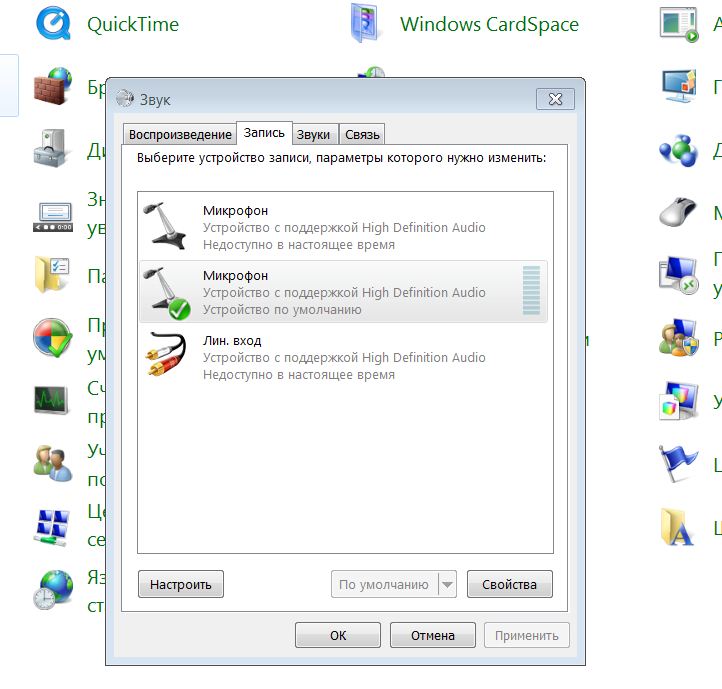
Появится панель Properties .
Найдите Покажите следующие регуляторы громкости раздел.
Установите все снятые флажки.
Нажмите кнопку ОК .
Убедитесь, что звук Микрофон отключен.
Все остальные регуляторы громкости должны быть включены.
Откройте меню Options , щелкните Exit section.
Как изменить параметры записи
Теперь на панели Звуки и аудиоустройства в разделе Звукозапись : в раскрывающемся меню выберите устройство вывода звука , к которому подключен ваш микрофон.
Щелкните кнопку Volume .
Появится панель управления записью .
Щелкните элемент Properties в меню Options .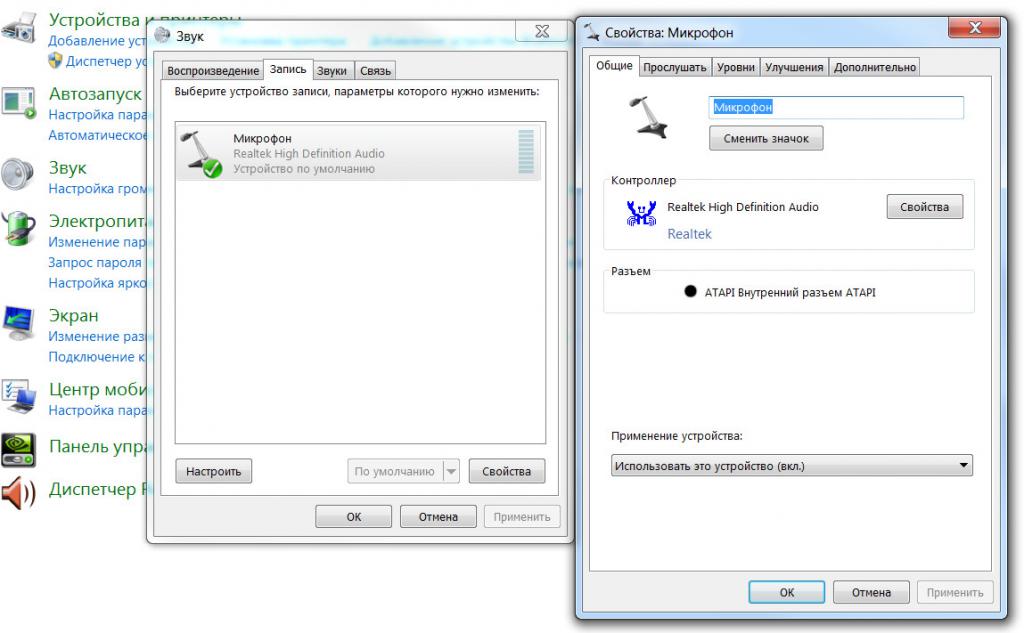
Появится панель Properties .
Найдите Покажите следующие регуляторы громкости раздел.
Установите все снятые флажки.
Нажмите кнопку ОК .
Убедитесь, что Microphone volume controllers отмечен на панели Recording Control .
Найдите меню Options , щелкните по нему.
Проверьте, отмечен ли раздел Advanced Controls , если нет, проверьте его.
Найдите кнопку Advanced под регулятором громкости Microphone , щелкните по ней.
Появится панель « Advanced Controls for Microphone ».
Найдите раздел Другие элементы управления .
Microphone Boost должен быть отключен.
Нажмите кнопку Закрыть .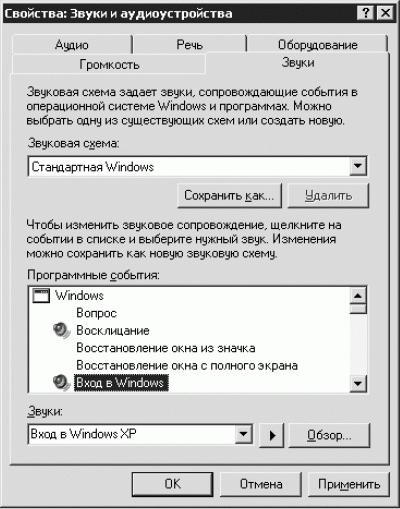
Закройте все оставшиеся открытые окна аудиоустройства.
Благодарим вас за выполнение этих инструкций по настройке. Если у вас все еще возникают проблемы, свяжитесь со службой поддержки TinyEYE или позвоните нам по бесплатному телефону 1.877.TinyEYE (846.9393). TinyEYE — мировой лидер в области телепрактики с логопедом Вы знаете о школах, которые пытаются найти патологов речи? Мы можем помочь — команда специализированных SLP TinyEYE готова к работе!Чтобы вернуться на главную страницу, щелкните здесь.
Как изменить звук в Windows XP
Следующая информация взята из базы знаний Microsoft
Так же, как вы можете изменить звонок на своем телефоне, вы можете персонализировать звуки, которые ваш компьютер издает, когда происходят разные вещи, например, когда вы включаете компьютер и запускаете Microsoft Windows XP, когда вы подключаетесь к беспроводной сети, когда вы получаете электронное письмо или мгновенное сообщение, а также для десятков других событий.
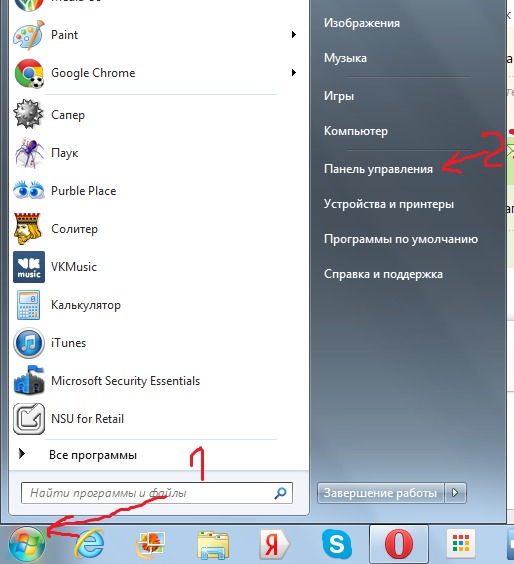
Для получения звуков вы можете искать в Интернете аудиоклипы из ваших любимых песен, телешоу и фильмов, а затем загружать клипы на свой компьютер. Если вы хотите записать свои собственные аудиоклипы, скопировать аудиоклипы с CD или DVD или сохранить что-нибудь еще, что вы можете слышать через динамики компьютера, вы можете использовать Sound Recorder — базовую звуковую программу, которая поставляется с Windows XP. Затем вы можете назначить звуки для событий на вашем компьютере. Например, вы можете настроить свой компьютер так, чтобы он приветствовал вас, когда он начинается с голоса друга или члена семьи, говорящего «Доброе утро», или для воспроизведения отрывка из любимой песни для объявления мгновенных сообщений.
Примечание: Звуки должны быть в формате .wav — вы не можете использовать звуки .mp3 или .wma.
После того, как вы загрузили или записали некоторые звуки, вы можете настроить их для воспроизведения в Windows.
Для изменения звука, связанного с программным событием
1. | Войдите в свой компьютер как администратор. Щелкните Start , а затем щелкните Control Panel . |
2. | Щелкните Звуки, речь и аудиоустройства . |
3. | Щелкните Изменить звуковую схему . Появится диалоговое окно Sounds, Speech and Audio Devices Properties . |
4. | В списке Программные события щелкните событие. Затем нажмите кнопку Play , чтобы прослушать звук, назначенный событию в данный момент. Звук, наверное, звучит знакомо. Если вы решите изменить его, вы услышите новый звук вместо текущего. |
5. | Чтобы изменить звук, щелкните стрелку вниз списка Sounds и выберите другой системный звук.Чтобы выбрать звук, который вы загрузили или записали, нажмите кнопку Browse , выберите звук и затем нажмите OK . Нажмите кнопку Play еще раз, чтобы просмотреть звук. |
6. | Повторите шаги 4 и 5, чтобы изменить другие звуки, назначенные программным событиям. Когда вы будете удовлетворены своими звуками, нажмите Сохранить как . |
7. | В диалоговом окне Сохранить схему как введите имя схемы и нажмите ОК . |
8. | В диалоговом окне Sounds and Audio Devices Properties щелкните OK . |
После того, как вы создали персонализированную звуковую схему для своего компьютера, возможно, вы захотите регулярно обновлять звуки.
Как устранить проблемы со звуком в Windows XP
Ни один современный компьютер не может и не должен обходиться без звука. Windows XP, как и многие приложения, используют звуки, чтобы сообщить пользователю обратную связь или сигнализировать о происходящем событии. И когда вы воспроизводите файл MP3 или смотрите видео, вы определенно хотите слышать звук из динамиков или гарнитуры.Еще одна типичная область, в которой могут возникнуть проблемы со звуком, — это голосовые вызовы через Интернет. Skype, AI, MSN, Yahoo, GoogleTalk — все они очень подходят для голосовых вызовов.
При возникновении проблем со звуком может оказаться полезным структурированный способ поиска причины. Мы пропустим шаги, на которых вы проверяете, все ли подключено должным образом, поскольку так должно быть всегда. Если ваша звуковая карта использует технологию распознавания разъемов, убедитесь, что вы выбрали правильное устройство, когда вас спросят об этом (при подключении устройств).Следуйте за зеленым = динамики, розовым = микрофон, и все должно быть в порядке.
Если ваша звуковая карта использует технологию распознавания разъемов, убедитесь, что вы выбрали правильное устройство, когда вас спросят об этом (при подключении устройств).Следуйте за зеленым = динамики, розовым = микрофон, и все должно быть в порядке.
Звуковые ошибки в Windows XP
В некоторых случаях вы увидите конкретную ошибку, которая может помочь вам решить проблему со звуком в Windows XP. Используемый вами медиаплеер может выдать ошибку, или вы можете проверить диспетчер устройств и увидеть ошибку на аудиоустройстве.
Типичные примеры звуковых ошибок в Windows XP:
- Обнаружена ошибка воспроизведения звука WAV
- Ваше аудиооборудование не может воспроизводить файлы, такие как текущий файл
- Не установлено устройство wave, которое может воспроизводить файлы в текущем формате
- Проигрыватель Windows Media не может воспроизвести файл
- Это устройство не запускается.(Код 10)
- Драйверы для этого устройства не установлены.
 (Код 28)
(Код 28)
Также возможно, что ошибки нет, но:
- звука просто нет
- звук не работает для интернет-страниц
- звук работает только в гарнитуре, но не на динамиках (монитора)
- звук плохого качества
- объемный звук не работает.
Во всех случаях это может быть проблема конфигурации звука, но часто это проблема драйвера.Лучше всего выполнить следующие шаги и проверить каждый аспект.
Действия по устранению проблем со звуком
- Если у вас есть встроенная звуковая карта, вам необходимо убедиться, что встроенное аудиоустройство включено в BIOS. Инструкции зависят от материнской платы, поэтому для этого вам необходимо следовать инструкциям, приведенным в руководстве к вашему ПК или материнской плате. Если вы используете отдельную звуковую карту, конечно, необходимо отключить встроенную плату!
- В Windows XP откройте Диспетчер устройств (откройте панель управления -> дважды щелкните значок System -> в диалоговом окне System Properties выберите вкладку Hardware -> нажмите кнопку Device Manager ) .

- В диспетчере устройств откройте группу « Звуковые, видео и игровые устройства ». Здесь вы должны увидеть свое аудиоустройство, как показано на рисунке.
- Если звуковое устройство отсутствует в списке, проверьте, указаны ли какие-либо устройства в группе « Другие устройства » или « Неизвестные устройства », скорее всего, с желтым восклицательным знаком.
- Если устройства нет в списке или если устройства указаны в группе «Неизвестные устройства», наиболее вероятной причиной является отсутствие или неправильный драйвер устройства.Если у вас есть звуковой драйвер для звукового устройства, (пере) установите звуковые драйверы. Если у вас нет драйверов, самый простой способ — использовать инструмент для обновления драйверов.
- Если обновление драйверов не работает, необходимо выяснить причину проблемного устройства.
- Если звуковое устройство указано в диспетчере устройств, но звук по-прежнему отсутствует, сначала откройте панель управления .

- На панели управления дважды щелкните « Звуки и аудиоустройства ».
- На первом экране с активной вкладкой Volume убедитесь, что флажок Mute не установлен, а ползунок громкости находится близко к High .
- Затем нажмите кнопку Advanced и в диалоговом окне Advanced Audio Properties убедитесь, что у вас есть действующий Speaker setup . По крайней мере, убедитесь, что он не установлен на « Нет динамиков ». По завершении нажмите OK .
- Теперь нажмите кнопку Громкость динамика .Громкость динамиков Left и Right должна быть близка к High . По завершении нажмите OK .
- Затем выберите вкладку Audio в диалоговом окне Sounds and Audio Devices Properties .

- В группе Воспроизведение звука вы хотите установить устройство по умолчанию в качестве устройства звуковой карты. Часть имени обычно совпадает с именем, которое вы нашли в диспетчере устройств.
Также нажмите кнопку Громкость в группе Воспроизведение звука и настройте Громкость на достаточно высокий уровень.Регулятор громкости покажет микшер, который зависит от установленного аудиоустройства. В образце есть звуковая карта SoundMax. Снимите все флажки Mute .
- Вы можете повторить эти шаги для воспроизведения музыки MIDI .
- Хотя это не частая проблема, проверьте, запущена ли служба аудио:
- Выберите Администрирование в Панели управления .
- Затем дважды щелкните Службы компонентов , откроется отдельное окно.
- На левой панели щелкните Services (Local) .

- На правой панели прокрутите вниз до службы Windows Audio и убедитесь, что она не отключена. При необходимости щелкните правой кнопкой мыши Windows Audio , во всплывающем меню выберите Свойства и затем установите тип запуска Автоматически .
- Если у вас проблемы со звуком в играх, вы можете проверить ресурсы звуковой карты. Особенно старые игры имеют ограниченное определение звуковых карт в отношении ресурсов (IRQ, диапазон адресов ввода / вывода).
Тестовый звук с приложением
С помощью этих шагов вы проверили и отрегулировали настройку звука в Windows XP. Если проблемы со звуком все еще не устранены, скорее всего, есть проблемы с настройками звука в используемом вами приложении. Если проблемы со звуком присутствуют во всех приложениях, вероятно, что-то не так с оборудованием.
Лучшее приложение для проверки настройки звука — Windows Media Player, поскольку он будет использовать стандартную настройку звука Windows, которую вы только что проверили и настроили.
Один параметр в проигрывателе Windows Media, который необходимо проверить, — это устройство DirectSound.
Для тестирования используйте аудиофайл, установленный с Windows XP. Эти аудиосэмплы представляют собой стандартные аудиофайлы, для которых не требуется никаких дополнительных или специальных аудиокодов.
Другие приложения, использующие звук, обычно имеют аналогичную возможность для изменения выбора звукового устройства и громкости. Для игр настройка звука особенно чувствительна. Часто требуется правильный и последний драйвер устройства.
Аудио и видео кодеки
Когда компьютер воспроизводит аудио- или видеофайл, он декодирует аудио- или видеоданные для воспроизведения на звуковом устройстве. Каждый аудио- и видеоформат требует своего собственного декодера или кодека. Одна из возможных проблем с отсутствием звука заключается в том, что не установлен правильный аудиокодек или видеокодек.
Если стандартные аудиофайлы воспроизводятся, но определенный файл MP3, AVI или WMV не воспроизводит звук, первое, что нужно попробовать, — это установить недостающие кодеки.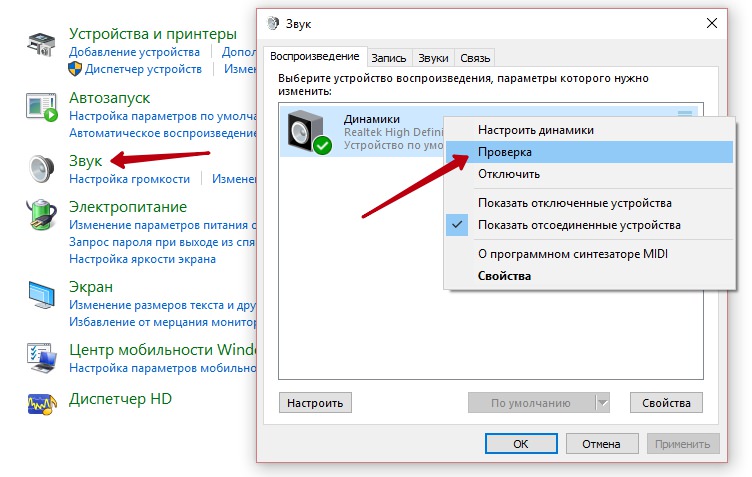 Вы можете попытаться выяснить, какой кодек требуется, а затем найти и установить этот код, но, к счастью, существует ряд пакетов кодеков, которые можно загрузить и установить.
Вы можете попытаться выяснить, какой кодек требуется, а затем найти и установить этот код, но, к счастью, существует ряд пакетов кодеков, которые можно загрузить и установить.
Одним из наиболее часто используемых пакетов кодеков является K-Lite Codec Pack. После установки большинство аудио и видео должно воспроизводиться без проблем… и со звуком. Есть, конечно, и другие, быстрый поиск в Интернете может помочь вам найти других.
Узнайте, какая звуковая карта установлена
Точное знание того, какой тип звуковой карты установлена в вашем компьютере, может оказаться большим подспорьем в поиске решений проблем со звуком.Это может помочь вам найти подходящий звуковой драйвер, программное обеспечение и, возможно, помочь найти в Интернете более подробные описания проблем, основанные на производителе и модели.
Один из удобных способов узнать, какая звуковая карта установлена, — это использовать такую программу, как Belarc Advisor. Он проанализирует вашу систему и расскажет о вашем оборудовании и программном обеспечении.
Комментарии
Взаимодействие с другими людьмиОптимизация вашего компьютера для аудио — Windows XP — База знаний
Зачем мне нужно оптимизировать Windows XP?
Если в аудиосистеме вашего компьютера:
- Попс
- Кликов
- пропадание звука
- Искаженный звук
- Шум
Оптимизация Windows XP:
1.Для устранения неполадок подключайте ТОЛЬКО устройство.
2. Установите для ЦП значение НИЗКИЙ (только FireBox, Inspire и FirePod / FP10 *) или установите режим работы «Безопасный режим 2» (для всех остальных продуктов *).
а. Это еще один этап буферизации Firewire между драйверами и оборудованием.
- Этот параметр не влияет на общее поведение ЦП компьютера. Он просто указывает процессору компьютера обрабатывать наши драйверы и оборудование быстрее с меньшим количеством буферов (HIGH) или медленнее с большим количеством буферов (LOW).

г. Щелкните правой кнопкой мыши значок панели управления записывающего устройства на панели задач, чтобы получить доступ к этому параметру для FireBox, Inspire 1394 или FirePod / FP10, или откройте панель управления устройством, чтобы получить доступ к этому параметру для любого другого продукта PreSonus.
3. Также в Панели управления устройства установите по умолчанию частоту дискретизации 44,1 и размер буфера «512». Убедитесь, что источник синхронизации — внутренний.
4. Откройте панель управления Windows. Переключитесь на «Классический вид» и откройте «Сетевые подключения».Проверьте 1394 Connection на наличие одного или нескольких из них, а также на предмет «подключены» или «включены».
а. Соединения 1394 — это соединение компьютера через FireWire и, по сути, сетевые соединения.
г. Если не «подключен» или «включен», щелкните правой кнопкой мыши 1394 Connections и «включить».
- Это могло быть причиной проблем с установкой.

5. В окне «Сетевые подключения» проверьте наличие беспроводного сетевого подключения.
а.Если беспроводное сетевое соединение присутствует, щелкните правой кнопкой мыши и «отключить».
г. Мы рекомендуем отключить беспроводное оборудование и службы, так как они часто могут быть очень ресурсоемкими, отвлекая компьютер от обработки звука по Firewire.
- Симптомы: щелчки, треск, пропадание звука и / или неустойчивое воспроизведение звука.
6. Нажмите кнопку «Назад» в верхнем левом углу. Вы вернетесь на первую страницу панели управления Windows. Открытая система».
7. В окне «Свойства системы» на странице «Общие» проверьте, является ли операционная система Windows XP Home, Professional или Media Center, а также установлен пакет обновления 1, 2 или 3. Проверьте скорость ЦП и оперативную память и убедитесь, что вы находитесь в системе. требования на странице продукта для вашего интерфейса на сайте www. presonus.com.
presonus.com.
а. Мы рекомендуем Windows XP Home или Professional только в настоящее время.
- Если у вас есть XP Media Center, это не рекомендуется и может иметь проблемы, которые мы не можем поддержать или решить
г.Если у вас Windows XP 64, у нас нет 64-разрядных драйверов для некоторых наших продуктов, и в этом случае они не будут работать и даже не будут установлены под Windows XP 64. Вы можете проверить наш веб-сайт www.presonus.com, чтобы узнать, какие интерфейсы 64-битные
г. Для установки наших драйверов необходим Service Pack 1 или 2.
- Пакет обновления 2 — это нормально, но если у вас возникли проблемы с установкой или производительностью, вам может потребоваться загрузить и установить исправление Microsoft для пакета обновления 2.Его можно найти здесь: http://support.microsoft.com/kb/885222.
8. В окне «Свойства системы» щелкните вкладку «Дополнительно». В разделе «Производительность» нажмите кнопку «Настройки». Щелкните вкладку «Дополнительно» в окне параметров производительности. Установите «Планирование процессора» на «Фоновые службы».
Щелкните вкладку «Дополнительно» в окне параметров производительности. Установите «Планирование процессора» на «Фоновые службы».
а. Фоновые службы — это очень маргинальная настройка. По сути, он сообщает процессору компьютера, что нужно уделять больше внимания таким службам, как драйверы.
- Этот параметр обычно рекомендуется для программ записи звука.
9. Откройте окно «Диспетчер устройств».
10. Проверьте, есть ли рядом с чем-либо в списке желтые (!), (?) Или красные (x).
- а. Любые желтые (!) Или (?) Знаки означают оборудование, драйверы которого не установлены или установлены должным образом.
- г. Любой красный (x) значок означает отключенное оборудование.
11. Расширение звуковых, видео и игровых контроллеров.
- а.Вы должны увидеть в списке «Presonus‘ device name ’WDM Audio».
- г. Это хороший признак того, что записывающее устройство установлено.

- г. Если вы не видите этого или помечены желтым (!) Рядом с ним, попробуйте удалить и переустановить драйверы устройства.
12. Расширьте возможности контроллеров узла шины IEEE 1394 и проверьте набор микросхем.
- Это соединение компьютера через FireWire.
- Сравните эту карту Firewire со списком известного совместимого и несовместимого оборудования на нашем веб-сайте, который можно найти здесь.
- Комбинированные карты тоже не совместимы
13. Расширение контроллеров IDE ATA / ATAPI.
а. Это контроллеры жестких дисков компьютера.
г. Обычно вы видите основной канал IDE и дополнительный канал IDE.
- Иногда вы можете увидеть 2 основных канала IDE и / или 2 дополнительных канала IDE. Проверьте каждый из них.
г. Если вы этого не видите, жесткие диски могут быть SATA или подключены в массив RAID.
г. Вы можете найти контроллеры PCI Express.
- Дважды щелкните для доступа к первичному и вторичному каналам IDE.

14. Дважды щелкните все первичные и вторичные каналы IDE и нажмите «Дополнительные параметры», чтобы проверить текущие режимы передачи устройств.
а. Устройства могут быть в режиме UDMA, PIO или неприменимо.
г. Для приводов компакт-дисков обычно подходят режимы UDMA или Multiword Mode 2.
г. Режимы UDMA 5 и 6 обычно подходят для жестких дисков.
г. Режим PIO является более старым, более медленным режимом передачи данных и может быть причиной проблем с производительностью звука. Соответственно необходимо скорректировать режимы PIO.
- Симптомы — очень щелчки, мак и даже искаженный звук.
15. Выдвиньте адаптеры дисплея.
а. Найдите ATI RADEON 9000 или 9001, у которого есть известная и неразрешимая проблема.
г. См. Список совместимого оборудования.
16. Процессоры расширения
а.Проверьте INTEL 925 или 955 X.
- Эти типы процессоров и их материнские платы могут потребовать загрузки и установки утилиты INTEL Storage Manger.

г. См. Список совместимого оборудования.
17. Закройте все окна, кроме окна «Панель управления» Windows. Откройте «Звуки и аудиоустройства». Щелкните вкладку «Аудио». Установите устройство «Воспроизведение звука» по умолчанию на записывающие устройства 1/2 Выходные каналы и нажмите «ПРИМЕНИТЬ».
18.Если каналы устройства недоступны, это может указывать на несовместимость оборудования или дефект. Чтобы проверить это, см. Список совместимого оборудования
.19. Откройте Windows Media Player, iTunes или любую звуковую программу Windows и проверьте воспроизведение аудио CD и / или MP3.
а. Это хороший первый тест производительности и основных функций воспроизведения звука на устройстве.
г. Если этот тест работает хорошо, должны быть и другие программы, если они совместимы.
г. Если этот тест не работает должным образом, проблема может указывать на несовместимость оборудования или дефект.
20.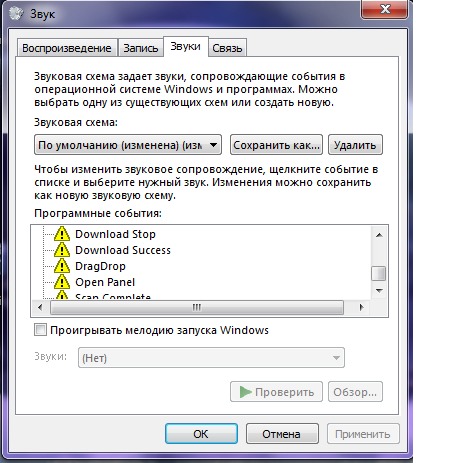 Для FirePod / FP10 или AudioBox поверните ручку «Mixer» до упора влево до (входы 1-8) и проверьте мониторинг входного канала. Для всех остальных интерфейсов откройте их приложения «Mixer». Мониторинг и микширование тестовых входных каналов.
Для FirePod / FP10 или AudioBox поверните ручку «Mixer» до упора влево до (входы 1-8) и проверьте мониторинг входного канала. Для всех остальных интерфейсов откройте их приложения «Mixer». Мониторинг и микширование тестовых входных каналов.
а. «Входной» микс FirePod будет контролировать только 8 аналоговых входов в режиме МОНО.
г. Для FireBox или FireStudio Mixer по умолчанию наушники для микширования (или Mix 1) выход микшера на кнопку «MAIN» или воспроизведение на «1/2».
г. Для панели управления Inspire или FireBox нажмите кнопку «Mixer Bypass», чтобы отключить ее. «Mixer Bypass» включен по умолчанию и будет отображаться красным шрифтом при включении.
21. Откройте Studio One или любую программу записи по выбору. Протестируйте с помощью устройства функции записи и воспроизведения программного обеспечения.
Для устранения неполадок подключайте ТОЛЬКО устройство. 2. Установите для ЦП значение НИЗКИЙ (только FireBox, Inspire и FirePod / FP10 *) или установите режим работы «Безопасный режим 2» (для всех остальных продуктов *).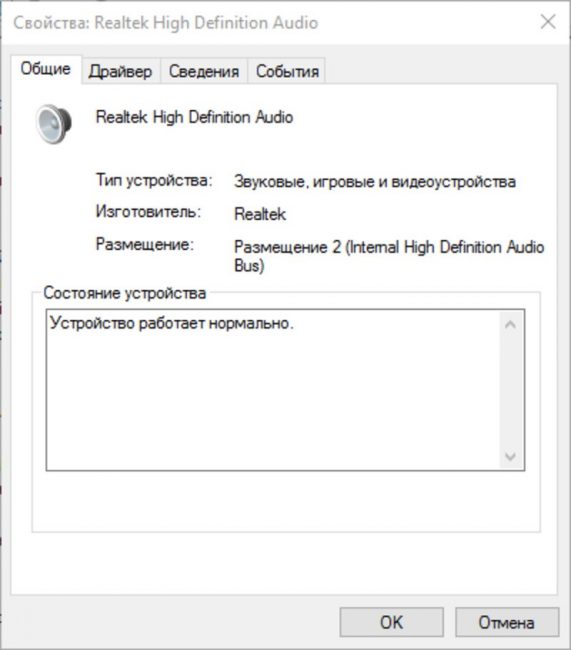
а. Это еще один этап буферизации Firewire между драйверами и оборудованием.
• Этот параметр не влияет на общее поведение ЦП компьютера. Он просто указывает процессору компьютера обрабатывать наши драйверы и оборудование быстрее с меньшим количеством буферов (HIGH) или медленнее с большим количеством буферов (LOW).
г. Щелкните правой кнопкой мыши значок панели управления записывающего устройства на панели задач, чтобы получить доступ к этому параметру для FireBox, Inspire 1394 или FirePod / FP10, или откройте панель управления устройством, чтобы получить доступ к этому параметру для любого другого продукта PreSonus.
3. Также на панели управления устройства установите частоту дискретизации по умолчанию 44,1 и размер буфера «512». Убедитесь, что источник синхронизации — внутренний.
4. Откройте панель управления Windows. Переключитесь на «Классический вид» и откройте «Сетевые подключения». Проверьте 1394 Connection на наличие одного или нескольких из них, а также на предмет «подключены» или «включены».
а. Соединения 1394 — это соединение компьютера через FireWire и, по сути, сетевые соединения.
г. Если не «подключен» или «включен», щелкните правой кнопкой мыши 1394 Connections и «включить».
• Это могло быть причиной проблем с установкой.
5. В окне «Сетевые подключения» проверьте наличие беспроводного сетевого подключения.
а. Если беспроводное сетевое соединение присутствует, щелкните правой кнопкой мыши и «отключить».
г. Мы рекомендуем отключить беспроводное оборудование и службы, так как они часто могут быть очень ресурсоемкими, отвлекая компьютер от обработки звука по Firewire.
• Симптомами являются щелчки, треск, пропадание звука и / или неустойчивое воспроизведение звука.
6. Нажмите кнопку «Назад» в верхнем левом углу. Вы вернетесь на первую страницу панели управления Windows. Открытая система».
7. В окне «Свойства системы» на странице «Общие» проверьте, является ли операционная система Windows XP Home, Professional или Media Center, а также установлен пакет обновления 1, 2 или 3. Проверьте скорость ЦП и ОЗУ и убедитесь, что вы находитесь в пределах Системные требования приведены на странице продукта для вашего интерфейса на сайте www.presonus.com.
Проверьте скорость ЦП и ОЗУ и убедитесь, что вы находитесь в пределах Системные требования приведены на странице продукта для вашего интерфейса на сайте www.presonus.com.
а. Мы рекомендуем Windows XP Home или Professional только в настоящее время.
• Если у вас XP Media Center, это не рекомендуется и может иметь проблемы, которые мы не можем поддержать или решить.
b. Если у вас Windows XP 64, у нас нет 64-разрядных драйверов для некоторых из наших продуктов, и в этом случае они не будут работать или даже не будут установлены под Windows XP 64. Вы можете проверить наш веб-сайт по адресу www.presonus.com, чтобы узнать, какие интерфейсы совместимы с 64-битными
c. Для установки наших драйверов необходим Service Pack 1 или 2.
• Пакет обновления 2 — это нормально, но если у вас возникли проблемы с установкой или производительностью, вам может потребоваться загрузить и установить исправление Microsoft для пакета обновления 2.Его можно найти здесь: http://support.microsoft.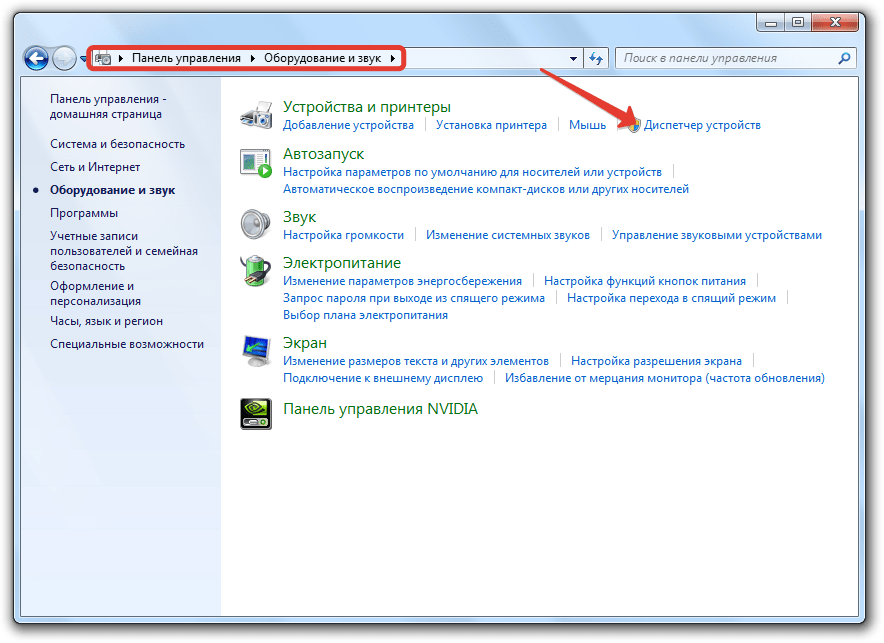 com/kb/885222.
com/kb/885222.
8. В окне «Свойства системы» щелкните вкладку «Дополнительно». В разделе «Производительность» нажмите кнопку «Настройки». Щелкните вкладку «Дополнительно» в окне параметров производительности. Установите «Планирование процессора» на «Фоновые службы».
а. Фоновые службы — это очень маргинальная настройка. По сути, он сообщает процессору компьютера, что нужно уделять больше внимания таким службам, как драйверы.
• Этот параметр обычно рекомендуется для программного обеспечения для записи звука.
9. Откройте окно «Диспетчер устройств».
10. Проверьте, есть ли рядом с чем-либо в списке желтые (!), (?) Или красные (x).
а. Любые желтые (!) Или (?) Знаки означают оборудование, драйверы которого не установлены или установлены должным образом.
г. Любой красный (x) значок означает отключенное оборудование.
11. Расширение звуковых, видео и игровых контроллеров.
а. Вы должны увидеть в списке «Presonus‘ device name ’WDM Audio».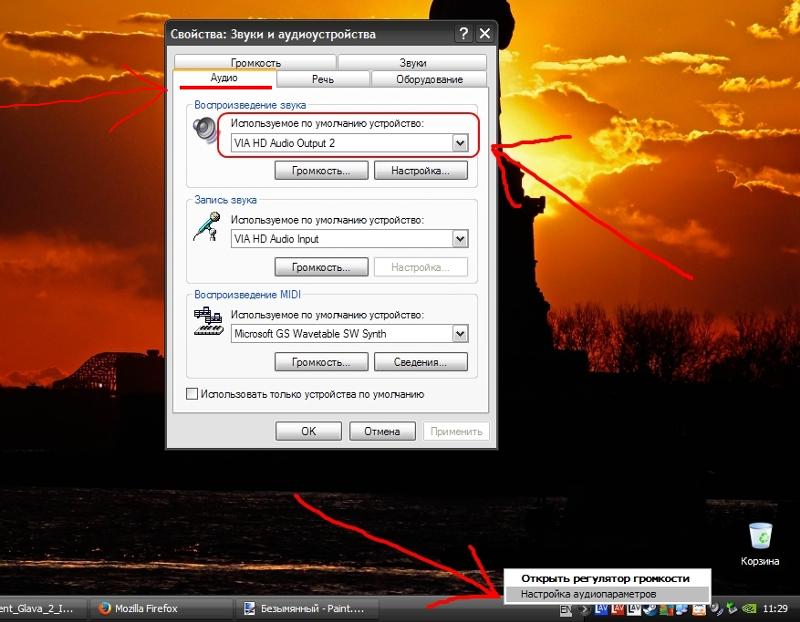
г. Это хороший признак того, что записывающее устройство установлено.
г. Если вы не видите этого или помечены желтым (!) Рядом с ним, попробуйте удалить и переустановить драйверы устройства.
12. Расширьте возможности контроллеров узла шины IEEE 1394 и проверьте набор микросхем.
а. Это соединение компьютера через firewire.
г. Сравните эту карту Firewire со списком известного совместимого и несовместимого оборудования на нашем веб-сайте:
http://www.presonus.com/media/pdf/hardware_compatibility.pdf
c. Комбинированные карты тоже не совместимы
13.Расширьте возможности контроллеров IDE ATA / ATAPI.
а. Это контроллеры жестких дисков компьютера.
г. Обычно вы видите основной канал IDE и дополнительный канал IDE.
• Иногда вы можете увидеть 2 основных канала IDE и / или 2 дополнительных канала IDE. Проверьте каждый из них.
г. Если вы этого не видите, жесткие диски могут быть SATA или подключены в массив RAID.
г. Вы можете найти контроллеры PCI Express.
• Дважды щелкните для доступа к первичному и вторичному каналам IDE.
14. Дважды щелкните все первичные и вторичные каналы IDE и нажмите «Дополнительные настройки», чтобы проверить текущие режимы передачи устройств.
а. Устройства могут быть в режиме UDMA, PIO или неприменимо.
г. Для приводов компакт-дисков обычно подходят режимы UDMA или Multiword Mode 2.
г. Режимы UDMA 5 и 6 обычно подходят для жестких дисков.
г. Режим PIO является более старым, более медленным режимом передачи данных и может быть причиной проблем с производительностью звука. Соответственно необходимо скорректировать режимы PIO.
• Симптомы — очень щелчок, мак и даже искаженный звук.
15. Выдвиньте адаптеры дисплея.
а. Найдите ATI RADEON 9000 или 9001, у которого есть известная и неразрешимая проблема.
г. См. Список совместимого оборудования.
16. Процессоры расширения
a. Проверьте INTEL 925 или 955 X.
• Для этих типов процессоров и их материнских плат может потребоваться загрузка и установка утилиты INTEL Storage Manger.
г. См. Список совместимого оборудования.
17. Закройте все окна, кроме окна «Панель управления» Windows. Откройте «Звуки и аудиоустройства». Щелкните вкладку «Аудио». Установите устройство «Воспроизведение звука» по умолчанию на записывающие устройства 1/2 Выходные каналы и нажмите «ПРИМЕНИТЬ».
18. Если каналы устройства недоступны, это может вызвать подозрение на несовместимость оборудования или дефект. Чтобы проверить это, обратитесь к списку совместимого оборудования
19. Откройте Windows Media Player, iTunes или любую звуковую программу Windows и проверьте воспроизведение аудио CD и / или MP3.
а. Это хороший первый тест производительности и основных функций воспроизведения звука на устройстве.
г. Если этот тест работает хорошо, должны быть и другие программы, если они совместимы.
г. Если этот тест не работает должным образом, проблема может указывать на несовместимость оборудования или дефект.
20. Для FirePod / FP10 или AudioBox поверните ручку «Mixer» до упора влево до (входы 1-8) и проверьте мониторинг входного канала.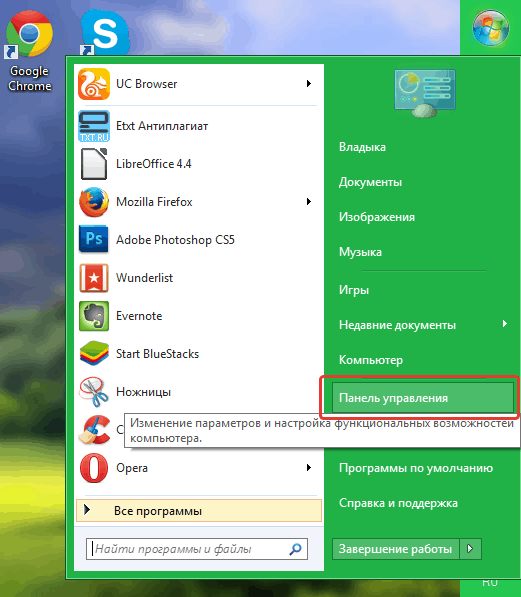 Для всех остальных интерфейсов откройте их приложения «Mixer».Мониторинг и микширование тестовых входных каналов.
Для всех остальных интерфейсов откройте их приложения «Mixer».Мониторинг и микширование тестовых входных каналов.
а. «Входной» микс FirePod будет контролировать только 8 аналоговых входов в режиме МОНО.
г. Для FireBox или FireStudio Mixer по умолчанию наушники для микширования (или Mix 1) выход микшера на кнопку «MAIN» или воспроизведение на «1/2».
г. Для панели управления Inspire или FireBox нажмите кнопку «Mixer Bypass», чтобы отключить ее. «Mixer Bypass» включен по умолчанию и будет отображаться красным шрифтом при включении.
21. Откройте Cubase LE или любую программу записи по выбору.Протестируйте с помощью устройства функции записи и воспроизведения программного обеспечения.
а. См. Процедуру устранения неполадок программного и аппаратного обеспечения.
Как устранить треск, щелчки и пропадание звука в Windows XP?
1. Для устранения неполадок подключайте ТОЛЬКО устройство.
2. Установите для ЦП значение НИЗКИЙ (только FireBox, Inspire и FirePod / FP10 *) или установите режим работы «Безопасный режим 2» (для всех остальных продуктов *).
а. Это еще один этап буферизации Firewire между драйверами и оборудованием.
• Этот параметр не влияет на общее поведение ЦП компьютера. Он просто указывает процессору компьютера обрабатывать наши драйверы и оборудование быстрее с меньшим количеством буферов (HIGH) или медленнее с большим количеством буферов (LOW).
г. Щелкните правой кнопкой мыши значок панели управления записывающего устройства на панели задач, чтобы получить доступ к этому параметру для FireBox, Inspire 1394 или FirePod / FP10, или откройте панель управления устройством, чтобы получить доступ к этому параметру для любого другого продукта PreSonus.
3.Также в Панели управления устройства установите по умолчанию частоту дискретизации 44,1, размер буфера «512». Убедитесь, что источник синхронизации — внутренний.
4. Откройте панель управления Windows. Переключитесь на «Классический вид» и откройте «Сетевые подключения». Проверьте 1394 Connection на наличие одного или нескольких из них, а также на предмет «подключены» или «включены».
а. Соединения 1394 — это соединение компьютера через FireWire и, по сути, сетевые соединения.
г. Если не «подключен» или «включен», щелкните правой кнопкой мыши 1394 Connections и «включить».
• Это могло быть причиной проблем с установкой.
5. В окне «Сетевые подключения» проверьте наличие беспроводного сетевого подключения.
а. Если беспроводное сетевое соединение присутствует, щелкните правой кнопкой мыши и «отключить».
г. Мы рекомендуем отключить беспроводное оборудование и службы, так как они часто могут быть очень ресурсоемкими, отвлекая компьютер от обработки звука по Firewire.
• Симптомами являются щелчки, треск, пропадание звука и / или неустойчивое воспроизведение звука.
6. Нажмите кнопку «Назад» в верхнем левом углу. Вы вернетесь на первую страницу панели управления Windows. Открытая система».
7. В окне «Свойства системы» на странице «Общие» проверьте, является ли операционная система Windows XP Home, Professional или Media Center, а также установлен пакет обновления 1, 2 или 3.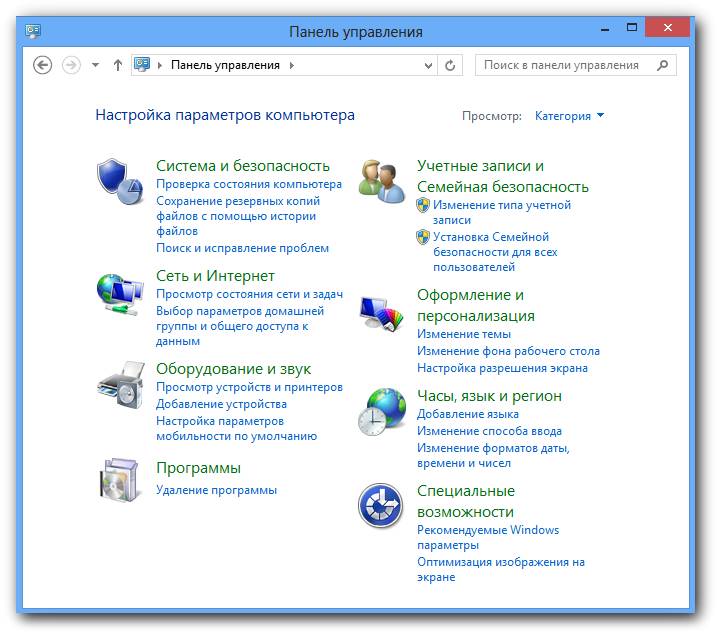 Проверьте скорость ЦП и оперативную память и убедитесь, что вы находитесь в системе. требования на странице продукта для вашего интерфейса на сайте www.presonus.com.
Проверьте скорость ЦП и оперативную память и убедитесь, что вы находитесь в системе. требования на странице продукта для вашего интерфейса на сайте www.presonus.com.
а. Мы рекомендуем Windows XP Home или Professional только в настоящее время.
• Если у вас есть XP Media Center, это не рекомендуется и может иметь проблемы, которые мы не можем поддержать или решить.
г. Если у вас Windows XP 64, у нас нет 64-разрядных драйверов для некоторых наших продуктов, и в этом случае они не будут работать и даже не будут установлены под Windows XP 64. Вы можете проверить наш веб-сайт www.presonus.com, чтобы узнать, какие интерфейсы 64-битные
г. Для установки наших драйверов необходим Service Pack 1 или 2.
• Пакет обновления 2 — это нормально, но если у вас возникли проблемы с установкой или производительностью, вам может потребоваться загрузить и установить исправление Microsoft для пакета обновления 2.Его можно найти здесь: http://support.microsoft.com/kb/885222.
8. В окне «Свойства системы» щелкните вкладку «Дополнительно». В разделе «Производительность» нажмите кнопку «Настройки». Щелкните вкладку «Дополнительно» в окне параметров производительности. Установите «Планирование процессора» на «Фоновые службы».
а. Фоновые службы — это очень маргинальная настройка. По сути, он сообщает процессору компьютера, что нужно уделять больше внимания таким службам, как драйверы.
• Этот параметр обычно рекомендуется для программного обеспечения для записи звука.
9. Откройте окно «Диспетчер устройств».
10. Проверьте, есть ли рядом с чем-либо в списке желтые (!), (?) Или красные (x).
а. Любые желтые (!) Или (?) Знаки означают оборудование, драйверы которого не установлены или установлены должным образом.
г. Любой красный (x) значок означает отключенное оборудование.
11. Расширение звуковых, видео и игровых контроллеров.
а. Вы должны увидеть в списке «Presonus‘ device name ’WDM Audio».
г. Это хороший признак того, что записывающее устройство установлено.
г. Если вы не видите этого или помечены желтым (!) Рядом с ним, попробуйте удалить и переустановить драйверы устройства.
12. Расширьте возможности контроллеров узла шины IEEE 1394 и проверьте набор микросхем.
а. Это соединение компьютера через firewire.
г. Сравните эту карту Firewire со списком известного совместимого и несовместимого оборудования на нашем веб-сайте:
http: // www.presonus.com/media/pdf/hardware_compatibility.pdf
г. Комбо карты тоже не совместимы
13. Расширение контроллеров IDE ATA / ATAPI.
а. Это контроллеры жестких дисков компьютера.
г. Обычно вы видите основной канал IDE и дополнительный канал IDE.
• Иногда вы можете увидеть 2 основных канала IDE и / или 2 дополнительных канала IDE. Проверьте каждый из них.
г. Если вы этого не видите, жесткие диски могут быть SATA или подключены в массив RAID.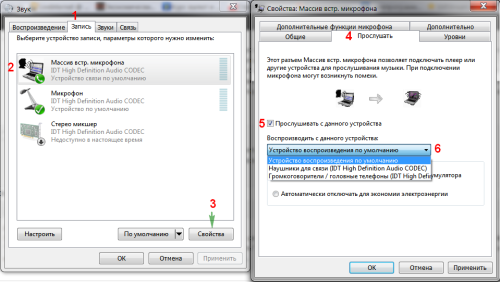
г. Вы можете найти контроллеры PCI Express.
• Дважды щелкните для доступа к первичному и вторичному каналам IDE.
14. Дважды щелкните все первичные и вторичные каналы IDE и нажмите «Дополнительные параметры», чтобы проверить текущие режимы передачи устройств.
а. Устройства могут быть в режиме UDMA, PIO или неприменимо.
г. Для приводов компакт-дисков обычно подходят режимы UDMA или Multiword Mode 2.
г. Режимы UDMA 5 и 6 обычно подходят для жестких дисков.
г. Режим PIO является более старым, более медленным режимом передачи данных и может быть причиной проблем с производительностью звука. Соответственно необходимо скорректировать режимы PIO.
• Симптомы — очень щелчки, мак и даже искаженный звук.
15. Выдвиньте адаптеры дисплея.
а. Найдите ATI RADEON 9000 или 9001, у которого есть известная и неразрешимая проблема.
г. См. Список совместимого оборудования.
16.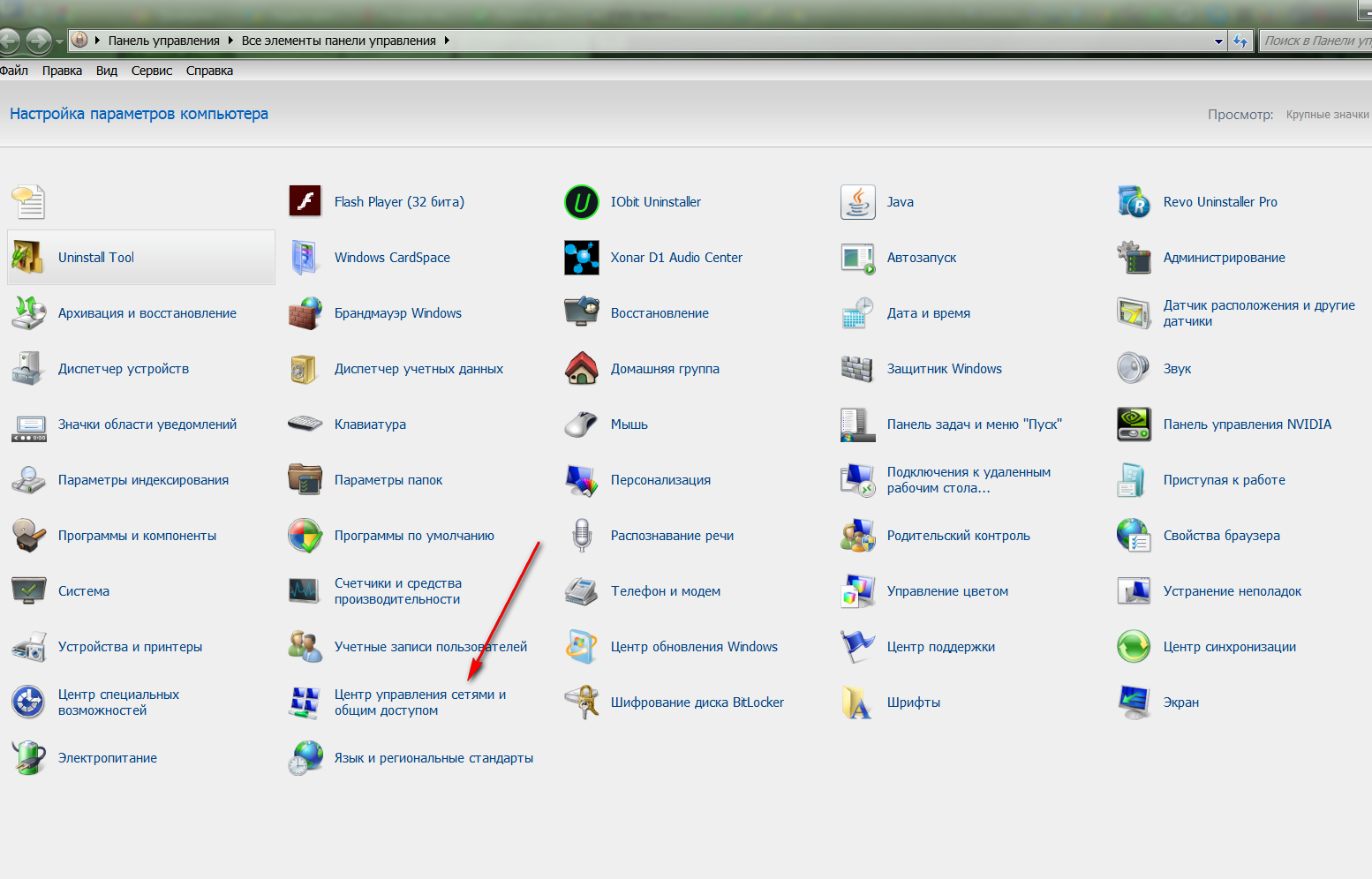 Процессоры расширения
Процессоры расширения
а.Проверьте INTEL 925 или 955 X.
• Эти типы процессоров и их материнские платы могут потребовать загрузки и установки утилиты INTEL Storage Manger.
г. См. Список совместимого оборудования.
17. Закройте все окна, кроме окна «Панель управления» Windows. Откройте «Звуки и аудиоустройства». Щелкните вкладку «Аудио». Установите устройство «Воспроизведение звука» по умолчанию на записывающие устройства 1/2 Выходные каналы и нажмите «ПРИМЕНИТЬ».
18.Если каналы устройства недоступны, это может указывать на несовместимость оборудования или дефект. Чтобы проверить это, см. Список совместимого оборудования
.19. Откройте Windows Media Player, iTunes или любую звуковую программу Windows и проверьте воспроизведение аудио CD и / или MP3.
а. Это хороший первый тест производительности и основных функций воспроизведения звука на устройстве.
г. Если этот тест работает хорошо, должны быть и другие программы, если они совместимы.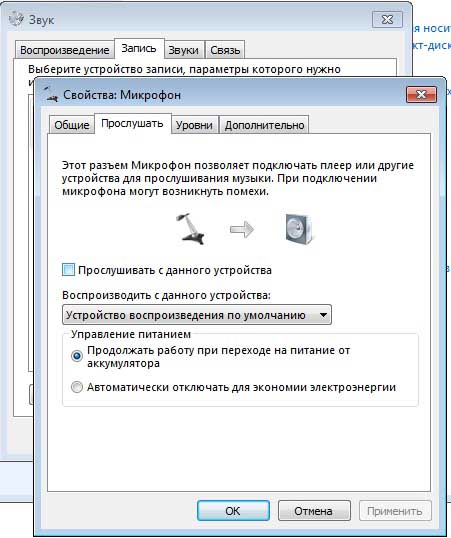
г. Если этот тест не работает должным образом, проблема может указывать на несовместимость оборудования или дефект.
20. Для FirePod / FP10 или AudioBox поверните ручку «Mixer» до упора влево до (входы 1-8) и проверьте мониторинг входного канала. Для всех остальных интерфейсов откройте их приложения «Mixer». Мониторинг и микширование тестовых входных каналов.
а. «Входной» микс FirePod будет контролировать только 8 аналоговых входов в режиме МОНО.
г. Для FireBox или FireStudio Mixer по умолчанию наушники для микширования (или Mix 1) выход микшера на кнопку «MAIN» или воспроизведение на «1/2».
г. Для панели управления Inspire или FireBox нажмите кнопку «Mixer Bypass», чтобы отключить ее. «Mixer Bypass» включен по умолчанию и будет отображаться красным шрифтом при включении.
21. Откройте Cubase LE или любую программу записи по выбору. Протестируйте с помощью устройства функции записи и воспроизведения программного обеспечения.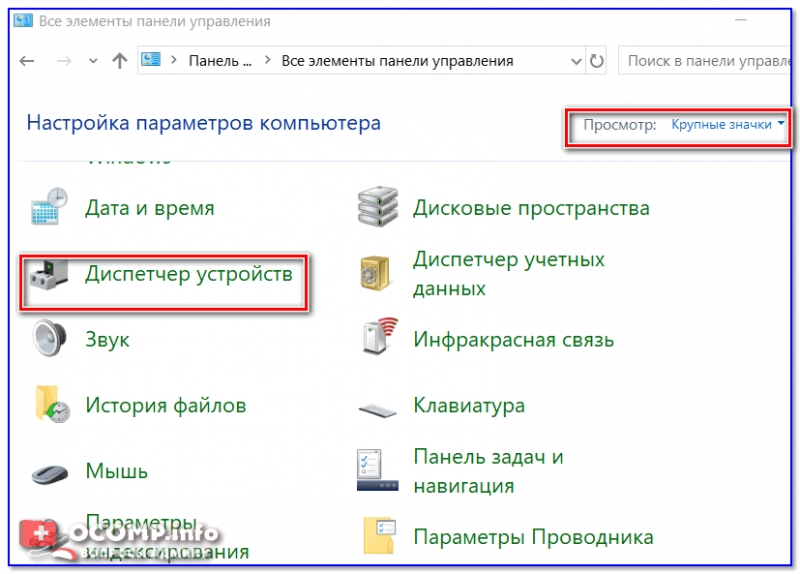
а. См. Процедуру устранения неполадок при настройке программного и аппаратного обеспечения.
Настраивать.PC Musician: XP Tweaks For Music
Windows XP работает со звуком лучше, чем любая другая ОС Windows, но музыканты по-прежнему ищут самые лучшие уловки для ускорения работы, поэтому в этом месяце мы представляем вам руководство по тем, что стоит делать, и тех, которых стоит избегать.
В отличие от предыдущих версий Windows от Microsoft, Windows XP сразу после установки отлично работает со звуковыми приложениями, и я рекомендую только три основных настройки. Тем не менее, музыканты по-прежнему регулярно просят у меня исчерпывающий список настроек, позволяющих «работать быстрее», и ищут в других местах, когда я его не предлагаю, решив заставить свои ПК работать быстрее, возясь «под капотом».
Вы наверняка сможете найти множество веб-сайтов, предлагающих настройки производительности Windows, многие из которых написаны для обычных пользователей, а некоторые специально для музыкантов, однако многие из предлагаемых ими настроек не приведут к заметному улучшению качества звука, а некоторые могут сделать ваш компьютер нестабильным или даже предотвратить его загрузку.
Тем не менее, многие музыканты, очевидно, по-прежнему убеждены, что XP извлечет выгоду из такого змеиного масла, и, поскольку я предпочитаю не отправлять читателям SOS и форумчан за советом в другие места, я решил написать эту функцию, которая в некоторых подробно опишите хитрости, которые работают для музыкантов и почему они работают, а также опишите те, которые вряд ли что-то изменит, в том числе потенциально опасные, если вы действительно не знаете, что делаете.
Нетрудно понять, почему музыканты ищут настройки для Windows XP — в конце концов, ее предшественники (включая Windows 95, 98, ME и 2000) часто нуждались в серьезной настройке, чтобы звуковые приложения могли работать с ними без проблем.Во многом это было связано с тем, что большинство основных приложений, таких как приложения для обработки текста, учетных записей и просмотра Интернета, обычно включают всплеск активности ЦП, за которым следует некоторое время простоя, пока пользователь обдумывает, что делать дальше, поэтому для Windows было наиболее разумным как можно быстрее реагировать на ввод пользователя, но ждать до простоя перед обновлением файлов на жестком диске и так далее. Напротив, музыкантам требуется от своего ПК почти непрерывная потоковая передача аудиоданных в сочетании с почти непрерывными вычислениями ЦП для плагинов эффектов в реальном времени и виртуальных инструментов.Другими словами, основные приложения сосредоточены на вводе данных пользователем, в то время как аудиоприложения уделяют гораздо больше внимания фоновым задачам.
Напротив, музыкантам требуется от своего ПК почти непрерывная потоковая передача аудиоданных в сочетании с почти непрерывными вычислениями ЦП для плагинов эффектов в реальном времени и виртуальных инструментов.Другими словами, основные приложения сосредоточены на вводе данных пользователем, в то время как аудиоприложения уделяют гораздо больше внимания фоновым задачам.
К тому времени, когда была выпущена Windows XP, рынок «мультимедийных» ПК был для Microsoft гораздо важнее, отчасти потому, что компьютерные игры стали намного более популярными и сложными, а отчасти потому, что многие компании были полностью довольны Windows NT или 2000. Итак. Было важно, чтобы XP обеспечивала плавную трехмерную графику, фоновую музыку и звуковые эффекты.Очевидно, что эти расширенные возможности пошли на пользу музыканту.
Для обеспечения плавного воспроизведения звука с XP требуется всего несколько основных изменений, поэтому давайте сначала обсудим их.
Изменить расписание процессора на «Фоновые службы»
Перейдите на страницу «Дополнительно» системного апплета.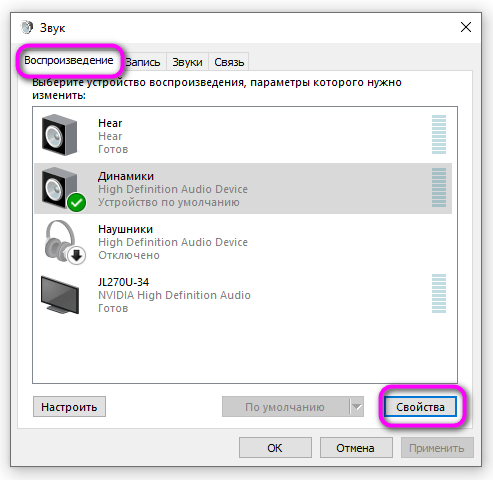 Нажмите кнопку «Параметры производительности», выберите вкладку «Дополнительно» и нажмите «Фоновые службы» для планирования работы процессора (см. Верхнюю пару экранов).
Нажмите кнопку «Параметры производительности», выберите вкладку «Дополнительно» и нажмите «Фоновые службы» для планирования работы процессора (см. Верхнюю пару экранов).
Это одна из немногих важных настроек Windows XP, поскольку она повышает производительность драйверов ASIO, которые запускаются как фоновые задачи.Для всех, кто использует драйверы ASIO (а в настоящее время это касается практически всех музыкантов на ПК), это самая важная настройка из всех, потому что драйверы ASIO работают как фоновые службы в Windows. Разработчики музыкального программного обеспечения и оборудования Steinberg полагаются на этот параметр, чтобы обеспечить низкую задержку без прерываний, и вы сможете запустить свой аудиоинтерфейс со значительно меньшей задержкой после этой настройки.
Схемы выключения питания
В апплете «Электропитание» выберите схему питания «Всегда включен».Измените настройки для выключения монитора и жесткого диска и режима ожидания системы на «Никогда», чтобы компьютер не отключался неожиданно во время воспроизведения песни (см. Экраны ниже).
Экраны ниже).
Неправильная настройка здесь может снизить производительность обработки многих современных ПК из-за излишне продуманных схем питания, которые снижают тактовую частоту процессора, чтобы поддерживать его охлаждение и, в случае ноутбуков, продлевать срок службы батареи. Теоретически такие схемы дросселирования должны позволять плавно наращивать тактовую частоту вашего процессора по требованию, но на практике перед этим случается небольшая задержка, достаточная для прерывания звука и, следовательно, щелчков и хлопков.Единственный безопасный способ предотвратить это — убедиться, что ваш процессор всегда работает на максимальной скорости.
Я упомянул об этой настройке всего пару месяцев назад в своей функции «Преодоление перегрузки» (см. SOS июль 2006 г.), но не извиняюсь за повторное включение ее сюда, поскольку многие музыканты продолжают бороться с плохой звуковой производительностью из-за их процессора работает с небольшой скоростью. Кстати, настройка «Всегда включен» должна всегда обеспечивать максимальную скорость процессора (даже если вы отключили сетевой блок питания и работаете от внутренних батарей), но вам следует дважды проверить это на странице «Общие» апплета «Система», где отображается текущая тактовая частота (см. снимок экрана на предыдущей странице).Если это не то, что вы ожидаете, выберите другую схему питания и проверьте еще раз. Также убедитесь, что вы установили последние версии драйверов дросселирования для вашего ПК, поскольку тонкости схем питания могут немного отличаться от модели к модели.
снимок экрана на предыдущей странице).Если это не то, что вы ожидаете, выберите другую схему питания и проверьте еще раз. Также убедитесь, что вы установили последние версии драйверов дросселирования для вашего ПК, поскольку тонкости схем питания могут немного отличаться от модели к модели.
Отключить системные звуки
Выберите схему «Нет звуков» на вкладке «Звуки» апплета «Звуки и аудиоустройства».
Звуковые сигналы, щелчки и другие звуки, которые Windows использует по умолчанию для сопровождения таких событий, как запуск, вход и выход, новые электронные письма и т.п., могут быть полезны, особенно для новичков, но у музыкантов есть веская причина отключить их. : большинство файлов WAV, которые Microsoft и другие разработчики предоставляют для таких звуков, имеют частоту дискретизации 22 кГц.Что теперь произойдет, зависит от конструкции вашей звуковой карты и ее драйверов. Мой Echo 1820M кажется невосприимчивым, но если системный звук с частотой 22 кГц прерывается, когда моя карта Echo Mia воспроизводит проект с частотой 44,1 кГц через свои драйверы ASIO в Cubase SX , аудиофайлы Cubase внезапно подскакивают на октаву выше и работают на удвоенная скорость, тогда как выходы мягкого синтезатора становятся чрезвычайно дрожащими.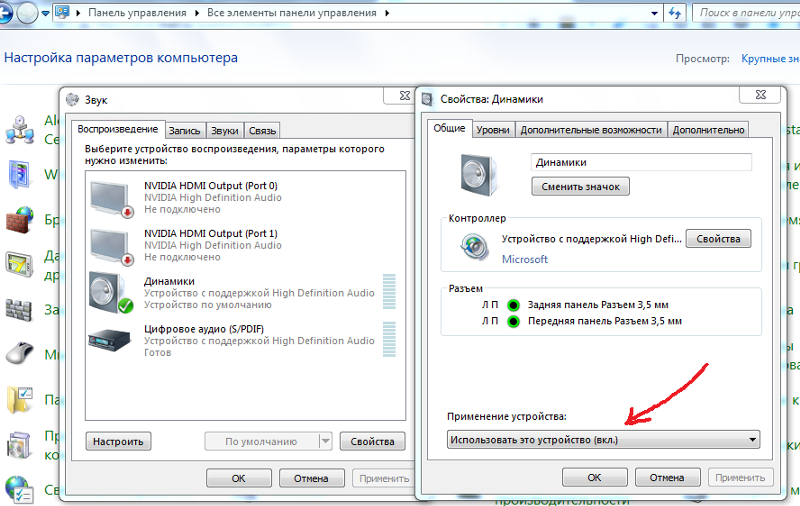 Двигатель Cubase необходимо вручную перезагрузить, чтобы устранить эти проблемы. Другие музыканты сообщали о снижении скорости воспроизведения песен до половины, о полной остановке воспроизведения или о проблемах с синхронизацией.
Двигатель Cubase необходимо вручную перезагрузить, чтобы устранить эти проблемы. Другие музыканты сообщали о снижении скорости воспроизведения песен до половины, о полной остановке воспроизведения или о проблемах с синхронизацией.
Всегда проверяйте на странице «Общие» апплета «Система», что ваш процессор работает с максимальной тактовой частотой (здесь мой процессор ноутбука Pentium-M с тактовой частотой 1,4 ГГц был уменьшен до 598 МГц). Если нет, то выбор схемы питания «Всегда включен» должен гарантировать это на большинстве ПК. К сожалению, даже если вы выберете схему «Без звука», всякий раз, когда вы выбираете новую графическую тему, система издает раздражающий возврат к звуковой схеме Windows по умолчанию. Кроме того, некоторые приложения полностью игнорируют схему «Нет звуков» и продолжают заставлять собственные системные звуки использовать ваш интерфейс.Примеры включают некоторые карты локальной сети (LAN), утилиты шпионского ПО и функцию поиска браузера Firefox .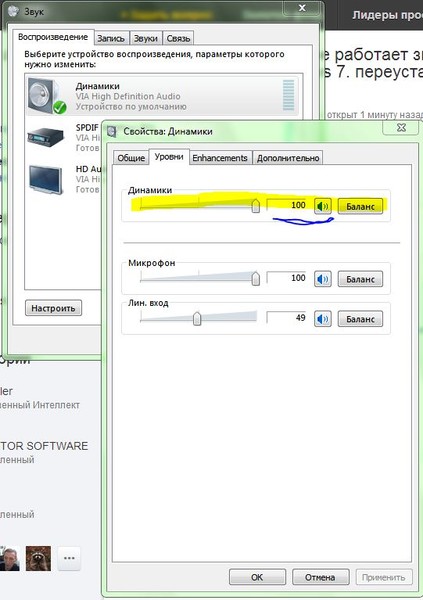 Чтобы этого не произошло, вы можете попробовать использовать опцию «Не отображать через звуковую карту». На вкладке «Оборудование» в «Звуки и аудиоустройства» выберите свой аудиоинтерфейс из списка устройств, нажмите кнопку «Свойства», затем перейдите на вкладку «Свойства» в появившемся всплывающем окне и, наконец, нажмите кнопку «Свойства» этого аудио-устройство. Вы увидите флажок «Не отображать через это устройство», который вы должны отметить.В моих системах это вообще не имеет значения, но может сработать для вас.
Чтобы этого не произошло, вы можете попробовать использовать опцию «Не отображать через звуковую карту». На вкладке «Оборудование» в «Звуки и аудиоустройства» выберите свой аудиоинтерфейс из списка устройств, нажмите кнопку «Свойства», затем перейдите на вкладку «Свойства» в появившемся всплывающем окне и, наконец, нажмите кнопку «Свойства» этого аудио-устройство. Вы увидите флажок «Не отображать через это устройство», который вы должны отметить.В моих системах это вообще не имеет значения, но может сработать для вас.
Однако, если вы действительно хотите избавиться от системных звуков раз и навсегда, можно быстрее и тщательнее перейти на вкладку «Аудио» в «Звуки и аудиоустройства» и установить устройство по умолчанию для воспроизведения звука, отличное от вашего ASIO. аудиоинтерфейс, например встроенный звуковой чип материнской платы. Если вам действительно нужно слышать системные звуки, вы можете подключить аудиовыход системы к некоторым динамикам, но я перенаправил свой на свою звуковую карту SW1000XG, которая теперь используется только для его MIDI-синтезатора и не имеет своих аудиовыходов, подключенных ни к чему.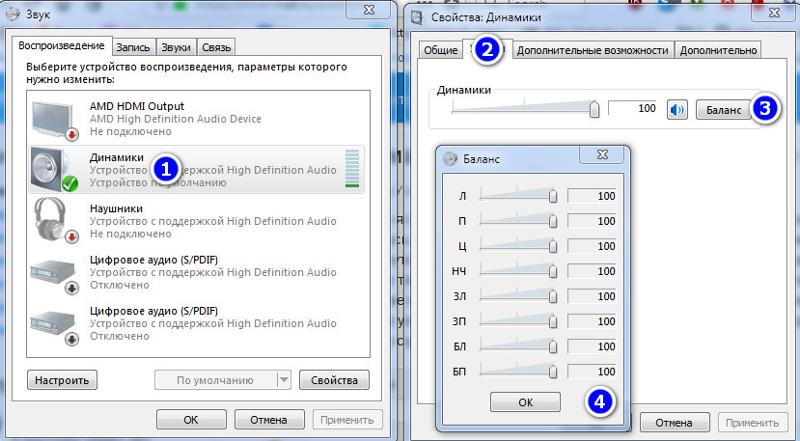 , поэтому я никогда не слышу системных звуков ни от одного источника.
, поэтому я никогда не слышу системных звуков ни от одного источника.
Единственным побочным эффектом этой настройки является то, что другие базовые аудиоприложения Windows, такие как Media Player, также будут перенаправлять свои выходы, но вы можете переопределить это, если хотите, используя страницу параметров, чтобы указать на конкретный звук. устройство. Результат всех этих разовых усилий? Вы никогда больше не услышите системный звук, если не захотите, а ваш основной аудиоинтерфейс будет навсегда защищен от вмешательства Windows.
Некоторые эксперты утверждают, что после того, как вы отключили системные звуки, проверили схему питания и установили расписание процессора на фоновые службы, вам не нужно ничего настраивать.Однако, на мой взгляд, есть еще несколько вещей, которые стоит сделать.
Отключить автоматическое скрытие панели задач
Щелкните правой кнопкой мыши пустую область на панели задач. Выберите «Свойства» и снимите флажок «Автоматически скрывать панель задач» (вверху слева).
Хотя вы теряете немного места на экране, оставляя панель задач постоянно отображаемой, звук больше не будет прерываться каждый раз, когда панель задач скрывается или снова появляется.
Отключить восстановление системы на всех дисках
Установите этот флажок на вкладке «Восстановление системы» в апплете «Система».
Отключение функции автоматического скрытия на панели задач предотвратит сбои звука каждый раз, когда панель скрывается или повторно отображается. По умолчанию Windows XP работает «за кулисами», отслеживая изменения в вашей настройке, включая установку новых драйверов и программного обеспечения, так что если на вашем компьютере возникнет проблема, вы можете вернуться к ранее сохраненной точке восстановления. Однако музыканты обычно не хотят непредсказуемости этих дополнительных накладных расходов. Большинство из нас предпочитают использовать программное обеспечение для создания образов дисков, такое как Norton Ghost , чтобы сохранить точный образ всего нашего музыкального раздела в любое время по нашему выбору.
Отключить автоматическое обновление
Установите этот переключатель на вкладке «Автоматические обновления» в апплете «Система», если ваш музыкальный компьютер не подключен к Интернету. Если он подключен к Интернету, выберите вариант «Уведомлять, но не загружать и не устанавливать их автоматически». Если вы слышите об определенном файле обновления, улучшающем качество звука, вы все равно можете загрузить и установить его вручную.
Отключить гибернацию
В апплете «Параметры электропитания» выберите страницу «Спящий режим» и снимите флажок «Включить спящий режим».
Для перехода в это состояние энергосбережения Windows сохраняет все содержимое вашей системной RAM в файл на жестком диске, чтобы впоследствии можно было восстановить ваш компьютер до точно такого же состояния. В случае многих современных музыкальных ПК, оснащенных 2 ГБ оперативной памяти, для сохранения и восстановления может потребоваться некоторое время. Спящий режим может быть удобен, особенно на ноутбуке, но также может иногда вызывать проблемы, когда устройства USB и Firewire не выходят из спящего режима должным образом перед секвенсором, что приводит к его аварийному завершению и необходимости полного и длительного отключения питания и перезагрузки.Так что, если вы все еще хотите попробовать его, остерегайтесь этих моментов.
Отключить быстрое переключение пользователей
В апплете «Учетные записи пользователей» нажмите «Выбрать способ входа или выхода пользователей». Снимите флажок «Использовать быстрое переключение пользователей», а затем «Применить параметры». Это гарантирует, что если у вас есть несколько пользователей, которые входят в ваш компьютер и выходят из него, они будут вынуждены закрыть свои приложения перед выходом из системы, так что ни одно из них не будет работать в фоновом режиме и потреблять системные ресурсы при входе в систему и запуске. ваши аудио.
Установить скорость меню на «Максимум»
Вы можете сделать это с помощью настройки реестра, но самый безопасный и простой способ — использовать утилиту Microsoft TweakUI (см. Экран выше). Щелкните настройку мыши на левой панели. Переместите ползунок «Скорость меню» до максимального значения и нажмите кнопку «ОК». Тогда все каскадные меню в меню «Пуск» и внутри приложений будут отображаться мгновенно, а не после досадной задержки.
На форуме SOS все еще есть люди, которые спрашивают, стоит ли им покупать Windows XP Home или более дорогую версию Professional.Ответ прост: почти все музыканты сочтут Home вполне подходящей, поскольку она поддерживает один двухъядерный процессор. Только если ваш компьютер имеет более одного пакета физических процессоров, вам обязательно потребуется профессиональная версия. Единственная другая функция только для профессионалов, которую некоторые могут захотеть рассмотреть, — это удаленный рабочий стол, который позволяет удаленно управлять другим компьютером, как если бы он находился перед вами. Эта функция используется некоторыми специализированными розничными продавцами музыки, в том числе Carillon, для опроса машины клиента с целью выявления неисправностей.
Что касается самой установки, все еще есть веб-сайты, рекомендующие установить Windows XP в стандартном режиме, но, как я подробно объяснял в PC Notes за февраль 2006 г., это устаревший совет. Просто оставьте его в покое во время установки и выполните три основных настройки, о которых я рассказываю в основном тексте этой статьи.
Многие настройки теперь являются делом предпочтений пользователя, поскольку они практически не влияют на производительность современных ПК, в то время как другие просто делают вашу жизнь немного проще.Вот основные из них, а также некоторые рекомендации, которые помогут вам решить, реализовывать их или нет.
Минимизация визуальных эффектов
Системный апплет, вкладка «Дополнительно», кнопка «Параметры производительности», страница «Визуальные эффекты», выберите «Настроить для максимальной производительности».
Это отключит целый набор графических наворотов, наиболее важными из которых являются различные анимации — взрывающиеся окна при сворачивании и разворачивании, затухание и скользящие меню, кнопки и поля.Все они полагаются на процессор вашего компьютера в течение всего времени их движения и, следовательно, могут опрокинуть ваш компьютер, когда нагрузка на его процессор уже почти на 100 процентов работает над плагинами и программными синтезаторами. Меня все равно раздражают различные анимации, и я рад видеть их оборотную сторону, хотя их накладные расходы, возможно, настолько малы с современными процессорами, что эта настройка в значительной степени необязательна.
Однако «Настроить для лучшей производительности» также отключает различные другие функции, которые гораздо более полезны, но при этом накладывают микроскопические накладные расходы.Некоторые музыканты по-прежнему предпочитают прямоугольный вид Windows Classic, но вы можете восстановить внешний вид XP с его мягкими окнами и кнопками с закругленными углами, переключившись на кнопку « Пользовательский » на странице визуальных эффектов и установив флажок « Использовать визуальные стили » на опции окон и кнопок.
Пока вы там, конечно, также стоит отметить опцию «Сглаживание краев экранных шрифтов» (что значительно повышает разборчивость экранных шрифтов без снижения производительности) и «Показывать содержимое окна при перетаскивании» (что делает -выравнивание нескольких окон в современных приложениях секвенсора намного проще).
Удалить фоновое изображение рабочего стола
Выберите страницу «Рабочий стол» апплета «Дисплей» и выберите «(Нет)» для параметра «Фон».
Раньше это могло уменьшить накладные расходы на графику, но в настоящее время это незначительно, поэтому, будет ли у вас рабочий стол пустой или с красивой картинкой, решать вам. Поскольку изображение загружается в оперативную память вашей видеокарты, вы не будете тратить всю системную оперативную память, используя причудливое изображение, но я по-прежнему предпочитаю незагроможденный вид пустого рабочего стола, а когда я пишу музыку, мой секвенсор и другие музыкальные приложения заполнять мой экран, поэтому рабочий стол в любом случае почти всегда невидим.Однако я выбираю запоминающийся цвет для рабочих столов каждого из моих различных мультизагрузочных разделов Windows (зеленый для общего, лиловый для музыки и красный для обзора) из раскрывающегося меню на той же странице. В противном случае легко забыть, в каком разделе вы сейчас работаете.
Отключить заставку
Чтобы навсегда отключить заставку, просто откройте апплет «Дисплей», перейдите на его страницу «Заставка» и выберите «(Нет)».
На самом деле нет необходимости отключать заставки в настоящее время, поскольку даже когда они работают, их накладные расходы на обработку крошечные по сравнению с мощностью, доступной от современного процессора, и, прежде чем они начнут работать, они вообще не потребляют накладных расходов.Тем не менее, поскольку драйверы ASIO запускаются как фоновые задачи, воспроизведение длинной песни рассматривается как «отсутствие активности пользователя» и позволяет неожиданно включить заставку. Если вы просто хотите избежать этого раздражения, просто увеличьте время ожидания до более подходящего значения.
Мгновенное отображение каскадных меню путем установки для этого ползунка TweakUI самого быстрого значения не является важной настройкой, но, безусловно, делает мой опыт работы с Windows XP намного более приятным! Недавно я применил третий подход, который требует небольших разовых усилий. для настройки, но позволяет мне запускать выбранную мной заставку по запросу.Я считаю это бесценным при работе над незавершенными миксами, потому что замена визуального беспорядка в секвенсоре чем-то более расслабляющим позволяет мне сосредоточиться на прослушивании и легче заметить, где необходимы изменения.
Для этого вы сначала выбираете заставку из раскрывающегося списка и настраиваете ее параметры для спокойного отображения с помощью кнопки «Предварительный просмотр». Нажмите кнопку «Применить», чтобы эти настройки «приняли», а затем выберите настройку «(Нет)», как и раньше. Затем используйте функцию поиска Windows, чтобы найти различные файлы заставок, введя ‘*.scr ‘в поле’ все или часть имени файла ‘. Затем щелкните правой кнопкой мыши по своему выбору и выберите параметр «Создать ярлык». Это позволит вам создать ярлык заставки на рабочем столе, который вы можете запустить в любое время, используя команду Windows-D, а затем дважды щелкнув ярлык.
Отключить время синхронизации с Интернетом
Перейдите на страницу «Время в Интернете» апплета «Дата и время» и снимите флажок «Автоматически синхронизировать с сервером времени в Интернете».
Многие люди понятия не имеют, что их системные часы реального времени по умолчанию синхронизируются с сервером времени в Интернете один раз в неделю, но это удобный способ поддерживать их точность — при условии, что вы периодически подключаете свой компьютер к Интернет, то есть. Если ваш музыкальный компьютер остается отдельным от зараженного вирусами мира Интернета, вы можете отключить эту функцию, так как она все равно не будет работать.
Игнорировать подпись драйвера
На странице «Оборудование» апплета «Система» нажмите кнопку «Подписывание драйверов» и выберите «Игнорировать — все равно установить программное обеспечение и не запрашивать одобрение».Немногие разработчики аудио платят Microsoft за привилегию протестировать свои продукты с логотипом Windows, так что эта настройка обойдет всех этих раздражающих «вы уверены?» сообщения каждый раз, когда вы устанавливаете новое программное обеспечение.
Запуск и восстановление
На странице «Дополнительно» апплета «Система» нажмите кнопку «Параметры запуска и восстановления» и в разделе «Системный сбой» снимите флажок «Автоматический перезапуск». Если вы когда-нибудь столкнетесь с системным сбоем, это предотвратит немедленную перезагрузку Windows.Затем у вас будет возможность прочитать на экране информацию об ошибке, которая может ссылаться на конкретный системный файл, такой как драйвер аудиоинтерфейса, чтобы помочь вам отследить причину сбоя.
Отключить отчеты об ошибках
На расширенной странице апплета «Система» выберите страницу «Дополнительно», нажмите ее кнопку «Отчет об ошибках» и установите переключатель «Отключить отчет об ошибках». В случае сбоя приложения это предотвратит попытку вашего ПК отправить отчет в Microsoft.
По иронии судьбы, в поисках все более непонятных настроек Windows XP, которые не дают никаких измеримых улучшений, многие музыканты пренебрегают очень очевидными настройками системы, которые могут дать очень значительные преимущества. Вот основные из них: если ваши жесткие диски по какой-то причине перешли из обычного режима DMA в режим PIO, их производительность резко упадет.
- Проверьте настройки DMA жесткого диска: я подробно описал, как это сделать в SOS July 2006, поэтому не буду здесь повторяться, за исключением того, что напомню вам, что если Windows по какой-то причине не позаботилась о настройке вашей IDE приводов в наиболее подходящий режим DMA, вы можете управлять только семью одновременными звуковыми дорожками вместо 70!
- Уменьшите частоту дискретизации: несмотря на то, что работа ваших проектов с частотой дискретизации 96 кГц кажется всем модным, ваш компьютер сможет запускать менее половины количества подключаемых модулей и программных синтезаторов, которые он может запустить при 44.1 кГц и меньше четверти, если вы используете 192 кГц. Не думайте, что более высокая частота дискретизации звучит лучше с вашим конкретным аудиоинтерфейсом и звуками. Слушайте внимательно сами, и если вы не можете услышать разницу, выберите 24-бит / 44,1 кГц или, возможно, 24-бит / 88,2 кГц, если это вариант.
- Увеличение задержки: запуск секвенсора с задержкой 1,5 мс удобен при мониторинге вокала через наушники, но установка 6 мс более разумна во время большинства операций записи и приведет к значительному снижению нагрузки на ЦП.Во время микширования установка 12 мс или выше может позволить вам запустить вдвое больше плагинов и программных синтезаторов.
- Отключить неиспользуемый ввод-вывод секвенсора: для каждого входа и выхода требуется периодический опрос, который тратится впустую, если к ним ничего не подключено, и будет особенно заметен при низких значениях задержки. Например, на моем ПК включение 16 входов и 16 выходов с задержкой 2 мс на моем интерфейсе Emu 1820M приводит к 10-процентному показанию счетчика ЦП в Cubase SX , даже до загрузки проекта, в то время как стерео вход / выход на 6 мс едва регистрируется вообще.
- Disable Superflous Tasks: В идеале вы никогда не должны подключать музыкальный компьютер к Интернету, чтобы вам не пришлось устанавливать антивирусные программы или утилиты для сканирования шпионского ПО, брандмауэры и все другие приспособления, предотвращающие вмешательство посторонних. Однако, если вам просто необходим доступ в Интернет, перед созданием музыки вы должны отключить любое такое программное обеспечение, которое сканирует файлы в фоновом режиме, а также другие избыточные фоновые задачи, поскольку это определенно повлияет на производительность секвенсора, а также потребляет системную оперативную память.
Как упоминалось во введении, в Интернете рекомендовано немало настроек, которые либо вообще ничего не делают, либо могут серьезно ухудшить производительность вашего музыкального ПК. Например, игнорируйте любые ссылки на настройки vcache и консервативные настройки файла подкачки, поскольку они не применимы к Windows XP.
Инструкции по уменьшению качества цвета вашего дисплея с самого высокого (32-битного) до 16-битного были действительны только много лет назад, когда более примитивные видеокарты потребляли больше ресурсов с более высокими битовыми настройками.В настоящее время все имеет тенденцию быть оптимизированным для 32-битных настроек, поэтому вы снизите производительность как оборудования, так и программного обеспечения, если это будет изменено. Также игнорируйте любые предложения по снижению аппаратного ускорения вашей видеокарты, так как это приведет к тому, что ваш процессор будет вынужден выполнять эти обязанности вместо этого.
Services — это небольшие приложения, устанавливаемые Windows XP или другим программным обеспечением, которые выполняют множество фоновых задач. Каждый из них на вашем ПК либо установлен по умолчанию на автоматический режим, так что он загружается каждый раз при загрузке; установите значение «Вручную», чтобы он запускался только при необходимости; или отключено.Отключение различных служб Windows с целью дальнейшего повышения производительности звука на вашем ПК, на мой взгляд, бессмысленно. Более того, если вы точно не знаете, что делаете, ваша система может стать нестабильной или даже отказываться загружаться впоследствии. Из описания конкретной службы может быть не очевидно, как она может повлиять на бесперебойную работу аудиоприложений. Например, служба серийного номера Portable Media, описываемая как «получение серийного номера любого портативного медиаплеера, подключенного к этому компьютеру», отключит все подключенные ключи и, следовательно, предотвратит запуск многих музыкальных приложений.
Ваши требования также могут измениться со временем. Если, например, вы урезали Сервисы до абсолютного минимума, отключив те, которые связаны с сетями, у вас возникнут проблемы, если вы когда-нибудь установите отличную утилиту FX Teleport , которая использует сеть для передачи MIDI и аудиоданных в другие ПК.
Несмотря на все вышесказанное, так много музыкантов, похоже, стремятся вникнуть в тонкости списка сервисов, что я решил провести практический эксперимент, отключив все сервисы, которые я мог, на моем собственном музыкальном ПК, а затем измерить любые улучшения, которые я смог найти. .Первоначально диспетчер задач Windows сообщил мне, что, как только я перешел на рабочий стол, Windows использовала 205,6 МБ моей системной оперативной памяти, и что единственные накладные расходы на ЦП составляли два процента, взятые самим диспетчером задач.
После очень осторожного отключения всех возможных Служб, которые не были бы нужны компьютеру, не подключенному к сети, только для музыки (на моем ПК всего около 46 Служб), я перезагрузился. Общие накладные расходы ЦП остались прежними — два процента, но потребление оперативной памяти системы упало до 197,6 МБ: незначительное улучшение — всего 8 МБ.Чтобы дважды проверить улучшения звука, я запустил песню, которая ранее боролась с ограничениями как моего процессора, так и оперативной памяти, даже с задержкой аудиоинтерфейса в 20 мс, и не обнаружил никаких улучшений. Я считаю так!
Как записать системные звуки в Windows XP? : Поддержка Movavi
Система записи звука в Windows XP немного отличается от записи звука в Windows Vista / 7/8 / 8.1 / 10.
Для записи звука запустите Захват экрана и включите запись Микрофон .
После этого выберите Stereo Mix / Speakers / Mix out / Wave out из раскрывающегося списка (фактический вариант зависит от модели и конфигурации вашей звуковой карты ).
Перед записью может потребоваться настроить звук системы и включить стереомикс.
- Перейдите в Пуск> Настройки> Панель управления> Звуки и аудиоустройства .
- Выберите вкладку Audio и затем щелкните Volume на панели звукозаписи.
Или щелкните правой кнопкой мыши значок динамика на панели задач и выберите «Открыть регулятор громкости».
- В меню Параметры окна Управление записью щелкните Свойства . Откроется окно свойств.
- Выберите устройство ввода звука из раскрывающегося списка «Устройство микширования».
Здесь должно быть указано Realtek Sound Driver или Creative Sound Blaster или другое имя устройства. - Затем выберите Stereo Mix , чтобы вы могли управлять им с помощью регулятора громкости.
Если «Stereo Mix» недоступен, попробуйте варианты, которые будут похожи:
Вы также можете рассмотреть возможность обновления аудиодрайвера в XP.
Обратите внимание, что если вы используете компьютер Dell с аудиочипом Sigmatel, посетите сайт поддержки Dell, чтобы найти обновление драйвера.
Обратите внимание, что в Windows XP невозможно одновременно записывать системный звук и микрофон.
Обычно драйверы Windows XP не позволяют устанавливать 2 записывающих устройства одновременно.


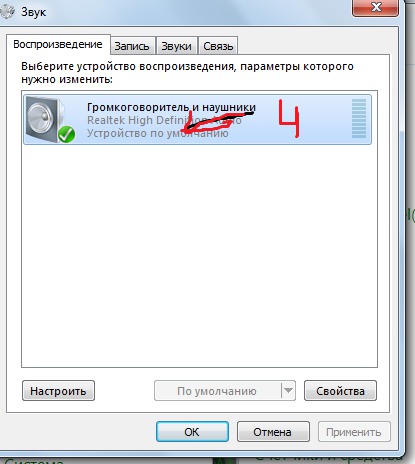
 Вам будет предложено выбрать конфигурацию, расположение динамиков, их количество и звуковой канал.
Вам будет предложено выбрать конфигурацию, расположение динамиков, их количество и звуковой канал.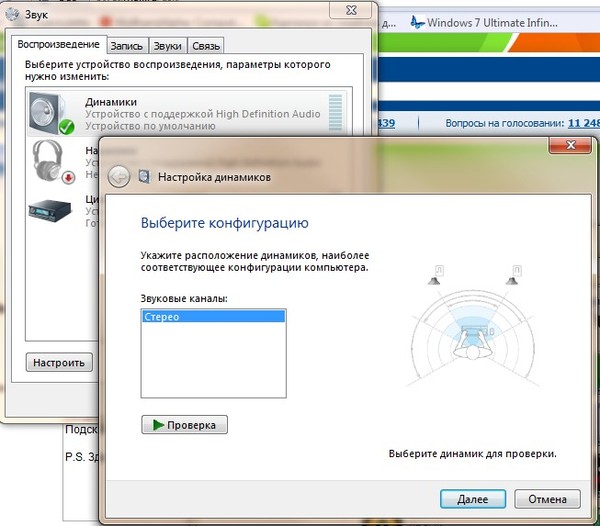
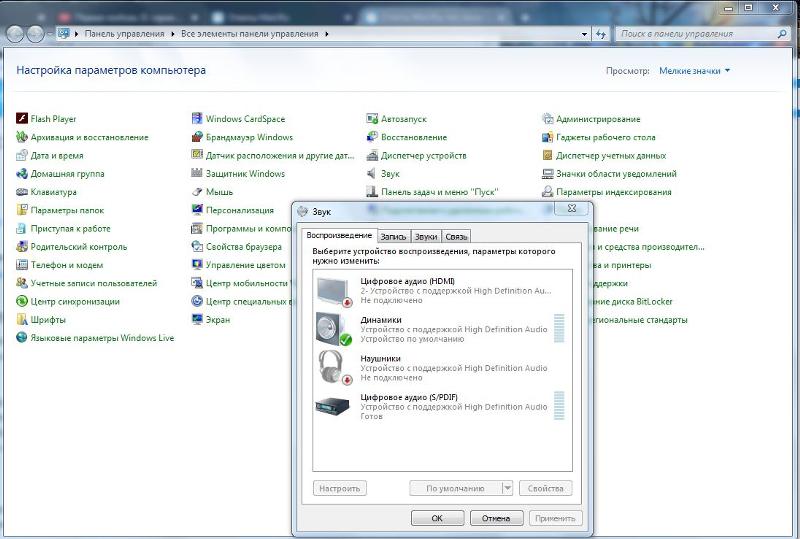



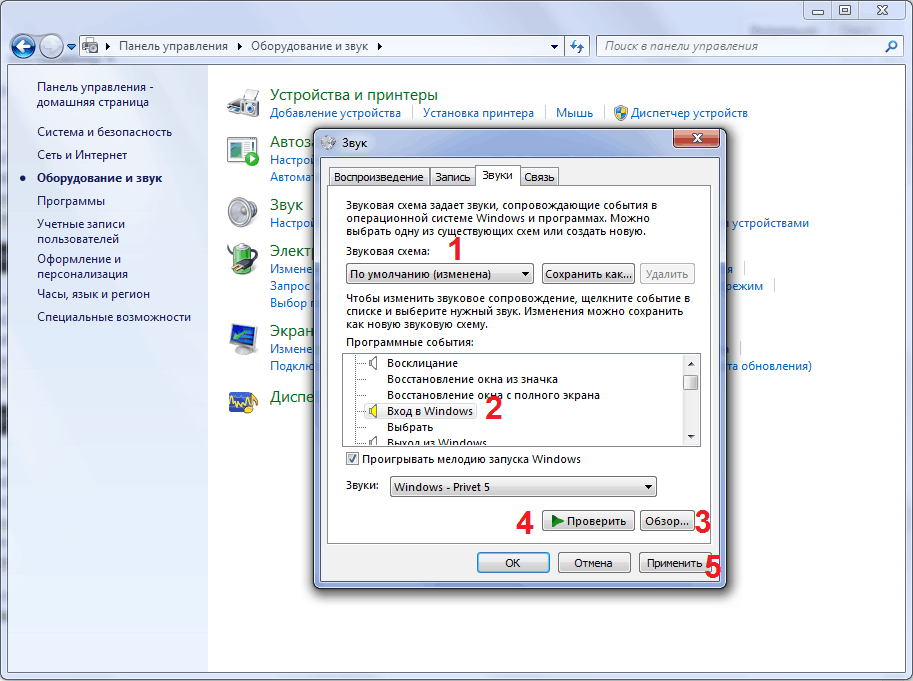
 (Код 28)
(Код 28)