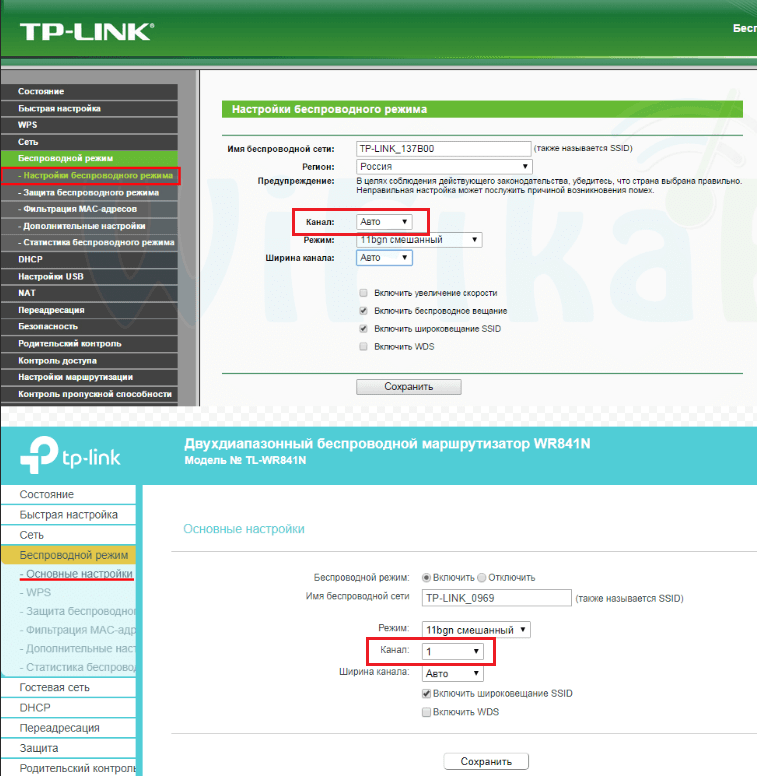MikroTik настройка WiFi | Настройка WiFi 2.4 и 5ГГц
Статья по настройке WiFi 2.4 и 5ГГц на роутере MikroTik или точке доступа WiFi. Варианты усиления мощности и увеличения скорости WiFi.
Инструкция настройки WiFi в MikroTik
- Настройка пароля WiFi
- Расширенная настройка WiFi в MikroTik
- Настройка скорости и мощности WiFi
- Тестирование скорости Speedtest
Отличие настройки CAPsMAN на точке доступа MikroTik
CAPsMAN это менеджер, который выполняет роль WiFi контроллера. Его прямая задача облегчить масштабируемость WiFi сети и актуальность возникает, когда в сети MikroTik появляется вторая точка доступа WiFi. Среди полезных функций можно отметить наличие Fast Rouming, которая обеспечивает быстрое переключение между точками доступа при перемещении WiFi клиента по зоне покрытия.
Обычная настройка WiFi(раздел Wireless) относится только к текущей точке доступа и не будет распространяться на смежные устройства.
Настройка пароля WiFi в MikroTik
Заводские настройки безопасности WiFi не имеют предустановленного пароля. Такие параметры применяются производителем для упрощения первичной настройки WiFi в MikroTik. Однако с точки зрения безопасности ИТ инфраструктуры и работоспособности WiFi, необходимо в обязательном порядке установить новый пароль к WiFi.
Правильная настройка: “бесшовного роуминга”, CAPsMAN, точки доступа WiFi, моста(WDS), Mesh WiFi, усилителя(репитера) WiFi и др.
Настройка находится в Wireless→Security Profiles
- Открыть профиль default для установки пароля WiFi ;
- Установить Mode = dynamic keys;
- Authentication Types = WPA2 PSK;
- Chiphers = aes com;
- Заполнить WPA2 Pre-Shared Key.

- WPA2 PSK – это рекомендованный тип аутентификации;
- WPA2 EAP – аутентификация через Radius сервер;
- AES – рекомендованный способ шифрования;
/interface wireless security-profiles set [ find default=yes ] authentication-types=wpa2-psk eap-methods="" \ group-key-update=1h mode=dynamic-keys supplicant-identity=MikroTik \ wpa2-pre-shared-key=12345678
Расширенная настройка WiFi в MikroTik
Этот раздел позволяется задать различные настройки для радиомодуля WiFi: работа в режиме точки доступа, репитера, моста(WDS). Но также можно и манипулировать настройками скорости и мощности антенны. Рассмотрим настройку двух популярных частотных диапазона 2.4 и 5ГГц.
Настройка MikroTik WiFi 2G
Настройки находятся
- Открыть WiFi интерфейс wlan1;
- Установить режим работы точки доступа Mode = ap bridge;
- Поддерживаемые стандарты WiFi Band = 2Ghz-B/G/N;
- Ширину канала Channel Width =20/40Mhz Ce;
- Частоту WiFi Frequency = auto;
- Имя WiFi сети SSID = MikroTik;
- Пароль для WiFi Security Profile = default.

Band – поддерживаемые стандарты WiFi. Как правило большинство беспроводных устройств имеют поддержку стандарта
/interface wireless set [ find default-name=wlan1 ] band=2ghz-b/g/n channel-width=20/40mhz-Ce \ disabled=no distance=indoors frequency=auto mode=ap-bridge ssid=Mikrotik \ wireless-protocol=802.11
Настройка MikroTik WiFi 5G
Настройки находятся Wireless→WiFi Interfaces
Поддержи автора статьи, сделай клик по рекламе ↓↓↓- Открыть WiFi интерфейс wlan1;
- Установить режим работы точки доступа Mode = ap bridge;
- Поддерживаемые стандарты WiFi Band = 5Ghz-A/N/AC;
- Ширину канала
- Частоту WiFi Frequency = auto;
- Имя WiFi сети SSID = MikroTik;
- Пароль для WiFi Security Profile = default.

/interface wireless
set [ find default-name=wlan2 ] band=5ghz-a/n/ac channel-width=\
20/40/80mhz-Ceee disabled=no frequency=auto mode=ap-bridge \
security-profile=profile1 ssid=TopNetВажно принимать факт нахождения WiFi интерфейса в составе bridge, без этой настройки WiFi клиенты не смогут получит ip адрес(dhcp сервер настроен на bridge), взаимодействовать с локальной сетью и будут ограничены доступом в интернет.
Настройка скорости и мощности WiFi в MikroTik
Методы для увеличения скорости WiFi в MikroTik для двух диапазонов 2.4 и 5ГГц очень похожи между собой. Последовательно будет рассмотрена настройка максимальной скорости WiFi в MikroTik для каждого частотного диапазона – 2.4 и 5ГГц.
Настройка для MikroTik WiFi на 2.4ГГц
Частотный диапазон является самым перегруженным, т.к. большинство роутеров поддерживают только 2.4ГГц и кроме этого, каналов для работы WiFi всего 12. Эта проблема остро наблюдается в многоквартирных домах и ТМЦ, где общее количество WiFi роутеров, работающих на частоте 2.4ГГц может быть больше 50.
Эта проблема остро наблюдается в многоквартирных домах и ТМЦ, где общее количество WiFi роутеров, работающих на частоте 2.4ГГц может быть больше 50.
Для 12-ти каналов 50-т работающих роутеров будут имеют коллизию сигналов, что существенно снижает показатели качества и скорости работы WiFi.
Выбор скоростного стандарта, параметр Band
Для частоты 2.4ГГц это N. Band = 2Ghz-only-N
Выбор значения только N стандарта для частоты 2.4ГГц снизит нагрузку с WiFi модуля от поддержки устаревших и медленных стандартов B и G.
Установить непересекающийся канал, параметр Frequency
Нужно просканировать частотный эфир в диапазоне 2.4ГГц и выбрать любой из непересекающихся каналов, это 1(2412), 6(2437) или
Установить максимальную ширину канала, параметр Channel Width
Для частоты 2.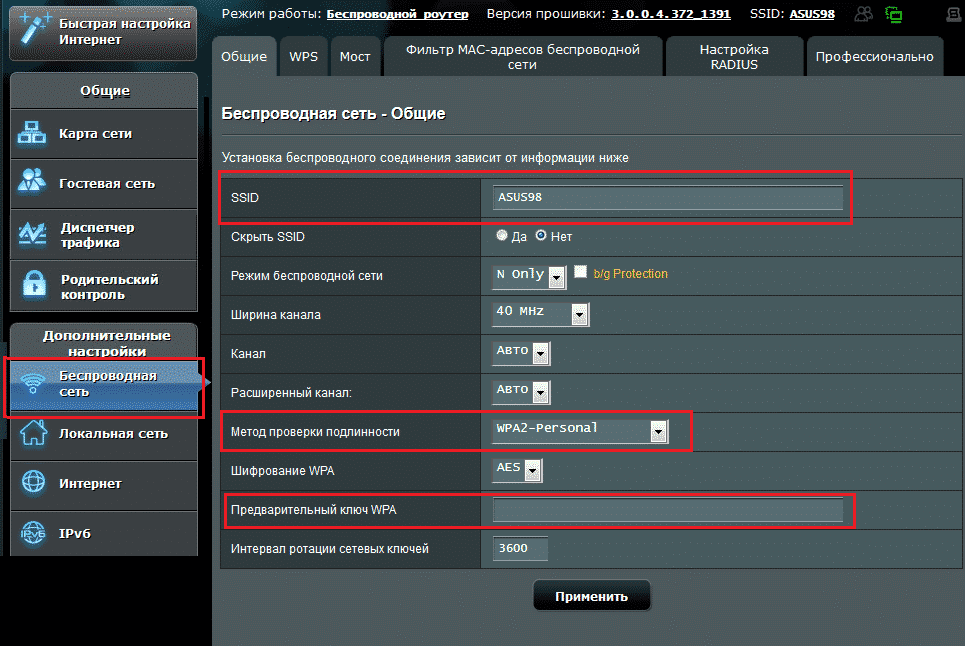 4ГГц Channel Width = 20/40Mhz XX
4ГГц Channel Width = 20/40Mhz XX
Установить максимальную мощность антенны, параметр Country.
Country = not_country_set
Настройка для MikroTik WiFi на 5ГГц
Частота 5ГГц лишена всех недостатков диапазона 2.4ГГц: каналов стало больше и каналы стали шире. Все эти свойства WiFi 5ГГц позволяют пропустить больше скорости.
Роутер MikroTik с поддержкой WiFi 5ГГц это лучшее решение в ситуации, когда необходима максимальная скорость по WiFi.
Выбор скоростного стандарта, параметр Band
Для частоты 5ГГц это AC. Band = 5Ghz-only-AC
Выбор значения только AC стандарта для частоты 5ГГц снизит нагрузку с WiFi модуля от поддержки редких стандартов A и N.
Установить частотный канал, параметр Frequency
Frequency = Auto
Установить максимальную ширину канала, параметр Channel Width
Для частоты 5ГГц Channel Width = 20/40/80Mhz XXXX
Установить максимальную мощность антенны, параметр Country.

Country = not_country_set
Плохо или медленно работает WiFi в MikroTik
Частым случаем при самостоятельной настройке WiFi в MikroTik можно встретить случай, когда выбраны не оптимальные или некорректные настройки WiFi. Для того, чтобы не искать ошибки или не сбрасывать настройки MikroTik, в настройках WiFi есть специальный функционал
Команда Reset Configuration приведет настройки WiFi интерфейса wlan1 или wlan2 к заводским и с этого момента можно заново настроить WiFi на роутере или точке доступа MikroTik.
Сбросить настройки WiFi в MikroTik
Тестирование скорости MikroTik WiFi
Оптимальные настройки WiFi в MikroTik позволяют на максимальных возможностях использовать ресурсы WiFi модуля: ширину канала и мощность передатчика.
Тест скорости на сайте Speedtest.net для настроенной WiFi точки доступа
Скорость WiFi на 2.
4ГГц
Скорость WiFi на 5ГГц
Есть вопросы или предложения по настройке WiFi в MikroTik? Активно предлагай свой вариант настройки! Оставить комментарий →
Настройки Wi-Fi | PlayStation®Vita Руководство пользователя
Настройка параметров соединения по Wi-Fi.
Wi-Fi
Чтобы отключить функцию Wi-Fi, нажмите на поле и уберите отметку.
Точки доступа
Отображение сохраненных точек доступа и точек доступа, находящихся поблизости. После установки соединения с точкой доступа система будет автоматически подключаться к ней при следующем использовании Wi-Fi.
Вы можете выполнить проверку соединения и отрегулировать дополнительные параметры настройки, нажав на сохраненную точку доступа.
- A )
- Поиск точки доступа
- B )
- Безопасность
Этот значок означает, что в точке доступа используется защита. Для подключения к точке доступа необходимо ввести код WEP или WPA, заданный для этой точки доступа.
- C )
- Мощность сигнала точки доступа
Мощность сигнала может быть четырех уровней, один из которых — отсутствие сигнала.
Если обнаружено несколько сохраненных точек доступа, система подключится к точке доступа с наиболее мощным сигналом. - D )
- Состояние соединения
Состояние соединения с сохраненными точками доступа.Светится Соединение есть Мигает Установка соединения Не светится Нет соединения
Сохранить точки доступа автоматически
Для сохранения используемой точки доступа, поддерживающей WPS, AOSS или Rakuraku WLAN Start®, нужно выполнить всего несколько простых действий. Помимо этих инструкций, следуйте рекомендациям, изложенным в руководстве по эксплуатации точки доступа.
- При подключении с использованием WPS PIN для настройки параметров нажмите [Сохранить точки доступа вручную] > [Использовать настройку WPS методом ввода PIN-кода].

- AOSS и Rakuraku WLAN Start® доступны не во всех странах и регионах.
WPS
- 1.
- Нажмите [WPS].
- 2.
- Нажмите кнопку WPS на точке доступа.
AOSS
- 1.
- Нажмите [AOSS™].
- 2.
- Нажмите и удерживайте кнопку AOSS на точке доступа, пока индикатор AOSS не начнет мигать.
Rakuraku WLAN Start®
- 1.
- Нажмите [Rakuraku WLAN Start].
- 2.
- Нажмите и удерживайте кнопку Rakuraku Start на точке доступа, пока индикатор питания на точке доступа не начнет мигать зеленым цветом.
- 3.
- Когда в системе PS Vita появится сообщение, нажмите и удерживайте кнопку Rakuraku Start на точке доступа, пока индикатор питания на точке доступа не начнет светиться оранжевым цветом.
Сохранить точки доступа вручную
Помимо этих инструкций, следуйте рекомендациям, изложенным в руководстве по эксплуатации точки доступа.
Ввести вручную
Настройте точку доступа, введя вручную нужные данные (SSID и код WEP или WPA) для используемой точки доступа.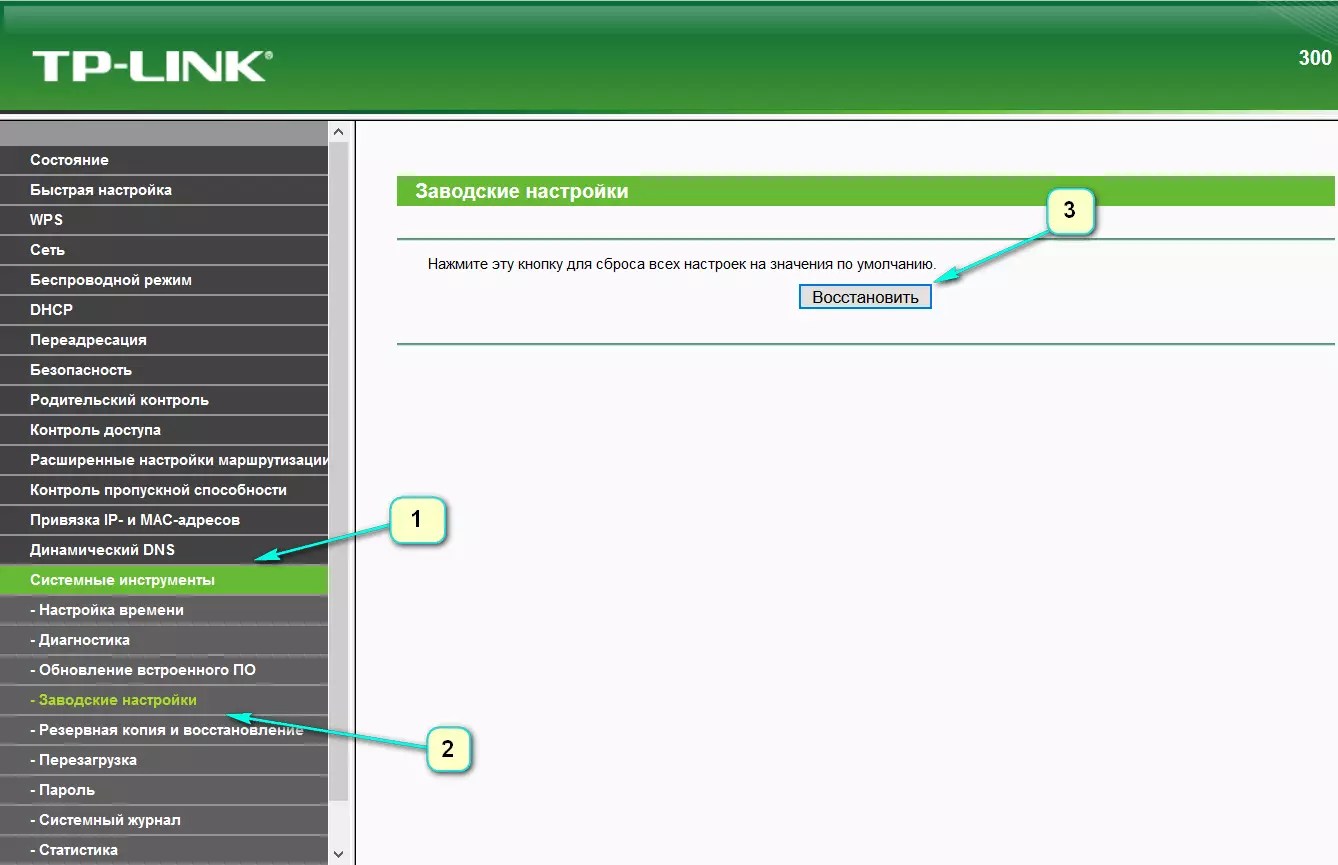
- Рекомендуется использовать способы шифрования WPA-PSK или WPA2-PSK, поскольку они наиболее эффективны.
- Если нажать на поле [Скрыть пароль] и поставить в нем отметку, вводимый пароль будет отображаться в виде звездочек.
Метод WPS PIN
- 1.
- Нажмите [Использовать настройку WPS методом ввода PIN-кода].
- 2.
- Введите PIN-код для точки доступа.
Отображать настройки Wi-Fi автоматически
Чтобы экран настройки Wi-Fi отображался автоматически каждый раз, когда вы не можете подключиться к сохраненной точке доступа, нажмите это поле, чтобы поставить в нем отметку.
Канал специального режима
При подключении в специальном режиме система PS Vita должна быть настроена на тот же канал, что и другие устройства, с которыми вы хотите установить соединение.
По умолчанию настроен вариант [Автоматически]. При этом система будет автоматически выбирать оптимальный канал.
Как открыть настройки Wi-Fi роутера (личный кабинет).
 Что делать, если его веб-интерфейс не открывается
Что делать, если его веб-интерфейс не открываетсяВсех приветствую!
Довольно много вопросов от пользователей поступает насчет настройки беспроводной Wi-Fi сети: как ее переименовать, поменять пароль для доступа к ней, ограничить число пользователей (которые могут подключаться…). Когда говоришь, что все это достаточно легко делается в настройках роутера — то следует еще один вопрос: «а как туда зайти..?». 👀
Страница с настройками роутера — это обычная веб-страница, которую можно открыть практически в любом браузере (многие даже называют эту станицу просто — «Веб-интерфейс» или «Личный кабинет»). Собственно, эта статья как раз будет о том о том, как зайти в веб-интерфейс Wi-Fi роутера.
*
Примечание: хочу сделать небольшую ремарку — с некоторыми роутерами идет в комплекте CD-диск. В 99% случаев на нем записана утилита, облегчающая настройку роутера (никаких драйверов на нем нет, да и не нужны они — роутер работает сразу, как вы его подключите).
Правда сразу оговорюсь: в таких утилитах, чаще всего, настойки будут не все, лишь самое-самое основное. Поэтому, по моему мнению, — все эти утилиты бесполезны, проще настроить самостоятельно, открыв страничку со всеми параметрами устройства (об этом как раз ниже в статье 👇).
Поэтому, по моему мнению, — все эти утилиты бесполезны, проще настроить самостоятельно, открыв страничку со всеми параметрами устройства (об этом как раз ниже в статье 👇).
*
Содержание статьи
Как зайти на страницу настроек Wi-Fi роутера
ШАГ 1: подключить роутер к компьютеру с помощью Ethernet-кабеля
Первое, что нужно сделать — это подключить ваш роутер Ethernet-кабелем к компьютеру (* прим.: в последствии, когда Wi-Fi сеть будет настроена, кабель можно будет отключить). Сетевой кабель (хотя бы 1 шт.) всегда идет в комплекте к любым моделям роутеров (D-Link, TP-Link, Asus и пр.).
Примечание! *
Многие современные роутеры можно настроить сразу же с помощью Wi-Fi (без их предварительного подключения кабелем к LAN-порту ПК).
Схема подключения
Обратите внимание, что после того, как вы соедините компьютер и роутер кабелем и включите устройства — на роутере должны начать мигать светодиоды (в том числе и те, которые помечены маркировкой LAN). Также должен «ожить» сетевой значок в Windows — обычно пишет, что найдена сеть и она «Без доступа к интернету».
Также должен «ожить» сетевой значок в Windows — обычно пишет, что найдена сеть и она «Без доступа к интернету».
Пример ошибки, при наведении на значок Wi-Fi, Windows сообщает, что он без доступа к интернету…
*
ШАГ 2: узнать IP-адрес, пароль и логин от веб-интерфейса с настройками
У каждой марки (модели) роутеров свой IP-адрес, логин и пароль для доступа к настройкам. Без этой информации — зайти в них не получится!
Сразу хочу казать: в документации к вашему устройству, на его коробке, или наклейке на корпусе — 99,9% эта информация есть (ниже приведено фото, как это выглядит 👇)!
Наклейка на роутере — адрес и пароль для доступа
👉 В помощь!
Как узнать IP-адрес настроек роутера — [см. инструкцию]
*
Если вы облазили роутер вдоль и поперек, и в документации ничего нет (или просто уже ни наклеек, ни документов не осталось) — воспользуйтесь табличкой ниже.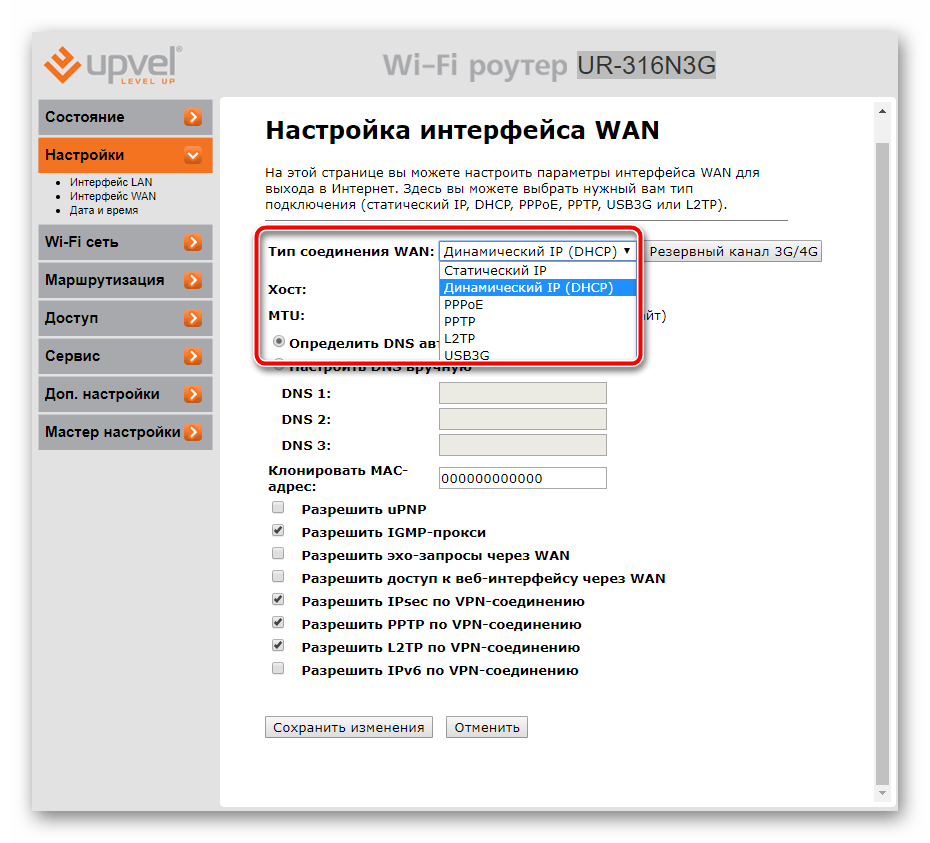 В ней приведены самые популярные модели маршрутизаторов.
В ней приведены самые популярные модели маршрутизаторов.
Таблица №1: Данные для входа в настройки роутеров разных моделей. Важно! Все настройки приведены по умолчанию. Рекомендуемый браузер для входа в настройки — Microsoft Edge/Explorer / Chrome.
| Модель роутера | Страница настроек | Логин и пароль |
| Роутер от Ростелекома (Sagemcom) | http://192.168.1.1/ | Пароль и логин: admin |
| Asus | http://192.168.1.1/ | Логин: admin Пароль: admin |
| D-Link | http://192.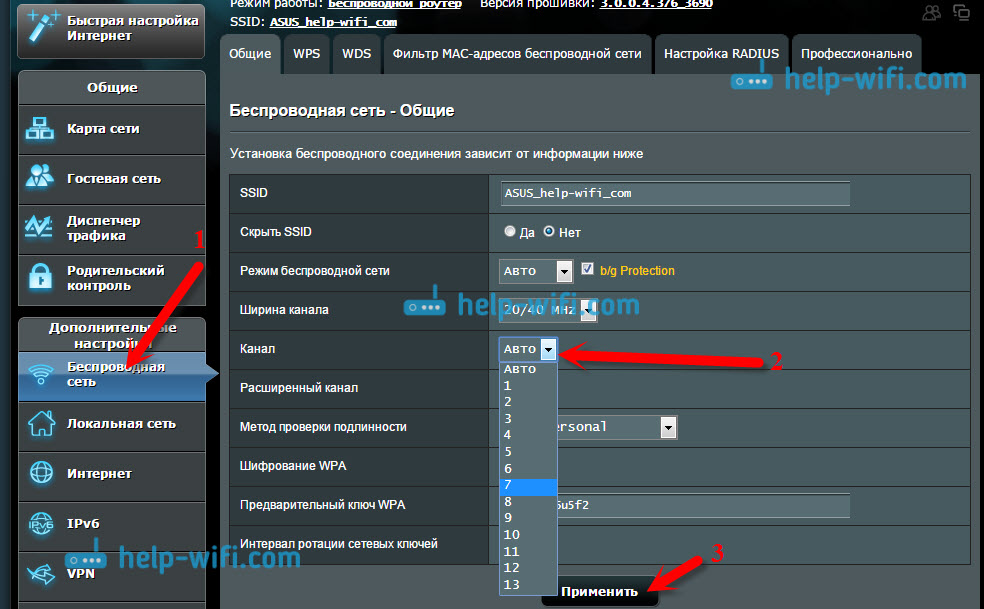 168.0.1 168.0.1 | Логин: admin Пароль: либо пустая строка, либо так же admin. |
| Comfast (пример настройки) | http://192.168.10.1/ | Пароль устанавливается при первом входе в веб-интерфейс устройства. |
| NetGear | 192.168.1.1 | Логин: admin Пароль: password |
| Mercusys (пример настройки) | 192.168.1.1 http://mwlogin.net/ | Пароль задается при первом подключении. |
| Tenda (пример настройки) | http://192.168.0.1/index.html | Логин: admin |
| Tp-Link (пример настройки) | 192. 168.1.1 168.1.1 192.168.0.1 (в зависимости от версии прошивки) | Имя пользователя: admin Пароль: admin (набирать без точек, запятых и пр.). |
| TRENDnet | http://192.168.10.1 | User Name (логин): admin Password (пароль для доступа): admin |
| Xiaomi (пример настройки) | http://192.168.31.1/ http://router.miwifi.com/ | По умолчанию сеть без пароля (затем будет тот пароль, который вы установите вручную) |
| Zyxel | 192.168.1.1 | Логин: admin Пароль: admin |
*
ШАГ 3: ввести IP-адрес в адресную строку браузера
Многие ошибочно вводят IP-адрес в поисковую строку, вместо адресной (и поэтому, собственно, не могут войти в веб-интерфейс. ..).
..).
Адресная строка в EDGE
Кстати, еще один момент: открывать настройки лучше в Internet Explorer (Edge) — эти браузеры предустановлены в Windows и разработчики прошивок для роутеров оптимизируют свой веб-интерфейс в первую очередь под них.
*
ШАГ 4: ввести пароль и логин для доступа к интерфейсу
Если IP-адрес был правильно указан — вы увидите, что для дальнейшего доступа, Вас попросят ввести пароль и логин (значит вы двигаетесь в верном направлении 👌).
Чаще всего пароль и логин по умолчанию — это «admin» (вводить без кавычек). Иногда, вместо пароля вообще вводить ничего ненужно. В общем, вводите те данные, которые указаны производителем вашего устройства, и нажимайте OK. 👇
Данные для входа — пароль и логин
*
ШАГ 5: настроить беспроводную сеть, интернет
Собственно, если логин и пароль верный — откроется веб-интерфейс с настройками. Дело останется за малым — ввести необходимые изменения в параметры, сохранить их и перезагрузить роутер.
Состояние — кто подключен к роутеру — Xiaomi Mi Router 4A
*
👉 В помощь!
Возможно, вам будет интересна статья о том, как поставить или поменять пароль на Wi-Fi.
*
Если страница с настройками не открывается
1) Проверьте, тот ли IP-адрес вы вводите
Самая частая проблема — это когда пользователь вводит не тот IP-адрес. В этом случае браузер отобразит ошибку вида «Не удается найти и отобразить эту страничку» (пример ниже 👇). Рекомендую еще раз перепроверить IP-адрес и попробовать заново ввести его в адресную строку браузера.
Не удается отобразить эту веб-страницу // Internet Explorer
*
2) Подключен ли роутер: все ли в порядке с кабелями
Кстати, подобную ошибку, как на скрине выше, можно увидеть, когда ваш роутер не подключен к компьютеру. Возможно, что сетевой кабель не плотно вставлен в LAN-порт, или он просто перебит.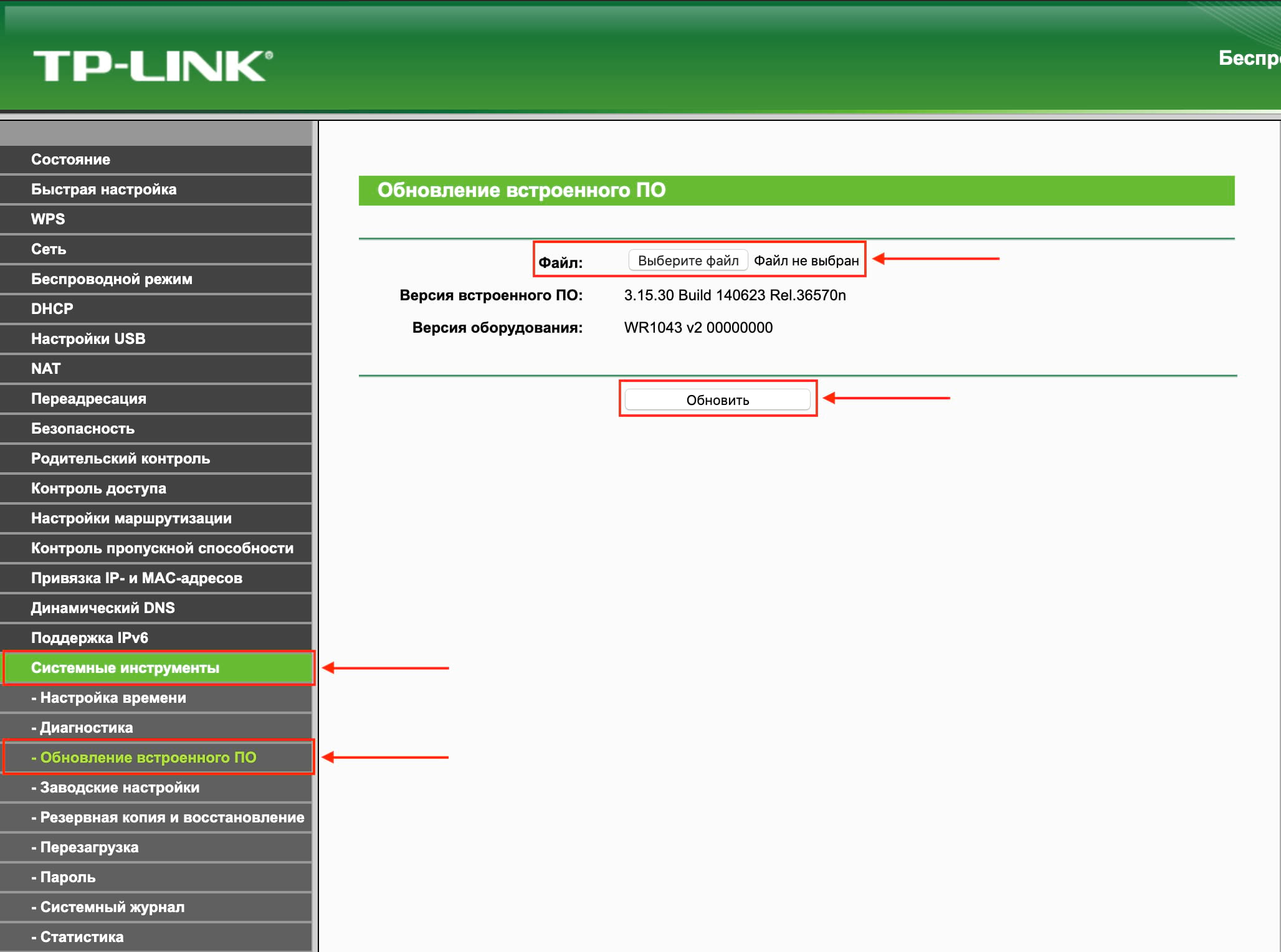 Посмотрите, горят ли светодиоды на корпусе роутера, появляется ли в Windows сетевой значок, сигнализирующий о доступном локальном подключении.
Посмотрите, горят ли светодиоды на корпусе роутера, появляется ли в Windows сетевой значок, сигнализирующий о доступном локальном подключении.
Светодиоды на корпусе устройства
*
3) Попробуйте другой браузер
Многие пользователи используюсь для открытия веб-интерфейса роутера браузеры Chrome, Firefox, Opera и др., «обвешанные» десятком-другим плагинов. Дело в том, что часть плагинов и настроек в самих браузерах (например, турбо-режим, VPN) — могут просто блокировать и не позволять войти по локальному IP-адресу.
Поэтому, совет простой — попробуйте запустить Internet Explorer / Edge (без всяких надстроек), ну или хотя бы просто другой браузер.
Microsoft Edge
*
4) Проверьте, установлено ли получение IP и DNS в авто-режиме
Возможно, что не получается подключиться из-за неверных настроек IP и DNS. Чтобы это проверить, необходимо открыть вкладку сетевые подключения и посмотреть, что там «творится» с подключением по локальной сети.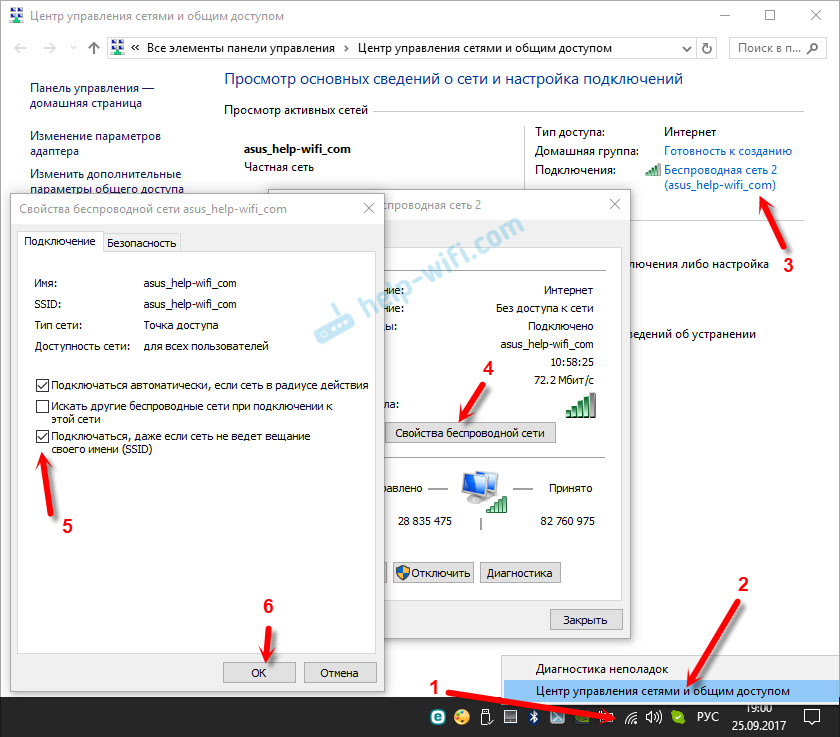
Для этого вызовите окно «Выполнить» (сочетание кнопок Win+R), введите в строку «Открыть» ncpa.cpl и нажмите OK (пример ниже 👇).
ncpa.cpl — просмотр всех сетевых подключений
Далее посмотрите: нет ли на подключении по локальной сети (Ethernet, если у вас англ. версия) красных крестиков (что укажет на отсутствие подключения — например, не плотно вставленный сетевой кабель в LAN-порт).
После этого откройте свойства этого подключения (пример ниже 👇).
Свойства подключения по локальной сети
Далее найдите строчку «Протокол интернета версии 4 (TCP/IPv4)» и откройте ее свойства. Ну и, собственно, переставьте ползунки в автоматическое получение IP и DNS (как на скриншоте ниже 👇). Сохраните настойки и перезагрузите компьютер. Далее снова попробуйте зайти по IP-адресу настроек роутера.
Получить IP и DNS автоматически
*
5) Если предыдущее не помогло. ..
..
Рекомендую в этом случае ознакомиться с еще одной моей статьей: «Как зайти по IP-адресу 192.168.1.1».
*
PS
Несмотря на разнообразие моделей и марок роутеров — принцип входа в веб-интерфейс с настройками везде одинаковый (его и пытался донести в этой статье 👌).
*
За дополнения по теме — заранее благодарю…
На этом пока всё, всем удачи!
👋
Первая публикация: 27.05.2017
Корректировка: 10.11.2021
Полезный софт:
- Видео-Монтаж
Отличное ПО для создания своих первых видеороликов (все действия идут по шагам!).
Видео сделает даже новичок!
- Ускоритель компьютера
Программа для очистки Windows от «мусора» (удаляет временные файлы, ускоряет систему, оптимизирует реестр).
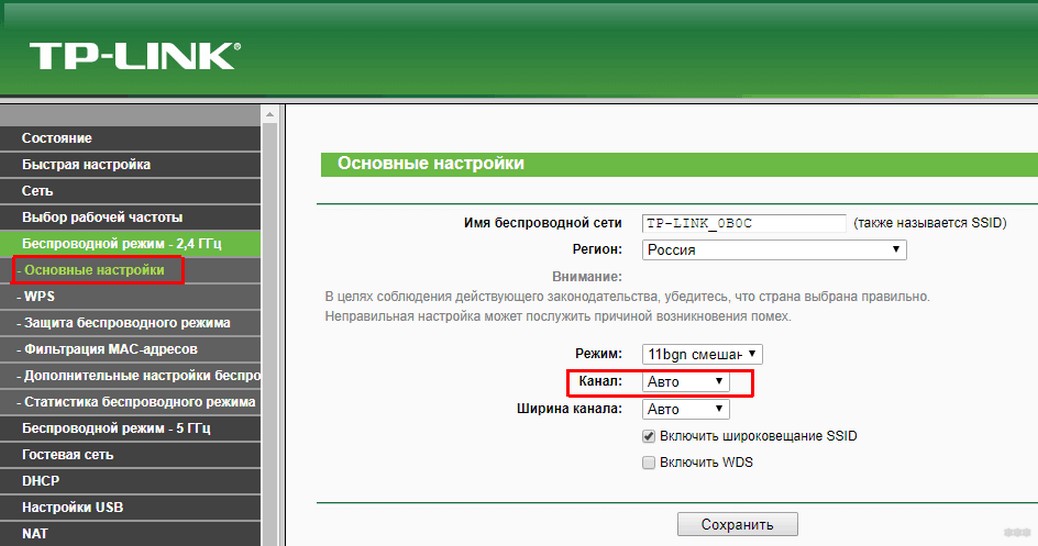
Другие записи:
Базовая настройка Ubiquiti Unifi Controller и бесшовного WiFi
Одно из наиболее доступных и простых решений на рынке бесшовного WiFi можно реализовать на базе оборудования и ПО Ubiquiti серии Unifi. Рассмотрим базовый сценарий развертывания бесшовной беспроводной сети.
Установка Ubiquiti Unifi Controller
Ubiquiti Unifi Controller поддерживает сразу 3 платформы: Windows, Linux и Mac OS. Мы будем рассматривать его развертывание под Windows.
Cкачаем свежую версию контроллера с сайта Ubiquiti — https://www.ubnt.com/download/unifi — и запустим установку:
Процесс минималистичен, нельзя даже выбрать каталог для установки контроллера (к слову, он устанавливается в каталог %USERPROFILE%\Ubiquiti UniFi). После завершения установки, жмем Finish:
Настройка Ubiquiti Unifi Controller с помощью мастера UniFi Setup Wizard
В открывшемся окне контроллера жмем Launch a Browser to Manage the Network:
При первом запуске контроллера запускается мастер настройки. Выбираем страну и часовой пояс. При необходимости в этом же диалоговом окне можно запустить восстановление контроллера из резервной копии (см. зеленую стрелку на скриншоте). Жмем Next:
Выбираем страну и часовой пояс. При необходимости в этом же диалоговом окне можно запустить восстановление контроллера из резервной копии (см. зеленую стрелку на скриншоте). Жмем Next:
Контроллер сразу же обнаружит доступные точки доступа, подключенные к сети (если точки доступа присоединены к другому контроллеру, то в этом списке они не появятся). Отмечаем нужные нам точки доступа галочками и жмем Next:
На следующем шаге можно настроить первую WiFi сеть. Вводим ее SSID и ключ доступа. При необходимости можно сразу настроить гостевой доступ (см. зеленую стреку на скриншоте). Жмем Next:
Теперь создаем аккаунт администратора: вводим название учетной записи и пароль дважды. Next:
И завершаем работу мастера нажатием Finish:
Присоединение новых точек доступа к Ubiquiti Unifi Controller
После завершения работы мастера настройки, входим в контроллер под ранее созданной учетной записью администратора:
И попадаем в панель управления контроллером:
Доприсоединим точки доступа к контроллеру. Нужная нам точка доступа находится под управлением другого контроллера. Установим над ней контроль: войдем в меню Devices, кликнем по ней, в появившемся справа окне свойств нажмем Advanced Options:
Нужная нам точка доступа находится под управлением другого контроллера. Установим над ней контроль: войдем в меню Devices, кликнем по ней, в появившемся справа окне свойств нажмем Advanced Options:
Введем ее логин и пароль (по умолчанию — ubnt/ubnt) и нажмем Adopt:
Спустя полминуты точка доступа присоединится к нашему контроллеру:
Новые точки доступа, подключенные к сети, подключаются аналогичным образом, только для них не нужно вводить логинов и паролей — достаточно просто скомандовать Adopt.
Теперь между точками доступа уже работает роуминг клиентов. WiFi-сеть уже вещается, клиенты могут переходить из зоны покрытия одной точки доступа в зону покрытия другой, при этом не теряя соединение.
Легкий тюнинг
Если у вас есть план помещений/местности, где будет развернута беспроводная сеть, то его можно использовать полезным для обслуживания сети образом. Зайдем в меню Map, кликнем на Sample в правом верхнем углу, затем на Configure Maps:
Зайдем в меню Map, кликнем на Sample в правом верхнем углу, затем на Configure Maps:
В появившемся окне нажмем Add a map:
Откроется диалоговое окно проводника Windows, где можно выбрать графический план помещения. После подтверждения выбора мы окажемся в окне Add Map. Вверху вводим название и жмем Done:
Теперь на нашей карте размещен наш план. Раскидаем по нему точки доступа. Жмем по кнопке .. Unplaced Devices и перетягиваем точки доступа из открывшегося окошка на план:
Вверху плана можно включить отображение зоны покрытия точек доступа (кнопка Coverage) и частотный диапазон. Сами точки доступа кликабельны. Жмем на одну из точек доступа, затем на шестеренку. Справа откроются ее свойства. В меню Configuration можно задать Alias (название, которое будет отображаться в списке устройств и на плане местности). Наша первая точка доступа получила имя «1 этаж — офисный блок»:
В меню Configuration можно задать Alias (название, которое будет отображаться в списке устройств и на плане местности). Наша первая точка доступа получила имя «1 этаж — офисный блок»:
В свойствах Radios можно выбрать каналы WiFi, частотный спектр и мощность передатчика:
В свойствах WLAN выбираются WLAN-группы, а также назначаются WiFi-сети, которые будут вещать точки доступа (для двухдиапазонных точек доступа наподобие Ubiquiti Unifi AP Pro, будет 2 набора опций для обоих частотных диапазонов). Нажмем Override:
Тут можно отключить вещание сети на точке доступа и задать VLAN:
Вернемся в режим конфигурации точки доступа и заглянем в секцию Network. Тут можно задать способ получения сетевых настроек точки доступа: статические или получаемые по DHCP. Нас вполне устраивает вариант с DHCP:
Нас вполне устраивает вариант с DHCP:
Обзор настроек Ubiquiti Unifi Controller
Посмотрим, что таится в глубинах конфигурации контроллера. Внизу слева кликнем по Settings:
В появившемся окне настроек есть 9 секций. Начнем с Site. Тут:
1. задается название т.н. «сайта». Параметр носит косметический характер. Для удобства администрирования мы предпочитаем использовать наши внутренние наименования локаций. Свой «сайт» мы назовем «Офис — Одинцово». Понятное название упрощает управление ИТ-ресурсами: не надо вспоминать, какой конкретно контроллер открыт. Видно сразу. Также точки доступа Ubiquiti Unifi могут «передаваться» между контроллерами (функцией Move). Контроллеры в одном широковещательном домене видят друг друга, видят имена друг друга, что позволяет перемещать точки доступа, не ломая себе голову, куда именно осуществляется перемещение;
2. включается/отключается автоматическое обновление прошивок точек доступа и IP-телефонов Ubiquiti;
включается/отключается автоматическое обновление прошивок точек доступа и IP-телефонов Ubiquiti;
3. включаются/отключаются светодиодные подсветки точек доступа;
4. включаются/отключаются email-оповещения;
5. включается/отключается монитор соединений точек доступа и Wireless Uplink;
6. настраивается SNMP и логирование событий на выделенный сервер syslog:
В секции Wireless Networks, как ни странно, осуществляется управление беспроводными сетями. Здесь можно создавать новые SSID и управлять уже созданными. Также тут осуществляется настройка шифрования и ключей безопасности сетей, сокрытие SSID, настройка VLAN, выбор групп, на основе которых можно настраивать политики доступа, о чем мы еще вспомним чуть ниже, и настройка расписаний работы беспроводных сетей:
В секции Networks можно настроить IP-сети. Тут же включаются DHCP, настраиваются WINS, настраиваются сетевые диапазоны IP для гостевых сетей, VPN и VLAN’ы. Для базовой настройки достаточно указать используемую подсеть, а также включить/выключить DHCP (в зависимости от того, есть ли он в вашей сети):
Тут же включаются DHCP, настраиваются WINS, настраиваются сетевые диапазоны IP для гостевых сетей, VPN и VLAN’ы. Для базовой настройки достаточно указать используемую подсеть, а также включить/выключить DHCP (в зависимости от того, есть ли он в вашей сети):
Теперь перейдем в секцию User Groups. Тут можно создавать группы пользователей и управлять ими, а также задавать им ограничения полосы пропускания. Хорошей практикой считается выделение полос пропускания для сотрудников (среднюю), гостей (минимально возможную для комфортного использования браузера и электронной почты) и руководства (максимально возможную):
Перейдем в секцию Controller. Тут можно нужно задать ему hostname или IP, включить его обнаружение на уровне L2 (широковещание), настроить параметры SMTP для отправки уведомлений на почту:
В секции Maintenance скрываются возможности сделать/восстановить резервную копию, а также настроить уровень подробности ведения логов.
На этом, пожалуй, наш мини-обзор можно считать оконченным.
Одно из главных преимуществ решений Ubiquiti в области бесшовного WiFi — это простота их реализации. А в сочетании с более чем доступной ценой оборудования, можно смело говорить о том, что конкурентов по соотношению цена/качество у Ubiquiti не так уж и много. Если они вообще есть.
Настройка и устранение неисправностей подключения Wi-Fi
Выполните следующие шаги, чтобы настроить и устранить неисправности беспроводного интернет-подключения через Wi-Fi.
Коснитесь > Настройки, затем переведите переключатель Wi-Fi в положение Вкл. или Выкл.
Поиск сети Wi-Fi и подключение
Когда функция Wi-Fi включена, в строке состояния появляется индикатор , означающий, что телефон находится в радиусе действия сети Wi-Fi, если сеть Wi-Fi доступна. Потяните вниз строку состояния и коснитесь уведомления Доступные сети Wi-Fi, чтобы выбрать сеть и подключиться к ней.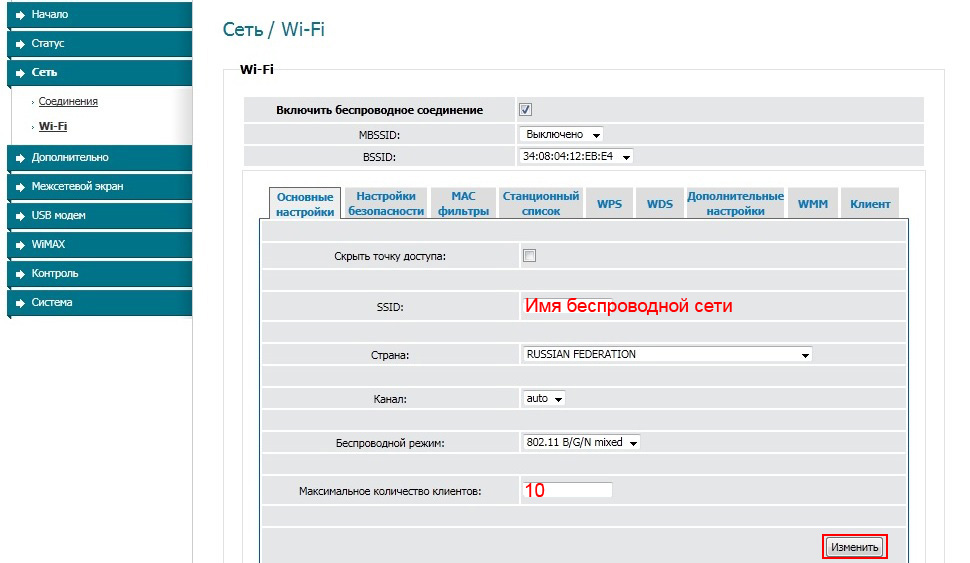
Чтобы выполнить поиск сети, когда функция Wi-Fi выключена:
Коснитесь > Настройки > Wi-Fi.
Переведите переключатель Wi-Fi в положение Вкл. и выполните поиск. На смартфоне отобразится список сетей, расположенных в радиусе его действия.
Совет. Чтобы узнать MAC-адрес смартфона и другие параметры Wi-Fi, коснитесь Меню > Расширенные.
Коснитесь названия сети, чтобы подключиться. При необходимости укажите SSID сети, Безопасность и Пароль и коснитесь Подключить.
При подключении смартфона к сети в строке состояния появляется индикатор беспроводного подключения .
Совет. Если телефон находится в радиусе действия сети Wi-Fi и функция Wi-Fi включена, телефон автоматически подключится к доступным сетям, к которым подключался ранее.
Для предоставления доступа в Интернет другим устройствам с поддержкой Wi-Fi, можно настроить смартфон в качестве точки доступа.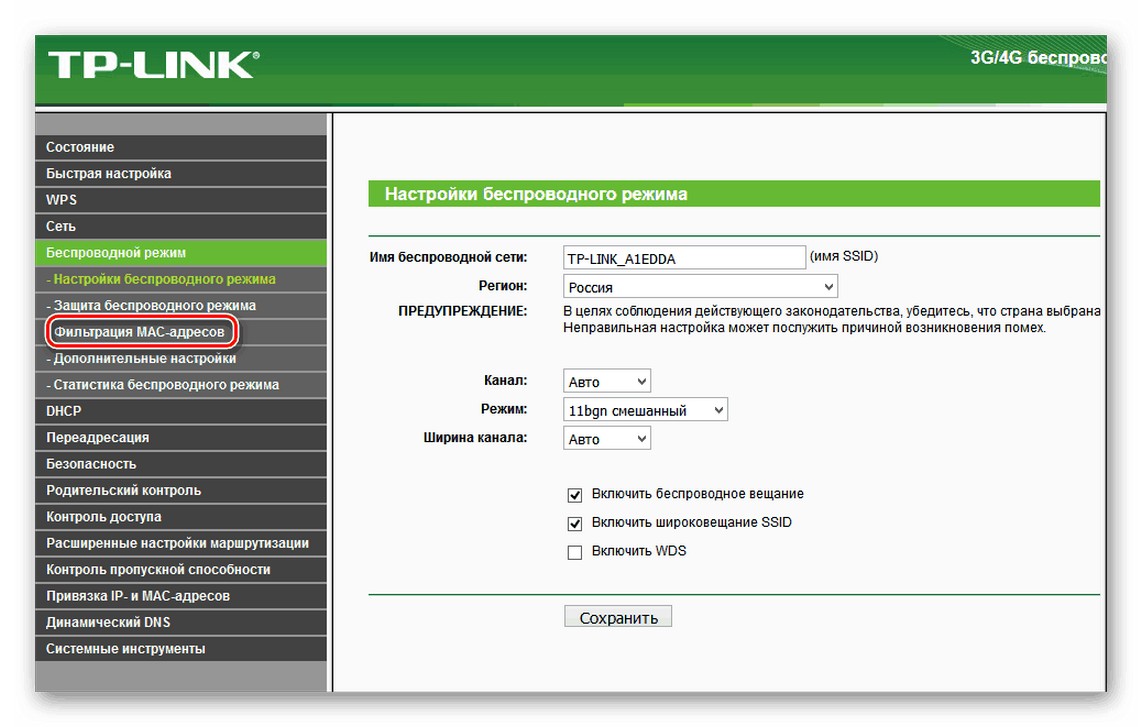
Предупреждение. Это приложение значительно сокращает время работы от батареи. Рекомендуется использовать это приложение с подключенным зарядным устройством.
Примечание. Чтобы воспользоваться этой функцией, необходимо подписаться на услугу точки доступа Wi-Fi. Обратитесь к поставщику услуг связи для получения более подробной информации.
Чтобы настроить смартфон в качестве точки доступа Wi-Fi, выполните следующие действия:
Коснитесь > Настройки > Дополнительно > Режим модема и мобильная точка доступа > Портативная точка доступа Wi-Fi, чтобы включить точку доступа.
Коснитесь Настроить точку доступа Wi-Fi, чтобы изменить параметры безопасности и конфигурацию точки доступа:
Имя сети — введите уникальное имя для точки доступа и коснитесь пункта Далее.
Безопасность — выберите необходимый тип обеспечения безопасности: WEP, WPA или WPA2. Введите уникальный пароль.
 Другие пользователи смогут получить доступ к вашей точке доступа Wi-Fi только при вводе правильного пароля.
Другие пользователи смогут получить доступ к вашей точке доступа Wi-Fi только при вводе правильного пароля.Примечание. Обеспечивайте безопасность пароля. Чтобы защитить смартфон и точку доступа от неавторизованного доступа, настоятельно рекомендуется настроить Безопасность точки доступа (технология WPA2 является наиболее безопасной), включая пароль.
Коснитесь Сохранить после завершения настройки.
Когда точка доступа Wi-Fi активна, можно подключать к ней другие устройства с поддержкой Wi-Fi, введя SSID точки доступа, выбрав тип безопасности и указав верный пароль.
Устранение неисправностей
Не удается установить соединение с телефоном.
- Беспроводная сеть может быть недоступна или иметь слишком слабый уровень сигнала для обеспечения успешного подключения. Проверьте строку сигнала, чтобы убедиться, что сигнал достаточно сильный.
- Повторно введите ключ на телефоне, чтобы он совпадал с ключом, настроенном на маршрутизаторе.
 Убедитесь, что тип шифрования и параметры безопасности на маршрутизаторе и телефоне совпадают.
Убедитесь, что тип шифрования и параметры безопасности на маршрутизаторе и телефоне совпадают. - Если используется шифрование WEP, убедитесь, что ключ, настроенный на маршрутизаторе, соответствует ключу, веденному на телефоне.
- Беспроводная сеть, к которой вы пытаетесь подключиться, может быть настроена только для статических IP-адресов. Проконсультируйтесь с системным администратором для назначения IP-адреса.
- Отключите кабель питания от маршрутизатора, выключите питание телефона. Сначала включите маршрутизатор, а затем подождите 1 минуту и включите телефон.
- Проверьте, можете ли вы подключить телефон по Bluetooth. Если не удается подключиться через Bluetooth, обратитесь в компанию Motorola для ремонта.
Не удается подключиться к Интернету.
- Попытайтесь использовать другой URL-адрес или адрес веб-сайта.
- Отключитесь и попытайтесь снова подключиться к сети.
- Введите правильный пароль (ключ WEP-WAP/WPA).
- Если вы подключены через коммерческую точку доступа Wi-Fi, например в кафе Starbucks, мы рекомендуем обновить аренду адреса DHCP.

- Отключите кабель питания от маршрутизатора, выключите питание телефона. Сначала включите маршрутизатор, а затем подождите 1 минуту и включите телефон.
пошаговая инструкция — блог DEPS
В данной статье мы рассмотрим два способа настройки роутера MikroTik. Для примера я буду использовать модель RB951Ui-2HnD. Эта модель, как и все роутеры MikroTik работаю под управлением операционной системой RouterOS, поэтому по данному примеру можно настроить любой роутер данного производителя.
Первый вариант. Самый быстрый и самый простой
Данный вариант настройки поможет быстро настроить роутер пользователям, которые впервые столкнулись с настройкой роутера и не хотят тратить времени на изучения принципов работы устройства.
1. Подключение роутера к сети
1.1. Подключение по Ethernet кабелю
- Распаковываем устройство MikroTik RB951Ui-2HnD (используем данный роутер для примера настройки)
Другие роутеры MikroTik настриваются по этой же схеме - Подключаем блок питания к роутеру и в сеть 220Вольт
Загрузка устройства займет несколько минут - Подключаем кабель Ethernet, одним концом в порт №2 в роутере, а другим концом к компьютеру из которого будет производиться настройка
1.
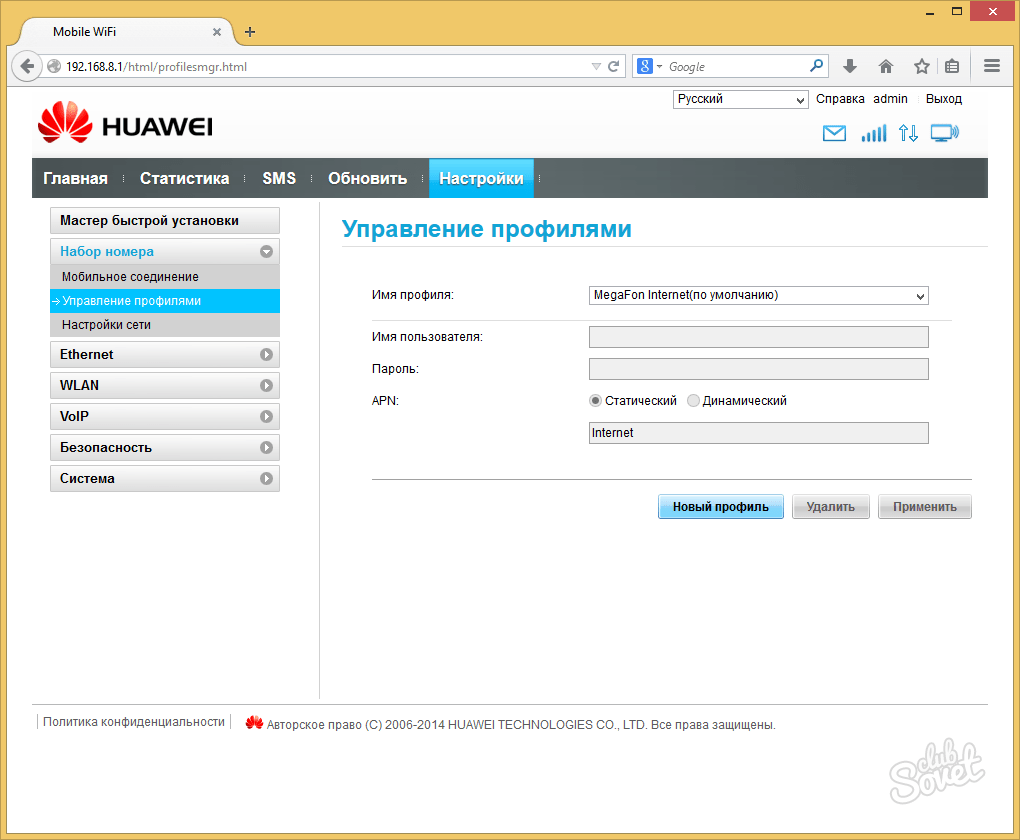 2. Подключение по сети Wi-Fi
2. Подключение по сети Wi-FiПри отсутствии кабеля Ethernet или для упрощения задачи настройки Вы может подключиться к роутеру по сети Wi-Fi. При подключении по беспроводной сети, ниже указанные настройки можно производить из любого смартфона или планшета.
- Просканировав Wi-Fi сеть Вы обнаружите сеть с названием MikroTik-123456
(где цифры 123456 – это последние 6 символов MAC-адреса вашего роутера, Мак адрес указан на наклейке с моделью и серийным номером устройства).
По умолчанию данная сеть не защищена паролем и Вы можете к ней быстро подключится.
2. Настройка сетевой карты компьютера
Важно: в независимости от типа подключения по Wi-Fi или кабелю Ethernet Вы должны удостовериться, что сетевое интерфейс на вашем компьютере настроен нужным образом (принимать IP адрес автоматически) Пуск – Панель управления – Центр управления сетями и общим доступом – Изменение параметров адаптера:
И так роутер загрузился, и мы к нему подключились.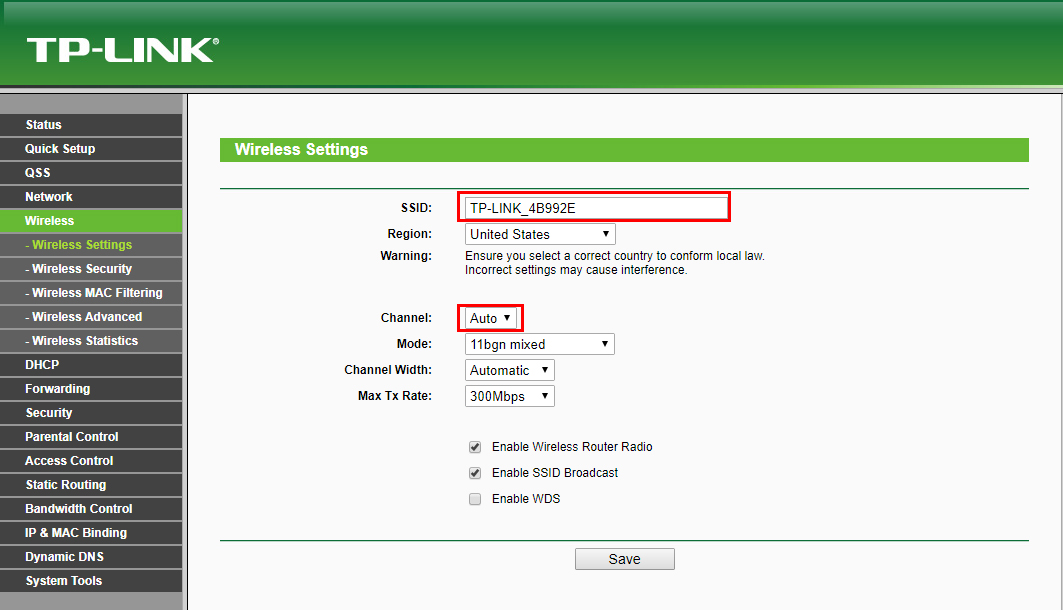
Важно: если Ваш роутер не выдает Wi-Fi сети как описано выше (MikroTik-123456) или при подключении к этой сети запрашивается пароль, то обьязательно нужно выполнить сброс настроек до заводских.
3. Сброс настроек роутера до заводских
- Зажмите и удерживайте кнопку Reset или RES
- Включите питание
- Дождитесь когда замигает индикатора ACT (примерно 5 секунд)
- После этого отпускаем кнопку Reset
- Все заводские настройки установлены
4. Вход на web-интерфей роутера
Для настройки я бы рекомендовал использовать браузер Chrome, так как все остальные браузеры вовремя настройки могут вызвать ошибки на странице и настройка будет осуществлена некорректно.
- Открываем браузер
- В адресной строке вводим IP адрес роутера 192.168.88.1 (адрес роутера по умолчанию)
- Нажимаем клавишу Enter
Важно: если после ввода IP адрес роутера 192.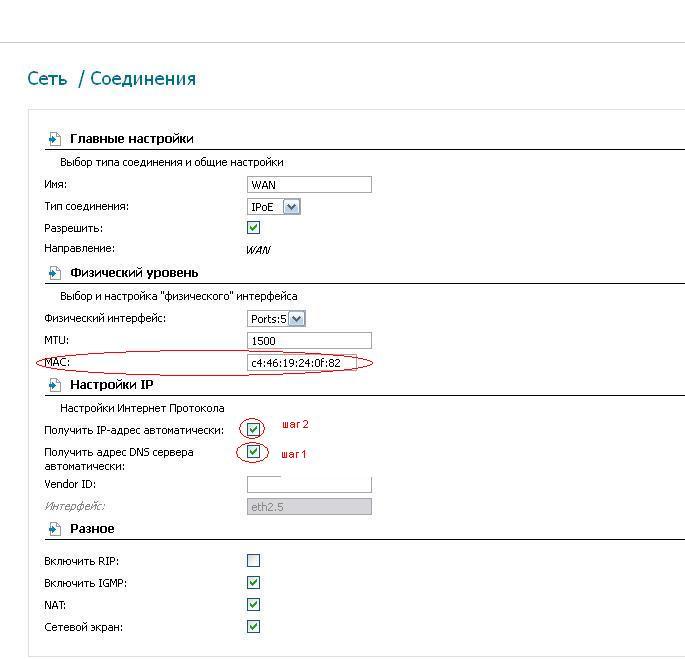 168.88.1 Вы не попадаете на web-интерфейс или попадаете на web-интерфейс роутера где требуется ввести пароль, то повторите процедуру сброса настроек до заводских.
168.88.1 Вы не попадаете на web-интерфейс или попадаете на web-интерфейс роутера где требуется ввести пароль, то повторите процедуру сброса настроек до заводских.
Попадаем на web-интерфейс устройства как показано ниже, значит Вы все выполнили правильно.
5. Выбор режима работы (Home AP)
В правом верхнем углу в выпадающем меню Quick Set выбираем из предустановленных режимов работы: Home AP
6. Настройка Wi-Fi
- Название Wi-Fi сети: My_home (выбрано в качестве примера, здесь Вы можете вести название вашей беспроводной сети латинским буквами)
- Выбираем частоту, на которой будет работать ваша точка доступа, если Вы не знаете какую частоту выбрать, то оставляйте значение auto
- Устанавливаем стандарт вещания: 2GHz-B/G/N или 2GHz-G/N
- Устанавливаем пароль для подключения к Вашей беспроводной сети: qwerty12345 (если пароль не нужен оставляем поле не активным)
7.
 Настройка WAN порта для подключения к интернет провайдеру
Настройка WAN порта для подключения к интернет провайдеруВыбираем тип подключения к провайдеру (эта информация прописана в договоре с вашим интернет провайдером):
- Динамический (Automatic)
- Статический адрес (Static)
- PPPoE настройки.
7.1 Автоматическое получения адреса (Automatic)
Если у вас тип подключения динамический выбираем меню Automatic, и переходим к пункту №4 настройка локальной сети.
7.2 Статически назначение адреса (Static)
Заполняем все поля согласно данным прописанными в договоре с интернет провайдером:
(параметры сети выбраны мною лишь в качестве примера, ваши параметры будут отличаться)
- IP Address: 10.10.10.10
- Netmask: 255.254.0.0
- Gateway: 10.10.10.1
- DNS Server: 8.8.8.8 (в случае если интернет провайдер не предоставляет DNS Server, можно прописать публичный DNS Server)
- Firewall Router: включить (будут включены базовые настройки Firewall, что позволяет защитить вашу сеть)
7.
 3 Подключение по PPPoE
3 Подключение по PPPoEЗаполняем все поля согласно данным прописанными в договоре с интернет провайдером:
(параметры сети выбраны мною лишь в качестве примера, ваши параметры будут отличаться)
- PPPoE User: my_admin
- PPPoE Password: qwerty123
- Firewall Router: включить (будут включены базовые настройки Firewall, что позволяет защитить вашу сеть)
8. Настройка локальной сети
- IP Address: 192.168.88.1 (это адрес вашего роутера, можете изменить по желанию, или оставить предложенный по умолчанию)
- Netmask: 255.255.255.0
- DHCP: включить
- DHCP Server Range: 192.168.88.10 – 192.168.88.100 (количество адресов, которые будут доступны в вашей локальной сети)
- NAT: включить
- UPnP: включить
9.
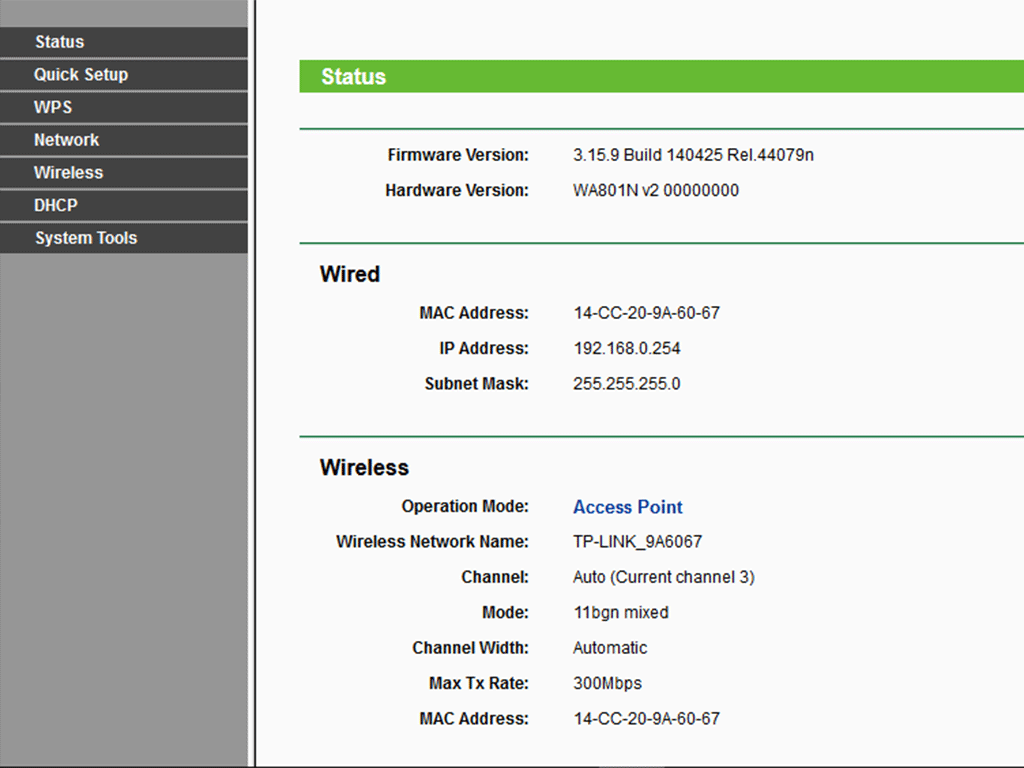 Установка пароля администратора для роутера
Установка пароля администратора для роутераВажно: не оставляйте данное поле пустым, а при вводе используйте буквы разных регистров, цифры спецсимволы, это не позволит злоумышленнику угадать ваш пароль методом подбора.
- Password: (ваш пароль)
- Confirm Password: (ваш пароль)
Еще раз проверяем все введенные данные и нажимаем кнопку Apply Configuration, после нажатии все настройки будут сохранены и роутер перегрузиться.
10. Обновление прошивки роутера MikroTik
Подключаем к роутеру кабель Ethernet который приходит от вашего интернет провайдера в порт №1 и получаем доступ в интернет.
Важно: после перезагрузки войдите еще раз на web-интерфейс устройства и нажмите кнопку Check For Updates.
Роутер самостоятельно проверит наличии обновлений и для обновления нажмите кнопку Download&Install. Через несколько минут (зависит от скорости соединения с интернетом) роутер установит новую прошивку, перезагрузиться и будет готов к работе.
Важно: версия прошивки вашего маршрутизатора должна быть всегда актуальной, это способствует безопасной и стабильной работы роутера.
Вариант №2. Настройка роутера вручную
Этим вариантном настройки могут воспользоваться пользователи, которые имеют базовые знания в области сетей и сетевого оборудования.
1. Скачиваем программу Winbox
Для начала, нам понадобиться программа Winbox, эту программу нужно выкачивать только с официально сайта, и желательно пользоваться самой последней версией.
Заходим на сайт mikrotik.com, раздел Software:
Выбираем и скачиваем Winbox:
2. Включение роутера и запуск Winbox
- Подключаем роутер кабелем Ethernet порт №2
- Включаем питание
- Запускаем Winbox
- Переходим во вкладку Neighbors, выбираем свой роутер,
- Нажимаем кнопку Connect (поле Login: admin, а поле Password: должно быть пуст):
Важно: запускать Winbox обязательно от имени администратора.
3. Первый запуск Winbox (Default Configuration)
При первом запуске появляется уведомление о предустановленной конфигурации устройства, так как мы будем настраивать все вручную выбираем кнопку Remove Configuration:
В случае, когда уведомление не появилось или, машинально, нажали кнопку OK. Выбираем меню System — Reset Configuration, ставим галочки на против пунктов No Default Configuration и Do Not Backup и нажимаем кнопку Reset Configuration, ждем перегрузки.
4. Установка пароля администратора для роутера
Перед началом настройки зададим пароль администратора нашего роутера:
- System — Password
- Поле текущего пароля оставляем пустым
- Пишем свой пароль
- Подтверждаем нажимаем кнопку Change.
5. Создание bridge (бридж)
В роутере MikroTik после сброса всех настроек порты Ethernet работают независимо друга, а также и от беспроводного модуля, для того что бы не настраивать каждый порт отдельно мы соединим их в одну группу: Bridge – и во вкладке Bridge нажимаем
плюс, даем имя бриджу (я использую название LAN) и нажимаем OK:
Переходим во вкладку Ports нажимаем плюс и добавляем порты в бридж LAN, нажимаем ОК. К сожалению, нет возможность добавить все порты в бридж одновременно, поэтому эту процедуру нужно повторить для каждого порта отдельно.
К сожалению, нет возможность добавить все порты в бридж одновременно, поэтому эту процедуру нужно повторить для каждого порта отдельно.
Важно: ether1 в бридж LAN не добавляем так как он будет использоваться в роли WAN порта, для подключения к интернет провайдеру (не обязательно использовать ether1, Вы можете использовать любой другой порт).
Важно: Wi-Fi данного роутера отображается как wlan1 (не путать с WAN портом) и его тоже нужно добавить в наш бридж LAN.
6. Настройка WAN порта для подключения к интернет провайдеру
Выбираем тип подключения к провайдеру (эта информация прописана в договоре с вашим интернет провайдером):
- Динамический (Automatic)
- Статический адрес (Static)
- PPPoE настройки.
6.1. Автоматическое получения адреса (Automatic)
- Переходим: IP – DHCP Client (вкладка DHCP Client)
- Нажимаем плюс вкладка DHCP
- Выбираем интерфейс ether1
- Нажимаем ОК.

6.2. Статически назначение адреса (Static)
- Переходим: IP – Addresses
- Нажимаем плюс и прописываем IP адрес и маску сети, которую вам предоставил интернет провайдер,
- Выбираем интерфейс ether1
- Нажимаем ОК.
- Прописываем Gateway: IP – Routes (вкладка Routes)
- Нажимаем плюс и заполняем поле Gateway
- Нажимаем ОК
- В завершении добавляем DNS сервер
- IP – DNS заполняем поле Servers
- Нажимаем ОК
6.3. Подключение по PPPoE
Настройка будет состоять из двух частей:
- Первая часть: нужно выполнить все настройки как при автоматическом получения адреса
- Вторая часть: создания соединения PPPoE:
- Нажимаем PPP во вкладке Interface
- Нажимаем плюс, выбираем PPPoE Client
- Во вкладке General называем соединение и выбираем интерфейс ether1
- Во вкладке Dial Out заполняем поля User и Password
- Нажимаем ОК
7.
 Настройка локальной сети
Настройка локальной сети7.1. Настройка адреса устройства и адреса локальной сети
- IP – Addresses
- Нажимаем плюс и задаем параметры: IP адрес интерфейса (Addresses) и IP адрес локальной сети.
Для примера будут использоваться следующие параметры: IP адрес интерфейса, 192.168.5.1/255.255.255.0 (через слеш указывается маска вашей сети, другими словами общее количество компьютеров сети) - В меню Interface — выбираеем созданий нами бридж LAN.
- IP адрес локальной сети (Network): 192.168.5.0
Важно: Если не указать маску сети, то по умолчанию будет применена следующая маска 255.0.0.0, что в дальнейшем может привести к некорректной работе роутера.
7.2. Настройка DHCP сервера
- Устанавливаем диапазон IP адресов: IP – Pool
- Во вкладке Poll нажимаем плюс и создаем свой диапазон адресов.
Для примера я буду использовать следующий диапазон 192.168.5.10-192.168.5. 50,
50, - Нажимаем ОК.
Важно: При указании диапазона IP адресов нужно полностью указывать первый и последний IP адрес.
- Меню IP – DHCP Server
- Переходим во вкладку Networks и нажимаем плюс
- Пишем IP адрес локальной сети (192.168.5.0)
- Gateway – IP адрес нашего роутера (192.168.5.1)
- Маску локальной сети (255.255.255.0)
- Нажимаем ОК
- Далее переходим во вкладку DHCP
- Нажимаем плюс и настраиваем параметры выдачи IP адресов
- Задаем название сервера Name
- Выбираем куда отдавать IP адреса,
в нашем случаем это бридж LAN. - Время жизни IP адрес — Lease Time
(этот параметр определяет время аренды IP адреса устройствам в локальной сети: телефон, планшет, компьютер, телевизионная приставка или любое другое сетевое устройство подключенное к этому роутеру. Для домашней сети, в которой устройства будут находиться постоянно, можно установить долгий срок жизни до 24:00:00 это одни сутки).
- Выбираем диапазона адресов который был создан ранее.
- Нажимаем ОК, тем самым завершая создание DHCP сервера.
7.3. Настройка DNS сервера
Важно: в случае статического подключения к интернету провайдеру, DNS сервер уже настроен и это этап можно пропустить.
Для корректного отображения страниц в интернет браузере, нужно настроить такой параметр как DNS. IP – DNS, если у вас нет информации о DNS сервере вашего провайдера, прописываем в строке Servers IP адрес нашего роутера 192.168.5.1, а вторим можно указать публичный DNS например 8.8.8.8, и нажимаем ОК.
7.4. Настройка NAT
Для того что бы все устройства в локальной сети попали в интернет сеть, нужно создать правила для NAT, переходим IP – Firewall и во вкладке NAT нажимаем плюс и создаем следующее правило:
- Во вкладке General выбираем цепочку событий (Chain) srcnat и исходящий WAN интерфейс (Out. Interface)
в нашем случае это порт ether1.
- Переходим во вкладку действий (Action) и применяем masquerade,
- Нажимаем ОК.
Если все шаги были выполнены правильно, то все оборудование в вашей локальной сети должны попасть в сеть интернет.
8. Настройка Wi-Fi точки доступа
Переходим в меню Wireless, предустановленные настройки параметров беспроводной сети уже есть, их нудно слегка подправить и включить саму беспроводную сеть.
- В первую очередь установим пароль на доступ к беспроводной сети,
если пароль устанавливаться не будет этот шаг можно пропустить. - Переходим во вкладку Security Profiles,
кликаем два раза на уже существующий профиль и во вкладке General делаем следующие настройки:- Можно поменять имя профиля или оставить имя default:
- Меню Mode выбираем dynamic keys
Authentication Types: WPA, WPA2 - Unicast Ciphers: aes ccm
- Group Ciphers: aes ccm
- WPA Pre-Shared Key: пароль для доступу ка беспроводной сети
- WPA2 Pre-Shared Key: пароль для доступу ка беспроводной сети
- Важно: для стабильной работы два последних пароля должны совпадать.

- Нажимаем кнопку ОК
- Переходим во вкладку Wi-Fi Interfaces,
кликаем дважды на интерфейсе wlan1, - Переходим во вкладку Wireless и приступаем к настройкам:
- Mode: ap bridge (режим работы беспроводной точки доступа)
- Band: (выбираем стандарт работы в зависимости от подключаемых клиентов, для подключения всех устройств выбираем стандарт B/G/N)
- SSID: название вашей беспроводной сети
- Wireless Protocol: 802.11
- Security Profile: default (здесь выбираем настроенный ранее профайл с ключом шифрования)
- Нажимаем кнопку ОК
- Далее нажимаем на синю галочку и включаем беспроводный интерфейс
На этом процесс настройки закончен осталось только подсоединить Ethernet кабель от вашего провайдера к роутеру в порт №1.
Вы получаете стабильный и надежный роутер для доступа к сети интернет по кабелю или Wi-Fi.
Wi-Fi роутеры Микротик у нас в каталоге:
Курсы по обслуживанию оборудования MikroTik в учебном центре DEPS:
21 октября 2018
Цель курса — освоение теоретических знаний и получение практических навыков работы с маршрутизаторами Mikrotik, работа которых основывается на операционной системе RouterOS, освоение навыков…
18 октября 2018
Этот курс расcчитан для сетевых инженеров, начинающих работу с оборудованием Mikrotik и стремящихся углубить свои знания; ИТ директоров, желающих получить представление о возможностях оборудования…
18 октября 2018
Цель курса это обучение слушателя построению мониторинга оборудования MiktoTik на базе DUDE. В течении этого курса вы научитесь устанавливать базу The Dude , проводить базовые настройки и мониторинг…
Исправьте медленный Wi-Fi с помощью этого твика настроек роутера
Иногда небольшая настройка программного обеспечения — это все, что нужно, чтобы решить проблемы с Wi-Fi.
Я понял это, когда купил совершенно новый маршрутизатор, огромное чудовище с поддержкой новейшего стандарта Wi-Fi 6. То, что должно было стать серьезным обновлением сети, вместо этого стало проблемой, когда я пытался выяснить, почему скорость загрузки была такой ненадежной.
Оказалось, что решение было простым: просто измените настройки канала и полосы пропускания маршрутизатора, чтобы избежать потенциальных источников помех.
По умолчанию большинство маршрутизаторов выбирают канал управления автоматически. Я предположил, что это будет нормально, потому что я нахожусь в пригороде, и поблизости нет множества других сетей Wi-Fi. Однако помехи могут исходить из множества источников, и выбор маршрутизатора по умолчанию может быть не лучшим. Путем проб и ошибок я нашел канал, который приближает меня к скорости проводного Ethernet практически из любой точки дома.
Способ изменения настроек канала и полосы пропускания зависит от производителя маршрутизатора, но вы можете попробовать посетить 192.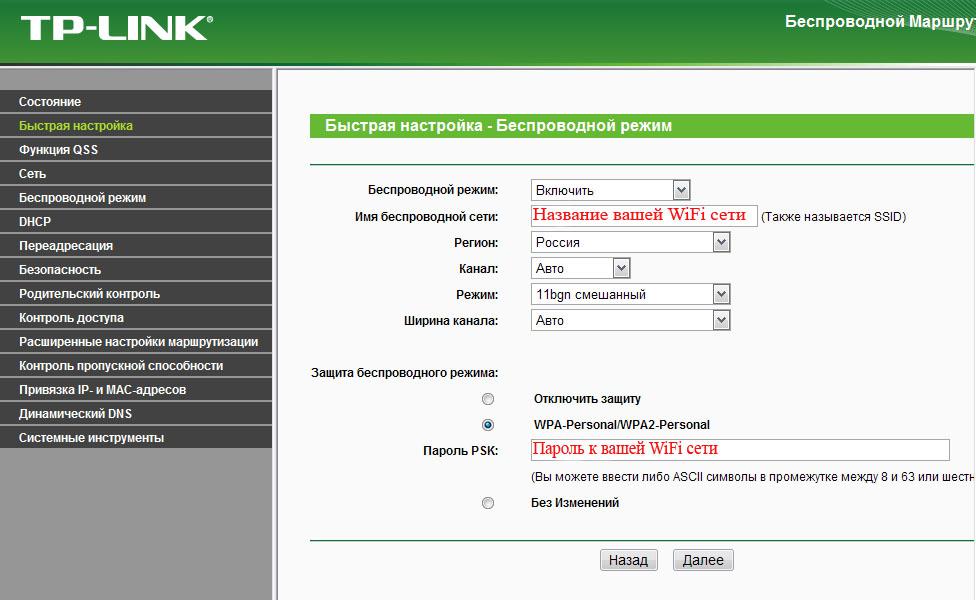 168.1.1 в веб-браузере или на страницах поддержки производителя. (Вот некоторые для Asus, TP-Link, Netgear и Linksys.)
168.1.1 в веб-браузере или на страницах поддержки производителя. (Вот некоторые для Asus, TP-Link, Netgear и Linksys.)
Что касается того, какой канал выбрать, пользователи Android могут проверить приложение под названием Wi-Fi Analyzer для поиска потенциальных источников перегрузки на каждом канале, но я обнаружил, что лучше просто поэкспериментировать. Если у вас двухдиапазонный маршрутизатор, вы можете попробовать любой канал в диапазоне 5 ГГц, но для диапазона 2,4 ГГц придерживайтесь каналов 1, 6 или 11, если это возможно.
Вы также можете попробовать выбрать полосу пропускания канала 20 МГц на 2.Диапазон 4 ГГц, который может еще больше уменьшить помехи за небольшую плату за скорость. В моем случае это тоже имело большое значение. (Если что-то из этого звучит устрашающе, запишите или сфотографируйте текущие настройки, прежде чем начинать вносить изменения, чтобы вы могли вернуть их обратно, если что-то пойдет не так.)
Джаред Ньюман / IDG Изменение канала и пропускной способности Wi-Fi может иметь большое значение.
Выбрав канал, попробуйте запустить тесты скорости на любых устройствах, с которыми у вас возникают проблемы.Fast.com от Netflix — это удобный инструмент для проверки скорости, который вы можете посетить в любом браузере, даже на своем телефоне, или вы можете просто выполнить поиск в Google по фразе «тест скорости» и нажать синюю кнопку «Тест скорости» в верхней части результатов. . Выбирайте любой канал, обеспечивающий постоянную скорость в нескольких тестах.
Однако небольшое предупреждение: хотя настройка вашего канала Wi-Fi может помочь с нестабильной скоростью, она не волшебным образом увеличит радиус действия вашего маршрутизатора или не устранит мертвые зоны. Если ваши скорости падают по мере удаления от маршрутизатора, возможно, пришло время для нового маршрутизатора или расширителя диапазона.
Эта колонка изначально появилась в Advisorator , еженедельном информационном бюллетене Джареда, который помогает людям разобраться в технологиях. Подпишитесь, чтобы получать советы прямо на ваш почтовый ящик (надеюсь, без проблем с Wi-Fi).
Подпишитесь, чтобы получать советы прямо на ваш почтовый ящик (надеюсь, без проблем с Wi-Fi).
Как подключить Alexa к WiFi
- Вы можете подключить устройство Alexa к Wi-Fi через приложение Alexa или веб-сайт Amazon Alexa.
- Вы также можете использовать приложение Alexa, чтобы изменить источник Wi-Fi.
- Если вы подключаете Alexa к Wi-Fi с веб-сайта, вам необходимо использовать Firefox, Safari или Edge.
- Чтобы узнать больше, посетите техническую библиотеку Insider .
Умная колонка Amazon Alexa может стать полезным дополнением к вашему умному дому. Но для того, чтобы он работал с вашими устройствами, вам необходимо установить соединение Wi-Fi.
Вот как это сделать, независимо от того, используете ли вы приложение Alexa или веб-сайт Alexa.
Если вы настраиваете новое устройство, например Amazon Echo, вы можете использовать приложение Alexa для подключения его к WiFi.
1. Откройте приложение Alexa на своем iPhone, iPad или Android.
2. При необходимости войдите в свою учетную запись.
3. Выберите Устройства на нижней панели инструментов.
Выберите вкладку «Устройства» на нижней панели инструментов. Девон Дельфино
Девон Дельфино4. Tap Echo и Alexa .
Выберите «Эхо и Алекса». Девон Дельфино5. Выберите устройство, к которому хотите подключиться.
6. Рядом с Сеть Wi-Fi выберите Изменить , затем выберите свою сеть и введите свой пароль WiFi.
Как подключить Alexa к WiFi без приложения Чтобы настроить новое устройство с помощью браузера, вы должны использовать Firefox, Safari или Edge. Гугл Хром
не подойдет для настройки устройства.
Гугл Хром
не подойдет для настройки устройства.
1. Зайдите на alexa.amazon.com и войдите в свою учетную запись.
2. Выберите Настройки на левой боковой панели.
Зайдите в свои «Настройки». Девон Дельфино3. В разделе Устройства выберите Настроить новое устройство .
Выберите «Настроить новое устройство». Девон Дельфино
Девон Дельфино4. Выберите устройство, которое хотите подключить.
5. При необходимости включите устройство. Кольцевой светильник должен быть оранжевым.
6. Выберите сеть Wi-Fi, помеченную как Amazon-XXX .
7. Хит Продолжить в браузере.
8. Выберите сеть, к которой хотите подключиться, и введите пароль.
Как изменить WiFi на Alexa1. Откройте приложение Alexa на своем iPhone, iPad или Android.
2. Нажмите Устройства на нижней панели инструментов.
3. Выберите свое устройство.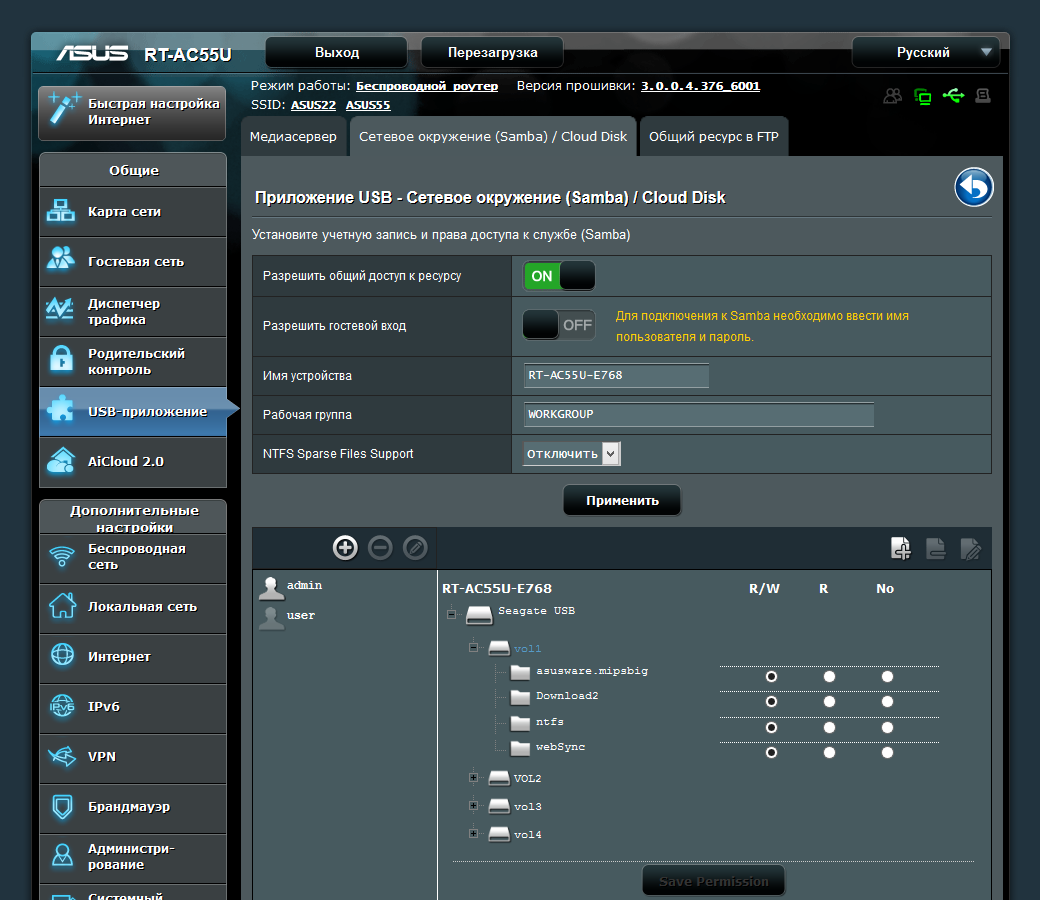
4. Нажмите на сеть WiFi , а затем нажмите Изменить .
5. Экран спросит, подключено ли ваше устройство, и загорится оранжевый свет. Если оранжевый индикатор не горит, нажмите и удерживайте кнопку Action на устройстве, пока не загорится оранжевый индикатор.На кнопке изображена точка.
6. Когда ваше устройство находится в режиме сопряжения, о чем свидетельствует оранжевый свет, ваше приложение должно отображать список сетей Wi-Fi. Коснитесь того, который хотите использовать. Вам нужно будет подтвердить его, введя пароль сети.
Исправить отсутствие Wi-Fi в настройках сети и Интернета в Windows 10
В недавно добавленном приложении настроек в Windows 10 вы найдете категорию «Сеть и Интернет», которая поможет вам напрямую подключить адаптер к компьютеру.Категория «Сеть и Интернет» содержит параметры и разделы, такие как Wi-Fi, Сотовая связь, Ethernet и т.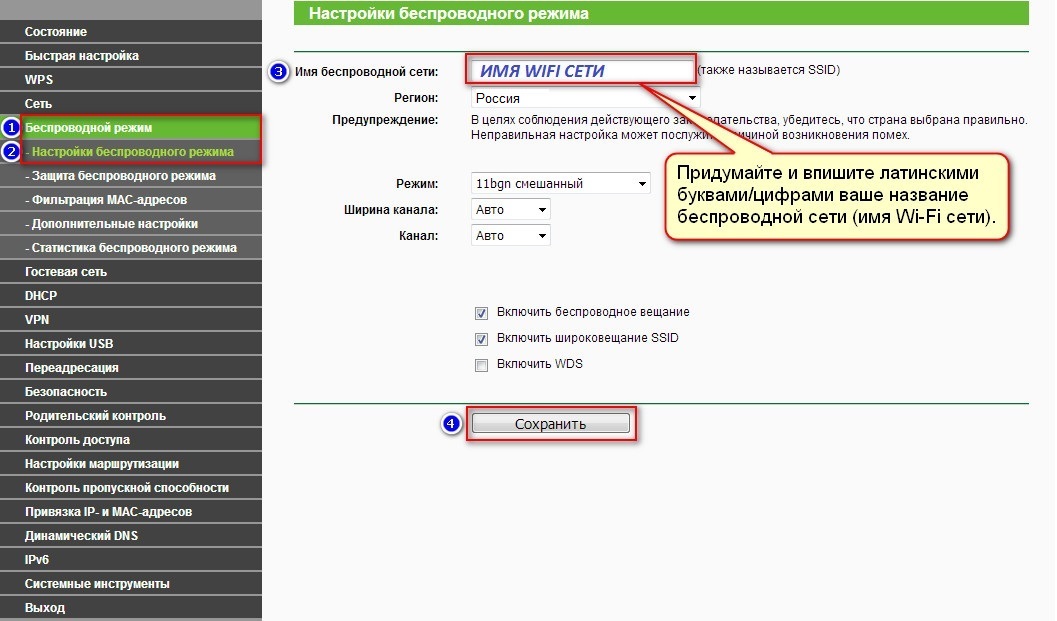 Д. Иногда вы можете увидеть, что параметр Wi-Fi не отображается в окне. В этом посте вы прочтете «Устранение отсутствия Wi-Fi в сети и Интернете в Windows 10. Ранее мы писали статью об исправлении ситуации, когда сотовая связь не обнаружена в сети», и вкладка в настройках в Windows 10.
Д. Иногда вы можете увидеть, что параметр Wi-Fi не отображается в окне. В этом посте вы прочтете «Устранение отсутствия Wi-Fi в сети и Интернете в Windows 10. Ранее мы писали статью об исправлении ситуации, когда сотовая связь не обнаружена в сети», и вкладка в настройках в Windows 10.
На самом деле эта ситуация возникает, когда ваш WiFi подключение отключено в сетевом подключении. Итак, чтобы решить эту проблему, вам нужно включить то же самое.
Примечание : Сначала я рекомендую удалить Ccleaner, прежде чем вы начнете исправлять ошибки. Максимальные случаи решаются только удалением Ccleaner.
Исправить отсутствие Wi-Fi в настройках сети и Интернета в Windows 10
- Нажмите кнопку Пуск , введите control и затем нажмите Enter .
- Это действие запустит панель управления на вашем экране.
- Выберите Центр управления сетями и общим доступом .

- Щелкните ссылку Изменить настройки адаптера в левом столбце.
- Найдите свое соединение Wi-Fi. Он был отключен, и поэтому вы не можете увидеть раздел WiFi в Сеть и Интернет Настройки .
- Итак, щелкните правой кнопкой мыши сеть WiFi и выберите Включить .
- Щелкните Сеть и Интернет .
- Вы можете увидеть раздел WiFi сзади. На правой панели опция WiFi , а также ссылка на доступные подключения и другие настройки.
Если с помощью приведенных выше советов не удалось устранить проблему, внимательно и тщательно следуйте инструкциям по Устранению отсутствия Wi-Fi в настройках сети и Интернета в Windows 10 на своем компьютере.
1. Устранение неполадок сети
- Снова откройте панель управления (нажмите клавишу с логотипом Windows, введите «Control» и нажмите Enter).

- Выберите Устранение неполадок .
- Вскоре перед вашими глазами появится список «Устранение неполадок — Сеть и Интернет».
- Тщательно проверьте, какая проблема возникает на вашем ПК: 1. «Сеть находится в пределах досягаемости, но отсутствует» 2. Сети отображаются, но при попытке подключения появляется сообщение «Не удается подключиться».
- Если появляется сообщение «Сеть находится в диапазоне, но отсутствует», нажмите «Входящие подключения», расположенный внизу.
- Мастер «Входящие соединения» станет видимым. Щелкните «Дополнительно» в правом нижнем углу, а затем ссылку «Запуск от имени администратора». После того, как вы выполните указанные выше действия курса, нажмите «Далее».
- Вскоре появится следующий мастер «Что вы пытаетесь сделать», проверьте третью круглую ячейку перед «Найти этот компьютер в сети» и нажмите «Далее».

- Через некоторое время начнется «Обнаружение проблемы» показ на мастере. Как только работа по обнаружению будет завершена, перейдите в сеть, чтобы проверить, виден ли он сейчас или нет.
- Если сети видны, нажмите «Пропустить этот шаг» и проверьте, устранена ли проблема. Тем не менее, вам не удается подключиться, затем попробуйте следующий шаг —
- Если сети видны, но при попытке подключения отображается сообщение «не удается подключиться» затем щелкните «Сетевые адаптеры» в разделе «Устранение неполадок».
- Снова нажмите крошечную ссылку «Дополнительно», а затем «Запуск от имени администратора» в мастере «Сетевые адаптеры».После того, как выбраны указанные выше, нажмите «Далее».
- В мастере «Выберите сетевой адаптер для диагностики» проверьте круглую ячейку перед «Wi-Fi» и нажмите «Далее».
- Мастер снова покажет «Обнаружение проблемы». После обнаружения работа заканчивается попыткой подключения вашей «Сети».
После того, как вы попытались выполнить оба устранения неполадок, но по-прежнему не смогли исправить отсутствие Wi-Fi в настройках сети и Интернета в Windows 10, и дело существует в том же состоянии, тогда выполните обязательно рабочие шаги.
- Снова Щелкните правой кнопкой мыши «Значок сети», расположенный в правом конце панели задач, и выберите «Открыть центр управления сетями и общим доступом» внизу.
- После того, как на экране развернется окно «Настройки состояния сети и Интернета», нажмите «Изменить параметры адаптера» на правой панели.
- В следующем видимом окне щелкните правой кнопкой мыши нужный «Адаптер». Подключиться и выбрать «Свойства».
- Нажмите кнопку «Настроить» под именем адаптера, который вы используете в мастере «Свойства Wi-Fi».
- В новом открытом мастере адаптера переключитесь на вкладку «Драйвер» и нажмите кнопку «Удалить устройство» (не пугайтесь, настройки драйвера останутся неповрежденными в системных файлах)
- Появится всплывающее окно с подтверждением. Нажмите «ОК».
- Перезагрузите компьютер, чтобы восстановить новые «Настройки драйвера».
Перейдите в Сетевой фасет, подключитесь к нужной сети и подбодрите.
Обновление —
Сброс сети, чтобы исправить отсутствие Wi-Fi в настройках сети и Интернета в Windows 10
Отсутствие Wi-Fi в настройках сети и Интернета в Windows 10 иногда требует сброса сети в качестве решения.Инструмент удаляет и снова устанавливает все сетевые адаптеры и устанавливает исходные настройки компонентов. Таким образом, если какие-либо устройства влияют на настройки, это будет решено с помощью этого обходного пути. Следуйте инструкциям впереди —
- Нажмите логотип Windows + клавиши I , выберите Сеть и Интернет после того, как появятся настройки Windows.
- На следующем экране перейдите справа от вкладки Статус и нажмите Сброс сети в нижней части.
- В диалоговом окне подтверждения появляется запрос «Вы действительно хотите сбросить настройки сети»; выберите Да .
- Через некоторое время вы выйдете из системы, поэтому сохраните текущие документы и работайте перед этим.
Кроме того, вы можете следовать руководству — Как сбросить настройки сети до значений по умолчанию в Windows 10.
Подождите, пока Windows 10 перезагрузится, и испытайте решенную проблему отсутствия WiFi в настройках сети и Интернета.
Расширенные настройки беспроводного адаптера Intel®
Получите доступ и настройте расширенные настройки адаптера в соответствии с вашими потребностями в беспроводной сети.
Щелкните или тему для получения дополнительных сведений:
Как получить доступ к расширенным параметрам адаптера в Windows® 10- Щелкните правой кнопкой мыши Пуск в нижнем левом углу .
- Щелкните Диспетчер устройств .
- Щелкните значок > , чтобы развернуть запись Сетевые адаптеры .
- Щелкните правой кнопкой мыши беспроводной адаптер и выберите Свойства .
- Щелкните вкладку Advanced , чтобы настроить дополнительные параметры.
- Выберите чудо-кнопки > Настройки> Информация о ПК (или вы также можете щелкнуть правой кнопкой мыши значок Пуск в нижнем левом углу . )
- Щелкните Диспетчер устройств (расположен в верхнем левом углу экрана).
- Щелкните значок > , чтобы развернуть запись Сетевые адаптеры .
- Щелкните правой кнопкой мыши беспроводной адаптер и выберите Свойства .
- Щелкните вкладку Advanced , чтобы настроить дополнительные параметры.
- Щелкните правой кнопкой мыши значок Мой компьютер на рабочем столе или в меню Пуск .
- Нажмите Управление .
- Щелкните Диспетчер устройств .
- Щелкните значок + , чтобы развернуть запись Сетевые адаптеры .
- Щелкните правой кнопкой мыши беспроводной адаптер и выберите Свойства .
- Щелкните вкладку Advanced , чтобы настроить дополнительные параметры.
Расширенные настройки адаптера Wi-Fi
| Примечание | Некоторые свойства могут не отображаться в зависимости от типа беспроводного адаптера, версии драйвера или установленной операционной системы. |
Позволяет выбрать, будет ли адаптер работать в стандарте 802.Диапазоны 11b, 802.11g и 802.11a.
- Только 802.11a : Подключайте беспроводной адаптер только к сетям 802.11a.
- Только 802.11b: Подключайте беспроводной адаптер только к сетям 802.11b.
- Только 802.11g: Подключайте беспроводной адаптер только к сетям 802.11g.
- 802.11a и 802.11g: Подключайте беспроводной адаптер только к сетям 802.11a и 802.11g.
- 802.11b и 802.11g: Подключите беспроводной адаптер к 802.Только сети 11b и 802.11g.
- 802.11a, 802.11b и 802.11g (по умолчанию): Подключение к беспроводным сетям 802.11a, 802.11b или 802.11g.
| Примечание | Чтобы включить 802.11n / ac, оставьте настройку по умолчанию для беспроводного режима. Выберите режим HT для 802.11n или режим VHT для 802.11ac в режиме HT. |
Этот параметр позволяет выбрать режим высокой пропускной способности 802.11n (режим HT), 802.11ac Режим очень высокой пропускной способности (режим VHT), 802.11ax или отключение режимов 802.11n / ac / ax. Значение по умолчанию может быть 802.11ac или 802.11ax в зависимости от вашего адаптера.
- Отключено
- Режим HT или 802.11n: включить скорость передачи данных 802.11n
- Режим VHT или 802.11ac: включает скорости передачи данных 802.11ac
- 802.11ax: включает 802.11ax скорости передачи данных
Стандарт 802.Стандарт 11n добавляет несколько входов и выходов (MIMO). MIMO увеличивает пропускную способность данных для повышения скорости передачи. Используйте этот параметр, чтобы включить или отключить поддержку режима высокой пропускной способности (MIMO — 802.11n).
- Включено (по умолчанию)
- Отключено
| Примечания | Настройки доступны только для адаптеров:
Для достижения скорости передачи более 54 Мбит / с при подключении 802.11n необходимо выбрать безопасность WPA2-AES. Вы можете выбрать отсутствие защиты ( Нет ), чтобы включить настройку сети и устранение неполадок. Администратор может включить или отключить поддержку режима высокой пропускной способности, чтобы снизить энергопотребление или конфликты с другими диапазонами или проблемы совместимости. |
Используйте ширину канала, чтобы установить ширину канала в режиме высокой пропускной способности, чтобы максимизировать производительность.
- Авто (по умолчанию): для диапазона 5 ГГц этот параметр использует 20/40/80/160 МГц в зависимости от беспроводной точки доступа или маршрутизатора
- 20 МГц
Ad-hoc channel 802.11 b / g — это диапазон и выбор канала для одноранговых (одноранговых) сетей. Вам не нужно менять канал, если другие компьютеры в одноранговой сети не используют канал по умолчанию.
Если необходимо изменить канал, выберите разрешенный рабочий канал:
- 802.11b / g (по умолчанию) : Выберите при использовании специальной полосы частот 802.11b и 802.11g (2,4 ГГц).
- 802.11a: Выберите при использовании специальной полосы частот 802.11a (5 ГГц).
| Примечание | Этот параметр недоступен в Windows® 10 |
Контроль качества обслуживания (QoS) в одноранговых сетях определяет приоритет трафика из точка доступа через локальную сеть Wi-Fi (LAN) на основе классификации трафика.Wi-Fi Multimedia * (WMM *) — это сертификат качества обслуживания Wi-Fi Alliance * (WFA). Когда WMM включен, адаптер использует WMM для поддержки функций приоритетной маркировки и постановки в очередь для сетей Wi-Fi.
- WMM включен
- WMM отключен (по умолчанию)
| Примечание | Этот параметр недоступен в Windows® 10. Компонент не устанавливается с помощью пакета администратора, когда ваш компьютер имеет:
|
Разгрузка ARP — это способность сетевого адаптера реагировать на Запрос IPv4 ARP без вывода компьютера из спящего режима.Чтобы включить эту функцию, и оборудование, и драйвер должны поддерживать разгрузку ARP.
- Включено (по умолчанию)
- Отключено
Параметр сообщает окружающим сетям, что адаптер Wi-Fi не поддерживает каналы 40 МГц в диапазоне 2,4 ГГц. При отключении адаптер не отправляет это уведомление.
- Включено
- Отключено (по умолчанию)
По умолчанию адаптер Wi-Fi будет выполнять периодическое сканирование для других доступных точек доступа (AP).
Отключение этого поведения может быть полезно при использовании прикладного программного обеспечения, которое чувствительно к кратковременным перебоям в подключении к сети.
- Всегда: Не будет выполнять периодическое сканирование для других доступных точек доступа.
- Никогда (по умолчанию): Выполняет периодическое сканирование для других доступных точек доступа.
- При хорошем RSSI: Периодическое сканирование других доступных точек доступа выполняется только при низком уровне сигнала текущей точки доступа.
| Примечание | Не рекомендуется изменять этот параметр пользователям, которые используют мобильные устройства в течение дня. |
Групповой временный ключ (GTK) Повторный ключ используется для шифрования и дешифрования сетевого трафика.
- Включено (по умолчанию)
- Отключено
- Авто SMPS (по умолчанию): клиент автоматически решает, какой режим SMPS применять, в зависимости от различных условий.
- Динамический SMPS : клиент поддерживает только одну антенну активной. Точка доступа (AP) должна отправить запрос на отправку (RTS) пакета, чтобы клиент разбудил спящие радио / антенну перед отправкой пакетов MIMO.
- Статический SMPS : клиент поддерживает только одну антенну активной, и точка доступа не может отправлять пакеты MIMO клиенту.
- Нет SMPS : клиент всегда поддерживает все антенны активными, и точка доступа может отправлять клиенту пакеты MIMO.
| Примечание | Некоторые устаревшие точки доступа могут иметь проблемы совместимости с поддержкой режима SMPS и могут вызывать различные проблемы качества связи, такие как низкая пропускная способность.Измените этот параметр на . Нет SMPS может помочь обойти проблему. |
Используйте защиту в смешанном режиме, чтобы избежать конфликтов данных в смешанной среде 802.11b и 802.11g. Используйте запрос на отправку / разрешение на отправку (RTS / CTS) в среде, где клиенты могут не слышать друг друга. Используйте CTS-to-self, чтобы увеличить пропускную способность в среде, где клиенты находятся в пределах слышимости.
- CTS-to-self Включено
- RTS / CTS включено (по умолчанию)
| Примечание | Параметр недействителен при 802.Режим 11n включен. |
Разгрузка NS — это способность сетевого адаптера отвечать на запрос Neighbor Discovery Neighbor Solicitation с помощью Neighbor Advertising, не выводя компьютер из спящего режима. И оборудование, и драйвер должны поддерживать разгрузку NS, чтобы включить эту функцию.
- Включено (по умолчанию)
- Отключено
Включает энергосбережение за счет уменьшения количества прерываний приема.Эта функция сокращает количество прерываний приема за счет объединения случайных широковещательных или многоадресных пакетов.
- Включено (по умолчанию)
- Отключено
- Без предпочтения (по умолчанию)
- Предпочтение 2.Диапазон 4 ГГц
- Предпочтительно диапазон 5 ГГц
Этот параметр изменяет пороговое значение мощности сигнала, при котором адаптер Wi-Fi начинает сканирование в поисках другой точки доступа-кандидата. Значение по умолчанию — Среднее . В зависимости от среды один вариант может работать лучше, чем другой. Вы можете попробовать другие значения, чтобы увидеть, какое из них лучше всего подходит для вашей среды. Однако рекомендуется вернуться к значению по умолчанию (Среднее), если при других значениях не наблюдается улучшения.
- Самый низкий: Адаптер WiFi запустит сканирование для поиска другой точки доступа-кандидата, когда уровень сигнала с текущей точкой доступа очень низкий.
- Среднее-Низкое
- Среднее (по умолчанию): Рекомендуемое значение.
- Средний-высокий
- Наивысший: Адаптер Wi-Fi запустит сканирование A для поиска другой точки доступа-кандидата, когда уровень сигнала с текущей точкой доступа все еще хороший.
Спящий режим при отключении WoWLAN Отключение — это возможность перевести устройство в спящий режим / разорвать соединение при отключении WoWLAN.
- Включено
- Выключено (по умолчанию)
Увеличьте пропускную способность передачи, включив пакетную передачу пакетов.
Когда этот параметр включен и клиент (адаптер Wi-Fi) имеет достаточно данных в буфере, клиент может дольше удерживать владение воздушной средой, чем обычно при отправке данных в точку доступа (AP).
Это только улучшает пропускную способность загрузки (от клиента к точке доступа) и в основном эффективно для таких задач, как загрузка больших файлов или исходные тесты.
- Включено
- Отключено (по умолчанию)
| Примечание | В сети Wi-Fi только один клиент может передавать одновременно. Таким образом, включение этой функции может отрицательно сказаться на пропускной способности других клиентов в той же сети. |
Примечание:
Мощность передачиОптимальная настройка — установить мощность передачи на минимально возможном уровне, совместимом с качеством связи.Этот параметр позволяет максимальному количеству беспроводных устройств работать в плотных зонах. Это уменьшает помехи для других устройств, которые разделяют радиочастотный спектр. Если вы уменьшите мощность передачи, вы уменьшите радиопокрытие.
- Самая низкая: Устанавливает адаптер на минимальную мощность передачи. Увеличьте количество зон покрытия или ограничьте зону покрытия. Вы должны уменьшить зону покрытия в зонах с высокой проходимостью, чтобы улучшить общее качество передачи и избежать перегрузки или помех другим устройствам.
- Средне-низкий, Средний или Средне-высокий: Устанавливается в соответствии с требованиями страны.
- Наивысший (по умолчанию): Устанавливает максимальный уровень передачи адаптера. Используйте этот параметр в средах с ограниченным количеством радиоустройств для максимальной производительности и дальности действия.
| Примечание | Этот параметр вступает в силу, когда используется режим «Сеть (инфраструктура)» или «От устройства к устройству (одноранговый)». |
U-APSD (или WMM-Power Save или WMM-PS) — это возможность Wi-Fi, которая позволяет экономить энергопотребление в режимах трафика с низкой периодической задержкой, таких как VoIP.Мы выявили проблемы совместимости (IOT) с определенными точками доступа, которые приводят к снижению пропускной способности RX.
- Включено
- Отключено (по умолчанию)
Пробуждение по волшебному пакету
Если включено, параметр выводит компьютер из спящего режима, когда он получает Magic Packet от отправляющего компьютера. Magic Packet содержит MAC-адрес предполагаемого целевого компьютера. Включение включает Wake on Magic Packet.Отключение отключает Wake on Magic Packet. Он отключает только функцию Magic Packet, но не Wake on Wireless LAN.
- Включено (по умолчанию)
- Выключено
Выводит компьютер из спящего режима, когда адаптер получает конкретный шаблон пробуждения. Windows 7 *, Windows 8 * и Windows® 10 поддерживают эту функцию. Типичные шаблоны:
- Пробуждение при новом входящем TCP-соединении для IPv4 и IPv6 (TCP SYN IPv4 и TCP SYN IPv6)
- Пробуждение по 802.1x пакеты повторной аутентификации
Отключение отключает только функцию сопоставления с шаблоном, но не Wake on Wireless LAN.
- Включено (по умолчанию)
- Отключено
Как усилить сигнал WiFi и увеличить скорость WiFi дома
Очень неприятно провести тест скорости и обнаружить, что вы получаете только половину скорости Интернета, заявленной для вашего тарифного плана широкополосного доступа.
К счастью, оптимизация вашей сети Wi-Fi для повышения скорости — это не ракетостроение.
Все, что нужно, — это базовое понимание того, как работает ваша сеть. В большинстве случаев вы можете значительно увеличить скорость за небольшие деньги или вообще без них.
Здесь мы разберем основы работы вашей сети Wi-Fi и рассмотрим некоторые шаги, которые вы можете предпринять, чтобы повысить скорость вашего интернета.
Оптимизировать домашнюю сеть Wi-Fi стало намного проще, чем раньше, благодаря более удобным для потребителя маршрутизаторам и системам расширения WiFi.Как увеличить скорость Wi-Fi: усиление или разделение сети
Способы увеличения вашей сети Wi-Fi делятся на две категории:
- Повышение сигнала : изменение физического положения точек сети и / или физическое усиление или усиление сигнала с помощью антенн или ретрансляторов.
- Разделение сигналов : разделение полосы пропускания между устройствами путем управления частотами и каналами, доступными для ваших устройств.
Стратегии усиления сигнала
1. Оптимизация размещения маршрутизатора
Первое, что нужно учитывать при усилении сигнала Wi-Fi, — это физическое размещение маршрутизатора Wi-Fi. Поскольку сигнал Wi-Fi исходит от антенны маршрутизатора в сферическом направлении, лучше всего разместить его прямо в центре вашего дома.
Даже если размещение маршрутизатора по центру невозможно, важно, чтобы маршрутизатор не располагался на полу, в туалете, в углу или непосредственно рядом с любыми толстыми сплошными преградами. Бетон, кирпич и камень очень трудны для проникновения сигнала Wi-Fi. Идеальное место для роутера обычно находится в середине потолка, но любое место, расположенное на возвышении, например, стол или полка, должно подойти.
Если оптимальное расположение и экологические барьеры оказываются проблемой, перейдите к разделу об адаптерах и повторителях Powerline, которые могут помочь усилить сигнал в определенных областях.
2. Антенна Boost Router
Внешний вид роутеров сильно различается от производителя к бренду, но концепция всегда одна и та же: коробка с одной или несколькими антеннами наверху. Антенна — это точка вещания вашей сети Wi-Fi, которая рассылает сигнал во всех направлениях в сферической форме; Отсюда и возникло выражение «пузырь Wi-Fi». Большинство современных маршрутизаторов совместимы с внешними антеннами, предназначенными для увеличения дальности действия вашей сети Wi-Fi.
Внешние антенны бывают двух видов: всенаправленные и направленные.Их сигналы измеряются в дБи (изотропные децибелы), причем более высокие дБи соответствуют большему усилению диапазона.
Всенаправленные антенны усиливают сигнал во всех направлениях и эффективны в ситуациях, когда сигнал обычно слабый на краях пузыря.
Направленные антенны усиливают сигнал в одном направлении, что полезно для зданий необычной формы или если ваш маршрутизатор не может быть расположен в центре.
3. Обновление прошивки роутера
Примечание: Всегда обновляйте прошивку через кабель Ethernet.Обновление прошивки роутера через Wi-Fi может повредить устройство.
Прошивка — это программное обеспечение, которое работает на вашем маршрутизаторе, что-то вроде операционной системы (ОС). Подобно обновлениям ОС, обновления прошивки содержат небольшие исправления для повышения безопасности и производительности. Каждое обновление может не приводить к заметным изменениям, но поддержание актуальности прошивки максимально повысит безопасность данных.
Более новые, более продвинутые маршрутизаторы должны иметь информацию о том, как обновить прошивку через панель администратора сети, что позволит вам проверять наличие обновлений и обновлять их всего несколькими щелчками мыши.Старые маршрутизаторы могут потребовать от вас вручную установить обновления, проверив веб-сайт или загрузив ZIP-файл.
Поскольку процесс определения того, какая у вас прошивка и какие обновления доступны, зависит от производителя, обязательно следуйте инструкциям производителя для выполнения обновлений.
Опытные пользователи также могут рассмотреть возможность установки альтернативной прошивки. Сторонние варианты, такие как DD-WRT, Tomato и OpenWrt, обеспечивают дополнительную безопасность и расширенные функции, такие как мониторинг сети в реальном времени.
4. Адаптеры Powerline
Адаптеры Powerline позволяют использовать существующую электропроводку в качестве сети передачи данных. Хотя они технически не оптимизируют вашу беспроводную сеть, они могут снизить нагрузку на вашу полосу пропускания, эффективно подключив устройства, которые в противном случае изо всех сил пытались бы справиться со слабым сигналом. Они являются отличным решением для настольных устройств, таких как телевизоры и компьютеры, которые обычно можно подключить к кабелю Ethernet, но вместо того, чтобы протягивать кабель через весь дом к телевизору, вы можете подключить устройства через электрические розетки. любая комната.
Еще одна приятная особенность адаптеров Powerline заключается в том, что для их настройки не требуется особых технических знаний. Все, что вам нужно сделать, это подключить один к маршрутизатору через кабель Ethernet, а затем подключить другой к целевому устройству, подключив его через второй кабель Ethernet. Устройства Powerline подключаются через вашу электрическую проводку автоматически, и предоставляемые скорости могут быть чертовски близки к гигабитам.
Профессиональный совет: Убедитесь, что розетки, к которым вы подключаете адаптеры Powerline, находятся на одной стороне от автоматического выключателя для оптимальной производительности.
5. Удлинители
Также называемые повторителями, расширители — это устройства, которые принимают и усиливают ваш сигнал WiFi. Сложность с расширителями заключается в том, что усиливаемый ими сигнал уже ослаблен, часто обеспечивая ограниченную скорость к тому времени, когда усиленный сигнал достигает ваших удаленных устройств.
Система с поддержкой Powerline и / или дополнительные маршрутизаторы обычно обеспечивают лучшие результаты, чем расширители, но расширители могут работать в крайнем случае, если вы ищете быстрое решение в определенной области.
6. Обновите свой маршрутизатор
Если вы используете старый маршрутизатор, иногда самым простым решением является его замена на новую модель.
Высокопроизводительные маршрутизаторы с формированием луча, способностью направлять сигнал на определенные устройства, могут автоматически концентрировать сигнал для решения проблем, которые могут потребовать нескольких часов работы в старых маршрутизаторах. Хотя это пока не является широко необходимым, инвестирование в более продвинутый маршрутизатор может избавить вас от необходимости делать это позже, если у вас есть или вы планируете приобрести новый ноутбук или смартфон, поддерживающий WiFi 6, последний стандарт беспроводного подключения.
Стратегии разделения сигналов
Для стратегий разделения сигналов важно понимать основы работы вашего маршрутизатора. Маршрутизаторы
WiFi работают так же, как беспроводные телефоны, радионяни, Bluetooth и любое другое беспроводное соединение между двумя или более устройствами. Ваш маршрутизатор является «базой», транслирующей сигнал WiFi; Ваш ноутбук / телефон / планшет является «приемником», который принимает этот сигнал.
Как и Bluetooth, Wi-Fi работает только на устройстве со встроенным чипом WiFi.Практически все ноутбуки, смартфоны и другие потребительские цифровые устройства оснащены чипами Wi-Fi. Маршрутизаторы
осуществляют вещание на разных длинах волн и каналах, а каналы, доступные в вашей сети, определяются стандартом WiFi, который поддерживает ваш маршрутизатор и устройства.
Стандарты WiFi меняются из года в год. Стандартные стандарты, которые вы увидите на рынке (или напечатаете на своем маршрутизаторе):
- 802.11ax (Wi-Fi 6)
- 802.11ac (Wi-Fi 5)
- 802.11n (Wi-Fi 4)
Новейший стандарт Wi-Fi 802.11ax, более известный как WiFi 6, работает чрезвычайно быстро и считается революцией в мире Wi-Fi. Если на вашем маршрутизаторе не напечатаны какие-либо из вышеперечисленных стандартов, возможно, у вас сильно устаревший маршрутизатор, который замедляет ваш доступ в Интернет.
Если вы используете что-то более раннее, чем WiFi 5, скорее всего, ваш маршрутизатор является причиной медленного интернета. Если вы хотите ускорить свой интернет, подумайте о переходе на новый маршрутизатор WiFi 6.
Совет для профессионалов: Ваш интернет-провайдер обновит ваше оборудование без каких-либо дополнительных затрат, если вы арендуете / арендуете модем / маршрутизатор своего интернет-провайдера.
1. Выберите оптимальный канал WiFi для увеличения скорости WiFi
Для большинства маршрутизаторов изменить канал так же просто, как перейти к IP-адресу маршрутизатора в браузере и выбрать новый канал из раскрывающегося списка.
Примечание: Думайте о каналах WiFi как о полосах движения. Когда одна полоса перегружена, вы переключаетесь на другую, чтобы попытаться обойти трафик. То же касается и каналов Wi-Fi.
Просто введите IP-адрес так же, как и адрес веб-сайта dot-com.IP-адрес должен быть предоставлен производителем вашего маршрутизатора, и наиболее распространенными из них являются:
- Netgear, D-ссылка: 192.168.0.1
- Linksys: 192.168.1.1
- Ясно: 192.168.15.1
- Яблоко: 10.0.1.1
2. Разделить старые и новые устройства
Поскольку Wi-Fi является широковещательной средой, домашние сети Wi-Fi ограничиваются самым медленным устройством, подключенным к сети. Устройство 802.11g замедляет работу сети 802.11ac, если все устройства используются одновременно — независимо от стандарта WiFi.
Решение: оба маршрутизатора 802.11n и 803.11ac предлагают возможность разделения ваших устройств между двумя сетями, называемыми «двухдиапазонными», с запуском новых устройств в более продвинутом диапазоне WiFi 5 ГГц и старых устройств в более устаревшем диапазоне 2,4 ГГц. . Более медленные устройства по-прежнему получают свою справедливую долю полосы пропускания, в то время как более быстрые устройства могут использовать преимущества менее загруженной сети с частотой 5 ГГц.
Использование диапазона 5 ГГц для ваших новых устройств дает дополнительное преимущество, так как позволяет избежать проблем, связанных с перегрузкой каналов, характерной для многоквартирных домов и других густонаселенных районов.В то время как диапазон 2,4 ГГц имеет только три канала, диапазон 5 ГГц дает вашим устройствам пространство для распределения по 24 каналам и находится на другой частоте, чем конкурирующие сигналы от радионяни, микроволновых печей и т. Д., Которые могут создавать помехи для 2,4 ГГц. Сети Wi-Fi.
Единственным заметным недостатком сетей 5 ГГц является то, что они имеют ограниченный диапазон по сравнению с 2,4 ГГц, что делает их менее идеальными для пространств неправильной формы, где толстые стены и другие препятствия могут блокировать сигнал.
3.QoS
QoS (качество обслуживания) — это функция маршрутизатора, которая позволяет вам контролировать распределение полосы пропускания между устройствами в вашем доме. QoS бывает двух видов:
.- Традиционный QoS : позволяет назначать приоритеты типам трафика вручную.
- Intelligent QoS : автоматическое определение приоритетов трафика.
В обоих случаях концепция заключается в том, что вы можете уменьшить задержку и беспорядок в сети, отдавая приоритет потоковой передаче и другим данным, чувствительным к задержкам.Что касается интеллектуального QoS, то на упаковке маршрутизатора следует обращать внимание на термин WWM, стандарт Wi-Fi мультимедиа.
Оптимизация сетей Wi-Fi — это все о нацеливании на определенные устройства
Стандарт WiFi постоянно развивается, но цель оптимизации сети останется прежней: избегать препятствий и выделять полосу пропускания для конкретных устройств.
Ваша домашняя Интернет-сеть похожа на пирог: каждому устройству в вашей сети требуется кусок. Ультрасовременный маршрутизатор с формированием диаграммы направленности 802.11ac может выполнять тяжелую работу, но получение максимальной отдачи от вашей сети Wi-Fi зависит от размещения вашего маршрутизатора и, если возможно, от того, как вы расставляете приоритеты для своих данных.
Как мне настроить повторитель WiFi NETGEAR? | Ответ
Управляемая помощь помогает устранить проблему, с которой вы столкнулись с устройством NETGEAR, задавая вам вопросы.
Ваш расширитель зоны покрытия NETGEAR расширяет вашу домашнюю сеть Wi-Fi, подключаясь к существующей сети и улучшая зону покрытия.Следующие инструкции помогут вам настроить повторитель.
Для наших новых устройств мы рекомендуем настроить повторитель с помощью приложения Nighthawk. Дополнительные сведения см. В следующих статьях:
Для всех остальных расширителей мы рекомендуем следующие инструкции.
Для настройки повторителя:
- Подключите повторитель.
Загорается индикатор питания.
Если индикатор питания не горит, нажмите кнопку питания или включения / выключения. - Подключите компьютер или мобильное устройство к сети Wi-Fi повторителя.
Имя сети WiFi (SSID) повторителя по умолчанию — NETGEAR_EXT. Сеть повторителя либо не имеет пароля, либо пароль по умолчанию — пароль.
Ваше устройство может предупредить вас о том, что Интернет недоступен. Этого следовало ожидать. Сохраняйте соединение Wi-Fi. - Запустите веб-браузер и введите mywifiext.net или 192.168.1.250.
Откроется страница настройки нового повторителя. - Щелкните или коснитесь НОВАЯ НАСТРОЙКА РАСШИРЕНИЯ.
Если будет предложено принять условия, щелкните или коснитесь ДА или Я СОГЛАСЕН. - Выберите учетные данные администратора повторителя.
Эти учетные данные используются для доступа к настройкам вашего повторителя в веб-браузере.
Мы рекомендуем оставить в качестве имени пользователя по умолчанию admin и выбрать пароль, отличный от пароля вашей сети WiFi. - Выберите и ответьте на два контрольных вопроса из раскрывающихся меню.
Эти вопросы используются для восстановления учетных данных администратора повторителя, если вы их забудете. - Щелкните или коснитесь ДАЛЕЕ.
Если ваш повторитель спрашивает, хотите ли вы использовать NETGEAR Genie для помощи, щелкните или коснитесь ДА или ПРОДОЛЖИТЬ.
Ваш повторитель ищет локальные сети Wi-Fi. - Установите переключатели для имен сетей Wi-Fi (SSID) 2,4 ГГц и 5 ГГц.
Если вы не видите свои сети, щелкните или коснитесь «Подробнее». - Щелкните или коснитесь ДАЛЕЕ.
- Введите пароль существующей сети и щелкните или коснитесь ДАЛЕЕ.
- Выберите SSID и пароли для повторителя.
По умолчанию повторитель использует имя вашей существующей сети с добавлением _2GEXT в конце для диапазона 2,4 ГГц и _5GEXT для диапазона 5 ГГц.По умолчанию пароль для каждого диапазона такой же, как у вашей существующей сети. - (Необязательно) Для расширителей ячеистой сети у вас есть возможность использовать то же имя и пароль WiFi, что и в существующей сети. Установите флажок «Включить одно имя WiFi», чтобы включить эту функцию, если ваш повторитель поддерживает ее.
Это позволяет повторителю использовать то же имя WiFi (SSID) и пароль, что и существующая сеть WiFi. - Щелкните или коснитесь ДАЛЕЕ.
Расширитель применит ваши настройки. Это может занять несколько минут.
Повторитель отображает имя сети WiFi (SSID) и пароль для каждого из диапазонов вашего повторителя. Обратите на это внимание. - На устройстве, которое вы планируете подключить к сети повторителя, перейдите в настройки WiFi и подключитесь к новой сети повторителя.
- Вернитесь в свой веб-браузер, установите флажок внизу страницы и щелкните или коснитесь ПРОДОЛЖИТЬ.
Ваш повторитель расширяет зону покрытия вашей сети.
Последнее обновление: 01.06.2021 | Идентификатор статьи: 23517
Почему вам следует изменить эту «опасную» настройку Wi-Fi в iPhone
Итак, Apple устранила опасную и неприятную проблему с Wi-Fi.В iOS 14.7 добавлены «улучшенные проверки», по словам Apple, чтобы их устройства не «подключались к вредоносной сети Wi-Fi, [которая] может привести к отказу в обслуживании или выполнению произвольного кода». Но будьте осторожны, iOS 14.7 не защищает вас от атак Wi-Fi. Отнюдь не.
Устройства Apple, как правило, безопаснее и безопаснее, чем альтернативы. Обычно . Но это не значит, что ваш iPhone, iPad и Mac в безопасности. В последние месяцы мы видели множество уязвимостей iPhone, исправленных с помощью аварийных исправлений, и только на этой неделе мы увидели резкое предупреждение об «очень вредоносном» вредоносном ПО, которое теперь атакует Mac.
ДОПОЛНИТЕЛЬНАЯ ИНФОРМАЦИЯ ОТ FORBES Пользователи Apple Mac предупреждены о необходимости проверять «очень вредоносное» новое вредоносное ПО Xloader , Зак Доффман,Недавняя проблема безопасности Wi-Fi от Apple была связана с созданной ошибкой SSID, когда комбинация символов может заставить iPhone обработать SSID как код, в результате заблокировав его функцию Wi-Fi. Споры ведутся о том, можно ли использовать это для атаки на само устройство, но, в любом случае, это конкретная уязвимость, которую Apple исправила в iOS 14.7.
Мы уже сталкивались с подобными проблемами раньше с так называемыми текстовыми бомбами, когда созданные текстовые строки могут перегружать устройство Apple, вызывая неожиданное поведение.Эти атаки обычно требуют простого сброса, хотя мы видели примеры, когда текст никогда не может быть обработан в вашей истории чата, а это означает удаление и переустановку приложения для обмена сообщениями. Перед исправлением последняя проблема с Wi-Fi также требовала сброса.
Риск всех этих ошибок заключается в том, что после того, как вы принудительно переводите устройство в необычное состояние, вы часто можете воспользоваться другим эксплойтом для атаки на устройство, например, установив, казалось бы, безобидный код, который затем загружает и устанавливает более опасные вредоносные программы.
Хотя последняя ошибка была технической, вы подвергались риску, только если не закрывали настройки Wi-Fi. В противном случае вам нужно будет вручную выбрать сеть Wi-Fi с нечетным именем. Вы могли предположить, что вряд ли попадете на такую атаку, но у многих из вас все равно будут опасно открытые настройки Wi-Fi. И хотя эта конкретная уязвимость была направлена на то, чтобы обмануть ваш телефон, большинство атак Wi-Fi просто нацелены на то, чтобы обмануть вас.
БОЛЬШЕ ОТ FORBESПочему вы должны изменить эту «скрытую» настройку отслеживания местоположения iPhone Автор Зак ДоффманАтаки на подключение к мобильным устройствам могут иметь несколько целей.Самый простой — просто перехватить ваш трафик. Это не помогает в том, где этот трафик зашифрован, но может поставить под угрозу использование обычного текста и веб-запросов. Иногда агентству безопасности может не понадобиться трафик, только идентификатор устройства и известное местоположение — какие протестующие появились в этом месте в этот день или где был этот адвокат в это время?
В дополнение к этому, мы видели примеры, когда отключение отдельных лиц «от связи» в определенное время является ценным для злоумышленника.Если мне удастся вывести из строя учетные записи WhatsApp протестной группы, я могу сорвать их планы. Или, если я могу создать черное пятно, создавая впечатление, будто устройства подключены, я могу держать эти цели в темноте.
Другие атаки нацелены на внедрение вредоносных программ на устройство после его присоединения, возможно, задействование некоторой формы пользовательского интерфейса с устройством в рамках процесса входа в сеть, который фактически атакует само устройство без фильтрации.
Но там, где эти риски связаны с подключением к Wi-Fi, все начинается с одной глупо простой уязвимости, которая есть прямо на вашем iPhone, и одного мудрого совета, который вы не должны игнорировать.Измените настройку и следуйте советам, и вам не придется беспокоиться о том, что вас могут скомпрометировать.
Начнем с совета. Не используйте общедоступные точки доступа Wi-Fi, а если вам действительно нужно, убедитесь, что вы используете надежную VPN. Это все еще так просто.
Иногда точкой доступа может быть вредоносная сеть с общим названием «общедоступный бесплатный Wi-Fi» или подобное. Но злоумышленники также могут имитировать популярные или определенные SSID, например, названия отеля, ресторана или аэропорта, в котором вы находитесь.«Преступники могут провести« атаку злого близнеца », создав свою собственную вредоносную сеть с аналогичным названием», — предупреждает ФБР, — тогда вы можете «вместо этого по ошибке подключиться к сети преступника».
Вы не должны подключаться к общедоступным сетям Wi-Fi даже вручную, но вы должны абсолютно , категорически , прекратить автоматическое присоединение вашего телефона к таким сетям, даже если вы даже не подозреваете — что, скорее всего, настроено по умолчанию на момент.
«Я бы не стал автоматически подключаться к любой общедоступной сети», — предупредил исследователь безопасности Шон Райт.«Поскольку они общедоступны и открыты, их слишком легко подделать». Ваш iPhone «отправляет зонды для точек доступа, к которым он хочет подключиться, поэтому [злоумышленник] может установить точки доступа с и этими SSID». Для этого нужен не более чем сотовый телефон. «Я был в холле отеля, установил« бесплатную »точку доступа и за считанные минуты подключил пять устройств».
БОЛЬШЕ ОТ FORBES WhatsApp подтверждает обновление для нескольких устройств для 2 миллиардов пользователей Зак ДоффманПлохие актеры могут имитировать точное название популярной точки доступа, заставляя вас подключиться вручную, даже если автоматическое присоединение отключено.Хуже того, они могут имитировать популярные SSID, надеясь, что вы уже использовали эти сети раньше, и ваш iPhone настроен на подключение, когда он их видит. «Однажды я видел Starbucks и точку доступа Wi-Fi в метро, летевшую из Ньюарка в Вегас на высоте 35 000 футов», — сказал мне Cyjax CISO Ян Торнтон-Трамп.
Самый простой вариант — использовать сотовую связь, когда вы находитесь вне дома, на работе или в других известных «дружественных» местах. Хотя вполне возможно подделать сотовую сеть, это становится предметом специального дорогостоящего перехвата.
Защитить себя легко, и если вы измените эти настройки, проблемы с Wi-Fi, такие как последнее предупреждение iPhone, не могут вас поставить под угрозу.
Настройки Wi-Fi
iOSВ настройках iPhone нажмите Wi-Fi, а затем убедитесь, что для параметров «Спрашивать о подключении к сетям» и «Точки автоматического присоединения» установлено значение «Спросить» / «Спросить о присоединении».
Если на вашем устройстве нет нескольких сетей, кроме дома и на работе, вы можете установить для параметра «Спрашивать о подключении к сетям» значение «Выкл.» Или «Уведомлять», чтобы не нажимать кнопки, когда вы дома или на работе, но затем вы должны нажать на обведенную синим кружком букву «i» рядом с любыми другими сетями, к которым вы подключаетесь, и отключить автоматическое присоединение.Не следует автоматически подключаться к Wi-Fi в местной кофейне, каким бы удобным это ни было.
Что касается этой последней ошибки и связанного с ней исправления, то у Thornton-Trump есть более широкое предупреждение. «Я считаю, что это не проблема безопасности», — говорит он мне. «Я считаю, что это унаследованный код 5, 10 или 15 лет назад, который просто не может противостоять текущему поколению обратного проектирования и злонамеренного взлома … Поставщики, похоже, постоянно сражаются за безопасность, и темп этой битвы увеличился значительно.”
«Хотя эта ошибка была исправлена, — соглашается Джейк Мур из ESET, — как и все эксплойты, сама природа их означает, что они остаются неизвестными до тех пор, пока не будут обнаружены, и поэтому необходимо проявлять осторожность в отношении любых подключений. Общедоступный Wi-Fi часто считается безопасным с использованием VPN, но это не всегда может защитить вас от мошеннического Wi-Fi, поэтому важно сначала проверить или придерживаться 4G / 5G, если есть сомнения ».
Защититься практически от всех взломов Wi-Fi так же просто, как выполнить описанные выше действия.До тех пор, пока сертификация точек доступа и защита от спуфинга не станут универсальными, компромисс между безопасностью и удобством означает, что вам нужно проявлять осторожность.

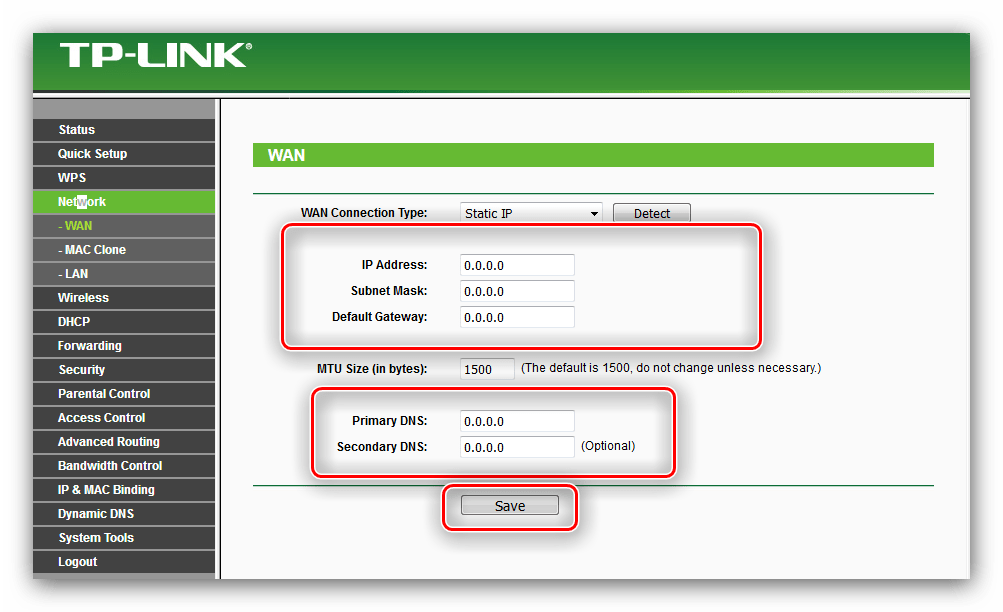

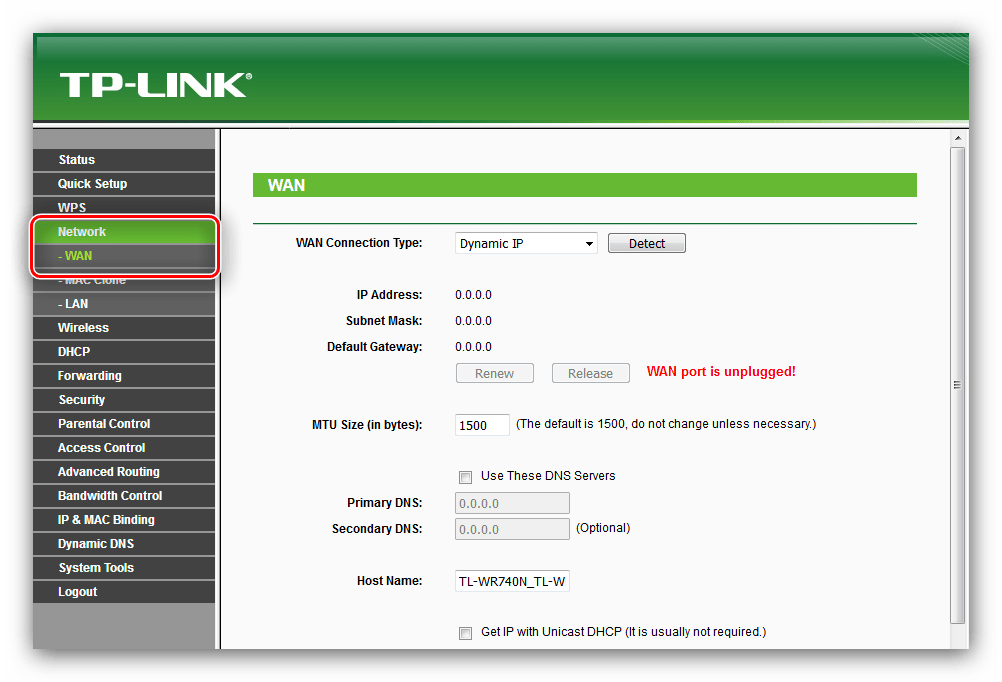
 4ГГц
4ГГц

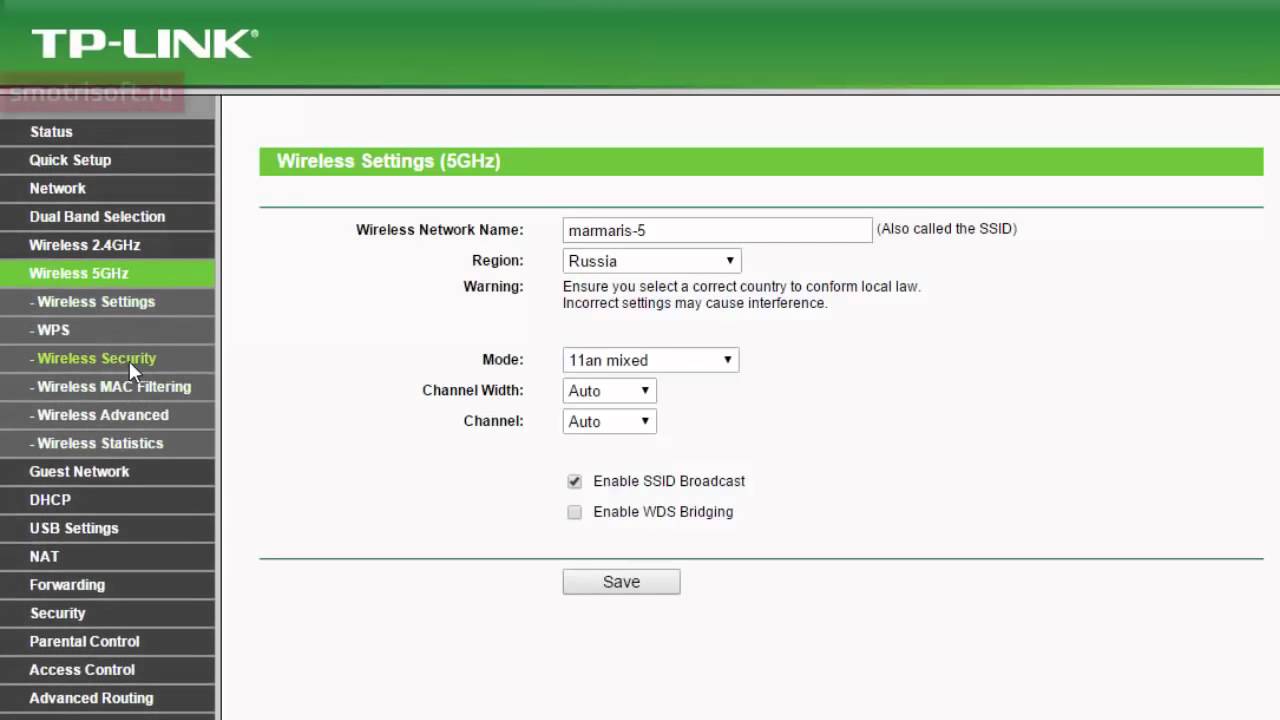 Другие пользователи смогут получить доступ к вашей точке доступа Wi-Fi только при вводе правильного пароля.
Другие пользователи смогут получить доступ к вашей точке доступа Wi-Fi только при вводе правильного пароля. Убедитесь, что тип шифрования и параметры безопасности на маршрутизаторе и телефоне совпадают.
Убедитесь, что тип шифрования и параметры безопасности на маршрутизаторе и телефоне совпадают.

 50,
50,