Настройка двух роутеров в одной сети. Соединяем два роутера по Wi-Fi и по кабелю
Рассмотрим в этой статье два варианта, которыми можно соединить роутеры между собой в одной сети. Первый вариант – соединение двух роутеров по Wi-Fi, а второй вариант – соединение роутеров по сетевому кабелю. В любом случае, роутеры будут работать в одной сети, и каждый будет раздавать интернет как по кабелю, так и по Wi-Fi.
Зачем вообще настраивать такую схему и зачем подключать один роутер к другому? Разные бывают ситуации. Чаще всего, это расширение зоны покрытия Wi-Fi сети, хотя, для таких задач я рекомендую использовать репитеры, или роутеры которые могут работать в режиме репитера. Здесь все очень просто. У нас уже установлен и настроен роутер, или модем, который раздает интернет. Мы к этому роутеру подключаем второй, по беспроводной сети, или с помощью сетевого кабеля. Установив второй маршрутизатор в другой комнате, или на другом этаже, он будет раздавать Wi-Fi дальше.
Или же таким способом можно подключить интернет от соседа.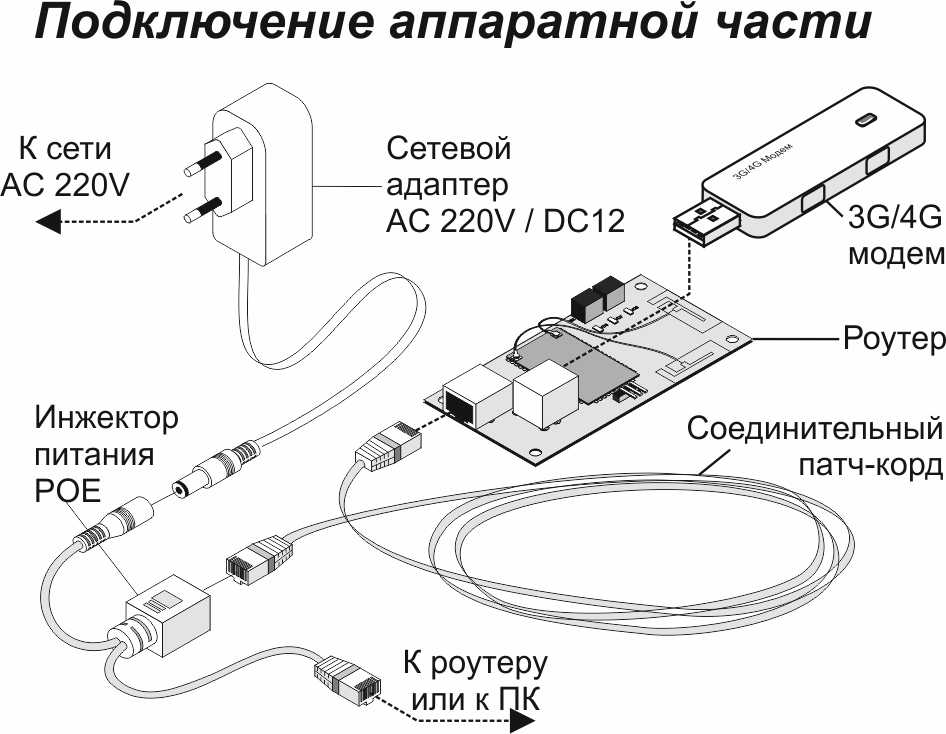
Два роутера в одной сети: варианты соединения
Есть два варианта:
- Соединить роутеры по Wi-Fi сети. В режиме WDS, или режим моста. Это одно и то же. В таком случае, можно установить их на относительно большом расстоянии. Ну и кабеля прокладывать не нужно. Но есть и минусы, соединение по Wi-Fi не очень стабильное, так же упадет скорость по беспроводной сети. Если у вас никак не получается использовать для соединения кабель, то вариант с беспроводным соединением вам подойдет.

- Второй вариант – соединение двух роутер с помощью сетевого кабеля в одной сети. Способ надежный, проверенный, но не всегда он подходит и-за того, что приходится прокладывать кабель, да и сам кабель, как правило, нужен длинный и его уже нужно либо покупать, либо делать самому. Можно использовать тот, который идет в комплекте с роутером, но он короткий.
Думаю, вы уже выбрали подходящий для себя способ соединения. Сейчас рассмотрим их более подробно.
Соединяем два роутера по Wi-Fi (в режиме WDS)
Рассмотрим мы на примере самых популярных производителей: Asus, Tp-Link, Zyxel, и D-link.
Значит, у вас должен быть главный роутер, который должен раздавать Wi-Fi сеть, к которой мы подключим второй. Он может быть любой. В том смысле, что не обязательно чтобы это были например два роутера Tp-Link (хотя желательно).
Нужно ли менять настройки главного роутера? В настройках главного роутера нужно задать статический канал беспроводной сети. В противном случае, могут наблюдаться проблемы в работе соединения. Как сменить канал на разных роутерах, я писал в этой инструкции. Установите например статический 6 канал. И запомните его, он нам еще пригодится.
В настройках главного роутера нужно задать статический канал беспроводной сети. В противном случае, могут наблюдаться проблемы в работе соединения. Как сменить канал на разных роутерах, я писал в этой инструкции. Установите например статический 6 канал. И запомните его, он нам еще пригодится.Все, больше никакие настройки главного устрйоства изменять не нужно.
Настройка WDS соединения на роутере Tp-Link
По настройке такой схемы на Tp-Link, у нас есть отдельная, подробная инструкция: Настройка роутера Tp-Link в режиме моста (WDS). Соединяем два роутера по Wi-Fi. Если у вас Tp-Link (TL-WR740ND, TL-WR841N, TL-WR941ND, TL-MR3220, TL-WR842ND и т. д.), то можете смело переходить по ссылке.
Там все очень просто: заходим в настройки, меняем IP адрес роутера, и настраиваем режим WDS. Не буду здесь все подробно описывать, так как по ссылке выше есть очень подробная инструкция. С Tp-Link разобрались, перейдем к моделям других производителей.
Настройка режима моста на роутере Asus
Сидел только что больше часа, разбирался что да как там с режимом моста на роутерах Asus, и могу сказать, что сделали они там все очень сложно и запутано. Насколько я понял, настроить WDS на роутере Asus можно только в том случае, если у вас главный роутер так же Asus. Там на обоих роутерах нужно прописывать MAC-адреса, и т. д. Возможно я ошибаюсь, поправьте меня (в комментариях). Проверял на Asus RT-N12, и RT-N18.
Насколько я понял, настроить WDS на роутере Asus можно только в том случае, если у вас главный роутер так же Asus. Там на обоих роутерах нужно прописывать MAC-адреса, и т. д. Возможно я ошибаюсь, поправьте меня (в комментариях). Проверял на Asus RT-N12, и RT-N18.
Вот у Tp-Link без всех этих заморочек все работает. Даю ссылку на инструкцию по настройке на официальном сайте Asus: https://www.asus.com/ua/support/faq/109839. А я обязательно разберусь с этими настройками, и подготовлю отдельную статью по настройке режима моста на маршрутизаторах Asus.
Или советую настроить его в режиме повторителя. Там все намного проще, и все работает. Проверено.
Подключение роутера D-Link к другому роутеру по Wi-Fi (режим клиента)
С D-Link я разобрался. Там этот режим называется «Режим клиента». Настроил, и все отлично работает. Главный роутер у меня Asus, а подключал к нему я D-link DIR-615 (с новой прошивкой 2.5.20).
Для начала, подключаемся к нашему D-Link по кабелю, и заходим в настройки по адресу 192. 168.0.1. Переходим сразу на вкладку Wi-Fi — Клиент. Ставим галочку возле Включить, в списке сетей выбираем свою сеть (главного роутера), в поле WPA-шифрование укажите пароль от вашей сети и нажмите на кнопку Применить. А если появится еще сообщение о смене канала, то нажмите Ok.
168.0.1. Переходим сразу на вкладку Wi-Fi — Клиент. Ставим галочку возле Включить, в списке сетей выбираем свою сеть (главного роутера), в поле WPA-шифрование укажите пароль от вашей сети и нажмите на кнопку Применить. А если появится еще сообщение о смене канала, то нажмите Ok.
Дальше перейдите на вкладку Сеть —
Затем, нажмите на кнопку Добавить, выберите в списке Динамический IP. В поле Интерфейс выберите пункт WiFiClient, и нажмите на кнопку Применить.
После этого нужно сохранить настройки нажав на пункт Система, и выбрав Сохранить. Затем снова наведите мышку на пункт Система и выберите Перезагрузить.
После этих настроек наш D-Link будет подключаться к главному роутеру по Wi-Fi сети, получать от него интернет, и раздавать его дальше по Wi-Fi, или по кабелю. Не забудьте поставить пароль на Wi-Fi сеть. Все работает, проверенно.
Соединение двух маршрутизаторов по Wi-Fi на Zyxel
На устройствах Zyxel Keenetic все отлично сделано. Там для использования роутера Zyxel Keenetic в режиме моста нужно настроить его на подключение к провайдеру по Wi-Fi. Этот режим еще называется WISP. В нашем случае, в качестве провайдера будет выступать главный роутер, который уже транслирует Wi-Fi сеть. Я уже писал подробную инструкцию с картинками по настройке этой схемы. Смотрите статью: режим клиента (беспроводной мост) на роутере Zyxel Keenetic.
Ну или настройте свой Zyxel Keenetic в качестве репитера. Он с этой работой отлично справляется. Разница между этими режимами в том, что в первом случае (при настройке WISP) второй роутер будет раздавать интернет по своей Wi-Fi сети, то есть, их будет две. И вы сможете пользоваться всеми функциями роутера. А при настройке в режиме репитера, беспроводная сеть будет одна, просто усиливаться за счет второго устройства.
И вы сможете пользоваться всеми функциями роутера. А при настройке в режиме репитера, беспроводная сеть будет одна, просто усиливаться за счет второго устройства.
Как соединить два роутера по кабелю?
Давайте еще более подробно рассмотрим второй вариант – соединение по сетевому кабелю. Отлично подойдет в том случае, если нет проблем с прокладкой кабеля, или когда у вас модем (который например вам выдал провайдер) не умеет раздавать Wi-Fi. В таком случае, к нему можно просто подключить Wi-Fi роутер по этой схеме.
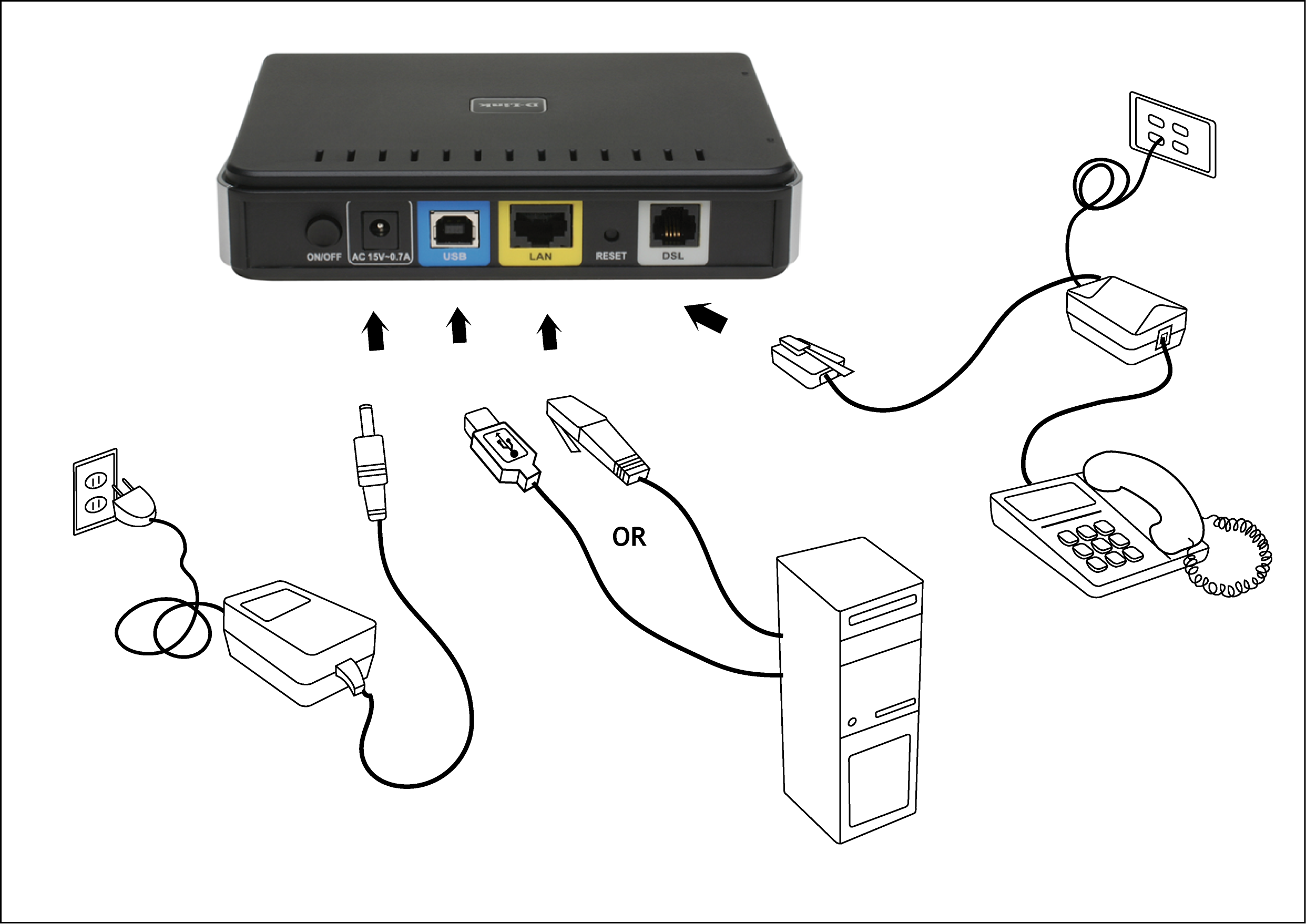
Нам понадобится простой сетевой кабель. Например тот, который был в комплекте с роутером. Если вам нужен более длинный кабель, то вы можете заказать его в каком-то компьютером магазине, там должны сделать кабель нужной вам длинны.
На главном роутере (модеме) настраивать ничего не нужно. Главное, чтобы на нем был включен DHCP-сервер. Автоматическая раздача IP-адресов. Он скорее всего включен по умолчанию.
Я покажу на примере подключения роутера Tp-Link к D-Link (он у нас главный и черный). Значит берем кабель, и на главном роутере подключаем его в LAN разъем (в один из четырех, если их у вас 4). А на втором роутере подключаем кабель в WAN разъем. Смотрите скриншот ниже. Маршрутизаторы у меня соединены кабелем черного цвета. Кабель белого цвета, это интернет, который подключен к главному роутеру.
Получается, что Tp-Link будет получать интернет от D-Link, и раздавать его по беспроводной сети, или по кабелю.
Если после подключения, интернет со второго роутера не заработает, то первым делом сделайте на нем сброс настроек, а затем проверьте, чтобы в настройках роутера который мы подключаем, было выставлено автоматическое получение IP адреса (Динамический IP). На Tp-Link, это делается так:
На Tp-Link, это делается так:
На других роутерах, эти настройки задаются в панели управления, на вкладке WAN, Интернет, и т. п.
Вот для примера еще схема подключения двух роутеров по кабелю: Tp-Link к Zyxel. В данном случае, у нас главный Tp-Link. К нему подключен интернет.
Точно по такой же схеме подключается роутер к ADSL модему.
Послесловие
Все что я написал в этой статье, я сам проверил, и все работает. Я старался подготовить максимально простую, и понятную инструкцию. Но, если у вас что-то не получилось, то вы можете описать свой случай в комментариях, постараюсь что-то посоветовать.
Ну и вы делитесь своим опытом. Если будет полезная информация, обязательно обновлю статью.
Как подключить роутер к роутеру через кабель — Евгений Васильев — Хайп
Как соединить два роутера кабелем © RouterResetПотребность в подключении одного маршрутизатора к другому через LAN может возникнуть во многих случаях. Это и расширение зоны покрытия Wi-Fi, и подсоединение к мощной существующей модели, работающей только в диапазоне 2,4 ГГц, устройства с поддержкой 5 ГГц, и создание отдельной локальной сети. Также такая конфигурация необходима при подключении к интернету соседнего помещения или здания (например, мастерской или летней кухни).
Это и расширение зоны покрытия Wi-Fi, и подсоединение к мощной существующей модели, работающей только в диапазоне 2,4 ГГц, устройства с поддержкой 5 ГГц, и создание отдельной локальной сети. Также такая конфигурация необходима при подключении к интернету соседнего помещения или здания (например, мастерской или летней кухни).
Подключить роутер к роутеру по кабелю весьма просто. Все, что для этого нужно – иметь два маршрутизатора и патч-корд (сетевой кабель) нужно длины. Благодаря современным протоколам связи настройка подключения осуществляется в полуавтоматическом режиме.
Как подключить роутер к роутеру по LAN: инструкция
Инструкция как подключить роутер к роутеру через кабель написана на примере маршрутизатора Asus с прошивкой Padavan. Вид меню и его структура у других моделей может отличаться, но нужные настройки имеют аналогичные названия, а логика устройства меню примерно такая же. Для простоты формулировок назовем роутер, который подключен к интернету, «первым», а тот, который будет подключен к нему – «вторым».
Для начала зайдите в веб-интерфейс меню настройки первого роутера. Чтобы сделать это, введите в браузере 192.168.0.1 или 192.168.1.1. Если не выходит – ищите на роутере, его коробке или в комплектных бумагах, какой локальный IP он имеет. Логин/пароль по умолчанию – admin/admin. Не выходит – смотрите инструкцию, может у вашего роутера он другой (такое бывает очень редко).
Вход в панель управления роутеромВ меню настроек первого роутера убедитесь, что активен сервер DHCP, ответственный за автоматическое присвоение IP-адресов подключенным устройствам. Этот пункт обычно находится в меню настроек с названием LAN, Локальная сеть, Local Network или тому подобным. Если он выключен – включите.
Настройки DHCP первого роутераВключите второй роутер. Если до этого он где-то использовался – желательно сбросить настройки к заводским (как правило, делается долгим удержанием кнопки перезагрузки). Подключитесь к нему по Wi-Fi. Стандартный пароль сети обычно указывается на наклейке на роутере.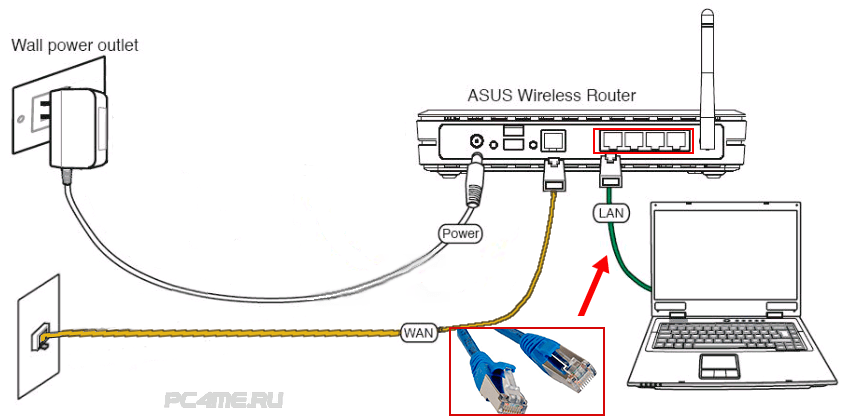 Затем зайдите в меню настроек таким же образом, как и на первом роутере (192.168.0.1 или 192.168.1.1, admin/admin).
Затем зайдите в меню настроек таким же образом, как и на первом роутере (192.168.0.1 или 192.168.1.1, admin/admin).
Зайдите в настройки подключения к сети второго роутера. На иллюстрации этот раздел называется «WAN», меню «Интернет-соединение». Также возможны варианты наподобие «Подключение к интернету» или «Сеть». Установите тип подключения IPoE/DHCP/Динамический IP (у разных производителей отличаются).
Настройки подключения к сетиПодключите роутер к роутеру с помощью кабеля. К первому маршрутизатору провод подключается в гнездо LAN, ко второму – в WAN. Для облегчения идентификации производители, как правило, маркируют сетевые разъемы, или выполняют порт WAN в цвете, отличающемся от LAN.
Порты LAN и WAN подписаны, слева кнопка перезагрузкиПосле подключения первый роутер (ведущий) автоматически присвоит второму (ведомому) IP-адрес, можно полноценно пользоваться им для выхода в интернет, подключать устройства, использовать локальную сеть и т.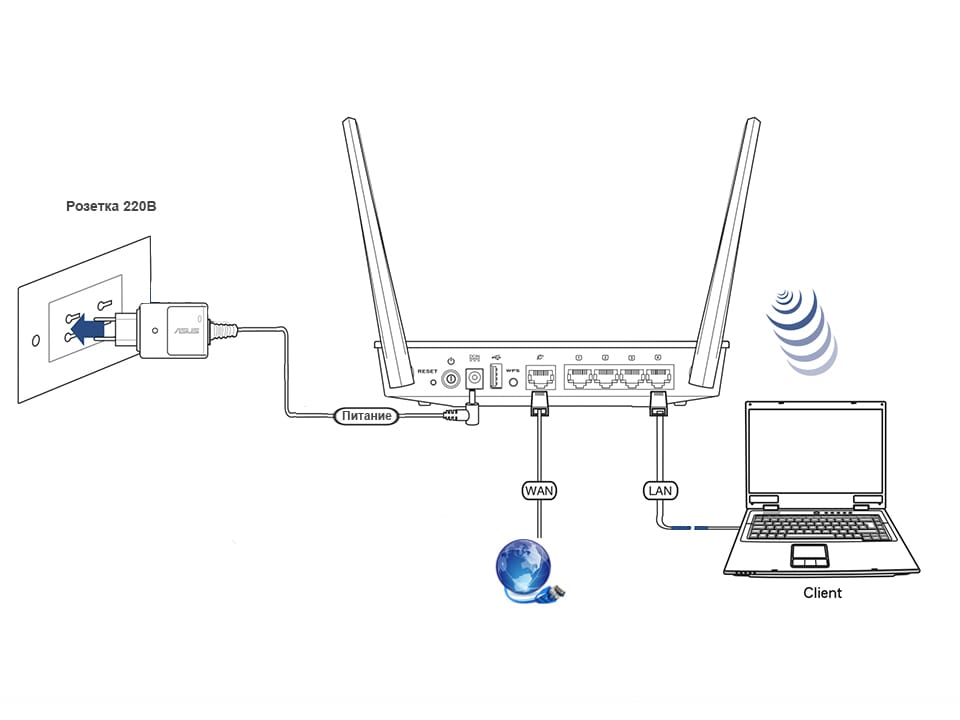 д.
д.
Как подключить роутер через роутер и настроить Интернет — 192.168.1.1 admin логин вход
В последнее время очень часто встречаются пользователи, которые хотят подключить роутер через роутер каскадом по кабелю или через WiFi. Это делается, например, чтобы подсоединиться к соседям или расширить свою домашнюю сеть. Не все настройщики берутся это сделать из-за того, что попросту не знают как это сделать. Тем не менее настроить каскадное подключение роутеров друг к другу достаточно просто, надо всего лишь знать некоторые тонкости. В статье я хочу подробно остановится на этом вопросе.
Кабельное подключение роутера к роутеру
Самый простой и верный способ подключить роутер через роутер — это используя LAN-кабель. В этом случае есть две схемы соединения устройств между собой. От того, по какому из этих двух путей Вы пойдёте будут непосредственно зависеть и настройки, которые надо будет на них сделать.
Первый роутер LAN — второй роутер LAN
Эта схема соединения двух маршрутизаторов самая простая Вот так она будет выглядеть на практике:
То есть Вы соединяете между собой LAN-порт основного устройства, раздающего Интернет и LAN-порт второго, использующегося для расширения сети. При этом второй роутер будет выполнять роль обычного свитча или точки доступа, без каких-либо функций маршрутизации. Чтобы настроить второй роутер через роутер каскадом, на нём предварительно нужно сделать следующие операции:
1. Отключить DHCP-сервер
Это делается для того, чтобы исключить вероятность возникновения конфликта между девайсами, так как на первом, раздающим маршрутизаторе уже есть включенный сервер и он будет назначать клиентам адреса. Зачем нам два таких?
2. Сменить IP адрес второго роутера
Практически подавляющее большинство производителей сетевого оборудования по-умолчанию ставят на маршрутизаторе АйПи-адрес 192.168.1.1 для локальной сети. Соответственно, если Вы хотите подключить и настроить роутер через роутер, и при этом у них будут одинаковые адреса, то ничего работать не будет из-за конфликта в сети. Поэтому, оптимальнее всего настроить второй роутер в конец подсети первого. То есть, если у раздающего маршрутизатора адрес 192.168.1.1, то у второго — 192.168.1.254.
Соответственно, если Вы хотите подключить и настроить роутер через роутер, и при этом у них будут одинаковые адреса, то ничего работать не будет из-за конфликта в сети. Поэтому, оптимальнее всего настроить второй роутер в конец подсети первого. То есть, если у раздающего маршрутизатора адрес 192.168.1.1, то у второго — 192.168.1.254.
Таким образом оба устройства будут видны в сети и доступны для управления.
3. Настроить SSID на точках доступа
Теперь самое интересное — настройка WiFi. Тут всё зависит от того — будут ли беспроводные сети пересекаться между собой или нет. Если не будут, то можно смело делать им одинаковое имя сети. Если же они будут частично пересекаться, то идентификаторы SSID лучше делать различные. Иначе в точках пересечения у клиентских устройств может дико штырить Вай-Фай.
Первый роутер LAN — второй роутер WAN
Это второй вариант, с помощью которого можно подключить роутер через роутер каскадом с помощью кабеля.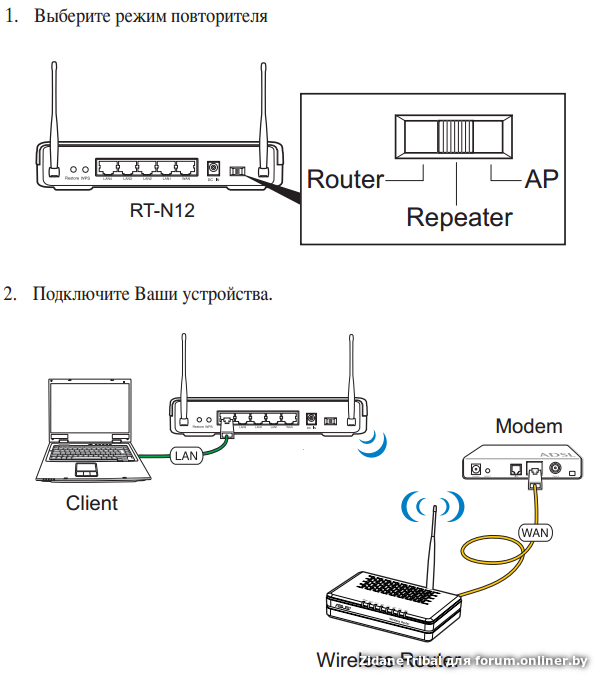
В отличие от предыдущего способа, здесь будет не одна большая локальная сеть, а две — у каждого роутера своя. Замечание :При таком соединении устройств с основного маршрутизатора внутренняя сеть второстепенного будет недоступна, а вот со второго локалка первого будет как на ладони. Это надо обязательно учитывать.
Особенности настройки этой схемы подразумевают, что на основном раздающем аппарате ничего трограть так же не нужно. На втором маршрутизаторе нужно зайти в параметры подключения и выставить там тип «Динамический IP(DHCP)».
Так же настоятельно советую сменить IP-адрес второго роутера в локальной сети если он совпадает с первым. Иначе возможны сбои в работе подключенного маршрутизатора из-за совпадения подсети на внешнем и внутреннем интерфейсах.
Как соединить два роутера по WiFi
Помимо кабельного подключения Вы можете настроить сеть роутер-роутер через беспроводную сеть WiFi. Правда здесь есть одно условие — на подключаемой точке доступа должна иметься функция WDS или режим репитера (повторителя). В этой схеме второй маршрутизатор ставится примерно на грани зоны покрытия первого и расширяет его сеть за счёт собственного передатчика.
В этой схеме второй маршрутизатор ставится примерно на грани зоны покрытия первого и расширяет его сеть за счёт собственного передатчика.
Настраивается всё элементарно. Чтобы настроить роутер через роутер, на первом ничего не трогаем, а на втором необходимо включить режим WDS:
Дальше надо либо указать вручную сеть, к которой будет подключаться, либо найти её с помощью поиска. После этого оба эти девайса будут объединены в одну единую сетку с единым идентификатором SSID.
Замечание: В режиме WDS-повторителя второй роутер работает только на расширение беспроводной сети. При подключении к нему компьютера или ноутбука через кабель Интернет для них раздаваться не будет.
Как подключить роутер через роутер: каскадное соединение, альтернативный вариант
Приводим инструкцию, в которой рассмотрено, как подключить роутер через роутер, выполнив при этом минимум необходимых настроек. Подключение называется «каскадным», и чтобы его реализовать, понадобится один патч-корд.
Дополнительно, будет рассмотрен другой вариант соединения двух роутеров, когда второй из них – становится «свитчем».
У каждого роутера есть порт WAN и несколько LAN-портов. Расположены они на задней стенке. Изучите схему каскадного подключения (рекомендуемого), а также, другой вариант, который используют, когда нельзя настроить «каскад»:
Схемы (как соединять два роутера)
Вместо порта LAN1 может использоваться любой порт LAN. Рассмотрим особенности настройки для первой схемы:
- Во втором роутере – настраивают соединение «под DHCP», не отключают DHCP-сервер, но меняют локальный IP (обязательно)
- На первом роутере DHCP-сервер должен быть также включен
- Второй роутер – работает в стандартном для него режиме «роутер» (а не как бридж, свитч или точка доступа)
Интересная особенность состоит в том, что «каскадное подключение» автоматически сделает видимым любой локальный ресурс «роутера 1» из сети «роутера 2», но не наоборот. Можно поступить так: в «роутере 2» для некоторого ресурса – прописать маршрутизацию, чтобы сделать его видимым из локальной сети первого роутера. Хотя, мало кому это понадобится на практике.
Хотя, мало кому это понадобится на практике.
Другой вариант подключения требует остановить встроенный в «роутер 2» сервер DHCP. На самом деле, потребуется (в 99% случаев) еще поменять его локальный адрес. Все шаги по настройке – рассмотрены далее.
Каскадное соединение роутеров
Смена локального IP «роутера 2»
Необходимо добиться, чтобы диапазоны IP сети «роутера 1» и «роутера 2» не пересекались. Для этого, выполняется настройка второго роутера (кабель соединения с первым роутером – должен быть отключен).
Заходим в web-интерфейс «роутера 2» согласно инструкции. Находим, где именно устанавливается локальный IP (он может быть равен 192.168.1.1). Если в «первом» роутере используется такое же значение, надо обязательно поменять его во «втором»:
Смена локального IP в роутерах ASUS
Рекомендуем менять только предпоследнюю цифру адреса (например, установите значение 192.168.2.1). Каскадом можно соединять несколько роутеров, и у каждого должен быть «уникальный» диапазон адресов (то есть – начальный адрес).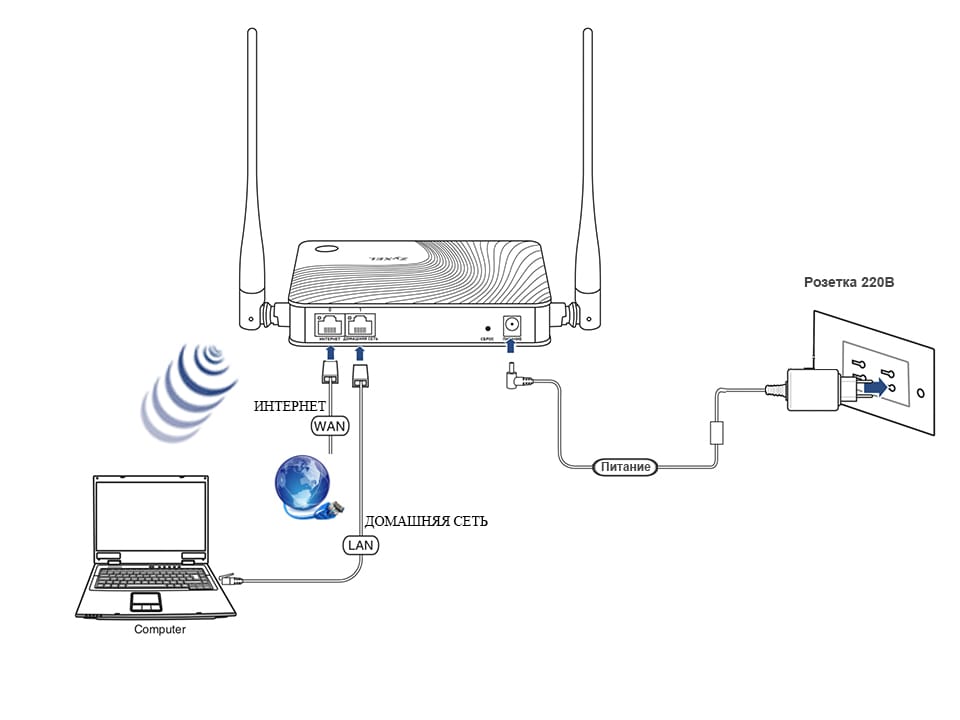
Примеры:
- В роутерах ASUS IP-адрес доступен на вкладке: «Дополнительные настройки» –> «ЛВС» -> «LAN».
- В роутерах D-Link (новый интерфейс) – другая вкладка: «Сеть» –> «Соединения» –> «Главная», строка соединения «LAN».
Выполнив настройку сети, сохраните изменения. Через минуту, можно будет снова зайти в web-интерфейс, но уже – по новому адресу.
Важно знать, что выполнять подключение Ethernet-кабеля разрешается, только когда питание роутера – отключено. Соблюдайте технику безопасности.
Настройка порта WAN «роутера 2»
Подключив кабель, идущий от «роутера 1» к порту WAN, надо зайти в интерфейс и выполнить следующую настройку. Интернет-соединение (то есть, порт WAN) настраивают «под DHCP».
Настройка соединения в роутерах D-Link
Вариант настройки, как видим, не отличается от того, как если бы мы подключались к провайдеру, работающему по DHCP-протоколу. В инструкциях пример такой настройки – приводят в первую очередь.
В роутерах D-Link, например, надо обязательно включить NAT (в устройствах других фирм – включено по умолчанию). Тип соединения должен быть «IPoE» (в других роутерах – может быть «DHCP»). Сохраните настройки, дождитесь появления соединения. Удачного роутинга!
Альтернативный вариант соединения роутеров
Смена локального IP «роутера 2»
«Роутер 2» становится «свитчем», затем к «роутеру 1» можно подсоединить несколько подобных устройств (обычно, 4). Подключение через роутер, то есть, соединение с Интернет, в «роутере-свитче» настраивать не нужно. Желательно порт WAN в нем отключить полностью (если такая возможность есть).
«Роутеры-свитчи» соединяют с первым роутером
Перед подключением шнура, идущего от «роутера 1», во втором роутере выполняют смену локального IP. Если этого не сделать, его web-интерфейс станет недоступен после выполнения подключения.
Сам способ установки значения IP-адреса – не имеет отличий от того, который рассмотрен у нас выше. Заходим в web-интерфейс, находим требуемую вкладку («ЛВС» или «LAN»).
Заходим в web-интерфейс, находим требуемую вкладку («ЛВС» или «LAN»).
Отличия есть в способе подбора значения. Пусть «первый» роутер располагает локальным IP 192.168.0.1. И пусть он раздает адреса в диапазоне 2..99. Тогда, IP-адрес второго роутера – мы делаем равным 192.168.0.100.
Важно знать следующее: первые три цифры IP «роутера 2» – должны повторять значения, установленные в «роутере 1». Последнюю цифру IP подбирают так, чтобы она не принадлежала диапазону DHCP-сервера «роутера 1».
Вроде бы, здесь все понятно. «Роутеров-свитчей» может быть несколько, и тогда, их локальные IP – должны отличаться.
Останавливаем сервер DHCP
Чтобы роутер стал свитчем, в нем отключают сервер DHCP:
Остановка DHCP-сервера (роутер ASUS)
Больше не понадобится ничего. Выполнив изменение, настройку сохраняют (в данном случае – кнопкой «Применить»).
После отключения DHCP-сервера, можно будет подсоединить сетевой шнур от «роутера 1». Техника безопасности: надо временно отключать питание хотя бы одного из устройств.
Интересная особенность будет состоять в следующем. Если «роутер 1» отключен, то в интерфейс «роутера-свитча» заходят, установив на сетевой карте ПК статический IP. Когда «роутер-свитч» подключен к «роутеру 1», в web-интерфейс попасть – можно, даже если сетевая карта настроена на «авто» IP и DNS. Успешной настройки!
Фильм, иллюстрирующий второй способ подключения:
Как Подключить Роутер к Компьютеру или Ноутбуку по Кабелю?
В этой небольшой пошаговой инструкции «для чайников» я покажу, как подключить роутер к компьютеру с помощью сетевого кабеля. Если речь идёт о ноутбуке, то у него обязательно должен быть Ethernet-порт. Если его нет, то можно сделать подключение через WiFi. В дальнейшем существует два способа настроить маршрутизатор — через веб-интерфейс панели управления или с использованием утилиты на CD. Я буду разбирать подключение роутеров по сетевому проводу на примере TP-Link TL-WR740N и TL-WR741ND, но это руководство подходит для любой модели.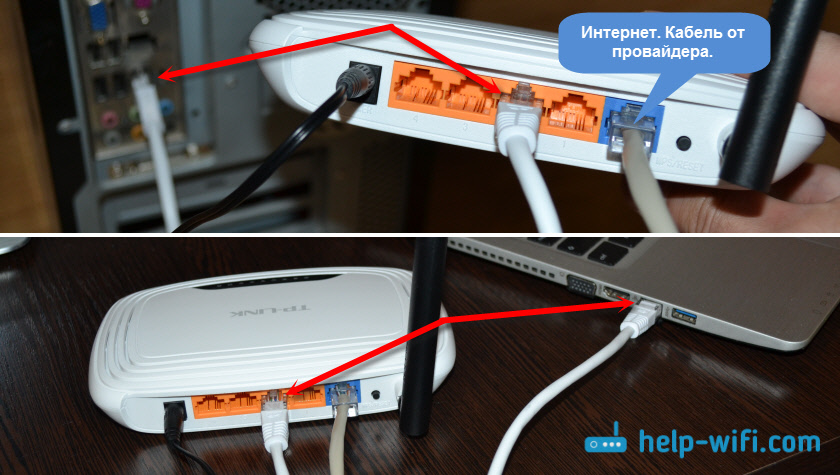
Подключение роутера к компьютеру по сетевому кабелю
Первый вариант подключить маршрутизатор к компьютеру — с помощью сетевого кабеля, который лежит в коробке в комплекте у любого устройства данного типа. Обычно у стационарного ПК нет беспроводного модуля, поэтому целесообразно соединять его именно проводом.
При этом нужно строго соблюдать назначение портов — то есть разъемов, расположенных на задней части корпуса роутера.
- WAN — используется для подключения в него кабеля от интернет провайдера
- LAN — для патчкорда от компьютера
Более подробно про назначение портов WAN и LAN мы рассказываем отдельно.
Мы вынимаем интернет-провод, который ранее был вставлен напрямую в компьютер, и подключаем его в порт роутера, который помечен как WAN. Часто он имеет цвет, отличающийся от других. О том, что делать, если провод не определяется в маршрутизаторе, читайте отдельно.
Далее берем из коробки роутера Ethernet-кабель с двумя свободными концами. Одной стороной вставляем в сетевой разъем ПК — туда, куда раньше шел провод от провайдера, который вам завели в квартиру при подключении интернета. Он расположен на задней панели корпуса компьютера. На ноутбуке его нужно искать сзади или сбоку
Одной стороной вставляем в сетевой разъем ПК — туда, куда раньше шел провод от провайдера, который вам завели в квартиру при подключении интернета. Он расположен на задней панели корпуса компьютера. На ноутбуке его нужно искать сзади или сбоку
Другой конец подсоединяем к любому из нескольких портов LAN на роутере. Они обозначены цифрами и также зачастую помечены каким-то одним цветом.
Установка маршрутизатора TP-Link по кабелю
Далее нужно сделать соответствующие установки на компьютере, чтобы он подключался к роутеру. Для этого на Windows идем по «маршруту»
«Пуск — Панель Управления — Сеть и Интернет — Центр управления сетями и общим доступом — Управление сетевыми подключениями — Изменения параметров адаптера». Здесь видим «Подключение по локальной сети». Кликаем по нему правой кнопкой мыши, заходим в «Свойства» и открываем «Протокол интернета версии 4«.
Если тут что-то написано, то аккуратно переписываем себе на бумагу, после чего выставляем галочки на «Получить IP адрес» и «Получить DNS-сервера» — АВТОМАТИЧЕСКИ
Сохраняем все параметры.
Как подключить роутер TP-Link к ноутбуку по WiFi?
Зачастую, подключить роутер к ноутбуку по кабелю не получается, так как у последнего отсутствует соответствующий разъем на корпусе. Но это не проблема, так как у всех современных маршрутизаторов TP-Link есть возможность сделать это по WiFi. Как только вы его включите в сеть, она начнет раздавать беспроводную сеть с именем типа «TP-LINK_XXX», которая открыта для коннекта.
Рекомендую перед подключением выполнить сброс роутера ТП-Линк, чтобы все настройки вернулись к заданным по умолчанию. Делается это кнопкой «Ресет».
Но для начала нужно также, как и в первом случае, зайти в «Изменение параметров адаптера», только на этот раз выбрать для редактирования «Беспроводное сетевое соединение»
И так же выставляем флажки на «автомат».
После этого подключаемся к этой беспроводной сети TP-Link. В более новых модификациях бывает, что она все же защищена паролем (PIN) — если это так, то найти его можно на наклейке на корпусе.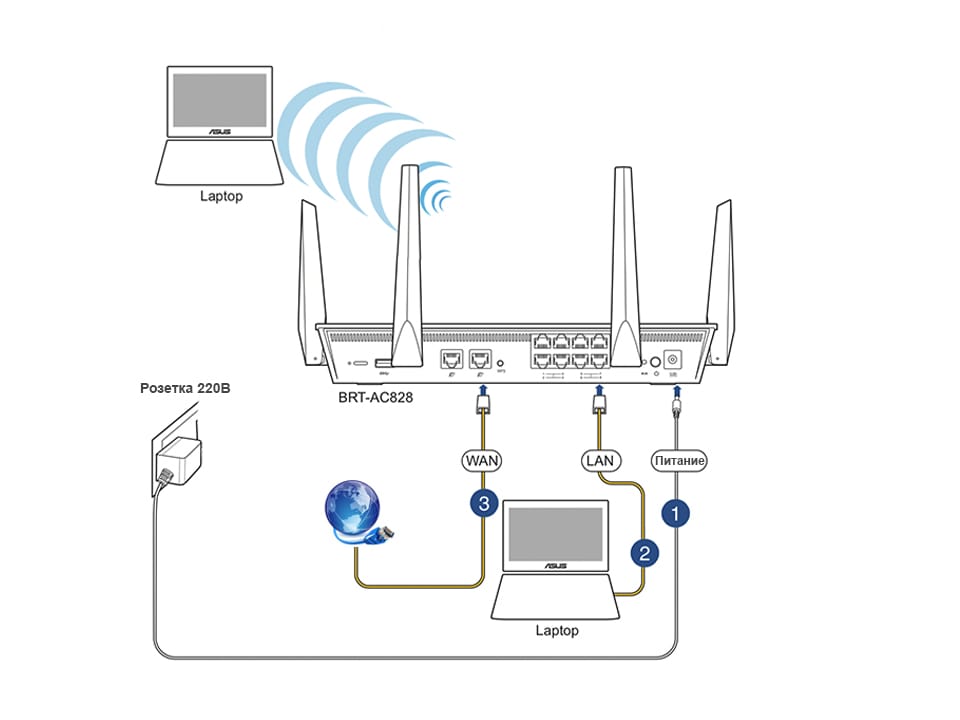
Как подключить роутер ТП-Линк на компьютере без диска?
Самый простой вариант дальнейших действий — это открыть браузер и ввести ip адрес, по которому расположена админка маршрутизатора. У TP-Link в большинстве случаев это 192.168.0.1, но в некоторых моделях бывает и 192.168.1.1 — уточнить это можно на наклейке, которая находится внизу устройства. Там же размещены и логин с паролем для входа.
После того, как попали в панель управления, достаточно запустить мастер быстро настройки и пошагово пройти весь процесс соединения с интернетом:
- выбрать тип подключения
- ввести данные для авторизации
- настроить wifi сеть
Более подробно про установку роутера TP-Link без диска через браузер на компьютере или ноутбуке можно прочитать в статьях про
Спасибо!Не помоглоЦены в интернете
Александр
Опытный пользователь и большой любитель WiFi сетей, компьютерной техники, систем видеонаблюдения, беспроводных гаджетов и прочей электроники. Выпускник образовательного центра при МГТУ им. Баумана в Москве. Автор видеокурса «Все секреты Wi-Fi»
Выпускник образовательного центра при МГТУ им. Баумана в Москве. Автор видеокурса «Все секреты Wi-Fi»
Задать вопрос
Подключение двух роутеров в одну сеть. Три способа.
Сегодня мы расскажем как подключить два и более роутеров в одну сеть тремя способами – кабелем по схемам LAN-to-LAN, WAN-to-LAN и по Wi-Fi.
1.Первый Способ – Подключение по схеме LAN-LAN сетевым кабелем.
Берем два роутера, и определяем для себя, который из них будет первым “master”.
Подключение по схеме LAN-LAN.
Будем считать, что первый роутер у нас уже с поднятым соединением интернета, поэтому этот шаг пропускаем, если же интернета на нем нет, то сначала вам в тему по настройке.
Подключаемся к первому устройству и проверяем активного DHCP сервера (обычно по умолчанию он включен.).
Затем подключаемся ко второму устройству.
1.Отключаем DHCP сервер, так как все адреса мы будем получать от первого роутера.
2. В разделе LAN меняем ip-адрес, что бы он не совпадал с первым, например на 192. 168.0.200.
168.0.200.
3.Сохраняем.
Подключаем железки как показано на схеме.
Если на втором роутере вам не нужен WI-FI, достаточно соединения по кабелю, то вместо второго роутера можете купить неуправляемый коммутатор (хаб), либо тут , что будет дешевле.
2.Второй способ – Подключение по схеме LAN-WAN сетевым кабелем.
В WAN-порт (Internet-порт) первого роутера подключается кабель провайдера, а в LAN-порт подключается второй роутер, у которого кабель подключен в WAN-порт.
Также проверяем включенный DHCP-сервер на 1 роутере и подключаемся ко второму.
1. На втором устройстве в разделе WAN\Internet выставляем Тип подключения Dynamic.
2. В разделе LAN оставляем включенным DHCP-server и меняй диапазон адресов на другую подсеть, что бы он не совпадал с первым роутером, например на 192.168.3.2 – 192.168.3.240.
3. Сохраняем.
Подключаем роутеры как показано на схеме.
3.Третий способ. Объединяем по WI-FI.
Что бы можно было объединить два роутера, второй должен уметь работать в режиме Повторителя, Ретранслятора или Моста. (Repeat, Bridge).
Для начала настроим WI-FI первого роутера, описание настроек здесь, в третьем разделе “Настройка Wi-Fi”
Переходим к настройке второго роутера:
1.Отключаем DHCP сервер и меняем ip-адрес, что бы он не совпадал с первым роутером, например на 192.168.0.200.
2.Переходим в раздел Wireless Mode – выбираем Repeat\Bridge Mode.
3. Задаем имя сети, второго роутера и жмем кнопку Поиск или Scan.После чего у вас откроется список доступных WI-FI сетей.
4.Выбираем сеть нашего первого устройства и подключаемся к нему по его паролю.
При подключении имя сети второго роутера SSID автоматически заполнятся, остается указать пароль и тип шифрования, которые должны совпадать с первым. Нажимаем кнопку сохраняем.
Нажимаем кнопку сохраняем.
В результате получаем расширенную WI-FI сеть из двух WI-FI железок.
Как подключить роутер после роутера
Исходя из названия, возникает резонный вопрос: зачем нужно подключать роутер через роутер, в чем смысл этих действий. Дело в том, что пользователи часто сталкиваются с ситуацией, когда сигнал «вай-фай» не в состоянии покрыть всю площадь их жилищ. Это нередкое явление для больших частных домов, к примеру, с площадью 100 м3и более. Вне зависимости от модели маршрутизаторы имеют ограниченную зону покрытия, а чтобы увеличить ее, используются репитеры, способные намного «расширить» пространство. С той же целью два роутера соединяются между собой, используя подключение к одной сети. Второй роутер выполняет функцию повторителя, таким образом, достигается одновременно и усиление сигнала, и его расширение.
Важно знать! При настройке такой схемы подключения, когда нужно соединить два роутера с целью расширения действующей «вай-фай»- сети, потребуется настраивать маршрутизатор в режиме повторителя.
Но этот метод подойдет не для всех устройств, некоторые модели не поддерживают подобную функцию.
Соединение кабелем
Чтобы соединить роутер к роутеру, чаще всего используется LAN-кабель. Сделать это легко: не требуются определенные навыки, и не отнимается много времени. Но как подключить роутер к другому роутеру через кабель, знают далеко не все. Наивно полагать, что достаточно соединить одно устройство с другим, и все заработает. Нет, конечно, потребуется немного вникнуть в процесс и разобраться в тонкостях, так как существуют две совершенно различные схемы соединения. Прежде чем предпринимать какие-то действия, следует ознакомиться с обеими, а потом выбрать, для себя наиболее подходящий вариант.
Сеть роутеров каскадом LAN-WAN
Эта схема предпочтительнее для основной массы пользователей, во всяком случае, она используется чаще. Для начала необходимо разобраться, как правильно соединить два роутера кабелем: от LAN-розетки к входу WAN. Делается это для упрощенного способа настройки интернета, что будет посильной задачей даже для новичков в этом деле.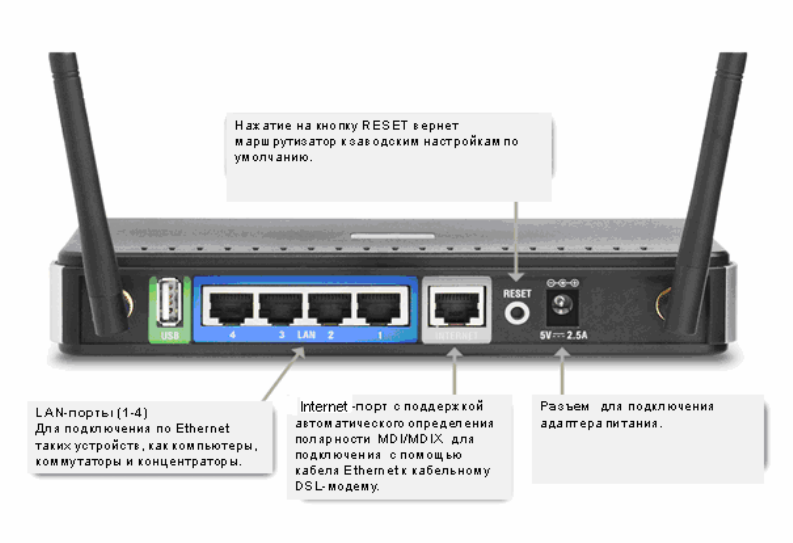 По такому принципу строится древовидный «вай-фай»- мост: таким образом соединить можно бесчисленное количество роутеров, использующих одну точку доступа.
По такому принципу строится древовидный «вай-фай»- мост: таким образом соединить можно бесчисленное количество роутеров, использующих одну точку доступа.
Но для начала эту цепочку требуется наладить. Примечательно, что последнее устройство в этой цепи использует настройки предыдущего, в этом и состоит упрощение задачи. Процесс того, как подключить и соединить два роутера, фактически сводится к тому, что нужно на главном роутере включить функцию dhcp:
- На второстепенном маршрутизаторе открыть веб-интерфейс, используя IP-адрес 192.168.1.1.
- Нужно, чтобы IP-адреса обоих устройств не совпадали, в противном случае это вызовет «конфликт». Поскольку выполняется настройка второго маршрутизатора, его IP-адрес должен быть изменен на 192.168.1.2.
- В настройках, против строки «Тип соединения», выбрать DHCP, также он иногда обозначается как IPoE или Dynamic IP.
- Отметить галочкой строку NAT – «Сохранить».
После того как изменения сохранятся, дождаться, когда появится соединение, и спокойно работать.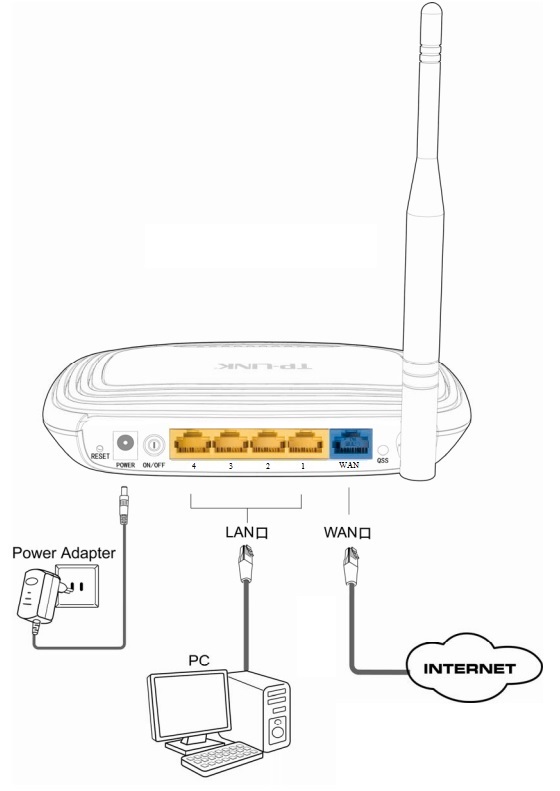
Связь между роутерами по равнозначной схеме LAN-LAN
При этом варианте необходимо соединить маршрутизаторы LAN-портами, при помощи кабеля последовательно вставляя его в порт LAN одного устройства, и в обратном направлении. Такое подключение создает один логический сегмент, при этом беспроводные сети должны иметь различные SSID-имена при одинаковой адресации. Для настройки и подключения, в отличие от предыдущего способа, нужно, наоборот, отключить DHCP-сервер. Для этого предварительно зайти на веб-интерфейс первичного роутера, вкладку с DHCP-сервером, запомнить пул раздаваемых адресов. По умолчанию, диапазон значений находится в промежутке от 2 до 100:
- Открыть настройки второстепенного устройства, перейти в «Сеть» – «Локальная сеть».
- Если у них один IP-адрес, его нужно сменить. Адрес выбирается не из пула DHCP-сервера, то есть, выставляем значение 192.168.1.101 или что-то в этом роде.
- Перейти в «Настройки DHCP», отключить сервер, отметив галочкой напротив «Отключить».

- Кликнуть по кнопке «Сохранить», после перезагрузить. Соединить удалось.
Беспроводное соединение
Существует еще один признанный вариант, как подключить роутер к другому роутеру через wifi. Соединить их между собой посредством создания беспроводного «вай-фай» моста, в результате чего, получается устанавливать роутеры на большом расстоянии друг от друга, при этом увеличивая зону покрытия. Кабели в этом случае не понадобятся, в этом позитивный момент: не будут мешать. Но такой вариант не лишен и негативных сторон: соединить просто, но сеть теряет стабильность, что сопровождается снижением скорости. Если есть серьезные причины не использовать кабель для соединения, это будет не худшим вариантом. Применяя беспроводной способ подключения и соединения роутеров, следует учитывать, что не все устройства поддерживают режим WDS, в основном это касается устаревших моделей.
Беспроводной мост на основе WDS
Сетевой мост без проводов создается просто, если соединить два роутера в одну «вай-фай» сеть, но сам процесс сложный и длительный. Способы настроек в деталях отличаются на разных роутерах, но принцип создания такого моста своими руками неизменен: для этого нужна поддержка WDS.
Способы настроек в деталях отличаются на разных роутерах, но принцип создания такого моста своими руками неизменен: для этого нужна поддержка WDS.
Для расширения покрытия рекомендуется подключить и соединить один маршрутизатор с другим через «вай-фай», применяя устройства одной марки. Другими словами, если главный роутер, к примеру, Asus, работа и соединение будут стабильнее при использовании дополнительного устройства той же торговой марки.
Настройка основного роутера для режима WDS
На разных маршрутизаторах свои настройки, по этому поводу выпущено немало пособий. Но процесс и последовательность действий, описанные в них, настолько сложные и запутанные, что пользователь-новичок просто теряется. А принцип, как настроить роутер (главный) для того, чтобы соединить с дополнительным, сводится к одному вне зависимости от модели устройства:
- Главный роутер предварительно настроить на провайдера, обязательные условия – прием и раздача.
 Интернет в режиме «Подключен».
Интернет в режиме «Подключен». - Открыть веб-интерфейс и перейти в «Настройки».
- Выбрать «Настройки беспроводного режима».
- Изменить режим «Автоматического выбора канала» на ручной и применить значения 1, 6, 11, какой из них окажется менее загруженным.
- Кликнуть по кнопке «Сохранить».
Настройка второго маршрутизатора для режима WDS
Здесь все несколько сложнее, но разобраться, как настроить беспроводной мост WDS для второго маршрутизатора до того, как соединить, тоже не составит особого труда. Настройка роутера в режиме моста для дополнительного устройства выглядит так:
- Сначала изменить IP-адрес этого устройства.
- Установить идентичный канал, как у основного, указывается то же значение.
- Подключить функцию «моста» (WDS), отметив строку галочкой.
- Обозначить имя сети (SS >Подключение точки доступа (ТД) к роутеру
Прежде чем подключить оба маршрутизатора для создания и настройки беспроводного моста, соединить их между собой, потребуется обновить прошивки и приступить к настройкам точки доступа, способствующей расширению радиуса покрытия. Подключение поможет созданию распределенной сети с использованием нескольких ТД для получения соединения через оба устройства.
Подключение поможет созданию распределенной сети с использованием нескольких ТД для получения соединения через оба устройства.
Соединение ТД между собой
Для того чтобы соединить два устройства, процесс начинается с ввода на компьютере или ноутбуке в поисковике браузера адреса роутера через: http://192.168.1.1. Потом нажать Enter, в окне регистрации указать данные пользователя: admin и admin. Далее перейти на веб-интерфейс маршрутизатора:
- В настройках выбрать «Беспроводные сети».
- В имени сети – SSID – указать имя, например, WL550gE, а в графе WPA2-PSK придумать пароль для беспроводной сети. Запомнить его или записать.
- В папке IP Config открыть WAN & LAN, где указан IP-адрес первой точки доступа. Запомнить его.
- В папке «Беспроводные сети» выбрать «Мост».
- В новом окне найти AP Mode, где выбрать «Смешанный режим», а в качестве моста – вариант WDS Only.
- Здесь выбрать фиксированный канал WDS, значение 1, 6 или 11.
- Активизировать функцию «Подключение к точкам доступа в списке удаленных мостов».

- Ввести MAC-адрес второй точки доступа значением 00:0E:A6:A1:3F:6E – «Добавить».
- Кликнуть по кнопке «Завершить», далее – «Сохранить и перезагрузить».
Настройка второй ТД
Чтобы подключить второй роутер к точке доступа и соединить с первым, используется аналогичная последовательность действий. Потом перейти непосредственно к настройкам устройства:
- Открыть меню и указать имя сети (SSID), оно должно совпадать с первой ТД.
- В меню IP Config открыть DHCP-сервер.
- В строке «Включить DHCP-сервер» выбрать вариант «Нет», затем – «Применить».
- В меню «Мост» указать тот же канал, как у первой ТД.
- Ввести MAC-адрес первой точки доступа значением 00:0E:A6:A1:3F:87 – «Добавить».
- В поле «Пароль» необходимо ввести кодовое слово, придуманное пользователем для «WPA2-PSK» в первом маршрутизаторе.
- Кликнуть по кнопке «Завершить», а потом «Сохранить и перезагрузить».
Заключение
Процесс того, как подключить и соединить один роутер через другой, бывает сложным или легким в зависимости от выбранного варианта. Но прежде нужно поставить перед собой вопросы: а стоит ли оно того и зачем маршрутизаторы объединяем? Если ответ утвердительный, а цель ясна, остается выбрать наиболее предпочтительный способ, чтобы оба устройства соединить в одно.
Но прежде нужно поставить перед собой вопросы: а стоит ли оно того и зачем маршрутизаторы объединяем? Если ответ утвердительный, а цель ясна, остается выбрать наиболее предпочтительный способ, чтобы оба устройства соединить в одно.
Использование Wi-Fi роутера как репитера: способы настроек, проверка работы роутера в режиме репитера, сброс к заводским параметрам. Рекомендации, как.
Если пользователь столкнулся с вопросом, как увеличить скорость wifi, значит, он найдет ответы в данной статье.
Технические характеристики роутера D-Link позволяют осуществлять резервное . Помимо этого, маршрутизатор снабжен USB-разъемом, через который производится подключение принтера, а также настройка других продуктов Powerline.
Блог о модемах, роутерах и gpon ont терминалах.
В последнее время все больше и больше абонентов Интернет-провайдеров озадачиваются вопросом — как подключить и настроить роутер через уже имеющийся роутер — с WiFi или без?! Зачем? Причин может быть несколько. Первая, и самая частая причина — зоны покрытия WiFi имеющегося устройства не хватает на всю квартиру или дом и её как-то нужно увеличить. Вторая причина — экономия средств. Допустим один человек подключил Интернет и тариф 100 мегабит. А по соседству у него живет друг. И вот они решают пользоваться одним Интернет-каналом вместе, оба хотят иметь беспроводную сеть. Ещё одна причина — при подключении к провайдеру Вам уже выдали устройство доступа: модем или оптический терминал, но его функционала не хватает. В этом им как раз и поможет подключение к имеющемуся беспроводному маршрутизатору ещё одного. В этой статье я расскажу как сделать это наиболее правильно и приведу два способа как настроить сеть роутер-роутер: через WiFi и по кабелю.
Первая, и самая частая причина — зоны покрытия WiFi имеющегося устройства не хватает на всю квартиру или дом и её как-то нужно увеличить. Вторая причина — экономия средств. Допустим один человек подключил Интернет и тариф 100 мегабит. А по соседству у него живет друг. И вот они решают пользоваться одним Интернет-каналом вместе, оба хотят иметь беспроводную сеть. Ещё одна причина — при подключении к провайдеру Вам уже выдали устройство доступа: модем или оптический терминал, но его функционала не хватает. В этом им как раз и поможет подключение к имеющемуся беспроводному маршрутизатору ещё одного. В этой статье я расскажу как сделать это наиболее правильно и приведу два способа как настроить сеть роутер-роутер: через WiFi и по кабелю.
Способ 1. Подключение по WiFi.
Такой способ, на мой взгляд наиболее правильный — одно устройство просто расширяет зону покрытия сети WiFi другого. Вообще, изначально существовал просто режим повторителя (репитера), который или поддерживался , или нет.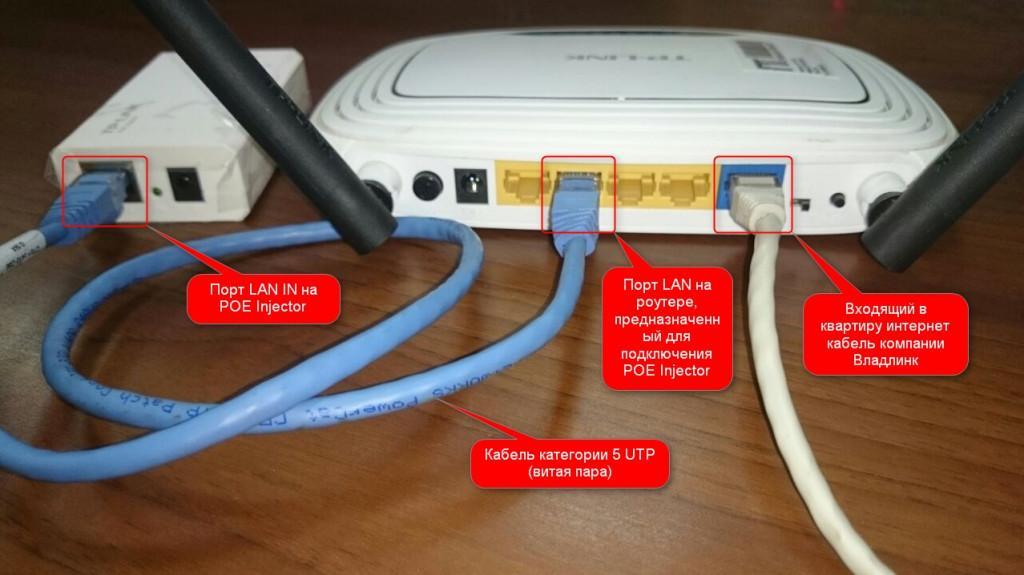 Потом появилась новая технология — WDS, которую производители беспроводных устройств стали активно внедрять в свои творения.
Потом появилась новая технология — WDS, которую производители беспроводных устройств стали активно внедрять в свои творения.
WDS (Wireless Distribution System) — это специальная технология, позволяющая расширить зону покрытия беспроводной сети Вай-ФаЙ путем объединения нескольких точек доступа (или несколько WiFi-маршрутизаторов) в одну сеть без необходимости наличия проводного соединения между ними. Главное требование при организации такой сети — все базовые станции WDS сети должны быть настроены на использование одной и той же частоты, метода шифрования и ключа шифрования.
В итоге, для того, чтобы подключить роутер через роутер по WiFi, первый должен просто раздавать беспроводную сеть и никаких дополнительных настроек на нем делать не надо. А второй должен уметь работать в режиме повторителя, либо поддерживать технологию WDS, что собственно почти одно и то же. Узнать — умеет ли такое Ваш аппарат — Вы можете или на сайте производителя, или полазив по настройкам. В качестве примера я рассмотрю два беспроводных маршрутизатора, которые можно подключать к другим по WiFi. Первый — Asus RT-N12 D1, умеющий работать в качестве репитера. А второй пример — TP-Link, поддерживающий технологию WDS (TL-W741ND, TL-W841ND, TL-W941ND, TL-W1043ND).
Первый — Asus RT-N12 D1, умеющий работать в качестве репитера. А второй пример — TP-Link, поддерживающий технологию WDS (TL-W741ND, TL-W841ND, TL-W941ND, TL-W1043ND).
Подключение маршрутизатора Asus к сети по WiFi
Для того, чтобы перевести Asus в режим повторителя, Вам надо зайти в веб-интерфейс, найти раздел «Администрирование» и на вкладке «Режим работы» ставим галку «Режим повторителя»:
Нажимаем кнопку «Сохранить» и ждем перезагрузки. После этого кликаем на кнопку «Быстрая настройка Интернет». Откроется вот такая вкладка:
Это список доступных беспроводных сетей. Вам нужно найти имеющуюся сеть, ввести ключ сети (пароль) и нажать кнопку «Подключение». После этого Asus должен подключиться к сети, получить адрес и расширить зону покрытия.
Подключение роутера TP-Link по WiFi
На большинстве современных моделей TP-Link есть поддержка WDS. Для того, чтобы настроить подключение одного маршрутизатора через через другой, Вам нужно первым делом зайти в раздел веб-интерфейса «Беспроводной режим (Wireless Settings)» и поставить галку «Включить WDS (Enable WDS)»:
Вам станет доступна ещё часть настроек ниже. Нажимаем кнопу Поиск и видим список доступных для подключения беспроводных сетей Вай-Фай:
Нажимаем кнопу Поиск и видим список доступных для подключения беспроводных сетей Вай-Фай:
Находим среди них свою и нажимаем кнопку «Подключение». После этого Вы попадете назад, в настройки Wi-Fi, где Вам нужно будет ввести пароль к сети и нажать кнопку Сохранить. После этого, TP-Link подключиться ко второй точке доступа как повторитель и расширит её зону покрытия беспроводной сети.
Способ 2. Подключение по LAN-кабелю.
Способ создания проводной сети роутер-роутер подойдет Вам в том, случае, если между ними расстояние более 30 метров. Есть 2 варианта соединения маршрутизаторов сетевым патч-кордом:
— Вариант 1. Соединяем порт LAN одного устройства и порт WAN другого. Второй девайс при этом будет работать как простой клиент первого и будет иметь свою, отдельную сеть WiFi. При этом немаловажно правильно подключить устройства друг к другу. Соединить порты надо так, как на фото:
То есть Вы должны соединить один из LAN-портов первого устройства, в который приходит кабель провайдера с портом Интернет (или WAN) второго. Соединять их через LAN-порты я бы не советовал (хотя ниже я рассмотрел и такой вариант), так как это не совсем правильно. После этого надо ещё правильно всё настроить. На первом маршрутизаторе делать, впринципе, ничего не надо. Единственное — проверьте, чтобы в разделе LAN был включен DHCP-сервер. На втором — Вам надо зайти в раздел WAN и выбрать «Тип подключения» — «Динамический IP» (WAN Connection Type — Dynamic IP):
Соединять их через LAN-порты я бы не советовал (хотя ниже я рассмотрел и такой вариант), так как это не совсем правильно. После этого надо ещё правильно всё настроить. На первом маршрутизаторе делать, впринципе, ничего не надо. Единственное — проверьте, чтобы в разделе LAN был включен DHCP-сервер. На втором — Вам надо зайти в раздел WAN и выбрать «Тип подключения» — «Динамический IP» (WAN Connection Type — Dynamic IP):
После этого нужно будет настроить сеть WiFi обычным образом, сохранить настройки и перезагрузить девайс. После чего, второе устройство должно получить IP-адрес из сети первого и работать как один из его клиентов, раздавая полученное уже своим клиентам.
Кстати, на некоторых WiFi-маршрутизаторах тип подключения — «Динамический IP» используется по умолчанию, на заводских настройках. К ним относятся устройства от D-Link:
Здесь для подключения его к другому, надо всего лишь будет подключить кабель и настроить сеть Вай-Фай.
— Вариант 2. Соединяем порт LAN одного устройства и порт LAN другого. В этом случае оба аппарата логически будут находится в одном сегменте сети. При этом беспроводные сети обоих роутеров будут иметь одинаковую адресацию, но разные имена сети — SSID. Настройка: Первым делом, Вам надо отключить на втором устройстве сервер DHCP:
Соединяем порт LAN одного устройства и порт LAN другого. В этом случае оба аппарата логически будут находится в одном сегменте сети. При этом беспроводные сети обоих роутеров будут иметь одинаковую адресацию, но разные имена сети — SSID. Настройка: Первым делом, Вам надо отключить на втором устройстве сервер DHCP:
Затем, если у них одинаковый IP-адрес в локальной сети, то надо на втором устройстве его изменить на другой для того, чтобы не было конфликта:
Второму маршрутизатору надо либо назначить IP-адрес в этой же подсети, но где-нибудь в конце диапазона — например, 253й или 254й адрес. Либо вообще сменить подсеть на 192.168.2.х например. Не забудьте сохранить настройки.
Я перечислил наиболее оптимальные, на мой взгляд, способы настройки подключения. Если у Вас есть ещё способы как организовать сеть по кабелю или WiFi между маршрутизаторами — пишите в комментариях.
Исходя из названия, возникает резонный вопрос: зачем нужно подключать роутер через роутер, в чем смысл этих действий. Дело в том, что пользователи часто сталкиваются с ситуацией, когда сигнал «вай-фай» не в состоянии покрыть всю площадь их жилищ. Это нередкое явление для больших частных домов, к примеру, с площадью 100 м3и более. Вне зависимости от модели маршрутизаторы имеют ограниченную зону покрытия, а чтобы увеличить ее, используются репитеры, способные намного «расширить» пространство. С той же целью два роутера соединяются между собой, используя подключение к одной сети. Второй роутер выполняет функцию повторителя, таким образом, достигается одновременно и усиление сигнала, и его расширение.
Дело в том, что пользователи часто сталкиваются с ситуацией, когда сигнал «вай-фай» не в состоянии покрыть всю площадь их жилищ. Это нередкое явление для больших частных домов, к примеру, с площадью 100 м3и более. Вне зависимости от модели маршрутизаторы имеют ограниченную зону покрытия, а чтобы увеличить ее, используются репитеры, способные намного «расширить» пространство. С той же целью два роутера соединяются между собой, используя подключение к одной сети. Второй роутер выполняет функцию повторителя, таким образом, достигается одновременно и усиление сигнала, и его расширение.
Важно знать! При настройке такой схемы подключения, когда нужно соединить два роутера с целью расширения действующей «вай-фай»- сети, потребуется настраивать маршрутизатор в режиме повторителя. Но этот метод подойдет не для всех устройств, некоторые модели не поддерживают подобную функцию.
Соединение кабелем
Чтобы соединить роутер к роутеру, чаще всего используется LAN-кабель. Сделать это легко: не требуются определенные навыки, и не отнимается много времени. Но как подключить роутер к другому роутеру через кабель, знают далеко не все. Наивно полагать, что достаточно соединить одно устройство с другим, и все заработает. Нет, конечно, потребуется немного вникнуть в процесс и разобраться в тонкостях, так как существуют две совершенно различные схемы соединения. Прежде чем предпринимать какие-то действия, следует ознакомиться с обеими, а потом выбрать, для себя наиболее подходящий вариант.
Сделать это легко: не требуются определенные навыки, и не отнимается много времени. Но как подключить роутер к другому роутеру через кабель, знают далеко не все. Наивно полагать, что достаточно соединить одно устройство с другим, и все заработает. Нет, конечно, потребуется немного вникнуть в процесс и разобраться в тонкостях, так как существуют две совершенно различные схемы соединения. Прежде чем предпринимать какие-то действия, следует ознакомиться с обеими, а потом выбрать, для себя наиболее подходящий вариант.
Сеть роутеров каскадом LAN-WAN
Эта схема предпочтительнее для основной массы пользователей, во всяком случае, она используется чаще. Для начала необходимо разобраться, как правильно соединить два роутера кабелем: от LAN-розетки к входу WAN. Делается это для упрощенного способа настройки интернета, что будет посильной задачей даже для новичков в этом деле. По такому принципу строится древовидный «вай-фай»- мост: таким образом соединить можно бесчисленное количество роутеров, использующих одну точку доступа.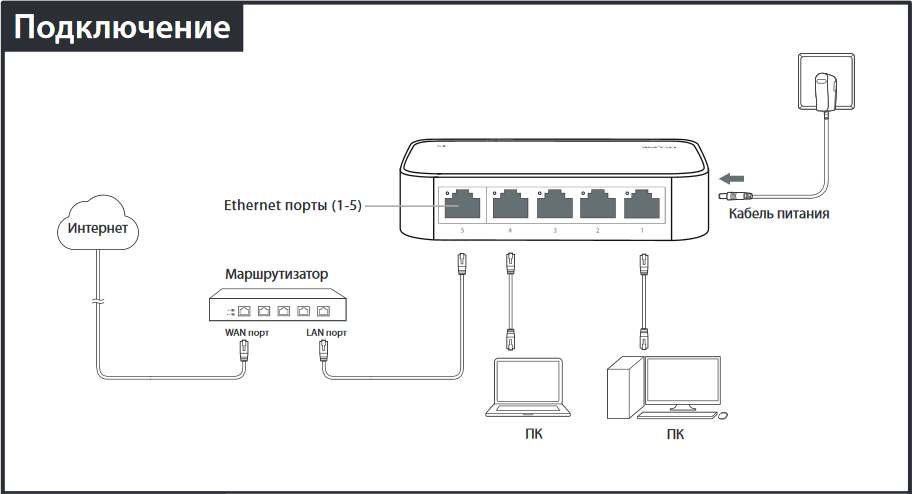
Но для начала эту цепочку требуется наладить. Примечательно, что последнее устройство в этой цепи использует настройки предыдущего, в этом и состоит упрощение задачи. Процесс того, как подключить и соединить два роутера, фактически сводится к тому, что нужно на главном роутере включить функцию dhcp:
- На второстепенном маршрутизаторе открыть веб-интерфейс, используя IP-адрес 192.168.1.1.
- Нужно, чтобы IP-адреса обоих устройств не совпадали, в противном случае это вызовет «конфликт». Поскольку выполняется настройка второго маршрутизатора, его IP-адрес должен быть изменен на 192.168.1.2.
- В настройках, против строки «Тип соединения», выбрать DHCP, также он иногда обозначается как IPoE или Dynamic IP.
- Отметить галочкой строку NAT – «Сохранить».
После того как изменения сохранятся, дождаться, когда появится соединение, и спокойно работать.
Связь между роутерами по равнозначной схеме LAN-LAN
При этом варианте необходимо соединить маршрутизаторы LAN-портами, при помощи кабеля последовательно вставляя его в порт LAN одного устройства, и в обратном направлении. Такое подключение создает один логический сегмент, при этом беспроводные сети должны иметь различные SSID-имена при одинаковой адресации. Для настройки и подключения, в отличие от предыдущего способа, нужно, наоборот, отключить DHCP-сервер. Для этого предварительно зайти на веб-интерфейс первичного роутера, вкладку с DHCP-сервером, запомнить пул раздаваемых адресов. По умолчанию, диапазон значений находится в промежутке от 2 до 100:
Такое подключение создает один логический сегмент, при этом беспроводные сети должны иметь различные SSID-имена при одинаковой адресации. Для настройки и подключения, в отличие от предыдущего способа, нужно, наоборот, отключить DHCP-сервер. Для этого предварительно зайти на веб-интерфейс первичного роутера, вкладку с DHCP-сервером, запомнить пул раздаваемых адресов. По умолчанию, диапазон значений находится в промежутке от 2 до 100:
- Открыть настройки второстепенного устройства, перейти в «Сеть» – «Локальная сеть».
- Если у них один IP-адрес, его нужно сменить. Адрес выбирается не из пула DHCP-сервера, то есть, выставляем значение 192.168.1.101 или что-то в этом роде.
- Перейти в «Настройки DHCP», отключить сервер, отметив галочкой напротив «Отключить».
- Кликнуть по кнопке «Сохранить», после перезагрузить. Соединить удалось.
Беспроводное соединение
Существует еще один признанный вариант, как подключить роутер к другому роутеру через wifi. Соединить их между собой посредством создания беспроводного «вай-фай» моста, в результате чего, получается устанавливать роутеры на большом расстоянии друг от друга, при этом увеличивая зону покрытия. Кабели в этом случае не понадобятся, в этом позитивный момент: не будут мешать. Но такой вариант не лишен и негативных сторон: соединить просто, но сеть теряет стабильность, что сопровождается снижением скорости. Если есть серьезные причины не использовать кабель для соединения, это будет не худшим вариантом. Применяя беспроводной способ подключения и соединения роутеров, следует учитывать, что не все устройства поддерживают режим WDS, в основном это касается устаревших моделей.
Соединить их между собой посредством создания беспроводного «вай-фай» моста, в результате чего, получается устанавливать роутеры на большом расстоянии друг от друга, при этом увеличивая зону покрытия. Кабели в этом случае не понадобятся, в этом позитивный момент: не будут мешать. Но такой вариант не лишен и негативных сторон: соединить просто, но сеть теряет стабильность, что сопровождается снижением скорости. Если есть серьезные причины не использовать кабель для соединения, это будет не худшим вариантом. Применяя беспроводной способ подключения и соединения роутеров, следует учитывать, что не все устройства поддерживают режим WDS, в основном это касается устаревших моделей.
Беспроводной мост на основе WDS
Сетевой мост без проводов создается просто, если соединить два роутера в одну «вай-фай» сеть, но сам процесс сложный и длительный. Способы настроек в деталях отличаются на разных роутерах, но принцип создания такого моста своими руками неизменен: для этого нужна поддержка WDS.
Для расширения покрытия рекомендуется подключить и соединить один маршрутизатор с другим через «вай-фай», применяя устройства одной марки. Другими словами, если главный роутер, к примеру, Asus, работа и соединение будут стабильнее при использовании дополнительного устройства той же торговой марки.
Настройка основного роутера для режима WDS
На разных маршрутизаторах свои настройки, по этому поводу выпущено немало пособий. Но процесс и последовательность действий, описанные в них, настолько сложные и запутанные, что пользователь-новичок просто теряется. А принцип, как настроить роутер (главный) для того, чтобы соединить с дополнительным, сводится к одному вне зависимости от модели устройства:
- Главный роутер предварительно настроить на провайдера, обязательные условия – прием и раздача. Интернет в режиме «Подключен».
- Открыть веб-интерфейс и перейти в «Настройки».
- Выбрать «Настройки беспроводного режима».
- Изменить режим «Автоматического выбора канала» на ручной и применить значения 1, 6, 11, какой из них окажется менее загруженным.

- Кликнуть по кнопке «Сохранить».
Настройка второго маршрутизатора для режима WDS
Здесь все несколько сложнее, но разобраться, как настроить беспроводной мост WDS для второго маршрутизатора до того, как соединить, тоже не составит особого труда. Настройка роутера в режиме моста для дополнительного устройства выглядит так:
- Сначала изменить IP-адрес этого устройства.
- Установить идентичный канал, как у основного, указывается то же значение.
- Подключить функцию «моста» (WDS), отметив строку галочкой.
- Обозначить имя сети (SS >Подключение точки доступа (ТД) к роутеру
Прежде чем подключить оба маршрутизатора для создания и настройки беспроводного моста, соединить их между собой, потребуется обновить прошивки и приступить к настройкам точки доступа, способствующей расширению радиуса покрытия. Подключение поможет созданию распределенной сети с использованием нескольких ТД для получения соединения через оба устройства.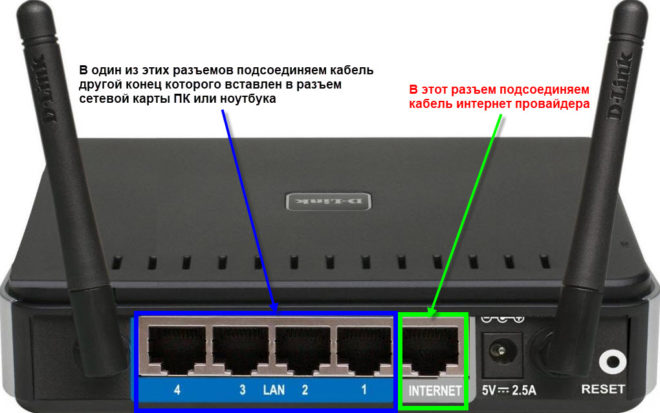
Соединение ТД между собой
Для того чтобы соединить два устройства, процесс начинается с ввода на компьютере или ноутбуке в поисковике браузера адреса роутера через: http://192.168.1.1. Потом нажать Enter, в окне регистрации указать данные пользователя: admin и admin. Далее перейти на веб-интерфейс маршрутизатора:
- В настройках выбрать «Беспроводные сети».
- В имени сети – SSID – указать имя, например, WL550gE, а в графе WPA2-PSK придумать пароль для беспроводной сети. Запомнить его или записать.
- В папке IP Config открыть WAN & LAN, где указан IP-адрес первой точки доступа. Запомнить его.
- В папке «Беспроводные сети» выбрать «Мост».
- В новом окне найти AP Mode, где выбрать «Смешанный режим», а в качестве моста – вариант WDS Only.
- Здесь выбрать фиксированный канал WDS, значение 1, 6 или 11.
- Активизировать функцию «Подключение к точкам доступа в списке удаленных мостов».
- Ввести MAC-адрес второй точки доступа значением 00:0E:A6:A1:3F:6E – «Добавить».

- Кликнуть по кнопке «Завершить», далее – «Сохранить и перезагрузить».
Настройка второй ТД
Чтобы подключить второй роутер к точке доступа и соединить с первым, используется аналогичная последовательность действий. Потом перейти непосредственно к настройкам устройства:
- Открыть меню и указать имя сети (SSID), оно должно совпадать с первой ТД.
- В меню IP Config открыть DHCP-сервер.
- В строке «Включить DHCP-сервер» выбрать вариант «Нет», затем – «Применить».
- В меню «Мост» указать тот же канал, как у первой ТД.
- Ввести MAC-адрес первой точки доступа значением 00:0E:A6:A1:3F:87 – «Добавить».
- В поле «Пароль» необходимо ввести кодовое слово, придуманное пользователем для «WPA2-PSK» в первом маршрутизаторе.
- Кликнуть по кнопке «Завершить», а потом «Сохранить и перезагрузить».
Заключение
Процесс того, как подключить и соединить один роутер через другой, бывает сложным или легким в зависимости от выбранного варианта. Но прежде нужно поставить перед собой вопросы: а стоит ли оно того и зачем маршрутизаторы объединяем? Если ответ утвердительный, а цель ясна, остается выбрать наиболее предпочтительный способ, чтобы оба устройства соединить в одно.
Но прежде нужно поставить перед собой вопросы: а стоит ли оно того и зачем маршрутизаторы объединяем? Если ответ утвердительный, а цель ясна, остается выбрать наиболее предпочтительный способ, чтобы оба устройства соединить в одно.
Использование Wi-Fi роутера как репитера: способы настроек, проверка работы роутера в режиме репитера, сброс к заводским параметрам. Рекомендации, как.
Если пользователь столкнулся с вопросом, как увеличить скорость wifi, значит, он найдет ответы в данной статье.
Технические характеристики роутера D-Link позволяют осуществлять резервное . Помимо этого, маршрутизатор снабжен USB-разъемом, через который производится подключение принтера, а также настройка других продуктов Powerline.
Могу ли я подключить два маршрутизатора к одной сети с одним и тем же именем сети? — Команда поддержки BluOS
BLS-KB15-115
Введение
Можно использовать второй маршрутизатор в качестве расширителя диапазона в существующей сети. Также очень возможно создать только одно сетевое имя между двумя маршрутизаторами, чтобы ваши BluOS-плееры и другие сетевые устройства могли подключаться к любому маршрутизатору с более сильным сигналом.
Также очень возможно создать только одно сетевое имя между двумя маршрутизаторами, чтобы ваши BluOS-плееры и другие сетевые устройства могли подключаться к любому маршрутизатору с более сильным сигналом.
Многие новые маршрутизаторы включают WDS или беспроводные распределенные службы для создания нескольких точек доступа в одной сети с одним именем.
Если существующие маршрутизаторы не поддерживают WDS, вы можете вручную создать среду WDS, выполнив следующие простые действия.
Маршрутизатор 1
Настройте маршрутизатор как обычно. В настройках безопасности беспроводной сети маршрутизатора отключите автоматический выбор канала и вручную установите канал на 3.
Маршрутизатор 2
В большинстве случаев этот маршрутизатор должен быть подключен к исходному маршрутизатору. Рассмотрим беспроводной медиамост или в данном случае проложите один сетевой кабель к другому месту.
- Отключите DHCP-сервер на этом маршрутизаторе, чтобы предотвратить конфликты IP-адресов или проблемы с конфигурацией сети, позволяя только маршрутизатору 1 управлять сетью.

- Вручную установите IP-адрес этого маршрутизатора на 1 номер выше, чем у существующего основного маршрутизатора, например, если IP-адрес вашего маршрутизатора 192.168.1.1, установите для этого маршрутизатора 192.168.1.2. Убедитесь, что этот адрес не входит в число адресов, выделенных 1-м маршрутизатором для распределения DHCP. Если нет, зарезервируйте DHCP для адреса этого маршрутизатора в таблице DHCP маршрутизатора 1.
- Установите Интернет-шлюз маршрутизатора 2 на IP-адрес маршрутизатора 1.
- Подключите два маршрутизатора, используя проводное соединение, от любого порта 1–4 маршрутизатора 1 к любому из портов 1–4 маршрутизатора 2. Для создания проводного подключения можно использовать беспроводной медиа-мост или комплект Powerline Ethernet. НЕ используйте порт WAN маршрутизатора 2.
- В настройках безопасности беспроводной сети этого маршрутизатора отключите автоматический выбор канала и вручную установите канал на 8 — или любой другой канал, не используемый основным маршрутизатором или любым другим маршрутизатором в этой сети (можно установить более двух маршрутизаторы для действительно больших площадей).

- Настройте безопасность беспроводной сети так, чтобы она была идентична маршрутизатору 2 и маршрутизатору 1.
Это даст вам две идентичные точки доступа, гармонично работающие на противоположных сторонах вашего дома, чтобы создать единую распределенную сеть.
Пожалуйста, обратитесь к прилагаемой документации вашего маршрутизатора для получения конкретных инструкций по настройке для выполнения этих универсальных шагов.
Как подключить два маршрутизатора к одному кабелю | Small Business
Использование двух маршрутизаторов на одном кабельном подключении к Интернету позволяет вам делать много вещей, в том числе увеличивать количество компьютеров в вашем офисе, которые можно подключать к Интернету, или настраивать более одной беспроводной сети, если у вас есть два беспроводных маршрутизатора .Использование сети с двумя маршрутизаторами имеет смысл в малом бизнесе, когда у вас заканчиваются порты на первом маршрутизаторе для подключения компьютеров или устройств. Настройка двух маршрутизаторов — довольно простой процесс, который займет около часа.
Настройка двух маршрутизаторов — довольно простой процесс, который займет около часа.
Подключите коаксиальный кабель, входящий в здание, обеспечивающий доступ в Интернет, к коаксиальному разъему кабельного модема. Это необходимо, если ваш модем еще не установлен. Если он уже настроен, перейдите к шагу 3. Подключите адаптер питания к модему и включите его.
Позвоните своему интернет-провайдеру и сообщите ему серийный номер и MAC ID маршрутизатора, если будет предложено, чтобы модем был активирован.
Подключите одну сторону кабеля Ethernet к порту Ethernet на модеме. Подключите другой конец кабеля Ethernet к порту WAN или модема на первом маршрутизаторе.
Выполните сброс маршрутизатора, нажав и удерживая кнопку сброса скрепкой в течение тридцати секунд. Проще начать с настройками маршрутизатора по умолчанию, поэтому вы можете следовать инструкциям по их настройке в документации маршрутизатора.
Включите первый маршрутизатор. Подключите кабель Ethernet к одному из портов LAN на маршрутизаторе и к порту Ethernet на вашем компьютере.
Откройте веб-браузер на своем компьютере и введите IP-адрес маршрутизатора по умолчанию. Это можно найти в его документации. Следуйте инструкциям по входу в систему и настройке маршрутизатора из документации.
Выполните сброс второго маршрутизатора, как вы делали ранее с первым, нажав и удерживая кнопку сброса в течение тридцати секунд.Подключите шнур Ethernet от порта LAN на первом маршрутизаторе к порту WAN или модема на втором маршрутизаторе.
Включите маршрутизатор. Подключите компьютер к порту LAN на втором маршрутизаторе с помощью кабеля Ethernet.
Откройте свой веб-браузер и перейдите к IP-адресу второго маршрутизатора. Выполните любые шаги, чтобы завершить настройку, как указано в документации.
Ссылки
Советы
- Отключите DHCP на втором маршрутизаторе, если вы хотите, чтобы компьютеры, подключенные к обоим маршрутизаторам, могли работать в сети друг с другом.Это полезно для обмена файлами и других целей. Вам также потребуется назначить IP-адрес LAN для второго маршрутизатора, который находится за пределами диапазона IP-адресов, перечисленных в разделе DHCP на странице конфигурации первого маршрутизатора.

Writer Bio
Дастин Лэмб участвует в различных онлайн-публикациях, специализируясь на компьютерах и технологиях. Лэмб имеет степень бакалавра компьютерных информационных систем в Университете Клири, а также работает консультантом по технологиям.
Каскадирование или подключение маршрутизатора Linksys к другому маршрутизатору — Easy Cloud
Каскадирование — это термин, используемый при подключении маршрутизатора к другому маршрутизатору. Это соединение выполняется, если вы хотите:
- Повысьте производительность сети, не удаляя старый маршрутизатор
- Подключите больше устройств (проводных и беспроводных)
- Расширение диапазона беспроводной сети
- Изолируйте сетевой трафик
В этом сценарии основным маршрутизатором может быть Linksys или сторонний маршрутизатор, который будет называться , основной маршрутизатор .Второй маршрутизатор должен называться Linksys и называться вторичный маршрутизатор . Если вы хотите выполнить каскадное подключение маршрутизатора, отличного от Linksys, к основному маршрутизатору, вам необходимо обратиться к его производителю за поддержкой.
Если вы хотите выполнить каскадное подключение маршрутизатора, отличного от Linksys, к основному маршрутизатору, вам необходимо обратиться к его производителю за поддержкой.
ВАЖНАЯ ИНФОРМАЦИЯ: Главный маршрутизатор должен иметь активное подключение к Интернету перед каскадированием вторичного маршрутизатора; в противном случае вам нужно сначала настроить его. Обратитесь к своему интернет-провайдеру, если вы не можете подключиться к Интернету напрямую с модема. Если ваш основной маршрутизатор не принадлежит Linksys, вам необходимо обратиться к производителю за поддержкой; однако, если это Linksys, щелкните здесь, чтобы узнать, как его настроить.
ПРИМЕЧАНИЕ. Беспроводной эквивалент каскадирования называется мостом . Этот метод официально поддерживается только некоторыми моделями маршрутизаторов. Для получения дополнительных сведений и инструкций по настройке маршрутизатора в качестве беспроводного моста щелкните здесь.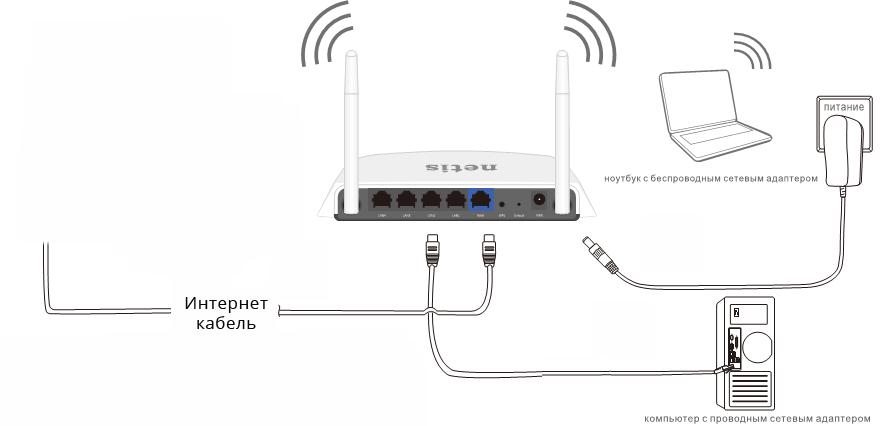
Существует два (2) способов каскадного подключения маршрутизатора Linksys к другому маршрутизатору:
и. LAN — LAN — подключение одного из портов Ethernet (портов LAN) маршрутизатора Linksys (основного маршрутизатора) к одному из портов Ethernet (портов LAN) другого маршрутизатора (вторичного маршрутизатора).
Этот тип каскадирования требует, чтобы главный и вторичный маршрутизаторы находились в одном IP-сегменте LAN, чтобы компьютеры и другие устройства могли подключаться к обоим маршрутизаторам. Для этого необходимо отключить DHCP-сервер вторичного маршрутизатора. Эта конфигурация рекомендуется, если вы хотите обмениваться файлами и ресурсами в сети. Чтобы просмотреть видеоурок по этой настройке, щелкните здесь.
ПРИМЕЧАНИЕ: При каскадном подключении маршрутизаторов с использованием этого метода вы не сможете получить доступ к веб-странице настройки вторичного маршрутизатора, поскольку он будет иметь тот же диапазон IP-адресов, что и основной маршрутизатор.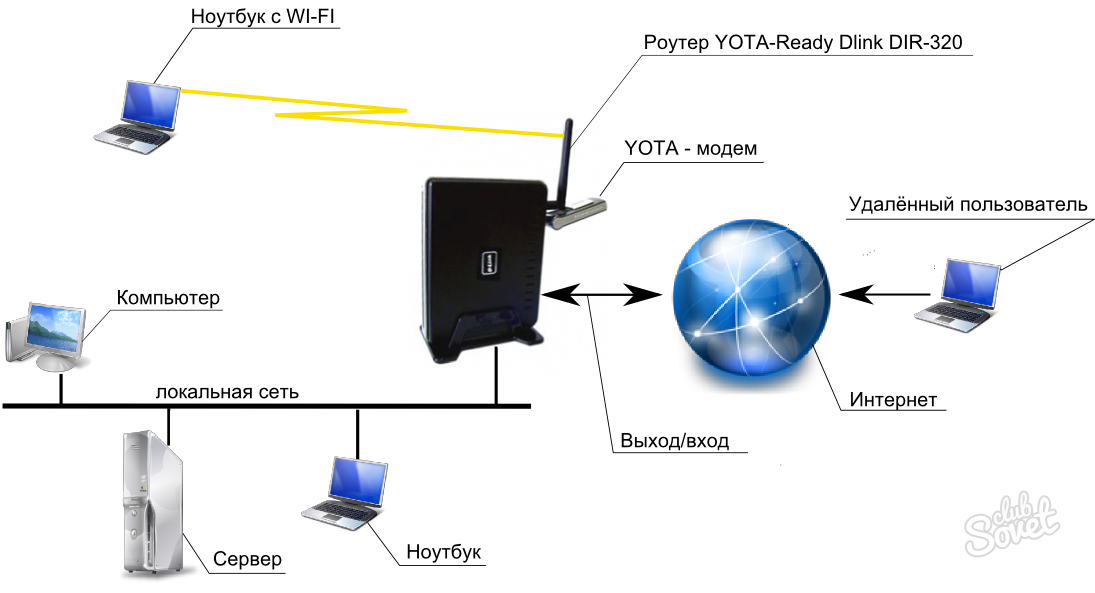
ii. LAN — WAN — Подключение одного из портов Ethernet (портов LAN) основного маршрутизатора к Интернет-порту (порту WAN) дополнительного маршрутизатора.
Этот тип каскадирования требует, чтобы главный и вторичный маршрутизаторы имели разные IP-сегменты. Это соединение упрощает определение того, к какому маршрутизатору подключены компьютеры и другие устройства в сети, поскольку они будут иметь разные IP-сегменты LAN. Однако компьютеры, подключенные к основному маршрутизатору, не смогут взаимодействовать с дополнительным маршрутизатором, и наоборот, поскольку существует двух (2) различных сетей.
ПРИМЕЧАНИЕ. Перед подключением маршрутизатора Linksys к другому маршрутизатору убедитесь, что оба маршрутизатора имеют разные IP-адреса. Это необходимо, чтобы избежать конфликтов и проблем с подключением в локальной сети, если у них похожие IP-адреса. В этом случае вам необходимо изменить IP-адрес вторичного маршрутизатора.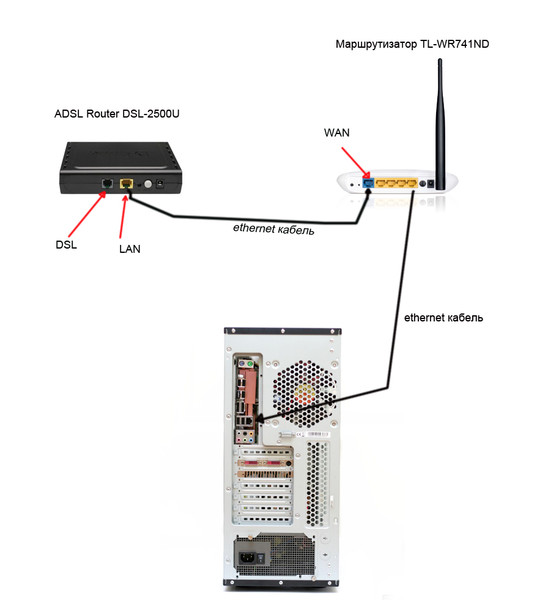 Чтобы узнать, как изменить IP-адрес маршрутизатора в локальной сети, щелкните здесь.
Чтобы узнать, как изменить IP-адрес маршрутизатора в локальной сети, щелкните здесь.
Каскадирование маршрутизатора Linksys на другой маршрутизатор (LAN-LAN)
Шаг 1:
Проверьте и запишите IP-адрес основного маршрутизатора.Для получения подробных инструкций о том, как это сделать, щелкните здесь.
Шаг 2:
Подключите компьютер к одному из портов Ethernet вторичного маршрутизатора.
Шаг 3:
Откройте веб-страницу настройки вторичного маршрутизатора. Для получения инструкций щелкните здесь. Если вы используете компьютер Mac®, нажмите здесь.
Шаг 4:
На дополнительной вкладке Basic Setup найдите IP Address или Local IP Address .
ПРИМЕЧАНИЕ. Если IP-адрес совпадает с IP-адресом основного маршрутизатора, измените четвертый октет (число в четвертом поле) на другое значение.
Пример:
Главный маршрутизатор: 192.168.1. 1 -> Вторичный маршрутизатор должен быть: 192.168.1. 2
Шаг 5:
Для настройки DHCP-сервера установите DHCP-сервер на Отключено .
Шаг 6:
Щелкните Сохранить настройки .
Шаг 7:
Отсоедините кабель от компьютера и подключите его к одному из портов Ethernet на основном маршрутизаторе. Убедитесь, что основной маршрутизатор все еще подключен к модему через порт Internet .
Шаг 8:
Выключите и снова включите вторичный маршрутизатор, и когда индикатор Power загорится постоянным светом, проверьте, есть ли у вас доступ в Интернет на своих устройствах.
БЫСТРЫЙ СОВЕТ: Если у вас есть беспроводной маршрутизатор, вы можете продолжить настройку его параметров беспроводной сети. Для получения дополнительной информации о том, как это сделать, щелкните здесь.
Для получения дополнительной информации о том, как это сделать, щелкните здесь.
ПРИМЕЧАНИЕ: Один маршрутизатор, установленный в режиме моста, отключит гостевой доступ маршрутизатора. В каскадных маршрутизаторах, в частности, при подключении LAN к LAN , установка второго маршрутизатора в режим моста не разрешит доступ для гостей. Однако гостевой доступ все еще разрешен, если соединения LAN с WAN .
Каскадирование маршрутизатора Linksys на другой маршрутизатор (LAN-WAN)
Шаг 1:
Проверьте и запишите IP-адрес основного маршрутизатора.Для получения подробных инструкций о том, как это сделать, щелкните здесь.
Шаг 2:
Подключите компьютер к одному из портов Ethernet вторичного маршрутизатора.
Шаг 3:
Откройте страницу настройки дополнительного маршрутизатора. Для получения инструкций щелкните здесь.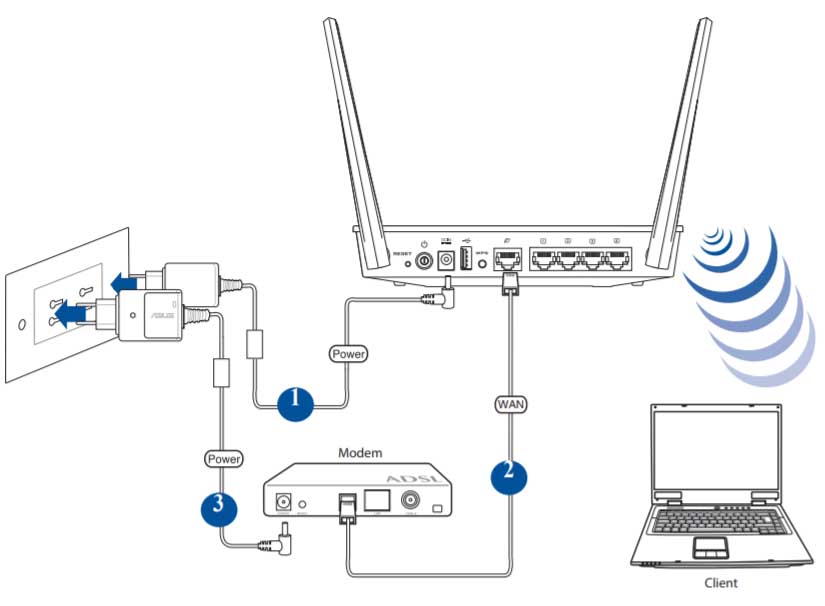 Если вы используете компьютер Mac®, нажмите здесь.
Если вы используете компьютер Mac®, нажмите здесь.
Шаг 4:
На дополнительной вкладке Basic Setup найдите IP Address или Local IP Address .
ПРИМЕЧАНИЕ. Если IP-адрес совпадает с IP-адресом основного маршрутизатора, измените третий октет (число в третьем поле) на другое значение. Убедитесь, что маска подсети — 255.255.255.0 . Это установит вторичный маршрутизатор на другой сегмент IP от основного маршрутизатора.
Пример:
Главный маршрутизатор: 192.168.0. 1 .1 -> Вторичный маршрутизатор должен быть: 192.168. 2 .1
ПРИМЕЧАНИЕ. По умолчанию функция DHCP маршрутизаторов Linksys уже включена.Однако, если DHCP на вторичном маршрутизаторе не включен, обязательно включите его, перейдя на страницу настройки через Интернет. Щелкните Basic Setup , затем щелкните Enabled в разделе DHCP Server Setting .
Шаг 5:
Щелкните Сохранить настройки .
Шаг 6:
Отсоедините кабель от компьютера и подключите его к одному из портов Ethernet на основном маршрутизаторе.
Шаг 7:
Перенесите кабель Ethernet, подключенный к вторичному маршрутизатору, на его порт Internet .
Шаг 8:
Выключите и снова включите вторичный маршрутизатор, и как только индикатор Power загорится , не мигает , проверьте, есть ли у вас доступ в Интернет на своих устройствах.
БЫСТРЫЙ СОВЕТ: Если у вас есть беспроводной маршрутизатор, вы можете продолжить настройку его параметров беспроводной сети. Для получения дополнительной информации о том, как это сделать, щелкните здесь.
Каскадирование вашего маршрутизатора Linksys на другой маршрутизатор — это один из способов расширения вашей локальной сети. Если вы хотите еще больше повысить производительность своей локальной сети, не используя каскадный процесс, вы можете установить следующие устройства:
Если вы хотите еще больше повысить производительность своей локальной сети, не используя каскадный процесс, вы можете установить следующие устройства:
Статья по теме:
Настройка статической маршрутизации между маршрутизатором и другой сетью
Как настроить беспроводной маршрутизатор
Когда вы открываете этот маршрутизатор в первый раз, все кабели и порты могут показаться устрашающими. Даже инструкция по эксплуатации может читаться как на иностранном языке.К счастью, вы не единственный, кто пытается настроить беспроводной маршрутизатор.
Мы можем помочь вам настроить маршрутизатор и подключить его к вашим любимым устройствам, чтобы вы сразу же оказались в Интернете.
Шаг 1. Подключите маршрутизатор к модему
Пока не подключайте роутер к розетке. Вместо этого первое, что вы собираетесь сделать, — это подключить модем к порту WAN с помощью кабеля Ethernet.
Билл Роберсон / Цифровые тенденцииБилл Роберсон / Цифровые тенденции
Не знаете, какой порт WAN? Большинство потребительских маршрутизаторов имеют группу портов Ethernet, некоторые из которых называются портами LAN (локальная сеть), а другой — портом WAN (глобальная сеть). Порт WAN выглядит так же, как порты LAN, но часто имеет другой цвет и находится на некотором расстоянии от них. Например, на приведенной выше фотографии порт WAN желтый и помечен как Интернет. Иногда он обозначается как WAN. Этот порт предназначен для подключения вашего маршрутизатора к модему и внешнему миру оттуда. Порты LAN предназначены для подключения к локальным устройствам.
Порт WAN выглядит так же, как порты LAN, но часто имеет другой цвет и находится на некотором расстоянии от них. Например, на приведенной выше фотографии порт WAN желтый и помечен как Интернет. Иногда он обозначается как WAN. Этот порт предназначен для подключения вашего маршрутизатора к модему и внешнему миру оттуда. Порты LAN предназначены для подключения к локальным устройствам.
Подключите один кабель Ethernet к модему, а другой конец — к порту WAN маршрутизатора. Затем подключите адаптер питания маршрутизатора к стене.
Если у вас нет кабеля, ознакомьтесь с нашим руководством о том, как правильно выбрать кабель Ethernet.
Шаг 2. Загрузите приложение и подключитесь
Дайте маршрутизатору минуту на запуск и создание сети. А пока (если доступен другой вариант подключения) загрузите приложение, связанное с производителем вашего модема. Современные модемы обычно можно настроить с помощью мобильного приложения, которое автоматически проведет вас через процесс настройки. Это наиболее эффективный метод, но вы должны убедиться, что выбрали правильное приложение.
Это наиболее эффективный метод, но вы должны убедиться, что выбрали правильное приложение.
Linksys имеет собственное приложение для настройки и управления, Netgear использует приложение Nighthawk, а Google имеет собственное приложение для настройки. Инструкции по использованию приложения должны быть в вашем руководстве.
Теперь подключитесь к скрытой сети Wi-Fi. Обычно это простой процесс: зайдите в настройки на своем телефоне или компьютере и выберите вариант Wi-Fi / Сеть. Найдите здесь название своего роутера. Ваш маршрутизатор должен иметь имя SSID по умолчанию, которое напечатано на задней панели маршрутизатора, вместе с сетевым ключом по умолчанию.Используйте ключ для входа в сеть. Некоторые маршрутизаторы просто требуют от вас сканирования QR-кода для завершения этого процесса, но если это невозможно, этих шагов должно быть достаточно.
После подключения запустите приложение для управления маршрутизатором, чтобы начать настройку!
Альтернативный метод : Если на вашем маршрутизаторе нет приложения, подключите компьютер к маршрутизатору вручную с помощью кабеля Ethernet. После подключения перейдите на страницу конфигурации маршрутизатора. Эта страница представляет собой веб-сайт, размещенный на вашем маршрутизаторе, и это традиционный способ настройки параметров вашего маршрутизатора.Как его найти, может быть разным, но почти всегда это означает ввод 192.168.1.1 в адресной строке предпочитаемого браузера, а затем нажатие Enter .
После подключения перейдите на страницу конфигурации маршрутизатора. Эта страница представляет собой веб-сайт, размещенный на вашем маршрутизаторе, и это традиционный способ настройки параметров вашего маршрутизатора.Как его найти, может быть разным, но почти всегда это означает ввод 192.168.1.1 в адресной строке предпочитаемого браузера, а затем нажатие Enter .
Если вы нашли страницу, переходите к следующему шагу. Однако если этот адрес не работает, ваш маршрутизатор может полностью использовать другой адрес. Этот адрес может различаться в зависимости от вашего маршрутизатора, поэтому обратитесь к официальной документации вашего маршрутизатора, если адрес 192.168.1.1 не работает.
Кроме того, вы можете просто проверить наш список IP-адресов и паролей маршрутизаторов по умолчанию.
Шаг 3. Создайте имя пользователя и пароль или найдите существующий
Ваше приложение маршрутизатора должно автоматически проводить вас через процедуры настройки, поэтому ответьте на его вопросы и заполните формы по мере необходимости. Для большинства новых маршрутизаторов вам будет предложено создать имя приложения (опять же, это называется SSID) и пароль. Убедитесь, что этот пароль уникален и безопасен, потому что любой, у кого он есть, может сделать с вашей сетью самые разные неприятности.
Для большинства новых маршрутизаторов вам будет предложено создать имя приложения (опять же, это называется SSID) и пароль. Убедитесь, что этот пароль уникален и безопасен, потому что любой, у кого он есть, может сделать с вашей сетью самые разные неприятности.
WPA2 в настоящее время является стандартом безопасности, и вы всегда должны выбирать его, если есть опция для вашего протокола безопасности.Убедитесь, что вы выбрали длинный пароль, отличный от пароля администратора, который вы установили ранее.
В идеале он не должен включать слова из словаря или легко угадываемое имя (например, имя вашего питомца). После этого сохраните пароль в безопасном месте.
Однако у используемого маршрутизатора может уже быть пароль, и его необходимо сбросить. У большинства роутеров есть утопленная кнопка сброса на задней панели. Удерживайте кнопку Reset скрепкой не менее 30 секунд.
Оставьте питание включенным и дождитесь, пока маршрутизатор перестанет работать.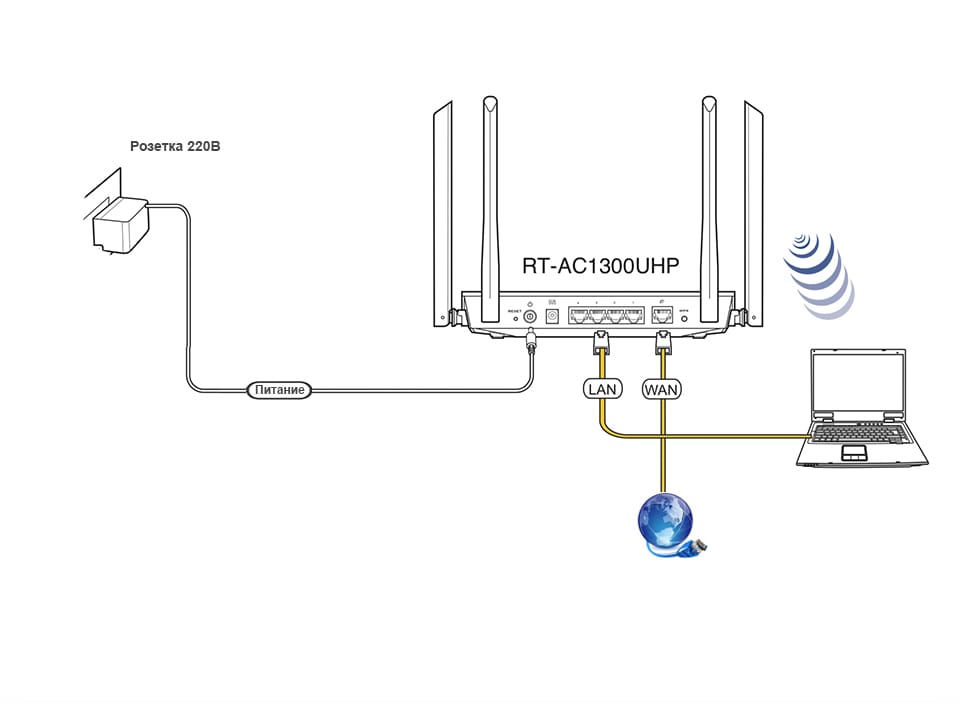 При перезапуске он должен использовать настройки по умолчанию, то есть имя пользователя и пароль по умолчанию теперь предоставят вам доступ к настройкам.
При перезапуске он должен использовать настройки по умолчанию, то есть имя пользователя и пароль по умолчанию теперь предоставят вам доступ к настройкам.
Шаг 4. Продолжите настройку маршрутизатора
Приложение маршрутизатора также должно позволять вам настраивать другие параметры, такие как родительский контроль, автоматические обновления и многое другое. Вы можете настроить эти и другие параметры позже из приложения, но обратите внимание на пошаговое руководство и все, что оно вас учит.Вы должны узнать о гостевом доступе, активности мониторинга и многом другом. По завершении приложение настроит параметры сети и завершит настройку вашей сети. Теперь вы можете изучить приложение на досуге, чтобы узнать больше.
Некоторые приложения, например Nighthawk, также подпишут вас на бесплатные пробные версии дополнительных фильтров безопасности. Они должны , а не автоматически подписывать вас на платежи, и они автоматически истекают через 30 дней без каких-либо дополнительных затрат.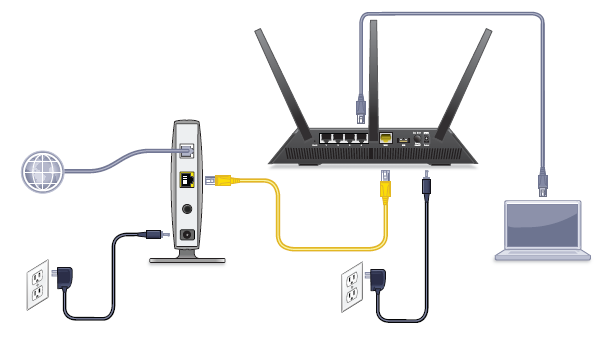
Необязательно: настройка ячеистых маршрутизаторов
В наши дни все большее количество маршрутизаторов являются «ячеистыми маршрутизаторами», такими как маршрутизатор Google Wi-Fi.Сетевые маршрутизаторы используют группу устройств Wi-Fi, которые работают вместе — обычно два или три из них. Одно устройство подключается к вашему модему и действует как традиционный маршрутизатор.
Другие устройства больше похожи на автоматические ретрансляторы, которые подключаются к первому устройству и обеспечивают вторичный источник сигнала. Эта функция может значительно расширить диапазон маршрутизатора, позволить пользователям избавиться от мертвых зон и обеспечить полное покрытие больших домов или собственности.
Однако это означает, что вам нужно будет сделать еще один шаг и разместить дополнительные устройства в вашем доме.Вот несколько советов, которые помогут вам правильно расположить ячеистые маршрутизаторы:
- Постарайтесь установить дополнительные маршрутизаторы на открытом пространстве, где они могут транслировать сеть как можно более свободно.
 Помните, что с этими точками доступа вам не обязательно быть привязанным к модему! Однако маршрутизаторам потребуется доступ к розетке.
Помните, что с этими точками доступа вам не обязательно быть привязанным к модему! Однако маршрутизаторам потребуется доступ к розетке. - Установите дополнительные точки маршрутизатора подальше, но не слишком . Все роутеры должны работать вместе. В среднем старайтесь находиться примерно в двух комнатах от исходного маршрутизатора.
- Вы также можете разместить точки маршрутизатора в важных зонах вашего дома. Например, если у вас есть игровое пространство, где вы используете Wi-Fi, вы можете убедиться, что одна из спутниковых моделей размещена там для максимального эффекта.
- Многие маршрутизаторы включают мобильное приложение для вашего телефона или планшета, которое упрощает подключение дополнительных маршрутизаторов и точек доступа к вашей сети. Например, Google Nest использует QR-коды для подключения маршрутизатора или точки доступа. Если вы не подключите это дополнительное оборудование к своей сети, вы потеряете те специальные функции, которые они предлагают.
 Убедитесь, что вы выполнили этот шаг для всех добавляемых устройств.
Убедитесь, что вы выполнили этот шаг для всех добавляемых устройств.
И вы пошли!
Вы уже подключили и настроили беспроводной маршрутизатор, а также все дополнительные маршрутизаторы и точки доступа. Пришло время подключить устройства, чтобы они могли получить доступ к Интернету — и все это без уродливых шнуров и кабелей.
Теперь, когда у вас есть оборудование, возможно, стоит изучить дополнительные возможности, которые предлагает ваша новая сеть. Воспользуйтесь преимуществами расширенных функций, таких как настройка переадресации портов и обновление прошивки маршрутизатора с помощью DD-WRT.Это даст вам доступ к расширенным настройкам, которые повысят надежность и безопасность вашей сети Wi-Fi.
Рекомендации редакции
Как соединить два маршрутизатора для совместного использования одной сети, используя второй маршрутизатор в качестве точки доступа
Я разговаривал с одним из наших читателей о домашней сети, которую они пытались осмыслить.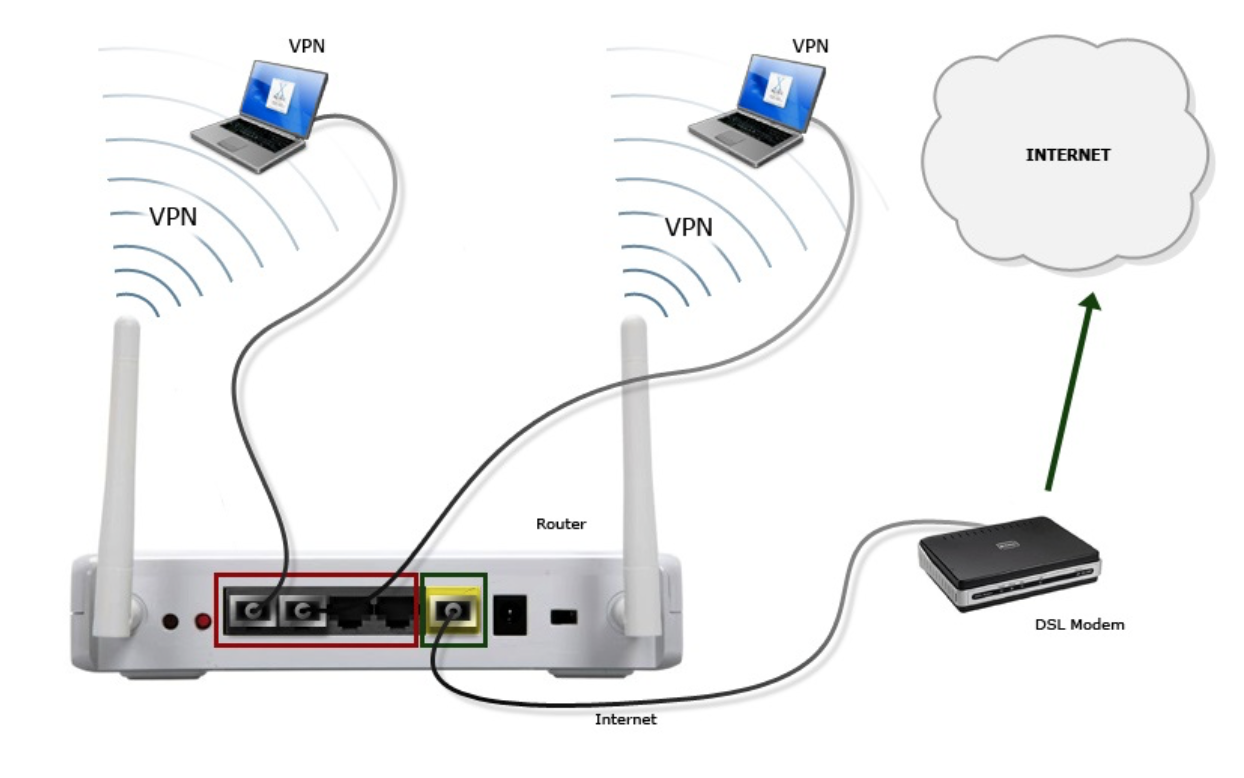 Они хотели, чтобы устройства на противоположной стороне их дома подключались через Wi-Fi к той же сети, но радиус действия их роутера был недостаточным.Их стены жестко подключены к маршрутизатору, и в этих комнатах есть порты, но устройства работают только с Wi-Fi. Они искали решение с имеющимися у них устройствами, чтобы им не приходилось покупать дополнительное оборудование (например, точки доступа). У них был текущий роутер и старый, который он недавно заменил.
Они хотели, чтобы устройства на противоположной стороне их дома подключались через Wi-Fi к той же сети, но радиус действия их роутера был недостаточным.Их стены жестко подключены к маршрутизатору, и в этих комнатах есть порты, но устройства работают только с Wi-Fi. Они искали решение с имеющимися у них устройствами, чтобы им не приходилось покупать дополнительное оборудование (например, точки доступа). У них был текущий роутер и старый, который он недавно заменил.
Лучшее решение — настроить второй маршрутизатор так, как если бы он был точкой доступа, чтобы вам не приходилось покупать его. Я поделюсь с вами, как это делается.
Мы, конечно же, не несем ответственности за то, что происходит с вашими устройствами, поэтому делайте это только в том случае, если у вас есть хотя бы некоторый опыт работы с настройками. Если что-то пойдет не так, возможно, вам придется сбросить настройки второго роутера до заводских (хорошо, чтобы иметь это в виду).
Вам понадобятся два маршрутизатора, кабель Ethernet, проложенный между двумя маршрутизаторами (в стене или на полу и т.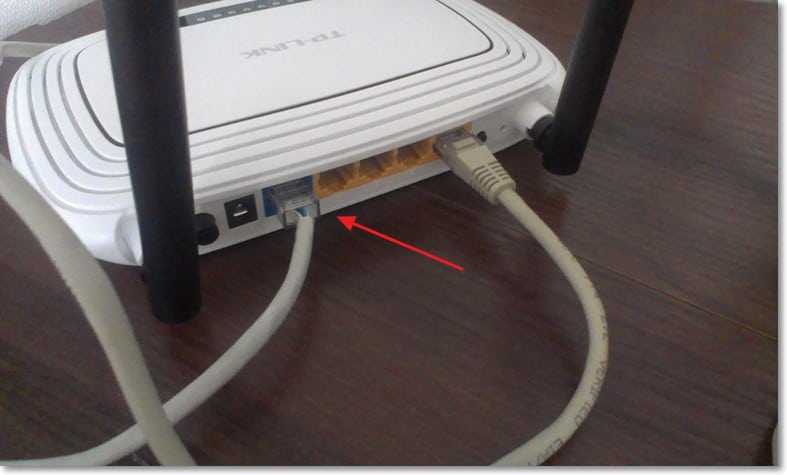 Д.), И ноутбук или ПК для настройки (вот и все). Мы использовали два маршрутизатора Netgear WNDR3700 для локального тестирования, так как они лежали у нас.Один выполняет роль «главного маршрутизатора» (основного маршрутизатора, на котором работает ваш дом / здание), а второй становится вашей «точкой доступа».
Д.), И ноутбук или ПК для настройки (вот и все). Мы использовали два маршрутизатора Netgear WNDR3700 для локального тестирования, так как они лежали у нас.Один выполняет роль «главного маршрутизатора» (основного маршрутизатора, на котором работает ваш дом / здание), а второй становится вашей «точкой доступа».
Сначала войдите в экран администратора вашего основного маршрутизатора с помощью ПК или ноутбука, подключенного к одному из портов LAN, введя IP-адрес маршрутизатора в браузере.
Если вы не знаете IP-адрес и используете операционную систему Windows: щелкните меню «Пуск», введите «cmd» и нажмите Enter. В появившемся окне введите «ipconfig» и найдите «шлюз по умолчанию», это IP-адрес, который вы хотите ввести в веб-браузере, чтобы получить доступ к экрану администратора маршрутизатора.
В настройках вы собираетесь искать настройки DHCP маршрутизатора (разные маршрутизаторы / бренды имеют разные панели управления, поэтому мы не сможем получить слишком конкретное направление). Как только вы их найдете, измените диапазон пула IP-адресов на меньший. Например, диапазон по умолчанию для WNDR3700 был от 192.168.1.2 до 192.167.1.254. Мы изменили это на «192.168.1.2 на 192.168.1.200». Как только вы это сделаете, примените свои настройки (в большинстве случаев маршрутизатор перезагружается сам).
Как только вы их найдете, измените диапазон пула IP-адресов на меньший. Например, диапазон по умолчанию для WNDR3700 был от 192.168.1.2 до 192.167.1.254. Мы изменили это на «192.168.1.2 на 192.168.1.200». Как только вы это сделаете, примените свои настройки (в большинстве случаев маршрутизатор перезагружается сам).
(настройте диапазон IP-адресов на основном маршрутизаторе)
Во-вторых, отключите компьютер или ноутбук от основного маршрутизатора и подключите его к одному из портов LAN (не WAN) второго маршрутизатора. Войдите в экран администратора второго маршрутизатора и перейдите к экрану настроек IP LAN, где вы можете изменить IP-адрес маршрутизатора. Измените последнее поле на число, выходящее за пределы диапазона, который вы присвоили основному маршрутизатору (например, «.201 ″ +). В нашем тесте мы дали второму маршрутизатору IP-адрес «192.168.1.201 ».
Если настройки DHCP находятся на той же странице, перейдите к следующему абзацу, в противном случае примените настройки, которые у вас есть (ваш маршрутизатор может или не может перезапуститься, чтобы применить изменения).
Теперь найдите экран настроек DHCP (вторичный маршрутизатор) и отключите DHCP! Это важно! Примените изменения (опять же, при этом он может перезапустить маршрутизатор, а может и нет).
(установить IP второго маршрутизатора и отключить DHCP-сервер)
Если у вас все еще есть доступ к экрану администратора, лучше всего найти страницу настроек, где вы можете настроить канал, на котором вещает ваш второй маршрутизатор.Измените его на неперекрывающийся канал 1, 6 или 11. Вы также захотите присвоить имя SSID какому-нибудь другому, чем ваш основной маршрутизатор, чтобы вы знали, какой есть какой, если ваше устройство видит оба.
(смените канал на 1,6 или 11 на втором роутере)
Наконец, отключите второй маршрутизатор от ПК или ноутбука и подключите второй маршрутизатор к основному маршрутизатору, используя порты lan на обоих маршрутизаторах (не подключайте , а не , основной маршрутизатор к WAN-порту второго маршрутизатора).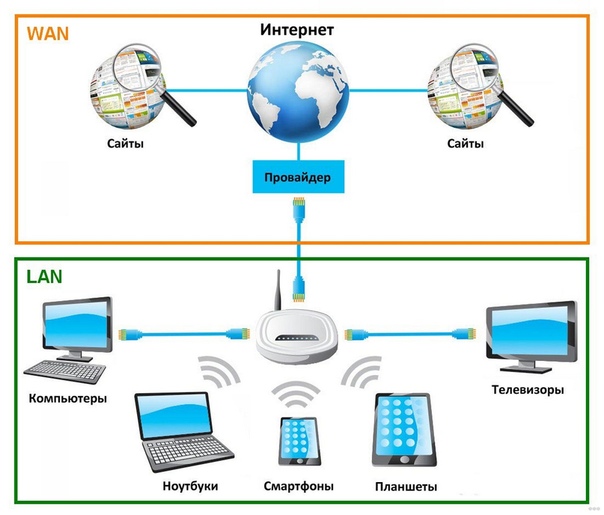
Теперь у вас должно получиться что-то похожее на рисунок в верхней части статьи. Ваш источник Интернета (ISP) будет подключаться к порту WAN основного маршрутизатора, а от одного из портов LAN кабель Ethernet будет подключаться к одному из портов LAN второго маршрутизатора (который теперь является точкой доступа).
У вас есть два разных сетевых идентификатора SSID, но подключение к одному из них должно позволить вам видеть основную сеть, как если бы вы просто подключились к основному маршрутизатору. Таким образом, вы по-прежнему можете делиться устройствами и видеть другие компьютеры в сети.
К обоим маршрутизаторам можно получить доступ в одной сети. Если вы введете IP-адрес основного маршрутизатора, он должен нормально подняться. Если вы измените IP-адрес в своем браузере, чтобы он указывал на (мы будем использовать назначенный нами IP-адрес) 192.168.1.201, то вы получите доступ к экрану администратора второго маршрутизатора (теперь «точка доступа»).
Готово! Сэкономьте деньги и откажитесь от покупки нового устройства, если у вас есть старый маршрутизатор. Единственный риск, который вы берете на себя, — это разница в скорости двух маршрутизаторов (если это разные маршрутизаторы).Если основным является маршрутизатор Wireless-AC, а старый / второй — маршрутизатор Wireless-G, подключение к «точке доступа», конечно, ограничит вашу скорость подключения до G на этих устройствах.
Единственный риск, который вы берете на себя, — это разница в скорости двух маршрутизаторов (если это разные маршрутизаторы).Если основным является маршрутизатор Wireless-AC, а старый / второй — маршрутизатор Wireless-G, подключение к «точке доступа», конечно, ограничит вашу скорость подключения до G на этих устройствах.
Последнее обновление: 04/2020
Использовать автономный маршрутизатор со службой DSL
Настроить модем
1. Прежде чем начать, получите имя пользователя и пароль PPPoE в CenturyLink.
Примечание. Вы можете войти в свой текущий маршрутизатор и скопировать его в текстовый файл, но если пароль скрыт, вам может потребоваться позвонить CenturyLink.Просто скажите: «Мне нужно мое имя пользователя и пароль PPPoE», и они должны знать, о чем вы говорите.
2. Подключитесь к модему через Ethernet. Если вы уже подключены через Wi-Fi, ничего страшного. 3. Перейдите к 192.168.0.1 в своем веб-браузере, чтобы открыть страницу настроек модема. 4. Войдите в свой модем, используя учетные данные внизу. Обычно это «admin» и случайный пароль. 5. Щелкните Advanced Setup. 6. В меню слева щелкните ссылку WAN Settings. 7. Найдите раскрывающееся меню ISP Protocol .
8. Выберите Transparent Bridging из меню ISP Protocol .
9. Нажимаем кнопку Apply , чтобы сохранить настройки и перезагрузить роут … Я имею ввиду модем, так как теперь это действительно просто модем.
4. Войдите в свой модем, используя учетные данные внизу. Обычно это «admin» и случайный пароль. 5. Щелкните Advanced Setup. 6. В меню слева щелкните ссылку WAN Settings. 7. Найдите раскрывающееся меню ISP Protocol .
8. Выберите Transparent Bridging из меню ISP Protocol .
9. Нажимаем кнопку Apply , чтобы сохранить настройки и перезагрузить роут … Я имею ввиду модем, так как теперь это действительно просто модем.Настроить маршрутизатор
Теперь, когда комбинация модем / маршрутизатор находится в режиме «Прозрачного моста», она больше не работает как маршрутизатор, а работает только как модем DSL.Теперь мы готовы приступить к настройке нашего нового маршрутизатора, которым в нашем случае является Apple AirPort Extreme (но вы можете применить эти концепции к любому потребительскому беспроводному маршрутизатору).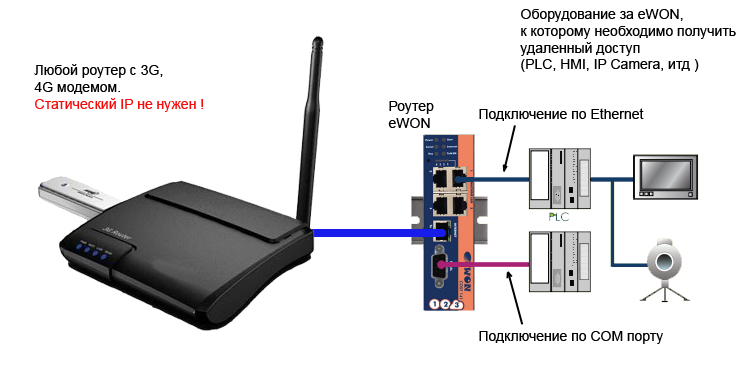 11. Отсоедините кабель Ethernet от модема и подключите его к одному из портов LAN на новом маршрутизаторе. 12. Откройте служебную программу AirPort и щелкните вкладку Интернет . 13. Измените соединение , используя на PPPoE и используя информацию об учетной записи CenturyLink, которую мы искали ранее, заполните поля Account Name и Password .14. В качестве бонуса измените DNS-серверы на 8.8.8.8 и 8.8.4.4 и настройте беспроводную сеть. Обязательно дайте ему имя, которое вам нравится, и включите 5 ГГц. Примечание. Когда вы закончите работу с этим руководством, обязательно используйте inSSIDer, чтобы выбрать лучший канал для вашего нового маршрутизатора! 15. Нажмите кнопку Обновить , чтобы сохранить изменения. 16. Подключите кабель Ethernet к порту WAN AirPort Extreme и порту на модеме.17. AirPort Extreme сообщит модему о необходимости дозвона, и индикатор на AirPort Extreme загорится зеленым, показывая, что все работает.
11. Отсоедините кабель Ethernet от модема и подключите его к одному из портов LAN на новом маршрутизаторе. 12. Откройте служебную программу AirPort и щелкните вкладку Интернет . 13. Измените соединение , используя на PPPoE и используя информацию об учетной записи CenturyLink, которую мы искали ранее, заполните поля Account Name и Password .14. В качестве бонуса измените DNS-серверы на 8.8.8.8 и 8.8.4.4 и настройте беспроводную сеть. Обязательно дайте ему имя, которое вам нравится, и включите 5 ГГц. Примечание. Когда вы закончите работу с этим руководством, обязательно используйте inSSIDer, чтобы выбрать лучший канал для вашего нового маршрутизатора! 15. Нажмите кнопку Обновить , чтобы сохранить изменения. 16. Подключите кабель Ethernet к порту WAN AirPort Extreme и порту на модеме.17. AirPort Extreme сообщит модему о необходимости дозвона, и индикатор на AirPort Extreme загорится зеленым, показывая, что все работает.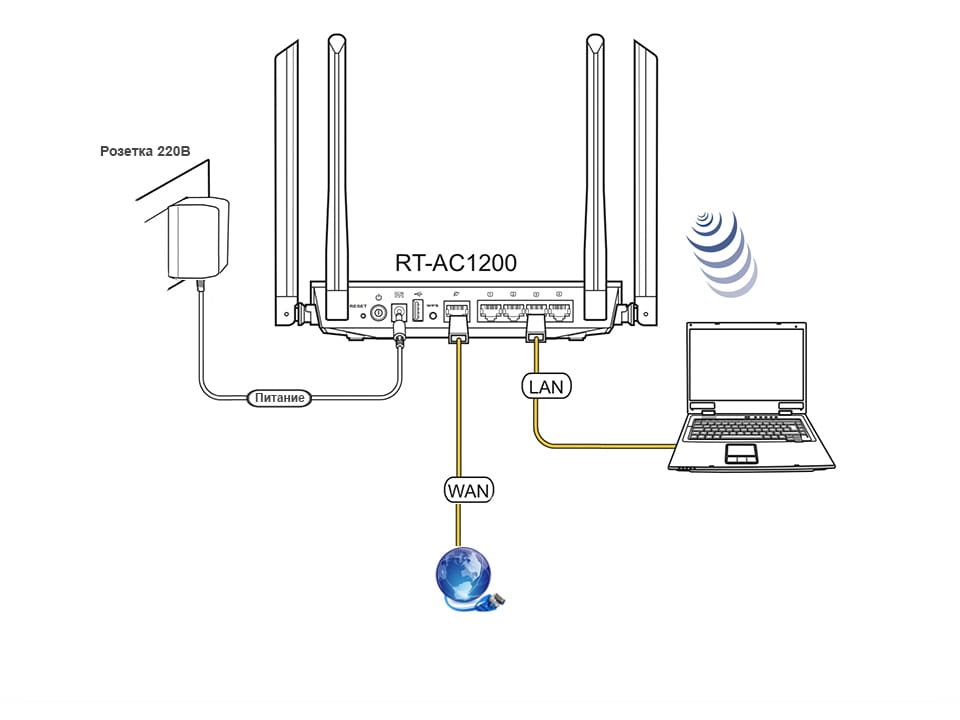 Подключитесь через Wi-Fi и наслаждайтесь новым роутером!
Подключитесь через Wi-Fi и наслаждайтесь новым роутером! Следующий урок …
Изменить настройки беспроводного маршрутизатора
Как превратить старый Wi-Fi роутер в точку доступа
Сейчас играет: Смотри: Как превратить старый Wi-Fi роутер в точку доступа
3:49
Для работы сети нужен только один маршрутизатор.Тем не менее, когда вы заменяете свой старый маршрутизатор Wi-Fi на более быстрый и лучший, вы можете потратить время, пытаясь убедить кого-нибудь взять маршрутизатор пятилетней давности из ваших рук, или вы можете превратить его во внешнюю точку доступа (AP ). Размещение этой точки доступа DYI в дальнем конце вашего дома и подключение ее к новому маршрутизатору (через длинный сетевой кабель) — лучший способ защитить ваш дом сетью Wi-Fi. И это руководство покажет вам, как именно это сделать.
Размещение этой точки доступа DYI в дальнем конце вашего дома и подключение ее к новому маршрутизатору (через длинный сетевой кабель) — лучший способ защитить ваш дом сетью Wi-Fi. И это руководство покажет вам, как именно это сделать.
Ваш домашний маршрутизатор Wi-Fi имеет встроенную точку доступа (или даже две или три встроенных точки доступа в случае двухдиапазонного или трехдиапазонного маршрутизатора) в дополнение к своей функции в качестве базового маршрутизатора.Точки доступа передают сигналы Wi-Fi, к которым могут подключаться беспроводные клиенты, такие как смартфоны, планшеты и т. Д.
Для целей этого руководства давайте назовем новый маршрутизатор, на котором размещается ваша домашняя сеть, Маршрутизатором A. Старый и неисправный маршрутизатор, который вы будете преобразовывать в точку доступа, — это Маршрутизатор B. Цель здесь — заставить маршрутизатор B функционировать. в качестве внешней точки доступа для маршрутизатора A.
Многие маршрутизаторы за последние несколько лет могут работать в режиме точки доступа, который можно включить с помощью интерфейса.
Примечание. Некоторые маршрутизаторы Wi-Fi поддерживают режим точки доступа (вы увидите это в списке функций, если он есть).Если это так для вашего маршрутизатора B, вы можете просто включить этот режим, и он начнет работать как точка доступа. Это руководство необходимо только для маршрутизаторов Wi-Fi, у которых нет этой функции (или если вы не знаете, как ее включить), и подходит только для маршрутизаторов с веб-интерфейсом, что, к счастью, имеет место в большинстве случаев. роутеры на рынке.
Общее направление (для специалистов по сетевым технологиям)
Если вам удобно настраивать маршрутизаторы и работу в сети в целом, ниже следует общее направление, в котором вы захотите двигаться.Если вы новичок в работе с сетями, я рекомендую сначала прочитать этот пост о настройке домашнего маршрутизатора. Когда вы закончите, следуйте «Подробным инструкциям» ниже.
1. Закройте WAN (Интернет) порт маршрутизатора B куском ленты. Вам следует избегать использования порта, так как это помешает вам преобразовать маршрутизатор в точку доступа.
2. Узнайте, какой диапазон IP-адресов маршрутизатора A. Например, если IP-адрес маршрутизатора A 192.168.1.1, то мы можем с уверенностью предположить, что его IP-адрес находится в диапазоне от 192.От 168.1.2 до 192.168.1.254.
3. Вручную установите IP-адрес маршрутизатора B на неиспользуемый IP-адрес в пределах диапазона IP-адресов маршрутизатора A. Например, вы можете сделать это 192.168.1.2. Просто убедитесь, что вы не используете и не будете вручную использовать этот IP-адрес для других устройств.
4. Отключите функцию DHCP маршрутизатора B.
И готово. Теперь, если вы подключите маршрутизатор B (который больше не является маршрутизатором) к маршрутизатору A с помощью сетевого кабеля (от порта LAN к порту LAN), он будет работать как точка доступа, предоставляя вам лучший диапазон Wi-Fi для ваших устройств.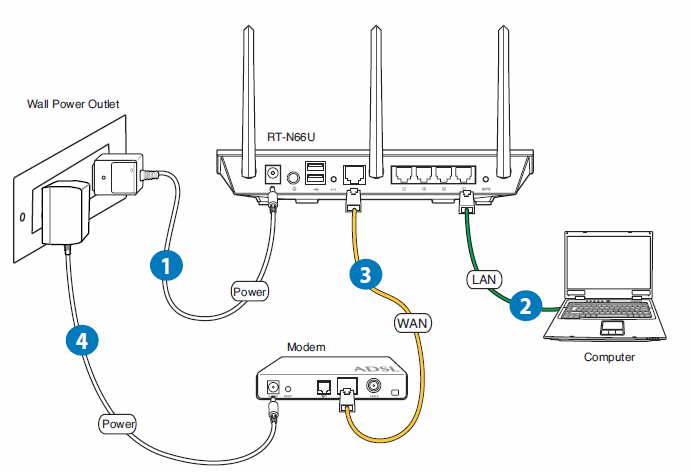
Подробные инструкции (для новичков)
Шаг 1. Игнорируйте порт WAN (Интернет) маршрутизатора B.
Если ваш маршрутизатор не поддерживает собственный режим точки доступа, вам следует вообще избегать использования его порта WAN. Использование WAN заставит маршрутизатор автоматически работать как маршрутизатор, потому что это предполагаемая роль устройства: маршрутизатор подключается к Интернету и разделяет это соединение с остальной частью сети, которую он размещает. Это больше не будет функцией маршрутизатора B в нашем проекте.Оставьте этот порт в покое или закройте его куском ленты, чтобы случайно не использовать его.
(Обратите внимание, что для маршрутизаторов, которые имеют собственный режим AP, вы фактически будете использовать порт WAN. В режиме AP он будет работать как порт LAN, что позволяет — и только в этом конкретном случае — использовать порт для добавления еще одного проводного устройства в сеть).
Узнать, какой IP-адрес у маршрутизатора сети, несложно.
Шаг 2: Узнайте, какой диапазон IP-адресов у маршрутизатора A.
Это шаг, состоящий из двух частей. Сначала вам нужно узнать IP-адрес маршрутизатора A. Подключите компьютер к маршрутизатору A через Wi-Fi или с помощью сетевого кабеля через один из его портов LAN.
Если это компьютер с Windows:
- Запустите командную строку (вы можете найти cmd в меню «Пуск», в Windows 10 или Windows 8 просто введите cmd , когда вы находитесь в Metro Start. меню, затем нажмите Enter).
- В окне командной строки введите ipconfig и нажмите Enter.Вы увидите много цифр и слов, которые могут сбивать с толку, но IP-адрес, расположенный справа от «Default Gateway:», является адресом маршрутизатора. Это то число, которое вам нужно.
Или на Mac:
Перейдите в Системные настройки> Сеть> выберите текущее подключенное соединение (вы должны увидеть зеленую точку, означающую, что соединение работает)> нажмите Дополнительно> на вкладке TCP / IP, посмотрите для «Маршрутизатор:».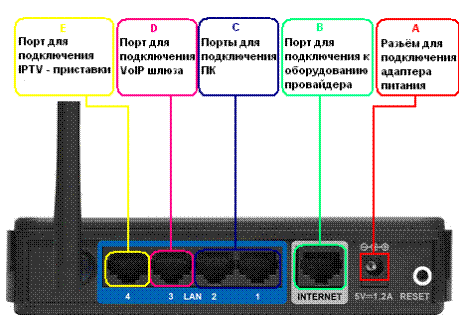 Рядом с ним будет показан IP-адрес маршрутизатора.
Рядом с ним будет показан IP-адрес маршрутизатора.
Если у вас есть IP-адрес маршрутизатора (который всегда состоит из четырех групп чисел, разделенных точкой между каждой группой), используйте его для определения диапазона IP-адресов. В диапазоне номеров, из которого вы сможете выбрать, будут использоваться одни и те же номера для первых трех групп, причем последняя группа будет находиться в диапазоне от 1 до 254. Текущий IP-адрес маршрутизатора не будет доступен для использования.
Например, если IP-адрес маршрутизатора 192.168.1.1, тогда пул IP-адресов будет в диапазоне от 192.От 168.1.2 до 192.168.1.254. Если IP-адрес маршрутизатора 192.168.1.254, тогда диапазон IP-адресов будет от 192.168.1.1 до 192.168.1.253. Когда устройство подключено к маршрутизатору A и имеет IP-адрес в пределах своего диапазона IP-адресов, оно будет принято как часть сети. Понадобится отдельное видео и целая статья, чтобы объяснить, почему это работает таким образом, но просто поверьте, что это так.
В этом руководстве мы предполагаем, что 192.168.1.1 — это IP-адрес маршрутизатора A. Вероятно, это также будет ваш случай, потому что многие домашние маршрутизаторы (от Netgear, Asus, D-Link и т. Д.) обычно используют этот IP-адрес по умолчанию.
Шаг 3. Установите IP-адрес маршрутизатора B как неиспользуемый IP-адрес в диапазоне IP-адресов маршрутизатора A (не волнуйтесь, ниже мы объясним, что это означает).
Подключите компьютер к маршрутизатору B через Wi-Fi или с помощью сетевого кабеля через один из его LAN-портов, чтобы узнать текущий IP-адрес маршрутизатора (для этого повторите первую часть шага 2 выше).
Войдите в веб-интерфейс маршрутизатора, указав браузеру его IP-адрес. В интерфейсе перейдите в раздел, где вы можете изменить IP-адрес по умолчанию.В зависимости от маршрутизатора этот раздел обычно называется Сеть, LAN или Настройка. Измените этот IP-адрес на один из IP-адресов из пула IP, определенного во второй части шага 2 выше.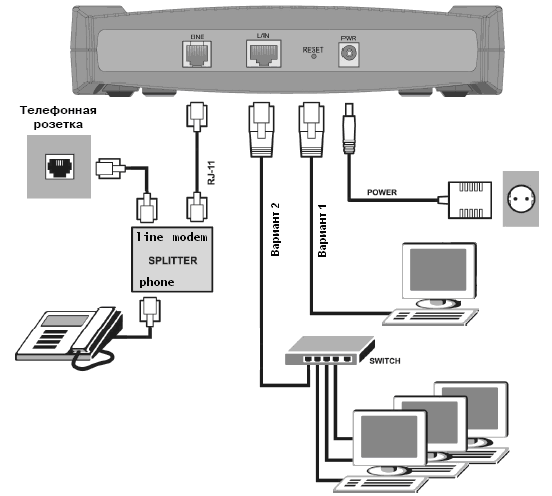 Например, если IP-адрес маршрутизатора A — 192.168.1.1, вы можете сделать IP-адрес маршрутизатора B 192.168.1.2 (убедитесь, что вы не назначили этот IP-адрес вручную какому-либо другому устройству, и, если да, выберите другой IP-адрес. вместо этого) затем сохраните изменения. Маршрутизатор B, скорее всего, перезапустится, чтобы применить изменения, что займет минуту или две.
Например, если IP-адрес маршрутизатора A — 192.168.1.1, вы можете сделать IP-адрес маршрутизатора B 192.168.1.2 (убедитесь, что вы не назначили этот IP-адрес вручную какому-либо другому устройству, и, если да, выберите другой IP-адрес. вместо этого) затем сохраните изменения. Маршрутизатор B, скорее всего, перезапустится, чтобы применить изменения, что займет минуту или две.
Отключение функции DHCP-сервера на старом маршрутизаторе и назначение неиспользуемого IP-адреса основного маршрутизатора заставит его работать в качестве точки доступа, когда его порт WAN не используется.
Донг Нго / CNETШаг 4. Отключите функцию DHCP-сервера маршрутизатора B.
Войдите в интерфейс маршрутизатора B еще раз, указав в браузере его новый IP-адрес, который вы вручную установили на шаге 3 (в нашем случае это был 192.168.1.2), затем снова перейдите в его раздел LAN или Network setup. Здесь отключите его функцию DHCP-сервера. Это одна из основных функций маршрутизатора, который сдает в аренду IP-адреса, и прямо сейчас вы не хотите, чтобы он этого делал, поэтому убедитесь, что он отключен. Сохраните изменения, и все готово.
Здесь отключите его функцию DHCP-сервера. Это одна из основных функций маршрутизатора, который сдает в аренду IP-адреса, и прямо сейчас вы не хотите, чтобы он этого делал, поэтому убедитесь, что он отключен. Сохраните изменения, и все готово.
(В зависимости от интерфейса некоторые маршрутизаторы позволяют выполнять шаги 3 и 4 как один шаг без перезапуска).
Теперь маршрутизатор B при подключении к маршрутизатору A с помощью сетевого кабеля будет работать как коммутатор (позволяющий использовать его порт LAN для добавления проводных устройств в сеть) и как точка доступа.Вы всегда можете войти в интерфейс любого маршрутизатора, используя его IP-адрес — 192.168.1.1 (маршрутизатор A) или 192.168.1.2 (маршрутизатор B) в случае этого руководства — чтобы изменить их настройки или настроить их сети Wi-Fi.
Если вы не измените никаких настроек, маршрутизатор B (теперь работающий как точка доступа) по-прежнему будет называться так, как вы его называли, когда использовали его в качестве маршрутизатора.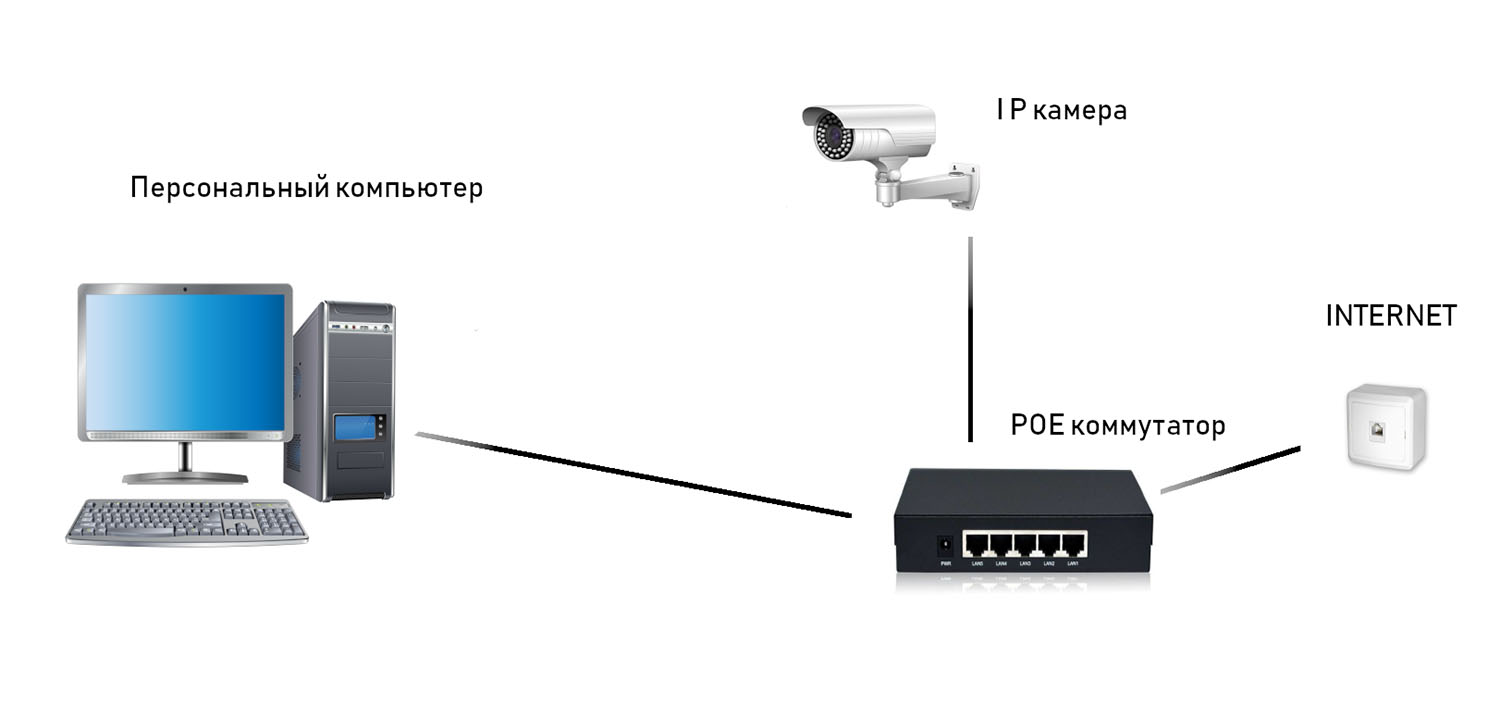 Вы можете изменить его имя, чтобы оно было таким же, как у маршрутизатора A, если вы хотите, чтобы устройства подключались к одному из них автоматически, или оставьте имена отдельно, если вы хотите быть уверены, подключены ли вы к маршрутизатору A или маршрутизатору B.В любом случае все устройства, подключенные к любому маршрутизатору, будут частью одной сети.
Вы можете изменить его имя, чтобы оно было таким же, как у маршрутизатора A, если вы хотите, чтобы устройства подключались к одному из них автоматически, или оставьте имена отдельно, если вы хотите быть уверены, подключены ли вы к маршрутизатору A или маршрутизатору B.В любом случае все устройства, подключенные к любому маршрутизатору, будут частью одной сети.
Как я уже сказал, это отличный способ использовать старый маршрутизатор и покрыть ваш дом сигналом Wi-Fi. Удачи и приятного времяпровождения!
.

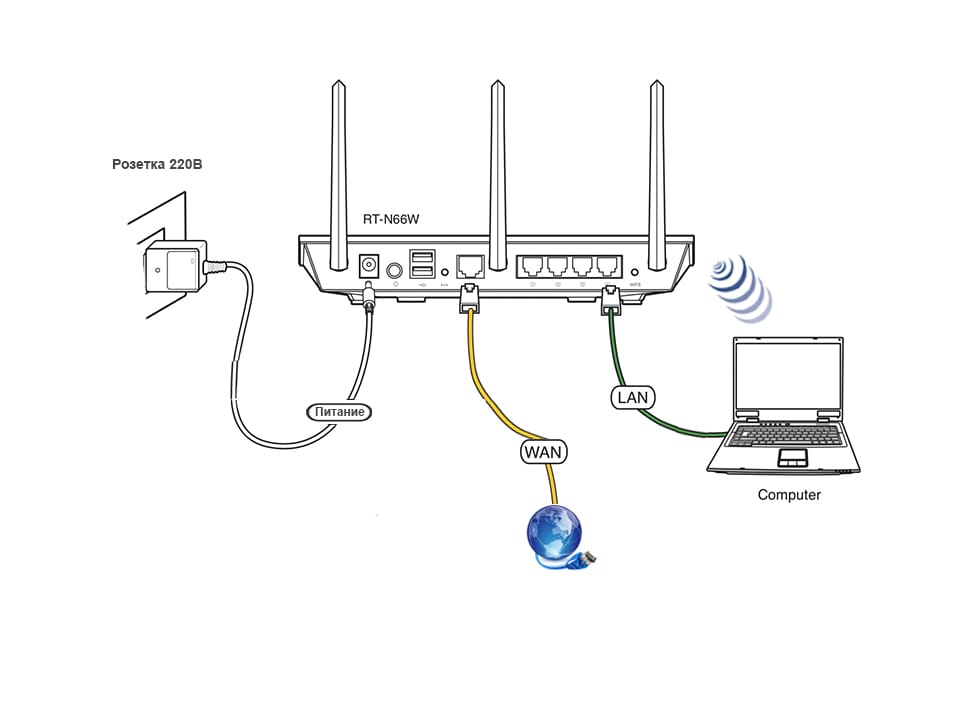
 Но этот метод подойдет не для всех устройств, некоторые модели не поддерживают подобную функцию.
Но этот метод подойдет не для всех устройств, некоторые модели не поддерживают подобную функцию.
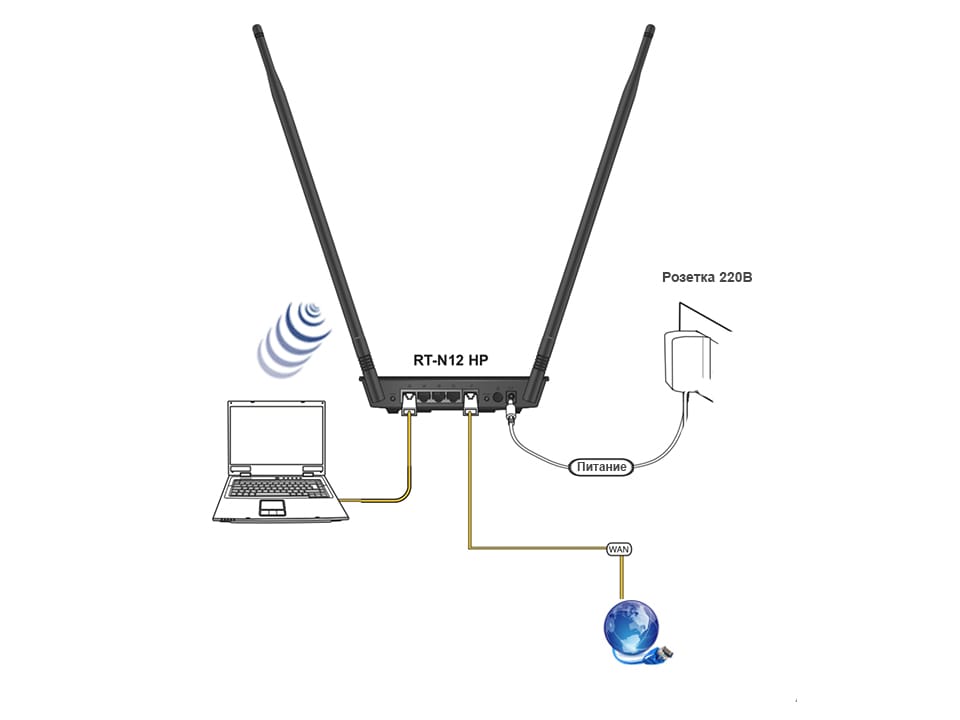 Интернет в режиме «Подключен».
Интернет в режиме «Подключен».




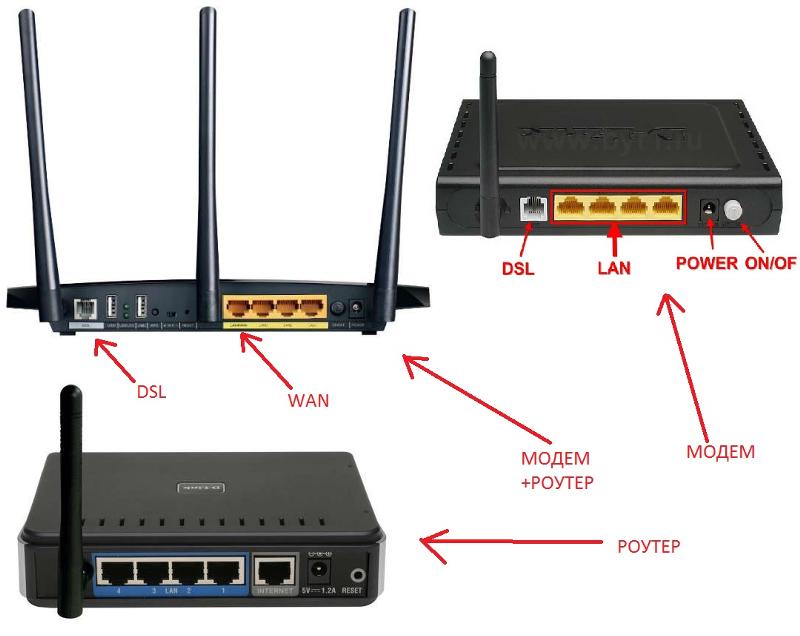 Помните, что с этими точками доступа вам не обязательно быть привязанным к модему! Однако маршрутизаторам потребуется доступ к розетке.
Помните, что с этими точками доступа вам не обязательно быть привязанным к модему! Однако маршрутизаторам потребуется доступ к розетке. Убедитесь, что вы выполнили этот шаг для всех добавляемых устройств.
Убедитесь, что вы выполнили этот шаг для всех добавляемых устройств.