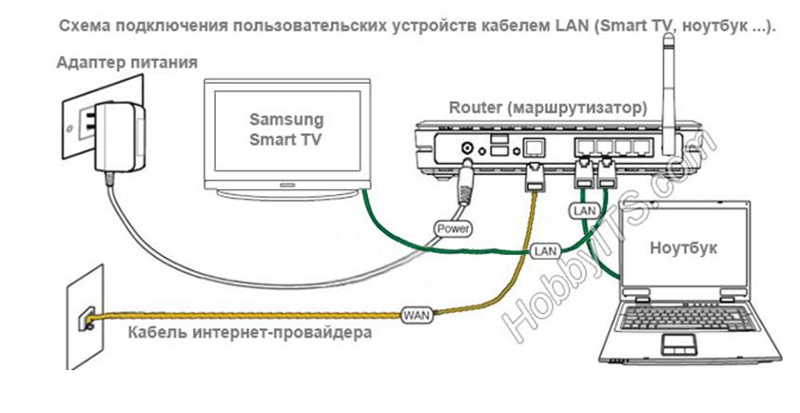Подключение роутера к Интернету через другую сеть Wi-Fi (режим Wireless ISP) – Keenetic
Иногда вам может потребоваться подключить домашнюю сеть к Интернету, предоставляемому по Wi-Fi. Это может быть провайдерский хот-спот Wi-Fi, сеть Wi-Fi вашего соседа, сеть какого-то кафе находящегося поблизости или подключение к мобильной точке доступа в смартфоне. Если вы путешествуете со множеством гаджетов, режим Wireless ISP (WISP) будет удобен для подключения к сети Wi-Fi в гостинице. Ваш Keenetic подключается к Wi-Fi сети гостиницы, а все мобильные устройства к его предварительно настроенной, защищенной сети Wi-Fi.
Подключение WISP можно использовать как основное или как резервное, включающееся автоматически при проблемах на основном канале доступа в Интернет.
Подключение к Интернету через беспроводную сеть Wi-Fi провайдера можно настроить на странице «Wireless ISP» (Подключение к сети Wi-Fi). В двухдиапазонных моделях Keenetic на этой странице представлены две вкладки WISP 2,4 ГГц и WISP 5 ГГц для настройки подключения в соответствующем диапазоне.
На странице «Wireless ISP» нажмите «Обзор сетей» для выбора нужной беспроводной сети.
В появившемся окне будут показаны доступные сети Wi-Fi, находящиеся в радиусе действия интернет-центра. Выберите нужную сеть (щелкните по ней мышкой).
Затем вы снова окажетесь на странице Wireless ISP» (Подключение к сети Wi-Fi).
При выборе беспроводной сети автоматически устанавливаются значения полей «Имя сети (SSID)» и «Защита сети». В поле «Пароль» нужно ввести пароль для доступа к выбранной сети Wi-Fi.
По умолчанию установлена автоматическая настройка параметров IP, т.е. интернет-центр при подключении к вышестоящей точке доступа получит IP-адрес автоматически. Если вам нужно установить постоянный (статический) IP-адрес, IP-адрес шлюза и DNS-сервера, укажите их в соответствующих полях, выбрав в поле «Настройка IP» значение «Ручная».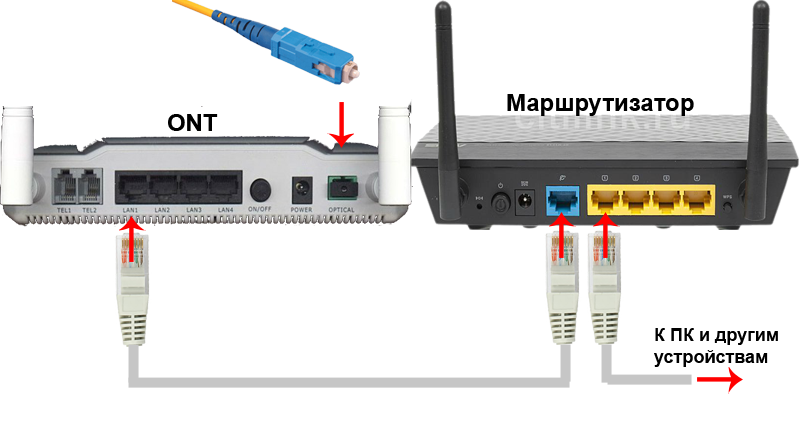
NOTE: Важно! IP-адреса домашней подсети интернет-центра (по умолчанию 192.168.1.x) и получаемые от интернет-провайдера или вышестоящей точки доступа должны принадлежать разным подсетям. Иначе возникнет конфликт IP-адресов и доступ в Интернет будет отсутствовать.
Для смены локального IP-адреса интернет-центра перейдите на страницу «Домашняя сеть», и в разделе «Параметры IP» в поле «IP-адрес» введите серый (частный) IP-адрес, отличный от 192.168.1.1 (например, укажите IP-адрес 192.168.0.1).
NOTE: Важно! После смены IP-адреса интернет-центра вы потеряете доступ к его веб-интерфейсу. Для возобновления доступа нужно обновить IP-адрес сетевого адаптера — достаточно отключить на минуту сетевой кабель из адаптера. Затем убедитесь, что IP-адрес на сетевом адаптере был назначен из новой подсети, и веб-интерфейс интернет-центра Keenetic станет доступен по новому локальному IP-адресу. Дополнительную информацию вы найдете в статье «Как в Windows посмотреть настройки сетевой карты (IP-адрес, MAC-адрес и IP-адрес шлюза)?»
Для запуска подключения WISP переведите переключатель в состояние Включено.
После успешного подключения на стартовой странице «Системный монитор» в разделе «Интернет» нажмите «Подробнее о соединении» для получения дополнительной информации о текущем подключении.
Подключение Wireless ISP может быть определено как основное или резервное.
При использовании резервирования подключений, когда соединение Wireless ISP настроено в качестве основного, на этой же странице вы можете включить проверку доступности Интернета (Ping Check). В этом случае, при сбое основного подключения интернет‑центр автоматически переключится на работу с резервным.
TIP: Примечание: С версии KeeneticOS 2.13 появилась возможность задать MAC-адрес точки доступа (BSSID) для подключения в режиме WISP. Эта возможность будет полезна, когда в радиоэфире присутствуют точки доступа с одинаковым именем (SSID).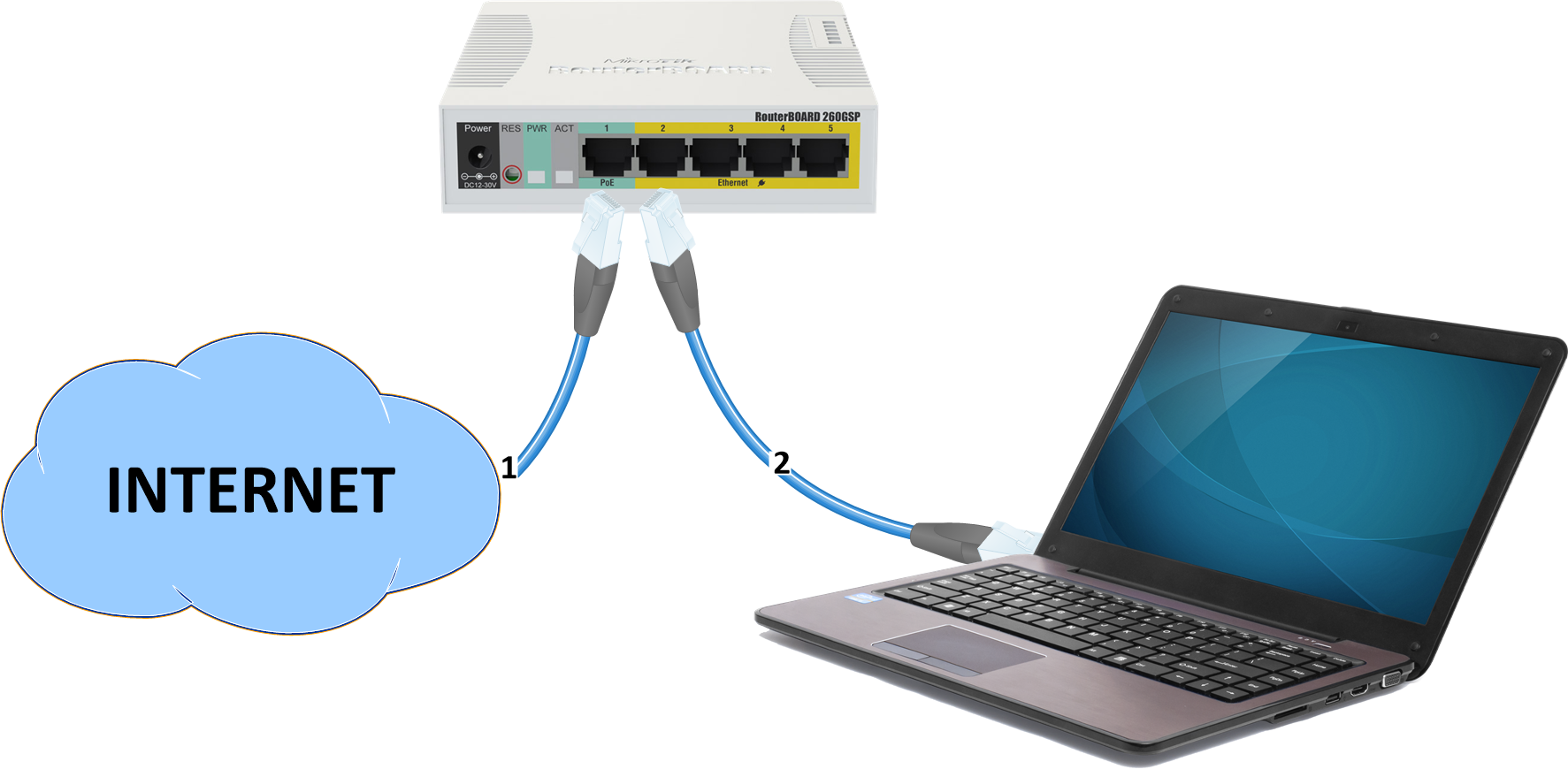
Как подключить роутер TP-Link к компьютеру, интернету
Первым делом, после покупки нового роутера, замены старого, его нужно корректно подключить. Из-за неправильного соединения не получится зайти в интерфейс и соответственно настроить оборудование.
В этой статье опишу пошаговую инструкцию для моделей TP-Link на примере TL-WR841N. Также подойдет для других: TL-WR840N, TL-WR940N, Archer C20, Archer C50, Archer C60. Особой разницы нет, схемы подключения идентичны, у всех порт для интернета WAN синего цвета, разъемы на локальную сеть LAN — желтого.
Задняя панель TP-Link TL-WR841NЕсть два способа подключиться к роутеру: по проводному и беспроводному соединению. Рассмотрю оба.
Комплектация
Обычно новый комплект включает в себя:
- сам роутер;
- документация, руководство по быстрой настройке, реквизиты оборудования;
- блок питания;
- сетевой кабель.
Питание
Сначала подключите блок в розетку, адаптер в маршрутизатор. Индикатор питания загорится зеленым. Если ничего не произошло, нажмите на кнопку включения — «ON/OFF» на задней панели роутера.
Интернет
Подключите кабель провайдера или ADSL модема в порт интернета WAN, у TP-Link синего цвета.
Подключения кабеля провайдераСветодиод WAN загорится зеленым или оранжевым цветом. Это зависит от вашего провайдера, текущих настроек на роутере, в данный момент не критично. Главное, чтобы индикация появилась.
Индикатор WANУстройства
Как уже писал выше, существует два способа:
- с помощью кабеля — считается более надежным, обычно используется для прошивки маршрутизаторов;
- по Wi-Fi — потребуется устройство с Wi-Fi модулем: ноутбук, планшет, смартфон и данные от беспроводной сети: название и пароль.

По кабелю
Один конец патч-корда вставьте в любой из четырех LAN портов. У TP-Link они желтого цвета. Другой в сетевую карту вашего устройства: моноблок, компьютер, ноутбук, хоть телевизор. После индикатор порта на роутере загорится зеленым. Можно приступать к настройке, заходить в интерфейс роутера.
Если связи нет, светодиод LAN порта не загорелся, то попробуйте переключить в другой разъем. Проверьте, включена ли ваша сетевая. Для этого в поиске наберите
Если и после этого связи нет, попробуйте подключиться по беспроводному соединению.
По Wi-Fi
Если роутер не новый, а название и ключ сети вы не знаете — сбросьте его на заводские. Но учитывайте то, что это вернет первоначальные настройки.
На любом устройстве с Wi-Fi: ноутбук, планшет, телефон, откройте список доступных сетей. На новом и сброшенном роутере стандартные данные.
Подключение к Wi-FiОни расположены на нижней стороне роутера. Выберите из списка это название, введите пароль, нажмите «Подключить».
Если на роутере не горит индикатор Wi-Fi даже после сброса, попробуйте включить его с кнопки. Присутствует на некоторых моделях, например TL-WR841N, обычно расположена сзади, называется «WIFI ON/OFF».
Кнопка включения WI-FiПри нажатии индикатор загорится.
Видео
На YouTube есть видео, где парень последовательно показывает и описывает каждый этап по подключению TP-Link также на примере TL-WR841N.
Выводы
По сути ничего сложного нет. С подключения питания, кабеля провайдера и вашего устройства по проводному или беспроводному соединению начинается любая настройка.
Если возникли вопросы, пишите в комментариях, постараюсь помочь.
Порты и установка роутера Wi-Fi — куда что подключать
Роутер — это сетевое устройство, предназначенное для раздачи интернета на несколько компьютеров или ноутбуков, подключенных к нему кабелем либо по беспроводному соединению Wi-Fi
Перед использованием роутера требуется его правильно подключить и настроить
С ценами на настройку сетевого оборудования вы можете ознакомиться в разделе «Услуги — Настройка роутера»
Дополнительные инструкции и варианты решения проблем, связанных с плохо работающим интернетом, вы можете получить из раздела Компьютерная помощь
Содержание статьи:
— Порты роутеров и кабели
— Установка и выбор места размещения
— Роутеры ADSL
— Роутеры Ethernet
Основные порты роутеров
У роутера обязательно есть порты WAN (или DSL, если он предназначен для получения сигнала по телефонному кабелю), несколько (обычно — 4) порта LAN и порт блока питания. Также возможно наличие порта USB
| Порт | Описание | |
| WAN / Internet | Порт для подключения кабеля вашего интернет-провайдера по технологии Ethernet (кабель «витая пара») Обжим витой пары со стороны провайдера обычно производится по схеме «B» При использовании роутера в качестве повторителя (репитера или точки доступа) в этот порт подключается кабель от LAN-порта основного роутера | |
| DSL / xDSL / ADSL | Порт для подключения кабеля xDSL-провайдера (интернет по телефонному кабелю) | |
| LAN | Блок портов для подключения компьютеров, ноутбуков и других устройств к роутеру кабелем Ethernet, обычно портов — больше одного Для кабельного подключения на вашем компьютере должен быть минимум один точно такой же порт. Обжим интернет-кабеля со стороны локальной сети также производится по схеме «B» В случае отсутствия сетевого порта приобретите USB-Ethernet либо PCI-Ethernet-адаптер | |
| USB | Этот порт, в зависимости от модели роутера, используется для подключения: — носителя данных (флешки или сетевого хранилища NAS) — 3G/4G-модема для раздачи интернета — принтера и другой сетевой периферии | |
| POWER | Порт для подключения блока питания |
Детально о портах и настройке роутеров под крупнейших провайдеров Москвы и Московской области рассказано в наших материалах
Обратите внимание, что в основном у роутеров может быть только один из двух типов портов для кабеля провайдера — WAN (кабель Ethernet с коннектором RJ-45) или DSL (телефонный кабель с коннектором RJ-12). Роутер с разъёмом DSL подойдёт для использования только у провайдера, предоставляющего интернет по телефонной линии. Роутеры с разъёмом под коннектор RJ-45 подходят для провайдеров, которые предлагают услуги интернета по выделенной линии (Ethernet)
Соединение компьютера и роутера производится по беспроводному соединению Wi-Fi, либо кабелем «витая пара» с разъёмами Ethernet (коннектор RJ-45)
Такие провода — стандартны, обычно идут в комплекте со всеми роутерами и подходят к любым моделям сетевого оборудования. Такой провод вы можете сделать самостоятельно — подробнее об этом в материале «Обжим витой пары»
Не путайте его с телефонным кабелем
Коннектор RJ-45 на 2 миллиметра больше по ширине, чем RJ-12
В компьютере кабель требуется в воткнуть в порт LAN
Настройка роутера производится через WEB-интерфейс с помощью любого компьютера, смартфона или ноутбука, подключенного к нему кабелем Ethernet или по беспроводному соединению Wi-Fi
Статьи по настройке роутеров с подробной информацией по провайдерам находятся по ссылке
Один из основных критериев при выборе роутера — тип кабеля, по которому к вам в квартиру или офис проведен интернет.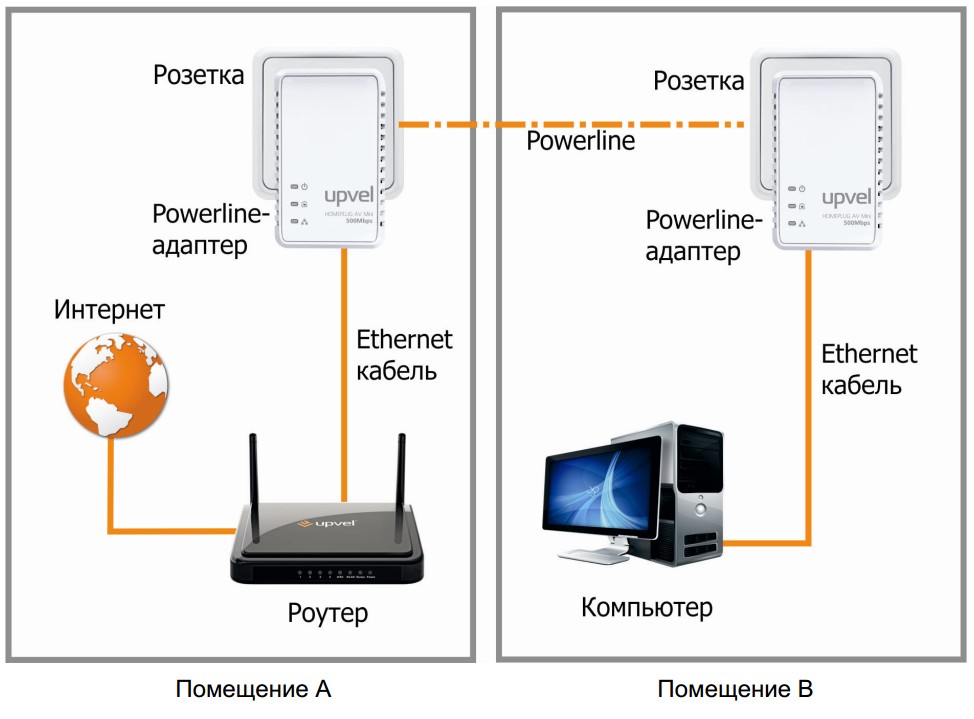 Именно этот кабель требуется подключать к порту WAN/Internet (или DSL) маршрутизатора. Преимущественно распространены два типа подключения проводного интернета: по двухжильному телефонному кабелю и по выделенной линии (кабель «витая пара» категории 5e или 6)
Именно этот кабель требуется подключать к порту WAN/Internet (или DSL) маршрутизатора. Преимущественно распространены два типа подключения проводного интернета: по двухжильному телефонному кабелю и по выделенной линии (кабель «витая пара» категории 5e или 6)
Типы коннекторов на кабеле провайдера
Скорая компьютерная помощь в Москве с выездом на дом или в офис, телефон — 8(495)782-65-87
Установка беспроводного маршрутизатора и выбор места размещения
Освободите роутер от упаковки и прикрутите к нему антенны. Тщательно продумайте место установки роутера, руководствуясь тремя факторами:
- — роутер по возможности требуется разместить в центре квартиры или офиса. Правильно выбрав место установки, вы избежите многих проблем с доступом к интернету с беспроводных устройств. Радиус действия роутера заявлен в среднем 100 метров без перекрытий
- Если мощности роутера не хватает — используйте второй роутер в качестве повторителя (репитера) , либо приобретите модель с более мощным передатчиком (5 децибел вместо 3) — например, ZyXEL Keenetic Giga III или Keenetic Ultra II
- — учтите, что компьютеры и ноутбуки без адаптера Wi-Fi придется подключать кабелем Ethernet. Чтобы избавиться от этой необходимости, приобретите USB адаптеры Wi-Fi для ваших стационарных компьютеров, и можно будет произвести их подключение к роутеру по беспроводному каналу
- — к роутеру должен с небольшим запасом подходить кабель вашего провайдера. Если кабель заканчивается на входе в квартиру, то там можно расположить основной роутер, а ещё один — использовать в качестве беспроводного повторителя сигнала
Скорость передачи данных по беспроводному соединению зависит от количества внешних антенн WiFi-роутера, а дальность — от мощности его передатчика (измеряется в децибелах). Если у роутера съёмные антенны, то их можно менять на другие, с большим коэффициентом усиления
Если у роутера съёмные антенны, то их можно менять на другие, с большим коэффициентом усиления
Соблюдая данные условия вы гарантируете уверенный приём беспроводного сигнала
Для тестирования беспроводного соединения Wi-Fi и поиска мест плохого приёма вы можете воспользоваться консольной утилитой «PING» на любом ноутбуке с операционной системой Windows либо на смартфоне (планшете) с Andriod или Windows Phone
На компьютере или ноутбуке с операционной системой Windows нажмите Win+R, в поле «Открыть» введите команду «ping 8.8.8.8 -t» без кавычек (это адрес DNS-сервера Google), затем нажмите ОК. Если есть соединение с интернетом, то в окне консоли вы увидите строки со временем пинга. Показания измеряются и отображаются каждую секунду
Если соединения с интернетом пока нет, можно попинговать сам роутер командой «ping 192.168.1.1 -t«. Адрес вашего роутера может закачиваться на другие два октета: 192.168.0.1 … 192.168.10.1 … 192.168.100.1 … 192.168.1.254
Узнать адрес роутера можно в настройках сетевой карты — об этом рассказано в данной статье
По мере удаления от источника сигнала Wi-Fi или при изменении картины помех между ноутбуком и роутером пинг будет меняться
При большом удалении от роутера консольная команда PING будет выдавать строки с ошибками «Превышен интервал…», «Сбой передачи», «General Failure» и другие
Для удобства установите программу PING на свой смартфон. Такое приложение можно найти для смартфонов на любой существующей платформе — Android, iOS или Windows Phone. Для этого зайдите в приложение «Play Market» (Android), «AppStore» (IOS) или «Магазин» (Windows Phone)
В строке поиска приложения-магазина поиске наберите «ping»
Нажмите кнопку «Поиск»
Нажмите кнопку «Установить»; после установки запустите приложение кнопкой «Открыть»
В окне приложения выберите в выпадающем меню строку «8. 8.8.8″, нажмите кнопку «Start«, и на экране начнут появляться строки с отчётом
8.8.8″, нажмите кнопку «Start«, и на экране начнут появляться строки с отчётом
ADSL (интернет по телефонной линии)
Если ваш провайдер предоставляет интернет по телефонному кабелю (на коннекторе 2 или 4 контакта)…
…то вам нужен роутер с ADSL разъемом RJ-12. При настройке такого роутера скорее всего будет требоваться тип соединения PPPoE
Модели роутеров ADSL
— ASUS DSL-N14U (Annex B и Annex A)
— D-link DSL-2640U/RB (Annex B), DSL-2640U/RA (Annex A)
— ZyXEL Keenetic DSL
— TP-Link TD-W8961N (Annex A) для использования без охранной сигнализации; TD-W8961NB (Annex B)
При выборе ADSL-оборудования обратите внимание на стандарт Annex: Annex A — это модели роутеров ADSL для использования в квартирах без охранной сигнализации по телефонной линии, Annex B — для квартир с сигнализацией
Рассмотрим порты ADSL-роутера на примере модели D-Link DSL-2640
— порт DSL (сюда вставляется коннектор телефонного кабеля провайдера с разъёмом RJ-12)
— 4 порта для подключения компьютеров и других сетевых устройств
— порт USB (может быть задействован для подключения 4G-модема, флешки или принтера)
— кнопка WPS (для подключения к роутеру по беспроводному соединению без ввода пароля)
— кнопка Wireless ON/OFF (включение/выключение беспроводной сети)
— кнопка включения маршрутизатора
— порт блока питания
При настройке ADSL-роутера обычно используется тип соединения PPPoE. Также необходимо установить значения параметров VPI и VCI (для МГТС VPI =1, VCI=50; для РосТелеком VPI=0, VCI=35)
Ethernet (выделенная линия)
Если у вас интернет по выделенной линии, то к вам, скорее всего, проведена «витая пара» (на коннекторе — 8 контактов, есть вариант с 4-х жильным кабелем)
В этом случае порт WAN у роутера должен быть под коннектор RJ-45:
Примеры роутеров с портом WAN
D-Link DIR-300
ASUS RT-N12
ZyXEL Keenetic Lite III
TP-Link TL-WR841N
Рассмотрим порты роутера на примерах моделей — D-Link DIR-320 и TP-Link TL-WR841N
Сначала рассмотрим модель D-Link DIR-320. Начнем слева направо:
Начнем слева направо:
- — антенна Wi-Fi: Довольно хрупкая на излом, будьте осторожны. Для снятия антенны требуется выпрямить, а затем аккуратно открутить ее от роутера.
- — порт USB — его можно использовать для разных целей. Во-первых, вы можете подключить сюда 3G/4G-модем и раздавать интернет с него. Также порт можно задействовать для подключения внешнего накопителя и, например, качать туда торренты
- — 4 порта LAN — они нужны для подключения компьютеров и ноутбуков без адаптера Wi-Fi. Их 4, что более, чем достаточно при условии, что стационарный компьютер можно оборудовать адаптером Wi-Fi и отвязать от роутера. Как видно — они идентичны разъему INTERNET, равно как и сетевая карта компьютера или ноутбука. В комплекте обычно идет кабель для настройки роутера, уже обжатый с обеих сторон коннекторами RJ-45. Возьмите его и одним концом воткните в порт роутера с цифрой «1», а вторым — в точно так же выглядящий порт сетевой карты вашего компьютера или ноутбука. При вытаскивании коннектор не забудьте нажать и удерживать пластиковый фиксатор, иначе можно сломать порт (или вытащить внешнюю сетевую карту из её слота)
- — порт ИНТЕРНЕТ (он же WAN, в других модификациях) — именно к нему подключается кабель вашего провайдера с коннектором RJ-45. Не забудьте, что в случае, если у вас провайдер МГТС, Стрим или Ростелеком, этот порт должен быть под коннектор RJ-12 (как в телефонной розетке). И RJ-12 и RJ-45 подключаются одинаково: возьмите коннектор двумя пальцами, вставьте в порт и легко (иногда чуть с усилием) надавите до щелчка
- — разъем питания — подключите сюда БП, обратной стороной включив его в розетку 220В (а лучше — в Блок Бесперебойного Питания)
- — кнопка RESET (именно кнопка — нажимать требуется иголкой или зубочисткой до щелчка): нужна при настройке роутера. При включенном роутере удерживать около 20 сек, после чего настройки роутера вернутся к заводским установкам
Теперь TP-Link TL-WR841N:
- — кнопка включения/выключения
- — порт POWER — разъем для подключения блока питания
- — порт WAN — для подключения кабеля вашего провайдера интернет с коннектором RJ-45
- — 4 порта LAN
- — кнопка WPS: если вы находитесь в непосредственной близости от роутера, то можете подключиться к нему без необходимости ввода пароля, зажав эту кнопку и одновременно запустив подключение к беспроводной сети данного роутера на устройстве Wi-Fi
- — уже известная нам кнопка RESET, правила проведения сброса настроек роутера — аналогично DIR-320
При настройке роутеров с портом Ethernet (WAN) используются типы соединения PPTP, L2TP, Dynamic IP, Static IP, PPPoE и привязка по MAC-адресу. Все они описаны в наших материалах по настройке роутеров
Все они описаны в наших материалах по настройке роутеров
Настройка Роутера Wi-Fi Подключение Интернет Модем в Костроме | Услуги
НАСТРОЙКА РОУТЕРА WiFi Wi-Fi УСТАНОВКА РОУТЕРА ПОДКЛЮЧИТЬ WiFi
ОПЫТ РАБОТЫ 22 ГОДА. МНОГО ПОЛОЖИТЕЛЬНЫХ ОТЗЫВОВ В МОЁМ ПРОФИЛЕ НА АВИТО. УСТАНОВКА WiFi ВайФай НАСТРОЙКА РОУТЕРОВ НАСТРОИТЬ РОУТЕР Wi-Fi НАСТРОЙКА ИНТЕРНЕТ НАСТРОЙКА МОДЕМОВ 4G/ 3G, ОБЖИМКА ОБЖАТЬ КАБЕЛЬ ИНТЕРНЕТ В КОСТРОМЕ, КОСТРОМСКОЙ ОБЛАСТИ, КОСТРОМСКОМ РАЙОНЕ.
ЗДРАВСТВУЙТЕ! Я СЕРГЕЙ. СПЕЦИАЛИЗИРУЮСЬ НА РЕМОНТЕ И ОБСЛУЖИВАНИИ КОМПЬЮТЕРНОЙ ТЕХНИКИ с 98-го года.
За годы практической работы изучил своё дело от А до Я.
В работе успешно использую свои собственные уникальные наработки и качественный инструмент.
• РЕПУТАЦИЯ ПОДКРЕПЛЁННАЯ ОТЗЫВАМИ ЗДЕСЬ НА АВИТО!
РАБОТУ ДЕЛАЮ КАЧЕСТВЕННО и ПОД «КЛЮЧ».
Работаю ПРАКТИЧЕСКИ КРУГЛОСУТОЧНО 24 часа БЕЗ выходных и даже в ПРАЗДНИЧНЫЕ ДНИ — 24/7!
Всё для Вашего удобства, ДОРОГИЕ ДРУЗЬЯ.
ПРЕДОСТАВЛЯЮ ВЕСЬ СПЕКТР КОМПЬЮТЕРНЫХ УСЛУГ И ТЕХНИЧЕСКОЙ ПОДДЕРЖКИ.
====================================================
• Купили новый модем или Wi-Fi Роутер?
• Перестал работать старый маршрутизатор, модем или роутер ?
• Компьютер перестал выходить в интерет?
• Странички не открываются?
• Пишет, что невозможно отобразить страницу?
• Сломался штекер, коннектор RJ-45 на проводе?
———————————————-
• УДАЛЁННАЯ ДИСТАНЦИОННАЯ НАСТРОЙКА РОУТЕРА МОДЕМА ИНТЕРНЕТ
• УДАЛЁННОЕ ДИСТАНЦИОННОЕ ОБУЧЕНИЕ ПО САМОСТОЯТЕЛЬНОЙ НАСТРОЙКЕ WiFi РОУТЕРА МОДЕМА МАРШРУТИЗАТОРА
• УДАЛЁННАЯ ТЕХ ПОДДЕРЖКА
• УДАЛЁННАЯ НАСТРОЙКА ИНТЕРНЕТ БИЛАЙН КГТС РОСТЕЛЕКОМ и ЛЮБОГО ДРУГОГО ИНТЕРНЕТ ПРОВАЙДЕРА
• ПОДРУЖИТЬ НАСТРОИТЬ WiFi РОУТЕР С 4G LTE USB МОДЕМОМ
• ПОДОБРАТЬ ОБОРУДОВАНИЕ ДЛЯ УСТОЙЧИВОГО ИНТЕРНЕТ В ГОРОДЕ, ЗА ГОРОДОМ, НА ДАЧЕ, В ЗАГОРОДНОМ ДОМЕ
• УВЕЛИЧИТЬ РАДИУС ПОКРЫТИЯ СИГНАЛА РОУТЕРОМ WiFi СЕТИ ИНТЕРНЕТ!
• НАСТРОЙКА 4G LTE МОДЕМОВ, 4G LTE РОУТЕРОВ, КАСТОМНОЕ УСОВЕРШЕНСТВОВАННОЕ ПРОГРАММНОЕ ОБЕСПЕЧЕНИЕ.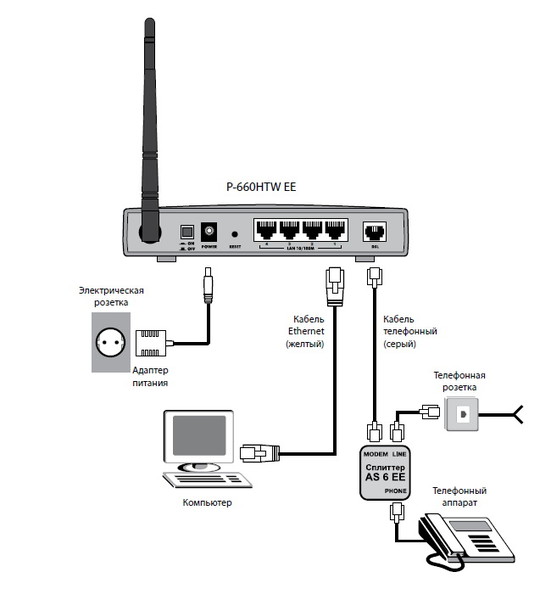
• ВЫЗВАТЬ МАСТЕРА ПО НАСТРОЙКЕ РОУТЕРА/ МОДЕМА/ МАРШРУТИЗАТОРА/ ADSL модем/ 3G/ 4G роутер/ Режим повторителя Wireless Repeater/ Точка доступа/ Wi-Fi WiFi и НАСТРОЙКЕ ПОДКЛЮЧЕНИЯ ИНТЕРНЕТ.
• ОБЖИМКА ИНТЕРНЕТ КАБЕЛЯ НОВЫМ КОННЕКТОРОМ RJ-45.
• ПРОШИВКА 4G LTE МОДЕМОВ, 4G LTE РОУТЕРОВ,
СМЕНА IMEI, ФИКСАЦИЯ TTL
РАЗБЛОКИРОВКА ПОД СИМКАРТЫ YOTA, MEGAFON, MTS, TELE2
• ПРОШИВКА МОДЕМОВ РОУТЕРОВ ПОД СМАРТ ТАРИФЫ
• ПРОШИВКА МОДЕМА ПОД ТЕЛЕФОН — МОДЕМ БУДЕТ ОПРЕДЕЛЯТЬСЯ ОПЕРАТОРОМ КАК СМАРТФОН ТЕЛЕФОН
• ПЕРЕПРОШИВКА РОУТЕРА МОДЕМА МАРШРУТИЗАТОРА
• НАСТРОЙКА ПОДКЛЮЧЕНИЕ УСТАНОВКА МОДЕМА МАРШРУТИЗАТОРА WiFi РОУТЕРА ROUTER фирм/ марок:
ASUS, ZyXEL, MIKROTIK, Xiaomi Mi, Apple airport extreme, APPLE AirPort Express, TP-LINK, TPLink, D-Link, DLink, Huawei, Tenda.
• НАСТРОЙКА ИНТЕРНЕТ ПОДКЛЮЧЕНИЯ от ПРОВАЙДЕРА (поставщика услуг интернет): БИЛАЙН/ Beeline, РОСТЕЛЕКОМ/ Rostelecom, КГТС, МТС, МедиаЛан, АКСИОМА, ЛокалНет, LocalNet.
• ПОМОГАЮ ОПРЕДЕЛИТЬСЯ С ВЫБОРОМ и купить ПОДОБРАТЬ ЛУЧШЕЕ РЕШЕНИЕ именно для Вашего случая и Ваших условий эксплуатации РОУТЕР, МОДЕМ, МАРШРУТИЗАТОР, IP КАМЕРУ, ВИДЕОНАБЛЮДЕНИЕ и т.п.
• ВЫЕЗЖАЮ на Дом практически КРУГЛОСУТОЧНО для оказания ПОМОЩИ ПО НАСТРОЙКЕ ИНТЕРНЕТ и Вай Фай/ WiFi в КОСТРОМЕ и по КОСТРОМСКОЙ ОБЛАСТИ/ КОСТРОМСКОМУ РАЙОНУ!
ЗВОНИТЕ В ЛЮБОЙ ДЕНЬ — ПОМОГУ, ПРОКОНСУЛЬТИРУЮ, НАСТРОЮ, ОБЪЯСНЮ, ПОКАЖУ НАГЛЯДНО.
—————————————————————
• С собой есть ПРАКТИЧЕСКИ ВСЁ, что необходимо для работы!
ЗВОНИТЕ В ЛЮБОЕ ВРЕМЯ КРУГЛОСУТОЧНО 24 ЧАСА!
ИНТЕРНЕТ В КАЖДЫЙ ДОМ
ПРОШИВКА РОУТЕРА
ПРОШИВКА МОДЕМА
СМЕНА ПРОШИВКИ
РЕМОНТ РОУТЕРА
ПОДКЛЮЧИТЬ ВАЙФАЙ
ПОДКЛЮЧИТЬ WiFi
ПОДКЛЮЧИТЬ РОУТЕР
ПОДКЛЮЧИТЬ ИНТЕРНЕТ
НАСТРОИТЬ РОУТЕР
НАСТРОИТЬ РОУТЕР С МОДЕМОМ
НАСТРОИТЬ МАРШРУТИЗАТОР
НАСТРОИТЬ WIFI
НАСТРОИТЬ ВАЙФАЙ
НАСТРОИТЬ WI-FI
НАСТРОИТЬ МОДЕМ
НАСТРОИТЬ ВАЙ-ФАЙ
ПОДКЛЮЧИТЬ РОУТЕР
ПОДКЛЮЧИТЬ ИНТЕРНЕТ
НАСТРОИТЬ ИНТЕРНЕТ
ПОЧИНИТЬ ИНТЕРНЕТ
ПОЧИНИТЬ РОУТЕР МОДЕМ
ПОЧИНИТЬ WIFI
ПОЧИНИТЬ WI-FI
ПОЧИНИТЬ ВАЙФАЙ
КУПИТЬ РОУТЕР
ПРОДАТЬ РОУТЕР
Как настроить роутер Tp-link на статический IP
Эта инструкция подходит для настройки всех роутеров фирмы Tp-link
Подготовка компьютера или ноутбука для настройки
Прежде чем настраивать роутер, нужно подготовить компьютер.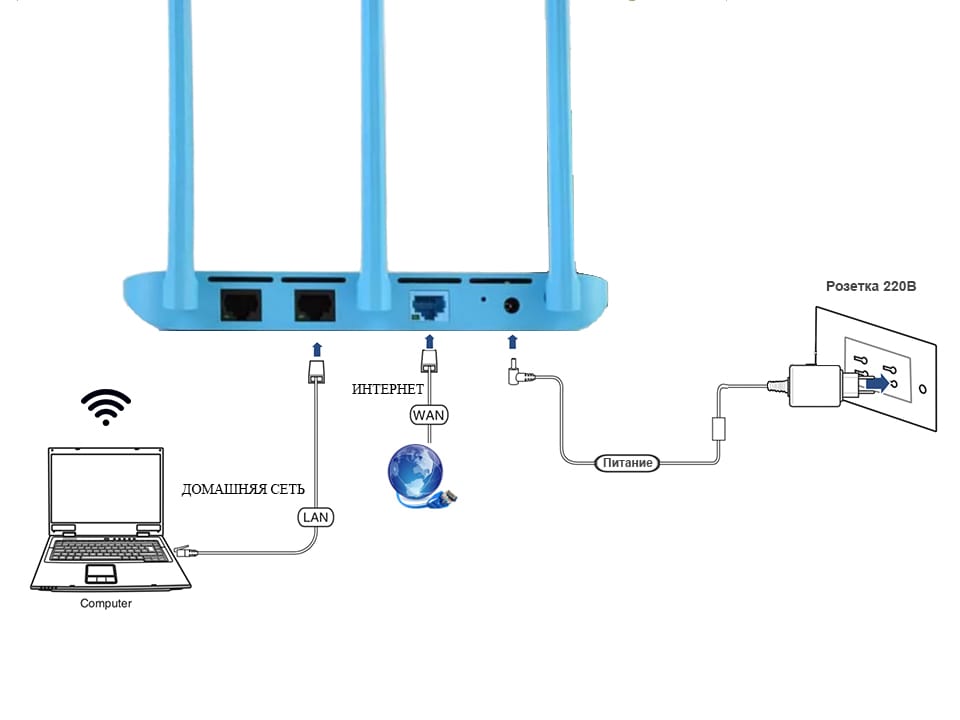 Откройте эту страницу, чтобы она была у вас под рукой, потому как пока вы не настроите роутер у вас не будет интернета.
Откройте эту страницу, чтобы она была у вас под рукой, потому как пока вы не настроите роутер у вас не будет интернета.
В нашем примере операционная система Windows 8.1. Windows 7 и windows 10 настраиваются таким же образом.
Есть два способа настроить ваше интернет соединение, они немного различаются вначале. Давайте посмотрим:
Первый способ
1. Зайдите в меню «Пуск». Оно находится слева внизу на вашем компьютере.
2. Зайдите в «Панель управления»
3. Выберите «Сеть и Интернет»
4. Зайдите в «Центр управления сетями и общим доступом»
Второй способ
1. Найдите иконку компьютера рядом с вашими часами, как на картинке
2. Нажмите на иконку левой кнопкой и выберите «Центр управления сетями и общим доступом»
Далее настройка двух способов идентична
1. Далее нажмите «Изменения параметров адаптера»
2. Правой кнопкой мыши нажмите на иконку «Подключение по локальной сети»
3. В появившемся контекстном меню, в самом низу найдите «Свойства» и нажмите на них
4. Перед вами откроется окно «Подключение по локальной сети — свойства». В этом окне в компонентах найдите «Протокол Интернета версии 4» и откройте его двойным нажатием мыши
5. В открывшемся окне «Свойства — Протокол Интернета версии 4» вам нужно поставить точки в верхнее положение «Получить IP-адрес автоматически» и «Получить адрес DNS-сервера автоматически» после чего нажмите «ОК». Если точки уже стоят в верхнем положении, ничего не делайте.
Мы подготовили компьютер для настройки роутера. Теперь перейдем непосредственно к настройке роутера.
Настройка роутера через компьютер или ноутбук
После того, как вы закончили подготовку компьютера, нужно подключить роутер к компьютеру.
Подключите сетевой кабель в любой желтый порт, другой конец кабеля подключите в компьютер или ноутбук. Кабель для подключения есть в коробке с роутером. Посмотрите в коробке: он серого цвета, 1-1.5 метра длинной со штекерами на обоих концах. Блок питания подключите в розетку.
Кабель для подключения есть в коробке с роутером. Посмотрите в коробке: он серого цвета, 1-1.5 метра длинной со штекерами на обоих концах. Блок питания подключите в розетку.
Пока нам не нужно подключать Интернет-кабель, который приходит к вам в квартиру, в синий порт роутера. Сделаем это позже.
Мы будем настраивать роутер TP-link wr841n через веб-интерфейс.
1. Запустите ваш браузер. Браузер — это программа через которую вы открываете сайты. Самые распространенные браузеры смотрите на рисунке ниже. Поищите похожую иконку на вашем рабочем столе, возможно их несколько. Выберите любой.
Переверните роутер и посмотрите какой адрес нужно ввести для входа в настройки роутера:
или
Теперь в адресную строку браузера введите: http://192.168.0.1/ или http://tplinklogin.net/ , в зависимости от информации на дне роутера, и нажмите «ENTER» на клавиатуре.
Теперь введите «Имя пользователя » и «Пароль». Они также есть на дне роутера, смотрите картинку выше: «Имя пользователя » — это username, а «Пароль» — password. По умолчанию«Имя пользователя »: admin ; «Пароль»: admin.
2.Вы внутри роутера. Приступим к настройке. В меню слева, выберите «Сеть», а затем«WAN». Здесь находятся главные настройки интернета. Нажмите на стрелочку справа от«Динамический IP-адрес» и выберите «Статический IP-адрес».
3. Заполните 5 полей сетевых реквизитов: IP-адрес, Маску подсети, Основной шлюз и два DNS-сервера. Сетевые реквизиты есть в вашем договоре на первой странице в Приложении А к договору, смотрите таблицу. Также вы можете позвонить в техническую поддержку и узнать сетевые реквизиты у наших сотрудников. После внесения настроек, нажмите «Сохранить».
4.Теперь настроим беспроводное соединение, чтобы вы могли пользоваться Интернетом через телефон, планшет или ноутбук.
В меню слева зайдите в «Беспроводной режим» → «Настройка беспроводного режима»
В поле «Имя сети» напишите название вашего WIFI. Оно может быть любое: Anton_wifi, TP-link12414, fawgwagag. Главное, чтобы вы знали имя вашей сети.
Оно может быть любое: Anton_wifi, TP-link12414, fawgwagag. Главное, чтобы вы знали имя вашей сети.
Далее в поле «Режим» поставьте «11 bgn смешанный» — это наиболее оптимальный режим работы беспроводной сети, который поддерживает разные устройства.
В поле «Канал» выставите авто режим. Обычно это оптимальный режим. В некоторых ситуациях ваши устройства будут отключаться от WIFI в авторежиме, в таком случае придется выставить канал WIFI принудительно. Попробуйте выставить любой канал от 8 до 11, обычно они наименее загружены.
Нажмите «Сохранить»
5. Чтобы никто кроме вас не мог подключиться к роутеру, WIFI нужно защитить. Для этого в меню «Беспроводной режим» найдите «Защита беспроводного режима»
По умолчанию в роутере выбран режим «WPA/WPA2», на нем остановимся. «Версию» и «Шифрование» оставьте без изменений.
В поле «Пароль беспроводной сети» напишите пароль. В пароле используйте строчные и заглавные буквы, цифры и знаки, так безопасней. Например: FahqyAR245. Если забудете пароль, сможете всегда посмотреть его в настройках роутера. Далее прокрутите страницу вниз и нажмите «Сохранить».
6. Почти все. Теперь зайдите в «DHCP»→«Настройка DHCP» и пропишите два DNS сервера: 10.10.0.100 и 10.10.0.20. Это слегка ускорит работу устройств при работе через WIFI. Нажмите «Сохранить»
7. Теперь точно все. В «Системных инструментах» выберите «Перезагрузка». Нажмите на кнопку «Перезагрузка», подождите завершения процесса.
Для проверки зайдите на роутер снова. В адресной строке браузера введите: http://192.168.0.1/или http://tplinklogin.net/, в зависимости от информации на дне роутера, и нажмите «ENTER».
После чего введите «Имя пользователя » и «Пароль», которовые вы вводили в начале настройки.
Сверьте настройки с вашим договором. Настройки на картинке удалены, чтобы не путать вас.
Что делать, если нет доступа в интернет через Wi-Fi роутер?
Эта статья подходит для:
Archer C59( V2 V3 ) , Archer C1200( V2 V3 ) , Archer C5400( V2 ) , Archer C58( V2 ) , Archer C3200( V2 ) , Archer C900( V1 ) , Archer AX10 , Archer A10( V1 ) , Archer C1900( V2 ) , Archer A2300( V1 ) , TL-WR1043N( V5 ) , Archer C80( V1 ) , Archer A6( V2 ) , Archer C8( V3 V4 ) , Archer AX50 , Archer C3150( V2 ) , Archer C9( V4 V5 ) , Archer A7( V5 ) , Archer C6( V2 ) , Archer C7( V4 V5 ) , Archer AX90 , Archer AX6000 , Archer C5400X( V1 ) , Archer A9( V6 ) , Archer C2300( V1 V2 ) , Archer AX20 , Archer C3150 V2 , Archer C4000( V2 V3 ) , Archer A20( V1 V3 ) , Archer C60( V2 V3 ) , Archer C2700( V1 ) , Archer AX1800 , Archer AX1500 , Archer C90( V6 ) , Archer AX11000 , Archer AX3200 , Archer AX3000
1. Войдите в веб-интерфейс роутера. Если вы не знаете, как это сделать, пожалуйста, посетите:
Войдите в веб-интерфейс роутера. Если вы не знаете, как это сделать, пожалуйста, посетите:
а) https://www.tp-link.com/ru/faq-1523.html
б) https://www.tp-link.com/ru/faq-1524.html
2. Перейдите в Дополнительные настройки> Состояние, чтобы проверить подключение к интернету:
Если ваш роутер получил IP адрес, как показано на рисунке, попробуйте способы, перечисленные ниже, а затем снова проверьте интернет:
- Перезагрузите роутер (и модем, если используется)
- Выключите питание вашего модема и роутера, и оставьте их выключенными на 1 минуту
- Включите питание роутера и дождитесь, пока не загорятся индикаторы
- Включите ваш модем и подождите около двух минут до тех пор, пока не загорится индикатор подключения Интернет.
- Подождите 2-3 минуты и проверьте доступ в интернет.
- Возможно, ваш ПК не может распознать адреса DNS серверов. Попробуйте установить их вручную.
- Перейдите в меню Дополнительно > Сеть > DHCP
- Впишите адрес 8.8.8.8 в качестве предпочитаемого , и нажмите сохранить
8.8.8.8 – это публичный DNS-сервер компании Google.
- Сбросьте настройки роутера на заводские и настройте подключение на роутере заново
- Если не работает только одно устройство, проверьте настройки протокола TCP/IP на этом устройстве.
Если ваш роутер не получил IP адрес (0.0.0.0), как показано на рисунке, попробуйте следующие методы, и проверьте снова:
- Проверьте физическое соединение между роутером и модемом
- Перезагрузите роутер (и модем, если используется)
- Выключите питание вашего модема и роутера, и оставьте их выключенными на 1 минуту
- Включите питание роутера и дождитесь, пока не загорятся индикаторы
- Включите ваш модем и подождите около двух минут до тех пор, пока не загорится индикатор подключения Интернет.

- Подождите 2-3 минуты и проверьте доступ в интернет.
- Клонируйте MAC адрес вашего ПК
- Некоторые провайдеры регистрируют MAC-адреса своих клиентов. Возможно, ваш провайдер привязал МАС адрес вашего компьютера к вашей учетной записи во время вашего первого подключения к нему. Так как МАС-адрес роутера отличается от компьютера, провайдер может не принимать его. Поэтому, можно попробовать клонировать МАС-адрес вашего ПК:
- Убедитесь, что ваш компьютер подключен по LAN соединению (по кабелю) к роутеру. При подключении ПК по соединению адрес будет некорректным.
- В интерфейсе роутера перейдите во вкладку Дополнительные настройки > Сеть > Интернет
- В разделе Клонирование MAC-адреса выберете пункт Использовать MAC адрес компьютера
- Нажмите кнопку Сохранить, затем кнопку Перезагрузка, если перезагрузка не началась.
- Измените LAN IP роутера
Большинство роутеров TP-Link по умолчанию имеют адрес LAN IP 192.168.0.1 или 192.168.1.1. Данный IP может конфликтовать с адресом вашего модема/роутера. Если такое происходит, роутер не может получить IP для доступа в интернет. Чтобы исправить данную проблему, необходимо сменить LAN IP роутера на не конфликтующий IP, например, на 192.168.2.1.
- В интерфейсе роутера перейдите в раздел Дополнительно > Сеть > LAN
- Измените адрес. В примере указан 192.168.2.1. Необходимо поставить адрес, не конфликтующий с модемом.
- Нажмите Сохранить.
- Проверьте, правильно ли указан тип WAN подключения.

- Уточните, какой тип подключения использует ваш провайдер.
- Перейдите во вкладку Дополнительные настройки > Сеть > Интернет.
- Выберете используемый вашим провайдером Тип подключения к Интернет.
- Нажмите Сохранить.
Если вы попробовали все вышеперечисленные способы, и доступ к Интернету не появился, обратитесь в службу технической поддержки.
Как подключить Wi-Fi роутер
Wi-Fi роутер – это устройство для распределения беспроводного интернета на определенном пространстве. Гаджет сегодня весьма популярен и на то есть множество веских причин.
У современных пользователей интернета в семье обычно имеется не один компьютер, а несколько. Фактически – на каждого члена семьи по переносному компьютеру и плюс еще общий стационарный аппарат для серьезной работы.
Стоит ли приобретать Wi-Fi для подключения одного ноутбука? Не лучше ли просто использовать USB-модем? Дело просто в том, что интернет с USB-модема не будет иметь такой скорости, как с Wi-Fi. Wi-Fi именно и покупают для того, чтобы смотреть кинофильмы с интернета или играть в компьютерные игры. А вот эти приятные вещи как раз и потребляют очень много трафика и требуют высокоскоростного интернета. Иначе музыка будет заикаться, а игры совсем откажутся играться.
Выбор места для подключения Wi-Fi роутера
Возьмите роутер в левую руку, а его подключение – в правую. Воткните папу интернет-кабеля в маму маршрутизатора. Шутка. Хотя принцип действий описан верно. На самом деле, самой главной задачей будет определение места установки роутера.
Wi-Fi роутер необходимо расположить в квартире таким образом, чтобы не было мучительно больно от того, что в некоторых точках квартиры интернет ловится не будет.
Ну например, в старые времена в место общего пользования люди ходили с книжкой, чтобы почитать, подумать, как следует размять страницы и использовать по назначению.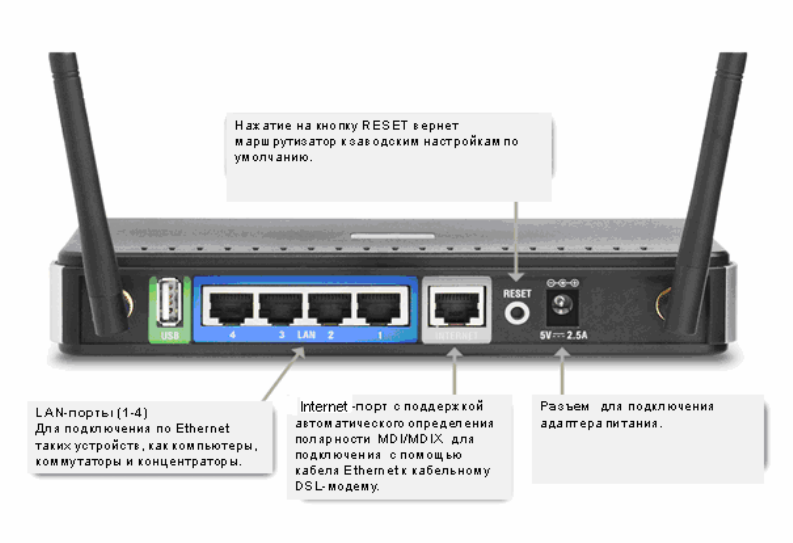 Сегодня цивилизация сильно продвинулась и с туалетной бумагой дефицита не бывает.
Сегодня цивилизация сильно продвинулась и с туалетной бумагой дефицита не бывает.
Поэтому в туалет люди ходят с планшетами и смартфонами. Вот тут-то без Wi-Fi-интернета никак не обойтись. Чтобы на глаз определить оптимальное место для установки роутера нужно быть инженером-строителем. Если это не вы, действуйте методом проб и ошибок. Придется передвигать роутер по квартире, пока не будет достигнут наилучший охват беспроводного интернета.
Поскольку чтобы найти правильное место для размещения маршрутизатора необходимо проверять прохождение сигнала при работающем интернете, а вы еще ничего не подключили, при прокладке распределительного общедомового кабеля попросите мастеров оставить кусок кабеля с запасом, чтобы можно было при необходимости переместить роутер на другое место.
Что и куда подключать, схема
Чтобы разобраться что и куда подключать, достаточно взглянуть на следующую схему:
- Посмотрите на задней стенке роутера. Там есть гнезда LAN и одно WAN.
- LAN предназначены для подключения локальных устройств, а в гнездо WAN нужно воткнуть распределительный кабель интернета от провайдера. Этот кабель в квартиру проводят сотрудники компании, с которой вы заключили договор на поставку Wi-Fi-интернета.
Теперь в гнездо LAN подключите патч-корд, входящий в комплект роутера. А второй конец корда подключите к разъему на сетевой карте стационарного компьютера или к советующему гнезду на боковой стенке ноутбука.
Роутер должен загореться светодиодами и это означает, что есть контакт между маршрутизатором и сетевой картой. Если светодиоды не засветились, значит, необходимо установить или обновить драйвер сетевой карты компьютера. Драйвера всегда лучше скачивать с официального сайта производителя оборудования, для которого предназначен драйвер.
Начинающим пользователям это может показать сложновато. Тем более, если у Вас установлена древняя ОС, например, Windows XP. Тогда есть решение попроще – установить специальную программу для автоматического обновления и установки драйверов. Правда, такая программа будет стоит денег. В современных операционных системах, например, Windows 8 или Windows 10 драйвера устанавливаются автоматически, если конечно у Вас не пиратская версия.
Настройка Wi-Fi-роутера и подключение к интернету
Подробная инструкция, как правильно настраивать беспроводной интернет имеется в другой статье на нашем сайте. Перейдите на эту страницу и проведите настройку роутера как написано.
Напомним в общих чертах порядок настройки роутера. После установления соединения между роутером и сетевой картой нужно открыть браузер и ввести IP-адрес панели управления вашим маршрутизатором. Этот адрес имеется на задней стенке роутера.
Затем ввести полученные от провайдера пароль и логин, войти в интерфейс настройки и сделать подключение – снова ввести пароль и логин, теперь уже идентификаторы самого интернет-соединения.
После настройки подключения к Wi-Fi-интернету полезно провести обновление прошивки роутера. Вполне возможно, что провайдер или производитель что-то улучшили в системе и ваша точка доступа не сможет конкретно работать, если не обновить программное обеспечение маршрутизатора.
Мастеринг и причины слабого сигнала
Ну вот, беспроводной интернет у вас уже заработал. Не торопитесь бежать в супермаркет за напитками и закусками. Теперь самое время найти в квартире окончательное место установки Wi-Fi роутера по вертикали. Располагать маршрутизатор лучше где-то ближе к потолку. Чтобы его невозможно было случайно задеть и повредить. Особенно важно разместить роутер в недоступном месте если в квартире живут дети или домашние животные. Коты, к примеру, просто обожают тереться около электронных устройств и частенько делают уринацию, когда обозначают зону своих геополитических интересов. А собаки любят грызть кабеля.
Помеху продвижению интернет-сигнала могут создавать толстые кирпичные стены, особенно железобетонные перекрытия. Нежелательно помещать маршрутизатор в какие-то закрытые ниши в стенах, рядом с системами центрального отопления и другими металлическими конструкциями.
Препятствием прохождению беспроводного интернета будут металлические корпуса холодильников, стиральных машин. Даже аквариум большого размера может послужить экраном. Особенно сильно мешают прохождению сигнала интернета бытовые приборы, излучающие электромагнитные волны. Такие как микроволновые печи или пылесосы.
Как настроить маршрутизатор для высокоскоростного Интернета | Small Business
Доступ к быстрому и надежному Интернет-соединению жизненно важен для многих предприятий. Широкополосный кабель или DSL-маршрутизатор позволяет вашей компании получить доступ к высокоскоростному Интернет-соединению на вашем рабочем месте. Маршрутизатор функционирует как концентратор, через который проходят интернет-сигналы. Сигнал от вашего интернет-провайдера поступает на маршрутизатор и затем отправляется на один или несколько ноутбуков, настольных компьютеров или беспроводных устройств на вашем рабочем месте.
1
Включите маршрутизатор в электрическую розетку.
2
Подключите один конец входящего Интернет-кабеля к телефонной розетке, а другой конец — к порту WAN на маршрутизаторе, если ваш высокоскоростной кабель предоставляется телефонной компанией. Если ваш высокоскоростной Интернет предоставляется поставщиком кабельного телевидения, подключите кабель входящего сигнала к кабельному входу на маршрутизаторе.
3
Подключите кабель Ethernet от порта LAN на маршрутизаторе к порту LAN на вашем компьютере.Порт LAN выглядит как увеличенная телефонная розетка.
4
Нажмите кнопку «Пуск» Windows на вашем компьютере.
5
Введите «сеть» в поле поиска и щелкните «Центр управления сетями и общим доступом».
6
Нажмите «Установить новое соединение или сеть», выберите «Подключиться к Интернету» и нажмите «Далее».
7
Щелкните «Нет, создать новое соединение» и щелкните «Далее».
8
Щелкните «Широкополосный (PPPoE)».”
9
Введите имя пользователя и пароль своей учетной записи высокоскоростного Интернета в соответствующие поля. Установите флажок «Запомнить этот пароль», чтобы компьютер запомнил данные для входа.
10
Введите идентифицирующее имя для вашего нового высокоскоростного соединения в соответствующем поле и нажмите «Подключить», чтобы завершить настройку вашего высокоскоростного интернет-маршрутизатора.
Ссылки
Советы
- Некоторые маршрутизаторы имеют встроенные возможности Wi-Fi, позволяющие получить беспроводной доступ к высокоскоростному Интернету вашей компании.Например, если вы используете ноутбук, вы можете получить доступ к Wi-Fi, щелкнув значок «Сеть» в области уведомлений. Щелкните имя своего высокоскоростного соединения, нажмите кнопку «Подключиться» и введите свой сетевой пароль.
Предупреждения
- Эта статья относится к компьютерам под управлением операционной системы Windows 7.
Писатель Биография
Эндрю Теннисон пишет о культуре, технологиях, здоровье и многих других предметах с 2003 года.Он был опубликован в The Gazette, DTR и ZCom. Он имеет степень бакалавра искусств в области истории и степень магистра изящных искусств в области письма.
Как сделать так, чтобы ваш Wi-Fi был меньше отстойного при работе из дома
Если ваш Wi-Fi отключается при потоковой передаче фильма, это досадно. Но если это происходит, когда вы разговариваете со своим начальником по Skype или проводите презентацию через Zoom, это может показаться катастрофой. Работа из дома означает, что вам, возможно, придется быть собственным ИТ-отделом и управлять своим подключением к Интернету, чтобы иметь доступ к ресурсам компании, общаться с коллегами и доказывать, что вы не расслабляетесь.Вы можете исправить некоторые проблемы, не потратив ни копейки, но некоторые проблемы требуют покупки нового оборудования.
Бесплатные исправления, которые могут ускорить работу
Некоторые из наиболее эффективных приемов улучшения вашей домашней сети также являются самыми дешевыми, поэтому не спешите покупать новую технологию в Интернете, пока не решите несколько более тонких проблем с настройкой.
Просто подойдите ближе к маршрутизатору. Да, вроде просто. Но переезд на диван или стол рядом с маршрутизатором может стабилизировать нестабильное соединение во время разговора — и если вам нужна более высокая скорость только время от времени, это может быть наиболее эффективным решением с наименьшими хлопотами.
Обновите прошивку роутера. Улучшения прошивки часто включают в себя настройки скорости и могут решить известные проблемы с неисправными устройствами. Большинство комплектов ячеистой сети и многие недавние маршрутизаторы имеют автоматические обновления прошивки, но некоторые маршрутизаторы заставляют вас войти на страницу администратора вашего маршрутизатора, а затем проверить и обновить прошивку вручную. Как правило, обновления микропрограмм можно найти в разделах «Системные настройки», «Расширенные настройки» или «Системные инструменты», но поиск в Google по номеру модели вашего маршрутизатора должен привести к появлению руководства пользователя с более подробными инструкциями.
Разместите свой Wi-Fi роутер на открытом воздухе в центральном месте. Не прячьте маршрутизатор в шкаф — это может привести к перегреву, а строительные материалы в шкафу могут блокировать сигналы Wi-Fi. Сигналы Wi-Fi исходят от маршрутизатора, поэтому лучше всего разместить маршрутизатор в центре дома, если вы можете перемещать маршрутизатор и кабельный модем вместе. Если вы не можете подключить роутер в другом месте, поищите ближайшие полки и поместите роутер физически выше в комнате, чтобы вокруг него не было препятствий.Если у вашего маршрутизатора есть внешние антенны, убедитесь, что они плотно прикручены. Они не принесут пользы, если они все еще в коробке.
Используйте Smart Connect (управление диапазоном) на маршрутизаторе. Band Steering действует как управление трафиком для вашего маршрутизатора, поэтому ваши устройства подключаются по оптимальным каналам. Эта функция перемещает более медленные устройства с более слабыми сигналами в диапазоны 2,4 ГГц и помещает более быстрые и близкие устройства в диапазоны 5 ГГц. Таким образом, умный динамик в ванной наверху, например, будет работать по другому каналу и не будет мешать видеовстрече на ноутбуке внизу.Найдите параметр, подобный «Smart Connect», на странице администрирования вашего маршрутизатора. Он должен быть включен по умолчанию, но обычно вы можете найти его на вкладке «Настройки Wi-Fi».
Удалите или выведите из эксплуатации старые беспроводные устройства и отключите то, что сейчас вам не нужно. Старые устройства Wi-Fi 802.11g и 802.11n могут связывать вашу сеть, потому что они удерживают свои сетевые подключения дольше, чем новые устройства 802.11ac. В конце концов, роутер не подключен ко всем вашим устройствам одновременно; скорее, он переключается между ними с невероятно быстрой скоростью.Отключайте или выключайте старые камеры интернет-безопасности, планшеты и даже старые смартфоны в рабочее время. Вам не нужно беспокоиться о бездействующих устройствах, таких как игровые приставки (даже если дети или соседи по комнате дома), но старые интеллектуальные устройства могут постоянно подключаться к службам в Интернете.
Сведите к минимуму отвлекающие факторы, связанные с перегрузкой полосы пропускания. Слушать Spotify в фоновом режиме во время работы, вероятно, нормально, но закройте приложение, если вы пытаетесь получить максимальную скорость. И если ваше соединение вызывает проблемы, не поддавайтесь желанию транслировать Netflix только потому, что рядом нет никого, кто бы вас за это критиковал.Видео использует полосу пропускания, необходимую для подключения к веб-интерфейсу вашей компании, общему документу или встрече.
Подключите портативный компьютер к маршрутизатору. Если ваша беспроводная сеть неисправна, подключение к проводной сети — самый надежный способ устранить такие проблемы, как прерывание вызовов видеоконференцсвязи. Подключите кабель Ethernet к свободному порту на задней панели маршрутизатора и подключите кабель к порту Ethernet на портативном компьютере (или к адаптеру USB-Ethernet, если на вашем портативном компьютере нет выделенного порта).Кабели Ethernet могут стать громоздкими, если они длиннее десятка футов, но любой шнур мгновенно улучшит ваше интернет-соединение. Кроме того, у вас, вероятно, есть запасной 6-футовый кабель Ethernet в ящике для мусора или в коробке, в которую пришел ваш маршрутизатор. (Для получения дополнительной информации о том, почему Ethernet лучше, см. «Простое решение для плохого Wi-Fi: используйте провода»).
Если ничего не помогает, выключите видео. Видео-часть таких сервисов, как Zoom и Webex, занимает большую часть вашей полосы пропускания. Если вам не удается установить соединение, выключите видео или позвоните на свой телефон, чтобы прослушать встречу.Вам придется попросить ведущего прислать вам слайд-колоду, но это более вежливый и продуктивный вариант, нежели выживание через прерывистое видео с вашей стороны.
На что вам, возможно, придется потратиться
После попытки быстрых исправлений, описанных выше, у вас все еще могут возникнуть проблемы с подключением ноутбука к Wi-Fi. Если пришло время тратить деньги, у вас есть несколько вариантов.
Рассмотрите возможность увеличения скорости вашей интернет-подписки. Ваш маршрутизатор может передавать данные со скоростью более 200 Мбит / с, но ваше подключение к Интернету ограничено тарифным планом, на который вы подписаны.Средняя скорость широкополосного доступа в 2015 году составляла около 14 Мбит / с, и у некоторых людей все еще есть планы, на которые они подписались в то время. Средняя скорость сегодня приближается к 100 Мбит / с. Мы рекомендуем проверить ваше соединение с Speedtest.net или Fast.com перед тем, как начать регулярную веб-конференцию. Например, служба Zoom рекомендует 3 Мбит / с для видеоконференций HD (и вам может потребоваться больше или более надежное соединение), в то время как детям или соседям по комнате, транслирующим Netflix в соседней комнате, требуется 5 Мбит / с для HD-видео. Вы можете изменить уровень обслуживания, позвонив в службу поддержки своего интернет-провайдера или изменив его на странице своей учетной записи в Интернете.
Используйте удлинитель для небольшой мертвой зоны. Если у вас хороший Wi-Fi, но у вас есть небольшая мертвая зона, наш последний выбор расширителя Wi-Fi — это недорогое решение, которое может повысить надежность соединений в этой единственной проблемной комнате в вашем доме. Если вы часто полагаетесь на техническую поддержку своего интернет-провайдера, вы можете попробовать заказать более дорогой повторитель непосредственно у своего провайдера (AT&T, Comcast / Xfinity, Verizon), который затем поможет устранить неполадки.
Если ваш Wi-Fi везде отстой, возможно, пора начать все сначала. Если вашему маршрутизатору больше двух лет, и он борется с большим количеством проблем, чем нет, более новый маршрутизатор или сетчатый комплект улучшат дальность действия, стабильность и скорость во всем вашем доме. Автономные маршрутизаторы подойдут для домов среднего размера, а комплекты сеток рекомендуются, когда вам нужно покрыть большее пространство или если в вашем доме есть материалы, блокирующие Wi-Fi, такие как каменная кладка или металлические конструкции. Если вы работаете из дома с детьми из школы, вашему маршрутизатору может потребоваться одновременное подключение к десяткам устройств.Новый маршрутизатор или сетчатый комплект сможет поддерживать все эти ноутбуки, планшеты, игровые консоли, принтеры и потоковые устройства подключенными к стабильной сети. Обязательно подумайте о замене, если вы все еще используете маршрутизатор 802.11 b / g / n с начала 2010-х годов.
Купите модем . Ваш маршрутизатор — это то, что создает вашу сеть Wi-Fi, но ваш модем — это то, что позволяет этой сети подключаться к Интернету через вашего провайдера. Возможно, вам придется купить новый кабельный модем, чтобы подписаться на более быстрый тарифный план Интернета, и это определенно сэкономит вам несколько долларов в долгосрочной перспективе.
Ultimate Internet Router Руководство | Все о маршрутизаторах
В Allconnect мы работаем над тем, чтобы предоставлять качественную информацию с соблюдением правил редакции. Хотя этот пост может содержать предложения от наших партнеров, мы придерживаемся собственного мнения. Вот как мы зарабатываем деньги.
Не знаете свой интернет-маршрутизатор по повторителю Wi-Fi? Мы вас охватили
Вы когда-нибудь хотели получить полную информацию о маршрутизаторах, не посещая миллион веб-сайтов? Мы собрали полное руководство по интернет-роутерам, чтобы собрать всю необходимую информацию в одном месте.Поверьте, как только вы закончите, вы захотите добавить эту страницу в закладки в качестве справочного руководства по маршрутизатору на всякий случай.
Изучите основы интернет-маршрутизатора
Во-первых, пришло время установить уровень и убедиться, что мы все находимся на одной странице, когда дело касается базовых знаний интернет-маршрутизатора. У вас прямо сейчас может быть роутер в вашем доме, и вы все еще не совсем уверены, для чего он предназначен. Что ж, в этом нет ничего постыдного — я тоже не могу рассказать, как работает мой водонагреватель. Итак, давайте начнем с некоторых основ маршрутизатора.
Что такое роутер?
Маршрутизатор — это важное устройство, которое позволяет одновременно подключать к Интернету несколько устройств. Маршрутизаторы могут быть проводными или беспроводными. Маршрутизатор отличается от модема.
Если у вас есть модем без маршрутизатора, вы все равно можете получить доступ в Интернет к проводному устройству (например, настольному компьютеру или ноутбуку с кабелем Ethernet). Но если у вас есть маршрутизатор без модема, вы не сможете подключиться к Интернету.
В чем разница между проводным и беспроводным маршрутизатором?
Проводной маршрутизатор необходимо подключить кабелем к устройствам, на которые он питается.Беспроводной маршрутизатор, обычно называемый Wi-Fi, не требует кабеля. Вы захотите, чтобы ваш дом был готов к Wi-Fi, если в вашем доме несколько человек с несколькими устройствами.
Для чего нужен роутер и как он работает?
Маршрутизатор разделяет интернет-сигнал от вашего модема, поэтому несколько устройств могут одновременно подключаться к Интернету. Без маршрутизатора вы могли бы одновременно подключать к Интернету только одно проводное устройство, например настольный компьютер.
Что такое Wi-Fi роутер?
Маршрутизатор Wi-Fi позволяет беспроводным устройствам, таким как мобильные телефоны, планшеты, ноутбуки, принтеры, интеллектуальные колонки и т. Д., Одновременно находиться в сети.Маршрутизатор Wi-Fi использует радиоволны для передачи сигнала.
Какой роутер мне нужен?
Перед покупкой интернет-маршрутизатора необходимо учитывать несколько ключевых факторов. Ответы на эти вопросы помогут вам определить тип маршрутизатора, который лучше всего подойдет для вашего дома:
- Насколько велик ваш дом?
- Вам понадобится Wi-Fi по всему дому или в одном месте в центре?
- Сколько людей и / или устройств будет подключено одновременно?
- Какие типы действий, такие как просмотр веб-страниц, игры или потоковая передача, должен поддерживать маршрутизатор Wi-Fi?
Когда у вас есть ответы на вышеперечисленные вопросы, вы можете выбрать маршрутизатор, совместимый с размером вашего дома и интернет-привычками.
Покупка маршрутизатора
На рынке существует множество вариантов маршрутизатора, но не позволяйте этому ошеломить вас. Читайте дальше, чтобы найти лучший интернет-роутер для вас.
Какой роутер мне купить?
Когда дело доходит до покупки маршрутизатора для дома, вы можете обратить внимание на следующие популярные функции:
- Двухдиапазонный : передает два беспроводных сигнала для повышения производительности
- USB-порт : позволяет для подключения внешнего хранилища или беспроводных принтеров
- Совместимое приложение : используйте приложение для настройки маршрутизатора, запуска теста скорости и управления своей сетью Wi-Fi из любого места
- Ячеистая сеть: использует несколько Wi-Fi-доступа точки в вашем доме для повышения скорости подключения в больших домах
Руководство по покупке маршрутизатора
Ознакомьтесь с нашим руководством по маршрутизатору дальнего действия и нашим руководством по беспроводному маршрутизатору, чтобы получить наши экспертные рекомендации по маршрутизаторам, которые в настоящее время представлены на рынке.
Настройка маршрутизатора
Вы знаете, что такое маршрутизатор, вы выбрали лучший для дома и, наконец, вернулись домой с товарами. Что теперь?
Как настроить маршрутизатор Wi-Fi
Вам не нужно быть техническим экспертом, чтобы настроить маршрутизатор. Если вы хотите улучшить свой сигнал Wi-Fi или впервые настроить домашнюю сеть спутникового Интернета, у нас есть руководство для вас:
Как усилить сигнал Wi-Fi
Как настроить домашнюю сеть с спутниковый интернет
Вы больше наглядный ученик? Посмотрите это видео о настройке интернет-роутера.
Как лучше всего установить маршрутизатор?
Размещение роутера в оптимальном месте дома — первый шаг к успеху роутера. Убедитесь, что он находится в центре, вдали от другой электроники. Следуйте этим инструкциям физика Джейсона Коула, чтобы узнать, где лучше всего разместить маршрутизатор.
Как я могу передать сигнал маршрутизатора дальше?
Существует множество советов и приемов по улучшению сигнала вашего интернет-маршрутизатора, от изменения угла наклона антенны маршрутизатора до переключения на другой канал Wi-Fi.Вычеркните эти идеи из своего списка, чтобы получить максимальную производительность маршрутизатора.
Как сбросить настройки маршрутизатора
Зачем вообще нужно перезагружать маршрутизатор? Что ж, у вашего маршрутизатора есть память и локальное хранилище, которые могут занимать место на устройстве. Когда вы перезагружаете маршрутизатор, эти временные файлы удаляются, позволяя ему возобновить нормальное функционирование.
Вам не нужно часто перезагружать маршрутизатор, но если вы это сделаете, найдите на маршрутизаторе кнопку Reset и удерживайте ее концом скрепки примерно 20 секунд.
Что делать, если ваш маршрутизатор не работает
Возникли проблемы с вашим маршрутизатором? Ты не одинок. Проблемы с модемом и маршрутизатором являются одними из самых распространенных проблем с Интернетом.
Сначала попробуйте перезагрузить роутер. Для этого отсоедините его от модема, подождите 20 секунд, а затем снова подключите. Если у вас есть модем и маршрутизатор, построенные вместе, также называемые шлюзом, отключите это устройство.
Если с маршрутизатором по-прежнему возникают проблемы, разместите его в таком месте дома, где он не заблокирован стенами или дверьми.Если вы используете Wi-Fi, попробуйте использовать свое устройство в той же комнате, что и маршрутизатор.
Как защитить свой маршрутизатор
Защита вашего интернет-маршрутизатора сделает вашу сеть Wi-Fi более безопасной и продлит срок службы вашего маршрутизатора. Обязательно примите эти простые меры предосторожности для домашней сети Wi-Fi.
Какие советы по защите безопасности моего роутера?
Безопасность маршрутизаторов важна, потому что они являются привлекательной целью для хакеров, поскольку они подключаются ко всем вашим устройствам Wi-Fi.Вот два основных совета по защите вашего маршрутизатора от взлома:
- Измените сетевое имя маршрутизатора по умолчанию
- Создайте надежный пароль
Как узнать, был ли ваш маршрутизатор взломан
Если вы заметили что-нибудь необычное, например поскольку ваш логин на маршрутизаторе не работает или на ваших устройствах установлено программное обеспечение, которое вы не авторизовали, ваш маршрутизатор может быть взломан.
Как исправить взломанный маршрутизатор
Если вы подозреваете, что ваш маршрутизатор был взломан, запомните эту простую аббревиатуру, чтобы выйти из этого R.UT:
R eboot your router
U обновить прошивку вашего роутера
T urn в гостевой сети
Как обновить прошивку роутера
Обновление прошивки вашего роутера звучит пугающе чем есть на самом деле. Большинство обновлений можно выполнить всего за несколько шагов и менее чем за 15 минут. Вот как обновить прошивку для четырех самых популярных марок маршрутизаторов.
Ищете маршрутизатор для конкретной марки?
Если у вас уже есть ISP (провайдер интернет-услуг) или вы хотите перейти на него, сейчас самое время выяснить, какие модемы и маршрутизаторы будут лучше всего работать с вашим поставщиком услуг.К счастью, мы сделали всю работу за вас с этими восемью ведущими поставщиками услуг. Узнайте, какое оборудование конкретной марки рекомендуется вашему интернет-провайдеру, здесь:
Другие часто задаваемые вопросы
Интернет-маршрутизатор, факты или вымысел
Сигнал Wi-Fi-маршрутизатора может проходить сквозь стены.
ФАКТ. Поскольку они используют радиоволны, сигналы Wi-Fi проходят через стены, потолки и полы. Однако некоторые материалы, такие как металл и бетон, могут ослабить сигнал или полностью заблокировать его.
Сигнал маршрутизатора Wi-Fi со временем теряет силу.
ФАКТ. Уровень сигнала Wi-Fi со временем может ухудшиться. Если вы заметили все более слабый сигнал Wi-Fi, возможно, пришло время приобрести новый маршрутизатор. Срок службы большинства маршрутизаторов составляет от двух до пяти лет, в зависимости от использования.
Брандмауэр и антивирусное программное обеспечение защитят мой маршрутизатор.
ФИКЦИЯ. Антивирусное программное обеспечение защитит ваше устройство при просмотре веб-страниц, предотвращая и обнаруживая вредоносные программы, но не защитит ваш маршрутизатор.Ваш маршрутизатор является разновидностью брандмауэра, но без дополнительных мер предосторожности он все равно уязвим.
Что еще умеет ваш роутер?
Многие новые интернет-маршрутизаторы выходят за рамки базовых функций Wi-Fi, чтобы предоставить пользователям больше возможностей и элементов управления для их домашней сети. Вот несколько распространенных дополнительных функций маршрутизатора, которые следует искать на своем маршрутизаторе:
- Блокировать веб-сайты
- Запланировать время простоя для цифровой детоксикации
- Установить родительский контроль
- Настроить гостевую сеть
У вас есть вопрос о маршрутизаторе, который мы не ответили ‘ не отвечаете здесь? Спросите нас в Twitter или Facebook.Посетите наш ресурсный центр, чтобы узнать больше о новостях и предложениях в Интернете.
Автор:
Лиза ИскрупПисатель, широкополосный доступ и информационное наполнение
Лиза использует многолетний опыт продаж и обслуживания клиентов для провайдеров интернет-телевидения, чтобы проинформировать свои писатели о широкополосном доступе. На ее работу ссылались CNN и другие национальные источники. … Читать дальше
Чем отличается роутер от модема?
Ответ: Маршрутизаторы и модемы — два наиболее распространенных компьютерных периферийных устройства, но многие люди не знают функции каждого из них.Хотя эти два устройства могут выглядеть одинаково, каждое из них служит разным целям. К счастью, функции двух устройств довольно легко понять.
Маршрутизатор — это небольшая коробка, которая позволяет нескольким компьютерам подключаться к одной сети (см. Ниже).
В то время как ранние маршрутизаторы имели порты Ethernet только для проводных подключений, большинство современных маршрутизаторов также обеспечивают беспроводное подключение. «Беспроводные маршрутизаторы» часто имеют одну или две подвижные антенны, хотя в некоторых моделях антенны находятся внутри корпуса.Беспроводные маршрутизаторы позволяют нескольким компьютерам и другим устройствам, например смартфонам и планшетам, подключаться к одной сети.
Подключение к маршрутизатору обеспечивает доступ к локальной сети (LAN), но не обязательно обеспечивает доступ к Интернету. Чтобы устройства в сети могли подключаться к Интернету, маршрутизатор должен быть подключен к модему. Поэтому у большинства маршрутизаторов есть специальный порт Ethernet, который предназначен для подключения к порту Ethernet кабельного или DSL-модема.
Модем — это устройство, обеспечивающее доступ в Интернет (см. Ниже).
Модем подключается к вашему поставщику услуг Интернета, который обычно предоставляет кабельное или DSL-подключение к Интернету. Кабельные модемы имеют коаксиальное (или «коаксиальное») соединение, которое представляет собой разъем того же типа, что и на телевизоре или приставке кабельного телевидения. Он подключается к кабельному порту на стене. Модемы DSL имеют телефонный разъем, также называемый разъемом RJ-11, который подключается к телефонной розетке на стене.
При подключении модема к маршрутизатору (а не напрямую к компьютеру) все устройства, подключенные к маршрутизатору, подключаются к модему и, следовательно, к Интернету.Маршрутизатор предоставляет локальный IP-адрес каждому подключенному устройству, но все они будут иметь один и тот же внешний IP-адрес, назначенный вашим интернет-провайдером.
Вкратце, порядок подключения устройства представлен ниже:
- ПК или беспроводное устройство
- Маршрутизатор
- Модем
- ISP
- Интернет
Важно: Хотя маршрутизатор и модем часто являются отдельными объектами, чаще модем и маршрутизатор объединяются в одно устройство.Этот тип гибридного устройства (иногда называемого шлюзом) предлагается некоторыми интернет-провайдерами для упрощения процесса настройки.
Введено: 3 января 2013 г. — Обновлено: 16 июля 2018 г. — Пер Кристенсон
Категория: Оборудование
Как настроить широкополосный маршрутизатор
Революция широкополосного доступа уже наступила, и поэтому оборудование, которое мы называем маршрутизатором, становится все более популярным. Это слово вызывает в воображении образы людей с дипломами в области информатики, пытающихся решить проблемы, не имеющие особого значения для всех нас, но если у вас есть DSL или другое широкополосное подключение к Интернету и более одного компьютера, вам лучше всего знать о маршрутизаторах.
Что такое маршрутизатор?
Основная задача маршрутизатора — совместно использовать одно Интернет-соединение с несколькими (до 254) компьютерами одновременно. Маршрутизаторы со встроенным концентратором или коммутатором также позволят компьютерам в вашей сети или интрасети легко обмениваться файлами. Маршрутизаторы также обеспечивают элемент безопасности: они включают форму защиты межсетевого экрана через NAT (преобразование сетевых адресов), которая по существу маскирует ваш внутренний IP-адрес от остального мира.
Как работают маршрутизаторы?
Большинству маршрутизаторов ваш интернет-провайдер назначает IP-адрес, а затем маршрутизатор назначает свои внутренние адреса каждому компьютеру в вашей сети.Отдельные машины в сети отправляют запросы к маршрутизатору, который, в свою очередь, отправляет запросы в Интернет. Когда информация возвращается к маршрутизатору, она возвращается на компьютер, который сделал исходный запрос. Ни интернет-серверы, ни другие машины в сети (если только они не «перехватывают трафик», как это делают некоторые компании) не знают о транзакции. Эта форма брандмауэра достаточно безопасна, но вы можете добавить брандмауэр с помощью аппаратного или программного решения, чтобы сделать вашу систему еще более защищенной от посторонних глаз и злоумышленников.
Настройка маршрутизатора
Если вы недавно приобрели роутер и вас беспокоит, что инструкция по эксплуатации предназначена для ПК, не паникуйте. Во многих руководствах по маршрутизаторам указана только ОС Windows, хотя маршрутизатор работает на разных платформах. Чтобы избавить вас от несколько утомительной задачи по переводу руководства на язык Mac, мы предоставляем инструкции для Mac. Рекомендуем вам распечатать эту статью до вы начинаете настраивать маршрутизатор, чтобы его копия была перед вами, пока вы настраиваете соединение.
В этой пошаговой статье показана настройка маршрутизатора Linksys EtherFast, который мы высоко оценили в нашем обзоре. обзор широкополосных интернет-маршрутизаторов. Однако вы можете использовать те же инструкции для настройки любого из маршрутизаторов в обзоре.
Шаг 1. Подключите широкополосный модем к маршрутизатору
С помощью стандартного кабеля Ethernet категории 5 подключите кабельный или DSL-модем к порту маршрутизатора с пометкой WAN или Интернет, как показано выше.
Шаг 2. Подключите маршрутизатор к компьютеру (-ам)
Подключите другой кабель Ethernet (красный на схеме выше) от порта LAN маршрутизатора к каждому компьютеру или к концентратору Ethernet в вашей сети.
Если бы мы подключили этот однопортовый маршрутизатор к сети, красный кабель подключился бы к концентратору Ethernet (не показан) с помощью порта Uplink концентратора. Затем другие кабели Ethernet на концентраторе будут подключаться к каждому компьютеру в сети.
СОВЕТ: Если у вас есть маршрутизатор с четырьмя или более портами, порты LAN будут отмечены от 1 до 4 (или более). Подключите кабель Ethernet к каждому из этих портов и к каждому из отдельных компьютеров или концентраторов Ethernet в вашей установке.
Шаг 3. Настройте панель управления TCP / IP
На каждом из ваших компьютеров откройте панель управления TCP / IP и настройте ее, как показано выше.
Закройте панель и сохраните изменения.
Шаг 4. Настройте маршрутизатор с помощью веб-браузера
ПРИМЕЧАНИЕ: Вам нужно выполнить остальные шаги, описанные в этой статье, только на одном из ваших компьютеров.
Откройте ваш веб-браузер. Лучше всего использовать одну из более новых версий Netscape Communicator или Microsoft Internet Explorer.
В окне «Местоположение» (Netscape) или «Адрес» (Internet Explorer) введите IP-адрес, указанный в руководстве к маршрутизатору. В большинстве случаев это будет адрес, указанный выше.
Шаг 5. Доступ к настройкам маршрутизатора
Чтобы получить доступ к настройкам маршрутизатора, введите имя и пароль, указанные в руководстве пользователя. Вы сможете изменить имя и пароль по умолчанию, когда окажетесь в области настроек, которая появится после заполнения полей в окне выше.
Шаг 6. Настройте в соответствии с типом вашего IP-адреса
Вы должны настроить свой маршрутизатор по-разному в зависимости от типа вашего IP-адреса.Когда вы звонили своему интернет-провайдеру для получения кабельного модема или широкополосной услуги DSL, вам могли быть предоставлены на выбор динамический IP-адрес (новый IP-адрес назначается вашему компьютеру каждый раз, когда вы выходите в Интернет) или статический IP-адрес (ваш компьютер зависает. на один и тот же IP-адрес, который не меняется от одного сеанса к другому). Если человек, с которым вы говорили, не предоставил вам эту возможность, а ваша услуга стоит около 40 долларов, вы можете с уверенностью предположить, что у вас динамический IP-адрес. Статическое IP-соединение часто будет стоить вдвое дороже.Если вы все еще не уверены, позвоните своему интернет-провайдеру.
Если ваш маршрутизатор использует статические IP-адреса
Если у вас статический IP-адрес, нажмите кнопку «Указать IP-адрес» и введите здесь информацию, предоставленную вашим интернет-провайдером.
Если ваш маршрутизатор использует динамические адреса
Шаг 7. Поддерживайте актуальность прошивки
В конце концов, вам следует обновить прошивку на вашем маршрутизаторе, чтобы включить последние функции и обновления. Лучший способ сделать это — загрузить клиент TFTP (простая программа передачи файлов).Вы можете скачать MacTFTP Client из http://www.mactechnologies.com/pages/download.html.
Загрузите обновление прошивки с веб-сайта компании, выпустившей ваш маршрутизатор.
Откройте клиент TFTP и введите информацию, как показано выше. Введите адрес маршрутизатора, как на шаге 2, когда вы открыли страницу настроек управления через веб-браузер.
Затем вы должны указать клиенту TFTP, какой файл использовать для обновления прошивки. Для этого нажмите кнопку «Файл» и выберите файл обновления прошивки, который вы скачали с веб-сайта производителя маршрутизатора.
После того, как все поля будут заполнены, нажмите кнопку «Пуск», и клиент обновит прошивку вашего роутера.
Шаг 8: Перезагрузите компьютер
Перезагрузите компьютер, чтобы новые настройки маршрутизатора вступили в силу.
Все готово! Теперь все компьютеры в вашей сети должны иметь возможность подключаться к Интернету через ваш новый маршрутизатор.
ДЖЕЙСОН КОКС отвечает за тестирование и инвентаризацию в лаборатории Macworld. Помощник редактора БРЕТТ ЛАРСОН тратит свое время на то, чтобы разрушить тесты Джейсона и сократить его инвентарь.
О нет! Wi-Fi подключен, но нет Интернета — что делать?
Когда вы подключены к Wi-Fi, но не к Интернету, это часто сбивает с толку и расстраивает. За последние несколько лет мы все сталкивались с ошибкой «Wi-Fi подключен, но нет Интернета», но, к сожалению, нет единого решения, чтобы исправить это. Во многих случаях это происходит из-за изменений в настройках вашей операционной системы или маршрутизатора, но причина не всегда может быть столь очевидной. Это означает, что вам нужно будет попробовать разные исправления, чтобы выбрать правильный.Вот несколько проверенных вариантов, которые исправят подключение к Wi-Fi, но не ошибку Интернета.
Wi-Fi подключен, но нет Интернета: начните с маршрутизатора
Чтобы определить проблемы с маршрутизатором, подключите другие устройства, например мобильный телефон, к Wi-Fi и посмотрите, работает ли он. Если Интернет работает нормально на других устройствах, проблема связана с вашим устройством и его адаптером Wi-Fi. С другой стороны, если Интернет не работает и на других устройствах, проблема, скорее всего, связана с маршрутизатором или самим подключением к Интернету.
Один из хороших способов исправить маршрутизатор — перезапустить его. Хотя это может показаться глупым, перезапуск очищает кеши и устраняет многие связанные с этим сетевые и программные проблемы.
Если ваш маршрутизатор и модем разделены, перезапустите оба.
- Выключите их обоих
- Подождите 30 секунд
- Включите модем и через минуту включите маршрутизатор.
- Подождите несколько минут и проверьте.
Это простое решение устранит множество мелких проблем в вашем маршрутизаторе.
Проблема с подключением к Интернету
Иногда Wi-Fi подключен, но Интернет-ошибка не возникает, это может быть связано с подключением к Интернету, а не с каким-либо устройством. Это может быть связано с обрывом кабелей, сбоями в обслуживании или чем-то еще, на что вы не можете повлиять.
Тем не менее, важно знать, связана ли проблема с вашим интернет-провайдером. Для этого проверьте, горит ли на модеме индикатор «Интернет». В идеале должны быть включены питание и индикаторы DSL.Также убедитесь, что нет ничего необычного, например постоянного мерцания света.
Если индикаторы не горят или вы видите мерцающие индикаторы, немедленно обратитесь к поставщику услуг Интернета.
Проблема с вашим устройством
Когда другие устройства могут получить доступ к Интернету через ваш WiFi, проблема заключается в вашем устройстве и его адаптере WiFi.
В качестве первого шага перезагрузите устройство и посмотрите, решит ли это проблему. Как и в случае с маршрутизатором, проблемы с сетью и программным обеспечением часто решаются автоматически с помощью простого перезапуска.
Если это не решит вашу проблему, вот что вы можете сделать.
- Щелкните правой кнопкой мыши значок сети на панели задач в правом нижнем углу. Нажмите «Устранение неполадок»
- Windows попытается автоматически диагностировать проблему и постарается исправить ее за вас.
- Если Windows не может решить вашу проблему, в некоторых случаях она сообщит вам, в чем проблема.
- Вы можете найти решение этой проблемы в Интернете или спросить у экспертов.
Конфликт кеша DNS
Кэш DNS хранит все недавние посещения веб-сайтов, поэтому он может быстро загружать веб-страницы за вас.
Обычно, когда вы вводите URL-адрес в своем браузере, операционная система перехватывает этот URL-адрес и выполняет поиск в кэше DNS. Если ваш запрос совпадает со страницами, доступными в кеше, то операционная система берет эти страницы из кеша, а не загружает их из Интернета.
Иногда этот кеш DNS повреждается из-за технических сбоев или когда неавторизованные доменные имена вставляются сторонним программным обеспечением, например вирусами.Рекламные объявления и баннеры на некоторых сайтах также рассылают вредоносный код для повреждения вашего DNS-кеша.
Этот поврежденный кеш DNS не позволяет подключиться к Интернету из-за несоответствия IP-адреса. Чтобы исправить это, вам нужно очистить кеш DNS.
Для этого
- Нажмите Windows + R и введите «cmd». Откроется командная строка.
- Введите следующую команду и нажмите ввод:
ipconfig / flushdns
Это очистит ваш кеш DNS.Теперь перезагрузите компьютер и посмотрите, сможете ли вы подключиться к Интернету.
Устаревшие беспроводные режимы
Беспроводной режим и стандарт, используемые вашим маршрутизатором, влияют на скорость и зону покрытия Интернета. Обычно вы можете увидеть такие стандарты, как 802.11g, 802.11n, 802.11b и 802.11ac. Эти стандарты определены организацией под названием IEEE, и это сделано для обеспечения единообразия для всех моделей маршрутизаторов.
Из них 802.11b является самым старым и самым медленным, а 802.11ac — последним и самым быстрым.Итак, теперь предположим, что у вас есть старое устройство, которое может подключаться только к 802.11b или 802.11g, в то время как ваш маршрутизатор основан на последней версии 802.11ac. Это создает конфликт, поскольку устройство не может подключиться к новому стандарту.
Первым шагом к решению этой проблемы является определение сведений о маршрутизаторе. Откройте командную строку и введите «ipconfig». Это информация, которую вы должны увидеть.
Шлюзом по умолчанию является IP-адрес вашего маршрутизатора.
Вы также можете получить эти сведения через свой графический интерфейс.
- Перейти в центр управления сетями и общим доступом
- Выберите свой маршрутизатор и дважды щелкните по нему.
- Нажмите кнопку «Подробнее».
Адрес IPv4 — это IP-адрес вашего маршрутизатора.
Затем введите этот IP-адрес в поле URL-адреса вашего браузера. Вам будет предложено ввести ваши учетные данные для входа в маршрутизатор. В большинстве случаев имя пользователя и пароль по умолчанию — admin.
После входа в систему найдите параметр «беспроводной режим». Вы найдете его в разделе «Настройки беспроводной сети», хотя графический интерфейс для каждого маршрутизатора будет разным.
Измените беспроводной режим на 802.11b и сохраните изменения. Теперь перезапустите Wi-Fi и посмотрите, решит ли он проблему.
Конфликт IP-адресов
Конфликт IP-адресов возникает, когда двум или более устройствам назначается один и тот же IP-адрес. Когда это происходит, оба устройства не могут подключиться к сети.
Конфликт IP-адресов случается редко, но в следующих ситуациях.
- Когда двум устройствам назначается один и тот же статический IP-адрес, возникает конфликт.
- Одному устройству назначается статический IP-адрес, который находится в диапазоне DHCP, и тот же IP-адрес назначается DHCP-сервером другому устройству в сети.
- Когда ноутбук находится в спящем режиме, его IP-адрес назначается другому устройству в сети. Итак, при включении ноутбука возникает конфликт.
- Конфликт является обычным явлением, когда у вас есть несколько беспроводных маршрутизаторов, подключенных к одной сети.
Чтобы разрешить этот конфликт, перейдите в командную строку, введите следующую команду и нажмите ввод:
ipconfig / релиз
DHCP-сервер назначит вашему компьютеру новый IP-адрес.
Если это не сработает:
- Нажмите Windows + R и введите в диалоговом окне «ncpa.cpl». Это открывает все ваши сетевые подключения.
- Выберите свою сеть, щелкните ее правой кнопкой мыши и выберите «Свойства».
- Выберите Интернет-протокол 4 (IPv4) и нажмите кнопку «Свойства» под ним.
- В следующем диалоговом окне выберите «получить IP-адрес автоматически» и «получить адрес DNS-сервера автоматически».
Это должно разрешить WiFi-соединение, но не интернет-ошибку.Если этого не произошло, перезапустите маршрутизатор и посмотрите, работает ли он.
Если ничего из этого не работает, это может означать, что в вашем маршрутизаторе неисправен DHCP-сервер. Обратитесь к производителю маршрутизатора и обновите прошивку.
Устаревший сетевой драйвер
Иногда причиной подключения Wi-Fi может быть старый, устаревший или поврежденный сетевой драйвер, но не ошибка Интернета. Часто небольшая желтая отметка в имени вашего сетевого устройства или на сетевом адаптере может указывать на проблему. Если ни одно из вышеперечисленных исправлений не помогло, стоит попробовать эти шаги, даже если вы не видите желтой метки.
Исправить:
- Нажмите Windows + R, введите «devmgmt.msc». Это откроет ваш диспетчер устройств.
- Перейдите к «сетевым адаптерам» и щелкните правой кнопкой мыши свою сеть.
- Выберите «обновить сетевой драйвер». Вы получите два варианта, и здесь выберите «Автоматический поиск обновленного программного обеспечения драйвера»
Windows попытается автоматически исправить сетевой драйвер.
Wi-Fi подключен, но нет Интернет-ошибки — распространенная, но неприятная проблема, которая мешает вам подключиться к Интернету.Это происходит из-за множества разных причин, поэтому лучше всего пробовать одно решение за другим, чтобы определить причину и исправить то же самое.
Расскажите о других решениях, которые вы пробовали, чтобы все мы могли извлечь из них пользу.
Просмотры сообщений: 919 915
сообщить об этом объявлении Настройка маршрутизатора
| Настройка маршрутизатора DirectLink
| Прямая ссылкаЗвоните сегодня! Канби: 503.266.8111, Mt. Ангел: 503.845.2291
Настройка маршрутизатора
Маршрутизатор позволяет нескольким компьютерам совместно использовать одно подключение к Интернету с помощью кабеля Ethernet или беспроводной сети.Вот основные шаги для подключения универсального маршрутизатора к DSL-соединению:
Для подключения маршрутизатора к DSL-модему:
- Шаг 1. Подключите обычный телефонный шнур от телефонной розетки к модему (обычно это порт «DSL»). Также убедитесь, что шнур питания подключен к модему.
- Шаг 2. Подключите шнур Ethernet от модема к маршрутизатору. Маршрутизатор обычно имеет указанный порт для модема с пометкой «модем» или «Интернет».Для получения более подробной информации о подключении стороннего маршрутизатора обратитесь к документации производителя. Также для роутера потребуется шнур питания.
- Шаг 3. Теперь вы можете подключить любые компьютеры к оставшимся портам Ethernet на маршрутизаторе, а также подключать устройства к беспроводной сети. Для вашего маршрутизатора может потребоваться дополнительная настройка, и лучше всего использовать вспомогательную документацию, предоставленную производителем.


 Конфигурация порта аналогична
Конфигурация порта аналогична