Перенос файлов между iPhone и компьютером
Можно использовать iCloud Drive, чтобы файлы были синхронизированы и доступны на всех Ваших устройствах, включая ПК с Windows. Можно также передавать файлы между iPhone и другими устройствами, используя функцию AirDrop или отправив вложение по электронной почте.
Альтернативным способом переноса файлов приложений, поддерживающих экспорт файлов, является подключение iPhone к компьютеру Mac (с разъемом USB и OS X 10.9 или новее) или к ПК с Windows (с разъемом USB и Windows 7 или новее).
Перенос файлов между iPhone и Mac
Подключите iPhone к компьютеру Mac.
Можно установить подключение с помощью USB или, если у Вас настроена синхронизация по Wi-Fi, можно использовать подключение по сети Wi-Fi.
В боковом меню Finder на Mac выберите свой iPhone.
Примечание. Чтобы использовать Finder для переноса файлов, требуется macOS 10.15 или новее. Если на Вашем компьютере установлена более ранняя версия macOS, используйте iTunes для переноса файлов.

В верхней части окна Finder нажмите «Файлы», затем выполните одно из описанных ниже действий.
Перенос с компьютера Mac на iPhone. Перетяните один файл или несколько выбранных файлов из окна Finder на название приложения в списке.
Перенос с iPhone на компьютер Mac. Нажмите треугольник раскрытия рядом с названием приложения, чтобы просмотреть относящиеся к нему файлы на iPhone. Затем перетяните файл в окно Finder.
Чтобы удалить файл с iPhone, выберите его в списке под названием приложения, нажмите сочетание клавиш Command-Delete, затем нажмите «Удалить».
Перенос файлов между iPhone и ПК с Windows
Установите новейшую версию iTunes на ПК или выполните обновление до новейшей версии.
См. статью службы поддержки Apple Обновление приложения iTunes до последней версии.
Подключите iPhone к ПК с Windows.
Можно установить подключение с помощью USB или, если у Вас настроена синхронизация по Wi-Fi, можно использовать подключение по сети Wi-Fi.

В приложении iTunes на ПК с Windows нажмите кнопку iPhone в левом верхнем углу окна iTunes.
Нажмите «Общие файлы», выберите приложение в списке, затем выполните одно из приведенных ниже действий.
Перенос файла с iPhone на компьютер. В списке справа выберите файл, который хотите перенести, нажмите «Сохранить», выберите место размещения файла и нажмите «Сохранить».
Перенос файла с компьютера на iPhone. Нажмите «Добавить», выберите файл, который хотите перенести, затем нажмите «Добавить».
Для удаления файла с iPhone выберите файл, нажмите клавишу Delete, затем нажмите «Удалить».
Перенос файлов начинается без каких-либо задержек. Для просмотра перенесенных на iPhone файлов перейдите в раздел «На iPhone» в приложении «Файлы» на Вашем iPhone. См. раздел Просмотр файлов и папок на iPhone.
Важно! Синхронизация никак не влияет на перенос файлов. При выполнении синхронизации файлы, перенесенные на iPhone, не синхронизируются с файлами на Вашем компьютере.
См. раздел Перенос файлов с Mac на iPhone или iPad Руководства пользователя macOS или Перенос файлов между ПК и устройствами с помощью iTunes Руководства пользователя iTunes для Windows.
Обновление, возврат в исходное состояние или восстановление компьютера
Примечание: Сведения об этой теме в Windows 10. в разделе Параметры восстановления в Windows 10.
Если у вас возникают проблемы с компьютером, вы можете устранить их следующим образом.
-
Восстановите компьютер, чтобы переустановить Windows и сохранить свои личные файлы и параметры. Также сохраняются приложения, которые были на компьютере изначально, и приложения, установленные из Microsoft Store.
-
Верните компьютер в исходное состояние, чтобы переустановить Windows, но удалить ваши файлы, параметры и приложения — за исключением тех, которые были на компьютере изначально.

-
Восстановите компьютер, чтобы отменить недавние изменения в системе.
Если у вас возникли проблемы при запуске (загрузке) компьютера, см. раздел Windows Запуск Параметры (включая безопасный режим)и перейдите к разделу «Перейти к Windows Startup Параметры в Windows Среде восстановления». Вы можете обновить, сбросить или восстановить компьютер из Windows среду восстановления.
Если вы хотите создать архивные файлы и восстановить их с помощью истории файлов, см. настройка диска для истории файлов.
Перед обновлением компьютера или его возвратом в исходное состояние
В большинстве случаев запущенные обновление компьютера или его возврат в исходное состояние завершаются автоматически. Однако если Windows потребуются отсутствующие файлы, вам будет предложено вставить носитель для восстановления системы.
Если компьютер поставлялся с Windows 8.1 или Windows RT 8.1, вам понадобится диск или флэш-накопитель, который входил в комплект поставки. Чтобы узнать, предоставил ли изготовитель вашего компьютера такие диски или иные носители, обратитесь к документации компьютера. В некоторых случаях носители создаются при первоначальной настройке компьютера.
Если у вас нет ни одного из указанных выше носителей, можно создать их при наличии USB-накопителя емкостью от 16 ГБ. Наличие диска для восстановления поможет устранять неполадки и решать проблемы с компьютером, даже если он не запускается. Дополнительные сведения см. в разделе Создание USB-диска восстановления.
Если вы обновили компьютер до Windows 8.1 или Windows RT 8.1 с помощью DVD-диска, используйте этот диск. Если у вас нет Windows 8.1 или Windows RT 8.1, обратитесь в службу поддержки Майкрософт.
Обновление, возврат в исходное состояние и восстановление
Чтобы получить более подробные сведения, выберите один из следующих ок.
Восстановление компьютера без удаления файлов
Если компьютер не работает так, как раньше, и вы не знаете, почему, вы можете обновить компьютер, не удаляя личные файлы и не изменяя параметры.
Примечание: Если вы обновили компьютер с Windows 8 до Windows 8.1 и на вашем компьютере есть раздел восстановления Windows 8, восстановление компьютера приведет к восстановлению Windows 8. Вам будет необходимо установить версию Windows 8.1 после завершения обновления.
Предупреждение: Приложения, которые вы установили с веб-сайтов и DVD-дисков, будут удалены. Приложения, которые присутствовали на компьютере изначально или были установлены из Microsoft Store, будут переустановлены. После восстановления компьютера Windows сохранит список всех удаленных приложений на рабочем столе.
После восстановления компьютера Windows сохранит список всех удаленных приложений на рабочем столе.
Восстановление компьютера
-
Проведите пальцем от правого края экрана, коснитесь Параметрыи нажмите
(Если вы используете мышь, найдите правый верхний угол экрана, переместите указатель мыши вниз, нажмите кнопку Параметры ивыберите пунктИзменить параметры компьютера.) -
Выберите элемент Обновление и восстановление, а затем — Восстановление.
-
В разделе Восстановление компьютера без удаления файлов нажмите кнопку Начать.
-
Следуйте указаниям на экране.
Возврат компьютера в исходное состояние
Если вы намерены отправить компьютер на переработку, отдать его кому-то или просто начать все заново, можно полностью вернуть его в исходное состояние. При этом все будет удаляется и переустановлено Windows.
При этом все будет удаляется и переустановлено Windows.
Примечание: Если вы обновили компьютер с Windows 8 до Windows 8.1 и на вашем компьютере есть раздел восстановления Windows 8, возврат компьютера в исходное состояние приведет к восстановлению Windows 8. Вам будет необходимо установить версию Windows 8.1 после завершения восстановления.
Возврат компьютера в исходное состояние
-
Проведите пальцем от правого края экрана, коснитесь Параметрыи нажмите Изменить параметры компьютера.
(Если вы используете мышь, найдите правый верхний угол экрана, переместите указатель мыши вниз, нажмите кнопку Параметры ивыберите пунктИзменить параметры компьютера. )
) -
Выберите элемент Обновление и восстановление, а затем — Восстановление.
-
В области Удалить все и переустановить Windowsнажмите кнопку Начало работы.
-
Следуйте указаниям на экране.
Примечание: Вам будет предложено выбрать между быстрой и полной очисткой данных. После быстрой очистки некоторые данные можно восстановить с помощью специального ПО. Полная очистка занимает больше времени, но восстановление данных после этого менее вероятно.
Восстановление более раннего состояния компьютера
Если вы считаете, что приложения или драйверы, которые вы недавно установили, вызывали проблемы с компьютером, вы можете восстановить Windows к более ранней точке времени, которая называется точкой восстановления. Средство восстановления системы не изменяет ваши личные файлы, но может удалить недавно установленные приложения и драйверы.
Средство восстановления системы не изменяет ваши личные файлы, но может удалить недавно установленные приложения и драйверы.
Примечания:
-
Восстановление системы недоступно для Windows RT 8.1.
-
Windows автоматически создает точку восстановления, когда устанавливаются классические приложения и новые обновления Windows, если последняя точка восстановления создавалась ранее чем 7 дней назад. Точку восстановления также можно создать вручную в любой момент времени.
Восстановление ранее сохраненного состояния компьютера
-
Выполните прокрутку от правого края экрана и нажмите кнопку Поиск.
(Если вы используете мышь, найдите правый верхний угол экрана, переместите указатель мыши вниз и нажмите кнопку Поиск. )
) -
В поле поиска введите Панель управления и выберите Панель управления.
-
Введите восстановление в поле поиска на панели управления и выберите пункт Восстановление.
-
Нажмите кнопку Запуск восстановления системы и следуйте инструкциям.
Получите дополнительную справочную информацию в сообществе Майкрософт
Если вам нужна дополнительная помощь по восстановлению, а также обновление, восстановление компьютера, ознакомьтесь со страницами сообщества восстановление и восстановление на форуме Windows, где можно найти решения проблем, с которыми другие люди оказалось.
Как почистить планшет от мусора, чтобы он работал быстрее
Лучшие программы для очистки планшета 2020
| № | Сервис | Возможности | Стоимость | Сайт |
|---|
| 1 |
Читать обзор |
$24. |
Сайт |
| 3 |
Читать обзор |
$49.99 |
Сайт |
| 4 |
Читать обзор |
$29. |
Сайт |
| 5 |
Читать обзор |
$19.95 |
Сайт |
| 6 |
Читать обзор |
$9. |
Сайт |
| 7 |
Читать обзор |
Бесплатно |
Сайт |
Почему тормозит планшет?
Нужно сразу сказать: проблема не в качестве техники (даже если она откровенно простая и бюджетная) и, зачастую, не в вас (даже если вы ставите много приложений). Тормозит планшет на Андроиде и iOS, тормозит Самсунг (и Таб 2 и Таб 3), Леново, Асус, Престижио и Ирбис, и даже Айпад. На планшете тормозит онлайн видео, игры, домашний экран. Те действия, которые раньше выполнялись молниеносно, теперь требуют долгого ожидания.
Тормозит планшет на Андроиде и iOS, тормозит Самсунг (и Таб 2 и Таб 3), Леново, Асус, Престижио и Ирбис, и даже Айпад. На планшете тормозит онлайн видео, игры, домашний экран. Те действия, которые раньше выполнялись молниеносно, теперь требуют долгого ожидания.
Интересно, что если сделать резервную копию со всеми программами и восстановить ее на совершенно новом устройстве, она снова заработает быстро.
Чаще всего планшет тормозит и зависает из-за недостатка памяти. Не потому, что ее изначально мало, а потому, что она забивается мусором, ненужными файлами, остатками программ и т.д.
- Каждый раз, когда приложения обновляются, они обычно получают больше возможностей. Дополнительные функции и редизайн требуют, чтобы устройство выполняло больше вычислений, чем когда оно только было куплено. Новые приложения не только имеют тенденцию делать больше вычислений, но также обычно занимают больше места в хранилище планшета.
- Чтобы приложения работали быстрее, некоторые дизайнеры заставляют их хранить копии в ОЗУ, чтобы ускорить работу, если пользователь захочет снова увидеть эти файлы.
 Например, веб-браузер может хранить копию того, как выглядит содержимое на каждой вкладке, даже если в данный момент видна только одна вкладка.
Например, веб-браузер может хранить копию того, как выглядит содержимое на каждой вкладке, даже если в данный момент видна только одна вкладка.
- Дополнительное программное обеспечение может замедлить работу системы: заполнение постоянного хранилища, использование ОЗУ и использование центрального процессора планшета «в фоновом режиме» без вашего уведомления. Все эти факторы могут привести к тому, что система будет иметь меньше ресурсов для быстрого реагирования.
Еще одна неприятная возможность заключается в том, что некоторые из вычислительных возможностей планшета используются вредоносными программами или вирусами. Если планшет сильно тормозит и зависает, и это началось довольно резко – проверьте его антивирусом.
Антивирусы для планшета
Как почистить планшет от мусора и ненужных файлов
Вручную, без специальных программ, вы можете сделать не так уж и мало. Часто этого достаточно, чтобы на некоторое время слегка ускорить работу. Но дело в том, что эти действия отнимают достаточно много времени и их бывает сложно выполнить начинающим пользователям. Вот что может помочь:
Но дело в том, что эти действия отнимают достаточно много времени и их бывает сложно выполнить начинающим пользователям. Вот что может помочь:
С другой стороны, всё то же самое и намного большее вы можете сделать буквально парой кликов в специальных программах для очистки планшета. С их помощью можно надежно стирать личную информацию, делать резервные копии, восстанавливать систему, легко находить мусор и дубликаты. Они способны очистить чуть ли не треть памяти!
Скачать клинер
CCleaner – если тормозит планшет на Андроид
Одно из самых популярных в мире бесплатных приложений для очистки ПК, телефонов и планшетов. Удаляет ненужные файлы, очищает оперативную память, чистит кэш всех приложений, оптимизирует устройство. Также предлагает простой мониторинг системы, сообщит, сколько места доступно, предоставит информацию об уровне заряда аккумулятора и текущей температуре батареи.
Скачать с официального сайта
AVG Cleaner для планшета Android
Приложение позволяет получить больше места, более высокую скорость и более длительное время автономной работы для вашего планшета. Автоматически обнаруживает размытые, плохо освещенные или почти идентичные фотографии и предлагает удалить их, чтобы сэкономить место. Удаляет неиспользуемые приложения, чистит историю, большие файлы, позволяет оптимизировать работу, управляя гибкими настройками.
Автоматически обнаруживает размытые, плохо освещенные или почти идентичные фотографии и предлагает удалить их, чтобы сэкономить место. Удаляет неиспользуемые приложения, чистит историю, большие файлы, позволяет оптимизировать работу, управляя гибкими настройками.
Скачать с официального сайта
iMyfone Umate – если стал тормозить планшет iPad
Многофункциональная программа, особенно в платной версии Pro. Качественно освобождает место на планшетах iOS. Удаляет ненужные и временные файлы, сжимает фотографии без потерь, удаляет и архивирует большие файлы, удаляет ненужные приложения и может массово стереть нежелательные фотографии. Как только программа сканирует ваш телефон, она покажет, что именно можно удалить, чтобы освободить место.
Скачать с официального сайта
Прежде чем скачать программу для очистки планшета, прочитайте обзоры, и выбирайте надежные решения, чтобы эффективно оптимизировать устройство и сохранить свои данные в безопасности.
очистка памяти на iPnone и iPad
Чистка памяти телефона и планшета требуется, если девайс виснет, присутствуют произвольные перезагрузки или проблемы с производительностью. Регулярная очистка позволит избавиться от этих проблем.
Типы памяти
На производительность планшетов/телефонов влияет наполненность постоянно или оперативно запоминающих устройств.
- ROM/ПЗУ – эта разновидность памяти сохраняет информацию, пока она не будет удалена пользователем. Здесь остаются кэш приложений или файлы, расположенные во внутренней памяти.
- RAM/ОЗУ – сохраняет информацию, которая используется при работе телефона. Часть оперативно запоминающего устройства расходуется на включенные программы, вкладки, открытые в браузерах либо запущенные игры.
Заполнение обоих видов памяти приводит к некомфортной работе устройства. Можно оперативно это исправить, если знать, как почистить память смартфона.
Очистка оперативной памяти на телефоне и планшете Android
Чтобы очистить память смартфона на Android, потребуется пройти несколько шагов:
- Зажать пункт «Меню» на устройстве или свайп вверх
- Нажать кнопку с изображением метлы в открывшемся окне (может быть нарисован крестик в зависимости от устройства)
Еще один способ:
- Открыть раздел «Настройки»
- Зайти в пункт «Приложения»
- Выбрать подпункт «Работающие»
- Осталось выбрать те программы, которые можно остановить без потери работоспособности планшета или смартфона
- И нажать «Остановить»
- Операцию нужно проделать со всеми неактуальными программами
- Далее переходим к перечню кэшируемых приложений, соответствующая иконка есть в верхнем углу экрана справа, выбрать и остановить все ненужные программы.
Нужна помощь с очисткой?
Оставьте заявку и наши специалисты оперативно свяжуться с вами
Очистка оперативной памяти на iPhone и iPad
Операционная система этих устройств обычно самостоятельно эффективно распределяет системную память и не предусматривает процесс сбора ненужных файлов. Фоновые и основные задачи хранятся на отдельных участках. Но часть приложений могут не освободить пространство по запросу операционной системы, тем самым снижая производительность смартфона или планшета. Очистить память iPhone можно, просто перезагрузив устройство. Но есть способ, не требующий перезагрузки для освобождения пространства (подходит для устройств, у которых есть кнопка «Домой»).
Фоновые и основные задачи хранятся на отдельных участках. Но часть приложений могут не освободить пространство по запросу операционной системы, тем самым снижая производительность смартфона или планшета. Очистить память iPhone можно, просто перезагрузив устройство. Но есть способ, не требующий перезагрузки для освобождения пространства (подходит для устройств, у которых есть кнопка «Домой»).
Очистить память iPhone можно так:
- Разблокировать устройство
- Найти и нажать кнопку «Питание»
- Удерживать ее несколько секунд, до появления слайдера «Выключить».
- Выключать телефон не нужно
- Надо зажать на несколько секунд кнопку «Домой»
- Вернуться на главный экран
Процедура перезапускает SpringBoard – приложение, которое отвечает за домашний экран. Оно освобождает пространство, занятое работой программ в фоновом режиме. Процедура не удаляет файлы из диспетчера задач операционной системы. Объясняется это тем, что здесь размещаются задачи, которые недавно использовались и находятся в ожидающем режиме.
Выполнять перезагрузку смартфонов и планшетов рекомендуется не реже одного раза в 7 дней. Простая процедура позволит освободить пространство и удалить мусор. Прирост производительности гарантирован. Мусорные файлы сохраняются в секции «Другое», они могут занимать несколько гигабайт.
При принудительной перезагрузке память в телефоне очищается от временных файлов. Особенно актуально провести процедуру тем, кто никогда этого не делал. Для осуществления перезагрузки аппарата потребуется одновременно нажать на клавиши «Домой» и «Питание». Их нужно удерживать до тех пор, пока на экране не появится логотип компании-производителя.
Очистка внутренней памяти устройств на Android
Предложенные методы удаления мусора бесплатны и выбор зависит от версии операционной системы и компании-производителя аппарата. Ответ на вопрос, как очистить память телефона на Android, довольно прост. Чистка осуществляется любым из следующих способов.
1. Перенос файлов на внешний носитель
Перенос файлов на внешний носитель
Очистка памяти телефона может осуществляться путем переноса программ и файлов на внешнюю память. Встроенное хранилище обычно меньше чем, то, что устанавливается дополнительно в виде SD-карты. Перенести получиться только те файлы, которые не участвуют в поддержании работоспособного состояния устройства – электронные книги, фото или видео. Хорошим подспорьем в этом будет приложение File Manager.
Для переноса файлов необходимо:
- Открыть «File Manager»
- Перейти во внутреннюю память устройства
- Две секунды удерживать палец на объекте, который планируется переносить
- Нажать значок «Ножницы» для вырезки файла
- Перейти в MicroSD
- Для вставки объекта нажмите кнопку «Вставить»
- Процедуру необходимо повторить для каждого файла
Для переноса части приложений потребуется:
- Открыть раздел «Настройки»
- Перейти в подраздел «Память»
- Напротив MiscoSD поставить галочку
- Осуществить перезагрузку устройства.

Теперь любые программы и приложения будут сохраняться на внешнем носителе.
2. Чистка кэша браузера и приложений
Кэш – промежуточный буфер, который хранит информацию. Эти данные могут быть запрошены устройством для оперативного решения текущих задач. В памяти скапливаются данные по всем установленным приложениям. Для его очистки необходимо:
- Открыть настройки устройства
- Найти раздел «Приложения»
- В открывшемся окне просмотреть информацию о сторонних и системных приложениях. Перечень можно отсортировать по размеру:
- Поочередно открыть каждую из программ и нажать в открывшемся окне сначала «Стереть все данные», а затем «Очистить кэш»:
3. Перенос файлов на облачный носитель
Облачные носители расширяют возможности телефонов. Очистка памяти планшетов и прочих устройств, работающих на системе Android, производится следующим образом:
- Необходимо скачать с официального сайта программу для облачного хранения, например Яндекс Диск.

- Нажать кнопку «Загрузить файл», выбрать позицию для загрузки.
После завершения процедуры с телефона информация удаляется, но сохраняется в облаке. Внимательно ознакомьтесь с условиями, на которых компании позволяют хранить данные. Они могут содержать ограничения по срокам хранения или объему информации.
4. Чистка с помощью сторонних приложений
Удаление ненужных программ осуществляется в автоматическом режиме. Сторонние программы позволят очистить пространство и подойдут для любой версии операционной системы.
Clean Master — это наиболее популярная утилита, которая оптимизирует работу устройства и обеспечивает его безопасность. Приложение для очистки памяти смартфона очищает кэш, ненужную информацию.
Основные функции утилиты:
- Чистка телефона. Пользователь может самостоятельно выбирать файлы, которые требуется убрать.
- Ускоритель телефона. Очистка ОЗУ помогает повысить работоспособность аппарата.
 Для того чтобы убедиться в ускорении телефона, можно запустить тест скорости.
Для того чтобы убедиться в ускорении телефона, можно запустить тест скорости. - Экономия заряда батареи. Приложение будет контролировать энергопотребление работающих в фоновом режиме программ.
Android Assistant — утилита занимает ведущие позиции в рейтинге Google Play Market и отличается широким спектром возможностей:
- Регулярный анализ операционной системы и предоставление отчета о состоянии памяти, загруженности системы, температуре элемента питания.
- Знакомство с перечнем программ, которые запускаются в автоматическом режиме при включении аппарата.
- Менеджер процессов управляет работающими приложениями в два касания экрана.
- Чистка памяти планшета или телефона путем нажатия единственной кнопки
- Наличие функции, которая позволяет оперативно переносить файлы на внешний диск и внутреннего.
SD Main — приложение с несколькими полезными функциями для системы Android.
Установка утилиты позволит:
- Очищать мусорные файлы с телефона.

- Управлять информацией через «Проводник».
- Анализировать хранилище устройства при помощи программы.
- Управлять системными и пользовательскими приложениями.
- Осуществлять поиск ресурсов, сортируя их по дате, содержанию или имени.
- Оптимизировать базы данных.
- Обнаруживать повторы музыкальных композиций, фото- или видеоматериалов.
- Запускать приложение в автоматическом режиме.
Mobile Booster — это приложение отлично подходит для смартфонов, которые работают на операционных системах старых версий. Запуск программы позволит произвести очистку внутреннего хранилища устройства путем нажатия кнопки «Clear».
App Cache Cleaner — если ищите, как очистить память телефона в автоматическом режиме, то эта программа станет одним из лучших вариантов. Процесс удаления ненужной информации происходит очень быстро. Утилита начинает сканирование операционной системы сразу после активации. Очистка осуществляется нажатием на кнопку Deep Clean, которая запустит глубокое сканирование. По окончании процесса потребуется нажать «Clear» и все мусорные файлы будут удалены утилитой.
По окончании процесса потребуется нажать «Clear» и все мусорные файлы будут удалены утилитой.
5. Очистка с помощью компьютера
В роли внешнего накопителя всегда можно задействовать компьютер. Для переноса определенных файлов на компьютер с устройства потребуется:
- Через USB-кабель соединить компьютер и телефон.
- Дождаться автоматической установки драйверов.
- Открыть «Проводник» на компьютере.
- Перейти к файлам, которые содержатся на телефоне.
- Поочередно вырезать и переносить установленные пользователем файлы.
Очистка внутренней памяти на iPhone и iPad
Пользователи устройств, которые работают с помощью операционной системы iOS, также должны знать, как почистить память на планшете и смартфоне. Удаление ненужных ресурсов производится несколькими методами.
1. Удаление кэша
Очистка промежуточного буфера в стандартном приложении «Почта» позволяет освободить несколько гигабайт пространства. Проверить загруженность хранилища можно, выполнив несколько шагов:
Проверить загруженность хранилища можно, выполнив несколько шагов:
- Заходим в Настройки
- Переходим в iCloud
- Далее переходим в Управление хранилищем
Для очистки памяти понадобится сначала удалить приложение «Почта» с устройства, а затем вновь его установить. Перед выполнением процедуры запомните данные учетной записи.
Очищение промежуточного буфера в Siri. Освободить немного пространства можно путем удаления временных файлов в голосовом помощнике. Процедура происходит так: голосовой помощник отключается, а затем сразу активируется.
2. Удаление файлов и приложений
Для очистки неиспользуемых игр и приложений необходимо пройтись по главному экрану устройства и найти ненужные позиции. Способ простой, но действенный, позволяет высвободить свободное пространство.
Для удаления вложений в сообщениях потребуется запустить соответствующее приложение, открыть один из диалогов и нажать «Подробнее». Эта кнопка размещается в верхнем углу справа. Далее задержать палец на любом вложении, пока не появится всплывающее меню. Найти раздел «Еще» и отметить неиспользуемые вложения. Осталось нажать на «Корзину» и удалить их.
Далее задержать палец на любом вложении, пока не появится всплывающее меню. Найти раздел «Еще» и отметить неиспользуемые вложения. Осталось нажать на «Корзину» и удалить их.
Правильное удаление видео и фото позволит высвободить дополнительное место. Процедура осуществляется в несколько шагов: Найти фото – выбрать его –нажать на «Корзину». Для правильного удаления потребуется зайти в Альбомы–Недавно удаленные–Удалить все. Теперь ролики и фото не будет занимать место в хранилище.
3. Использование облачных технологий
Операционная система iOS позволяет хранить видео- и фотоматериалы в базовом хранилище. При нехватке места можно воспользоваться другими ресурсами. Гугл Диск или Яндекс.Диск бесплатно предоставят вместительные облачные хранилища. Воспользуйтесь диском, чтобы освободить пространство на устройстве. Убедитесь, что фото или видео полностью загружено в облачное хранилище, прежде чем удалить его из памяти телефона.
Если вам интересен способ, как почистить память iPad или iPhone, на котором больше места занимают музыкальные композиции. Обратите внимание на сервис Apple Music. Теперь загружать в память устройства любимую музыку необязательно, можно слушать через интернет. Достаточно зарегистрироваться в приложении.
Обратите внимание на сервис Apple Music. Теперь загружать в память устройства любимую музыку необязательно, можно слушать через интернет. Достаточно зарегистрироваться в приложении.
4. С помощью компьютера
Произвести очистку хранилища можно и при помощи компьютера с помощью приложения iTunes.
Фирменное приложение позволит полностью стереть весь мусор из памяти Айфона. Для выполнения процедуры понадобится:
- смартфон;
- подключенный к интернету компьютер;
- USB-кабель.
Для начала на компьютер необходимо установить приложение iTunes, скачав его с официального сайта Apple. Далее необходимо подключить смартфон к компьютеру через кабель. Дождаться пока телефон пройдет идентификацию. Нажать Настройки–Обзор–Другое (в цветной шкале). Нажимая на категории, можно посмотреть, какой объем памяти освободится.
Если нет желания производить очищение хранилища вручную, то можно воспользоваться кнопкой «Восстановление iPhone». Удаляться мультимедиа файлы, но журнал звонков, календарь, сообщения и заметки останутся. Перед очисткой можно создать резервную копию нужных файлов.
Удаляться мультимедиа файлы, но журнал звонков, календарь, сообщения и заметки останутся. Перед очисткой можно создать резервную копию нужных файлов.
В заключении мы бы хотели дать несколько советов, которые позволят избежать проблем с дефицитом объема хранилища:
- Скачивайте только нужные приложения.
Приобретение сторонних программ, производители которых обещают улучшить производительность телефона, приводит к обратному эффекту.
- Регулярно обязательно перемещайте видео- и фотоматериалы на внешний носитель, компьютер или в облачные сервисы.
Процедура разгружает память и повышает работоспособность устройства.
- Используйте программы, которые удаляют мусор в автоматическом режиме
- Если есть возможность, то поставьте SD-карту — она увеличит свободное пространство
От объема незаполненной памяти зависит скорость работы смартфона, поэтому снижение производительности неизбежно, если память замусорена.
Если же не желаете делать это самостоятельно, то очистить внутреннюю память телефона, установить программу удаления временных файлов или антивирус на планшет, вам помогут специалисты «Службы добрых дел». Мы решаем проблему с помощью удаленного доступа или оперативно выезжаем к вам. Напишите в чат или позвоните нам – и через несколько минут проблема будет решена!
Avira PC Optimizer — бесплатное приложение для очистки ПК
Не тратьте драгоценное время в ожидании окончания процесса запуска вашего компьютера — наше приложение для очистки ПК для Windows позволит сократить время запуска вашей системы, часто более чем на 25 %. Со временем ваш компьютер, ноутбук или планшетный ПК с ОС Windows заполняется ненужными файлами, временными файлами, раздутым ПО и другими бесполезными данными, которые засоряют систему. «Цифровой мусор», который каждый день накапливается в устройстве, а также многочисленные процессы запуска и поврежденные разделы реестра способствуют замедлению системы и снижению производительности вашего устройства. Наш бесплатный инструмент для очистки компьютера осуществляет анализ данных и с помощью интеллектуальной функции очистки ПК удаляет все лишнее из вашей системы.
Наш бесплатный инструмент для очистки компьютера осуществляет анализ данных и с помощью интеллектуальной функции очистки ПК удаляет все лишнее из вашей системы.
Преимущества инструмента оптимизации ПК
30-летний опыт разработки решений в области информационной безопасности позволяет нам создавать приложения, повышающие качество жизни пользователя в мире цифровых технологий. Наши решения для защиты данных и инструменты очистки устройств с грифом «Сделано в Германии» обеспечивают защиту вашего устройства, повышают уровень безопасности и производительность ваших систем. Преимущества ПО для очистки ПК (PC Cleaner):
Увеличение скорости работы и стабильности системы для повышения производительности в целом
Приложение для оптимизации ПК осуществляет поиск недочетов в работе системы Windows и реестре, указывает причины этих недочетов и позволяет исключить или уменьшить количество подобных проблем в будущем. Наше приложение для очистки систем Windows осуществляет очистку переполненного или поврежденного реестра, что повышает быстродействие системы.
Нередко скорость запуска повышается более чем на 25 %
Загрузка системы сопровождается запуском многочисленных программ, что приводит к замедлению процесса запуска и отнимает у вас драгоценное время. Как правило, большая часть этих программ не используется постоянно, поэтому запуск таких программ можно выполнять, когда это действительно необходимо. Наше бесплатное приложение для очистки компьютера осуществляет мониторинг списка активных программ и повышает скорость выполнения процессов за счет использования интеллектуальных функций управления. Результат: повышение скорости запуска ПК (часто более чем на 25 %). Инструмент защиты запуска (Startup Guard) сокращает время загрузки программ до минимально возможной величины.
PC Cleaner: больше свободного дискового пространства и отсутствие ненужных данных
Чтобы обеспечить максимальную производительность системы, необходимо следить за тем, чтобы жесткий диск вашего устройства не переполнялся. Ненужные и временные файлы, сетевой мусор, системный кэш и другие данные заполняют дисковое пространство. Удаляйте ненужные файлы, увеличивайте свободное пространство на диске и повышайте производительность своего устройства.
Удаляйте ненужные файлы, увеличивайте свободное пространство на диске и повышайте производительность своего устройства.
Повышение степени защиты личных данных: удаляйте следы своих действий в сети Интернет и временные онлайн-данные
Браузеры автоматически сохраняют большой объем данных, целью чего является повышение качества работы пользователя с веб-ресурсом, а также повышение скорости загрузки ранее посещенных веб-сайтов. С помощью соответствующих настроек браузера пользователь может удалять журнал браузера и файлы cookie, однако браузер не может выполнять эти задачи самостоятельно. Наше приложение для Windows позволяет удалять временные файлы, скрытые личные данные и следы, оставляемые пользователем в сети Интернет при использовании браузера. Удаляя скрытые личные данные, вы повышаете степень защиты, поскольку хакеры уже не смогут получить доступ к этим данным.
PC Cleaner: загрузите наше ПО для очистки Windows бесплатно
Загрузите бесплатно инструмент для очистки систем Windows прямо сейчас и увеличьте производительность своего устройства. Приложение Avira Optimizer доступно для Windows 7, Windows 8 и Windows 10. Загрузите его прямо сейчас! Чтобы выполнить полную очистку и повысить производительность системы и уровень защиты, попробуйте функции класса премиум, доступные в версии Pro.
Приложение Avira Optimizer доступно для Windows 7, Windows 8 и Windows 10. Загрузите его прямо сейчас! Чтобы выполнить полную очистку и повысить производительность системы и уровень защиты, попробуйте функции класса премиум, доступные в версии Pro.
Функции класса премиум, доступные в Avira Optimizer версии Pro для Windows
Приложение Avira Optimizer Pro — это не только быстрая оптимизация. Инструмент оптимизации ПК версии Pro — это самый мощный пакет настройки ПК, доступный на рынке. Преимущества:
- Оптимизация диска — полная очистка, глубокий анализ и еще десять полезных инструментов. OnWatch — инструмент очистки в режиме реального времени, который осуществляет очистку автоматически по мере необходимости.
- Оптимизация производительности — глубокий анализ реестра и доступ к девяти дополнительным инструментам для оптимизации системы и повышения ее производительности.
- Оптимизация электропитания — настраиваемая конфигурация режимов электропитания.

- Автоматическая оптимизация — автоматическая очистка диска и повышение скорости работы системы.
- Кроме того, доступны инструменты для создания и восстановления резервных копий и возможность обращения в службу поддержки по электронной почте.
Как почистить компьютер, чтобы не тормозил.: spayte — LiveJournal
Как почистить компьютер, чтобы не тормозил? Практически каждое ваше действие на компьютере записывается, после каждой установки и удаления программы остаются временные и ненужные файлы. Со временем, собираются вирусы, собирается пыль, высыхает термопаста и так можно долго продолжать. Могу сказать только одно, периодически необходимо чистить компьютер, чтобы не тормозил.
«>В этой записи рассмотрим, как правильно, что и где нужно удалить, почистить, смазать. После проведения такой чистки, вам и самим будет приятно сидеть перед компьютером, который работает без глюков и тормозов.
Основные причины зависания и торможения компьютера
Если компьютер тормозит, первым делом откройте диспетчер задач для проверки загруженности различных компонентов. Нажмите сочетание клавиш «Ctrl+Shift+ESC». Также можно запустить диспетчер при помощи контекстного меню панели задач.
Нажмите сочетание клавиш «Ctrl+Shift+ESC». Также можно запустить диспетчер при помощи контекстного меню панели задач.
Перейдите на вкладку «Производительность» и обратите внимание на первые три раздела: ЦП, память и диск. Загруженность указана в процентах, она обновляется каждые несколько секунд. По этим данным строится график, отображающий изменение нагрузки на протяжении времени. Более детальная статистика доступна по ссылке «Открыть монитор ресурсов» внизу окна диспетчера задач.
Если по каким-либо параметрам значения постоянно близки к максимальным, следует задуматься над добавлением или заменой этих компонентов системы. Например, на скриншоте видна высокая загрузка ЦП и маленький объём доступной оперативной памяти. ПК тормозит даже при небольшом количестве одновременно запущенных приложений. Это означает, что целесообразно установить более мощный процессор и добавить оперативной памяти.
Пыль в системном блоке
Причиной медленной работы ПК может являться обилие пыли в системном блоке. ПК может тормозить из-за перегрева, так как пыль на кулерах и поверхностях деталей мешает нормальному охлаждению компонентов системы. Рекомендуется регулярно чистить системный блок. Периодичность такой очистки зависит от количества вентиляторов внутри корпуса и загрязнённости помещения, в котором он расположен.
ПК может тормозить из-за перегрева, так как пыль на кулерах и поверхностях деталей мешает нормальному охлаждению компонентов системы. Рекомендуется регулярно чистить системный блок. Периодичность такой очистки зависит от количества вентиляторов внутри корпуса и загрязнённости помещения, в котором он расположен.
Лучше всего для сметания пыли подходят обычные художественные кисти. Для удаления её остатков можно использовать пылесос. В компьютерных магазинах также продаются баллончики со сжатым воздухом, оборудованные длинным наконечником. Они применяются для удаления пыли в труднодоступных местах. Высокое давление в таких баллончиках обеспечивает стремительный направленный поток воздуха, выдувающий пыль из щелей.
Перегрев
Диагностировать перегрев системы можно при помощи специализированных программ. Например, бесплатной утилиты Speccy от разработчика Piriform. Установите и откройте приложение. На вкладке «Общая информация» будет указана температура различных компонентов компьютера. Рекомендуется производить замер температуры не сразу после включения ПК, а через некоторое время работы.
Рекомендуется производить замер температуры не сразу после включения ПК, а через некоторое время работы.
Если температура указана жёлтым цветом, её значение находится в пределах нормы. Оранжевый и красный цвета указывают на перегрев, из-за которого тормозит ПК.
Вирусы
Причиной, по которой тормозит компьютер, также может быть заражение системы вирусами. Если вы не используете антивирус на постоянной основе, воспользуйтесь одним из средств быстрой проверки ПК. Например, Dr.Web CureIt, Kaspersky Virus Removal Tool или ESET Online Scanner.
Эти программы позволяют проверить компьютер на вирусы, и при этом не имеют необходимости постоянной фоновой работы. Следовательно, они не оказывают влияния на быстродействие ПК по окончании проверки.
Запустите Kaspersky Virus Removal Tool после его скачивания (установка утилиты не требуется). В окне с лицензионным соглашением нажмите «Принять». Инициализация программы займёт некоторое время. Нажмите «Изменить параметры» для выбора объектов и каталогов, в которых будет производиться поиск вредоносных файлов. После этого запустите проверку.
После этого запустите проверку.
Множество программ в автозапуске
При установке некоторых приложений происходит их добавление в автозапуск. В дальнейшем такие программы будут открываться автоматически, при каждой загрузке операционной системы.
От этого тормозит компьютер, так как эти приложения используют системные ресурсы. Их список можно посмотреть в диспетчере задач, раздел «Автозагрузка». Выберите ненужные приложения и нажмите «Отключить» в контекстном меню. При следующей загрузке Windows изменения вступят в силу, и отключенные исполняемые файлы уже не будут запущены автоматически.
Большое количество временных файлов
С задачей очистки ПК от лишних временных файлов хорошо справляется программа CCleaner. Скачайте и установите приложение. На вкладке «Очистка» отметьте разделы, в которых будет выполнено сканирование и удаление ненужных данных. Нажмите «Анализ» для поиска временных данных, которые можно удалить. При этом необходимо будет закрыть работающие браузеры.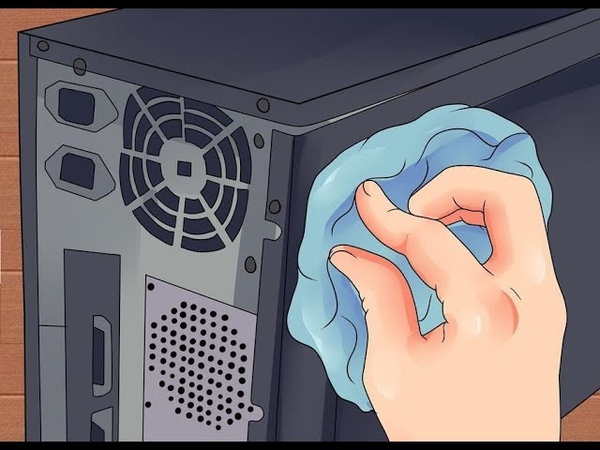 Если в разделе «Приложения» были отмечены и другие программы, их выполнение также потребуется остановить.
Если в разделе «Приложения» были отмечены и другие программы, их выполнение также потребуется остановить.
Когда анализ завершится, нажмите кнопку «Очистка». Начнётся удаление временных файлов, из-за избытка которых может тормозить ПК. Прогресс очистки диска будет отображаться в процентах. Процесс может длиться несколько минут.
Мало свободного места на системном диске
Когда на локальном разделе HDD (в котором установлена Windows), остаётся мало свободного места, ПК может начать тормозить. Проверить количество оставшегося места можно в разделе «Этот компьютер». Если индикатор заполненности отображается красным, есть необходимость удалить лишние файлы. Также для освобождения места можно воспользоваться системной утилитой. Для её запуска выберите «Свойства» в контекстном меню системного накопителя, затем нажмите «Очистка диска».
После оценки приложением доступных для удаления данных, вам будет предложено выбрать, какие из них вы хотите стереть. Поставьте галочки напротив выбранных пунктов. В диалоговом окне подтвердите намерение очистки HDD нажатием кнопки «Удалить файлы».
В диалоговом окне подтвердите намерение очистки HDD нажатием кнопки «Удалить файлы».
Неверные параметры быстродействия
Эта причина наиболее актуальна на старых компьютерах. Если устройство тормозит, откройте папку «Этот компьютер» и откройте пункт «Свойства» в меню. Перейдите на вкладку «Дополнительно». В разделе «Быстродействие» нажмите «Параметры».
В разделе «Визуальные эффекты» выберите параметр «Обеспечить лучшее быстродействие». После этого нажмите «Дополнительно -> Виртуальная память». Здесь вы сможете увеличить объём файла подкачки — зоны на жёстком диске, которая используется для временного сохранения данных из оперативной памяти.
Если компьютер тормозит, и это связано с нехваткой оперативной памяти, файл подкачки можно увеличить. Система указывает рекомендованное значение объёма выделенной памяти, но вы также можете установить больший размер.
Проблемы с жёстким диском
Со временем на жёстком диске компьютера могут образовываться так называемые «битые» секторы, из-за которых компьютер может тормозить. Проверить общую работоспособность накопителя и наличие таких секторов можно с помощью бесплатной утилиты «Victoria». Распакуйте архив программы, скопируйте перед первым запуском файл «porttalk.sys» в каталог драйверов — C:\Windows\System32\Drivers.
Проверить общую работоспособность накопителя и наличие таких секторов можно с помощью бесплатной утилиты «Victoria». Распакуйте архив программы, скопируйте перед первым запуском файл «porttalk.sys» в каталог драйверов — C:\Windows\System32\Drivers.
Запустите программу от имени администратора, так как для её выполнения требуются дополнительные полномочия. На вкладке «Standard» в правой части окна отметьте HDD, который необходимо проверить. Перейдите в раздел «SMART» и кликните «Get SMART». Приложение протестирует выбранный жёсткий диск компьютера.
С результатом проверки можно ознакомиться в таблице. Следует обратить внимание на столбец «Health», который указывает, насколько полученное значение параметра соответствует стандартам. При этом, пять зелёных кружочков означают отсутствие проблем, один красный — наличие критичных неисправностей. Значения, которые незначительно превышают норму, отображаются жёлтым цветом.
Чтобы перейти к поиску «битых» секторов, из-за которых тормозит компьютер, откройте вкладку «Tests». Нажмите «Start» для начала сканирования. Этот процесс может продлиться довольно долго, так как программа проверит всю поверхность диска. При выполнении анализа, к диску должно обращаться как можно меньшее количество приложений. Разумным решением будет закрыть все сторонние программы и оставить сканирование на ночь.
Нажмите «Start» для начала сканирования. Этот процесс может продлиться довольно долго, так как программа проверит всю поверхность диска. При выполнении анализа, к диску должно обращаться как можно меньшее количество приложений. Разумным решением будет закрыть все сторонние программы и оставить сканирование на ночь.
Диагностика компьютера на предмет износа элементов
Определить на глаз, что произошло с компьютером довольно сложно. Замедленная работа может быть связана как с аппаратными проблемами, так и программными. Легче всего решить именно программные проблемы. Для этого, если, конечно, случай не совсем тяжёлый, можно установить всего несколько утилит и запустить их.
Как механически почистить компьютер и ноутбук, если он медленно работает
Подтормаживания в работе стационарного ПК или ноутбука возможны по одной существенной причине: большое количество пыли внутри радиатора системы охлаждения. Дело в том, что процессор состоит из нескольких миллионов, даже миллиардов микроскопических транзисторов, которые представляют собой простейшие полупроводники.
Для работы процессора по ним должен регулярно протекать электрический ток, что, естественно, нагревает каждый проводник. А их там, как уже было сказано, несколько миллионов. Поэтому, нагрев может быть весьма существенным. Для того, чтобы избежать критической температуры, предусмотрена система охлаждения, которая в самом простом исполнении представляет собой алюминиевый радиатор с установленным вентилятором.
Вентилятор или кулер обеспечивает отбор тёплого воздуха, скапливающегося между пластинами радиатора, который в свою очередь отбирает тепло от процессора. Вот тут и кроется проблема. Расстояние между пластинами небольшое, и, даже при незначительном налёте пыли, горячий воздух уже не способен нормально выходить за пределы радиатора. Как следствие — охлаждения не происходит.
При сильном нагреве процессор, чтобы избежать достижения критической температуры, начинает пропускать такты. Официально этот процесс называется дросселирование, на жаргоне — тротлинг. В этом и кроется причина подтормаживания системы. Именно эту проблему и надо устранять.
Именно эту проблему и надо устранять.
Как почистить стационарный компьютер от пыли
Система охлаждения процессора в стационарном компьютере — самая большая запчасть, расположенная посередине материнской платы. Узнать её можно по большому кулеру.
Как правило, радиатор после нескольких лет использования под завязку забит пылью. Нужно её как-то убрать. Вообще, подобная чистка предполагает два варианта развития событий:
- Полный демонтаж системы охлаждения, продувка кулера со сменой термопасты.
- Просто уборка пыли.
Второй вариант может оказаться более быстрым и действенным. Для удаления пыли можно использовать домашний пылесос с функцией выдува или специальный баллончик со сжатым воздухом. Нужно добиться чистого пространства между пластинами радиатора.
Как почистить ноутбук, чтобы не тормозил
Ноутбук — компактная система, в которой инженерам нужно суметь разместить процессор, видеочип, материнскую плату и систему охлаждения. И всё это должно работать, не перегреваться и иметь удобный доступ для обслуживания. В целом, алгоритм очистки от пыли в ноутбуке тот же — нужно удалить забившуюся пыль между пластинами радиатора. Использовать нужно, как и в случае со стационарным ПК, сжатый воздух из баллончика или пылесос на выдув.
И всё это должно работать, не перегреваться и иметь удобный доступ для обслуживания. В целом, алгоритм очистки от пыли в ноутбуке тот же — нужно удалить забившуюся пыль между пластинами радиатора. Использовать нужно, как и в случае со стационарным ПК, сжатый воздух из баллончика или пылесос на выдув.
Как полностью очистить компьютер и ноутбук при программном торможении
Нестабильность в работе программ и служб, а также ошибки самой системы могут привести к подтормаживаниям и «глюкам». Самый простой способ лечения — полная переустановка операционной системы. Но настраивать и устанавливать снова все имеющиеся в системе программы совсем не просто. Поэтому, иногда проще реанимировать работоспособность системы несколькими несложными способами.
Как отключить ненужные программы, службы и эффекты в автозагрузке
В системе может быть установлен ряд программ, которые используют службы — модули программ, постоянно работающие в фоновом режиме незаметно для пользователя. Например, торрент-клиент или антивирус являются самыми простыми видами служб. Естественно, что для бесперебойной работы нужно запускать все эти программы при начале работы.
Например, торрент-клиент или антивирус являются самыми простыми видами служб. Естественно, что для бесперебойной работы нужно запускать все эти программы при начале работы.
Серия операционных систем Windows создана с максимальным комфортом для любого пользователя. Поэтому в неё встроено масса готовых программных решений, позволяющих быстро что-нибудь менять в настройках. Для отключения служб нам поможет штатный инструмент системы, который есть во всех версиях Windows – msconfig. Проще всего его вызвать через программу «Выполнить». Её в свою очередь можно запустить с помощью комбинации клавиш Win + R.
Далее в текстовом поле нужно просто набрать msconfig и нажать Enter. Откроется новое окно «Конфигурация системы», в котором будут представлены несколько вкладок. Все они связаны с настройкой запуска самой системы и её компонентов. Нас интересуют всего две вкладки: «Службы» и «Автозагрузка».
Первая содержит список всех служб, которые в данный момент запущены на компьютере. Их можно отключить прямо из этого окна — достаточно просто снять галочку с необходимой. А для того, чтобы не закрыть нужную системную службу, стоит установить галочку в пункте «Не отображать службы Майкрософт».
Стоит помнить о том, что даже при отключении службы сейчас, она всё равно запустится, если имеется в списке автозагрузки. Поэтому перейдём во вкладку «Автозагрузка».
Здесь содержится список программ и служб, которые стартуют вместе с операционной системой. Чтобы отключить автозапуск достаточно просто снять галочку с необходимой. Делать это нужно внимательно, чтобы случайно не отключить службу автообновления или звука.
Как удалить неиспользуемые программы
За время эксплуатации компьютера, на него ставится масса самого разнообразного программного обеспечения. Какие-то установленные файлы являются полезными, другие просто «лежат» мёртвым грузом. И хорошо, если это простая программа, работающая только при прямом запуске пользователем.
Она просто использует место на жёстком диске и несколько записей в реестре. А если программа имеет в своём арсенале службу, которая мониторит какие-либо события, то, помимо физического объёма на диске, она потребляет ещё оперативную память и ресурсы процессора. Поэтому, от неиспользуемого софта лучше сразу же избавляться.
Проще всего это сделать через стандартный механизм удаления операционной системы, который расположен в панели управления. В разделе «Программы» можно сразу же перейти к удалению.
Чтобы убрать ненужное приложение, достаточно выделить его в списке и нажать кнопку «Удалить» на верхней панели. Также можно вызвать контекстное меню на элементе списка и точно также провести удаление.
Как очистить компьютер от ненужных файлов и папок
Многие приложения, в том числе и системные, для хранения данных используют временные файлы, которые со временем теряют свою актуальность. Это могут быть дополнительные компоненты, скачиваемые из сети, небольшие базы данных с настройками, файлы эскизов страниц и прочие служебные документы.
Система не сразу может определить, понадобится ли этот файл пользователю в будущем или нет, поэтому хранит его какое-то время. Можно принудительно заставить систему удалить их. И, как это не удивительно, для этого тоже есть штатный инструмент. Называется он «Очистка диска». Найти его можно на вкладке «Общие» контекстного меню диска.
Очистка диска отобразит список всех файлов, которые можно безопасно удалить. Выбор осуществляется посредством установки необходимых галочек. Чтобы согласится на очистку, нужно нажать кнопку ОК.
Как почистить кэш браузера
Наиболее объёмным может быть место под файлы для браузера. Так как они активно сохраняют временные данные для быстрого последующего доступа в кэш, то количество таких файлов со временем только растёт.
Практически для всех браузеров эта процедура выполняется аналогично. Мы разберёмся с несколькими наиболее популярными.
В Internet Explorer нужно добраться до настроек браузера. В последних версиях это можно сделать нажатием на иконку с шестерёнкой, выбрав «Свойства браузера», а в более старых — зайдя в меню «Сервис» и перейдя в «Свойства обозревателя».
Нас интересует вкладка «Общие», а в ней раздел «История просмотра» или «Журнал браузера». Здесь есть кнопка «Удалить».
Нажатие кнопки «Удалить» вызовет новое окно, со списком категорий файлов, готовых к удалению. Можно выбрать, что сохранить, а что удалить. Нажатие кнопки «Удалить» активирует эту процедуру.
Для Google Chrome операция проводится практически аналогично. Немного отличается лишь путь следования к требуемому меню. Раздел настроек здесь вызывается нажатием на три точки в правом верхнем углу окна. Затем нужно нажать на пункт «Настройки».
В последних версиях браузера нужно перейти в самый низ страницы и выбрать «Дополнительные», в старых — «Показать дополнительные настройки».
Затем нужно перейти в раздел, который может называться по-разному. В старых версиях Chrome – «Личные данные», а в новых — «Конфиденциальность и безопасность». Затем нужно выбрать пункт «очистить историю». Откроется окно с выбором категории для удаления. Можно удалить изображения, куки, пароли и прочую информацию.
Непосредственно к очистке можно перейти, нажав кнопку «Удалить данные».
В остальных, более-менее популярных браузерах процедура проводится аналогично. Нужно искать пункты «Очистить историю», «Данные сайтов» или «Очистить данные браузера».
Как удалить расширения браузера
Расширения браузера — это дополнительное программное обеспечение, которое можно установить прямо в браузер, расширяя его функционал. Расширения стали довольно популярны и привлекли большое количество разработчиков самого разного уровня.
Не всегда эти программки разработаны с применением оптимизации и построения идеального, быстрого кода. Поэтому, даже простенькое дополнение иногда может съедать внушительный объём оперативной памяти просто при запуске браузера.
Мы покажем, как оптимизировать работу расширений на примере Google Chrome, в остальных задача выполняется практически аналогично. Чтобы просмотреть список установленных дополнений, нужно зайти в меню браузера, нажав три точки в углу экрана. Затем необходимо выбрать «Дополнительные инструменты» и далее — «Расширения».
Откроется список всех установленных в браузере расширений. Отсюда их можно удалять, обновлять или отключать. Кстати, если компьютер заметно тормозит, а расширение всё же нужно, можно просто его отключить, а подключать по необходимости. За это отвечает синий переключатель внизу блока с расширением.
Если расширение мешает или вовсе не нужно, его можно полностью удалить. Для этого есть отдельная кнопка.
Небольшой совет: чтобы точно узнать, сколько потребляет то или иное расширение, можно нажать комбинацию клавиш Shift + Escape, находясь в браузере Google Chrome. Это собственный диспетчер задач браузера. Он показывает запущенные процессы, расширения и вкладки, а также потребление ими памяти и процессорного времени.
Стоит также учесть, что некоторые расширения могут потреблять разное количество памяти. Например, популярный AdBlock, который служит для блокировки рекламы, иногда съедает до 400 Мб на сайтах, напичканных всплывающими окнами, баннерами и различным средствами привлечения внимания.
Чистка реестра
Реестр — это база данных настроек операционной системы Windows. В нём хранятся сведения конфигурациях всего, что есть или происходит в системе. То есть, при установке любого программного обеспечения, в реестр добавляются новые записи. Со временем база разрастается. А так как обращение в реестр система делает очень часто, даже при вызове контекстного меню, то перебор всех записей может отнимать лишние дорогие миллисекунды.
Чистка реестра заключается в удалении ненужных или ведущих на пустое место записей. Выполнить её можно с помощью ряда специализированных программ. Но, честно говоря, эффекта можно достичь не всегда. Чаще всего очистка помогает при конкретных сбоях в работе, а также, если пользователь долгое время устанавливал и, затем, удалял большое количество различного программного обеспечения. В остальных ситуациях прирост производительности вряд ли можно будет явно заметить.
Выполнение дефрагментации диска
Многие знают, что физический процесс записи данных на жёсткий диск происходит с помощью магнитной головки. При этом создаются дорожки с данными на поверхности. Чтение происходит аналогично — диск крутится, а магнитная головка считывает данные с дорожек.
Так как данные периодически устанавливаются и удаляются, то естественно, что на диске образуются незаполненные пустоты, которые могут находиться где угодно: в середине, начале или конце диска. В этом случае, при записи нового файла системе приходится разбивать его на части. Например, новый сохранённый фильм может состоять из нескольких десятков кусочков, разбросанных по всему диску.
И естественно, чтобы потом его просмотреть системе, в поисках всех составляющих, приходится «оббегать» весь диск полностью. А на это уходит драгоценное время. Для восстановления целостности файла нужна дефрагментация — процедура перезаписывания данных рядом друг с другом. То есть, один файл на диске будет представлен единым целым.
Для выполнения дефрагментации, в операционной системе Windows предусмотрен собственный встроенный механизм. Найти его можно, щёлкнув правой кнопкой на одном из дисков системы. Выбрать «Свойства» и перейти на вкладку «Сервис».
Кстати, пользователи Windows 7 и выше могут не переживать. Хоть дефрагментация и доступна в любой момент, система сама анализирует состояние диска и проводит её в моменты простоя или при загрузке. Перед тем, как выполнять процедуру, можно проанализировать, нужна ли она диску, и уже потом запускать её.
Использовать дефрагментацию нужно в случае высокого процента фрагментированности. Но с большой вероятностью можно предположить, что система уже это сделала за вас.
Разбитие жесткого диска
Компьютер тормозит в том случае, если диск, на котором «лежит» система, забит. Поэтому важно разбить его на две части. Чтобы сделать это, нужно нажать правой клавишей по «Компьютеру» и выбрать в меню «Управление». Далее надо нажать по диску, который требуется сжать. Появится меню. В нем следует выбрать «Сжать том».
Появится меню настроек. Нужно изменить параметр «Размер сжимаемого пространства». Именно он отвечает за то, каким будет новый диск по размеру. Далее в основном меню появится неразмеченное пространство. Осталось нажать на него правой клавишей мыши, выбрать «Создать простой том». Далее компьютер отформатирует пространство и задаст формат файловой системе (NTFS).
Выбор программ
Выше были описаны системные программы, которые позволяют очистить компьютер. Но если пользователь вообще ничего не понимает в системе, то ему будет проще воспользоваться сторонней утилитой.
Если пользователю трудно определиться с программой, которой он мог бы очистить компьютер, то поможет в этом подборка. Ниже описаны утилиты, их достоинства, а также дополнительные опции. Большинство из них предназначены для чистки мусора. Рассмотрим несколько наиболее популярных.
Advanced SystemCare Free
Этот программный комплекс включает в себя набор простых утилит, которые позволяют оптимизировать компьютер, сделать его более функциональным и быстрым. Программа также может удалять ошибки системного характера. Разработчик утверждает, что после использования программы, производительность повышается на 400%. Имеется как платная, так и бесплатная версия.
Для обычного пользователя функционала бесплатной программы будет достаточно. В установке утилита проста и ничем не отличается от других. Во время установки будет предложено установить программы от «Яндекс».
Многие программисты, отвечая на вопрос о том, какой программой почистить компьютер, чтобы не тормозил, называют именно Advanced.
Из особенностей нужно отметить русскоязычный интерфейс, работу в фоновом режиме, защиту от вирусных файлов и многие другие функции.
Ускоритель компьютера
Эта программа работает быстро, имеет стильный интерфейс и русскоязычный интерфейс. Благодаря ей можно выполнить практически любые функции, которые позволят оптимизировать систему и сделать ее более быстрой. Есть платная и бесплатная версия. Разработчики постоянно обновляют программу, поэтому она считается одной из мощных.
Wise Care 365
Если тормозит компьютер, как почистить от ненужных файлов? Специалисты рекомендуют скачивать Wise Care 365. Утилита максимально простая, имеет гибкие настройки, русское меню. Система оптимизируется отлично, эффект от использования программы заметен сразу.
«Чистилка»
Эта программа может не только очистить систему от временных и ненужных файлов, но и избавить от вирусов. Работает утилита в автоматическом режиме. Сканирование системы происходит максимально быстро. Кроме того, программа составляет отчеты, которые позволяют отследить, какие файлы были удалены.
Эту программу специалисты советуют, если нужно грамотно исправить системные ошибки. Но также ее рекомендуют и тогда, когда пользователь задается вопросом о том, чем почистить компьютер, чтобы не тормозил. Эта универсальная утилита позволяет быстро просканировать систему и избавиться от всех процессов, которые тормозят ее работу.
Собрать компьютер онлайн с проверкой совместимости 💻 Конфигуратор/сборка игрового ПК
Конфигуратор компьютера с проверкой совместимости позволяет быстро собрать системный блок с необходимыми пользователю техническими характеристиками. С помощью нашего онлайн-конструктора вы без труда соберёте надёжную офисную машину, домашний мультимедийный системный блок или мощную геймерскую конфигурацию.
Сборка компьютера онлайн
В наше время, как и многие годы до этого, популярностью пользуется сборка компьютера из самостоятельно подобранных комплектующих. Это хорошая возможность подобрать то, что хотите именно вы. Вас ничего не ограничивает, для сборки доступны сотни вариантов, среди которых обязательно найдётся тот, что вам по душе.
Наш интернет-магазин предлагает такую возможность, как сборка компьютера онлайн, через конфигуратор. В нём данный процесс представлен в виде категорий комплектующих, от процессора до блока питания. Каждая категория содержит расширенный ассортимент по моделям с описанием характеристик для удобства выбора.
Для упрощения подбора комплектующих, в конфигураторе настроен фильтр совместимости по основным компонентам сборки. Например, выбрав определенный процессор, следующие комплектующие фильтруются автоматически по совместимости. Также, вам будет представлен выбор на установку операционной системы. После завершения процесса сборки, вы получаете итоговый результат по трём параметрам: цена, технические данные, визуализированное изображение. После оформления заказа и подтверждения его по телефону, наши специалисты собирают данную комплектацию, проверяют работоспособность.
Преимуществом такого способа покупки системного блока является то, что вы не только выбираете комплектующие, которые хотите, но и имеете возможность выбрать бренд или фирму производителя детали.
Собрав определенную конфигурацию, завершив нажатием кнопок собрать/купить, сборке присваивается определенный порядковый номер, набрав который в строке поиска товара, вы сможете найти данный ПК и отправлять ссылку на него друзьям или знакомым для консультации или рекомендации им к покупке.
Важной особенностью нашего конфигуратора является функция «узнать мнение эксперта» Отправив свой запрос через данную форму, Вы получите развернутый ответ с рекомендацией на электронную почту, указанную вами.
Попробуйте и убедитесь сами — сборка компьютера онлайн — это легко и просто! В случае затруднений, вы всегда можете получить консультации наших специалистов по всем интересующим вас вопросам.
Скачать
Автор Piriform, создатели CCleaner
Обратите внимание: мы протестировали CCleaner с использованием различных программ чтения с экрана, и для лучшего взаимодействия с пользователем мы рекомендуем использовать последнюю версию NVDA — https://www.nvaccess.org/download/
Профессиональный
Увеличьте скорость вашего компьютера, удалив ненужные файлы, занимающие место на жестком диске.Удалите ошибки и неработающие настройки для повышения стабильности. Повысьте скорость своего браузера и защитите свою конфиденциальность, надежно удалив файлы cookie и историю отслеживания.
Включает:
- Мониторинг в реальном времени
- Плановая уборка
Чтобы ваш компьютер оставался чистым, вам не нужно ничего делать!
Пробная версия Professional
Используйте CCleaner Professional в течение 14 дней бесплатно.По окончании пробного периода вы автоматически перейдете к CCleaner Free, так что это вам ничего не будет стоить.
Бесплатно
Установите нашу стандартную версию CCleaner.
Работает на Microsoft Windows 10, 8.1 и 7. В том числе 32-разрядная и 64-разрядная версии.
Вернуться наверхПрофессиональный
Увеличьте скорость вашего компьютера, удалив ненужные файлы, занимающие место на жестком диске.Удалите ошибки и неработающие настройки для повышения стабильности. Повысьте скорость своего браузера и защитите свою конфиденциальность, надежно удалив файлы cookie и историю отслеживания.
Включает:
- Мониторинг в реальном времени
- Плановая уборка
- Автоматические обновления
Чтобы ваш Mac оставался чистым, вам даже не нужно было ничего делать!
Бесплатно
Установите нашу стандартную версию CCleaner.
Требуется Apple Mac с 64-разрядной версией macOS 10.10 и выше.
Вернуться наверхБесплатная версия (только)
Наслаждайтесь более чистым и быстрым просмотром в Интернете. Автоматически удаляйте файлы и данные браузера, отключите трекеры и заблокируйте вредоносные веб-сайты. Загружайте страницы быстрее, отключая всплывающие окна с помощью блокировки рекламы, и предотвращайте замедление работы вашего ПК при просмотре в Интернете, оптимизируя его производительность.
Включает:
- Доступ к приложению CCleaner одним щелчком мыши
- Оптимизация вашего ПК с помощью «Performance Manager»
- Более быстрая загрузка веб-страниц с Adblock
- Встроенные инструменты обеспечения конфиденциальности и безопасности
- Быстрый и мощный просмотр веб-страниц, который работает с CCleaner.
Профессиональный
Повысьте эффективность своей машины и продлите срок службы жесткого диска, уменьшив необходимость в обновлении оборудования.
Включает:
- Оптимизатор жесткого диска
- Плановая уборка
- Автоматические обновления
Таким образом, ваш компьютер останется дефрагментированным без каких-либо дополнительных действий!
Бесплатно
Установите нашу стандартную версию Defraggler.
Windows 10, 8.1, 7, Vista и XP. Включая как 32-битные, так и 64-битные версии, но не версии для планшетов RT.
Вернуться наверхПрофессиональный
Быстро спасайте ценные файлы, даже если они были удалены несколько недель назад. Восстанавливайте изображения, музыку, документы, видео, электронные письма или файлы любого другого типа с ПК, портативных или перезаписываемых носителей.
Включает:
- Восстановление файлов при глубоком сканировании
- Приоритетная техподдержка
Так что вам больше не придется беспокоиться о потере файла!
Бесплатно
Установите нашу стандартную версию Recuva.
Windows 10, 8.1, 7, Vista и XP. Включая как 32-битные, так и 64-битные версии, но не версии для планшетов RT.
Вернуться наверхПрофессиональный
Получите подробную информацию о каждом элементе оборудования на вашем компьютере, чтобы вы могли принимать обоснованные решения о покупке и обновлении — и даже выявлять проблемы до того, как они возникнут.
Включает:
- Панель управления Advanced PC Insights
- Автоматические обновления
- Поддержка премиум-класса
Так что вам больше никогда не придется рыться в компьютере в поисках статистики!
Бесплатно
Установите нашу стандартную версию Speccy.
Windows 10, 8.1, 7, Vista и XP. Включая как 32-битные, так и 64-битные версии, но не версии для планшетов RT.
Вернуться наверх Вернуться наверхПовысьте продуктивность и сократите расходы на ИТ-поддержку для малого и среднего бизнеса.
Сделайте CCleaner и Defraggler, лучшие в мире инструменты оптимизации, работающими вокруг вас.
- Автоматическая индивидуальная очистка
- Очистить, дефрагментировать и установить программное обеспечение сразу на несколько компьютеров
- Устранение ошибок удаленно, устранение проблем с реестром Windows и получение предупреждений еще до того, как проблемы возникнут
Пробная версия для бизнеса
Почему бы не попробовать CCleaner Cloud бесплатно?
Требуется Windows 10, 8.1, 8 и 7, включая 32-битные и 64-битные версии.
Вернуться наверхПовысьте продуктивность и сократите расходы на ИТ-поддержку для всего МСП.
Включает:
- Автоматическая индивидуальная очистка с помощью сценариев
- Очистка нескольких профилей пользователей
- Автоматические обновления
Пробная версия для бизнеса
Почему бы не попробовать CCleaner Business Edition бесплатно? Если вы MSP, присоединитесь к нашей партнерской программе, чтобы начать работу.
Требуется Windows 10, 8.1, 8 и 7, включая 32-разрядные и 64-разрядные версии.
Вернуться наверхСократите затраты на обновление оборудования, продлите срок службы жестких дисков и повысьте производительность за счет более быстрых и здоровых ПК.
Включает:
- Оптимизатор жесткого диска
- Плановая уборка
- Автоматические обновления
Требуется Windows 10, 8.1, 8 и 7, включая 32-битные и 64-битные версии.
Вернуться наверхБыстро спасайте ценные файлы, даже если они были удалены несколько недель назад. Восстанавливайте изображения, музыку, документы, видео, электронные письма или файлы любого другого типа с ПК, портативных или перезаписываемых носителей.
Включает:
- Восстановление файлов при глубоком сканировании
- Функция безопасной перезаписи
- Автоматические обновления
Требуется Windows 10, 8.1, 8 и 7, включая 32-битные и 64-битные версии.
Вернуться наверхПолучите подробный профиль своих ИТ-ресурсов, чтобы вы могли принимать обоснованные решения о покупке и обновлении, перераспределять ресурсы и выявлять проблемы до того, как они возникнут.
Включает:
- Панель управления Advanced PC Insights
- Автоматические обновления
- Поддержка премиум-класса
Требуется Windows 10, 8.1, 8 и 7, включая 32-битные и 64-битные версии.
Вернуться наверх15 ЛУЧШИХ бесплатных программ для очистки ПК и оптимизатора ПК для Windows
Оптимизация ПК увеличивает срок его службы и предотвращает заражение важных и критически важных данных вирусами, ошибками и вредоносными программами. Это очень эффективно для увеличения скорости вашего компьютера и повышения производительности вашего бизнеса. Оптимизация полезна для удаления ненужных изображений, файлов, видео и аудио из вашей системы.
Ниже приводится тщательно подобранный список лучших программ для очистки ПК и утилит настройки с популярными функциями и ссылками на веб-сайты. В список входят программы для чистки компьютеров с открытым исходным кодом (бесплатные) и коммерческие (платные).
Лучшее программное обеспечение для чистки компьютеров для Windows 10 / Mac [Бесплатная и платная]
1) Ресторо
Restoro — это программа, которая поможет вам без проблем очистить реестр. Это приложение может предотвратить зависание и сбой компьютера. Он может быстро защитить и безопасно восстановить ваш компьютер до оптимального состояния.
Характеристики:
- Restoro может исправить сообщения об ошибках.
- Позволяет восстанавливать повреждения, нанесенные вирусом.
- Обеспечивает удобный ремонт ПК в любое время.
- Это приложение может восстанавливать и восстанавливать ОС Windows
- Может восстанавливать и заменять файлы DLL.
- Обнаруживает опасные веб-сайты
- Свободное драгоценное место на диске
- Он может находить опасные приложения до того, как они повредят ваш компьютер.
2) Системный механик Иоло
Iolo System Mechanic поддерживает персональный отчет с подробным описанием проблем и списком рекомендуемых исправлений.Этот инструмент улучшает время загрузки ПК, скорость загрузки из Интернета, производительность процессора, драйверов и оперативной памяти.
Характеристики:
- Автоматически увеличивает скорость процессора, жесткого диска и оперативной памяти.
- Обнаруживает нежелательную программу запуска, которая замедляет работу вашего компьютера.
- Находит и устраняет более 30 000 различных неисправностей.
- Оптимизирует скрытые настройки Интернета для более быстрой загрузки и загрузки страниц.
- Безопасно стирает историю просмотров и исправляет уязвимости системы безопасности Windows, которые могут нанести вред вашему компьютеру.
- Удаляет более 50 различных ненужных файлов и освобождает место на диске.
3) Advanced SystemCare Free
Advanced SystemCare Free — это простое и удобное программное обеспечение. Это поможет вам очистить, ускорить, оптимизировать и защитить вашу систему. Это также позволяет защитить вашу конфиденциальность в Интернете. Этот инструмент также поможет вам освободить место на диске, очистив ненужные файлы.
Характеристики:
- Управляет элементами автозагрузки для ускорения загрузки компьютера.
- IObit Advanced SystemCare повышает безопасность системы и обновляет просмотр веб-страниц.
- Устранение ошибок диска и восстановление windows
- Исправить проблемы с Windows
- Удаление остатков программного обеспечения одним щелчком мыши.
4) Avira
Avira Free Security — это универсальный инструмент безопасности для Windows, Mac, Android и iOS, который защищает ваши устройства от вирусов, программ-вымогателей и шпионского ПО. Благодаря интеллектуальному сканированию он сканирует ваши устройства на наличие угроз, незащищенных сетей, уязвимостей программного обеспечения и оптимизаций производительности, а затем устраняет проблемы одним щелчком мыши.
Характеристика:
- Отмеченный наградами антивирусный сканер
- Бесплатный VPN (500 МБ в месяц для Windows и Mac, 100 МБ в день для мобильных устройств)
- Менеджер паролей
- Очиститель ненужных файлов и поиск дубликатов файлов
- Обновление программного обеспечения
- Блокировщик отслеживания и рекламы в браузере
5) Ashampoo® WinOptimizer
Ashampoo® WinOptimizer — это простой в использовании инструмент для оптимизации и очистки системы.Это приложение позволяет объединить дисковое пространство с помощью дефрагментации. Он может анализировать ваш жесткий диск и другое установленное оборудование.
Характеристики:
- Он предлагает приборную панель для мгновенного доступа к функциям.
- Программа поддерживает браузер Microsoft Edge Chromium.
- Использует алгоритм мгновенной очистки ненужных файлов.
- Ashampoo предоставляет подробные журналы анализа.
- Имеет улучшенный менеджер расширений браузера.
6) CCleaner
CCleaner очищает ваши онлайн-треки, освобождает место и помогает вам управлять своей машиной, чтобы она работала быстрее.Чистить и обслуживать ваш компьютер просто.
Характеристики:
- Обеспечивает стандартную защиту конфиденциальности.
- Программный продукт оптимизирует скорость вашего интернета и вашего компьютера.
- Этот инструмент ускоряет запуск и обеспечивает лучшую производительность.
- Получите больше от своих конечных точек
- Настройте уборку в соответствии с потребностями вашего бизнеса
- Повышение безопасности и соответствие требованиям
7) Easy PC Optimizer
Easy pc optimizer делает ваш компьютер быстрым, быстрым и безошибочным.Он повышает производительность вашей системы за несколько кликов. Этот инструмент использует технику оптимизации компьютера для настройки параметров Windows в соответствии с вашим оборудованием.
Характеристики:
- Эта программа ускоряет работу самого медленного компьютера за несколько минут.
- Исправляет ошибки Windows.
- Easy pc optimizer позволяет управлять скрытыми настройками Windows.
- Инструмент создает резервную копию реестра перед изменением каких-либо настроек.
- Удаляет ненужные файлы и оптимизирует запуск.
8) AVG PC Tuneup для ПК, Mac и Android
ИнструментAVG PC Tuneup для ПК, Mac и Android поможет ускорить работу старого ПК. Этот инструмент имеет технологию спящего режима для повышения производительности вашего ПК, скорости просмотра и ускорения процесса очистки диска.
Характеристики:
- Это программное обеспечение для очистки диска автоматически исправляет ошибки, сбои и обслуживает ваш компьютер.
- Находит и удаляет ненужные программы и вредоносное ПО.
- Позволяет очистить более 200 приложений.
- Глубоко очистите жесткий диск с помощью Disk Cleaner
- Просматривайте страницы легче и быстрее с Browser Cleaner.
- AVG PC TuneUp автоматически очищает реестр.
- Помогает поддерживать вашу программу в актуальном состоянии одним щелчком мыши.
- Обновите всю программу одним щелчком мыши.
9) CleanMyMac
CleanMyMac — это все в одном пакете для очистки мусора и ускорения работы вашего ПК.Это программное обеспечение может контролировать производительность вашего компьютера и удалять рекламное ПО, вредоносное ПО и программы-вымогатели.
Характеристики:
- Он может очищать ненужные файлы, такие как прерванные загрузки, устаревшие кеши и журналы.
- Этот инструмент может находить большие скрытые файлы.
- Устранить проблему в компьютере одним щелчком мыши.
- Поддерживает операционную систему Mac.
- Приложение умеет быстро решать программные конфликты.
10) Wise Care 365
Wise Care 365 — это инструмент для обслуживания системы, который надежно очищает неиспользуемые файлы, повышает производительность вашего компьютера.Он также предоставляет множество настраиваемых параметров выбора, которые позволяют очищать ненужные файлы.
Характеристики:
- Очищает историю Интернета и другие следы на вашем компьютере; таким образом, он защищает вашу конфиденциальность.
- Повысьте производительность компьютера, дефрагментируя и переупорядочивая файлы на жестком диске.
- Запланирована автоматическая очистка диска.
- Автоматически обновлять ПО.
11) Очистка Avast
Avast cleanup ускоряет работу и очищает ваш компьютер.Этот инструмент поможет вам обновить программное обеспечение, исправить досадные проблемы и удалить вредоносное ПО.
Характеристики:
- Инструмент удаляет неработающие ярлыки.
- Удаляет ваш реестр.
- Очистка Avast автоматически обновляет ваши приложения.
- Предоставляет быстрый обзор состояния компьютера.
- Он обнаруживает и удаляет нежелательные сторонние панели инструментов и рекламу.
- Это программное обеспечение имеет запатентованный метод настройки, который переводит все ресурсоемкие приложения в спящий режим для увеличения скорости.
12) Winzip System Utilities Suite
Winzip — это набор утилит, которые очищают, защищают и оптимизируют вашу систему. Этот пакет включает более 20 инструментов, необходимых для вашего ПК.
Характеристики:
- Усилители реестра
- Оптимизаторы Windows
- Инструменты безопасности и конфиденциальности
- Устранение общих проблем
- Очиститель мусора
13) SlimCleaner Free
SlimCleaner — это инструмент оптимизации ПК, который позволяет вашему ПК увеличить время отклика программы, увеличить пространство и уменьшить количество нежелательных программ.Это один из лучших бесплатных очистителей и бустеров для ПК, который имеет режимы производительности и режим управления питанием для оптимизации вашего компьютера.
Характеристики:
- Slimware Cleaner — один из лучших очистителей для Windows 10, который предоставляет актуальную информацию, рейтинги и рекомендации от пользователей.
- Вы можете удалить ненужные нежелательные программы и файлы, занимающие место и ставящие под угрозу вашу конфиденциальность.
- Сканируйте свой компьютер одним щелчком мыши.
- В этом бесплатном очистителе компьютера есть режим повышения производительности для повышения производительности компьютера.
- Этот очиститель нежелательной почты для ПК имеет режим управления питанием, позволяющий эффективно управлять потребляемой компьютером мощностью.
- SlimCleaner — один из лучших бесплатных оптимизаторов ПК, который выдает предупреждение о нежелательных элементах автозагрузки.
Ссылка для скачивания: https://slimware.com/slimcleaner
14) Fixmypc
FixMyPc Ремонт, оптимизация и защита вашего ПК в самые новые минуты. Это один из лучших бесплатных инструментов для очистки ПК, который устраняет проблемы с Windows одним щелчком мыши.
Характеристики:
- Вы можете отключить фоновые приложения, которые разряжают ваш компьютер.
- Это один из лучших бесплатных очистителей системы для поиска и удаления червей, ботов, троянов, шпионского ПО и вирусных атак рекламного ПО.
- Вы можете уберечь свой компьютер от ненужного беспорядка.
- Этот бесплатный инструмент для очистки ПК ускоряет работу вашей компьютерной системы за счет сборки фрагментированных файлов на машине.
- Это один из лучших бесплатных очистителей для ПК, который очищает ваши дорожки и защищает вашу конфиденциальность.
- Это программное обеспечение для очистки диска содержит очистители реестра, которые помогают предотвратить сбои программ и замедление работы компьютеров.
- Имеет системную настройку для повышения производительности ПК.
Ссылка для скачивания: https://fixmypc.tv/
15) Ускоритель ПК
PC Booster — один из лучших очистителей для ПК, который обновляет и настраивает ваш компьютер для повышения повседневной производительности, чтобы он оставался чистым и работал как новый.
Характеристики:
- Это одно из лучших бесплатных средств для очистки ПК для Windows 10, предназначенное для восстановления и очистки файлов, снижающих скорость вашего компьютера.
- Устраните узкие места, которые снижают производительность вашей системы.
- Эта бесплатная настройка ПК навсегда удаляет ваши действия в сети и ненужные файлы в целях безопасности. Программа для очистки компьютера-бустера
- удаляет весь накопившийся мусор.
- Вы можете удалить предупреждения, сбои, сбои, всплывающие окна и нежелательные программы при запуске, которые замедляют работу вашего компьютера.
Ссылка для скачивания: https://www.pcbooster.com/
Часто задаваемые вопросы:
❓ Что такое PC Cleaner?
Очиститель ПК — это программный инструмент, который поможет вам очистить и оптимизировать ваш компьютер, чтобы повысить его производительность.Он сканирует и удаляет ненужные файлы, временные файлы, ненужные файлы, кеш, куки-файлы браузера и т. Д. Из вашей системы и повышает производительность, удаляя эти ненужные файлы из вашей системы.
💻 Какое программное обеспечение для очистки ПК является лучшим?
Вот некоторые из лучших программ для очистки ПК и утилит настройки:
⚡ Сколько стоит инструмент для очистки ПК?
Цена на средство для очистки ПК варьируется в зависимости от средства. Некоторые инструменты для очистки ПК полностью доступны бесплатно или предлагают бесплатные пробные версии, которые предоставляют пользователям функции сканирования ПК и оптимизации.С другой стороны, некоторые платные программы для очистки ПК предоставляют ежемесячные или годовые планы для одного ПК или нескольких ПК с расширенными функциями и круглосуточной поддержкой клиентов.
Avira Free System Speedup — лучший оптимизатор для Windows
Не тратьте зря время на ожидание загрузки компьютера — наше программное обеспечение для очистки компьютера для Windows заставит вашу машину запускаться быстрее, часто более чем на 25%. Со временем ваш компьютер, ноутбук или планшет с Windows забивается ненужными файлами, временными данными, вредоносным ПО и другими бесполезными данными.Ежедневный беспорядок, слишком много элементов запуска и поврежденный реестр снижают производительность системы. Наш бесплатный компьютерный очиститель анализирует и очищает систему с помощью интеллектуальных инструментов для очистки ПК.
Преимущества использования нашего оптимизатора для ПК
У нас есть 30-летний опыт разработки программного обеспечения, которое улучшает цифровую жизнь наших пользователей. Наши инструменты безопасности и очистки Сделано в Германии защищают вашу машину, повышают вашу конфиденциальность и улучшают общую производительность. Преимущества программного обеспечения для очистки вашего ПК:
Быстрее и стабильнее для повышения производительности
Наш оптимизатор ПК обнаруживает проблемы в вашей установке и реестре Windows, показывает, откуда они возникают, и позволяет вам уменьшить или предотвратить эти проблемы в будущем .Наша программа очистки Windows очищает забитый или поврежденный реестр, чтобы ускорить работу.
Часто запуск более чем на 25% быстрее
Длинный список программ, запускаемых при загрузке, замедляет время запуска, и вам приходится ждать. Во многих случаях большинство этих программ не используются все время и могут быть легко запущены при необходимости. Наше бесплатное программное обеспечение для очистки компьютера отслеживает список и ускоряет процесс за счет умного управления. Результат: ваш компьютер запускается быстрее, часто более чем на 25%.Наша Startup Guard следит за тем, чтобы время загрузки оставалось как можно короче.
Очиститель ПК: освободите больше места на диске и избавьтесь от ненужных данных
Для лучшей производительности ваш жесткий диск никогда не должен быть полностью заполнен. Нежелательные и временные файлы, интернет-мусор, системный кеш и другие данные заполняют ваше дисковое пространство. Избавьтесь от всех ненужных файлов и увеличьте свободное пространство и производительность.
Лучшая защита конфиденциальности: удаление следов Интернета и временных онлайн-данных
Браузеры автоматически сохраняют много данных, чтобы улучшить взаимодействие с пользователем и, например, быстрее загружать ранее посещенные веб-сайты.Вы можете указать своему браузеру удалить историю браузера и файлы cookie, но он не может удалить все самостоятельно. Наш инструмент очистки Windows удаляет временные данные, скрытые личные данные и онлайн-следы из каждого используемого вами браузера. Удаление скрытых личных данных повышает вашу защиту, так как хакеры больше не могут получить к ним доступ.
Очиститель ПК: Загрузите нашу программу очистки Windows бесплатно
Получите бесплатно очиститель Windows и улучшите свою машину. Avira Optimizer доступен для Windows 7, Windows 8 и Windows 10.Скачать сейчас! Для полной очистки с еще большей производительностью и защитой ознакомьтесь с дополнительными функциями нашей версии Pro.
Функции Premium в Avira Optimizer для Windows Pro
Avira Optimizer Pro предлагает больше, чем быструю оптимизацию. Версия Pro нашего оптимизатора ПК — это наиболее полный доступный пакет настройки ПК. Ваши преимущества:
- Оптимизация диска с полной очисткой, глубоким анализом и доступом к десяти другим инструментам. OnWatch — это инструмент для очистки в реальном времени, который автоматически запускает очистку при необходимости.
- Оптимизация производительности с помощью глубокого анализа реестра и девяти дополнительных инструментов для оптимизации системы и производительности.
- Оптимизация мощности с настраиваемыми конфигурациями режимов мощности.
- Автоматическая оптимизация позволяет автоматически выполнять все задачи по очистке и повышению скорости.
- Кроме того, вы можете использовать инструменты резервного копирования и восстановления и связаться с нашей службой поддержки по телефону и электронной почте.
Pegasun PC Cleaner — Верните все свое дисковое пространство
Действительно ли работают очистители ПК?
Сегодня существует множество средств для очистки ПК.Однако простая правда в том, что не многие из них работают хорошо. Очистители ПК сегодня имеют ужасную репутацию приносить больше вреда, чем пользы. К сожалению, это обычно так. Большинство из них были созданы компаниями, надеющимися получить быструю прибыль, а не создание качественного продукта. Почему? Очень легко ввести потребителей в заблуждение, заставив их думать, что очистка вашего ПК ускорит его работу на 300%. Большинство из них PC Cleaners либо очищали слишком мало, чтобы изменить ситуацию, либо очищали слишком много (включая важные системные файлы), чтобы вызвать системные ошибки.
Однако хорошо продуманный очиститель, который может безопасно очистить значительное количество файлов, творит чудеса с вашей системой. Меньше временных / ненужных файлов приходит с множество преимуществ, таких как уменьшение количества отслеживаемых файлов / файлов, раскрывающих конфиденциальность, дополнительное свободное дисковое пространство, меньшее количество файлов для загрузки, меньшая загрузка ЦП и более быстрая работа. жесткие диски. Все это будет означать, что ваш компьютер должен будет меньше работать и иметь более холодный процессор / систему (меньше выделяемого тепла означает лучшую жизнь. ПК и комплектующих).
Мы учли все это при разработке нашего PC Cleaner. Мы позаботились о том, чтобы он не только работал эффективно, но и полностью безопасно. Мы бежали несколько лабораторных экспериментов с различными другими очистителями ПК, и мы удостоверились, что наш лучший результат в каждом тесте. Это можно подтвердить в наших обзорах. раздел и в средствах массовой информации (если вы Google). Наш PC Cleaner также полностью бесплатен и поставляется с системными утилитами. (проверенный продукт, предназначенный для значительного ускорения работы, очистки, обслуживания, защиты и увеличения срока службы батареи вашего ПК).
Как настроить ваш компьютер с Windows 10 бесплатно
Если вы потратили достаточно времени на работу или игру на ПК с Windows, вы наверняка почувствовали укол, который возникает при включении компьютера и осознании того, что что-то … выключенный. ПК загружается медленно. Приложения запускаются бесконечно. Файлы открываются со скоростью улитки. Раньше сторонняя утилита настройки была необходимым инструментом для устранения проблем с производительностью ПК. Теперь Microsoft теперь поставляет Windows 10 с многочисленными функциональными утилитами, улучшающими работу системы.
Настройка Windows 10 с Windows 10
С точки зрения работы, Windows 10 — лучшая операционная система по сравнению с Windows 8 и 7. Тем не менее, вы все равно должны убедиться, что ваш компьютер работает с максимальной эффективностью. Встроенные инструменты Windows 10 позволяют дефрагментировать жесткие диски (но не твердотельные диски), удалять временные и повторяющиеся файлы и управлять приложениями, запускаемыми при загрузке вашего ПК. Результат? Ваш компьютер будет загружаться быстрее и работать более плавно.
К сожалению, в Windows 10 отсутствует единственный инструмент настройки; они разбросаны по операционной системе и не имеют централизованного расположения.Тот факт, что в Windows 10 отсутствует большая кнопка Tune-Up My PC, которая запускает вращение всех колес, является ударом по ней. Тем не менее, инструменты есть, если вы готовы их найти (не волнуйтесь, мы покажем вам, как).
Примечание. Microsoft не рекомендует использовать утилиты настройки для настройки Windows 10, поскольку эти программы изменяют реестр. В глазах Редмонда это запрет.
Утилиты настройки, протестированные
Windows 10 и сторонние приложения для настройки
Неоспоримым преимуществом сторонних утилит настройки является их способность выполнять несколько системных действий из одного легко настраиваемого интерфейса — часто всего одним щелчком мыши.Например, Iolo System Mechanic позволяет щелкнуть один значок, чтобы запустить процесс очистки системы. В Windows 10 отсутствует кнопка настройки одним щелчком, которую Iolo System Mechanic и многие другие утилиты настройки используют для быстрой очистки вашего ПК.
Кроме того, утилиты настройки часто включают в себя другое программное обеспечение, облегчающее сделку по покупке. Некоторые из них поставляются в комплекте с файловыми шредерами, которые безвозвратно удаляют ваши ненужные данные, хотя существует множество бесплатных и платных файловых шредеров, которые выполняют то же действие.Антивирусные пакеты, средства удаления программ и средства обновления драйверов, которые иногда поставляются в комплекте с утилитами настройки, также можно приобрести как отдельное программное обеспечение у Ashampoo, AVG и других компаний. В Windows 10 есть программы для удаления файлов, но они скрыты в системе. Опять же, сторонние утилиты настройки имеют преимущество собрать все в одном центральном месте.
Тем не менее, инструменты Windows 10 бесплатны, в отличие от многих сторонних приложений для настройки, которые взимают единовременную плату (и, в зависимости от приложения, требуют ежемесячной подписки).Учитывая, что инструменты настройки Windows 10 бесплатны и весьма эффективны, это привлекательные приложения.
Фактически, мы предлагаем использовать Windows 10 вместо сторонних приложений. На это есть две причины. Во-первых, мы больше не страдали от вялой производительности ПК после активации инструментов настройки Windows 10. Это опыт, который нужно установить и забыть. Вторая причина связана с компьютерной безопасностью. Инструменты Windows 10 ни разу не повредили нашим тестовым стендам, но мы столкнулись с проблемами загрузки со сторонними утилитами настройки.Естественно, ваш пробег может отличаться.
Очистите Windows 10 сейчас, вот как
Если вы не против самостоятельно изучить многие возможности Windows, улучшающие ПК, возможно, вам не потребуется загружать утилиту настройки. Если вы хорошо разбираетесь в Windows 10, вы точно знаете, куда идти. Если вы новичок в Windows 10, приведенные ниже советы помогут вам встать на путь здорового ПК. Удачной уборки.
Запуск дефрагментации диска
Со временем данные на жестком диске (HDD) рассыпаются по устройству хранения, что увеличивает время загрузки.В результате дефрагментация жесткого диска вашего ПК — процесс сближения этих битов данных — является важной задачей. К счастью, в Windows 10 есть инструмент, позволяющий легко это сделать.
Вы запускаете приложение дефрагментации диска Windows 10, набрав «дефрагментировать» в поле поиска на панели задач и щелкнув «Дефрагментировать и оптимизировать диски». Когда это окно откроется, выберите диск (или диски!), Который вы хотите дефрагментировать, и нажмите «Анализировать». Затем инструмент сканирует жесткий диск вашего ПК и отображает процент фрагментации.После этого нажмите «Оптимизировать», чтобы начать процесс восстановления.
Если вы хотите регулярно дефрагментировать жесткий диск вашего ПК, щелкните в окне опцию «Изменить настройки». Это позволяет вашему ПК автоматически запускать оптимизатор привода на ежедневной, еженедельной или ежемесячной основе.
Примечание. Дефрагментация твердотельного диска (SSD) не требуется. Фактически, Windows 10 не позволяет вам анализировать и дефрагментировать эти накопители. Windows 10 оптимизирует твердотельные накопители, чтобы убедиться, что удаленные данные были удалены, чтобы освободить больше места для хранения.
Рекомендовано нашими редакторами
Activate Storage Sense
Storage Sense — это функция, которая по умолчанию отключена, но если вы хотите, чтобы ваш компьютер с Windows 10 оставался в отличном состоянии, вам следует включить ее прямо сейчас. Storage Sense автоматически удаляет неважные файлы, такие как элементы в корзине и временные файлы, когда на вашем компьютере мало места для хранения. Итак, как только вы его установите, вы можете забыть об этом.
Вы можете найти этот параметр, введя слово «хранилище» в поле поиска панели задач Windows 10 и выбрав появившийся пункт «Параметры системы»> «Хранилище».Вы даже можете выбрать, как часто Windows 10 будет запускать Storage Sense, щелкнув опцию «Изменить способ автоматического освобождения пространства» на главном экране хранилища. По нашему опыту, он находит больше мусора, чем опция очистки диска Windows, функция, которая теперь считается устаревшим инструментом.
Кроме того, если вы хотите немедленно создать дамп этих файлов, нажмите кнопку «Освободить место сейчас» на главном экране «Хранилище».
Управление запуском приложений с помощью диспетчера задач
Оптимизированный диспетчер задач Windows 10, активируемый вводом имени приложения в поисковую систему рабочего стола или нажатием Ctrl-Shift-Esc, позволяет управлять приложениями, которые загружаются при запуске.После открытия диспетчера задач выберите вкладку «Автозагрузка», щелкните приложение и нажмите «Отключить». Это один из наиболее эффективных способов уменьшить время загрузки вашего ПК, так как почти каждое приложение будет запускаться при нажатии кнопки питания. Однако не волнуйтесь; даже если вы отключите запуск виртуальной частной сети при запуске, вы можете запустить VPN в любое другое время.
Мы рекомендуем отсортировать запускаемые приложения по их влиянию на систему и отключить те, которые помечены как Высокие (если, конечно, вы не используете их достаточно часто, чтобы подождать, конечно).На флип-слайде службы облачного хранения, такие как Dropbox, Google Drive или OneDrive, должны запускаться при запуске, поэтому ваши файлы будут синхронизироваться.
Кроме того, вам следует запустить конфигурацию системы, чтобы дважды проверить, что элементы, которые вы отменили, не запускаются. Видите ли, у некоторых приложений есть автоматическое обновление или другой компонент, который продолжает запускаться в фоновом режиме после загрузки вашего ПК. После того, как вы откроете конфигурацию системы, введя ее имя на панели задач рабочего стола, перейдите на вкладку «Службы» и снимите отметку с несистемных записей из приложений, которые вы не используете.
Запуск антивирусного программного обеспечения
Одним из рисков посещения не очень скрупулезного веб-сайта или загрузки бесплатного программного обеспечения является установка потенциально нежелательных программ — сокращенно ПНП. Эти вредоносные приложения не могут быть явно вредоносными, но они могут негативно повлиять на производительность вашего ПК или оказаться невероятно сложными для удаления. В таких случаях вам следует установить Malwarebytes Free, приложение, которое глубоко копает и устраняет проблемы, вызванные вредоносными программами, полученными вашим антивирусным приложением.
Это только начало
Есть много способов улучшить производительность вашего ПК с Windows, помимо указанных здесь. Чтобы узнать больше о трюках по усовершенствованию ПК, ознакомьтесь с 10 советами по ускорению Windows 10, Как избавить новый компьютер от вредоносного ПО и Как обновить драйверы в Windows.
Нравится то, что вы читаете?
Подпишитесь на информационный бюллетень Tips & Tricks , чтобы получать советы экспертов, чтобы максимально эффективно использовать свои технологии.
Этот информационный бюллетень может содержать рекламу, предложения или партнерские ссылки.Подписка на информационный бюллетень означает ваше согласие с нашими Условиями использования и Политикой конфиденциальности. Вы можете отказаться от подписки на информационные бюллетени в любое время.
18 Лучшее бесплатное программное обеспечение для очистки ПК для Windows 10, 8, 7 в 2021 году
Программное обеспечение для очистки ПК предлагает простой способ оптимизировать производительность вашего компьютера, предотвратить вредоносные вредоносные программы и обеспечить общее состояние и безопасность вашей системы Windows. Он поставляется с множеством инструментов обслуживания ПК для удаления ненужных и избыточных программ и помогает повысить скорость и производительность вашего компьютера.
Дефрагментируйте свои данные, очистите жесткий диск и оптимизируйте общую работу вашего устройства Windows с помощью лучшего бесплатного программного обеспечения для очистки ПК . Читайте дальше, чтобы ознакомиться с нашим тщательно отобранным списком лучших инструментов для очистки ПК для Windows 10, 8 и 7 в 2021 году.
Список лучших бесплатных программ для очистки ПК для Windows 10, 8, 7 в 2021 году
Если вас раздражает медленная и вялая скорость вашего ПК с Windows, ознакомьтесь с нашим списком лучших очистителей ПК для очистки системного мусора, оптимизации производительности, повышения скорости, управления записями реестра и многого другого.
1. CleanMyPC
Мы запускаем список лучших программ для очистки ПК с MacPaw’s CleanMyPC. Это универсальное программное обеспечение для очистки и оптимизации скорости и производительности ПК. Программное обеспечение отслеживает производительность и факторы, которые могут повлиять на производительность, такие как рекламное ПО, вредоносное ПО и программы-вымогатели.
Что нам нравится в CleanMyPC?
- CleanMyPC продолжает очищать ПК от нежелательных файлов, таких как прерванные загрузки, устаревшие кеши и журналы.
- Файлы, которые вам сложно найти, с помощью программы для очистки ПК вы можете найти их одним щелчком мыши.
- Не только обнаружение и удаление мусора, но и программное обеспечение может помочь решить проблемы ПК.
- Программное обеспечение доступно для Windows и Mac
Окончательный вердикт по CleanMyPC
Для всех тех, кто ищет программное обеспечение, которое может помочь в очистке ПК с Windows и Mac, CleanMyPC — идеальный выбор. Он предлагает все необходимые функции, чтобы упростить процесс.
2. CCleaner
Второе место в нашем списке из лучших инструментов для очистки ПК занимает всемирно известный продукт, известный как CCleaner. Любой, кто хочет очистить и ускорить работу медленного компьютера или ноутбука, без сомнения, должен установить этот признанный в отрасли очиститель системы для Windows 10 и более старых версий. Этот инструмент, разработанный Piriform, доступен в трех версиях: CCleaner Free, CCleaner Professional и CCleaner Professional Bundle.
Что нам нравится в CCleaner?
- Интеллектуальные модули очистки для удаления системного мусора, файлов cookie отслеживания и временных файлов.
- Мощный очиститель реестра для исправления недействительных записей реестра и неработающих настроек Windows.
- Поставляется со встроенной утилитой анализатора дискового пространства, которая помогает определить, какие файлы или папки занимают лишнее пространство на вашем компьютере.
- Отключает программы, работающие в фоновом режиме, чтобы ускорить загрузку компьютера с Windows.
- Он также поставляется с программой поиска дубликатов фотографий и очисткой, которая поможет вам избавиться от похожих фотографий, видео и других избыточных файлов.
Окончательный вердикт по CCleaner
В целом, CCleaner, несомненно, входит в число лучших бесплатных инструментов для очистки ПК , которые вы можете использовать для ускорения работы и очистки вашего компьютера.
3. AVG Tune-Up
Известный своей уникальной функциональностью и расширенными функциями, AVG TuneUp занимает второе место в нашем списке лучших бесплатных программ для очистки компьютера . Увеличьте мощность своего старого ПК и заставьте его работать как новый.
Что нам нравится в настройке AVG?
- Он переводит все нежелательные и ненужные приложения в спящий режим с помощью своей невероятной технологии спящего режима. Это сокращает время загрузки и увеличивает время отклика вашего устройства.
- Глубоко очистите компьютерную систему, чтобы удалить системный кеш, остаточные файлы, системный мусор и другие нежелательные файлы.
- Удалите вредоносное ПО с помощью функции удаления программного обеспечения.
- Наслаждайтесь беспроблемным автоматическим обновлением программного обеспечения.
- Наслаждайтесь более легким просмотром страниц благодаря функции очистки браузера.
- Исправить системные ошибки и избежать сбоев.
Окончательный вердикт по AVG Tune-Up
Если вы хотите очистить дисковое пространство и повысить производительность ПК, AVG TuneUp — это лучший очиститель для Windows 10 , доступный в текущей отрасли.
4. ITL Windows Optimizer
Наслаждайтесь более быстрой и чистой работой с этим лучшим бесплатным программным обеспечением для очистки ПК .Это одно из самых эффективных и надежных программ, которое предлагает универсальное решение для всех требований к обслуживанию и защите вашего ПК.
Что нам нравится в оптимизаторе Windows ITL?
- Обеспечивает полную веб-защиту и онлайн-безопасность. Помимо этого его функция блокировки рекламы также защищает ваш браузер от зараженной рекламы и баннеров.
- Выполняет регулярное сканирование системы и удаляет ненужные данные, отслеживает конфиденциальность ненужных файлов, дампы памяти и многое другое.
- Он сканирует ваше устройство на наличие недействительных записей в реестре, чтобы увеличить время отклика и загрузки.
- ITL восстанавливает потерянное место на жестком диске и увеличивает общую скорость вашего устройства, делая его быстрым.
Окончательный вердикт по ITL Windows Optimizer
Короче говоря, это приложение для очистки для ПК в настоящее время оценивается как одна из лучших программ для очистки дискового пространства и ускорения медленных компьютеров.
5. IObit Advanced SystemCare
Выберите лучшую бесплатную программу для очистки ПК , чтобы ускорить, очистить, настроить и защитить ваш компьютер с Windows.Advanced SystemCare от IObit — одна из самых привлекательных и хорошо организованных утилит для очистки ПК, которая поможет вам освободить RAM и управлять записями реестра вашего устройства Windows.
Что нам нравится в IObit Advanced SystemCare?
- Поставляется с чистым и удобным интерфейсом с простой функциональностью.
- Тщательно очистите свой компьютер с его невероятными возможностями очистки от мусора. Он может удалять временные файлы, системные журналы, файлы APK, системный кеш и другие нежелательные файлы одним щелчком мыши.
- Он также исправляет все ошибки, связанные с жестким диском, для повышения производительности системы.
- В дополнение к бесплатной версии он также доступен в версии Pro, которая поставляется с расширенными функциями, такими как глубокая очистка реестра , оптимизация в реальном времени, повышение скорости интернета, защита конфиденциальности и многое другое.
Окончательный вердикт по IObit Advanced SystemCare
Любой, кто не знает, где искать очистку своего ПК, должен попробовать эту лучшую бесплатную утилиту для очистки компьютера .
6. PC Booster
Оптимизируйте свой компьютер и поддерживайте его общее состояние с помощью PC Booster, лучшего средства очистки ПК для Windows 10 . Это заставляет вашу машину работать быстрее, освобождает место на жестком диске и удаляет следы вашего браузера.
Что нам нравится в PC Booster?
- Предоставляет параметры очистки системы настройки.
- Повысьте скорость интернета .
- Настройте свое устройство для более быстрой загрузки и отклика.
- Он восстанавливает и исправляет недействительные записи реестра, улучшающие стабильность системы.
- Он обеспечивает полную конфиденциальность и защиту в Интернете, удаляя историю просмотров и сведения о действиях в Интернете.
Окончательный вердикт по PC Booster
В общем, PC Booster — лучшая программа для очистки ПК для пользователей Windows 10, которые хотят получить более быструю и оптимизированную систему Windows.
7. Ashampoo WinOptimizer
Ashampoo WinOptimizer — одна из лучших бесплатных утилит для очистки ПК , которую вы можете выбрать для обслуживания своего ПК.
Читайте также: Лучшее бесплатное программное обеспечение для обновления драйверов для Windows
Что нам нравится в Ashampoo WinOptimizer?
- Сверхэффективный инструмент оптимизации ПК, который собирает и удаляет цифровые отходы с вашего устройства.
- Инструмент для чистки компьютеров имеет удобный интерфейс.
- Он наиболее известен своей глубокой защитой, очисткой от мусора и функциями настройки ПК.
- Это сокращает потребление памяти и оптимизирует время запуска вашего устройства.
- Дефрагментируйте место на жестком диске для повышения производительности и скорости.
- Он стирает ваши следы просмотра и настраивает ваше сетевое соединение.
Окончательный вердикт по Ashampoo WinOptimizer
Если вы ищете интуитивно понятное и простое в использовании приложение для очистки для Windows 10 , то вам следует подумать об использовании этого лучшего бесплатного программного обеспечения для очистки ПК.
8. Symantec Norton Utilities
Если вы хотите удалить ненужные файлы и очистить дисковое пространство на своем ПК, выберите это мощное, но простое в использовании лучшее программное обеспечение для очистки ПК.Утилиты Symantec Norton направлены на повышение производительности вашего устройства, чтобы сделать его более быстрым и стабильным.
Что нам нравится в Symantec Norton Utilities?
- Эта утилита очистки ПК для Windows сканирует ваше устройство на наличие нежелательных файлов, мусора, системного кэша и остаточных файлов, чтобы восстановить потерянное место на ПК.
- Блокирует все фоновые приложения для ускорения запуска.
- Он очищает ваш веб-браузер и удаляет файлы cookie, историю просмотров и временно, чтобы обеспечить вашу конфиденциальность в Интернете.
- Он восстанавливает поврежденные и недействительные записи реестра для ускорения работы вашего компьютера.
- Этот инструмент для очистки ПК с Windows 10 поставляется с 30-дневным бесплатным пробным периодом.
Окончательный вердикт по Symantec Norton Utilities
Norton Utilities от Symantec поставляется с набором модулей очистки ПК, что делает его одним из лучших инструментов для очистки Windows 10 и более старых версий.
9. SlimCleaner Free
Если вы ищете лучшую бесплатную утилиту для очистки ПК , которая может помочь вам удалить ненужные программы, очистить место на жестком диске и увеличить время отклика вашего устройства, то SlimCleaner Free может быть отличным вариантом.Ниже мы обсудим примечательные предложения этого инструмента, которые делают его лучшим программным обеспечением для очистки ПК в 2021 году.
Подробнее: Как удалить ненужные файлы из Windows 10
Что нам нравится в SlimCleaner Free?
- Сканирование и очистка ПК в один клик. Легко избавьтесь от системного мусора, старых и больших файлов.
- Он оснащен специальным режимом повышения производительности, который направлен на повышение общей производительности и скорости вашего устройства.
- Предупреждает обо всех нежелательных элементах автозагрузки.
- Эффективно управляйте энергопотреблением компьютера Windows с помощью режима управления питанием.
- Этот инструмент очистки ПК для Windows поставляется с 7-дневной бесплатной пробной версией.
Окончательный вердикт о SlimCleaner Free
Короче говоря, вы можете попробовать этот лучший инструмент для очистки ПК, если хотите ускорить работу своего компьютера и вывести его производительность на совершенно новый уровень.
10. Razer Cortex
Если вы энтузиаст игр, который любит играть в требовательные к графике игры, Razer Cortex сделает ваш игровой опыт особенным.Этот лучший бесплатный очиститель ПК для Windows 10 удаляет нежелательную нагрузку с системных ресурсов, дефрагментирует жесткий диск и очищает дисковое пространство, обеспечивая непревзойденную скорость игры.
Что нам нравится в Razer Cortex?
- Совместима с несколькими версиями ОС Windows.
- Это бесплатное программное обеспечение для очистки ПК предлагает плавные визуальные эффекты с поразительной производительностью.
- Он может автоматически отключать нежелательные фоновые приложения для обеспечения оптимального использования ресурсов.
- Он также предоставляет вам статистику и данные FPS.
Окончательный вердикт по Razer Cortex
Этот бесплатный компьютерный очиститель идеально подходит для всех геймеров, которые хотят наслаждаться непрерывной игрой.
11. Auslogics BoostSpeed
Другой Лучшее бесплатное программное обеспечение для очистки ПК , которое вы можете выбрать, чтобы найти и удалить ненужные предметы, исправить проблемы со скоростью и поддерживать работоспособность вашего устройства, — это Auslogics BoostSpeed.
Что нам нравится в Auslogics BoostSpeed?
- Он может сканировать ваше устройство и удалять кэш веб-браузера , временные файлы, остаточные файлы, системный мусор за считанные минуты.
- Он удаляет и стирает историю просмотров для улучшенной защиты в Интернете.
- Обнаруживает и исправляет системные проблемы для лучшей и бесперебойной работы.
- Это бесплатное программное обеспечение для настройки ПК также может настроить ваше интернет-соединение для более быстрой загрузки и удобного просмотра.
Окончательный вердикт по Auslogics BoostSpeed
Auslogics BoostSpeed PC cleaner free — это универсальный пакет, который может помочь в повышении производительности системы.
12. Iolo System Mechanic
Iolo System Mechanic обещает более быструю загрузку, улучшенную скорость процессора, более быстрый запуск и улучшенную графику. Эта лучшая программа для очистки ПК пользуется большой популярностью среди масс по довольно веским причинам.
Подробнее: Лучшее программное обеспечение для шифрования Windows
Что нам нравится в Iolo System Mechanic?
- Отключает и удаляет ненужные элементы автозагрузки.
- Он исправляет лазейки в браузере и удаляет историю просмотров, чтобы обеспечить онлайн-защиту.
- Он может легко удалить мусор и освободить место на жестком диске для повышения скорости.
- Очищает и восстанавливает настройки Интернета для повышения скорости просмотра.
Окончательный вердикт по Iolo System Mechanic
Это программное обеспечение для очистки компьютера идеально подходит не только для очистки системы, но и для улучшения работы в Интернете.
13. BleachBit
BleachBit — еще одно невероятное и эффективное программное обеспечение для очистки ПК , которое вы можете выбрать, чтобы настроить свой медленный и вялый компьютер. Ниже приведены некоторые из достойных похвалы функций, которые делают BleachBit одной из лучших бесплатных утилит для очистки ПК для очистки дискового пространства.
Что нам нравится в BleachBit?
- Это бесплатный инструмент для обслуживания и оптимизации ПК.
- Он может быстро восстановить потерянное пространство памяти, удаляя ненужные файлы, файлы cookie, системные журналы, очищая историю просмотров и удаляя кеш.
- Повышает конфиденциальность вашей онлайн-системы.
Окончательный вердикт по Bleach Bit
Bleach Bit — это бесплатный очиститель для ПК, который предлагает множество функций и вариантов настройки в соответствии с потребностями.
14. Wise Cleaner 365
Сделайте свой компьютер отзывчивым, свободным от мусора и быстрым с помощью этого потрясающего и лучшего программного обеспечения для очистки и настройки ПК. Используйте его, чтобы улучшить общее состояние и стабильность вашего устройства.
Что нам нравится в Wise Cleaner 365?
- Оптимизирует запуск Windows без проблем.
- Он увеличивает скорость вашего устройства за счет дефрагментации элементов жесткого диска и очистки системного мусора.
- Он защищает вашу конфиденциальность в Интернете, удаляя историю просмотров и гарантируя, что вы не оставите никаких цифровых следов.
Окончательный вердикт по Wise Cleaner 365
Если вы ищете лучшее программное обеспечение для очистки ПК для удаления ненужных файлов и восстановления потерянного дискового пространства, настоятельно рекомендуется Wise Cleaner 365.
15. Easy PC Optimizer
Следующая лучшая бесплатная утилита для очистки ПК в нашем списке называется Easy PC Optimizer. Этот инструмент для очистки ПК для Windows помогает улучшить скорость загрузки из Интернета, время загрузки, оперативную память и производительность процессора.
Что нам нравится в Easy PC Optimizer?
- Он может исправить все ошибки Windows за несколько шагов.
- Он может легко восстановить все сломанные и недействительные записи реестра. Кроме того, он также хранит резервную копию, чтобы избежать потери данных.
- Оптимизирует запуск вашего устройства и удаляет все ненужные файлы и цифровой мусор.
Окончательный вердикт по Easy PC Optimizer
Программное обеспечение предлагает комплексное решение для ПК с целью повышения производительности и производительности в будущем.
16. FixmyPC
Следующим в нашем списке из лучших программ очистки для ПК с Windows является FixmyPC.Выберите этот многофункциональный инструмент, чтобы исправить и отремонтировать свое устройство для всех проблем, связанных со скоростью и производительностью. Давайте кратко рассмотрим основные особенности, которые делают его лучшим программным обеспечением для очистки ПК в городе. Выберите этот многофункциональный инструмент, чтобы исправить и отремонтировать свое устройство для всех проблем, связанных со скоростью и производительностью.
Что нам нравится в FixmyPC?
- Он может решить ваши проблемы, связанные с Windows.
- Отключите фоновые приложения для лучшего распределения ресурсов и быстрого запуска.
- Не позволяет мусору загромождать ваше устройство.
- Он может сканировать ваше устройство на предмет недействительных записей реестра, что делает его более стабильным.
- Он предлагает обслуживание и настройку ПК одним щелчком мыши.
Окончательный вердикт по FixmyPC
Если вы ищете программное обеспечение, которое предлагает все инструменты для очистки Windows, тогда FixmyPC — это программное обеспечение для вас. Предлагает решения по ремонту и оптимизации.
17. PC TuneUp Maestro
PC TuneUp Maestro — это простая в использовании программа с эффективными инструментами, которые помогут ускорить работу вашего ПК.Он предлагает расширенный пакет для обслуживания ПК с потрясающими инструментами. В целом программное обеспечение предоставляет пользователю возможность исправлять, очищать и оптимизировать ПК для достижения максимальной производительности.
Что нам нравится в PC TuneUp Maestro?
- Программное обеспечение лучше всего подходит для новых пользователей, поскольку оно помогает им установить и загрузить правильное программное обеспечение для ПК.
- Используя ПК TuneUp Maestro, пользователь также может оптимизировать системный реестр.
- С помощью встроенного инструмента дефрагментации диска пользователь также может оптимизировать жесткие диски.
- Пока программа работает, в ней будут оставаться активными только необходимые приложения, что может помочь ускорить работу.
- Регулярные обновления делают его более эффективным.
Окончательный вердикт о ПК TuneUp Maestro
Для всех тех новичков, которые никогда раньше не использовали программное обеспечение для очистки ПК, мы рекомендуем использовать PC TuneUp Maestro, поскольку он предлагает самый простой интерфейс с множеством профессиональных функций.
18. Avira
Наш последний выбор в пользу лучшего бесплатного инструмента для очистки ПК — Avira System Speedup.Сотрите свои цифровые следы и оптимизируйте свой компьютер, чтобы работать безопасно и быстро.
Что нам нравится в Avira System Speedup?
- Удалите системный мусор и ненужные файлы, чтобы поддерживать систему в чистоте.
- Оптимизируйте элементы автозагрузки и повысьте их скорость отклика.
- Простой и понятный интерфейс с инструментами очистки ПК одним щелчком мыши.
Окончательный вердикт по Avira
Avira является одним из самых надежных брендов, поэтому вы можете доверять программному обеспечению для очистки и оптимизации процесса, поскольку оно предлагает все необходимые функции для улучшения вашего ПК.
Ускорьте и оптимизируйте Windows с помощью лучших инструментов для очистки ПК (2021)
Компьютерные системы и ноутбуки являются неотъемлемой частью нашей повседневной жизни. Программа для чистки ПК помогает поддерживать его общее состояние и обеспечивает бесперебойную работу.
Такой инструмент помогает удалять ненужные файлы, исправляет записи в реестре, устраняет проблемы, приводящие к снижению скорости ПК, и повышает его общую производительность. В дополнение к этому они также заботятся о вашей конфиденциальности в Интернете.Так чего же ты ждешь? Обратитесь к вышеупомянутому лучшему бесплатному программному обеспечению для очистки ПК , чтобы очистить, оптимизировать и ускорить ваш медленный компьютер с Windows.
Весна! Очистите свой компьютер от мусора с помощью этих бесплатных программ
Наконец-то май. Зимние морозы в США тают, и мысли обращаются к бейсболу, выходным в День поминовения и чистке вашего компьютера. Ладно, может, последняя не для всех.
Но, наряду с вытиранием окон, расчисткой карнизов и удобрением лужайки, весна — самое подходящее время, чтобы убедиться, что ваш компьютер аккуратный и аккуратный.
В отличие от этого ограждения, которое требует ремонта, весенний капитальный ремонт вашего компьютера не требует особых усилий с вашей стороны. Фактически, правильный набор инструментов может сделать большую часть работы за вас.
CCleaner Бесплатно
CCleaner очистит весь ненужный мусор с вашего ПК.
Легендарный CCleaner очищает весь мусор, накапливающийся на вашем жестком диске, включая временные файлы Интернета, дампы системной памяти, файлы журналов и так далее.
После установки CCleaner просто нажмите Analyze и позвольте CCLeaner сделать свое дело.Когда анализ будет завершен (и вы согласны со всем, что он собирается стереть), нажмите кнопку Run Cleaner , а затем OK .
Вы будете поражены тем, от какого количества мусора может избавиться CCleaner. После того, как я запустил его на своем компьютере, он удалил почти 1,6 ГБ ненужных файлов.
PC Декрепификатор
PC Decrapifier удаляет заводские установки вредоносного ПО с вашего ПК.
Если вы купили новый компьютер в последние несколько месяцев или никогда не удосужились избавиться от всего вредоносного ПО, установленного на вашем ПК на заводе, попробуйте PC Decrapifier.
Эта настольная программа проанализирует ваш компьютер на предмет ненужных программ и предложит удалить их сразу. Вы также можете использовать его как способ удалить все программы, которые вам больше не нужны на вашем ПК, всего несколькими щелчками мыши.
DropIt
Если вы хотите серьезно отнестись к своей генеральной уборке, вы можете использовать DropIt, чтобы автоматизировать организацию определенных файлов на вашем ПК. Допустим, вы хотите, чтобы все файлы PNG на рабочем столе размером менее одного мегабайта были перемещены в подпапку библиотеки Pictures под названием Small Photos .
Вы можете настроить правило для этого, а затем DropIt будет отслеживать ваш рабочий стол в фоновом режиме для автоматического перемещения файлов.
Обратной стороной является то, что вам нужно создать свои собственные правила, прежде чем DropIt что-либо сделает, но DropIt поставляется с хорошим руководством по началу работы, которое поможет. Просто щелкните правой кнопкой мыши значок DropIt на рабочем столе и выберите Guide .
Управление дисковым пространством
Весенняя очистка — еще одна прекрасная возможность использовать новую встроенную функцию управления дисками в Windows 8.1. Обновленное приложение «Настройки ПК» точно показывает, сколько места занимают ваши папки «Документы», «Загрузки», «Музыка», «Изображения» и «Видео», давая вам четкое представление о том, куда уходят все ваши гигабайты.
Это отличный инструмент для принятия решения, пора ли выгрузить ваши фото- или видеоколлекции на внешний жесткий диск. Дополнительные сведения см. В статье «Управляйте пространством на жестком диске с помощью скрытых полезных инструментов Windows 8.1».
Наконец, найдите время, чтобы запустить полное сканирование вашего ПК с помощью инструмента безопасности, такого как Malware Bytes Anti-Malware Free, чтобы очистить вашу систему от всех оставшихся злоумышленников.Даже если вы уже используете антивирусную программу, приложение для защиты от вредоносных программ, такое как Malware Bytes, можно запускать время от времени для защиты от новых эксплойтов, троянов и другого вредоносного программного обеспечения.
.



 )
) )
) 95
95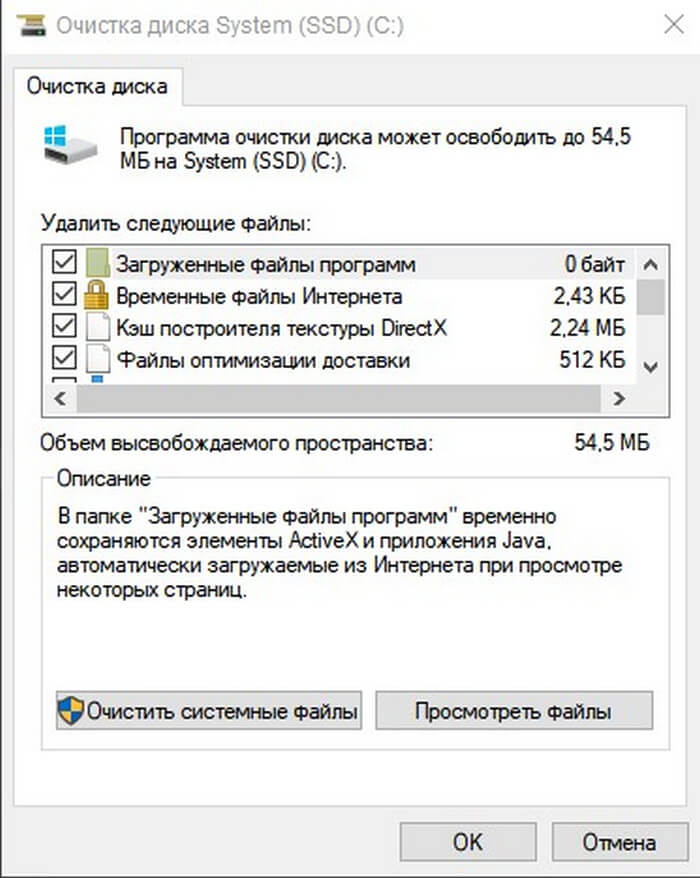 99
99 95
95 Например, веб-браузер может хранить копию того, как выглядит содержимое на каждой вкладке, даже если в данный момент видна только одна вкладка.
Например, веб-браузер может хранить копию того, как выглядит содержимое на каждой вкладке, даже если в данный момент видна только одна вкладка.

 Для того чтобы убедиться в ускорении телефона, можно запустить тест скорости.
Для того чтобы убедиться в ускорении телефона, можно запустить тест скорости.
