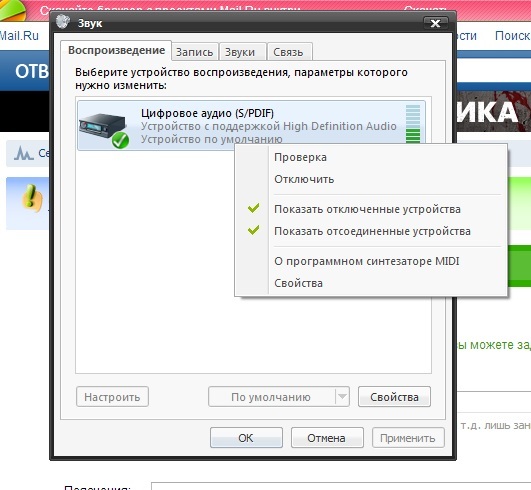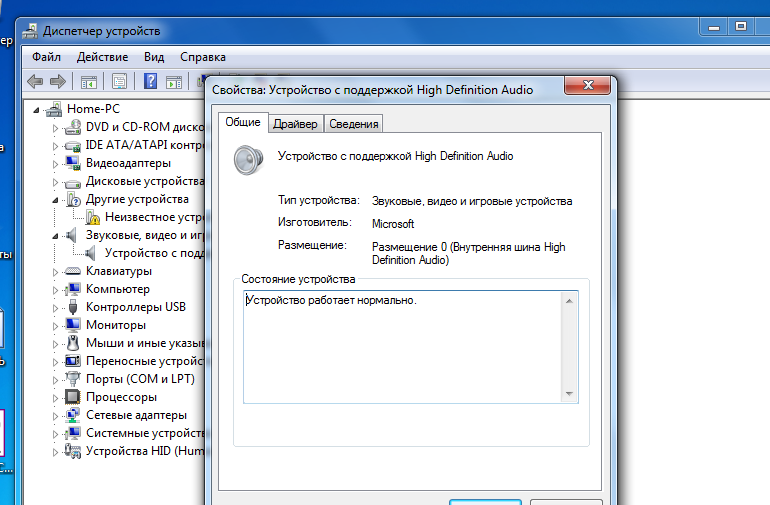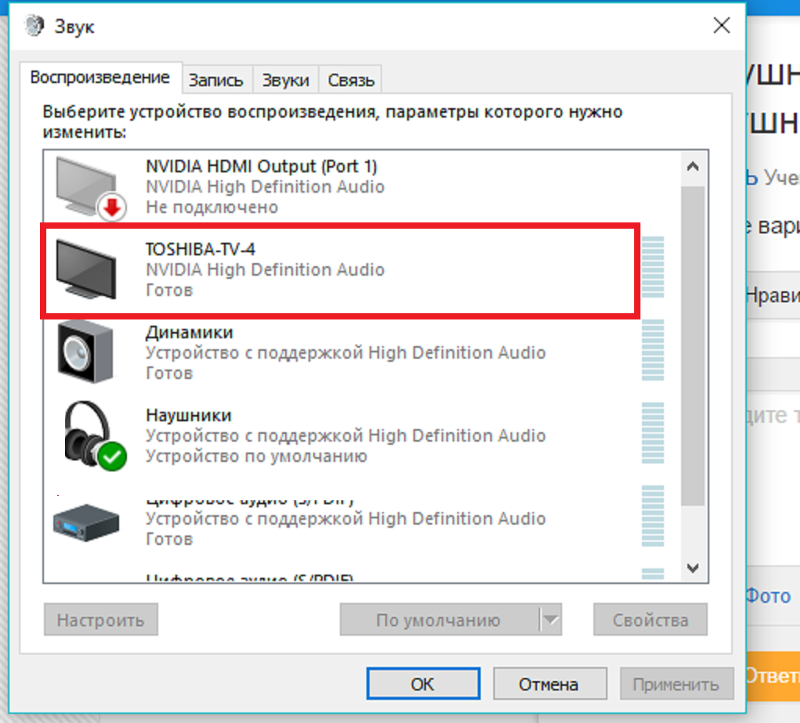Пропал звук из колонок ПК или ноутбука
Разбираться, почему пропал звук на компьютере, приходилось почти каждому пользователю ОС Windows. Проблема может возникнуть после переустановки, установки нового приложения, подключения периферийного устройства — или просто в процессе работы. В статье мы приведём несколько способов решения для ПК и ноутбуков — следуйте инструкциям, и аудио снова начнёт воспроизводиться. А если ничего не получается, обратитесь в «Службу добрых дел»: наши мастера окажут дистанционную помощь и помогут вам вернуть отсутствующее звучание!
Начальный этап
Если колонки не воспроизводят звук, но никаких изменений в систему вы не вносили, драйверы не удаляли и звуковую карту не меняли, следуйте краткой инструкции:
- Проверьте, исправны ли динамики. Подсоедините их к другому ПК и послушайте — если аудио не воспроизводится, дело в колонках. Их нужно восстановить или заменить новыми.
- Перезагрузитесь. Во время работы накапливаются системные ошибки, которые могут привести к исчезновению звучания.

- Измените общую громкость звучания. Возможно, вы случайно выкрутили её в ноль. Щёлкните по значку динамика в нижнем правом углу — и установите правильное значение.
- Проверьте громкость аудио для каждого из приложений. Для этого сначала откройте «Микшер громкости», а потом выставьте каждый из ползунков в подходящую позицию.
Попробовали все варианты, но по-прежнему не работает звук на колонках? Начнём устранение неполадки с исправления драйверов.
Работа с драйверами
Для восстановления звучания сделайте следующие шаги, позволяющие устранить неполадку. Запустите «Диспетчер устройств», щёлкнув правой кнопкой мыши по пиктограмме «Пуск».
Разверните список «Звуковые устройства» и вызовите для проблемной карты контекстное меню. Включите оборудование, если оно было отключено, и проверьте, не появилось ли аудио.
Если восстановить звук на ПК этим действием не удалось, обновите для него, из того же контекстного меню, драйвер. Можете, наоборот, откатить служебную утилиту к старой версии. Для этого откройте «Свойства» и выберите соответствующую кнопку.
Можете, наоборот, откатить служебную утилиту к старой версии. Для этого откройте «Свойства» и выберите соответствующую кнопку.
Вместо обновления или отката можете полностью удалить устройство. После перезагрузки система автоматически установит исправный драйвер.
Выбор устройства
ПК, к которому подключены дополнительные мультимедийные устройства, может отправлять аудиосигнал на них. Ответ на вопрос пропал звук на компьютере что делать прост — выполнить настройку оборудования по умолчанию. Следуйте инструкции:
- Запустите «Панель управления», набрав запрос в меню «Пуск».
- Выбрав способ отображения «Значки», перейдите в раздел «Звук».
- Выберите оборудование, на который компьютер должен отсылать сигнал, и задайте для него параметр «Использовать по умолчанию».
После внесения изменений примените их — и посмотрите, удалось ли устранить неисправность.
Служба аудио
Пропал звук на ПК и перечисленные выше методы не помогли? Попробуйте включить службу Windows Audio. Для этого откройте меню «Пуск» и введите запрос services.msc. Перейдите по первой ссылке в выдаче.
Для этого откройте меню «Пуск» и введите запрос services.msc. Перейдите по первой ссылке в выдаче.
В новом окошке найдите пункт Windows Audio и, кликнув по заголовку правой клавишей мыши, вызовите меню.
Выберите вариант «Запустить», если ранее служба была неактивна.
Дважды щёлкните по заголовку — и в новом окошке задайте автоматический запуск при каждом новом включении. После этого перезагрузите ПК.
В статье мы рассмотрели самые вероятные источники неполадок. Другие причины отсутствия звука — действие вирусов, отхождение контактов, поломка звуковой карты. Просканируйте ПК антивирусом, убедитесь в качестве подсоединения проводов, приобретите дешёвую карту и подключитесь к ней — так вы сможете точнее выявить причину.
Задача слишком сложна, а времени на её решение нет? Позвоните или напишите в «Службу добрых дел»! Мы проведём дистанционную консультацию, при необходимости — приедем для исправления поломки к вам домой. Возможен выезд в пределах Москвы и Санкт-Петербурга.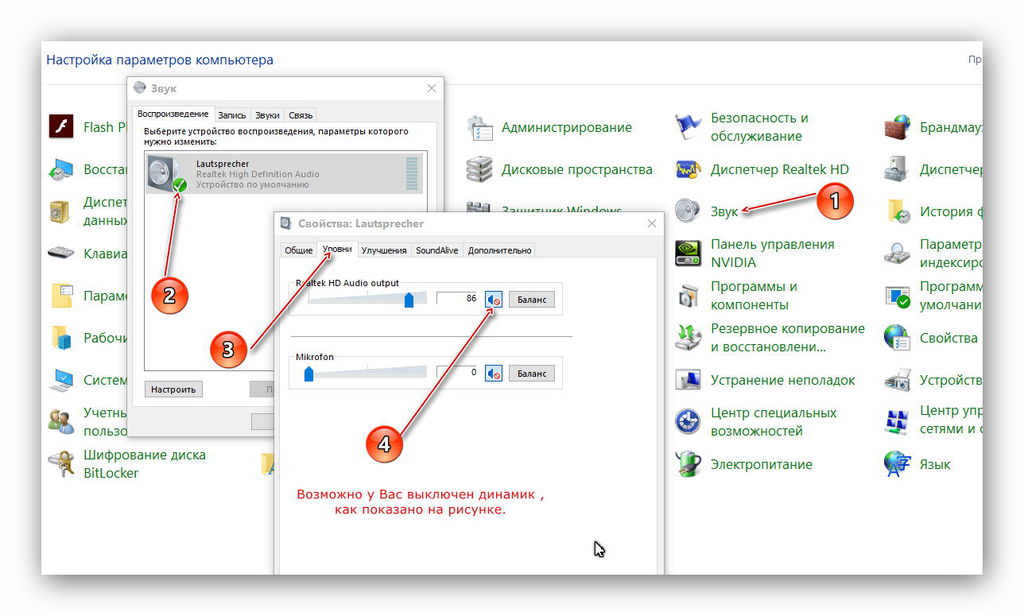 Обращайтесь — не дайте отсутствию звучания испортить вам настроение!
Обращайтесь — не дайте отсутствию звучания испортить вам настроение!
Почему нет звука на компьютере или ноутбуке (решено) 💻
За звук на компьютере отвечает программно-аппаратный комплекс, называемый звуковой подсистемой или аудиоподсистемой ПК. Все звенья этого комплекса тесно переплетены между собой, и выход из строя даже небольшой его части сказывается на работе в целом.
Не разобравшись, никогда нельзя однозначно назвать причину, почему на компьютере нет звука. Ведь источников сей проблемы великое множество: начиная от сбоя в настройках Windows и заканчивая неполадками устройств звукового тракта.
Но прежде чем говорить о причинах и о том, как это исправить, разберёмся, из чего состоит звуковая подсистема компьютера.
Оборудование и софт
Аудиокарта
Звуковая карта или звуковой адаптер — устройство, предназначенное для обработки аудиоданных на ПК. Карты могут быть дискретными (отдельными) и интегрированными — распаянными на материнской плате ПК.
Устройства записи и воспроизведения
Это микрофон, наушники, колонки и все прочее, что подсоединяется к входам-выходам аудиоадаптера и способно передавать или воспроизводить звук. Сюда же отнесём и соединительные кабели — они среди виновников пропадания звука на компьютере далеко не на последнем месте. У меня есть хорошая статья на тему правильного выбора акустики для компьютера.
Софт, связанный с аудио
- Драйвер, управляющий работой аудиокарты. Если драйвера нет — звука на компьютере также нет.
- Настроечные утилиты: «Звук» в Windows и диспетчеры аудиоустройств от разработчиков оборудования.
- Системные службы: Средство построения конечных точек Windows Audio.
- Кодеки — комплект динамических библиотек, необходимых для проигрывания звуковых файлов определённых форматов.
 Некоторые аудиокодеки присутствуют в Windows изначально, другие устанавливаются по необходимости. Отсутствие части кодеков проявляется тем, что на компьютере не будут воспроизводиться отдельные музыкальные файлы, но в целом звук не пропадает. Пример кодеков: mp3, wma, aac и т. д.
Некоторые аудиокодеки присутствуют в Windows изначально, другие устанавливаются по необходимости. Отсутствие части кодеков проявляется тем, что на компьютере не будут воспроизводиться отдельные музыкальные файлы, но в целом звук не пропадает. Пример кодеков: mp3, wma, aac и т. д.
Разбираемся почему нет звука на компьютере или ноутбуке
Чтобы легче разобраться, почему компьютер вдруг стал «глухонемым», разделим причины на 2 группы по времени возникновения:
- звука на ПК не было с момента покупки или установки системы;
- звук пропал после того, как работал.
Если звука не было никогда
Подключаем динамики
Сначала удостоверьтесь, что аудиокарта корректно установлена и включена. Посмотрите на задний торец системного блока — гнезда для микрофона, колонок и наушников находятся или на материнской плате, или чуть ниже — если звуковая карта подключена как плата расширения. Таких гнезд как минимум 2-3 (микрофонный вход, линейный вход и линейный выход), как максимум — более десятка (на профессиональных картах).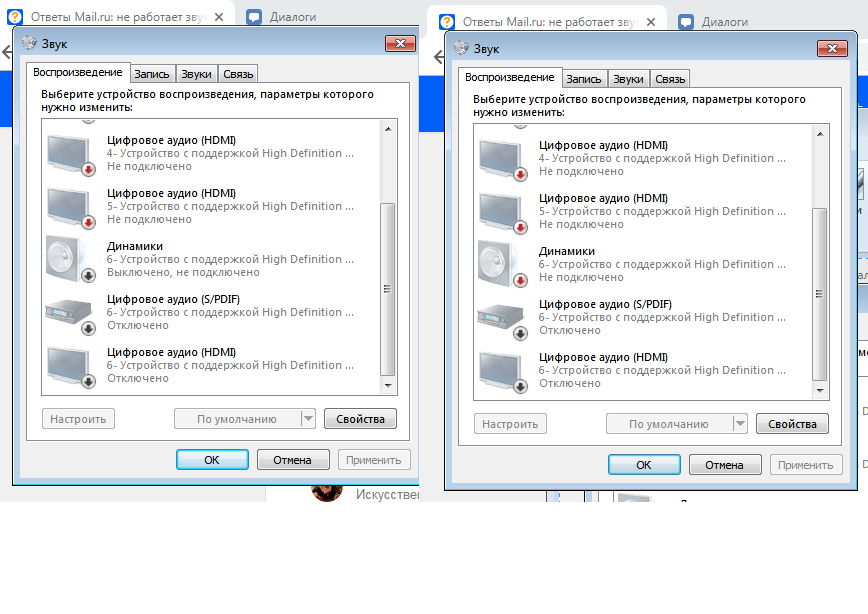
Кроме аудиокарты, виновником того, что на компе нет звука могут колонки или наушники, поэтому лучше с самого начала удостовериться, что они в порядке — проверить их на другом ПК или на телефоне. Не будет вреда, если вы проверите колонки в каждом из гнезд, поскольку гнезда могут быть переназначены в настройках диспетчера аудиоустройств.
Посмотрим, как выполняется их переназначение на примере утилиты от Realtek:
- Откройте через панель управления «Диспетчер Realtek HD»
- В правой стороне окна есть схема аудиоразъёмов. Кликните правой кнопкой мыши по тому из них, какой хотите переназначить
- Выберите «Смена назначения разъемов»
- В открывшемся окошке выберите устройство, которое вы хотите подключить к этому гнезду
Надо заметить, что возможность переназначать гнёзда через диспетчер звука есть не везде. На тех компьютерах, где ее нет, это делается путем правки реестра.
Ставим драйвер
Загляните в диспетчер устройств и проверьте, установлен ли звуковой драйвер. Без драйвера аудиокарта будет распознаваться как неизвестное устройство. Откройте из панели управления «Диспетчер устройств» и убедитесь, что она там присутствует. Если нет — проинсталлируйте звуковой драйвер, который найдёте на диске от материнской платы или ноутбука или скачайте его с сайта производителя. Съёмные аудиокарты также комплектуются дисками с программным обеспечением, поэтому проблем с ними быть не должно.
Как найти нужный драйвер по модели материнки
Для начала нужно определить модель «мамы».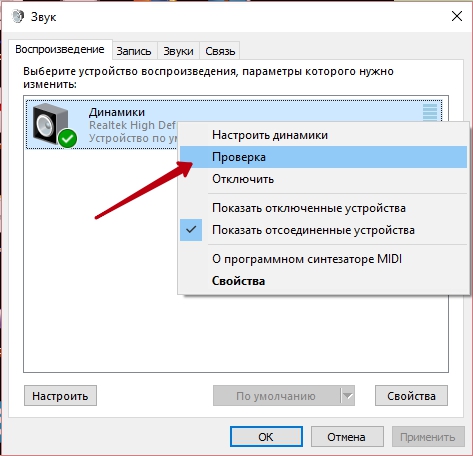 В этом поможет одна из утилит для распознавания оборудования ПК, например, бесплатные HWiNFO32\64 или CPU-Z. В HWiNFO нужная информация отображена в окне «System Summary», в поле «Motherboard».
В этом поможет одна из утилит для распознавания оборудования ПК, например, бесплатные HWiNFO32\64 или CPU-Z. В HWiNFO нужная информация отображена в окне «System Summary», в поле «Motherboard».
В CPU-Z – на вкладке «Mainboard» в поле «Model».
Есть и другие утилиты для проверки параметров компьютера. Уточнив данные, отправляемся на веб-ресурс производителя — в моем примере это Samsung. Воспользовавшись поиском, найдем на сайте раздел посвящённый устройству. Откроем вкладку/страницу «Поддержка» (Support) -> «Загрузки» (Download), зайдем в подраздел «Драйвера» (Drivers), выберем из списка версию своей ОС и скачаем драйвер для аудио.
Теперь остается только запустить загруженный файл (распаковав предварительно, если он в архиве) и по ходу установки нажать кнопку «Next». По окончанию комп нужно перезагрузить. Также ищем драйвер для ноутбука по его модели. Если причина была в этом – то звук должен появиться.
Некорректная загрузка звукового драйвера
Пропадания звука иногда случаются после некорректной установки программ и обновлений Windows. Решается проблема удалением аудиокарты в диспетчере устройств с последующей перезагрузкой.
Решается проблема удалением аудиокарты в диспетчере устройств с последующей перезагрузкой.
После выбора пункта «Удалить» система предложит «до кучи» снести и драйвера этого устройства.
Если вы обновили драйвер и появилась проблема, то рекомендую вернуться на предыдущий рабочий вариант. Для этого в свойствах устройства на вкладке «Драйвер» нужно нажать «Откатить» и перезагрузиться.
Проверяем настройки аудио в Windows
«Динамик» в трее
Посмотрите на значок «Динамик» в области уведомлений панели задач. Может быть что уровень громкости стоит на нуле. Чтобы это поправить, щёлкните по динамику и передвиньте ползунок вверх.
Кружок зачеркнутый по диагонали возле динамика, указывает на то, что звук отключен. Чтобы включить, нажмите на этот значок.
Если динамик помечен белым крестом в красном круге, нужно проверить, не отключены ли воспроизводящие устройства в Windows:
- Запустите апплет панели управления «Звук» или выберите пункт «Устройства воспроизведения» из контекстного меню динамика
- Если во вкладке «Воспроизведение» нет ничего, кроме сообщения «Звуковые устройства не установлены», щелкните там правой кнопкой мыши и поставьте отметку возле пункта «Показать отключенные устройства».
 После этого незадействованный девайс нужно включить, выбрав из его контекстного меню соответствующую команду.
После этого незадействованный девайс нужно включить, выбрав из его контекстного меню соответствующую команду.
Обратите внимание что должно быть выбрано правильное устройство вывода звука по умолчанию. Чтобы его задать достаточно кликнуть по нему в списке и нажать внизу на кнопку «По умолчанию». Попробуйте разные. Особенно сюда нужно заходить чтобы включить вывод звука через цифровой HDMI интерфейс. Кроме того, кликом по отмеченному крестом динамику можно запустить диагностику и автовосстановление звука.
Системные службы
Если звук так и не появился, проверим, не отключены ли службы аудио:
- Откройте «Пуск» и впишите в строку поиска: services.msc. Запустите этот файл.
- В списке служб найдите «Средство построения конечных точек Windows Audio» и откройте ее свойства (одноименный пункт в контекстном меню). Во вкладке «Общие» должен быть выбран тип запуска «Автоматически». Если служба остановлена, нажмите кнопку «Запустить»
Настраиваем BIOS
Далее нужно удостовериться, что карта не отключена в настройках BIOS.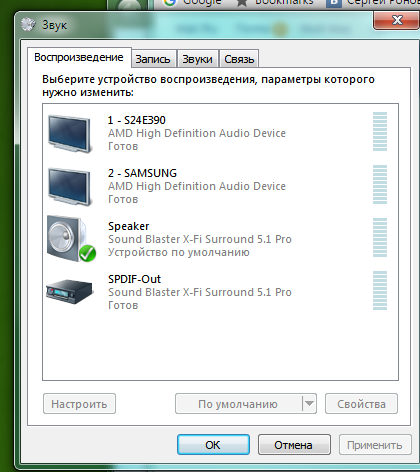 Параметр, связанный со звуком, может называться: «Audio Controller», «Azalia Audio», «HDA Controller», «OnChip Sound» и т. п. со словами sound, audio, azalia, HDA. В разных версиях BIOS он находится во вкладках «Advanced» или «Integrated Peripherals». Для включения аудиоустройства нужно задать ему значение Auto или Enabled.
Параметр, связанный со звуком, может называться: «Audio Controller», «Azalia Audio», «HDA Controller», «OnChip Sound» и т. п. со словами sound, audio, azalia, HDA. В разных версиях BIOS он находится во вкладках «Advanced» или «Integrated Peripherals». Для включения аудиоустройства нужно задать ему значение Auto или Enabled.
Если не можете этого найти, то рекомендую просто сбросить настройки по умолчанию, об этом я написал в конце статьи.
Подключаем заведомо исправную аудиокарту
Компьютер все еще «глухонемой»? Не исключено, что звуковая карта попросту неисправна. В продаже есть много недорогих дискретных аудиокарт с интерфейсами USB, PCI и PCI-E, которыми можно заменить встроенную в случае её отказа.
Раньше звук был, но пропал
Разобраться почему на компьютере пропал звук после нормальной работы бывает ещё сложнее. Здесь к названным причинам добавляется следующее.
Вирусное заражение
Вирус может не только украсть или испортить ваши данные, но и оставить компьютер без звука. Проблему создаёт активность самой вредоносной программы и изменения в системе, которые она производит (модификация системных файлов и реестра вирусами и троянами — обычное явление).
Проблему создаёт активность самой вредоносной программы и изменения в системе, которые она производит (модификация системных файлов и реестра вирусами и троянами — обычное явление).
Сначала, разумеется, нужно избавиться от зловреда — для этого часто хватает возможностей антивируса, который «штатно» работает в системе. А если лечение не помогло и звук не появился, придётся восстанавливать работу Windows (об этом ниже).
Дефекты системных файлов или разделов реестра, связанных со звуком
Разом решить проблемы с файлами и реестром поможет восстановление системы если до того, как звук пропал, была создана контрольная точка.
Когда точки нет или эта функция отключена, можно попытаться исправить ситуацию с помощью других системных механизмов:
- восстановления файлов утилитой Windows sfc.exe;
- восстановления реестра из бекапа.
Порядок действий при восстановлении файлов с помощью Sfc:
- Запустите от администратора командную строку (cmd.
 exe)
exe) - Впишите в нее: sfc /scannow (что значит — проверить системные файлы, а в случае изменений автоматически восстановить из хранилища) и нажмите Enter.
Восстановление реестра
Текущий (загруженный) реестр находится в папке C:\Windows\System32\config. Он состоит из пяти файлов без расширения: default, security, sam, system и software. Резервная копия (бекап) реестра, в виде всё тех же пяти файлов, в Windows 7, 8 и 8.1 хранится в папке C:\Windows\System32\config\RegBack. Каждые 10 дней она автоматически обновляется.
В Windows XP этого нет — есть только копия реестра, сохраненная сразу после установки системы. Она находится в папке C:\Windows\Repair.
Когда происходят сбои, в том числе связанные со звуком, восстановить работоспособность Windows поможет замена файлов текущего реестра на бекап. Главное, чтобы он был создан раньше, чем возникла проблема.
Как это сделать?
- Загрузите компьютер с другого носителя (например, любого Live CD, где есть проводник или файловый менеджер — Midnight commander, FAR и т.
 п.)
п.) - Зайдите в C:\Windows\System32\config и допишите всем пяти файлам реестра расширение .old
- Зайдите в C:\Windows\System32\config\RegBack (на XP – в C:\Windows\Repair), скопируйте одноименные резервные копии и поместите в C:\Windows\System32\config
- Снова загрузите комп с жёсткого диска — Windows подхватит старый реестр и проблема, если она была в нем, решится.
Разгон компьютера
Чрезмерный разгон компьютера – когда «шаловливые ручки» лезут в BIOS и что-то там перенастраивают с целью повысить производительность, тоже приводят к проблемам со звуком. Не в каждой инструкции по разгону написано, что пытаясь улучшить одно, можно сломать другое.
Если подобное имело место быть и у вас, то настройки BIOS нужно сбросить на умолчания. Для этого можно использовать любой из нижеперечисленных способов.
- Зайти в BIOS Setup и на вкладке Exit или Save & Exit нажать Load Setup Defaults (Load Defaults BIOS, Load Safe-Fail Defaults, Load Defaults Settings, Set BIOS Default, Restore Defaults – названия опции в разных версиях BIOS отличаются).

- Найти на материнской плате батарейку RTC (на платах стационарных компьютеров это «таблетка» CR2032) и на некоторое время вынуть ее из гнезда (15 – 30 минут обычно хватает). Для ускорения сброса можно этой же батарейкой ненадолго замкнуть выводы гнезда.
- Найти на плате перемычку Clear CMOS (CLRTC, Clear RTC, CCMOS и т. п. – на разных платах названия, опять же, разные) и ненадолго переместить ее на 2 соседних контакта.
Второй и третий способы выполняются только при полном отключении питания компьютера (из розетки или клавишей на блоке питания).
Почему ещё может не быть звука на компьютере
Если перемычки на материнской плате, которые отвечают за переназначение вывода звука, не установлены или стоят не правильно – то звука не будет! Нужно внимательно посмотреть инструкцию к материнке, раздел касающийся Audio, и проверить как стоят перемычки на самом деле. При этом симптомы такие – в плеере файл проигрывается, громкость выставлена правильно, но в колонках полная тишина.
Если вы подключаетесь к передней панели, то она может быть просто не подключена к плате или подключена неправильно. Передние панели бывают двух типов: устаревшая AC’97 и HD Definition. Соответственно, если в настройках BIOS есть такая настройка, то нужно выбрать тип своей передней панели (попробовать и тот, и тот).
Если инструкции кажутся слишком сложными или решить проблему так и не удалось, а также, когда ситуация раз за разом повторяется, самое правильное, что стоит сделать – это обратиться в сервис или написать о своей проблеме в комментариях к статье.
Что делать, если на компьютере пропал звук
Выполняйте перечисленные шаги по порядку. Не поможет первый — переходите ко второму и так далее.
Если звук пропал на компьютере с Windows
1. Если звука нет только в наушниках или внешних колонках, убедитесь, что они правильно подключены к компьютеру и источнику питания. Если на аудиоустройстве есть выключатель или регулятор громкости, проверьте его.
По возможности присоедините наушники или колонки к другому компьютеру и протестируйте их. Не заработают — можете отнести аксессуар в сервисный центр.
2. Если звука нет во встроенных динамиках, убедитесь, что наушники и другие аудиоустройства отключены от портов компьютера.
3. Проверьте статус звукового устройства. Для этого кликните правой кнопкой мыши по значку громкости и выберите «Звуки» → «Воспроизведение». Убедитесь, что нужное устройство включено и используется по умолчанию. Если это не так, измените его статус с помощью окружающих кнопок. Если видите список из нескольких устройств и не знаете, какое из них выбрать, включайте их по очереди и проверяйте звук.
4. Проверьте уровни звука в системном микшере. Кликните правой кнопкой мыши по значку громкости и выберите «Открыть микшер громкости». Подвигайте ползунки и проверьте наличие звука.
5. Перезапустите компьютер. Это поможет, если звук пропал из-за банального сбоя в программном обеспечении.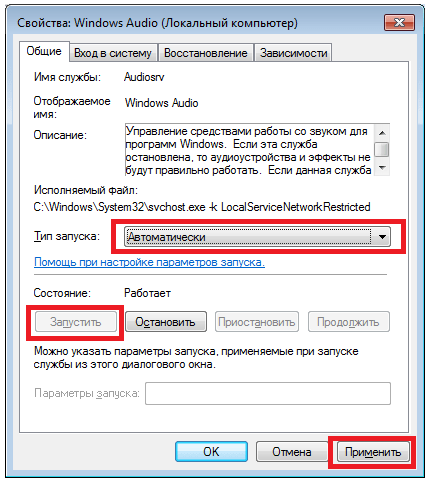
6. Запустите средство исправления проблем Windows 10. Для этого щёлкните правой кнопкой мыши по значку громкости на панели задач и выберите «Устранение неполадок со звуком». Затем следуйте инструкциям мастера.
7. Проверьте работу службы Windows Audio. Для этого вызовите окно «Выполнить» (Windows + R), введите в поле команду services.msc и нажмите Enter. В появившемся списке найдите службу Windows Audio и откройте её свойства двойным щелчком. Убедитесь, что для неё установлен автоматический тип запуска. Если это не так, смените значение на «Автоматически», кликните ОК и перезагрузите компьютер.
8. Убедитесь, что ваша интегрированная звуковая плата включена в BIOS. Для этого зайдите в BIOS — чаще всего для этого при старте компьютера нужно нажать клавишу Del. Затем отыщите в настройках раздел вроде Integrated Peripherals или Onboard Devices Configuration, а в нём пункт, в котором есть слово Audio. Убедитесь, что девайс включён и помечен как Enabled.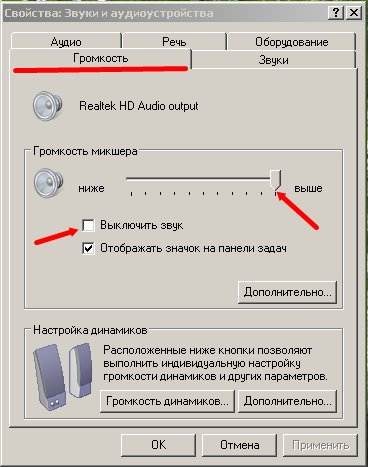
9. Переустановите драйвер звуковой карты. Его можно загрузить с диска, который продают в комплекте с материнской платой, или на сайте производителя. Если не хотите искать и устанавливать драйвер вручную, можете воспользоваться специальной программой, например Snappy Driver Installer.
10. Установите самое свежее из доступных обновлений для вашей версии ОС. Нажмите «Пуск» → «Параметры» → «Обновление и безопасность» → «Проверка обновлений».
11. Если ничего не поможет, попробуйте восстановить Windows. Сделайте резервную копию всех важных данных на всякий случай, затем нажмите «Пуск» → «Параметры» → «Обновление и безопасность» → «Восстановление». В разделе «Вернуть компьютер в исходное состояние» щёлкните «Начать».
12. Если ни один из этих способов не даст результата, можете отнести компьютер в сервисный центр.
Если звук пропал на компьютере с macOS
1. Если звука нет только в наушниках или внешних колонках, убедитесь, что они правильно подключены к Mac и источнику питания.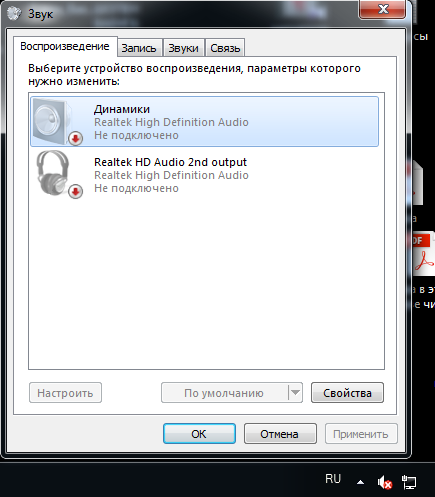 Если на аудиоустройстве есть выключатель или регулятор громкости, проверьте его.
Если на аудиоустройстве есть выключатель или регулятор громкости, проверьте его.
По возможности присоедините наушники или колонки к другому компьютеру и протестируйте их. Не заработают — можете отнести аксессуар в сервисный центр.
2. Если звука нет во встроенных динамиках, убедитесь, что наушники и другие аудиоустройства отключены от портов Mac.
3. Проверьте настройки звука. Для этого откройте меню Apple и перейдите в раздел «Системные настройки» → «Звук». Под вкладкой «Выход» выберите тип аудиоустройства (встроенные динамики, аудио монитора, внешние динамики или другой), на котором не работает звук. Убедитесь, что флажок «Выключить звук» не установлен, подвигайте ползунок громкости и проверьте наличие звука.
4. Сбросьте параметры контроллера SMC, отвечающего за работу оборудования Mac. Как это сделать, зависит от модели компьютера. Найдите свою в этом руководстве Apple и следуйте приведённым шагам.
5. Сбросьте NVRAM и PRAM. Это модули памяти, в которых хранятся параметры работы «железа» Mac, в том числе и звуковых устройств. Их возвращение к стандартным настройкам может решить некоторые проблемы. Вот как это сделать.
Их возвращение к стандартным настройкам может решить некоторые проблемы. Вот как это сделать.
Если у вас стоит пароль прошивки, отключите его согласно инструкции Apple. Выключите компьютер, а затем включите его и сразу зажмите ⌥ + ⌘ + P + R. Удерживайте комбинацию 20 секунд. Компьютер может перезапуститься в процессе, но продолжайте удерживать клавиши, пока не загрузится система.
6. Сбросьте процесс Core Audio. Это может помочь как при отсутствии звука, так и при искажении, шуме и треске. Откройте программу «Мониторинг системы», найдите среди запущенных процессов coreaudiod, выделите его и нажмите кнопку «Принудительное завершение» (шестиугольник с крестиком). Затем снова проверьте звук. Если его всё равно нет, перезагрузите Mac.
7. Обновите macOS до последней доступной версии. Чтобы проверить наличие обновлений, нажмите Apple → «Об этом Mac» → «Обновление ПО».
8. Если ничего не поможет, обратитесь в службу поддержки Apple или в сервисный центр.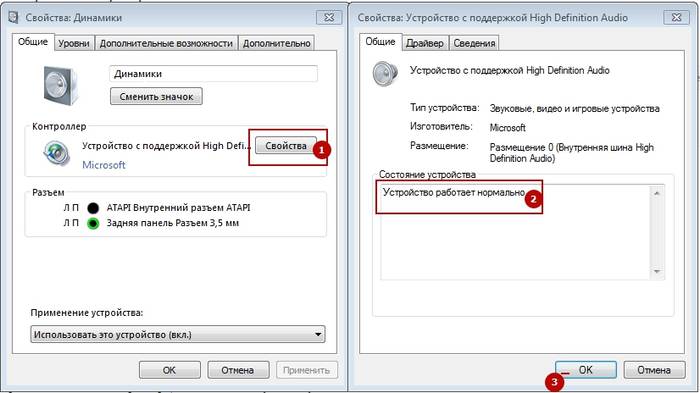
Если звук пропал на компьютере с Linux
1. Если звука нет только в наушниках или внешних колонках, убедитесь, что они правильно подключены к компьютеру и источнику питания. Если на аудиоустройстве есть выключатель или регулятор громкости, проверьте его.
По возможности присоедините наушники или колонки к другому компьютеру и протестируйте их. Не заработают — можете отнести аксессуар в сервисный центр.
2. Если звука нет во встроенных динамиках, убедитесь, что наушники и другие аудиоустройства отключены от портов компьютера.
3. Проверьте настройки звука. Возможно, звук отключён в микшере или ползунки спущены до упора. В разных оконных средах настройки могут немного отличаться, но, как правило, значок звука можно найти в системном лотке, рядом с областью уведомлений. Щёлкните его и убедитесь, что ползунки не на нуле, выбрано правильное устройство воспроизведения и не активировано никаких галочек «Отключить звук».
4. Откройте настройки ALSA. Это такой инструмент в Linux, который используется для управления звуком. Именно он, а не настройки в графическом интерфейсе, имеет приоритетное значение для системы. Иногда из-за системных сбоев ALSA не понимает настроек вашего ползунка в системном лотке. Откройте «Терминал» и введите команду
Именно он, а не настройки в графическом интерфейсе, имеет приоритетное значение для системы. Иногда из-за системных сбоев ALSA не понимает настроек вашего ползунка в системном лотке. Откройте «Терминал» и введите команду alsamixer. Затем стрелками отрегулируйте громкость. Если под ползунком вы видите буквы MM, значит, звук отключён — включить ползунок можно клавишей M в английской раскладке. Когда закончите, нажмите клавишу ESC и проверьте звук.
Иногда инструмент для управления ALSA отсутствует в системе. Если это так, установите его командой sudo apt-get install gnome-alsamixer. Здесь и далее мы будем использовать команду apt, но если у вас другой пакетный менеджер, используйте подходящую для него команду.
5. Перезагрузите ALSA. Для этого нужно ввести в «Терминал» команду sudo alsa force-reload и свой пароль администратора.
6. Переустановите звуковые драйверы. Откройте «Терминал» и введите команды одну за другой, подождав, пока выполнится предыдущая:
sudo apt remove —purge alsa-base pulseaudio
sudo apt install alsa-base pulseaudio
sudo alsa force-reload
sudo reboot
Драйверы будут переустановлены, и компьютер перезапустится.
7. Проверьте, не конфликтуют ли Windows и Linux, если они установлены в дуалбуте. Перезагрузитесь в Windows, затем отключите её: нажмите в меню «Пуск» не кнопку «Перезагрузить», а именно «Выключить».
8. Установите проприетарные драйверы для вашей системы, если есть такая возможность. Соответствующий пункт можно найти в меню «Программы и обновления» или в отдельном «Менеджере драйверов».
9. Установите обновления системы.
Как правило, если в Linux не используется проприетарный драйвер, то поддержка звука обеспечивается ядром системы. Обновления иногда решают проблемы с оборудованием.
10. Если ни один из этих способов не даст результата, можете отнести компьютер в сервисный центр.
Текст статьи был обновлён 10 марта 2021 года.
Читайте также 🎙⚙💻
КОМПЬЮТЕР НЕ ВИДИТ НАУШНИКИ
При подключении наушников важно не перепутать разъемы.
Если к гарнитурному аудиоразъему подключить обычные наушники — эффект может не наступить. Возможно, понадобится переходник.
Ищем причину, почему компьютер не видит наушники
Искать причину нужно по 3 направлениям:
- неправильные настройки на ПК,
- аппаратные проблемы с компом,
- сломались наушники.
Прежде всего, проверяем, включен ли звук на ПК (настройки громкости) и на гарнитуре (ползунок). Следующий шаг — исключаем поломку наушников. Для этого подключаем их к другой технике: ноутбуку, телефону, телевизору и т.п. Если динамики наушников выдают звуки — нужно разбираться с ПК. Можно сделать иначе — подключить вместо «ушек» колонки. Если заиграли — комп, скорее всего, в порядке.
У ПК могут быть программные и аппаратные проблемы. Первые часто возникают из-за неправильной установки Windows или ее обновления. Рассмотрим, что делать, если ноутбук напрочь не видит наушники из-за неправильных настроек системы или БИОСа.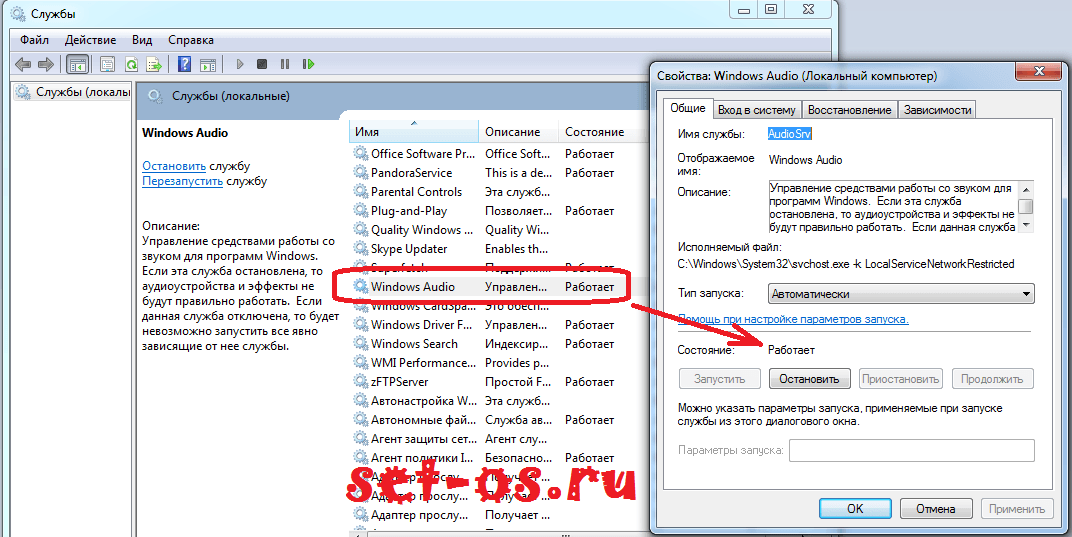
Приводим в чувство материнку: Не стартует материнская плата, что делать — 4 причины и способы их устранения
Программные сбои
Среди программных причин отсутствия звука можно выделить следующие:
- Проблемы с драйверами. Криво встали дрова после установки Windows, из-за системного сбоя или неудачного перехода на новую версию драйверов.
- Не запущена служба Windows Audio.
- Неудачное обновление десятой Винды.
- На компе похозяйничал вирус.
- Звук отключен в БИОСе.
Бывают ситуации, при которых не только пропал звук: есть и другие проблемы, компьютер в целом ведет себя неадекватно. Если столкнулись с этим — прошерстите ПК антивирусной программой.
Наклацали что-то в БИОСе? Зайдите в раздел Advanced либо Integrated Peripherals, выберите Onboard Devices и посмотрите, чтобы параметр со словом «Audio» либо «Azalia» был включен.
Если подкачало обновление «десятки» — зайдите в «Параметры», «Обновление и безопасность», «Восстановление».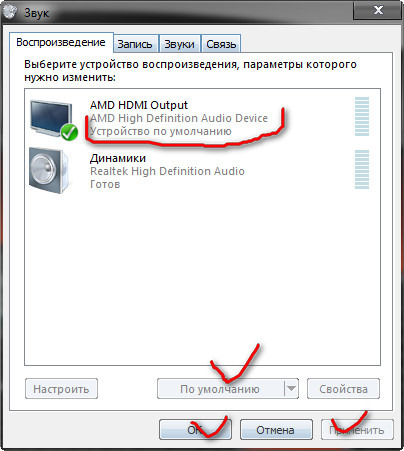 Вернитесь к предыдущей конфигурации Винды. О решении остальных программных проблем читайте далее.
Вернитесь к предыдущей конфигурации Винды. О решении остальных программных проблем читайте далее.
Приводим в чувство тачпад: Не работает тачпад на ноутбуке: 5 способов решения проблемы
Проверка подключения
Не спешите углубляться в настройки, для начала посмотрите, что со значком звука в системном трее:
- Кликаем левой по аудиозначку и проверяем уровень громкости. Если он на нуле, то понятно почему компьютер напрочь не видит наушники.
- Клацаем правой по громкоговорителю и выбираем «Звук». Если в открывшемся окошке изображены наушники со стрелочкой вниз или с зеленой галочкой другое устройство — включаем «ушки» или выбираем их.
В поисках утраченного: Как восстановить жесткий диск ноутбука и всю информацию на нем: 4 рабочих метода
Обновление или переустановка драйверов
О неполадках с драйверами говорят «неправильные» значки в диспетчере устройств — со стрелочкой вниз или желтым треугольником с восклицательным знаком.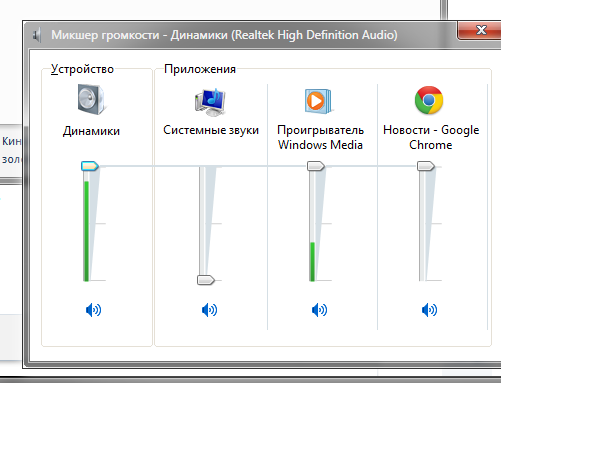 В первом случае включаем устройство, во втором — обновляем драйвер. Автопоиск дров не всегда справляется с задачей. Лучше поискать их самостоятельно:
В первом случае включаем устройство, во втором — обновляем драйвер. Автопоиск дров не всегда справляется с задачей. Лучше поискать их самостоятельно:
- для стационарного компа с интегрированным звуком вбиваем в поиск модель материнки и support;
- для ноутбука — спецификацию лэптопа и support.
Если на сайте производителя отсутствуют аудиодрайвера для Windows 10 — берем то, что предлагают для «восьмерки» или «семерки». Главное, чтобы разрядность была подходящей: между операционными системами х64 и х86 большая разница.
Скачиваем драйвера и устанавливаем их. Обычно все становится как надо. Если в Диспетчере устройств не исчезли «неправильные» значки — попробуйте сначала в нем удалить аудиоустройство. После перезагрузки Винда его вновь обнаружит, и откроется мастер установки оборудования.
Интересная статья: Как работает роутер: принцип действия и устройство маршрутизатора в 6 разделах
Настройка звука в Windows
За правильную работу звукового софта в системе отвечает служба Windows Audio.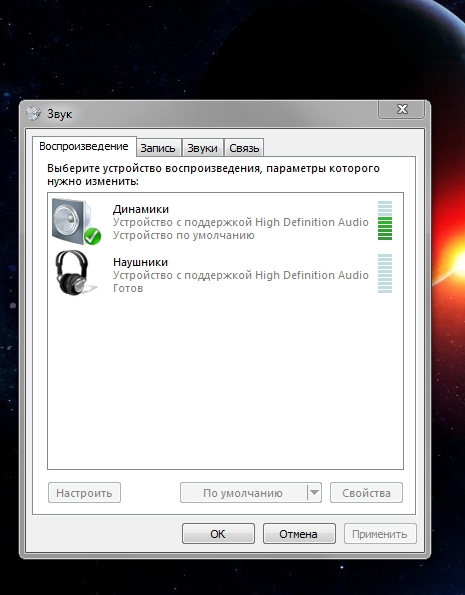 Ее может остановить, например, какая-нибудь бестолковая программа-оптимизатор. Естественно, после этого пропадает звук. Для исправления ситуации кликаем правой по аудиозначку в системном трее и выбираем Устранение неполадок. Windows нельзя похвалить за впечатляющую способность к самоизлечению, но запустить службу самостоятельно, когда это действительно необходимо, она вполне способна. Система выполнит диагностику выбранного вами устройства и сообщит о результате. Винда не справилась? Тогда клацаем Win+R и набираем команду services.msc. В списке служб операционки находим Windows Audio. Открываем, выбираем автозапуск и запускаем.
Ее может остановить, например, какая-нибудь бестолковая программа-оптимизатор. Естественно, после этого пропадает звук. Для исправления ситуации кликаем правой по аудиозначку в системном трее и выбираем Устранение неполадок. Windows нельзя похвалить за впечатляющую способность к самоизлечению, но запустить службу самостоятельно, когда это действительно необходимо, она вполне способна. Система выполнит диагностику выбранного вами устройства и сообщит о результате. Винда не справилась? Тогда клацаем Win+R и набираем команду services.msc. В списке служб операционки находим Windows Audio. Открываем, выбираем автозапуск и запускаем.
Еще одна причина, почему не подключаются новенькие наушники к компьютеру, — отсутствие файла audiosrv.dll. Скачать его можно с ресурса dll-files. com. На этой площадке имеется строка поиска. После скачивания системного файла нужно скопировать его в папку C:\Windows\System32.
Решаем проблему со звуком: Шумят, шипят, фонят колонки: 4 причины проблемы и действенные решения
Настройка в программе Realtek
Во многих компах имеется Диспетчер Realtek HD — программная оболочка для настройки звука.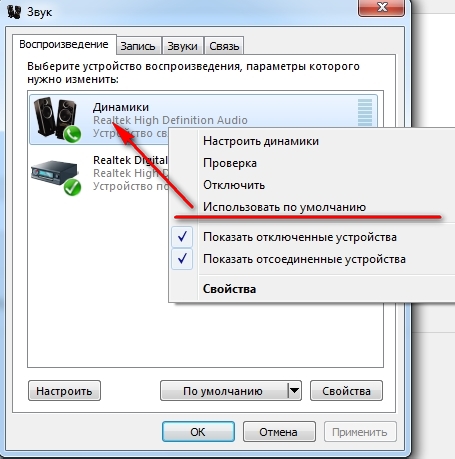 Она отвечает за взаимодействие с драйверами. С помощью RHD на некоторых звуковухах можно настраивать аудиоразъемы, расположенные в передней и задней частях ПК. Это может пригодиться, если звук пропал из-за путаницы в аудиовыходах или неисправности одного из разъемов.
Она отвечает за взаимодействие с драйверами. С помощью RHD на некоторых звуковухах можно настраивать аудиоразъемы, расположенные в передней и задней частях ПК. Это может пригодиться, если звук пропал из-за путаницы в аудиовыходах или неисправности одного из разъемов.
Чтобы открыть RHD, следуем по пути «Панель управления» → «Оборудование и звук». Вверху справа будет ссылка на Дополнительные настройки. Можно выбрать один из вариантов, например, подключение колонок сзади, наушников — спереди. В случае неисправности особенно полезной становится функция переназначения разъемов. Для наушников можно назначить не зеленый, а черный выход аудио.
Познавательная статья: Чем мониторы отличаются от колонок — главные различия 2 видов акустики
Проблемы с устройствами
Неисправности железа — самые неприятные, поскольку бьют не только по нервам, но и по кошельку. Их можно разделить на 3 категории:
1. Сломались наушники
Чаще всего выходит из строя кабель.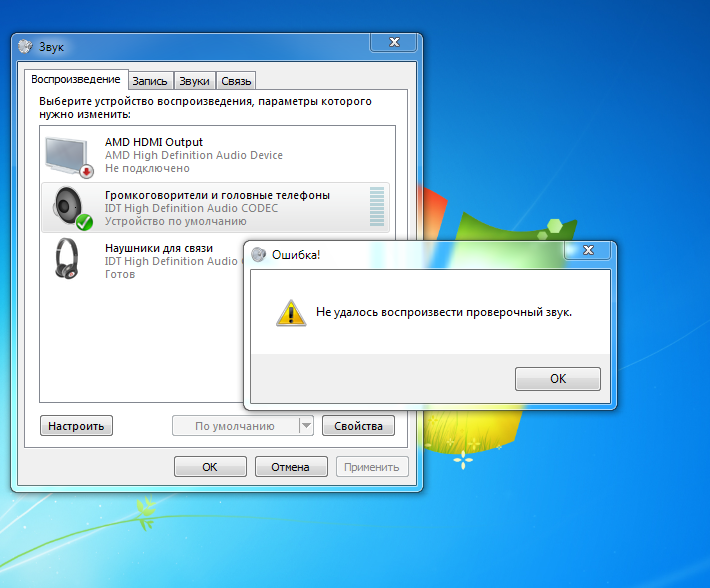
2. Поломка разъема компьютера
Неприятность порой удается обойти, переназначив аудиовыход на рабочее гнездо.
3. Сломалась звуковуха
Проблема решается покупкой дискретной карты. Если пользовались интегрированным звуком и давно хотели заняться апгрейдом ПК, возможно, поломка аудиоадаптера станет хорошим поводом купить новую материнку и процессор. В общем, капитально обновить железо.
Далее рассмотрим эти 3 пункта подробнее.
Хит портативной акустики: JBL Clip 3: обзор внешнего вида и 7 параметров
Сломанные наушники
Порой наушники не работают на компьютере, а также не хотят дружить с ноутбуком и смартфоном. В этом случае возиться с Windows и компьютерным железом бесполезно, поскольку загвоздка в самом гаджете. Часто наушники ломаются из-за проблем с кабелем. Выявить неисправность можно следующим образом:
- Подключить гарнитуру к рабочему источнику звука, посылающему музыкальный сигнал.

- Посгибать кабель в разных частях. Если в какой-то момент пробивается музыка — значит дело в плохом контакте.
Пользователь, который дружит с паяльником, может самостоятельно заменить кабель или штекер. Более сложные поломки устраняют в сервисных центрах. Если наушники дешевые или уже надоели — вряд ли имеет смысл заморачиваться с ремонтом. В каталоге Moyo всегда можно выбрать новенький аудиогаджет по душе.
Сравнение ведущих брендов: Обзор портативных колонок Sony и JBL: сравнение 5 характеристик
Нерабочий разъем
Если звук не идет с передней панели нового компа — проблема может быть в неправильной сборке. Иногда панель не подключают или подсоединяют неправильно.
Еще один вариант — физическая поломка разъема. К счастью, в компьютере их не меньше трех. Можно переназначить точки доступа к аудиоустройству с помощью реалтековской утилиты:
- Заходим в Панель управления, запускаем «Диспетчер Realtek HD».

- Справа будет схема аудиоразъемов. Кликаем правой по рабочему гнезду, выбираем «Смена назначения…».
- Остается выбрать устройство. В открывшемся меню ставим галочку напротив наушников.
Альтернативный вариант переназначения разъемов — правка системного реестра.
Неисправности звуковой карты
Если исправление настроек не помогает, и стационарный комп или ноутбук категорически не видит наушники — почему бы не поискать проблему в железе? Вывод о неисправности звуковой карты можно сделать по следующим признакам:
- в Диспетчере устройств отсутствуют аудиокарты;
- Диспетчер показывает аудиоустройство с восклицательным знаком, установка/откат драйверов не помогает.
Для решения проблемы необязательно менять материнку: можно купить дискретную звуковуху. Если звук нужен только для бытовых целей — прослушивания музыкальных композиций, просмотра фильмов, видеосвязи и т.п. — достаточно приобрести недорогой адаптер в виде флешки с интерфейсом Usb.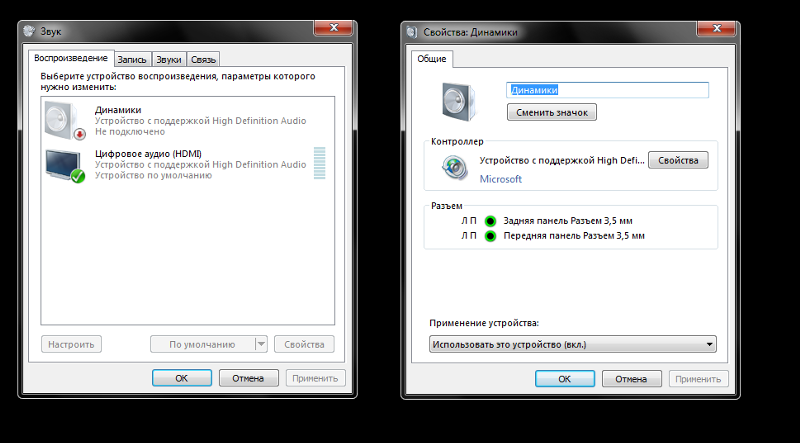 Такие устройства выдают звук получше встроенного аудио и стоят порядка 500-1000 грн.
Такие устройства выдают звук получше встроенного аудио и стоят порядка 500-1000 грн.
В заключение пару слов о кодеках — библиотеках, позволяющих декодировать видео и звук. Без них некоторые фильмы запускаются без аудио, и может возникнуть ощущение, что случилась поломка. Исправить ситуацию просто — скачать и установить кодеки, к примеру, K-Lite.
Подключаем звук: Подробная инструкция на 4 пункта, как подключить беспроводные и проводные колонки к ноутбуку
Нет звука на ноутбуке, компе, компьютере — что делать?
Нет звука на ноутбуке,компе,компьютере — кричим мы. Конечно эта проблема серьезна, ведь посмотреть фильм, поиграть в игру, послушать музыку без звука — все равно что поесть без еды. Встречается достаточно часто и причин этому может быть несколько-рассмотрим их ниже:
1.
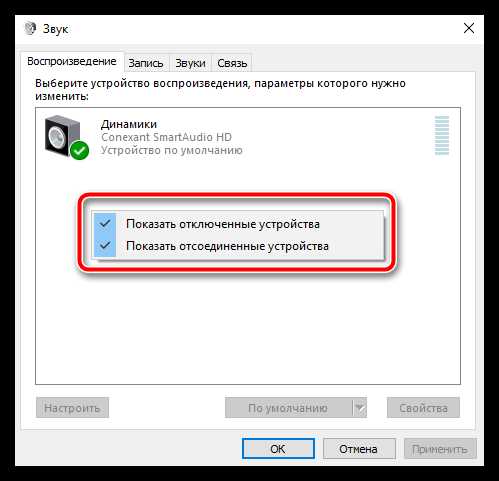 Нет звука, потому что колонки подключены не в тот разъем
Нет звука, потому что колонки подключены не в тот разъем(если у вас стационарный компьютер). Для этого нужно подключить колонки в правильный разъем, зеленого цвета и соответственно включить колонки.
2. Нет звука, потому что он просто выключен (как это не банально звучит)
Его надо просто включить. В правом нижнем углу есть (должен быть значок колонки или динамика). Если его нет, скорее всего не установлены драйвера, переходите сразу к 5 пункту. Нажимаем на него и поднимаем ползунок до конца.
3. Ползунок поднят, звук включен, но звука нет все равно.
Скорее всего, особенно если у вас ноутбук, просто включено другое устройство воспроизведения звука. Для этого в правом нижнем углу нажимаем на значок, затем на «микшер»
смотрим какое устройство у нас стоит по умолчанию, должно стоять динамики (и ваше устройство). Если нет, тогда нажимаем правой кнопкой мыши по значку в правом нижнем углу и выбираем «устройства воспроизведения»
правой кнопкой мыши нажимаем по нужному нам устройству (чаще всего — это динамики) и выбираем использовать устройство связи по умолчанию.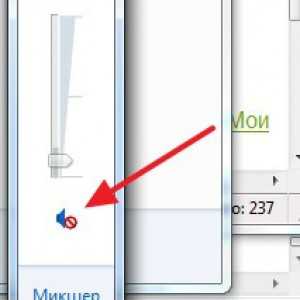 Сохраняем, закрываем все приложения (плееры и т.д.) Пробуем, должен появиться.
Сохраняем, закрываем все приложения (плееры и т.д.) Пробуем, должен появиться.
4. Нет звука, потому что ваше устройство воспроизведения выключено в системе.
Для входа в настройки, нажимаем на значке» мой компьютер» правой кнопкой и выбираем «свойства», затем «диспетчер устройств».
Во вкладке «звуковые, видео и игровые устройства» отображены все ваши звуковые устройства, которые отвечают за звук. Если на них крестик, значит они выключены. Вам нужно нажать правой кнопкой мыши на устройстве/свойства/включить. Как видите на изображении выше у меня два устройства: одно стандартное Realtek High Definition Audio, второе AMD High Definition Audio Device — дополнительное — цифровое, которое передает свой сигнал через кабель HDMI. Такие устройства воспроизведения звука чаще всего на ноутбуках с дискретными видеокартами, в прочем на всех компьютерах, где есть выход HDMI.
Очень часто бывает нет звука после подключения ноутбука с HDMI на обычный джек 3.5 (штекер на всех компьютерных колонка колонках) и наоборот.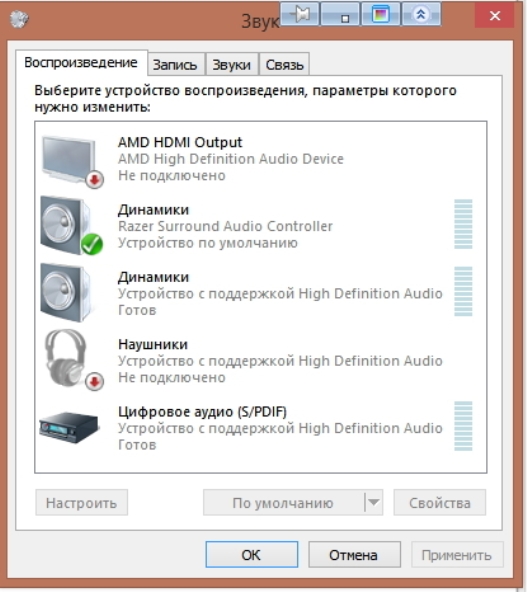 Копаться надо в вышеперечисленных настройках и будет вам чудо — звук заработает.
Копаться надо в вышеперечисленных настройках и будет вам чудо — звук заработает.
5. Звука нет, потому что не установлены драйвера на звуковую карту на ноутбуке, на компьютере.
Решение: если у вас ноутбук, не важно какой фирмы (Asus, Toshiba, HP, LENOVO, DELL, SAMSUNG и т.д.), пишите в Google, Yandex запрос «скачать драйвера для»производитель вашего ноутбука,компа,компьютера», попав на страницу производителя, переходите в раздел загрузок и поддержки, выбираете вашу модель и операционную систему и качаете драйвера на вашу звуковую карту. Или почитайте статью — как устанавливать драйвера на компьютер. Для домашних пк принцип тотже. Кстати на данный момент самая популярная звуковая карта это Realtek high definition audio и скачать драйвера для нее не проблема. Всем удачи! Другой материал по теме что делать если у вас нет звука при воспроизведении видео на компьютере.
Устранение неполадок звука в Lync
Иногда звук на компьютере Lync не работает по разным причинам.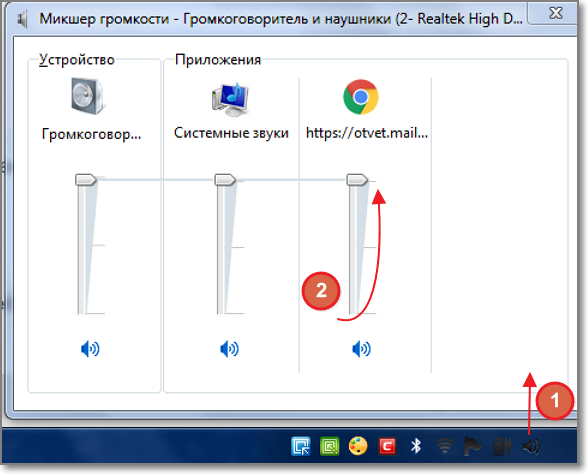 Например, из-за отсутствия драйверов, несовместимости звуковых устройств или пропущенного шага во время настройки. Приведенные рекомендации по устранению неполадок решают самые распространенные проблемы со звуком.
Например, из-за отсутствия драйверов, несовместимости звуковых устройств или пропущенного шага во время настройки. Приведенные рекомендации по устранению неполадок решают самые распространенные проблемы со звуком.
Содержание
Вы не слышите других участников
Если вы не слышите звук, сделайте следующее:
-
В собрание Lync наведите курсор на кнопку с изображением Телефон/Микрофон и затем откройте вкладку УСТРОЙСТВА. Убедитесь в том, что выбрано нужное устройство и установлен высокий уровень громкости. Настройте громкость с помощью ползунка динамика.
-
Если устройство подключено к USB-концентратору, подключите его напрямую к компьютеру.
-
Проверьте также уровень громкости динамиков на компьютере.
 Нажмите значок динамика на панели задач (обычно в нижнем правом углу экрана компьютера). Затем воспользуйтесь ползунком, чтобы изменить громкость выбранного устройства.
Нажмите значок динамика на панели задач (обычно в нижнем правом углу экрана компьютера). Затем воспользуйтесь ползунком, чтобы изменить громкость выбранного устройства. -
При использовании стационарного телефона убедитесь, что динамик включен, и установлен высокий уровень громкости.
Другие участники не слышат вас
-
Проверьте, не отключен ли ваш микрофон. В этом случае кнопка Телефон/Микрофон в собрании выглядит так: . Нажмите кнопку, чтобы включить микрофон.
-
В собрание Lync наведите курсор на кнопку с изображением Микрофон и затем откройте вкладку УСТРОЙСТВА. Убедитесь в том, что выбрано нужное устройство.
-
В главном окне Lync нажмите Параметры > Звуковое устройство и выберите нужный микрофон.
 Затем настройте громкость микрофона с помощью ползунка. Синий индикатор поможет выбрать необходимый уровень, когда вы будете говорить.
Затем настройте громкость микрофона с помощью ползунка. Синий индикатор поможет выбрать необходимый уровень, когда вы будете говорить.
Lync не распознает звуковое устройство или выдает сообщение об ошибке «Динамик и микрофон не работают»
После каждого шага перед переходом к следующему проверяйте, работает ли устройство.
-
Если вы работаете в Windows 8.1, убедитесь в том, что установлены актуальные версии драйверов устройства. См. статью Загрузка и установка драйверов для Windows 8.1.
-
Если звуковое устройство подключено к USB-концентратору, подключите его напрямую к компьютеру.
-
Отключите устройство, перезагрузите и снова включите его.
-
Убедитесь в том, что звуковое устройство не отключено:
-
Нажмите кнопку Пуск и выберите пункт Панель управления.

-
В окне Панель управления найдите категорию Звук и откройте ее.
-
Щелкните правой кнопкой мыши, чтобы убедиться в том, что флажок Показать отключенные устройства установлен.
-
Если звуковое устройство отключено, щелкните его правой кнопкой мыши и выберите команду Включить.
-
-
Обновите конфигурацию оборудования в диспетчере устройств:
-
Нажмите кнопку Пуск и выберите пункт Панель управления.
-
Найдите Диспетчер устройств и откройте его.

-
Выделите имя компьютера, откройте меню Действие и выберите команду Обновить конфигурацию оборудования. В результате будут обнаружены новые устройства и установлены драйверы для них.
-
-
Загрузите последние версии драйверов с веб-сайта изготовителя устройства и установите их.
Вы слышите в стационарном телефоне звуки с компьютера
Это может произойти, если вы установили телефон в качестве звукового устройства по умолчанию в Windows, а не в Lync.
Проверьте звуковые устройства Windows, установленные по умолчанию:
-
Нажмите кнопку Пуск и затем в поле Найти программы и файлы введите Звук.
-
В меню выберите Звук.

-
На вкладке Воспроизведение щелкните правой кнопкой другое устройство, например динамики компьютера или гарнитуру, и выберите Использовать по умолчанию.
Настройка IP-телефона с помощью Lync
Если ваша учетная запись настроена для IP-телефонов, вы можете использовать свой совместимый стационарный телефон для таких функций Lync, как присутствие, поиск, сведения о контактах и т. д.
-
Подключите телефон к компьютеру с помощью USB-шнура, который поставляется вместе с телефоном.
-
С помощью сетевого кабеля подключите телефон к маршрутизатору. Ваш телефон должен быть подключен к корпоративной сети.
-
Следуйте инструкциям на телефоне для входа при помощи своего номера телефона и ПИН-кода, заданного в Lync.

Если вы забыли свой ПИН-код, откройте вкладку Телефон в главном окне Lync, а затем нажмите ПИН-код и следуйте инструкциям по сбросу ПИН-кода.
-
После установки телефона перейдите в Параметры в Lync и выберите телефон в качестве звукового устройства. Дополнительные сведения см. в разделе Настройка и проверка звука в Lync.
Уведомления о сообщениях об ошибке
В некоторых случаях Lync отображает уведомление о звуке в окне беседы или в главном окне Lync. Щелкните это уведомление для получения дополнительных сведений или предлагаемых решений. См. пример ниже.
Дополнительные сведения о звуке в Lync
Почему на компьютере не работает звук
Сперва, нужно найти основную причину, почему не работает звук на вашем пк.
Почему на компьютере не работает звук: разбираемся с основными причинами проблемы
Итак, вы включили компьютер и предвкушаете просмотр скачанной недавно киноновинки или прослушивание любимой музыки. На экране появилось окно приветствия Windows, открылся рабочий стол, уже запущен видео- или аудиоплеер, а звука из колонок нет! Что же способно вызвать подобные перебои в работе оборудования? Давайте рассмотрим основные варианты.
Почему нет звука на компьютере: условная классификация
Все известные на сегодняшний день виды неполадок разделяют на три категории.
- Аппаратные сбои – различного рода поломки материнской платы, звуковой карты и сопутствующего оборудования.
- Проблемы с оборудованием для воспроизведения звука – повреждения колонок либо иной специализированной аппаратуры.
- Программные сбои – неверная работа или отсутствие драйверов, установка конфликтующих программ или вирусные атаки.

В дальнейшем мы более подробно рассмотрим причины отсутствия звука на компьютере и методы решения таких проблем.
Почему не работает звук на ноутбуке
С младшим братом стандартного ПК подобные неприятности тоже случаются. В большинстве ситуаций источниками неприятностей служат те же факторы, что и в случае со стационарным компьютером.
Другой вопрос, что 90% всех инцидентов происходят по вине сбоя программного обеспечения – их можно решить сравнительно быстро. Оставшиеся 10% приходятся на куда более сложные формы поломок, нередко касающиеся работы системы в целом.
Почему на компьютере может не работает звук и что с этим делать?
Сейчас мы рассмотрели только общие моменты. Но по факту каждый случай требует индивидуального анализа и определённой последовательности действий со стороны пользователя. Именно поэтому мы приступаем к подробному разбору проблем со звуком на компьютере. Сразу предупреждаем, уважаемый читатель, что сначала нами будут описаны простые и легко устранимые варианты, а сложность решения будет постепенно возрастать от пункта к пункту.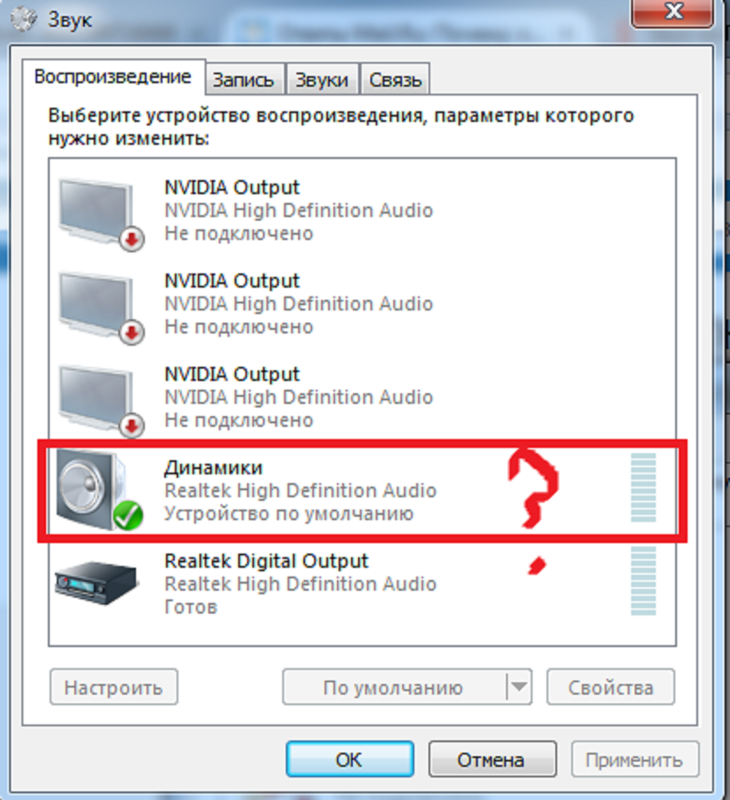
Не слышно звука на компьютере из-за отключённых колонок или неверной настройки громкости
В среде компьютерщиков существует один старый анекдот про офисную работницу, которая звонит в техподдержку с жалобами на неработающий компьютер. В ответ сотрудник IT-отдела спрашивает: «А вы пробовали его включить?», на что женщина отвечает: «Когда электричество дадут – тогда и включу!». Вот и в нашем случае, выясняя, почему нету звука на ПК, нужно первым делом проверить, а подключено и включено ли вообще соответствующее оборудование? Посмотрите, плотно ли штекер входит в разъём на системном блоке. Может, просто не нажата кнопка «Power» на колонке с панелью управления?
Если всё в порядке, то обратите внимание на значок с динамиком на рабочем столе в Windows. Если виден маленький крестик в нижней части, то нужно просто нажать на кнопку «Динамики: включить звук». Также посмотрите, на каком уровне расположен ползунок в меню регулировки громкости – чем он ниже, тем тише работают колонки.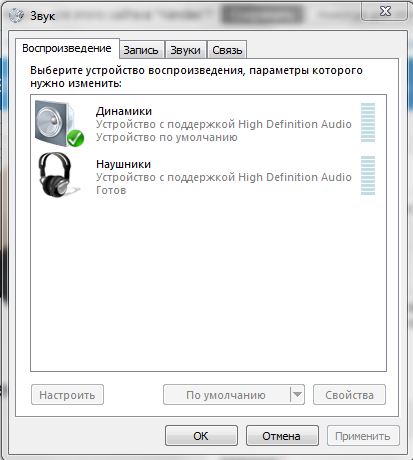 Не забудьте зайти и в специализированную программу аудиокарты и проверить, всё ли активировано.
Не забудьте зайти и в специализированную программу аудиокарты и проверить, всё ли активировано.
Колонки подключены к компьютеру, громкость отстроена, а звука нет
Если первый этап пройден, но проблема осталась нерешённой, вам следует проверить внешние звуковые устройства на отсутствие повреждений. Основными симптомами неполадки будут перегибы и разрывы проводов, деформация штекера, иногда даже выпадающие кнопки и «крутилки». Наиболее эффективным способом ремонта, если звука на компьютере нет по этой причине, будет полная замена оборудования на новое.
Также нелишним будет проверить входные гнёзда на задней части системного блока. При активном использовании входов и ненадлежащем качестве пластика разъёмы быстро изнашиваются и теряют способность плотно обхватывать коннектор. Увы, решение в данной ситуации только одно – замена материнской платы.
Полезно знать!
Чтобы на 100% убедиться, что проблема со звуком исходит не от поломки колонок, достаточно подключить их к другому компьютеру (или аудиопроигрывателю с соответствующим входом).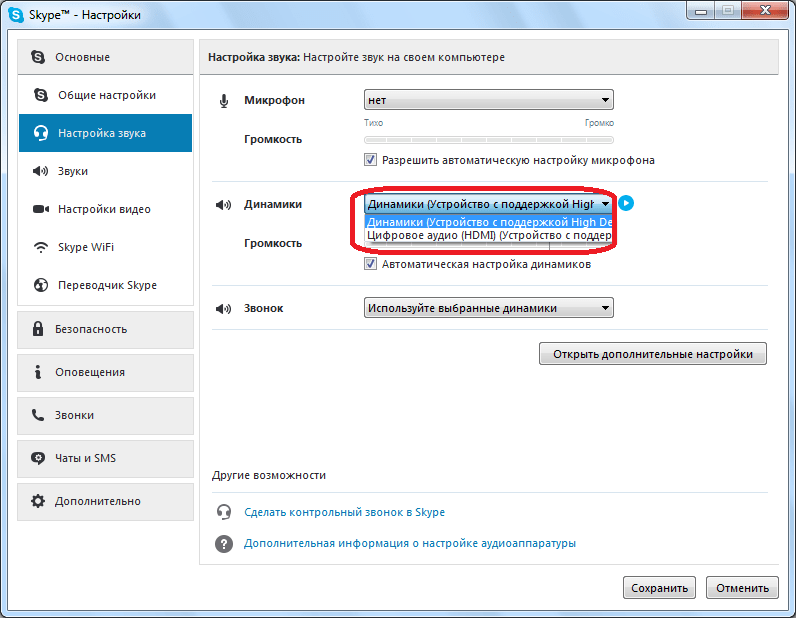 Если всё воспроизводится корректно – вариант с повреждением внешнего оборудования можно смело исключить.
Если всё воспроизводится корректно – вариант с повреждением внешнего оборудования можно смело исключить.Как починить звук на компьютере при некорректных настройках параметров в службах Windows
Ещё один распространённый вид сбоя заключается в неверно выставленных параметрах и показателях в самой операционной системе. Чтобы выяснить это, нужно всего лишь последовать составленной редакцией gadgets-reviews.com инструкции о том, как разблокировать звук на компьютере.
Плохой звук на компьютере из-за отсутствия либо некорректной установки драйверов и кодеков
Итак, открыт Диспетчер устройств, и перед вами картина: на иконке со звуковой картой виднеется неприятный жёлтый треугольник с восклицательным знаком внутри. Это означает, что вы столкнулись с одним из наиболее распространённых программных вариантов неполадки – некорректной работой аудио-драйверов и сопутствующих компонентов. Решение подобной проблемы категории «Почему на компе нет звука?» потребует знаний о том, как настроить специализированное ПО в Windows.
Обратите внимание!
При установке очень важно учитывать наличие конфликтующих версий драйверов и кодеков. Если вы установите несовместимое ПО, то не сможете полноценно использовать все доступные возможности.После установки системы или программ сбились настройки BIOS
Ещё одним ответом на вопрос «Почему на компьютере отсутствует звук?» является следующая ситуация, связанная с установкой драйверов или переустановкой системы: при неквалифицированных действиях или определённых внутренних конфликтах (предусмотреть их невозможно), в настройках BIOS происходят изменения, отключающие звуковое устройство.
Чтобы восстановить работоспособность, достаточно при загрузке ОС нажать клавишу Del и выбрать раздел «Advanced». Там вы сможете найти параметр «Onboard Device Configuration». Если он имеет значение «Disabled», нужно выставить «Enabled» и сохранить настройки клавишей F10.
Вирусные атаки – коварный и незаметный враг
Представим, что читатель сделал все описанные нами процедуры, исключил аппаратные и программные поломки, но имеет следующий итог – колонки работают, а звука на компьютере нет.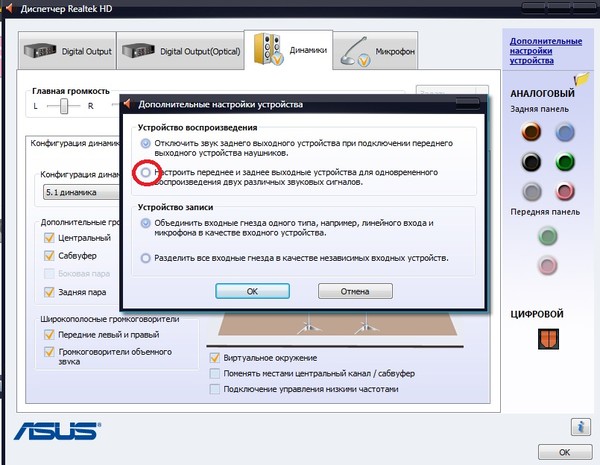 Прежде чем предполагать самое худшее, следует воспользоваться антивирусом. Дело в том, что некоторые вредоносные программы имеют свойство повреждать не только основные, но и вспомогательные компоненты ПК. В случае обнаружения вирусов, удалите их и перезагрузите своего электронного помощника для закрепления результата.
Прежде чем предполагать самое худшее, следует воспользоваться антивирусом. Дело в том, что некоторые вредоносные программы имеют свойство повреждать не только основные, но и вспомогательные компоненты ПК. В случае обнаружения вирусов, удалите их и перезагрузите своего электронного помощника для закрепления результата.
Крайние меры – когда испытаны все доступные методы
Встречаются такие моменты, когда ни один из предлагаемых способов не даёт действенного эффекта. Что ж, при таком развитии событий у вас остаётся не так много простора для выбора действий.
Можно попробовать переустановить Windows – дело это долгое и трудоёмкое, но решает большинство проблемных ситуаций программного характера.
Также нелишним будет испытать работоспособность звуковой карты на другом компьютере. Если она не будет функционировать – неисправность однозначно скрывается в аппаратном повреждении платы. Ремонтировать её или купить новую – тут решать только вам, исходя из своих материальных возможностей.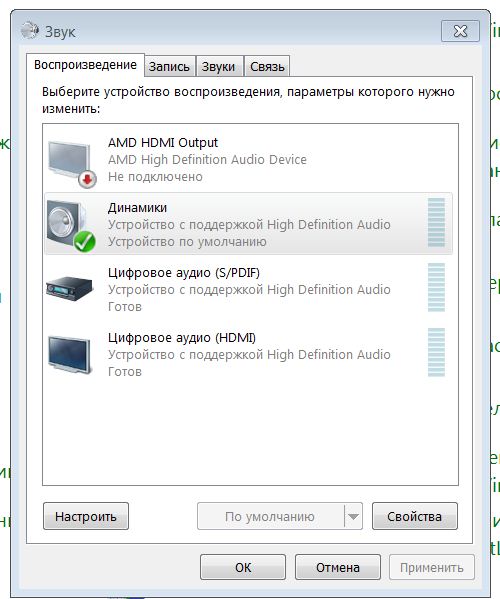
На компьютере не работает звук в наушниках – специфическая поломка
Мы рассмотрели все известные на сегодняшний день варианты того, почему колонки работают, а звука нет. Но некоторые пользователи не используют для прослушивания музыки и просмотра фильмов подобную аппаратуру, предпочитая удобные и компактные наушники. И в них звуки способны исчезать точно так же, как и в акустических системах.
Ремонт и восстановление работоспособности в подобных ситуациях ничем не отличается от описанных нами ранее мер. Наушники так же зависят от драйверов, неизношенных разъёмов, отсутствия повреждений. Единственное отличие – при проверке в «Устройствах воспроизведения» вместо иконки «Динамики» нужно выбрать «Наушники» (в некоторых версиях – Headphone).
Почему не идёт звук на портативном компьютере: боли и решения
Компактные версии стационарного ПК имеют ту же основу, что и их старшие братья. Их составные компоненты и установленная система не имеют никаких принципиальных отличий. Разве что колонки у ноутбуков встраиваются непосредственно в корпус, а у стандартного ПК подключаются отдельно.
Разве что колонки у ноутбуков встраиваются непосредственно в корпус, а у стандартного ПК подключаются отдельно.
Поскольку строение и программная основа в обоих случаях идентичны, лечение неполадки будет таким же, как и в описанных нами выше примерах. Начинайте с первого пункта и постепенно продвигайтесь далее, пока не будет найден и устранён первоисточник неработоспособности.
Выводы
Ну вот и всё, на сегодня ответственная миссия редакции выполнена. Надеемся, наши советы помогли вам понять, почему не слышно звука на компьютере и как правильно с этим бороться. Желаем вам реже сталкиваться с различными поломками любимой техники!
Почему у меня не работает звук? 5 Советы по поиску и устранению неисправностей для ПК
Цены, спецификации, наличие и условия предложений могут быть изменены без предварительного уведомления.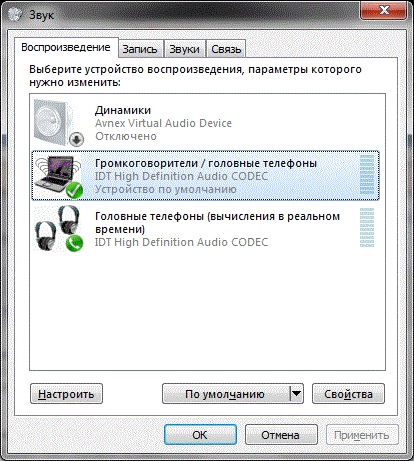 Ценовая защита, соответствие цен или гарантии цен не распространяются на внутридневные, ежедневные предложения или ограниченные по времени рекламные акции. Ограничения по количеству могут применяться к заказам, включая заказы на товары со скидкой и рекламные товары. Несмотря на все наши усилия, небольшое количество товаров может содержать ошибки в ценах, типографике или фотографиях. Правильные цены и рекламные акции подтверждаются во время размещения вашего заказа.Эти условия применяются только к продуктам, продаваемым на HP.com; предложения реселлеров могут отличаться. Товары, продаваемые на HP.com, не подлежат немедленной перепродаже. Заказы, не соответствующие условиям и ограничениям HP.com, могут быть отменены. Контрактные и оптовые заказчики не имеют права.
Ценовая защита, соответствие цен или гарантии цен не распространяются на внутридневные, ежедневные предложения или ограниченные по времени рекламные акции. Ограничения по количеству могут применяться к заказам, включая заказы на товары со скидкой и рекламные товары. Несмотря на все наши усилия, небольшое количество товаров может содержать ошибки в ценах, типографике или фотографиях. Правильные цены и рекламные акции подтверждаются во время размещения вашего заказа.Эти условия применяются только к продуктам, продаваемым на HP.com; предложения реселлеров могут отличаться. Товары, продаваемые на HP.com, не подлежат немедленной перепродаже. Заказы, не соответствующие условиям и ограничениям HP.com, могут быть отменены. Контрактные и оптовые заказчики не имеют права.
Рекомендованная производителем розничная цена HP может быть снижена. Рекомендуемая производителем розничная цена HP указана либо как отдельная цена, либо как сквозная цена, а также указана цена со скидкой или рекламная цена. На скидки или рекламные цены указывает наличие дополнительной более высокой начальной цены MSRP
Следующее относится к системам HP с Intel 6-го поколения и другим процессорам будущего поколения в системах, поставляемых с Windows 7, Windows 8, Windows 8.1 или Windows 10 Pro с пониженной версией до Windows 7 Professional, Windows 8 Pro или Windows 8.1: эта версия Windows, работающая с процессором или наборами микросхем, используемыми в этой системе, имеет ограниченную поддержку со стороны Microsoft. Дополнительные сведения о поддержке Microsoft см. В разделе часто задаваемых вопросов о жизненном цикле поддержки Microsoft по адресу https://support.microsoft.com/lifecycle
Ultrabook, Celeron, Celeron Inside, Core Inside, Intel, логотип Intel, Intel Atom, Intel Atom Inside, Intel Core, Intel Inside, логотип Intel Inside, Intel vPro, Itanium, Itanium Inside, Pentium, Pentium Inside, vPro Inside, Xeon, Xeon Phi, Xeon Inside и Intel Optane являются товарными знаками корпорации Intel или ее дочерних компаний в США.С. и / или другие страны.
Гарантия для дома доступна только для некоторых настраиваемых настольных ПК HP. Потребность в обслуживании на дому определяется представителем службы поддержки HP. Заказчику может потребоваться запустить программы самопроверки системы или исправить обнаруженные неисправности, следуя советам, полученным по телефону. Услуги на месте предоставляются только в том случае, если проблема не может быть устранена удаленно. Услуга недоступна в праздничные и выходные дни.
HP передаст в Bill Me Later® информацию о вашем имени и адресе, IP-адрес, заказанные продукты и связанные с ними расходы, а также другую личную информацию, связанную с обработкой вашего заявления.Bill Me Later будет использовать эти данные в соответствии со своей политикой конфиденциальности.
Microsoft Windows 10: не все функции доступны во всех выпусках или версиях Windows 10. Для использования всех функций Windows 10 системам может потребоваться обновленное и / или отдельно приобретенное оборудование, драйверы, программное обеспечение или обновление BIOS. Windows 10 обновляется автоматически, что всегда включено. Могут применяться сборы интернет-провайдеров, и со временем могут применяться дополнительные требования для обновлений. См. Http://www.microsoft.com.
Соответствующие требованиям HP Rewards продукты / покупки определяются как продукты / покупки из следующих категорий: Принтеры, ПК для бизнеса (марки Elite, Pro и Workstation), выберите Аксессуары для бизнеса и выберите Чернила, Тонер и бумага.
Почему не работают динамики моего компьютера?
Обновлено: 30.11.2020 компанией Computer Hope
На этой странице вы найдете информацию о том, что делать, если вы не слышите звук из динамиков вашего компьютера. Приведенные ниже разделы по устранению неполадок следует выполнять по порядку, поскольку они помогут вам определить проблему в процессе устранения.
Объем выпуска
Если у вас возникли проблемы с громкостью звука на вашем компьютере, следующие действия могут помочь вам решить проблему.
Настольные колонки выключены
Этот шаг может показаться тривиальным, но решение проблем лучше всего работает, когда вы начинаете с основ. Убедитесь, что ручка громкости на динамиках повернута достаточно, чтобы воспроизводить звук. Каждая пара динамиков с регуляторами увеличивает громкость, поворачивая ее слева направо, иначе известный как по часовой стрелке.
Динамики ноутбука выключены
Если вы используете портативный компьютер без подключенных внешних динамиков, убедитесь, что громкость увеличена с помощью элементов управления на клавиатуре.Регуляторы громкости могут быть кнопками (показаны на рисунке) или вторичной функцией другой клавиши, обозначенной синим текстом. Чтобы активировать эти клавиши, одновременно удерживайте клавишу Fn на вторичной функциональной клавише.
Контрольные динамики выключены
В некоторые мониторы встроены динамики. Вам нужно будет либо использовать кнопки на мониторе, либо отрегулировать громкость в настройках Windows, либо использовать клавиатуру. Поскольку все производители мониторов имеют разные кнопки и элементы управления, пожалуйста, обратитесь к руководству пользователя, чтобы узнать о конкретных действиях.
Убедитесь, что громкость программного обеспечения также увеличена
Важным аспектом звука на компьютере с внешними динамиками является то, что он в основном управляется программным обеспечением. Например, если громкость понижена или отключена в настройках программного обеспечения, не имеет значения, насколько высоко включены внешние динамики. Динамики не воспроизводят звук. Поэтому пользователи должны убедиться, что настройки звука в программном обеспечении включены правильно.
Отключение звука на
Другой распространенной ошибкой является случайное отключение звука на клавиатуре.Чтобы проверить, включено ли отключение звука, найдите в правом нижнем углу панели задач символ, напоминающий динамик, со знаком «нет».
Колонки подключены неправильно
Некоторые проблемы со звуком могут быть вызваны неправильно подключенными динамиками. Чтобы убедиться, что динамики подключены правильно, выполните следующие действия.
Портативные компьютеры
Если вы устраняете неисправность портативного компьютера, пропустите этот шаг, так как вы не можете проверить подключения динамиков портативного компьютера.
Внешние настольные колонки
Звуковые устройства, подключенные к компьютеру, имеют разные кабели и поэтому используют разные порты.Сначала проверьте, подключен ли кабель динамика к звуковой карте на задней панели компьютера. Как видно на картинке, звуковая карта имеет несколько разъемов. Громкоговорители должны быть подключены к разъему Line Out, что обычно обозначается изображением звуковых волн со стрелкой, указывающей на него. Сам домкрат обычно зеленого цвета. Если динамики подключаются через USB, подключите их к любому из портов USB.
КончикДаже если динамики работали в прошлом, проверьте соединение, так как кабели нередко откручиваются или выдергиваются с места.
Убедитесь, что кабель питания подсоединен к задней части правого динамика или, в некоторых случаях, к сабвуферу. У большинства динамиков есть небольшой светодиодный индикатор, указывающий, включен ли динамик. После того, как вы включили динамики (обычно с помощью кнопки или перемещая ручку регулировки громкости слева направо), ищите свет. Если светодиода не видно или на динамики все еще не подается питание, и вы проверили подключения питания, возможно, у вас неисправный источник питания.
Устройство воспроизведения по умолчанию в Windows
Если на вашем компьютере установлена операционная система Windows, убедитесь, что правильное устройство воспроизведения установлено в качестве устройства по умолчанию для вывода звука.Если в качестве устройства по умолчанию установлено неправильное устройство воспроизведения, звук не выходит из ожидаемого устройства (например, из динамиков или наушников).
- Откройте панель управления.
- Щелкните или дважды щелкните значок Оборудование и звук или Звук .
- В Windows XP и более ранних версиях щелкните Управление аудиоустройствами в разделе Звук .
- В окне «Звук» на вкладке « Воспроизведение » найдите запись для динамиков, подключенных к вашему компьютеру.
- Щелкните правой кнопкой мыши запись динамика и выберите Установить как устройство по умолчанию .
- Нажмите ОК в нижней части окна «Звук», чтобы сохранить изменения настроек.
Настройка динамиков Windows
Если вы используете Microsoft Windows, проверьте правильность настройки динамика, выполнив следующие действия.
- Откройте панель управления.
- Выберите Оборудование и звук или Звук в окне Панели управления.
- В Windows XP и более ранних версиях щелкните Управление аудиоустройствами в разделе Звук .
- На вкладке «Воспроизведение » выберите динамики и нажмите кнопку « Настроить ».
- Если динамики по-прежнему не работают после их настройки и тестирования, дважды щелкните динамики на вкладке «Воспроизведение», чтобы открыть Свойства динамика .
- Проверьте все настройки, а затем Проверьте на вкладке Advanced .
- После проверки всех настроек и внесения изменений щелкните Применить , затем ОК в каждом из соответствующих окон перед их закрытием.
Поврежденные системные файлы Windows
Системные файлы Windows могут быть повреждены по любому количеству причин. Если системные файлы, отвечающие за вывод звука, будут повреждены, компьютер может перестать воспроизводить любой звук.
Если компьютер издавал звук недавно, но не сейчас, вы можете попытаться восстановить Windows до предыдущей точки , когда звук работал.Если поврежденные системные файлы Windows вызывают проблему со звуком, восстановление Windows до состояния, в котором звук работал, должно решить проблему. Для получения дополнительной информации см .: Как восстановить Windows до более ранней копии.
КончикОбязательно сделайте резервную копию важных документов перед активацией точки восстановления Windows.
Встроенный или встроенный звук отключен
Если на вашем компьютере есть встроенная или встроенная аудиосистема, возможно, она отключена в BIOS. Войдите в BIOS и найдите запись для встроенного звука.Он может быть расположен в меню с названием, похожим на Integrated Peripherals или Onboard Devices , или может находиться в меню Advanced .
После того, как вы нашли интегрированную аудиозапись, проверьте, установлено ли для нее значение Включено или Отключено . Если установлено Отключено , измените настройку на Включено . Перезагрузите компьютер и проверьте звук.
Плохая звуковая карта
Если проблема не связана с программным обеспечением, скорее всего, это проблема с оборудованием.Как и любой другой аппаратный компонент компьютера, устройство, воспроизводящее звук, может выйти из строя. Убедитесь, что звуковая карта компьютера работает правильно, подключив к компьютеру еще одну пару динамиков или наушников.
ПримечаниеНе тестируйте звук через игру или другую программу. Вместо этого посмотрите, работает ли компакт-диск или звуковой файл. В программе или игре могут быть проблемы со звуком, не связанные со звуковой картой.
Если другая пара динамиков или наушников также не работает, вероятно, возникла проблема со звуковой картой.См. Следующую страницу для получения помощи по устранению неполадок.
Плохая акустика
Наконец, если ни одна из приведенных выше рекомендаций не решает проблему, но подключение другой пары динамиков или наушников не помогло, динамики плохие. Мы рекомендуем вам обратиться к производителю динамиков или компьютера для замены, если они все еще находятся на гарантии. В противном случае вы можете купить новую пару динамиков и подключить их к компьютеру.
Нет звука на компьютере; Звук отсутствует или не работает в Windows 11/10
Некоторые из вас могли столкнуться с этой проблемой в какой-то момент — в Windows 11/10/8/7 звука нет.Если вы столкнулись с такой проблемой, как Нет звука или Звук отсутствует , это руководство может помочь вам решить эту проблему. Прежде чем начать, убедитесь, что вы правильно подключили все кабели и не отключили звук динамиков по ошибке.
Такие проблемы со звуком могут быть вызваны неправильной настройкой параметров звука, неисправными внешними динамиками или устаревшими или поврежденными драйверами устройств. Вам необходимо проверить регуляторы громкости, уровни и настройки, настройки улучшения звука, а затем выполнить действия по устранению неполадок, чтобы устранить проблему и обновить аудиодрайверы.
Нет звука на компьютере с Windows 11/10
Чтобы устранить эту проблему Нет звука на компьютере с Windows 11/10, вам нужно будет рассмотреть следующие аспекты:
- Проверьте свой драйвер
- Проверьте свою звуковую карту
- Установите правильное аудиоустройство по умолчанию.
- Отключите улучшения.
- Проверьте, правильно ли подключены кабели динамиков и наушников.
- Измените аудиоформат.
- Проверьте, правильно ли подключены кабели HDMI.
- Запустите средство устранения неполадок со звуком и звуком.
1] Проверьте свой драйвер
Обычно вы открываете Панель управления> Звук> На вкладках «Воспроизведение» и «Запись» выберите и установите значения по умолчанию. Кроме того, или в качестве альтернативы, вам, возможно, также придется попробовать следующее: нажмите «Пуск»> «Введите диспетчер устройств» в строке поиска меню «Пуск»> нажмите «Ввод».
Откроется диспетчер устройств. Разверните «Звуковые, видео и игровые контроллеры». Найдите свое аудиоустройство — дважды щелкните по нему, чтобы открыть окно «Свойства». Посмотрите, установлен ли драйвер и исправно ли работает устройство.
На вкладке «Драйвер» щелкните «Обновить драйвер». Щелкните ОК. В противном случае вам, возможно, придется удалить драйвер (но НЕ удаляйте его), а затем в Диспетчере устройств> Действие> Сканировать на предмет изменений оборудования. Это переустановит драйвер.
Читать Нет звука в Windows 11/10 Video Editor.
2] Проверьте звуковую карту
Убедитесь, что на вашем ПК с Windows есть звуковая карта или звуковой процессор и они работают правильно. Чтобы проверить это, выберите опцию «Поиск» на панели чудо-кнопок, введите — Device Manager и нажмите Settings .Откройте Диспетчер устройств, дважды щелкните Звуковые, видео и игровые контроллеры, чтобы развернуть эту категорию. Если звуковая карта указана, значит, она у вас установлена. Ноутбуки и планшеты обычно не имеют звуковых карт. Вместо этого они имеют встроенные звуковые процессоры, которые отображаются в той же категории в диспетчере устройств.
Посмотрите, правильно ли он работает. Если Статус устройства показывает, что устройство работает правильно, проблема связана с настройками звука, динамиками или кабелями.
3] Установите правильное аудиоустройство по умолчанию.
Введите «Звук» в поиске и выберите «Настройки».Выберите Звук. В разделе вкладки «Воспроизведение» вы найдете несколько аудиоустройств; в виде динамиков, за которыми следует название устройства. Вы также заметите, что устройство по умолчанию показывает зеленую галочку рядом с ним, помеченную по умолчанию, если у вас несколько устройств.
Если неправильное аудиоустройство указано как аудиоустройство по умолчанию, выберите правильное устройство и нажмите кнопку «Установить по умолчанию». Перезагрузите компьютер!
Чтение : динамик Bluetooth сопряжен, но нет звука или музыки.
4] Отключить улучшения
На панели управления звуком на вкладке «Воспроизведение» щелкните правой кнопкой мыши устройство по умолчанию и выберите «Свойства». На вкладке «Улучшения» выберите Отключить все улучшения и посмотрите, сможете ли вы воспроизвести свое аудиоустройство. Если это поможет, отлично, в противном случае сделайте это для каждого устройства по умолчанию и посмотрите, поможет ли.
5] Проверьте, правильно ли подключены кабели динамиков и наушников
Новые ПК в наши дни оснащены тремя или более разъемами, включая
- разъем для микрофона
- разъем для линейного входа
- линейный выход Джек.
Эти разъемы подключаются к звуковому процессору. Поэтому убедитесь, что ваши динамики подключены к разъему линейного выхода. Если вы не уверены, какой разъем правильный, попробуйте подключить динамики к каждому из разъемов и убедитесь, что он издает какой-либо звук.
Если вы используете наушники, убедитесь, что динамики не подключены к разъему линейного выхода (для наушников) вашей звуковой карты или ПК.
Чтение Слишком низкий уровень звука компьютера.
6] Изменить аудиоформат
На панели управления звуком на вкладке «Воспроизведение» щелкните правой кнопкой мыши устройство по умолчанию и выберите «Свойства».На вкладке «Дополнительно» в разделе «Формат по умолчанию» измените настройку и проверьте свое аудиоустройство. Если это поможет, отлично, иначе измените настройку еще раз и посмотрите, поможет ли это.
Чтение : Ошибка установки устройства вывода звука.
7] Проверьте правильность подключения кабелей HDMI.
Если вы используете кабель HDMI для подключения компьютера к монитору с динамиками, поддерживающими HDMI, скорее всего, вы не слышите звук. В такой ситуации вам необходимо установить аудиоустройство HDMI по умолчанию.Чтобы проверить, поддерживается ли звук через HDMI, выполните следующие действия:
Введите «Звук» в поле поиска и нажмите «Настройки». Затем выберите «Звук». На вкладке «Воспроизведение» найдите устройство HDMI. Если у вас есть устройство HDMI, нажмите кнопку Set Default и нажмите OK. Для смены аудиоустройства может потребоваться перезагрузка компьютера.
Ваш монитор HDMI должен иметь аудиовход, если у вас нет аудиоустройства HDMI. Что вам нужно сделать, так это подключить отдельный аудиокабель от звуковой карты вашего ПК непосредственно к монитору.Если в мониторе нет динамиков, вам необходимо подключить аудиосигнал к другому устройству, например к внешним динамикам ПК или домашней стереосистеме.
Чтение: Устранение проблем со звуком и звуком в Windows 10.
8] Запустить средство устранения неполадок со звуком и звуком
Если ничего не помогает, вы можете воспользоваться встроенным средством устранения неполадок в Windows 10/8. Инструмент может автоматически решить проблему с записью звука.
Чтобы открыть средство устранения неполадок со звуком и звуком, откройте панель управления, нажав комбинацию клавиш Win + X и выбрав Панель управления.Затем в разделе «Система и безопасность» нажмите «Найти и устранить проблемы». Или же щелкните правой кнопкой мыши значок динамика в области уведомлений панели задач и выберите Устранение проблем со звуком , чтобы открыть средство устранения неполадок со звуком и звуком.
Когда закончите, выберите «Оборудование и звук» и щелкните ссылку Устранение неполадок при записи звука . Этот пост о звуке Windows не работает или отсутствует, может также дать вам несколько советов.
Хотя этот пост был написан с учетом Windows 10, он поможет, если вы столкнетесь с проблемой No Sound и в других версиях Windows.
Почему на моем ПК внезапно пропадает звук?
Если на вашем компьютере есть Bluetooth, который ранее был подключен к наушникам или динамику Bluetooth, проверьте, не подключено ли оно к любому из них. Каждый раз, когда устройство подключается к аудиоустройству через Bluetooth, настройки вывода динамика меняются.
Почему из моих динамиков нет звука?
Если вы подключили динамик, но звук отсутствует, проверьте, правильно ли подключен аудиоразъем. Если это динамик Bluetooth, выключите его и снова включите, а также убедитесь, что он ни к чему не подключен.
Почему у меня не работает звук в Zoom?
Вам нужно убедиться в двух вещах. Во-первых, у Zoom есть доступ к микрофону. Во-вторых, аудиовыход правильно настроен на динамик или наушники.
Перейдите в «Настройки»> «Приложения и уведомления»> «Разрешения приложений» и проверьте, есть ли у него доступ к микрофону. В Zoom выберите «Настройки»> «Аудио» и выберите правильное устройство вывода.
Дополнительные справочные ссылки:
Надеюсь, что-то поможет.
В моем компьютере нет звука даже с гарнитурой | Small Business
Момент, когда вы обнаруживаете проблему со звуком вашего компьютера, слишком часто совпадает с моментом, когда вам нужно быть в сети и настроиться на важный веб-семинар или онлайн-конференцию.Во многих случаях проблема связана с проблемой конфигурации, а не с отказом оборудования, и есть несколько общих областей, которые необходимо проверить.
Убедитесь, что звук включен.
Еще раз проверьте, не отключен ли звук на вашем компьютере в Windows или в используемом вами звуковом приложении. Проверьте значок динамика на панели задач в правом нижнем углу и убедитесь, что через него нет красного кружка с косой чертой. Если есть, дважды щелкните значок и щелкните значок синего динамика в нижней части индикатора громкости, чтобы включить звук.Щелкните «Mixer» и убедитесь, что звук не отключен для приложений. Наконец, откройте аудиопрограмму, которую вы используете, и убедитесь, что звук в ней не отключен. В большинстве программ вы найдете параметр отключения звука рядом с ползунком громкости. В любом случае убедитесь, что громкость установлена на слышимый уровень.
Еще раз проверьте подключение
Для работы гарнитура или динамики должны быть подключены к разъему для наушников или аудиовыходу. Если не обозначен как таковой, гнездо аудиовыхода обычно зеленого цвета.В зависимости от компьютера, он может располагаться спереди, сзади или сверху корпуса компьютера. Если вы используете ноутбук, разъем аудиовыхода обычно находится с обеих сторон устройства, но в некоторых моделях разъем размещается на задней или передней панели. Если гарнитура или комплект динамиков имеют собственный регулятор громкости, убедитесь, что на устройстве установлен уровень слышимости. Если ваши динамики подключены к сабвуферу, убедитесь, что сабвуфер также включен. Если вы используете гарнитуру, подключенную к разъему для наушников на комплекте динамиков, убедитесь, что динамики включены и подключены к гнезду аудиовыхода на компьютере.
Проверьте динамики или гарнитуру
Внимательно осмотрите все провода на предмет повреждений любого рода. Даже самый маленький изгиб или потертость может помешать выводу звука. Если все в порядке, подключите устройство к разъему аудиовыхода заведомо исправного компьютера. Если устройство по-прежнему не работает, возможно, оно сломано.
Проверьте звуковую карту и драйвер
Для работы с драйверами необходимо войти в систему как локальный администратор. Когда будете готовы, нажмите кнопку «Пуск», введите «диспетчер устройств» в поле поиска (без кавычек) и выберите «Диспетчер устройств» в результатах поиска.Разверните «Звуковые, видео и игровые контроллеры» и щелкните правой кнопкой мыши звуковую карту (например, «Realtek High Definition Audio»). Выберите «Свойства» и просмотрите информацию о состоянии устройства. Если в сообщении говорится, что драйвер не установлен, вам необходимо загрузить совместимый драйвер с веб-сайта производителя вашего компьютера или из Центра обновления Windows. Если звуковая карта не входит в комплект поставки системы, вам необходимо посетить веб-сайт производителя звуковой карты. Если Windows указывает, что устройство неисправно, попробуйте щелкнуть вкладку «Драйвер», а затем нажать кнопку «Удалить».После этого переустановите драйвер, щелкнув значок «Сканировать на предмет изменений оборудования» в области меню Диспетчера устройств. Даже если сообщение о состоянии указывает на отсутствие проблемы, переустановка драйвера может решить проблему. Если этого не произошло, проверьте наличие обновленного драйвера на веб-сайте производителя компьютера или звуковой карты или через Центр обновления Windows.
Ссылки
Автор биографии
Писатель и корректор с 2006 года, Б. Стил также работает аналитиком службы поддержки ИТ, специализируясь на технической поддержке потребителей и бизнес-пользователей.Она получила степень бакалавра искусств. по английскому языку и журналистике Университета Роджера Уильямса. Стил также имеет сертификаты сертифицированного Microsoft специалиста по поддержке настольных компьютеров, сертифицированного Microsoft ИТ-специалиста, специалиста по корпоративной поддержке Windows 7 и ИТ-специалиста CompTIA A +.
Если вы не слышите звук из динамиков Mac
Во-первых, убедитесь, что все регуляторы громкости в приложении, которое вы используете, не повернуты до упора. Кроме того, попробуйте воспроизвести другой аудиофайл, CD или DVD или попробуйте воспроизвести файл или диск на другом компьютере или проигрывателе, чтобы выявить проблему.Затем попробуйте следующие решения.
Если вы пытаетесь слушать через встроенные динамики компьютера
Отключите наушники или внешние динамики.
На Mac выберите меню «Apple»> «Системные настройки», нажмите «Звук», затем нажмите «Вывод». Убедитесь, что выбрано «Internal Speakers», ползунок «Output volume» не до конца слева и флажок Mute не установлен.
Откройте для меня панель вывода
Если вы пытаетесь слушать через внешние динамики
Убедитесь, что динамики подключены к порту аудиовыхода на вашем Mac или дисплее и, если необходимо, к источнику питания поставка.Проверьте выключатель питания и настройку громкости на внешних динамиках. При необходимости включите динамики и отрегулируйте громкость динамика.
На Mac выберите меню «Apple»> «Системные настройки», нажмите «Звук», затем нажмите «Вывод». Если на вашем Mac есть только один аудиопорт, щелкните всплывающее меню «Использовать аудиопорт для», выберите «Вывод звука» и убедитесь, что выбраны внешние динамики.
Откройте для меня панель вывода
Если вы пытаетесь слушать через динамики или наушники, подключенные только к USB-порту на вашем Mac или дисплее, выберите меню Apple> Системные настройки, нажмите «Звук», затем нажмите «Выход».Убедитесь, что выбраны внешние USB-динамики. Откройте «Информация о системе», нажмите USB в разделе «Оборудование» на боковой панели, затем убедитесь, что ваши динамики указаны в списке. Если это не так, попробуйте отключить динамики, а затем снова их подключить.
Открытая информация о системе для меня
Если ваши внешние динамики по-прежнему не работают, ознакомьтесь с инструкциями, прилагаемыми к вашим динамикам.
Если вы пытаетесь слушать через встроенные динамики дисплея
Отсоедините от Mac наушники или внешние динамики.
Убедитесь, что кабели от дисплея подключены к портам вашего Mac.
Выберите меню «Apple»> «Системные настройки», нажмите «Звук», затем нажмите «Вывод». Убедитесь, что в списке устройств вывода выбрано Display Audio.
Откройте для меня панель вывода
Если вы пытаетесь слушать через цифровой приемник
Если вы используете порт цифрового вывода вашего компьютера (доступен не на всех компьютерах), выберите меню Apple> Система «Настройки», щелкните «Звук», затем щелкните «Вывод».Убедитесь, что в списке устройств вывода выбран цифровой выход.
Откройте для меня панель вывода
Убедитесь, что ваш компьютер подключен к цифровому приемнику с помощью оптического цифрового кабеля, и что ваш приемник настроен для цифрового ввода (см. Информацию, прилагаемую к вашему приемнику) .
Попробуйте отрегулировать громкость на ресивере. Вы не можете использовать регуляторы громкости компьютера для регулировки громкости при использовании цифрового выхода.
Если вы не слышите звук для определенных предупреждений, см. Раздел Изменение звуков предупреждений на Mac.Для получения информации об аудиопортах на вашем Mac или дисплее см. Об аудиопортах на Mac.
Попробуйте эти исправления, когда у вас не работает звук в Chrome
Немногие ситуации, возникающие при ежедневном просмотре Интернета, раздражают больше, чем видео, в котором не воспроизводится звук. Вы, вероятно, сталкивались с этим в какой-то момент, и вы не одиноки — это очень распространенная проблема. К счастью, в большинстве случаев в этом нет ничего серьезного, и для решения этой проблемы достаточно выполнить несколько простых шагов.
В этой статье мы предоставим подробные инструкции по устранению проблем со звуком, не работающим в Chrome, для пользователей Chromebook, Mac, Windows и Ubuntu.
Как исправить неработающий звук в Chrome?
Как мы уже упоминали, отсутствие звука при просмотре видео в Chrome — довольно распространенная проблема, которая может возникать по разным причинам. Проблема может быть как простой, например, случайное отключение звука динамиков, так и более серьезной, например, повреждение оборудования.
Независимо от того, какая операционная система работает на вашем компьютере, мы начнем с шагов, которые напрямую связаны с браузером. Если это не сработает, выполните действия, описанные ниже для каждой ОС.
- Запустите Chrome.
- Щелкните три точки (или три горизонтальные линии) в правом верхнем углу браузера.
- Перейдите на страницу Настройки .
- Прокрутите вниз и нажмите Advanced , чтобы отобразить дополнительные параметры.
- Теперь на вкладке Конфиденциальность и безопасность щелкните Настройки сайта .
- Прокрутите вниз до Звук и щелкните по нему.
- Переключатель на этой странице должен быть на , и вы должны увидеть Разрешить сайтам воспроизводить звук (рекомендуется). . если вы видите Отключить звук для сайтов, воспроизводящих звук , переключите кнопку рядом с ним.
Как исправить неработающий звук на Chromebook?
Если общие действия по устранению проблемы «звук не работает» не помогли, вот некоторые из наиболее распространенных исправлений для пользователей Chromebook:
- Убедитесь, что наушники правильно подключены.На многих устройствах должен быть слышен щелчок, когда они вставляются внутрь вашего устройства.
- Убедитесь, что параметр Разрешить сайтам воспроизводить звук (рекомендуется) включен в настройках звука Chrome (chrome: // settings / content / sound.)
- Убедитесь, что страница не отключена, щелкнув правой кнопкой мыши по ее вкладка, если звук отключен, вы увидите параметр Включить звук на сайте .
- Если через значок динамика в адресной строке вкладки, с которой у вас возникли проблемы со звуком, есть крестик, нажмите на него, а затем нажмите Всегда разрешать звук на [веб-сайте] и нажмите Готово .
- Откройте другой браузер и проверьте звук, это покажет, в Chrome проблема или за ее пределами.
- Проверьте, не блокирует ли звук какое-то вредоносное ПО, перейдя в Настройки> Дополнительно> Очистить компьютер , затем Найдите . Если есть нежелательное ПО, выберите Удалить .
- Используйте последнюю версию Chrome.
- Проверьте настройки звука Chromebook. Нажмите на изображение своего профиля в правом нижнем углу экрана, чтобы открыть информационное окно Chromebook.Здесь можно проверить, отключен ли звук. Также проверьте, совпадает ли целевой вывод с выводом, который вы используете в данный момент.
- Очистите кеш Chrome и Chromebook.
- Сбросьте или отключите все расширения Chrome.
- Перезагрузите Chrome.
- Перезагрузите компьютер.
Как исправить неработающий звук в Chrome на Mac?
Вот обычное исправление для звука, не работающего в Mac:
- Откройте Системные настройки .
- Затем нажмите Sound .
- Выберите вкладку Выход и перейдите к Встроенные динамики .
- Проверьте, установлен ли ползунок громкости на низкий уровень. Если да, переместите его вправо.
- Не забудьте снять флажок Mute , если он установлен.
Если это решение не помогло, примените следующие:
- Перезапустите вкладку Chrome, не воспроизводя звук.
- Если на значке динамика в адресной строке вкладки есть крестик, щелкните по нему.Затем нажмите Всегда разрешать звук на [веб-сайте] и нажмите Готово .
- Попробуйте воспроизвести звук в другом браузере, это поможет определить, связана ли проблема с Chrome или чем-то еще.
- Убедитесь, что страница не отключена, щелкнув ее вкладку правой кнопкой мыши. Если звук отключен, будет опция «Включить звук на сайте».
- Убедитесь, что у вас установлена последняя версия Chrome. Для этого выберите «Настройки »> «О Chrome ». Chrome автоматически обновится до последней доступной версии (если она еще не установлена).
- Отключите все расширения Chrome, начиная с «Pepper Flash», если вы его используете.
- Удалите все вредоносные программы, которые могут блокировать звук, выбрав Настройки> Дополнительно> Очистить компьютер , затем Найдите . Если обнаружено вредоносное ПО, выберите Удалить .
- Очистите файлы cookie и кеш Chrome.
- В Chrome перейдите в «Настройки »> «Дополнительно»> «Сбросить », чтобы сбросить настройки Chrome.
- Переустановите Chrome.
Как исправить неработающий звук в Chrome в Windows 10?
Если проблема со звуком не работает в Chrome на компьютере под управлением Windows 10, попробуйте следующее:
- Запустите «Панель управления» и перейдите к «Звук», затем «Динамики».
- Теперь перейдите на вкладку Advanced и снимите (или установите) флажок рядом с Разрешить приложениям получать монопольный контроль над этим устройством .
- Включите звук в Chrome и запустите Volume Mixer.Чтобы запустить Volume Mixer, щелкните правой кнопкой мыши значок динамика в правом нижнем углу экрана.
- Включить звук в Chrome.
Если это не работает, выполните следующие действия:
- Воспроизвести звук в другом браузере. Это поможет определить причину проблемы.
- Обновить текущую вкладку Chrome без звука.
- Перезагрузите Chrome.
- Убедитесь, что страница не отключена, щелкнув ее вкладку правой кнопкой мыши. Если звук отключен, вы увидите вариант Включить звук на сайте .
- Убедитесь, что установлена последняя версия Chrome. Если доступно обновление, при нажатии на три вертикальные точки в правом верхнем углу экрана появится сообщение Обновить Chrome .
- Очистите файлы cookie и кеш в Chrome, нажав на три точки в правом верхнем углу, затем Дополнительные инструменты> Очистить данные просмотра , а затем Все время> Очистить данные .
- Проверить на возможное вредоносное ПО. Откройте «Настройки» в Chrome, выберите «Дополнительно», «Очистить компьютер», затем «Найти.»Если обнаружено вредоносное ПО, выберите» Удалить «.
- Убедитесь, что Chrome не отключен или его громкость не слишком низкая в микшере громкости.
- Перейдите к « chrome: // extensions » и отключите расширение Pepper Flash , если оно есть.
- Переустановите все остальные расширения и проверьте звук после обхода каждого из них.
- Внутри Chrome перейдите в «Настройки »> «Дополнительно»> «Сбросить ». Это приведет к сбросу настроек Chrome.
- Переустановите Chrome, полностью удалив его с компьютера (через панель управления , затем Удалите программу ) и снова установив его.
Как исправить неработающий звук в Chrome на Ubuntu?
Если вы не слышите звук в Chrome на Ubuntu, сначала убедитесь, что звук на вашем компьютере не отключен полностью. Проверьте это в системном меню. Если общий звук не отключен, проверьте, отключено ли определенное приложение (Chrome):
- Запустите обзор «Действия», введите «Звук» и щелкните по нему.
- Откроется звуковая панель. Перейдите в «Уровни громкости» и посмотрите, отключен ли звук в Chrome.
Если это не помогло, выполните следующие действия:
- Включите звук в другом браузере, чтобы убедиться, что проблема в Chrome.
- Снова откройте вкладку, на которой не воспроизводится звук.
- Перезапустите Chrome на вашем компьютере.
- Убедитесь, что переключатель отключения звука на клавиатуре не включен. Если да, нажмите ее, чтобы включить звук.
- Очистить файлы cookie и кеш в Chrome. Нажмите на три точки в правом верхнем углу, затем «Дополнительные инструменты», затем «Очистить данные просмотра», затем «За все время», затем «Очистить данные».”
- Проверить на возможное вредоносное ПО. Откройте «Настройки» в Chrome, выберите «Дополнительно», «Очистить компьютер», затем «Найти». Если обнаружено вредоносное ПО, выберите «Удалить».
- Перейдите в «chrome: // extensions» и отключите расширение «Pepper Flash», если оно есть. Отключите также одно за другим другие расширения.
- Перейдите в «Настройки» Chrome, «Дополнительно», затем «Сброс», чтобы сбросить настройки Chrome.
- Переустановите Chrome.
- На компьютере перейдите в «Действия», «Звук», «Вывод», а затем измените «Настройки профиля» для своего аудиоустройства.
Как исправить звук, который не воспроизводится в Chromecast?
Если звук не воспроизводится при трансляции в Chromecast из вашего браузера, попробуйте следующие решения:
- Выберите значок трансляции в браузере Chrome и убедитесь, что звук включен.
- Отключите устройство Chromecast от порта HDMI на несколько секунд, не отключая кабель USB.
- Выключите и снова включите телевизор.
- Переустановите Chrome на свой компьютер.
- Отключите CEC (параметр, позволяющий управлять телевизором с одного пульта дистанционного управления) на телевизоре и перезагрузите его после этого.
Дополнительные ответы на вопросы
Вот еще вопросы, которые помогут понять и исправить проблемы со звуком, не работающим в Chrome.
Почему в Chrome не работает звук?
Есть несколько причин, по которым звук может не воспроизводиться в Chrome. Проблема может быть такой же простой, как отключение звука ПК, или более сложной, например, серьезные проблемы с оборудованием. Если звук идет из других браузеров (Edge, Safari и т. Д.), Значит, проблема связана с Chrome.
Как включить звук в Google Chrome?
Если на определенной вкладке Chrome нет звука, скорее всего, проблема довольно проста — эта вкладка может быть отключена.К счастью, включить звук на вкладке Chrome очень просто. Выполните эти два простых шага:
1. Щелкните правой кнопкой мыши вкладку, которую хотите включить.
2. В раскрывающемся меню выберите «Включить звук на сайте».
Вкладка Chrome должна быть включена.
Как исправить, что Chrome не отвечает?
Google Chrome может перестать отвечать из-за различных проблем. В зависимости от причины решения могут отличаться. Вот что нужно проверить или сделать, чтобы решить эту проблему:
1.Используйте последнюю версию Chrome. Перейдите в Google Chrome «Настройки», «Справка», затем «О Chrome». Если есть более новая версия, Chrome найдет ее и обновит автоматически.
2. Перезагрузите Chrome.
3. Перезагрузите компьютер.
4. Очистите кеш или историю Chrome.
5. Отключите расширения. Если есть недавно добавленное расширение, сначала отключите его.
6. Сбросьте настройки Chrome до значений по умолчанию или переустановите приложение.
Почему в моем прямом эфире нет звука?
Если в вашей прямой трансляции нет звука, попробуйте выполнить следующие действия:
1.Убедитесь, что микшер громкости вашей ОС не отключает браузер или платформу, используемую для прямой трансляции.
2. Зайдите в настройки вещателя и выберите там нужные устройства. В качестве альтернативы можно добавить подходящее устройство в качестве источника.
3. Проверьте дополнительные настройки звука вещательной компании. Включите правильное аудиоустройство для канала, отправляемого в поток.
4. Попробуйте выполнить потоковую передачу в другую службу.
Устранение проблем со звуком в Chrome
Никогда не бывает приятным отсутствие доступа к звуку в Chrome или любом другом приложении, если на то пошло.К счастью, эту проблему решить относительно несложно. Вот почему мы подробно описали, как исправить или обойти проблемы со звуком для различных операционных систем.
И последнее: всегда сначала выбирайте самое простое решение и постепенно переходите к другим. Если все доступные решения были опробованы, а проблема не исчезла, подумайте о том, чтобы обратиться в службу технической поддержки компьютера, поскольку у вас могут возникнуть проблемы с оборудованием.
Какое решение сработало лучше всего в отношении проблемы со звуком в Chrome? Есть ли другие способы решить эту проблему? Поделитесь своим опытом в разделе комментариев ниже.
Исправить Нет звука на ноутбуке с Windows 10 Проблема [решена]
Проблемы со звуком очень распространены в Windows. Существуют различные причины неработающих звуков в Windows, такие как неисправные драйверы, проблемы с оборудованием или иногда ошибка Windows. Звук является важным фактором для многих пользователей, и большинство пользователей ноутбуков регулярно используют динамики своих ноутбуков, поэтому, если проблема со звуком возникает в ноутбуке, пользователи находят это разочаровывающим.
Я нашел эти методы, чтобы устранить проблему со звуком в вашем ноутбуке.
Метод 1. Щелкните на панели задач и проверьте источники звука
1. Щелкните значок громкости на панели задач в крайнем правом углу.
2. Если есть перевернутый знак v для раскрытия, как показано ниже, щелкните по нему.
3. Щелкните другой динамик, чтобы выбрать его, который должен отвечать за громкость на вашем ПК.
Если имеется более двух вариантов, попробуйте выбрать тот, который работает.
Метод 2 — Включение устройств воспроизведенияИногда ваш динамик мог быть отключен от устройств воспроизведения из Панели управления. Чтобы включить его снова, вам необходимо изменить его в настройках панели управления, выполните следующие действия, чтобы включить его.
ШАГ 1 — нажмите одновременно клавиши Windows + R , чтобы открыть , запустить .
Шаг 2 — Теперь напишите в нем mmsys.cpl и нажмите OK .
ШАГ 3 — Щелкните правой кнопкой мыши на отключенном устройстве и выберите Включить .
ШАГ 4 — Нажмите ОК .
Шаг 5 — Также выберите устройство и нажмите Set Default
Если звук по-прежнему отсутствует, выполните следующие действия.
ШАГ 6. Щелкните правой кнопкой мыши свое аудиоустройство и выберите свойства .
ШАГ 6. В окнах свойств перейдите на вкладку Enhancements .Снимите отметки со всех улучшений и нажмите OK.
Метод 3 — перезапустить аудиоуслуги
1. Найдите services в окне поиска Windows 10.
2. Щелкните по службам, чтобы открыть диспетчер служб.
3. Найдите эти службы в диспетчере служб.
- Windows Audio
- Конструктор конечных точек Windows Audio
- Вызов удаленных процедур (RPC)
4.Щелкните правой кнопкой мыши и перезапустите каждую службу.
Метод 4 — переустановить аудиодрайверЕсли у вас неисправные аудиодрайверы, это может быть причиной отсутствия проблем со звуком. Вам необходимо переустановить аудиодрайвер, чтобы исправить неисправные драйверы. Выполните следующие действия, чтобы добиться того же.
ШАГ 1 — Нажмите одновременно клавиши Windows и X и выберите Диспетчер устройств .
ШАГ 2 — Разверните Звуковые, видео и игровые контроллеры . Щелкните правой кнопкой мыши на вашем аудиоустройстве и выберите опцию Удалить устройство .
ШАГ 3 — Нажмите Удалить для подтверждения.
Перезагрузите компьютер, и он автоматически установит его снова на ваш компьютер.
Метод 5 — Устранение неполадокWindows Troubleshoot может сам найти и исправить многие распространенные проблемы.Выполните следующие действия, чтобы устранить проблемы со звуком с помощью средства устранения неполадок Windows.
ШАГ 1 — Нажмите одновременно Windows и I , откроются настройки.
ШАГ 2 — Выберите Обновление и безопасность .
ШАГ 3 — Выберите Устранение неполадок в меню левой панели.
ШАГ 4. Здесь вы найдете много распространенных ошибок. Нажмите «Воспроизведение звука», а затем нажмите «».

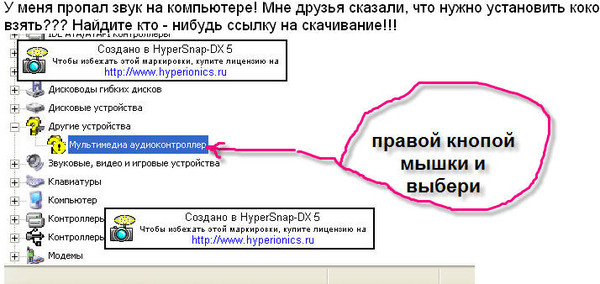
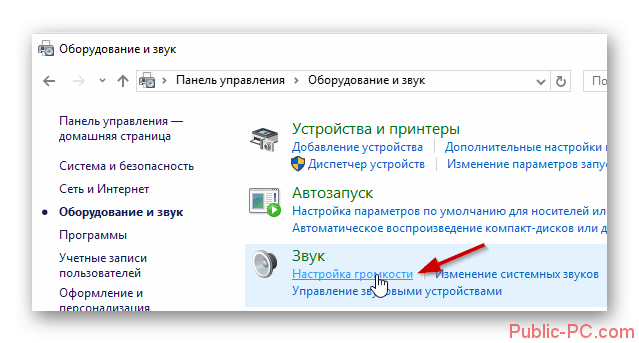 Некоторые аудиокодеки присутствуют в Windows изначально, другие устанавливаются по необходимости. Отсутствие части кодеков проявляется тем, что на компьютере не будут воспроизводиться отдельные музыкальные файлы, но в целом звук не пропадает. Пример кодеков: mp3, wma, aac и т. д.
Некоторые аудиокодеки присутствуют в Windows изначально, другие устанавливаются по необходимости. Отсутствие части кодеков проявляется тем, что на компьютере не будут воспроизводиться отдельные музыкальные файлы, но в целом звук не пропадает. Пример кодеков: mp3, wma, aac и т. д.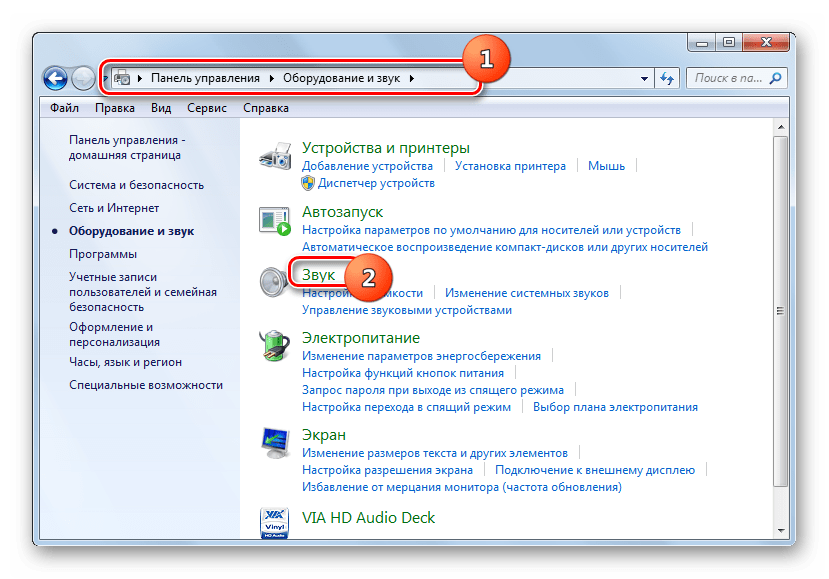 После этого незадействованный девайс нужно включить, выбрав из его контекстного меню соответствующую команду.
После этого незадействованный девайс нужно включить, выбрав из его контекстного меню соответствующую команду.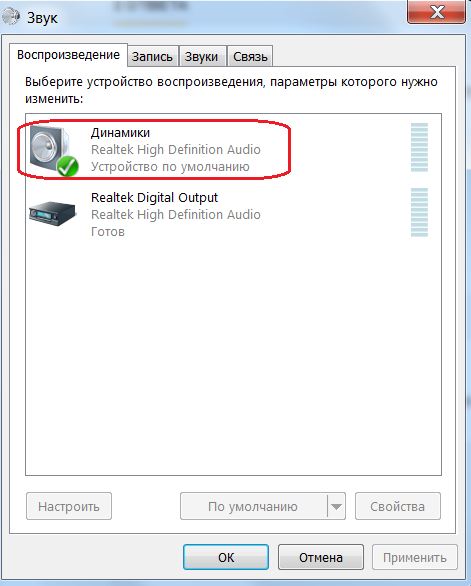 exe)
exe)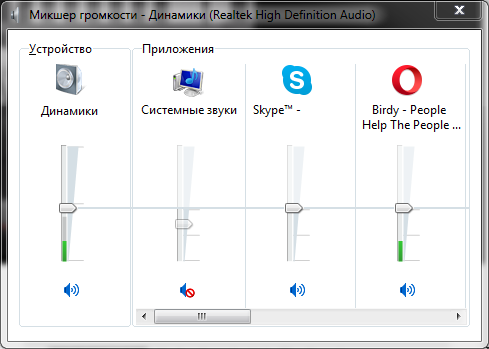 п.)
п.)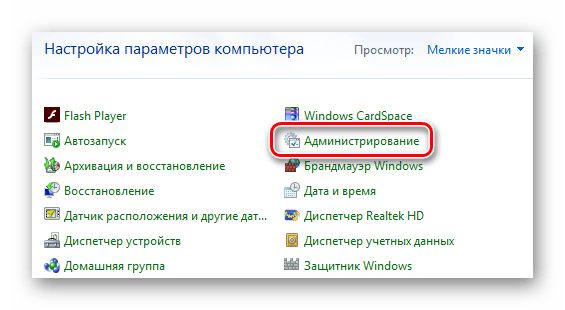

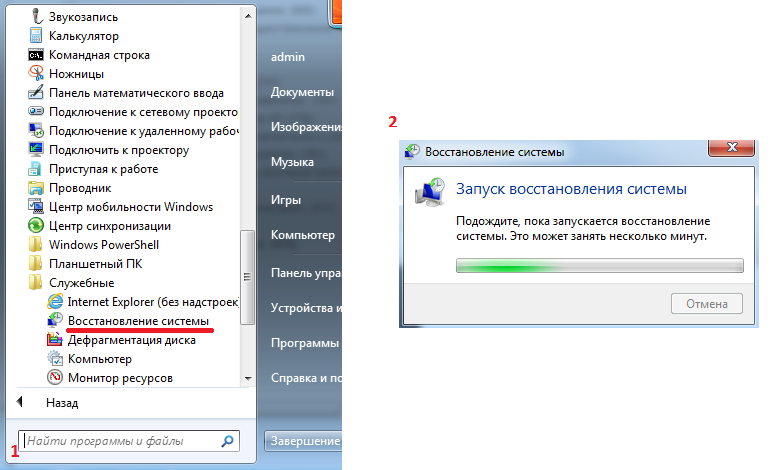
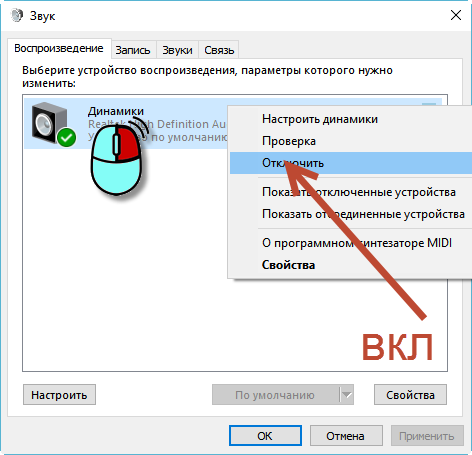 Нажмите значок динамика на панели задач (обычно в нижнем правом углу экрана компьютера). Затем воспользуйтесь ползунком, чтобы изменить громкость выбранного устройства.
Нажмите значок динамика на панели задач (обычно в нижнем правом углу экрана компьютера). Затем воспользуйтесь ползунком, чтобы изменить громкость выбранного устройства. Затем настройте громкость микрофона с помощью ползунка. Синий индикатор поможет выбрать необходимый уровень, когда вы будете говорить.
Затем настройте громкость микрофона с помощью ползунка. Синий индикатор поможет выбрать необходимый уровень, когда вы будете говорить.