Samsung Flow — подключение смартфонов Galaxy к Windows 10
  windows | мобильные устройства | программы
Samsung Flow — официальное приложение для смартфонов Samsung Galaxy, позволяющее подключить ваше мобильное устройство к компьютеру или ноутбуку с Windows 10 по Wi-Fi или Bluetooth для возможности передачи файлов между ПК и телефоном, получения и отправки СМС сообщений, удаленного управления телефоном с компьютера и других задач. Об этом и пойдет речь в этом обзоре.
Внимание: на новых телефонах Samsung появилась новая функция Связь с Windows, работающая слегка иначе. О ней в отдельной инструкции — Как настроить и использовать Связь с Windows на смартфоне Samsung Galaxy. Также ранее на сайте публиковалось несколько материалов о программах, позволяющих подключить Android телефон к компьютеру по Wi-Fi для различных задач, возможно, они будут вам полезными: удаленный доступ к телефону с компьютера в программах AirDroid и AirMore, Отправка СМС с компьютера с помощью приложения Майкрософт, Как передать изображение с Android телефона на компьютер с возможностью управления в ApowerMirror.
Где скачать Samsung Flow и как настроить подключение
Для того, чтобы выполнить подключение вашего Samsung Galaxy и Windows 10 сначала потребуется скачать приложение Samsung Flow для каждого из них:
После загрузки и установки приложений, запустите их на обоих устройствах, а также убедитесь, что они подключены к одной локальной сети (т.е. к одному Wi-Fi роутеру, ПК может быть подключен и по кабелю) или сопряжены по Bluetooth.
Дальнейшие шаги по настройке состоят из следующих этапов:
- В приложении на смартфоне нажмите «Начать», а затем примите условия лицензионного соглашения.
- Если на вашем компьютере не установлен PIN-код для учетной записи, вам будет предложено это сделать в приложении Windows 10 (по нажатию на кнопку вы перейдете в параметры системы для настройки ПИН-кода). Для базовой функциональности это делать необязательно, можно нажать «Пропустить». Если же требуется получить возможность разблокировки компьютера с помощью телефона, установите ПИН-код, а после его установки нажмите «Ок» в окне с предложением включить разблокировку с использованием Samsung Flow.

- В приложении на компьютере будет выполнен поиск устройств с установленным Galaxy Flow, нажмите по вашему устройству.
- Будет сгенерирован ключ для регистрации устройства. Убедитесь, что на телефоне и компьютере он совпадает, нажмите «Ок» на обоих устройствах.
- Через короткий промежуток времени всё будет готово, а на телефоне потребуется предоставить ряд разрешений приложению.
На этом основные настройки завершены, можно приступать к использованию.
Как пользоваться Samsung Flow и о возможностях приложения
Сразу после открытия приложение как на смартфоне, так и на компьютере выглядит примерно одинаково: похоже на окно чата, в котором можно передавать текстовые сообщения между устройствами (на мой взгляд, бесполезно) или же файлы (это полезнее).
Передача файлов
Для передачи файла с компьютера на смартфон, просто перетащите его на окно приложения. Для того, чтобы отправить файл с телефона на компьютер, нажмите по значку «скрепки» и выберите нужный файл.
Тут я столкнулся с проблемой: в моем случае передача файлов не работала ни в одном направлении, независимо от того, настраивал ли я ПИН-код на 2-м шаге, как именно выполнял подключение (через роутер или Wi-Fi Direct). Найти причину не удалось. Возможно, дело в отсутствии Bluetooth на ПК, где тестировалось приложение.
Уведомления, отправка СМС и сообщений в мессенджерах
Уведомления о сообщениях (вместе с их текстом), письмах, звонках и служебные уведомления Android будут приходить и в область уведомлений Windows 10. При этом, если вам приходит СМС или сообщение в мессенджере, вы можете отправить ответ прямо в уведомлении.
Также, открыв раздел «Уведомления» в приложении Samsung Flow на компьютере и нажав по уведомлению с сообщением, вы можете открыть переписку с конкретным человеком и писать свои сообщения. Однако, могут поддерживаться не все мессенджеры. К сожалению, нельзя инициировать переписку изначально с компьютера (требуется, чтобы в приложение Samsung Flow на Windows 10 пришло хотя бы одно сообщение от контакта).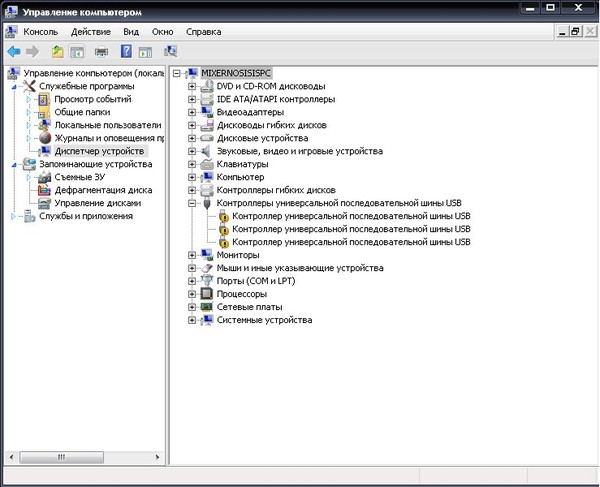
Управление Android с компьютера в Samsung Flow
Приложение Samsung Flow позволяет отобразить экран вашего телефона на компьютере с возможность управлять им мышкой, ввод с клавиатуры также поддерживается. Для запуска функции нажмите по иконке «Smart View»
При этом доступно создание скриншотов с автоматическим сохранением на компьютере, настройка разрешения (чем меньше разрешение, тем работа будет быстрее), список избранных приложений для их быстрого запуска.
Разблокировка компьютера с помощью смартфона и отпечатка пальца, сканирования лица или радужек
Если на 2-м шаге настройки вы создали ПИН-код и включили разблокировку компьютера с помощью Samsung Flow, то вы сможете разблокировать ваш компьютер с помощью телефона. Для этого, дополнительно, потребуется открыть настройки приложения Samsung Flow, пункт «Управление устройствами», нажать по значку настроек сопряженного компьютера или ноутбука, а затем указать способы проверки: если вы включите «простая разблокировка», то вход в систему будет происходить автоматически, при условии, что телефон разблокирован любым способом.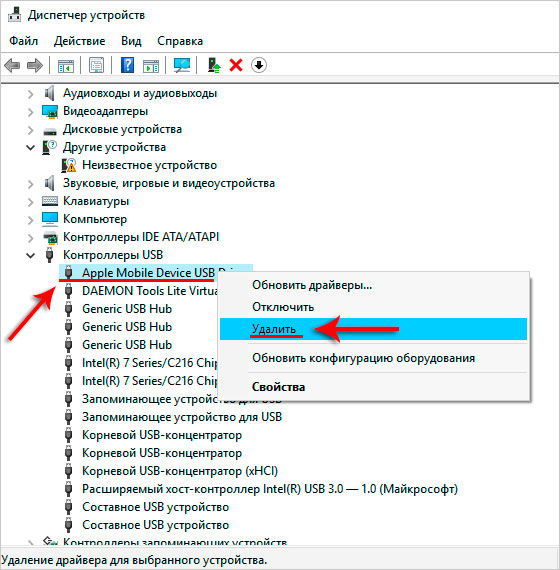 Если же будет включен Samsung Pass, то разблокировка будет производиться по биометрическим данным (отпечатки, радужки, лицо).
Если же будет включен Samsung Pass, то разблокировка будет производиться по биометрическим данным (отпечатки, радужки, лицо).
У меня это выглядит так: включаю компьютер, убираю экран с пейзажами, вижу экран блокировки (тот, где обычно вводится пароль или ПИН-код), если телефон разблокирован, сразу происходит и разблокировка компьютера (а если телефон заблокирован — достаточно разблокировать его любым способом).
В целом функция работает, но: при включении компьютера приложение не всегда находит соединение с компьютером, несмотря на то, что оба устройства подключены к Wi-Fi сети (возможно, при сопряжении по Bluetooth всё оказалось бы проще и работоспособнее) и тогда, соответственно, не работает и разблокировка, остается как обычно вводить ПИН-код или пароль.
Дополнительная информация
Всё самое важное об использовании Samsung Flow, кажется, отметил. Некоторые дополнительные моменты, которые могут оказаться полезными:
- Если подключение выполняется по Bluetooth, и вы запустите мобильную точку доступа (хот-спот) на вашем Galaxy, то к нему можно будет подключиться без ввода пароля, нажав кнопку в приложении Samsung Flow на компьютере (та, что на моих скриншотах не активна).

- В настройках приложения как на компьютере, так и на телефоне можно указать место сохранения передаваемых файлов.
- В приложении на компьютере вы можете активировать общий буфер обмена с Android-устройством, нажав крайнюю слева кнопку.
Надеюсь, для кого-то из владельцев телефонов рассматриваемой марки, инструкция окажется полезной, а передача файлов будет работать должным образом.
remontka.pro в Телеграм | Другие способы подписки
А вдруг и это будет интересно:
Почему компьютер не видит телефон через usb но заряжается (на Айфон или Андроид). Решение проблемы
Трудно представить современного человека без мобильного телефона на платформе Айфон или Андроид. Мы все используем их не только для связи, но и для развлечений (игры и приложения), для работы, как средство общения в соцсетях, в качестве фотоаппарата и видеокамеры, модема для компьютера и многого прочего.
Для того чтобы передать файлы, будь то графические файлы или видео, документы или музыка, с компьютера на телефон или наоборот с телефона на компьютер мы используем кабель usb.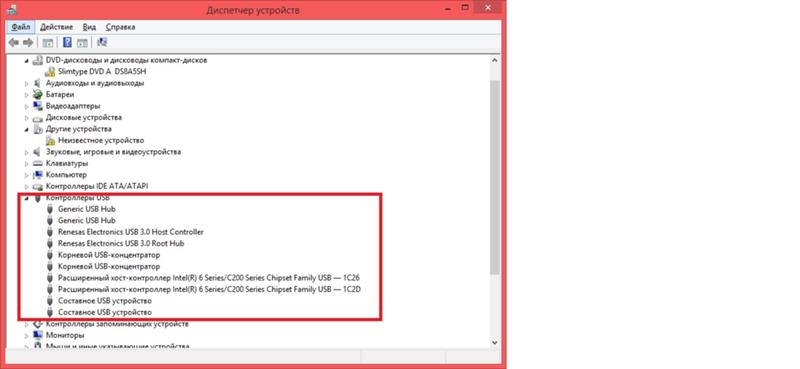 И порой, у многих пользователей возникает проблема подключения. Недавно сам столкнулся с этим. Внутренняя память моего андроида довольно большая (32 ггб), поэтому флешкой я не пользуюсь. Так получилось, что не осталось свободного места и мне стало необходимо перекинуть все «тяжёлые» файлы на ноутбук.
И порой, у многих пользователей возникает проблема подключения. Недавно сам столкнулся с этим. Внутренняя память моего андроида довольно большая (32 ггб), поэтому флешкой я не пользуюсь. Так получилось, что не осталось свободного места и мне стало необходимо перекинуть все «тяжёлые» файлы на ноутбук.
Компьютер не видит телефон через usb но заряжается. Что делать?
Вполне вероятно, что у вас самая банальная и распространенная ситуация, с которой сталкиваются многие. В самом телефоне, когда подключаете usb шнур, сам телефон определяет не как передача файлов, а как зарядка устройства. Вот тут в настройках телефона стоит пункт:
А вам нужно сделать — Медиа Устройство (МТР)! И всё заработает, комп увидит ваш телефон.
Но, бывает и другое…
Раньше я неоднократно проделывал эту процедуру. Как вы знаете, сложного в этом ничего нет. Подключил и вперёд. Если нужно (в большинстве случаев) включаешь отладку на телефоне. Но в этот раз произошло что-то странное. Ноутбук наотрез отказался определять устройство. Выдал мне ошибку МТР-отказ.
Ноутбук наотрез отказался определять устройство. Выдал мне ошибку МТР-отказ.
Зарядка вроде идёт, а подключения нет. Из форумов я открыл для себя, что в большинстве случаев именно так и происходит — компьютер не видит смартфон, но в это же время индикатор заряда показывает положительный статус зарядки аккумулятора устройства.
Давайте разберемся, почему это происходит…
Способствовать этому может ряд причин, которые нужно определить и соответственно искать решение проблемы. Попробуем найти причину, пользуясь методом от простого к сложному, как по времени, так и по действиям по её устранению. Я буду описывать всё, что я проделывал для решения этой задачи. Способы решения я вычитал на разных форумах и решил написать одну статью, включающую в себя все методы. Надеюсь, что вам это поможет. По крайней мере, мне помогло.
Хочу предупредить. Всё, что вы будете далее проделывать со своим оборудованием, вы это делаете на свой страх и риск.
Я везде натыкался на такие предупреждения. И хочу так же предупредить Вас.
И хочу так же предупредить Вас.
Поехали:
Компьютер не видит телефон через usb. Решение проблемы
1. Включить – выключить.
Первое, и самое простое, что можно сделать – это попробовать перезагрузить ваши устройства (компьютер и телефон).
После перезагрузки, подключите к компьютеру свой андроид или айфон повторно. Если картина не изменилась, переходим к пункту 2.
2. Не работает usb порт.
Нередко возникают проблемы с usb портами компьютера. Подсоедините ваш телефон к компьютеру при помощи другого порта.
Вполне возможно, что это сработает. При положительном результате нужно будет приводить в исправность тот порт, через который не получилось соединение. В случае, если проделанная процедура не дала результата, проделываем следующее.
3. Повреждён кабель usb.
Вполне возможно, что ваш кабель usb частично повреждён (даже если этого не видно). Телефон заряжается, а соединение не удаётся. Может проблема с каким-нибудь из контактов. Чтобы убедиться в этом попробуйте воспользоваться другим кабелем, или при помощи своего кабеля подключить к компьютеру другое устройство, которое им определяется.
Чтобы убедиться в этом попробуйте воспользоваться другим кабелем, или при помощи своего кабеля подключить к компьютеру другое устройство, которое им определяется.
В случае если дело в кабеле, то решением проблемы будет приобретение нового шнура для вашего девайса.
4. Переустановка драйвера.
Вполне возможно, что проблема с драйверами. Попробуйте удалить и переустановить драйвера для вашего оборудования.
Для этого кликните правой клавишей мыши по значку на рабочем столе «Компьютер».
В выпавшем списке выберите «Свойства». Далее находим пункт на левой панели «Диспетчер устройств».
Кликаем по нему. В диспетчере устройств находим наше оборудование. Кликаем по нему двойным нажатием мыши. Находим вкладку Драйвер. Нажимаем на кнопку удалить (для опытных). Далее следовать инструкциям. После перезагрузить компьютер.
Снова заходим в диспетчер устройств и во вкладке «Действия» нажимаем на «обновить конфигурацию оборудования». Возможно, установка драйвера не удастся, ввиду его отсутствия на компьютере.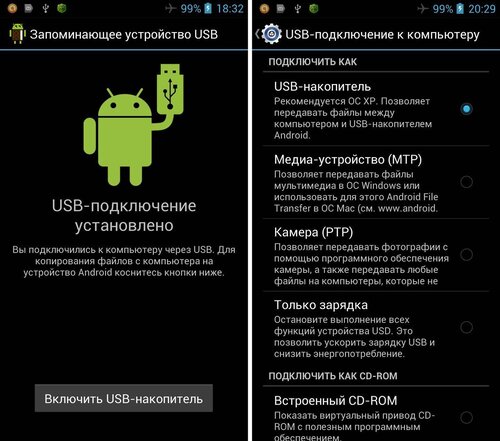
Решением проблемы станет установка драйвера вручную. Что нужно сделать? Скачать необходимые драйвера с официального сайта производителя вашего оборудования (в вашем случае телефона). Распаковать скачанный файл (если он в виде архива) и произвести установку драйвера:
Заходим в диспетчер устройств,
Выбираем наше устройство,
Во вкладке «Драйвер» выбираем «Обновить»,
«Выполнить поиск драйверов на этом компьютере»
Указываем путь, где располагается скачанный файл
Если и это не помогло и система выдаёт вам ошибку, то переходим к следующему пункту.
5. Проблема в реестре.
Часто бывает, что система, при подключении вашего телефона к компьютеру, выдаёт ошибку с кодом 19. Выглядит она так: «Windows не может запустить данное устройство, поскольку сведения о его настройках (в реестре) неполны или повреждены (код 19)»
Причиной является то, что для устройства определена не одна служба. Вследствие чего происходит ошибка при открытии раздела реестра.
Я сам сталкивался с данной проблемой. И перепробовал все вышеописанные действия. Ничего не помогло, кроме этого. Я уже собирался сбросить телефон до заводских настроек, но в этом случае много информации и времени на её восстановление будет утеряно, не смотря на то, что установлена синхронизация.
Итак, решением проблемы в данном случае будет следующее:
Отключаем телефон от компьютера
Сочетанием клавиш «Win+R» запускаем командную строку. В ней прописываем «regedit» (без кавычек) и нажимаем ОК.
Попадаем в раздел редактирования реестра. Здесь выбираем ветку
HKEY_LOCAL_MACHINE\SYSTEM\CurrentControlSet\Control\Class\{EEC5AD98-8080-425F-922A-DABF3DE3F69A}
Выделив последнее {EEC5AD98-8080-425F-922A-DABF3DE3F69A} в правом окне вы увидите в самом низу параметр «UpperFilters». Нужно этот параметр удалить при помощи клавиши «Delete» на клавиатуре. Выскочит окошко с предупреждением, но всё равно жмём ОК.
Подключаем телефон к компьютеру и радуемся.
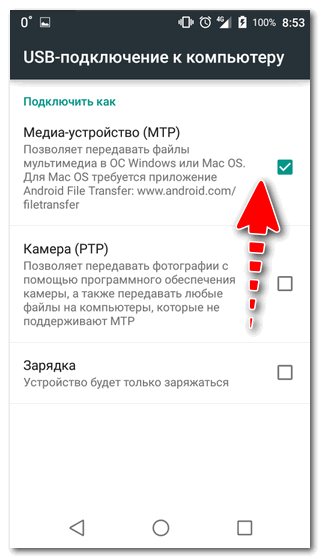 Проблема решена!
Проблема решена!Это все способы и причины, почему компьютер не видит телефон через usb, о которых я знаю, так как сам недавно столкнулся с этой проблемой. Вполне возможно, что есть и другие варианты. Если вам они известны, поделитесь пожалуйста в комментариях, для того чтобы помочь другим людям, которые нуждаются в решении этой проблемы.
Спасибо. Пока!
Автор публикации
0 Комментарии: 7Публикации: 7Регистрация: 17-05-2016Почему компьютер не видит телефон при подключении через USB
Использование Data-кабеля является наиболее быстрым и удобным способом копирования или перемещения файлов с мобильного телефона под управлением Android на компьютер. Поставляемые с мобильными устройствами кабели имеют стандартный USB-интерфейс, совместимый с разъёмами USB 2.0 и 3.0. При этом подсоединенное устройство автоматически обнаруживается как съёмный диск, но иногда случается так, что компьютер не видит подключенный по USB кабелю телефон.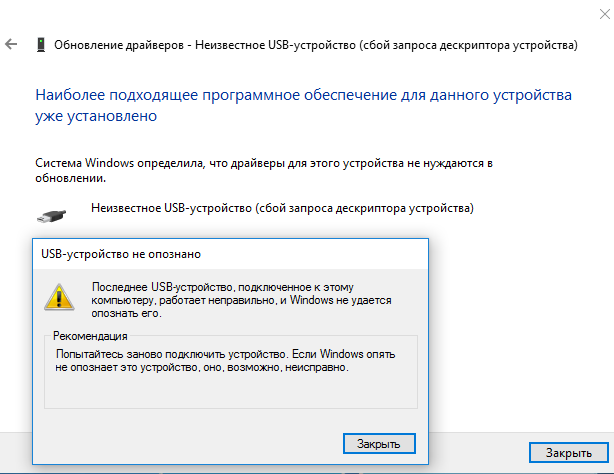
Нельзя сказать, чтобы какая-то одна из причин неполадки (а их может быть много) наиболее распространена. Бывает, что компьютер не видит телефон через USB из-за аппаратных проблем, бывает, что виной тому служит отсутствие нужных драйверов, но на практике чаще всего неполадка связана именно с программной частью либо компьютера, либо самого смартфона или планшета, причём во втором случае нередко причиной оказываются неверные настройки подключения. Но не будем спешить, разберём всё по порядку, а заодно узнаем, что делать, если компьютер не видит телефон через USB.
Проверка аппаратной части
Кабель, которым вы подключаете свой телефон к ПК, должен быть родным, то есть тем, который идёт в комплекте с мобильным устройством. Если это «левый» дешёвый китайский Data-кабель, то он может попросту не соответствовать требованиям по сопротивлению. Если приобретаете USB-кабель, то не скупитесь, а ещё лучше посоветуйтесь с продавцом-консультантом, показав ему свой телефон. Естественно, порты компьютера и смартфона также должны быть исправными, чистыми и иметь плотный контакт.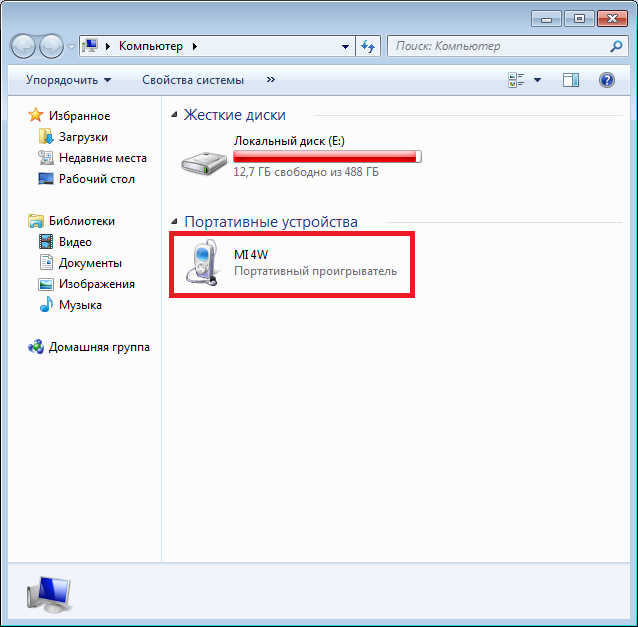
Проверить это несложно. Если ПК видит подключённую к нему флешку или съёмный диск, а телефон нормально заряжается через подключенное по micro-usb зарядное устройство, то скорее всего с разъёмами всё в порядке. Бывает так, что компьютер не видит телефон через USB, но он заряжается, и это в целом указывает на исправность кабеля, причина здесь обычно в неверных настройках, хотя бывают и исключения. Попробуйте подключиться к другим портам, если можно, на другом ПК. И ещё один нюанс. Лучше подключаться к портам USB 2.0, это особенно касается старых моделей мобильных телефонов.
Проблема с подключением в Windows XP
С неполадками подключения по USB мобильных девайсов нередко приходится сталкиваться любителям раритетных операционных систем. Например, в Windows XP компьютер не видит гаджет по очень простой причине – в этой системе отсутствуют необходимые для этого компоненты. Если у вас XP, скачайте с сайта www.microsoft.com/en-US/download/details.aspx?id=19153 компонент Media Transfer Protocol Porting Kit и инсталлируйте его.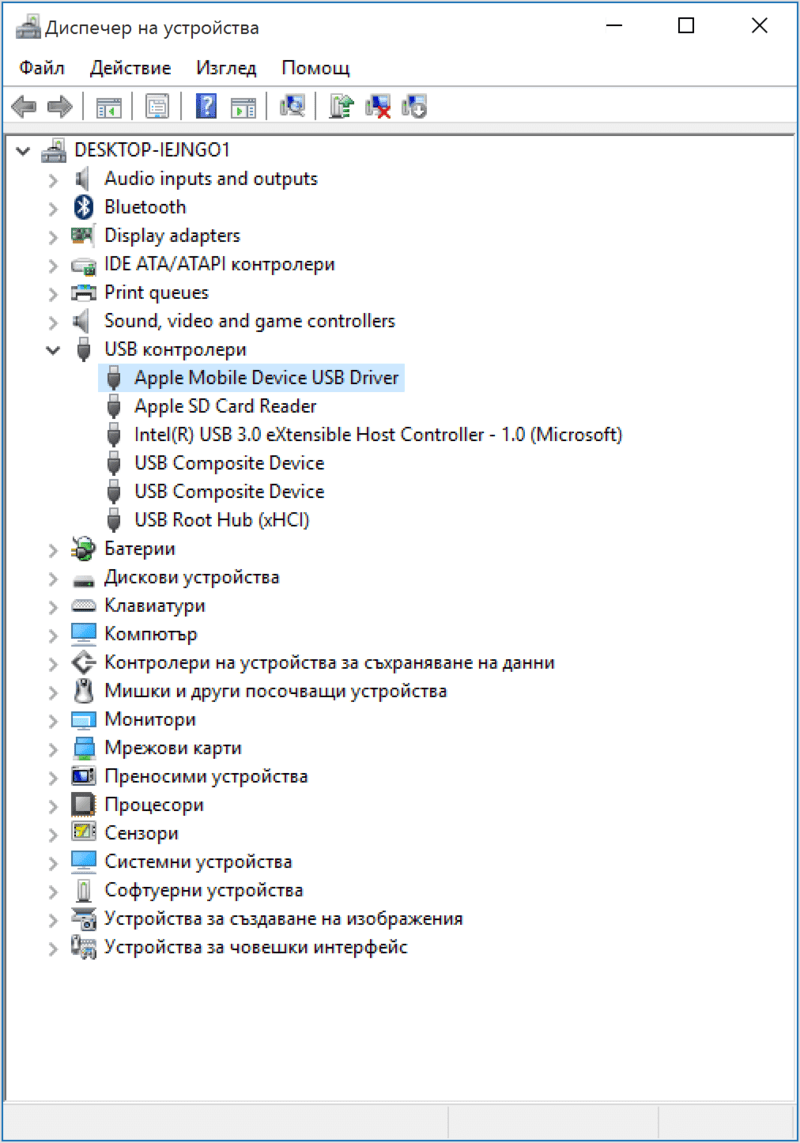 Без этого протокола телефон к ПК под управлением Windows XP не подключится.
Без этого протокола телефон к ПК под управлением Windows XP не подключится.
Временные сбои в Windows или Android
Как бы банально это не звучало, но иногда устранить неполадки подключения позволяет перезагрузка устройств. Полностью выключите компьютер (извлеките батарею, если это ноутбук), то же самое проделайте с мобильным девайсом. Выждав минут пять, вновь подключите их к питанию, загрузитесь и попробуйте выполнить соединение кабелем.
Сбой драйвера устройства
Исключите неполадки с драйверами. Когда вы подключаете к компьютеру новое устройство, в систему устанавливается соответствующий драйвер. Если на ПК был какой-то сбой или производилась установка ПО для работы с периферией, зайдите в Диспетчер устройств, отыщите в списке «Контроллеры USB» ваш телефон и посмотрите, не отмечен ли он жёлтым или красным значком. Если да, это будет указывать на проблему с драйверами устройства.
Попробуйте удалить отмеченное устройство, а затем обновить конфигурацию оборудования.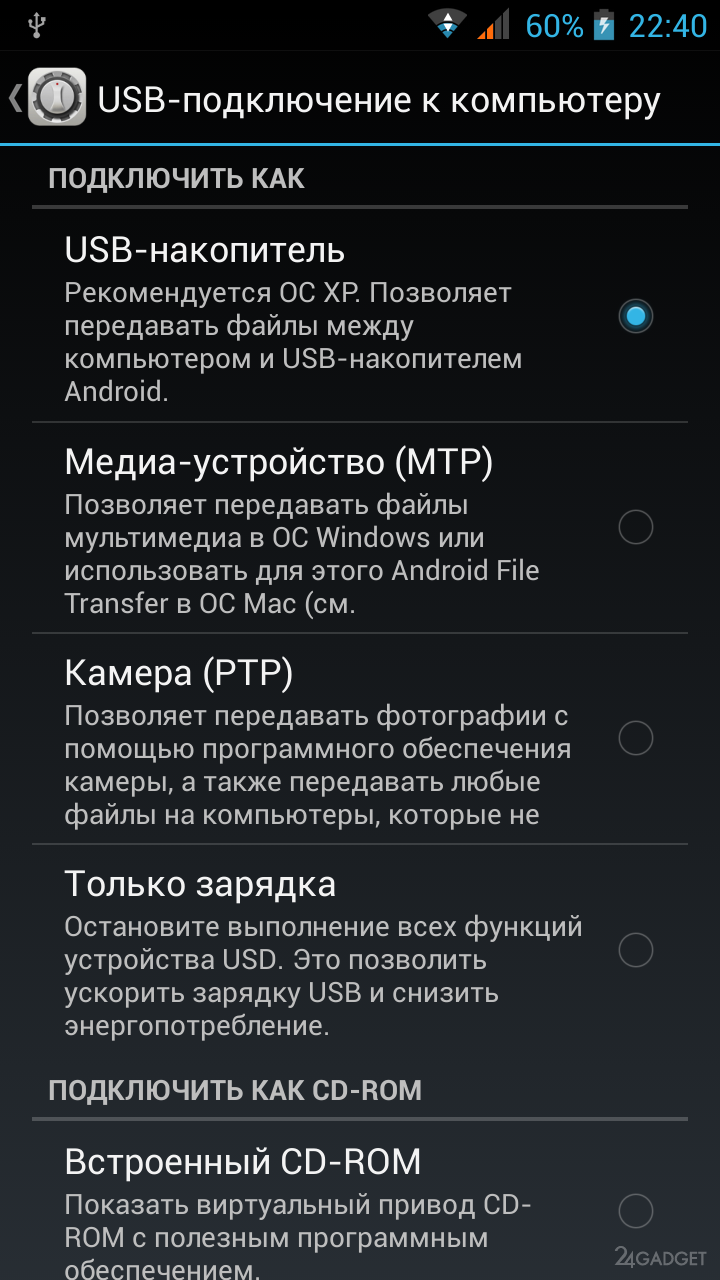 Обратите также внимание на состояние устройства в свойствах. Если в статусе указывается на ошибку, попробуйте переустановить или обновить драйвер на соответствующей вкладке окошка свойств.
Обратите также внимание на состояние устройства в свойствах. Если в статусе указывается на ошибку, попробуйте переустановить или обновить драйвер на соответствующей вкладке окошка свойств.
Если телефон раньше подключался, драйвер по-прежнему находится в системе и поиск его необходимо выполнять на этом компьютере.
Universal Adb Driver
Если компьютер не видит телефон с Андроид, как вариант, можно попробовать установить в систему универсальный драйвер Universal Adb Driver, скачав его с официального сайта adb.clockworkmod.com. Предназначается он в основном для обеспечения корректной работы Android Debug Bridge и программ для синхронизации ПК с планшетом или смартфоном под управлением Android, но, возможно, как раз именно он поможет решить все ваши проблемы с подключением через USB.
Universal Adb Driver также окажет неоценимую услугу, если у вас под рукой не оказалось драйвера самого планшета или смартфона.
Программы для синхронизации
Во избежание проблем с подключением смартфонов и планшетов по USB рекомендуется использовать специальные программы.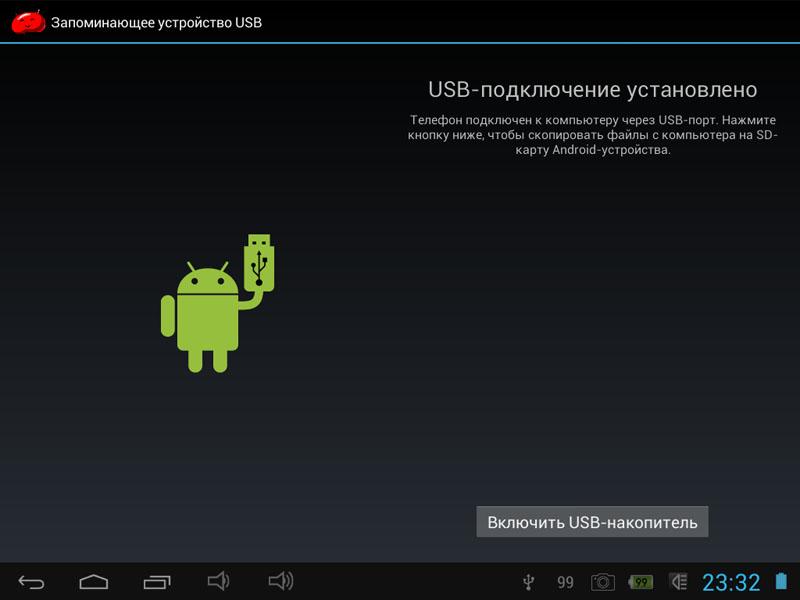 Они содержат необходимые для обеспечения корректной обратной связи компоненты и могут использоваться не только для непосредственного соединения по USB, но и для выполнения различных настроек. Примером таких программ являются Samsung Kies и Nokia Suite.
Они содержат необходимые для обеспечения корректной обратной связи компоненты и могут использоваться не только для непосредственного соединения по USB, но и для выполнения различных настроек. Примером таких программ являются Samsung Kies и Nokia Suite.
Ошибка с кодом 19
После сбоев в системе, вирусных атак и т.п. при подключении мобильного гаджета к компьютеру система может выдать ошибку «Windows не может запустить данное устройство, поскольку сведения о его настройках неполны или повреждены». Чаще всего это происходит вследствие изменения параметров в реестре. Запустите командой regedit редактор реестра и разверните эту ветку:
HKEY_LOCAL_MACHINE/SYSTEM/CurrentControlSet/Control/Class/{EEC5AD98-8080-425F-922A-DABF3DE3F69A}
В правой колонке окна редактора найдите параметр UpperFilters и удалите его.
После этого перезагрузите компьютер и попробуйте подсоединить телефон ещё раз. Если неполадка была связана с изменением его значения, устройство подключится без проблем.
Неверные настройки подключения в мобильном устройстве
Все, что было сказано выше, касалось в основном кабеля, компьютера как базовой станции и операционной системы Windows. Но и само мобильное устройство, вернее его неверные настройки или имеющиеся на нём неполадки могут стать причиной проблем с подключением. Случай, когда компьютер не видит телефон через USB, а идёт только его зарядка, является довольно распространённым примером неправильных настроек подключения.
Дело в том, что большинство смартфонов и планшетов имеют несколько режимов подключения. Таковыми являются MTP (передача любых файлов), PTP (передача мультимедийных файлов), встроенный CD-ROM (подключение как виртуальный привод с полезным ПО) и только зарядка (ускоренная зарядка аккумулятора). Так вот, если у вас будет включён режим зарядки, содержимое смартфона в Проводнике Windows отображаться не будет!
Это что касается пятой версии Android, в более ранних версиях могут быть и другие режимы, могут и названия их отличаться, но сути это не меняет. Чтобы иметь возможность просматривать всю файловую систему мобильного девайса, в том числе съемную карту памяти, необходимо включить режим MTP.
Чтобы иметь возможность просматривать всю файловую систему мобильного девайса, в том числе съемную карту памяти, необходимо включить режим MTP.
Если компьютер не видит карту памяти телефона через USB, попробуйте переключиться с одного режима на другой. То же самое касается режима модема, в этом режиме файловую систему телефона ПК видеть не будет.
Примечание: карту памяти желательно проверить отдельно. Она должна иметь файловую систему NTFS или FAT32 и не содержать логических ошибок, препятствующих распознаванию её Windows.
Что еще можно проверить
Итак, мы рассмотрели вопрос почему компьютер не видит через USB телефон на базе Android, но это лишь основные причины. Препятствовать подключению девайса к ПК с помощью кабеля могут и другие неполадки. Причины могут скрываться в кастомной кривой прошивке телефона, девайс может не подключаться вследствие повреждения системных файлов ОС Android вирусами или самим пользователем. Заполнение до отказа внутренней памяти, недостаток электропитания порта работающего от аккумулятора ноутбука, защита телефона текстовым или графическим паролем – всё это может стать потенциальным источником проблем.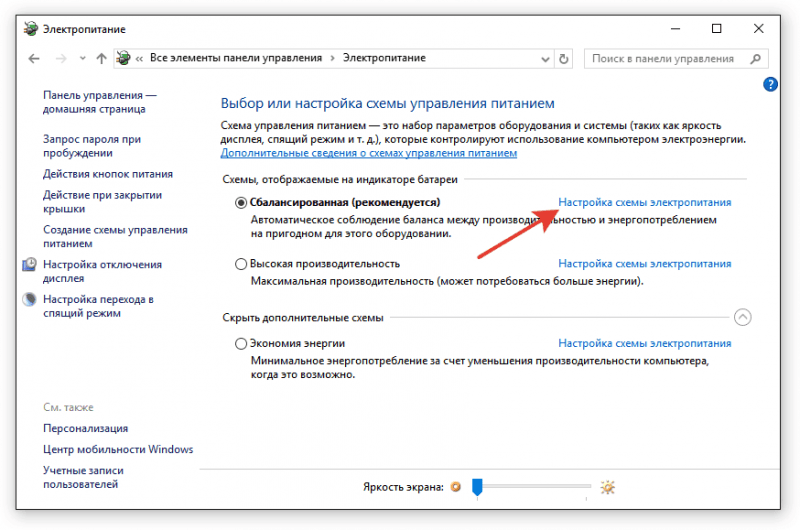
Ну а что делать, если ничего не помогает? Можно выполнить сброс устройства к заводским настройкам, но и это не может служить стопроцентной гарантией. Впрочем, даже если вам так и не удалось подключить свой гаджет через USB, не нужно воспринимать это как катастрофу вселенского масштаба. Способов синхронизации и передачи файлов с устройства на компьютер и наоборот очень много, а использование кабеля это всего лишь один из них.
Что делать, если компьютер не видит телефон через USB-порт
С этой проблемой хоть раз, но сталкивается каждый: вы подключаете смартфон или планшет к компьютеру посредством кабеля USB, но кроме зарядки ничего не происходит. Компьютер не видит телефон или определяет его как неизвестное устройство. Ситуация распространенная, но неоднозначная, и причин, по которым она возникает, довольно много. Сегодня будем разбираться, что вызывает такие неполадки и как с ними бороться.
Причины
К ситуации, когда ПК не распознает подключенный к нему мобильный девайс, приводят программные и аппаратные сбои:
- Отсутствие в операционной системе ПК драйвера устройства.

- Несоответствие драйвера модели устройства.
- Отсутствие в системе драйвера USB или сбой в его работе.
- Подключение кабелем, неприспособленным для передачи данных или поврежденным.
- Неисправность USB-гнезда (как на компьютере, так и на телефоне), группы гнезд или USB-контроллера на ПК.
- Неисправность чего-либо из оборудования компьютера, блокировка статическим электричеством.
- Ошибка в системных настройках телефона.
- Блокировка доступа к телефону защитными программами, работающими на ПК (в том числе при вирусном заражении гаджета).
- Сбой в работе приложения, с помощью которого выполняется синхронизация телефона и ПК (если используете).
В случае программных неполадок компьютер, как правило, не отображает содержимое памяти телефона, но девайс при подключении к нему нормально заряжается. Если проблема возникла из-за физической неисправности, зарядка чаще всего тоже не идет, но бывают исключения, когда не работают только линии передачи данных.
Очертить круг возможных причин помогает анализ предшествующей ситуации — что происходило перед тем, как возникла проблема. Например:
- Вы переустановили операционную систему на компьютере или удалили часть драйверов (причина в отсутствии нужного драйвера).
- Телефон (планшет) перестал определяться после прошивки, чистки от вирусов, удаления приложений, оптимизации и других манипуляций с ОС (сбой в работе операционной системы мобильного девайса).
- Устройство подверглось механическому воздействию (повреждено USB-гнездо) или побывало в ремонте (после замены деталей нужен драйвер другой версии или неисправность устранена не полностью).
- Вы используете USB-кабель, которым раньше никогда не подключали телефон к компьютеру (кабель предназначен только для зарядки или испорчен) и т. д.
Быстро определяем виновника проблемы
Прослеживание причинно-следственной связи значительно облегчает локализацию проблемы, но примерно в половине случаев ей ничего конкретного не предшествует. Если у вас именно так, следующие действия помогут определить, где возник сбой — в мобильном девайсе, ПК или USB-кабеле.
Если у вас именно так, следующие действия помогут определить, где возник сбой — в мобильном девайсе, ПК или USB-кабеле.
- Пошевелите кабель в области разъемов (в этих местах чаще всего образуются заломы) и понаблюдайте, не определится ли телефон (планшет) в проводнике или диспетчере устройств компьютера. Либо соедините устройства другим, заведомо рабочим и пригодным для передачи данных кабелем.
- Подключите телефон к другому компьютеру, а также другой мобильный девайс к этому ПК. Если телефон не определится нигде, проблема однозначно в нем. То же самое в случае с компьютером.
- Если причина, предположительно, в компьютере, проверьте телефон во всех гнездах USB, возможно, проблема в одном или нескольких из них (например, только в передней группе).
Если вы пришли к заключению, что источник проблемы — кабель, просто замените его. Что предпринять в других случаях, читайте дальше.
Виновник сбоя — телефон. Что делать?
Если диагностика явно указывает на проблему с мобильным устройством, выполните по порядку перечисленные ниже действия.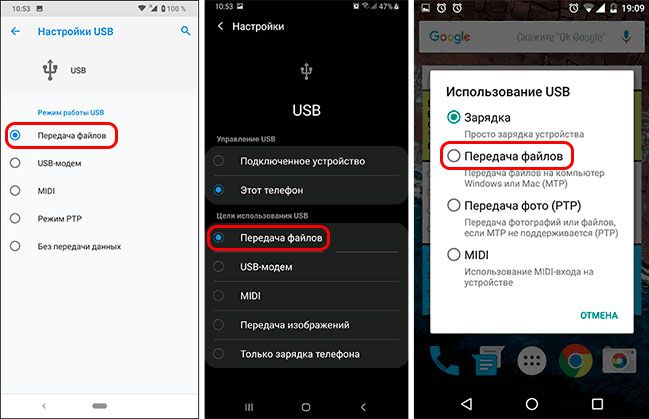 После каждого шага проверяйте, устранена ли неполадка. Если нет, переходите к следующему.
После каждого шага проверяйте, устранена ли неполадка. Если нет, переходите к следующему.
- Перезагрузите девайс.
- Подсоедините телефон к компьютеру. После соединения сдвиньте вниз шторку меню быстрых настроек и убедитесь, что в списке «Подключить как» не отмечена «только зарядка», а также «камера» или «медиа-устройство». Выберите опцию «USB-накопитель».
- Откройте системные настройки Android (в старых версиях — «Параметры»). Зайдите в раздел «Беспроводные сети». Включите режим модема. Или наоборот, если он включен — выключите. В некоторых редакциях Android этот параметр управляет не только модемом, но и подключением гаджета к ПК как накопителя.
- Поэкспериментируйте с переводом устройства в режим отладки по USB. Откройте в параметрах раздел «Система» и «Для разработчиков». Снимите либо установите флажок возле пункта «Отладка по USB».
- Отсоедините телефон от компьютера, выключите и извлеките из него (телефона) батарею (конечно, если она съемная).
 Через 5 минут установите батарею на место, включите девайс и повторите попытку соединения.
Через 5 минут установите батарею на место, включите девайс и повторите попытку соединения. - Удалите приложения, после установки которых проявился сбой. Если соединение не работает в конкретном приложении для синхронизации, почистите его кэш. Если не поможет — переустановите (и на мобильной устройстве, и на ПК) или попробуйте использовать аналог.
- Просканируйте девайс антивирусом.
- Выполните сброс операционной системы девайса на заводские настройки.
Виновник сбоя — компьютер. Что делать?
- Завершите работу ОС, выключите ПК из розетки (или нажмите клавишу на блоке питания) и 15-20 секунд подержите нажатой кнопку power. Это разрядит емкости и снимет блуждающий статический заряд, который может блокировать определение подключенного устройства.
- Если телефон не распознается только одной группой USB-портов, откройте крышку системного блока и удостоверьтесь в надежности их подключения. Кстати, нормальная зарядка мобильного устройства через порт еще не говорит об исправности второго.

- Загрузите операционную систему. Откройте диспетчер устройств и проверьте, присутствуют ли в списке оборудования переносные устройства, а среди них — ваш телефон. Если он присутствует, но отмечен черной стрелочкой в круге (отключен), щелкните по строке правой клавишей мышки и выберите в меню команду «Включить устройство».
- Если в списке оборудования есть неизвестные устройства (отмеченные восклицательным знаком в желтом треугольнике), возможно, одно из них и есть телефон. Дабы убедиться, что это он, отсоедините мобильный девайс от USB. Если неизвестное устройство исчезнет из списка, значит, так и есть. И причина сбоя — отсутствие в системе нужного драйвера. Как переустановить и откуда скачать драйвер на телефон, мы расскажем немного ниже.
- Проблема с распознаванием подключенных устройств может быть и из-за сбоя загрузки, повреждения или отсутствия драйверов USB. В этом случае восклицательные знаки будут в разделе «Контроллеры USB».
- Переустановка драйверов не помогла? Просканируйте диски компьютера антивирусом и после временно отключите защитные программы.
 Кстати, последние могут блокировать доступ к мобильному устройству как к носителю, если на нем присутствует подозрительный или явно вредоносный софт. Так что на вирусы стоит проверить и телефон тоже.
Кстати, последние могут блокировать доступ к мобильному устройству как к носителю, если на нем присутствует подозрительный или явно вредоносный софт. Так что на вирусы стоит проверить и телефон тоже.
- Удалите программы, после установки которых возникла неполадка, или сделайте восстановление системы на контрольную точку, созданную в день, когда проблемы еще не было.
- Если помимо телефона компьютер не распознает другие устройства, подключенные по USB — мышь, клавиатуру, принтер, флешки и т. д., (заряжаются они при этом или нет — не показательно), источником сбоя может быть любая неисправная комплектующая системного блока либо что-то из периферии. Определить виновника в домашних условиях можно методом поочередного отключения или замены оборудования на заведомо исправное.
Как переустановить драйвер мобильного устройства и USB на компьютере с Windows
iPhone
- Подключите iPhone к ПК.
- Откройте папку %CommonProgramW6432%\Apple\Mobile Device Support\Drivers (чтобы не набирать команду вручную, скопируйте ее отсюда, вставьте в адресную строку любой папки и кликните кнопку перехода).
 В ней находится 2 файла (из четырех) с расширением .inf — usbaapl.inf и usbaapl64.inf.
В ней находится 2 файла (из четырех) с расширением .inf — usbaapl.inf и usbaapl64.inf.
- Откройте контекстное меню каждого из этих файлов и выполните команду «Установить».
- После установки перезагрузите компьютер.
Android
Смартфоны и планшеты под Android, такие как Samsung, Xiaomi, Lenovo, Meizu, HTC и т. д., как правило, не создают отдельных папок для хранения своих драйверов, да и на официальных сайтах их часто не найти, чтобы просто так скачать и переустановить. Поэтому для начала стоит доверить переустановку уже присутствующих в системе драйверов самой Windows.
Как это сделать:
- Откройте в диспетчере устройств контекстное меню проблемного девайса. Выберите опцию «Обновить драйвер».
- В следующем окне для начала выберите автоматический поиск обновлений. Если Windows не найдет ничего подходящего, отметьте второй пункт — установка и поиск драйверов вручную.
- Далее нажмите «Выбрать из списка доступных на компьютере».
 В новом окне отобразятся все драйвера мобильных устройств, которые уже установлены на ПК.
В новом окне отобразятся все драйвера мобильных устройств, которые уже установлены на ПК.
- Чтобы сузить поиск, в разделе «Выберите драйвер для этого устройства» поставьте метку «Только совместимые». Отметьте то, что больше соответствует вашему запросу (если в списке больше одного пункта) и для перехода к установке нажмите «Далее».
Чтобы драйвер корректно заработал, перезагрузите компьютер.
Если переустановка уже стоявшего в системе драйвера не помогла, придется поискать что-то другое на просторах сети (с риском скачать вместо искомого вирус), поэтому качайте их только с надежных и проверенных сайтов, вроде 4pda.ru, а перед инсталляцией проверяйте антивирусом.
Драйвера наиболее распространенных моделей мобильных гаджетов также собраны в приложении «USB Драйверы для Android«, которое доступно для бесплатного скачивания на Google Play.
Драйвера USB для Windows обычно без проблем находятся на сайтах производителей ноутбуков или материнских плат десктопных ПК. Иногда они входят в состав драйвера на чипсет.
Иногда они входят в состав драйвера на чипсет.
Если телефон не распознается в режиме прошивки
На то, что компьютер и телефон не видят друг друга в режиме fastboot, указывает сообщение «Waiting for device», которое появляется в программе прошивки. Чаще всего эта ошибка возникает из-за отсутствия в системе драйвера мобильного девайса, поэтому первым делом выполните то, что написано выше — переустановите драйвер или скачайте и установите его заново.
Если не помогло:
- Убедитесь, что вы в точности следуете инструкции по работе с программой установки прошивки и она запущена от имени администратора.
- Проверьте, включена ли на смартфоне отладка по USB (если нет, включите), а сам девайс находится в режиме bootloader. Если этот режим заблокирован, найдите в сети инструкцию по разблокировке загрузчика именно для вашей модели устройства.
- Подключите телефон максимально коротким и заведомо исправным кабелем к заднему гнезду USB, не используя никакие переходники и хабы.

- Возможно, ваш телефон не поддерживает стандарт USB 3 (синее гнездо), поэтому подключайте его только к USB 2.0 (черные гнезда).
- Установите на компьютер все выпущенные обновления Windows.
Если проблема сохраняется даже после этого, попытайтесь выполнить прошивку телефона на другом ПК. И лучше — с иной версией операционной системы.
Когда проблема в поломке физического интерфейса
Неисправные физические интерфейсы, особенно на мобильном гаджете, желательно не использовать совсем (не нагружать током во избежание усугубления поломки), даже если телефон или планшет сохранил способность к зарядке через них. Организовать передачу контента можно либо по беспроводной связи (Wi-Fi, bluetooth), либо через облачные сервисы, которые доступны на том и другом устройстве. В частности, iTunes и iCloud для техники Apple, Google Drive, Яндекс Диск, Dropbox, Microsoft OneDrive и множество других — для всех.
Облачными сервисами удобно пользоваться для передачи фото, видео, музыки, документов и других типов файлов. Для синхронизации контактов на Андроиде и ПК достаточно возможностей почты Gmail. А чтобы управлять телефоном непосредственно с компьютера, можно поставить на них приложение вроде MyPhoneExplorer (состоит из 2 частей — для телефона и для ПК), которое поддерживает и проводное, и беспроводное соединение устройств, не требуя установки драйверов. Очень удобно.
Для синхронизации контактов на Андроиде и ПК достаточно возможностей почты Gmail. А чтобы управлять телефоном непосредственно с компьютера, можно поставить на них приложение вроде MyPhoneExplorer (состоит из 2 частей — для телефона и для ПК), которое поддерживает и проводное, и беспроводное соединение устройств, не требуя установки драйверов. Очень удобно.
Словом, выход есть всегда и часто намного более простой, чем кажется на первый взгляд.
Почему компьютер не видит телефон через usb но заряжается
Если вы задались вопросом о том, почему компьютер не видит телефон через USB, но заряжается, то значит вы столкнулись с этой неполадкой и хотели бы найти пути решения. Иногда требуется подключить телефон к персональному компьютеру, чтобы сохранить файлы или скачать на смартфон мультимедиа. Но владельцам андроида зачастую встречается сбои синхронизации различных устройств через шнур для передачи данных.
Причин может быть несколько: начиная со сбоя в программном обеспечении, заканчивая внешними неполадками.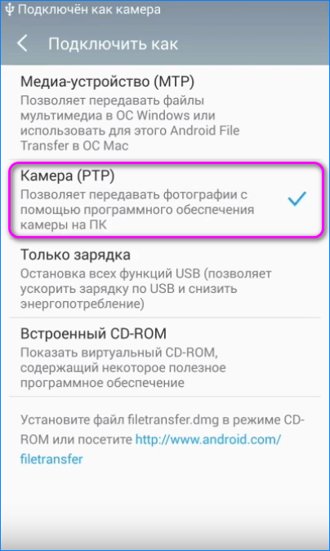 Зарядка идет, но файлы открыть не получается. Компьютер просто не распознает подключенное устройство или планшет, и синхронизация не происходит. В этой статье мы подробно рассмотрим возможные факторы, влияющие на сбой, и методы решения.
Зарядка идет, но файлы открыть не получается. Компьютер просто не распознает подключенное устройство или планшет, и синхронизация не происходит. В этой статье мы подробно рассмотрим возможные факторы, влияющие на сбой, и методы решения.
Почему при подключении телефона к компьютеру он не видит файлы
Причины появления подобной проблемы разделим на две категории:
- Внешние;
- Внутренние.
Из внешних самые распространенные:
- Нарушена целостность кабеля для передачи данных. Если покупать шнур низкого качества, то малого стоит ожидать от его долговечности. Брендовые аксессуары тоже не обещают вечной работы, но подводят в разы меньше.
- Повреждение USB-порта. Эти разъемы также часто подвержены поломкам. Попробуйте подключить другое устройство и проверить его работоспособность.
- Сломан разъем на смартфоне. Вспомните, не попадала ли вода в гнездо, не было ли механических повреждений.
 Проверьте разъем на наличие мусора внутри.
Проверьте разъем на наличие мусора внутри.
Внутренние проблемы одинаково часто могут быть причиной, почему компьютер не видит телефон через USB, но заряжается:
- Сбиты настройки на устройстве;
- Не правильно работают драйвера для порта или отсутствуют;
- Порт отключен;
- Устаревшие или слетевшие драйвера на смартфоне;
- Некорректная работа операционной системы;
- Установлена кастомная прошивка и получены root-права;
- Некорректная работа WMP на Windows, который отвечает за работу МТП-службы.
Почему компьютер не видит телефон xiaomi через usb, но заряжается
У большинства современных смартфонов на ОС Android имеется встроенная функция зарядки. На моделях ксиоми redmi note 4, редми 4а, хиаоми ми 8 это дополнение уже давно присутствует. При включении данного режима работы на самсунге или сяоми, когда подключен шнур к ПК, смартфон будет заряжаться, но не будет синхронизировать файлы.
Если вам необходимо передать файлы, то выключите эту функцию:
- Опустите шторку в телефоне сверху вниз.
 Откроется меню с множеством значков;
Откроется меню с множеством значков; - Найдите пункт «Зарядка устройства через USB» и нажмите на него;
- Откроется окно. Найдите строку «Без передачи данных» и переключите его на «Передача файлов»;
- Данное меню может немного отличаться на разных моделях, но найти похожие пункты не составит труда;
- Проверьте синхронизацию файлов на вашем компе.
Также причина, почему ПК не видит телефон через юсб, но зарядка идет, бывает в устаревших драйверах или сбое в их работе. Для решения задачи придется самостоятельно искать необходимый драйвер для нужной модели и устанавливать его на телефон.
Необходимо также исключить наличие вирусов на мобильном устройстве, которые могут мешать полноценной работе синхронизации и передачи данных. Вирусы способны заблокировать возможность работы с внешними устройствами.
Как исправить
Часто бывают случаи, когда индикатор подключения загорается, но добраться до файловой системы не удается. Это обычно связано с физическими дефектами. Как исправить это? Если вы пришли к выводу о внешних проблемах:
Как исправить это? Если вы пришли к выводу о внешних проблемах:
- Присоедините шнур в другой USB-порт при отсутствии отклика с первой попытки. Если вы владеете ноутбуком, то предпочтительнее воспользоваться портами, а для ПК лучшим выбором будет подключение к задней панели;
- Осмотрите все разъемы. Если увидите мусор внутри, очистите, выдувая его. В запущенных случаях потребуется полная замена гнезда;
- Воспользуйтесь другим шнуром. Если не помогает, то причина не в неисправности провода;
- Подключите смартфон к другому ПК или подсоедините к компьютеру любое USB-устройство для проверки.
Если причина внутренняя, почему комп не видит телефон через usb, но заряжается, и как это исправить:
- Перезагрузить устройство;
- Очистить кэш и удалить приложения, конфликтующие при попытке синхронизации;
- Выключить режим зарядки через USB в настройках;
- Для безопасности вашей файловой системы, рекомендуется установить антивирусную программу и регулярно делать проверку системы на наличие вредоносных ПО;
- Обновить драйвера и установить отсутствующие.

Почему компьютер не видит телефон или планшет и что с этим делать
Почему компьютер может не определить телефон или планшет
Среди возможных причин — некорректные действия при подключении, устаревшее или неправильно настроенное ПО, неисправности USB-кабелей, портов или самих устройств.
Следуйте перечисленным ниже советам — они могут избавить вас от многих проблем при подключении.
Как правильно подключать к компьютеру Android-устройства через USB
Если у вас Windows, проигнорируйте этот абзац. Если используете macOS, установите программу Android File Transfer. Для её использования необходимо устройство под управлением Android 3.0 или новее и компьютер с Mac OS X 10.5 или более поздней версией.
Убедитесь, что мобильное устройство включено, и подсоедините его к компьютеру. Затем опустите панель уведомлений на гаджете — увидите специальный переключатель. Нажмите на него и в появившемся меню выберите режим «Передача файлов». Названия режимов могут отличаться в зависимости от версии Android и модели аппарата.
После этих действий компьютер должен увидеть мобильное устройство. В Windows оно отобразится в «Проводнике», в macOS — в окне Android File Transfer.
Как правильно подключать к компьютеру iOS-устройства через USB
Убедитесь, что мобильное устройство включено и разблокировано, затем подключите его к компьютеру. В первый раз iOS запросит разрешение на доступ к медиафайлам, и вам нужно будет дать его.
В случае с ПК на Windows подключённые iPhone или iPad появятся в «Проводнике», в разделе медиаустройств. Они будут отображаться как обычные цифровые камеры — вы сможете просмотреть и скопировать фотографии и видео. Для доступа к другим данным придётся воспользоваться iTunes, который можно скачать с сайта Apple. Процедура регистрации не вызовет затруднений, нужно лишь следовать подсказкам мастера настройки.
На Mac всё несколько проще. В macOS Mojave для работы с мобильными устройствами используется iTunes, в macOS Catalina и более поздних версиях — Finder. Обе программы уже входят в состав macOS, поэтому запустятся автоматически при подключении iPhone или iPad. Взаимодействие с контентом осуществляется через них, а для прямого доступа к медиафайлам можно использовать стандартное приложение «Фото». Оно также открывается автоматически и позволяет просматривать и импортировать файлы.
Обе программы уже входят в состав macOS, поэтому запустятся автоматически при подключении iPhone или iPad. Взаимодействие с контентом осуществляется через них, а для прямого доступа к медиафайлам можно использовать стандартное приложение «Фото». Оно также открывается автоматически и позволяет просматривать и импортировать файлы.
Что делать, если компьютер не видит USB-устройство
Будем считать, что вы делали всё по инструкции выше. Если компьютер всё равно не распознал планшет или смартфон, выполняйте следующие действия по порядку. Не поможет первое — переходите ко второму и так далее.
- Отключите от компьютера лишние USB-устройства.
- Попробуйте подключиться через другой кабель или порт.
- Перезагрузите компьютер и мобильный девайс.
- Если у вас Windows, обновите драйвер, необходимый для распознавания USB-устройства. Запустите командную строку (клавиши Windows + R), введите в неё devmgmt.msc и нажмите Enter. Когда откроется «Диспетчер устройств», найдите в списке оборудования подключённый гаджет.

Кликните по устройству правой кнопкой мыши и выберите «Обновить драйвер» → «Выполнить поиск драйверов на этом компьютере» → «Выбрать драйвер из списка доступных драйверов на компьютере».
В списке драйверов отметьте «USB-устройство MTP» и нажмите «Далее», чтобы выполнить переустановку.
- Если устройство не отображается в iTunes или Finder, воспользуйтесь руководством Apple для решения этой проблемы.
- Обновите операционные системы на компьютере и мобильном устройстве до актуальных версий. Если используете Windows Vista или XP, сначала попробуйте установить протокол MTP, скачав его с сайта Microsoft.
- Проверьте работоспособность порта в гаджете, подключив устройство к другому компьютеру. Если проблема сохранится, обратитесь в службу поддержки производителя.
Что делать, если компьютер не видит устройство, подключаемое через Bluetooth
Столкнувшись с проблемами видимости при подключении через Bluetooth, попробуйте выполнить эти действия по очереди.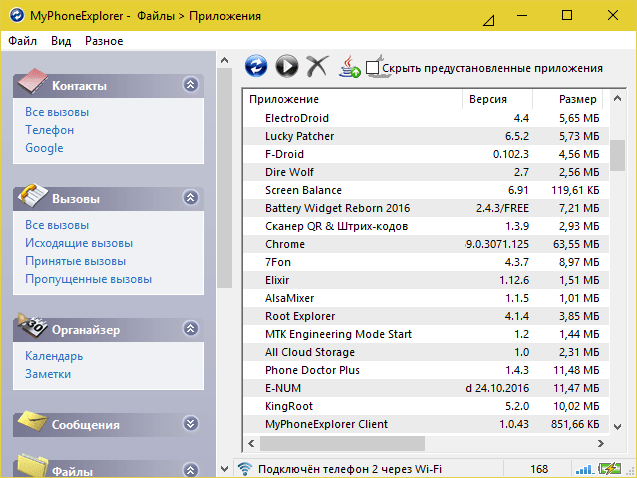 Возможно, одно из них вам поможет.
Возможно, одно из них вам поможет.
- Убедитесь, что на обоих устройствах включён Bluetooth, а в настройках на каждом из них активирован режим видимости для всех прочих устройств. На iOS эти настройки входят в службу AirDrop, доступную в «Пункте управления».
- Положите планшет или смартфон ближе к компьютеру.
- Перезагрузите компьютер и мобильное устройство.
- Если раньше устройства успешно подключались друг к другу, удалите сохранённую пару в настройках Bluetooth и попробуйте переподключиться.
- Обновите драйверы Bluetooth на компьютере.
- Обновите операционные системы устройств до актуальных версий.
Какие ещё есть способы подключения
У вас всегда есть запасной вариант — сервисы, с помощью которых можно передавать файлы между компьютером и мобильным устройством через интернет. Это AirDroid, Pushbullet, а также облачные хранилища вроде Google Drive, OneDrive и Dropbox. Они позволят вам обойтись без Bluetooth и USB, если эти варианты не работают или не подходят.
Этот материал впервые был опубликован в августе 2017 года. В феврале 2021-го мы обновили текст.
Читайте также 📱💻🎧
Компьютер не видит телефон через USB кабель. Что делать?
Компьютеры и мобильные телефоны прочно вошли в жизнь современного человека. Причем между собой эти устройства способны взаимодействовать посредством беспроводной связи или USB. В последнем случае потребуется специальный USB-кабель, как правило, совместимый с разъёмами USB 2.0 и 3.0. При подключении смартфона компьютер автоматически определяет его в качестве накопителя для передачи данных. Это дает возможность пользователю отправлять на телефон определенные файлы, например, музыку или видеофильмы, и наоборот скидывать важную информацию с флеш-накопителя смартфона на жесткий диск компьютера. Но иногда случается так, что компьютер не видит телефон через USB-кабель.
С этой проблемой, пожалуй, хотя бы раз, но сталкивался каждый пользователь. Какие признаки у этой поломки? Все довольно просто: вы подключаете смартфон по шнуру, но ПК либо вовсе не видит его, либо распознает, но как неизвестное устройство. В отдельных случаях может быть так, что компьютер не видит телефон через USB, но на него поступает зарядка. Эта ситуация требует отдельного внимания. Дальше рассмотрим основные причины, почему так происходит, и что делать пользователю в конкретной ситуации.
Какие признаки у этой поломки? Все довольно просто: вы подключаете смартфон по шнуру, но ПК либо вовсе не видит его, либо распознает, но как неизвестное устройство. В отдельных случаях может быть так, что компьютер не видит телефон через USB, но на него поступает зарядка. Эта ситуация требует отдельного внимания. Дальше рассмотрим основные причины, почему так происходит, и что делать пользователю в конкретной ситуации.
Причины отсутствия связи ПК и смартфона через шнур
Все возможные причины специалисты условно делят на две большие группы – программные и аппаратные. Первые вызваны программной частью смартфона на Android или компьютера под управлением операционной системы Windows 10, вторые связаны с внутренней «начинкой», к примеру, к такой проблеме способен привести неисправный разъем USB. Для начала перезагрузите оба устройства – и телефон, и компьютер. Часто одной перезагрузкой устраняются различные программные ошибки. Если же после перезагрузки ничего не изменилось, то прежде чем переходить к конкретным действиям ответьте себе на несколько важных вопросов:
- Ремонтировался ли смартфон, в частности разъем Если вы не так давно забрали девайс с ремонта, то это может быть причиной.
 Вы могли отдать устройство в непроверенный сервисный центр, где гнездо перепаяли так, что передается только одна зарядка, данные не передаются. Решение – повторный ремонт.
Вы могли отдать устройство в непроверенный сервисный центр, где гнездо перепаяли так, что передается только одна зарядка, данные не передаются. Решение – повторный ремонт. - Используется оригинальный шнур или нет. Важно пользоваться оригинальным шнуром USB, который был в упаковке с телефоном Samsung, Lenovo, HTC, LG. Если вы пользуетесь китайским аналогом, то проверьте его работоспособность на другом компьютере.
- Какая операционная система ПК используется. В данной статье рассматривается проблема на примере Windows 10, но подобная неполадка встречается и в других версиях ОС – Windows 7 и Windows 8, а также в Mac OS. В последнем случае для решения проблемы рекомендуем установить специальную программу под названием Android File Transfer.
Ответив на эти вопросы, вы уже на первом этапе сможете разобраться, где кроется корень проблемы. Если же смартфон не был в ремонте, используется оригинальный кабель USB, но подключения все равно нет, переходим дальше.
Компьютер не видит телефон через USB, но заряжается
Иногда пользователи заимствуют от беспроводной гарнитуры, девайсов, имеющих разъем USB для подключения к компьютеру кабель с целью синхронизации смартфона с ПК. Несмотря на то, что такой шнур внешне схож с кабелем USB, он предназначен исключительно для зарядки, и не способен передавать данные. Вы можете в этом убедиться, если возьмете другой смартфон и подключите его к ПК через этот же шнур.
Включаем режим передачи данных
Важно учитывать и тот факт, что большинство современных смартфонов определяются компьютером только после их разблокировки. По умолчанию многие модели телефонов подключается к ПК только для зарядки. Чтобы исправить это, необходимо включить режим «передача данных».
Для этого пользуемся «шторкой» или другими словами верхним меню и смотрим текущий статус подключения телефона.
По умолчанию установлен статус «Зарядка устройства через USB». Жмем на него.
В открывшемся меню необходимо активировать функцию «Передача данных». Теперь, при условии отсутствия аппаратных проблем, между телефоном и компьютер будет происходить обмен файлами.
Еще один важный момент – стоит отключить функцию USB-модеv. Для этого переходим в настройки устройства, дальше выбираем «Сеть и интернет», затем «Точка доступа и модем». В завершении переводим ползунок в положение выключено напротив USB-модем.
В мобильных телефонах в зависимости от бренда и версии Android расположение разделов меню может отличаться, но сам порядок действий и принцип актуален для всех устройств под управлением Андроид.
Проверяем драйвера
В принципе, больше ничего в исправном смартфоне менять/переключать не нужно. Остальные проблемы решаются уже на компьютере. Но для начала попробуйте поменять порт USB. Если вы изначально подключали девайс к порту на лицевой панели, воспользуйтесь разъемами задней части ПК. Поменять порт – это первое, что необходимо сделать пользователям USB-hub.
Открываем «Диспетчер устройств». В Windows 10 это можно сделать, открыв программу «Выполнить» нажатием клавиш на клавиатуре Win+R и введя команду devmgmt.msc
Перед нами откроется окно диспетчера устройств.
Проверяем наличие драйверов у контроллеров USB. Разворачиваем соответствующую вкладку и убеждаемся, что напротив названия контроллеров отсутствует желтый флажок с восклицательным знаком.
Если же такой знак присутствует, значит, на контроллер не установлена управляющая программа, то есть драйвер. Драйвер ищем на сайте изготовителя материнской платы или производителя ноутбука.
Проверяем вкладку «Переносные устройства». Здесь будет перечень устройств, среди которых должно быть название вашего смартфона. Так вот напротив него тоже не должно быть восклицательного знака. Для большей уверенности жмем ПКМ на названии телефона, дальше выбираем «Свойства», дальше жмем вкладку «Драйвер» и «Обновить».
Система предложит выбрать управляющую программу с компьютера среди тех драйверов, которые доступны к установке. Лучше всего выбрать стандартную программу USB-устройство MTP.
Устанавливаем обновления Windows
Бывает и так, что никаких восклицательных знаков напротив устройств нет, все установлено, но передача данных не происходит. В таком случае есть смысл установить обновление для Windows 10, а именно KB3010081. Это обновление отвечает за корректную работу Windows Media Player, плеер напрямую связан с нормальной работой MTP-службы. Этот способ – как еще один вариант решения имеющейся проблемы.
Проверка антивирусной программой
Нередко отсутствие каких-либо функций и возможностей телефона связаны с вирусами. Вредоносные программы могут быть и в системе компьютера. Поэтому проверьте антивирусом с актуальной базой сигнатур и Windows 10, и Android на телефоне.
Переходим в безопасный режим
Также стоит попробовать подключить девайс к компьютеру, предварительно переведя его в безопасный режим. Удерживаем кнопку питания, после чего откроется боковое меню, где будет предложено пользователю отключить, перезагрузить телефон, здесь необходимо не однократно нажать на кнопку «Отключить», а нажать и удерживать ее. Системе предложит перейти в безопасный режим.
Соглашаемся, и после перезагрузки подключаем устройство по USB. Если вдруг в безопасном режиме компьютер видит телефон, то, вероятней всего, причина кроется в каком-либо ПО. Вспомните, какие программы вы устанавливали в последнее время, когда образовалась проблема, возможно, этому предшествовала установка определенной утилиты на телефон. В идеале ее необходимо обнаружить и удалить.
Если ничего не помогает
Мы рассмотрели наиболее частые причины появления проблемы на Windows 10, а также на ПК с более старыми версиями ОС – Windows 7, 8. Когда ничего не помогает, целесообразно сбросить настройки телефона до заводских значений. Делается это через основное меню телефона. Внимательно проверьте разъем для подключения на предмет загрязнений, постарайтесь вычистить его, если таковые имеются. После чего повторите попытку подключения. Всегда можно обратиться к профессионалам, чтобы они осмотрели и проверили разъем на телефоне, возможно, потребуется его перепайка.
ПК не распознает мобильное устройство (при попытке передачи файлов)
Независимо от того, подключаете ли вы свой телефон или любое другое мобильное устройство для передачи фотографий, видео или файлов любого типа, вы можете обнаружить, что компьютер не распознает устройство при подключении смартфона к компьютеру, ноутбуку или планшету. Телефон также может подключаться к компьютеру, но компьютер показывает, что файл телефона пуст, а файлы для передачи на компьютер отсутствуют.
Эта проблема может быть вызвана множеством причин, но вот 3 наиболее распространенных ошибки, которые вы можете быстро проверить:
1.Проверьте свой телефон, чтобы узнать, не запрашивает ли он пароль при подключении.
Если вам нужно ввести пароль или PIN-код для доступа к мобильному устройству, компьютер предложит вам ввести его. Подключите устройство и следите за любыми запросами на телефоне с просьбой ввести пароль / PIN-код.
2. Убедитесь, что используемый шнур поддерживает передачу данных.
У вас может быть шнур, который только заряжается. Вы хотите использовать шнур, который может заряжать И поддерживать передачу данных, иначе устройство не появится.Шнур, с которым поставляется ваше устройство, обычно поддерживает оба типа, или вы также можете найти шнур от производителя вашего мобильного устройства.
Обратите внимание на эти USB-кабели, которые позволяют передавать данные (примечание: это партнерские ссылки, мы будем взимать небольшую комиссию, если вы купите их на Amazon):
Для Android:
Для iPhone:
3. Измените настройки телефона, чтобы разрешить зарядку И передачу данных.
Иногда шнур поддерживает передачу данных, но настройки необходимо активировать.
После подключения устройства в верхней части экрана, куда обычно приходят все ваши обычные уведомления, должно быть уведомление, предупреждающее вас о том, что устройство подключено к ПК.
В уведомлении будет что-то вроде уведомления «Зарядка устройства через USB».
На устройстве коснитесь уведомления.
Затем в разделе «Использовать USB для» выберите «Передача файлов».
Это наиболее частые проблемы, связанные с данной проблемой. Если вам все еще нужна помощь после опробования этих методов, возможно, потребуется более тщательное устранение неполадок.Вы можете отправить запрос нашей команде технических специалистов, которые будут поддерживать с вами связь, пока они будут работать над решением вашей проблемы.
Если этот процесс устранения неполадок не помогает, обратитесь к Технику HelpCloud почасово .
Как исправить Windows 10 не распознает проблему устройства Android
«Недавно я обновил свой ноутбук с Windows 8.1–10. После обновления я не могу подключать свои устройства Android в качестве устройств MTP (или Portable Media Player) в Windows ».
Многие люди наслаждаются недавно обновленной Windows 10. Однако некоторые из них обнаруживают, что Windows 10 не распознает их устройства Android. Это довольно распространенная проблема после установки новых операционных систем Windows, но все еще раздражающая проблема для большинства пользователей. Если Windows 10 не может распознать ваш телефон Android как устройство MTP, вы не сможете удобно передавать файлы между ПК и устройством, а приложение для восстановления данных Android также не сможет распознать устройство для восстановления.Причины этой проблемы могут различаться в зависимости от различных ситуаций, но следующие решения помогут устранить большинство случаев.
Быстрая проверка телефона Android, не распознаваемого в Windows 10 Проблема
Следующие факторы должны быть исключены в первую очередь, чтобы выяснить настоящую причину и решение.
- Используйте оригинальный USB-кабель и убедитесь, что кабель и порт не повреждены.
- Подключите устройство к ПК напрямую, а не через USB-концентратор, если это возможно.
- Включить отладку по USB может помочь в решении этой проблемы.
- Попробуйте его на другом компьютере, чтобы убедиться, что это не проблема компьютера.
Если вышеперечисленные факторы можно исключить, попробуйте решения, указанные ниже.
1. Перезагрузите Windows 10
Многие проблемы с компьютером можно легко решить, перезагрузив компьютер. Этот процесс завершит все запущенные программы, так что все конфликты, которые могут вызвать проблему, будут закрыты. Затем вы можете снова подключить свое устройство к компьютеру. Этот трюк обычно работает, когда Windows 10 иногда не распознает ваш телефон Android.Вы можете перезагрузить Windows 10, нажав кнопку Пуск > Power > Restart .
2. Установите соответствующий драйвер для распознавания устройства Android в Windows 10
Когда вы подключаете устройство к компьютеру, Windows 10 автоматически устанавливает для него драйвер (если его нет), чтобы ОС могла распознать устройство и заставить его работать должным образом. Но иногда может не получиться установить драйвер. В этом случае вам необходимо установить драйвер вручную, чтобы устройство распознавалось как устройство MTP в Windows 10.
Шаг1. Подключите ваше устройство к компьютеру. Нажмите «ОК» на экране устройства, если вас попросят разрешить компьютеру доступ к вашему устройству.
Шаг 2. Нажмите клавишу Windows + X и выберите Device Manager из списка.
Шаг 3. Найдите свое устройство Android в диспетчере устройств. Обычно он находится в категории Другие устройства с желтым восклицательным знаком рядом с ним.
Шаг 4. Щелкните устройство правой кнопкой мыши и выберите Update Driver Software …
Step5.Выберите Найдите на моем компьютере драйвер .
Шаг6. Выберите Позвольте мне выбрать список драйверов устройств на моем компьютере .
Шаг 7. Выберите MTP USB Device и нажмите Next .
После установки драйвера ваше устройство Android должно быть распознано.
Если драйвер не может быть установлен, вы также можете посетить веб-сайт производителя вашего Android-устройства, чтобы загрузить драйвер. Вот коллекция основных адресов загрузки Android OEM-драйверов USB.
3. Установите Media Feature Pack для версий Windows 10 N и KN
Для передачи файлов между компьютером и устройством Android необходимо использовать протокол MTP. Протокол MTP связан с проигрывателем Windows Media, а в некоторых версиях Windows 10 нет проигрывателя Windows Media, например версии N и KN. Следовательно, они не поддерживают связанные технологии, такие как протокол MTP. В этом случае, если вы хотите, чтобы ваша Windows 10 загружала Android как устройство MTP, загрузите и установите Media Feature Pack для версий Windows 10 N и KN отсюда.
4. Загрузите Android как MTP в Windows 10
Если ваша Windows 10 может распознавать ваш телефон, но только заряжается, вам следует настроить USB-соединение как режим MTP. На большинстве устройств Android должно появляться уведомление на панели уведомлений всякий раз, когда устройство подключено к компьютеру через USB-кабель. Уведомление позволяет пользователям подключать устройство как мультимедийное устройство (MTP), флэш-накопитель USB или только для зарядки.
Однако иногда такого уведомления просто нет.Возможно, это ошибка настройки, и вы могли установить режим подключения «Только зарядка» и поставить галочку «Больше не напоминать». Чтобы исправить эту ошибку, вы можете перейти в «Настройки»> «Хранилище»> значок «Еще» (меню)> USB-подключение к компьютеру и выбрать «Медиа-устройство» (MTP).
Тем не менее, вы не сможете найти «USB-подключение к компьютеру» на некоторых последних телефонах Android. В этом случае вы можете попробовать очистить данные настроек из диспетчера приложений и снова подключить устройства.
Если указанные выше решения не помогли решить вашу проблему, опишите ее в комментарии.
Пожалуйста, включите JavaScript, чтобы просматривать комментарии от Disqus.Исправить Android USB-устройство, которое не распознается, но проблема с зарядкой
Очень неприятно обнаружить, что ваше устройство Android не распознается как драйвер USB, когда вы хотите передавать файлы между телефоном и ПК или восстанавливать данные с телефона Android. Хотя результат похож, причины и решения могут варьироваться от случая к случаю. Подобные симптомы или уведомления, такие как «USB-устройство не распознается», «ПК не распознает телефон Android» или «USB-устройство не обнаружено, но заряжается», могут возникать на разных устройствах.Пожалуйста, ознакомьтесь со следующими решениями, чтобы исправить проблему с USB-устройством Android, не распознаваемым в Windows.
Попробуйте сначала выполнить меры
Вот несколько небольших советов, которые могут помочь и не займут много времени, даже если они не сработают.
- Попробуйте новый кабель USB и другой компьютер. Некоторые кабели предназначены только для питания.
- Подключите устройство Android к ПК напрямую, а не через USB-концентратор.
- Перезагрузите телефон и подключитесь к ПК в режиме полета.
- Извлеките аккумулятор и SIM-карту, подождите немного, затем вставьте их обратно и перезагрузите.
- Если Windows обнаруживает ваш телефон, но не находит никакого содержимого, вам следует разблокировать экран телефона и повторить попытку.
Если описанные выше уловки вам не подходят, попробуйте решения, указанные ниже.
Решение 1. Подключите Android к компьютеру как MTP, чтобы устранить проблему только с зарядкой.
УстройствоAndroid можно подключить как мультимедийное устройство (MTP), камеру (PTP), флэш-накопитель USB, только зарядку и т. Д. Если вы хотите передавать файлы между телефоном и ПК, вам необходимо установить USB-соединение как режим MTP.
Когда устройство Android подключено к компьютеру, в раскрывающемся меню должно появиться уведомление с названием «Подключено как…» или «Только зарядка через USB». Вы можете нажать на него, чтобы открыть параметры USB-подключения к компьютеру, и выбрать MTP из списка.
Если при подключении к компьютеру ничего не появляется, что часто случается после обновления системы, вам придется вручную найти меню USB-подключения. Попробуйте следующие методы.
- Перейдите в «Настройки»> «Хранилище»> «Еще» (меню из трех точек)> USB-подключение к компьютеру, выберите «Медиа-устройство (MTP)».
- Для Android 6.0 перейдите в «Настройки»> «О телефоне» (> «Информация о программном обеспечении»), нажмите «Номер сборки» 7–10 раз. Вернитесь в «Настройки»> «Параметры разработчика», установите флажок «Выбрать конфигурацию USB» и выберите MTP. Но нет возможности установить MTP по умолчанию на Marshmallow.
- Наберите * # 0808 #, если вы получили «Настройки USB», выберите MTP + ADB, затем перезагрузитесь.
Решение 2. Обновите или установите соответствующий драйвер для Android. Не работает драйвер USB.
Иногда Windows не распознает устройство Android, потому что драйвер поврежден, а драйвер USB не работает.Следовательно, вам необходимо обновить или установить соответствующий драйвер для вашего устройства. Ниже приведены два распространенных метода. (Проверьте другие способы установки драйвера USB для Android.)
Обновить драйвер для телефона Android вручную
Шаг 1. Выберите Пуск> Панель управления.
Шаг 2. Щелкните «Система и безопасность», затем «Система».
Шаг 3. Щелкните «Диспетчер устройств» в левом списке.
Шаг 4. Найдите и разверните «Другие устройства» или «Переносные устройства» и найдите драйвер. Если есть проблема с драйвером, он должен быть помечен желтым восклицательным знаком.
Шаг 5. Щелкните драйвер правой кнопкой мыши и выберите «Обновить программное обеспечение драйвера…».
Шаг 6. Последовательно выберите «Найти на моем компьютере драйверы»> «Я выберу список драйверов устройств на моем компьютере», затем нажмите «MTP USB Device» и нажмите «Далее». После обновления драйвера снова подключите устройство.
Установите правильный драйвер с помощью инструментов производителя
Инструменты управления производителем обычно идут в комплекте с драйверами для своих устройств. Вы можете установить на свой компьютер официальное программное обеспечение для управления, например Samsung Kies или Smart Switch, а также HTC Sync Manager.Затем подключите телефон к компьютеру и запустите программное обеспечение для автоматической установки драйверов.
Решение 3. Установите необходимый комплект для Windows 10, чтобы исправить проблему «Не обнаружено Android»
Если после обновления Windows 10 вы столкнетесь с проблемой не распознавания USB-устройства Android, вам потребуется установить некоторые недостающие файлы, чтобы Windows 10 могла распознать ваш телефон Android как устройство MTP. Следующие два могут помочь.
Media Transfer Protocol Porting Kit
Media Feature Pack
Примечание. Ознакомьтесь с дополнительными советами о том, что Windows 10 не распознает Android.
Решение 4. Попробуйте уловку, чтобы исправить нераспознанную Android проблему, вызванную оборудованием
Если ни одно из вышеперечисленных решений не может решить проблему с подключением вашего устройства Android, возможно, это аппаратный сбой, и вы можете попробовать этот трюк. Это не обычный технический совет, но многие говорят, что он работает. Пожалуйста, делайте это на свой страх и риск.
Шаг 1. Держите телефон и посмотрите на порт micro USB.
Шаг 2. Вставьте что-нибудь крошечное и неметаллическое в порт USB и осторожно приподнимите тонкие контактные точки.
Шаг 3. Снова подключите телефон к ПК с помощью кабеля USB.
: телефон Android не отображается на ПК
В последние годы распространенной тенденцией в мобильных технологиях является переход на беспроводную связь. Наши телефоны Android могут отправлять и получать файлы с помощью облака, подключаться к Интернету через Wi-Fi, передавать аудиоконтент на наши гарнитуры без использования кабеля и даже заряжаться по беспроводной сети.
Но даже если почти все модели Android отлично могут подключаться к ПК по беспроводной сети, большинство из нас по-прежнему предпочитает подключать их к ПК по старинке при попытке передать файлы. У классического подхода есть преимущества: скорость передачи обычно выше, а соединение теоретически более надежно.
К сожалению, на самом деле все не всегда работает должным образом, и ваше мобильное устройство может не обнаруживаться вашим компьютером.
В идеале, когда вы подключаете Android-устройство к ПК, Windows будет сразу рассматривать его как соединение MTP (Media Transfer Protocol) и устанавливать необходимые драйверы, чтобы оно отображалось внутри File Explorer .
Если вы внедрили свое устройство, использовали его в качестве эмулятора для проекта Android Studio / Eclipse или установили на нем новое ПЗУ, скорее всего, вы установили драйвер ADB (Android Debug Bridge) . Это позволит вашему компьютеру отправлять команды на ваше устройство, но имеет привычку изменять стандартные настройки MTP , что приведет к тому, что ваше устройство перестанет отображаться на Мой компьютер .
Но имейте в виду, что драйвер ADB не несет исключительной ответственности за предотвращение отображения вашего телефона на ПК.Эта проблема имеет множество потенциальных причин и может появиться на устройствах, которые никогда не использовали драйвер ADB .
Имея это в виду, мы создали набор методов, с помощью которых ваш телефон снова появится в File Explorer . Поскольку в руководстве содержится много информации по устранению неполадок, мы просим вас начать с первого потенциального исправления и двигаться дальше, пока не найдете метод, который вам подходит.
Метод 1. Перезагрузка обоих устройств и использование другого портаЕсли вы подключаете устройство Android и ничего не происходит, это должно быть первым действием.USB-порты могут легко выйти из строя, поэтому обычно лучше сначала исключить очевидные вещи. Вот что вам нужно сделать:
- Отсоедините кабель и перезапустите оба устройства.
- После полной перезагрузки обоих подключите кабель, но на этот раз убедитесь, что вы используете другой USB.
Теперь давайте исключим возможность неисправного USB-кабеля. USB-кабели не всегда полностью ломаются, поэтому обычно трудно определить в них проблему.
Если вы внимательно посмотрите внутрь порта micro-USB, вы увидите несколько золотых разъемов. Они используются для зарядки, но также облегчают передачу информации при подключении к другому устройству. Достаточно одного-двух, чтобы сменить положение или оборваться, чтобы трос перестал работать. Скорее всего, он будет продолжать заряжаться, но у него не будет достаточной функциональности для поддержки передачи файлов. Вот что вам нужно сделать:
- Подключите телефон к другому кабелю и посмотрите, отображается ли он в Мой компьютер .
- Если отображается, проблема решена. Если он не отображается, замените порт USB и внимательно прислушайтесь к звуку Windows, который сигнализирует о новых подключенных устройствах.
- Если вы слышите звук, скорее всего, у вас нет проблемы с оборудованием и вы столкнулись с проблемой драйвера.
Давайте удостоверимся, что никакие посторонние предметы не блокируют порт micro-USB и препятствуют передаче файлов.Если вы слишком часто носите телефон в кармане, порт micro-USB может накапливаться. Это может затруднить передачу электроэнергии и помешать вашему смартфону обмениваться данными. Вот что вам нужно сделать:
- Используйте фонарик, чтобы заглянуть внутрь порта micro-USB и посмотреть, заметите ли вы что-нибудь, чего там быть не должно.
Примечание: Если вы видите что-то, чего не должно быть, переходите к следующим шагам. Если порт чистый, начните с method 4 . - Убедитесь, что ваше устройство выключено, и с помощью небольшого пинцета, иглы или зубочистки вытащите ворсинки из порта.
- Окуните небольшой ватный тампон в медицинский спирт, вставьте его в порт зарядки и поверните так, чтобы удалить оставшуюся грязь.
- Дайте ему высохнуть не менее 2 часов перед повторной попыткой включения.
Если вы следовали приведенным выше руководствам по устранению неполадок, мы успешно устранили большинство проблем, связанных с оборудованием.Теперь давайте приступим к рассмотрению потенциальных проблем с программным обеспечением.
Метод 4. Подключение в качестве хранилищаЕсли ваше устройство не отображается в Мой компьютер , возможно, вы используете неправильный режим подключения. Android знает несколько различных режимов для подключения к другим устройствам, среди которых только зарядка, MTP, PTP и MIDI. Для нашей цели нам нужно использовать MTP-соединение. Вот что вам нужно сделать:
- Подключите устройство к компьютеру.
- На телефоне откройте окна уведомлений и выберите MTP select.В зависимости от производителя этот параметр может иметь разные имена, например Transfer files или Device File Manager .
Если описанные выше методы не помогли, давайте посмотрим, не возникла ли у вас проблема с драйвером. Начнем с того, что убедимся, что ваш компьютер видит ваш Android как MTP-устройство.
Откройте панель управления и перейдите в раздел «Устройства и принтеры ». Если вам удалось найти имя вашего устройства Android, соединение MTP работает правильно.Если ваше устройство называется MTP или Unspecified , вам необходимо обновить некоторые драйверы.
К счастью, вы можете легко исправить это, изменив некоторые настройки в Диспетчере устройств . Вот как это сделать:
- Щелкните правой кнопкой мыши на моем компьютере и выберите Device Manager (Управление в Windows 10 ) .
- Теперь разверните Переносные устройства и посмотрите, находится ли там ваше устройство. Если на нем нет настоящего имени вашего устройства или на нем есть желтый восклицательный знак, щелкните его правой кнопкой мыши и выберите Обновить драйвер .
Примечание: Если вкладка «Портативные устройства» недоступна, найдите в названии запись « ADB ». - В окне Update Driver теперь будет предложено либо выполнить автоматический поиск драйвера, либо просмотреть его на компьютере вручную. Выбирайте последнее.
- Вы увидите поле местоположения, но вам нужно будет нажать на « Позвольте мне выбрать из списка драйверов устройств на моем компьютере ».
- Выберите Android Device из длинного списка типов оборудования.
- Щелкните MTP USB Device , чтобы выделить его, а затем щелкните Next .
7. Старый драйвер необходимо заменить новым. Дождитесь завершения процесса. Теперь ваше устройство Android должно отображаться как мультимедийное устройство в File Manager .
Метод 6. Переустановка драйверов AndroidПока мы здесь, давайте удостоверимся, что на вашем компьютере установлены последние версии драйверов Android. Также существует небольшая вероятность, что ваши драйверы не были установлены должным образом или были подделаны другими службами, такими как ADB.Вот как переустановить драйверы Android:
- Подключите Android к ПК и вернитесь в Device Manager .
- Найдите имя своего устройства в Portable Devices . Если вы не видите эту запись, посмотрите Другие устройства .
- Щелкните устройство правой кнопкой мыши и выберите Удалить .
- После того, как ваше устройство исчезнет из списка, отсоедините кабель.
- Подключите его снова и дождитесь, пока Windows 10 переустановит драйверы Android.
- Подождите, чтобы увидеть, появится ли ваше устройство внутри Мой компьютер .
Если обновление драйвера MTP и драйвера Android не помогло, возможно, виноват другой драйвер. Как я уже говорил выше, ваше устройство Android использует протокол MTP для передачи данных на ваш компьютер и обратно. Передача MTP имеет общие процессы с Windows Media Player, Windows 10
Передача MTP имеет общие процессы с Windows Media Player , а в некоторых версиях версий Windows 10 Media Player не установлен по умолчанию.В таких случаях связанные технологии, такие как протокол MTP, не будут работать должным образом.
К счастью, это можно исправить, установив Media Feature Pack для версий N и KN Windows 10. Загрузите его отсюда.
Некоторые версии Android (особенно старые версии) позволяют подключаться как запоминающее устройство USB. USB-накопитель не использует те же драйверы, что и соединение MTP. Это похоже на подключение к компьютеру внешней SD-карты или флэш-накопителя.Вместо того, чтобы распознавать ваше устройство как Android, ваш компьютер будет относиться к нему как к запоминающему устройству большой емкости и соответственно смонтировать.
Конечно, вы не сможете делать такие вещи, как подключение к вашему смартфону, но, по крайней мере, вы сможете перемещать файлы туда и обратно. Вот как это сделать:
- Перейдите в «Настройки »> «Дополнительные настройки» .
- Нажмите на USB-утилиты , а затем на Подключите хранилище к ПК .
- Нажмите Подключите хранилище к ПК , а затем Включите USB-накопитель.
- Подождите, пока установятся необходимые драйверы.
- На вашем ПК откройте Мой компьютер и посмотрите, отображается ли ваш Android как том Windows.
Отладка по USB предназначен для опытных пользователей, которые тестируют и декомпилируют приложения на реальных устройствах. Но поскольку он работает с повышенными привилегиями, он может решить вашу проблему. Вот что вам нужно сделать:
- Перейдите в Настройки и прокрутите вниз до записи About или About phone .
- Нажмите на номер сборки семь раз.
- Теперь вы должны увидеть новую запись под названием Developer Option .
- Нажмите Developer options и нажмите USB debugging , чтобы включить его.
- Подключите устройство и согласитесь с сообщением с просьбой Разрешить отладку по USB на вашем телефоне.
Как исправить Huawei, не подключающийся к компьютеру
Не получается подключить телефон Huawei к ПК? Прочтите этот пост и узнайте обо всех возможных способах решения проблемы с подключением телефона Huawei к ПК.
Распространенные проблемы и исправления Android
Проблемы со связью и исправления
Проблемы с подключением и исправления
Существует множество сценариев передачи данных со смартфона Huawei на ПК с Windows. И проблема начинается, когда ваш телефон не подключается к компьютеру. Мы расстроены, обнаружив, что ваш компьютер не распознает устройство Android.
Что ж, это обычная проблема, с которой сталкиваются многие пользователи Android, особенно те, кто владеет смартфонами Huawei.Хорошая новость в том, что есть много способов решить эту проблему. Продолжайте читать и пробуйте все возможные решения, чтобы решить проблему, когда Huawei не подключается к ПК.
Как исправить невозможность подключения Huawei к компьютеру
Может быть несколько причин, по которым я не могу подключить свой Huawei к компьютеру. Ниже мы рассмотрели несколько эффективных обходных путей и решений, которые помогут вам решить проблему.
Исправление1. Включите отладку по USB на телефоне Huawei
Если вы хотите подключить свой телефон к компьютеру через USB, убедитесь, что вы включили отладку USB на вашем телефоне.Режим отладки по USB предустановлен на многих телефонах Android. Его основная функция — установить соединение между телефоном Android и компьютером через Software Development Kit / Android SDK. Таким образом, вы можете активировать его на своем телефоне Android после подключения к ПК через USB-соединение.
Включение режима отладки USB на телефоне Huawei может помочь решить проблему, связанную с USB-подключениями между устройством и компьютером. Итак, давайте посмотрим, как использовать отладку по USB на моем компьютере:
- Включите телефон Huawei.
- Перейдите в «Настройки»> «О телефоне»> «Номер сборки». Здесь нажмите «Номер сборки» несколько раз, пока не появится сообщение «Теперь вы разработчик!».
- Вернитесь, чтобы открыть меню «Параметры разработчика» в разделе «Настройки».
- Включите функцию «Параметры разработчика» и отметьте или установите флажок «Отладка по USB».
- Если вы получили сообщение «Разрешить отладку по USB», нажмите «ОК» для подтверждения.
Подключите Huawei к компьютеру через отладку по USB
Исправление 2.Попробуйте другое USB-кабель / порт
Попробуйте использовать другой USB-кабель или порт, чтобы определить, связана ли проблема с USB-кабелем или портом. Проверьте наличие видимых повреждений и, если вы обнаружите, что что-то не так, попробуйте другой USB-кабель и снова подключите телефон к компьютеру.
Fix 3. Перезагрузите телефон и компьютер
Выполнение простой перезагрузки на телефоне и компьютере Huawei может помочь решить проблему, если она вызвана незначительной программной ошибкой.
Чтобы перезагрузить телефон Huawei, выполните следующие действия:
- Нажмите и удерживайте кнопку питания некоторое время.
- Коснитесь Перезагрузка> Коснитесь, чтобы перезапустить
Чтобы перезагрузить компьютер, выполните следующие действия:
- Перейдите в меню «Пуск».
- Щелкните параметр «Перезагрузить».
Затем попробуйте еще раз подключить телефон к компьютеру.
Fix 4. Убедитесь, что на вашем компьютере установлены необходимые драйверы
USB-драйверы Huawei позволяют телефону правильно обмениваться данными с компьютером. Драйверы для телефона Huawei потребуются, если вы никогда не пытались подключить устройство Huawei к компьютеру.После установки драйверов они помогут вашему компьютеру распознать ваш телефон Android.
Официальным драйвером USB для телефонов Huawei является Huawei HiSuite, и вы можете загрузить его с официального сайта на свой компьютер. Ниже приводится краткое руководство о том, что вам нужно сделать, чтобы решить проблему:
- Получите USB-драйверы Huawei для своего телефона Huawei и установите их на свой ПК с Windows.
- Получите Huawei HiSuite и установите его на свой компьютер. Это приложение поставляется в комплекте с последней версией модема и драйверами MTP, необходимыми для подключения телефона Huawei к ПК.
- Подключите телефон к компьютеру с помощью кабеля USB.
- Подождите, пока компьютер обнаружит ваш телефон. Как только он распознает ваш телефон Android, он установит драйверы телефона Huawei и обнаружит файлы.
В то же время попробуйте еще раз подключить телефон к ПК. Теперь это, вероятно, исправит USB-порт Huawei, который не распознается ПК. Вы увидите свой телефон Huawei в списке внешних устройств, подключенных к вашему ПК, в разделе «Мой компьютер / Этот компьютер», если компьютер успешно обнаружит ваш телефон.
Fix 5. Обновите свой телефон Huawei
Убедитесь, что на вашем телефоне Huawei установлена последняя версия. Устаревшая версия программного обеспечения на вашем телефоне Huawei может стать причиной возникновения этой неприятной проблемы. Итак, выполните следующие действия, чтобы обновить свой телефон:
Шаг 1. На телефоне Huawei перейдите в «Настройки».
Шаг 2: Перейдите в «Обновления системы».
Шаг 3. Проверьте, доступны ли последние обновления программного обеспечения. И у него последняя версия, скачайте и установите сразу.
Подключите Huawei к компьютеру через обновление
Как исправить невозможность подключения Android к компьютеру через DroidKit
DroidKit — это мощный инструмент для восстановления системы Android, который может помочь вам с легкостью решить проблемы телефона Android, такие как черный экран телефона Android и телефон Android не включается. Проверьте возможности DroidKit, как показано ниже:
- Устранение различных проблем ОС Android, включая белый экран смерти Android, неработающий сенсорный экран, сбои приложений и т. Д.
- Единственное решение для ремонта телефонов Samsung, которое работает как на компьютерах Windows, так и на Mac.
- Поддерживаются все модели телефонов и планшетов Samsung.
- Нет необходимости рутировать устройство и никаких технических навыков.
- Кроме восстановления системы, DroidKit также предоставляет решения по восстановлению данных Android, удалению экрана блокировки Android, извлечению данных Samsung, обходу FRP и т. Д.
Теперь выполните следующие шаги, чтобы оживить мертвое устройство за несколько простых шагов:
Шаг 1.Загрузите последнюю версию DroidKit — Android System Repair на свой компьютер.
Шаг 2. Запустите DroidKit> Подключите устройство Android и коснитесь панели Fix System Issues .
Нажмите «Исправить системные проблемы»
Шаг 3. Как только DroidKit обнаружит ваше устройство, нажмите кнопку Start , чтобы продолжить.
Нажмите кнопку «Пуск», чтобы продолжить исправление
Шаг 4. DroidKit автоматически сопоставит код КПК вашего устройства Samsung> Затем нажмите Загрузить сейчас , чтобы загрузить прошивку.
Примечание: Если нет подходящего кода PAD, вам необходимо перевести устройство в режим восстановления и получить код КПК.
Начало загрузки пакета микропрограмм
Шаг 5. После загрузки прошивки нажмите кнопку Fix Now > Переведите устройство в режим загрузки.
Войдите в режим загрузки для восстановления системы
Шаг 6. После завершения он автоматически начнет восстановление вашей системы Android. После завершения процесса восстановления вы получите страницу успешно исправленной системы, как показано ниже.Все системные проблемы устранены, и ваше устройство Android будет перезагружено.
Система успешно исправлена
Как подключить Huawei к ПК
Есть несколько способов помочь вам подключить телефон Huawei к ПК. Итак, вы пробовали все способы подключения Huawei к ПК? Что ж, независимо от того, с какой целью вы подключаете устройство Huawei к ПК, приведенные ниже способы помогут вам выполнить эту работу.
Метод 1. Подключите Huawei к ПК с помощью Huawei HiSuite
.Вы также можете подключить свой телефон к компьютеру через Huawei HiSuite.Для этого вам необходимо установить приложение Huawei HiSuite — официальный менеджер подключений Huawei на свой телефон и ПК. И вам также понадобится USB-кабель для установления соединения. Ниже приведено пошаговое руководство по подключению телефона Huawei к ПК с помощью Huawei HiSuite:
.Шаг 1. Загрузите Huawei HiSuite с официального сайта на свой ПК с Windows. После загрузки следуйте инструкциям по установке, а затем запустите.
Загрузите Huawei HiSuite и подключите устройство
Шаг 2.Подключите телефон Huawei к компьютеру с помощью кабеля USB.
Шаг 3. Теперь вам нужно разрешить HiSuite подключиться к вашему телефону. И Huawei предоставила особую настройку для Huawei HiSuite в реализации своего устройства Android.
- Зайдите в «Настройки» и введите «HDB» в верхнее поле поиска.
- Нажмите «Разрешить HiSuite использовать HDB» в результатах поиска.
- Наконец, при подключении согласитесь с авторизацией на вашем телефоне Huawei.
Разрешить HiSuite использовать HDB
Шаг 4.Если приложение HiSuite не установлено на вашем телефоне, приложение Windows (HiSuite) автоматически установит его на ваш телефон.
Шаг 5. Наконец, откройте HiSuite на своем телефоне Huawei и введите отображаемый 8-значный контрольный номер в поле ввода контрольного номера на ПК. Затем нажмите кнопку «Подключиться сейчас».
Метод 2. Подключите Huawei к ПК с помощью крана
Вы можете подключить устройство Huawei к ПК одним касанием и благодаря Huawei Share OneHop. Но, конечно, есть некоторые требования:
- Ваш телефон Huawei поддерживает NFC.
- Ваш компьютер помечен значком Huawei Share и установлен с Диспетчером ПК версии 9.0.1.80 или выше.
Если вы соответствуете этим требованиям, выполните следующие действия:
Шаг 1. Включите Bluetooth и Wi-Fi на своем ПК и запустите Диспетчер ПК в фоновом режиме.
Шаг 2. Проведите вниз по строке состояния телефона Huawei, чтобы включить NFC, Bluetooth и Wi-Fi.
Шаг 3. Коснитесь области обнаружения NFC на телефоне до значка Huawei share на ПК, пока телефон не завибрирует или не зазвонит.
Подключите Huawei к компьютеру с помощью Tap
Шаг 4. Нажмите «Подключить» на телефоне Huawei, а затем нажмите «Авторизоваться» на своем ПК.
Метод 3. Подключите Huawei к ПК с помощью Bluetooth
Bluetooth — один из старейших способов подключения устройства Android к ПК с Windows. Итак, выполните следующие шаги, чтобы узнать, как подключить Huawei к ПК через Bluetooth:
Шаг 1. На телефоне Huawei просто проведите вниз по строке состояния телефона, чтобы включить Bluetooth.
Включить Bluetooth
Шаг 2: На вашем ПК используйте функцию поиска, чтобы войти в настройки Bluetooth.Для этого введите «Bluetooth» в поле поиска, нажмите «Настройки Bluetooth» и затем включите «Bluetooth».
Подключите Huawei к компьютеру через Bluetooth
Шаг 3. Ваш телефон Huawei должен появиться в списке ближайших устройств. Итак, выберите свой телефон, чтобы подключить его к компьютеру, и все.
Если вы используете ноутбук Huawei или Honor с установленным диспетчером ПК, вы можете перейти в «Диспетчер ПК»> «Мой телефон»> «Подключиться». Ваш компьютер начнет поиск вашего телефона Huawei.И следуйте инструкциям на экране, чтобы подключить телефон к компьютеру.
Бонусный совет. Подключите Huawei к ПК с помощью AnyDroid
Если ничего из вышеперечисленного не помогло вам решить проблему с отсутствием подключения Huawei к ПК, мы рекомендуем вам попробовать подключить телефон Huawei к ПК с помощью AnyDroid. Это программное обеспечение пригодится для управления содержимым вашего телефона Android на вашем компьютере. Короче говоря, это универсальное решение для управления данными Android, которое даже может помочь вам передавать данные между устройствами Android и компьютером, а также между устройствами Android.
Ниже приведено краткое руководство по использованию AnyDroid для подключения телефона Huawei к ПК с Windows. И в то же время мы демонстрируем, как перенести фотографии с телефона Huawei на компьютер с помощью нескольких щелчков мышью.
Шаг 1. Загрузите AnyDroid с официального сайта на свой компьютер. После загрузки программного обеспечения установите и запустите его.
Шаг 2. Затем подключите телефон Huawei к компьютеру. А AnyDroid позволяет подключаться двумя способами: через USB или через Wi-Fi.
- Для USB-подключения — используйте USB-кабель для подключения телефона к ПК.
- Для подключения к Wi-Fi — вам необходимо загрузить AnyDroid на свой телефон Huawei. Затем используйте приложение на своем устройстве, чтобы отсканировать QR-код в интерфейсе программного обеспечения ниже.
Шаг 3. Как только программное обеспечение распознает ваш телефон Android, вы перейдете к основному интерфейсу программного обеспечения. Здесь вы можете выбрать нужную функцию: Content to Computer , Add Content или Files .
Щелкните Диспетчер устройств и выберите категорию фотографий
Шаг 4. В интерфейсе управления файлами программного обеспечения вы можете управлять своими данными, используя значки функций в правом верхнем углу, как показано ниже.
Подключите Huawei к компьютеру через AnyTrans для Android — Шаг 4
Итог
Итак, теперь вы знаете несколько способов подключения Huawei к ПК и что делать, если ваш телефон не распознается ПК. Тем не менее, мы настоятельно рекомендуем вам использовать DroidKit, чтобы исправить то, что Huawei не подключается к ПК эффективно и действенно.
Джой ТейлорЧлен команды iMobie, а также поклонник Apple, любит помогать большему количеству пользователей решать различные типы проблем, связанных с iOS и Android.
7 правильных методов ремонта телефона, который не заряжается должным образом
Давайте будем реальными.
Нет ничего страшнее, чем телефон Android, который не заряжается.
И, честно говоря, вы бы не стали искать в Интернете руководство по устранению неполадок, если бы решение было очевидным, не так ли?
Но в чем проблема?
Большинство руководств, которые вы найдете в Интернете, говорят о том, что они немного бессистемны, предлагая вам решения проблем с зарядкой вашего смартфона.
Что еще хуже…
В настоящее время существует огромное количество моделей телефонов, поэтому решение, которое работает для одного телефона, может не сработать для другого.
Таким образом, мы даем вам систематический подход к решению ситуации, когда ваш телефон не заряжается, и не обязательно, что в этом виноват аккумулятор.
Сейчас:
Если вы хотите узнать больше о последних советах, хитростях и хитростях для телефонов Android, посетите наш специальный раздел, посвященный хитростям Android.
Давайте рассмотрим это сейчас!
Система: начните с телефона и продолжайте работу в
Когда телефон не заряжается, это может произойти по ряду причин. Что нам нужно, так это систематический способ проверки всех переменных, чтобы мы могли устранить вероятные причины проблемы.
Начните с самого дальнего элемента, затем продвигайтесь внутрьВ процессе зарядки телефона есть несколько элементов. Начиная с самого дальнего от вашего смартфона, они перечислены здесь:
- Источник питания — где ваше устройство получает электричество для зарядки аккумулятора
- Головное устройство зарядного устройства — часть вашего зарядного устройства, которая подключается к розетке
- Зарядный кабель — кабель USB вы используете для зарядки телефона
- Порт зарядки смартфона — порт на нашем телефоне, к которому вы подключаете кабель для зарядки
- Программное обеспечение смартфона — приложения и обновления, которые могут повлиять на процесс зарядки вашего телефона
- Смартфон аккумулятор — аккумулятор, который держит электрический заряд для питания вашего телефона.
Эта система — лучший способ убедиться, что вы не пропустите ни одного элемента при поиске и устранении неисправностей, когда ваш телефон не заряжается.Хитрость заключается в том, чтобы проверять эти элементы один за другим, начиная с самого дальнего от вашего смартфона.
Итак, приступим. Эти действия должны быть достаточно быстрыми, чтобы вы сразу же выяснили причину, по которой ваше устройство Android не заряжается должным образом.
Метод 1. Проверьте розетку электросети
1. Зарядный USB-концентратор
Зарядный концентратор с несколькими портами USB может быть удобен, но он не всегда может хорошо заряжатьсяЭто те зарядные концентраторы с несколькими USB-портами, к которым вы можете подключать свои устройства, и вы обычно используете их, чтобы заряжать все свои устройства в одном месте.
Проблема с тем, как построены эти концентраторы, заключается в том, что в большинстве случаев чем больше устройств вы подключаете, тем меньше энергии они могут обеспечить на одно устройство. Если ваш телефон не заряжается через концентратор, вы можете проверить это, подключив официальное зарядное устройство телефона к розетке.
2. Зарядка через ноутбук или настольный компьютер
Порт USB ноутбука заряжает ваш телефон медленнее, чем подключение к розетке.Мы уверены, что большинство людей уже знают, что порт USB ноутбука или настольного компьютера не обеспечит так много энергии для зарядки вашего смартфона, как зарядное устройство, подключенное к обычной розетке.
Однако некоторые из вас могут этого не знать, поэтому мы все равно упоминаем об этом. Вам может потребоваться зарядка в два или три раза дольше, если вы используете свой ноутбук или настольный компьютер для зарядки своего смартфона.
Метод 2: проверьте головное устройство зарядного устройства
Многие проблемы с зарядкой телефона являются результатом плохого зарядного устройства.Большинству пользователей неизвестен тот факт, что эти зарядные головки подвергаются сильной нагрузке — их роняют, ударяют, когда они подключены к сети, их тянут и толкают в разных направлениях.Это может привести к изгибу вилок зарядного устройства и ухудшению контакта с розеткой.
Погнутые лезвия зарядного устройстваЕсли вилки зарядного устройства изогнуты, вы можете аккуратно придать им нужную форму с помощью плоскогубцев. При работе с этим делайте легкие прикосновения, так как вы можете полностью сломать зарядное устройство.
1. Проверьте порт, в котором зарядный кабель подключается к зарядной головке
Проверьте, не поврежден ли порт подключения USB на зарядной головке.Как вы могли заметить, именно соединяемые детали обычно вызывают проблемы в электрических соединениях.Зарядный кабель подключается к зарядной головке, как правило, через USB-соединение.
Убедитесь, что это соединение плотно, а зарядный кабель хорошо контактирует с зарядной головкой. Вы даже можете очистить этот порт щеткой или баллоном со сжатым воздухом, если заметите грязь внутри порта.
Вы можете попробовать поменять местами зарядные головки, чтобы убедиться, что они работают. Если эти процессы по-прежнему не решают проблему, замените зарядное устройство на другое, которое, как вы знаете, работает.Если ваш телефон начинает заряжаться от новой зарядной головки, вы знаете, в чем дело.
Метод 3. Проверьте зарядный кабель
Изношенный зарядный кабель обычно означает, что пришло время заменитьЗарядный кабель обычно является частью процесса зарядки, который производится из самых дешевых материалов по сравнению со всем остальным, с чем ваш телефон поставляется из коробки.
По мере того, как вы используете его все чаще и чаще, кабель изгибается, скручивается, скручивается и деформируется по-разному. Если производитель вашего телефона дал вам дешевые кабели (а некоторые, к сожалению, так и есть), это может означать, что ваш кабель может быть сломан, поэтому ваш телефон не заряжается.
Проверьте кабель на наличие потертостей или оголенных внутренних частей — это хорошие признаки того, что вам может потребоваться замена. Для проверки используйте другой кабель, который, как вы знаете, работает — запасной кабель, если он у вас есть, или кабель друга — чтобы проверить, действительно ли это проблема.
Если ваш телефон начинает заряжаться от другого кабеля, вы знаете причину, по которой ваш телефон Android не заряжается должным образом.
Метод 4. Проверьте порт зарядки смартфона
Регулярно очищайте порт зарядкиВозможно, вы не знаете об этом, но порт зарядки вашего смартфона является магнитом для всего мусора, который у вас есть в карманах или сумках.Когда этот порт обычно подвергается воздействию пыли, со временем она обязательно собирается внутри него.
Найдите время, чтобы регулярно проверять или чистить этот порт. Вы можете подуть в порт зарядки, чтобы очистить область от небольшой грязи и ворсинок, которые могли там скопиться. Для портов зарядки, для очистки которых требуется немного больше усилий, вы можете использовать сухую зубную щетку, чтобы очистить порт. Или вы можете использовать край скрепки, но при этом убедитесь, что ваш телефон выключен. Если ситуация плохая, вы даже можете использовать баллончик со сжатым воздухом, чтобы очистить порт.
Метод 5. Проверьте программное обеспечение вашего телефона на наличие проблем
Если вы зашли так далеко, но все еще не решили проблему с зарядкой телефона, тогда все станет немного сложнее и сложнее. Но это руководство также проведет вас через эту сложную часть.
На вашем телефоне есть некоторые проблемы с приложениями и программным обеспечением, которые могут препятствовать правильной зарядке. Просмотрите этот мини-список и посмотрите, есть ли для вас исправления.
1.Полностью разряженный аккумулятор
Телефону требуется некоторое время, чтобы показать, что он заряжается.Если ваш смартфон Android был полностью разряжен аккумулятором до нуля, операционная система не будет отображать символ зарядки, пока у нее не будет достаточно энергии для этого. Это может занять несколько минут, поэтому подождите немного.
2. Игра во время зарядки
Играть во время зарядки обычно не рекомендуетсяЕсли во время зарядки вы запускаете ресурсоемкое приложение или игру с высокой графикой, вероятность того, что ваш Android не будет заряжаться, очень мала.
Это связано с тем, что вы можете использовать больше энергии от аккумулятора, чем от зарядного устройства. Закройте приложение и проверьте, можете ли вы заряжать, когда оно не запущено.
3. Очистка кеш-памяти смартфона
Очистка кеша вашего устройства Android может решить проблемы с программным обеспечениемИногда причиной проблем с зарядкой может быть некорректно работающее приложение. Не сразу станет понятно, почему и как приложение вызывает эту проблему, но есть удобное решение — очистить кеш-память вашего устройства.
Очистка кеша телефона на данном этапе может быть процедурой «Радуйся, Мария», но если вы думаете, что причиной этого могло быть приложение, очистка кеша также может удалить сбой вместе со всеми нежелательными и ненужными файлами в кеше.
Для этого перейдите в настройки телефона Android , , затем нажмите на хранилище . Найдите индикатор кэшированных данных и коснитесь его, чтобы очистить кеш.
4. Операционная система зависает
Удерживание кнопки питания для перезапуска может привести к ее откреплениюВ некоторых случаях операционная система вашего телефона Android может каким-то образом не работать — например, открыто слишком много приложений или недостаточно памяти для продолжения работы — и он не сможет показать вам символ зарядки.
Часто лучший способ решить эту проблему — выключить смартфон. Если операционная система зависла, единственный способ сделать это на современном телефоне — удерживать кнопку питания в течение длительного времени, пока телефон не выключится. На старых телефонах можно вынуть аккумулятор и снова поставить.
5. Обновления системы
В некоторых случаях обновление системы может вызвать проблемы на вашем телефоне.Было несколько случаев, когда после установки обновления системы Android-смартфон делал разные забавные вещи, в том числе не заряжался.
Возможно, вам потребуется удалить указанное обновление, то есть откатить программное обеспечение на вашем телефоне до версии, предшествующей обновлению. Небольшое исследование в Интернете и на форумах поможет понять, как вы сможете это сделать, но оно должно исправить проблему.
6. Выполните сброс к заводским настройкам
Убедитесь, что вы сделали резервную копию своих данных, прежде чем выполнять сброс настроек телефона до заводских.Это должно быть последнее и последнее исправление программного обеспечения, которое вы должны попробовать, и даже в этом случае делайте это с определенной осторожностью.Если все остальные исправления были внесены до этого, и вы разумно предположили, что ничего из перечисленных выше исправлений не будет, то вы можете попробовать выполнить сброс настроек до заводских.
Сброс к заводским настройкам может просто исправить любую другую скрытую программную проблему, которая мешает зарядке вашего телефона. Но он также удалит все данные с вашего телефона — контакты, сообщения, изображения и все другие пользовательские данные — поэтому обязательно сделайте резервную копию всех своих файлов, прежде чем делать это.
Метод 6. Проверьте наличие проблем с оборудованием
На этом этапе может возникнуть реальная проблема с оборудованием.Мы подошли к этому моменту и проверили все остальные элементы процесса зарядки вашего смартфона.Если после всех описанных выше действий по устранению неполадок ваш телефон по-прежнему не заряжается, то сейчас самое время задуматься, если что-то не так с оборудованием вашего телефона.
Теперь вам следует подумать о том, чтобы принести свой смартфон в официальный сервисный центр, чтобы сертифицированные специалисты могли взглянуть на ваш телефон. Они, вероятно, дадут вам хорошие рекомендации о том, что делать дальше, но вот что это может быть.
Но обо всем по порядку. Есть модели смартфонов, которые не позволяют легко проверить оборудование.Если это ваш случай, у вас есть 2 варианта: либо сделать это самостоятельно, либо обратиться в сервисный центр, если вы недостаточно уверены. Тем более, что этот метод потенциально может добавить больше проблем к вашему телефону.
Тем, кто хочет сделать это самостоятельно, мы рекомендуем Набор прецизионных отверток ORIA .
Набор прецизионных отверток ORIA
Набор инструментов для ремонта ORIA 76-in-1 с 56 прецизионными насадкамиВ этом наборе инструментов ORIA есть все инструменты, которые могут понадобиться для вскрытия устройства и проверки его аппаратных компонентов.Просто убедитесь, что вы знаете, что делаете, в противном случае мы не рекомендуем делать это самостоятельно, если у вас нет опыта или знаний.
Теперь, когда это отложено, давайте сразу перейдем к этому:
1. Аккумулятор телефона
Так выглядит раздутый аккумуляторЭто обычный виновник. Аккумулятор смартфона имеет срок службы, определенное количество зарядов и разрядов. Обычно это происходит спустя много времени после того, как вы, вероятно, заменили свой телефон на новый.
Если технические специалисты в сервисном центре обнаруживают, что неисправна батарея, а у вас все еще действует гарантия, они должны заменить батарею, по крайней мере, бесплатно.В лучшем случае вам дадут телефон на замену.
Причиной вздутия аккумулятора может быть погружение не водонепроницаемого телефона в воду, что также может привести к повреждению аккумулятора телефона. Обычно это не покрывается гарантией и потребует оплаты замены батареи.
2. Материнская плата телефона
Вы не хотите, чтобы это была замена материнской платы, но такие вещи случаютсяМатеринская плата — это печатная плата, на которой находятся все важные внутренние компоненты вашего смартфона, включая процессор, память и хранилище, а также графический чип.Это «мозг» вашего смартфона.
Если из-за странного скачка напряжения вы уронили телефон или намочили его, материнская плата каким-то образом повредилась, ее потребуется заменить. В зависимости от марки вашего смартфона или гарантии, это может означать замену ремонта, и ваш телефон будет выведен из строя на несколько недель.
Что спрашивают другие?
Почему мой телефон не заряжается, когда он подключен к сети?
Может быть множество причин, по которым ваш телефон не заряжается должным образом.Если вы посмотрите наше руководство, вы увидите, что это может быть что угодно, от неисправной розетки до сломанной материнской платы.
Почему мой телефон так долго заряжается?
Как мы уже упоминали выше, если вы используете порт USB на своем ноутбуке для зарядки телефона или если вы используете свой телефон во время зарядки, зарядка телефона Android может занять больше времени.
Почему процент заряда аккумулятора снижается во время зарядки?
Это может быть связано с тем, что вы используете телефон во время зарядки или неисправно зарядное устройство.Ознакомьтесь с нашим руководством, чтобы узнать, как вы можете решить эти проблемы!
Ваш телефон наконец заряжается?
Если это руководство по устранению неполадок хорошо справилось со своей задачей, вы, вероятно, знаете, что вызывает проблемы с зарядкой вашего телефона в данный момент. В лучшем случае вам может потребоваться заменить зарядный кабель на новый. Восстановление заводских настроек на вашем телефоне — сложная задача и немного хлопот, но вам нужно будет сделать это, если это то, что нужно сделать.
Для относительно нового телефона это руководство по устранению неполадок — все, что вам нужно, чтобы помочь вам, если ваш телефон Android не заряжается.
Итак, какой метод решил нашу проблему? Если ваш телефон сейчас заряжается нормально? Дайте нам знать в комментариях ниже!
Главное изображение
10 способов исправить ошибку «USB-устройство Android не распознается, но заряжается»
В настоящее время телефоны Android могут подключаться к компьютерам по беспроводной сети. Но это может расстраивать, если вы хотите передать некоторые файлы между телефоном Android и ПК, и вам по-прежнему нужен USB-кабель для подключения устройства к ПК.
По словам некоторых пользователей, при передаче файлов обычно появляется сообщение об ошибке «Устройство USB Android не распознается, но заряжается ». И ошибки могут быть разными, например « ПК не распознает телефон Android », « USB-устройство Android не обнаружено, но заряжается » и т. Д. С этим типом ошибки может столкнуться любой, и ее трудно решить.
Итак, если вы тоже один из тех, кто проходит зарядку через USB-порт , но не распознает ошибку , тогда прочтите этот блог.Здесь я обсудил несколько способов на , как решить проблему USB-устройства, не распознаваемого на Android .
Список решений:
Как исправить Android-устройство USB, которое не распознается, но проблема с зарядкой?Здесь я расскажу вам о некоторых возможных и практических решениях, как исправить USB-устройство, не распознающее Android.
Решение 1. Перезагрузите телефон и компьютер AndroidНу, такая ошибка может возникнуть, когда ваше Android-устройство и компьютер работают долгое время.Поэтому часто ваши устройства не отвечают и показывают, что USB-устройство Android не распознано, но есть ошибка зарядки. Поэтому для устранения ошибки рекомендуется перезагрузить телефон и компьютер. Избавиться от такой проблемы несложно.
Решение 2. Включите отладку по USB на телефоне Android
Еще одна важная вещь, которую необходимо проверить, — включена ли отладка по USB. Это обеспечивает прямой доступ к вашему телефону и даже перенос приложений.Поэтому, если вы получаете сообщение об ошибке зарядки USB-порта, но не распознаете его, включите отладку USB с помощью следующих методов.
- Сначала перейдите в Настройки > О телефоне > щелкните « Build Number » семь раз.
- Теперь вы получите « Developer Option ». Нажмите на нее и включите « USB отладка »
- Здесь вы увидите на телефоне опцию « Разрешить отладку по USB »> просто нажмите « OK »
Ознакомьтесь с полным руководством по , как включить отладку по USB на заблокированном Android .
Решение 3. Подключите телефон Android к ПК в качестве мультимедийного устройства (MTP)Возможно, вы знаете, что ваш телефон Android можно зарядить, подключив его к компьютеру. Это может быть через MTP, и тогда ваш телефон не будет распознан. Но когда на компьютере ничего не отображается, вам необходимо подключить USB-соединение вручную.
Вот шаги, которые необходимо выполнить:
- Сначала перейдите в Настройки > Хранилище > Еще > USB-подключение к компьютеру> выберите Медиа-устройство (MTP)
- Если ваш телефон работает под управлением Android 6.0, затем перейдите в «Настройки»> «О телефоне»> нажмите « Build number » 7-10 раз. Теперь снова вернитесь к Settings > Developer option> отметьте « Select USB Configuration » и затем выберите MTP.
- Даже вы можете набрать * # 0808 #, и когда вы увидите « USB Settings », выберите MTP + ADB и, наконец, перезагрузите его.
Может случиться так, что в используемом USB-кабеле возникла внутренняя проблема.Вот почему он только заряжается, но не может распознать. Поэтому в этой ситуации возникает необходимость проверить правильность работы USB-кабеля. Если нет, попробуйте любой другой USB-кабель и подключите телефон к ПК, чтобы проверить проблему. Если ошибка « Android USB-устройство не распознается, но заряжается » устранена, значит, это ошибка кабеля USB.
Решение 5. Подключите свой телефон Android как запоминающее устройство USB
Некоторые телефоны Android можно подключать в качестве USB-накопителя таким же образом, как флэш-накопитель USB к ПК или подключенную внешнюю SD-карту.
Вот шаги, которые необходимо выполнить:
- Сначала подключите устройство к компьютеру через USB-кабель
- Теперь потяните панель уведомлений на телефоне и выберите опцию « Подключено как мультимедийное устройство ».
- После этого нажмите « USB Mass Storage Device », и он будет распознан на компьютере
На вашем компьютере или устройстве Android установлена старая версия? Если да, то такие ошибки — обычное дело.Потому что в более старых версиях нет возможности исправлять какие-либо ошибки или проблемы.
Итак, чтобы исправить Android USB-устройство, которое не распознается, но заряжается , обновите свой телефон Android и компьютер. Перейдите в Настройки , посмотрите, есть ли на вашем телефоне какие-либо обновления, и немедленно установите их.
Решение 7: лучший способ решить проблему нераспознавания USB-устройства Android по аппаратной причинеВо многих случаях аппаратный сбой устройства может вызывать ошибку нераспознания USB-устройства.Приведенный ниже трюк может решить проблему по мере того, как люди его пробовали.
Вот шаги, которые необходимо выполнить:
- Сначала возьмите устройство и посмотрите порт micro SUB
- Теперь поместите крошечные неметаллические частицы в USB-порт и поднимите тонкие контактные точки.
- После этого подключите устройство к компьютеру через USB-кабель
В большинстве случаев было замечено, что ваш компьютер не распознает телефоны Android.Это все из-за поврежденного драйвера, и даже драйвер USB перестает работать. В этой ситуации вам необходимо установить или обновить соответствующий диск на телефоне.
Вот шаги, которые необходимо выполнить:
- Сначала перейдите на Пуск > Панель управления > нажмите на Система и безопасность > Система
- После этого нажмите на Диспетчер устройств
- Теперь найдите и разверните « другие устройства » или « Портативные устройства » и найдите драйвер.Если у водителя возникла проблема, она будет отмечена желтым восклицательным знаком.
- Затем щелкните драйвер правой кнопкой мыши и выберите « Update Driver Software ».
- Затем выберите «Искать на моем компьютере драйверы»> «Разрешите мне выбрать список драйверов устройств на моем компьютере» и, наконец, щелкнуть « MTP USB Device »> нажать Далее . Теперь снова подключите телефон после обновления драйвера.
После подключения USB-кабеля к компьютеру, список растет и через определенное время не может распознать ваше устройство.Это обычное дело, но никого это не волнует.
Итак, если вы столкнетесь с ошибкой « Android USB-устройство не распознается, но заряжается », вам следует удалить все предыдущие подключения. Существуют также сторонние приложения для управления этими вещами и удаления ненужных.
Решение 10. Переустановите USB-драйвер AndroidИногда USB-драйвер Android не установлен должным образом, и поэтому он показывает « USB-порт заряжается, но не распознает» ошибку .Итак, здесь предлагается переустановить драйвер Android USB на компьютер.
Проверьте следующие шаги:
- Сначала подключите телефон к компьютеру и откройте « Device Manager » с помощью кнопки Windows + X
- Теперь найдите свой телефон Android в разделе « Portable Devices », затем щелкните правой кнопкой мыши и выберите « Uninstall »
- Здесь вам нужно подождать, чтобы удалить драйвер для Windows. После этого отключите и снова подключите устройство Android .
- Теперь драйверы Android будут переустановлены через Windows, и он снова начнет обнаруживать
обычно сталкиваются с несколькими проблемами или ошибками при доступе к устройству.В такой ситуации пользователи не знают, что делать и как это решать. Теперь вам не о чем беспокоиться, используя программу Android Repair . Этот профессиональный инструмент легко исправляет ошибки или проблемы на телефонах Android.
Независимо от того, с какими ошибками вы столкнетесь, у него есть способность решить каждую ошибку и привести устройство в нормальное состояние. Он прост в использовании и поддерживает все модели телефонов Android.
(* В бесплатной версии можно только предварительно просмотреть файлы, которые необходимо восстановить.)
Итак, в этом блоге полностью описывается , как исправить неопознанное USB-устройство Android, но проблема с зарядкой . Следуйте данным решениям, чтобы избавиться от проблемы и восстановить нормальное состояние вашего устройства. Все методы протестированы и доказали свою эффективность для устранения ошибки.
Для дальнейших предложений или вопросов оставьте их в разделе комментариев ниже.

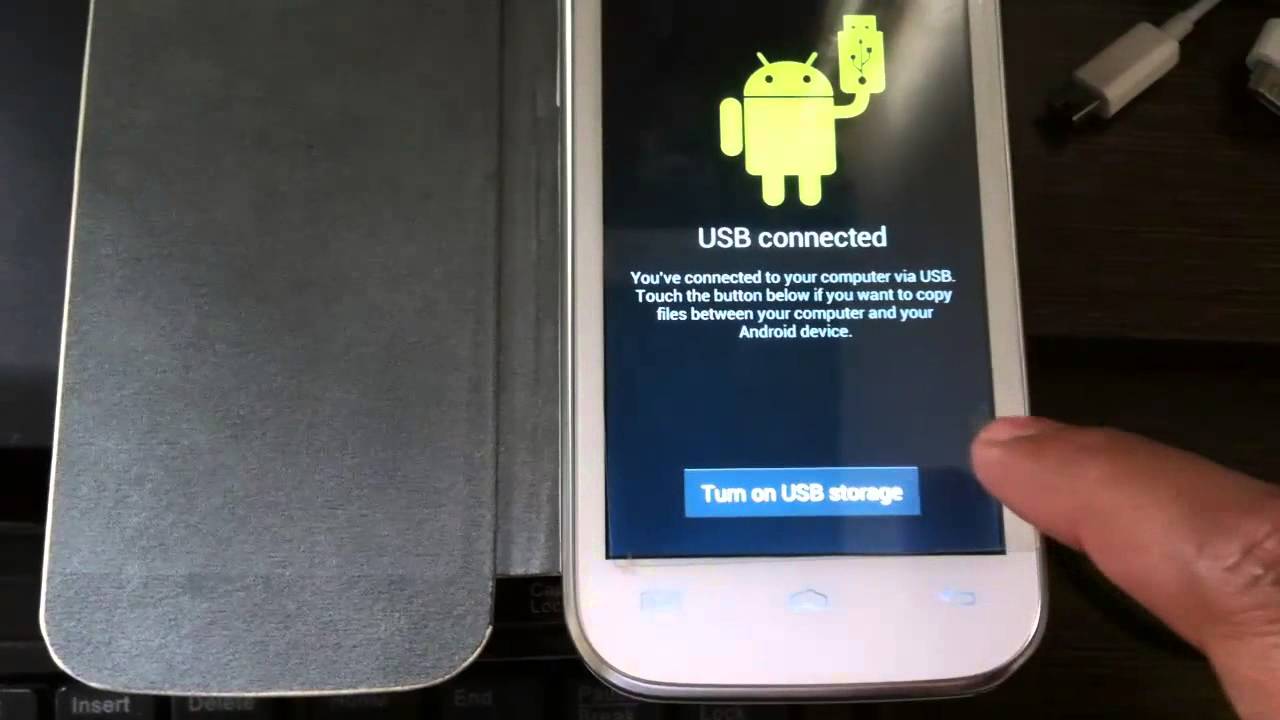

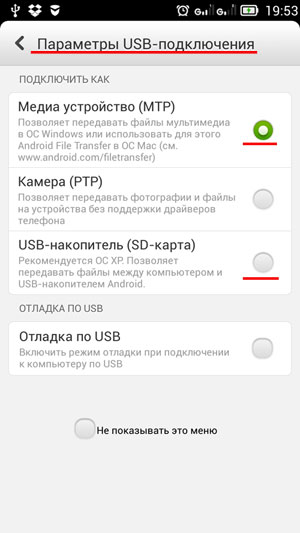
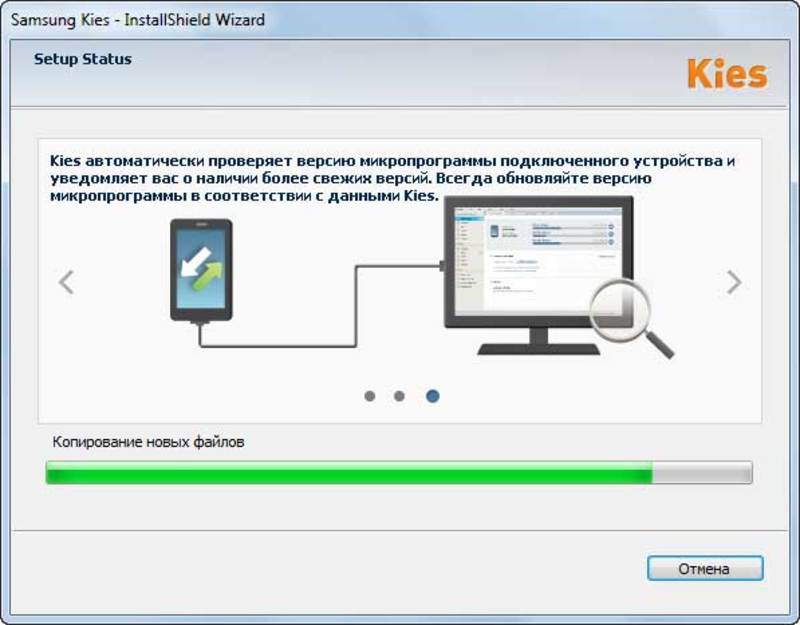 Через 5 минут установите батарею на место, включите девайс и повторите попытку соединения.
Через 5 минут установите батарею на место, включите девайс и повторите попытку соединения.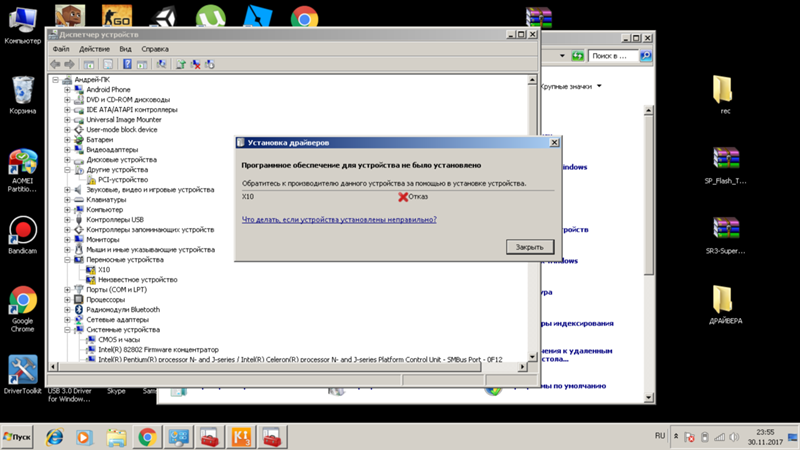 Кстати, последние могут блокировать доступ к мобильному устройству как к носителю, если на нем присутствует подозрительный или явно вредоносный софт. Так что на вирусы стоит проверить и телефон тоже.
Кстати, последние могут блокировать доступ к мобильному устройству как к носителю, если на нем присутствует подозрительный или явно вредоносный софт. Так что на вирусы стоит проверить и телефон тоже. В ней находится 2 файла (из четырех) с расширением .inf — usbaapl.inf и usbaapl64.inf.
В ней находится 2 файла (из четырех) с расширением .inf — usbaapl.inf и usbaapl64.inf.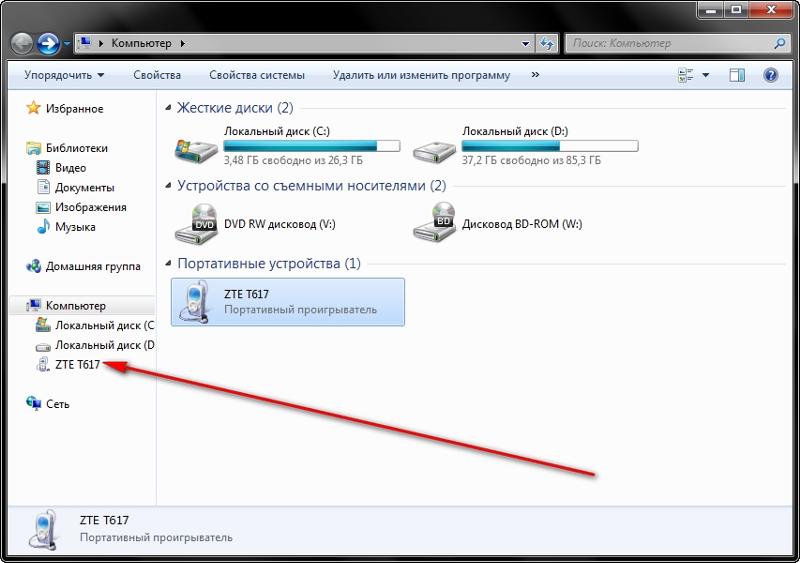 В новом окне отобразятся все драйвера мобильных устройств, которые уже установлены на ПК.
В новом окне отобразятся все драйвера мобильных устройств, которые уже установлены на ПК.
 Проверьте разъем на наличие мусора внутри.
Проверьте разъем на наличие мусора внутри.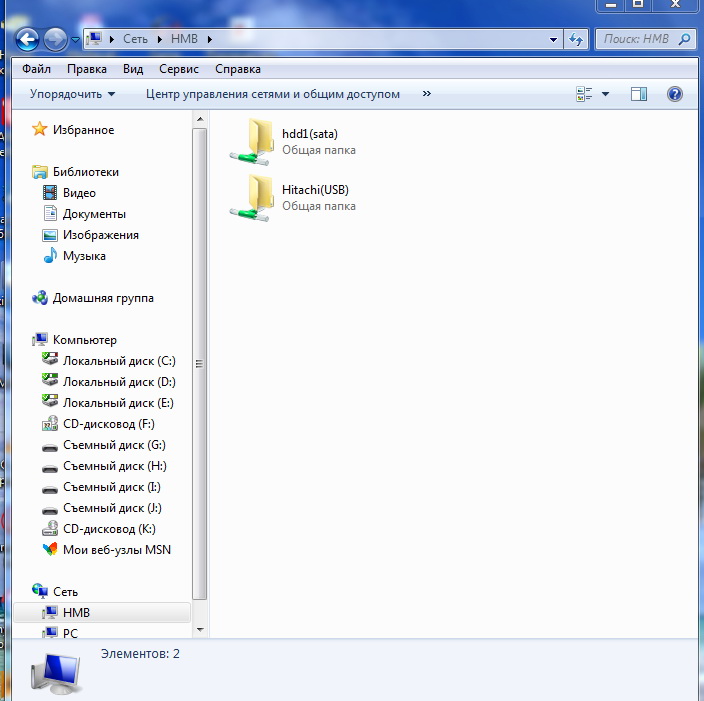 Откроется меню с множеством значков;
Откроется меню с множеством значков;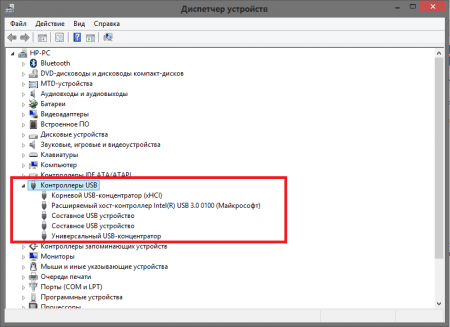

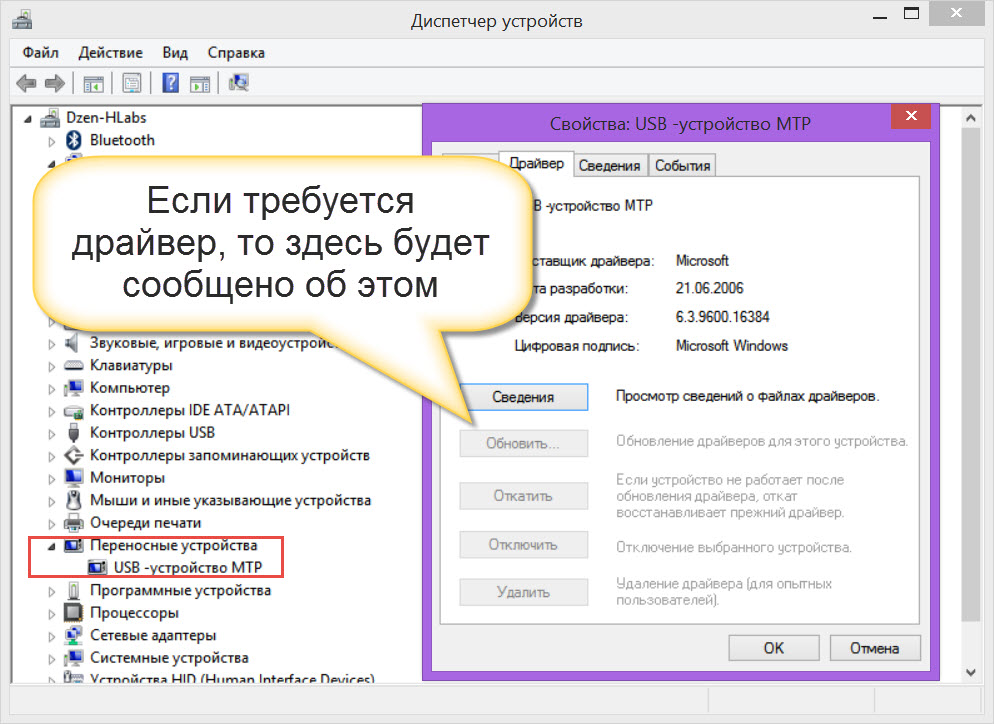 Вы могли отдать устройство в непроверенный сервисный центр, где гнездо перепаяли так, что передается только одна зарядка, данные не передаются. Решение – повторный ремонт.
Вы могли отдать устройство в непроверенный сервисный центр, где гнездо перепаяли так, что передается только одна зарядка, данные не передаются. Решение – повторный ремонт.