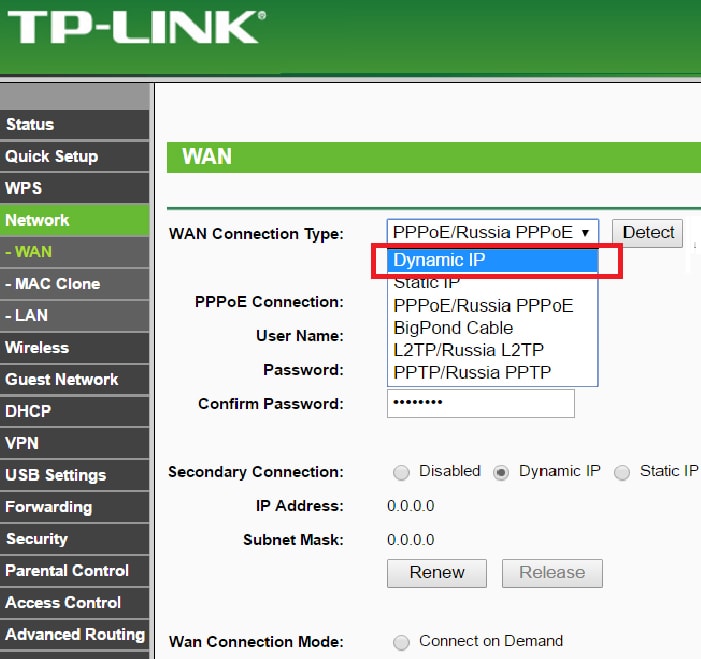Как настроить Wi-Fi роутер (зайти в настройки) без интернета
Часто проходится видеть примерно такие вопросы: «как зайти в настройки роутера, если нет подключения к интернету», или «как настроить маршрутизатор без интернета». В этой небольшой статье, я постараюсь подробно ответить на эти вопросы. Разберемся, что же делать, если отсутствует подключение к интернету, и из-за этого не получается зайти в настройки роутера, ну и настроить его.
Если вам интересно, то советую сразу почитать что такое роутер. Если коротко и просто, то это устройство, которое объединяет разные устройства, которые подключены по Wi-Fi и по кабелю в одну сеть, с выходом в интернет (если он подключен). Мы подключаем к роутеру интернет, и он раздает его на множество устройств. Если бы не роутер, то мы дома смогли бы подключить к интернету только одно устройство. Правда, в зависимости от способа подключения.
Маршрутизатор, это автономное устройство. Оно может работать без подключения к компьютеру, и без подключения к интернету.
Вход в веб-интерфейс и настройка роутера без подключения к интернету
Скорее всего, у вас возникли именно проблемы с входом в настройки маршрутизатора. Так как если вы уже зашли в панель управления, то сможете его без проблем настроить. Могу с уверенностью сказать, что отсутствие интернета на компьютере никак не может помешать доступу к странице с настройками. Ведь мы заходим на IP-адрес роутера, а компьютр (или другое устройство) напрямую подключен к роутеру по кабелю, или по Wi-Fi сети.
Поэтому, подключаемся к маршрутизатору, смотрим на самом устройстве адрес, по которому можно зайти в веб-интерфейс (192.168.1.1, или 192. 168.0.1 точно должен подойти), вводим этот адрес в любом браузере, и переходим по нему. Скорее всего появится страница авторизации. Вводим имя пользователя и пароль (заводские так же указаны на самом устройстве), и попадаем в настройки.
168.0.1 точно должен подойти), вводим этот адрес в любом браузере, и переходим по нему. Скорее всего появится страница авторизации. Вводим имя пользователя и пароль (заводские так же указаны на самом устройстве), и попадаем в настройки.
Причем, совсем не важно какой фирмы у вас маршрутизатора: TP-LINK, ASUS, D-LINK, ZyXEL и т. д.
Если не получается, то смотрите подробную инструкцию по входу в настройки маршрутизатора, или статью с решениями самых популярных причин: https://help-wifi.com/oshibki-i-polomki/chto-delat-esli-ne-zaxodit-v-nastrojki-routera-na-192-168-0-1-ili-192-168-1-1/
Если же вы интернет (кабель от провайдера) и компьютер подключили к роутеру, и вас беспокоит отсутствие подключения к интернету, то скорее всего, так и должно быть. Потому что, нужно зайти в панель управления маршрутизатором, и настроить там подключение к провайдеру. Я уже писал об этом в статье: при настройке роутера пишет «Без доступа к интернету», или «Ограничено» и нет соединения с интернетом.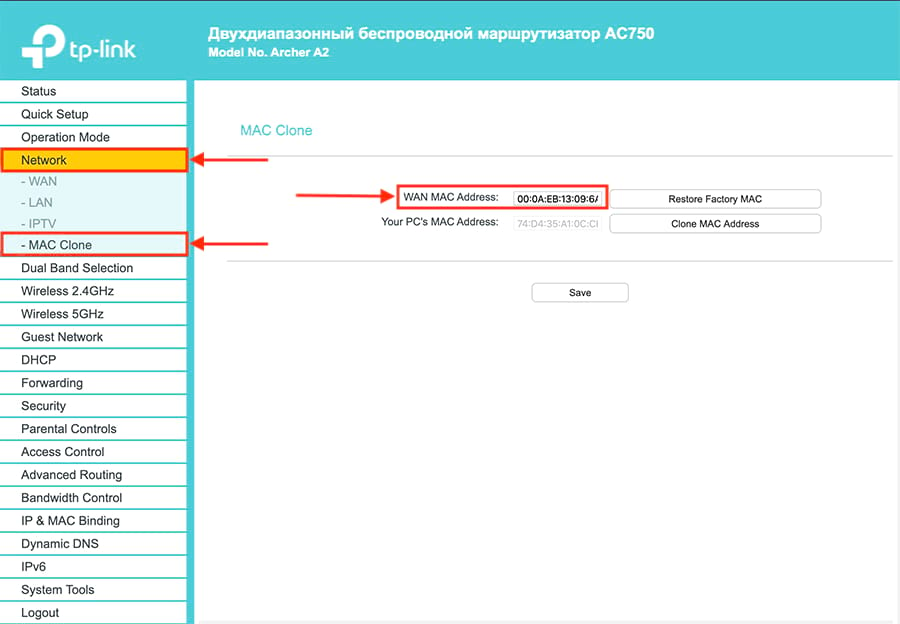
Это нормально. Интернет сразу может заработать лишь при условии, что роутер уже настроен, или ваш интернет-провайдер использует технологию соединения «Динамический IP». Во всех остальных случаях, придется настраивать. Можете посмотреть инструкцию для своего руотера на нашем сайте. Воспользуйтесь поиском по сайту.
Выводы
Для того, что бы зайти в настройки маршрутизатора, подключение к интернету не нужно. В большинстве случаев, мы заходим в панель управления именно для настройки интернета. Можно вообще не подключать интернет к маршрутизатору. Тогда все устройства будут просто находится в локальной сети без выхода в интернет.
Думаю, мне удалось полностью ответить на поставленный вопрос, и эта информация вам пригодилась. Всего хорошего!
Как настроить роутер Xiaomi?
Шаг 1. Подключение кабелейНеобходимо включить роутер в сеть питания, а затем подключить в WAN-разъем кабель Ethernet.
Шаг 2. Настройка сетевого подключения
Подключитесь к сети Wi-Fi с помощью телефона или компьютера (без пароля).
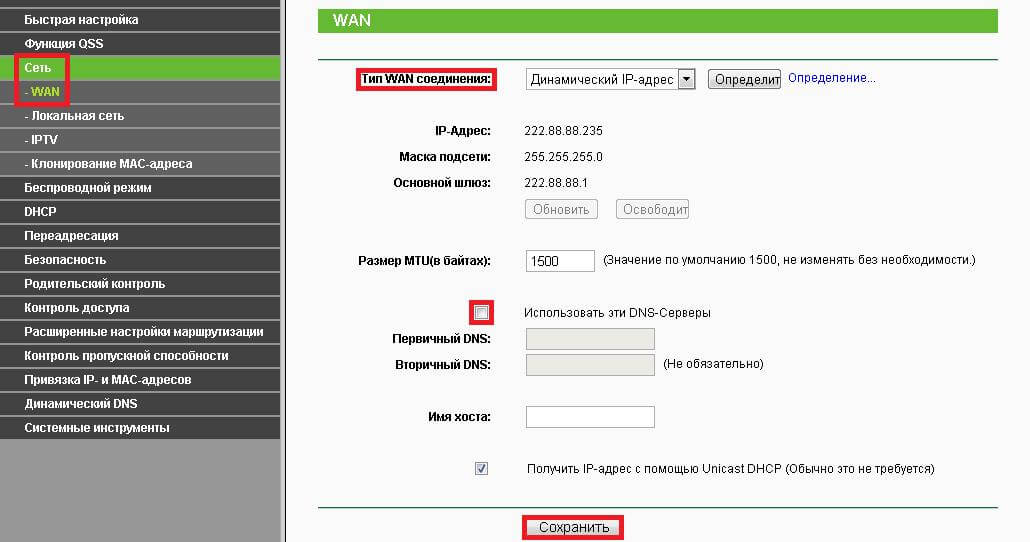 Имя сети Wi-Fi можно найти на корпусе роутера. Подождите, пока индикатор системы не загорится синим светом.
Имя сети Wi-Fi можно найти на корпусе роутера. Подождите, пока индикатор системы не загорится синим светом.Найдите сеть Wi-Fi и подключитесь к ней.
Следующим этапом вы автоматически будете направлены на начальную страницу для подключения к Интернету (если этого не происходит, откройте браузер и введите: router.miwifi.com или 192.168.31.1).
Введите имя учетной записи и пароль, предоставленные вашим провайдером Интернета, затем нажмите на кнопку «Далее» (существует несколько способов подключения к Интернету, поэтому этот шаг может быть пропущен). Если вы забыли имя и пароль учетной записи в системе провайдера Интернета, вы можете получить их, обратившись к своему провайдеру Интернета.
Теперь установите новый пароль Wi-Fi и администратора. Можно также использовать пароль Wi-Fi в качестве пароля администратора. Подождите, пока индикатор перестанет мигать и загорится синим светом, затем снова подключитесь к сети Wi-Fi.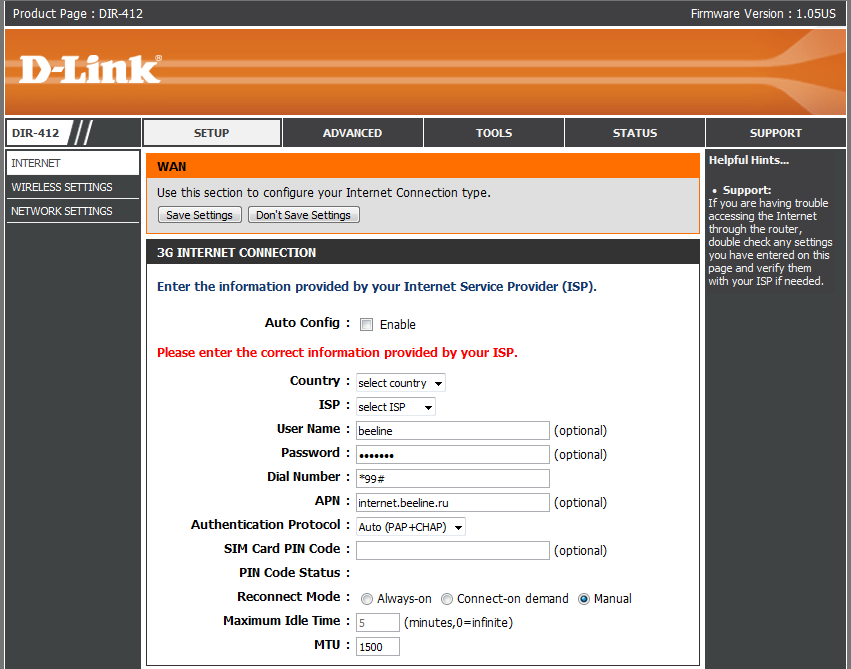
⇓
⇓
Шаг 3. Как настроить интеллектуальную антенну AIoT и добавить устройства (Этот шаг настраивается для роутеров Xiaomi, которые имеют специальную антенну для устройств умного дома).
- Скачайте приложения Mi Wi-Fi и Mi Home из Play Маркет.
- Добавьте роутер к учетной записи Mi. Для этого подключите смартфон к точке доступа Wi-Fi роутера Mi Wi-Fi. Откройте приложение Mi Wi-Fi и войдите в свою учётную запись Mi. Следуйте подсказкам, чтобы добавить роутер в учетную запись Mi.
- Добавьте устройства Mi Home. Для этого включите нужные умные устройства в сеть. Интеллектуальная антенна AIoT автоматически обнаружит устройство. Откройте приложение Mi Home и войдите в учетную запись Mi, которая использовалась в предыдущем шаге. Отобразится подсказка, сообщающая об обнаружении нового устройства. Следуйте инструкциям по добавлению устройства.

Часто задаваемые вопросы
Что делать, если приложение Mi Home не удается автоматически обнаружить устройство Mi Smart Home?
Шаг 1. Убедитесь, что на роутере настроены сетевые параметры и что он подключен к Интернету. Индикатор подключения к Интернету должен постоянно гореть синим.
Шаг 2. Убедитесь, что роутер добавлен в приложение Mi Home, а в приложении Mi Home используется та же учетная запись Mi, что и в приложении Mi Wi-Fi.
Шаг 3. Убедитесь, что на роутере включен параметр AIoT (автоматическое сканирование с помощью интеллектуальной антенны AIoT). Этот параметр можно настроить в приложении Mi Wi-Fi.
Шаг 4. Убедитесь, что ваше устройство умного дома поддерживает Wi-Fi и на нем установлена последняя версия ПО. Устройство должно находится в зоне действия роутера. Некоторые устройства со встроенной возможностью подключения к Интернету не поддерживаются.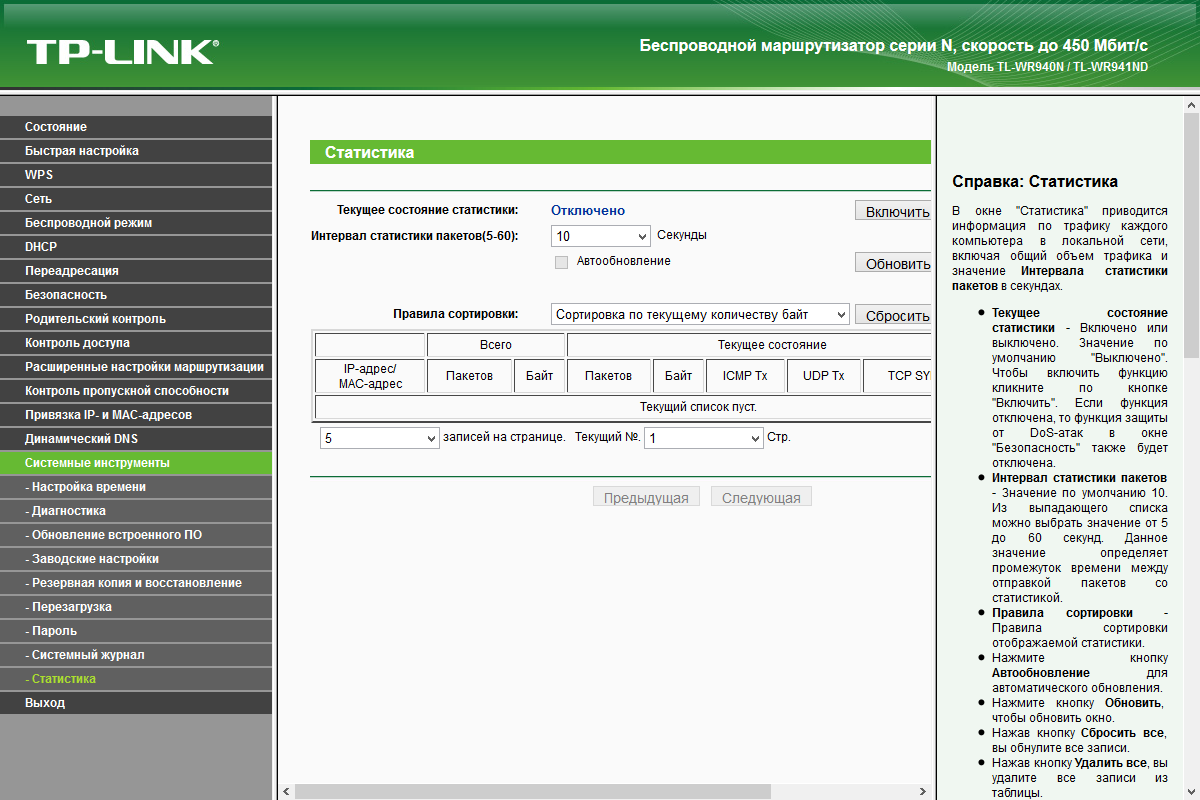
Настройка завершена, а я все равно не могу подключится к Интернету?
Шаг 1. Используйте телефон для поиска сети Wi-Fi, установленной роутером. Если ее найти не удается, проверьте что роутер подключен к источнику питания и запустился.
Шаг 2. Подключите телефон к сети роутера Wi-Fi, перейдите по адресу: router.miwifi.com и попытайтесь устранить проблему на основе результатов диагностики сети.
Если забыли пароль администратора для роутера, что делать?
Если вы не задали определенный пароль, пароль администратора будет совпадать с паролем сети Wi-Fi, поэтому попробуйте использовать его для входа. Если проблема не устранена, рекомендуется сбросить роутер на заводские настройки, а затем снова настроить сеть.
Как восстановить заводские настройки роутера?
Сначала нужно убедиться, что роутер запустился.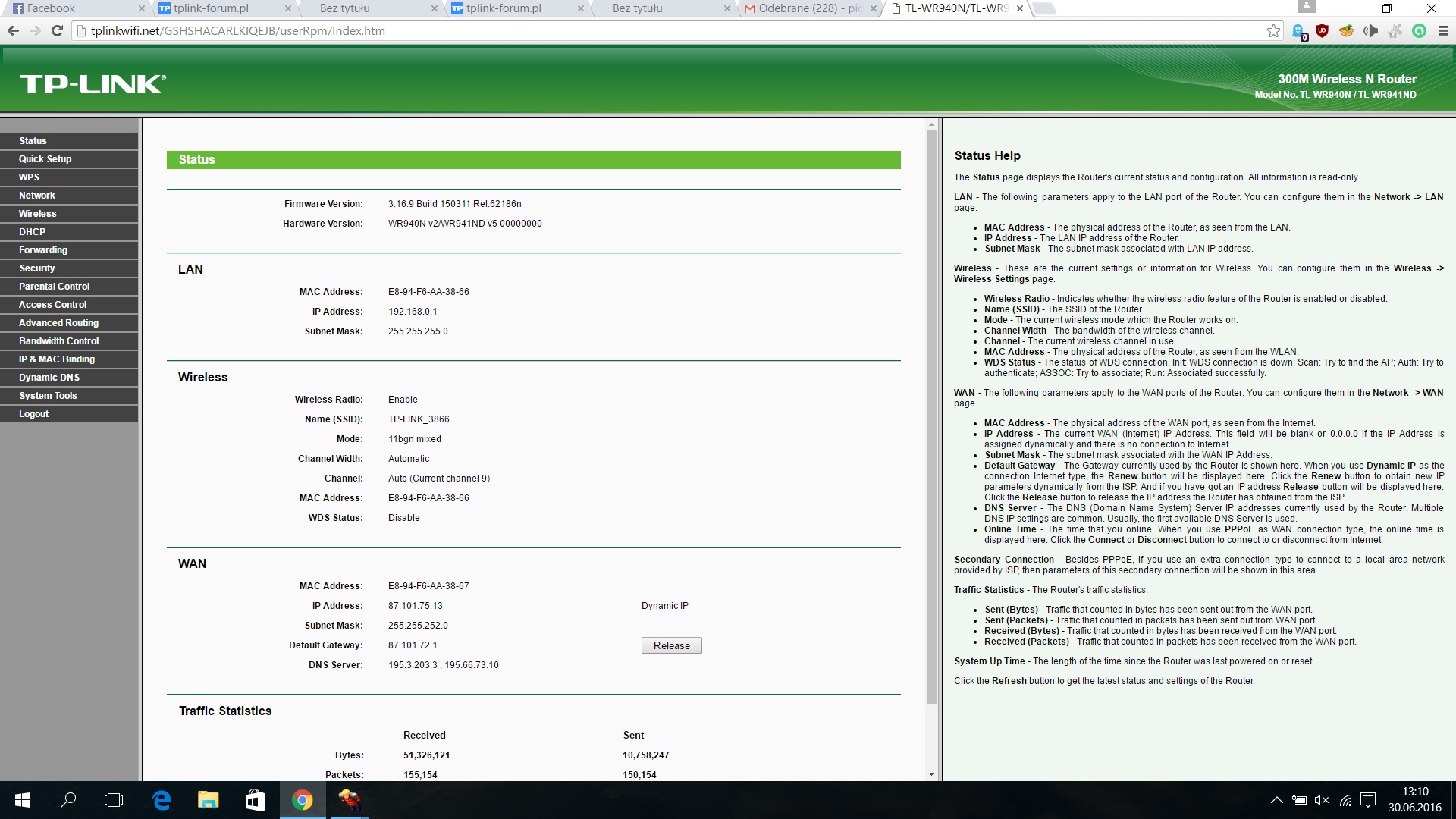
Пользуйтесь роутерами Xiaomi в удовольствие вместе с Midusa!
Каталог Wi-Fi устройств в Midusa.ru >>
Как настроить роутер дома, своими руками
Сетевые устройства класса «дом – малый офис» представлены очень широким выбором. Отдельный класс – это роутеры, то есть, комбинированные системы, предназначенные для соединения с Интернет, предоставляемым вашим провайдером, и дальнейшей трансляцией (раздачей) трафика одному или многим устройствам сети. Локальная сеть, может быть проводной (100 Мегабит или 1 Гигабит), и, также – беспроводной, работающей по протоколу Wi-Fi. То, как настроить роутер дома, подробно рассмотрим в данном обзоре.
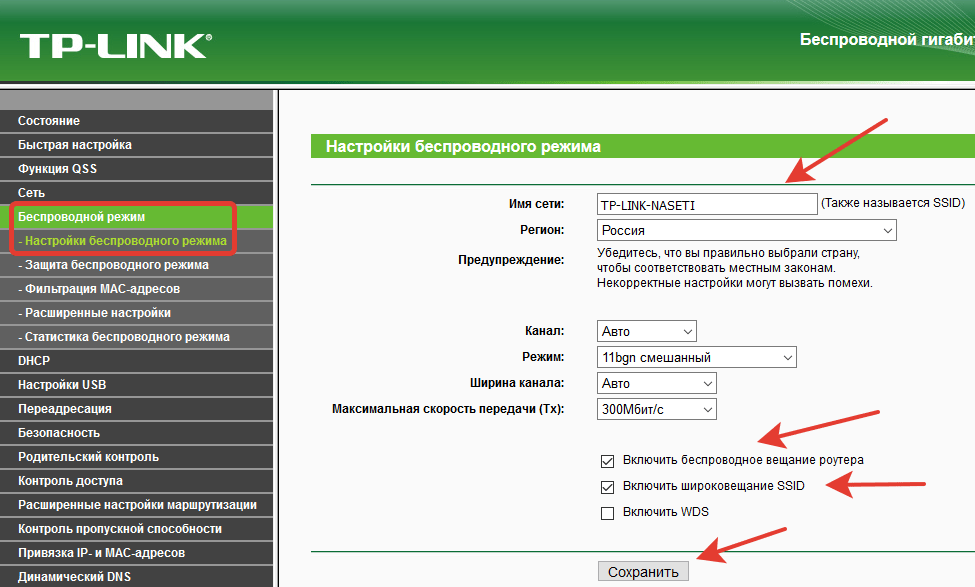 Это может быть 100-мегабитная, или «сверхсовременная» гигабитная модель роутера, с одним диапазоном Wi-Fi или двумя. Однако, без должной настройки, раскрыть максимум функциональности – вряд ли получится.
Это может быть 100-мегабитная, или «сверхсовременная» гигабитная модель роутера, с одним диапазоном Wi-Fi или двумя. Однако, без должной настройки, раскрыть максимум функциональности – вряд ли получится.Установка и подключение
Прежде всего, стоит определиться, будут использоваться «проводные» подключения, или же, вся локальная сеть с выходом в Интернет – организуется полностью «по Wi-Fi».
Схема подключения
Исходя из этого (то есть – из числа «проводных» линий), выбирается место установки роутера. При этом, длина шнура «от провайдера» (на рис. – «зеленый») – должна быть минимально возможной. Но, не спешите менять что-либо: при первом включении, кабель – должен «дотягиваться» до компьютера (с которого будут настраивать роутер).
Помните: роутер, как и другие устройства (к примеру, модем) – получают питание от внешнего блока. Подобный адаптер, включают в розетку с напряжением 220 Вольт. При выборе места для установки, нужно учитывать правила безопасности.
Крепление
Практически каждый роутер, допускает установку в горизонтальном положении (на стол, на полку). На корпусе, специально для этого, предусмотрены резиновые вставки («ноги»). В то же время, вертикальный вариант установки корпуса, допускает далеко не каждое устройство. Если установить горизонтальный корпус вертикально, возможен перегрев внутреннего «железа» (и другие различные неприятности). Как установить роутер дома – пользователь решает сначала, и только затем, делает выбор конкретной модели. Определенным плюсом, будет возможность крепления к вертикальной поверхности (то есть, к стене). Будьте внимательны при выборе.
Подключение
Любой роутер, как правило, содержит 4 аппаратных порта для локальной сети. Следует определить, какие именно устройства (компьютер, ноутбук, ТВ-приставка) будут присоединяться «по кабелю», а все остальные – смогут попадать в сеть исключительно через Wi-Fi.
Назначение портов
Рассмотрим, как подключить роутер дома самостоятельно (при этом – не нарушив правил гарантии).
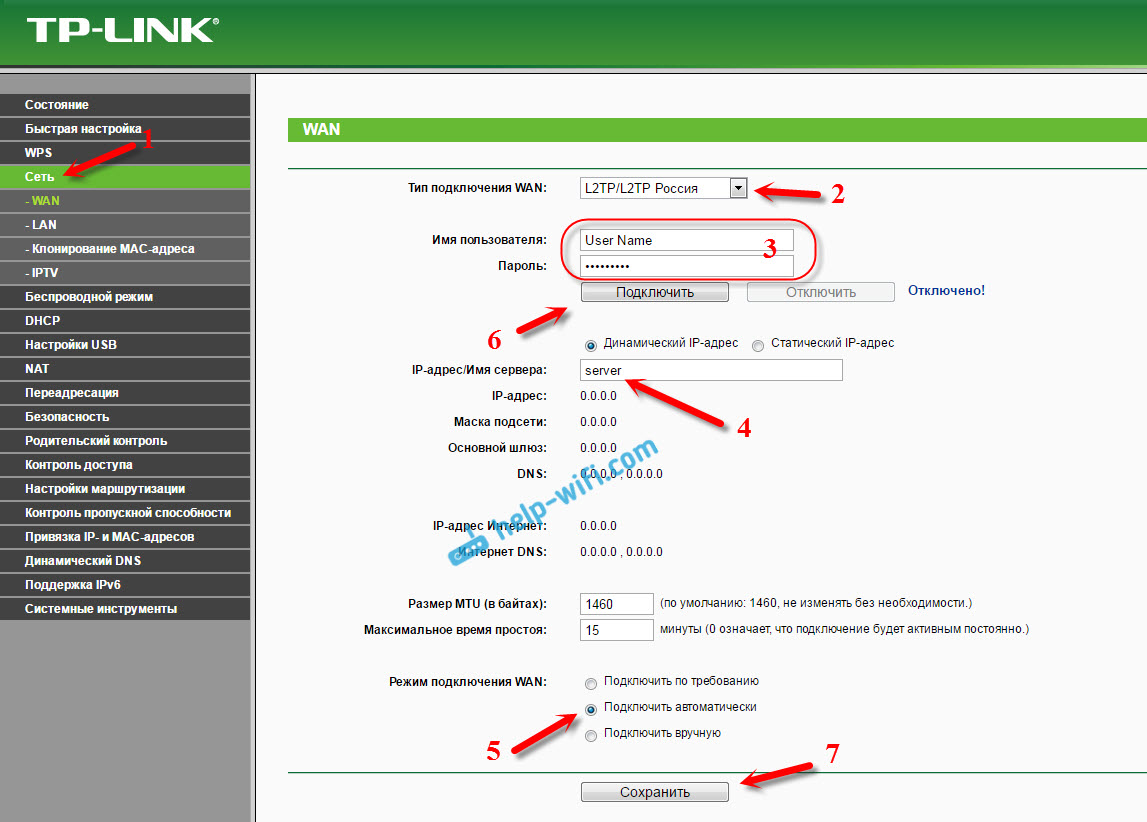
- Подсоедините кабели локальной сети (порты 1-4), если таковые – будут использоваться.
- Включите кабель провайдера в порт роутера «Internet» (другое название – порт «WAN»).
- Затем, подключается блок питания роутера, включите его в розетку.
То есть, включение блока питания – выполняют в последнюю очередь.
Настройка
Любой комплект, поставляемый в розницу, помимо собственно роутера, включает в себя два «устройства»: блок питания, а также, сетевой шнур (патч-корд). При начальной (первой) настройке, рекомендуем использовать шнур из комплекта. Именно так, вы убедитесь в работоспособности роутера.
Перед тем, как подключить wifi роутер дома, первый раз вы его подключаете «рядом с компьютером».
Если роутер – новый, следующий шаг – пропускается. Включите питание роутера (подключать сетевые шнуры – не обязательно). Через 2-3 минуты, нажмите «reset» (удерживая 5 секунд, или больше – ознакомьтесь с инструкцией), все настройки – сбросятся к «заводским».
Также, надо проверить, что сетевая карта ПК – настроена в режим «авто» (IP, DNS). Нужно смотреть: «Свойства подключения» – «Протокол TCPIP (v4)» – «Свойства». Должно быть, как на рисунке (установите, нажмите «OK»):
Настройка сетевой карты
Теперь, при выключенном питании роутера, вы соединяете его порт (от 1 до 4) с сетевой картой ПК. Что выполняют посредством патч-корда.
Затем, включите питание. Компьютер желательно перезагрузить. То, как настроить роутер дома, подробно описывается в инструкции.
После включения, нужно ждать 2-3 мин. Затем, локальное соединение – установится (значит, устройство работает):
Откройте браузер. В адресной строке, вы набираете IP-адрес роутера (адрес web-интерфейса):
Входв веб интерфейс
Чему он равен (для вашего роутера) – смотрите в инструкции. Там же, приводят «логин» и «пароль»:
Авторизация
Без знания «логина с паролем», на страницу настройки – вы не попадете, и дальше настраивать роутер – не сможете.

Примечание: если хотите настраивать соединение с вашим провайдером – нужно подключить кабель к порту «Internet» (к порту «WAN»). Что выполняется до подачи питания.
Назначение портов
Web-интерфейс
Все настройки – выполняются пользователем в web-интерфейсе. Это такой набор вкладок (страниц), отображаемых браузером. Каждой страницей настраивается что-то одно: сеть Wi-Fi (имя, диапазон, и т.д.), соединение с Интернет (свойства «WAN»-порта)…
Настройка Wan
Можно затем сохранить все настройки. Или, выйти без сохранения.
Примечание: выполнив все изменения на одной вкладке, сохраняйте их до перехода к другой. Сохранение многих настроек «сразу» – приводит к порче устройства!
Впрочем, совет, приведенный выше – не относится к современным моделям. Нужно помнить, что некоторые типы настроек – «вступят в силу» после перезагрузки. Перезагружать роутер, можно нажатием reset «в один клик».
В заключение, рассмотрим, как настроить роутер WiFi дома, где беспроводная сеть – «видится» только вами.
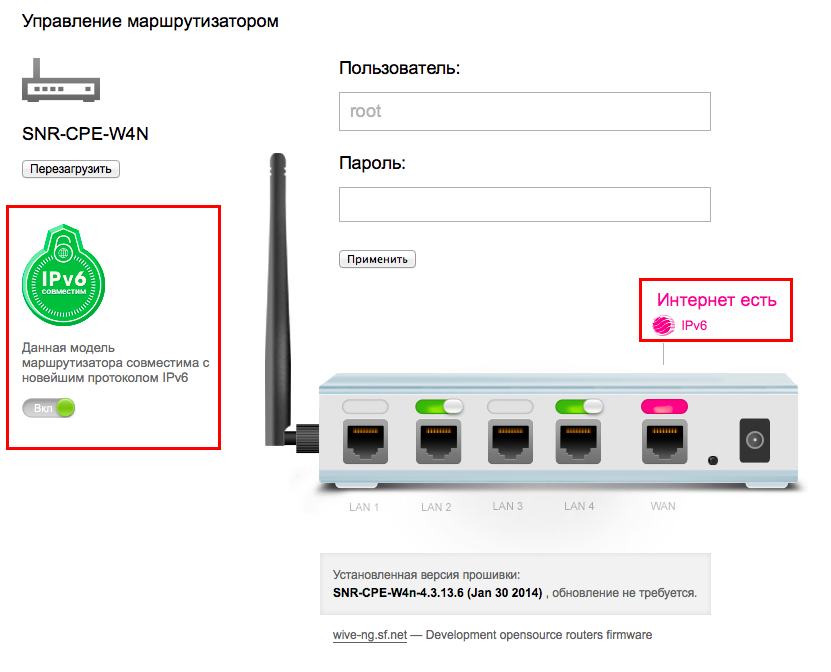 Обязательно:
Обязательно:- 1. Придумать имя Wi-Fi сети (установив его в поле SSID):
НАстройки Wi-fi
Имя затем – можно «скрыть» (галочка «скрыть точку доступа»).
- 2. Установка «страны» – изменит список доступных каналов (всего их – 14, для диапазона 2,4ГГц).
- 3. Сеть Wi-Fi, может работать в режиме «b/g» или «n» (он – самый быстрый), если не знаете – рекомендуется «mixed».
В данной модели, можно задать максимальное число Wi-Fi – пользователей (ноль – значит «авто»). Возможно, у вас – другие настройки (подробно прочтите инструкцию).
«Скрытие» имени, является методом по защите вашей сети. Шифрование трафика (WPA2, WPA), вход по паролю (PSK) – относят к «продвинутым» способам. Для их установки – есть отдельная вкладка («Настройки Wi-Fi безопасности»).
Надеемся, информация – будет полезна.
TP-LinkСоздать домашнюю сеть с помощью роутера
СледующаяAsusКак настроить роутер asus rt g32?
Скайнет как настроить роутер
SkyNet — вопросы и ответы.
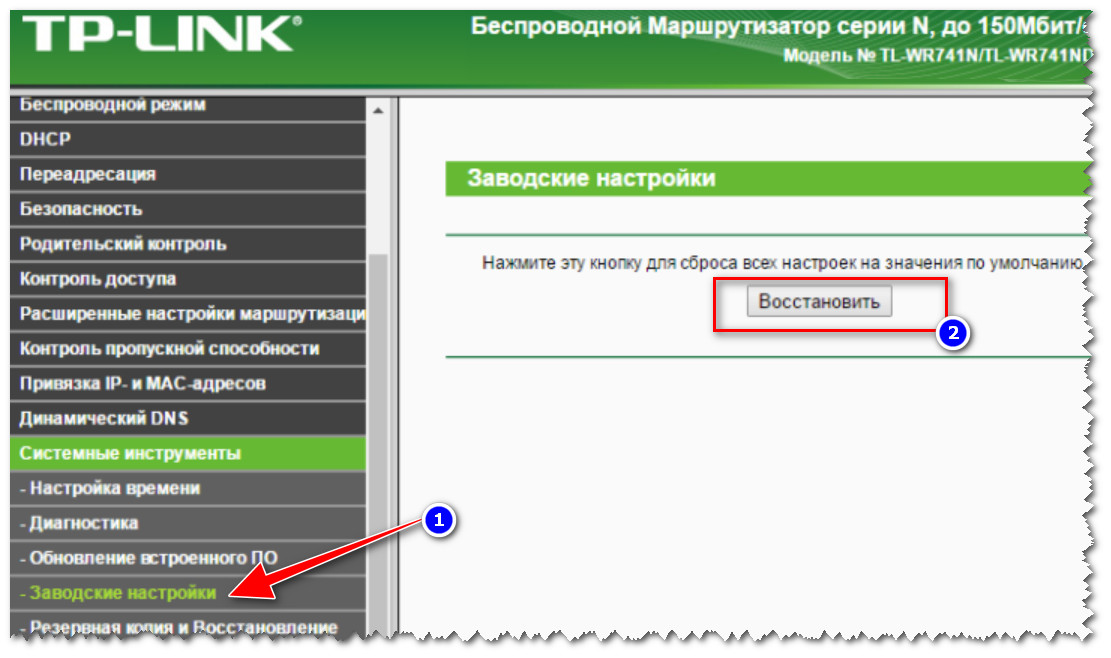
Подключение роутера
Настройка роутера предоставлена с целью облегчения подключения нескольких компьютеров к локальной и интернет-сети в пределах квартиры.
кабель сети SkyNet Telecom соедините с портомWAN (выделен другим цветом) на роутере;
стационарные компьютеры иприставки IPTV внутренней сети соедините с портами LAN на роутере.
ВНИМАНИЕ! Категорически запрещается соединять кабель сети SkyNet Telecom с портами LAN.
Настройка интернета и доступа к Wi-Fi
После подключения роутера к компьютеру откройте браузер (Firefox, Google Chrome, Opera или Safari), в адресной строке наберите: 192.168.0.1 Появится страница авторизации. Введите «admin»в два поля и нажмите «Вход».
Зайдите на вкладку «Состояние». В разделе «WAN» найдите поле«MAC-адрес». Это значение необходимо для регистрации роутера в сети SkyNet Telecom.
Узнать о способах регистрации устройства можно здесь.
Зайдите на вкладку «Сеть». В разделе «WAN» в поле «Тип WAN соединения» выберите из списка «ДинамическийIP-адрес».
Если изменения внесены, нажмите кнопку «Сохранить». Если потребуется, перезагрузите роутер.
Зайдите на вкладку «Беспроводной режим». В разделе «Настройки беспроводного режима» установите настройки,аналогичные представленным на рисунке.
После внесения изменения, нажмите кнопку «Сохранить». Если потребуется, перезагрузите роутер.
В разделе «Защита беспроводного режима» выберите шифрование данных «WPA-Personal/WPA2-Personal (Рекомендуется)».В поле «Версия» из выпадающего списка выберите «WPA2-Personal» и в поле «Шифрование»из выпадающего списка выберите «AES» В поле «Пароль PSK» введите ключ защиты.Он в дальнейшем будет использоваться как пароль для ограничения доступа к Вашей беспроводной сети.
По окончании настроек нажмите на кнопку «Сохранить», чтобы применить внесенные изменения. Если потребуется,перезагрузите роутер.
Настройка IPTV
Зайдите на вкладку «Сеть», в раздел «IPTV». В поле «Режим» из выпадающего списка выберите «Мост». В поле «Порт для IPTV» выберите тот порт(ы), к которому будет подключена IPTV приставка.
В поле «Порт для IPTV» выберите тот порт(ы), к которому будет подключена IPTV приставка.
Как настроить маршрутизатор — шаг за шагом
Шаги настройки маршрутизатора
Шаг 1. Решите, где разместить маршрутизатор
Лучшее место для беспроводного бизнес-маршрутизатора — открытое пространство на рабочем месте, так как вы получите равномерное покрытие. Однако иногда бывает нелегко найти место на открытом воздухе, потому что вы должны подключить маршрутизатор к широкополосному шлюзу от вашего интернет-провайдера, который обычно подключается к кабелю у внешней стены.
Шаг 2. Подключитесь к Интернету
Подключите маршрутизатор к кабелю или выберите сетчатый маршрутизатор
Чтобы решить проблему «большого расстояния» при подключении маршрутизатора, вы можете использовать кабель CAT5e или CAT6 для подключения маршрутизатора к порту Ethernet шлюза поставщика услуг Интернета. Другой вариант — провести кабели Ethernet через стены вашего офиса к выбранному центральному месту для маршрутизатора.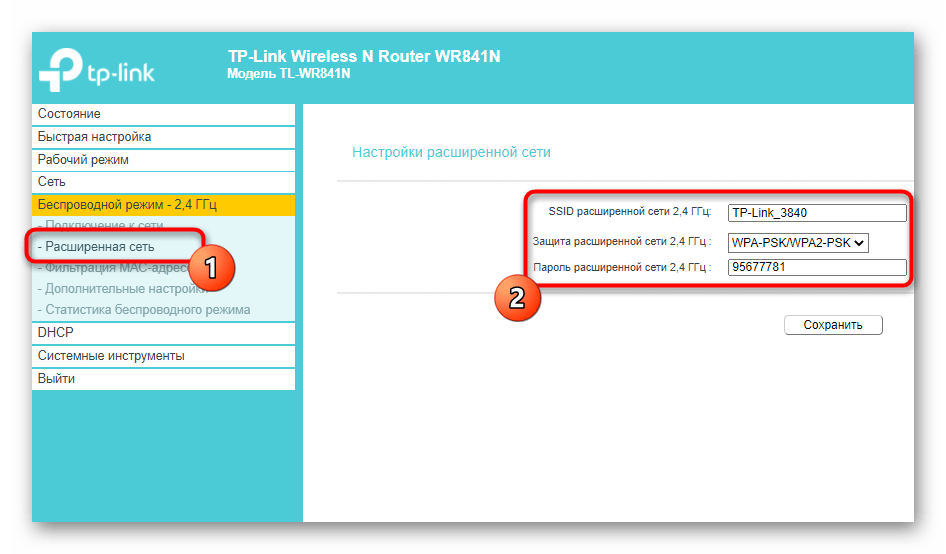
Еще один вариант — установить ячеистую сеть с маршрутизатором. Ячеистая сеть позволяет размещать несколько передатчиков Wi-Fi в вашем доме или офисе в одной сети. В отличие от повторителей, которые можно использовать с любым беспроводным маршрутизатором, для ячеистых сетей требуется маршрутизатор со встроенной этой возможностью.
Независимо от того, какой вариант вы выберете, вы будете использовать простой кабель Ethernet, подключенный к глобальной сети (WAN) или к Интернет-порту маршрутизатора. Интернет-порт обычно выделяется другим цветом от других портов.
Проверьте светодиодные индикаторы маршрутизатора
Светодиодные индикаторы вашего маршрутизатора сообщают вам, успешно ли вы установили активное подключение к Интернету. Если вы не видите индикаторов, подтверждающих такое подключение, убедитесь, что вы подключили кабель к правильному порту.
Проверить соединение с устройством
Убедитесь, что ваш маршрутизатор имеет рабочее соединение, подключив портативный компьютер к одному из портов устройства на задней панели маршрутизатора.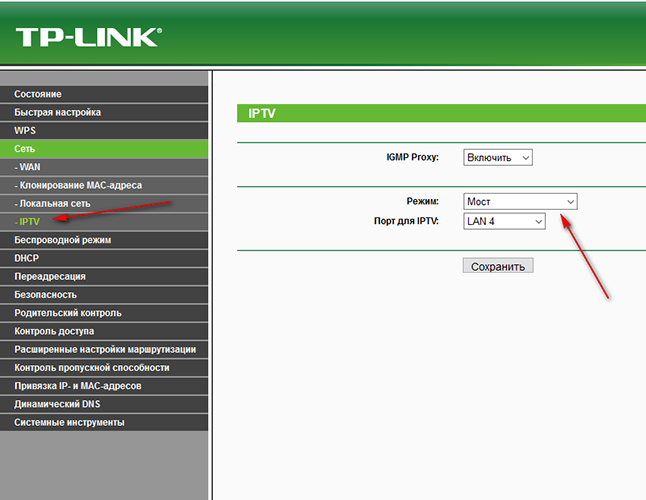 Если все пойдет хорошо, вы сможете установить проводное соединение, как и при подтверждении активного подключения к Интернету.
Если все пойдет хорошо, вы сможете установить проводное соединение, как и при подтверждении активного подключения к Интернету.
Шаг 3. Настройте шлюз беспроводного маршрутизатора
В некоторых случаях интернет-провайдеры предлагают клиентам шлюзы со встроенными маршрутизаторами. В большинстве случаев эти комбинированные устройства не предназначены для бизнес-сред и не имеют дополнительных портов, безопасности и других опций, которые позволяют добавлять службы и расширять сети по мере роста бизнеса.
Если у вас есть шлюз со встроенным маршрутизатором, вам необходимо настроить шлюз, чтобы отключить маршрутизатор и передать IP-адрес WAN — уникальный адрес интернет-протокола, который интернет-провайдер назначает вашей учетной записи, — и весь сетевой трафик, проходящий через ваш новый роутер.
Если вы не сделаете этого шага, вы можете столкнуться с конфликтами, которые нарушат правильную работу устройств. Возможно, вам придется обратиться к своему интернет-провайдеру за помощью на этом этапе.
Шаг 4. Подключите шлюз к маршрутизатору
.Сначала выключите шлюз. Если кабель Ethernet уже подключен к порту локальной сети (LAN) шлюза, отсоедините кабель и подключите его к порту WAN маршрутизатора.Снова включите шлюз и подождите несколько минут, пока он загрузится. Подключите питание маршрутизатора и включите его, снова подождав несколько минут.
Шаг 5. Используйте приложение или веб-панель
Самый простой способ продолжить настройку маршрутизатора — использовать мобильное приложение, если оно есть у производителя маршрутизатора. Если приложения нет или вы предпочитаете использовать веб-панель управления маршрутизатора, подключите маршрутизатор к компьютеру с помощью кабеля Ethernet.
Вы можете найти IP-адрес маршрутизатора, напечатанный на задней панели самого устройства; Если нет, введите 192.168.1.1, общий адрес маршрутизатора, в строку поиска браузера.
Шаг 6: Создайте имя пользователя и пароль
Для настройки маршрутизатора вам необходимо войти в систему, используя имя администратора и пароль по умолчанию. Обычно эту информацию можно найти на самом маршрутизаторе или в сопроводительном руководстве пользователя.
Обычно эту информацию можно найти на самом маршрутизаторе или в сопроводительном руководстве пользователя.
Затем введите необходимые учетные данные. Как только вы войдете, вы должны немедленно создать новое имя пользователя и пароль. По умолчанию обычно используются что-то вроде «admin» и «password1234», что явно небезопасно, поэтому не забудьте изменить их при первой возможности.
Шаг 7. Обновите прошивку роутера
.Ваш роутер может нуждаться в обновлении «прошивки» или программного обеспечения, с которым он работает.Обновите его как можно скорее, так как новая прошивка может исправить ошибки или предложить новые меры безопасности.
Некоторые маршрутизаторы могут загружать новую прошивку автоматически, но многие этого не делают. Возможно, вам потребуется проверить наличие обновлений через приложение или интерфейс браузера.
Шаг 8: Создайте пароль Wi-Fi
Подобно тому, как большинство маршрутизаторов поставляются с предварительно назначенными именами пользователей и паролями администратора, большинство из них также имеют предварительно заданные имена пользователей и пароли Wi-Fi.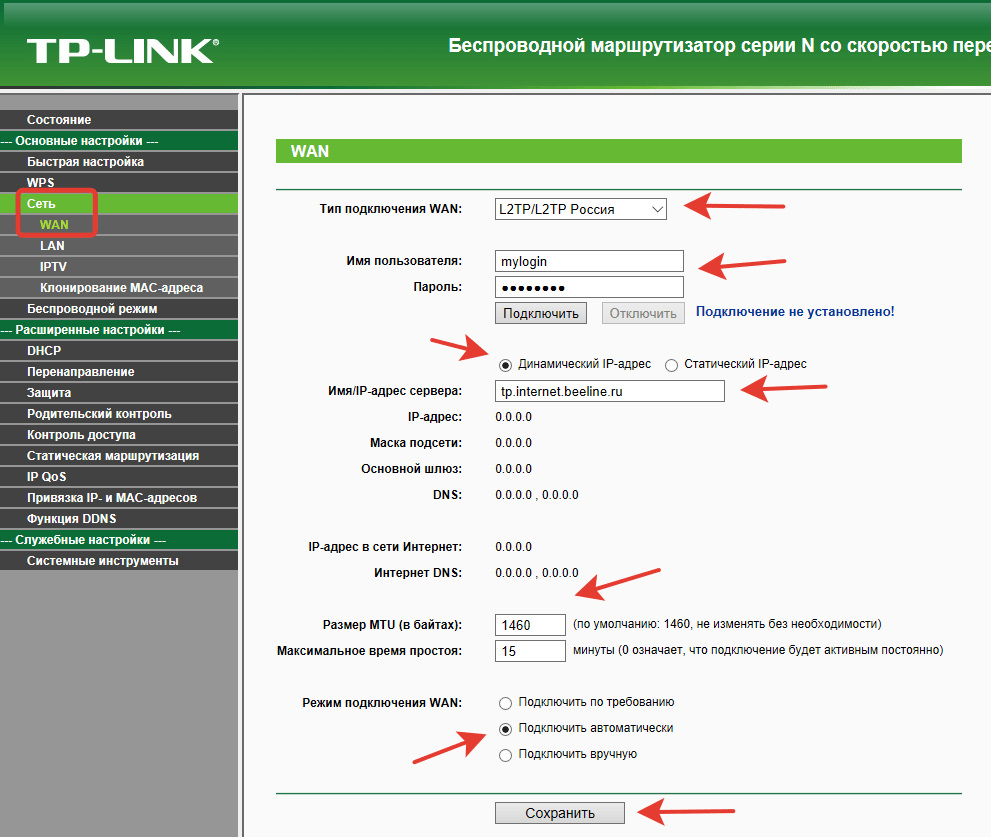 Вероятно, вам будет предложено изменить имя пользователя и пароль Wi-Fi, но даже если вы не видите такого запроса, запланируйте это как можно скорее.
Вероятно, вам будет предложено изменить имя пользователя и пароль Wi-Fi, но даже если вы не видите такого запроса, запланируйте это как можно скорее.
Шаг 9: По возможности используйте инструменты автоконфигурации
Если ваш маршрутизатор оснащен функциями автоматической установки, положитесь на них, чтобы завершить настройку. Например, вы должны иметь возможность использовать автоконфигурацию для управления IP-адресами с помощью протокола динамической конфигурации хоста (DHCP), который автоматически назначает IP-адреса устройствам.Вы всегда можете изменить эти адреса позже.
Шаг 10. Настройте безопасность
Многие производители маршрутизаторов предоставляют функции безопасности для защиты конфиденциальности сети и пользователей. Вы можете войти в веб-панель управления и включить дополнительные функции безопасности, такие как брандмауэр, веб-фильтрация и контроль доступа, чтобы защитить себя от вредоносного трафика. Вы также можете настроить виртуальные частные сети (VPN) для обеспечения конфиденциальности.
.Как настроить беспроводной (Wi-Fi) маршрутизатор без компьютера
Можно ли настроить беспроводной маршрутизатор без компьютера?
В наши дни очень редко можно найти кого-то без компьютера, хотя времена меняются, поскольку люди начинают привыкать к использованию только смартфонов и планшетов для выхода в Интернет.
Однако, если вы относитесь к редкой группе людей, или, возможно, ваш настольный компьютер / ноутбук сломался или по какой-либо причине вы оказались без компьютера и маршрутизатора для настройки, это все еще вполне возможно.
Конечно, наличие компьютера по-прежнему намного лучше для настройки беспроводного маршрутизатора, поскольку мобильные устройства, хотя и частично могут выполнять функции компьютера, по-прежнему имеют ограниченные возможности по сравнению с ноутбуком / настольным компьютером.
PCI-E Wi-Fi карты для настольных ПК
И если подумать, если у вас нет компьютера, было бы удобнее — и не говоря уже о практичности — просто подать заявку на 3G / 4G строить планы.
Хотите узнать, как получить бесплатный Wi-Fi?
В любом случае, если вы окажетесь без ноутбука / компьютера и задаетесь вопросом: «Могу ли я настроить беспроводной маршрутизатор без компьютера?»
Ответ — да!
Для этого урока вам понадобится:
1.Смартфон или планшет под управлением Android или iOS
2. Полностью заряженный аккумулятор (или просто убедитесь, что ваше устройство не умирает в середине процесса)
Следующее необязательно, но очень удобно, если процесс входа в систему по умолчанию не проходит гладко …
3. FING, EZ NetScan или любое другое приложение для обнаружения беспроводной сети, установленное на вашем интеллектуальном устройстве. FING & EZ NetScan бесплатен и доступен как для Android, так и для iOS
4. Ручка, игла или что-нибудь с острым концом.- это для любого потенциального сброса роутера!
Хорошо, теперь приступим!
Как настроить маршрутизатор Wi-Fi без компьютера
Настройка с помощью Android:
1) Подключите маршрутизатор и подождите минуту или две, пока он полностью не включится.
2) На смартфоне / планшете включите Wi-Fi и подключитесь к сети маршрутизатора. SSID или название сети обычно включают название бренда и номера (например, «NETGEARXX»). Или взгляните на заднюю часть маршрутизатора — там будет напечатан SSID вместе с паролем Wi-Fi.
3) Вам будет предложено ввести пароль. Введите его.
4) После подключения откройте браузер устройства. В адресной строке введите IP-адрес. Обычно IP-адрес по умолчанию — «http://192.168.1.1» или «http://192.168.0.1». Или просто обратитесь к наклейке, напечатанной на задней панели маршрутизатора — обычно вы найдете там IP-адрес. Если это не работает, запустите приложение сетевого обнаружения, установленное на вашем устройстве.
Эта статья о поиске IP-адреса вашего маршрутизатора также может помочь.
Если вы используете FING, вы найдете IP-адрес, указанный под SSID сети, к которой вы подключены, рядом с символом Wi-Fi.
FING доступен бесплатно для Android и iOS — загрузите FING здесь
5) Вам будет предложено войти в систему. Имя пользователя по умолчанию обычно «admin», а пароль по умолчанию — «пароль». Если нет, взгляните на заднюю часть маршрутизатора, так как здесь также есть подробные сведения о входе в систему.
6) Вуаля, вы в деле!
IP-адрес Netgear по умолчанию
192.168.0.1
или
192.168.1.1
Настройка с iOS:
1) Подключите маршрутизатор и подождите минуту или две, пока он полностью не включится.
2) На iPhone / iPad включите Wi-Fi в меню «Настройки». SSID или сетевое имя вашего маршрутизатора обычно включают название бренда и номера. Или взгляните на заднюю часть маршрутизатора — там будет напечатан SSID вместе с паролем Wi-Fi. Коснитесь SSID, чтобы подключиться.
3) Вам будет предложено ввести пароль.
4) После подключения откройте браузер устройства. В адресной строке введите IP-адрес. IP-адрес по умолчанию обычно «http://192.168.1.1» или «http://192.168.0.1». Или обратитесь к наклейке, напечатанной на задней панели маршрутизатора.
Если он не работает, как описано выше для настройки с Android, загрузите и установите FING, и вы найдете IP-адрес, указанный под SSID сети. Вы также можете попробовать Netty в качестве альтернативы. Нетти тоже бесплатна.
5) Вам будет предложено войти в систему.Имя пользователя по умолчанию обычно «admin», а пароль по умолчанию — «password». Если нет, взгляните на заднюю часть маршрутизатора, так как здесь также есть подробные сведения о входе в систему.
И, надеюсь, вы в игре!
Если эти учетные данные по умолчанию не работают, вы можете попробовать сбросить настройки маршрутизатора.
Просто помните, что все сохраненные вами настройки будут потеряны при сбросе!
Обычно вы найдете кнопку сброса на задней панели модема, обведенную красным и помеченную как «кнопка сброса» или «восстановление заводских настроек».”
Просто возьмите заостренный предмет, например ручку или скрепку, и нажмите утопленную кнопку от 30 секунд до минуты или сколько времени потребуется, чтобы индикаторы маршрутизатора погасли, а затем снова включились.
Затем попробуйте снова войти в систему, используя значения по умолчанию. Если он по-прежнему не работает, обратитесь за помощью в службу поддержки вашего бренда маршрутизатора.
Вы также можете попробовать сбросить 30 30 30
Мы надеемся, что это руководство сработало для вас. Прокомментируйте, пожалуйста, ниже и поделитесь, если сможете!
.Как настроить несколько маршрутизаторов | Small Business
При настройке нескольких маршрутизаторов в сети назначьте маршрутизатор, который подключается к Интернету, как шлюз, а остальные маршрутизаторы как маршрутизаторы. Настройте шлюз с адресом WAN и LAN, брандмауэром и DHCP-сервером. Настройте другие маршрутизаторы только с адресом LAN и отключите WAN, брандмауэр и DHCP-сервер, поскольку эти вторичные маршрутизаторы будут маршрутизировать трафик только внутри LAN. Если вам нужно открыть порты в маршрутизаторе, открывайте порты только на шлюзе.
Подготовка к настройке
Вставьте кабель Ethernet в один из портов Ethernet в ряду соседних портов на задней панели шлюза. Подключите другой конец кабеля Ethernet к портативному или настольному компьютеру, чтобы использовать его при настройке шлюза.
Запустите браузер и перейдите к экранам настройки маршрутизатора, введя IP-адрес маршрутизатора по умолчанию, который может отличаться в зависимости от производителя. Например, для маршрутизатора Linksys введите http: //192.168.1.1 »(без кавычек здесь и далее) и нажмите« Enter ».
Войдите в маршрутизатор, используя имя пользователя и пароль по умолчанию. Введите новый пароль, когда будет предложено правильно защитить информацию о настройке шлюза.
Выполните действия, описанные в Разделе 2, если маршрутизатор является шлюзом. Если маршрутизатор не является шлюзом, выполните действия, описанные в разделе 3.
Настроить шлюз
Выберите «DHCP» или «Автоматический» для типа WAN, если вы не приобрели фиксированный IP-адрес.Введите информацию об IP-адресе точно так, как указано вашим интернет-провайдером, если вы приобрели статический адрес.
Используйте адрес шлюза по умолчанию для адреса LAN. Например, на маршрутизаторе Linksys введите «192.168.1.1» в качестве IP-адреса и «255.255.255.0» в качестве маски подсети, чтобы предоставить действительные адреса LAN от 192.168.1.1 до 192.168.1.254. Введите другой IP-адрес и маску подсети, если вы хотите использовать что-то отличное от значения по умолчанию.
Включите DHCP-сервер, который будет назначать IP-адреса новым компьютерам, подключающимся к сети.Выберите поддиапазон допустимых адресов LAN, который будет назначен DHCP-сервером. Введите это как диапазон адресов DHCP. Например, введите от 192.168.1.200 до 192.168.1.254 в качестве диапазона DHCP.
Введите адрес шлюза по умолчанию, который является локальным адресом шлюза. Например, введите «192.168.1.1».
Оставьте два поля DNS-сервера пустыми или нулевыми, если вы хотите использовать DNS-серверы, предоставляемые вашим интернет-провайдером. Введите два адреса DNS-серверов, если вы хотите использовать разные серверы.Например, используйте 208.67.222.222 и 208.67.220.220 для OpenDNS или 8.8.8.8 и 8.8.4.4 для Google Public DNS.
Настройте параметры беспроводной сети, если это беспроводной маршрутизатор. Назначьте имя своей сети и введите его в поле SSID. Установите тип шифрования WPA-2 и введите пароль беспроводной сети, который устройства должны использовать для подключения к сети. Выберите конкретный канал или установите для него значение «Авто».
Сохраните изменения. Отсоедините кабель Ethernet от ноутбука и роутера.Вставьте кабель Ethernet в порт WAN Ethernet на задней панели маршрутизатора, который будет отведен в сторону, другого цвета или помечен как WAN. Подключите другой конец шнура к кабельному или DSL-модему. Выключите модем, выключите маршрутизатор, включите модем, подождите минуту, а затем включите маршрутизатор.
Настройка маршрутизаторов
Установите для типа подключения WAN значение «Нет» или «Отключено».
Назначьте маршрутизатору фиксированный IP-адрес и маску подсети, которые действительны для LAN, а не в диапазоне DHCP.Например, введите «192.168.1.2» для локального IP-адреса и «255.255.255.0» для маски подсети.
Введите шлюз по умолчанию, который является локальным адресом шлюза. Например, введите «192.168.1.1.»
Используйте адрес шлюза в качестве DNS-сервера для маршрутизатора, поскольку шлюз настроен с использованием внешних DNS-серверов, которые вы решили использовать. Например, введите «192.168.1.1» в качестве адреса первого DNS-сервера, а другой адрес оставьте пустым.
Сохраните изменения, перезагрузите маршрутизатор и снова войдите в маршрутизатор по его новому адресу, например 192.168.1.2, и введите новый пароль администратора, который вы назначили.
Отключить DHCP-сервер. Отключите брандмауэр и установите тип маршрутизатора на Маршрутизатор вместо шлюза, если это возможно.
Настройте параметры беспроводной сети для этого маршрутизатора, если он также будет работать как точка доступа. Назначьте тот же SSID, что и шлюз, и введите назначенный вами пароль беспроводной сети.
Сохраните изменения и перезагрузите роутер. Отсоедините кабель Ethernet и снова подключите его к постоянному месту в локальной сети.
.Как установить и настроить домашний маршрутизатор
Домашний маршрутизатор соединяет вашу домашнюю сеть с Интернетом.
Большинство домашних маршрутизаторов также функционируют как точек беспроводного доступа и обычно называются беспроводными маршрутизаторами .
Домашние маршрутизаторыобычно поставляются интернет-провайдером как часть вашего интернет-пакета.
В этом руководстве я расскажу о различных портах, доступных на большинстве маршрутизаторов, а также о том, как настроить маршрутизатор и изменить общие настройки.
Интерфейсы и физические подключения маршрутизатора
Все маршрутизаторы имеют два интерфейса:
- Local — это локальная, домашняя, офисная сеть
- Внешний — Интернет
На стороне Интернета маршрутизатор может иметь одно соединение с меткой DSL , которое использует телефонное соединение RJ12 .
Подключается к телефонной сети через широкополосный фильтр.
У вас также может быть широкополосный соединитель / WAN .Он используется для подключения к кабельному модему или оптоволоконному модему , как показано ниже:
На локальной стороне маршрутизатор будет иметь интерфейс Wi-Fi и портов Ethernet .
Показанный выше маршрутизатор — это мой домашний маршрутизатор, который имеет 4 порта Ethernet для проводных клиентов, а также поддерживает доступ WI-Fi .
Кроме того, большинство из них также имеют разъем USB для подключения маршрутизатора к компьютеру для первоначальной настройки.
Настройка и настройка беспроводного маршрутизатора
Физическая установка
Маршрутизатор будет иметь порт с маркировкой DSL , который подключается с помощью разъема RJ12 к микрофильтру , а затем к вашей телефонной линии. (ADSL и VDSL)
Всегда помните об использовании микрофильтра, поскольку без него он может не работать или работать только с перерывами.
Примечание: новых точек подключения имеют встроенный фильтр.
Для оптоволокна и кабеля используйте порт WAN на маршрутизаторе для подключения к кабелю или оптоволоконному модему с помощью кабеля Ethernet.
См. Руководство по домашним маршрутизаторам для начинающих
Конфигурация маршрутизатора
Чтобы изменить параметры конфигурации маршрутизатора, вам необходимо войти в маршрутизатор.
Это можно сделать несколькими способами:
- С помощью компьютера, подключенного с помощью кабеля USB.
- С помощью компьютера, подключенного с помощью кабеля Ethernet и веб-интерфейса.
- С помощью компьютера, подключенного с помощью Wi-Fi и веб-интерфейса. — Наиболее распространенный
Использование Wi-Fi и веб-интерфейса
Практически все домашние маршрутизаторы можно настроить и управлять с помощью веб-интерфейса ., то есть веб-браузер .
Чтобы использовать это, вам необходимо подключиться к маршрутизатору через порт Ethernet или Wi-Fi .
Для подключения по Wi-Fi вам необходимо знать:
- SSID маршрутизатора , который должен поставляться с документацией. (вы можете изменить SSID позже).
- Пароль Wi-Fi.
Используемый мной BT Home Hub поставляется с удобной выдвижной картой с напечатанными на ней сведениями, как показано ниже
Шаг 1. Настройка Wi-Fi
Первый шаг — настроить доступ к Wi-Fi на портативном компьютере / ПК, используя данные Wi-Fi (SSID и пароль).
Теперь вы можете подключиться к маршрутизатору, и маршрутизатор должен назначить вам IP-адрес .
Вы можете проверить свой IP-адрес и узнать IP-адрес маршрутизатора с помощью команды ipconfig .
Откройте командную строку и введите Ipconfig / all. Найдите шлюз по умолчанию . Это адрес вашего роутера.
Шаг 2 Подключение к маршрутизатору
Для подключения к роутеру необходимо знать:
- IP-адрес роутера
- Имя пользователя и пароль администратора по умолчанию для маршрутизатора
Общие адреса по умолчанию: 192.168.1.254 , 192.168.1.1 и 192.168.0.1.
Общие имя и пароль учетной записи администратора по умолчанию: admin и administrator , а пароль — пароль
На этом сайте есть полный список имен и паролей учетных записей администратора
Для входа в систему откройте веб-браузер и введите IP-адрес маршрутизатора, например 192.168.1.254.
Должен появиться экран приветствия или обзорный экран, как показано выше.
Если вы попытаетесь внести изменения, вам будет предложено войти в систему.
Общие изменения конфигурации
После входа в систему вы можете изменить конфигурацию маршрутизатора.
Обычно вам нужно настроить несколько вещей.
- A Network SSID для беспроводных клиентов. (Только беспроводной маршрутизатор )
- Беспроводные каналы (только беспроводной маршрутизатор )
- Пароль администратора для управления маршрутизатором
- Пароль для соединения DSL .
- Внутренний IP диапазонов адресов.
- Перенаправление портов
- DDNS
Примечание 1: Я бы рекомендовал вам изменить WiFi SSID и пароль , а также пароль администратора маршрутизатора .
Примечание 2: Изменение некоторых настроек приведет к потере соединения с маршрутизатором, поэтому может потребоваться повторное подключение и повторный вход в систему с новыми настройками.
Изменение пароля сети
SSID иРекомендуется изменить это имя и пароль, которые легко запомнить, но нелегко угадать.
В ресторанах, отелях и т. Д. Вы часто видите название ресторана или отеля как SSID.
Важно! -При изменении вы потеряете соединение, и вам нужно будет изменить настройки Wi-Fi вашего ноутбука в соответствии с новыми настройками.
На домашнем концентраторе BT вы найдете настройки Wi-Fi в разделе «Дополнительно».
Изменение пароля администратора для управления маршрутизатором
Важно изменить это значение по умолчанию, как будто вы не оставляете свою сеть открытой для взломов системы безопасности.
Пароль для DSL-маршрутизатора стороннего производителя
Если вы используете маршрутизатор, который не был предоставлен ISP , вам также необходимо настроить параметры для DSL-подключения к ISP.
В большинстве случаев маршрутизатор может определять тип подключения и настраивается сам.
Все обнаруженные мной домашние сетевые соединения используют PPPoe (PPP over Ethernet).
Не нужно беспокоиться о том, что это означает, но в результате вам нужно будет предоставить имя пользователя и пароль , чтобы маршрутизатор мог подключиться к провайдеру.
Это имя пользователя и пароль указаны в деталях настройки вашего интернет-провайдера.
Чтобы найти информацию, вам может потребоваться выход в Интернет. Попробуйте поискать по поисковому запросу:
Провайдер (например, BT, talktalk) dsl пароль стороннего маршрутизатора.
Вот пример из talktalk
I Примечание: Распространенная проблема заключается в том, что люди путают две комбинации имени пользователя и пароля:
Одна позволяет подключиться к маршрутизатору ( предоставляется производителем маршрутизатора ), а другая позволяет маршрутизатору подключаться к интернет-провайдеру. ( предоставляется провайдером ).
Безопасная настройка беспроводной сети
Беспроводные сети небезопасны, и если вы живете в густонаселенном районе, вы можете обнаружить, что можете видеть и получать доступ к беспроводным сетям своих соседей, и наоборот.
По этой причине всегда должен шифровать беспроводные соединения .
Однако, если у вас есть проблемы с настройкой, настройте маршрутизатор на использование незашифрованных подключений для запуска, и, как только вы убедитесь, что ваша сеть работает нормально, измените маршрутизатор и клиентов на использование зашифрованных подключений.см. Как настроить безопасную беспроводную сеть
Полосы частот
Большинство современных маршрутизаторов имеют двухдиапазонный , что означает, что они поддерживают диапазоны частот 2,4 ГГц и 5 ГГц .
Диапазон частот 5 ГГц не так популярен, как диапазон 2,4 ГГц, поскольку он является более новым, и старые устройства Wi-Fi не поддерживают его.
Полоса частот 5 ГГц обеспечивает более высокие скорости, но меньшие расстояния.
Выбор канала Wi-Fi
Wi-Fi (2.В диапазоне 4 ГГц доступно 14 каналов, однако используются стандартные каналы 1,6 и 11.
При выборе канала для вашего маршрутизатора / точки доступа необходимо учитывать, какие каналы уже используются в вашем регионе.
Если вы живете в густонаселенных районах, у вас будет много других точек доступа с разной мощностью сигнала и могут возникнуть помехи.
Существует ряд инструментов для тестирования, которые можно использовать для просмотра активности Wi-Fi в вашем регионе.
Я предпочитаю инструмент InSSIDer , который работает на Android и Windows.
Вы можете скачать бесплатный инструмент здесь для Windows и Mac и здесь для Android.
Общая идея состоит в том, чтобы выбрать канал с наименьшими помехами от других каналов.
Большинство современных беспроводных маршрутизаторов автоматически обнаруживают и выбирают лучший канал.
Настройка DHCP
Обычно этот параметр включен по умолчанию, а если он не включен, вам следует включить его, если только вы не предоставляете службу DHCP с другого маршрутизатора.
Как правило, следует использовать конфигурацию по умолчанию . Мои настройки показаны ниже, и они являются настройками по умолчанию:
Примечание: У вас должен быть только один DHCP-сервер в домашней сети. См. Общие сведения о DHCP в домашних сетях
Настройка перенаправления портов
Это очень распространенная настройка, если у вас есть кто-то, кто играет в компьютерные игры, или если вам нужно предоставить внешний доступ к вашей домашней сети.
Этот параметр может быть потенциально опасным, поскольку он открывает вашу домашнюю сеть для Интернета, и он более подробно рассматривается в руководстве по переадресации портов.
Однако вы должны иметь представление о IP-адресах и различных типах, поэтому я рекомендую вам сначала прочитать руководство по внутренним и внешним IP-адресам.
Динамический DDNSЕсли вам нужно получить доступ к устройствам в вашей домашней сети из Интернета, вы обычно будете использовать DDNS.
Большинство домашних маршрутизаторов можно настроить на автоматическое обновление серверов DDNS при изменении внешнего IP-адреса.
См. Сведения о DDNS
Общие вопросы и ответы
Вопрос — Я хочу настроить виртуальные локальные сети, но другие маршрутизаторы iSP не поддерживают виртуальные локальные сети. Могу ли я использовать сторонние маршрутизаторы?
Ответ — Да, но вам необходимо выбрать правильный тип подключения к Интернету, см. Руководство для начинающих по домашним маршрутизаторам
Сводка
На домашних маршрутизаторах обычно меняется расширение.
- Имя Wi-Fi (SSID)
- Пароль Wi-Fi
- Пароль администратора
Статьи и ресурсы по теме:
Сохранить
Дайте мне знать, если вы нашли его полезным
[Всего: 33 Среднее: 3,6].Как подключить и настроить мобильный роутер 3G или 4G
Высокоскоростной интернет требует наличия кабельной инфраструктуры, поэтому мобильным его назвать нельзя. Но там, где имеется покрытие операторов сотовой связи, есть возможность организовать альтернативный вариант доступа к Всемирной сети. Речь идёт о мобильных 3G (4G) роутерах, позволяющих организовать раздачу интернета там, где этого нельзя сделать никаким другим способом.
Обладая встроенным модулем Wi-Fi и аккумулятором, этот девайс позволяет создавать домашние сети практически в любой точке страны, где имеется стабильный сигнал сотовой связи.
Что такое 3G/4G мобильный роутер
Мы уже привыкли к домашним роутерам, получающим сигнал по проводным сетям и раздающим его всем мобильным гаджетам по воздуху или Ethernet кабелю. В принципе мобильный Wi-Fi роутер – это тот же маршрутизатор, но ловящий трафик через симку сотового оператора и раздающий его по беспроводной защищённой сети.
То есть разница заключается только в источнике получения входящего трафика. Разумеется, скорость здесь далека от максимальной, да и тарифы отнюдь не оптимальны, но основное достоинство 3G/4G роутера – его автономность. Его можно взять на пикник вместе с Powerbank, обеспечив возможность доступа к интернету большой компании на протяжении длительного времени.
Хотя производители делают такие роутеры универсальными, отечественные операторы сотовой связи адаптируют их под свои тарифные планы, зачастую меняя название исходной модели. То есть похожие устройства предлагают и МТС, и Теле2, и Билайн. Вставить симку от другого оператора в такие роутеры не получится, необходима перепрошивка базового ПО. Размеры подобных устройств соизмеримы с современными смартфонами, подзаряжаются они через USB-кабель.
О настройке карманного вай-фай роутера мы расскажем позже, отметим лишь, что такой девайс не стоит путать с обычным роутером, функционал которого позволяет подключать внешний 3G/4G модем. Он не имеет порта для использования сим-карты, но она может быть вставлена в модем, который покупается отдельно и представляет собой устройство размером с флешку.
Такие роутеры, как правило, работают только от бытовой сети, то есть не являются мобильными, но зато возможности маршрутизатора у них намного шире, имеются даже LAN-порты. Но это тема отдельного разговора.
Подключение мобильного роутера
Для ОС Windows, начиная с «семёрки», подключение мобильного роутера к компьютеру не представляет сложностей – обычно достаточно подключить устройство через USB-разъём, и ПК самостоятельно запустит встроенную в роутер программу установки. Правда, для этого в настройках операционной системы должен быть включён автозапуск. В противном случае запуск установочной программы придётся выполнять вручную.
Большинство моделей карманных роутеров имеют встроенную флэш-память, на которой и записано необходимое ПО, и компьютер определяет такое устройство как USB-привод. Для запуска программы установки необходимо открыть «Мой компьютер», найти новый носитель и запустить двойным кликом файл «AutoRun.exe» или «Setup.exe».
ВНИМАНИЕ. Роутеры от оператора Skylink установочной программы на самом устройстве не имеют, поэтому программу следует запускать с прилагающегося CD-диска, а если он потерялся или ПК не содержит DVD-привода – её можно скачать из интернета.
После установки программы автоматически будут установлены и драйверы. Отметим, что подключение мобильного роутера к ноутбуку осуществляется аналогичным образом, а вот с планшетами и смартфонами дело обстоит иначе – напрямую подключить его к мобильным девайсам не получится.
Настройка 3G/4G роутера от МТС
Подключение к компьютеру в принципе необязательно – большинство роутеров могут раздавать интернет сразу после покупки и включения. Никаких дополнительных действий предпринимать не нужно. В качестве примера приведём весьма востребованное среди отечественных сотовых операторов устройство – ZTE MF30 от компании Huawei. Если вы покупаете роутер от МТС, то на лицевой стороне будет присутствовать соответствующий логотип, но и другие операторы поступают точно так же. На обратной стороне модема с функцией маршрутизатора имеется наклейка с указанием логина и пароля устройства – эти данные прописаны в прошивке, не стоит их путать с паролем на Wi-Fi, который устанавливается владельцем. SSID роутера, установленный по умолчанию — MTS MF30.
Настроить мобильный вай-фай роутер (в том числе назначить пароль на беспроводной доступ) можно двумя способами: через домашнюю сеть или программно, через подключение по USB-кабелю.
Рассмотрим второй способ. Он обычно используется в паре с компьютером, который далеко не всегда оснащается Wi-Fi-модулем, в отличие от ноутбуков.
Итак, соединяем USB шнуром оба устройства, ПК и мобильный роутер, и ожидаем определения устройства операционной системой. Как только ZTE MF30 будет обнаружен, компьютер предложит начать установку ПО. Соглашаемся и следуем инструкциям, после чего на рабочем столе появится иконка программы «Коннект Менеджер». Запускаем её, кликаем в главном окне на кнопку «Подключить». После установления связи можно настроить параметры, необходимые для раздачи интернета по Wi-Fi – SSID, пару логин/пароль, режим шифрования данных.
После выхода из программы все настройки сохранятся в роутере, и его можно использовать в качестве мобильного маршрутизатора.
Первый способ, настройка через веб-интерфейс, удобен для ноутбуков, но может использоваться и посредством соединения ПК и роутера через USB-кабель. Итак, в системном трее кликаем мышкой на значке сетевых подключений, в появившемся окошке ищем новую сеть, подключаемся. Затем открываем любой браузер и набираем в адресной строке http://192.168.0.1. Запустится настроечная программа роутера, для входа в которую необходимо ввести логин/пароль (по умолчанию – admin/admin). Дальше видим меню всех возможных настроек, включая параметры DCHP-соединения для раздачи интернета.
Настройка 3G/4G роутера от Мегафона
Аналогичным образом можно настроить роутер, продаваемый телекоммуникационной компанией Мегафон. Вход в веб-интерфейс здесь осуществляется по адресу 192.168.1.1, идентификационные данные (логин/пароль) по умолчанию – те же (admin дважды). Их также указывают на наклейке, расположенной с обратной стороны роутера.
Для раздачи интернета необходимо зайти в настройки WAN, где указать имя сети, а также пароль для неё. А вот несколько советов, как настроить мобильный вай-фай роутер от Мегафона с точки зрения экономии ресурсов аккумулятора, который в обычном режиме садится через 2–4 часа, в зависимости от ёмкости и режима работы:
- В меню в разделе «Режим подключения» активируйте пункт «Автоматический». В этом случае роутер будет активироваться, только если идёт обращение к интернету со стороны пользователей сети, в противном случае он будет находиться в режиме сна.
- Ещё один способ экономии заряда батареи – активация пункта «Автовыключение» – после определённого времени простоя девайс выключится, но при этом включить его можно, только нажав на находящуюся сбоку кнопку.
Настройка 3G/4G роутера с поддержкой модема
Рассмотрим теперь, как настроить карманный мобильный роутер Huawei 874FT, не имеющий встроенного модема. Как вы уже поняли, это устройство, представляющее собой нечто среднее между описанной выше моделью и классическим проводным роутером: оно имеет расширенные коммуникационные возможности, включая LAN-порт, но при этом является автономным благодаря наличию аккумулятора.
Правда, для выхода в интернет без 3G модема не обойтись, при этом большинство операторов требуют использования адаптированного модема.
В принципе настройка такого роутера осуществляется аналогичным образом, либо через веб-интерфейс, если имеется соединение Wi-Fi (пароль по умолчанию указан на нижней стороне коробки), либо через кабель USB.
Имя сети представляет собой комбинацию из буквенного обозначения и четырёх цифр MAC-адреса (с седьмой по десятую), пароль для этого устройства оператор устанавливает как 8 последних цифр MAC-адреса устройства.
Вход в веб-интерфейс – не по цифровому адресу, как это обычно бывает для большинства моделей роутеров, а по символьному (http://router.3g), пара логин/пароль для входа в админку стандартная – admin/admin.
Точно так же настраиваются роутеры Huawei от других операторов (Билайн, Теле2), единственная разница – в настройках, устанавливаемых на этапе прошивки, ориентированных на уверенный приём сигнала в конкретной сети.
Практически все роутеры имеют специальное отверстие для сброса настроек к заводским. Для этого необходимо нажать эту кнопку острым предметом и удерживать её несколько секунд. Отметим, что к такому шагу следует прибегать только в крайнем случае. Если вы потеряли или забыли пароль на модем, можно связаться с оператором, который перепрошьёт устройство, восстановив доступ к нему.
Подключение и настройка роутеров Netgear
Все главные разъёмы находятся на задней панели роутера. Переверните устройство и обратите внимание на порты для подключения сетевых кабелей. Как правило, их пять: четыре для кабельного подключения устройств домашней сети и отдельный разъём для подключения кабеля, который предоставлен вашим провайдером интернета. Вставьте кабели в необходимые слоты, а в круглый порт вставьте разъём блока питания. После этого включите блок питания в розетку и нажмите кнопку на роутере для его включения.
Внимание! Производитель Netgear не рекомендует подключать и отключать интернет-кабели при включенном электропитании. Это может привести к выходу маршрутизатора из строя.
Интересной особенностью роутеров Netgear является то, что бюджетные модели имеют два LAN-порта вместо привычных четырёх. В этом случае порты не разделены визуально, а отличаются только цветом. Кабель от провайдера необходимо вставить в синий порт, а проводные устройства домашней сети — в жёлтые.
За подключением кабелей следует уточнение данных для входа в админ-панель роутера. Вам понадобится адрес панели управления, логин и пароль от устройства. Переверните маршрутизатор, найдите эти данные на наклейке внизу. Как правило, стандартное имя учётной записи: admin, а пароль: password (на ранних моделях также использовалась комбинация 1234). Кроме IP-адреса маршрутизатора, для входа в панель управления в Netgear существует специальный адрес: routerlogin.net. При его использовании IP роутера определяется автоматически, после чего происходит перенаправление.
Важно! Если на нижней панели роутера нет наклейки с информацией для входа, проверьте коробку от роутера. Необходимый стикер с информацией может располагаться на ней.
Основная настройка
Откройте любой браузер и введите в адресной строке адрес роутера, который вы уточнили ранее. Перейдите по этому адресу и введите уточнённые имя пользователя и пароль, затем нажмите «Вход». При успешной авторизации в панели управления Netgear будет открыта вкладка «Состояние». На ней отображается статус сети, параметры Wi-Fi, количество подключенных устройств и состояние дополнительных функций маршрутизатора.
Обратите внимание! На этом и следующих скриншотах настройка производится на примере роутера Netgear R7000, так как он обладает максимальным количеством параметров. В других роутерах Netgear настройка производится аналогично, но некоторые функции могут отсутствовать.
Из удобств последних версий веб-интерфейса Netgear можно отметить разделение всех настроек роутера на «базовые» и «профессиональные». Оно реализовано в виде двух горизонтальных вкладок: «Базовый режим» и «Доп. настройки». Например, вкладка «Состояние» из базового режима соответствует вкладке «Состояние роутера» из дополнительных настроек. При этом в профессиональном режиме отображается намного больше технической информации.
Для настройки подключения перейдите в меню «Настройка -> Настройка Интернета». Уточните тип подключения, а также наличие имени пользователя и пароля в вашем договоре с Интернет-провайдером. Если подключение защищено паролем, отметьте вариант «Да» в первом пункте настройки, а затем выберите тип подключения из выпадающего списка. На выбор предлагаются варианты: PPTP, PPPoE, L2TP. Введите имя пользователя и пароль.
Также в договоре может быть указан IP-адрес, если используется подключение со статическим IP. В этом случае введите его в разделе «IP-адрес Интернет-порта». В поле выбора IP-адреса DNS-сервера рекомендуется установить значение «Получить автоматически от провайдера». Для MAC-адреса маршрутизатора оставьте значение по умолчанию.
Настройка беспроводной сети Wi-Fi
После этого можно перейти к настройкам Wi-Fi. Выберите меню «Настройка -> Настройка Wi-Fi сети». Задайте регион, в котором будет использоваться роутер (выберите из выпадающего списка). Флажок «Включить широковещание SSID» отвечает за то, будет ли название вашей сети отображаться при поиске на клиентских устройствах. Если его снять, имя сети при подключении необходимо будет вводить вручную. В выпадающем списке «Канал» выберите значение «Авто», чтобы роутер самостоятельно определял свободный диапазон частот. В значении параметра «Режим» рекомендуется установить максимальную скорость из доступных вариантов.
Настройка параметров безопасности сети
Далее задайте параметры безопасности. Оптимальный выбор — шифрование WPA2-PSK [AES]. Оно позволит защитить данные, которые передаются по Wi-Fi, а также ограничивает подключение третьих лиц к вашей сети. Длина пароля ограничена от 8 до 63 символов.
Кроме традиционной частоты Wi-Fi 2.4ГГц, современные модели роутеров Netgear более высокого ценового сегмента поддерживают новый стандарт: 5 ГГц. Для работы на этой частоте создаётся отдельная беспроводная сеть со своими параметрами безопасности. Среди преимуществ частоты 5 ГГц можно отметить большую скорость передачи данных по Wi-Fi и лучшую защищённость от помех, создаваемых роутерами соседей. Главные недостатки: меньшая зона покрытия (из-за разницы в физических характеристиках волны) и несовместимость со старым беспроводным оборудованием.
Настройка гостевой сети
Wi-Fi роутер Netgear позволяет не только настроить основную беспроводную сеть, но и создать гостевую. При этом на моделях маршрутизаторов с поддержкой частоты 5 ГГц гостевые сети также могут работать в этом формате. Для гостевых доступов задаётся своё название (SSID) и параметры безопасности: тип шифрования и пароль. Самый важный параметр гостевого Wi-Fi — «Разрешить гостям видеть друг друга и предоставить доступ к моей локальной сети». Сняв эту галочку, вы сможете предоставлять пароль от гостевого Wi-Fi без опасений, что гости получат доступ к личным файлам на ваших компьютерах.
Обеспечить максимальную безопасность сети поможет фильтрация MAC-адресов. Для её настройки перейдите в меню «Безопасность -> Контроль доступа». Активируйте флажок «Включить контроль доступа» и выберите режим фильтрации (разрешить или блокировать подключение новых устройств). Все подключенные устройства будут отображаться в таблице. Для каждого из них вы сможете установить своё правило — разрешение или блокировку подключения к Wi-Fi. После активации пункта «Блокировать подключение всех новых устройств» к сети смогут подключиться только те девайсы, которым вы разрешили доступ.
Обратите внимание! Для того чтобы уточнить MAC-адрес в Windows, нажмите Win+R, введите cmd и выберите «ОК». В открывшемся окне наберите команду getmac и нажмите клавишу Enter.
Если вы используете лимитированное подключение или просто хотите иметь статистику передаваемой и полученной информации, воспользуйтесь меню «Дополнительные настройки -> Счётчик трафика». Кроме простого учёта трафика, оно позволяет задать месячное ограничение объёма отправленных и принятых данных. При необходимости вы также можете включить предупреждения, которые будут отображаться перед окончанием месячной нормы трафика. Кроме этого, доступно ограничение по времени соединения, но подавляющим большинством современных интернет-провайдеров оно уже не используется.
Для изменения сетевой адресации выберите пункт меню «Настройка -> Параметры локальной сети». Здесь можно изменить имя маршрутизатора и его IP-адрес. Не забудьте, что после изменения IP для дальнейшего входа в веб-интерфейс необходимо использовать новый адрес. Пункт «Использовать роутер в качестве DHCP-сервера» отвечает за автоматическое присвоение IP-адресов различным клиентам. Диапазон адресов вы можете задать самостоятельно, введя начальный и конечный IP-адрес. Если вам необходимо установить ручную адресацию, не забудьте добавить MAC-адреса всех устройств в таблицу «Резервирование адреса» и выделить для них свои IP. Девайсы, которые не были внесены в эту таблицу, не смогут взаимодействовать с сетью.
Расширенная настройка через приложение Netgear Genie
Ещё один способ настройки роутера Netgear — утилита Genie. Она поставляется на диске в комплекте с роутером, но лучшим решением будет скачать последнюю версию с сайта производителя. Размер установочного файла составляет около 45 МБ, так как кроме стандартных возможностей настройки, приложение предоставляет инструменты для определения свойств и диагностики сети.
Запустите программу после её установки. Отобразится окно загрузки, и в это время будут определены начальные параметры подключения.
Интерфейс программы Netgear Genie выглядит примерно так же, как и панель управления роутером. Но при этом, утилита имеет ряд полезных функций, недоступных через админ-панель. Внизу окна расположен баннер со ссылкой на версии приложения для iOS и Android. Хоть их функционал и меньший, они удобнее веб-интерфейса роутера, при использовании со смартфона.
Во вкладке «Интернет» доступна утилита, которая позволяет протестировать скорость загрузки с определённого веб-сайта (адрес задаётся пользователем вручную). Чуть ниже отображается график, показывающий текущее использование Интернета в режиме реального времени.
Одна из специализированных функций приложения — определение свободных каналов Wi-Fi. Перейдите в меню «Соединение Wi-Fi» и выберите вкладку «Канал Wi-Fi». Синим цветом будет отображена ваша сеть, а жёлтым — беспроводные сети других пользователей. Как видно на скриншоте, 4 из 6 сетей работают на канале 1. Скорость их доступа к Интернету может падать из-за помех, которые роутеры создают друг другу. Если при настройке маршрутизатора Netgear вы видите, что ваша сеть находится на одном канале со многими другими, рекомендуется перейти на более свободный канал.
Меню полезных инструментов Netgear
Ряд полезных инструментов находится в меню «Поддержка сети», вкладка «Инструменты». В соседних разделах этого меню вы также можете найти ответы на типичные вопросы, которые могут возникнуть при настройке Wi-Fi роутера Netgear. Во вкладке «Регистрация» вы можете зарегистрировать ваш маршрутизатор для получения последних обновлений и бесплатной 90-дневной поддержки по телефону.
Важно! Для регистрации роутера потребуется указать серийный номер, который можно найти на его нижней панели.
Обучающее видео: Настройка роутера Netgear для чайников
Как настроить роутер — маршрутизатор — для работы в составе домашней локальной сети
Как настроить роутер — маршрутизатор — для работы в составе домашней локальной сети
http://pc-doc.spb.ru/router_nastroika.html
Инструкция по настройке WiFi роутера Planet WRT-414.
Итак начнём. Для начала роутер необходимо подключить к одному из персональных компьютеров патчкордом который идёт с ним в комплекте, а так же подключить сетевой адаптер роутера в сеть ~220 в. В инструкции к маршрутизатору должен быть указан его ip-адрес, логин и пароль администратора для входа в панель настроек. Обычно ip-адрес маршрутизатора бывает 192.168.0.1 или 192.168.1.1, а логин и пароль администратора admin admin соответственно. Нужно иметь ввиду, что у различных производителей ip-адрес, пароль и логин могут различаться, но в любом случае вы узнаете его из мануала по вашему роутеру. В нашем примере роутера Planet WRT-414 мы имеем ip-адрес 192.168.0.1, логин — admin, пароль — admin.
Кабель от компьютера к роутеру подключили, адаптер питания тоже. Заходим в сетевые подключения, находим подключение по локальной сети, открываем его свойства, и в параметрах протокола TCP/IP выставляем ip-адрес 192.168.0.2 маску сети 255.255.255.0. Сораняем изменения. в трее должно выскочить сообщение типа: Поключение по локальной сети 100Mbit/sec. Открываем любой интернет-браузер, в нашем случае — Internet Explorer, в строке адреса вводим 192.168.0.1 и нажимаем Enter. Если всё сделано правильно, то должно выскочить окно ввода логина и пароля для доступа к настройкам роутера типа этого:
Вводим admin и admin в поля имя пользователя и пароль соответственно. Нажимаем ОК. После этого нам открывается главное окно настроек нашего маршрутизатора. Какие параметры необходимо настроить что бы роутер стал раздавать интернет всем компьютерам в локальной сети? Основные настройки это: ip-адрес, маска сети, шлюз, dns-серверы вашего интернет провайдера. Эти настройки вводятся на вкладке WAN, или внешняя сеть. Затем нужно настроить параметры вашей внутренней, домашней сети или попросту LAN. Этими настройками являются также как и в предыдущем случае ip-адрес, маска сети, шлюз, dns-серверы. Только этим параметрам будет присвоено иное значение, значение вашей внутренней сети. Затем настраивается беспроводная WiFi сеть, её имя, номер канала, степень и способ защиты от несанкционированного подключения к этой сети другими лицами. Обьясним на примере.
Главное окно настроек маршрутизатора. Выбираем General Setup.
Идём по порядку, сначала выбираем System.
Как видно, на закладке Time Zone можно настроить временной часовой пояс
На вкладке Password Settings имеется возможность изменить пароль по умолчанию (admin) на другой. Сначала вводится старый пароль, потом дважды — новый. На закладке Remote Management устанавливаются параметры удалённого администрирования роутера (через интернет). Тут ничего менять не следует, пусть останется по умолчанию. Идем дальше — настройки внешней сети вашего интернет-провайдера. Вкладка WAN.
Здесь нужно выбрать тот тип подключения, который применяется провайдером к вашему интернет-соединению. Типы подключения бывают разными. Основные распространённые на сегодня это: стаический ip-адрес, динамический ip-адрес и соединения по протоколу PPTP или VPN. В нашем с вами случае используется статический ip-адрес, его и будем настраивать.
Как видно из данного скриншота мы ввели предоставленный по договору нашим интернет-провайдером ip-адрес 10.44.2.29, маску сети 255.255.255.0, адрес DNS-сервера 10.59.3.19 и шлюз 10.44.2.5. На закладке DNS можно ввести адрес дополнительного (альтернативного) DNS-сервера. Если провайдер предоставил нам его ip, то вводим его в соответствующее поле.
Не забываем нажимать ОК после внесения любых изменений в настройки роутера и двигаемся дальше. Теперь настало время настроить параметры нашей внутренней компьютерной сети. Ну что ж приступаем — переходим на закладку LAN.
На этой вкладке нашему вниманию представлены настройки внутренней локальной сети, то есть сети куда роутер будет раздавать интернет из внешнего канала провайдера. Как видим, у нас есть ip-адрес роутера — 192.168.0.1, маска внутренней сети — 255.255.255.0, а также стоит значение Enabled в строке DHCP Server. Что означает эта строка? DHCP-сервер это устройство которое выдаёт компьютерам внутренней сети в аренду ip-адреса из заданного диапазона. Это избавляет пользователей вручную назначать ip-адреса, маску, шлюз и DNS на компьютерах домашней сети. Данный процесс полностью автоматизирован посредством службы DHCP. Поэтому её лучше включить нежели выключать. Почти во всех современных роутерах DHCP включена по умолчанию, так что в большинстве случаев первоначальную настройку компьютера при соединении с роутером производить не приходится. Строки Start IP и End IP определяют как раз тот диапазон из которого будут арендоваться ip-адреса компьютерам внутренней локальной сети, причем без разницы как они подключены к маршрутизатору — проводом или по беспроводной сети WiFi. Далее переходим на вкладку настройки того самого wifi.
Закладка Wireless Settings состоит и несколькиз вкладок на которых нужно настроить включена или выключена wifi сеть роутера, задать желательно уникальное имя сети на английском языке, выставить параметры безопасности — номер радиоканала, способ и сложность шифрования данных, а так же пароль для доступа к вашей wifi сети.
В нашем случае ESSID — это имя wifi сети, Channel Namber — номер радиоканала, MODE — режим передачи данных по wifi. Все оставляем по умолчанию кроме имени сети и номера канала. Их задаем вручную. Сохраняем изменения и переходим на следующую вкладку Advanced Settings (расширенные установки настроек wifi роутера)
В данном случае оставляем всё как есть, ничего тут изменять не нужно. переходим на вкладку Security Settings (настройки безопасности)
В данном случае: Encryption — метод шифрования, мы выбрали WPA pre-shared key, его тип — TKIP, и пароль доступа к нашей локальной сети — PRE-shared Key. Его задаём произвольно и хорошенько запоминаем или записываем:-). Все больше тут настраивать ничего нам не требуется. Переходим на закладку NAT.
NAT должен быть включён, иначе не видать вам интернета как своих ушей:-). Переходим на закладку Firewall (сетевой фильтр) или брандмауэр.
Настоятельно рекомендуем не выключать файрволл ибо в этом случае никто и никогда не даст вам гарантию, что какой-нибудь молодой да ранний горе-хакер не залезет к вам в компьютер и не напакостит там от души:-). В случае если файрвол вы в роутере все же захотите отключить, то активируйте хотя бы брэндмауэр Windows. Всё, на этом настройка роутера закончена. Сохраняем все изменения и перезагружаем роутер. Если вы всё сделали правильно, ничего не напутали, то после того как вы подключите кабель интернет-провайдера в разъём роутера под названием WAN, интернет должен появиться на всех компьютерах вашей локальной сети (включая беспроводные соединения). Между тем интернет может и не появиться:-). И это будет вызвано не потому, что вы что-то не так настроили, а потому что многие интернет-провайдеры используют защиту от несанкционированного использования третьими лицами вашего интернет-канала, которая устроена на базе уникальности так называемых MAC-адресов сетевой карты компьютера который был изначально подключен по договору предоставления интернет-услуг. Иными словами то, что вам нужно сделать так это позвонить в службу поддержки вашего интернет провайдера и сообщить им, что вы установили роутер и попросить их снять привязку по старому MAC-адресу. Провайдер обновит в своей базе МАС-адресов прежний адрес на MAC-адрес роутера и, о чудо! долгожданный интернет появится у всех компьютеров ашей домашней локальной сети. Между тем, этого можно и не делать — читать дальше:-)
У многих современных моделей маршрутизаторов сейчас имеется очень полезная функция: клонирование MAC-адреса. Что же это такое и с чем его едят? Клонирование MAC-адреса бывает полезно тогда, когда вам нужно что бы у вновь установленного роутера был тот же самый MAC-адрес, который использовался при первоначальной настройке Интернет на компьютере при подключении провайдером. Иными словами в локальных сетях, где есть привязка по МАС-адресу, при настройке сети в базу МАС-адресов сервера провайдера заносится МАС-адрес компьютера на котором производилась первоначальная настройка. Теперь представим, что в какой-то момент у вас дома появляется второй компьютер или ноутбук который вы так же хотите подключить к Интернет. Собственно для этого вы и приобретаете маршрутизатор, который, как известно, имеет свой, уникальный МАС-адрес. Так вот, что бы не просить провайдера сменить имеющийся МАС-адрес на новый, и придумали опцию <CLONE MAC-adress>, которая позволяет скопировать (или склонировать) МАС-адрес компьютера на роутер. Для этого в настройках роутера <WAN> или в <GENERAL> необходимо найти опцию <CLONE MAC-adress> или что-нибудь похожее по смыслу, и ввести в соответствующее окошко настроек МАС-адрес компьютера, который можно предварительно посмотреть в настройках активного сетевого соединения. Для этого (в Windows XP) нужно при подключенном к компьютеру кабеле провайдера щёлкнуть по изображению сетевого подключения в трее возле часов, затем в открывшемся окне свойств сетевого подключения выбрать вкладку ПОДДЕРЖКА и нажать на кнопку ПОДРОБНОСТИ. Тут необходимо отметить, что названия МАС-адрес и Физический адрес, в принципе, одно и то же.
В заключение хочется надеяться, что данная статья была вам полезна и вы по аналогии нашего примера с PLANET WRT-414 смогли самостоятельно настроить свой роутер для совместного использования интернета.
Инструкция по настройке WiFi роутера Asus WL-520GC
После подключения нашего кабеля, входящего в Вашу квартиру к точке доступа, необходимо сделать первичные настройки на Вашей сетевой карте. Для этого необходимо зайти в свойства сетевой карты, далее в свойства протокола интернета TCP/IP и выставим параметры в соответствии с картинкой:
Настройку беспроводной сети в маршрутизаторе будем производить через веб-конфигуратор устройства. Для первоначальной настройки Wi-Fi подключитесь к маршрутизатору через Ethernet-кабель. Запустите браузер Internet Explorer и в адресной строке наберите 192.168.1.1. Далее в появившемся окне необходимо нажать кнопку Login.
В появившемся окне авторизации ввести Имя пользователя admin и пароль admin, затем нажать ОК.
Далее переходим на закладку IP Config — WAN & LAN. Здесь необходимо выставить следующие настройки:
1) WAN Connection Type: PPTP
2) IP адрес, маску и адрес шлюза взять с регистрационной карточки абонента или уточнить в тех-поддержке. (Пример: IP Address (IP адрес) — 10.0.x.x; Subnet Mask (маска подсети) — 255.255.255.192; Default Gateway (шлюз) — 10.0.х. х)
3) Get DNS Server automatically? — No
DNS Server1: 195.98.64.65 DNS Server2: 195.98.64.66
4) User name — Ваш логин (учетное имя)
5) Password — Ваш пароль
6) Host Name: pptp.freedom
7) Host Server: pptp.freedom
Далее нажать Apply.
Далее переходим на закладку IP Config — Route.
Apply to routing table? — Yes
Затем вводим постоянный маршрут. Для этого последовательно вводим в Network/Host IP — IP адрес (согласно рисунку), в Netmask — маску (согласно рисунку), в Gateway — Ваш шлюз, Interface — MAN. После введения первой строчки нажать Add (строчка добавится в Static Route List) и вводить аналогично вторую строчку, затем третью. Затем нажать Apply.
Затем перейти в закладку Wireless — Interface.
Для обеспечения защищенного беспроводного соединения в маршрутизаторе укажите следующие настройки:
SSID — HOME
Channel — 10
Wireless Mode — 54G Only
Authentication Method — WPA-Personal
WPA Encryption — TKIP+AES
WPA Pre-Shared Key — введите ключ шифрования длиной от 8 до 63 символов. Используемый ключ нужно будет указывать при подключении клиентов к точке доступа.
WEP Encryption — None
Key Index — Key2
Network Key Rotation Interval — 0
Затем нажать Apply.
Затем переходим на закладку Wireless — Bridge
AP Mode — AP Only
Channel — 10
Connect to APs in Remote Bridge List? — No
Затем нажать Apply.
Затем переходим на закладку Wireless — Access Control
MAC Access Mode — Disable
Затем нажимаем Apply
В появившемся окне нажимаем Save&Restart
Чтобы изменить пароль необходимо зайти на закладку System Setup — Change Password. В New Password ввести новый пароль, в Retype New Password — подтверждение пароля и нажать Save.
Теперь необходимо настроить беспроводное сетевое соединение на Вашем компьютере. Для этого необходимо зайти в меню Пуск/Панель Управления/Сетевые подключения. Правой кнопкой мыши выберете сетевую карту («Беспроводное соединение») и в контекстном меню выберете пункт «Свойства».
С помощью полосы прокрутки выберете пункт «Протокол Интернета (TCP/IP)» и нажмите кнопку «Свойства».
Во вкладке «Общие» заполните пункты как указано на рисунке. Нажмите кнопку «OK».
Настроим параметры wi-fi карты на шифрование. Для этого щелкаем на ярлыке сетевой карты в правом нижнем углу экрана, рядом с часами. Выбираем установить беспроводную сеть.
Производим настройку через мастер «Далее».
Вводите сетевое имя (default) по умолчанию. Отмечаете пункты как на рисунке.
Ключ сети это пароль который Вы задали при настройке точки доступа.
Устанавливаете сеть вручную.
Пункт «Готово» завершает настройку
Еще статья: Настройка роутера+WiFi точки доступа ASUS WL-520G.
После покупки оказалось, что настроить роутер — это занятие слегка более сложное, чем, например, установка планочки оперативки или даже принтера, видеокарты и т д. Промучившись дня два-три и задавая кучу глупых вопросов на данном форуме (interzet.ru), не получив ни одного вразумительного ответа (ответы были, но предполагали знание матчасти пользователя, а у меня ее на тот момент не было совсем) решил написать небольшую, но подробную пошаговую инструкцию, в которую, возможно, сам когда-нибудь подгляжу.
1. Начальные условия: стационарный компьютер (далее по тексту Большой Брат или ББ) ИМЕЕТСЯ (с Windows XP, подойдет и ноутбук) и он УЖЕ подключен к Интернету сети interzet (работает интернет, почта, Strong DC++ и т. д.).
2. Заходим: «Пуск»-«панель управления»-«сетевые подкючения» — правой кнопкой мыши по «подключение по локальной сети»-«свойства» — из списка выбрать «Протокол интернета TCP/IP» — нажать на загоревшуюся кнопку «свойства». Переписываем данные (если они еще не переписаны, провайдер, по идее, их записал вам на листочек при подключении компа к инету) в полях: «ip-адрес», «Маска подсети», «Основной шлюз» и «Предпочитаемы DNS сервер». После этого ставим кружочки в поля «Получить IP адрес автоматически» и «Получить DNS сервера автоматически». Как результат — все ненужные циферки — исчезнут.
4. Достаем из сетевой карты ББ сетевой кабель (разъем RJ-45), в освободившееся гнездо втыкаем кабель от роутера (идет в комплекте), другой конец кабеля втыкаем в сам роутер Asus WL-520G (должен быть подключен к розетке) в гнездо LAN1. Ждем, пока все законтачится (в правом нижнем углу виден процесс).
5. Нажимаем «Пуск»—«Мой компьютер» — в адресной строке пишем: 192.168.1.1. В диалоговом окне пишем пользователь — admin, пароль — admin. Нажимаем ОК. Если вы что-то увидели (вроде красивой страницы ASUS) — это КРУТО, потому что вы теперь имеете доступ к настройкам точки доступа через браузер вашего компьютера. Если вы ничего подобного не увидели — попробуйте сбросить настройки вашего роутера (наверняка вы чета уже нахимичили), для этого держите в течении трех секунд кнопочку «Reset» на попе вашего Asus.
6. Нажимаем в левом столбце на «Quick Setup» окна браузера. Выбираем часовой пояс «+03, Moscow», нажимаем «next». Ставим кружочек в положение «Cable Modem or other connection type that gets IP automatically» Нажимаем два раза «next» (поле с IP адресами пропускаем, они нам в этом месте не нужны) и «Finish» и ждем перезагрузку устройства Asus (20 секунд). Результатом этого пункта будет присвоение MAC адреса вашей реальной сетевухи вашему роутеру. Без этого не будет Интернета.
7. Снова нажимаем в левом столбце на «Quick Setup» окна браузера. Выбираем часовой пояс «+03, Moscow», нажимаем «next». Ставим кружочек в положение «ADSL or other connection type that uses static IP address». Нажимаем «next» и вписываем те настройки, которые дал вам оператор (ip, маска, шлюз, днс). Если вы не понимаете, о чем идет речь, то это те самые настройки, которые вы переписали на листочке в п.2 данной инструкции. Нажимаем «next» даете полю SSID имя «Voffka», Security Level: Low(None), нажимаем Finish и ждем 20 секунд. Втыкаем в гнездо WAN (на попе роутера) сетевой кабель (тот самые, который дал вам провайдер). Ждем секунд 20. Заходим: «пуск»-«панель управления»-«сетевые подкючения» — там по идее появился новый значок: шлюз Интернета, подключено. Если все так, то поздравляю, теперь есть интернет на вашем ББ! Убедиться в этом можно набрав в окне браузера «ya.ru». На вашем ноутбуке или КПК (с WiFi), соответственно, тоже при соединении он появится (расписывать не буду, абсолютно ничего сложного).
8. На данный момент ваша WiFi сеть не защищена. Для ее защиты необходимо зайти в настройки вашего роутера (п.5) и нажать там «Wireless», выбираем метод шифрования «Authentication Method», например «Shared Key», например 64 bit и в поле «WEP Key 1 (10 or 26 hex digits)» введите пароль, например, «9215877081». «Finish» и перегрузка. Все, ваша сеть зашифрована, т. е. подсоединиться к ней сможете только вы, а ваш сосед останется в пролете, потому что он не знает пароля.
9. Интернет у вас уже есть. Но! Если у вас перестал работать STRONG DC++ (точнее, он то работает, но «поиск», например, не работает), то читаем дальше.
10. Открываем Strong DC++, нажимаем «Файл»-«Настройки»-«Сетевые настройки». В поле «ip компьютера» пишем реальный внутренний (локальный) адрес вашего компа НА ДАННЫЙ момент (скорее всего, 192.168.1.2). Чтоб его узнать наверняка, нажимаем «Пуск»—«Выполнить»—ввести «CMD». Появится командная строка виндовс. Вводим туда, где мигает курсор: «ipconfig /all» и смотрим строчку «IP-adress». Скорее всего (если вы делаете все в той последовательности, как я здесь написал), это будет 192.168.1.2.
11. Ставим кружочек на «Firewall с ручным перенаправлением портов» и вписываем в поле «внешний WAN/IP» тот самый IP, который выдал вам провайдер (тот самый, который вы выписали первой строчкой на своем листочке в п.2), а также ставим галочку «Don’t allow HUB/UPnP to override»
12. Выписываем на листочек порты TCP и UDP.
13. Заходим в настройки вашего роутера (п.5) и нажимаем на «NAT Settings»-«Virtual Server». Ставим кружочек «Enable Virtual Server?» в положение «Yes».
14. Теперь надо заполнить «Virtual Server List». Поле «Well-Known Applications» — будет «User Defined». Далее, нам необходимо сделать ЧЕТЫРЕ строчки. Для этого в полях ПОСЛЕДОВАТЕЛЬНО вбиваем по одной (порт Рэндж, локал АйПи, Локал Порт, Протокол, Описание) строчке и нажимаем кнопочку «add». В первых двух строчках в полях «Port Range» и «Local Port» у вас будут фигурировать первое значение из записанных на листочке (п. 12), в третьей и четвертой строчке — второе значение.
15. В итоге получаем примерно вот такую штуку:
9392 192.168.1.2 9392 TCP strongdc
9392 192.168.1.2 9392 UDP strongdc
14466 192.168.1.2 14466 TCP strongdc
14466 192.168.1.2 14666 UDP strongdc
Где «9392» — TCP порт из настроек DC++, а «14466» — это UDP порт. Списал с листочка. А 192.168.1.2 — это реальный ip адрес вашего ББ
Теперь можно перезапускать DC++ (выключить и включить), ждать секунд 10, пока все найдется и сконнектится. Ура!?
Не забудьте проверить настройки вашего файрволла, DC++ не должна быть им блокирована, как вы сами понимаете.
http://forum.interzet.ru/index.php?showtopic=9988 (у меня не отображается)
http://www.himki.net/faq/settings/dlink/ — настройка роутеров Dlink
ВНИМАНИЕ! Если роутер долго находится в бездействии, он имеет тенденцию подвисать» из-за скачков напряжения в сети. В этом режиме роутер через по проводу работает корректно, но по безпроводному интерфейсу его не видно (как будто его вовсе нет, но еще вчера все работало). Просто прервите питание роутера на 1 секунду (я выдергиваю и вставяю кабель питания) или ставьте ИБП.
Как зарегистрировать маршрутизатор Netgear с помощью приложения Nighthawk
Зарегистрируйте маршрутизатор NETGEAR с помощью приложения Nighthawk:Если вы хотите использовать приложение Nighthawk или собираетесь использовать это приложение, вам необходимо зарегистрироваться на моем маршрутизаторе Netgear. Если вы не знаете, как зарегистрировать роутер My NETGEAR с помощью приложения Nighthawk, поэтому здесь я собираюсь описать для вас всю информацию.
С помощью этой информации вы сможете зарегистрироваться на MyNETGEAR.Следуйте приведенным ниже инструкциям. И если вы не хотите использовать маршрутизатор NETGEAR без приложения Nighthawk, вы также можете использовать его. Вы также можете установить маршрутизатор NETGEAR и управлять им без использования приложения Nighthawk.
Чтобы зарегистрировать маршрутизатор NETGEAR:Если у вас возникла проблема такого типа, как зарегистрировать мой маршрутизатор NETGEAR с помощью приложения Nighthawk? Затем выполните следующие действия. это поможет вам решить вашу проблему.
Шаг 1: Прежде всего, подключите свой мобильный телефон к сети Wi-Fi маршрутизатора.
Шаг 2: Запустите приложение Nighthawk.
Шаг 3: Введите пароль администратора маршрутизатора и нажмите клавишу входа.
Шаг 4: На приборной панели отображается
Шаг 5: Щелкните значок меню в верхнем левом углу.
Шаг 6: Щелкните «Настройки»> «Настройки маршрутизатора».
Шаг 7: Щелкните «Зарегистрировать продукт».
Шаг 8: Появится сообщение о регистрации вашего маршрутизатора.
Шаг 9: Войдите в свою учетную запись NETGEAR.
Шаг 10: Ваш маршрутизатор зарегистрирован.
Шаг 11: Войдите в свою учетную запись NETGEAR.
Шаг 12: Теперь ваш маршрутизатор зарегистрирован.
Чтобы зарегистрировать свой продукт в моем NETGEAR:Вы также можете зарегистрировать свой продукт на MyNETGEAR, чтобы получать обновления, предложения и бесплатную техническую поддержку в течение 90 дней. Если у вас нет учетной записи MyNETGEAR, создайте учетную запись MyNETGEAR.
- Перейдите на сайт www.netgear.com/mynetgear
- Введите свой адрес электронной почты и пароль. Важно: для регистрации учетной записи MyNETGEAR у вас должна быть учетная запись MyNETGEAR.
Нажмите «Войти». . - С другой стороны, нажмите «Зарегистрировать продукт».
- Введите серийный номер вашего продукта.
- В пределах даты покупки введите дату, когда вы приобрели продукт.
- Нажмите «Зарегистрироваться».
Теперь ваш продукт зарегистрирован в вашей учетной записи MyNETGEAR.Если вы хотите узнать, как создать учетную запись MyNETGEAR, то вот рекомендации для вас. Чтобы зарегистрировать мой маршрутизатор NETGEAR с помощью приложения Nighthawk, очень важно знать, как создать учетную запись MyNETGEAR?
Итак, здесь я собираюсь предоставить вам несколько рекомендаций, с помощью этих рекомендаций вы можете легко создать учетную запись MyNETGEAR. Создайте учетную запись MyNETGEAR, чтобы публиковать сообщения в сообществе NETGEAR и получать поддержку по электронной почте и предложения продуктов.
Чтобы создать учетную запись MyNETGEAR, необходимо зарегистрировать продукт NETGEAR.Зарегистрируйте свой продукт, чтобы получать обновления продукта, предложения и 90 дней бесплатной технической поддержки по телефону.
Для создания учетной записи NETGEAR:- Откройте веб-браузер на компьютере или мобильном устройстве, подключенном к Интернету.
- Перейдите по адресу https://www.netgear.com/mynetgear/registration/login.aspx.
- Нажмите ЗАРЕГИСТРИРОВАТЬСЯ СЕЙЧАС.
- Введите свое имя и фамилию.
- В раскрывающемся меню выберите свою страну.
- Введите свой адрес электронной почты и надежный пароль. Примечание. Это будут ваши учетные данные для входа в MyNETGEAR.
- Введите серийный номер вашего продукта.
- В поле «Дата покупки» введите дату покупки продукта.
- Нажмите РЕГИСТРАЦИЯ.
Теперь ваш продукт зарегистрирован в вашей учетной записи MyNETGEAR.
Я надеюсь, что вся приведенная выше информация поможет вам или упростит вашу работу. С помощью этого поста вы легко или просто зарегистрируете роутер My NETGEAR с помощью роутера приложения Nighthawk.
Спасибо, что прочитали этот пост, пожалуйста, поделитесь им и с другими людьми, если вы считаете, что этот пост полезен. Таким образом, другие люди также воспользуются помощью этого сообщения с той же проблемой.
Беспроводные маршрутизаторы | Студенческие технологические услуги
После подключения компьютера к одному из портов LAN маршрутизатора необходимо войти в веб-интерфейс маршрутизатора. Веб-интерфейс используется для настройки параметров маршрутизатора, таких как имя и пароль беспроводной сети, а также переадресация портов.Чтобы войти в веб-интерфейс маршрутизатора, вам необходимо знать веб-адрес маршрутизатора (технически IP-адрес). Вы можете попробовать следующие веб-адреса: 192.168.1.1, 192.168.0.1 или 192.168.123.254 (введите их, как для www.google.com). В том случае, если ничего из этого не сработает, вам придется выполнить несколько дополнительных шагов, чтобы найти его:
Установите имя и пароль беспроводной сети
- На Mac откройте «Системные настройки» в меню Apple (вверху слева), затем выберите «Сеть» и выберите «Ethernet» (или AirPort, если вы подключены по беспроводной сети).Нажмите «Дополнительно» и на вкладке TCP / IP найдите IP-адрес рядом с «Маршрутизатором».
- В Windows Vista и новее: нажмите «Пуск», затем введите «cmd» (по умолчанию это поле поиска внизу) и нажмите «Ввод». В Windows XP или более ранней версии: нажмите «Пуск», затем «Выполнить», затем введите «cmd» и нажмите «ОК». После того, как вы открыли «cmd» (сокращение от «Командная строка»), должно появиться черное окно. Введите «ipconfig» и нажмите ввод. Ipconfig (сокращение от IP Configuration) перечисляет все ваши активные сетевые карты / устройства и связанные с ними IP-адреса.Найдите строку «Шлюз по умолчанию» и справа от нее вы должны увидеть что-то вроде 192.168.XXX.XXX или менее вероятно 10.XXX.XXX.XXX. Если существует несколько «шлюзов по умолчанию», найдите тот под заголовком «Локальная сеть адаптера Ethernet» (при условии, что вы подключены к маршрутизатору с помощью сетевого кабеля). Введите этот адрес в свой веб-браузер, и вы должны увидеть веб-интерфейс маршрутизатора.
- Если вам интересно, попробуйте «ipconfig -all», чтобы узнать, что еще предлагает ipconfig.
Примечание. Если у вас есть маршрутизатор Apple, например AirPort Express, AirPort Extreme или Time Capsule, используйте AirPort-Утилиту (предварительно установленную на Mac или доступную в Интернете и с компакт-диска, поставляемого с маршрутизаторами Apple) для настройки ваш роутер Apple. Остальная часть этой статьи относится к веб-интерфейсу, но вместо этого вы будете использовать AirPort-Утилиту.
При попытке войти в веб-интерфейс маршрутизатора вам будет предложено ввести имя пользователя и пароль.Найдите имя пользователя и пароль в руководстве или напечатанные на нижней части маршрутизатора. Имя пользователя часто бывает «admin» или пустым (не вводите ничего в это поле), а пароль по умолчанию — «admin», «password» или пустой. Если ничего из этого не работает, найдите в Интернете пароль маршрутизатора по умолчанию (например, «пароль по умолчанию d-link»). Если пароль по умолчанию не работает, вероятно, пароль был установлен предыдущим владельцем, и вам придется сбросить настройки маршрутизатора до конфигурации по умолчанию, чтобы вы могли войти в систему с паролем по умолчанию.
Примечание. У беспроводных маршрутизаторов есть два пароля: пароль администратора (также известный как «пароль администратора») и пароль беспроводной сети. Пароль администратора используется для настройки параметров маршрутизатора, и, помимо устранения неполадок, он обычно не требуется после первоначальной настройки маршрутизатора. С другой стороны, пароль беспроводной сети требуется каждый раз, когда новое устройство хочет присоединиться к беспроводной сети.
Подключение устройства к сети NMU
Для полного доступа к Интернету и сетевым службам NMU через проводные и беспроводные зоны NMU в кампусе необходимо зарегистрировать каждый сетевой интерфейс (проводной и беспроводной — это отдельные записи) на своем компьютере.Перед регистрацией вы сможете получить доступ только к ограниченным веб-сайтам на территории кампуса, и у вас не будет доступа к электронной почте.
При регистрации помните следующее:
- Должен находиться на территории кампуса и использовать для регистрации сеть NMU WiFi или Ethernet.
- Пользователи должны будут регистрировать свою машину один раз в семестр.
- Компьютеры, выпущенные NMU, с зарегистрированными как проводными, так и беспроводными соединениями при регистрации с использованием любого соединения.
- Ваша учетная запись NMU должна быть активной для регистрации компьютеров и устройств.
- Вы можете зарегистрировать 3 устройства с помощью опции «register.nmu.edu/device» .
Если у вас зарегистрировано слишком много устройств или вы просто хотите удалить устройство, которое у вас больше нет, вы можете пойти Отменить регистрацию устройства.
Эта страница в основном посвящена регистрации устройств, отличных от телефонов или компьютеров.Их процесс проще, и его можно найти по следующим ссылкам.
Обратите внимание: не все интеллектуальные устройства будут работать в сети кампуса NMU. Большинство интеллектуальных устройств предназначены для работы в небольшой домашней сети, а не в большом кампусе или бизнес-сети. Любое устройство с собственным Wi-Fi-роутером не будет работать с нашей системой. Это включает в себя некоторые беспроводные колонки, такие как Sonos, некоторые устройства для умного дома, некоторые принтеры Wi-Fi и многие другие, чтобы перечислить.
Почти все интеллектуальные устройства будут регистрироваться одинаково.
- Сначала вам нужно найти MAC-адрес устройства, обычно в сетевых или дополнительных настройках устройства. Мы перечисляем несколько устройств ниже, но их слишком много, чтобы на этой странице можно было охватить все. Вы сможете найти инструкции для своего устройства в Google по запросу «Поддержка, торговая марка, название модели и MAC-адрес».
- Затем вы войдете в register.nmu.edu/device
- Посмотрите видео и согласитесь с Политика допустимого использования и, возможно, пройти тест.
- Наконец, вы сможете ввести MAC-адрес устройства и получите сообщение об успешном завершении после нажатия кнопки «Отправить».
- Через 5-10 минут ваше устройство должно работать в сети; однако, в зависимости от вашего устройства, для завершения настройки может потребоваться больше шагов.
Выберите тип устройства ниже, чтобы получить более подробные инструкции по его регистрации.
Регистрация Smart TV
Smart TV позволяют получать доступ к сервисам потокового видео, таким как Amazon Instant Video, Netflix, YouTube и Hulu. Эти телевизоры с подключением к Интернету предлагают больше вычислительных возможностей и возможностей подключения, чем традиционный базовый телевизор.У них есть возможность подключаться через Ethernet или WiFi. Они поставляются с операционной системой для запуска виджетов и приложений.
- Найдите свой MAC-адрес для своего телевизора
- Apple TV
- В главном меню выберите «Настройки»
- В меню настроек выберите «О программе»
- Будет указан MAC-адрес рядом с «Ethernet ID»
- Google TV
- В меню настроек выберите «Сеть»
- В меню «Сеть» выберите «Статус»
- MAC-адрес будет перечисленные.
- Vizio Smart TV
- В главном меню выберите «Сеть»
- В меню «Сеть» выберите «Ручная настройка»
- Будет указан MAC-адрес.
- Samsung TV
- В главном меню выберите «Настройка»
- В меню настройки выберите «Сеть»
- В меню «Сеть» нажмите «Тест сети»
- Будет отображен Mac-адрес.
- Roku / Roku Express
- На задней стороне вашего Roku есть пара из шести пар из двух цифр, разделенных двоеточием, например 00: 0D: 0A: 1H: 3G: 5C. Один комплект предназначен для разъема Ethernet, а другой — для беспроводного разъема.
- Либо на главном экране Roku выберите «Настройки»> «Сеть»> найдите значение рядом с «MAC-адрес беспроводной сети»
- Apple TV
- Откройте любой интернет-браузер на своем компьютере и в регистре типа URL-адреса .nmu.edu/device «
- Введите свой идентификатор пользователя NMU (т.е. jsmith без @ nmu.edu) и пароль в поля.
- Отобразится Политика авторских прав NMU. Выберите « Продолжить ».
- После этого отобразится Политика допустимого использования NMU. Прочтите ее и нажмите «Я прочитал Политику допустимого использования NMU.»
- Теперь вам могут задать три вопроса относительно Политики допустимого использования NMU. Пожалуйста, ответьте на все вопросы и нажмите «Отправить ответы.»
- Теперь вам нужно будет ввести MAC-адрес вашего Smart TV. Для « Тип устройства » выберите « Другое ».
- Нажмите « Зарегистрироваться ».
- Если регистрация работал (MAC-адрес не был ранее зарегистрирован, был введен правильно, и вы не зарегистрировали слишком много устройств), в следующем окне будет написано «Успех» , и вы получите полный беспроводной доступ в течение 10-15 минут.
Game Console
Чтобы использовать вашу консоль в сети NMU, вам сначала нужно знать MAC-адрес.Щелкните ссылку, чтобы получить помощь в поиске этой информации, прежде чем переходить к первому шагу этого раздела. Nintendo
Microsoft Xbox
Sony Playstation
2. Введите свой идентификатор пользователя NMU (т.е. jsmith без @ nmu.edu) и пароль в специально отведенных местах.
3. Отобразится Политика авторских прав NMU, выберите «Продолжить».
4. Отобразится политика допустимого использования NMU. После прочтения выберите «Я прочитал Политику допустимого использования NMU.»
5. Теперь вам нужно будет пройти тест политики сетевого использования NMU. После того, как все вопросы будут даны, выберите « Отправить ответы ».
6. Чтобы завершить регистрацию консоли, вы будет предложено ввести MAC-адрес устройства. После ввода MAC-адреса выберите тип регистрируемого устройства как «Gamebox», , затем выберите «Регистр».
7 .Должно появиться сообщение «Успех». Ваша консоль будет зарегистрирована в течение 10 минут. В целях безопасности нажмите «Выйти».
Nintendo
Nintendo DS
Чтобы найти MAC-адрес от Nintendo DS, вы должны сначала вставить игру, совместимую с Nintendo Wi-Fi Connection, и получить доступ к утилите настройки WFC . Обратите внимание, что точные шаги для доступа к утилите настройки зависят от игры.Однако утилита настройки представляет собой стандартное меню, входящее во все WFC-совместимые игры.
- После доступа к утилите нажмите «Параметры», затем «Информация о системе».
- MAC-адрес и идентификатор Nintendo WFC появятся на экране. Если игрок не подключился к Nintendo Wi-Fi Connection, идентификатор WFC будет пустым.
Nintendo 3DS
- В меню HOME выделите и выберите значок системных настроек.
- Выберите «Настройки Интернета».
- Нажмите «Другая информация».
- Нажмите «Подтвердить MAC-адрес». MAC-адрес вашей системы будет отображаться на экране.
Wii U
- В меню Wii U выберите «Системные настройки».
- Используя левый стик, выберите значок Интернета и нажмите кнопку A.
- Выберите «Просмотр MAC-адреса» и подождите, пока не отобразится MAC-адрес.
Nintendo Switch
- В главном меню Switch перейдите в Системные настройки.
- Прокрутите вниз и выберите Интернет.
- MAC-адрес появится в разделе «MAC-адрес системы».
Xbox 360
- Выберите Системные настройки.
- Выберите Параметры сети.
- Выберите «Настроить сеть».
- В разделе «Основные параметры» убедитесь, что для параметра «Параметры IP» установлено значение «Автоматически».
- Зайдите в Дополнительные настройки.
- Выберите «Дополнительные настройки».
- Должны отображаться MAC-адреса для проводных и беспроводных адаптеров.
Xbox One
- Перейдите в «Мои игры и приложения»
- Выберите «Настройки».
- Выберите Сеть.
- Выберите «Дополнительные настройки».
- Должны отображаться MAC-адреса для проводных и беспроводных адаптеров.
Playstation 3
- В главном меню выберите «Настройки».
- Выберите Системные настройки.
- Выберите Информация о системе.
- MAC-адрес отобразится на экране.
Playstation 4
- Стрелка вверх и вверх к пункту «Настройки» в меню PS4.
- Прокрутите вниз до сети
- Прокрутите вниз до Просмотр состояния подключения
- MAC-адрес будет указан рядом с MAC-адресом
Amazon Echo
- Загрузите приложение Amazon Alexa на свой телефон или компьютер из магазина приложений .
- Войдите в свою учетную запись Amazon.
- На вашем телефоне подключитесь к беспроводной сети, передаваемой вашим устройством Echo.
- Беспроводной MAC-адрес для вашего Echo можно найти в нижней части экрана настройки Echo в приложении Alexa.
Fire Stick
- В приложении Amazon перейдите на экран Home .
- Выберите Настройки .
- Выберите My Fire TV или Устройство .
- Выберите About.
- Выберите Сеть .
- MAC-адрес Wi-Fi должен находиться под MAC-адресом (Wi-Fi) .
Регистрация проигрывателя Blu-Ray
Проигрыватели Blu-ray — это проигрыватели цифровых оптических дисков, отформатированные для замены формата DVD и способные воспроизводить видео с разрешением высокой четкости (1080p). Дополнительная емкость дисков Blu-ray в сочетании с использованием передовых видео- и аудиокодеков обеспечивает беспрецедентное качество HD.
1. Найдите MAC-адрес на проигрывателе Blu-ray.
2. MAC-адрес для наиболее популярных марок плееров Blu-ray будет находиться в «Сетевые настройки» на плеере.
3. Откройте любой интернет-браузер на своем компьютере и в поле URL введите «register.nmu.edu/device»
4. Введите свой идентификатор пользователя NMU (т.е. jsmith без @ nmu.edu) и пароль в указанном области.
5. Отобразится Политика авторских прав NMU. Выберите «Продолжить».
6. Отобразится политика допустимого использования NMU. После прочтения выберите «Я прочитал политику допустимого использования NMU».
7.Теперь вам необходимо будет пройти тест политики использования сети NMU. После того, как на все вопросы будут даны ответы, выберите «Отправить ответы»
8. Теперь вам нужно будет ввести MAC-адрес, который вы нашли на первом шаге. После ввода MAC-адреса выберите соответствующее устройство, для этого сценария вы должны выбрать «Другое» для проигрывателя Blu-ray. 9. Выберите «Регистрация»
10. Как только вы перейдете на экран «Регистрация завершена» , ваш проигрыватель Blu-ray будет активен примерно через 10 минут.В целях безопасности выберите «Выход» внизу экрана.
Регистрационная форма беспроводного / проводного маршрутизатора
Эта форма используется для регистрации беспроводного / проводного маршрутизатора
Ваш маршрутизатор должен находиться в зале Boelter Hall, Engineering IV, Engineering V или Engineering VI.
За регистрацию роутера плата не взимается, но для обработки этого запроса требуется действительный идентификатор пополнения баланса.
Маршрутизаторы, не зарегистрированные в SEASnet, будут отключены.
Вы ДОЛЖНЫ убедиться, что на всех компьютерах, обращающихся к вашему маршрутизатору, установлено программное обеспечение безопасности, такое как антивирусные программы и программы защиты от вредоносных программ. Например, на компьютерах с Windows это может быть Sophos или Microsoft Security Essentials. Антивирусные сканеры из других стран оказались НЕ ЭФФЕКТИВНЫМИ. Если какой-либо компьютер в сети вашего маршрутизатора окажется зараженным, весь ваш маршрутизатор может быть выключен. Ваш маршрутизатор не будет разрешен обратно в нашу сеть до тех пор, пока SEASnet не получит доказательство того, что ваши компьютеры больше не заражены.
При регистрации для подключения к проводному маршрутизатору, пожалуйста, заполните приведенную ниже форму как можно больше, пропуская очевидные поля, которые относятся только к беспроводному маршрутизатору.
Sophos можно загрузить с веб-сайта BOL: http://www.bol.ucla.edu/software/
**** Дополнительная важная информация ****
Программы обмена файлами — Использование любых программ обмена файлами, P2P, Bit Torrent и музыкальных программ запрещено. Если на каком-либо компьютере в вашей сети будут запущены эти программы, ваш маршрутизатор может быть выключен.
Skype можно использовать, но он должен быть полностью выключен, когда он не используется (щелкните правой кнопкой мыши значок Skype на нижней правой панели и закройте). Если оставить Skype запущенным без присмотра, Skype перейдет в режим суперузла. Другими словами, Skype начнет маршрутизировать другие подключения к веб-камере через ваше активное автоматическое подключение. Это увеличит наш сетевой трафик, и ваш беспроводной маршрутизатор снова может быть отключен.
Также важно отметить, что контактным лицом для вашего маршрутизатора будет лицо, отвечающее за обслуживание вашей сети, а также за вышеуказанные ограничения программы.
Как зарегистрировать виртуальную машину пограничного маршрутизатора (Ubuntu) — NetFoundry
Обзор
Виртуальный маршрутизатор Edge Router имеет предустановленное программное обеспечение и средства управления конфигурацией, позволяющие ему функционировать в качестве маршрутизатора на границе вашей сети NetFoundry. Развертывание виртуальной машины включает:
- запуск или загрузка последней ВМ,
- входит в виртуальную машину как «зигги»
- регистрация ВМ.
Инструкции по запуску или загрузке и входу в систему выполняются отдельно от регистрации, поскольку они различаются в зависимости от вашего стека.В этой статье рассматривается последний этап развертывания виртуальной машины: регистрация. Если вам нужно вернуться, лучше всего начать со страницы загрузок, на которой есть ссылки на инструкции для каждого пути, который вы можете выбрать, например запуск на AWS, загрузка для VMware и т. д.
Регистр
Эта базовая регистрация используется для выхода или завершения услуг в вашей локальной или облачной сети.
Эти инструкции предполагают
- вы скопировали одноразовый регистрационный ключ из консоли NF в свои заметки или буфер обмена, а
- , вы сейчас вошли в виртуальную машину как «ziggy».Вы войдете либо с паролем по умолчанию «ziggy», либо с открытым ключом SSH, который вы указали при создании виртуальной машины.
Запуск от имени пользователя ziggy на виртуальной машине пограничного маршрутизатора:
$ sudo router-registration [одноразовый регистрационный ключ]
# ДЛЯ ПРОВЕРКИ СОСТОЯНИЯ МАРШРУТИЗАТОРА В КАЧЕСТВЕ РАБОТЫ
$ zt-router-status
После завершения регистрации вы увидите сообщение «Регистрация завершена».
Расширенные параметры регистрации
Обычно они не требуются при доступе к службам только в локальной сети или в облаке.Предпочтительный способ предоставить слушателей для вашей сети — создать размещенные пограничные маршрутизаторы, которые всегда слушают и всегда доступны в Интернете. При желании вы можете настроить свой пограничный маршрутизатор для рекламы слушателей. Это может быть необходимо в особых случаях, когда по какой-либо причине использование промежуточного пограничного маршрутизатора является недопустимым.
Пограничный слушатель
Это может быть необходимо только в том случае, если вам требуется вход в сеть NetFoundry с хостов в той же сети. Предпочтительный способ предоставить пограничные прослушиватели для вашей сети — создать размещенные пограничные маршрутизаторы, которые всегда прослушивают и всегда доступны в Интернете.Выберите включить Link Listener при создании Edge Router в консоли.
При настройке Edge Listener вы увидите следующий вывод в файле /opt/netfoundry/ziti/ziti-router/config.yml:
Как зарегистрировать свое устройство для доступа в Интернет — Управление информационных технологий
На своем мобильном устройстве выберите сеть «UCInet Mobile Access» (или «Resnet Mobile Access» , если вы живете в студенческом общежитии), а затем откройте веб-браузер и попробуйте подключиться к любой веб-странице.Вы должны быть перенаправлены на нашу страницу экспресс-регистрации («ExpressReg»), где вам помогут пройти процесс регистрации. См. Указания ниже.
Если вы не перенаправляетесь автоматически, посетите веб-сайт https://oit.uci.edu/reg и выберите опцию «ExpressReg». В качестве альтернативы вы можете выбрать опцию «Регистрация устройства», чтобы вручную зарегистрировать свое устройство (ПРИМЕЧАНИЕ. У вас должен быть UCInetID для завершения процесса регистрации вручную).
Две наиболее распространенные причины, по которым пользователям трудно подключиться:
- на их устройстве установлен статический IP-адрес (например,грамм. IP-адрес 192.168.1.4 например)
- , на их устройстве установлен статический DNS-адрес (например, вы не можете использовать адреса Google DNS, такие как 8.8.8.8 или 8.8.4.4, в процессе экспресс-регистрации).
Убедитесь, что в настройках вашей сети установлено значение DHCP и , удалите эти настройки . Таким образом, ваше устройство автоматически получит IP-адрес и DNS-адрес из сети. Если не удалить эти статические настройки, вы не сможете подключиться.
Если у вас все еще возникают проблемы, пожалуйста, зайдите в нашу службу поддержки в Олдрич Холл, комната 115 с 9 до 5, пн-пт, или вы можете связаться со службой поддержки по телефону (949) 824-2222.
Как зарегистрироваться
- Перейдите в один из пунктов UCInet Mobile Access (или в один из 4 жилищных сообществ старшекурсников).
- Выберите UCInet Mobile Access (или Resnet Mobile Access , если вы живете в студенческом общежитии)
- Откройте веб-браузер и попробуйте подключиться к любой веб-странице.
- Если вы не перенаправляетесь автоматически, посетите веб-сайт https://oit.uci.edu/reg и выберите опцию «ExpressReg».
- Вы будете перенаправлены на нашу веб-страницу Express Registration .
- Партнерская программа UCI , нажмите «Вход в систему» и зарегистрируйтесь, используя ссылку UCInetID .
- Войдите в систему , используя свой UCInetID и пароль.
- Посетители , щелкните ссылку Войти в качестве гостя , чтобы перейти в систему гостевой регистрации.
- Прочтите соглашение посетителя и заполните веб-форму , указав свое имя, адрес электронной почты и причину посещения кампуса.
- Нажмите кнопку Отправить .
- Партнерская программа UCI , нажмите «Вход в систему» и зарегистрируйтесь, используя ссылку UCInetID .
- Аппаратный (MAC) адрес вашего компьютера будет автоматически обнаружен и зарегистрирован для доступа к нашей мобильной сети.
- Через 1 минуту вы должны быть перенаправлены на веб-страницу, к которой вы пытались получить доступ.
Если не удается подключиться, повторите попытку через несколько минут.Вашему компьютеру может потребоваться несколько минут для обновления сетевых настроек.
Если по-прежнему не удается подключиться, попробуйте перезагрузить компьютер.
Ограничения доступа посетителей
Мы предлагаем ограниченный доступ для посетителей кампуса UCI. Следующие ограничения применяются к посетителям , использующим UCInet Mobile Access:
- Доступ посетителей к сети UCI предоставляется на 24-часовой период, и они могут регистрироваться только 7 раз за 30-дневный период .
- Со Дня памяти до Дня труда мы расширяем доступ до 7 дней из-за притока посетителей летом, которые посещают программы CAMP и COSMOS.Посетители, которые находятся здесь более 7 дней, должны будут перерегистрировать свои устройства еженедельно.
- Доступ посетителей ограничен веб-трафиком (HTTP и HTTPS), электронной почтой (IMAP и SMTP с аутентификацией) и SSH.
Если вам нужен более длительный доступ, чем тот, который предоставляется Visitor Registration , преподаватель или сотрудник UCI может зарегистрировать вас в качестве гостя под своим UCInetID на срок до 4 недель, используя ручную регистрацию (см. Вкладку «Ручная регистрация» выше).При длительном пребывании вы можете иметь право на спонсируемый UCInetID.
UCI также участвует в Eduroam для приглашенных ученых.
Другие беспроводные сети в кампусе
Помимо UCInet Mobile Access, есть несколько других сетей / SSID, к которым вы можете подключиться. Ниже приведены имена сетевых SSID и их требования:
- eduroam — Регистрация MAC не требуется.
Следующие два идентификатора SSID видны на территории кампуса Школы медицинских наук и медицинского центра Gottschalk Medical Plaza.Они предназначены исключительно для пользователей HS.
- UCIClinic — PSK — Требуется зарегистрированный MAC, и вы должны знать свое имя пользователя и пароль HS (обычно используются для мобильных устройств в клиниках). Без трансляции. Адресное пространство 128.195.144.0/25.
- UCIMCNetMD — Регистрация MAC не требуется, но вы должны знать пароль SSID (используется для медицинских устройств — к сожалению, OIT не имеет этого пароля). Транслировать. Адресное пространство — 10.255.106.0/24.
Медицинский центр UCI Wi-Fi
В Медицинском центре UCI (UCIMC) есть инструкции по подключению к их сети Wi-Fi в Orange. SSID в Orange называется UCIHealth (пароль — ucirvineaccess ).
Сдача квартиры в субаренду
Если вы живете в многоквартирном доме и планируете сдавать свою квартиру в субаренду, важно понимать, что если ваша субаренда не связана с UCI (то есть у них нет UCInetID), тогда они будут иметь доступ в Интернет автоматически , а не .
Чтобы субарендатор имел доступ в Интернет, вам необходимо вручную зарегистрировать MAC-адреса его устройств под вашим UCInetID . Мы предлагаем вам отправить им эту ссылку, в которой рассказывается, как найти MAC-адрес на многих различных типах устройств, и после того, как они предоставят вам адреса, вам нужно будет использовать наш инструмент регистрации мобильного доступа, чтобы зарегистрировать их все.
Регистрируя их устройства под своим UCInetID, вы принимаете полную ответственность за все, что они делают при использовании нашей сети.
Пожалуйста, НЕ отправляйте запросы спонсируемого UCInetID для субарендаторов, так как они будут отклонены.
Маршрутизаторы— Django REST framework
routers.pyМаршрутизация ресурсов позволяет быстро объявлять все общие маршруты для данного находчивого контроллера. Вместо объявления отдельных маршрутов для вашего индекса … находчивый маршрут объявляет их в одной строке кода.
— Документация Ruby on Rails
Некоторые веб-фреймворки, такие как Rails, предоставляют функциональные возможности для автоматического определения того, как URL-адреса приложения должны быть сопоставлены с логикой обработки входящих запросов.
ФреймворкREST добавляет поддержку автоматической маршрутизации URL-адресов в Django и предоставляет простой, быстрый и последовательный способ привязки логики представления к набору URL-адресов.
Вот пример простого URL-адреса conf, который использует SimpleRouter .
из роутеров импорта rest_framework
router = маршрутизаторы.SimpleRouter ()
router.register (r'users ', UserViewSet)
router.register (r'accounts ', AccountViewSet)
urlpatterns = router.urls
У метода register () есть два обязательных аргумента:
-
префикс— Префикс URL-адреса, который будет использоваться для этого набора маршрутов. -
viewset— Класс viewset.
По желанию вы также можете указать дополнительный аргумент:
-
basename— База, используемая для создаваемых имен URL.accounts / {pk} / $ Имя:'account-detail'
Примечание : аргумент basename используется для указания начальной части шаблона имени представления. В приведенном выше примере это часть учетной записи пользователя или .
Обычно не требуется для указания аргумента basename , но если у вас есть набор представлений, в котором вы определили собственный метод get_queryset , тогда набор представлений может не иметь .Набор атрибутов queryset установлен. Если вы попытаетесь зарегистрировать это представление, вы увидите такую ошибку:
Аргумент 'basename' не указан и не может автоматически определить имя из набора представлений, поскольку у него нет атрибута '.queryset'.
Это означает, что вам нужно явно указать аргумент basename при регистрации набора представлений, поскольку он не может быть автоматически определен из имени модели.
Использование
включает с маршрутизаторами Модель .Атрибут urls на экземпляре маршрутизатора - это просто стандартный список шаблонов URL. Существует несколько разных стилей включения этих URL-адресов.
Например, вы можете добавить router.urls к списку существующих представлений ...
router = маршрутизаторы.SimpleRouter ()
router.register (r'users ', UserViewSet)
router.register (r'accounts ', AccountViewSet)
urlpatterns = [
путь ('забыл-пароль /', ForgotPasswordFormView.as_view ()),
]
urlpatterns + = маршрутизатор.URL-адреса
В качестве альтернативы вы можете использовать функцию Django include , например ...
urlpatterns = [
путь ('забыл-пароль', ForgotPasswordFormView.as_view ()),
путь ('', включить (router.urls)),
]
Вы можете использовать include с пространством имен приложения:
urlpatterns = [
путь ('забыл-пароль /', ForgotPasswordFormView.as_view ()),
путь ('api /', include ((router.urls, 'app_name'))),
]
Или пространство имен приложения и экземпляра:
urlpatterns = [
путь ('забыл-пароль /', ForgotPasswordFormView.as_view ()),
путь ('api /', include ((router.urls, 'app_name'), namespace = 'instance_name')),
]
См. Документацию по пространствам имен URL-адресов Django и справочник по API для более подробной информации.
Примечание : при использовании пространств имен с сериализаторами с гиперссылками вам также необходимо убедиться, что все параметры view_name на сериализаторах правильно отражают пространство имен. В приведенных выше примерах вам нужно будет включить такой параметр, как view_name = 'app_name: user-detail' для полей сериализатора, гиперссылки на представление сведений о пользователе.
Автоматическая генерация view_name использует шаблон вроде % (model_name) -detail . Если имена ваших моделей действительно не совпадают
вам может быть лучше , а не для ваших представлений Django REST Framework при использовании сериализаторов с гиперссылками. users / {pk} / change-password / $ , вы можете написать:
из myapp.users / {pk} / change-password / долларов США
'user-change_password' Этот маршрутизатор включает маршруты для стандартного набора действий: list , create , retrieve , update , partial_update и destroy actions. Набор просмотра также может пометить дополнительные методы для маршрутизации с помощью декоратора @action .
| Стиль URL-адреса | Метод HTTP | Действие | Имя URL-адреса | |
|---|---|---|---|---|
| {prefix} / | GET | list | {basename} -list | |
| GET, или как указано аргументом `method` | ` @action (detail = False) `украшенный метод | {basename} - {url_name} | ||
| {prefix} / { lookup} / | GET | получить | {basename} -detail | |
| PUT | update | |||
| PATCH | partial_update | |||
| partial_update | ||||
| DELETE | уничтожить 9110 2 } / {url_path} / | GET, или как указано аргументом `method` | ` @action (detail = True) `украшенный метод | {basename} - {url_name} |
По умолчанию URL-адреса, созданные SimpleRo uter добавляются в конце с косой чертой.Это поведение можно изменить, задав для аргумента trailing_slash значение False при создании экземпляра маршрутизатора. Например:
маршрутизатор = SimpleRouter (trailing_slash = False)
Завершающие слэши обычны в Django, но не используются по умолчанию в некоторых других фреймворках, таких как Rails. Какой стиль вы выберете для использования, во многом зависит от ваших предпочтений, хотя некоторые платформы JavaScript могут рассчитывать на определенный стиль маршрутизации.
Маршрутизатор будет сопоставлять значения поиска, содержащие любые символы, кроме косой черты и символов точки.Для более строгого (или мягкого) шаблона поиска установите атрибут lookup_value_regex в наборе просмотра. Например, вы можете ограничить поиск действительными UUID:
класс MyModelViewSet (mixins.RetrieveModelMixin, viewsets.GenericViewSet):
lookup_field = 'my_model_id'
lookup_value_regex = '[0-9a-f] {32}'
Этот маршрутизатор похож на SimpleRouter , как указано выше, но дополнительно включает корневое представление API по умолчанию, которое возвращает ответ, содержащий гиперссылки на все представления списков.Он также генерирует маршруты для дополнительных суффиксов формата стиля .json .
| Стиль URL | Метод HTTP | Действие | Имя URL |
|---|---|---|---|
| [.format] | GET | автоматически сгенерированное корневое представление | api-root |
| {prefix} /. | GET | list | {basename} -list |
| POST | create | ||
| {prefix} / {url_path} / [.format] | GET, или как указано аргументом `method` | ` @action (detail = False) `декорированный метод | {basename} - {url_name} |
| {prefix} / {lookup} / [. формат] | GET | получить | {basename} -detail |
| PUT | update | ||
| PATCH | partial_update | ||
| DELETE lookup | уничтожить / {url_path} / [.формат]GET, или как указано аргументом `method` | ` @action (detail = True) `декорированный метод | {basename} - {url_name} |
Как и в случае с SimpleRouter , конечные косые черты на URL-маршруты можно удалить, задав для аргумента trailing_slash значение False при создании экземпляра маршрутизатора.
маршрутизатор = DefaultRouter (trailing_slash = False)
Реализация настраиваемого маршрутизатора - это не то, что вам нужно делать очень часто, но это может быть полезно, если у вас есть особые требования о том, как структурированы URL-адреса для вашего API.Это позволяет вам инкапсулировать структуру URL-адресов с возможностью повторного использования, что гарантирует, что вам не придется явно писать шаблоны URL-адресов для каждого нового представления.
Самый простой способ реализовать собственный маршрутизатор - создать подкласс одного из существующих классов маршрутизатора. Атрибут .routes используется для создания шаблонов URL-адресов, которые будут сопоставлены каждому набору просмотра. Атрибут .routes представляет собой список именованных кортежей Route .
Аргументы именованного кортежа Route :
url : строка, представляющая URL-адрес для маршрутизации.Может включать следующие форматные строки:
-
{префикс}- Префикс URL-адреса для использования для этого набора маршрутов. -
{lookup}- поле поиска, используемое для сопоставления с одним экземпляром. -
{trailing_slash}- Либо "/", либо пустая строка, в зависимости от аргументаtrailing_slash.
сопоставление : сопоставление имен методов HTTP с методами представления
имя : Имя URL-адреса, которое используется в обратных вызовах .Может включать следующую строку формата:
-
{basename}- база, используемая для создаваемых имен URL.
initkwargs : словарь любых дополнительных аргументов, которые должны быть переданы при создании экземпляра представления. Обратите внимание, что аргументы detail , basename и суффикс зарезервированы для интроспекции viewset и также используются просматриваемым API для генерации имени представления и ссылок на хлебные крошки.
Вы также можете настроить маршрутизацию декоратора @action . Включите именованный кортеж DynamicRoute в список .routes , установив аргумент detail в соответствии с маршрутами на основе списка и на основе подробностей. Помимо детали , аргументы DynamicRoute следующие:
url : строка, представляющая URL-адрес для маршрутизации. Может включать те же строки формата, что и Route , и дополнительно принимает строку формата {url_path} .
имя : Имя URL-адреса, которое используется в обратных вызовах . Может включать следующие форматные строки:
-
{basename}- база, используемая для создаваемых имен URL. -
{url_name}-url_name, предоставленное для@action.
initkwargs : словарь любых дополнительных аргументов, которые должны быть переданы при создании экземпляра представления.
В следующем примере выполняется маршрутизация только к списку и извлекают действия и не используют соглашение об окончании косой черты.{prefix} / {lookup} / {url_path} $ ',
name = '{basename} - {url_name}',
detail = True,
initkwargs = {}
)
]
Давайте посмотрим на маршруты, которые наш CustomReadOnlyRouter сгенерирует для простого набора представлений.
views.py :
класс UserViewSet (viewsets.ReadOnlyModelViewSet):
"" "
Набор представлений, который предоставляет стандартные действия
"" "
queryset = User.objects.all ()
serializer_class = UserSerializer
lookup_field = 'имя пользователя'
@action (деталь = True)
def group_names (self, request, pk = None):
"" "
Возвращает список всех имен групп, которые заданы
пользователь принадлежит."" "
пользователь = self.get_object ()
группы = user.groups.all ()
return Response ([group.name для группы в группах])
urls.py :
router = CustomReadOnlyRouter ()
router.register ('пользователи', UserViewSet)
urlpatterns = router.urls
Следующие сопоставления будут сгенерированы ...
| URL | Метод HTTP | Действие | Имя URL |
|---|---|---|---|
| / users | GET | list | user-list |
| / users / {username} | retrieve user-detail|||
| / users / {username} / group_names | GET | group_names | user-group-names |
Другой пример настройки .routes , см. исходный код для класса SimpleRouter .
Если вы хотите обеспечить полностью настраиваемое поведение, вы можете переопределить BaseRouter и переопределить метод get_urls (self) . Метод должен проверять зарегистрированные наборы представлений и возвращать список шаблонов URL. Зарегистрированные кортежи префикса, набора представлений и базового имени могут быть проверены путем доступа к атрибуту self.registry .
Вы также можете переопределить метод get_default_basename (self, viewset) или всегда явно устанавливать аргумент basename при регистрации ваших viewset в маршрутизаторе.
Также доступны следующие сторонние пакеты.
Пакет drf-nested-routers предоставляет маршрутизаторы и поля отношений для работы с вложенными ресурсами.
Пакет wq.db предоставляет расширенный класс ModelRouter (и одноэлементный экземпляр), который расширяет DefaultRouter с помощью register_model () API. Как и в Django admin.site.register , единственный обязательный аргумент для rest.router.register_model - это класс модели.Разумные значения по умолчанию для префикса URL, сериализатора и набора просмотра будут выведены из модели и глобальной конфигурации.
из wq.db import rest
из myapp.models импортировать MyModel
rest.router.register_model (MyModel)
Пакет DRF-extensions предоставляет маршрутизаторы для создания вложенных наборов представлений, контроллеры уровня коллекции с настраиваемыми именами конечных точек.