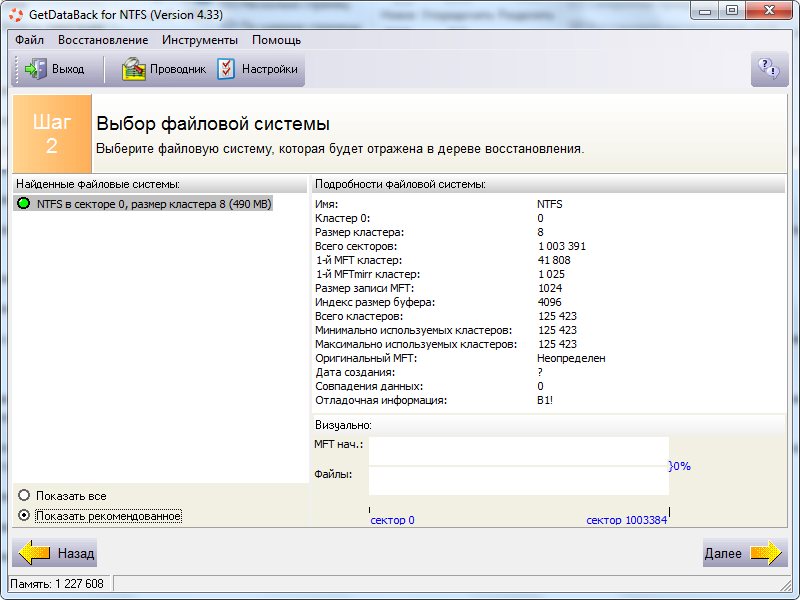Восстановление удаленных файлов с флешки или внешнего жёсткого диска
Удаленные файлы на флешке или внешнем жестком диске
«На моей флешке хранилось много важных документов Word и Excel. Но два часа назад я случайно удалил некоторые файлы, после чего не смог восстановить их из корзины. Как теперь восстановить удаленные данные с флешки? Заранее спасибо.»
В наше время такие портативные носители, как флешки, всевозможные карты памяти и внешние жесткие диски являются неотъемлемой частью нашей с вами жизни. Устройства хранят документы, музыку, фото, видео и т. д. Но иногда вследствие ошибок или случайностей мы можем потерять важные нам документы и файлы. Для безопасного хранения и возможности вернуть свои данные нам стоит знать, как восстановить потерянные или удаленные файлы с портативных устройств.
Важно знать причину потери данных, дабы предотвратить возможные ошибки и повысить эффективность восстановления.
- Повреждение жесткого диска
- Форматирование жесткого диска
- Сбой программного обеспечения
- Вирусы и вредоносные программы
- Пользовательская ошибка
Бесплатная программа восстановления данных внешнего жесткого диска
Почему восстановление данных с внешнего жесткого диска возможно? Вот ответ: удаленные файлы обычно просто скрываются на устройстве, ожидая перезаписи другими файлами, именно благодаря этому свойству вы можете осуществить восстановление и вернуть свои данные.
Как лучше восстановить удаленные файлы с флешки или внешнего жесткого диска? Как правило, процесс восстановления удаленных файлов кажется непростым для обычных пользователей, именно поэтому мы рекомендуем мощный инструмент восстановления данных, чтобы процесс прошёл быстро и гладко. Попробуйте бесплатный Мастер Восстановления Данных EaseUS!
Наша бесплатная профессиональная программа способна восстанавливать потерянные или удаленные файлы с SD-карт, различных USB-накопителей, жесткого диска и т. д. Кроме того, утилита поддерживает восстановление фото, аудио, музыки, эл.почты, Word, PPT, Excel, PDF и многих других типов файлов.
Шаги для восстановления файлов с USB/внешнего жесткого диска
EaseUS Data Recovery Wizard — это очень простое в использовании и универсальное программное обеспечение для восстановления файлов, способное вернуть вам отформатированные данные, восстановить удаленные файлы с жесткого диска или из потерянного раздела в Windows 10/8.1/8/7/Vista/XP.
Важно:
Следует немедленно прекратить использование устройства, как только файлы на нём были удалены или потеряны. Иначе данные на носителе могут быть перезаписаны, что затруднит процесс восстановления.
Шаг 1. Подключите устройство к компьютеру и запустите программу восстановления данных
- Подключите устройство к компьютеру и запустите EaseUS — Мастер Восстановления Данных.
- Выберите накопитель в разделе Внешние устройства и нажмите кнопку Сканировать, чтобы начать поиск потерянных файлов.
Шаг 2. Сканирование и поиск всех потерянных файлов
- EaseUS Мастер Восстановления Данных сканирует флеш-накопитель и найдёт все потерянные данные на нем.
Шаг 3. Восстановление потерянных данных
- После процесса сканирования, вы сможете проверить и просмотреть найденные файлы.
- Вкладка «Удаленные файлы» отобразит все удаленные файлы.
- «Потерянные файлы разделов» — просмотр отформатированных данных.

- Дважды щелкните по файлу для предварительного просмотра, затем нажмите кнопку «Восстановить», сохранив данные в безопасном месте на вашем компьютере или другом внешнем устройстве хранения.
Как восстановить удаленные файлы с флешки (подробная инструкция) • Glashkoff.com
Поделиться
Поделиться
Твитнуть
Введение
Случалось ли вам нечаянно удалять документы с флешек? Теряли ли фотографии с карт памяти фотоаппарата? Если нет — вы счастливый человек!
Важно
Если обнаружили пропажу файлов и нужно их восстановить, не делайте ничего с флешкой, пока не прочтёте инструкцию до конца. Лучше отложите диск/флешку/карту памяти в сторону и спокойно прочтите инструкцию ниже.
Любые манипуляции с носителем данных (флешкой, картой памяти, диском) снижают шанс возвращения файла из небытия. Дело в том, что на самом деле при удалении файл не удаляется (такой вот каламбур), исчезает лишь запись о нём из файловой таблицы.
Поэтому чем меньше операций произвели с флешкой, тем выше шанс вернуть, казалось бы, безвозвратно потерянные документы.
Для любителей видеоинструкций
По вашим просьбам снял видео о том, как воспользоваться программой восстановления удалённых файлов Recuva. Там только краткая инструкция, все вопросы и разбор ситуаций — в тексте ниже.
youtube.com/embed/3SNKBJUhwbk?feature=oembed» frameborder=»0″ allow=»accelerometer; autoplay; encrypted-media; gyroscope; picture-in-picture» allowfullscreen=»»/>
Проверьте флешку на вирусы
Если вы точно знаете, что не удаляли с флешки файл или папку, но они пропали — быть может, они просто скрыты вирусом. То есть удаления не происходило и нужно всего лишь сделать файлы на флешке видимыми.
Для восстановления скрытых файлов с флешек есть много программ. Я предпочитаю USB Folder Fix.
Скачайте её по ссылке выше, запустите от имени администратора (правой кнопкой по значку программы — «Запустить от имени администратора»), в программе выберите диск (кнопка «Browse»). В списке появятся файлы с флешки, среди которых могут быть и ваши «потеряшки». Если так оно и есть (справа в столбце свойств файлов будут слова «Hidden» и/или «System»), жмите «Yes! Unhide the folders!» и скрытые файлы появятся. Программу можно закрывать, файлы «восстановлены».
Программу можно закрывать, файлы «восстановлены».
После рекомендую проверить компьютер на вирусы (можно с помощью одноразового антивируса) и установить антивирус для флешек. Он будет восстанавливать скрытые файлы автоматически, как только вы подключите флешку к USB порту компьютера.
Как восстановить удаленные файлы: Recuva
Удалили ли вы случайно или злобный вирус почистил флешку – выход есть в лице программы Recuva. Она поможет вам восстановить удаленные фотографии, видео и другие данные с любых видов носителей (кроме телефонов).
Программ для восстановления много и каждая имеет преимущества. Я остановился на Recuva как самой простой и универсальной, подходящей для восстановления с флешек всех типов файлов – документов, фотографий, музыки, видео и прочего. Радует то, что она бесплатна для домашнего использования.
Восстановить данные можно с USB-флешек, карт памяти, жестких дисков, даже старых дискет.
Скачать программу Recuva
Можно по прямой ссылке: Recuva (2 Мб).
Домашняя страница находится здесь.
Кстати, её авторы разработали программу для очистки от ненужных файлов CCleaner (рекомендую!) и Speccy, которая покажет, из каких деталей состоит ваш компьютер.
После простой и понятной установки надо проделать несколько шагов.
Современная Recuva чуть-чуть отличается внешне. Для эстетов обновлённая инструкция по восстановлению файлов с помощью Recuva находится здесь:
Инструкция ниже по-прежнему актуальна, просто рамки окон выглядят иначе.
Запустите программу восстановления, откроется «мастер», который проведёт по шагам всю процедуру:
Первый шаг — приветствиеВыберите, что нужно восстановить. Если удалены не фото, видео или музыка, можно выбрать «Прочее» для восстановления всех типов файлов:
Выберите «Прочее», чтобы нашлись все файлыЗатем нажмите «Обзор» и укажите флешку (или другой диск, откуда требуется вернуть из небытия файлы):
Выбор диска (флешки, карты памяти), с которого нужно восстановить файлы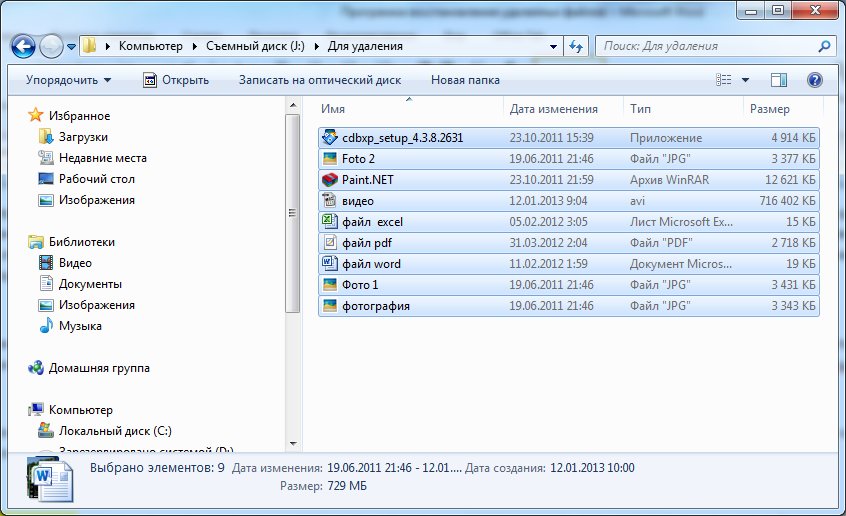 К сожалению, повреждённые файлы восстановить не удастся, но в целом эта опция улучшает результат: Если включить «Углубленный анализ», найдется больше удалённых файлов
К сожалению, повреждённые файлы восстановить не удастся, но в целом эта опция улучшает результат: Если включить «Углубленный анализ», найдется больше удалённых файловЗапаситесь терпением. Ждите, пока программа просканирует флешку:
ЖдемПосле программа покажет результат в виде списка. Не все эти файлы можно восстановить — смотрите на цвет кружка слева от имени файла (это состояние файла).
Если кружок зеленый — вероятно
Кружок желтый — восстановится только часть файла. Если вам нужно восстановить удаленную курсовую или диплом, то такой результат может быть приемлем — куски текста лучше, чем ничего.
Кружок красный — такой файл когда-то был, о нем есть «упоминания», но восстановить его не получится (вместо содержимого будет каша из данных, не относящихся к искомому файлу).
Отметьте все найденные для восстановления файлыЧтобы выделить все файлы, достаточно поставить галочку в указанном красной стрелкой месте.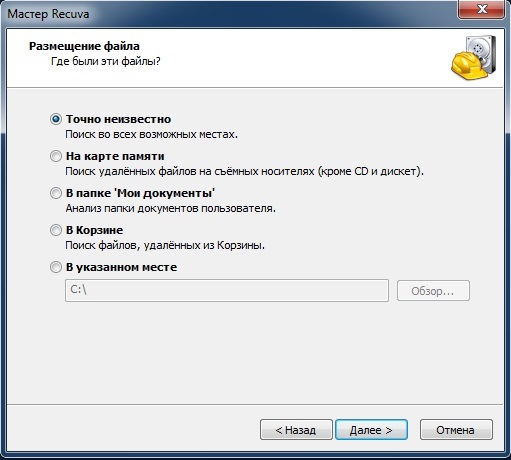
Можно отсортировать результаты по «Состоянию» или другим параметрам, отметить отдельные файлы галочками вручную.
Нажмите «Восстановить» и укажите папку, в которую хотите восстановить удаленные файлы. Эта папка должна находиться на каком угодно диске, но только не на флешке, файлы с которой мы восстанавливаем.
В зависимости от того, удалось ли восстановить файлы полностью (без повреждений) или только их часть, отчет будет разным:
Окно статистикиО частично восстановленных файлах
Полностью восстановленные файлы будут корректно открываться. Частично восстановленные файлы – от случая к случаю, в зависимости от типа файла. Например, из поврежденных архивов есть шанс извлечь несколько файлов.
Частично восстановленные документы (например, созданные программой Word) чаще всего содержат часть текста, что вполне логично. Если документ поврежден сильно, то есть шанс вытащить хоть что-то из него с помощью специальных программ.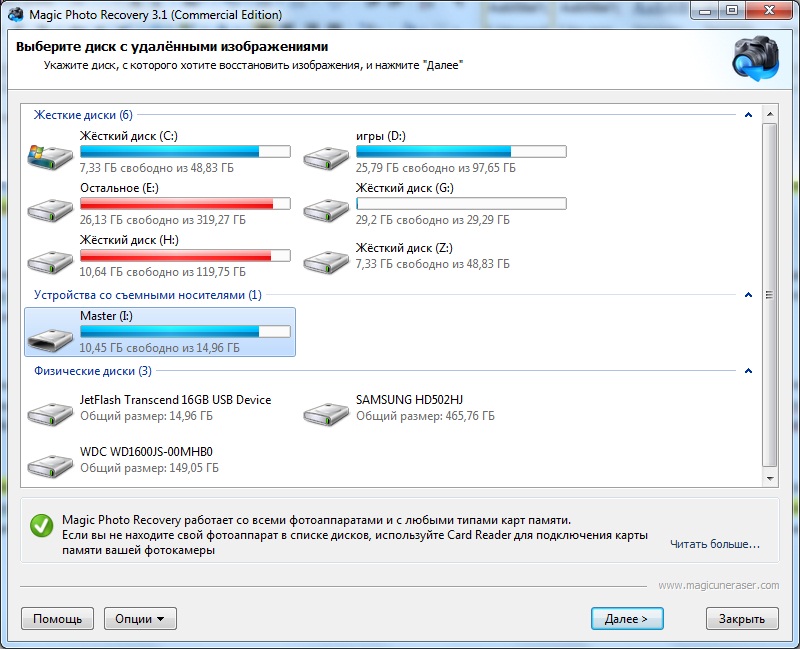 Например, одной из семейства FileRepair. Но, как правило, результат выходит так себе, потому что информацию взять неоткуда.
Например, одной из семейства FileRepair. Но, как правило, результат выходит так себе, потому что информацию взять неоткуда.
При восстановлении удаленных фотографий (формат Jpeg) можно столкнуться с неприятностью: испорченные (частично восстановленные файлы, обозначенные желтым кружком в Recuva) файлы изображений программы просмотра отказываются открывать. В таком случае попробуйте открыть их в стандартном Paint и пересохранить (желательно в новый файл через «Сохранить как»). Иногда такая манипуляция позволяет восстановить хотя бы часть фотографии, потому что Paint умеет «переваривать» частично поврежденные файлы изображений.
Поврежденные видеозаписи можно будет просмотреть, но с сильными артефактами (цифровыми помехами). Рекомендую воспользоваться плеером VLC, он неприхотлив к содержимому файлов.
Вопросы и ответы о восстановлении файлов
Вопрос: Хочу восстановить X с устройства Y. Recuva поможет?
Ответ: Пока не попробуете — не узнаете. Пожалуйста, не пишите этот вопрос в комментариях. Только вы можете найти ответ на этот вопрос.
Пожалуйста, не пишите этот вопрос в комментариях. Только вы можете найти ответ на этот вопрос.
Вопрос: Программа ничего не восстановила или восстановила не всю важную информацию. Что делать?
Ответ: Если Recuva после сканирования не отображает ни единого найденного файла — либо вы выбрали для сканирования не тот диск, либо носителю данных сделали полное форматирование, в таком случае шанс вернуть файлы из небытия невелик, вам придётся обратиться в специализированные фирмы.
Вопрос: На флешке так ничего и не появилось после восстановления. Программа не сработала?
Ответ: Вы невнимательно прочитали инструкцию. Все обнаруженные программой файлы восстанавливаются в указанную вами папку на компьютере, не на потенциально повреждённый носитель.
Вопрос: Флешка просит форматирование или надо восстановить данные после форматирования. Что делать?
Что делать?
Ответ: Ни в коем случае не форматируйте! Сначала воспользуйтесь другими программами вроде бесплатной TestDisk (инструкция к ней ниже) или PhotoRec. Эти инструменты умеют работать с дисками, где файловая система повреждена.
Вопрос: Флешка стала нулевого размера. Что делать?
Ответ: Если это не аппаратная поломка, можно вытащить данные с помощью TestDisk’а, а затем пересоздать файловую таблицу (об этом в следующей главе).
Вопрос: Можно ли восстановить файлы с флешки, удаленные X дней/месяцев/лет/веков назад?
Ответ: Время значения не имеет. Важен лишь факт перезаписи файлов «поверх» новыми данными. Пока не попробуете восстановить — не узнаете.
Вопрос: Файл был удален в Корзину, а затем она была очищена, можно ли отменить очистку Корзины?
Ответ: Да, это возможно.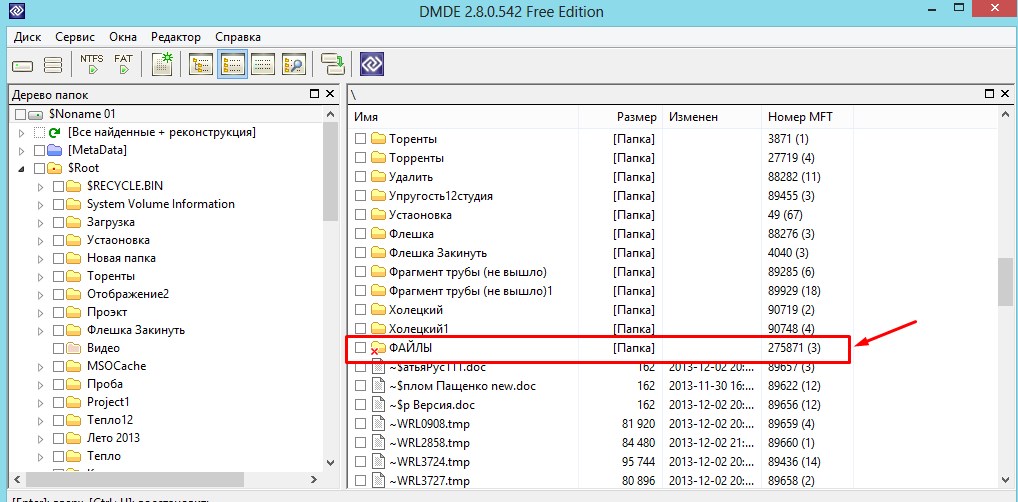 Программа Recuva, о которой рассказал выше, может восстановить после очистки Корзины. Но есть нюансы, касающиеся всех программ для восстановления удаленных данных:
Программа Recuva, о которой рассказал выше, может восстановить после очистки Корзины. Но есть нюансы, касающиеся всех программ для восстановления удаленных данных:
1. Если удаленные из Корзины данные по-настоящему ценные, надо сразу же выключить компьютер и отнести его жесткий диск в специализированную фирму, которая занимается восстановлением данных. Чем дольше времени работает операционная система, тем меньше шансов восстановить ценный файл.
2. На жестком диске (особенно том, где установлена Windows) файлы постоянно перезаписываются, поэтому очень велик шанс, что ваш файл сотрётся в ближайшее время навсегда. Поэтому действовать надо быстро. В идеале следует выключить ПК и отнести его в специализированную фирму. Но, если файл нужен не сильно, можно попробовать восстановить самим. Если загружаете Recuva из интернета, сохраняйте её на флешку — так меньше шансов, что загруженный файл попадет как раз на то место диска, где физически находится удаленный из Корзины файл.
3. Если у вас есть вторая операционная система не на том диске, где был удален файл — загрузитесь в неё и восстанавливайте файл оттуда.
Вопрос: Можно ли с помощью Recuva восстановить записи с жесткого диска видеокамеры, с памяти телефона или других устройств?
Ответ: Если память устройства при подключении отображается как жесткий диск или флешка, шанс восстановить данные есть. Пробуйте — может получиться. Чтобы воскресить данные с карты памяти телефона или фотоаппарата (не внутренней памяти), подключите карточку через кардридер. Дело в том, что при подключении фотоаппаратов и телефонов к компьютеру проводом флешка часто определяется не как флешка, а как MTP медиа-устройство, которое не увидит ни одна recovery-программа. Кардридер позволит карте работать как обычной USB-флешке и программы восстановления файлов увидят её.
Вопрос: Можно ли с помощью Recuva вернуть удаленные контакты, СМС с телефона?
Ответ: Нет.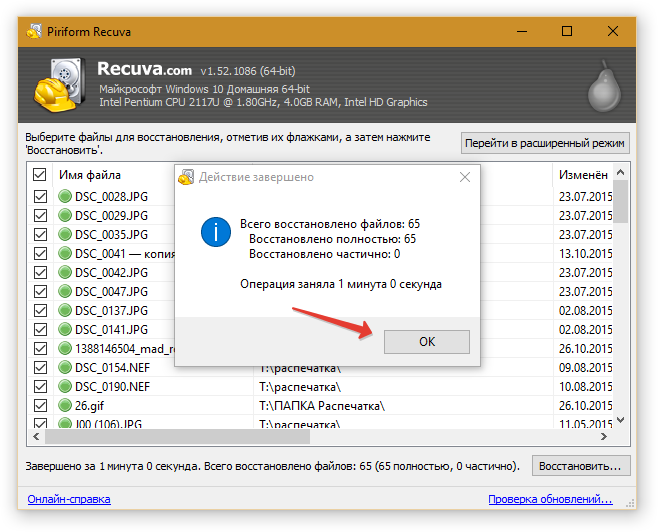 Объяснение, почему невозможно, написал в отдельной заметке.
Объяснение, почему невозможно, написал в отдельной заметке.
Вопрос: С флешки восстановились только фотографии (музыка, документы — т.е. файлы одного типа). Как восстановить все остальное?
Ответ: Убедитесь, что в окне «Тип файлов» вы выбрали пункт «Прочее». Также прочтите ответ на второй вопрос (см. выше).
Вопрос: Программа восстановила файлы, но (некоторые) не открываются. Можно ли их как-то открыть?
Ответ: Значит, файлы слишком сильно повреждены. Как я уже говорил в предыдущей главе, существуют программы для восстановления (а точнее — «починки») поврежденных файлов, но шанс успешного результата починить поврежденный файл мал. Так что в домашних условиях сделать ничего нельзя.
Вопрос: Программа восстановила документ, он оказался пустой или с абракадаброй внутри. Что делать?
Ответ: Скорее всего, файл был поврежден Но есть шанс, что ваш документ восстановился под другим именем.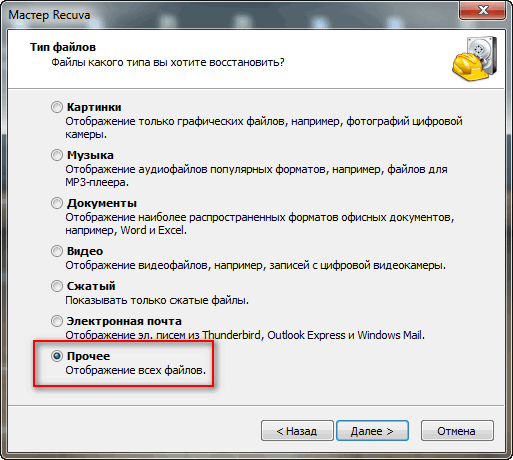 В окне «Тип файлов» выберите пункт «Прочее», затем далее поставьте галочку на «Углубленный анализ» и восстановите все файлы, которые нашлись, затем открывайте все документы подряд и смотрите их содержимое. Еще один момент: если в документе нет текста, но файл не нулевого размера, смотрите предыдущую главу «О частично восстановленных файлах» — возможно, текст все же есть в файле документа и его можно восстановить специально предназначенными для этого программами.
В окне «Тип файлов» выберите пункт «Прочее», затем далее поставьте галочку на «Углубленный анализ» и восстановите все файлы, которые нашлись, затем открывайте все документы подряд и смотрите их содержимое. Еще один момент: если в документе нет текста, но файл не нулевого размера, смотрите предыдущую главу «О частично восстановленных файлах» — возможно, текст все же есть в файле документа и его можно восстановить специально предназначенными для этого программами.
Вопрос: Программа увидела только фотографии, остальные типы файлов не видит. Что делать?
Ответ: В Мастере Recuva надо выбрать пункт «Прочее» вместо «Картинки».
Вопрос: Где найти эти «специализированные фирмы для восстановления данных», о которых вы говорите?
Ответ: Поищите с помощью Google или Яндекса — вдруг в вашем городе такая есть. Поспрашивайте о услуге в сервис-центрах, где ремонтируют компьютерную технику.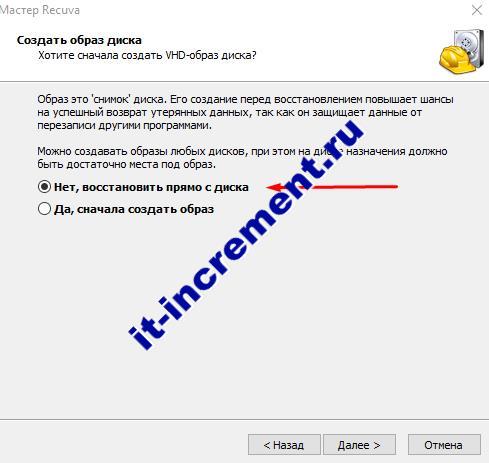
Вопрос: Recuva нормально восстанавливает видео/фотографии/музыку/что-либо еще?
Ответ: Успех восстановления стертых с флешки файлов не зависит от типа файла. Однако есть специализированные программы, которые могут «починить» частично восстановленные файлы определенного типа так, чтобы хотя бы часть данных можно было «вытащить». Например, можно будет увидеть хотя бы кусочек фотографии, часть кадров видео. Примеры специализированного софта приводить не буду, потому что практически все такие программы платные, протестировать не могу. Например, они могут оказаться бесполезными. К сожалению, бесплатная Recuva так делать не умеет — она восстанавливает данные, что остались на носителе информации, не пытаясь «починить» содержимое повреждённых файлов.
Вопрос: Хочу открыть флешку, вылезает какая-то ошибка. Что делать?
Ответ: Причин подобных проблем много. Воспользуйтесь Гуглом или Яндексом, чтобы найти решение.
Вопрос: При сохранении восстановленных данных ошибка «Слишком длинный путь».
Ответ: Сохраните все данные в папку в корне диска. Например, создайте на диске C: папку «Восстановленное» и сохраните восстановленные файлы туда.
Вопрос: Программа Recuva нашла фотографии месячной давности, а недавно удаленные — нет. Что делать?
Ответ: Скорее всего после удаления вы записали какой-то файл, который «перекрыл» недавно удаленные файлы, стерев их навсегда. Пробуйте восстановить другой программой — PhotoRec, ссылка ниже. Не найдет она — значит, шансов восстановить такие файлы нет.
Когда флешка просит форматирование (восстановление с помощью TestDisk)
С устройствами хранения данных может случиться беда пострашнее удаления файлов. Может повредиться файловая таблица, из-за чего вместо открытия флешки появится окно с просьбой отформатировать диск:
Это значит, что операционная система не может понять, что за файловая система используется на флешке. Форматирование диска — решение радикальное. Создаётся новая файловая таблица, где записей о старых данных не будет. Проще говоря, флешка станет чистой. Естественно, вам это не нужно, ведь на флешке важные файлы!
Форматирование диска — решение радикальное. Создаётся новая файловая таблица, где записей о старых данных не будет. Проще говоря, флешка станет чистой. Естественно, вам это не нужно, ведь на флешке важные файлы!
Если вдруг вы всё-таки отформатировали флешку и она видна как пустой диск, можете просканировать её с помощью программы Recuva выше, авось что найдётся. Но если пока ничего с флешкой не делали, есть шанс открыть повреждённую файловую таблицу и скопировать файлы на жёсткий диск с помощью программы TestDisk. Также я попутно расскажу, как восстановить доступный объём флешки, если он уменьшился из-за ошибок файловой системы.
1. Скачайте TestDisk (запасная ссылка на версию 7.1) и распакуйте в любую папку.
2. В папке с TestDisk создайте папку, куда после будут скопированы файлы с повреждённой флешки. Имя значения не имеет, сойдёт и 11111.
3. Запустите из распакованной папки программу testdisk_win.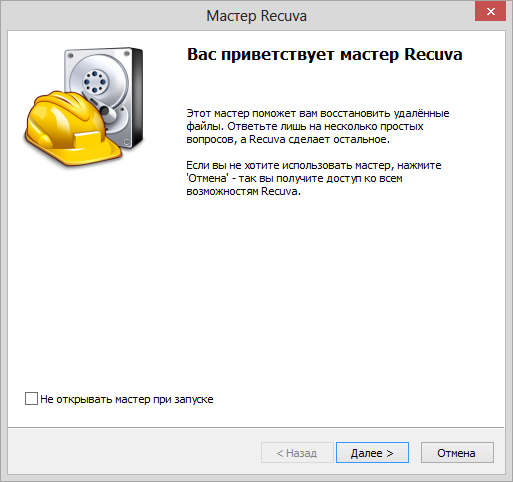
4. На первом этапе программа задаст вопрос — записывать ли свои действия в файл-журнал?
Мышь в программе не работает, управляйте клавиатурой в английской раскладке. С помощью кнопки стрелки вниз ↓ выберите пункт No Log и нажмите Enter.
5. Затем TestDisk попросит выбрать, с каким диском работать. Важно не ошибиться, а то впустую потратите время.
Обычно флешки определяются как «Generic Mass-Storage». Переносные жёсткие диски — «Generic External». Также в списке виден размер диска. Поэтому, если у вас не подключено 100500 флешек одновременно, вы не ошибётесь. Стрелками клавиатуры ↑ ↓ выбирайте нужный диск, затем жмите Enter.
6. Программа спросит тип хранимых файловых таблиц, в 99% процентов случаев это первый пункт — Intel, поэтому просто жмите Enter.
7. Затем на выбор предоставляется несколько операций — Analyse (поиск удалённых файловых систем, помогает после форматирования), Advanced (работа с имеющимися файловыми таблицами) и другие. Для начала вам нужен Advanced, потому что, возможно, файловая таблица никуда не делась, хоть и повреждена.
8. Стрелками клавиатуры вверх-вниз нужно будет выбрать раздел диска. Обычно он один, но бывают исключения. Например, жесткие диски компьютеров содержат уйму разделов — диск C:, D:, загрузочный, резервный и так далее.
При выборе стрелками вверх-вниз панель действий внизу окна, в зависимости от файловой системы раздела, меняется. Вам нужен пункт Undelete. Выбирается стрелками влево-вправо ←→ . После выбора раздела и действия жмите Enter.
9. Откроется список файлов и папок раздела. Вы можете путешествовать по диску с помощью стрелок и нажатия Enter. Пункты «.» и «..» вверху списка каждой папки — возврат назад.
Кнопки действий:
a — выделить все файлы.
: — выделить только выбранный файл/папку (на который наведён курсор).
q — вернуться назад в выбор раздела или отмена действия восстановления.
h — переключить режим просмотра — показывать ли найденные удалённые файлы (в списке они красные) или только имеющиеся.
Shift+c — копировать на жёсткий диск выбранные файлы.
c — копировать выбранный файл/папку.
Как восстановить файлы:
Я рекомендую не заморачиваться с просмотром папок. Это пригодится только для поиска удалённого файла, а вам нужно сохранить всё содержимое диска.
Когда будете в корневой папке (сразу после выбора раздела), нажмите h для скрытия удалённых файлов (скорее всего они повреждены и не откроются), затем a для выбора всех файлов и папок флешки, потом Shift+C.
Сразу после нажатия Shift+C копирование не начнётся. Нужно выбрать папку, куда копировать данные. Тут-то и пригодится папка, которую вы создали на шаге 2 внутри папки TestDisk. Выбирайте её стрелками и жмите C. Процесс пойдёт:
Потом можете просто закрыть программу, все файлы с флешки будут в выбранной папке.
10. Если на 7-м этапе после нажатия кнопки Advanced у вас нет списка разделов (мало ли, вдруг отформатировали диск), восстановление удалённых файлов затруднится. Тогда вместо Advanced вам нужен раздел Analyse, который запустит поиск удалённых файловых таблиц.
В следующем окне разделов скорее всего не будет, они ещё не найдены:
Жмите Enter (на панели внизу по умолчанию выбрано действие «Quick Search», оно нам и нужно), ждите завершения поиска. Если повезёт, файловые системы будут найдены и появятся в списке:
Здесь есть важный момент. С помощью TestDisk можно восстановить файловую таблицу сразу на диске, тогда она нормально откроется через папку «Компьютер». Так и советуют делать в некоторых инструкциях по восстановлению данных через TestDisk. Я, в свою очередь, так поступать не рекомендую. Мало ли почему раздел диска потерялся? Вдруг с флешкой аппаратные проблемы и данные записываются с искажением, тогда любая попытка записи может полностью угробить имеющиеся файлы. Поэтому лучший способ — выбрать стрелками ↑↓ раздел, нажать P для просмотра и действовать, как в пункте 9 — выбрать все папки и файлы, скопировать их на жёсткий диск компьютера.
Как отформатировать флешку (и вернуть полный объём)
Когда данные скопированы на жёсткий диск компьютера и вы убедились, что с файлами всё в порядке, можно форматировать флешку и пользоваться как обычно.
Способ форматирования №1 (простой).
Открываете папку «Компьютер», жмёте правой кнопкой по флешке — Форматировать — кнопка Начать. Готово!
Способ форматирования №2 (сложнее).
Первый способ сработает не всегда. Файловая система может быть повреждена настолько, что операционная система не поймёт, какого размера делать раздел. Выглядит это так:
В окне форматирования в пункте «Емкость» будет только пункт «Емкость неизвестна» или размер меньше настоящего объёма флешки. При попытке начать форматирование появится окно «Windows не удается завершить форматирование».
Что делать? Только пересоздавать все файловые таблицы. Для этого в Windows есть инструмент «Управление дисками». В Windows 10 запускается через нажатие правой кнопкой мыши по кнопке меню Пуск — Управление дисками, в старых операционных системах находится в Панели управления — Администрирование — Управление дисками.
В нижней части окна этой программы найдите свою флешку, жмите правой кнопкой по разделам (прямоугольники с синей полосой, их может быть несколько) — Удалить раздел.
Затем, когда все разделы будут удалены, на флешке останется только неразмеченное пространство, отображаемое как прямоугольник с черной полосой сверху. Вызывайте его меню правой кнопкой — Создать простой том.
Затем в появившемся окне Далее, Далее (выбор размера, там уже указан максимальный), Далее (выбор буквы), потом появится выбор файловой системы, размера кластера и метки тома, можно просто нажать «Далее».
Файловую систему, если это флешка для телефона или вам не нужно хранить на ней файлы размером больше 4 гигабайт, нужно выбрать FAT32. Впрочем, для флешек в этом окне выбор других файловых систем недоступен.
Если ваша цель — перенос больших файлов между компьютерами, нужно отформатировать флешку в файловую систему NTFS или exFAT. Это можно сделать потом, нажав правой кнопкой мыши на прямоугольник раздела и выбрав «Форматировать».
Размер кластера можно оставить по умолчанию. Метка тома — имя флешки, которое видно в папке «Компьютер». Галку «Быстрое форматирование» можно не снимать, тогда на флешке перезапишется только тот участок, где хранится файловая система. Файлы при быстром форматировании физически остаются на флешке, но будут не видны и вскоре перезапишутся новыми данными.
После нажатия «Далее» флешка отформатируется и будет доступен весь её объём:
12. Если отформатировать даже способом №2 не получается, значит, флешка приказала должно жить. Это часто происходит с картами MicroSD для телефонов, у ячеек памяти заканчивается ресурс чтения/записи и запись на них блокируется.
Другие программы для восстановления удаленных файлов с флешек
Если Recuva не помогла, попробуйте PhotoRec — она ищет файлы независимо от файловой системы диска, сканируя каждый сектор памяти, что дает другой результат.
Поделитесь инструкцией с друзьями. Пусть никто не теряет файлы!
Похожие посты:Поделиться
Поделиться
Твитнуть
Как восстановить удаленные файлы с USB-флешки – инструкция с видео
Как восстановить удаленные файлы с флешки
Далее разберём, как восстановить случайно удаленный с флешки файл. Это очень просто, убедитесь в этом сами, посмотрев видеоурок ниже.
ФЕНИКСВосстановление файлов с флешки
С нашего сайта скачайте дистрибутив программы. Откройте папку, куда он был сохранён, и двойным кликом запустите инсталляцию. Мастер Установки будет направлять вас с помощью подсказок. Убедитесь, что стоит галочка возле пункта создания ярлыка на рабочем столе — это облегчит последующий запуск программы.
Шаг №1. Выбор устройства
В стартовом окне ФЕНИКСА появится перечень доступных для работы устройств. Например, вы можете восстановить удаленные файлы с флешки фотоаппарата или с жестких дисков. Просто кликните по соответствующей иконке. Откроется список доступных дисков.
Выберите диск или устройство для сканирования
Не увидели flash-накопитель? Проверьте его подключение к ПК и кликните «Обновить список дисков». Теперь название флешки должно появиться в списке.
Шаг №2. Режим проверки
Воспользуйтесь одним из двух вариантов поиска пропавших данных. ФЕНИКС предлагает быстрый и расширенный режимы. Первый способ позволит в кратчайший срок обнаружить данные. Он подойдёт для простых случаев, например, если файл недавно удалили по ошибке. Если быстрое сканирование не дало результатов, нужно обратиться к расширенному поиску. Он выполняет глубокую обработку данных и способен обнаружить файлы даже после сбоев в работе системы.
Укажите подходящий тип сканирования флешки
Шаг №3. Настройка сканирования
Чтобы процесс поиска быстрее завершился, имеет смысл указать, файлы какого именно типа у вас пропали. ФЕНИКС способен найти и восстановить изображения, документы Word и Excel, видеоматериалы, аудио, архивы, HTML, PHP и др. Помните точное расширение? Поставьте возле него галочку в списке. Знаете только тип файла? В этом случае отметьте весь блок. Дополнительно можно ограничить поиск по размеру. Выберите подходящий диапазон из списка или впишите значения вручную.
С помощью галочек отметьте в списке форматы утраченных файлов
Когда закончите, запустите сканирование и дождитесь результатов.
Шаг №4. Восстановление файлов
В окошке программы для восстановления удаленных файлов окажутся итоги проверки. Когда потерянной информации немного, выбрать из списка нужную легко. Но если перечень получится длинным, разобраться поможет сортировка. Упорядочите данные по имени, типу, размеру, чтобы быстро обнаружить искомый объект.
Программа обнаружит десятки удаленных файлов – выберите среди них нужные
При нажатии кнопки «Просмотр» можно получить дополнительную информацию о файле, включая изображение его содержимого, размер и вероятность восстановления.
Перед восстановлением вы сможете просмотреть найденные фотографии
Теперь галочками отметьте объекты, которые нужно реанимировать, и нажмите «Восстановить». Программа предложит указать место сохранения. На ваш выбор 3 варианта – винчестер, ДВД или FTP-сервер.
Выберите способ сохранения восстановленных файлов
Популярные вопросы-ответы
Для вашего удобства мы собрали наиболее часто задаваемые вопросы пользователей и постарались доступно на них ответить ниже:
- Можно ли вернуть данные, удалённые месяц/год назад?
Не так важно, когда именно были стёрты данные. Если поверх не записывалась другая информация, может пройти хоть десять лет. Если носитель активно использовался (устанавливались программы, заливались файлы), то даже удалённый день назад документ может не подлежать восстановлению.
- Почему в ходе проверки ФЕНИКС обнаружил только видео/фото/документы?
Если программа нашла только один тип файлов, а требуются другие, стоит проверить настройки сканирования. Убедитесь, что на блоке с нужными форматами проставлены галочки. Если они отсутствуют, установите и снова запустите процесс поиска.
- После восстановления на флешке по-прежнему нет файлов, как быть?
Программа возвращает данные не на саму флешку. Это небезопасно и может привести к повреждению ещё не восстановленных фрагментов информации. Перед началом реанимации файлов вы выбирали место сохранения, скорее всего – папку на жестком диске. Откройте её и ищите обнаруженные данные там.
- Что делать, если файлы после восстановления не открываются
или содержимое выглядит странно?
Это означает, что данные сильно повреждены, и программе не удалось восстановить их корректно. Существует софт, который «чинит» подобные файлы, но шанс на успех мал. Информация была очень ценной? Попробуйте обратиться в технический центр.
- Почему ФЕНИКС нашёл много разных файлов, но среди них нет нужного?
Восстановлению подлежат только те данные, поверх которых не было записано новой информации. Если что-либо добавлялось на флеш-накопитель после удаления, скорее всего новые файлы сохранились поверх искомых. Восстановить их не получится.
- Флешка предлагает сделать форматирование, что делать?
Не соглашайтесь – отмените действие! Такое уведомление обычно всплывает, когда файловая система флеш-карты повреждена. Если флешку отформатировать, шансы на восстановление станут минимальными.
- Можно ли восстановить флешку с вирусом?
Да. Для начала следует проверить устройство с помощью антивирусной программы, вылечить его от вируса, после чего восстанавливать данные ФЕНИКСОМ.
- Можно ли восстановить файлы с флешки телефона?
Да. Это одна из основных опций программы ФЕНИКС. Подключите телефон к компьютеру или ноутбуку, и он появится в списке дисков. Второй вариант – извлечь из телефона карту памяти, откуда удалился файл, и подключить её через картридер.
- Можно ли восстановить файлы с флешки видеорегистратора?
Да. Если при подключении к компьютеру программа её увидит, восстановление возможно.
Главное правило успешного возвращения стёртой информации – не теряйте времени! Обнаружили пропажу? Бесплатно скачайте программу ФЕНИКС и сможете безопасно восстановить удаленные файлы с флешки телефона и других устройств.
Восстановите удаленные файлы прямо сейчас – скачайте ФЕНИКС!
Скачать бесплатноОтлично работает на Windows 10, 8, 7, Vista, XP
Способы 2 для восстановления удаленных файлов с флэш-накопителя (USB)
Обновлено Валин Хуа / 29 декабря 2020 г. 09:20Случайно я удалил папку с флешки, и в ней было много документов Word и Excel, которые мне нужны. Я использую Windows XP и Office 2003. Был бы признателен, если кто-то может посоветовать каким-либо образом я могу восстановить удаленный файл с флешки.
Обычно нам нравится помещать важные документы на USB-накопитель, чтобы мы могли взять их с собой. Это довольно нервно, когда вы обнаружите, что вы удалили файлы, которые вы не хотите.
Восстановление удаленных файлов с вашего USB-накопителя или другого устройства возможно, и это не сумасшедшая попытка.
Удаленные файлы часто все еще присутствуют на вашем перьевом диске и могут быть восстановлены с использованием следующих методов.
Список руководств
1. Как восстановить удаленные файлы с флешки без программного обеспечения
Первый способ, который стоит попробовать, — это использовать командную строку, которая является приложением Windows, доступным во всех операционных системах Windows.
Шаг 1Подключите USB-накопитель, с которого были удалены файлы, к компьютеру, а затем нажмите Windows и R ключи одновременно, чтобы запустить Выполнить программу.
Шаг 2Тип CMD в окне Run и нажмите Enter , чтобы открыть Командная строка окно.
Шаг 3В Командная строка окно, тип chkdsk H: / f и нажмите Enter ключ или заменить H с буквой диска USB.
Шаг 4Тип Y и ударил Enter ключ для продолжения.
Шаг 5Тип H (или буква USB-накопителя) и нажмите Enter ключ.
Шаг 6Тип H:> attrib -h -r -s / s / d *. * или заменить H с буквой диска USB и нажмите Enter ключ.
Шаг 7Подождите, пока процесс будет завершен.
После этой процедуры вы найдете все удаленные файлы во вновь созданной папке на вашем USB-накопителе. Но вы можете изменить расширение файла обратно на обычный формат, чтобы эти найденные файлы снова заработали.
Вы также можете попробовать это исправление на своей SD-карте, жестком диске или других внешних устройствах хранения.
Однако этот метод, конечно же, не может гарантировать, что случайно удаленный файл можно будет восстановить. Кроме того, этот рабочий процесс немного сложен и легко потерпеть неудачу.
Если ваши удаленные файлы не могут быть восстановлены с помощью командной строки, вам нужен инструмент для восстановления данных.
2. Как восстановить удаленный файл с флешки с помощью FoneLab
FoneLab Data Retriever Это мощное и безопасное программное обеспечение, которое может восстановить почти все удаленные данные путем сканирования флэш-накопителя. Он способен восстанавливать данные, потерянные по разным причинам, таким как сбой флэш-накопителя, человеческая ошибка и многое другое.
Причины почему FoneLab
- Восстановить документы, электронные письма, аудио, видео и другие типы файлов.
- Восстановить данные с компьютера, карта памяти, флэш-накопитель, цифровая камера, жесткий диск и другие съемные диски.
- Применяются ко всем ситуациям потери данных, таким как вирусная атака, неожиданные сбои, формирование, удаление и многое другое.
- Сканирование, поиск и предварительный просмотр любого типа данных и жесткого диска с подробной информацией.
- Гарантируйте безопасность данных — когда вы восстанавливаете потерянные данные, он не сохраняет эти данные на своем сервере.
- Простота в использовании — с помощью нескольких щелчков мыши вы можете легко восстановить потерянные данные.
FoneLab Data Retriever — восстанавливайте потерянные / удаленные данные с компьютера, жесткого диска, флэш-накопителя, карты памяти, цифровой камеры и многого другого.
- С легкостью восстанавливайте фотографии, видео, контакты, WhatsApp и другие данные.
- Предварительный просмотр данных перед восстановлением.
Ниже приведено пошаговое руководство.
Шаг 1Запустите это программное обеспечение
Во-первых, вам нужно скачать, установить и запустить USB программа для восстановления данных на твоем компьютере. Затем вставьте USB-накопитель в компьютер.
Шаг 2Сканирование данных
В главном меню выберите тип данных, которые вы хотите восстановить, и место, где ваши данные были потеряны (Здесь вы должны выбрать Съемный диск). Затем нажмите Scan кнопку, чтобы начать быстрое сканирование на USB-накопителе.
Шаг 3Выберите данные
После завершения процесса сканирования в окне будут отображаться файлы любых форматов. Ищите нужные. Кроме того, вы можете использовать Фильтр возможность быстро найти нужные файлы.
Шаг 4Recover Data
Отметьте элементы, которые вы хотите восстановить, а затем нажмите Recover кнопка. Выбранные элементы будут сохранены на вашем компьютере.
Совет: Если нужные файлы не отображаются в окне, вы можете выбрать Глубокий анализ попробовать еще раз. Это займет больше времени, чтобы завершить весь процесс глубокого сканирования, но это даст вам больше результатов.
3. Советы по предотвращению потери данных USB
Вот несколько советов по предотвращению потери данных после использования USB на компьютере, как показано ниже:
- Резервное копирование файлов. Внешние жесткие диски и DVD теперь доступны по цене, поэтому нет причин не брать второй резервный диск.
- Отключите флэш-накопитель USB безопасно. Никогда не отключайте USB-устройство после его использования. Всегда отключайте его, выполняя соответствующие шаги для безопасного извлечения оборудования.
- Установите права на запись. Хотите предотвратить несанкционированный доступ пользователей к данным на вашем USB-накопителе? Вы можете сделать это, установив пользовательские права на ваш USB-накопитель. Щелкните правой кнопкой мыши букву USB-накопителя, перейдите на вкладку «Безопасность» и нажмите «Изменить», а затем не устанавливайте соответствующие разрешения.
Это все. Если вы хотите вернуть потерянные данные с Windows, Mac, жесткого диска, карты памяти и т. Д., Попробуйте FoneLab Data Retriever сканировать и восстанавливать с помощью простых кликов.
17 бесплатных программ для восстановления данных
  windows | восстановление данных | для начинающих | программы
Восстановление удаленных файлов или данных с поврежденных жестких дисков и других накопителей — задача, с которой хотя бы однажды сталкивается почти каждый пользователь. При этом, такого рода услуги или программы для данных целей, как правило, стоят не самые малые суммы денег. Однако, вы можете попробовать бесплатные программы для восстановления данных с флешки, жесткого диска или карты памяти, лучшие из которых описаны в этом материале. Если вы впервые столкнулись с такой задачей и впервые решили восстановить данные самостоятельно, я могу также рекомендовать к прочтению материал Восстановление данных для начинающих.
Я уже писал обзор лучших программ для восстановления данных, куда вошли как бесплатные так и платные продукты (преимущественно последние), в этот раз речь будет идти только о тех, которые можно скачать бесплатно и без ограничения их функций (впрочем, некоторые из представленных утилит все-таки имеет ограничения на объем восстанавливаемых файлов). Замечу, что некоторое ПО (таких примеров много) для восстановления данных, распространяемое на платной основе, вовсе не является профессиональным, использует те же алгоритмы, что и freeware аналоги и даже не предоставляет большего количества функций. Также может оказаться полезным: Восстановление данных на Android.
Внимание: при загрузке программ восстановления данных рекомендую проверять их предварительно с помощью virustotal.com (хотя я и отбирал чистые, но со временем все может меняться), а также быть внимательными при установке — отказываться от предложений установки дополнительного ПО, если такое будет предлагаться (также постарался отобрать только максимально чистые варианты).
Recuva — самая популярная программа для восстановления удаленных файлов с различных носителей
Бесплатная программа Recuva является одной из самых известных программ, позволяющих восстановить данные с жестких дисков, флешки и карт памяти даже начинающему пользователю. Для простого восстановления в программе предусмотрен удобный мастер; те же пользователи, которым нужна расширенная функциональность, тоже найдут ее здесь.
Recuva позволяет восстанавливать файлы в Windows 10, 8, Windows 7 и XP и даже в более старых версиях операционной системы Windows. Русский язык интерфейса присутствует. Нельзя сказать, что данная программа очень эффективна (например, при переформатировании накопителя в другую файловую систему результат оказался не самым лучшим), но как первый способ посмотреть, а можно ли вообще восстановить что-то из потерянных файлов очень подойдет.
На официальном сайте разработчика вы найдете программу сразу в двух вариантах — обычный установщик и Recuva Portable, не требующая установки на компьютер. Более подробно о программе, пример использования, видео инструкция и где скачать Recuva: https://remontka.pro/recuva-file-recovery/
Puran File Recovery
Puran File Recovery — относительно простая, полностью бесплатная программа для восстановления данных на русском языке, которая подойдет, когда требуется восстановить фото, документы и другие файлы после удаления или форматирования (или в результате повреждения жесткого диска, флешки или карты памяти). Из того бесплатного ПО для восстановления, что мне удалось протестировать этот вариант, наверное, самый эффективный.
Подробно о том, как пользоваться Puran File Recovery и тест восстановления файлов с отформатированной флешки в отдельной инструкции Восстановление данных в Puran File Recovery.
Transcend RecoveRx — бесплатная программа восстановления данных для начинающих
Бесплатная программа для восстановления данных с флешек, USB и локальных жестких дисков Transcend RecoveRx — одно из самых простых (и тем не менее — эффективных) решений по восстановлению информации с самых разных накопителей (причем не только Transcend).
Программа полностью на русском языке, уверенно справляется с отформатированными флешками, дисками и картами памяти, а весь процесс восстановления занимает три простых шага от выбора накопителя до просмотра файлов, которые удалось восстановить.
Подробный обзор и пример использования программы, а также загрузка с официального сайта: Восстановление данных в программе RecoveRx.
Восстановление данных в R.Saver
R.Saver — простая бесплатная утилита на русском языке для восстановления данных с флешек, жесткого диска и других накопителей от российской лаборатории восстановления данных R.Lab (Именно в подобные специализированные лаборатории я рекомендую обращаться, когда речь идет о действительно важных данных, которые требуется восстановить. Разного рода многопрофильные компьютерные помощи в данном контексте — почти то же самое, что пробовать восстановить их самостоятельно).
Программа не требует установки на компьютер и будет максимально простой для российского пользователя (также имеется развернутая справка на русском языке). Не берусь судить о применимости R.Saver в сложных случаях потери данных, которые могут требовать профессионального ПО, но в целом программа работает. Пример работы и о том, где скачать программу — Бесплатное восстановление данных в R.Saver.
Восстановление фотографий в PhotoRec
PhotoRec представляет собой мощную утилиту для восстановления фотографий, однако может быть не вполне удобна для начинающих пользователей, в связи с тем, что вся работа с программой осуществляется без привычного графического интерфейса. Также с недавних пор появилась версия программы Photorec с графическим интерфейсом пользователя (ранее все действия требовалось выполнять в командной строке), так что теперь ее использование стало более простым для начинающего пользователя.
Программа позволяет восстановить более 200 типов фотографий (файлов изображений), работает почти с любыми файловыми системами и устройствами, доступна в версиях для Windows, DOS, Linux и Mac OS X), а входящая в комплект утилита TestDisk может помочь вернуть потерянный раздел на диске. Обзор программы и пример восстановления фотографий в PhotoRec (+ где скачать).
DMDE Free Edition
Бесплатная версия программы DMDE (DM Disk Editor and Data Recovery Software, очень качественного инструмента для восстановления данных после форматирования или удаления, потерянных или поврежденных разделов) имеет некоторые ограничения, но они не всегда играют роль (они не ограничивают размер восстанавливаемых данных, а при восстановлении целого поврежденного раздела или диска RAW вообще не имеют значения).
Программа на русском языке и действительно эффективная во многих сценариях восстановления как отдельных файлов так и целых томов жесткого диска, флешки или карты памяти. Подробно об использовании программы и видео с процессом восстановления данных в DMDE Free Edition — Восстановления данных после форматирования в DMDE.
Hasleo Data Recovery Free
Hasleo Data Recovery Free не имеет русского языка интерфейса, однако достаточно удобно для использования даже начинающим пользователем. В программе заявлено, что бесплатно можно восстановить лишь 2 Гб данных, однако в действительности по достижении этого порога восстановление фото, документов и других файлов продолжает работать (хотя вам и будут напоминать о покупке лицензии).
Подробно об использовании программы и теста результата восстановления (результат очень хороший) в отдельной статье Восстановление данных в Hasleo Data Recovery Free.
Disk Drill for Windows
Disk Drill — очень популярная программа восстановления данных для Mac OS X, однако уже более года назад разработчик выпустил бесплатную версию Disk Drill для Windows, которая отлично справляется с задачей восстановления, имеет простой интерфейс (хоть и на английском языке) и, что является проблемой многих бесплатных утилит, не пытается установить что-то дополнительное на ваш компьютер (на момент написания этого обзора).
Помимо этого, в Disk Drill для Windows остались интересные возможности из платной версии для Mac — например, создание образа флешки, карты памяти или жесткого диска в формате DMG и последующее восстановление данных именно с этого образа во избежание большей порчи данных на физическом накопителе.
Более подробно об использовании и загрузке программы: Программа для восстановления данных Disk Drill для Windows
Wise Data Recovery
Еще одно бесплатное программное обеспечение, позволяющее восстановить удаленные файлы с карт памяти, MP3 плеера, флешки, фотоаппарата или жесткого диска. Речь идет только о тех файлах, которые были удалены различными способами, в том числе и из Корзины. Впрочем, в более сложных сценариях я ее не проверял.
Программа поддерживает русский язык и доступна для загрузки на официальном сайте: https://www.wisecleaner.com/wise-data-recovery.html. При установке будьте внимательны — вам будет предложено установить дополнительные программы, если они вам не нужны — нажмите Decline.
Undelete 360
Также, как и предыдущий рассмотренный вариант, эта программа помогает вернуть удаленные различными способами файлы на компьютере, а также данные, потерянные в результате системных сбоев или действия вирусов. Поддерживаются большинство типов накопителей, такие как USB флешки, карты памяти, жесткие диски и другие. Адрес сайта программы http://www.undelete360.com/, но при переходе будьте внимательны — на сайте присутствуют объявления с кнопкой Download, не имеющие отношения к самой программе.
Условно бесплатная EaseUS Data Recovery Wizard Free
Программа EaseUS Data Recovery — мощный инструмент для восстановления данных после удаления, форматирования или изменения разделов, с русским языком интерфейса. С помощью нее можно легко вернуть фотографии, документы, видео и многое другое с жесткого диска, флешки или карты памяти. Данное ПО интуитивно понятно и, помимо прочего, официально поддерживает новейшие операционные системы — Windows 10, 8 и 7, Mac OS X и другие.
По всем параметрам, это — один из лучших подобного рода продуктов, если бы не одна деталь: несмотря на то, что на официальном сайте эта информация не бросается в глаза, но бесплатная версия программы позволяет восстановить только 500 Мб информации (раньше было 2 Гб). Но, если этого достаточно и вам требуется однократно произвести данное действие, рекомендую обратить внимание. Скачать программу можно здесь: https://www.easeus.com/datarecoverywizard/free-data-recovery-software.htm
MiniTool Power Data Recovery Free
Программа Minitool Power Data Recovery Free позволяет найти потерянные в результате форматирования или же сбоев файловой системы разделы на флешке или жестком диске. При необходимости, в интерфейсе программы можно создать загрузочную флешку или диск, с которого можно загрузить компьютер или ноутбук и произвести восстановление данных с жесткого диска.
Ранее программа была полностью бесплатной. К сожалению, на текущий момент времени есть ограничение по размеру данных, которые можно восстановить — 1 Гб. У производителя имеются также и другие программы, предназначенные для восстановления данных, однако они распространяются на платной основе. Подробно о программе и где её скачать: Восстановление данных в MiniTool Power Data Recovery Free.
SoftPerfect File Recovery
Полностью бесплатная программа SoftPerfect File Recovery (на русском языке), позволяет восстановить удаленные файлы со всех популярных накопителей в различных файловых системах, в том числе FAT32 и NTFS. Однако, это касается только удаленных файлов, но не потерянных в результате изменения файловой системы раздела или форматирования.
Данную простую программу, размером в 500 килобайт можно найти на сайте разработчика https://www.softperfect.com/products/filerecovery/ (на странице представлено сразу три различных программы, бесплатной является только третья).
CD Recovery Toolbox — программа для восстановления данных с дисков CD и DVD
От других рассмотренных здесь программ, CD Recovery Toolbox отличается тем, что предназначена специально для работы с дисками DVD и CD. С помощью нее вы можете просканировать оптические диски и найти файлы и папки, которые не удается найти другим способом. Программа может помочь даже в том случае, если диск поцарапан или не читается по каким-то другим причинам, позволив скопировать на компьютер те файлы, которые не повреждены, но обычным способом доступ к ним получить не представляется возможным (во всяком случае, так обещают разработчики).
Скачать CD Recovery Toolbox можно на официальном сайте https://www.oemailrecovery.com/cd_recovery.html
PC Inspector File Recovery
Очередная программа, с помощью которой можно восстановить удаленные файлы, в том числе после форматирования или удаления раздела. Позволяет восстанавливать файлы в различных форматах, в том числе отдельно фотографии, документы, архивы и другие типы файлов. Судя по информации на сайте, программа умудряется выполнить задачу даже в том случае, когда другие, наподобие Recuva, не справляются. Русский язык не поддерживается.
Сразу отмечу, сам я ее не тестировал, а узнал о ней от англоязычного автора, которому склонен доверять. Загрузить программу бесплатно можно с официального сайта http://pcinspector.de/Default.htm?language=1
Обновление 2018: следующие две программы (7-Data Recovery Suite и Pandora Recovery) были выкуплены Disk Drill и стали недоступными на официальных сайтах. Однако, их можно найти на сторонних ресурсах.
7-Data Recovery Suite
Программа 7-Data Recovery Suite (на русском языке) не является в полной мере бесплатной (можно восстановить только 1 Гб данных в бесплатной версии), но заслуживает внимания, так как помимо простого восстановления удаленных файлов поддерживает:
- Восстановление потерянных разделов дисков.
- Восстановление данных с Android устройств.
- Позволяет восстановить файлы даже в некоторых сложных случаях, например, после форматирования в других файловых системах.
Подробнее об использовании программы, ее загрузке и установке: Восстановление данных в 7-Data Recovery
Pandora Recovery
Бесплатная программа Pandora Recovery не очень известна, но, на мой взгляд, является одной из лучших в своем роде. Она очень проста и по умолчанию взаимодействие с программой осуществляется с помощью очень удобного мастера восстановления файлов, который идеально подойдет для начинающего пользователя. Недостаток программы — она очень давно не обновлялась, хотя и работает успешно в Windows 10, 8 и Windows 7.
Кроме этого, в наличии функция «Surface Scan» (Сканирование поверхности), позволяющая найти большее количество различных файлов.
Pandora Recovery позволяет восстановить удаленные файлы с жесткого диска, карты памяти, флешки и других накопителей. Имеется возможность восстановить файлы только определенного типа — фотографии, документы, видео.
Есть что добавить к этому списку? Пишите в комментариях. Напомню, речь только о бесплатных программах.
remontka.pro в Телеграм | Другие способы подписки
А вдруг и это будет интересно:
Восстановить удаленные файлы, фото, папки с флешки
После включения флешки, вы обнаружили, что нужных вам файлов «не найдено»? Или, еще веселее: компьютер рад сообщить, что «устройство не форматировано»? Не стоит отчаиваться, во всех этих случаях шанс восстановить данные – остается.
Восстановление данных возможно, если:
- Вы не записывали новые файлы на этот носитель либо раздел (иначе, старые данные, которые и нужно восстановить, могут быть полностью или частично затерты).
- И, не производилось низкоуровневое форматирование (или, прошивка).
USB накопитель – видится, открывается. Но – нет некоторых файлов (которые нужны). Как восстановить удаленное, рассмотрено далее.
При удалении файла в системах, таких как Windows, к примеру – ничего не стирается. Простофайл помечается, как «удаленный». И если (случайно удалив что-то нужное), запись на флешку не производилась – восстановить можно одной из бесплатных программ. Наиболее проста на сегодняшний день – программа Recuva ). Качаем ее портативную версию.
Recuva – восстановление файлов
Запускаем программу, перед нами появится «мастер Recuva». Проигнорируем мастер, и перейдем в главное окно этой программы.
- В помеченной строке, выбирается раздел или внешний носитель (flesh карта), который сейчас содержит «удаленные» файлы.
- А в данной строке, укажем тип файлов, которые надо восстановить (или же, пишем полностью имя удаленного файла). Если не знаем, или хотим восстановить все удаленные файлы, эту строку оставляем пустой.
Надо восстановить удаленные фотографии с флешки – выберем вариант «Графика».
Восстановление происходит автоматически, за два этапа. Нажимаем кнопку «Анализ». Выполняется поиск, затем программа выдаст нам список найденных файлов, которые восстановить еще можно. Что, и как восстановить удаленное с флешки,программа знает сама (от пользователя – зависит немного). Так что, если файла нет в списке – тут уже «ничего не попишешь».
Если же есть – выделяем галочкой, нажимаем на кнопку «Восстановить». Выйдет окно с перечнем дисков, куда именно (на какой диск) восстановить информацию. Программа может восстанавливать файлы в ту директорию, где они «были» когда-то (при этом, получим меньшую вероятность восстановления). А проще сказать: восстанавливать в тот же раздел, ту же папку, где содержится наш «удаленный» файл, можно, но только – в экстренных случаях.
А если файлы – не открываются?
Если флешка – полностью не открывается, или же, не возможно копирование файла, в этом случае, тоже есть выход. Пробуем поступить следующим образом: в «Мой компьютер», правой кнопкой – на букве флешки, затем «Свойства». Если флешка выглядит так:
Тогда – нижеследующее не помогает (флешку придется, скорее всего, форматировать). Если же – нет, и объем накопителя показывается адекватно – переходим на вкладочку «Сервис».
Там, будут предложены три варианта по «сервису»: «Проверка диска», «Дефрагментация», и «Архивация». Внимание! В случае проблем с файловой системой, выбирать можно «Выполнить проверку» (но, не «Дефрагментацию»).
В этой «проверке», поставим две галочки (для попутного «исправления» всех ошибок), и нажмем «Запуск». По завершении, получим работающий накопитель.
А если – действительно, все выглядит, как на картинке выше? Или, флешь-карта сразу же просит форматирования с сообщением:
В этом случае, поможет только восстановление данных с быстрым форматированием накопителя.
Внимание! Не переходите к форматированию, если:
В накопителе содержится действительно ценная информация (вероятность испортить данные – остается ненулевой!).
Есть подозрение, что оборудование неисправно (то есть, проблема – в «железе»).
Если выполнено хотя бы одно из означенных требований – похоже, лучшим решением будет: отнести флешку в сервисный центр. Если же, решитесь восстанавливать самостоятельно – порядок действий – такой:
Отключаем флешку, выполняем презагрузку компьютера.
Еще раз подключаем, выполняем «проверку».
Если флешка все равно не открылась, тогда – соглашаемся с форматированием, подтверждая это решение кнопочкой «Да».
Форматирование выберем «Быстрое», и в той же системе, которая перед этим использовалась (чаще всего – это FAT32). При такой операции, сотрется таблица размещения файлов, но не сами файлы.
После прохождения быстрого форматирования, флешка – готова к извлечению данных.
После форматирования
Как восстановить папки на флешке,и файлы внутри, если USB-флешка – отформатирована? Рассмотрим пример, с одной из подобных программ: EasyRecovery Professional.
Запускаем программу.
Выбираем другую вкладку – «Восстановление данных».
И щелкаем именно «FormatRecovery».
Далее, выберем нужный раздел – букву «флешки». Также, необходимо выбрать файловую систему. Внимание – если сейчас вы не знаете, какая файловая система использовалась флешь-накопителем (FAT 32 или NTFS) – лучше не рисковать! Хотя, чаще используется именно FAT.
Будет произведено сканирование накопителя, после чего, выйдет предупреждение, что восстановленные данные надо отправить на другой диск.
Выбираем путь, куда именно сохранятся все данные с флешки.
Процесс «Копирования данных», то есть, реального восстановления, начнется на этом этапе. Все, что возможно – будет скопировано. Жмем кнопку «Готово» (в следующем окне, выберем, хотим ли мы оставить состояние восстановления – «Да»).
В принципе – сделано все, и данными можно пользоваться. Как восстановить данные с флешки – теперь мы узнали (с форматированием, и – без форматирования).
Easy Recovery Pro ) – оказалась условно-бесплатной. Любителям бесплатного полностью – можно попробовать это (R.saver). Или – Easy Recovery Home (на порядок дешевле).
Есть более «узкозаточенные» версии лицензионного софта (многие – абсолютно бесплатны). К примеру, как восстановить фото с флешкии CompactFlash-накопителей, лучше знает фирма ОbjectRescue (c ee PhotoRescue Pro). Эта программа в использовании напоминает Recuv-е.
Вот еще списочек программ:
DocumentsRescue Pro; Restorer; JetFlashRecovery; Digital Media Rescue Professional.
Вывод
Можно уверенно здесь отметить, что результат сканирования не всегда может устроить пользователя. В разных программах, для восстановления файлов и структуры каталогов FAT, работают похожие алгоритмы. Похожие – но, не одни и те же. Результат восстановления – может отличаться. В том числе – очень заметно.
Возможно, придется «попробовать» несколько разных программ: можно использовать разные, но – только последние версии. Часто, положительный результат оказывался как раз на стороне платных.
В случае механического повреждения USB-флешь – бывает, что повредили только контролер. То есть, микросхемы памяти – остались абсолютно работоспособны.
В этом случае, покупаем вторую такую же флешку (а менять микросхему – лучше в сервисном центре). От квалификации, и от опыта производящего манипуляцию по «перепайке» – зависит, что получается в результате.
Надеемся, после восстановления, флешка будет рабочей. Однако, действительно важные данные – теперь ей скорее всего не доверят. Не так ли?
Как восстановить удаленные файлы папки
ПредыдущаяWindowsУстановка windows 7 с флешки
СледующаяLanКак настроить Connectify?
Как восстановить файлы, удаленные с флешки или из корзины
28 Сентябрь 2015 Главная страница » Компьютер Просмотров: 18373Вопрос о том как восстановить файлы, удаленные с флешки или из корзины на вашем компьютере обычно возникает в следующих ситуациях:
- Вы случайно выполнили очистку корзины или удалили из нее часть файлов (папок).
- При удалении файлов с диска кнопкой Del случайно нажали также клавишу Shift. Эта комбинация приводит к удалению выделенных файлов «мимо» корзины, т.е. они сразу удаляются без возможности восстановления (как думают начинающие пользователи).
- Отформатировали флешку или жесткий диск (да, все что описано ниже, применимо также и к дискам).
- Потеряли файлы в результате атаки зверских вирусов или действий безответственных программ.
- Сделали что-то неведомое, что обычно выражается фразой начинающего пользователя: «Я ничего не сделал, они сами удалились!» (о, сколько раз я ее слышал).
Эта проблема входит в ТОП-5 неприятных ситуаций, которые случаются с компьютерными новичками. Об этом говорят письма с вопросами, которые мне часто присылают. Возьмем хотя бы последнее:
Константин, добрый день!
С интересом читаю вашу рассылку. Однако, к сожалению, на деле успеваю применять немногое из ваших “полезностей” 🙁
А сегодня случилась авария: удалила безвозвратно папку с детскими фотографиями, в том числе те, что сегодня нужно отправить на конкурс :(((((
Просто в шоке. К знакомому программисту попаду только вечером, будет уже поздно…
Очень прошу, Костя, подскажите программу для восстановления файлов и если возможно, краткую инструкцию: как установить её и восстановить файлы.
по-жа-луй-ста!!!!С уважением, Екатерина
Варианты решения проблемы
Самый очевидный и самый дорогой – обратиться к специалистам по восстановлению файлов. На этом поприще подвизаются не только многочисленные частники, но и целые конторы, оснащенные спецоборудованием и специально обученными людьми. Они предложат вам восстановить файлы даже с диска, по которому от души прошлись обухом топора, и выставят за это конский ценник. Как минимум.
Нетрудно догадаться, что услуги этих фирм предназначены, в основном, для бизнеса, которому бывает так нужно восстановить пропавшие файлы с серой бухгалтерией, что прям ой. К обычной Мариванне, потерявшей сон от пропажи 500 фоток с урожаем кабачков, эти конторы отношения не имеют.
Но именно эта Мариванна может попробовать восстановить удаленные или потерянные файлы своими силами, т.е. бесплатно и без лишних свидетелей (кабачки кабачками, а вдруг там еще что нароется, мало ли).
Как же она это сделает? Да просто, скачает и установит специальную программу для восстановления удаленных файлов. Для бытовых нужд таких программ существует аки голубей на чердаке типичной пятиэтажки.
Почему возможно восстановление удаленных файлов?
Говоря бытовым языком, любой объект (файл) на диске или флешке состоит из двух логических частей: самого объекта и информации о нем в специальной «картотеке объектов».
Когда вы удаляете файл из корзины, сам файл не удаляется сразу, его «тело» остается на диске нетронутым, а удаляется только информация о файле из «картотеки». Т.е. он официально перестает существовать, операционная система его больше не видит, но фактически файл остается на неопределенное время на диске.
Почему на неопределенное время? Потому что занятое файлом место с момента удаления числится свободным и на него в любой момент может быть записана новая информация. Вот тогда файл уже и перестанет существовать де факто.
Аналогичная ситуация происходит при форматировании диска или флешки. При обычном форматировании файлы не стираются, удаляются только записи о них из «картотеки». Т.е. диск становится вроде как пустой, но все еще хранит на себе все, что было на нем перед форматированием.
Это значит, что чем быстрее после удаления/потери файлов или форматирования диска вы попробуете их восстановить, тем больше шансов на успех. Ведь даже если вы сами не записываете на диск/флешку никаких новых данных, это может делать операционная система, сохраняя на носитель свою служебную информацию.
Какой программой можно восстановить файлы
Как я уже сказал, таких программ много. Наиболее продвинутые из них – платные, но нас интересует «бытовая» ситуация, для которой достаточно и бесплатной. Какой именно? Я перепробовал 5 разных и программ для восстановления файлов и больше всего мне понравилась R.Saver.
На ее примере мы и рассмотрим восстановление удаленных файлов с флешки. Но это не значит, что вы должны пользоваться только ей. Напротив, если не получается восстановить файлы одной программой, можно попробовать задействовать другие. Освоив сам принцип, вам будет легко это сделать.
Скачиваем и запускаем программу
Переходим на официальную страницу программы на сайте разработчика и нажимаем там на ссылку «Скачать».
Извлекаем из полученного zip-архива папку с программой. Зайдя в нее запускаем файл «r.saver.exe», который сразу запустит программу на вашем компьютере, ее не требуется устанавливать.
Важный момент: программа должна запускаться НЕ с того диска, с которого вы собираетесь восстанавливать файлы. Т.е. если восстанавливать будем с флешки (в моем примере это диск P), то запускаем программу с другого диска (у меня диск D).
Сканируем флешку и восстанавливаем удаленные файлы
При запуске программа определяет список дисков, с которых возможно произвести восстановление файлов, и выводит их в левой части своего окна:
Окно программы R.Saver. Выбор диска
Выбираем нужный нам диск (флешку) и нажимаем на кнопку «Сканировать» в верхней части окна:
Запуск сканирования флешки
После этого программа задаст вам такой вопрос: «Выполнить полное (посекторное) сканирование файловой системы?». Ответьте на этот вопрос «Да», если вы восстанавливаете файлы с флешки, которая была отформатирована. И «Нет», если хотите восстановить файлы, которые просто были с нее удалены.
Во втором случае времени на анализ уйдет меньше.
По завершении анализа программы выдаст список файлов и папок на флешке, которые можно восстановить:
Список файлов для восстановления
Теперь выделите мышкой те файлы и папки, которые хотите восстановить. Пусть в нашем примере это будет файл «pc-wizard_2014.2.13.exe» и папка «Фото» (чтобы выделить несколько строк, удерживайте Ctrl при клике мышкой).
После выделения нужных строк нажмите на кнопку «Сохранить выделенное»:
Выбор файлов для восстановления
Откроется новое окно, в котором вам нужно выбрать тот диск и ту папку в своем компьютере, куда будут сохранены восстанавливаемые данные:
Выбор папки, куда будем сохранять
Только не выбирайте тот же носитель информации, с которого восстанавливаете, вдруг понадобится с него восстановить какие-то еще файлы и папки! Надеюсь, вы помните, что чем меньше мы будем записывать новой информации на эту флешку, тем выше вероятность, что с нее удастся восстановить удаленные или испорченные файлы.
Для сохранения не забудьте нажать кнопку «Выбрать».
В зависимости от объема выбранных данных сохранение может занять некоторое время, после чего вы найдете восстановленные файлы и папки в том месте, которое указали раньше.
Ура, можно вас поздравить!
Другие подобные программы работают похожим образом. Если вам не удастся восстановить файлы с помощью нескольких программ, то увы, скорее всего, «народная компьютерная медицина» тут уже не поможет и воскресить свои файлы в домашних условиях не получится.
А чтобы вам не пришлось вникать в то, как восстановить файлы и папки, удаленные из корзины или с флешки, настройте и используйте в своем компьютере автоматическое резервное копирование.
Выводы
- Удаление файлов «мимо» корзины, их порча, ошибочное форматирование флешки – распространенная проблема, которая хоть раз возникала у большинства пользователей.
- Восстановить файлы, потерянные вследствие этого – можно. Хотя бы попытаться.
- Даже после удаления или форматирования «тело» файлов продолжает оставаться на диске, хотя операционная система считает их больше не существующими.
- Восстанавливать удаленные файлы нужно как можно быстрее, пока их «тело» не удалено новой информацией.
- Для восстановления нужно использовать специальные бесплатные программы, например, R.Saver.
Если вы больше предпочитаете изучать компьютер по видеоурокам, то предлагаю вам посмотреть свой урок о том как восстановить удаленные файлы с помощью программы R.Saver. Этот урок входит в мой полный обучающий курс по компьютерам и интернету под названием “Античайник“. Если вам понравился урок и вы хотите освоить компьютер под моим руководством, перейдите по ссылке, чтобы ознакомиться с полным содержанием курса и заказать его.
Лучшие 3 решения на 2021 год
Технология флэш-накопителей — чрезвычайно популярный метод добавления дополнительного хранилища на компьютер или мобильное устройство. Эти небольшие портативные устройства хранения известны под разными названиями, включая флэш-накопитель , флэш-накопитель , флэш-накопитель и USB-накопитель . Миллионы пользователей полагаются на USB-накопители или сопоставимые съемные устройства хранения данных для сохранения и защиты своих данных. Музыка , фото , видео и другие элементы хранятся на флэш-накопителях со смартфонов, фотоаппаратов и портативных устройств.
Общая проблема со всеми формами цифрового хранения — это возможность потери данных , которые важны для вас. Это могло произойти из-за того, что вы случайно удалили файл или папку. Возможно, вы поняли, что вам не хватает некоторых файлов после обновления операционной системы или прошивки вашего устройства. Мы собираемся показать вам три способа восстановить удаленные файлы с флешек. Можно вернуть файлы , которые, как вы думали, были удалены безвозвратно.
Восстановите удаленные файлы на флеш-накопителе с помощью Disk Drill
Давайте начнем с объяснения того, как отменить последствия случайного удаления файлов или непреднамеренного форматирования флеш-накопителя с помощью программного обеспечения для восстановления данных.
Чтобы максимально увеличить ваши шансы на восстановление потерянных файлов и папок, вам следует прекратить использование флэш-накопителя, как только вы подозреваете, что произошла потеря данных. Сюда входит отказ от использования диска для загрузки и установки
Загрузка и установка Disk Drill Disk Drill можно легко загрузить с официального сайта разработчиков Cleverfiles. Бесплатная версия для Windows позволяет бесплатно восстановить до 500 МБ данных, чего достаточно для сотен документов или десятков песен и изображений. Подключите флэш-накопитель к компьютеруПросто подключите флэш-накопитель, который вы хотите восстановить, к любому свободному USB-порту на вашем компьютере. Чтобы получить максимальную скорость восстановления данных, всегда выбирайте самый быстрый из доступных USB-портов.
Запустите Disk DrillПодключив флэш-накопитель, вы можете запустить Disk Drill. Имейте в виду, что Disk Drill может запросить доступ администратора перед запуском. Без него программа не сможет использовать свои мощные алгоритмы для анализа флеш-накопителя на самом глубоком уровне.
Выберите USB-накопитель для восстановленияВыберите подключенный флэш-накопитель из списка устройств хранения, обнаруженных Disk Drill. Если вы не уверены, какое устройство выбрать, вы можете выбрать его, а затем переключиться на вкладку «Информация», чтобы узнать о нем подробнее.
Сканировать флэш-накопительНажмите кнопку «Поиск потерянных данных», чтобы запустить процедуру сканирования Disk Drill. По умолчанию все методы восстановления применяются в оптимальном порядке, чтобы определить как можно больше восстанавливаемых файлов.
Просмотр результатовПросмотрите список восстанавливаемых файлов и выберите те, которые вы хотите восстановить. Когда вы щелкаете файл, Disk Drill попытается отобразить его предварительный просмотр. Как правило, все файлы, которые можно просмотреть, также могут быть успешно восстановлены.
Восстановите данныеНажмите кнопку «Восстановить», чтобы восстановить файлы в их новом месте. Выберите расположение, которое не находится на том же USB-накопителе, с которого вы восстанавливаете потерянные файлы, чтобы избежать перезаписи.
Disk Drill — это комплексное решение для восстановления данных, которое может восстанавливать удаленные файлы с флэш-накопителя, используя мощные алгоритмы сканирования. Они позволяют инструменту восстанавливать файлы в сотнях форматов и возвращать файлы и документы, которые, как вы думали, были стерты. Его можно использовать для восстановления данных практически с любого устройства хранения.Восстановление удаленных файлов с флэш-накопителя с помощью CMD
Пользователи Windows могут использовать командную строку , чтобы попытаться восстановить файлы с флэш-накопителя.
Чтобы восстановить файлы с помощью CMD, выполните следующие действия.
- Откройте командную строку, нажав Windows + R и набрав CMD в поле поиска.
- Введите chkdsk «буква диска»: / f и нажмите клавишу Enter .
- Используйте эту команду для восстановления потерянных файлов на диске: ATTRIB -H -R -S / S / D «буква диска»: *. *
По завершении восстановления новая папка будет создана на флешку с восстановленными файлами.Они могут быть в формате CHK , и необходимо переименовать в и сохранить, чтобы их можно было использовать.
Восстановление предыдущей версии файлов на флэш-накопителе
Вы можете попытаться восстановить удаленные файлы с флэш-накопителя , восстановив предыдущую версию файлов. Это можно сделать несколькими способами.
Если вы используете Windows 10 , Windows 8 или Windows 7 , вы можете использовать встроенное средство в ОС, которое позволяет восстанавливать предыдущие версии файла или папки.
Вот простая процедура, которой нужно следовать.
- С помощью проводника Windows перейдите к папке, содержащей файлы или папки, которые вы хотите восстановить.
- Щелкните правой кнопкой мыши и выберите Восстановить предыдущие версии .
- Выберите нужную версию и нажмите Открыть , чтобы убедиться, что это именно тот файл, который вы хотите восстановить.
- Завершите восстановление, выбрав предыдущую версию, которую вы хотите, и нажмите Восстановить .
Другой способ восстановления предыдущей версии файла — это резервные копии, которые были созданы ранее.Конкретные шаги будут различаться в зависимости от метода, который вы используете для создания резервных копий, но общая процедура остается той же.
- Запустите свой инструмент резервного копирования.
- Найдите потерянных файлов или папок.
- Восстановите их с носителя резервных копий или облака.
Преимущества использования программного обеспечения для восстановления данных USB
Программа восстановления USB предлагает вам лучший шанс восстановить удаленные файлы с USB-накопителей . Вы можете попытаться выполнить восстановление без программного обеспечения, используя методы, описанные выше, но они уступают решению с использованием программного обеспечения для восстановления данных.
Восстановление из предыдущей версии или резервной копии заставляет вас использовать устаревший файл, который не будет содержать никаких изменений, сделанных с момента последнего резервного копирования.Программа восстановления отслеживает фактические данные, которые были удалены, и восстанавливает их в том состоянии, в котором они были до удаления.
FAQ
Файлы, удаленные с USB-накопителя, не будут временно размещаться в корзине или корзине для мусора. С логической точки зрения они по сути безвозвратно удалены. Однако до тех пор, пока они не будут перезаписаны, их можно будет восстановить.
Да. Программа для восстановления данных позволяет восстанавливать файлы с поврежденной флешки.
Нет необходимости форматировать USB-накопитель перед попыткой восстановления данных.Ни по какой причине вы не должны использовать диск до завершения восстановления.
Защитите файлы на флэш-накопителе от случайного удаления
Вы можете защитить файлы на флэш-дисках различными способами. Вот некоторые из лучших:
- Резервное копирование файлов — Эту задачу можно легко выполнить с помощью опции облачного резервного копирования, доступной на многих мобильных устройствах, в которых используется флэш-накопитель. Вы также можете использовать другое физическое запоминающее устройство для создания дополнительной копии ваших данных.Регулярное резервное копирование — ключ к защите данных.
- Обозначьте флэш-накопители — Четкая маркировка может помочь предотвратить случайное форматирование или удаление файлов.
- Держите свои флеш-накопители в безопасности — Флеш-накопители можно легко потерять или повредить, если за ними не ухаживать должным образом. Это может привести к потере ценных и потенциально незаменимых данных.
Наиболее распространенные проблемы с флэш-накопителями USB
— Устройство USB не распознается
Решение: Есть несколько различных способов решения этой проблемы.
- Попробуйте другой порт USB.
- Полностью выключите систему и перезапустите ее.
- Удалите и переустановите или обновите драйвер.
- Попробуйте устройство на другом компьютере.
— Флэш-накопитель USB показывает «Диск не отформатирован»
Решение: Отформатируйте накопитель или попробуйте его на другом компьютере. Если вам нужны данные на диске, после форматирования вы можете попытаться восстановить их с помощью программы для восстановления данных.
— Подключенный флэш-накопитель не определяется в Windows
Решение: Эта проблема может быть вызвана повреждением диска, ошибочными настройками BIOS или проблемами совместимости.Если возможно, попробуйте другой компьютер. Программное обеспечение для восстановления данных может спасти данные с диска, если оно может идентифицировать его как необработанный диск.
3 способа восстановления удаленных файлов с USB-накопителей [2020]
Вы когда-нибудь отключали USB-накопитель во время передачи некоторых файлов только для того, чтобы обнаружить, что вы потеряли не только файлы, которые все еще находились в передаче, но и файлы которые уже были на USB-накопителе? Вы точно не будете первым человеком в мире, поэтому мы решили собрать 3 способа восстановления удаленных файлов с USB-накопителей на компьютерах с Windows.
Причины потери данных USB
Помимо отключения USB-накопителя, когда он все еще используется, существует несколько других причин, по которым данные иногда исчезают с USB-накопителей без предупреждения, в том числе:
- Случайное удаление файла
- Вредоносное ПО заражение
- Фрагментация данных
- Неподходящие условия (слишком много влаги, тепла и т. д.)
- Отказ оборудования
- Ошибка программного обеспечения
- Проблемы с подачей питания на порты USB
Но независимо от причины потери данных USB , есть определенные действия, которые необходимо выполнить, чтобы обеспечить успешное восстановление удаленных файлов с флэш-накопителей:
Немедленно прекратить использование флэш-накопителя после обнаружения потери данных.
Отсоедините флэш-накопитель от компьютера и храните его в надежном месте, пока у вас не будет времени начать процесс восстановления данных.
Не пытайтесь копировать данные с флэш-накопителя в другое место, потому что вы, скорее всего, только ухудшите все.
Теперь, когда вы знаете наиболее распространенные причины потери данных с USB-накопителя и понимаете, как обеспечить успешное восстановление, пришло время объяснить 3 способа восстановления файлов с флэш-накопителей, которые мы хотим, чтобы вы знали .
Как восстановить удаленные файлы с USB-накопителя
1. Восстановить удаленные файлы с USB-накопителя с помощью CMD
Мы решили начать с этого метода не потому, что он самый простой или самый эффективный, а потому, что вы не нужно загружать какие-либо сторонние инструменты , чтобы использовать его или активировать какую-либо функцию защиты данных. CMD, более известная как Command Prompt , является неотъемлемой частью всех установок Windows и поддерживает все команды, необходимые для выполнения приведенных ниже инструкций.
- Подключите USB-накопитель к компьютеру.
- Откройте меню «Пуск», введите «cmd» и нажмите Enter на клавиатуре.
- Введите "chkdsk X: / f" в окне командной строки и нажмите Enter. Просто не забудьте заменить «X» буквой, присвоенной USB-накопителю.
- Наконец, введите «ATTRIB -H -R -S / S / D X: *. *» и нажмите клавишу Enter (снова замените «X» буквой диска USB-накопителя).
- Дождитесь завершения процесса.
Если метод был успешным, вы должны увидеть все удаленные файлы во вновь созданной папке на USB-накопителе.
2. Используйте функцию восстановления предыдущих версий
Присутствующая во всех последних версиях операционной системы Windows (включая Windows 7 , 8 и 10), функция восстановления предыдущих версий позволяет восстанавливать удаленные файлы без любые сторонние инструменты, но он работает только в том случае, если вы включили его перед удалением файлов.
Чтобы восстановить удаленные данные с USB-накопителя:
- Подключите USB-накопитель к компьютеру.
- Откройте меню «Пуск», введите «Этот компьютер» и нажмите Enter на клавиатуре.
- Щелкните правой кнопкой мыши USB-накопитель и выберите «Свойства» .
- Перейдите на вкладку «Предыдущие версии» и просмотрите список доступных вариантов восстановления.
- Выберите предыдущую версию и нажмите «Восстановить» .
Если вы не видите предыдущих версий, это означает, что вы не можете использовать этот метод для восстановления удаленных файлов с флэш-накопителя. В этом случае мы рекомендуем перейти к третьему способу, который гарантированно сработает, несмотря ни на что.
3. Используйте Disk Drill для восстановления удаленных файлов с USB-накопителя
Мы оставили лучший метод восстановления удаленных файлов с USB-накопителей напоследок. Программа для восстановления данных Disk Drill — это полное решение для восстановления данных профессионального уровня, которое настолько легко подобрать и использовать, что даже новички, которые боятся компьютеров, как вампиры, боятся крестов, могут использовать его для мгновенного восстановления своих файлов.
Чтобы восстановить удаленные файлы с USB-накопителя:
Шаг 1. Загрузите и установите Disk Drill для Windows или Mac OS X.
Шаг 2. Подключите USB-накопитель и запустите Disk Drill.
Шаг 3. Нажмите кнопку «Искать потерянные данные» рядом с ним.
Шаг 4. Просмотрите файлы, которые необходимо восстановить.
Шаг 5. Выберите файлы, которые вы хотите восстановить с помощью Disk Drill, и нажмите кнопку «Восстановить» .
Disk Drill сканирует ваш USB-накопитель — или любое другое запоминающее устройство, если на то пошло — с помощью современных алгоритмов распознавания файлов, которые могут распознавать даже поврежденные файлы и возвращать их к жизни.Disk Drill можно попробовать бесплатно, и вы можете использовать его для восстановления до 500 МБ данных без оплаты.
Как видите, восстановить файлы с помощью Disk Drill очень просто. Но, несмотря на его простоту, вам будет сложно найти более надежное решение для восстановления данных, чем Disk Drill.
ЗаключениеТот факт, что вы потеряли важные файлы, не означает, что их невозможно вернуть. В этой статье мы описали три метода восстановления удаленных файлов с флэш-накопителей, включая решение для восстановления данных профессионального уровня под названием Disk Drill, и теперь вы должны следовать нашим инструкциям и спасти положение.
FAQДа, есть несколько бесплатных решений, способных восстановить удаленные файлы с USB-накопителя, в том числе:
- Disk Drill
- Восстановление файлов Windows
- PhotoRec
Из них Disk Drill — это самый простой в использовании, потому что он имеет современный графический пользовательский интерфейс.
Функция резервного копирования предыдущих версий в Windows позволяет восстанавливать удаленные файлы с флэш-накопителя без программного обеспечения, но она не будет работать, если вы не активировали ее до потери данных.Если да, то вы можете просто щелкнуть правой кнопкой мыши на USB-накопителе, открыть «Свойства» и перейти на вкладку «Предыдущие версии».
Они никуда не денутся! Когда вы удаляете файл с USB-накопителя, файл физически остается на накопителе, но занимаемое им пространство для хранения помечается как пустое. Вот почему можно восстановить удаленные файлы, которые еще не были перезаписаны, с помощью программного обеспечения для восстановления USB.
Существует множество причин, которые могут вызвать потерю данных на USB-накопителе, в том числе:
- Ошибка пользователя
- Повреждение файловой системы
- Вредоносное ПО
- Неправильное удаление
- Физическое повреждение
Во многих случаях потеря данных может быть восстановленным, но важно начать процесс восстановления как можно скорее.
Исправить физически поврежденный USB-накопитель непросто, и часто требуется вынуть чип флэш-памяти из накопителя и припаять его на новую печатную плату. Если вы не уверены в этом, настоятельно рекомендуем отнести флэш-накопитель в профессиональный центр восстановления данных.
[решено] Как восстановить удаленные файлы с флешки
Можно ли восстановить навсегда удаленные файлы с USB?
Да, это так.Есть несколько методов, которые вы можете использовать, чтобы попытаться восстановить удаленные файлы с USB или флэш-накопителей. Вы все еще можете получить доступ к удаленным данным, потому что, когда файлы или изображения удаляются операционной системой, вы теряете только логический доступ к ним. Потерянные файлы остаются на вашем диске нетронутыми, и их можно восстановить до тех пор, пока они не будут перезаписаны новыми данными. Прекращение использования диска после потери файлов дает вам лучший шанс восстановить их.
Попробуйте восстановить потерянные данные с флэш-накопителя с помощью Disk Drill
Не нужно быть компьютерным экспертом, чтобы успешно восстановить удаленные файлы USB с помощью Disk Drill.Он предоставляет интуитивно понятный и удобный интерфейс, который упрощает процесс, так что пользователи с ограниченными компьютерными навыками могут самостоятельно восстанавливать файлы. Чтобы восстановить удаленные файлы с USB-накопителя:
Загрузите и установите Disk Drill Загрузите и установите Disk Drill для Mac на свой компьютер. Вам будет предложено предоставить учетные данные администратора во время установки и, возможно, потребуется изменить некоторые системные настройки для правильной работы программного обеспечения.Всплывающие окна проведут вас через процесс установки. Подключите флешку и запустите Disk DrillПодключите флэш-накопитель к компьютеру и убедитесь, что он распознается операционной системой. Если это не так, возможно, вам придется решить проблемы, прежде чем продолжить. Как только флешка будет распознана, запустите Disk Drill и выберите ее в списке доступных дисков.
Поиск удаленных данныхНажмите кнопку «Поиск потерянных данных», чтобы начать сканирование удаленных данных.Вы можете выбрать тип сканирования, которое будет запускаться, или позволить Disk Drill запускать все свои алгоритмы в желаемом порядке. Вы получите наилучшие результаты восстановления, если разрешите программе полностью просканировать флеш-накопитель.
Предварительный просмотр восстанавливаемых файловВ процессе сканирования имена восстановленных файлов будут перечислены в соответствующей папке в зависимости от типа файла. Затем вы можете предварительно просмотреть файлы в папках «Изображения», «Видео», «Аудио», «Документы» или «Архивы», чтобы убедиться, что это те элементы, которые вы хотите восстановить.Выберите файлы, которые хотите восстановить.
Выполните восстановлениеПосле выбора настроек нажмите кнопку «Восстановить» и позвольте Disk Drill завершить восстановление. Вам будет предложено указать безопасное место для хранения, где можно сохранить восстановленные данные. Не используйте поврежденную флешку, так как это может привести к повреждению или перезаписи данных, которые вы хотите восстановить.
Каковы преимущества использования Disk Drill для восстановления флэш-накопителей?
Disk Drill использует мощные алгоритмы, которые сканируют ваш диск посекторно, чтобы выполнить наиболее полное восстановление данных.Он может восстанавливать удаленные файлы с USB-накопителей, а также с любого другого типа дискового запоминающего устройства. Сюда входят такие вещи, как жесткий диск вашего компьютера, внешние жесткие диски, цифровые камеры, карты SD или карты памяти. Вы можете использовать Disk Drill для восстановления фотографий, которые, по вашему мнению, были безвозвратно удалены с вашего флэш-накопителя, даже в macOS.
Disk Drill для Windows и macOS Скачать бесплатноБесплатные инструменты защиты данных
Еще одним фактором, который отличает Disk Drill от других инструментов восстановления данных, является наличие бесплатных инструментов защиты данных.Одним из них является Recovery Vault, который позволяет вам назначать определенные файлы папок для дополнительной защиты от удаления. Recovery Vault работает как дополнительная корзина и сохраняет копии защищенных файлов при их удалении. Даже после того, как корзина была очищена, эти защищенные файлы можно быстро восстановить без необходимости выполнять полное восстановление данных.
Резервное копирование неисправного диска
Замечательной функцией является возможность создания резервной копии отказавшего диска на уровне байтов, которая будет использоваться для восстановления данных.Это устраняет нагрузку на устройства хранения, которая могла бы возникнуть во время восстановления и потенциально привести к непоправимому повреждению диска.
Вы можете воспользоваться бесплатной пробной версией Disk Drill, которая позволяет восстанавливать до 500 МБ данных без необходимости обновления программного обеспечения. Бесплатная версия также позволяет использовать функции защиты данных приложения. Это отличный способ восстановить удаленные файлы с флэш-накопителя и оценить всю мощь и полезность этого ценного программного инструмента.
Как восстановить удаленные файлы с флешки без программного обеспечения
Шансы на успешное восстановление файлов с флэш-накопителя без программного обеспечения зависят от того, как используется устройство, и от того, потратили ли вы время на его резервное копирование. Большинство пользователей используют флеш-накопители в качестве дополнительного хранилища и не оставляют их подключенными к своим компьютерам. Это означает, что внутренние инструменты Windows, такие как восстановление системы и восстановление из предыдущих версий, вряд ли смогут успешно восстановить удаленные данные с флэш-накопителя.
Метод 1. Попробуйте восстановить из резервной копии
Восстановление из резервной копии — лучший способ восстановления без программного обеспечения. К сожалению, многие пользователи не тратят время на резервное копирование своих флеш-накопителей, поскольку они используют их в качестве портативного хранилища. Они могут загружать данные в более постоянное хранилище, и файлы могут быть скопированы с этого устройства. Еще одним фактором, который сводит к минимуму успех этого метода, является то, что файлы были удалены до того, как можно было сделать резервную копию. Возможно, вы пытались сохранить файлы и вместо этого удалили их.Программа для восстановления данных даст вам наилучшие шансы восстановить файлы в такой ситуации.
Метод 2. Выполните восстановление через CMD
Вы можете восстановить потерянные данные с помощью команды attrib.
Вот шаги, чтобы попробовать этот метод:
- Нажмите клавиши Windows и R, чтобы запустить программу запуска.
- Введите cmd и нажмите клавишу Enter, чтобы открыть командную строку.
- В окне командной строки введите chkdsk H: / f и нажмите клавишу Enter (замените H буквой диска USB-накопителя).
- Используйте эту команду на USB-накопителе: ATTRIB -H -R -S / S / D «буква диска»: *. *
- Нажмите Enter.
В случае успеха вы найдете файлы в новой папке на USB-накопителе. Возможно, вам придется изменить расширения файлов, чтобы их можно было использовать в ваших приложениях.
Метод 3. Привлечение центра восстановления данных
В случаях, когда флеш-накопитель подвергся физическому повреждению или недоступен для вашей операционной системы, центр восстановления данных может восстановить потерянную информацию.Эти специалисты по восстановлению данных используют передовые аппаратные и программные методы для клонирования поврежденного устройства, чтобы можно было восстановить его данные. Такой авторитетный сервис, как CleverFiles Data Recovery Center, будет взимать плату только в том случае, если они смогут успешно восстановить ваши данные.
Вот общие шаги, которые необходимо выполнить, чтобы воспользоваться услугой восстановления данных.
- Обратитесь в центр восстановления для первичной консультации.
- Отправьте поврежденное устройство в центр для бесплатной оценки.
- Получите точную оценку восстановительной цены.
- Дайте согласие на продолжение восстановления.
- После завершения восстановления ваши данные будут возвращены на новом носителе после оплаты счета.
Случайно удалили важные файлы с флэш-накопителя?
Случайное удаление файла или папки — обычное дело для многих пользователей компьютеров. Это может вызвать чрезмерную нагрузку, поскольку пользователь пытается восстановить потерянные данные. В случае флеш-накопителя, на котором могут храниться единственные копии важных фотографий или аудиофайлов, потеря данных может иметь катастрофические последствия.
Можно принять некоторые меры предосторожности, чтобы свести к минимуму вероятность потери данных на флэш-накопителях. Их:
- Делайте резервные копии ваших данных — это практика, которой следует придерживаться со всеми вашими устройствами хранения. Наличие единственной электронной копии чего-либо важного — к неприятностям. Если вы хотите защитить свои данные, сделайте их резервную копию!
- Флэш-накопители хрупкие — флеш-накопитель может быть легко сломан или физически поврежден, что делает невозможным восстановление данных.Забота о ваших данных означает заботу о ваших устройствах.
- Избегайте вредоносных программ. Вредоносные программы могут нести ответственность за необъяснимую потерю файлов. Защита вашей системы с помощью антивирусного инструмента поможет свести к минимуму вероятность того, что вы попадете под воздействие вредоносной программы.
FAQ
Пространство, занятое файлом, помечается как доступное для использования операционной системой. Данные остаются там до тех пор, пока это пространство не будет перезаписано.
Вы можете использовать команду attrib, о которой говорилось ранее в этой статье.
Да. Любой компьютер, на котором установлено программное обеспечение для восстановления данных, можно использовать для восстановления с флэш-накопителя.
Заключение
Потеря данных никогда не бывает приятным занятием.Принятие надлежащих мер для защиты ваших данных может минимизировать вашу подверженность сценариям потери данных, но не существует надежного метода обеспечения безопасности ваших ценных файлов. Вас могут попросить восстановить данные с флэш-накопителя по независящим от вас обстоятельствам. Программное обеспечение для восстановления данных, такое как Disk Drill для Windows, предлагает наибольшие шансы на успешное восстановление. Прекратите использовать флэш-накопитель, как только обнаружите, что данные были потеряны, чтобы предотвратить перезапись информации, и позвольте Disk Drill восстановить ваши файлы.
Как восстановить потерянные файлы с USB-накопителя
5 июля 2021 г. • Отправлено по адресу: USB Recovery • Проверенные решения
Флеш-накопители— это наиболее часто используемое портативное оборудование для хранения данных, и иногда очень случайная ошибка может привести к повреждению данных или их случайному удалению с диска.Эта статья расскажет о решениях, которые вы можете использовать для доступа к удаленным файлам.
Wondershare Recoverit Data Recovery используется для восстановления данных более чем 1000 типов и форматов для ПК на различных устройствах, таких как настольный компьютер, внешние устройства и даже сбойный компьютер. Wondershare Recoverit также можно использовать для восстановления потерянного видео с помощью расширенных функций восстановления видео. Поврежденные видео также можно восстановить и исправить с помощью инструмента для восстановления видео, содержащегося в Wondershare Recoverit.
Можно ли восстановить удаленные файлы с флешки?
Файлы данных на USB-накопителе могут быть повреждены или случайно потеряны и удалены. Можете ли вы восстановить файлы с USB? Следуйте этой странице, и мы покажем вам , как восстановить удаленные файлы с USB-накопителя .
USB-устройствавсегда очень известны, когда дело доходит до хранения данных, поскольку они имеют различный размер, их легко носить с собой, и они не требуют дополнительного питания. Но независимо от того, сколько мер предосторожности вы предпримете, случайное удаление данных с флешки неизбежно.Иногда очень незначительная ошибка может привести к исчезновению всех ваших данных, что иногда может быть надоедливым. Теперь вопрос, можно ли восстановить удаленные файлы с флешки? Да, это возможно. Если у вас есть физический доступ к диску, вы можете восстановить данные, которые были случайно удалены с USB.
В случае с внутренними дисками, когда вы удаляете набор данных, он не удаляется с диска, а помещается в угол его памяти и считается незначительной частью памяти.Эти данные могут быть перезаписаны только после заполнения пространства памяти, чего не происходит в большинстве случаев, и вы можете восстановить удаленные файлы.
А вот с флеш-памятью дело обстоит иначе. Вы можете добавить некоторый объем данных на флеш-накопитель только после того, как будет очищено пространство, и в большинстве случаев предполагается, что восстановление файла невозможно, но возможно. Файлы, которые мы удаляем, находятся на USB-накопителе и могут быть восстановлены. Используя эти решения, мы сможем восстановить данные с флешки.
Причины потери файлов USB:
Данные и файлы, хранящиеся на USB-накопителе, могут быть причиной потери данных с USB-накопителя или поломки и повреждения диска по многим причинам.
- Случайное удаление или потеря с USB-устройства.
- Устройство было повреждено или сломано, повреждено.
- Вирусные атаки и зараженный USB-накопитель вызвали потерю данных.
- Случайное форматирование USB при возникновении ошибки форматирования.
- Нет доступа к файлам данных на USB-накопителе.
- Неправильное извлечение или извлечение флэш-накопителя USB.
- Извлечение флэш-накопителя во время передачи данных.
Как восстановить удаленные файлы с флешки без программного обеспечения?
Удаленные файлы с флэш-накопителя невозможно восстановить с помощью процесса восстановления корзины. Поскольку файлы, утерянные с внешнего съемного флеш-накопителя, невозможно восстановить с помощью метода восстановления из корзины.
Решение, как мы можем восстановить файлы, удаленные с USB, разделено на два основных решения.С использованием программного обеспечения и без него. Да, восстановить файлы без использования программного обеспечения не так уж и сложно. Вот возможные методы.
Получить из резервных копий Windows
Прежде чем использовать любой другой метод, обязательно найдите резервную копию своих данных. Есть вероятность, что у вас есть нужные файлы в резервной копии. Синхронизация данных в облаке или на Google Диске — обычное дело. Этот метод окажется эффективным, если вы включили резервное копирование Windows, вы можете восстановить данные USB.
Шаг 1: Обслуживание открытой системы
Из панели управления перейти к обслуживанию системы. Теперь выберите «Резервное копирование и восстановление». Параметр восстановления будет отображаться в нижней части окна.
Шаг 2: Восстановить файлы
Нажмите кнопку «Восстановить мои файлы», которая показывает, что вы можете восстановить файлы, резервные копии которых были сохранены в текущем расположении.
Шаг 3: Найдите файлы
Теперь найдите файл, для которого ранее была создана резервная копия.Нажмите на опцию Browse for file.
Шаг 4: Выберите местоположение:
Вам необходимо выбрать место, в котором вы хотите сохранить резервную копию. Выберите наиболее подходящий вариант для копирования данных в соответствии с вашими потребностями.
Дождитесь завершения процесса. Теперь посмотрите на место, которое вы выбрали для копирования данных. Все ваши файлы, которые были окончательно удалены, будут восстановлены в указанном месте.
Использование CMD для восстановления потерянных файлов
Командная строка (cmd) — это процессор Windows, который можно использовать для ввода команд с помощью командной строки.Те файлы, которые случайно были удалены с нашей флешки, можно восстановить из командной строки, выполнив следующие действия.
Шаг 1: Подключите USB-устройство к компьютеру. Убедитесь, что он распознается системой.
Шаг 2: Нажмите одновременно клавиши Windows и R , чтобы открыть окно «Выполнить». Введите cmd и нажмите клавишу ВВОД, чтобы открыть окно командной строки.
Шаг 3: Введите « chkdsk H: / f » без двойных кавычек и нажмите Enter.Замените « H » буквой USB-накопителя.
Шаг 4: Нажмите Y и нажмите Enter.
Шаг 5: Введите букву диска и нажмите Enter.
Шаг 6: Введите D: \> attrib –h –r –s / s / d *. * и нажмите Enter. Замените « D » буквой USB-накопителя.
Шаг 7: Дождитесь завершения процесса.
Восстановление функции предыдущей версии
Другой метод, который можно использовать для восстановления потерянных файлов без использования какого-либо внешнего программного обеспечения для восстановления, — это восстановление файлов из предыдущих версий Windows.Последние версии Windows (Windows 7, 8 и 10) имеют функцию восстановления данных из предыдущих версий. В этом методе окна аннулируют все изменения, сделанные после повышения уровня окон, и возвращаются к предыдущей версии окон. Ниже приведены шаги, которые необходимо выполнить для этого процесса.
Шаг 1: Щелкните правой кнопкой мыши папку, из которой были удалены файлы.
Шаг 2: Щелкните «Восстановить предыдущие версии».
Шаг 3: Из указанной версии щелкните дату, предшествующую удалению, и щелкните Восстановить.
Как восстановить файлы с USB с помощью Recoverit Data Recovery
Методы с использованием командной строки и восстановления предыдущих версий не обеспечивают восстановление данных. Кроме того, иногда эти методы утомительны и неэффективны. Итак, лучший выбор — это загрузить программное обеспечение для восстановления данных, которое называется Wondershare Recoverit.
Wondershare Recoverit — это программа, доступная как для устройств Windows, так и для Mac.Он помогает восстанавливать файлы, случайно удаленные с внешнего запоминающего устройства, такого как USB-накопители, SD, SSD, HDD и т. Д.
Recoverit — лучшая программа для восстановления USB-накопителей
Программа USB для восстановления данных может легко восстановить удаленные файлы с USB-накопителя в Windows и MAC. Восстановление файлов с отформатированного USB-устройства, восстановление файлов после зараженного вирусом USB-накопителя или любая другая проблема с потерей данных с USB-накопителя.
Шаг 1. Запустите Recoverit Data Recovery, подключите USB-накопитель к ПК и выберите его, чтобы начать работу.
Шаг 2. Recoverit USB Recovery начнет сканирование диска для поиска потерянных файлов, это займет минуту.
Шаг 3. Программа поддерживает предварительный просмотр различных типов файлов, таких как фотографии, видео, музыка, документ Word, Excel, PPT и PDF. Выберите файлы, нажав кнопку «Восстановить» для восстановления.
Пожалуйста, не сохраняйте все восстановленные файлы на USB-накопитель, на котором вы потеряли данные ранее.Вам следует выбрать безопасное запоминающее устройство на случай повторной потери или перезаписи данных. Загрузите Recoverit Data Recovery и верните свои данные за 3 шага.
Видеоурок по восстановлению файлов с USB-накопителя
Вывод:
Когда вы потеряли файлы, первое, что вам нужно проверить, это наличие резервной копии на вашем компьютере или другом носителе. Просто перейдите в резервную копию и восстановите все свои файлы. Регулярное создание резервной копии очень важно и полезно, это может помочь вам сэкономить больше времени на восстановление файлов с USB-накопителя, когда данные были потеряны, или вы должны получить надежное программное обеспечение Recoverit USB Data Recovery , чтобы восстановить свои данные.
Люди тоже спрашивают
1. Можно ли в Windows 10 восстановить окончательно удаленные файлы?
Да, удаленные файлы можно восстановить. Используйте параметры предыдущей версии Windows или запустите программу для восстановления данных.
2. Какие методы используются для восстановления удаленных файлов с USB?
Метод 1: Использование программного обеспечения для восстановления данных Метод 2: Использование командной строки или опции предыдущих версий Windows.
3.Можно ли восстановить удаленные файлы с флешки?
Да, удаленные файлы можно восстановить с флешки. Флэш-накопитель не удаляет информацию навсегда, а находится в углу, который можно восстановить и восстановить позже.
4. Может ли Wondershare Recoverit восстанавливать файлы с флешки? Как вылечиться?
Да, Wondershare Recoverit может восстанавливать файлы с внешних флешек. Вам нужно запустить программу, а затем искать нужные файлы.После нахождения нажмите кнопку «Восстановить».
USB-решение
- Восстановить USB-накопитель
- Форматирование USB-накопителя
- Исправить / восстановить USB-накопитель
- USB-накопитель Know
2 простых способа восстановления удаленных файлов с флэш-накопителя
6 августа 2021 г. • Отправлено по адресу: USB Recovery • Проверенные решения
Как мне восстановить потерянные файлы с флэш-накопителя?
Я потерял свой PDF-документ в моем флеш-накопителе.Я пробовал много способов вернуть его, но ничего не помогло. Кто-нибудь может сказать мне, как я могу восстановить данные с моей флешки? Искренне благодарен за любой совет.
Накопитель, также называемый флэш-накопителем USB, флэш-накопителем или переходным устройством, представляет собой устройство для хранения, передачи или резервного копирования таких файлов, как фотографии, видео и документы Office. Но это не устройство для надежного и постоянного хранения данных. Если вы ищете «Как я могу восстановить данные своего флеш-накопителя», вы попадаете на правильную страницу. Здесь мы покажем вам, как восстановить файлы с флэш-накопителя с помощью программного обеспечения или без него.
Перед тем, как вы начнете восстанавливать файлы данных, вы должны подтвердить вещи, пока ваши данные потеряны. Вам следует прекратить использование USB-накопителя и не записывать на него новые данные. Дальнейшее использование флеш-накопителя может привести к перезаписи данных и, таким образом, увеличить сложность восстановления флэш-накопителя .
Часть 1. Как восстановить данные с поврежденного флэш-накопителя с помощью CMD
Как мне восстановить данные USB? Если вы обнаружите, что флэш-накопитель поврежден или поврежден, вы можете исправить его, чтобы восстановить все потерянные данные.Например, вы подключаете диск к компьютеру и получаете сообщения об ошибках, например USB-устройство не распознано или «Вам необходимо отформатировать диск перед его использованием». В этом разделе мы расскажем, как восстановить удаленные файлы из Pendrive с помощью CMD.
- Подключите поврежденную флешку к компьютеру, работайте нормально.
- Введите «cmd» и нажмите Enter в поле поиска, чтобы открыть командную строку.
- Введите последовательность команд «chkdsk F: / f / r» и нажмите «Enter», чтобы продолжить.
- Подождите, пока процесс не завершится и ваша флешка не будет восстановлена.
Примечание Что касается «chkdsk E: / f / r», вы должны заменить «E» буквой вашего флеш-накопителя. И «f» — это команда, с помощью которой вы хотите, чтобы командная строка исправляла ошибки USB-накопителя, отсканированные и обнаруженные с помощью CHKDSK. После выполнения команды «r» сбойные секторы флеш-накопителя могут быть обнаружены, а все читаемые данные флеш-накопителя могут быть восстановлены.
Команда «chkdsk F: / f / r» обычно может помочь вам восстановить поврежденный USB-накопитель и восстановить данные флеш-накопителя.Если это не удается, вы можете выполнить следующие шаги, чтобы восстановить удаленные файлы с флэш-накопителя.
- По-прежнему подключите флэш-накопитель и откройте CMD на своем компьютере.
- Введите букву флэш-накопителя, например «H:», и нажмите Enter в командной строке.
- Введите команду «attrib –h –r –s / s / d E: *. *» И нажмите «Enter».
- Подождите немного и проверьте свой флэш-накопитель, чтобы получить доступ к потерянным файлам.
Когда вы проверите свой флеш-накопитель, вы увидите, что восстановленные файлы будут сохранены во вновь созданной папке в формате.Формат chk по умолчанию. Вы можете изменить формат и сделать резервную копию в более безопасном месте.
Два перечисленных выше процесса предназначены для восстановления удаленных файлов с флэш-накопителя без использования программного обеспечения. Если вы обнаружите проблемы с флеш-накопителем, наличие поврежденных или сбойных секторов, вы можете исправить это и восстановить файлы, следуя им. Конечно, опыт использует мощный и профессиональный инструмент для восстановления флеш-накопителя. Это может еще больше сэкономить вам много усилий. Что еще более важно, надежное программное обеспечение для восстановления флеш-накопителей может избежать дальнейшего повреждения ваших потерянных или удаленных данных.
Часть 2. Найдите полное решение для восстановления данных с ручного накопителя
Как восстановить удаленные файлы с флэш-накопителя в Windows 10? Здесь мы рекомендуем Recoverit Data Recovery . В этом разделе мы хотели бы поговорить о том, как можно получить данные с флэш-накопителя с помощью программного обеспечения.
Бесплатная загрузка полная версия программного обеспечения для восстановления данных с флеш-накопителя
Recoverit — это профессиональная программа восстановления USB-накопителей, которая может помочь вам решить все ситуации с потерей данных и восстановить данные.Он может восстанавливать файлы с флэш-накопителя различных производителей, таких как Sony, SanDisk, Samsung, PNY, Seagate, Kingston, Toshiba и т. Д.
Программа для восстановления флеш-накопителя может легко восстановить потерянные или удаленные файлы с USB-накопителя в Windows и Mac. Он может восстанавливать практически все типы и форматы данных, такие как фотографии, видео, аудио и файлы документов, с отформатированного флеш-накопителя, зараженного вирусом USB, поврежденного или недоступного флэш-накопителя.
3 шага для восстановления файлов с флешки
Загрузите и установите Recoverit Data Recovery на свой компьютер, подключите флеш-накопитель и убедитесь, что он обнаружен на компьютере.Запустите Recoverit Pen Drive Recovery и выполните следующие действия, чтобы восстановить потерянные данные.
Шаг 1. Выберите флеш-накопитель
Чтобы выполнить восстановление USB-накопителя, выберите флеш-накопитель, который подключен и обнаружен на вашем ПК. Нажмите «Пуск», чтобы продолжить.
Шаг 2. Просканируем флешку
Программа начнет сканирование USB-накопителя для восстановления данных. Во время сканирования вы можете приостановить или остановить его, если найдете нужные файлы на флеш-накопителе. Не останавливайте и не возобновляйте сканирование много раз, это может повредить ваши данные.
Шаг 3. Предварительный просмотр и восстановление данных флеш-накопителя
Предварительный просмотр всех доступных файлов после завершения сканирования. Выберите и восстановите данные на флеш-накопителе, нажав кнопку «Восстановить». (Получите безопасный носитель для хранения всех восстановленных файлов.)
Это самый простой и надежный способ восстановить файл на флеш-накопителе. Recoverit Data Recovery также может помочь вам восстановить удаленные файлы с карт памяти , внешних жестких дисков и любых других носителей.
Часть 3. Причины потери данных с флэш-накопителя
Слишком много факторов может повлиять на безопасность данных, хранящихся на флэш-накопителе. Причины потери данных можно разделить на 3 основные категории. Давайте посмотрим на них конкретно и узнаем, какие меры следует предпринять для восстановления данных на флеш-накопителе в различных ситуациях потери данных.
1. Удаление файла
- Случайное удаление файла на флеш-накопителе
- Случайно отформатируйте USB-накопитель и удалите данные
- Файлы флэш-накопителя удалены из-за заражения вирусом
- Данные на диске становятся скрытыми, невидимыми или недоступными
2.Диск коррупции
- Вставьте диск в съемный диск
- Файловая система постоянно просит вас отформатировать диск
- Устройство флэш-памяти заражено и повреждено вирусом
- Текущая файловая система диска несовместима
- Перьевой накопитель пуст, 0 байт или «папка пуста»
- USB-накопитель не распознается или данные не читаются
3. Человеческие ошибки
- Неправильно извлеките флэш-накопитель из подключенного устройства
- USB-накопитель поврежден из-за производственной ошибки
- Внезапное или намеренное выключение ПК при использовании накопителя
Как я могу восстановить удаленные файлы от вируса Pendrive?
Как восстановить удаленные файлы с USB?
Как восстановить флеш-накопитель без форматирования?
Независимо от того, какой вопрос вы задаете, независимо от того, что вызывает потерю данных вашего флеш-накопителя, вы всегда можете воспользоваться двумя вышеуказанными решениями — CMD и Recoverit , которые помогут вам безопасно и легко восстановить файлы с флеш-накопителя. .После этого, пожалуйста, начните правильно обращаться с USB-флешкой и данными. Например, будьте осторожны, чтобы удалить файл и отформатировать флэш-накопитель; не подключайте флешку к зараженному вирусом компьютеру; аккуратно и осторожно отсоедините флеш-накопитель.
USB-решение
- Восстановить USB-накопитель
- Форматирование USB-накопителя
- Исправить / восстановить USB-накопитель
- USB-накопитель Know
Как восстановить удаленные файлы с флешки [Ответил]
автор Иван ЕничЭксперт по поиску и устранению неисправностей
Увлеченный всеми элементами, связанными с Windows, и в сочетании со своим врожденным любопытством, Иван глубоко погрузился в понимание этой операционной системы, специализируясь на драйверах и устранении неполадок с драйверами.Когда он не занимается … Читать дальше Обновлено:Размещено: сентябрь 2019 г.,
- Удалили ли вы их случайно или случайно, вот как восстановить удаленные файлы с USB-накопителя.
- Когда система форматирует или удаляет данные на накопителе, она фактически отмечает пространство как свободное, чтобы данные можно было восстановить.
- Идеальное решение — использовать программу для восстановления данных с поврежденной флешки.
- Если данные скрыты только на USB-накопителе, вы можете восстановить их с помощью встроенной программы Windows.
Это программное обеспечение исправит распространенные компьютерные ошибки, защитит вас от потери файлов, вредоносных программ, сбоев оборудования и оптимизирует ваш компьютер для достижения максимальной производительности. Исправьте проблемы с ПК и удалите вирусы прямо сейчас, выполнив 3 простых шага:
- Загрузите Restoro PC Repair Tool , который поставляется с запатентованными технологиями (патент доступен здесь).
- Щелкните Начать сканирование , чтобы найти проблемы Windows, которые могут вызывать проблемы с ПК.
- Щелкните Repair All , чтобы исправить проблемы, влияющие на безопасность и производительность вашего компьютера.
- Restoro загрузили 0 читателей в этом месяце.
— отличные инструменты резервного копирования, используемые для хранения и передачи данных. Иногда файлы на USB-накопителе могут быть повреждены или вы случайно удалили свои файлы.
Сегодня мы покажем вам, как восстановить удаленные файлы с USB-накопителя.
Причины потери данных USB
Есть несколько причин потери данных USB, но несколько причин включают:
- Другая программа удалила файл.
- Файл с USB-накопителя был удален по ошибке или намеренно.
- USB-накопитель отключен во время процесса передачи.
- Повреждение файла из-за вирусных атак.
- Фрагментированная структура разделов на USB-накопителе.
Между тем, удаленные файлы на USB-накопителе нельзя восстановить в корзине, в отличие от файлов, удаленных с локального диска / диска.
Если вы не можете найти файлы с вашего диска в корзине, прочтите это руководство.
Однако мы собрали применимые методы, которые вы можете использовать для восстановления удаленных файлов с USB-накопителя.
Как восстановить файлы с флешек?
1. Используйте инструмент для восстановления данных
Вы также можете использовать инструменты восстановления данных для восстановления удаленных файлов с USB-накопителя.Инструменты восстановления — это компьютерные программы, которые используются для восстановления навсегда удаленных файлов на вашем ПК с Windows.
В компьютерном мире существует несколько инструментов восстановления, некоторые из которых бесплатны, а другие в основном платные.
Однако эти инструменты сканируют ваш USB-накопитель с использованием эффективного алгоритма и восстанавливают удаленные файлы и папки на вашем USB-накопителе.
Мы настоятельно рекомендуем Stellar Data Recovery для выполнения этого действия. Этот инструмент восстановит поврежденные и удаленные видео, изображения, документы и музыкальные файлы.Но это не единственная его особенность.
Запустите сканирование системы для обнаружения потенциальных ошибок
Нажмите Начать сканирование , чтобы найти проблемы с Windows.
Нажмите Восстановить все , чтобы исправить проблемы с запатентованными технологиями.
Запустите сканирование ПК с помощью Restoro Repair Tool, чтобы найти ошибки, вызывающие проблемы с безопасностью и замедляющие работу. После завершения сканирования в процессе восстановления поврежденные файлы заменяются новыми файлами и компонентами Windows.
Если вы хотите узнать больше об этом инструменте, не стесняйтесь взглянуть на наш потрясающий обзор Stellar Data Recovery .Вы увидите, стоит это денег или нет.
На данный момент имейте в виду, что функция глубокого сканирования предназначена для восстановления данных из отформатированного или поврежденного хранилища.
Если программное обеспечение не может найти данные в быстром сканировании, оно автоматически переключается на глубокое сканирование.
Вот некоторые из его ключевых особенностей :
- Восстанавливает потерянные данные на всех устройствах Windows и носителях
- Встроенная поддержка восстановления данных на томах дисков RAW
- Восстанавливает документы, PDF-файлы, фотографии, видео и многое другое
- Позволяет выборочно восстанавливать файлы по вашему выбору
- Предварительный просмотр восстанавливаемых файлов для точного восстановления
Звездное восстановление данных
Используйте Stellar Data Recovery для восстановления ваших документов, фотографий и видео с любого носителя, даже с поврежденного USB-накопителя!
2.Используйте командную строку для восстановления скрытых файлов с USB
- Подключите USB-накопитель (с которого были удалены файлы), а затем нажмите клавиши Windows и R, чтобы запустить программу запуска.
- Введите cmd и нажмите клавишу Enter, чтобы открыть окно командной строки.
- В окне командной строки введите chkdsk H: / f и нажмите клавишу Enter (замените H буквой диска USB-накопителя).
- Теперь введите Y и нажмите клавишу Enter, чтобы продолжить.
- Введите H (замените H буквой USB-накопителя) и снова нажмите клавишу Enter.
- Наконец, введите H:> attrib -h -r -s / s / d *. * И нажмите клавишу Enter (замените H буквой USB-накопителя).
- Дождитесь завершения процесса.
Самый простой способ восстановить удаленные файлы с USB-накопителя — использовать командную строку. Командная строка — это приложение Windows, доступное во всех операционных системах Windows.
Выполните указанные выше действия, чтобы восстановить удаленные файлы на USB-накопителе. После этой процедуры вы найдете все удаленные файлы во вновь созданной папке на USB-накопителе.
Но вы можете изменить расширение файла обратно на нормальный формат, чтобы эти найденные файлы снова стали функциональными.
Однако убедитесь, что вы заменили E буквой USB-накопителя в шагах 3 и 6 выше. Вы также можете попробовать это исправление на SD, HD или другом внешнем запоминающем устройстве.
Возникли проблемы с доступом к командной строке от имени администратора? У нас есть подходящее решение для вас.
В заключение, любой из инструментов восстановления файлов, упомянутых выше, также может помочь вам восстановить удаленные файлы.
Кроме того, мы рекомендуем создавать резервные копии файлов в облачных хранилищах, чтобы расширить возможности поиска файлов.
Надеюсь, мы смогли помочь вам восстановить удаленные файлы с USB-накопителя? Если у вас есть вопросы, вы можете оставить комментарий ниже.
По-прежнему возникают проблемы? Исправьте их с помощью этого инструмента:- Загрузите этот PC Repair Tool с оценкой «Отлично» на TrustPilot.com (загрузка начинается с этой страницы).
- Нажмите Начать сканирование , чтобы найти проблемы Windows, которые могут вызывать проблемы с ПК.
- Щелкните Repair All , чтобы исправить проблемы с запатентованными технологиями (эксклюзивная скидка для наших читателей).
Restoro загрузили 0 читателей в этом месяце.
Была ли эта страница полезной?Спасибо!
Недостаточно подробностей Трудно понять Другой Связаться с экспертомЕсть 3 комментария
4 способа восстановления удаленных файлов с USB без программного обеспечения 2021
Как восстановить файлы с USB — содержимое страницы
- 1.Восстановление удаленных файлов с USB с помощью программного обеспечения для восстановления данных EaseUS (рекомендуется)
- 2. Восстановить файлы с флешки с помощью CMD (Восстанавливать только скрытые файлы)
- 3. Получить файлы с USB-накопителя из предыдущих версий (требуется резервное копирование файлов)
- 4. Восстановление файлов USB из резервных копий Windows (требуется резервное копирование файлов)
Потеря файлов на USB-накопителе или флеш-накопителе может быть вызвана несколькими причинами, например, непреднамеренным удалением файлов, форматированием жесткого диска, отказом устройства хранения и вирусной атакой.Среди них случайное удаление — наиболее вероятная причина потери данных с USB.
Куда деваются удаленные файлы с USB?
Поскольку USB-накопитель или флэш-накопитель является внешним устройством, файлы, удаленные на USB-накопителе, удаляются безвозвратно, а не отправляются в корзину, поэтому вы не можете выполнить восстановление корзины для восстановления файлов с USB. Но у вас все еще есть шанс восстановить удаленные файлы с USB , используя 4 способа, описанные в этом руководстве.
Примечание: Когда вы поймете, что по ошибке удалили файлы на USB, немедленно прекратите использование флэш-накопителя USB, чтобы избежать перезаписи данных.
Как восстановить файлы с USB с помощью программы для восстановления данных
Самый эффективный и возможный способ восстановить удаленные файлы с USB — это использовать профессиональное программное обеспечение для восстановления данных. Мастер восстановления данных EaseUS, первоклассный инструмент для восстановления данных, может полностью восстанавливать удаленные файлы с флэш-накопителя UBS, флэш-накопителя, SD-карты, жесткого диска, твердотельного накопителя, видеокамеры, цифровой камеры и т. Д.
Эффективное программное обеспечение для восстановления данных
Выполните следующие действия, чтобы восстановить удаленные файлы с флэш-накопителя / USB-накопителя несколькими щелчками мыши.
Шаг 1. Подключите USB-накопитель к компьютеру. Откройте мастер восстановления данных EaseUS и наведите указатель мыши на USB-устройство. Нажмите кнопку «Сканировать», чтобы начать поиск потерянных файлов на ПК.
Шаг 2. Когда сканирование завершится, вы можете применить функцию «Фильтр» или щелкнуть поле поиска, чтобы быстро найти потерянные файлы с USB.
Шаг 3. Просмотрите файлы, которые вы хотите восстановить. Нажмите кнопку «Восстановить», чтобы восстановить файлы. Посмотрите видеоурок здесь.
Как восстановить удаленные файлы с USB-накопителя без программного обеспечения
Для некоторых пользователей, которым не нравится восстанавливать файлы USB с помощью стороннего программного обеспечения, вы можете попробовать три метода из этой части для извлечения файлов с USB с помощью CMD, Windows Backup и предыдущих версий.
Однако у этих решений есть ограничения и требования.Если вы не сделали резервную копию USB-накопителя заранее, вы можете использовать только программное обеспечение для восстановления данных для извлечения файлов USB.
Восстановление файлов с USB с помощью CMD (восстановление только скрытых файлов)
Командная строка — это приложение Windows, доступное во всех операционных системах Windows. Если ваши файлы не удалены, но отсутствуют на USB-накопителе или флеш-накопителе, вы можете воспользоваться этим методом, чтобы восстановить скрытые файлы на USB с помощью CMD.
Этапы восстановления удаленных файлов с USB-накопителя с помощью CMD:
Шаг 1. Подключите USB-накопитель к компьютеру.
Шаг 2. Нажмите кнопку «Поиск», введите cmd . Щелкните правой кнопкой мыши «Командная строка» и выберите «Запуск от имени администратора».
Шаг 3. Выполните следующие командные строки по порядку.
Введите chkdsk X: / f в окне командной строки и нажмите Enter. Просто не забудьте заменить «X» буквой, присвоенной USB-накопителю.
Введите attrib -h -r -s G: \ *.* / s / d и нажмите Enter. (e — буква USB-накопителя. Вам следует заменить g в зависимости от буквы вашего USB-накопителя, отображаемой на компьютере)
Затем дождитесь завершения процесса и закройте окно. Затем вы можете проверить, вернулись ли ваши файлы.
Восстановление удаленных файлов с USB-накопителя из предыдущих версий
Помимо восстановления безвозвратно удаленных файлов с USB с помощью программного обеспечения или CMD, вы можете попробовать другой вариант восстановления более старой версии файлов в Windows 10/8.1/8/7. Перед тем, как попробовать этот метод, убедитесь, что вы настроили историю файлов для автоматического резервного копирования файлов. Если вы не включили эту функцию, откажитесь от этого метода и используйте программу восстановления USB-накопителя, чтобы сделать это.
Шаг 1. Щелкните правой кнопкой мыши папку, содержащую удаленные файлы на USB, и выберите «Свойства».
Шаг 2. Щелкните вкладку «Предыдущие версии». Там вам скажут, что предыдущие версии берутся из истории файлов или точек восстановления.
Шаг 3. Отобразится список более старых версий файла. Выберите версию файла, которую вы ищете, и нажмите кнопку «Восстановить», чтобы восстановить файлы USB.
Восстановление удаленных файлов с USB с помощью резервных копий Windows
Если вы ранее создавали резервные копии данных, вы можете проверить их. Также проверьте, какое онлайн-хранилище или облачное хранилище вы используете. Возможно, вы синхронизировали свои файлы с облачным хранилищем, таким как Microsoft OneDrive, Dropbox или Google Drive.Если вы включили резервное копирование Windows, вы можете извлекать с него данные USB:
Шаг 1. Откройте «Панель управления», перейдите в «Система и обслуживание», выберите «Резервное копирование и восстановление (Windows 7)».
Шаг 2. Нажмите «Восстановить мои файлы».
Шаг 3. Нажмите «Обзор файлов» или «Обзор папок», чтобы выбрать ранее созданную резервную копию.
Шаг 4. Выберите место для сохранения резервной копии — «В исходном хранилище» или «В следующем хранилище».В случае конфликта выберите «Копировать и заменить», «Не копировать» или «Копировать, но сохранить оба файла» в соответствии с вашими потребностями.
Шаг 5. Дождитесь завершения процесса восстановления. Тогда все ваши файлы или папки, которые были окончательно удалены, появятся на вашем компьютере в исходном или новом месте.
Заключение
Удаление файлов на USB не означает безвозвратной потери данных. В этой статье мы объяснили четыре метода восстановления удаленных файлов на флеш-накопителе с программным обеспечением или без него.Программа для восстановления данных EaseUS предлагает наилучшие возможности для восстановления файлов с USB. Он поддерживает восстановление удаленных файлов, восстановление после форматирования, восстановление необработанного диска и другие функции восстановления данных.
Как избежать потери данных с флэш-накопителя USB / флэш-накопителя
Также жизненно важно обеспечить эффективную защиту ваших данных USB. Если вы не хотите страдать от потери данных USB, вы можете воспользоваться следующими советами:
Регулярное резервное копирование файлов
Это хороший выбор для автоматического резервного копирования файлов с помощью программного обеспечения для резервного копирования файлов.Здесь я предлагаю использовать EaseUS Todo Backup. С этим программным обеспечением даже у вас нет технических знаний; вы все еще можете создать образ. Следуйте инструкциям ниже, чтобы выполнить резервное копирование данных с помощью программного обеспечения для резервного копирования и восстановления EaseUS.
Шаг 1. Запустите программу EaseUS Todo Backup и затем выберите «Файл», «Диск / раздел» или «ОС» для другой цели резервного копирования.
Шаг 2. Выберите систему, раздел диска, файлы или приложения, для которых требуется создать резервную копию.Затем нажмите «Обзор», чтобы выбрать место назначения, в котором вы хотите сохранить файл резервной копии.
- Новости продукта
- EaseUS Todo Backup теперь поддерживает резервное копирование файлов в облако. Все, что вам нужно сделать, это зарегистрироваться с учетной записью EaseUS, и тогда вы сможете пользоваться большим облачным хранилищем. Дополнительные преимущества резервного копирования в облако включают в себя доступ к файлам резервных копий в любое время и в любом месте, сохранение копий файлов за пределами сайта, поэтому вам не нужно беспокоиться о вирусных атаках или сбоях компьютера, а также более простые и быстрые операции резервного копирования и восстановления.
Шаг 3. Нажмите «Сохранить», чтобы начать процесс резервного копирования данных.
Правильно подключите и отключите USB-накопитель
Когда вы подключаете или отключаете USB от компьютера или ноутбука, используйте его правильно.