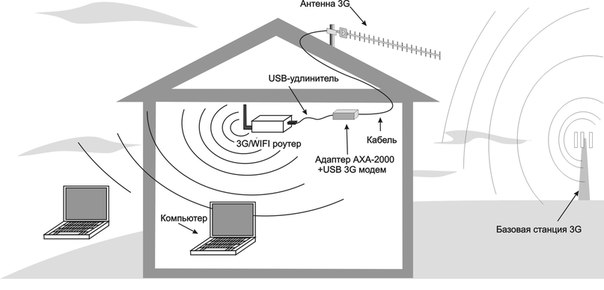Настройка Wi-Fi роутера — инструкция и видео
Wi-Fi роутер позволяет объединить беспроводные устройства в одну сеть и подключить их к Интернету. Как быстро начать раздавать вай фай Интернет на телефон, телевизор или ноутбук?
Алгоритм подключения для моделей от популярных производителей мало чем отличается. Рассмотрим настройку только что купленного роутера и перенастройку ранее подключенного.
Схема настройки нового роутера
В коробке с новым Wi-Fi роутером Вы найдете:
Подключение роутера. Включить в сеть. В синее гнездо WAN подключить Интернет-кабель. В LAN порт подключить Ethernet-кабель и подсоединить к компьютеру.
На задней панели роутера расположены. Кнопка включения питания, разъем питания, разъем WAN, разъем LAN, кнопка сброса настроек устройства «Reset».
Как настроить вай фай на ноутбуке?
- Подключить Wi-Fi роутер — инструкция.
- Зайти в роутер через браузер.

- Настроить параметры Интернет-подключения, название и пароль Wi-Fi сети.
- Сохранить настройки и перезагрузить роутер.
- Подключиться к настроенному Wi-Fi.
Особенности настройки б/у роутера
Какие устройства я имею ввиду под б/у? Все, кроме новых. Прежде чем выполнять настройку ранее подключенного Wi-Fi роутера, нужно:
- Проверить, работает или нет.
- Сбросить настройки, нажав кнопку «Reset».
- Обновить прошивку в меню настроек роутера.
Остальные манипуляции такие же как и в схеме выше.
Как настроить Интернет на вай фай роутере
Подключение Wi-Fi роутера к Интернету производится в соответствии с настройками вашего провайдера. Провайдер облегчает задачу абонента, если заводит в квартиру или дом, Ethernet-кабель с настроенным Интернет-подключением. В данном случае действия на стороне пользователя минимальны. Всё что нужно, это подключить кабель к Wi-Fi роутеру.
В данном случае действия на стороне пользователя минимальны. Всё что нужно, это подключить кабель к Wi-Fi роутеру.
При наличии ADSL-подключения по телефонной линии, может потребоваться самостоятельная настройка. Обычно её производит техническая поддержка провайдера по телефонам горячей линии. Параметры подключения можно узнать и на официальном сайте компании, предоставляющей доступ в Интернет.
Настройка роутера TP-Link
Для входа в настройки Wi-Fi роутера TP-Link нужно:
- Открыть в браузере (Chrome, Firefox или Yandex) адрес http://192.168.0.1 или http://tplinklogin.net.
- В окне входа ввести пароль — admin и логин -admin.
- Настроить параметры, сохранить и перезагрузить роутер.
Основные настройки которые нужно произвести.
- Задать или изменить название Wi-Fi сети.
- Создать или изменить пароль вай фая.

- Создать Интернет-подключение.
Чтобы это сделать, заходим на вкладку «Беспроводной режим» и создаем сеть. Во вкладке «Безопасность» вводим пароль, который хотим задать.
Полезные советы:
* Для увеличения скорости, имеет смысл выбрать свободный канал в разделе «Беспроводной режим». * Во вкладке «Контроль пропускной способности» можно ограничить скорость Интернета, при раздаче на другие устройства. * Во вкладке «Беспроводной режим», можно отследить, какие устройства подключены к Wi-Fi сети. Здесь же можно задать список пользователей, которые смогут к ней подключаться. * Если у вас возникли проблемы со входом, зайдите на официальный сайт и поищите решение проблемы там (для TP-Link TL-WR841N).Как подключить роутер к роутеру — инструкция в 6 разделах
 е. принимать сигнал от уже настроенного работающего роутера и передавать его дальше. В этом руководстве — все, что необходимо для подключения одного роутера к другому.
е. принимать сигнал от уже настроенного работающего роутера и передавать его дальше. В этом руководстве — все, что необходимо для подключения одного роутера к другому.Необходимое оборудование
Для подключения девайсов пользователю потребуется:
- Пара роутеров: основной — (далее А) и второстепенный далее В).
- Так как соединить аппараты можно или посредством кабеля, либо по Wi-Fi, то, чтобы реализовать первый способ, необходим LAN.
- ПК для изменения параметров.
- Если говорить о вай-фай соединении, то в случае с некоторыми ПК требуется еще и Wi-Fi адаптер.
Лучше выбирать роутеры, которые способны работать в качестве повторителей. Конечно, ретранслятор можно купить и отдельно, но многие производители выпускают сетевые аппараты с такой функцией, например, Asus или TP-Link. На их примере и создана эта инструкция.
В случае с иными девайсами незначительно может отличаться интерфейс меню настроек, однако порядок действий идентичен.
Читайте также: Как настроить site-to-site PPTP VPN-подключение на роутере TP-Link в 3 этапа
Установка первого роутера
Если основной роутер (А) еще не подключен к сети и не настроен, то этот раздел подскажет, что делать. Первым делом нужно попасть на страницу настроек роутера А:
- Для того, чтобы оказаться на web-интерфейсе, необходимо правильно подключить его к ПК: через один из LAN-портов. А для подключения кабеля поставщика интернета нужен WAN-вход. После того, как соединение выполнено, понадобится запустить какой-нибудь браузер.
- В строчке для поиска надо прописать IP устройства, чтобы попасть на страницу его настроек. Такая информация чаще всего находится на наклейке (на нижней части маршрутизатора) или в инструкции к нему. Логин с паролем для авторизации по умолчанию — admin.
- После ввода данных открывается интерфейс управления девайсом, где необходимо определить тип подключения. Такую информацию предоставляет поставщик услуг сети.

|
Тип подключения |
Где включать |
|---|---|
| PPPoE | Перейти в раздел Сеть – WAN. |
| Тип соединения – PPPoE. | |
| Ввести логин и пароль (информация уточняется у поставщика услуг). | |
| Остальные настройки нужно оставить по умолчанию и Сохранить. | |
| Static IP | 1. Войти в раздел Сеть — WAN. |
| 2. Выбрать тип соединения — Статический IP. | |
| 3. Ввести предоставленные поставщиком услуг данные: IP-адрес, сетевая маска, IP-адрес шлюза, первичный и вторичный DNS-сервера. | |
| Прочие настройки не требуют изменения. После ввода всех данных важно сохранить внесенные изменения. | |
| Dynamic IP | Перейти в раздел Сеть — WAN.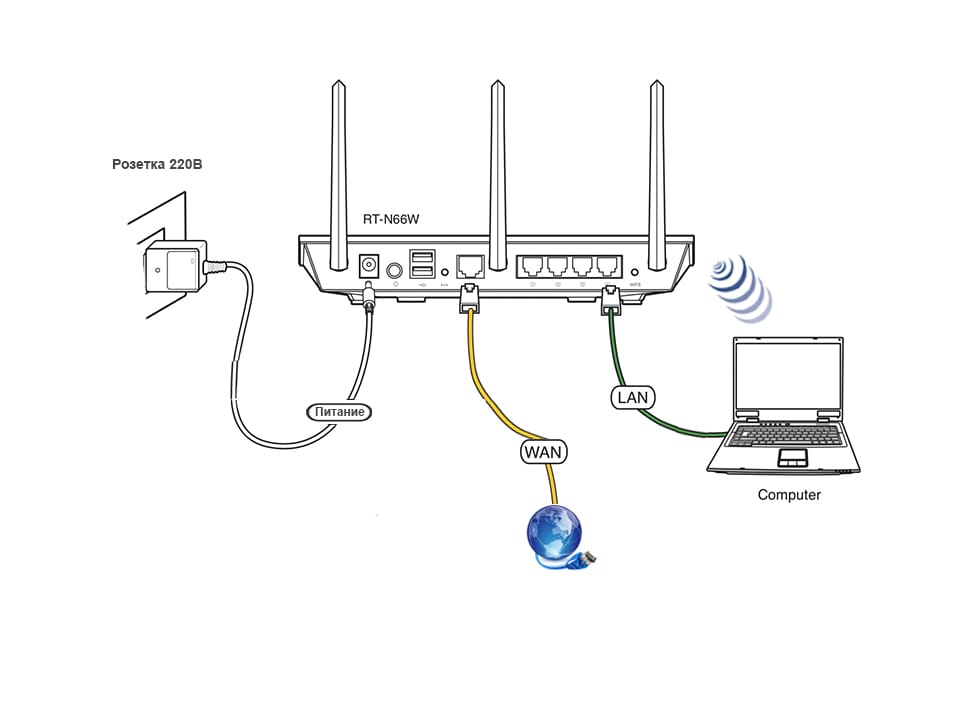 |
| Выбрать Динамический IP. | |
| Прочие настройки нужно оставить без изменения. Важно не забыть сохранить изменения после завершения настроек. | |
| Совет: | Если соединение не установлено, необходимо сообщить провайдеру mac-адрес роутера. |
| PPTP | 1. Перейти в раздел Сеть — WAN. |
| 2. Выбрать соединение PPTP. | |
| 3. Ввести предоставленные провайдером логин и пароль. | |
| 4. Указать адрес сервера VPN. | |
| 5. Сохранить изменения. |
Интересно: у ARCHER-C5400X аж восемь антенн и огромная скорость инфообмена по вай-фай — свыше 5 Гбит. С такой моделью никаких манипуляций с настройками двух маршрутизаторов не понадобится — она обеспечивает очень приличное покрытие.
Возможен вариант PPTP + статик. В этом случае нужно добавить адреса, предоставленные провайдером, по схеме, идентичной настройкам подключения динамического типа.
Теперь необходимо настроить вай-фай. Подробное руководство — в следующей таблице.
|
Как настроить Wi-Fi |
|
|---|---|
| Раздел Wi-Fi — Основные настройки | Задать SSID — имя сети. |
| Канал: можно оставить auto. | |
| Режим: 802.11 BGN mixed. | |
| Макс. кол-во клиентов: 0. Параметр указывает, что число подключаемых устройств не лимитировано. | |
| Для сохранения изменений нажать «Применить». | |
| Раздел Wi-Fi — Настройки безопасности | Сетевая аутентификация: рекомендуется указать WPA-PSK/WPA2-PSK mixed. |
| Ключ шифрования PSK: здесь нужно ввести пароль сети от 8 до 63 символов. | |
| WPA-шифрование: TKIP+AES. | |
WPA период обновления ключа: рекомендованное значение — 3600.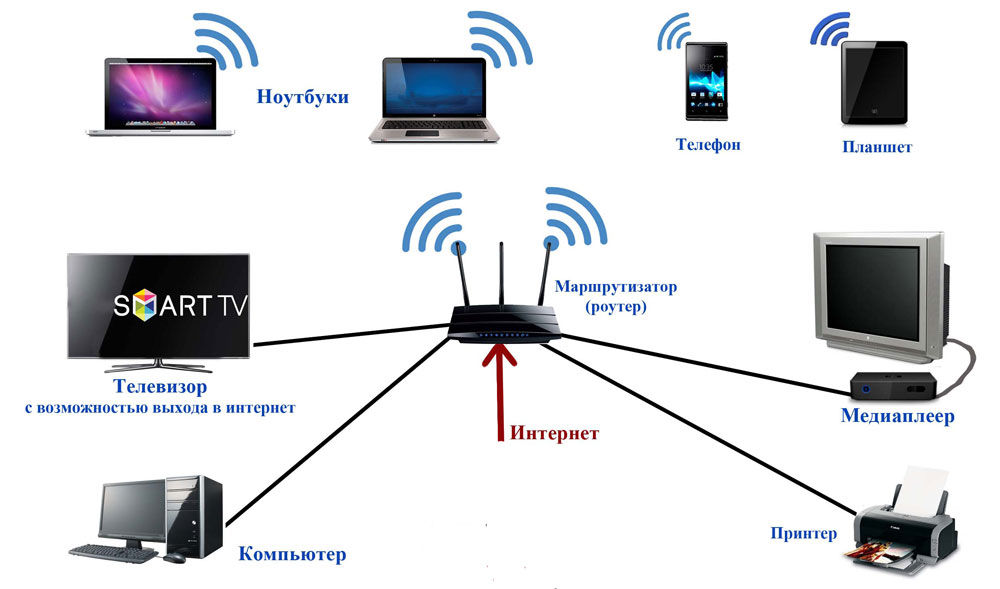 |
|
Совет: если нужен простой и недорогой вариант — трехантенный TL-WR845N подойдет. Скорость у него хорошая, а еще у его владельца есть возможность распределять трафик между подключенными гаджетами.
Узнайте: Как настроить роутер как свитч: инструкция из 12 простых шагов
Установка второго роутера
Чтобы два аппарата работали в паре в одной сети, необходимо второстепенный девайс (В) включить как повторитель. Для этого пользователю нужно выполнить несколько несложных действий:
- Зайти в параметры аппарата В так, как описывалось выше, и перейти в «Режим работы» через вкладку под названием «Администрирование».
- Найти нужный режим, активировать его и сохранить.
- Когда закончится перезагрузка, начнется поиск сетей, с которыми устройство сможет соединиться, и отобразится их список. Осталось только выбрать свою и подключиться к ней.
Рекомендация: для большой квартиры или частного дома нужен мощный девайс вроде RT-AC1200.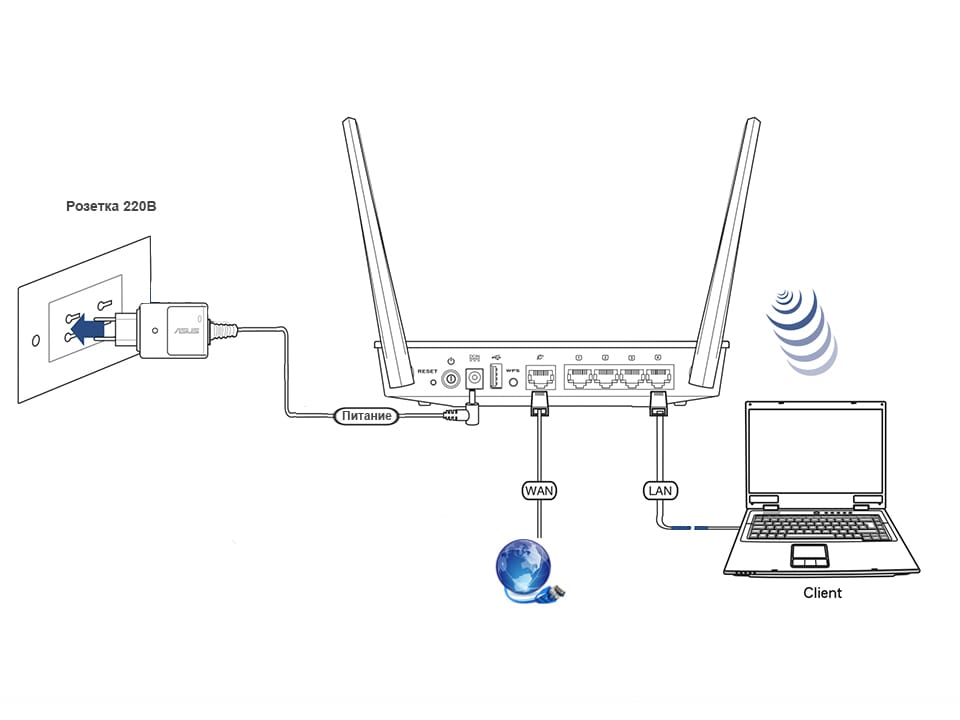 С ним не придется возиться с поверлайн-адаптерами или подсоединять второй маршрутизатор.
С ним не придется возиться с поверлайн-адаптерами или подсоединять второй маршрутизатор.
В случае, если репитера нет, а функцию ретранслятора маршрутизатор не поддерживает, есть возможность настроить сетевой мост — WDS (девайсы соединяются по вай-фай). Он тоже подходит для расширения сети: сигнал принимается от главного роутера и раздается дальше.
Однако в таком случае создается еще одна сеть с отдельным логином и паролем. Повторитель использовать удобнее: девайс просто клонирует ту сеть, которая уже есть, и делает ее мощнее.
Мост же дает возможность использовать девайс как приемник. Этот вариант может быть полезен при подключении к сети устройств без вай-фай модуля. Впрочем, в этом случае можно воспользоваться USB Wi-Fi адаптером.
Важно учитывать, что для использования WDS технологии нужно придерживаться правил:
- Оба устройства должны находиться на одной частоте.
- Шифрование и ключ должны быть идентичными.
В идеале стоит приобретать одинаковые модели одного и того же производителя.
Инструкция: Как настроить роутер ASUS как VPN сервер в 5 шагов?
Соединение двух роутеров по Wi Fi
В этом случае аппарат А используется как источник сигнала, а В — как точка доступа.
Как соединить два прибора по вай-фай:
1. Необходимо подключить А к ПК и настроить его так же, как если бы использовался только один девайс. Пошаговая инструкция с учетом наиболее популярных типов подключения есть выше.
2. Подключить ПК к устройству В.
3. Открыть окно с параметрами беспроводной сети через Пуск и войти в пункт для выбора протокола интернета.
4. Выбрать роутер В и настроить протокол IPv.
5. В Свойствах ввести в поле адреса необходимые данные (индивидуальны для производителя) и сохранить.
Интересно: AC10U передает свыше гигабита данных по вай-фай, а еще у него есть USB вход под внешний накопитель. Это дает возможность организовать что-то вроде облака для гаджетов в своей сети.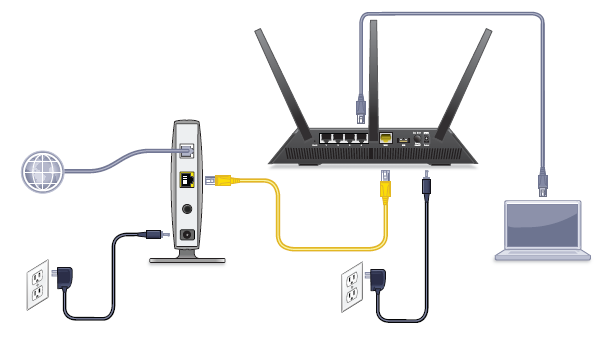
6. Открыть браузер и ввести IP девайса.
7. Активировать поиск сети и выбрать ту, которая принадлежит аппарату А.
В тему: Как увеличить скорость интернета через Wi-Fi сеть роутера: 7 реальных способов
Соединение двух роутеров по кабелю
В этом случае используется витая пара. На его концах есть коннекторы — переходники из пластика или металла — для соединения с разъемами роутера.
Чтобы соединить роутеры друг с другом, нужно сделать так:
- Воткнуть один конец шнура в LAN аппарата А, а другой — в WAN вход девайса В.
- Девайс А необходимо настроить в соответствии с типом подключения так, как описывается в разделе об установке.
- Устройству В необходимо присвоить динамический айпи.
Запуск сети
Чтобы активировать сеть, понадобится перезагрузить второй роутер. Для этого его необходимо отключить от источника питания и через несколько секунд включить снова. Это нужно, чтобы роутер смог определить указанный IP. Если маршрутизатор А будет включен, а выход в интернет — настроен, то и второстепенный аппарат сможет войти в сеть.
Если маршрутизатор А будет включен, а выход в интернет — настроен, то и второстепенный аппарат сможет войти в сеть.
Рекомендация: после всех манипуляций лучше перезагрузить ноутбук или ПК, который подключен к роутеру В.
Теперь, когда сеть запущена, можно подключать к ней все компьютеры по вай фай или через LAN-ы на одном из сетевых девайсов. Каждому гаджету А-роутер даст индивидуальный IP.
Не помешает:
- Записать айпи всех подключенных гаджетов и сетевых аппаратов: если произойдут какие-то сбои, все будет легче перенастроить.
- Повысить уровень защиты информации можно с помощью еще одного — NAT — маршрутизатора. Схема соединения простая — WAN-LAN. Можно использовать LAN любого из активных роутеров. После понадобится активировать на девайсе В DHCP и перевести третье устройство в любую из подсетей, главное, чтобы она отличалась от основной.
Полезно: Как открыть порты на роутере: инструкция и 3 способа решения возможных проблем
Как видно, самому соединить два роутера в одну сеть вовсе нетрудно: мастера вызывать не обязательно. Любой описанный в этом руководстве метод работает. Тут уж каждый выбирает, что ему больше подходит. Все настраивается легко, важно только не забывать вводить айпи именно своего аппарата.
Любой описанный в этом руководстве метод работает. Тут уж каждый выбирает, что ему больше подходит. Все настраивается легко, важно только не забывать вводить айпи именно своего аппарата.
Подключение роутера к Интернету через другую сеть Wi-Fi (режим Wireless ISP) – Keenetic
Иногда вам может потребоваться подключить домашнюю сеть к Интернету, предоставляемому по Wi-Fi. Это может быть провайдерский хот-спот Wi-Fi, сеть Wi-Fi вашего соседа, сеть какого-то кафе находящегося поблизости или подключение к мобильной точке доступа в смартфоне. Если вы путешествуете со множеством гаджетов, режим Wireless ISP (WISP) будет удобен для подключения к сети Wi-Fi в гостинице. Ваш Keenetic подключается к Wi-Fi сети гостиницы, а все мобильные устройства к его предварительно настроенной, защищенной сети Wi-Fi.
Подключение WISP можно использовать как основное или как резервное, включающееся автоматически при проблемах на основном канале доступа в Интернет.
Подключение к Интернету через беспроводную сеть Wi-Fi провайдера можно настроить на странице «Wireless ISP» (Подключение к сети Wi-Fi). В двухдиапазонных моделях Keenetic на этой странице представлены две вкладки WISP 2,4 ГГц и WISP 5 ГГц для настройки подключения в соответствующем диапазоне.
На странице «Wireless ISP» нажмите «Обзор сетей» для выбора нужной беспроводной сети.
В появившемся окне будут показаны доступные сети Wi-Fi, находящиеся в радиусе действия интернет-центра. Выберите нужную сеть (щелкните по ней мышкой).
Затем вы снова окажетесь на странице Wireless ISP» (Подключение к сети Wi-Fi).
При выборе беспроводной сети автоматически устанавливаются значения полей «Имя сети (SSID)» и «Защита сети». В поле «Пароль» нужно ввести пароль для доступа к выбранной сети Wi-Fi.
По умолчанию установлена автоматическая настройка параметров IP, т.е. интернет-центр при подключении к вышестоящей точке доступа получит IP-адрес автоматически. Если вам нужно установить постоянный (статический) IP-адрес, IP-адрес шлюза и DNS-сервера, укажите их в соответствующих полях, выбрав в поле «Настройка IP» значение «Ручная». Например:
Если вам нужно установить постоянный (статический) IP-адрес, IP-адрес шлюза и DNS-сервера, укажите их в соответствующих полях, выбрав в поле «Настройка IP» значение «Ручная». Например:
NOTE: Важно! IP-адреса домашней подсети интернет-центра (по умолчанию 192.168.1.x) и получаемые от интернет-провайдера или вышестоящей точки доступа должны принадлежать разным подсетям. Иначе возникнет конфликт IP-адресов и доступ в Интернет будет отсутствовать.
Для смены локального IP-адреса интернет-центра перейдите на страницу «Домашняя сеть», и в разделе «Параметры IP» в поле «IP-адрес» введите серый (частный) IP-адрес, отличный от 192.168.1.1 (например, укажите IP-адрес 192.168.0.1).
NOTE: Важно! После смены IP-адреса интернет-центра вы потеряете доступ к его веб-интерфейсу. Для возобновления доступа нужно обновить IP-адрес сетевого адаптера — достаточно отключить на минуту сетевой кабель из адаптера. Затем убедитесь, что IP-адрес на сетевом адаптере был назначен из новой подсети, и веб-интерфейс интернет-центра Keenetic станет доступен по новому локальному IP-адресу. Дополнительную информацию вы найдете в статье «Как в Windows посмотреть настройки сетевой карты (IP-адрес, MAC-адрес и IP-адрес шлюза)?»
Дополнительную информацию вы найдете в статье «Как в Windows посмотреть настройки сетевой карты (IP-адрес, MAC-адрес и IP-адрес шлюза)?»
Для запуска подключения WISP переведите переключатель в состояние Включено.
После успешного подключения на стартовой странице «Системный монитор» в разделе «Интернет» нажмите «Подробнее о соединении» для получения дополнительной информации о текущем подключении.
Подключение Wireless ISP может быть определено как основное или резервное.
При использовании резервирования подключений, когда соединение Wireless ISP настроено в качестве основного, на этой же странице вы можете включить проверку доступности Интернета (Ping Check). В этом случае, при сбое основного подключения интернет‑центр автоматически переключится на работу с резервным.
TIP: Примечание: С версии KeeneticOS 2.13 появилась возможность задать MAC-адрес точки доступа (BSSID) для подключения в режиме WISP. Эта возможность будет полезна, когда в радиоэфире присутствуют точки доступа с одинаковым именем (SSID). Вы можете выбрать определенную точку для подключения, указав вручную её MAC-адрес. Дополнительную информацию вы найдете в статье: «MAC-адрес точки доступа (BSSID) для подключения».
Вы можете выбрать определенную точку для подключения, указав вручную её MAC-адрес. Дополнительную информацию вы найдете в статье: «MAC-адрес точки доступа (BSSID) для подключения».
Как подключить роутер самому: пошаговая инструкция
Каждый из нас сталкивался с ситуацией, когда в квартире надо подключить роутер. Для этого обычно вызывают специалиста. Мы же предлагаем инструкцию, как подключить роутер самостоятельно.
1. Подключите провода
Вставьте интернет-кабель в порт WAN (или Internet) роутера (маршрутизатор).
Тогда подключите маршрутизатор к компьютеру: один конец кабеля к LAN-порту роутера, а второй – в разъем сетевой карты ПК. Вместо кабеля можно использовать беспроводное соединение, однако на этапе настройки лучше этого не делать.
Подключите роутер к розетке. Если на нем есть еще кнопка питания, то нажмите на нее. Подождите несколько минут, чтобы маршрутизатор успел загрузиться.
2. Проверьте работу интернета
Если ваш роутер уже настроен провайдером или получил настройки автоматически, то интернет может заработать через несколько секунд после подключения маршрутизатора к ПК.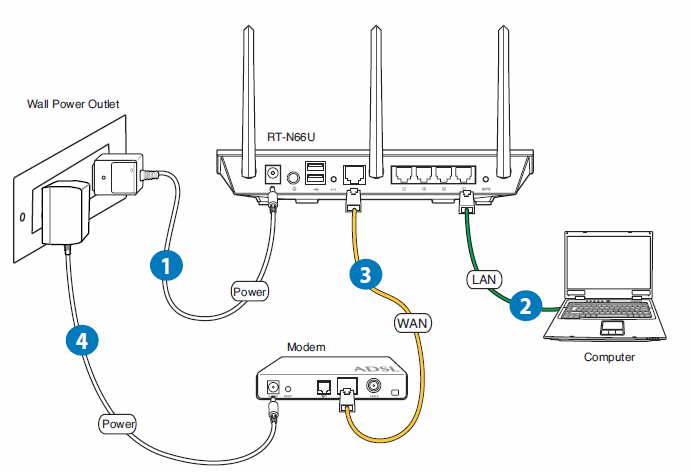
Чтобы это проверить, запустите браузер и откройте несколько сайтов. Если они загружаются без проблем, можете пропустить четвертый пункт.
3. Меню настроек роутера
В адресной строке браузера наберите 192.168.1.1 или 192.168.0.1 и нажмите Enter. Один из этих IP-адресов отправит в меню настроек маршрутизатора. Если оба варианта не срабатывают, найдите нужный IP-адрес в документации к вашей модели роутера и попробуйте ввести его.
Когда в окне браузера выплывет страница входа в настройки, система может спросить логин и пароль. Чаще всего во время первого подключения для обоих полей подходит одно слово – admin. Иногда для стандартного пароля производители роутеров используют комбинацию 1234.
Также вы можете найти информацию для входа в инструкции к маршрутизатору или на сайте провайдера.
4. Настройте подключение к интернету
Если интернет не работает, роутер нуждается в особых настройках. Какие именно параметры вам нужны, зависит от модели устройства и поставщика интернет-услуг.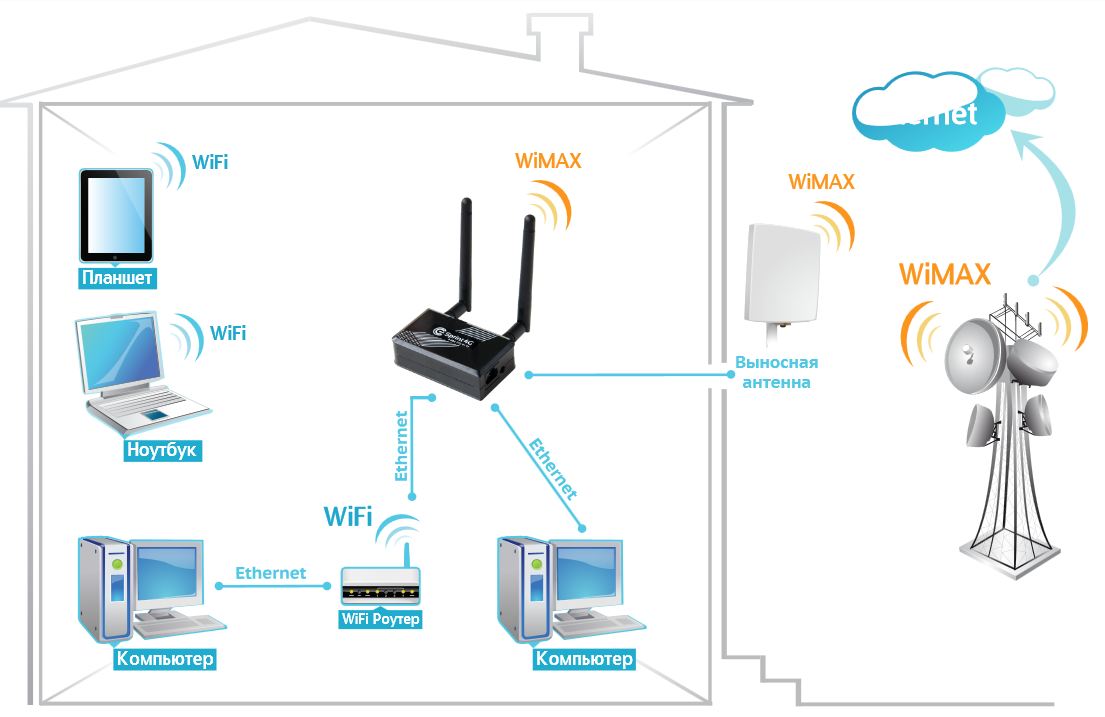 К сожалению, универсальной конфигурации нет. Чтобы получить инструкцию, проверьте сайт провайдера или попросите ее у службы поддержки.
К сожалению, универсальной конфигурации нет. Чтобы получить инструкцию, проверьте сайт провайдера или попросите ее у службы поддержки.
Когда вы получите руководство по настройке вашей модели, следуйте всем шагам. Если вы настроите подключение к интернету, и домашнюю сеть Wi-Fi, можете переходить к следующему – пятому пункту.
5. Настройте домашнюю сеть Wi-Fi
Выберите правильные параметры безопасности, чтобы защитить сеть Wi-Fi.
В меню настроек выберите раздел, который отвечает за беспроводную сеть (см. Документацию к вашей модели роутера). Здесь введите надежный пароль (он будет подходить для подключения ваших устройств к роутеру по Wi-Fi) и выберите WPA2-PSK как средство защиты.
Сохраните изменения настроек.
6. Измените пароль для входа в настройки роутера
На всякий случай стоит ограничить доступ посторонних к меню настроек маршрутизатора. Если роутер находится под защитой стандартного пароля, замените его собственным.
Найдите раздел настроек, который отвечает за безопасность (см. Документацию к вашей модели роутера) устройства, и введите новый надежный пароль. Сохраните изменения.
Если в вашем компьютере есть модуль Wi-Fi, после окончания настройки сетевой кабель можно вытащить из ПК и подключиться к роутеру по беспроводному соединению.
7. Оптимальное расположение маршрутизатора
Лучше всего, если роутер размещен в центре зоны, в которой вы используете Wi-Fi. Таким образом сигнал будет одинаково доступен всем подключенным устройствам.
По материалу Lifehacker
Общая инструкция по настройке роутеров для полноценной работы в сети 2КОМ — инструкции по выходу в интернет через компьютер, как подключить проводной интернет
Настройка доступа к интернету
-
Подключите кабель 2КОМ к LAN-порту вашего роутера.
-
Подключите компьютер в LAN порт Вашего роутера.

-
Наберите в адресной строке вашего браузера адрес роутера. Он обычно указан в инструкции к роутеру или на корпусе роутера.
-
Если адрес не открывается, вам следует сбросить роутер на заводские настройки. Обычно для этого на роутере надо на 5-15 секунд зажать кнопку Reset.
-
В появившемся окне необходимо ввести имя пользователя и пароль, которые обычно указаны на самом роутере или в инструкции по эксплуатации. По умолчанию возможны следующие
варианты.
- Имя пользователя: admin
- Пароль: admin (возможные варианты: 1234, password, пустой пароль)
-
Далее необходимо настроить параметры подключения к интернету, выбрав в меню «Интернет» подключение.
 Возможные варианты: «Основные настройки», «Wan setup», «Setup wizard», «Connection setup», «IP config»). Настройки подключения:
Возможные варианты: «Основные настройки», «Wan setup», «Setup wizard», «Connection setup», «IP config»). Настройки подключения:- Настройка параметров IP (возможные варианты: Тип подключения, Connection Type): Автоматически (возможные варианты: Automatic, Dynamic IP, DHCP)
- MAC-адрес: взять с компьютера (возможнен вариант: «Clone MAC from computer»)
- Адрес DNS-сервера: автоматически (если требуется указать IP, оставить поля нетронутыми).
-
После завершения настройки необходимо нажать «Применить» (возможные варианты: «Сохранить», «Завершить», «Apply», «Save», «Finish»).
-
На этом основная настройка роутера завершена. После сохранения настроек и перезагрузки роутера должно установиться соединение с интернетом.
ВНИМАНИЕ!MAC-адрес должен совпадать с MAC-адресом, введённым в личном кабинете, в противном случае при попытке выхода в интернет вам будет выдаваться сообщение «Ваш компьютер не авторизирован».
Настройка беспроводной сети (Wi-Fi)
-
Выберите «Соединение» в меню «Сеть Wi-Fi» (возможные варианты: «Wireless Settings», «Настройка беспроводной сети»).
-
Включите «Беспроводной доступ» (возможные варианты: «Wi-Fi», «Wireless Network»).
-
Установите «Имя сети» (возможные варианты: «Network name», «SSID»): 2KOM-WiFi
-
Остальные поля оставьте без изменений.
-
Рекомендуем включить защиту вашей беспроводной сети. Для этого в подменю «Безопасность» (возможные варианты: «Шифрование», «Security Mode», «Encryption») необходимо выбрать тип «WPA2-PSK» (возможные варианты: «WPA-PSK», «WPA-Personal»). Настоятельно не рекомендуем выбирать тип шифрования «WEP», так как он не является безопасным.

-
Далее необходимо указать кодовое слово, с помощью которого и будет шифроваться сигнал вашей Wi-Fi сети. Оно должно содержать от 8 до 63 символов, может состоять из латинских букв и цифр. Введите кодовое слово в поле «Сетевой ключ» (возможные варианты: «Pre-Shared Key», «Password», «Пароль»).
-
Нажмите кнопку «Применить» (возможные варианты: «Сохранить», «Завершить», «Apply», «Save», «Finish»).
-
На этом настройка беспроводной сети завершена. После сохранения настроек и перезагрузки роутера можно подключаться к Вашей сети по Wi-Fi с помощью кодового слова.
Настройка корректной работы файлообменной сети DC++
Для корректной работы файлообменной сети DC++ необходимо донастроить Ваш роутер:-
Сначала необходимо зарезервировать IP-адреса за конкретными компьютерами, на которых будет запущен DC++.
 Обычно это выполняется через меню Домашняя сеть
(возможные варианты: Network Settings, Параметры локальной сети, LAN Settings) и далее Фиксировать IP-адреса для конкретных устройств (возможные
варианты: Зарезервировать адреса, Static DHCP, DHCP Reservation).
Обычно это выполняется через меню Домашняя сеть
(возможные варианты: Network Settings, Параметры локальной сети, LAN Settings) и далее Фиксировать IP-адреса для конкретных устройств (возможные
варианты: Зарезервировать адреса, Static DHCP, DHCP Reservation).
-
Далее необходимо настроить Перенаправление портов (возможные варианты: Переадресация портов, Port Forwarding, Virtual Server, DMZ).
-
Далее необходимо задать следующие параметры:
- IP-адрес компьютера (возможные варианты: IP адрес сервера, Внутренний IP, Private IP, LAN IP, LAN Server): адрес или имя Вашего компьютера, который был ранее зарезервирован
- Протокол (возможные варианты: Protocol type):TCP и UDP (возможные варианты: Both, *, TCP/UDP)
- Настройки портов, обычно присутствуют не все указанные ниже позиции:
- Начальный порт: 4000
- Конечный порт : 4000
- Private порт (возможные варианты: Внутренний порт, Server port, Port range): 4000
- Public port (возможные варианты: Внешний порт): 4000
-
После завершения настройки необходимо нажать Добавить (возможные варианты: Add) а затем Применить (возможные варианты: Сохранить, Завершить, Apply, Save, Finish).

-
В случае, если DC++ предполагается использовать на нескольких компьютерах, то надо проделать аналогичную операцию для всех остальных компьютеров. При добавлении правил для других компьютеров необходимо указывать другие порты: 4001, 4002, 4003, и т.д. Эти порты также необходимо указывать в настройках программы DC++ на соответствующих компьютерах.
Настройка работы IPTV
-
Обычно в современных роутерах не требуется дополнительная настройка цифрового телевидения. Тем не менее во многих моделях требуется включить поддержку Multicast (возможные варианты: IPTV, IGMP).
-
На этом настройка IPTV завершена. После сохранения настроек и перезагрузки роутера можно просматривать IPTV на компьютере, а также на телевизоре через ТВ-приставку.

-
При просмотре IPTV на телевизоре через ТВ-приставку на некоторых моделях можно улучшить стабильность работы IPTV. Если на роутере есть раздел STB Port (возможные варианты: TV port, IPTV STB), то в нем необходимо указать номера LAN портов роутера, к которым подключены приставки. Не следует в данном разделе указывать порты, к которым подключены компьютеры — на них пропадет доступ в Интернет.
-
Затем нажмите Применить (возможные варианты: Сохранить, Завершить, Apply, Save, Finish).
Обновление микропрограммы (прошивки) роутера
-
Для наиболее стабильной работы Вашего роутера рекомендуется обновить его микропрограмму (прошивку) до последней актуальной версии, которую обычно можно скачать на сайте производителя.

-
Для обновление микропрограммы необходимо подключиться к роутеру по кабелю. В противном случае во время перепрошивки роутер может сломаться.
-
Также рекомендуется предварительно сбросить настройки роутера на заводские, иначе роутер может после обновления работать не корректно.
-
Для обновления микропрограммы необходимо выбрать раздел Система (возможные варианты: Администрирование, Инструменты, System Setup, Advanced, Maintenance, Tools) и далее Обновление микропрограммы (возможные варианты: Обновление прошивки, Firmware Upgrade, Firmware Update).
-
Далее необходимо указать путь к файлу микропрограммы (прошивки) на Вашем компьютере и запустить обновление.
-
Дождитесь завершения обновления (занимает обычно около 5 минут), ни в коем случае не отключайте компьютер от роутера и роутер из сети до завершения процесса обновления.

Как подключить WiFi роутер — ошибки и причины почему не работает wifi. Пошаговая инструкция настройки вай фай.
Количество умных гаджетов применяемых в наших домах, растет с каждым годом. Поэтому иметь хорошую и устойчивую WiFi сеть в каждой комнате становится не прихотью, а жизненной необходимостью.
С ее помощью вы легко объедините все устройства в общую локальную сеть с доступом в Интернет.
И заканчивая непосредственно самой настройкой интернет соединения и сети на компьютере. Плюс затронем вопрос поиска возможных проблем и неисправностей.
Чем подключать
Начнем с инструмента и материалов. Если вы будете устанавливать роутер непосредственно возле компьютера, то вам для подключения хватит заводского патч корда идущего в комплекте.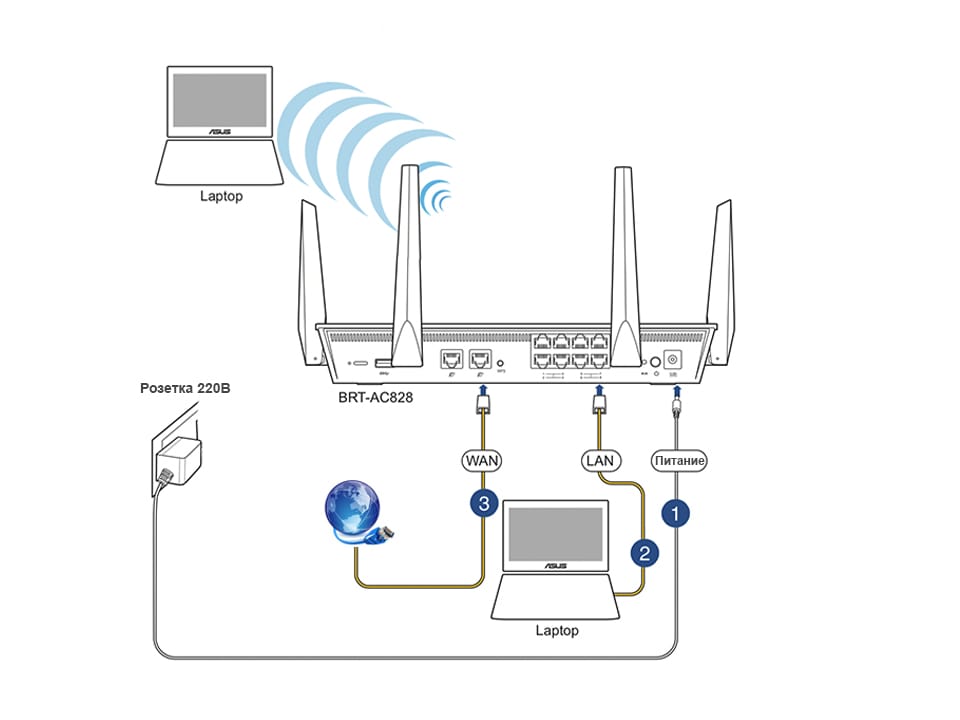
Тогда данный этап монтажных работ можете пропустить и непосредственно переходить к настройке ниже.
- кабель UTP, которым будут подключаться интернет розетки
Применяется utp5e или utp6, так называемая витая пара.
- компьютерная розетка
Можно взять одинарные, либо двойные, в зависимости от количества гаджетов.
- несколько коннекторов RJ45
- кримпер для обжима коннекторов RJ-45
- непосредственно сам Wi-Fi роутер
Место установки Wi Fi роутера
Прежде всего, правильно выберите точку расположения роутера. Именно от этого во многом будет зависеть скорость и качество сигнала в отдаленных комнатах.
У тех, кто помимо распредщитка еще монтируют и слаботочный щит, обычно располагают его возле него. В этом случае будет меньше мороки с подключением и протягиванием проводов.
В этом случае будет меньше мороки с подключением и протягиванием проводов.
Именно в слаботочный щиток и заводят кабель от интернет провайдера с подъезда дома.
У кого такого щитка нет, выбирайте место в коридоре на стене в верхней ее части. Чем выше, тем лучше будет сигнал.
При этом не забывайте, что есть места, где категорически нельзя монтировать wifi роутер:
- возле приборов работающих на частотах 2,4 и 5ГГц (микроволновки, радиотелефоны)
Кстати, частотный диапазон 2,4ГГц в свою очередь поделен на 13 каналов.
Делается это для того, чтобы несколько разных гаджетов при работе не мешали друг другу.
При этом вовсе не факт, что вам удастся найти абсолютно пустой канал, не занятый соседями. Придется поискать наиболее свободный, чтобы избежать в дальнейшем обрывов соединений и улучшить качество связи.
- прямо напротив зеркала или шкафчика со стеклянными дверцами
- в глубокой нише с дверцей из металла
Также это относится и к слаботочному щиту.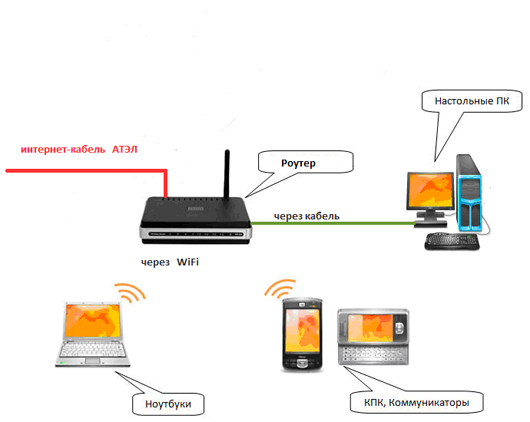 Некоторые помещают роутер в него, вместе со всей остальной слаботочкой. Например видеонаблюдением.
Некоторые помещают роутер в него, вместе со всей остальной слаботочкой. Например видеонаблюдением.
Будьте внимательны и обращайте внимание на материал из которого сделан щиток.
Подключение кабеля UTP и монтаж интернет розеток
Далее переходим к кабелю от интернет провайдера, заведенного в ваш дом. Что с ним лучше сделать?
Можно подключить его как напрямую в роутер, так и сделать под него отдельную розетку. Благодаря такой розетке, роутер у вас не будет привязан к одному месту, да и дизайн квартиры будет выглядеть гораздо симпатичнее. Сравните аккуратную розетку с одиноким проводом, торчащим из стены.
Чтобы его не перепутать, подпишите данный кабель как WAN.
От этого места, где заканчивается кабель WAN протягиваете четырехпарные UTP кабеля в комнаты, где будут монтироваться интернет розетки под все ваши другие гаджеты.
Эти провода пронумеруйте как LAN1-LAN2-LAN3 и т.д.
Безусловно, сам роутер висящий под потолком, нужно как-то подключить к питанию. Для этого вовсе не нужно тянуть отдельный кабель 220В непосредственно от щитовой. Сделайте подключение от ближайшей распредкоробки розеточной группы.
Для этого вовсе не нужно тянуть отдельный кабель 220В непосредственно от щитовой. Сделайте подключение от ближайшей распредкоробки розеточной группы.
Протяните кабель ВВГнГ-Ls 3*1,5 от распаечной коробки до места установки будущей розетки 220В возле роутера.
Выполнив монтаж всех проводов, переходим к установке фурнитуры – эл.розеток, интернет розеток и коннекторов. В первую очередь нужно подключить Интернет кабель питания от провайдера подписанный как WAN.
Снимаете с него внешнюю изоляцию на 2 или 3см, и разводите разноцветные жилки по сторонам отдельно друг от друга.
Далее открываете крышку компьютерной розетки и помещаете жилки в прорези строго по цветам. Согласно схемы В.
Правильное подключение можно увидеть на корпусе самой розетки. Устанавливаете жилы во внутрь и защелкиваете крышку.
Все что осталось сделать, это закрепить интернет розетку в подрозетнике и закрыть ее декоративной рамкой. Точно по такой же схеме делаются все остальные компьютерные розетки возле самого роутера и по всем комнатам.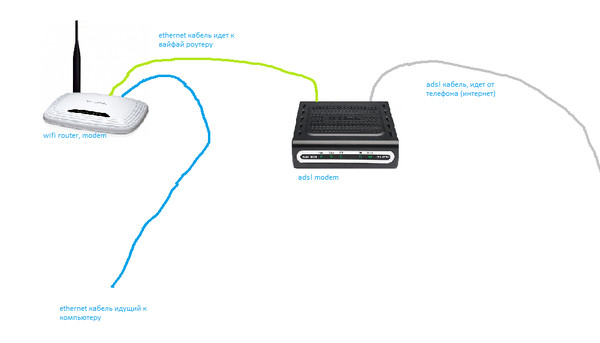
В этом казалось бы простом деле, можно изначально наделать кучу ошибок, из-за которых вы так и не сможете настроить свою сеть. Будете лазить в настройках, перепрошивать драйверы, а дело окажется в неправильно смонтированной розетке.
Как избежать подобных ошибок, подробно говорится в статье ниже. Обязательно ознакомьтесь с ней, в особенности если у вас есть проблемы с сетью.
Каждый выход на розетках подписывается, а сам роутер закрепляется на стене.
Далее нужно сделать патч корды.
Можно конечно их приобрести уже готовыми, но не всегда они идут необходимой длины. Лучше самим отмерить размер, зачистить провод с двух сторон и аккуратно расставить жилки в ряд по схеме Т568В:
- бело-оранжевый
- бело-коричневый
После этого, аккуратно засовываете жилки в RJ коннектор до упора и обжимаете концы кабеля кримпером. Все то же самое проделываете и с остальными патч кордами для других девайсов.
Осталось подключить кабелями сам роутер. Находите на задней панели синий разъем с надписью WAN и патч кордом соединяете его с интернет розеткой питания от провайдера.
У некоторых производителей разъемы могут быть одинакового цвета, смотрите не перепутайте. В этом случае ориентируйтесь именно по названию WAN. Вставив Ethernet кабель провайдера в разъем LAN, интернета у вас не будет.
Также обратите внимание, что на старых моделях, где интернет раздается по телефонной линии, этот разъем имеет формат RJ-11. Внутри таких роутеров идет встроенный DSL модем. Они предназначены для тех провайдеров, которые предоставляют именно ADSL подключение.
Но эта технология уже считается устаревшей, и такие модемы не так востребованы, хотя и применяются.
А далее к ним, свои умные стационарные гаджеты – телевизор, приставки и т. п.
п.
Втыкаете в розетку 220В блок питания и подаете напряжение на WiFi роутер.
Не забудьте переключить соответствующий рычажок или кнопку вай фай в положение ON (включено).
Иначе устройство будет работать у вас как обычный кабельный маршрутизатор, без создания беспроводной сети. Если роутер у вас не новый, или его настраивали при проверке в магазине, то необходимо сбросить все старые настройки по умолчанию. Делается это длительным нажатием (несколько секунд) на кнопку Reset.
Физическое подключение самого роутера вы выполнили, осталось его правильно настроить на компьютере.
Источники — //cable.ru, Кабель.РФ
Настройка роутера на компьютере
Заводите на компьютер в соответствующий разъем патч корд от LAN1. При подключении должны загореться два световых индикатора.
Если имеется в комплекте диск, вставляете его и запускаете мастер установки.
В нем выбираете свою страну, город и провайдера из выпадающего списка.
Все настройки от этого провайдера уже вшиты в роутер. Этот помощник автоматически определит тип доступного подключения WAN.
Этот помощник автоматически определит тип доступного подключения WAN.
Если в списке вашего услугодателя нет, то потребуется выбирать тип подключения самостоятельно. Чтобы его узнать, изучите договор, либо позвоните в службу техподдержки.
Самый распространенный – это динамический IP, где адрес прописывается автоматически.
Когда диск отсутствует, набираете в браузерной строке адрес по умолчанию, который указан на обратной стороне роутера.
Вводите имя пользователя и пароль. Они также указаны на наклейке.
Или просто набираете универсальные адреса 192.168.0.1 или 192.168.1.1. После чего, также вводите пароль и имя (admin).
Пройдя это, попадаете на главную страницу всех настроек. Рассматривать настройки будем на примере роутера от TP-Link.
Первая вкладка ”состояние” дает общую информацию по всем параметрам устройства. В том числе и по состоянию подключения интернет сигнала.
“Рабочий режим” – в данном окне можно изменить основные режимы работы беспроводного модуля маршрутизатора на режим “точка доступа” или ”усилитель WiFi сигнала”.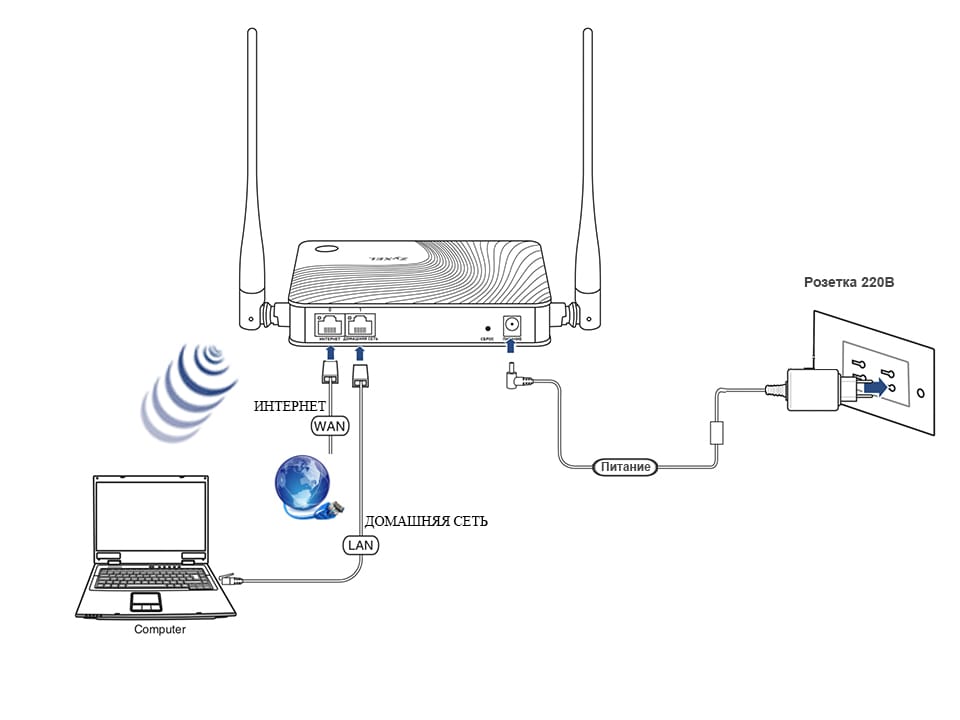 Сбоку дается развернутое описание этих режимов.
Сбоку дается развернутое описание этих режимов.
Теперь можно перейти непосредственно к настройке подключения интернет соединения.
При выборе ”быстрой настройки” нажимаете автоматическое определение типа соединения и жмете далее. Данный процесс очень быстрый и настраивает локальную сеть.
Чтобы настроить непосредственно сам интернет выбираете вкладку ”Сеть” и далее подраздел WAN.
В открывшемся окне вызываете список доступных подключений. По умолчанию установлен динамический IP.
Если ваш провайдер использует именно такой тип, то по сути никаких настроек в данном подразделе вам производить не нужно. Роутер сам сработает на получение IP адреса, маски подсети и т.п.
Следующий тип – ”Статический IP”. Этот тип подключения полная противоположность первому, так как все параметры сети придется вводить вручную. Всю необходимую информацию вам должен предоставить провайдер.
Пункт L2TP – этот тип подключения является одной из разновидностей VPN соединения. Поэтому для коннекта следует ввести массу идентификационных данных.
Поэтому для коннекта следует ввести массу идентификационных данных.
Логин, пароль, IP адрес сервера. С последним будьте внимательны, так как может использоваться как динамический, так и статический адрес, что конечно увеличивает количество вводимой информации во время настройки.
Далее ”PPTP соединение”. По настройке оно схоже с предыдущим L2TP.
Последняя вкладка ”Кабель BigPond”. Очень редкое соединение и рассматривать его в рамках данной статьи нет смысла.
Обратимся подробнее к третьему типу – PPPoE. Очень часто именно его использует интернет провайдер Ростелеком. Здесь необходимо прописать логин и пароль, которые указаны в договоре интернет услуг.
Все остальные данные желательно оставить без изменения. После чего, нажимаете ”подключить” и “сохранить”.
На этом настройки вручную интернет соединения окончены. Теперь для проверки можете открыть любую интернет страницу.
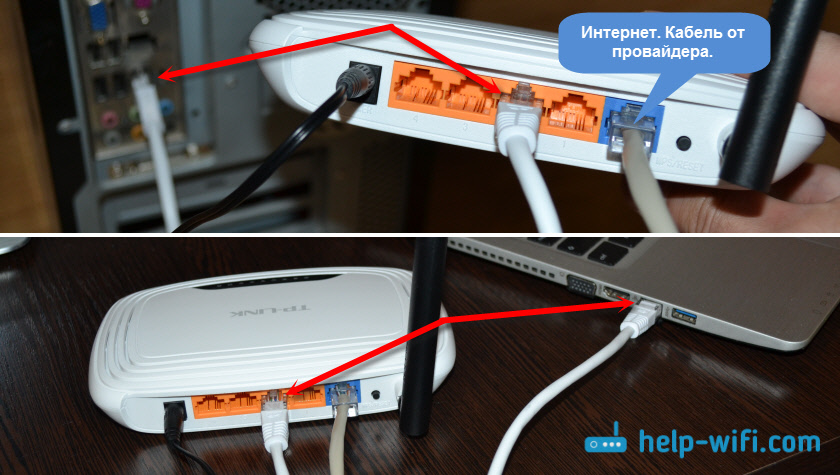 Для проверки актуальности ПО вернитесь на вкладку ”состояние” и запомните или запишите данные по ПО указанные вверху.
Для проверки актуальности ПО вернитесь на вкладку ”состояние” и запомните или запишите данные по ПО указанные вверху.После чего, в поисковике введите версию вашего устройства с контрольной фразой ”официальный сайт”. Выберите необходимую ссылку и проверьте версию оборудования.
На скриншоте это V5. Спускаетесь ниже и жмете вкладку «встроенное ПО». В ней сравниваете последнюю доступную версию с установленной на вашем роутере.
Как видно в данном случае обновление не требуется.
Настройка беспроводного режима роутера
Теперь рассмотрим более подробно беспроводной режим. Для этого выбираем соответствующий пункт меню слева и подраздел «Основные настройки».
В этом окне можно изменить стандартное имя сети на произвольное свое.
Режим и ширина канала изменяются в том случае, если какое-либо из ваших беспроводных устройств связи имеет проблемы с подключением к данному WiFi маршрутизатору. В остальных случаях эти параметры лучше оставить по умолчанию.
Таким образом ваш роутер поменял имя сети. Однако пароль остался прежним, который шел с завода. Поэтому находите свою сеть с новым именем и нажимаете подключиться.
Далее вводите прежний ключ безопасности. Новая сеть подключена. Возвращаетесь в меню настроек.
Следующий подраздел WPS.
В этом окне вы можете включить или отключить функцию WPS, которая позволяет быстро и беспарольно подключать устройства при условии нажатия соответствующей кнопки на корпусе роутера.
«Защита беспроводного режима» — эта страница позволяет сделать сеть открытой или изменить версию, тип шифрования, а самое главное пароль вай фай сети.
Рекомендуется все поля оставить по умолчанию, но вот заводской пароль в целях безопасности лучше заменить на свой.
Так как вы изменили ключ сети, вам необходимо переподключиться, но уже с новым паролем. Для этого нужно сначала «забыть» старый пароль в меню настроек беспроводных сетей.
После чего переподключаетесь заново и прописываете новые данные.
На этом основные настройки роутера завершены.
Ошибки подключения или почему не работает WiFi
Что же делать, если вы прошли все этапы настроек, а интернета нет. Либо однажды, после долгой успешной работы, ваша WiFi сеть вдруг исчезла, или устройства перестали ее видеть и нормально подключаться.
С чего начать искать причину, и как ее решить? Существует множество причин и способов, перечислим лишь некоторые, встречающиеся наиболее часто.
Первый самый простой, но тем не менее действенный и рабочий способ, который помогает во многих случаях — это элементарная перезагрузка роутера или компьютера.
Когда WiFi пропадает только на одном девайсе, а на других есть, то ищите проблему в первую очередь именно на этом устройстве.
Например в сети на ноутбуке интернета нет, а телевизор и телефон нормально работают. У очень многих ошибка спрятана в электропитании wifi адаптера. Заходите по следующему пути: диспетчер устройств — ваш сетевой адаптер — свойства.
Выбираете вкладку «управление электропитанием» и ОТКЛЮЧАЕТЕ галочку на пункте «разрешить отключение этого устройства для экономии энергии».
Закрываете диспетчер устройств.
Далее заходите в Windows: в электропитание — настройки плана электропитания — изменить дополнительные параметры.
В окошке находите пункт: параметры адаптера беспроводной сети — режим энергосбережения.
Выставляете:
- от батареи — максимальное энергосбережение
- от сети — максимальная производительность
Сохраняете все настройки и делаете перезагрузку. Должно помочь.
Если нет, попробуйте еще вот это.
Правой кнопкой мыши на значке сеть — центр управления сетями и общим доступом — управление беспроводными сетями.
Далее правая кнопка на значке вашей wifi сети — свойства — безопасность — дополнительные параметры.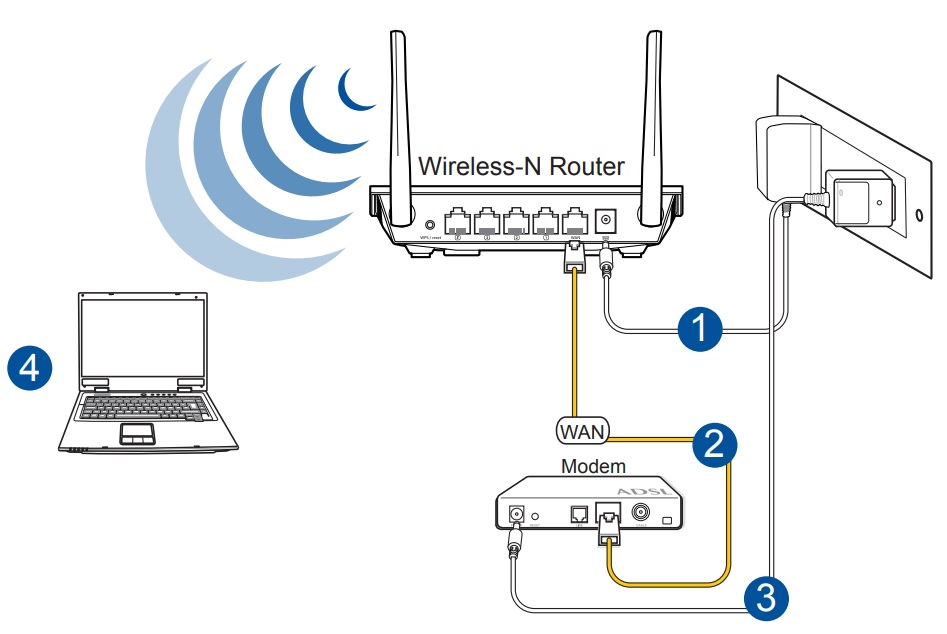 И ставите галочку на «включить для этой сети режим совместимости».
И ставите галочку на «включить для этой сети режим совместимости».
Если сети нет на всех устройствах, то причина в роутере. Для отыскания проблемы выясните, а работает ли вообще WiFi как таковой? Для этого его нужно сделать открытым.
Заходите по адресу настроек роутера 192.168.0.1 в раздел беспроводная сеть и далее убираете шифрование, выставляя значение «open system» или «отключить» в зависимости от вашей модели.
Также откройте идентификатор сети SSID.
Если вай фай появился, значит причина в шифровании. Можете попробовать другие методы шифрования сигнала, их там несколько.
Еще одна причина может заключаться в длине ключа WPA. Если в нем слишком много символов, то роутер перестает работать.
Методом перебора с постепенным увеличением на единицу, можете подобрать максимальную длину.
Обновление прошивки
Если проблема не в шифровании или длине ключей, то попробуйте сбросить настройки до заводских и заново пройти процедуру подключения.
Когда и это не помогает, стоит обновить прошивку. На сайте производителя ищите последнюю актуальную версию, скачиваете ее и обновляете файл.
Проблемы на компьютере
Если причина в работоспособности не маршрутизатор, а сам компьютер, то в диспетчере устройств проверяйте свойства сетевого адаптера для WiFi сети. Когда устройство работает нормально, то косяк в программном обеспечении.
А когда явно вылезает ошибка, то обновляйте драйвер.
Как определить, что проблема именно в ПО? Сделать это можно по контрольным точкам восстановления. Восстановите систему из последней автоматически созданной точки и верните Windows на несколько дней назад, когда сеть была работоспособной.
Если все пройдет удачно, то проблема однозначно на стороне операционной системы, либо каких-то других программ в Windows, связанных с вай фай сетью.
Ошибка аутентификации
При данной ошибке, первое что нужно сделать — это проверить пароль. Если вы сомневаетесь в его правильности, и хотите узнать, те ли символы вы вводите, нужно зайти в настройки роутера.
Если вы сомневаетесь в его правильности, и хотите узнать, те ли символы вы вводите, нужно зайти в настройки роутера.
Опять 192.168.0.1 — настройки безопасности — ключ шифрования.
При подключении устройства к WiFi, по новому введите его в поле входа. Если ничего не поменялось, возможно придется переустанавливать драйвера на сетевую карту или сетевой адаптер.
С остальными причинами неисправности, не указанными выше, можно ознакомиться из видеоролика:
Статьи по теме
Как подключить Wi-Fi роутер к интернету и настроить его
Беспроводной доступ в интернет по W-Fi уже давно превратился из удобной альтернативы кабелю — в технологию первой необходимости. В 2016 году LAN-портом оснащаются только стационарные ПК и ноутбуки традиционного размера. Ультрабуки, планшеты и смартфоны используют Wi-Fi, как единственный способ подключиться к широкополосному интернету. Тем не менее, некоторые провайдеры до сих пор ограничиваются подведением витой пары в квартиру, перекладывая заботы по организации беспроводной сети на плечи клиента. Кроме того, подключить Wi-Fi роутер может потребоваться и при выходе старого из строя (например, после грозы). Как подключить интернет через маршрутизатор — попробуем разобраться.
Ультрабуки, планшеты и смартфоны используют Wi-Fi, как единственный способ подключиться к широкополосному интернету. Тем не менее, некоторые провайдеры до сих пор ограничиваются подведением витой пары в квартиру, перекладывая заботы по организации беспроводной сети на плечи клиента. Кроме того, подключить Wi-Fi роутер может потребоваться и при выходе старого из строя (например, после грозы). Как подключить интернет через маршрутизатор — попробуем разобраться.
Читайте также: Как обмениваться файлами по Wi-Fi. Настраиваем домашнюю сеть между ПК, ноутбуками, планшетами и смартфонами
Тип сети
Перед тем, как купить и подключить Wi-Fi роутер, необходимо узнать, какой тип сети используется провайдером. В 2016 году наиболее распространены три типа сетей:
- ADSL (RJ11). Стандарт связи, использующий для передачи данных инфраструктуру городской телефонной сети. Такие маршрутизаторы подключаются к той же розетке, что и домашний телефон, через специальный разветвитель-сплиттер.

- Витая пара (RJ45). Наиболее распространенный тип подключения к интернету. Для выхода в сеть используется выделенная линия, использующая для передачи данных специальный четырех- или восьмижильный кабель.
- Оптоволокно (PON). Инфраструктура для передачи данных создана на основе специального кабеля, по которому данные передаются по тонким жилам из стеклообразного материала, посредством лазерных импульсов.
В сетях ADSL для выхода в интернет необходим роутер с соответствующим входным разъемом (он меньше, чем порт LAN на сетевом входе компьютера), или связка из ADSL-конвертера (модема) и обычного маршрутизатора для сетей LAN. Первый вариант — более предпочтителен, так как чем меньше узлов содержит сеть — тем стабильнее, в целом, ее работа.
Читайте также: Среди пассажиров московского метро преобладают владельцы iPhone, но максимальный рост показали Xiaomi
Для использования в сетях LAN подойдет любой роутер, оснащенный соответствующими интерфейсами (прозванными в народе RJ45, хотя в реальности эта маркировка не соответствует разъемам, которые обычно так называют, правильный термин — 8P8C). Однако стоит учесть, что если в жилище подведен канал, скоростью более 100 Мбит/с (указывается в договоре с провайдером) — для раскрытия скоростного потенциала нужен маршрутизатор с гигабитными портами. Нужно учесть это перед тем, как подключить вай-фай роутер, чтобы избежать просадок скорости и недоразумений с оператором.
Однако стоит учесть, что если в жилище подведен канал, скоростью более 100 Мбит/с (указывается в договоре с провайдером) — для раскрытия скоростного потенциала нужен маршрутизатор с гигабитными портами. Нужно учесть это перед тем, как подключить вай-фай роутер, чтобы избежать просадок скорости и недоразумений с оператором.
Наиболее новый и современный тип сетей — оптоволоконные. Использование лазерных импульсов позволяет добиться высокой скорости (больше 1 Гбит/с), увеличить дальность передачи без применения усилителей и снизить скорость развертывания сети (метр абонентского оптоволоконного кабеля стоит в несколько раз дешевле, чем метр экранированной витой пары). Однако роутеры для домашнего пользования, оснащенные оптическим входом, в продаже представлены очень слабо. Поэтому операторы обычно предоставляют абонентам конвертер сигналов, который преобразует лазерные импульсы в электрические, и передает их на стандартную витую пару). Роутер к конвертеру подключается, как к обычной LAN-розетке.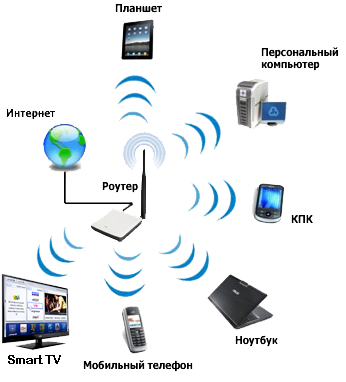 Единственный нюанс — если скорость превышает 100 Мбит/с, то и роутер должен ее поддерживать, для раскрытия потенциала.
Единственный нюанс — если скорость превышает 100 Мбит/с, то и роутер должен ее поддерживать, для раскрытия потенциала.
Тип подключения
Роутеры, использующие для выхода в интернет стандарт сети ADSL, обычно не требуют специфичной настройки. Для того, чтобы подключиться к сети, достаточно подключить маршрутизатор к телефонной линии. Чтобы настроить Wi-Fi на них, нужно подключиться к роутеру кабелем LAN и задать параметры сети Wi-Fi, или узнать в инструкции стандартные значения SSID (имя сети)и пароль защиты. После этого в пункте «настройка защиты беспроводного доступа» или близкому ему по смыслу — нужно задать свои значения имени сети и пароля для защиты доступа.
Роутеры, работающие с подключением по оптическому волокну и витой паре, настраиваются одинаково. Перед тем, как подключить интернет через роутер, нужно изучить его порты. Главное — не перепутать разъемы WAN (вход) и LAN (выходы для подключения ПК). Затем нужно включить маршрутизатор в розетку, присоединить кабели и перейти в меню настроек. Обычно для этого необходимо в браузере на компьютере ввести 192.168.0.1, 192.168.1.1 или другой адрес (он указан в инструкции к роутеру). Стандартные значения логина и пароля для входа — admin, если в настройках не указано другое.
Обычно для этого необходимо в браузере на компьютере ввести 192.168.0.1, 192.168.1.1 или другой адрес (он указан в инструкции к роутеру). Стандартные значения логина и пароля для входа — admin, если в настройках не указано другое.
Читайте также: Устройства Xiaomi будут варить рис, иметь изогнутые экраны, осуществлять интернет-подключение и производить платежи
Как подключить Wi-Fi роутер по LAN и оптике
Для выхода в сеть по LAN провайдеры используют несколько протоколов подключения. Перед тем, как подключить роутер, лучше уточнить в договоре или в службе поддержки оператора, какой из них используется.
Наиболее распространенных стандарт — PPPoE. При таком типе подключения каждому абоненту провайдер присваивает уникальные логин и пароль, по которым и обеспечивается доступ в интернет. Обычно эти параметры указываются в договоре с провайдером. Чтобы подключить маршрутизатор к интернету, нужно зайти его в меню управления (192.168.0.1 или другой адрес — см.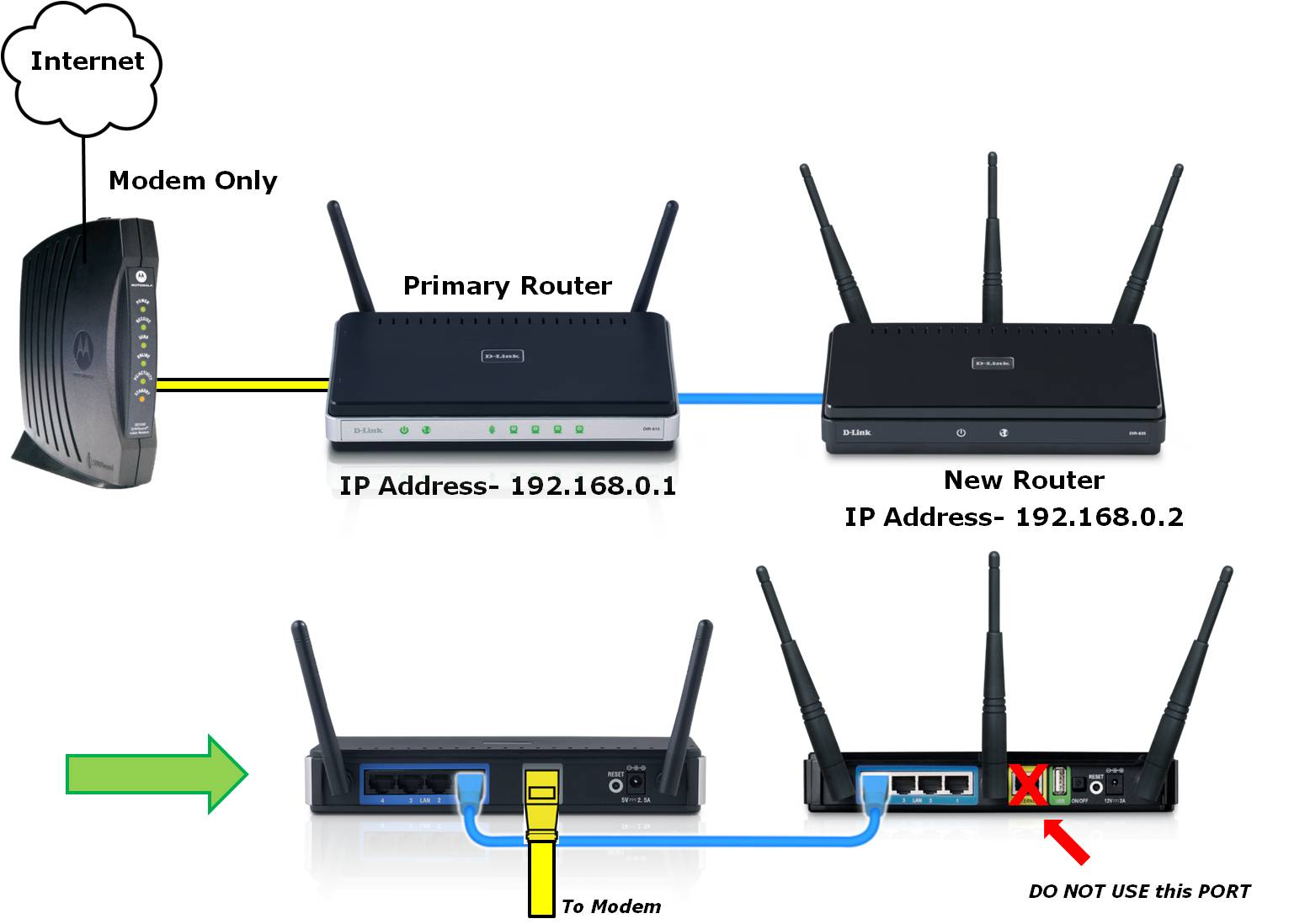 выше) и найти меню, отвечающее за подключение к сети (названия могут отличаться, часто в названии меню упоминается WAN). Там следует выбрать тип WAN-подключения PPPoE (или PPPoE Россия) и в соответствующих пунктах ввести логин и пароль.
выше) и найти меню, отвечающее за подключение к сети (названия могут отличаться, часто в названии меню упоминается WAN). Там следует выбрать тип WAN-подключения PPPoE (или PPPoE Россия) и в соответствующих пунктах ввести логин и пароль.
Как правило, провайдеры обеспчивают выход в сеть со стандартными параметрами, поэтому остальные значения нужно оставить, как есть и нажать кнопку «принять», «сохранить» или аналогичную по смыслу. Если подключение не устанавливается — обратитесь к провайдеру за технической поддержкой: возможно, используются альтернативные значения MTU и MRU, требуется особая настройка IP или DNS, или дополнительные параметры. Если используется привязка по MAC-адресу — нужно прописать MAC-адрес, для которого провайдер открыл доступ (обычно это MAC вашей сетевой карты, если до покупки роутера использовалось прямое подключение к ПК, или же MAC старого роутера). Также можно обратиться к оператору, с просьбой открыть доступ на новый роутер (MAC указан на дне маршрутизатора и на коробке).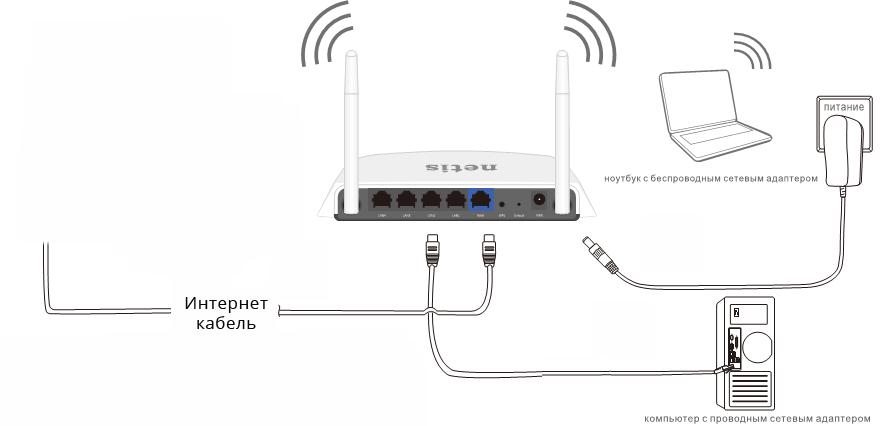
Читайте также: Как создать загрузочную флешку Windows
Проще всего настроить роутер, если провайдер использует IPoE с автоматическим присвоение IP. В таком случае настройка не требует особых ухищрений: достаточно выбрать соответствующий тип подключения в настройках роутера. Так как контроль доступа в данном случае осуществляется посредством привязки MAC-адреса, для получения доступа к сети интернет необходимо или позвонить в техподдержку провайдера и попросить прописать новый MAC указан на наклейке роутера), или же в соответствующем поле присвоить МАК старого устройства — новому.
Немного сложнее, если доступ к интернету предоставляется по статическому IP. В таком случае, помимо типа подключения, нужно также ввести требуемый IP, маску подсети провайдера и адрес шлюза. Обычно эти параметры указываются в договоре или инструкции от оператора. Если не нашли — обратитесь в техподдержку, чтобы узнать правильные настройки.
Как настроить роутер для подключения к Wi-Fi
После того, как подключение к сети оператора выполнено, можно заняться настройкой самого Wi-Fi. перед тем, как подключить вай-фай, нужно не забыть сохранить все настройки доступа к сети, иногда также может потребоваться перезагрузка маршрутизатора.
перед тем, как подключить вай-фай, нужно не забыть сохранить все настройки доступа к сети, иногда также может потребоваться перезагрузка маршрутизатора.
- Найдите в меню роутера (192.168.0.1, подробнее — см. выше) пункт, ответственный за настройку беспроводного подключения. В данном случае он отмечен красным на скриншоте.
- Активируйте беспроводную сеть (если не активна), установите SSID (имя сети). Если вы не хотите, чтобы другие видели вашу сеть Wi-Fi — отключите SSID. В таком случае придется запомнить имя сети и вводить его для поиска, чтобы подключиться с ноутбука, планшета или смартфона.
- Выберите метод защиты (рекомендуется WPA2) и тип шифрования данных (AES).
- Установите ключ беспроводной сети (пароль от Wi-Fi), для защиты от посторонних подключений.
- Нажмите «сохранить», «применить» или аналогичную по смыслу кнопку.
После настройки осталось только подключить устройства (как подключить WiFi на ноутбуке, планшете, смартфоне — зависит от ОС) и радоваться скоростному доступу в интернет.
Читайте также: Как выбрать материнскую плату для компьютера
Как получить доступ к настройкам вашего Wi-Fi-маршрутизатора
На вашем маршрутизаторе хранятся настройки для вашей домашней сети Wi-Fi. Если вы хотите что-то изменить в своей сети, вам необходимо войти в программное обеспечение маршрутизатора, также известное как прошивка. Оттуда вы можете переименовать свою сеть, изменить пароль, настроить уровень безопасности, создать гостевую сеть и настроить или изменить множество других параметров. Но как сначала попасть в маршрутизатор, чтобы внести эти изменения?
Процесс входа в маршрутизатор должен быть одинаковым независимо от того, используете ли вы маршрутизатор своего интернет-провайдера или приобрели собственный маршрутизатор.Также должно быть одинаково, используете ли вы выделенный маршрутизатор или комбинированный модем / маршрутизатор, предоставленный вашим провайдером.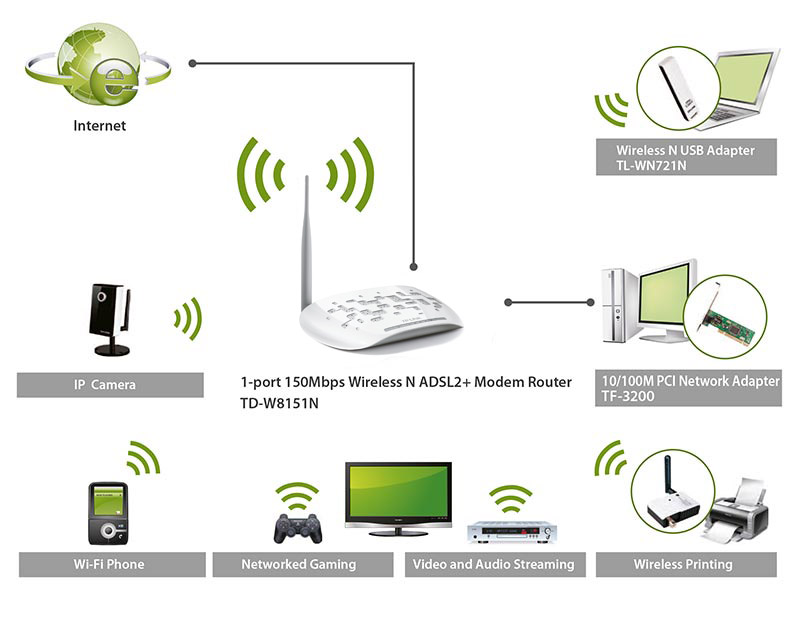
Найдите IP-адрес вашего маршрутизатора
Вы входите в прошивку маршрутизатора через браузер. Подойдет любой браузер. В поле адреса введите IP-адрес вашего маршрутизатора. Большинство маршрутизаторов используют адрес 192.168.1.1. Но это не всегда так, поэтому сначала нужно подтвердить адрес своего роутера.
Если вам нужно найти IP-адрес вашего маршрутизатора, введите cmd в окне поиска и нажмите Enter, чтобы открыть командную строку.Введите в командной строке ipconfig и нажмите Enter, чтобы запустить команду. Прокрутите, пока не увидите параметр для шлюза по умолчанию в разделе Ethernet или Wi-Fi. Это ваш маршрутизатор, а число рядом с ним — IP-адрес вашего маршрутизатора. Теперь введите IP-адрес вашего маршрутизатора в адресное поле браузера и нажмите Enter.
Имя пользователя и пароль
Вам будет предложено ввести имя пользователя и пароль для доступа к прошивке вашего маршрутизатора. Это либо имя пользователя и пароль по умолчанию для вашего маршрутизатора, либо уникальное имя пользователя и пароль, которые вы могли создать при настройке маршрутизатора.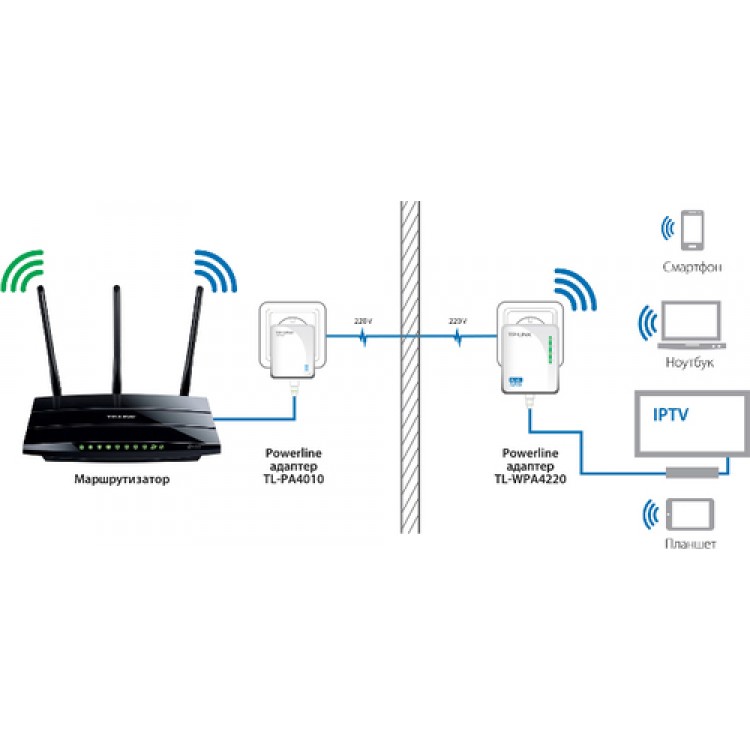
Если вы создали свое собственное имя пользователя и пароль, войдите в систему с этими учетными данными сейчас, чтобы просмотреть настройки прошивки вашего маршрутизатора. Однако, если вы не помните свои учетные данные для входа или никогда не меняли их по умолчанию, все может стать немного сложнее.
Некоторые маршрутизаторы предлагают функцию восстановления пароля. Если это верно для вашего маршрутизатора, эта опция должна появиться, если вы вводите неправильное имя пользователя и пароль определенное количество раз. Обычно это окно запрашивает серийный номер вашего маршрутизатора, который вы можете найти на нижней или боковой стороне маршрутизатора.
Если вы никогда не меняли логин маршрутизатора с самого начала, многие маршрутизаторы используют имя пользователя по умолчанию admin и пароль по умолчанию пароль . Вы можете попробовать их, чтобы увидеть, работают ли они, в противном случае лучше всего выполнить поиск в Интернете по имени пользователя и паролю по умолчанию для торговой марки вашего маршрутизатора.
Другой вариант — поиск в базе данных учетных данных по умолчанию для вашей конкретной модели маршрутизатора. Как только вы найдете правильную информацию для входа в систему, попробуйте войти в свой маршрутизатор.Надеюсь, это поможет вам.
Если вы по-прежнему не можете войти в прошивку вашего маршрутизатора, пришло время сбросить настройки устройства, чтобы вернуть все настройки к значениям по умолчанию. Обычно вы найдете небольшую кнопку сброса на своем маршрутизаторе. С помощью заостренного предмета, например ручки или скрепки, нажмите и удерживайте кнопку сброса примерно 10 секунд. Теперь вы должны иметь возможность войти в свой маршрутизатор, используя имя пользователя и пароль по умолчанию.
Изменить настройки маршрутизатора
Как только вы получите доступ к прошивке маршрутизатора, вы сможете изменить любые элементы, которые необходимо изменить.К ним относятся сетевое имя и пароль или уровень безопасности.
Из главного экрана маршрутизатора можно реализовать родительский контроль, создать гостевую сеть и управлять подключенными устройствами. Просто не забудьте применить любые изменения, прежде чем переходить к следующему экрану.
Просто не забудьте применить любые изменения, прежде чем переходить к следующему экрану.
Должна быть доступна документация и встроенная справка, которые помогут вам с этими настройками, если вы не знаете, как их установить. У большинства современных или недавних маршрутизаторов также есть мастера настройки, которые могут позаботиться об этой работе за вас.
Изменить логин маршрутизатора
В качестве одного примера вам следует изменить имя пользователя и пароль вашего маршрутизатора с значений по умолчанию. Это лучше защищает ваш маршрутизатор, так что только вы можете получить доступ к прошивке. С некоторыми маршрутизаторами вы можете изменить как имя пользователя, так и пароль. У других можно изменить только пароль, в то время как имя пользователя обычно остается admin.
Чтобы изменить пароль, найдите параметр, который обычно находится на вкладке «Администрирование». Экран, скорее всего, запросит ваш текущий пароль маршрутизатора, а затем попросит вас ввести новый пароль.
При создании нового пароля помните обычные рекомендации по созданию безопасного пароля. Вам следует использовать тот, который вам не слишком сложно запомнить, но достаточно сложный, чтобы его было нелегко угадать. Парольная фраза, в которой используется комбинация легко запоминающихся слов, также является хорошим вариантом.
Обязательно запомните новый пароль, чтобы вам не приходилось думать о нем или в конечном итоге перезагрузить маршрутизатор в будущем. Микропрограмма вашего роутера также может попросить вас задать контрольные вопросы и ответы — еще один удобный способ подтвердить вашу личность.Затем вам нужно будет применить настройки и снова войти в свой маршрутизатор.
Проверьте пароль Wi-Fi
Затем вам следует проверить пароль для своей сети Wi-Fi, чтобы убедиться, что он надежный и безопасный. Для этого поищите в прошивке роутера раздел беспроводной сети или Wi-Fi. Вы должны увидеть в списке свое текущее имя Wi-Fi и пароль.
Если вы все еще используете имя Wi-Fi по умолчанию, например Netgear или Linksys, измените его на более уникальное. В разделе «Параметры безопасности» или аналогичном разделе убедитесь, что безопасность вашей сети установлена на WPA2-PSK [AES], что в настоящее время является самым высоким уровнем, доступным для домашних беспроводных сетей.
В разделе «Параметры безопасности» или аналогичном разделе убедитесь, что безопасность вашей сети установлена на WPA2-PSK [AES], что в настоящее время является самым высоким уровнем, доступным для домашних беспроводных сетей.
Создайте более безопасный пароль, если вам кажется, что текущий пароль слишком слабый. Опять же, при этом помните об обычных рекомендациях по паролю. Затем примените свои новые настройки. По завершении просто закройте браузер.
Дополнительная литература
Обзоры беспроводного маршрутизатора
Беспроводной маршрутизатор
Лучший выбор
Как установить и настроить домашний маршрутизатор
Домашний маршрутизатор соединяет вашу домашнюю сеть с Интернетом.
Большинство домашних маршрутизаторов также работают как точек беспроводного доступа и обычно называются беспроводными маршрутизаторами .
Домашние маршрутизаторы обычно поставляются поставщиком Интернет-услуг как часть вашего Интернет-пакета.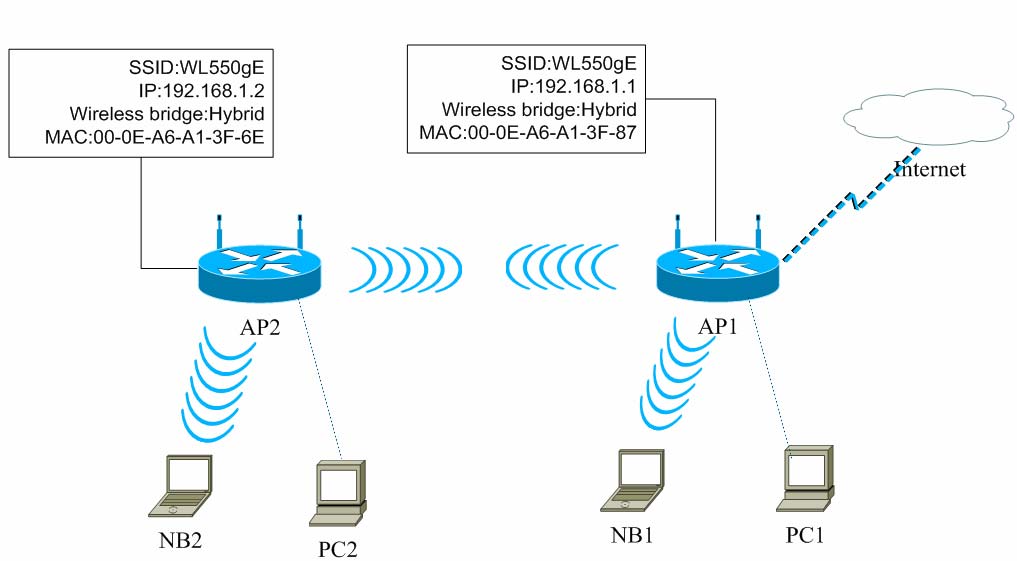
В этом руководстве я расскажу о различных портах, доступных на большинстве маршрутизаторов, а также о том, как настроить маршрутизатор и изменить общие настройки.
Интерфейсы и физические соединения маршрутизатора
Все маршрутизаторы имеют два интерфейса:
- Local — это локальная, домашняя, офисная сеть
- Внешний — Интернет
Со стороны Интернета у маршрутизатора может быть одно соединение с пометкой DSL , которое использует телефонное соединение RJ12 .
Подключается к телефонной сети через широкополосный фильтр.
У вас также может быть широкополосный соединитель / WAN . Он используется для подключения к кабельному модему или оптоволоконному модему , как показано ниже:
На локальной стороне маршрутизатор будет иметь интерфейс Wi-Fi и порты Ethernet .
Маршрутизатор, показанный выше, является моим домашним маршрутизатором, который имеет 4 порта Ethernet для проводных клиентов, а также поддерживает доступ WI-Fi .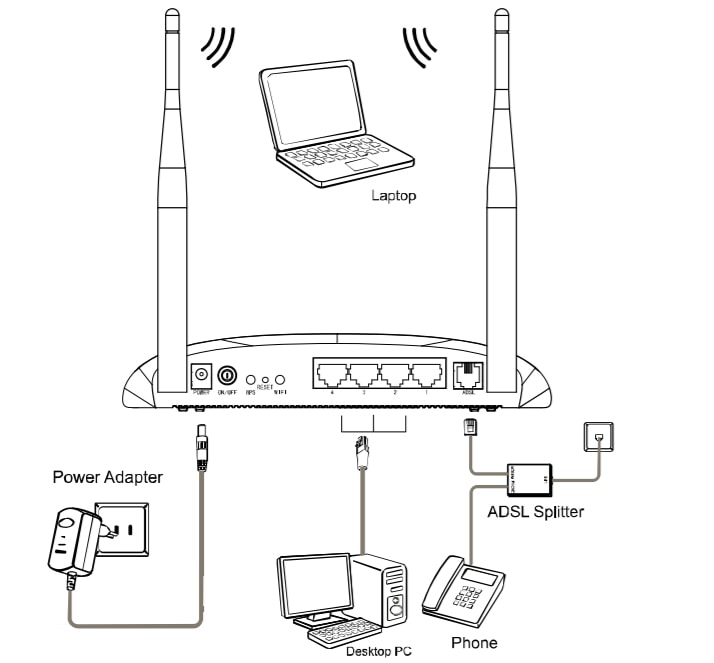
Кроме того, большинство из них также имеют разъем USB для подключения маршрутизатора к компьютеру для начальной настройки.
Настройка и настройка беспроводного маршрутизатора
Физическая установка
Маршрутизатор будет иметь порт с маркировкой DSL , который подключается с помощью разъема RJ12 к микрофильтру , а затем к вашей телефонной линии. (ADSL и VDSL)
Всегда помните об использовании микрофильтра, поскольку без него он может не работать или работать только с перерывами.
Примечание: новых точек подключения имеют встроенный фильтр.
Для оптоволокна и кабеля используйте порт WAN на маршрутизаторе для подключения к кабелю или оптоволоконному модему с помощью кабеля Ethernet.
См. Руководство по домашним маршрутизаторам для начинающих
Конфигурация маршрутизатора
Чтобы изменить параметры конфигурации маршрутизатора, вам необходимо войти в маршрутизатор.
Это можно сделать несколькими способами:
- С помощью компьютера, подключенного с помощью кабеля USB.
- С помощью компьютера, подключенного с помощью кабеля Ethernet и веб-интерфейса.
- Использование компьютера, подключенного с помощью Wi-Fi и веб-интерфейса. — Наиболее распространенные
Использование Wi-Fi и веб-интерфейса
Почти все домашние маршрутизаторы можно настроить и управлять с помощью веб-интерфейса . , то есть веб-браузер .
Чтобы использовать это, вам необходимо подключиться к маршрутизатору через порт Ethernet или Wi-Fi .
Для подключения по Wi-Fi вам необходимо знать:
- SSID маршрутизатора , который должен поставляться с документацией. (вы можете изменить SSID позже).
- Пароль Wi-Fi.
BT Home Hub , который я использую, поставляется с удобной выдвижной карточкой с напечатанными на ней сведениями, как показано ниже
Шаг 1.
 Настройка Wi-Fi
Настройка Wi-FiПервый шаг — настроить доступ к Wi-Fi на вашем ноутбуке / ПК, используя данные Wi-Fi (SSID и пароль).
Теперь у вас должна быть возможность подключиться к маршрутизатору, и маршрутизатор должен назначить вам IP-адрес .
Вы можете проверить свой IP-адрес и узнать IP-адрес маршрутизатора с помощью команды ipconfig .
Откройте командную строку и введите Ipconfig / all. Найдите шлюз по умолчанию . Это адрес вашего роутера.
Шаг 2 Подключение к маршрутизатору
Для подключения к роутеру необходимо знать:
- IP-адрес роутера
- Имя пользователя и пароль администратора по умолчанию для маршрутизатора
Общие адреса по умолчанию: 192.168.1.254 , 192.168.1.1 и 192.168.0.1.
Общие имя и пароль учетной записи администратора по умолчанию: admin и administrator , а пароль — , пароль
На этом сайте есть полный список имен и паролей учетных записей администратора
Для входа в систему откройте веб-браузер и введите IP-адрес маршрутизатора, например. 192.168.1.254.
192.168.1.254.
Должен появиться экран приветствия или обзорный экран, как показано выше.
Если вы попытаетесь внести изменения, вам будет предложено войти в систему.
Общие изменения конфигурации
После входа в систему вы можете изменить конфигурацию маршрутизатора.
Обычно вам необходимо настроить несколько вещей.
- A Network SSID для беспроводных клиентов. ( только беспроводной маршрутизатор )
- Беспроводные каналы ( только беспроводной маршрутизатор )
- Пароль администратора для управления маршрутизатором
- Пароль для линии DSL .
- Внутренний IP диапазон адресов.
- Перенаправление портов
- DDNS
Примечание 1: Я бы порекомендовал вам изменить WiFi SSID и пароль , а также пароль администратора маршрутизатора .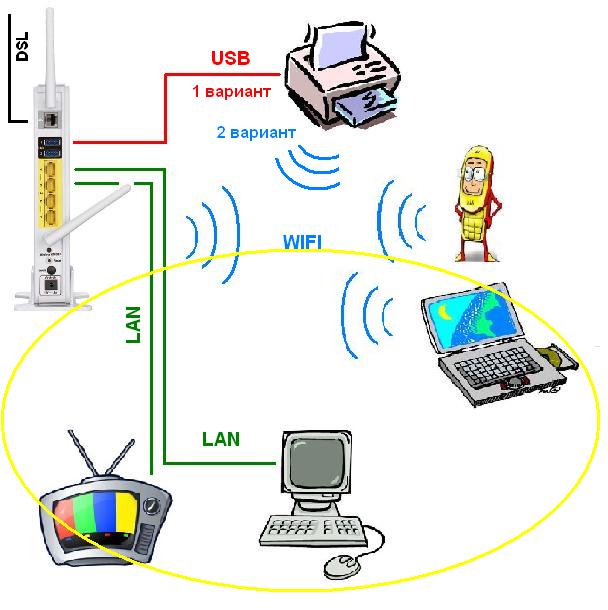
Примечание 2: Изменение некоторых настроек приведет к потере соединения с маршрутизатором, поэтому вам может потребоваться повторное подключение и повторный вход в систему с использованием новых настроек.
Изменение пароля сети SSID
иРекомендуется изменить это имя и пароль, которые легко запомнить, но нелегко угадать.
В ресторанах, отелях и т. Д. Вы часто видите название ресторана или отеля как SSID.
Важно! -При изменении вы потеряете соединение, и вам нужно будет изменить настройки Wi-Fi вашего ноутбука , чтобы они соответствовали новым настройкам.
На домашнем концентраторе BT вы найдете настройки Wi-Fi в разделе «Дополнительно».
Изменение пароля администратора для управления маршрутизатором
Важно изменить это значение по умолчанию, как будто вы не оставляете свою сеть открытой для взломов системы безопасности.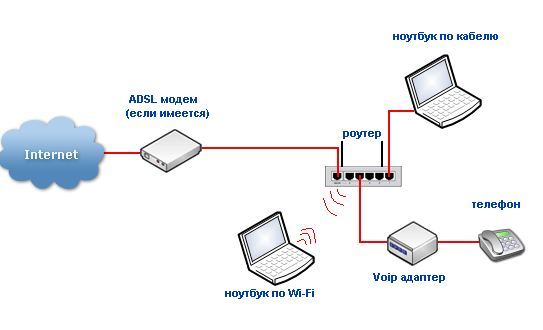
Пароль для DSL-маршрутизатора стороннего производителя
Если вы используете маршрутизатор, который не был предоставлен ISP , вам также необходимо настроить параметры для подключения DSL к ISP.
В большинстве случаев маршрутизатор может определять тип подключения и настраивается сам.
Все обнаруженные мной домашние сетевые соединения используют PPPoe (PPP over Ethernet).
Не нужно беспокоиться о том, что это означает, но в результате вам нужно будет предоставить имя пользователя и пароль , чтобы маршрутизатор мог подключиться к провайдеру.
Это имя пользователя и пароль указаны в деталях настройки вашего интернет-провайдера.
Чтобы найти информацию, вам может потребоваться выход в Интернет. Попробуйте поискать по поисковому запросу:
Провайдер (например, BT, talktalk) dsl пароль стороннего маршрутизатора.
Вот пример из talktalk
I Примечание: Распространенная проблема заключается в том, что люди путают две комбинации имени пользователя и пароля:
Одна позволяет подключиться к маршрутизатору ( предоставляется производителем маршрутизатора ), а другая позволяет маршрутизатору подключаться к интернет-провайдеру.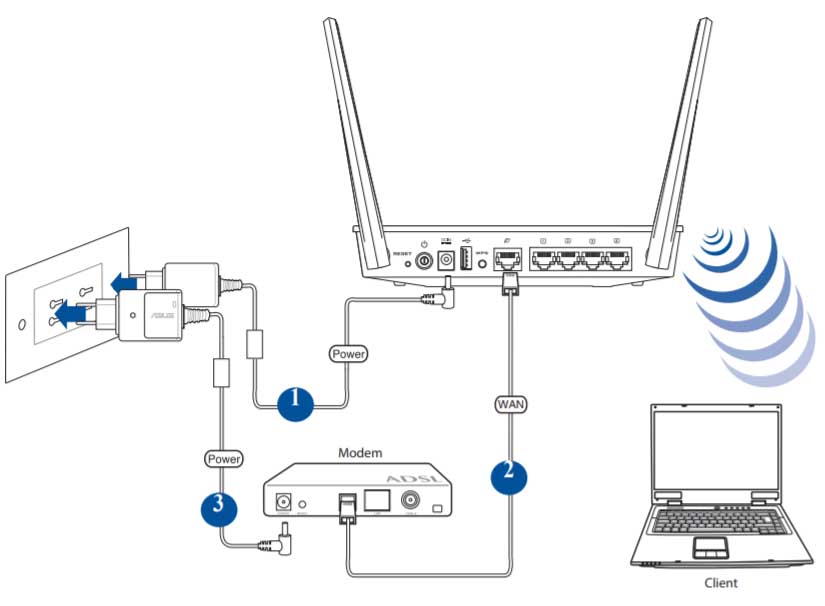 ( предоставляется поставщиком услуг Интернета ).
( предоставляется поставщиком услуг Интернета ).
Безопасная настройка беспроводной сети
Беспроводные сети небезопасны, и если вы живете в густонаселенном районе, вы можете обнаружить, что можете видеть и получать доступ к беспроводным сетям своих соседей, и наоборот.
Из-за этого следует всегда шифровать беспроводные соединения .
Однако, если у вас есть проблемы с настройкой, настройте маршрутизатор на использование незашифрованных подключений для запуска, и как только вы убедитесь, что ваша сеть работает нормально, измените маршрутизатор и клиентов на использование зашифрованных подключений.см. Как настроить безопасную беспроводную сеть
Полосы частот
Большинство современных маршрутизаторов двухдиапазонный , что означает, что они поддерживают диапазоны частот 2,4 ГГц и 5 ГГц .
Частотный диапазон 5 ГГц не так популярен, как диапазон 2,4 ГГц, поскольку он более новый, и старые устройства Wi-Fi не поддерживают его.
Полоса частот 5 ГГц обеспечивает более высокие скорости, но меньшие расстояния.
Выбор канала Wi-Fi
Wi-Fi (2.В диапазоне 4 ГГц доступно 14 каналов, однако используются стандартные каналы 1,6 и 11.
При выборе канала для вашего маршрутизатора / точки доступа необходимо учитывать, какие каналы уже используются в вашем регионе.
Если вы живете в густонаселенных районах, у вас будет много других точек доступа с разной мощностью сигнала и могут возникнуть помехи.
Существует ряд инструментов для тестирования, которые можно использовать для просмотра активности Wi-Fi в вашем регионе.
Я предпочитаю инструмент InSSIDer , который работает на Android и Windows.
Вы можете скачать бесплатный инструмент здесь для Windows и Mac и здесь для Android.
Общая идея состоит в том, чтобы выбрать канал с наименьшими помехами от других каналов.
Большинство современных беспроводных маршрутизаторов автоматически обнаруживают и выбирают лучший канал.
Настройка DHCP
Обычно он включен по умолчанию, и если он не включен, вам следует включить его, если только вы не предоставляете DHCP-сервис с другого маршрутизатора.
Как правило, следует использовать конфигурацию по умолчанию . Мои настройки показаны ниже, и они являются настройками по умолчанию:
Примечание: У вас должен быть только один DHCP-сервер в домашней сети. См. Общие сведения о DHCP в домашних сетях
Настройка перенаправления портов
Это очень распространенная настройка, если у вас есть кто-то, кто играет в компьютерные игры или вам нужно предоставить внешний доступ к вашей домашней сети.
Этот параметр может быть потенциально опасным, поскольку он открывает вашу домашнюю сеть для Интернета, и он более подробно описан в руководстве по переадресации портов.
Однако вы должны иметь представление о IP-адресах, и различных типах, поэтому я рекомендую вам сначала прочитать руководство по внутренним и внешним IP-адресам.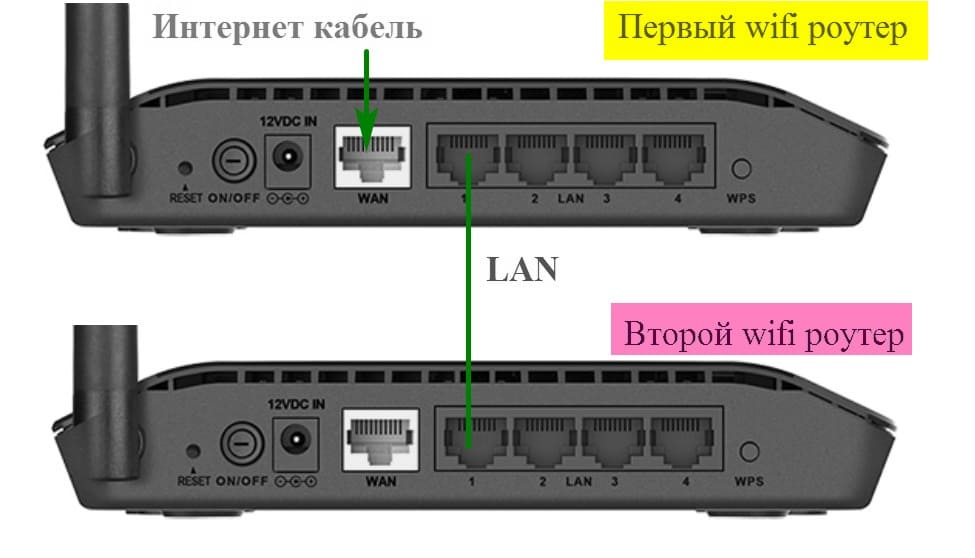
Если вам нужно получить доступ к устройствам в вашей домашней сети из Интернета, вы обычно будете использовать DDNS.
Большинство домашних маршрутизаторов можно настроить на автоматическое обновление серверов DDNS при изменении внешнего IP-адреса.
См. Сведения о DDNS
Общие вопросы и ответы
Вопрос — Я хочу настроить VLAN, но другие маршрутизаторы iSP не поддерживают VLAN. Могу ли я использовать сторонний маршрутизатор?
Ответ — Да, но вам необходимо выбрать правильный тип подключения к Интернету, см. Руководство для начинающих по домашним маршрутизаторам
Сводка
На домашних маршрутизаторах обычно меняется расширение.
- Имя Wi-Fi (SSID)
- Пароль Wi-Fi
- Пароль администратора
Ресурсов:
Как найти лучший канал Wi-Fi для вашего роутера
Статьи по теме:
Сохранить
Дайте мне знать, если вы нашли его полезным
[Всего: 40 Среднее: 3,7]Как подключиться к домашнему маршрутизатору в качестве администратора
Чтобы получить доступ к маршрутизатору в качестве администратора, вы должны знать IP-адрес маршрутизатора, а также пароль и имя пользователя с правами администратора.
Как получить доступ к маршрутизатору с правами администратора
Lifewire / Тим ЛидткеВыполните следующие действия, чтобы подключиться к маршрутизатору в качестве администратора:
Эти шаги работают практически для любого маршрутизатора и модема и могут быть выполнены через любой современный веб-браузер как на настольных, так и на мобильных устройствах.
Убедитесь, что ваш компьютер подключен к маршрутизатору с помощью кабеля Ethernet или беспроводного соединения.
Если вы пытаетесь получить доступ к маршрутизатору за пределами вашей сети, вам необходимо включить то, что обычно называется удаленным администрированием.Вам также необходимо знать внешний IP-адрес маршрутизатора, чтобы это работало, чтобы вы могли ввести этот адрес в браузер. Однако этот тип подключения не гарантируется, даже если включен параметр удаленного администратора, поскольку IP-адрес может легко измениться (если это динамический IP-адрес, как в большинстве домашних сетей).

Определите IP-адрес маршрутизатора. Большинство маршрутизаторов производятся для использования адреса по умолчанию, например 192.168.0.1, 192.168.1.1, 192.168.2.1 или 192.168.1.100.
Откройте веб-браузер, например Microsoft Edge, Internet Explorer, Chrome или Firefox, и запросите подключение к маршрутизатору, используя его IP-адрес.Например, введите http://192.168.1.1 в адресной строке, чтобы подключиться к маршрутизатору, IP-адрес которого 192.168.1.1.
Введите данные для входа администратора для аутентификации и доступа к настройкам администратора.
Маршрутизаторы поставляются с именами пользователей и паролями по умолчанию — обычно это слово admin , но может быть другим для вашего маршрутизатора (некоторые могут даже не иметь пароля или могут не использовать имя пользователя).
Перейдите по этим ссылкам, чтобы просмотреть пароли и имена пользователей по умолчанию для маршрутизаторов NETGEAR, D-Link, Linksys и Cisco, если у вас есть один из этих маршрутизаторов, или обратитесь к документации маршрутизатора, если вы не знаете, что это такое.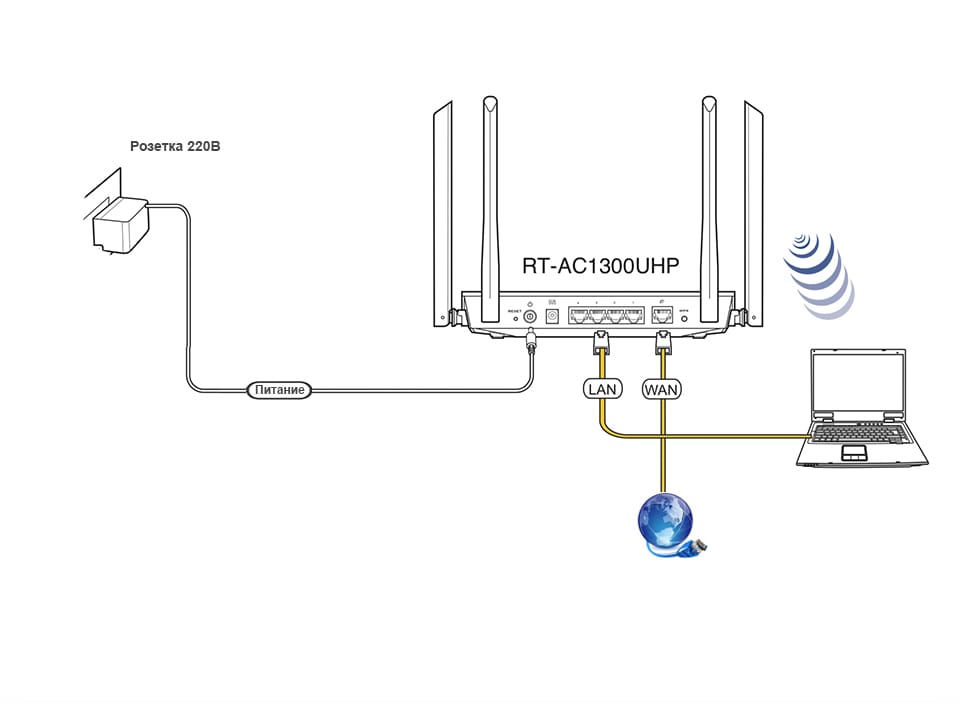
Некоторые маршрутизаторы недоступны описанным выше способом. Большинство из них, но некоторые из них, такие как Google Wifi, требуют других (обычно более простых) шагов, например использования мобильного приложения.
Что делать, если я не могу получить доступ к своему маршрутизатору?
Если после попытки ввести имя пользователя и пароль на маршрутизаторе браузер возвращает сообщение об ошибке, возможно, ваш компьютер не подключен к правильному маршрутизатору. Или комбинация имени пользователя и пароля могла быть неправильной.
Если вы уверены, что используете правильный IP-адрес для доступа к маршрутизатору, попробуйте следующие процедуры:
Перезагрузите роутер.
Откройте веб-браузер, например Microsoft Edge, Internet Explorer, Chrome или Firefox, и запросите подключение к маршрутизатору, используя его IP-адрес.
Временно отключите брандмауэр.
Откройте веб-браузер, например Microsoft Edge, Internet Explorer, Chrome или Firefox, и запросите подключение к маршрутизатору, используя его IP-адрес.

Восстановите заводские настройки маршрутизатора.
Это восстанавливает маршрутизатор до состояния по умолчанию с IP-адресом, именем пользователя и паролем, с которыми он был отправлен.
Откройте веб-браузер, например Microsoft Edge, Internet Explorer, Chrome или Firefox, и запросите подключение к маршрутизатору, используя его IP-адрес.
Как перезагрузить маршрутизатор и модем
Администрирование маршрутизатора через Wi-Fi
Первоначальную настройку маршрутизатора лучше всего выполнять через проводное соединение, чтобы соединение не разорвалось, если в процессе будут изменены параметры безопасности или беспроводной сети.
При доступе к маршрутизатору через Wi-Fi держите компьютер рядом с маршрутизатором, при необходимости, в той же комнате, чтобы избежать разрыва соединения из-за помех или слабых беспроводных сигналов.
Спасибо, что сообщили нам!
Расскажите, почему!
Другой Недостаточно деталей Трудно понятьНастройка беспроводной сети
Домашняя беспроводная сеть позволяет подключаться к Интернету из большего количества мест в вашем доме.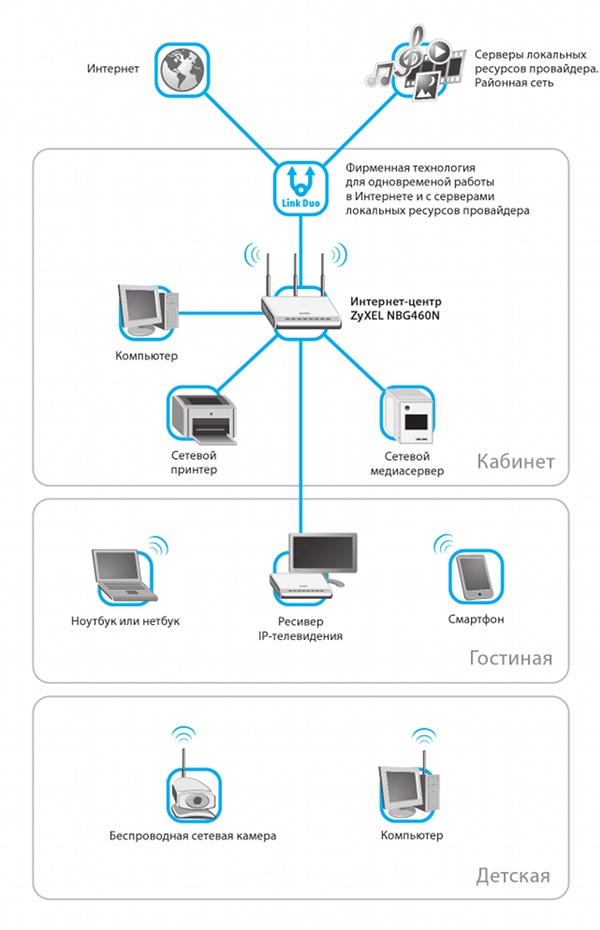 В этой статье описаны основные шаги по настройке беспроводной сети и началу ее использования.
В этой статье описаны основные шаги по настройке беспроводной сети и началу ее использования.
Получите необходимое оборудование
Прежде чем вы сможете настроить беспроводную сеть, вам понадобится следующее:
Широкополосное подключение к Интернету и модем .Широкополосное Интернет-соединение — это высокоскоростное Интернет-соединение. Цифровая абонентская линия (DSL) и кабель — два наиболее распространенных широкополосных соединения. Вы можете получить широкополосное соединение, связавшись с поставщиком Интернет-услуг (ISP). Обычно провайдеры, предоставляющие DSL, — это телефонные компании, а провайдеры, предоставляющие кабельное телевидение, — это компании кабельного телевидения. Интернет-провайдеры часто предлагают широкополосные модемы. Некоторые интернет-провайдеры также предлагают комбинированные модем / беспроводные маршрутизаторы. Вы также можете найти их в магазинах компьютеров или электроники или в Интернете.
Беспроводной маршрутизатор . Маршрутизатор отправляет информацию между вашей сетью и Интернетом. С помощью беспроводного маршрутизатора вы можете подключать ПК к своей сети, используя радиосигналы вместо проводов. Существует несколько различных типов беспроводных сетевых технологий, включая 802.11a, 802.11b, 802.11g, 802.11n и 802.11ac.
Адаптер беспроводной сети . Адаптер беспроводной сети — это устройство, которое подключает ваш компьютер к беспроводной сети.Чтобы подключить портативный или настольный ПК к беспроводной сети, на ПК должен быть адаптер беспроводной сети. Большинство ноутбуков и планшетов, а также некоторые настольные ПК поставляются с уже установленным адаптером беспроводной сети.
Чтобы проверить, есть ли на вашем компьютере адаптер беспроводной сети:
Нажмите кнопку Start , введите диспетчер устройств в поле поиска, а затем выберите Device Manager .

Expand Сетевые адаптеры .
Найдите сетевой адаптер, в названии которого может быть wireless .
Настройка модема и выхода в Интернет
После того, как у вас будет все оборудование, вам нужно настроить модем и подключение к Интернету. Если ваш модем не был настроен для вас вашим поставщиком услуг Интернета (ISP), следуйте инструкциям, прилагаемым к модему, чтобы подключить его к компьютеру и Интернету.Если вы используете цифровую абонентскую линию (DSL), подключите модем к телефонной розетке. Если вы используете кабель, подключите модем к кабельному разъему.
Размещение беспроводного маршрутизатора
Поместите беспроводной маршрутизатор в такое место, где он будет получать самый сильный сигнал с наименьшими помехами. Для получения лучших результатов следуйте этим советам:
Разместите беспроводной маршрутизатор в центре города . Разместите маршрутизатор как можно ближе к центру дома, чтобы усилить беспроводной сигнал по всему дому.
Разместите маршрутизатор как можно ближе к центру дома, чтобы усилить беспроводной сигнал по всему дому.
Разместите беспроводной маршрутизатор над полом, вдали от стен и металлических предметов , таких как металлические картотеки. Чем меньше физических препятствий между вашим компьютером и сигналом маршрутизатора, тем больше вероятность того, что вы будете использовать полную мощность сигнала маршрутизатора.
Уменьшение помех .Некоторое сетевое оборудование использует радиочастоту 2,4 гигагерца (ГГц). Это та же частота, что и у большинства микроволновых печей и многих беспроводных телефонов. Если вы включите микроволновую печь или вам позвонят по беспроводному телефону, ваш беспроводной сигнал может быть временно прерван. Вы можете избежать большинства этих проблем, используя беспроводной телефон с более высокой частотой, например 5,8 ГГц.
Защита беспроводной сети
Безопасность всегда важна; с беспроводной сетью это даже более важно, потому что сигнал вашей сети может транслироваться за пределы вашего дома.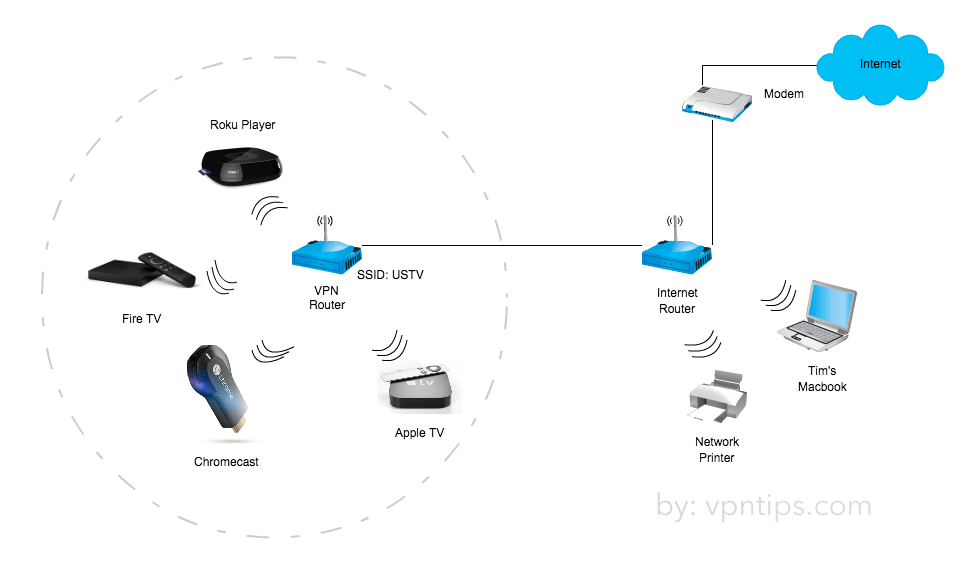 Если вы не поможете защитить свою сеть, люди, у которых есть компьютеры поблизости, могут получить доступ к информации, хранящейся на ваших сетевых компьютерах, и использовать ваше Интернет-соединение.
Если вы не поможете защитить свою сеть, люди, у которых есть компьютеры поблизости, могут получить доступ к информации, хранящейся на ваших сетевых компьютерах, и использовать ваше Интернет-соединение.
Для повышения безопасности вашей сети:
Измените имя пользователя и пароль по умолчанию. Это помогает защитить ваш маршрутизатор. Большинство производителей маршрутизаторов имеют имя пользователя и пароль по умолчанию на маршрутизаторе и сетевое имя по умолчанию (также известное как SSID). Кто-то может использовать эту информацию для доступа к вашему маршрутизатору без вашего ведома.Чтобы избежать этого, измените имя пользователя и пароль по умолчанию для вашего маршрутизатора. См. Инструкции в документации к вашему устройству.
Установите ключ безопасности (пароль) для вашей сети . В беспроводных сетях есть сетевой ключ безопасности, который помогает защитить их от несанкционированного доступа.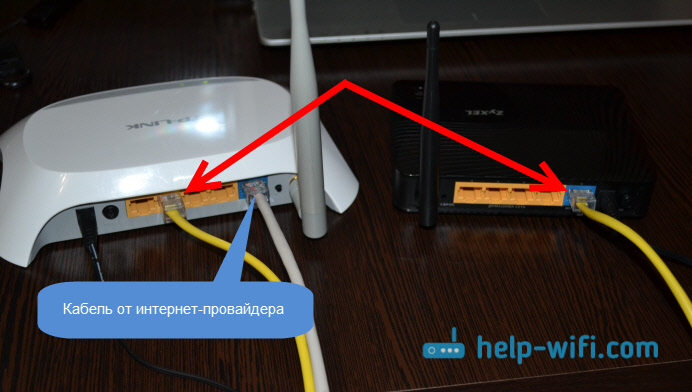 Мы рекомендуем использовать защиту Wi-Fi Protected Access 2 (WPA2), если ваш маршрутизатор ее поддерживает. См. Документацию к вашему маршрутизатору для получения более подробной информации, в том числе о том, какой тип безопасности поддерживается и как его настроить.
Мы рекомендуем использовать защиту Wi-Fi Protected Access 2 (WPA2), если ваш маршрутизатор ее поддерживает. См. Документацию к вашему маршрутизатору для получения более подробной информации, в том числе о том, какой тип безопасности поддерживается и как его настроить.
Некоторые маршрутизаторы поддерживают защищенную настройку Wi-Fi (WPS). Если ваш маршрутизатор поддерживает WPS и подключен к сети, выполните следующие действия, чтобы настроить сетевой ключ безопасности:
Выполните одно из следующих действий, в зависимости от того, какая версия Windows работает на вашем компьютере:
В Windows 7 или Windows 8.1 выберите Пуск , начните вводить Центр управления сетями и общим доступом , а затем выберите его в списке.
В Windows 10 выберите Start , затем выберите Settings > Network & Internet > Status > Network and Sharing Center .

Выберите Установите новое соединение или сеть .
Выберите Настроить новую сеть , затем выберите Далее .
Мастер поможет вам создать имя сети и ключ безопасности. Если ваш маршрутизатор поддерживает это, мастер по умолчанию будет использовать защищенный доступ Wi ‑ Fi (WPA или WPA2). Мы рекомендуем вам использовать WPA2, поскольку он обеспечивает лучшую безопасность, чем безопасность WPA или Wired Equivalent Privacy (WEP). С WPA2 или WPA вы также можете использовать парольную фразу, поэтому вам не нужно запоминать загадочную последовательность букв и цифр.
Запишите свой электронный ключ и храните его в надежном месте .Вы также можете сохранить свой электронный ключ на USB-накопитель, следуя инструкциям мастера. (Сохранение ключа безопасности на USB-накопитель доступно в Windows 8 и Windows 7, но не в Windows 10.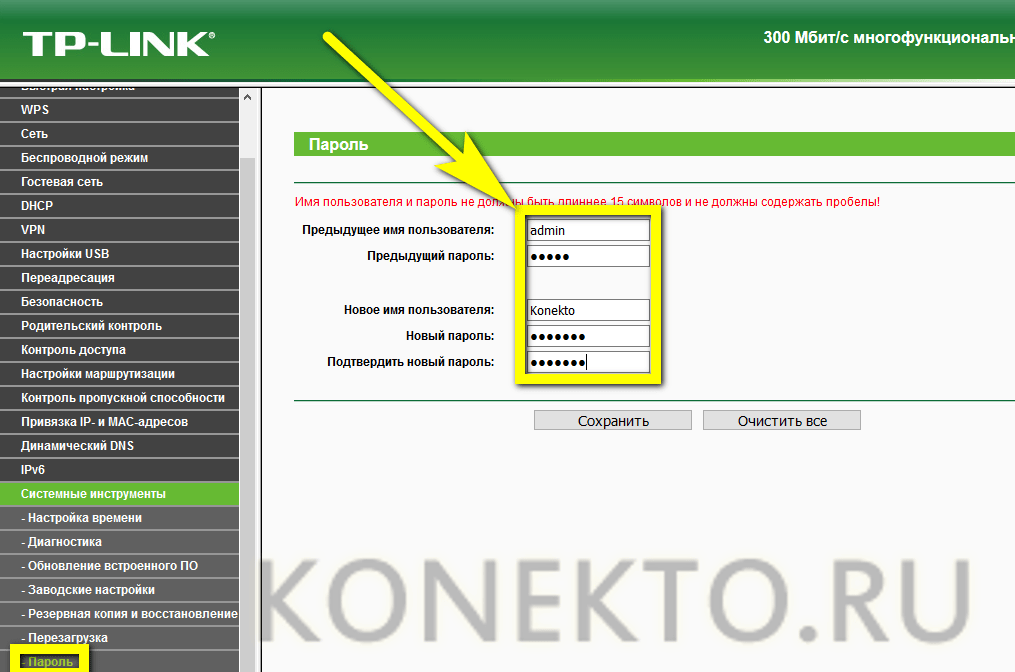 )
)
Используйте брандмауэр . Брандмауэр — это оборудование или программное обеспечение, которое может помочь защитить ваш компьютер от неавторизованных пользователей или вредоносного программного обеспечения (вредоносного ПО). Использование брандмауэра на каждом ПК в вашей сети может помочь контролировать распространение вредоносного программного обеспечения в вашей сети и помочь защитить ваши ПК, когда вы выходите в Интернет.Брандмауэр Windows включен в эту версию Windows.
Подключите ПК к беспроводной сети
Выберите Сеть или значок в области уведомлений.
В списке сетей выберите сеть, к которой вы хотите подключиться, а затем выберите Подключить .
Введите ключ безопасности (часто называемый паролем).
Следуйте дополнительным инструкциям, если они есть.

Если у вас возникли проблемы с сетью Wi-Fi при использовании Windows 10, см. Раздел Устранение проблем Wi-Fi в Windows 10 для получения дополнительных сведений об устранении неполадок.
Как подключить один роутер к другому для расширения сети?
Необходимое условие — Маршрутизатор
Шаг 1: Настройка основного маршрутизатора
Для настройки основного маршрутизатора подключите кабель Ethernet, предоставленный вашим поставщиком услуг Интернета, который передает Интернет, к порту WAN маршрутизатора.На многих маршрутизаторах порт «WAN» также помечен как «Интернет» .
После того, как ваш основной маршрутизатор установлен и Интернет работает нормально, есть два метода расширения вашей сети.
Метод 1 —
Шаг 2: Настройка дополнительного маршрутизатора через кабель Ethernet
Настройте дополнительный маршрутизатор для расширения сети.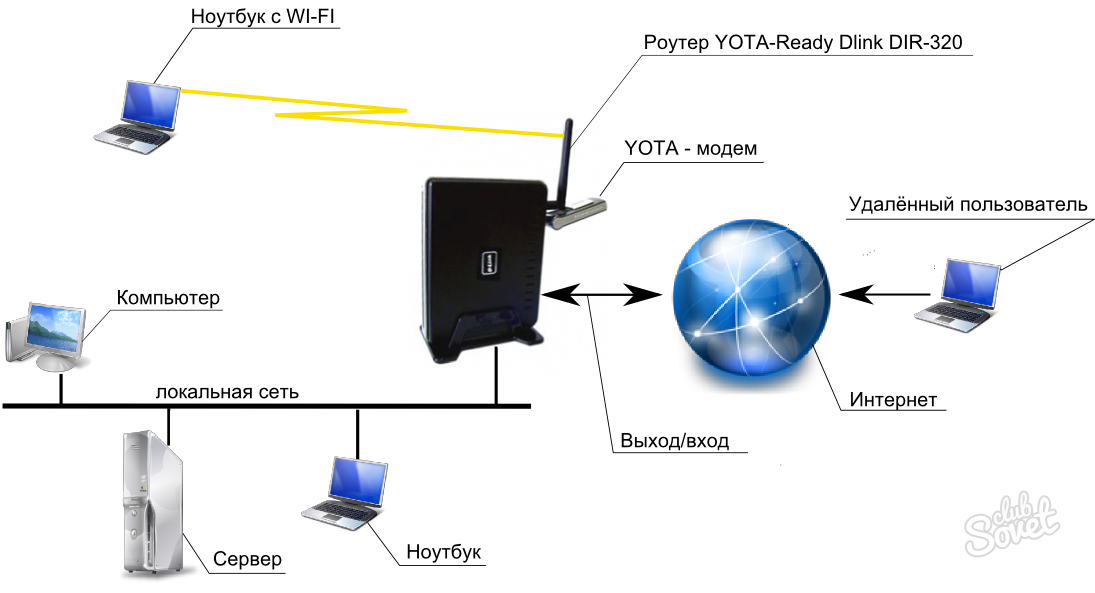 Для этого возьмите кабель Ethernet и подключите один из этих кабелей к порту LAN основного маршрутизатора, имеющего подключение к Интернету.Возьмите другой кабель Ethernet и вставьте его в порт WAN вторичного маршрутизатора.
Для этого возьмите кабель Ethernet и подключите один из этих кабелей к порту LAN основного маршрутизатора, имеющего подключение к Интернету.Возьмите другой кабель Ethernet и вставьте его в порт WAN вторичного маршрутизатора.
Шаг 3: Настройка дополнительного маршрутизатора
Чтобы войти во вторичный маршрутизатор, переверните маршрутизатор и войдите на веб-сайт в браузере, указанном перед данными для входа. После того, как вы вошли в маршрутизатор, используя имя пользователя и пароль:
- Установите подключение к Интернету как DHCP.
- Задайте имя вашего WiFi-роутера.
- Установить пароль маршрутизатора.
- Сохранить и применить.
После того, как вы нажали «Сохранить и применить», ваш вторичный маршрутизатор настроен и готов к использованию. Этот вторичный маршрутизатор расширил вашу сеть.
Метод 2 —
Примечание —
Перед выполнением этого метода убедитесь, что мостовое соединение включено на основном маршрутизаторе.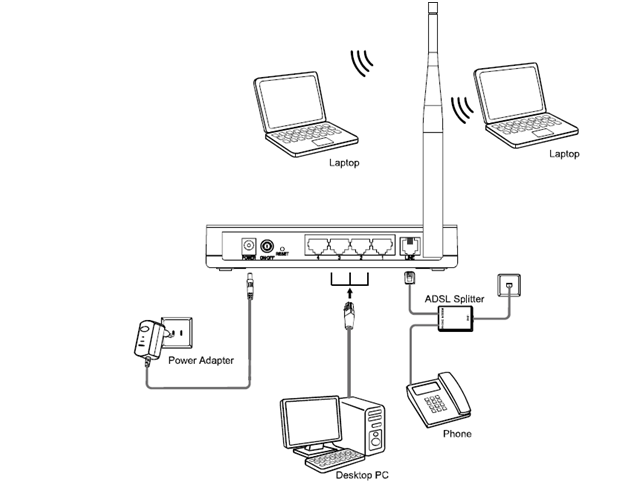
Шаг 2: Настройка вторичного маршрутизатора в качестве беспроводного ретранслятора
Чтобы настроить вторичный маршрутизатор в качестве беспроводного ретранслятора, разместите вторичный маршрутизатор в месте, где доступно хорошее качество сигнала первичного маршрутизатора WiFi.Если количество полученных сигналов меньше, этот метод может работать некорректно.
Шаг-3: Настройка вторичного маршрутизатора в качестве беспроводного повторителя
Войдите во вторичный маршрутизатор так же, как описано в методе 1: Шаг 3. После входа в систему выполните следующие действия:
- Перейти на страницу беспроводной связи.
- Задайте имя вашего WiFi-роутера.
- Установить пароль маршрутизатора.
- Сохранить и применить.
- Перейдите в раздел беспроводного ретранслятора на странице беспроводной связи.

- Включить опцию беспроводного повторителя, если она отключена.
- Нажмите кнопку «Обзор сайта».
- Выберите имя основного маршрутизатора из списка доступных Wi-Fi.
- Введите пароль основного маршрутизатора в разделе предварительного общего ключа.
- Нажмите Применить.
Существует страница беспроводной связи, на которой вам необходимо настроить SSID и пароль вторичного маршрутизатора. Затем вам нужно перейти в раздел беспроводного ретранслятора на странице Wireless. Там, после включения опции беспроводного ретранслятора и после завершения опроса, появится список имен WiFi, сигнал которых доступен вторичному маршрутизатору.Выберите имя основного маршрутизатора и введите пароль основного маршрутизатора. После выполнения вышеуказанных шагов ваша сеть будет расширяться, поскольку вторичный маршрутизатор будет действовать как беспроводной ретранслятор.
Примечание —
Скорость Интернета, полученная по методу 1, всегда выше, чем по методу 2. Поэтому для расширения сети с хорошей скоростью Интернета используйте метод 1.
Поэтому для расширения сети с хорошей скоростью Интернета используйте метод 1.
Вниманию читателя! Не прекращайте учиться сейчас. Ознакомьтесь со всеми важными концепциями теории CS для собеседований SDE с помощью курса CS Theory Course по доступной для студентов цене и подготовьтесь к работе в отрасли.
Как изменить настройки беспроводного маршрутизатора
2. Найдите страницу конфигурации вашего маршрутизатора.
Откройте страницу конфигурации маршрутизатора, набрав IP-адрес маршрутизатора в адресной строке и нажав , введите .
| Айпи адрес | Типично для |
|---|---|
| 192.168.0.1 | D-Link, Netgear и другие. Сначала попробуйте этот IP. |
| 192.168.1.1 | Linksys, Belkin, TP-Link и другие |
| 192.168.15.1 | Очистить / ClearWire |
| 192.168.100.1 | Virgin Media Superhub |
| 192.168.1.254 | TP-Link |
| 10.0.1.1 | Это довольно редко. |
Примечание. Даже несмотря на то, что существует еще несколько возможных адресов, шаблон не займет много времени. Попробуйте изменить предпоследнее число, если ничего из этого не работает.
Попробуйте изменить предпоследнее число, если ничего из этого не работает.
Подождите … что такое IP-адрес?
Рад, что вы спросили! На каждом маршрутизаторе есть крошечная веб-страница, к которой вы получаете доступ для его настройки. Точно так же, как у веб-сайта есть адрес (например, www.metageek.com), у вашего маршрутизатора есть адрес. Поскольку это домашний Wi-Fi-маршрутизатор, ему не нужно зарезервировать имя, поэтому это просто числовой адрес. Ввод адреса в адресной строке браузера приведет вас на страницу конфигурации вашего маршрутизатора.
3. Войдите в систему, указав имя пользователя и пароль.
Для большинства маршрутизаторов требуется имя пользователя и пароль. Имя пользователя по умолчанию — обычно admin. Пароль по умолчанию обычно указан на наклейке на маршрутизаторе, напечатан на бумажном руководстве или на упаковке. Если вы не можете определить это, введите в Google номер модели вашего маршрутизатора и пароль вместе.
4. Найдите страницу
Wireless Settings .На маршрутизаторе D-Link, который мы использовали, страницу настроек беспроводной сети найти было легко.Обычно вы можете расположить его сверху или слева, но это зависит от маршрутизатора. В некоторых случаях он скрыт в другом меню.
5. Установите новый канал, обычно в раскрывающемся меню.
1, 6 и 11 — единственные три канала, которые не перекрываются в диапазоне 2,4 ГГц, и хотя размещение вашей сети WiFi на том же канале, что и другая сеть в том же диапазоне, не идеально, это всегда лучше. идея поделиться каналом, чем перекрывать друг друга.
Это также действительно хорошее время, чтобы убедиться, что вы используете WPA2 для безопасности и только каналы 20 МГц (а не каналы 40 МГц или «связанные» каналы).
В диапазоне 5 ГГц хорошим выбором является почти любой канал, кроме каналов DFS. Поэтому мы рекомендуем использовать каналы 36-48 или 149-165.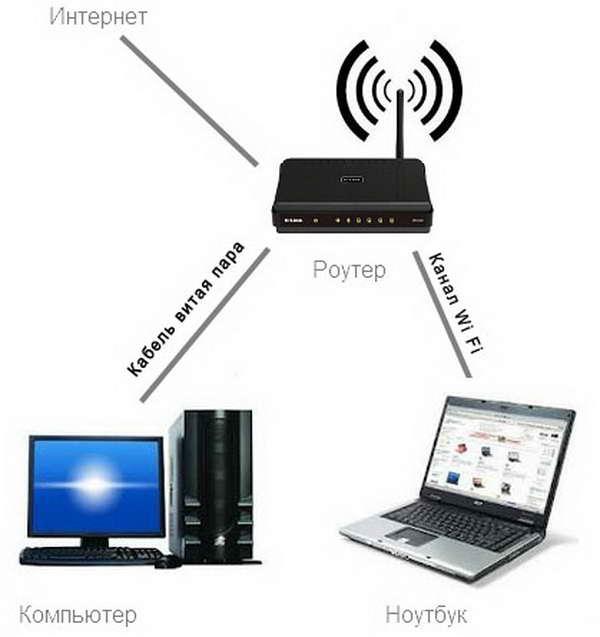 Мы рекомендуем использовать каналы шириной 40 МГц в диапазоне 5 ГГц.
Мы рекомендуем использовать каналы шириной 40 МГц в диапазоне 5 ГГц.
Нажмите Сохранить настройки или Применить настройки , чтобы сохранить изменения.
6. Ваш роутер перезагрузится.
Если вы подключены по беспроводной сети, переключение канала и повторное подключение вашего компьютера может занять некоторое время.Перезапустите inSSIDer, чтобы убедиться, что изменения были применены.
Поиск и устранение неисправностей
Если вы не можете определить шаг или вообще столкнулись с трудностями:
- Погуглите! Серьезно, Google — ваш друг. Всегда. Попробуйте поискать в Google номер модели вашего роутера, а затем «настройка» или «конфигурация». Инструкции всегда под рукой.
- Попробуйте обратиться за помощью к производителю маршрутизатора.
- Получите помощь от других пользователей сообщества MetaGeek.Если у вас есть вопрос, вероятно, вы не единственный!
См. Все статьи об образовании WiFi
Все статьи об образовании WiFi
Какие кабели мне нужны для подключения маршрутизатора к компьютеру?
Как получить более быстрое интернет-соединение с помощью кабеля Ethernet
После того, как ваша домашняя сеть Wi-Fi настроена, добавлять новые устройства совсем несложно и не требует дополнительных кабелей. Но есть несколько ситуаций, когда физические соединения могут быть лучшим выбором — вот как узнать, имеет ли это смысл для вас.
Обход узких мест Wi-Fi
Скорость соединения зависит от скорости самого медленного элемента. Если вы платите за самое быстрое интернет-соединение, которое можно купить за деньги, но вы не обновляли свой маршрутизатор с 2005 года, вся эта драгоценная пропускная способность будет потрачена впустую. Использование кабеля Ethernet для подключения ноутбука напрямую к маршрутизатору вместо использования Wi-Fi может стать ключом к повышению скорости соединения.
Максимизация гигабитного интернета
Переход на гигабитный Интернет — это огромный скачок в скорости, особенно если вы использовали DSL или спутниковый Интернет. Но это не принесет вам особой пользы, если ваш маршрутизатор не сможет выдавать гигабитный сигнал Wi-Fi.
Но это не принесет вам особой пользы, если ваш маршрутизатор не сможет выдавать гигабитный сигнал Wi-Fi.
Если вы уже платите за гигабитный Интернет, мы настоятельно рекомендуем вам перейти на гигабитный маршрутизатор. Однако, если вы не торопитесь, обдумывая варианты или просто экономите на покупке маршрутизатора, который вам действительно нужен, тем временем убедитесь, что вы подключили свой компьютер к текущему маршрутизатору. Даже если ваш Wi-Fi не справляется со скоростью вашего соединения, кабели Ethernet (от CAT5e и выше) могут. Кабели CAT6 могут работать с даже более высокими скоростями технически, если вы найдете провайдера, который предлагает мультигигабитные скорости.
Избегание мертвых зон
Подключиться к Wi-Fi намного проще, чем с помощью физических кабелей, но есть один недостаток: сети Wi-Fi часто заканчиваются мертвыми зонами. У вас есть два основных варианта работы с мертвыми зонами.
Первый и самый удобный вариант — купить расширители Wi-Fi. Они могут усилить сигнал Wi-Fi в вашем подвале, на заднем дворе или просто в неудачно расположенном углу.
Они могут усилить сигнал Wi-Fi в вашем подвале, на заднем дворе или просто в неудачно расположенном углу.
Но если вы имеете дело только с одной надоедливой мертвой зоной, где находится ваш рабочий компьютер, возможно, лучше потратить 10 долларов на кабель Ethernet, чем 100 долларов на модный расширитель Wi-Fi.
Это решение менее практично, если мертвые зоны в вашем доме находятся слишком далеко от маршрутизатора, чтобы получить хороший сигнал. Тем не менее, стоит отметить, что, хотя кабели Ethernet относительно дешевы, их довольно легко сделать, поскольку они не требуют пайки. Если вы хотите физически подключить весь дом к сети Ethernet и достаточно разбираетесь в технологиях, чтобы подключить свои собственные разъемы, вы можете получить 1000 футов необычного кабеля CAT6 менее чем за один расширитель Wi-Fi.
Уменьшение задержки
Хотя скорость и мощность сигнала являются основными проблемами при построении домашней сети, есть одна категория, в которой проводные соединения безоговорочно превосходят Wi-Fi: задержка.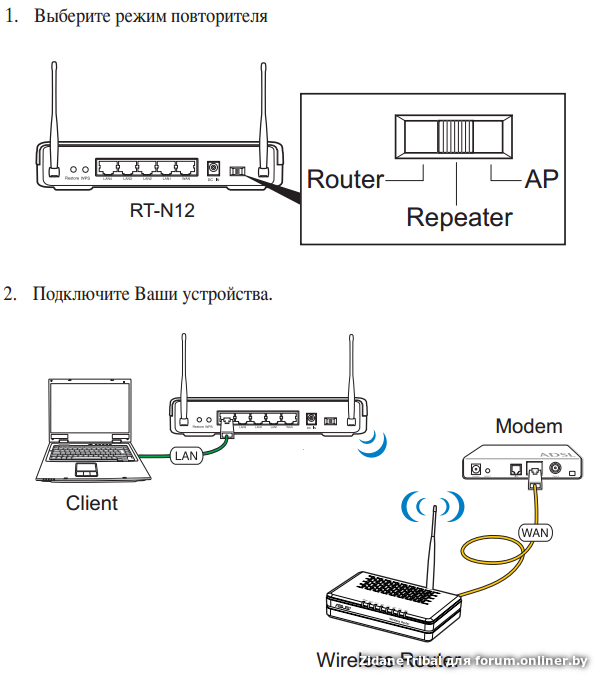

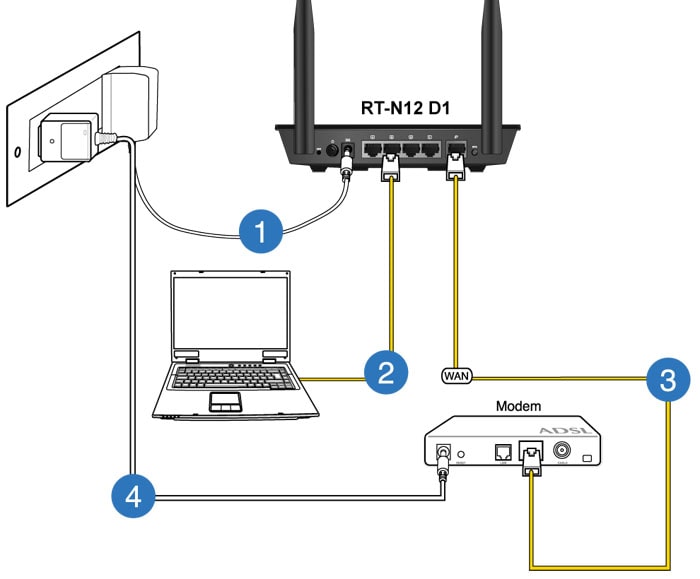

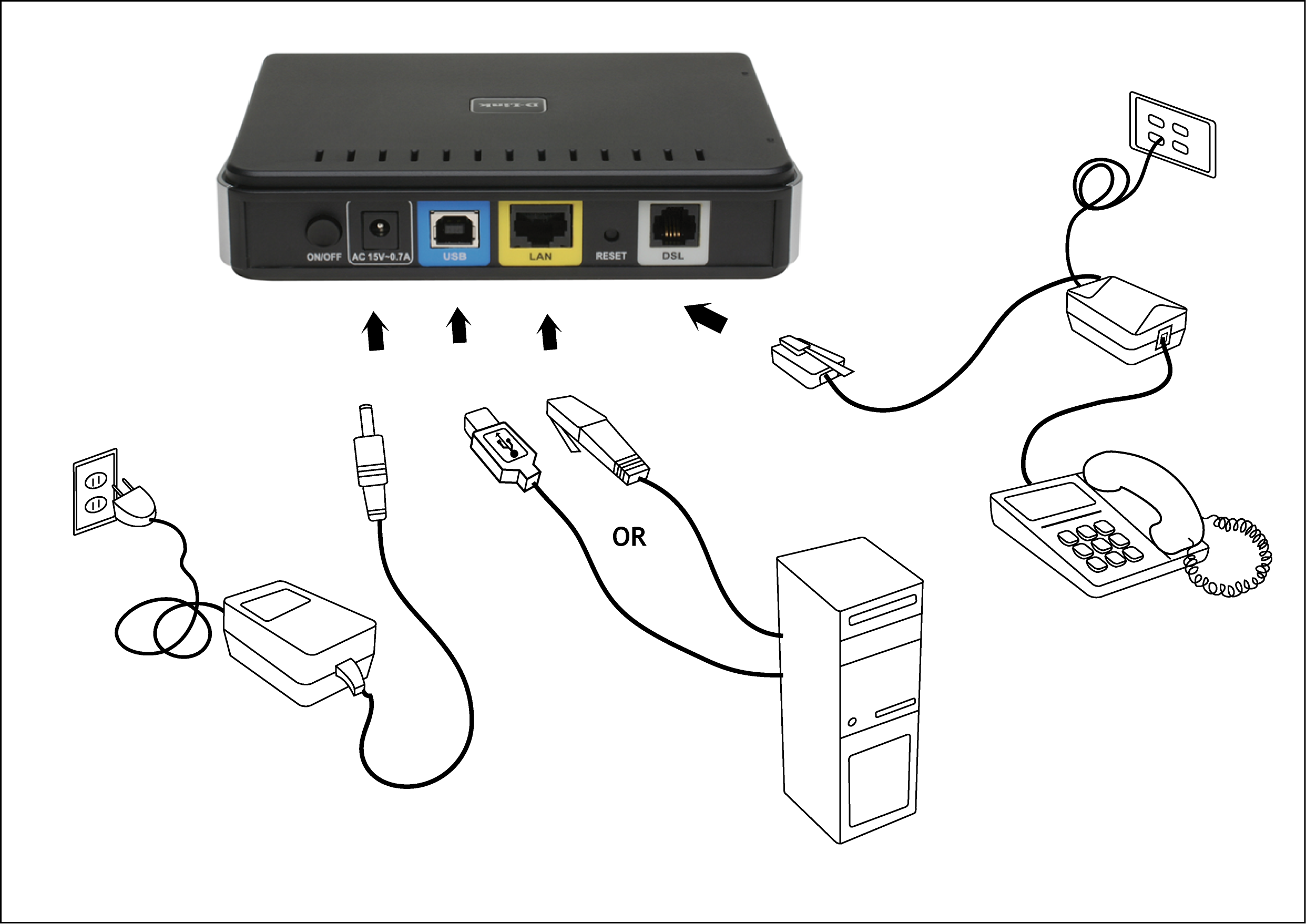

 Возможные варианты: «Основные настройки», «Wan setup», «Setup wizard», «Connection setup», «IP config»). Настройки подключения:
Возможные варианты: «Основные настройки», «Wan setup», «Setup wizard», «Connection setup», «IP config»). Настройки подключения:
 Обычно это выполняется через меню Домашняя сеть
(возможные варианты: Network Settings, Параметры локальной сети, LAN Settings) и далее Фиксировать IP-адреса для конкретных устройств (возможные
варианты: Зарезервировать адреса, Static DHCP, DHCP Reservation).
Обычно это выполняется через меню Домашняя сеть
(возможные варианты: Network Settings, Параметры локальной сети, LAN Settings) и далее Фиксировать IP-адреса для конкретных устройств (возможные
варианты: Зарезервировать адреса, Static DHCP, DHCP Reservation).