Настройка маршрутизатора (роутера) Ростелеком
Настройка маршрутизатора (роутера)
Подготовьте всё необходимое
Логин и пароль для доступа к интернету.
Руководство пользователя для вашей модели маршрутизатора. Документ входит в комплектацию — также его можно найти на официальном сайте производителя маршрутизатора.
Если интернет подключен по телефонной линии (технология xDSL) — в ходе настройки маршрутизатора понадобится заполнить поля «VPI» и «VCI». Эти данные зависят от региона, в котором подключен интернет.
- РегионVPIVCIАрхангельский филиал835Калининградский филиал835 Вологодский филиал033Коми филиал 033 ФНПО (В. Новгород)033 ФНПО (Псков)035 Мурманский филиал035 Петербургский филиал (ЛО)035Петербургский филиал (СПб)035
Подключите оборудование
Роутер можно подключить двумя способами — по беспроводной сети или с помощью кабеля.
Для подключения к беспроводной сети вам понадобится имя сети (SSID) и пароль (Password, Key). Настройки по умолчанию указаны на наклейке с обратной стороны маршрутизатора:
После подключения к беспроводной сети появится значок Wi-Fi с восклицательным знаком — «Подключено без доступа к интернету».
Адрес и логин для доступа к веб-интерфейсу указаны на наклейке с обратной стороны маршрутизатора.
Чтобы попасть в веб-интерфейс управления маршрутизатором, введите его адрес в адресной строке браузера.

При входе вас попросят ввести логин и пароль — возьмите эти данные с наклейки на маршрутизаторе или создайте новый пароль.
Для подключения к интернету необходимо настроить интернет-соединение (WAN) в соответствующем разделе веб-интерфейса маршрутизатора. Порядок настройки на этом этапе зависит от модели роутера, поэтому детали следует уточнять в руководстве пользователя.
В ходе настройки укажите:
- Тип соединения: PPPoE,
- Логин (имя пользователя) и пароль с карты доступа к интернету.
При подключении по телефонной линии (технология xDSL) — заполните поля «VPI» и «VCI».
Памятка по использованию Wi-Fi роутера
На некоторых маршрутизаторах Wi-Fi соединение настроено сразу.
 В этом случае для доступа в интернет достаточно подключиться к сети — имя Wi-Fi сети и пароль указаны на наклейке.
В этом случае для доступа в интернет достаточно подключиться к сети — имя Wi-Fi сети и пароль указаны на наклейке.Настроить Wi-Fi можно в веб-интерфейсе маршрутизатора. Раздел будет называться «WLAN», «Беспроводная сеть», «Wireless» или «Wi-Fi».
Wi-Fi сеть можно сделать открытой (без запроса пароля при подключении к сети) или защищенной (Wi-Fi будет запрашивать пароль при подключении). Лучше использовать защищенную сеть, чтобы к ней не подключались сторонние пользователи. Как правило, устройства запоминают пароль после первого подключения к Wi-Fi, поэтому каждый раз пароль вводить не придется.
Для настройки защищенной сети выберите шифрование «WPA/WPA2».
На некоторых моделях маршрутизаторов можно использовать несколько частот Wi-Fi сети:
- 2.4 GHz — скорость ниже, но дальность действия больше
- 5 GHz — скорость выше, но дальность действия меньше
Настройка разных моделей маршрутизаторов может отличаться в деталях.

Видеоинструкции по настройке
Видеоинструкции от Ростелекома помогут легко настроить маршрутизатор.
Как настроить вай фай роутер
Содержание:
В магазинах много моделей Wi-Fi роутеров TP-Link, D-Link, ASUS, Tenda, ZyXEL Keenetic. Выбор хороший, но после покупки приходится заниматься подключением и настройкой прибора. Если процесс подключения почти не зависит от модели устройства, то сама процедура настройки роутера отличается в зависимости от бренда. Специалисты Vseplus ниже расписали как настроить вай фай роутер, вне зависимости от того, какая у вас модель TP-Link, D-Link, ASUS, Tenda или ZyXEL Keenetic. Инструкция будет универсальной, подходит для подключения нового прибора или перенастройки старого. Все сделать можно своими силами, не привлекая мастеров.
Специалисты Vseplus ниже расписали как настроить вай фай роутер, вне зависимости от того, какая у вас модель TP-Link, D-Link, ASUS, Tenda или ZyXEL Keenetic. Инструкция будет универсальной, подходит для подключения нового прибора или перенастройки старого. Все сделать можно своими силами, не привлекая мастеров.
Как подключить роутер к вайфаю
Для того чтобы правильно настроить вай фай роутер нужно выполнить минимум шагов:
- Настроить подключение к сети.
- Выполнить настройки самой беспроводной сети.
Обычно этих 2-х пунктов достаточно для подключения маршрутизаторов TP-Link, D-Link, ASUS, Tenda или ZyXEL Keenetic. Следует также сменить пароль, который защищает интерфейс роутера. Не стоит обходить стороной настройки родительского контроля, IPTV, USB-накопителей, но они устанавливаются в частном порядке.
В панели управления у маршрутизаторов TP-Link, D-Link, ASUS, Tenda и ZyXEL Keenetic есть раздел с Quick Setup.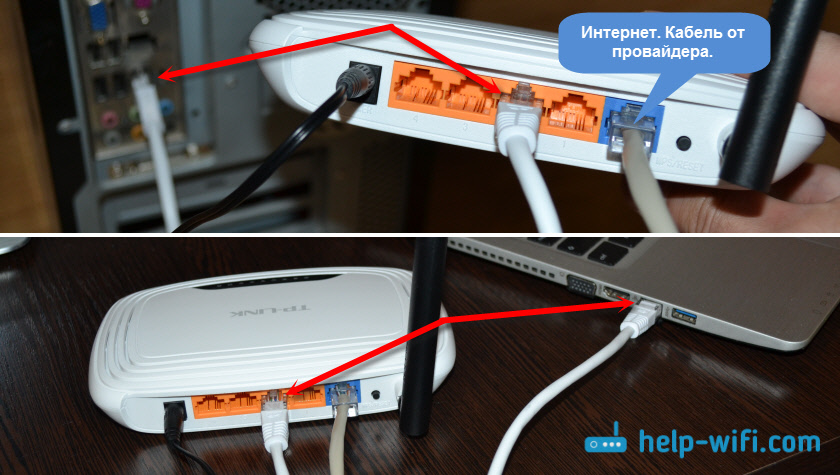
Настройка интернета
Важно правильно настроить новый вай фай роутер на подключение к провайдеру интернет-услуг. Каждый из провайдеров использует свой вариант подключения, например, PPTP, DHCP или PPPoE. Именно такой тип нужно указать в настройках перед тем как подключить роутер к вай фай сети. Далее останется указать ряд параметров, которые выдает сам провайдер.
Перед тем как устанавливать маршрутизатор фирм TP-Link, D-Link, ASUS, Tenda и ZyXEL Keenetic, следует уточнить тип подключения у провайдера. Понадобятся еще логин и пароль. Обычно эти данные можно найти в договоре, который вы получили на руки при подключении к интернету.
Ряд провайдеров стараются делать привязку по MAC-адресу, так что этот момент придется заранее уточнять.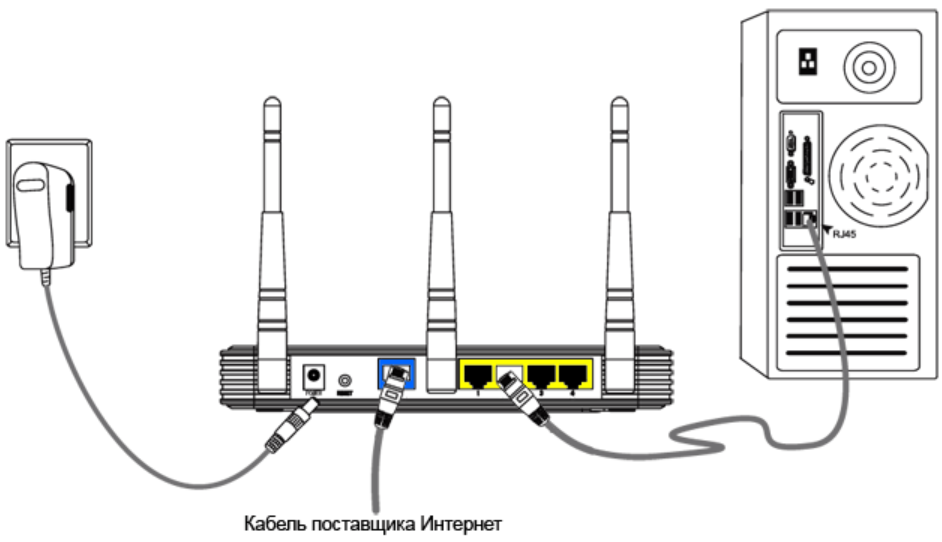 Если ваша компания использует динамический IP, то не придется ломать голову как перенастроить вай фай роутер, так как сразу после подключения устройств TP-Link, D-Link, ASUS, Tenda и ZyXEL Keenetic, они должны работать.
Если ваша компания использует динамический IP, то не придется ломать голову как перенастроить вай фай роутер, так как сразу после подключения устройств TP-Link, D-Link, ASUS, Tenda и ZyXEL Keenetic, они должны работать.
Если роутер работает, то можно упустить этот раздел и двигаться дальше по нашему мануалу. В противном случае переходите в раздел с настройками WAN.
Цель всех этих манипуляций в том, чтобы интернет заработал на всех устройствах TP-Link, D-Link, ASUS, Tenda, ZyXEL Keenetic по кабелю или Wi-Fi. Всегда можно набрать провайдера, чтобы в телефонном режиме уточнить ряд данных.
Установка параметров сети
Важно при настройке вай фай на роутерах фирм TP-Link, D-Link, ASUS, Tenda и ZyXEL Keenetic добавить новый пароль и имя прибора, поставить свой регион. Все это есть в разделе Wireless. Если у вас 2-диапазонный прибор, то критерии придется выставлять отдельно для сети на частоте 5ГГц и 2,4ГГц.
Вот кратная инструкция как настроить вай фай на роутере:
- Указываем имя сети на английском языке.

- Вводим пароль, минимум 8 символов.
- Выбираем тип защиты WPA2-Personal.
- Меняем поле с регионом на свой.
После всех настроек не помешает сохранить изменения. Теперь ваша сеть Wi-Fi будет иметь персональное имя, которое будут видеть люди, когда будут находиться в зоне ее действия. Для подключения к роутеру нужно также знать пароль.
Как повысить безопасность Wi-Fi-сети
Помимо вопроса, как настроить роутер на раздачу вай фай от компаний TP-Link, D-Link, ASUS, Tenda и ZyXEL Keenetic, важно озаботиться тем, чтобы в вашу сеть не смог попасть посторонний человек.
Ограничение по MAC-адресу
Для этого нужно зайти в раздел с настройками прибора, перейти в «Беспроводной режим» и выбрать пункт «Фильтрация MAC-адресов». Далее придется на устройствах TP-Link, D-Link, ASUS, Tenda и ZyXEL Keeneti выбрать «Разрешить» и нажать «Добавить».
Укажите MAC-адреса, которым вы предоставляете доступ к прибору, то есть никакие другие адреса просто не получат подключение, даже если у них будет пароль.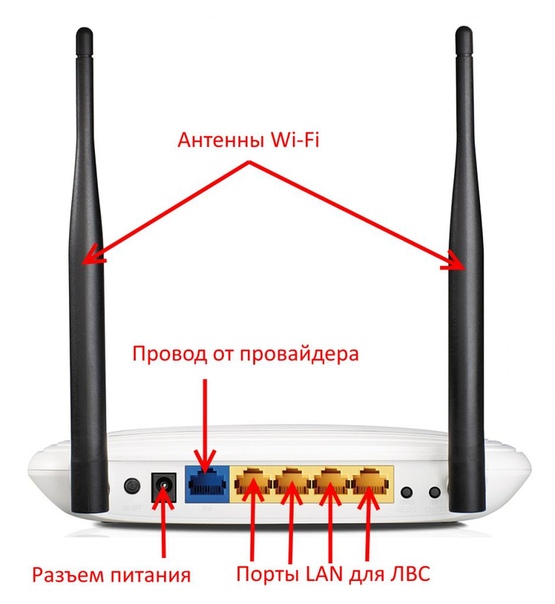 Меняем состояние на «Вкл», после выхода из раздела – сохраняем все изменения во время настройки роутера через вай фай.
Меняем состояние на «Вкл», после выхода из раздела – сохраняем все изменения во время настройки роутера через вай фай.
Лимиты по количеству устройств
Во многих моделях фирм TP-Link, D-Link, ASUS, Tenda и ZyXEL Keeneti можно задать количество подключаемых к сети гаджетов. Это удобно, если вы точно знаете число пользователей, например, при подключении вай фай роутера для домашней сети. Когда в семье 3 ноутбука, 3 телефона и 3 планшета, то смело ставьте ограничитель на 9. Такую опцию, по словам специалистов Всеплюс, можно активировать как отдельно, так и с настройками по MAC-адресам.
Надеемся, наш мануал по теме как настроить вай фай роутер поможет вам сделать все своими силами. Если в процессе настройки возникли неполадки, то всегда можно заново перенастроить вай фай роутер TP-Link, D-Link, ASUS, Tenda и ZyXEL Keeneti. Для этого нажмите на кнопку Reset, которая есть на корпусе, держите ее в течение 10 с. По индикаторам на приборе будет видно, когда произошел сброс.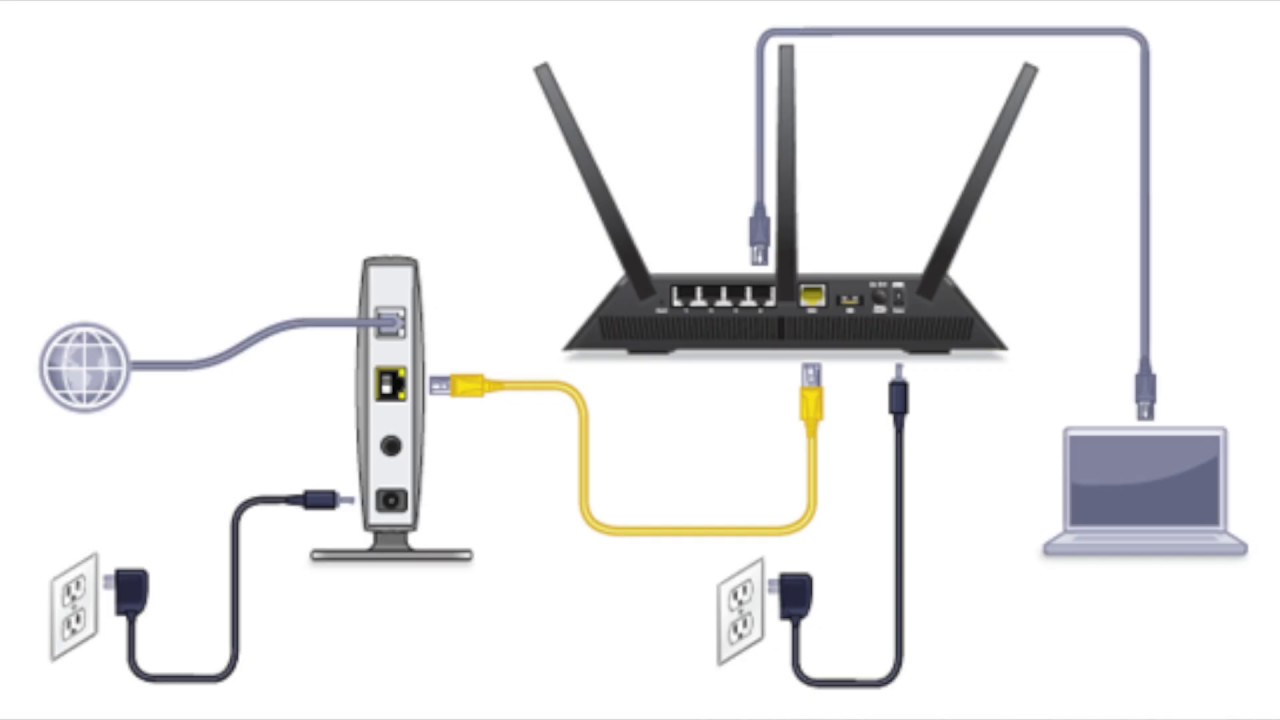
Как подключить принтер к Wi-Fi роутеру
Подключение при помощи USB кабеля
Для такого подключения необходимо, чтобы на вашем роутере был соответствующий USB разъём. Как правило, на новых моделях роутеров такой разъём есть.
- Для начала соедините принтер и роутер кабелем.
- Выключите роутер и принтер, если они были включены.
- Включите роутер и дождитесь его полной загрузки.
- Включите принтер и дождитесь его полной загрузки.
После этого перейдите к пункту Добавление принтера на компьютере.
Подключение принтера к беспроводной сети
-
Если ваши принтер и роутер поддерживают WPS, просто нажмите кнопку WPS на принтере (может находиться на корпусе или быть расположена в меню принтера).
После чего в течении двух минут нажмите кнопку WPS на роутере (может быть также подписана QSS).
Устройства соединяться автоматически.

-
В случае, если функция WPS на вашем принтере отсутствует, вам необходимо зайти в меню вашего принтера и найти в нём пункт, связанный с настройками сети. Поскольку расположение этого пункта зависит от модели принтера, ознакомьтесь с инструкцией по эксплуатации принтера. В меню выберите вашу сеть и введите пароль.
Добавление принтера на компьютере (Windows)
После подключения принтера к вашей сети необходимо добавить принтер на вашем компьютере, чтобы вы могли отправлять файлы для печати на принтер. Рассмотрим на примере операционной системы Windows.
-
Откройте панель управления (для Windows 7 это можно сделать через меню Пуск, на Windows 8,10 нажав правой кнопкой мыши на Пуск).
-
Выберите раздел Устройства и принтеры, который может находится в разделе Оборудование и звук.
-
Нажмите кнопку Добавление принтера.

-
В открывшемся окне начнётся поиск устройства, подождите некоторое время.
-
Выберите ваш принтер в списке и нажмите Далее.
-
Может потребоваться установка драйвера. Скорее всего Windows сможет установить его самостоятельно. Если появится соответствующее сообщение, нажмите кнопку Установить драйвер. После установки нажмите Далее.
Для старых моделей принтеров может потребоваться ручная установка драйвера. Драйвер требуется установить до подключения принтера к сети.
После добавления вашего принтера вы сможете выбрать его в любой программе, в которой есть возможность печати.
Что такое Wi-Fi роутер 4G?
Руководство по Wi-Fi роутерам 4G в 2020 году
Подключение к интернету – неотъемлемая часть повседневной жизни. Так или иначе, сегодня практически все остаются подключёнными к сети, где бы они ни находились.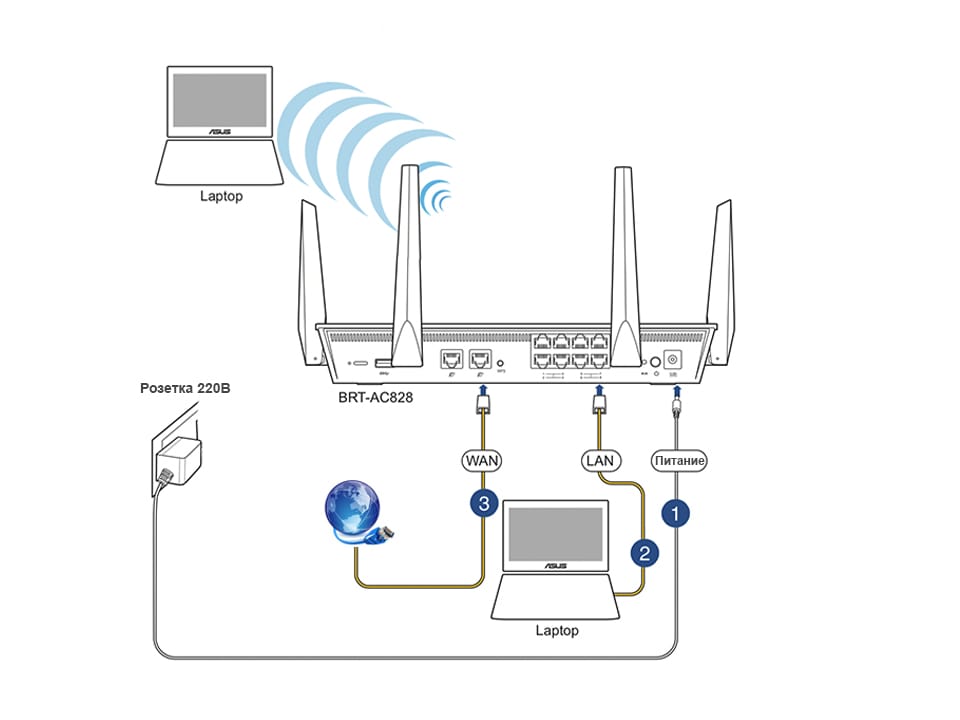 Именно поэтому всё более распространённым явлением становятся Wi-Fi роутеры, использующие мобильную связь для выхода в интернет. Когда стандарт 5G станет массовым, он однозначно выведет мобильное подключение на следующий уровень, а пока лучшим выбором остаются роутеры с поддержкой 3G/4G.
Именно поэтому всё более распространённым явлением становятся Wi-Fi роутеры, использующие мобильную связь для выхода в интернет. Когда стандарт 5G станет массовым, он однозначно выведет мобильное подключение на следующий уровень, а пока лучшим выбором остаются роутеры с поддержкой 3G/4G.
Но что именно представляет собой роутер 4G? Для чего он нужен? Как он работает? В этой статье мы постараемся разобраться в этих нюансах и подобрать подходящее устройство.
Что такое Wi-Fi роутер 4G?
По сравнению с роутерами, у которых есть только Wi-Fi, беспроводной модуль 4G Wi-Fi роутера также поддерживает мобильное подключение к интернету.
Как только карта micro-SIM с тарифным планом будет вставлена в роутер, он сможет взаимодействовать с близлежащими вышками сотовой связи для получения доступа в интернет и создания надёжного сигнала Wi-Fi, которым можно будет с лёгкостью делиться с родными и друзьями.
Нужен ли мне Wi-Fi роутер 4G?
Разумеется, нужен Wi-Fi роутер 4G или нет – зависит от ситуации.
Мобильные сети, особенно сеть 4G LTE, далеко продвинулись за последние 10 лет, что делает их привлекательной альтернативой для тех случаев, когда вы оказываетесь вдали от цивилизации или ещё где-либо, где возможна только мобильная связь, а канал фиксированной связи отсутствует. Несмотря на возможность включения хот-спота на смартфоне, это не всегда удобно. Хот-спот быстро разряжает аккумулятор телефона, а тариф интернета для подключённых клиентов может быть ограниченным.
Мы рекомендуем использовать Wi-Fi роутер 4G с технологией Plug and Play, когда вы:
- направляетесь туда, где нет стабильного проводного интернет-подключения или надёжного Wi-Fi;
- хотите использовать 3G/4G в качестве резервного подключения;
- не хотите тратить время на подключение к интернету;
- не хотите подписываться на дорогой сервис широкополосного подключения;
- не хотите возиться с прокладкой кабелей для домашней сети и хотите сэкономить на установке.
Каковы преимущества/особенности Wi-Fi роутера 4G?
С развитием технологии 4G мобильные данные стали важной составляющей подключения к интернету. Роутеры 4G позволяют использовать для доступа к интернету мобильные данные, и у них есть ряд преимуществ.
Роутеры 4G позволяют использовать для доступа к интернету мобильные данные, и у них есть ряд преимуществ.
Простота использования
Модем 4G LTE и слот для SIM-карты уже встроены, поэтому остаётся лишь вставить карту micro-SIM и включить роутер — быстрый и стабильный Wi-Fi по сети 4G LTE ещё никогда не был таким простым.
Широкая совместимость
Роутеры 4G TP-Link тестировались в реальных условиях много лет, и они совместимы со множеством интернет-провайдеров в более чем 100 странах. Большинство моделей обладают двумя продвинутыми 4G-антеннами, обеспечивающими плавное подключение.
Низкая цена
В отличие от традиционных Wi-Fi роутеров, вам не потребуется приобретать доступ к широкополосному интернету, а также DSL-модемы или оптоволокно. Не нужно прокладывать кабели — просто купите SIM-карту и подписку на тариф мобильного интернета у оператора сотовой связи.
Множество подключений
Благодаря встроенным модулям Wi-Fi, LTE и портам Ethernet роутеры 4G от TP-Link позволят без труда установить одновременное 3G/4G-подключение для нескольких беспроводных устройств, таких как телефон, планшет и ноутбук, а также обеспечить интернет для проводных устройств, таких как настольный компьютер.

В чём разница между Wi-Fi роутером 4G и роутером с модемом DSL?
И Wi-Fi роутеры 4G, и роутеры с модемом DSL создают сетевые подключения и имеют схожую функциональность, но, разумеется, есть большие различия.
Роутеры 4G формируют интернет-подключение без ограничений в виде кабеля, благодаря чему они удобны. Wi-Fi роутер 4G со встроенным широкополосным модемом LTE использует для доступа в интернет SIM-карту и позволяет подключиться к интернету везде, где есть покрытие вашего оператора сотовой связи.
Роутер со встроенным модемом DSL обеспечивает интернет-подключение по телефонной линии. Для этого необходимо подключить кабели и подписаться на тариф DSL-провайдера.
При использовании роутера 4G плата списывается в зависимости от конкретного тарифного плана, а при использовании роутера с модемом DSL плата списывается за широкополосное подключение.
Как работает Wi-Fi роутер 4G?
4G Wi-Fi роутеры TP-Link поддерживают два режима работы: режим роутера 3G/4G и режим Wi-Fi роутера. В режиме Wi-Fi роутера сеть 3G/4G можно использовать в качестве резервного подключения на случай, если перестанет работать проводное подключение и наоборот — можно быстро переключиться на проводную сеть, если есть проблемы с мобильной.
В режиме Wi-Fi роутера сеть 3G/4G можно использовать в качестве резервного подключения на случай, если перестанет работать проводное подключение и наоборот — можно быстро переключиться на проводную сеть, если есть проблемы с мобильной.
Режим роутера 3G/4G: в этом режиме для подключения к интернету в роутер должна быть вставлена карта micro-SIM.
| Стандарт LTE | Входящая скорость LTE | Исходящая скорость LTE | Устройство |
| 4G+ Cat6 | 300 Мбит/с | 150 Мбит/с | Archer MR600 |
| 4G Cat4 | 50 Мбит/с | 50 Мбит/с | Archer MR200 |
Режим Wi-Fi роутера: в этом режиме для обеспечения доступа в интернет порт WAN роутера 4G должен быть подключён к модему или интернет-розетке.
Как настроить Wi-Fi роутер 4G?
Настроить интернет-подключение на Wi-Fi роутере 4G можно всего за несколько шагов.
1.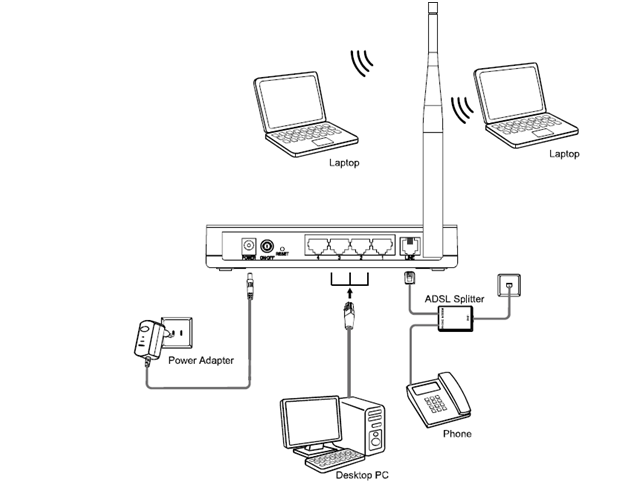 Установите антенны и направьте их вверх.
Установите антенны и направьте их вверх.
2. Вставьте карту micro-SIM в слот, пока не услышите щелчок.
3. Подключите роутер к источнику питания и включите его.
Готово! К сети роутера можно подключиться по Wi-Fi или по кабелю Ethernet.
4G Wi-Fi роутер TP-Link vs 4G Wi-Fi роутер Huawei
Какие 4G Wi-Fi роутеры TP-Link самые лучшие в 2020 году?
Archer MR600
Archer MR600 – это AC1200 двухдиапазонный гигабитный 4G+ Cat6 Wi-Fi роутер, использующий 4G+ и Cat6 для увеличения скорости передачи данных до 300 Мбит/с. Четыре гигабитных порта обеспечивают надёжность проводных подключений. Archer MR600 поддерживает TP-Link OneMeshTM — работу с устройствами TP-Link OneMeshTM для создания гибкой и недорогой Mesh-сети.
Archer MR400
Archer MR400 это AC1200 двухдиапазонный 4G LTE Wi-Fi роутер, использующий возможности сети 4G LTE для обеспечения скорости загрузки до 150 Мбит/с и двухдиапазонной Wi-Fi сети с максимальной скоростью до 300 Мбит/с на 2,4 ГГц и до 867 Мбит/с на 5 ГГц.
TL-MR6400
TL-MR6400 это N300 4G LTE Wi-Fi роутер, обеспечивающий интернет-доступ для 32 Wi-Fi устройств и скорость загрузки до 150 Мбит/с.
| Модель | Стандарт Wi-Fi | Скорость Wi-Fi | Стандарт | Интерфейс |
| Archer MR600 | Wi-Fi 5 | 2,4 ГГц: 300 Мбит/с 5 ГГц: 867 Мбит/с | LTE-A Cat 6 300 Мбит/с | 10/100/1000 Мбит/с |
| Archer MR400 | Wi-Fi 5 | 2,4 ГГц: 300 Мбит/с 5 ГГц: 867 Мбит/с | LTE Cat 4 150 Мбит/с | 10/100 Мбит/с |
| TL- MR6400 | Wi-Fi 4 | 2,4 ГГц: 300 Мбит/с | LTE Cat 4 150 Мбит/с | 10/100 Мбит/с |
Часто задаваемые вопросы о Wi-Fi роутерах 4G
Как расширить текущую Wi-Fi сеть?
Если для интернет-подключения используется роутер TP-Link с OneMesh™, можно докупить усилитель Wi-Fi сигнала TP-Link OneMesh™, который позволит без труда расширять сеть и создать Mesh-сеть Wi-Fi с бесшовным роумингом.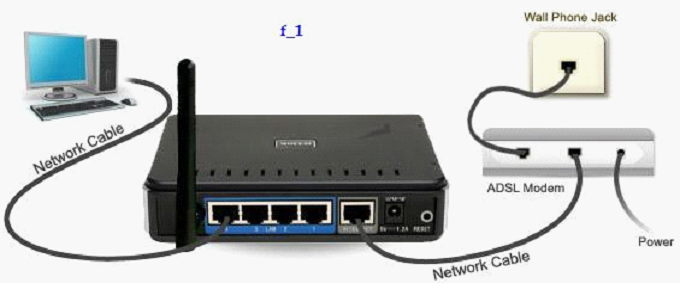
Есть ли у TP-Link другие портативные сетевые устройства 4G для путешествий?
Ещё как есть! У нас есть устройства с аккумулятором MiFi (мобильный Wi-Fi), которые можно заряжать по кабелю Micro-USB от ноутбука, портативного зарядного устройства или адаптера для неограниченного доступа к 4G. Для просмотра полного списка устройств MiFi перейдите в раздел Мобильный Wi-Fi.
Как подключить wifi роутер в существующую сеть? — Хабр Q&A
Правильно ли я сделаю если воткну в WAN патчкорд из сети
Если вы имеете в виду соединить WAN-порт нового маршрутизатора (который будет раздавать wi-fi) и LAN-порт уже установленного маршрутизатора/коммутатора то да, это один из путей решения вашей задачи.
и в настройках DHCP роутера укажу область адресов 192.168.0.80-192.168.0.100. Область адресов соновного DHCP серевра 192.168.0.10-192.168.0.79.
А вот здесь хотелось бы вас поправить. Я подозреваю, используемая маска сети — /24 (255.
 255.255.0). В таком случае, в настройках DHCP нового маршрутизатора (который будет активен только на беспроводном интерфейсе), следует указать другую, специально выделенную для этого сеть. Например, 192.168.1.0/24, если она нигде более не используется (хосты от 0 до 100, например).
255.255.0). В таком случае, в настройках DHCP нового маршрутизатора (который будет активен только на беспроводном интерфейсе), следует указать другую, специально выделенную для этого сеть. Например, 192.168.1.0/24, если она нигде более не используется (хосты от 0 до 100, например).На WAN-интерфейсе следует включить DHCP-клиент.
В таком случае все хосты, подключенные по wi-fi, будут получать адреса из новой сети (192.168.1.0/24 в примере), которые будут натироваться в один адрес из сети 192.168.0.0/24, полученный по DHCP на WAN-порту. При этом ноутбуки (т.е. хосты с wifi-подключением) будут иметь доступ к интернету и другим компьютерам. Уже установленные компьютеры не будут иметь доступа к ноутбукам в общем случае.
Касательно нюансов, которые гипотетически могут возникнуть с windows-доменом при таком решении (работает ли доменная авторизация через NAT, в частности), я ничего не могу сказать.
Другой способ — при той же физической топологии (кабель от коммутатора или LAN-порта существующего маршрутизатора подключен в WAN-порт нового маршрутизатора) включить новый маршрутизатор в режиме моста (bridging) между WAN- и wifi-интерфейсами.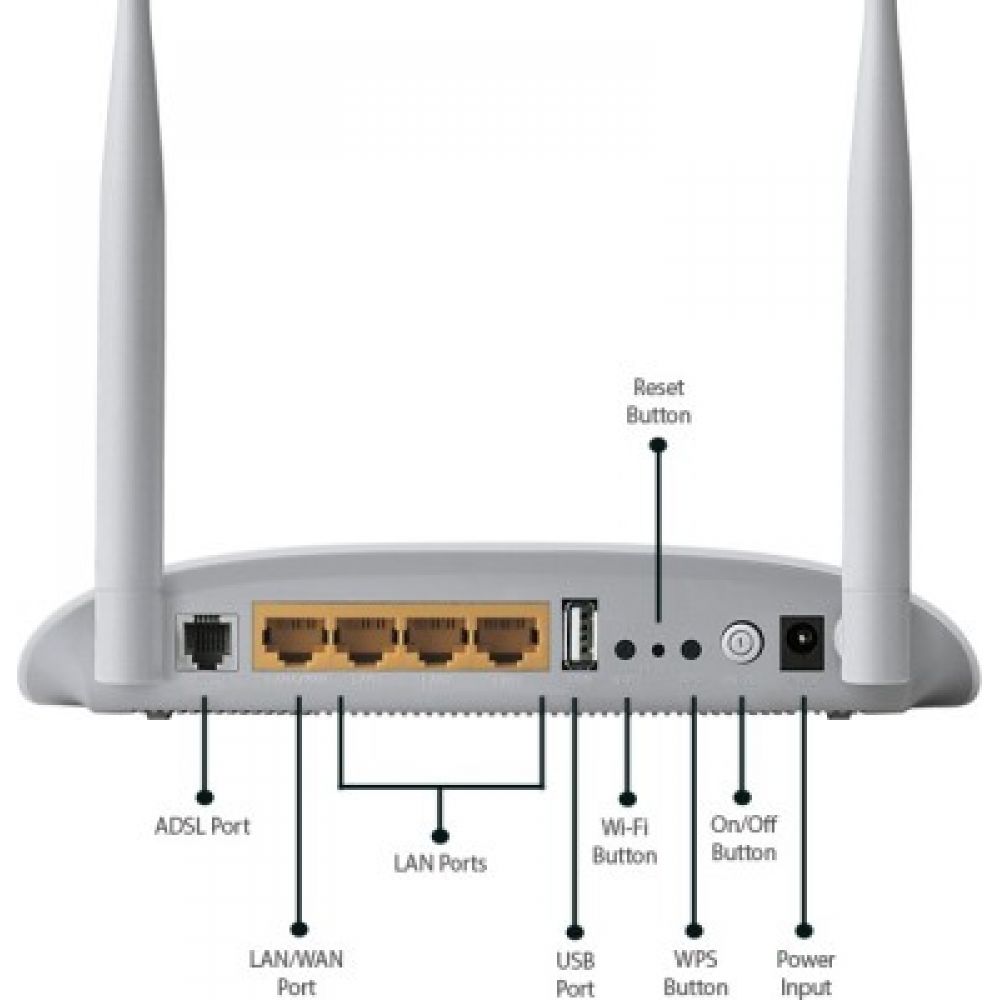 В таком случае доступ между wifi-хостами и существующими хостами будет обоюдным. Из минусов — растягивание L2-домена, как мне представляется, и так не самое стабильное решение, здесь же еще добавляются возможные нюансы, связанные с разными физическими средами (излишняя утилизация wifi ненужным броадкастом/мультикастом и прочая).
В таком случае доступ между wifi-хостами и существующими хостами будет обоюдным. Из минусов — растягивание L2-домена, как мне представляется, и так не самое стабильное решение, здесь же еще добавляются возможные нюансы, связанные с разными физическими средами (излишняя утилизация wifi ненужным броадкастом/мультикастом и прочая).
Как подключить и настроить домашний WiFi-роутер правильно
С развитием цифровых технологий, каждому пользователю рано или поздно, но приходится покупать и настраивать домашний WiFi-маршрутизатор. Или, как его еще называют — WiFi-роутер. Сложного в этом ничего нет — нужно только желание и терпение.
Покупку и выбор маршрутизатора для дома я уже описывал тут — ссылка.
Расположение WiFi-роутера в квартире
Правильно расположить домашний беспроводной маршрутизатор так, чтобы он покрывал сетью WiFi как можно большее пространство — дело порой очень не простое. И тут многое зависит от материала, из которого сделаны стены и которые использовались для отделки.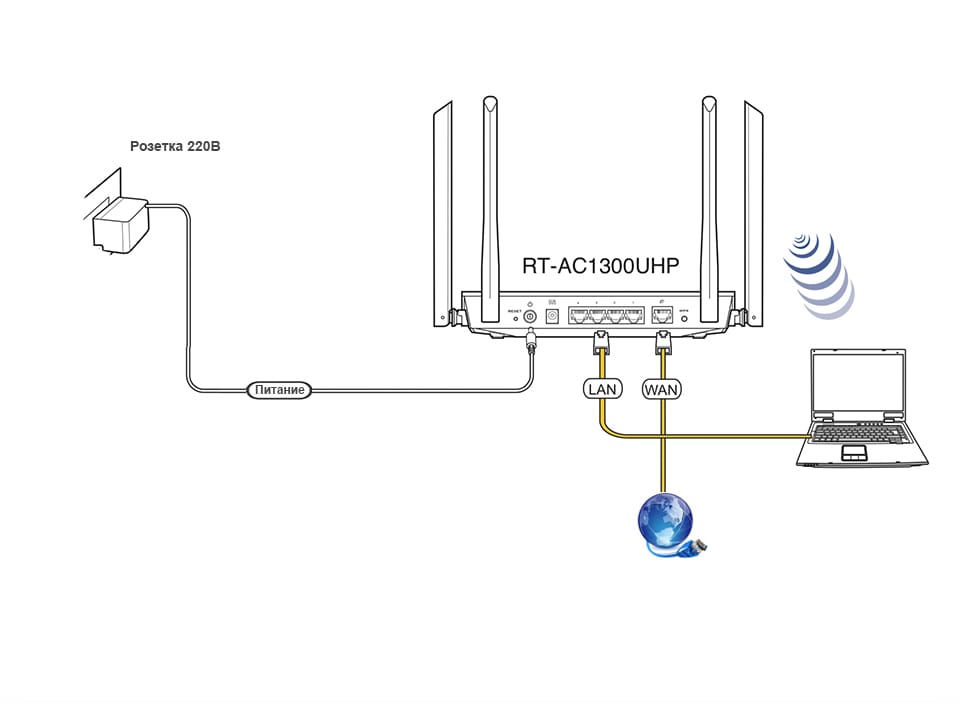 Помехой может стать ковер, аквариум или даже комнатные растения.
Помехой может стать ковер, аквариум или даже комнатные растения.
Очень часто пользователи ставят WiFi-роутер на столе перед собой, или кладут на системный блок. Это не совсем верно. Нет, устройство будет работать, «вай-фай будет вайфаить», то качество сигнала и покрытие могут хромать. Поэтому, устройство желательно располагать как можно выше и, желательно, примерно в середине квартиры.
Вот пример оптимального расположение беспроводной точки доступа в одноэтажном доме или квартире:
Оптимальное расположение точки доступа в двухэтажном доме такое:
Зону приема WiFi можно определить с помощью ноутбука или смартфона, обходя квартиру по границе приема. При этом, передвигая беспроводное устройство, можно смещать и границы зоны покрытия Вай-Фай. Ещё один немаловажный момент — беспроводной маршрутизатор надо располагать подальше от источников электромагнитных помех — микроволновых печь, радиотелефонов и т.п.
Подключение WiFi роутера к компьютеру
Производителями принят единый стандарт, согласно которому все разъемы на маршрутизаторе находятся с задней стороны устройства.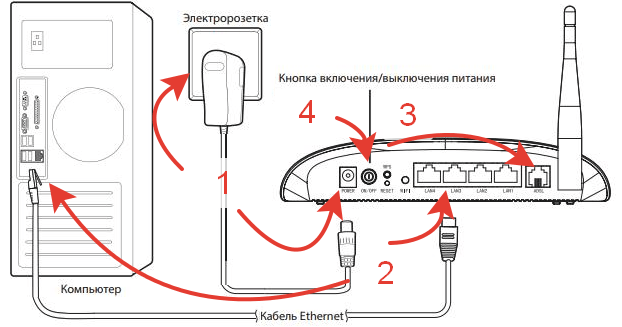 С передней, как правило, только световые индикаторы.
С передней, как правило, только световые индикаторы.
В стандартном исполнении у WiFi-роутера есть 1 порт WAN (или Internet), к которому подключается кабель провайдера, и 4 LAN-порта, к которым можно подключать компьютеры и ноутбуки с помощью сетевого патч-корда. На более продвинутых моделях есть ещё USB-порты для подключения флешек, принтеров и 3G-модемов. Так же на задней панели устройства (у некоторых моделей на нижней крышке) расположена кнопка сброса настроек — reset.
Внимание! После нажатия кнопки Reset произойдет сброс всех настроек беспроводного маршрутизатора к заводским предустановкам.
Настройка домашнего маршрутизатора.
В большинстве своем, после покупки устройства, пользователь задаётся вопросом — как настроить роутер и Вай-Фай сеть на нём. Исключение могут составлять провайдеры, использующие тип подключения «Dynamic IP». Большинство домашних беспроводных устройств изначально настроены на такой тип подключения. И тем не менее, все равно придется заходить в настройки WiFi-роутера чтобы хотя бы настроить беспроводную сеть.
Конфигурация параметров сетевой платы.
Перед тем, как пытаться зайти в настройки маршрутизатора, надо правильно настроить сетевую плату. Чтобы это сделать, Вам надо зайти в «Cетевые подключения». Для этого нажимаем комбинацию клавиш Win+R и вводим команду ncpa.cpl.
Нажимаем «ОК». Откроется окно Сетевых подключений.
Кликаем правой кнопкой мыши на том, через который к компьютеру подключен роутер:
В открывшемся меню выбираем пункт «Свойства».
Откроется окно «Свойства подключения по локальной сети». Здесь нужно выбрать компонент «Протокол Интернета версии 4(TCP/IPv4)» и кликнуть на нем дважды.
В открывшемся окне надо поставить галочки на автоматическом получении IP-адресов и адресов DNS.
В 99% случаев у Вай-Фай роутера в локальную сеть смотрит активный DHCP-сервер, который выдаст IP-адрес Вашему компьютеру. Посмотреть его можно в «Состоянии подключения», нажав кнопку Сведения.
IP-адрес устройства в локальной сети.
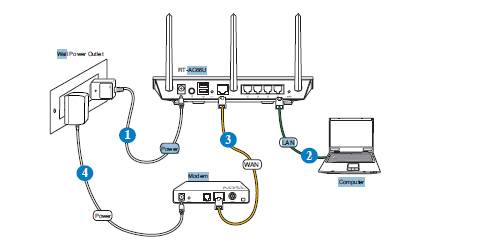
У каждого маршрутизатора есть IP-адрес в локальной сети. Как правило, это 192.168.1.1. Исключение составляют устройства от D-Link и NetGear — у них адрес 192.168.0.1, а так же домашние маршрутизаторы TrendNet — 192.168.10.1. То есть, после того, как Вы подключили к устройству компьютер, Вам надо запустить браузер и в адресной строке ввести адрес веб-интерфейса — http://192.168.1.1 (в случае D-Link: http://192.168.0.1, для TrendNET — http://192.168.10.1). После этого, Вы увидите запрос имени пользователя и пароля на доступ в веб-интерфейс. В подавляющем большинстве случаев имя пользователя — admin и пароль так же — admin. Исключение составляют устройства Zyxel — у них пароль 1234.
Примечание: IP-адрес роутера, имя пользователя и пароль очень часто напечатаны на наклейке, которая расположена на нижней крышке устройства.
Алгоритм настройки WiFi-роутера.
Чтобы правильно настроить домашний Wi-Fi маршрутизатор, надо действовать по следующему, нехитрому алгоритму:
1. Настройка подключения к провайдеру.
Настройка подключения к провайдеру.
2. Настройка IPTV (если у Вас подключена эта услуга)
3. Настройка беспроводной сети Wi-Fi.
4. Изменение пароля на доступ в веб-интерфейс конфигурации.
5. Сохранение настроек устройства (на некоторых моделях в этом нет необходимости, так как настройки сохраняются автоматически).
Подробные настройки для самых популярных и распространенных моделей WiFi-маршрутизаторов с пошаговой инструкцией Вы можете найти на странице с инструкциями (главное меню сайта).
Если зайти в настройки устройства не получается.
Очень часто пользователи беспроводных маршрутизаторов обращаются с тем, что у них не получается зайти в настройки устройства, или их «не пускает» в веб-интерфейс роутера. Что делать и как настроить роутер в этом случае?
— Если веб-интерфейс не доступен и не появляется запрос авторизации. Во-первых, проверить получает ли компьютер IP-адрес от DHCP-сервера устройства. Во-вторых — попробовать прописать IP-адрес вручную в настройках протокола TCP/IP.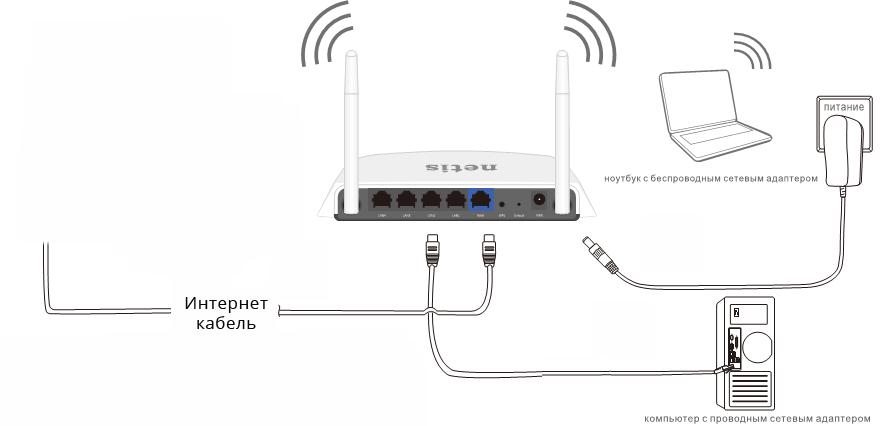 После этого попробуйте пропинговать роутер. Для этого надо открыть командную строку и в ней запустить команду:
После этого попробуйте пропинговать роутер. Для этого надо открыть командную строку и в ней запустить команду:
ping 192.168.1.1 (или ping 192.168.0.1, если у Вас Вай-Фай маршрутизатор D-Link или NetGear).
— Если устройство пингуется без потерь, попробуйте зайти с другого браузера.
— Если не пингуется — в этом случае либо Вы неправильно прописали IP-адрес или адрес шлюза, либо заглючил и его настройки надо сбросить к заводским с помощью кнопки reset.
Так же я советую изучить вот эти статьи: как зайти на 192.168.1.1, и как зайти на 192.168.0.1
Как получить лучший кабельный модем: купить или арендовать у провайдера?
Если у вас есть кабельный Интернет, вы, вероятно, арендуете модем у своего интернет-провайдера за ежемесячную плату — обычно от 5 до 10 долларов в месяц — сверх вашего интернет-плана. Но многие интернет-провайдеры на самом деле позволяют вам купить собственный модем и избежать ежемесячной арендной платы. Хотя есть очевидные преимущества покупки собственного модема, все же есть причины, по которым вы можете арендовать его у своего интернет-провайдера.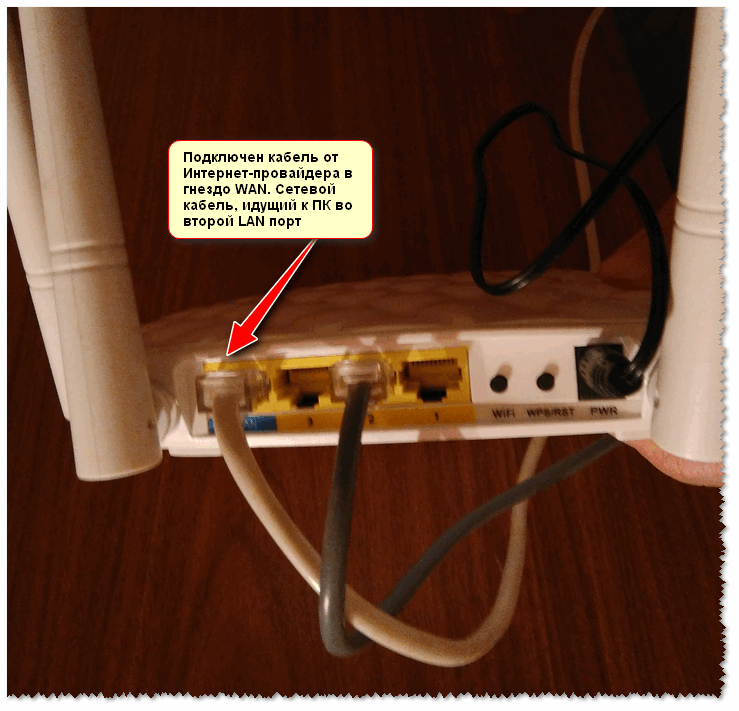 Вот вся информация, которую вам нужно решить для себя.
Вот вся информация, которую вам нужно решить для себя.
Зачем покупать модем
Спектральный счет
Проверьте ежемесячный счет на арендную плату; Comcast, Cox, Optimum и Spectrum взимают плату в зависимости от вашего плана. Некоторые провайдеры могут также бесплатно использовать модем в определенных пакетах, но взимать плату за услугу Wi-Fi, если у вас есть комбинированный модем / маршрутизатор (например, Spectrum, изображенный выше).
Обычно мы рекомендуем хранить эти два устройства отдельно, поэтому в этом руководстве мы будем обсуждать только модемы. Если у вас еще нет беспроводного маршрутизатора, вам также необходимо купить один из них, что может увеличить стоимость обновления (хотя в долгосрочной перспективе вам все равно будет лучше, особенно если вам нужна сетка). Система Wi-Fi, чтобы добраться до самых дальних уголков вашего дома).
Если в вашем счете есть комиссия и вам разрешено использовать собственный модем, вы можете сэкономить от 60 до 120 долларов в год, купив один вместо того, чтобы арендовать его у вашего провайдера.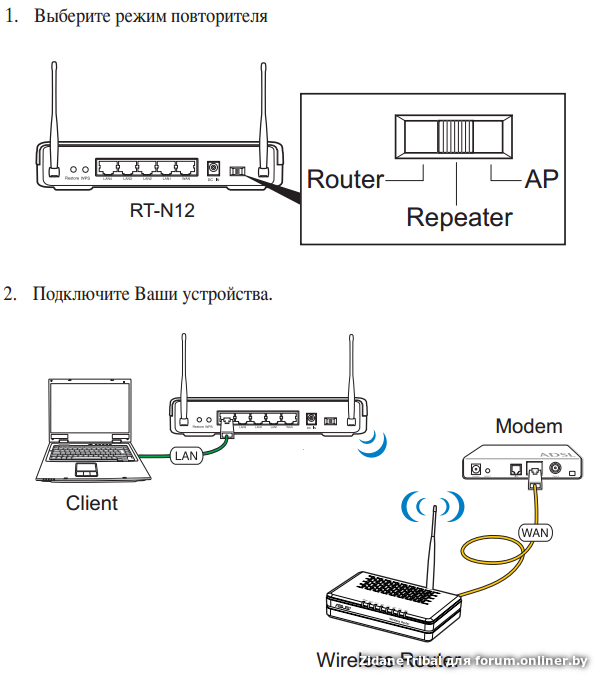 Конечно, вам придется заплатить больше авансом — большинство модемов стоит от 50 до 100 долларов, но в течение года вы окупите стоимость этих сборов и начнете экономить 10 долларов в месяц. Со временем это складывается. Просто убедитесь, что ваша кабельная компания действительно перестает взимать с вас арендную плату, поскольку в прошлом они, как известно, «забывали».
Конечно, вам придется заплатить больше авансом — большинство модемов стоит от 50 до 100 долларов, но в течение года вы окупите стоимость этих сборов и начнете экономить 10 долларов в месяц. Со временем это складывается. Просто убедитесь, что ваша кабельная компания действительно перестает взимать с вас арендную плату, поскольку в прошлом они, как известно, «забывали».
Зачем арендовать модем
Аренда дает некоторые преимущества. Вы можете обменять его, когда он устареет или перестанет работать. Кроме того, вам не нужно беспокоиться о совместимости или замене устройства самостоятельно, если что-то пойдет не так — вместо того, чтобы самостоятельно решать проблемы, ваш провайдер может просто заменить его для вас. И снова, некоторые интернет-провайдеры включают стоимость модема в стоимость вашего пакета, и в этих случаях вы не сэкономите денег, купив собственный.
Кроме того, некоторые интернет-провайдеры могут не разрешить даже вам покупать собственный модем.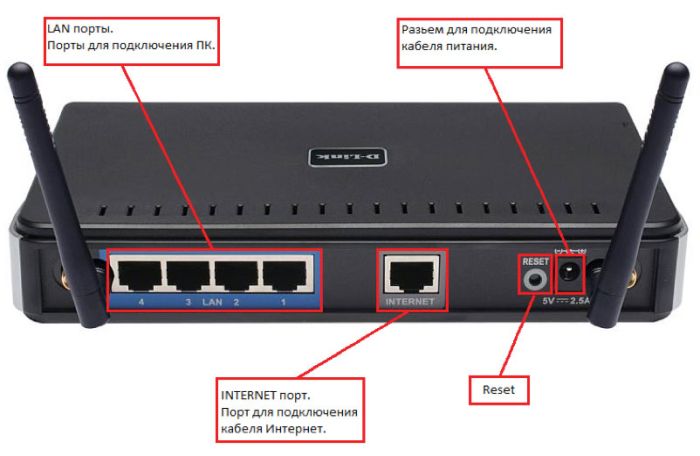 Если у вас есть DSL или оптоволокно, вы не можете использовать кабельный модем; в каждом из них используется специальное оборудование, которое вам придется взять напрокат или приобрести у своего интернет-провайдера. Кроме того, если вы добавляете домашний телефон в пакет с тарифным планом на доступ в Интернет, вам понадобится модем с телефонным портом. Телефонные модемы не так широко доступны для продажи — быстрый поиск дает дорогие продукты с устаревшими технологиями, поэтому вам, скорее всего, лучше арендовать их у вашего провайдера.
Если у вас есть DSL или оптоволокно, вы не можете использовать кабельный модем; в каждом из них используется специальное оборудование, которое вам придется взять напрокат или приобрести у своего интернет-провайдера. Кроме того, если вы добавляете домашний телефон в пакет с тарифным планом на доступ в Интернет, вам понадобится модем с телефонным портом. Телефонные модемы не так широко доступны для продажи — быстрый поиск дает дорогие продукты с устаревшими технологиями, поэтому вам, скорее всего, лучше арендовать их у вашего провайдера.
Если вы не уверены, что вам разрешено, посетите веб-сайт своего интернет-провайдера или позвоните в службу поддержки клиентов, чтобы узнать, можно ли использовать собственный модем.Большинство из них перечислит совместимые модемы на своих веб-сайтах (вот как проверить Comcast, Cox и Spectrum).
DOCSIS 3.0 vs DOCSIS 3.1
Как и маршрутизаторы, более дорогие модемы обеспечивают более высокую скорость, если у вас есть достаточно быстрый тарифный план с вашим интернет-провайдером. И наоборот, если вы платите за сверхскоростной интернет-пакет, но покупаете дешевый модем, вы можете не получить заявленные скорости. Поэтому перед покупкой важно сравнить характеристики модема с вашим тарифным планом на доступ в Интернет.
И наоборот, если вы платите за сверхскоростной интернет-пакет, но покупаете дешевый модем, вы можете не получить заявленные скорости. Поэтому перед покупкой важно сравнить характеристики модема с вашим тарифным планом на доступ в Интернет.
Максимальная скорость вашего модема зависит от Спецификации интерфейса службы передачи данных по кабелю (DOCSIS), телекоммуникационного стандарта, используемого для обеспечения доступа в Интернет через кабельный модем.Текущий стандарт — DOCSIS 3.0, и большинству интернет-провайдеров требуется модем DOCSIS 3.0 или новее, если вы добавляете новый в свой тарифный план.
Максимально возможная скорость DOCSIS 3.0 составляет 1 Гбит / с, также известная как «Гигабитный Интернет». Однако есть также новый стандарт, известный как DOCSIS 3.1, который достигает колоссальных 10 Гбит / с. Большинство потребителей не увидят такие высокие скорости прямо сейчас, но в будущем они смогут. Некоторые провайдеры предлагают тарифные планы на 1 Гбит / с вместо DOCSIS 3.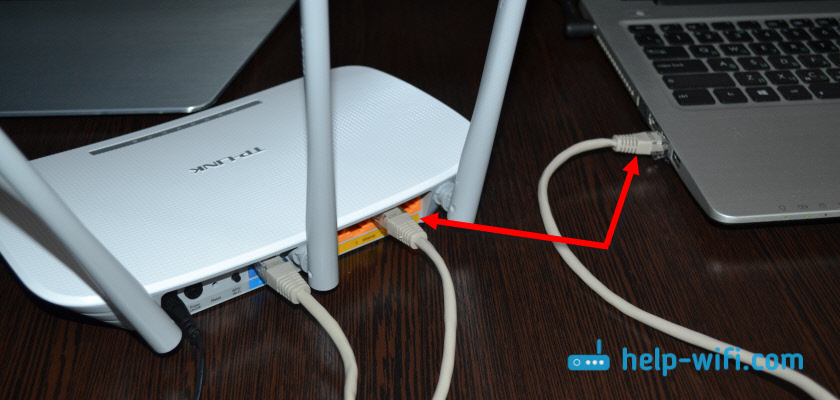 0, в то время как другим требуется модем DOCSIS 3.1. Последний вариант является лучшим вариантом, поэтому мы рекомендуем их, если вы выбираете гигабитный план.
0, в то время как другим требуется модем DOCSIS 3.1. Последний вариант является лучшим вариантом, поэтому мы рекомендуем их, если вы выбираете гигабитный план.
Модемы DOCSIS 3.1 обратно совместимы с DOCSIS 3.0, поэтому, даже если ваш провайдер еще не требует этого, вы можете использовать его со своим тарифным планом. Но они дороже. Если ваш провайдер еще не предлагает гигабитные планы, возможно, вам не захочется покупать модем DOCSIS 3.1, поскольку они могут в конечном итоге предложить гигабитные скорости по оптоволокну или другому типу соединения. Таким образом, вам не обязательно тратить деньги на то, что вам может не понадобиться в настоящее время или в ближайшем будущем.
Если у вас более медленный план и вы решили использовать DOCSIS 3.0, вы захотите взглянуть на еще одну спецификацию: количество поддерживаемых им нисходящих и восходящих каналов. Первоначально DOCSIS использовал один канал для загрузки данных и один канал для загрузки. DOCSIS 3.0 позволяет модемам объединять несколько каналов для потоковой передачи данных, увеличивая скорость как загрузки, так и выгрузки.
Например, модемы 8×4, то есть модемы с восемью нисходящими каналами и четырьмя восходящими каналами, поддерживают теоретический максимум 343 Мбит / с. Максимальная скорость загрузки модема 16×4 обычно составляет около 680 Мбит / с.Однако это всего лишь теоретические максимумы — ваш интернет-провайдер может поддерживать только определенные модемы с определенной скоростью, поэтому проверьте его список совместимости, прежде чем вкладывать слишком много теоретических значений.
Правильный кабельный модем для вас
В PCMag мы не оцениваем кабельные модемы, потому что невозможно отделить производительность модема от скорости интернет-провайдера, и мы не можем протестировать их с каждым совместимым интернет-провайдером в одинаковых условиях. Подходящий для вас кабельный модем — это тот, который совместим с вашим интернет-провайдером и вашим конкретным тарифным планом, и предлагает лучший баланс цены и функций (не говоря уже о хорошей гарантии).
Лучшие модемы в целом поддерживают DOCSIS 3.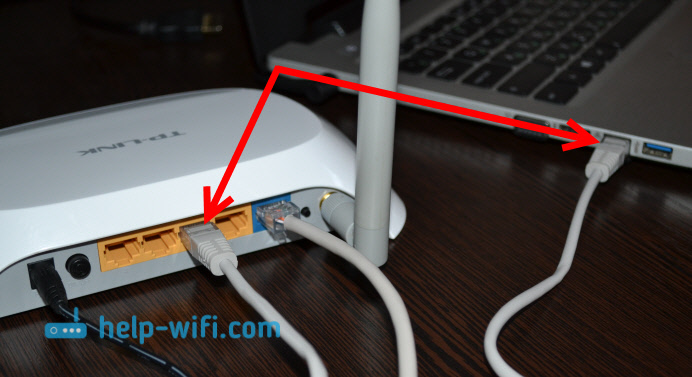 0 или 3.1 и совместимы с основными кабельными компаниями США, а именно Spectrum, Comcast и Cox, что верно для всех модемов, перечисленных ниже. Большинство из этих моделей стоят 100 долларов или меньше (за исключением опций DOCSIS 3.1), поэтому, если вы платите 10 долларов в месяц за аренду модема, вы окупите свои вложения менее чем за год.
0 или 3.1 и совместимы с основными кабельными компаниями США, а именно Spectrum, Comcast и Cox, что верно для всех модемов, перечисленных ниже. Большинство из этих моделей стоят 100 долларов или меньше (за исключением опций DOCSIS 3.1), поэтому, если вы платите 10 долларов в месяц за аренду модема, вы окупите свои вложения менее чем за год.
Netgear CM500
Netgear CM500 — самый доступный модем, который мы рекомендуем покупать прямо сейчас.Этот модем использует 16 нисходящих и четыре восходящих канала, что дает теоретическую пропускную способность 680 Мбит / с для загрузки и 131 Мбит / с для загрузки. Но проверьте, что поддерживает ваш провайдер — Netgear рекламирует это как модем для тарифных планов 300 Мбит / с. Даже если у вас нет такого быстрого плана, CM500 достаточно близок по цене к старым модемам 8×4, поэтому его стоит покупать вместо более медленных моделей на случай, если ваш провайдер увеличит скорость вашего плана. Гарантия на CM500 составляет один год.
Доска для серфинга Arris SB6183
Линия досок для серфингаArris наверняка многим покажется знакомой.SB6183 использует ту же конструкцию каналов 16×4, что и Netgear CM500, и Arris рекомендует использовать его с тарифными планами со скоростью 300 Мбит / с или медленнее. На момент написания этой статьи это было дороже, чем предложение Netgear, но если колебания цен и акций делают его более выгодным, это хорошая альтернатива. Он также поставляется с двухлетней гарантией вместо годовой гарантии Netgear, так что это может стоить дополнительных нескольких долларов, если вы хотите душевного спокойствия.
ARRIS SURFboard SB6183 DOCSIS 3.0 Кабельный модем, одобрен для Cox, Spectrum, Xfinity и других (белый) Белый план максимальной скорости Интернета 300 Мбит / с Кабельный модем 16×4
Motorola MB7621
Если у вас есть тарифный план на скорость до 650 Мбит / с, вы захотите перейти на что-то с 24 восходящими и восемью нисходящими каналами, например Motorola MB7621. Он поставляется с двухлетней гарантией и совместим с большинством интернет-провайдеров. Хотя 24×8 поддерживает теоретическую скорость 1 Гбит / с, маловероятно, что ваш интернет-провайдер оценивает этот модем для этих скоростей, поэтому вам понадобится один из DOCSIS 3.1 модемы ниже.
Он поставляется с двухлетней гарантией и совместим с большинством интернет-провайдеров. Хотя 24×8 поддерживает теоретическую скорость 1 Гбит / с, маловероятно, что ваш интернет-провайдер оценивает этот модем для этих скоростей, поэтому вам понадобится один из DOCSIS 3.1 модемы ниже.
Netgear CM600
Если Motorola MB7621 нет в наличии или он дороже Netgear CM600, стоит обратить внимание на последнюю. Он использует одни и те же 24 восходящих и восемь нисходящих каналов и совместим с большинством интернет-провайдеров. Но на него предоставляется только годовая гарантия, что делает его вторым выбором для модемов 24×8.
Кабельный модем NETGEAR CM600 — совместим с поставщиками кабельного телевидения, включая Xfinity от Comcast, Spectrum, Cox | для планов кабельного телевидения до 400 Мбит / с | ДОКСИС 3.0 | 24×8
Motorola MB8600
Если вам нужен модем DOCSIS 3.1 для гигабитных скоростей от вашего провайдера, обратите внимание на Motorola MB8600.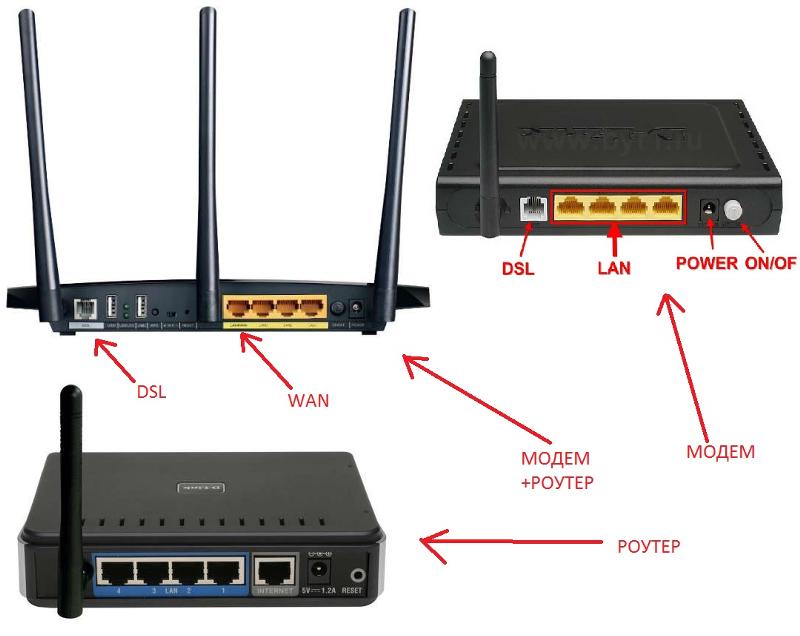 Это один из самых дешевых модемов DOCSIS 3.1, доступных на данный момент, и он поставляется с несколькими портами Gigabit Ethernet для подключения вашего маршрутизатора плюс двухлетняя гарантия. Если вы все еще используете DOCSIS 3.0, он поддерживает и это, предоставляя 32 нисходящих канала и восемь восходящих каналов для этого стандарта.
Это один из самых дешевых модемов DOCSIS 3.1, доступных на данный момент, и он поставляется с несколькими портами Gigabit Ethernet для подключения вашего маршрутизатора плюс двухлетняя гарантия. Если вы все еще используете DOCSIS 3.0, он поддерживает и это, предоставляя 32 нисходящих канала и восемь восходящих каналов для этого стандарта.
Доска для серфинга Arris SB8200
Если Motorola MB8600 недоступен, Surfboard SB8200 — еще один прекрасный выбор для DOCSIS 3.1. Как и Motorola, он имеет поддержку 32×8 DOCSIS 3.0 для обратной совместимости и двухлетнюю гарантию. Однако он содержит только два порта Ethernet для агрегации каналов, несмотря на ту же цену на момент написания этой статьи.
Netgear CM1000
Netgear также производит собственный модем DOCSIS 3.1 для гигабитных клиентов, и его цена аналогична двум другим предложениям, хотя он поставляется только с годовой гарантией и одним портом Ethernet.Если ни один из двух других вариантов не подходит, Netgear CM1000 подойдет в крайнем случае.
Нравится то, что вы читаете?
Подпишитесь на информационный бюллетень Tips & Tricks , чтобы получать советы экспертов, которые помогут вам максимально эффективно использовать свои технологии.
Этот информационный бюллетень может содержать рекламу, предложения или партнерские ссылки. Подписка на информационный бюллетень означает ваше согласие с нашими Условиями использования и Политикой конфиденциальности. Вы можете отказаться от подписки на информационные бюллетени в любое время.
Как я могу использовать PIN-код WPS для подключения устройства к сети Wi-Fi моего роутера?
Вы можете подключить устройство к Wi-Fi маршрутизатора с помощью SAT PIN или AP PIN.
Метод 1: Использование PIN-кода STA
На веб-странице управления маршрутизатором введите PIN-код устройства, чтобы безопасно подключить его к сети Wi-Fi маршрутизатора. Подробные шаги следующие:
- На телефоне перейдите в «Настройки »> «WLAN»> «Расширенные настройки»> «Подключение по PIN-коду WPS » (точные действия могут отличаться в зависимости от телефона).

- Подключите компьютер к сети Wi-Fi маршрутизатора (или подключите компьютер к порту LAN маршрутизатора с помощью кабеля Ethernet).Откройте ваш Интернет-браузер. Введите 192.168.8.1 в адресную строку браузера и войдите на веб-страницу управления маршрутизатором.
- Перейти к Advanced > Wi-Fi > Wi-Fi WPS . Введите PIN-код устройства в текстовое поле и нажмите Connect . Индикатор Wi-Fi должен начать мигать белым (точный цвет света может отличаться в зависимости от маршрутизатора). Когда телефон подключен к Wi-Fi роутера, индикатор Wi-Fi роутера перестанет мигать и загорится постоянно.
Метод 2: Использование PIN-кода точки доступа
Откройте приложение на своем устройстве и введите PIN-код маршрутизатора, чтобы безопасно подключить устройство к сети Wi-Fi маршрутизатора. Подробные шаги следующие:
Этот метод обычно поддерживается на ПК или ноутбуках с адаптером беспроводной сети, но не поддерживается на телефонах.
- Откройте приложение на своем ПК и активируйте Текущий PIN-код (точные операции могут отличаться на разных ПК).
- Подключите компьютер к сети Wi-Fi маршрутизатора (или подключите компьютер к порту LAN маршрутизатора с помощью кабеля Ethernet). Откройте ваш Интернет-браузер. Введите 192.168.8.1 в адресную строку браузера и войдите на веб-страницу управления маршрутизатором.
- Перейти к Advanced > Wi-Fi > Wi-Fi WPS . Включите PIN и введите PIN-код на своем устройстве, чтобы начать соединение. Когда устройство подключено к Wi-Fi роутера, индикатор Wi-Fi роутера перестанет мигать и станет гореть постоянно.
Как подключиться — Stellar Fiber Internet
Кросс-соединение Во-первых, вам нужно найти свою разноцветную панель , которая обычно находится в гостиной, гардеробной прихожей или кладовой . После того, как вы найдете эту панель, обратите внимание на разные цвета на настенной пластине. Эти цвета представляют каждую комнату.
После того, как вы найдете эту панель, обратите внимание на разные цвета на настенной пластине. Эти цвета представляют каждую комнату.
Синий порт — это активный интернет-порт .Один конец кабеля Ethernet всегда должен быть подключен к этому порту. Другой конец кабеля можно использовать двумя способами: (1) для подключения к беспроводному маршрутизатору для доступа к Wi-Fi или (2) для подключения к цветному порту, обозначающему, в какой комнате вы хотите активировать Интернет, для быстрого и прямого доступа к Интернету. связь.
Выберите один из вариантов A, B или C для подключения к Интернету
| Сгоревшее дерево | Таунхаусы в Камбрии | Мидтаун | Diamond Place | Carriage Hills | |
| Дворовые квартиры | Торговая площадка | Мидтаун Сити Дзен | NoCA Lofts | Окридж | |
| Сосновый переулок | Дальнее поле | Treehouse North | Valley Forge | Набережная | Деревня Вудбрук |
Что делать, если ваш маршрутизатор слишком далеко от вашего компьютера [Простые решения]
Проблема : сигнал вашего WiFi-маршрутизатора не достигает всего дома, и это требует решения, потому что ваш домашний офис находится в одном углу и место для ваших детей находится в углу наверху, а SmartTV — в подвале. Итак, что делать, если ваш WiFi-роутер находится слишком далеко?
Итак, что делать, если ваш WiFi-роутер находится слишком далеко?
Или, может быть, ваш маршрутизатор находится в другой комнате и его нельзя переместить, но ваше основное рабочее место находится далеко.
Решение : Если ваш маршрутизатор находится слишком далеко от используемых вами устройств, а соединение Wi-Fi слабое или часто обрывается, вы можете подключить свое устройство (если оно принимает кабель Ethernet и находится на расстоянии менее 100 метров). — или если вам действительно нужен WiFi, попробуйте следующие шаги по устранению неполадок:
8 простых шагов по устранению слабого сигнала маршрутизатора перед отказом
- Сначала проверьте мощность вашего домашнего Wi-Fi с помощью приложения WiFi Analyzer по телефону и прогуливаясь по местам, где вам нужно покрытие.
- Выполните тест скорости. Перейдите на Fast.com или Speedtest.net, чтобы проверить скорость, которую вы действительно получаете от своего интернет-провайдера.
 (При этом не проводите тесты скорости в беспроводной сети для оценки вашего сервиса; если ваш сервис рассчитан на 50 Мбит / с и вы проверяете скорость по телефону, вы не получите такой же скорости, как на проводном рабочем столе. Этот шаг следует выполнить до и после изменения настроек роутера, чтобы проверить, имеет ли каждый из них значение.
(При этом не проводите тесты скорости в беспроводной сети для оценки вашего сервиса; если ваш сервис рассчитан на 50 Мбит / с и вы проверяете скорость по телефону, вы не получите такой же скорости, как на проводном рабочем столе. Этот шаг следует выполнить до и после изменения настроек роутера, чтобы проверить, имеет ли каждый из них значение. - Проверьте настройки маршрутизатора.Установлен слишком низкий уровень широковещательного сигнала?
- Проверьте обновления маршрутизатора. Для стабильного и эффективного сетевого диапазона необходимо обновлять микропрограмму маршрутизатора. Если ваш маршрутизатор работает со старой версией прошивки, обновите ее, чтобы увидеть, не усиливает ли это проблему низкого уровня сигнала.
- Выкиньте своих соседей офлайн. Ограничьте количество устройств в вашей сети. Если ваша сеть в настоящее время открыта (без пароля), добавьте пароль / безопасность WPA2.
- Разместите маршрутизатор на высоте стола.Маршрутизаторы могут выглядеть отвратительно, и ваш первый инстинкт — спрятать их за телевизором или в коробке.
 …
… - Добавьте еще одну точку доступа в вашу сеть. Вы также можете использовать WiFi Extender, чтобы повысить мощность сигнала WiFi вашего роутера.
- Получите маршрутизатор с большим радиусом действия. Некоторые маршрутизаторы имеют более сильные сигналы, чем другие. Посмотрите на коробку, чтобы узнать, на какой диапазон рассчитан ваш беспроводной маршрутизатор.
Расположение маршрутизатора: расстояние от модема
Как далеко может быть маршрутизатор от модема? В большинстве случаев кабельный модем и маршрутизатор удобно расположены рядом друг с другом и соединены очень коротким кабелем Cat5e или Cat6.В идеале вы хотите как можно более короткое расстояние между вашей входящей службой и сетевым маршрутизатором; меньше затухания = больше пропускной способности = более быстрый интернет.
Но учтите, что ваш модем находится в подвале, и вы хотите разместить свой маршрутизатор ближе к рабочему месту; в этом случае вам понадобится более длинный кабель Ethernet. Но как долго вы сможете работать, не теряя заметного ухудшения вашего интернет-соединения?
- Проводной маршрутизатор: Без каких-либо сетевых помех теоретическое максимальное расстояние между модемом и маршрутизатором для кабеля Cat5e или Cat6 составляет 100 метров или около 328 футов в соответствии с сетевыми стандартами.
А как далеко может дойти сигнал WiFi?
- Маршрутизатор Wi-Fi: Общее практическое правило домашних сетей заключается в том, что маршрутизаторы WiFi, работающие в традиционном диапазоне 2,4 ГГц, могут достигать расстояния до 46 метров (150 футов) в помещении и до 92 метров (300 футов) на открытом воздухе. Полосы 5 ГГц достигают примерно одной трети этих расстояний, если предположить, что стены немногочисленны. Основное различие между 5 ГГц и 2,4 ГГц заключается в проникновении сигнала: 5 ГГц имеет более высокий коэффициент затухания, поскольку он проходит через твердые конструкции.Состав стен также влияет на уровень вашего сигнала. Что касается близости к вашему модему, в идеале вы хотите, чтобы модем находился в пределах нескольких футов от маршрутизатора, если он не подключен к нему напрямую с помощью кабеля.
Расстояние между маршрутизатором и игровым компьютером
Или, может быть, вы заметили, что ваше соединение Wi-Fi ужасно для игр. Возможно, вы хотите использовать проводное соединение Ethernet для повышения скорости передачи данных, но не хотите просверливать дыры в стенах для совместной маршрутизации вашей сети.
В идеале вы хотите использовать проводное соединение для игр , но что, если ваш маршрутизатор находится в противоположном конце дома?
Есть это классное устройство, называемое адаптером Powerline, которое «поддерживает приложения с высокой пропускной способностью, такие как потоковая передача HD, онлайн-игры и загрузка больших файлов».Расширение сети: Адаптер Powerline преобразует существующую электрическую цепь вашего дома в высокоскоростную сеть без необходимости прокладки новых проводов или сверления и обеспечивает проводную сеть везде, где есть розетка (до 300 метров или более 980 футов).
Просто подключите адаптер Powerline к розетке рядом с маршрутизатором и подключите его к маршрутизатору с помощью кабеля Ethernet. Затем в другой комнате подключите адаптер Powerline к розетке рядом с устройством и подключите его к устройству с помощью кабеля Ethernet.
Стоят ли адаптеры Powerline? Адаптеры Powerline — хороший способ улучшить вашу домашнюю сеть, если вы хотите быстро и легко исправить; они относительно дешевы и требуют очень мало технических знаний для установки.Во многих случаях они лучше, чем Wi-Fi, но если вы можете, выберите проводное соединение для лучшей скорости, надежности и эффективности.
Как увеличить радиус действия роутера?
Теоретически сигналы Wi-Fi могут относительно легко проходить сквозь стены и другие препятствия. Однако в реальном мире стены имеют разную толщину или состоят из твердого бетона и могут блокировать некоторые или большую часть сигналов. Но стандартные материалы, такие как гипсокартон, фанера, большинство видов дерева и стекло, легко проникают через беспроводные сигналы.(Имейте это в виду, если вы пытаетесь создать защищенную зону, свободную от Wi-Fi.)
Если у вас есть беспроводные устройства, такие как телефоны и планшеты, и вы хотите подключить их к своей сети, но соединение с маршрутизатором слабое, вы Вы можете просто расширить вашу сеть с помощью повторителя WiFi или установить другую точку доступа.
Кабель Ethernet и сигналы WiFi
- Соединение WiFi передает данные посредством беспроводных сигналов, а соединение Ethernet передает данные по кабелю (проводное соединение).
- Соединение Ethernet обычно быстрее, чем соединение WiFi, и обеспечивает большую надежность и безопасность.
- Один кабель Ethernet предназначен для работы на максимальном расстоянии 100 метров или 328 футов. Длина, превышающая эту, может привести к таким проблемам, как потеря пакетов, снижение производительности и потеря сигнала, особенно при использовании старого стандартного кабеля Cat5 из-за того, что он ограничен скоростью 100 Мбит / с.
- Сигналы Wi-Fi роутера, работающие по традиционному 2.Диапазон 4 ГГц может достигать 46 метров (150 футов) в помещении и до 92 метров (300 футов) на открытом воздухе. Полосы 5 ГГц достигают от 50 до 100 футов.
Как усилить сигнал WiFi с помощью алюминиевой фольги
Алюминиевая фольга обладает свойствами, отражающими радиочастоты, поэтому ее можно использовать как для усиления беспроводного сигнала в одном направлении, так и для предотвращения трансляции радиочастоты в противоположном направление. Фольга действует как отражающая, но непроницаемая среда вещания.
Усиливает ли алюминий сигнал WiFi?
На радиосигналы любого типа могут влиять металлические предметы, в том числе обычная бытовая алюминиевая фольга или банки.При намеренном применении эти эффекты могут увеличить радиус действия вашего WiFi-роутера.
Если вы хотите усилить сигнал WiFi в одном направлении, выровняйте картон с алюминиевой фольгой и сформируйте изогнутый полукруг, достаточно широкий, чтобы поместиться вокруг маршрутизатора WiFi. Разместите его за антенной открытым концом в том направлении, в котором вы хотите усилить сигнал.
Как алюминиевая фольга улучшает сигнал WiFi?
Эффективность связи в радиосети зависит от отношения сигнал / шум (SNR).Это соотношение — сила сигнала, который вы хотите получить, по сравнению с сигналами, которые вы пытаетесь игнорировать, также известными как шум или помехи.
Более высокий SNR означает лучший обмен данными с меньшим количеством ошибок.
Подумайте об этом так: если вы сидите в шумном конференц-зале и пытаетесь услышать разговор за столом, у вас есть два способа улучшить отношение сигнал / шум. Вы можете изменить сигнал (увеличить громкость разговора) или уменьшить шум (попросить всех замолчать). Оба варианта не всегда возможны или социально приемлемы.
Другой вариант — обхватить уши ладонями, чтобы лучше слышать. Эта опция одновременно исключает шум со всех сторон, кроме источника разговора.
I В итоге, если ваш WiFi-роутер и устройства находятся на большом расстоянии, размещение алюминиевых отражателей за антенной поможет исключить шум из сигналов, поступающих с других направлений, которые могут мешать сигналу, который вы пытаетесь отправить. или получите.Если поверхность отражателя плоская и расположена под правильным углом, он будет отражать часть передаваемого сигнала в бесполезном направлении.
Замена алюминиевых или металлических отражателей с плоских листов на параболические кривые поможет сфокусировать сигналы так, чтобы большая часть передаваемой энергии шла в нужном вам направлении — к вашим устройствам — но только если вы можете разместить антенны в нужном направлении. фокус параболы. Это принцип, используемый при проектировании спутниковых антенн.
Если вы не хотите экспериментировать с алюминиевыми банками или фольгой, можно использовать одну или две направленные антенны.
Помехи WiFi и как увеличить мощность сигнала WiFi
- Поместите беспроводной маршрутизатор на стол, полку или закрепите его на стене — чем выше, тем лучше.
- Для увеличения дальности действия беспроводной связи можно также уменьшить помехи от беспроводной сети; переключите канал, на котором вещает ваш маршрутизатор, и выключите другие устройства, которые используют тот же диапазон (микроволновые печи, радионяни и т. д.)для сети 2,4 ГГц). В диапазоне 2,4 ГГц 1, 6 и 11 являются единственными неперекрывающимися каналами. Выбор одного или нескольких из этих каналов — важная часть правильной настройки вашей сети. В настоящее время многие беспроводные маршрутизаторы автоматически выбирают канал для вас при первоначальной настройке, что в зависимости от вашей беспроводной среды может привести к снижению скорости Wi-Fi и возникновению помех.
- Уменьшите влажность в доме. Влажность мешает сигналу Wi-Fi.
- Используйте металлические экраны или алюминиевую фольгу для снижения шума и направления сигнала WiFi.
- Добавьте еще одну точку доступа в свою сеть.
Что такое хороший дБм для WiFi?
Если вы использовали анализатор WiFi для мониторинга сетей в вашем районе, вы можете заметить, что они перечислены в соответствии с дБм.
дБм означает децибел на милливатт и является конкретным измерением уровня мощности. Он используется для определения мощности сигнала в проводах и кабелях на радио- и звуковых частотах. дБм измеряется очень маленькими значениями, и чем меньше число, тем лучше число сигнала.
Например, -50 дБм считается отличным уровнем сигнала, -60 дБм — хорошим уровнем сигнала, а -70 дБм — достаточно надежным уровнем сигнала.
Когда вы смотрите на свою сеть, имейте в виду, что -70 дБм — это минимум для любых онлайн-сервисов, которым требуется надежное соединение и мощность сигнала WiFi.
| Уровень сигнала | Трансляция | Требуется для | |
|---|---|---|---|
| -30 дБм | Amazing | Максимально достижимый уровень сигнала.Для этого клиент может находиться всего в нескольких футах от точки доступа. Не типично и не желательно в реальном мире. | Н / Д |
| -67 дБм | Очень хорошо | Минимальная мощность сигнала для приложений, требующих очень надежной и своевременной доставки пакетов данных. | VoIP / VoWiFi, потоковое видео |
| -70 дБм | Хорошо | Минимальный уровень сигнала для надежной доставки пакетов. | Электронная почта, Интернет |
| -80 дБм | Не хорошо | Минимальный уровень сигнала для базового подключения.Доставка пакетов может быть ненадежной. | НЕТ |
| -90 дБм | Не используется | Приближение или утопление в минимальном уровне шума. Любая функциональность маловероятна. | Н / Д |
Как я могу повысить уровень моего WiFi в дБм?
Напомним, что дБм — это не измерение скорости, это измерение мощности передачи. Увеличить можно только заменой антенны, если в роутере есть сменные антенны.
Совместное использование внешнего жесткого диска с сетью Wi-Fi
Если вы хотите получить доступ к внешнему жесткому диску, не прибегая к архаичному методу таскания его по дому и подключения к каждому устройству, которое вам нужно Чтобы использовать его, есть два простых решения о том, как предоставить общий доступ к внешнему жесткому диску через сеть Wi-Fi.
Для первого решения вам необходимо проверить маршрутизатор. Большинство современных маршрутизаторов имеют USB-порт, к которому вы можете подключить USB-совместимое устройство для совместного использования с другими устройствами в вашей сети, такими как принтер или, в данном случае, внешний жесткий диск.Как только вы обнаружите порт USB на маршрутизаторе, подключите внешний жесткий диск USB. Большинство современных маршрутизаторов должны мгновенно распознавать подключение внешнего жесткого диска. Также рекомендуется войти в настройки маршрутизатора, будь то через браузер или мобильное приложение, и найти вариант для обмена файлами, USB-приложение или что-то подобное. В зависимости от вашего маршрутизатора у вас может быть доступ к большему количеству опций. Например, роутер ASUS RT-AC68U обеспечивает совместное использование файлов или доступ к мультимедиа.Используя ASUS AiDisk, вы даже получите удаленный доступ и быструю потоковую передачу контента.
Двухдиапазонный гигабитный маршрутизатор Wireless-AC1900 ASUS RT-AC68UВышеупомянутый метод поддерживает внешние жесткие диски объемом до 4 ТБ в зависимости от формата. Вы можете выбрать внешний жесткий диск WD My Book Desktop емкостью 4 ТБ или внешний жесткий диск WD Elements Desktop объемом 4 ТБ, но некоторые внешние жесткие диски предназначены для совместного использования в вашей сети, например NAS-сервер WD My Cloud Home 4 ТБ с 1 отсеком для Personal Cloud. С WD My Cloud вы можете подключить его к маршрутизатору через Gigabit Ethernet вместо порта USB.
Персональный облачный NAS-сервер WD My Cloud Home емкостью 8 ТБ с 1 отсекомПосле подключения у вас есть удаленный доступ к WD My Cloud Home через браузер или мобильное приложение. WD My Cloud Home позволяет хранить и систематизировать фотографии, видео и музыку в домашней сети и передавать их на несколько устройств, например на другие ПК, медиаплееры, игровые консоли и другие DLNA-сертифицированные устройства. Вы также можете создавать резервные копии файлов с нескольких компьютеров на WD My Cloud Home. Еще один удобный вариант — загружать фотографии и видео прямо со смартфона, чтобы освободить место на мобильном устройстве.WD My Cloud Home также имеет порт расширения USB, который можно использовать для подключения совместимого жесткого диска USB 3.1 Gen 1, чтобы увеличить емкость хранилища. Вы можете установить защиту паролем на своем WD My Cloud Home, что рекомендуется.
Также рекомендуется подключить внешний диск к компьютеру для быстрого и легкого доступа. Подключить сетевой диск очень просто. Просто следуйте инструкциям, перечисленным ниже.
Windows 10
- Откройте File Explorer с панели задач или из меню Start .Кроме того, вы можете использовать сочетание клавиш Windows Key + E .
- Выберите Этот компьютер на левой панели, а затем выберите Подключить сетевой диск на вкладке Компьютер .
- В списке Диск выберите букву диска (подойдет любая доступная буква).
- В поле Папка введите путь к папке или компьютеру или выберите Обзор , чтобы найти папку. Чтобы подключаться каждый раз при входе в систему, установите флажок « Повторное подключение при входе ».
- Не забудьте нажать Готово , когда закончите.
macOS High Sierra
- В Finder щелкните Перейти в меню и выберите Подключиться к серверу .
- Введите адрес внешнего жесткого диска и нажмите Connect .
- Выберите радиокнопку Зарегистрированный пользователь и введите имя и пароль пользователя с правами доступа к конкретному общему ресурсу, который необходимо сопоставить.
- Выберите общий ресурс на диске и нажмите OK .
- Чтобы отобразить подключенные диски на рабочем столе, откройте настройки Finder (выберите Finder , затем Настройки ) и установите флажок «Подключенные серверы ».
Вы пробовали подключить внешний жесткий диск к маршрутизатору через USB или Gigabit Ethernet? Сообщите нам, как выглядят ваши настройки, в разделе комментариев ниже.
Могу ли я переместить маршрутизатор в другую комнату? (Все, что нужно знать)
Мертвые зоны сигнала Wi-Fi— одна из наиболее серьезных проблем, с которыми мы можем столкнуться в современном мире постоянного подключения.
Что, если бы у вас был роутер везде в доме, чтобы вы никогда не теряли связь?
Может быть, вы могли бы применить более реалистичный подход и переместить маршрутизатор в комнату, где он больше всего нужен.
Можете ли вы перенести роутер в другую комнату?
Этот пост ответит на этот вопрос и подробно расскажет, как перенести роутер в другую комнату.
Могу ли я перенести маршрутизатор в другую комнату?Да, вы можете переместить свой маршрутизатор в новую комнату для любых целей, в основном для получения лучшего сигнала.
Однако есть некоторые моменты, которые следует учитывать в зависимости от типа вашего модема.
1. Комбинированный маршрутизатор / модемЕсли у вас есть комбинированное устройство, которое работает как маршрутизатор и модем, вам не нужно беспокоиться о его размещении.
В этом случае у вас есть только один бокс, и вы выходите в Интернет по телефонной линии.
Интернет-сигналы поступают в небольшую розетку, которая преобразует телефонную линию и отделяет ее от Интернета, чтобы вы могли совершать телефонные звонки во время использования Интернета.
Вы можете увидеть, как кабель, идущий от телефонной линии, входит в разветвитель и выходит из него другого цвета в задней части комбинированного модема / маршрутизатора.
Разъем, в который входит этот кабель, читает ADSL / DSL / Broadband / Fiber / Internet, в зависимости от типа вашего подключения к Интернету.
Если вы хотите переместить этот комбо в другую комнату, вам понадобится более длинный телефонный кабель (RJ-11), чтобы провести его из первой комнаты во вторую.
Помните, что кабель телефонной линии (RJ-11) и кабель Ethernet (RJ-45) выглядят очень похоже, и вы можете спутать их.
Однако они выполняют разные функции и не взаимозаменяемы.
Plus, вы не можете вставить кабель Ethernet в телефонную розетку из-за разной формы концевых разъемов.
Если у вас есть телефонная розетка во второй комнате, вы просто вставляете разветвитель в телефонную линию и подключаете его к комбо-модему / маршрутизатору.
Вы можете найти кабели RJ-11 разной длины, например, на Amazon, который составляет 10 метров и должен работать за вас.
2.Коаксиальные кабелиВ более старых моделях модем может подключаться к розетке через коаксиальный кабель, который выглядит как кабель с иглой внутри.
Первое, что нужно сделать, это проверить, есть ли у вас коаксиальная розетка в новой комнате.
Потом проверьте, работает ли, подключив к модему.
Затем вы можете открутить его от основной монтажной панели и перенести в новую комнату.
В противном случае вы можете достать более длинный коаксиальный кабель и подать его к роутеру в новой комнате от модема.
Единственное, что вы должны знать, — это как определить мужской и женский концы и куда они идут.
Вместо использования более длинного коаксиального кабеля вы также можете использовать коаксиальный удлинительный штырь, такой как этот на Amazon.
Вы просто подключаете коаксиальный кабель от модема к одному концу, а коаксиальный кабель, идущий к маршрутизатору, к другому концу.
Таким образом, вам не нужно ничего отключать от сети или покупать длинный кабель.
3.Отдельный модем и маршрутизаторНекоторые интернет-провайдеры предоставляют подключение к Интернету через отдельные модемы и маршрутизаторы.
Модем — это устройство, обеспечивающее доступ к Интернету в вашем доме, а маршрутизатор — это устройство, которое распределяет Интернет между всеми вашими проводными и беспроводными домашними устройствами.
Основная телефонная линия входит в модем.
Маршрутизатор и модем соединяются с помощью кабеля Ethernet, который входит в порт WAN маршрутизатора.
Этот кабель является основным ограничением при перемещении роутера в другой дом.
В этом случае вам понадобится длинный кабель Ethernet для соединения модема с маршрутизатором.
Чтобы переместить маршрутизатор в другую комнату:
- Определите все кабели: Перед тем, как отсоединить маршрутизатор от модема, убедитесь, что вы знаете, куда идет каждый кабель, запомнив или сфотографировав установку. Таким образом, вы можете переустановить все без каких-либо серьезных проблем.
- Разделите модем и маршрутизатор: Убедившись, что в новой комнате есть розетки, выключите маршрутизатор и модем, нажав их кнопки питания. Теперь отключите все провода и кабели, соединяющие два устройства, и убедитесь, что вы знаете, какой кабель должен входить в какое гнездо.
- Переставьте кабели: Отключив все кабели, перенесите маршрутизатор в новую комнату и решите, где проложить кабели. Убедитесь, что кабели не находятся под давлением и не подвержены потенциальному повреждению, например, под мебелью или по углам дверей.Прокладка кабелей очень важна, поскольку они будут оставаться на новом месте в течение длительного времени и должны быть в безопасности.
- Подключите маршрутизатор обратно к модему: Определив, куда все идет, вы можете повторно подключить модем и маршрутизатор. Все кабельные вводы указаны на маршрутизаторе и модеме, поэтому у вас не возникнет проблем с их повторным подключением. Если у вас нет места, чтобы перенести модем в новую комнату, вам понадобится кабель Ethernet, достаточно длинный, чтобы дойти от исходного места до нового места, где вы устанавливаете маршрутизатор.После включения модема и маршрутизатора проверьте, все ли индикаторы на обоих устройствах горят. Затем проверьте, есть ли у вас соединение на ваших устройствах. Если вы все сделали правильно, вы можете увидеть SSID вашего Wi-Fi в списке доступных подключений.
Если вы не можете перенести роутер в другую комнату или не получаете желаемых результатов, есть разные альтернативы, вы можете попробовать получить сигнал Wi-Fi в других комнатах.
Вот основные из них:
1. Сетевой коммутаторВместо того, чтобы переносить маршрутизатор в другую комнату, вы можете провести в эту комнату длинный кабель Ethernet и подключить его к коммутатору Ethernet.
Эти коммутаторы могут иметь от четырех до 32 портов Ethernet, и вы можете подключать к ним устройства с помощью кабелей.
Вы просто подключаете кабель Ethernet к соответствующему порту маршрутизатора и подключаете другие устройства к портам Ethernet на коммутаторе.
Эти переключатели идеально подходят для тех, кто предпочитает проводное соединение беспроводному в одной комнате.
Однако, если у вас есть устройства в разных комнатах, вам понадобится несколько кабелей Ethernet, соединяющих коммутатор и устройство, создавая путаницу из проводов, затрудняющую перемещение.
В таких случаях нужно попробовать другие методы.
2. Точки беспроводного доступаЕсли вы не можете установить проводное соединение с помощью сетевых коммутаторов, беспроводные точки доступа — идеальное решение для вас.
Таким образом, вы можете передавать беспроводные сигналы на все свои устройства, особенно портативные.
Точки доступа напрямую подключаются к маршрутизатору через кабель Ethernet и создают беспроводную локальную сеть.
Затем он отправляет сигналы Wi-Fi в комнаты, недоступные для маршрутизатора.
3. Соединения PowerlineЕсли вы хотите расширить зону действия Wi-Fi в разных комнатах, но не можете переместить маршрутизатор из его первоначальной основной розетки, вы можете использовать адаптеры Powerline.
Использование адаптеров Powerline означает, что вам не нужно использовать длинные кабели Ethernet, потому что это всего лишь пара вилок, которые вы вставляете в настенные розетки.
Они обеспечивают подключение к Интернету, общаясь друг с другом и превращая розетку в Интернет-концентратор.
Вы получаете адаптеры Powerline в виде пары, один из которых подключается к маршрутизатору через короткий кабель Ethernet, будучи подключенным к розетке.
Другой идет в комнату, где вы хотите подключение к Интернету, и его можно подключить к устройству.
Интернет-соединение проходит через электропроводку между двумя вилками без перемещения маршрутизатора.
Эти устройства очень просты и незамысловаты, не требуют какой-либо технической настройки.
Однако, поскольку они используют мощную электрическую схему, они могут плохо работать в старых домах с плохой схемой.
4. Расширители диапазонаКак следует из названия, расширители диапазона принимают ваши сигналы Wi-Fi и распространяют их на большие площади вашего дома.
Они подключаются к вашему маршрутизатору по беспроводной сети, поэтому вам необходимо разместить их в месте с сильным сигналом.
Затем распространяет сигнал на мертвые зоны.
Предостережение, связанное с расширителями диапазона, заключается в том, что они могут поддерживать несколько устройств, что делает их пригодными только для домашнего использования.
Кроме того, они не увеличивают уже имеющуюся у вас полосу пропускания, и если вы подключите к ним слишком много устройств, у вас может быть плохое соединение.
5. Сетчатые системы ТехнологияMesh — это продвинутый способ увеличения покрытия беспроводной сети в вашем доме, особенно если вам нужно покрыть большую территорию.
Ячеистая система — это комплект, который содержит маршрутизатор, подключенный к существующему маршрутизатору, и несколько узлов, которые вы устанавливаете в разных частях дома.
Эти узлы расширяют интернет-соединение, передают данные в созданной ими сети и усиливают сигнал в разных комнатах.
Они поставляются с мобильным приложением или программным обеспечением для ПК, которые помогают настроить узлы.
После подключения основного маршрутизатора к текущему маршрутизатору он получает сигнал, и вы можете настраивать сеть, устанавливать пароли и назначать сетевые имена.
Единственная загвоздка в том, что эти ячеистые сети довольно дороги и могут не окупаться, если вы можете решить свою проблему, просто переместив маршрутизатор в другую комнату.
Проблемы с перемещением маршрутизатора в другую комнатуКогда вы переносите маршрутизатор в другую комнату, вы можете увидеть, что все идет не так, как планировалось, хотя вы внимательно следили за каждым шагом.
Если после перемещения маршрутизатора у вас не появляется подключение к Интернету, вы можете решить эту проблему разными способами:
1.Дважды проверьте все соединенияУбедитесь, что вы подключили все кабели к соответствующим гнездам и не пропустили ни одного провода.
Как уже упоминалось, хотя телефонные кабели и кабели Ethernet выглядят одинаково, их нельзя использовать взаимозаменяемо.
Убедитесь, что вы не перепутали их.
После проверки кабелей отсоедините и снова подключите их, убедившись, что кабели не ослаблены.
Хотя это маловероятно, кабели Ethernet могут быть повреждены из-за неправильной установки где-нибудь на маршруте.
2. Убедитесь, что маршрутизатор получает сигналСледующее, что вы должны проверить, это то, что маршрутизатор получает сигнал от вашего интернет-провайдера.
Каждый маршрутизатор может выглядеть по-разному, но у всех маршрутизаторов есть световые индикаторы, показывающие их состояние.
Найдите индикатор с надписью «Интернет» или, на некоторых моделях, похожим на глобус.
Индикатор должен гореть или мигать, даже если у вас нет трафика данных.
Если индикатор не горит, это означает, что ваш маршрутизатор не подключен к локальной сети.
Вот где вы должны проверить свой модем.
3. Убедитесь, что модем работаетЕсли маршрутизатор не получает никаких входных данных из локальной сети, виноват модем.
Отсоедините кабель Ethernet от модема и напрямую подключите его к маршрутизатору, чтобы убедиться, что у вас есть подключение к Интернету.
Если индикатор Интернета на маршрутизаторе загорается, это означает, что модем неисправен.
Первое, что нужно сделать, это выключить модем и подождать 30 секунд.
Затем снова включите его и подождите, пока не загорятся все световые индикаторы.
Если это не решит проблему, что маловероятно, обратитесь к своему интернет-провайдеру и попросите поддержки.
Какое место лучше всего подходит для маршрутизатора?Расположение маршрутизатора играет важную роль в том, насколько сильны сигналы. Вот что нужно учитывать:
1. Всегда в центре Сигналы Wi-Fiпохожи на волны, которые вы видите, когда бросаете гальку в пруд.
Это означает, что сигналы наиболее сильные в центре, распространяются во всех направлениях.
Следовательно, место в середине дома — лучшее место для маршрутизатора, чтобы распределять сигнал одинаковой мощности во всех частях дома.
Если вам не нужен особенно сильный сигнал в определенной комнате, вы можете разместить его в центре дома.
Кроме того, никогда не ставьте маршрутизатор на подоконник, так как вы будете отправлять большую часть сигнала на улицу.
Таким образом, вы также увеличите вероятность того, что люди перехватят и украдут ваши сигналы.
2. ОткрытоМаршрутизатор может вызвать раздражение, так как он не сочетается с остальной частью вашего интерьера и заставит вас положить его в шкаф или за другими вещами на полке.
Хотя вам, возможно, удастся скрыть это из соображений эстетики, вы уменьшите мощность сигнала.
Место, которое вы выбираете для своего маршрутизатора, должно создавать наименьшее количество барьеров между маршрутизатором и подключенными устройствами.
Любой физический объект может создавать помехи, уменьшая мощность сигнала.
3. Избегайте устройств с радиосигналамиОбычные бытовые электронные устройства, работающие с радиосигналами, также могут создавать помехи Wi-Fi.
Эти устройства конкурируют с Wi-Fi и блокируют канал, что приводит к плохой связи.
Постарайтесь расположить маршрутизатор подальше от таких устройств, как радионяня и беспроводные телефоны.
Кухонные приборы, такие как микроволновые печи, также могут создавать помехи радиосигналам, поскольку они работают на одном частотном канале (2,4 ГГц).
Никогда не рекомендуется класть маршрутизатор на кухню из-за опасности проливания жидкости.
4. Не ставьте маршрутизатор на полКогда вы кладете маршрутизатор на пол, земля поглощает некоторые сигналы.
Наилучший вариант — это навесное место, например полка или стол, чтобы он мог посылать сигналы дальше.
Например, если вы живете в двухэтажном доме, лучшее место на потолке первого этажа или где-нибудь на втором этаже.
Попробуйте поэкспериментировать с разными местоположениями, чтобы найти лучшее место с самыми сильными сигналами.
Как подключить беспроводной принтер через WiFi-роутер или модем
Беспроводная печать — чрезвычайно полезная функция, которая сегодня предоставляется многими принтерами. Эта функция позволяет вам печатать с любого компьютера или беспроводного устройства, подключенного к вашему маршрутизатору Wi-Fi, поскольку ваш принтер подключается к той же сети, что и ваше компьютерное устройство.Однако, чтобы воспользоваться этой удивительной функцией вашего беспроводного принтера, вы должны подключить его к маршрутизатору Wi-Fi или модему по беспроводной сети. Поэтому в этом руководстве мы расскажем вам, как подключить беспроводной принтер к маршрутизатору или модему Wi-Fi по беспроводной сети.
Что необходимо проверить перед запуском
Перед подключением беспроводного принтера к маршрутизатору или модему Wi-Fi необходимо проверить следующее.
- Ваш беспроводной принтер должен поддерживать режим кнопки WPS.
- На вашем маршрутизаторе / модеме Wi-Fi должна быть кнопка WPS.
Также помните, что вам не нужен компьютер, когда вы подключаете принтер к маршрутизатору или модему с помощью WPS. Поэтому при установке программного обеспечения принтера или при подключении принтера к маршрутизатору / модему, если ваш компьютер просит вас ввести PIN-код WPS, нажмите «Отмена».
Это сообщение означает, что ваш компьютер обнаружил функцию прямого подключения Wi-Fi вашего принтера, но он не играет никакой роли в настройке WPS, поэтому вы можете отменить ее.
Как подключить беспроводной принтер к Wi-Fi-роутеру или модему без проводов
Подключить беспроводной принтер к маршрутизатору или модему Wi-Fi очень просто. Весь процесс будет завершен за несколько минут, если вы выполните шаги, указанные ниже, в их точном порядке.
A) Только для принтеров с кнопкой беспроводной связи1. Нажмите и удерживайте кнопку беспроводной связи на принтере в течение 3 секунд, пока индикатор беспроводной связи не начнет мигать.
2. Это запустит процесс подключения. Теперь переходите к шагу C.
B) Для принтеров без кнопки беспроводной связи, но с панелью управления- Перейдите в меню « Network Settings » или « Wireless Setting s».
2. Откройте « Wi-Fi Protected Setup ».
- Нажмите « Push Button » или используйте PIN-код, если знаете свой пароль WiFi.
- Затем нажмите « Start ».
5. Это запустит процесс подключения. Переходите к этапу C.
C) Для маршрутизатора Wi-Fi или модема- На маршрутизаторе или модеме нажмите и удерживайте кнопку WPS , пока индикатор WPS не начнет мигать .
- Подключение принтера к маршрутизатору или модему может занять около 2–3 минут.
Подключив беспроводной принтер к маршрутизатору или модему Wi-Fi, вы можете установить программное обеспечение на мобильное устройство или компьютер и начать печать по беспроводной сети.Беспроводная печать — замечательная функция, предлагаемая принтерами в наши дни, но чтобы использовать весь потенциал этой функции, вы должны подключить ее к маршрутизатору или модему Wi-Fi.
.

 В этом случае для доступа в интернет достаточно подключиться к сети — имя Wi-Fi сети и пароль указаны на наклейке.
В этом случае для доступа в интернет достаточно подключиться к сети — имя Wi-Fi сети и пароль указаны на наклейке.


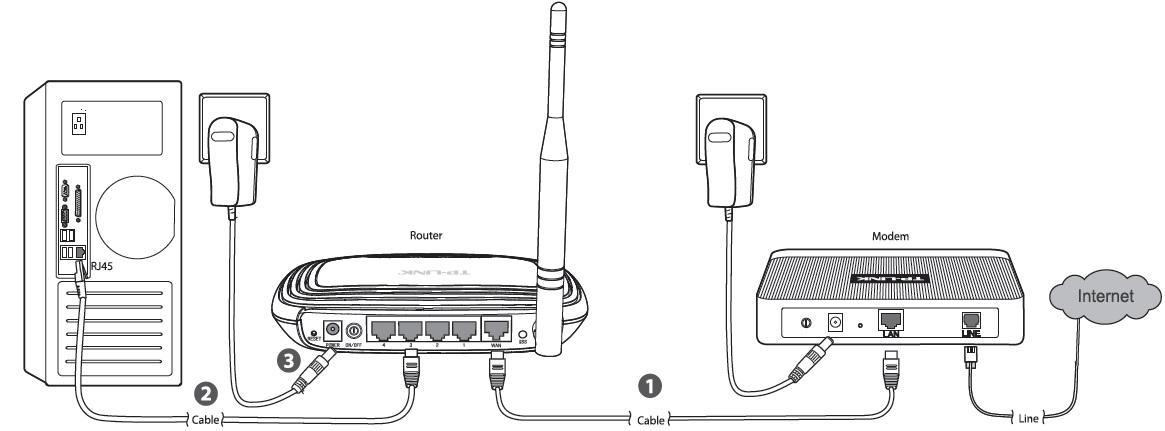
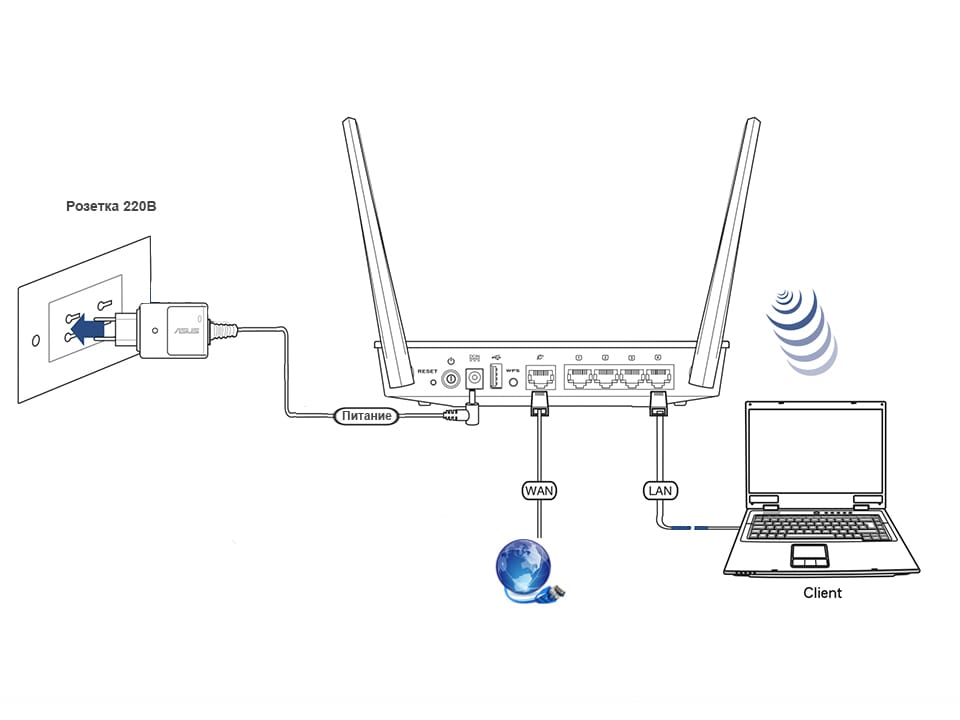
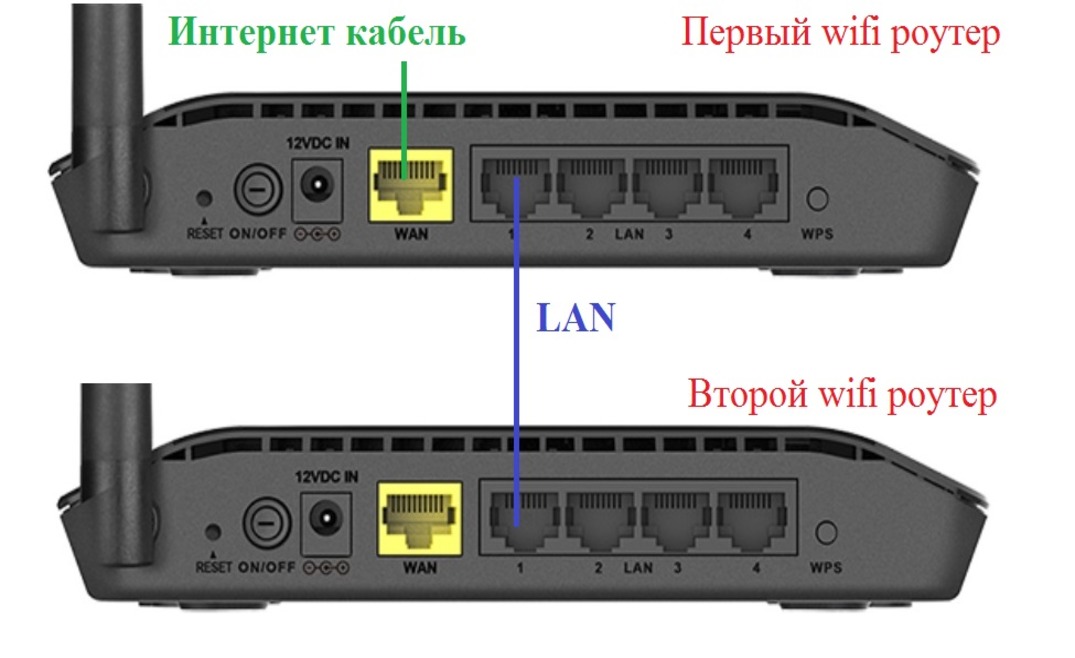
 (При этом не проводите тесты скорости в беспроводной сети для оценки вашего сервиса; если ваш сервис рассчитан на 50 Мбит / с и вы проверяете скорость по телефону, вы не получите такой же скорости, как на проводном рабочем столе. Этот шаг следует выполнить до и после изменения настроек роутера, чтобы проверить, имеет ли каждый из них значение.
(При этом не проводите тесты скорости в беспроводной сети для оценки вашего сервиса; если ваш сервис рассчитан на 50 Мбит / с и вы проверяете скорость по телефону, вы не получите такой же скорости, как на проводном рабочем столе. Этот шаг следует выполнить до и после изменения настроек роутера, чтобы проверить, имеет ли каждый из них значение. …
…