Как настроить Wi-Fi-роутер самостоятельно | Новости Дом.ru в Казани
Недостаточно просто приобрести роутер, чтобы интернет ловил одинаково хорошо по всей квартире, и можно было выходить в сеть одновременно с нескольких устройств. Его нужно правильно установить, подключить и настроить беспроводной Wi-Fi. После чего вы сможете пользоваться интернетом с любых гаджетов.
Весь процесс настройки можно выполнить самостоятельно, без помощи техника. И пусть вас не пугает множество настроек — вам понадобятся лишь некоторые из них.
Возьмите в руки устройство. На задней панели вы найдете несколько разъёмов. Порт с надписью WAN нужен для подключения кабеля, который завел в квартиру провайдер, когда подключал услугу.
Остальные, с отметками LAN, нужны, чтобы подключить телевизор или ноутбук к интернету не через Wi-Fi, а напрямую. Кнопка Reset сбрасывает все настройки к заводским. А разъем, возле которого указана сила тока и напряжения, нужен для подключения к электросети через розетку.
Если вы хотите подключиться к сети, включите Wi-Fi-роутер в розетку и присоедините интернет-кабель к WAN-порту. Если компьютер или ноутбук будут подключаться к глобальной паутине напрямую, проделайте то же самое, но дополнительно подсоедините кабель от компьютера в LAN-порт.
Когда все подключено, нажмите на кнопку питания. Дождитесь, когда на корпусе зажжется значок Wi-Fi. Первый этап завершен.
Весь процесс будет происходить на экране компьютера или ноутбука. Чтобы подключить роутер к компьютеру без паролей, найдите сетевой кабель в коробке из-под устройства. Один его конец подключите в LAN-порт, а другой — в компьютер.
Если кабель потерялся или его не оказалось в комплектации, то свяжите оба устройства по Wi-Fi.
Зайдите в «Сетевые подключения» на своем компьютере. Найдите сеть, имя которой совпадает с моделью роутера, указанной на его нижней части. Щелкните по сети. Введите пароль. Его вы также найдете на нижней части рядом со словом Pass.
Возможно, сеть не потребует пароль. Тогда просто кликните по ее имени на экране, компьютер подключится к ней так.
Тогда просто кликните по ее имени на экране, компьютер подключится к ней так.
Откройте любой браузер и наберите в адресной строке IP-адрес — 192.168.1.1 или 192.168.0.1. Один из этих IP приведет вас к необходимым настройкам. Но если вдруг они не сработали, поищите IP-адрес на нижней части устройства или в документации, и вбейте его в адресную строку.
Если все сработало, то откроется окно с формой для заполнения. Введите логин и пароль, которые указаны на заводской наклейке роутера. Дальше компьютер «передаст» все настройки устройству автоматически.
Если автоматическая передача не произошла, то зайдите в панель администратора, которая открылась перед вами на предыдущем шаге — «Быстрая настройка». В этом окне вам нужно будет ввести некоторые параметры.
Тип соединения, логин, пароль и шлюз — вы найдете в договоре вашего провайдера. Просто внесите их в соответствующие поля. Имя сети и пароль придумайте сами, а MAC-адрес вы найдете на роутере или в его документации.
После этого быстрая настройка Wi-Fi роутера будет завершена. И интернет заработает на ноутбуке, смартфоне, компьютере и планшете.
Если устройство не распознается, попробуйте вернуть параметры к заводским. Для этого включите устройство, возьмите разогнутую скрепку и жмите на Reset в течении 3-15 секунд.
После сброса настроек попробуйте выполнить описанные выше действия еще раз.
Если у вас нет времени заниматься настройкой самостоятельно, то подключите интернет от Дом.ru. Настроить маршрутизатор или роутер поможет техник в удобное для вас время. А еще он выберет оптимальное месторасположения для устройства, чтобы сигнал «долетал» даже до балкона.
В результате вы сможете пользоваться быстрым интернетом на нескольких устройствах: смотреть сериал на ноутбуке, переписываться в мессенджере на смартфоне и включить ребенку мультики на планшете.
Настройка роутера
В мире окутанным информационными технологиями количество персональных компьютеров, ноутбуков, смартфонов, планшетов и прочих интернет гаджетов непреклонно растет. То что в доме, как правило есть не одно устройство имеющее выход в интернет давно стало данностью для большинства современных семей . Благодаря интернету мы общаемся, обучаемся, развлекаемся. Все это нам доступно на любом устройстве в любом месте где есть интернет. Из-за этого возникает потребность – в стабильном, высокоскоростном интернете. Вот тут и появляется то, самое устройство Wi-Fi роутер, он то и будет передавать интернет компьютеру (ноутбуку, планшету, смарфтону).
То что в доме, как правило есть не одно устройство имеющее выход в интернет давно стало данностью для большинства современных семей . Благодаря интернету мы общаемся, обучаемся, развлекаемся. Все это нам доступно на любом устройстве в любом месте где есть интернет. Из-за этого возникает потребность – в стабильном, высокоскоростном интернете. Вот тут и появляется то, самое устройство Wi-Fi роутер, он то и будет передавать интернет компьютеру (ноутбуку, планшету, смарфтону).
Настройки для популярных провайдеров России, Украины и Белоруссии
Роутер — это сетевое устройство, которое после настройки устанавливает связь с сервером провайдера и дает доступ к интернету всем сетевым устройствам, которые в свою очередь подключены к роутеру.
Популярные производители Wi-Fi роутеров – D-link, ZyXel, Asus, Tp-Link, Netgear, Linksys, Trendnet. Ввиду недостаточных знаний и опыта, зачастую возникает вопрос как настроить роутер? И это занятие превращается в трудную и малоприятную работу.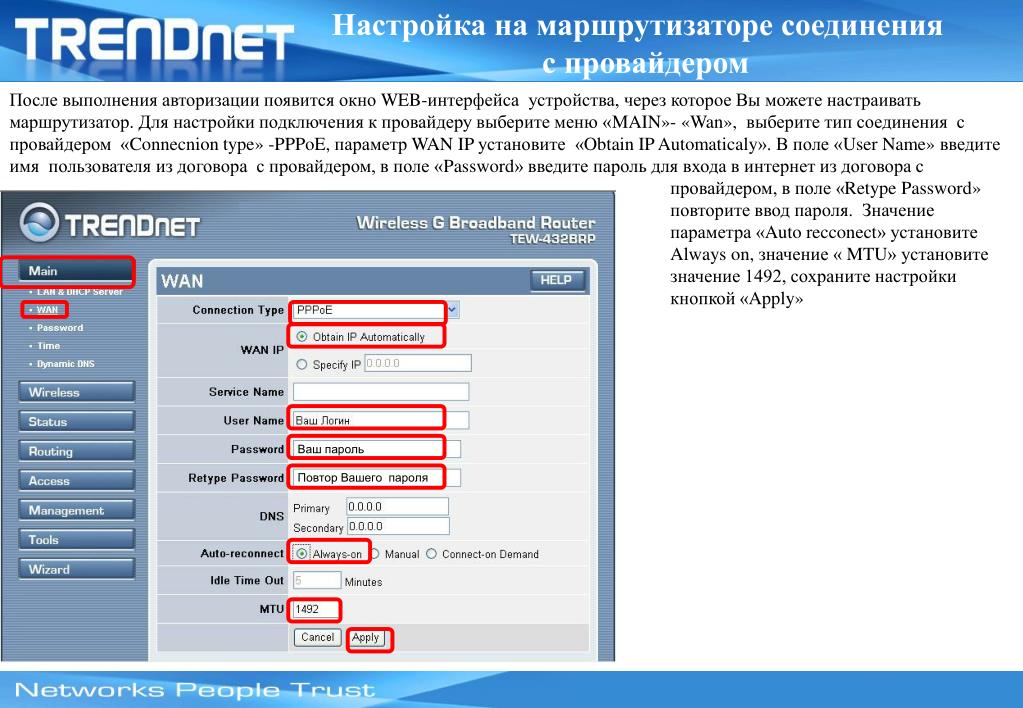 Чтобы этого избежать следует ознакомится с базовыми принципами работы сетей и терминологией.
Чтобы этого избежать следует ознакомится с базовыми принципами работы сетей и терминологией.
Во время настройки роутера пользователю придется разобраться для себя, в чем отличие WAN сети от LAN, что такое DHCP, а также вспомнить свой школьный английский. Все модели роутеров имеют в комплекте достаточно подробную инструкцию по настройке, но иногда бывает что выполнить настройку самостоятельно с учетом особенностей настройки подключения к провайдеру на деле оказывается сложной задачей. Такие проблемы, могут возникнуть из-за того, что в руководстве пользователя рассматривается общая настройка вовсе не указано, как настроить соединение непосредственно для Вашего провайдера.
Бывает возникшая проблема ставит пользователя в тупик и тут следует пойти по наименее сложному пути: воспользоваться поиском в интернете или обратится в тех поддержку вашего провайдера за помощью в настройке сети. Но и тут возможен неприятный сюрприз. В зависимости от квалификации и уровня техподдержки Вашего провайдера, на его сайте может присутствовать руководство по настройке роутера, а может и не быть.
И еще нужно учитывать, что мануал для другой модели роутера на практике как правило не даст желаемого результата т.к. пункты административного меню Wi-Fi роутера отличаются не только внешним видом, но и в названиях и в наличии или отсутствии определенных опций настройки. По этой причине настройка Wi-Fi роутера Asus используя инструкцию от D-Link может оказаться сложной задачей.
Самостоятельная настройка роутера: основные понятия
Для самостоятельной настройки роутера не лишним было бы разобраться в значениях и функциях настраиваемых параметров, а как настроить роутер самостоятельно не зная основных параметров настройки и терминов?
WAN (англ. Wide Area Network) — глобальная компьютерная сеть, охватывающая большие территории и компьютеров — это и есть Интернет.
В зависимости и от организации передачи данных провайдеры используют три вида WAN соединений:
- Dynamic IP / DHCP / Динамический IP – выбираем если провайдер предоставляет пользователям по протоколу с использованием динамического IP адреса;
- Static ip / Статистический IP-адрес – выбираем если провайдер использует построение из локальной сети, для доступа в Интернет необходимо «статично» указывать IP-адресс, шлюз (gatway) и маску подсети.

- PPPoE – выбираем если для доступа к интернету вас необходимо ввести логин и пароль.
DNS (англ. Domain Name System) — это система доменных имён, распределённая служащая для получения информации о доменах. Как правило используется для получения IP-адреса по имени хоста (сетевого устройства).
DNS 1 и DNS 2 (первого и второго уровня) — зачастую устанавливаются автоматически, но иногда провайдер требует их ручной установки.
WLAN (англ. Wireless Local Area Network) — локальная сеть, которая построена на основе беспроводных технологий. При этом способе передача данных осуществляется через радиоэфир. Широкое распространение на сегодняшний день получило Wi-Fi. По своей сути Wi-Fi используется, как стационарный беспроводной телефон, только доступ осуществляется не к телефонной линии, а к интернету посредством Wi-Fi роутера. Чтобы настроить это соединение необходимо указать следующие параметры.
SSID (имя сети) – это условное название вашего Wi-Fi роутера, для его идентификации в массиве возможных беспроводных сетей рядом с вами. Настоятельно рекомендуется установить как можно более оригинальное имя, чтобы не возникло совпадение. Так как при подключении к 2 различным сетям имеющим одинаковое название, устройство запоминает пароль от первой сети и начинает автоматическое подключение к другой в итоге возникает конфликт паролей, зачастую пользователь не понимает, что произошло с его домашней сетью, если он подключался к другой беспроводной сети с тем же именем.
Настоятельно рекомендуется установить как можно более оригинальное имя, чтобы не возникло совпадение. Так как при подключении к 2 различным сетям имеющим одинаковое название, устройство запоминает пароль от первой сети и начинает автоматическое подключение к другой в итоге возникает конфликт паролей, зачастую пользователь не понимает, что произошло с его домашней сетью, если он подключался к другой беспроводной сети с тем же именем.
Channel (канал) – это частотный канал, по которому происходит передача данных. Этот параметр нельзя оставлять без внимания, так как от канала зависит скорость передачи данных по Wi-Fi. Каждый канал имеет свою максимальную скорость передачи данных, чем больше устройств одновременно подключено по Wi-Fi в вашей сети, соответственно тем ниже скорость доступа к интернету для всех устройств — абсолютно то же самое относится и к каналу.
Если рядом с вами находится не много активных Wi-Fi соединений, то этот параметр не следует трогать и оставить на «Auto».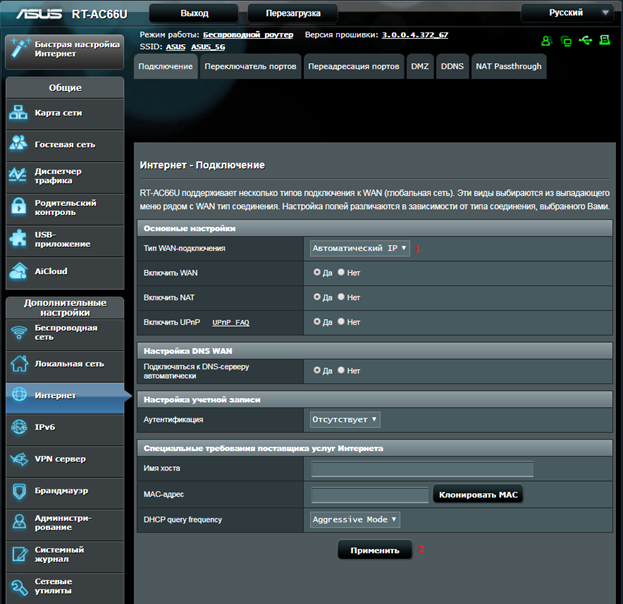
В виду того, что как правило «Auto» активирует 6-ой или 7-ой каналы, то выбирая ручную указывайте канал находящийся вначале списка. Иногда случается, что скорость интернета Wi-Fi упала, а по кабельному соединению осталась на прежнем уровне, то вероятно, что проблема находится в выборе канала Wi-Fi.
Wireless Mode (режим работы беспроводной сети) — этой настройкой выбирается стандарт беспроводного соединения. От выбора стандарта зависит 2 момента: работы в сети устройств старого типа и скорость передачи данных. Прослеживается закономерность — чем дальше буква согласно алфавиту обозначающая стандарт связи, тем выше скорость она поддерживает и тем более новое устройство необходимо для работы в такой сети.
При выборе беспроводного соединения, выбирайте то, которое будет поддерживать все ваши устройства. Более современные устройства будут работать с более старыми типами соединений, но никак не наоборот.
b/g/n – режимы:
- b — это самый медленный режим. До 11 Мбит/с;
- g — максимальная скорость передачи данных 54 Мбит/с;
- n — новый и скоростной режим. До 600 Мбит/c.
Но помните, что большинство современных Wi-Fi роутеров работают с несколькими стандартами одновременно – и это очень удобно, просто выставляйте значение «b/g/n».
Ширина канала указывается а мегагерцах. Рекомендуется выбирать «Auto», или же установить самое большое его значение.
Тип шифрования — это важный параметр при настройке Wi-Fi роутера. Чем надёжней шифрование, тем больше безопасность передаваемых данных. На текущий момент самым наилучшим является шифрование WPA-PSK/WPA2-PSK. Обратите внимание, что вероятно не каждое ваше устройство будет поддерживать такой тип шифрования, по этой причине, если какое либо устройство не подключается, то пробуйте изменить шифрование на другое.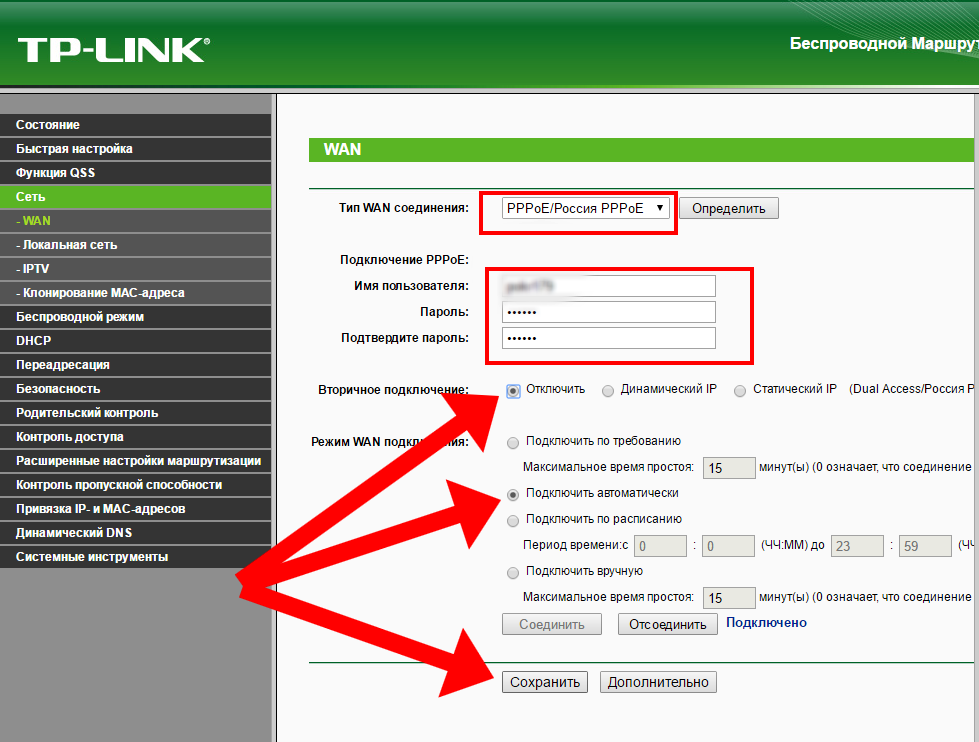
Последние публикации
Для обеспечения безопасности домашней сети следует запаролить роутер после указания основных настроек сети
Сброс настроек маршрутизатора после отключения питания — довольно распространённая неисправность. Причины возникновения этой проблемы могут быть разными
Перепады напряжения, возникающие при ударах молнии — самая распространённая причина, из-за которой ломаются маршрутизаторы. Симптомы этой поломки могут быть разными
Как выбрать и настроить Wi-Fi роутер для подключения к Интернету Киевстар. Советы по выбору выгодного тарифного плана. Установка оптимальных параметров работы сети Wi-Fi
Как настроить беспроводной маршрутизатор для работы в сети Марьино.net. Подключение кабелей и указание параметров на примере роутера ZyXEL. Использование мастера быстрой настройки NetFriend
Пошаговая инструкция по настройке Интернета от провайдера MosNet. Использование веб-интерфейса для указания параметров работы. Подключение Wi-Fi, рекомендации по безопасности беспроводной сети
Пошаговая инструкция по подключению к провайдеру ТТК. Как подключиться к Интернету с маршрутизатором или без него. Указание настроек PPPoE в ОС Windows и веб-интерфейсе беспроводного роутера
Как подключиться к Интернету с маршрутизатором или без него. Указание настроек PPPoE в ОС Windows и веб-интерфейсе беспроводного роутера
Как подключить Интернет Севтелеком и настроить роутер для работы с этим провайдером. Особенности подключения при помощи технологий ADSL и FTTB (Ethernet). Использование дополнительного оборудования
Подключение Интернета StalNet и первоначальная настройка беспроводного маршрутизатора. Установка соединения PPPoE со вводом пароля. Выбор канала и других параметров домашней сети Wi-Fi
Компания Айчына Плюс предоставляет возможность доступа в Интернет с применением одной из двух технологий: ADSL и Ethernet. Возможные способы подключения определяются индивидуально для каждого абонента, в зависимости от оборудования, используемого в доме.
Настройка роутеров | remontka.pro
Настройка Wi-Fi роутера
Подробные инструкции по настройке Wi-Fi роутеров самых популярных марок для основных российских провайдеров. Руководство по настройке Интернет соединений и установке защищенной Wi-Fi сети.
Если у Вас не работает Wi-Fi, не работает интернет на ноутбуке через Wi-Fi, устройство не видит точку доступа, а также возникли другие проблемы при настройке Wi-Fi роутера, то для Вас статья: Проблемы при настройке Wi-Fi роутеров.
- Как раздать Интернет по Wi-Fi с ноутбука
- Что делать, если забыл пароль от Wi-FI
- Нет подключения к Интернету, защищено в Windows 10 — как исправить
- Как усилить сигнал Wi-Fi
- Как выбрать свободный канал Wi-Fi
- Как изменить канал Wi-Fi роутера
- Как скрыть Wi-Fi сеть и подключиться к скрытой сети
- Как настроить локальную сеть через роутер
- Что делать, если роутер режет скорость по Wi-Fi
- Настройка роутера с планшета и телефона
- Как подключить стационарный компьютер к Wi-Fi
- Как использовать телефон в качестве роутера Wi-Fi (Android, iPhone и Windows Phone)
- Что такое Wi-Fi роутер и зачем он нужен
- Как использовать телефон в качестве модема или роутера
- Рекомендованные роутеры — почему и кто их рекомендуют.
 Чем они отличаются от не рекомендуемых.
Чем они отличаются от не рекомендуемых. - Как поменять пароль на Wi-Fi роутере
- Параметры сети, сохраненные на этом компьютере не соответствуют параметрам этой сети — решение.
- Как зайти в настройки роутера
- Не работает Wi-Fi на ноутбуке
- Как узнать свой пароль на Wi-Fi
- Как узнать, кто подключен к Wi-Fi
- Как подключить роутер, подключение ADSL Wi-Fi роутера
- Пропадает Wi-Fi, низкая скорость
- Windows пишет «Нет доступных подключений»
- Как изменить MAC-адрес роутера
- Почему на ноутбуке отключается Wi-Fi и как это исправить
- Что такое ключ безопасности сети Wi-Fi и как его узнать
- Почему IPv6 без доступа к сети или Интернету и как это исправить
D-Link DIR-300
Wi-Fi роутер D-Link DIR-300, пожалуй, один из самых распространенных роутеров в России. Он достаточно прост в настройке, но, тем не менее, на некоторых версиях прошивок у пользователей возникают те или иные проблемы. Инструкции по настройке роутера DIR-300 выложены в порядке уменьшения актуальности — самые ценные руководства по настройке роутера D-Link DIR-300 на сегодняшний день — это первые две. К остальным же следует обращаться лишь при возникновении такой необходимости.
Он достаточно прост в настройке, но, тем не менее, на некоторых версиях прошивок у пользователей возникают те или иные проблемы. Инструкции по настройке роутера DIR-300 выложены в порядке уменьшения актуальности — самые ценные руководства по настройке роутера D-Link DIR-300 на сегодняшний день — это первые две. К остальным же следует обращаться лишь при возникновении такой необходимости.
Примечание: новые версии прошивок 1.4.x настраиваются аналогично рассмотренным 1.4.1 и 1.4.3.
D-Link DIR-615
D-Link DIR-620
D-Link DIR-320
ASUS RT-G32
ASUS RT-N10
ASUS RT-N12
TP-Link
Zyxel
Настройка PPPoE на маршрутизаторе TP-Link TL-WR841N
Документ в формате PDF
Какую информацию необходимо иметь пользователю перед началом настройки интернет-центра?
Самостоятельную настройку подключения интернет-центра к Интернету будем производить через веб-конфигуратор.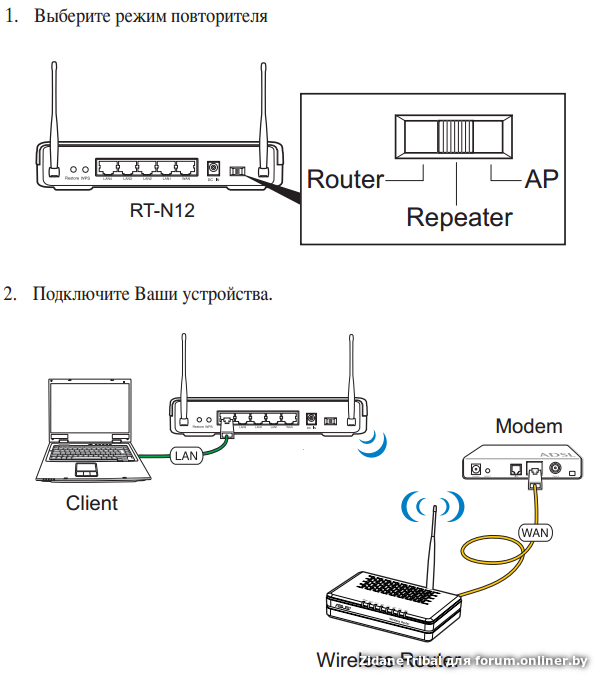 Для настройки подключитесь к устройству через Ethernet-кабель. Для того, что бы попасть в веб-интерфейс роутера, необходимо открыть ваш Интернет браузер и в строке адреса набрать 192. 168.0.1, Имя пользователя –admin, Пароль – admin
Для настройки подключитесь к устройству через Ethernet-кабель. Для того, что бы попасть в веб-интерфейс роутера, необходимо открыть ваш Интернет браузер и в строке адреса набрать 192. 168.0.1, Имя пользователя –admin, Пароль – admin
Настройка подключения к Интернет
В интерфейсе роутера необходимо зайти во вкладку Сеть (Network), меню WAN (Здесь Вы можете добавлять, редактировать и удалять соединения).
Настройка PPPoE подключения
-
Слева выбираем меню Сеть (Network),
-
В поле Тип WAN подключения(WAN Connection Type): PPPoE
-
Имя пользователя (User Name): ваш логин по договору
-
Пароль (Password) и Подтвердить пароль (Confirm Password): ваш пароль по договору.

-
Secondary Connection(Вспомогательное подключение):Disabled(Отключено)
-
Режим WAN-подключение(WAN Connection Mode):Подключить автоматически(Connect Automatically)
-
После введения вышеперечисленных настроек нажимаем Сохранить(Save). Интернет настроен.
Настройка Wi-Fi на роутере
Настраиваем Wi-Fi соединение. В боковом меню перейдите в Беспроводной режим(Wireless). В открывшемся окошке вводите следующие настройки:
-
Поле Имя беспроводной сети (SSID): вводим название беспроводной сети
-
Регион (Region): Russia
-
Канал (Chanel): АВК-ВЕЛЛКОМ рекомендует выставить незанятый канал для корректной работы беспроводной сети. Подробнее по ссылке-
(http://nastroisam.
 ru/kak-vybrat-kanal-wifi/)
ru/kak-vybrat-kanal-wifi/) -
Режим (Mode): 11bgn смешанный
-
Ширина канала(Channel Width): Авто (Automatic)
-
Включить беспроводное вещание и Включить широковещание SSID — ставим галочки
-
Нажимаем ниже кнопку Сохранить (Save)
Настраиваем шифрование Wi-Fi.
В боковом меню переходим в Защита Беспроводного режима(Wireless Security):
-
Выбираем тип шифрования WPA-PSK/WPA2-PSK
-
Версия — Автоматически
-
Шифрование — AES
-
Пароль PSK (PSK Password): вводим пароль на Wi-Fi сеть. Пароль не должен быть менее 8 символов
-
Нажмите внизу кнопку Сохранить (Save).
 После сохранения настроек будет предложено перегрузить роутер, игнорируйте это требование (красная надпись внизу).
После сохранения настроек будет предложено перегрузить роутер, игнорируйте это требование (красная надпись внизу).
Базовая настройка роутера завершена.
Как правильно настроить роутер Wi-Fi
План настройки
Итак, чтобы сделать так, чтобы интернет успешно работал через роутер, для любой модели нужно сделать примерно следующие шаги:
- Установить роутер, сделать подключение всех проводов, подключить настраивающее устройство.
- Вход в настройки роутера.
- Настройка интернета.
- Настройка Wi-Fi.
- Смена паролей (опционально).
Все! А вот теперь более подробно пробежимся по каждому пункту в моей пошаговой инструкции. Если что-то не интересно или не нужно, просто перелистните с помощью Содержания статьи в нужный раздел. Но можете сначала посмотреть и видео по настройке:
youtube.com/embed/C0p8LHne2Zs?feature=oembed» frameborder=»0″ allowfullscreen=»» allow=»accelerometer; autoplay; encrypted-media; gyroscope; picture-in-picture»/>Шаг 1. Установка и подключение
Начинаем разбирать первичные шаги по установке роутера.
- Самый простой метод размещения маршрутизатора – возле провода провайдера. Нет, я не ограничиваю вас. Более того, советую сначала выбрать место посреди квартиры для маршрутизатора, а уже потом просить провайдера завести кабель. Другой вариант – удлинять кабель через повторители до нужного места. Но мой универсальный совет – где провод упал, туда и поставить.
- Занимаемся подключением роутера. Антенны съемные? Подключаем. Втыкаем блок питания, а далее его в розетку. Сразу же делаем проверку – если есть индикаторы, то они загораются. Если нет – проверьте еще раз подключение, или кнопку включения на роутере (бывают на задней панели). Сейчас важно, чтобы на нем просто было питание и горела любая индикация.
- Лучший вариант для первоначальной настройки – подключиться через провод.
 Об этом будет этот пункт. Тем же, кто будет подключаться через WiFi, читайте следующий пункт, но кабель провайдера подключите обязательно!!!
Об этом будет этот пункт. Тем же, кто будет подключаться через WiFi, читайте следующий пункт, но кабель провайдера подключите обязательно!!!- Сначала подключаем кабель провайдера. Бывает Ethernet (как провод в компьютер по размеру) и телефонный (тонкий такой, ADSL). Втыкаем его в порт на задней стороне роутера. Порт обычно выделен отдельным цветом от остальных. Как правило, синим. Имеет надписи WAN, Internet или что-то в этом духе.
- Подключаем роутер к компьютеру или ноутбуку проводом в LAN порт (желтые). Вот и все. Если подключение прошло успешно, переходим в раздел входа в настройки.
- Если вы хотите подключиться по Wi-Fi – подключайтесь. Особо актуально для тех, кто хочет подключиться на ноутбуке или телефоне и все сделать через них. Не забудьте так же подключить адаптер питания в сеть и провод провайдера. Данные для доступа к сети на новом модеме иногда указывают на наклейке на нижней стороне устройства – можно подключаться и через пароль, и через WPS.
 Нередко используется просто пустой пароль. Некоторые модели не создают сеть при настройке.
Нередко используется просто пустой пароль. Некоторые модели не создают сеть при настройке.
Особой разницы между настройкой роутера с помощью компьютера, ноутбука, телефона или планшета возникнуть не должно. Роутер имеет стандартный веб-интерфейс, который для всех устройств будет одинаковым. Прям как ваши любимые сайты.
Что должно быть для продолжения: Главное после этих пунктов иметь любое соединение с роутером – будь то по проводу или по воздуху.
Шаг 2. Вход в настройки
Все настройки любого современного роутера производятся через его веб-панель управления. Это аналог сайта, который работает на самом устройстве. Так что и подключаться к нему нужно как к сайту – через браузер.
Данные для доступа в панель управления конкретного роутера обычно находятся на наклейке внизу маршрутизатора. Обязательные – адрес подключения, логин, пароль.
Обычные адреса подключения для большей части современных моделей:
192.
168.0.1
192.168.1.1
Переходим по этим ссылкам, и скорее в одном из случаев вы попадете на панель, где у вас спросят логин и пароль. Заводские логин и пароль вы уже знаете где достать. Если нет – ищете на нашем сайте под свою модель. Обычные самые общие настройки почти для любой модели маршрутизатора такие:
Логин – admin
Пароль – admin или пустой
Что должно быть для продолжения: Вы должны войти в панель управления роутером.
Примечание. На вашем устройстве должны быть включены настройки автоматического получения адресов. Иначе вы можете получить IP адрес в другой подсети и не сможете подключиться к настройкам. Если не удалось подключиться – это самая частовстречаемая проблема. Напишите в комментарии! Поправим.
Шаг 3. Настройка интернета
Теперь переходим к настройке интернета на роутере. Из самого важного, если вы успешно завершили предыдущие шаги, нам обязательно понадобятся логин и пароль провайдера для подключения к интернету. Найти его можно в договоре – так что самое время поискать эту бумагу.
Из самого важного, если вы успешно завершили предыдущие шаги, нам обязательно понадобятся логин и пароль провайдера для подключения к интернету. Найти его можно в договоре – так что самое время поискать эту бумагу.
Почти любой современный роутер имеет мастер настройки, который по шагам проведет вас через все эти этапы – настройку интернета, установку пароля на Wi-Fi, смену пароля самого роутера. Многие роутеры и размещают ее на своей стартовой странице. Обычно имеют названия что-то вроде «Мастера быстрой настройки», «Быстрая настройка» или «Quick Setup». Поищите что-то вроде этого. У меня он выглядит вот так:
Не бойтесь пройтись самостоятельно по всем шагам. Я же оставлю ниже примечания по некоторым спорным моментам, но все равно на любой модели маршрутизатора вас будут спрашивать об одном и том же. Так что один раз сделали и научились на всю оставшуюся жизнь!
Один из важных моментов – выбрать тип подключения. Он зависит от того, что написано у вас в договоре. Обычно там как раз и указывают эти технические моменты. Самый частый – PPPoE, есть Динамический IP адрес и Статический IP, L2TP, PPTP. Главное здесь выбрать свой тип (но обычно у нас у Ростелекома PPPoE), ввести логин и пароль – все, этого достаточно, чтобы интернет появился на всех устройствах автоматически.
Обычно там как раз и указывают эти технические моменты. Самый частый – PPPoE, есть Динамический IP адрес и Статический IP, L2TP, PPTP. Главное здесь выбрать свой тип (но обычно у нас у Ростелекома PPPoE), ввести логин и пароль – все, этого достаточно, чтобы интернет появился на всех устройствах автоматически.
Обычно настройки находятся в разделе WAN. Показываю вам свои работающие, логин и пароль нужно вводить свои.
В случае с Динамическим IP адресом, где у провайдера интернет привязывается к линии – интернет появится сразу же после подключения роутера. Проверьте, а нет ли его у вас его уже? Может ничего и не нужно настраивать?
Если ни в какую не удается подключить – просто позвоните вашему провайдеру. Они отлично консультируют по телефону и помогают решить вашу проблему. Тем более с интернетом. Не бойтесь!
Шаг 4. Настройка Wi-Fi
Еще один важный шаг, который встречается у беспроводных маршрутизаторов. Главный момент этой настройки – или запустить Wi-Fi (если он вдруг не запускался на заводских настройках), или изменить имя сети и пароль, чтобы было и понятно и безопасно. Вот основные настройки:
Главный момент этой настройки – или запустить Wi-Fi (если он вдруг не запускался на заводских настройках), или изменить имя сети и пароль, чтобы было и понятно и безопасно. Вот основные настройки:
- Имя сети или SSID – как она будет видна всем, ее имя, прописать английскими буквами! Лучше написать понятно для себя.
- Тип защиты – WPA2 – это самый актуальный вид защиты соединения. Стандарт WEP совсем дырявый, а WPA просто является предыдущей версией. Так лучше сразу и остановиться на WPA2, по умолчанию стоит на любом современном устройстве.
- Пароль – тот самый пароль, по которому вы подключаетесь к Wi-Fi сети. Не забудьте поменять! А то любой сосед сможет свободно подключаться к вам. Длина – от 8 символов. Рекомендую придумать что-то посложнее, а в идеале сгенерировать его.
Эти настройки могут располагаться как на одной вкладке, так и на нескольких, как у меня:
Не забывайте сохранить все изменения. А то бывает, что изменишь море значений, забудешь впопыхах сохранить, а потом удивляешься, чего это все не работает. После сохранения обычно выкидывает из сети – ведь имя сети становится другим, так что приходится перезаходить заново с новым паролем.
После сохранения обычно выкидывает из сети – ведь имя сети становится другим, так что приходится перезаходить заново с новым паролем.
Что должно быть для продолжения: Устройство успешно раздает Wi-Fi. Все спокойно подключаются и пользуются интернетом.
Шаг 5. Меняем пароль от роутера
Помните, в начале вы заходили в настройки роутера с паролем по умолчанию? Так вот любой сосед сможет сделать то же самое, а там уже посмотреть пароль от вашего Wi-Fi или еще хуже, перенаправлять вас на нехорошие сайты. Хочется этого? Вот и я думаю, что нет. Так что давайте менять пароль!!!
Обычно это делается в специальном выделенном разделе с соответствующим именем. У меня так:
Как видите, одновременно можно будет поменять и имя пользователя, и пароля – это отличные базовые настройки безопасности для любого человека.
Настройка вай-фай роутера через сайт
Теперь рассмотрим весь процесс настройки подробнее.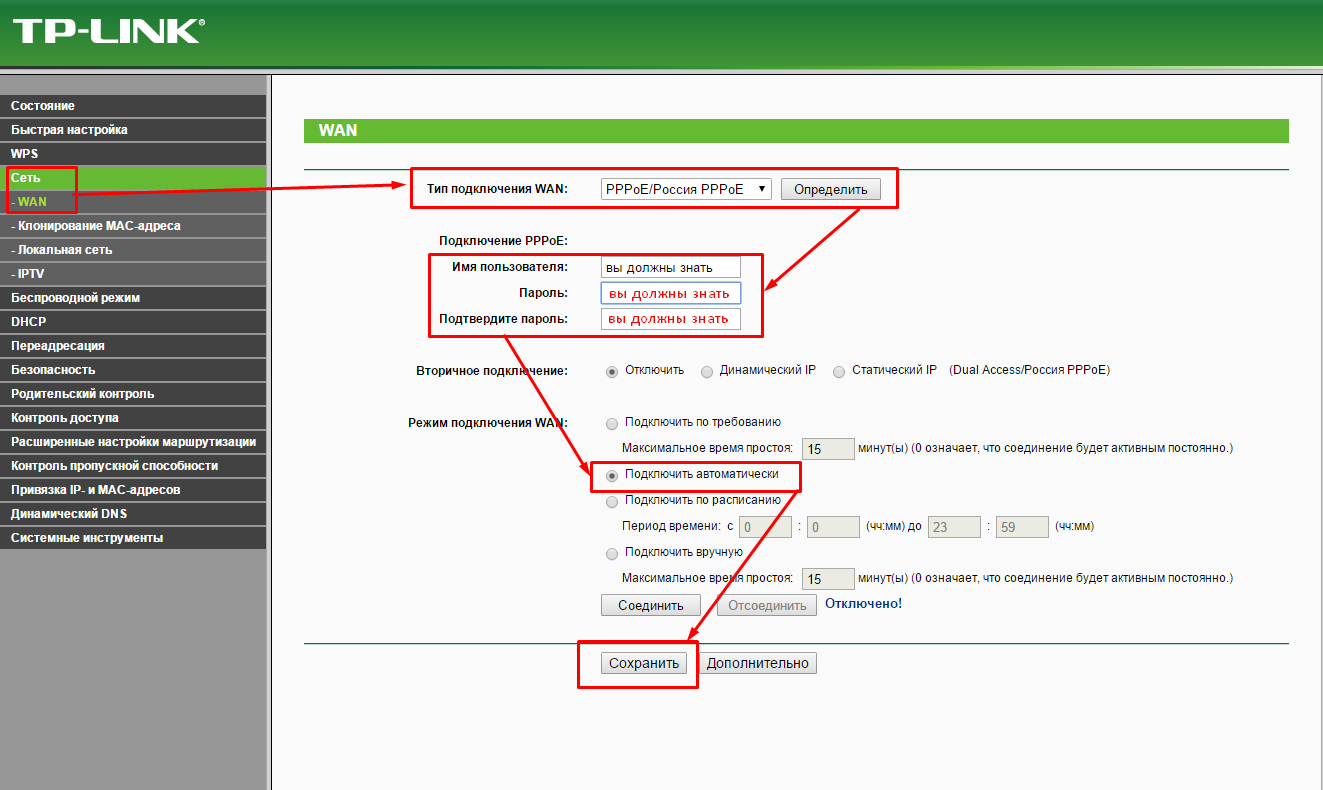 Сразу оговорюсь, что разделы меню на сайте роутера, а точнее веб-интерфейсе его администраторской панели, могут в разных моделях называться по-разному и находится в различных частях меню. Главное понять суть, в каком разделе что нужно прописывать при установке.
Сразу оговорюсь, что разделы меню на сайте роутера, а точнее веб-интерфейсе его администраторской панели, могут в разных моделях называться по-разному и находится в различных частях меню. Главное понять суть, в каком разделе что нужно прописывать при установке.
Итак, прежде всего нужно приобрести маршрутизатор с поддержкой wifi. Чтобы настроить роутер для раздачи высокоскоростного сигнала, желательно приобрести оборудование с максимальной пропускной способностью (сейчас есть уже до 450 мб/с), что называется про запас. Обо всех особенностях выбора подробно рассказано в другой статье данного блога.
После покупки и распаковки включить WiFi роутер и подсоединить к нему два кабеля — один, интернетовский от провайдера, к разъему с названием «WAN», другой, свободный с двух сторон, который шел в комплекте, к разъему «LAN».
Подсоединить свободный конец кабеля к компьютеру или ноутбуку, с которого будем производить настройку оборудования.
Перейти в браузере на сайт http://192. 168.1.1 или иному адресу, указанному на днище устройства. В зависимости от производителя и модели адрес может выглядеть как 192.168.10.1, 192.168.0.1 или 10.10.0.1 — из тех, что попадались мне лично.
168.1.1 или иному адресу, указанному на днище устройства. В зависимости от производителя и модели адрес может выглядеть как 192.168.10.1, 192.168.0.1 или 10.10.0.1 — из тех, что попадались мне лично.
Ввести логин и пароль — обычно admin/admin, но могут отличаться. Они указаны там же, на обратной стороне маршрутизатора, рядом с адресом для входа в админку.
В настройках роутера в разделе WAN или Интернет выбрать тип подключения, который либо указан в договоре провайдера, либо узнается по телефону техподдержки, и ввести все данные для доступа в зависимости от этого типа. Они опять же все указаны в договоре или сопутствующих разъяснительных материалах и инструкциях провайдера.
В разделе «Беспроводная сеть» или «WiFi» задаем название нашему вайфаю (SSID)
В разделе безопасности устанавливаем тип шифрование WPA2/PSK и задаем пароль для подключения к WiFi.
Активируем режим виртуального сервера — DCHP, позволяющего раздавать динамически ip адреса из заданного диапазона.
Сохраняем все изменения.
Настройка роутера WiFi — подключаем ноутбук
Переходим к настройке WiFi на ноутбуке. Рассмотрим установку на примере Wndows 7, хотя на XP все будет то же самое — различие только в названиях пунктов меню в самой системе. Но прежде всего имейте в виду, что на ноутбуке должен быть WiFi модуль — либо встроенный, о чем вас оповестит наклейка на корпусе, сообщающая о его наличии, либо некая кнопка для его активации.
Если же его нет, то надо приобрести и установить WiFi адаптер — подробно о выборе этого устройства тут.
Далее идем в раздел сетевых подключений по одному из следующих маршрутов:
Windows XP: «Пуск > Панель Управления > Переключиться к классическому виду > Сетевые подключения».
Windows 7: «Пуск > Панель Управления > Сеть и Интернет > Центр управления сетями и общим доступом > Управление сетевыми подключениями > Изменения параметров адаптера».
Находим наше беспроводное соединение, кликаем по нему правой кнопкой мыши и заходим в «Протокол Интернета версии 4» и в свойствах сетевого адаптера устанавливаем флажок на получение DNS автоматически.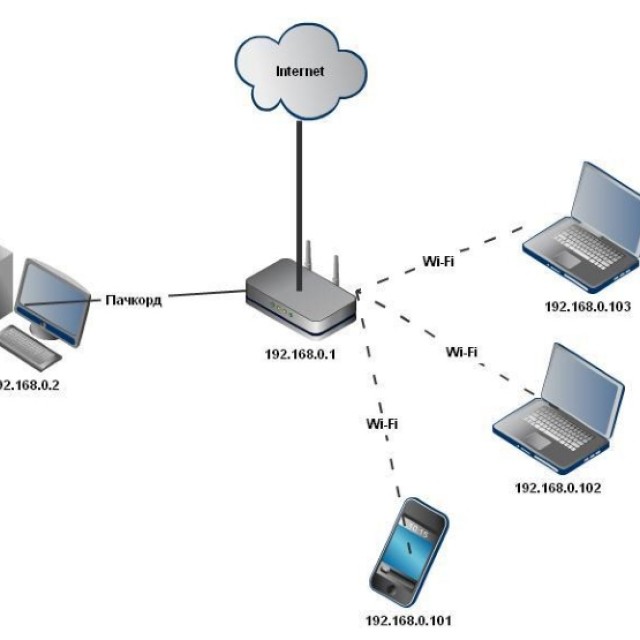
Открываем ноутбук с включенным wifi модулем, находим в правом нижнем углу панели значков Windows иконку беспроводного соединения.
Кликаем по этому значку — откроется список доступных в радиусе приема WiFi сетей. Находим нашу с только что настроенном на роутере названием и входим в нее под заданным паролем.
Настройка WiFi на роутерах фирмы Asus
Изменить параметры Wi-Fi можно в меню «Дополнительные настройки -> Беспроводная сеть». На вкладке «Общие» вы сможете задать отдельные параметры для сетей, работающих в диапазонах 2.4 и 5 ГГЦ (при использовании 2-х диапазонного роутера). Если аппарат поддерживает только один диапазон — 2.4 ГГц, выпадающий список «Частотный диапазон» не отображается. Пункт «Скрыть SSID» позволяет сделать вашу сеть скрытой. Значительных улучшений безопасности при этом нет, так как устройство в любом случае отправляет в эфир свой MAC-адрес.
Режим и ширину канала оставьте без изменений, а в списке каналов выберите значение «Авто». Это позволит роутеру самостоятельно выбирать наименее загруженные частоты в пределах диапазона, во избежание помех, которые могут создаваться беспроводными маршрутизаторами соседей.
Это позволит роутеру самостоятельно выбирать наименее загруженные частоты в пределах диапазона, во избежание помех, которые могут создаваться беспроводными маршрутизаторами соседей.
В качестве метода проверки подлинности рекомендуется установить «WPA-PSK/WPA2-PSK». Шифрование по этому протоколу обеспечивает защиту Wi-Fi от нежелательных подключений и перехвата данных. В поле «Предварительный ключ WPA» задайте пароль, который в дальнейшем будет использоваться для подключения к Wi-Fi.
Если вы хотите изменить дополнительные настройки Wi-Fi на своем роутере Asus, перейдите на вкладку «Профессионально». Полезная функция в этом меню — включение радио модуля только в определённое время. С её помощью вы можете ограничить работу Wi-Fi, когда он не используется. Например, при установке устройства в офисе может возникнуть необходимость отключать радио модуль в нерабочее время. Если же маршрутизатор используется дома, вы можете задать отключение Wi-Fi ночью.
Пункт «Установить изолированную точку доступа» позволяет ограничить доступ подключенных устройств к локальной сети.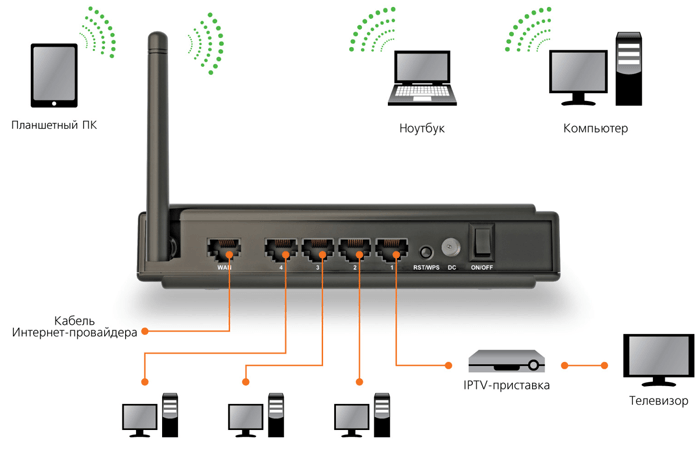 После его активации все девайсы смогут выходить в Интернет, но их взаимодействие друг с другом станет невозможным. Наиболее часто эта настройка применяется в общественных сетях Wi-Fi, для обеспечения конфиденциальности данных, которые хранятся на устройствах клиентов. При наладке домашней сети такой необходимости, как правило, нет.
После его активации все девайсы смогут выходить в Интернет, но их взаимодействие друг с другом станет невозможным. Наиболее часто эта настройка применяется в общественных сетях Wi-Fi, для обеспечения конфиденциальности данных, которые хранятся на устройствах клиентов. При наладке домашней сети такой необходимости, как правило, нет.
Для ограничения доступа к локальным данным можно также использовать гостевую сеть. Её настройка выполняется в меню «Общие -> Гостевая сеть». Время ее работы можно ограничить определённым количеством часов и минут (раздел «Время доступа»). По истечении указанного срока коннект отключится автоматически. Для гостевых сетей можно задать собственные параметры шифрования или оставить их открытыми. SSID также указывается отдельно.
Обратите внимание! На большинстве современных роутеров ASUS можно создать до четырёх гостевых сетей.
Как быстро подключить и настроить
- Для начала необходимо подключить питание к самому роутеру.
 Важно, чтобы загорелась лампочка. Если этого не произошло, нужно проверить включение кнопки сзади устройства.
Важно, чтобы загорелась лампочка. Если этого не произошло, нужно проверить включение кнопки сзади устройства.
Подключаем роутер к питанию - Далее пользователь должен отыскать WAN-разъем, куда вставляется кабель от сети.
Находим WAN-разъем и вставляем кабель интернет-провайдераНа заметку! При отсутствии данного кабеля или необходимого оборудования можно настроить роутер по Wi-Fi. Но опытные пользователи советуют использовать именно кабель, так как его можно отключить от своего ПК.
- При настройке по Wi-Fi достаточно подключить ноутбук к беспроводной сети. При отсутствии ноутбука можно воспользоваться планшетом или телефоном. Данная сеть имеет название ASUS, при этом она ничем не защищена, вводить пароль не потребуется.
Нажимаем в панели задач по значку беспроводной сети, затем по кнопке «Подключение»
Важно! Бывают случаи, когда сеть называется по-иному.
Иногда она защищена паролем. Это показатель того, что уже другой пользователь делал попытки настройки АСУСа. Поэтому рекомендуется перед началом действий сбросить все настройки. Для этого нужно нажать кнопку, которая находится сзади устройства, и не отпускать ее в течение 10-15 секунд. По прошествии этого времени индикаторы погаснут, роутер включится вновь.
Настройка Wi-Fi и смена пароля
Если вы хотите сменить имя вашей Wi-Fi сети, или сменить ключ, который вы используете для подключения к Wi-Fi, то сделать это можно в любой момент в настройках маршрутизатора прямо на главной странице. Просто задайте новое имя и/или пароль, и нажмите кнопку Применить.
Больше настроек беспроводной сети, в том числе настройки канала можно найти на вкладке Беспроводная сеть(слева).
После смены имени сети, или пароля, не забудьте заново подключить свои устройства к Wi-Fi. Если возникнут проблемы с подключением (обычно, после смены пароля), то удалите свою сеть и подключитесь к ней заново.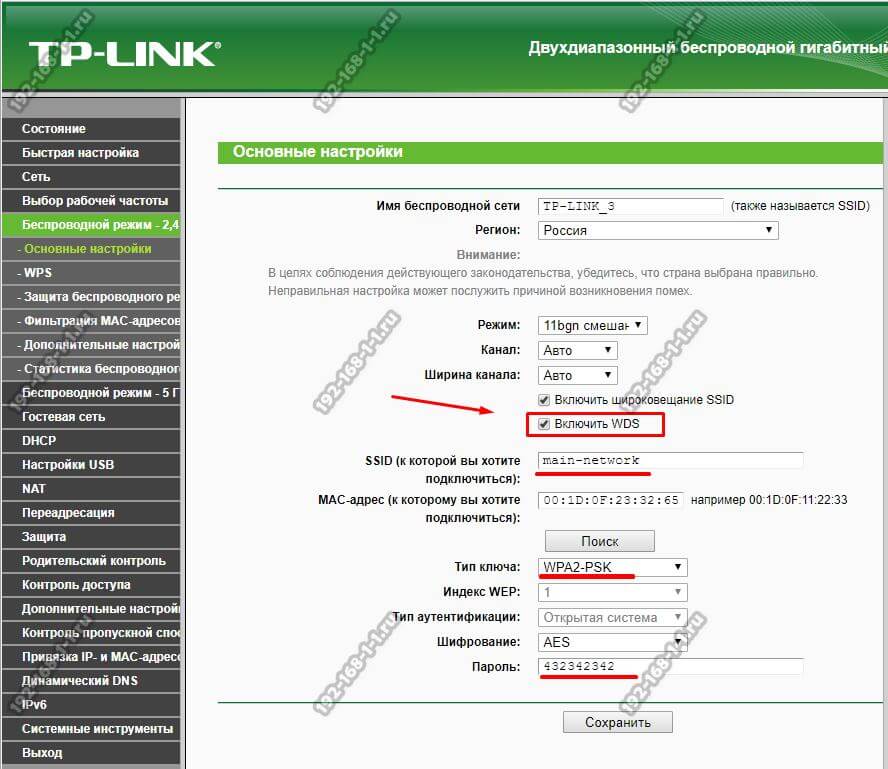
Настраиваем PPPOE
Список провайдеров с PPPOE подключением: Ростелеком, Транстелеком (ТТК), МТС, Дом Ру, Нетбайнет, Уфанет.
Поделимся видео о том, как настроить PPPOE.
В меню Asus дополнительные настройки нажимаем на вкладку «Интернет«.
В правой стороне окна «Тип WAN-подключения» — «PPPOE«.
«Получить IP-адрес WAN автоматически» и «Подключаться к DNS-серверу автоматически» ставим «Да«. Замечу, что эти данные обычно прописываются у юр лиц, либо если подключена дополнительная услуга у физ лиц, это называется статический ip адрес. По умолчанию идет динамический ip адрес поэтому оставляем как есть и идем дальше.
Ниже, в параметрах учётной записи пишем «Имя пользователя» и «Пароль«. Откуда их взять. Они прописаны в договоре или в акте выполненных работ после подключения интернета, завели кабель в помещение, получите, распишитесь. Если бумаги потеряны, вначале звоните на горячую линию провайдера, обычно они просят подойти в офис, так как неизвестно, кому предоставляют данные, но может повезет.
После внесения данных жмём «Применить«.
Настраиваем PPTP
Провайдер с PPTP подключением — Билайн (адрес сервера — vpn.internet.beeline.ru).
Поделимся видео о том, как настроить PPTP.
Переходим в меню Asus во вкладку «Интернет«.
В правой стороне окна «Тип WAN-подключения» — «PPTP«.»Получить IP-адрес WAN автоматически» и «Подключаться к DNS-серверу автоматически» ставим «Да«. Замечу, что эти данные обычно прописываются у юр лиц, либо если подключена дополнительная услуга у физ лиц, это называется статический ip адрес. По умолчанию идет динамический ip адрес поэтому оставляем как есть и идем дальше.
Ниже, в параметрах учётной записи пишем «Имя пользователя» и «Пароль«. Откуда их взять. Они прописаны в договоре или в акте выполненных работ после подключения интернета, завели кабель в помещение, получите, распишитесь. Если бумаги потеряны, вначале звоните на горячую линию провайдера, обычно они просят подойти в офис, так как неизвестно, кому предоставляют данные, но может повезет.
Также нужно прописать «VPN сервер«, у Билайна это vpn.internet.beeline.ru. Если другой провайдер, звоним им на горячую линию, узнаем адрес VPN сервера.
«Имя хоста» — любые латинские буквы, например «MoyInet».
После внесения данных жмём «Применить«.
Настраиваем L2TP
Провайдер с L2TP подключением — Билайн (адрес сервера — tp.internet.beeline.ru).
Переходим в меню Asus во вкладку «Интернет«.
В правой стороне окна «Тип WAN-подключения» — «L2TP«.
«Получить IP-адрес WAN автоматически» и «Подключаться к DNS-серверу автоматически» ставим «Да«. Замечу, что эти данные обычно прописываются у юр лиц, либо если подключена дополнительная услуга у физ лиц, это называется статический ip адрес. По умолчанию идет динамический ip адрес поэтому оставляем как есть и идем дальше.
Ниже, в параметрах учётной записи пишем «Имя пользователя» и «Пароль«. Откуда их взять. Они прописаны в договоре или в акте выполненных работ после подключения интернета, завели кабель в помещение, получите, распишитесь. Если бумаги потеряны, вначале звоните на горячую линию провайдера, обычно они просят подойти в офис, так как неизвестно, кому предоставляют данные, но может повезет.
Также нужно прописать «VPN сервер«, у Билайна это tp.internet.beeline.ru. Если другой провайдер, звоним им на горячую линию, узнаем адрес VPN сервера.
«Имя хоста» — любые латинские буквы, например «MoyInet».
После внесения данных жмём «Применить«.
Подключение и параметры Wi-Fi TP-link
Создание беспроводной сети на маршрутизаторах TP-Link выполняется в процессе быстрой настройки, но если пользователь ее не сделал, настройку Wi-Fi сети он может выполнить позднее в WEB-интерфейсе роутера.
Роутеры TP-Link могут работать в одном или двух диапазонах, а значит, создать на них можно одну или две вай-фай сети.
Руководство на примере двухдиапазонного маршрутизатора Archer C20:
- Кликнуть «Выбор рабочей частоты», указать обе частоты или выбрать одну.
- Нажать «Беспроводной режим 2,4 ГГц». Установить метку в поле «Включить», ввести название сети, включить широковещание SSID, чтобы созданная Wi-Fi сеть была видна в поиске на подключаемых устройствах. Если убрать метку, сеть не будут видеть посторонние, но на своей технике вводить ее название и пароль потребуется вручную.
- Кликнуть «Защита беспроводного режима». Выбрать тип «WPA/WPA2-Personal», придумать и ввести пароль.
- Выбрать беспроводной режим 5 ГГц, повторить действия по созданию и защите сети, описанные в шагах 2-3.
Для маршрутизаторов с одним диапазоном не нужно выбирать рабочую частоту. В их веб-интерфейсе необходимо кликнуть «Беспроводной режим», включить сеть, ввести имя и пароль, выбрать, скрывать SSID или нет.
Подключение
Перед подключением маршрутизатор нужно правильно установить в помещении. Если планируется настраивать беспроводную сеть, устройство рекомендуется расположить в ее центре. Так будет обеспечен равномерный сигнал во всех комнатах. При необходимости роутер можно повесить на стену — на нижней стороне большинства моделей есть отверстия для вертикального монтажа.
Прибор должен быть размещен так, чтобы кабель Ethernet или питания не был натянут – так его можно выдернуть неосторожным движением. Не нужно убирать устройство в нишу, крепить слишком высоко или придвигать вплотную к стене – так будет затруднен доступ к кнопкам на корпусе.
После установки к роутеру нужно подвести кабель от поставщика. Телефонный провод подключается к разъему ADSL, Ethernet-кабель – к порту WAN. Далее от разъемов LAN проводится сетевой кабель к аналогичным входам на системном блоке ПК или других устройствах. Адаптер питания подключается к разъему на корпусе, а затем вставляется в розетку. Если есть кнопка включения, нужно нажать на нее, чтобы запустить роутер, иначе он заработает сразу после подключения к сети.
Перед тем, как приступить к настройке, нужно подготовить договор, полученный от провайдера, и найти в нем данные для установки подключения. Если его нет, уточнить необходимую информацию можно, позвонив в службу поддержки поставщика услуг.
Вход в настройки роутера
Чтобы настроить соединение с Интернетом на маршрутизаторе, нужно знать, как подключиться к TP-Link для решения этой задачи. Все операции с устройством выполняются через WEB-интерфейс.
Инструкция:
- Запустить любой браузер, в адресной строке ввести IP-адрес 192.168.0.1 или 192.168.1.1.
- Появится окно, в котором нужно заполнить учетные данные. Если роутер новый, то значения с завода – «admin/admin».
- Нажать на кнопку ввода.
Откроется веб-интерфейс, в котором пользователь сможет установить подключение к Сети и настроить роутер TP-Link для дальнейшей работы.
В зависимости от модели маршрутизатора, встречаются 3 типа интерфейса – синий, зеленый и черный. Инструкции для них похожи, но названия и местоположение разделов могут отличаться. Если пользователя интересует настройка для конкретной модели роутера, лучше найти руководство именно для нее.
Автоматическая настройка
Автоматическая или быстрая настройка роутера TP-Link – это самый простой способ настроить соединение с Интернетом. Пошаговый мастер поможет создать подключение даже неопытным пользователям.
Инструкция:
- Нажать «Быстрая настройка» или «Quick Setup».
- Выбрать часовой пояс.
- Установить «Тип подключения». Если маршрутизатор поддерживает такую функцию, кликнуть «Автоопределение», чтобы он самостоятельно выбрал тип соединения.
- Если провайдер использует Динамический IP, других данных указывать не потребуется. Если же выбраны Статический IP, PPPOE, PPTP или L2TP, потребуется ввести дополнительные данные – логин, пароль, IP-адрес и т.д., в зависимости от способа подключения. Эту информацию можно получить у поставщика услуг.
- Выбрать «Не клонировать MAC-адрес».
- Настроить беспроводную сеть – указать название, включить шифрование, придумать пароль. Если роутер работает на двух частотах, повторить действие для беспроводной сети на второй частоте.
- Проверить правильность внесенных настроек, если все верно, нажать «Сохранить».
Быстрая настройка роутера завершена. В зависимости от модели маршрутизатора и типа веб-интерфейса некоторых шагов может не быть, либо они будут отличаться. Если возникнут затруднения, в инструкции к конкретной модели будет более подробное описание.
Ручная настройка
Пошаговая ручная настройка роутера TP-Link более гибкая в сравнении с автоматической. В ней пользователю доступно больше параметров, которые можно изменить, в отличие от быстрой, где представлены только основные установки.
Выполнить ручную настройку TP-Link на ноутбуке или компьютере можно с помощью пошаговой инструкции:
- Кликнуть «Базовая настройка».
- Нажать «Автоопределение», чтобы маршрутизатор вручную определил тип подключения. Если такой опции нет, нужно узнать у провайдера, какое он поддерживает подключение, и выбрать необходимый вид в списке. Обычно это «Динамический IP», он автоматизирован и не требует ввода каких-либо данных.
- При выборе «Статического IP» потребуется вручную заполнить IP, маску подсети, шлюз и DNS-сервер.
- Подключение PPPOE требует указания логина и пароля, предоставленных поставщиком услуг.
- При установке L2TP или PPTP соединения заполняют имя пользователя, пароль и IP. Если IP-адрес статический, дополнительно вводят маску подсети, шлюз и предпочтительный DNS-сервер.
- После внесения изменений в работу маршрутизатора сохранить изменения.
Чтобы настройки вступили в силу, роутер будет перезагружен.
Перенастроить маршрутизатор на другой тип подключения можно в разделе «Сеть», вкладка «Интернет».
Частые проблемы
Проблем может быть очень много, и предсказать все невозможно. Здесь лишь остановлюсь на наиболее частых:
- Проверьте кабель – чаще всего при проблемах с подключением виноват кабель. Он может перегнуться, отойти – и ни соединения, ни интернета не будет. Не говоря уже о настройках. ТОП1. Еще частая причина здесь – люди путают разъем для кабеля. Запоминайте: кабель от провайдера – в отдельный разъем (синий), кабель от компьютера в любой из LAN разъемов (желтые, обычно несколько). Если перепутать – ничего не выйдет. Но есть и исключения – например, некоторые роутеры от провайдеров вроде Ростелекома. Изучите на всякий случай инструкцию.
- DHCP и автоматическая настройка. Проблема в том, что по какой-то причине устройства получают неверные сетевые настройки. Причин здесь две: или они уже были выставлены вручную, или неверно работает DHCP сервер. В случае с ручным выставлением я уже писал – нужно просто изменить все на автоматическое получение. В случае с DHCP сервером – вычислить сложнее, для пояснения именно DHCP сервер раздает настройки в сети, и обычно он создается на вашем роутере при включении. А если в сети несколько роутеров? Нужно проверять.
Неправильное подключение кабеля к роутеру
Очень часто начинающие пользователи путают, в какой разъем вставляется кабель от провайдера, а в какой — патчкорд, связывающий маршрутизатор с компьютером. Так вот запомните — Интернет-кабель всегда идет только в разъем «WAN» — на большинстве моделей он отмечен особенным цветом, либо надписью Ethernet.
Неработающая функция DHCP-сервера
Кроме прочих, основная и очень удобная задача роутера — автоматически назначать подключаемым устройствам IP адреса. За нее отвечает функция так называемого DHCP сервера. Если в вашем устройстве она отключена, то для каждого компьютера нужно назначать ажреса вручную, а если вы этого не сделали, естественно они не смогут видеть друг друга и выходить в интернет. Поэтому либо ее активируйте, либо назначьте IP для каждого устройства в сети вручную.
Работа одновременно двух DCHP серверов
Если ваша сеть состоит их нескольких роутеров, то в режиме раздачи IP адресов должен работать только один из них.
Канал беспроводной сети
Очень часто читатели жалуются на плохую и нестабильную связь, находясь рядом с роутером. Это может происходить от того, что ваши соседи также используют беспроводной маршрутизатор и их радиоканалы перекрещиваются. Для избежания этого, необходимо в параметрах канала беспроводной сети в админке роутера перевести его с режима «Авто» на какое-либо число от 1 до 12. Также помехи могут создавать работающие бытовые приборы.
Если все настройки роутера были сделаны верно, то интернет должен начать работать беспроводным способом. Следите за обновлениями блога, чтобы узнать как увеличить дальность работы вайфая и много другого полезного.
Источники
- https://WiFiGid.ru/sovety-po-nastrojke-routerov/nastrojka-routera
- https://wifika.ru/nastroyka-routera.html
- http://WiNetwork.ru/nastrojka-routera/asus.html
- https://pc-consultant.ru/routery/kak-podkljuchit-router-asus/
- https://help-wifi.com/asus/podklyuchenie-i-nastrojka-wi-fi-routera-asus-rt-n12-podrobno-i-s-kartinkami/
- https://inrouters.ru/asus/
- https://help-wifi.ru/nastrojka-routerov/tp-link/nastrojka/
[свернуть]
Как подключить и настроить роутер Zyxel Keenetic Omni — Poster
Подключите роутер Zyxel Keenetic Omni с помощью кабеля провайдера или USB-модема, чтобы настроить локальную сеть в заведении, работать с оборудованием или настроить отдельную Wi-Fi-сеть для ваших гостей.
Кабель провайдера
Чтобы подключить роутер и настроить интернет-подключение через кабель провайдера:
Подключите роутер в сеть 220V и включите его кнопкой питания.
Подключите кабель провайдера в WAN-порт роутера.
Соедините роутер с компьютером LAN-кабелем.
Откройте браузер Google Chrome или Safari.
В адресной строке напишите 192.168.1.1 и нажмите Enter.
Выберите язык и нажмите Начать быструю настройку.
Придумайте и напишите пароль администратора, чтобы управлять настройками роутера, и нажмите Продолжить.
Выберите способ подключения к интернету Ethernet и нажмите Продолжить.
Выберите Интернет и нажмите Продолжить.
Выберите стандартный MAC-адрес или измените его, если у вашего провайдера зарегистрировано другое устройство.
Нажмите Продолжить.
Из выпадающего списка выберите настройки параметров протокола IP: Автоматическая, Ручная или Без IP-адреса (для PPPoE).
Нажмите Продолжить.
Выберите тип подключения к интернету и нажмите Продолжить.
Дождитесь, пока роутер установит соединение с интернетом и выполнит проверку обновлений. Нажмите Продолжить.
Выберите из списка интернет-фильтр для защиты вашей сети.
Посмотрите имя и пароль вашей сети Wi-Fi и нажмите Завершить настройку.
💡 Чтобы изменить имя и пароль вашей Wi-Fi-сети или другие стандартные настройки, войдите в веб-интерфейс роутера.
USB-модем
Чтобы подключить роутер и настроить интернет-подключение через USB-модем:
Вставьте SIM-карту в смартфон, чтобы активировать её: выберите тариф, подключите мобильный интернет.
После активации вставьте SIM-карту в USB-модем, а модем — в роутер.
Подключите роутер в сеть 220V и включите его кнопкой питания.
Подключите 3G- или 4G-модем оператора сотовой связи к роутеру.
☝️ Если при выборе 3G/4G появится ошибка о том, что модем не подключён, проверьте активирована ли SIM-карта и плотно ли модем вставлен в роутер.
💪🏻 Если у вас не получится устранить ошибку, сфотографируйте наклейку с информацией о модели вашего USB-модема и отправьте в чат. Наша команда поддержки проверит его характеристики.
Переверните роутер, чтобы посмотреть на нем стандартные имя и пароль Wi-Fi-сети.
Подключите планшет или компьютер к Wi-Fi-сети роутера.
Откройте браузер Google Chrome или Safari.
В адресной строке напишите my.keenetic.net и нажмите Enter.
Выберите язык и нажмите Начать быструю настройку.
Придумайте и напишите пароль администратора, чтобы управлять настройками роутера, и нажмите Продолжить.
Выберите способ подключения к интернету 3G/4G и нажмите Продолжить.
Выберите вашу страну, мобильного оператора и нажмите Продолжить.
Дождитесь, пока роутер установит соединение с интернетом и выполнит проверку обновлений. Нажмите Продолжить.
Посмотрите имя и пароль вашей сети Wi-Fi и нажмите Завершить настройку.
☝️ Если вы не подключили к роутеру кабель провайдера или USB-модем оператора сотовой связи, выполнить быструю настройку не получится.
💡 Чтобы использовать роутер как адаптер, усилитель Wi-Fi сигнала или как точку доступа, перейдите к настройке дополнительных режимов.
Чтобы войти в веб-интерфейс роутера, посмотрите IP-адрес локальной сети.
Прочитайте еще:
— С какими роутерами работает Poster
— Как посмотреть IP-адрес локальной сети на устройствах с ОС iOS, Android, macOS и Windows
— Как войти в веб-интерфейс роутера Zyxel Keenetic Omni
— Как сбросить до заводских настроек роутер Zyxel Keenetic Omni
Настройка роутера TP-Link 841N для подключения высокоскоростного интернета
Настройка роутера TP-Link 841N для подключения по выделенной линии.
Для настройки роутера вам понадобится попасть в его web-интерфейс.
Откройте ваш браузер (Internet Explorer), в адресной строке введите адрес web-интерфейса роутера, по умолчанию: http://192.168.1.1/
Примечание: иногда адрес может быть http://192.168.0.1/
После того как вы ввели адрес и нажали клавишу Enter, роутер запросит у вас логин и пароль для доступа. По умолчанию логин и пароль:
Login: admin
Password: admin
Введите логин и пароль и нажмите на кнопку входа.
Вы попали в web-интерфейс роутера
Слева в меню выберите Network и потом чуть ниже WAN
Выставьте следующие значения:
WAN Connection Type нужно выбрать «Dynamic IP»
MTU Size нужно ввести «1400»
После того как вы выполните изменения на этой странице, нужно будет сохранить настройки, нажав на кнопку «Save» в самом низу страницы. Подождите 10-15 секунд и перезагрузите роутер обесточив его. После перезагрузки роутера, если нет необходимости настраивать беспроводную сеть, вы можете приступать к использованию сети интернет.
Настройка Беспроводной сети.
В меню выберите «Wireless» и чуть ниже «Wireless settings»
Wireless Network Name – имя вашей сети которое будет отображаться на подключаемых устройствах, Задайте свое значение.
Region выберите «Russia»
Mode выберите «11bgn mixed»
Channel Width поставьте «auto»
Channel выберите согласно наиболее свободному (Изменение канала беспроводной связи)
После выставления настроек нажмите на кнопку «Save» в самом низу страницы.
Перейдем к безопасности сети. Здесь мы зададим пароль на беспроводную сеть.
Слева в меню нажмите на «Wireless Security»
Выставьте точку на WPA/WPA2 – Personal
Versoin поставьте «Automatic»
Encryption поставьте «Automatic»
В строке PSK Password задается пароль на беспроводную сеть, задайте свое значение, например номер мобильного телефона. Не забудьте ваш пароль, он понадобиться для подключения к роутеру. Пароль должен содержать не менее восьми символов!
После ввода настроек нажмите на кнопку «Save» в самом низу страницы.
Настройка роутера завершена!
Как получить доступ к настройкам вашего Wi-Fi роутера
Маршрутизатор хранит настройки домашней сети Wi-Fi. Если вы хотите что-то изменить в своей сети, вам необходимо войти в программное обеспечение вашего маршрутизатора, также известное как прошивка. Оттуда вы можете переименовать свою сеть, изменить пароль, настроить уровень безопасности, создать гостевую сеть и настроить или изменить множество других параметров. Но как сначала войти в свой роутер, чтобы внести эти изменения?
Процесс входа в маршрутизатор должен быть одинаковым, независимо от того, используете ли вы маршрутизатор своего интернет-провайдера или приобрели собственный маршрутизатор.Это также должно быть одинаково, независимо от того, используете ли вы выделенный маршрутизатор или комбинированный модем / маршрутизатор, предоставленный вашим провайдером.
Найдите IP-адрес вашего маршрутизатора
Вы входите в прошивку вашего маршрутизатора через браузер. Подойдет любой браузер. В поле адреса введите IP-адрес вашего маршрутизатора. Большинство маршрутизаторов используют адрес 192.168.1.1. Но это не всегда так, поэтому сначала вы можете подтвердить адрес своего маршрутизатора.
Чтобы узнать IP-адрес вашего маршрутизатора, введите cmd в строке поиска Windows и нажмите Enter, чтобы открыть командную строку.Введите ipconfig в командной строке и нажмите Enter, чтобы запустить команду. Прокрутите информацию до тех пор, пока не увидите параметр Шлюз по умолчанию в разделе «Адаптер Ethernet» или «Адаптер беспроводной локальной сети». Это ваш маршрутизатор, а число рядом с ним — IP-адрес вашего маршрутизатора. Закройте окно, когда закончите.
В Windows 10 вы также можете перейти в Настройки > Сеть и Интернет> Статус> Просмотр свойств оборудования и подключения . На следующем экране отображаются сведения о различных сетевых подключениях.Просканируйте запись для Ethernet или Wi-Fi и найдите настройку шлюза по умолчанию, чтобы узнать IP-адрес вашего маршрутизатора. Как только у вас будет правильный IP-адрес, введите его в адресное поле вашего браузера и нажмите Enter.
Имя пользователя и пароль
После ввода IP-адреса вас попросят ввести имя пользователя и пароль для доступа к прошивке вашего маршрутизатора. Это либо имя пользователя и пароль по умолчанию для вашего маршрутизатора, либо уникальное имя пользователя и пароль, которые вы могли создать при настройке маршрутизатора.
Если вы создали собственное имя пользователя и пароль, войдите в систему с этими учетными данными. Однако, если вы не помните свои учетные данные для входа или никогда не меняли их по умолчанию, вход в систему станет немного сложнее. Некоторые маршрутизаторы предлагают функцию восстановления пароля. Если это верно для вашего маршрутизатора, эта опция должна появиться после того, как вы введете неправильное имя пользователя и пароль определенное количество раз. Обычно в этом окне запрашивается серийный номер вашего маршрутизатора, который вы можете найти на нижней или боковой стороне маршрутизатора.
Если вы никогда не меняли учетные данные маршрутизатора, многие используют имя пользователя по умолчанию admin и пароль по умолчанию пароль . Попробуйте эту комбинацию, чтобы увидеть, работает ли она. В противном случае лучше всего выполнить веб-поиск по имени пользователя и паролю по умолчанию марки вашего маршрутизатора, например Netgear, Linksys, Asus или TP-Link.
Другой вариант — посетить веб-сайт Router Passwords, где вы можете выбрать производителя вашего маршрутизатора, чтобы получить список имен пользователей и паролей по умолчанию.Воспользуйтесь каждым из предложенных вариантов, чтобы попробовать войти в свой маршрутизатор.
Если вы по-прежнему не можете войти в прошивку маршрутизатора, вам необходимо выполнить сброс устройства, чтобы вернуть все настройки к значениям по умолчанию. Обычно вы найдете небольшую кнопку сброса на своем маршрутизаторе. С помощью заостренного предмета, например ручки или скрепки, нажмите и удерживайте кнопку сброса примерно 10 секунд. Теперь вы можете войти в свой маршрутизатор, используя имя пользователя и пароль по умолчанию.
Изменить настройки маршрутизатора
После того, как вы получите доступ к прошивке вашего маршрутизатора, вы сможете изменить любые элементы, которые должны быть изменены.К ним относятся имя сети и пароль, уровень безопасности и пароль Wi-Fi. Вы также можете настроить родительский контроль, создать гостевую сеть и управлять подключенными устройствами. Просто не забудьте применить любые изменения, прежде чем переходить к следующему экрану.
Должна быть доступна документация и встроенная справка, которые помогут вам с различными параметрами, если вы не знаете, как их установить. У большинства современных или недавних маршрутизаторов также есть мастера настройки, которые могут взять на себя часть этой работы за вас.
Изменить логин маршрутизатора
В качестве одного примера вы должны изменить имя пользователя и пароль вашего маршрутизатора с их значений по умолчанию. Это повысит безопасность вашего маршрутизатора, и только вы сможете получить доступ к прошивке. На некоторых маршрутизаторах вы можете изменить как имя пользователя, так и пароль. У других можно изменить только пароль, в то время как имя пользователя обычно остается как admin.
Чтобы изменить пароль, найдите параметр, который обычно находится на вкладке «Администрирование».Экран, скорее всего, запросит ваш текущий пароль маршрутизатора, а затем попросит вас ввести новый пароль.
При создании нового пароля помните обычные рекомендации по созданию надежного пароля. Используйте тот, который вам не сложно запомнить, но достаточно сложный, чтобы его было нелегко угадать. Кодовая фраза, в которой используется комбинация легко запоминающихся слов, также является хорошим вариантом.
Обязательно запомните новый пароль, чтобы вам не приходилось думать о нем или в конечном итоге перезагружать маршрутизатор в будущем.Микропрограмма вашего роутера может также попросить вас задать контрольные вопросы и ответы — еще один удобный способ подтвердить вашу личность. Затем вам нужно будет применить настройки и снова войти в свой маршрутизатор.
Проверьте пароль Wi-Fi
Вам также следует проверить свой пароль Wi-Fi, чтобы убедиться, что он надежный и безопасный. Для этого поищите в прошивке роутера раздел беспроводной сети или Wi-Fi. Вы должны увидеть в списке свое текущее имя Wi-Fi и пароль. Создайте более безопасный пароль, если вам кажется, что текущий пароль слишком слабый.Опять же, при этом помните об обычных рекомендациях по паролю.
Если вы все еще используете имя Wi-Fi по умолчанию, например Netgear или Linksys, измените его на более уникальное. В разделе «Параметры безопасности» или аналогичном разделе убедитесь, что безопасность вашей сети установлена на WPA2-PSK [AES], который в настоящее время является самым надежным уровнем, доступным для домашних беспроводных сетей. Примените новые настройки и закройте окно браузера, когда закончите.
Простые шаги по настройке маршрутизатора — FireFold
Настройка беспроводного маршрутизатора и настройка домашней сети не должны быть трудоемкой рутиной и хлопотами.Фактически, эту задачу можно выполнить всего за несколько простых шагов, и в этом руководстве показано, как быстро и легко настроить маршрутизатор.Настройка подключения к Интернету
Предполагая, что вы уже приобрели маршрутизатор, вы готовы приступить к настройке маршрутизатора. Первая часть процесса включает в себя подключение к Интернету. Для этого выключите модем и отсоедините кабель Ethernet модема, подключенный к вашему компьютеру. Теперь возьмите этот подключенный кабель и подключите его к порту WAN или Интернет-порт на маршрутизаторе, который вы будете настраивать.Как только эта задача будет выполнена, вы можете просто включить модем, и, подождав пару минут, вы можете включить только что подключенный маршрутизатор. Опять же, подождите несколько минут после включения маршрутизатора. Затем возьмите другой кабель Ethernet и подключите ПК — вы будете подключать кабель Ethernet в том же месте, от которого вы отключили кабель Ethernet модема, — к порту LAN на маршрутизаторе. На этом этапе вы готовы включить компьютер. Современные маршрутизаторы почти всегда настроены на автоматическое назначение IP-адреса с использованием протоколов DHCP, что означает, что вы должны автоматически подключаться к Интернету.Если вы не подключаетесь автоматически, это, вероятно, означает, что используемый вами маршрутизатор является маршрутизатором вашего интернет-провайдера. В целом, маршрутизаторы и модемы ISP не идеальны по ряду причин, но вы все равно можете справиться с процессом онлайн-настройки без особых хлопот. Часто простой звонок своему интернет-провайдеру поможет вам подключиться, поскольку провайдер может подключить вас к сети удаленно со своей стороны. В любом случае ваш маршрутизатор должен быть подключен к сети и готов к следующему этапу процесса настройки.Использование IP-адреса для входа в интерфейс маршрутизатора
В то время как некоторые маршрутизаторы сегодня позволяют использовать мобильные приложения в процессе настройки, использование вашего ПК по-прежнему остается самым простым и идеальным способом обработки конфигурации.Чтобы начать настройку маршрутизатора, вам нужно будет ввести свой IP-адрес в свой браузер. Это вызовет интерфейс управления маршрутизатором, позволяющий настроить маршрутизатор. Если вам интересно, как узнать свой IP-адрес, вы можете просто посмотреть информацию, предоставленную вам при покупке маршрутизатора. Кроме того, вы можете ввести cmd с поиском Windows. Как только появится окно командной строки, просто введите «ipconfig», и вам будет предоставлена информация об IP-адресе вашего маршрутизатора. IP-адрес вашего маршрутизатора будет указан под адресом шлюза по умолчанию.Имея IP-адрес на руках, вы можете вернуться к настройке самого маршрутизатора. Вам понадобятся имя пользователя и пароль для входа в интерфейс маршрутизатора, но, опять же, они будут в вашей пользовательской документации или их можно найти с помощью быстрого поиска в Google по учетным данным вашего маршрутизатора.Опция простой настройки
Как только вы войдете в интерфейс маршрутизатора, ваш маршрутизатор, скорее всего, получит своего рода простой мастер настройки. Это отличный способ для новичка быстро и легко настроить маршрутизатор, но если вы хотите получить более подробное описание дополнительных параметров конфигурации, читайте дальше.Расширенные параметры конфигурации
Для начала вы захотите изменить пароль администратора по умолчанию на более легко запоминающийся. Это легко сделать в любом интерфейсе роутера. Затем вы также захотите изменить SSID (также известный как имя беспроводной сети во многих маршрутизаторах), чтобы избежать путаницы с другими соседними сетями. Для этого просто войдите в настройки беспроводной сети и измените имя беспроводной сети на то, что соответствует вашим предпочтениям в именовании. Следующий шаг имеет решающее значение, поскольку он дает вам возможность вручную контролировать безопасность маршрутизатора.Для режима безопасности, также обычно называемого режимом шифрования, должен быть установлен параметр WPA2. Это лучший способ обеспечить безопасное использование беспроводного Интернета без ненужных проблем совместимости.Заключительные рекомендации по настройке беспроводной сети
Наконец, вы можете завершить процесс настройки беспроводной сети, выбрав режим 802.11. Настройки по умолчанию почти всегда лучше не трогать, особенно если вы не знакомы с расширенными настройками. Если у вас более новый маршрутизатор, у вас, вероятно, есть беспроводные режимы на обоих 2.Как 4 ГГц, так и 5 ГГц. Сделайте соединение 2,4 ГГц смешанным, чтобы старые устройства, неспособные подключаться к новому формату 802.11, могли подключаться к сети. После того, как вы выполнили эти важные задачи, это все, что нужно для настройки маршрутизатора, который, мы надеемся, обеспечит вам отличную домашнюю сеть на долгие годы.Магазин FireFold Routers
Как настроить и оптимизировать маршрутизатор
Установить новый роутер несложно, просто подключите кабели и все готово, верно? Ну да, производители маршрутизаторов действительно легко установить новый маршрутизатор в наши дни.Но это не означает, что вы получаете максимальную производительность сразу после установки или безопасную сеть.
Установить и настроить маршрутизатор не так уж сложно, вам нужно только знать, что делать 😉 Итак, в этой статье я расскажу, как установить маршрутизатор и настроить его, чтобы вы получили безопасную и быструю домашнюю сеть.
Теперь каждый маршрутизатор немного отличается, но основы почти одинаковы. Если у вас есть вопрос, просто оставьте комментарий ниже.
Подключение маршрутизатора
Прежде чем мы сможем настроить маршрутизатор, нам необходимо его подключить.Ваш интернет-провайдер предоставил вам модем или комбинацию модем / маршрутизатор. Модем / маршрутизатор может самостоятельно подключаться к Интернету и обычно имеет порт DSL.
Другой интернет-провайдер предоставит вам модем, в этом случае вам не понадобится порт DSL, но вы также будете использовать порт WAN для подключения модема интернет-провайдера (обычно используется при кабельном или оптоволоконном подключении к Интернету)
Все маршрутизаторы объединяет то, что у них есть один или несколько портов LAN (локальной сети). На большинстве потребительских маршрутизаторов они отмечены желтым цветом.Эти порты можно использовать для подключения ваших сетевых устройств (компьютер, сетевой принтер, NAS).
Порт DSL
Порты DSL — это сетевые порты меньшего размера, также известные как RJ11 или RJ12. Здесь вы подключаете свою телефонную линию, чтобы подключить маршрутизатор к Интернету.
Порты Ethernet / LAN
ПортыLAN, также известные как порты Ethernet (eth), также используются для подключения ваших сетевых устройств. Для этого можно использовать обычный сетевой кабель со стандартным разъемом RJ45.Неважно, какой порт вы используете, все порты одинаковы.
Если у вас больше сетевых устройств, чем доступных портов на маршрутизаторе, то вы можете подключить сетевой коммутатор к одному из этих портов.
WAN или Интернет-порт
Порт WAN используется для подключения вашего маршрутизатора к модему (или маршрутизатору) от интернет-провайдера. Вы также не можете использовать этот порт для подключения сетевых устройств. Этот порт также является стандартным портом RJ45.
Порт USB
Некоторые маршрутизаторы имеют порт USB рядом с сетевыми портами.Теперь это действительно зависит от модели вашего маршрутизатора, для которой можно использовать этот порт. С некоторыми маршрутизаторами вы можете подключить к нему внешний жесткий диск и сделать его видимым в сети.
В то время как с другими маршрутизаторами вы можете использовать этот порт только для подключения маршрутизатора к компьютеру для начальной настройки.
Подключение кабелей
Теперь, в зависимости от вашей ситуации, вам нужно подключить либо телефонную линию к порту DSL, либо модем к порту WAN. В случае телефонной линии убедитесь, что вы используете DSL Filter или Splitter .Это фильтрует и / или разделяет телефонный сигнал на сигнал для вашего маршрутизатора и сигнал для вашего телефона.
Вы можете использовать кабель Ethernet между вашим компьютером и маршрутизатором для настройки маршрутизатора или использовать беспроводную сеть маршрутизатора по умолчанию)
Подключение к беспроводной сети по умолчанию
Если вы не можете использовать сетевой кабель между маршрутизатором и компьютером, вы также можете подключиться к беспроводной сети по умолчанию, которая есть у большинства потребительских маршрутизаторов.
На задней или нижней панели маршрутизатора вы найдете сведения о беспроводной сети по умолчанию.Имя Wi-Fi (или SSID) и пароль. Они понадобятся вам для подключения вашего компьютера к беспроводной сети маршрутизатора.
Сведения о беспроводной сети маршрутизатора DLINK- Включите маршрутизатор и подождите пару минут, чтобы он мог запуститься.
- Откройте беспроводную сеть на вашем компьютере
- Найдите новую беспроводную сеть и подключитесь к ней с паролем по умолчанию на вашем маршрутизаторе.
Страница настройки маршрутизатора
Теперь мы подключили маршрутизатор, нам нужно открыть веб-интерфейс маршрутизатора.В наши дни каждый маршрутизатор можно настроить через веб-браузер. Все, что нам нужно сделать, это найти правильную веб-страницу.
Обычно используемый адрес:
Если ни один из этих адресов не работает, нам придется его найти. Подключив компьютер к маршрутизатору, откройте командную строку, чтобы найти сведения о сети.
- Нажмите Windows Key + R
- В диалоговом окне «Выполнить» введите cmd и нажмите введите
- Введите Ipconfig и нажмите введите
В результатах вы найдете таблицу, аналогичную таблице изображения выше.Обратите внимание на IP-адрес вашего маршрутизатора, который вы найдете после метки Default Gateway .
Введите этот адрес в адресную строку вашего веб-браузера (Chrome, Safari или Edge), чтобы открыть страницу настройки маршрутизатора.
Вход на страницу настройки маршрутизатора
Вам необходимо войти в свой роутер. Теперь имя пользователя и пароль по умолчанию можно найти в руководстве к маршрутизатору или иногда на задней панели маршрутизатора.
Наиболее распространенные комбинации:
| Марка | IP-адрес | Имя пользователя | Пароль |
|---|---|---|---|
| Пароль роутера по умолчанию Asus | 192.168.1.1 | админ | админ |
| Пароль маршрутизатора по умолчанию Belkin | 192.168.2.1 | admin | admin |
| Пароль маршрутизатора по умолчанию Dlink | 192.168.0.1 | admin | пустой |
| Пароль маршрутизатора по умолчанию Linksys | 192.168.1.1 | admin | admin |
| Пароль маршрутизатора Netgear по умолчанию | 192.168.0.1 | admin | пароль |
| Пароль маршрутизатора Synology по умолчанию | 192.168.1.1 | админ | админ |
| Пароль роутера по умолчанию для TP Link | 192.168.1.1 | admin | admin |
После входа в систему мы можем начать настройку маршрутизатора.
Как настроить роутер
Итак, мы рассмотрели самую важную часть, мы подключили маршрутизатор и вошли в систему. Теперь нам нужно настроить и обезопасить роутер.
Нам нужно настроить несколько вещей для настройки нашего роутера:
- Подключение к Интернету
- Настройка беспроводной сети
- Оптимизация DNS-серверов
- Изменение пароля маршрутизатора
- Создание резервной копии конфигурации
- Обновление прошивки
Подключение к Интернету
Если у вас есть комбинированный маршрутизатор / модем (и вы подключили DSL-соединение к порту WAN), вам необходимо настроить подключение к Интернету.
Ваш интернет-провайдер предоставил вам имя пользователя и пароль для соединения PPPoe. Убедитесь, что они у вас под рукой.
Просто откройте страницу маршрутизатора и найдите ярлык вкладки Internet или WAN . Заполните данные, предоставленные вашим интернет-провайдером.
Настройка беспроводной сети
Если ваш маршрутизатор также оснащен беспроводной сетью, нам нужно будет изменить SSID и пароль по умолчанию. Имена пользователей и пароль по умолчанию всегда представляют угрозу безопасности, поэтому для обеспечения безопасности сети обязательно измените их!
Найдите вкладку настроек беспроводной сети в маршрутизаторе.Убедитесь, что вы установили следующие настройки:
- Wireless SSID (это имя вашей беспроводной сети) — то, что вы можете распознать
- Security — WPA2 only
- WPS — Disabled , (Оставить WPS включенным — это огромный риск безопасности, 6-значный код легко для взлома)
- Беспроводной ключ — новый надежный, но легко запоминающийся пароль для вашей беспроводной сети
Примечание: Если вы подключены к маршрутизатору через беспроводную сеть по умолчанию, вы потеряете соединение, если вы применяете настройки!
Я всегда рекомендую использовать выделенную точку доступа и оставлять встроенную точку доступа в роутере выключенной.Маршрутизаторы всегда размещаются в шкафу, подвале или коридоре. Застрял там, где вы их не видите. Но это также место, куда никто не приходит и где беспроводная сеть наиболее сильна.
Итак, что вы хотите сделать, это перенести беспроводную сеть туда, где вы ее используете, в вашу гостиную. Точку доступа можно разместить на потолке или стене, чтобы обеспечить наилучшее покрытие беспроводной сети в вашем доме. Об этом подробнее здесь.
Оптимизация DNS-серверов
DNS-серверы по умолчанию, предоставляемые вашим интернет-провайдером, обычно очень медленные.DNS-серверы важны, потому что они переводят доменное имя, например google.com, в правильный IP-адрес серверов от Google.
Таким образом, чем быстрее DNS-сервер, тем быстрее будет ваше интернет-соединение. В большинстве случаев вы можете использовать следующий DNS-сервер:
- Первичный DNS-сервер: 1.1.1.1
- Вторичный DNS-сервер: 1.1.0.0
Если вы хотите узнать больше об оптимизации ваших DNS-серверов, обязательно прочтите эту статью о поиске самого быстрого DNS-сервера для ты.
Изменение пароля администратора по умолчанию
Вход в систему по умолчанию для маршрутизатора указан в Интернете, поэтому для защиты маршрутизатора вам необходимо изменить этот пароль. Некоторые маршрутизаторы предложат вам изменить его при первом входе в систему, но в противном случае вы найдете его в одном из следующих мест:
- Настройки -> пароль администратора
- Дополнительно
- Администрирование
- Безопасность
Измените пароль по умолчанию на какой-нибудь надежный.Убедитесь, что вы сохранили пароль в диспетчере паролей, потому что вы не часто входите в свой маршрутизатор и можете легко его забыть.
Создать резервную копию конфигурации
Если у вас есть возможность, всегда делайте резервную копию конфигурации вашего маршрутизатора. Конфигурации маршрутизатора могут быть потеряны после отключения электроэнергии или потеряны при перезагрузке маршрутизатора (потому что вы можете забыть пароль администратора).
Найдите функцию резервного копирования на дополнительных страницах или страницах администрирования.
Обновление прошивки
Одним из последних шагов является обновление прошивки вашего роутера. Большинство новых версий прошивки содержат исправления безопасности, улучшения производительности и исправления ошибок. Поэтому очень важно обновлять свой маршрутизатор!
Обновление прошивки в большинстве случаев можно выполнить на странице дополнительных настроек, администрирования или настроек.
Если с обновлением прошивки что-то пойдет не так, вы всегда можете сбросить настройки маршрутизатора и восстановить конфигурацию с помощью файла резервной копии 😉
Настройка маршрутизатора Заключение
Надеюсь, эта статья помогла вам настроить маршрутизатор.Убедитесь, что вы изменили пароли по умолчанию, использовали хороший DNS-сервер и обновляли сетевое оборудование!
Если у вас есть вопросы, оставьте комментарий ниже!
Вам также могут понравиться следующие статьи:
Как настроить несколько маршрутизаторов | Small Business
При настройке нескольких маршрутизаторов в сети назначьте маршрутизатор, который подключается к Интернету, в качестве шлюза, а другие маршрутизаторы — в качестве маршрутизаторов. Настройте шлюз с адресом WAN и LAN, брандмауэром и DHCP-сервером.Настройте другие маршрутизаторы только с адресом LAN и отключите WAN, брандмауэр и DHCP-сервер, поскольку эти вторичные маршрутизаторы будут маршрутизировать трафик только внутри LAN. Если вам нужно открыть порты в маршрутизаторе, открывайте порты только на шлюзе.
Подготовка к настройке
Вставьте кабель Ethernet в один из портов Ethernet в ряду соседних портов на задней панели шлюза. Подключите другой конец кабеля Ethernet к портативному или настольному компьютеру, чтобы использовать его при настройке шлюза.
Запустите браузер и перейдите к экранам настройки маршрутизатора, введя IP-адрес маршрутизатора по умолчанию, который может отличаться в зависимости от производителя. Например, для маршрутизатора Linksys введите «http://192.168.1.1» (здесь и далее без кавычек) и нажмите «Enter».
Войдите в маршрутизатор, используя имя пользователя и пароль по умолчанию. При появлении запроса введите новый пароль, чтобы правильно защитить информацию о настройке шлюза.
Выполните шаги в Разделе 2, если маршрутизатор является шлюзом.Выполните действия, описанные в разделе 3, если маршрутизатор не является шлюзом.
Настроить шлюз
Выберите «DHCP» или «Автоматически» для типа WAN, если вы не приобрели фиксированный IP-адрес. Введите информацию об IP-адресе точно так, как указано вашим интернет-провайдером, если вы приобрели статический адрес.
Используйте адрес шлюза по умолчанию для адреса LAN. Например, на маршрутизаторе Linksys введите «192.168.1.1» в качестве IP-адреса и «255.255.255.0» в качестве маски подсети, чтобы предоставить действительные адреса LAN от 192.От 168.1.1 до 192.168.1.254. Введите другой IP-адрес и маску подсети, если вы хотите использовать что-то отличное от значения по умолчанию.
Включите DHCP-сервер, который будет назначать IP-адреса новым компьютерам, подключенным к сети. Выберите поддиапазон допустимых адресов LAN, который будет назначен DHCP-сервером. Введите это как диапазон адресов DHCP. Например, введите от 192.168.1.200 до 192.168.1.254 в качестве диапазона DHCP.
Введите адрес шлюза по умолчанию, который является локальным адресом шлюза.Например, введите «192.168.1.1».
Оставьте два поля DNS-сервера пустыми или нулевыми, если вы хотите использовать DNS-серверы, предоставляемые вашим интернет-провайдером. Введите два адреса DNS-сервера, если вы хотите использовать разные серверы. Например, используйте 208.67.222.222 и 208.67.220.220 для OpenDNS или 8.8.8.8 и 8.8.4.4 для Google Public DNS.
Настройте параметры беспроводной сети, если это беспроводной маршрутизатор. Присвойте имя своей сети и введите его в поле SSID. Установите тип шифрования WPA-2 и введите пароль беспроводной сети, который устройства должны использовать для подключения к сети.Выберите конкретный канал или установите для него значение «Авто».
Сохраните изменения. Отсоедините кабель Ethernet от ноутбука и роутера. Вставьте кабель Ethernet в порт WAN Ethernet на задней панели маршрутизатора, который будет отведен в сторону, другого цвета или помечен как WAN. Подключите другой конец шнура к кабельному или DSL-модему. Выключите модем, выключите маршрутизатор, включите модем, подождите минуту, а затем включите маршрутизатор.
Настройка маршрутизаторов
Установите для типа подключения WAN значение «Нет» или «Отключено».«
Назначьте маршрутизатору фиксированный IP-адрес и маску подсети, которые действительны для локальной сети, а не в диапазоне DHCP. Например, введите« 192.168.1.2 »для локального IP-адреса и« 255.255.255.0 »для маски подсети. .
Введите шлюз по умолчанию, который является локальным адресом шлюза. Например, введите «192.168.1.1.»
Используйте адрес шлюза в качестве DNS-сервера для маршрутизатора, поскольку шлюз настроен с использованием внешнего DNS. серверы, которые вы решили использовать. Например, введите «192.168.1.1 «в качестве адреса первого DNS-сервера, а второй адрес оставьте пустым.
Сохраните изменения, перезагрузите маршрутизатор и снова войдите в маршрутизатор по его новому адресу, например 192.168.1.2, и введите новый пароль администратора. вы назначили.
Отключите DHCP-сервер. Отключите брандмауэр и установите тип маршрутизатора на Маршрутизатор вместо шлюза, если это возможно.
Настройте параметры беспроводной сети для этого маршрутизатора, если он также будет работать как точка доступа.Назначьте тот же SSID, что и шлюз, и введите назначенный вами пароль беспроводной сети.
Сохраните изменения и перезагрузите роутер. Отсоедините кабель Ethernet и снова подключите его к постоянному месту в локальной сети.
Ссылки
Предупреждения
- Возможно, вы сможете подключить, подключить и использовать несколько маршрутизаторов в своей сети без какой-либо настройки. Однако вы непреднамеренно создадите отдельную сеть для каждого маршрутизатора и столкнетесь с проблемами при совместном использовании ресурсов и использовании приложений, которым требуются назначенные порты.
Writer Bio
Опыт Стива МакДоннелла в управлении бизнесом и открытии новых компаний дополняет его технические знания в области информации, технологий и человеческих ресурсов. Он получил степень по информатике в Дартмутском колледже, работал в редакционной коллегии WorldatWork, вел блог Spotfire Business Intelligence и публиковал книги и главы в книгах для International Human Resource Information Management и Westlaw.
Настройка маршрутизатора для приема подключений к настольному компьютеру — База знаний
Настройка маршрутизатора для доступа к RDS
Если ваш компьютер не подключен напрямую к интернет-модему и работает через проводной или беспроводной маршрутизатор, вы должны настроить маршрутизатор для подключения к удаленному рабочему столу через Интернет.Эта конфигурация позволяет вашему маршрутизатору знать, куда направлять подключения к удаленному рабочему столу, исходящие из Интернета.
Настройка маршрутизатора заключается в его настройке на пересылку данных, поступающих на определенные порты, на компьютер, который вы настроили с помощью подключения к удаленному рабочему столу. TCP-порт 3389 (который использует удаленный рабочий стол) должен быть перенаправлен на ПК / сервер удаленного рабочего стола. Если вы настраиваете веб-доступ, вы также должны перенаправить TCP-порт 80 (или порт, отличный от порта по умолчанию, который вы установили) на хост-компьютер.
Если вы не знаете точно, как настроить переадресацию этих портов, следующие шаги должны помочь:
- Для доступа к веб-утилите настройки маршрутизатора откройте веб-браузер , введите IP-адрес маршрутизатора и нажмите Enter. Если вы не знаете IP-адрес, см. Документацию к маршрутизатору или укажите значение шлюза по умолчанию, указанное в сведениях о состоянии подключения в Windows.
- При появлении запроса введите имя пользователя и пароль вашего маршрутизатора.Вы должны были установить эти учетные данные при настройке маршрутизатора; однако в противном случае вы можете указать значения по умолчанию в документации маршрутизатора.
- Найдите вкладку «Виртуальный сервер » или «Перенаправление портов » на экранах администрирования маршрутизатора.
- Введите данные порта для каждого порта, который необходимо перенаправить (обсуждалось в предыдущих параграфах), вводя информацию в соответствующие текстовые поля или выбирая параметры из списков. Рисунок 3 предлагает пример.Возможно, вам придется ввести имя для справки, например, удаленный рабочий стол или веб-доступ к удаленному рабочему столу. Иногда вы можете выбрать компьютер (идентифицируемый по имени компьютера), на который вы хотите выполнить переадресацию, из раскрывающегося списка меню, или вам, возможно, придется ввести IP-адрес компьютера. Вы можете узнать IP-адрес своего компьютера, обратившись к сведениям о состоянии подключения в Windows. Наконец, вам, вероятно, придется ввести порт, который вы хотите перенаправить, который был ранее предоставлен как для удаленного рабочего стола, так и для доступа в Интернет.
- Нажмите кнопку Сохранить или Применить .
Теперь вы должны убедиться, что порт (ы) всегда перенаправляются на правильный компьютер. Если вы используете динамические IP-адреса в своей локальной сети (это метод по умолчанию), то есть они автоматически назначаются вашим компьютерам с помощью DHCP-сервера маршрутизатора, вам необходимо выполнить некоторую дополнительную настройку. Вы должны назначить статический IP-адрес хотя бы компьютеру, на котором будет размещено подключение к удаленному рабочему столу.Это связано с тем, что IP-адрес, который вы только что настроили для перенаправления портов, когда-нибудь будет передан другому компьютеру или станет неиспользованным, если он будет назначен автоматически.
У вас есть два способа предоставить вашему компьютеру постоянный IP-адрес. Вы можете зарезервировать IP-адрес для компьютера в утилите настройки маршрутизатора, если ваш маршрутизатор его поддерживает. Это предпочтительно, чтобы вам не пришлось изменять фактические настройки вашего компьютера, и подключение к другим сетям будет намного проще.Однако, если функция недоступна, вы всегда можете вручную назначить своему компьютеру (сетевому адаптеру) статический IP-адрес в Windows.
Другие полезные статьи
http://helpdeskgeek.com/networking/configure-router-for-remote-desktop/
Шаг 1. Конфигурация маршрутизатора | Пещера ботаников (зеркало)
В этом руководстве описывается, как настроить домашние маршрутизаторы для настройки безопасной сети для компьютеров. Следуя инструкциям в этом руководстве, вы сможете создать подсети маршрутизатора, использующие одно подключение к Интернету, но которые могут быть полностью изолированы друг от друга.Изолированные подсети могут быть полезны для ряда приложений:
Вы размещаете веб-сайт на домашнем компьютере и хотите изолировать компьютер веб-сервера от других компьютеров на случай взлома.
У вас есть дом или небольшой офис, где вы хотите создать «общедоступную» и «частную» сеть.
Вы хотите изолировать домашний Wi-Fi от проводной сети, чтобы гарантировать, что ваши проводные компьютеры не будут видны в случае, если ваш WiFi будет взломан атакой в стиле «человек посередине».
Это руководство предназначено для людей с минимальным знанием компьютерных сетей, брандмауэров или маршрутизаторов. Единственный необходимый навык — это возможность войти на страницу конфигурации маршрутизатора с помощью веб-браузера. Шаги в этом руководстве проведут вас через несколько изменений, необходимых для настройки.
Из этого урока вы узнаете:
Как подключить два домашних маршрутизатора вместе для создания единой изолированной подсети.
Как соединить три домашних маршрутизатора вместе, чтобы создать две изолированные подсети.
Как настроить параметры маршрутизатора и адреса подсети.
Как установить конкретный локальный сетевой адрес для ваших компьютеров, используя DHCP-резервирование на вашем маршрутизаторе или статический IP-адрес, настроенный на компьютерах.
Существует несколько способов создания безопасных изолированных подсетей с использованием нескольких маршрутизаторов.В следующем разделе описаны два распространенных метода. Как использовать два маршрутизатора вместе для одной изолированной подсети и как использовать три маршрутизатора вместе для создания двух изолированных подсетей. Какой вариант вы выберете, будет зависеть от ваших требований. Если вам нужно что-то более сложное, чем это, вы читаете не тот учебник.
Два маршрутизатора, одна изолированная подсеть
С двумя отдельными маршрутизаторами вы можете создать единую изолированную подсеть, в которой компьютеры на «общедоступной» и «частной» стороне используют одно и то же подключение к Интернету.Настройка будет выглядеть так:
Два маршрутизатора могут создать единую изолированную подсеть.Для настройки этой сети:
Подключите кабель от интернет-модема к WAN-порту Router_1.
Примечание: у вас может быть комбинированный интернет-модем и маршрутизатор в одном устройстве. В этом случае соединение Интернета с маршрутизатором WAN жестко подключено внутри коробки, и у вас есть только порты LAN на внешней стороне устройства.
Подключите кабель от LAN-порта Router_1 к WAN-порту Router_2.
Подключите компьютер к LAN-кабелю, подключенному к Router_1, и войдите на страницу настроек с помощью веб-браузера. Обычно это достигается путем ввода «http://10.0.0.1» в веб-браузере. Различные маршрутизаторы будут иметь разные заводские адреса по умолчанию (192.168.1.1 — еще один распространенный), обратитесь к руководству, если вы не можете подключиться.
Найдите страницу настроек, на которой показаны подключенные устройства и их адреса. Найдите устройство Router_2 и запишите его адрес, который будет примерно 10.0.0.xxx или 192.168.1.xxx.
Отключитесь от Router_1 и подключите компьютер к LAN-кабелю, подключенному к Router_2. Используйте свой веб-браузер, чтобы открыть страницу конфигурации Router_2, и войдите в систему, чтобы изменить настройки.
Найдите страницу с настройками «Локальная сеть» (LAN). На этой странице измените IP-адрес маршрутизатора на тот, который вы хотите использовать для своей подсети. В этом примере Router_2 был настроен с IP-адресом 192.168.2.1, чтобы явно отличаться от сети Router_1, в которой используются адреса 10.0.0.x.
Найдите параметр «DHCP-сервер» (обычно он находится в том же месте, что и настройки локальной сети). Убедитесь, что это включено.
Сохраните настройки маршрутизатора и выйдите.
Теперь вы создали изолированную подсеть, которая может совместно использовать одно подключение к Интернету.В этой сети:
Router_1 получит интернет-адрес от вашего интернет-провайдера.
Router_1 будет иметь адрес локальной сети (LAN), который в этом примере равен 10.0.0.1.
Router_1 будет обслуживать DHCP (назначать адреса) всем устройствам, подключенным к его локальной сети (все оранжевые устройства)
В этой сети можно ожидать следующего поведения:
Все подключенные устройства имеют доступ к Интернету
Любое устройство в Network_1 (оранжевый) может пинговать любое другое устройство Network_1, включая возможность пинговать Router_2 на 10.0.0.2.
Любое устройство в Network_2 (фиолетовый) может видеть любое другое устройство Network_2. Устройства Сети 2 также могут видеть устройства Сети 1.
Устройства Network_1 не могут видеть устройства Network_2.
Например:
Компьютер A может проверить связь с маршрутизатором Router_1 на 10.0.0.1 и на компьютер B на 10.0.0.11.
Компьютер A смог проверить связь с Router_2 на 10.0.0.2, но не смог проверить связь с Router_2 на 192.168.2.1.
Компьютер A не может проверить связь с компьютером F
Компьютер F может проверить связь с компьютером A на 10.0.0.10.
Компьютер F может проверить связь с компьютером G по адресу 192.168.2.11
Компьютер F может проверить связь с маршрутизатором 2 по адресу 192.168.2.1 или 10.0.0.2.
Компьютер F может проверить связь с маршрутизатором 1 на 10.0.0.1
Теперь вы можете разместить свои «частные» компьютеры в Network_2 и разрешить «общедоступные» подключения в Network_1.Если вам действительно нужен доступ к частным компьютерам с публичной стороны, вы должны прочитать последний раздел этого документа о назначении статических IP-адресов, а затем вы должны прочитать наше следующее руководство по настройке переадресации портов через брандмауэр маршрутизатора.
Три маршрутизатора для двух изолированных подсетей
Если вам нужно убедиться, что компьютеры из любой подсети не могут подключаться друг к другу, вам необходимо настроить конфигурацию «Y» с тремя маршрутизаторами.
Три маршрутизатора могут создать две изолированные подсети.Для настройки этой сети:
Подключите кабель от интернет-модема к WAN-порту Router_1.
Примечание: у вас может быть комбинированный интернет-модем и маршрутизатор в одном устройстве. В этом случае соединение Интернета с маршрутизатором WAN жестко подключено внутри коробки, и у вас есть только порты LAN на внешней стороне устройства.
Подключите кабели от LAN-портов Router_1 к WAN-портам Router_2 и Router_3.
Подключите компьютер к LAN-кабелю, подключенному к Router_1, и войдите на страницу настроек с помощью веб-браузера.Обычно это достигается путем ввода «http://10.0.0.1» в веб-браузере. Различные маршрутизаторы будут иметь разные заводские адреса по умолчанию (192.168.1.1 — еще один распространенный), обратитесь к руководству, если вы не можете подключиться.
Найдите страницу настроек, на которой показаны подключенные устройства и их адреса. Найдите устройства Router_2 и Router_3 и запишите их адреса, которые будут примерно такими: 10.0.0.xxx или 192.168.1.xxx.
Отключитесь от Router_1 и подключите компьютер к LAN-кабелю, подключенному к Router_2.Используйте свой веб-браузер, чтобы открыть страницу конфигурации Router_2, и войдите в систему, чтобы изменить настройки.
Найдите страницу с настройками «Локальная сеть» (LAN). На этой странице измените IP-адрес маршрутизатора на тот, который вы хотите использовать для своей подсети. В этом примере Router_2 был настроен с IP-адресом 192.168.1.1.
Найдите настройку под названием «DHCP-сервер» (обычно он находится там же, где и настройки LAN).Убедитесь, что это включено.
Сохраните настройки маршрутизатора и выйдите.
Повторите шаги с 5 по 6 для Router_3, убедившись, что назначили ему IP-адрес, отличный от используемого для Router_2. В этом примере Router_3 был настроен на 192.168.2.1.
Теперь вы создали две изолированные подсети, использующие одно подключение к Интернету.В этой сети:
Router_1 получит интернет-адрес от вашего интернет-провайдера.
Router_1 будет иметь адрес локальной сети (LAN), который в этом примере равен 10.0.0.1.
Маршрутизатор 1 будет обслуживать DHCP (назначать адреса) в сети 10.0.0.x для Router_2 и Router_3.
Router_2 будет иметь два адреса. У него будет адрес в локальной сети Router_1 (10.0.0.2 в этом примере).Он также будет иметь адрес, отличный от адреса DHCP-сервера локальной сети подсети, которую он создает (192.168.1.1 в этом примере)
Router_3 будет иметь два адреса. У него будет адрес в локальной сети Router_1 (10.0.0.3 в этом примере). Он также будет иметь адрес, отличный от адреса DHCP-сервера локальной сети подсети, которую он создает (192.168.2.1 в этом примере)
В этой сети можно ожидать следующего поведения:
Все подключенные устройства имеют доступ к Интернету
Любое устройство Network_2 (зеленый) может видеть любое другое устройство в Network_2.Устройства в Network_2 также могут пинговать Router_1 на 10.0.0.1 и Router_3 на 10.0.0.3.
Любое устройство Network_3 (синий) может видеть любое другое устройство Network_3, а также может пинговать Router_1 и Router_2 по их адресу 10.0.0.x.
Устройства Network_2 не могут видеть устройства Network_3.
Например:
Компьютер A может проверить связь с компьютером B и C, а также с маршрутизатором Router_2 по адресу 192.168.1.1. Он также может пинговать Router_1 на 10.0.0.1, Router_2 на 10.0.0.2 и Router 3 на 10.0.0.3.
Компьютер D может проверить связь с компьютером E, F и G, а также с маршрутизатором Router_3 по адресу 192.168.2.1. Он также может пинговать Router_1 на 10.0.0.1, Router_2 на 10.0.0.2 и Router_3 на 10.0.0.3.
Компьютер A не может проверить связь с компьютером D
Теперь вы можете открывать серверы, подключенные к Интернету, в Network_2 и размещать свои домашние компьютеры в Network_3. Это позволит изолировать ваши домашние компьютеры на случай, если ваши серверы, открытые для доступа в Интернет, будут скомпрометированы.
Следующим шагом будет перенаправление портов вашего маршрутизатора, чтобы открыть ваши серверы в Интернете. Вероятно, вы также захотите иметь возможность администрировать компьютеры Network_2 с одного или нескольких компьютеров Network_3. В этом случае вам следует прочитать наше следующее руководство по брандмауэру и переадресации портов.
Маршрутизатор— Сброс и настройка для проводной сети
Подключение ОС Android панели к проводному сетевому соединению должно работать без каких-либо проблем, однако, если панель изначально была настроена для подключения к беспроводной сети, тогда маршрутизатор необходимо перезагрузить. и установите режим шлюза, чтобы проводное соединение работало должным образом.
SimplicityTouch можно настроить для прямого подключения к вашей сети через внутренний маршрутизатор. Внутренний маршрутизатор поддерживает несколько функций, например, проводное соединение (это предпочтительный и наиболее распространенный способ подключения панели). Инструкции по проводному подключению см. В отдельном руководстве пользователя.
Беспроводное соединение через Pre-shared Key. Действовать как точка беспроводного доступа, позволяющая пользователям совместно использовать подключение панелей к локальной сети (обратите внимание, что это обычно отключено и не используется в коммерческих средах).
Ниже приведены инструкции по подключению проводным соединением через кабель Ethernet. Также включены дополнительные инструкции о том, как изменить данные для входа в маршрутизатор и сохранить конфигурацию в файл, чтобы настройки можно было повторно загрузить с USB-накопителя.
Подключите панель с помощью кабеля Ethernet к заведомо исправному сетевому разъему, убедившись, что панель подключена через порт WAN на панели. Если используется порт LAN, панель не будет подключаться к их сети.
Инструкции по настройке маршрутизатора SimplicityTouch ST-700 Gen 3 для проводного подключения Щелкните здесь
Настройка роутера на проводное подключение
- Включите панель и нажмите кнопку «Домой».
- Выберите «Настройки». Пароль по умолчанию — 0 0 0 0. Рекомендуется изменить пароль по умолчанию.
- Выберите Сеть. Затем выберите «Настройки маршрутизатора».
- Войдите в роутер.Учетные данные по умолчанию:
- Выберите Easy Setup Wizard.
- Выберите «Шлюз», а затем «Далее».
- Установите для типа доступа WAN значение DHCP-клиент. Установите для параметров 5 ГГц значение, Broadcast SSID: Disabled, Mode: Client. Установите для параметра 2,4 ГГц значение: Broadcast SSID: Disabled, Mode: Client. Затем выберите Готово.
- Подождите, пока маршрутизатор перезагрузится.
- Подтвердите, что панель получила IP-адрес от вашего DHCP-сервера.
- Рекомендуется изменить пароль маршрутизатора для предотвращения несанкционированного доступа. Выполните следующие шаги (17-18), чтобы изменить пароль. В левом меню выберите Advanced Mode.
- Затем выберите «Пароль» в левом меню и используйте форму для обновления имени пользователя и пароля. Затем нажмите «Применить изменения». Примечание. Сохраните имя пользователя и пароль в надежном месте для восстановления в случае, если PW будет забыт.
- После успешной настройки маршрутизатора рекомендуется сохранить конфигурацию маршрутизатора на USB-накопитель, чтобы его можно было использовать позже для настройки последующих панелей, которые подключаются к той же сети.
Сначала подключите USB-накопитель к панели, используя один из USB-портов, помеченных значком Hom Screen. Войдите в роутер и выберите расширенный режим в левом меню.
- В левом меню выберите СОХРАНИТЬ / ПЕРЕЗАГРУЗИТЬ НАСТРОЙКИ.
- Нажмите «Сохранить», и файл будет автоматически сохранен на USB-накопитель, подключенный к панели. Он будет сохранен в папке «Загрузки» на USB-накопителе.
- Чтобы загрузить конфигурацию маршрутизатора с USB-накопителя, просто поместите файл config.dat, который вы сохранили на шаге 21 на любом USB-накопителе, а затем подключите этот накопитель к другой панели (-ям) для настройки и следуйте инструкциям (шаги 22 — 33).
Сначала подключите USB-накопитель с файлом config.dat к панели, используя один из USB-портов, помеченных значком главного экрана. Войдите в маршрутизатор, а затем выберите Расширенный режим в левом меню.
- В левом меню выберите СОХРАНИТЬ / ПЕРЕЗАГРУЗИТЬ НАСТРОЙКИ.
- Выберите Обзор.
- Выберите Документы в меню выбора.
- Затем выберите ES File Explorer.
- Затем нажмите на верхний путь (/ storage / emulated / 0), чтобы подняться на один уровень.
- Затем выберите / mnt / USB / sda1 (если вы подключили более одного USB-накопителя, вместо этого вы можете увидеть / mnt / USB / sdb1).



 ru/kak-vybrat-kanal-wifi/)
ru/kak-vybrat-kanal-wifi/)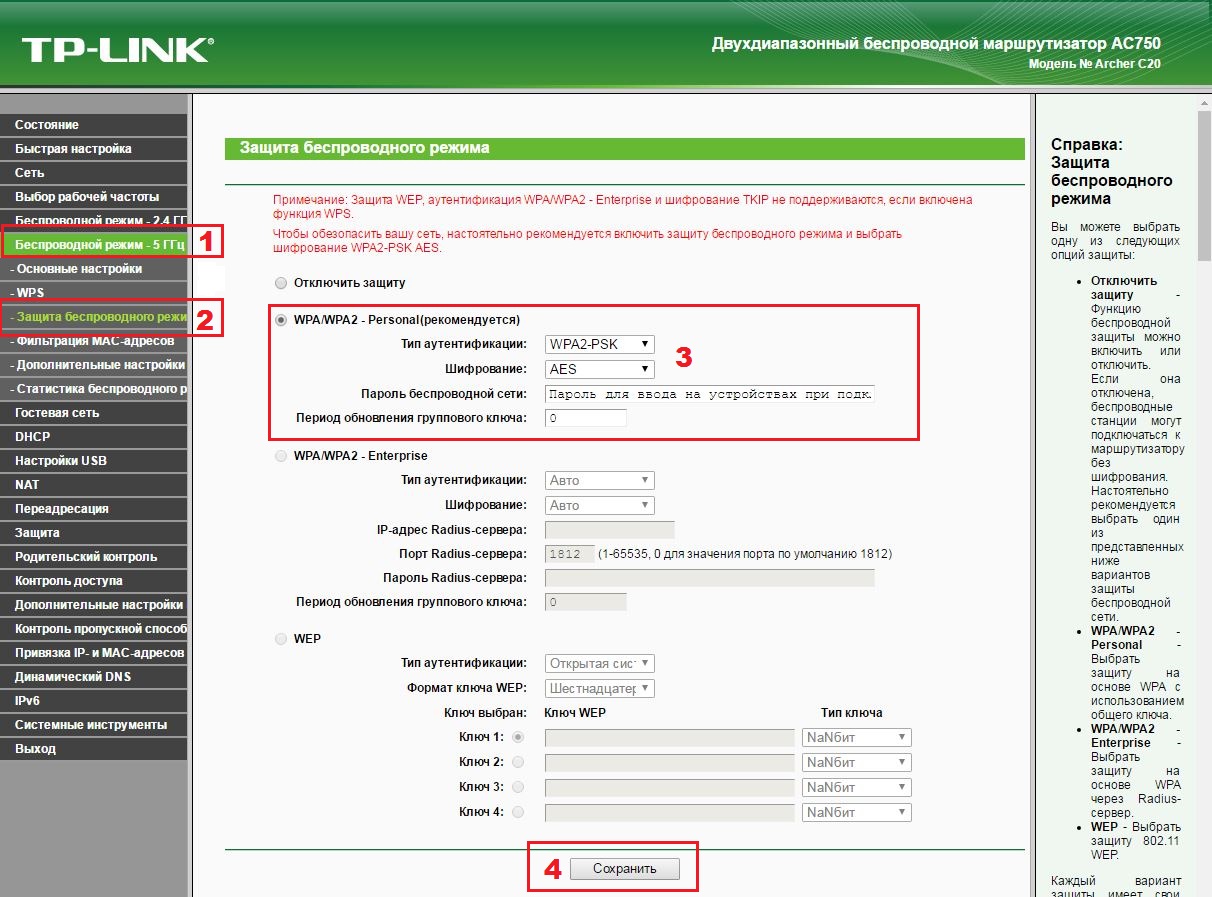 После сохранения настроек будет предложено перегрузить роутер, игнорируйте это требование (красная надпись внизу).
После сохранения настроек будет предложено перегрузить роутер, игнорируйте это требование (красная надпись внизу). Об этом будет этот пункт. Тем же, кто будет подключаться через WiFi, читайте следующий пункт, но кабель провайдера подключите обязательно!!!
Об этом будет этот пункт. Тем же, кто будет подключаться через WiFi, читайте следующий пункт, но кабель провайдера подключите обязательно!!! Нередко используется просто пустой пароль. Некоторые модели не создают сеть при настройке.
Нередко используется просто пустой пароль. Некоторые модели не создают сеть при настройке. 168.0.1
168.0.1 Важно, чтобы загорелась лампочка. Если этого не произошло, нужно проверить включение кнопки сзади устройства.
Важно, чтобы загорелась лампочка. Если этого не произошло, нужно проверить включение кнопки сзади устройства. Иногда она защищена паролем. Это показатель того, что уже другой пользователь делал попытки настройки АСУСа. Поэтому рекомендуется перед началом действий сбросить все настройки. Для этого нужно нажать кнопку, которая находится сзади устройства, и не отпускать ее в течение 10-15 секунд. По прошествии этого времени индикаторы погаснут, роутер включится вновь.
Иногда она защищена паролем. Это показатель того, что уже другой пользователь делал попытки настройки АСУСа. Поэтому рекомендуется перед началом действий сбросить все настройки. Для этого нужно нажать кнопку, которая находится сзади устройства, и не отпускать ее в течение 10-15 секунд. По прошествии этого времени индикаторы погаснут, роутер включится вновь.