Настройка роутера TP-Link TL-WR841N. Подключение, настройка интернета и Wi-Fi
Привет! Сейчас будем подключать и настраивать Wi-Fi роутер Tp-link TL-WR841N. Если у вас модель TL-WR841ND, то эта инструкция вам так же подойдет. Рассмотрим полностью весь процесс подключения роутера, настройку интернета, Wi-Fi сети и настройку пароля на Wi-Fi сеть.
Все это с фото, и подробным описанием. Так что проблем с настройкой роутера Tp-link TL-WR841N у вас возникнуть не должно. Просто следуйте инструкции.
Несколько слов о Tp-link TL-WR841N (TL-WR841ND). Очень удачная модель Wi-Fi роутера, которая пользуется большой популярностью. Действительно, удачная модель, с отличным соотношением цена/качество. Мне кажется, что для домашнего пользования, нетребовательному пользователю лучшего маршрутизатора не найти. Я сам, на практике проверил работу Tp-link TL-WR841N. Он уже больше пяти лет отлично работает, раздает Wi-Fi на большое количество устройств. Работает очень стабильно, даже не вспомню, что бы когда-то на нем пропал интернет, или еще что-то.
Если вы уже купили этот роутер, то время переходить к настройке. Сделаем все по такой схеме:
- Подключение роутера Tp-link TL-WR841N.
- Настройка подключения к интернету (WAN).
- Настройка Wi-Fi сети на TL-WR841N.
- Установка пароля для защит Wi-Fi сети.
- Смена пароля admin, который защищает настройки маршрутизатора.
Подключение Tp-link TL-WR841N
Подключите к роутеру адаптер питания, и включите его в розетку. Если индикаторы на роутере не загорелись, то включите питание кнопкой, которая находится на задней панели.
Если вы будете настраивать роутер по кабелю (который идет в комплекте), подключив его к компьютеру, или ноутбуку, то возьмите сетевой кабель, и соедините им компьютер с роутером. На роутере кабель подключаем в LAN разъем (в один из 4):
Второй конец сетевого кабеля на компьютере подключаем в разъем сетевой карты:
Дальше, к роутеру, в WAN разъем (он синий) нужно подключить кабель вашего интернет-провайдера, или от ADSL модема.
Подключение и настройка по Wi-Fi сети
Если вы хотите настраивать роутер по Wi-Fi, а не при подключении по кабелю, то достаточно подключится к Wi-Fi сети, которая появится сразу после включения питания на роутере Tp-link TL-WR841N. Сеть будет со стандартным названием (примерно таким: «TP-LINK_084313»), и будет не защищена.
Можно даже подключится к этой сети с планшета, или телефона, и настроить маршрутизатор без компьютера.
В комплекте с TL-WR841N вы наверное нашли диск. Там утилита для настройки маршрутизатора. Так вот, мы будем настраивать без диска, через web-интерфейс роутера. В этой инструкции диск нам не пригодится. Если вы хотите настраивать через утилиту с диска, то можете сделать это по этой инструкции.К роутеру должен быть подключен интернет. И ваш компьютер, планшет, ноутбук и т. д. должен быть подключен к Tp-link по кабелю, или по Wi-Fi. Питание роутера должно быть включено. Если все готово, то можно переходить к настройке.
Настройка роутера Tp-link TL-WR841N
Нам нужно зайти в настройки роутера TL-WR841N. Для этого, на компьютере, к которому он подключен откройте любой браузер, и в адресной строке перейдите по адресу 192.168.1.1, или 192.168.0.1. Должен появится запрос имени пользователя и пароля. Укажите admin и admin (стандартный пароль и имя пользователя). Кстати, эта информация указана снизу роутера на наклейке. Вот еще на всякий случай подробная инструкция по входу в настройки на Tp-link.
Откроются настройки маршрутизатора.
Может быть такое, что настройки по адресу 192.168.1.1 не откроются, или пароль admin не подойдет, и вы не сможете зайти в настройки. В таком случае, нужно сделать сброс настроек на роутере Tp-link TL-WR841N. На задней стороне роутера есть кнопка RESET, нажмите на нее чем-то острым, и подержите 10 секунд. Питание роутера должно быть включено. Индикаторы на передней панели должны все засветится, и роутер перезагрузится. Сброс настроек можно сделать так же в том случае, если вы уже пробовали что-то настраивать, но ничего не получилось. Сбрасываем настройки к заводским, и пробуем настроить маршрутизатор заново.
Сброс настроек можно сделать так же в том случае, если вы уже пробовали что-то настраивать, но ничего не получилось. Сбрасываем настройки к заводским, и пробуем настроить маршрутизатор заново.Самое важное, это настроить роутер на работу с вашим интернет-провайдером. Если этого не сделать, или сделать неправильно, то интернет через роутер работать не будет. Сеть Wi-Fi появится, но без доступа к интернету.
В настройках перейдите на вкладку Network — WAN. Нам в выпадающем списке WAN Connection Type нужно выбрать тип соединения, которое использует ваш интернет-провайдер. Это может быть: Dynamic IP, Static IP, PPPoE, L2TP, или PPTP. У меня например Dynamic IP (Динамический IP), поэтому я выбрал его. Для сохранения настроек нажимаем кнопку Save.
Если у вас как и у меня Динамический IP, то никаких параметров задавать не нужно. Выбираем, сохраняем, и роутер начинает раздавать интернет.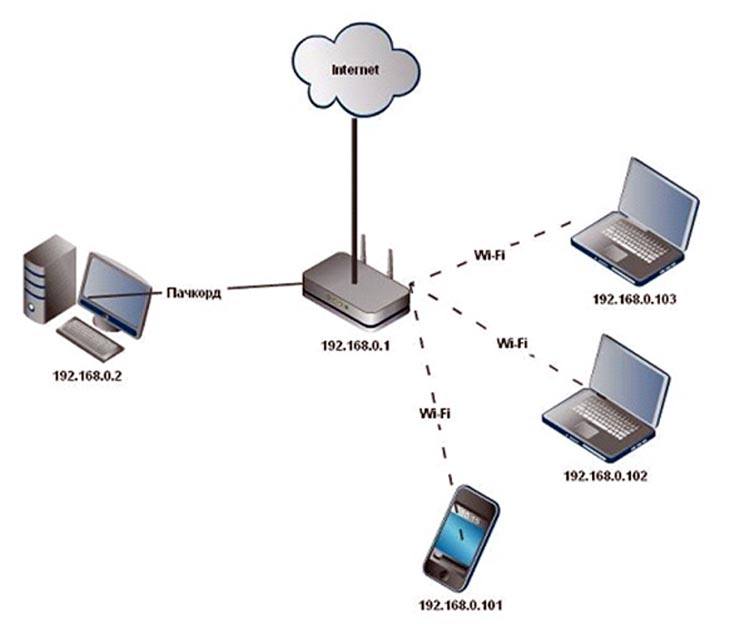
Настройка PPPoE, L2TP, и PPTP
Если у вас провайдер использует один из выше перечисленных способов подключения, то выбираем нужный, и задаем необходимые параметры, которые вам должен выдать провайдер: имя пользователя, пароль, IP-адрес. Это уже зависит от выбранного вами типа соединения и провайдера.
Главное, что нужно добиться от настроек на этой странице, так это что бы интернет через роутер заработал. Если интернет работает, то жмем на кнопку
Если на вашем компьютере есть настроенное высокоскоростное подключение к интернету, то оно нам больше не нужно. Запускать его не нужно. У нас теперь роутер будет запускать такое соединение. Нужно его только правильно настроить.
Может быть еще такое, что провайдер делает привязку по MAC-адресу (нужно уточнять у провайдера), в таком случае клонировать MAC можно в настройках роутера, на вкладке Network — MAC Clone.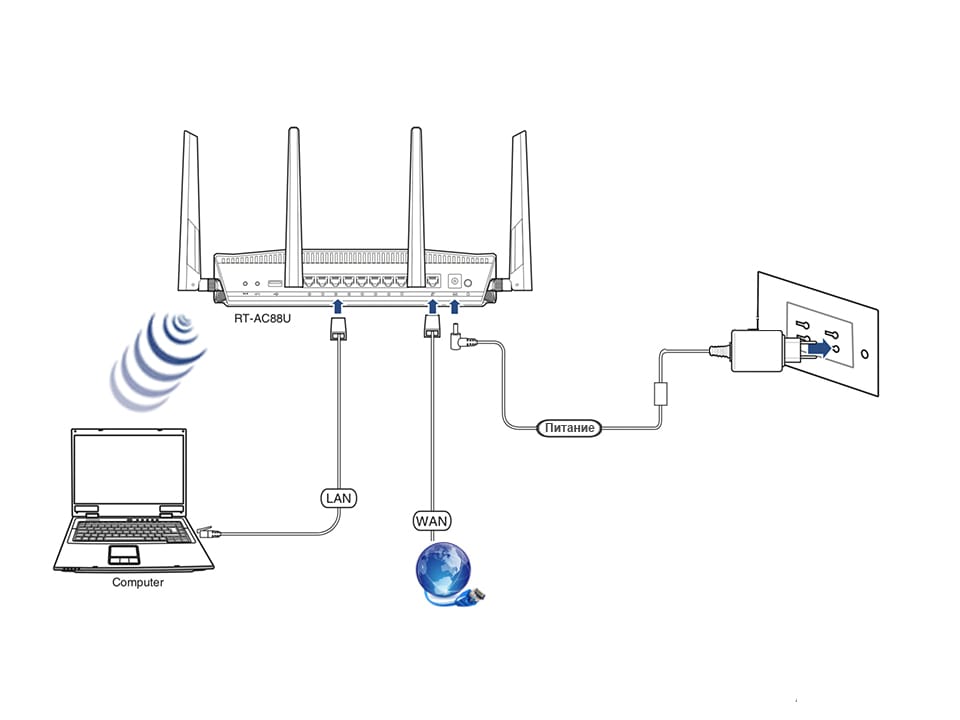
Если все же никак не получается подружить роутер с провайдером, то возможно, вам еще пригодится статья: При настройке роутера пишет «Без доступа к интернету», или «Ограничено».
А если роутер уже подключился к провайдеру и раздает интернет, то можно продолжать настройку.
Настройка Wi-Fi сети и установка пароля на роутере Tp-link TL-WR841N
Для настройки Wi-Fi нужно открыть на странице настроек вкладку Wireless — Wireless Settings. На этой странице нам нужно в поле Wireless Network Name придумать и записать имя для вашей Wi-Fi сети, и в выпадающем меню Region выбрать страну где вы живете. Остальные настройки, оставьте как у меня на скриншоте ниже.
Не забудьте сохранить настройки, нажав на кнопку Save.
Что бы защитить нашу беспроводную сеть паролем, перейдите на вкладку Wireless — Wireless Security. Там нужно выделить тип безопасности WPA/WPA2 — Personal (Recommended).
Там нужно выделить тип безопасности WPA/WPA2 — Personal (Recommended).
В поле PSK Password придумайте и запишите пароль, который будет защищать вашу Wi-Fi сеть. Подробнее об установке пароля на роутере TL-WR841N можете почитать в этой статье.
Сохраните настройки нажав кнопку Save.
Смена пароля admin. Защищаем настройки маршрутизатора
Я уже в отдельной статье писал о том, как поменять стандартный пароль admin в настройках роутера. Давайте, пока мы находимся в настройках Tp-link TL-WR841N сразу поменяем пароль, который используется для защиты страницы с настройками. Что бы все, кто будет подключатся к вашей сети, не смогли заходит в настройки роутера и менять их.
Откройте вкладку System Tools — Password. Укажите сначала старые имя пользователя и пароль (по умолчанию — admin). Затем, ниже укажите новое имя пользователя (можно оставить admin) и новый пароль. Советую где-то записать этот пароль, что бы не забыть.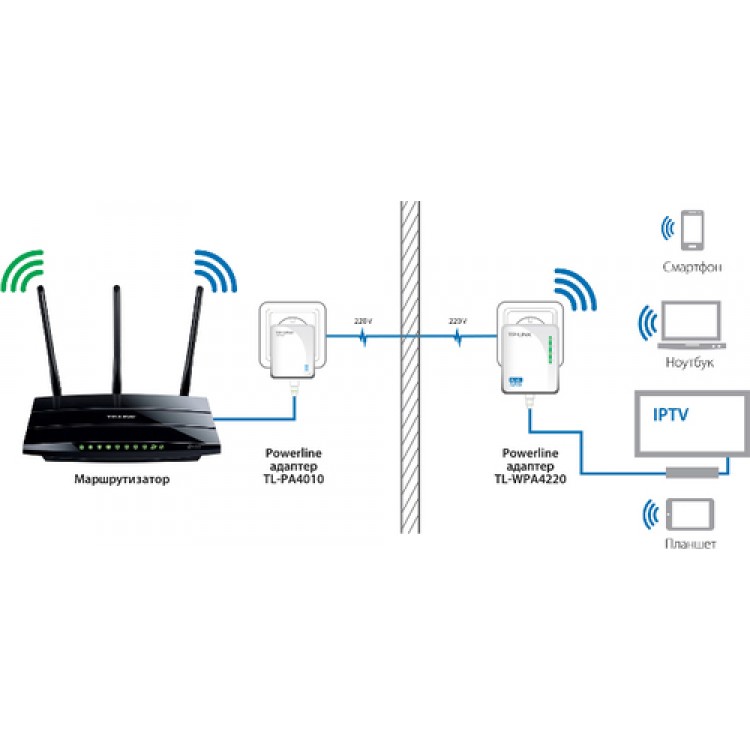 Сохраните настройки кнопкой
Сохраните настройки кнопкой
Вот и все, настройка маршрутизатора Tp-link TL-WR841N завершена. Осталось только перезагрузить роутер. Это можно сделать отключением/включением питания, или из настроек. На вкладке System Tools — Reboot, нужно нажать на кнопку Reboot.
После настройки, и перезагрузки, появится Wi-Fi сеть, с именем, которое мы установили в процессе настройки. А для подключения к беспроводной сети, используйте пароль, который мы так же установили при настройке роутера.
Уже можно подключать к роутеру свои устройства. Если вы настраивали по кабелю, но хотите подключатся по Wi-Fi, то ноутбук можно отключить от роутера, и подключится по беспроводной сети.
Оставлю еще ссылку на статью с решением популярной проблемы, с которой я надеюсь вы не столкнулись – «Без доступа к интернету» в Windows 7, и «Подключение ограниченно» в Windows 10.
Вы можете оставлять свои отзывы и вопросы в комментариях!
Настройка Wi-Fi роутера — инструкция и видео
Wi-Fi роутер позволяет объединить беспроводные устройства в одну сеть и подключить их к Интернету. Как быстро начать раздавать вай фай Интернет на телефон, телевизор или ноутбук?
Как быстро начать раздавать вай фай Интернет на телефон, телевизор или ноутбук?
Алгоритм подключения для моделей от популярных производителей мало чем отличается. Рассмотрим настройку только что купленного роутера и перенастройку ранее подключенного.
Схема настройки нового роутера
В коробке с новым Wi-Fi роутером Вы найдете:
Подключение роутера. Включить в сеть. В синее гнездо WAN подключить Интернет-кабель. В LAN порт подключить Ethernet-кабель и подсоединить к компьютеру.
На задней панели роутера расположены. Кнопка включения питания, разъем питания, разъем WAN, разъем LAN, кнопка сброса настроек устройства «Reset».
Как настроить вай фай на ноутбуке?
- Подключить Wi-Fi роутер — инструкция.
- Зайти в роутер через браузер. Стандартный адрес для входа: http://192.168.1.1 или http://192.168.0.1 (логин и пароль — admin admin).
- Настроить параметры Интернет-подключения, название и пароль Wi-Fi сети.

- Сохранить настройки и перезагрузить роутер.
- Подключиться к настроенному Wi-Fi.
Особенности настройки б/у роутера
Какие устройства я имею ввиду под б/у? Все, кроме новых. Прежде чем выполнять настройку ранее подключенного Wi-Fi роутера, нужно:
- Проверить, работает или нет.
- Сбросить настройки, нажав кнопку «Reset».
- Обновить прошивку в меню настроек роутера.
Остальные манипуляции такие же как и в схеме выше.
Как настроить Интернет на вай фай роутере
Подключение Wi-Fi роутера к Интернету производится в соответствии с настройками вашего провайдера. Провайдер облегчает задачу абонента, если заводит в квартиру или дом, Ethernet-кабель с настроенным Интернет-подключением. В данном случае действия на стороне пользователя минимальны. Всё что нужно, это подключить кабель к Wi-Fi роутеру.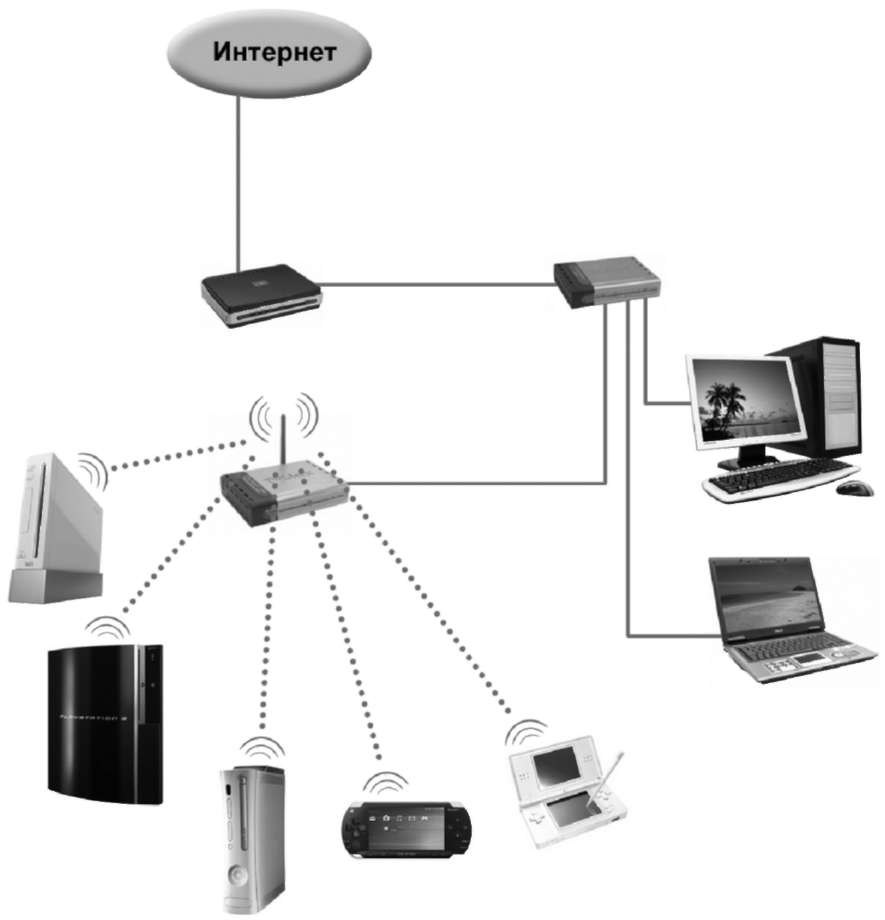
При наличии ADSL-подключения по телефонной линии, может потребоваться самостоятельная настройка. Обычно её производит техническая поддержка провайдера по телефонам горячей линии. Параметры подключения можно узнать и на официальном сайте компании, предоставляющей доступ в Интернет.
Настройка роутера TP-Link
Для входа в настройки Wi-Fi роутера TP-Link нужно:
- Открыть в браузере (Chrome, Firefox или Yandex) адрес http://192.168.0.1 или http://tplinklogin.net.
- В окне входа ввести пароль — admin и логин -admin.
- Настроить параметры, сохранить и перезагрузить роутер.
Основные настройки которые нужно произвести.
- Задать или изменить название Wi-Fi сети.
- Создать или изменить пароль вай фая.
- Создать Интернет-подключение.
Чтобы это сделать, заходим на вкладку «Беспроводной режим» и создаем сеть. Во вкладке «Безопасность» вводим пароль, который хотим задать.
Во вкладке «Безопасность» вводим пароль, который хотим задать.
Полезные советы:
* Для увеличения скорости, имеет смысл выбрать свободный канал в разделе «Беспроводной режим». * Во вкладке «Контроль пропускной способности» можно ограничить скорость Интернета, при раздаче на другие устройства. * Во вкладке «Беспроводной режим», можно отследить, какие устройства подключены к Wi-Fi сети. Здесь же можно задать список пользователей, которые смогут к ней подключаться. * Если у вас возникли проблемы со входом, зайдите на официальный сайт и поищите решение проблемы там (для TP-Link TL-WR841N).Как настроить Wi-Fi-роутер
В качестве опытного образца возьмем типовой бюджетный Wi-Fi-роутер TP-Link WR740N. Однако инструкция пригодится, чтобы настроить роутер любого другого производителя. Порядок действий, логика и интерфейс у подобных устройств во многом схожи.
Подключение
Перед тем, как настроить Wi-Fi-роутер, нужно подключить к нему внешний кабель провайдера. Обычно провайдеры предоставляют абонентам витую пару со стандартным Ethernet-коннектором — включаем его в синий порт (называется Internet или WAN).
Обычно провайдеры предоставляют абонентам витую пару со стандартным Ethernet-коннектором — включаем его в синий порт (называется Internet или WAN).
Фото: my.volia.сom
В некоторых случаях — например, у «Ростелекома» — в квартиру абонента заводится оптика и устанавливается маршрутизатор с оптическим интерфейсом. Тогда свой роутер нужно подключить к роутеру провайдера патч-кордом, который идет в комплекте с устройством.
Для первоначальной настройки вай-фай-роутера подключите компьютер или ноутбук патч-кордом к любому из желтых разъемов. (После настройки кабель можно будет отсоединить и в дальнейшем подключаться к роутеру уже по Wi-Fi.)
Если нет возможности физического подключения, используйте радиоканал. Для это активируйте Wi-Fi на ноутбуке (или ПК) и найдите в списке доступных сетей «TP-Link_ХХХХ». Если сеть потребует пароль, введите номер PIN, который указан на заводской наклейке роутера.
Фото: my.volia.сom
После подключения запустите бразуер и введите в адресной строке (но не в строке поиска) IP-адрес 192. 168.0.1. В некоторых устройствах адрес может отличаться — например, 192.168.1.1. Его также нередко указывают на корпусе.
168.0.1. В некоторых устройствах адрес может отличаться — например, 192.168.1.1. Его также нередко указывают на корпусе.
Фото: my.volia.сom
После ввода IP-адреса откроется страница авторизации. Введите логин и пароль, указанные на наклейке TP-Link. В нашем случае и тот и другой — admin.
Фото: my.volia.сom
Настройка интернет-соединения
В меню слева выберете «Сеть», далее WAN.
Тип подключения — «Динамический IP-адрес» (или Dynamic IP).
Нажмите «Сохранить».
Фото: my.volia.сom
Процесс сохранения настроек может занять около минуты.
Настройка Wi-Fi
Перейдите в пункт «Беспроводной режим», далее — в его настройки.
Выберете имя беспроводной сети, либо оставьте то, что предлагается по умолчанию.
Режим лучше оставить «Смешанный».
Канал и его ширину — «Авто».
Нажмите «Сохранить».
Фото: my.volia.сom
Если имя сети было изменено, придется переподключиться к сети с новым названием.
После перейдите в подраздел «Защита беспроводного режима». Здесь следует нажать на WPA-Personal/WPA2-Personal. В полях «Версия» и «Шифрование» выберете «Автоматическая». Остальное — по умолчанию.
Пароль PSK нужно будет придумать самому, следуя рекомендации ниже. Чем сложнее пароль, чем больше в нем цифр, символов и букв разного регистра, тем надежнее будет защищена Wi-Fi-сеть.
Не забудьте нажать «Сохранить».
Фото: my.volia.сom
После того, как настройки сохранятся, необходимо перезагрузить роутер. На этом настройка устройства завершена. Подключитесь к своей сети, введя PSK-пароль.
Как повысить безопасность Wi-Fi-сети
Помимо вопроса «как настроить Wi-Fi-роутер», многие пользователи задаются другим, не менее важным: «Как сделать, чтобы к домашней Wi-Fi-сети не смог подключиться чужой человек?» О первом обязательном пункте — сложном пароле — сказано выше. Есть еще пара опций для повышения безопасности сети. Рассмотрим их на примере того же TP-Link.
Ограничение по MAC-адресу
Зайдите в настройки роутера. В разделе «Беспроводной режим» выберете пункт «Фильтрация MAC-адресов». В «Правилах фильтрации» необходимо выбрать «Разрешить…». Нажмите «Добавить».
Фото: tp-link.сom
Укажите MAC-адреса, которым нужно разрешить доступ к роутеру. (Это значит, что устройства с другими MAC-адресами не смогут подключиться к вашей сети.) Состояние — «Включена». Сохраните настройки.
Фото: tp-link.сom
После чего нужно нажать кнопку «Включить» в разделе «Фильтрация MAC-адресов».
Ограничение на количество подключаемых устройств
Во многих роутерах можно настроить количество одновременно подключаемых к Wi-Fi-сети гаджетов. Если вы точно знаете, что таковых у вас в семье наберется не более, например, пяти (два ноутбука, два смартфона, телевизор), — ставьте ограничитель на 5. Эту функцию можно использовать вместе с фильтрацией по MAC-адресам или отдельно.
Как подключить роутер к роутеру — инструкция в 6 разделах
Если есть два роутера, то их легко можно объединить в одной сети. Это стоит сделать, чтобы стабилизировать сигнал и увеличить площадь покрытия. В таком случае один аппарат будет работать как классический маршрутизатор, а другой — играть роль репитера, т.е. принимать сигнал от уже настроенного работающего роутера и передавать его дальше. В этом руководстве — все, что необходимо для подключения одного роутера к другому.
Это стоит сделать, чтобы стабилизировать сигнал и увеличить площадь покрытия. В таком случае один аппарат будет работать как классический маршрутизатор, а другой — играть роль репитера, т.е. принимать сигнал от уже настроенного работающего роутера и передавать его дальше. В этом руководстве — все, что необходимо для подключения одного роутера к другому.
Необходимое оборудование
Для подключения девайсов пользователю потребуется:
- Пара роутеров: основной — (далее А) и второстепенный далее В).
- Так как соединить аппараты можно или посредством кабеля, либо по Wi-Fi, то, чтобы реализовать первый способ, необходим LAN.
- ПК для изменения параметров.
- Если говорить о вай-фай соединении, то в случае с некоторыми ПК требуется еще и Wi-Fi адаптер.
Лучше выбирать роутеры, которые способны работать в качестве повторителей. Конечно, ретранслятор можно купить и отдельно, но многие производители выпускают сетевые аппараты с такой функцией, например, Asus или TP-Link. На их примере и создана эта инструкция.
На их примере и создана эта инструкция.
В случае с иными девайсами незначительно может отличаться интерфейс меню настроек, однако порядок действий идентичен.
Читайте также: Как настроить site-to-site PPTP VPN-подключение на роутере TP-Link в 3 этапа
Установка первого роутера
Если основной роутер (А) еще не подключен к сети и не настроен, то этот раздел подскажет, что делать. Первым делом нужно попасть на страницу настроек роутера А:
- Для того, чтобы оказаться на web-интерфейсе, необходимо правильно подключить его к ПК: через один из LAN-портов. А для подключения кабеля поставщика интернета нужен WAN-вход. После того, как соединение выполнено, понадобится запустить какой-нибудь браузер.
- В строчке для поиска надо прописать IP устройства, чтобы попасть на страницу его настроек. Такая информация чаще всего находится на наклейке (на нижней части маршрутизатора) или в инструкции к нему. Логин с паролем для авторизации по умолчанию — admin.

- После ввода данных открывается интерфейс управления девайсом, где необходимо определить тип подключения. Такую информацию предоставляет поставщик услуг сети.
|
Тип подключения |
Где включать |
|---|---|
| PPPoE | Перейти в раздел Сеть – WAN. |
| Тип соединения – PPPoE. | |
| Ввести логин и пароль (информация уточняется у поставщика услуг). | |
| Остальные настройки нужно оставить по умолчанию и Сохранить. | |
| Static IP | 1. Войти в раздел Сеть — WAN. |
| 2. Выбрать тип соединения — Статический IP. | |
| 3. Ввести предоставленные поставщиком услуг данные: IP-адрес, сетевая маска, IP-адрес шлюза, первичный и вторичный DNS-сервера. | |
| Прочие настройки не требуют изменения. После ввода всех данных важно сохранить внесенные изменения. | |
| Dynamic IP | Перейти в раздел Сеть — WAN. |
| Выбрать Динамический IP. | |
| Прочие настройки нужно оставить без изменения. Важно не забыть сохранить изменения после завершения настроек. | |
| Совет: | Если соединение не установлено, необходимо сообщить провайдеру mac-адрес роутера. |
| PPTP | 1. Перейти в раздел Сеть — WAN. |
| 2. Выбрать соединение PPTP. | |
| 3. Ввести предоставленные провайдером логин и пароль. | |
| 4. Указать адрес сервера VPN. | |
| 5. Сохранить изменения. |
Интересно: у ARCHER-C5400X аж восемь антенн и огромная скорость инфообмена по вай-фай — свыше 5 Гбит. С такой моделью никаких манипуляций с настройками двух маршрутизаторов не понадобится — она обеспечивает очень приличное покрытие.
Возможен вариант PPTP + статик. В этом случае нужно добавить адреса, предоставленные провайдером, по схеме, идентичной настройкам подключения динамического типа.
Теперь необходимо настроить вай-фай. Подробное руководство — в следующей таблице.
|
Как настроить Wi-Fi |
|
|---|---|
| Раздел Wi-Fi — Основные настройки | Задать SSID — имя сети. |
| Канал: можно оставить auto. | |
| Режим: 802.11 BGN mixed. | |
| Макс. кол-во клиентов: 0. Параметр указывает, что число подключаемых устройств не лимитировано. | |
| Для сохранения изменений нажать «Применить». | |
| Раздел Wi-Fi — Настройки безопасности | Сетевая аутентификация: рекомендуется указать WPA-PSK/WPA2-PSK mixed. |
| Ключ шифрования PSK: здесь нужно ввести пароль сети от 8 до 63 символов. | |
| WPA-шифрование: TKIP+AES. | |
| WPA период обновления ключа: рекомендованное значение — 3600. | |
Совет: если нужен простой и недорогой вариант — трехантенный TL-WR845N подойдет. Скорость у него хорошая, а еще у его владельца есть возможность распределять трафик между подключенными гаджетами.
Узнайте: Как настроить роутер как свитч: инструкция из 12 простых шагов
Установка второго роутера
Чтобы два аппарата работали в паре в одной сети, необходимо второстепенный девайс (В) включить как повторитель. Для этого пользователю нужно выполнить несколько несложных действий:
- Зайти в параметры аппарата В так, как описывалось выше, и перейти в «Режим работы» через вкладку под названием «Администрирование».
- Найти нужный режим, активировать его и сохранить.
- Когда закончится перезагрузка, начнется поиск сетей, с которыми устройство сможет соединиться, и отобразится их список. Осталось только выбрать свою и подключиться к ней.
Рекомендация: для большой квартиры или частного дома нужен мощный девайс вроде RT-AC1200. С ним не придется возиться с поверлайн-адаптерами или подсоединять второй маршрутизатор.
В случае, если репитера нет, а функцию ретранслятора маршрутизатор не поддерживает, есть возможность настроить сетевой мост — WDS (девайсы соединяются по вай-фай). Он тоже подходит для расширения сети: сигнал принимается от главного роутера и раздается дальше.
Однако в таком случае создается еще одна сеть с отдельным логином и паролем. Повторитель использовать удобнее: девайс просто клонирует ту сеть, которая уже есть, и делает ее мощнее.
Мост же дает возможность использовать девайс как приемник. Этот вариант может быть полезен при подключении к сети устройств без вай-фай модуля. Впрочем, в этом случае можно воспользоваться USB Wi-Fi адаптером.
Важно учитывать, что для использования WDS технологии нужно придерживаться правил:
- Оба устройства должны находиться на одной частоте.
- Шифрование и ключ должны быть идентичными.
В идеале стоит приобретать одинаковые модели одного и того же производителя.
Инструкция: Как настроить роутер ASUS как VPN сервер в 5 шагов?
Соединение двух роутеров по Wi Fi
В этом случае аппарат А используется как источник сигнала, а В — как точка доступа.
Как соединить два прибора по вай-фай:
1. Необходимо подключить А к ПК и настроить его так же, как если бы использовался только один девайс. Пошаговая инструкция с учетом наиболее популярных типов подключения есть выше.
2. Подключить ПК к устройству В.
3. Открыть окно с параметрами беспроводной сети через Пуск и войти в пункт для выбора протокола интернета.
4. Выбрать роутер В и настроить протокол IPv.
5. В Свойствах ввести в поле адреса необходимые данные (индивидуальны для производителя) и сохранить.
Интересно: AC10U передает свыше гигабита данных по вай-фай, а еще у него есть USB вход под внешний накопитель. Это дает возможность организовать что-то вроде облака для гаджетов в своей сети.
6. Открыть браузер и ввести IP девайса.
7. Активировать поиск сети и выбрать ту, которая принадлежит аппарату А.
В тему: Как увеличить скорость интернета через Wi-Fi сеть роутера: 7 реальных способов
Соединение двух роутеров по кабелю
В этом случае используется витая пара. На его концах есть коннекторы — переходники из пластика или металла — для соединения с разъемами роутера.
Чтобы соединить роутеры друг с другом, нужно сделать так:
- Воткнуть один конец шнура в LAN аппарата А, а другой — в WAN вход девайса В.
- Девайс А необходимо настроить в соответствии с типом подключения так, как описывается в разделе об установке.
- Устройству В необходимо присвоить динамический айпи.
Запуск сети
Чтобы активировать сеть, понадобится перезагрузить второй роутер. Для этого его необходимо отключить от источника питания и через несколько секунд включить снова. Это нужно, чтобы роутер смог определить указанный IP. Если маршрутизатор А будет включен, а выход в интернет — настроен, то и второстепенный аппарат сможет войти в сеть.
Рекомендация: после всех манипуляций лучше перезагрузить ноутбук или ПК, который подключен к роутеру В.
Теперь, когда сеть запущена, можно подключать к ней все компьютеры по вай фай или через LAN-ы на одном из сетевых девайсов. Каждому гаджету А-роутер даст индивидуальный IP.
Не помешает:
- Записать айпи всех подключенных гаджетов и сетевых аппаратов: если произойдут какие-то сбои, все будет легче перенастроить.
- Повысить уровень защиты информации можно с помощью еще одного — NAT — маршрутизатора. Схема соединения простая — WAN-LAN. Можно использовать LAN любого из активных роутеров. После понадобится активировать на девайсе В DHCP и перевести третье устройство в любую из подсетей, главное, чтобы она отличалась от основной.
Полезно: Как открыть порты на роутере: инструкция и 3 способа решения возможных проблем
Как видно, самому соединить два роутера в одну сеть вовсе нетрудно: мастера вызывать не обязательно. Любой описанный в этом руководстве метод работает. Тут уж каждый выбирает, что ему больше подходит. Все настраивается легко, важно только не забывать вводить айпи именно своего аппарата.
Как подключить роутер самому: пошаговая инструкция
1. Подключите провода
Вставьте интернет-кабель в порт WAN (или Internet) роутера (маршрутизатор).
Тогда подключите маршрутизатор к компьютеру: один конец кабеля к LAN-порту роутера, а второй – в разъем сетевой карты ПК. Вместо кабеля можно использовать беспроводное соединение, однако на этапе настройки лучше этого не делать.
Подключите роутер к розетке. Если на нем есть еще кнопка питания, то нажмите на нее. Подождите несколько минут, чтобы маршрутизатор успел загрузиться.
2. Проверьте работу интернета
Если ваш роутер уже настроен провайдером или получил настройки автоматически, то интернет может заработать через несколько секунд после подключения маршрутизатора к ПК.
Чтобы это проверить, запустите браузер и откройте несколько сайтов. Если они загружаются без проблем, можете пропустить четвертый пункт.
3. Меню настроек роутера
В адресной строке браузера наберите 192.168.1.1 или 192.168.0.1 и нажмите Enter. Один из этих IP-адресов отправит в меню настроек маршрутизатора. Если оба варианта не срабатывают, найдите нужный IP-адрес в документации к вашей модели роутера и попробуйте ввести его.
Когда в окне браузера выплывет страница входа в настройки, система может спросить логин и пароль. Чаще всего во время первого подключения для обоих полей подходит одно слово – admin. Иногда для стандартного пароля производители роутеров используют комбинацию 1234.
Также вы можете найти информацию для входа в инструкции к маршрутизатору или на сайте провайдера.
4. Настройте подключение к интернету
Если интернет не работает, роутер нуждается в особых настройках. Какие именно параметры вам нужны, зависит от модели устройства и поставщика интернет-услуг. К сожалению, универсальной конфигурации нет. Чтобы получить инструкцию, проверьте сайт провайдера или попросите ее у службы поддержки.
Когда вы получите руководство по настройке вашей модели, следуйте всем шагам. Если вы настроите подключение к интернету, и домашнюю сеть Wi-Fi, можете переходить к следующему – пятому пункту.
5. Настройте домашнюю сеть Wi-Fi
Выберите правильные параметры безопасности, чтобы защитить сеть Wi-Fi.
В меню настроек выберите раздел, который отвечает за беспроводную сеть (см. Документацию к вашей модели роутера). Здесь введите надежный пароль (он будет подходить для подключения ваших устройств к роутеру по Wi-Fi) и выберите WPA2-PSK как средство защиты.
Сохраните изменения настроек.
6. Измените пароль для входа в настройки роутера
На всякий случай стоит ограничить доступ посторонних к меню настроек маршрутизатора. Если роутер находится под защитой стандартного пароля, замените его собственным.
Найдите раздел настроек, который отвечает за безопасность (см. Документацию к вашей модели роутера) устройства, и введите новый надежный пароль. Сохраните изменения.
Если в вашем компьютере есть модуль Wi-Fi, после окончания настройки сетевой кабель можно вытащить из ПК и подключиться к роутеру по беспроводному соединению.
7. Оптимальное расположение маршрутизатора
Лучше всего, если роутер размещен в центре зоны, в которой вы используете Wi-Fi. Таким образом сигнал будет одинаково доступен всем подключенным устройствам.
По материалу Lifehacker
Как подключить Wi-Fi роутер к интернету и настроить его
Беспроводной доступ в интернет по W-Fi уже давно превратился из удобной альтернативы кабелю — в технологию первой необходимости. В 2016 году LAN-портом оснащаются только стационарные ПК и ноутбуки традиционного размера. Ультрабуки, планшеты и смартфоны используют Wi-Fi, как единственный способ подключиться к широкополосному интернету. Тем не менее, некоторые провайдеры до сих пор ограничиваются подведением витой пары в квартиру, перекладывая заботы по организации беспроводной сети на плечи клиента. Кроме того, подключить Wi-Fi роутер может потребоваться и при выходе старого из строя (например, после грозы). Как подключить интернет через маршрутизатор — попробуем разобраться.
Читайте также: Как обмениваться файлами по Wi-Fi. Настраиваем домашнюю сеть между ПК, ноутбуками, планшетами и смартфонами
Тип сети
Перед тем, как купить и подключить Wi-Fi роутер, необходимо узнать, какой тип сети используется провайдером. В 2016 году наиболее распространены три типа сетей:
- ADSL (RJ11). Стандарт связи, использующий для передачи данных инфраструктуру городской телефонной сети. Такие маршрутизаторы подключаются к той же розетке, что и домашний телефон, через специальный разветвитель-сплиттер.
- Витая пара (RJ45). Наиболее распространенный тип подключения к интернету. Для выхода в сеть используется выделенная линия, использующая для передачи данных специальный четырех- или восьмижильный кабель.
- Оптоволокно (PON). Инфраструктура для передачи данных создана на основе специального кабеля, по которому данные передаются по тонким жилам из стеклообразного материала, посредством лазерных импульсов.
В сетях ADSL для выхода в интернет необходим роутер с соответствующим входным разъемом (он меньше, чем порт LAN на сетевом входе компьютера), или связка из ADSL-конвертера (модема) и обычного маршрутизатора для сетей LAN. Первый вариант — более предпочтителен, так как чем меньше узлов содержит сеть — тем стабильнее, в целом, ее работа.
Читайте также: Среди пассажиров московского метро преобладают владельцы iPhone, но максимальный рост показали Xiaomi
Для использования в сетях LAN подойдет любой роутер, оснащенный соответствующими интерфейсами (прозванными в народе RJ45, хотя в реальности эта маркировка не соответствует разъемам, которые обычно так называют, правильный термин — 8P8C). Однако стоит учесть, что если в жилище подведен канал, скоростью более 100 Мбит/с (указывается в договоре с провайдером) — для раскрытия скоростного потенциала нужен маршрутизатор с гигабитными портами. Нужно учесть это перед тем, как подключить вай-фай роутер, чтобы избежать просадок скорости и недоразумений с оператором.
Наиболее новый и современный тип сетей — оптоволоконные. Использование лазерных импульсов позволяет добиться высокой скорости (больше 1 Гбит/с), увеличить дальность передачи без применения усилителей и снизить скорость развертывания сети (метр абонентского оптоволоконного кабеля стоит в несколько раз дешевле, чем метр экранированной витой пары). Однако роутеры для домашнего пользования, оснащенные оптическим входом, в продаже представлены очень слабо. Поэтому операторы обычно предоставляют абонентам конвертер сигналов, который преобразует лазерные импульсы в электрические, и передает их на стандартную витую пару). Роутер к конвертеру подключается, как к обычной LAN-розетке. Единственный нюанс — если скорость превышает 100 Мбит/с, то и роутер должен ее поддерживать, для раскрытия потенциала.
Тип подключения
Роутеры, использующие для выхода в интернет стандарт сети ADSL, обычно не требуют специфичной настройки. Для того, чтобы подключиться к сети, достаточно подключить маршрутизатор к телефонной линии. Чтобы настроить Wi-Fi на них, нужно подключиться к роутеру кабелем LAN и задать параметры сети Wi-Fi, или узнать в инструкции стандартные значения SSID (имя сети)и пароль защиты. После этого в пункте «настройка защиты беспроводного доступа» или близкому ему по смыслу — нужно задать свои значения имени сети и пароля для защиты доступа.
Роутеры, работающие с подключением по оптическому волокну и витой паре, настраиваются одинаково. Перед тем, как подключить интернет через роутер, нужно изучить его порты. Главное — не перепутать разъемы WAN (вход) и LAN (выходы для подключения ПК). Затем нужно включить маршрутизатор в розетку, присоединить кабели и перейти в меню настроек. Обычно для этого необходимо в браузере на компьютере ввести 192.168.0.1, 192.168.1.1 или другой адрес (он указан в инструкции к роутеру). Стандартные значения логина и пароля для входа — admin, если в настройках не указано другое.
Читайте также: Устройства Xiaomi будут варить рис, иметь изогнутые экраны, осуществлять интернет-подключение и производить платежи
Как подключить Wi-Fi роутер по LAN и оптике
Для выхода в сеть по LAN провайдеры используют несколько протоколов подключения. Перед тем, как подключить роутер, лучше уточнить в договоре или в службе поддержки оператора, какой из них используется.
Наиболее распространенных стандарт — PPPoE. При таком типе подключения каждому абоненту провайдер присваивает уникальные логин и пароль, по которым и обеспечивается доступ в интернет. Обычно эти параметры указываются в договоре с провайдером. Чтобы подключить маршрутизатор к интернету, нужно зайти его в меню управления (192.168.0.1 или другой адрес — см. выше) и найти меню, отвечающее за подключение к сети (названия могут отличаться, часто в названии меню упоминается WAN). Там следует выбрать тип WAN-подключения PPPoE (или PPPoE Россия) и в соответствующих пунктах ввести логин и пароль.
Как правило, провайдеры обеспчивают выход в сеть со стандартными параметрами, поэтому остальные значения нужно оставить, как есть и нажать кнопку «принять», «сохранить» или аналогичную по смыслу. Если подключение не устанавливается — обратитесь к провайдеру за технической поддержкой: возможно, используются альтернативные значения MTU и MRU, требуется особая настройка IP или DNS, или дополнительные параметры. Если используется привязка по MAC-адресу — нужно прописать MAC-адрес, для которого провайдер открыл доступ (обычно это MAC вашей сетевой карты, если до покупки роутера использовалось прямое подключение к ПК, или же MAC старого роутера). Также можно обратиться к оператору, с просьбой открыть доступ на новый роутер (MAC указан на дне маршрутизатора и на коробке).
Читайте также: Как создать загрузочную флешку Windows
Проще всего настроить роутер, если провайдер использует IPoE с автоматическим присвоение IP. В таком случае настройка не требует особых ухищрений: достаточно выбрать соответствующий тип подключения в настройках роутера. Так как контроль доступа в данном случае осуществляется посредством привязки MAC-адреса, для получения доступа к сети интернет необходимо или позвонить в техподдержку провайдера и попросить прописать новый MAC указан на наклейке роутера), или же в соответствующем поле присвоить МАК старого устройства — новому.
Немного сложнее, если доступ к интернету предоставляется по статическому IP. В таком случае, помимо типа подключения, нужно также ввести требуемый IP, маску подсети провайдера и адрес шлюза. Обычно эти параметры указываются в договоре или инструкции от оператора. Если не нашли — обратитесь в техподдержку, чтобы узнать правильные настройки.
Как настроить роутер для подключения к Wi-Fi
После того, как подключение к сети оператора выполнено, можно заняться настройкой самого Wi-Fi. перед тем, как подключить вай-фай, нужно не забыть сохранить все настройки доступа к сети, иногда также может потребоваться перезагрузка маршрутизатора.
- Найдите в меню роутера (192.168.0.1, подробнее — см. выше) пункт, ответственный за настройку беспроводного подключения. В данном случае он отмечен красным на скриншоте.
- Активируйте беспроводную сеть (если не активна), установите SSID (имя сети). Если вы не хотите, чтобы другие видели вашу сеть Wi-Fi — отключите SSID. В таком случае придется запомнить имя сети и вводить его для поиска, чтобы подключиться с ноутбука, планшета или смартфона.
- Выберите метод защиты (рекомендуется WPA2) и тип шифрования данных (AES).
- Установите ключ беспроводной сети (пароль от Wi-Fi), для защиты от посторонних подключений.
- Нажмите «сохранить», «применить» или аналогичную по смыслу кнопку.
После настройки осталось только подключить устройства (как подключить WiFi на ноутбуке, планшете, смартфоне — зависит от ОС) и радоваться скоростному доступу в интернет.
Читайте также: Как выбрать материнскую плату для компьютера
Как настроить Wi-Fi-роутер самостоятельно | Новости Дом.ru в Санкт-Петербурге
Недостаточно просто приобрести роутер, чтобы интернет ловил одинаково хорошо по всей квартире, и можно было выходить в сеть одновременно с нескольких устройств. Его нужно правильно установить, подключить и настроить беспроводной Wi-Fi. После чего вы сможете пользоваться интернетом с любых гаджетов.
Весь процесс настройки можно выполнить самостоятельно, без помощи техника. И пусть вас не пугает множество настроек — вам понадобятся лишь некоторые из них.
Возьмите в руки устройство. На задней панели вы найдете несколько разъёмов. Порт с надписью WAN нужен для подключения кабеля, который завел в квартиру провайдер, когда подключал услугу.
Остальные, с отметками LAN, нужны, чтобы подключить телевизор или ноутбук к интернету не через Wi-Fi, а напрямую. Кнопка Reset сбрасывает все настройки к заводским. А разъем, возле которого указана сила тока и напряжения, нужен для подключения к электросети через розетку.
Если вы хотите подключиться к сети, включите Wi-Fi-роутер в розетку и присоедините интернет-кабель к WAN-порту. Если компьютер или ноутбук будут подключаться к глобальной паутине напрямую, проделайте то же самое, но дополнительно подсоедините кабель от компьютера в LAN-порт.
Когда все подключено, нажмите на кнопку питания. Дождитесь, когда на корпусе зажжется значок Wi-Fi. Первый этап завершен.
Весь процесс будет происходить на экране компьютера или ноутбука. Чтобы подключить роутер к компьютеру без паролей, найдите сетевой кабель в коробке из-под устройства. Один его конец подключите в LAN-порт, а другой — в компьютер.
Если кабель потерялся или его не оказалось в комплектации, то свяжите оба устройства по Wi-Fi.
Зайдите в «Сетевые подключения» на своем компьютере. Найдите сеть, имя которой совпадает с моделью роутера, указанной на его нижней части. Щелкните по сети. Введите пароль. Его вы также найдете на нижней части рядом со словом Pass.
Возможно, сеть не потребует пароль. Тогда просто кликните по ее имени на экране, компьютер подключится к ней так.
Откройте любой браузер и наберите в адресной строке IP-адрес — 192.168.1.1 или 192.168.0.1. Один из этих IP приведет вас к необходимым настройкам. Но если вдруг они не сработали, поищите IP-адрес на нижней части устройства или в документации, и вбейте его в адресную строку.
Если все сработало, то откроется окно с формой для заполнения. Введите логин и пароль, которые указаны на заводской наклейке роутера. Дальше компьютер «передаст» все настройки устройству автоматически.
Если автоматическая передача не произошла, то зайдите в панель администратора, которая открылась перед вами на предыдущем шаге — «Быстрая настройка». В этом окне вам нужно будет ввести некоторые параметры.
Тип соединения, логин, пароль и шлюз — вы найдете в договоре вашего провайдера. Просто внесите их в соответствующие поля. Имя сети и пароль придумайте сами, а MAC-адрес вы найдете на роутере или в его документации.
После этого быстрая настройка Wi-Fi роутера будет завершена. И интернет заработает на ноутбуке, смартфоне, компьютере и планшете.
Если устройство не распознается, попробуйте вернуть параметры к заводским. Для этого включите устройство, возьмите разогнутую скрепку и жмите на Reset в течении 3-15 секунд.
После сброса настроек попробуйте выполнить описанные выше действия еще раз.
Если у вас нет времени заниматься настройкой самостоятельно, то подключите интернет от Дом.ru. Настроить маршрутизатор или роутер поможет техник в удобное для вас время. А еще он выберет оптимальное месторасположения для устройства, чтобы сигнал «долетал» даже до балкона.
В результате вы сможете пользоваться быстрым интернетом на нескольких устройствах: смотреть сериал на ноутбуке, переписываться в мессенджере на смартфоне и включить ребенку мультики на планшете.
Как настроить и оптимизировать беспроводной маршрутизатор для достижения наилучшей производительности Wi-Fi
В то время как производители на протяжении многих лет упрощали установку утилит, получение максимальной отдачи от покупки нового беспроводного маршрутизатора обычно означает вникать немного глубже, чем стандарт установка пойдет. То, что вы все подключили и все мигающие индикаторы стали зелеными, не означает, что производительность вашей сети или ее безопасность настолько хороши, насколько могли бы быть. Выполните следующие основные шаги, чтобы правильно настроить маршрутизатор и оптимизировать беспроводную сеть.
Как подключить маршрутизатор Wi-Fi?
Эти шаги предполагают, что вы уже нашли подходящий маршрутизатор для своего дома. Если вы все еще хотите совершить покупку, ознакомьтесь с нашим руководством по покупке беспроводного маршрутизатора (ссылка выше) или, если вы ищете что-то немного дешевле, попробуйте наш обзор бюджетных маршрутизаторов, который состоит из наших лучших игроков до 100 долларов. Если вы ищете самый быстрый канал для видеоигр, ознакомьтесь с нашим руководством по игровым маршрутизаторам. Все эти руководства по покупке содержат наши лучшие и последние обзоры в каждой категории для каждого игрока, завершившего набор для тестирования беспроводных маршрутизаторов PC Labs.
В рамках выбора маршрутизатора вам нужно будет ответить на два дополнительных вопроса: нужен ли вам маршрутизатор Wi-Fi 6 или ячеистая система Wi-Fi, или даже оба в одном. Wi-Fi 6 — это развивающийся стандарт, который, наконец, видит, что на рынке появляется все больше совместимых маршрутизаторов. Если вы хотите заменить свой текущий маршрутизатор, которому больше трех лет, или если вы просто ищете новейшую версию с точки зрения скорости и безопасности, Wi-Fi 6 — это то, что вам нужно, но ознакомьтесь с нашим Wi-Fi. Пояснитель Fi 6 для получения более подробной информации в первую очередь.
Ячеистые системы Wi-Fi предназначены для людей, готовых заплатить немного больше за два основных преимущества: простая базовая настройка и покрытие Wi-Fi во всем доме. Хотя вы можете увеличить покрытие в своем доме с помощью стандартного маршрутизатора и расширителя беспроводного диапазона, это решение, как правило, заставляет пользователей прыгать через несколько дополнительных обручей, чтобы все работало бесперебойно, в частности, вынуждая пользователей входить в разные беспроводные сети в зависимости от того, где они находятся в доме. Сетка Wi-Fi устраняет все это благодаря очень быстрому и простому пути к начальной настройке и серии совместимых «узлов», которые легко интегрируются в единую беспроводную сеть, покрывающую весь ваш дом.
Новые ячеистые системы Wi-Fi, такие как недавно анонсированные Amazon Eero 6 и Eero Pro 6, объединяют Wi-Fi 6 и технологию ячеистой сети в одном пакете, а в случае новых Eeros добавьте технологию умного дома Zigbee в качестве хорошо. Однако, хотя сетка Wi-Fi, безусловно, является самым простым вариантом, когда дело доходит до получения этого базового набора зеленых мигающих огней, который по-прежнему представляет собой базовую настройку маршрутизатора, сетку или что-то еще. Когда вы начинаете настраивать параметры сети, например, для повышения безопасности с помощью гостевой сети и родительского контроля или даже для добавления параметров качества обслуживания (QoS) для защиты трафика, поступающего из определенного приложения или передаваемого на конкретное устройство, тогда вам нужно будет покопаться под основной установочной утилитой вашего маршрутизатора или ячеистой системы.Вот тогда вам пригодятся следующие шаги.
Размещение и настройка
Перед тем, как начать, вам необходимо подумать, где вы разместите свой маршрутизатор. Находите открытое пространство ближе к центру вашего дома — лучший способ обеспечить оптимальное покрытие. Имейте в виду, что стены и полы будут препятствовать сигналам Wi-Fi, поэтому чем больше препятствий между вашими устройствами и маршрутизатором, тем слабее (и, возможно, медленнее) будет сигнал. Старайтесь избегать близости к крупным металлическим, стеклянным, кирпичным или бетонным предметам.Ячеистые системы Wi-Fi позволяют обойти эту проблему, позволяя разместить красиво оформленный узел там, где покрытие является самым слабым. Но для тех, кто работает со стандартными маршрутизаторами или даже с беспроводными расширителями диапазона, это потребует некоторого терпения и тестирования, чтобы увидеть, где находятся ваши оптимальные области размещения.
Начните этот процесс, подключив маршрутизатор к модему. Для этого вам понадобится кабель Ethernet, который вы захотите подключить к порту WAN (глобальной сети) на задней панели вашего маршрутизатора. Этот порт может немного отличаться от маршрутизатора к маршрутизатору, но обычно он будет отличаться по цвету от других портов и обозначаться как «WAN», «Интернет» или что-то подобное.От порта WAN подключите другой конец кабеля Ethernet к порту Ethernet на задней панели модема. Убедитесь, что ваш модем включен, и вы готовы подключиться к Интернету. Затем, конечно, вам нужно подключить маршрутизатор к розетке и включить его.
Как упоминалось выше, большинство ячеистых систем Wi-Fi и некоторые из последних стандартных беспроводных маршрутизаторов теперь можно полностью настроить со своего смартфона. Производители будут иметь собственное уникальное приложение для настройки, поэтому обратитесь к руководству по быстрому запуску вашего маршрутизатора, чтобы убедиться, что вы загрузили нужное.Однако не на всех маршрутизаторах есть мобильное приложение, и если вы не хотите его использовать, всегда есть способ резервного копирования. Как правило, это специальный URL-адрес веб-сайта, который загружает внутреннюю страницу конфигурации маршрутизатора. Вы можете найти этот URL-адрес, подключив свой компьютер к любому из портов LAN маршрутизатора через кабель Ethernet и введя 192.168.1.1 или аналогичный адрес (как указано в документации маршрутизатора) в строку поиска браузера.
Первым шагом для запуска вашей сети будет установка имени пользователя и пароля.Если у вас есть подержанный маршрутизатор, имя пользователя и пароль можно сбросить до заводских значений по умолчанию, удерживая утопленную кнопку где-нибудь на маршрутизаторе (обычно на задней панели). Часто эти значения по умолчанию представляют собой что-то вроде «admin» и «admin», которые знает каждый потенциальный хакер, поэтому не забудьте сразу изменить их. Обязательно используйте надежный пароль, который включает сочетание прописных и строчных букв, цифр и символов.
Как настроить маршрутизатор?
После установки имени пользователя и пароля вы можете приступить к настройке параметров вашего маршрутизатора.Как и в случае с приготовлением обеда, не существует «правильного» способа установки маршрутизатора, и каждая модель, вероятно, будет иметь свои собственные уникальные шаги, в зависимости от ее характеристик. Из-за этого пытаться описать здесь все возможные пути конфигурации было бы утомительно и бессмысленно. Мы рекомендуем обратиться к руководству по эксплуатации вашего маршрутизатора для уточнения деталей.
Тем не менее, у нас есть несколько советов:
Воспользуйтесь мастером простой настройки. Большинство маршрутизаторов предоставляют некоторую форму краткой процедуры настройки, которая запрашивает немного больше, чем SSID и пароль.Если сомневаетесь, начните с этого. (SSID — это имя Wi-Fi вашего роутера. Из коробки это может быть что-то вроде «asus» или «netgear», но не стесняйтесь менять его на что-нибудь творческое, например «ФБР-наблюдение-фургон».) Да, эта утилита позволяет вам дойти только до вышеупомянутого набора мигающих зеленых огней, но даже тем, кто хочет выйти за пределы этого этапа, вам нужно добраться туда первым. Следование документации маршрутизатора и использование собственной утилиты настройки всегда является кратчайшим путем к этому месту назначения.
Используйте кнопку WPS для подключения устройств Wi-Fi. Если вы когда-либо сопрягали два устройства Bluetooth, например смартфон с наушниками, то у вас уже есть базовые представления о том, как это работает. Допустим, вы хотите подключить к маршрутизатору ноутбук с Windows 10. На вашем ноутбуке вы увидите всплывающее окно SSID вашего маршрутизатора в списке видимых беспроводных сетей в Windows. Когда вы выбираете SSID и пытаетесь подключиться, Windows предложит вам ввести ключ безопасности сети, что является ненужным техническим способом произнесения пароля.Если вы правильно поработали со своей безопасностью и создали пароль с рандомизированными прописными и строчными буквами, цифрами и символами, вы полностью его забыли и больше не захотите связываться с его вводом. Вместо этого нажмите кнопку WPS на маршрутизаторе. Вы должны дать маршрутизатору и ноутбуку хотя бы минуту, чтобы найти друг друга и успешно выполнить сопряжение. Имейте в виду, что WPS работает только с устройствами Windows и Android.
Если есть сомнения, позвольте роутеру сделать это. Инструменты настройки «Авто» — ваш друг.Например, хотя вы, безусловно, можете столкнуться с проблемой создания собственного внутреннего диапазона IP-адресов и назначения статических адресов всем вашим устройствам вручную, просто установив флажок Протокол динамической конфигурации хоста (DHCP) в настройках вашего маршрутизатора, вы позаботитесь об этом. немедленно, поскольку это протокол, который автоматически назначает IP-адреса устройствам. Урок здесь в том, что то, что вы можете что-то изменить, не означает, что вы должны это делать. По крайней мере, на этапах настройки и раннего использования максимально используйте автоматические настройки.
Подключиться к диапазону 2,4 или 5 ГГц?
На стороне клиентского устройства, при прочих равных условиях, соединения с частотой 5 ГГц обеспечат лучшую производительность на малых расстояниях, чем 2,4 ГГц. Это связано с тем, что 5 ГГц, хотя и несколько быстрее, не может распространяться так далеко или передавать через некоторые объекты из-за более коротких длин волн этого диапазона. Полоса 2,4 ГГц, как правило, имеет больше перегрузок и меньше вариантов каналов. Тем не менее, если вы хотите продолжать использовать 2,4 ГГц, попробуйте поэкспериментировать с выбором канала.«Авто» обычно неплохо работает, перескакивая между вариантами каналов и находя лучший, но если у вас возникают проблемы с подключениями клиентов, попробуйте вручную установить канал на 1 или 11. Полоса 2,4 ГГц имеет в общей сложности 11 каналов. вы можете переключаться между ними, чтобы избежать помех, при этом канал 6 обычно используется по умолчанию. Когда вы выбираете данный канал, обычно происходит некоторое перетекание сигнала. Так, например, при выборе канала 2 трафик часто переливается на каналы 1 и 3. Таким образом, переключение на крайние значения 1 или 11, самые дальние точки от значения по умолчанию, равного 6, иногда может обеспечить наиболее эффективные соединения.
После «простой» настройки некоторые маршрутизаторы проведут вас через несколько дополнительных шагов, таких как установка родительского контроля (функции, позволяющие фильтровать определенные типы контента) и автоматическое обновление прошивки маршрутизатора. После этих предварительных действий перейдите к «настройке беспроводной сети» или к вкладке / экрану с аналогичным названием, чтобы активировать вашу сеть Wi-Fi. Как только ваша сеть будет активирована, вы можете подключить к ней любое устройство и начать просмотр веб-страниц.
Переход на новый уровень
Для большинства маршрутизаторов простая активация сети и подключение к Интернету — это лишь малая часть того, что вы можете сделать.Хотя название вкладки, например «расширенные настройки», может показаться немного пугающим, содержащиеся здесь меню часто позволяют вам управлять некоторыми из наиболее полезных функций вашего маршрутизатора. Ниже мы рассмотрим некоторые из наиболее интересных моментов.
Качество обслуживания (QoS)
Как упоминалось выше, QoS — одна из наиболее полезных функций для онлайн-развлечений. Это позволяет вам выбирать и определять приоритеты восходящего и нисходящего трафика в вашей сети, что может повысить производительность вашей любимой потоковой службы или онлайн-игры.У большинства маршрутизаторов есть вкладка на странице приложения / конфигурации, посвященная мониторингу трафика. Перейдите к нему и найдите вкладку QoS. Включите QoS, и тогда вы сможете установить приоритетность определенных услуг, таких как онлайн-игры или потоковое видео. Вы также можете установить приоритеты для устройств в сети. Несколько лет назад это обычно делалось путем предоставления уникального MAC-адреса устройства и установки уровня приоритета для этого устройства. В наши дни такие поставщики, как Netgear, все чаще предлагают более интуитивно понятные графические подходы к той же идее, что и на скриншоте с ручной установкой приоритетов ниже.Параметры
QoS также могут позволить вам увидеть, как ваша общая пропускная способность распределяется по устройствам, чтобы вы могли заметить любого, кто получает больше, чем их справедливая или желаемая доля.
В наши дни большая часть трафика связана с загрузкой, особенно при потоковой передаче мультимедиа. Если вы обнаружите, что ваши потоковые службы время от времени приостанавливаются для буферизации, попробуйте использовать QoS для определения приоритетов их трафика. Однако, как правило, только геймерам следует беспокоиться о приоритетах восходящего потока.
Гостевые сети
Гостевая сеть удобна, если вы предпочитаете, чтобы все данные и файлы в вашей личной сети не попадали в руки посторонних.Чтобы настроить его, перейдите на страницу приложения / конфигурации вашего маршрутизатора и перейдите к настройкам беспроводной сети. У большинства маршрутизаторов гостевые сети по умолчанию отключены, поэтому обычно здесь есть страница для их настройки. Подтвердите имя сети и пароль, и сеть будет настроена.
Мы настоятельно рекомендуем применять как минимум шифрование WPA2 к вашей обычной сети Wi-Fi, но вы можете оставить гостевую сеть «открытой» для облегчения доступа. Хотя это удобно, это также может стимулировать пересадку соседей и случайных людей, припарковавшихся на вашем тротуаре.Обязательно ограничьте права доступа к гостевой сети, например, какой диапазон они могут использовать или в какие часы сеть активна. Вы также можете ограничить гостевую сеть диапазоном 2,4 ГГц или 5 ГГц, но не обоими.
Мониторинг трафика
Может быть полезно знать, как узнать, какой трафик проходит через вашу сеть, а также возможность установить ограничение на этот трафик. Если вас интересует какая-либо из этих двух функций, перейдите в меню дополнительных настроек маршрутизатора. Обычно есть опция, называемая монитором трафика, счетчиком трафика или чем-то подобным.Включите эту функцию, и вы сможете наблюдать за трафиком вашего маршрутизатора. В некоторых маршрутизаторах вы также можете ограничить входящий трафик (загрузки), исходящий трафик (загрузки) или и то, и другое. Не все маршрутизаторы имеют функцию мониторинга трафика, но существует множество онлайн-сервисов, которые могут сделать это за вас, включая Solarwinds RTBM или PRTG.
Рекомендовано нашими редакторами
Если вы настраиваете беспроводную сеть для бизнеса, даже малый бизнес может получить большую выгоду от регулярного мониторинга трафика.Мониторинг трафика может помочь от отслеживания нарушений безопасности до обеспечения того, чтобы ключевые приложения (например, ваш телефон или система видеоконференцсвязи) всегда получали необходимую им полосу пропускания. Большинство предприятий выбирают специальный инструмент для мониторинга сети, но если беспроводная сеть является основной локальной сетью вашего бизнеса, вам лучше всего подойдет специальный инструмент управления Wi-Fi, такой как Ekahau Pro.
FTP-серверы
Старожилы Интернета могут вспомнить дни до Dropbox, когда для передачи больших файлов между системами требовалось прыгать через несколько каналов с помощью специальных приложений протокола передачи файлов.Приложения FTP, возможно, вышли из общего использования, но технология по-прежнему может быть удобным способом передачи большого количества файлов без использования облачных сервисов.
FTP-серверы доступны только для маршрутизаторов, у которых есть хотя бы один порт USB. Первое, что вам понадобится, это USB-накопитель, например внешний жесткий диск, подключенный к маршрутизатору. Затем перейдите к расширенным настройкам на странице приложения / конфигурации и найдите вкладку USB Storage, USB Settings или что-то подобное. На этой вкладке установите флажок «FTP через Интернет» или аналогичный.Теперь ваше USB-устройство будет доступно пользователям в вашей сети. Если вы хотите быть единственным, кто имеет доступ к USB-устройству, вы можете изменить права доступа на чтение и запись так, чтобы они были доступны только администратору.
На некоторых маршрутизаторах вы можете настроить доступ для чтения и записи для определенных папок. Просто нажмите «Новая папка», «Выбрать папку» или что-то подобное и перейдите к нужной папке на вашем USB-устройстве. Выберите папку и нажмите «Применить изменения».
Фильтрация MAC-адресов
Считайте MAC-адрес (управление доступом к среде) универсальным именем для любого сетевого устройства.Адрес привязан к аппаратной части устройства. Некоторые маршрутизаторы позволяют вам установить список конкретных MAC-адресов, которые могут (или не могут) получить доступ к вашей сети. Это похоже на занесение в черный или белый список устройств, имеющих доступ к вашей локальной сети.
Для этого найдите фильтр MAC на вкладке дополнительных настроек. В двух- или трехдиапазонных маршрутизаторах вы обычно выбираете, к какому диапазону будет применяться фильтр, а в некоторых маршрутизаторах вам будет предложено выбрать, будет ли введенный MAC-адрес единственным принятым в сети или единственным адресом, отклоненным из него.После того, как вы установили свои предпочтения для этих параметров, последний шаг — найти MAC-адреса на устройствах, которые вы хотите отфильтровать, и ввести их.
Для мобильных устройств, таких как телефоны или планшеты, MAC-адрес может быть можно найти, войдя в настройки вашего устройства и перейдя на вкладку О телефоне. Отсюда у некоторых устройств может быть вкладка под названием «Статус», где можно найти MAC-адрес, в то время как у других он легко доступен в разделе «О телефоне». На Mac или ПК перейдите на страницу сетевых настроек вашего устройства и откройте центр управления сетями и общим доступом.Нажмите на свое соединение Wi-Fi и найдите Подробности или Свойства. В этой области будет отображаться огромное количество информации, включая «физический адрес» вашего устройства, еще один термин для MAC-адреса. (На Mac это называется «адрес Wi-Fi».)
Родительский контроль
Родительский контроль, как минимум, позволяет установить временные ограничения, когда каждое разрешенное устройство (идентифицируемое по MAC-адресу) может быть в сети. Так что, если у вашего ребенка есть плохая привычка использовать устройства долгое время после сна, но вы не хотите постоянно играть в плохого полицейского, который должен каждую ночь отслеживать, где и когда устройства включаются, — нет проблем.
Сначала используйте фильтрацию MAC-адресов, чтобы убедиться, что только одобренные устройства могут подключаться к вашему маршрутизатору. Затем используйте родительский контроль, чтобы убедиться, что разрешенные устройства могут подключаться только в течение утвержденных часов. Настройка занимает всего несколько минут, и, как и наличие хорошо настроенного маршрутизатора в целом, вылечит неисчислимые головные боли и обеспечит более бесперебойную работу вашего дома.
Дальнейшие действия
Кто угодно может установить и запустить Интернет-соединение за несколько минут с помощью краткого руководства к маршрутизатору, но большинство моделей скрывают менее известные сокровища в своих меню настройки.Если вы хотите получить максимальную отдачу от инвестиций в маршрутизатор, найдите дополнительное время, чтобы изучить эти расширенные возможности. И если вы все еще ищете новый маршрутизатор, подумайте о том, чтобы выйти за рамки списка функций коробки и спецификации продукта. Загрузите руководство, изучите эти расширенные параметры и посмотрите, какие функции будут наиболее полезны в вашей среде. После того, как вы запустите и запустите, проверьте скорость вашего интернета. А если вам нужны дополнительные рекомендации, ознакомьтесь с нашими расширенными рекомендациями: 10 советов по ускорению работы Wi-Fi и 12 советов по устранению неполадок с подключением к Интернету.
Этот информационный бюллетень может содержать рекламу, предложения или партнерские ссылки. Подписка на информационный бюллетень означает ваше согласие с нашими Условиями использования и Политикой конфиденциальности. Вы можете отказаться от подписки на информационные бюллетени в любое время.
Как получить доступ к настройкам вашего Wi-Fi-маршрутизатора
На вашем маршрутизаторе хранятся настройки для вашей домашней сети Wi-Fi. Если вы хотите что-то изменить в своей сети, вам необходимо войти в программное обеспечение вашего маршрутизатора, также известное как прошивка. Оттуда вы можете переименовать свою сеть, изменить пароль, настроить уровень безопасности, создать гостевую сеть и настроить или изменить множество других параметров.Но как сначала войти в свой роутер, чтобы внести эти изменения?
Процесс входа в маршрутизатор должен быть одинаковым, независимо от того, используете ли вы маршрутизатор своего интернет-провайдера или приобрели собственный маршрутизатор. Это также должно быть одинаково, независимо от того, используете ли вы выделенный маршрутизатор или комбинированный модем / маршрутизатор, предоставленный вашим провайдером.
Найдите IP-адрес вашего маршрутизатора
Вы входите в прошивку вашего маршрутизатора через браузер. Подойдет любой браузер. В поле адреса введите IP-адрес вашего маршрутизатора.Большинство маршрутизаторов используют адрес 192.168.1.1. Но это не всегда так, поэтому сначала вы можете подтвердить адрес своего маршрутизатора.
Чтобы узнать IP-адрес вашего маршрутизатора, введите cmd в строку поиска Windows и нажмите Enter, чтобы открыть командную строку. Введите в командной строке ipconfig и нажмите Enter, чтобы запустить команду. Прокрутите информацию до тех пор, пока не увидите параметр Шлюз по умолчанию в разделе «Адаптер Ethernet» или «Адаптер беспроводной локальной сети». Это ваш маршрутизатор, а число рядом с ним — IP-адрес вашего маршрутизатора.Закройте окно, когда закончите.
В Windows 10 вы также можете перейти в Настройки > Сеть и Интернет> Статус> Просмотр свойств оборудования и подключения . На следующем экране отображаются сведения о различных сетевых подключениях. Просканируйте запись для Ethernet или Wi-Fi и найдите настройку шлюза по умолчанию, чтобы узнать IP-адрес вашего маршрутизатора. Как только у вас будет правильный IP-адрес, введите его в адресное поле вашего браузера и нажмите Enter.
Имя пользователя и пароль
После ввода IP-адреса вас попросят ввести имя пользователя и пароль для доступа к прошивке вашего маршрутизатора.Это либо имя пользователя и пароль по умолчанию для вашего маршрутизатора, либо уникальное имя пользователя и пароль, которые вы могли создать при настройке маршрутизатора.
Если вы создали собственное имя пользователя и пароль, войдите в систему с этими учетными данными. Однако, если вы не помните свои учетные данные для входа или никогда не меняли их по умолчанию, вход в систему станет немного сложнее. Некоторые маршрутизаторы предлагают функцию восстановления пароля. Если это верно для вашего маршрутизатора, эта опция должна появиться после того, как вы введете неправильное имя пользователя и пароль определенное количество раз.Обычно в этом окне запрашивается серийный номер вашего маршрутизатора, который вы можете найти на нижней или боковой стороне маршрутизатора.
Если вы никогда не меняли учетные данные маршрутизатора, многие используют имя пользователя по умолчанию admin и пароль по умолчанию пароль . Попробуйте эту комбинацию, чтобы увидеть, работает ли она. В противном случае лучше всего выполнить поиск в Интернете по имени пользователя и паролю по умолчанию для марки вашего маршрутизатора, например Netgear, Linksys, Asus или TP-Link.
Другой вариант — посетить веб-сайт Router Passwords, где вы можете выбрать производителя вашего маршрутизатора, чтобы получить список имен пользователей и паролей по умолчанию.Воспользуйтесь каждым из предложенных вариантов, чтобы попробовать войти в свой маршрутизатор.
Если вы по-прежнему не можете войти в прошивку маршрутизатора, вам необходимо выполнить сброс устройства, чтобы вернуть все настройки к значениям по умолчанию. Обычно вы найдете небольшую кнопку сброса на своем маршрутизаторе. С помощью заостренного предмета, например ручки или скрепки, нажмите и удерживайте кнопку сброса примерно 10 секунд. Теперь вы должны иметь возможность войти в свой маршрутизатор, используя имя пользователя и пароль по умолчанию.
Изменить настройки маршрутизатора
После того, как вы получите доступ к прошивке вашего маршрутизатора, вы сможете изменить любые элементы, которые должны быть изменены.К ним относятся имя сети и пароль, уровень безопасности и пароль Wi-Fi. Вы также можете настроить родительский контроль, создать гостевую сеть и управлять подключенными устройствами. Просто не забудьте применить любые изменения, прежде чем переходить к следующему экрану.
Должна быть доступна документация и встроенная справка, которые помогут вам с различными параметрами, если вы не знаете, как их установить. У большинства современных или недавних маршрутизаторов также есть мастера настройки, которые могут взять на себя часть этой работы за вас.
Изменить логин маршрутизатора
В качестве одного примера, вы должны изменить имя пользователя и пароль вашего маршрутизатора с их значений по умолчанию. Это повысит безопасность вашего маршрутизатора, и только вы сможете получить доступ к прошивке. На некоторых маршрутизаторах вы можете изменить как имя пользователя, так и пароль. У других можно изменить только пароль, в то время как имя пользователя обычно остается как admin.
Рекомендовано нашими редакторами
Чтобы изменить пароль, найдите параметр, который обычно находится на вкладке «Администрирование».Экран, скорее всего, запросит ваш текущий пароль маршрутизатора, а затем попросит вас ввести новый пароль.
При создании нового пароля помните обычные рекомендации по созданию надежного пароля. Используйте тот, который вам не сложно запомнить, но достаточно сложный, чтобы его было нелегко угадать. Кодовая фраза, в которой используется комбинация легко запоминающихся слов, также является хорошим вариантом.
Обязательно запомните новый пароль, чтобы вам не приходилось думать о нем или в конечном итоге перезагрузить маршрутизатор в будущем.Микропрограмма вашего роутера может также попросить вас задать контрольные вопросы и ответы — еще один удобный способ подтвердить вашу личность. Затем вам нужно будет применить настройки и снова войти в свой маршрутизатор.
Проверьте пароль Wi-Fi
Вам также следует проверить свой пароль Wi-Fi, чтобы убедиться, что он надежный и безопасный. Для этого поищите в прошивке роутера раздел беспроводной сети или Wi-Fi. Вы должны увидеть в списке свое текущее имя Wi-Fi и пароль. Создайте более безопасный пароль, если вам кажется, что текущий пароль слишком слабый.Опять же, при этом помните об обычных рекомендациях по паролю.
Если вы все еще используете имя Wi-Fi по умолчанию, например Netgear или Linksys, измените его на более уникальное. В разделе «Параметры безопасности» или аналогичном разделе убедитесь, что безопасность вашей сети установлена на WPA2-PSK [AES], что в настоящее время является самым надежным уровнем, доступным для домашних беспроводных сетей. Примените новые настройки и закройте окно браузера, когда закончите.
Этот информационный бюллетень может содержать рекламу, предложения или партнерские ссылки.Подписка на информационный бюллетень означает ваше согласие с нашими Условиями использования и Политикой конфиденциальности. Вы можете отказаться от подписки на информационные бюллетени в любое время.
Как настроить сеть Wi-Fi
Урок 10: Как настроить сеть Wi-Fi
/ ru / internetbasics /standing-urls / content /
Как настроить сеть Wi-Fi
Интернет — действительно мощный инструмент. Он дает нам доступ ко всем видам информации в любой момент — например, к электронной почте, поиску Google и Википедии.Так что есть что-то нелогичное в том, что вы можете использовать Интернет только тогда, когда вы садитесь за настольный компьютер. Что, если бы вы могли пользоваться Интернетом из любой точки дома или офиса?
Если у вас дома уже есть высокоскоростной (широкополосный) Интернет, довольно легко создать свою собственную домашнюю беспроводную сеть . Беспроводная сеть, обычно известная как Wi-Fi , позволяет подключать ноутбуки, смартфоны и другие мобильные устройства к домашнему Интернет-сервису без кабеля Ethernet.
Приобрести беспроводной маршрутизатор
Для создания собственной сети Wi-Fi вам понадобится беспроводной маршрутизатор . Это устройство, которое будет транслировать сигнал Wi-Fi с вашего интернет-модема по всему дому. Ваш интернет-провайдер (ISP) может предложить вам беспроводной маршрутизатор за небольшую ежемесячную плату. Если вы никогда раньше не настраивали сеть Wi-Fi, это может быть самым простым вариантом.
Если вы хотите купить собственный маршрутизатор, мы рекомендуем потратить немного больше времени на изучение различных вариантов.CNET предлагает подробное руководство по покупке маршрутизатора.
Некоторые интернет-модемы могут уже иметь встроенный беспроводной маршрутизатор, а это значит, что вам не нужно покупать отдельный.
Подключите кабели
После того, как вы приобрели беспроводной маршрутизатор, вам необходимо подключить его к существующему Интернет-модему.
Подключите кабель Ethernet от модема к беспроводному маршрутизатору (обычно для этой цели в комплект поставки беспроводного маршрутизатора входит короткий кабель Ethernet).
Подключите кабель питания к беспроводному маршрутизатору.
Подождите не менее 30–60 секунд и убедитесь, что индикаторы на вашем маршрутизаторе работают правильно.
Настройте маршрутизатор
Затем вам нужно будет использовать свой компьютер для настройки параметров маршрутизатора по умолчанию. Это включает установку уникального имени и пароля для вашей беспроводной сети.
Используя веб-браузер, введите IP-адрес маршрутизатора по умолчанию в адресную строку, затем нажмите Введите .Инструкции вашего маршрутизатора должны включать эту информацию, но некоторые из наиболее распространенных адресов включают 192.168.0.1 , 192.168.1.1 и 192.168.2.1 .
Откроется страница входа на маршрутизатор. Опять же, точные данные для входа должны быть включены в инструкции вашего маршрутизатора, но большинство маршрутизаторов используют стандартную комбинацию имени пользователя и пароля, например admin и password .
Откроется страница настроек вашего роутера.Найдите и выберите параметр Имя сети , затем введите уникальное имя сети.
Найдите и выберите параметр Сетевой пароль , а затем выберите параметр «Шифрование». Существует несколько типов шифрования , которые вы можете использовать, но мы рекомендуем WPA2 , который обычно считается наиболее безопасным.
Введите желаемый пароль. Обязательно используйте надежный пароль, чтобы никто не мог получить доступ к вашей сети.
Найдите и нажмите кнопку Сохранить , чтобы сохранить настройки.
Подключиться!
Вот и все! Теперь вы готовы подключиться к своей сети Wi-Fi и убедиться, что она работает. Процесс подключения к сети Wi-Fi будет немного отличаться в зависимости от того, какой тип компьютера или устройства вы используете, но для любой системы потребуются эти основные шаги.
Найдите сетевые настройки вашего компьютера и выполните поиск ближайших сетей Wi-Fi.
Выберите свою сеть и введите свой пароль.
Если соединение установлено, откройте веб-браузер и попробуйте перейти на веб-страницу, например www.google.com. Если страница загружается, это означает, что ваше соединение Wi-Fi работает правильно.
Поздравляем!
Вы только что создали собственную домашнюю беспроводную сеть. Вперед!
/ ru / internetbasics / Выбор-браузер / контент /
Как подключиться к домашнему маршрутизатору в качестве администратора
Что нужно знать
- Чтобы получить доступ к маршрутизатору, вы должны знать IP-адрес маршрутизатора, а также пароль и имя пользователя с правами администратора.
- Чтобы запросить подключение к маршрутизатору, введите IP-адрес в веб-браузере — например, http://192.168.1.1 .
- Убедитесь, что вы используете правильный IP-адрес. Затем перезагрузите маршрутизатор, отключите брандмауэр и сбросьте настройки маршрутизатора до заводских.
В этой статье объясняется, как подключиться к маршрутизатору с правами администратора. Эти шаги работают практически для любого маршрутизатора и модема и могут быть выполнены через любой современный веб-браузер как на настольных, так и на мобильных устройствах.
Как получить доступ к маршрутизатору с правами администратора
Есть несколько причин, по которым вам может потребоваться доступ к маршрутизатору в качестве администратора. Один из самых простых — изменить имя пользователя и пароль по умолчанию. Вы получаете доступ к маршрутизатору через веб-браузер, используя кабель Ethernet или беспроводное соединение. Вот как:
Определите IP-адрес маршрутизатора. Большинство маршрутизаторов производятся для использования адреса по умолчанию, например 192.168.0.1, 192.168.1.1, 192.168.2.1 или 192.168.1.100.
В веб-браузере, таком как Microsoft Edge, Internet Explorer, Chrome или Firefox, запросите подключение к маршрутизатору. Для этого введите IP-адрес маршрутизатора (в формате http://192.168.1.1 ) в адресной строке браузера.
Введите административную информацию для входа — имя пользователя и пароль — для аутентификации и доступа к настройкам администратора.
Маршрутизаторы поставляются с именами пользователей и паролями по умолчанию — обычно это слово admin, , но для вашего маршрутизатора оно может быть другим.Некоторые маршрутизаторы могут даже не иметь пароля или имени пользователя.
Пароли и имена пользователей по умолчанию публикуются для маршрутизаторов NETGEAR, D-Link, Linksys и Cisco, если у вас есть один из этих маршрутизаторов. В противном случае обратитесь к документации маршрутизатора или на веб-сайте производителя, если вы не знаете, что это такое.
Некоторые маршрутизаторы недоступны описанным выше способом. Большинство из них, но некоторые из них, например Google Wifi, требуют других (обычно более простых) шагов, например использования мобильного приложения.
Если вы пытаетесь получить доступ к маршрутизатору за пределами вашей сети, вам необходимо включить то, что обычно называется удаленным администрированием.Вам также необходимо знать внешний IP-адрес маршрутизатора, чтобы это работало, чтобы вы могли ввести этот адрес в браузер. Однако этот тип подключения не гарантируется, даже если включена настройка удаленного администратора, поскольку IP-адрес может легко измениться (если это динамический IP-адрес, каковым является большинство домашних сетей).
Что делать, если я не могу получить доступ к своему маршрутизатору?
Если после попытки ввести имя пользователя и пароль на маршрутизаторе браузер возвращает сообщение об ошибке, возможно, ваш компьютер не подключен к правильному маршрутизатору или комбинация имени пользователя и пароля может быть неправильной.
Если вы уверены, что используете правильный IP-адрес для доступа к маршрутизатору, попробуйте следующие процедуры:
Перезагрузите роутер.
Откройте веб-браузер и запросите подключение к маршрутизатору, используя его IP-адрес.
Если это не сработает, временно отключите любой брандмауэр на своем устройстве.
Попробуйте еще раз открыть веб-браузер и запросить подключение к маршрутизатору, используя его IP-адрес.
Все еще не повезло? Восстановите заводские настройки маршрутизатора.
Это действие восстанавливает маршрутизатор до состояния по умолчанию с IP-адресом, именем пользователя и паролем по умолчанию, которые он поставлял изначально.
Откройте веб-браузер и запросите подключение к маршрутизатору, используя его IP-адрес.
Как перезагрузить маршрутизатор и модем
Администрирование маршрутизатора через Wi-Fi
Первую настройку маршрутизатора лучше всего выполнять через проводное соединение, чтобы соединение не разорвалось, если в процессе будут изменены параметры безопасности или беспроводной сети.
При доступе к маршрутизатору через Wi-Fi держите компьютер рядом с маршрутизатором, по возможности в той же комнате, чтобы избежать разрыва соединения из-за помех или слабых беспроводных сигналов.
Спасибо, что сообщили нам!
Расскажите, почему!
Другой Недостаточно подробностей Сложно понятьКак соединить два маршрутизатора в домашней сети
Хотя в большинстве домашних компьютерных сетей используется только один маршрутизатор, добавление второго маршрутизатора имеет смысл в некоторых ситуациях.Второй маршрутизатор модернизирует проводную сеть для поддержки большего количества беспроводных устройств.
Дополнительный маршрутизатор расширяет диапазон беспроводной связи домашней сети, чтобы добраться до мертвых зон и подключить проводное устройство, находящееся слишком далеко от исходного маршрутизатора. Кроме того, второй маршрутизатор создает в доме отдельную подсеть для потоковой передачи видео между одними устройствами без замедления соединения с другими. Чтобы все это заработало, требуется всего несколько шагов.
Установите второй маршрутизатор
Когда вы настраиваете новый маршрутизатор, поместите его рядом с ПК с Windows или другим компьютером, который можно использовать для начальной настройки.Как проводные, так и беспроводные маршрутизаторы лучше всего настраивать с компьютера, подключенного к маршрутизатору с помощью сетевого кабеля Ethernet. Позже вы можете переместить маршрутизатор на постоянное место жительства.
Lifewire / Нуша АшджаиПодключите второй проводной маршрутизатор
Второй маршрутизатор, который не поддерживает беспроводную связь, должен быть подключен к первому маршрутизатору с помощью кабеля Ethernet. Подключите один конец кабеля к порту восходящей связи нового маршрутизатора (иногда обозначается WAN или Интернет). Подключите другой конец к любому свободному порту на первом маршрутизаторе, кроме порта восходящей связи.
Подключите второй беспроводной маршрутизатор
Домашние беспроводные маршрутизаторы можно подключить с помощью кабеля Ethernet так же, как подключаются проводные маршрутизаторы. Подключение двух домашних маршрутизаторов по беспроводной сети также возможно, но в большинстве конфигураций второй маршрутизатор может работать только как точка беспроводного доступа, а не как маршрутизатор.
Второй маршрутизатор должен быть настроен в режиме клиента, чтобы использовать его полную функциональность маршрутизации, режим, который многие домашние маршрутизаторы не поддерживают.Обратитесь к документации конкретной модели маршрутизатора, чтобы определить, поддерживает ли он режим клиента и, если да, то как его настроить.
Настройки канала Wi-Fi для беспроводных домашних маршрутизаторов
Если и существующий, и второй маршрутизаторы являются беспроводными, их сигналы Wi-Fi могут мешать друг другу, вызывая обрыв соединения и непредсказуемое замедление работы сети. Каждый беспроводной маршрутизатор использует определенные диапазоны частот Wi-Fi, называемые каналами , и помехи сигнала возникают, когда два беспроводных маршрутизатора в одном доме используют одинаковые или перекрывающиеся каналы.
Беспроводные маршрутизаторы по умолчанию используют разные каналы Wi-Fi в зависимости от модели, но эти настройки можно изменить в консоли маршрутизатора. Чтобы избежать помех сигнала между двумя маршрутизаторами в доме, настройте первый маршрутизатор на использование канала 1 или 6, а второй — на канал 11.
Конфигурация IP-адреса второго маршрутизатора
Маршрутизаторы домашней сети также используют настройку IP-адреса по умолчанию в зависимости от модели. Настройки IP по умолчанию для второго маршрутизатора не требуют никаких изменений, если только он не должен быть настроен как сетевой коммутатор или точка доступа.
Использование второго маршрутизатора в качестве коммутатора или точки доступа
Вышеупомянутые процедуры позволяют дополнительному маршрутизатору поддерживать подсеть в домашней сети. Такой подход поддерживает дополнительный уровень контроля над конкретными устройствами, например, налагает дополнительные ограничения на их доступ в Интернет.
В качестве альтернативы, второй маршрутизатор может быть настроен как сетевой коммутатор Ethernet или — в случае беспроводной сети — как точка доступа. Это позволяет устройствам подключаться ко второму маршрутизатору как обычно, но не создает подсеть.Для домашних хозяйств, которые хотят расширить базовый доступ к Интернету и разрешить совместное использование файлов и принтеров на дополнительных компьютерах, достаточно установки без подсети, но для этого требуется процедура настройки, отличная от указанной выше.
Настройка второго маршрутизатора без поддержки подсети
Чтобы настроить новый маршрутизатор в качестве сетевого коммутатора, подключите кабель Ethernet к любому свободному порту второго маршрутизатора, кроме порта восходящего канала, и подключите его к любому порту первого маршрутизатора, кроме порта восходящего канала.
Чтобы настроить новый беспроводной маршрутизатор в качестве точки доступа, настройте устройство для режима bridge или Repeater , подключенного к первому маршрутизатору. Обратитесь к документации по второму маршрутизатору, чтобы узнать о конкретных настройках.
Как для проводных, так и для беспроводных маршрутизаторов обновите конфигурацию IP:
- Проверьте локальный IP-адрес второго маршрутизатора и при необходимости измените его, чтобы убедиться, что он находится в пределах диапазона адресов сети, настроенных на первом маршрутизаторе, и не конфликтует с другими устройствами в локальной сети.
- Установите диапазон адресов DHCP второго маршрутизатора так, чтобы он соответствовал диапазону адресов первого маршрутизатора. В качестве альтернативы отключите DHCP и вручную установите IP-адрес каждого устройства, подключенного ко второму маршрутизатору, так, чтобы он попадал в диапазон первого маршрутизатора.
Спасибо, что сообщили нам!
Расскажите, почему!
Другой Недостаточно подробностей Сложно понятьКак подключить один роутер к другому для расширения сети?
Предварительные требования — Маршрутизатор
Шаг-1: Настройка основного маршрутизатора
Для настройки основного маршрутизатора подключите кабель Ethernet, предоставленный вашим интернет-провайдером, который Интернет к WAN-порту роутера.На многих маршрутизаторах порт «WAN» также помечен как «Интернет» .
После того, как ваш основной маршрутизатор установлен и Интернет работает нормально, есть два метода расширения вашей сети.
Метод 1 —
Шаг 2: Настройка дополнительного маршрутизатора с помощью кабеля Ethernet
Настройте дополнительный маршрутизатор для расширения сети. Для этого возьмите кабель Ethernet и подключите один из этих кабелей к порту LAN основного маршрутизатора, имеющего подключение к Интернету.Возьмите другой кабель Ethernet и вставьте его в порт WAN вторичного маршрутизатора.
Шаг 3: Настройка вторичного маршрутизатора
Чтобы войти во вторичный маршрутизатор, переверните маршрутизатор и войдите на веб-сайт в браузере, указанный перед данными для входа. После входа в маршрутизатор с использованием имени пользователя и пароля:
- Установите подключение к Интернету как DHCP.
- Задайте имя маршрутизатора WiFi.
- Установить пароль маршрутизатора.
- Сохранить и применить.
После того, как вы нажали «Сохранить и применить», ваш вторичный маршрутизатор настроен и готов к использованию. Этот вторичный маршрутизатор расширил вашу сеть.
Метод 2 —
Примечание —
Перед выполнением этого метода убедитесь, что мостовое соединение включено на основном маршрутизаторе.
Шаг 2: Настройка вторичного маршрутизатора в качестве беспроводного ретранслятора
Чтобы настроить вторичный маршрутизатор в качестве беспроводного ретранслятора, держите вторичный маршрутизатор в удобном месте доступно качество сигнала основного WiFi-роутера.Если количество полученных сигналов меньше, этот метод может работать некорректно.
Шаг 3: Настройка вторичного маршрутизатора в качестве беспроводного ретранслятора
Войдите в систему вторичного маршрутизатора таким же образом, как описано в методе 1. Шаг 3. После входа в систему выполните следующие действия:
- Перейдите на страницу беспроводной связи.
- Задайте имя маршрутизатора WiFi.
- Установить пароль маршрутизатора.
- Сохранить и применить.
- Перейдите в раздел «Беспроводной ретранслятор» на странице «Беспроводная связь».
- Включить опцию беспроводного повторителя, если она отключена.
- Нажмите кнопку «Обзор сайта».
- Выберите имя основного маршрутизатора из списка доступных Wi-Fi.
- Введите пароль основного маршрутизатора в разделе предварительного общего ключа.
- Нажмите Применить.
Существует страница беспроводной связи, на которой вам необходимо настроить SSID и пароль вторичного маршрутизатора. Затем вам нужно перейти в раздел беспроводного ретранслятора на странице беспроводной связи. Там, после включения опции беспроводного ретранслятора и после завершения опроса, появится список имен WiFi, сигнал которых доступен второстепенному маршрутизатору.Выберите имя основного маршрутизатора и введите пароль основного маршрутизатора. После выполнения вышеуказанных шагов ваша сеть будет расширяться, поскольку вторичный маршрутизатор будет действовать как беспроводной повторитель.
Примечание —
Скорость Интернета, полученная по методу 1, всегда выше, чем по методу 2. Поэтому для расширения сети с хорошей скоростью Интернета используйте метод 1.
Внимание, читатель! Не прекращайте учиться сейчас. Получите все важные концепции теории CS для собеседований SDE с помощью курса CS Theory Course по доступной для студентов цене и подготовьтесь к работе в отрасли.
Как получить доступ и изменить настройки
Если вы хотите изменить пароль домашней сети Wi-Fi, имя сети или любые другие настройки, вам необходимо войти в свой маршрутизатор.
И для этого вам нужно знать его IP-адрес. Вы можете найти это с помощью инструмента ipconfig в Windows, который мы объясним ниже. Вы также можете узнать его IP-адрес на своем телефоне, просмотрев сведения о Wi-Fi, которые, опять же, мы покажем вам, как это сделать ниже.
Кроме того, вам почти наверняка понадобится пароль администратора маршрутизатора.На большинстве маршрутизаторов для удобства это напечатано на этикетке или даже на съемной карте.
Если кто-то уже изменил пароль маршрутизатора по умолчанию, вам нужно будет попросить его об этом или сбросить маршрутизатор до заводских настроек.
Если по какой-то причине вы не можете получить доступ к маршрутизатору через Wi-Fi, подключите кабель Ethernet к маршрутизатору и ПК или ноутбуку.
Найти IP-адрес маршрутизатора в Windows
Сначала откройте командную строку, набрав «команда» в поле поиска меню «Пуск» и выбрав «Командная строка».
Или просто нажмите клавишу Windows на клавиатуре одновременно с буквой «R», затем введите «cmd» и нажмите Enter.
В открывшемся новом окне введите ipconfig и нажмите Enter. Вы увидите список сетевых адаптеров на вашем ПК.
Просмотрите информацию, чтобы найти номер рядом с шлюзом по умолчанию. У вас может быть несколько адаптеров, но только один должен быть подключен к вашему маршрутизатору, поэтому только один будет иметь последовательность чисел.
Эти числа являются IP-адресом вашего маршрутизатора.
Найти IP-адрес роутера на Android или iOS
В iOS откройте приложение «Настройки» и затем:
- Нажмите на Wi-Fi
- Убедитесь, что ваш телефон подключен к сети Wi-Fi маршрутизатора
- Коснитесь буквы «i» справа от имени сети
- IP-адрес вашего маршрутизатора отображается рядом с полем «Router»
В Android меню настроек различаются от телефона к телефону, но как только вы найдете настройки Wi-Fi:
- Убедитесь, что ваш телефон подключен к сети Wi-Fi маршрутизатора
- Нажмите на имя сети
- Найдите в списке «шлюз», «маршрутизатор» или другую запись.
К сожалению, на некоторых телефонах IP-адрес маршрутизатора отсутствует, поэтому вам придется использовать другое устройство, чтобы найти его. Опять же, вы можете попробовать посмотреть на наклейках на самом маршрутизаторе или в его руководстве адрес по умолчанию.
Вооружившись IP-адресом маршрутизатора, откройте веб-браузер и введите номер шлюза по умолчанию в адресную строку, затем нажмите Enter. Не добавляйте http: // перед IP-адресом.
Общие IP-адреса маршрутизатора:
- 192.168.0.1
- 192.168.1.254 (домашние концентраторы BT)
- 192.168.1.1
В редких случаях вам может потребоваться добавить двоеточие и номер порта в конце (например, 192.168.0.1:443), но большинству домашних маршрутизаторов это не понадобится.
Теперь вы должны увидеть экран входа в систему для вашего маршрутизатора.
Вероятно, вам будет предложено ввести пароль администратора, чтобы внести какие-либо изменения в настройки маршрутизатора. Это должно быть напечатано на маршрутизаторе, но если вы изменили его, введите вместо него этот пароль (или, если вы его не знаете, вам придется сбросить все настройки — см. Инструкции ниже).
Если у вас нет пароля, вам необходимо выполнить сброс маршрутизатора до заводских настроек, следуя инструкциям производителя. (Ниже приведены общие инструкции.)
Возникли проблемы с доступом к экрану входа в систему? Продолжайте читать …
Если вы не видите экран входа в систему, возможно, IP-адрес шлюза был введен вручную в настройках вашего сетевого адаптера.
Для проверки откройте Панель управления Windows (не новое приложение «Настройки») и выполните поиск по запросу «сеть».Нажмите «Просмотр сетевых подключений» в разделе «Центр управления сетями и общим доступом».
Щелкните правой кнопкой мыши адаптер, который вы используете для подключения к Интернету (обычно беспроводной или Ethernet для ПК), и выберите «Свойства».
Затем прокрутите список вниз и найдите Internet Protocol Version 4. Щелкните его, а затем нажмите кнопку «Свойства».
Убедитесь, что выбран параметр «Получать IP-адрес автоматически», а также «Получить адрес DNS-сервера автоматически».
Теперь повторите предыдущие шаги, чтобы увидеть, устранило ли это проблему.
Сбросьте имя пользователя и пароль маршрутизатора
Если вы забыли имя пользователя и пароль маршрутизатора, вам необходимо сбросить его до заводских настроек. Обычно это достигается нажатием кнопки или вставкой канцелярской скрепки или булавки в отверстие для сброса.
Примечание: Перед тем, как сделать это, имейте в виду, что вы потеряете все сделанные вами настройки и, возможно, вам придется повторно ввести свое имя пользователя и данные широкополосного доступа, если у вас нет резервной копии.Однако это не является серьезной проблемой, если у вас есть эти детали под рукой.
Проверьте свое руководство, чтобы узнать, как долго нужно удерживать кнопку, чтобы сбросить ее. Маршрутизатор должен быть подключен к сети и включен, чтобы это работало.
После перезагрузки маршрутизатора вы можете выполнить предыдущие шаги, чтобы подключиться к интерфейсу управления маршрутизатора.
Если причиной доступа к настройкам маршрутизатора была настройка сети Wi-Fi, теперь вы можете это сделать.Стоит изменить название сети Wi-Fi на что-нибудь запоминающееся, но самое главное — установить пароль.
Если возможно, выберите защиту WPA2 или WPA3, а не WEP.
Пока вы работаете, измените пароль для интерфейса маршрутизатора, чтобы предотвратить доступ посторонних к настройкам вашего маршрутизатора.
Наклейте этикетку на маршрутизатор, чтобы не забыть IP-адрес, пароль Wi-Fi, имя пользователя и пароль маршрутизатора.
Если вы по-прежнему не можете подключиться к маршрутизатору, убедитесь, что все программные брандмауэры отключены.Это может быть часть вашего антивируса или программного обеспечения для обеспечения безопасности в Интернете, или отдельное приложение, такое как ZoneAlarm.
Временно отключите их, чтобы проверить, не являются ли они причиной проблемы. Встроенный брандмауэр Windows не должен вызывать проблем.
Проверьте также другое программное обеспечение, такое как приложения родительского контроля, которые могут препятствовать доступу к определенным веб-сайтам — интерфейс настроек маршрутизатора — это просто веб-сайт.
В вашем веб-браузере также могут быть настройки, вызывающие проблему, поэтому попробуйте другой браузер, чтобы устранить это как проблему.
Теги:Примечание. Мы можем получать комиссию, когда вы совершаете покупки по ссылкам на нашем сайте, без каких-либо дополнительных затрат для вас. Это не влияет на нашу редакционную независимость. Учить больше.
.

