Как правильно настроить Wi-Fi / Хабр
Введение
Думаю, не ошибусь сильно, если у большинства из нас подключение к интернету выглядит следующим образом: есть некоторый довольно скоростной проводной канал до квартиры (сейчас уже и гигабит не редкость), а в квартире его встречает роутер, который раздаёт этот интернет клиентам, выдавая им «чёрный» ip и осуществляя трансляцию адресов.
Довольно часто наблюдается странная ситуация: при скоростном проводе, с роутера раздаётся совсем узенький wifi-канал, не загружающий и половины провода. При этом, хотя формально Wi-Fi, особенно в его ac-версии поддерживает какие-то огромные скорости, при проверке оказывается, что либо Wi-Fi подключается на меньшей скорости, либо подключается, но не выдаёт скорости на практике, либо теряет пакеты, либо всё вместе.
В какой-то момент и я столкнулся с похожей проблемой, и решил настроить свой Wi-Fi по-человечески. На удивление, это заняло примерно в 40 раз дольше, чем я ожидал. Вдобавок, как-то так случилось, что все инструкции по настройке Wi-Fi, которые я находил, сходились к одному из двух видов: в первом предлагали поставить роутер повыше и выпрямить антенну, для чтения второго же мне не хватало честного понимания алгоритмов пространственного мультиплексирования.
Собственно, эта заметка — это попытка заполнить пробел в инструкциях. Я сразу скажу, что задача до конца не решена, несмотря на приличный прогресс, стабильность подключения всё ещё могла бы быть лучше, поэтому я был бы рад услышать комментарии коллег по описанной тематике.
Глава 1:
Итак, постановка задачи
Wifi-роутер, предложенный провайдером, перестал справлять со своими обязанностями: наблюдаются длительные (30 секунд и больше) периоды, когда пинг до точки доступа не проходит, наблюдаются очень длительные (порядка часа) периоды, когда пинг до точки доступа достигает 3500 мс, бывают длительные периоды, когда скорость соединения с точкой доступа не превышает 200 кбит/сек.
Сканирование диапазона с помощью windows-утилиты inSSIDer выдаёт картинку, представленную в начале статьи. В округе наблюдается 44 Wifi SSID в диапазоне 2.4 ГГц и одна сеть в диапазоне 5.2 ГГц.
Инструменты решения
Самосборный компьютер Celeron 430, 2b Ram, SSD, безвентиляторный, две беспроводные сетевые карты на чипе Ralink rt2800pci, Slackware Linux 14.2, Hostapd из Git на сентябрь 2016 года.
Сборка роутера выходит за рамки данной заметки, хотя отмечу, что Celeron 430 хорошо показал себя в безвентиляторном режиме. Отмечу, что текущая конфигурация является последней, но не окончательной. Возможно, улучшения ещё осуществимы.
Решение
На самом деле, решение должно было бы, по хорошему, заключаться в запуске hostapd с минимальным изменениями настроек. Однако, опыт настолько хорошо подтвердил истинность поговорки «гладко было на бумаге, да забыли про овраги», что потребовалось написание этой статьи для систематизации знаний обо всех неочевидных подробностях. Также мне изначально хотелось бы избежать низкоуровневых подробностей для стройности изложения, но выяснилось, что это невозможно.
Глава 2
Немного теории
Частоты
Wi-Fi — это стандарт беспроводных сетей. С точки зрения OSI L2, точка доступа реализует концентратор типа switch, однако чаще всего она также совмещена с коммутатором уровня OSI L3 типа «роутер», что ведёт к изрядной путанице.
Нас же больше всего будет интересовать уровень OSI L1, то есть, собственно, та среда, в которой ходят пакеты.
Wi-Fi — это радиосистема. Как известно, радиосистема состоит из приёмника и передатчика. В Wi-Fi точка доступа и клиентское устройство осуществляют обе роли по очереди.
Wi-Fi-передатчик работает на некоторой частоте. Частоты эти занумерованы, и каждому номеру соответствует некоторая частота. Важно: несмотря на то, что для любого целого числа существует теоретическое соответствие этому числу некоторой частоты, Wi-Fi может работать только в ограниченных диапазонах частот (их три, 2.4 ГГц, 5.2 ГГц, 5.7 ГГц), и только на некоторых из номеров.
Полный список соответствий можно посмотреть в Wikipedia, нам же важно, что при настройке точки доступа, необходимо указать, на каком именно канале будет находиться несущая частота нашего сигнала.
Неочевидная деталь: не все Wi-Fi стандарты поддерживают все частоты.
Wi-Fi-стандартов есть два: a и b. «a» старше и работает в диапазоне 5ГГц, «b» новее и работает в диапазоне 2.4 ГГц. При этом b медленнее (11 mbit вместо 54 mbit, то есть, 1.2 мегабайта в секунду вместо 7 мегабайт в секунду), а диапазон 2.4 ГГц уже и вмещает меньше станций. Почему так — загадка. Вдвойне загадка, почему точек доступа стандарта а практически нет в природе.
(Картинка позаимствована из Википедии.)
(На самом деле, я немного лукавлю, потому что a поддерживает ещё частотный диапазон 3.7 ГГц. Однако, ни одного устройства, знающего что-нибудь про этот диапазон, мне не доводилось увидеть.)
Подождите, спросите вы, но есть же ещё 802.11g, n, ac — стандарты, и они-то, кажется, как раз должны побивать по скорости несчастные a и b.
Но нет, отвечу я вам. Стандарт g — это запоздалая попытка довести скорость b до скорости a, в диапазоне 2.4 ГГц. Но зачем, вы ответите мне, ты вообще вспоминал про b? Ответ, потому что несмотря на то, что диапазоны обоих b и g называются 2.4, на самом деле они чуть-чуть отличаются, и диапазон b на один канал длиннее.
Стандарты же n и ac вообще не имеют отношения к диапазонам — они регламентируют скорость, и только. Точка стандарта n может быть как «в базе» a (и работать на 5 Ггц), так и «в базе» b и работать на 2.4 ГГц. Про точку стандарта ac я не знаю, потому что не видел.
То есть, когда вы покупаете точку доступа n, нужно очень внимательно посмотреть, в каких диапазонах это n работает.
Важно, что в один момент времени один Wi-Fi чип может работать только в одном диапазоне. Если же ваша точка доступа утверждает, что может работать в двух одновременно, как например, делают бесплатные роутеры от популярных провайдерах Virgin или British Telecom, значит в ней на самом деле два чипа.
Ширина канала
На самом деле, я должен извиниться, потому что ранее сказал, что некий диапазон длиннее другого, не объяснив, что такое «длиннее». Вообще говоря, для передачи сигнала важна не только несущая частота, но и ширина кодированного потока. Ширина — это в какие частоты выше и ниже несущей может залезать имеющийся сигнал. Обычно (и к счастью, в Wi-Fi), каналы симметричные, с центром в несущей.
Так вот в Wi-Fi могут быть каналы шириной 10, 20, 22, 40, 80 и 160 МГц. При этом точек доступа с шириной канала в 10 МГц я никогда не видел.
Так вот, одним из самых удивительных свойств Wi-Fi является то, что несмотря на то, что каналы пронумерованы, они пересекаются. Причём не только с соседями а аж с каналами через 3 от себя. Иными словами, в диапазоне 2.4 ГГц только точки доступа, работающие на каналах 1, 6 и 11 — не пересекаются потоками шириной в 20 МГц. Иными словами, только три точки доступа могут работать рядом так, чтобы не мешать друг другу.
Что же такое точка доступа с каналом шириной 40 МГц? Ответ — а это точка доступа, которая занимает два канала (непересекающихся).
Вопрос: а сколько каналов шириной 80 и 160 МГц вмещается в диапазон 2.4 ГГц?
Ответ:Ни одного.
Вопрос, а на что влияет ширина канала? Точного ответа на этот вопрос я не знаю, проверить не смог.
Я знаю, что если сеть пересекается с другими сетями, стабильность соединения будет хуже. Ширина канала 40 МГц даёт больше пересечений и хуже соединение. Согласно стандарту, если вокруг точки есть работающие другие точки доступа, режим 40 МГц не должен включаться.
Верно ли, что вдвое большая ширина канала вдвое даёт большую пропускную способность?
Вроде бы, да, но проверить невозможно.
Вопрос: Если на моей точке доступа три антенны, верно ли, что она может создавать три пространственных потока и утроить скорость соединения?
Ответ: неизвестно. Может так оказаться, что из трёх антенн, две могут заниматься только отправкой, но не приёмом пакетов. И скорость сигнала будет несимметричная.
Вопрос: Так сколько же мегабит даёт одна антенна?
Ответ: Можно посмотреть вот здесь en.wikipedia.org/wiki/IEEE_802.11n-2009#Data_rates
Список странный и нелинейный.
Очевидно, самый важный параметр — это MCS-индекс, который именно и определяет скорость.
Вопрос: Откуда берутся такие странные скорости?
Ответ: Есть такая вещь как HT Capabilities. Это опциональные фишечки, которые могут чуть-чуть править сигнал. Фишечки бывают как очень полезные: SHORT-GI добавляет чуть-чуть скорости, около 20 мбит, LDPC, RX STBC, TX STBC добавляют стабильности (то есть должны уменьшать пинг и потерю пакетов). Впрочем, ваше железо может запросто их не поддерживать и при этом быть вполне «честным» 802.11n.
Мощность сигнала
Самый простой способ бороться с плохой связью — это вжарить больше мощности в передатчик. В Wi-Fi бывает мощность передачи до 30 dBm.
Глава 3
Решение задачи
Из всего вышеперечисленного винегрета, казалось бы, можно сделать следующий вывод: у вайфая можно реализовать два «режима» функционирования. «Улучшающий скорость» и «улучшающий качество».
Первый, казалось бы, должен говорить: бери самый незанятый канал, ширину канала 40 МГц, антенн побольше (желательно, 4), и добавляй побольше Capabilities.
Второй — убирай всё, кроме базового n-режима, включай мощность побольше, и включай те Capabilities, которые добавляют стабильности.
Вспоминая ещё раз пословицу про овраги, опишем, какие именно неровности местности ждут нас при попытке реализации планов 1 и 2.
Овраг нулевой
Хотя чипсеты семейства Ralink rt2x00 являются самыми популярными чипсетами с поддержкой стандарта n и встречаются как в картах высокого ценового диапазона (Cisco), так и диапазона бюджетного (TRENDNET), и более того, выглядят в lspci совершенно однаково, они могут обладать кардинально разным функционалом, в частности, поддерживать только диапазон 2.4, только диапазон 5ГГц, или поддерживать непонятно чем ограниченные части обеих диапазонов. В чём отличия — загадка. Также загадка, почему карта с тремя антеннами поддерживает только Rx STBC в два потока. И почему они обе не поддерживают LDPC.
Первый овраг
В диапазоне 2.4 есть только три непересекающихся канала. На эту тему мы уже говорил и я не буду повторяться.
Второй овраг
Не все каналы позволяют увеличивать ширину канала до 40 МГц, более того, на какую ширину канала согласится карта, зависит от чипсета карты, производителя карты, загрузки процессора и погоды на Марсе.
Третий, и самый большой овраг
Regulatory domain
Если вам не хватало для счастья того, что сами стандарты Wi-Fi представляют из себя знатный винегрет, то возрадуйтесь тому, что каждая страна мира стремится всякими разными способами Wi-Fi ущемить и ограничить. У нас в Великобритании всё ещё не так плохо, в отличие, скажем, от тех же США, где Wi-Fi спектр зарегулирован до невозможности.
Так вот, регуляторный домен может требовать ограничений на мощность передатчика, на возможность запустить на канале точку доступа, на допустимые технологии модуляции на канале, а также требовать некоторых технологий «умиротворения спектра», таких как DFS (динамический выбор частоты), детекция радара (которая ещё у каждого регдомена своя, скажем, в Америках почти всюду предлагаемая FCC, в Европе другая, ETSI), или auto-bw (я не знаю, что это такое). При этом со многими из них точка доступа не заводится.
Многие регуляторные домены просто запрещают некоторые частоты в принципе.
Задать регуляторный домен можно командой:
iw reg set NAMEРегуляторный домен можно не задавать, но тогда система будет руководствоваться объединением всех ограничений, то есть самым худшим вариантом из возможных.
По счастью, во-первых данные по регуляторным доменам есть в открытом доступе на сайте ядра:
git.kernel.org/cgit/linux/kernel/git/sforshee/wireless-regdb.git/tree/db.txt
И по ним можно искать. В принципе, вероятно, можно пропатчить ядро так, чтобы оно игнорировало регуляторный домен, но это надо пересобирать ядро или как минимум регуляторный демон crda.
По счастью, команда iw phy info выводит все возможности нашего устройства, с учётом (!) регуляторного домена.
Итак, как же нам поправить состояние нашего Wi-Fi?
Для начала найдём страну, в которой не запрещён 13 канал. Путь хотя бы половина частоты будет пустой. Ну, таких стран довольно много, хотя некоторые, не запрещая его в принципе, однако запрещают на нём или режим высокой скорости n, или вообще создание точки доступа.
Но одного 13 канала нам мало — ведь мы хотим соотношение сигнал-шум побольше, а значит хотим запускать точку с силой сигнала 30. Ищем-ищем в CRDA, (2402 - 2482 @ 40), (30) 13 канал, ширина 40 МГц, сила сигнала 30. Есть такая страна, Новая Зеландия.
Но что это, на частоте 5 ГГц требуется DFS. Вообще, это теоретически, поддерживаемая конфигурация, но почему-то не работает.
Факультативная задачка, выполнимая людьми с повышенными социальными навыками:
Собрать подписи/движение в поддержку ускоренного перелицензирования Wi-Fi-диапазонов в ITU (ну, или хотя бы в вашей стране) в целом в сторону расширения. Это вполне реально, какие-нибудь депутаты (и кандидаты в депутаты), жаждущие политических очков, будут рады вам помочь.
Это овраг номер 4
Точка доступа может не заводиться при наличии DFS, без объяснения причин. Итак, какой же регуляторный домен нам выбрать?
Есть такая! Самая свободная страна в мире, Венесуэла. Её регуляторный домен — VE.
Полные 13 каналов диапазона 2.4, с мощностью 30 dBm, и сравнительно расслабленный 5ГГц диапазон.
Задача со звёздочкой. Если у вас в квартире совсем катастрофа, даже хуже, чем у меня, для вас есть отдельный, бонусный уровень.
Регуляторный домен «JP», Япония, позволяет делать уникальную вещь: запускать точку доступа на мифическом, 14 канале. Правда, только в режиме b. (Помните, я говорил, что между b и g всё-таки есть маленькие отличия?) Поэтому если у вас всё уж совсем плохо, то 14 канал может быть спасением. Но опять же, его физически поддерживает немного что клиентских устройств, что точек доступа. Да и максимальная скорость в 11 Мбит несколько обескураживает.
Копируем /etc/hostapd/hostapd.conf в два файла, hostapd.conf.trendnet24 и hostapd.conf.cisco57
Правим тривиальным образом /etc/rc.d/rc.hostapd, чтобы запускал две копии hostapd.
В первом указываем канал 13. Правда, ширину сигнала указываем 20 МГц (capability 40-INTOLERANT), потому что во-первых, так мы будем теоретически стабильнее, а во-вторых, «законопослушные» точки доступа просто не будут запускаться на 40 МГц из-за того, что забитый диапазон. Ставим capability TX-STBC, RX-STBC12. Плачем, что capabilities LDPC, RX-STBC123 не поддерживаются, а SHORT-GI-40 и SHORT-GI-20 хотя и поддерживаются и чуть-чуть улучшают скорость, но и чуть-чуть понижают стабильность, а значит, их убираем.
Правда, для любителей можно пропатчить hostapd, чтобы появилась опция force_ht40, но в моём случае это бессмысленно.
Если вы находитесь в странной ситуации, когда точки доступа то включаются то выключаются, то для особых гурманов можно пересобрать hostapd с опцией ACS_SURVEY, и тогда точка будет сама сначала сканировать диапазон и выбирать наименее «шумящий» канал. Более того, в теории она даже должна мочь переходить по собственному желанию с одного канала на другой. Мне, правда, эта опция не помогла, увы :-(.
Итак, наши две точки в одном корпусе готовы, запускаем сервис:
/etc/rc.d/rc.hostapd startТочки успешно стартуют, но…
Но та, что работает на диапазоне 5.7 — не видна с планшета. Что за чертовщина?
Овраг номер 5
Проклятый регуляторный домен работает не только на точке доступа, но и на приёмном устройстве.
В частности, мой Microsoft Surface Pro 3, хотя и сделан для европейского рынка, в принципе не поддерживает диапазон 5.7. Пришлось переключиться в 5.2, но тут хоть завёлся режим 40 Мгц.
Овраг номер 6
Всё завелось. Точки стартовали, 2.4 показывает скорость 130 Мбит (был бы SHORT-GI, было бы 144.4). Почему карта с тремя антеннами поддерживает только 2 пространственных потока — загадка.
Овраг номер 7
Завести-то завелось, а иногда скачет пинг до 200, и всё тут.
А секрет вовсе не в точке доступа прячется. Дело в том, что по правилам Microsoft, драйвера Wi-Fi карты сами должны содержать ПО для поиска сетей и подключения к ним. Всё как в старые-добрые времена, когда 56к-модем должен был иметь при себе звонилку (которую мы все меняли на Shiva, потому что звонилка, идущая в штатной поставке Internet Explorer 3.0 была слишком уж ужасна) или ADSL-модем должен был иметь клиент PPPoE.
Но и о тех, у кого штатной утилиты нет (то есть, о всех на свете!), Microsoft позаботилась, сделав так называемую «автоконфигурацию Wi-Fi». Эта автоконфигурация жизнерадостно плюёт на то, что к сети мы уже подключены, и каждые Х секунд сканирует диапазон. В Windows 10 даже нет кнопки «обновить сети». Работает отлично, пока сетей вокруг две-три. А когда их 44, система замирает и выдаёт несколько секунд пинга 400.
«Автоконфигурацию» можно отключить командой:
netsh wlan set autoconfig enabled=no interface="???????????? ????"
pauseЛично я даже сделал себе на десктопе два батника «включить autoscan» и «выключить autoscan».
Да, прошу обратить внимание, что если у вас русский Windows, то скорее всего сетевой интерфейс будет иметь название на русском языке в кодировке IBM CP866.
Саммари
Я накатал довольно длинную простыню текста, и должен был бы завершить её кратким резюме самых важных вещей:
1. Точка доступа может работать только в одном диапазоне: 2.4 или 5.2 или 5.7. Выбирайте внимательно.
2. Лучший регуляторный домен — это VE.
3. Команды iw phy info, iw reg get покажут вам, что вы можете.
4. 13 канал обычно пустует.
5. ACS_SURVEY, ширина канала 20 МГц, TX-STBC, RX-STBC123 улучшат качество сигнала.
6. 40 МГц, больше антенн, SHORT-GI увеличат скорость.
7. hostapd -dddtK позволяет запустить hostapd в режиме отладки.
8. Для любителей можно пересобрать ядро и CRDA, увеличив мощность сигнала и сняв ограничения регуляторного домена.
9. Автопоиск Wi-Fi в Windows отключается командой netsh wlan set autoconfig enabled=no interface=»???????????? ????»
10. Microsoft Surface Pro 3 не поддерживает диапазон 5.7 ГГц.
Послесловие
Я большинство материалов, использованных при написании данного руководства, найдены либо в гугле, либо в манах к iw, hostapd, hostapd_cli.
На самом деле, проблема ТАК И НЕ РЕШИЛАСЬ. Временами пинг всё равно скачет до 400 и стоит на таком уровне, даже для «пустого» диапазона в 5.2 ГГц. Посему:
Ищу в Москве спектроанализатор Wi-Fi диапазона, укомплектованный оператором, с которым можно было бы проверить, в чём вообще проблема, и не заключается ли она в том, что неподалёку находится очень важное и секретное военное учреждение, о котором никто не знает.
Постскриптум
Wi-Fi работает на частотах от 2 ГГц до 60 ГГц (менее распространённые форматы). Это даёт нам длину волны от 150мм до 5мм. (Почему вообще мы меряем радио в частотах, а не в длинах волн? Так же удобнее!) У меня, в целом, возникает мысль, купить обои из металлической сетки в четверть длины волны (1 мм хватит) и сделать клетку Фарадея, чтобы гарантированно изолироваться от соседского Wi-Fi, да и заодно от всего другого радиооборудования, вроде DECT-телефонов, микроволновок и дорожных радаров (24 ГГц). Одна беда — будет блокировать и GSM/UMTS/LTE-телефоны, но можно выделить для них стационарную точку зарядки у окна.
Буду рад ответить на ваши вопросы в комментариях.
Как можно использовать wi-fi роутер
Сегодня во многих семьях уже давно имеется парочка компьютеров или ноутбуков, а иногда и то, и другое. Плюс ко всему этому еще и умные телефоны, а может и планшет. Ну и, конечно же, центом развлечений каждого члена семьи – это большой телевизор. До какого-то момента все обычно идет нормально, пока все домашние пользуются своими девайсами, но потом появляется желание чего-то большего.
Для этого необходима домашняя беспроводная сеть. Она помогает избавиться от лишних проводов, быть более мобильными, конечно же, делает доступным для всех весь медиа контент, накопленный членами семьи.
Такая домашняя беспроводная сеть организуется при помощи wi-fi роутера, который раздает сигнал на многие устройства, поддерживающие беспроводное соединение. Или же можно присоединиться к раздаче при помощи сетевых кабелей, но для этого нужно будет прописывать IP адреса для каждого подключенного устройства.
Для большего комфорта доступа контенту, пользуются NAS сервером. Это может быть как отдельный системный блок с несколькими HDD дисками, так и готовое коробочное решение. Такой домашний сервер позволяет подключать по беспроводной сети любое устройство и просматривать HD-видео, музыку, играть в игры и многое другое, а самое главное хранить все это на своих дисках. Подключается домашний сервер также к wi-fi роутеру.
Для доступа к NAS серверу необходимо установить специальные программы на ваши мобильные устройства, которые обеспечивают доступ ко всей вашей домашней сети, а на компьютере и ноутбуке вы можете получить доступ к мультимедиа контенту и без них. В настоящее время любой смартфон или планшет на операционной системе iOS (Apple) или Android (Google) может открывать файлы с домашнего NAS с помощью файлового менеджера. Главное, чтобы он обладал возможностью (или даже правильнее будет сказать функциональностью) доступа к устройствам в локальной сети. Например, на своем планшете я использую файловый менеджер ES проводник, с помощью которого легко получаю доступ к любому устройству в сети с расшаренным контентом.
Например, компания Microsoft давно предложила пользователям своих операционных систем оболочку Windows Media Center с интеграцией в ОС, начиная со специального издания Windows XP. Данная возможность современных ОС Windows позволяет воспроизводить HD-видео с ПК на вашей приставке XBOX 360, минуя домашний NAS сервер, так как его функцию выполняет компьютер. Не говоря уже о популярных Смарт телевизорах с поддержкой DLNA технологии (Samsung Allshare, Домашний медиа-сервер и т.п.), с помощью которой мультимедиа контент с ПК доступен для воспроизведения на телевизоре.
Итак, хватит теории и для начала настройки беспроводной домашней сети необходимо позаботиться о настройке wi-fi роутера. Кстати сказать, все перечисленное можно настроить благодаря инструкциям на этом сайте, пользуйтесь поиском или картой сайта.
Как настроить wi-fi роутер
Поверьте, настраивать wi-fi роутер гораздо проще, чем вы думаете.
Допустим, вы подключены к интернету у себя дома: сетевой кабель проведен в вашей квартире и подключен к компьютеру. Перед вами стоит задача, получить одновременный беспроводной доступ в Интернет с других устройств (ноутбук, смартфон или планшет). Для этого и необходим беспроводной маршрутизатор, который чаще называют wi-fi роутер.
Откройте краткое руководство к wi-fi роутеру (Quick Start — Быстрый старт) для получения общей картины, прежде чем я расскажу о том, как настроить wi-fi роутер.
Роутер нам необходим, чтобы все устройства в сети получали свой сетевой адрес (IP-адрес) из домашней подсети, так как при использовании некорректно введенного IP обмен данными будет недопустим. Роутер как раз и организует ту самую небольшую подсеть (домашняя беспроводная сеть), раздавая всем устройствам IP. А интернет-провайдер, в свою очередь, выделяет каждому абоненту только один IP-адрес, который мы и используем под маршрутизатор.
Наша домашняя беспроводная сеть будет на основе технологии Wi-Fi. Те IP-адреса, которые будет раздавать wi-fi роутер будут другими, несовместимыми с адресами, принятыми в сети провайдера. Соединение сети провайдера и домашней локальной беспроводной сети будет обеспечивать роутер, передавая интернет на устройства с wi-fi подключением дома.
Чтобы избежать лишних вопросов, сразу скажу, что другие типы сетевых устройств: хаб (сетевой концентратор) , свитч (коммутатор) или точка доступа, невозможно использовать для этой цели.
Современные wi-fi роутеры обладают рядом других полезных функций:
- защита домашней сети
- встроенные FТР-клиенты
- USВ-порты (для подключения жестких дисков, флешек и принтеров) и т.д.
Внимание!
Инструкция по настройке роутеров для дома не имеет индивидуальный характер. Настройка различных моделей беспроводных маршрутизаторов примерно одинакова. Стоит лишь отметить, что у каждого производителя (модели) присутствуют свои нюансы настройки.
Подготовка к настройке wi-fi роутера
Настройка роутера выполняется проводным подключением всех устройств. Предположим, что у вас подключение по выделенной линии (Ethernet, витая пара), то есть в квартиру проведен сетевой кабель с разъемом RJ45. Берем беспроводной wi-fi роутер и подключаем к порту с названием WAN (или Internet), расположенному на его задней панели интернет-кабель провайдера (Ethernet).
Далее, к одному из LАN портов роутера подключите сетевым кабелем компьютер, с помощью которого вы будете выполнять настройку (когда она завершится, его можно будет отсоединить).
Схемы подключения роутера для настройки может быть следующей:
1. С участием классического wi-fi роутера (подключение к интернет витой парой (Ethernet))

2. С участием wi-fi роутера с функциональностью DSL модема (подключение к интернет телефонным кабелем)
В качестве устройства для настройки может выступать ПК или ноутбук. Использование той или иной схемы будет зависеть от типа вашего подключения, который предоставляет интернет-провайдер.
Как происходит IP адресация между устройствами:
- WAN порт на wi-fi роутере — подключение интернет-кабеля провайдера. IP назначает провайдер (либо он в договоре, либо присваивается автоматически)
- LAN порты на wi-fi роутере — IP адреса, устройствам подключенным к этим портам, назначаются автоматически или вручную (в момент настройки к нему подключен ПК) Интервал IP адресов 192.168.1.1 — 192.168.1.xx, где xx от 2 до 254)
- LAN порт сетевой карты ПК — к нему подключен кабель от LAN порта Wi-Fi роутера. IP назначаются автоматически или вручную (в соответствии с адресами, настроенными на роутере).
Мы разобрались с подключением роутера к ПК. Теперь включите компьютер, но не включая роутер в розетку.
Теперь немного общей информации, прежде чем приступить к деталям:
Общий алгоритм настройки роутера
2 способа настройки wi-fi роутера
- Автоматический. С помощью специальной программы-мастера, которая находится на диске с программным обеспечением, прилагаемым в комплекте с беспроводным маршрутизатором. Вам необходимо лишь вставить диск с ПО в оптический привод компьютера.
- Ручной. Используя веб-интерфейс роутера. Настройка производится через браузер ПК.
Первый способ самый простой: мастер настройки роутера попросит ввести необходимые данные (в лучшем случае бывает достаточно выбрать из списка вашего интернет-провайдера) и программа сама настроит беспроводное подключение. Вам необходимо обратиться к руководству пользователя, чтобы выяснить, когда следует включать питание беспроводного маршрутизатора — до запуска программы настройки или после, так как это важно для корректной работы программы-настройщика.
Конечно, может получиться так, что ваш провайдер отсутствует в списке предлагаемых программой. В подобных ситуациях приходится вручную настраивать роутер через его веб-интерфейс. На этой процедуре я остановлюсь более подробно и опишу 3 основных шага настройки маршрутизатора:
- настройка связи между компьютером, подключенным к LAN-порту роутера, и самим роутером для получения доступа к его веб-интерфейсу
- настройка подключения к интернету (параметра WAN — порта), используя данные от провайдера
- настройка беспроводной сети, включающая в себя установки параметров безопасности (пароль, выбор метода шифрования и т.п.), а также физических параметров, таких как сила сигнала и выбор беспроводных каналов
Это конечно не все, опционально можно настроить и другие пара метры, связанные с защитой и
дополнительными функциями, но последние зависят от модели роутера.
Статические и динамические IP адреса
Информация о том, какой тип IP адреса вы получили от провайдера, очень важна при настройке роутера. Если
ваш компьютер, находившийся ранее на проводном подключении имел определенный IP-адрес (обычно прописан в договоре), то ваш IP-адрес — статический.
Если об IP ничего не упоминается, а, допустим, есть только логин и пароль, то роутер будет получать
его автоматически. Таким образом ваш IP-адрес — динамический.
Как сбросить настройки роутера

Сбросить настройки роутера (вернуть настройки маршрутизатора к заводским значениям) необходимо, когда возникают проблемы при настройке, вы запутались или что-то пошло не так. Для таких случаев на корпусе wi-fi роутера имеется специальная кнопка — RESET. В какой момент на нее нажимать и сколько удерживать нажатой, сказано в руководстве пользователя, либо ориентируйтесь на изменение поведения индикаторов с передней стороны роутера, которые подскажут если сброс удался.
Хочу обратить ваше внимание, что это единственный способ поменять забытый пароль на роутере.
На этом теоретическая подготовка к настройке закончена. Далее я подробно расскажу о каждом из 3 шагов.
Настройка связи с роутером на компьютере
Для начала установим связь между роутером и компьютером, подключенным по вышеуказанной схеме.
А. Если на роутере по умолчанию включен DHCP-сервер, который автоматически раздает IP-адреса подключенным
устройствам, убедитесь , что и на компьютере включено автоматическое получение сетевого адреса. Для этого выполните следующие действия.
1. Щелкните по значку компьютера в области задач (трей), нажмите «Центр управления сетями и общим доступом»
и в открывшемся окне выберите «Подключение по локальной сети».

2. В окне состояния подключения по локальной сети нажмите на «Свойства».

3. После этого в следующем окне выберите «Протокол интернета версии 4 (TCP/IPv4)» и кликните по кнопке «Свойства».
4. В окне «Свойства: Протокол интернета версии 4 (TCP/IPv4)» на вкладке «Общие» переключатели должны
быть в положении «Получить IP-адрес автоматически» и «Получить DNS-сервера автоматически». Если это не так, установите их в нужное положение и закройте все окна щелчком по «Ок».

Б. Если роутеру по умолчанию присвоен статический IP-адрес, выполните следующие действия.
1. Найдите в руководстве пользователя роутера его IP-адрес по умолчанию (частенько, его указывают на наклейке, расположенной на дне устройства). Повторите пункты 1-3, приведенные выше.
2. В окне «Свойства: Протокол интернета версии 4 (TCP/IPv4)» на вкладке «Общие» установите переключатели в положение «Использовать следующий IP-адрес» и «Использовать следующие DNS-сервера». Если это не так, установите их в нужное положение и закройте все окна щелчком по «Ок».
3. В поле «IP-адрес:» введите IР-адрес, последнее (после точки) число которого больше соответствующего числа в IP-адресе роутера. Например, если по умолчанию роутеру назначен адрес 192.168.1.1, можно ввести 192.168.1.2.
4. В поле «Маска подсети:» введите значение 255.255.255.0, а в поле «Основной шлюз:» и «Предпочитаемый DNS-сервер:» — IP-адрес wi-fi роутера.

Закройте все окна щелчком по кнопке «ОК». Теперь все готово для настройки роутера.
Настройка роутера с помощью мастера
В этой процедуре нет ничего хитрого. Вставьте компакт-диск с ПО из комплекта Wi-Fi роутера. Запустите мастер установки, приняв лицензионное соглашение при запросе.

Нажимайте далее до запроса о данных беспроводного подключения. Введите в соответствующих полях SSID беспроводной сети (имя вашей сети, которое будет отображаться при поиске) и пароль, либо оставьте предложенные, их можно будет сменить позже.
Настройки подключения к интернету wi-fi роутер определит автоматически. Если в вашем типе подключения используется Логин и пароль, то вы их можете ввести позже, в веб-интерфейсе, ну и в любом другом случае им можно воспользоваться, если после автоматической настройки интернет не появился. Только не забудьте записать Логин и пароль для доступа к веб-интерфейсу маршрутизатора (в том случае, если роутер их генерирует сам, в окне мастера установки).
В самом конце настройки роутера вы автоматически перейдете к его веб-интерфейсу для настройки подключения к интернету вручную.
Внимание!
Если вы все сделали по инструкции мастера установки и не получили сообщений о ошибке, но, к сожалению,
связи с интернет не получили, возможны 2 варианта решения проблемы:
- Как я писал выше, необходимо ввести дополнительные настройки подключения в веб-интерфейсе.
- Возможен вариант, что провайдер разрешает доступ к своей сети только устройствам с определенным MAC -адресом — индивидуальным номером устройства. Работает это следующим образом: оборудование провайдера запоминает MAC — адрес клиентского устройства при первом подключении к сети и в дальнейшем открывает доступ лишь ему. В сведениях о настройке подключения эта информация может отсутствовать. Чтобы устранить эту проблему, в роутерах предусмотрена специальная функция клонирования и ручного ввода MAC-адреса,о которой я рассажу чуть позже.
Настройка роутера вручную (на примере роутера Asus)
Если настроить соединение с помощью мастера не удается или необходимо настроить какие-либо параметры, не предусмотренные в мастере установки роутера, то можно сделать настройки вручную через веб-интерфейс.
Откройте любой браузер и наберите в адресной строке IP-адрес роутера:

Введите имя и пароль в появившемся окне в соответствующие поля (их значения по умолчанию указаны в руководстве пользователя роутера) для доступа к веб-интерфейсу. Имейте в виду, что после настройки подключения рекомендуется сменить имя и пароль по соображениям безопасности.
В разделе ЛВС интерфейса роутера выберите закладку «DHCP-сервер» и поставьте галочку в поле «Включить DHCP — сервер» — «Yes». Тем самым вы дадите возможность роутеру раздавать IP подключающимся к нему устройствам автоматически.

В разделе WAN в закладке «Интернет-соединение» выберите тип подключения к интернету.
Какой именно тип подключения к интернету следует выбрать, посмотрите в документах, выданных вам провайдером или воспользуйтесь статьей: «Как определить тип подключения к интернету».
Самые распространенные варианты подключения к интернету
- С динамическим IP (Автоматический IP или DHCP)
- Со статическим IP-адресом (Конфигурирование вручную поле Настройка IP-адреса WAN, маску, шлюз…)
Будем рассматривать 2-ой вариант, со статическим IP адресом. Как только вы его выберите станут активными поля для ввода параметров статического подключения — «Настройка IP-адреса WAN», которые необходимо заполнить согласно данным, полученным от интернет-провайдера.
Нажмите «No» и последовательно заполните все поля.
Стоит отметить, что в этом случае IР-адрес и прочие сетевые параметры фиксированы, их следует вводить в точности так, как указано у провайдера.
Если выбран вариант с динамическим IP-адресом, либо PPPoE или L2TP, то настройка упрощается и все параметры подключения роутер получит от провайдера автоматически. Только для двух последних типов подключения необходимо указать имя и па роль, которые выдает провайдер (или в редких случаях «Имя службы»).
Завершите настройки, нажав кнопку «Применить» или «Сохранить».
В некоторых случаях провайдер привязывает пользователя к MAC-адресу (физическому адресу) его компьютера, чтобы никто другой не мог подключиться вместо него. В этом случае, попытка доступа в интернет с помощью роутера станет невозможной.
Чтобы избежать этого, MAC-адрес внешнего интерфейса маршрутизатора следует изменить так, чтобы он совпадал с MAC-адресом, к которому привязал вас провайдер (обычно это адрес сетевого интерфейса вашего компьютера).
Эта операция называется клонированием MAC-адреса, правда, эта функция в веб-интерфейсе роутера не всегда имеет одноименное название.
Чтобы клонировать MAC-адрес вашего компьютера, который был подключен кабелем к интернету до установки роутера, впишите его в поле MAC раздела «Специальные требования поставщика услуг Интернета» в разделе WAN, закладка Интернет-соединение.

Сохраните настройки, нажав кнопку «Применить».
Как узнать MAC-адрес компьютера
Чтобы узнать MAC-адрес компьютера и ввести его при настройке подключения к интернету на роутере,
проделайте следующее:
1. Щелкните по значку компьютера в области задач (трей), нажмите «Центр управления сетями и общим доступом»
и в открывшемся окне выберите «Подключение по локальной сети».

2. Нажмите на кнопку «Сведения», чтобы увидеть MAC-адрес.

MAC-адрес будет расположен в поле «Физический адрес».

Настройка параметров Wi-Fi вручную
Если вы все сделали правильно и указали корректные параметры подключения, то после перезагрузки роутера вы получите доступ в интернет с компьютера, на котором выполняли настройки. Откройте браузер и наберите
адрес любого веб-сайта, например MediaPure.Ru. Страница сайта открылась, следовательно, можно приступать
к настройке беспроводной сети (wi-fi).
В меню веб-интерфейса роутера выберите раздел «Беспроводная», закладка «Общие».

Обратите внимание, что некоторые роутеры поддерживает работу беспроводной сети сразу в двух диапазонах (5 ГГц и 2,4 ГГц). Настройте беспроводную сеть в более востребованном диапазоне 2,4 ГГц.
Укажите режим работы беспроводной сети. Лучший вариант — универсальная настройка, обеспечивающая совместимость как с новыми, так и старыми версиями стандарта Wi-Fi. Она имеет название «Смешанный» или «Auto» (автоматический режим).
Укажите SSID сети (Имя сети, которое будет отображаться при сканировании) в одноименном поле. Выберите вариант защиты в поле «Метод проверки подлинности», рекомендую WPA2-Personal, почему, читайте в рубрике Wi-Fi. Укажите пароль (или ключ) в поле «Предварительный ключ WPA». Данный ключ и имя сети (SSID) потребуются для настройки доступа на ваших беспроводных устройствах, поэтому рекомендуется сохранить их в файл или записать где-нибудь, храня в надежном месте.
Рекомендуется скрыть SSID, чтобы ваша домашняя беспроводная сеть не была видна извне, но вы все равно сможете подключиться к ней, так как SSID вам уже известен. Для сохранения настроек нажмите на кнопку «Применить» или «Сохранить». К слову, беспроводная сеть в диапазоне 5 ГГц настраивается аналогично.
Внимание! Будьте осторожны при обновлении прошивки роутера. Необходимость в ней обуславливается некорректной работой роутера и неполадками связи. Внимательно изучите раздел руководства пользователя об обновлении программного обеспечения роутера и строго следуйте рекомендациям. Обновление прошивки роутера — крайнее средство, не стоит прибегать к нему без крайней необходимости, так как при начальной настройке беспроводной сети такой надобности нет.
Вопрос настройки wi-fi сети также подробно освещен в статье: Как настроить wi-fi роутер или wi-fi точку доступа.
P.S. Буду очень благодарен, если вы укажете на те моменты, которые необходимо разобрать подробнее.
Одно из благ человечества это интернет. Всемирная паутина зашла почти в каждый дом. Благодаря интернету люди общаются, работают, смотрят видео, играют. Мир техники также не отстает, появляются все новые и новые гаджеты. Практически все они рассчитаны на подключение по технологии Wi Fi к всемирной паутине. Чтобы это реализовать, необходимо приобрести в магазине роутер. Сделать это несложно, а вот как можно настроить wifi роутер? Далеко не каждый знает. Поэтому эту статью мы решили посвятить вопросу настройки wi fi роутера.
Как соединить компьютер с роутером
Распаковав коробку, вы увидите: роутер, антенны (они могут быть съемные или встроенные), блок питания, диск, патч-корд (это полметра сетевого кабеля, обжатого с двух сторон штекерами RG 45). Поставьте все это возле компьютера.

Возьмите роутер, к нему нужно подключить блок питания и включите в розетку. Патч-корд одной стороной необходимо подключить в любой разъем LAN 1,2,3,4, а второй конец воткните в сетевую плату. Если у вас ноутбук, тогда обычно сетевая плата расположена сбоку корпуса, а если стационарный компьютер, тогда сзади системного блока. Сетевой провод, который домой завел провайдер, нужно воткнуть в порт под названием Internet или WAN. После того как вы выполните все эти действия, вы увидите, что загорелись ещё несколько светодиодов на маршрутизаторе.
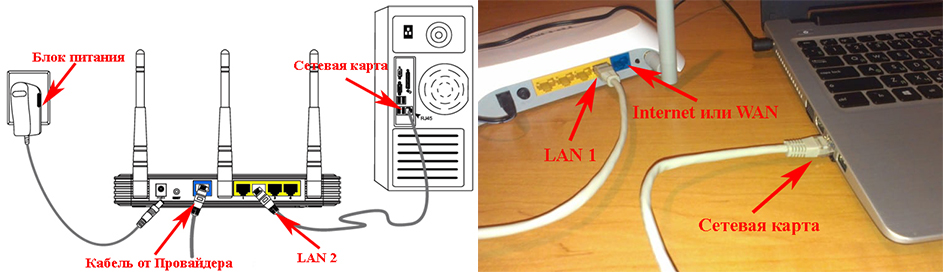
Настраиваем сетевую карту на ПК
Соединив все необходимые провода, переходим к первичной настройке сетевого адаптера на компьютере.
Первый вариант установки
В параметрах ищем «Центр управления сетями…». Далее «Изменения параметров адаптера», жмем на сетевом модуле правой кнопкой мыши и выбираем «Свойства».
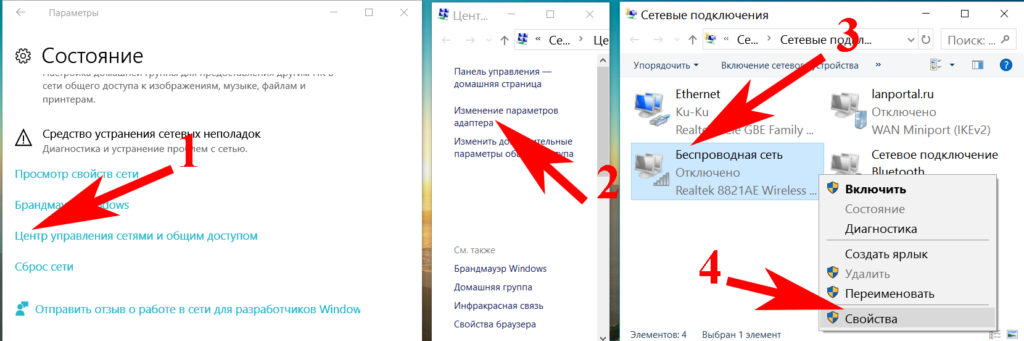
Или можно быстро вызвать окно «Сетевые подключения» нажмите «Win+R», потом пропишите команду «ncpa.cpl».
Выскочит окно, выбираем «IP версии 4 (TCP/IPv4)». Расставляем галочки в разделах «Получить айпи адрес автоматически», и «Получить адрес ДНС сервера автоматически».
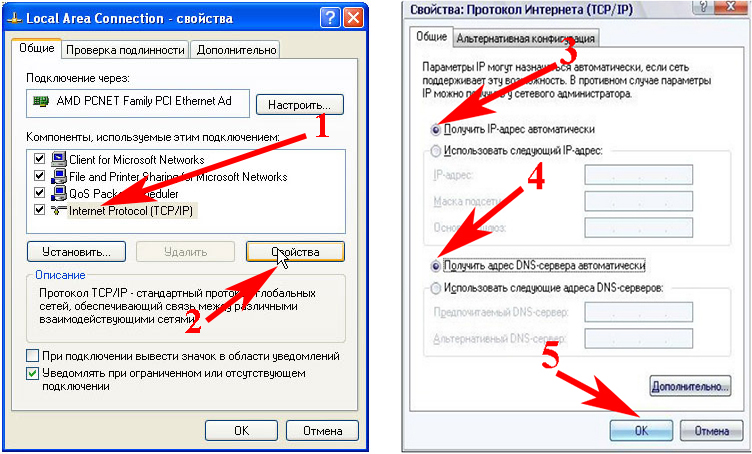
Второй вариант установки
Жмем на «IP версии 4 (TCP/IPv4)» ставим точки «Использовать следующий айпи адрес» и прописываем IP c отличием от роутера (к примеру, роутер у вас имеет IP – 192.168.80.1, значит, на сетевой карте компьютера вам нужно вбить 192.168.80.8). Маска подсети ставим 255.255.255.0. Все, жмем «ОК».
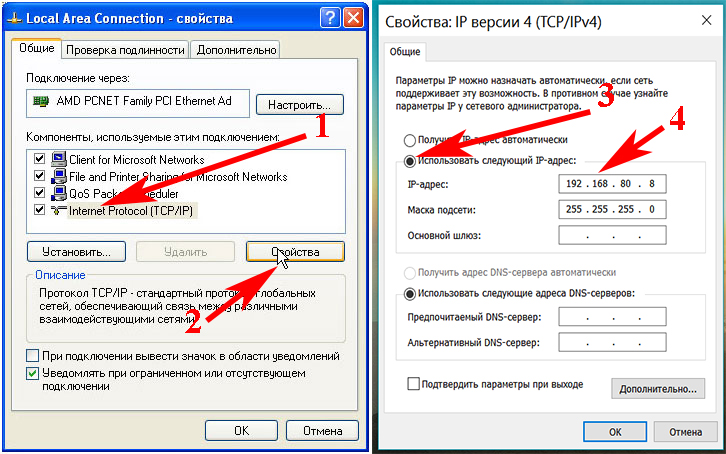
Подключение к роутеру через браузер
Когда вы соедините интернет кабелем маршрутизатор с компьютером и выполните настройки на сетевом адаптере, тогда можно будет заходить в меню установок роутера.
Смотрим IP адрес роутера, переверните его вверх ногами (пример приведен ниже на фото).
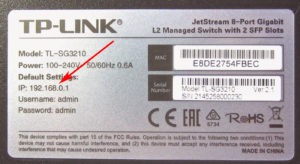
Открываем любой браузер (Internet Explorer, Opera). Прописываем IP в адресной строке браузера. Нажимаем «Enter». Появится окно авторизации, в котором необходимо указать имя пользователя, пароль (обычно найти их можно там же, где и айпи адрес, на нижней стороне). Выполнив данные действия, вы окажетесь на главном меню роутера.
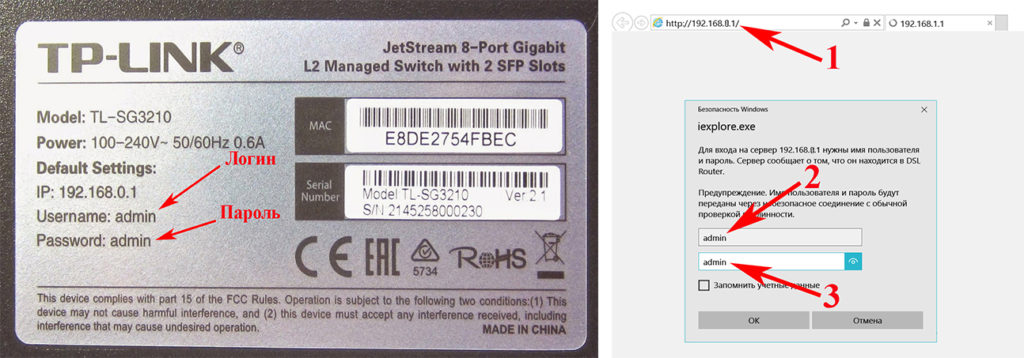
Поэтапная установка настроек на роутер
Принцип настройки всех маршрутизаторов одинаковый. Многие производители по разному называют все пункты в меню настроек. Мы возьмем за основу самые популярные названия, которые встречаются чаще всего.
Выясняем, какой у вас тип подключения
Когда вы подключаетесь к интернету, провайдер должен дать договор, который вы заполняете, а так же ваши настройки, где будет указаны все данные необходимые для настройки роутера. Если у вас нет настроек, не беда, попробуйте зайти на сайт провайдера и найти раздел «Личный кабинет». Обычно в нем пишут ваши настройки и краткое описание как можно настроить wi fi роутер. Или банально позвоните в техническую поддержку, назовите свои данные и оператор продиктует установки.

Настройка интернета на маршрутизаторе
Настроить интернет можно разными способами, все зависит, как устанавливается соединение с провайдером. Давайте рассмотрим все варианты, как настроить вай фай роутер, при разном соединении:
Настраиваем PPPoE соединение
Наиболее распространенный тип WAN подключения это PPPoE. Вот его и рассмотрим в первую очередь. В меню настроек раскрываем пункт «Сеть», из раскрывшегося списка выбираем «WAN». Дальше переходим в центральное окно. Тип WAN соединения выбираем «PPPoE/Россия PPPoE», Вносим данные от провайдера — имя пользователя (логин), пароль и подтверждения пароля. Раздел режим WAN подключения отмечаем «Подключить автоматически». Обязательно нажимаем кнопку «Сохранить».
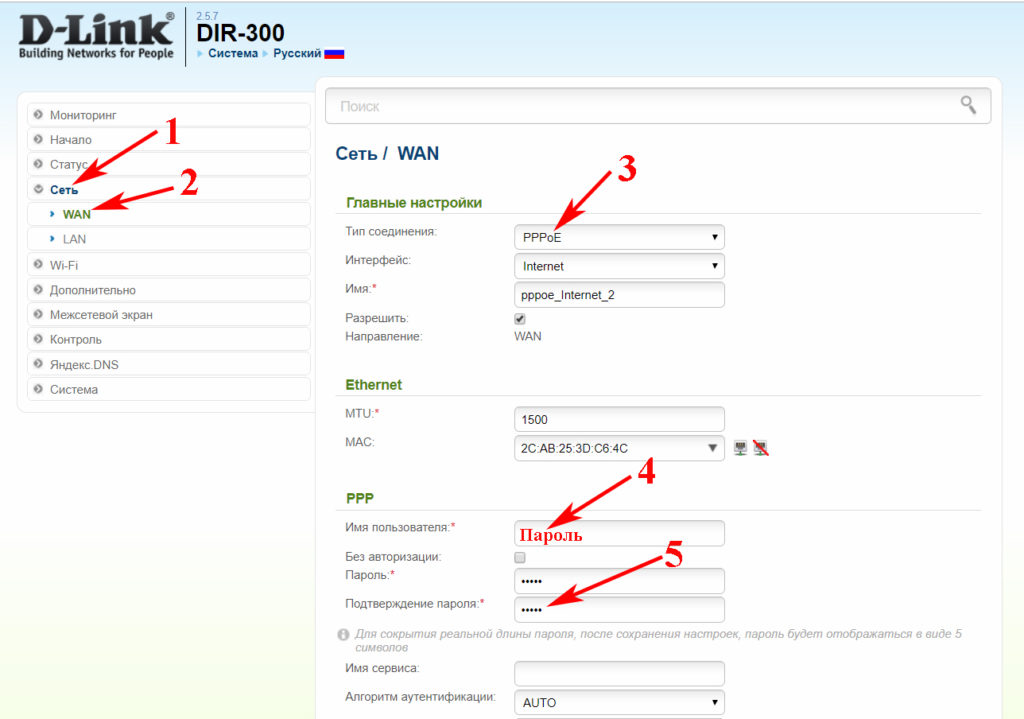
Настройка PPPoE + статический IP
Данный способ предусматривает введения настроек вручную: айпи адрес, сетевая маска, айпи адрес шлюза, первичный и вторичный ДНС сервер. В пункте PPP необходимо ввести «Пароль, логин».

Настраиваем PPPoE + динамический IP
Настройки выставятся автоматически, вводить нужно только логин, пароль в разделе PPP.
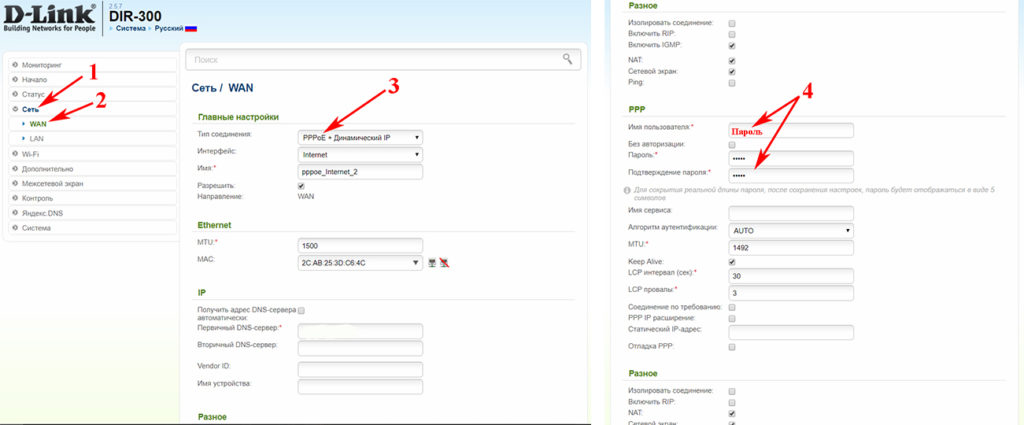
Настраиваем PPTP + Статический IP или Динамический IP
Эти настройки схожи с вышеописанными типами. Разница только в том, что здесь необходимо знать как правильно нужно настроить VPN туннель. Пример, мы разместим ниже на фото.
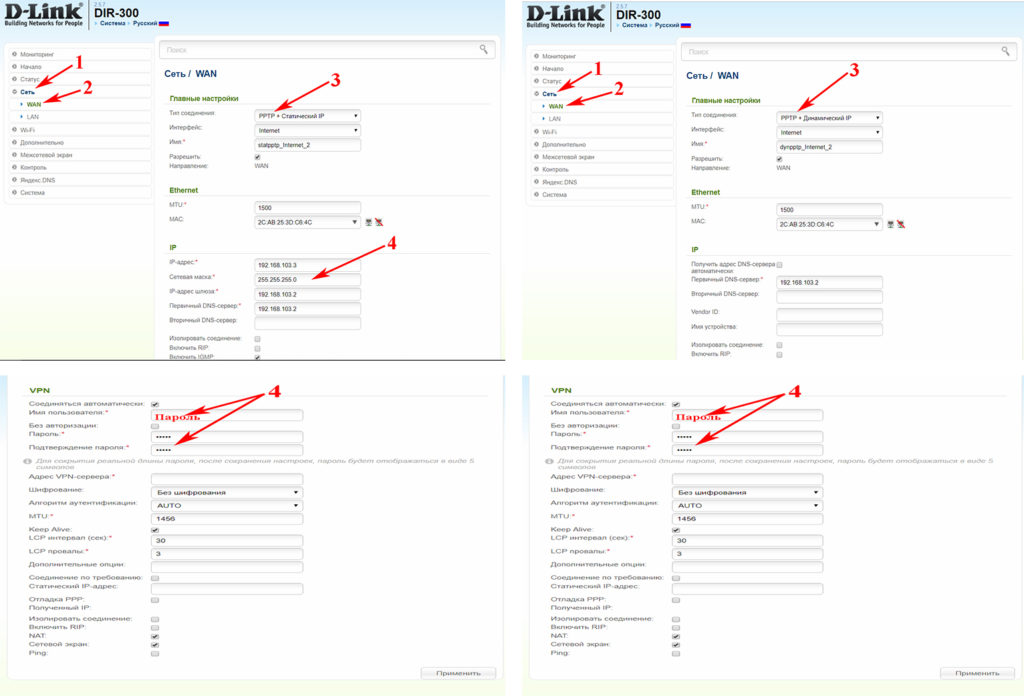
Привязка по MAC-адресу
Когда вы будете настраивать вайфай роутер рекомендуется выполнить клонирование MAC адреса. Выполнить это можно в пункте «WAN», пункт «Ethernet». Напротив надписи MAC увидите MAC-адрес вашего вай фай роутера, для того чтобы заменить его нажмите кнопку «Клонировать». У вас он смениться на мак адрес вашего компьютера. Если необходим другой мак адрес, тогда просто сотрите и вбейте руками необходимый вам MAC. Для чего это нужно спросите вы? Дело в том, что многие провайдеры в целях безопасности, когда подключают к интернету нового клиента, фиксируют мак адрес вашего устройства, на котором настраивают интернет. И в случае, если у вас поменялся гаджет, вам нужно старый мак адрес внести на новое устройство. Или позвонить в техподдержку, оператор сможет изменить мак адрес на сервере.
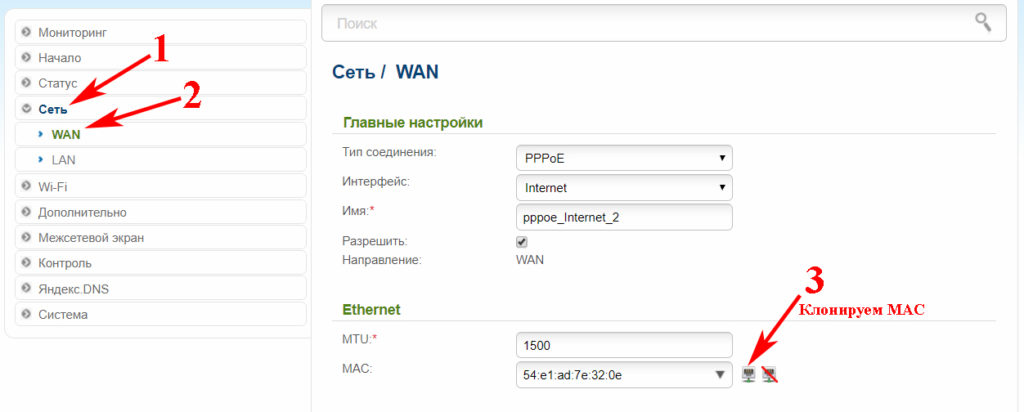
Создаем домашнюю сеть LAN
Входим в раздел «Сеть», «LAN». Вписываем любой айпи адрес и сетевую маску. Дальше опускаемся ниже в разделе «DHCP-сервер» прописываем начальный и конечный DNS.
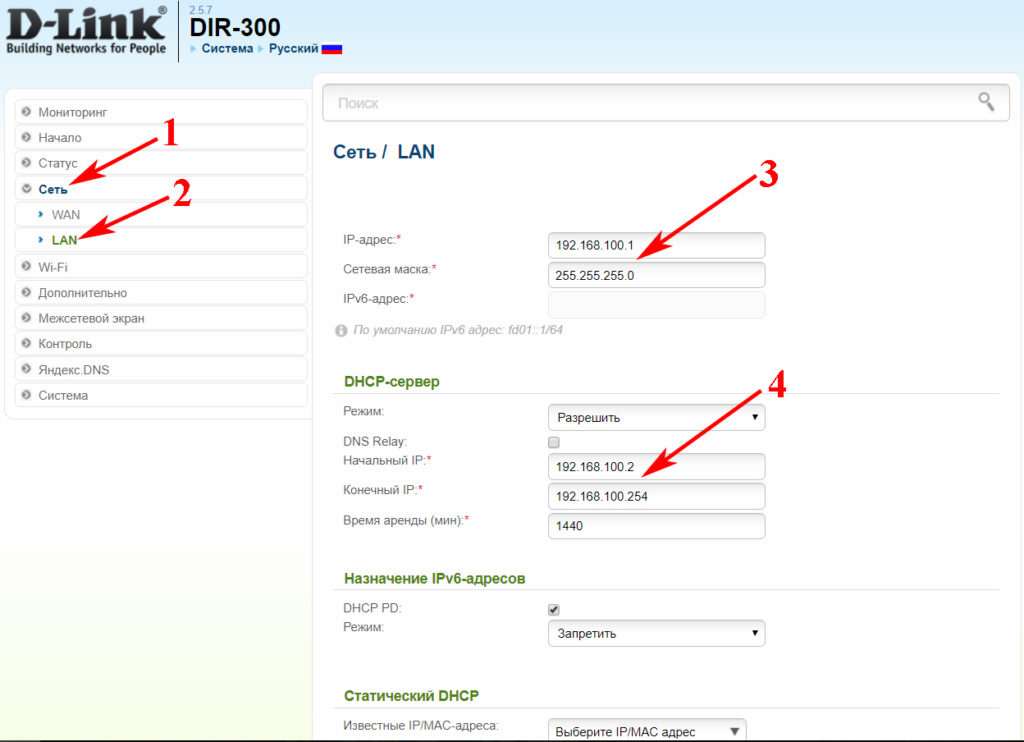
Настраиваем беспроводной режим WiFi
Приступаем к настройкам беспроводной сети. Входим в раздел «Wi-Fi», «Основные настройки». Придумываем и вводим имя сети (SSID), выбираем страну, канал можно выставить самому или поставить «Авто», тогда роутер самостоятельно определит какие каналы менее замусаренные. Беспроводной режим рекомендуем выбрать «802.11 B/G/N mixed», можно выставить по желанию максимальное количество клиентов которые могут пользоваться этой беспроводной сетью.
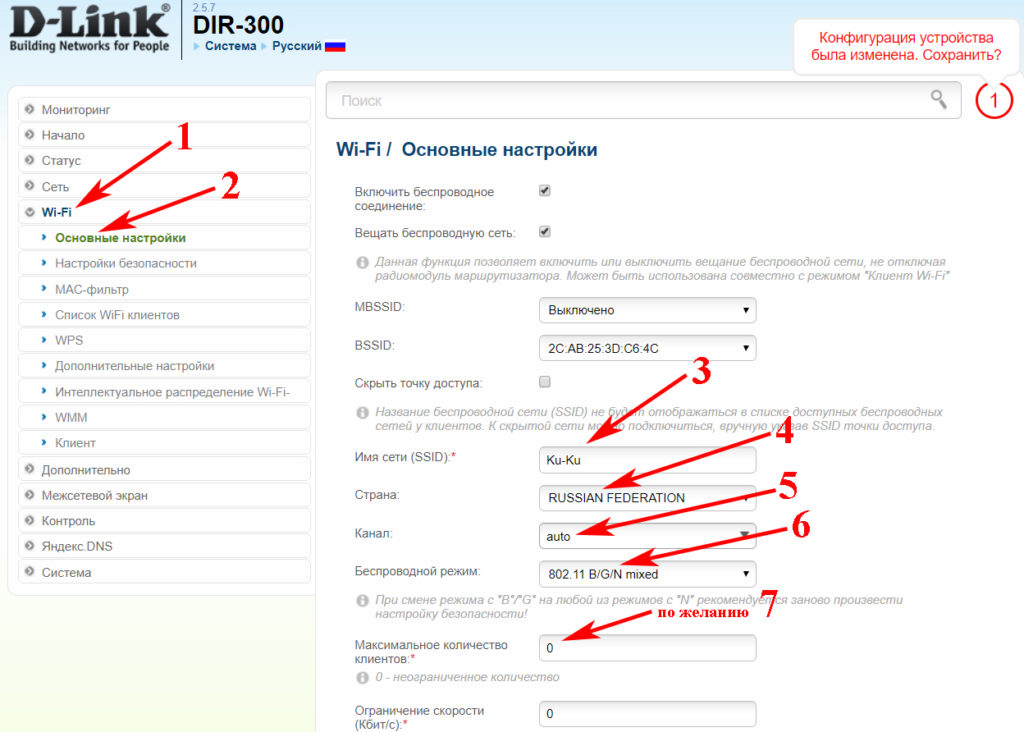
Дальше переходим в пункт «Настройка безопасности», сетевую аутентификацию лучше выставить максимально современную, в нашем случаи это «WPA2-PSK». Ключ шифрования PSK прописываем не меньше восьми символов, идеально, если будут буквы, цифры, большие и маленькие. Шифрование WPA выбираем «AES».
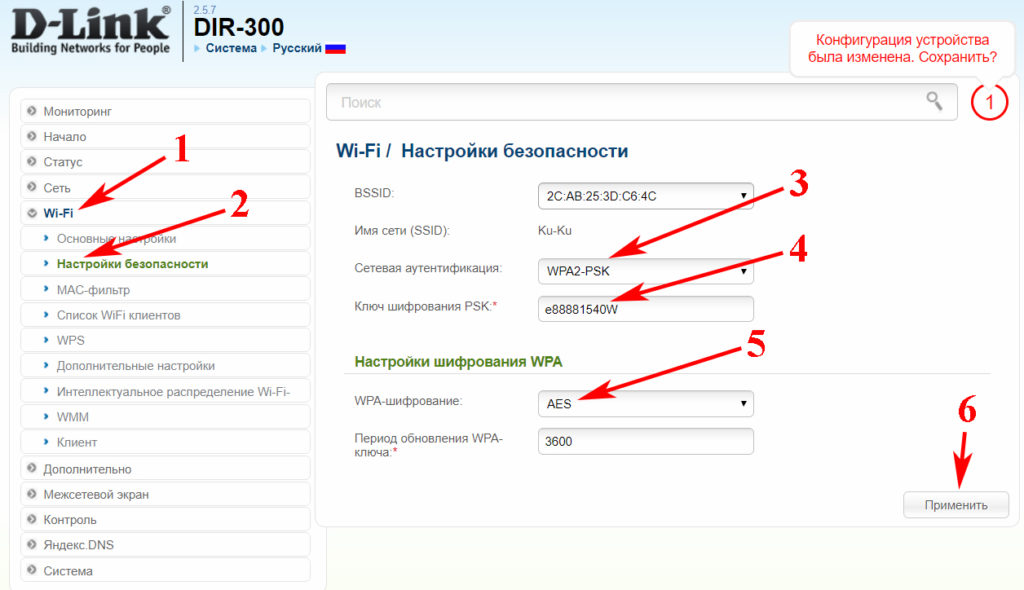
Следующий раздел «Mac-фильтр», сюда можно внести все мак адреса ваших устройств, которые есть в доме. Чтобы кроме них никто не смог подключиться. Хотя опытному хакеру не составит большого труда вычислить подходящий мак адрес, для дальнейшего подключения. Поэтому, выбирать вам, нужен этот мак фильтр или нет.
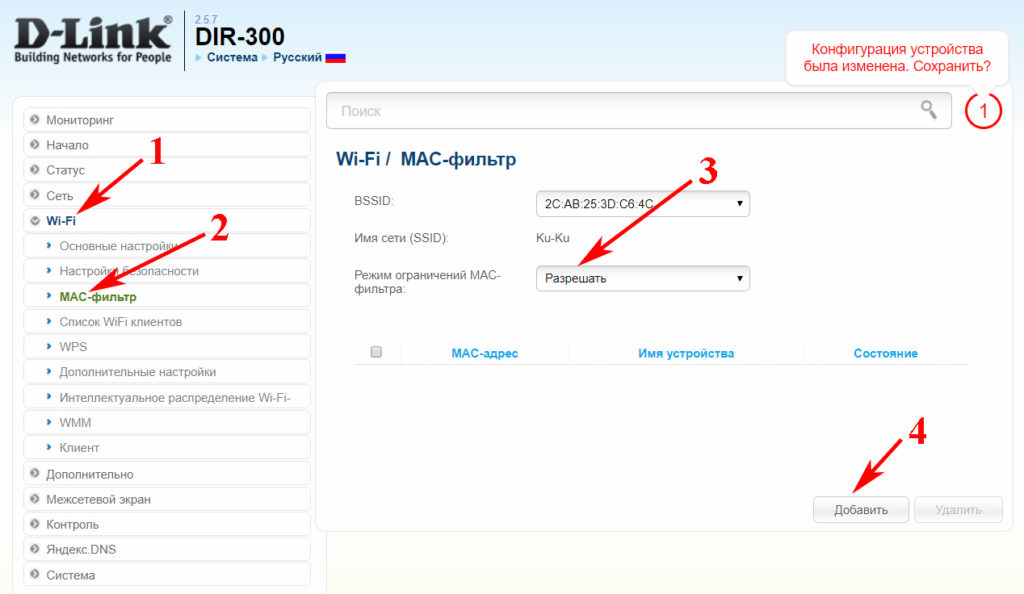
Замена пароля на роутере
Сменить пароль, конечно же, надо, это ваша безопасность. Для смены нужно войти «Система», «Пароль администратора». Придумываем новый пароль, два раза вводим, жмем «Применить». Готова. Вот и все, как легко настроить роутер мы разобрались. Теперь можно подключать по Wi Fi ноутбук,гаджеты, а вот как их настроить можете почитать в статье о настройках вай фай на ноутбуках.
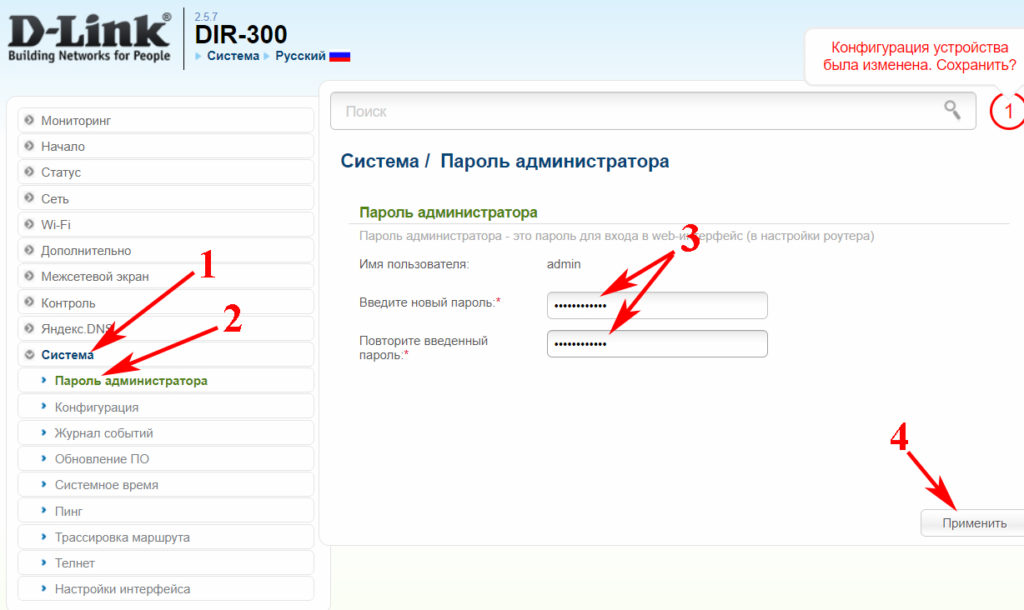
Лучшее место расположения для роутера
Идеальный вариант выбрать место маршрутизатору в центре дома, повесить на стене. Чем меньше преград, тем равномернее и качественнее будет распределяться вай фай сигнал. Это повлечет за собой стабильную, максимальную скорость интернета.
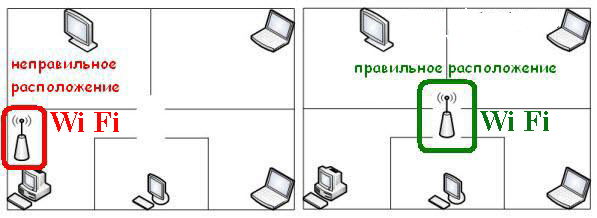
Замена прошивки на Wi-Fi роутере
Зашли на роутер, а там все на китайском языке? Неприятный сюрприз. Можете в настройках поискать смену языка, но далеко не в каждом есть русский язык. В таком случае поможет только перепрошивка. Находите прошивку с русским языком в интернете. Заходим в меню «Система», «Обновление ПО», «Локальное обновление», выбираем нашу прошивку и жмем кнопку «Обновить».
Обновлять ПО необходимо регулярно. Производители всегда прошивки обновляют, они устраняют всяческие мелкие неполадки, добавляют функционал, улучшают безопасность. Поэтому не ленимся, периодически проверяем версию прошивки в интернете.
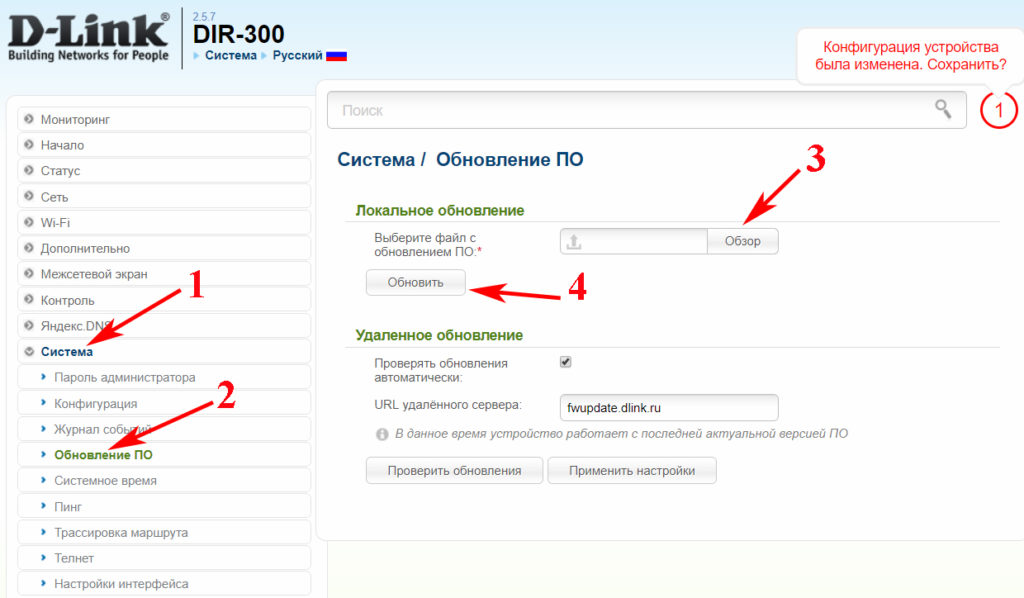
Заключение
Надеемся, благодаря нашей статье вы поймете как можно быстро настроить вай фай роутер самому. И вам не придется вызывать мастера, и платить деньги. В качестве примера мы использовали роутер D-Link, настройки на других торговых марках существенно не отличаются. Если вам пришлось настраивать маршрутизатор самому и в процессе настройки у вас возникли вопросы, пишите нам в комментарии, с радостью поможем.
Вы также можете почитать:
Wi-Fi предоставляет собой быстрый беспроводной доступ к интернету без привязки к проводам и модему. Необходимо только устройство с модулем Wi-Fi — используя его, к сети могут подключиться сразу несколько устройств.


Для правильной настройки роутера не понадобится специального образования
Покупка и настройка роутера займёт немного времени и не требует особых знаний. Чтобы детально рассмотреть все этапы подключения, мы воспользуемся настройками для моделей марки TP-Link, наиболее популярных у большого количества пользователей.
Прежде чем перейти к установке Wi-Fi, нужно выяснить, как поставить маршрутизатор и убедиться в его правильной работе.
Правильное подключение Wi-Fi-роутера
Как подключить Wi-Fi-роутер? Сначала выбираем место для него — главное, чтобы он не стоял на столе, где расположен компьютер или на системном блоке, поскольку в таких случаях нередко возникают помехи в работе. Поэтому мы немного отдаляем его от прочей техники и располагаем ближе к центру дома, чтобы волны покрывали как можно большое количество площади.
Чтобы узнать, насколько роутер покрывает помещение, после установки скачайте специальные приложения — они позволят сделать работу устройства максимально производительной.
На обратной стороне роутера есть следующие разъёмы (в базовом варианте):
- 4 Lan — порт для соединения с ПК. К одному устройству одновременно можно подсоединить максимум 4 компьютера. Вставляем кабель в один из портов, другую часть подключаем к разъёму сзади системника.
- В гнездо для WAN-кабеля устанавливается шнур с интернет-соединением.
- Кабель электросети включаем в розетку.


Ещё здесь вы увидите кнопку перезагрузки и включения/выключения — их функции ясны. Когда вы разобрались с проводами и вставили их куда нужно, снизу на рабочем столе появится значок о новом подключении. Теперь нам нужно узнать, правильно ли ваш ПК установил роутер.
Диспетчер устройств — настройка работы компьютера с роутером
Как войти в настройки роутера и проверить, верно ли распознал компьютер оборудование. Используем Панель управления, останавливаемся на главе Сетевые подключения — если у вас Windows XP, в Windows Vista/7/8 этот раздел обозначен как «Сеть и управление», «Центр управления сетями и общим доступом».
Здесь появятся актуальные подключения — выбираем «Подключение по локальной сети», смотрим свойства. Теперь вы увидите список компонентов, где останавливаетесь на «Протокол интернета TCP/IP». Здесь мы проверяем, как обозначены галочки:
- Обычно выделяются строки, в которых речь идёт об автоматическом получении IP-адреса и DNS-сервера.
- У некоторых поставщиков сведения вписываются вручную, поэтому вы увидите заполненные строчки. Сверьте их с данными в договоре или инструкции к устройству, внесите правильные цифры, если они не совпадают.
Следующий шаг — переходим к тому, как зайти в настройки роутера.
Браузер и вход в параметры
Настройка роутера осуществляется с помощью браузера.
В адресной строке вписываем ваш IP-адрес. В большинстве случаев это комбинация 192.168.1.1 — стандартная версия адреса, которая, впрочем, отличается у некоторых поставщиков интернет-услуг. После нажатия Enter вы увидите настройки Wi-Fi-роутера. Если этого не произошло, значит, IP-адрес не подходит и нужно ввести другие цифры.


Как узнать IP-адрес:
- В документах или на обратной стороне маршрутизатора.
- Если при входе в свойства «Подключений по локальной сети» ранее поле IP-адреса было заполнено, а не стояло автоматическое определение — скопируйте его.
- Попробуйте проверить другие адреса — последние два значения могут выглядеть как 0.1, 0.2, или же 1.2.
- Впишите в командной строке (она открывается через «Пуск») действие cmd, а затем — ping 168.x.1, и вам будут показаны все параметры устройства.
После введения IP перед вами появилась форма для ввода логина и пароля. Обе строчки здесь мы заполняем словом admin, после чего появятся непосредственно параметры самого роутера.
Перепрошивка оборудования
Первым делом настройка роутера начинается с перепрошивки его до актуальной версии — после выпуска каждой модели проходит много времени, в течение которого делаются доработки, исправляются ошибки. Поэтому установка наиболее актуальной версии позволит избежать неполадок в работе.
Получить её вы можете на сайте компании-производителя. Загрузите файл и снова зайдите в параметры (как зайти в настройки роутера через браузер, вам известно) в System Tools, подразделе Firmware Upgrade. Здесь выбираем «Обзор…», загружаем файл и после нажатия Upgrade начнётся обновление.
Уточнение: прошивка необязательна, поэтому можете обойтись без неё — это не станет помехой для работы устройства.
Настройка интернет-соединения
После перезагрузки Wi-Fi-оборудования (она произойдёт автоматически) приступаем к установке параметров для доступа к Всемирной паутине. В разделе System Tools выбираем вкладку Password и вписываем по своему усмотрению новые данные для входа в настройки.
Теперь в разделе Network останавливаемся на графе WAN, где мы выбираем тип соединения, предоставляемый провайдером. Преимущественно это динамический IP (Dynamic), но в некоторых случаях этот вариант не является верным.
Как узнать свой тип соединения?
Он указан в документах наряду с остальными данными для настройки Wi-Fi-роутера. Если они отсутствуют, узнайте их на сайте поставщика интернет-услуг или же обратитесь к специалисту по телефону.
Примечание: если нужен другой тип соединения (не динамического), самостоятельно внесите дополнительную информацию в поля, расположенные в этой форме после выбора нужного параметра.
Остальные поля при выборе варианта Dynamic IP будут заполнены автоматически.


Переходим к разделу Wireless. Ставим галочку напротив Enable (если есть такая строка), в Wireless Network Name или SSID придумываем имя для подключения, которое будут видеть все, кто захочет воспользоваться Wi-Fi. Ниже может располагаться вкладка для выбора вашей страны — указываем её, сохраняем внесённые изменения и переходим к следующему этапу нашей настройки.
Wireless Security — к заполнению этой части параметров стоит отнестись серьёзно, потому что здесь вы сможете обезопасить свою сеть от несанкционированного доступа. Выбираем WPA/WPA2 и в поле PSK Password устанавливаем пароль — без него установить подключение с вашим Wi-Fi никто не сможет.
Дополнительно: MAC Address и его копирование
Иногда провайдеры привязывают точку доступа Wi-Fi к сетевой карте ПК. У этого оборудования есть персональный MAC-код, который мы копируем в настройки роутера — для этого нужно нажать кнопку «Clone MAC — Code».


Где её найти? В зависимости от производителя адрес может быть расположен в разных разделах, преимущественно в Wireless. В наиболее распространённых моделях фирмы TP-Link MAC-адрес находится в папке Network, для его копирования нужно выбрать специальную графу.
Настройка роутера Wi-Fi успешно завершена. Подтвердите перезагрузку — её вам предложит сделать маршрутизатор, затем вступят в силу все внесённые изменения.
Беспроводной доступ удобен, практичен, установить у себя такой интернет просто, для этого нужно немного времени и капля усилий. Теперь вы знаете, как зайти в настройки роутера и заполнить все необходимые поля для получения быстрого доступа независимо от того, в какой части помещения вы находитесь, и использовать интернет на любом устройстве, поддерживающем эту технологию.
инструкция по установке от WiFiGid
Сегодня коротенько и интересно расскажу вам, как я дома производил установку Wi-Fi. Сразу предупрежу, что на самом деле ничего сложно нет. Обычно люди боятся делать это самостоятельно, так как ничего в этом не понимают. Самый большой страх возникает – перед чем-то неизвестным. Но я сам таким был и просто в один момент решил разобраться в этом вопросе. В статье приведу подробную инструкцию – как установить вай-фай дома.
Для начала давайте разъясним один момент – многие пользователи путают понятие интернет и Wi-Fi. Сразу скажу, что — это абсолютно разные вещи. Интернет — это глобальная сеть, связи огромное количества компьютеров и серверов. Услуги интернета предоставляются провайдером.


Wi-Fi – это технология передачи данных на короткое расстояние с помощью радиоволн. Обычно для построения беспроводной сети пользуются домашними роутерами, они же маршрутизаторы. Подобные аппараты принимают сигнал по проводу от провайдера, а дальше строят локальную воздушную сеть, по которому на отдельные устройства: компьютеры, ноутбуки, телефоны, планшеты, телевизоры – раздают интернет.
Разница в том, что вай-фай существует только у вас дома, а интернет выходит за грани стен вашего жилища. При этом если вас отключат от интернета за не уплату – вайфай все также будет существовать. Надеюсь, с этим мы разобрались – теперь уже идём к инструкции.
Выбор провайдера
И так в первую очередь нужно подключить сам интернет. Если он у вас уже подключен, пропустите эту главу и идите к следующей. Сам выбор будет зависеть от места, где живете. Если вы живете в городе, то нужно подключить «оптоволоконный интернет». Выбираем любого провайдера.
Для жителей деревень, сёл – выбор будет куда скуднее. Идеальный выбор — это «оптика», но не в каждом селе она есть. Поэтому у вас есть несколько вариантов:
- Спутниковый интернет;
- aDSL технология передачи данных по телефонным линиям;
- 3G/4G интернет.
Для сельских жителей я написал подробную инструкцию подключения интернет в глухой деревне. Её вы сможете прочесть тут. Как только всё будет подключено переходим к следующей главе.
Выбор роутера
Без маршрутизатора Wi-Fi сеть не построишь, поэтому в первую очередь нужно выбрать роутер. Вайфай сеть работает на стандарте IEEE 802.11. Самые популярные классы этого стандарта:
- N – скорость до 300 Мбит в секунду работает на частоте 2.4 ГГц;
- AC – скорость до 1.3 Гбит в секунду, частота – 5 ГГц.


ВНИМАНИЕ! Тут имеется ввиду скорость именно в локальной сети, не интернета. Вай-фай внутри, интернет снаружи – как сказал великий Невский.
Лучше всего взять модель с поддержкой 2.4 и 5 ГГц. Писать обзоры по хорошим моделям я не стану, тем более есть отдельная статья по этому. Но только учтите, что для крупного дома, нужно будет взять модель помощнее, а значит подороже.
Как установить в домашних условиях
Каких-то советов по Wi-Fi установке не буду приводить. Сначала, нужно подождать, пока у вас появится интернет от провайдера. Скорее всего будет проведен сетевой кабель. Роутер нужно расположить в пределах интернет кабеля, так как его мы и будем подключать к маршрутизатору. Рядом также должна быть розетка. Подключаем инернет-центр в розетку. Теперь кабель от провайдера втыкаем в WAN порт. Он обычно отличается от всех остальных портов и может иметь другой цвет или обозначение.


Остальные LAN порты предназначены для прямого подключения к роутеру по проводу. Туда можно подключить компы, ноуты, телевизоры, принтеры и т.д. Насчёт монтажа – можно прикрутить аппарат к стене. Делается это на уровне чуть выше середины стены. Всё – этап установки закончен. Теперь идём настраивать.
Настройка роутера
Сразу предупрежу, что я буду рассказывать общую инструкцию. Она может отличаться от модели, фирмы и компании, которая выпустила аппарат у вас. Также по своей модели вы сможете найти отдельную, полную инструкцию с картинками и пояснениями на нашем портале. Просто введите в поисковую строку название роутера и прочтите инструкцию.
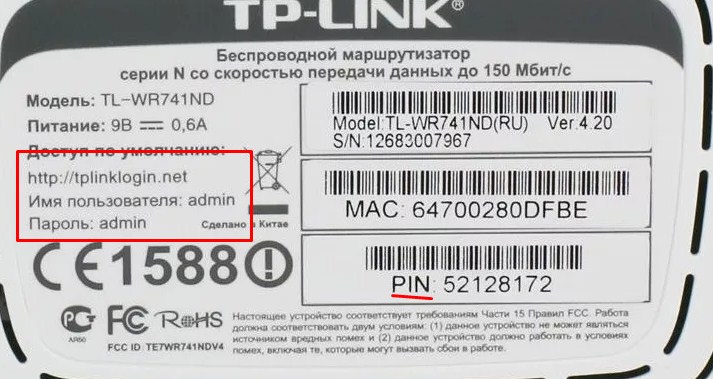
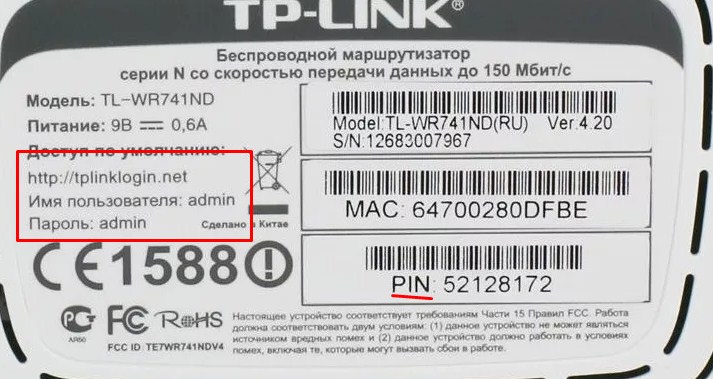
- Для начала нам нужно подключиться к сети роутера. Это можно сделать как по Wi-Fi, так и по проводу. Кабель вы уже знаете куда втыкать. Если вы решитесь настраивать передатчик по вай-фай, то в списке доступных беспроводных устройств, вы должны заметить новую беспроводную сеть. Если роутер новый, то сеть будет называться как модель аппарата. Пароль от сети, находится под корпусом на этикетке роутера. Ключ может находится в строке PIN.
- Там же вы заметите DNS адрес или IP адрес роутера – его надо вписать в адресную строку любого браузера.
- Когда вы попадете внутрь, то вас могут попросить ввести логин и пароль. Он также находится на бумажке.


- Современные прошивки имеют функцию «быстрой настройки». Эта функция включается при первом подключении. Но иногда её нужно запустить самостоятельно. Для этого поищите её по пунктам меню.


- На определённом этапе вас попросят указать тип подключения, который использует ваш провайдер. Эта информация есть в договоре. Если там ничего не указано, значит тип коннекта – «Динамический IP». От выбора будет зависеть, нужно ли вводить дополнительные данные из договора.
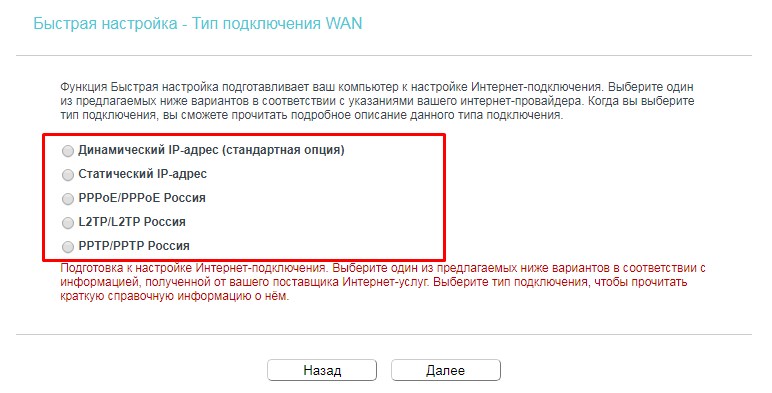
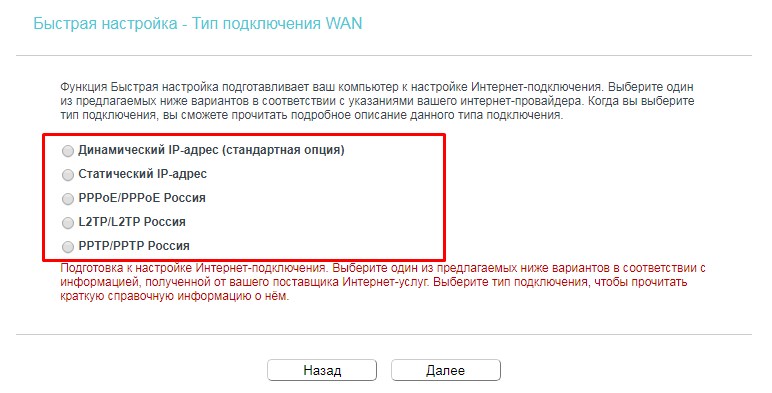
- Также вас могут попросить указать информацию, о привязки MAC-адреса. Это также указано в договоре. Но чаще её не используют.
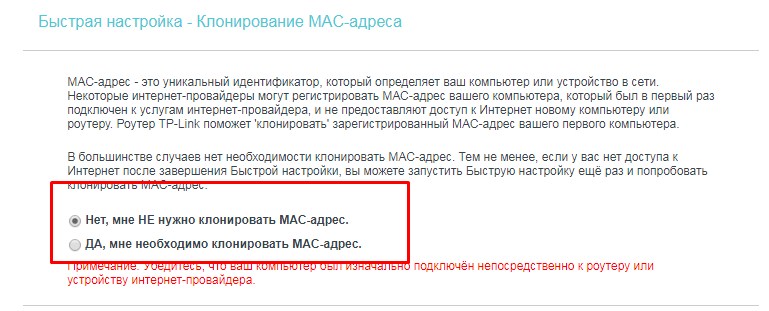
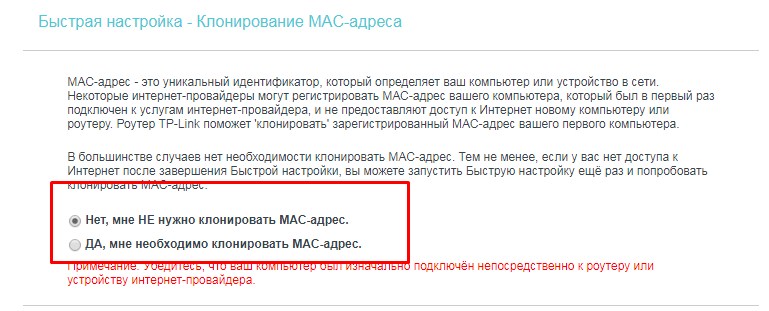
- И вот теперь мы подошли к настройке Wi-Fi. Осталось ввести имя сети, которое будет отображаться и пароль от неё.
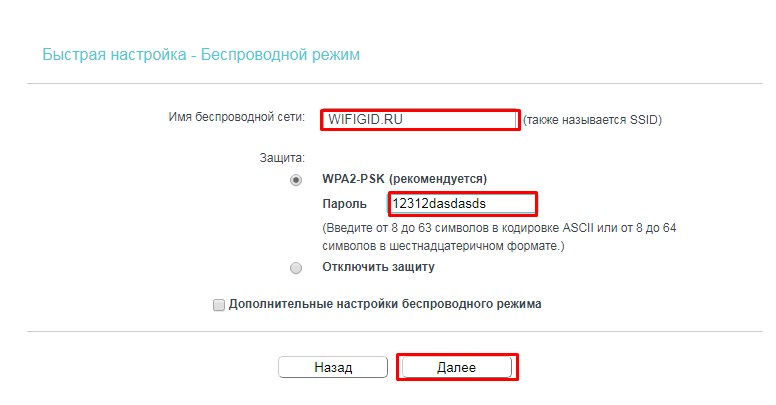
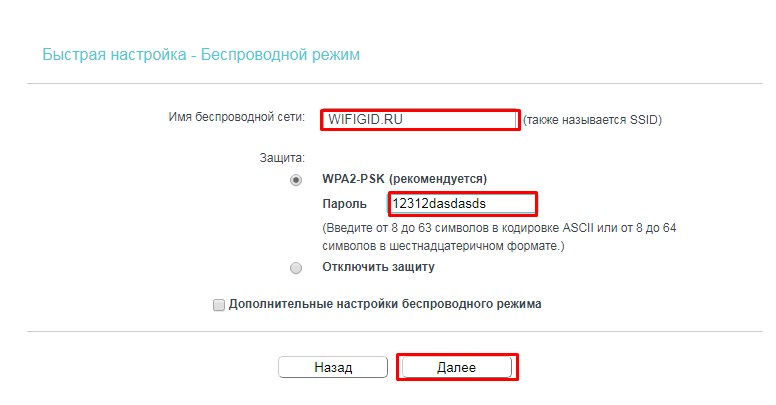
- Если вы всё сделаете верно, интернет будет гулять как в пределах роутера, так и на беспроводной высоте Wi-Fi волн.
Это минимальная инструкция настройки конфигурация интернета и вай-фай. Более детальную информацию по своей модели, вы сможете найти на нашем портале. Также вы можете обратиться со своим вопросом в комментарии – и я постараюсь вам помочь.
Как настроить Wi-Fi-роутер
В качестве опытного образца возьмем типовой бюджетный Wi-Fi-роутер TP-Link WR740N. Однако инструкция пригодится, чтобы настроить роутер любого другого производителя. Порядок действий, логика и интерфейс у подобных устройств во многом схожи.
Подключение
Перед тем, как настроить Wi-Fi-роутер, нужно подключить к нему внешний кабель провайдера. Обычно провайдеры предоставляют абонентам витую пару со стандартным Ethernet-коннектором — включаем его в синий порт (называется Internet или WAN).
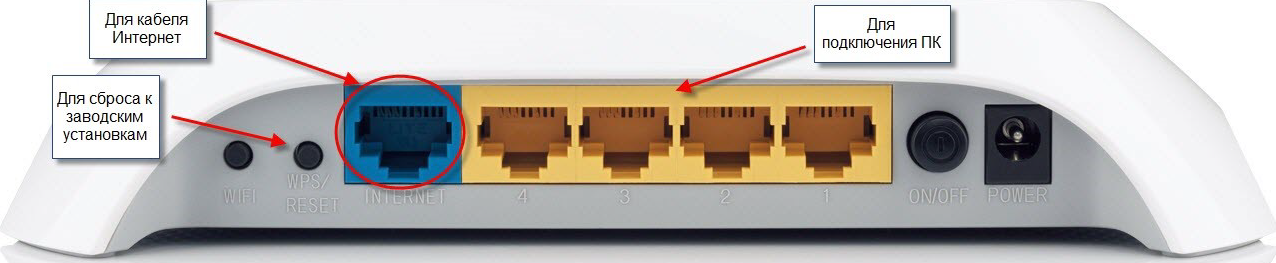 Фото: my.volia.сom
Фото: my.volia.сom
В некоторых случаях — например, у «Ростелекома» — в квартиру абонента заводится оптика и устанавливается маршрутизатор с оптическим интерфейсом. Тогда свой роутер нужно подключить к роутеру провайдера патч-кордом, который идет в комплекте с устройством.
Для первоначальной настройки вай-фай-роутера подключите компьютер или ноутбук патч-кордом к любому из желтых разъемов. (После настройки кабель можно будет отсоединить и в дальнейшем подключаться к роутеру уже по Wi-Fi.)
Если нет возможности физического подключения, используйте радиоканал. Для это активируйте Wi-Fi на ноутбуке (или ПК) и найдите в списке доступных сетей «TP-Link_ХХХХ». Если сеть потребует пароль, введите номер PIN, который указан на заводской наклейке роутера.

Фото: my.volia.сom
После подключения запустите бразуер и введите в адресной строке (но не в строке поиска) IP-адрес 192.168.0.1. В некоторых устройствах адрес может отличаться — например, 192.168.1.1. Его также нередко указывают на корпусе.

Фото: my.volia.сom
После ввода IP-адреса откроется страница авторизации. Введите логин и пароль, указанные на наклейке TP-Link. В нашем случае и тот и другой — admin.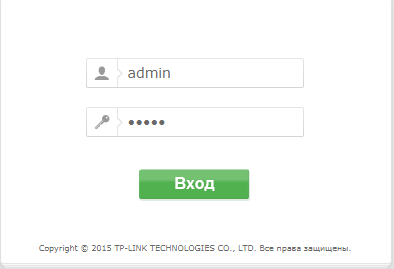
Фото: my.volia.сom
Настройка интернет-соединения
В меню слева выберете «Сеть», далее WAN.
Тип подключения — «Динамический IP-адрес» (или Dynamic IP).
Нажмите «Сохранить».
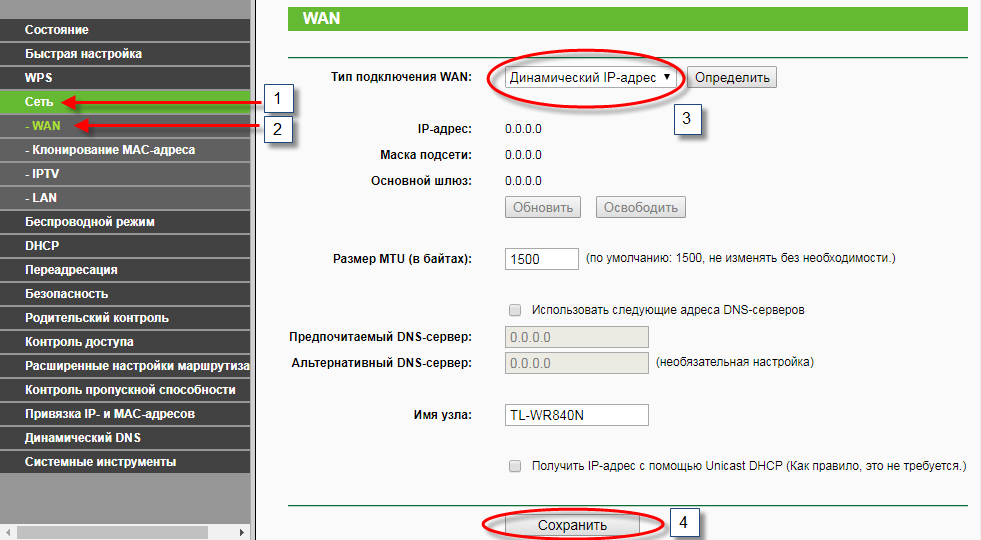 Фото: my.volia.сom
Фото: my.volia.сom
Процесс сохранения настроек может занять около минуты.
Настройка Wi-Fi
Перейдите в пункт «Беспроводной режим», далее — в его настройки.
Выберете имя беспроводной сети, либо оставьте то, что предлагается по умолчанию.
Режим лучше оставить «Смешанный».
Канал и его ширину — «Авто».
Нажмите «Сохранить».
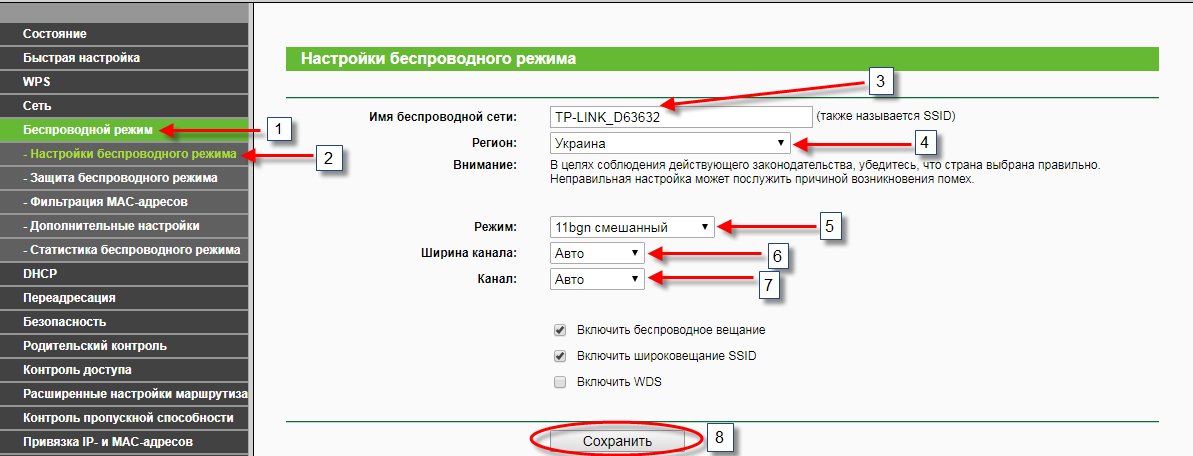 Фото: my.volia.сom
Фото: my.volia.сom
Если имя сети было изменено, придется переподключиться к сети с новым названием.
После перейдите в подраздел «Защита беспроводного режима». Здесь следует нажать на WPA-Personal/WPA2-Personal. В полях «Версия» и «Шифрование» выберете «Автоматическая». Остальное — по умолчанию.
Пароль PSK нужно будет придумать самому, следуя рекомендации ниже. Чем сложнее пароль, чем больше в нем цифр, символов и букв разного регистра, тем надежнее будет защищена Wi-Fi-сеть.
Не забудьте нажать «Сохранить».
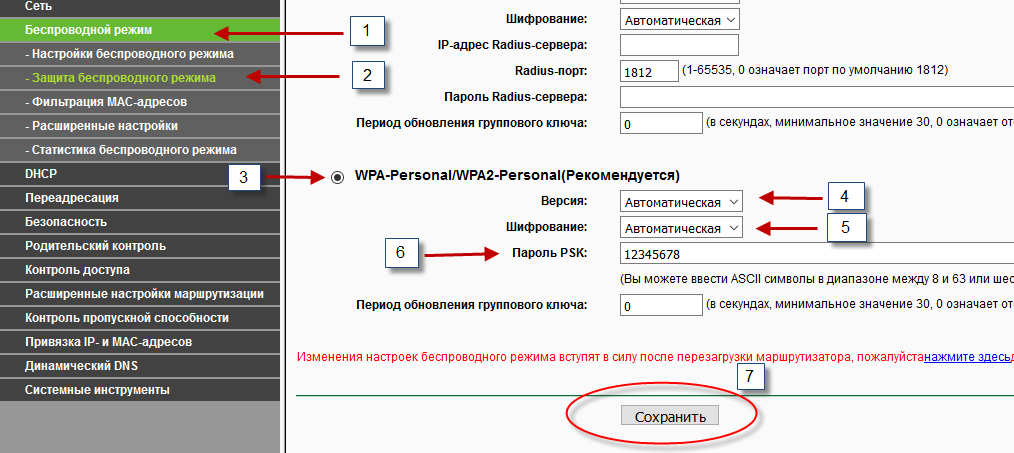 Фото: my.volia.сom
Фото: my.volia.сom
После того, как настройки сохранятся, необходимо перезагрузить роутер. На этом настройка устройства завершена. Подключитесь к своей сети, введя PSK-пароль.
Как повысить безопасность Wi-Fi-сети
Помимо вопроса «как настроить Wi-Fi-роутер», многие пользователи задаются другим, не менее важным: «Как сделать, чтобы к домашней Wi-Fi-сети не смог подключиться чужой человек?» О первом обязательном пункте — сложном пароле — сказано выше. Есть еще пара опций для повышения безопасности сети. Рассмотрим их на примере того же TP-Link.
Ограничение по MAC-адресу
Зайдите в настройки роутера. В разделе «Беспроводной режим» выберете пункт «Фильтрация MAC-адресов». В «Правилах фильтрации» необходимо выбрать «Разрешить…». Нажмите «Добавить».
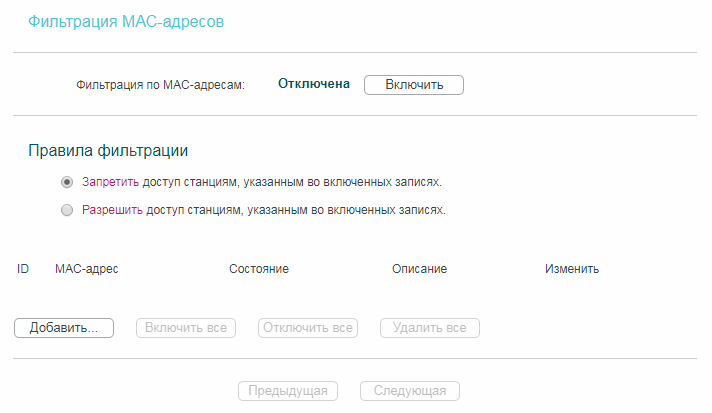 Фото: tp-link.сom
Фото: tp-link.сom
Укажите MAC-адреса, которым нужно разрешить доступ к роутеру. (Это значит, что устройства с другими MAC-адресами не смогут подключиться к вашей сети.) Состояние — «Включена». Сохраните настройки.
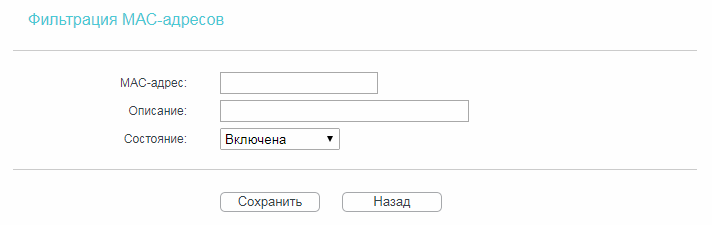 Фото: tp-link.сom
Фото: tp-link.сom
После чего нужно нажать кнопку «Включить» в разделе «Фильтрация MAC-адресов».
Ограничение на количество подключаемых устройств
Во многих роутерах можно настроить количество одновременно подключаемых к Wi-Fi-сети гаджетов. Если вы точно знаете, что таковых у вас в семье наберется не более, например, пяти (два ноутбука, два смартфона, телевизор), — ставьте ограничитель на 5. Эту функцию можно использовать вместе с фильтрацией по MAC-адресам или отдельно.
Сейчас во многих домах или на рабочем месте в офисе есть стационарный компьютер. В таком случае настроить Wi-Fi роутер довольно просто и с этой задачей справится даже неопытный пользователь. Достаточно установить маршрутизатор, подключить его к питанию и глобальной сети, провести конфигурацию настроек через браузер. И можно наслаждаться скоростным интернетом.
А как же настроить роутер без компьютера? Вы же помните, что современный рынок стационарных ПК все жестче конкурирует с другими устройствами: смартфонами, планшетами, ноутбуками и даже телевизорами. И все чаще встречается ситуация, что мы оказались без компьютера и сетевого кабеля под рукой, но желаем сами сконфигурировать роутер для беспроводного доступа к сети.
Итак, сегодня мы ставим вопрос – можно ли с личного смартфона или планшета настроить роутер? Конечно! Настройку можно произвести с любого вашего устройства, имеющего возможность подключения к сети Wi-Fi. Понятно, что оно у вас есть, раз вы решили приобрести и установить данный агрегат. Подойдет устройство, работающее как на операционной системе Android, так и на iOS.
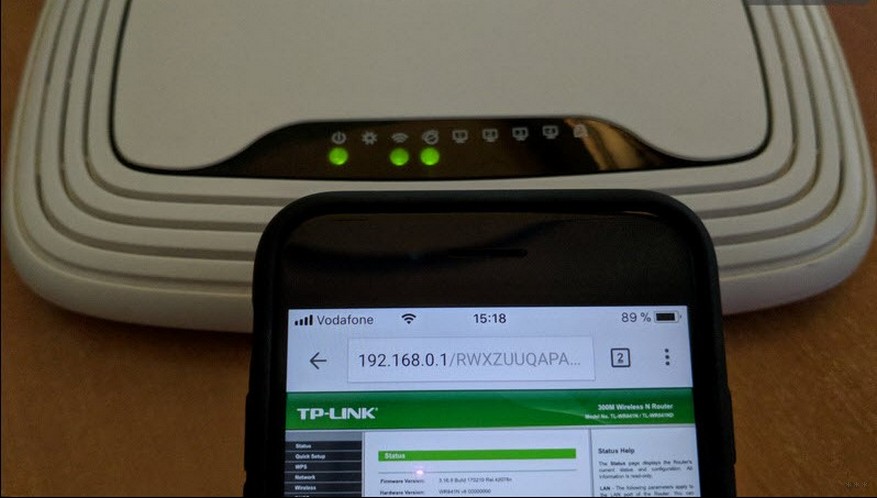
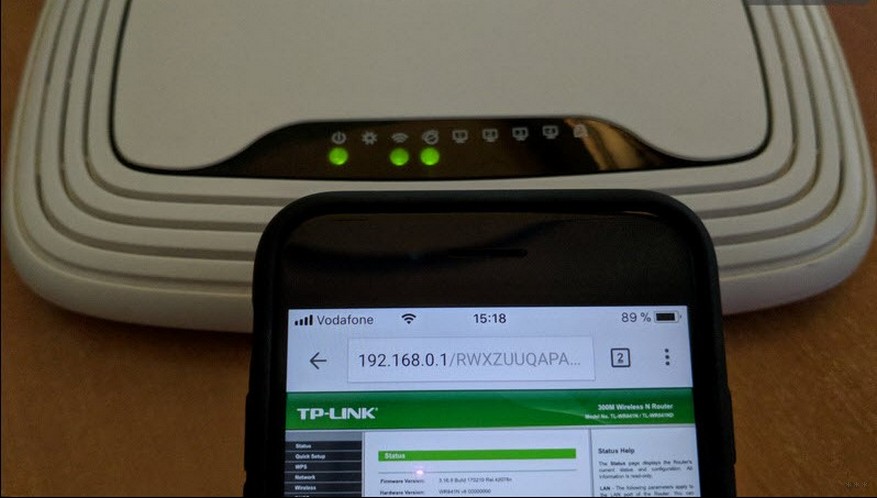
Для удобной настройки и управления роутером с телефона лучше подключаться через мобильник с большим экраном или планшет.
Весь процесс идентичен настройке с персонального компьютера. Есть некоторые нюансы с непосредственным подключением. Главное – необходима точка доступа в интернет и исправное надежное оборудование.
Инструкции по настройке роутера со смартфона смотрите в следующем видео:
Подключение роутера
Давайте разберемся для начала, как подключать сам роутер. Сначала нужно подключить его к блоку питания, который включаем в розетку 220В. Затем подсоедините интернет кабель Ethernet, идущий от интернет-провайдера, в порт WAN.


Не забываем полностью собрать сам роутер, у него могут быть отдельно антенны в комплекте!
После подключения внешнего кабеля и электропитания проверяем световую индикацию на роутере. Если индикаторы работают, значит мы все сделали правильно. Если после включения прибора в сеть значки не загораются, а все собрано правильно, ищем кнопку питания на корпусе прибора, возможно он включается таким образом. Если все действия не привели к положительному результату, то скорее всего оборудование неисправно и его придется отдать в сервис на ремонт.
Идентификация сети
Обратим внимание, что наша сеть в варианте по умолчанию будет называться стандартно (обычно именем самого роутера).
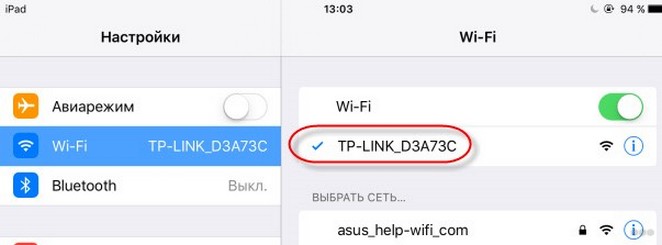
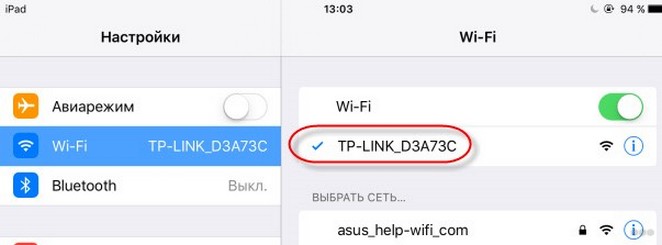
Пароля не будет, сеть будет доступна для всех, чем мы и воспользуемся для входа. Если таких сетей несколько, то чтобы определить к какой подключаться, используем простой способ. Мы просто выключаем питание на нашем устройстве, а затем снова включаем его кнопкой или в розетку. Наблюдаем какая сеть на время пропадет из нашего списка доступных подключений. Теперь мы будем уверены в выборе нашей сети.
Если наш роутер уже был настроен ранее, то необходимо выполнить сброс настроек и затем продолжить. Выполнить это просто – достаточно нажать примерно на 10 секунд маленькую кнопку с названием «RESET» на самом маршрутизаторе.
Настройка
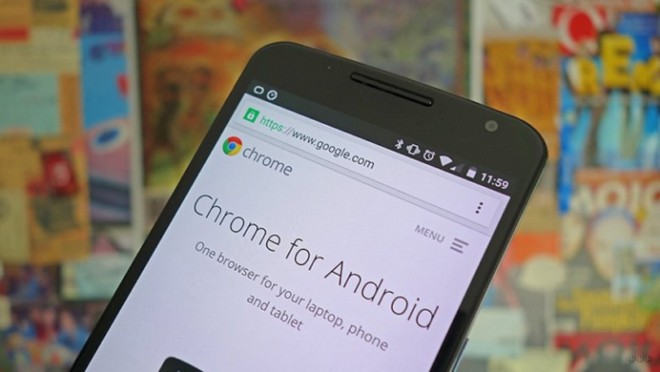
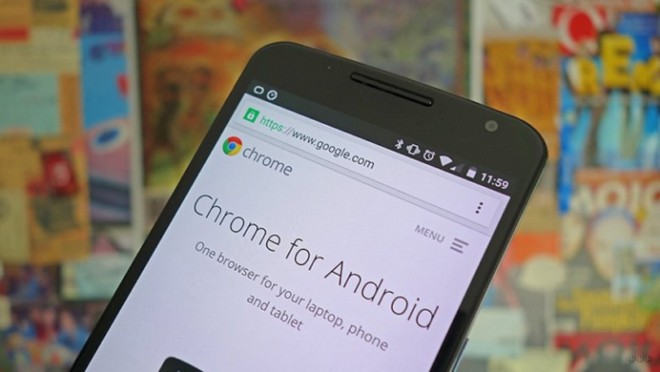
Наконец берем мобильное устройство и читаем, как настроить роутер через телефон. Обратите внимание, что мы работаем без сетевого кабеля, который именуют патч-корд (он нужен для соединения роутера с ПК или ноутбуком). Заходим в поиск беспроводной сети и в списке кликаем на сеть нашей точки доступа. Подключение к ней пока должно быть без пароля. В редких случаях необходим код, чтобы войти в выбранную сеть. Его легко разыскать, так как он написан на обратной стороне роутера.
Дальше, на своем устройстве включаем любой браузер и в адресной строке пишем IP – по умолчанию 192.168.1.1, либо 192.168.0.1 и осуществляем переход. Адрес устройства обычно можно найти на приклеенной этикетке, которая висит на задней крышке.


Далее мы попадаем в меню настроек, либо выскочит окно с просьбой ввести имя пользователя и пароль. Обычно, логин и пароль стандартные – admin и admin. Вводим их и попадаем в веб-интерфейс роутера. А дальше идет обычная настройка.
Лучше сразу настроить маршрутизатор так, чтобы он корректно работал с любым интернет-провайдером, следовательно, не было вопросов при соединении с сетью и получении доступа к Wi-Fi для ваших девайсов. Чтобы выполнить данную задачу, мы должны знать несколько критериев, которые нам может был сообщить интернет-провайдер при подписании документов на подключение интернет-услуги.
Во-первых, надо знать, по какой технологии произведено подключение. Перечислим варианты:
- статический (статичный) IP,
- динамический IP,
- PPPoE,
- PPTP,
- L2TP.
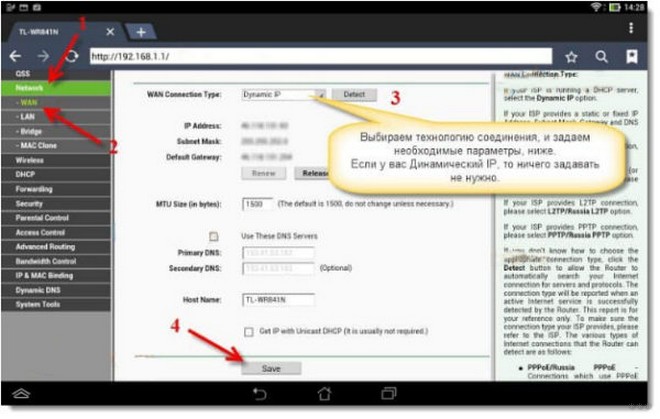
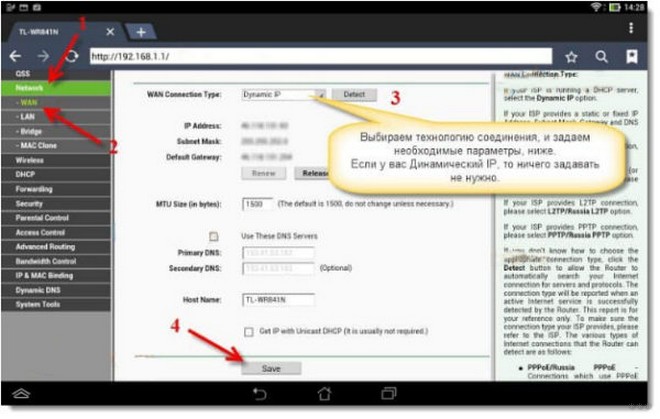
Эта информация есть либо в документации, предоставляемой провайдером, либо ее можно запросить у техподдержки по телефону «горячей линии».
Также необходимо узнать об осуществлении привязки по уникальному идентификатору и попросить привязать порт к MAC-адресу вашего маршрутизатора. Данные можно найти на наклейке внизу роутера.
Это очень важный нюанс при самостоятельной настройке точки доступа. Если им пренебречь, то наши устройства хоть и будут подключены к всемирной сети, но самого выхода в интернет они не получат.
Настройка Wi-Fi соединения
Теперь расскажем, как настроить на роутере доступ к Вай-Фай через телефон или планшет:
- Рассмотрим закладку под названием «Wireless».
- В поле «Wireless_Network_Name» нужно присвоить имя нашей новой сети. Применять для этого можно латиницу и цифры.
- В поле «Region» выбираем страну проживания.
- Далее жмем «Сохранить». Иногда появляется окно с уведомлением. Его пропускаем нажатием кнопки «ОК».
Установка пароля на беспроводную сеть
Настройка Wi-Fi на роутере требует установку пароля. Это нужно сделать в любом случае, через телефон вы настраиваете соединение или с ПК.
- В закладке «Wireless» выбираем «Wireless_Security».
- Помечаем галочкой на кнопке «WPA/WPA-2» – «Personal (Recommended)».
- В поле «PSK_Password» необходимо вписать пароль. Его вы придумали сами и его нужно запомнить, потому что вводить его придется каждый раз при новом подключении. Требования к паролю важно соблюдать: более 8 символов, использовать большие и маленькие буквы латиницы и цифры. Если пароль сложный, то лучше его записать. При его утере придется сбрасывать все настройки оборудования и начинать все сначала.
Замена пароля доступа
Логин и пароль по умолчанию для доступа в интерфейс маршрутизатора лучше сменить (обычно везде стоит admin – admin), ведь безопасность прежде всего, иначе любой чужак сможет зайти и изменить ваши настройки в своих интересах.
- Закладка «System_Tools» – «Password».
- Сначала вводим старые логин и пароль, которые стояли по умолчанию, а потом задаем новые, которые известны только вам.
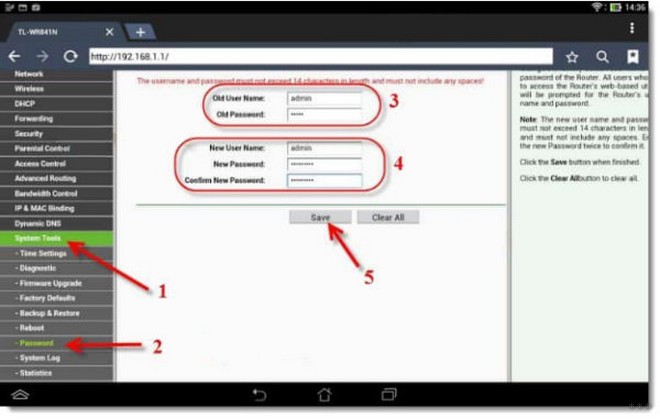
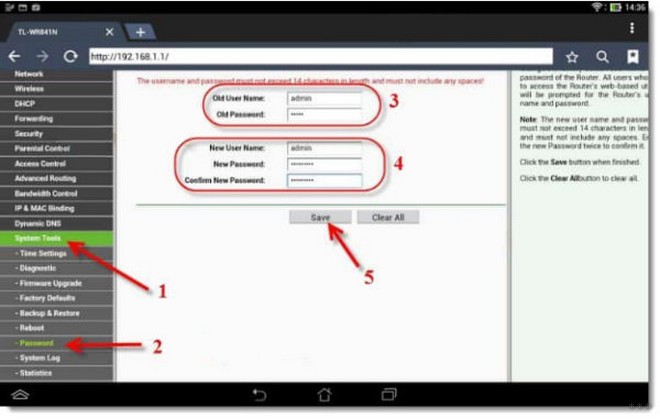
- Сохраняем изменения, и система выбрасывает нам окно, в котором запрашивает ваши новые данные. Вводим их и попадаем в меню настроек, если все сделали правильно.
- Осталось выполнить перезагрузку маршрутизатора. Это действие можно произвести в разделе «System_Tools». Выбираем кнопку «Reboot» и ждем, когда оборудование выйдет из перезагрузки.
Настройка роутера от TP-Link
Посмотрите настройку сети Wi-Fi на роутере TP-Link через специальное приложение на смартфоне:
Итак, общую информацию мы дали, теперь рассмотрим вопрос на конкретной модели. Будем рассказывать, как настроить маршрутизатор TP-Link через телефон.
- Открываем на телефоне или планшете любой браузер и пишем IP-адрес устройства 192.168.0.1 или 192.168.1.1. Мы окажемся на странице авторизации, где вводят логин/пароль (известные нам admin/admin).


- Выбираем раздел «Быстрая настройка» (рекомендуется новичкам). Жмем «Далее».
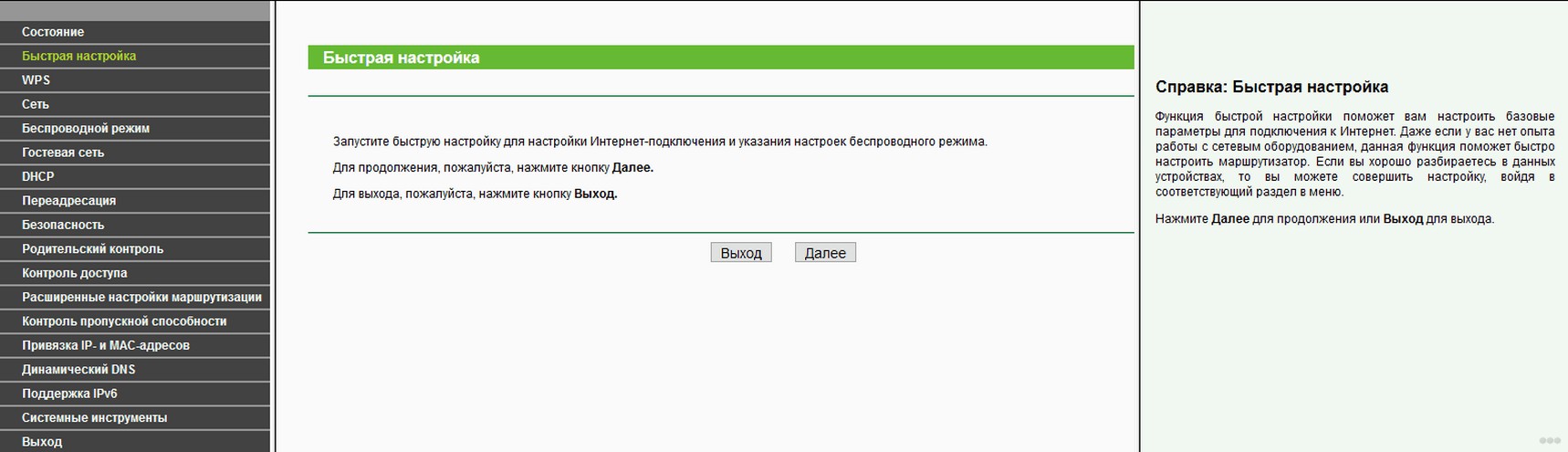
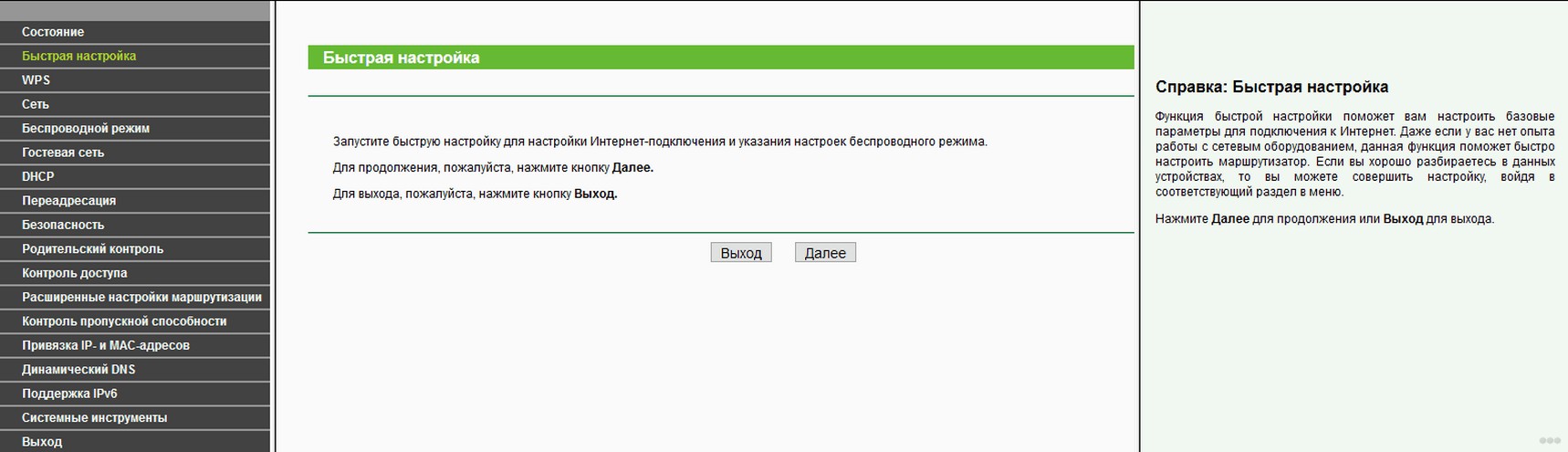
- В следующем окне можно заполнить все строки, или отметить галочку «Я не нашел подходящих настроек».
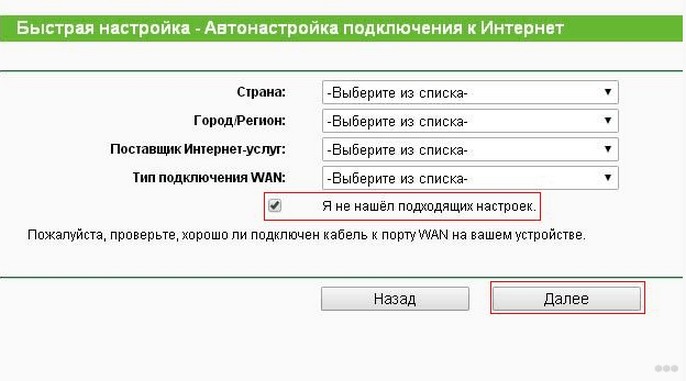
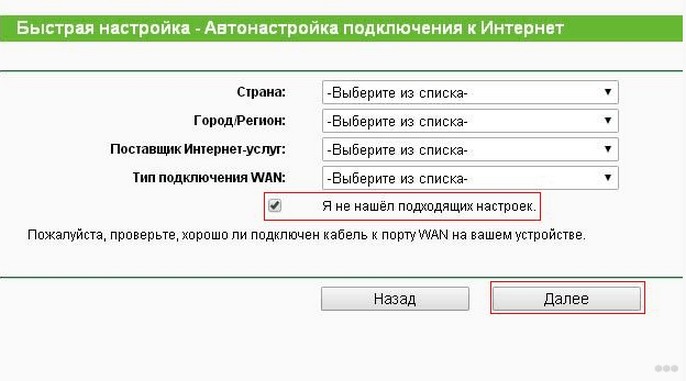
- Теперь нам нужно выбрать тип подключения (нужно узнать у провайдера). У нас же настройки для статического IP-адреса.


- Следующие поля заполняем, используя информацию от провайдера:
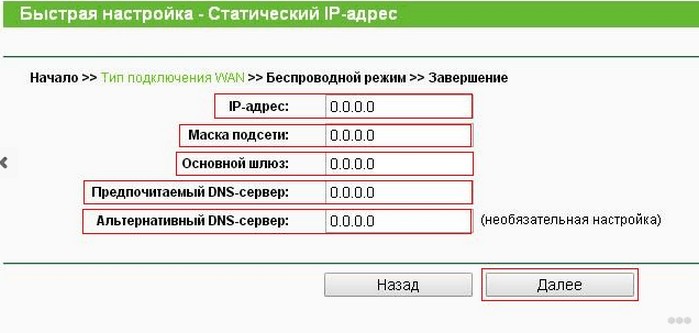
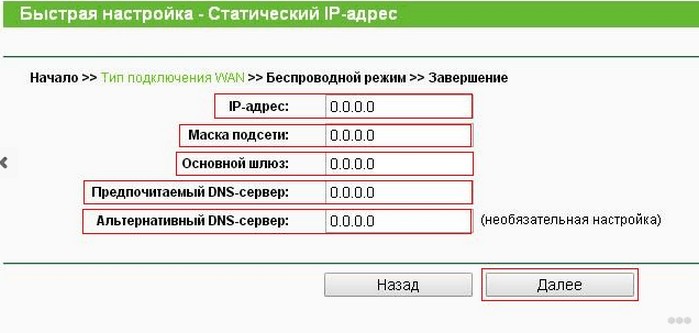
- Если провайдер не задал привязку по MAC-адресу, в следующем окне выбираем «Нет, я не подключен к главному компьютеру»:
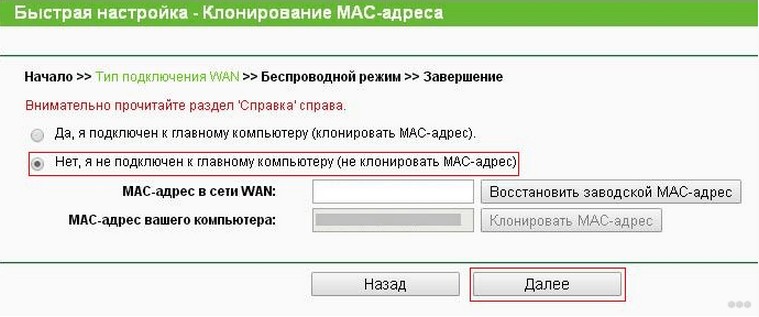
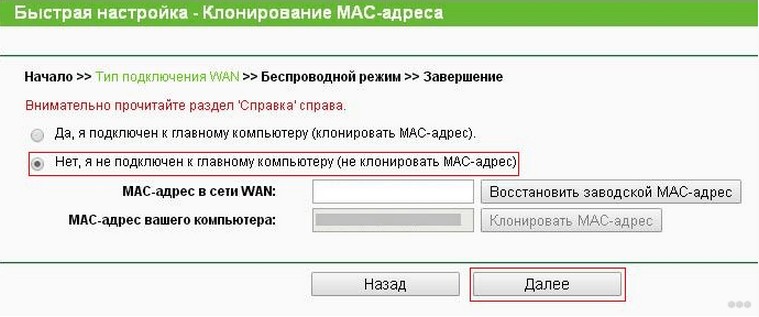
Обратите внимание, что при настройке других типов соединения понадобятся логин и пароль, которые устанавливает поставщик услуг.
Для установки Вай-Фай соединения с телефона также идем в раздел «Быстрая настройка» и выбираем «Беспроводной режим». В разделе беспроводного режима включаем «Беспроводное вещание», задаем SSID-сети (имя), выбираем родной регион и выставляем режим (рекомендован смешанный b/g/n).
В разделе «Защита беспроводного режима» нам нужно придумать пароль от своей сети Wi-Fi (рекомендуется тип WPA2-PSK как самый надежный).
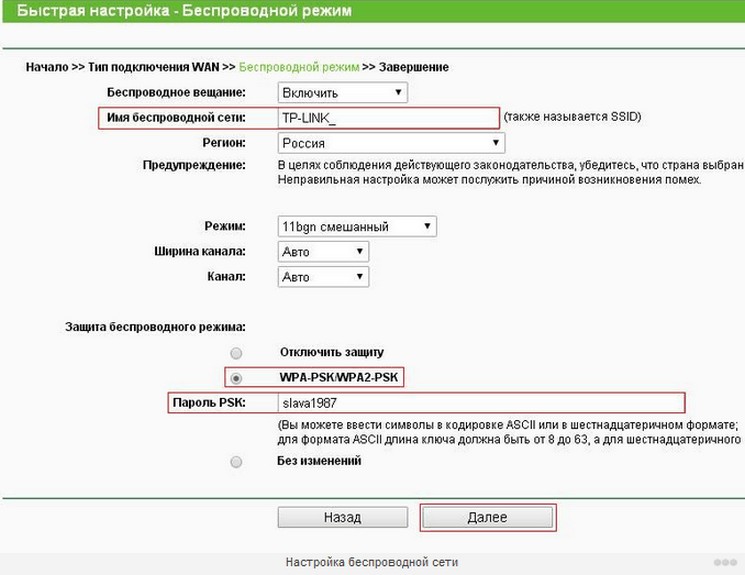
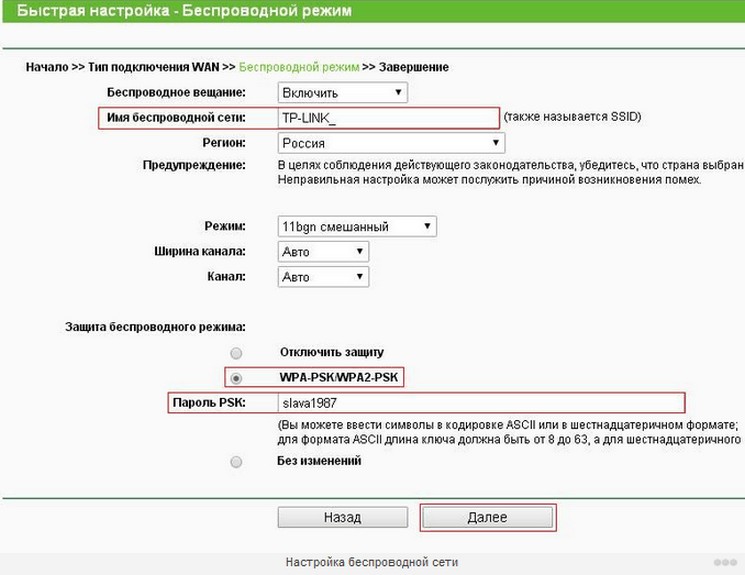
Наконец доступ во всемирную сеть открыт, и мы можем попасть на любой сайт. Настроить роутер с телефона или планшета совсем несложно. Это объясняется тем, что операционные системы во многом схожи, поддерживают те же приложения, что и персональный компьютер. Браузер на любом устройстве выполняет те же функции, поэтому его можно легко применить на смартфоне для настройки точки доступа.
Проверьте на практике, можно ли в самом деле так просто настроить роутер без компьютера, подключить точку доступа и подсоединить ваши устройства к новой сети? Уверен, у вас все получится!
Хотя типичный маршрутизатор обычно имеет более чем достаточную досягаемость для заполнения квартиры или небольшого дома с помощью Wi-Fi, он может не иметь возможности охватить больший дом. Неизбежно, мертвые точки будут появляться в больших домах, которые мешают расслабиться с фильмом Netflix в вашем любимом кресле, слушать любимые мелодии на Spotify, готовить барбекю на веранде или предоставлять гостям в спальне на чердаке доступ в Интернет.
Использование удлинителя Wi-Fi может помочь восполнить пробелы, приняв существующий сигнал Wi-Fi вашего маршрутизатора и ретранслируя свежий сигнал, который направлен на неподключенные закоулки дома. Хотя расширители стали дешевле и проще в использовании, их все же сложно настроить. Они требуют не только обдумывания и планирования, но и проб и ошибок.
Вот семь советов и приемов для расширителей Wi-Fi, которые помогут вам разместить данные в нужном месте — везде.
Ключ к лучшему сигналу: размещение, размещение, размещение
Ключ к успеху — это то, куда вы положили расширитель, поэтому будьте непредвзяты и будьте готовы переместить расширитель, если результаты неутешительны.Начните с плана этажа или эскиза вашего жилища, отмеченного местоположением маршрутизатора, мертвыми зонами и розетками переменного тока. Найдите розетку, которая находится примерно посередине между маршрутизатором и тем местом, куда вы хотите направить сигнал Wi-Fi расширителя. Подключите удлинитель и следуйте инструкциям по его подключению к маршрутизатору. Как только он заработает, перейдите в мертвую зону и посмотрите, оживился ли он с помощью Wi-Fi.
Ookla’s Speedtest.net — хороший бесплатный инструмент для проверки правильности настройки расширителя Wi-Fi.Перед запуском экстендера я провожу тестирование сети с помощью Ookla Speedtest для измерения пропускной способности онлайн. После того, как расширитель заработает, перейдите в мертвую зону и посмотрите, активирован ли он через Wi-Fi. Если это так, проверьте его пропускную способность с помощью Speedtest. Ваша скорость не будет такой высокой, как у хозяина, но это шаг вперед.
Поиск правильного места: прятки
Если вы не можете найти подходящее место для экстендера, вам может понадобиться удлинитель переменного тока, чтобы вывести экстендер туда, где он работает лучше всего.Попробуйте такие вещи, как положить удлинитель на книжную полку или на шкаф.
Если у расширителя есть регулируемые антенны, вы можете изменить их положение, чтобы получить наилучший сигнал. Еще лучше, если беспроводной усилитель имеет съемные антенны, вы можете попробовать заменить их на антенны с более высоким усилением или усиленные антенны, чтобы повысить их чувствительность. Кроме того, вы можете попробовать использовать отражатель Wi-Fi или изготовить его из алюминиевой фольги или пустой банки с газировкой, чтобы направить сигнал Wi-Fi туда, куда он должен идти.
Nethaar Nighthawk EX7000 — один из наших лучших вариантов для удлинителей Wi-Fi.Наверху, внизу: лучший сигнал в многоэтажных домах
Если у вас есть ранчо или одноэтажная квартира, вы должны быть свободны от дома. Однако при установке удлинителя для пола выше или ниже маршрутизатора (например, для подвала или чердака) вам необходимо учитывать дополнительную высоту и все дерево, сталь и штукатурку в ваших полах и потолках — строительные материалы, которые могут поглощать часть сигнала Wi-Fi.Решите это, переместив расширитель ближе к маршрутизатору, чем если бы оба устройства были на одном этаже. Фактически, это часто работает лучше всего в многоэтажных ситуациях, если маршрутизатор и расширитель находятся примерно выше или ниже друг друга.
Как избежать препятствий
При выборе местоположения вашего экстендера избегайте объектов, которые будут либо отражать сигнал (например, зеркала или большие куски металла), либо поглощать его (стены, шкафы или кладочные опоры). Другим большим разрушителем Wi-Fi-экстендеров являются паразитные радиочастотные сигналы от вещей, которые мешают сигналам Wi-Fi.Главными виновниками здесь являются микроволновые печи, беспроводные телефоны, холодильники или даже радионяни.
Название для удобства
При настройке расширителя вы должны решить, сохранять ли одно и то же имя сети и пароль шифрования или использовать другой. Использование одинаковых учетных данных для входа позволяет перемещаться между маршрутизатором и расширителем без повторного входа в систему и подключения к сетевым принтерам и накопителям. Но это также означает, что могут быть проблемы в областях, охватываемых как маршрутизатором, так и расширителем, где их сигналы перекрываются.Если у вас возникла эта проблема, попробуйте использовать другое имя сети для расширенного сегмента.
App Assistance
Скорее всего, любой купленный вами экстендер поставляется с собственным программным обеспечением для оптимизации его положения и производительности. Однако часто это программное обеспечение является второсортным по сравнению с автономными приложениями для анализа вашего Wi-Fi.
Home WiFi AlertМое любимое приложение — Home WiFi Alert, бесплатная Android и iOS, которая работает с телефонами и планшетами. Он показывает вашу текущую скорость интернета и уровень сигнала устройства более точно, чем традиционные пятизвездочные рейтинги.Однако будьте осторожны, поскольку Home WiFi Alert и другие сообщают об отрицательном уровне дБм для уровня сигнала, поэтому более низкое отрицательное число фактически представляет более сильный сигнал.
Несмотря на то, что он может помочь вам настроить и оптимизировать экстендер (или всю вашу сеть), Home WiFi Alert имеет раздражающую рекламу, и вы не можете работать с сигналами 2,4 и 5 ГГц одновременно.
Нужно больше покрытия? Go mesh
Сетевой маршрутизатор Luma использует несколько устройств, расположенных вокруг дома, для расширения сети Wi-Fi.Если у вас есть надоедливая мертвая зона, которую просто невозможно исправить с помощью экстендера, вы можете полностью отказаться от маршрутизатора и получить один из лучших сетчатых сетевых комплектов. Эти устройства с самого начала были разработаны для работы в качестве маршрутизатора и подключенного расширителя (или двух) и имеют удивительно большой охват.
Лучшие сетевые маршрутизаторы Wi-Fi могут охватывать дома, достаточно большие, чтобы завидовать плутократу. Вы можете получить отличный сетчатый маршрутизатор от известных имен, таких как Netgear и TP-Link, но некоторые из наших фаворитов принадлежат таким компаниям, как Samsung и Google, поэтому ознакомьтесь с нашими обзорами, чтобы найти систему ячеек, которая подходит именно вам.
Сегодняшний лучший Netgear Nighthawk X6S EX8000 предлагает
,Как настроить сеть Wi-Fi
Урок 9: Как настроить сеть Wi-Fi
/ ru / базовые навыки работы с компьютером / что такое файл pdf / content /
Как настроить сеть Wi-Fi
Интернет — действительно мощный инструмент. Он дает нам доступ ко всем видам информации в любой момент — например, электронная почта, поиск в Google и Википедия. Так что есть что-то немного нелогичное в том, что вы можете пользоваться Интернетом только тогда, когда сидите за настольным компьютером.Что если бы вы могли пользоваться Интернетом из любой точки дома или офиса?
Если у вас уже есть высокоскоростной (широкополосный) Интернет-сервис в вашем доме, довольно легко создать собственную домашнюю беспроводную сеть . Беспроводная сеть, известная как Wi-Fi , позволяет подключать ноутбуки, смартфоны и другие мобильные устройства к домашнему интернет-сервису без кабеля Ethernet.
Купить беспроводной маршрутизатор
Для создания собственной сети Wi-Fi вам понадобится беспроводной маршрутизатор .Это устройство, которое будет транслировать сигнал Wi-Fi от вашего интернет-модема по всему вашему дому. Ваш Интернет-провайдер может предложить вам беспроводной маршрутизатор за небольшую ежемесячную плату. Если вы никогда ранее не настраивали сеть Wi-Fi, это может быть самым простым вариантом.
Если вы хотите купить свой собственный маршрутизатор, мы рекомендуем потратить немного больше времени на изучение различных вариантов. CNET предлагает подробное руководство о том, как купить маршрутизатор.
Некоторые интернет-модемы уже могут иметь встроенный беспроводной маршрутизатор, что означает, что вам не нужно приобретать отдельный.
Подключите кабели
После приобретения беспроводного маршрутизатора его необходимо подключить к существующему интернет-модему.
Подключите кабель Ethernet от модема к беспроводному маршрутизатору (обычно для этой цели в комплект поставки входит беспроводной кабель Ethernet).
Подключите кабель питания для беспроводного маршрутизатора.
Подождите не менее 30–60 секунд и убедитесь, что индикаторы на маршрутизаторе работают правильно.
Настройте свой маршрутизатор
Далее вам нужно будет использовать свой компьютер для настройки параметров маршрутизатора по умолчанию. Это включает в себя установку уникального имени и пароля для вашей беспроводной сети.
С помощью веб-браузера введите IP-адрес маршрутизатора по умолчанию в адресную строку, затем нажмите Введите . Инструкции вашего маршрутизатора должны включать эту информацию, но некоторые из наиболее распространенных адресов включают 192.168.0.1 , , 192.168.1.1, и , 192.168.2.1, .
Появится страница входа в систему маршрутизатора. Опять же, точные данные для входа должны быть включены в инструкции вашего маршрутизатора, но большинство маршрутизаторов используют стандартную комбинацию имени пользователя и пароля, такую как admin и password .
Появится страница настроек вашего роутера. Найдите и выберите настройку Имя сети , затем введите уникальное имя сети.
Найдите и выберите параметр Сетевой пароль и выберите параметр Шифрование. Вы можете использовать несколько типов шифрования , но мы рекомендуем использовать WPA2 , который обычно считается наиболее безопасным.
Введите желаемый пароль. Убедитесь, что вы используете надежный пароль, чтобы никто другой не мог получить доступ к вашей сети.
Найдите и выберите кнопку Сохранить , чтобы сохранить настройки.
Подключайтесь!
Вот и все! Теперь вы готовы подключиться к вашей сети Wi-Fi и убедитесь, что она работает. Процесс подключения к сети Wi-Fi может незначительно отличаться в зависимости от того, какой тип компьютера или устройства вы используете, но для любой системы потребуются эти основные шаги.
Найдите настройки сети вашего компьютера и выполните поиск ближайших сетей Wi-Fi.
Выберите свою сеть и введите свой пароль.
Если соединение установлено успешно, откройте веб-браузер и попробуйте перейти на веб-страницу, например, www.google.com. Если страница загружается, это означает, что ваше соединение Wi-Fi работает правильно.
Поздравляем!
Вы только что создали собственную домашнюю беспроводную сеть. Путь!
/ ru / базовые навыки работы с компьютером / как обновить программное обеспечение / контент /
,Как настроить Wi-Fi на вашем ноутбуке
Вы можете подключить свой ноутбук к Интернету через соединение Wi-Fi, если у вас есть беспроводной маршрутизатор, подключенный к широкополосному Интернету, и операционная система, которая полностью поддерживает беспроводные сети, такие как Windows 7, Vista или XP. Вот что нужно сделать:
- Временно подключите сетевой кабель к ноутбуку и беспроводному маршрутизатору. Когда ваш компьютер включен, он должен автоматически подключиться к маршрутизатору [источник: Microsoft].
- Откройте Internet Explorer и введите URL-адрес беспроводного маршрутизатора для доступа к странице конфигурации. Как правило, адресом по умолчанию, вероятно, будет 192.168.0.1, 192.168.1.1 или 192.168.2.1 [источник: Microsoft]. Обратитесь к руководству пользователя вашего роутера за дополнительной помощью.
- Введите имя пользователя и пароль при появлении запроса. Многие маршрутизаторы используют термин admin по умолчанию для обоих [источник: Microsoft]. Снова, проверьте руководство вашего маршрутизатора, если вы не знаете имя пользователя и пароль по умолчанию.
- Выберите имя, также называемое SSID, для вашей сети, как только вы перейдете на страницу конфигурации вашего маршрутизатора. Попробуйте придумать оригинальное имя, которое будет отличать ваш Wi-Fi от ваших соседей.
- Выберите тип безопасности, который вы хотите. WPA и WPA2 более безопасны, чем WEP, но не все устройства поддерживают WPA2. Создайте уникальный пароль для вашей сети. На странице конфигурации вашего роутера будут подсказки, чтобы рассказать, как установить пароль. Обязательно храните где-нибудь скрытую копию своего пароля на случай, если вы забудете его [источник: Microsoft].
- Найдите и щелкните значок «Интернет» для Windows 7 и Vista в области уведомлений Windows на ноутбуке. Значок будет напоминать измеритель сигнала, как вы могли бы видеть на мобильном телефоне [источник: Windows]. Для Windows XP откройте панель управления и выберите Сетевые подключения. Щелкните правой кнопкой мыши значок Wireless Network Connection и выберите Просмотр доступных беспроводных сетей [источник: MSU]. Выберите беспроводную сеть, которую вы только что настроили, и введите свой пароль [источник: Windows].//]]]]>]]>
В этой статье объясняется, как настроить расширенную беспроводную сеть 802.11n.
Чтобы узнать о других возможностях расширения беспроводной сети базовой станции Wi-Fi и о вещах, которые следует учитывать перед расширением сети, нажмите здесь.
Настройка: Компоненты расширенной сети
➊ Основная базовая станция Wi-Fi (это базовая станция, подключенная напрямую к Интернету)
➋ Расширенная базовая станция
Настройка беспроводной расширенной сети
Чтобы создать расширенную сеть Wi-Fi, вы должны поместить любые расширенные базовые станции Wi-Fi в радиусе действия основной базовой станции Wi-Fi.
Начните с устройства, которое будет настроено в качестве основной базовой станции Wi-Fi. Затем настройте свои расширенные базовые станции Wi-Fi, убедившись, что каждая из них находится в пределах прямого диапазона основной базовой станции Wi-Fi. Физическое местоположение расширенных базовых станций Wi-Fi будет различаться в зависимости от среды здания и может потребовать некоторых экспериментов.
Если вы ранее настраивали свои базовые станции Wi-Fi, может быть полезно выполнить заводские настройки по умолчанию для каждой базовой станции Wi-Fi, которая будет частью беспроводной расширенной сети, прежде чем вы начнете.
Настройка основной базовой станции Wi-Fi
- Включите все базовые станции Wi-Fi 802.11n и дайте им время появиться в дополнительном меню AirPort.
- Откройте AirPort-Утилиту (на Mac выберите «Перейти»> «Приложения» на рабочем столе, щелкните папку «Утилиты», затем откройте «AirPort-Утилиту». В Microsoft Windows выберите «Пуск»> «Все программы»> «AirPort», чтобы запустить AirPort-Утилиту).
- Выберите основную базовую станцию Wi-Fi в «Выбор базовой станции», затем нажмите «Продолжить». Примечание: Если вы видите сообщение о том, что базовая станция Wi-Fi была сброшена, нажмите Отмена, чтобы продолжить.
- Нажмите Ручная настройка. При необходимости введите пароль базовой станции.
- Нажмите AirPort на панели инструментов.
- Нажмите Беспроводной.
- Выберите «Создать беспроводную сеть» в меню беспроводного режима.
- Установите флажок «Разрешить расширение этой сети».
- Введите имя беспроводной сети.
- Необязательно: По умолчанию для Wireless Security установлено значение None, поэтому для подключения к сети пароль не требуется.Мы рекомендуем вам щелкнуть в меню Wireless Security, выбрать WPA2 Personal и создать пароль длиной от 8 до 63 символов.
- В меню выбора радиоканала выберите «Автоматический».
- Нажмите Обновить.
- Следующее окно может указывать на наличие проблем. Решите проблемы, затем нажмите Обновить.
Теперь вы готовы добавить расширенные базовые станции Wi-Fi в свою сеть.
Настройка расширенной базовой станции Wi-Fi
- Разместите любые расширенные базовые станции Wi-Fi в зоне действия основной базовой станции Wi-Fi
- Убедитесь, что все 802.11n базовых станций Wi-Fi включены и позволяют им появляться в меню AirPort Extra
- Откройте AirPort-Утилиту (на Mac выберите «Перейти»> «Приложения» на рабочем столе, щелкните папку «Утилиты», затем откройте «AirPort-Утилиту». В Microsoft Windows выберите «Пуск»> «Все программы»> «AirPort», чтобы запустить AirPort-Утилиту).
- Выберите базовую станцию расширенного Wi-Fi в окне выбора базовой станции, затем нажмите «Продолжить». Примечание: Если вы видите сообщение о том, что базовая станция Wi-Fi была сброшена, нажмите Отмена, чтобы продолжить.
- Нажмите Ручная настройка. При необходимости введите пароль базовой станции.
- Нажмите AirPort на панели инструментов.
- Нажмите Беспроводной.
- Выберите «Расширить беспроводную сеть» в меню беспроводного режима.
- Выберите сеть, которую вы хотите расширить, в меню Имя сети.
- При необходимости введите пароль сети и устройства, затем нажмите «Обновить».
- Следующее окно может указывать на наличие проблем. Решите проблемы, затем нажмите Обновить.
Дата публикации:
,