Как настроить роутер для работы с модемом (3G/4G)?
Шаг 1. Подготовка.Прежде чем приступить к настройке непосредственно роутера, нам нужно:
- Убедиться что модем входит в список совместимости роутера (пример, для модели 842N версии 5). Как узнать модель модема – обычно модель указывается на наклейке на самом модеме или же на наклейке под крышкой модема
В случае с модемами YOTA, модель можно определить по серийному номеру:
- Yota Модем (WLTUBA-107) LTE Cat.3 — SN начинается с цифр до 1434 (например, 1420…)
- Yota Модем (WLTUBQ-108) LTE Cat.4 — SN начинается с 1434
- Yota Модем (WLTUBA-115) LTE Cat.4 — SN начинается с 1645
- Yota Модем (S15) LTE Cat.4 — SN содержит 11 символов, а в других модемах 12 символов. Например: s/n 12345678901
- Yota Wi-Fi Модем LTE Cat.3 — SN начинается с цифр до 1443 (например, 1415.

- Yota Wi-Fi Модем LTE Cat.4 — SN начинается с 1443
- Yota Many Cat.3 (белый корпус) — SN начинается с цифр до 1545 (например, 1530…)
- Yota Many Cat.4 (белый корпус) — SN начинается с 1545 до 3251
- Yota Many Cat.4 (черный корпус) — SN начинается с 3251 до 3267
- Проверить работу модема напрямую в компьютере или ноутбуке. Для этого вставляем модем в компьютер и проверяем работу интернета. Помимо просто работы интернета необходимо проверить уровень сигнала (при плохом уровне сигнала модем может работать в компьютере, но может не заработать в роутере!). Чтобы проверить уровень сигнала посмотрите инструкцию от модема (обычно уровень сигнала можно посмотреть или через утилиту провайдера в модеме или на странице веб-интерфейса модема.
Сигнал может отображаться как в RSSI, так и в RSRP, будьте внимательны при определении.
Если Ваш модем отображает сигнал RSSI:
RSSI (Received Signal Strength Indicator) — индикатор силы принимаемого сигнала.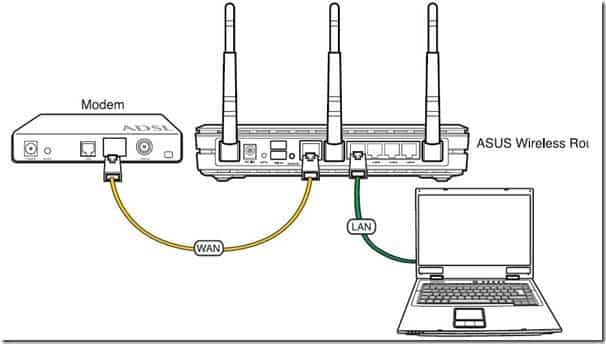
CINR (Carrier to Interference + Noise Ratio) также называемый SINR (Signal to Interference + Noise Ratio) – отношение полезного сигнала к шуму.
Диапазон изменения этих параметров
Качество сигнала: | RSSI (дБм) | SINR/CINR (дБ) |
Хорошее | >= -65 | >= 30 |
Нормальное | от -65 до -75 | от 20 до 30 |
Плохое | от -75 до -85 | от 10 до 20 |
Очень плохое | <= -80 | <= 10 |
Значение мощности сигнала показывает уровень принимаемого сигнала LTE. Эти значения соответствуют показаниям RSSI (Received Signal Strength Indication) LTE-подключения.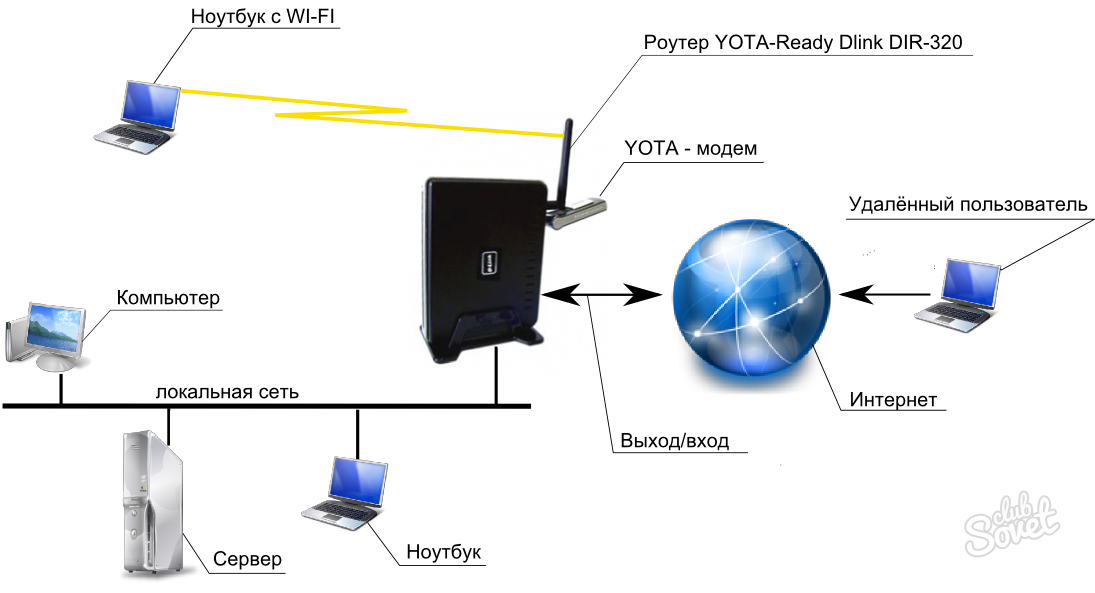 Значение измеряется в дБм (dBm).
Значение измеряется в дБм (dBm).
Если Ваш модем отображает сигнал RSRP:
RSRP (Reference Signal Received Power) – средняя величина мощности принятых пилотных сигналов (Reference Signal) или уровень сигнала, принимаемого с Базовой Станции. RSRP измеряется в дБм (dBm).
Для понимания качества Вашего сигнала воспользуйтесь таблицей ниже:
Качество сигнала: | RSRP (дБм) | SINR/CINR (дБ) |
Очень хорошее | >= -80 | >= 20 |
Хорошее | от -80 до -90 | от 13 до 20 |
Удовлетворительное | от -90 до -100 | от 0 до 13 |
Очень плохое | <= -100 | <= 0 |
При плохом уровне сигнала возможны разрывы или модем вовсе не заработает через роутер. Если у Вас такой сигнал, попробуйте перенести модем в другое место, например к окну.
Если у Вас такой сигнал, попробуйте перенести модем в другое место, например к окну.
Шаг 2. Подключение модема к роутеру
После того как мы убедились в качестве сигнала и в том, что модем входит в список совместимости, можно подключать модем к роутеру. При подключении не рекомендуется использовать удлинители USB, так как они могут приводить к разрывам подключения или к проблемам в работе модема, например при использовании удлинителя модем вовсе может не определиться роутером.
Подключаем модем к роутеру, и соединяем компьютер с помощью кабеля LAN с роутером
Шаг 3. Настройка роутера
Теперь необходимо настроить роутер. Для настройки нам нужно зайти в веб интерфейс роутера. Мы уже подключили роутер к компьютеру, теперь на компьютере открываем любой браузер (Opera, Google Ghrome, Firefox) и в строке адреса пишем http://192.168.0.1 (так же может быть адрес http://192.168.1.1)
В появившемся окне ввода логина и пароля вводим
- Логин – admin
- Пароль – admin
Переходим во вкладку Дополнительные настройки – Сеть — Рабочий режим и выбираем режим 3
 Потребуется перезагрузка устройства.
Потребуется перезагрузка устройства.
Для детальной настройки соединения 3G/4G Вы можете перейти во вкладку Сеть – Настройка 3G/4G и по необходимости настроить нужные APN (профиль). В большинстве случаев модем автоматически сообщает роутеру страну и оператора, поэтому роутер для всех популярных операторов России сам поставит нужный профиль самостоятельно.
Но если Вы являетесь владельцем какой-то необычной сим-карты или вы юр. лицо, необходимо будет настроить профиль (номер набора, имя точки доступа и т.д.) вручную.
Проверяем корректность подключенного модема. Для этого смотрим на пункт 3G/4G USB модем (изображение выше) и проверяем статус подключения:
- Не подключен — роутер не видит модем. Проверьте подключение модема к роутеру и убедитесь, что он подключен напрямую без каких-либо переходников. Попробуйте переподключить модем.
- Не определен — роутер видит модем, но не может его определить.
 Проверьте что модем подключен напрямую без переходников, а также проверьте список совместимости роутера. Возможно, модем несовместим с данной моделью роутера.
Проверьте что модем подключен напрямую без переходников, а также проверьте список совместимости роутера. Возможно, модем несовместим с данной моделью роутера. - Определен успешно — роутер видит модем и определил его. Все в порядке, модем успешно подключен к роутеру.
После переходим в Дополнительные настройки – Беспроводной режим – Настройка беспроводного режима. Вводим:
- Имя сети – то название сети, которое у Вас будет отображаться при подключении через Wi-Fi (например, Vasya). Не используйте русские и спец. символы в имени, используйте только латиницу и цифры.
- Защита – WPA/WPA2 Personal (рекомендуется)
- Пароль – ваш пароль для подключения к Wi-Fi сети. Рекомендуется использовать цифры (не менее 8-ми символов).
Сохраняем и перезагружаем роутер.
Роутеру необходимо до 10 минут на подключение. После можно проверить интернет.
Если интернет не заработал, модем успешно определен, все инструкции выше Вы проделали, 10 минут подождали, тогда зайдите в настройки роутера – Дополнительные настройки – Системные инструменты – Системный журнал, сохраните журнал и с полным описанием проблемы (какой оператор, какой модем, какой роутер, какой сигнал и т.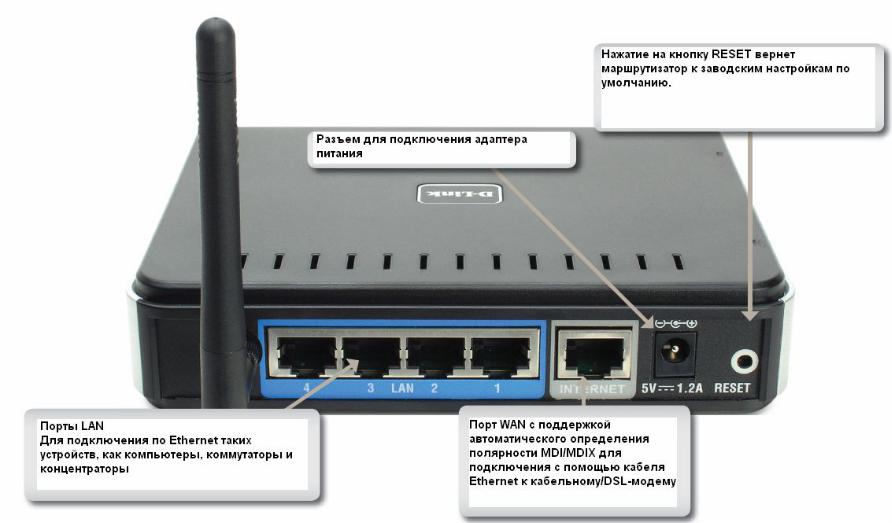 д) пришлите его нам на почту – [email protected]. Наши инженеры ознакомятся с описанием проблемы и журналом и постараются Вам помочь в решении проблемы.
д) пришлите его нам на почту – [email protected]. Наши инженеры ознакомятся с описанием проблемы и журналом и постараются Вам помочь в решении проблемы.
Как подключить 3G/4G USB модем к Wi-Fi роутеру TP-LINK. На примере настройки TP-LINK TL-MR3220
Не важно где вы живете и какой у вас интернет, рано или поздно вы скорее всего захотите установить дома Wi-Fi роутер. Что бы раздавать интернет на все свои устройства: смартфоны, планшеты, ноутбуки и т.
Как выбрать роутер TP-LINK для 3G модема?
Нам понадобится специальный Wi-Fi роутер, который поддерживает 3G/4G USB модемы. Именно специальный роутер, в нашем случае мы рассматриваем устройства компании TP-LINK. Так как не каждый маршрутизатор умеет раздавать интернет от 3G модемов. И даже если у вас уже есть роутер TP-LINK, то не факт что он поддерживает работу с модемами, даже если на нем есть USB разъем.
Часто спрашивают как подключить 3G модем к роутеру TP-LINK TL-WR741ND, TL-WR841ND и т. д. Да никак, он их просто не поддерживает. У TP-LINK есть несколько моделей, которые подходят для работы с модемами от Интертелеком, МТС, МегаФон, и других операторов. Это два обычных роутера: TL-MR3420 и TL-MR3220. И два портативных: TL-MR3020, и TL-MR3040. Возможно, на данный момент есть уже другие модели. Это значит, что к этим маршрутизаторам можно подключить наш модем в USB разъем, и мы получим интернет по Wi-Fi сети, и по сетевому кабелю, например, для стационарного компьютера. У меня TP-LINK TL-MR3220, работал раньше с модемом Novatel U720.
И два портативных: TL-MR3020, и TL-MR3040. Возможно, на данный момент есть уже другие модели. Это значит, что к этим маршрутизаторам можно подключить наш модем в USB разъем, и мы получим интернет по Wi-Fi сети, и по сетевому кабелю, например, для стационарного компьютера. У меня TP-LINK TL-MR3220, работал раньше с модемом Novatel U720.
А если собираетесь покупать, то обязательно убедитесь в том, что выбранная вами модель роутера поддерживает конкретно ваш 3G модем. Да, роутеры работают не со всеми модемами. И может получится так, что маршрутизатор просто не увидит ваш USB-модем.
Что бы проверить совместимость, перейдите на официальный сайт. Для Украины – http://www.tp-link.ua/ru/comp-list.html, для России – http://www.tp-linkru.com/comp-list.html в разделе «Список совместимых 3G/3.75G USB модемов» нажмите на нужную вам модель маршрутизатора (которую вы хотите купить), и сохраните . xlsx файл на компьютер. Откройте его, и посмотрите какие он поддерживает модемы.
xlsx файл на компьютер. Откройте его, и посмотрите какие он поддерживает модемы.
Еще у нас есть полезная статья на эту тему: как раздать интернет по Wi-Fi c 3G USB модема? Роутеры с поддержкой USB модемов.
Думаю, с выбором роутера все понятно. Давайте теперь рассмотрим процесс подключения 3G модема к TP-LINK. Так же настроим роутер на работу с модемом и настроим Wi-Fi сеть. Покажу на примере своего TP-LINK TL-MR3220.
Подключение и настройка 3G USB-модема на роутере TP-LINK
Ничего сложного. Подключаем питание к роутеру, и включаем его. В USB разъем на роутере подключаем наш 3G модем (можно через удлинитель, если есть антенна, то подключаем ее так же).
Нам нужно подключиться к роутеру с компьютера, что бы зайти в его настройки. Можно подключится по кабелю (как показано ниже), или по Wi-Fi сети.
Дальше нам нужно зайти в настройки роутера, и все это настроить. Что бы зайти в настойки, перейдите по адресу, который указан снизу роутера. Это 192.168.0.1, или 192.168.1.1. И укажите имя пользователя и пароль. Заводские: admin и admin (так же указаны снизу роутера на наклейке). У нас есть еще подробная инструкция по входу в настройки на TP-LINK.
Это 192.168.0.1, или 192.168.1.1. И укажите имя пользователя и пароль. Заводские: admin и admin (так же указаны снизу роутера на наклейке). У нас есть еще подробная инструкция по входу в настройки на TP-LINK.
В панели управления первым делом откройте вкладку Network – Internet Access, выделите пункт 3G/4G Only (Recommended), и нажмите Save.
Дальше открываем вкладку Network – 3G/4G. Напротив 3G/4G USB Modem должно быть написано Identified (или название модема). Это значит, что модем определен и готов к работе. Если роутер не видит USB-модем, то попробуйте обновить прошивку роутера по этой инструкции. Есть шанс, что после обновления ПО все заработает.
В меню Location выбираем наш регион (в моем случае Украина), и в меню Mobile ISP выбираем провайдера (у меня Интертелеком). Дальше, Connection Mode оставляем Connect Automatically, и Authentication Type выставляем Auto.
Дальше, Connection Mode оставляем Connect Automatically, и Authentication Type выставляем Auto.
Нажимаем на кнопку Connect. Роутер должен подключится к интернету через наш модем. Статус должен стать Connected. Если у вас так, то все отлично. Нажимаем кнопку Save для сохранения настроек.
Есть там еще кнопка Advanced Settings, если нажать на нее, то откроются настройки, где можно вручную задать все необходимые для подключения параметры (номер дозвона, имя пользователя, пароль). Но вам эти настройки вряд ли пригодятся.
Мы уже практически все настроили. Если роутер «подружился» с модемом и подключился к интернету, то он его уже раздает как по кабелю, так и по Wi-Fi сети. Осталось только настроить беспроводную сеть. Сменить название самой беспроводной сети, и поставить пароль на Wi-Fi.
Открываем вкладку Wireless, задаем имя для Wi-Fi сети, и устанавливаем наш регион.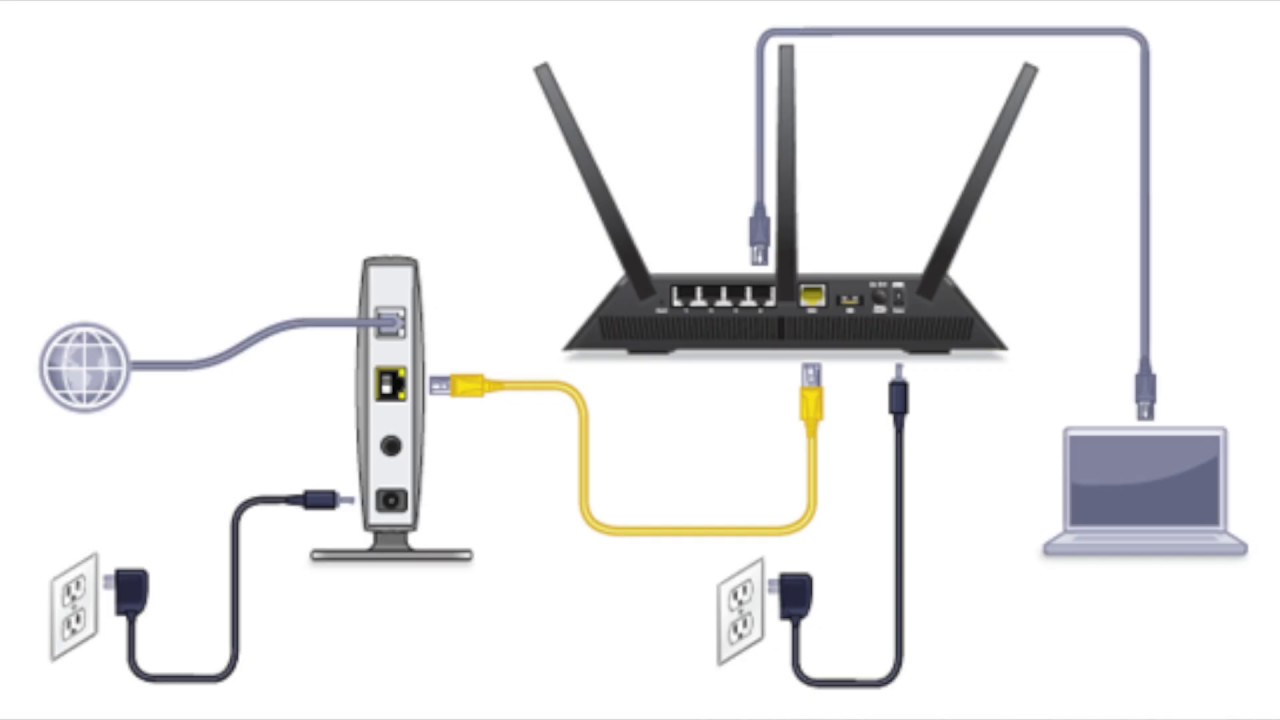 Сохраните настройки нажав на Save.
Сохраните настройки нажав на Save.
Дальше открываем вкладку Wireless – Wireless Security, и защищаем нашу Wi-Fi сеть паролем, как показано ниже. Пароль укажите минимум из 8 символов, и запомните его. А лучше запишите.
Не забудьте сохранить настройки нажав на кнопку Save. Я бы еще советовал сменить стандартный пароль admin, который используется для входа в настройки маршрутизатора. Сделать это можно на вкладке System Tools – Password.
После этого перезагрузите роутер. Это можно сделать так же с панели управления. Вкладка System Tools – Reboot, и нажимаем на кнопку Reboot.
Роутер будет перезагружен. Он уже должен автоматически подключится к интернету через 3G модем, и раздавать интернет по Wi-Fi и по сетевому кабелю. Подключитесь к Wi-Fi сети используя пароль, который мы установили в процессе настройки.
Теперь через один USB-модем мы можем подключать к интернету несколько компьютеров, и другие устройства. При этом, оплата остается такая же как раньше. Но, если у вас тариф с лимитным трафиком, то нужно понимать, что несколько устройств будут быстрее использовать лимитный трафик. А очень часто, трафик который сверх лимита стоит не дешево.
При этом, оплата остается такая же как раньше. Но, если у вас тариф с лимитным трафиком, то нужно понимать, что несколько устройств будут быстрее использовать лимитный трафик. А очень часто, трафик который сверх лимита стоит не дешево.
Возможные проблемы и решения
Нестабильная работа, интернет очень часто пропадает
Беспроводной 3G интернет конечно же не такой стабильный как проводной, и поэтому, модем может периодически терять соединение с базовой станцией. Интернет может пропадать на тех устройствах, которые подключены к роутеру. На компьютере будет «Без доступа к интернету» (ограниченно в Windows 10).
Если интернет пропал и не появляется, то просто перезагрузите роутер (отключите, и включите питание). Все конечно же зависит от вашего провайдера, и от базовой станции к которой вы подключаетесь. У Интеретелком такое бывает. Иногда приходится перезагружать роутер. А иногда и это не помогает, приходится сидеть и ждать пока заработает интернет.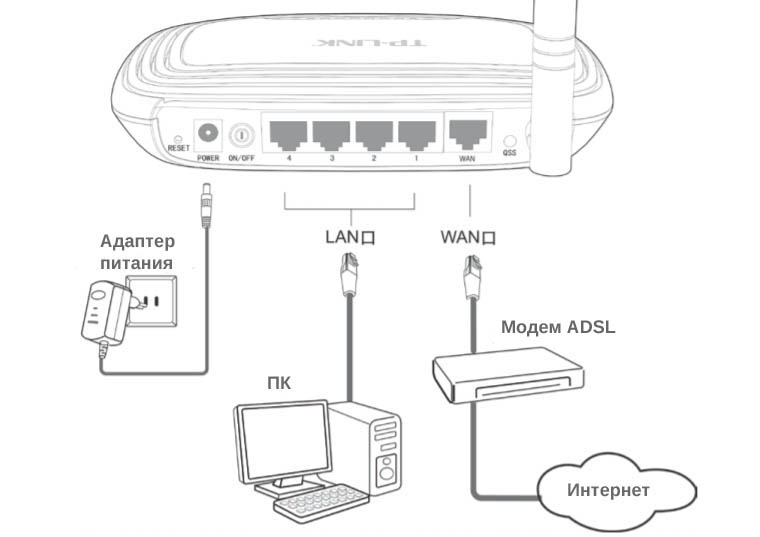
После подключения 3G модема к роутеру, он не подключается к интернету
Если у вас дома плохой сигнал, и нет антенны, то возможно, что в том месте где стоит роутер, модем просто не может подключится к интернету из-за отсутствия (или очень плохого) сигнала. Что можно сделать: подключите модем через удлинитель и поднимите его выше. Если необходимо, перенесите маршрутизатор вместе с модемом в другое место. Или установите антенну. У нас на эту тему есть отдельная статья: установка и настройка 3G CDMA антенны на примере провайдера Интертелеком.
В любом случае, я советую отключить модем от роутера, подключить к компьютеру, и с помощью программы AxesstelPst EvDO BSNL 1.67 проверить уровень сигнала, и настроить модем на более хороший прием. Подробно об этом я писал в инструкции Как увеличить скорость интернета от Интертелеком? Настраиваем 3G модем, или антенну программой AxesstelPst EvDO BSNL 1.67.
Очень низкая скорость интернета
Скорее всего, это из-за плохого сигнала.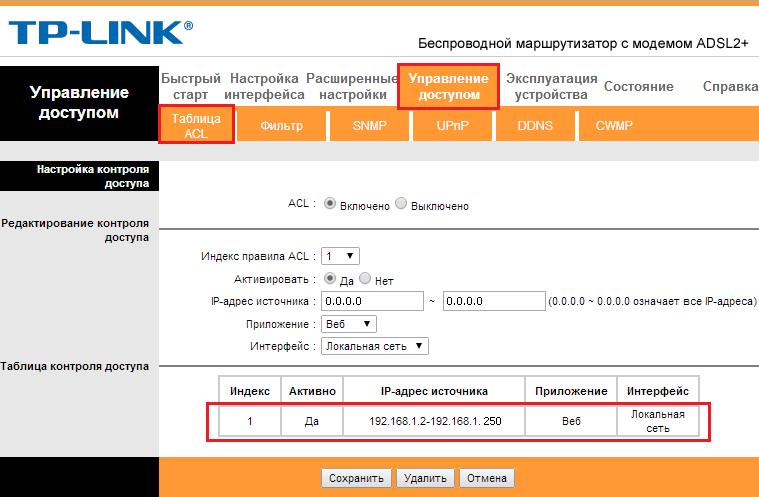 В этом случае применяем точно такие же советы, как я давал выше: поднимаем модем, устанавливаем антенну, и настраиваем все это дело программой AxesstelPst EvDO BSNL 1.67.
В этом случае применяем точно такие же советы, как я давал выше: поднимаем модем, устанавливаем антенну, и настраиваем все это дело программой AxesstelPst EvDO BSNL 1.67.
Послесловие
Я старался в этой статье дать всю необходимую информацию, которая поможет вам подобрать и установить роутер TP-LINK, который будет подключаться к интернету через 3G модем, и раздавать его на все ваши устройства.
Это очень актуальная тема, так как все больше провайдеров предоставляют полностью безлимитные тарифы, и все больше людей хотят пользоваться интернетом по Wi-Fi на мобильных устройствах, планшетах, и т. д. А без роутера здесь не обойтись. Хотя, есть один способ, можно попробовать раздать интернет с ноутбука, вот ссылка на инструкцию: https://help-wifi.com/nastrojka-virtualnoj-wi-fi-seti/kak-razdat-wi-fi-esli-internet-cherez-usb-modem-3g4g/.
Если у вас остались какие-то вопросы по этой теме, может я что-то упустил, или у вас что-то не получается, то пишите в комментариях.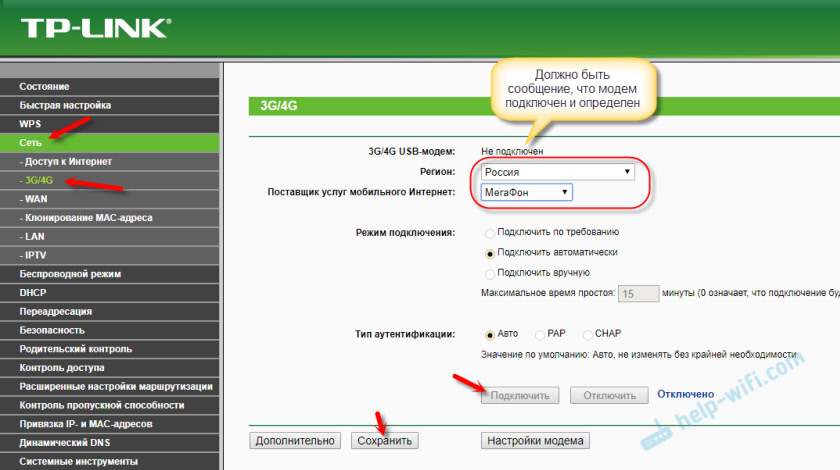 С радостью отвечу и постараюсь помочь.
С радостью отвечу и постараюсь помочь.
Подключение 4G Модема к Роутеру по USB, Чтобы Раздать Мобильный Интернет Мегафон, Билайн, Теле 2, МТС?
Вопрос, как подключить USB модем к wifi роутеру, чтобы раздать мобильный интернет 4G (3G) на компьютер, ноутбук, смартфон, ТВ и другие устройства, встает особенно остро с наступлением теплых весенних деньков, когда горожане перебираются на выходные на загородные участки. В данной универсальной для всех маршрутизаторов инструкции подробно разберемся с подключением 4G-LTE модема через USB порт и настройку для раздачи интернета от различных операторов связи — Билайн, Мегафон, Теле 2, МТС, Yota и т.д.
Универсальная инструкция по подключению и настройке USB модема через маршрутизатор
Думаю, нет смысла долго рассказывать, что такое 4G модем для ноутбука? Сегодня это самый отличный вариант для создания беспроводной сети с доступом к высокоскоростному LTE интернетe там, где невозможно провести его по кабелю. Например, на приусадебном участке. Однако использовать такое довольно-таки не дешевое устройство для подключения к интернету только одного ноутбука или компьютера нецелесообразно, когда есть возможность раздавать его сразу на несколько устройств по WiFi — при помощи роутера.
Александр
специалист по беспроводным сетям
Некоторое время назад я описывал, как сделать интернет на даче при помощи 3G модема, однако это уже прошлый день. Сегодня актуален LTE интернет, а для раздачи его на несколько устройств одновременно мы воспользуемся роутером с USB портом и поддержкой 4G модемов.
Однако, данная инструкция по настройке работы мобильного модема с WiFi роутером универсальна:
- Во-первых, она подходит как для 3G, так и для 4G, поскольку разницы между ними при конфигурации подключения к маршрутизатору никакой нет.
- Так же руководство актуально для любой модели независимо от производителя — TP-Link, Asus, D-Link, Zyxel или Tenda. Отличие может быть только во внешнем оформлении интерфейса администраторского раздела, а также в названиях и расположениях рубрик настройки.
- Ну и наконец, оно также подходит для любых провайдеров, даже если их нет в списке, предоставляющих услуги мобильного интернета — Мегафон, МТС, Билайн, Yota, Tele2, SkyLink и т.д.
Главное условие — роутер должен иметь поддержку работы с модемами выбранного вами оператора. Эта функция указана в спецификациях устройства на сайте производителя (про совместимые модели с D-Link и Netis есть отдельные заметки). Если же не хотите себе морочить голову, берите сразу маршрутизатор с поддержкой SIM-карт.
Как подключить мобильный USB модем 3G, 4G к роутеру?
Поскольку антенны wifi маршрутизатора, идущие в комплекте, являются чаще всего всенаправленными, то есть с одинаковой амплитудой распространяют сигнал во все стороны, то желательно установить роутер с 3G/4G модемом ближе к середине дачного участка. Но у меня сигнал на 12 сотках добивает из одного конца до другого.
Поэтому в данной ситуации главное соблюсти 2 вещи:
- чтобы между местом размещения роутера и принимающим устройством было как можно меньше преград в виде стен и деревьев
- чтобы был стабильный прием интернета LTE на самом модеме Yota, Мегафон, МТС или Билайн.
Для лучшего приема сигнала от оператора можно подключить модем к роутеру не напрямую, а через длинный кабель USB, разместив его как можно выше у окна, в то время как сам роутер максимально придвинуть к тому месту, откуда он будет оптимально охватывать участок.
Как раздать мобильный интернет с 3G-4G модема через wifi роутер?
После того, как определились с местом, переходим к практике настройки раздачи интернета по wifi.
Вставляем мобильный модем в USB порт на роутере
А патчкорд (кабель Ethernet), который шел в комплекте с роутером, подключаем одним концом в разъем LAN на роутере, а другим — в сетевую карту компьютера
На компьютере (Windows 7) заходим в раздел сетевых настроек по цепочке:
«Пуск — Панель Управления — Сеть и Интернет — Центр управления сетями и общим доступом — Управление сетевыми подключениями — Изменения параметров адаптера».
Кликаем правой кнопкой мыши по пункту «Подключение по локальной сети» и заходим в «Свойства»Заходим в меню «Протокол Интернета версии 4» и устанавливаем флажки на «Получить IP автоматически» и «Получить адрес DNS сервера автоматически» и сохраняем настройки.
На нижней крышке корпуса роутера находим IP или WEB адрес для входа в админку, а также логин и пароль
Открываем на компьютере браузер и в адресную стройку вписываем указанный IP адрес, после чего в всплывающем окне — логин и пароль с наклейки.
Находим в меню роутера пункт «USB модем» (3G/4G, настройка USB и т.д.), активируем его и вводим в указанные на изображении поля данные для вашего оператора.
Данные для подключения к мобильным операторам связи
Билайн
- APN: internet.beeline.ru или home.beeline.ru
- Номер доступа: *99# или *99***1#
- Имя пользователя: beeline
- Пароль: beeline
Мегафон
- APN: internet
- Номер доступа: *99# или *99***1#
- Имя пользователя: gdata (не обязательно)
- Пароль: gdata (не обязательно)
МТС
- APN: internet.mts.ru
- Номер доступа: *99# или *99***1#
- Имя пользователя: mts
- Пароль: mts
Yota
- APN: yota.ru
- Номер доступа: *99#
- Имя пользователя: (пусто)
- Пароль: (пусто)
SkyLink
- APN: пусто
- Номер дозвона: #777
- Имя пользователя: mobile
- Пароль: internet
Tele2
- APN: internet.tele2.ru
- Номер доступа: *99# или *99***1#
U-Tel (Ростелеком)
- Точка доступа: internet.usi.ru
- Имя пользователя/пароль: пусто
- Номер дозвона: *99***1#
Смартс
- APN: internet.smarts.ru
- Номер доступа: *99# или *99***1#
- Имя пользователя: internet (не обязательно)
- Пароль: internet (не обязательно)
Киевстар
- APN: Для абонентов предоплаченной связи — www.ab.kyivstar.net Для контрактных абонентов — www.kyivstar.net
- Номер доступа: *99# или *99***1#
Билайн Украина
- Точка доступа(APN): internet.beeline.ua
- Номер доступа: *99#, *99***1# или *99**1*1#для некоторых моделей телефона
- Пользователь: необязательный параметр – можно оставить незаполненным;
- Пароль: необязательный параметр – можно оставить незаполненным.
МТС-Беларусь
- Точка доступа/APN: mts
- Имя пользователя/User name: mts
- Пароль/Password: mts
Проголосовало: 3748
- Точка доступа/APN:internet
- Имя пользователя/пароль: не требуются
- Номер доступа: *99#
Билайн (Beeline KZ)
- Точка доступа: internet.beeline.kz
- Номер дозвона: *99#
- Логин: beeline
- Пароль: beeline
- Строка инициализации модема (необязательно): AT+CGDCONT=1,»IP»,»internet.beeline.kz»
Kcell-Activ
- Точка доступа: internet
- Номер дозвона: *99#
- Логин: (пусто)
- Пароль: (пусто)
- Строка инициализации модема (необязательно): AT+CGDCONT=1,»IP»,»internet»
Теле2 (TELE2 KZ)
- Точка доступа: internet
- Номер дозвона: *99#
- Логин: (пусто)
- Пароль: (пусто)
- Строка инициализации модема (необязательно): AT+CGDCONT=1,»IP»,»internet»
В некоторых моделях роутеров с поддержкой 3G-4G модемов определение оператора и ввод всех необходимых настроек происходит автоматически.
Настройка беспроводной сети
После ввода необходимых параметров применяем изменения и ждем перезагрузки роутера. После ччего открываем в меню раздел «Беспроводная сеть» и задаем собственные значения для:
- SSID — название вашей wifi сети, которое будет отображаться в списке для подключения
- Метод защиты сети — WPA2-Personal
- Тип шифрования — AES или TKIP
- Ключ — пароль для подключения к WiFi, не менее 8 символов
Применяем настройки. Далее открываем ноутбук или смартфон и включаем WiFi модуль. Для этого кликаем на иконку беспроводных соединения в правом нижнем углу панели состояния Windows и находим в списке сеть с нашим названием, которое создали на предыдущем шаге.
И подключаемся, используя только что заданный пароль.
Примеры настройки на разных брендах
Также у некоторых производителей в настройках необходимо будет указать, что вы хотите получать интернет именно через модем 3G/4G, а не по кабелю.
TP-Link
На роутерах TP-Link настройка USB модема находится в соответствующем разделе меню. Обратите внимание, что в старой версии панели управления нужно установить флажок на «Включить 4G в качестве резервного подключения к Интернет». То есть, при отсутствии кабельного источника подключения мобильная сеть будет работать, как основной.
На новых моделях ТП-Линк есть выбор между тремя значениями:
- По требованию
- Автоматически
- Вручную
По умолчанию лучше оставлять второй вариант, чтобы роутер сам отслеживал момент отключения от кабельного интернета и подключал мобильный через 4G модем.
Asus
На роутерах Asus нужно зайти в раздел меню «Интернет» и установить два значения:
- Интерфейс WAN — на «Мобильная сеть» или «USB»
- И Включить мобильную сеть — «Включить»
Ниже идут настройки сетевых параметров сотового оператора, о которых я писал выше
D-Link
Информацию о подключенном модеме к маршрутизатору D-Link можно увидеть в меню «3G-модем»
А вот сама настройка производится в разделе «Сеть — WAN». Тут нужно нажать на кнопку «Добавить»
И выбрать тип подключения «3G». После чего при необходимости ввести параметры для подключения к своему мобильному провайдеру
Tenda
У Тенда активация мобильного 4G модема производится в рубрике «Настройки Интернета»
Keenetic
На Кинетиках, так же, как у ТП-Линк, можно назначить подключение через USB модем в качестве основного или резервного на случай, если отключится кабельный интернет. Но в качестве изюминке здесь также есть возможность задать точное расписание работы сети 3G-4G.
Что делать, если при сохранении всех настроек роутер не раздает интернет по WiFi сети? Этому вопросу мы посвятили отдельную подробную инструкцию на WiFika.RU. Прочитайте, чтобы исправить данную ошибку.
Спасибо!Не помоглоЦены в интернете
Александр
Опытный пользователь WiFi сетей, компьютерной техники, систем видеонаблюдения, беспроводных гаджетов и прочей электроники. Выпускник образовательного центра при МГТУ им. Баумана в Москве. Автор видеокурса «Все секреты Wi-Fi»
Задать вопрос
Как настроить роутер через модем: варианты настройки, фото
В данном обзоре мы будем говорить о том, как настроить роутер через модем ADSL. Метод подключения роутера к модему – всего один, а именно, порт WAN первого соединяют с сетевым портом второго. При этом, настроить модем и подключение в роутере можно двумя различными способами. Которые здесь будут рассмотрены.
Схема соединений (модем + роутер)
На рисунке показан вариант подключения сетевых кабелей (рекомендуемый), который нужно использовать для выхода в Интернет через модем. Существует еще один метод, когда порт WAN роутера – не используется вообще. Тогда модем должен быть настроен как роутер, а «аппаратный» роутер используется как свитч (и заодно как точка доступа). Мы такой метод не рассматриваем.
Вариант 1 – модем в режиме роутера
Перевод модема в режим «роутер»
Если к модему был подключен компьютер, сетевая карта которого настроена на «авто» DNS и IP, то вероятно, что модем – и так настроен правильно (в режим «роутер»). Но компьютер может быть настроен на подключение PPPoE (с логином и паролем абонента). И тогда – скорее всего, модем надо перевести в требуемый режим отдельно. Рассмотрим пример: как переключить в режим «роутер» модем Интеркросс. Заодно, в нем придется настроить и соединение.
Будем считать, что сейчас модем настроен в режиме «бридж», а не «роутер». Зайти в его web-интерфейс – может сразу не получиться. В любом случае, пробуем на сетевой карте ПК установить статический IPадрес (например, 192.168.1.2) и основной шлюз, равный адресу роутера. Затем – пытаемся зайти в web-интерфейс (допустим, по адресу 192.168.1.1). Излишне напоминать, что модем при этом подключают к компьютеру напрямую.
Важно знать, что у модемов разных фирм – различные значения их IP (соответственно, сетевую карту надо настраивать тоже под конкретный модем).
Если web-интерфейс открыть не удалось, можно выполнить аппаратный сброс настроек (через минуту после включения – нажать на 10-12 секунд кнопку reset). Пытаться зайти в интерфейс нужно, когда устройство уже загрузилось, то есть, не сразу после его включения.
После входа в web-интерфейс модема (используя логин и пароль admin), переходим к вкладке «Advanced setup» -> «WAN»:
Вкладка настройки подключения
Здесь нужно удалить все существующие интерфейсы. Затем, можно сразу нажать «Add».
Очередность установки параметров:
1. Заполняют поля VPI и VCI, нажимают «Next»:
Установка параметров подключения
2. Устанавливают режим работы – PPPoE, также, метод инкапсуляции (LLC или другой)
3. Заполняют поле с логином абонента и паролем:
Настройка модема в режиме «роутер»
На следующей вкладке – устанавливают галочку NAT, Firewall, WAN Service
Жмут кнопку «Save»
На последнем этапе – нажимают «Save/Reboot»
Чтобы задействовать IPTV, можно либо установить галочку IGMP (на вкладке номер 4), либо настроить еще один интерфейс, но уже в режиме «Bridging». В последнем случае, указывают другие значения VPI/VCI-параметров. Все зависит от протокола передачи IPTV, который реализует провайдер.
Настройка роутера
Аппаратный роутер, в случае подключения к модему-роутеру, необходимо настраивать так:
Параметры локальной сети роутера
Встроенный DHCP-сервер – должен раздавать адреса, не пересекающиеся с локальными адресами модема. Пример: адрес модема заканчивается на 1.1. Значит, сеть роутера должна функционировать в диапазоне 192.168.0.X. (или 2.X и так далее).
Менять надо локальный адрес роутера. В интерфейсе D-Link – это: «Сеть» –> «Соединения» –> двойной щелчок по строке «LAN», поле «IP-адрес». После смены IP выполните перезагрузку ПК (чтобы снова подключиться к роутеру).
Важно знать, что вышеозначенную настройку – выполняют, не подключая роутер к модему.
Затем, настраивают подключение в роутере:
Настройка порта WAN роутера
Называться протокол может «IPoE», «DHCP» или «Динамический IP» (все это – одно и то же). Обязательно включают NAT, «Сетевой экран», а при наличии IPTV – IGMP. Затем, сделанные изменения сохраняют.
Когда роутер настроен, его можно подключить к модему. Но это выполняют уже с выключенным адаптером питания. Успешной настройки!
Вариант 2 – модем в режиме «мост»
Перевод модема в режим «Bridging»
Сначала действия будут те же, что при настройке модема в режиме «роутер». Зайдите в графический интерфейс, перейдите к вкладке настройки подключения (нажмите «Add», предварительно удалив лишние интерфейсы).
На открывшейся вкладке – устанавливаем параметры VPI/VCI:
Установка параметров подключения
Затем – выбираем режим работы, но уже не «PPPoE», а «Bridging»:
Настройка модема в режиме «Мост»
Осталось только нажать «Next», «Save» и затем – «Save/Reboot».
Настройка роутера (для варианта 2)
В данном случае, менять настройки локальной сети – в роутере не нужно. Будем настраивать только подключение (разумеется, «под PPPoE»).
Выполняя эту настройку, не указывают параметры VPI/VCI, остальное – повторяет настройку модема в режиме «PPPoE»:
Соединение в роутере «под PPPoE»
Все дополнительные параметры (MTU и другие) – лучше не менять. Требуется только указать логин с паролем:
Соединение в роутере «под PPPoE» (продолжение)
Еще, надо проверить наличие NAT и «Сетевого экрана» (и нажать «Сохранить»). Результат – выглядит так:
Интерфейсы в роутере (локальный, WAN и PPPoE)
Удачного роутинга!
Как правильно подключать роутер к модему – показано здесь:
Как соединить ADSL модем с Wi-Fi роутером сетевым кабелем? Схема подключения и настройка
Заметил, что в комментариях к разным статьям на сайте, задают вопросы по подключению Wi-Fi роутеров к обычным ADSL модемам. У многих возникают проблемы при настройке такого подключения. Но, там нет ничего сложно. В этой статье мы рассмотрим схему подключения и настройку связки ADSL модем + маршрутизатор. Соединять будем обычным сетевым кабелем. Который можно сделать самому, купить, или взять тот, что идет в комплекте с роутером/модемом.
Зачем вообще соединять два похожих устройства? Если у вас ADSL интернет, то понятное дело, что стоит модем. Много модемов, не имеют возможности раздавать Wi-Fi, а Wi-Fi нам нужен, без него сейчас сложно 🙂
Так вот, есть два варианта:
- Купить новый ADSL модем, который имеет возможность раздачи интернета по беспроводной технологии. Таких устройств сейчас на рынке полно. Если не хотите заворачиваться с выбором, то позвоните (или сходите) к своему интернет-провайдеру, и он вам посоветует определенную модель и производителя. Или предложит свое устройство. У многих провайдеров есть сетевое оборудование, которое они как бы рекомендуют использовать.
- И второй вариант (о котором и будет эта статья). Можно купить обычный Wi-Fi роутер, любой, и подключить его по сетевому кабелю к модему. Модем точно имеет сетевые выходы (LAN). Роутер будет просто брать интернет от модема и раздавать его по воздуху.
Как видите, все очень просто. Нам понадобится сам модем (который уже должен быть настроен и раздавать интернет), сетевой кабель (который есть в комплекте с роутером), и сам Wi-Fi роутер. Сейчас мы все это будем соединять и настраивать.
Кстати, у нас уже есть похожая статья по соединению двух маршрутизаторов. Можете посмотреть.
Подключаем маршрутизатор к ADSL модему
Перед соединением, обязательно сделайте сброс настроек на Wi-Fi роутере. Даже, если он новый, с магазина.
Дальше, берем сетевой кабель. Один конец подключаем на модеме в LAN разъем (он как правило подписан, и выделен желтым цветом). На вашем модеме может быть несколько LAN разъемов. Можете подключать в любой.
Второй конец подключаем на роутере в синий WAN разъем. Смотрите внимательно.
Вот собственно и вся схема подключения. Если вы сделали сброс настроек на роутере, и ваш модем раздает IP автоматически, то роутере уже должен раздавать интернет по Wi-Fi. А по кабелю, к маршрутизатору, вы можете подключить устройства, которые у вас были подключены к модему. Вот на всякий случай инструкция https://f1comp.ru/internet/kak-podklyuchit-kompyuter-k-routeru-po-setevomu-kabelyu-lan/.
Настройкам маршрутизатора
Если автоматически не заработало, то давайте проверим настройки. Настраивать будем только роутер, модем не трогаем. Но, модем у вас должен быть настроен, и через него интернет должен работать.
Нужно проверить, установлено ли в настройках маршрутизатора автоматическое получение IP адреса. При условии, что модем раздает IP автоматически.
Зайдите в настройки роутера. Если не знаете как, то смотрите инструкцию.
Перейдите на вкладку WAN. В зависимости от фирмы и модели, эта вкладка может называться по-разному. Интернет, сеть и т. д.
И посмотрите, что бы в поле WAN Connection Type (Тип WAN соединения) было установлено Dynamic IP (Динамический IP-адрес). Установите и сохраните настройки. Это на примере TP-Link.
Перезагрузите модем и маршрутизатор.
Все должно работать. Если не работает, то описывайте проблему в комментариях к этой статье, будем разбираться вместе.
Всего хорошего!
Как настроить модем для подключения к интернету — Altclick
Для того чтобы начать пользоваться девайсом, необходимо знать, как подключить модем. Не каждый пользователь знает, как правильно это сделать. Поэтому сегодня мы поговорим о том, как подключиться к модему и выполнить его настройки.
Содержание
Производством модемов занимаются многие компании. В настоящее время популярностью пользуются модели таких брендов: Huawei, ZyXEL Keenetic, ZTE, TP-Link, Асус. Все устройства имеют свои специфические особенности и преимущества. Производители постоянно выпускают новые модели и совершенствуют старые. Для того чтобы начать пользоваться девайсом, необходимо знать, как подключить модем. Не каждый пользователь знает, как правильно это сделать. Поэтому сегодня мы поговорим о том, как подключиться к модему и выполнить его настройки.
Настройка ADSL-модема
Существуют различные модели модемов, среди которых девайсы ADSL занимают отдельную категорию. Они используются для того, чтобы подключаться к интернету через линию телефонной связи. Приборы такого типа способны функционировать в качестве моста или роутера. Некоторые модели оснащаются функцией Wi-Fi. Девайс может обеспечивать асинхронную передачу данных. Для настройки АДСЛ-модема потребуется информация, которую предоставляет поставщик услуг.
Настройки модема в этом случае потребуют ручного ввода данных: адреса DNS и IP, имя пользователя и ключ доступа. Все будет зависеть от типа подключения. Параметры вписываются вручную. Многие провайдеры, к примеру, Ростелеком, в комплекте со своим оборудованием предоставляют абонентам специальный установочный диск. Благодаря программному обеспечению все параметры задаются автоматически. Пользуясь диском, вы сможете быстро подключить модем и выполнить правильные настройки. Подключать и настраивать устройства можно самостоятельно.
Подключаемся к компьютеру
Перед тем как настроить модем, нужно выполнить его подключение к ПК. Что для этого потребуется:
- Сплиттер. Это специальный разделитель, который выпускается в виде небольшой коробочки. На ее корпусе есть три разъема. Интернет и телефонная связь находятся в одном кабеле. Чтобы два вида связи работали на разных частотах и не препятствовали друг другу, необходимо использовать сплиттер.
- Интернет-кабель. Его необходимо подключить к компьютеру и модему. Как вариант, можно работать по Wi-Fi, если устройство поддерживает технологии беспроводной сети.
Далее процедура подключения будет заключаться в совершении таких действий:
- Берем разделить (сплиттер).
- В разъем, который маркируется «Line», устанавливаем кабель телефонной линии. Он может быть подключен к оператору Ростелеком, Домолинк или другой компании.
- Если дома есть стационарный телефон, подключаем его в разъем, который называется «Phone». Используйте розетки, если нужно выполнить подключение нескольких устройств.
- В разъем, маркированный «Modem», устанавливаем кабель телефонии, проводим его к модему. Для интернет-провода предназначается другой порт «ADSL». Это два разных разъема, которые нельзя путать.
- Устройство подключаем к компьютеру любым способом. Если выбираете вай-фай, на ПК ищем нужную сеть и вводим ключ доступа.
- Для подключения через провод Ethernet установите один его конец в разъем «LAN», а второй подключаем к разъему сетевой карты.
- Проверяем, загорелись ли на приборе светодиодные индикаторы. Пока связь не будет установлена, индикатор «Internet» светиться не будет.
Заходим в панель управления
Как установить модем, мы разобрались. Теперь нужно уделить внимание его настройкам. Обычно настраивают устройства через веб-интерфейс. В панели управления содержится вся необходимая информация о девайсе. Здесь можно проверить подключенные функции, ознакомиться со статистикой. Чтобы попасть в панель управления, открываем браузер на компьютере. Затем в адресной строке необходимо прописать адрес устройства. Этот параметр будет отличаться в разных моделях. Посмотреть адрес можно в инструкции, которая прилагается к девайсу. Если после ввода адреса страница не отобразилась, это означает, что модем был подключен неправильно.
Необходимо проверить, надежно ли установлены в разъемы провода. Если там все нормально, проверяем сетевую плату. Нам нужно попасть в панель управления Виндовс, после чего выбрать категорию «Центр управления сетями». Кликаем на «Изменить параметры адаптера». Перед вами должно отобразиться ваше подключение. Нажимаем на него правой клавишей мышки, в выпадающем меню кликаем на «Свойства». В перечне открываем «Протокол интернета 4». Прописываем здесь данные, которые вам предоставил поставщик услуг: IP и DNS. Для настройки сетевой карты потребуется заполнить поля с маской подсети и IP-адресом. После сохранения новых параметров пробуем опять зайти в панель управления. При успешном входе должно отобразиться окно с предложением пройти авторизацию. Для этого в соответствующие поля вводим логин и пароль.
Настроить модем через панель управления
Если параметры подключения к Глобальной сети не были установлены в автоматическом режиме, необходимо задать настройки самостоятельно. Специфика процедуры отличается для каждой модели устройства и зависит от провайдера. Но принцип действия тот же самый. Ниже рассмотрим базовые этапы настройки модема бренда D-Link:
- Через адресную строку браузера заходим в панель управления девайса.
- В основном меню находим раздел, посвященный сетевым настройкам. Категория может называться «Network» или «WAN».
- Далее ищем и выбираем подраздел с соединениями.
- Кликаем на опцию «Добавить».
- В появившемся перечне протоколов необходимо выбрать «PPPoE».
- В графы «VPI и PCI» нужно вписать значения PVC. Эту информацию можно уточнить у поставщика услуг.
- В поле «Имя пользователя» необходимо прописать логин.
- В графе с паролем, соответственно, указываем ключ доступа.
- Ставим отметки на функциях «Keep Alive» и «IGMP».
- Обязательно сохраняем все внесенные изменения и выполняем перезагрузку устройства.
Многие модели имеют удобную функцию «Быстрые настройки». Вводятся данные от поставщика услуг, а система самостоятельно находим необходимые параметры. Если нужно настроить беспроводную сеть, выбираем в основном меню категорию «Wireless».
Можно ли подключить к ADSL-модему маршрутизатор
Такой модем можно использовать в качестве «посредника» между интернет-подключением и маршрутизатором. В таком случае выполнять раздачу беспроводной сети будет другой прибор. Задача пользователя в этом случае – сделать так, чтобы все устройства были в одной сети. Этот режим работы имеет названием «Режим бридж (мост)». В особенности режим актуален для тех пользователей, у которых дома несколько ПК. Ниже рассмотрим пошаговую схему подключения ADSL модема к маршрутизатору:
- Первый этап – отдельная настройка модема для выхода в сеть.
- Вставляем в разъем LAN интернет-кабель.
- Выполняем сброс настроек роутера, с которого планируется раздача сети. Даже если прибор новый, сброс выполняем обязательно.
- Другой конец кабеля Ethernet подключаем к маршрутизатору в разъем, маркированный WAN.
- Роутер подключаем к ПК, заходим в панель управления, выбираем категорию, посвященную параметрам «WAN».
- В перечне «Тип подключения» нам нужно указать «Динамический IP».
- Далее выбираем «PPPoE». Прописываем имя пользователя и ключ доступа.
- Сохраняем внесенные изменения и выполняем перезагрузку девайса.
Как сбросить параметры
Теперь, когда мы разобрались, как включить модем и выполнить настройки, стоит обратить внимание на функцию сброса параметров. Если ваше устройство ранее было в пользовании, лучше выполнить сброс настроек до состояния заводских. Также эта функция будет актуальной и в том случае, если пользователь забыл пароль от панели управления. Для возврата настроек по умолчанию необходимо выполнить такие действия:
- Подключаем модем к электросети.
- Находим на корпусе устройства утопленную кнопку. Обычно производители именуют ее «Reset».
- Зажимаем ее примерно на полминуты.
- Обратите внимание: светодиоды на модеме должны все мигать.
- После этого ждем, пока девайс самостоятельно выполнит перезапуск.
Зная о тонкостях подключения модема, можно самостоятельно, без помощи мастера, подключить и настроить устройство.
Как подключить USB-модем
USB-модемы пользуются большой популярностью. Это удобные и функциональные приборы, к которым можно подключать ноутбуки и планшеты. Прежде чем приобрести понравившуюся модель, стоит детально изучить тарифные планы, скорость доступа и качество покрытия. Такие модемы подключаются к ноутбукам через разъемы USB. Если производитель прилагает к девайсу CD с программным обеспечением, его нужно вставить в привод. Система автоматически выполнит запуск. После установки ПО на рабочем столе отобразится ярлык. Иногда настройки приходится выполнять самостоятельно и вводить необходимые параметры вручную. Для этого нужно запустить любой веб-обозреватель.
Как настроить ЮСБ-модем 3G
Работать с USB-модемами достаточно просто. Пользователю нужно только установить специальную программу, которая в автоматическом режиме выполнит настройки подключения к интернету. Но если что-то пошло не так, всегда можно воспользоваться вторым способом и настроить параметры вручную. Для МТС, Билайна и Мегафона настройки будут аналогичными. Меняться будут только названия данных. Ниже рассмотрим перечень параметров для оператора МТС:
- В поле APN пользователю нужно прописать значение internet.mts.ru.
- Номер дозвона чаще всего *99#.
- В графе имя пользователя прописываем: mts.
- В поле пароль: то же самое значение, что и логин – mts.
- В режиме аутентификации никакие данные не вводятся.
Для всех других параметров можно указать «автоматически». Модемы 4G LTE настраиваются аналогично. Выполнив правильные настройки параметров, пользователь сразу же сможет выходить в интернет.
модем и роутер (как подключить два устройства друг к другу)
Эту статью я сделал в ответ на неоднократные вопросы на тему подключения различных маршрутизаторов после модема. То есть — как подключить роутер через модем:
Для чего это вообще нужно? Чаще всего модем либо даётся в подарок при подключении, либо покупается «побыстрее, лишь бы в Интернет выйти». Позднее появляются различные нетбуки, NAS-серверы и прочие сетевые устройства и все их хочется подключить к сети. И вот тут кто-то покупает модем с 4-х портовым свитчем и Wi-Fi модулем, а кто-то покупает дополнительный маршрутизатор. Причём практически любой современный маршрутизатор обладает модулем беспроводной связи, а некоторые ещё и usb-портами. Для примера я буду использовать маршрутизатор D-Link DIR-300 — наиболее часто используемый сейчас девайс. В любом случае, можно использовать любой — хоть Trendnet, хоть Asus, хоть любой другой — результат будет одинаковый. Главное — не зацикливаться на менюшках, а понять сам смысл работы схем.
Итак, у нас на руках есть ADSL-модем и Ethernet-маршрутизатор. Рассмотрим 2 схемы настройки подключения роутера через модем (ADSL-роутер).
1. Способ первый — самый удобный в 90% случаев.
В этой схеме подключения роутера через модем ключевым устройством является модем (ADSL-роутер) — его мы настраиваем маршрутизатором и, для удобства, я бы советовал активировать на нём DHCP. Далее проверяем есть ли выход в Интернет и ,если всё работает, переходим к настройке маршрутизатора. Впринципе, вся настройка сводится к тому, чтобы вывести роутер из подсети модема, чтобы он нам не мешался. Объясню на пальцах: если ADSL-модем использует подсеть 192.168.1.1-255, то адрес роутера надо задать а любой другой подсети — например, 192.168.100.1. При этом остальные устройства в сети будут использовать подсеть 192.168.1.Х. Далее и модем и компьютеры подключаем в LAN-порты маршрутизатора. Внимание! В этой схеме WAN-порт маршрутизатора не используется вообще! Если Ваш маршрутизатор поддерживает объединение LAN-портов в VLAN, я бы советовал это сделать. Весь смысл данной схемы в том, что маршрутизатор в ней совсем не маршрутизатор, а простейший сетевой свитч с функцией Wi-Fi.
2. Способ второй — чуть более сложный, обратный предыдущему.
В этом случае ключевое устройство в сети это маршрутизатор. Модем обязательно должен быть настроен в режим прозрачного моста (Bridge), так же необходимо сменить IP-адрес модема на любой отличный от подсети, которая будет использоваться на маршрутизаторе. Далее заходим в web-интерфейс самого маршрутизатора и активируем PPPoE-клиент. Например, в DIR-300 это делается следующим образом: выбираем вкладку Setup, раздел Internet. Нажимаем кнопку Manual Configure.
Далее, тип подключения выбираем PPPoE. Адресация у 99% провайдеров динамическая, поэтому ставим галку на Dynamic PPPoE, ниже указываем имя пользователя (User Name) и пароль (Password). Connect mode ставим Always-on для поддержания соединения в активном состоянии. Для завершения настройки подключения нажимаем Save Settings. После перезагрузки устройства оно будет готово к работе. При необходимости можно произвести дополнительную настройку беспроводной сети, т.к. по-умолчанию она идёт без каких-либо настроек безопасности. Далее подключаем модем в WAN-порт, а а компьютер и другие сетевые устройства в LAN-порты маршрутизатора.
Пробуем выйти в Интернет. Если все настройки произведены верно — всё должно нормально подключится и работать. В противном случае, Вам необходимо зайти на маршрутизатор и посмотреть статус Интернет-соединения — поднялась ли сессия. Если поднялась — проверяйте настройки LAN и активен ли NAT. Если не поднялась — подключите компьютер к модему и попробуйте поднять сессию с помощью высокоскоростного соединения — этим вы проверите правильно ли настроен модем. Если сессия поднимается — заново перенастраивайте маршрутизатор и пробуйте.
Как настроить и активировать модем для любого провайдера
Поздравляем! Вы только что приобрели модем и готовы сэкономить на ежемесячном счете за кабельное телевидение.
(Если вы все еще арендуете, остановитесь! Найдите идеальный модем и маршрутизатор здесь)
Хотя это может показаться устрашающим (особенно для нетехнических специалистов), замена текущего арендуемого модема — это легкий ветерок и займет всего несколько минут.
Итак, как мне настроить и активировать модем?
Прежде чем вы начнете, если ваш Wi-Fi не встроен в ваш модем, вам нужно сначала настроить маршрутизатор.
Всем остальным, следуйте этому руководству из 5 шагов, чтобы настроить и активировать модем:
1. Подготовьте информацию о модеме
Перед тем, как начать, полезно подготовить всю информацию, которая будет необходима вашему интернет-провайдеру, чтобы быстро настроить и активировать ваш новый модем.
Соберите следующую информацию и используйте ее для будущих шагов:
MAC-адрес (MAC ID)
Это уникальная 12-символьная строка, которая идентифицирует ваш модем.Каждый модем имеет уникальный MAC-идентификатор, и большинство провайдеров кабельного телевидения требуют, чтобы вы предоставили им этот идентификатор.
Его можно найти на наклейке на вашем модеме:
На вашем устройстве может быть несколько экземпляров MAC-адресов. Например, телефонные модемы будут иметь MAC-адрес eMTA, а WiFi-модемы будут иметь MAC-адрес WLAN. Вы захотите использовать MAC или CMAC (кабельный) адрес.
Серийный номер (S / N)
Обычно MAC-адрес — это единственные данные, которые запрашивают провайдеры кабельного телевидения, но некоторые интернет-провайдеры могут также запрашивать серийный номер устройства.Обычно он находится рядом с MAC-адресом и помечен как серийный, S / N или SN.
Идентификатор учетной записи вашего интернет-провайдера
Это идентификатор учетной записи, который помогает вашему интернет-провайдеру идентифицировать вас. Вы можете найти идентификатор своей учетной записи в последней выписке по счету. Некоторые интернет-провайдеры теперь могут искать данные вашей учетной записи по имени, адресу и последним 4 цифрам вашей социальной сети, поэтому это может не требоваться.
2. Отключите текущий модем и подключите новый модем
Вам нужно будет поменять местами Ethernet и коаксиальный кабели вашего текущего арендованного оборудования на ваш недавно приобретенный модем.
Вы можете скопировать текущую конфигурацию модема или посмотреть это видеообъяснение ниже:
3. Подтвердите доступ к Интернету
Модемы обычно имеют 5 индикаторов:
При первом подключении устройства вы увидите много мигающих индикаторов … Затем погаснет, за исключением света «Power».
Один за другим они начнут мигать, а затем станут гореть (и обычно зеленым, если ваше устройство использует ярлыки вместо значков).
Когда индикатор «В сети» или «Интернет» горит (или горит зеленым), у вас стабильное подключение к Интернету!
Примечание. Если ваш индикатор не горит зеленым (продолжает мигать или имеет другой цвет), сбросьте настройки модема, (1) нажав кнопку полного сброса на модеме (обычно это маленькая кнопка, вам понадобится булавка). нажмите) или (2) отключите модем от розетки на минуту и снова включите.
4. Активируйте ваш новый модем
На этом этапе большинство интернет-провайдеров потребуют от вас активировать новое устройство, используя информацию, собранную на шаге 1.
Некоторые могут потребовать, чтобы вы позвонили им, другие — посетить онлайн-активацию страница.
Найдите своего провайдера ниже и активируйте свое новое модемное устройство:
Теперь у вас должна быть возможность выходить в Интернет с вашего нового устройства!
Не стесняйтесь подключать маршрутизатор на этом этапе, чтобы получить соединение Wi-Fi.
Если ваш модем имеет встроенный Wi-Fi, вы можете подключиться к сети, используя учетные данные, указанные на наклейке модема или буклете с инструкциями.
Имя сети Wi-Fi = SSID
Пароль Wi-Fi = WEP / WPA / WPA2 / AES (один из них)
5. Верните арендованное модемное оборудование
Последний шаг к сокращению счета за кабельное соединение — возврат арендованного оборудования .
В зависимости от поставщика, вы можете либо отправить / вернуть свой старый модем с предоплаченной транспортной этикеткой, либо вернуть его лично в местный офис.
Примечание. Если возможно, мы рекомендуем вернуть его лично и получить квитанцию в качестве доказательства возврата. Это предотвратит любые потенциальные проблемы с отсутствующим оборудованием или ошибочными выписками по счетам.
Верните арендованный модем по адресу:
6. Проверьте следующий счет на предмет скидки.
Технически все должно быть сделано, но было бесчисленное количество случаев, когда интернет-провайдер не убирал арендную плату из ежемесячного счета.
Крайне важно, чтобы вы дважды перепроверили свои следующие несколько утверждений, чтобы убедиться, что дополнительная плата снята.
Если плата все еще входит в счет, позвоните своему провайдеру кабельного телевидения и объясните ситуацию. Если вы вернули устройство лично, предоставьте подтверждение возврата.
Вот и все!
Теперь у вас должен быть более быстрый интернет, при этом ежемесячно экономя деньги на счетах за кабельное телевидение.
А теперь как насчет снижения счета за кабельное телевидение, чтобы каждый месяц экономить еще больше!
Распаковка и настройка кабельного модема
Распаковка и настройка кабельного модема
Вот все оборудование, которое вы получите в качестве нового Старта.ca. Клиент кабельного интернета и как настроить кабельный модем.
Распаковка оборудования
Внутри коробки вы найдете:
- Документация и краткое руководство
- Кабель Ethernet
- Адаптер питания 12 В
- Кабельный модем
Подключение кабельного модема
Сначала найдите выход коаксиального кабеля, который будет активирован. Это называется кабельным разъемом.
- Скорее всего, у вас дома или в офисе несколько таких устройств, поэтому важно подключиться к нужному.
- Найдите место поблизости, чтобы подключить модем прямо к стене для подачи питания
- Подключите один конец коаксиального кабеля к розетке, а другой конец — к разъему на задней панели модема
- Возьмите кабель Ethernet и подключите его к порту Ethernet на задней панели модема
Подключите другой конец кабеля Ethernet непосредственно к устройству (например, компьютеру или ноутбуку) и подключитесь к сети или подключите модем к маршрутизатору, что позволяет использовать несколько устройств.
Подключение маршрутизатора
Возьмите другой конец кабеля Ethernet и подключите его к порту глобальной сети (WAN) на маршрутизаторе.
- Убедитесь, что вы используете порт WAN, который должен иметь цветовую кодировку, чтобы выделяться среди других.
- Убедитесь, что индикаторы на кабельном модеме стабилизируются.
- Индикатор «Связь» должен начать мигать, если вы подключились к маршрутизатору.
Начать подключение устройств к роутеру
- Большинство маршрутизаторов позволяют использовать устройства с жесткой проводкой, а также предлагают беспроводной доступ, также известный как Wi-Fi .
- Не забудьте посмотреть наше видео о безопасности Wi-Fi и маршрутизатора, если вы хотите настроить беспроводной доступ.
- Теперь вы должны быть в сети, и все готово.
Как установить мост между комбинированным устройством модем / маршрутизатор? — Справочный центр eero
Если ваш модем имеет встроенный маршрутизатор, мы рекомендуем вам перевести его функции маршрутизации в режим моста, чтобы максимально использовать ваши eero (ы).Переведя комбинированное устройство модем / маршрутизатор в режим моста, вы, по сути, отключите его возможности WiFi и передадите его интернет-соединение на ваш eero. Этот шаг гарантирует, что ваша система eero сможет творить чудеса, и вы сможете в полной мере воспользоваться ее многочисленными расширенными функциями.
Инструкции по переводу комбинированного устройства модем / маршрутизатор в режим моста могут сильно различаться в зависимости от интернет-провайдера и устройства. Мы включили ссылки на справочные статьи, предоставленные некоторыми крупными интернет-провайдерами, но если вы не можете понять, как перевести устройство в режим моста, мы рекомендуем позвонить своему интернет-провайдеру.
Перед тем, как перевести комбинированный модем / маршрутизатор в режим моста, настройте вашу сеть eero. После настройки сети следуйте этим инструкциям:
- Найдите устройство, подключенное к существующей — не eero — сети Wi-Fi. Откройте веб-браузер и перейдите в веб-интерфейс комбинированного устройства модем / маршрутизатор. Обычно ссылку можно найти на веб-странице вашего интернет-провайдера.
- Войдите в систему и введите свое имя пользователя и пароль.
- В этом интерфейсе вы должны найти параметр для включения режима моста.После того, как изменения были сохранены и применены, комбинация модем / маршрутизатор должна автоматически перезагрузиться. В противном случае вам придется перезагрузить его вручную. Вы можете сделать это, нажав кнопку включения и выключения или просто отключив и снова подключив ваше устройство. После перезагрузки ваше устройство должно работать исключительно как модем.
- Если по какой-либо причине перевод вашего комбинированного модема / маршрутизатора в режим моста вызывает проблемы, вам следует связаться с вашим интернет-провайдером. Обычно они могут включить для вас режим моста или попросить представителя службы поддержки провести вас через шаги.
- Когда ваше комбинированное устройство находится в режиме моста, вы должны отключить все устройства от его портов LAN. Порты LAN имеют маркировку, и обычно их четыре на любом комбинированном устройстве.
- После того, как все ваши устройства были отключены от комбинированного устройства, подключите шлюз eero к порту LAN 1, затем включите его. Если ваша сеть eero была настроена до включения режима моста, на других ваших eeros это изменение не повлияет.
- Если вам нужно повторно подключить устройства, которые когда-то были подключены к комбинированному модему / маршрутизатору, вам понадобится гигабитный коммутатор.Подключите коммутатор к открытому порту Ethernet на вашем шлюзе eero, а затем подключите столько устройств, сколько хотите, к портам на вашем коммутаторе. Примечание. Для правильной работы сети убедитесь, что вы не подключили коммутатор между модемом и шлюзом eero. Подключите ваш eero напрямую к модему, прежде чем подключать коммутатор к вашему eero (у нас есть более подробная информация о том, как подключить коммутатор здесь).
- Чтобы повторно подключить определенные устройства к вашей сети eero, вам может потребоваться забыть о беспроводной сети на вашем устройстве и добавить ее снова.У нас есть советы, как это сделать.
Вот несколько ссылок с инструкциями, предоставленных некоторыми из основных интернет-провайдеров:
Есть несколько заметных исключений из общих инструкций, которые мы предоставили выше. Если ваше устройство не поддерживает режим моста, вам следует отключить Wi-Fi на оборудовании, предоставленном вам вашим интернет-провайдером, и перевести свои eeros в режим моста. Вы можете узнать больше о том, как связать свои эры — и о ситуациях, в которых такая конфигурация необходима — здесь.
Если вам нужна помощь в переводе комбинированного модема / маршрутизатора в режим моста, позвоните нам.
DIY: Расширьте радиус действия беспроводной сети по доступной цене с помощью второй точки беспроводного доступа
Если вашему бизнесу необходимо расширить диапазон беспроводной связи, но у вас нет бюджета на сложную настройку, у Jack Wallen есть решение для вас.
Радиус действия беспроводной сети ограничен. Если это ваш единственный вариант, вам будет очень неприятно напрягать пределы досягаемости беспроводных маршрутизаторов.Вы можете купить повторители, более дорогие маршрутизаторы с большей дальностью действия или даже оборудование от Ruckus для этой конкретной цели. Но если ваш бюджет ограничен до максимума и вам нужно немного больше для вашей беспроводной сети, вы можете развернуть этот проверенный метод, для которого требуется только второй беспроводной маршрутизатор и длина кабеля Ethernet (Cat5). .
Беспроводные маршрутизаторы не обязательно должны быть одинаковыми; однако у вас должна быть возможность настроить эти маршрутизаторы. И поскольку у каждого беспроводного маршрутизатора своя прошивка (т.е., операционная система, на которой работает оборудование), я собираюсь сохранить это как можно более общим образом — это будет настолько просто, что даже третьеклассник сможет заставить это работать.
Настройка оборудования
Я предполагаю, что у вас есть работающий беспроводной маршрутизатор. Итак, первый шаг — убедиться, что у вас есть имя текущего рабочего маршрутизатора. Это SSID маршрутизатора. К сожалению, многие люди не беспокоятся об изменении этого параметра по умолчанию, поэтому многие из них в конечном итоге являются фирменным знаком маршрутизатора, таким как Linksys.Я настоятельно рекомендую, , войти на страницу администратора вашего маршрутизатора и изменить имя вашего маршрутизатора. Для этого выполните следующие действия:- Убедитесь, что ваш компьютер подключен к беспроводной сети.
- Откройте ваш браузер.
- Укажите в браузере IP-адрес маршрутизатора (скорее всего, это будет 192.168.1.1 или 192.168.1.254).
- При появлении запроса введите учетные данные администратора для маршрутизатора (см. Примечание ниже).
- Перейдите в раздел страницы администрирования вашего роутера, где вы можете изменить имя (SSID) роутера. Дайте этому маршрутизатору имя, уникальное для вашего местоположения.
- Сохраните эту конфигурацию. После сохранения вам придется повторно подключиться к беспроводному соединению под новым именем.
Убедитесь, что ваш маршрутизатор имеет пароль безопасности, связанный с SSID. Если вы можете войти в беспроводную сеть без пароля, это должно измениться. Убедитесь, что вы используете WPA2 в качестве типа шифрования. Если у вашего маршрутизатора нет пароля, он будет настроен в той же административной консоли, в которой был настроен SSID (пароль будет различаться в зависимости от того, какой у вас маршрутизатор).
Последний шаг на вашем первом маршрутизаторе — убедиться, что DHCP включен. DHCP — это служба, которая раздает IP-адреса подключаемым устройствам.По умолчанию это будет включено.
После настройки исходного маршрутизатора и определения SSID и пароля безопасности пора подключить второй маршрутизатор. Перед подключением двух маршрутизаторов вам необходимо войти во второй маршрутизатор и настроить его. Для этого подключите второй маршрутизатор к компьютеру через Ethernet-кабель Cat5 и войдите в консоль администрирования так же, как вы вошли в первый. Когда вы окажетесь там, вам нужно будет сделать следующее:
- Установите идентификатор SSID точно такой же, как у первого маршрутизатора.
- Установите пароль беспроводной сети, совпадающий с паролем первого маршрутизатора.
- Отключите DHCP на втором маршрутизаторе.
Все готово к подключению маршрутизаторов. Для этого возьмите этот длинный кабель Cat5 (вы можете купить кабели Cat5 длиной 50 и 100 футов на Monoprice менее чем за 15 долларов США). Вот как будет работать соединение:
- Первый маршрутизатор: Подключите порт Интернета (или WAN) к модему.
- Второй маршрутизатор: Подключите один из других портов (не Интернет или WAN) к тому же порту на задней панели первого маршрутизатора.Если ваши порты на ваших маршрутизаторах — WAN, 1, 2, 3, 4, то соедините первый и второй маршрутизаторы вместе через порт 1.
Если маршрутизаторы подключены через кабель Ethernet, вы должны иметь возможность подключиться к любому из них, используя одинаковый SSID и пароль. Если вы используете ноутбук и много перемещаетесь, может быть мертвое пространство, где вас уронят, и вам придется повторно подключиться.
Заключение
Это не идеальная установка, но она даст вам возможность беспроводного подключения на обоих концах кабеля Cat5.Это недорогое решение для тех, кому нужно расширить радиус действия беспроводной сети и у кого нет ноу-хау или бюджета для более сложных настроек.
Лучше использовать отдельный модем и роутер?
В Allconnect мы работаем над тем, чтобы предоставлять качественную информацию с соблюдением правил редакции. Хотя этот пост может содержать предложения от наших партнеров, мы придерживаемся собственного мнения. Вот как мы зарабатываем деньги.
В теории настроить домашнюю сеть просто, но также легко запутаться.Иногда кажется, что вам нужен глоссарий, чтобы понять, какими должны быть основные инструкции.
Из этих терминов мы встречаем шлюзы, модемы и маршрутизаторы. Вы знаете, что вам нужно это оборудование для подключения к Интернету, но вы не совсем уверены, почему и какой вариант лучше всего подходит для вас.
Мы рассмотрим, что такое шлюз, чем он отличается от модема или маршрутизатора, и что лучше использовать отдельный модем и маршрутизатор или комбинированный шлюз.
Что такое модем?Модем или модулятор-демодулятор — это физическое устройство, которое подключает устройство к Интернету через широкополосное соединение. Он получает сигналы от интернет-провайдера (ISP) и отправляет их на устройство. Модем может одновременно подключаться только к одному устройству — во многих случаях это маршрутизатор.
Что такое роутер?Маршрутизатор — это физическое устройство, которое подключает модем ко всем устройствам, подключенным к сети, таким как компьютеры, телефоны, смарт-телевизоры и домашние камеры.Иногда маршрутизаторы подключаются к модему с помощью кабеля, в то время как другие полностью беспроводные, однако большинство предлагает оба варианта.
Нужен ли роутер, если у вас есть модем?Технический ответ — нет, но практический ответ — да. Поскольку модем может подключаться только к одному устройству за раз, вам понадобится маршрутизатор, если вы хотите иметь доступ к Интернету с нескольких устройств.
Что такое шлюз?Шлюз — это комбинация маршрутизатора и модема, иногда называемая маршрутизатором шлюза или модемом шлюза (или даже маршрутизатором модема шлюза).По сути, он объединяет два в одном физическом устройстве. Это объединяет вашу технологию, поэтому она занимает меньше места и требует меньше беспорядочных кабелей. Многие интернет-провайдеры предлагают новым клиентам возможность арендовать или купить шлюз непосредственно у них при регистрации.
Шлюз против маршрутизатора против модема Основное различие между маршрутизатором и шлюзом и шлюзом против модема заключается в том, что вы видите физически: вместо того, чтобы требовать два блока для настройки домашней сети, вам нужен только один когда вы используете шлюз.Использование отдельных устройств или одного шлюза имеет свои плюсы и минусы.
Когда у вас есть автономный модем и маршрутизатор вместо шлюза, вы получаете следующие преимущества:
- Дополнительные параметры настройки и настройки, такие как IP-адрес, прошивка и повышение мощность передачи.
- Легче модернизировать домашнюю сеть — вы можете заменить одну или другую (или обе) на досуге, если позволяет бюджет и т. Д.
- Более доступный для замены, когда больше не используется.
- Улучшенные функции безопасности (особенно на стороне маршрутизатора), включая шифрование WPA2, межсетевые экраны и VPN.
- Больше контроля над домашней сетью.
Автономный модем и маршрутизатор имеют следующие недостатки:
- Две части оборудования могут быть громоздкими и занимать много места — это может легко вызвать раздражение. ваша гостиная или офис.
- Требуется несколько розеток и большое количество кабелей и проводов.
- Более сложный процесс настройки и установки.
С другой стороны, использование шлюза дает следующие преимущества:
- Отдельная часть оборудования требует меньше места, одной розетки и меньше беспорядочных кабелей.
- Оптимизация поиска и устранения неисправностей с помощью одной компании, а не споров между двумя компаниями, которые обвиняют друг друга в оборудовании.
- Более простая и легкая установка — и вам нужно сделать это только один раз.
- Обычно поступает от вашего интернет-провайдера, поэтому он также имеет встроенную поддержку клиентов.
- Некоторые интернет-провайдеры предлагают дополнительные функции.
- Добавлено удобство одиночной машины.
Но шлюзы также имеют следующие недостатки:
- Сложно обновить.
- Сложно диагностировать и ремонтировать.
- Более затратная замена, чем замена отдельного модема или маршрутизатора.
- Сравнительно ограниченные функции безопасности.
В целом, когда дело доходит до разделения модема и маршрутизатора, плюсы обычно перевешивают минусы. У вас больше возможностей для настройки и гибкости. Однако, если вам нужно удобство, вы можете выбрать шлюз у своего интернет-провайдера.
Движение вперед с вашей домашней сетьюОчень важно убедиться, что ваша домашняя сеть имеет нужную скорость и меры безопасности, чтобы служить вам и вашей семье.Оставайтесь на связи в нашем Ресурсном центре, чтобы получить дополнительную информацию о том, как максимально эффективно использовать Wi-Fi дома.
Быстрый совет: настройка беспроводного маршрутизатора
Наконец-то вы прогнулись и решили использовать свой беспроводной кинетический Интернет. Итак, вы приносите домой новый блестящий роутер, распаковываете коробку и находите кабель, адаптер питания и устройство с множеством портов, что вас сильно сбивает с толку.
С чего начать?
Многие производители фактически упростили процесс настройки нового маршрутизатора даже для нетехнических специалистов: многие новые маршрутизаторы имеют цветовую кодировку, четкую маркировку и поставляются с понятными инструкциями.
Если вы, кажется, потеряли это руководство, не волнуйтесь! Наша команда Kinetic by Windstream проведет вас через основы настройки вашего нового роутера.
Вот и другие инструменты, которые вам понадобятся:
- Модем — это устройство, которое обеспечивает подключение к Интернету, будь то кабельное или DSL. (Оптоволоконный Интернет обычно не требует модема.) Ваш модем уже должен быть подключен к телефонной розетке в вашем доме.
- Компьютер — подойдет ноутбук или настольный компьютер.
Вот что должно быть в комплекте с вашим маршрутизатором:
- Кабель Ethernet
- Адаптер питания
- Практическое руководство
А вот как настроить новый беспроводной маршрутизатор и запустить Kinetic Internet:
1. Проверьте подключение к Интернету.
Это может показаться глупым шагом, но последнее, что вам нужно, — это пройти все шаги по подключению беспроводного маршрутизатора только для того, чтобы обнаружить, что проблема связана с вашим подключением.Этот шаг более важен, если вы только что переехали, когда вы настраиваете маршрутизатор, когда или вскоре после того, как ваш Интернет был активирован.
Для проверки подключите компьютер к модему с помощью кабеля Ethernet. Если вы настраиваете новый маршрутизатор, просто проверьте, подключены ли вы, прежде чем отключать старый маршрутизатор. (Вы также можете проверить другие подключенные устройства, например смартфоны, на наличие сигналов Wi-Fi.)
2. Найдите хорошее место для размещения маршрутизатора.
Размещение маршрутизатора и модема, вероятно, не является первоочередной задачей при установке нового оборудования, но должно быть.Вы должны разместить эти предметы как можно ближе к тому месту, где у вас дома происходит большая часть онлайн-активности. Помните, что такие препятствия, как толстые стены и помехи, влияют на производительность вашей беспроводной сети.
3. Подключите модем и компьютер к маршрутизатору.
Подключите один конец кабеля Ethernet, поставляемого с маршрутизатором, к модему. Кабель Ethernet подключается к порту маршрутизатора с надписью «WAN» или «Интернет», который обычно отличается по цвету от остальных портов.Затем подключите другой кабель Ethernet от вашего ноутбука к одному из других портов маршрутизатора.
4. Подключите маршрутизатор.
Теперь подключите адаптер питания маршрутизатора к розетке.
5. Настройте беспроводную сеть, создав имя пользователя, пароль и, если хотите, имя сети.
Новые маршрутизаторы обычно поставляются с именем пользователя и паролем по умолчанию, которые указаны в коробке. Обязательно измените эту информацию и не забудьте создать надежный пароль, чтобы никто другой не мог использовать вашу сеть.Чтобы настроить остальную часть вашей сети — например, изменить имя, поскольку большинство из них представляет собой беспорядок букв и цифр, — войдите в настройки сети. На Mac значок «Системные настройки» представляет собой шестеренку и обычно находится на вашей док-станции. В Windows значок — незаполненный экран — можно найти рядом с часами.
Вуаля! Теперь вы должны быть подключены к кинетическому Интернету!
Если у вас по-прежнему возникают проблемы с настройкой нового маршрутизатора или другие проблемы с подключением, посетите нашу страницу поддержки Kinetic by Windstream, чтобы поговорить в чате или позвонить в службу технической поддержки по телефону 800-347-1991 в любое время и в любой день.
Как легко настроить маршрутизатор и модем
Поздравляем. Вы только что получили свой первый роутер, и в основном он так выглядит.
Каждый из нас сталкивался с ситуацией, когда маршрутизатор должен быть подключен в квартире…
Вот как вы можете настроить беспроводной маршрутизатор самостоятельно…
1. Подключите провода
Подключите интернет-кабель к порту WAN (или Интернету) маршрутизатора (маршрутизатора).
Затем подключите маршрутизатор к компьютеру: один конец кабеля к порту LAN маршрутизатора, а другой конец к разъему сетевой карты ПК. Вместо кабеля можно использовать беспроводное соединение, но на этапе настройки лучше этого не делать.
Подключите роутер к розетке. Если на нем есть другая кнопка питания, нажмите на нее. Подождите несколько минут, пока маршрутизатор загрузится.
2. Проверьте работу интернета
Если ваш роутер уже настроен провайдером или получил настройки автоматически, интернет может заработать несколько секунд после подключения роутера к ПК.
Чтобы проверить это, запустите браузер и откройте несколько сайтов. Если они загрузятся без проблем, можно пропустить четвертый пункт
.
3. Меню настроек маршрутизатора
В адресной строке браузера введите 192.168.1.1 или 192.168.0.1 и нажмите Enter. Один из этих IP-адресов будет отправлен в меню настроек роутера. Если оба варианта не работают, найдите нужный IP-адрес в документации к вашей модели маршрутизатора и попробуйте ввести его.
Когда в окне браузера появляется страница настроек, система может запросить имя пользователя и пароль.
Чаще всего при первом подключении для обоих полей уместно одно слово — admin. Иногда в качестве стандартного пароля производители маршрутизатора используют комбинацию 1234.
Вы также можете найти информацию для входа в систему в инструкции к маршрутизатору или на веб-сайте провайдера.
Подробнее о 192 168 1 1 руководство по настройке маршрутизатора (https://modemfriendly.com/192-168-1-1/)
4. Настройте подключение к Интернету
Если Интернет не работает, роутеру нужны особые настройки.Какие параметры вам нужны, зависит от модели устройства и интернет-провайдера. К сожалению, универсальной конфигурации нет. Чтобы получить инструкции, посетите сайт поставщика или обратитесь в службу поддержки.
Когда вы получите руководство по настройке вашей модели, выполните все шаги. Если вы настроили подключение к Интернету и домашнюю сеть Wi-Fi, вы можете перейти к следующему — пятому пункту.
5. Настройте домашнюю сеть Wi-Fi
Выберите правильные настройки безопасности для защиты вашей сети Wi-Fi.
В меню настроек выберите раздел, отвечающий за беспроводную сеть (см. Документацию к вашей модели роутера). Здесь введите надежный пароль (он подойдет для подключения ваших устройств к маршрутизатору через Wi-Fi) и выберите WPA2-PSK в качестве инструмента безопасности.
Сохраните изменения в настройках.
6. Смените пароль для входа в настройки роутера
На всякий случай стоит ограничить доступ посторонних к меню настроек роутера.Если роутер защищен стандартным паролем, замените его своим.
Найдите раздел настроек, отвечающий за безопасность (см. Документацию к вашей модели маршрутизатора) устройства, и введите новый надежный пароль. Сохраните изменения.
Если на вашем компьютере есть модуль Wi-Fi, после завершения настройки вы можете вытащить сетевой кабель из компьютера и подключиться к маршрутизатору по беспроводной сети.
7. Оптимальное расположение роутера
Лучше всего, если роутер расположен в центре зоны, в которой вы используете Wi-Fi.

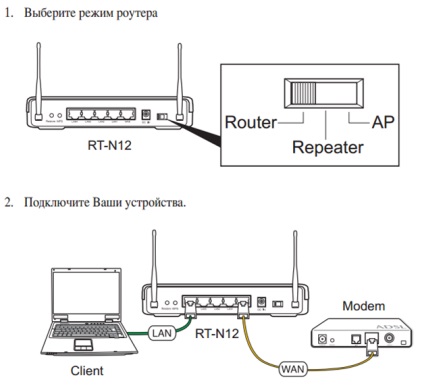
 Проверьте что модем подключен напрямую без переходников, а также проверьте список совместимости роутера. Возможно, модем несовместим с данной моделью роутера.
Проверьте что модем подключен напрямую без переходников, а также проверьте список совместимости роутера. Возможно, модем несовместим с данной моделью роутера.