Как правильно настроить Wi-Fi / Хабр
Введение
Думаю, не ошибусь сильно, если у большинства из нас подключение к интернету выглядит следующим образом: есть некоторый довольно скоростной проводной канал до квартиры (сейчас уже и гигабит не редкость), а в квартире его встречает роутер, который раздаёт этот интернет клиентам, выдавая им «чёрный» ip и осуществляя трансляцию адресов.
Довольно часто наблюдается странная ситуация: при скоростном проводе, с роутера раздаётся совсем узенький wifi-канал, не загружающий и половины провода. При этом, хотя формально Wi-Fi, особенно в его ac-версии поддерживает какие-то огромные скорости, при проверке оказывается, что либо Wi-Fi подключается на меньшей скорости, либо подключается, но не выдаёт скорости на практике, либо теряет пакеты, либо всё вместе.
В какой-то момент и я столкнулся с похожей проблемой, и решил настроить свой Wi-Fi по-человечески. На удивление, это заняло примерно в 40 раз дольше, чем я ожидал. Вдобавок, как-то так случилось, что все инструкции по настройке Wi-Fi, которые я находил, сходились к одному из двух видов: в первом предлагали поставить роутер повыше и выпрямить антенну, для чтения второго же мне не хватало честного понимания алгоритмов пространственного мультиплексирования.
Собственно, эта заметка — это попытка заполнить пробел в инструкциях. Я сразу скажу, что задача до конца не решена, несмотря на приличный прогресс, стабильность подключения всё ещё могла бы быть лучше, поэтому я был бы рад услышать комментарии коллег по описанной тематике.
Глава 1:
Итак, постановка задачи
Wifi-роутер, предложенный провайдером, перестал справлять со своими обязанностями: наблюдаются длительные (30 секунд и больше) периоды, когда пинг до точки доступа не проходит, наблюдаются очень длительные (порядка часа) периоды, когда пинг до точки доступа достигает 3500 мс, бывают длительные периоды, когда скорость соединения с точкой доступа не превышает 200 кбит/сек.
Сканирование диапазона с помощью windows-утилиты inSSIDer выдаёт картинку, представленную в начале статьи. В округе наблюдается 44 Wifi SSID в диапазоне 2.4 ГГц и одна сеть в диапазоне 5.2 ГГц.
Инструменты решения
Самосборный компьютер Celeron 430, 2b Ram, SSD, безвентиляторный, две беспроводные сетевые карты на чипе Ralink rt2800pci, Slackware Linux 14.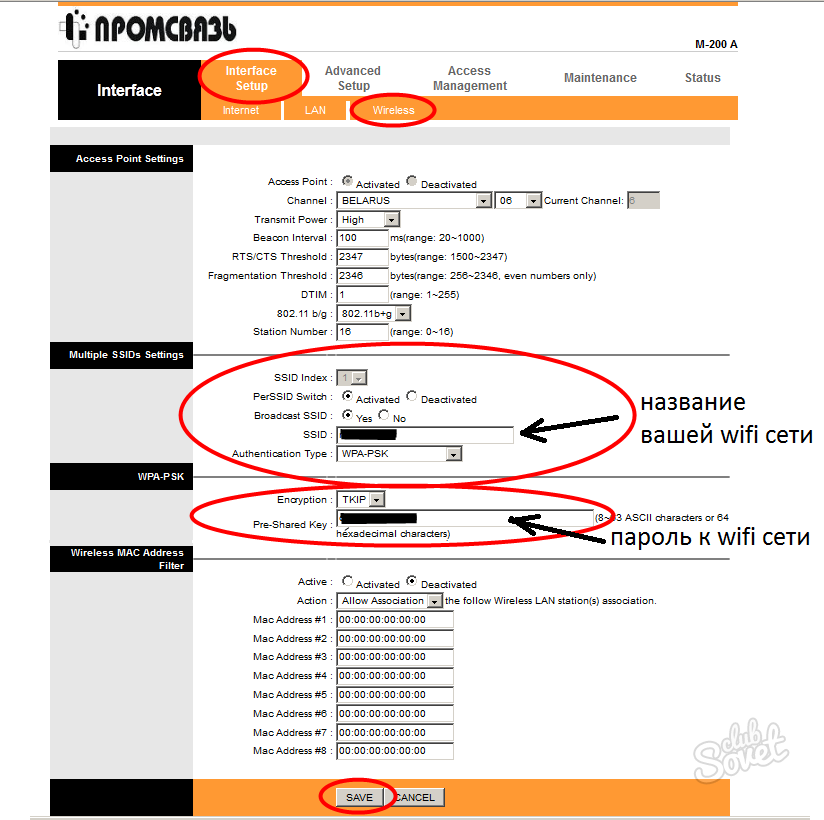 2, Hostapd из Git на сентябрь 2016 года.
2, Hostapd из Git на сентябрь 2016 года.
Сборка роутера выходит за рамки данной заметки, хотя отмечу, что Celeron 430 хорошо показал себя в безвентиляторном режиме. Отмечу, что текущая конфигурация является последней, но не окончательной. Возможно, улучшения ещё осуществимы.
Решение
На самом деле, решение должно было бы, по хорошему, заключаться в запуске hostapd с минимальным изменениями настроек. Однако, опыт настолько хорошо подтвердил истинность поговорки «гладко было на бумаге, да забыли про овраги», что потребовалось написание этой статьи для систематизации знаний обо всех неочевидных подробностях. Также мне изначально хотелось бы избежать низкоуровневых подробностей для стройности изложения, но выяснилось, что это невозможно.
Глава 2
Немного теории
Частоты
Wi-Fi — это стандарт беспроводных сетей. С точки зрения OSI L2, точка доступа реализует концентратор типа switch, однако чаще всего она также совмещена с коммутатором уровня OSI L3 типа «роутер», что ведёт к изрядной путанице.
Нас же больше всего будет интересовать уровень OSI L1, то есть, собственно, та среда, в которой ходят пакеты.
Wi-Fi — это радиосистема. Как известно, радиосистема состоит из приёмника и передатчика. В Wi-Fi точка доступа и клиентское устройство осуществляют обе роли по очереди.
Wi-Fi-передатчик работает на некоторой частоте. Частоты эти занумерованы, и каждому номеру соответствует некоторая частота. Важно: несмотря на то, что для любого целого числа существует теоретическое соответствие этому числу некоторой частоты, Wi-Fi может работать только в ограниченных диапазонах частот (их три, 2.4 ГГц, 5.2 ГГц, 5.7 ГГц), и только на некоторых из номеров.
Полный список соответствий можно посмотреть в Wikipedia, нам же важно, что при настройке точки доступа, необходимо указать, на каком именно канале будет находиться несущая частота нашего сигнала.
Неочевидная деталь: не все Wi-Fi стандарты поддерживают все частоты.
Wi-Fi-стандартов есть два: a и b. «a» старше и работает в диапазоне 5ГГц, «b» новее и работает в диапазоне 2.
(Картинка позаимствована из Википедии.)
(На самом деле, я немного лукавлю, потому что a поддерживает ещё частотный диапазон 3.7 ГГц. Однако, ни одного устройства, знающего что-нибудь про этот диапазон, мне не доводилось увидеть.)
Подождите, спросите вы, но есть же ещё 802.11g, n, ac — стандарты, и они-то, кажется, как раз должны побивать по скорости несчастные a и b.
Но нет, отвечу я вам. Стандарт g — это запоздалая попытка довести скорость b до скорости a, в диапазоне 2.4 ГГц. Но зачем, вы ответите мне, ты вообще вспоминал про b? Ответ, потому что несмотря на то, что диапазоны обоих b и g называются 2.4, на самом деле они чуть-чуть отличаются, и диапазон b на один канал длиннее.
Стандарты же n и ac вообще не имеют отношения к диапазонам — они регламентируют скорость, и только. Точка стандарта n может быть как «в базе» a (и работать на 5 Ггц), так и «в базе» b и работать на 2.4 ГГц. Про точку стандарта ac я не знаю, потому что не видел.
Точка стандарта n может быть как «в базе» a (и работать на 5 Ггц), так и «в базе» b и работать на 2.4 ГГц. Про точку стандарта ac я не знаю, потому что не видел.
То есть, когда вы покупаете точку доступа n, нужно очень внимательно посмотреть, в каких диапазонах это n работает.
Важно, что в один момент времени один Wi-Fi чип может работать только в одном диапазоне. Если же ваша точка доступа утверждает, что может работать в двух одновременно, как например, делают бесплатные роутеры от популярных провайдерах Virgin или British Telecom, значит в ней на самом деле два чипа.
Ширина канала
На самом деле, я должен извиниться, потому что ранее сказал, что некий диапазон длиннее другого, не объяснив, что такое «длиннее». Вообще говоря, для передачи сигнала важна не только несущая частота, но и ширина кодированного потока. Ширина — это в какие частоты выше и ниже несущей может залезать имеющийся сигнал. Обычно (и к счастью, в Wi-Fi), каналы симметричные, с центром в несущей.
Так вот в Wi-Fi могут быть каналы шириной 10, 20, 22, 40, 80 и 160 МГц. При этом точек доступа с шириной канала в 10 МГц я никогда не видел.
Так вот, одним из самых удивительных свойств Wi-Fi является то, что несмотря на то, что каналы пронумерованы, они пересекаются. Причём не только с соседями а аж с каналами через 3 от себя. Иными словами, в диапазоне 2.4 ГГц только точки доступа, работающие на каналах 1, 6 и 11 — не пересекаются потоками шириной в 20 МГц. Иными словами, только три точки доступа могут работать рядом так, чтобы не мешать друг другу.
Что же такое точка доступа с каналом шириной 40 МГц? Ответ — а это точка доступа, которая занимает два канала (непересекающихся).
Вопрос: а сколько каналов шириной 80 и 160 МГц вмещается в диапазон 2.4 ГГц?
Ответ:Ни одного.
Вопрос, а на что влияет ширина канала? Точного ответа на этот вопрос я не знаю, проверить не смог.
Я знаю, что если сеть пересекается с другими сетями, стабильность соединения будет хуже.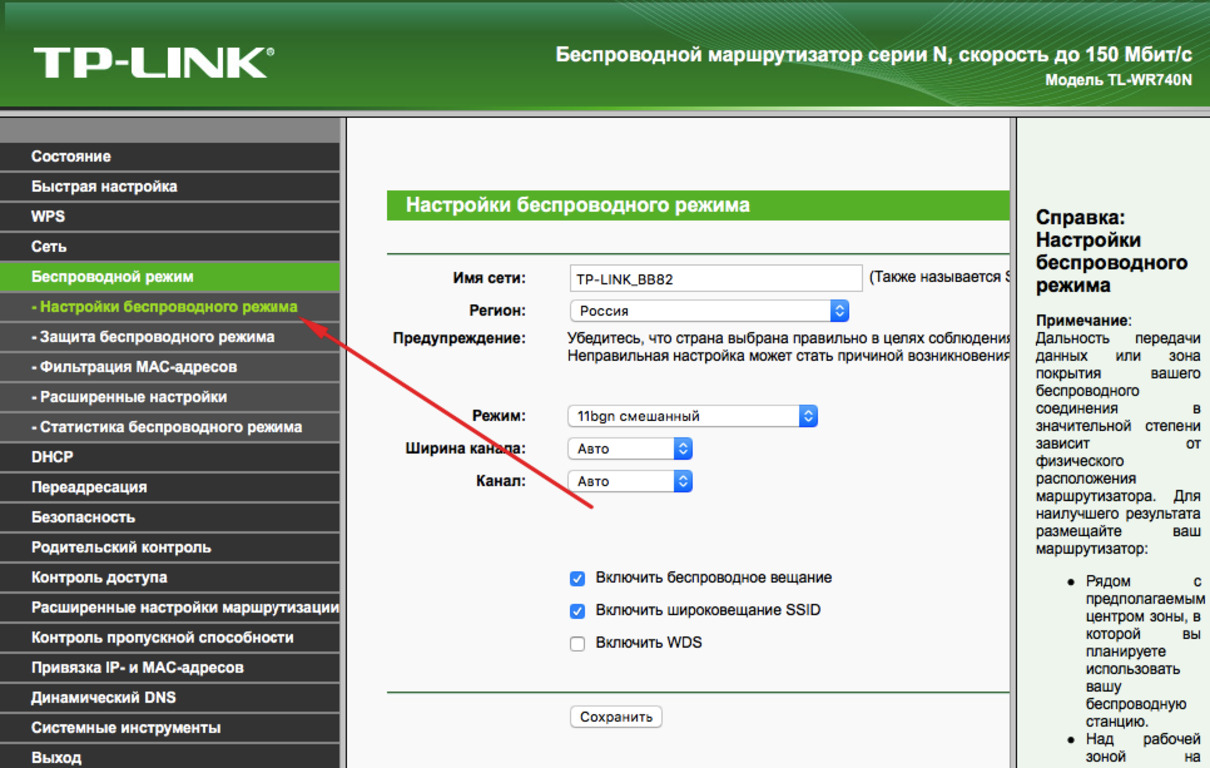 Ширина канала 40 МГц даёт больше пересечений и хуже соединение. Согласно стандарту, если вокруг точки есть работающие другие точки доступа, режим 40 МГц не должен включаться.
Ширина канала 40 МГц даёт больше пересечений и хуже соединение. Согласно стандарту, если вокруг точки есть работающие другие точки доступа, режим 40 МГц не должен включаться.
Верно ли, что вдвое большая ширина канала вдвое даёт большую пропускную способность?
Вроде бы, да, но проверить невозможно.
Вопрос: Если на моей точке доступа три антенны, верно ли, что она может создавать три пространственных потока и утроить скорость соединения?
Ответ: неизвестно. Может так оказаться, что из трёх антенн, две могут заниматься только отправкой, но не приёмом пакетов. И скорость сигнала будет несимметричная.
Вопрос: Так сколько же мегабит даёт одна антенна?
Ответ: Можно посмотреть вот здесь en.wikipedia.org/wiki/IEEE_802.11n-2009#Data_rates
Список странный и нелинейный.
Очевидно, самый важный параметр — это MCS-индекс, который именно и определяет скорость.
Вопрос: Откуда берутся такие странные скорости?
Ответ: Есть такая вещь как HT Capabilities.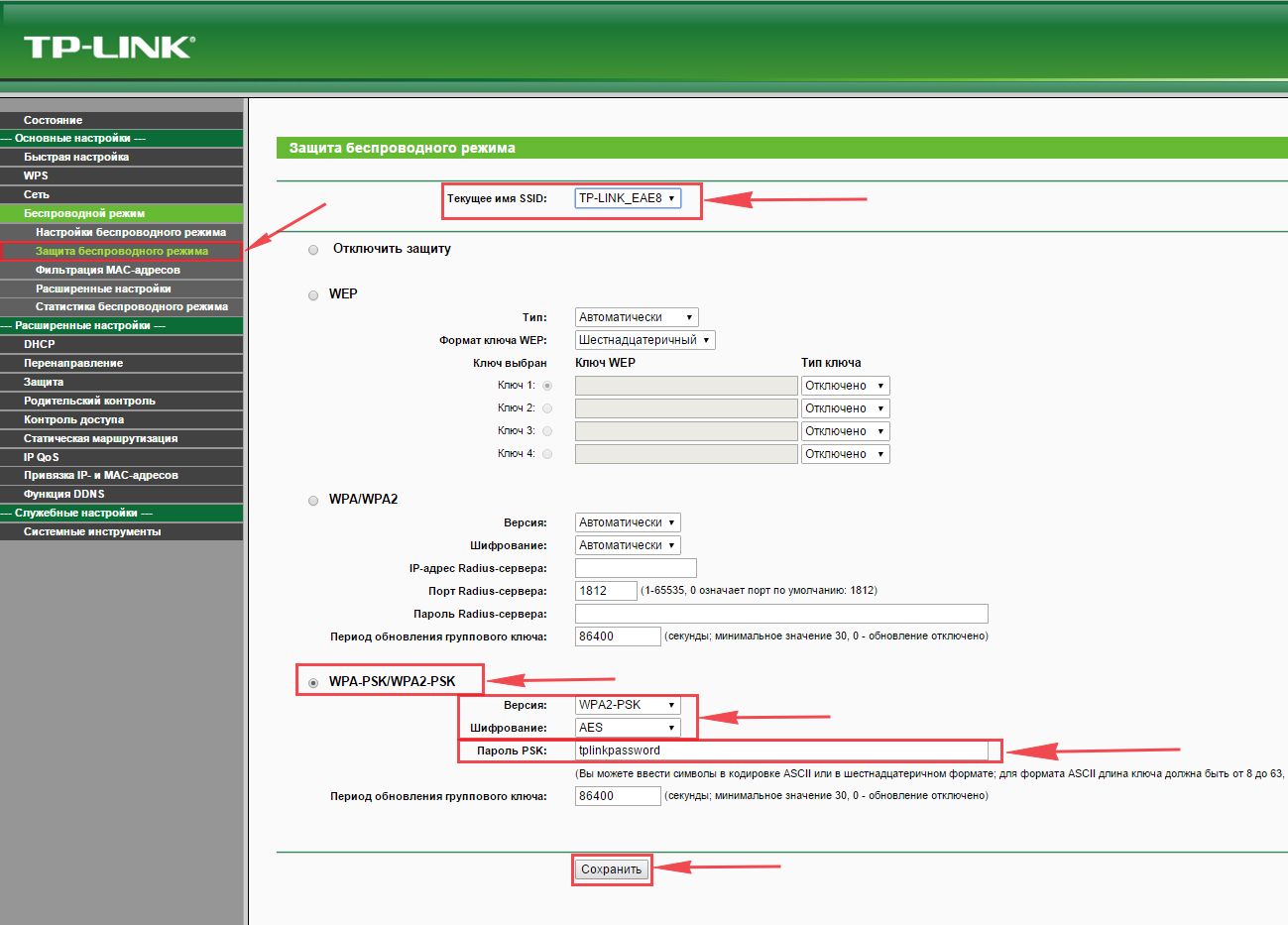 Это опциональные фишечки, которые могут чуть-чуть править сигнал. Фишечки бывают как очень полезные: SHORT-GI добавляет чуть-чуть скорости, около 20 мбит, LDPC, RX STBC, TX STBC добавляют стабильности (то есть должны уменьшать пинг и потерю пакетов). Впрочем, ваше железо может запросто их не поддерживать и при этом быть вполне «честным» 802.11n.
Это опциональные фишечки, которые могут чуть-чуть править сигнал. Фишечки бывают как очень полезные: SHORT-GI добавляет чуть-чуть скорости, около 20 мбит, LDPC, RX STBC, TX STBC добавляют стабильности (то есть должны уменьшать пинг и потерю пакетов). Впрочем, ваше железо может запросто их не поддерживать и при этом быть вполне «честным» 802.11n.
Мощность сигнала
Самый простой способ бороться с плохой связью — это вжарить больше мощности в передатчик. В Wi-Fi бывает мощность передачи до 30 dBm.
Глава 3
Решение задачи
Из всего вышеперечисленного винегрета, казалось бы, можно сделать следующий вывод: у вайфая можно реализовать два «режима» функционирования. «Улучшающий скорость» и «улучшающий качество».
Первый, казалось бы, должен говорить: бери самый незанятый канал, ширину канала 40 МГц, антенн побольше (желательно, 4), и добавляй побольше Capabilities.
Второй — убирай всё, кроме базового n-режима, включай мощность побольше, и включай те Capabilities, которые добавляют стабильности.
Вспоминая ещё раз пословицу про овраги, опишем, какие именно неровности местности ждут нас при попытке реализации планов 1 и 2.
Овраг нулевой
Хотя чипсеты семейства Ralink rt2x00 являются самыми популярными чипсетами с поддержкой стандарта n и встречаются как в картах высокого ценового диапазона (Cisco), так и диапазона бюджетного (TRENDNET), и более того, выглядят в lspci совершенно однаково, они могут обладать кардинально разным функционалом, в частности, поддерживать только диапазон 2.4, только диапазон 5ГГц, или поддерживать непонятно чем ограниченные части обеих диапазонов. В чём отличия — загадка. Также загадка, почему карта с тремя антеннами поддерживает только Rx STBC в два потока. И почему они обе не поддерживают LDPC.
Первый овраг
В диапазоне 2.4 есть только три непересекающихся канала. На эту тему мы уже говорил и я не буду повторяться.
Второй овраг
Не все каналы позволяют увеличивать ширину канала до 40 МГц, более того, на какую ширину канала согласится карта, зависит от чипсета карты, производителя карты, загрузки процессора и погоды на Марсе.
Третий, и самый большой овраг
Regulatory domain
Если вам не хватало для счастья того, что сами стандарты Wi-Fi представляют из себя знатный винегрет, то возрадуйтесь тому, что каждая страна мира стремится всякими разными способами Wi-Fi ущемить и ограничить. У нас в Великобритании всё ещё не так плохо, в отличие, скажем, от тех же США, где Wi-Fi спектр зарегулирован до невозможности.
Так вот, регуляторный домен может требовать ограничений на мощность передатчика, на возможность запустить на канале точку доступа, на допустимые технологии модуляции на канале, а также требовать некоторых технологий «умиротворения спектра», таких как DFS (динамический выбор частоты), детекция радара (которая ещё у каждого регдомена своя, скажем, в Америках почти всюду предлагаемая FCC, в Европе другая, ETSI), или auto-bw (я не знаю, что это такое). При этом со многими из них точка доступа не заводится.
Многие регуляторные домены просто запрещают некоторые частоты в принципе.
Задать регуляторный домен можно командой:
iw reg set NAMEРегуляторный домен можно не задавать, но тогда система будет руководствоваться объединением всех ограничений, то есть самым худшим вариантом из возможных.
По счастью, во-первых данные по регуляторным доменам есть в открытом доступе на сайте ядра:
git.kernel.org/cgit/linux/kernel/git/sforshee/wireless-regdb.git/tree/db.txt
И по ним можно искать. В принципе, вероятно, можно пропатчить ядро так, чтобы оно игнорировало регуляторный домен, но это надо пересобирать ядро или как минимум регуляторный демон crda.
По счастью, команда iw phy info выводит все возможности нашего устройства, с учётом (!) регуляторного домена.
Итак, как же нам поправить состояние нашего Wi-Fi?
Для начала найдём страну, в которой не запрещён 13 канал. Путь хотя бы половина частоты будет пустой. Ну, таких стран довольно много, хотя некоторые, не запрещая его в принципе, однако запрещают на нём или режим высокой скорости n, или вообще создание точки доступа.
Но одного 13 канала нам мало — ведь мы хотим соотношение сигнал-шум побольше, а значит хотим запускать точку с силой сигнала 30. Ищем-ищем в CRDA, (2402 - 2482 @ 40), (30) 13 канал, ширина 40 МГц, сила сигнала 30. Есть такая страна, Новая Зеландия.
Но что это, на частоте 5 ГГц требуется DFS. Вообще, это теоретически, поддерживаемая конфигурация, но почему-то не работает.
Факультативная задачка, выполнимая людьми с повышенными социальными навыками:
Собрать подписи/движение в поддержку ускоренного перелицензирования Wi-Fi-диапазонов в ITU (ну, или хотя бы в вашей стране) в целом в сторону расширения. Это вполне реально, какие-нибудь депутаты (и кандидаты в депутаты), жаждущие политических очков, будут рады вам помочь.
Это овраг номер 4
Точка доступа может не заводиться при наличии DFS, без объяснения причин. Итак, какой же регуляторный домен нам выбрать?
Есть такая! Самая свободная страна в мире, Венесуэла. Её регуляторный домен — VE.
Полные 13 каналов диапазона 2.4, с мощностью 30 dBm, и сравнительно расслабленный 5ГГц диапазон.
Задача со звёздочкой. Если у вас в квартире совсем катастрофа, даже хуже, чем у меня, для вас есть отдельный, бонусный уровень.
Регуляторный домен «JP», Япония, позволяет делать уникальную вещь: запускать точку доступа на мифическом, 14 канале. Правда, только в режиме b. (Помните, я говорил, что между b и g всё-таки есть маленькие отличия?) Поэтому если у вас всё уж совсем плохо, то 14 канал может быть спасением. Но опять же, его физически поддерживает немного что клиентских устройств, что точек доступа. Да и максимальная скорость в 11 Мбит несколько обескураживает.
Копируем /etc/hostapd/hostapd.conf в два файла, hostapd.conf.trendnet24 и hostapd.conf.cisco57
Правим тривиальным образом /etc/rc.d/rc.hostapd, чтобы запускал две копии hostapd.
В первом указываем канал 13. Правда, ширину сигнала указываем 20 МГц (capability 40-INTOLERANT), потому что во-первых, так мы будем теоретически стабильнее, а во-вторых, «законопослушные» точки доступа просто не будут запускаться на 40 МГц из-за того, что забитый диапазон. Ставим capability TX-STBC, RX-STBC12. Плачем, что capabilities LDPC, RX-STBC123 не поддерживаются, а SHORT-GI-40 и SHORT-GI-20 хотя и поддерживаются и чуть-чуть улучшают скорость, но и чуть-чуть понижают стабильность, а значит, их убираем.
Ставим capability TX-STBC, RX-STBC12. Плачем, что capabilities LDPC, RX-STBC123 не поддерживаются, а SHORT-GI-40 и SHORT-GI-20 хотя и поддерживаются и чуть-чуть улучшают скорость, но и чуть-чуть понижают стабильность, а значит, их убираем.
Правда, для любителей можно пропатчить hostapd, чтобы появилась опция force_ht40, но в моём случае это бессмысленно.
Если вы находитесь в странной ситуации, когда точки доступа то включаются то выключаются, то для особых гурманов можно пересобрать hostapd с опцией ACS_SURVEY, и тогда точка будет сама сначала сканировать диапазон и выбирать наименее «шумящий» канал. Более того, в теории она даже должна мочь переходить по собственному желанию с одного канала на другой. Мне, правда, эта опция не помогла, увы :-(.
Итак, наши две точки в одном корпусе готовы, запускаем сервис:
/etc/rc.d/rc.hostapd startТочки успешно стартуют, но…
Но та, что работает на диапазоне 5.7 — не видна с планшета. Что за чертовщина?
Овраг номер 5
Проклятый регуляторный домен работает не только на точке доступа, но и на приёмном устройстве.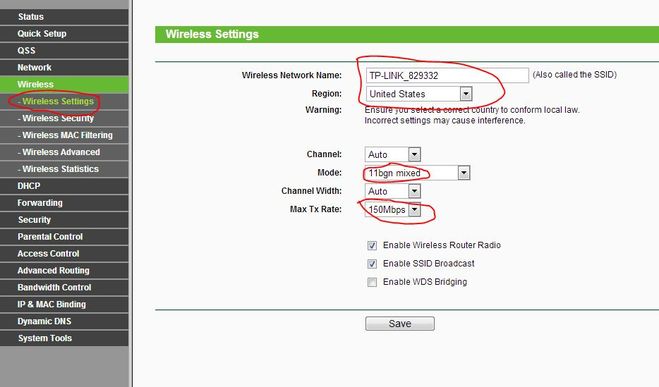
В частности, мой Microsoft Surface Pro 3, хотя и сделан для европейского рынка, в принципе не поддерживает диапазон 5.7. Пришлось переключиться в 5.2, но тут хоть завёлся режим 40 Мгц.
Овраг номер 6
Всё завелось. Точки стартовали, 2.4 показывает скорость 130 Мбит (был бы SHORT-GI, было бы 144.4). Почему карта с тремя антеннами поддерживает только 2 пространственных потока — загадка.
Овраг номер 7
Завести-то завелось, а иногда скачет пинг до 200, и всё тут.
А секрет вовсе не в точке доступа прячется. Дело в том, что по правилам Microsoft, драйвера Wi-Fi карты сами должны содержать ПО для поиска сетей и подключения к ним. Всё как в старые-добрые времена, когда 56к-модем должен был иметь при себе звонилку (которую мы все меняли на Shiva, потому что звонилка, идущая в штатной поставке Internet Explorer 3.0 была слишком уж ужасна) или ADSL-модем должен был иметь клиент PPPoE.
Но и о тех, у кого штатной утилиты нет (то есть, о всех на свете!), Microsoft позаботилась, сделав так называемую «автоконфигурацию Wi-Fi». Эта автоконфигурация жизнерадостно плюёт на то, что к сети мы уже подключены, и каждые Х секунд сканирует диапазон. В Windows 10 даже нет кнопки «обновить сети». Работает отлично, пока сетей вокруг две-три. А когда их 44, система замирает и выдаёт несколько секунд пинга 400.
Эта автоконфигурация жизнерадостно плюёт на то, что к сети мы уже подключены, и каждые Х секунд сканирует диапазон. В Windows 10 даже нет кнопки «обновить сети». Работает отлично, пока сетей вокруг две-три. А когда их 44, система замирает и выдаёт несколько секунд пинга 400.
«Автоконфигурацию» можно отключить командой:
netsh wlan set autoconfig enabled=no interface="???????????? ????"
pauseЛично я даже сделал себе на десктопе два батника «включить autoscan» и «выключить autoscan».
Да, прошу обратить внимание, что если у вас русский Windows, то скорее всего сетевой интерфейс будет иметь название на русском языке в кодировке IBM CP866.
Саммари
Я накатал довольно длинную простыню текста, и должен был бы завершить её кратким резюме самых важных вещей:
1. Точка доступа может работать только в одном диапазоне: 2.4 или 5.2 или 5.7. Выбирайте внимательно.
2. Лучший регуляторный домен — это VE.
3. Команды iw phy info, iw reg get покажут вам, что вы можете.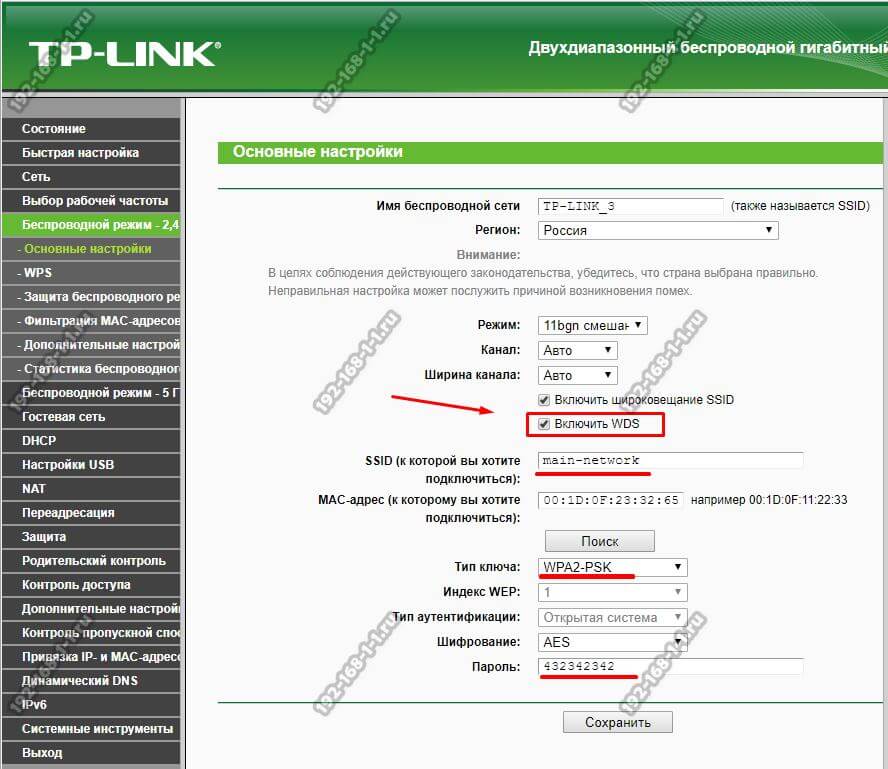
4. 13 канал обычно пустует.
5. ACS_SURVEY, ширина канала 20 МГц, TX-STBC, RX-STBC123 улучшат качество сигнала.
6. 40 МГц, больше антенн, SHORT-GI увеличат скорость.
7. hostapd -dddtK позволяет запустить hostapd в режиме отладки.
8. Для любителей можно пересобрать ядро и CRDA, увеличив мощность сигнала и сняв ограничения регуляторного домена.
9. Автопоиск Wi-Fi в Windows отключается командой netsh wlan set autoconfig enabled=no interface=»???????????? ????»
10. Microsoft Surface Pro 3 не поддерживает диапазон 5.7 ГГц.
Послесловие
Я большинство материалов, использованных при написании данного руководства, найдены либо в гугле, либо в манах к iw, hostapd, hostapd_cli.
На самом деле, проблема ТАК И НЕ РЕШИЛАСЬ. Временами пинг всё равно скачет до 400 и стоит на таком уровне, даже для «пустого» диапазона в 5.2 ГГц. Посему:
Ищу в Москве спектроанализатор Wi-Fi диапазона, укомплектованный оператором, с которым можно было бы проверить, в чём вообще проблема, и не заключается ли она в том, что неподалёку находится очень важное и секретное военное учреждение, о котором никто не знает.
Постскриптум
Wi-Fi работает на частотах от 2 ГГц до 60 ГГц (менее распространённые форматы). Это даёт нам длину волны от 150мм до 5мм. (Почему вообще мы меряем радио в частотах, а не в длинах волн? Так же удобнее!) У меня, в целом, возникает мысль, купить обои из металлической сетки в четверть длины волны (1 мм хватит) и сделать клетку Фарадея, чтобы гарантированно изолироваться от соседского Wi-Fi, да и заодно от всего другого радиооборудования, вроде DECT-телефонов, микроволновок и дорожных радаров (24 ГГц). Одна беда — будет блокировать и GSM/UMTS/LTE-телефоны, но можно выделить для них стационарную точку зарядки у окна.
Буду рад ответить на ваши вопросы в комментариях.
Настройка и устранение неисправностей подключения Wi-Fi
Выполните следующие шаги, чтобы настроить и устранить неисправности беспроводного интернет-подключения через Wi-Fi.
Коснитесь > Настройки, затем переведите переключатель Wi-Fi в положение Вкл.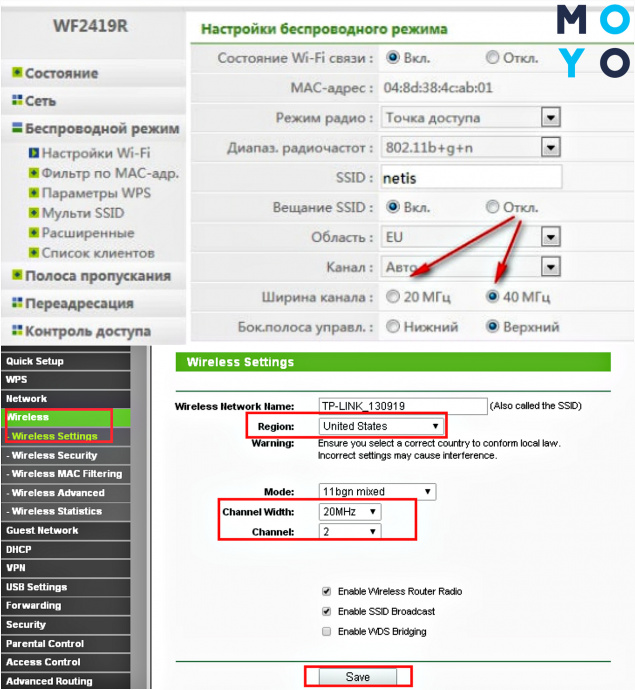 или Выкл.
или Выкл.
Поиск сети Wi-Fi и подключение
Когда функция Wi-Fi включена, в строке состояния появляется индикатор , означающий, что телефон находится в радиусе действия сети Wi-Fi, если сеть Wi-Fi доступна. Потяните вниз строку состояния и коснитесь уведомления Доступные сети Wi-Fi, чтобы выбрать сеть и подключиться к ней.
Чтобы выполнить поиск сети, когда функция Wi-Fi выключена:
Коснитесь > Настройки > Wi-Fi.
Переведите переключатель Wi-Fi в положение Вкл. и выполните поиск. На смартфоне отобразится список сетей, расположенных в радиусе его действия.
Совет. Чтобы узнать MAC-адрес смартфона и другие параметры Wi-Fi, коснитесь Меню > Расширенные.
Коснитесь названия сети, чтобы подключиться. При необходимости укажите SSID сети, Безопасность и Пароль и коснитесь Подключить.
При подключении смартфона к сети в строке состояния появляется индикатор беспроводного подключения .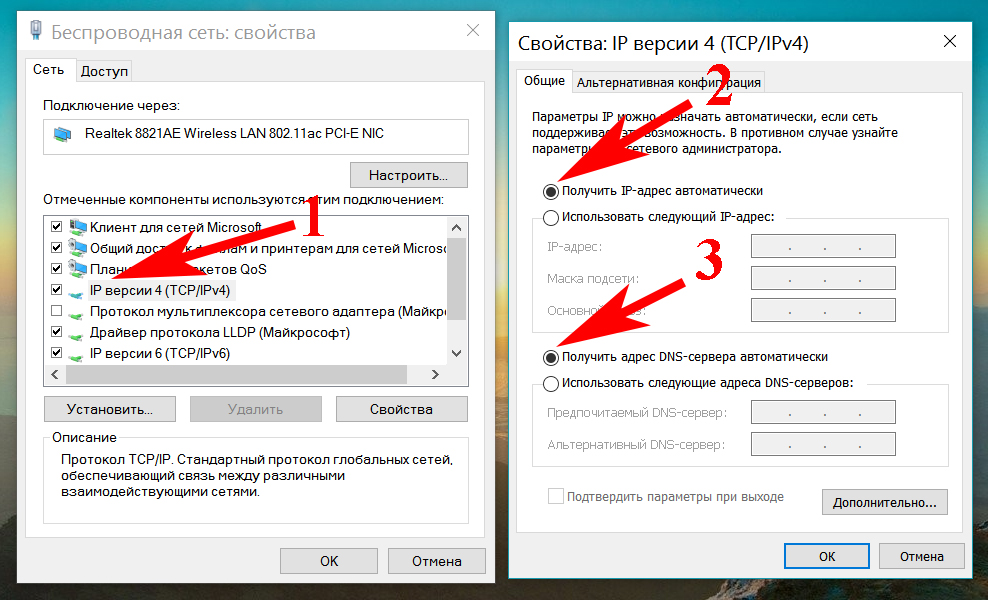
Совет. Если телефон находится в радиусе действия сети Wi-Fi и функция Wi-Fi включена, телефон автоматически подключится к доступным сетям, к которым подключался ранее.
Для предоставления доступа в Интернет другим устройствам с поддержкой Wi-Fi, можно настроить смартфон в качестве точки доступа.
Предупреждение. Это приложение значительно сокращает время работы от батареи. Рекомендуется использовать это приложение с подключенным зарядным устройством.
Примечание. Чтобы воспользоваться этой функцией, необходимо подписаться на услугу точки доступа Wi-Fi. Обратитесь к поставщику услуг связи для получения более подробной информации.
Чтобы настроить смартфон в качестве точки доступа Wi-Fi, выполните следующие действия:
Коснитесь > Настройки > Дополнительно > Режим модема и мобильная точка доступа > Портативная точка доступа Wi-Fi, чтобы включить точку доступа.
Коснитесь Настроить точку доступа Wi-Fi, чтобы изменить параметры безопасности и конфигурацию точки доступа:
Имя сети — введите уникальное имя для точки доступа и коснитесь пункта Далее.
Безопасность — выберите необходимый тип обеспечения безопасности: WEP, WPA или WPA2. Введите уникальный пароль. Другие пользователи смогут получить доступ к вашей точке доступа Wi-Fi только при вводе правильного пароля.
Примечание. Обеспечивайте безопасность пароля. Чтобы защитить смартфон и точку доступа от неавторизованного доступа, настоятельно рекомендуется настроить Безопасность точки доступа (технология WPA2 является наиболее безопасной), включая пароль.
Коснитесь Сохранить после завершения настройки.
Когда точка доступа Wi-Fi активна, можно подключать к ней другие устройства с поддержкой Wi-Fi, введя SSID точки доступа, выбрав тип безопасности и указав верный пароль.
Устранение неисправностей
Не удается установить соединение с телефоном.
- Беспроводная сеть может быть недоступна или иметь слишком слабый уровень сигнала для обеспечения успешного подключения. Проверьте строку сигнала, чтобы убедиться, что сигнал достаточно сильный.
- Повторно введите ключ на телефоне, чтобы он совпадал с ключом, настроенном на маршрутизаторе. Убедитесь, что тип шифрования и параметры безопасности на маршрутизаторе и телефоне совпадают.
- Если используется шифрование WEP, убедитесь, что ключ, настроенный на маршрутизаторе, соответствует ключу, веденному на телефоне.
- Беспроводная сеть, к которой вы пытаетесь подключиться, может быть настроена только для статических IP-адресов. Проконсультируйтесь с системным администратором для назначения IP-адреса.
- Отключите кабель питания от маршрутизатора, выключите питание телефона. Сначала включите маршрутизатор, а затем подождите 1 минуту и включите телефон.
- Проверьте, можете ли вы подключить телефон по Bluetooth. Если не удается подключиться через Bluetooth, обратитесь в компанию Motorola для ремонта.
Не удается подключиться к Интернету.
- Попытайтесь использовать другой URL-адрес или адрес веб-сайта.
- Отключитесь и попытайтесь снова подключиться к сети.
- Введите правильный пароль (ключ WEP-WAP/WPA).
- Если вы подключены через коммерческую точку доступа Wi-Fi, например в кафе Starbucks, мы рекомендуем обновить аренду адреса DHCP.
- Отключите кабель питания от маршрутизатора, выключите питание телефона. Сначала включите маршрутизатор, а затем подождите 1 минуту и включите телефон.
Как включить WI-FI на ноутбуке и настроить его: 5 способов
В каждом из последних ноутбуков вшит коннектор, соединяющийся с вай-фай. Но что делать, если включив новехонький лэптоп с установленной на нем операционкой, подсоединение к роутеру для получения связи, не получается? Нужно “прошарить” настройки, подключив самому Wi-Fi. Мы рассмотрим классические методы проверки способности адаптера, вмонтированного в ноутбук, к подключению и представим способы, помогающие изменить параметры вай-фая, настроить его, в работе версий Виндовс 7-10.
Включаем Wi-Fi в ноутбуке аппаратно
Включить соединение помогут средства аппаратного типа. Для этого следует применить предназначенные для подключения к wi-fi кнопки – это самый простой вариант. Если он не срабатывает – стоит глянуть, не “слетел” ли драйвер на ноутбуке.
Включаем беспроводные соединения кнопками ноутбука
Некоторые версии техники, снабженные элементом, который дает возможность использовать wi-fi, требуют отдельного его включения: не всякое устройство предполагает автоматический запуск беспроводной сети. Некоторые девайсы предполагают использование двух клавиатурных кнопок, некоторые – снабжаются одной клавишей для адаптерного запуска. На старых версиях лэптопов располагается самостоятельная кнопочка на корпусе, а не на клавиатуре, выполненная в виде ползунка.
Если юзер осмотрел обшивку ноутбука, но не обнаружил автономного ползунка, следует присмотреться к клавиатуре. Как правило, чтобы включить передатчик, позволяющий присоединиться к беспроводного разновидности сети, применяются функциональные кнопки F (от первой до двенадцатой).
Необходимо посмотреть на символы, нарисованные на этих клавишах. На одном из этих клавиатурных элементов “выбит” значок вай-фай, выполненный в виде антенны.
Важно: для подключения к интернету, относящемуся к типу беспроводных, чаще используется комбинация Fn+F5, поэтому сначала следует посмотреть именно на эти клавиатурные элементы.
Проверка и установка драйверов на Wi-Fi
Если юзер поставил операционку и подсоединился к Wi-Fi, скомбинировав нужные кнопки или же найдя отдельную, но соединение так и не заработало – вся “соль” в драйвере. Операционка не смогла подобрать и поставить нужный драйвер для вмонтированного приемника.
Чтобы узнать, поставлена ли нужная для вай-фай подключения утилита, пользователю необходимо войти в диспетчер, отображающий эти программки, и посмотреть, есть ли там пресловутая утилита.
Важно: чтобы зайти в диспетчер, щелкните правой клавишей манипулятора на “Мой компьютер” (или войдите в эту папку, а затем клацните на пустое место) и выберите раздел, который отобразит свойства. Найдите в нем нужную вкладку.
В диспетчере, показывающем вкладки для подсоединенных девайсов, найдите ту, что показывает адаптеры сетевого типа. Если адаптера видно, то драйвер есть, просто он выключен или нет сеток, к которым может подключиться пользователь.
Устройств для беспроводного подсоединения юзер не обнаружил? Драйвера нет, поэтому его следует установить. Найдите диск, который шел в комплекте с ноутбуком, и поставьте нужный вариант с него. Еще вариант – скачивание с сайта, который принадлежит производителю.
Помните: при поиске нужного драйвера на сайте, указывайте точное название модели лэптопа, например, Lenovo Yoga 920-13IKB. Если необходимо, укажите версию ОС, установленную на ноуте.
Когда драйвер найден и скачен в переносной ПК, нажмите на загруженный в лэптоп файл и следуйте предлагаемым советам, касающимся установки.
Если утилита установлена, но интернет беспроводного типа не работает, следует проверить наличие сетей, доступных юзеру, а также перезагрузить роутер. Эти манипуляции не сработали? Переустановите или скачайте обновления для драйвера.
Читайте также: Как сделать скриншот на компьютере и ноутбуке? 10 быстрых способов
Включаем Wi-Fi программно
Если вышеописанными способами не удалось включить элемент, предназначенный для соединения с сетью без проводов, возможно, адаптер выключен программными средствами – был отключен в опциях операционки. Запустить адаптер, воспользовавшись классическими настройками Виндовс, пользователь может двумя методами.
Метод 1
Этот способ заключается в использовании центра, предназначенного для управления сетевым доступом. Чтобы запустить устройство, подключающее ноутбук к вай-фай, пользователю следует воспользоваться комбинацией Win+R, а затем, когда откроется окошко, напечатать “ncpa.cpl”.
Этот запрос вызовет раздел, позволяющий поменять коннекторные параметры.
Внимание! В старых XP версиях этот пункт обозначается по-другому: понадобится найти раздел для подсоединения сетевого типа.
В разделе пользователю необходимо отыскать колонку/опцию, дающую информацию о соединении с сетью, которая относится к типу беспроводных. Если эта графа имеет серый цвет – элемент, коннектящийся к WiFi, выключен. Чтобы запустить его функционирование, необходимо кликнуть клавишей справа на мышке и назначить опцию, предназначенную для включения. После этого стоит попробовать подключиться к доступной сети.
Метод 2
Этот способ предполагает использование диспетчера, который предназначается для отслеживания работы устройств. В диспетчере коннекторы отключают нечасто: обычно прекращение функционирования коннектора вызывается сбоем в работе лэптопа (особенно недорогих, но удобных моделей, как ASUS X515MA-EJ013).
Важно: если встроенный в ноутбук коннектор для вай-фай выключен, то в графе, отображающей подключения, относящиеся к типу сетевых, иконки, соответствующего беспроводным коннекторам, не будет видно.
Чтобы войти в диспетчер, юзеру следует нажать Win+R на клавиатуре, которая встроена в его ноутбук. В открывшемся окошке для выполнения необходимо вбить devmgmt.msc и подтвердить запрос.
Когда диспетчерское окно откроется, в графе, отображающей адаптеры, отыщите тот, название которого предполагает “Wi-Fi” или “Wireless”.
Затем необходимо выбрать в меню опцию, задействующую коннектор: она вызывается кликаньем правой клавишей тачпада по названию устройства.
Внимание! Если при запуске выдается ошибка – проверьте драйвера: их придется переподключить, обновить или переустановить.
Добавочный способ
Если на ноутбуке поставлена заводская Windows, то иногда юзеру лэптопа приходится включать утилиту, созданную для управления сетками, которые принадлежат к типу беспроводных, от производителя девайса. Эти программы поставляются в комплекте практически с любым ноутбуком.
Эти классические утилиты расположены в пуске: чтобы соединиться с интернетом без проводов, необходимо, чтобы программа была запущена – по-другому адаптер не сработает.
Читайте также: Как включить Bluetooth на ноутбуке: лайфхаки по 3 последним ОС Windows
Настройка WiFi на ноуте с Windows 10
В отличие от восьмого варианта, у десятого (например, Windows 10 Home 64-bit Russian 1pk DVD) нет панели, которая выпадает справа, а именно, ее нельзя “призвать”, нажав на “сетевой столбик”, расположенный в трее системного типа (он находится рядом с часами и датой).
Из-за этого пользователи, которые применяли другую версию Виндовс, могут растеряться во время настройки Wi-fi. Это также вызвано тем, что в десятой версии операционки юзер получает только список подключений, которые доступны для вмонтированного в ноутбук коннектора и находятся в доступном для него радиусе.
Чтобы грамотно настроить вай-фай в десятой версии системы операционного типа, созданной Майкрософт, и не сбить другие настройки, первым делом следует отыскать в системном трее ярлычок. В значке отобразится перечень тех сетей, которые открыты для подключения.
Внимание! Если после нажатия на значок сетевого списка не видно, кликните на строчку, которая способна показать доступные подключения. После того как пользователь кликнет на надпись, справа отобразится панель.
Когда сеть найдена, на нее следует нажать: если она защищена – введите пароль и подтвердите. После этого на мониторе компьютера появится сообщение об успешном подключении. Чтобы не вбивать пароль каждый раз, стоит немного повозиться с настройками.
Выбирайте опцию, дающую доступ к дополнительным параметрам. Когда откроется окно, кликните на раздел, ведущий в центр, который предназначен для обозначения параметров сетки. Найдите в центре подключение, нажмите на него и выбирайте опцию, ведущую к его сетевым свойствам.
Важно: после выполненных действий следует отметить те функции, которые пользователь считает необходимыми для того, чтобы работать с вай-фай комфортно.
Так, пользователь волен подсоединиться к любой, видимой устройством, сети незапароленного типа. Эта графа располагается во вкладке, предназначенной для контроля подсоединений, которые относятся к разновидности беспроводных.
Также владелец ноутбука, который работает на “десятке”, имеет возможность открыть автоматически срабатывающий – включающийся без запроса – доступ для устройств периферийного типа. Этот раздел находится во вкладке, которая отображает сетевые коннекторы.
Чтобы запустить автоматический доступ, юзеру лэптопа понадобится нажать на раздел для сетевых подсоединений, зайти в свойства и отметить “галочкой” соответствующий пункт.
Интересно: в той же колонке отображены и другие опции, касающиеся сетевых настроек.
В центре, где позволяется работать с подсоединенными устройствами сетевого плана, пользователь ноута имеет возможность запрограммировать роутер и “сотворить” новое соединение, которое принадлежит к разряду тех, что подключаются беспроводным образом. Там же доступна настройка телефонного или сетевого VPN, предназначенного для доступа к рабочим данным на расстоянии.
Пользователь также может создать группу локального характера и включить/отключить Брандмауэр.
Читайте также: Что делать, если ноутбук не включается: 6 основных ситуаций и выходы из них
Настраиваем Wi-Fi на Windows 8-8.1
Чтобы сделать настройку на ноутбуке, который работает на восьмой версии Виндовс, необходимо найти ярлычок сети в трее и кликнуть по нему с помощью левой кнопки тачпада (двойное короткое нажатие на манипулятор,вмонтированный в ноутбук тоже сработает).
Это действие “огласит” перечень доступных для ноутбучного коннектора подключений, которые принадлежат к разновидности беспроводных. После необходимо кликнуть мышкой на Hotspot, к которому пользователь хочет подключиться, а затем – подтвердить действие нажатием на строчку с аналогичным названием. Высветится поле, в которое требуется набрать пароль, дающий доступ к сетевой точке.
Внимание! Чтобы пользователь лэптопа смог увидеть текст пароля, который он написал, ему понадобится клацнуть на иконку, выполненную в виде глазика, который расположен с правой стороны поля. Следует помнить, что напечатанный текст видно, только если “зажать” “глаз”.
Когда пароль напечатан, пользователю потребуется клацнуть на “далее”. Если паролевые символы набраны правильно, то через минуту максимум соединение установится. Больше времени соединение с сетью занимает только при медленном интернете.
Знаком того, что все подключилось, является измененный вид сетевого ярлычка, который находится в трее. Удобно, что Windows задает все подлежащие настраиванию параметры, которые необходимы для нового подключения “на автомате”, исключая пароль.
Когда система выйдет в онлайн, она “попросит” определить тип сети. Запрос касается того, желает ли юзер, чтобы принтер или другое устройство периферийного класса, подключалось сразу, без запрашивания доступа. Также пользователю понадобится указать, хочет ли он, чтобы информация на его ноутбуке стала доступна для других компьютеров.
Внимание! Если кликнуть “да”, то в сети под выбранным пользователем именем, будет доступен обмен информацией между подсоединенными ПК и МФУ (печать без проводов). Это удобно для офиса. Если щелкнуть на “нет” – сеть будет работать только с интернетом.
Меняем показатели
Все в том же трее, на ярлычок “сеть”, требуется воспользоваться правой клавишей тачпада, а в выпавшем опциональном окошке щелкнуть на раздел, который представляет собой центр, позволяющий взаимодействовать с сетевыми настройками.
В центре понадобится найти название “хотспота” и нажать на него, чтобы вызвать опцию, отображающую его состояние. В этом окошке следует нажать на свойства, касающиеся сетевого подсоединения. Там требуется отметить “галочками” необходимые пункты, касающиеся настроек.
Читайте также: ТОП-8 программ для раздачи WiFi с ноутбука
Настройка WI-FI на ноутбуке с Windows 7
В седьмой версии Windows действия, необходимые для настраивания вай-фай на портативном компьютере, схожи с теми, что проводятся в более новых сериях, описанных выше.
Классический способ
Итак, заходим в трей, расположенный в правом нижнем углу панели, предназначенной для ежедневных задач, кликаем на сетевой значок левой клавишей манипулятора или тачпада. В открывшемся взору пользователя меню требуется выбрать интересующий его hotspot, нажать на него и подтвердить подсоединение.
После этого на “столе” появится строчка, предназначенная для ввода пароля. Когда владелец компьютерной техники портативного типа ввел пароль и подтвердил его, начнется установка соединения, которая займет пару минут. Сетевой значок изменится, когда подсоединение установится. Если на него кликнуть – в сетевом перечне отобразится выбранная точка доступа: она будет выделена.
Интересно: все настройки сетевого плана, кроме пароля, система поставит автоматическим образом.
“Центральный” метод
Этот добавочный способ, который позволяет создать и настроить подсоединение лэптопа к интернету без проводов, немного сложнее предыдущего классического способа, поскольку требует совершение большего количества действий. Зато этот метод позволяет владельцу ноутбука задать некоторые характеристики, принадлежащие к новому подсоединению, вручную.
Чтобы воспользоваться этой методикой, зайдите в раздел, который предназначен для взаимодействия с параметрами, присущими сети. Затем пользователю ноутбука понадобится нажать на ссылку, которая покажет настройки, касающиеся нового подсоединения к интернету.
Когда на столе для работы, выведенном на дисплее, откроется диалоговый раздел, юзеру следует выбрать ручную настройку. Откроется еще одно окно, в котором понадобится набрать название точки, которая предоставляет доступ, выбрать тип шифрования, а также безопасности, и ввести пароль. Если все сделано правильно, эта сеть появится в трее.
Примечание: если владельцу лэптопа захочется изменить параметры существующего соединения, ему понадобится кликнуть на левую клавишу, размещенную на сетевом ярлыке, а потом правую – на названии подключения, настройки которого надо поменять. Откроется меню, где требуется кликнуть на “свойства”, вызывающее диалоговый раздел с параметрами: юзеру остается только поставить или снять галочки на интересующих его пунктах.
Читайте также: 5 причин купить новый ноутбук
Вышеописанные способы позволяют не только соединиться с интернетом, но и поставить нужные пользователю настройки, которые относятся к беспроводному подсоединению, быстро и просто. Юзеру девайса, который совместим с системой для взаимодействия с ПК, выпущенной Microsoft, остается только подыскать конкретный, заточенный для ОС, вариант: остальное – дело на пару кликов.
Смотрите видео, чтобы узнать больше об особенностях подсоединения к вай-фай на лэптопах.
Настраиваем безопасную сеть Wi-Fi за 7 шагов
Мы неоднократно писали про опасности, подстерегающие пользователей открытых беспроводных сетей, но сегодня хотелось бы поговорить об угрозах, специфичных для домашних сетей Wi-Fi. Многие владельцы беспроводных роутеров не считают эти угрозы серьезными, но мы попробуем развеять это заблуждение. Руководство ни в коем случае не является исчерпывающим, однако выполнение нескольких простых шагов позволит вам существенно повысить уровень безопасности сети.
Совет 1. Меняем пароль администратора
Одна из самых распространенных ошибок — использование установленного производителем по умолчанию пароля администратора (чаще всего это что-нибудь вроде «admin:admin» и тому подобные «1234»). В сочетании с какой-нибудь некритичной удаленной уязвимостью или с открытым для всех подключением к беспроводной сети это может дать злоумышленникам полный контроль над роутером. Мы настоятельно рекомендуем установить безопасный пароль, если вы этого еще не сделали.
Меняем пароль администратора
В качестве иллюстраций мы приводим скриншоты настройки роутера TP-Link. Разумеется, в маршрутизаторах других производителей меню выглядит иначе, но общая логика должна быть схожей.
Совет 2. Запрещаем удаленное управление
Вторая проблема — открытый доступ к интерфейсу управления роутером. Обычно производители по умолчанию разрешают администрировать устройство только из локальной сети, но так бывает далеко не всегда. Обязательно проверьте, доступен ли веб-интерфейс из Интернета.
Отключаем удаленное администрирование
Как правило, для отключения удаленного администрирования нужно убрать соответствующую галочку (в нашем случае с роутером TP-Link — ввести адрес 0.0.0.0). Также имеет смысл заблокировать доступ к роутеру из Глобальной сети по Telnet или SSH, если он поддерживает данные протоколы. Опытные пользователи могут ограничить возможности управления и в локальной сети — по аппаратным адресам устройств (так называемым MAC-адресам).
Совет 3. Отключаем Broadcast SSID
Как правило, беспроводной роутер сообщает всем желающим идентификатор вашей сети Wi-Fi (SSID). При желании такое поведение можно изменить, убрав соответствующую галочку в настройках. В этом случае злоумышленникам будет сложнее взломать сеть, но при настройке беспроводного подключения вам придется на каждом устройстве вводить ее имя вручную. Этот шаг необязателен.
Отключаем Broadcast SSID
Совет 4. Используем надежное шифрование
Нужно ли пускать всех желающих в беспроводную сеть при наличии дома безлимитного доступа в Интернет? Мы категорически не рекомендуем этого делать — среди «добропорядочных любителей халявы» может найтись один юный хакер, и здесь возникают угрозы, характерные для публичных хотспотов: кража данных учетных записей почтовых сервисов и социальных сетей, кража данных банковских карт, заражение домашних машин вирусами и так далее.
Включаем шифрование WPA2
Кроме того, вашу сеть злоумышленники смогут использовать для совершения мошеннических действий (полиция при этом придет к вам). Так что лучше всего включить шифрование WPA2 (алгоритм WEP недостаточно надежен) и установить безопасный пароль для подключения к Wi-Fi.
Совет 5. UPnP и все-все-все
Современные беспроводные маршрутизаторы умеют не только раздавать Wi-Fi и обеспечивать узлам локальной сети доступ в Интернет — как правило, они поддерживают разнообразные протоколы, позволяющие автоматически настраивать и соединять между собой подключенные «умные устройства».
Отключаем UPnP
Universal Plug and Play (UPnP), поддержку стандартов DLNA (Digital Living Network Alliance) и тому подобные вещи лучше отключать, если вы ими не пользуетесь, — так меньше шансов стать жертвой очередной уязвимости, найденной в ПО, использующем данные функции. Вообще это универсальное правило: все лишнее стоит отключить. Если что-то из отключенного вам потребуется, просто включите обратно, это несложно.
Совет 6. Обновляем встроенное ПО
Очень часто владельцы роутеров не следят за выходом свежих прошивок для своих устройств. Мы рекомендуем устанавливать актуальные версии встроенного ПО, скачанные с официальных сайтов производителей, — они исправляют ошибки и закрывают разнообразные уязвимости, позволяющие злоумышленникам взломать вашу сеть.
Обновляем прошивку
Инструкции по обновлению ПО обычно есть на соответствующей вкладке веб-интерфейса роутера. Вам нужно будет скачать образ прошивки, сделать резервную копию конфигурации (иногда старый файл нельзя использовать с новой прошивкой, и тогда придется настроить роутер заново), запустить процесс обновления и восстановить конфигурацию после перезагрузки.
Обновление прошивки роутера — самый простой и одновременно самый необходимый шаг
Tweet
Можно использовать сделанные энтузиастами сторонние прошивки для вашего устройства (например, OpenWRT), но делать это следует с осторожностью — нет гарантии, что роутер нормально запустится после обновления. Кроме того, написанное сторонними разработчиками ПО также следует скачивать только с официальных сайтов известных проектов — ни в коем случае не доверяйте продуктам из непонятных источников.
Совет 7. Не только роутер
Абсолютно надежной защиты не бывает — этот тезис доказан многолетней практикой. Грамотная настройка роутера, использование надежных паролей и алгоритмов шифрования, а также своевременное обновление встроенного ПО существенно повышают уровень безопасности беспроводной сети, но не дают стопроцентной гарантии от взлома.
Совет недели: безопасно подключаемся к Wi-Fi https://t.co/4Q2MP1dzKN pic.twitter.com/EXEYhNK4qm
— Евгений Касперский (@e_kaspersky_ru) September 4, 2014
Защититься можно лишь комплексно, поэтому мы рекомендуем использовать на компьютерах и мобильных устройствах современные брандмауэры и антивирусные программы с актуальными базами сигнатур зловредов. К примеру, Kaspersky Internet Security 2015 позволяет проверить уровень безопасности беспроводной сети и дает рекомендации по изменению ее настроек.
Домашняя беспроводная сеть | Конфигурация и настройка
Как можно использовать wi-fi роутер
Сегодня во многих семьях уже давно имеется парочка компьютеров или ноутбуков, а иногда и то, и другое. Плюс ко всему этому еще и умные телефоны, а может и планшет. Ну и, конечно же, центом развлечений каждого члена семьи – это большой телевизор. До какого-то момента все обычно идет нормально, пока все домашние пользуются своими девайсами, но потом появляется желание чего-то большего.
Для этого необходима домашняя беспроводная сеть. Она помогает избавиться от лишних проводов, быть более мобильными, конечно же, делает доступным для всех весь медиа контент, накопленный членами семьи.
Такая домашняя беспроводная сеть организуется при помощи wi-fi роутера, который раздает сигнал на многие устройства, поддерживающие беспроводное соединение. Или же можно присоединиться к раздаче при помощи сетевых кабелей, но для этого нужно будет прописывать IP адреса для каждого подключенного устройства.
Для большего комфорта доступа контенту, пользуются NAS сервером. Это может быть как отдельный системный блок с несколькими HDD дисками, так и готовое коробочное решение. Такой домашний сервер позволяет подключать по беспроводной сети любое устройство и просматривать HD-видео, музыку, играть в игры и многое другое, а самое главное хранить все это на своих дисках. Подключается домашний сервер также к wi-fi роутеру.
Для доступа к NAS серверу необходимо установить специальные программы на ваши мобильные устройства, которые обеспечивают доступ ко всей вашей домашней сети, а на компьютере и ноутбуке вы можете получить доступ к мультимедиа контенту и без них. В настоящее время любой смартфон или планшет на операционной системе iOS (Apple) или Android (Google) может открывать файлы с домашнего NAS с помощью файлового менеджера. Главное, чтобы он обладал возможностью (или даже правильнее будет сказать функциональностью) доступа к устройствам в локальной сети. Например, на своем планшете я использую файловый менеджер ES проводник, с помощью которого легко получаю доступ к любому устройству в сети с расшаренным контентом.
Например, компания Microsoft давно предложила пользователям своих операционных систем оболочку Windows Media Center с интеграцией в ОС, начиная со специального издания Windows XP. Данная возможность современных ОС Windows позволяет воспроизводить HD-видео с ПК на вашей приставке XBOX 360, минуя домашний NAS сервер, так как его функцию выполняет компьютер. Не говоря уже о популярных Смарт телевизорах с поддержкой DLNA технологии (Samsung Allshare, Домашний медиа-сервер и т.п.), с помощью которой мультимедиа контент с ПК доступен для воспроизведения на телевизоре.
Итак, хватит теории и для начала настройки беспроводной домашней сети необходимо позаботиться о настройке wi-fi роутера. Кстати сказать, все перечисленное можно настроить благодаря инструкциям на этом сайте, пользуйтесь поиском или картой сайта.
Как настроить wi-fi роутер
Поверьте, настраивать wi-fi роутер гораздо проще, чем вы думаете.
Допустим, вы подключены к интернету у себя дома: сетевой кабель проведен в вашей квартире и подключен к компьютеру. Перед вами стоит задача, получить одновременный беспроводной доступ в Интернет с других устройств (ноутбук, смартфон или планшет). Для этого и необходим беспроводной маршрутизатор, который чаще называют wi-fi роутер.
Откройте краткое руководство к wi-fi роутеру (Quick Start — Быстрый старт) для получения общей картины, прежде чем я расскажу о том, как настроить wi-fi роутер.
Роутер нам необходим, чтобы все устройства в сети получали свой сетевой адрес (IP-адрес) из домашней подсети, так как при использовании некорректно введенного IP обмен данными будет недопустим. Роутер как раз и организует ту самую небольшую подсеть (домашняя беспроводная сеть), раздавая всем устройствам IP. А интернет-провайдер, в свою очередь, выделяет каждому абоненту только один IP-адрес, который мы и используем под маршрутизатор.
Наша домашняя беспроводная сеть будет на основе технологии Wi-Fi. Те IP-адреса, которые будет раздавать wi-fi роутер будут другими, несовместимыми с адресами, принятыми в сети провайдера. Соединение сети провайдера и домашней локальной беспроводной сети будет обеспечивать роутер, передавая интернет на устройства с wi-fi подключением дома.
Чтобы избежать лишних вопросов, сразу скажу, что другие типы сетевых устройств: хаб (сетевой концентратор) , свитч (коммутатор) или точка доступа, невозможно использовать для этой цели.
Современные wi-fi роутеры обладают рядом других полезных функций:
- защита домашней сети
- встроенные FТР-клиенты
- USВ-порты (для подключения жестких дисков, флешек и принтеров) и т.д.
Внимание!
Инструкция по настройке роутеров для дома не имеет индивидуальный характер. Настройка различных моделей беспроводных маршрутизаторов примерно одинакова. Стоит лишь отметить, что у каждого производителя (модели) присутствуют свои нюансы настройки.
Подготовка к настройке wi-fi роутера
Настройка роутера выполняется проводным подключением всех устройств. Предположим, что у вас подключение по выделенной линии (Ethernet, витая пара), то есть в квартиру проведен сетевой кабель с разъемом RJ45. Берем беспроводной wi-fi роутер и подключаем к порту с названием WAN (или Internet), расположенному на его задней панели интернет-кабель провайдера (Ethernet).
Далее, к одному из LАN портов роутера подключите сетевым кабелем компьютер, с помощью которого вы будете выполнять настройку (когда она завершится, его можно будет отсоединить).
Схемы подключения роутера для настройки может быть следующей:
1. С участием классического wi-fi роутера (подключение к интернет витой парой (Ethernet))
2. С участием wi-fi роутера с функциональностью DSL модема (подключение к интернет телефонным кабелем)
В качестве устройства для настройки может выступать ПК или ноутбук. Использование той или иной схемы будет зависеть от типа вашего подключения, который предоставляет интернет-провайдер.
Как происходит IP адресация между устройствами:
- WAN порт на wi-fi роутере — подключение интернет-кабеля провайдера. IP назначает провайдер (либо он в договоре, либо присваивается автоматически)
- LAN порты на wi-fi роутере — IP адреса, устройствам подключенным к этим портам, назначаются автоматически или вручную (в момент настройки к нему подключен ПК) Интервал IP адресов 192.168.1.1 — 192.168.1.xx, где xx от 2 до 254)
- LAN порт сетевой карты ПК — к нему подключен кабель от LAN порта Wi-Fi роутера. IP назначаются автоматически или вручную (в соответствии с адресами, настроенными на роутере).
Мы разобрались с подключением роутера к ПК. Теперь включите компьютер, но не включая роутер в розетку.
Теперь немного общей информации, прежде чем приступить к деталям:
Общий алгоритм настройки роутера
2 способа настройки wi-fi роутера
- Автоматический. С помощью специальной программы-мастера, которая находится на диске с программным обеспечением, прилагаемым в комплекте с беспроводным маршрутизатором. Вам необходимо лишь вставить диск с ПО в оптический привод компьютера.
- Ручной. Используя веб-интерфейс роутера. Настройка производится через браузер ПК.
Первый способ самый простой: мастер настройки роутера попросит ввести необходимые данные (в лучшем случае бывает достаточно выбрать из списка вашего интернет-провайдера) и программа сама настроит беспроводное подключение. Вам необходимо обратиться к руководству пользователя, чтобы выяснить, когда следует включать питание беспроводного маршрутизатора — до запуска программы настройки или после, так как это важно для корректной работы программы-настройщика.
Конечно, может получиться так, что ваш провайдер отсутствует в списке предлагаемых программой. В подобных ситуациях приходится вручную настраивать роутер через его веб-интерфейс. На этой процедуре я остановлюсь более подробно и опишу 3 основных шага настройки маршрутизатора:
- настройка связи между компьютером, подключенным к LAN-порту роутера, и самим роутером для получения доступа к его веб-интерфейсу
- настройка подключения к интернету (параметра WAN — порта), используя данные от провайдера
- настройка беспроводной сети, включающая в себя установки параметров безопасности (пароль, выбор метода шифрования и т.п.), а также физических параметров, таких как сила сигнала и выбор беспроводных каналов
Это конечно не все, опционально можно настроить и другие пара метры, связанные с защитой и
дополнительными функциями, но последние зависят от модели роутера.
Статические и динамические IP адреса
Информация о том, какой тип IP адреса вы получили от провайдера, очень важна при настройке роутера. Если
ваш компьютер, находившийся ранее на проводном подключении имел определенный IP-адрес (обычно прописан в договоре), то ваш IP-адрес — статический.
Если об IP ничего не упоминается, а, допустим, есть только логин и пароль, то роутер будет получать
его автоматически. Таким образом ваш IP-адрес — динамический.
Как сбросить настройки роутера
Сбросить настройки роутера (вернуть настройки маршрутизатора к заводским значениям) необходимо, когда возникают проблемы при настройке, вы запутались или что-то пошло не так. Для таких случаев на корпусе wi-fi роутера имеется специальная кнопка — RESET. В какой момент на нее нажимать и сколько удерживать нажатой, сказано в руководстве пользователя, либо ориентируйтесь на изменение поведения индикаторов с передней стороны роутера, которые подскажут если сброс удался.
Хочу обратить ваше внимание, что это единственный способ поменять забытый пароль на роутере.
На этом теоретическая подготовка к настройке закончена. Далее я подробно расскажу о каждом из 3 шагов.
Настройка связи с роутером на компьютере
Для начала установим связь между роутером и компьютером, подключенным по вышеуказанной схеме.
А. Если на роутере по умолчанию включен DHCP-сервер, который автоматически раздает IP-адреса подключенным
устройствам, убедитесь , что и на компьютере включено автоматическое получение сетевого адреса. Для этого выполните следующие действия.
1. Щелкните по значку компьютера в области задач (трей), нажмите «Центр управления сетями и общим доступом»
и в открывшемся окне выберите «Подключение по локальной сети».
2. В окне состояния подключения по локальной сети нажмите на «Свойства».
3. После этого в следующем окне выберите «Протокол интернета версии 4 (TCP/IPv4)» и кликните по кнопке «Свойства».
4. В окне «Свойства: Протокол интернета версии 4 (TCP/IPv4)» на вкладке «Общие» переключатели должны
быть в положении «Получить IP-адрес автоматически» и «Получить DNS-сервера автоматически». Если это не так, установите их в нужное положение и закройте все окна щелчком по «Ок».
Б. Если роутеру по умолчанию присвоен статический IP-адрес, выполните следующие действия.
1. Найдите в руководстве пользователя роутера его IP-адрес по умолчанию (частенько, его указывают на наклейке, расположенной на дне устройства). Повторите пункты 1-3, приведенные выше.
2. В окне «Свойства: Протокол интернета версии 4 (TCP/IPv4)» на вкладке «Общие» установите переключатели в положение «Использовать следующий IP-адрес» и «Использовать следующие DNS-сервера». Если это не так, установите их в нужное положение и закройте все окна щелчком по «Ок».
3. В поле «IP-адрес:» введите IР-адрес, последнее (после точки) число которого больше соответствующего числа в IP-адресе роутера. Например, если по умолчанию роутеру назначен адрес 192.168.1.1, можно ввести 192.168.1.2.
4. В поле «Маска подсети:» введите значение 255.255.255.0, а в поле «Основной шлюз:» и «Предпочитаемый DNS-сервер:» — IP-адрес wi-fi роутера.
Закройте все окна щелчком по кнопке «ОК». Теперь все готово для настройки роутера.
Настройка роутера с помощью мастера
В этой процедуре нет ничего хитрого. Вставьте компакт-диск с ПО из комплекта Wi-Fi роутера. Запустите мастер установки, приняв лицензионное соглашение при запросе.
Нажимайте далее до запроса о данных беспроводного подключения. Введите в соответствующих полях SSID беспроводной сети (имя вашей сети, которое будет отображаться при поиске) и пароль, либо оставьте предложенные, их можно будет сменить позже.
Настройки подключения к интернету wi-fi роутер определит автоматически. Если в вашем типе подключения используется Логин и пароль, то вы их можете ввести позже, в веб-интерфейсе, ну и в любом другом случае им можно воспользоваться, если после автоматической настройки интернет не появился. Только не забудьте записать Логин и пароль для доступа к веб-интерфейсу маршрутизатора (в том случае, если роутер их генерирует сам, в окне мастера установки).
В самом конце настройки роутера вы автоматически перейдете к его веб-интерфейсу для настройки подключения к интернету вручную.
Внимание!
Если вы все сделали по инструкции мастера установки и не получили сообщений о ошибке, но, к сожалению,
связи с интернет не получили, возможны 2 варианта решения проблемы:
- Как я писал выше, необходимо ввести дополнительные настройки подключения в веб-интерфейсе.
- Возможен вариант, что провайдер разрешает доступ к своей сети только устройствам с определенным MAC -адресом — индивидуальным номером устройства. Работает это следующим образом: оборудование провайдера запоминает MAC — адрес клиентского устройства при первом подключении к сети и в дальнейшем открывает доступ лишь ему. В сведениях о настройке подключения эта информация может отсутствовать. Чтобы устранить эту проблему, в роутерах предусмотрена специальная функция клонирования и ручного ввода MAC-адреса,о которой я рассажу чуть позже.
Настройка роутера вручную (на примере роутера Asus)
Если настроить соединение с помощью мастера не удается или необходимо настроить какие-либо параметры, не предусмотренные в мастере установки роутера, то можно сделать настройки вручную через веб-интерфейс.
Откройте любой браузер и наберите в адресной строке IP-адрес роутера:
Введите имя и пароль в появившемся окне в соответствующие поля (их значения по умолчанию указаны в руководстве пользователя роутера) для доступа к веб-интерфейсу. Имейте в виду, что после настройки подключения рекомендуется сменить имя и пароль по соображениям безопасности.
В разделе ЛВС интерфейса роутера выберите закладку «DHCP-сервер» и поставьте галочку в поле «Включить DHCP — сервер» — «Yes». Тем самым вы дадите возможность роутеру раздавать IP подключающимся к нему устройствам автоматически.
В разделе WAN в закладке «Интернет-соединение» выберите тип подключения к интернету.
Какой именно тип подключения к интернету следует выбрать, посмотрите в документах, выданных вам провайдером или воспользуйтесь статьей: «Как определить тип подключения к интернету».
Самые распространенные варианты подключения к интернету
- С динамическим IP (Автоматический IP или DHCP)
- Со статическим IP-адресом (Конфигурирование вручную поле Настройка IP-адреса WAN, маску, шлюз…)
Будем рассматривать 2-ой вариант, со статическим IP адресом. Как только вы его выберите станут активными поля для ввода параметров статического подключения — «Настройка IP-адреса WAN», которые необходимо заполнить согласно данным, полученным от интернет-провайдера.
Нажмите «No» и последовательно заполните все поля.
Стоит отметить, что в этом случае IР-адрес и прочие сетевые параметры фиксированы, их следует вводить в точности так, как указано у провайдера.
Если выбран вариант с динамическим IP-адресом, либо PPPoE или L2TP, то настройка упрощается и все параметры подключения роутер получит от провайдера автоматически. Только для двух последних типов подключения необходимо указать имя и па роль, которые выдает провайдер (или в редких случаях «Имя службы»).
Завершите настройки, нажав кнопку «Применить» или «Сохранить».
В некоторых случаях провайдер привязывает пользователя к MAC-адресу (физическому адресу) его компьютера, чтобы никто другой не мог подключиться вместо него. В этом случае, попытка доступа в интернет с помощью роутера станет невозможной.
Чтобы избежать этого, MAC-адрес внешнего интерфейса маршрутизатора следует изменить так, чтобы он совпадал с MAC-адресом, к которому привязал вас провайдер (обычно это адрес сетевого интерфейса вашего компьютера).
Эта операция называется клонированием MAC-адреса, правда, эта функция в веб-интерфейсе роутера не всегда имеет одноименное название.
Чтобы клонировать MAC-адрес вашего компьютера, который был подключен кабелем к интернету до установки роутера, впишите его в поле MAC раздела «Специальные требования поставщика услуг Интернета» в разделе WAN, закладка Интернет-соединение.
Сохраните настройки, нажав кнопку «Применить».
Как узнать MAC-адрес компьютера
Чтобы узнать MAC-адрес компьютера и ввести его при настройке подключения к интернету на роутере,
проделайте следующее:
1. Щелкните по значку компьютера в области задач (трей), нажмите «Центр управления сетями и общим доступом»
и в открывшемся окне выберите «Подключение по локальной сети».
2. Нажмите на кнопку «Сведения», чтобы увидеть MAC-адрес.
MAC-адрес будет расположен в поле «Физический адрес».
Настройка параметров Wi-Fi вручную
Если вы все сделали правильно и указали корректные параметры подключения, то после перезагрузки роутера вы получите доступ в интернет с компьютера, на котором выполняли настройки. Откройте браузер и наберите
адрес любого веб-сайта, например MediaPure.Ru. Страница сайта открылась, следовательно, можно приступать
к настройке беспроводной сети (wi-fi).
В меню веб-интерфейса роутера выберите раздел «Беспроводная», закладка «Общие».
Обратите внимание, что некоторые роутеры поддерживает работу беспроводной сети сразу в двух диапазонах (5 ГГц и 2,4 ГГц). Настройте беспроводную сеть в более востребованном диапазоне 2,4 ГГц.
Укажите режим работы беспроводной сети. Лучший вариант — универсальная настройка, обеспечивающая совместимость как с новыми, так и старыми версиями стандарта Wi-Fi. Она имеет название «Смешанный» или «Auto» (автоматический режим).
Укажите SSID сети (Имя сети, которое будет отображаться при сканировании) в одноименном поле. Выберите вариант защиты в поле «Метод проверки подлинности», рекомендую WPA2-Personal, почему, читайте в рубрике Wi-Fi. Укажите пароль (или ключ) в поле «Предварительный ключ WPA». Данный ключ и имя сети (SSID) потребуются для настройки доступа на ваших беспроводных устройствах, поэтому рекомендуется сохранить их в файл или записать где-нибудь, храня в надежном месте.
Рекомендуется скрыть SSID, чтобы ваша домашняя беспроводная сеть не была видна извне, но вы все равно сможете подключиться к ней, так как SSID вам уже известен. Для сохранения настроек нажмите на кнопку «Применить» или «Сохранить». К слову, беспроводная сеть в диапазоне 5 ГГц настраивается аналогично.
Внимание! Будьте осторожны при обновлении прошивки роутера. Необходимость в ней обуславливается некорректной работой роутера и неполадками связи. Внимательно изучите раздел руководства пользователя об обновлении программного обеспечения роутера и строго следуйте рекомендациям. Обновление прошивки роутера — крайнее средство, не стоит прибегать к нему без крайней необходимости, так как при начальной настройке беспроводной сети такой надобности нет.
Вопрос настройки wi-fi сети также подробно освещен в статье: Как настроить wi-fi роутер или wi-fi точку доступа.
P.S. Буду очень благодарен, если вы укажете на те моменты, которые необходимо разобрать подробнее.
Как настроить wifi роутер: подключение, настройка
Любой маршрутизатор перед использованием требует определенной настройки под конкретного провайдера.
Исключение составляют подарочные роутеры, которые провайдер выдает вновь подключенным пользователям в рамках рекламной акции и привлечения новых абонентов. Но если маршрутизатор куплен в магазине, то данная статья может оказаться полезной, так как она расскажет, как настроить wifi роутер на примерах распространенных моделей.
Любая настройка начинается с подключения аппарата к компьютеру, так как настройка осуществляется в окне любого веб браузера, который открыт на подключенном к роутеру компьютере. Рассмотрим подключение более подробно.
Подключение маршрутизатора к персональному компьютеру
Объединять в компьютерную сеть роутер и компьютер можно хоть проводным соединением, хоть беспроводным Wi-Fi, не важно. Проводное соединение несколько более предпочтительно в силу высокой стабильности подключения, Wi-Fi может попросту разорваться. Но беспроводное проще, так как нет необходимости использовать витую пару. Поэтому рассмотрим, как настроить wi fi роутер, на примере беспроводной связи.
Включаем маршрутизатор и компьютер. Если роутер не очень бюджетный, но он наверняка оборудован функцией WPS – автоматическое подключение к компьютеру через Wi-Fi.
Кнопка WPS
Включаем кнопку и ждем подключения. Если WPS нет, то ищем сеть вручную, и подключаемся к ней. Как правило, название сети состоит из названия и модели маршрутизатора.
Список обнаруженных сетей
Далее берем инструкцию из комплектации устройства, как настроить роутер, и ищем его сетевой IP адрес. Адрес обычно или 192.168.1.1, или 192.168.0.1. Так же можно перевернуть маршрутизатор, многие производители наносят наклейку под днищем, в которой пропечатана вся необходимая информация.
Наклейка под днищем роутера
Вводим адрес в браузер и нажимаем «Enter».
Логин и пароль для входа в настройки
Для авторизации пользователя маршрутизатор попросит ввести имя пользователя и пароль. Они также указаны в инструкции и на этикетке. Обычно это «admin» и «admin». Вбиваем их в соответствующие поля.
Авторизация пользователя
Жмем «Вход» и открывается окно настроек роутера.
Если выскакивает ошибка, то ранее уже кто-то сменил пароль, и необходимо выполнить сброс настроек. Делается это элементарно – на задней панели аппарата находим кнопку «Reset», нажимаем ее и жмем не менее 10 секунд.
Кнопка сброса настроек роутера
После сброса все настройки вернутся к заводским значениям, в том числе и имя/пароль. Снова пробуем зайти в настройки.
Настройка маршрутизатора
Мы ознакомились с подключением маршрутизатора к компьютеру, далее рассмотрим непосредственно, как настроить вайфай роутер. В качестве первого примера возьмем очень распространенный аппарат от TP-Link – wr741nd.
Главное меню настроек роутера
В левом столбце выбираем требуемый раздел настройки. Например, нам необходимо сменить версию прошивки на обновленную.
Обновление прошивки
Сначала переходим на сайт производителя и загружаем себе на компьютер файл с обновленной прошивкой. Запоминаем, куда его сохранили. Далее переходим в меню настроек маршрутизатора, выбираем пункт «Системные инструменты», далее подпункт «Обновление встроенного микро ПО».
Обновление прошивки
Откроется окно, в котором жмем кнопку «Выберите файл», и в появившемся проводнике указываем путь к сохраненному файлу с прошивкой. Жмем «Улучшить».
Далее просто ждем, пока файл перейдет по сети в память маршрутизатора и не установиться. Весь процесс автоматический, с отображением графической полосы процесса. После обновления роутер автоматически перезагрузится.
Настройка Wi-Fi
Далее настроим беспроводную сеть. Снова заходим в первоначальное меню настроек, и выбираем пункт «Беспроводной режим».
Настройка Wi-Fi
Настройка Wi-Fi сети состоит из двух основных частей:
- Имя сети, выбор канала и режима, скрытости сети;
- Безопасность беспроводной сети.
Первая часть настраивается в подменю «Настройка беспроводного режима». Канал и ширину канала лучше оставить на автоматическом режиме. В строке «Имя сети» даем название нашей сети (SSID). Также можно поставить галочку, чтобы нашу сеть не было видно, чтобы отсеять непрошенных гостей, но для большей эффективности лучше установить пароль для подключения к ней.
Установка пароля на Wi-Fi
Для установки пароля переходим в подменю «Безопасность беспроводной сети».
Установка пароля на вай фай
В данном окне нам будет предложено несколько вариантов шифрования ключа. Наиболее эффективный – WPA-PSK/WPA2-PSK. Используем его, и в строке «PSK ключ» придумываем и вбиваем пароль.
Внимание! Пароль нельзя, чтобы был короче восьми символов, и должен состоять обязательно только из букв английского алфавита и цифр.
Жмем «Сохранить», чтобы настройки вступили в силу.
Далее рассмотрим другой вай фай роутер как настроить.
Обновление прошивки второго роутера
В качестве примера возьмем также распространенный маршрутизатор Zyxel keenetic. Для обновления микропрограммы также заходим на сайт производителя и скачиваем новую версию прошивки.
Далее, как в предыдущем примере, заходим в настройки маршрутизатора, и в главном меню переходим в пункт «Система», далее подпункт «Микропрограмма».
Обновление прошивки на втором роутере
И снова все, как в предыдущем случае – нажимаем «Обзор», выбираем файл с прошивкой, нажимаем «Обновить». Роутер после завершения процесса обновления также перезагрузится.
По той же схеме производится настройка беспроводной сети Wi-Fi.
Как видно по двум приведенным примерам – настройки аналогичны у всех производителей, достаточно понять структуру любого из них.
И на по следок, как настроить роутер видео инструкция
ПредыдущаяWindowsВиртуальная точка доступа Wi-Fi
СледующаяD-LinkПодключаем и настраиваем роутер через модем
Как подключить Wi-Fi роутер к интернету и настроить его
Беспроводной доступ в интернет по W-Fi уже давно превратился из удобной альтернативы кабелю — в технологию первой необходимости. В 2016 году LAN-портом оснащаются только стационарные ПК и ноутбуки традиционного размера. Ультрабуки, планшеты и смартфоны используют Wi-Fi, как единственный способ подключиться к широкополосному интернету. Тем не менее, некоторые провайдеры до сих пор ограничиваются подведением витой пары в квартиру, перекладывая заботы по организации беспроводной сети на плечи клиента. Кроме того, подключить Wi-Fi роутер может потребоваться и при выходе старого из строя (например, после грозы). Как подключить интернет через маршрутизатор — попробуем разобраться.
Читайте также: Как обмениваться файлами по Wi-Fi. Настраиваем домашнюю сеть между ПК, ноутбуками, планшетами и смартфонами
Тип сети
Перед тем, как купить и подключить Wi-Fi роутер, необходимо узнать, какой тип сети используется провайдером. В 2016 году наиболее распространены три типа сетей:
- ADSL (RJ11). Стандарт связи, использующий для передачи данных инфраструктуру городской телефонной сети. Такие маршрутизаторы подключаются к той же розетке, что и домашний телефон, через специальный разветвитель-сплиттер.
- Витая пара (RJ45). Наиболее распространенный тип подключения к интернету. Для выхода в сеть используется выделенная линия, использующая для передачи данных специальный четырех- или восьмижильный кабель.
- Оптоволокно (PON). Инфраструктура для передачи данных создана на основе специального кабеля, по которому данные передаются по тонким жилам из стеклообразного материала, посредством лазерных импульсов.
В сетях ADSL для выхода в интернет необходим роутер с соответствующим входным разъемом (он меньше, чем порт LAN на сетевом входе компьютера), или связка из ADSL-конвертера (модема) и обычного маршрутизатора для сетей LAN. Первый вариант — более предпочтителен, так как чем меньше узлов содержит сеть — тем стабильнее, в целом, ее работа.
Читайте также: Среди пассажиров московского метро преобладают владельцы iPhone, но максимальный рост показали Xiaomi
Для использования в сетях LAN подойдет любой роутер, оснащенный соответствующими интерфейсами (прозванными в народе RJ45, хотя в реальности эта маркировка не соответствует разъемам, которые обычно так называют, правильный термин — 8P8C). Однако стоит учесть, что если в жилище подведен канал, скоростью более 100 Мбит/с (указывается в договоре с провайдером) — для раскрытия скоростного потенциала нужен маршрутизатор с гигабитными портами. Нужно учесть это перед тем, как подключить вай-фай роутер, чтобы избежать просадок скорости и недоразумений с оператором.
Наиболее новый и современный тип сетей — оптоволоконные. Использование лазерных импульсов позволяет добиться высокой скорости (больше 1 Гбит/с), увеличить дальность передачи без применения усилителей и снизить скорость развертывания сети (метр абонентского оптоволоконного кабеля стоит в несколько раз дешевле, чем метр экранированной витой пары). Однако роутеры для домашнего пользования, оснащенные оптическим входом, в продаже представлены очень слабо. Поэтому операторы обычно предоставляют абонентам конвертер сигналов, который преобразует лазерные импульсы в электрические, и передает их на стандартную витую пару). Роутер к конвертеру подключается, как к обычной LAN-розетке. Единственный нюанс — если скорость превышает 100 Мбит/с, то и роутер должен ее поддерживать, для раскрытия потенциала.
Тип подключения
Роутеры, использующие для выхода в интернет стандарт сети ADSL, обычно не требуют специфичной настройки. Для того, чтобы подключиться к сети, достаточно подключить маршрутизатор к телефонной линии. Чтобы настроить Wi-Fi на них, нужно подключиться к роутеру кабелем LAN и задать параметры сети Wi-Fi, или узнать в инструкции стандартные значения SSID (имя сети)и пароль защиты. После этого в пункте «настройка защиты беспроводного доступа» или близкому ему по смыслу — нужно задать свои значения имени сети и пароля для защиты доступа.
Роутеры, работающие с подключением по оптическому волокну и витой паре, настраиваются одинаково. Перед тем, как подключить интернет через роутер, нужно изучить его порты. Главное — не перепутать разъемы WAN (вход) и LAN (выходы для подключения ПК). Затем нужно включить маршрутизатор в розетку, присоединить кабели и перейти в меню настроек. Обычно для этого необходимо в браузере на компьютере ввести 192.168.0.1, 192.168.1.1 или другой адрес (он указан в инструкции к роутеру). Стандартные значения логина и пароля для входа — admin, если в настройках не указано другое.
Читайте также: Устройства Xiaomi будут варить рис, иметь изогнутые экраны, осуществлять интернет-подключение и производить платежи
Как подключить Wi-Fi роутер по LAN и оптике
Для выхода в сеть по LAN провайдеры используют несколько протоколов подключения. Перед тем, как подключить роутер, лучше уточнить в договоре или в службе поддержки оператора, какой из них используется.
Наиболее распространенных стандарт — PPPoE. При таком типе подключения каждому абоненту провайдер присваивает уникальные логин и пароль, по которым и обеспечивается доступ в интернет. Обычно эти параметры указываются в договоре с провайдером. Чтобы подключить маршрутизатор к интернету, нужно зайти его в меню управления (192.168.0.1 или другой адрес — см. выше) и найти меню, отвечающее за подключение к сети (названия могут отличаться, часто в названии меню упоминается WAN). Там следует выбрать тип WAN-подключения PPPoE (или PPPoE Россия) и в соответствующих пунктах ввести логин и пароль.
Как правило, провайдеры обеспчивают выход в сеть со стандартными параметрами, поэтому остальные значения нужно оставить, как есть и нажать кнопку «принять», «сохранить» или аналогичную по смыслу. Если подключение не устанавливается — обратитесь к провайдеру за технической поддержкой: возможно, используются альтернативные значения MTU и MRU, требуется особая настройка IP или DNS, или дополнительные параметры. Если используется привязка по MAC-адресу — нужно прописать MAC-адрес, для которого провайдер открыл доступ (обычно это MAC вашей сетевой карты, если до покупки роутера использовалось прямое подключение к ПК, или же MAC старого роутера). Также можно обратиться к оператору, с просьбой открыть доступ на новый роутер (MAC указан на дне маршрутизатора и на коробке).
Читайте также: Как создать загрузочную флешку Windows
Проще всего настроить роутер, если провайдер использует IPoE с автоматическим присвоение IP. В таком случае настройка не требует особых ухищрений: достаточно выбрать соответствующий тип подключения в настройках роутера. Так как контроль доступа в данном случае осуществляется посредством привязки MAC-адреса, для получения доступа к сети интернет необходимо или позвонить в техподдержку провайдера и попросить прописать новый MAC указан на наклейке роутера), или же в соответствующем поле присвоить МАК старого устройства — новому.
Немного сложнее, если доступ к интернету предоставляется по статическому IP. В таком случае, помимо типа подключения, нужно также ввести требуемый IP, маску подсети провайдера и адрес шлюза. Обычно эти параметры указываются в договоре или инструкции от оператора. Если не нашли — обратитесь в техподдержку, чтобы узнать правильные настройки.
Как настроить роутер для подключения к Wi-Fi
После того, как подключение к сети оператора выполнено, можно заняться настройкой самого Wi-Fi. перед тем, как подключить вай-фай, нужно не забыть сохранить все настройки доступа к сети, иногда также может потребоваться перезагрузка маршрутизатора.
- Найдите в меню роутера (192.168.0.1, подробнее — см. выше) пункт, ответственный за настройку беспроводного подключения. В данном случае он отмечен красным на скриншоте.
- Активируйте беспроводную сеть (если не активна), установите SSID (имя сети). Если вы не хотите, чтобы другие видели вашу сеть Wi-Fi — отключите SSID. В таком случае придется запомнить имя сети и вводить его для поиска, чтобы подключиться с ноутбука, планшета или смартфона.
- Выберите метод защиты (рекомендуется WPA2) и тип шифрования данных (AES).
- Установите ключ беспроводной сети (пароль от Wi-Fi), для защиты от посторонних подключений.
- Нажмите «сохранить», «применить» или аналогичную по смыслу кнопку.
После настройки осталось только подключить устройства (как подключить WiFi на ноутбуке, планшете, смартфоне — зависит от ОС) и радоваться скоростному доступу в интернет.
Читайте также: Как выбрать материнскую плату для компьютера
Как подключить ваши устройства к Wi-Fi
У вас есть смарт-устройство и подключение к Интернету. Но прежде чем вы сможете использовать то или иное, их необходимо связать, а это не всегда легко.
В этом блоге мы расскажем, как подключить некоторые из самых популярных интеллектуальных устройств к беспроводному Интернету, чтобы вы могли сразу приступить к серфингу, просмотру или потоковой передаче.
- Смартфоны и планшеты
- Смарт-динамики
- Смарт-телевизоры
- Устройства потоковой передачи мультимедиа
- Компьютеры
- Игровые консоли
- Устранение неполадок беспроводного подключения
Смартфоны и столы
В зависимости от тарифного плана вашего мобильного телефона ваш смартфон может иметь доступ к Интернету через сеть вашего оператора сотовой связи.Но эти планы часто бывают дорогими, особенно если вы превысите лимит вашего плана.
Если вы находитесь дома, всегда полезно убедиться, что ваше устройство подключено к вашей сети Wi-Fi, чтобы избежать чрезмерной платы за ежемесячный счет за сотовый телефон. Вот как подключить телефон к Wi-Fi.
Устройства iPhone / iOS
Вы должны иметь возможность подключать все устройства Apple под управлением iOS (например, iPhone, iPad и iPod Touch) аналогичным образом.
- Выберите «Настройки» на главном экране.
- Выберите WiFi на экране настроек.
- Включите Wi-Fi доступ к вашему устройству, переключив серый переключатель с «выключено» на «включено». Он должен стать зеленым, чтобы обозначить, что он включен.
- После этого ваша сеть Wi-Fi должна появиться как доступная. Выберите это.
- Если ваша сеть защищена паролем, вам нужно будет ввести пароль.
- Теперь ваше устройство iOS должно быть подключено к вашей сети Wi-Fi. Рядом с сетью, к которой вы подключены, появится синяя галочка.
Телефоны и планшеты Android
Точная формулировка пунктов меню может отличаться от телефонов и планшетов Android, но для их подключения к Интернету все равно необходимо выполнить следующие действия:
- На главном экране проведите вниз от верхнего края экрана, перетаскивая меню вниз.
- Нажмите и удерживайте значок WiFi, пока не появится меню WiFi.
Вы также можете выбрать опцию «Настройки» в меню «Приложения». Затем выберите
Сеть и Интернет », а затем выберите« Wi-Fi ».
- Установите переключатель «Использовать Wi-Fi» вверху в положение «Вкл.», Чтобы дать вашему устройству доступ к Wi-Fi. Он горит, если кружок находится справа, а эта линия выделена синим цветом.
- Выберите имя своей беспроводной сети из списка доступных сетей, который отображается под переключателем.
- Если ваша сеть защищена паролем, введите свой пароль.
- После подключения ваша сеть Wi-Fi должна появиться вверху со словами «Подключено» внизу.
Планшеты Amazon Kindle
Если у вас есть смарт-устройство от Amazon, например планшет Kindle Fire, вы сможете подключиться к беспроводному Интернету, выполнив следующие действия.
- Откройте меню «Быстрые настройки», проведя вниз от верхнего края главного экрана.
- Выберите значок Wi-Fi для доступа к подменю беспроводной связи.
- Затем включите переключатель WiFi, чтобы ваше устройство могло искать беспроводные сети. Маленький кружок будет справа от переключателя, если доступ Wi-Fi включен.
- Когда ваша сеть появится, выберите ее.
- Если ваша сеть защищена паролем, введите пароль и выберите «Подключиться».
- Теперь ваше устройство Kindle должно быть подключено к Интернету. Сеть, к которой вы подключены, появится вверху, а внизу будет надпись «Подключено».
Умные колонки
Умные динамики дают нам физическую свободу от набора текста и взгляда на экран, от воспроизведения любимой музыки до обновления списка покупок, но при этом обеспечивают удобство, помощь и знания других интеллектуальных устройств. Это первый реальный шаг к нашему умному дому.
Однако, если они не подключены к Интернету, они не сильно помогут. А без настоящих экранов или меню их подключение может немного отличаться от того, к чему мы привыкли.
Amazon Alexa
Устройства Amazon Echo были одними из первых интеллектуальных динамиков, и они до сих пор остаются одними из самых популярных на рынке. Вот как подключить Alexa к Интернету.
- Подключите Amazon Echo.
- Возьмите свой смартфон или планшет и загрузите приложение Alexa. Затем откройте приложение.
- Войдите в свою учетную запись Amazon.
- Выберите опцию «Устройства» в нижнем меню.
- Щелкните по опции «Echo & Alexa».
- Выберите имя вашего устройства. Если вы не уверены, как называется ваше устройство, вы можете спросить: «Алекса, как зовут ваше устройство?» Если вы не видите свое устройство, возможно, вам нужно его перезагрузить.
- В следующем меню нажмите «Изменить» рядом с «Сеть Wi-Fi».
- Оттуда ваше приложение запустит экранные подсказки, которые проведут вас через шаги для вашего конкретного устройства Alexa.
Если вы не хотите или не можете установить приложение Alexa, вы можете сделать это с помощью веб-браузера.
- Перейти на alexa.amazon.com
- Войдите в свою учетную запись или создайте новую.
- Зайдите в «Настройки».
- Щелкните «Настроить новое устройство».
- Выберите устройство, к которому хотите подключиться.
- После этого в браузере появятся подсказки, которые помогут вам шаг за шагом выполнить инструкции по подключению вашего конкретного устройства Alexa.
Google Nest
Google Nest позволяет взаимодействовать с Google Assistant в форме умного динамика.Бонус: они сделаны из переработанного пластика!
Чтобы настроить Google Nest и подключить его к Wi-Fi, выполните следующие действия:
- Возьмите свой мобильный телефон или планшет и загрузите приложение Google Home.
- Убедитесь, что ваш динамик подключен к источнику питания.
- Настройте дом в приложении Google Home, если оно используется впервые.
- Щелкните значок «+» в верхнем левом углу.
- Затем выберите «Настроить устройство».
- Выберите «Новое устройство» на следующем экране.
- Выберите «дом», в котором будет находиться ваше гнездо, и нажмите «Далее».
- После этого приложение выполнит поиск вашего устройства. Ваше устройство должно появиться.
- После этого в приложении появится ряд запросов на подключение и настройку вашего устройства, которые будут зависеть от вашего устройства.
Apple HomePod
Apple HomePod позволяет нам приветствовать Siri в наших домах как интерактивную интеллектуальную колонку, которая может ответить на наши вопросы и помочь в управлении нашим домом.В отличие от других интеллектуальных устройств, ваш HomePod будет автоматически подключаться к той же сети Wi-Fi, что и устройство iOS, которое вы использовали для подключения динамика.
Чтобы настроить HomePod и подключить его к беспроводному Интернету, выполните следующие действия.
- Подключите HomePod и подождите, пока не начнут мигать звуковой сигнал и свет.
- Затем разблокируйте устройство iOS (iPhone, iPad, iPod Touch) и поднесите его к HomePod.
- Появится окно с изображением вашего HomePod.Нажмите кнопку «Настроить» внизу.
- Серия подсказок проведет вас через настройку вашего устройства, позволяя вам выбрать параметры и настройки устройства.
- Затем вам нужно будет физически расположить устройство по центру HomePod, чтобы завершить сопряжение.
Если окно настройки HomePod не отображается на вашем устройстве iOS:
- Откройте приложение «Домой» на устройстве.
- Щелкните «+».
- Нажмите «Добавить аксессуар», а затем «Нет кода или сканирование невозможно.”
- Затем выберите« HomePod »и следуйте инструкциям на экране.
Смарт-телевизоры
Smart TV упрощают подключение к кабельному телевидению. Они предоставляют вам доступ к потоковым сервисам всего несколькими щелчками мыши на пульте дистанционного управления, что может быть гораздо более доступным вариантом, чем традиционный кабель. Но чтобы в полной мере использовать возможности Smart TV, вам нужно сначала подключить телевизор к Интернету.
Как подключить интернет к смарт-телевизору? Некоторые из них имеют проводное соединение, то есть вы можете подключить его к Интернету с помощью кабеля Ethernet, который также подключен к вашему маршрутизатору.Это может обеспечить более быстрое соединение через Wi-Fi, но ограничивает ваши возможности определения местоположения и может потребовать продольного шнура, который может выглядеть неопрятно.
Если вы хотите использовать беспроводную связь, мы вам поможем. Но в отличие от смартфонов и умных динамиков, в Америке нет двух или трех марок / моделей, которые составляют большую часть умных телевизоров. Мы просмотрели несколько самых популярных меню, но, возможно, вашей марки телевизора нет в нашем списке.
Тем не менее, все смарт-телевизоры должны иметь одинаковую настройку, когда дело доходит до подключения телевизора к Интернету.Таким образом, хотя некоторые формулировки пунктов меню могут не совпадать, они все же должны дать вам представление о том, куда ориентироваться.
Смарт-телевизоры Samsung
- Возьмите пульт и включите телевизор.
- Перейдите в «Настройки» и щелкните, чтобы открыть меню.
- Затем выберите «Общие», а затем «Сеть».
- Щелкните «Открыть настройки сети».
- После этого должно появиться имя вашей беспроводной сети. Щелкните по нему и при необходимости введите свой пароль.
- Завершите, нажав «Готово» и «ОК».
Sony Smart TV
- Возьмите пульт, включите телевизор и нажмите кнопку «Домой».
- Затем перейдите в «Настройки», затем «Сеть», а затем «Настройка сети».
- Оттуда вы захотите выбрать «Настроить сетевое соединение» или «Настройка беспроводной сети».
- Затем выберите любую из этих опций: «Беспроводная связь», «Настройка беспроводной сети» или «Беспроводная локальная сеть».
- Должно появиться ваше WiFi-соединение.Выберите его и при необходимости введите пароль.
LG Smart TV
- Возьмите пульт, включите телевизор и нажмите кнопку SMART.
- Прокрутите до меню «Главное», выберите кнопку «Настройки» и «ОК».
- Затем выберите «Сеть» и «Подключение Wi-Fi».
- Выберите свою сеть Wi-Fi и при необходимости введите пароль.
VIZIO
- Возьмите пульт, включите телевизор и нажмите «Меню.
- Затем выберите «Сеть», а затем «ОК».
- Затем выберите «Сетевое подключение».
- Выберите «Беспроводная связь», и будут отображены все доступные сети Wi-Fi.
- Выберите свою сеть Wi-Fi и при необходимости введите пароль.
TCL
- Возьмите пульт, включите телевизор и откройте главный экран.
- Выберите «Настройки».
- Затем выберите «Сеть», а затем «Беспроводная связь».
- На экране должен появиться список доступных сетей Wi-Fi.Выберите тот, к которому хотите подключиться, и при необходимости введите пароль.
- Прокрутите вниз и выберите «Подключиться».
Устройства потокового мультимедиа
Устройства потоковой передачи мультимедиа — это относительно небольшие дополнительные устройства, которые можно подключать к телевизору, чтобы передавать поток с другого устройства. Эти устройства более доступны, чем покупка совершенно нового Smart TV. Если у вашего телевизора есть необходимый входной порт (часто HDMI), вы можете превратить любой телевизор в Smart TV! Но прежде чем вы начнете стримить, вам нужно будет подключить устройство к Wi-Fi.
Року
Потоковые плеерыRoku предоставляют пользователям доступ к огромной библиотеке, а также бесплатному и платному контенту для потоковой передачи прямо на их устройства. Вот как начать потоковую передачу:
- Подключите Roku к открытому порту HDMI на телевизоре и включите его.
- Выберите порт HDMI, к которому подключен Roku. На большинстве пультов дистанционного управления это можно сделать, нажав кнопку «Вход» или «Источник».
- После выбора правильного порта HDMI должен появиться главный экран Roku.Возьмите пульт Roku.
- Щелкните «Настройки», а затем «Сеть».
- Затем выберите «Беспроводная связь (Wi-Fi)» и «Установить новое соединение Wi-Fi».
- Должен появиться список доступных беспроводных сетей. Выберите свой и введите пароль, если применимо.
Apple TV
Не путать со службой потоковой передачи Apple TV +: Apple TV — это подключаемое оборудование, которое дает вам доступ в Интернет на вашем телевизоре. Вот как подключить его к Wi-Fi.
- Включите телевизор, подключите устройство Apple TV к свободному порту HDMI.
- Возьмите пульт от телевизора и выберите соответствующий источник HDMI. Вы можете сделать это на большинстве пультов дистанционного управления телевизора, нажав кнопку «Источник» или «Вход».
- Если выбран правильный источник HDMI, вы должны увидеть домашний экран Apple TV. Возьмите пульт Apple TV и выберите «Настройки».
- Затем выберите «Сеть», а затем установите флажок «Подключение».
- После того, как Apple TV просканирует сети Wi-Fi, выберите свою и при необходимости введите пароль.
- Чтобы подтвердить подключение, вы должны увидеть имя своей сети в разделе «Подключение».
Chromecast
В отличие от других потоковых устройств, Chromecast от Google не имеет собственного интерфейса с возможностью загрузки потоковых сервисов и приложений. Вместо этого он позволяет транслировать медиафайлы, воспроизводимые на другом устройстве, на телевизор. Это помогает снизить цену, однако необходимо второе устройство (например, смартфон или компьютер). Чтобы подключить Chromecast к WiFI, выполните следующие действия.
- Подключите Chromecast к разъему HDMI телевизора.
- Возьмите пульт от телевизора, включите его и выберите источник HDMI, к которому подключено устройство. На большинстве пультов дистанционного управления телевизора это можно сделать, выбрав кнопку «Источник» или «Вход».
- Затем возьмите смартфон или планшет, который подключен к той же сети Wi-Fi, что и ваш Chromecast. Загрузите и откройте приложение Google Home.
- После этого приложение должно распознать Chromecast и инициировать серию экранных подсказок для подключения.
- Если экранные подсказки не появляются, нажмите кнопку «Добавить +» в левом верхнем углу приложения Google Home.
- Затем выберите «Настроить устройство», «Новое устройство» и выполните оставшиеся шаги.
Amazon Fire TV Stick
Amazon Fire TV Stick дает вам доступ к видеотеке Amazon Prime, если у вас уже есть учетная запись Amazon Prime. Вы также можете использовать его для просмотра контента в других потоковых приложениях, таких как Netflix, Apple TV +, Disney + и других.Однако для доступа к этому контенту вам потребуются отдельные подписки.
Вот как подключить Fire TV Stick к Интернету.
- Подключите Fire TV Stick к свободному порту HDMI на телевизоре.
- Возьмите пульт телевизора, включите его и выберите порт HDMI, к которому вы подключили Fire TV Stick. Вы можете сделать это, нажав кнопку «Источник» или «Вход» на большинстве пультов дистанционного управления.
- После выбора правильного источника HDMI должно появиться меню Fire TV Stick.Используйте пульт Fire TV Stick, чтобы выбрать «Настройки».
- Затем выберите «Сеть».
- Должен появиться список доступных сетей. Выберите свой и при необходимости введите пароль. Если ваша сеть не появляется, выберите «Повторное сканирование» внизу.
- После ввода пароля нажмите кнопку «Подключиться».
- Для подтверждения подключения вы должны увидеть «Подключено» под названием вашей сети Wi-Fi в списке доступных сетей.
Компьютеры
Не так давно компьютеры были единственным средством доступа в Интернет.Несмотря на все наши новые умные гаджеты, они по-прежнему остаются одним из наиболее часто используемых устройств в наших домах. Тем не менее, они становятся намного более полезными, если они подключены к Интернету!
Вы можете подключить к компьютеру кабель Ethernet для проводного подключения к Интернету, которое будет нормально работать с настольным компьютером. Однако, если вам нужна свобода ноутбука, вам нужно подключиться к беспроводному Интернету. Вот как подключить компьютер к Wi-Fi.
Окна
- В правом нижнем углу экрана вы должны увидеть значок беспроводной связи.Это будет рядом с регулятором времени / даты и громкости.
- Щелкните значок, откроется меню со всеми доступными сетями.
- Выберите имя своей сети, при необходимости введите пароль и выберите «Подключиться».
Mac
- В правом верхнем углу экрана рядом со временем / датой и громкостью вы увидите значок беспроводной связи.
- Щелкните этот значок, и откроется меню беспроводной связи, в котором будут показаны все доступные сети.
- Выберите сеть, к которой хотите подключиться, и введите пароль.
Если вы не видите значок беспроводной связи в строке меню, перейдите в меню Apple и выберите «Системные настройки». Затем нажмите «Сеть» и выберите «WiFi» на боковой панели. Затем вы можете выбрать «Показать статус Wi-Fi в строке меню», в результате чего значок беспроводной связи будет помещен в место, описанное в шаге
.Игровые приставки
От игры в многопользовательские онлайн-игры до загрузки новых игр и просмотра контента в ваших любимых потоковых сервисах — игровые консоли могут делать гораздо больше при подключении к Интернету.
Xbox One
Xbox One предлагает широкий выбор чрезвычайно популярных сетевых многопользовательских игр. Кроме того, вы можете загрузить широкий спектр потоковых сервисов, которые позволят вам смотреть контент прямо с вашего Xbox. Вот как подключить Xbox к Wi-Fi.
- Включите консоль и перейдите в «Настройки».
- Выберите «Сеть», а затем «Настроить беспроводную сеть».
- Затем выберите свой WiFi из списка доступных сетей.Введите свой пароль, если это возможно, и нажмите «Enter».
- После этого вы должны увидеть сообщение, подтверждающее подключение.
Стоит отметить, что если вы хотите участвовать в онлайн-играх, вам понадобится подписка Xbox live, которая является дополнительной ежемесячной платой. Однако для использования потоковых и развлекательных приложений консоли Xbox live не требуется.
PlayStation 4 и 5
Как и Xbox, PlayStation также предлагает многопользовательские онлайн-игры и доступ к широкому выбору потоковых и развлекательных приложений, а также возможность загружать игры прямо на консоль.Чтобы воспользоваться преимуществами сетевой многопользовательской игры, вам необходимо зарегистрироваться на PlayStation Plus, которая доступна за дополнительную ежемесячную плату.
Независимо от того, настраиваете ли вы PS4 или вам посчастливилось заполучить PS5, шаги по подключению обеих консолей к Wi-Fi одинаковы.
- Включите консоль.
- В главном меню выберите «Настройки».
- Затем выберите «Сеть» и нажмите «Настроить подключение к Интернету».
- Выберите «WiFi», а затем «Easy.”
- Появится список доступных сетей. Выберите тот, к которому вы хотите подключиться, и введите пароль, если применимо.
Nintendo Switch
Switch не поддерживает потоковые сервисы и приложения, такие как Xbox и PlayStation, но по-прежнему имеет подключение к Интернету, что позволяет вам играть в многопользовательские игры онлайн и покупать игры в интернет-магазине.
Чтобы воспользоваться преимуществами многопользовательской онлайн-игры Nintendo, вам необходимо подписаться на Nintendo Switch Online за ежемесячную плату.Вот как подключить Switch к беспроводному Интернету.
- Включите коммутатор и выберите «Интернет» в главном меню.
- Затем выберите «Настройки Интернета».
- Коммутатор будет автоматически искать беспроводные сигналы. Выберите свою сеть из этого списка и при необходимости введите свой пароль.
- Выберите «Ok .:
- » Затем консоль проверит соединение. После завершения вы можете нажать «ОК» и завершить процесс.
Устранение неполадок беспроводного подключения
Если вы следовали инструкциям для своего устройства, но проблемы с подключением по-прежнему возникают, вы можете попробовать некоторые из следующих действий.Мы выделили несколько общих причин, по которым ваш Wi-Fi не работает.
Убедитесь, что ваше устройство находится в пределах досягаемости
Диапазон действия беспроводных маршрутизаторовварьируется в зависимости от факторов окружающей среды и самого устройства. Радиус действия большинства беспроводных маршрутизаторов составляет около 150 футов в помещении. У вас больше шансов получить дополнительный сигнал, если вы держите антенны на маршрутизаторе направленными вверх и разместите маршрутизатор на открытом пространстве.
Иногда, поместив его на небольшую полку, где он находится, или спрятав за чем-то декоративным, можно снизить мощность сигнала.Находясь на улице, вы также значительно уменьшите радиус действия сигнала.
На многих устройствах рядом с Интернетом, к которому вы пытаетесь подключиться, отображается небольшой значок Wi-Fi. Каждая полоса в символе представляет мощность сигнала. Если не отображается ни одна или только одна из полос, это может быть признаком слабого соединения.
Убедитесь, что режим полета выключен
Режим полета отключает доступ вашего устройства к любым внешним сетям, таким как Wi-Fi и сотовая связь.Некоторые устройства даже отключают Bluetooth и GPS в режиме полета.
Если включен режим полета, вы не сможете подключиться к беспроводному Интернету.
Убедитесь, что у вас есть подключение к Интернету
Сбои в работе вызывают разочарование, но иногда они случаются даже с самыми надежными поставщиками интернет-услуг. Будь то проблема с вашим оборудованием или с самим соединением, вы сможете определить, мешает ли это вам получить доступ к Интернету.
В меню WiFi вашего устройства перейдите к своему беспроводному подключению. Найдите символ Wi-Fi. Если полоски не выделены или есть знак «!» или «X» над символом, скорее всего, у вас нет подключения к Интернету.
Это может быть вызвано несколькими проблемами, некоторые из которых находятся под вашим контролем, а некоторые — вне вашего контроля.
Устраните неполадки, убедившись, что ваш маршрутизатор подключен к модему. Если это не помогло, перезапустите маршрутизатор, отключив его на несколько секунд.
Обратитесь к поставщику услуг
Если проблемы с подключением не исчезнут, обратитесь к своему интернет-провайдеру.Они должны быть в состоянии помочь вам решить проблему или сообщить, является ли это частью широкомасштабного сбоя, который влияет на других клиентов, над которыми они работают.
Все беспроводные устройства нуждаются в надежном Интернете
Будь то телефон, планшет, интеллектуальная колонка, смарт-телевизор или ноутбук, ваше устройство может делать гораздо больше после подключения к Интернету. Но независимо от того, сколько вы потратите на само устройство, если ваше интернет-соединение будет ненадежным или медленным, вы останетесь разочарованы и даже не сможете использовать свое устройство.
Поскольку все больше и больше нашей повседневной жизни интегрируется с Интернетом, нам необходимо надежное Интернет-соединение со скоростью, обеспечивающей бесперебойную работу.
В Upward Broadband мы стремимся предоставить широкополосный доступ в Интернет в Честере, Франклине, Фултоне, Хантингдоне, Миффлине и округе Ланкастер, штат Пенсильвания.
Поделитесь этим постом на
Настройка беспроводного сетевого подключения на компьютере с Windows 7
Эта информация содержит шаги, которые помогут настроить беспроводное (сеть Wi-Fi®) подключение на вашем компьютере с операционной системой Microsoft® Windows® 7.
- Нажмите кнопку Пуск , а затем нажмите Панель управления .
- В окне Панели управления щелкните Сеть и Интернет .
- В окне Сеть и Интернет щелкните Центр управления сетями и общим доступом .
- В окне Центра управления сетями и общим доступом в разделе Измените сетевые настройки , щелкните Настроить новое соединение или сеть .
- В окне Настройка подключения или сети щелкните, чтобы выбрать Подключиться к беспроводной сети вручную , а затем нажмите кнопку Далее .
- В окне Подключиться к беспроводной сети вручную введите соответствующее имя сети , Тип безопасности , Тип шифрования и Ключ безопасности . Примечание. Имя сети (SSID), тип безопасности, тип шифрования и информация о ключе безопасности настраиваются на беспроводном маршрутизаторе или точке доступа. Если вы используете конфигурацию по умолчанию, эта информация может быть указана внизу маршрутизатора или в руководстве.Если вы настроили маршрутизатор с пользовательскими настройками, вы можете найти его, войдя на страницу настройки маршрутизатора. Если вы не можете найти эту информацию, обратитесь к сетевому администратору или производителю маршрутизатора. Представленное изображение является примером необходимой информации. Ваша информация будет отличаться.
- Убедитесь, что установлен флажок рядом с Запускать это соединение автоматически .
- Если вы вручную настраиваете беспроводную сеть из-за того, что маршрутизатор не передает SSID, вы должны установить флажок рядом с Connect, даже если сеть не осуществляет широковещательную передачу.
- В окне Успешно добавлено нажмите кнопку Закрыть .
Если вы по-прежнему не можете подключиться к беспроводной сети после завершения этой процедуры, проверьте правильность имени сети (SSID), типа безопасности, типа шифрования и ключа безопасности и повторите процедуру.
Как настроить WiFi дома: 8 советов по созданию надежной домашней сети
Если вы когда-нибудь хотели узнать, как настроить Wi-Fi дома, не ищите дальше.
WiFi — это то, с чем знакомо большинство людей, потому что он регулярно используется для подключения телефонов и компьютеров к Интернету. Когда вы сидите дома, вполне вероятно, что ваше устройство подключено к Wi-Fi.
Хотя Wi-Fi широко распространен, не многие люди знают, как его настроить. Настроив беспроводную сеть, вы сэкономите и время, и деньги, потому что вам не придется платить за это кому-то еще.
Вот 3 главных совета по настройке беспроводной сети у вас дома!
1.Подключите модем и маршрутизаторПервое, что вам нужно сделать при настройке беспроводной сети, — это подключить модем и маршрутизатор. Оба этих устройства необходимы, поскольку модем будет обеспечивать доступ в Интернет, а маршрутизатор — по беспроводной сети. Без маршрутизатора вы не сможете настроить беспроводную сеть.
Подключить модем так же просто, как воткнуть его в розетку и подключить кабель Ethernet между ним и компьютером. Когда вы подключаете кабель Ethernet к компьютеру, вам нужно включить модем.Вы должны увидеть множество индикаторов, указывающих на то, что делает модем.
После включения модема вы можете посетить веб-браузер и ввести свой IP-адрес. Оттуда вы можете управлять свойствами вашего модема, такими как имя и пароль.
Убедитесь, что ваш Интернет работает, прежде чем делать что-либо еще, потому что он должен работать, прежде чем вы сможете подключить маршрутизатор.
После того, как вы проверили, что Интернет работает, вы можете подключить маршрутизатор и подключить кабель Ethernet между ним и модемом.Как и в случае с модемом, на маршрутизаторе загорится несколько индикаторов.
Маршрутизатор будет иметь несколько портов Ethernet на задней панели, которые можно использовать для подключения большего количества компьютеров.
Когда маршрутизатор включится, вы должны увидеть беспроводное соединение на вашем компьютере и других устройствах. Попробуйте подключиться к нему с помощью установленного вами пароля. Если вы установили соединение, вы сможете начать пользоваться Интернетом.
Следует отметить, что многие интернет-провайдеры используют боксы, в которых сочетаются модем и роутеры.Вместо двух отдельных устройств у вас будет только одно. Если у вас есть один из них, вы бы подключили его так же, как и к обычному модему.
2. Установите надежный парольКогда дело доходит до конфигурации Wi-Fi, вы должны уделять много внимания установленным мерам безопасности. Самое простое, что нужно сделать, — это установить пароль для сети, но он должен быть достаточно надежным, чтобы никто не мог получить к нему доступ без разрешения.
Если ваш Интернет основан на данных, доступ людей к сети может в конечном итоге истощить ваши доступные данные.Это заставит вас платить за больше данных или продолжать без интернета до следующего платежного цикла. Сообщать людям свой пароль от Wi-Fi — это нормально, но только тем, кто его посещает часто.
Наличие ненадежного пароля также увеличивает вероятность того, что кто-то его узнает. Если кто-то пытается проникнуть в ваш Интернет и случайно получает правильный пароль, вы не узнаете, что он находится в сети, если не посмотрите на подключенные устройства.
В настройках сети создайте надежный пароль с шифрованием WPA2.WPA2 — один из лучших типов шифрования, потому что он затрудняет хакерам обход протоколов безопасности вашей сети.
Если у вас есть устройство, которое вы не хотите подключать к сети, вы можете заставить его забыть пароль Wi-Fi, чтобы оно не подключалось повторно. Понимание того, как забыть сеть Wi-Fi на Mac, может быть непростым, но все, что вам нужно сделать, это щелкнуть правой кнопкой мыши сеть Wi-Fi в Windows и выбрать опцию, чтобы забыть.
3. Создайте оптимальную схему для вашей сетиЛучший способ настроить беспроводную сеть — это создать макет, позволяющий максимально использовать возможности Интернета.У людей с большими домами обычно возникают проблемы, потому что они не знают, куда поставить свои устройства.
Чтобы обеспечить равномерное распределение Интернета по всему дому, вам нужно разместить маршрутизатор посередине. Если у вас трехэтажный дом, он должен быть на втором этаже. Это позволяет волнам перемещаться вверх и вниз, обеспечивая доступ в Интернет устройствам на всех этажах.
Если вы не можете разместить маршрутизатор посередине, постарайтесь направить его к наиболее часто используемым частям дома.Местоположение вашего модема не имеет значения, если вы можете подключить маршрутизатор, потому что он отправляет сигналы.
Также стоит создать рабочую зону, где вы можете подключить свой основной ПК к модему через Ethernet. Вы получите более высокую скорость Интернета, что позволит вам быстрее выполнять работу и загружать файлы. Вам также будет удобно при необходимости изменять настройки.
Настройка беспроводной локальной сети с комбинированным модемом и маршрутизатором «все в одном» избавит вас от необходимости вносить слишком много изменений в планировку вашего дома.
Теперь вы знаете, как настроить сети Wi-FiПоскольку Wi-Fi используется почти в каждом доме, имеющем доступ к Интернету, понимание того, как настроить Wi-Fi, упростит вам задачу, когда вам понадобится что-то изменить. Если вы покупаете новый роутер или хотите сменить пароль от Wi-Fi, вы всегда будете знать, что делать.
Просмотрите наш веб-сайт, чтобы узнать больше о различных темах, связанных с технологиями!
звонков по Wi-Fi с T-Mobile | Служба поддержки T-Mobile
Wi-Fi Calling позволяет звонить или отправлять текстовые сообщения в сетях Wi-Fi со своего номера телефона T-Mobile, расширяя зону покрытия и оставаясь на связи! Имейте в виду, что эти данные относятся только к T-Mobile Wi-Fi Calling.Звонки и обмен сообщениями из других приложений (Skype, WhatsApp, Google Voice и т. Д.) Могут работать через Wi-Fi или сотовые данные, но вы должны связаться с разработчиком приложения для получения помощи или выставления счетов.
Настройка звонков по Wi-Fi
Чтобы использовать функцию звонков по Wi-Fi T-Mobile, вам необходимо:
Чтобы настроить функцию вызовов T-Mobile Wi-Fi на своем устройстве, откройте страницу «Устройства», выберите свое устройство и воспользуйтесь находящейся там справкой.
При первом включении вызовов Wi-Fi на T-Mobile вы должны предоставить нам основной почтовый адрес, на котором будет использоваться услуга вызовов Wi-Fi («Ваш зарегистрированный адрес E911»).Если вы позвоните в службу 911 через Wi-Fi, мы можем передать ваш зарегистрированный адрес E911 в Центр связи 911, который может использовать его, чтобы помочь службам экстренной помощи найти вас, но вам может потребоваться предоставить вашу контактную информацию и текущее местоположение. Вы соглашаетесь обновить свой зарегистрированный адрес E911, если вы планируете использовать службу звонков по Wi-Fi в месте, отличном от вашего зарегистрированного адреса E911 . Вы можете обновить свой зарегистрированный адрес E911, войдя в свою учетную запись MyT-Mobile.com или связавшись со службой поддержки клиентов T-Mobile.
Биллинг звонков и сообщений Wi-Fi
| Чем вы занимаетесь | Сколько вы платите за Wi-Fi Звонки |
|---|---|
| Если у вас безлимитный тариф:
Если у вас тарифный план без безлимитного тарифа, звонки и сообщения учитываются в лимитах вашего плана. |
Звонки на международные (неамериканские *) номера телефонов | Когда вы находитесь в США За звонки по Wi-Fiв другие страны взимается плата за междугороднюю связь по вашему тарифному плану. Проверьте международные тарифы на услуги междугородной связи в США. Когда вы находитесь за пределами U.С. (международный роуминг) Если у вас безлимитный тариф:
Если у вас нет безлимитного тарифного плана, звонки в другие страны оплачиваются по тарифам мирового класса. |
| Отправка сообщений на международные номера (кроме U.С. *) номера телефонов | Когда вы находитесь в США За сообщения, отправленные при подключении к Wi-Fi Calling, взимается плата за междугороднюю связь по вашему тарифному плану. Проверьте международные тарифы на услуги междугородной связи в США. Если вы находитесь за пределами США (международный роуминг) Находясь в стране Simple Global, за сообщения в роуминге плата не взимается. При нахождении в сети круизных лайнеров / паромов, в сети авиакомпаний (в полете) или в любой стране, не входящей в список Simple Global, отправка сообщения в любые страны, не входящие в Simple Global, стоит 0 долларов США.50 за роуминг. |
| Использование данных или Интернета | Ничего. Использование данных через Wi-Fi не использует сеть T-Mobile. Мы этого не видим и не берем за это. |
| Подключение через VPN | Виртуальная частная сеть (VPN) надежно соединяет вас с сетью других компьютеров. Когда вы подключены, ваше использование Интернета проходит через эту сеть, где бы она ни находилась. Когда VPN подключает ваше устройство к другой стране в первый раз, вы получите стандартное приветственное SMS-сообщение, и вам необходимо включить передачу данных, набрав # RON # .Даже если вы находитесь в США или стране Simple Global, с вас может взиматься плата по тарифам мирового класса. |
* Или домашний регион, если ваш план включает звонки и сообщения в Канаду и Мексику.
Предотвращение непредвиденных расходов при выезде за границу
Будьте осторожны … если ваше соединение Wi-Fi на мгновение прерывается или вы выходите за пределы его диапазона, ваши звонки могут переключиться на сотовые сети. Это означает непредвиденные расходы, если вы находитесь в другой стране.
Во избежание случайных обвинений:
- Перед совершением вызовов или отправкой сообщений убедитесь, что на вашем устройстве отображается значок вызовов Wi-Fi в строке состояния.
- Попробуйте одно из следующих действий, если ваше устройство поддерживает это:
- Настройте вызовы по Wi-Fi для обработки всех вызовов, что приведет к отключению сотового соединения устройства. Ознакомьтесь с общими процедурами устройства для вызовов Wi-Fi и найдите Только Wi-Fi или Никогда не используйте настройку для сотовой сети.
- Включите Режим полета , затем включите Wi-Fi и звонки по Wi-Fi.
- Отключите роуминг данных в настройках устройства. Для получения дополнительной информации см. Услуги международного роуминга.(Может по-прежнему разрешать некоторые типы данных, как это разработано производителем вашего устройства.)
- Вы потеряете услугу при выходе из зоны действия Wi-Fi.
- Это не предотвращает взимание платы с международных сетей VPN и соединений VPN. См. Подробности в разделе «Биллинг».
Посмотрите демонстрационное видео!
Как настроить домашнюю сеть — Руководство для начинающих
Сегодня почти в каждом доме или небольшом офисе есть локальная сеть и подключение к Интернету.
Домашняя сеть или небольшая сеть позволяет использовать несколько устройств, например ПК, планшеты и т. Д. Для подключения друг к другу, а также для подключения к Интернету.
В этом руководстве вы узнаете, как построить и настроить домашнюю или небольшую сеть и подключить ее к Интернету.
Быстрые ссылки
Выбор проводной или беспроводной сети
Вы строите проводную или беспроводную сеть?
Ранние (до 2008 г.) домашние сети были в основном проводными сетями .
В проводных сетях используется Ethernet по кабелю UTP , и они, как правило, быстрее беспроводных сетей, что является важным фактором, если вы геймер. На простой схеме проводной домашней сети ниже показана минимальная установка с коммутатором и широкополосным маршрутизатором.
Преимущества проводной сети
- Быстро обычно от 100 Мбит / с до 10 Гбит / с
- Надежно и безопасно.
Недостатки проводной сети
- Не работает с устройствами, у которых нет порта Ethernet e.грамм. планшеты и смартфоны.
- Не так просто и быстро настроить, так как для этого требуются проложенные кабели. Однако вместо них можно использовать Homeplug или адаптеры Powerline.
- Не так-то просто подключиться посетителям и мобильным устройствам (ноутбукам).
Основное применение
Используется для сетевой магистрали, то есть соединения между маршрутизатором, сетевыми коммутаторами и точками беспроводного доступа на разных уровнях (этажах).
Узнайте, как подключить домашнюю сеть
Домашние беспроводные сети
Беспроводные сети используют Wi-Fi., их легко и быстро установить, но, как правило, они медленнее, чем проводные сети. Дополнительные сведения см. В разделе Wi-Fi и Беспроводные сети.
Преимущества беспроводной сети
- Простота настройки с точки зрения конечного пользователя.
- Обеспечивает легкий доступ к смартфонам, планшетам и мобильным устройствам.
- Нет кабелей для прокладки.
Недостатки беспроводной сети
- Не так безопасен, как проводные сети, без надлежащей конфигурации, и его легко настроить небезопасно.
- Не так быстро, как в проводных сетях.
- Не так надежен, как проводные сети.
Основное применение
Подключение периферийных устройств, таких как компьютеры, смартфоны, планшеты и т. Д.
Большинство домашних сетей будут использовать сочетание проводных и беспроводных .
Настройка домашней сети — компоненты и структура
, однако, сегодня большинство домашних сетей и сетей малых домашних офисов будут использовать беспроводную сеть или смешанную сеть, поскольку большинство людей используют смартфоны и планшеты, не поддерживающие Ethernet.
Основными компонентами, необходимыми для построения типичной сети дома / небольшого офиса, являются:
- Маршрутизатор или беспроводной маршрутизатор — подключает сеть к Интернету.
- Точка беспроводного доступа — Используется для подключения устройств, оборудованных Wi-Fi, к сети.
- Ethernet-концентратор или коммутатор — используется для подключения устройств, оборудованных Ethernet.
- Кабель категории 5, категории 5e или категории 6 с разъемами RJ45.
- Телефонный кабель с разъемами RJ 10.
- Широкополосные фильтры.
Схема домашней сети ниже показывает структуру типичной небольшой домашней сети
Для большинства домашних сетей беспроводной маршрутизатор или концентратор, который соединяет сеть с Интернетом, будет основным компонентом домашней сети или сети небольшого домашнего офиса, и во многих случаях он будет единственным компонентом.
Беспроводной маршрутизатор обычно включает в себя точку беспроводного доступа, коммутатор Ethernet, модем DSL и маршрутизатор в одном корпусе.
В этом коротком видео показано, как использовать беспроводной домашний концентратор (BT) или маршрутизатор с по для создания домашней сети , подключенной к Интернету.
Видео заметки:
DSL-модем — преобразует цифровые сигналы в аналоговые сигналы, которые подходят для передачи по телефонной линии. Обычно он встроен в Интернет / широкополосный маршрутизатор и обычно не приобретается как отдельный компонент.
DSL / широкополосный фильтр — используется для фильтрации сигналов DSL из телефонных сигналов, чтобы вы могли получить доступ к Интернету и использовать телефон одновременно. Часто входит в состав соединительной розетки.
Узнайте, как установить и настроить домашний маршрутизатор
Расположение беспроводного маршрутизатора
Беспроводной маршрутизатор необходимо подключить к телефонной линии, кабелю или точке доступа к оптоволоконной сети в вашем доме.
Поэтому большинство людей размещают беспроводной маршрутизатор рядом с основной телефонной розеткой.
Однако обычно вы можете изменить местоположение, используя телефонные удлинители или более длинные кабели WAN.
Примечание. Для кабелей WAN используются те же разъемы (RJ45) и кабели, что и для кабелей Ethernet.
Поскольку беспроводной маршрутизатор обеспечивает точку беспроводного доступа, вам следует по возможности разместить ее в центре, чтобы получить лучший беспроводной прием .
Нет
- Спрятать в шкаф
- Установить за диваном
- установить рядом с двигателями, микроволновыми печами, беспроводными телефонами
Тестирование беспроводного сигнала
Самый простой способ проверить уровень сигнала в разных местах — использовать inSSIDer Wi-Fi checker, приложение, которое можно установить на планшет или телефон Android.
Общая идея состоит в том, чтобы разместить беспроводной маршрутизатор в предпочтительном месте, а затем перемещаться по дому с помощью устройства проверки Wi-Fi inSSIDer , проверять мощность сигнала и затем при необходимости корректировать местоположение.
Расширение домашней сети
В больших домах / офисах может быть невозможно подключить все устройства напрямую к беспроводному маршрутизатору, поэтому вам придется приобретать дополнительные сетевые компоненты.
Вы можете расширить свою домашнюю сеть на:
- расширение зоны покрытия Wi-Fi за счет установки дополнительных точек беспроводного доступа или более мощной точки доступа.
- или вы можете расширить проводную сеть, проложив кабели в другие комнаты
- или используя кабели питания, установив адаптеры для домашней розетки . См. Как расширить домашнюю сеть
Настройка домашнего маршрутизатора
Для администрирования домашнего маршрутизатора вы получаете доступ к нему через веб-браузер и входите в систему, используя имя пользователя и пароль.
Перед тем, как разрешить устройствам подключаться к вашей домашней сети, вы должны внести некоторые основные изменения в параметры настройки по умолчанию вашего маршрутизатора.
Два важных из них — это SSID , используемый для доступа к маршрутизатору, и пароль администратора маршрутизатора . в качестве имени пользователя / паролей по умолчанию хорошо известны и опубликованы в Интернете.
См. Разделы «Как установить и настроить домашний маршрутизатор» и «Настройка безопасной домашней сети Wi-Fi».
Подключение устройств Wi-Fi
Стандартный способ подключения устройства Wi-Fi к сети Wi-Fi — это подключение к сети и ввод пароля при появлении запроса.
Однако большинство современных маршрутизаторов / концентраторов Wi-Fi поддерживают функцию WPS (защищенная настройка Wi-Fi). Что обычно включает в себя нажатие кнопки на маршрутизаторе wi_fi и соответствующей кнопки подключения WPS на Устройстве.
Устройства подключаются без необходимости ввода пароля. См. Wiki на WPS
IP-адреса домашней сети
Всем вашим устройствам потребуется IP-адрес.
Это обеспечивается автоматически службой DHCP , которая по умолчанию предоставляется домашним маршрутизатором.
IP-адрес, предоставляемый DHCP-сервером, известен как динамических адресов, , поскольку они могут изменяться. Вы также можете назначить адреса вручную, они известны как статические адреса .
Статические адреса обычно не назначаются, но часто требуются при использовании переадресации портов.
Их можно назначить в сетевых настройках устройства, но предпочтительно на сервере DHCP с использованием зарезервированных адресов.
Кроме того, адреса, используемые в вашей домашней сети, известны как внутренние адреса .
При подключении к Интернету ваше устройство будет использовать внешний IP-адрес . Этот адрес является IP-адресом маршрутизатора / концентратора. См. Внутренние и внешние IP-адреса для более подробного объяснения.
Поиск DNS, IP и MAC-адресов
Возможно, вам потребуется узнать, какие DNS-серверы вы используете, а также IP или MAC-адрес:
- Ваш домашний маршрутизатор.
- Ваш собственный компьютер / планшет / телефон
Основной инструмент, который вы используете, — это инструмент ipconfig (windows) или ifconfig (linux).
На снимке экрана ниже показано использование команды ipconfig с параметром / all. т.е. ipconfig / все
Домашний маршрутизатор — это ваш шлюз в Интернет. При просмотре вашей конфигурации некоторые устройства называют его маршрутизатором по умолчанию, тогда как другие используют термин , шлюз по умолчанию .
На снимке экрана выше это 192.168.1.254
Разделение домашней сети
По соображениям безопасности вам может потребоваться разделить домашнюю сеть.Это особенно верно для сетей малого бизнеса, таких как рестораны и т. Д., Где клиентам также предоставляется доступ к сети.
Многие современные маршрутизаторы предоставляют для этой цели гостевых сетей , и их легко настроить.
Другой распространенный, но не такой простой метод — это использование сетей VLAN. См. Понимание и использование VLAN
.Конфигурация межсетевого экрана в домашних сетях
Межсетевой экран работает как маршрутизатор, и, как правило, в небольших сетях вы используете комбинацию межсетевой экран / NAT-маршрутизатор, в которой одно устройство действует как NAT-маршрутизатор и межсетевой экран.
Брандмауэр защищает домашние компьютеры и сетевые устройства малого бизнеса и устройства от злоумышленников в Интернете.
Он эффективно действует как односторонний цифровой шлюз , блокирующий доступ к вашей сети с устройств в Интернете, но в то же время позволяющий устройствам в вашей сети подключаться к устройствам в Интернете. (схематическая диаграмма ниже)
Для небольших домашних / офисных сетей брандмауэр встроен в маршрутизатор, который подключается к Интернету, и является его частью.
Как правило, настройка не требуется, так как по умолчанию разрешаются только подключения из локальной сети к Интернету, а не из Интернета в домашнюю сеть.
Однако, если вам действительно требуется, чтобы устройства в Интернете подключались к вашей сети (что часто требуется геймерам), вы можете настроить переадресацию портов.
Вы также можете захотеть или должны использовать динамический DNS — см. Что такое динамический DNS? и зачем использовать службы динамического DNS?
Проверка скорости сети и Интернета
В любой сети скорость ограничена самым медленным компонентом .
Компьютер с сетевой картой Gigabit, общающийся с компьютером с сетевой картой 100 Мбит / с, ограничен скоростью 100 Мбит / с.
Общие устройства, такие как коммутаторы и точки беспроводного доступа, являются узкими участками сети, как светофоры и перекрестки с круговым движением на дорогах.
LAN Speed Test — очень полезный инструмент для проверки скорости вашей локальной сети. См. Сведения о скорости домашней сети.
Для определения скорости Интернета вы можете использовать сайты онлайн-тестирования скорости. См. Раздел Общие сведения о скорости Интернета и тестах скорости.
Проблемы с домашней сетью и подключением к Интернету
Время от времени у вас всегда будут проблемы с подключением.
По моему опыту, большинство проблем легко диагностируются и решаются с небольшим терпением и настойчивостью.
Хорошее понимание того, как ваша сеть устроена и работает, необходимо для успешного устранения неполадок.
Викторина
Тест по настройке домашней сети
Информация
Быстрая викторина для проверки своих знаний в области сетей умного дома
Вы уже проходили викторину раньше.Следовательно, вы не можете запустить его снова.
Вы должны войти или зарегистрироваться, чтобы начать викторину.
Вы должны пройти следующую викторину, чтобы начать эту викторину:
0 из 10 вопросов ответил правильно
Ваше время:
Истекло время
Вы набрали 0 из 0 баллов, (0)
| Средний балл | |
| Ваша оценка |
Связанные руководства и ресурсы:
Дайте мне знать, если вы нашли его полезным
WiFi: Руководство по установке Windows 10 | IT @ UMN
Подключение к Wi-Fi в кампусе
Ваш компьютер с Windows 10 автоматически найдет все беспроводные сети в радиусе действия.
- Нажмите кнопку WiFi в правом нижнем углу экрана, чтобы просмотреть доступные сети.
- Существует две сети UofM: eduroam и UofM Guest. Выберите eduroam.
- Щелкните Connect .
- Введите свой полный адрес электронной почты университета ([защищенный адрес электронной почты]) и пароль, затем отправьте.
Иногда может потребоваться подключение вручную.
Подключение к Wi-Fi вручную в Windows 10
Создайте сеть Wi-Fi
- Перейдите в Центр управления сетями и общим доступом.
- Используйте Кортану (поле «Спросите меня о чем-нибудь» на панели задач):
- Введите «сеть и общий доступ» в поле поиска Кортаны. Если вы не можете его найти, щелкните белый кружок справа от кнопки «Пуск» Windows.
- Выберите в результатах Центр управления сетями и общим доступом.
- Введите «сеть и общий доступ» в поле поиска Кортаны. Если вы не можете его найти, щелкните белый кружок справа от кнопки «Пуск» Windows.
- Использовать меню «Пуск»:
- Нажмите кнопку «Пуск» Windows в нижнем левом углу.
- Выберите Настройки .
- Выберите Сеть и Интернет. Откроется окно Статус .
- Щелкните Центр управления сетями и общим доступом . Это вторая ссылка снизу страницы. Откроется окно Центр управления сетями и общим доступом .
- Используйте Кортану (поле «Спросите меня о чем-нибудь» на панели задач):
- Щелкните Установите новое соединение или сеть.
- Выберите Подключиться к беспроводной сети вручную в мастере настройки подключения или сети
- Нажмите Далее
- Имя сети : eduroam
- Выберите WPA2-Enterprise из Тип безопасности раскрывающееся меню
- Нажмите Далее .
- Щелкните Изменить параметры подключения.
- ПРИМЕЧАНИЕ: Если вы получаете сообщение о том, что сеть уже существует, попробуйте «забыть» сеть в Настройки WiFi> Управление сетями WiFi, или попробуйте использовать другое имя .
- Щелкните вкладку Security в окне Свойства беспроводной сети
- Щелкните Settings в разделе Выберите метод проверки подлинности сети .
- Задайте следующие свойства Protected EAP :
- Проверить Проверить идентичность сервера путем проверки сертификата
- Проверить Подключиться к этим серверам
- введите wireless.netaccess.umn.edu или eduroam.netaccess.umn.edu
- Проверьте AddTrust External CA Root или USERTrust RSA Certification Authority
- Выберите метод аутентификации : Защищенный пароль (EAP-MSCHAP v2)
- Нажмите ОК .
- Задайте следующие свойства Protected EAP :
- Нажмите Расширенные настройки Кнопка в окне Wireless Setup Properties
- Проверьте Укажите режим аутентификации
- Выберите Аутентификация пользователя
- Нажмите Сохранить учетные данные
- Введите свои учетные данные для входа в Университет Миннесоты включая @ umn.edu.
- Нажмите ОК во всех оставшихся открытых окнах, чтобы завершить настройку.
Забыть (удалить) профиль сети WiFi в Windows 10
Щелкните правой кнопкой мыши значок сети в правом нижнем углу экрана
Нажмите Настройки сети и Интернета
Выберите Wi-Fi на левой панели навигации.
Нажмите Управление известными сетями
Выберите сеть, которую хотите удалить.
- Нажмите «Забыть». Профиль беспроводной сети удален.
Чтобы задать дополнительные вопросы или сообщить о проблемах, посетите наш веб-сайт, чтобы связаться с нами одним из множества способов.
Изучите все шаги для выхода в Интернет
Перед включением модема необходимо подключить его к компьютеру и к телефонной розетке или розетке кабеля.
Чтобы подключить его к компьютеру, вставьте один конец кабеля Ethernet в порт Ethernet или LAN на задней панели модема, а затем вставьте другой конец в порт Ethernet на задней панели компьютера.
Ваш модем должен поставляться с кабелем Ethernet, но подойдет любой старый кабель Ethernet. (Если у вас нет такого под рукой или тот, который был в комплекте с модемом, слишком короткий, проверьте этот пятифутовый кабель Ethernet на Amazon.)
Подключите модем к телефонной розетке или розетке кабеля
Если у вас есть DSL-доступ в Интернет, вы подключите телефонный кабель к DSL-порту, как показано на рисунке слева.Если у вас есть кабель, вы вставляете коаксиальный кабель в разъем «Cable In» или «RF In», как показано на рисунке справа.
Затем подключите модем к телефонной розетке или кабельной розетке.
Какой из них использовать? Это зависит от типа вашего интернет-сервиса:
- DSL internet подключается к телефонной розетке с помощью телефонного кабеля.
- Интернет-кабель подключается к розетке с помощью коаксиального кабеля.
Но, независимо от того, есть ли у вас кабель или DSL, оба должны быть подключены к вашей стене, чтобы ваш интернет-сервис работал.
