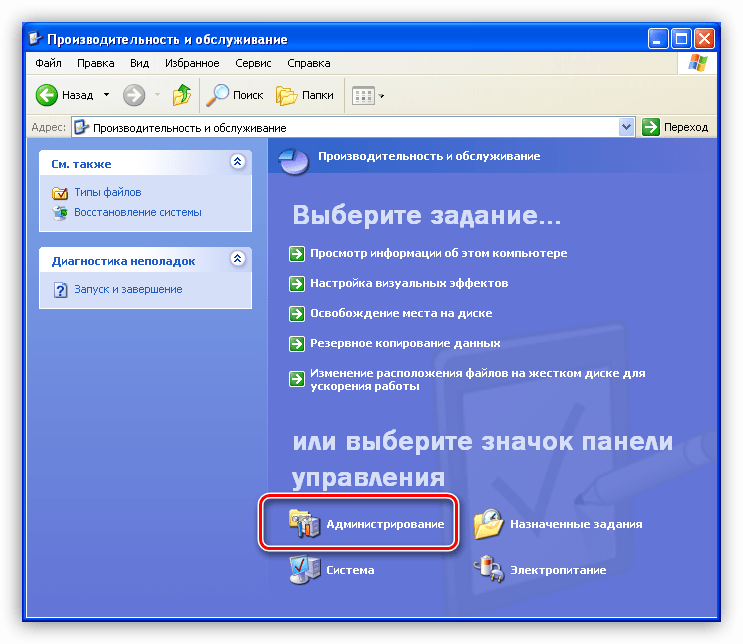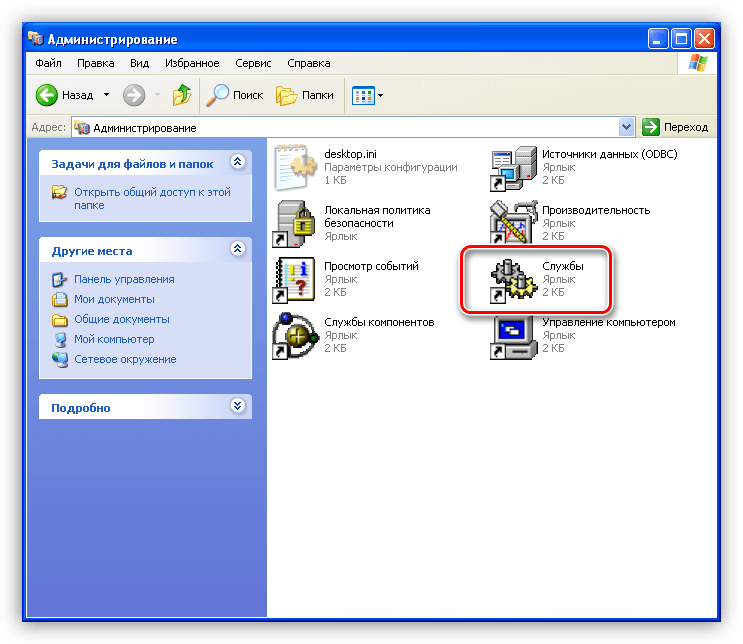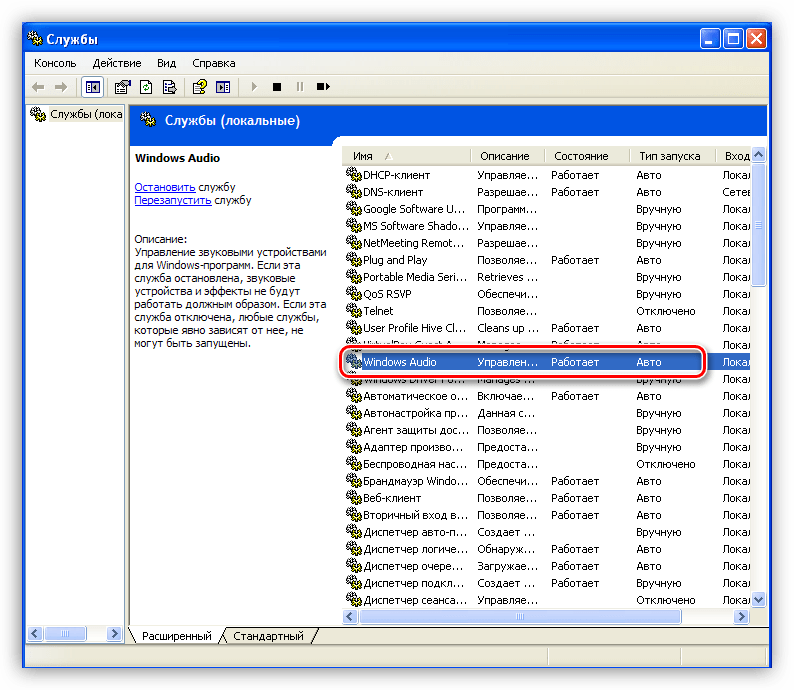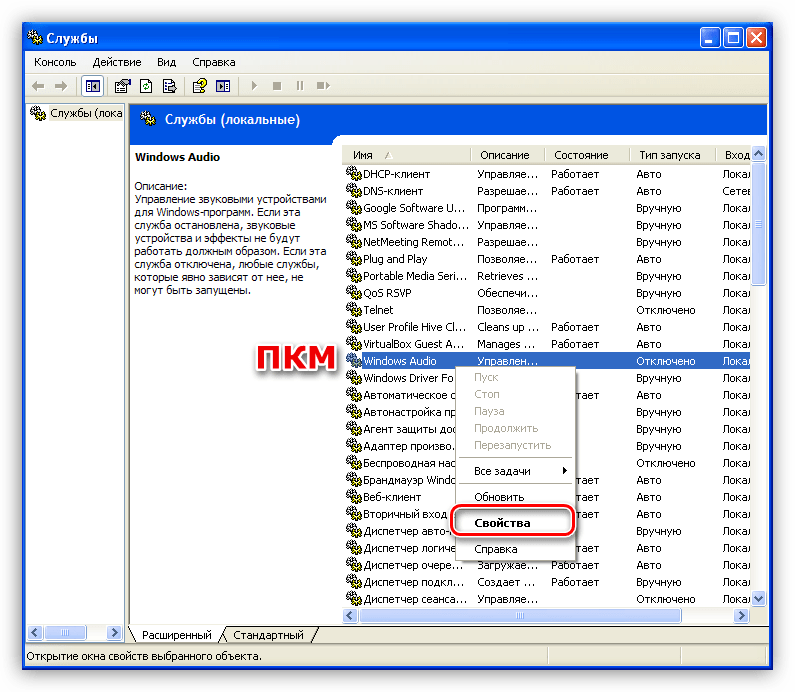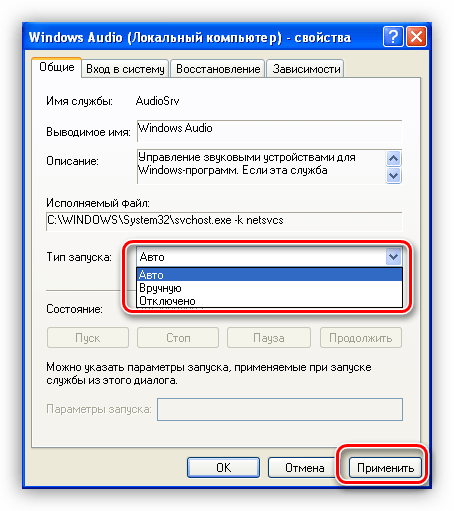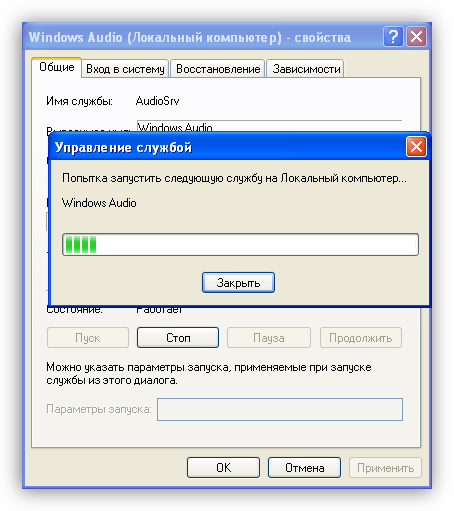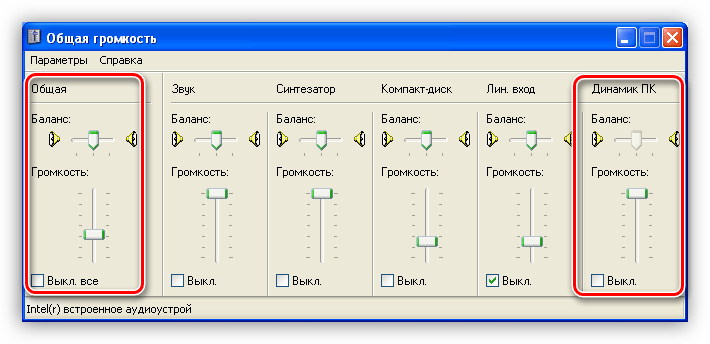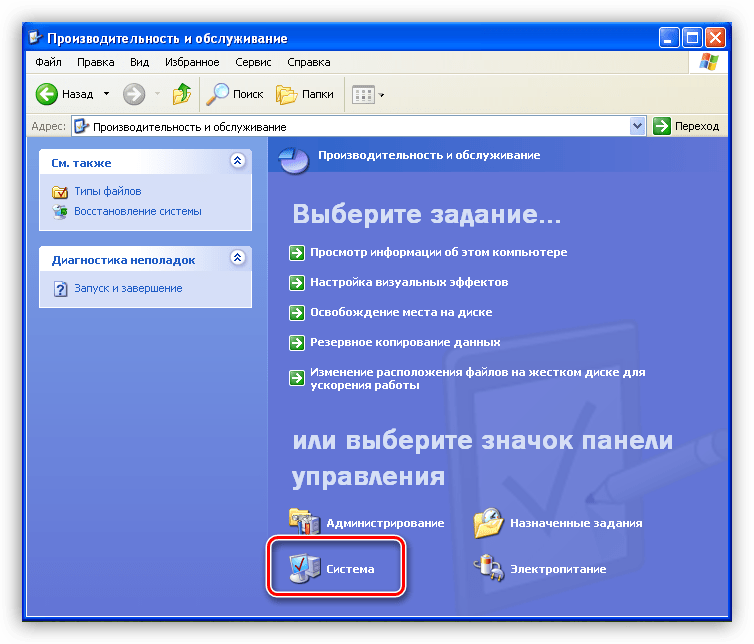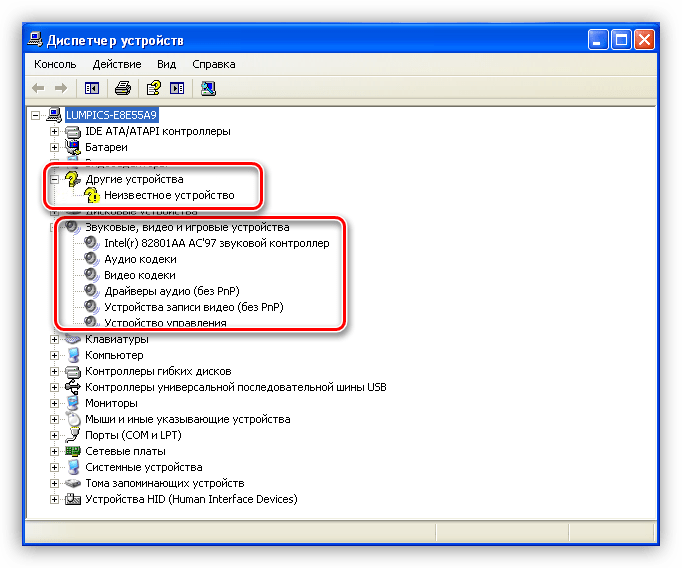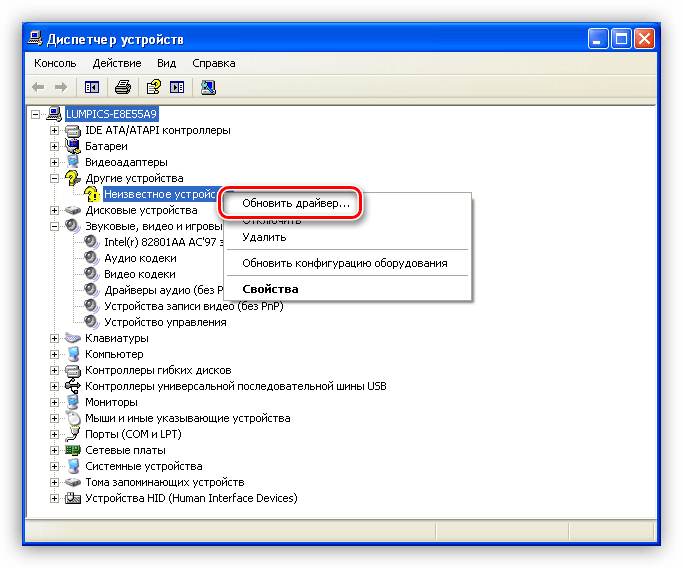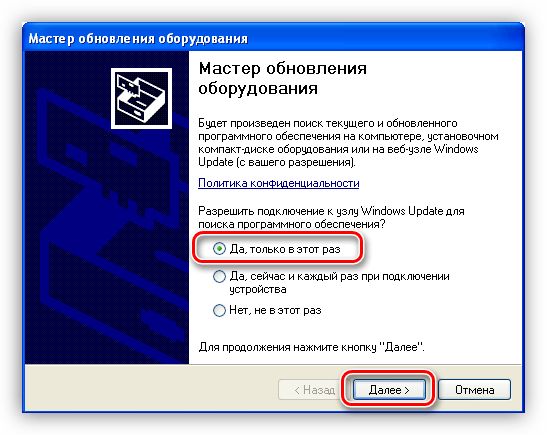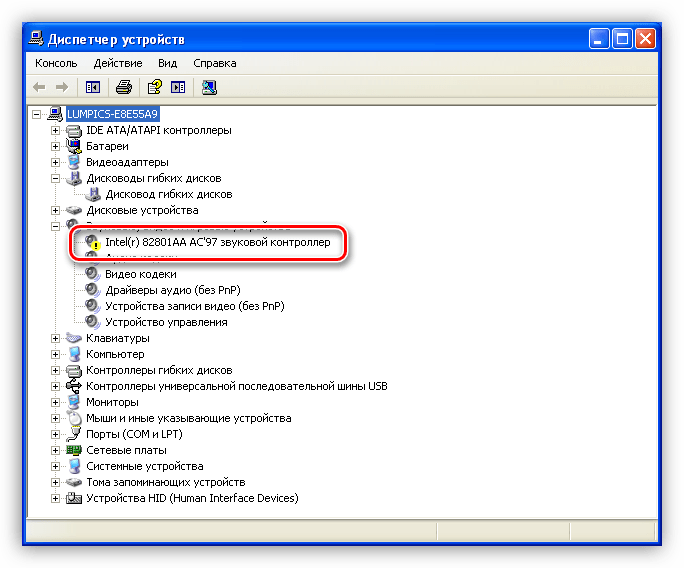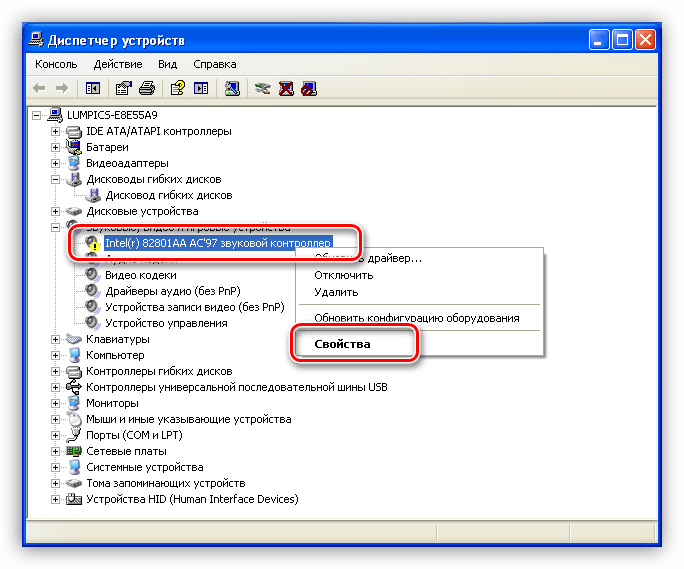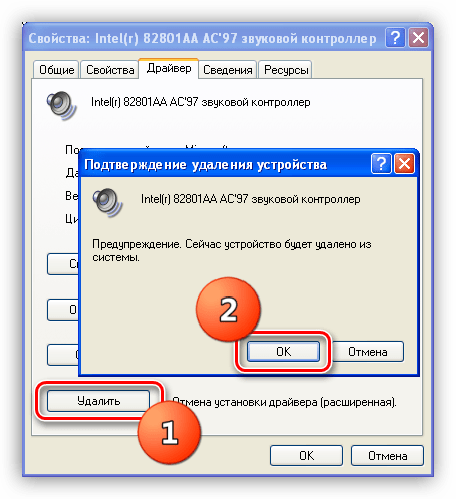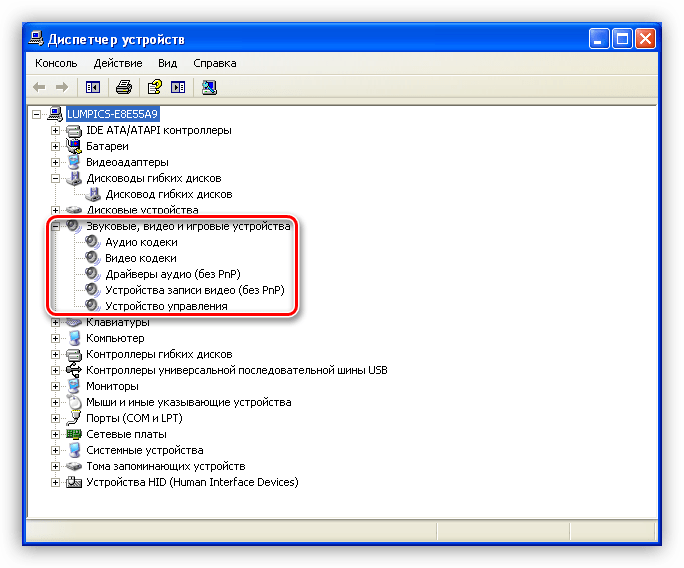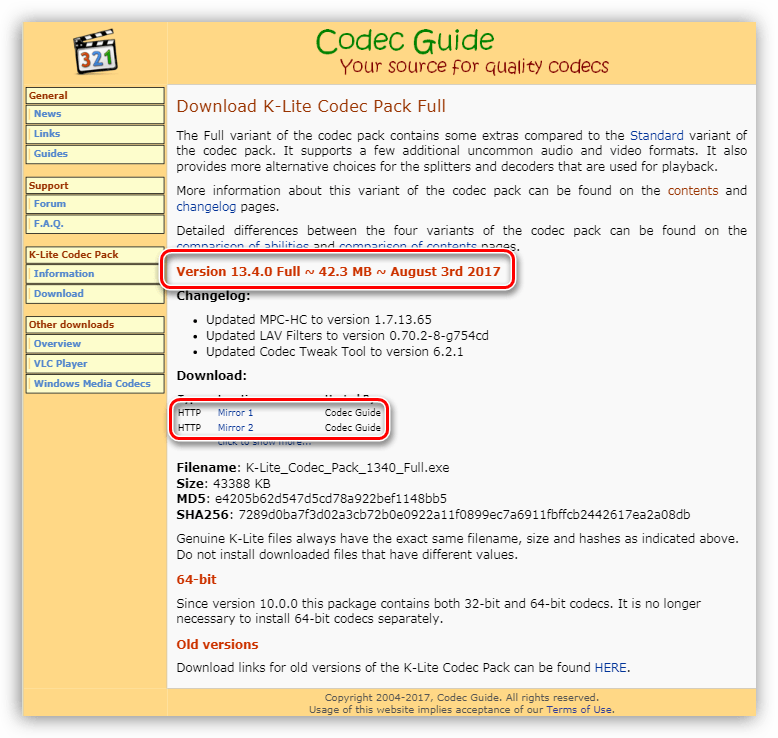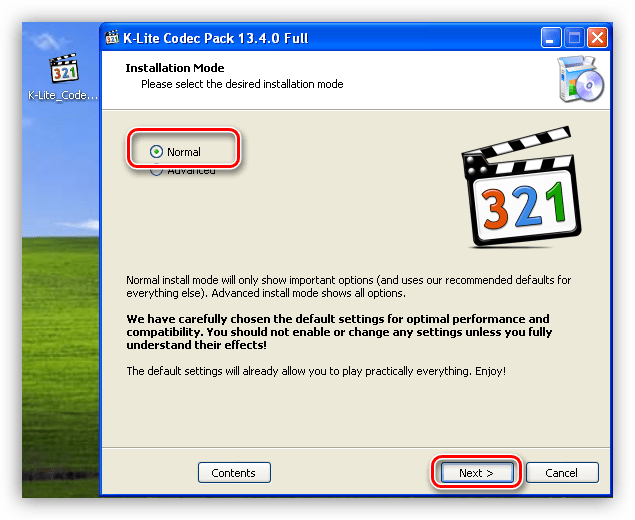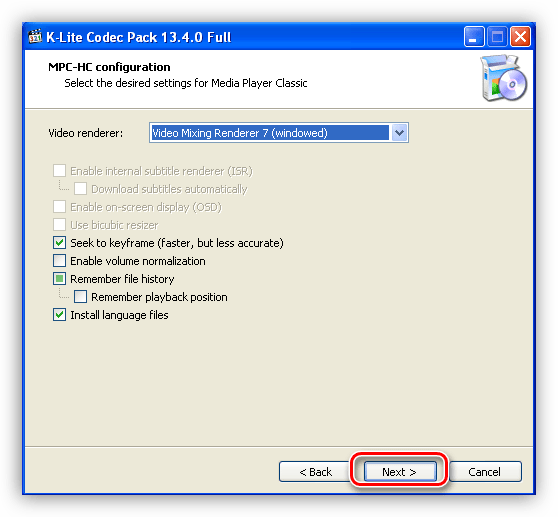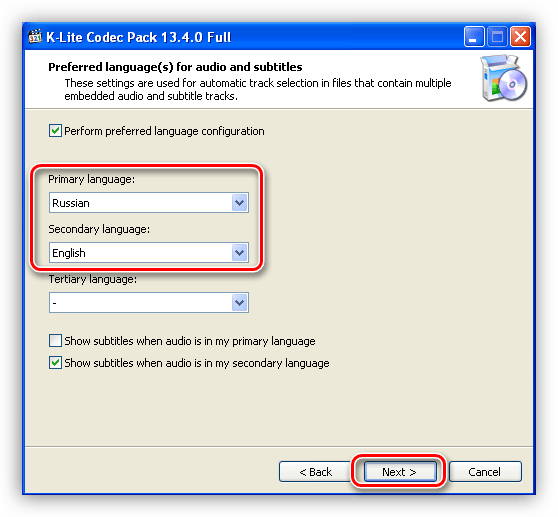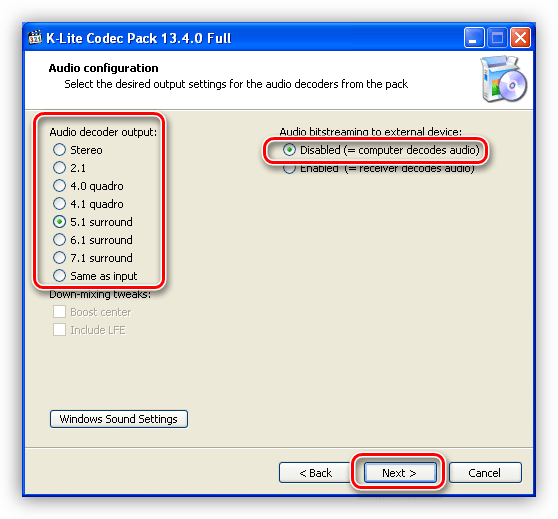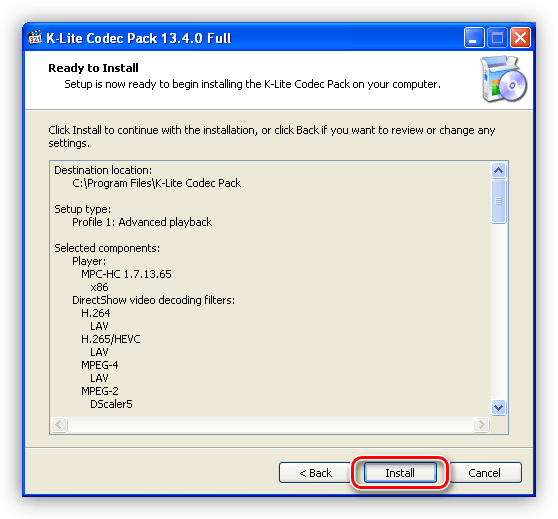Не работает звук на Windows XP: основные причины
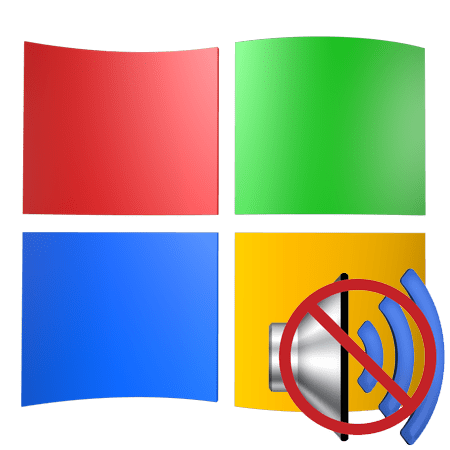
Отсутствие звука в операционной системе – довольно неприятная вещь. Мы попросту не можем просматривать фильмы и видеоролики в интернете или на компьютере, слушать любимую музыку. Как исправить ситуацию с невозможностью воспроизведения аудио, обсудим в данной статье.
Решаем проблемы со звуком в Windows XP
Неполадки со звуком в ОС чаще всего происходят по причине различных системных сбоев или неисправности аппаратных узлов, отвечающих за проигрывание аудио. Очередные обновления, установка программного обеспечения, изменения профиля настроек Windows – все это может привести к тому, что, при воспроизведении контента, Вы не услышите ровным счетом ничего.
Причина 1: оборудование
Рассмотрим, наверное, самую распространенную ситуацию – неправильное подключение колонок к материнской плате. Если Ваша акустическая система имеет всего два канала (две колонки – стерео), а на материнке или звуковой карте распаян звук 7.1, то вполне можно ошибиться с выбором гнезда для подключения.
Колонки 2.0 подключаются только одним штекером mini jack 3.5 к разъему зеленого цвета.

Если аудиосистема состоит из двух колонок и сабвуфера (2.1), то, в большинстве случаев, она подключается таким же способом. Если штекера два, то второй обычно подсоединяется к оранжевому гнезду (сабвуфер).
Акустические системы с шестиканальным звуком (5.1) имеют уже три кабеля. По цвету они совпадают с разъемами: зеленый предназначен для передних колонок, черный – для тыловых, оранжевый – для центральной. Низкочастотная колонка, чаще всего, отдельного штекера не имеет.

Восьмиканальные системы задействуют еще один дополнительный разъем.
Еще одна очевидная причина – отсутствие питания от розетки. Как бы Вы ни были уверены в себе, проверьте, подключена ли аудиосистема к электрической сети.
Не стоит исключать и выход их строя электронных компонентов на материнской плате или в колонках. Решение здесь стандартное – попробовать подключить исправное оборудование к своему компьютеру, а также проверить, будут ли работать колонки на другом.
Причина 2: служба аудио
Служба Windows Audio отвечает за управление звуковыми устройствами. Если данный сервис не запущен, то звук в операционной системе работать не будет. Включается служба при загрузке ОС, но по некоторым причинам этого может не произойти. Виной всему сбои в настройках Windows.
- Необходимо открыть «Панель управления» и перейти в категорию «Производительность и обслуживание».

- Затем нужно открыть раздел «Администрирование».

- В данном разделе находится ярлык с названием «Службы», с его помощью можно запустить нужную нам оснастку.

- Здесь, в списке сервисов, необходимо найти службу Windows Audio и проверить, включена ли она, а также, какой режим указан в колонке «Тип запуска». Режим должен быть «Авто».

- Если параметры не такие, как показано на изображение выше, то нужно их поменять. Для этого кликаем ПКМ по службе и открываем ее свойства.

- В первую очередь, меняем тип запуска на «Авто»

- После применения настройки станет активной кнопка «Пуск», которая была недоступна, если служба имела тип запуска «Отключена». Нажимаем на нее.

Windows по нашему требованию включит сервис.

В ситуации, когда параметры изначально были настроены правильно, можно попробовать решить проблему перезапуском службы, для чего нужно выбрать ее в списке и нажать на соответствующую ссылку в левой верхней части окна.
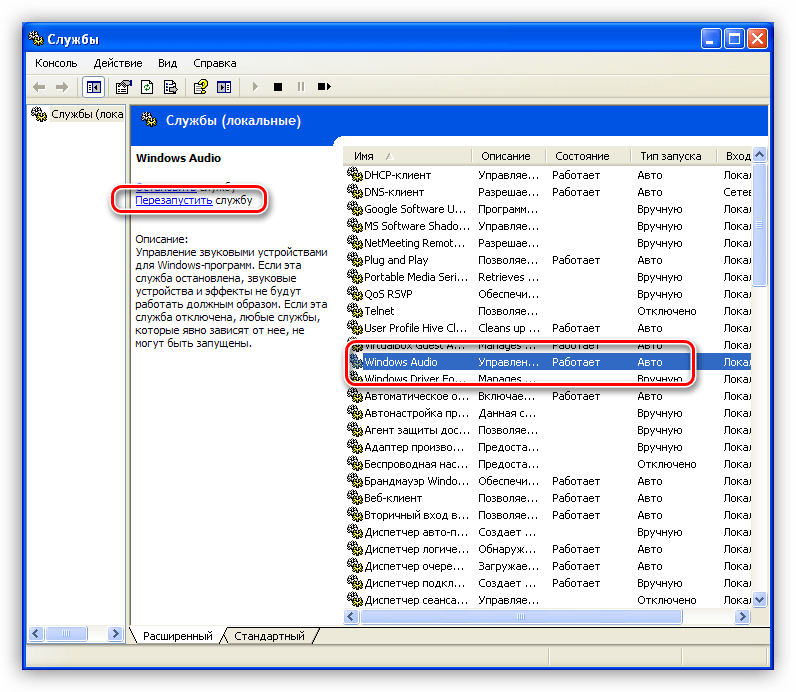
Причина 3: системные настройки громкости
Довольно часто причиной отсутствия звукового сопровождения являются настройки громкости, а точнее, ее уровня, равного нулю.
- Находим в системном трее значок «Громкость», жмем по нему правой кнопкой мыши и выбираем «Открыть регулятор громкости».

- Проверяем положение ползунков и отсутствие галок в чекбоксах внизу. В первую очередь, нас интересуют общая громкость и громкость динамиков ПК. Бывает, что какое-либо программное обеспечение самостоятельно отключило звук или снизило его уровень до нуля.

- Если с громкостью в окне регулятора все в порядке, то вызываем «Настройку аудиопараметров» там же, в трее.

- Здесь, на вкладке «Громкость» также проверяем уровень звука и чекбокс.

Причина 4: драйвер
Первым признаком нерабочего драйвера является надпись «Аудиоустройства отсутствуют» в окне системных настроек, на вкладке «Громкость».
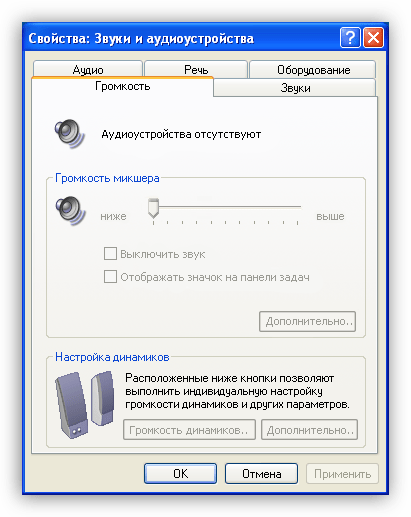
Определить и устранить неполадки, в которых виноват драйвер аудиоустройства, можно в «Диспетчере устройств» Windows.
- В «Панели управления» идем в категорию «Производительность и обслуживание» (см. выше) и переходим в раздел «Система».

- В окне свойств открываем вкладку «Оборудование» и жмем на кнопку «Диспетчер устройств».

- Далее возможны два варианта:
- В «Диспетчере», в ветке «Звуковые, видео и игровые устройства» отсутствует звуковой контроллер, но есть ветка «Другие устройства», содержащая «Неизвестное устройство». Им вполне может быть наш звук. Это значит, что для контроллера не установлен драйвер.

В этом случае кликаем ПКМ по устройству и выбираем «Обновить драйвер».

В окне «Мастера обновления оборудования» выбираем пункт «Да, только в этот раз», тем самым позволяя программе подключиться к сайту Windows Update.

Далее выбираем автоматическую установку.

Мастер осуществит автоматический поиск и инсталляцию программного обеспечения. После установки необходимо перезагрузить операционную систему.

- Другой вариант – контроллер обнаружен, но возле него стоит значок предупреждения в виде желтого кружка с восклицательным знаком. Это означает, что произошел сбой драйвера.

В данной ситуации также кликаем ПКМ по контроллеру и переходим в свойства.

Далее переходим на вкладку «Драйвер» и нажимаем кнопку «Удалить». Система нас предупреждает, что сейчас устройство будет удалено. Нам это и нужно, соглашаемся.

Как видим, контроллер пропал из ветки звуковых устройств. Теперь, после перезагрузки, драйвер будет установлен и запущен заново.

- В «Диспетчере», в ветке «Звуковые, видео и игровые устройства» отсутствует звуковой контроллер, но есть ветка «Другие устройства», содержащая «Неизвестное устройство». Им вполне может быть наш звук. Это значит, что для контроллера не установлен драйвер.
Причина 5: кодеки
Цифровой медиаконтент перед передачей кодируется различными способами, а при поступлении к конечному пользователю, декодируется. Этим процессом и занимаются кодеки. Зачастую, при переустановке системы мы забываем про эти компоненты, а для нормальной работы Windows XP они необходимы. В любом случае, имеет смысл обновить программное обеспечение, чтобы исключить данный фактор.
- Переходим на официальный сайт разработчиков пакета K-Lite Codec Pack и скачиваем последнюю версию. На данный момент заявлена поддержка Windows XP до 2018 года, поэтому версии, выпущенные позже, могут не установиться. Обратите внимание на цифры, указанные на скриншоте.

- Открываем скачанный пакет. В главном окне выбираем нормальную установку.

- Далее выбираем медиаплеер по умолчанию, то есть, при помощи которого будет автоматически воспроизводиться контент.

- В следующем окне оставляем все, как есть.

- Затем выбираем язык для названий и субтитров.

- Следующее окно предлагает настроить параметры вывода для аудиокодеров. Здесь необходимо определить, какая у нас адиосистема, какое количество каналов и присутствует ли встроенный декодер в аудио оборудовании. К примеру, у нас система 5.1, но без встроенного или внешнего ресивера. Выбираем соответствующий пункт слева и указываем, что декодированием будет заниматься компьютер.

- Настройки выполнены, теперь просто нажимаем «Install».

- После окончания инсталляции кодеков не лишним будет перезагрузить Windows.
Причина 6: настройки БИОС
Может случиться так, что предыдущий владелец (а может быть и Вы, но забыли об этом) при подключении аудиокарты изменил параметры БИОС материнской платы. Данная опция может называться «Onboard Audio Function» и для включения встроенной в материнскую плату аудиосистемы она должна иметь значение «Enabled».
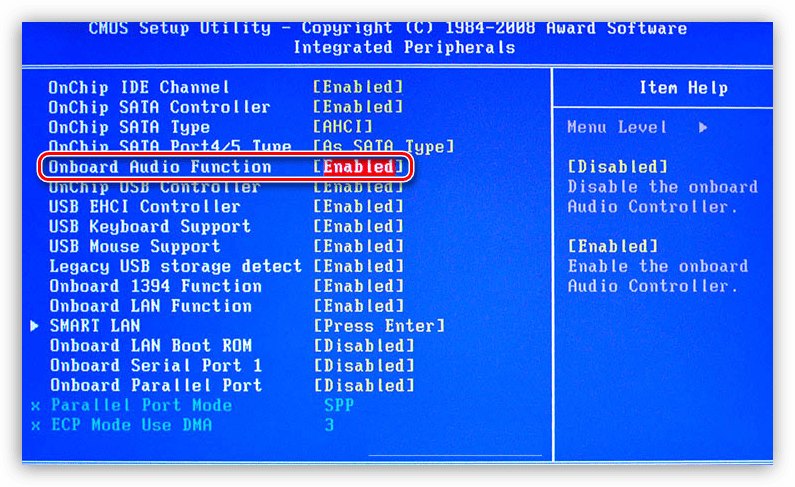
Если после всех действий аудио так и не воспроизводится, то, возможно, последним средством будет переустановка Windows XP. Впрочем, не стоит спешить, так как есть возможность попытаться восстановить систему.
Подробнее: Способы восстановления Windows XP
Заключение
Все причины неполадок звука и их решения, приведенные в данной статье, помогут Вам выйти из положения и продолжать наслаждаться музыкой и фильмами. Помните, что необдуманные поступки типа установки «новых» драйверов ил программного обеспечения, призванного улучшить звучание Вашей старенькой аудиосистемы, могут привести к неполадкам и длительному ручному восстановлению функций.
 Мы рады, что смогли помочь Вам в решении проблемы.
Мы рады, что смогли помочь Вам в решении проблемы. Опишите, что у вас не получилось.
Наши специалисты постараются ответить максимально быстро.
Опишите, что у вас не получилось.
Наши специалисты постараются ответить максимально быстро.Помогла ли вам эта статья?
ДА НЕТНет звука на компьютере Windows XP: решение
За звук и воспроизведение аудиофайлов на компьютере с Windows XP — 10 отвечают программные и аппаратные средства. Именно из-за их правильного функционирования и взаимодействия становится возможным смотреть фильмы, слушать музыку, играть в игры, обрабатывать аудиоданные. Но когда одного из таких компонентов нет или он работает в нештатном режиме – нарушается вся цепочка и, как правило, на компьютере исчезает звук. Сегодня рассмотрим, что делать, если пропал звук на Windows и как определить причину неполадки.
Компоненты, отвечающие за воспроизведение аудио
К аппаратным средствам обработки аудиофайлов относятся:
- звуковая или аудио-карта. Она может быть как интегрированной в материнскую плату (в большинстве случаев), так и дискретной (плата расширения подключается к ПК отдельно). Звуковая карта представляет собой набор микросхем с собственным контроллером, чипсетом, несколькими портами для подключения устройств.
- внешние устройства для воспроизведения звука. К ним относятся колонки, акустические системы и наушники.
Программные компоненты, неправильная работа или настройка которых приводит к тому, что нету звука на Windows XP — 10:
- драйверы звуковой карты – набор системных программ, позволяющих управлять функционированием звука, звуковой карты и ее взаимодействием с операционной системой;
- служба Audio Windows – позволяет воспроизводить звук приложениям и операционной системе Виндовс от XP до 10;
- аудиокодеки – набор программных библиотек, позволяющих кодировать и декодировать аудиоданные. Именно кодек отвечает за обработку аудиофайла, его декодирование и передачу приложению для воспроизведения. Если его нету – нет и звука на компьютере.
- программы для управления звуком – как правило, такие продукты поставляются вместе с драйверами. С их помощью осуществляется настройка громкости, эквалайзера и наложения аудиоэффектов на аудио в Windows XP — 10.
Причины исчезновения сигнала
Исходя из вышесказанного, ответов на вопрос «Почему пропал звук на компьютере с Windows XP?» может быть множество. Это как проблемы в работе аппаратных средств, так и неправильная настройка программных компонентов. Если звук пропал после переустановки операционной системы – причины одни, когда же аудио нет в фильмах – совсем иные. Далее рассмотрим возможные факторы исчезновение звука на компьютере.
Возможные причины, по которым у многих пользователей пропал звук на Виндовс 10:
- Отключено или неправильно подключено звуковое оборудование.
- Отсутствуют аудиокодеки и/или драйверы звуковой платы.
- Служба Windows Audio удалена из автозагрузки или не запустилась.
- Неправильная настройка системы: в BIOS или диспетчере задач отключено функционирование звука, точнее и аудио-платы.
- Повреждение или модификация системных файлов Виндовс 10, например, вирусом.
- Изменена настройка громкости в системе до нуля.
- Неверная настройка приложения (выбрана неверная звуковая плата, если их две).
Проверка аппаратных компонентов
Убеждаемся, что устройства воспроизведения звука правильно подключены.
Кабель от колонок, наушников или акустической системы должен быть подключенным к зеленому разъему на задней стенке корпуса. Возможно вы по неосторожности подключили джек не в тот разъем, потому звук и пропал. При использовании выхода на передней панели корпуса на компьютере необходимо убедиться, что он подключен к материнской плате.


- Затем осуществляется настройка уровня звука.
Возможно, громкость колонок или звука в системе с Windows 10 установлена на нулевую отметку или акустика не подключена до сети.


- Перезагружаем ПК и жмем Del или F2, дабы войти в настройки BIOS. Посредством курсорного блока клавиатуры переходим в «Advanced» и находим пункт «Audio Controller». Его значение должно равняться «Enabled».


Решаем проблемы с программным обеспечением
Факторов, связанных с неполадками программной оболочки, вызвавших исчезновение аудио на ПК с Виндовз 10 значительно больше, их и рассмотрим.
Драйверы
- Заходим в «Диспетчер задач» через контекстное меню «Мой компьютер».
- Разворачиваем «Звуковые, видео-, игровые устройства» и проверяем наличие аудиодрайвера и активность звуковой платы.


- В случае отсутствия скачиваем инсталляционный пакет с официального сайта производителя и устанавливаем драйвер или же вызываем контекстное меню неизвестного оборудования, идем во вкладку «Сведения».


- Выбираем «Код экземпляра» и копируем его буфер.


- Идем на сайт devid.info и вставляем содержимое буфера в поисковую строку.


- Загружаем последнюю версию драйвера и распаковываем архив.
- Вызываем контекстное меню неизвестного девайса, жмем «Обновить» и указываем путь к содержимому скачанного архива.
Сбой в работе драйвера
Если в панели задач отображается иконка звука с восклицательным знаком, значит необходима настройка или переустановка его драйвера. Заходим в свойства аудиоплаты в «Диспетчере задач» и удаляем драйвер. После перезагрузки Виндовс 10 он установится автоматически, если нет – проводим инсталляцию вручную.


Запускаем Windows Audio
Вводим «services.msc» в поиск XP или 10-ки, а в появившемся окне находим службу Windows Audio. В свойствах осуществляется ее настройка: выбираем «Автоматический» запуск и запускаем службу вручную, если она не активна.


Кодеки
Возможно, на ПК нет аудиокодека. Загружаем последнюю версию кодека, рекомендуется использовать K-Lite Codec Pack, и устанавливаем на компьютер. После перезапуска 10-ки звук, который пропал, должен появиться.


Что делать, если нет звука на компьютере с Windows XP
Если же в новых операционных системах драйвера для большинства устройств устанавливаются автоматически, что решает множество проблем с отсутствием звука, то в предыдущих версиях ОС Windows такой функции нет. Поэтому многим пользователям приходится искать, загружать а также устанавливать драйвера для вручную.
Чаще всего это происходит после после установки Windows XP, когда пользователю необходимо установить отсутствующие драйвера для всех устройств включая звуковую карту.


Так как существует множество различных аудиокарт, в некоторых ситуациях очень трудно определить, какая именно карта установлена в вашем компьютере. К тому же, некоторые производители предоставляют драйвера для своих устройств не для всех операционных систем, а лишь для некоторых из них.
Более редким случаем является выход из строя непосредственно самой звуковой карты. Как правило, это случается довольно редко и прежде чем приступать к замене звуковой карты, рекомендуется более точно определить, причину попробовав все остальные способы.
Причины, почему отсутствует звук
Проблемы с ПО
Почему не воспроизводит звук ваш компьютер? Наиболее частой причиной отсутствия звука является неправильно установленное ПО или же вовсе его отсутствие. Для воспроизведения звука в системе необходим драйвер для вашей звуковой карты. Для воспроизведение аудио и видео файлов различных форматов необходимы соответствующие кодеки.
Звуковой драйвер
Как правило, драйвера предоставляются к устройству на диске, но вы также можете загрузить их с сайта производителя. Если вы не знаете ни модель, ни производителя вашей аудиокарты, вы можете воспользоваться программой Driver Pack Solution, которая автоматически найдёт драйвера для вашего устройства, если они предусмотрены производителем для данной операционной системы.


Несмотря на удобство данного вариант рекомендуется самому устанавливать драйвера для более точного выбора драйвера.
Кодеки на аудио/видео
Если у вас нет звука в видео или не воспроизводится музыка, то в большинстве случаев на компьютере отсутствуют кодеки. Для воспроизведения аудио файлов клипов и фильмов разнообразных форматов необходимо установить пак кодеков. Одним из наиболее популярных пакетов кодеков является «K-Lite Mega Codec Pack». Загрузить данный набор кодеков можно на софт порталах.
Настройки Биоса
В некоторых случаях звуковая карта может быть выключена другим пользователем в BIOS. Параметр включения и отключения звуковой карты у каждого производителя BIOS может находиться в различных разделах, поэтому названия могут отличаться от рассмотренных вариантов. Несмотря на это, принцип является то же.
Для включения необходимо:
- зайти в BIOS при включении компьютера нажав del или F2 в зависимости от типа компьютера;
- для включения интегрированной аудиокарты найти параметр «On Board Audio Controller» и перевести в режим «Enabled»;
- для включения внешней звуковой карты следует искать параметр с названием «Audio Controller» или же с названием вашей звуковой карты, например, AC 97 или HD Audio.


Отключенная аудиокарта в BIOS – очень редкое явление, настоятельно рекомендуем проверить остальные пункты, прежде чем заходить в BIOS во избежание случайных изменений других параметров.
Вирусы
Одним из вариантов неправильной работы кодеков, драйверов, а также звуковой карты являются вирусы. Для решения данной проблемы рекомендуем установить антивирус. Наиболее эффективными антивирусами являются ESET 32 и Kaspersky. Если же вы ищете бесплатный антивирус вы можете загрузить Avast с официального сайта. После установки антивируса необходимо проверить все диски на наличие вирусов.
Видео: Если пропал звук на компьютере Windows 7?
Звук в настройках
Если установка драйверов для вашей аудио-карты не помогла, возможно в настройках звука уровень громкости выставлен на минимум, либо отключён вовсе.
Для проверки данных параметров необходимо открыть следующие настройки:
- нажать «Пуск»;
- открыть раздел «Панель управления»;
- перейти в подраздел «Оборудование и звук»;
- в меню «Звук» вы можете включить или отключить ваше звуковое устройство, а также проверить выставленный уровень громкости;
- в разделе «Дополнительно» также доступна диагностика звука ваших динамиков.


Звук стал тише, как добавить?
- идём в правый нижний угол экрана;
- ищем значок громкости;
- нажимаем и поднимаем ползунок уровня громкости.
Так же на ноутбуках и некоторых клавиатурах есть специальные клавиши, отвечающие за уровень громкости. Таким образом, вы можете наладить на передней панели ноутбука уровень громкости.
Не знаете, как настроить роутер ZTE ZXA10 F660. Читать тут.
Управление уровнем звука выполняется посредством сочетания клавиш Fn+клавиша со знаком громкости либо же отдельные сенсорные или механические кнопки с соответствующими значками.
Проблемы с звуковыми устройствами
Если ни один из пунктов не помог, и звук по-прежнему отсутствует, или появились странные помехи, вероятнее всего вышло из строя какое-либо из звуковых устройств.
Неисправность колонок(шнуры или динамики)
Если у вас периодически пропадает звук на персональном компьютере, то первым, что строит проверить – подключение проводов динамиков к компьютеру. Стерео динамики, как правило, подключаются с помощью mini Jack в разъём звуковой карты зелёного цвета.


Если шнур подключён в правильный разъём, то следует попробовать заменить сам шнур либо проверить шнур на других устройствах.
Звук на неисправных колонках может, как отсутствовать, так и быть искажённым. Чтобы проверить исправность ваших колонок, необходимо проверить их подключив к другому устройству с помощью того же разъёма и шнура. Для диагностики ваших звуковых устройств необходимо обратиться к специалистам.
Неисправность звуковой карты
В случае неисправности звуковой карты звук также может отсутствовать или воспроизводится с помехами, или пропадать, или могут появляться посторонние звуки.
Для диагностики звуковой карты необходимо выполнить следующие операции:
- нажать Win+R;
- ввести dxdiag и нажать ОК;
- в появившемся окне переходим во вкладку «Звук»;
- в строке примечаний вы можете просмотреть информацию о неполадках звуковой карты.


Как починить звуковую карту? К сожалению, в случае выхода из строя звукового устройства придётся обращаться в соответствующий сервисный центр.
Нет звука на компьютере на видео, что делать?
Как уже упоминалось ранее, если у вас отсутствует звук в видео, то вероятнее всего у вас отсутствуют кодеки для воспроизведения тех или иных форматов медиафайлов. Одним из наиболее распространённых паков кодеков является «K-Lite Codec Pack», загрузить который вы можете на многих сайтах.
Устраняем причины
Слабый звук что делать?
Вероятнее всего, ползунок громкости звука установлен на низком уровне. Для изменения громкости, необходимо, нажать на значок звука в правом нижнем углу.
Отключается звук на компьютере?
Для решения данной проблемы, необходимо проверить подключение или же сменить шнур, который возможно переломался.
Как вернуть звук на компьютере?
Если звук отсутствует после переустановки операционной системы необходимо установить драйвер для вашей звуковой карты. Если не знаете ни модель, ни название карты воспользуйтесь программой DriverPackSolution для автоматической установки драйвера.


В наушниках выключается звук?
Проверьте уровень громкости звука на наушниках. Если громкость выставлена на максимальном уровне, то возможно провод наушников переломался, проверьте наушники на другом устройстве.
Как найти резко пропал звук?
Проверьте надёжность подключения шнура к компьютеру и колонкам, а также уровень громкости звука. Если же и подключение, и уровень громкости в норме, то следует проверить кабель и колонки, подсоединив их к другому источнику звука.
Звук плохой искажается в динамиках
Проверьте правильность установленного драйвера на сайте производителя вашей звуковой карте. Также рекомендуется проверить шнур, соединяющий колонки и звуковую карту. Если при замене кабеля улучшение незаметно, вероятнее всего, ваша звуковая карта или колонки вышли из строя.
Восстанавливаем звук
Восстановление звука на переустановленной системы выполняется посредством установки драйвера для вашей операционной системы. Драйвер можно загрузить с официального сайта производителя звуковой карты.
Благодаря данной инструкции, основное количестве пользователей вполне смогут решить проблемы с отсутствием или же низким качество воспроизводимого звука. Проблемы со звуком, к сожалению, довольно часто встречаются у пользователей устаревших операционных систем, а также редких звуковых карт.


Наиболее проблемной задачей является поиск драйверов для звукового устройства. Так как большинство звуковых карт интегрировано в материнскую карту, то определить модель звуковой платы бывает несколько затруднительно.
В большинстве случаев для выбора наиболее правильного драйвера для вашей звуковой карты может помочь программа Driver Pack Solution. Данное приложение включает множество драйверов для разных операционных систем.
Настройка звука в Windows XP.
В наше время,самым незаменимым устройством является компьютер. Некоторые пользователи способны впасть в глубокую депрессию, если по каким-либо причинам им не удалось посетить Интернет или поиграть в любимую игру.
Современный компьютер используется для решения различных задач. Каждый пользователь компьютера выбирает свои приоритеты, кто-то использует компьютер исключительно для работы, а кто-то — как центр развлечений. Так или иначе, большинство пользователей в той или иной форме используют звуковое сопровождение компьютера. Оно задействуется и в офисных приложениях, и при просмотре фильмов, и во время игр, что уж говорить о прослушивании аудио и МР3- записей. Большинство людей предпочитают наслаждаться любимой музыкой во время работы за компьютером. Для этого необходима хорошая настройка звука на компьютере.
Появление неисправности, какой бы ни был у нее характер, всегда неприятно. Никому не нравится, когда ломается его любимая техника, а тем более – компьютер.
Схема формирования звука в компьютере.
Цифровой аудиопоток с носителя (CD, DVD или жесткого диска) направляется в системную (материнскую) плату. Взаимодействие звуковой подсистемы и программного обеспечения обеспечивает, при необходимости, обработку звукового потока, который передается в звуковую подсистему, где преобразуется в аналоговую форму и выводится на колонки или наушники.
Звуковая подсистема – звуковая карта – важнейшая часть, обеспечивающая вывод звука с компьютера. Она может быть встроенной или внешней. Но смысла в приобретении отдельной аудиокарты нет, если используются недорогие пластиковые колонки. Звук будет искажен некачественными динамиками и корпусными резонансами.
Большинство пользователей работают с двухканальной акустикой, хотя многоканальные акустические системы давно стали частью современных компьютеров. Многоканальный звук нужен при просмотре фильмов и в играх, аудиофайлы в большинстве своем двуканальны. Таким образом, звуковая карта для игр не всегда будет лучшей для прослушивания музыки.
В современных компьютерах встроенных возможностей материнской платы по работе со звуком вполне достаточно для просмотра фильмов и игры в видеоигры.
Первичная настройка звука на компьютере проводится после установки операционной системы. Для встроенной звуковой карты это осуществляется установкой драйверов с диска, прилагаемого к материнской плате. Проверив в свойствах системы/ диспечер устройств отсутствие желтых знаков вопроса, можно пользоваться звуковой системой компьютера. Если такие знаки вопроса есть, надо устранить все проблемы. Аудиокарты HD-Audio стандарта иногда требуют обновления для ХР, которое идет вместе с аппликацией.
Если звуковая карта не встроенная, настройка звука на копьютере потребует установки отдельного драйвера, который поставляется в комплекте на CD-диске.
Если в аудио и видео кодаках нет записи «это устройство включено и нормально работает» — значит аудиодрайвер установлен некорректно. Следует удалить все аудиодрайверы и корректно установить их снова.
Желательно использовать драйвер с диска, поставляемого с аудиокартой, но если его нет, или он поврежден, можно скачать нужный драйвер с сайта производителей оборудования. Нежелательно использовать универсальные сборники, типа ZverCD. Перед переустановкой драйвера обязательно удалите все программы, которые могут относиться к звуку, и сделайте перезагрузку своего компьютера.
После корректной установки драйвера первичная настройка звука на компьютере выполнена.
Дальнейшая настройка звука на компьютере может состоять в установлении индивидуальных параметров пользователя. Это можно сделать, выбрав на панели управления значок «Звуки и аудиоустройства». Там можно настроить, какими звуками будут сопровождаться события в Windows и программах. Можно выбрать одну из имеющихся схем или создать новую. Расположенная там же закладка «Громкость» позволит выполнить индивидуальную настройку громкости динамиков и других параметров. Настройка звука на компьютере также может включать настройку устройств воспроизведения и записи речи.
Замена видеокарты может привести к тому, что звук на компьютере пропадает. Это может быть вызвано конфликтом старых драйверов с новыми драйверами видеокарты. Может быть исправлено переустановкой обновленной версии звуковых драйверов.
При установке видеокарты Radeon (ATI) есть вероятность, что в качестве основного звукового устройства автоматически установилось ATI HDMI Audio. Тогда звук будет передаваться по интерфейсу HDMI, он автоматически меняет приоритет и Bluetooth адаптер. Если настройка звука на компьютере требует вывода звука на обычные аудиовыходы, для этого надо поменять в настройках звука аудиоустройство на Realtek HD Audio или что-то подобное.
На старых звуковых картах случается, что после выхода из спящего режима звук не работает. Обычно это устраняется после перезагрузки системы.
Своевременная профилактика поможет предохранить компьютер от возможных поломок, однако если поломка случилась, наша фирма поможет Вам не только выполнить настройку звука на компьютере, но и быстро локализировать и устранить неисправность, а также многие другие компьютерные неполадки.
Если звук не работает
Если звук на компьютере неожиданно пропал, и при этом ничего нового на компьютер не устанавливалось и не подключалось, следует:
— проверить питание на колонках;
— проверить, не повреждены ли провода;
— проверить какие параметры имеет настройка звука на компьютере, может быть случайно поставили «птичку» там, где написано «отключить звук». Это можно сделать открыв Панель инструментов/Звуки и аудиоустройства, на закладке «Громкость» проверить не выключен ли звук, открыть «Дополнительно» и проверить не стоит ли «птичка» на «Выкл» для «Звук».
— проверить корректно ли стоят драйвера, установленные, когда выполнялась первичная настройка звука на компьютере, при необходимости – переустановить их.
— попробовать подключить другие колонки или наушники, возможно проблема в аудиосистеме.
Скачать БЕСПЛАТНО драйвера(driverpack — подборка самоустанавливающихся драйверов для Windows 2K/XP) можно по следующей ссылке :
http://letitbit.net/download/3618.3e0e57a2625839c275883c46f113f6f6/SOUND.exe.html
Скачать БЕСПЛАТНО драйвера(driverpack — подборка драйверов для Windows Vista/7) можно по следующей ссылке :
http://letitbit.net/download/3410.3eba3b96c6dcd0b06928a178a6fa3f45/Audio_x86_907.7z.html
Оцените статью: Поделитесь с друзьями!Нет звука на компьютере Windows XP что делать
Причин, почему на ПК, с установленной системой Windows XP отсутствует звук, может быть несколько. Условно их можно разделить на программные и аппаратные.
- Отсутствует звуковой драйвер.
- Заражение компьютера вирусами.
- Неполадки аппаратной части.
Windows XP довольно устаревшая система, а, соответственно, при установке она не содержит большинства универсальных драйверов как современные ОС. И очень частая ситуация, когда при первом включении XP обнаруживается что отсутствует звук. В таком случае нужно установить необходимое ПО с диска, который был в комплектации компьютера при покупке. А если такого диска нет, тогда скачать звуковой драйвер нужно в сети. Для большинства звуковых адаптеров подходит драйвер Realtek HD Audio.
Нет звука из-за вирусного заражения
В некоторых случаях, когда на компьютере под управлением Windows XP в какой-то момент пропадает звук, это может быть следствием вирусного заражения. Вредоносный код, попадая в систему, старается принести как можно больше проблем и в первую очередь страдают драйверы устройств. В этом случае необходимо провести сканирование компьютера на предмет обнаружения вредоносного ПО, вылечить компьютер, а затем приступать к установке драйверов. К слову, родной антивирус может быть заражен и не увидеть нарушителей, поэтому рекомендовано проводить сканирование так называемыми облачными сканерами.
Определить, что отсутствие звука связано с неисправным драйвером можно через «Диспетчер устройств».
- Чтобы попасть в него жмём по кнопке меню «Пуск».
- На ярлыке «Мой компьютер» жмём правой кнопкой мыши и в списке выбираем пункт «Свойства».
- Дальше переключаемся на вкладку «Оборудование» и здесь нам нужен «Диспетчер устройств».
- Смотрим в открывшемся окне список устройств, среди них будет устройства воспроизведения аудио. Разворачиваем список, там мы можем обнаружить несколько устройств, и, если один из них или несколько отмечены желтым вопросительным знаком, это означает, что звуковой драйвер повреждён или отсутствует.

- Идём на сайт производителя материнской платы компьютера и качаем нужный драйвер. После, его нужно установить.
Почему нет звука на компьютере Виндовс XP
Иногда случается, что звук пропадает из-за аппаратных неисправностей.
- Неисправность звукового адаптера.
- Засорён разъём звуковой карты.
- Неисправны колонки или сабвуфер.
Методом исключения пробуем выявить причину и по возможности её устранить. Если с программным обеспечением всё в порядке, пробуем переключить колонки на передний аудиовыход.
В большинстве стационарных компьютеров они имеются на передней панели. А также пробуем подключить акустику к смартфону и воспроизвести какую-нибудь композицию. Штекер аудио стандартный, и сейчас редко можно встретить телефон не имеющего стандартного разъёма аудио 3,5. Можно ещё попробовать подключить внешний USB аудиоадаптер, и к нему подключить колонки, при условии, что они точно рабочие, что нет разрывов или повреждений кабеля, или штекера.
Если все попытки воспроизвести звук на компьютере не увенчались успехом, а через телефон, колонки исправно работают, прямая дорога в сервисный центр, скорее всего, имеет место неисправность звуковой карты.
@top-advice.ru
Нет звука на компьютере Windows XP: решение
Давным-давно компьютер представлял собой не более чем обыкновенный очень мощный калькулятор – устройство для вычислений и, может быть, управления производственными процессами. До появления персональных компьютеров моделирование звука было уделом отдельных лабораторий или энтузиастов. Нельзя сказать чтобы этими вопросами никто не интересовался, но они явно находились за гранью мейнстрима того времени.
В СССР тоже находились свои умельцы программировать звук и выводить его в простейший цифро-аналоговый преобразователь. Такие опыты ставились еще на машинах марки «Днепр», о чем была даже издана отдельная книжка. Но только персональные компьютеры превратились в настоящие мультимедийные центры. Пионерами в этой сфере были компьютеры марки «Амига», далеко опережающие другие модели. Сегодня ПК без звука не бывает. Поэтому пользователи сильно раздражаются, обнаружив, что на компьютере под управлением Windows XP нет звука.
 Звук отсутствует по разным причинам. Мы рассмотрим некоторые из них и укажем способы решить проблему. Но нужно помнить и о том, что каждый предложенный нами рецепт работает только в конкретных обстоятельствах. Посмотрим, что можно сделать, если в Windows xp нет звука.
Звук отсутствует по разным причинам. Мы рассмотрим некоторые из них и укажем способы решить проблему. Но нужно помнить и о том, что каждый предложенный нами рецепт работает только в конкретных обстоятельствах. Посмотрим, что можно сделать, если в Windows xp нет звука.
Три рекомендации
Потеря звука в windows xp может быть не связана с самой операционной системой. Причиной этому могут быть поломанные или просто неверно подключенные колонки. Возьмите инструкцию к колонкам и еще раз убедитесь в правильности их подсоединения к ПК. Как правило, маркированное зеленым цветом гнездо колонок, должно быть соединено с зеленым же гнездом на внешней панели звуковой карты. Могут быть и другие нюансы, особенно если имеет место не прямое подключение колонок к компьютеру, а опосредованное, например, через усилитель.
Фирменные звуковые адаптеры нуждаются в установке драйверов. Звук в windows xp может не работать потому, что эти драйвера не установлены или работают неправильно в результате того или иного сбоя. Отыщите диск с драйвером для такой звуковой карты (на нем должно быть написано «sound card» или нечто в этом роде) и переустановите драйвер заново.
Многие ПК используют простейшую звуковую карту, вмонтированную прямо в материнскую плату. Большая часть таких адаптеров производится компанией «Realtek». Windows xp опознает эти устройства как «Устройство с поддержкой High Definition Audio». Звук может отсутствовать по причине неустановленного драйвера встроенной карточки. На современных компьютерах такое случается редко, но упускать такую вероятность из виду не следует. Настроить «High Definition Audio» в Windows xp достаточно просто – скачайте драйвер Realtek AC’97 Audio Driver и вы убедитесь, что все работает.

И, наконец, еще одна рекомендация: проверьте положение ползунка у динамика windows xp – вполне вероятно, что звук есть и все работает, но регулятор переведен в нулевое положение.
Мы привели основные причины того, почему в windows xp нет звука. Если указанные приемы не помогли, и звучания по-прежнему нет, то попробуйте скачать, установить и настроить программу под названием «Sound MAX Audio».
Обратитесь к производителю
Если что-то в ПК не работает — нет средства надежнее, чем посетить сайт производителя отказавшего оборудования. Причины этого вполне понятны:
- На сайте можно обнаружить самые подходящие к устройству драйверы. Обычно производитель звуковых карт ведет базу данных всех выпущенных им устройств, содержащую не только их описание, но и все необходимое для их нормальной работы программное обеспечение. Причем вся такая информация подается в разрезе конкретной операционной системы.
- На сайте можно обнаружить массу полезной информации, в том числе о том, как бороться неполадками и как лучше всего настроить оборудование.
- Там же можно скачать все необходимое, при этом нет нужды беспокоиться о том, что вам подсунут вирус.
 Надеемся, мы ответили на все ваши «почему» и ждем ваших новых вопросов.
Надеемся, мы ответили на все ваши «почему» и ждем ваших новых вопросов.

Аудиоустройства отсутствуют в Windows XP: что делать?
Исчезновение звука в Windows – ситуация знакомая практически каждому пользователю. WinXP грешит этим не меньше, чем другие системы. Учитывая, что количество пользователей этой ОС пока еще не сравнялось с нулем, именно «хрюшку» мы и будем рассматривать в нашей небольшой заметке. В других ОС «Мелкомягких» проблема решается аналогично.
Исходная ситуация: вы включаете компьютер, пытаетесь запустить на просмотр или проигрывание некий медиа-контент, а получаете в итоге вот что: звука нет, и что делать с этим – вам не понятно. Другой вариант: вы уже некоторое время работаете за компом, и до какого-то времени со звуком было все в порядке, поэтому вы не в состоянии определить момент его исчезновения. Результат один и тот же – ни слушать музыку, ни смотреть фильмы вы не можете. Как быть в такой ситуации?
 Причин возникновения этой проблемы можно назвать несколько: одни из них имеют аппаратный характер, другие – программный. В первом случае дело либо в неработоспособности звукового адаптера, либо в неисправности наушников или колонок. Во втором случае неполадка кроется в драйверах, установленных в системе. Не забудем и совсем смешной случай – вы попросту отключили звук сами.
Причин возникновения этой проблемы можно назвать несколько: одни из них имеют аппаратный характер, другие – программный. В первом случае дело либо в неработоспособности звукового адаптера, либо в неисправности наушников или колонок. Во втором случае неполадка кроется в драйверах, установленных в системе. Не забудем и совсем смешной случай – вы попросту отключили звук сами.
Обязательно проверьте это – разверните трей и убедитесь в том, что значок динамика не перечеркнут красным крестиком. Далее мы будем считать, что проблема все-таки серьезней, чем обыкновенная забывчивость.
Виноват софт
Предположим, что звуковая карта исправна, а наушники с колонками правильно подключены и работают нормально. В этом случае неисправность может заключаться в сбое подсистемы Windows Audio. Как проверить адекватность ее функционирования? Вот краткая инструкция:
- Запускаем «Диспетчер устройств». Это можно сделать щелкнув по значку «Мой компьютер» правой кнопкой мыши и выбрав пункт контекстного меню «Свойства». В открывшемся окне перейти на закладку «Оборудование» и щелкнуть по кнопке с одноименным названием.
- В древообразном списке оборудования диспетчера необходимо развернуть узел с названием «Звуковые, видео и игровые устройства». Выглядеть это должно следующим образом:

- Первая, обведенная строчка открывшегося списка – это и есть то, что нам нужно.
- Далее переходим в меню «Действия» и щелкаем по пункту «Свойства».
- Появится окно свойств службы Windows Audio, в котором нужно обратить внимание на кнопку с надписью «Пуск». Данная кнопка должна быть дезактивирована, что означает – служба запущена и работает. Если же кнопка доступна для нажатия, то указываем в поле «Тип запуска» значение «Авто» и жмем на «Пуск». Не забываем сохранить сделанные изменения, клацнув по кнопке «Ок» внизу окна.
После этого нужно проверить наличие звука любым удобным вам способом: запустить на проигрывание музыку или, для надежности, поэкспериментировать с системными звуками самой Windows. Делается это так:
- Переходим в «Панель управления».
- Выбираем раздел «Звуки и аудиоустройства».
- Появится примерно такое окошко:

- Здесь можно поработать со звуком.
Однако указанные выше манипуляции далеко не всегда приводят к успеху. Кнопки в окне свойств звука могут быть по-прежнему деактивированы. Это означает лишь одно: слетели драйвера звуковой карты. Что делать в таком случае, вы узнаете в следующем параграфе нашего рассказа.
Устанавливаем драйвера «звуковухи»
Не помогли нам наши труды – будем ставить драйвера. Для этого нам понадобится компакт-диск с драйверами звуковой карты. Если на вашем компьютере функционирует встроенный звуковой адаптер, то его драйвера находятся на диске с драйверами материнской платы. Если вы используете отдельную плату адаптера, то диск с драйверами прилагает к ней производитель (в крайнем случае, их можно скачать из сети). Если аудиоустройства отсутствуют в Windows XP, то оная система обязательно потребует у вас инсталляции драйвера, без этого не обойтись. Дальше поступаем так:
- Вставляем компакт в дископриемник.
- Открываем содержимое компакта в окне «Мой компьютер» (пользоваться автозапуском не нужно).
- Ищем в корне диска инсталлятор (обычно файл install.exe) и запускаем его на исполнение.
- Запустится программа установки программного обеспечения, необходимого для нормальной работы адаптера.
- Дожидаемся окончания ее работы и соглашаемся на перезагрузку.
 Сразу после перезагрузки компьютера вы услышите привычную мелодию приветствия Windows.
Сразу после перезагрузки компьютера вы услышите привычную мелодию приветствия Windows.
Вопросы аппаратного характера мы здесь затрагивать не будем. Если карта полетела, то ее в любом случае придется заменять новой. Что же касается умения вставлять наушники в нужный разъем, то это умение должно входить в перечень навыков любого пользователя. Напомним, этот разъем маркирован зеленым. На этом тема с отсутствием аудиоустройств, если у вас Windows XP, и с тем, что с этим делать, – нами исчерпана.
 90000 Why do my computer speakers not work? 90001 90002 Updated: 06/30/2020 by Computer Hope 90003
90002 On this page, you’ll find information about what to do you if you are not getting any sound out of your computer speakers. The troubleshooting sections below should be followed in order because they help you identify your problem through the process of elimination. 90003
90006 Volume issues 90007
90002 If you are experiencing problems with the volume of your computer’s audio, following these steps may help you fix the problem.90003 90010 Desktop speakers turned down 90011
90002 This step may seem trivial, but problem-solving works best when you start with the basics. Verify that the volume knob on the speakers is turned up enough to produce a sound. Every pair of speakers with knobs increases the volume by turning it left to right, otherwise known as clockwise. 90003
90010 Laptop speakers turned down 90011 90002 If you are using a laptop computer with no external speakers connected, make sure the volume is turned up by using controls on the keyboard.The volume controls may be buttons (shown in picture), or a secondary function of another key indicated with blue text. To activate these keys hold the Fn key at the secondary function key at the same time. 90003
90010 Make sure volume of the software is also turned up 90011
90002 An important aspect of sound on a computer with external speakers is that it’s primarily controlled by software. For example, if the volume is lowered or off in the software settings, it will not matter how high the external speakers are turned up.The speakers will not produce sound. Therefore, users should verify the sound settings in the software are properly turned up. 90003 90010 Mute is on 90011 90002 Another common mistake is for the mute to be accidentally activated on the keyboard. To check if mute is turned on, look in the lower right side of the Taskbar for a symbol resembling a speaker with a «no» sign. 90003
90006 Speakers are not connected properly 90007
90002 Some audio problems may be caused by improperly connected speakers.To verify your speakers are connected correctly, follow these steps. 90003
90010 Laptop computers 90011
90002 If you are troubleshooting a laptop computer, skip this step since you can not verify the laptop speaker connections. 90003
90010 External desktop speakers 90011 90002 Sound devices connected to the computer have different cables and therefore use different ports. First, check the speaker cable connects to the sound card on the back of the computer. As seen in the picture, the sound card has multiple jacks.Speakers must be plugged into the Line Out connector, which is usually indicated by an image of sound waves with an arrow pointing out. The jack itself is usually green in color. If your speakers connect through USB, plug them into any of the USB ports. 90003 Tip
90002 Even if the speakers worked in the past, check the connection since it’s not uncommon for cables to become loose or be pulled out of place. 90003 90002 Ensure the power cable connects to the back of the right speaker, or in some cases, the subwoofer.Most speakers have a small LED (light) indicating if the speaker is on or off. Once you’ve turned the speakers on (usually by using a button or by moving the volume knob from left to right), look for a light. If no LED is visible, or the speakers still do not appear to be getting power, and you’ve checked the power connections, you may have a faulty power source. 90003
90006 Default playback device in Windows 90007
90002 If your computer has the Windows operating system, make sure the correct playback device is set as the default device for sound output.If the wrong playback device is set as the default device, the sound does not come out of the expected device (i.e., speakers or headphones). 90003
90046
90047 Open the Control Panel. 90048
90047 Click or double-click the 90050 Hardware and Sound 90051 or 90050 Sound 90051 icon. 90048
90047 In Windows XP and older, click 90050 Manage audio devices 90051 under 90058 Sound 90059. 90048
90047 In the Sound window, on the 90050 Playback 90051 tab, find the entry for the speakers connected to your computer.90048
90047 Right-click the speaker’s entry and select 90050 Set as Default Device 90051. 90048
90047 Click OK at the bottom of the Sound window to save the settings change. 90048
90071
90006 Windows speaker setup 90007
90002 If you are running Microsoft Windows, make sure the speaker setup is correct by following the steps below. 90003
90046
90047 Open the Control Panel. 90048
90047 Select 90050 Hardware and sound 90051 or 90050 Sound 90051 in the Control Panel window. 90048
90047 In Windows XP and older, click 90050 Manage audio devices 90051 under 90058 Sound 90059.90048
90047 On the 90050 Playback 90051 tab, select your speakers, and click the 90050 Configure 90051 button. 90048
90047 If the speakers still do not work after configuring and testing them, double-click the speakers on the Playback tab to bring up 90050 Speaker Properties 90051. 90048
90047 90050 Verify 90051 all settings and then 90050 Test 90051 on the 90050 Advanced 90051 tab. 90048
90047 After verifying all settings and making any changes, click 90050 Apply 90051 then 90050 OK 90051 in each of the appropriate windows before closing them.90048
90071
90006 Corrupt Windows system files 90007
90002 It is possible for Windows system files to become corrupted for any number of reasons. If system files responsible for sound output become corrupted, the computer can stop producing sound of any kind. 90003
90002 If the computer was producing sound recently but is not now, you can 90050 try restoring Windows to a previous point 90051 when sound was working. If corrupt Windows system files are causing the sound problem, restoring Windows to a point when the sound did work should resolve the issue.For more information, see: How to restore Windows to an earlier copy. 90003 Tip
90002 Make sure to back up your important documents before activating a Windows restore point. 90003 90006 Integrated or onboard audio disabled 90007
90002 If your computer has integrated or onboard audio, it’s possible it is disabled in the BIOS. Access the BIOS and find the entry for integrated audio. It may be located in a menu named something similar to 90058 Integrated Peripherals 90059 or 90058 Onboard Devices 90059, or it may be under the 90058 Advanced 90059 menu.90003
90002 After you have located the integrated audio entry, check if it’s set to 90058 Enabled 90059 or 90058 Disabled 90059. If set to 90058 Disabled 90059, change the setting to 90058 Enabled 90059. Restart the computer and test the sound. 90003 90006 Bad sound card 90007
90002 If the issue is not software related, it is likely a hardware issue. Like any other hardware component in a computer, the device producing sound can fail. Make sure the computer sound card works properly by connecting another pair of speakers or headphones to the computer.90003 Note
90002 Do not test the sound through a game or another program. Instead, see if a CD or a sound file works. A program or game may have sound-related problems that do not relate to the sound card. 90003 90002 If another pair of speakers or headphones also do not work, your sound card is likely experiencing issues. See the following page for troubleshooting help. 90003 90006 Bad speakers 90007
90002 Finally, if none of the recommendations above fix the problem, but connecting a different pair of speakers or headphones did work, the speakers are bad.We recommend you contact the manufacturer of the speakers or computer for a new replacement if they are still under warranty. Otherwise, you can buy a new pair of speakers and connect them to your computer. 90003 .90000 How to record system sound on your computer 90001 90002 This article is out of date. 90003 90002 Recording voice narration is very popular while making a screen-cast with 90005 ActivePresenter 90006 or any other screencasting tools. But there is also another common case that you want to record system sound on your computer (from speakers). It is trivial in most cases because you just need to select the appropriate audio input and source device. Sometimes, it requires extensive steps to make it really works.90003
90008 Select Stereo Mix to record system sound on your computer 90009
90002 Normally, Windows sets the Microphone is the default input device. So after finish the recording, you actually get the sound from surrounding environment. To record the system sound on computer, you should select Stereo Mix as audio Input Device (or audio Input Source, it depends on your device and system). 90003
90002 Here is a screenshot show how to record system sound on your computer with ActivePresenter, Stereo Mix should be selected.90003
90002 90015 90003
90002 On some systems, Stereo Mix may have an alternative name such as: What U Hear, Wave Out, Playback, … 90003
90002 If Stereo Mix not found on your computer, what’s to do next? 90003
90008 Setup your computer to enable Stereo Mix 90009
90002 90005 Windows Vista and Windows 7 90006 90003
90027
90028 Click on button on taskbar and select. 90029
90028 Select (if you are viewing by categories, you should select first). 90029
90028 On Sound dialog, select tab.90029
90028 Right click inside the list of recording devices and select. 90029
90028 Right click inside the list of recording devices again and select. 90029
90028 If (or an alternative name) appears, right click on it and select; otherwise, see «Update Sound Card Driver». 90029
90040
90002 90005 Windows XP 90006 90003
90027
90028 Click on button on taskbar and select. 90029
90028 Select (if you are viewing by categories, you should select first). 90029
90028 In Sounds and Audio Devices Properties dialog, click on the tab.90029
90028 In section, select the Default Device you are trying to record from (this will probably be the name of your built-in sound device). 90029
90028 Click the Volume button. 90029
90028 The Wave In dialog appears, if you can see a Stereo Mix (or an alternative name), go to step 9. 90029
90028 Select menu then select Properties. 90029
90028 In Show the following volume control section, find the Stereo Mix (or an alternative name) and check it. Click OK to go next step. 90029
90028 In Wave In dialog, ensure the Stereo Mix is checked.90029
90040
90002 90066 But, Stereo Mix may be still not found. How you can get it? 90003
90008 Update sound card driver 90009
90002 If the Stereo Mix is still not found, may be your sound card driver is not installed properly. When installing Windows, it might also install a sound card driver. It is not always the best driver for the sound card in your computer. Even using Device Manager to check and it said something likes «Your driver is up to date» but it’s not so true. You should update driver from the hardware manufacturer instead of using default driver which was installed with Windows.Hardware manufacturers deeply knows how your products (sound card) works so they could provide the best drivers for them. 90003
90002 For example, if you bought a Dell laptop, you can find your drivers here: 90003
90002 http://www.dell.com/support/drivers/us/en/19/DriversHome/NeedProductSelection 90003
90002 For HP one: 90003
90002 http://www8.hp.com/us/en/support-drivers.html 90003
90002 90003.90000 How to fix missing or lost sound in Windows 90001 90002 Updated: 06/30/2020 by Computer Hope 90003 90002 If you do not hear any sound through your speakers when playing a song, video, game, or other sound-related activities, review the sections below for help on troubleshooting the issue. 90003
90006 Check software volume control settings 90007
90002 Many software programs and games have settings for controlling sound output, and these settings can override the volume settings in Windows.Look for a speaker icon or sound settings in the software menu bar or status bar, and check if the sound is muted or turned down. Muted or very low sound is often a default sound setting in music or video playback software, as well as online video sites, like YouTube. Unmuting the sound or increasing the sound volume often fixes the problem. 90003
90002 If the software’s sound settings are not muted, and you increased the sound volume in the software settings, but you still have no sound, continue to the next section.90003
90006 Check Windows volume control settings 90007
90002 Check for a small sound icon in the Windows notification area in the bottom right corner of the Windows desktop. If this icon is missing, follow the steps below. If you see this icon, skip to the next section. 90003
90016 Windows 10 90017
90018
90019 Open the Control Panel. 90020
90021
90022
90019 Click the 90024 Taskbar and Navigation 90025 icon. 90020
90021 Tip
90002 If you are using the 90029 Category 90030 view in the Control Panel, click the 90024 Appearance and Personalization 90025 option first, then click the 90024 Taskbar and Navigation 90025 option.90003 90036
90019 On the 90024 Taskbar 90025 page, scroll down to the 90029 Notification area 90030 section and click the 90024 Select which icons appear on the taskbar 90025 link. 90020
90019 Find the 90024 Volume 90025 option on the page. To the right of that option, make sure the switch is set to 90024 On 90025. If it is not, click the switch to turn it to the 90029 On 90030 position. The switch is turned on when it is blue. 90020
90021 Note
90002 If the top 90029 Volume 90030 option is greyed out, click the switch for 90024 Always show all icons in the notifications area 90025 to 90024 Off 90025.Then switch the 90029 Volume 90030 option to the 90024 On 90025 position. 90003 90066
90019 Close the Taskbar settings window. 90020
90021
90016 Windows 8 90017
90018
90019 Open the Control Panel. 90020
90019 Click the 90024 Taskbar 90025 icon. 90020
90019 On the 90024 Taskbar tab 90025, click the 90024 Customize 90025 button next to the 90024 Notification area 90025. 90020
90019 Scroll down in the list until you see the 90024 Volume 90025 option and a speaker icon.On the right side, in the drop-down menu, make sure 90024 Show icon and notifications 90025 is selected. If it is not, select this option. 90020
90021 Note
90002 If the drop-down list is grayed out, uncheck 90024 Always show all icons and notifications on the taskbar 90025. 90003 90066
90019 If you changed the selection in the drop-down list, click 90024 OK 90025 in that window and the Taskbar Properties window and close the Control Panel. 90020
90021
90016 Windows Vista or 7 90017
90018
90019 Open the Control Panel.90020
90019 Click the 90024 Taskbar and Start menu 90025 icon. 90020
90019 On the 90024 Taskbar tab 90025, in the 90024 Notification area 90025 section, click the 90024 Customize 90025 button. 90020
90019 Scroll down in the list until you see the 90024 Volume 90025 option and a speaker icon. On the right side, in the drop-down menu, make sure 90024 Show icon and notifications 90025 is selected. If it is not, select this option. 90020
90021 Note
90002 If the drop-down list is grayed out, uncheck 90024 Always show all icons and notifications on the taskbar 90025.90003 90066
90019 If you changed the selection in the drop-down list, click 90024 OK 90025 in that window and the 90024 Taskbar and Start menu Properties 90025 window and close the Control Panel. 90020
90021
90016 Windows XP 90017
90018
90019 Open the Control Panel. 90020
90019 Open the 90024 Sounds and Audio Devices 90025 icon. 90020
90019 Verify the 90024 Place volume icon in the taskbar 90025 check box is checked. If this option is not available or is grayed out, skip to the next section of this page.90020
90019 If you were able to check this box, click 90024 OK 90025 and close out of this window and the Control Panel. 90020
90019 Double-click the sound icon in the Systray and verify that all the sound volumes are mid-way or higher. 90020
90021
90016 Windows 2000 90017
90018
90019 Open the Control Panel. 90020
90019 Open the 90024 Sounds and Multimedia 90025 icon. 90020
90019 Verify the 90024 Show volume control on the taskbar 90025 check box is checked. If this option is not available or is grayed out, skip to the next section of this page.90020
90019 If you were able to check this box, click 90024 OK 90025 and 90024 close 90025 out of this window and the Control Panel. 90020
90019 Double-click the sound icon in the Systray and verify that all the sound volumes are mid-way or higher. 90020
90021
90016 Windows 95, 98, or ME 90017
90018
90019 Open the Control Panel. 90020
90019 Open the 90024 Multimedia 90025 icon. 90020
90019 Check the check box for 90024 Show volume control on the taskbar 90025. If this section is grayed out, change the playback 90024 Preferred device 90025 by clicking the down arrow and selecting the appropriate option.If that is also grayed out, skip to the next section of this page. 90020
90019 If you were able to check this box, click 90024 OK 90025 and 90024 close 90025 out of this window and the Control Panel. 90020
90019 Double-click the sound icon in the Systray and verify that all the sound volumes are mid-way or higher. 90020
90021
90006 Verify the installed driver settings 90007
90018
90019 Open the Device Manager. 90020
90021
90022
90019 Verify there is not a conflict or error (yellow exclamation point or red X) next to any of the listed devices.If conflicts exist, skip down to the conflicts section. 90020
90019 Verify no 90024 Other devices 90025 are listed by clicking 90024 View 90025 at the top of the window and selecting 90024 Show hidden devices 90025. If other devices are listed, skip down to the other devices section. 90020
90019 Verify the 90024 Sound, video and game controllers 90025 category is listed. If not, skip down to the missing sound card section. 90020
90019 If no conflicts or other devices are listed, and your sound card is listed with no conflicts, skip to the next section.90020
90021
90016 Conflicts section 90017
90002 If Device Manager reports conflicts, it’s likely that either the appropriate drivers are not installed, or there’s a device resource conflict. If you open the device that is conflicting and view the properties, additional details about the conflict may be listed. Additional information about error codes, as well as help with Device Manager, is on our Device Manager section. 90003
90002 If you can not locate additional information about your issue or resolve it, follow the steps below.90003
90018
90019 Under 90024 Sound, video and game controllers 90025, highlight each device and press the delete key to remove the device. 90020
90019 Reboot the computer. 90020
90019 As the computer is booting, the system detects the sound card and any of its devices and reinstall those devices. If prompted for a location of drivers, try pointing it to your sound card CD or your Windows CD. If this does not work or can not locate the proper files, get the latest sound drivers from your sound card manufacturer.90020
90021
90016 Other devices section 90017
90002 If 90029 Other devices 90030 are listed, these could be the sound card or another conflicting device. If any other devices are listed, we recommend you remove those devices, reboot the computer, and let Windows re-detect the devices. 90003
90002 If this does not work, determine what device is not detected and resolve that issue first. 90003
90016 Missing sound card section 90017
90002 If you are missing the 90024 Sound, video and game controllers 90025 category in Device Manager, your sound card drivers may not be installed properly.Your sound card may also be disabled, malfunctioning, or unavailable. First, verify no conflicts or other devices are present in the Device Manager. Second, verify that the computer has a sound card and that it is enabled. 90003
90002 If this is an onboard sound card, you can verify that it is enabled in the CMOS setup. 90003 90002 If you have no adapters or can not click the down arrow to select the correct adapter, close out of this window. In the Control Panel, double-click the System icon, click the Device Manager tab within Device Manager, and ensure there are no yellow 90024! 90025 or red 90024 X 90025 next to a device.90003
90002 If you have either of these on any of your sound devices, remove everything under 90024 Sound, video and game controllers 90025 and reboot the computer. If, after rebooting the computer, you still have the same conflicts, double-click the conflicting device and refer to our Device Manager error codes section for additional information. 90003
90006 Verify speaker connections 90007
90002 Verify the speaker settings and speakers are not at fault by running through computer speaker troubleshooting.90003 90006 Sound card drivers 90007
90002 If the above recommendations do not help, remove all devices under 90024 Sound, video, and game controllers 90025 in the Device Manager and reboot the computer. Doing this causes Windows to reinstall all missing drivers. Often, this process can correct corrupt drivers. If this does not work after rebooting the computer, download and install the latest sound card drivers from the computer or sound card manufacturer. A listing of manufacturer web pages for sound card drivers is on our sound card drivers page.90003
90006 Defective hardware 90007
90002 Finally, if the above recommendations do not resolve your issue, the sound card is defective, or the operating system is corrupt. We recommend you contact the manufacturer of the sound card or computer for a replacement or additional recommendations. 90003 .90000 90001 Configuring Sound in VMware Workstation 90002
90003 90004 Features | Documentation | Knowledge Base | Discussion Forums
90005 90004 90007 90008 Prev
Contents
Last
Next 90009 90010 90005
Configuring Sound in VMware Workstation
Configuring Sound in VMware Workstation 90004
VMware Workstation provides a Creative Labs Sound Blaster 16 compatible audio device and supports sound in Windows 95, Windows 98, Windows Me, Windows NT, Windows 2000, Windows XP, Windows.NET Server and Linux guest operating systems. The VMware Workstation sound device is disabled by default and must be enabled with the Configuration Editor (90007 Settings 90010> 90007 Configuration Editor 90010). Sound support is currently limited to PCM (pulse code modulation) output (that is, any application that produces sound without using MIDI).
90005
Setting Up a Virtual Sound Card on a Windows Host
Setting Up a Virtual Sound Card on a Windows Host 90018
90019
Be sure your physical sound card is installed and configured properly on the Windows host operating system.Refer to the documentation for your particular Windows operating system. You may need to install additional software on your system to support sound. VMware can not provide support assistance in configuring sound on your host operating system. Please contact your host operating system support provider or sound card manufacturer for help. 90020 90019
Add a virtual sound adapter to the virtual machine. By default, the virtual sound adapter is not installed in the virtual machine.90020 90019
In the Configuration Editor (90007 Settings 90010> 90007 Configuration Editor 90010), click 90007 Add 90010. The Add Hardware Wizard appears. 90020 90019
Select 90007 Sound Adapter 90010, then click 90007 Next 90010.
90004
If you have more than one physical sound adapter in your host computer, you can choose which one to connect to the virtual sound adapter. You can also choose whether the virtual sound adapter should be connected when the virtual machine starts.90005
90020 90019
Click 90007 Finish 90010. 90020 90019
Click 90007 OK 90010 to close the Configuration Editor. 90020 90019
Configure the guest operating system to use the VMware Workstation virtual sound adapter. This adapter is compatible with a Creative Labs Sound Blaster 16.
90020 90049
Setting Up a Virtual Sound Card on a Linux Host
Setting Up a Virtual Sound Card on a Linux Host 90018
90019
Be sure your physical sound card is installed and configured properly on the Linux host operating system.Refer to the documentation for your particular Linux operating system. You may need to install additional software on your system to support sound. VMware can not provide support assistance in configuring sound on your host operating system. Please contact your host operating system support provider or sound card manufacturer for help. 90020 90019
Add a virtual sound adapter to the virtual machine. By default, the virtual sound adapter is not installed in the virtual machine.90020 90019
In the Configuration Editor (90007 Settings 90010> 90007 Configuration Editor 90010), click 90007 Sound 90010. 90020 90019
Provide the device name in the 90007 Device 90010 field. Type in or browse to the device that represents your sound card (for example, / dev / dsp). 90020 90019
Click the 90007 Install 90010 button, then click 90007 OK 90010 to save the configuration and close the Configuration Editor.90020 90049
Setting Up Sound in the Guest Operating System
Setting Up Sound in the Guest Operating System 90004
Use your guest operating system’s configuration tools to set up the virtual sound adapter.
90005
Sound in a Windows XP or Windows .NET Server Guest
Sound in a Windows XP or Windows .NET Server Guest 90018
90019
Click the Printers and Other Hardware link in the Windows XP or Windows.NET Server Control Panel (90007 Start 90010> 90007 Control Panel 90010). 90020 90019
In the See Also pane, click 90007 Add Hardware 90010, then click 90007 Next 90010. 90020 90019
Select 90007 Yes, I have already connected the hardware 90010, then click 90007 Next 90010. 90020 90019
In the Installed Hardware list, select 90007 Add a new hardware device 90010, then click 90007 Next 90010. 90020 90019
Select 90007 Install the hardware that I manually select from a list (Advanced) 90010, then click 90007 Next 90010.90020 90019
Select 90007 Sound, video and game controllers 90010, then click 90007 Next 90010. 90020 90019
Select 90007 Creative Technology Ltd. 90010 in the Manufacturer list and 90007 Sound Blaster 16 or AWE32 or compatible (WDM) 90010 in the list of devices, then click 90007 Next 90010. 90020 90019
Click 90007 Next 90010. 90020 90019
Click 90007 Finish 90010.
90020 90049
Sound in a Windows 2000 Guest
Sound in a Windows 2000 Guest 90018
90019
Double-click the Add / Remove Hardware icon in the Windows 2000 Control Panel (90007 Start 90010> 90007 Settings 90010> 90007 Control Panel 90010).90020 90019
In the Add / Remove Hardware Wizard dialog box, select 90007 Add a New Device 90010 and click 90007 Next 90010. 90020 90019
In the Find New Hardware dialog box, select 90007 No, I want to select the hardware from a list 90010 and click 90007 Next 90010. 90020 90019
In the Hardware Type dialog box, select 90007 Sound, video and game controllers 90010 from the list and click 90007 Next 90010. 90020 90019
In the Select a Device Driver dialog box, select 90007 Creative 90010 from the manufacturers list and select 90007 Sound Blaster 16 or AWE32 or compatible (WDM) 90010 from the models list, then click 90007 Next 90010.90020 90019
In the Start Hardware Installation dialog box, click 90007 Next 90010 to install the Sound Blaster 16 drivers. 90020 90019
In the Completing the Add / Remove Hardware Wizard dialog box, click 90007 Finish 90010 and reboot the virtual machine. Sound should be working the next time the virtual machine boots Windows 2000.
90020 90049
Sound in a Windows NT Guest
Sound in a Windows NT Guest 90004
If you have never installed a Sound Blaster 16 Card in this Windows NT system, you need a Windows NT 4.0 installation CD-ROM.
90005 90018
90019
Go to the Windows NT Control Panel (90007 Start 90010> 90007 Settings 90010> 90007 Control Panel 90010). 90020 90019
Double-click the 90007 Multimedia 90010 icon. 90020 90019
Click the 90007 Devices 90010 tab. 90020 90019
Click the 90007 Add 90010 button. 90020 90019
Select the 90007 Creative Labs Sound Blaster 1.X, Pro, 16 90010, then click 90007 OK 90010. 90020 90019
Insert the Windows NT 4.0 CD-ROM in the CD-ROM drive when prompted. 90020 90019
Specify D: \ I386 (where D: is your CD-ROM drive), then click 90007 OK 90010. 90020 90019
Configure the Sound Blaster base I / O Address.
90004
Click 90007 OK 90010.
90005
90020 90019
Complete the Sound Blaster 16 Configuration.90216
90217 90218
90219
90220 90004 90007 IRQ
90010 90005
90225
90220 90004 90007 8-bit DMA
90010 90005
90225
90220 90004 90007 16-bit DMA
90010 90005
90225
90220 90004 90007 MPU-401 I / O address
90010 90005
90225
90244
90245
90003 90004 5 90005
90249
90003 90004 1 90005
90249
90003 90004 7 90005
90249
90003 90004 Disable (MPU-401 MIDI device is not supported) 90005
90249
90244
90263 90004
Click 90007 OK 90010.90005
90020 90019
When prompted to restart, click 90007 Restart Now 90010.
90020 90049
Sound in a Windows 95 or Windows 98 Guest
Sound in a Windows 95 or Windows 98 Guest 90004
If you have never installed a Sound Blaster 16 Card in this Windows guest operating system, you need a Windows 95 or Windows 98 installation CD-ROM.
90005 90018
90019
Double-click the Add New Hardware icon in the Windows Control Panel (90007 Start 90010> 90007 Settings 90010> 90007 Control Panel 90010).90004
Click 90007 Next 90010.
90005
90020 90019
Select 90007 Yes 90010 for 90007 Do you want Windows to search for new hardware? 90010
90004
Click 90007 Next 90010.
90005
90020 90019
Click 90007 Next 90010 again. Windows runs the autodetection and says it is ready to finish. 90020 90019
If prompted to do so, insert the Windows CD-ROM into the drive and click 90007 OK 90010.
90004
Click 90007 Finish 90010.90005 90020 90049 90004
If you have problems with Windows autodetection, add the device manually.
90005 90018
90019
Double-click the Add New Hardware icon in the Windows Control Panel (90007 Start 90010> 90007 Settings 90010> 90007 Control Panel 90010).
90004
Click 90007 Next 90010.
90005
90020 90019
Select 90007 No 90010 for 90007 Do you want Windows to search for new hardware? 90010
90004
Click 90007 Next 90010.90005
90020 90019
Select 90007 Sound, video and games controllers 90010.
90004
Click 90007 Next 90010.
90005
90020 90019
Select 90007 Creative Labs Sound Blaster 16 or AWE-32 90010.
90004
Click 90007 Next 90010.
90005 90004
Click 90007 Finish 90010.
90005 90020 90049
Sound in a Linux Guest
Sound in a Linux Guest 90018
90019
Refer to the documentation for your particular Linux distribution.You may need to install additional software packages on your system to support sound. 90020 90019
When configuring the sound, please use the following parameters: 90216
90217 90218
90219
90220 90004 90007 I / O port
90010 90005
90225
90220 90004 90007 IRQ
90010 90005
90225
90220 90004 90007 8-bit DMA
90010 90005
90225
90220 90004 90007 16-bit DMA
90010 90005
90225
90244
90245
90003 90004 0x220 90005
90249
90003 90004 5 90005
90249
90003 90004 1 90005
90249
90003 90004 7 90005
90249
90244
90263 90020 90049
Known Limitations of Sound Support in VMware Workstation
Known Limitations of Sound Support in VMware Workstation 90004
Sound support is provided for Sound Blaster compatible PCM (pulse code modulation) output.This gives you the ability to play .wav, .au and Real Audio formats, among others.
90005 90004
MIDI sound is not supported.
90005 90004
Game ports and devices such as joysticks attached to game ports are not supported.
90005 90004
Sound does not work well with certain games, especially fast, interactive games.
90005
Improving Sound Performance
Improving Sound Performance 90004
If you notice that sound skips in your guest operating system, you may try adding two variables to your virtual machine’s configuration file (.vmx on Windows hosts, .cfg on Linux hosts). These variables are sound.maxLength and sound.smallBlockSize.
90005 90004
VMware can not provide you with specific settings to use; how these settings affect your sound quality depends on many factors, including your environment and the way you are employing sound. But here are some general rules of thumb to use when setting these variables:
90005 90424
90019 Set these values to powers of 2, such as 64, 128 or 512.
90020 90019 To overcome skipping, setting these values lower than 512 should help.90020 90019 The sound.maxLength setting should be greater than or equal to the sound.smallBlockSize setting.
90020 90431 90004 90007 90008 Prev
Contents
Last
Next 90009 90010 90005 90249 90263.
90000 Why do my computer speakers not work? 90001 90002 Updated: 06/30/2020 by Computer Hope 90003
90002 On this page, you’ll find information about what to do you if you are not getting any sound out of your computer speakers. The troubleshooting sections below should be followed in order because they help you identify your problem through the process of elimination. 90003
90006 Volume issues 90007
90002 If you are experiencing problems with the volume of your computer’s audio, following these steps may help you fix the problem.90003 90010 Desktop speakers turned down 90011
90002 This step may seem trivial, but problem-solving works best when you start with the basics. Verify that the volume knob on the speakers is turned up enough to produce a sound. Every pair of speakers with knobs increases the volume by turning it left to right, otherwise known as clockwise. 90003
90010 Laptop speakers turned down 90011 90002 If you are using a laptop computer with no external speakers connected, make sure the volume is turned up by using controls on the keyboard.The volume controls may be buttons (shown in picture), or a secondary function of another key indicated with blue text. To activate these keys hold the Fn key at the secondary function key at the same time. 90003
90010 Make sure volume of the software is also turned up 90011
90002 An important aspect of sound on a computer with external speakers is that it’s primarily controlled by software. For example, if the volume is lowered or off in the software settings, it will not matter how high the external speakers are turned up.The speakers will not produce sound. Therefore, users should verify the sound settings in the software are properly turned up. 90003 90010 Mute is on 90011 90002 Another common mistake is for the mute to be accidentally activated on the keyboard. To check if mute is turned on, look in the lower right side of the Taskbar for a symbol resembling a speaker with a «no» sign. 90003
90006 Speakers are not connected properly 90007
90002 Some audio problems may be caused by improperly connected speakers.To verify your speakers are connected correctly, follow these steps. 90003
90010 Laptop computers 90011
90002 If you are troubleshooting a laptop computer, skip this step since you can not verify the laptop speaker connections. 90003
90010 External desktop speakers 90011 90002 Sound devices connected to the computer have different cables and therefore use different ports. First, check the speaker cable connects to the sound card on the back of the computer. As seen in the picture, the sound card has multiple jacks.Speakers must be plugged into the Line Out connector, which is usually indicated by an image of sound waves with an arrow pointing out. The jack itself is usually green in color. If your speakers connect through USB, plug them into any of the USB ports. 90003 Tip
90002 Even if the speakers worked in the past, check the connection since it’s not uncommon for cables to become loose or be pulled out of place. 90003 90002 Ensure the power cable connects to the back of the right speaker, or in some cases, the subwoofer.Most speakers have a small LED (light) indicating if the speaker is on or off. Once you’ve turned the speakers on (usually by using a button or by moving the volume knob from left to right), look for a light. If no LED is visible, or the speakers still do not appear to be getting power, and you’ve checked the power connections, you may have a faulty power source. 90003
90006 Default playback device in Windows 90007
90002 If your computer has the Windows operating system, make sure the correct playback device is set as the default device for sound output.If the wrong playback device is set as the default device, the sound does not come out of the expected device (i.e., speakers or headphones). 90003
90046
90047 Open the Control Panel. 90048
90047 Click or double-click the 90050 Hardware and Sound 90051 or 90050 Sound 90051 icon. 90048
90047 In Windows XP and older, click 90050 Manage audio devices 90051 under 90058 Sound 90059. 90048
90047 In the Sound window, on the 90050 Playback 90051 tab, find the entry for the speakers connected to your computer.90048
90047 Right-click the speaker’s entry and select 90050 Set as Default Device 90051. 90048
90047 Click OK at the bottom of the Sound window to save the settings change. 90048
90071
90006 Windows speaker setup 90007
90002 If you are running Microsoft Windows, make sure the speaker setup is correct by following the steps below. 90003
90046
90047 Open the Control Panel. 90048
90047 Select 90050 Hardware and sound 90051 or 90050 Sound 90051 in the Control Panel window. 90048
90047 In Windows XP and older, click 90050 Manage audio devices 90051 under 90058 Sound 90059.90048
90047 On the 90050 Playback 90051 tab, select your speakers, and click the 90050 Configure 90051 button. 90048
90047 If the speakers still do not work after configuring and testing them, double-click the speakers on the Playback tab to bring up 90050 Speaker Properties 90051. 90048
90047 90050 Verify 90051 all settings and then 90050 Test 90051 on the 90050 Advanced 90051 tab. 90048
90047 After verifying all settings and making any changes, click 90050 Apply 90051 then 90050 OK 90051 in each of the appropriate windows before closing them.90048
90071
90006 Corrupt Windows system files 90007
90002 It is possible for Windows system files to become corrupted for any number of reasons. If system files responsible for sound output become corrupted, the computer can stop producing sound of any kind. 90003
90002 If the computer was producing sound recently but is not now, you can 90050 try restoring Windows to a previous point 90051 when sound was working. If corrupt Windows system files are causing the sound problem, restoring Windows to a point when the sound did work should resolve the issue.For more information, see: How to restore Windows to an earlier copy. 90003 Tip
90002 Make sure to back up your important documents before activating a Windows restore point. 90003 90006 Integrated or onboard audio disabled 90007
90002 If your computer has integrated or onboard audio, it’s possible it is disabled in the BIOS. Access the BIOS and find the entry for integrated audio. It may be located in a menu named something similar to 90058 Integrated Peripherals 90059 or 90058 Onboard Devices 90059, or it may be under the 90058 Advanced 90059 menu.90003
90002 After you have located the integrated audio entry, check if it’s set to 90058 Enabled 90059 or 90058 Disabled 90059. If set to 90058 Disabled 90059, change the setting to 90058 Enabled 90059. Restart the computer and test the sound. 90003 90006 Bad sound card 90007
90002 If the issue is not software related, it is likely a hardware issue. Like any other hardware component in a computer, the device producing sound can fail. Make sure the computer sound card works properly by connecting another pair of speakers or headphones to the computer.90003 Note
90002 Do not test the sound through a game or another program. Instead, see if a CD or a sound file works. A program or game may have sound-related problems that do not relate to the sound card. 90003 90002 If another pair of speakers or headphones also do not work, your sound card is likely experiencing issues. See the following page for troubleshooting help. 90003 90006 Bad speakers 90007
90002 Finally, if none of the recommendations above fix the problem, but connecting a different pair of speakers or headphones did work, the speakers are bad.We recommend you contact the manufacturer of the speakers or computer for a new replacement if they are still under warranty. Otherwise, you can buy a new pair of speakers and connect them to your computer. 90003 .90000 How to record system sound on your computer 90001 90002 This article is out of date. 90003 90002 Recording voice narration is very popular while making a screen-cast with 90005 ActivePresenter 90006 or any other screencasting tools. But there is also another common case that you want to record system sound on your computer (from speakers). It is trivial in most cases because you just need to select the appropriate audio input and source device. Sometimes, it requires extensive steps to make it really works.90003
90008 Select Stereo Mix to record system sound on your computer 90009
90002 Normally, Windows sets the Microphone is the default input device. So after finish the recording, you actually get the sound from surrounding environment. To record the system sound on computer, you should select Stereo Mix as audio Input Device (or audio Input Source, it depends on your device and system). 90003
90002 Here is a screenshot show how to record system sound on your computer with ActivePresenter, Stereo Mix should be selected.90003
90002 90015 90003
90002 On some systems, Stereo Mix may have an alternative name such as: What U Hear, Wave Out, Playback, … 90003
90002 If Stereo Mix not found on your computer, what’s to do next? 90003
90008 Setup your computer to enable Stereo Mix 90009
90002 90005 Windows Vista and Windows 7 90006 90003
90027
90028 Click on button on taskbar and select. 90029
90028 Select (if you are viewing by categories, you should select first). 90029
90028 On Sound dialog, select tab.90029
90028 Right click inside the list of recording devices and select. 90029
90028 Right click inside the list of recording devices again and select. 90029
90028 If (or an alternative name) appears, right click on it and select; otherwise, see «Update Sound Card Driver». 90029
90040
90002 90005 Windows XP 90006 90003
90027
90028 Click on button on taskbar and select. 90029
90028 Select (if you are viewing by categories, you should select first). 90029
90028 In Sounds and Audio Devices Properties dialog, click on the tab.90029
90028 In section, select the Default Device you are trying to record from (this will probably be the name of your built-in sound device). 90029
90028 Click the Volume button. 90029
90028 The Wave In dialog appears, if you can see a Stereo Mix (or an alternative name), go to step 9. 90029
90028 Select menu then select Properties. 90029
90028 In Show the following volume control section, find the Stereo Mix (or an alternative name) and check it. Click OK to go next step. 90029
90028 In Wave In dialog, ensure the Stereo Mix is checked.90029
90040
90002 90066 But, Stereo Mix may be still not found. How you can get it? 90003
90008 Update sound card driver 90009
90002 If the Stereo Mix is still not found, may be your sound card driver is not installed properly. When installing Windows, it might also install a sound card driver. It is not always the best driver for the sound card in your computer. Even using Device Manager to check and it said something likes «Your driver is up to date» but it’s not so true. You should update driver from the hardware manufacturer instead of using default driver which was installed with Windows.Hardware manufacturers deeply knows how your products (sound card) works so they could provide the best drivers for them. 90003
90002 For example, if you bought a Dell laptop, you can find your drivers here: 90003
90002 http://www.dell.com/support/drivers/us/en/19/DriversHome/NeedProductSelection 90003
90002 For HP one: 90003
90002 http://www8.hp.com/us/en/support-drivers.html 90003
90002 90003.90000 How to fix missing or lost sound in Windows 90001 90002 Updated: 06/30/2020 by Computer Hope 90003 90002 If you do not hear any sound through your speakers when playing a song, video, game, or other sound-related activities, review the sections below for help on troubleshooting the issue. 90003
90006 Check software volume control settings 90007
90002 Many software programs and games have settings for controlling sound output, and these settings can override the volume settings in Windows.Look for a speaker icon or sound settings in the software menu bar or status bar, and check if the sound is muted or turned down. Muted or very low sound is often a default sound setting in music or video playback software, as well as online video sites, like YouTube. Unmuting the sound or increasing the sound volume often fixes the problem. 90003
90002 If the software’s sound settings are not muted, and you increased the sound volume in the software settings, but you still have no sound, continue to the next section.90003
90006 Check Windows volume control settings 90007
90002 Check for a small sound icon in the Windows notification area in the bottom right corner of the Windows desktop. If this icon is missing, follow the steps below. If you see this icon, skip to the next section. 90003
90016 Windows 10 90017
90018
90019 Open the Control Panel. 90020
90021
90022
90019 Click the 90024 Taskbar and Navigation 90025 icon. 90020
90021 Tip
90002 If you are using the 90029 Category 90030 view in the Control Panel, click the 90024 Appearance and Personalization 90025 option first, then click the 90024 Taskbar and Navigation 90025 option.90003 90036
90019 On the 90024 Taskbar 90025 page, scroll down to the 90029 Notification area 90030 section and click the 90024 Select which icons appear on the taskbar 90025 link. 90020
90019 Find the 90024 Volume 90025 option on the page. To the right of that option, make sure the switch is set to 90024 On 90025. If it is not, click the switch to turn it to the 90029 On 90030 position. The switch is turned on when it is blue. 90020
90021 Note
90002 If the top 90029 Volume 90030 option is greyed out, click the switch for 90024 Always show all icons in the notifications area 90025 to 90024 Off 90025.Then switch the 90029 Volume 90030 option to the 90024 On 90025 position. 90003 90066
90019 Close the Taskbar settings window. 90020
90021
90016 Windows 8 90017
90018
90019 Open the Control Panel. 90020
90019 Click the 90024 Taskbar 90025 icon. 90020
90019 On the 90024 Taskbar tab 90025, click the 90024 Customize 90025 button next to the 90024 Notification area 90025. 90020
90019 Scroll down in the list until you see the 90024 Volume 90025 option and a speaker icon.On the right side, in the drop-down menu, make sure 90024 Show icon and notifications 90025 is selected. If it is not, select this option. 90020
90021 Note
90002 If the drop-down list is grayed out, uncheck 90024 Always show all icons and notifications on the taskbar 90025. 90003 90066
90019 If you changed the selection in the drop-down list, click 90024 OK 90025 in that window and the Taskbar Properties window and close the Control Panel. 90020
90021
90016 Windows Vista or 7 90017
90018
90019 Open the Control Panel.90020
90019 Click the 90024 Taskbar and Start menu 90025 icon. 90020
90019 On the 90024 Taskbar tab 90025, in the 90024 Notification area 90025 section, click the 90024 Customize 90025 button. 90020
90019 Scroll down in the list until you see the 90024 Volume 90025 option and a speaker icon. On the right side, in the drop-down menu, make sure 90024 Show icon and notifications 90025 is selected. If it is not, select this option. 90020
90021 Note
90002 If the drop-down list is grayed out, uncheck 90024 Always show all icons and notifications on the taskbar 90025.90003 90066
90019 If you changed the selection in the drop-down list, click 90024 OK 90025 in that window and the 90024 Taskbar and Start menu Properties 90025 window and close the Control Panel. 90020
90021
90016 Windows XP 90017
90018
90019 Open the Control Panel. 90020
90019 Open the 90024 Sounds and Audio Devices 90025 icon. 90020
90019 Verify the 90024 Place volume icon in the taskbar 90025 check box is checked. If this option is not available or is grayed out, skip to the next section of this page.90020
90019 If you were able to check this box, click 90024 OK 90025 and close out of this window and the Control Panel. 90020
90019 Double-click the sound icon in the Systray and verify that all the sound volumes are mid-way or higher. 90020
90021
90016 Windows 2000 90017
90018
90019 Open the Control Panel. 90020
90019 Open the 90024 Sounds and Multimedia 90025 icon. 90020
90019 Verify the 90024 Show volume control on the taskbar 90025 check box is checked. If this option is not available or is grayed out, skip to the next section of this page.90020
90019 If you were able to check this box, click 90024 OK 90025 and 90024 close 90025 out of this window and the Control Panel. 90020
90019 Double-click the sound icon in the Systray and verify that all the sound volumes are mid-way or higher. 90020
90021
90016 Windows 95, 98, or ME 90017
90018
90019 Open the Control Panel. 90020
90019 Open the 90024 Multimedia 90025 icon. 90020
90019 Check the check box for 90024 Show volume control on the taskbar 90025. If this section is grayed out, change the playback 90024 Preferred device 90025 by clicking the down arrow and selecting the appropriate option.If that is also grayed out, skip to the next section of this page. 90020
90019 If you were able to check this box, click 90024 OK 90025 and 90024 close 90025 out of this window and the Control Panel. 90020
90019 Double-click the sound icon in the Systray and verify that all the sound volumes are mid-way or higher. 90020
90021
90006 Verify the installed driver settings 90007
90018
90019 Open the Device Manager. 90020
90021
90022
90019 Verify there is not a conflict or error (yellow exclamation point or red X) next to any of the listed devices.If conflicts exist, skip down to the conflicts section. 90020
90019 Verify no 90024 Other devices 90025 are listed by clicking 90024 View 90025 at the top of the window and selecting 90024 Show hidden devices 90025. If other devices are listed, skip down to the other devices section. 90020
90019 Verify the 90024 Sound, video and game controllers 90025 category is listed. If not, skip down to the missing sound card section. 90020
90019 If no conflicts or other devices are listed, and your sound card is listed with no conflicts, skip to the next section.90020
90021
90016 Conflicts section 90017
90002 If Device Manager reports conflicts, it’s likely that either the appropriate drivers are not installed, or there’s a device resource conflict. If you open the device that is conflicting and view the properties, additional details about the conflict may be listed. Additional information about error codes, as well as help with Device Manager, is on our Device Manager section. 90003
90002 If you can not locate additional information about your issue or resolve it, follow the steps below.90003
90018
90019 Under 90024 Sound, video and game controllers 90025, highlight each device and press the delete key to remove the device. 90020
90019 Reboot the computer. 90020
90019 As the computer is booting, the system detects the sound card and any of its devices and reinstall those devices. If prompted for a location of drivers, try pointing it to your sound card CD or your Windows CD. If this does not work or can not locate the proper files, get the latest sound drivers from your sound card manufacturer.90020
90021
90016 Other devices section 90017
90002 If 90029 Other devices 90030 are listed, these could be the sound card or another conflicting device. If any other devices are listed, we recommend you remove those devices, reboot the computer, and let Windows re-detect the devices. 90003
90002 If this does not work, determine what device is not detected and resolve that issue first. 90003
90016 Missing sound card section 90017
90002 If you are missing the 90024 Sound, video and game controllers 90025 category in Device Manager, your sound card drivers may not be installed properly.Your sound card may also be disabled, malfunctioning, or unavailable. First, verify no conflicts or other devices are present in the Device Manager. Second, verify that the computer has a sound card and that it is enabled. 90003
90002 If this is an onboard sound card, you can verify that it is enabled in the CMOS setup. 90003 90002 If you have no adapters or can not click the down arrow to select the correct adapter, close out of this window. In the Control Panel, double-click the System icon, click the Device Manager tab within Device Manager, and ensure there are no yellow 90024! 90025 or red 90024 X 90025 next to a device.90003
90002 If you have either of these on any of your sound devices, remove everything under 90024 Sound, video and game controllers 90025 and reboot the computer. If, after rebooting the computer, you still have the same conflicts, double-click the conflicting device and refer to our Device Manager error codes section for additional information. 90003
90006 Verify speaker connections 90007
90002 Verify the speaker settings and speakers are not at fault by running through computer speaker troubleshooting.90003 90006 Sound card drivers 90007
90002 If the above recommendations do not help, remove all devices under 90024 Sound, video, and game controllers 90025 in the Device Manager and reboot the computer. Doing this causes Windows to reinstall all missing drivers. Often, this process can correct corrupt drivers. If this does not work after rebooting the computer, download and install the latest sound card drivers from the computer or sound card manufacturer. A listing of manufacturer web pages for sound card drivers is on our sound card drivers page.90003
90006 Defective hardware 90007
90002 Finally, if the above recommendations do not resolve your issue, the sound card is defective, or the operating system is corrupt. We recommend you contact the manufacturer of the sound card or computer for a replacement or additional recommendations. 90003 .90000 90001 Configuring Sound in VMware Workstation 90002
90003 90004 Features | Documentation | Knowledge Base | Discussion Forums
90005 90004 90007 90008 Prev
Contents
Last
Next 90009 90010 90005
Configuring Sound in VMware Workstation
Configuring Sound in VMware Workstation 90004
VMware Workstation provides a Creative Labs Sound Blaster 16 compatible audio device and supports sound in Windows 95, Windows 98, Windows Me, Windows NT, Windows 2000, Windows XP, Windows.NET Server and Linux guest operating systems. The VMware Workstation sound device is disabled by default and must be enabled with the Configuration Editor (90007 Settings 90010> 90007 Configuration Editor 90010). Sound support is currently limited to PCM (pulse code modulation) output (that is, any application that produces sound without using MIDI).
90005
Setting Up a Virtual Sound Card on a Windows Host
Setting Up a Virtual Sound Card on a Windows Host 90018
90019
Be sure your physical sound card is installed and configured properly on the Windows host operating system.Refer to the documentation for your particular Windows operating system. You may need to install additional software on your system to support sound. VMware can not provide support assistance in configuring sound on your host operating system. Please contact your host operating system support provider or sound card manufacturer for help. 90020 90019
Add a virtual sound adapter to the virtual machine. By default, the virtual sound adapter is not installed in the virtual machine.90020 90019
In the Configuration Editor (90007 Settings 90010> 90007 Configuration Editor 90010), click 90007 Add 90010. The Add Hardware Wizard appears. 90020 90019
Select 90007 Sound Adapter 90010, then click 90007 Next 90010.
90004
If you have more than one physical sound adapter in your host computer, you can choose which one to connect to the virtual sound adapter. You can also choose whether the virtual sound adapter should be connected when the virtual machine starts.90005
90020 90019
Click 90007 Finish 90010. 90020 90019
Click 90007 OK 90010 to close the Configuration Editor. 90020 90019
Configure the guest operating system to use the VMware Workstation virtual sound adapter. This adapter is compatible with a Creative Labs Sound Blaster 16.
90020 90049
Setting Up a Virtual Sound Card on a Linux Host
Setting Up a Virtual Sound Card on a Linux Host 90018
90019
Be sure your physical sound card is installed and configured properly on the Linux host operating system.Refer to the documentation for your particular Linux operating system. You may need to install additional software on your system to support sound. VMware can not provide support assistance in configuring sound on your host operating system. Please contact your host operating system support provider or sound card manufacturer for help. 90020 90019
Add a virtual sound adapter to the virtual machine. By default, the virtual sound adapter is not installed in the virtual machine.90020 90019
In the Configuration Editor (90007 Settings 90010> 90007 Configuration Editor 90010), click 90007 Sound 90010. 90020 90019
Provide the device name in the 90007 Device 90010 field. Type in or browse to the device that represents your sound card (for example, / dev / dsp). 90020 90019
Click the 90007 Install 90010 button, then click 90007 OK 90010 to save the configuration and close the Configuration Editor.90020 90049
Setting Up Sound in the Guest Operating System
Setting Up Sound in the Guest Operating System 90004
Use your guest operating system’s configuration tools to set up the virtual sound adapter.
90005
Sound in a Windows XP or Windows .NET Server Guest
Sound in a Windows XP or Windows .NET Server Guest 90018
90019
Click the Printers and Other Hardware link in the Windows XP or Windows.NET Server Control Panel (90007 Start 90010> 90007 Control Panel 90010). 90020 90019
In the See Also pane, click 90007 Add Hardware 90010, then click 90007 Next 90010. 90020 90019
Select 90007 Yes, I have already connected the hardware 90010, then click 90007 Next 90010. 90020 90019
In the Installed Hardware list, select 90007 Add a new hardware device 90010, then click 90007 Next 90010. 90020 90019
Select 90007 Install the hardware that I manually select from a list (Advanced) 90010, then click 90007 Next 90010.90020 90019
Select 90007 Sound, video and game controllers 90010, then click 90007 Next 90010. 90020 90019
Select 90007 Creative Technology Ltd. 90010 in the Manufacturer list and 90007 Sound Blaster 16 or AWE32 or compatible (WDM) 90010 in the list of devices, then click 90007 Next 90010. 90020 90019
Click 90007 Next 90010. 90020 90019
Click 90007 Finish 90010.
90020 90049
Sound in a Windows 2000 Guest
Sound in a Windows 2000 Guest 90018
90019
Double-click the Add / Remove Hardware icon in the Windows 2000 Control Panel (90007 Start 90010> 90007 Settings 90010> 90007 Control Panel 90010).90020 90019
In the Add / Remove Hardware Wizard dialog box, select 90007 Add a New Device 90010 and click 90007 Next 90010. 90020 90019
In the Find New Hardware dialog box, select 90007 No, I want to select the hardware from a list 90010 and click 90007 Next 90010. 90020 90019
In the Hardware Type dialog box, select 90007 Sound, video and game controllers 90010 from the list and click 90007 Next 90010. 90020 90019
In the Select a Device Driver dialog box, select 90007 Creative 90010 from the manufacturers list and select 90007 Sound Blaster 16 or AWE32 or compatible (WDM) 90010 from the models list, then click 90007 Next 90010.90020 90019
In the Start Hardware Installation dialog box, click 90007 Next 90010 to install the Sound Blaster 16 drivers. 90020 90019
In the Completing the Add / Remove Hardware Wizard dialog box, click 90007 Finish 90010 and reboot the virtual machine. Sound should be working the next time the virtual machine boots Windows 2000.
90020 90049
Sound in a Windows NT Guest
Sound in a Windows NT Guest 90004
If you have never installed a Sound Blaster 16 Card in this Windows NT system, you need a Windows NT 4.0 installation CD-ROM.
90005 90018
90019
Go to the Windows NT Control Panel (90007 Start 90010> 90007 Settings 90010> 90007 Control Panel 90010). 90020 90019
Double-click the 90007 Multimedia 90010 icon. 90020 90019
Click the 90007 Devices 90010 tab. 90020 90019
Click the 90007 Add 90010 button. 90020 90019
Select the 90007 Creative Labs Sound Blaster 1.X, Pro, 16 90010, then click 90007 OK 90010. 90020 90019
Insert the Windows NT 4.0 CD-ROM in the CD-ROM drive when prompted. 90020 90019
Specify D: \ I386 (where D: is your CD-ROM drive), then click 90007 OK 90010. 90020 90019
Configure the Sound Blaster base I / O Address.
90004
Click 90007 OK 90010.
90005
90020 90019
Complete the Sound Blaster 16 Configuration.90216
90217 90218
90219
90220 90004 90007 IRQ
90010 90005
90225
90220 90004 90007 8-bit DMA
90010 90005
90225
90220 90004 90007 16-bit DMA
90010 90005
90225
90220 90004 90007 MPU-401 I / O address
90010 90005
90225
90244
90245
90003 90004 5 90005
90249
90003 90004 1 90005
90249
90003 90004 7 90005
90249
90003 90004 Disable (MPU-401 MIDI device is not supported) 90005
90249
90244
90263 90004
Click 90007 OK 90010.90005
90020 90019
When prompted to restart, click 90007 Restart Now 90010.
90020 90049
Sound in a Windows 95 or Windows 98 Guest
Sound in a Windows 95 or Windows 98 Guest 90004
If you have never installed a Sound Blaster 16 Card in this Windows guest operating system, you need a Windows 95 or Windows 98 installation CD-ROM.
90005 90018
90019
Double-click the Add New Hardware icon in the Windows Control Panel (90007 Start 90010> 90007 Settings 90010> 90007 Control Panel 90010).90004
Click 90007 Next 90010.
90005
90020 90019
Select 90007 Yes 90010 for 90007 Do you want Windows to search for new hardware? 90010
90004
Click 90007 Next 90010.
90005
90020 90019
Click 90007 Next 90010 again. Windows runs the autodetection and says it is ready to finish. 90020 90019
If prompted to do so, insert the Windows CD-ROM into the drive and click 90007 OK 90010.
90004
Click 90007 Finish 90010.90005 90020 90049 90004
If you have problems with Windows autodetection, add the device manually.
90005 90018
90019
Double-click the Add New Hardware icon in the Windows Control Panel (90007 Start 90010> 90007 Settings 90010> 90007 Control Panel 90010).
90004
Click 90007 Next 90010.
90005
90020 90019
Select 90007 No 90010 for 90007 Do you want Windows to search for new hardware? 90010
90004
Click 90007 Next 90010.90005
90020 90019
Select 90007 Sound, video and games controllers 90010.
90004
Click 90007 Next 90010.
90005
90020 90019
Select 90007 Creative Labs Sound Blaster 16 or AWE-32 90010.
90004
Click 90007 Next 90010.
90005 90004
Click 90007 Finish 90010.
90005 90020 90049
Sound in a Linux Guest
Sound in a Linux Guest 90018
90019
Refer to the documentation for your particular Linux distribution.You may need to install additional software packages on your system to support sound. 90020 90019
When configuring the sound, please use the following parameters: 90216
90217 90218
90219
90220 90004 90007 I / O port
90010 90005
90225
90220 90004 90007 IRQ
90010 90005
90225
90220 90004 90007 8-bit DMA
90010 90005
90225
90220 90004 90007 16-bit DMA
90010 90005
90225
90244
90245
90003 90004 0x220 90005
90249
90003 90004 5 90005
90249
90003 90004 1 90005
90249
90003 90004 7 90005
90249
90244
90263 90020 90049
Known Limitations of Sound Support in VMware Workstation
Known Limitations of Sound Support in VMware Workstation 90004
Sound support is provided for Sound Blaster compatible PCM (pulse code modulation) output.This gives you the ability to play .wav, .au and Real Audio formats, among others.
90005 90004
MIDI sound is not supported.
90005 90004
Game ports and devices such as joysticks attached to game ports are not supported.
90005 90004
Sound does not work well with certain games, especially fast, interactive games.
90005
Improving Sound Performance
Improving Sound Performance 90004
If you notice that sound skips in your guest operating system, you may try adding two variables to your virtual machine’s configuration file (.vmx on Windows hosts, .cfg on Linux hosts). These variables are sound.maxLength and sound.smallBlockSize.
90005 90004
VMware can not provide you with specific settings to use; how these settings affect your sound quality depends on many factors, including your environment and the way you are employing sound. But here are some general rules of thumb to use when setting these variables:
90005 90424
90019 Set these values to powers of 2, such as 64, 128 or 512.
90020 90019 To overcome skipping, setting these values lower than 512 should help.90020 90019 The sound.maxLength setting should be greater than or equal to the sound.smallBlockSize setting.
90020 90431 90004 90007 90008 Prev
Contents
Last
Next 90009 90010 90005 90249 90263.