Как сделать домашний Wi-Fi лучше: 5 советов от Google
В официальном блоге Google появилась подборка советов для тех, кто хочет получить максимум скорости от своего домашнего Wi-Fi. Также эти рекомендации помогут защитить вашу сеть и устройства от взлома.
1. Поставьте роутер по центру квартиры
Здесь всё очевидно: чем дальше вы от источника, тем слабее сигнал. Так что если роутер стоит при входе, а вы скачиваете что-то тяжёлое, находясь в дальней комнате, скорость будет далека от максимальной. Поэтому лучше всего поставить маршрутизатор либо на одинаковом расстоянии от всех комнат, либо в той, где вы пользуетесь интернетом чаще всего. Причём желательно, чтобы роутер стоял на открытом месте (на тумбочке, например) и не был закрыт по бокам книгами и другими вещами.
2. Присмотритесь к системам Wi-Fi Mesh
Система Wi-Fi Mesh из трёх роутеров / dlink.comWi-Fi Mesh — это система из нескольких роутеров, которые создают единую сеть покрытия. Благодаря этому смартфоны, компьютеры и другие устройства автоматически подключаются к ближайшей точке доступа для наилучшей скорости соединения. Переключение бесшовное: вы не заметите, как телефон сменил точку доступа, когда вы прошли из комнаты на кухню. Зато точно заметите, что интернет стал быстрее.
Переключение бесшовное: вы не заметите, как телефон сменил точку доступа, когда вы прошли из комнаты на кухню. Зато точно заметите, что интернет стал быстрее.
3. Обновляйте роутеры время от времени
Как и любая другая техника, маршрутизаторы со временем устаревают. К примеру, некоторые модели 3-4 летней давности работают только в диапазоне 2,4 ГГц, в то время как новые модели совместимы со стандартом 802.11ac (5 ГГц). Купите более современный роутер, чтобы использовать возможности вашей сети по максимуму.
4. Всегда устанавливайте пароль на свой Wi-Fi
apple.comКонечно, открытая точка доступа это удобно — не нужно запоминать пароль и диктовать его гостям каждый раз. Но это также означает, что подключиться может кто угодно. И тут уже встаёт речь не только о том, что интернет станет медленнее, но и о вашей безопасности. Недавно мы рассказывали, на что способны хакеры, получившие доступ к Wi-Fi — и отказываясь от пароля вы лишь упрощаете жизнь злоумышленникам.
5.
 Сделайте отдельную точку доступа для гостей
Сделайте отдельную точку доступа для гостейУ вас в доме часто бывают гости? Это прекрасно, но может негативно сказаться на скорости интернета — и, опять же, безопасности. Создайте отдельный гостевой Wi-Fi и положите пароль от него на видном месте. Если у вас iPhone, поделиться паролем с другим яблочным устройством можно через AirDrop.
Читайте также 🧐
Роутер для квартиры и дома – как выбрать и не переплатить
Выбор роутера wi-fi для дома, расположенного в сельской местности, или городской квартиры позволяет создать надёжную беспроводную сеть. Она не будет «теряться» в отдалённых точках, обеспечит устойчивую связь для всех подключённых устройств.
Установка маршрутизатора поможет смотреть телевизор, играть в онлайн-игры, общаться в интернете, не протягивая через всё жильё кабели. Подключаемое оборудование можно свободно перемещать с места на место — оно больше не будет привязано к проводам. Подобрать хороший роутер можно, ориентируясь на цену и важнейшие характеристики.
Подобрать хороший роутер можно, ориентируясь на цену и важнейшие характеристики.
Ответ на вопрос, как правильно выбрать роутер, начнём с цены. Она не играет определяющей роли, зато связана с распространёнными ошибками. В частности, что можно купить самую дешёвую модель и обеспечить такие же скорость и качество соединения, как при использовании маршрутизатора, входящего в рейтинг лучших маршрутизаторов.
Работа роутера зависит от «начинки»: качественное «железо», прочный пластик для корпуса, правильно выполненные антенны не могут дёшево стоить. Можно не покупать самые дорогие модели, но нужно понимать: экономия на аппаратном и программном обеспечении не позволит организовать нормальную беспроводную сеть. Такой прибор будет зависать, «резать» скорость, не даст поиграть в онлайн-игру. И, скорее всего, выйдет из строя раньше, чем маршрутизатор средней ценовой категории.
Идеальный маршрутизатор для квартирыИдеальный маршрутизатор для квартиры
Вторая часть ответа, как выбрать роутер для дома, — посмотреть на технические характеристики оборудования.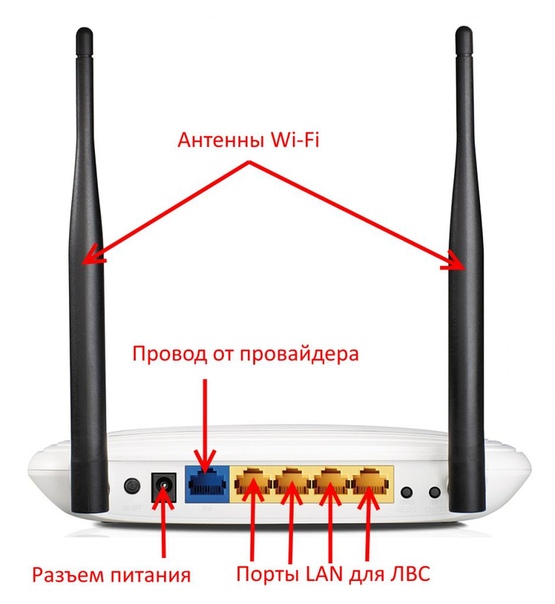
В 2020 году несложно найти маршрутизатор, отвечающий минимальным требованиям к правильной беспроводной сети. Частота процессора должна составлять не менее 500 мегагерц, флеш-память — от 32 мегабайтов, а оперативная память — от 128 мегабайтов.
Важно и наличие на корпусе антенн. Без них можно обойтись, если роутер работает на однокомнатную квартиру, но для полноценного покрытия понадобится антенна с регулируемым положением, расположенная снаружи корпуса. Суммарная мощность прибора не должна быть менее 15 dBM. Чем она больше, тем лучше — и тем дороже маршрутизатор.
Продолжая отвечать, как выбрать wi-fi роутер, нужно рассмотреть стандарты шифрования и передачи данных. Эти параметры унифицированы, не зависят от производителя: компания может или включить стандарт в список поддерживаемых, или отказаться от него.
Правильно подобранный роутер должен поддерживать две основные частоты передачи данных: 5 гигагерц и 2,4 гигагерца.
Второй стандарт — устаревший. С ним работают все роутеры, включая самые дешёвые модели. Частота 5 ГГц обеспечивает более высокое качество обмена данными, бесперебойную трансляцию на несколько каналов. Отказываться от 2,4 ГГц при выборе модели пока не нужно: не все старые устройства работают с высокими частотами.
Международный стандарт IEEE 802.11 выделяет градации скорости a, b, g, n, ac. Маршрутизатор, работающий со всеми этими стандартами, позволяет создать надёжную домашнюю сеть.
Устройство должно поддерживать основные протоколы шифрования: WPS, WPA/WPA2, WEP.
Протоколы работы с сетью интернетРоутер для квартиры обязательно должен работать со всеми основными протоколами соединения: PPTP, L2TP и PPPoE.
Чтобы сделать правильный выбор, нужно поинтересоваться, какой стандарт использует ваш провайдер. Возможно, понадобится поддержка более старого протокола ADSL. При проблемах с проводным соединением окажется полезным наличие в оборудовании слотов 2G, 3G, 4G. Тогда можно будет обеспечить бесперебойную работу сети на даче или в отдалённых городских районах.
Возможно, понадобится поддержка более старого протокола ADSL. При проблемах с проводным соединением окажется полезным наличие в оборудовании слотов 2G, 3G, 4G. Тогда можно будет обеспечить бесперебойную работу сети на даче или в отдалённых городских районах.
На маршрутизаторе должны быть разъёмы для подключения интернет-кабеля, заведённого провайдером (WAN), и вывода проводов, подсоединяемых к компьютеру, смарт-ТВ, игровым консолям (LAN). Полезным окажется наличие USB-разъёма для подключения флеш-карты.
Компании, относящиеся к топу производителей, предлагают традиционные и нестандартные варианты оформления маршрутизаторов. Думая, какой wi-fi роутер выбрать, нужно учитывать и внешний вид прибора: геометрию корпуса, количество и расположение антенн, цвет основных и дополнительных элементов, встроенные светодиодные панели.
Правильно, чтобы на корпусе было достаточно прорезей для теплообмена: иначе прибор будет перегреваться. Большим преимуществом станет наличие отверстий для фиксации на вертикальной поверхности. Маршрутизатор может занимать много места — иногда его комфортнее разместить на стене, чем на столе или подоконнике.
Большим преимуществом станет наличие отверстий для фиксации на вертикальной поверхности. Маршрутизатор может занимать много места — иногда его комфортнее разместить на стене, чем на столе или подоконнике.
Самые известные производители роутеров — TP-Link, D-Link, ASUS, Zyxel.
Выбор, сделанный по перечисленным параметрам, позволит эффективно использовать маршрутизатор любой компании — и организовать по-настоящему надёжную домашнюю сеть.
Если вам потребуется помощь, то обратитесь к специалистам «Службы добрых дел». Мы поможем вам подобрать необходимый роутер и настроить его. Оставьте заявку в чате или позвоните нам – и через несколько минут мы с вами свяжемся!
Подключение к Wi-Fi сети в Windows
Дома, на работе, на улице — везде есть шанс найти сеть Wi-Fi, через которую можно подключиться к Интернету.
-
В правой части панели задач выберите значок Сеть.

Значок Отключено отображается, когда вы не подключены. -
На быстрой настройке Wi-Fi выберите Управление подключениями Wi-Fi (>).
-
Выберите сеть Wi-Fi, к которой необходимо подключиться, а затем нажмите Подключить.
-
Введите сетевой пароль и нажмите кнопку Далее.
Попробуйте сделать это для устранения неполадок, связанных с интернет-доступом
Подключение к Wi-Fi сети
Дома, на работе, на улице — везде есть шанс найти сеть Wi-Fi, через которую можно подключиться к Интернету.
-
На панели задач выберите значок Сеть.

-
Выберите сеть Wi-Fi, к которой необходимо подключиться, а затем нажмите Подключить.
-
Введите сетевой пароль и нажмите Далее.
-
Выберите Да или Нет в зависимости от типа сети, к которой вы подключаетесь, и от того, следует ли разрешить обнаружение вашего компьютера другими компьютерами и устройствами в сети.
Попробуйте сделать это для устранения неполадок, связанных с интернет-доступом
Подключение к Wi-Fi сети
4 способа увеличить скорость домашней сети Wi-Fi
Сейчас практически все пользуются беспроводным интернетом, но, скорее всего, ваш роутер работает не в полную силу. Причиной тому может быть загруженный эфир, ведь практически в каждой квартире стоит свой роутер. Из-за этого скорость сетей снижается. Кроме того, в больших домах сигнал роутера может не доходить до дальних комнат или выдавать там очень низкую скорость.
Причиной тому может быть загруженный эфир, ведь практически в каждой квартире стоит свой роутер. Из-за этого скорость сетей снижается. Кроме того, в больших домах сигнал роутера может не доходить до дальних комнат или выдавать там очень низкую скорость.
Также стоит понимать, что скорость напрямую зависит от интернет-провайдера. Если у вас тариф 5 Мбит/с, то настройка роутера здесь не поможет. Кроме того, сначала нужно измерить скорость подключения по кабелю. Если она отличается от скорости по Wi-Fi, то причина именно в роутере.
Изменить расположение роутера
Главное, правильно расположить устройство, чтобы от него было примерно одинаковое расстояние до всех устройств. Любые препятствия мешают работе и ухудшают сигнал. Измерить качество сигнала можно при помощи смартфона. Установите на него приложение для замера скорости интернета и походите по квартире, проверяя качество сигнала. Возможно, стоит смонтировать роутер повыше, чтобы между ним и приемником было меньше препятствий.
Выбрать наименее загруженный канал
Все роутеры работают на определенном канале. Как правило, он устанавливается автоматически и больше не меняется. Так как в многоквартирных домах очень много роутеров, то канал, на котором работает ваше устройство, может оказаться перегруженным. Чтобы определить, какой канал оптимален в вашем случае, нужно воспользоваться специальной программой, например Acrylic Wi-Fi или InSSIDer.
Интерфейс для выбора канала. Фото: Digitaloceanspaces.com
Поменять канал можно в настройках роутера. Откройте браузер и прямо в адресной строке наберите адрес 192.168.0.1 или 192.168.1.1. Это стандартные параметры и, скорее всего, они вам подойдут. Далее, введите логин и пароль. Вы найдете все данные для входа, если перевернете роутер, там должна быть специальная наклейка. Если вы их не меняли, то это будут admin/admin.
Найдите настройки беспроводного режима и пункт «Канал». Выберите наименее загруженный канал, который вы определили при помощи программы. Здесь же можно поменять режим работы. Если у вас стоит устаревший стандарт, например только 11b, то следует его переключить в смешанный.
Здесь же можно поменять режим работы. Если у вас стоит устаревший стандарт, например только 11b, то следует его переключить в смешанный.
Установить репитер
Если ничего не помогает, и сигнал в какой-то комнате все еще слабый, то можно купить так называемый репитер. Это устройство, которое принимает сигнал от роутера и передает его другим устройствам.
Репитер может снизить максимальную скорость, поэтому использовать его нужно только там, где сигнал не проходит или очень слабый. Фото: Depositphotos
Вместо репитера, можно попробовать и более продвинутый приемник Wi-Fi. Во-первых, он принимает сигнал лучше, чем встроенный адаптер, во-вторых, его можно подключить через удлинитель USB и вынести в место, где прием лучше.
Выбирать нужно адаптер с внешней антенной, а не донгл в виде маленькой флешки. Фото: Depositphotos
Купить роутер с поддержкой 5 ГГц
Это затратный способ, так как придется купить новый роутер. Большинство роутеров все еще работают на частоте 2,4 ГГц, это значит, что в многоквартирных домах эта частота загружена. У такого стандарта есть и минус: не все устройства-приемники его поддерживают. На такой случай роутер вещает еще и в диапазоне 2,4 ГГц, но и преимущества продвинутого стандарта сходят на нет.
У такого стандарта есть и минус: не все устройства-приемники его поддерживают. На такой случай роутер вещает еще и в диапазоне 2,4 ГГц, но и преимущества продвинутого стандарта сходят на нет.
Фото: Depositphotos
Это тоже интересно:
Во время загрузки произошла ошибка.Как сделать интернет дома с помощью wi-fi роутера (для начинающих и пенсионеров) — Высокоскоростной интернет в Украине — Какой подключить
Рассмотрим две модели самых популярных в Украине в 2018 году роутеров — asus и tp-link. Расскажем как они подключаются к интернету и как настроить для раздачи wi-fi. Сначала переворачиваем их обратной стороной, находим порты для подключения ethernet кабель, так называемая витая пара, который идет в комплекте с каждым из этих роутеров.
Как правило имеется пять портов в данной модели tp-link, она более новая, они отмечены разными цветами. Находим синий разъем и вставляем в него кабель от интернета, который провел вам интернет провайдер. То есть предварительно вытаскиваем его из вашего компьютера или из старого роутера, если вы меняете на новый, и вставляем в синий разъем.
То есть предварительно вытаскиваем его из вашего компьютера или из старого роутера, если вы меняете на новый, и вставляем в синий разъем.
Роутер asus немного по другому устроен, здесь все разъемы одиного цвета. В этом роутере нужно найти порт, который называется WAN, он предназначенный для кабеля интернета. Здесь есть 5 портов: 4 LAN и 1 WAN.
В некоторых роутерах не четыре, а один порт для интернета — значит это не роутер, а это точка беспроводного доступа. В точке доступа есть только один единственный разъем для кабеля от интернета.
Нужно не перепутать порт, если вы вставите кабельный интернет в один из портов LAN, то просто интернет работать не будет. Обязательно смотрите чтобы разъем был WAN, это достаточно частая ошибка новичков. Порты LAN предназначены для устройств, на который вы хотите раздавать интернет.
Подключили правильно кабель интернет, далее берем патч корд — это сетевой шнур с двумя концами обжатыми при помощи rj-45 connector.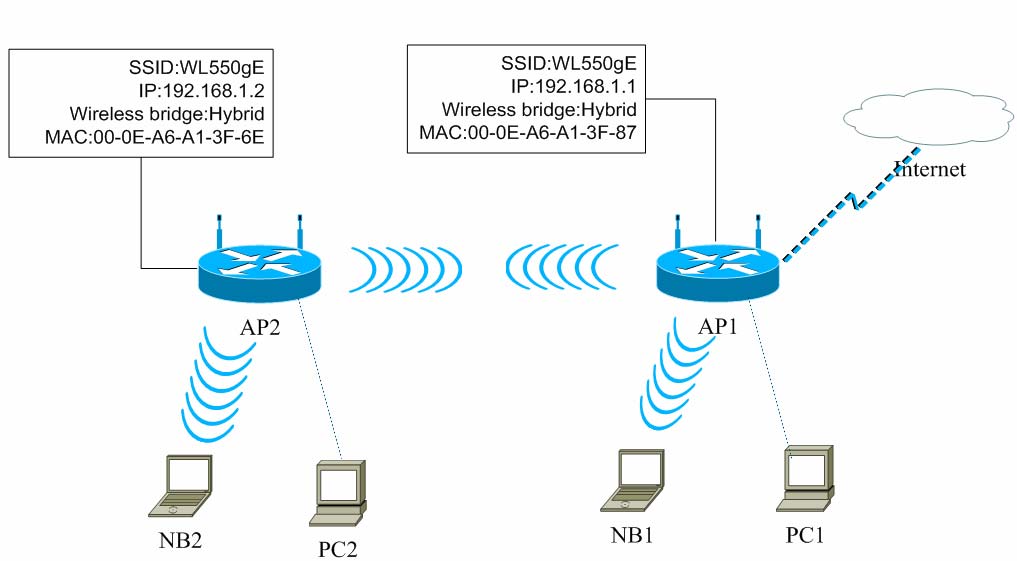 Этот кабель вставляем одним концом в любой из желтых портов Lan. Они здесь про нумерованы 1, 2, 3, 4, но не важно вставляем в любой из этих портов.
Этот кабель вставляем одним концом в любой из желтых портов Lan. Они здесь про нумерованы 1, 2, 3, 4, но не важно вставляем в любой из этих портов.
На роутере asus, порт для интернета уже занят, вставляем кабель в любой из 4 портов.
Берем второй конец кабеля вставляем его в порт для интернет на ноутбуке, он там один. Теперь компьютер соединен с роутером. Осталось только включить данный роутер и настроить его.
Берем блок питания находим здесь специальный разъем для подключения блока питания, обычно он стандартный кругленький. Блоки питания обычно взаимозаменяемые.
Включаем роутер в розетку и смотрим у нас должен загореться светодиод, который информирует о том, что устройство включено в сеть.
На роутере есть кнопочка Reset в tp-link она черная и в asus тоже черная, но немного утоплена, для ее нажатия понадобиться карандаш. Эта кнопка
сброса настроек. Например, если кто-то до у вас уже пользовался этим роутером, чтобы сбросить все настройки по умолчанию и настроить роутер самому необходимо нажать и держать эту кнопочку 10 секунд.
Нужно убедиться что включен wi-fi, на роутере tp-link есть еще одна кнопка для включения/выключения сети. Если эта кнопка выключена, то вы не сможете с планшета или телефона подключится к роутеру. Убедитесь, что данная кнопка включена и горит зеленый светодиод wi-fi.
На роутере asus этой кнопки нет здесь wi-fi всегда раздается и работает. Все у нас роутер подключен к сети и подключен к компьютеру со сброшенными настройками.
Теперь обратим внимание на заднюю сторону роутера tp-link на его дне. Здесь есть наклейка, сейчас нам понадобится такие данные. Настройки по
умолчанию мы сбросили заводские, соответственно нам подойдут эти настройки, которые здесь с завода идут. Здесь указан адрес для включения к администраторскому разделу, есть имя пользователя admin и пароль admin. Заходим в Интернет-браузер — Opera, Firefox, IE, Chrome — без разницы и переходим по
указанному адресу вводим логин и пароль, настраиваем роутер.
Можно сделать проще, взять диск, который прилагается к роутеру и с помощью него настроить роутер. Вставляем CD диск в компьютер, в CD привод.
Тоже самое делаем с роутером asus, здесь на дне наклейка с заводскими настройками, то есть IP-адрес — это адрес, по которому заходим в браузере по нему и имя и пароль admin admin.
Переходим к настройке с помощью диска на компьютере. Проверим действительно у нас не работает интернет. Зайдем на любой сайт и смотрим загружается сайт или нет. Сайт не открывается, то есть компьютер сейчас к интернету не подключен.
Перед тем как начнем работать с диском для настройки роутера, необходимо сделать еще одну небольшую настройку. На компьютере заходим в меню Пуск панель управления-Сети и Интернет-Центр управления сетями и общим доступом.
Здесь в левой колонке изменение параметров адаптера, видим наше Подключение по локальной сети или может называться Высокоскоростное подключение к интернету. Это то подключение, через которое поступает интернет на компьютер, точнее поступал, до того как вы с него кабель вытащили.
Кликаем правой кнопкой мыши по данному пункту и выбираем «Свойства».
Открывается еще одно окошко, выбираем «IP4». Здесь должны быть какие-то настройки, но возможно их нет. Если получение динамического IP-адреса автоматически, то настроек не будет. Если провайдер написал вам данные для подключения к серверу провайдера, то у вас IP-адрес статический. Прежде чем продолжить настройку роутера необходимо запомнить эти все данные и сохранить. Позже они пригодятся для настройки роутера. Если у вас было настроенно Получить о IP-адрес Автоматически, Получить адрес dns-сервера Автоматически, то здесь ничего делать не нужно оставляем все как есть и нажимаем ok, ok. Можно для верности отключить соединение и еще раз его включить.
Переходим непосредственно к настройке WI-FI-роутера, диск мы уже вставили в компьютер и у нас открылось окошко выполнить autorun.exe. Нажмаем и запускаем программу. Запустился Мастер быстрой настройки в роутере tp-link. Наводим мышкой на ссылку и выбираем Мастер быстрой настройки. Запускается еще одна программа, надо выбрать язык русский, нажимаем кнопку Начало. Далее инструкция проинформирует, что нужно будет делать дальше. Сразу нам пишут, что нужно подключить роутер к компьютеру. Это мы уже сделали, нажимаем Далее. Теперь надо подключить роутер к adsl модему. Если у вас через adsl модем, значит он подключается в телефонную линию через фильтр. В желтый порт Lan вставляется один конец кабеля, а другой конец в слот Lan на adsl модеме и нажимаем Далее. Подключаем питание, потом основные обозначения светодиодов. Все это пока не нужно нажимаем Далее. Идет проверка сетевого адаптера и проверка состояния сети.
Если у вас не через adsl модем работает, а на прямую через кабель интернет, то этот параметр не нужен. Вставляем сам синий слот кабель интернет. Итак Сетевой адаптер на компьютере включен, Проверка состояния завершена. Все отлично компьютер соединился с роутером, нажимаем Далее.
Нужно настроить подключение к интернет, здесь предлагается автоматически выбрать страну, город и провайдера, то есть здесь уже вшиты
настройки, которые понадобятся для подключения к интернету.
Выбираем провайдера и Тип подключения WAN, который будет предложен.
Мастер автоматически определит по вашему провайдеру, какой Тип подключения у вас есть.
Но этого может не быть, возможно здесь этого пункта нет, тогда придется вбивать настройки вручную. Вашего провайдера в списке нет, что делать? Ставим галочку Я не нашел подходящих настроек и нажимаем Далее. Здесь вручную нужно выбрать тот тип подключения, которой ваш провайдер предоставляет. Где это можно узнать? Посмотрите либо свой договор с провайдером или позвоните в службу техподдержки и спросите у них, какой тип подключения нужно здесь выбрать и какие данные нужно ввести.
Самый распространенный — это динамические IP. Вы просто подключаете кабель к роутеру и автоматически прописывается IP-адрес. Тогда сразу есть доступ интернет.
Если PPPoE, то необходимо будет вводить логин и пароль.
L2TP тоже распространенный тип соединения нужно будет ввести логин и пароль, и еще имя L2TP сервера. Все эти данные должны быть у вас в договоре или узнайте их у провайдера.
У моего провайдера PPPoE тип соединения, я его выбрал и нажал Далее и ввел логин и пароль для своего подключения. Если есть вторичное подключение, то есть какой-то альтернативный способ, который предоставляет провайдер, тогда выбираем его здесь. Обычно его нет, нажимаем Далее. Если у Вас как и у меня делайте все так же.
Если у вас другой Тип подключения заполняете соотвественно как вам пишет программа и вводите свои данные. После того как ввели данные провайдера. нажимаете Далее.
Выбираем имя для нашей беспроводной сети та которая будет отображаться в списке доступных беспроводных сетей на компьютерах, на планшетах…
По умолчанию здесь написано название модели, можем задать свое, только на английском языке. Написали нажимаем Далее.
Выбираем уровень защиты для нашей беспроводной сети, рекомендую ставить самый высокий WPA2-PSK и здесь лучше придумать и вбивать свой пароль не менее 8 символов надежней в перемешку буквы, цифры и какие-то еще символы ставить. Пароль лучше делать посложнее — если не хотите чтобы вашим вайфаем пользовались все соседи и просто случайные прохожие.
Нажимаем Далее, мы создали настройки, сохраняем эти данные. Если здесь поставить галочку, то можно продублировать их в текстовом файле на Рабочем столе. Лучше поставьте, чтобы не забыть все эти данные для подключения.
Все настройки созданы, файл создан и сейчас маршрутизатор применит изменение. Маршрутизатор перезагрузиться, после чего сможете зайти в интернет. Все успешно применились настройки нажимаете Далее. Программа рекомендует еще нажать кнопку автоматической настройки, но лучше все делать
вручную, чем доверять автоматике. Всё нажимаем Завершить.
Снова появляется первый экран и теперь можете зайти в интернет на любой сайт и он сразу откроется. Все работает wi-fi роутер настроен.
Добавить комментарий
Настройка роутера как повторителя за 6 шагов: инструкция
Если под рукой есть парочка рабочих сетевых девайсов, то можно превратить один из них в повторитель, добавив тем самым мощи сигналу. Для этого понадобится эти 2 аппарата друг с другом соединить посредством моста. Руководство рассказывает, как именно действовать.
Как настроить беспроводной мост (WDS) между двумя Wi-Fi роутерами?
В этом разделе рассматривается лишь подготовка, остальные части руководства раскрывают все подробности.
Примечание: схема настройки девайсов разных брендов не отличается. Разница — лишь в интерфейсе меню. Разобраться можно интуитивно.
Прежде, чем приступить к смене параметров, стоит разобраться, что такое мост между этими сетевыми аппаратами, и как он работает. Сетевой мост — это связка двух устройств. Главный роутер, подключенный к сети, посылает сигнал на дополнительный девайс, который просто должен быть подключен к источнику питания. В свою очередь дополнительный аппарат раздает отдельную сеть — работает в качестве репитера. Благодаря этому зона покрытия и сила сигнала увеличиваются.
Важно: чтобы избежать конфликта маршрутизаторов, следует создавать мост между аппаратами одной марки.
Как создать мост между wi-fi девайсами? Для начала нужно попасть на страницу настроек ведущего аппарата:
1. Определить айпи адрес, который прописывается в поисковой строчке любого браузера и открывает страницу параметров девайса. В случае с TP-Link это — 192.168.0.1 или 192.168.1.1.
Совет: если у пользователя модель другой марки, можно посмотреть данные в инструкции или на наклейке (обычно она есть на нижней части корпуса).
2. Система потребует залогиниться: на новых устройствах необходимо вводить admin в оба поля. Эти данные заданы по умолчанию, но потом их можно изменить.
На этом подготовительный этап завершен.
В тему: Как увеличить скорость интернета через Wi-Fi сеть роутера: 7 реальных способов
Настройка главного роутера
После того, как пользователь получил возможность менять параметры маршрутизатора, ему понадобится:
- Зайти в раздел с настройками соединения беспроводного типа.
- Изменить имя сети и канал. Это необходимо для удобства дальнейшего изменения параметров.
Важно: запомнить число, которое пользователь назначил каналу. Значение этого параметра должно быть идентичным у обоих маршрутизаторов.
- Сохранить внесенные изменения.
Если речь идет об уже настроенном основном роутере, то на этом все. В случае, если основной девайс до этого не был подключен к сети, то его также необходимо настроить: ввести тип подключения, айпи, а также маску подсети. Все это можно уточнить у провайдера.
Интересно: у недорого N301 есть специальная клавиша WPS на корпусе. С ее помощью пользователь может за секунду запустить защиту wi-fi.
Узнайте: Как настроить роутер как свитч: инструкция из 12 простых шагов
Настройка роутера «Репитера»
Прежде всего нужно подключиться к девайсу, который будет работать в режиме ретранслятора — повторителя. Для этого понадобится войти в браузер и набрать в поисковой строчке IP аппарата.
Когда юзер окажется на странице настроек, ему потребуется:
- Залогиниться. Если данные были изменены пользователем, то соответственно необходимо прописать личные имя и пароль, если же нет — все делается так же, как описано выше.
- Зайти в «DHCP» и отключить опцию. Это необходимо, чтобы сетевые настройки раздавало только одно устройство.
Отключаем WPS
Чтобы это сделать, пользователю необходимо отыскать в меню одноименную вкладку и просто поставить галочку на кнопке «Отключить». Перезагрузка девайса требуется для сохранения всех действий. После нужно нажать «Click Here» в меню, которое запустится автоматически.
Интересно: 802.11.ac — передовой вай-фай стандарт. Такие роутеры работают быстрее.
Читайте также: Как открыть порты на роутере: инструкция и 3 способа решения возможных проблем
Изменяем IP-адрес роутера
Сменить айпи аппарата несложно: для этого потребуется всего 5 шагов. Они описаны в таблице.
Совет: для большого дома или офиса лучше выбирать скоростные модели. Например, есть варианты, которые способны передавать по wi-fi свыше 5 гигабит данных. ARCHER-C5400X — как раз такой.
Инструкция: Как настроить site-to-site PPTP VPN-подключение на роутере TP-Link в 3 этапа
Настройка беспроводного моста (WDS)
В том, чтобы включить мост, нет ничего сложного. Таблица показывает, что нужно предпринять.
Интересно: с RT-AC86U настраивать второй роутер как репитер не придется. Модель поддерживает AiMesh — технологию, с помощью которой можно быстро объединить все аппараты марки в единую мощную сеть.
Строчки SSID и BSSID заполнять не надо: там все автоматически пропишется. Если сеть ведущего аппарата запаролена, то следует отыскать Key type и обозначить, какое используется шифрование. Разумеется, в соответствующую строчку понадобится вписать данные для входа.
Проверить, вышло ли сделать мост между аппаратами, можно так: если статус WDS показывает Run — все налажено.
Возможные проблемы при настройке беспроводного моста (WDS)
О том, что возникли сложности, можно узнать по долгому процессу сканирования: в строчке состояния вместо надписи Run пользователь видит «scan…».
Причины, по которым настроить мост не получилось, могут быть разными. Самая распространенная — неверно указанный вариант шифрования или введенный пароль к главному аппарату. Возможно, что пользователь забыл отключить DHCP. В этих случаях нужно просто повторить настройку по инструкции.
Рекомендация: если у роутера есть USB, к нему можно подключать МФУ и управлять печатной техникой удаленно. Также есть возможность подключить внешний накопитель, чтобы все подключенные к сети устройства смогли открывать эти файлы. У мощного Ethernet GT-AC5300 аж 2 таких порта.
Возможен и конфликт каналов. Как правило, он возникает при использовании аппаратов от разных производителей. Решение — поэкспериментировать с обозначениями канала, вводя в поле разные цифры.
Если в меню маршрутизатора пользователь видит Wireless — Wireless Bridge, то во время настройки ведущего устройства необходимо ввести MAC второстепенного, а в параметрах второстепенного — основного. Также следует проверить состояние фильтрации по MACам: функция не должна быть активна на главном аппарате.
Смотрите также: Как настроить роутер ASUS как VPN сервер в 5 шагов?
Как видно, «проложить» мост между 2 сетевыми аппаратами несложно. Если не отвлекаться, на все уйдет максимум полчаса. Важно лишь четко следовать этому руководству, чтобы избежать неполадок и не перенастраивать все заново.
Секреты. Как ускорить Wi-Fi
Делимся с вами секретами усиления мощности домашнего Wi-Fi роутера и способами эффективного распределения ресурсов, чтобы их хватило на всех.
Весна и лето 2020 года войдут в историю развития широкополосного интернета в Казахстане как самая «горячая» пора по нагрузкам на домашние Wi-Fi сети. В период, когда все население оказалось в условиях самоизоляции, в некоторых регионах стремительно возросли требования к сетям Wi-Fi. Сотни тысяч людей, перешедшие на «домашний режим», продолжают работать «на удаленке», получают образование, делают покупки в интернет-магазинах, выходят на связь с друзьями и близкими, наконец, просто смотрят кино и играют в компьютерные игры. Все это создает гигантские нагрузки на домовые интернет-сети. В итоге скорость интернета значительно падает, а соединение теряет стабильность, ведь за подключение борется масса устройств.
Делимся с вами секретами усиления мощности домашнего Wi-Fi роутера и способами эффективного распределения ресурсов, чтобы их хватило на всех.
Но прежде, чем перейти к «фишкам» по ускорению роутера, следует обратить внимание на то, как он расположен в вашей квартире или доме. Оптимально, если роутер располагается в центре квартиры: так сигнал будет распределяться более равномерно и комфортно для всех пользователей беспроводной сети. Значительно ухудшают радиосигнал бетонные стены, массивные перегородки, и даже картины с коврами на стенах. Для роутера важно найти место в помещении так, чтобы на пути распространения сигнала не было никаких массивных препятствий, или свести такие препятствия к минимуму.
Секрет первый
Установка двухдиапозонного Wi-Fi роутера с прошитой частотой 5 ГГц. Этот маршрутизатор, работающий на частоте 5/2,4 ГГц (стандарт b/g/n/ac) — очень эффективное решение при большой нагрузке на сеть.
Роутер с частотой 5 ГГц обладает великолепной пропускной способностью, до 160 Мбит/с. Как следствие, он может просто «выстреливать» гигабитные скорости, теоретически даже 7 Гбит/с. Также эти роутеры поддерживают технологию MIMO. MIMO делит сигнал Wi-Fi на восемь пространственных потоков. А на частоте 2,4 ГГц таких потоков всего три.
Приятная «плюшка» многих роутеров с 5 ГГц — наличие в них технологии Beamforming. Эта технология позволяет роутеру определять нахождение гаджета в доме, который подключен к «раздатке», и направлять сигнал прямо на него. На выходе мы имеем прекрасное и ровное соединение без потери сети.
Секрет второй
Соседи. Точнее, снятие «накладок», которые образуются с точками Wi-Fi соседей. Запуск роутера с частотой 5 ГГц автоматом, как говорится, даст вам возможность быть на частоте с массой свободных каналов. Если с такой настройкой возникли трудности, то вам необходимо найти наименее загруженный канал в диапазоне 2,4 ГГц и настроить роутер на нем. Для такой процедуры будет нужен сканер сетей Wi-Fi. Используйте специальную утилиту для смартфонов Wifi Analyzer или, для пользователей Windows, установите WifiInfoView. У компьютеров на операционке MAC имеется своя встроенная утилита для сканирования сетей.
Обратите внимание на то, что старые мобильные телефоны, СВЧ-печки и все устройства с Bluetooth, к нашему неудобству, тоже имеют частоту 2,4 ГГц. Поэтому, чтобы избежать дискомфорта в работе, роутер необходимо убрать подальше от них. И, конечно, рассказать всем остальным пользователям домашней сети про подобную особенность техники.
Секрет третий
Усилители сигнала. Помимо усиления сигнала Wi-Fi, можно увеличить его радиус. Для этого обычно используется несколько устройств. Их задача — принять сигнал от роутера и передать его дальше. Называются они репитеры и внешние точки доступа. Репитер работает как ретранслятор сигнала и, по принципу своей работы, он относится к Wi-Fi устройствам. Репитер монтируется, например, в соседнем от роутера помещении, принимает сигнал от роутера и передает его дальше. Репитер легко может расширить зону приема сигнала на 15-20 метров.
Репитеры могут стать отличным решением, когда в некоторых частях квартиры возникают трудности с приемом сети. Стоят они недорого и работают от обычной домашней розетки.
Более инновационный вариант репитера — это внешняя точка доступа, или Wi-Fi антенна. Очень эффективное решение для большой квартиры или коттеджа. Антенну можно установить или внутри дома, или, к примеру, на крыше. Внешняя точка доступа обеспечит вам Wi-Fi покрытие в радиусе до 100 метров.
Как вариант расширения зоны Wi-Fi — настройка системы Mesh, которая состоит из нескольких специализированных блоков. В этой сети каждый узел является одновременно и маршрутизатором, и репитером. Все устройства, объединенные в сеть Mesh, могут «коннектиться» между собой в неограниченном количестве и в любой последовательности.
Секрет четвертый
Как ни странно будет для большинства пользователей, но следующее спасение — это сетевое хранилище. Или просто NAS (Network Attached Storage).
В критической ситуации «домашнего сидения», может быть незаменимой вещью. Когда, например, ваша семья смотрит много сериалов и фильмов. Просмотр видео высокого качества создает большие нагрузки на Wi-Fi, поэтому разумнее будет перенести кино, сериалы и мультики в локальную сеть.
NAS будет просто незаменим, чтобы насладиться качественным видео, не мешая другим пользователям. Кроме того, на NAS можно создать свой медиасервер, на котором можно хранить личную фильмотеку. Удобно то, что коллекция кино будет доступна с любого зарегистрированного гаджета.
NAS позволит организовать сетевую инфраструктуру хранения и копирования данных, благодаря чему вы сможете сделать каталоги фото, видео, аудио и других файлов с подключенных устройств. Самое классное — то, что к ним можно предоставить общий доступ.
Есть роутеры, которые можно напрямую подсоединить к жесткому диску для организации NAS. То есть ваш роутер сможет «крутить» кино в локальную сеть по выделенному каналу, никак не затрагивая общую сеть.
Секрет пятый
Для самых продвинутых. Wi-Fi 6!
Технология Wi-Fi 6, или 802.11ах, поддерживает возможность разделения и повторного использования частот. В ней каналы «дробятся» на подканалы, благодаря чему к сети может подключаться большое количество устройств. При этом потеря скорости будет почти неощутима.
Этот инновационный стандарт обеспечивает пропускную способность в 9-16 Гбит/c, что в полтора раза быстрее Wi-Fi 802.11ас, чья скорость 7-11 Гбит в секунду.
При этом он прекрасно уживается с предыдущими стандартами, то есть все устройства Wi-Fi могут работать с роутером Wi-Fi 6. Правда, их скорость останется штатной.
Wi-Fi 6 так круто повышает скорость передачи и феерично распределяет ресурсы, что все пользователи, подключенные к одной сети, могут смотреть видео в формате 4К. В казахстанских магазинах уже можно найти роутеры с поддержкой такой технологии.
Есть, правда, одно жирное «НО». Оценить всю эту скоростную крутизну можно лишь при приобретении гаджета с поддержкой Wi-Fi 6. Эта технология «прошита» в дорогих смартфонах — таких, как Iphone 11, Huawei P40 Pro, Samsung Galaxy S20 и Xiaomi Mi 10. К сожалению, на многих ноутбуках, смартфонах и планшетах, поставляемых в страны постсоветского пространства, эта функция блокирована. Сертификация проходит в каждой стране отдельно.
Секрет шестой
Все 5 предыдущих секретов вы с легкостью реализуете, обратившись в компанию RUBA. RUBA — это широкий ассортимент решений для организации сети Wi-Fi любого уровня сложности, дома или в офисе.
Будьте здоровы и не теряйте скоростей!
Как получить Wi-Fi дома бесплатно в 2021 году [Лучшие способы бесплатного Wi-Fi]
Что делать, если доступ к сети необходим сейчас, но вы не хотите платить за него? Без социальных сетей и просмотра любимых сайтов многие не проживут и дня. Но бывает, что на банковском счете отображается отрицательная сумма и закрывается доступ ко всем удобствам жизни в Интернете. Есть ли выход из этой ситуации? Конечно, это является! Сегодня мы поговорим о нескольких способах решения проблемы и расскажем, как получить вайфай дома бесплатно.Не все из них подойдут вам, но прочтите статью до конца, и вы обязательно найдете метод, который вам обязательно понадобится.
Способы получения бесплатного Wi-Fi домаСуществуют различные методы, которые можно использовать для получения бесплатного Wi-Fi дома. Вы можете воспользоваться поиском нужной точки прямо на сайте или скачать приложение для Android и iOS, чтобы всегда быть в курсе, где найти бесплатный интернет.
В конце концов, давайте начнем с того, как получить бесплатный Wi-Fi дома.
1. Найдите открытые точки доступа Wi-Fi
Самый простой способ получить бесплатный Интернет — это поискать открытые точки доступа. Возможно, кто-то из ваших нерадивых соседей не установил пароль на свой Wi-Fi, а может, рядом с вашим домом есть кафе с открытым Wi-Fi. Все знают о таком лайфхаке, но не все знают, что вы можете использовать одну из баз данных точек доступа Wi-Fi, которые содержат данные о сотнях тысяч точек доступа Wi-Fi по всему миру и позволяют найти точку доступа, которая удовлетворить тебя.
Статья по теме:
2. Попросите друга поделиться Интернетом
Если вам нужен доступ к сети с телефона, но у вас нет неограниченного объема данных, вы можете попросить друзей поделиться неограниченным Wi-Fi Интернет со своих телефонов, чтобы вы могли им пользоваться. Это легко сделать, независимо от того, есть ли у них Android или iOS. Обычно они просто нажимают «Включить точку доступа» , и вы можете подключиться к Wi-Fi.
3. Используйте бесплатный Интернет, предоставляемый вашим интернет-провайдером.
Возможно, вы не знаете, но ваш провайдер может предоставить вам доступ ко многим сетям Wi-Fi по всему городу только потому, что вы его клиент.Стоит позвонить в службу поддержки или поискать информацию о том, как и где использовать бесплатный доступ к сети на сайте провайдера.
Попробуйте бесплатную пробную версию интернет-сервиса. Скорее всего в вашем городе есть провайдеры, которые предоставляют бесплатный доступ в Интернет на пробный период. Кроме того, некоторые интернет-провайдеры иногда предоставляют свободное время в Интернете, так что следите за такими акциями. Как правило, такая информация указывается на сайте провайдера.
Во время регистрации для конкретной услуги вас, скорее всего, попросят предоставить свою платежную информацию.Не забудьте отменить подписку до истечения срока действия акции, иначе вам придется оплатить стоимость услуги.
Читайте также: Как получить WiFi без интернет-провайдера?
4. Общественные места
Вы будете поражены тем, где можно найти бесплатный Интернет. Сейчас wi-fi можно найти практически везде — на автомойках, в кафе, торговых центрах, библиотеках. Так что в любом современном городе найти бесплатный wi-fi в общественном месте несложно.
5. Используйте одну точку доступа с соседями
Если у вас хорошие отношения с соседями, вы можете подключиться к Интернету вашего местного оператора связи и поделиться своим счетом за Интернет.Высокоскоростной доступ в Интернет позволяет нескольким людям использовать один канал без потери скорости.
6. Используйте более чувствительную антенну.
Если вы живете рядом с оживленным общественным местом, скорее всего, поблизости от вас есть замечательный источник бесплатного Wi-Fi. Но не всегда у вашего устройства достаточно мощности для подключения к Wi-Fi. Тогда есть вариант подумать о покупке более мощного адаптера wi-fi.
С его помощью вы в любой момент сможете подключиться к бесплатному Интернету. Более мощный адаптер позволит подключиться даже к тем точкам, которые ранее были недосягаемы далеко.Также важна настройка роутера.
Чтобы использовать этот метод, следуйте приведенным ниже инструкциям.
Итак, наша схема будет до неприличия простой — мы подключимся к бесплатному, незащищенному паролем WiFi и раздадим его на свой компьютер или ноутбук. Чтобы сделать это максимально эффективно, вам понадобится специальное мощное устройство для приема беспроводного сигнала.
Основные качества, которыми должно обладать данное устройство:
- Возможность работы в клиентском режиме, что нам и нужно в нашем случае.То есть в нем должна быть встроенная возможность получать бесплатный интернет через WiFi и в дальнейшем раздавать его по кабелю по локальной сети.
- Имеют мощную антенну или внешний выход для подключения отдельной антенны. Это необходимо для того, чтобы можно было принимать сигнал с максимального расстояния и с минимальной потерей качества.
Всем этим критериям на 100% отвечает, например, TP-LINK Pharos CPE510 — у него мощная встроенная антенна и разъем для подключения внешней, а также режим работы «WiFi клиент».
Все, что нам нужно, это:
- Подключите точку к компьютеру или маршрутизатору
- Настройте ее так, чтобы она могла найти бесплатный Wi-Fi
В идеале мы должны знать, где в вашем районе находится бесплатная точка доступа Wi-Fi, желательно в прямой видимости. Например, какое-нибудь кафе или Макдональдс. А затем мы должны направить наш адаптер в его сторону. Существуют некоторые специальные онлайн-сервисы и программы для вашего телефона, описанные выше, которые позволяют вам находить как бесплатные, так и защищенные паролем Wi-Fi, к которым вы можете подключиться поблизости.Это также может вам помочь.
Но если вы не знаете, где находится ближайшая точка распространения бесплатного интернета, то это не имеет значения — мощность антенны позволит вам найти столько сетей, сколько вы никогда в жизни не видели. А после выбора подходящего уже можно настроить размещение Pharos, чтобы он лучше ловил сигнал.
Как видите, для того, чтобы получить бесплатный интернет таким способом на ноутбук, компьютер или телефон, никакая программа не нужна!
Итак, устанавливаем и подключаем точку к компьютеру.Мы помещаем IP-адрес в ту же подсеть, что и точка доступа на компьютере в настройках «Подключение по локальной сети» в «Центре управления сетью». В качестве шлюза указываем его IP (он указан на корпусе устройства). Для TP-LINK Pharos эти настройки будут следующими:
- IP — 192.168.0.2
- Маска — 255.255.255.0
- Шлюз — 192.168.0.254
Затем заходим в админку, набрав в браузере IP-адрес точки доступа — тот самый, который мы зарегистрировали как шлюз.Логин и пароль также указываются в кейсе.
В админке перейдите в раздел «Быстрая настройка» и выберите один из двух режимов работы:
- Клиент — в этом режиме точка будет принимать по WiFi и распространять сигнал по кабелю. Подходит в том случае, если вы хотите получить бесплатный интернет на одном компьютере, или если у вас уже установлен другой роутер, через который в квартире создается локальная сеть.
- Повторитель — здесь и прием, и передача будут осуществляться по беспроводной сети.То есть можно будет сразу раздавать интернет на все мобильные устройства и ноутбуки через WiFi без использования дополнительного роутера.
Далее, на следующем шаге вам нужно выбрать сеть, к которой вы хотите подключиться. Если это закрытая сеть, то вручную вводим SSID и пароль от нее. В нашем случае вам нужно нажать на кнопку «Обзор», чтобы начать поиск доступных сетей в радиусе приема.
Откроется список, в котором нам нужно найти сеть, для которой в столбце шифрования написано «None» , то есть она открыта для всех.Выберите его и нажмите кнопку «Подключить».
После перезагрузки точка доступа подключится к выбранному бесплатному Wi-Fi, но на компьютере пока не будет Интернета. Дело в том, что при подключении к внешней точке доступа Pharos мы настроили сетевую карту компьютера для работы с этой точкой доступа и установили ее IP-адрес в качестве шлюза. Теперь возвращаем все настройки в режим «авто».
Рекомендуемый артикул:
5. И наслаждайтесь бесплатным доступом в Интернет на своем ноутбуке через Wi-Fi!
Еще один хороший способ получить Wi-Fi дома бесплатно — это взломать чей-нибудь Wi-Fi роутер.
Если интернет пропал не по техническим причинам, а, например, по окончании трафика или сбое роутера, есть Часто выход один: использовать соседний Wi-Fi.Но в 95% случаев все доступные сети защищены паролем, поэтому вы должны знать, как взломать чужой «Wi-Fi». Вы можете найти много информации по этой теме в Интернете. Это может показаться трудным, но на самом деле это не так.
И некоторые методы, которые используются редко и не очень удобны
6. Спутниковая рыбалка
Спутниковая рыбалка — это скорее развлечение, чем реальный вариант иметь бесплатный интернет. Но все же давайте объясним, как это работает.
Этот метод, как и взлом Wi-Fi роутера, считается противоправным действием.
Главный принцип этой спутниковой рыбалки заключается в следующем — спутник передает сигнал всем, кто попал в зону его действия. Фактически, DVB-карта абонента отсекает все лишнее, улавливая только то, что для этого предназначено.
Вам понадобится набор оборудования и специализированная программа, которая будет ловить поток, сортировать перехваченные файлы и записывать их на жесткий диск. Сам процесс односторонний, то есть вы можете получать только те данные, которые передаются.Невозможно попросить что-то свое. В целом этот метод неудобен и дорогостоящ.
7. Подключение к общей линии
Теперь те из нас, кто живет в многоэтажках, могут наблюдать такую картину — несколько кабельных каналов от разных провайдеров, через которые соединяются соседи, собраны в одной кабельной коробке.
Признайся: хоть раз, но у тебя была мысль «как подключиться к ним и получить Интернет бесплатно».
Во-первых, большинство операторов используют протокол PPPoE, и даже если вы возьмете в руки кабель, ничего не будет работать без имени пользователя и пароля.И если вам повезет и соединение работает через Dynamic IP, вам потребуется установить специальный прокси-сервер, грамотно настроить оборудование и молиться, чтобы у провайдера не было привязки к аппаратному MAC-адресу. И снова сосед обнаружит, что вы подключены к его интернет-кабелю, и подойдет к вам, чтобы разобраться. Короче говоря, метод практически нежизнеспособен и требует очень много времени.
8. Коммутируемое соединение — бесплатный коммутируемый доступ в Интернет
Еще один вариант, который системные администраторы крупных организаций и компаний иногда делают для своих друзей и знакомых.
В таких офисах иногда встречается оборудование для организации Dial-UP соединений. Они просто устанавливают модем на некоторые телефонные номера. При дозвоне звонящий получает бесплатный доступ в Интернет.
Но скорость, мягко говоря, никчемная по современным меркам — не более 56 килобит в секунду. И снова — нужен старинный модем DialUp, а таких друзей-сисадминов два.
Итак, это методы, которые могут показать вам, как получить Wi-Fi дома бесплатно.Некоторые из них работают лучше, некоторые — хуже. Но если вы действительно хотите получить бесплатный Интернет дома, вам стоит попробовать некоторые из них. Я почти уверен, что вы найдете тот, который вам понравится.
Конечно, вам следует начать с поиска открытых точек доступа рядом с вами, это будет самый простой способ получить доступ к Wi-Fi, поскольку открытые точки доступа есть почти везде.
Но помните, что будьте осторожны при использовании общедоступных сетей без паролей. Никогда не используйте незащищенные сети для выполнения ваших индивидуальных банковских операций, и лучше не предоставлять какие-либо свои личные данные (кредитные карты, идентификационный номер, мобильный телефон), поскольку они могут быть использованы мошенниками.
Найдите подходящий способ и наслаждайтесь бесплатным Wi-Fi дома!
Лучшие способы улучшить ваш домашний Wi-Fi
Фото: Shutterstock
Lifehacker’s Complete Guide to Wifi): titleLifehacker’s Complete Guide to WifiWireless network — это сложно, но не обязательно. Позвольте нам помочь вам. Отличная настройка беспроводной сети — краеугольный камень дома или квартиры, потому что никто не хочет быть привязанным к рабочему столу, если это не обязательно. Wi-Fi также является одной из самых неприятных вещей, которые нужно настроить и устранить.Если вас беспокоят низкая скорость, плохой прием и другие проблемы с Wi-Fi, вот 10 способов включить домашнюю беспроводную сеть.
Фото: Shutterstock
Если вы все еще используете более старый маршрутизатор 802.11n, также известный как «беспроводной-n» или «Wi-Fi 4» — пора перейти на более новый маршрутизатор 802.11ac (wireless-ac или «Wi-Fi 5»). Один из лучших способов убедиться, что ваша сеть работает быстро и поражает все уголки вашего жилого помещения, — это использовать до -современное оборудование.Покупка нового маршрутизатора может сбивать с толку из-за различных классификаций беспроводных сетей, цен и функций. Итак, вот краткий обзор основ:
- Если вы покупаете новый маршрутизатор, у вас нет причин отказываться от 802.11ac или «Wi-Fi 5», как его еще называют. Скорее всего, у вас есть устройство 802.11ac, если вы приобрели новый смартфон, планшет или ноутбук в какой-то момент за последние несколько лет. Проверить это достаточно легко; просто посмотрите на сетевые характеристики своего устройства.
- Даже если у вас нет 802.11ac, подумайте о том, насколько вероятно, что вы обновите свой маршрутизатор снова в любой момент в течение следующих нескольких лет. Ответ, скорее всего, «ноль», так что купить отличный маршрутизатор 802.11ac стоит прямо сейчас. Ваши будущие устройства будут вам благодарны, и вы, вероятно, увидите некоторое улучшение скорости и дальности действия по сравнению с гораздо более старым маршрутизатором 802.11n. Или, если вы действительно олдскульный, маршрутизатор 802.11g. (Ew.)
- Купив новый маршрутизатор, вы, вероятно, получите более длительный срок поддержки (обновления прошивки), чтобы предотвратить эксплойты и другие неприятные проблемы.Ваш старый маршрутизатор 802.11n, вероятно, больше не обновляется производителем, и это нехорошо.
- Маршрутизатор 802.11ac может не дать вам более широкий диапазон , чем маршрутизатор 802.11n, в зависимости от того, насколько крутым был ваш предыдущий маршрутизатор или насколько ужасна домашняя домашняя установка, но он даст вам более высокую производительность для более дальних устройств 802.11ac. Там, где вы когда-то ковыляли скорость 10 Мбит / с, вы можете обнаружить, что можете загружать файлы со скоростью 40 или 50 Мбит / с (например). Подробнее об этом чуть позже.
- Маршрутизаторы 802.11ac, которые в наши дни могут делать самые разные безумные вещи. Вы можете выбрать трехдиапазонный маршрутизатор, который автоматически управляет подключением устройств к трем отдельным сетям, чтобы дать каждой из них наилучшие шансы на большой скорости. Вы можете получить сетку с выделенным транзитным рейсом, чтобы расширить вашу сеть без проводов и без потери скорости (почему мы обычно ненавидим «обычные» расширители Wi-Fi). Вы даже можете купить маршрутизаторы, которые интегрируются с IFTTT, и включать и выключать свет, когда вы входите и выходите из своей сети.
- Для большинства людей, которые хотят прикрыть дом или квартиру разумного размера, вероятно, будет достаточно мощного маршрутизатора AC1200 или AC1750 — определенно последнего, если у вас, например, есть новые MacBook Pro, которые поддерживают полную скорость AC1750.
G / O Media может получить комиссию
Это много. А если вы все еще не уверены, давайте посмотрим, насколько на самом деле быстрее 802.11ac. Я провел несколько быстрых тестов на совершенно новом MacBook Pro (15-дюймовая сенсорная панель), который поддерживает полную скорость AC1750.Я подключил его к маршрутизатору Amplifi HD (просто базовой станции), маршрутизатору класса AC1750, который поддерживает скорость 802.11ac до 1300 Мбит / с. Я также подключил к роутеру настольный ПК через Gigabit Ethernet, или 1000 Мбит / с.
Я поместил маршрутизатор в свою комнату, расположенную в углу дома, и вытащил свой ноутбук на кухню через несколько комнат. Это примерно половина диапазона маршрутизатора, основанная на множестве других тестов, которые я проводил, когда был экспертом по сетям в Wirecutter.
Я подключился к сети маршрутизатора с частотой 5 ГГц, чтобы получить эти прекрасные скорости 802.11ac, и провел быстрый тест с помощью теста скорости LAN. Вот мои скорости:
Скриншот: Дэвид Мерфи
Неплохо. На всякий случай вот скорости, протестированные в том же месте, но с использованием домашней сети 802.11n, которая имеет точку доступа , расположенную прямо над моим ноутбуком, :
Снимок экрана: Дэвид Мерфи
И вот скорости, которые я увидел, когда переключился на использование маршрутизатора 2.Сеть 4GHz — без 802.11ac, но хорошее моделирование скоростей, с которыми пользователь 802.11n может столкнуться в сети Wi-Fi, настроенной с типичной шириной канала 20 МГц.
Снимок экрана: Дэвид Мерфи
Другими словами, мое соединение 802.11ac было быстрее на полпути, чем соединение 802.11n с расстояния всего в несколько футов, а использование 802.11ac 5 ГГц дало мне примерно вдвое большую скорость, чем соединение 2,4 ГГц моего маршрутизатора — Скорость 802.11n.
Итак, да, если у вас есть устройства 802.11ac, вы должны соединить их с 802.Маршрутизатор 11ac. Наличие более высоких скоростей по мере приближения к пределу радиуса действия маршрутизатора — это хорошо.
Купите беспроводной адаптер для своего старого ноутбукаЕсли у вас есть ноутбук, с которым вы просто не можете расстаться, или у вас нет средств, чтобы купить совершенно новую альтернативу (с 802.11ac) , вы всегда можете купить адаптер 802.11ac, который подключается к USB-порту вашего ноутбука. Хотя они выглядят глупо, добавляют немного объема к вашей системе и иногда могут работать с вашей ОС, они представляют собой простой способ получить более высокую скорость Wi-Fi в сочетании с 802.11ac, имеющий аналогичные возможности. (Другими словами, не стоит удешевлять и покупать дрянной адаптер AC600; приобретайте как минимум AC1200, если у вас есть маршрутизатор AC12oo или лучше.)
Возможно, вам даже стоит подумать о беспроводном адаптере, который подключается к вашему ноутбуку. через более длинный USB-кабель. Таким образом, вы можете разместить фактический передатчик / приемник в месте, обеспечивающем наилучшие результаты. Чем меньше расстояние между маршрутизатором и адаптером, тем лучше.
Рассмотрим систему с сеткой Wi-FiЕсли у вас возникли проблемы с получением сильного сигнала Wi-Fi в вашем доме, у вас есть несколько вариантов, в том числе: добавление большего количества проводных точек доступа, расширение сигнала вашего основного маршрутизатора или подключение Ethernet кабели вокруг вашего дома и подключите как можно больше устройств.
Вы также можете выбрать систему беспроводной ячеистой сети, которая является почти надежным способом расширить зону покрытия. Обычно их легко настроить и управлять через приложение для смартфона. И хотя они могут потерять некоторую скорость, особенно если вы подключаетесь к точке доступа, используя тот же диапазон, который она использует для подключения к вашему основному «концентратору» по Wi-Fi, они компенсируют это простотой и дальностью действия. Лучшие ячеистые системы имеют точки доступа, которые используют выделенное транзитное соединение для обмена данными друг с другом, обеспечивая максимальную скорость для ваших удаленных устройств.
(Если вам повезет, вы даже сможете взять свой существующий маршрутизатор 802.11ac и преобразовать его в точку доступа ячеистой сети.)
Не кладите свой маршрутизатор в заднюю часть шкафа на дальнем конце вашего дома или квартирыФото: Shutterstock
Маршрутизаторы могут быть уродливыми, но это не значит, что вам следует прятать их за тумбой под телевизор. Если вам нужен наилучший сигнал, он понадобится на открытом воздухе, без каких-либо стен и препятствий.
Если можете, проверьте, можно ли закрепить беспроводной маршрутизатор на стене с помощью предварительно установленных монтажных отверстий или монтажного кронштейна стороннего производителя.Направьте антенны перпендикулярно (если можете) и поднимите маршрутизатор, если можете (один читатель обнаружил, что его чердак был идеальным местом). Наконец, убедитесь, что он находится в центре вашего дома, чтобы обеспечить наилучшее покрытие по всему дому.
Насколько это важно? Много. Используя ту же настройку беспроводного тестирования, что и раньше, вот как выглядели мои скорости 802.11ac, когда я поместил маршрутизатор в шкаф домашнего развлекательного центра и закрыл дверь:
Снимок экрана: Дэвид Мерфи
Уф.Я только что потерял все преимущества 802.11ac, по глупости пытаясь спрятать роутер в своей комнате. И нет, открытие двери в развлекательный центр не помогло:
Скриншот: Дэвид Мерфи
А вот что произошло, когда я вынул роутер из развлекательного центра (который стоит на полу моей комнаты) и поместил его сверху — разница менее фута, но без деревянных стен из IKEA или двери, преграждающей путь:
Скриншот: Дэвид Мерфи
Все лучше! Скорости (и здравомыслие) восстановлены.
Разместите маршрутизатор в центре городаДействительно. Мы не шутим. Ваш роутер работает лучше всего, когда вы размещаете его в самом центре дома или квартиры, насколько это возможно. Сигнал маршрутизатора исходит от его антенн. Поместите его в углу вашего дома, как я сделал в моем тестовом примере, и вы только себя обманете — и предоставите своим соседям отличное соединение с вашей беспроводной сетью.
Вам может казаться, что вы ограничены, потому что кабельный (или оптоволоконный!) Модем, который вы приобрели у своего интернет-провайдера, застрял в определенном месте вашего дома или квартиры.Это может быть правдой, но вы всегда можете протянуть кабель Ethernet через свой дом, чтобы убедиться, что ваш основной маршрутизатор Wi-Fi находится прямо по центру. Возможно, вы даже сможете использовать сетевой адаптер Powerline для подключения кабельного модема к маршрутизатору без кабелей, но с этим может быть сложнее иметь дело, чем с проверенным кабелем Ethernet.
Если вы не хотите (или не можете) залезать за стены, вы всегда можете просто проложить кабель Ethernet по земле или потолку. Прикрепите его к стене с помощью удобных зажимов для кабеля, чтобы он не мешал.
Это может показаться хлопотным, но быстрый проект на выходных для обеспечения правильного размещения маршрутизатора имеет важное значение. Возможно, вам даже не понадобится для расширения или дополнительных проводных точек доступа (которые вам в любом случае придется подключать с помощью кабеля Ethernet для лучшей производительности), если вы потратите некоторое время, чтобы установить маршрутизатор прямо в центре. вашей жизненной ситуации. Не игнорируйте это. Не прячьте свой роутер. Дайте его сигналу вздохнуть свободно.
Используйте менее загруженный беспроводной каналСнимок экрана: Дэвид Мерфи
Маршрутизаторы и точки доступа ваших соседей могут создавать помехи вашим и вызывать ухудшение сигнала.Беспроводные маршрутизаторы могут работать на нескольких разных каналах, и вы хотите, чтобы ваш канал работал с минимально возможными помехами. Ваш роутер, вероятно, сможет выбрать для вас лучший канал, но вы должны перепроверить его работу. Используйте такой инструмент, как Network Analyzer Lite или WiFi Analyzer, чтобы увидеть, где ваша сеть Wi-Fi находится по сравнению с другими, и переключайте каналы вручную, если ваш маршрутизатор плохо выбирает.
Кроме того, не будьте придурками и используйте сети Wi-Fi шириной 40 МГц на частоте 2,4 ГГц, если поблизости есть другие беспроводные сети.Ваш маршрутизатор не должен делать этого, если он подчиняется механизмам беспроводного сосуществования, но может и не делать этого. (И если вы настраиваете беспроводную сеть в месте без Wi-Fi, не стесняйтесь заставить свой маршрутизатор запускать каналы 40 МГц, если это еще не сделано — и у вас есть возможность сделать это.)
Помешать хакерам с помощью правильной защиты беспроводной сетиМы уже говорили об этом раньше, но знание основ надлежащей защиты беспроводной сети невероятно важно. Вот что мы имеем в виду:
- Всегда обновляйте прошивку маршрутизатора
- Используйте шифрование WPA2 для паролей своих сетей Wi-Fi
- Измените логин и пароль по умолчанию для вашего маршрутизатора (больше никаких «admin» / «admin» или «admin» / «Пароль»)
- Отключите WPS, если вы не можете настроить маршрутизатор для использования только метода нажатия кнопки (физическое нажатие кнопок на устройствах, которые вы хотите подключать через WPS)
- Используйте службу DNS, отличную от службы вашего интернет-провайдера
- Отключить любые услуги «удаленного управления», которые предлагает ваш маршрутизатор.
Если ваш маршрутизатор по-прежнему не может работать достаточно далеко, вы можете расширить его диапазон с помощью простых трюков «сделай сам».Наш фаворит — это хитрость из оловянной фольги Windsurfer, хотя вы также можете использовать старую пивную банку или кухонное ситечко, чтобы расширить диапазон вашего роутера. Результаты не обязательно будут потрясающими, но вы сможете с минимальными усилиями увеличить расстояние до своей сети Wi-Fi. (Да, может работать и .)
Вы также можете потратить немного денег, чтобы увеличить радиус действия сети, не нарушая при этом денег. Многие маршрутизаторы и сетевые карты для ПК, обычно с регулируемыми антеннами, используют откручиваемые антенны с разъемами RP-SMA.Вы можете купить антенные удлинители RP-SMA или даже направленную антенну, чтобы повысить производительность своей беспроводной сети.
В целом, однако, вы обнаружите, что лучше всего настроить место расположения маршрутизатора в доме и убедиться, что он и все, что к нему подключено, по возможности использует проводное соединение Ethernet.
Повысьте уровень сигнала маршрутизатора с помощью сторонней прошивкиСнимок экрана: Дэвид Мерфи
Еще один отличный способ расширить диапазон — это взломать маршрутизатор и установить стороннюю прошивку, такую как DD-WRT, OpenWrt или Xwrt (для Роутеры ASUS).Вы не только получите массу отличных функций безопасности и других улучшений, с которыми можно поиграть, но и сможете настроить еще больше параметров подключения, чтобы выжать из маршрутизатора как можно больше производительности. Также возможно, что сторонняя прошивка может снизить производительность вашего роутера, особенно если она достаточно новая. Убедитесь, что вы проводите тесты до и после, чтобы увидеть, насколько ваша производительность различается, если вообще различается.
Превратите старый маршрутизатор в более простую проводную точку доступаФото: Shutterstock
В отличных маршрутизаторах есть какие-то настройки, которые позволяют быстро преобразовать их в точки доступа: отключение аппаратного брандмауэра и DHCP, чтобы вы могли используйте их как простые сигнальные устройства дома или в квартире.В противном случае вам придется настраивать это вручную, но это может быть отличным способом получить больше пользы от старого оборудования, особенно если вам просто нужно или какое-то соединение типа для удаленного места, где ничего нет.
Вы также можете использовать DD-WRT или OpenWRT для преобразования старой беспроводной сети в расширитель Wi-Fi, который подключается к вашему основному маршрутизатору через беспроводное соединение, а не проводное. Однако для достижения наилучших скоростей вам нужно вместо этого протянуть кабель Ethernet между ними.
Эта история была опубликована в августе 2012 года, исходное сообщение — Уитсон Гордон. Он был обновлен в августе 2017 года дополнительными отчетами Патрика Остина и обновлен в августе 2018 года и июне 2020 года дополнительными отчетами Дэвида Мерфи. Мы изменили язык, добавили советы по добавлению и обновили изображения. Обновлено 15 марта 2021 г., чтобы отразить текущие правила стиля.
10 способов повысить уровень сигнала Wi-Fi
Замедление просмотра в браузере до сканирования, невозможность потоковой передачи, пропадание сигналов Wi-Fi, мертвые зоны беспроводной связи — каждая из этих проблем сводит с ума в мире, где выход в Интернет имеет для некоторых становится таким же необходимым, как дыхание.(Ну, может быть, не , что критично … но все же важно.)
Если вы чувствуете, что ваш Wi-Fi стал вялым, есть много инструментов, которые вы можете использовать для проверки скорости вашего интернета. Есть также несколько приемов, которые вы можете попробовать для устранения проблем с сетью. Однако, если единственный способ получить достойный прием — это стоять рядом с беспроводным маршрутизатором, эти простые советы помогут оптимизировать вашу сеть.
Проверьте проводное подключение к Интернету
Прежде чем обвинять Wi-Fi, убедитесь, что Интернет, входящий в ваш дом, работает должным образом.Найдите кабель Ethernet и подключите компьютер напрямую к модему — вам может понадобиться адаптер USB-Ethernet, если на вашем ноутбуке нет порта Ethernet.
Запустите тест скорости, чтобы узнать скорость вашего интернета. Если скорость не соответствует скорости, указанной в вашем счете за Интернет, возможно, вам придется позвонить своему интернет-провайдеру или заменить модем. Если ваш тест скорости соответствует вашему счету за интернет, но все равно кажется медленным, возможно, пришло время подумать о лучшем плане. (Моя бабушка была убеждена, что ее Wi-Fi неисправен, но я сказал ей, что она подписана на соединение со скоростью 3 Мбит / с со скоростью улитки.)
Если с модемом все в порядке, попробуйте снова запустить тест по беспроводной сети, стоя рядом с маршрутизатором. Если вы получаете такую же хорошую скорость рядом с маршрутизатором, но не где-либо еще в доме, возможно, виновато ваше покрытие Wi-Fi. Если ваш интернет по-прежнему работает медленно рядом с маршрутизатором, возможно, у вас есть устаревшее оборудование, которое требует обновления.
Обновление прошивки маршрутизатора
Прежде чем приступить к настройке, рекомендуется обновить маршрутизатор. Производители маршрутизаторов постоянно совершенствуют программное обеспечение, чтобы добиться большей скорости.Насколько легко или сложно обновить прошивку, полностью зависит от производителя и модели вашего устройства.
В большинстве современных маршрутизаторов процесс обновления встроен прямо в интерфейс администрирования, поэтому достаточно нажать кнопку обновления прошивки. Другие модели, особенно старые, по-прежнему требуют, чтобы вы посетили веб-сайт производителя, загрузили файл прошивки со страницы поддержки вашего маршрутизатора и загрузили его в интерфейс администрирования. Это утомительно, но все же хорошо, так как это было бы очень просто исправить.
На самом деле, даже если ваша беспроводная сеть исправна, вы должны регулярно обновлять микропрограммное обеспечение для улучшения производительности, улучшения функций и обновлений безопасности. Чтобы помочь с этим, у нас есть руководство по доступу к настройкам вашего маршрутизатора.
Если вы действительно хотите получить максимальную отдачу от своего текущего маршрутизатора, любителям приключений стоит обратить внимание на стороннюю прошивку, например DD-WRT с открытым исходным кодом. Это может повысить производительность и предоставить вам доступ к более продвинутым сетевым функциям, включая возможность установки виртуальной частной сети (VPN) прямо на ваш маршрутизатор.Его немного сложнее настроить, но для технически подкованных пользователей он может оказаться полезным.
Оптимальное размещение маршрутизатора
Не во всех домах сигнал Wi-Fi распределяется одинаково. Дело в том, что расположение маршрутизатора может сильно повлиять на зону покрытия беспроводной сети. Может показаться логичным разместить маршрутизатор внутри шкафа и в стороне или прямо у окна, где входит кабель, но это не всегда так. Маршрутизатор должен быть по возможности не в дальнем конце дома, а в центре дома, чтобы его сигнал легко доходил до каждого угла.
Кроме того, беспроводным маршрутизаторам необходимо открытое пространство, вдали от стен и препятствий. Так что, хотя заманчиво положить этот уродливый черный ящик в шкаф или за кучей книг, вы получите лучший сигнал, если он окружен открытым воздухом (что также должно предотвратить перегрев маршрутизатора). Держите его подальше от тяжелых бытовых приборов или электроники, так как их работа в непосредственной близости может повлиять на производительность Wi-Fi. Если вы можете устранить хотя бы одну стену между вашим рабочим пространством и маршрутизатором, вы можете значительно повысить производительность.
Если у вашего маршрутизатора есть внешние антенны, расположите их вертикально, чтобы увеличить покрытие. Если вы можете, это даже поможет поднять маршрутизатор — закрепите его высоко на стене или на верхней полке, чтобы получить лучший сигнал. Существует множество инструментов, которые помогут вам визуализировать покрытие вашей сети. Нам нравятся программы Heatmapper от Ekahau или inSSIDer от MetaGeek, которые показывают как слабые, так и сильные стороны вашей сети Wi-Fi. Также существует множество мобильных приложений, таких как WiFi Analytics от Netgear.
(Примечание редактора: Ekahau принадлежит Ziff Davis, материнской компании PCMag.com.)
Какая у вас частота?
Взгляните на интерфейс администратора вашей сети и убедитесь, что он настроен для оптимальной производительности. Если у вас двухдиапазонный маршрутизатор, вы, вероятно, получите лучшую пропускную способность, переключившись на диапазон 5 ГГц вместо использования более распространенного диапазона 2,4 ГГц.
Не только 5 ГГц обеспечивает более высокую скорость, но и вы, вероятно, столкнетесь с меньшими помехами от других беспроводных сетей и устройств, потому что частота 5 ГГц не так широко используется.(Однако он не так хорошо справляется с препятствиями и расстояниями, поэтому он не обязательно достигнет уровня сигнала 2,4 ГГц.)
Большинство современных двухдиапазонных маршрутизаторов должны предлагать вам возможность использовать одну и ту же сеть имя или SSID на обоих диапазонах. Проверьте интерфейс администрирования вашего маршрутизатора, найдите вариант сети 5 ГГц и укажите для него тот же SSID и пароль, что и для сети 2,4 ГГц. Таким образом, ваши устройства будут автоматически выбирать лучший сигнал, когда это возможно.
(Если ваш маршрутизатор не предлагает вам возможность использовать тот же SSID, просто дайте ему другое имя — например, SmithHouse-5GHz — и попытайтесь подключиться к нему вручную, когда это возможно.)
Изменить канал
Помехи — большая проблема, особенно для тех, кто живет в густонаселенных районах. Сигналы из других беспроводных сетей могут влиять на скорость, не говоря уже о некоторых беспроводных телефонных системах, микроволновых печах и других электронных устройствах.
Вы когда-нибудь играли в рации в детстве? Возможно, вы помните, как юниты должны были находиться на одном «канале», чтобы вы могли слышать друг друга. А если вы оказались на том же канале, что и ваши соседи, вы могли бы подслушивать чужой разговор, даже если они использовали совершенно другой набор.В том же ключе все современные маршрутизаторы могут переключаться между разными каналами при обмене данными с вашими устройствами.
Большинство маршрутизаторов выберут канал за вас, но если соседние беспроводные сети также используют тот же канал, вы столкнетесь с перегрузкой сигнала. Хороший маршрутизатор, настроенный на автоматический режим, будет пытаться выбрать наименее загруженный канал, но старые или более дешевые маршрутизаторы могут просто выбрать заранее определенный канал, даже если он не лучший. Это могло быть проблемой.
На компьютерах под управлением Windows можно увидеть, какие каналы используют соседние сети Wi-Fi.В командной строке введите netsh wlan show all , и вы увидите список всех беспроводных сетей и каналов, используемых поблизости. Вышеупомянутые сетевые анализаторы также могут показать вам эту информацию, часто в более удобном для чтения графическом формате.
В офисе PCMag, например, большинство наших сетей и сетей наших соседей используют каналы 6 и 11. В общем, для 2,4 ГГц вы хотите придерживаться каналов 1, 6 и 11, поскольку они единственные те, которые не перекрываются с другими каналами (что может снизить производительность).Однако 5 ГГц обычно использует неперекрывающиеся каналы, что должно значительно упростить выбор нужного.
Если вы обнаружите, что настройка Авто вам не подходит, войдите в административный интерфейс вашего маршрутизатора, перейдите к базовой категории беспроводной сети и попробуйте выбрать ее вручную (в идеале, такую, которая не используется многими сетями в вашем регионе). площадь). Выполните еще один тест скорости, чтобы увидеть, обеспечивает ли это лучший сигнал и более высокие скорости по сравнению с настройкой Автоматически в ваших проблемных областях.
Имейте в виду, что перегрузка канала может меняться со временем, поэтому, если вы выбираете канал вручную, вы можете время от времени проверять его, чтобы убедиться, что он по-прежнему лучший.
Вызов злоумышленников Wi-Fi
Вполне возможно, что проблема не связана с помехами или диапазоном Wi-Fi. Если ваша сеть открыта или имеет ненадежный пароль, в вашей сети может быть один или два нежелательных гостя. Если сосед загружает несколько фильмов 4K на ваш Wi-Fi, ваши видеочаты пострадают.
Эти инструменты могут помочь вам найти список устройств в вашем Wi-Fi, что может помочь вам вынюхивать незваных соседей. Интерфейс администратора вашего маршрутизатора также может быть своего рода анализатором трафика, который сообщит вам, какие устройства используют много данных — вы даже можете обнаружить, что один из ваших собственных детей потребляет пропускную способность, даже не осознавая этого.(Если да, вот как их сбросить).
Как только вы найдете злоумышленника и устраните проблему, защитите свою сеть надежным паролем — предпочтительно WPA2, поскольку WEP, как известно, легко взломать, — чтобы другие не могли присоединиться.
Контроль качества
Большинство современных маршрутизаторов поставляются с инструментами качества обслуживания (QoS) для ограничения объема полосы пропускания, используемой приложениями, например меню Netgear выше. Например, вы можете использовать QoS для определения приоритета видеозвонков над загрузкой файлов — таким образом, ваш звонок бабушке не прервется только потому, что кто-то другой берет большой файл из Dropbox.(Конечно, их файл займет больше времени, но бабушка важнее.) Некоторые настройки QoS даже позволяют вам устанавливать приоритеты для разных приложений в разное время дня.
Параметры QoS обычно можно найти в разделе дополнительных параметров в интерфейсе администратора сети. Некоторые маршрутизаторы могут даже упростить задачу, предлагая настройку мультимедиа или игр одним щелчком мыши, чтобы вы знали, что эти приложения будут иметь приоритет. Если вы пытаетесь транслировать игры во время совместного использования сети, вы можете предпринять шаги, чтобы улучшить ситуацию.
Замените антенну
Если ваш маршрутизатор использует внутреннюю антенну, рекомендуется добавить внешнюю, поскольку последняя обычно передает более сильный сигнал. Ваш маршрутизатор может поставляться с антеннами, которые вы можете добавить самостоятельно, но в противном случае (или если вы давно их выбросили) многие производители маршрутизаторов продают антенны отдельно.
Рекомендовано нашими редакторами
Во многих случаях вы можете выбирать между всенаправленными антеннами, которые отправляют сигнал во всех направлениях, или направленными, которые отправляют сигнал в одном определенном направлении.Большинство встроенных антенн имеют тенденцию быть всенаправленными, поэтому, если вы покупаете внешнюю, она должна быть помечена как «с высоким коэффициентом усиления», чтобы действительно иметь значение.
Направленная антенна, как правило, является лучшим вариантом, поскольку есть вероятность, что вы не обнаружите слабые места в своей сети во всех направлениях. Направьте внешнюю антенну в сторону вашего слабого места, и она будет передавать сигнал соответственно. Посетите веб-сайт производителя вашего маршрутизатора, чтобы узнать, что купить.
Обновите устаревшее оборудование
Трехдиапазонный игровой маршрутизатор TP-Link Archer AX11000
Это хорошая идея, чтобы получить максимальную отдачу от имеющегося оборудования, но если вы используете старое оборудование, вы не можете рассчитывать на лучшую производительность.У нас есть тенденция придерживаться менталитета «если не сломалось, не чини» в отношении серверных устройств, особенно сетевого оборудования. Однако, если вы купили маршрутизатор много лет назад, возможно, вы все еще используете более старый, более медленный стандарт 802.11n (или не дай бог 802.11g).
Старые маршрутизаторы могут ограничиваться довольно низкой пропускной способностью и даже иметь более короткие диапазоны. Таким образом, все настройки, которые мы описали выше, пока не дадут вам результатов — максимальная пропускная способность для 802.11g составляет 54 Мбит / с, в то время как 802.11n ограничивается 300 Мбит / с.Последняя версия 802.11ac поддерживает 1 Гбит / с, тогда как маршрутизаторы Wi-Fi 6 следующего поколения теоретически могут достигать 10 Гбит / с. Наш список лучших беспроводных маршрутизаторов — хорошее место для начала поиска более быстрого маршрутизатора.
Даже если ваш маршрутизатор новый, у вас могут быть старые устройства, которые возвращаются к более старым, более медленным стандартам. Если вы купили компьютер в течение последних двух лет, у вас, вероятно, есть беспроводной адаптер 802.11ac или, по крайней мере, 802.11n. Но чем старше ваши устройства, тем меньше в них встроенных современных технологий.(Тем не менее, вы можете купить USB-адаптер Wi-Fi, который немного улучшит работу этих старых машин.)
Помните, что более качественный маршрутизатор не просто поддерживает эти более быстрые стандарты — он также подойдет. все, что мы описали выше, лучше. У него будет лучший выбор каналов, лучшее управление диапазоном для устройств с частотой 5 ГГц и улучшенные функции QoS.
Другие могут иметь такие функции, как многопользовательский, несколько входов, несколько выходов (MU-MIMO), например трехдиапазонный игровой маршрутизатор TP-Link Archer AX11000, выбранный редакцией.Маршрутизаторы MU-MIMO могут отправлять и получать несколько потоков данных одновременно на несколько устройств без ухудшения полосы пропускания и требуют специального тестирования с несколькими клиентами, но клиенты должны быть совместимы с MU-MIMO.
Если вы все-таки купите новый роутер, процесс настройки не будет слишком страшным. У нас есть руководство по установке и настройке устройства.
Расширьте диапазон с помощью расширителя диапазона или Mesh Wi-Fi
Amazon Eero Pro 6
Некоторые новые маршрутизаторы могут иметь больший радиус действия, чем ваш старый битер, но во многих домах вы все равно можете не получить нужный диапазон.Если сеть должна охватывать область, большую, чем маршрутизатор может передавать, или если есть много углов и стен, через которые нужно пройти, производительность неизбежно пострадает. Если все вышеперечисленные советы не помогут, возможно, ваш дом слишком велик для того, чтобы один маршрутизатор мог посылать хороший сигнал повсюду. В этом случае вам понадобится другое устройство для расширения сигнала.
Расширители диапазона получают сигнал от вашего маршрутизатора, затем ретранслируют его на ваши устройства, и наоборот.Однако, несмотря на то, что они недорогие, они часто не так эффективны, как ячеистые системы Wi-Fi, которые полностью заменяют ваш существующий маршрутизатор. Вместо того, чтобы просто повторять сигнал маршрутизатора, несколько устройств работают вместе, чтобы интеллектуально направлять трафик обратно к вашему модему, покрывая ваш дом единой сетью Wi-Fi, которая достигает вас везде, где вам нужно.
При настройке этих узлов сети вы все равно должны использовать те же правила для определения местоположения: один узел будет подключен к вашему модему, а каждый из других узлов должен быть достаточно близко, чтобы принимать устойчивый сигнал, но все еще далеко. достаточно, чтобы охватить ваши мертвые зоны.
Традиционным недостатком ячеистых систем Wi-Fi было то, что они, как правило, дороже, чем простое добавление расширителя диапазона к существующему маршрутизатору. Тем не менее, мы ожидаем увидеть это изменение в ближайшем будущем, спровоцированное Amazon Eero 6 и Eero Pro 6, которые стоят примерно на 100-200 долларов меньше, чем большинство их конкурентов с сеткой, но при этом предлагают совместимость с Wi-Fi 6 и даже умный дом Zigbee. концентратор устройств, встроенный в основной маршрутизатор.
Однако даже при использовании ячеистой системы обратите внимание, что вы все равно можете понести некоторую потерю производительности на дальних концах вашего дома, особенно если ваш Wi-Fi должен делать несколько «прыжков» — снова, поместив основной блок в центр. вашего дома лучше всего, и подключение узлов к сети Ethernet даст наилучшие результаты.Поверьте мне: если вы действительно хотите беспроблемный Wi-Fi, стоит попросить электрика подключить пару кабелей Ethernet к каждому сеточному блоку, потому что, по моему опыту, все остальное — это компромисс, который может соответствовать вашим стандартам, а может и не соответствовать .
Mesh-системы Wi-Fi недешевы, особенно если у вас большой дом, для которого потребуется несколько узлов. Однако, если вы все равно хотите купить новый маршрутизатор, их стоит рассмотреть в качестве альтернативы. Если вы технически подкованы, возможно, вы сможете сэкономить, установив несколько более дешевых, но более сложных точек доступа Ubiquiti UniFi Lite.
Нравится то, что вы читаете?
Подпишитесь на информационный бюллетень Tips & Tricks , чтобы получать советы экспертов по максимально эффективному использованию ваших технологий.
Этот информационный бюллетень может содержать рекламу, предложения или партнерские ссылки. Подписка на информационный бюллетень означает ваше согласие с нашими Условиями использования и Политикой конфиденциальности. Вы можете отказаться от подписки на информационные бюллетени в любое время.
Как получить отличный Wi-Fi даже на заднем дворе
Работа и Wi-Fi идут рука об руку в наши дни — во всяком случае для многих из нас — и теперь, когда погода стала лучше (и вы устали сидеть за одним и тем же временным карантинным столом), вы, вероятно, ищу больше способов работать на улице.Может быть, на крыльце или в парке? Это означает расширение домашней сети Wi-Fi, чтобы вы могли получить покрытие там, где вы обычно не были, или создание собственного сигнала мобильного Wi-Fi, который вы можете взять с собой. Вот что ты можешь сделать.
Приобретите расширитель Wi-Fi.
Расширитель Verizon Fios E3200
Расширитель Wi-Fi, также известный как усилитель Wi-Fi, — это устройство, которое подключается к стене и повторяет беспроводной сигнал от вашего маршрутизатора.Это не улучшит сигнал в тех частях вашего дома, где у вас уже есть Wi-Fi, так как он просто расширит сигнал, чтобы охватить больше областей дома. Хорошей новостью является то, что существует ряд отличных расширителей Wi-Fi, которые доступны по цене и просты в настройке, например, двухдиапазонный расширитель диапазона Wi-Fi Rockspace (35 долларов США). Если у вас есть мертвая зона в вашем доме или непосредственно рядом с ним, например, крыльцо или двор, и вам нужен недорогой способ ее вылечить, лучше всего подойдет повторитель Wi-Fi.
Основная жалоба большинства людей на удлинители Wi-Fi заключается в том, что, хотя они и доступны по цене, они не совсем «расширяют» возможности Wi-Fi в вашем доме; вместо этого они создают отдельную сеть Wi-Fi, которая работает с вашей существующей сетью Wi-Fi.Это означает, что если вы ходите по дому со своим смартфоном или ноутбуком, он перейдет к той сети Wi-Fi, которая будет самой сильной — к сети Wi-Fi, которую создает ваш маршрутизатор, или к сети Wi-Fi, которую расширяет ваш расширитель Wi-Fi. » Это создает проблему для людей, которые, скажем, имеют несколько динамиков Sonos и хотят создать многокомнатную систему, но если у вас есть разные динамики, подключенные к разным сетям Wi-Fi, вы не сможете воспроизводить их все в одна и та же система (все они должны быть подключены к одной сети Wi-Fi, чтобы играть в мультирумной системе).
Есть — это расширители Wi-Fi , которые расширят Wi-Fi вашего дома без создания отдельной сети Wi-Fi, но они более дорогие и обычно являются собственностью вашей службы Wi-Fi. Например, если вы получаете Wi-Fi через Verizon Fios, вы можете купить расширитель Wi-Fi, такой как Fios Extender E3200 (200 долларов США), который специально разработан для работы с новейшим маршрутизатором Fios (и не будет работать ни с одним другим маршрутизатором). роутер).
Обновите свой маршрутизатор.
Linksys
Маршрутизатор Linksys AX1800 Wi-Fi 6
Linksys амазонка.ком 149,99 долл. США$ 104.98 (30% скидка)
Если проблема заключается в скорости и радиусе действия вашего Wi-Fi, и вы готовы потратить немного больше, вы можете подумать об обновлении маршрутизатора. Многие домовладельцы в конечном итоге используют модем и маршрутизатор, предоставленные им их интернет-провайдерами, за которые они платят ежемесячную плату, что является простым решением (им не нужно возиться со всеми этими проводами), но на самом деле это может быть худшим и более дорогим вариантом (особенно в долгосрочной перспективе).
Маршрутизатор Linksys MR7350 Wi-Fi 6 — отличный вариант с точки зрения скорости, покрытия и расширенных технологий (например, поддержки Wi-Fi 6). Если вы не знаете, Wi-Fi 6 — это новейшая и лучшая технология для домашнего Wi-Fi, обеспечивающая большую пропускную способность и пространство для перемещения данных. Это означает, что больше устройств в вашей сети могут работать на максимальной скорости одновременно.
Приобретите ячеистую систему маршрутизатора.
Система ячеистого маршрутизатора — отличный вариант для людей, которые хотят вылечить несколько мертвых зон Wi-Fi в своем доме и вокруг него.Вы можете думать о них как о системе расширителей Wi-Fi, которые общаются друг с другом и создают более крупную сеть Wi-Fi по всему дому; один сетчатый концентратор подключается к вашему модему, а затем вы размещаете другие концентраторы по всему дому. Это модульная система, поэтому вы можете масштабировать ее, получая больше точек сетки в любое время.
Другим большим преимуществом ячеистой сети Wi-Fi является то, что она создает одну сигнальную сеть Wi-Fi, тогда как каждый расширитель Wi-Fi создает отдельную сеть (что может усложнить взаимодействие с пользователем).Сетевые маршрутизаторы, поддерживающие новейший стандарт Wi-Fi 6, такие как Nest Wifi (если у вас есть умный дом Google) или Amazon eero (если у вас умный дом Alexa), на данный момент немного дороги, но это лучший способ. чтобы гарантировать отличное соединение везде в вашем пространстве.
Приобретите дополнительный кабель и переместите маршрутизатор.
Джадаол
Это может быть самое простое решение, но вы также можете не делать этого. В конце концов, на роутеры некрасиво смотреть, поэтому большинство из нас прячут их в шкафу, под столом или в каком-нибудь удаленном месте у себя дома.Проблема в том, что место, где вы устанавливаете маршрутизатор, имеет огромное значение для качества его сигнала. Сигнал может быть остановлен толстыми стенами, трубами, крупными приборами и любыми другими плотными объектами, поэтому лучше всего размещать их на открытом воздухе. Чтобы получить лучший Wi-Fi на вашей палубе, это может быть так же просто, как покупка более длинного кабеля Ethernet и согласие с тем, что можно видеть ваш маршрутизатор несколько раз в день.
Этот контент создается и поддерживается третьей стороной и импортируется на эту страницу, чтобы помочь пользователям указать свои адреса электронной почты.Вы можете найти больше информации об этом и подобном контенте на сайте piano.io.
Как повысить уровень Wi-Fi в вашем доме
Если вы сейчас работаете дома из-за вспышки COVID-19, у вас может быть момент, когда вы поймете, что ваш Wi-Fi больше не работает — это может быть замороженный видеопоток, включенный радужный прядильщик. ваш экран, или плач ваших детей, когда их любимая игра не загружается. Вот несколько вещей, которые вы можете сделать, чтобы максимально использовать пропускную способность.
Измерьте свою скорость
Ваш первый шаг — понять природу вашей проблемы и измерить качество вашего Wi-Fi. Вы можете сделать это в браузере портативного компьютера; вы также можете использовать свой телефон, войдя в режим полета и включив Wi-Fi (вы хотите быть уверены, что вы не используете для этого сотовые данные). Затем укажите в браузере такую службу, как fast.com или Speedtest ( в котором есть приложения для мобильных устройств), чтобы узнать, насколько быстро работает ваш Wi-Fi.
Проверьте свою скорость в нескольких разных комнатах и обратите внимание, есть ли места, которые имеют значительно меньшую оценку, чем другие.
Проверьте свою сеть
Звучит глупо, но такое случается: убедитесь, что ваши устройства используют ту сеть, которую вы думаете. Иногда (и без причины) устройства будут подключаться, например, к низкоскоростной беспроводной точке доступа вашего интернет-провайдера, а не к высокоскоростной сети вашего дома. Это займет всего секунду, так что еще раз проверьте.
Купите достаточно полосы пропускания
Требования к данным подкрадываются к нам, и вы, вероятно, поглощаете больше битов, чем раньше.Может быть, вы купили HD-телевизор с более высоким разрешением и наслаждаетесь 4K Netflix, или вы начали использовать планшет во время просмотра потоков, или вы занялись интерактивными играми, или школа ваших детей закрылась, или вы работаете с дома и много проводил видеоконференцсвязь. Или какая-то комбинация всего этого. Это складывается.
Требования к данным подкрадываются к нам, и вы, вероятно, поглощаете больше бит, чем раньше, чем
Нет смысла улучшать покрытие Wi-Fi вокруг дома, если ваш интернет-провайдер ограничивает трафик.Посмотрите свой счет или обратитесь в службу поддержки клиентов, чтобы узнать, какую пропускную способность вы покупаете. Теперь легко найти планы со скоростью 100 Мбит / с и выше, но если вы не проверяли в последнее время, у вас может быть более старый тариф с гораздо меньшей скоростью. Также возможно, что вы подталкиваетесь к ежемесячному ограничению данных, хотя интернет-провайдеры обычно предупреждают вас, если это проблема.
Если у вас все еще есть услуга DSL от местной телефонной компании, убедитесь, что в вашем районе нет более быстрой альтернативы.
Многие интернет-провайдеры предлагают сделки, связанные с COVID-19. Например, Altice, Spectrum и Xfinity предлагают два бесплатных месяца обслуживания для новых клиентов с детским садом через студентов колледжей. Кроме того, основные интернет-провайдеры снимают ограничения на передачу данных и открывают свои точки доступа Wi-Fi для лиц, не являющихся абонентами (на самом деле, все операторы связи открыли свои мобильные точки доступа для общего доступа на 60 дней по запросу FCC). Некоторые даже увеличивают скорость интернета для существующих клиентов. Посмотрите на сайт вашего провайдера и проверьте.
Переместите беспроводной маршрутизатор
Если проведенный вами тест пропускной способности показывает мертвые зоны в вашем доме, попробуйте переместить беспроводной маршрутизатор. Нет ничего необычного в том, что маршрутизатор Wi-Fi застревает в углу дома или квартиры, у стены, где в ваш дом входит услуга. Это худшее место для этого. Wi-Fi — радио; Радиоприемники имеют ограниченный радиус действия и иногда не могут проникнуть через стены. Если это удобно, попробуйте переместить маршрутизатор в более центральное место, подключив более длинный коаксиальный кабель или кабель Ethernet к настенной розетке.
Старайтесь держать маршрутизатор подальше от больших металлических предметов, таких как холодильники или микроволновые печи. Wi-Fi плохо работает и при большом количестве воды, поэтому держитесь подальше от 100-галлонных аквариумов.
Затем попробуйте проверить скорость еще раз, чтобы убедиться, что это помогло.
Изменить канал
Это особенно полезно, если рядом с вами есть много других сетей Wi-Fi, потому что вы можете испытывать радиопомехи. Некоторые маршрутизаторы спроектированы так, чтобы обнаруживать помехи и сами выбирать незагроможденные частоты, но не все из них хороши в этом или в поиске более четких частот при изменении условий.Зайдите в настройки вашего роутера и систематически пробуйте другие каналы и посмотрите, поможет ли это.
Перейти на 5 ГГц
Современный Wi-Fi работает в частотном диапазоне 2,4 ГГц и 5 ГГц. Последний быстрее и менее подвержен помехам, но не проходит так далеко и не может проникать через стены. Первый более надежен, но чувствителен к помехам от микроволновых печей и некоторых старых беспроводных телефонов.
Если можете, выберите 5 ГГц, если ваши устройства это поддерживают. Если у вас старый маршрутизатор, не поддерживающий частоту 5 ГГц (то есть 802.11ax, 802.11ac, 802.11n или 802.11a), вам следует серьезно подумать о приобретении нового.
И примечание: полоса 5 ГГц не имеет ничего общего с сотовой связью 5G. Сходство имен — совпадение. Не путайте.
Получите расширитель Wi-Fi
Возможно, вы не можете переместить маршрутизатор или это не помогло. В этом случае подумайте о том, чтобы приобрести расширитель диапазона и разместить его там, где сигнал слабый.
Фото Дэна Зайферта / The VergeПолучить ячеистую сеть
Замена всей сети Wi-Fi — это ядерный вариант увеличения пропускной способности, но вы должны подумать об этом, если вашей сети больше пяти лет — конечно, если ее больше 10.Mesh-сети, такие как Google Nest, Netgear Orbi, Eero или TP-Link Deco (и многие другие), являются большим шагом вперед по сравнению со старыми системами точка-точка как по скорости, так и по удобству.
Самые последние маршрутизаторы поддерживают новейший стандарт 802.11ax, также известный как Wi-Fi 6, но маловероятно, что какое-либо из ваших устройств поддерживает. Однако, если вы покупаете на будущее, при обновлении устройств в течение следующих нескольких лет будет все больше и больше использоваться этот стандарт.
В конце концов, убедитесь, что ваша домашняя сеть Wi-Fi работает нормально — особенно если речь идет о вашем доходе или образовании ваших детей — стоит усилий и, возможно, также затрат.
Vox Media имеет партнерские отношения. Они не влияют на редакционный контент, хотя Vox Media может получать комиссионные за продукты, приобретенные по партнерским ссылкам. Для получения дополнительной информации см. наша этическая политика .
5 способов сделать Wi-Fi более стабильным в домашних условиях
Стабильный и мощный Wi-Fi дома — вещь желанная. Надежное интернет-соединение больше не является легкомысленным желанием, а становится все более необходимым инструментом в профессиональной и личной жизни многих людей.И, конечно же, просто неприятно платить огромную ежемесячную плату за посредственное соединение. Итак, что вы можете сделать, если ваш домашний Wi-Fi довольно тусклый? К счастью, вам не обязательно платить больше за премиальный интернет-пакет, чтобы улучшить ваше текущее соединение.
На наши сигналы Wi-Fi влияет ряд факторов, находящихся вне нашего контроля, таких как территория, в которой вы живете (например, сельская или городская), доступные поставщики услуг и даже географические особенности, такие как горные хребты или долины.Но хотя эти проблемы трудно изменить, вы, , можете внести некоторые изменения дома, чтобы улучшить то, что у вас есть. Возможно, вы даже живете в районе с обычно надежным Wi-Fi, но случайно саботировали собственное соединение, настроив маршрутизатор не идеально.
КомпанияStarHub создала видео с кратким списком из пяти простых советов и приемов для увеличения дальности или силы сигнала вашего домашнего WiFi-соединения. Вот сами советы, и вы можете посмотреть фактическое видео под списком!
1.Получите ваш роутер как можно выше
… Нет, не как , что . Любимое место для размещения маршрутизатора людьми — на полу, в углу гостиной или домашнего офиса — на самом деле довольно ужасно. Вы знаете, как люди иногда держат сотовые телефоны над головой, чтобы попытаться получить более сильный сигнал? Они правильно поняли. Маршрутизатор должен быть установлен где-то высоко над землей и в центре дома, чтобы он одинаково доходил до всех концов.
2. Личное пространство
Думайте о своем маршрутизаторе, как о человеке, которому не нравится вторжение в свое личное пространство.Держите подальше от роутера беспорядок (это будет легко, если вы выполните предложенное выше!). Вы также можете проверить, не вызывают ли какие-либо другие устройства или устройства рядом с вашим маршрутизатором нарушение сигнала. Микроволны, домашние телефоны и даже провода могут влиять на мощность сигнала WiFi.
3. Модифицировать своими руками
Вы также можете попробовать простую модификацию своими руками с помощью банки из-под газировки. Отрежьте дно пустой банки из-под газировки, затем разрежьте банку по длине до верха. Затем обрежьте верх в одном направлении, а затем в противоположном, оставив небольшой участок, соединяющий верх с (теперь развернутым) корпусом банки.Вставьте антенну роутера в отверстие в верхней части, из которого вы собираетесь пить, и расположите вырезанный корпус так, чтобы он напоминал парус.
Имейте в виду, что люди сообщали о разной степени успеха этого трюка, а некоторые утверждали, что он не оказал ощутимого эффекта. Тем не менее, чтобы немного увеличить мощность сигнала, стоит попробовать.
4. Расширить
Не в DIY? Купите себе путь к более доступному Wi-Fi. Вы можете приобрести
Повторители WiFi, которые увеличат дальность действия вашего сигнала.Он делает это, улавливая сигнал вашего маршрутизатора, а затем ретранслируя его, тем самым искусственно расширяя свой диапазон. Однако это обычно снижает мощность сигнала, поэтому это решение для людей, у которых есть сильный сигнал, но малый радиус действия.5. Go 2 for 1
Бывают случаи, когда больше не значит лучше, но, к счастью, это не один из них! Наличие не одного, а двух маршрутизаторов в вашем доме действительно увеличит количество сигналов вокруг вас и потенциально решит ваши проблемы с Wi-Fi.Поскольку существует множество доступных WiFi-роутеров, это решение одновременно простое и недорогое.
Посмотрите видеоверсию этих шагов здесь:
StarHub Broadband — Советы и хитрости для более надежной домашней сети WiFi!
Изображение предоставлено: снимок экрана / StarHub Broadband через youtube.com
Нужен ли мне Wi-Fi для выхода в Интернет?
Хотите установить домашний Интернет?
Изучить пакетыДомашний доступ в Интернет стал решающим способом связи с друзьями, семьей и любимыми развлечениями.
Но для непосвященных навигация по домашнему Интернет-подключению может означать знакомство с множеством новых терминов и концепций.
Не бойтесь, Suddenlink может объяснить.
Есть ли разница между WiFi и Интернетом?
Ага.
WiFi — это сокращение от «верность беспроводной связи», и это метод подключения к Интернету с помощью радиоволн без использования физического кабеля для подключения каждого Интернет-устройства.
Интернет — это всемирная сеть серверов, электронной почты, веб-сайтов, приложений, социальных сетей, потоковых сервисов, платформ для видеочатов и других программных инструментов, которые люди используют для общения друг с другом.
Таким образом, хотя вы можете использовать Wi-Fi для подключения к Интернету, в этом нет необходимости.
Так есть ли Интернет без Wi-Fi?
Определенно.
Фактически, вся информация в Интернете в какой-то момент проходит по проводам. Это могут быть оптоволоконные кабели, которые отправляют данные на физические серверы и с них (в основном это модный компьютер без экрана), на котором размещается большая часть информации в Интернете.
Это также могут быть коаксиальные кабели, по которым сигналы данных от оптоволоконных линий передаются в ваш дом, или кабели Ethernet, соединяющие компьютеры, серверы и сети друг с другом.
Что касается домашних подключений к Интернету, то можно подключиться к Интернету с помощью кабеля Ethernet между компьютером и вашим маршрутизатором / модемом.
Почему люди используют Wi-Fi?
Сотовая передача данных использует методы спутниковой связи, используемые для соединения звонков по сотовым телефонам. Эти передачи могут быть преобразованы в сигналы интернет-данных и обратно, что позволяет вам делать такие вещи, как проверка электронной почты на смартфоне без подключения к Интернету через Wi-Fi.
«Точка доступа» также использует сотовые данные. Когда вы используете «точку доступа», она передает сигналы данных с вашего компьютера на ваш телефон, а также с вашего телефона в Интернет и обратно через сотовую сеть. В этом отношении точки доступа отличаются от Wi-Fi, хотя вы можете увидеть, что эти два слова ошибочно объединены или переключаются.
Национальные сотовые сетипредлагают более низкую скорость соединения, чем средний домашний интернет-Wi-Fi, а использование большого количества сотовых данных может иногда приводить к чрезмерным расходам, в зависимости от того, включает ли ваш контракт на предоставление услуг сотовой связи неограниченное количество данных.
Заинтересованы в настройке безлимитного тарифного плана сотовой связи?
Попробуйте AlticeКак мне настроить Wi-Fi у себя дома?
Если у вас есть домашний доступ в Интернет, возможно, у вас уже есть Wi-Fi. Обратитесь к своему интернет-провайдеру, чтобы узнать, есть ли у вас подходящее оборудование.
Если у вас нет домашнего Интернета, но вы хотите убедиться, что вы можете подключиться через Wi-Fi, сообщите об этом при первом обращении к домашнему интернет-провайдеру. Когда вы зарегистрируетесь, они пришлют к вам на дом специалиста с необходимым оборудованием, обычно включая беспроводной маршрутизатор и комбинированное устройство модема, которое подключается к вашей стене рядом с входящим интернет-кабелем.
Техник попросит вас назвать вашу домашнюю интернет-сеть Wi-Fi и вместе с вами установит пароль (определенно рекомендуется из соображений безопасности).
СОВЕТ: Важно помнить и ваше сетевое имя, и точный пароль с учетом регистра. Запишите их и держите под рукой.
После того, как ваша домашняя сеть Wi-Fi будет подключена и запущена, вы можете подключиться к Интернету через Wi-Fi, используя одновременно несколько устройств.
Все, что вам нужно сделать, это выбрать свою домашнюю сеть Wi-Fi из списка локальных сетей в любом предложении вашего устройства «включить Wi-Fi», а затем ввести пароль.Пока сигнал достаточно сильный, вы сразу же будете использовать Wi-Fi.
Почему все спрашивают пароль от WiFi?
Большинство сетей Wi-Fi защищены паролем из соображений безопасности. В конце концов, вы же не хотите, чтобы все устройства в вашем доме разговаривали с чужим компьютером.
Некоторые сети Wi-Fi не имеют пароля. Эти открытые сети часто существуют в общественных местах, таких как библиотеки, аэропорты или университетские городки, где надежный доступ в Интернет особенно важен.
Главное о сетях Wi-Fi: они локализованы в пределах ограниченного диапазона.
Таким образом, вы не сможете получить доступ к Интернету из домашней сети Wi-Fi, когда будете в другом конце города. Вместо этого вы должны использовать пароль для подключения к Интернету через доступные сети Wi-Fi, где бы вы ни находились, при условии, что нет открытых сетей. Мобильные устройства автоматически улавливают близлежащие сигналы и отображают их в виде списка опций.
Вот почему гости в вашем доме могут спрашивать имя и пароль вашей сети WiFi.Без него они не смогут подключить свое мобильное устройство через Wi-Fi, чтобы показать вам видео, которое они видели на Facebook, или выполнить поиск по рецепту, который они только что упомянули в разговоре.
Вы получаете все необходимое из домашнего Интернета?
Изучить пакетыЕсть вопрос об услуге Suddenlink Internet? Изучите нашу страницу часто задаваемых вопросов или свяжитесь с нами для получения ответов.


