Проверка адресов электронной почты на международных и New gTLD доменах
При регистрации международных доменов создается Whois-контакт, который содержит контактные данные об администраторе домена. Контактные данные доступны для просмотра в сервисе Whois. Это требование международной организации ICANN, координирующей систему доменных имен интернета. ICANN блокирует домены с недостоверными или неполными контактными данными. Согласно правилам ICANN регистратор проверяет e-mail, указанный в Whois-контактах администратора международного или New gTLD домена.
Как проходит проверка e-mail?
Что делать, если я не получил письмо со ссылкой для подтверждения / случайно удалил письмо?
Что будет, если не подтвердить e-mail?
Что делать, если после подтверждения e-mail не снялась блокировка / остался статус «E-mail не подтвержден»?
Как изменить e-mail на домене?
Перечень доменов, для которых проводится проверка адресов электронной почты
Как проходит проверка e-mail?
Проверяется e-mail, указанный в Whois-контакте типа Registrant, в 
Проверка осуществляется в течение 15 дней после:
- регистрации домена;
- переноса домена в RU-CENTER от другого регистратора.
На e-mail, который подлежит проверке, автоматически отправляется письмо со ссылкой. Для подтверждения e-mail нужно перейти по ссылке. Если e-mail был однажды подтвержден, то его повторная проверка не производится.
Что делать, если я не получил письмо со ссылкой для подтверждения / случайно удалил письмо?
Письмо для подтверждения e-mail можно запросить через личный кабинет. Для этого:
1. Зайдите в Раздел для клиентов
2. Выберите Услуги → Мои домены.
3. Нажмите ссылку с именем домена, для которого нужно подтвердить e-mail.
4. На открывшейся странице нажмите ссылку Отправить письмо. На указанный адрес электронной почты будет отправлено письмо со ссылкой.
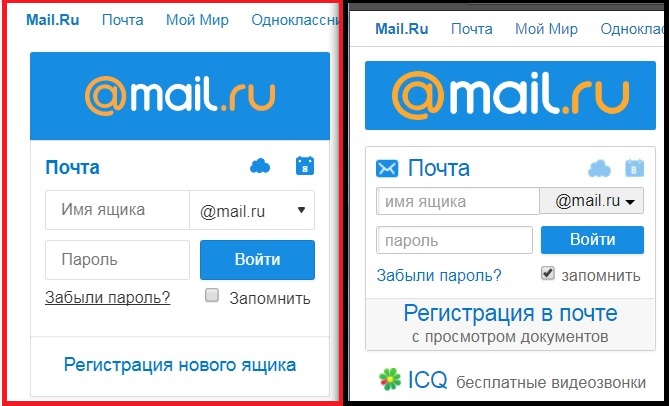 Для подтверждения e-mail перейдите по ссылке в письме.
Для подтверждения e-mail перейдите по ссылке в письме.Что будет, если не подтвердить e-mail?
Если e-mail не был подтвержден в течение 15 дней, то:
- если был зарегистрирован новый домен, он блокируется;
- если домен был перенесен от другого регистратора, он блокируется.
Блокировка — это снятие домена с делегирования, которое будет восстановлено только, когда e-mail, указанный на домене, будет подтвержден.
Что делать, если после подтверждения e-mail не снялась блокировка / остался статус «E-mail не подтвержден»?
Блокировка снимается в течение 1 часа. Если этого не произошло, вероятно, домен использует другой, еще неподтвержденный, адрес электронной почты.
Если статус «E-mail не подтвержден» остался, вероятно, вы подтвердили e-mail, который был заменен на другой и более на доменах не используется. При этом новый e-mail еще не был подтвержден.
В обоих случаях рекомендуем сделать одно из следующих действий:
Как изменить e-mail на домене?
Чтобы изменить e-mail в Whois-контактах:
1. Зайдите в Раздел для клиентов, используя номер договора и пароль.
Зайдите в Раздел для клиентов, используя номер договора и пароль.
2. Выберите Договор → Whois-контакты.
3. Найдите строку с нужным контактом, нажмите ссылку Изменить.
4. Укажите новый e-mail, нажмите кнопку Сохранить изменения.
Для смены e-mail в whois-контакте Registrant необходимо одобрить операцию с обоих электронных адресов. На прежний и новый адреса будут направлены письма с просьбой подтвердить смену e-mail. В течение 7 календарных дней необходимо нажать ссылки
Если прежний e-mail недоступен, и вы не можете получить на него письмо с подтверждением, выберите подтверждение с помощью SMS. Для этого после изменения электронного адреса в разделе Договор → Whois-контакты выберите вариант У меня нет доступа к прежнему e-mail.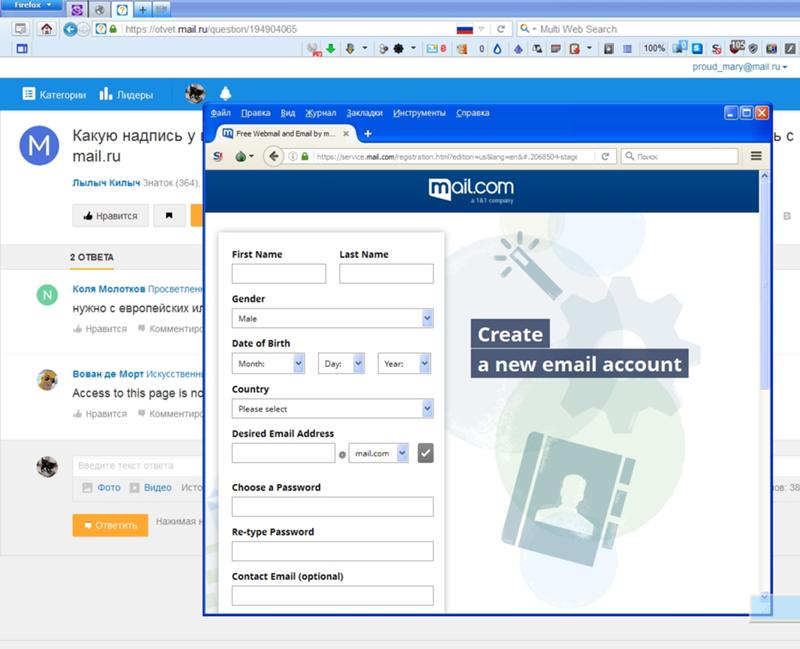 SMS-сообщение с кодом подтверждения операции будет отправлено на номер телефона, указанный в этом Whois-контакте. Операция будет завершена после подтверждения по SMS и перехода по ссылке, отправленной на новый e-mail.
SMS-сообщение с кодом подтверждения операции будет отправлено на номер телефона, указанный в этом Whois-контакте. Операция будет завершена после подтверждения по SMS и перехода по ссылке, отправленной на новый e-mail.
С момента смены e-mail / ФИО / названия организации перенос доменов другому регистратору будет невозможен в течение 60 календарных дней.
Перечень доменов, для которых проводится проверка адресов электронной почты
Международные домены
| .com .net .biz .info .org .tel |
.travel .aero .pro .xxx .name .mobi |
Домены New gTLD
| .москва .дети .онлайн .орг .рус . 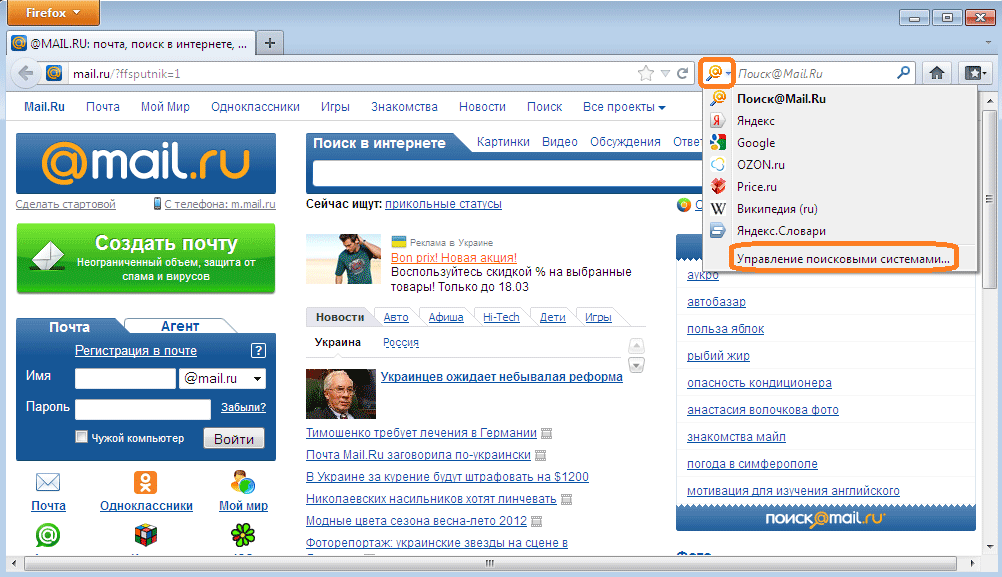 academy academy.accountant .accountants .actor .agency .airforce .apartments .app .army .art .associates .attorney .auction .audio .auto .band .bank .bar .bargains .beer .bet .bid .bingo .bike .black .blackfriday .blog .blue .boutique .builders .business .cab .cafe .camera .camp .capital .car .cards .care .career .careers .cash .casino .catering .center .chat .cheap .christmas . 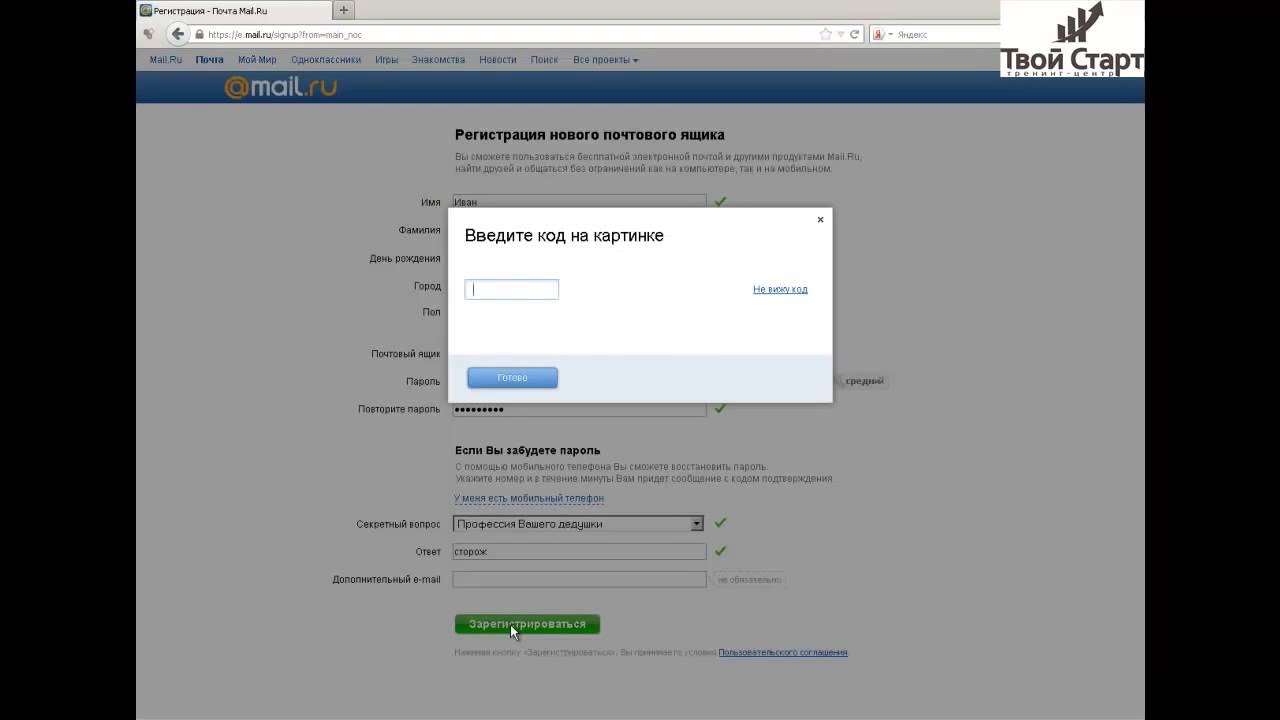 church church.city .claims .cleaning .click .clinic .clothing .cloud .club .coach .coffee .college .community .company .computer .condos .construction .consulting .contractors .cooking .cool .country .coupons .courses .credit .creditcard .cricket .cruises .dance .date .dating .deals .degree .delivery .democrat .dental .dentist .design .diamonds .diet .digital .directory .discount .doctor .dog .  domains domains.download .education .energy .engineer .engineering .enterprises .equipment .estate .events .exchange .expert .exposed |
.express .fail .faith .family .fans .farm .fashion .film .finance .financial .fish .fit .fitness .flights .florist .flowers .football .forsale .foundation .fun .fund .furniture .futbol .fyi .gallery .game .games .garden .gift .gifts .gives .glass . 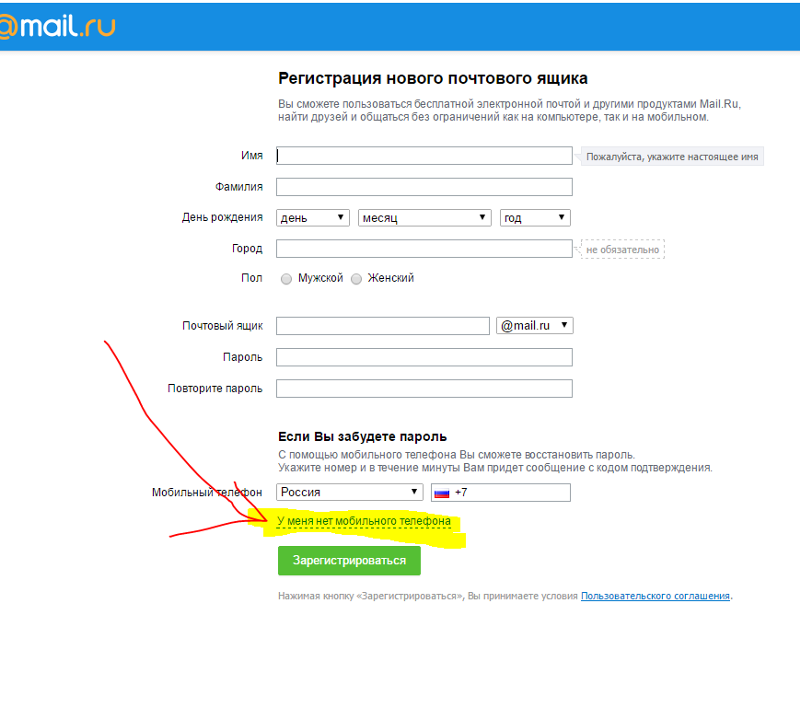 global global.gmbh .gold .golf .graphics .gratis .green .gripe .guide .guru .haus .healthcare .help .hiphop .hockey .holdings .holiday .horse .hospital .host .hosting .house .immo .immobilien .industries .ink .institute .insure .international .investments .jewelry .juegos .kaufen .kim .kitchen .land .lawyer .lease .legal .life .lighting .limo .link .live .llc .loan . 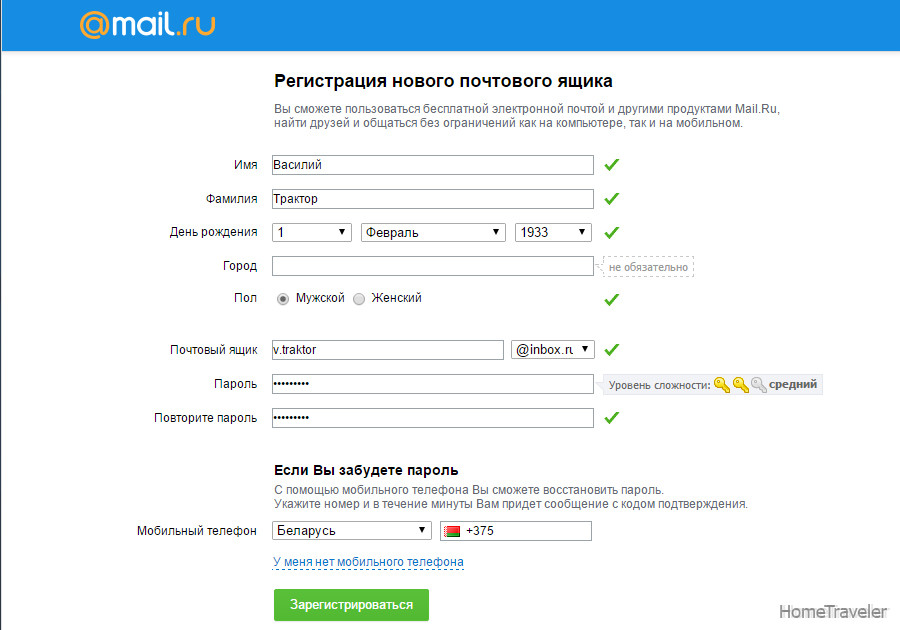 loans loans.lol .love .ltd .luxury .maison .management .market .marketing .mba .media .memorial .menu .moda .mom .money .mortgage .moscow .movie .navy .ninja .network .news .observer .one .online .ooo .partners .parts .pet .photo .photography .photos .pics .pictures |
.pink .pizza .place .plumbing .plus .poker .press .productions .promo .properties .property .pub .racing .radio .  realty realty.recipes .red .rehab .reisen .rent .rentals .repair .report .republican .rest .restaurant .review .reviews .rich .rip .rocks .rodeo .run .sale .salon .sarl .school .schule .science .security .services .sex .sexy .shiksha .shoes .shop .shopping .show .singles .site .soccer .social .software .solar .solutions .space .store .studio .study .style .supplies .supply .support .  surgery surgery.systems .tatar .tattoo .tax .taxi .team .tech .technology .tennis .theater .tickets .tienda .tips .tires .today .tools .top .tours .town .toys .trade .trading .training .university .vacations .ventures .vet .viajes .video .villas .vin .vip .vision .vodka .vote .voto .voyage .watch .website .webcam .wedding .wiki .win .wine .work .works .world .wtf .xyz . 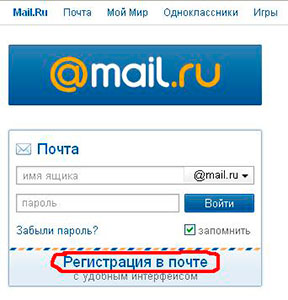 yoga yoga.zone |
Пользователь пытается засудить Mail.ru за удаление почтовых ящиков
Юрист Василий Неделько подал иск к ООО «Мэйл.ру» в Савеловский районный суд г. Москвы, следует из информации, опубликованной на сайте суда. Он просит признать недействительными некоторые пункты пользовательского соглашения Mail.ru, в частности об отсутствии обязательного уведомления пользователей об изменениях в этом документе, говорится в копии иска, с которым ознакомились «Ведомости».
Неделько, говорится в документе, завел почту на Mail.ru в 2004 г., но лишь недавно узнал, что по условиям изменившегося пользовательского соглашения его ящик вместе с содержимым может быть удален компанией, если учетная запись не используется более полугода. Mail.ru не извещает пользователей об изменениях соглашения, утверждает истец, – единственное письмо, полученное Неделько от службы поддержки сервиса на эту тему, датируется ноябрем 2004 г.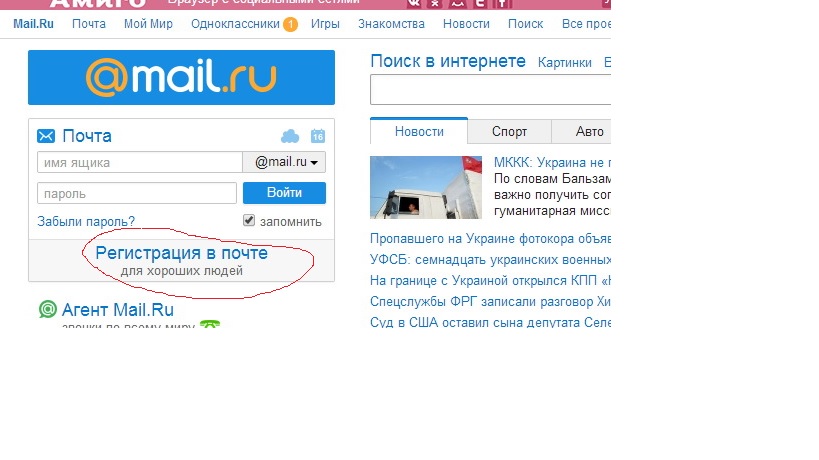 На самой странице соглашения изменения также не фиксируются, указано в иске. Получается, что компания возлагает бремя проверки произошедших изменений на самих пользователей, жалуется Неделько. Mail.ru незаконно оставляет за собой право в одностороннем порядке менять условия договора, незаконен и односторонний отказ от обслуживания учетной записи, считает истец.
На самой странице соглашения изменения также не фиксируются, указано в иске. Получается, что компания возлагает бремя проверки произошедших изменений на самих пользователей, жалуется Неделько. Mail.ru незаконно оставляет за собой право в одностороннем порядке менять условия договора, незаконен и односторонний отказ от обслуживания учетной записи, считает истец.
Неделько продолжает пользоваться почтой Mail.ru, рассказал он «Ведомостям». «В нашу юрфирму обратились клиенты, которые потеряли все содержимое электронной почты Mail.ru после возвращения из длительной командировки. Я считаю такую ситуацию несправедливой и подал иск от своего лица. Ведь такие компании, как Apple или Dropbox, всегда предупреждают пользователей», – объяснил он.
Действительно, в соглашении Mail.ru (оно единое для всех сервисов компании) говорится, что пользователь «обязуется самостоятельно проверять пользовательское соглашение и условия соглашений для отдельных сервисов Mail.ru на предмет внесенных изменений», а документ может быть изменен без предварительного уведомления пользователей, убедились «Ведомости». «Яндекс» удаляет почтовый ящик через 24 месяца неиспользования, следует из его соглашения, компания тоже может не уведомлять об изменениях документа пользователей. Google предлагает пользователям самим установить срок бездействия, после которого аккаунт будет автоматически удален.
«Яндекс» удаляет почтовый ящик через 24 месяца неиспользования, следует из его соглашения, компания тоже может не уведомлять об изменениях документа пользователей. Google предлагает пользователям самим установить срок бездействия, после которого аккаунт будет автоматически удален.
Контент из ящика в почте Mail.ru удаляется минимум через год полной неактивности пользователя, точный срок зависит от загруженности серверов, говорит вице-президент Mail.ru Group Анна Артамонова: «И до этого мы несколько раз высылаем пользователю предупреждения». Удаление неактивных учетных записей – общемировая практика, добавляет она. Неделько уверяет, что его клиенты таких уведомлений не получали, а на официальную претензию представители Mail.ru не ответили.
Замдиректора Координационного центра национального домена сети интернет по юридическим вопросам Сергей Копылов перспектив для иска не видит: владелец сервиса вправе устанавливать любые условия пользования бесплатными услугами. Фактически в России нет закона, который бы защищал права пользователей безвозмездных услуг, указывает он, закон о защите прав потребителей на них не распространяется.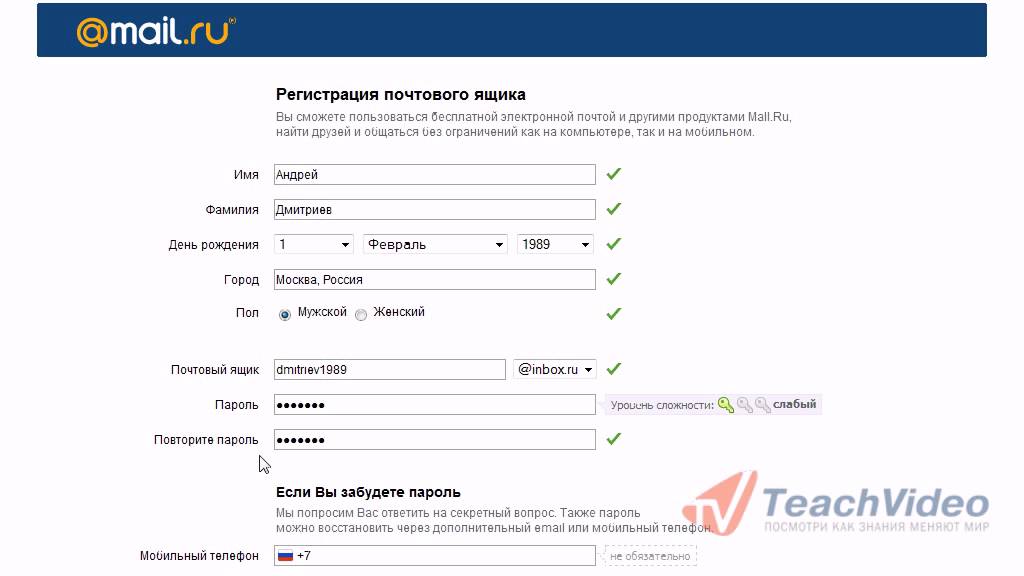
Бэкап Mail.ru | Резервное копирование почты Mail.ru
Плагин «E-mail» предоставляет доступ с помощью протокола IMAP к любому удалённому серверу почты, поддерживающему этот протокол, в том числе к почтовому сервису mail.ru (backup Mail.ru). Резервная копия почты Mail ru с помощью этого плагина создаётся в автоматическом режиме.
Чтобы сделать бэкап почты Mail.ru автоматизированной задачей Handy Backup, воспользуйтесь, пожалуйста, следующей инструкцией:
- Откройте Handy Backup. Вызовите новую задачу с помощью клавиш Ctrl+N или кнопки.
- Выберите в мастере созданий задачи резервное копирование данных на Шаге 1.
- Перейдите к Шагу 2 и щелкните по плагину E-mail в группе E-mail.
- Нажмите на «Создать подключение». В открывшемся диалоге введите данные вашего аккаунта для бэкапа Mail.ru.
На заметку: Полный набор стандартных настроек для бэкапа почты Mail.ru — сервер imap.mail.ru, порт 993, тип подключения SSL/TLS, тип авторизации — «Plain».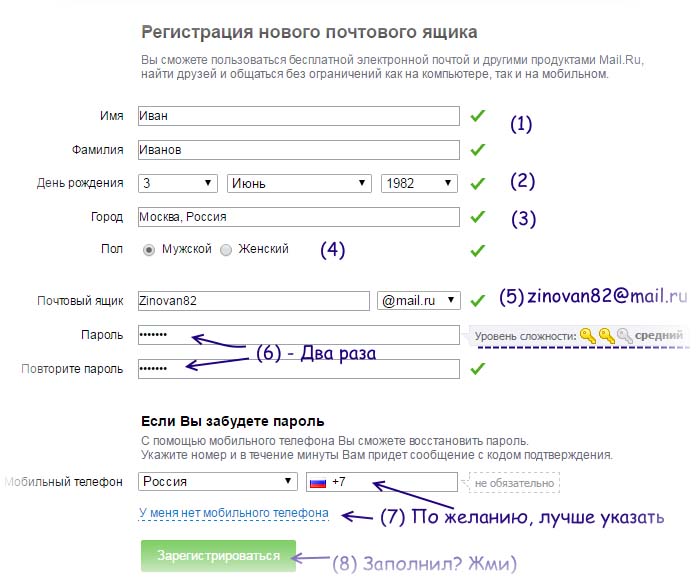
Если у вас настроена двухфакторная аутентификация в почте Mail.ru, то необходимо создать пароль для работы с программой Handy Backup в этом режиме:
- Войдите в ваш аккаунт почты Mail.ru, откройте настройки, выберите раздел «Безопасность» и нажмите «Двухфакторная аутентификация». Далее перейдите в раздел «Пароли для внешних приложений».
- Нажмите по кнопке «Добавить» и введите название программы Handy Backup, для которой будет создан пароль для подключения.
- Далее вам будет необходимо ввести пароль от аккаунта Mail.ru. Только после этого вам будет предоставлен пароль, который необходимо будет ввести в настройках подключения в Handy Backup вместо Пароля от аккаунта.
Внимание! Сохраните этот пароль в надёжном месте! Впоследствии у вас не будет возможности просмотреть его.
- Нажмите ОК – программа установит соединение. Вернитесь в окно плагина.
- Отметьте данные для копирования почты mail.
Примечание. Вы можете выбирать данные для бэкапа Mail с точностью до одного сообщения.
Вы можете выбирать данные для бэкапа Mail с точностью до одного сообщения.
- Отметив все нужные данные, снова нажмите ОК и вернитесь к Шагу 2.
- Продолжайте создание вашей задачи. Подробнее о шагах задачи можно узнать в Руководстве Пользователя.
Mail.ru выпустила суперприложение на основе почтового сервиса
, Текст: Ирина Пешкова
Mail.ru Group запустила суперприложение, объединив множество инструментов: почту, «облако», голосовой помощник, аудио- и видеозвонки, планировщик задач, календарь. Компания позиционирует суперапп, как персональный сервис, который позволит везде успеть и ничего не забыть.Суперприложение от Mail.ru Group
Mail.ru Group запустила суперприложение, объединив почтовый и облачный сервисы, голосовой помощник «Маруся», аудио- и видеозвонки, планировщик задач и «Календарь».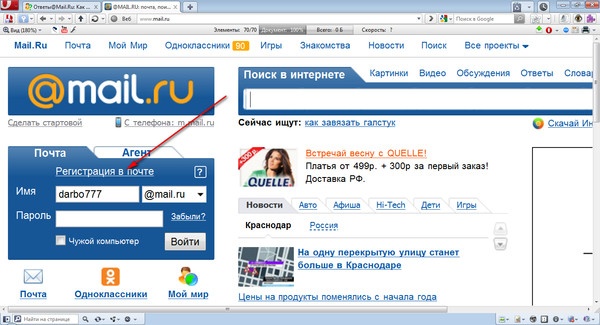 Об этом CNews сообщили представители компании.
Об этом CNews сообщили представители компании.
Новые возможности доступны в тестовом режиме в обновленной версии приложения «Почты» Mail.ru. Для того, чтобы «Почта» стала суперприложением, в строке поиска пользователю нужно ввести слово supermail.
Суперприложение или суперапп (англ. superapp) представляет собой приложение с расширенным набором функций, которое позволяет удерживать пользователя в рамках одной экосистемы.
Человеку достаточно переключаться внутри вкладок одного приложения, выбирая нужные ему функции. Суперапп призван предугадывать желания пользователя и оптимизироваться под его нужды. Другие функции, к которым он не обращается часто, могут быть скрыты.
Как сообщила CNews пресс-служба компании, голосовой ассистент «Маруся», встроенный в суперприложение, создает заметки, сообщает о новых письмах и читает их вслух. Ее можно попросить найти конкретное письмо, когда руки заняты, поискать что-то в интернете или прочитать новости. По мере обучения «Маруся» будет брать на себя больше разных функций: планировать встречи, напоминать о делах, рассчитывать время для поездки на «Ситимобиле» и советовать, что заказать в Delivery Club.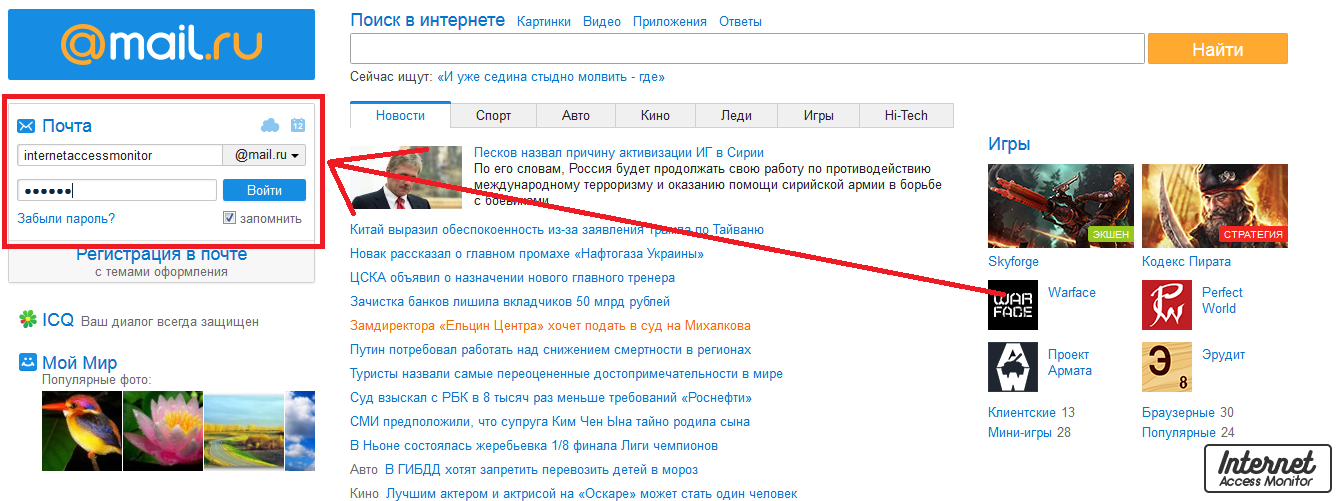
Расширенные функции приложения
Как сообщает пресс-служба компании, сервис не просто хранит данные, он умеет распознавать документы при помощи компьютерного зрения, самостоятельно распределять их по папкам и быстро находить в «Почте» и «Облаке» нужный документ, например, сканы паспортов или квитанции об оплатах.
Функциональность суперприложения Mail.ru
Пользователь может включать и выключать разные сервисы по мере необходимости, настраивая приложение под себя или совсем отключить их. Персонализировать можно и порядок сервисов в навигации, чтобы каждый мог быстрее переключаться между функциями, которые нужнее всего именно ему. К суперприложению можно подключить сразу несколько почтовых аккаунтов, например, рабочий и личный — и быстро переключаться между ними.
Вице-президент по экосистемным продуктам Mail.ru Group Анна Артамонова рассказывает, что обычно пользователям приходится постоянно переключаться между сервисами в течение дня: в одном они общаются, в другом ищут информацию, в третьем записывают то, что важно запомнить. При этом документы, фото и письма хранятся отдельно, а когда они понадобятся, искать и переносить их приходится вручную. «С новой «Почтой» Mail.ru все эти вопросы будут решаться в одном приложении. Мы можем поставить онлайн-встречу в календаре и провести ее прямо в почте, параллельно фиксируя задачи для команды в to-do листе и обмениваясь файлами из облака. Если мы собираемся пойти куда-то, «Маруся» напомнит о планах и подскажет время в пути. — поясняет Артамонова.
При этом документы, фото и письма хранятся отдельно, а когда они понадобятся, искать и переносить их приходится вручную. «С новой «Почтой» Mail.ru все эти вопросы будут решаться в одном приложении. Мы можем поставить онлайн-встречу в календаре и провести ее прямо в почте, параллельно фиксируя задачи для команды в to-do листе и обмениваясь файлами из облака. Если мы собираемся пойти куда-то, «Маруся» напомнит о планах и подскажет время в пути. — поясняет Артамонова.
CIO и СTO: как меняется влияние ИТ-руководителей в компаниях?
Новое в СХДСуперприложениями обычно называют набор инструментов в одном сервисе, не обязательно связанных между собой. Но, по словам Артамоновой, «Почта» Mail.ru идет другим путем. «Мы развиваем не просто платформу с множеством продуктов, а персональный сервис, который заточен под конкретную цель — дать возможность пользователю эффективнее распоряжаться своим временем и быстрее справляться с делами при помощи технологий», — говорит вице-президент.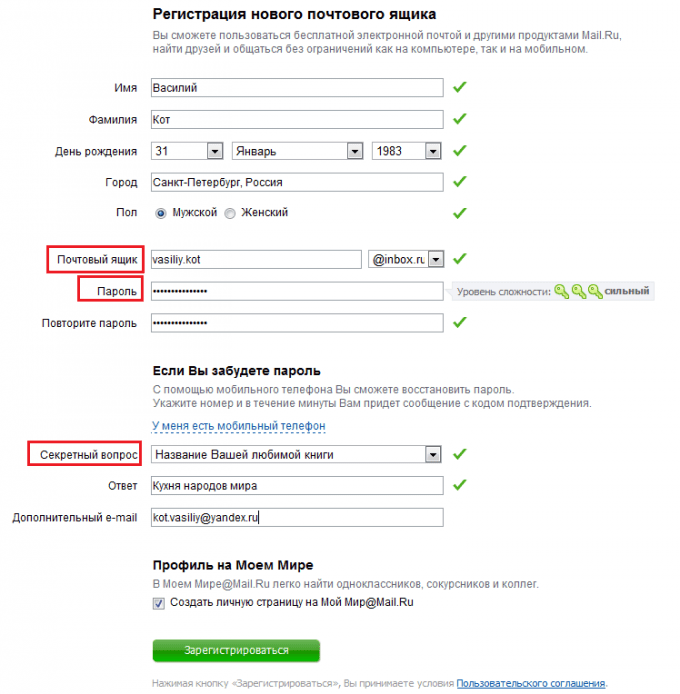
Что предшествовало созданию супераппа
В октябре 2019 г. Mail.Ru Group заявляла о желании инвестировать в развитие супераппов на базе «Вконтакте» в ближайшие три года.
В апреле 2020 г. Mail.ru Group объявила о создании почтового сервиса для крупных корпоративных клиентов. Новая корпоративная почта on-premise была интегрирована с другими бизнес-решениями Mail.ru: браузер, облако Teambox, корпоративный мессенджер Myteam и личный кабинет, что позволило сформировать коммуникационную платформу с единым интерфейсом.
Другие суперприложения на рынке
Первым в России запустил суперприложение банк «Тинькофф» в декабре 2019 г. Его приложение, объединившее функции онлайн-банка и потребительских сервисов, построено на базе экосистемы «Тинькоффа». Ключевой элемент супераппа «Тинькоффа» — собственный маркетплейс. Фактически это магазин миниприложений внутри суперприложения. Через них внешние партнеры могут подключаться к маркетплейсу (через Open API) по принципу App-in-App и встраивать свои товары и услуги для клиентов банка прямо в интерфейс приложения.
В августе 2020 г. CNews рассказывал о запуске «Яндексом» суперприложения «Яндекс Go», которое объединило сервисы «Такси», «Еда», «Лавка», «Драйв», «Доставка» и «Расписание».
Настройка email-трекинга — помощь Callibri
1. Создайте электронные почты
Сначала нужно создать специальные подменные почты. Почты должны работать по протоколу IMAP. Мы советуем создавать подменные почты на сервисах Яндекс.Почта и Mail.ru. Для почт на Gmail потребуется дополнительная настройка: включение протокола IMAP и включение разрешения небезопасных приложений. Подробнее здесь.Важно! При настройке новых email-адресов нельзя включать правила обработки писем, в том числе пересылку писем на другой адрес. Email-трекинг будет брать письма только из папки «Входящие». Письма с email-трекинга по умолчанию приходят администратору проекта, а также хранятся в Едином Журнале Лидов и Диалогах.
2. Добавьте ящики в настройках
Важно! Если ваша подменная почта создана на платформе Яндекс, то перед тем как добавить эту почту в настройки email-трекинга, включите портальный пароль и протокол POP3 в настройках самой почты. Для этого:Откройте настройки вашего созданного подменного email-адреса, нажмите на шестеренку и выберите вкладку Личные данные, подпись, портрет: Перейти в настройки в e-mail адресаВ открывшемся окне выберите раздел Почтовые программы:Выбор нужного разделаПоставьте галочки в пунктах:- «С сервера imap.yandex.ru по протоколу IMAP» — «Портальный пароль»,
- «С сервера pop.yandex.ru по протоколу POP3».
3. Настройка в кабинете Callibri
IMAP-серверы популярных сервисов:
- Яндекс — imap.yandex.ru
- Mail.ru — imap.mail.ru
- Google — imap.gmail.com
Затем нажмите на кнопку Проверить или Проверить все, если вы добавили несколько подменных email.
Если все заполнено верно, то появится желтый статус «Не подключен»:mmm.png 242.69 KB
Затем нажмите на кнопку Применить и статус сменится на зеленый — «Работает».hhh.png 242.72 KB
Если красным подсветились «email» и «пароль», значит эта связка неверная. Нужно проверить вводимые данные. Для проверки попробуйте зайти под этими данными в веб-интерфейс почты.
kkk.png 241.27 KB
Если красным подсветился «IMAP-сервер», значит доступ по IMAP-протоколу либо отключен для ящика, либо указан неверно.
4. Настройка идентификаторов
Корректнее всего использовать уникальный class или id, аналогично подмене номера. Если с настройкой идентификаторов возникают сложности, создайте обращение в нашу техподдержку (по кнопке ниже).5. Наиболее частые ошибки
- Не включен доступ по IMAP. В таком случае на этапе 2 сервер подсветится красным (после нажатия на кнопку Проверить).
- Включено перемещение писем, в таком случае письма не перехватываются email-трекингом и их не будет в ЕЖЛ. Подробнее про это в инструкции.
- Лишние пробелы в полях «email», «пароль», «IMAP-сервер».
Изучите эту инструкцию в видеоформате:
Как создать корпоративную почту со своим доменом
В этой статье мы расскажем, в чем преимущества почты на своем домене и поделимся пошаговым руководством, как создать корпоративную почту со своим доменом в сервисах Яндекс, Mail.ru, Google Suite и Zoho.
Что такое корпоративная почта
Корпоративная почта — это адрес электронной почты, который содержит имя домена вашей компании, например, в таком формате: [email protected].
Как назвать корпоративную почту
Используйте понятные имена для корпоративной почты, чтобы подписчик понимал от кого он получил письмо. Например:
- [email protected] — для связей с общественностью, прессы и СМИ.
- [email protected] — для поддержки клиентов.
- [email protected] — для отдела продаж.
- [email protected] — для индивидуальных адресов сотрудников.
А также не используйте цифры в имени email адреса. Это непрофессионально и такой адрес будет трудно запомнить.
Преимущества корпоративной почты для домена
Вот главные причины, почему лучше делать рассылки с почты на своем домене.
Повышение узнаваемости бренда
Корпоративная почта содержит доменное имя, которое почти всегда включает название компании. Поэтому каждый раз, когда подписчики получают письмо, они видят имя бренда — это повышает узнаваемость.
Обеспечение лояльности клиентов
Получив письмо от человека, email которого содержит название компании, клиент ассоциирует его с брендом. Пользователь понимает, что отправитель действительно работает в компании и больше доверяет ему.
Высокая доставляемость писем
Корпоративные домены используют DKIM и SPF, поэтому доставляемость во входящие будет выше, чем у писем, которые отправляются с общедоступных доменов.
Безопасность и контроль
Учетные записи корпоративной почты предоставляются с дополнительными параметрами безопасности, а в консоли администратора сервиса можно сменить пароль, создать или заблокировать аккаунт.
Рассмотрим пошаговые алгоритмы создания почты на корпоративном домене в сервисах Яндекс, Mail.ru, Google Suite и Zoho.
Бесплатные email рассылки
Создайте аккаунт в SendPulse и отправляйте до 15 000 писем бесплатно каждый месяц!
Зарегистрироваться
Как сделать корпоративную почту на Яндекс
Популярный в СНГ сервис предоставляет бесплатное использование тысячи корпоративных аккаунтов и 10 Гб хранилища. Вы можете работать с несколькими аккаунтами одновременно, распределять пользователей корпоративной почты по отделам и настроить SMS уведомления о новых письмах.
Шаг 1. Подключение домена
Войдите со своей учетной записью в Яндекс.Почта и перейдите в Яндекс.Почта для домена. Введите имя вашего домена и нажмите «Подключить бесплатно».
Подключение домена на Яндекс.Почта для доменаШаг 2. Подтверждение домена
Вы можете выбрать один из трех вариантов подтверждения домена: через META-тег, HTML-файл или DNS-запись. Рассмотрим вариант подтверждения домена через DNS-запись.
Скопируйте значение, которое предложит Яндекс.
Выбор вариантов подтверждения домена Яндекс.Почта для доменаСоздайте в панели управления DNS вашего домена новую TXT-запись и вставьте скопированное значение. Подождите пока применятся изменения для домена и запустите проверку.
Шаг 3. Добавление MX-записи
В разделе «Профиль организации» на Яндекс перейдите в подраздел «Управление DNS» и скопируйте MX-запись.
MX-запись Яндекс.Почта для доменаПерейдите в панель управления DNS вашего домена, создайте новую MX-запись и вставьте скопированное значение.
Добавление MX-записи в панель управления DNS доменаШаг 4. Добавление SPF-записи
В панели управления доменом создайте TXT-запись с такими значением: v=spf1 include:_spf.yandex.net ~all.
Если планируете отправлять рассылки через сервис SendPulse, заодно добавьте в запись параметр: mxsspf.sendpulse.com. Таким образом, полная запись будет иметь такой вид: v=spf1 include:_spf.yandex.net include:mxsspf.sendpulse.com ~all.
Шаг 5. Добавление DKIM-подписи
Чтобы добавить DKIM-подпись для вашего домена, в интерфейсе Яндекс зайдите в раздел «Почта» и откройте вкладку «DKIM-подписи». Скопируйте указанное значение подписи.
DKIM-подпись Яндекс.Почта для доменаПерейдите в панель управления DNS вашего домена, создайте новую TXT-запись и вставьте скопированное значение подписи.
Добавление DKIM-подписи в панель управления DNS доменаВ течение 72 часов записи обновятся и письма будут отправляться с указанной DKIM-подписью.
Как настроить корпоративную почту на Mail.ru
Mail.ru для корпоративной почты предлагает пользователям удобное меню, быстрый поиск по письмам и настройку автоответов. Дополнительным плюсом будет защита от «Лаборатории Касперского».
У Mail.ru для корпоративной почты есть платная версия — от 30$ за 100 пользователей и выше. В платной версии вы также получаете доступ к сервису по API.
Войдите в свою учетную запись Mail.ru и подключите свой домен на Mail.ru для бизнеса.
Шаг 1. Подтверждение домена
Самый простой способ — это DNS-проверка. Скопируйте значение, которое вам выдаст сервис. Затем создайте новую TXT-запись в панели управления DNS вашего домена и вставьте скопированное вами значение.
Выбор вариантов подтверждения домена в Mail.ru для бизнесаПосле добавления нажмите «Подтвердить».
Шаг 2. Добавление MX-записи
В DNS-панели создайте новую MX-запись и скопируйте значения, предложенные сервисом. После добавления нажмите «Проверить все записи».
MX-запись Mail.ru для бизнесаДля обновления записей может понадобиться несколько часов. Если MX-записи добавлены правильно, вы увидите такой текст:
Подтверждение того, что MX-записи добавлены правильноШаг 3. Настройка SPF-записи
В панели управления DNS создайте TXT-запись со значением: v=spf1 include:_spf.mail.ru ~all.
Если вы планируете использовать этот домен для отправки рассылок с помощью SendPulse, добавьте в запись параметр сервиса. Полная запись будет в таком виде: v=spf1 include:_spf.mail.ru include:spf.sendpulse.com ~all.
Шаг 4. Добавление DKIM-записи
Скопируйте значения DKIM-записи, которые предлагает сервис. Затем создайте в панели управления DNS вашего домена новую TXT-запись и вставьте значения.
DKIM-подпись Mail.ru для бизнесаКак создать корпоративную почту на Google Suite
Еще один популярный сервис для корпоративной почты — G Suite от Google. Сервис платный, цена за использование стартует от 5$ в месяц за одного пользователя. Но есть и пробный период — 14 дней.
Создав корпоративную почту на G Suite, вы сможете управлять мобильными устройствами пользователей: отслеживать местонахождения и запрашивать пароль для удаления данных. Это пригодится, если будет утерян гаджет с важной корпоративной информацией.
Вы можете читать письма и сохранять черновики без подключения к интернету, удалять и добавлять пользователей, создавать группы и применять настройки безопасности, например, двухэтапную аутентификацию.
Шаг 1. Добавление домена
На главной странице Google Suite нажмите «Нажать здесь».
Главная страница Google SuiteЗатем введите имя компании, укажите количество сотрудников и страну.
Заполнение информации о компании в Google SuiteЗаполните контактную информацию. Укажите имя и действующий адрес почты в Gmail.
Форма для контактной информации в Google SuiteРассмотрим настройку корпоративной почты для существующего домена.
Варианты подключение домена к Google SuiteУкажите домен, имя пользователя, пароль и выберите тарифный план.
Шаг 2. Подтверждение домена
В Google Suite есть четыре варианта подтверждения домена: через TXT-запись, через добавление мета-тега, через MX-запись или путем загрузки HTML-файла. Рассмотрим вариант подтверждения домена через добавление MX-записи.
Удалите все старые МХ-записи в DNS-панели управления доменом. Затем создайте новые MX-записи в панели управления DNS, скопируйте значение предложенные G Suite и вставьте их в созданные MX-записи.
MX-запись Google SuiteСохраните добавленные МХ-записи в DNS-панели вашего домена и нажмите «Подтвердить право собственности на домен и настроить почту» в панели подтверждения домена в Google Suite.
Последний шаг в подтверждении домена в Google SuiteШаг 3. Добавление SPF-записи
В DNS-панели вашего домена создайте TXT-запись с такими значениями: v=spf1 include:_spf.google.com ~all. А чтобы использовать этот домен для отправки рассылок в SendPulse, SPF-запись должна быть в таком виде: v=spf1 include:_spf.google.com include:spf.sendpulse.com ~all.
Добавление SPF-записи в панель управления DNS-доменаШаг 4. Добавление DKIM-подписи
В консоли администратора G Suite перейдите по разделам «Приложения» → G Suite → Gmail → «Аутентификация электронной почты». Выберите домен и нажмите «Создание новой записи».
Создание новой DKIM-записи в Google SuiteВ появившемся окне длину ключа и префикс выберите по умолчанию и нажмите «Создать».
Выбор префикса и длины ключа DKIM Google SuiteСкопируйте сгенерированное значение TXT от Google и перейдите в DNS-панель вашего домена.
Созданное значение DKIM-записи Google SuiteВ DNS-панели создайте TXT-запись и вставьте скопированную запись.
Добавление DKIM-записи Google Suite в DNS-панель доменаВернитесь к настройкам Gmail и нажмите «Начать аутентификацию».
Запуск проверки DKIM-записиПроверка записи может занимать до 48 часов.
Настройка корпоративной почты на Zoho
Для Украины, где Mail.ru и Яндекс недоступны, есть вариант создать корпоративную почту бесплатно с помощью Zoho. Сервис позволяет создать 5 бесплатных учетных записей для бизнеса, каждая с 5 ГБ памяти. Если у вас нет корпоративного домена для бизнес-почты, можете его купить в Zoho. Также этот сервис предоставляет почтовый хостинг для одного домена.
Шаг 1. Добавление домена в Zoho Mail
Создайте свою учетную запись на Zoho Mail и перейдите в Zoho Workplace, чтобы создать почту для домена. Выберите бесплатный тариф, а затем отметьте «Sign up with a domain I already own» и укажите свой домен.
Добавление домена в Zoho MailШаг 2. Подтверждение домена
Выберите поставщика услуг размещения DNS для вашего домена. Если вашего поставщика не будет в предложенном списке Zoho, выберите «Другие».
Выбор поставщика услуг размещения DNS доменаИз методов подтверждения домена выберите Метод TXT. Скопируйте предложенное значение, перейдите в панель управления DNS, создайте TXT-запись и вставьте значение, которое вы скопировали. Нажмите перейти к проверке TXT.
TXT-значение Zoho Mail для подтверждения доменаУкажите желаемое имя пользователя и создайте аккаунт.
Добавление имени пользователя в Zoho MailШаг 3. Настройка MX-записи для Zoho
Скопируйте значения, предложенные Zoho, в панели управления DNS создайте три MX-записи и вставьте скопированные значения. После этого нажмите «Подстановка MX», а затем «Далее».
MX-записи Zoho MailШаг 4. Настройка SPF-записи для Zoho
В панели управления DNS создайте TXT-запись со значениями, которые предлагает сервис Zoho.
SPF-запись Zoho MailЧтобы использовать этот домен для отправки рассылок через SendPulse, добавьте в запись необходимый параметр: v=spf1 include:_spf.zoho.eu include:spf.sendpulse.com ~all.
Шаг 5. Настройка DKIM-записи для Zoho
В панели настройки SPF/DKIM перейдите к настройке DKIM.
Настройка DKIM-подписи Zoho MailВыберите нужный домен, а затем «+Добавить селектор». Укажите имя селектора и нажмите «Сохранить». Сервис Zoho сгенерирует TXT-значение DKIM-записи. Скопируйте это значение, а затем в панели управления DNS создайте новую TXT-запись и вставьте скопированное значение. После этого нажмите «Проверить».
TXT-значение DKIM-подписи Zoho MailПодтверждение DKIM-записи может занять до 40 минут.
Подведем итоги
Чтобы создать почту на своем домене вам нужно:
- Выбрать сервис для создания корпоративной почты. Обращайте внимание на удобство интерфейса, набор инструментов и, конечно же, цены. Наиболее популярные сервисы: Яндекс, Mail.ru, Google Suite и Zoho.
- Добавить и подтвердить домен. Этим вы докажете, что домен действительно принадлежит вам.
- Добавить MX-запись. Эти записи указывают серверы, которые обрабатывают почту.
- Добавить SPF-запись. Она определяет список серверов для отправки писем от имени домена.
- Прописать DKIM-подпись. Она повышает вероятность доставки писем в инбокс подписчика.
Создав корпоративную почту для домена, вы получаете уникальные адреса для всех отделов компании, сможете расширить узнаваемость бренда и повысить доставляемость рассылок. А также корпоративная почта для домена позволит вам использовать сервис SendPulse для отправки разных типов рассылок.
[Всего: 12 Средний: 4.7/5]Как перенести содержимое своего почтового ящика mail.ru в другой сервис
39320 16.05.2017Поделиться
Класснуть
Поделиться
Твитнуть
В последнее время политика, о которой многие даже не думают и думать не хотят, так или иначе приносит в наши жизни разные изменения и порой очень удивительные.
Ты всю жизнь имеешь E-mail адрес на популярном сервисе mail.ru и вдруг обстоятельства складываются таким образом, что тебе больше не дают использовать этот сервис.
Такое случается с гражданами разных стран, кто-то не может использовать свой почтовый ящик на mail.ru, кто-то не может посещать свою любимую соцсеть, кто-то не может зайти на любимый сайт по раздаче торрентов а кто-то лишился всех своих контактов в деловой социальной сети.
У всех разные обстоятельства и истории, но сегодня мы попытаемся помочь тем, кто потерял или вот вот потеряет доступ к своему почтовому ящику на mail.ru и yandex.ru и ко всему их содержимому.
Итак, начнем по шагам.
Шаг 1. Создаем новый Email адрес на Google
Почему именно на Google? Потому что это международная большая и серьезная компания, которая работает по всему миру, надежна и ни кем не блокируется. А также она предоставляет огромный объем памяти для вашего почтового ящика.
Заходим по адресу https://accounts.google.com/SignUp и заполняем не сложную форму регистрации
Номер телефона и запасной адрес почты можно не указывать.
Далее вас попросят согласиться с условиями использования сервиса, что и нужно сделать пролистав условия до конца. После этого вам сообщат, что ваш аккаунт зарегистрирован.
Здесь вы можете нажать на кнопку „Продолжить“ и поковыряться в настройках вашего нового аккаунта, но у нас другая цель, поэтому мы сразу пойдем в наш новенький почтовый ящик. Для чего перейдем по ссылке
https://mail.google.com/
Можете сохранить ее в фавориты вашего браузера, ведь теперь это будет ваш основной почтовый ящик.
Сразу после входа вам покажут несколько слайдов о том, как работает ваш ящик. Просто просмотрите их для информации.
Шаг 2. Настраиваем перенос почты со своего старого почтового ящика на mail.ru.
Не важно где вы регистрировали ваш старый E-mail адрес, процедура настройки будет одинакова как для сервиса mail.ru, всех его производных: inbox.ru, list.ru, bk.ru так и для сервиса yandex.ru Мы будем рассматривать перенос на примере ящика на mail.ru
Находясь в вашем новом почтовом ящике на Google в правом верхнем углу кликните на значок шестеренки и выберите раздел „Настройки“.
На открывшейся странице выберите закладку „Аккаунты и импорт“ и кликните по ссылке „Добавить почтовый аккаунт“.
В появившемся окне укажите ваш старый почтовый ящик, с которого хотите перенести почту.
В следующем окне выберите пункт „Импортировать письма из другого аккаунта (POP3)“.
В новом окошке укажите в поле „Имя пользователя“ ваш старый Email адрес целиком, укажите пароль от старого почтового ящика. Сервер будет выбран автоматически а если этого не произошло, выберите нужный в выпадающем списке. Также отметьте галочкой пункт „Сохранять копии полученных писем на сервере.“. Это необходимо для того, чтобы письма, которые сейчас у вас размещены в вашем старом почтовом ящике оставались там и дальше. Возможно, что когда-то они вам еще пригодятся.
Жмите „Добавить аккаунт“ и в следующем окне
вам нужно указать, с какого Email адреса вы хотите отсылать новые письма. Я рекомендую вам поставить „Нет“ и полностью перейти на ваш новый почтовый ящик в сервисе Google.
На этом мы закончили. Не так уж это и сложно оказалось.
Теперь Google пойдет в ваш старый Email ящик, заберет оттуда все ваши старые письма и положит их в папку входящие вашего нового E-mail.
Если вы снова зайдете в настройки на закладку „Аккаунты и импорт“, то рядом с вашим старым ящиком увидите информацию о том, что Google забрал с вашего ящика какое-то количество писем. Если этой информации нет, то нужно просто немного подождать.
Если в вашем ящике очень много писем, то импорт займет какое-то время, наберитесь терпения. Все ваши письма из старого ящика появятся в папке входящие вашего нового ящика.
Шаг 3. Наслаждаемся результатами
Итак, подытожим. Теперь вы имеете новый почтовый ящик на сервисе Google, который вы создали на первом шаге. Вы можете сообщить об этом новом адресе всем вашим знакомым. Но те контакты, которые не узнают о смене вами почтового ящика не будут утеряны. С этого момента все письма, которые будут поступать на ваш старый почтовый ящик будут автоматически появляться в вашем новом почтовом ящике и вы сможете читать эти письма и отвечать на них.
Вот и все. Вам осталось только привыкнуть к интерфейсу вашего нового почтового ящика и никогда не унывать, какие бы сюрпризы не сыпались вам на голову 🙂
Поделиться
Класснуть
Поделиться
Твитнуть
Please enable JavaScript to view the comments powered by Disqus.Как получить доступ к своей учетной записи электронной почты Mail.ru с помощью IMAP
Как получить доступ к своей учетной записи электронной почты Mail.ru с помощью IMAPMail.ru предоставляет IMAP доступ к вашей учетной записи Mail.ru, так что вы можете подключиться к своей электронной почте. с мобильных устройств и настольных почтовых клиентов.
Mail.ru поддерживает IMAP / SMTP
Это означает, что вам не нужно использовать почтовый интерфейс Mail.ru! Ты можешь проверяйте свою электронную почту и отправляйте сообщения, используя другую электронную почту программы (например, Mailspring, Outlook Express, Apple Mail или Mozilla Thunderbird).Использование настольных почтовых приложений может улучшить ваш рабочий процесс. Обычно они предложите больше вариантов, и ваш адрес электронной почты по-прежнему доступен на вашем компьютер, когда вы отключены от Интернета.
Настройте свою учетную запись Mail.ru с помощью программы электронной почты, используя IMAP
Чтобы получить доступ к своей учетной записи электронной почты Mail.ru из настольной почтовой программы, вам понадобятся следующие настройки IMAP и SMTP:
| Почтовый сервер IMAP | imap.mail.ru |
| Порт IMAP | 993 |
| Безопасность IMAP | SSL / TLS |
| Имя пользователя IMAP | Ваш полный адрес электронной почты |
| Пароль IMAP | Ваш пароль Mail.ru |
| SMTP-сервер Mail.ru | smtp.mail.ru |
| Порт SMTP | 465 |
| Безопасность SMTP | SSL / TLS |
| Имя пользователя SMTP | Ваш полный адрес электронной почты |
| Пароль SMTP | Ваш пароль Mail.ru |
Требуется настольное приложение электронной почты? Mailspring — это бесплатная программа с множеством замечательных функций, и вы можете попробовать его вместе с существующей почтовой программой.Он создан с любовью к Mac, Linux и Windows. 💌
Скачать Mailspring бесплатноУзнайте, как сделать больше с учетной записью Mail.ru
У вас другой поставщик услуг электронной почты?
Щелкните ниже своего провайдера электронной почты, чтобы узнать, как подключиться и получить доступ к своей учетной записи с помощью IMAP:
© 2017-2019 ООО «Литейный завод 376».
Mailru
Почта.ru ОблакоMail.ru Cloud — облачное хранилище, предоставленное российской интернет-компанией Mail.Ru Group. Официальным настольным клиентом является Disk-O :, доступный в Windows и Mac OS.
В настоящее время рекомендуется отключить 2FA на учетных записях Mail.ru, предназначенных для rclone, до тех пор, пока он не будет реализован.
Основные характеристики
- Пути могут быть сколь угодно глубокими, например
удаленный: каталог / подкаталог - Файлы имеют
время последнего изменения свойства, каталоги не имеют - Удаленные файлы по умолчанию перемещаются в корзину
- Файлами и каталогами можно делиться по общедоступным ссылкам
- Частичная загрузка или потоковая передача не поддерживаются, размер файла должен быть известен перед загрузкой
- Максимальный размер файла ограничен 2 ГБ для бесплатной учетной записи, неограничен для платных учетных записей
- Storage хранит хэш для всех файлов и выполняет прозрачную дедупликацию, алгоритм хеширования — это модифицированный SHA1
- Если конкретный файл уже присутствует в хранилище, можно быстро отправить хэш файла вместо длинной загрузки файла (эта оптимизация поддерживается rclone)
Конфигурация
Вот пример создания конфигурации mailru.Сначала создайте облако Mail.ru аккаунт и выберите тариф, затем запустите
конфигурация rclone
Это проведет вас через интерактивный процесс установки:
Пультов не найдено - сделайте новый
n) Новый пульт
s) Установить пароль конфигурации
q) Выйти из конфигурации
п / с / д> п
имя> удаленный
Тип хранилища для настройки.
Тип хранилища для настройки.
Введите строковое значение. Нажмите Enter, чтобы выбрать значение по умолчанию ("").
Выберите число ниже или введите собственное значение
[вырезать]
XX / Почта.ru Облако
\ "Mail.ru"
[вырезать]
Хранение> mailru
Имя пользователя (обычно электронная почта)
Введите строковое значение. Нажмите Enter, чтобы выбрать значение по умолчанию ("").
пользователь> [email protected]
Пароль
y) Да, введите мой собственный пароль
ж) Сгенерировать случайный пароль
г / г> г
Введите пароль:
пароль:
Подтвердите пароль:
пароль:
Пропустите полную загрузку, если есть другой файл с таким же хешем данных.
Эта функция называется «ускорение» или «добавление хеша». Это особенно эффективно
в случае общедоступных файлов, таких как популярные книги, видео или аудиоклипы
[вырезать]
Введите логическое значение (истина или ложь).Нажмите Enter, чтобы установить значение по умолчанию («true»).
Выберите число ниже или введите собственное значение
1 / Включить
\ "правда"
2 / Отключить
\ "ложный"
speedup_enable> 1
Редактировать расширенную конфигурацию? (да / нет)
y) Да
п) Нет
д / п> п
Удаленная конфигурация
--------------------
[удаленный]
type = mailru
user = [email protected]
pass = *** ЗАШИФРОВАНО ***
speedup_enable = true
--------------------
y) Да, это нормально
д) Отредактируйте этот пульт
г) Удалить этот пульт
г / д / д> у
Для настройки этого внутреннего интерфейса не требуется локальный веб-браузер.Вы можете использовать настроенный бэкэнд, как показано ниже:
См. Каталоги верхнего уровня
rclone lsd пульт:
Создать новый каталог
rclone mkdir удаленный: каталог
Список содержимого каталога
rclone ls remote: каталог
Синхронизировать каталог / home / local / с удаленным путем, удалив любые
лишние файлы в пути.
rclone sync -i / home / local / directory удаленный: каталог
Модифицированное время
Файлы поддерживают атрибут времени изменения с точностью до 1 секунды.Каталоги не имеют времени изменения, которое отображается как «1 января 1970 г.».
Контрольные суммы хэша
Хеш-суммы используют собственный алгоритм Mail.ru, основанный на SHA1. Если размер файла меньше или равен размеру блока SHA1 (20 байт), его хэш — это просто его данные, заполненные нулевыми байтами справа. Сумма хэша большего файла вычисляется как сумма SHA1 данных файла. байты, объединенные с десятичным представлением длины данных.
Очистка мусора
Удаление файла или каталога фактически перемещает его в корзину, которая не
видимый для rclone, но его можно увидеть в веб-браузере.Файл в корзине
по-прежнему занимает часть общей квоты. Если вы хотите очистить корзину
и освободив некоторую квоту, вы можете использовать команду rclone cleanup remote: ,
который навсегда удалит все ваши файлы в корзине.
Эта команда не принимает аргументов пути.
Информация о квотах
Для просмотра текущей квоты вы можете использовать rclone about remote: команда, которая отобразит ваш лимит использования (квоту) и текущее использование.
Ограниченные символы в имени файла
В дополнение к заданному по умолчанию ограниченному набору символов также заменяются следующие символы:
| Персонаж | Значение | Замена |
|---|---|---|
| « | 0x22 | " |
| * | 0x2A | * |
| : | 0x3A | : |
| < | 0x3C | < |
| > | 0x3E | > |
| ? | 0x3F | ? |
| \ | 0x5C | \ |
| | | 0x7C | | |
Неверные байты UTF-8 также будут заменены, поскольку их нельзя использовать в строках JSON.
Ограничения
Ограничения на размер файла зависят от вашей учетной записи. Размер одного файла ограничен 2 ГБ для бесплатного аккаунта и безлимит для платных тарифов. Пожалуйста, обратитесь к Mail.ru site для ограничения общего загруженного размера.
Обратите внимание, что Mailru нечувствителен к регистру, поэтому у вас не может быть файла с именем «Hello.doc» и один с именем «hello.doc».
Стандартные опции
Вот стандартные опции, характерные для mailru (Mail.ru Cloud).
—mailru-user
Имя пользователя (обычно электронная почта)
- Конфигурация: пользователь
- Env Var: RCLONE_MAILRU_USER
- Тип: строка
- По умолчанию: «»
—mailru-pass
Пароль
NB Вход в него должен быть скрыт — см. Rclone obscure.
- Конфигурация: пройти
- Env Var: RCLONE_MAILRU_PASS
- Тип: строка
- По умолчанию: «»
—mailru-speedup-enable
Пропустить полную загрузку, если есть другой файл с таким же хешем данных. Эта функция называется «ускорение» или «добавление хеша». Это особенно эффективно в случае общедоступных файлов, таких как популярные книги, видео или аудиоклипы, потому что файлы ищутся по хешу во всех аккаунтах всех пользователей mailru. Бессмысленно и неэффективно, если исходный файл уникален или зашифрован.Обратите внимание, что rclone может потребоваться локальная память и дисковое пространство для расчета хеш содержимого и решите, требуется ли полная загрузка. Кроме того, если rclone заранее не знает размер файла (например, в случае потоковая передача или частичная загрузка), он даже не будет пытаться эту оптимизацию.
- Конфигурация: speedup_enable
- Env Var: RCLONE_MAILRU_SPEEDUP_ENABLE
- Тип: bool
- По умолчанию: true
- Примеры:
Дополнительные параметры
Вот расширенные параметры, специфичные для mailru (Mail.ru Облако).
— шаблоны-файла-ускорения-mailru
Список шаблонов имен файлов, разделенных запятыми, которые могут быть ускорены (помещены с помощью хеша). Шаблоны нечувствительны к регистру и могут содержать ‘*’ или ‘?’ мета-символы.
- Конфигурация: speedup_file_patterns
- Env Var: RCLONE_MAILRU_SPEEDUP_FILE_PATTERNS
- Тип: строка
- По умолчанию: « .mkv, .avi, .mp4, .mp3, .zip, .gz, .rar, .pdf»
- Примеры:
- «»
- Пустой список полностью отключает ускорение (ставится по хешу).
- «*»
- Все файлы будут предприняты для ускорения.
- « .mkv, .avi, .mp4, .mp3″
- Только обычные аудио / видео файлы будут пробоваться для размещения по хешу.
- « .zip, .gz, .rar, .pdf»
- Для ускорения будут использоваться только обычные архивы или книги в формате PDF.
- «»
—mailru-speedup-max-disk
Эта опция позволяет отключить ускорение (ставить по хешу) для больших файлов. (поскольку предварительное хеширование может истощить вашу оперативную память или дисковое пространство)
- Конфигурация: speedup_max_disk
- Env Var: RCLONE_MAILRU_SPEEDUP_MAX_DISK
- Тип: РазмерSuffix
- По умолчанию: 3G
- Примеры:
- «0»
- Полностью отключить ускорение (ставить по хешу).
- «1G»
- Файлы размером более 1 ГБ будут загружены напрямую.
- «3G»
- Выберите этот вариант, если на локальном диске меньше 3 Гб свободного места.
- «0»
—mailru-speedup-max-memory
Файлы большего размера, чем указанный ниже, всегда будут хешироваться на диске.
- Конфигурация: speedup_max_memory
- Env Var: RCLONE_MAILRU_SPEEDUP_MAX_MEMORY
- Тип: РазмерSuffix
- По умолчанию: 32M
- Примеры:
- «0»
- Предварительное хеширование всегда будет выполняться во временном месте на диске.
- «32М»
- Не выделяйте более 32 МБ ОЗУ для предварительного хеширования.
- «256М»
- У вас есть не более 256 МБ ОЗУ для хеш-вычислений.
- «0»
—mailru-check-hash
Что делать копии, если контрольная сумма файла не соответствует или недействительна
- Конфигурация: check_hash
- Env Var: RCLONE_MAILRU_CHECK_HASH
- Тип: bool
- По умолчанию: true
- Примеры:
—mailru-user-agent
Пользовательский агент HTTP, используемый клиентом для внутренних целей.По умолчанию в командной строке указано «rclone / VERSION» или «—user-agent».
- Конфигурация: user_agent
- Env Var: RCLONE_MAILRU_USER_AGENT
- Тип: строка
- По умолчанию: «»
—mailru-quirks
Список внутренних флагов обслуживания, разделенных запятыми. Эта опция не должна использоваться обычным пользователем. Он предназначен только для облегчить удаленное устранение неполадок внутренних проблем. Строгое значение flags не документирован и не гарантируется, что сохранится между выпусками.Причуды будут удалены, когда серверная часть станет стабильной. Поддерживаемые особенности: atomicmkdir binlist unknowndirs
- Конфиг: причуды
- Env Var: RCLONE_MAILRU_QUIRKS
- Тип: строка
- По умолчанию: «»
— кодировка mailru
Устанавливает кодировку для серверной части.
См .: раздел кодирования в обзоре для получения дополнительной информации.
- Конфиг: кодировка
- Env Var: RCLONE_MAILRU_ENCODING
- Тип: MultiEncoder
- По умолчанию: косая черта, LtGt, DoubleQuote, двоеточие, вопрос, звездочка, вертикальная черта, обратная косая черта, Del, Ctl, InvalidUtf8, точка
Почта.ru редизайн почтового клиента и что там делает осьминог | Артема Гладкова | Mail.ru Design
В новой версии мы сделали метапотоков , скрывающих рассылки в смарт-папках, которые можно открывать прямо в списке писем. Так что действительно важные письма, например, переписка с людьми, не теряются среди большого количества рассылок.
Машинное обучение также помогло нам с ответами на письма. Теперь мы можем предложить готовые фразы, которые вы сможете быстро отправить.Всегда есть три варианта: положительный, отрицательный и нейтральный.
Процесс тестирования был разделен на несколько этапов, на каждом из которых мы проверяли определенных людей и то, как они решают свои проблемы.
Исследование UX в лаборатории
Нам нужно было проверить, как работают принципы, которые мы использовали в новом интерфейсе. В этом нам помогла серия исследований в нашей UX-лаборатории.
Мы собрали определенных людей для исследования: одна группа людей использует только веб-версию проекта, а вторая также использует мобильные приложения.Поскольку веб-интерфейс содержал множество мобильных шаблонов, нам нужно было проверить их на разных типах пользователей.
UX-testВсе респонденты выполняли базовые задания, например, составляли буквы, выбирали буквы, отвечали на письма. Также мы добавили задачи с новыми функциями: написание двух писем одновременно, использование готового быстрого ответа на письмо, создание фильтра по отправителю прямо в письме.
Следующая комната, где команда проекта наблюдает за тестомСамым проблемным было выделение букв по аватаркам вместо флажков.Именно для пользователей, не знакомых с нашими мобильными приложениями, где такое решение используется давно. Мы знаем, что люди привыкают к этому по опыту работы с мобильными приложениями. Мы также исправили ситуацию, изменив панель инструментов и добавив подсказку в начале использования.
У нас также были трудности с новой формой создания сообщения, где мы пытались поменять местами поля темы и получателей. Люди не могли к этому привыкнуть и игнорировали все подсказки и ошибки по одной причине — они не смотрят на экран, когда что-то печатают.В результате мы вернули классический порядок полей.
Респонденты положительно оценили новый дизайн, рассказали о чистоте и простоте интерфейса, сравнили его с мобильными и настольными приложениями почтовых клиентов, и это именно то, что мы хотели.
Тестирование для корпоративных пользователей
Mail.ru Group — крупная компания с большим штатом сотрудников, поэтому коллеги в числе первых получают возможность увидеть новинки, а мы получаем от них полезные отзывы.Наш почтовый клиент — это основной рабочий инструмент в офисе. В этом случае вы можете определить проблемы среди всех наборов инструментов, а не только среди базовых сценариев.
Мы показали товар внутри компании и получили ряд пожеланий. Например, в первом подходе кнопка создания была контекстной и скрывалась, когда вы переходили к поиску или выбору букв в списке. Постоянный доступ к этой кнопке важен для профессиональных пользователей. Мы переместили его в список папок, и теперь он доступен в любом состоянии интерфейса.
Мы протестировали адаптивность, потому что у людей в компании есть экран разных размеров. Мы сразу начали получать отзывы о том, в каких точках останова что-то сломалось.
Мы также не запускали компактный вид на этом этапе и по умолчанию показывали большой вид. Самой важной просьбой опытных пользователей было вернуть компактный вид. Стало очевидно, что такой просмотр нужно сделать как можно скорее.
Корпоративные пользователи сразу заметили отсутствие некоторых деталей.Например, человек пишет о приложениях к письму, но не прикрепляет их. Раньше мы спрашивали, не забыл ли он их прикрепить, и мы пропустили это в новой версии. Поэтому пользователи снова начали делать похожие ошибки и рассказали нам об этом.
Бета-сообщество
Следующим шагом была проверка нового интерфейса в бета-сообществе: мы предложили каждому пользователю подключиться к нему и протестировать новые функции, прежде чем они попадут в основной интерфейс. Это хороший тест для понимания обычных пользователей на очень большом их количестве.
Например, было много запросов на перевод писем. Хотели отложить, но изменили ситуацию и добавили в интерфейс чуть быстрее.
Народ просил создать папку из почтового ящика — в старой версии была ссылка в списке папок. Мы вернули эту возможность, но улучшили процесс. Теперь вы можете создать папку прямо в списке во всплывающем окне.
Мы также запустили опрос новых пользователей, чтобы узнать их мнение о новом интерфейсе.Пользователи отметили, что им нравится дизайн, новый интерфейс похож на популярные настольные клиенты и мобильные приложения.
Нам было важно услышать об ощущениях от длительного использования продукта — это показатель качества . По предыдущим отзывам мы выяснили, что переход на новый интерфейс вызывает дискомфорт. Но еще больший дискомфорт вызвал возврат к старому интерфейсу, когда уже провел больше времени в новом. В результате мы видим, что процент возврата к старому интерфейсу среди подключенных пользователей неуклонно снижается.
Помимо качества, мы также проверили количественные метрики — для нас главное — как часто пользователи возвращаются в интерфейс для решения своих проблем ( retention rate ). И это значение выросло. Кроме того, люди на 50% чаще откликаются и открывают вложения в новом интерфейсе.
Mail — большой и зрелый проект с огромной аудиторией, и мы знаем, как сложно сделать такой редизайн. Мы никуда не торопимся. Мы аккуратно продвигаемся к тому, чтобы сделать бета-версию основного почтового клиента, но уже можно сделать первые выводы.
Новый веб-интерфейс и мобильные приложения помогли построить продукт как единую систему, в которой визуальный стиль и взаимодействие с элементами одинаковы. Это также изменило подход к работе в команде: исчезло разделение мобильного и веб-дизайнера. В настоящее время человек, ответственный за весь продукт. Но самое главное, это дает пользователям унифицированный опыт взаимодействия и делает переход с одного устройства на другое максимально плавным.
Новый интерфейс доступен по ссылке: octavius.mail.ru.
Россия — Справочный центр Validity
Обзор
В России проживает около 143 миллионов человек, а по состоянию на 2017 год — около 100 миллионов пользователей Интернета.
Рыночный ландшафт
Mail.ru — наиболее широко используемый поставщик почтовых ящиков в России, за ним следуют Яндекс, Gmail и Рамблер.
- Mail.ru: Российская служба электронной почты, Mail.ru, был запущен в 1998 году. Mail.ru является крупнейшим провайдером электронной почты в России и на европейском континенте и имеет более 100 миллионов активных почтовых ящиков и 400 миллионов почтовых ящиков, а также пятый по величине провайдер электронной почты в мире.
- Яндекс: Яндекс — это российский поставщик почтовых ящиков и поисковых систем, который имеет одно из самых сложных почтовых приложений в мире. В России Яндекс занимает 20% рынка электронной почты и 65% рынка поисковых систем. Он также активно проникает в Турцию, где захватил 15% рынка электронной почты и 5% рынка поиска.Яндекс имеет более 300 миллионов учетных записей электронной почты.
- Рамблер: Рамблер был запущен в 1996 году и принадлежит Рамблер Медиа Групп и Проф-Медиа. Он предлагает услуги поиска, новостей по электронной почте и электронной коммерции, а также поддерживает другие медиа-ресурсы. У Рамблера более 100 миллионов учетных записей пользователей.
Доля рынка в России:
Провайдер почтовых ящиков | Доля рынка (%) |
Почта.ru | 48,7 |
Яндекс | 32,5 |
Gmail | 13,6 |
Рамблер | 5,1 |
Outlook.com | 0,17 |
Yahoo | 0,07 |
AOL | 0.01 |
Правовые вопросы
В России нет действующих федеральных законов о спаме для борьбы со спамом, но есть законы, касающиеся конфиденциальности данных, о которых отправители должны знать перед отправкой электронной почты российским поставщикам почтовых ящиков.
Фильтровальная техника
Шлейфы обратной связи по жалобам
Лучшие практики
Российские провайдеры почтовых ящиков уделяют большое внимание репутации и взаимодействию.Отправители с плохой репутацией в большинстве случаев автоматически перенаправляют почтовый трафик в папку для спама. Многие также ограничивают почту перед ее доставкой в папку со спамом, чтобы помочь бороться с трафиком злонамеренных спамеров.
Рекомендации:
- Подтвержденные методы согласия предпочтительны и настоятельно рекомендуются. Отправители не должны использовать какие-либо формы автоматического выбора или какие-либо методы отказа, такие как покупка списков или сбор списков. Использование подтвержденного согласия — лучший метод согласия, гарантирующий, что подписчики хотят получать электронную почту отправителя.
- Используйте заголовки для отмены подписки для всех писем. Используйте процесс отказа от подписки в один клик и отмените подписку на адрес после жесткого отказа.
- Аутентифицируйте свою электронную почту с помощью структуры политики отправителя (SPF), почты с идентификационными ключами домена (DKIM) и доменной аутентификации сообщений, отчетности и соответствия (DMARC).
- Свяжите свой адрес «От:» с вашим брендом, чтобы упростить идентификацию с помощью отраслевых методов аутентификации.
- Внимательно следите за заблокированными списками.
- Убедитесь, что ваши записи DNS действительны, включая rDNS.
- Не используйте сокращения URL-адресов, такие как bit.ly.
- Медленно прогревайте новый IP-адрес и новые домены, чтобы создать репутацию отправителя.
- Отправляйте релевантный контент, который хотят получать люди. Российские почтмейстеры считают вовлеченность хорошим показателем актуальности писем отправителя.
Соединение и пропускная способность
Российские поставщики почтовых ящиков не публикуют информацию о подключении и пропускной способности, но все поставщики почтовых ящиков ограничивают почту, чтобы спамеры не доходили до подписчиков.
Чёрные списки и удаление блоков
Mail.ru и Яндекс используют черный список репутационной сети Spamhaus и Return Path. Если вы используете подтвержденное согласие на подписку и придерживаетесь строгих правил гигиены, маловероятно, что ваш IP-адрес или домен попадут в один из этих черных списков.
Почтмейстеры
И Mail.ru, и Яндекс имеют надежные веб-сайты почтмейстеров, а также программы, в которых отправитель может подписаться, чтобы отслеживать репутацию отправителя.
bne IntelliNews — российские USM, Mail.ru Group, РФПИ и Мегафон создают совместное предприятие по цифровым финансам и платежам с Ant Group Джека Ма
Российские USM, Mail.ru Group, РФПИ и Мегафон создают совместное предприятие по цифровым финансам и платежам с Ant Group Джека Ма
Российский многопрофильный холдинг USM, телекоммуникационные и технологические гиганты Mail.ru и «Мегафон» вместе с Российским фондом прямых инвестиций (РФПИ) создадут совместное предприятие по цифровым платежам с Ant Group, сообщил российский Forbes 12 февраля.
ГруппаUSM, которая владеет «МегаФоном» и частично Mail.ru Group, контролируется российским магнатом Алишером Усмановым, который имеет долгую историю успешных инвестиций в технологии. Ant Group — финтех-компания, принадлежащая китайским технологическим инвесторам Джеку Ма, который более известен как основатель концерна электронной коммерции Alibaba.
Еще одним участником является российский суверенный фонд благосостояния РФПИ, который также инвестирует в акции в ряде секторов, включая технологический сектор, и управляет совместными инвестиционными фондами, нацеленными на российские активы, вместе с китайскими суверенными фондами.
Российские партнеры подписали соглашение о создании СП, которое будет состоять из двух совместных предприятий с Ant Group, сообщает Forbes: финансовой компании и платежной компании.
«Совместное предприятие будет совместно предоставлять решения для цифровых платежей и финансовые услуги, призванные помочь людям сэкономить деньги при оплате услуг и товаров в быстро развивающемся сегменте электронной коммерции в России», — говорится в заявлении со ссылкой на Forbes.
ВкладUSM в СП будет включать 100% долю в ASK Renessans, 100% долю в Round Bank, 100% долю в InPlat, другие активы и денежные средства.
Mail.ru Group внесет активы на сумму 4,5 млрд рублей (608 млн долларов), в том числе 100% существующих платежных сервисов, Money.Mail.Ru и платежную систему VK Pay, которая является частью ее социальной сети ВКонтакте. При этом эти активы останутся финансовыми и платежными инструментами экосистемы Mail.ru Group. Mail.ru Group возглавит совместное предприятие и является крупнейшим акционером совместного предприятия с долей в 40%.
Mail.ru Group также внесет 870 млн руб. В совместное финансовое предприятие, в котором ей будет принадлежать 5,95% акций.
Другие акционеры «внесут денежные средства, активы или и то, и другое в совместное предприятие по финансам и платежам», — говорится в заявлении. После того, как сделка будет закрыта где-то в конце этого года, «будет соблюден ряд условий, включая одобрение третьей стороны», после чего российские партнеры будут коллективно контролировать более 50% совместного предприятия.
Переговоры о создании совместного предприятия начались в октябре 2019 года одновременно с решением о запуске AliExpress Россия, ответвления электронной коммерции Ма, нацеленного на Россию.
Изначально в СП AliExpress Россия входили Mail.ru Group, Мегафон, РФПИ и Alibaba Group. Однако при создании совместного бизнеса РФПИ закрепил за собой право выкупа доли китайской компании.29 января фонд объявил о приобретении 7,85% акций AliExpress Россия у Alibaba Group.
Ant Group является дочерней компанией Alibaba, владеющей крупнейшей в Китае платформой цифровых платежей Alipay. Alipay появился в России в апреле 2017 года. В декабре 2018 года компания объявила, что количество российских пользователей сервиса составляет около 100 тысяч человек. В январе 2019 года Тинькофф Банк согласился на партнерство с Alipay: он должен был предоставить китайской системе прием платежей в 30000 пунктов, удвоив количество магазинов и кафе, где можно расплачиваться с помощью сервиса.
Alibaba и Mail.Ru завершили сделку по созданию совместного предприятия для доминирования в российской электронной коммерции
Поскольку российская электронная коммерция входит в новый цикл роста и концентрации, Alibaba, Mail.Ru Group, российская телекоммуникационная компания «МегаФон» и суверенный фонд Russian Direct Investment Fund (РФПИ) объявили о завершении сделки по созданию совместного предприятия в области электронной коммерции.
СП будет использовать существующие бизнесы AliExpress Россия, B2C-площадку, принадлежащую Alibaba, которая контролирует большую часть потоков электронной коммерции между Китаем и Россией.
Сохраняя название «AliExpress Россия», СП будет работать и во внутреннем сегменте, как было объявлено ранее. Это «создаст непревзойденное ценностное предложение для продавцов, потребителей и пользователей Интернета» в России и некоторых других постсоветских республиках.
Представляя СП как «важную часть стратегии глобализации Alibaba», Даниэль Чжан, исполнительный председатель и главный исполнительный директор Alibaba Group, сказал, что СП «позволит региональным брендам и МСП охватить своих целевых потребителей и обслуживать их с помощью нашего уникального инновационного опыта покупок». — в соответствии с целью Alibaba «помочь 10 миллионам малых предприятий достичь прибыльности и обслуживать 2 миллиарда клиентов по всему миру.”
Генеральный директорMail.ru Group Борис Добродеев заявил, что этот альянс направлен на «создание безусловного лидера в российской электронной коммерции». «Создание [непревзойденного] уровня пользовательских услуг электронной коммерции в России возможно только с очень сильными партнерами», — добавил он.
Для достижения этих целей СП стремится использовать лидирующие позиции Mail.Ru Group в российских социальных сетях (через свойства группы VK и OK, аудитория которых намного превышает аудиторию Facebook в России), а также в онлайн-играх (100 миллионов зарегистрированных пользователей). пользователей по всему миру), службы электронной почты (100 миллионов учетных записей пользователей) и онлайн-коммуникации.
«МегаФон», со своей стороны, обслуживает 77 млн человек.
VK и AliExpress начали развивать свой проект социальной коммерции в начале 2019 года, вскоре после того, как их акционеры объявили о своем совместном проекте. Согласование антимонопольного органа России получено в июне 2019 года.
Контрольный пакет акций в РоссииРазмер взносов акционеров в СП AliExpress Россия составил:
- Alibaba Group инвестировала 100 миллионов долларов в совместное предприятие AliExpress Россия.Он получил 55,7% экономических прав в совместном предприятии, его доля может сократиться до 47,8%, поскольку РФПИ исполнит колл-опцион на сумму 194 млн долларов;
- МегаФон продал свою 9,97% -ную долю в Mail.Ru Group компании Alibaba Group в обмен на 24,3% -ную долю в СП AliExpress Россия с правом голоса 30,2%;
- Mail.ru Group внесла свой бизнес в области электронной коммерции Pandao, а также денежные вложения в размере 182 млн долларов в обмен на 15% долю в СП с 18,7% голосующих акций;
- РФПИ инвестировал 100 млн долларов в СП и может в дальнейшем приобрести дополнительные акции СП у Alibaba Group за 194 млн долларов.Если он воспользуется этой возможностью, суверенный фонд будет владеть экономической и голосующей долей участия в совместном предприятии в размере 12,9% и 9,6% соответственно.
Таким образом, российские акционеры с самого начала обладают большинством прав голоса (50,1%) и увеличат свой вес до 52,4%, если РФПИ воспользуется своим опционом.
Разделение доли в СП AliExpress Россия. Источник: Mail.ru GroupВ новый совет директоров компании вошли представители четырех акционеров, в том числе Борис Добродеев, генеральный директор Mail.Ru Group, назначен председателем. Совместными предприятиями будут управлять два со-генеральных директора: глава AliExpress Россия Лю Вэй и первый заместитель генерального директора Mail.ru Group Дмитрий Сергеев.
Рост электронной коммерции в РоссииРоссийская электронная коммерция входит в многообещающий цикл развития: хотя размер этого рынка в прошлом году составил всего около 23 миллиардов долларов (с учетом только заказов на физические товары), включая около 5 миллиардов долларов на трансграничные продажи, этот сектор растет. примерно на 20% ежегодно (см. последний отраслевой отчет East-West Digital News).
В конце 2018 года Morgan Stanley предсказал, что к 2023 году размер рынка может превысить 50 миллиардов долларов. Эксперты местного рынка расходятся во мнениях по этому поводу: в то время как Российская ассоциация электронной коммерции склонна рассматривать эти прогнозы как завышенные, Data Insight считает, что российская электронная коммерция может развиваться еще быстрее. «За последние год или два эффективность многих игроков, включая как крупные, так и средние сайты, была настолько впечатляющей, что прогнозы, возможно, придется пересмотреть в сторону повышения», — сказал East-West Digital соучредитель исследовательского агентства Борис Овчинников. Новости.
СП AliExpress Россия будет конкурировать с сильными игроками на отечественной арене. Wildberries, безусловно, является текущим лидером рынка с доходом почти в 1,8 миллиарда долларов, полученным в прошлом году. Ozon, один из наиболее авторитетных игроков отрасли, в начале этого года привлек около 150 миллионов долларов от своих акционеров для поддержки своих амбициозных целей в области развития.
Тем временем Яндекс заключил партнерское соглашение со Сбербанком, контролируемым государством финансовым гигантом, для создания совместного предприятия электронной коммерции, которое уже работает как на внутреннем, так и на международном сегментах.
Однако игра остается открытой, поскольку придет время проверить надежность этих союзов, и новые игроки продолжат выходить на рынок.
Получите бесплатную копию отчета EWDN Russian E-Commerce Report East-West Digital News опубликовало подробное исследование российской электронной коммерции и связанной с ней инвестиционной деятельности. Щелкните здесь , чтобы загрузить бесплатную копию.Начало работы с AMP для электронной почты в AWeber — База знаний AWeber
AWeber позволяет клиентам отправлять эффективные сообщения электронной почты, которые привлекают подписчиков с помощью интерактивного и динамического контента.Электронная почта исторически была статичной, то есть после того, как электронное письмо было доставлено в ваш почтовый ящик, оно не менялось и не обновлялось. Ускоренные мобильные страницы или AMP меняют это положение.
Здесь мы можем увидеть опрос типа «да / нет» на основе AMP в электронном письме. Эти результаты отображаются в режиме реального времени и отражают ответы других пользователей, которые ранее с ними взаимодействовали, даже после того, как электронное письмо было доставлено в ваш почтовый ящик.
Перед отправкой электронной почты с содержимым AMP вам нужно сделать несколько вещей, чтобы начать работу.Эта статья содержит несколько образовательных ресурсов и инструкций по началу работы с AMP.
Настройка пользовательских записей DKIM, SPF и DMARC с помощью поставщика DNS
Часть спецификации безопасности AMP требует, чтобы все электронные письма, отправляемые с содержимым AMP, проходили проверки DKIM и SPF. Чтобы отправлять контент AMP с помощью AWeber, вам необходимо настроить пользовательские записи DKIM и SPF для домена, который вы используете со своей учетной записью AWeber. Следуйте этому руководству, чтобы настроить записи DKIM и SPF для своего домена.
Как только вы это сделаете, вы сможете включать в свои электронные письма потрясающий контент, например нашу карусель изображений.
Зарегистрируйтесь у поставщиков почтовых ящиков для отправки динамических писем
Ниже приводится список ссылок на документацию по AMP и регистрационные данные каждого поставщика почтовых ящиков. Однако теперь одна регистрация будет охватывать всех участвующих провайдеров.
Пока вы ждете утверждения, вы все равно можете отправлять себе почту AMP с помощью AMP Email Playground.
Подробнее об AMP и AWeber
Команда AWeber работает над интеграцией AMP для электронной почты непосредственно в вашу учетную запись AWeber.На данный момент выполните указанные выше действия, чтобы добавить компоненты AMP в свои трансляции AWeber. Если у вас есть какие-либо вопросы, обращайтесь в нашу команду по работе с клиентами 24 часа в сутки, 7 дней в неделю в нашей штаб-квартире в Пенсильвании.
У нас также есть вспомогательные статьи, в которых подробно описаны другие функции, связанные с AMP, которые в настоящее время доступны в вашей учетной записи AWeber, такие как предварительный просмотр содержимого AMP перед отправкой сообщения, добавление карусели анимированных изображений в ваше сообщение и добавление собственного HTML-кода AMP через наше сообщение. редактор.
Подробнее об AMP для электронной почты
AWeber — первый поставщик услуг электронной почты для малого бизнеса, который поддерживает новую технологию AMP для электронной почты. Наша миссия — создавать мощные и простые решения для электронного маркетинга, которые ускорят рост вашего бизнеса. Подпишитесь на бесплатную пробную версию сегодня и получите полностью оборудованную учетную запись AWeber для использования.
Хотите глубоко погрузиться в возможности AWeber и AMP для электронной почты? Посмотрите запись нашего веб-семинара, на котором технический менеджер по продуктам AWeber Дэйв Стис и старший специалист по контент-маркетингу Лиз Уиллитс представят вам демонстрацию технологии, покажут отличные способы использования AMP в электронной почте и ответят на все ваши вопросы.
Посмотреть запись вебинара
Лучший способ начать знакомство с AMP — это попробовать его. Существует множество ресурсов и примеров, которые помогут вам создать свое первое письмо AMP. Вот что мы рекомендуем использовать для начала.
AMP для сайта разработчика электронной почты
https://amp.dev/about/email
Объясняет, что такое AMP и почему это интересно. У вас будет мотивация создавать свои собственные электронные письма AMP, когда вы закончите читать.
Создайте свой первый AMP-адрес электронной почты
https://amp.dev/documentation/guides-and-tutorials/start/create_email?format=email
Следуйте этому руководству, чтобы создать свое первое сообщение электронной почты AMP. Вы получите практический опыт работы с некоторым динамическим контентом, таким как карусели изображений.
Добавьте карусель изображений на основе AMP в свое сообщение
AWeber добавил одну из самых популярных функций AMP для электронной почты — карусель изображений — в наш редактор электронной почты с возможностью перетаскивания. Карусель — это интерактивный элемент, который перемещается по нескольким слайдам изображений.Вы можете включать фотографии, GIF-файлы, сообщения в блогах или товары. Как клиент AWeber, все, что вам нужно сделать, это щелкнуть элемент карусели в панели инструментов и перетащить его в свое электронное письмо. Затем добавьте до 6 изображений. Узнайте, как добавить карусель к своему сообщению.
Использование API AWeber для создания трансляции с содержанием AMP
Чтобы создать трансляцию AMP через API AWeber, вам необходимо создать учетную запись разработчика и использовать наш API разработчика. Конечная точка создания широковещательной передачи была обновлена, так что теперь вы можете указать AMP-версию своего электронного письма, а также версии HTML и Plain-Text.Документация и пример кода для создания трансляции с использованием API доступны здесь. После создания трансляции AMP войдите в свою учетную запись AWeber и отправьте себе тест. Или запланируйте рассылку трансляции своим подписчикам.
Изучите AMP для компонентов электронной почты
https://amp.dev/documentation/components/?format=email
Здесь вы найдете набор компонентов AMP, которые поддерживаются в электронной почте. Эта документация не только дает вам информацию о том, как использовать каждый из этих компонентов, но также предоставляет несколько рабочих примеров, чтобы вы могли быстро научиться включать их в свою электронную почту.
Площадка для электронной почты AMP
https://amp.gmail.dev/playground/
Электронная площадка AMP (для Gmail) — отличный ресурс для тестирования содержимого электронной почты AMP. Игровая площадка сообщит вам, действительна ли ваша разметка AMP или вам нужно решить проблему. Он также обеспечивает предварительный просмотр вашей электронной почты в реальном времени по мере изменения кода. Вы также можете отправить электронное письмо AMP прямо в почтовый ящик Gmail, чтобы испытать AMP из первых рук. (См. «Проверьте свои электронные письма AMP в Gmail»).
Нужна помощь с AWeber и AMP? Свяжитесь с нашей командой по работе с клиентами 24 часа в сутки, 7 дней в неделю в нашей штаб-квартире в Пенсильвании.
.