Browser
CCleaner
CCleaner — это передовое средство для очистки ПК. С его помощью вы можете защитить свою конфиденциальность, ускорить работу и повысить безопасность компьютера!
Adblock
Блокировка всей рекламы (или только наиболее навязчивой — выбор за вами), что ускоряет загрузку веб-страниц
Без отслеживания
Защищает вашу конфиденциальность, не позволяя сайтам, рекламодателям и другим веб-сервисам отслеживать ваши действия в сети.
Без идентификации
Защита от фишинга
Блокирует вредоносные сайты и загружаемые файлы, чтобы защитить компьютер от вирусов, шпионских программ и программ-вымогателей
Режим инкогнито
Менеджер паролей
Хранит, создает и автоматически вводит учетные данные для ваших любимых сайтов, что позволяет быстрее и безопаснее входить в учетную запись
Защита веб-камеры
Защита от расширений
Блокирует нежелательные надстройки (или плагины), что помогает обеспечивать безопасность, не лишая вас возможности устанавливать известные и надежные расширения
Удаление личного
Очищает историю браузера, кэш, файлы cookie и другие ненужные данные, защищая конфиденциальность и освобождая место на диске
Лучшие программы для очистки компьютера [ОБЗОР]
Даже в случае использования мощной современной компьютерной техники необходимо всё равно беспокоиться о своевременной очистке реестра и удалении мусорных объектов на системном диске.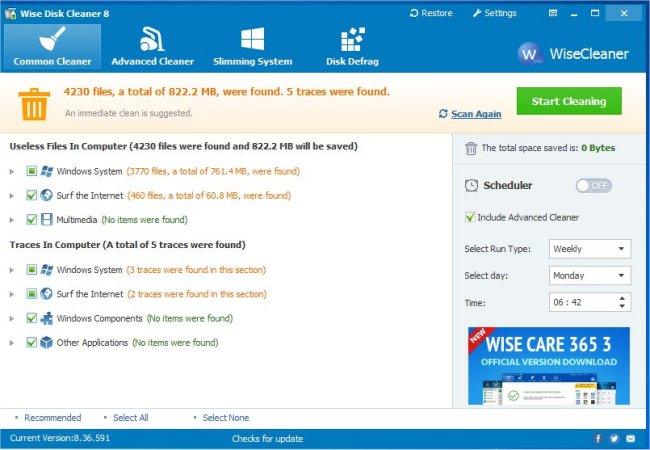
Программы очистки компьютера
Для того, чтобы не выполнять эти процедуры вручную и не тратить уйму времени, были созданы специальные программы, которые позволяют очищать компьютер от так называемого мусора.
Практика показывает, что правильно подобранная программа позволяет улучшить быстродействие компьютера и увеличить его эффективность. Предлагаю Вам познакомиться с самым популярным софтом…
CCleaner
Вероятнее всего это наиболее распространённая программа, которая используется не только на десктопных версиях операционной системы, но и на ОС мобильных гаджетов. Она способна максимально быстро проанализировать реестр, определить ненужные файлы, которые снижают эффективность работы устройства. Преимущества использования следующие:
- чистилка работает в фоновом режиме;
- большая часть функционала предоставляется бесплатно;
- есть функция для создания резервных копий;
- наличие технической поддержки.
Функционал утилиты чрезвычайно простой и интуитивно понятный. Когда-то очень давно описывал её подробно на сайте.
Wise Disk Cleaner
Данная софтина будет как нельзя актуальна в том случае, если на локальном диске осталось крайне мало места. После установки и запуска, она обнаружит ненужные файлы и предоставит возможность избавиться от них совершенно бесплатно. Кроме того, с помощью Wise Disk Cleaner можно:
- очистить информацию после интернет-сёрфинга;
- воспользоваться встроенным планировщиком;
- исправить системные ошибки;
- провести глубокую очистку операционной системы.
Скорость и эффективность работы данного очистителя оценили на себе миллионы пользователей.
Advanced SystemCare Free
Это мощный комплекс утилит, который позволит максимально оптимизировать работу персонального компьютера. В функционал входят необходимые опции для того, чтобы повысить эффективность системы и удалить все файлы и данные, занимающие лишнее место. Преимущества использования этого монстра оптимизации следующие:
- высокая скорость анализа содержимого дисков;
- возможность делать бэкапы важных системных ключей;
- возможная слежка за актуализацией драйверов
Одним из главных недостатков является то, что в бесплатной версии крайне ограничен функционал.
Читайте также на сайте:
…
…
Кстати, описывал этот чудный мощный оптимизатор на сайте.
Wise Care 365
Эта программа также позволяет комплексно следить за работой Вашей операционной системы. Её главным преимуществом является наличие технологии, которая напрямую влияет на повышение производительности. Воспользовавшись функционалом, Вы сможете:
- защищать все конфиденциальные данные, хранящиеся на диске;
- использовать уникальные методы для оптимизации работы ПК;
- воспользоваться встроенным генератором ключей;
- очищать реестр и жёсткий диск от мусорных файлов.
Обратите внимание, что Wise Care 365 также предоставляется в платной версии. Но, пользователи выбирают её за уникальный, удобный и понятный интерфейс, который русифицирован и состоит из различных категорий. Таким образом, справиться с управлением софтом сможет даже начинающий пользователь.
Продолжаем рассматривать лучшие программы для очистки компьютера…
SlimCleaner
Это хороший твикер с большим набором возможностей. С помощью приложения Вы сможете:
- удалять ненужные мусорные файлы;
- удалять записи из реестра;
- регулировать настройки автозагрузки;
- управлять параметрами браузеров;
- проводить дефрагментацию дисков;
- воспользоваться рейтингом программ.
Стоит отметить, что для этого приложения предусмотрены утилиты, которые, в частности, позволяют управлять энергопотреблением ПК, что повышает эффективность его работы.
Ускоритель компьютера
Данная утилита на фоне конкурентов выглядит весьма привлекательной, позволяет полноценно очистить систему. Наличие пробной версии даёт возможность пользователям абсолютно бесплатно оценить все преимущества выбора. Особенностями «Ускорителя компьютера» являются:
- многофункциональный контроль автозагрузки;
- очистка Windows от всех ненужных файлов, включая битые ярлыки;
- исправление ошибок в реестре;
- русскоязычный интуитивно понятный интерфейс;
- оптимизация платформы.

Разработчики стабильно обновляют приложение, делая его более эффективным и удобным для юзеров. Писал как-то и про этот ускоритель ПК.
Однозначно ответить на вопрос, какой именно программой стоит воспользоваться для очистки компьютера от мусора, слишком сложно. Каждый пользователь должен ориентироваться на свои собственные потребности, нужен ли ему очиститель накопителя информации, менеджер реестра или же универсальное решение. А это зависит от специфики использования самого ПК.
Вот такие лучшие программы для очистки компьютера. До новых полезных компьютерных программ и интересных приложений для Андроид.
ПОЛЕЗНОЕ ВИДЕО
…
…
5 / 5 ( 20 голосов )
Уверенный пользователь трех домашних ПК с многолетним опытом, «компьютерщик» для всех родственников, соседей и знакомых, в течении 10-ти лет автор более тысячи обзоров интересных и полезных программ для компьютера на собственном софтовом блоге OptimaKomp.RU
Я только обозреваю программы!
Любые претензии — к их производителям!
Все комментарии проходят модерацию
Подписывайтесь на уведомления от сайта OptimaKomp.RU по электронной почте, чтоб не пропускать новые подробные обзоры интересных и полезных компьютерных программ.
Уже более 8-ми тысяч читателей подписалось — присоединяйтесь! 😉
7 лучших программ для чистки компьютера
Забитый мусором компьютер перестает быть послушным, начинает всячески глючить и тормозить. Естественно, постепенно заканчивается и свободное место для хранения данных.
Притом часто бывает так, что пользователь самостоятельно удаляет какие-либо скачанные ранее файлы или лишние программы, но производительность компьютера, увы, не повышается. Это и не мудрено, ведь внутри компьютера протекает множество скрытых от нашего глаза операций, которые потребляют ресурсы системы.
Для оптимизации работы устройства не всегда достаточно удалить все лишнее самостоятельно. Дабы зачистить весь мусор, находящийся в труднодоступных местах ПК или ноутбука, нужны специальные программы. Мы составили собственный топ такого полезного, а иногда и просто незаменимого софта.
CCleaner
Эта программа заслуженно занимает верхнюю строчку нашего рейтинга, ведь она является одной из самых широко известных утилит для очистки компьютера.
CCleaner может предложить пользователю очистку временных файлов интернета, истории веб-браузинга, «куков», скрытых файлов Index.dat. Также клинер замечательно справляется и с системным мусором, который может накапливаться в корзине, он способен чистить и данные в буфере обмена. Программа удаляет и временные файлы Windows, файлы журналов Windows, недавние документы, историю помощника поиска Windows.
При помощи CCleaner также можно отключить автозагрузку каких-либо программ при старте системы.
Примечательно, что все эти задачи, позволяющие значительно ускорить работу компьютера и освободить больше дискового пространства, CCleaner выполняет на условно-бесплатных основаниях.
AdwCleaner
Данный софт является просто незаменимым помощником в борьбе с нежелательными программами, которые могут атаковать компьютер.
Часто, устанавливая различные приложения, мы не замечаем, как нам «впаривают» разного рода рекламные модули, сторонние браузеры и т. п., соглашаемся с условиями разработчиков и жмем «Установить», после чего получаем вдобавок к нужной программе и гору мусора, который удалить вручную не так просто.
Здесь и приходит на помощь AdwCleaner. Он способен вмиг избавить вас от всплывающих рекламных блоков в браузерах или на рабочем столе, всяческих навязанных тулбаров и другого потенциально нежелательного ПО, которое не только мозолит глаза, но и тормозит работу компьютера.
Final Uninstaller
После удаления игр или программ зачастую на компьютере остается много ненужного хлама, такого как сейвы, пользовательские настройки, скриншоты и прочее. Разумеется, он занимает место на диске. С этим нужно что-то делать, ведь постепенно при удалении разных приложений могут накапливаться достаточно большие объемы таких файлов.
С этой задачей быстро и просто поможет справиться Final Uninstaller. Просканировав диск, он определит, после удаления каких программ остались ненужные пользователю файлы, и предложит удалить их.
Софт, который поможет очистить жесткий диск, удалив ненужные файлы, а также обнаружить большие папки и определить причины, по которым они стали такими.
Проанализировав диск, SBMAV Disk Cleaner найдет мусор и поможет легко и быстро удалить не только ненужные файлы с папками, но и программное обеспечение. Также данный софт дает возможность включать/выключать автозагрузку приложений при старте системы, анализировать дисковое пространства и многое другое.
Advanced SystemCare
Одна из мощнейших утилит для оптимизации работы компьютера. Существует бесплатная версия
Программа анализирует систему, очищает ее от шпионского и рекламного софта. Кроме того, она может исправлять ошибки в реестре, чистить временные и ненужные файлы, данные, оставшиеся после веб-серфинга. Также с помощью Advanced SystemCare можно проводить дефрагментацию диска, настраивать приложения для автозагрузки при старте системы и многое другое.
FreeSpacer
Еще одна хорошая утилита для очистки диска от ненужных данных. Преимуществом данного софта является простой интуитивно-понятный интерфейс и высокая скорость работы.
Перед сканированием диска пользователь может указать папки, которые стоит проверять на наличие неиспользуемых файлов, и настроить исключения.
В завершении сканирования FreeSpacer покажет пользователю все ненужное и предложит выбрать что-либо для удаления.
Driver Sweeper
Устаревшие драйверы или их остатки могут стать причиной проблем в работе компьютера. Проверка устаревших драйверов, их установка и удаление вручную – это удел знающих профессионалов, к тому же, это всегда занимает много времени.
Для быстрой работы с драйверами существует ряд программ, среди которых одно из ведущих мест занимает
Driver Sweeper можно использовать для модернизации и удаления драйверов из системы.
Фото: из открытых источников
ручной способ, использование программ, удаление файлов из реестра
Автор ITtime Опубликовано Обновлено
Со временем работа компьютера замедляется. Одной из причин может быть память, заполненная ненужными файлами. Для очистки компьютера от мусора используются специальные программы. Также можно выполнить этот процесс в ручном режиме. Лучше всего использовать варианты в комплексе. Какой именно утилитой можно пользоваться, стоит рассмотреть подробнее.
Описание программ
Проводить чистку компьютера необходимо два раза в месяц. Тем самым можно увеличить место на жёстком диске и оптимизировать работу системы.
Для комплексной очистки можно использовать:
- Advancet SystemCare — удаляет ненужные файлы и настроит оптимальную работу, работает на русском языке.

- Glary Utilites — хорошая чистилка, которая ещё и восстанавливает систему, управляет службами, автозагрузкой и делает резервную копию драйверов.
- Ускоритель компьютера — утилита разработана российскими специалистами. В неё включены стандартные возможности, а также поиск дубликатов, больших и ненужных файлов, функция приватности.
- Advanced System Optimizer — позволяет защитить Виндовс от вредоносных программ и произвести очистку от мусора.
- Auslogics BoostSpeed — выявляет и анализирует причины подвисания компьютера, исправляет ошибки.
Удалить ненужные файлы с жёсткого диска можно программой CCleaner. Её рейтинг самый высокий среди топ-утилит. На некоторых системах Windows она устанавливается автоматически. Если проги нет, то её можно установить самостоятельно, скачав с официального сайта в режиме онлайн.
Программа сначала анализирует, выявляет проблему. После чего пользователю необходимо выбрать файлы, которые предстоит удалить.
Дополнительные программы для чистки жёсткого диска:
- Wise Disk Cleaner.
- JeatClean.
- Clean Master.
Освободить реестр от ненужных файлов поможет программа Auslogics Registry Cleaner. Она может удалить старые записи, остатки удалённых программ. Также можно использовать следующие утилиты:
- Vit Registry Fix.
- Reg Organizer.
Для удаления старых программ с компьютера используется утилита Iobit Uninstaller или Revo Uninstaller.
Удалить мусор из компьютера
Первым вариантом для очистки компьютера от мусора является ручной способ. Процедура используется на операционной системе Виндовс 7 и выше. Для этого нужно:
- Зайти в «Мой компьютер».
 Ярлык может находиться на рабочем столе или в общем меню.
Ярлык может находиться на рабочем столе или в общем меню. - Перейти в «Свойства». В открывшемся окне нажать правой кнопкой мыши по диску C, внизу будет нужная строка.
- Очистить диск. Перейти во вкладку «Общие» и нажать кнопку внизу диаграммы.
Таким способом можно убрать до 3 Гб файлов. Проводить процедуру рекомендуется не реже одного раза в месяц.
Также ручным способом можно почистить компьютер от ненужных файлов по такому пути: Пуск — Панель управления — Программы и компоненты — Удаление программ.
Использование программы CCleaner:
- Запустить файл.
- Нажать на кнопку слева «Очистка».
- Произвести анализ и удалить ненужные файлы при помощи кнопки «Очистка». Процедура повторяется до полного удаления мусора.
Таким же образом можно произвести очистку реестра. Пользователь может удалить или сохранить программы.
Почистить реестр
Бесплатно очистить компьютер от мусора можно при помощи программы Wise Registry Cleaner. При первом запуске придётся сделать резервную копию. В открывшемся окне выбирается кнопка «Глубокое сканирование». Это поможет избавиться от ненужных файлов.
Перейти в раздел «Оптимизация». Необходимо поставить галочки напротив каждого пункта. Нажать кнопку «Оптимизировать».
Теперь нужно провести сжатие реестра. Необходимо перейти в соответствующий раздел и нажать на кнопку «Анализ». Потребуется некоторое время для выполнения запроса. После чего нажать на кнопку «Сжатие». Компьютер обязательно перезагрузится, чтобы завершить оптимизацию реестра.
Если ноутбук долго загружает и тормозит, можно реанимировать его без программных чистильщиков компьютера. Возможно проблема кроется в захламлении папки system volume information.
youtube.com/embed/j4PWK7aVA2E»/>
Как открыть папку:
- Найти раздел «Параметры папок». Для этого нужно перейти в Панель управления через меню «Пуск», нажать «Все элементы панели управления».
- Перейти во вкладку «Вид».
- Убрать галочку с параметра «Скрывать защищённые системные файлы».
- Выбрать строку «Показывать скрытые файлы».
Нужная папка отображается на диск С. Необходимо нажать правой кнопкой по ней и выбрать «Свойства».
Выпадет небольшое окно, где нужно нажать «Изменить». Для того чтобы добавить администратора, необходимо кликнуть «Добавить». Вводится учётная запись пользователя. В следующем окне выбирается вариант «Полный доступ». Далее нужно подтвердить действия, нажав «Ок».
Процесс очистки точек восстановления:
- Пройти путь: Панель управления — Все элементы — Система.
- В левой колонке нажать «Защита системы».
- Выбрать локальный диск С.
- Нажать «Настроить».
- Выставить ползунок на пять процентов.
- Выбрать «Удалить».
Теперь нужно пройти дефрагментацию. Для этого нужно зайти в «Мой компьютер», нажать на локальный диск «С», выбрать «Свойства». В открывшемся окне выбрать вкладку «Сервис», нажать «Выполнить дефрагментацию».
В следующем окне выбирается диск и кнопка анализа. После завершения этого процесса выбрать дефрагментацию. На этом процесс очистки компьютера можно завершить. Перезагрузка компьютера обязательна.
Топ лучших программ для очистки компьютера 2021 года
Любой компьютер в процессе эксплуатации засоряется ненужными временными файлами. Когда они накапливаются в большом количестве, ощутимо снижается свободное дисковое пространство, а сам компьютер может начать тормозить. Поэтому жесткий диск регулярно нужно очищать от мусора. Благо, сейчас это не обязательно делать вручную. Есть специальное программное обеспечение, которое этим занимается. А чтобы выбрать качественный софт, мы предлагаем вам рассмотреть лучшие программы для очистки компьютера.
Поэтому жесткий диск регулярно нужно очищать от мусора. Благо, сейчас это не обязательно делать вручную. Есть специальное программное обеспечение, которое этим занимается. А чтобы выбрать качественный софт, мы предлагаем вам рассмотреть лучшие программы для очистки компьютера.
№10 – Comodo System Cleaner
Открывает наш топ программ для очистки ПК Comodo System Cleaner. Это утилита, которая позволяет в автоматическом режиме убрать с жесткого диска все ненужные файлы.
System Cleaner абсолютно бесплатен, позволяет кроме временных файлов очищать реестр, а также завершать системные процессы.
Дублирующиеся и устаревшие файлы тоже удаляются. Кроме того, интерфейс выполнен на русском языке.
Недостаток программы заключается в том, что она корректно работает только на Windows 7. При установке на операционную систему Windows 10 или даже 8, могут возникнуть проблемы совместимости.
№9 – Wise Disk Cleaner
Wise Disk Cleaner – это неплохой оптимизатор, который предоставляет пользователю возможность автоматического поиска ненужных файлов и их удаления.
Программа также может удалять неиспользуемые файлы, лишний кэш и прочий мусор.
Это позволяет сэкономить дополнительное дисковое пространство. Кроме того тут присутствует функция дефрагментации.
Интерфейс Wise Disk простой и интуитивно понятный, работать с ним одно удовольствие.
Данная утилита обеспечивает только базовые функции клинера. Чего, в общем-то, более чем достаточно, но есть программы способные предложить гораздо больше.
№8 – Revo Uninstaller
Revo Uninstaller – это средство очистки жесткого диска, которое отлично подойдет тем, кто хочет освободить максимум дискового пространства, не задев ничего нужного.

Утилита предназначена специально для правильного удаления программ. С ней вы сможете очистить компьютер от мусорных файлов, которые отказываются удаляться через проводник.
Обычно, это системные приложения вроде почты, календаря и прочего. Особенно актуальны возможности Revo для Windows 10, в которой по дефолту установлено множество приложений, которыми почти никто не пользуется.
Для временных файлов встроенный чистильщик также имеется. Кроме того, тут есть еще и инструмент для работы с автозагрузкой.
№7 – JetClean
JetClean – это очень простая в использовании программа, которая не только удаляет лишний мусор, но и оптимизирует систему, что благотворно сказывается на производительности компьютера.
С этой утилитой вы сможете максимально снизить количество системных ошибок и сбоев. Программа завершает работу процессов, которые замедляют компьютер.
А чтобы не удалить ничего лишнего, предусмотрена возможность резервного копирования.
JetClean предлагает большое количество разнообразных опций и, при этом, работает весьма быстро даже на старых машинах. Это универсальное приложение, которое объединяет в себе сразу несколько модулей для различных целей.
№6 – Easy Cleaner
Easy Cleaner – это еще одна многофункциональная программа, имеющая целый набор опций для оптимизации системы. Она способна находить недействительные записи реестра, ненужные копии, дублированные файлы и прочий мусор.
Также присутствует модуль управления установленными приложениями и резервное копирование. Особенно понравится многим пользователям функция поиска паролей от удаленных программ.
Несмотря на то, что после очистки создается резервная копия удаленных элементов, могут возникнуть небольшие проблемы вследствие удаления действительно нужных файлов.
Программа иногда определяет файлы для запуска системных программ как мусор и удаляет их. Но восстановить все можно в пару кликов, так что проблема не критична.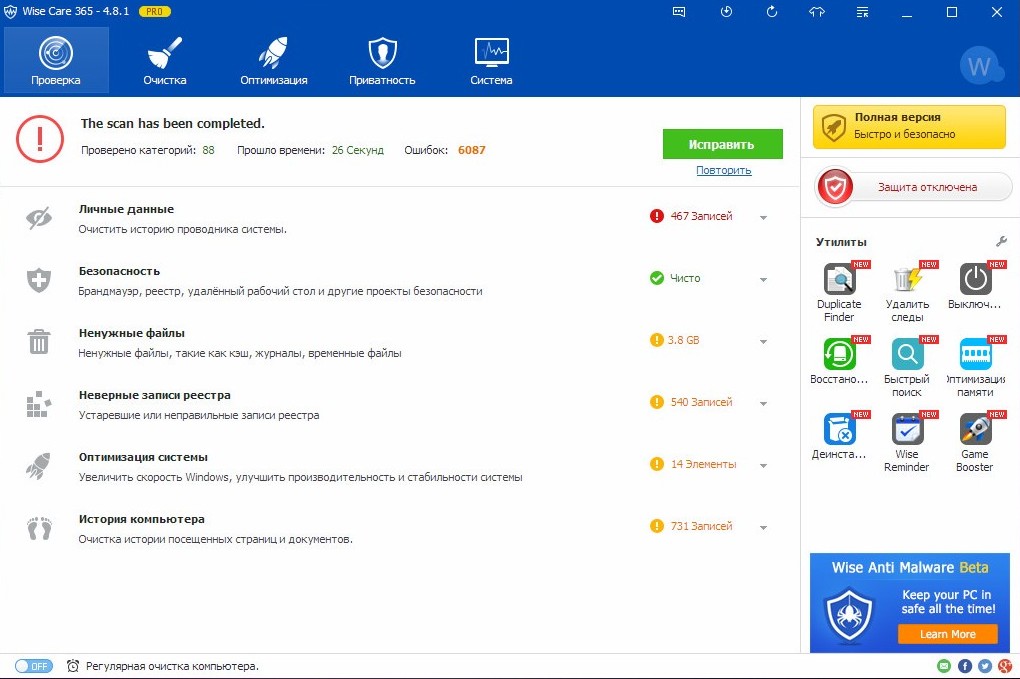
№5 – Advanced System Optimizer
Advanced System Optimizer – это целый комплекс утилит, объединенных в одну программу, которые с разных сторон подходят к процессу оптимизации системы.
Главное преимущество данной программы – это высокая эффективность очистки мусора, что совмещается с достаточно быстрой работой на слабом железе.
Optimizer удаляет с жесткого диска даже следы пребывания в интернете, не говоря уже о куки-файлах. В него также входит утилита для очистки и дефрагментации реестра.
Помимо прочего тут очень удобный интерфейс, который понятен на интуитивном уровне. Правда, он выполнен на английском языке. Но все-таки эта программа не для новичков.
Advanced действительно хорошо удаляет мусор, иногда даже слишком хорошо. Часто могут удалятся действительно необходимые программы и при неправильном использовании инструментов могут возникнуть серьезные проблемы.
№4 – Ускоритель компьютера
Ускоритель компьютера обеспечивает один из самых высоких показателей улучшения быстродействия системы среди аналогов – название этого софта выбрано неспроста.
Данное приложение может в автоматическом режиме улучшить работоспособность Виндовс и оптимизировать любое программное обеспечения, весь процесс работы проходит очень быстро.
Для программы регулярно выходят новые обновления, добавляющие новые функции и исправляющие ошибки.
Интерфейс полностью на русском и выполнен с упором на удобство пользователя.
Присутствуют дополнительные модули для очистки диска, контроля автозагрузки, исправления системных сбоев и ошибок реестра, а также планировщик задач.
Программа платная, но разработчик предлагает пользователям бесплатный пробный период, чтобы вы могли определить, стоит ли отдавать за данное программное обеспечение свои деньги.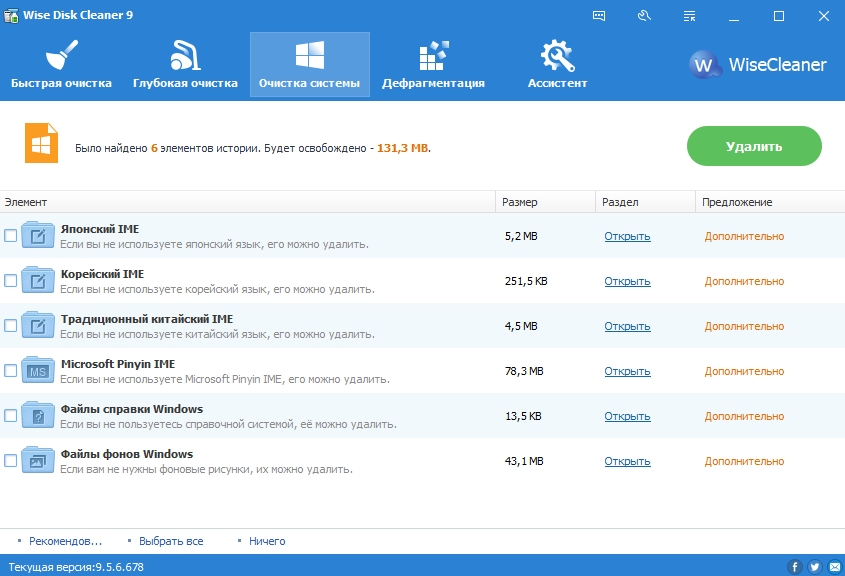
№3 – Glary Utilites
Glary Utilites представляет собой набор инструментов для ускорения работы системы путем анализа и оптимизации использования дискового пространства.
Программа удаляет весь мусор с локальных дисков, сканирует и очищает реестр, а также постоянно следит за производительностью компьютера.
Присутствует возможность прямо через утилиту исправлять ошибки в стартовом меню и ярлыках на Рабочем столе.
Для управления автозагрузкой есть специальный менеджер, файлы удаляются без возможности восстановления.
Glary Utilites даже может проанализировать, насколько рационально использовано дисковое пространство. Имеется даже инструмент для управления расширениями в браузере, а также доступ к инструментам Windows.
Данная программа предназначена больше для опытных пользователей, ведь после очистки без возможности восстановления, различные приложения, вроде браузера, антивируса или даже самой системы, могут работать некорректно.
Если вы очищаете дисковое пространство при помощи Glary Utilites, не используйте инструменты, принцип работы которых вам не знаком.
№2 – Carambis Cleaner
На втором месте расположилось одно из самых продвинутых приложений для оптимизации Windows.
Carambis Cleaner создает отчеты об ошибках, чтобы пользователь мог самостоятельно с ними ознакомиться. Причем присутствует возможность выбрать, компактным будет отчет или же развернутым.
После того как утилита пройдется по системе, все дубликаты и устаревшие неиспользуемые файлы будут удалены, а комплексная скорость работы компьютера значительно повысится.
Программа очищает от мусора реестр, может удалять историю просмотров из браузеров и другие приложения. Особенность в том, что вместе с софтом удаляются и все ненужные сопутствующие ему файлы.
Из минусов можно отметить не самый понятный интерфейс. Использование Carambis Cleaner безопасно, но некоторые продвинутые функции могут оказаться слишком сложными для новичков.
№1 – Ccleaner
Вряд ли кто-то из нас не слышал о такой программе как CCleaner. Это очень популярное приложение для очистки лишнего мусора с компьютера, успех которого обеспечен тем, что оно максимально безопасное и никогда не удаляет нужные файлы.
Работает CCleaner очень быстро, очистка мусора происходит в полном объеме и имеет гибкие настройки.
Несомненным плюсом является то, что программа подойдет как опытным пользователям, так и простым юзерам, которые не могут вручную очистить жесткий диск от временных файлов.
CCleaner корректно работает с любой версией операционной системы Windows.
Минусом является то, что он не предлагает многих функций, которые предусмотрены в других приложениях. Но для базовой очистки ничего лучше вы не найдете.
В данном рейтинге программ для чистки компьютера представлены только самые лучшие оптимизаторы, которые позволят вам увеличить производительность системы.
Здесь и опытный пользователь, и новичок сможет найти себе подходящий софт для автоматизации процесса очистки жесткого диска.
Обзор лучших программы для чистки компьютера: клинеры
Лучшие программы для чистки компьютера
| № | Сервис | Возможности | Стоимость | Сайт |
|---|
| 1 |
Читать обзор |
$24. |
Сайт |
| 3 |
Читать обзор |
$49.99 |
Сайт |
| 4 |
Читать обзор |
$29.99 |
Сайт |
| 5 |
Читать обзор |
$19.95 |
Сайт |
| 6 |
Читать обзор |
$9. |
Сайт |
| 7 |
Читать обзор |
Бесплатно |
Сайт |
Преимущества использования программ для очистки системы
Каждый компьютер, будь то бюджетный ноутбук или мощный игровой ПК, со временем теряет свою производительность, повышается время отклика, загрузка становится медленнее. Это зависит не от того, что вы храните там много файлов или используете новейшие тяжеловесные приложения, а от того, что ОС забивается системным мусором – фрагментами файлов, кэшем браузеров, дубликатами фото, ненужными программами и т.д.
Периодическая очистка Windows и реестра ускоряет скорость загрузки на 35-45%, а скорость работы – примерно на 10%
Скачать лучший клинер
Возможности программ для повышения производительности компьютера:
- Чистка Windows – удаление временных файлов и недавних объектов из памяти, кэша эскизов, списков быстрого доступа, освобождение дампов памяти, фрагментов файлов, журналов, неиспользуемых ярлыков.
- Чистка приложений – удаление интернет-кэша, журналов посещенных сайтов, истории загрузок, cookie-файлов, сеансов, высвобождение памяти, занятой приложениями.

- Очистка реестра – сканирование и исправление ошибок, связанных с неверными расширениями файлов и записями установщика, с отсутствующими приложениями, службами ОС. Поиск и устранение проблем с ActiveX, путями приложений, автозагрузкой, временными файлами.
- Общий сервис для повышения производительности Windows – удаление программ, управление автозагрузкой, анализ дисков, поиск дублей файлов, стирание дисков, восстановление системы.
Это примерный набор базовых функций, доступных во всех клинерах для ПК. У каждой из программ свои особенности и возможности, а в платных версиях можно найти функции антивируса, game-режим, возможность восстановления файлов, удаленных из корзины и многое другое.
Установить клинер
К примеру, вот различия в платной, пробной и бесплатной версиях популярного CCleaner для Windows
| Характеристики | Бесплатная версия | Пробная версия Pro | Версия Pro+ |
|---|---|---|---|
| Повышение производительности | ДА | ДА | ДА |
| Защита конфиденциальности, удаление истории просмотра | ДА | ДА | ДА |
| Качественная очистка файлов | ДА | ДА | |
| Мониторинг в реальном времени | ДА | ДА | |
| Автоматическая очистка истории после закрывания браузера | ДА | ДА | |
| Автоматическое обновление | ДА | ДА | |
| Дефрагментация дисков | ДА | ||
| Восстановление файлов | ДА | ||
| Поиск проблем и обновлений для приложений | ДА |
Обзор CCleaner
Повышение производительности Windows 7 и 10 с клинерами и без
Строго говоря, почистить реестр и выполнить многие из этих задач можно и без специальных приложений, используя встроенные в ОС средства. Запустите программу очистки и дефрагментации диска, удалите историю и сессии браузера. Удалите программы, которыми больше не пользуетесь, уберите лишнее из автозагрузки. В сети полно советов, как почистить компьютер, чтобы не тормозил, но, как правило, все эти действия занимают довольно много времени, нужно ни о чем не забыть. Не говоря уже о том, что неопытным пользователям банально страшно влезать в службы очистки системы.
Запустите программу очистки и дефрагментации диска, удалите историю и сессии браузера. Удалите программы, которыми больше не пользуетесь, уберите лишнее из автозагрузки. В сети полно советов, как почистить компьютер, чтобы не тормозил, но, как правило, все эти действия занимают довольно много времени, нужно ни о чем не забыть. Не говоря уже о том, что неопытным пользователям банально страшно влезать в службы очистки системы.
Специализированные программы обладают понятным и простым интерфейсом, и позволяют выполнить все эти и многие другие действия буквально парой нажатий кнопок. А если учесть, что большая часть из них предлагает бесплатные базовые версии со всеми этими функциями, то их использование однозначно оправдано.
Можно настроить автоочистку системы с указанными параметрами, и ваш компьютер всегда будет работать достаточно быстро, а вам не понадобится об этом помнить или что-либо делать.
Клинер с автоочисткой
Обзор и сравнение платных и бесплатных программ для очистки реестра и оптимизации Windows
Важно понимать, что данные тестов – относительные, и показатели будут меняться в зависимости от конкретной техники и ее особенностей. Тем не менее, тесты проводятся профессиональными экспертами на одних и тех же компьютерах или ноутбуках, поэтому их стоит воспринимать, как сравнение различных сервисов, а не как заявленный разработчиками результат, который будет точно таким же на вашем компьютере.
|
Iolo System Mechanic |
AVG TuneUp Utilities |
Ashampoo WinOptimizer 2020 |
Piriform CCleaner |
Carambis Cleaner |
iMyFone Umate Pro |
|
|---|---|---|---|---|---|---|
|
Общее повышение производительности |
8,5% |
10,7% |
8,3% |
10,2% |
6,5% |
9,8% |
|
Обработка данных |
2,8% |
5% |
3,2% |
4,8% |
1,9% |
4,9% |
|
Обработка графики |
5,7% |
5,5% |
4,2% |
6,2% |
3,2% |
5,2% |
|
Веб-браузер |
0% |
0,1% |
0,4% |
0,3% |
0% |
0,2% |
|
Видеочат |
0% |
0,2% |
0,4% |
0,3% |
0% |
0,3% |
|
Скорость загрузки ОС |
44% |
46% |
38% |
47% |
22% |
42% |
|
Резервное копирование и восстановление системы |
+ |
+ |
+ |
+ |
||
|
Восстановление файлов |
+ |
+ |
+ |
+ |
+ |
|
|
Шифрование файлов |
+ |
|||||
|
Количество компьютерных лицензий |
Безлимит |
3 |
Безлимит |
1 |
1 |
1 |
|
Цена за год |
$0 / 49. |
$0 / $21 |
$0 / $39.99 |
$0 / $24.95 / $39.95 |
$5 |
$0 / $29,95 |
Скачать оптимизатор
Где скачать клинер на ПК?
Настоятельно рекомендуем скачивать программы с официальных сайтов. В сети иногда встречаются жалобы на то, что клинер устанавливает дополнительные программы, не работает, удалил что-то не то. Это бывает, в том числе, и из-за взлома кода хакерами. Если у кого-то есть доступ к коду, он может воспользоваться им в своих целях.
Тем более нелогично скачивать взломанные продукты, если можно получить практически все функции бесплатно. Неопытным пользователям, на самом деле, не нужны многие функции, достаточно базовой очистки реестра и автозагрузки, удаления ненужных файлов, оптимизации дисков. А это все есть и в полностью бесплатных клинерах для ПК, и даже на русском.
Установка очень простая, единственное, за чем нужно следить – за галочками дополнительных программ. Достаточно часто, устанавливая клинер, можно вдобавок получить yahoo.bar или что-то подобное. Не критично, но неприятно.
Попробуйте почистить компьютер, чтобы он не тормозил, программой клинером, бесплатно. Вы однозначно заметите улучшения в работе, появление свободного места на дисках и высвобождение памяти, увеличение производительности системы.
Попробовать бесплатно
Программа для очистки ПК «Ускоритель Компьютера»
У всех бывают ситуации, когда компьютер отказывается работать, программы запускаются долго, а рабочий стол постоянно зависает. Есть программа, которая может решить все эти проблемы и улучшить работу компьютера. Например, «Ускоритель Компьютера». На сайте fast-computer.su можно скачать программу для очистки компьютера и воспользоваться всем функционалом.
Ускоритель Компьютера может решить несколько проблем:
· если на диске возникнет нехватка места, программа удалит все ненужные файлы;
· устранит проблемы с запуском программ и с зависанием системы;
· долгую загрузку браузера;
· ускорит запуск Windows.
Разобраться в программе не составит труда, из-за просто интерфейса даже дилетанту в вопросах работы компьютера, все будет понятно и доступно.
Программа может:
1. Сканирование работы системы, выявление всех ненужных файлов, которые замедляют работу системы. Процесс сканирования не займет много времени, примерно пять минут. Программа предоставит вам детальный анализ лишних файлов.
2. Исправит все найденные проблемы.
3. Предупреждает о том, что необходимо сократить количество программ в автозапуске. Таким образом можно оптимизировать работу компьютера.
4. Удалить большие файлы и освободить место на диске.
5. Удалит историю браузера, сохраненные пароли, автозаполнения.
6. Исправление ошибок реестра. Оптимизация реестра-это один из важных процессов, который нужно регулярно запускать, так как это тоже негативно сказывается на работе компьютера.
Также у программы есть очень удобная функция-планировщик для очистки. Не нужно постоянно самостоятельно запускать программу, она будет настроена на автоматическую работу и устранит все проблемы.
До покупки программы можно воспользоваться пробным периодом. Он будет длиться 5 дней. За это время вы сможете лично убедиться во всех плюсах Ускорителя, протестировать на системе работу программы.
После покупки программы вам станет доступен весь перечень функций. У программы множество преимуществ и возможностей. Например:
· повышение работы системы;
· ускорит запуск программного обеспечения;
· качественная очистка дисков от ненужных файлов;
· автоматический запуск программы.
Уже сейчас на сайте можно скачать программу и очистить свой компьютер от мусора, ненужных файлов и ускорить работу компьютера до 70%.
На правах рекламы
| Более быстрый компьютер Контролируйте, какие приложения используют ресурсы вашего компьютера | ДА | ДА | ДА | ДА |
| Защита конфиденциальности Удаляет файлы отслеживания и данные просмотра | ДА | ДА | ДА | ДА |
| НОВИНКА: Проверка работоспособности ПК Автоматически анализирует, исправляет и настраивает производительность вашего ПК | Базовый | ДА | ДА | ДА |
| Программа обновления программного обеспечения Быстро обновляет приложения, чтобы уменьшить уязвимости системы безопасности | НЕТ | ДА | ДА | ДА |
| Чистит везде Даже в местах, недоступных для других уборщиков | НЕТ | ДА | ДА | ДА |
| Автоматически очищает историю Очищает ваш браузер, когда вы его закрываете | НЕТ | ДА | ДА | ДА |
Более быстрые и долговечные жесткие диски Включает Defraggler для поддержания работоспособности и эффективной работы жестких дисков. | НЕТ | НЕТ | ДА | ДА |
| Восстановление файлов Включает Recuva, так что вам больше не придется беспокоиться о потере файла | НЕТ | НЕТ | ДА | ДА |
Посмотрите изнутри вашего ПК Включает Speccy, чтобы вы могли обнаруживать проблемы или находить совместимые обновления. | НЕТ | НЕТ | ДА | ДА |
| Поддержка CCleaner | НЕТ | ДА | ДА | ДА |
| Поддержка по электронной почте для продуктов CCleaner | НЕТ | ДА | ДА | ДА |
| Приоритетный адрес электронной почты | НЕТ | ДА | ДА | ДА |
| Служба поддержки Microsoft | ДА | |||
| Поддержка оборудования | ДА | |||
| Помощь 24 часа, 7 дней в неделю | ДА | |||
| Онлайн-чат | ДА | |||
| Удаленный доступ | ДА |
Как ускорить компьютер
Всем нам нужен компьютер, работающий с оптимальной скоростью.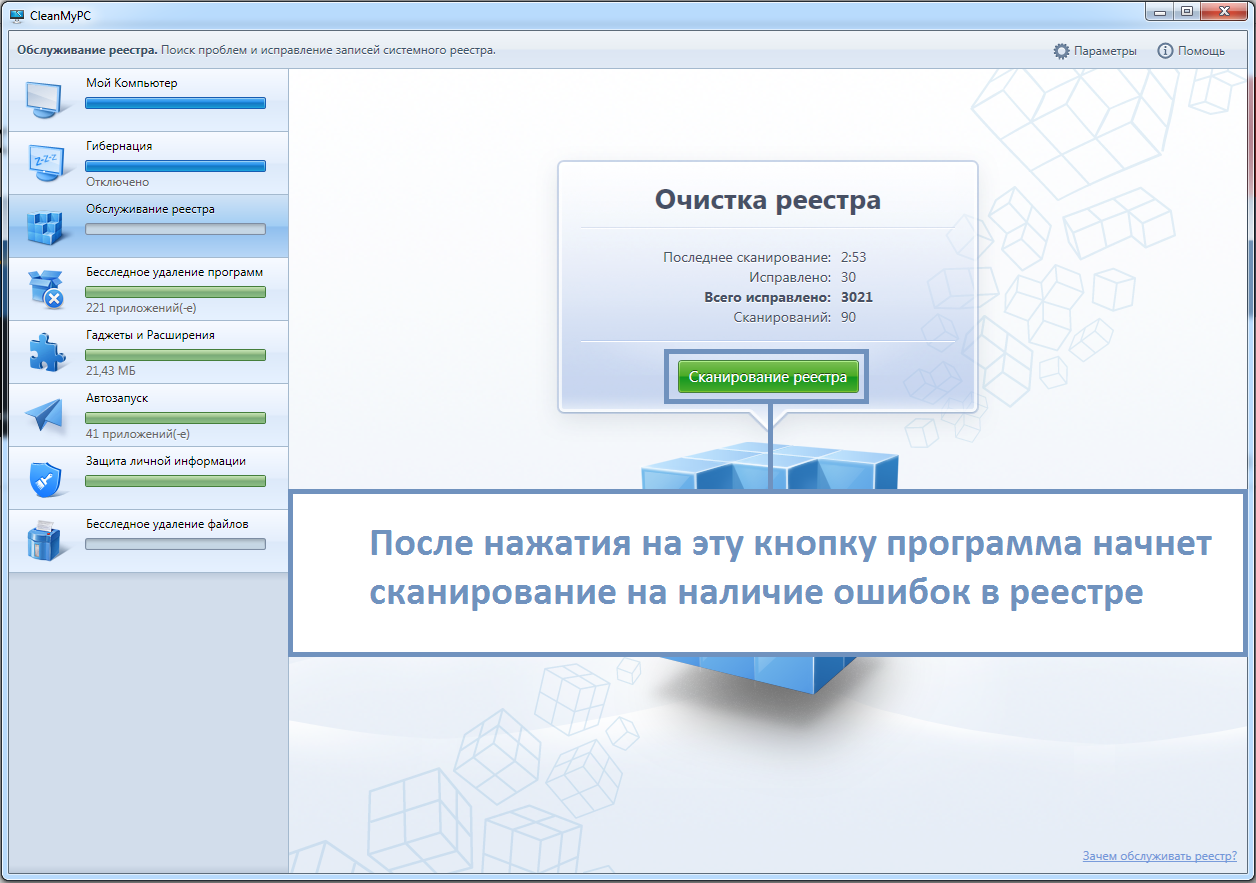 Но иногда кажется, что на это уходит целая вечность. И все мы подозреваем, что можем что-то сделать. Но мы не всегда знаем, как сделать это быстрее. Есть несколько факторов, которые могут способствовать медленной работе вашего компьютера, и со временем они обычно ухудшаются. В этом посте рассматриваются эти факторы и предлагаются способы увеличения скорости вашего компьютера.
Но иногда кажется, что на это уходит целая вечность. И все мы подозреваем, что можем что-то сделать. Но мы не всегда знаем, как сделать это быстрее. Есть несколько факторов, которые могут способствовать медленной работе вашего компьютера, и со временем они обычно ухудшаются. В этом посте рассматриваются эти факторы и предлагаются способы увеличения скорости вашего компьютера.
Как освободить место на диске
Пустое пространство имеет решающее значение для чтения, записи и обработки данных. Это пространство также используется для обновлений Windows и общей работы компьютера.Есть три основных способа очистить дисковое пространство и ускорить работу компьютера.
Вы можете:
— Удалите программы, которые вы не используете часто
— Избавьтесь от ненужных файлов
— Сохранение файлов в облачном хранилище или на внешнем диске
Совет 1. Удаление ненужного ПО
Иногда мы покупаем или загружаем программное обеспечение на нашу машину, не задумываясь. Его можно использовать один раз и больше никогда. Это занимает жизненно важное место.Важно удалить это программное обеспечение, когда оно больше не понадобится.
Также, как будто ненужного программного обеспечения было недостаточно; некоторые производители компьютеров поставляют свои машины с ненужным вам вредоносным ПО. Чтобы удалить эти программы, используйте следующие инструменты в зависимости от вашей версии Windows.
Удалите программное обеспечение с:
- Windows 7 — Запустите «Программы и компоненты»
- Windows 8 — Запустите «Удаление программы»
- Windows 10 — Запустите «Приложения и компоненты»
Совет 2.Сохранение файлов в облачное хранилище или внешний диск
Не секрет, что заполняет ваше хранилище — файлы. Чтобы ваши файлы не засоряли систему, вы можете подумать о сохранении файлов в месте, удаленном от вашего компьютера. Это стало возможным благодаря облачным технологиям.
Некоторые из предлагаемых услуг включают платформы облачного хранения, такие как Dropbox, iCloud, Google Drive и т. Д. Многие из них имеют бесплатную услугу, поэтому вы можете хранить определенную сумму на облачной платформе без каких-либо затрат.В качестве альтернативы, если вы не можете использовать облачное хранилище, идеально подойдет внешний диск. Это отличный способ ускорить работу вашего компьютера.
Совет 3. Избавьтесь от ненужных файлов.
Если у вас когда-нибудь было время изучить свой компьютер, вы бы заметили, что у вас есть стопка дубликатов файлов. Просматривая свои папки, вы также можете заметить ненужные файлы.
Если вы видите файл со странно длинным именем, это не обязательно мусор, но вполне может быть.Дублирующиеся файлы, временные файлы из Интернета и ненужные файлы могут занимать ценное место на вашем компьютере. Их удаление значительно ускорит ваш компьютер.
Совет 4. Для ускорения загрузки отключите программы запуска
Когда ваш компьютер загружается, Windows автоматически запускает определенные программы. Некоторые из них вам нужны, но вы можете обойтись и без других. Если вы отключите их, вы ничего не заметите, кроме того факта, что ваша машина загружается гораздо меньше времени.Следуйте инструкциям ниже, чтобы узнать, как увеличить скорость вашего компьютера с помощью этого метода.
Шаг 1. Нажмите одновременно клавиши «Windows» и «R».
Шаг 2: Введите «msconfig» и нажмите «Enter».
Шаг 3. На вкладке «Службы» установите флажок «Скрыть все службы Microsoft».
Шаг 4. Снимите флажки с программ, которые вам не нужны при запуске.
Если вы когда-нибудь передумаете об этих продуктах, выполните шаги 1 и 2, а в списке служб отметьте программы, которые вы хотели бы использовать при запуске.
Совет 5. Дефрагментируйте диски
Дефрагментатор диска Windows — отличный инструмент для выполнения этой операции.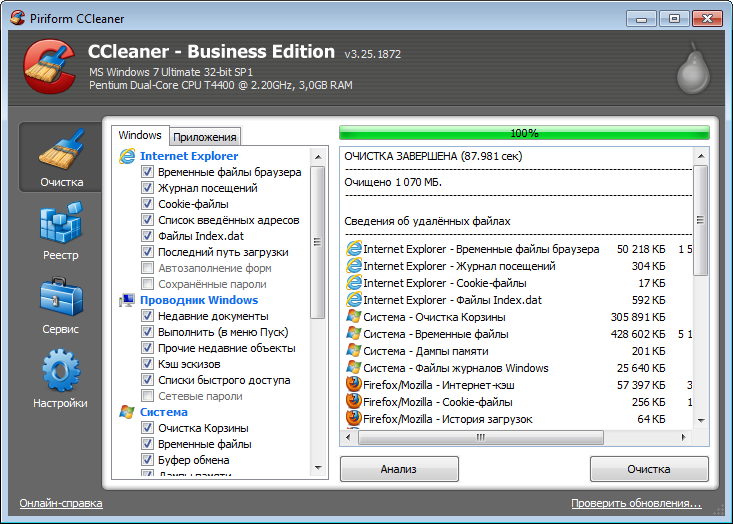 К настоящему времени вы уже знаете, что наличие свободного места на вашем компьютере может повысить его производительность. Если вы изучаете, как починить медленный компьютер, то это определенно то, на что стоит обратить внимание.
К настоящему времени вы уже знаете, что наличие свободного места на вашем компьютере может повысить его производительность. Если вы изучаете, как починить медленный компьютер, то это определенно то, на что стоит обратить внимание.
Дефрагментация не совсем освобождает дисковое пространство, но может ускорить работу вашего компьютера. Что он делает, так это упорядочивает ваш жесткий диск и файлы для вашей системы.
Процесс дефрагментации может занять некоторое время, особенно если вы никогда раньше этого не делали. Но время, потраченное на это, того стоит. Чтобы найти приложение для дефрагментации, выполните поиск «дефрагментации» в «Меню Пуск» и нажмите «Дефрагментация диска». Если вы используете ПК с Windows 7, вы можете найти его здесь: «Все программы»> «Стандартные»> «Системные инструменты»> «Дефрагментация диска».
ПРИМЕЧАНИЕ. Не выполняйте дефрагментацию твердотельного диска (SSD).
Совет 6. Отключить анимацию
Windows имеет некоторые функции, предназначенные в первую очередь для эстетики.Некоторые из этих функций — анимация и переходы. На новом ПК или ПК с первоклассными характеристиками они выглядят великолепно и добавят приятности вашему пользовательскому опыту. Однако они также влияют на скорость вашего компьютера.
Чтобы сделать ваш компьютер быстрее, может помочь отключение анимации.
Вот как исправить медленный компьютер:
— В Windows 7 и 8 перейдите в «Центр управления»> «Центр специальных возможностей» и нажмите «Сделать компьютер более заметным». В этом окне убедитесь, что флажок «Отключить ненужную анимацию» снят.
— В Windows 10 перейдите в «Центр управления»> «Центр специальных возможностей» и нажмите «Отключить ненужную анимацию».
Анимации используют много ресурсов процессора, поэтому их отключение не только увеличит скорость вашего компьютера, но и продлит время автономной работы. Беспроигрышный вариант!
Совет 7.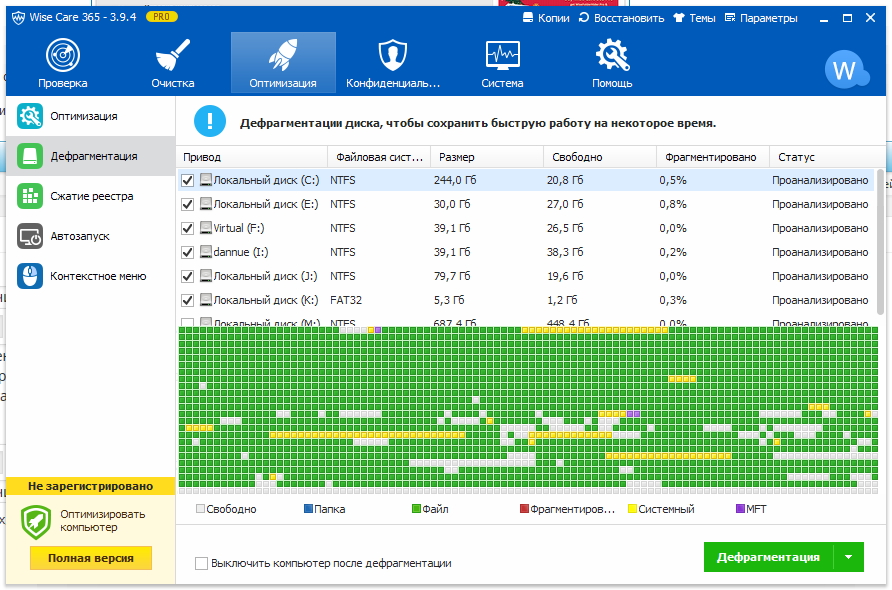 Удаление вирусов
Удаление вирусов
Вы выполнили описанные выше шаги, но все еще не знаете, как улучшить производительность вашего компьютера? Ваша система может быть заражена вирусом.Не волнуйся слишком сильно. Некоторые программы сами по себе не совсем вирусы, но их присутствие вызывает проблемы. Избавление от вирусов и вредоносных программ — отличный способ ускорить работу вашего компьютера.
Какое решение? Решение действительно простое. Вам следует установить антивирус и / или антивирусное программное обеспечение. И крайне важно поддерживать их в актуальном состоянии. Также не забудьте включить защиту в реальном времени.
Приговор
Жизнь слишком коротка, чтобы тратить ее на ожидание медленного компьютера.Однако с помощью приведенного выше совета вы теперь знаете, как ускорить работу вашего компьютера. Если все эти советы вас ошеломляют, не стоит о них беспокоиться; для этого есть приложение — вы действительно можете увеличить скорость своего компьютера с помощью CCleaner.
CCleaner ускоряет работу компьютеров, обновляя программное обеспечение, очищая машину и помогая вам отключить программы, которые могут замедлить процедуру запуска вашего компьютера.
Как часто следует чистить компьютер?
Вы рассчитываете на свой компьютер для постоянно растущего числа действий:
- Интернет-магазины
- Ведение бизнеса или учеба
- Финансовые услуги, включая банковское дело и подготовку налогов
- Потоковое видео и другие развлечения
- Социальные сети и электронная почта
В мире, где компьютер используется не меньше, чем микроволновая печь, не следует ли чистить его так же часто?
Очистка компьютера — это больше, чем просто очистка клавиатуры: многие детали могут собирать пыль, что может привести к их выходу из строя или даже к возгоранию!
Другие части вашей системы могут быть не такими очевидными, когда они нуждаются в очистке, но они могут иметь решающее значение для жизни и производительности вашего компьютера:
- Вентиляторы и фильтры
- Материнская плата и диски
- Радиаторы
- Видео / видеокарты
Этим устройствам также периодически требуется небольшая TLC, чтобы ваш компьютер работал эффективно.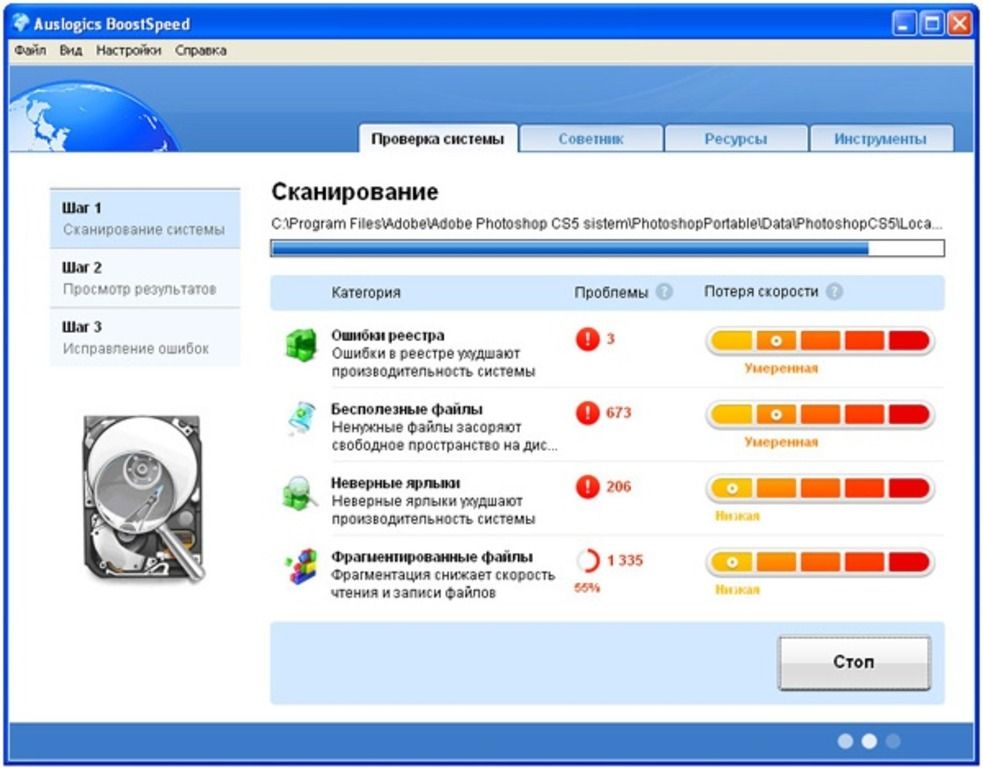
Основы безопасной очистки ПК
В зависимости от типа компьютера, который вы чистите (настольный или портативный), процесс будет отличаться для разных компонентов вашей системы.
Один из самых полезных инструментов для поддержания чистоты вашей системы — это баллончик со сжатым воздухом , который вы можете забрать в любом канцелярском или компьютерном магазине. При правильном использовании короткими очередями пыль и грязь удаляются из труднодоступных щелей.
Очистка клавиатуры
Клавиатура может сильно испачкаться, даже если это не выглядит так.Многие вещи могут оказаться под ключами, что в конечном итоге приведет к их повреждению. На клавиатуре и под ней может быть множество различных объектов:
- Микробы (особенно важно для компьютеров с общим доступом)
- Масла для тела
- Пыль
- Снеки и сухари
- Разливы
Некоторые из представленных на рынке клавиатур сконструированы и продаются как безопасные для мытья в посудомоечной машине. Если ваш относится к этой категории, воспользуйтесь преимуществом и периодически бросайте его в посудомоечную машину, чтобы очистить и продезинфицировать (следуйте инструкциям производителя).
Большинство клавиатур не так легко чистить, и они требуют регулярного ухода, чтобы поддерживать их в санитарном состоянии, исправно и — ну — не грубо.
Очистить клавиатуру несложно, хотя пролитый кофе и липкая газировка могут быть исключением.
Что понадобится:
- сжатый воздух
- салфетка из микрофибры
- изопропиловый спирт
- ватные палочки
Для удаления разливов вам также может потребоваться небольшая шлицевая отвертка или тонкое лезвие, чтобы снять заглушки с ключей.
Как очистить клавиатуру
Ваш первый шаг — отсоедините клавиатуру от компьютера или выключите компьютер, если вы работаете с портативным компьютером или беспроводной клавиатурой.
Затем переверните клавиатуру и встряхните ее несколько раз (если у вас портативный компьютер, осторожно встряхните). Это должно удалить более крупные частицы или крошки, которые могут присутствовать.
Используйте сжатый воздух, чтобы выдувать устойчивый мусор между клавишами, удерживая сопло на расстоянии не менее ½ дюйма от клавиш.Распылите под разными углами, чтобы высвободить все частицы, которые вы можете легко удалить. После того, как вы обработали клавиши, повторите процесс встряхивания с перевернутой клавиатурой.
Если пыль или другие загрязнения все еще присутствуют, очистите их с клавиатуры с помощью щетки или небольшого пылесоса с наконечником.
Если на ключах имеется значительный налет, который требует более тщательной очистки, используйте ватные палочки, смоченные (не пропитанные) изопропиловым спиртом, для очистки вокруг каждой клавиши.
Для глубокой очистки механической клавиатуры снимите колпачки клавиш, осторожно поддев их небольшой отверткой или тонким лезвием (примечание: сначала сделайте снимок клавиатуры, чтобы знать, где находятся клавиши). Замочите их в смеси воды и мягкого моющего средства, например средства для мытья посуды. Затем вы можете протереть их тканью и разложить для сушки на воздухе. Убедитесь, что они полностью высохли, прежде чем аккуратно нажимать каждую кнопку на место.
В случае утечки, быстро выключите систему, чтобы избежать повреждения электроники, особенно портативных компьютеров.Лучшая защита — немедленно выключить ноутбук — не выключением должным образом, а нажатием кнопки питания для принудительного выключения. Извлеките аккумулятор и переверните ноутбук вверх дном или на бок, чтобы слить как можно больше жидкости. Дайте ноутбуку полностью высохнуть, протрите клавиатуру и корпус сухой тканью, прежде чем пытаться перезагрузить компьютер.
Монитор или ЖК-экран
Современные ЖК-экраны, будь то настольные мониторы или экраны ноутбуков, требуют особого внимания к очистке. Хотя их разрешение значительно улучшилось по сравнению со стеклянными мониторами прошлых лет, они представляют собой хрупкие электронные устройства, которые необходимо чистить с осторожностью.
Хотя их разрешение значительно улучшилось по сравнению со стеклянными мониторами прошлых лет, они представляют собой хрупкие электронные устройства, которые необходимо чистить с осторожностью.
Во-первых, НЕ используйте для работы абразивные тряпки, такие как бумажные полотенца. Они могут нанести больше вреда, чем пользы. Также никогда не используйте растворы на основе спирта или аммиака для чистки монитора или ЖК-телевизора.
Для очистки монитора или экрана ноутбука:
Сначала выключите портативный компьютер и отсоедините монитор от компьютера.
Слегка протрите экран мягкой чистой тканью из стороны в сторону, сверху вниз. Избегайте круговых вращательных движений. Чистая салфетка из микрофибры — лучший выбор для очистки экрана от пыли и удаления таких отвлекающих факторов, как пятна или отпечатки пальцев.
Для более стойких загрязнений приготовьте раствор из мыла и небольшого количества мягкого моющего средства, например средства для мытья посуды. Слегка смочите ткань из микрофибры и аккуратно протрите экран, не допуская попадания капель на экран и его насыщения.Перед перезапуском монитора или ноутбука убедитесь, что экран полностью высох.
Как поддерживать работоспособность компьютера?
Как электронные устройства, компьютеры при работе выделяют тепло. Вентиляторы встроены в большинство систем для охлаждения компонентов и продления их срока службы. По мере того как воздух втягивается в компьютер для уменьшения нагрева, в вашу систему попадают человеческие и животные волосы, пыль и другие потенциально вредные частицы. Эти элементы будут накапливаться со временем, и их необходимо очищать, чтобы ваша система работала эффективно.
Если ваши вентиляторы оснащены фильтрами, беглый взгляд на них покажет необходимость проведения тщательной очистки. Фильтры, ограничивающие воздушный поток для охлаждения вашей системы, снизят эффективность и сократят срок службы ваших компонентов.
Очистка внутренних частей компьютера
Вентиляторы или фильтры, которые выглядят так, несомненно, требуют серьезного внимания к вашему компьютеру:
Можно с уверенностью сказать, что если вентилятор выглядит так (или хуже), то его внутренняя часть ничем не хуже. Это может повлиять на производительность системы и сократить срок службы ваших компонентов. Немного времени и внимания позволят вашей системе работать холоднее и эффективнее.
Это может повлиять на производительность системы и сократить срок службы ваших компонентов. Немного времени и внимания позволят вашей системе работать холоднее и эффективнее.
Глубокая очистка вашей системы
Чтобы тщательно очистить компьютер, сначала выключите и отсоедините систему от сети, а также отсоедините такие периферийные устройства, как мониторы, клавиатуры и другие.
Затем откройте корпус компьютера.
Самым полезным инструментом будет баллончик со сжатым воздухом для удаления пыли с вентиляторов и других внутренних компонентов.Электроника выделяет тепло, которое естественным образом притягивает пыль и волосы, попадающие в вашу систему.
Переместите компьютер в хорошо проветриваемое место, так как вы можете поднимать значительное количество пыли.
Используя сжатый воздух, сжатую грушу или мягкую щетку, сначала удалите пыль с наиболее загрязненных поверхностей — вероятно, с корпуса компьютера, вентиляторов процессора и видеокарты. Чтобы лопасти вентилятора были максимально чистыми, держите лопасти неподвижно во время обдува, аккуратно вставив карандаш или тонкую отвертку между лопастями.
Повторите использование сжатого воздуха в слотах RAM, вокруг ЦП, вокруг радиаторов и во всем внутреннем пространстве корпуса. Вы не должны использовать стандартный пылесос для удаления пыли с вашего компьютера, особенно изнутри. Пластиковые насадки бытовых пылесосов имеют тенденцию к накоплению статического электричества, а статический разряд на процессор или другую чувствительную электронику может серьезно повредить вашу систему.
Были некоторые пользователи компьютеров, которые предлагали вынести вашу систему на улицу и продуть ее ветряком, но это кажется немного экстремальным (хотя на самом деле это может быть эффективным).
После того, как вы удалите пыль и другие токсичные элементы из вашей системы, закройте корпус, снова подключите питание и периферийные устройства, и ваша система должна работать чище, холоднее и, возможно, даже быстрее.
Как часто следует чистить компьютер?
Чтобы ваш компьютер оставался чистым, гигиеничным и бесперебойной, регулярно очищайте каждый компонент.
Рекомендуется открывать компьютер и следить за процессом очистки не реже одного раза в три-шесть месяцев.Если вы заметили, что ваша система имеет значительный уровень пыли и волос при первой чистке, следует проводить более частую очистку.
Обслуживание драйвера тоже важно
Помимо поддержания чистоты и исправности компьютера и периферийных устройств, есть еще одна часть вашей системы, которая требует регулярного обслуживания.
Ваши драйверы.
Регулярное обновление драйверов гарантирует, что ваша система будет работать с максимальной производительностью и что вы получите максимальную отдачу от инвестиций в оборудование. Поддержка драйверов анализирует ваш компьютер и находит подходящие драйверы для каждого компонента вашей системы. Обратитесь к специалистам службы поддержки драйверов, чтобы сделать обслуживание драйверов одним из самых простых и безопасных способов поддержания работоспособности компьютера.
Была ли эта статья полезной?
Как почистить клавиатуру компьютера
В наши дни наши столы представляют собой многоцелевые боевые станции.Мы обедаем или помещаем закуски в карантин, когда отвечаем на сообщения Slack или играем в компьютерные игры в нерабочее время. Или мы позволяем нашим настольным установкам пылиться, когда мы уходим на диван (или, честно говоря, в постель) с нашими ноутбуками.
Грязь и пищевые крошки могут испортить клавиатуру, что негигиенично, но также может нарушить работу периферийного устройства. Не позволяйте пыли Дорито нанести ущерб вашим печатным инструментам. С приближением весны и годовщины ВФГ самое время вымыть не только руки. Соберите чистящие средства и узнайте, как лучше украсить клавиатуру.
Переверните ее вверх ногами
Самый простой и очевидный шаг — перевернуть клавиатуру вверх ногами, ударить ее нижней стороной и встряхнуть все, что вы можете.
Отключите клавиатуру от компьютера или выключите беспроводную связь. Поднимите клавиатуру, переверните ее так, чтобы клавиши были обращены к поверхности, которую вы не против испачкать на мгновение, и нажмите на нижнюю часть (не слишком сильно, ), удерживая ее под разными углами. Таким образом вы сможете извлечь большую часть незакрепленного материала.Ожидайте каскад из крошек, семян мака и т. Д., В зависимости от ваших любимых завтраков.
Если вы используете клавиатуру со съемными колпачками (особенно на механических клавиатурах), снимите их и встряхните клавиатуру, не мешая им. Постучите по нижней стороне клавиатуры, чтобы убедиться, что она ничем не прилипает к поверхности.
Последним шагом здесь будет сметание грязи и мусора со стола или стола с помощью щетки и совка…и постарайся не допустить, чтобы было слишком тошнотворным, пока ты размышляешь о давно прошедших закусках. Если что-то по-прежнему выглядит неровным, продолжайте читать. Вы можете сделать еще несколько вещей.
Вычистите гадость
Грязные клавиатуры — это такая чума, что существуют специально разработанные кисточки для клавиатуры всех форм и размеров, которые помогут вам сметать крошки, волосы и другие виды грязи, которые вы найдете среди испорченной раскладки QWERTY . Доступные в наборах для чистки или отдельно, нейлоновые щетки для чистки могут напоминать небольшую ручную тряпку, чернильную ручку или даже щетку на скребке для льда для окон автомобиля.
Если вы не хотите тратить деньги на специальную щетку, вы можете использовать бытовые заменители, такие как стандартная зубная щетка или выброшенная щетка для детских бутылочек, чтобы очистить клавиатуру — никаких сложных специальных инструментов не требуется. Просто проведите кистью по промежутку между клавишами, и — вуаля — ваша клавиатура такая же чистая, как и в тот день, когда вы ее купили.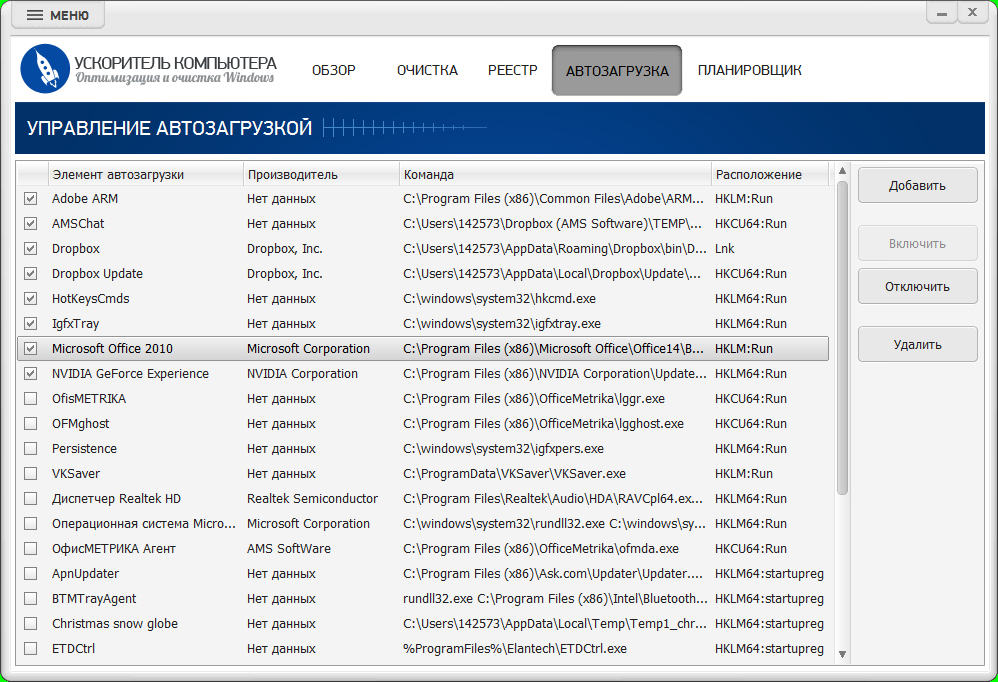
Предполагается, что мусор не прилипает к сторонам самих клавиш, как это часто бывает. В таком случае вам может понадобиться более жесткая кисть. (Зубные щетки очень хороши для удаления налипшего материала.)
Продуйте вашу клавиатуру
Для пользователей ПК сжатый воздух является важным приобретением, независимо от того, хотите ли вы очистить клавиатуру или загрязненные вентиляторы корпуса. В частности, для клавиатур он может легко сдуть с вашего пути большую часть пыли. Все, что вам нужно сделать, это вставить пластиковый шланг, похожий на соломинку, в ноздрю банки, и вы готовы взорваться.
Но вы просто не можете волей-неволей обдувать клавиатуру сжатым воздухом. Сначала примите некоторые меры предосторожности.Консервированный воздух не удалит всю грязь под клавишами, но снесет все, что видно, и мусор разлетится по вашему столу и полу в неприятном облаке. Лучше делать это на открытом воздухе или, возможно, над ванной.
Удаление колпачков клавиш, если это возможно, сделает это более эффективным, поэтому сделайте это в первую очередь, если это возможно. Только не толкайте соломинку прямо на поверхность, на которую вы дуетесь, потому что сжатый воздух имеет тенденцию создавать конденсат, когда вы это делаете, оставляя лужи влаги или инея.Экспериментируйте, но держитесь на небольшом расстоянии, чтобы не повредить клавиатуру.
Кроме того, после продувки воздухом стоит сделать еще один сеанс постукивания и встряхивания. Вы, вероятно, вытеснили мусор и засунули его в других мест внутри корпуса клавиатуры. Теперь эти части могут вытряхнуться легче, чем раньше.
Достаньте чистящий гель
Хотите быть Стивом МакКуином в The Blob? Один неприятный, но эффективный способ очистить клавиатуру компьютера — это приобрести липкое, часто яркое вещество, известное как чистящий гель или чистящая резинка.(Cyberclean — одна из широко распространенных марок.)
Этот гелеобразный клей собирает пыль и грязь, протискивая мельчайшие трещинки на клавиатуре (в том числе между клавишами) и всасывая любые крошащиеся частицы или грязь, которых он касается. Вы можете повторно использовать каплю до тех пор, пока она не станет темно-серой или пока вы не перестанете смотреть на нее или прикасаться к ней, что, вероятно, произойдет раньше.
Вы можете повторно использовать каплю до тех пор, пока она не станет темно-серой или пока вы не перестанете смотреть на нее или прикасаться к ней, что, вероятно, произойдет раньше.
Рекомендовано нашими редакторами
Обратите внимание на несколько предостережений, связанных с использованием подобного продукта для очистки клавиатуры.Во-первых, некоторые виды могут оставлять жирные следы, что противоречит интуиции. Возможно, вам понадобится очиститель для трубок или ватная палочка, чтобы впитать его. Кроме того, сам гель пачкается, поэтому вам придется постоянно его заменять, и даже если он все еще технически пригоден, его наполовину использованные тампоны составляют очень брутто.
Примите ванну для ваших колпачков
Если у вас есть механическая клавиатура со съемными поверхностями, вам повезло, потому что эти клавиши легко чистить. Прежде чем снимать колпачки с клавиш, обязательно сфотографируйте клавиатуру, чтобы знать, где их все заменить, когда закончите.
Вы можете очистить колпачки для ключей, намочив их в емкости с мыльной водой. Это так же просто, как наполнить емкость водой, брызнуть мылом для рук или посуды и вытереть колпачки клавиш небольшой щеткой или тряпкой, как только они хорошо впитались. После этого дайте им полностью высохнуть на воздухе, чтобы не закоротить электронику клавиатуры мокрыми крышками.
Если вы хотите пройти лишнюю милю, вы можете разобрать некоторые клавиатуры до их голой рамы, чтобы вытащить все до последней крошки.Вам может понадобиться только небольшая отвертка. Если вы разбираете клавиатуру, делайте несколько снимков в процессе, чтобы вы знали, как собрать ее обратно.
Протрите непроводящие части влажной тканью. Однако убедитесь, что при этом не попадаете мыло или вода на клавишные переключатели или какие-либо цепи.
Очистите всю свою электронику
Теперь, когда клавиатура убрана, пора перейти к другой электронике, которая могла загрязниться после регулярного использования. Мы можем помочь вам правильно очистить все, включая ваш телефон, планшет, наушники, ноутбук, рабочий стол, телевизор, умную колонку, игровой контроллер, умные часы и фитнес-трекер.
Мы можем помочь вам правильно очистить все, включая ваш телефон, планшет, наушники, ноутбук, рабочий стол, телевизор, умную колонку, игровой контроллер, умные часы и фитнес-трекер.
Гейб Кэри внес свой вклад в эту историю.
Как почистить компьютер
Ваш компьютер — это ваш спасательный круг на работе, в общественной жизни и информации. На самом деле вы, вероятно, читаете это прямо сейчас на своем компьютере, если только у вас нет модного смартфона, но это что-то еще.Поскольку в настоящее время мы так сильно зависим от наших компьютеров, важно содержать ваш компьютер в чистоте.
Содержание компьютера в чистоте может значительно увеличить его скорость и срок службы.
Мы не говорим о защите компьютеров от вирусов, хотя это тоже важно, но мы имеем в виду чистку снаружи. Крайне важно, чтобы вы содержали свой компьютер в чистоте, чтобы он работал правильно.
Если вы один из тех пользователей компьютеров, которые время от времени протирают свой монитор пылью, но никогда не заботятся о его чистке, возможно, вы идете прямо к катастрофе.Ваш компьютер может просто выключиться, если вы его не почистите. Пыль блокирует циркуляцию воздуха, что очень важно для охлаждения вашего компьютера. Если пыль забивает вентиляционные отверстия, охлаждающие ваш компьютер, то жизненно важные компоненты внутри вашего компьютера, такие как центральный процессор (ЦП), нагреваются. Любой компьютерный техник, который когда-либо вскрывал неисправную машину только для того, чтобы обнаружить толстый слой пыли, скажет вам, что высокая температура — самая большая причина поломки компьютера.
Регулярная уборка может сэкономить вам много денег на эксплуатационных расходах.Но как правильно очистить свой компьютер? Люди, которые лучше всего разбираются в компьютерах, Microsoft, расскажут вам, как содержать ваш компьютер в чистоте и работать.
Как почистить компьютер
У меня грязный секрет. Я никогда не чистил свой компьютер. Конечно, я протер пыль на своем мониторе, но я не снимал крышку и не пытался дотянуться до крошек, скрывающихся внутри моей клавиатуры. И я, честно говоря, не знаю разницы между пылесосами со сжатым воздухом и очистителями сжатого воздуха.
Конечно, я протер пыль на своем мониторе, но я не снимал крышку и не пытался дотянуться до крошек, скрывающихся внутри моей клавиатуры. И я, честно говоря, не знаю разницы между пылесосами со сжатым воздухом и очистителями сжатого воздуха.
очистите свой компьютер
«Ваш компьютер может перегореть, если вы не будете содержать его в чистоте», — говорит Джонатон Миллман, технический директор Hooplah Interactive.
Будь то настольный компьютер или ноутбук, пыль и ворсинки могут забить вентиляционные отверстия. Это может вызвать нагревание мозга вашего компьютера — центрального процессора (ЦП). А высокая температура — самая большая причина отказа компонентов в компьютерах. Регулярная уборка поможет вам сэкономить на дорогостоящих расходах на техническое обслуживание в будущем.
Выполните пять простых шагов из приведенной ниже процедуры очистки и обслуживания, чтобы ваш компьютер и аксессуары оставались блестящими и новыми. Это простое самостоятельное решение, которое поможет им работать бесперебойно и прослужить дольше.
Это не то, что вы искали?
Вы пытаетесь очистить свой компьютер с точки зрения антивирусного программного обеспечения? Это руководство на веб-сайте Microsoft Security содержит инструкции, бесплатное сканирование безопасности и инструмент для удаления вредоносных программ, который вы можете загрузить.Или, если вы пытаетесь найти советы по очистке системного беспорядка и нежелательных файлов, чтобы ваши программы работали быстрее, вам могут быть полезны следующие статьи: Ускорьте свой компьютер: автоматизируйте график обслуживания компьютера, оптимизируйте свой компьютер для максимальной производительности, и Как удалить программы, которые вам больше не нужны.
Препарат
Вам понадобится:
* Стандартная (плоская) и / или крестовая отвертка
* Баллон со сжатым воздухом (можно приобрести в компьютерных магазинах или в магазинах канцелярских товаров)
* Ватные палочки (не использовать ватный диск)
* Медицинский спирт
* Мягкие безворсовые салфетки, бумажные полотенца или антистатические салфетки
* Вода
* Защитные очки (опция)
Важно: Всегда выключайте компьютер и отсоединяйте его от источника питания, прежде чем начинать любое из этих действий.
Шаг 1: Внутри корпуса
Если вы видите пыль или другой мусор, скапливающийся вокруг вентиляционных отверстий вашего настольного компьютера или ноутбука, можете поспорить, что их больше внутри — и это только вызовет проблемы. Чтобы удалить его, вам нужно открыть футляр. Это может показаться более устрашающим, чем есть на самом деле. Прежде чем начать, конечно, убедитесь, что компьютер выключен и отключен от источника питания.
Еще одно соображение: политики производителей различаются, но в некоторых случаях открытие корпуса компьютера может привести к аннулированию гарантии.Вы даже можете встретить на корпусе предупреждающую наклейку. Перед продолжением ознакомьтесь с условиями гарантии.
* Для настольных компьютеров. Производители настольных компьютеров используют различные механизмы крепления для фиксации корпуса. Лицом к задней панели: в современных корпусах обычно используются две или более небольших ручки, которые можно поворачивать вручную, или кнопки, которые вы нажимаете, чтобы освободить боковую панель или всю оболочку корпуса. В других случаях может потребоваться отвинтить два или более винта с шлицем или крестообразным шлицем. В случае сомнений обратитесь к руководству пользователя для получения конкретных инструкций.
* Для портативных и портативных компьютеров. Установите компьютер вверх дном на стол или другую устойчивую поверхность. (Вы можете подложить под компьютер полотенце или бумагу, чтобы предотвратить царапины и потертости.) Извлеките аккумулятор. На большинстве ноутбуков вентиляционные отверстия на нижней стороне будут сгруппированы на съемной панели, прикрепленной к корпусу несколькими винтами. Обычно это очень маленькие винты с крестообразным шлицем, которые могут быть разной длины. Удалите их и обязательно отслеживайте, что куда идет.
Находясь внутри настольного компьютера или ноутбука, как можно меньше прикасайтесь к внутренней части компьютера — держите пальцы подальше от карт и шнуров. Поищите в укромных уголках пыльных кроликов или других клочков пуха. Осторожно выберите их пинцетом или ватным тампоном. Обдуйте сжатым воздухом все компоненты и нижнюю часть корпуса, удерживая сопло на расстоянии не менее четырех дюймов от машины. Продуйте воздухом блок питания и вентилятор.
Поищите в укромных уголках пыльных кроликов или других клочков пуха. Осторожно выберите их пинцетом или ватным тампоном. Обдуйте сжатым воздухом все компоненты и нижнюю часть корпуса, удерживая сопло на расстоянии не менее четырех дюймов от машины. Продуйте воздухом блок питания и вентилятор.
Постарайтесь направить поток сжатого воздуха таким образом, чтобы он выдувал мусор из щелей и углублений и удалял их из щелей, а не загонял их глубже.Защитные очки — тоже хорошая идея, чтобы пыль не попадала в глаза.
Будьте особенно осторожны при продувке тонких вентиляторов. Их чрезмерное вращение с чрезмерным давлением может привести к поломке лезвия или повреждению подшипников. Расположите баллон со сжатым воздухом подальше и используйте короткие воздушные потоки, а не постоянный поток. В качестве меры предосторожности вы также можете осторожно обездвижить лопасти вентилятора кончиком пальца или ватным тампоном во время использования воздушного баллона.
Наконец, продуйте воздухом флоппи-диски, приводы компакт-дисков или DVD-дисков и порты ввода-вывода — но опять же, не слишком агрессивно.Протрите внутреннюю часть крышки слегка увлажненной тканью и высушите ее перед тем, как установить на место.
Millman рекомендует делать это каждые три месяца, если ваш чемодан стоит на полу, если у вас есть домашние животные, которые линяют, или если вы курите. В противном случае каждые шесть-восемь месяцев нормально.
Шаг 2: Внешний вид
Проведите ватным тампоном, смоченным в медицинском спирте, вокруг всех отверстий на внешней стороне футляра. Проведите по ним один раз влажным концом тампона и один раз сухим концом.Делайте это так часто, как вы чистите внутреннюю часть вашего компьютера.
Шаг 3. Клавиатура
Переверните клавиатуру и осторожно встряхните ее. Большая часть крошек и пыли выпадет. Возьмите баллончик со сжатым воздухом и подуйте на клавиши и вокруг них. Затем возьмите ватный тампон и окуните его в медицинский спирт. Он должен быть влажным, но не мокрым. Проведите ватной палочкой вокруг каждой клавиши. Потрите верхнюю часть ключей. Не скупитесь на тампоны. Выбросьте их, когда они начнут пачкаться, и замените их свежими.Если у вас есть ноутбук, выполните ту же процедуру, но будьте особенно осторожны с машиной — обращайтесь с ней так же бережно, как с коробкой свежих яиц. Если на вашем ноутбуке есть тачпад, также используйте влажную салфетку, чтобы протереть ее. Выполняйте чистку клавиатуры ежемесячно.
Он должен быть влажным, но не мокрым. Проведите ватной палочкой вокруг каждой клавиши. Потрите верхнюю часть ключей. Не скупитесь на тампоны. Выбросьте их, когда они начнут пачкаться, и замените их свежими.Если у вас есть ноутбук, выполните ту же процедуру, но будьте особенно осторожны с машиной — обращайтесь с ней так же бережно, как с коробкой свежих яиц. Если на вашем ноутбуке есть тачпад, также используйте влажную салфетку, чтобы протереть ее. Выполняйте чистку клавиатуры ежемесячно.
Заманчиво использовать пылесос для удаления мусора с клавиатуры и других частей компьютера, но технические специалисты предупреждают, что это может создать статический электрический заряд, который может фактически повредить чувствительную электронику компьютера.
Беспокоитесь о разливе?
В случае утечки немедленно выключите компьютер, отсоедините клавиатуру и переверните ее. Когда клавиатура перевернута, промокните клавиши бумажным полотенцем, продуйте сжатым воздухом между клавишами и дайте ему высохнуть на воздухе на ночь. Перед повторным использованием клавиатуры убедитесь, что все следы влаги испарились. Пролитый ноутбук требует большего внимания, потому что жидкость может легко проникнуть в клавиатуру и повредить внутренние части.В случае разлива ноутбука немедленно выключите компьютер и отсоедините все внешние источники питания и другие подключенные к нему предметы. Переверните ноутбук, извлеките аккумулятор и отнесите его в ближайший ремонтный центр для проверки внутренних повреждений. Просто вдувать сжатый воздух в клавиатуру и дать компьютеру высохнуть вверх ногами в течение ночи недостаточно, потому что жидкости могут оставаться внутри ноутбука в течение нескольких дней.
В случае разливов помните, что что-либо, кроме простой воды, может вызвать серьезные повреждения, и никогда не пытайтесь сушить клавиатуру или ноутбук в микроволновой печи или обычной духовке.
Шаг 4: Мышь
Отсоедините мышь от компьютера. Протрите верхнюю и нижнюю часть мыши бумажным полотенцем, смоченным в медицинском спирте. Соскребите трудно удаляемую грязь ногтем. Если у вас оптическая мышь, убедитесь, что светоизлучающая линза на нижней стороне мыши не закрыта ворсом или другим мусором.
Соскребите трудно удаляемую грязь ногтем. Если у вас оптическая мышь, убедитесь, что светоизлучающая линза на нижней стороне мыши не закрыта ворсом или другим мусором.
Если вы используете механическую мышь, откройте нижнюю часть мыши и удалите шарик. (В большинстве случаев вам просто нужно повернуть пластиковое кольцо, окружающее шар, на четверть оборота против часовой стрелки.) Вымойте мяч водой и дайте ему высохнуть на воздухе. Чтобы очистить внутреннюю часть механической мыши, окуните ватную палочку в медицинский спирт и протрите все внутренние компоненты, уделяя особое внимание маленьким роликам, на которых обычно собирается мусор. Наконец, продуйте отверстие сжатым воздухом и убедитесь, что внутри сухо. Заменить шар и крышку.
Ежемесячно очищайте мышь.
Шаг 5: Монитор
Для жидкокристаллических дисплеев портативных компьютеров и плоских мониторов слегка смочите мягкую безворсовую ткань чистой водой.Салфетки из микрофибры отлично подходят для этой цели. Избегайте использования бумажных полотенец, так как они могут поцарапать поверхность монитора. Не распыляйте жидкость прямо на экран — вместо этого распылите ткань. Аккуратно протрите экран, чтобы удалить пыль и отпечатки пальцев. Вы также можете купить средства для чистки мониторов в компьютерных магазинах.
Для стеклянных мониторов с ЭЛТ (телевизионного типа) используйте обычный бытовой раствор для чистки стекла. Если производитель не рекомендует иное, не используйте для очистки монитора чистящие средства на спиртовой или аммиачной основе, так как они могут повредить антибликовое покрытие.И никогда не пытайтесь открыть корпус ЭЛТ-монитора. Конденсаторы внутри могут удерживать опасный электрический заряд — даже после того, как монитор был отключен от сети.
Очищайте монитор еженедельно. Наконец, прежде чем снова подключить компьютер, убедитесь, что все высохло.
Принятие необходимых мер по очистке компьютера может помочь увеличить скорость и срок службы компьютера. Независимо от того, используете ли вы ноутбук или настольный компьютер, обязательно очищайте вентилятор компьютера.Покупка небольшой баллончика со сжатым воздухом также может быть очень изобретательным инструментом для очистки вашего компьютера. Наконец, если у вас есть настольный компьютер, не забудьте оставить достаточно места между вентилятором в компьютере и стеной, столом или любым другим предметом, который потенциально может блокировать воздушный поток. Да здравствует твой (чистый) компьютер!
Независимо от того, используете ли вы ноутбук или настольный компьютер, обязательно очищайте вентилятор компьютера.Покупка небольшой баллончика со сжатым воздухом также может быть очень изобретательным инструментом для очистки вашего компьютера. Наконец, если у вас есть настольный компьютер, не забудьте оставить достаточно места между вентилятором в компьютере и стеной, столом или любым другим предметом, который потенциально может блокировать воздушный поток. Да здравствует твой (чистый) компьютер!
Безопасная чистка компьютера Советы для владельцев ПК
Содержание компьютера в чистоте снаружи так же важно, как и его внутренняя чистота. Вы можете оставить внутреннее обслуживание, такое как программы безопасности и очистка диска, ИТ-специалистам, но вы, конечно же, не захотите забирать компьютер каждый раз, когда он становится немного пыльным или грязным.Компьютеры — дорогие машины, и вы можете беспокоиться о том, чтобы нанести какой-либо ущерб, когда вы чистите их, но существует множество безопасных методов и материалов, которые вы можете использовать, чтобы избавиться от грязи и мусора и поддерживать свой компьютер в чистоте и порядке.
Какие материалы безопасны?
Типы материалов и химикатов, которые можно использовать для чистки компьютера, различаются в зависимости от области, требующей очистки. Например, вы можете использовать тряпку для мытья посуды или бумажное полотенце на пластиковых или металлических поверхностях, но вы, вероятно, не захотите делать это с экраном компьютера.Это может привести к появлению царапин и повреждений, поскольку материал грубый, а экраны хрупкие. Для экрана вы должны использовать ткань из микрофибры, мягкий хлопчатобумажный материал или что-то столь же мягкое, например, салфетки Swiffer для пыли. Еще кое-что, что вы можете подумать о покупке, чтобы сохранить вашу клавиатуру в чистоте, — это сжатый воздух. Его можно безопасно использовать для удаления пыли и мусора из щелей и небольших участков, до которых трудно добраться с помощью чистящей ткани.
Химические вещества, которые вы используете для чистки компьютера, довольно стандартные.Изопропиловый спирт, также называемый медицинским спиртом, безопасно использовать практически в любом месте вашей машины, даже на ЖК-экране. Фактически, это то, что они используют на заводах для очистки компьютеров перед отправкой. Если вы хотите использовать другие чистящие растворы, проверьте этикетки, чтобы убедиться, что они не повредят, и материал на вашем компьютере, и на всякий случай разбавьте их водой. Независимо от того, какую жидкость вы используете для чистки машины, вам не нужно использовать большие количества.
Безопасные методы
Лучший способ использовать чистящие жидкости на вашем компьютере — это сначала нанести их на чистящую ткань, а не выливать или распылять их на машину.НИКОГДА ничего не выливайте на свой компьютер, так как это очень опасно и может привести к повреждению. Распылите или вылейте чистящее средство на ткань и аккуратно протрите поверхность компьютера. Ткань не должна быть насквозь мокрой, так как из нее может капать. Если вы удаляете пыль, вы можете использовать баллончик с воздухом или пылесос. Это поможет вам не размазать пыль или случайно затолкнуть ее в вентиляционные отверстия компьютера. Хороший метод удаления пыли — сначала продуть воздухом пыль из щелей и труднодоступных мест, а затем протереть ее влажной тканью или салфеткой Swiffer для удаления пыли.
Более подробная очистка
Если ваш компьютер требует серьезного внимания, чтобы очистить его, вы можете ознакомиться с некоторыми советами по глубокой очистке вашего компьютера в Интернете. У вас также есть возможность отнести его в службу ремонта компьютеров за профессиональным вниманием. Содержание компьютера в чистоте важно для его правильной работы, а также для защиты вас и других пользователей от микробов.
Как очистить продукты Apple
iPod touch
Чтобы очистить iPod touch, отсоедините все кабели и выключите iPod touch (нажмите и удерживайте кнопку «Режим сна / Пробуждение», а затем сдвиньте ползунок на экране).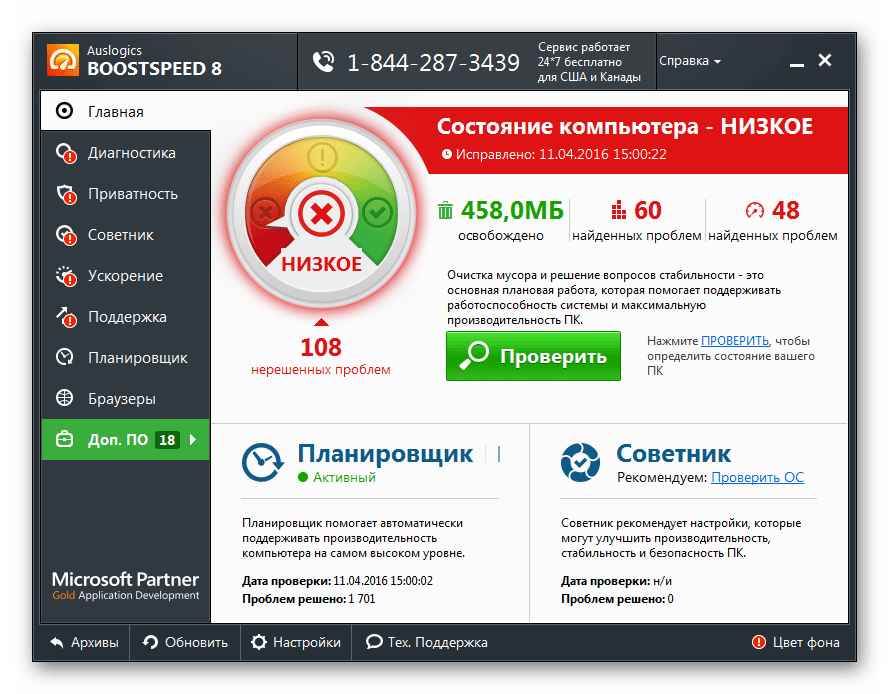 Затем используйте мягкую, слегка влажную ткань без ворса. Избегайте попадания влаги в отверстия. Не используйте для чистки iPod touch средства для мытья окон, бытовые чистящие средства, сжатый воздух, аэрозольные спреи, растворители, аммиак, абразивные материалы или чистящие средства, содержащие перекись водорода.
Затем используйте мягкую, слегка влажную ткань без ворса. Избегайте попадания влаги в отверстия. Не используйте для чистки iPod touch средства для мытья окон, бытовые чистящие средства, сжатый воздух, аэрозольные спреи, растворители, аммиак, абразивные материалы или чистящие средства, содержащие перекись водорода.
iPod classic
Чтобы очистить iPod classic, отсоедините все кабели, выключите iPod classic и сдвиньте переключатель «Hold» в положение «HOLD». Затем используйте мягкую, слегка влажную ткань без ворса. Избегайте попадания влаги в отверстия. Не используйте для чистки iPod classic средства для мытья окон, бытовые чистящие средства, сжатый воздух, аэрозольные спреи, растворители, аммиак, абразивные материалы или чистящие средства, содержащие перекись водорода.
iPod nano
Чтобы очистить iPod nano, отсоедините все кабели, выключите iPod nano и сдвиньте переключатель «Hold» в положение «HOLD». Затем используйте мягкую, слегка влажную ткань без ворса. Избегайте попадания влаги в отверстия. Не используйте для чистки iPod nano средства для мытья окон, бытовые чистящие средства, сжатый воздух, аэрозольные спреи, растворители, аммиак, абразивные материалы или чистящие средства, содержащие перекись водорода.
На iPod nano 6-го поколения, у которого нет переключателя удержания, вам нужно нажать только кнопку «Режим сна / Пробуждение», чтобы выключить устройство перед чисткой.
iPod shuffle
Чтобы очистить iPod shuffle, отсоедините все кабели, выключите его (установите переключатель в положение «ВЫКЛ») и используйте мягкую, слегка влажную ткань без ворса. Избегайте попадания влаги в отверстия. Не используйте для чистки iPod shuffle средства для мытья окон, бытовые чистящие средства, сжатый воздух, аэрозольные спреи, растворители, аммиак, абразивные материалы или чистящие средства, содержащие перекись водорода.
iPod mini
Чтобы очистить iPod mini, отсоедините все кабели, выключите iPod mini и сдвиньте переключатель «Hold» в положение «HOLD».



 Ярлык может находиться на рабочем столе или в общем меню.
Ярлык может находиться на рабочем столе или в общем меню. 95
95 95
95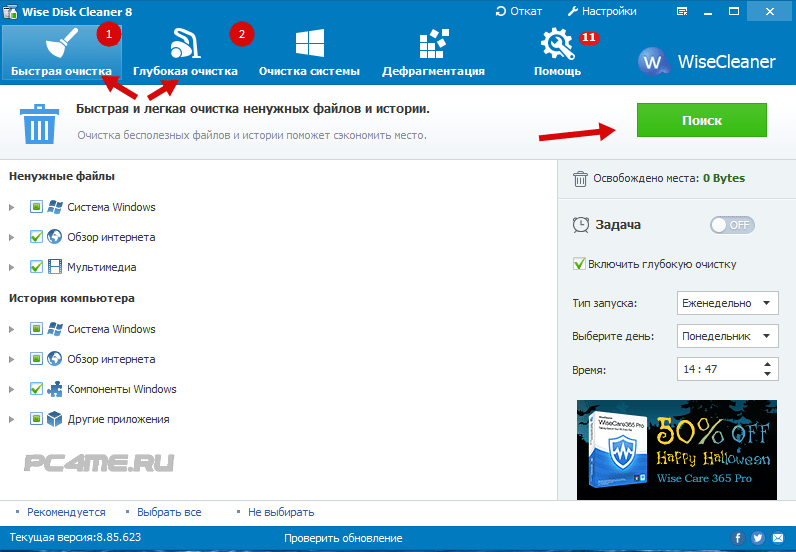
 95 / $69.95
95 / $69.95