Disk Drill: инструкция как пользоваться
Disk Drill – программа для восстановления удаленных файлов на Mac OS, имеющая версию для работы в среде Windows. Утилита умеет работать со всеми современными файловыми системами, от HFS до NTFS.
Достоинства Disk Drill
Программа отличается интерфейсом в духе минимализма. При первом запуске достаточно нажать одну кнопку, чтобы запустить поиск файлов, поэтому даже начинающие пользователи справятся с восстановлением файлов. Среди других достоинств Disk Drill:
- Наличие нескольких алгоритмов восстановления, позволяющих вернуть файлы как после быстрого удаления, так и после форматирования носителя.
- Поддержка файловых систем, используемых в Windows и Mac OS.
- Возможность защитить файлы от удаления с помощью опции Recovery Vault.
- Функция создания образа диска для защиты физического носителя от неосторожных действий.
Обычно создание образа – это дополнительная функция, для использования которой нужно купить лицензию. Но Disk Drill можно скачать бесплатно, что тоже является серьезным достоинством. Интересно, что версия для Mac OS распространяется платно, тогда как недавно появившаяся редакция для работы в среде Windows доступна по свободной лицензии. Поэтому рекомендуется скачать программу сейчас, пока за неё не берут деньги.
Назначение программы
Disk Drill предлагает пользователям три режима сканирования и восстановления данных:
- Быстрый поиск удаленных файлов после простого удаления из «Корзины».
- Глубокое сканирование носителя с возвратом данных после форматирования и сбоя файловой системы.
- Отмена удаления файлов, защищенных встроенной в Disk Drill опцией Recovery Vault.
Программа Disk Drill универсальна, умеет восстанавливать данные разного типа: фотографии, видеоролики, аудиозаписи, документы, системные файлы. Поддерживается работа с любыми накопителями. Флешка, внешний диск, винчестер, HDD и SSD – утилита найдет информацию, о существовании которой вы успели забыть.
Порядок восстановления
Разработчики утилиты постарались максимально упростить интерфейс, но небольшая инструкция всё же не помешает, хотя бы потому, что названия кнопок и разделов не переведены на русский язык. При запуске программы отображаются физические накопители и разделы дисков. Возле каждого носителя есть три кнопки:
- Recover – восстановление данных.
- Protect – включение функции защиты файлов от удаления.
- Extras – создание образа диска.
Как пользоваться этими возможностями? Первым делом создайте образ диска, используя кнопку «Extras». Можно этого не делать, но если что-то пойдет не так, то файлы будут утеряны без возможности восстановления. Последующие действия лучше выполнять с образом, а не физическим носителем.
Чтобы запустить сканирование, можно просто нажать кнопку «Recover» рядом с диском, с которого были удалены данные. По умолчанию будут использовании оба метода поиска: быстрый и глубокий. Если вы хотите вернуть файлы, который только что стерли с носителя, то раскройте выпадающее меню возле кнопки «Recover» и выберите пункт «Quick Scan».
Если накопитель был отформатирован, или его файловая система повреждена, щелкните «Deep Scan». Глубокое сканирование занимает много времени, поэтому в программе есть возможность сохранения сессии и продолжения поиска при следующем включении компьютера.
После завершения сканирования появится список найденных файлов. Их можно сортировать с помощью фильтров по типу, дате и размеру.
Чтобы восстановить нужные файлы, выделите их и нажмите кнопку «Recover», предварительно указав место сохранения.
Защита данных от удаления
Включая функцию Recovery Vault, пользователь дает программе задание следить за отдельными разделами/носителями и фиксировать мета-данные удаленных файлов для последующего их быстрого восстановления. Чтобы активировать систему защиты:
- Нажмите кнопку «Protect» напротив раздела, данные на котором вы хотите защитить.

- Переведите переключатель Recovery Vault в положение «On». Раскройте раздел «Choose folders to protect». Внутри вы увидите папки, которые защищаются по умолчанию. Чтобы добавить другие каталоги с файлами, щелкните «Add folder» и укажите путь к папкам.
- В поле «Choose files to exclude from protection» отмечены типы файлов, которые исключаются их системы защиты. Используя кнопку «Add exclusion mask», вы можете добавить свои исключения.
Если вы случайно удалите файлы с раздела, защищенного функцией Recovery Vault, то сможете их быстро восстановить с помощью специального режима сканирования, который называется «Undelete protected date». Запустить его можно из выпадающего меню возле кнопки «Recover» рядом с разделом/носителем.
Пожаловаться на контентDisk Drill для Mac, или как восстановить удаленные файлы и папки на macOS
Благодаря таким утилитам, как Time Machine или Arq, пользователи Mac никогда не сталкиваются с проблемой потери данных, потому как в любой момент можно восстановить тот или иной файл. Но есть другая категория пользователей, которые считают, что OS X куда более надёжна чем Windows, и они застрахованы от непредвиденной потери данных. Так оно в принципе и есть, но теперь за все удалённые файлы отвечает сам юзер, который мог случайно удалить важную информацию. И если такой случай настал, то утилита
Скачать Disk Drill Media Recovery для Mac (Mac App Store).
Старт
При первом запуске будет предложено настроить программу под свои нужды. Максимальный результат при восстановлении данных гарантируется при работе всех модулей Disk Drill до момента потери данных. Более подробную работу об их назначении и функционировании можно узнать, тапнув по иконкам с вопросительным знаком.
А ещё поступит предложение изучить мануал. Главная проблема заключается в том, что местный гайд вообще не переведён на русский язык, а при использовании программы можно заметить огрехи в локализации.
Главная проблема заключается в том, что местный гайд вообще не переведён на русский язык, а при использовании программы можно заметить огрехи в локализации.
Интерфейс
В последних версиях интерфейс был здорово переработан и значительно отличается от того, что вы можете увидеть в устаревших обзорах и видео. Дизайн стал более минималистичным, а при запуске приложения глаза больше не разбегаются по всему окошку в поисках нужной кнопки, а их было не мало.
Поиск и восстановление данных на Mac OS X
Теперь всё просто — выбираем системный диск (внешник, флешку, SD-карту и так далее) и нажимаем кнопку поиск, после чего происходит длительное сканирование (120 ГБ SSD на MacBook 13 года отсканировался за 15 минут).
Disk Drill поддерживает все не только актуальные, но и достаточно устаревшие файловые системы. HFS/HFS+, FAT16/FAT32, NTFS, EXT3, EXT4 и прочие форматы для программы не страшны.
После окончания сканирования утилита покажет все существующие и реконструированные файлы. Восстановленные файлы будут представлены не в папках, в которых они были до удаления, а в категориях в зависимости от типа файлов: изображения, документы, видео и так далее.
Но всю ситуацию спасает встроенный поиск с фильтром:
- ключевые слова;
- тип данных;
- приблизительный размер;
- период, в который был удалён файл.
Disk Drill работает со всеми популярными форматами данных, начиная от простых видеофайлов (AVI, M4V, MKV, MOV) или файлами Final Cut Pro и заканчивая базами данных контактов (ABCDDB), образами дисков (XML, DMG) и прочими.
Выбираем интересующие вас файлы и сохраняем на диск или монтируем в виде диска в системе. Всё просто! Сессия сканирования будет сохранена и в дальнейшем поиск файлов будет происходить быстрее.
Мы привели пример глубокого сканирования, но это далеко не единственный режим поиска данных:
- Быстрый скан — идеальный инструмент для выявления недавно удалённых данных.

- Глубокий скан — позволяет искать не только отдельные разделы, но и сканировать весь диск целиком. Процедура достаточно долгая и тут завариванием чая не отделаешься. Способ применяется, если быстрое сканирование не дало результатов.
- Универсальный поиск разделов — позволяет найти и восстановить раздел удалённого диска.
- Поиск потерянного HFS-раздела.
Для увеличения эффективности поиска и восстановления данных не лишним будет обратиться ко вкладкам «Типы» и «
В них можно настроить исключения для поиска и отображения, отчего вы сможете отсечь львиную долю ненужной информации.
Защита данных
Здорово, когда можно восстановить случайно удалённые данные, но куда лучше позаботиться о защите информации заблаговременно. На страже информации будут стоять два режима защиты:
- Recovery Vault — благодаря данному режиму в специальном разделе Disk Drill будут храниться все атрибуты удалённых данных. Возможно восстановить любой удалённый файл при условии, что на его место не запишутся какие либо данные системы (восстанавливать желательно сразу после утери информации). Уникальность режима заключается в том, что это не резервное копирование файлов и пространство на диске не будет нещадно поглощаться. Функция актуальна для MacBook с небольшим количеством памяти на борту.
- Гарантийное восстановление — классический режим, в котором происходит резервное копирование удалённых файлов в отдельное место. Имеется множество атрибутов для более детальной настройки (маски исключений, минимальный размер файлов, время хранения и размер пространства). Идеально подойдёт для тех, у кого достаточно внушительный объём жёсткого диска.
Версии и стоимость
Существует несколько версий Disk Drill, распространяемых по разным ценам и обладающих разным функционалом:
- Drill Disk Basic (бесплатно) — нет возможности восстанавливать файлы.
 Демо-версия продукта позволяет в ограниченном объёме протестировать функционал программы.
Демо-версия продукта позволяет в ограниченном объёме протестировать функционал программы. - Disk Drill Pro ($89/$44,5) — полнофункциональная версия программы. Стоит $89, но для жителей постсоветского пространства имеется скидка в 50%. Обе суммы заоблачные, но когда дело дойдёт до пропавших файлов (а некоторые из них могут быть бесценными), то отдашь деньги не задумываясь.
- Drill Disk Enterprise ($399) — корпоративная версия на неограниченное количество пользователей и компьютеров. Идеально подойдёт для стартапов и больших кампаний.
- Disk Drill Media Recovery ($39,99) — ограниченная версия, распространяемая через Mac App Store. Из-за жёсткой политики Apple программа не может получить полный доступ к разделам жёстких дисков и в следствии этого не работает система Recovery Vault. Файлы и папки восстанавливаются без проблем.
Выводы
Disk Drill — это одна из лучших утилит для восстановления данных, позволяющая восстановить огромное количество информации и защитить имеющиеся данные от большинства нештатных ситуаций. К недостаткам можно отнести лишь цену, но этот параметр субъективный. Всё зависит от того, насколько ценны файлы, которые стоят на кону.
Скачать Disk Drill для Mac (официальный сайт разработчика).
Скачать Disk Drill Media Recovery для Mac (Mac App Store).
P. S.: Удаление Disk Drill необходимо осуществлять непосредственно из окна программы (Настройки → Общие → Удалить Disk Drill).
Смотрите также:
Флеш-накопитель Y-Disk для iPhone
Это USB-флешка, которую я купил на Aliexpress в магазине Official store BRU. Сейчас получил посылку и поделюсь своим мнением о данной флеш-накопителе:)
Флеш-накопитель имеет имя — Y-DISK
Емкость флеш-накопителя — 64гб
Интерфейс имеет — USB3.0, а также разъем под Lightning
Посылка дошла до почтового отделения в течение 3 недель.
В почтовом отделение Почты России 127221 получил пакет который, состоял из фирменной упаковки Y-DISK — картон + блистер + брелок флеш-накопителем с двумя разъёмами.
Программное обеспечение поддерживает ios 8 и выше.
Подключение к моему Iphone 11 осуществляется через приложение Y-DISK которое необходимо для работы, приложение автоматические появится при первом подключении.
Приложение бесплатное и простое в использовании. Ниже я буду прикреплять фотографии для общего понимания. На задней части корпуса флешки есть отверстие для крепления к брелку или как альтернативный вариант к ключам.
Флеш-накопитель очень эргономичный по габаритам: 5,6 см на 1,9см.
Вес не ощутим в руках, всего 13 грамм.
Тестирование флеш-накопителя Y-DISK 64 гб.
Флеш-накопитель подключил к порту USB 3.0, компьютер не сразу обнаружил флеш-накопитель.
Фактическая емкость 58,2 ГБ из 58,2 ГБ свободного места. Файловая система ExFAT.
Я скопировал папку с фотографиями размером 1,94 ГБ на флеш-накопитель.
Средняя скорость составляет примерно 40 Мбайт/с
Cкорость от флеш-накопителя до ПК составляет 80 Мбайт/с
Проверил в программе h3testw и успешно прошла тест, объем реальный.
Через программу USB Flash Benchmark — показатели в пределах нормы.
Через программу CrystalDiskMark — скорость чтения очень удовлетворительная.
Через программу Anvil’s Storage Utilities 1.1.0 — проверил скорость чтения и записи.
Личное мнение по результатам теста
Как видно из результатов тестов — быстрая скорость записи и чтения флеш-накопителя Y-DISK.
Я думаю что по этой цене очень привлекательный флеш-накопитель, настоящий USB3.0, поэтому я рекомендую данный товар.
Восстановление данных в программе Disk Drill for Windows
  восстановление данных | программы
В этой статье предлагаю посмотреть на возможности новой бесплатной программы для восстановления данных Disk Drill for Windows. И, заодно, попробуем, как у нее получится восстановить файлы с отформатированной флешки (впрочем, по этому можно судить и о том, каков будет результат на обычном жестком диске).
Новой Disk Drill является только в версии для Windows, пользователи Mac OS X уже давно знакомы с этим инструментом (см. Восстановление данных на Mac). И, на мой взгляд, по совокупности характеристик данную программу можно смело помещать в мой список лучших программ для восстановления данных.
К сожалению, если первое время после выпуска Disk Drill для Windows была бесплатной, теперь это не так: бесплатно вы можете выполнить сканирование и просмотреть, что удалось найти для восстановления, для того, чтобы восстановить найденные файлы придется приобрести лицензию.
Использование Disk Drill
Для проверки восстановления данных с помощью Disk Drill for Windows, я подготовил USB флешку с фотографиями на ней, после чего файлы с фото были удалены, а флешка отформатирована с изменением файловой системы (из FAT32 в NTFS). (Кстати, внизу статьи есть видео демонстрация всего описанного процесса).
После запуска программы, вы увидите список подключенных накопителей — все ваши жесткие диски, флешки и карты памяти. И рядом с ними большую кнопку «Recover» (восстановить). Если нажать на стрелку рядом с кнопкой, то вы увидите следующие пункты:
- Run all recovery methods (запустить все методы восстановления, используется по умолчанию, при простом нажатии на Recover)
- Quick scan (быстрое сканирование)
- Deep Scan (глубокое сканирование).
При нажатии на стрелку около «Extras» (дополнительно), вы можете создать DMG образ диска и дальнейшие действия по восстановлению данных производить над ним, чтобы не допустить большей порчи файлов на физическом накопителе (вообще, это уже функции более продвинутых программ и ее наличие в бесплатном софте — большой плюс).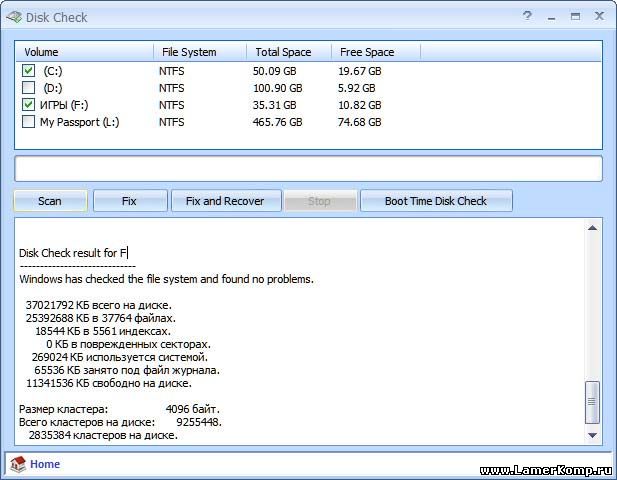
Еще один пункт — Protect позволяет защитить данные от удаления с накопителя и упростить их дальнейшее восстановление (с данным пунктом не экспериментировал).
Итак, в моем случае я просто нажимаю «Recover» и жду, ждать приходится не долго.
Уже на этапе быстрого сканирования в Disk Drill обнаруживаются 20 файлов с изображениями, которые и оказываются моими фотографиями (предварительный просмотр доступен по нажатию на лупу). Правда, не восстановил имена файлов. В ходе дальнейшего поиска удаленных файлов Disk Drill нашел еще кучу чего-то, неизвестно откуда взявшегося (видимо, из прошлых использований флешки).
Для восстановления найденных файлов достаточно отметить их (можно отметить весь тип, например, jpg) и снова нажать Recover (кнопка вверху справа, закрыта на скриншоте). Все восстановленные файлы затем можно найти в папке Документы Windows, там они будут отсортированы тем же образом, что в самой программе.
Насколько я вижу, в данном, простом, но очень распространенном сценарии использования, программа для восстановления данных Disk Drill для Windows показывает себя достойно (в том же эксперименте некоторые платные программы дают результат хуже), а ее использование, несмотря на отсутствие русского языка, думаю, не вызовет проблем ни у кого. Рекомендую.
Скачать бесплатно Disk Drill Pro для Windows можно бесплатно с официального сайта https://www.cleverfiles.com/ru/disk-drill-windows.html (во время установки программы вам не будет предлагаться потенциально нежелательно ПО, что является дополнительным плюсом).
Видео демонстрация восстановления данных в Disk Drill
В видео показан весь описанный выше эксперимент, начиная с удаления файлов и заканчивая их успешным восстановлением.
А вдруг и это будет интересно:
App Store: Яндекс.Диск
Яндекс. Диск – это удобный и бесплатный сервис для хранения всех ваших фото, видео, документов и других файлов.
Диск – это удобный и бесплатный сервис для хранения всех ваших фото, видео, документов и других файлов.
— Безлимит для фото
Бесплатно для любого количество фото, снятых на телефон
— Для всего остального 10Гб бесплатно
Всем пользователям Диска доступно 10Гб бесплатного места навсегда
— Автоматическая загрузка фото и видео
Вам не придется самим переносить новые фотографии и видео в облачное хранилище, используйте для этого автоматическую загрузку
— Доступно на любом устройстве
Все ваши файлы будут доступны вам с любого устройства – телефона, планшета или компьютера, если они хранятся в облаке
— Умный поиск
Введите в поисковую строку любое слово, например «Паспорт» или «Котик» и Диск найдет все подходящие варианты по этому запросу.
— Легко делиться
Делитесь файлами, создавайте ссылки на документы и папки и отправляйте их в удобном для вас мессенджере или почте.
Получите больше возможностей с подпиской на Яндекс.Почту 360:
— Дополнительное место на Диске
— Приложение без рекламы
— Приоритетная поддержка
— Безлимит для видео с телефона
В приложении доступны тарифы:
— Стандарт 100 ГБ: 129 ₽ за месяц или 1190 ₽ за год
— Премиум 1 ТБ: 399 ₽ за месяц или 3250 ₽ за год
и другие.
При подтверждении покупки необходимая сумма спишется с вашего аккаунта на iTunes. Подписка продлевается автоматически на срок аналогичный предыдущему. Отменить ее вы можете в настройках iTunes Store в любое время после покупки, но не позднее, чем за 24 часа до окончания текущего периода. Стоимость подписки на Почту 360 зависит от страны, в который вы совершаете оплату и может отличаться. Если вы решили не покупать подписку, вы сможете продолжить пользоваться приложением бесплатно.
Политика конфиденциальности Яндекса: https://yandex.ru/legal/confidential
Условия пользования Яндекс.Диска: https://yandex.ru/legal/disk_termsofuse
Руководство пользователя версии 8: Плагин Disk Image
Disk Image позволяет создавать образы жёстких дисков и разделов и восстанавливать данные диска в прежнее место. Плагин поддерживает горячее резервное копирование образа диска без остановки работы Windows.
Плагин поддерживает горячее резервное копирование образа диска без остановки работы Windows.
Восстановление образов диска производится только в “холодном” режиме, когда никакие программы не обращаются к восстанавливаемому диску.
Внимание! Для восстановления основного системного раздела жёсткого диска мы рекомендуем пользоваться утилитой создания загрузочного диска USB (Disaster Recovery).
Требования
Для работы плагин требует запущенной на компьютере службы Volume Shadow Copy Service.
Для использования плагина Disk Image Рабочая станция должна выполняться под аккаунтом пользователя, имеющего привилегии администратора данного ПК.
Файловая система плагина
Файловая система, используемая плагином, организована следующим образом:
- Папки верхнего уровня представляют физические носители (жёсткие диски), доступные для резервного копирования. Внутри этих папок всегда находится файл full drive image и папка под названием Partitions. Папки верхнего уровня не имеют атрибутов.
- Файл full drive image используется для резервного копирования жёсткого диска целиком. Этот файл не имеет атрибутов.
- Файлы в папке Partitions позволяют копировать отдельные разделы. Эти файлы также не содержат атрибутов.
Поскольку у файлов и папок в структуре плагина нет атрибутов, они всегда считаются изменёнными в сравнении с предыдущими версиями тех же файлов. Инкрементальный бэкап таких данных всегда скопирует весь раздел целиком; для экономии места используйте дифференциальное резервное копирование.
Формат резервных копий
Результатом резервного копирования является файл, содержащий двоичный образ диска или раздела. Вы не можете в настоящее время открыть, примонтировать или просмотреть содержимое этого файла; единственной доступной операцией над файлом является восстановление диска или раздела из образа.
Плагин Disk Image может быть использован только в качестве источника данных. Подробнее о выборе данных для бэкапа.
Чтобы добавить образ диска к списку данных для резервного копирования, воспользуйтесь, пожалуйста, следующими действиями:
- На Шаге 2 в левой панели окна щёлкните на названии плагина Disk Image в группе источников Disk Clone. Откроется диалог выбора данных.
- Отметьте галочками образы дисков и разделов, которые вы собираетесь копировать.
Примечание: файл full drive image (расположенный в папке Physical drive) используется для доступа ко всем данным на жёстком диске, т.е., включает все объекты из папки Partitions. Поэтому, добавляя данные в резервную копию, убедитесь, что вы не выбрали вложенные разделы дважды.
- Закончив выбор, нажмите OK. Выбранные данные появятся на правой панели Шага 2 мастера новых задач.
При восстановлении из образа жёсткий диск, на который производится восстановление, должен находиться в “холодном” состоянии, т.е., к нему не должны обращаться никакие внешние программы. При выполнении восстановления данных плагин сперва блокирует доступ к диску, затем выполняет восстановление и возвращает диск в рабочий режим.
Чтобы восстановить образ диска, используйте следующие шаги:
- Откройте мастер новых задач.
- Выберите задачу восстановления данных, затем нажмите Далее.
- Найдите в хранилище данных файл индекса (backup.hbi). Выберите его и нажмите Далее.
- В диалоге Выбор места восстановления уточните детали восстановления данных.
Если вы хотите восстановить образ диска или раздела в новое место, воспользуйтесь, пожалуйста, следующей инструкцией:
- 4.1. В диалоге Выбор места восстановления выберите образ восстанавливаемого диска или раздела и нажмите Изменить место.
 Откроется диалог Изменение места восстановления.
Откроется диалог Изменение места восстановления. - 4.2. Выберите новый физический диск или раздел, затем нажмите OK.
Примечание: с помощью операции восстановления данных в новое место вы можете эффективно клонировать ваши жёсткие диски или разделы!
После выбора места восстановления вы можете указать дополнительные параметры восстановления, ввести пароль к зашифрованным данным, дать вашей задаче имя и т.д. Эти шаги не являются специфичными для использования плагина Disk Image. Подробнее о создании задачи восстановления данных.
Восстановление основного системного раздела или диска
Чтобы восстановить основной системный раздел или диск, мы рекомендуем воспользоваться утилитой Handy Backup Disaster Recovery (HBDR). Эта утилита доступна для бесплатной загрузки во всех решениях Handy Backup, за исключением Standard.
- Для изучения возможностей и функций утилиты HBDR, а также способов работы с ней, пожалуйста, обратитесь к разделу настоящего Руководства, посвящённому HBDR.
Связанные страницы:
Как создать и использовать диск восстановления в Windows 10 или 8
Читайте, как создать диск или флешку для восстановления Windows 10 или 8. Где скачать образ Windows и как восстановить систему c помощью установочного диска. Диск восстановления Windows 10 или 8 – это инструмент, который используется если операционная система не загружается или работает с ошибками, для того чтобы восстановить её работоспособность или вернуть в предыдущее состояние, используя созданную ранее резервную копию.
Перейти к просмотру
Автоматическое восстановление Windows из консоли, вход в среду восстановления 🛠️👨💻⚕️
Начиная с Windows 7 при установке операционной системы на компьютере кроме основных разделов создаются также скрытые. Данные разделы нельзя увидеть в проводнике, они видны только в Диспетчере дисков – это:
- System Reserved (Зарезервировано системой).

- Без названия (Раздел восстановления).
Содержание
В разделе System Reserved хранятся файлы конфигурации хранилища загрузки (BCD) и загрузчик системы (bootmgr). Таким образом система осуществляет защиту загрузочных файлов операционной системы и с помощью данного раздела осуществляется вход в среду восстановления системы.
Перейти к просмотру
Чистая установка Windows 10 на компьютер или ноутбук с загрузочной флешки или диска 💽💻🛠️
Если в результате повреждения системных файлов операционная система утрачивает работоспособность и не загружается, то восстановить их можно используя среду восстановления. Запустить её можно нажав во время запуска компьютера клавишу F8.
Запустив Среду восстановления, выберите пункт Восстановление системы или Устранение неполадок компьютера. Название пунктов меню может варьироваться в зависимости от версии операционной системы и способа запуска Среды восстановления.
Раздел восстановления может быть создан на жестком диске при установке операционной системы (как правило последние версии Windows так и делают). На таком разделе размещены данные, необходимые для восстановления системы.
Как восстановить Windows 10 с помощью диска восстановления?
Как создать диск восстановления Windows 10
Ищите как создать диск восстановления Windows 10? Выполните следующие действия:
- Перейдите в Панель управления / Восстановление.
- Выберите Создание диска восстановления.
- Вставьте диск в привод.
- Выберите его как место создания диска восстановления системы и создайте его следуя указаниям системы.
Для записи диска восстановления понадобится CD, DVD диск.
Как создать флешку для восстановления Windows 10 или 8
Ищите как создать флешку для восстановления Windows 10 или 8? Выполните следующие действия:
- Перейдите в Панель управления / Восстановление.

- Выберите Создание диска восстановления.
- Вставьте USB флешку в привод.
- Выберите её как место создания диска восстановления системы и создайте его следуя указаниям системы.
Для создания диска восстановления понадобится свободная USB-флешка.
Где скачать образ диска восстановления
В случае, если по какой-то из причин вами не был создан диск восстановления системы, а Windows утратила работоспособность, то её можно восстановить с помощью образа диска восстановления операционной системы.
Такой образ можно создать сразу после установки ОС и программного обеспечения или в любой другой момент.
Вы можете скачать бесплатную утилиту от Microsoft и создать образ. Для этого выполните следующее:
Скачайте, установите и запустите утилиту.
- Программа выполнена в виде пошагового мастера. Следуйте его рекомендациям для создания и записи образа на DVD диск или флешку.
Примечание. Не запускайте диск восстановления системы из рабочей Windows. Для правильного его использования установите в BIOS первым загрузочным устройством носитель с образом системы и перезагрузите компьютер.
Важно: Создавать образ необходимо только на работоспособной системе, не зараженной вирусами и не содержащей ошибок. После восстановления вы получите точную копию системы на момент ее создания.
Восстановите Windows 10 с помощью установочного диска
Ищите способ восстановления Windows 10 с помощью установочного диска? Выполните следующее:
- Установите в BIOS или UEFI загрузку операционной системы из CD, DVD или USB диска (в зависимости от носителя установочного диска).
- Вставьте в привод (или подключите к USB-порту) установочный диск Windows.
- Перезагрузите компьютер и подтвердите загрузку с CD диска.
- В предложенном меню выберите Диагностика / Восстановление компьютера. Следуйте дальнейшим указаниям мастера. Дальнейшую работу программа восстановления осуществит автоматически.

- Дождитесь окончания процесса восстановления и перезагрузите компьютер.
Диск восстановления системы от производителя ноутбука
Для восстановления Windows применимы те же способы, что и для настольного компьютера. Дополнительным вариантом восстановления системы на ноутбуке, в отличии от настольного компьютера, есть возможность возвращения ноутбука к заводскому состоянию с помощью скрытого Раздела восстановления, который предустановлен производителем.
При восстановлении заводских настроек ноутбука:
- Будут удалены все пользовательские данные системного раздела ноутбука.
- Отформатируется системный раздел ноутбука.
- Установятся все предустановленные производителем программы и приложения.
Перейти к просмотру
Как восстановить, создать раздел восстановления системы на ПК или ноутубуке с Windows 10, 8, 7 💻🛠️📀
Для восстановления заводских настроек ноутбука:
- Запустите программу восстановления заводских настроек (сброса системы) ноутбука.
Примечание. В разных производителей это происходит по-разному. В некоторых производителей данная утилита запускается путём нажатия одной или комбинации клавиш во время включения ноутбука, другие осуществляют процесс восстановления с помощью собственного ПО (как правило предустановленного). - Выберите из предлагаемого меню функцию восстановления системы (или заводских настроек) и следуйте всем указаниям системы.
- Дождитесь окончания процесса восстановления системы.
- Перезагрузите компьютер.
В результате вы получите операционную систему ноутбука в том виде, в котором вы приобрели его в магазине.
Восстановите данные жесткого диска
Перейти к просмотру
Восстановление данных после переустановки или сброса Windows к исходному состоянию ⚕️💽💻
Если в результате переустановки или восстановления работоспособности системы, сброса Windows 10 к заводским настройкам был отформатирован жесткий диск и вами утеряны данные, наиболее действенным способом будет использование программы Hetman Partition Recovery.
Инструмент восстанавливает файлы с любых устройств, независимо от причины потери данных.
Для этого:
- Загрузите, установите и запустите её. Ознакомьтесь с возможностями программы и пошаговой инструкцией.
- По умолчанию, пользователю будет предложено воспользоваться Мастером восстановления файлов. Нажмите «Далее» и программа предложит выбрать диск, с которого необходимо вернуть файлы.
- Дважды кликните на диске и выберите тип анализа. Укажите «Полный анализ» и ждите завершения процесса сканирования диска.
- После окончания процесса сканирования вам будут предоставлены файлы для восстановления. Выделите нужные и нажмите кнопку «Восстановить».
- Выберите один из предложенных способов сохранения файлов. Не сохраняйте восстановленные файлы на диск, с которого они были удалены – их можно затереть.
Восстановите разделы жесткого диска
Восстановление удалённого, повреждённого или утерянного раздела жесткого диска невозможно осуществить с помощью стандартных возможностей Windows. С помощью Windows можно только определить утерю раздела и создать новый раздел поверх утерянного старого. В таком случае в Управлении дисками будет обнаружена на диске не размеченная или не распределённая область.
Восстановите несистемный раздел жесткого диска
Перейти к просмотру
Восстановление данных после удаления или создания новых разделов 📁🔥⚕️
Выполните следующее:
- Загрузите, установите и запустите Hetman Partition Recovery. Ознакомьтесь с возможностями программы и пошаговой инструкцией.
После запуска в левой колонке основного окна программа обнаружит и выведет все физические диски, а также доступные и недоступные разделы и области на дисках.
- Дважды кликните на диске (в нашем случае это Неразмеченная область, которой является утерянный раздел) и выберите тип анализа. Укажите «Полный анализ» и дождитесь завершения процесса сканирования диска.

- После окончания процесса сканирования вам будут предоставлены все найденные файлы. Выделите нужные файлы и нажмите кнопку «Восстановить».
- Выберите один из предложенных способов сохранения файлов. Не сохраняйте восстановленные файлы на диск, с которого эти файлы были удалены – их можно затереть.
Восстановите системный раздел жесткого диска
В случае утери системного раздела, осуществить загрузку компьютера невозможно.
Поэтому:
- Отключите и достаньте жесткий диск с утерянным системным разделом из компьютера.
- Подключите данный HDD к другому компьютеру.
- Убедитесь, что ваш жесткий диск правильно определяется другим компьютером.
- Осуществите действия, указанные в предыдущем пункте.
Восстановите системный раздел жесткого диска с помощью LiveCD
Перейти к просмотру
Как создать флешку реаниматор с Windows PE для загрузки компьютера, ноутбука 👨💻 💊 💻
Если нет возможности подключить жесткий диск c утерянным или повреждённым системным разделом к другому компьютеру, можно восстановить такой раздел запустив компьютер с помощью LiveCD – альтернативной портативной версии операционной системы.
Для этого:
- Найдите и скачайте подходящий вам LiveCD на CD/DVD-диск или USB-накопитель.
- Подключите LiveCD к компьютеру и включите его. Компьютер автоматически загрузится с LiveCD.
- Скопируйте файлы из системного раздела на другой носитель информации (часто, внешний жесткий диск).
Системный диск Windows 10 восстановлен? Оставляйте отзывы и задавайте ваши вопросы в комментариях.
Как использовать Управление дисками для настройки жесткого диска.
Объясняет и предоставляет полезные ссылки по использованию управления дисками Windows.Для запуска управления дисками:
- Войдите в систему как администратор или как член группы администраторов.
- Щелкните Пуск -> Выполнить -> введите compmgmt.
 msc -> щелкните ОК. Или щелкните правой кнопкой мыши значок «Мой компьютер» и выберите «Управление».
msc -> щелкните ОК. Или щелкните правой кнопкой мыши значок «Мой компьютер» и выберите «Управление». - В дереве консоли щелкните Управление дисками. Откроется окно «Управление дисками».Ваши диски и тома появятся в графическом виде и в виде списка. Чтобы настроить отображение дисков и томов на верхней и нижней панелях окна, наведите указатель на «Сверху» или «Снизу» в меню «Вид», а затем щелкните представление, которое вы хотите использовать.
Как создать новый раздел или новый логический диск:
Чтобы создать новый раздел или логический диск на базовом диске:
- В окне «Управление дисками» выполните одну из следующих процедур, а затем перейдите к шагу 2:
- Чтобы создать новый раздел, щелкните правой кнопкой мыши Незанятое пространство на базовом диске, где вы хотите создать раздел, а затем щелкните Новый раздел .
- Чтобы создать новый логический диск в расширенном разделе , щелкните правой кнопкой мыши свободное пространство в расширенном разделе, где вы хотите создать логический диск, а затем щелкните Новый логический диск .
- В мастере создания раздела нажмите Далее .
- Щелкните тип раздела, который вы хотите создать (Основной раздел, Расширенный раздел или Логический диск), а затем щелкните Далее .
- Укажите размер раздела в поле Размер раздела в МБ , а затем щелкните Далее .
- Решите, назначать ли букву диска вручную, разрешить системе автоматически перечислять диск или не назначать букву диска новому разделу или логическому диску, а затем нажмите Далее .
- Укажите параметры форматирования, которые вы хотите использовать (например, задание имени метки диска), используя одну из следующих процедур:
- Если вы не хотите форматировать раздел, щелкните Не форматировать этот раздел , а затем щелкните Далее .

- Если вы хотите отформатировать раздел, нажмите Форматировать этот раздел со следующими параметрами , а затем заполните поля в диалоговом окне Форматирование .
- Если вы не хотите форматировать раздел, щелкните Не форматировать этот раздел , а затем щелкните Далее .
- Убедитесь, что выбранные параметры верны, и нажмите «Готово».
- Вы должны увидеть новый диск в списке «Мой компьютер» с новой присвоенной буквой диска и именем метки диска.
См. Также:
Дополнительная информация об использовании управления дисками в Windows 7 находится здесь: Microsoft Document
Как использовать Microsoft ScanDisk
Обновлено: 31.12.2020, Computer Hope
ScanDisk может улучшить производительность вашего жесткого диска и помочь в обслуживании файловой системы Windows.Ознакомьтесь с приведенными ниже инструкциями по сканированию диска для вашей версии Windows.
КончикЗакройте все открытые программы, веб-браузеры и т. Д. Перед сканированием диска, чтобы убедиться в минимальной активности диска во время сканирования.
КончикЕсли вы используете старую версию Windows (Windows 95, 98 и ME), загрузите компьютер в безопасном режиме перед запуском ScanDisk.
Windows 10
Метод 1. Использование инструмента проверки ошибок
Выполните следующие действия, чтобы просканировать диск из проводника Windows.
- Откройте окно проводника, нажав клавишу Windows + E на клавиатуре.
- В окне проводника щелкните Этот компьютер на левой панели навигации.
- В разделе Devices and Drives в правой части окна щелкните правой кнопкой мыши диск, который вы хотите просканировать, и выберите Properties .
- В окне Properties выберите вкладку Tools .
- В разделе Проверка ошибок щелкните Проверить .
- В окне Проверка ошибок щелкните Сканировать диск .

В зависимости от вашей системы сканирование может занять от 15 минут до нескольких часов.
Метод 2: Использование SFC / SCANNOW
SFC (System File Checker) — это инструмент командной строки, который сканирует поврежденные файлы и ресурсы в вашей системе. Выполните следующие действия, чтобы просканировать диск с помощью SFC.
- Нажмите клавишу Windows + X , чтобы открыть меню задач опытного пользователя.
- Выберите Командная строка (администратор) .
- После появления запроса на управление учетными записями пользователей щелкните Да .
- В командной строке введите sfc / scannow и нажмите Введите .
Не закрывайте окно командной строки, пока сканирование не сообщит о завершении.В зависимости от вашей системы сканирование может занять от 15 минут до нескольких часов.
КончикЕсли вы получили сообщение «Защита ресурсов Windows не может выполнить запрошенную операцию», загрузите компьютер в безопасном режиме и повторите шаги, описанные выше.
Windows 8
Чтобы просканировать жесткий диск на наличие ошибок, мы рекомендуем выполнить следующие действия.
- Откройте окно проводника, нажав клавишу Windows + E на клавиатуре.
- В окне проводника щелкните Этот компьютер на левой панели навигации.
- В разделе Devices and Drives в правой части окна щелкните правой кнопкой мыши диск, который вы хотите просканировать, и выберите Properties .
- В окне Properties щелкните вкладку Tools .
- Нажмите кнопку Проверить в разделе Проверка ошибок .
- Щелкните Scan Drive . Если Windows необходимо перезагрузить компьютер для выполнения сканирования, она сообщит вам об этом.
Windows 7, Vista, XP и 2000
Чтобы запустить ScanDisk, выполните следующие действия.
- Дважды щелкните Мой компьютер .
- Выделите локальный жесткий диск, щелкнув его один раз.
- Щелкните правой кнопкой мыши выделенный локальный диск и выберите Свойства .
- Щелкните вкладку Tools и щелкните Check Now , чтобы проверить диск на наличие ошибок.
- Для непрерывной работы ScanDisk компьютер необходимо перезагрузить.
Windows 95 и 98
Чтобы запустить ScanDisk из Windows 95 и 98, выполните следующие действия.
- Нажмите кнопку Start .
- Выберите вариант Выполнить , введите ScanDisk в поле Выполнить, затем нажмите Введите .
- В окне ScanDisk выберите диск, который нужно проверить.
- Выберите вариант Standard или Thorough . Мы рекомендуем сначала запустить стандартное сканирование . Если у вас возникли проблемы с ScanDisk при использовании стандартного сканирования , запустите вместо него полное сканирование .
- Щелкните start , чтобы запустить ScanDisk.
Windows 95 OSR2 и Windows 98 запускают ScanDisk автоматически, если компьютер выключен неправильно. Они делают это, чтобы проверить, не возникли ли проблемы с жестким диском при неправильном выключении компьютера.
Windows NT
Windows NT не поставляется со ScanDisk. Однако различные сторонние компании предлагают утилиты для проверки целостности вашего диска.
Windows 3.x и MS-DOS
ScanDisk доступен в MS-DOS версии 6.2 и новее. Если вы используете MS-DOS 6.2 или 6.22 и хотите запустить ScanDisk, выполните следующие действия.
- Если вы работаете в Windows 3.x, щелкните Файл , а затем Выход , чтобы попасть в командную строку MS-DOS.
- В командной строке MS-DOS запустите:
CD \ DOS
- В командной строке C: \ DOS> запустите:
СКАНДИСКПримечание
Некоторые производители компьютеров изменили установку ScanDisk на C: \ WINDOWS .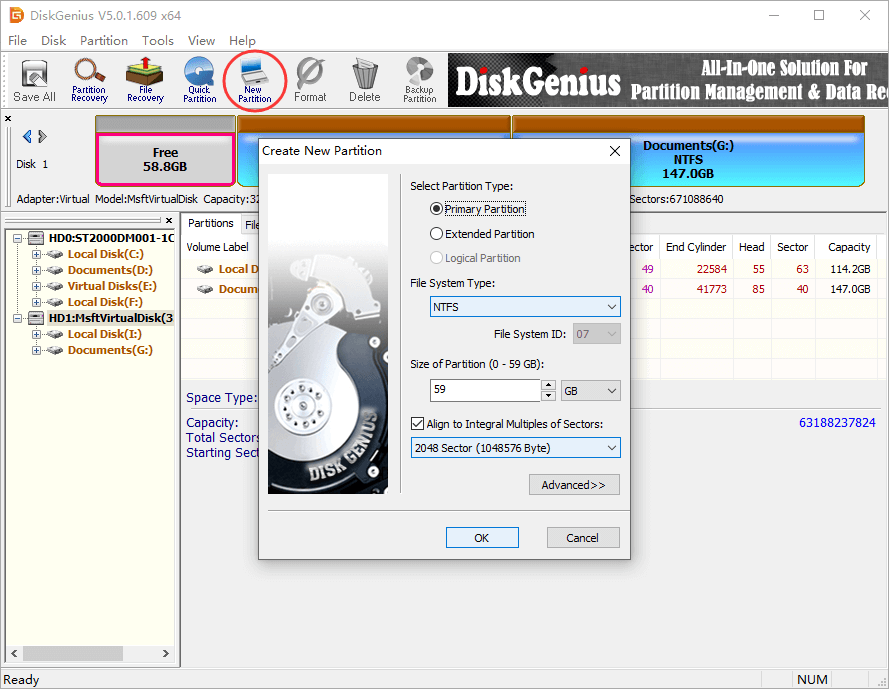 Если ScanDisk не найден в каталоге DOS, попробуйте:
Если ScanDisk не найден в каталоге DOS, попробуйте:
CD \ ОКНА
СКАНДИСК
Как восстановить диск Mac с помощью Дисковой утилиты
Воспользуйтесь функцией первой помощи Дисковой утилиты, чтобы найти и исправить ошибки диска.
Disk Utility может найти и исправить ошибки, связанные с форматированием и структурой каталогов на Mac-диске.Ошибки могут привести к неожиданному поведению при использовании вашего Mac, а значительные ошибки могут даже помешать вашему Mac полностью загрузиться.
Прежде чем продолжить, убедитесь, что у вас есть текущая резервная копия вашего Mac на случай, если вам нужно восстановить поврежденные файлы или Дисковая утилита обнаружит ошибки, которые она не может исправить.
Открытая дисковая утилита
В общем, вы можете просто открыть Дисковую утилиту из папки «Утилиты» в папке «Приложения».Однако, если ваш Mac не запускается полностью или вы хотите восстановить диск, с которого запускается Mac, откройте Дисковую утилиту из macOS Recovery:
- Определите, используете ли вы Mac с микросхемой Apple, затем выполните соответствующие шаги:
- Apple Silicone : Включите Mac и продолжайте нажимать и удерживать кнопку питания, пока не увидите окно параметров запуска. Щелкните значок шестеренки с надписью «Параметры», затем щелкните «Продолжить».
- Процессор Intel: Включите Mac, затем сразу нажмите и удерживайте эти две клавиши, пока не увидите логотип Apple или другое изображение: Command (⌘) и R.

- Вас могут попросить выбрать пользователя, для которого вы знаете пароль. Выберите пользователя, затем нажмите «Далее» и введите пароль администратора.
- В окне утилит в MacOS Recovery выберите Дисковую утилиту и нажмите Продолжить.
Выберите свой диск в Дисковой утилите
Выберите «Просмотр»> «Показать все устройства» (если доступно) в строке меню или панели инструментов Дисковой утилиты.
На боковой панели Дисковой утилиты теперь должен отображаться каждый доступный диск или другое запоминающее устройство, начиная с загрузочного диска. И под каждым диском вы должны увидеть все контейнеры и тома на этом диске. Не видите свой диск?
В этом примере загрузочный диск (APPLE HDD) имеет один контейнер и два тома (Macintosh HD, Macintosh HD — Data). На вашем диске может не быть контейнера, и на нем может быть другое количество томов.
Ремонтные тома, затем контейнеры, затем диски
Для каждого восстанавливаемого диска начните с выбора последнего тома на этом диске, затем нажмите кнопку или вкладку «Первая помощь».
В этом примере последний том на диске — Macintosh HD — Data.
Нажмите «Выполнить», чтобы начать проверку выбранного тома на наличие ошибок.
- Если кнопки «Выполнить» нет, нажмите кнопку «Восстановить диск».
- Если кнопка неактивна и вы не можете ее щелкнуть, пропустите этот шаг для выбранного диска, контейнера или тома.
- Если вас попросят ввести пароль для разблокировки диска, введите пароль администратора.
После того, как Дисковая утилита завершит проверку тома, выберите следующий элемент на боковой панели над ним, затем снова запустите «Первую помощь».Продолжайте двигаться вверх по списку, запуская «Первую помощь» для каждого тома на диске, затем для каждого контейнера на диске и, наконец, для самого диска.
В этом примере заказ на ремонт: Macintosh HD — Data, затем Macintosh HD, затем Container disk3, затем APPLE HDD.
Если Дисковая утилита обнаружила ошибки, она не может исправить
Если ваш диск не отображается в Дисковой утилите
Если Дисковая утилита не видит ваш диск, она также не может видеть на нем какие-либо контейнеры или тома.В этом случае выполните следующие действия:
- Выключите Mac, затем отключите от Mac все второстепенные устройства.
- Если вы ремонтируете внешний диск, убедитесь, что он подключен непосредственно к вашему Mac с помощью кабеля, который, как вы знаете, подходит. Затем выключите и снова включите привод.
- Если ваш диск по-прежнему не отображается в Дисковой утилите, возможно, вашему Mac требуется обслуживание. Если вам нужна помощь, обратитесь в службу поддержки Apple.
Дата публикации:
Как загрузиться с CD или DVD и создать загрузочный диск
Не беспокойтесь, даже если у вас никогда раньше не было загрузочного носителя для восстановления.Создать загрузочный DVD или CD несложно, и это гарантирует, что ваша система будет работать, даже когда она этого не хочет.
Что такое загрузочный носитель?
Обычно при подаче питания на компьютер система «загружается» (или запускается) из операционной системы (ОС), установленной на жестком диске. Будь то Windows, Linux, macOS или что-то еще, ОС сообщает всем компонентам вашего компьютера, что им делать.
Будь то Windows, Linux, macOS или что-то еще, ОС сообщает всем компонентам вашего компьютера, что им делать.
Но иногда вы не можете использовать установленную ОС либо потому, что она повреждена, либо потому, что вы собираетесь внести в ОС изменения, которые вы не можете внести во время ее использования.Вот здесь и появляется загрузочный носитель: по сути, это небольшая, урезанная версия вашей операционной системы, которая может заставить ваш компьютер работать, когда вы не можете использовать ОС на жестком диске.
Вы можете создать загрузочный носитель на DVD, CD или Blu-ray диске, который загружается через оптический привод, о чем мы расскажем ниже. (Вы также можете сохранить аварийный «диск» на USB-накопителе, но процесс создания и использования загрузочного USB-носителя отличается.)
Что нужно для создания загрузочного CD или DVD?
Для создания загрузочного диска вам понадобятся три вещи:
- Ваш компьютер должен иметь оптический привод чтения / записи,
- Пустой DVD или CD, который станет вашим загрузочным диском,
- Программная утилита, которая будет создать загрузочный носитель.Хотя доступны и другие инструменты, мы будем использовать Acronis Disk Director 12 . Он полностью сертифицирован для работы со всеми операционными системами Windows до Windows 10 включительно и может работать в среде предустановки Windows (WinPE). С носителями на основе WinPE вы можете загрузить вышедшую из строя машину или машину без какой-либо операционной системы.
Вы также можете создать загрузочный носитель на базе Linux с помощью Acronis Disk Director 12.
Вы можете найти инструкции, как это сделать, здесь.
Как сделать загрузочный DVD или CD
Создание аварийного загрузочного диска с помощью Acronis Disk Director 12 — простой процесс.
- В главном окне нажмите Инструменты и откройте Мастер создания загрузочных носителей Acronis :
- На экране приветствия нажмите Далее :
- Далее выберите Windows PE для типа загрузочного носителя и Windows-подобное представление для диска:
- Для создания загрузочного носителя WinPE на вашем компьютере должен быть установлен пакет автоматической установки Windows (AIK).
 Если он уже установлен, Acronis Disk Director 12 обнаружит его. Если нет, вам будет предложено загрузить и установить его. (Инструкции по Windows AIK см. В этой статье.)
Если он уже установлен, Acronis Disk Director 12 обнаружит его. Если нет, вам будет предложено загрузить и установить его. (Инструкции по Windows AIK см. В этой статье.) - После этого вы сможете Создать WinPE автоматически , и начнется подготовка к WinPE.
- Если у вас есть проблемы с совместимостью с оборудованием машины и носителем WinPE, вы сможете добавить любые необходимые драйверы:
- Затем просто выберите тип носителя для создания.Обычно вам нужно выбрать ISO-образ , но если вы создаете собственный образ WinPE, у вас есть возможность создать файл образа WIM.
- Затем вы просто выбираете, где сохранить файл изображения, и нажимаете Продолжить .
- После создания образа носителя WinPE просто запишите его на диск.
Как загрузиться с аварийного DVD или компакт-диска
- Зайдите в настройки BIOS вашего компьютера и убедитесь, что оптический привод указан первым в последовательности загрузки.Если это не так, измените порядок в списке так, чтобы оптический дисковод был первым. Это гарантирует, что ваш компьютер будет загружаться с DVD (или CD), а не с жесткого диска, как обычно. (На большинстве компьютеров с оптическим приводом он уже используется в качестве первого загрузочного элемента, но сначала следует проверить его.)
- Вставьте аварийный загрузочный диск в оптический привод.
- Перезагрузите компьютер. Вы можете сделать это из Windows или выполнить полный сброс с помощью кнопки питания.
- Будьте начеку! В зависимости от вашей системы, вам может быть предложено сообщение « Нажмите любую клавишу для загрузки с CD или DVD» , и у вас будет всего несколько секунд, чтобы ответить.
Если вы не нажмете клавишу, ваш компьютер перейдет к следующему устройству в списке последовательности загрузки, которым, скорее всего, будет ваш жесткий диск . .. так что вам придется перезагрузить систему снова.
.. так что вам придется перезагрузить систему снова. - Ваш компьютер должен начать использовать аварийный загрузочный диск.
Устранение неполадок загрузочного диска
Если вы выполнили все вышеперечисленные шаги, все должно работать нормально. Но если вы обнаружите, что ваша система не загружается с диска, как предполагалось, вы можете проверить несколько вещей.
- Еще раз проверьте порядок загрузки BIOS. Вернитесь и убедитесь, что оптический привод был сохранен как первый в порядке загрузки … неправильная конфигурация BIOS является наиболее распространенной проблемой.
- Правильный ли это дисковод? Если на вашем компьютере несколько оптических приводов, вставьте загрузочный диск в другой привод и повторите попытку. Ваша система может загружаться только с определенного диска.
- Создайте новый загрузочный диск. Хотя маловероятно, но вполне возможно, что диск, использованный для создания загрузочного носителя, был неисправен.Вместо того, чтобы повторно пытаться использовать тот же аварийный диск, запишите новый и посмотрите, работает ли он.
Как использовать дисковую утилиту GNOME — подсказка для Linux
Дисковая утилита GNOME — это стандартный графический инструмент для разбиения на разделы в среде рабочего стола GNOME 3 и других средах рабочего стола на основе GNOME, таких как Budgie, MATE, Cinnamon и т. Д. Диски GNOME имеют чистый пользовательский интерфейс, который действительно прост в использовании. Вы можете выполнить базовое разбиение диска с помощью дисков GNOME. В этой статье я покажу вам, как использовать GNOME Disk Utility для разделения устройств хранения в Linux.Итак, приступим.Запуск дисковой утилиты GNOME:
В среде рабочего стола на основе GNOME перейдите в меню приложения и найдите диски . Затем щелкните значок «Диски», как показано на скриншоте ниже.
GNOME Disk Utility должна быть открыта.
Как видите, у меня на компьютере установлено 2 жестких диска.
Если вы щелкнете по любому из устройств в списке, отобразятся существующие разделы и другая информация, как вы можете видеть на снимке экрана ниже.
Вы также можете щелкнуть существующий раздел, чтобы просмотреть дополнительную информацию о нем. Например, размер раздела, имя устройства, UUID, тип раздела, смонтированный каталог и т. Д.
Создание новой таблицы разделов:
Если вы добавили новый жесткий диск (HDD) или твердотельный накопитель (SSD) на свой компьютер, то вам необходимо сначала создать таблицу разделов, прежде чем вы сможете добавлять какие-либо новые разделы.
Для этого сначала выберите устройство хранения из списка и щелкните меню «Гамбургер».
Затем нажмите Форматировать диск… , как отмечено на скриншоте ниже.
Должно появиться окно Форматировать диск . По умолчанию выбран метод разбиения GPT. Вы также можете выбрать схему разбиения MBR или DOS из выпадающего меню.
Схема разбиения MBR / DOS имеет некоторые ограничения. При использовании схемы разделения MBR / DOS вы не сможете создавать разделы размером более 2 ТБ, и вы ограничены 4 основными разделами.
Схема разбиенияGPT решает проблемы MBR / DOS. Вы можете создать 128 основных разделов, а размер одного раздела может превышать 2 ТБ.
Проблема со схемой разбиения GPT в том, что она не поддерживается на старом оборудовании. Итак, если у вас действительно старое оборудование, вам следует выбрать MBR / DOS. В противном случае выберите GPT.
В этой статье я выберу GPT. После того, как вы определились с тем, какую схему разделения вы хотите использовать, нажмите Format… .
Затем щелкните Формат .
Теперь введите пароль для входа в систему и нажмите Аутентифицировать .
Как видите, таблица разделов GPT создана. Теперь вы можете создать столько разделов, сколько захотите.
Создание нового раздела:
Теперь, чтобы создать новый раздел, нажмите кнопку + , как отмечено на скриншоте ниже.
Теперь вам нужно установить размер раздела.Вы можете переместить ползунок влево / вправо или ввести размер раздела и вручную выбрать единицу измерения в раскрывающемся меню. Единица измерения по умолчанию — ГБ (гигабайт).
По завершении нажмите Далее .
Затем введите имя (назовем его Backup ) для вашего раздела и выберите тип файловой системы. Когда вы закончите, нажмите Create .
Теперь введите пароль для входа в систему и нажмите Аутентифицировать .
Раздел должен быть создан.
При желании вы можете добавить дополнительные разделы при условии, что у вас есть свободное место на диске. Чтобы создать еще один раздел, просто выберите свободное пространство и нажмите кнопку + , как отмечено на скриншоте ниже.
Монтаж и демонтаж разделов:
Теперь, когда вы создали раздел, пора смонтировать его где-нибудь в системе. В противном случае вы не сможете его использовать.
Чтобы смонтировать раздел, просто выберите раздел, который вы хотите смонтировать, и нажмите кнопку play , как отмечено на снимке экрана ниже.
Раздел должен быть смонтирован. Место, где он смонтирован, должно отображаться здесь в Дисковой утилите GNOME. В моем случае это / home / shovon / Backup . Ваш будет другим.
Теперь, если вы хотите размонтировать раздел, просто щелкните значок stop , как отмечено на скриншоте ниже.
Удаление разделов:
Если вы хотите удалить раздел, просто выберите раздел, который вы хотите удалить, и нажмите кнопку — , как отмечено на скриншоте ниже.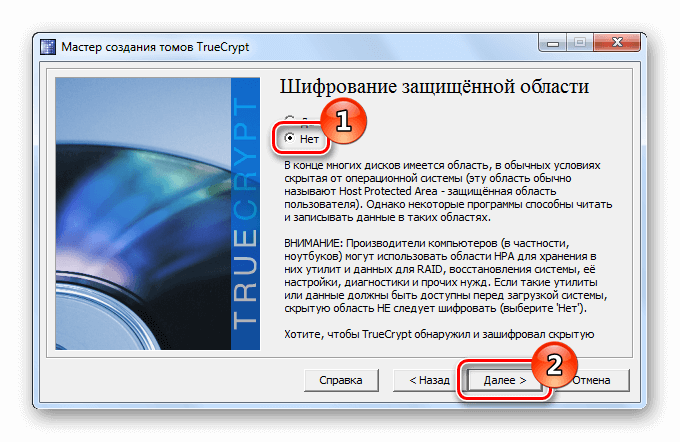
Теперь, чтобы подтвердить свое действие, нажмите кнопку Удалить .
Раздел должен быть удален.
Форматирование раздела:
Теперь, если вы хотите отформатировать раздел, просто выберите раздел, который вы хотите отформатировать, затем щелкните значок шестеренки и затем щелкните Форматировать раздел… , как отмечено на скриншоте ниже.
Затем введите имя нового раздела, выберите тип файловой системы и щелкните Далее .
Теперь, чтобы подтвердить свое действие, нажмите кнопку Format , как отмечено на скриншоте ниже.
Раздел должен быть отформатирован.
Что еще предлагает дисковая утилита GNOME:
УGNOME Disk Utility есть много других опций, которые иногда могут пригодиться. Например, вы можете изменить размер раздела, проверить файловую систему на наличие ошибок, восстановить файловую систему, если в ней есть ошибки, изменить параметры монтирования разделов, создать образы разделов для целей резервного копирования, а также восстановить раздел из существующего образа раздела и т. Д.Вы также можете провести тест раздела, чтобы узнать скорость чтения / записи и время доступа к разделу.
Итак, вот как вы используете Дисковую утилиту GNOME в Linux. Спасибо, что прочитали эту статью.
Анализируйте использование диска и освобождает дисковое пространство на Mac
[…] каждые несколько месяцев я просматриваю все с помощью Daisy Disk, которая показывает вам, что именно занимает все это пространство, и помогает вам его очистить, и все это с забавным и интересным интерфейсом.
8 лучших приложений для вашего нового Mac
[…] Daisy Disk — мой личный фаворит для анализа использования диска на Mac.Красивое приложение. […]
Я использую это приложение четыре года […], и это самое простое приложение, которое я когда-либо использовал для удаления ненужных файлов.
 Мне нравится, как DaisyDisk использует цветовую кодировку ваших файлов для облегчения просмотра, и вы можете легко просматривать проблемные файлы напрямую одним щелчком мыши.
Мне нравится, как DaisyDisk использует цветовую кодировку ваших файлов для облегчения просмотра, и вы можете легко просматривать проблемные файлы напрямую одним щелчком мыши.
[…] мы рекомендуем простую в использовании утилиту DaisyDisk. Это приложение поможет вам легко найти и удалить ненужные файлы, о которых вы, возможно, забыли.
DaisyDisk — красивый анализатор дискового пространства. Это предпочтение многих пользователей Mac. […] DaisyDisk очень быстрый и красивый.
Удаление файлов и сортировка дискового пространства — одна из тех задач, которых боятся большинство людей, поэтому я определенно могу оценить, что DaisyDisk постарался сделать это как можно более увлекательным (и красивым).
Новый DaisyDisk 4 имеет новый, более плоский дизайн […], с яркими цветами, он может сканировать диски до 20 раз быстрее и потребляет меньше памяти при использовании.
DaisyDisk, выбранный Apple в качестве магазина приложений Mac ‘essential’ , обеспечивает более чистый и более интерактивный круговой интерфейс для [визуализации жесткого диска Mac].
Всего за десять долларов DaisyDisk — это простая и удобная утилита для каждого владельца Mac, которая хорошо справляется со своей работой для менее технически подкованных пользователей.
Daisy Disk — прекрасный пример одного из тех инструментов, которые должны быть встроены прямо в OS X.
Хотя есть несколько похожих приложений, ни одно из них даже близко не соответствует красивому интерфейсу DaisyDisk.
DaisyDisk — феноменально полезная служебная программа для Mac. […] Это действительно увлекательный способ взглянуть на все файлы и папки, находящиеся на вашем Mac.
Увидеть это в действии — это единственный способ увидеть это. Это феноменально.
DaisyDisk — это просто одна из лучших дисковых утилит для определения того, как используется пространство на жестком диске.

Как восстановить файлы и защитить диски Mac
Бесплатная версия Disk Drill сканирует и выводит список утерянных файлов. Если вы хотите восстановить их, вы должны заплатить 89 долларов за «обновление» до Disk Drill Pro на официальном сайте.
Кроме того, вы можете разблокировать бесплатный неограниченный доступ к Disk Drill Pro для Mac с членством в Setapp, чтобы получить полный доступ к обновлениям приложения и новым дополнениям.
✕Как использовать Disk Drill для защиты дисков Mac и восстановления файлов
Мы покажем вам, как вы можете восстановить поврежденные или поврежденные файлы, заменить случайно удаленные файлы, управлять резервным копированием данных, помочь вам удалить ненужные файлы и обеспечить защиту данных для важных документов с помощью приложения Disk Drill.
Plus, встроенные в приложение диагностические инструменты, включая анализатор дискового пространства и автоматические предупреждения о рисках, могут помочь вам поддерживать работу Mac с максимальной производительностью.
Инструмент для восстановления данных
Приложение позволяет сканировать любой диск или раздел, чтобы обнаружить поврежденные или удаленные данные и восстановить потерянные файлы.
- Просто нажмите кнопку «Восстановить».
- Выберите диск, с которого нужно выполнить восстановление. Приложение выполнит поиск поврежденных и удаленных файлов, а ряд раскрывающихся меню позволит вам настроить диапазон поиска.
- После того, как вы выбрали файлы, которые хотите восстановить, укажите, куда вы хотите их восстановить, и нажмите кнопку «Восстановить».
Резервное копирование дисков Mac
- Чтобы создать резервную копию диска или раздела, щелкните значок «Резервное копирование» и щелкните «Резервное копирование в образ DMG».
- Выберите диск или раздел, который вы хотите сохранить, и нажмите кнопку «Резервное копирование» в правой части окна.

- Вам будет предложено выбрать место назначения для резервной копии; выберите место назначения и нажмите «Сохранить».
Создание резервной копии может занять некоторое время.
Очистить дисковое пространство
Приложение помогает удалить ненужные файлы, предоставляя визуальную карту файлов и позволяя сузить круг файлов, которые вы хотите удалить.
Чтобы очистить диск с помощью приложения Disk Drill:
- Нажмите кнопку «Очистить» и выберите диск.
- Вам будет показана визуальная карта, которую вы можете уточнить, щелкнув значок «Цель».
- Затем выберите ненужные файлы и папки и нажмите «Удалить».
Получите защиту данных
При первом запуске Disk Drill вам будет предложено включить защиту данных. Это поможет приложению всегда держать ваши файлы готовыми к восстановлению.После включения рядом со всеми дисками в окне Disk Drill появится небольшой значок щита.
- Чтобы включить защиту данных, просто щелкните экран. Когда вы наводите указатель мыши на диск, в правом углу окна появляется маленький значок шестеренки.
- Щелкните по нему и выберите «Настроить защиту данных», чтобы настроить необходимые параметры.
Как отслеживать состояние SMART (состояние диска)
Если вы включите мониторинг S.M.A.R.T, приложение поместит значок в вашу строку меню.Сам значок будет отображать температуру вашего диска.
Вы можете щелкнуть значок, чтобы увидеть разбивку жизненно важных показателей выбранного диска.
Вы можете проверить температуру диска, узнать, сколько места на диске у вас осталось, а также следить за временем безотказной работы диска и счетчиком циклов включения питания.
Вы всегда можете получить доступ к этой информации, даже если у вас не активна Disk Drill; он может сообщить вам, когда ваш диск подлежит очистке или резервному копированию.
Благодаря обширному набору инструментов Disk Drill имеет все необходимое для восстановления, резервного копирования и защиты ваших файлов. Кроме того, это дает вам возможность диагностировать, оценивать и решать проблемы, которые могут замедлять работу вашего Mac, за счет избавления от ненужных и повторяющихся файлов. Вы будете отдыхать легко и бегать быстрее, чем когда-либо.
Кроме того, это дает вам возможность диагностировать, оценивать и решать проблемы, которые могут замедлять работу вашего Mac, за счет избавления от ненужных и повторяющихся файлов. Вы будете отдыхать легко и бегать быстрее, чем когда-либо.
Вопросы и ответы
Как использовать Disk Drill для восстановления удаленных файлов?
Чтобы вернуть удаленные файлы, вам понадобится PRO версия Disk Drill — она также доступна в Setapp. Если у вас не включено Recovery Vault, есть два способа восстановить файлы с вашего внутреннего диска: 1) Получив доступ к вашему Mac в режиме целевого диска; 2) В портативном режиме Disk Drill.
Вы также можете подключить внешние устройства для запуска восстановления, а также выбрать файлы для восстановления вручную в Disk Drill.
Как предварительно просмотреть удаленные файлы перед восстановлением?
Вы можете предварительно просмотреть файлы перед запуском восстановления в базовой версии Disk Drill — не каждый файл можно восстановить, поэтому предварительный просмотр может быть действительно полезным. Чтобы проверить предварительный просмотр, вам нужно щелкнуть значок глаза рядом с файлом, который вы хотите восстановить. В некоторых случаях вам понадобится плагин Quick Look для предварительного просмотра.
Как использовать Recovery Vault в Disk Drill?
Recovery Vault — полезная функция, которая поможет вам избежать потери файлов в будущем. Если Recovery Vault включен, Disk Drill запомнит и сохранит метаданные для всех ваших удаленных файлов. Вы можете активировать защиту внешнего диска, щелкнув значок щита рядом с ним. На следующем экране установите переключатель Recovery Fault в положение «on», и все готово.
Что делать, если восстановленные файлы не открываются?
Disk Drill — мощный инструмент, но он не восстанавливает все.Есть определенные переменные, которые могут повлиять на ваши шансы на выздоровление.



 Демо-версия продукта позволяет в ограниченном объёме протестировать функционал программы.
Демо-версия продукта позволяет в ограниченном объёме протестировать функционал программы.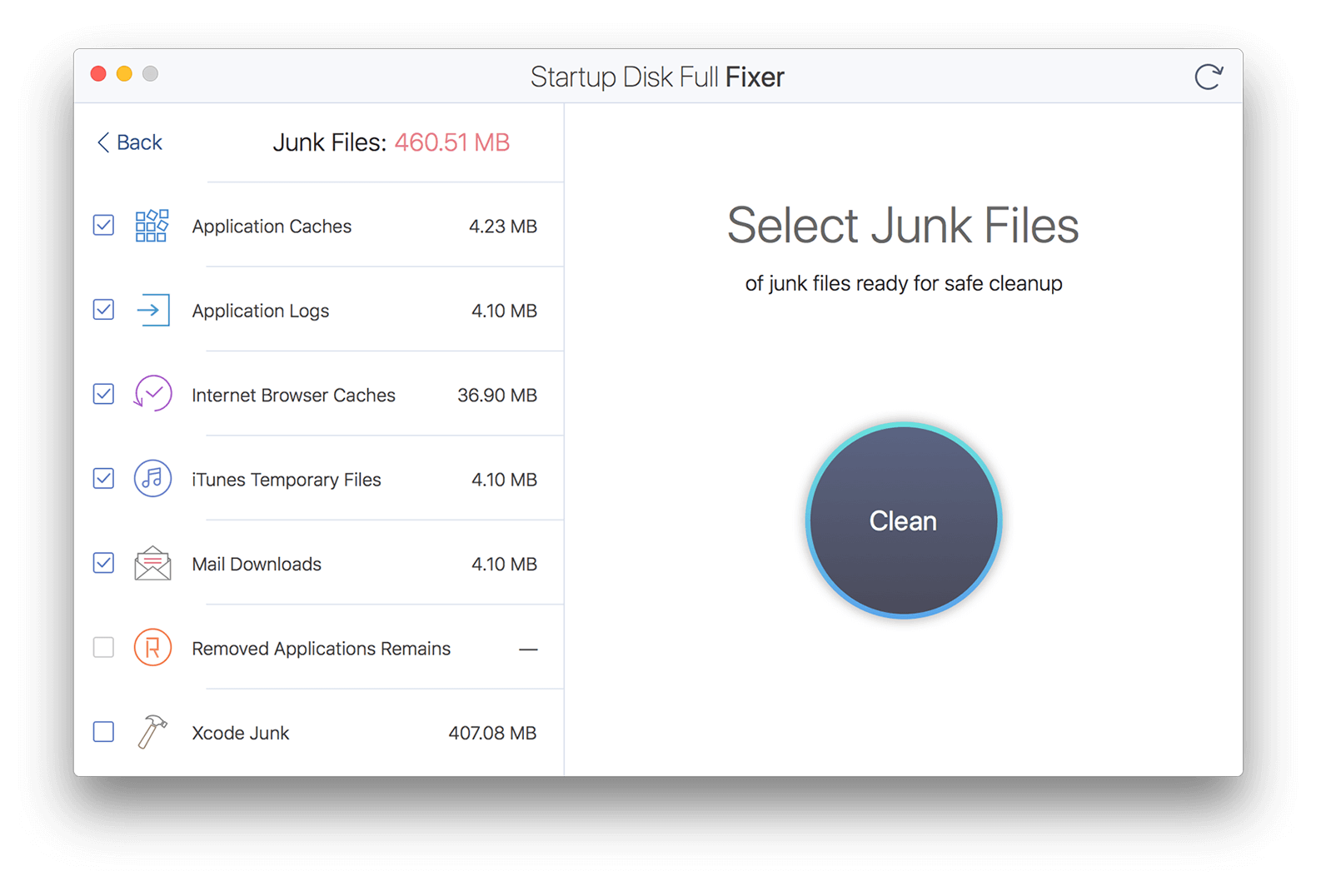 Откроется диалог Изменение места восстановления.
Откроется диалог Изменение места восстановления.

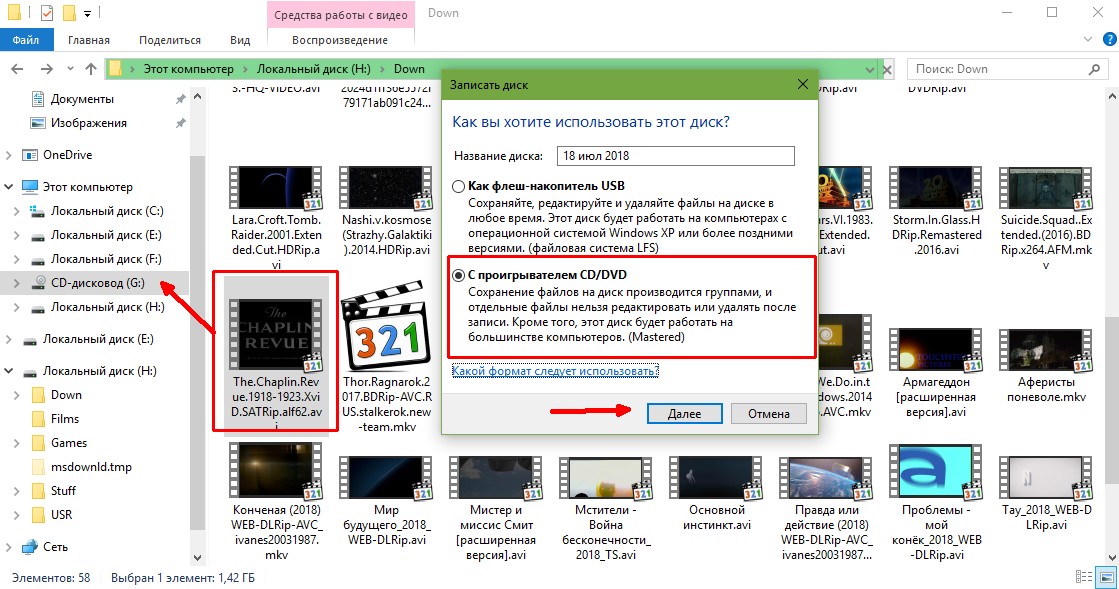

 msc -> щелкните ОК. Или щелкните правой кнопкой мыши значок «Мой компьютер» и выберите «Управление».
msc -> щелкните ОК. Или щелкните правой кнопкой мыши значок «Мой компьютер» и выберите «Управление».

 Если он уже установлен, Acronis Disk Director 12 обнаружит его. Если нет, вам будет предложено загрузить и установить его. (Инструкции по Windows AIK см. В этой статье.)
Если он уже установлен, Acronis Disk Director 12 обнаружит его. Если нет, вам будет предложено загрузить и установить его. (Инструкции по Windows AIK см. В этой статье.) .. так что вам придется перезагрузить систему снова.
.. так что вам придется перезагрузить систему снова.