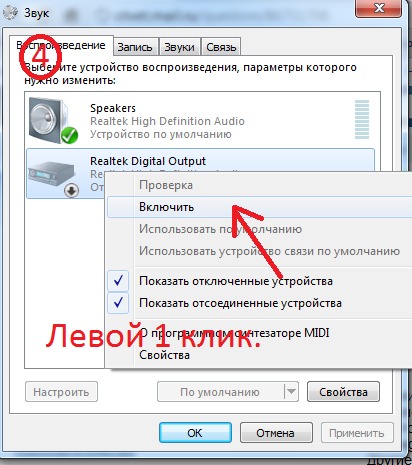Как сделать звук на компьютере виндовс хр : Радиосхема.ру
- Регистрация
- Войти
Что делать если звук пропал на Windows XP, и никак его не найти, что мы только не делали, включали и выключали компьютер и отдыхать ему давали целых 5 минут, в конце концов переставили звуковые колонки в другое место, а звука нет.
Пропал звук на Windows XP
Если вы твёрдо решили найти причину отсутствия звука сами, давайте начнём. Друзья, данная статья для Windows XP, но если у вас установлена Windows 7, то Вам сюда Пропал звук на Windows 7. Если данная статья вам не поможет, можете ознакомиться с другой нашей статьёй Как установить драйвер на звук, в ней с подробностями описано как определить ваше звуковое устройство, скачать на него драйвера и установить их.
Для проверки работоспособности звуковой системы есть много способов, и мы с вами начнём с самого простого.
- Давайте проверим включены ли наши звуковые колонки, надёжно и правильно они подсоединены к нашему компьютеру.

- А может всё намного проще, к примеру вчера мы отсоединили звуковые колонки и подключили наушники, а потом про это забыли. Ещё проверьте, отрегулирована ли у вас громкость и может не нужно будет читать дальше.
- Если всё надёжно подсоединено, давайте попробуем подсоединить к звуковому разъёму наушники, если в наушниках появился звук, значит неисправны звуковые колонки.
- И в наушниках звука нет, тогда давайте через меню Пуск зайдём в Панель управления и выберем пункт Звуки и аудиоустройства , перейдите на вкладку громкость и посмотрите напротив пункта Выключить звук не стоит галочка? её быть не должно, громкость микшера выставьте в положение максимально. Если громкость микшера не регулируется и над ним красуется надпись Аудиоустройства отсутствуют , значит у вас слетел драйвер звука или сама звуковая карта неисправна. Перейдите также на вкладку Аудио и обратите внимание на вкладки Воспроизведение звука и Запись звука , ваша звуковая карта должна быть указана в них как устройство по умолчанию.

При отсутствии диска с драйверами к вашему компьютеру или при возникновении проблем с установкой драйверов можете почитать наши статьи из раздела Как правильно установить драйвера .
Если же в новых операционных системах драйвера для большинства устройств устанавливаются автоматически, что решает множество проблем с отсутствием звука, то в предыдущих версиях ОС Windows такой функции нет. Поэтому многим пользователям приходится искать, загружать а также устанавливать драйвера для вручную.
Чаще всего это происходит после после установки Windows XP, когда пользователю необходимо установить отсутствующие драйвера для всех устройств включая звуковую карту.
Фото: пропал звук на компьютере
Так как существует множество различных аудиокарт, в некоторых ситуациях очень трудно определить, какая именно карта установлена в вашем компьютере. К тому же, некоторые производители предоставляют драйвера для своих устройств не для всех операционных систем, а лишь для некоторых из них.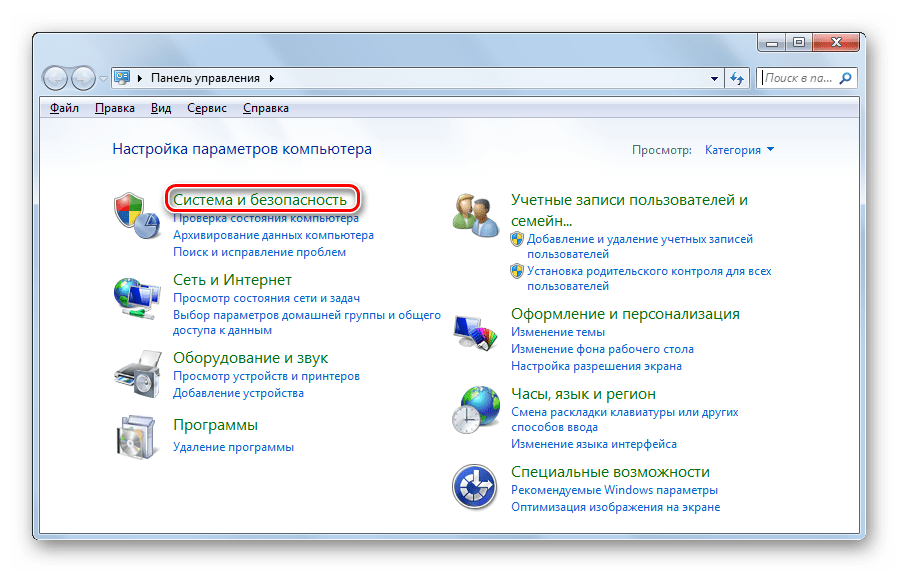
Более редким случаем является выход из строя непосредственно самой звуковой карты. Как правило, это случается довольно редко и прежде чем приступать к замене звуковой карты, рекомендуется более точно определить, причину попробовав все остальные способы.
Причины, почему отсутствует звук
Проблемы с ПО
Почему не воспроизводит звук ваш компьютер? Наиболее частой причиной отсутствия звука является неправильно установленное ПО или же вовсе его отсутствие. Для воспроизведения звука в системе необходим драйвер для вашей звуковой карты. Для воспроизведение аудио и видео файлов различных форматов необходимы соответствующие кодеки.
Звуковой драйвер
Как правило, драйвера предоставляются к устройству на диске, но вы также можете загрузить их с сайта производителя. Если вы не знаете ни модель, ни производителя вашей аудиокарты, вы можете воспользоваться программой Driver Pack Solution, которая автоматически найдёт драйвера для вашего устройства, если они предусмотрены производителем для данной операционной системы.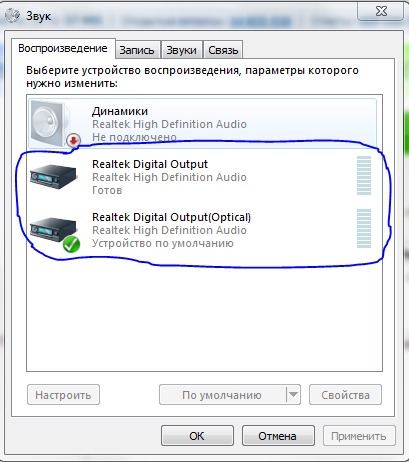
Фото: окно DriverPack Solution12
Несмотря на удобство данного вариант рекомендуется самому устанавливать драйвера для более точного выбора драйвера.
Кодеки на аудио/видео
Если у вас нет звука в видео или не воспроизводится музыка, то в большинстве случаев на компьютере отсутствуют кодеки. Для воспроизведения аудио файлов клипов и фильмов разнообразных форматов необходимо установить пак кодеков. Одним из наиболее популярных пакетов кодеков является «K-Lite Mega Codec Pack». Загрузить данный набор кодеков можно на софт порталах.
Настройки Биоса
В некоторых случаях звуковая карта может быть выключена другим пользователем в BIOS. Параметр включения и отключения звуковой карты у каждого производителя BIOS может находиться в различных разделах, поэтому названия могут отличаться от рассмотренных вариантов. Несмотря на это, принцип является то же.
Для включения необходимо:
- зайти в BIOS при включении компьютера нажав del или F2 в зависимости от типа компьютера;
- для включения интегрированной аудиокарты найти параметр «On Board Audio Controller» и перевести в режим «Enabled»;
- для включения внешней звуковой карты следует искать параметр с названием «Audio Controller» или же с названием вашей звуковой карты, например, AC 97 или HD Audio.

Фото: параметр On Board Audio
Отключенная аудиокарта в BIOS – очень редкое явление, настоятельно рекомендуем проверить остальные пункты, прежде чем заходить в BIOS во избежание случайных изменений других параметров.
Вирусы
Одним из вариантов неправильной работы кодеков, драйверов, а также звуковой карты являются вирусы. Для решения данной проблемы рекомендуем установить антивирус. Наиболее эффективными антивирусами являются ESET 32 и Kaspersky. Если же вы ищете бесплатный антивирус вы можете загрузить Avast с официального сайта. После установки антивируса необходимо проверить все диски на наличие вирусов.
Видео: Если пропал звук на компьютере Windows 7?
Звук в настройках
Если установка драйверов для вашей аудио-карты не помогла, возможно в настройках звука уровень громкости выставлен на минимум, либо отключён вовсе.
Для проверки данных параметров необходимо открыть следующие настройки:
- нажать «Пуск»;
- открыть раздел «Панель управления»;
- перейти в подраздел «Оборудование и звук»;
- в меню «Звук» вы можете включить или отключить ваше звуковое устройство, а также проверить выставленный уровень громкости;
- в разделе «Дополнительно» также доступна диагностика звука ваших динамиков.
Фото: настройка звука
Звук стал тише, как добавить?
- идём в правый нижний угол экрана;
- ищем значок громкости;
- нажимаем и поднимаем ползунок уровня громкости.
Так же на ноутбуках и некоторых клавиатурах есть специальные клавиши, отвечающие за уровень громкости. Таким образом, вы можете наладить на передней панели ноутбука уровень громкости.
Забыли пароль на роутер? Читайте статью, как поменять имя и пароль на wifi роутере .
Не знаете, как настроить роутер ZTE ZXA10 F660.
Управление уровнем звука выполняется посредством сочетания клавиш Fn+клавиша со знаком громкости либо же отдельные сенсорные или механические кнопки с соответствующими значками.
Проблемы с звуковыми устройствами
Если ни один из пунктов не помог, и звук по-прежнему отсутствует, или появились странные помехи, вероятнее всего вышло из строя какое-либо из звуковых устройств.
Неисправность колонок(шнуры или динамики)
Если у вас периодически пропадает звук на персональном компьютере, то первым, что строит проверить – подключение проводов динамиков к компьютеру. Стерео динамики, как правило, подключаются с помощью mini Jack в разъём звуковой карты зелёного цвета.
Фото: разъём звуковой карты
Если шнур подключён в правильный разъём, то следует попробовать заменить сам шнур либо проверить шнур на других устройствах.
Звук на неисправных колонках может, как отсутствовать, так и быть искажённым. Чтобы проверить исправность ваших колонок, необходимо проверить их подключив к другому устройству с помощью того же разъёма и шнура.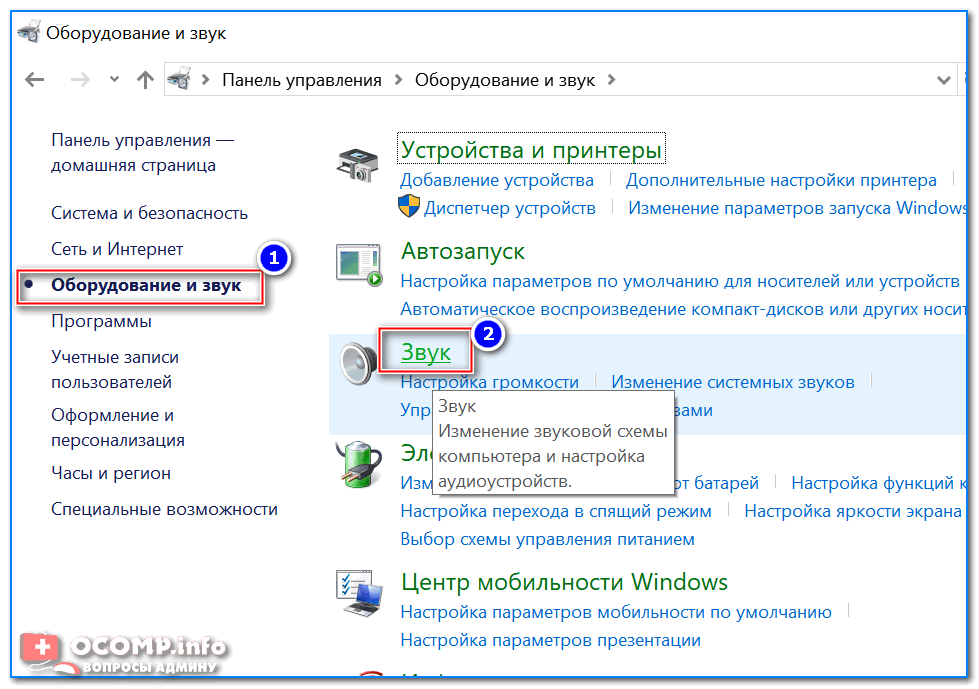 Для диагностики ваших звуковых устройств необходимо обратиться к специалистам.
Для диагностики ваших звуковых устройств необходимо обратиться к специалистам.
Неисправность звуковой карты
В случае неисправности звуковой карты звук также может отсутствовать или воспроизводится с помехами, или пропадать, или могут появляться посторонние звуки.
- нажать Win+R;
- ввести dxdiag и нажать ОК;
- в появившемся окне переходим во вкладку «Звук»;
- в строке примечаний вы можете просмотреть информацию о неполадках звуковой карты.
Фото: вызов программы dxdiag
Как починить звуковую карту? К сожалению, в случае выхода из строя звукового устройства придётся обращаться в соответствующий сервисный центр.
Нет звука на компьютере на видео, что делать?
Как уже упоминалось ранее, если у вас отсутствует звук в видео, то вероятнее всего у вас отсутствуют кодеки для воспроизведения тех или иных форматов медиафайлов.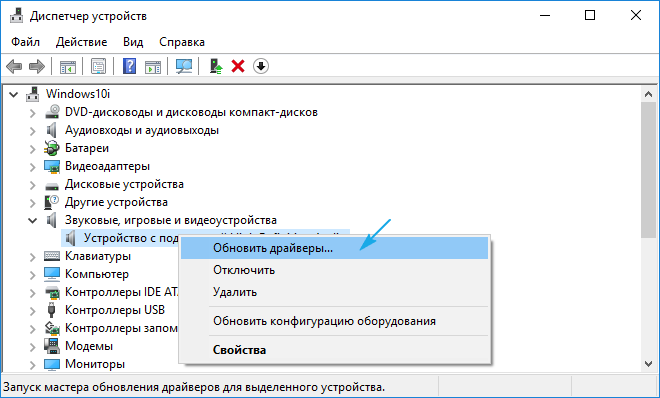 Одним из наиболее распространённых паков кодеков является «K-Lite Codec Pack», загрузить который вы можете на многих сайтах.
Одним из наиболее распространённых паков кодеков является «K-Lite Codec Pack», загрузить который вы можете на многих сайтах.
Устраняем причины
Слабый звук что делать?
Вероятнее всего, ползунок громкости звука установлен на низком уровне. Для изменения громкости, необходимо, нажать на значок звука в правом нижнем углу.
Отключается звук на компьютере?
Для решения данной проблемы, необходимо проверить подключение или же сменить шнур, который возможно переломался.
Как вернуть звук на компьютере?
Если звук отсутствует после переустановки операционной системы необходимо установить драйвер для вашей звуковой карты. Если не знаете ни модель, ни название карты воспользуйтесь программой DriverPackSolution для автоматической установки драйвера.
Фото: увеличиваем громкость на компьютере
В наушниках выключается звук?
Проверьте уровень громкости звука на наушниках.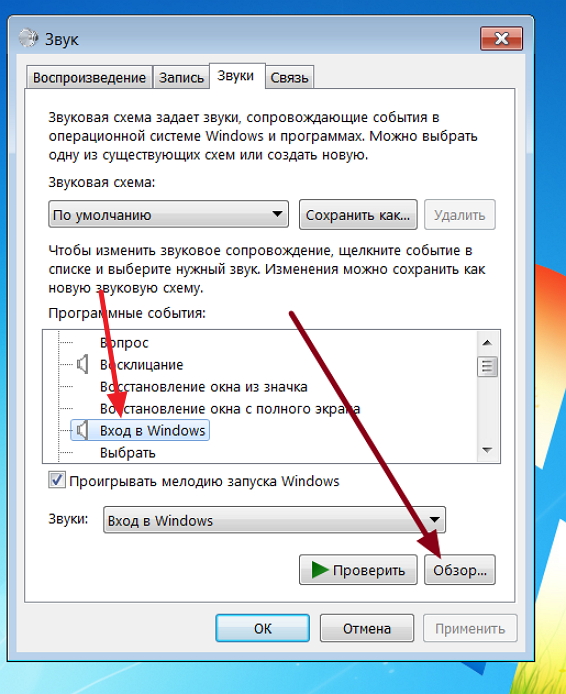 Если громкость выставлена на максимальном уровне, то возможно провод наушников переломался, проверьте наушники на другом устройстве.
Если громкость выставлена на максимальном уровне, то возможно провод наушников переломался, проверьте наушники на другом устройстве.
Как найти резко пропал звук?
Проверьте надёжность подключения шнура к компьютеру и колонкам, а также уровень громкости звука. Если же и подключение, и уровень громкости в норме, то следует проверить кабель и колонки, подсоединив их к другому источнику звука.
Детальная настройка роутера. Читать в статье, настройка роутера D LINK DSL 2640U Ростелеком.
Как настроить роутер TP LINK WR741ND. Подробно далее.
Как в Опере сделать экспресс панель стартовой. Далее.
Звук плохой искажается в динамиках
Проверьте правильность установленного драйвера на сайте производителя вашей звуковой карте. Также рекомендуется проверить шнур, соединяющий колонки и звуковую карту. Если при замене кабеля улучшение незаметно, вероятнее всего, ваша звуковая карта или колонки вышли из строя.
Восстанавливаем звукВосстановление звука на переустановленной системы выполняется посредством установки драйвера для вашей операционной системы.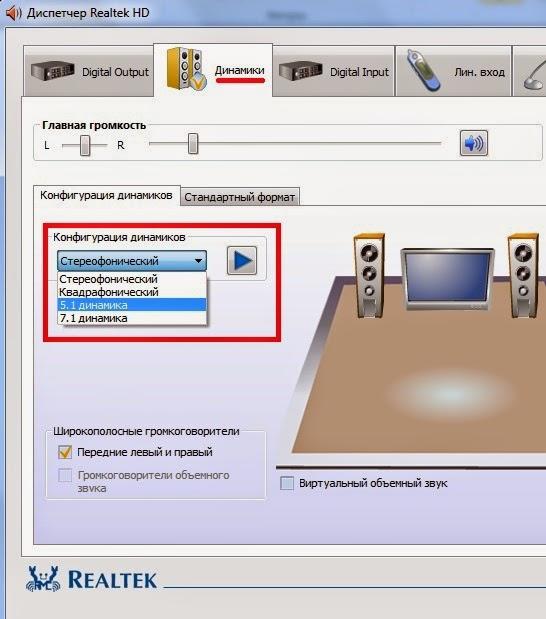 Драйвер можно загрузить с официального сайта производителя звуковой карты.
Драйвер можно загрузить с официального сайта производителя звуковой карты.
Благодаря данной инструкции, основное количестве пользователей вполне смогут решить проблемы с отсутствием или же низким качество воспроизводимого звука. Проблемы со звуком, к сожалению, довольно часто встречаются у пользователей устаревших операционных систем, а также редких звуковых карт.
Фото: отсутствуют драйвера
Наиболее проблемной задачей является поиск драйверов для звукового устройства. Так как большинство звуковых карт интегрировано в материнскую карту, то определить модель звуковой платы бывает несколько затруднительно.
В большинстве случаев для выбора наиболее правильного драйвера для вашей звуковой карты может помочь программа Driver Pack Solution. Данное приложение включает множество драйверов для разных операционных систем.
Пропал звук на Windows XP » Страница 2
Что делать если звук пропал на Windows XP, и никак его не найти, что мы только не делали, включали и выключали компьютер и отдыхать ему давали целых 5 минут, в конце концов переставили звуковые колонки в другое место, а звука нет.
Пропал звук на Windows XP
Если вы твёрдо решили найти причину отсутствия звука сами, давайте начнём. Друзья, данная статья для Windows XP, но если у вас установлена Windows 7, то Вам сюда Пропал звук на Windows 7. Если данная статья вам не поможет, можете ознакомиться с другой нашей статьёй Как установить драйвер на звук, в ней с подробностями описано как определить ваше звуковое устройство, скачать на него драйвера и установить их.
Для проверки работоспособности звуковой системы есть много способов, и мы с вами начнём с самого простого.
- Давайте проверим включены ли наши звуковые колонки, надёжно и правильно они подсоединены к нашему компьютеру. Производители звуковых устройств давно придерживаются определённого стандарта, разъём для подключения звуковых устройств зелёного цвета.
- А может всё намного проще, к примеру вчера мы отсоединили звуковые колонки и подключили наушники, а потом про это забыли. Ещё проверьте, отрегулирована ли у вас громкость и может не нужно будет читать дальше.

- Если всё надёжно подсоединено, давайте попробуем подсоединить к звуковому разъёму наушники, если в наушниках появился звук, значит неисправны звуковые колонки.
- И в наушниках звука нет, тогда давайте через меню Пуск зайдём в Панель управления и выберем пункт Звуки и аудиоустройства, перейдите на вкладку громкость и посмотрите напротив пункта Выключить звук не стоит галочка? её быть не должно, громкость микшера выставьте в положение максимально. Если громкость микшера не регулируется и над ним красуется надпись Аудиоустройства отсутствуют, значит у вас слетел драйвер звука или сама звуковая карта неисправна. Перейдите также на вкладку Аудио и обратите внимание на вкладки Воспроизведение звука и Запись звука, ваша звуковая карта должна быть указана в них как устройство по умолчанию.На этой иллюстрации показана типичная ситуация, когда слетел звуковой драйвер и его нужно переустановить.Если переустановить драйвер не получается и вы уверены что делаете всё правильно, возможно ваша встроенная аудио карта вышла из строя, это бывает довольно часто.
 Тогда придётся купить звуковую карту, в виде платы расширения и установить её в PCI-слот, вышедшую из строя аудио карту нужно выключить BIOS.
Тогда придётся купить звуковую карту, в виде платы расширения и установить её в PCI-слот, вышедшую из строя аудио карту нужно выключить BIOS. - Был случай, когда мы с другом долго не могли найти причину отсутствия звука и драйвера скачали на сайте изготовителя и даже установили другую операционную систему, но ничего не помогло, а вот с отдельно ставящейся в PCI-слот картой звук появился. Так и пришлось её оставить.
- Другое дело если у вас две аудио карты, одна например профессиональная, вставленная в PCI- слот, а другая встроенная, тогда на вкладках Воспроизведение звука и Запись звука должна быть выставлена именно та аудиокарта, к которой подсоединены звуковые колонки и в большинстве случаев интегрированная или встроенная аудиокарта должна быть выключена в BIOS, положение Disabled. На скришноте можно увидеть, что аудио карта на нашем компьютере одна единственная.
- Давайте проверим в BIOS не выключена ли наша аудио карта. Положение включено Enabled.
- Придём мы в большинстве случаев к варианту с переустановкой драйвера.
 Попробуйте сначала обновить драйвер автоматически с помощью мастера обновления оборудования или переустановить, как это сделать при наличии дисков с драйверами к вашему компьютеру, подробно описано в нашей статье После установки Windows пропал звук.
Попробуйте сначала обновить драйвер автоматически с помощью мастера обновления оборудования или переустановить, как это сделать при наличии дисков с драйверами к вашему компьютеру, подробно описано в нашей статье После установки Windows пропал звук.
При отсутствии диска с драйверами к вашему компьютеру или при возникновении проблем с установкой драйверов можете почитать наши статьи из раздела Как правильно установить драйвера.
Метки к статье: Звук BIOS Системные функции
Нет звука в Zoom — что делать?
Почему в Zoom нет звука
Если вы не слышите звук во время общения в Zoom, то сначала стоит выяснить причину этой проблемы. От этого будет зависеть ее решение.
Во-первых, проверьте, работает ли звук в целом или проблема возникает только в программе для видеоконференций.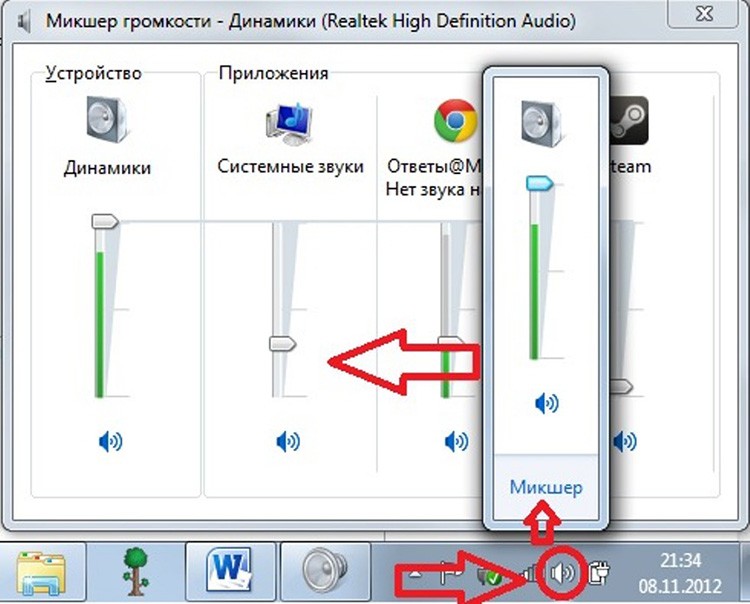 Если звук отсутствует вообще, проверьте настройки динамиков. О том, как восстановить звук в Windows, мы рассказывали в отдельной статье.
Если звук отсутствует вообще, проверьте настройки динамиков. О том, как восстановить звук в Windows, мы рассказывали в отдельной статье.
Кроме того, убедитесь, что ваш собеседник не отключил микрофон и что он подключен и распознан должным образом. Если звук все еще не появился, возможно, он отключен в самом Зуме. Как решить эту проблему, объясняем ниже.
Как включить звук в Зуме
Если ваш собеседник не отключил микрофон, но вы всё равно не слышите звук, вы можете попробовать выполнить следующие действия:
- Кликните по значку динамика на панели задач и убедитесь, что звук не отключен в Windows. При этом перетащите ползунок как минимум на 30 процентов.
- Также убедитесь, что в самом приложении Zoom не отключен звук. Вы можете сделать это, щелкнув правой кнопкой мыши по значку динамика на панели задач и выбрав пункт «Открыть микшер громкости». Здесь вы увидите отдельный регулятор для Zoom, который также стоит перевести на более высокие значения.

- Кроме того, проверьте внутренние настройки звука в Zoom. Для этого откройте «Настройки» в окне конференции и перейдите в раздел «Звук». Проведите тест динамиков и микрофона: как только вы услышите звук, перетащите синий ползунок в вправо.
- Если вы работаете с программой через браузер, разрешите ей использовать динамики вашего компьютера для аудиоконференции — запрос на это разрешение появляется при запуске Зума.
- Если ничего не сработало, может помочь переустановка Zoom. Для этого удалите программу, а затем снова установите ее. В случае c браузером просто закройте вкладку и заново войдите в конференц-комнату.
Читайте также:
Как восстановить звук на компьютере?
С каждым может такое случиться, когда при включении компьютера, вместо привычной мелодии, вы слышите только шум системного блока. Пропал звук на компьютере! Почему пропал звук, что делать? Остается только в тишине и молчании динамиков, зайти в интернет и задать вопрос: «Почему нет звука на компьютере?”. Здесь рассмотрены самые распространенные причины отсутствия звука на компьютере и способы для их устранения.
Пропал звук на компьютере! Почему пропал звук, что делать? Остается только в тишине и молчании динамиков, зайти в интернет и задать вопрос: «Почему нет звука на компьютере?”. Здесь рассмотрены самые распространенные причины отсутствия звука на компьютере и способы для их устранения.
Почему на компьютере нет звука?
Причина отсутствия звука на компьютере бывает только в программной или аппаратной среде (как узнать, чем вызвана проблема: системой или сторонним приложением). То есть, получается, что у вас проблемы в настройках самой системы или программах или неисправны компоненты компьютера (динамики, звуковая карта). Это не зависит на прямую от установленной на компьютере операционной системы. Подобное может случиться, как с Windows XP, так и в Linux и даже в новых операционных системах Windows 7 и Windows 8. Пусть даже используемые колонки с наушниками и установленная звуковая карта самые современные и дорогостоящие.
Как восстановить звук?
Для начала необходимо выяснить причину отсутствия звука. Выяснить это можно разными способами, но для начала нужно попробовать самое простое.
Выяснить это можно разными способами, но для начала нужно попробовать самое простое.
Итак, пошаговое восстановление звука. Каждый сделанный шаг будет приближать вас к требуемому результату.
1). Попробуйте произвести перезагрузку компьютер, есть возможность, что звук появится при старте, после перезагрузки операционной системы. Такое бывает, когда обновляются драйвера для звуковой карты.
2). Проверьте, хорошо ли вставлен штекер колонок в розетку питания, если вообще вставлен. Проверьте, подключены ли сами колонки к компьютеру, хорошо ли вставлен штекер. При обнаружении этих неполадок, исправьте их.
3). Проверить на колонках выключатель, может быть, он находится в положении «выкл.». Включить колонки, поверните регулятор на увеличение громкости. Если все исправно, то должен гореть светодиод на колонке, где установлена ручка регулятора (присутствует практически на моделях).
Колонки должны быть включены — на одной из них должна гореть лампочка питания.
4). На панели задач найдите значок динамика. Он не должен быть перечёркнут. Если выключен, то нужно просто включить звук, нажав на кнопку «Включить звук”.
Если на рабочем столе значок отображается, как выключен. Нужно нажать на эмблемку динамика.
5). Там же, на панели задач, проверьте установленный уровень динамиков, вполне может быть, что он понижен до минимума или до нуля. Если это так, то увеличьте звук, подняв ползунок до нужного уровня.
6). Стоит проверить колонки на работоспособность, используя любой другой источник звука. На телефоне, плеере или другом компьютере.
7). Посмотрите в диспетчере устройств отсутствие неизвестных устройств. Такие устройства обозначаются восклицательным знаком.
Открывается «Диспетчер устройств» так: Пуск -> Панель управления -> Система и безопасность. В разделе «Система” найдите надпись «Диспетчер устройств”. Все отображаемые там устройства должны быть опознаны, т.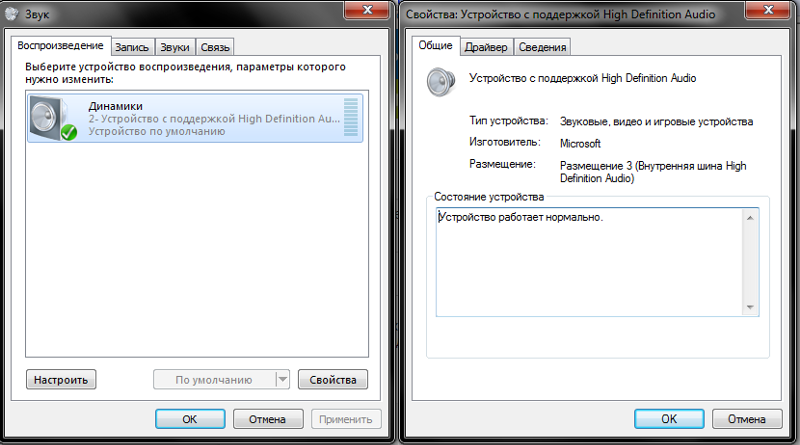 е. не должно быть значков с восклицательным знаком. Значок с восклицательным знаком говорит о том, что устройство не работает правильно, нужно установить для него драйвера. Если такой значок стоит на устройстве звука, то нужно это исправить.
е. не должно быть значков с восклицательным знаком. Значок с восклицательным знаком говорит о том, что устройство не работает правильно, нужно установить для него драйвера. Если такой значок стоит на устройстве звука, то нужно это исправить.
Причину отсутствия звука можно найти в диспетчере задач.
8). Установите все требуемые драйвера для звуковой карты. Звуковой процессор может быть установлен на отдельной звуковой плате или быть встроенным в материнскую плату. Скачайте необходимые драйвера для звуковой карты с сайта производителя и установите их.
9). Попробуйте установить в системный блок другую звуковую карту, заведомо работающую, например, с другого компьютера, где есть звук. Можно попросить у знакомых. Если после проделанных действий проблема решится, то придется покупать новую звуковую карту для вашего компьютера.
10). Попробуйте с помощью службы восстановления системы, вернуть компьютер к предыдущему состоянию операционной системы.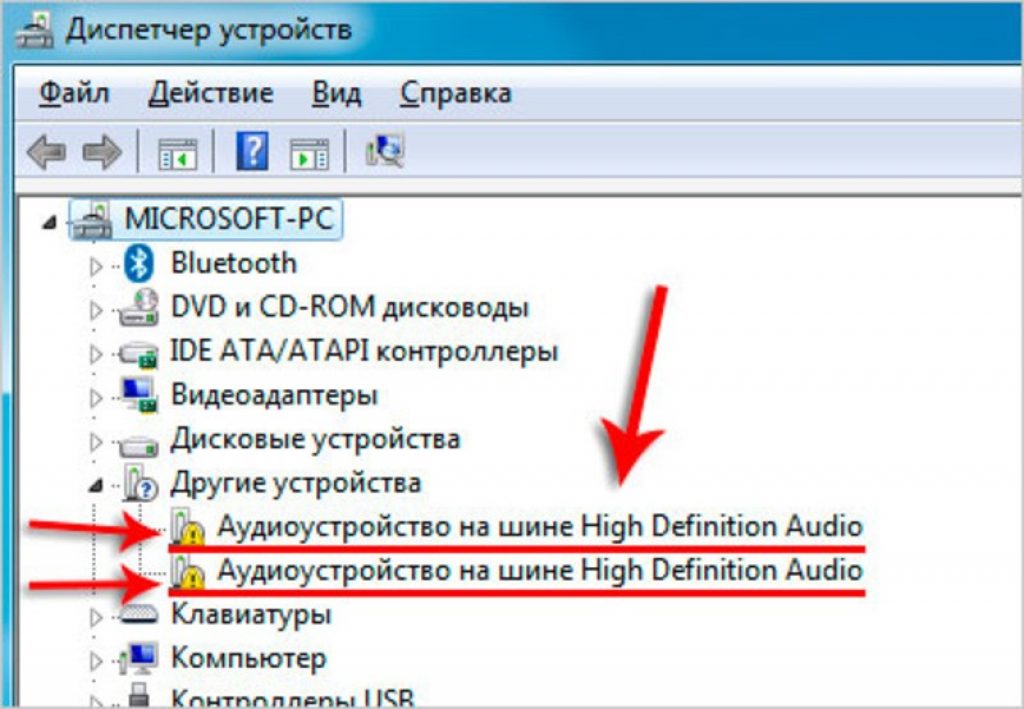 «Восстановление системы» в Windows находится в меню «Пуск -> Все программы -> Стандартные -> Служебные -> Восстановление системы”. Это может помочь, если звук пропал после установки какой-то программы сторонних разработчиков, вернув состояние системы до установки этой программы.
«Восстановление системы» в Windows находится в меню «Пуск -> Все программы -> Стандартные -> Служебные -> Восстановление системы”. Это может помочь, если звук пропал после установки какой-то программы сторонних разработчиков, вернув состояние системы до установки этой программы.
11). Остается попробовать переустановить операционную систему. И в первую очередь установить драйвера для звуковой карты, естественно после установки драйверов для материнской платы компьютера. Возможно был конфликт оборудования. Если звук появился, то можете продолжать устанавливать дальше программы и приложения.
Пропасть звук может в самый неожиданный момент. Это может быть либо программный конфликт, либо конфликт оборудования.
12). Если ничего из выше сказанного не помогло и звук на компьютере по прежнему отсутствует, то остается только один вариант – это обратиться к специалисту или отнести компьютер в сервисную мастерскую.
Прежде чем что-то предпринимать при отсутствии звука или плохом его качестве, вспомните, что вы делали, например, вчера, когда звук на компьютере еще присутствовал. Какие дополнительные программы вы установили? Наверняка проблема решится, если вы удалите эту программу. А может быть, вы удалили какой-либо нужный файл с компьютера. Если вы ничего не устанавливали, то попробуйте выше описанные 12 шагов исправления отсутствия звука. Наверняка что-то из предложенного вам поможет.
Какие дополнительные программы вы установили? Наверняка проблема решится, если вы удалите эту программу. А может быть, вы удалили какой-либо нужный файл с компьютера. Если вы ничего не устанавливали, то попробуйте выше описанные 12 шагов исправления отсутствия звука. Наверняка что-то из предложенного вам поможет.
Также можно воспользоваться разделом «Справка и поддержка” в меню «Пуск”.
Раздел справки и поддержки -> Музыка и звук, может помочь найти и устранить причину отсутствия звука.
Если звук хрипящий, или тихий, или еще что-то с ним не так, то попробуйте использовать настройки звука в программе. Вполне может быть, что вы добавили какой-то эффект к воспроизведению звуку, поэтому звук ужасного качества.
Если звук отсутствует только в какой-то программе, то посмотрите настройки этой программы. Бывает, что при установке возникли ошибки и после переустановки, звук появляется.
Не отчаивайтесь. Любую проблему можно разрешить. На сегодняшний день купить звуковую карту можно, не обязательно, чтобы она была навороченная, иногда простенькое работает намного лучше.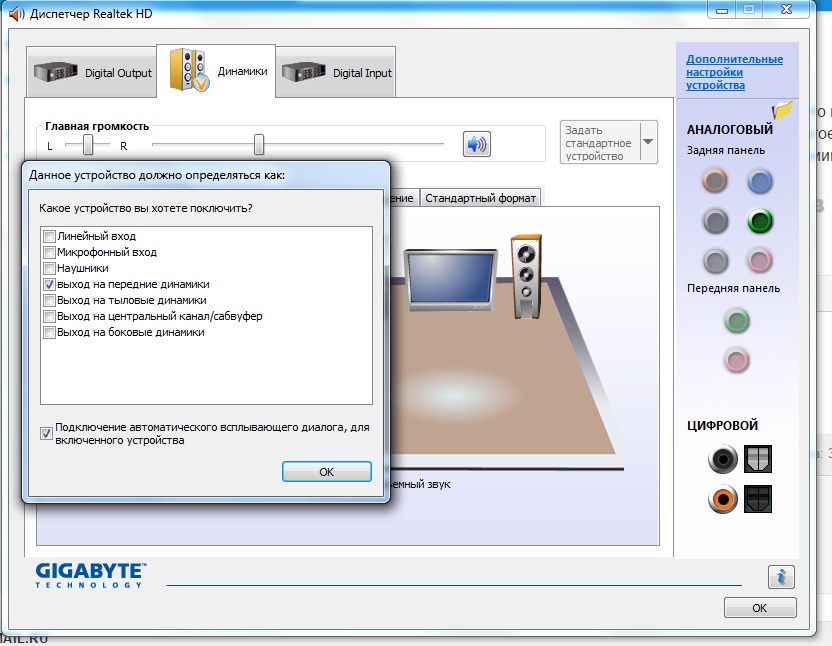
Почему в браузере нет звука и как его включить в Google Chrome/Opera/Firefox/Yandex
У многих пользователей достаточно часто возникают трудности со звуковоспроизведением при посещении тех или иных интернет страниц. Но почему не воспроизводится звук в браузере? Что делать в сложившейся ситуации? Давайте подробнее рассмотрим возможные причины данной проблемы и что с ними делать.
Почему пропадает звук
Банальная, но крайне распространенная причина отсутствия звука в браузере, связана с полностью отключенной или значительно сниженной громкостью. В таком случае необходимо:
- Проверить уровень громкости;
- Убедиться, что регулятор работает;
- Проверить, подключено ли питание;
Зачастую пользователи не обращают на это никакого внимания и начинают паниковать. На самом же деле все невероятно просто.
Если же до того, как вы начали использовать браузер, со звуком на компьютере все было нормально, то вышеуказанные причины не актуальны.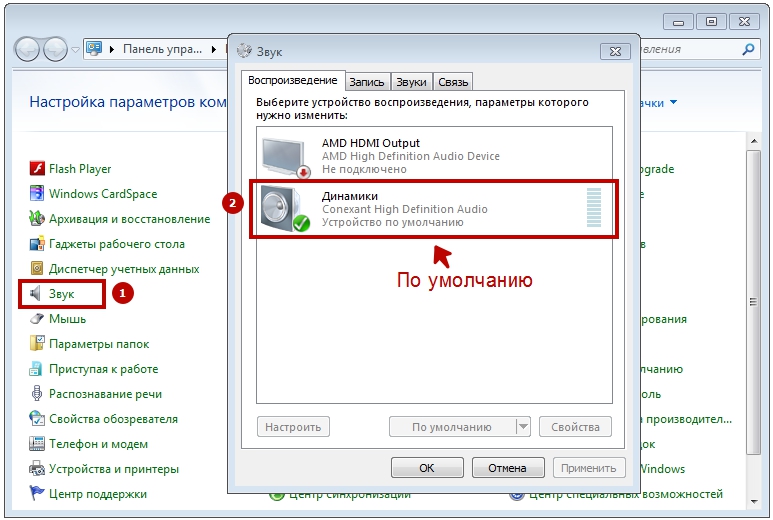 Почему в таком случае не работает звук в браузере? Вариантов может быть невероятно много.
Почему в таком случае не работает звук в браузере? Вариантов может быть невероятно много.
В первую очередь следует обратить внимание на приложения, которые запущены в данный момент. Некоторые программы используют звук несколько специфично. Их настройки могут быть приоритетными и пресекать взаимосвязь других приложений с драйверами.
Например, на Windows 7 такая ситуация возникает с музыкальным секвенсором FL Studio. В его настройках есть специальный режим под названием Auto Close Device. Если данная функция не активирована, то при свертывании утилита приоритетно использует звуковое устройство и драйвера. То есть, ни в одной другой программе не будет ничего воспроизводиться. В том числе это касается любых медиа проигрывателей.
Драйвера
Если в браузере нет звука, то проблема может быть в некорректных или устаревших драйверах. В таком случае необходимо переустановить или просто обновить драйвера:
- Заходим в «Диспетчер устройств».
- Находим вкладку «Драйвер», переходим по ней.

- Здесь есть кнопка «Обновить» (обновление драйвера) и «Удалить» (удаление), после чего установить заново.
Перед тем как обновлять или удалять драйвера, обратите свое внимание на кнопку «Отключить/Включить». Если перед вами второй вариант, то это значит, что драйвера отключены, и их нужно просто включить. В случае если система говорит о том, что устройство совсем отключено, то стоит попробовать включить его через БИОС, но такие ситуации бывают крайне редко.
Прерывается и искажается
Что, если просто плохой звук, который постоянно прерывается и тормозит? Вариантов может быть несколько:
- Слабый ПК;
- Большое количество открытых приложений;
- Большое количество открытых вкладок;
Если объяснять доступным языком, то звуковые скачки в качестве прерываний вызываются из-за чрезмерной нагрузки процессора и оперативной памяти.
Настройки плагинов
Давайте рассмотрим еще одну возможную причину, почему не работает звук в интернете, с точки зрения установленных плагинов. Возможно, проблема именно в этих дополнениях (Shockwave Flash или Adobe Flash Player).
Возможно, проблема именно в этих дополнениях (Shockwave Flash или Adobe Flash Player).
Первым делом следует проверить, совместима ли текущая версия флеш-плеера с браузером. Обновить утилиту до актуальной версии, или полностью удалите ее и установите новую. В большинстве случаев это помогает разрешить проблему.
Подобная ситуация может возникнуть с любыми плагинами, использующими звуковую систему при интеграции в браузер. Ниже мы разберем подобные ситуации для всех популярных браузеров на примере определенных программ.
Google Chrome
Зачастую проблема Google Chrome заключается в плагине Shockwave Flash. Чтобы выяснить причину неполадок и исправить сложившуюся ситуацию необходимо:
- Открыть адресную строку и ввести chrome://plugins;
- Перейти по гиперссылке «Подробнее», расположенной в правом верхнем углу;
- Найти параметр, который указывает на динамическую библиотеку pepflashplayer.dll и просто отключить ее;
Если после проделанного воспроизведение музыки восстановилось, то проблема состояла именно в этом.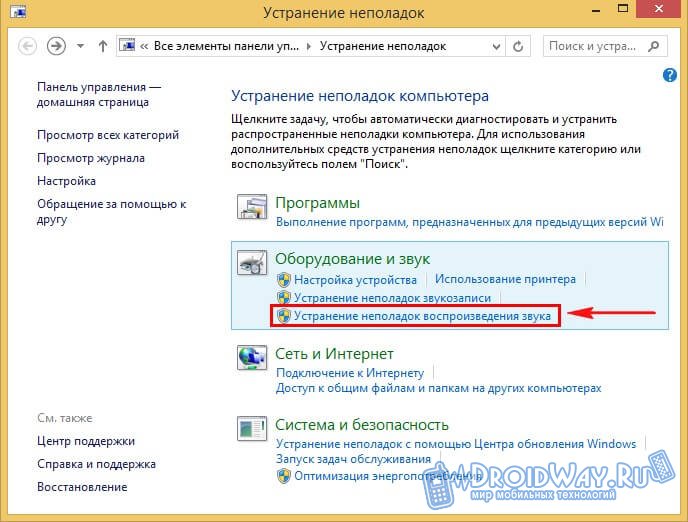
Обратите внимание, что плагин Shockwave Flash изначально присутствует в Chrome. Если вы дополнительно скачиваете Adobe Flash Player, то между ними может возникать конфликт. То есть, если вами были установлены обе программы и после этого он пропал в гугл хром, то теперь вы знаете, в чем причина. В таком случае их следует использовать поочередно.
Opera
Довольно часто возникают проблемы именно в опере, и если учитывать тот факт, что это самый специфичный браузер в плане настроек, удивляться нечему.
В первую очередь следует очистить кэш:
- Заходим в меню «Инструменты»;
- Выбираем опцию «Удалить личные данные»;
- Нажимаем «Очистить кэш»;
- Также проверьте настройки в самой опере:
- Снова заходим в «Инструменты»;
- Переходим в раздел «Общие настройки/Расширенные»;
- Проверяем, стоит ли галочка напротив параметра «Включить звуки»;
Если же музыка воспроизводится, но периодически пропадает и тормозит, то попробуйте переустановить или обновить плагины, как было описано выше.
*В новых версиях оперы по умолчанию уже все включено.
Mozilla Firefox
Теперь пришло время разобраться, что делать, если не идет звук в Firefox. Перед тем как переустанавливать дополнения, попробуйте поочередно отключать плагины. Если это не решило проблемы, нужно:
- Зайти в «Настройки/Приватность»;
- Проверить меню;
Программа использует опцию хранения истории, где указываются существующие исключения. Вполне вероятно, что сайт, на котором есть проблемы со звучанием, внесен в этот список.
Yandex browser
Что касается Яндекса, то для него подходят ранее описанные методы, однако все же есть подводные камни. Причиной того, что при просмотре видео или прослушивании музыки в интернете нет звука, например на ютубе, может быть его отключение на вкладках.
Чтобы проверить, необходимо войти в меню расширений и посмотреть, какие установлены варианты:
- «Отключить звук на всех вкладках»;
- Или «Включить на всех вкладках»;
Здесь понятно, что если вам высвечивается вариант номер два, то воспроизведение аудио просто отключено.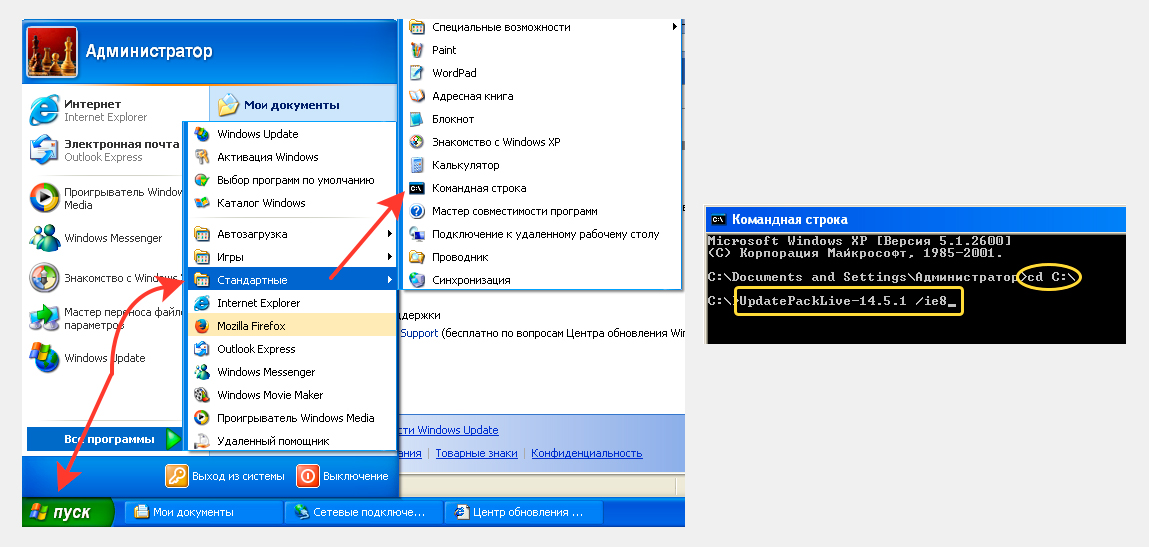
Настройки в DirectX
Нами были рассмотрены наиболее частые варианты искажения и пропадания звучания в интернет браузерах. Если ничего из вышеперечисленного не помогло включить звук в интернете на компьютере или ноутбуке, то стоит попробовать протестировать саундкарту:
- Заходим в меню «Выполнить», нажав комбинацию клавиш ;
- Вводим команду «dxdiag». После чего перед нами появляется диалоговое окно DirectX.
- Находим кнопку для теста и проходим его;
Если тест пройдет успешно, и вы услышите звуки при его прохождении, то причина состоит именно в браузере, а не в саундкарте. В таком случае переустановите его и заново наслаждайтесь любимой музыкой или видео.
Даже если вы используете другой браузер, например, Amigo, Internet Explorer или Safari, можете смело брать данную инструкцию за основу, так как все они в плане настроек практически одинаковые.
В случае если же это не помогло, и все равно он так и не появился, то не остается ничего другого, как протестировать звуковую карту физически или вовсе заменить ее ввиду неисправности.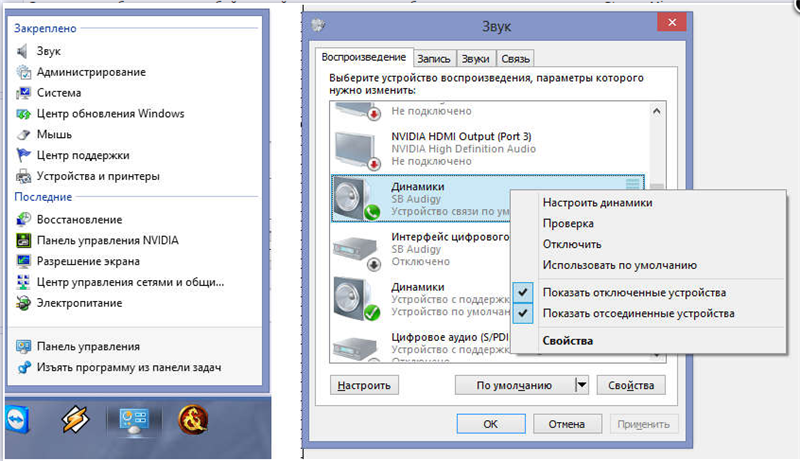
Видео инструкция
Нет звука на компьютере. Что делать?
Допустим, приходите вы домой в радостном настроении, включаете свой компьютер, усаживаетесь в кресло поудобнее и тут понимаете — что-то не так. Но что именно? Включая плеер, вы совершенно не слышите никаких звуков! Что случилось? Что произошло? Как решать проблему? Обо всем этом я расскажу вам как можно более подробно в данной статье.
Почему пропал звук на компьютере?
Существует две основные причины: аппаратная и софтовая. В первом случае речь идет о неисправных колонках, наушниках или даже звуковой карте, благодаря которой, собственно, вы и слышите звук. А софтовые неполадки связаны с программным обеспечением. Стоит отметить, что подобные проблемы, как правило, совершенно не зависят от того, какую именно операционную систему вы используете. Это может быть как Windows 7 или 8, так и Windows XP или даже Linux. Я буду рассматривать пример непосредственно на основе Windows 7, хотя какой-то особой роли это не играет.
Это может быть как Windows 7 или 8, так и Windows XP или даже Linux. Я буду рассматривать пример непосредственно на основе Windows 7, хотя какой-то особой роли это не играет.
Причины неполадок и их решение
Как обычно, начинаем мы с самых простых шагов, которыми нужно обязательно воспользоваться. Возможно, что проблема пустяковая и решается буквально за пару минут, а вы можете потратить на нее несколько часов своего драгоценного времени.
- Итак. Первым делом НАЖИМАЕМ на кнопку включения колонок. Да-да, многие об этом просто забывают, а потом жалуются.
- Если при нажатии на кнопку включения колонки не заработали, то проверяем, вставлен ли шнур питания в розетку. Особенно актуально для тех случаев, если у вас есть маленькие дети или животные, которые могли случайно или специально задеть провод.
- Если на колонках горит светодиод, сигнализирующий о том, что они включены в данную секунду, то пробуем повернуть ручку, регулирующую громкость.
 Сработало? Прекрасно! Нет? Тогда следуем далее.
Сработало? Прекрасно! Нет? Тогда следуем далее.
- Если три вышеприведенных метода не оказали никакого эффекта, тогда просто перезагружаем компьютер. Есть достаточно большая вероятность того, что произошел некий сбой в операционной системе, из-за которого и возникла ошибка. После перезагрузки проблема может исчезнуть, как будто бы ее никогда и не было. Пробуйте.
- Если вы считаете, что дело все-таки в колонках или наушниках, то проверить их можно только одним способом — подключив к иному источнику питания. Таким источником питания может стать, например, ноутбук или другой компьютер. А наушники можно проверить даже с помощью телефона или плеера.
- Удостоверились в том, что источник звука работает? Что ж, есть повод обратить свой взор на панель задач. Здесь вы увидите значок в виде динамика. Кликните по нему один раз и посмотрите, включен ли звук вообще. Если он убавлен, то просто поднимите ползунок вверх.
- Что дальше? А дальше есть смысл посмотреть, установлены ли драйверы на звуковую карту.
 Я уже однажды упоминал, что сам сталкивался с такой проблемой — включаешь компьютер, а звука нет. Куда он пропал, непонятно, причем вместе с ним куда-то удалились и драйверы. При этом никаких вирусов обнаружено не было. И такое происходило несколько раз, причем на разных операционных системах. Итак, заходим в «Панель управления», затем в «Диспетчер устройств» и смотрим «Звуковые, видео и игровые устройства». Если здесь присутствуют некие неполадки, то рядом с устройством будет находиться желтый восклицательный знак, который символизирует, что надо явно обновить драйвер. Драйвер берем на официальном сайте производителя звуковой карты. Кстати, для некоторые аудиокарт требуется дополнительное ПО помимо драйверов, без которого они не будут воспроизводить звук.
Я уже однажды упоминал, что сам сталкивался с такой проблемой — включаешь компьютер, а звука нет. Куда он пропал, непонятно, причем вместе с ним куда-то удалились и драйверы. При этом никаких вирусов обнаружено не было. И такое происходило несколько раз, причем на разных операционных системах. Итак, заходим в «Панель управления», затем в «Диспетчер устройств» и смотрим «Звуковые, видео и игровые устройства». Если здесь присутствуют некие неполадки, то рядом с устройством будет находиться желтый восклицательный знак, который символизирует, что надо явно обновить драйвер. Драйвер берем на официальном сайте производителя звуковой карты. Кстати, для некоторые аудиокарт требуется дополнительное ПО помимо драйверов, без которого они не будут воспроизводить звук.
- Если неполадка связана с заведомо нерабочей звуковой картой, то последняя вообще не должна отражаться в диспетчере устройств. Однако происходит это не всегда. Поэтому проще всего открыть системный блок, вынуть звуковую карту и вставить его в другой системный блок, который можно взять, например, у друга и проверить работоспособность девайса.

- Если у вас отсутствует звук непосредственно после переустановки операционной системы, то это нормально, потому что у системы банально нет драйверов для вашего устройства. Однако на тех компьютерах, в которых звуковая карта встроенная, система нередка автоматически устанавливает драйвера.
- Когда звук отсутствует только при воспроизведении видео, то на вашей системе не установлены кодеки для видеороликов. Они распространяются бесплатно, можете банально погуглить.
- В случае, если вообще ничего не помогает, то пробуем откатить систему на более раннее время с помощью точки восстановления, когда она была в рабочем состоянии. Заодно вспомните, какие программы или утилиты вы устанавливали в последнее время — возможно, они конфликтуют с программным обеспечением звуковой карты, отсюда и проблемы. А нужно всего лишь удалить установленный софт.
- И это не помогло? Если вы уверены, что проблема однозначно софтовая, то можно попробовать переустановить операционную систему.
 Это муторно и долго, но зато разом решите проблему.
Это муторно и долго, но зато разом решите проблему.
- Последний шанс — обращение за помощью в специализированный сервис. Но, надеемся, до такого не дойдет, поскольку одна диагностика неполадки может вылиться вам в копеечку…
Хрипит звук на компьютере
Некоторые пользователи жалуются не на то, что звука нет, а на то, что он хрипит и трещит.
- Скорее всего, проблема в аудиодрайверах. Их необходимо переустановить, вернее, поставить самую последнюю рабочую версию.
- Нередко виновата и аудиокарта. Если она у вас внешняя, то попробуйте воспроизвести звук с помощью встроенной аудиокарты и если никаких посторонних шумов не наблюдается, то внешнюю карту вам придется заменить.
- Как бы странно это не показалось, но может помочь обновление драйверов видеокарты. Да, это звучит странно, но таким способом была решено далеко не одна задача, связанная со звуком.
- Проверьте настройки звука. Быть может, эквалайзер настроен таким образом, что звук сильно каверкается на выходе.

- И конечно, неполадка может быть связана с колонками. Проверьте их на другом ПК.
Не забываем задавать свои вопросы по теме статьи.
Нет звука на ноутбуке, компе, компьютере — что делать?
Нет звука на ноутбуке,компе,компьютере — кричим мы. Конечно эта проблема серьезна, ведь посмотреть фильм, поиграть в игру, послушать музыку без звука — все равно что поесть без еды. Встречается достаточно часто и причин этому может быть несколько-рассмотрим их ниже:
1. Нет звука, потому что колонки подключены не в тот разъем
(если у вас стационарный компьютер). Для этого нужно подключить колонки в правильный разъем, зеленого цвета и соответственно включить колонки.
2. Нет звука, потому что он просто выключен (как это не банально звучит)
Его надо просто включить. В правом нижнем углу есть (должен быть значок колонки или динамика). Если его нет, скорее всего не установлены драйвера, переходите сразу к 5 пункту.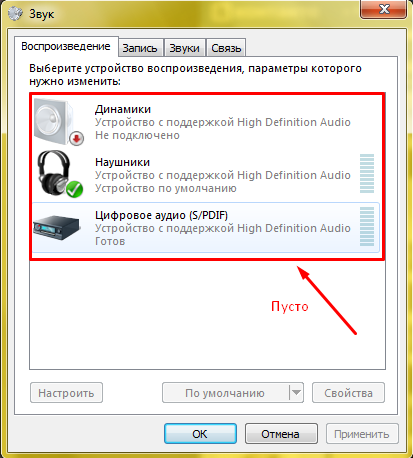 Нажимаем на него и поднимаем ползунок до конца.
Нажимаем на него и поднимаем ползунок до конца.
3. Ползунок поднят, звук включен, но звука нет все равно.
Скорее всего, особенно если у вас ноутбук, просто включено другое устройство воспроизведения звука. Для этого в правом нижнем углу нажимаем на значок, затем на «микшер»
смотрим какое устройство у нас стоит по умолчанию, должно стоять динамики (и ваше устройство). Если нет, тогда нажимаем правой кнопкой мыши по значку в правом нижнем углу и выбираем «устройства воспроизведения»
правой кнопкой мыши нажимаем по нужному нам устройству (чаще всего — это динамики) и выбираем использовать устройство связи по умолчанию. Сохраняем, закрываем все приложения (плееры и т.д.) Пробуем, должен появиться.
4. Нет звука, потому что ваше устройство воспроизведения выключено в системе.
Для входа в настройки, нажимаем на значке» мой компьютер» правой кнопкой и выбираем «свойства», затем «диспетчер устройств».
Во вкладке «звуковые, видео и игровые устройства» отображены все ваши звуковые устройства, которые отвечают за звук. Если на них крестик, значит они выключены. Вам нужно нажать правой кнопкой мыши на устройстве/свойства/включить. Как видите на изображении выше у меня два устройства: одно стандартное Realtek High Definition Audio, второе AMD High Definition Audio Device — дополнительное — цифровое, которое передает свой сигнал через кабель HDMI. Такие устройства воспроизведения звука чаще всего на ноутбуках с дискретными видеокартами, в прочем на всех компьютерах, где есть выход HDMI.
Если на них крестик, значит они выключены. Вам нужно нажать правой кнопкой мыши на устройстве/свойства/включить. Как видите на изображении выше у меня два устройства: одно стандартное Realtek High Definition Audio, второе AMD High Definition Audio Device — дополнительное — цифровое, которое передает свой сигнал через кабель HDMI. Такие устройства воспроизведения звука чаще всего на ноутбуках с дискретными видеокартами, в прочем на всех компьютерах, где есть выход HDMI.
Очень часто бывает нет звука после подключения ноутбука с HDMI на обычный джек 3.5 (штекер на всех компьютерных колонка колонках) и наоборот. Копаться надо в вышеперечисленных настройках и будет вам чудо — звук заработает.
5. Звука нет, потому что не установлены драйвера на звуковую карту на ноутбуке, на компьютере.
Решение: если у вас ноутбук, не важно какой фирмы (Asus, Toshiba, HP, LENOVO, DELL, SAMSUNG и т.д.), пишите в Google, Yandex запрос «скачать драйвера для»производитель вашего ноутбука,компа,компьютера», попав на страницу производителя, переходите в раздел загрузок и поддержки, выбираете вашу модель и операционную систему и качаете драйвера на вашу звуковую карту. Или почитайте статью — как устанавливать драйвера на компьютер. Для домашних пк принцип тотже. Кстати на данный момент самая популярная звуковая карта это Realtek high definition audio и скачать драйвера для нее не проблема. Всем удачи! Другой материал по теме что делать если у вас нет звука при воспроизведении видео на компьютере.
Или почитайте статью — как устанавливать драйвера на компьютер. Для домашних пк принцип тотже. Кстати на данный момент самая популярная звуковая карта это Realtek high definition audio и скачать драйвера для нее не проблема. Всем удачи! Другой материал по теме что делать если у вас нет звука при воспроизведении видео на компьютере.
Нет звука на компьютере с Windows Xp • MBARNETTE.COM
Добрый день.
Эта статья, основанная на личном опыте, представляет собой своего рода сборник причин, по которым звук не может пропадать на компьютере . Большинство причин, кстати, легко устранить самостоятельно! Для начала следует различить, что звук может пропадать по программным и аппаратным причинам. Например, вы можете проверить работу динамиков на другом компьютере или аудио / оборудовании. Если они работают и звук есть, то, скорее всего, есть вопросы к программной части компьютера (но об этом подробнее).
Итак, приступим.
6 причин почему нет звука.
 1. Нерабочие колонки (шнуры часто гнутся и ломаются)
1. Нерабочие колонки (шнуры часто гнутся и ломаются)Это первое, что нужно сделать при настройке звука и динамиков на вашем компьютере! А иногда, знаете ли, бывают такие казусы: приходишь помочь человеку решить проблему с звуком , а он про провода забывает.
Кроме того, возможно, вы подключили их не к тому входу. Дело в том, что на звуковой карте компьютера имеется несколько выходов: для микрофона, для динамиков (наушников).Обычно у микрофона выход розовый, у динамиков зеленый. Обратите на это внимание! Также вот небольшая статья о подключении наушников, где этот вопрос обсуждался более подробно.
Рис. 1. Шнур для подключения колонок.
Иногда случается, что входы сильно изношены, и их просто нужно немного поправить: вынуть и снова вставить. Вы также можете одновременно очистить свой компьютер от пыли.
Также обратите внимание, включены ли сами столбцы.На лицевой стороне многих устройств вы можете заметить небольшой светодиод, который сигнализирует о том, что динамики подключены к компьютеру.
Рис. 2. Эти динамики включены, потому что горит зеленый светодиод на устройстве.
Кстати, если увеличить громкость в столбцах на максимум, то можно услышать характерное «шипение». Обратите все это внимание. Несмотря на элементарность, в большинстве случаев именно с этим возникают проблемы.
2. Звук уменьшен в настройках
Второе, что нужно сделать, это проверить, все ли в порядке с настройками компьютера ; возможно, что в Windows программно свёрнут звук или выключен в панели управления звуковыми устройствами.Возможно, если его просто свести к минимуму, будет звук . играет очень слабо и просто не слышно.
Покажем настройку на примере Windows 10 (в Windows 7, 8 все будет так же).
1) Откройте панель управления, затем перейдите в раздел «оборудование и звуки».
2) Далее откройте вкладку «звуки» (см. Рис. 3).
Рис. 3. Оборудование и звук
3) Во вкладке «звук» вы должны увидеть аудиоустройства (включая колонки, наушники), подключенные к компьютеру.Выберите нужные динамики и щелкните их свойства (см. Рис. 4).
Рис. 4. Свойства динамика (звук)
4) В первой открывающейся перед вами вкладке («общая») вам нужно внимательно посмотреть на две вещи:
- — определялось ли устройство?, Если нет, то нужны драйверы для него. Если их нет, воспользуйтесь одной из утилит для определения характеристик компьютера; утилита также порекомендует, где скачать необходимый драйвер;
- — Посмотрите внизу окна, включено ли устройство.Если нет, обязательно включите его.
Рис. 5. Свойства Динамики (наушники)
5) Не закрывая окно, перейти к «ступенчатой» кладке. Посмотрите на уровень громкости, должно быть больше 80-90%. По крайней мере, пока вы не получите звук, а затем отрегулируйте его (см. Рис. 6).
Рис. 6. Уровни громкости
6) Во вкладке «дополнительно» есть специальная кнопка для проверки звука. при ее нажатии должна звучать короткая мелодия (5-6 секунд). Если вы его не слышите, переходите к следующему шагу, сохраняя настройки.
Рис. 7. Звук проверка
7) Можно, кстати, снова зайти в «панель управления / оборудование и звуки» и открыть «настройки громкости», как показано на рис. 8.
Рис. 8. Настройка объема
Вот нас интересует, сведен ли звук до минимума. Кстати, в этой вкладке вы даже можете уменьшить звук определенного типа, например, все, что слышно в браузере Firefox.
Рис. 9. Громкость в программах
В правом нижнем углу (рядом с часами) также находятся настройки громкости.Убедитесь, что уровень громкости нормальный и динамик не отключен, как показано на рисунке ниже. Если все в порядке, переходите к шагу 3.
Рис. 10. Отрегулируйте громкость на компьютере.
Важно! Помимо настроек Windows обязательно обратите внимание на громкость самих динамиков. Возможно регулятор на минимуме!
3. Нет драйвера для звуковой карты
Чаще всего возникают проблемы с драйверами и звуковыми картами на компьютере.Поэтому третий этап восстановления звука — проверка драйверов. Возможно, вы уже смогли определить эту проблему на предыдущем шаге.
Чтобы определить, все ли с ними в порядке, заходим в диспетчер устройств. Для этого откройте панель управления, затем откройте вкладку «Оборудование и звук», а затем запустите диспетчер устройств. Это самый быстрый способ (см. Рисунок 11).
Рис. 11. Оборудование и звук
В диспетчере устройств нас интересует вкладка «Звук, игры и устройства.«Если у вас есть звуковая карта и она подключена: здесь она должна отображаться.
1) Если устройство отображается и перед ним горит восклицательный знак (или красный), это означает, что драйвер работает некорректно или не установлен вообще. В этом случае вам необходимо скачать нужную вам версию драйвера. Кстати, мне нравится пользоваться программой Эверест. он не только покажет модель устройства вашей карты, но и подскажет, где скачать для нее необходимые драйверы.
Отличный способ обновить и проверить драйверы — использовать утилиты для автоматического обновления и поиска драйверов для любого оборудования на вашем ПК: https: // pcpro100.info / обновления-драйверов /. Настоятельно рекомендую!
2) Если есть звуковая карта, но Windows ее не видит. Здесь может быть что угодно. Возможно, устройство не работает должным образом, или вы его плохо подключили. Рекомендую сначала очистить компьютер от пыли, продуть слот, если у вас нет звуковой карты. В общем, в данном случае проблема, скорее всего, в железе компьютера (или в том, что устройство выключено в BIOS, про Бос см. Чуть позже в статье).
Рис. 12. Диспетчер устройств
Также имеет смысл обновить драйверы или установить драйверы другой версии: более ранней или более новой. Часто бывает, что разработчики не могут предусмотреть все возможные конфигурации компьютера, и возможно, что некоторые драйверы конфликтуют между вашей системой.
4. Нет кодеков на аудио /
Если при включении компьютер у вас есть звук (вы слышите, например, приветствие Windows), а при включении какой-то (AVI, MP4, Divx, WMV и т. Д.)) проблема либо в плеере, либо в кодеках, либо в самом файле (возможно, он поврежден, попробуйте открыть другой файл).
1) Если проблема с плеером. Рекомендую установить другой и попробовать. Например, плеер KMP дает отличные результаты. Он уже имеет встроенные и оптимизированные для работы кодеки, благодаря которым он может открывать большинство файлов.
2) Если проблема с кодеками. Я посоветую вам сделать две вещи. Первый — полностью удалить старые кодеки из системы.
А во-вторых, установите полный набор кодеков. Пакет кодеков K-Lite. Во-первых, в этом пакете есть отличный и быстрый Media Player, а во-вторых, будут установлены все самые популярные кодеки, открывающие все самые популярные аудиоформаты.
Кстати, важно не только их установить, но и правильно установить, т.е. полный комплект. Для этого скачайте полный набор и во время установки выберите режим «Много всего» (подробнее см. Статью о кодеках по ссылке чуть выше).
Рис. 13. Настройка кодеков
5. Неправильно настроенный BIOS
Если у вас есть встроенная звуковая карта, проверьте настройки BIOS. Если в настройках отключено звуковое устройство, то вряд ли получится заставить его работать в Windows . Честно говоря, обычно такая проблема возникает редко, т.к. по умолчанию в настройках BIOS звуковая карта включена.
Чтобы ввести эти настройки, нажмите кнопку F2 или Del (в зависимости от ПК) при включении компьютера .Если не получается войти, попробуйте посмотреть на загрузочный экран компьютера, как только вы его включите, присмотритесь. Обычно на нем всегда пишется кнопка для входа в биос.
Например, компьютер ACER включается. кнопка УДАЛИТЬ написана ниже. для входа в BIOS (см. рис. 14).
Если возникнут трудности, рекомендую прочитать мою статью о том, как войти в BIOS: https://pcpro100.info/kak-voyti-v-bios-klavishi-vhoda/
Рис. 14. Кнопка входа в BIOS
В BIOS вам нужно найти строку, содержащую слово «Integrated».
Рис. 15. Интегрированные периферийные устройства
В списке нужно найти свое аудиоустройство и посмотреть, включено ли оно. На Рисунке 16 (ниже) он включен, если у вас напротив Disabled, измените его на Enabled или Auto.
Рис. 16. Включение AC97 Audio
После этого можно выйти из BIOS, сохранив настройки.
6. Вирусы и рекламное ПО
Где мы без вирусов. кроме того, их так много, что даже неизвестно, что они могут преподнести.
Во-первых, обратите внимание на работу компьютера в целом. Если бывают частые зависания, срабатывания антивируса, «тормозит» на ровном месте. Возможно, вы действительно заразились вирусом, а не одним.
Лучшим вариантом будет проверить компьютер на вирусы каким-нибудь современным антивирусом с обновленными базами. В одной из статей ранее я приводил лучшее на начало 2016 года: https://pcpro100.info/luchshie-antivirusyi-2016/
Кстати, антивирус DrWeb CureIt показывает хорошие результаты, его даже не нужно устанавливать.Просто скачайте и проверьте.
Во-вторых, рекомендую проверить компьютер с помощью аварийного загрузочного диска или флешки (т.н. Live CD). Кто ни разу с ним не сталкивался, скажу: это как если бы вы загружали уже готовую операционную систему с компакт-диска (флешки), на котором установлен антивирус. Кстати, не исключено, что у вас будет звук. Если это так, то, скорее всего, у вас проблемы с Windows и, возможно, придется ее переустановить.
7. Восстановление звука, если ничего не помогает
Здесь дам несколько советов, может быть, они вам помогут.
1) Если раньше у вас был звук , а сейчас нет. возможно, вы установили какие-то программы или драйверы, вызвавшие конфликт оборудования. При таком варианте имеет смысл попробовать восстановить систему.
2) Если есть другая звуковая карта или другие динамики, попробуйте подключить их к компьютеру и снова переустановить на них драйверы (при этом удаляя драйверы из системы на старые устройства, которые вы отключили).
3) Если все предыдущие пункты не помогли, можно рискнуть и переустановить Windows 7.Затем немедленно установите звуковые драйверы, и если внезапно появляется звук, внимательно следите за каждой установленной программой. Скорее всего, вы сразу заметите виновника: драйвер или программа, которые ранее конфликтовали.
4) Как вариант, подключите наушники вместо динамиков (динамики вместо наушников). Может стоит обратиться к специалисту.
Нет проблем со звуком в Windows 7, Vista, XP
Если ваш компьютер вообще не воспроизводит звук, может быть несколько причин.Звуки включают основные звуки Windows, музыку и т. Д.
Что проверить:
- Звуковое оборудование присутствует или нет
- Драйверы устройств установлены или нет
- Провода динамиков / наушников подключены правильно
- Проверить, нажата ли кнопка отключения звука
- Звуковое / аудиооборудование включено из BIOS
Звуковое оборудование / Звуковая карта:
Звуковое оборудованиеобычно называют звуковой картой. Если у вас настольная система и вы установили дополнительную звуковую карту для высокопроизводительного звука, первым делом нужно открыть корпус и проверить, правильно ли установлена звуковая карта в слот.
Если у вас есть ноутбук (ноутбук / нетбук / ультрабук), то есть очень небольшая вероятность, что у вас установлена звуковая карта Add-on.
Чтобы проверить звуковую карту из окон:
Перейдите в диспетчер устройств,
Чтобы открыть диспетчер устройств:
Панель управления -> маленькие значки -> Диспетчер устройств, диспетчер устройств типа
или
прямо в поле поиска меню «Пуск» (только для Windows 7)
Посмотрите на снимок экрана ниже и убедитесь, что звуковые, видео и игровые контроллеры показывают ваше установленное аудиооборудование.
Чтобы проверить, установлены ли драйверы устройств или нет
Если вы видите восклицательный знак на любом из перечисленных устройств или видите желтый вопросительный знак, обозначающий другие устройства, вполне возможно, что либо драйверы устройств, установленные для вашего устройства, неисправны, либо драйверы не установлены.
Чтобы решить эту проблему, щелкните правой кнопкой мыши оборудование, указанное в списке других устройств или с восклицательным знаком, выберите «Обновить драйверы» и позвольте Windows выполнить поиск в службе Центра обновления Windows любых новых драйверов, которые могут быть доступны для вашего типа устройства.
Вы также можете посетить веб-сайт поддержки производителей вашего компьютера и попробовать загрузить оттуда драйверы. * обратитесь к документации к вашему компьютеру.
Если вы не видите никакого оборудования в звуковых, видео и игровых контроллерах, попробуйте нажать кнопку «Сканировать на предмет изменений оборудования» под справкой (см. Снимок экрана выше). Если после обновления нет ответа от диспетчера устройств, возможно, вы столкнулись с проблемой оборудования или : Ваше аудиооборудование может быть отключено в параметрах BIOS. (Чтобы включить / проверить настройки BIOS, перейдите в конец этой страницы).
Чтобы проверить, правильно ли подключены провода динамиков / наушников
Для этого нет специального руководства, но если вы действительно не знаете, как проверить слабое соединение, проследите за проводами, соединяющими ваш компьютер с динамиками / наушниками и наоборот. Если ослаблено, затяните.
Проверьте, вставлены ли провода в правильное гнездо
, если вы используете настольный ПК, посмотрите изображение ниже и убедитесь, что все провода подключены к правильному разъему.
Также проверьте наличие неисправных динамиков / наушников.
Проверить, нажата ли кнопка отключения звука
Иногда активируется горячая клавиша или иначе клавиша отключения звука, и мы просто не обращаем внимания на кнопку отключения звука на панели задач. см. изображения ниже
Без звука
Без звука
Если вы видите значок отключения звука на панели задач, щелкните его, чтобы включить звук. Также проверьте уровень громкости и при необходимости увеличьте.
Проверьте, включено ли звуковое / аудиооборудование в BIOS
Для этого обратитесь к руководству по обслуживанию материнской платы / системы и найдите вещи, указанные ниже:
- Нажмите Del или F2 или F10 или любую другую клавишу в зависимости от типа вашей системы и сделайте
- Расширенные опции / Интегрированные периферийные устройства
- Включить встроенное аудио / AC’97 / HD Audio
- Включить
- F10 (Сохранить и выйти)
Средство устранения неполадок Microsoft Fix it
Запуск средства устранения неполадок воспроизведения звука
Запуск средства устранения неполадок оборудования и устройств
| Проблемы с динамиками и их решение | |
|---|---|
| Проблема | Решение |
| Нет звука из динамиков. |
|
| Звук из динамиков потрескивает, когда вы включаете их или увеличиваете громкость. |
|
| Я слышу звук, но он резко прекращается. |
|
| У вас установлена система с несколькими динамиками, и вы слышите звук только из некоторых динамиков в вашей системе. |
|
| Вы можете слышать звук из программ на своем компьютере, но не можете слышать звук с музыкальных компакт-дисков или видео DVD, которые были вставлены в дисковод компакт-дисков или DVD. |
|
Звук не работает на ПК
Вот шаги, которые необходимо выполнить для отката аудиодрайверов:
- Перейдите в Пуск> Диспетчер устройств.
- Перейдите к Звуковым, видео и игровым устройствам.
- Щелкните правой кнопкой мыши аудиодрайвер> перейдите в Свойства.
- На вкладке Драйвер нажмите Откатить драйвер.
- Это должно вернуть предыдущую версию и, возможно, исправить ваши проблемы со звуком.
Если проблема не исчезнет, перейдите к следующему решению.
Решение 6. Обновите драйвер звуковой карты
Если после установки последних аудиодрайверов звук из вашего ПК не воспроизводится, проверьте звуковую карту.Вот как это сделать:
- Запустите диспетчер устройств еще раз> выберите Контроллеры звука, видео и игр
- Щелкните звуковую карту правой кнопкой мыши> выберите Обновить драйвер
- Подождите, пока Windows установит последнюю версию драйвера, а затем снова проверьте звук.
Решение 7. Измените устройство вывода звука
Иногда драйверы графического процессора изменяют устройство вывода звука по умолчанию. Вот кому вы можете включить настройки по умолчанию:
- Щелкните правой кнопкой мыши значок «Звук» в области уведомлений> откройте Устройства воспроизведения.
- Выделите предпочтительное устройство> выберите По умолчанию.
- Нажмите ОК и проверьте наличие изменений.
Решение 8. Измените звуковой формат по умолчанию
На самом деле это очень распространенная проблема, которая вызывает проблемы со звуком в динамиках или наушниках. Если формат звука по умолчанию неверен, вы не сможете воспроизводить звук на своем компьютере.
Запустите сканирование системы для обнаружения потенциальных ошибок
Нажмите Начать сканирование , чтобы найти проблемы с Windows.Нажмите Восстановить все , чтобы исправить проблемы с запатентованными технологиями.Запустите сканирование ПК с помощью Restoro Repair Tool, чтобы найти ошибки, вызывающие проблемы с безопасностью и замедления. После завершения сканирования в процессе восстановления поврежденные файлы заменяются новыми файлами и компонентами Windows.
Вот как изменить звуковой формат по умолчанию:
- Щелкните правой кнопкой мыши значок динамика на панели задач> выберите Устройства воспроизведения
- Устройство воспроизведения по умолчанию уже выбрано> перейдите в Свойства
- Перейдите на вкладку «Дополнительно»> измените звуковой формат по умолчанию в раскрывающемся меню.
Следует отметить, что эти настройки не одинаковы для всех пользователей. Включите различные звуковые форматы, протестируйте их и выберите подходящий для вашего устройства.
Решение 9. Загрузите аудиодрайвер SigmaTel
Если на вашем компьютере Dell нет звука, попробуйте загрузить аудиодрайвер SigmaTel. Многие пользователи сообщали, что после установки этого драйвера звук вернулся.
Единственная проблема заключается в том, что в зависимости от вашей версии Windows доступно множество версий аудиодрайвера SigmaTel.Во-вторых, это исправление работает только для более старых версий Windows.
Например, аудиодрайвер Sigmatel STAC 975X AC97 обеспечивает необходимую поддержку звука для ноутбуков Inspiron, Latitude, Precision и ноутбуков XPS под управлением Windows XP и Windows Vista.
Найдите соответствующий аудиодрайвер Sigmatel, установите его и проверьте, сохраняется ли проблема.
Решение 10. Другая программа управляет вашим звуком
Если на вашем компьютере нет звука, возможно, вашим звуком управляет другая программа.Некоторые приложения и программы, как правило, захватывают исключительный контроль над вашим компьютером, отключая звук в динамиках.
Чтобы исправить это, вам необходимо запретить приложениям монопольный контроль над вашим аудиоустройством:
- Щелкните правой кнопкой мыши значок динамика на панели задач панели задач> выберите Устройства воспроизведения.
- Щелкните правой кнопкой мыши текущее устройство воспроизведения> перейдите в Свойства.
- Перейдите на вкладку «Дополнительно»> снимите флажок «Разрешить приложениям получать монопольный контроль над этим устройством».
- Нажмите Применить> ОК> перезагрузите компьютер.
Если вы работаете в Windows 8, удалите KB2962407. Многие пользователи сообщили, что это старое накопительное обновление прерывает звук. Зайдите в Обновления Windows, проверьте историю обновлений и просто удалите это обновление из списка.
Решение 11. Проверьте Windows Audio и Audiosrv
Убедитесь, что службы Windows Audio и Audiosrv запущены:
- Перейдите в Пуск> введите «Службы»> нажмите Enter
- Найдите Windows Audio> проверьте, установлено ли состояние работы службы.Если служба отключена, щелкните ее правой кнопкой мыши и выберите Пуск.
- Теперь настройте Windows Audio на автоматический запуск при запуске> щелкните правой кнопкой мыши Windows Audio> выберите «Свойства».
- Перейдите на вкладку «Общие»> перейдите в раздел «Тип запуска» и выберите «Автоматически».
- Нажмите Применить> ОК
- Повторите шаги, перечисленные выше для Audiosrv.
- Закройте окно служб и проверьте, сохраняется ли проблема.
Решение 12. Запустите SFC
Это действие позволяет восстановить поврежденные системные файлы, которые могут вызывать проблемы со звуком.
- Перейдите в меню «Пуск»> введите cmd > щелкните правой кнопкой мыши командную строку> запустить от имени администратора.
- Введите команду sfc / scannow > нажмите Enter.
- Дождитесь завершения процесса сканирования> перезагрузите компьютер.
Решение 13. Установите последние обновления Windows
Убедитесь, что на вашем компьютере установлены последние обновления ОС Windows. Напоминаем, что Microsoft постоянно выпускает обновления Windows, чтобы повысить стабильность системы и исправить различные проблемы.
Чтобы получить доступ к разделу Центра обновления Windows, вы можете просто ввести «обновить» в поле поиска. Этот метод работает во всех версиях Windows. Затем перейдите в Центр обновления Windows, проверьте наличие обновлений и установите доступные обновления.
Решение 14. Настройте встроенный звук в BIOS
Прежде чем продолжить, имейте в виду, что это сложное решение, и для его выполнения требуются высокие технические навыки. Если вам неудобно настраивать BIOS вашего ПК, пропустите это решение.
- Войдите в BIOS> включите компьютер> нажимайте F10, пока не появится экран настройки.
- На экране настройки BIOS найдите раздел встроенного звука. Он должен находиться в разделе Advanced.
- Выберите Enabled или Disabled, в зависимости от текущей конфигурации> нажмите Enter> сохранить и выйти.
- После запуска Windows> проверьте, доступен ли звук
- Если нет звука, выключите компьютер> отсоедините кабель питания> нажмите кнопку питания в течение 30 секунд, чтобы полностью отключить питание компьютера.
- Подключите шнур питания> включите компьютер.
- Войдите в BIOS> перейдите на экран настройки BIOS> сохраните настройки BIOS по умолчанию.
Вы подошли к концу руководства по устранению неполадок. Мы надеемся, что один из перечисленных выше обходных путей помог вам решить проблемы со звуком, влияющие на ваш компьютер.
Для получения дополнительной информации о том, как исправить определенные проблемы со звуком, ознакомьтесь со статьями ниже:
По-прежнему возникают проблемы? Исправьте их с помощью этого инструмента:- Загрузите этот инструмент для ремонта ПК с рейтингом «отлично» на TrustPilot.com (загрузка начинается на этой странице).
- Нажмите Начать сканирование , чтобы найти проблемы Windows, которые могут вызывать проблемы с ПК.
- Нажмите Восстановить все , чтобы исправить проблемы с запатентованными технологиями (эксклюзивная скидка для наших читателей).
проблем со звуком — ее интерактивное
5 апреля 2014 г.
Во время игры с Нэнси Дрю вы можете столкнуться с одной из следующих проблем:
• Отображается сообщение об изменении настроек звука
• Звук не воспроизводится во время игры
• Плохое качество звука или звук «прерывается» во время игры
• Звук воспроизводится очень быстро
Эти проблемы могут возникнуть, если драйверы звуковой карты, установленные на вашем компьютере, несовместимы с DirectX 9.0.
1) Убедитесь, что динамики подключены к компьютеру, и при необходимости отрегулируйте громкость. Убедитесь, что отключение звука не включено.
2) Убедитесь, что для свойств дисплея вашего компьютера установлено значение High Color 16 бит.
3) Проверьте в диспетчере устройств, что драйверы вашей звуковой карты работают правильно. Чтобы открыть диспетчер устройств:
Windows 7 : перейдите в меню Пуск> Панель управления> Система и безопасность> Система> Диспетчер устройств
Windows Vista : перейдите в меню Пуск> Панель управления> Система и обслуживание> Диспетчер устройств
Windows XP: Перейдите к Меню Пуск> Панель управления> Производительность и обслуживание> Система> Вкладка Оборудование> Диспетчер устройств
Затем щелкните значок «плюс» рядом с Звуковые, видео и игровые контроллеры , чтобы просмотреть марку и модель своей звуковой карты.Проверьте наличие флажков предупреждений (красный крест, желтый восклицательный знак или черный вопросительный знак), отображаемых рядом с этим устройством. Если отображается какое-либо предупреждение, обратитесь за помощью к производителю звуковой карты.
Для получения дополнительных сведений об устранении неполадок см. Страницу поддержки Windows для вашей ОС (внешние ссылки Microsoft):
Windows 7 : Часто задаваемые вопросы о звуковой карте
Windows Vista : Устранение распространенных проблем со звуком
Windows XP : Устранение конфликтов устройств в диспетчере устройств
4) Обновите драйверы звуковой карты до последней версии.Даже новые компьютеры могут поставляться с устаревшими драйверами, и многие проблемы с производительностью можно легко решить, обновив драйверы устройств. Мы рекомендуем загружать драйверы прямо с веб-сайта производителя устройства (через веб-сайт производителя вашего компьютера).
Информацию о марке и модели системных устройств можно найти в диспетчере устройств или с помощью средства диагностики DirectX.
Примечание. Продукты сторонних производителей, обсуждаемые в этой статье, производятся компаниями, независимыми от Her Interactive.Her Interactive не дает никаких гарантий, подразумеваемых или иных, в отношении производительности или надежности этих продуктов.
РЕШЕНО: Почему у меня не работает звук? — IBM ThinkPad T41
Простое руководство по устранению неполадок, связанных со звуком ноутбука lenovo, не работает
иногда вы можете столкнуться с некоторыми ошибками на вашем ПК Lenovo, одна из них — проблемы со звуком. Каждый день к сети выходит несколько пользователей Lenovo, которые жалуются на проблемы со звуком.Проблема со звуком возникает по нескольким основным причинам. Что я собираюсь объяснить здесь.
Включение звука — Когда вы не можете получить звук с вашего ПК Lenovo, вам следует нажать клавишу отключения звука, возможно, у вас отключены динамики на вашем ноутбуке, поэтому вы не слышите с вашего ноутбука Lenovo.
Итак, вы нажимаете кнопку включения звука на клавиатуре, а затем воспроизводите видео или песню.
Проверьте настройки громкости — У вас может быть проблема с низким уровнем громкости на ноутбуке Lenovo, поэтому вам следует увеличить громкость, а затем воспроизвести что-нибудь.
Используйте наушники — давайте вставим наушники на ваш компьютер, а затем сыграем что-нибудь, давайте посмотрим, работает ли оно нормально или нет? Если он работает нормально, значит, что-то не так с настройками ваших динамиков.
Настройте динамики по умолчанию — кроме этого, иногда у вас может быть проблема со звуком ноутбука Lenovo из-за неправильного динамика, поэтому вам следует выбрать динамики по умолчанию, а затем воспроизводить звук на компьютере.
Обновление драйвера — кроме этого, иногда вы можете столкнуться с проблемой звука на ноутбуке Lenovo из-за проблемы с драйвером, поэтому вам следует обновить звуковой драйвер на своем компьютере, вы можете легко сделать это, посетив диспетчер устройств и щелкните драйвер обновления рядом с параметром звукового драйвера.
Теперь ваш компьютер обновит драйвер с сервера Lenovo.
Переустановите новый драйвер — Если вы по-прежнему не можете получить звук с вашего ПК Lenovo, вы можете закрыть текущий звуковой драйвер с вашего ПК. Теперь загрузите новый драйвер с веб-сайта Lenovo и установите его на свой компьютер.
Сброс до заводских настроек — сразу после использования этих методов, если ваш звук по-прежнему не работает на ПК Lenovo, вам следует выполнить сброс настроек ПК до заводских, но перед этим сделайте резервную копию.После перезагрузки компьютера все данные будут удалены с вашего устройства, поэтому не теряйте их с вашего устройства.
Итак, это методы решения проблемы со звуком ноутбука Lenovo, которая не работает. В случае, если вы продолжите решать проблему со звуком, посетите askprob для получения дополнительной помощи.
‘‘
Заставить Windows 10 запускаться со звуком из Windows 7 или более ранних версий
При запуске Windows 10 не слышно звука запуска.Если вы пропустите звук запуска, издаваемый Windows 7, Windows XP или другими более ранними версиями Windows, вы можете настроить Windows 10 так, чтобы она использовала звук запуска, который вы хотите. Давайте немного поддадимся ностальгии, воспроизведем звуки запуска Windows, которые восходят к Windows 95, и настроим Windows 10, чтобы вернуть их к жизни на современных компьютерах:
Включить звук запуска Windows 7 в Windows 10
Начиная с Windows 8, Microsoft отказалась от использования звуков для процесса входа в Windows.Возможность воспроизведения звуков по-прежнему есть, но по умолчанию она отключена. Первым шагом в изменении звука запуска Windows 10 является его включение. Сначала вам нужно заставить Windows 10 воспроизводить что-то при входе в систему: введите «изменить системные звуки» в поле поиска Windows 10 и нажмите или коснитесь « Изменить системные звуки».
Найдите и откройте Изменить системные звуки в Windows 10Открывает окно звука на вкладке Звуки . Установите флажок « Воспроизвести звук при запуске Windows» и нажмите OK .Этот звук воспроизводится при загрузке экрана входа в Windows 10, а не после входа в систему и загрузки рабочего стола, как некоторые из вас могли предположить.
Активируйте воспроизведение звука при запуске Windows в Windows 10Первый сюрприз заключается в том, что звук при запуске по умолчанию, воспроизводимый Windows 10, — это звук из… Windows 7! Да, это верно. Microsoft перестала пытаться создавать новые звуки запуска.
Если все, что вам нужно, это звук запуска Windows 7, ваша работа здесь сделана. Вы можете пропустить оставшуюся часть учебника.Однако, если вы хотите послушать звуки других версий Windows и сделать их звуком запуска Windows 10, продолжайте.
Слушайте и загружайте звуки запуска из Windows 95, Windows 98, Windows 2000, Windows XP и Windows 7
Прежде чем вы решите, какой звук запуска Windows вы хотите использовать для Windows 10, послушайте старые звуки, вернемся к Windows 95. Во-первых, звук запуска из Windows 7:
Вернемся в прошлое, в Windows 2000.У него довольно приятный звук запуска:
Далее идет Windows 98:
И последнее, но не менее важное: легендарный звук запуска из Windows 95:
Используйте кнопку загрузки, доступную в проигрывателе вашего любимого звука запуска, и сохраните его на своем компьютере с Windows 10.
Как сделать звук запуска редактируемым в Windows 10
Окно Звук , позволяющее редактировать звук запуска вплоть до Windows 7. Начиная с Windows 8, вы не можете редактировать звук входа в систему.Хорошей новостью является то, что вы можете активировать эту функцию, внеся изменения в реестр Windows .
Откройте редактор реестра, набрав «regedit» в поле поиска Windows 10, и щелкните или коснитесь Редактор реестра в результатах поиска.
Найдите и откройте редактор реестра.Для редактора реестра требуется доступ администратора; поэтому вам нужно нажать Да , когда отобразится запрос управления учетными записями пользователей. Запустится приложение Registry Editor .С помощью панели слева перейдите по следующему пути: « HKEY_CURRENT_USER> AppEvents> EventLabels> WindowsLogon ».
Перейдите к WindowsLogon в редакторе реестра.Дважды щелкните запись ExcludeFromCPL справа. Замените поле данных значения на 0 вместо 1 и нажмите OK или Введите .
Введите ноль для ExcludeFromCPL в редакторе реестра.Вы можете закрыть Редактор реестра . Запись Windows Logon теперь доступна в окне Sound , и вы можете заменить звук, связанный с этим событием.
Как изменить звук запуска в Windows 10
Вернитесь в окно Sound , следуя инструкциям из первого раздела этого руководства на вкладке Sounds . В списке программных событий перейдите к Windows и найдите недавно добавленную запись Windows Logon . Выберите его, нажмите . Обзор и выберите файл, который вы скачали для звука запуска. Щелкните или коснитесь Открыть , а затем убедитесь, что установлен флажок « Воспроизвести звук при запуске Windows».« Если вы не отметите этот параметр, выбранный звук запуска не будет воспроизводиться. Наконец, нажмите или коснитесь OK , чтобы сохранить изменения.




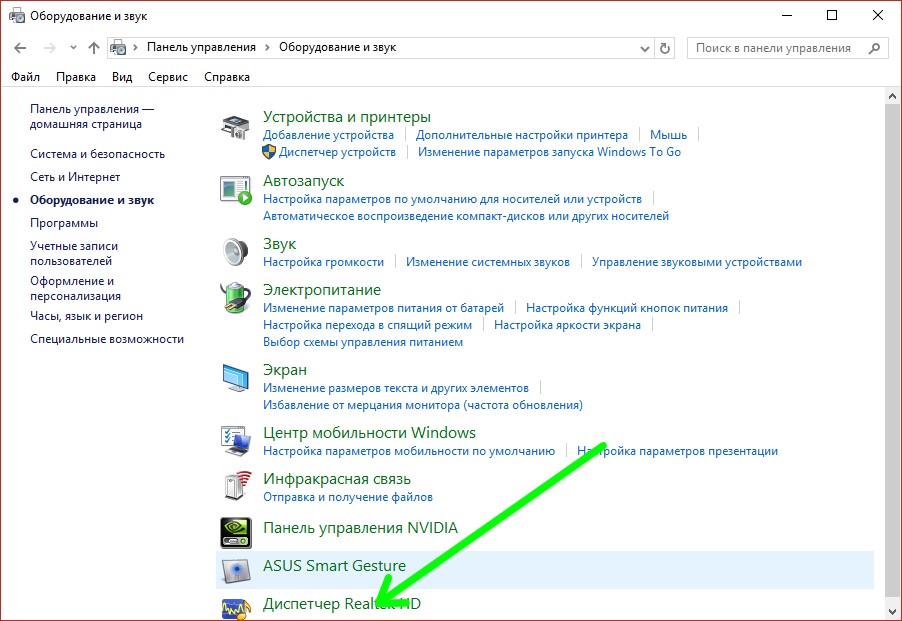
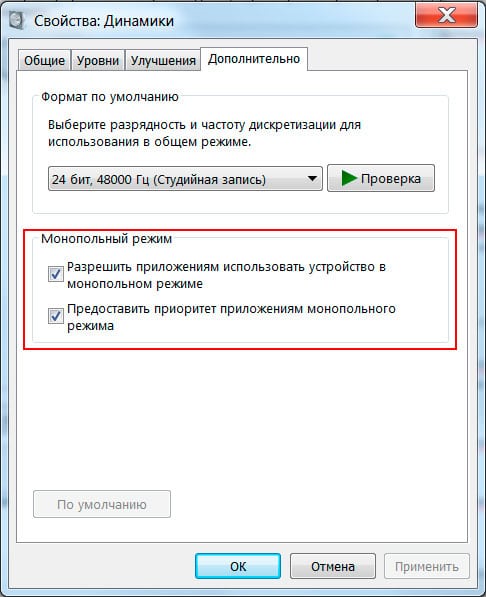 Тогда придётся купить звуковую карту, в виде платы расширения и установить её в PCI-слот, вышедшую из строя аудио карту нужно выключить BIOS.
Тогда придётся купить звуковую карту, в виде платы расширения и установить её в PCI-слот, вышедшую из строя аудио карту нужно выключить BIOS. Попробуйте сначала обновить драйвер автоматически с помощью мастера обновления оборудования или переустановить, как это сделать при наличии дисков с драйверами к вашему компьютеру, подробно описано в нашей статье После установки Windows пропал звук.
Попробуйте сначала обновить драйвер автоматически с помощью мастера обновления оборудования или переустановить, как это сделать при наличии дисков с драйверами к вашему компьютеру, подробно описано в нашей статье После установки Windows пропал звук.
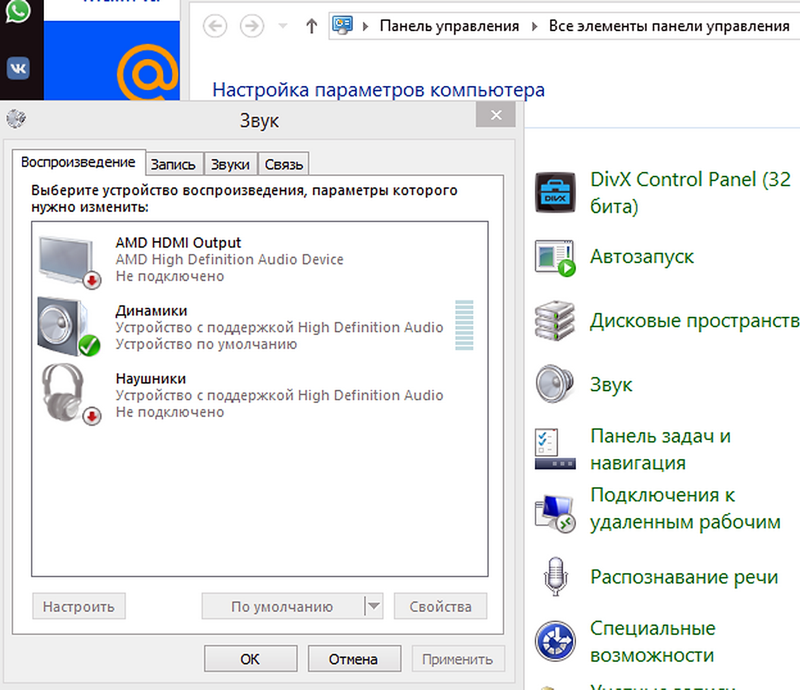
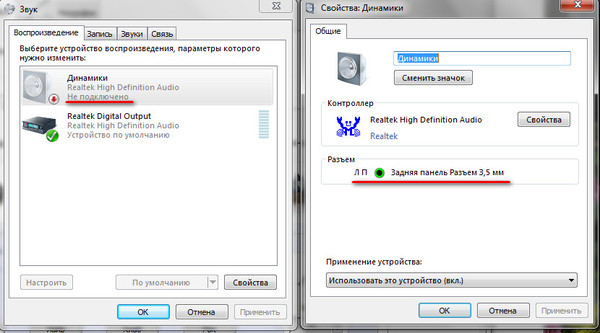
 Сработало? Прекрасно! Нет? Тогда следуем далее.
Сработало? Прекрасно! Нет? Тогда следуем далее. Я уже однажды упоминал, что сам сталкивался с такой проблемой — включаешь компьютер, а звука нет. Куда он пропал, непонятно, причем вместе с ним куда-то удалились и драйверы. При этом никаких вирусов обнаружено не было. И такое происходило несколько раз, причем на разных операционных системах. Итак, заходим в «Панель управления», затем в «Диспетчер устройств» и смотрим «Звуковые, видео и игровые устройства». Если здесь присутствуют некие неполадки, то рядом с устройством будет находиться желтый восклицательный знак, который символизирует, что надо явно обновить драйвер. Драйвер берем на официальном сайте производителя звуковой карты. Кстати, для некоторые аудиокарт требуется дополнительное ПО помимо драйверов, без которого они не будут воспроизводить звук.
Я уже однажды упоминал, что сам сталкивался с такой проблемой — включаешь компьютер, а звука нет. Куда он пропал, непонятно, причем вместе с ним куда-то удалились и драйверы. При этом никаких вирусов обнаружено не было. И такое происходило несколько раз, причем на разных операционных системах. Итак, заходим в «Панель управления», затем в «Диспетчер устройств» и смотрим «Звуковые, видео и игровые устройства». Если здесь присутствуют некие неполадки, то рядом с устройством будет находиться желтый восклицательный знак, который символизирует, что надо явно обновить драйвер. Драйвер берем на официальном сайте производителя звуковой карты. Кстати, для некоторые аудиокарт требуется дополнительное ПО помимо драйверов, без которого они не будут воспроизводить звук.
 Это муторно и долго, но зато разом решите проблему.
Это муторно и долго, но зато разом решите проблему.