Настройка Wi-Fi роутера для провайдера Дом.ру
Я написал уже много отдельных инструкций по настройке разных роутеров. Но в рамках одной статьи невозможно рассказать о том, как настроить какую-то определенную модель роутера для разных интернет-провайдеров. Их очень много. И даже если роутеры у многих одинаковые – провайдеры разные. А если в настройках роутера не указать, или неправильно указать параметры для подключения к провайдеру, то интернет через роутер работать просто не будет. Это самая популярная проблема.
Поэтому, в этой инструкции я решил показать процесс настройки Wi-Fi роутера для Дом.ru. Это один из самых популярных интернет-провайдеров в России. И он использует не самый простой тип подключения, из-за чего у многих возникают проблемы с настройкой оборудования. Клиенты Дом.ru могут использовать такое оборудование:
- Роутеры от самого провайдера Дом.ру, которые провайдер не редко устанавливает клиентам в процессе подключения к интернету. По сути это обычные роутеры D-Link, Sagemcom и TP-Link.

- Другие Wi-Fi роутеры, выбор которых сейчас очень большой. С провайдером Дом.ру может работать любой роутер.
В любом случае, отличие в настройке заключается лишь в расположении необходимых параметров в веб-интерфейсе определенного устройства. Сначала я покажу, как настроить маршрутизатор с фирменной прошивкой от Дом.ru, а затем покажу, как выполнить настройку некоторых роутеров от популярных производителей.
Не важно какой у вас роутер. Главная задача зайти в его настройки и в параметрах подключения к интернету выбрать тип подключения PPPoE. Затем ввести логин и пароль, которые вам выдал интернет-провайдер. Ну и задать параметры Wi-Fi сети.
Очень часто возникают проблемы с входом в настройки роутера. Поэтому, сразу оставляю ссылку на статью с решениями этой проблемы: https://help-wifi.com/oshibki-i-polomki/chto-delat-esli-ne-zaxodit-v-nastrojki-routera-na-192-168-0-1-ili-192-168-1-1/. Возможно, она вам не пригодится. Но пускай будет на всякий случай.
Но пускай будет на всякий случай.
Настройка роутера Дом.ру
Сначала рассмотрим настройку роутера с фирменной прошивкой. Если у вас роутер с логотипом Дом.ру, то следуйте инструкции ниже.
Устройство, с которого мы будем выполнять настройку, должно быть подключено к роутеру по Wi-Fi, или с помощью сетевого кабеля. Дальше в браузере (рекомендую использовать стандартный браузер) нужно перейти по IP-адресу 192.168.0.1. Откроется страница с настройками маршрутизатора. Если появится запрос логина и пароля, то попробуйте ввести admin/admin.
В главном окне нужно перейти по ссылке «изменить настройки».
Сразу появится еще одно окно, в котором нужно задать необходимые настройки.
Самое важно – правильно прописать «Логин Дом.ru» и «Пароль». Этот логин и пароль выдает интернет-провайдер. Как правило, они указаны в договоре о подключении к интернету. Там же есть возможность сменить режим работы Wi-Fi сети, канал и шифрование. Но эти настройки без необходимости лучше не менять.
После сохранения настроек роутер должен подключится к интернету. Статус соединения должен быть «Подключено». На главной странице можно посмотреть имя своей Wi-Fi сети (SSID) и пароль.
Так как прошивка на этих устройствах фирменная – она сильно урезанная. Скорее всего это сделано для того, чтобы пользователям было проще разобраться в самых необходимых настройках.
Дальше речь пойдет об обычных маршрутизаторах. Я имею введу те устройства, которые клиенты покупали сами. Они без фирменной прошивки (которую можно увидеть на скриншотах выше) и без логотипа провайдера.
Настройка роутера TP-Link на Дом.ру
Кабель от Дом.ру подключаем в WAN-порт маршрутизатора. Он может быть подписан Internet. Дальше подключаемся к роутеру по Wi-Fi, или LAN. И по инструкции как зайти в настройки роутера TP-Link открываем веб-интерфейс нашего роутера. Адрес может быть как 192.168.0.1, так и 192.168.1.1.
Дальше переходим в раздел с настройками подключения к интернету.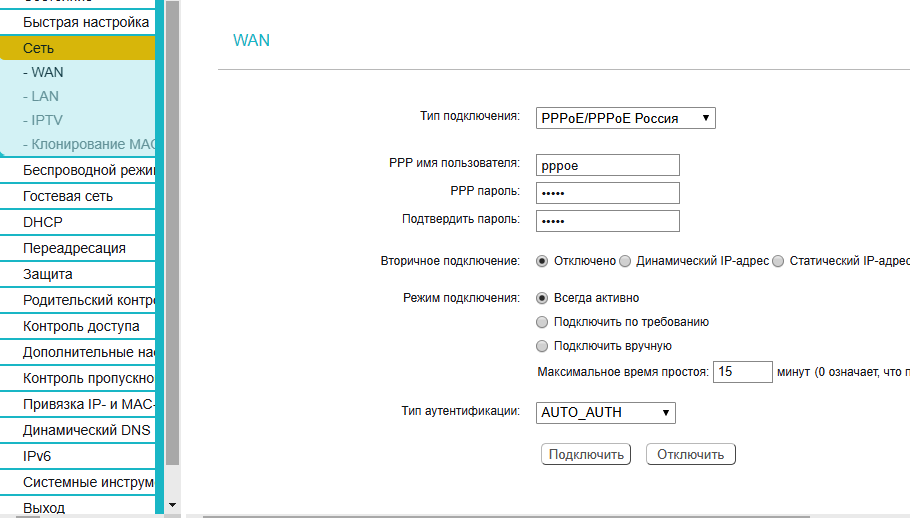 Обычно это раздел «Сеть» – «WAN». В новом веб-интерфейсе: «Дополнительные настройки» – «Сеть» – «Интернет».
Обычно это раздел «Сеть» – «WAN». В новом веб-интерфейсе: «Дополнительные настройки» – «Сеть» – «Интернет».
Выбираем в меню тип подключения PPPoE и прописываем логин и пароль от провайдера Дом.ру. Так же ставим переключатель возле «Подключить автоматически». Можно нажать на кнопку «Подключить». Если вы правильно задали все параметры, то роутер подключится к интернету. Сохраните настройки.
Если у вас новая страничка с настройками:
Wi-Fi сеть можно настроить в разделе Wireless (Беспроводной режим). Можете посмотреть на примере настройки популярной модели: TP-Link TL-WR841N.
Настройка подключения к Дом.ru на роутере ASUS
Подключаем к роутеру интернет, подключаем наше устройство и в браузере открываем IP-адрес: 192.168.1.1.
Сразу переходим в раздел «Интернет» и меняем тип подключения на PPPoE. Прописываем имя пользователя и пароль от Дом.ру. Сохраняем настройки кнопкой «Применить» внизу страницы.
Настройка Wi-Fi сети и пароля в разделе «Беспроводная сеть».
Ничего сложного!
Настройка роутера D-Link для провайдера Domru
В настройки маршрутизаторов D-Link можно зайти по адресу 192.168.0.1. Вы всегда можете воспользоваться подробной инструкцией: как зайти в настройки роутера D-Link.
В разделе «Настройка соединения» – «WAN» нужно создать подключение.
Там все стандартно. Тип подключения – PPPoE. Заполняем поля «Имя пользователя» и «Пароль». Напомню, что эти данные выдает интернет-провайдер. В нашем случае это Дом.ру. Не забываем сохранить настройки.
Для настройки беспроводной сети перейдите в раздел «Wi-Fi».
Если в этой статье вы не нашли инструкцию для своего маршрутизатора, то можете задать вопрос в комментариях. Только обязательно укажите производителя и модель маршрутизатора. Подскажу, как настроить подключение к Дом.ру на устройствах от Netis, Tenda, ZyXEL, MikroTik, Xiaomi, Mercusys и т. д.
Настройка роутера для Дом.ру. Подключение и включение Wi-Fi
Дом. ru подключает абонентов по технологии Ethernet. Это значит, что в квартиру прокладывается обычный сетевой кабель, через который можно подключить любое сетевое устройство с соответствующим разъёмом. Для одновременного использования Интернета на нескольких компьютерах или мобильных девайсах применяется Wi-Fi роутер.
ru подключает абонентов по технологии Ethernet. Это значит, что в квартиру прокладывается обычный сетевой кабель, через который можно подключить любое сетевое устройство с соответствующим разъёмом. Для одновременного использования Интернета на нескольких компьютерах или мобильных девайсах применяется Wi-Fi роутер.
Выбор роутера для подключения Дом.ru
Для создания домашней Wi-Fi сети с Интернетом от провайдера Дом.ru можно использовать любой Ethernet-роутер. Главные отличия между беспроводными устройствами разных производителей — мощность сигнала и поддерживаемые стандарты Wi-Fi. Уровень сигнала зависит от мощности передатчика и количества антенн, стандарт влияет на максимальную скорость передачи данных. Наиболее распространены устройства следующих производителей:
- TP-Link
- D-Link
- Asus
- ZyXEL
- Netgear
Важно! ADSL-роутер, кабельный модем или LTE-роутер не подойдёт для подключения Дом.ru. Подходящий девайс должен иметь вход Ethernet для сетевого кабеля, проложенного провайдером.
Подключение Интернета Дом.ru через маршрутизатор
После выбора и приобретения роутера можно приступить к его подключению. Найдите разъём «WAN/Line/Internet» на той стороне корпуса, где находятся все порты. В него нужно вставить кабель, который был проведён специалистом компании Дом.ru в вашу квартиру. В остальные разъёмы подключите домашние компьютеры и другое сетевое оборудование. Как правило, на современных роутерах установлено четыре порта «LAN», но на отдельных моделях их может быть меньше. Подключите силовой штекер в отдельный вход «Power» и включите блок питания в розетку.
Совет! Чтобы улучшить уровень Wi-Fi сигнала в квартире, размещайте точку доступа как можно выше. Устройство также поддерживает вертикальную установку, но антенны всегда следует направлять перпендикулярно уровню пола.
Обучающее видео: Настройка работы в сети провайдера Дом.ru
Настройка беспроводного соединения
Изменить настройки Wi-Fi можно через панель управления роутером. Для доступа к ней обычно применяется веб-интерфейс, который открывается через браузер. В адресной строке программы введите IP-адрес маршрутизатора и перейдите по нему, нажав «Enter» на клавиатуре. Если вы не знаете стандартный IP, уточните его на самом устройстве (наклейка с данными зачастую находится на нижней панели) или в инструкции. Рядом с адресом обычно указывается стандартное имя пользователя и пароль, установленный по умолчанию.
Для доступа к ней обычно применяется веб-интерфейс, который открывается через браузер. В адресной строке программы введите IP-адрес маршрутизатора и перейдите по нему, нажав «Enter» на клавиатуре. Если вы не знаете стандартный IP, уточните его на самом устройстве (наклейка с данными зачастую находится на нижней панели) или в инструкции. Рядом с адресом обычно указывается стандартное имя пользователя и пароль, установленный по умолчанию.
Откройте меню «Беспроводная сеть» или «Беспроводной режим» (на устройствах TP-Link). Здесь находятся настройки Wi-Fi, после изменения которых потребуется перезагрузить маршрутизатор. Основные параметры, требующие изменения:
- SSID (имя сети) — укажите произвольное название, по которому в дальнейшем сможете узнать вашу сеть в общем списке;
- Метод проверки подлинности (WEP, WPA или WPA2) — рекомендуется выбрать более защищённую технологию WPA2;
- Тип шифрования WPA (TKIP, AES или комбинированный режим) — установите значение «AES»;
- Ключ WPA (пароль от Wi-Fi) — придумайте пароль, состоящий минимум из 8 знаков.
 Желательно использовать не только буквы с цифрами, но и специальные символы.
Желательно использовать не только буквы с цифрами, но и специальные символы.
Обратите внимание! Во время перезагрузки Ethernet-роутера связь с Интернетом будет разорвана. Когда девайс загрузится, подключитесь к сети Wi-Fi, указав новый пароль.
Как настроить роутер на Дом.ру
Интернет провайдер Дом.ru один из тройки крупнейших провайдеров России. Сегодня я хочу рассказать как подключить и настроить роутер под Дом.ру. Тем более, что это достаточно просто и доступно даже тем, у кого крайне мало опыта в настройке сетевого оборудования.
В этой инструкции мы рассмотрим два варианта. Первый — это настройка брендированных маршрутизаторов Дом.ru. которые выдаются новым абонентам при подключении. Это устройства от Sagemcom, D-Link, TP-Link, прошитые фирменной прошивкой. Второй вариант — это любой другой WiFi-роутер, который Вы можете купить в магазине. Он так же без проблем будет работать на сети данного оператора связи.
Настройка роутера Дом.ру
Если Вы обладатель фирменного WiFi маршрутизатора, на котором наклеен логотип Дом.ru, то настроить его будет проще, чем любой другой, благодаря специальной прошивке. Она сделана с тем расчётом, чтобы даже начинающий смог разобраться. Правда, в угоду этому убрали доступ абсолютно к всем параметрам, кроме самых основных, но это уже другая история.
Сначала Вам нужно попасть в веб-интерфейс этого WiFi маршрутизатора. Откройте веб-браузер (хром, опера, файрфокс). Введите в адресную строку ip-адрес роутера: 192.168.0.1. После этого должна открыться вот такая страница:
Как правило, логин и пароль на доступ к конфигурации не запрашивается, но если вдруг такое произойдёт, то обычно это admin / admin.
Далее нажимаем на ссылку «Изменить настройки» и попадаем вот на такую страничку:
Как Вы можете заметить, пользователю предоставлены достаточно скудные возможности для настройки роутера Дом.ру. Изменить можно только логин и пароль для выхода в Интернет и базовые параметры беспроводной сети — режим, канал, шифрование и пароль на WiFi.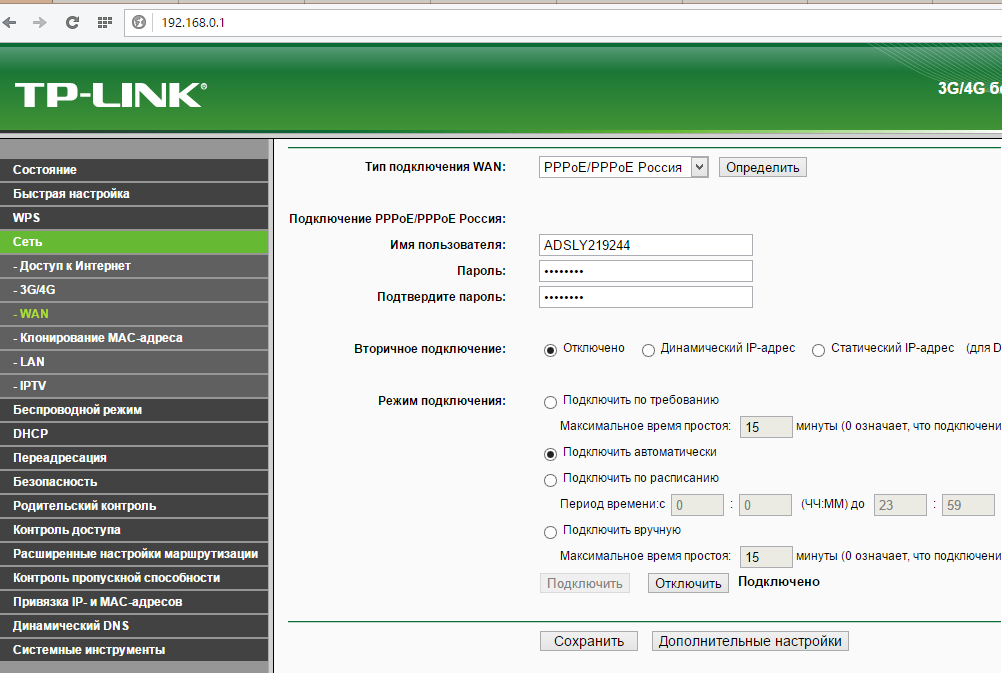 Чтобы изменения вступили в силу — нажмите кнопку «Сохранить»,
Чтобы изменения вступили в силу — нажмите кнопку «Сохранить»,
Настройка Интернета Дом.ру на прочих роутерах
Так как все остальные Вай-Фай маршрутизаторы, не имеют предварительных настроек для Интернета Дом.ру, то их придется от и до настраивать вручную. С одной стороны звучит устрашающе, а по факту — ничего особо сложного. Во-первых, нужно зайти в настройки роутера, используя его IP-адрес. Узнать его можно на наклейке, перевернув устройство вверх ногами. Там же указывается логин для доступа и заводской пароль. Для примера я покажу как настроить Интернет Дом.ру на роутере Keenetic. На других моделях просто делайте по аналогии.
После того, как Вы попадёте в веб-конфигуратор маршрутизатора, откройте настройки подключения к провайдеру. Раздел обычно называется Интернет или WAN:
Чтобы подключиться к Дом.ру, выберите протокол PPPoE. После этого надо будет ввести логин и пароль на Интернет — их обычно прикладывают в отдельной памятке к договору. Нажмите кнопку «Сохранить» или «Применить», чтобы параметры вступили в силу.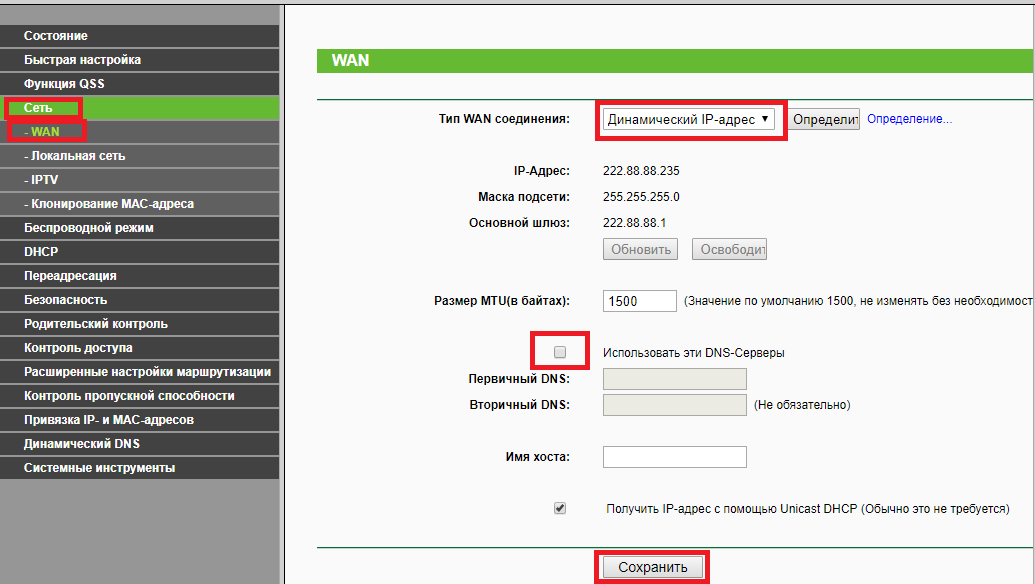 После этого можно подключить к девайсу кабель провайдера.
После этого можно подключить к девайсу кабель провайдера.
Вторым этапом будет настройка беспроводной сети. Переходим в раздел «WiFi».
Тут необходимо будет придумать для своего Вай-Фая имя сети и прописать его в строке SSID. Под этим именем сеть будет видна на клиентских устройствах при поиске.
Далее надо настроить безопасность. Эти параметры могут находится в одном разделе с базовыми, а могут быть выделены в отдельный, одноимённый раздел. Тип защиты сети надо выбрать WPA2-PSK с шифрованием AES. В строку «Пароль» придумайте и введите ключевую фразу, которую роутер будет запрашивать у клиентских гаджетов при первом подключении. Его лучше делать как можно сложнее, сочетая строчные и заглавные буквы, вместе с цифрами и спецсимволами. Длина пароля — не менее 8 знаков. На забудьте сохранить настройки.
Как настроить роутер Дом.ру
Предварительные работы
К сожалению, у компании Дом.ru нет роутеров собственного производства, в связи с чем они предлагают пользователям при подключении приобрести устройства от партнеров. Чаще всего в роли стандартного маршрутизатора выступает одна из бюджетных моделей TP-Link, поэтому мы и рассмотрим ее в качестве примера. В том случае, если вы используете другую модель, ориентируйтесь по названиям меню и последовательности действий, адаптировав их под имеющийся веб-интерфейс. Начать нужно непосредственно с подключения маршрутизатора к компьютеру, ведь только после этого можно открыть интернет-центр. Детальное руководство по этой теме ищите в материале по ссылке ниже.
Чаще всего в роли стандартного маршрутизатора выступает одна из бюджетных моделей TP-Link, поэтому мы и рассмотрим ее в качестве примера. В том случае, если вы используете другую модель, ориентируйтесь по названиям меню и последовательности действий, адаптировав их под имеющийся веб-интерфейс. Начать нужно непосредственно с подключения маршрутизатора к компьютеру, ведь только после этого можно открыть интернет-центр. Детальное руководство по этой теме ищите в материале по ссылке ниже.
Подробнее: Подключение роутера к компьютеру
После того, как вы убедились в правильности соединения и в том, что компьютер видит сетевое оборудование, проверьте параметр операционной системы, настройки которого в будущем могут сказаться на доступе к сети. Для этого вам потребуется открыть свойства сетевого адаптера и посмотреть тип получения IP-адресов и DNS-серверов. Эти данные должны получаться в автоматическом режиме.
Подробнее: Сетевые настройки Windows
Авторизация в интернет-центре
Все последующие действия будут выполняться в веб-интерфейсе маршрутизатора, поэтому в нем потребуется авторизоваться через любой браузер. Если вы впервые сталкиваетесь с авторизацией в интернет-центре, прочтите тематическое руководство по ссылке ниже.
Если вы впервые сталкиваетесь с авторизацией в интернет-центре, прочтите тематическое руководство по ссылке ниже.
Подробнее: Вход в веб-интерфейс роутеров
Настройка для начинающих пользователей
В первую очередь предлагаем ознакомиться с Мастером быстрого конфигурирования, который позволит новичкам без особых сложностей произвести поверхностную настройку маршрутизатора и сразу же после этого выйти в интернет. Не на всех моделях роутеров присутствует такой инструмент, однако многие разработчики стараются его внедрять.
- Как только авторизация будет пройдена, перейдите в раздел «Быстрая настройка» через панель слева.
- В первом окне нет никакой полезной информации — оно отвечает только за запуск Мастера, поэтому сразу нажмите «Далее».
- Данное сетевое оборудование для Дом.ru будет функционировать в режиме беспроводного роутера, соответственно, этот пункт и отметьте маркером.
- Часто при автонастройке юзеру предлагают выбрать страну и провайдера, чтобы все параметры WAN были заданы автоматически.
 Если у вас есть такая возможность, заполните таблицу и сверьте информацию с той, которую предоставляет поставщик интернет-услуг. В противном случае отметьте галочкой вариант «Я не нашел подходящих настроек», выберите тип подключения PPPoE и задайте полученные от провайдера данные для авторизации.
Если у вас есть такая возможность, заполните таблицу и сверьте информацию с той, которую предоставляет поставщик интернет-услуг. В противном случае отметьте галочкой вариант «Я не нашел подходящих настроек», выберите тип подключения PPPoE и задайте полученные от провайдера данные для авторизации. - По готовности переходите к следующему шагу.
- Клонирование MAC-адреса большинству пользователей не требуется, поэтому просто пропустите этот шаг и переходите к следующему.
- Завершающим этапом станет активация беспроводной сети, поскольку сейчас многие юзеры подключаются к интернету именно через Wi-Fi. В этом блоке нужно только задать имя Wi-Fi, по которому его можно будет найти в списке, отметить маркером рекомендованный тип защиты и написать пароль, состоящий минимум из восьми символов.
- В окне «Подтверждение настроек» убедитесь, что все выставлено правильно, а после нажмите на «Сохранить», чтобы все изменения вступили в силу.

Обратите внимание, что сразу после завершения конфигурирования маршрутизатор отправится на перезагрузку, а повторное включение займет до нескольких минут. Только после того, как роутер перейдет в нормальное рабочее состояние, проверяйте доступ к сети.
Ручное конфигурирование
Обычно для сетевого оборудования добавлено огромное количество редактируемых параметров, однако во время быстрого конфигурирования они не затрагиваются, поскольку начинающим пользователям редко нужно изменять что-то из этого. Рассмотрим все настройки в этом разделе, а также покажем, что делать, если предыдущая инструкция не подходит из-за отсутствия соответствующего инструмента.
Шаг 1: Сеть
Первый этап — настройка протокола получения интернета от провайдера, поскольку именно от этого зависит работа сети. Практически всегда Дом.ru предоставляет протокол PPPoE, поэтому вам заранее следует узнать логин и пароль для подключения. Для этого откройте документацию от провайдера или свяжитесь с технической поддержкой.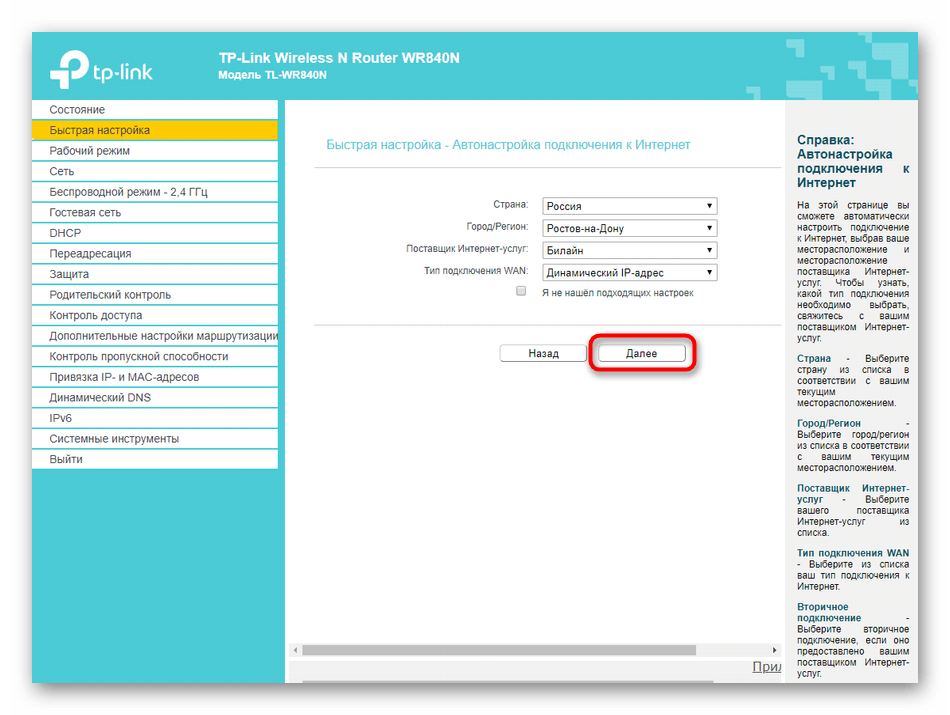 Как только данные будут получены, выполните такие действия:
Как только данные будут получены, выполните такие действия:
- В меню «Рабочий режим» отметьте маркером «Беспроводной роутер».
- Следом переходите в раздел «Сеть» и откройте категорию «WAN». В качестве типа подключения укажите «PPPoE» или другой вариант в зависимости от того, какую информацию предоставил провайдер, затем заполните остальные появившиеся поля и нажмите «Сохранить».
- Если вдруг Дом.ru определил для вас динамический IP-адрес, его понадобится указать в «Типе подключения». Далее никаких дополнительных действий с указанием IP-адреса или DNS-серверов производить не нужно, поскольку они предоставляются автоматически.
Шаг 2: Параметры LAN
К параметрам локальной сети относится только три разных раздела, которые могут пригодиться пользователю. В большинстве случаев трогать их не надо, однако иногда может потребоваться изменение.
- В том же разделе «Сеть» откройте категорию «LAN», где изменяется IP-адрес роутера и задается новая маску подсети, однако без надобности и полной уверенности в своих действиях выполнять такую процедуру мы не рекомендуем.

- Если собираетесь подключать устройство к телевизору для просмотра IPTV, перейдите в соответствующую категорию и активируйте эту функцию, не забыв сохранить изменения.
- Осталось только разобрать «Клонирование MAC-адреса». Об этом мы уже говорили при быстрой настройке и повторимся сейчас, что клонированием занимаются лишь опытные юзеры, которые знают, для чего это предназначено.
Не забывайте о том, что любые изменения надо сразу же сохранять, ведь в противном случае может произойти их сброс при переходе в следующие меню.
Шаг 3: Беспроводной режим
Следующий этап — конфигурирование беспроводной сети. Обращаться к нему есть смысл в том случае, если вы не настроили Wi-Fi через встроенный Мастер или желаете изменить дополнительные параметры, отсутствующие в нем.
- Откройте раздел «Беспроводной режим» и сразу же переходите в «Основные настройки», где и располагаются базовые параметры. От вас требуется только активировать сеть или вовсе отключить ее, если она не нужна.
 Разработчики предлагают поменять имя Wi-Fi, выбрать канал и задать его ширину. Выполнять последние действия необходимо крайне редко, например, когда настраивается режим WDS.
Разработчики предлагают поменять имя Wi-Fi, выбрать канал и задать его ширину. Выполнять последние действия необходимо крайне редко, например, когда настраивается режим WDS. - Следом перемещайтесь в «WPS», где и осуществляется управление данной технологией. По умолчанию WPS находится во включенном состоянии, а в самом меню есть возможность создать новый PIN-код или вручную добавить устройство, нажав всего по одной кнопке.
- Не стоит забывать и про защиту беспроводного режима. Отметьте маркером рекомендованный пункт, чтобы указать протокол безопасности, а затем просто смените пароль на более надежный. Больше никаких изменений в этой категории производить не следует.
- Вы можете ограничить доступ определенных устройств к сети Wi-Fi, для чего перейдите в «Фильтрация MAC-адресов», установите подходящий тип правила и добавьте цели в таблицу, чтобы правило применялось к ним.
- Узнать MAC-адрес любого оборудования, подключенного к маршрутизатору по беспроводной сети, можно в «Статистике беспроводного режима».
 По необходимости обновите список для просмотра новых устройств.
По необходимости обновите список для просмотра новых устройств. - Дополнительно отметим, что большинство маршрутизаторов поддерживают гостевую сеть, которая используется для разных целей. Ее настройки соответствуют стандартным параметрам Wi-Fi, доступным для изменения.
- Обратите внимание на таблицу расписания, если она присутствует в веб-интерфейсе. Благодаря ей настраивается время, в которое будет активна гостевая сеть, если нет нужды в ее функционировании на постоянной основе.
Все изменения применятся после перезагрузки роутера, поэтому рекомендуем сразу же подключить какое-либо устройство к нему по Wi-Fi и проверить доступ к интернету. Если настройка выполнена правильно, никаких проблем возникнуть не должно.
Шаг 4: Параметры DHCP
Для конфигурирования DHCP, отвечающего за автоматическое получение разных IP-адресов у всех подключенных устройств, во многих маршрутизаторах выделен отдельный раздел. Как правило, понадобится только убедиться в корректности настроек, изменять же их нужно реже.
- Откройте соответствующее меню и убедитесь в том, что DHCP-сервер находится во включенном состоянии. Можете вручную прописать DNS-серверы и изменить диапазон IP, следя за тем, чтобы он не пересекался со стандартным адресом роутера (192.168.1.1 или 192.168.0.1).
- Далее переходите в «Список клиентов DHCP». Здесь можете посмотреть, какому устройству был присвоен определенный IP-адрес — это пригодится в дальнейшем при редактировании параметров контроля доступа.
- В «Резервировании адресов» осуществляется ручное присвоение конкретному оборудованию IP-адреса, который будет за ним закреплен, что также используется при дальнейшем конфигурировании контроля доступа.
Шаг 5: Защита / Контроль доступа / Родительский контроль
Предлагаем ознакомиться с настройками безопасности, контроля доступа и родительскими ограничениями в рамках одного этапа, поскольку во многих веб-интерфейсах эти параметры совмещены или переход к ним осуществляется путем переключения вкладок.
- Разберем стандартные опции защиты роутера. По умолчанию все они включены и не нуждаются в дополнительном конфигурировании, особенно со стороны начинающих пользователей. Не стоит просто так менять значения, если вы не уверены в том, что делаете.
- Часто в маршрутизаторах присутствует расширенная защита, позволяющая обезопасить себя от DoS-атак. Она тоже предназначена для опытных юзеров, желающих установить фильтрацию по количеству получаемых в секунду пакетов.
- Маршрутизатором могут управлять все, кто к нему подключен, но это легко исправляется через раздел «Локальное управление». Здесь позволяется ограничить доступ к веб-интерфейсу всем устройствам кроме текущего или же задать MAC-адреса для белого списка.
- В завершение отметим, что иногда производители предлагают подключить Яндекс.DNS для безопасного пребывания в сети. Ознакомьтесь с описанием этой технологии непосредственно в интернет-центре и решите для себя, стоит ли ее активировать.

- Функция родительского контроля позволяет создать список сайтов с ограниченным доступом или выбрать только те, которые разрешено посещать. В отдельном разделе активируйте этот инструмент и введите MAC-адреса всех объектов, к которым будут применены правила.
- После этого создайте таблицу с расписанием и добавьте сайты для правила, что производится буквально в несколько кликов и не является чем-то сложным.
- Для контроля доступа перейдите в отдельное меню, где сначала выберите целевой узел, к которому применятся дальнейшие правила.
- Затем создайте список целей, относящихся к контролю доступа. Для этого добавьте каждую из них в таблицу отдельно.
- В самой таблице заполняется только IP-адрес и порт. Можно добавить описание, если это нужно для определенных целей.
- В завершение установите расписание, по которому будет работать контроль доступа, используя все ту же привычную таблицу.
При сбросе настроек роутера все правила безопасности тоже обнулятся.
Лучше заранее создать резервную копию, чтобы по необходимости сразу восстановить все параметры — об этом речь пойдет в завершающем этапе статьи.
Шаг 6: Системные инструменты
Из всего веб-интерфейса осталось разобрать только последний раздел под названием «Системные инструменты», где присутствуют основные опции управления маршрутизатором. Рассмотрим каждую категорию отдельно.
- Убедитесь в том, что время в соответствующем меню установлено правильное, включая и дату — они нужны для корректного функционирования родительского контроля и других правил безопасности.
- Перейдите в «Обновление встроенного ПО»: этот раздел пригодится, когда потребуется перепрошить или обновить программное обеспечение маршрутизатора.
- Сброс до заводских настроек тоже осуществляется через «Системные инструменты». Учитывайте, что удалятся абсолютно все пользовательские параметры.
- Через «Резервную копию и восстановление» скачайте конфигурационный файл, для восстановления его можно будет загрузить в этом же меню.

- Разработчики позволяют перезагрузить роутер прямо через отдельное меню, а также настроить время автоматической перезагрузки, например, чтобы сбрасывать кеш для нормализации функционирования устройства.
- Поменяйте пароль администратора, если не хотите, чтобы любой мог войти в веб-интерфейс и изменять параметры.
Сейчас основные параметры некоторых маршрутизаторов меняются и через смартфон, что становится оптимальным вариантом при отсутствии доступа к компьютеру. Если вам кажется такой метод подходящим, воспользуйтесь общими инструкциями из статьи по ссылке ниже.
Читайте также: Настройка роутеров через телефон
Мы рады, что смогли помочь Вам в решении проблемы.Опишите, что у вас не получилось. Наши специалисты постараются ответить максимально быстро.
Помогла ли вам эта статья?
ДА НЕТКак узнать и поменять пароль на Wi-Fi роутере Дом ру
Кулешов ВячеславНаша инструкция расскажет, как узнать пароль от вай фая Дом ру и установить новый.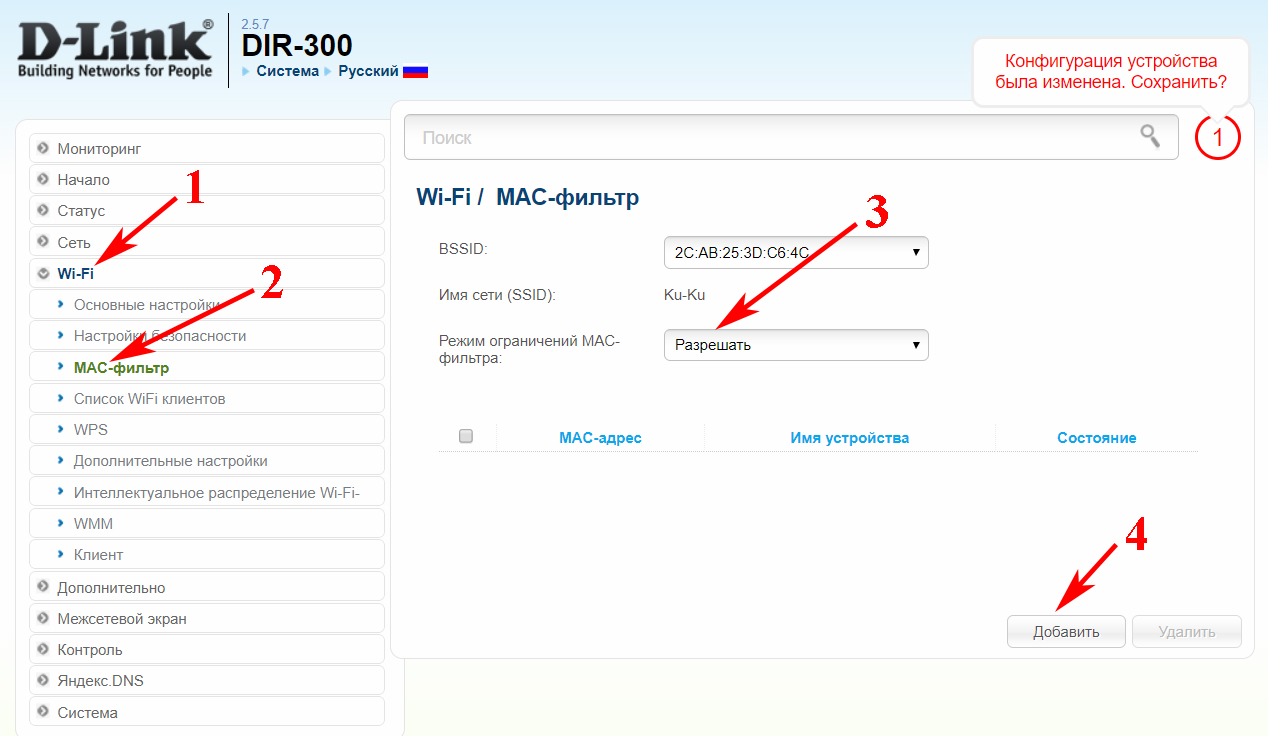 Пример покажем на популярных моделях роутеров TP-Link, а также на фирменном устройстве компании “Ростелеком” – Rotek.
Пример покажем на популярных моделях роутеров TP-Link, а также на фирменном устройстве компании “Ростелеком” – Rotek.
Как узнать пароль от Wi-Fi
У автосохранения паролей есть одна неприятная особенность – со временем ключ доступа забывается, а подключить к сети новое устройство нужно.
Давайте разберемся, как узнать пароль от WiFi Дом ру. Рассмотрим два основных способа: через “Центр управления беспроводными сетями” в Windows и веб-интерфейс маршрутизатора.
Первый метод сработает с любой моделью маршрутизатора, поскольку нужную информацию будем искать в системе ПК или ноутбука:
- В трее кликаем значок “лесенку” (вай-фай) и переходим в “Центр управления сетями и общим доступом”.
- Справа кликаем пункт “Управление беспроводными сетями”.
- В списке подключений найдите линию, к которой нужно присоединиться, и откройте ее двойным кликом.
- В новом окне перейдите на вкладку “Безопасность”.
- В строке “Ключ безопасности сети” находится скрытый пароль.
 Активируйте команду “Отображать вводимые знаки” – и получите искомый ключ.
Активируйте команду “Отображать вводимые знаки” – и получите искомый ключ.
Второй метод – найти пароль вай фай Дом ру в админке устройства.
Описанная последовательность действий подойдет для приборов TP-Link Archer C5, C9, C20. Незначительные отличия могут быть в оформлении конфигуратора и названии пунктов, это зависит от версии прошивки:
- В адресной строке браузера напишите адрес 192.168.1.1 (одинаковый для всех маршрутизаторов фирмы “TP-Link”) и авторизуйтесь, чтобы попасть в меню роутера.
- Разделы настроек расположены справа. Найдите “Wireless” (если интерфейс русскоязычный, то вкладка называется “Беспроводной режим”).
- Откройте графу “Wireless Security” (“Защита беспроводного режима”).
- Пароль записан в строке “Wireless Password” (“Ключ PSK”).
Открыть кейген на модеме “Rotek” проще, поскольку информация о подключении отображается сразу на стартовой странице. Для других вариантов:
- В браузере пропишите веб-адрес роутера 192.
 168.0.1.
168.0.1. - Выберите тип вашего подключения. Если в договоре указан PPPoE, кликайте значок “Дом.ру”, если IPoe – “Interzet”.
- Введите логин и пароль провайдера и кликните “Подключиться”.
- В строке “Ключ сети” нажмите “Показать”, чтобы увидеть пароль.
Как поменять пароль на Wi-Fi
Теперь расскажем, как поменять пароль вай-фай на роутере Дом ру.
Для этого также нужно пройти авторизацию, используя открыть логин и пароль администратора, чтобы открыть меню настроек. Начнем с маршрутизаторов “TP-Link”. Как и предыдущая, эта инструкция подойдет для всех указанных моделей:
- Выберите раздел “Wireless” и перейдите в параграф “Wireless Security”.
- Найдите на странице подпункт “WPA/WPA2 – Personal”.
- В окошке “Password” запишите новый ключ.
- Внизу нажмите “Save”, чтобы сохранить конфигурацию.
- Перейдите по ссылке “click here”, которая приведет на страницу перезагрузки маршрутизатора.
Сразу, как роутер окончательно восстановится, переподключите компьютер, смартфоны и планшеты к домашней линии, используя уже новый ключ доступа.
Такая же последовательность действий подойдет, чтобы сменить пароль на роутере D-Link.
Посмотрим, как поменять пароль на вай фай роутер Дом ру фирмы “Rotek”:
- Сначала откройте конфигуратор, как показано в первом мануале.
- На начальной странице под кнопкой “Отключиться” щелкните “Изменить настройки”.
- Запишите новый кейген в строке “Ключ Wi-Fi сети”.
- Чтобы закрепить изменения, кликните “Сохранить”.
Можно ли поменять пароль через Личный кабинет
К сожалению, узнать действующий или поменять пароль в Личном кабинете абонента нельзя. Эта онлайн-площадка предназначена для отслеживания финансовых операций, действующих тарифов, акций, текущего состояния счета.
Здесь присутствует и платная функция “Управление договором”, которая позволяет на некоторое время отключить активные услуги. Также можно активировать другой тарифный план, узнать расценки на подключение кабельного телевидения и IPTV, стационарную телефонную связь.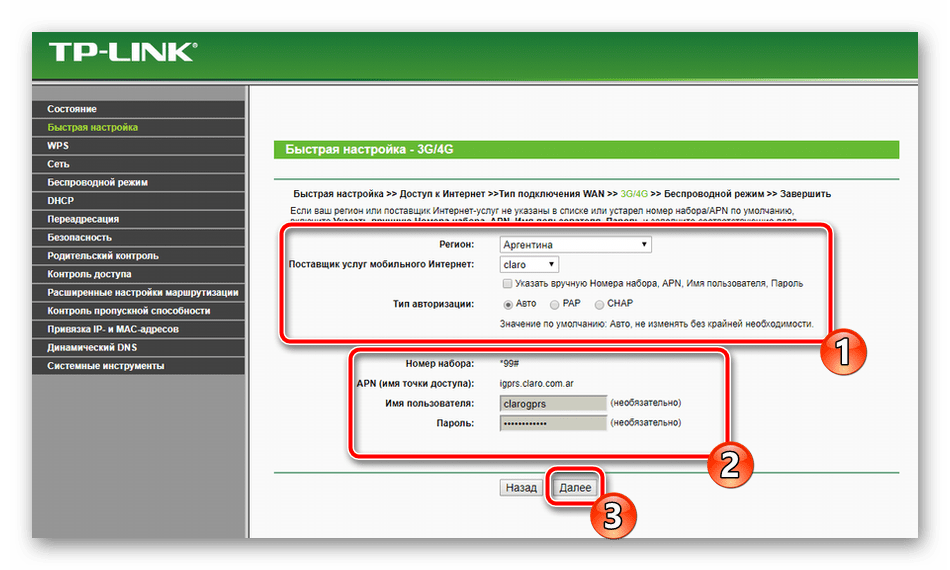
Кроме того, в Личном кабинете всегда можно связаться с техподдержкой, чтобы задать интересующий вопрос
Доступ к сервису абонент получает при заключении договора с провайдером. Чтобы зарегистрироваться, нужно указать личную информацию: фамилию и имя, фактический адрес проживания (куда подключается услуга), актуальный телефонный номер и электронку. Для авторизации можно воспользоваться страницей в социальных сетях или номером договора. Разнес ряд казино на 500. Что можешь сказать в целом про индустрию интернет-казино? Хватает в казино акций и без крупных денежных вливаний. Решил поиграть в казино. В интренте наткнулся на казино Sol зарегистрировался и начал играть. Это заняло у меня всего 5 минут. То ли незарегистрированные посетители сайта просто выбирают казино с верхушки рейтинга, то ли чёрт его знает что и думать. Данный рейтинг я постараюсь подготовить максимально объективно и все казино будут отвечать самым высоким требованиям и критериям игрока.
“Личный кабинет” доступен в одноименном приложении для смартфонов на Android и iOS.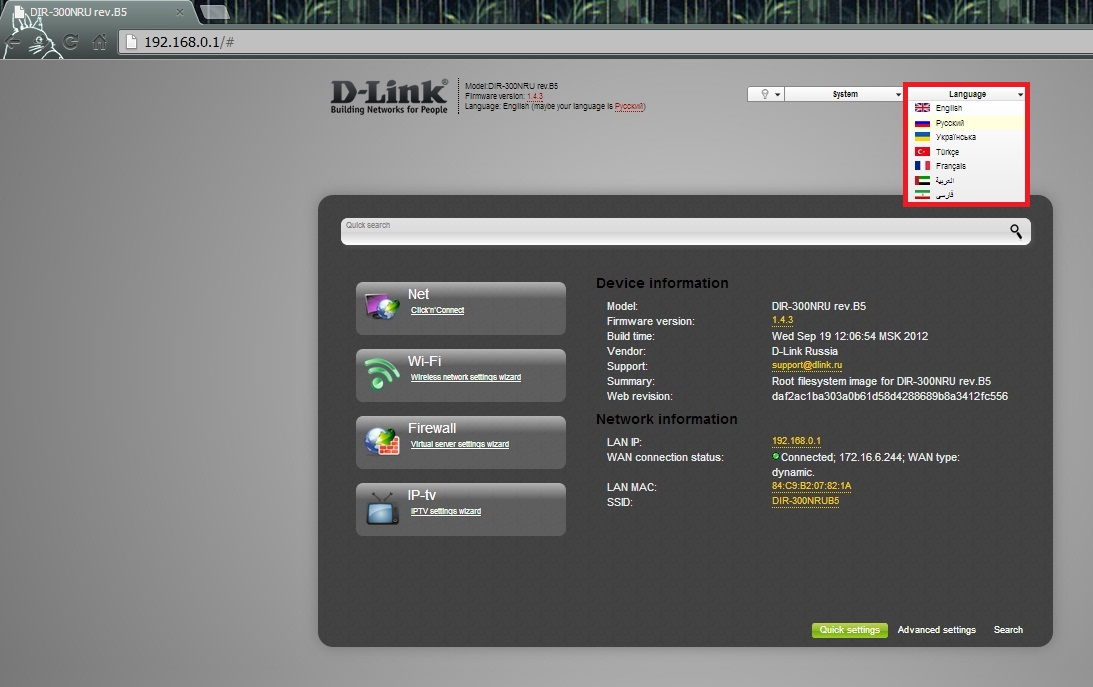
Имею опыт работы в ИТ сфере более 10 лет. Занимаюсь проектированием и настройкой пуско-наладочных работ. Так же имеется большой опыт в построении сетей, системном администрировании и работе с системами СКУД и видеонаблюдения.
Работаю специалистом в компании «Техно-Мастер».
Домру настройка роутера MikroTik RB951G-2HnD
Домру очень крупный провайдер который есть практически в каждом городе. Качестве услуг у них чуть выше среднего. Особых проблем нет, но как всегда есть одно но, и это конечно стоимость услуг. Она немного выше средней цены. Так же вызывают нарекание предоставляемое ими оборудование. Это дешевые роутеры, которые спустя месяц работы начинают зависать. Лично я рекомендую не брать у них в аренду оборудование а сразу купить свое. Ну и конечно чтобы у вас был вечный интернет нужно приобрести MikroTik. Самая дешевая модель сейчас (Сентябрь 2020 года) стоить примерно от 1,5 до 2 т.р.
Давайте посмотрим как настроить роутеры MikroTik на Домру.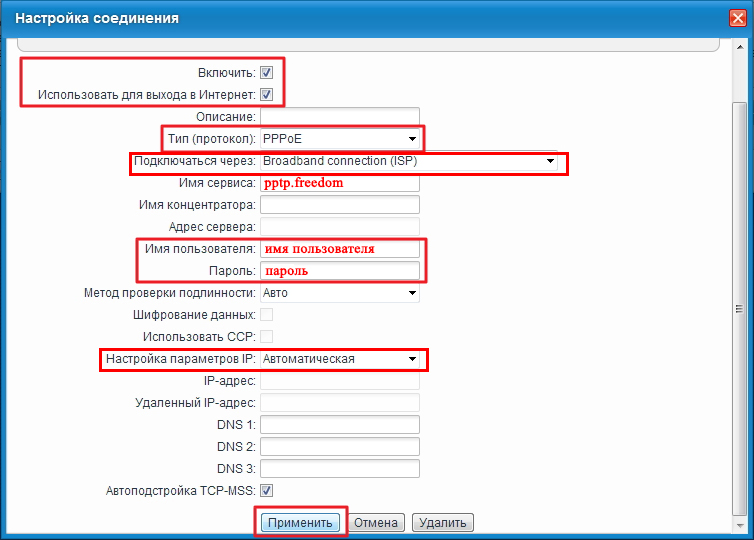
Как настроить роутер MikroTik
RB951G-2HnD на ДомруЯ будут использовать MikroTikRB951G-2HnD. Но это не важно так как на всех моделях данной фирмы стоит одна и также ОС. Поэтому настройки у всех абсолютно одинаковые.
Подключаем MikroTik, в первый порт втыкаем кабель провайдера Домру, во второй компьюет с которого будем настраивать. Далее необходимо скачать программу WinBox. После запуска переходим во вкладку «Neighbors» и жмем «Refresh». Программа найдет роутер, вам остается только ввести логин и нажать «Connect».
По умолчанию стандартный логин Admin без пароля
Первое что нужно сделать это удалить стандартный настройки роутера.
Для начала настроим интерфейсы. Заходим в Interfaces и оставляем комментарии. Первый порт это будет WAN, остальные LAN. Можно отметить и Wi-Fi.
Сразу включим Wi-Fi и настроем его. Переходим в раздел Wireless. На первой вкладке отмечаем интерфейс и включаем его. Также лучше изменить название.
Также лучше изменить название.
Переходим во вкладку «Wireless» в поле «Mode» выбираем ap bridg, и в поле SSID вводим название вашей сити.
НДальше переходим в «Security Profiles» и открываем стандартный профиль. В поле WPA2 Pre-Shared Key вводим пароль от сети.
Для того чтобы все интерфейсы (порты) работали в одной сети их нужно объединить. Создать Dridge. Для этого заходим в соответствующий раздел и создаем его с название LAN.
Теперь в созданный бридж нужно добавить порты. Сделать это можно во второй вкладке «Ports». Жмем плюс выбираем интерфейс и бридж. Каждый порт добавляется отдельно. Сюда же можно добавить и Wi-Fi.
Дальше нам нужно настроить подключение к Домру. К Domru все подключаются по PPPoE. (по логин паролю). Значить нам нужно создать данное подключение.Переходим в раздел «PPP» и добавляем новое подключение «PPPoP Client».
Дальше вводим название подключения например «Domru» и выбираем интерфейс в который подключен кабель от провайдера.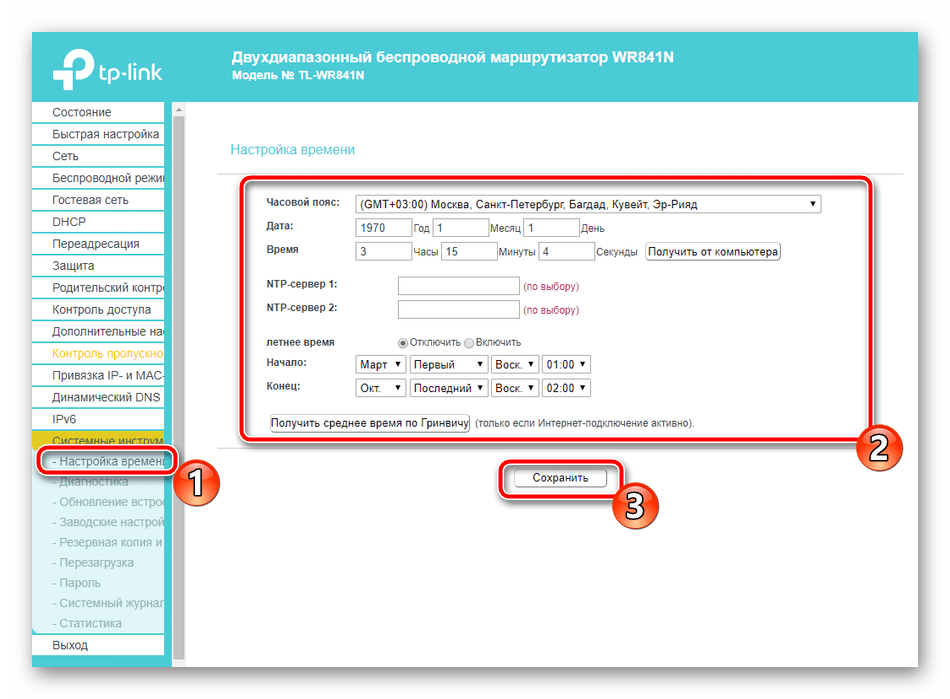
На следующей вкладке вводим логин и пароль который предоставил Домру.
Смотрим на подключение, если слева горит буква R, значит ротуре установил соединение. Остается только проверить интернет. Это можно сделать через «New Terminal». Вводим команду ping 8.8.8.8. Если пинг прошёл значить можно идти дальше.
Осталось настроить IP адреса для нашей сети. Идем в раздел «IP» «Address». Вводим адрес который мы хотим в формате 10.0.0.1/24. Ниже выбираем интерфейс. В нашем случае созданный бридж. В котором объединены порты с 2 по 5 и Wi-Fi.
Чтобы компьютеры в сети получали IP адреса нужно запустить DHCP сервер. Идем по указанному пути и кликаем на «DHCP Setup». Тут все достаточно просто ни чего не меняем только нужно указать интерфейс (Созданный бридж).
Осталось настроит «Firewall». Открываем данный пункт переходим во вкладку «NAT» и создаем новое правило. В поле «Chain» выбираем srcnat. В поле Out.interfacr выбираем подключение к провайдеру.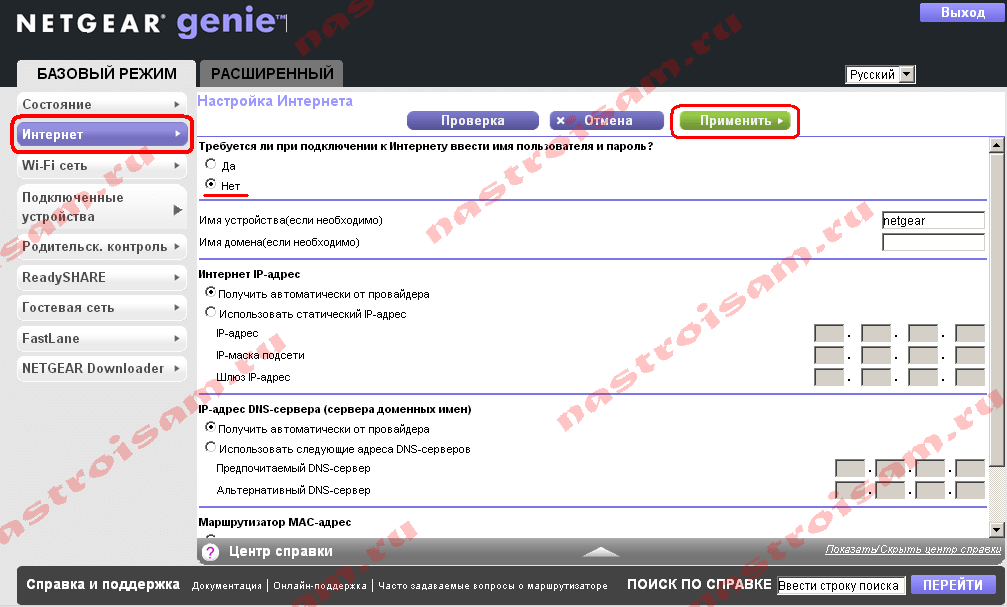
Переходим во вкладку «Action» и выбираем masquerade.
На этом все, перезагружаем роутер и проверяем есть ли интернет на подключенных устройствах.
Это самые минимальные настройки для роутера который будет работаь только дома.
Скачать WinBox — https://mikrotik.com/download
Дом.ру | Как настроить?
Ошибка 769: Указанное назначение недостижимо. Причин появления данной ошибки может быть три. Читать Далее…
Эта инструкция очень облегчит жизнь пользователям операционных систем Windows 7 и Windows 8 подключающихся к Интернет по PPPoE. Технология подключения при этом может быть как ADSL или FTTB, так и GPON в том случае, если оптический модем настроен в режиме моста — Bridge. Каждый раз после включения компьютера Вам приходится идти в сетевые подключения и запускать соединение с Интернет вручную. Я расскажу как сделать автоматическое подключение к Интернету.
Я расскажу как сделать автоматическое подключение к Интернету.
Итак, порядок действий:
1. Идем в Центр управления сетями и общим доступом. (Как зайти в Центр управления сетями)
2. В правой части ищем в меню ссылку Изменение параметров адаптера и кликаем на неё.
3. Правой кнопкой мыши кликаем на нужном Высокоскоростном подключении и выбираем пункт меню Свойства.
4. Выбираем вкладку Параметры и снимаем флажки Отображать ход подключения, Запрашивать имя, пароль, сертификат и т.п..
5. Жмем кнопку ОК.
6. Опять кликаем правой кнопкой мыши на Высокоскоростном соединении и выбираем пункт Создать ярлык. Система скажет Вам, что может создать ярлык только на рабочем столе — соглашаемся с этим и нажимаем Да. На рабочем столе появится ярлык Вашего Высокоскоростного подключения к Интернет.
7. Открываем меню Пуск → Все программы. Ищем пункт Автозагрузка. Кликаем на нем правой кнопкой и выбираем пункт меню — Открыть.
Ищем пункт Автозагрузка. Кликаем на нем правой кнопкой и выбираем пункт меню — Открыть.
8. Перетаскиваем созданный ярлык соединения с рабочего стола в открывшуюся папку Автозагрузка. На вопрос Windows — копировать или перемещать — кликаем Переместить.
Теперь каждый раз при загрузке Windows Вы будете автоматически подключаться к Интернету.
Инструкция как настроить PPPoE на Windows 7
Для настройки высокоскоростного подключения PPPoE на Windows 7, Вам необходимо сделать следующее:
Открываем меню Пуск -> Панель управления:
Читать Далее
Инструкция как настроить PPPoE на Windows 8
Для настройки высокоскоростного подключения PPPoE на Windows 8, Вам необходимо сделать следующее:
Открываем меню управления: если Вы используете мышь: переместите курсор в правый верхний угол и проведите его вниз, а если Вы используете сенсорный экран — прикоснитесь к правой части экрана и проведите в центр.
В появившемся меню выбираем пункт Параметры:
В открывшемся меню Параметры кликаем на пункт Панель управления:
Читать Далее
Приложение для Android от Дом.ру
Телеком-оператор Дом.ru выложила специальное приложение для гаджетов под управлением ОС Android. Его предназначение — искать ближайшие точки доступа Дом.ru Wi-Fi чтобы подключиться к ней.
Пользователь может сортировать точки по типу заведения и его удалённости от текущего местоположения. Читать далее →
Как настроить беспроводной маршрутизатор TP-Link как точку доступа?
Данная статья применима к:
Лучник C1200, Лучник C5400, Лучник A2600, Лучник AX55, Лучник C4, Лучник C5200, Лучник C5, Лучник AX10, Лучник C2, Лучник AX51, Лучник C59 (EU), Лучник C50 V3.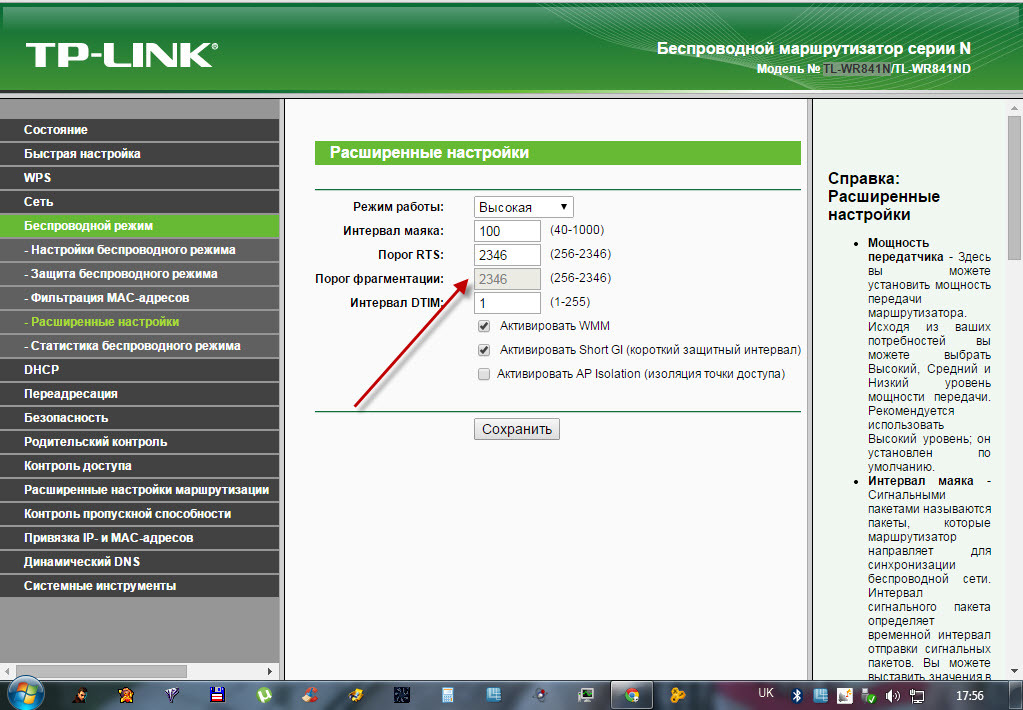 0, Лучник AX96, Лучник C5 V4, Лучник C5v, Лучник C6U, TL-WR940N (V5 V6), Лучник C80, Лучник C8, Лучник C3150, Лучник C9, Лучник AX50, Лучник C20 V4, Лучник C6, Лучник C7, Лучник AX90, Лучник AX6000, Лучник C5400X, Лучник C25 , Лучник C24, Лучник A20, Лучник A64, Лучник C2 V1, Лучник C60, Лучник C2600, Лучник A1200, Лучник C21, Лучник C20, Лучник C64, TL-WR820N, TL-WR840N (V3 V4 V5 V6), Лучник C2 V3, Лучник AX1800, Лучник AX206, TL-WR844N (V1), Лучник C59, Лучник C58, Лучник AX4200, Лучник C3200, Лучник C900, Лучник A2, Лучник AX75, Лучник AX4400, Лучник C3000, Лучник AX73, Лучник A10, Лучник A54, Лучник AX4800, Archer C50, Archer C1900, Archer C55, Archer C54, Archer A2300, TL-WR841N (V12 V13 V14), TL-WR740N (V7), Archer C20i, Archer C5 v4.0, Archer A6, Archer A7, Archer AX72, Archer A5, Archer GX90, TL-WR845N (V3 V4), Archer A8, Archer A9, Archer C5 Pro, Archer C2 (EU), Archer AX68, Archer C2300, Archer AX5300, Archer C1210, Archer AX23, Archer AX20, Archer C3150 V2, Archer C4000, Archer AX21, Archer A3000, Archer C2700, TL-WR850N (V1), Archer C7i, Archer AX1500, Archer C90, Archer AX60, Archer AX11000, Archer AX11000, Archer AX Лучник AX3000
0, Лучник AX96, Лучник C5 V4, Лучник C5v, Лучник C6U, TL-WR940N (V5 V6), Лучник C80, Лучник C8, Лучник C3150, Лучник C9, Лучник AX50, Лучник C20 V4, Лучник C6, Лучник C7, Лучник AX90, Лучник AX6000, Лучник C5400X, Лучник C25 , Лучник C24, Лучник A20, Лучник A64, Лучник C2 V1, Лучник C60, Лучник C2600, Лучник A1200, Лучник C21, Лучник C20, Лучник C64, TL-WR820N, TL-WR840N (V3 V4 V5 V6), Лучник C2 V3, Лучник AX1800, Лучник AX206, TL-WR844N (V1), Лучник C59, Лучник C58, Лучник AX4200, Лучник C3200, Лучник C900, Лучник A2, Лучник AX75, Лучник AX4400, Лучник C3000, Лучник AX73, Лучник A10, Лучник A54, Лучник AX4800, Archer C50, Archer C1900, Archer C55, Archer C54, Archer A2300, TL-WR841N (V12 V13 V14), TL-WR740N (V7), Archer C20i, Archer C5 v4.0, Archer A6, Archer A7, Archer AX72, Archer A5, Archer GX90, TL-WR845N (V3 V4), Archer A8, Archer A9, Archer C5 Pro, Archer C2 (EU), Archer AX68, Archer C2300, Archer AX5300, Archer C1210, Archer AX23, Archer AX20, Archer C3150 V2, Archer C4000, Archer AX21, Archer A3000, Archer C2700, TL-WR850N (V1), Archer C7i, Archer AX1500, Archer C90, Archer AX60, Archer AX11000, Archer AX11000, Archer AX Лучник AX3000
Эта статья поможет вам настроить беспроводной маршрутизатор TP-Link 11N в качестве точки доступа, которая может преобразовать существующую проводную сеть в беспроводную.
Прежде всего, проверьте, есть ли у вашего маршрутизатора TP-Link параметр «Режим работы» в меню слева. Вы можете войти в веб-интерфейс беспроводного маршрутизатора TP-Link, чтобы выяснить это, обратившись к разделу Как войти в веб-интерфейс маршрутизатора Wi-Fi (новый логотип)?
Случай 1. Если в веб-интерфейсе роутера TP-Link есть меню Operation Mode для переключения режимов работы, пожалуйста, следуйте инструкциям, приведенным ниже, шаг за шагом.
1. Подключите адаптер питания к роутеру и включите роутер.
2. Подключите маршрутизатор к порту Ethernet проводного хост-маршрутизатора с помощью кабеля Ethernet, как показано выше.
3. Подключите компьютер к маршрутизатору с помощью кабеля Ethernet или по беспроводной сети, используя SSID (имя сети) и пароль, напечатанные на нижней этикетке маршрутизатора.
4. Введите http://tplinkwifi.net в адресную строку веб-браузера. Используйте admin в качестве пароля, а затем щелкните Login .
Примечание. Если указанный выше экран не появляется при использовании веб-браузера IE, это означает, что в вашем веб-браузере IE установлен прокси-сервер. Перейдите в меню «Сервис»> «Свойства обозревателя»> «Подключения»> «Настройки локальной сети», на появившемся экране снимите флажок «Использование прокси» и нажмите «ОК» для завершения.
5. После успешного входа в систему выберите режим Access Point и следуйте инструкциям Quick Setup , чтобы завершить настройку.
Примечание. Если вы хотите изменить SSID (имя сети) и пароль по умолчанию, выполните Быструю настройку, чтобы завершить настройку.
6. Наслаждайтесь! Подключитесь к беспроводной сети, используя SSID (имя беспроводной сети) и пароль маршрутизатора.
Случай 2. Если в веб-интерфейсе роутера TP-Link нет меню «Режим работы», то вот несколько инструкций для вас.
1. Войдите на веб-страницу управления маршрутизатором.
2. Перейдите в Сеть -> LAN в боковом меню и измените IP-адрес LAN вашего маршрутизатора TP-Link N на IP-адрес в том же сегменте основного маршрутизатора.Этот IP-адрес должен находиться за пределами диапазона DHCP основного маршрутизатора.
Пример: Если ваш DHCP 192.168.2.100 -192.168.2.199, вы можете установить IP 192.168.2.11
Примечание. После изменения IP-адреса LAN потребуется перезагрузка, и вам нужно будет войти в маршрутизатор TP-Link N с новым IP-адресом.
3. Перейдите к Wireless -> Wireless Settings и настройте SSID (имя сети).Выберите Сохранить .
4. Перейдите к Wireless -> Wireless Security и настройте безопасность беспроводной сети. WPA / WPA2-Personal рекомендуется как наиболее безопасный вариант.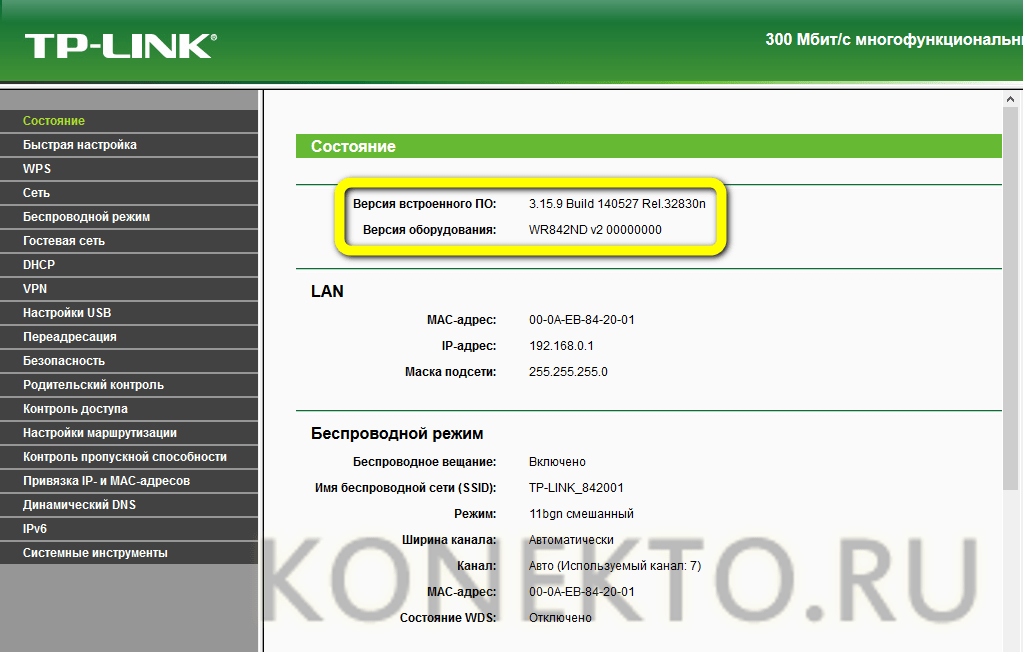 После настройки нажмите Сохранить .
После настройки нажмите Сохранить .
Примечание. При использовании двухдиапазонного маршрутизатора повторите этот процесс также для диапазона 5 ГГц.
5. Перейдите к DHCP -> DHCP Настройки и выберите Отключить DHCP-сервер.Выберите Сохранить .
6. Перейдите в System Tools — > Reboot и выберите Reboot , чтобы перезагрузить устройство.
7. С помощью кабеля Ethernet подключите основной маршрутизатор к маршрутизатору TP-Link N через их порты LAN (можно использовать любые порты LAN). Все остальные порты LAN на вашем маршрутизаторе TP-Link N теперь будут предоставлять устройствам доступ в Интернет. В качестве альтернативы, любое устройство Wi-Fi теперь может получить доступ к Интернету через маршрутизатор TP-Link N, используя SSID и пароль, настроенные в вышеуказанных шагах.
Чтобы узнать больше о каждой функции и конфигурации, перейдите по адресу Центр загрузок , чтобы загрузить руководство для вашего продукта.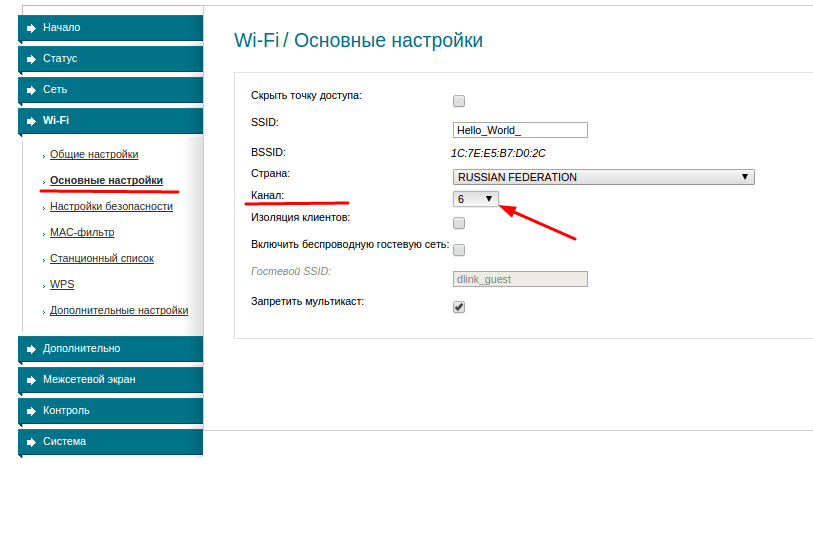
Guru3D.com
Избранные истории
К Гильберт Хагедорн: 29.10.2021 18:28 | 15 комментариев]
AMD только что выпустила четвертый графический драйвер Radeon на октябрь; В версии 21.10.4 исправлены некоторые исправления, в том числе визуальное повреждение во время игры в Marvel’s Guardians of the Galaxy, дополнительную информацию и список изменений можно прочитать на странице загрузки.
Скачать
К Гильберт Хагедорн: 29.10.2021 15:23 | 2 комментария (ов)]
ASUS Crosshair VIII X570 Extreme — предмет настоящего обзора. За 799 долларов ASUS предлагает полностью черную и симпатичную материнскую плату X570, оснащенную такими функциями, как 10 Гбит LAN и AX WIFI 6E, а также дизайном, напоминающим пояс с инструментами Бэтмена.
Прочтите обзор здесь .
К Гильберт Хагедорн: 28.10.2021 13:00 | 2 комментария (ов)]
Мы рассматриваем Micro SD карту TeamGroup High Endurance V30 SDXC. Это не обычная карта памяти SDXC, этот маленький фрейкер может читать со скоростью 100 МБ / с и записывать со скоростью 30 МБ / с, что делает его быстрой и доступной картой SDXC.
Это не обычная карта памяти SDXC, этот маленький фрейкер может читать со скоростью 100 МБ / с и записывать со скоростью 30 МБ / с, что делает его быстрой и доступной картой SDXC.
Прочтите обзор здесь .
К Гильберт Хагедорн: 27.10.2021 18:01 | 131 комментарий (-и)]
Сегодня Intel впервые анонсировала процессоры Alder Lake-S. Процессоры BIG.little 12-го поколения появятся в продаже в самом ближайшем будущем. Сегодня были представлены версии K и KF (без IGP) процессоров Core i5 12600K, Core i7 12700K и Core i9 12900K.
Подробнее
К Гильберт Хагедорн: 26.10.2021 15:00 | 4 комментария (ов)]
Позиционируемый как недорогой SSD-накопитель MSI PCIe Gen 3.0, это M390, с показателями производительности, достигающими 3300 МБ / с, и номинальной выносливостью 400 ТБВт для SSD-накопителя емкостью 1 ТБ, этот совместимый с NVMe 1.4 SSD от MSI может быть именно тем, что доктор заказанный по очень конкурентоспособной цене — 11 центов за ГБ.
Прочтите обзор здесь .
Текущие новости
К Гильберт Хагедорн: 29.10.2021 18:22 | 7 комментариев]
MSI показала, что существует две разновидности настольных версий Alder Lake: чип с 8 P-ядрами и 8 E-ядрами (всего 24 потока), за которым следует младший брат с 6 P-ядрами. и никаких ядер E (12 потоков).Большой из двух имеет площадь поверхности 215 квадратных миллиметров, а меньший — 163 миллиметра.
ПодробнееК Hilbert Hagedoorn: 29.10.2021 15:30 | 0 комментариев]
LIAN LI представляет Galahad AIO UNI FAN SL Edition, обновленную версию Galahad AIO с вентиляторами UNI FAN SL120. Пара представляет собой мощное охлаждающее решение с превосходным дизайном, меньшим количеством кабелей и унифицированной RGB-подсветкой, которой можно управлять с помощью программного обеспечения L-Connect 2 от LIAN LI.
ПодробнееК Гильберт Хагедорн: 29.10.2021, 09:06 | 0 комментариев]
Корпус ПК в корпусе Micro Tower высотой 325 мм, относительно небольшой по размеру. На левой стороне корпуса находится закаленное стекло, форм-фактор совместим с материнскими платами MicroATX, Mini-DTX и Mini-ITX.
На левой стороне корпуса находится закаленное стекло, форм-фактор совместим с материнскими платами MicroATX, Mini-DTX и Mini-ITX.
К Гильберт Хагедорн: 29.10.2021, 09:04 | 8 комментариев]
ProArt Display PA32UCG — это 32-дюймовый жидкокристаллический дисплей с разрешением 4K, поддерживающий HDR1600 и регулируемую частоту обновления до 120 Гц.Доступен в черном или белом цвете. В 1152-зонной зоне местного затемнения в качестве подсветки используются светодиоды Mini.
ПодробнееК Гильберт Хагедорн: 29.10.2021 9:01 | 0 комментариев]
QNAP выпускает двойные 10-гигабитные сетевые карты с тремя различными типами кронштейнов: полноразмерный, низкопрофильный и кронштейн QNAP NAS (сетевое хранилище).
ПодробнееК Гильберт Хагедорн: 29.10.2021 08:59 | 1 комментарий (и)] Память
Micron DDR5 для процессоров Intel Core 12-го поколения также была представлена под брендом Crucial.
ПодробнееК Гильберт Хагедорн: 29.
 10.2021 08:56 | 0 комментариев]
10.2021 08:56 | 0 комментариев]Colorful представляет материнские платы Intel серии Z690 для процессоров Intel Core 12-го поколения. Новая материнская плата Intel серии Z690 поддерживает PCIe 5.0, обеспечивая поддержку устройств PCI Gen5 следующего поколения.
ПодробнееК Гильберт Хагедорн: 29.10.2021 08:53 | 0 комментариев]
TEAMGROUP представляет твердотельный накопитель T-FORCE CARDEA A440 PRO M.2 PCIe со сверхбыстрой скоростью чтения / записи до 7400/7000 МБ / с.Интерфейсы A440 PRO способны достигать теоретических максимальных скоростей для интерфейсов Gen4x4, предоставляя геймерам неприступное оборудование для обеспечения победы.
ПодробнееК Гильберт Хагедорн: 29.10.2021 08:50 | 0 комментариев]
Сегодня мы предлагаем вам 30% скидку на покупку необходимого программного обеспечения, такого как Windows 10 Professional или Microsoft Office 2016 Professional Plus, на cdkeyoffers. Это не первый раз, когда мы предлагаем вам. Сборка игрового или офисного компьютера всегда доставляет удовольствие, однако значительное повышение производительности также сопровождалось значительным повышением цен, и особенно в тот период, когда мы переживаем, инвестиции в новый ПК представляют собой значительные расходы.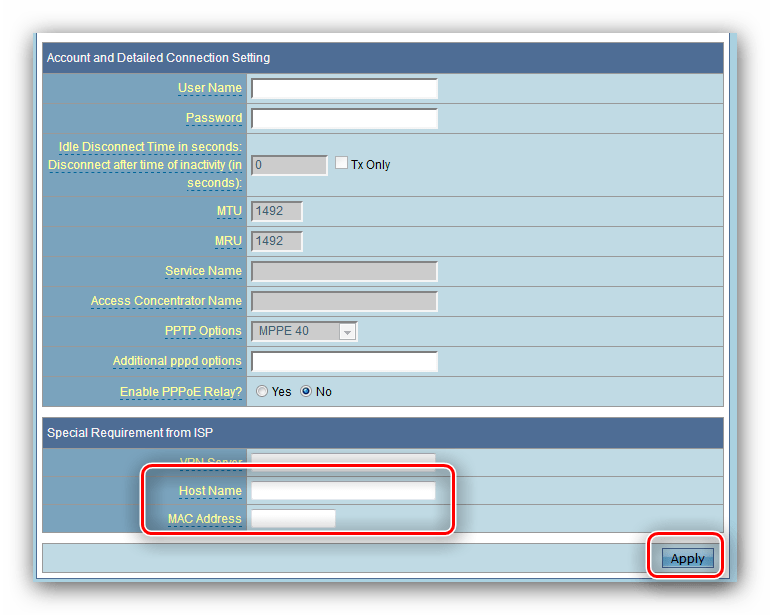 Кроме того, одного оборудования недостаточно, это должно сопровождаться различным программным обеспечением. Стоимость лицензий, хотя и менее репрезентативна от общей суммы, имеет определенное значение. Итак, как нам удается сдерживать расходы?
Кроме того, одного оборудования недостаточно, это должно сопровождаться различным программным обеспечением. Стоимость лицензий, хотя и менее репрезентативна от общей суммы, имеет определенное значение. Итак, как нам удается сдерживать расходы?
Все, что вам нужно сделать, это подключиться к cdkeyoffers, зарегистрироваться также через свою учетную запись Facebook или Google и в процессе покупки ввести купон GURU30:
К Гильберт Хагедорн: 29.10.2021 08:50 | 0 комментариев]
Матрица AniMe, отображаемая на внешней стороне каждого наушника, которую можно настроить, включена в эту итерацию гарнитур ROG Delta S.
ПодробнееК Гильберт Хагедорн: 29.10.2021 08:46 | 0 комментариев]
Компания ASUS представляет ROG Strix XG309CM. 29,5-дюймовый монитор с разрешением 2560 × 1080 предлагает время отклика GTG 1 мс и частоту обновления до 200 Гц при поддержке ASUS ELMB (Extreme Low Motion Blur) Sync.
ПодробнееК Гильберт Хагедорн: 29.
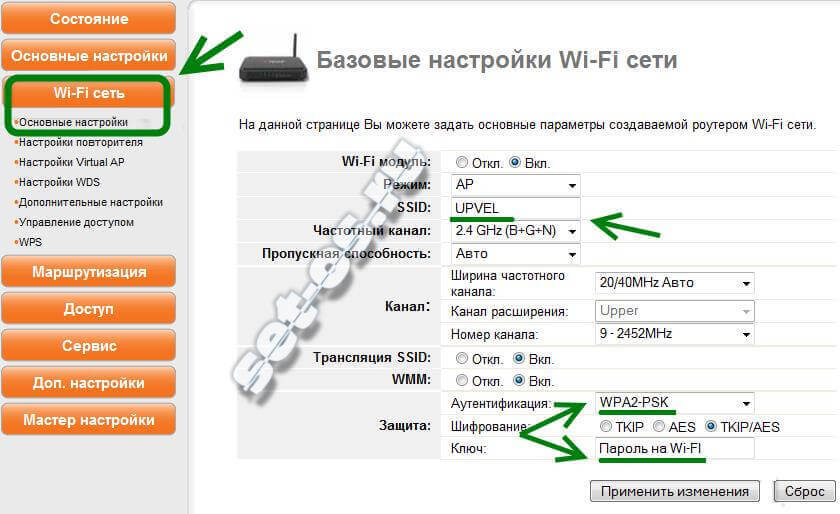 10.2021, 08:44 | 0 комментариев]
10.2021, 08:44 | 0 комментариев]TerraMaster представляет систему хранения RAID D5-300C с 5 отсеками, которая предназначена для использования в малых и домашних офисах.
ПодробнееК Гильберт Хагедорн: 29.10.2021, 08:42 | 0 комментариев]
Scythe представляет кулер для процессора Mugen 5 S (SCMG-5100W). Кулер Mugen 5 S с новым вентилятором Wonder Snail 120 превосходит кулер Mugen 5 Rev.B с точки зрения эффективности охлаждения и шума.
ПодробнееК Гильберт Хагедорн: 28.10.2021 14:50 | 30 комментариев]
Мы видели предположения о двух отдельных новых разъемах питания для карт расширения PCIe, один с 12 контактами, а другой с 16 контактами.Первый вариант будет использоваться в будущих видеокартах, о чем свидетельствует тот факт, что кабель поставляется с новыми источниками питания компании.
ПодробнееК Гильберт Хагедорн: 28.10.2021 14:46 | 10 комментариев]
В рамках трансляции на YouTube с участием Роджера Чендлера (вице-президент Intel и генерального менеджера по продуктам и решениям для клиентской графики) на YouTube показана демонстрация Xess. Хотя на момент написания статьи доступны только кадры низкого качества с разрешением 1920×1080, Intel пообещала в будущем поделиться видео 4K XeSS.
Хотя на момент написания статьи доступны только кадры низкого качества с разрешением 1920×1080, Intel пообещала в будущем поделиться видео 4K XeSS.
К Гильберт Хагедорн: 28.10.2021, 09:50 | 13 комментариев]
В Соединенном Королевстве, похоже, Nvidia нашла новое применение для нескольких телефонных будок, которые все еще существуют: компания оборудовала классическую красную телефонную будку планшетом, элементами управления, подключением 5G к своей потоковой службе GeForce Now и RGB-подсветка в культовом зеленом цвете компании.
ПодробнееК Гильберт Хагедорн: 28.10.2021, 09:18 | 11 комментариев]
Компания ASUS выпускает несколько материнских плат Z690, каждая из которых подразделяется на несколько серий.В этом году ASUS прекратила использование римских цифр в серии ROG Maximum.
ПодробнееК Гильберт Хагедорн: 28.10.2021, 09:15 | 0 комментариев]
VESA объявила сегодня, что опубликовала версию 1.5 стандарта Embedded DisplayPort (eDP). Заменяя eDP 1.4b, опубликованный в 2015 году, eDP 1.5 сохраняет все ключевые функции предыдущей спецификации, но при этом добавляет дополнительные возможности и производительность. К ним относятся улучшенный протокол самообновления панели в сочетании с усовершенствованиями протокола VESA Adaptive-Sync, комбинация, которая приводит к дополнительной экономии энергии и улучшенному качеству движущегося изображения.
Заменяя eDP 1.4b, опубликованный в 2015 году, eDP 1.5 сохраняет все ключевые функции предыдущей спецификации, но при этом добавляет дополнительные возможности и производительность. К ним относятся улучшенный протокол самообновления панели в сочетании с усовершенствованиями протокола VESA Adaptive-Sync, комбинация, которая приводит к дополнительной экономии энергии и улучшенному качеству движущегося изображения.
Как настроить роутер Dom.ru: советы пользователям — техн
Дом.ру — федеральный провайдер, работающий в различных регионах Российской Федерации. Компания предоставляет полный спектр телекоммуникационных услуг, включая доступ в Интернет, качественное кабельное телевидение и землю
.Контент
Введение
Дом.ру — федеральный провайдер, работающий в различных регионах Российской Федерации.Компания предоставляет полный спектр телекоммуникационных услуг, включая доступ в Интернет, качественное кабельное телевидение и стационарную связь.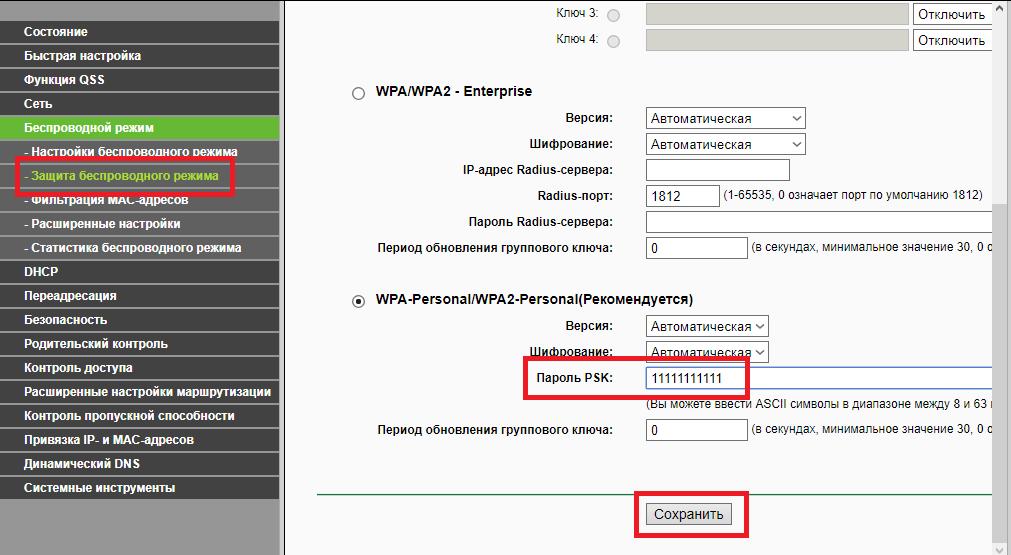 Сегодня услугами Dom.ru могут воспользоваться жители 41 города России. Ни для кого не секрет, что одна из самых востребованных услуг — это доступ в Интернет. Помимо кабельного подключения, провайдер предлагает приобрести фирменный роутер для организации беспроводной сети дома. Он будет настроен за вас при подключении. Но что делать, если вы приобрели роутер позже или по какой-то причине необходимо изменить его настройки? Мы расскажем, как настроить Дом.ru роутер самостоятельно.
Сегодня услугами Dom.ru могут воспользоваться жители 41 города России. Ни для кого не секрет, что одна из самых востребованных услуг — это доступ в Интернет. Помимо кабельного подключения, провайдер предлагает приобрести фирменный роутер для организации беспроводной сети дома. Он будет настроен за вас при подключении. Но что делать, если вы приобрели роутер позже или по какой-то причине необходимо изменить его настройки? Мы расскажем, как настроить Дом.ru роутер самостоятельно.
Технология доступа в Интернет от Dom.ru
Интернет-провайдер Dom.ru соединяет своих абонентов оптическим кабелем, подключенным к дому, и кабелем витой пары, подключенным к квартире или дому. Эта технология самая распространенная, она позволяет добиться наилучшего качества при минимальных затратах на оборудование.
Виртуальная сеть VPN, использующая протокол PPPoE, используется в качестве технологии для предоставления услуги. Он очень надежен и безопасен, а также прост в настройке.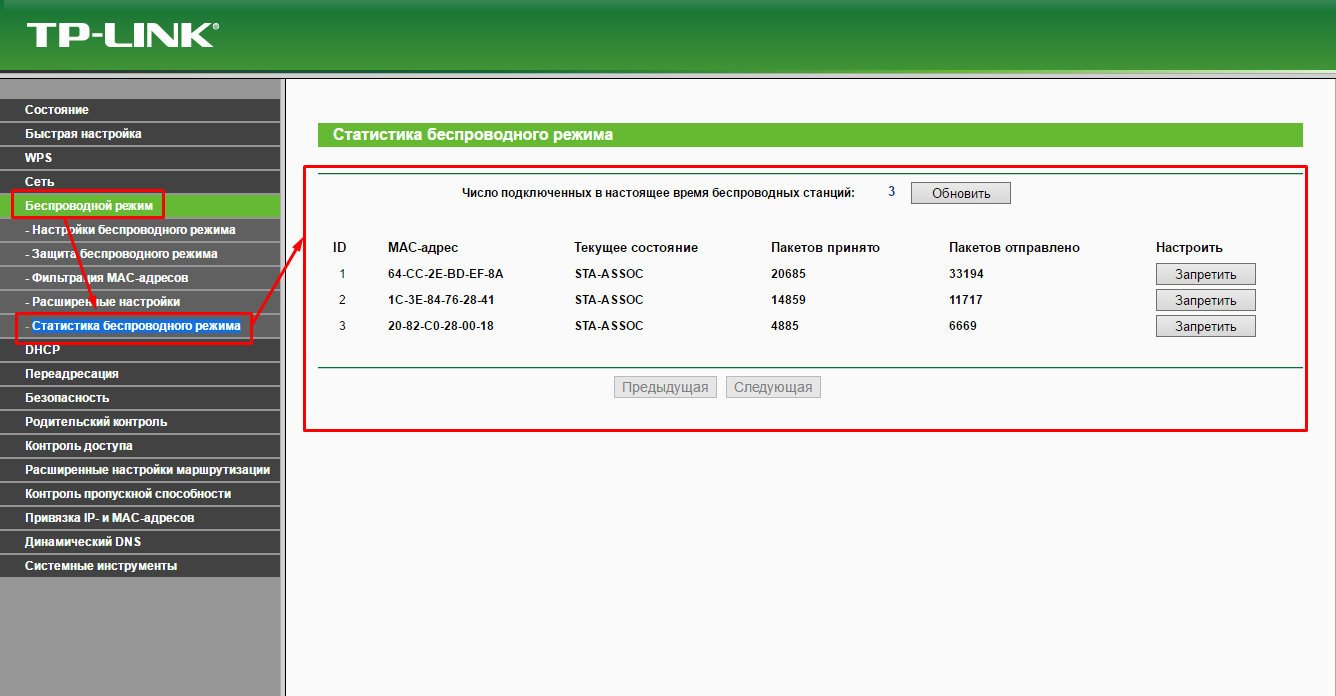 Чтобы установить соединение, вам нужно знать только имя пользователя и пароль, указанные в соглашении о подключении.
Чтобы установить соединение, вам нужно знать только имя пользователя и пароль, указанные в соглашении о подключении.
Настройка роутера с прошивкой Dom.ru
Провайдер предлагает различные модели роутеров с прошивкой от Dom.ru. Одно из их главных преимуществ — простота настройки. При подключении вам нужно будет только указать регистрационные данные из договора. Для настройки такого гаджета необходимо:
- Подключить интернет-кабель к соответствующему разъему на роутере.Обычно он различается по цвету (синий или красный), а локальные соединения желтого цвета.
- Включите маршрутизатор, подключите его к компьютеру с помощью прилагаемого сетевого кабеля. Для этого нужно один конец вставить в сетевой разъем компьютера, а другой — в желтую розетку роутера.
- Настройте сетевую карту вашего компьютера или ноутбука для автоматического получения IP-адреса и DNS-сервера (Пуск — Панель управления — Центр управления сетями и общим доступом — Изменить настройки адаптера — Ethernet / Беспроводная сеть — Свойства версии 4 для Интернета — Свойства — установите соответствующий флажок коробки).

- Запустите браузер, введите адрес 192.168.0.1, чтобы войти в интерфейс настроек.
- Дождитесь окончания автоматической начальной настройки.
- В новой вкладке перейдите на сайт ya.ru, после чего система отобразит окно портала авторизации.
- Введите номер договора, логин и пароль Dom.ru, выданные при подключении, нажмите «Зарегистрироваться».
- Вернитесь на страницу параметров по адресу 192.168.0.1, где вы можете увидеть текущие настройки маршрутизатора.
- Если вы хотите что-то изменить, нажмите «Изменить настройки».Вы можете изменить логин и пароль Dom.ru, режим беспроводного подключения, выбрать канал связи, тип шифрования, изменить сетевой пароль, а также сбросить параметры до заводских.
- Сохранить измененные параметры.
Если у вас D-Link DIR-300, ваши действия должны быть следующими. :
- Введите адрес 192.168.0.1, чтобы перейти в меню параметров.
- Введите логин и пароль Дом.
 ру.
ру. - Запомните или запишите имя и пароль сети Wi-Fi, нажмите «Да, я помню» и дождитесь подключения к Интернету.
- Заново войти в меню роутера, нажать «Изменить настройки».
- Выберите сетевой режим, при желании вы можете изменить канал или метод шифрования, нажмите «Сохранить».
Настройка роутера со стандартной прошивкой
Для подключения к Интернету нет необходимости использовать роутер, предоставленный Dom.ru. Вы можете использовать устройство, купленное в любом магазине электроники. Для его настройки необходимо сделать следующее:
- Войдите в меню настройки через браузер, введя адрес 192.168.0.1 или 192.168.1.1.
- Если роутер предлагает автоматическую настройку, выберите Dom.ru из списка провайдеров, а также город вашего проживания или отметьте технологию подключения PPPoE.
- Введите логин и пароль, указанные в договоре.
- В разделе «Беспроводная сеть» выберите тип шифрования WPA / WPA2-Personal, а также установите пароль для подключения.

- Перезагрузите маршрутизатор, чтобы настройки вступили в силу.
Заключение
Настройка Dom.ru делается так же, как и аналогичные устройства от других провайдеров. Если у вас что-то не получается, вы можете обратиться в службу технической поддержки. В комментариях приглашаем написать, удалось ли вам настроить роутер Dom.ru, следуя нашим инструкциям.
Сеадистамин Руутери D-Link DIR-300 Dom.ru
Доступен для подключения к сети D-Link DIR-300 (NRU) Wi-Fi ruuteri конфигурации, и другие Интернет-подростки и пакеты Dom.ru. См. Katab PPPoE-ühenduse loomise, selle ruuteri Wi-Fi-pöörduspunkti seadistamise ja traadita turvalisuse.
Käsiraamat sobib järgmistele ruuteri mudelitele:- D-Линк DIR-300NRU B5 / B6, B7
- D-Link DIR-300 A / C1
Видеоõпетус продажи руутери конфигуроэримисекс, куид айнульт уусима пусивара абил. Выхиб-олла на келлеги яокс чайбе тундмине лихтсам. Kui on midagi, siis saate lugeda kõiki käesoleva artikli üksikasju allpool, kus kõik on üksikasjalikult kirjeldatud.
Dom.ru ühenduse seadistamine
Käivitage mis tahes Interneti-brauser (programm, mida kasutatakse Internetti pääsemiseks — Mozilla Firefox, Google Chrome, Яндекс.браузер või mõni muu teie valitud) ja sisestage aadressiribale aadressil 192.168.0.1 Wastus Parooli Päringule, стандарт Sisestage D-Link DIR-300 sisselogimine ja parool — admin / admin. Pärast nende andmete sisestamist näete halduspaneeli D-Link DIR-300 ruuteri seadistamiseks, mis võib olla erinev:
erinevaid прошивка DIR-300
Версия 1.3.x puhul näete ekraani esimest versiooni sinisena, viimast ametlikku püsivara 1.4.x, mida saab alla laadida D-Linki veebisaidilt, см. На teine võimalus. Mis mina tean, ei ole ruuteri toimises Dom.ru-ga mingit olulist erinevust. Sellegipoolest soovitan seda ajakohastada, et vältida tulevikus tekkivaid проблема. Igatahes, käesolevas juhendis käsitlen mõlema juhtumi ühendusseadeid.
Ваата: üksikasjalikud juhised uue püsivara lihtsaks paigaldamiseks D-Link DIR-300-le
DIR-300 NRU ühenduse seadistamine püsivara 1.
 3.1, 1.3.3 või mõne teise versiooniga 1.3.x
3.1, 1.3.3 või mõne teise versiooniga 1.3.x- Valige marsruuteri seadete lehel «Konfigureerige käsitsi», valige vahekaart «Võrk». Печать на juba üks ühendus.Klõpsake seda ja klõpsake nupul Kustuta, seejärel naasete tühja ühenduste loendisse. Nüüd klõpsake nuppu Lisa.
- Valige ühenduse seadete lehel väljale «Тип подключения» PPPoE, параметры PPP, määrake oma teenusepakkuja antud kasutajanimi ja parool, märkige «Keep Alive». См. Ongi nii, saate seded salvestada.
PPPoE seadistamine DIR-300-l püsivara abil 1.3.1
DIR-300 NRU üхендусккомплект прошивки 1.4.1 (1.4.x) abil
- Allservas asuvas halduspaneelil valige «Advanced Settings», seejärel valige vahekaardil «Network» WAN.Avaneb ühe ühenduse loend. Klõpsake seda, seejärel klõpsake nuppu Kustuta. Teid tagastatakse tühja ühenduse loendisse. Клыпсакэ «Лиза».
- Väljal «Тип подключения» («Ühenduse tüüp») määrake PPPoE, määrake kasutajatunnus ja parool, mis võimaldab juurdepääsu Dom.
 kasuta «TASUTA» internetti Teie kulul, vähendades Самал ajal võrgule juurdepääsu kiirust.
kasuta «TASUTA» internetti Teie kulul, vähendades Самал ajal võrgule juurdepääsu kiirust.Niisiis, kuidas määrata WiFi-ühenduse parool. Püsivara 1.3.x jaoks:
- Kui olete ikka veel jaotises «Käsitsi seaded», siis minge vahekaardile Wi-Fi, alampunkt «Põhiseaded». Siin saab SSID-väljale määrata traadita pöörduspunkti nime, mille abil saate selle ülejäänud maja vahel identifitseerida. Ма soovitan kasutada ainult ladina tähemärke ja araabia numbreid, kasutades mõnes seadmes kirillit.
- Järgmine punkt, mida me läheme «Turvaseaded». Valige autentimise tüüp — WPA2-PSK ja määrake ühendamiseks parool — selle pikkus peab olema vähemalt 8 tähemärki (ladina tähed ja numbrid).Näiteks kasutan oma poja sünnikuupäeva paroolina 07032010.
- Salvestage seded, klõpsates wasavat nuppu. Смотрите на kõik, häälestus на lõpule viidud, saate ühendada mis tahes seadmest, mis võimaldab Interneti-ühendust Wi-Fi kaudu
WiFi-ühenduse parooli seadmine
D-Link DIR-300NRU ruuterite puhul, millel on püsivara 1.
 4.x ja DIR-300 A / C1, tundub kõik umbes sama:
4.x ja DIR-300 A / C1, tundub kõik umbes sama:- Avage täpsemad seaded ja valige vahekaardil Wi-Fi «Põhiseaded», kus väljal «SSID» määrake pöörduspunkti nimi, klõpsake «Muuda»
- Valige element «Turvaseaded», kus väljale «Autentimise tüüp» määrame WPA2 / Personal ja PSK krüpteerimisvõtme väljal traadita võrgule juurdepääsuks vajaliku parooli, mida tulebõmearisvõeljusti süünd.Klõpsake nuppu «Muuda», seejärel klõpsa «Salvesta seaded» üleval, lampi lähedal.
Sellel juhul võib kõiki põhiseadeid lugeda täielikuks. Kui midagi ei tööta, proovige vaadata artiklit Probleemid Wi-Fi ruuteri seadistamisel.
Ip webcam login
Drupal 8 загрузка файлов программно Camcloud превращает практически любую домашнюю или бизнес-камеру видеонаблюдения в экономичную систему видеонаблюдения. Управляйте видеонаблюдением из любого места и безопасно храните отснятый с камеры материал в облаке.Добавьте несколько камер видеонаблюдения из разных мест и просматривайте все с помощью одного входа в систему.
 31 мая 2021 г. · Программа просмотра IP-камер — альтернатива хлипкому программному обеспечению, которое поставляется с большинством сетевых IP-камер. Следите за своим домом, офисом, парковкой или любым другим местом, где есть IP-камера. Одновременно можно просматривать несколько камер. Поддерживаются более 1500 различных моделей IP-камер и все USB-камеры. Загрузите это бесплатное программное обеспечение прямо сейчас! -Если IP-камера не может быть найдена на шаге 4-4, убедитесь, что вы выполнили шаг 1-3, чтобы вставить пин-код для сброса IP-камеры, и подождите 30 секунд.-Если у вас нестабильный сигнал, это может быть связано с 1) слишком большим количеством устройств, использующих одну и ту же интернет-сеть. Или 2) IP-камера находится слишком далеко от маршрутизатора, если используется соединение Wi-Fi. Мы предоставляем услуги OEM и ODM IP-камеры. Услуги для клиентов со всего мира включают: проектирование печатных плат, создание новой формы, 3D-дизайн, программное обеспечение для камер для телефонов и компьютеров, дизайн интерфейса IE. Business IP Solution. D-Link предлагает широкий спектр сетевых / IP-камер видеонаблюдения для офисов и домов.Наши IP-решения для бизнеса включают сетевые камеры, сетевые видеорегистраторы (NVR), программное обеспечение для управления видео (DCMS) и сопутствующие аксессуары.DW® | Полные решения для видеонаблюдения. Компания DW ®, основанная в 1988 году, является ведущим производителем комплексных решений для видеонаблюдения, совместимых с NDAA / TAA, предлагающих потрясающее качество изображения, расширенные аппаратные возможности, превосходное управление видео, надежную поддержку клиентов и самую низкую общую стоимость развертывания для IP-мегапикселей, универсального HD по коаксиальному кабелю. ® мегапиксельные и устаревшие аналоговые приложения.5 сентября 2013 г. · Схема подключения IP-камер PoE Схема подключения обычных IP-камер (без функций Wi-Fi и PoE) В этом руководстве пользователя в основном представлены три метода доступа к IP-камере: Первый метод: доступ к IP-камере на устройстве iOS и Android Второй Метод: доступ к IP-камере на ПК Zviewer Третий метод: доступ к IP-камере через Интернет. Вход в систему. Забыли свой пароль? Нажмите здесь. У вас нет учетной записи? Зарегистрироваться. Большой! Вы почти там. Последний шаг для активации вашей учетной записи. Вам был отправлен код подтверждения на адрес: Изменить адрес электронной почты.Срок действия истекает через 30 минут. Проверять. Не получили код? Не волнуйтесь, повторно отправьте проверочный код. Изменить адрес электронной почты.
31 мая 2021 г. · Программа просмотра IP-камер — альтернатива хлипкому программному обеспечению, которое поставляется с большинством сетевых IP-камер. Следите за своим домом, офисом, парковкой или любым другим местом, где есть IP-камера. Одновременно можно просматривать несколько камер. Поддерживаются более 1500 различных моделей IP-камер и все USB-камеры. Загрузите это бесплатное программное обеспечение прямо сейчас! -Если IP-камера не может быть найдена на шаге 4-4, убедитесь, что вы выполнили шаг 1-3, чтобы вставить пин-код для сброса IP-камеры, и подождите 30 секунд.-Если у вас нестабильный сигнал, это может быть связано с 1) слишком большим количеством устройств, использующих одну и ту же интернет-сеть. Или 2) IP-камера находится слишком далеко от маршрутизатора, если используется соединение Wi-Fi. Мы предоставляем услуги OEM и ODM IP-камеры. Услуги для клиентов со всего мира включают: проектирование печатных плат, создание новой формы, 3D-дизайн, программное обеспечение для камер для телефонов и компьютеров, дизайн интерфейса IE. Business IP Solution. D-Link предлагает широкий спектр сетевых / IP-камер видеонаблюдения для офисов и домов.Наши IP-решения для бизнеса включают сетевые камеры, сетевые видеорегистраторы (NVR), программное обеспечение для управления видео (DCMS) и сопутствующие аксессуары.DW® | Полные решения для видеонаблюдения. Компания DW ®, основанная в 1988 году, является ведущим производителем комплексных решений для видеонаблюдения, совместимых с NDAA / TAA, предлагающих потрясающее качество изображения, расширенные аппаратные возможности, превосходное управление видео, надежную поддержку клиентов и самую низкую общую стоимость развертывания для IP-мегапикселей, универсального HD по коаксиальному кабелю. ® мегапиксельные и устаревшие аналоговые приложения.5 сентября 2013 г. · Схема подключения IP-камер PoE Схема подключения обычных IP-камер (без функций Wi-Fi и PoE) В этом руководстве пользователя в основном представлены три метода доступа к IP-камере: Первый метод: доступ к IP-камере на устройстве iOS и Android Второй Метод: доступ к IP-камере на ПК Zviewer Третий метод: доступ к IP-камере через Интернет. Вход в систему. Забыли свой пароль? Нажмите здесь. У вас нет учетной записи? Зарегистрироваться. Большой! Вы почти там. Последний шаг для активации вашей учетной записи. Вам был отправлен код подтверждения на адрес: Изменить адрес электронной почты.Срок действия истекает через 30 минут. Проверять. Не получили код? Не волнуйтесь, повторно отправьте проверочный код. Изменить адрес электронной почты.Harambee register Централизованная система видеонаблюдения на базе IP, такая как Matrix, не только объединяет все функции видеонаблюдения, но и повышает эффективность этих функций, обеспечивая лучшую безопасность, безопасность, видимость и контроль. В общем, Matrix Video Surveillance — это сочетание лучших в своем классе IP-камер, сетевых видеорегистраторов и …Компактная камера Full HD Wi-Fi. • Разрешение Full HD 1080p позволяет вам увидеть ваш дом в яркой четкости. • Широкоугольный угол обзора 110 градусов (поле обзора), чтобы видеть еще больше ваших комнат • ИК-ночное видение на расстоянии до 5 м (16 футов) позволяет вам даже видеть, что происходит. в полной темноте • Компактный, тонкий дизайн — 104 x 61 x 28 мм • Улучшенный звук и движение … Что такое Rouen France, известная по номеру
— — — — — — — — — — —
Войти. Забыли свой пароль? Нажмите здесь. У вас нет учетной записи? Зарегистрироваться. Большой! Вы почти там.Последний шаг для активации вашей учетной записи. Вам был отправлен код подтверждения на адрес: Изменить адрес электронной почты. Срок действия истекает через 30 минут. Проверять. Не получили код? Не волнуйтесь, повторно отправьте проверочный код. Изменить адрес электронной почты.
Настройка роутера D-Link DIR-300 Dom.ru — Tulong Teknikal
Нилаламан
Подробная информация об этом настроена на маршрутизаторе Wi-Fi D-Link DIR-300 (NRU), который используется интернет-провайдером Dom.ru.Чтобы настроить подключение к PPPoE, настройте точку доступа Wi-Fi на маршрутизаторе и защищенную беспроводную сеть.
Выбор для всех модельных маршрутизаторов:- D-Link DIR-300NRU B5 / B6, B7
- D-Link DIR-300 A / C1
Конечный маршрутизатор.
Можно использовать только порт на панели маршрутизатора DIR-300. Это сделано для того, чтобы использовать кабельный провайдер, не подключенный к сети — для проводных подключений компьютера, Smart TV, игровой консоли и других устройств в сети.
Описание маршрутизатора
Чтобы настроить маршрутизатор, подключите кабель Dom.ru к Интернет-порту вашего устройства и подключите порт LAN к компьютеру, подключенному к сетевой карте.
Лакас роутер.
Gayundin, вы можете использовать настройки, настроить автоматические параметры для выбора IP-адреса и DNS-адреса, которые используются в локальных параметрах, подключенных к сети на вашем компьютере.Чтобы это сделать, введите сумму:
- В Windows 8, добавьте боковую панель Charms, выберите настройки, выберите панель управления, сеть и центр общего доступа. Выберите «Изменение настроек адаптера» из меню в приложении. Щелкните правой кнопкой мыши значок, чтобы отключить локальный значок, щелкните значок Катанги. В открывшемся окне выберите «Протокол Интернета версии 4 IPv4», щелкнув «Свойства». Вы можете использовать автоматические параметры, созданные в фотографиях.Этот кадахиланан хинди, выберите новые настройки на любой вкус.
- В Windows 7 — все элементы доступны только для доступа к панели управления через меню «Пуск».
- Windows XP — Параметры настройки создаются в папке, подключенной к сети в панели управления. Чтобы переключиться на подключение к сети, щелкните правой кнопкой мыши на локальном подключении к сети, и все настройки доступны только там.
Выбор настроек LAN для DIR-300
Добавьте видео: установка DIR-300 с последней прошивкой для Dom.ru
Запись, как и видеоурок, по настройке маршрутизатора, выполняется на последней версии прошивки. Marahil легко получить информацию для получения информации. Если вы хотите, чтобы вы могли узнать все детали из этого материала, вы можете узнать все подробности.
Настройка страницы для Dom.ru
Подсоедините любой Интернет-браузер (программа, предназначенная для доступа к Интернету — Mozilla Firefox, Google Chrome, Яндекс-браузер или любой другой, на вашем сайте) и Введите адрес 192.168.0.1 в адресной строке, введите пароль и введите пароль для входа в систему с паролем DIR-300 — admin / admin. Используйте эти данные, чтобы получить панель управления для настройки маршрутизатора D-Link DIR-300, которая может быть изменена до:
других прошивок DIR-300
для других версий микропрограмм. прошивка на 1.3.x, вы можете увидеть свой экран в текущем состоянии, для последней официальной прошивки 1.4.x, которая доступна для загрузки с веб-сайта D-Link, это потрясающая версия прошивки. При загрузке, вы можете подключать роутер к паре прошивок от Dom.ru. Gayunpaman, вы рекомендуете обновить его, чтобы решить возможные проблемы на данный момент. С помощью одного или нескольких способов, он может быть настроен на любой вкус и обратно.
Tingnan: Подробная информация для простой установки новой прошивки на D-Link DIR-300
Настройка конфигурации для DIR-300 NRU с прошивкой 1.3.1, 1.3.3 или иным 1.3.x
- После настройки маршрутизатора, выполните настройку вручную «, выберите вкладку» Сеть «. Замечательная игра. Нажмите здесь, чтобы щелкнуть мышью, и вы получите доступ к списку контактов. Теперь нажмите Idagdag.
- При настройке конфигурации, в соответствии с установленным параметром «Настройка подключения», PPPoE, параметром PPP, вы можете указать имя пользователя и пароль, которые вы можете использовать для своего провайдера, или выбрать любой другой Панатилихин анг Бухай «. Ваш язык, вы можете сохранить настройки.
Добавление PPPoE в DIR-300 с прошивкой 1.3.1
Настройка страницы для DIR-300 NRU с прошивкой 1.4.1 (1.4.x)
- На панели администрирования на другой странице, выберите «Дополнительные настройки», выберите вкладку на вкладке » Сеть «, выберите элемент в WAN.Список, который вы хотите узнать. Нажмите здесь, чтобы щелкнуть Tanggalin. Сделайте это в любом режиме, в котором перечислены функции. Нажмите «Idagdag».
- На языке «Конечный пользователь», используйте PPPoE, введите имя пользователя и пароль для доступа в Интернет через Dom.ru на разных языках. Натуральные параметры доступны на хинди.
- Синусоидальные настройки параметров.
Настройка WAN для дома.ru
Настройте маршрутизатор D-Link DIR-300 A / C1 с прошивкой 1.0.0 и основными версиями 1.4.1.
Позволяет сохранить настройки подключения, настройки и настройки маршрутизатора, подключенного к Интернету, и открывать веб-страницы в браузере. Управление: чтобы включить маршрутизатор в Интернет, постоянный канал Dom.ru на компьютере является постоянно подключенным — добавить маршрутизатор, чтобы он работал в этом режиме.
Страница настройки Wi-Fi и безопасности беспроводной сети
Эта функция позволяет настроить беспроводную сеть Wi-Fi. На панели управления, вы можете использовать его, чтобы получить доступ к настройкам, и вы всегда можете получить пароль к Wi-Fi, чтобы получить доступ к Интернету без доступа к Интернету. обеспечивает доступ к сети.
Как настроить пароль Wi-Fi.Для прошивки 1.3.x:
- Если вы хотите настроить параметры прошивки, перейдите на вкладку Wi-Fi и подпункт «Настройка параметров». Таким образом, вы можете использовать SSID, чтобы настроить точку беспроводного доступа, и вы можете использовать его в любой момент. Инициируйте использование только латинских символов и арабских символов, введите кириллицу в разные устройства, а также с проблемами в работе.
- Этот предмет предназначен для «Настройки Seguridad».Создайте свой пароль — WPA2-PSK и введите пароль для подключения — это хинди бабаба, состоящая из 8 символов (латиница с цифрами). Halimbawa, вы можете использовать любой пароль с паролем 07032010.
- Не забудьте сохранить настройки, нажав на кнопку мыши. Этот язык, полностью настроенный, можно использовать с любым устройством, обеспечивающим доступ к Интернету через Wi-Fi
Введите пароль Wi-Fi
для D-Link DIR- Маршрутизатор 300NRU с прошивкой 1.4.x и DIR-300 A / C1 все ореолы имеют:- Используйте расширенные настройки на вкладке Wi-Fi, выберите «Параметры настройки», используйте параметры SSID. Чтобы открыть точку доступа, щелкните «Багухин»
- Выберите элемент «Настройки безопасности», который используется в стандартном «Переназначении», называемом WPA2 / Personal, и на стандартном шифровании PSK — Этот пароль для доступа к беспроводной сети, который можно использовать, чтобы получить доступ к ноутбуку, планшету или другому устройству.Нажмите кнопку «Багаж», откройте страницу, нажмите кнопку «Сохранить настройки».
Получить все настройки. Если вы хотите найти простой хинди для вас, вы можете обратиться к искусственным проблемам, связанным с настройкой маршрутизатора Wi-Fi.
.



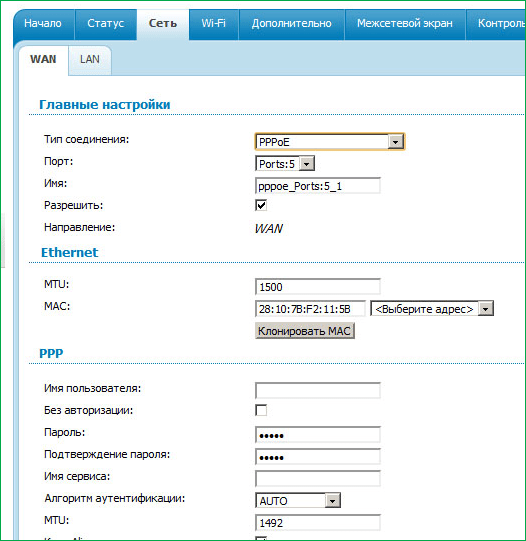 Желательно использовать не только буквы с цифрами, но и специальные символы.
Желательно использовать не только буквы с цифрами, но и специальные символы. Если у вас есть такая возможность, заполните таблицу и сверьте информацию с той, которую предоставляет поставщик интернет-услуг. В противном случае отметьте галочкой вариант «Я не нашел подходящих настроек», выберите тип подключения PPPoE и задайте полученные от провайдера данные для авторизации.
Если у вас есть такая возможность, заполните таблицу и сверьте информацию с той, которую предоставляет поставщик интернет-услуг. В противном случае отметьте галочкой вариант «Я не нашел подходящих настроек», выберите тип подключения PPPoE и задайте полученные от провайдера данные для авторизации.
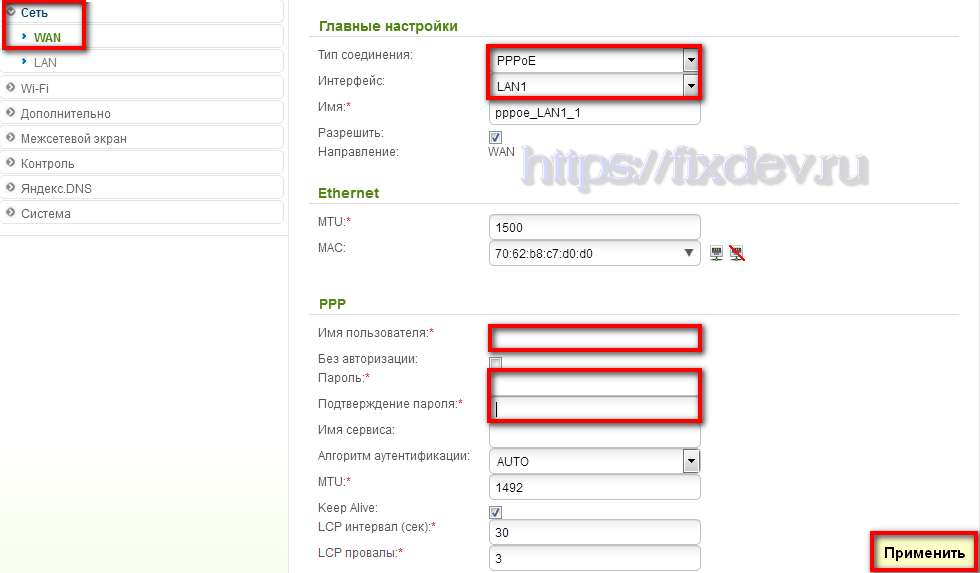
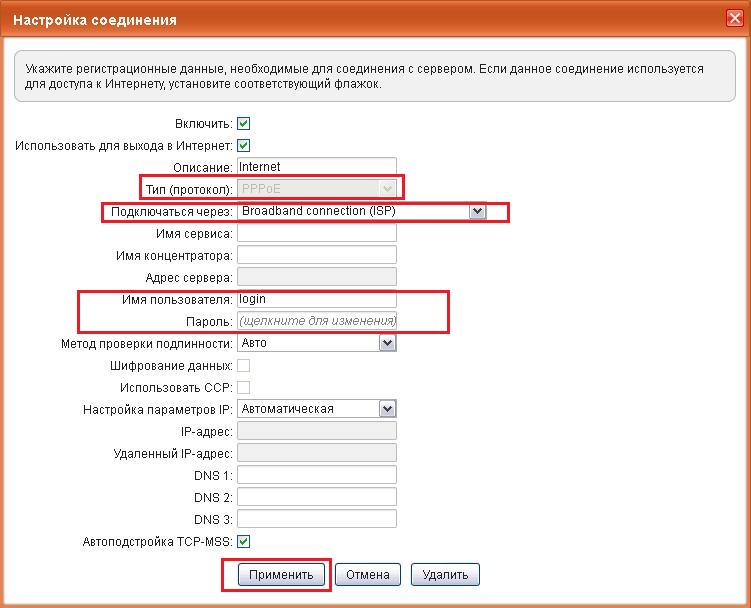 Разработчики предлагают поменять имя Wi-Fi, выбрать канал и задать его ширину. Выполнять последние действия необходимо крайне редко, например, когда настраивается режим WDS.
Разработчики предлагают поменять имя Wi-Fi, выбрать канал и задать его ширину. Выполнять последние действия необходимо крайне редко, например, когда настраивается режим WDS. По необходимости обновите список для просмотра новых устройств.
По необходимости обновите список для просмотра новых устройств.
 Лучше заранее создать резервную копию, чтобы по необходимости сразу восстановить все параметры — об этом речь пойдет в завершающем этапе статьи.
Лучше заранее создать резервную копию, чтобы по необходимости сразу восстановить все параметры — об этом речь пойдет в завершающем этапе статьи.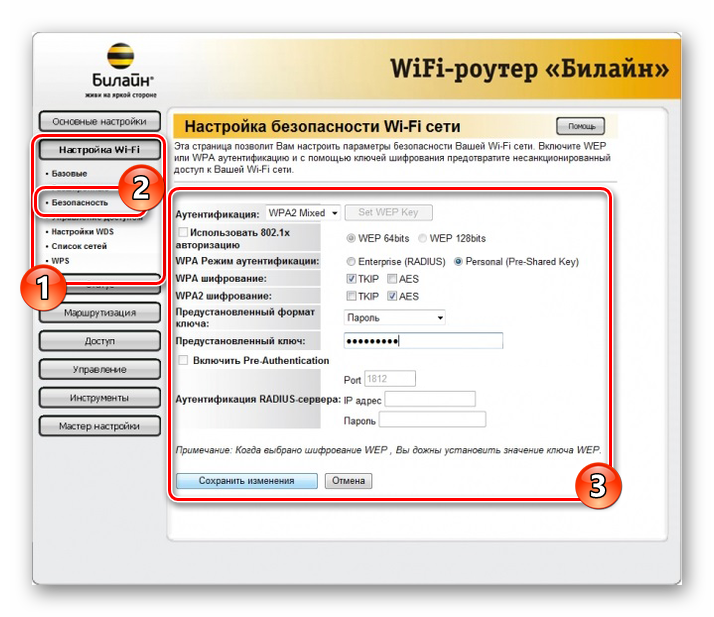
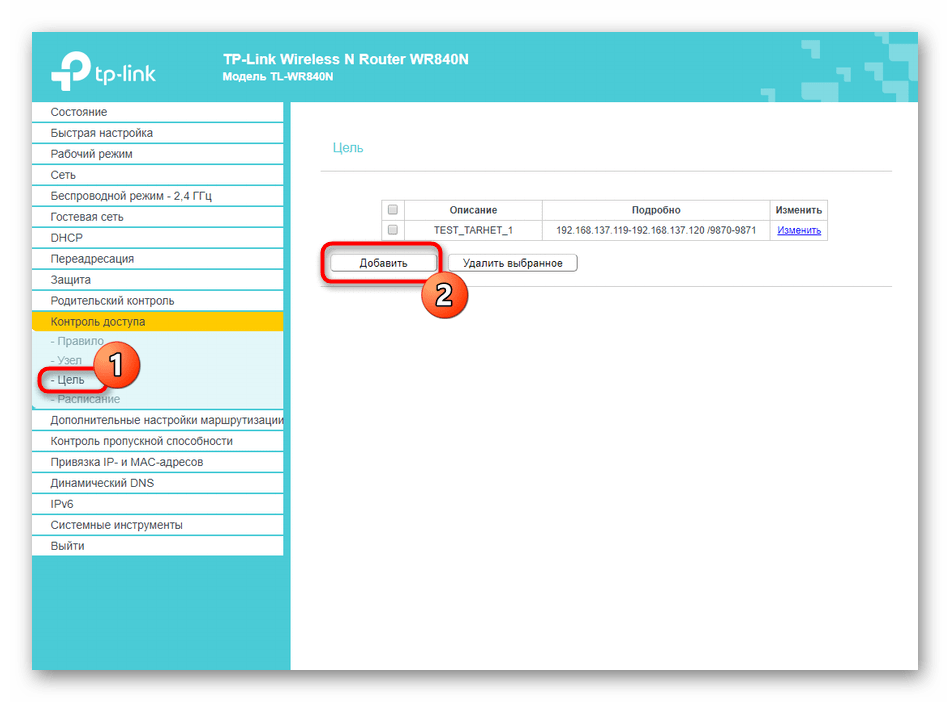 Активируйте команду “Отображать вводимые знаки” – и получите искомый ключ.
Активируйте команду “Отображать вводимые знаки” – и получите искомый ключ.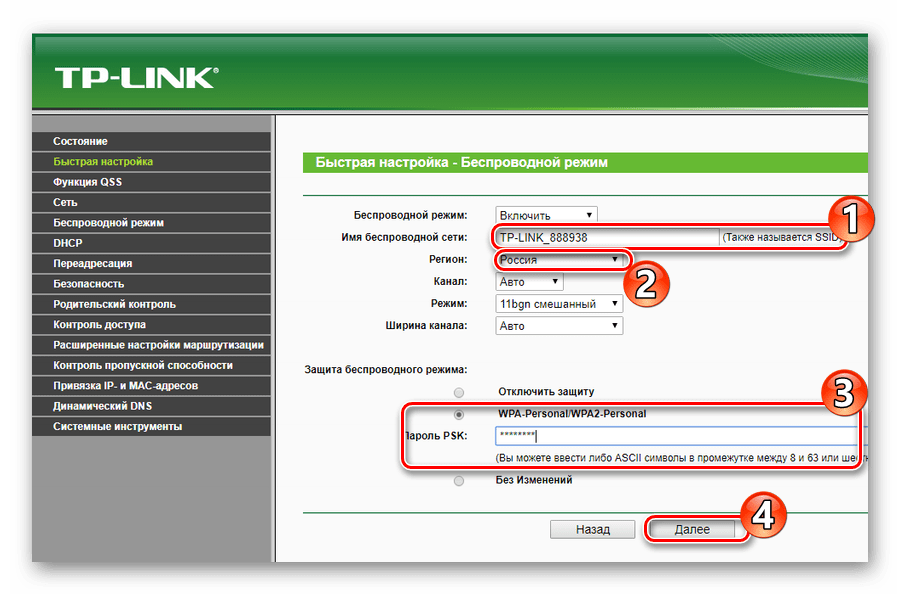 168.0.1.
168.0.1.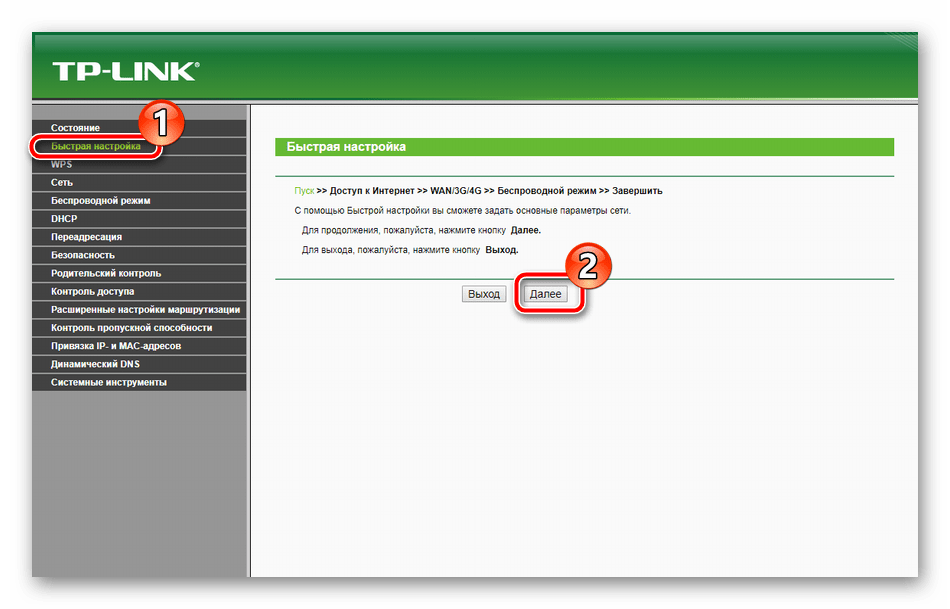
 ру.
ру.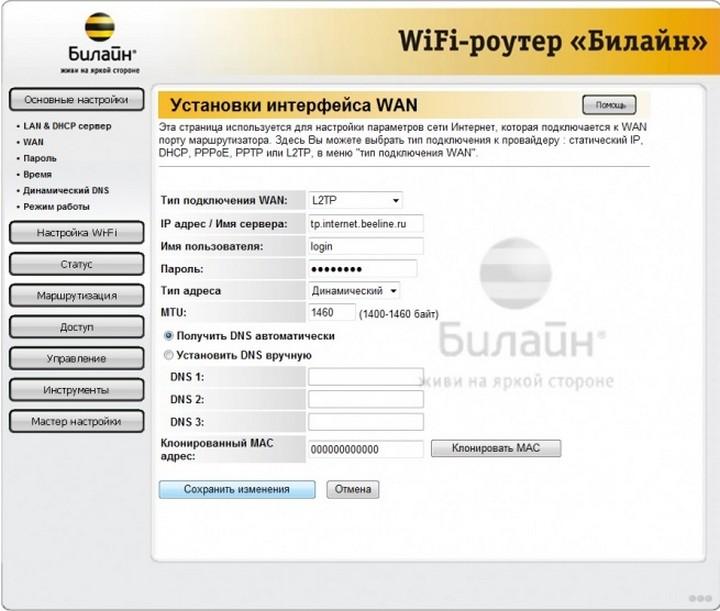
 kasuta «TASUTA» internetti Teie kulul, vähendades Самал ajal võrgule juurdepääsu kiirust.
kasuta «TASUTA» internetti Teie kulul, vähendades Самал ajal võrgule juurdepääsu kiirust. 4.x ja DIR-300 A / C1, tundub kõik umbes sama:
4.x ja DIR-300 A / C1, tundub kõik umbes sama: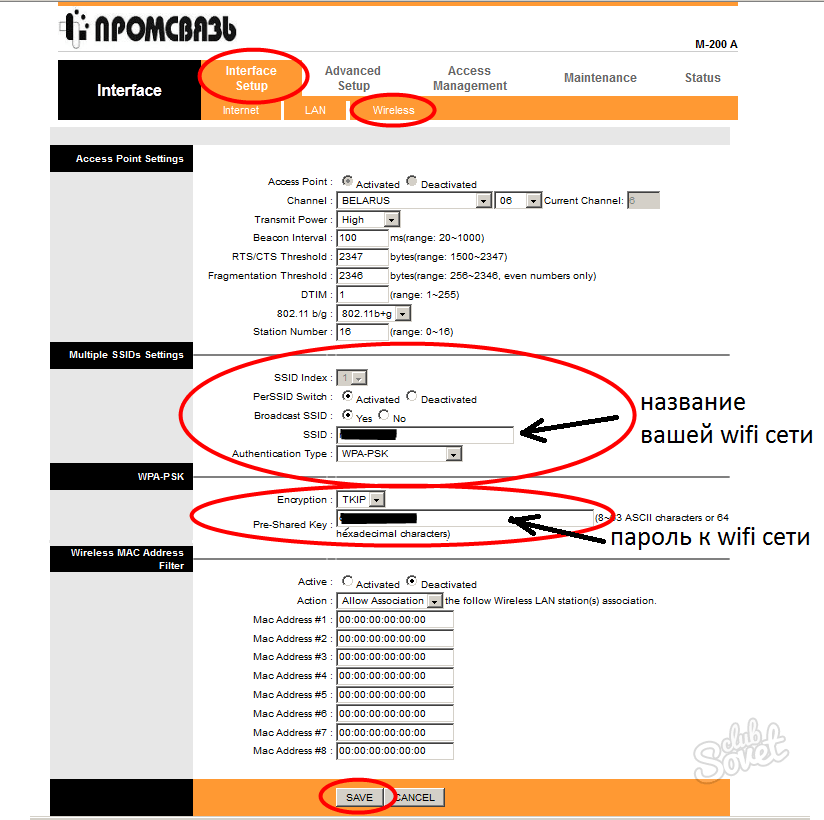 31 мая 2021 г. · Программа просмотра IP-камер — альтернатива хлипкому программному обеспечению, которое поставляется с большинством сетевых IP-камер. Следите за своим домом, офисом, парковкой или любым другим местом, где есть IP-камера. Одновременно можно просматривать несколько камер. Поддерживаются более 1500 различных моделей IP-камер и все USB-камеры. Загрузите это бесплатное программное обеспечение прямо сейчас! -Если IP-камера не может быть найдена на шаге 4-4, убедитесь, что вы выполнили шаг 1-3, чтобы вставить пин-код для сброса IP-камеры, и подождите 30 секунд.-Если у вас нестабильный сигнал, это может быть связано с 1) слишком большим количеством устройств, использующих одну и ту же интернет-сеть. Или 2) IP-камера находится слишком далеко от маршрутизатора, если используется соединение Wi-Fi. Мы предоставляем услуги OEM и ODM IP-камеры. Услуги для клиентов со всего мира включают: проектирование печатных плат, создание новой формы, 3D-дизайн, программное обеспечение для камер для телефонов и компьютеров, дизайн интерфейса IE. Business IP Solution. D-Link предлагает широкий спектр сетевых / IP-камер видеонаблюдения для офисов и домов.Наши IP-решения для бизнеса включают сетевые камеры, сетевые видеорегистраторы (NVR), программное обеспечение для управления видео (DCMS) и сопутствующие аксессуары.DW® | Полные решения для видеонаблюдения. Компания DW ®, основанная в 1988 году, является ведущим производителем комплексных решений для видеонаблюдения, совместимых с NDAA / TAA, предлагающих потрясающее качество изображения, расширенные аппаратные возможности, превосходное управление видео, надежную поддержку клиентов и самую низкую общую стоимость развертывания для IP-мегапикселей, универсального HD по коаксиальному кабелю. ® мегапиксельные и устаревшие аналоговые приложения.5 сентября 2013 г. · Схема подключения IP-камер PoE Схема подключения обычных IP-камер (без функций Wi-Fi и PoE) В этом руководстве пользователя в основном представлены три метода доступа к IP-камере: Первый метод: доступ к IP-камере на устройстве iOS и Android Второй Метод: доступ к IP-камере на ПК Zviewer Третий метод: доступ к IP-камере через Интернет. Вход в систему. Забыли свой пароль? Нажмите здесь. У вас нет учетной записи? Зарегистрироваться. Большой! Вы почти там. Последний шаг для активации вашей учетной записи. Вам был отправлен код подтверждения на адрес: Изменить адрес электронной почты.Срок действия истекает через 30 минут. Проверять. Не получили код? Не волнуйтесь, повторно отправьте проверочный код. Изменить адрес электронной почты.
31 мая 2021 г. · Программа просмотра IP-камер — альтернатива хлипкому программному обеспечению, которое поставляется с большинством сетевых IP-камер. Следите за своим домом, офисом, парковкой или любым другим местом, где есть IP-камера. Одновременно можно просматривать несколько камер. Поддерживаются более 1500 различных моделей IP-камер и все USB-камеры. Загрузите это бесплатное программное обеспечение прямо сейчас! -Если IP-камера не может быть найдена на шаге 4-4, убедитесь, что вы выполнили шаг 1-3, чтобы вставить пин-код для сброса IP-камеры, и подождите 30 секунд.-Если у вас нестабильный сигнал, это может быть связано с 1) слишком большим количеством устройств, использующих одну и ту же интернет-сеть. Или 2) IP-камера находится слишком далеко от маршрутизатора, если используется соединение Wi-Fi. Мы предоставляем услуги OEM и ODM IP-камеры. Услуги для клиентов со всего мира включают: проектирование печатных плат, создание новой формы, 3D-дизайн, программное обеспечение для камер для телефонов и компьютеров, дизайн интерфейса IE. Business IP Solution. D-Link предлагает широкий спектр сетевых / IP-камер видеонаблюдения для офисов и домов.Наши IP-решения для бизнеса включают сетевые камеры, сетевые видеорегистраторы (NVR), программное обеспечение для управления видео (DCMS) и сопутствующие аксессуары.DW® | Полные решения для видеонаблюдения. Компания DW ®, основанная в 1988 году, является ведущим производителем комплексных решений для видеонаблюдения, совместимых с NDAA / TAA, предлагающих потрясающее качество изображения, расширенные аппаратные возможности, превосходное управление видео, надежную поддержку клиентов и самую низкую общую стоимость развертывания для IP-мегапикселей, универсального HD по коаксиальному кабелю. ® мегапиксельные и устаревшие аналоговые приложения.5 сентября 2013 г. · Схема подключения IP-камер PoE Схема подключения обычных IP-камер (без функций Wi-Fi и PoE) В этом руководстве пользователя в основном представлены три метода доступа к IP-камере: Первый метод: доступ к IP-камере на устройстве iOS и Android Второй Метод: доступ к IP-камере на ПК Zviewer Третий метод: доступ к IP-камере через Интернет. Вход в систему. Забыли свой пароль? Нажмите здесь. У вас нет учетной записи? Зарегистрироваться. Большой! Вы почти там. Последний шаг для активации вашей учетной записи. Вам был отправлен код подтверждения на адрес: Изменить адрес электронной почты.Срок действия истекает через 30 минут. Проверять. Не получили код? Не волнуйтесь, повторно отправьте проверочный код. Изменить адрес электронной почты.