Настройка WiFi роутера — цена в Москве, стоимость установки вай фай роутера к компьютеру на дому
Если вам срочно нужны качественные и недорогие услуги настройки Wi-Fi роутера, обратитесь к зарегистрированным на сайте youdo.com профессионалам. Исполнители Юду предлагают подключение интернета в частных домах и квартирах по самым низким расценкам в Москве и Московской области.
Как работают специалисты Юду?
Доверьте подключение и настройку Wi-Fi квалифицированному мастеру, зарегистрированному на сайте Юду. Наши исполнители имеют большой опыт и быстро справляются с настройкой сети любой конфигурации.
Профессионалом, зарегистрированным на сайте youdo.com, подключение и настройка роутера или модема в Москве будет проведена в несколько этапов. Сначала он подсоединит устройство к ноутбуку или компьютеру через кабель, установив перед этим антенну, потом перейдет к его настройке. Для доступа к меню исполнитель войдет в браузер и введет стандартный пароль.
После этого специалист Юду выполнит перепрошивку оборудования.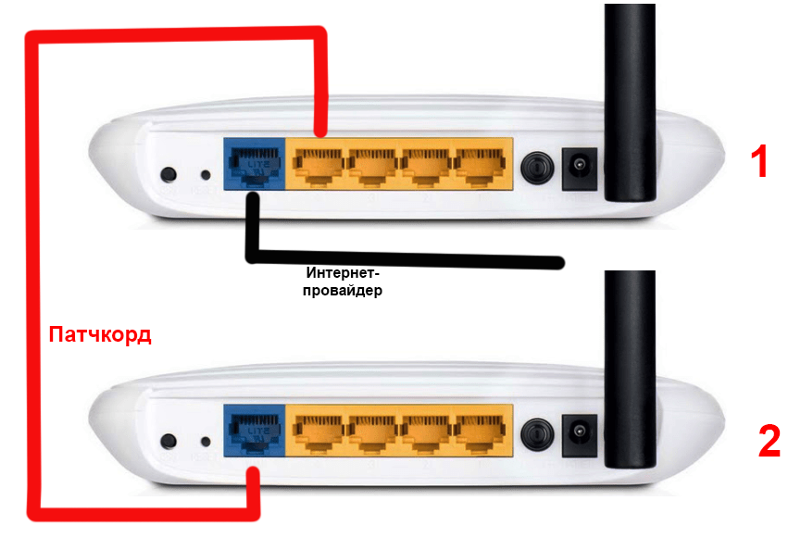 Данная процедура необходима для того, чтобы в ходе дальнейшей работы не происходили различные неполадки:
Данная процедура необходима для того, чтобы в ходе дальнейшей работы не происходили различные неполадки:
- сбои
- замедления скорости
- зависания
- исчезновения сигнала и так далее
Специалист Юду загрузит файл перепрошивки с официального сайта вашего провайдера, интернет подключит, выполнив настройку роутера Wi-Fi. Данный этап работы включает:
- присвоение нового имени сети
- выбор канала передачи данных
- настройку диапазона
- создание пароля
Преимущества обращения к исполнителям Юду
Если вы хотите заказать настройку Wi-Fi на дому, выберите мастера на сайте YouDo. Зарегистрированными на youdo.com специалистами эта услуга предоставляется по выгодным ценам. Все работы они выполняют максимально качественно и оперативно.
Профессионалы, зарегистрированные на YouDo, устанавливают различные модели роутеров:
- TP-Link
- Asus
- TrendNET
- NetGear
- Zyxel и так далее
У наших исполнителей большой опыт в подключении Вай-Фай.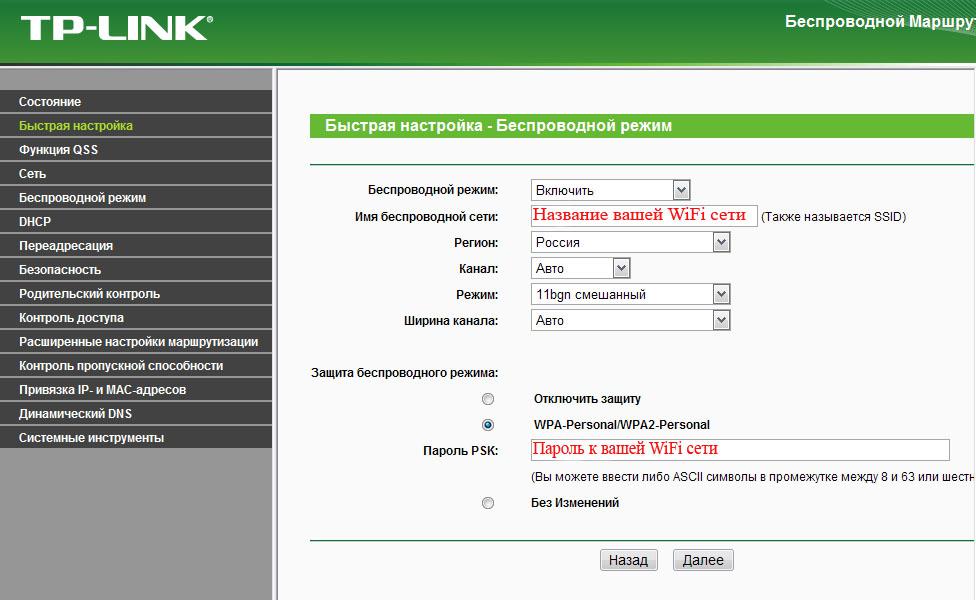 В услуги зарегистрированных на сайте Юду мастеров входит широкий спектр работ:
В услуги зарегистрированных на сайте Юду мастеров входит широкий спектр работ:
- установка интернет-оборудования
- перепрошивка устройств
- проектирование беспроводных сетей в офисах
- ремонт роутеров и так далее
Обратитесь к специалистам за профессиональной и недорогой настройкой интернет-оборудования. Выполненные исполнителем Юду работы обеспечат:
- хорошее качество связи
- безопасность соединения с сетью
- высокую скорость работы
На Юду вы можете оформить заказ на услуги настройки Wi-Fi в любое удобное время, так как сервис доступен круглосуточно. Выбранный мастер осуществит выезд тогда, когда это будет удобно для вас.
Сколько стоит подключение Вай-Фай роутер?
Зарегистрированные на сайте youdo.com профессионалы предлагают настройку Wi-Fi по самым доступным ценам в Москве и Московской области. Обращаться к исполнителям Юду выгодно, так как выбранный специалист может провести все необходимые работы по той цене, которую вы предложите.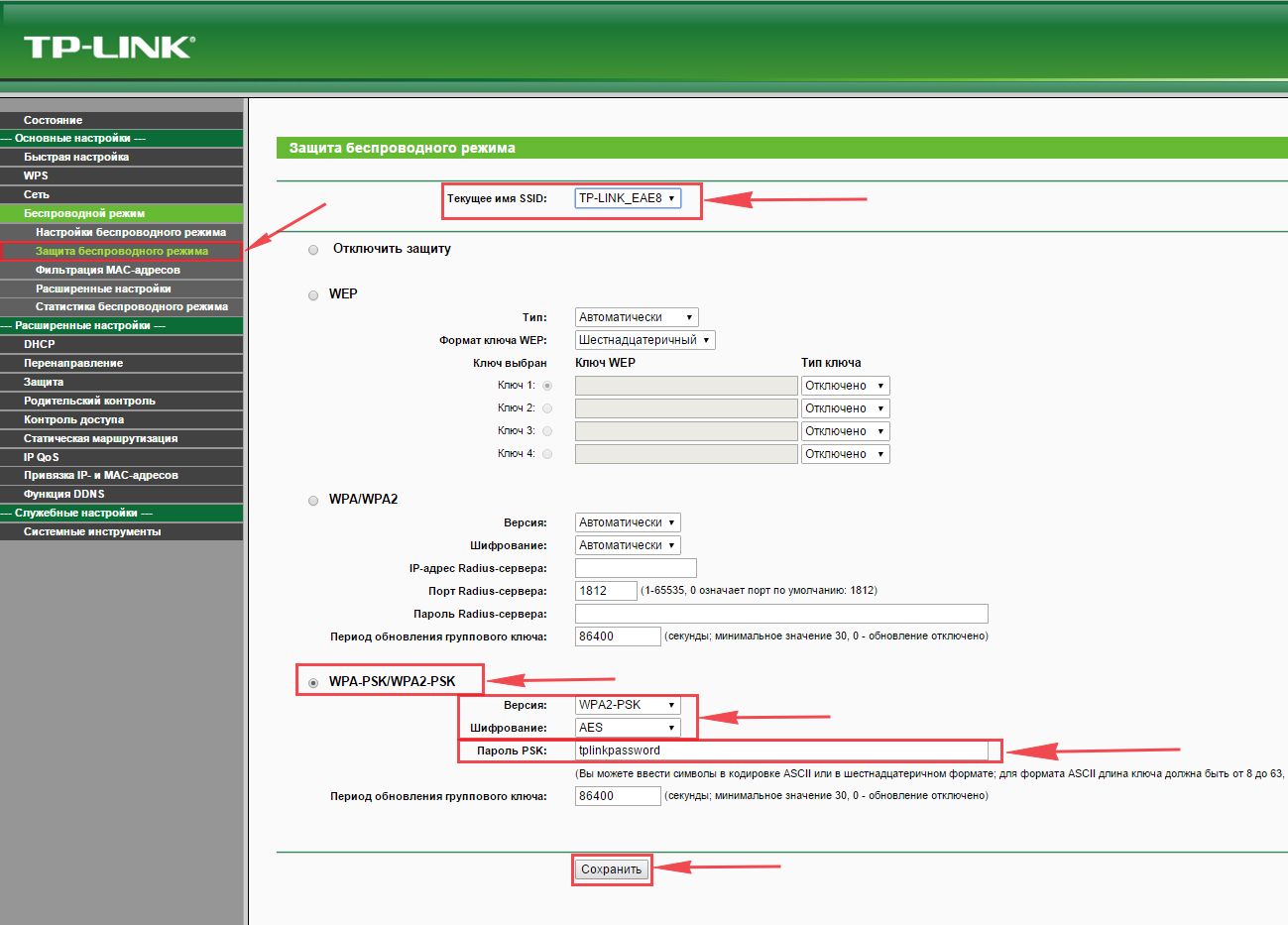 Окончательная стоимость подключения Вай-Фай зависит от:
Окончательная стоимость подключения Вай-Фай зависит от:
- модели роутера
- опытности мастера (помощь высококвалифицированных специалистов стоит немного дороже)
- количества и вида устройств, которые необходимо подключить к интернету (планшеты, компьютеры, смартфоны и другие)
Вы можете сами назначить цену исходя из параметров конкретного заказа. Также при указании стоимости работы мастера нужно ориентироваться на средние расценки на подключение беспроводной сети. В прайс-листе, который расположен на сайте Юду, представлен полный список цен на все работы, осуществляемые исполнителями.
Найти на youdo.com опытного мастера очень просто. Для этого достаточно оформить на сайте Юду заявку, указав, что вам срочно нужны услуги настройки Wi-Fi, а затем выбрать одного из откликнувшихся специалистов.
Настройка Wi-Fi роутера на дому
Wi-Fi это специальная технология, которая дает возможность обмениваться различной информации на расстоянии используя радиосигнал. Чтобы реализовать данную возможность требуется использование специализированного оборудования: «маршрутизатор» или «роутер». Данное оборудование служит для подключения Интернет-кабеля. После чего необходимо провести несложную настройку и использовать сеть на допустимом расстоянии, это расстояние зависит от модели выбранного роутера.
Чтобы реализовать данную возможность требуется использование специализированного оборудования: «маршрутизатор» или «роутер». Данное оборудование служит для подключения Интернет-кабеля. После чего необходимо провести несложную настройку и использовать сеть на допустимом расстоянии, это расстояние зависит от модели выбранного роутера.
Использование беспроводного соединения, по сравнению с кабельным, имеет явные преимущества:
- Нет привязанности к одному рабочему месту. При использовании беспроводного Интернета появляется свобода передвижения по всей территории где распространена сеть wifi.
- Одновременно несколько устройств могут быть подключены к одной сети. Количество подключенных пользователей ограничивается возможностями роутера.
- Длительный срок эксплуатации. При постоянном подключении и отключении кабеля со временем расшатывается порт материнской платы, в результате чего может потребоваться незапланированный ремонт. С роутером же такой ситуации не произойдет, так как нет необходимости в частом отключении и ремонт роутера не пригодится, а работа сети не связана с исправностью гнезда на подключенном устройстве.

Подключить Интернет кабель к устройству особого труда не составляет и не требует навыков, а вот установка wifi роутера и настройка wifi более хлопотное дело и если вы не знаток в этой сфере вам, возможно, потребуется вызвать мастера.
На рынке сегодня представлено множество моделей оборудования различных стран производителей и установка вай фай роутера различных компаний и его настройка могут отличаться.
Настройка разных моделей оборудования имеет схожий алгоритм, отличительные особенности имеются только в интерфейсе меню. Настройка роутера на дому дело не хитрое и даже если вы не мастер по настройке роутера, то, следуя подсказкам в инструкции, весь процесс не займет много времени.
Как правильно настроить роутер?
Принцип настройки оборудования для беспроводного Интернета схожа по своему характеру. Стоит отметить, что стоимость настройки роутера будет разниться, так например, настройка роутера wifi в Москве будет иметь одну стоимость, а в регионах другую.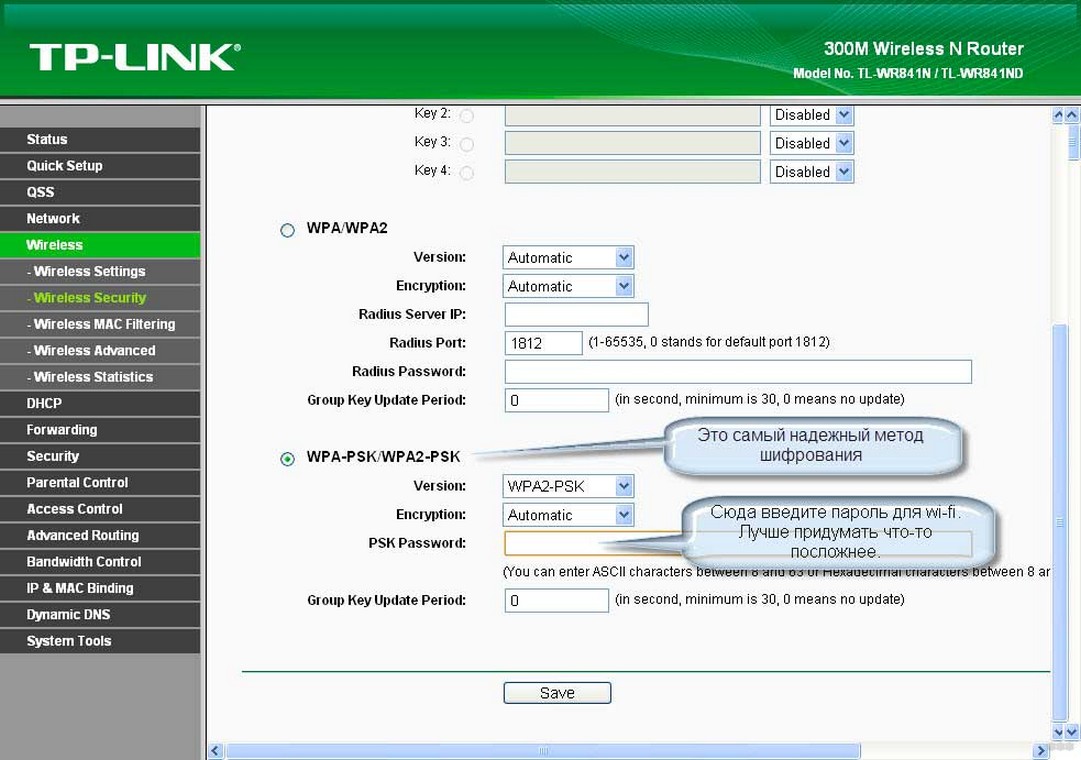
Самостоятельная настройка включает в себя решение следующих задач:
- Необходимо выбрать устройство. Для установки домашнего роутера этот пункт можно опустить, так как оборудование уже приобретено.
- Подключить кабели. Задняя панель маршрутизатора имеет WAN и LAN гнезда. WAN гнездо предназначено для подключения Интернет провода, а LAN для присоединения кабеля, который прилагается в комплекте с оборудованием.
- Подключить к компьютеру. Свободный конец LAN кабеля включаем в соответствующий разъем на компьютере.
- На корпусе маршрутизатора имеется адрес, на который следует перейти, чтобы попасть в меню настроек. В адресную строку браузера необходимо ввести данные цифры и перейти.
- В открывшееся после перехода окно необходимо ввести данные для входа, которые также имеются на корпусе роутера.
- В настройках следует выбрать тип подключения.
- Далее переходим к настройкам беспроводной сети – указываем имя сети.
- В разделе безопасности задается тип шифрования и пароль.
 Стоит обратить особое внимание на выбор пароля, он не должен быть простым, чтобы сторонние пользователи не могли подключиться.
Стоит обратить особое внимание на выбор пароля, он не должен быть простым, чтобы сторонние пользователи не могли подключиться. - После этого необходимо выбрать режим виртуального сервера для того, чтобы узнать динамический IP-адрес.
- После проведения данных мероприятий нужно сохранить внесенные изменения.
Правильная настройка компьютера
Завершив настройку самого роутера, остается совершить несколько действий по настройке компьютера. Самый важный момент при работе заключается в том, способен ли компьютер распознавать беспроводную сеть. Это касается исключительно стационарных компьютеров, так как вся портативная техника оснащена данной функцией. Чтобы компьютер поддерживал эту функцию достаточно приобрести специальный адаптер, подключаемый с помощью порта USB.
Далее переходим в раздел “Сетевые подключения”, в нем выбираем раздел “беспроводное соединение”, в появившемся окне выбираем пункт “Протокол Интернета №4” и запускаем опцию “Автоматическое подключение DNS”. В результате проведенных действий отобразится обозначение поиска подключений, выбираем необходимое и вводим пароль. Все, можно приступать к работе.
В результате проведенных действий отобразится обозначение поиска подключений, выбираем необходимое и вводим пароль. Все, можно приступать к работе.
Однако, существуют распространенные ошибки в настройке со стороны пользователей, из-за которых возникают сбои в работе.
Самые частые ошибки:
Неверное подключение кабеля. Очень часто пользователи путают при подключении кабели WAN и LAN, первый отвечает за интернет, второй — за работу роутера. Если их поменять местами, то работать сеть не будет.
Неактивированная опция DHCP, по незнанию пользователи часто упускают момент ее включения из-за этого устройства не обнаруживают вай-фай сеть.
Одновременная работа нескольких DHCP. Интересно, но работать не будет. Если в использовании имеется несколько роутеров с различными IP адресами, но возникнет конфликт и работа будет остановлена. Одновременно может работать только один роутер.
Неудовлетворительное качество сети, присутствуют частые вылеты. Очень часто встречается данная проблема, особенно это актуально для жителей многоквартирных домой, где многие пользователи устанавливают Wi-Fi роутеры. Чтобы устранить данную проблему необходимо изменить канал для связи, выбрав один из двенадцати. Чтобы это сделать нужно перейти в настройки и в специальном пункте выставить предпочитаемое значение.
Чтобы устранить данную проблему необходимо изменить канал для связи, выбрав один из двенадцати. Чтобы это сделать нужно перейти в настройки и в специальном пункте выставить предпочитаемое значение.
Если самостоятельная настройка роутера не увенчалась успехом или же вы не хотите разбираться в этих нюансах есть простой выход из ситуации — обратитесь к специалистам. Мастер по настройке wifi роутера быстро и качественно выполнит все необходимые операции. Каждый компьютерный специалист имеет огромный опыт в данном вопросе, поэтому весь процесс не займет много времени, а качество работы оставит приятное впечатление. Обратившись к профессионалам вы очень скоро сможете наслаждаться использованием беспроводного интернета и прочувствовать на себе все преимущества вай фая.
Обращаем ваше внимание на то, что данный сайт носит исключительно информационный характер и не является публичной офертой, определяемой положениями Статьи 437 ГК РФ.
Компания REMiT:
Москва и Подмосковье, Малая Юшуньская улица, 1, корп.
Настройка WiFi роутера в Москве
«Компьютерный Мастер» предлагает Вам качественные услуги по настройке WiFi сети. Работаем оперативно, профессионально и недорого! Звоните! Подключать и настраивать Wi-Fi роутер в большинстве случаев несложно. Для этого понадобится несколько простых манипуляций. Рассмотрим процесс подключения на примере Huawei HG 532e. После распаковки понадобится присоединить блок питания и основной кабель интернета.
Разъемы и элементы управления на роутере
На задней панели есть ряд стандартных разъёмов и элементов управления:
- Кнопка питания;
- Кнопка сброса параметров до заводских;
- Разъём для комплектного блока питания;
- LAN – порты для проводного подключения стационарного ПК, ноутбука, телевизора;
- WAN – порт для кабеля провайдера.
Настройка автоматического получения IP-адреса
Несложная процедура позволит использовать для подключения IP-адрес, назначаемый провайдером.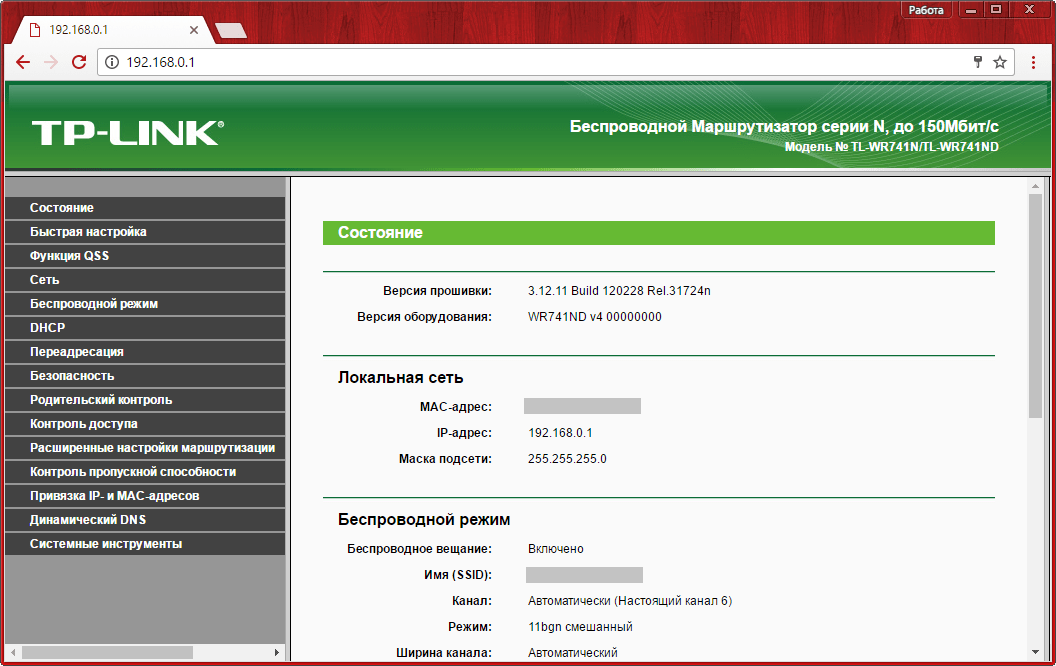
Заходим в «Центр управления сетями и общим доступом»
Для начала нужен правый клик по иконке подключения в нижней части рабочего стола и выбрать «Центр управления сетями и общим доступом». Он также открывается через соответствующий пункт в «Панели управления», доступной из меню
Заходим в «Изменения параметров адаптера»
В открывшемся окне выбираем «Изменение параметров адаптера».
Заходим в «Свойства» беспроводной сети
Правый клик по активной иконке «Беспроводное сетевое подключение», и в выпадающем по меню нас интересуют «Свойства».
Открываем «Свойства» выбранного протокола
В появившемся окне из списка модулей выбираем «Протокол Интернет версии 4 (TCP/IP)» и жмём «Свойства». В очередном окне отмечаем чекбоксы, отмеченные на рисунке.
Теперь, по завершении всех действий, компьютер «подхватит» транслируемый провайдером IP-адрес. В случаях использования статичного адреса следует узнать его (и адрес DNS-сервера) у провайдера и ввести в соответствующие поля.
Настройка беспроводного вещания
Для того чтобы задать параметры беспроводного вещания, необходимо открыть браузер и в адресную строку ввести 192.198.1.1. Так выглядит адрес настроек роутера.
Вводим в адресную строку 192.198.1.1
Во многих моделях разных производителей адрес страницы опций имеет именно такой вид. Также он обычно указывается на коробке и в руководстве пользователя.
Затем в появившейся форме авторизации необходимо ввести данные учётной записи. В большинстве случаев – слово
Вне зависимости от вертикальной (как в данной модели) или горизонтальной ориентации набор портов всегда приблизительно одинаков. Различие может быть в количестве LAN – портов. Их может быть от 2 до 6-ти.
Так же на задней панели некоторых моделей размещается кнопка аутентификации подключаемого устройства. В данном случае она расположена на боковой панели. В процессе установки параметров установлен пароль к беспроводной сети, поэтому необходимость в её использовании не возникнет.
В моделях, снабжаемых одной или несколькими антеннами, на задней панели также располагаются круглые разъёмы для установки. Для её монтажа достаточно вставить её штекер в разъём.
Завершив присоединение кабелей и прочего, остаётся нажать включить модем. Беспроводная передача данных начнётся с момента подачи питания. Однако, для получения этих данных устройством, понадобятся ещё несколько нехитрых манипуляций.
В меню настроек понадобится найти основные свойства беспроводного подключения. В данном случае это пункт «Basic» подпункт «WLAN». В любом случае понадобится пункт меню, в названии которого есть аббревиатура 
Авторизуемся и входим в «Панель управления»
- Этот пункт активирует беспроводную сеть;
- SSID – метка сети, которое станет отображаться в поиске на устройстве, которое можно придумать и ввести самостоятельно или использовать заданное по умолчанию;
- Разрешение трансляции метки сети на устройства, если этот пункт будет неактивен, мобильные устройства не будут получать идентификатор сети;
- Тип защиты (предпочтительно WPA-2 PSK, требующий пароль для подключения) и выбор пароля;
- Сохранение настроек.
После выбора названия сети и установления пароля, остаётся только закрыть браузер, выполнить подключение с заданными данными и пользоваться интернетом.
Помощь в настройке роутера
Наши квалифицированные специалисты имеют большой опыт в настройке WiFi любой структуры, топологии и совершенно любой сложности. Просто обратитесь к нам, опытный мастер приедет на место, проведет диагностику и предложит Вам несколько вариантов установки и настройки WiFi, которые актуальны именно в Вашем случае. На все услуги предоставляется гарантия. Выполним задачу в срок, качественно и недорого!
На все услуги предоставляется гарантия. Выполним задачу в срок, качественно и недорого!
Настройка Wi-Fi роутера на дому – цена в Москве
Сергей Алексеев 33 года
В бухгалтерии срочно нужно было заменить компьютер, долго искал, где купить, или у кого собрать из отдельных деталей. Рассматривал разные варианты, случайно нашел сайт «Нового Стиля 21», позвонил. Сразу порадовали цены, сравнивал с другими, у них действительно цены без накруток. Заказали с утра, ближе к вечеру компьютер доставили уже к нам в офис. Очень еще рады тому, что установили и настроили Windows, поставили все программы необходимые для работы. Дополнительно еще установили и оптимизировали 1с8 на новом компьютере. Рекомендую собирать компьютеры в «Новом Стиле 21», недорого и быстро.
Ибрагимов Иван Васильевич 54 года
Мой старый ноутбук перестал нормально работать, и я решил купить новый. Долго выбирал, какой ноутбук мне купить, не очень разбираюсь в этом. На Яндексе увидел объявление «Нового Стиля», позвонил, мне предложили несколько вариантов в рамках той суммы, что я обозначил. Больше всего мне понравилось то, что помимо оптимальной для меня модели ноутбука, мне посоветовали магазин, где можно купить подешевле. После покупки ко мне домой приехал мастер, установил мне все мои программы, и перенес все данные со старого ноутбука. Я остался доволен, рекомендую!
Больше всего мне понравилось то, что помимо оптимальной для меня модели ноутбука, мне посоветовали магазин, где можно купить подешевле. После покупки ко мне домой приехал мастер, установил мне все мои программы, и перенес все данные со старого ноутбука. Я остался доволен, рекомендую!
Анжелика Сумская 31 год
У меня несколько своих салонов красоты, и я долго работала с одной известной фирмой по обслуживанию компьютеров. Но в последнее время меня перестало устраивать качество предоставления услуг этой фирмой. Случайна через рекламу в интернете вышла на «Новый Стиль 21». Приехал специалист, качественно настроил все компьютеры. Договорились, что в течение недели после настройки посмотрим, как все будет работать. Если нас все устроит, будем заключать договор на абонентское обслуживание, каждый раз звонить в разные фирмы неудобно.
Васильева Татьяна 27 лет
У нас небольшая фирма, мы заключали договор с известной компанией, но со временем нас перестало устраивать качество обслуживания – медленно и не очень качественно. Приходили все время разные специалисты, каждый настраивал компьютеры по-разному – компьютеры висли, сеть работала медленно. Мне руководство дало указание найти замену. Увидела в интернете рекламу и вызвала специалиста. В короткие сроки все нам настроили, теперь красота – все работает отлично! Заключили договор – будем работать только с ними!
Приходили все время разные специалисты, каждый настраивал компьютеры по-разному – компьютеры висли, сеть работала медленно. Мне руководство дало указание найти замену. Увидела в интернете рекламу и вызвала специалиста. В короткие сроки все нам настроили, теперь красота – все работает отлично! Заключили договор – будем работать только с ними!
Караваев Петр 42 года
Я занимаюсь дизайном и у меня встал вопрос о замене компьютера. Обращался в разные фирмы, но как-то все было невнятно и не совсем меня устраивало. Компьютер нужен был с максимальными характеристиками, лимита по деньгам не было! Увидел рекламу в интернете, позвонил — мне быстро предложили варианты, дали полную информацию о комплектующих, внешнем виде корпуса. Я выбрал для себя самый подходящий вариант. Компьютер быстро собрали и привезли, порадовало то, что все было установлено и настроено, предоставили полный пакет документов. Пользуюсь уже месяц — все работает как часы! Рекомендую этих ребят!
Заказать настройку интернета и роутера
Настройка интернета
В наше время ни один пользователь компьютера не может представить свою работу без интернета. Однако прежде чем им воспользоваться, следует настроить интернет, и тогда он откроет огромные возможности и обеспечит быстрый поиск необходимой текстовой информации. Всемирная паутина является неиссякаемым источником видеоинформации, она позволяет оперативно обмениваться любыми данными с другими пользователями.
Однако прежде чем им воспользоваться, следует настроить интернет, и тогда он откроет огромные возможности и обеспечит быстрый поиск необходимой текстовой информации. Всемирная паутина является неиссякаемым источником видеоинформации, она позволяет оперативно обмениваться любыми данными с другими пользователями.
Если вам необходимо настроить интернет , наш сервисный центр станет для вас настоящей находкой, так как мы оперативно и недорого сделаем свою работу и дадим гарантию на выполненные услуги.
Многие пользователи могут самостоятельно справиться с подключением стационарного компьютера, но подключение остальной техники потребует особых знаний и навыков по настройке сетей, которыми в совершенстве владеют наши мастера.
Перечень услуг по настройке интернета
Сервисный центр «Феникс» проведет настройку сетей и окажет комплекс других мероприятий.
В их числе:- настройка роутера.
- настройка интернета;
- настройка Wi-Fi;
- перепрошивка роутера;
- полная диагностика компьютерной техники;
Мы сможем выполнить настройку сетей с выездом на дом, вызов мастера не включается в стоимость услуги, что позволяет значительно сэкономить.
Мы поможем, если у вас возникли проблемы с уже подключенным интернетом: прекратилось открытие страниц, постоянно сбиваются настройки роутера и т.д. Наши специалисты выполнят настройку роутера, оптимизируют работу системы и устранят причину неисправности. Мы гарантируем, что в итоге заказчик будет наслаждаться быстрым, бесперебойным интернетом и безопасным доступом к нему.
Сервисный центр «Феникс» всегда качественно и быстро выполняет свою работу, учитывая пожелания клиентов. Настройка роутера нашими мастерами не займет много времени, уже в течение часа вы сможете просматривать интернет-сайты.
Воспользуйтесь нашими услугами, и вы получите качественный, отличный сервис по доступным ценам.
Санкт-Петербург (СПб). Настройка роутера Wi-Fi
Беспроводной интернет — это наиболее удобный и экономически как никогда выгодный способ получения информации из глобальной сети. Поэтому желание жителей в полной мере предсказуемо — подключиться ко всем этим новшествам, да уже и не новинкам, цивилизации как Wi-Fi и WiMax 4G. Настройка роутера в Санкт-Петербурге (СПб) от компании Позитив поможет вам в этом.
Настройка роутера в Санкт-Петербурге (СПб) от компании Позитив поможет вам в этом.
Мало у кого сейчас дома один стационарный компьютер (случается конечно, да бывает ещё и без какой бы то ни было связи с внешним миром, но это редкость). Всё больше и больше в нашей стране пользователей глобального инета. Что нужно сотрудникам компаний и домашним пользователям, что бы комфортно и стабильно пользоваться супер акциями провайдеров, а также общими ресурсами локалки — это конечно же возможность одновременного использования и отсутствие путающихся под ногами кабельных проводов. Предлагаем распространённую услугу по подключению роутера в Санкт-Петербурге (СПб) или создание офисной сетки, с эксплуатацией методов подключения с применением Yota, проводных и радиосетей, вдобавок обязательно сохранив безопасность и стабильность.
Настройка роутера в Санкт-Петербурге (СПб) с привлечением профессионалов от Позитива обеспечит безопасное построение WiFi соединения, разумеется с наличием совокупных ресурсов, таких как локальные игры, мультимедиа файлы и обеспечение общего Интернета!
Подключение роутера в Санкт-Петербурге (СПб)
Для подключения роутера естественно нужно само устройство, его так же называют маршрутизатор, свободная розетка для его подключения и наконец проводная линия всемирной паутины, которую Вам любезно поставляет провайдер, будь то Интерзет, Билайн, Сумтел, Ниеншанс не важно. Мы готовы выполнить подключение любой современной модели (D-Link, Asus, TrendNet, Cisco, ну и TPLink). Аналогично помогаем абонентам Ростелекома с приведением их более сложных DSL-роутеров (пример dlink di 624, d link dsl 2650 u) к нормальному функционированию. Пригласить специалиста для того, что бы настроить точку доступа или получить подробную информацию вы можете по телефону 8 800 775 14 20.
Мы готовы выполнить подключение любой современной модели (D-Link, Asus, TrendNet, Cisco, ну и TPLink). Аналогично помогаем абонентам Ростелекома с приведением их более сложных DSL-роутеров (пример dlink di 624, d link dsl 2650 u) к нормальному функционированию. Пригласить специалиста для того, что бы настроить точку доступа или получить подробную информацию вы можете по телефону 8 800 775 14 20.
Популярно среди клиентов — настройка роутера Wi — Fi на дому в Санкт-Петербурге (СПб) с использованием перспективного поколения 4G, распространены Yota и Megafon. Полная мобильность! Провода отсутствуют! Наши специалисты подключат роутер и создадут сетку по рабочим стандартам, а также пожеланиям!
Установка и настройка Wi-Fi в Томске и области
РЕМКОМ — выездная служба по ремонту компьютеров и ноутбуков в Томске, Северске и Томской области. Быстро и надежно! Большинство видов работ выполняются у заказчика на дому.
Наши преимущества:
- Вызов мастера в течение 45 мин
- Бесплатный выезд и диагностика
- Установка WiFi роутера на дому
- Гарантия на услуги до 12 мес
- Качественный ремонт в срок
- Более 10 лет опыта
- Скидка 15% при заказе через сайт
Установка роутера — избавляемся от проводов вместе с РЕМКОМ
Компания РЕМКОМ предлагает жителям Томска, Северска и области услуги по установке роутера, настройке сети и интернета на дому. Наша опытная команда поможет создать устойчивую домашнюю сеть, чтобы навсегда избавить вас проводов при использовании интернета.
Наша опытная команда поможет создать устойчивую домашнюю сеть, чтобы навсегда избавить вас проводов при использовании интернета.
Сейчас появилась уникальная возможность объединить в одну сеть все доступные домашние устройства, включая компьютер, ноутбук, телевизор, планшет и прочее. Но чтобы правильно настроить оборудование и программы, необходима квалифицированная помощь специалистов нашего центра. Только они могут правильно настроить устройства, предотвратить возможные внутренние конфликты, а также защитить сеть от воздействия извне или несанкционированного доступа третьими лицами. Таким образом, мы помогаем защитить ваши личные данные от кражи, и снижаем вероятность проникновения вирусов в домашнюю сеть.
Установка роутера — не единственное, что необходимо при создании надежной сети. Наша опытная команда не только установит все необходимые параметры оборудования, но и проконсультирует по вопросам настройки и защиты, поможет с выбором оптимальной модели именно для вашей домашней сети. Дополнительно мы избавляем клиентов от проблем в работе роутеров после сбоя, перенастраиваем оборудование и настраиваем Wi-Fi для всех комнат вашего дома или квартиры.
Дополнительно мы избавляем клиентов от проблем в работе роутеров после сбоя, перенастраиваем оборудование и настраиваем Wi-Fi для всех комнат вашего дома или квартиры.
Специалисты РЕМКОМ работают с популярными производителями роутеров, включая ASUS, TP-LINK, ZTE, ZYXEL, D-LINK и прочие. Мы поможем подключиться к любому провайдеру, доступному в Северске, Томске и области, включая НТС, Ростелеком, ДОМ.ru, Авантел и другие.
В случае если интернет еще не подключен — мастер вместе с клиентом подберет наиболее подходящего провайдера по соотношению цена/качество, а также выберет оптимальный тарифный план в зависимости от трафика.
Если у вас возникли вопросы, связанные с другими проблемами компьютера, воспользуйтесь левым боковым меню для нахождения нужной информации (вот тут о ремонте мониторов, а здесь о популярной проблеме — замене матрицы)
Настройте Wi-Fi роутер сами:
Мастер быстрой настройки | Настройка и установка продуктов Dlink в блоге D-Link Home
Если вы устанавливаете маршрутизатор впервые, откройте веб-браузер. Вы автоматически будете перенаправлены на экран настройки мастера.
Вы автоматически будете перенаправлены на экран настройки мастера.
Если вы впервые подключаетесь к маршрутизатору, этот мастер запустится автоматически.
Этот мастер разработан, чтобы провести вас через пошаговый процесс настройки вашего нового маршрутизатора D-Link и подключения к Интернету.Щелкните Далее, чтобы продолжить.
Подождите, пока маршрутизатор определит ваш тип подключения к Интернету. Если маршрутизатор обнаруживает ваше интернет-соединение, вам может потребоваться ввести информацию о вашем интернет-провайдере, такую как имя пользователя и пароль.
Если маршрутизатор не обнаруживает действующее Ethernet-соединение через Интернет-порт, появится этот экран. Подключите широкополосный модем к Интернет-порту и нажмите «Попробовать снова».
Если маршрутизатор обнаруживает соединение Ethernet, но не определяет тип имеющегося у вас Интернет-соединения, появится этот экран.Щелкните «Провести меня через настройки подключения к Интернету», чтобы отобразить список типов подключения на выбор.
Выберите тип подключения к Интернету и нажмите Далее, чтобы продолжить.
Если маршрутизатор обнаружил или вы выбрали PPPoE, введите имя пользователя и пароль PPPoE и нажмите Далее, чтобы продолжить.
Примечание. Обязательно удалите программное обеспечение PPPoE с вашего компьютера. Программное обеспечение больше не нужно и не будет работать через роутер.
Если маршрутизатор обнаружил или вы выбрали PPTP, введите имя пользователя PPTP, пароль и другую информацию, предоставленную вашим интернет-провайдером.Щелкните Далее, чтобы продолжить.
Если маршрутизатор обнаружил или вы выбрали L2TP, введите свое имя пользователя L2TP, пароль и другую информацию, предоставленную вашим интернет-провайдером. Щелкните Далее, чтобы продолжить.
Если маршрутизатор обнаружил или вы выбрали Статический, введите настройки IP и DNS, предоставленные вашим интернет-провайдером. Щелкните Далее, чтобы продолжить.
Для сегментов 2,4 ГГц и 5 ГГц создайте имя беспроводной сети (SSID), используя до 32 символов.
Создайте кодовую фразу или ключ безопасности беспроводной сети (от 8 до 63 символов).Для подключения к беспроводной сети вашим беспроводным клиентам потребуется ввести эту кодовую фразу или ключ. Нажмите «Далее», чтобы продолжить.
Для защиты вашего маршрутизатора введите новый пароль. Установите флажок Включить графическую аутентификацию, чтобы включить аутентификацию CAPTCHA для дополнительной безопасности. Щелкните Далее, чтобы продолжить.
Выберите свой часовой пояс в раскрывающемся меню и нажмите «Далее», чтобы продолжить.
В окне «Настройка завершена» отобразятся настройки беспроводной сети.Нажмите «Сохранить и подключиться», чтобы продолжить.
Если вы хотите создать закладку для маршрутизатора, нажмите OK. Нажмите Отмена, если вы не хотите создавать закладку.
Если вы нажали «Да», может появиться окно (в зависимости от того, какой веб-браузер вы используете) для создания закладки.
Чтобы использовать службу mydlink (mydlink.com или приложение mydlink Lite), у вас должна быть учетная запись. Выберите, есть ли у вас учетная запись mydlink или вам нужно ее создать.Для продолжения нажмите «Далее». Если вы не хотите регистрироваться в данный момент, нажмите «Отмена».
Если вы нажали «Да», введите имя вашей учетной записи mydlink (адрес электронной почты) и пароль. Нажмите «Войти», чтобы зарегистрировать маршрутизатор.
Если вы нажали «Нет», заполните требуемую информацию и нажмите «Далее», чтобы создать учетную запись mydlink.
После ввода информации об учетной записи нажмите «Войти».
Теги: DIR-826L, Мастер быстрой настройки, беспроводные клиенты, беспроводная сеть, Безопасность беспроводной сети
Netgear | Шаги по установке маршрутизатора Netgear
Возникли трудности с настройкой маршрутизатора Wi-Fi? Не знаете, как настроить маршрутизатор Netgear? Ознакомьтесь с этими шагами для беспроблемной настройки маршрутизатора Netgear с помощью интерфейса интеллектуального мастера.
- Возьмите кабель Ethernet и подключите модем к маршрутизатору.
- Убедитесь, что кабельные соединения затянуты вручную.
- Подключите беспроводное или проводное устройство к сети Wi-Fi.
- Теперь выключите и выключите всю сеть, то есть модем, маршрутизатор и ваше устройство. Переключение и включение питания означает выключение всех устройств, а затем их включение через несколько минут.
- Откройте любой из установленных веб-браузеров на вашем устройстве. Вы можете использовать любой браузер, например Google Chrome, Mozilla Firefox, Internet Explorer, Microsoft Edge или Apple Safari.
- Введите www.routerlogin.net в адресную строку и нажмите клавишу Enter.
- Перед вами появится окно входа в систему.
- Введите имя пользователя и пароль в указанные поля.
- Здесь вы должны использовать пароль по умолчанию. Если данные по умолчанию не работают, есть вероятность, что вы когда-нибудь их изменили.
 Поэтому попробуйте войти в свой роутер, используя любой другой пароль.
Поэтому попробуйте войти в свой роутер, используя любой другой пароль. - Если это тоже не удастся, свяжитесь с нашими специалистами по телефону 1-866-463-6444 и заполните логин маршрутизатора .
- После успешного входа в систему откроется мастер установки. Он предоставит вам пошаговое руководство по настройке маршрутизатора Netgear. Щелкните по кнопке Далее.
- Подождите некоторое время, пока система настроит ваш WiFi-роутер. После этого на экране появится поздравительное сообщение.
- Если вы хотите настроить свой WiFi-роутер с помощью мобильного устройства, загрузите приложение Netgear genie и выполните ту же процедуру.
Вот как настроить роутер Netgear с помощью умного мастера.
По-прежнему не удается настроить маршрутизатор Netgear? Просто позвоните нашим специалистам по телефону 1-866-463-6444
Настройка беспроводного маршрутизатора Netgear: ошибка 1628
Не удалось завершить установку маршрутизатора Netgear
Как настроить маршрутизатор Netgear, я получаю ошибку 1628? Код ошибки 1628 указывает на то, что установка вашего маршрутизатора не была завершена должным образом. Настройка WiFi-роутера Netgear не будет завершена, если вы не измените его настройки по умолчанию. Поэтому не забудьте изменить базовые и расширенные настройки вашего роутера.Не знаете, как это сделать? Мы вас прикрыли.
Настройка WiFi-роутера Netgear не будет завершена, если вы не измените его настройки по умолчанию. Поэтому не забудьте изменить базовые и расширенные настройки вашего роутера.Не знаете, как это сделать? Мы вас прикрыли.
Важно изменить настройки по умолчанию, такие как имя и пароль Wi-Fi, для защиты сети. Вы можете сделать это с помощью помощника по установке Netgear. Вот как настроить маршрутизатор Netgear и правильно изменить его настройки:
- Доступ к любому интернет-браузеру на вашем устройстве. Убедитесь, что на устройстве есть активное подключение к Интернету.
- Используйте IP-адрес маршрутизатора для доступа к веб-интерфейсу вашего маршрутизатора.
- Войдите на страницу настройки маршрутизатора Netgear, используя правильные учетные данные.
- Щелкните раздел беспроводной связи.
- Введите желаемое имя для вашей сети в поле SSID. Рекомендуется не использовать в имени сети какие-либо личные данные, так как они также видны другим пользователям.

- Затем введите желаемый сетевой пароль в опции сетевого ключа.
- Наконец, нажмите кнопку «Применить», чтобы сохранить изменения.
С этого момента вы можете войти в свой маршрутизатор, используя новое имя сети WiFi и пароль.Однако, если проблема не устранена, немедленно обратитесь за помощью к нашим специалистам по телефону 1-866-463-6444.
Проблемы при установке маршрутизатора Netgear
МаршрутизаторNetgear не подключается к Интернету?
Итак, установка роутера завершена! Но что это? Вы не можете выйти в Интернет с помощью своих беспроводных или проводных устройств. Или потерял доступ в Интернет, но раньше работал нормально. Что ж, позвольте сначала сказать вам, что беспокоиться не о чем. Просто следуйте инструкциям по устранению неполадок маршрутизатора Netgear , приведенным ниже, и устраните проблему с маршрутизатором WiFi, не подключенным к Интернету:
- Отключите маршрутизатор, а затем снова подключите его напрямую к модему.

- Теперь попробуйте получить доступ к странице настройки маршрутизатора Netgear.
- Если вы не можете получить доступ к странице настройки маршрутизатора Netgear, проверьте подключение кабеля один раз.
- Если вы используете проводное соединение, проверьте индикатор порта. Если он не горит, подключите кабель к другому порту маршрутизатора.
- Для беспроводного подключения проверьте, горит ли индикатор беспроводного адаптера.
- Если все кабели надежно подключены и светодиоды хорошо видны, выключите и снова включите маршрутизатор.
По-прежнему сталкиваетесь с проблемами при настройке маршрутизатора Netgear? Свяжитесь с нами сейчас по телефону 1-866-463-6444
- Теперь перейдите на страницу входа в систему вашего маршрутизатора и запустите руководство по настройке маршрутизатора Netgear. Руководство расскажет, как настроить маршрутизатор Netgear с помощью умного мастера.
- Узнает IP-адрес.
 Если он обнаруживает динамический IP-адрес, перейдите к шагу 11.
Если он обнаруживает динамический IP-адрес, перейдите к шагу 11. - С другой стороны, если PPPoE обнаружен, перенастройте маршрутизатор с помощью экспертов, а затем переходите к шагу 11.
- В случае статического IP-адреса настройте маршрутизатор, используя IP-адрес маршрутизатора. Нажмите кнопку «Применить» и перейдите к шагу 11.
- Откройте страницу онлайн-тестирования, нажав кнопку тестирования.
- Если страница отображается правильно, это означает, что у вас есть доступ в Интернет и проблема решена.
Но что, если страница не отображается? Свяжитесь с нашими экспертами по телефону 1-866-463-6444, по электронной почте [email protected] или в чате и устраните проблемы с подключением к Интернету в кратчайшие сроки.
Заявление об ограничении ответственности : routerlognnet.us — это веб-сайт, на котором представлена информация об устранении неполадок и решении проблем, связанных с различными маршрутизаторами и аналогичными сетевыми устройствами. Это независимый поставщик услуг и поддержки. Он не связан ни с одним из брендов, если не указано иное. Изображения, товарные знаки и названия брендов используются только в справочных целях.
Это независимый поставщик услуг и поддержки. Он не связан ни с одним из брендов, если не указано иное. Изображения, товарные знаки и названия брендов используются только в справочных целях.
Авторские права © 2021 | Все права защищены.
Как мне настроить и установить роутер?
Шаг 1: Отключите питание от кабельного / DSL Интернет-модема
Шаг 2: Подключите кабель Ethernet от компьютера к порту LAN (порт 1, 2, 3 или 4) на DIR-810L
Шаг 3: Подключите кабельный / DSL-модем к Интернет-порту на DIR-810L
Шаг 4: Подключите питание к кабельному или широкополосному модему DSL и подождите две минуты
Шаг 5: Включите DIR-810L и кабельный / DSL-модем для Интернета
Шаг 6: Откройте веб-браузер и введите http: // dlinkrouter или http: // dlinkrouter.local или http://192. 168.0.1 в адресную строку
168.0.1 в адресную строку
Шаг 7: Если вы впервые подключаетесь к маршрутизатору, мастер установки запустится автоматически.
Этот мастер разработан, чтобы провести вас через пошаговый процесс настройки вашего нового маршрутизатора D-Link и подключения к Интернету. Щелкните Далее, чтобы продолжить.
Подождите, пока ваш маршрутизатор определит ваш тип подключения к Интернету. После того, как маршрутизатор обнаружит ваше Интернет-соединение, вам может потребоваться ввести такую информацию, как имя пользователя и пароль.Чтобы получить их, вам нужно будет поговорить с компанией, которая предоставляет ваш Интернет, также известной как Интернет-провайдер (ISP).
Если маршрутизатор обнаруживает соединение Ethernet, но не определяет тип вашего Интернет-соединения, появится экран, показанный ниже. Щелкните «Проведите меня через настройки подключения к Интернету», чтобы отобразить список типов подключения на выбор.
Выберите тип подключения к Интернету: динамический или PPPoE
- DHCP — Выберите это, если у вас есть кабельное Интернет-соединение.
 Скорее всего, вам не нужно будет вводить дополнительную информацию
Скорее всего, вам не нужно будет вводить дополнительную информацию
PPPoE — Выберите этот вариант, если у вас есть Интернет-сервис DSL. Вам, вероятно, потребуется ввести некоторую информацию, чтобы получить доступ в Интернет
- Имя пользователя: ваше имя пользователя в Интернете (предоставлено вашим интернет-провайдером)
- Пароль: Ваш интернет-пароль (предоставляется вашим интернет-провайдером)
Для частот беспроводной связи 2,4 ГГц и 5 ГГц создайте имя (SSID) для своей сети Wi-Fi.Для каждой сети Wi-Fi также потребуется пароль не менее 8 символов. Вашим беспроводным клиентам потребуется ввести эту парольную фразу или ключ, чтобы иметь возможность подключиться к вашей беспроводной сети. Щелкните Далее, чтобы продолжить. (Предлагаемый пароль: используйте пароль, который вам легко запомнить, но который будет непонятным для других. Надежные пароли включают буквы и цифры в различных позициях.)
Для защиты вашего роутера, пожалуйста, создайте пароль для доступа к прошивке роутера. Он должен отличаться от пароля для подключения к сети Wi-Fi.
Он должен отличаться от пароля для подключения к сети Wi-Fi.
Нажмите Далее, чтобы продолжить.
Вы можете установить флажок Включить графическую аутентификацию, чтобы включить аутентификацию CAPTCHA для дополнительной безопасности. CAPTCHA отображается стрелкой на экране входа в систему, как показано ниже, и помогает защитить от автоматических атак:
Выберите свой часовой пояс в раскрывающемся меню и нажмите «Далее», чтобы продолжить.
За окном «Настройка завершена» следуют настройки Wi-Fi.Нажмите «Далее» и «Подключиться», чтобы продолжить.
Если вы хотите создать закладку для страницы управления маршрутизатором, нажмите OK. Нажмите Отмена, если вы не хотите создавать закладку.
Если вы нажали «Да», может появиться окно (в зависимости от того, какой веб-браузер вы используете) для создания закладки.
mydlink Cloud Services регистрация:
С mydlink Cloud Services вы можете удаленно управлять, контролировать и контролировать свою домашнюю сеть из любого места с помощью мобильного приложения mydlink Lite или веб-портала mydlink. Теперь родители могут просматривать сайты, которые посещают дети, и какие устройства подключены к вашей сети.
Теперь родители могут просматривать сайты, которые посещают дети, и какие устройства подключены к вашей сети.
Вы можете выбрать «Далее», чтобы бесплатно зарегистрировать это устройство в mydlink. Или вы можете выбрать «Пропустить», чтобы зарегистрироваться позже.
Чтобы начать работу с облачными службами mydlink, вам необходимо иметь учетную запись mydlink и зарегистрировать этот маршрутизатор в учетной записи mydlink. Выберите «Да, у меня есть учетная запись mydlink», если вы ранее регистрировали учетную запись mydlink; Выберите «Нет, я хочу зарегистрироваться и войти в систему с новой учетной записью mydlink», если вы хотите создать новую учетную запись mydlink.
a) Если вы выбрали «Да, у меня есть учетная запись mydlink», введите имя и пароль существующей учетной записи mydlink. Затем выберите «Войти».
b) Если вы выбрали «Нет, я хочу зарегистрироваться и войти в систему с новой учетной записью mydlink», введите необходимую информацию, чтобы создать новую учетную запись mydlink.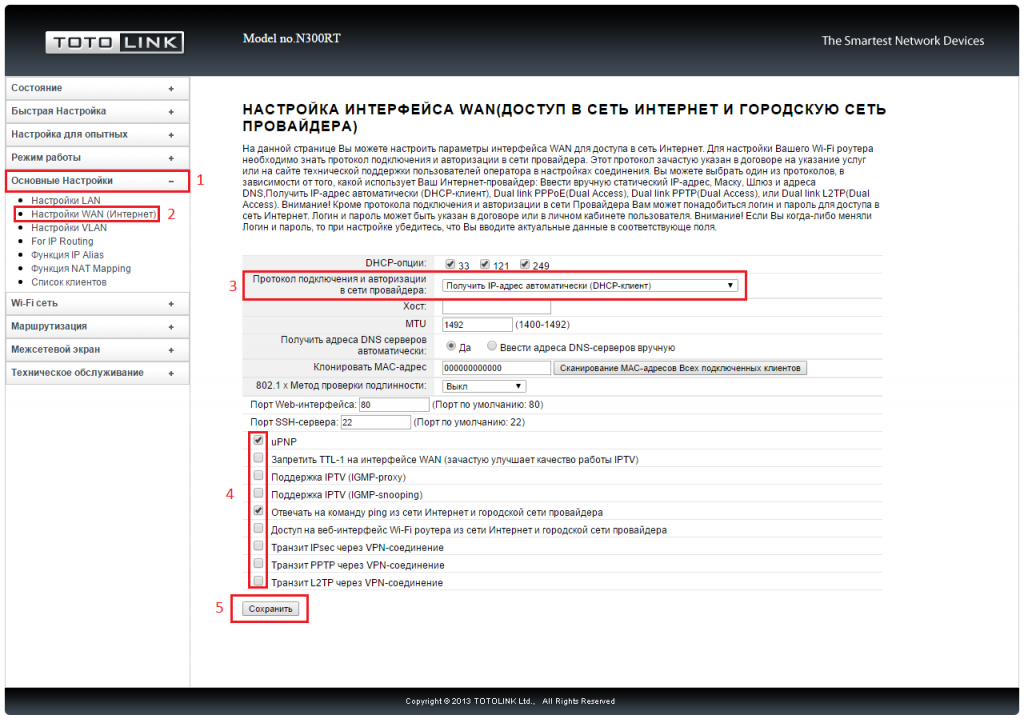
Примечание. Пароль mydlink — это пароль для входа на веб-портал mydlink и мобильные приложения mydlink. Это НЕ то же самое, что пароль вашего маршрутизатора.
Руководство пользователя беспроводного маршрутизатора USR5463
Руководство пользователя беспроводного маршрутизатора USR5463Руководство пользователя беспроводного маршрутизатора USR5463 использует сценарии для правильного отображения информации. Этот браузер либо не поддерживает сценарии, либо сценарии отключены. Пожалуйста, обратитесь к документации вашего браузера, чтобы узнать, как включить сценарии.
Используйте мастер настройки, чтобы инициировать или изменить подключение к Интернету и основные настройки локальной сети.
- Войдите в веб-интерфейс пользователя, как описано в разделе «Введение в конфигурацию».
- Щелкните Мастер установки.
- Нажмите Далее.
- Введите настройки беспроводной сети.
 Вы должны указать общий радиоканал и SSID (ID набора услуг), которые будут использоваться беспроводным маршрутизатором и всеми его беспроводными клиентами.Убедитесь, что вы настроили для всех его клиентов одно и то же значение. В целях безопасности следует немедленно изменить SSID по умолчанию.
Вы должны указать общий радиоканал и SSID (ID набора услуг), которые будут использоваться беспроводным маршрутизатором и всеми его беспроводными клиентами.Убедитесь, что вы настроили для всех его клиентов одно и то же значение. В целях безопасности следует немедленно изменить SSID по умолчанию.- Имя беспроводной сети (SSID) — имя вашей беспроводной сети. сеть. SSID должен быть таким же на Wireless 11g. Маршрутизатор и все его беспроводные клиенты.
- Широковещательная передача имени беспроводной сети — Включает или отключает широковещательную передачу SSID.
Если вы отключите широковещательную передачу SSID, только устройства с правильным SSID смогут подключаться к маршрутизатору.
Это сводит на нет функцию обнаружения беспроводной сети некоторых продуктов, таких как Windows XP. - Беспроводной режим — выберите режим, используемый вашими беспроводными устройствами: только 11g, только 11b или смешанный режим 11b / g.

- Разрешенный тип клиента — Тип безопасности, который будет использовать ваша беспроводная сеть.
- Нет WEP, Нет WPA / WPA2 — Отключает все функции безопасности беспроводной сети. По умолчанию безопасность беспроводной сети отключена, чтобы упростить первоначальную настройку беспроводной сети.
- Только WEP —Если вы выберете этот параметр, мастер отобразит страницу WEP, на которой необходимо указать параметры безопасности WEP. После того, как ваша беспроводная сеть будет создана, минимальный уровень безопасности, рекомендуемый USRobotics, — это устаревший стандарт безопасности Wired Equivalent Privacy (WEP).
- Только WPA / WPA2 —Если вы выберете этот параметр, мастер отобразит страницу WPA / WPA2, на которой необходимо указать параметры безопасности WPA. Для максимальной безопасности беспроводной сети включите параметр WPA.
- Номер канала Wi-Fi — Радиоканал, используемый беспроводным маршрутизатором и его клиентами для связи друг с другом.
 Этот канал должен быть одинаковым как на маршрутизаторе, так и на его беспроводных клиентах.
Этот канал должен быть одинаковым как на маршрутизаторе, так и на его беспроводных клиентах. - Extend Range — Расширяет диапазон беспроводной связи маршрутизатора за счет обработки более слабых сигналов с помощью технологии eXtended Range (XR) от Atheros. Эта опция расширяет диапазон для тех беспроводных клиентов, которые также поддерживают технологию XR.
- Нажмите Далее .
- Щелкните тип WAN-соединения, требуемый вашим интернет-провайдером. Следующая отображаемая страница зависит от выбранного вами типа WAN:
Динамический IP:
- Если ваш интернет-провайдер требует, чтобы вы использовали имя хоста , введите его. MAC-адрес заполняется автоматически.
- Нажмите ДАЛЕЕ .
Мастер настройки отображает страницу DNS, на которой можно указать альтернативный сервер доменных имен (DNS).

Не забудьте нажать СОХРАНИТЬ НАСТРОЙКИ на странице DNS, чтобы завершить настройку и сохранить новые настройки.
Статический IP:
- Введите IP-адрес , маску подсети и IP-адрес шлюза . Если вы не уверены в значении любого из этих полей, обратитесь к своему интернет-провайдеру.
- Нажмите ДАЛЕЕ .
Мастер настройки отображает страницу DNS, на которой можно указать альтернативный сервер доменных имен (DNS).
Не забудьте нажать СОХРАНИТЬ НАСТРОЙКИ на странице DNS, чтобы завершить настройку и сохранить новые настройки.
PPPoE:
- Введите следующие поля:
- Имя пользователя и пароль — предоставляется вашим интернет-провайдером.
- Имя службы —Если ваш Интернет-провайдер предоставил имя службы, введите его; в противном случае оставьте это поле пустым.
- MTU (Максимальная единица передачи). Если у вас нет особой причины изменить это поле, оставьте значение по умолчанию.
- Максимальное время простоя — Введите время, в течение которого Интернет-сеанс может оставаться в режиме ожидания перед автоматическим завершением. Затем выберите действие, которое должен выполнять маршрутизатор по истечении максимального времени простоя :
- Сохранить сеанс — Чтобы не допустить прерывания Интернет-сеанса.
- Автоматическое подключение — для автоматического восстановления подключения к Интернету при попытке получить доступ к Интернету.
- Подключение вручную —Чтобы вручную восстановить подключение к Интернету.
- Нажмите ДАЛЕЕ .
Мастер настройки отображает страницу DNS, на которой можно указать альтернативный сервер доменных имен (DNS).
Не забудьте нажать СОХРАНИТЬ НАСТРОЙКИ на странице DNS, чтобы завершить настройку и сохранить новые настройки.
Мастер установки запускается:
Мастер настройки отображает страницу настроек беспроводной сети:
Мастер установки переходит к настройкам Интернета:
Обратите внимание, что завершение работы мастера установки не приводит к автоматическому подключению беспроводного маршрутизатора к Интернету. Маршрутизатор подключается только тогда, когда вы запрашиваете его, например, запустив веб-браузер.
PPTP:
- Введите следующие поля:
- IP-адрес , Маска подсети — Эти поля представляют собой адреса вашего маршрутизатора.
- Шлюз по умолчанию — IP-адрес беспроводного маршрутизатора (по умолчанию 192.168.2.1 ).
- Идентификатор пользователя и пароль — предоставляется вашим интернет-провайдером.
- Шлюз PPTP — Предоставляется вашим интернет-провайдером.
- Тайм-аут простоя — Введите время, в течение которого Интернет-сеанс может оставаться в режиме ожидания перед автоматическим завершением. Значение по умолчанию — десять минут. Если ваш интернет-провайдер заряжает поминутно, вы можете уменьшить время ожидания Idle Time Out . Выберите действие, которое должен выполнять маршрутизатор по истечении времени ожидания Idle Time Out :
- Подключение вручную —Чтобы восстановить подключение вручную.
- Автоматическое подключение — Для автоматического восстановления соединения при попытке доступа в Интернет.
- Keep Session — Чтобы не прерывать Интернет-сеанс.
Мастер настройки отображает страницу DNS, на которой можно указать альтернативный сервер доменных имен (DNS).
Не забудьте нажать СОХРАНИТЬ НАСТРОЙКИ на странице DNS, чтобы завершить настройку и сохранить новые настройки.
BigPond:
- Введите поля, предоставленные вашим интернет-провайдером.
- Нажмите ДАЛЕЕ .
Мастер настройки отображает страницу DNS, на которой можно указать альтернативный сервер доменных имен (DNS).
Не забудьте нажать СОХРАНИТЬ НАСТРОЙКИ на странице DNS, чтобы завершить настройку и сохранить новые настройки.
Как настроить облачный маршрутизатор D-Link
Итак, вы только что приобрели маршрутизатор D-Link и теперь готовы установить и запустить свой быстрый Wi-Fi.Благодаря процессу быстрой настройки маршрутизатора D-Link это должно быть проще простого. Но на всякий случай, если вам нужна дополнительная помощь, этот блог объясняет весь процесс и даже предоставляет ссылки на полезные ресурсы.
Что следует ожидать от коробки
Хотя старые устройства могут включать в себя компакт-диск с мастером установки вместо карты конфигурации Wi-Fi, в вашем наборе должно быть:
- Маршрутизатор
- Адаптер питания
- Кабель Ethernet
- Карта конфигурации Wi-Fi
- Краткое руководство по установке
Перед тем, как начать
- Пользователи с поставщиками DSL — Если вы используете соединение PPPoE, вам потребуются ваше имя пользователя и пароль PPPoE.Если у вас нет этой информации, обратитесь к своему интернет-провайдеру. Не продолжайте, пока не получите эту информацию.
- Пользователи с поставщиками кабельного телевидения — Убедитесь, что вы отключили питание модема. В некоторых случаях может потребоваться выключить его на срок до 5 минут.
- Пользователи с комбинированным модемом / маршрутизатором — Если ваш интернет-провайдер предоставил вам комбинированный модем / маршрутизатор, вам нужно будет установить его в режим «моста», чтобы ваш маршрутизатор D-Link мог работать должным образом. Обратитесь к своему интернет-провайдеру или обратитесь к руководству пользователя вашего модема / маршрутизатора.
Инструкции по быстрой установке
Шаг 1: Подключите прилагаемый адаптер питания к сетевой розетке и маршрутизатору
Шаг 2: Подключите кабель Ethernet к порту WAN (или Интернету) модема и маршрутизатора, соединив их. (Порты WAN обычно желтые)
Шаг 3: Дайте ему время для запуска со световой индикацией
Шаг 4: Зайдите на свой компьютер или мобильное устройство
Шаг 5: Просмотрите настройки сети и подключитесь к имени Wi-Fi (SSID), указанном на предоставленной карте конфигурации беспроводной сети, и введите пароль, также указанный на карте.
Поздравляем! Вы подключены!
Быстрая установка не помогает? Давайте углубимся…
Шаг 1: Отключите Power от кабельного / DSL Интернет-модема
Шаг 2: Подключите кабель Ethernet от компьютера / ноутбука к порту LAN (порт 1,2,3 или 4) на маршрутизаторе
Шаг 3: Подключите кабельный / DSL-модем к Интернет-порту на маршрутизаторе
Шаг 4: Включите маршрутизатор и кабельный / DSL-модем для подключения к Интернету
Шаг 5: Откройте свой Интернет-браузер (Internet Explorer / Firefox) и введите 192.168.0.1 в адресную строку.
Шаг 6: Мастер установки D-Link Quick Router Setup Wizard должен попросить вас нажать Next, чтобы начать.
Примечание: Этот мастер появится только при первой настройке. Если ваш маршрутизатор был настроен ранее, вам нужно будет выполнить его сброс, чтобы выполнить настройку. Чтобы восстановить настройки устройства по умолчанию , , нажмите и удерживайте кнопку сброса (на задней панели маршрутизатора) в течение 10 секунд, а затем отпустите.Индикаторы на передней панели маршрутизатора должны мигать и перезагружаться. — Вернуться к шагу 5
- Маршрутизатор выполнит сканирование, чтобы определить тип имеющейся у вас интернет-службы. В случае успеха установка Интернета будет пропущена.
- Если сканирование не было успешным, вам будет предложено выбрать тип Интернета:
- DHCP-соединение (динамический IP-адрес) — Кабельный Интернет-сервис (Rogers, Shaw, Cogeco, Videotron, Teksavvy)
- Имя пользователя / пароль (PPPoE) — DSL Internet Service (Bell Sympatico, Teksavvy DSL, Sasktel, Acanac)
- Имя пользователя: ваше имя пользователя в Интернете (предоставлено вашим интернет-провайдером)
- Пароль: Ваш интернет-пароль (предоставляется вашим интернет-провайдером)
- Далее следует настройки беспроводной сети.Введите новое имя беспроводной сети и пароль. Этот пароль — то, что вам понадобится при первом подключении к беспроводной сети.
- Введите пароль для вашего роутера. Этот пароль нужен, когда вы хотите войти на страницу настройки конфигурации маршрутизатора.
- Примечание : это не ваш пароль беспроводной сети
- Примечание : это не ваш пароль беспроводной сети
- Выберите свой часовой пояс.
- Отображается сводка настроек беспроводной сети.Сюда входит имя вашей беспроводной сети и пароль беспроводной сети. Нажмите Сохранить.
- Маршрутизатор перезагрузится, чтобы применить новые настройки, и настройка будет завершена.
Если вам по-прежнему нужна дополнительная помощь, посетите сайт support.dlink.com, чтобы начать работу по поддержке и наладить работу.
Настройка мастера настройки маршрутизатора SD-WAN Untangle — Поддержка Untangle
Обзор
МаршрутизаторUntangle SD-WAN включает в себя мастер настройки, который проведет вас через начальную настройку.
Вы можете получить доступ к мастеру настройки из локальной сети или, если у вас есть устройство eSeries, вы можете получить доступ к мастеру настройки через Command Center через Zero Touch Provisioning.
Важно: Перед настройкой мастера установки убедитесь, что интерфейсы WAN вашего маршрутизатора Untangle SD-WAN подключены к Интернету.
Из командного центра
- Найдите серийный номер Untangle в нижней части устройства eSeries.
- Войдите в Command Center и перейдите к экрану Appliances .
- Нажмите Добавить .
- Введите серийный номер устройства Untangle и нажмите Добавить .
- Если ваш маршрутизатор Untangle SD-WAN не настроен, вы можете перейти к мастеру установки.
Из локальной сети
Чтобы получить доступ к мастеру настройки из локальной сети, подключите управляющий компьютер к одному из LAN-портов маршрутизатора Untangle SD-WAN и перейдите по адресу http://192.168.1.1 в браузере. Если ваш маршрутизатор Untangle SD-WAN поддерживает беспроводную связь, вы можете подключиться к беспроводной сети по умолчанию с именем « Untangle », используя пароль « 12345678 ».
Шаг 1. Лицензионное соглашение
Прочтите лицензионное соглашение и нажмите Продолжить .
Шаг 2. Система
На шаге «Система» введите учетные данные для своей учетной записи локального администратора и установите часовой пояс в зависимости от физического местоположения вашего маршрутизатора Untangle SD-WAN.
Шаг 3. LTE
Если у вас есть устройство e6wl, мастер представляет шаг настройки LTE. Выберите своего сетевого провайдера и убедитесь, что вы видите IMEI вашего LTE-модема, а также ICCID и IMSI вашей SIM-карты.
Важно : SIM-карту необходимо установить перед включением устройства. См. Настройка подключения LTE для получения дополнительных инструкций по установке SIM-карты.
Шаг 4. WiFi
Если ваш маршрутизатор Untangle SD-WAN поддерживает Wi-Fi, настройте параметры беспроводной сети. Для получения дополнительной информации о конфигурации беспроводной сети обратитесь к разделу «Настройка сетевых интерфейсов».
Шаг 5. Интерфейсы
Просмотрите интерфейсы и подтвердите настройки TCP / IP для каждого интерфейса.Чтобы отредактировать интерфейс, щелкните значок редактирования. Дополнительные сведения о настройке сетевых интерфейсов см. В разделе «Настройка сетевых интерфейсов».
Шаг 6. Производительность
На этапе тестирования производительности маршрутизатор SD-WAN оценивает пропускную способность и задержку каждого канала WAN. Это необходимо для точности функций QoS и Traffic Shaping. Подождите, пока этот процесс завершится.
Примечание : Если тест не прошел успешно для какого-либо интерфейса WAN, вы должны вручную ввести максимальную пропускную способность в зависимости от вашего интернет-провайдера.
Начало работы
После того, как вы выполнили все шаги, вы можете перейти к панели инструментов, чтобы точно настроить вашу конфигурацию и просмотреть состояние вашего маршрутизатора Untangle SD-WAN.
Следовать Первоначальная установка маршрутизатораEnGenius — Справочный центр
Мастер настройки Интернета
Используйте мастер для определения и настройки необходимого вам типа подключения к Интернету, чтобы настроить безопасное беспроводное подключение, чтобы создать пароль администратора для
.защитите устройство или установите параметры даты и времени маршрутизатора.
Чтобы использовать мастер настройки Интернета, выполните следующие действия:
- Нажмите кнопку мастера, чтобы показать запуск мастера
- Нажмите Далее, чтобы продолжить установку
процедура.
Настройка подключения к Интернету
- Решите, как настроить Интернет
Примечание. Рекомендуется разрешить устройству автоматически настраивать подключение к Интернету.
- Выберите Автоопределение, чтобы мастер настроил Интернет.
соединение.
- Выберите «Ручная настройка», чтобы задать свойства.
- Нажмите «Далее», чтобы продолжить, или «Назад», чтобы вернуться к предыдущему экрану.
Если вы выбрали ручную настройку, выполните следующие действия:
- Выберите тип подключения к Интернету и введите подключение
Примечание. Доступны следующие типы подключения: статический IP, PPPoE, динамический IP, PPTP и L2TP.
- Нажмите Next, чтобы продолжить, Prev, чтобы вернуться к предыдущему экрану, или Cancel, чтобы остановить
Настройка безопасности беспроводной сети
Настройка беспроводного шифрования для сетей 2,4 ГГц и 5 ГГц.
Чтобы зашифровать беспроводные сигналы для одного или обоих частотных диапазонов в маршрутизаторе EPG5000, выполните следующие действия:
- Введите имя маршрутизатора в текст имени беспроводной сети (SSID)
- Выберите уровень безопасности из раскрывающегося списка «Шифрование».
Важно: для обеспечения безопасности сети это
рекомендуется выбрать Высокий для уровня шифрования.
- Введите пароль в тексте ключа шифрования
- Повторите шаги с 1 по 3, чтобы зашифровать диапазон 5 ГГц.
- Нажмите Next, чтобы продолжить, Prev, чтобы вернуться к предыдущему экрану, или
Отмена, чтобы остановить процедуру.
Установка пароля администратора маршрутизатора
Установите пароль для входа в маршрутизатор серии ESR.
- Введите пароль в текст нового пароля
- Введите тот же пароль в текст «Повторите новый пароль»
- Щелкните Prev, чтобы вернуться к предыдущему экрану, Skip, чтобы пропустить эту процедуру, Next, чтобы продолжить, или Cancel, чтобы остановить
Установка часового пояса маршрутизатора
Установка синхронизации даты и времени на маршрутизаторе серии ESR с компьютером или сервером протокола сетевого времени (NTP).
Чтобы синхронизировать настройки даты и времени с компьютером, выполните следующие действия:
- Выберите «Синхронизировать с ПК (компьютером)» в раскрывающемся списке «Настройка времени». Значения даты и времени отображаются в текстовом поле «Дата и время ПК».
- Щелкните Prev, чтобы вернуться к предыдущему экрану, Apply, чтобы сохранить настройки, или Cancel, чтобы остановить
Чтобы синхронизировать настройки даты и времени с сервером NTP, выполните следующие действия:
- Выберите «Синхронизировать с NTP-сервером» в настройках времени Раскрывающийся список
.
- Выберите значение часового пояса из раскрывающегося списка Часовой пояс
- Введите IP-адрес или доменное имя NTP-сервера в
Текстовое поле NTP-сервера.
- Установите флажок Включить летнее время, чтобы включить или отключить летнее время.
- Выберите значения даты и времени при переходе на летнее время
в раскрывающихся списках Время начала.
- Выберите значения даты и времени при переходе на летнее время
заканчивается в раскрывающихся списках End Time.
- Щелкните Prev, чтобы вернуться к предыдущему экрану, Apply, чтобы сохранить настройки, или Cancel, чтобы остановить
Статус и настройки сохранения
Этот экран позволяет просматривать, изменять и сохранять подключение к Интернету, сохранять настройки безопасности беспроводной сети или настраивать указанное пользователем имя для службы EnGenius DDNS по умолчанию.
Чтобы просмотреть или изменить настройки устройства, выполните следующие действия:
- Просмотрите настройки, отображаемые на экране для подключения к Интернету, сетей 4 ГГц и 5 ГГц, а также для входа в систему администратора маршрутизатора.
- Вы можете изменить настройки подключения к Интернету и
настройки беспроводной сети, нажав кнопку «Настройка».

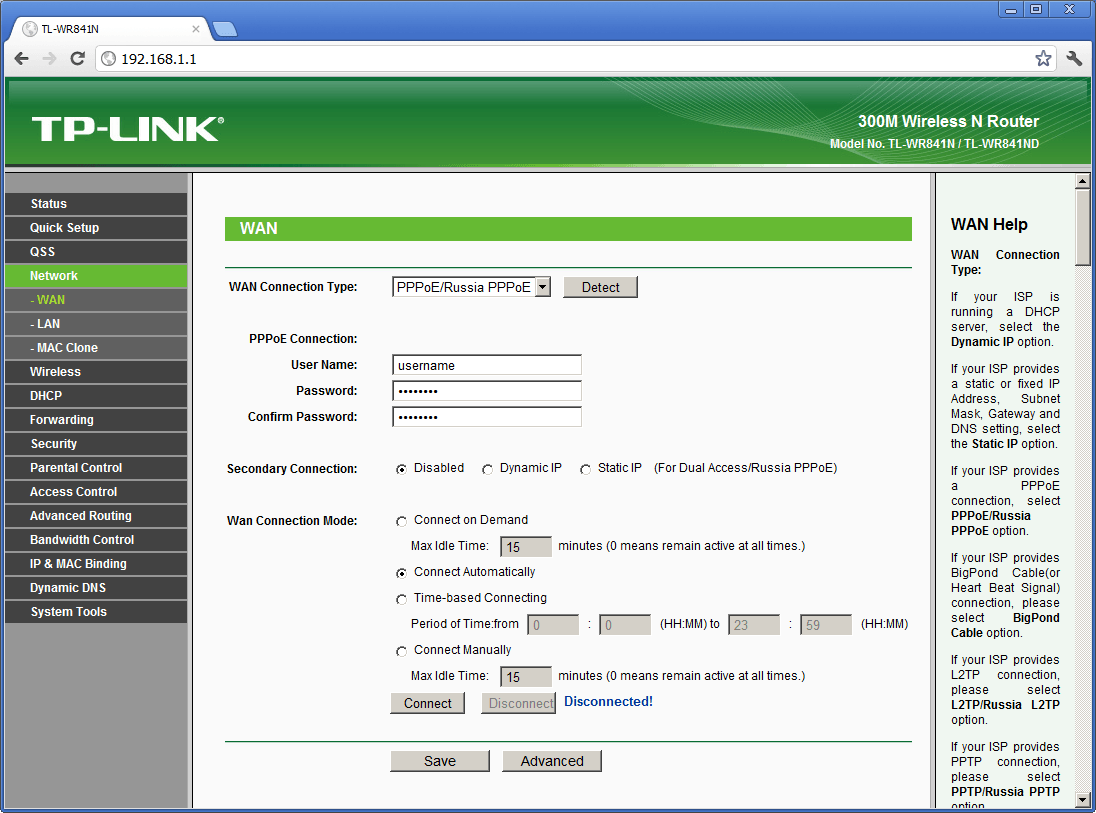
 Стоит обратить особое внимание на выбор пароля, он не должен быть простым, чтобы сторонние пользователи не могли подключиться.
Стоит обратить особое внимание на выбор пароля, он не должен быть простым, чтобы сторонние пользователи не могли подключиться.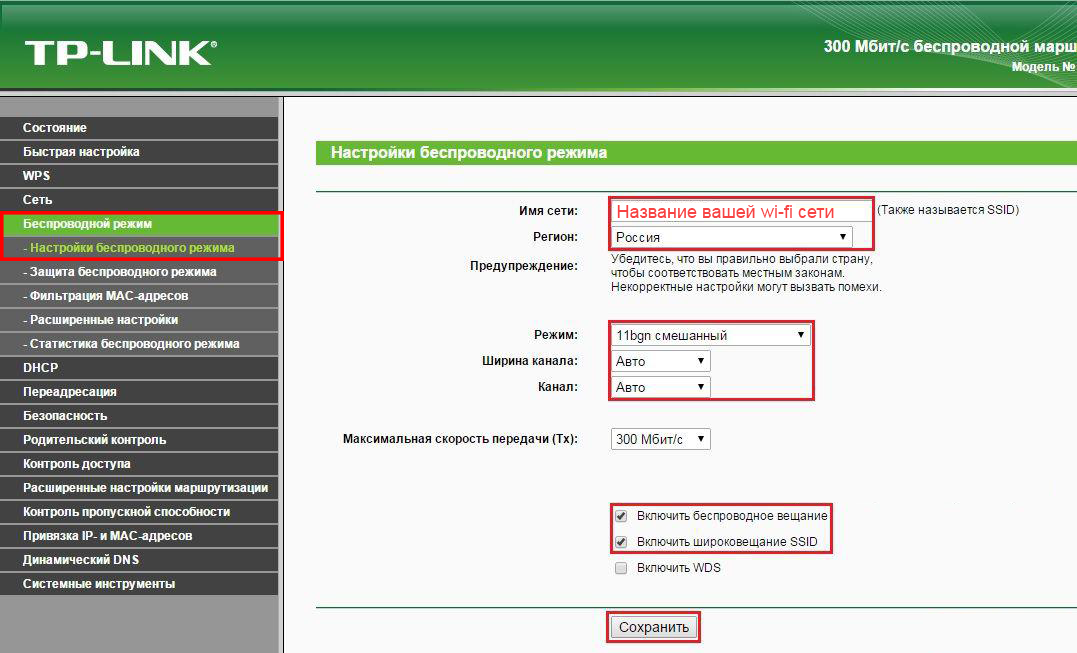
 Поэтому попробуйте войти в свой роутер, используя любой другой пароль.
Поэтому попробуйте войти в свой роутер, используя любой другой пароль.
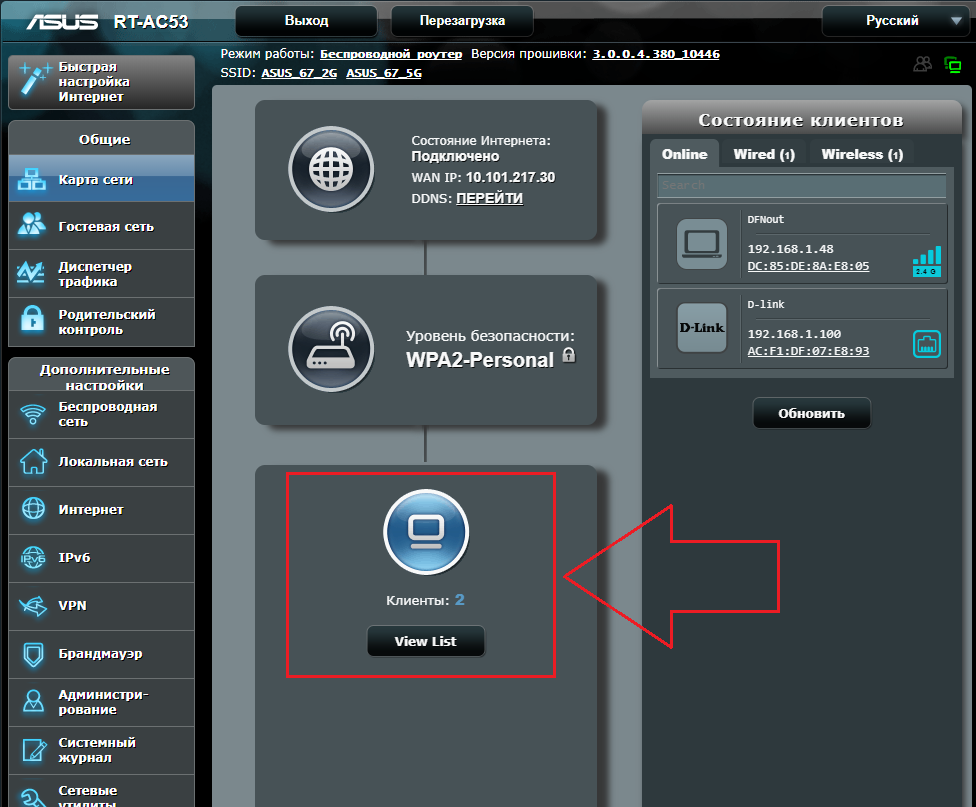
 Если он обнаруживает динамический IP-адрес, перейдите к шагу 11.
Если он обнаруживает динамический IP-адрес, перейдите к шагу 11. Скорее всего, вам не нужно будет вводить дополнительную информацию
Скорее всего, вам не нужно будет вводить дополнительную информацию Вы должны указать общий радиоканал и SSID (ID набора услуг), которые будут использоваться беспроводным маршрутизатором и всеми его беспроводными клиентами.Убедитесь, что вы настроили для всех его клиентов одно и то же значение. В целях безопасности следует немедленно изменить SSID по умолчанию.
Вы должны указать общий радиоканал и SSID (ID набора услуг), которые будут использоваться беспроводным маршрутизатором и всеми его беспроводными клиентами.Убедитесь, что вы настроили для всех его клиентов одно и то же значение. В целях безопасности следует немедленно изменить SSID по умолчанию. Этот канал должен быть одинаковым как на маршрутизаторе, так и на его беспроводных клиентах.
Этот канал должен быть одинаковым как на маршрутизаторе, так и на его беспроводных клиентах.