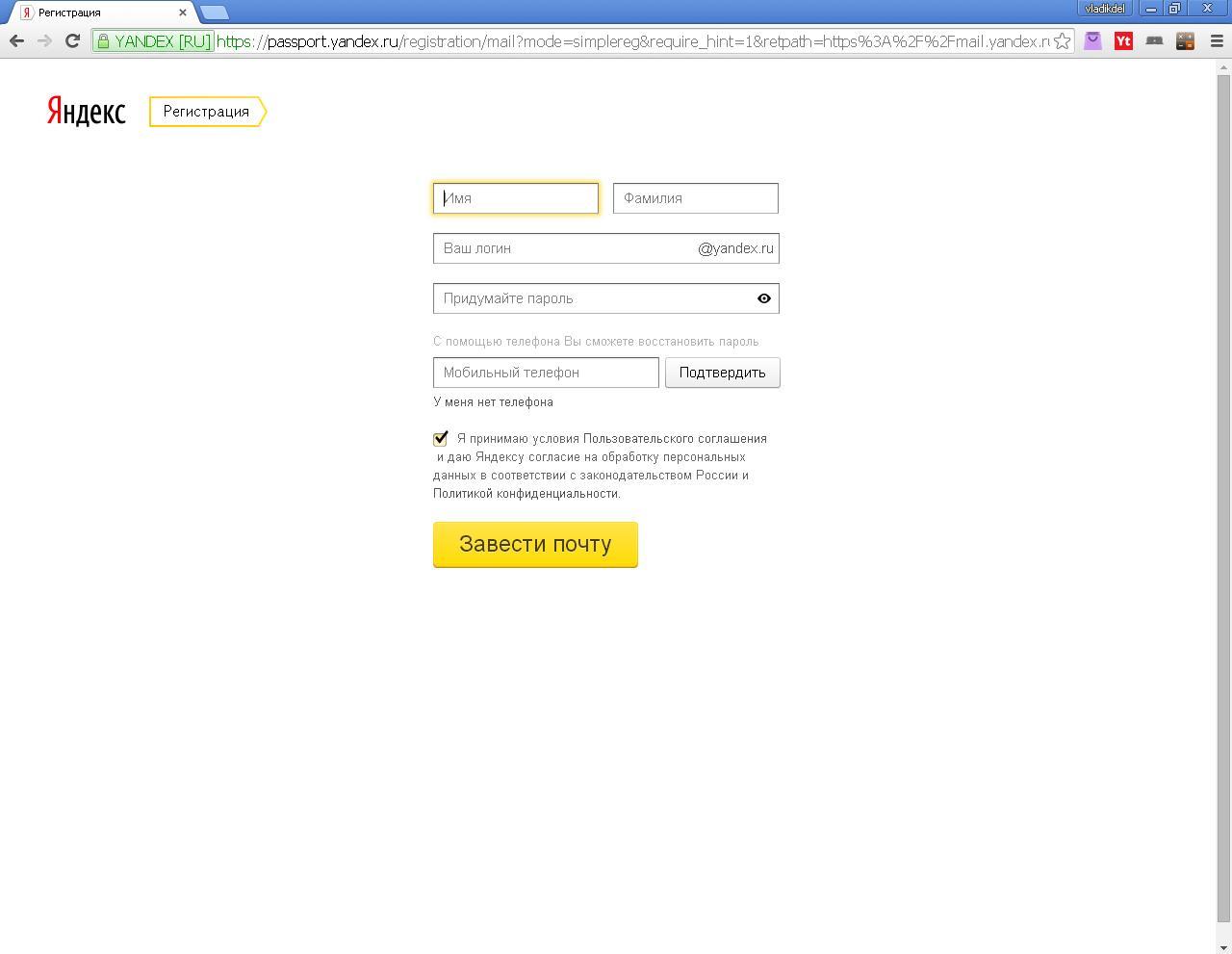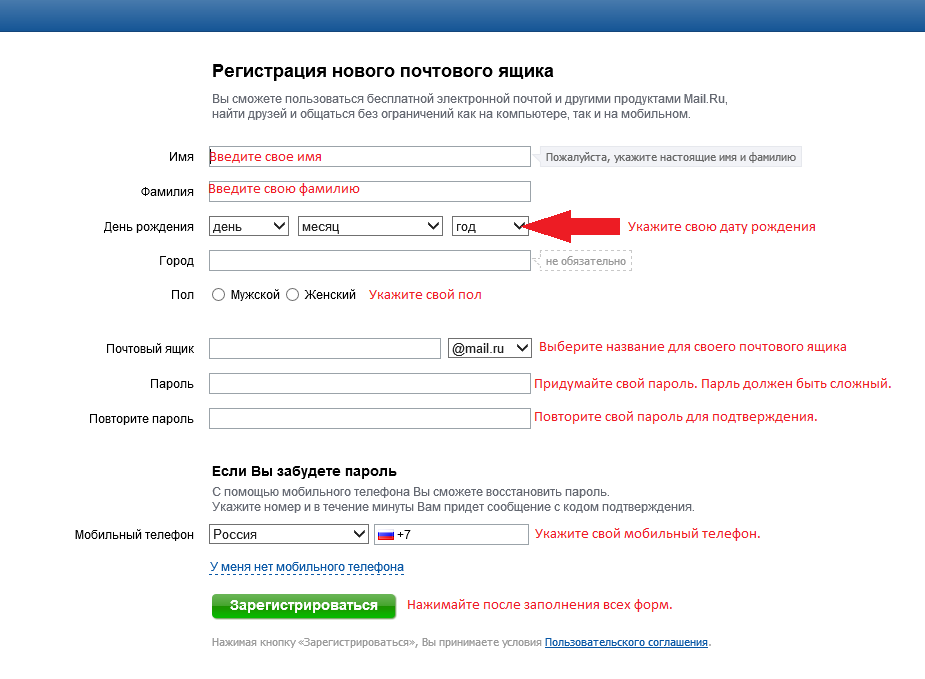Как правильно создать электронную почту на телефоне
В этой статье расскажем вам, как создать электронную почту на телефоне при помощи как встроенных приложений, так и загруженных из разных источников.
Содержание:
На большинстве современных смартфонов с операционной системой андроид есть два вида почтового клиента: Gmail и обычная почта, которая позволяет настроить ящик под любой адрес.
Настройка почтового клиента Gmail
Данный электронный почтовый ящик по умолчанию может использоваться на всех сервисах от Google на смартфоне с ОС Андроид.
Пошаговая инструкция
- Ярлык почтового клиента Gmail является стандартным приложением для любого Андроид устройства. Для начала нужно зайти в программу и ввести свои личные данные в соответствующие поля, нажать кнопку «Далее».

Создать аккаунт
Ввод личных данных
- После чего система предложит выбрать адрес для электронной почты.
- Затем необходимо придумать пароль, который должен содержать не менее 8 символов.
Ввод пароля
Совет! Хорошим паролем считается такой, который содержит цифры и буквы латинского алфавита в разном регистре. Так как именно такой пароль сложней всего взломать.
- В следующем этапе введите свой мобильный номер телефона в международном формате.
Этот шаг можно и пропустить, но делать это не рекомендуется, так как в случае утери доступа к аккаунту номер телефона наиболее простой, быстрый и надежный способ восстановить его.
Ввод номера телефона
- Затем необходимо принять условия пользования и политику конфиденциальности работы с приложением, нажав кнопку «Принимаю».
Конфиденциальность и условия использования
- После этого пользователь увидит на экране свои данные и все сервисы, которые доступны ему для входа через этот электронный адрес.

Ваш аккаунт
- Нажав кнопку «Далее» подождите окончание проверки.
- После окончания проверки система предложит пользователю подписаться на новости от Google, нажав кнопку «Далее».
Подписка на новости
После проведения регистрации пользователь автоматически попадает на главную страницу своего ящика.
Почтовый ящик
к содержанию ↑Настройка почтового ящика через приложение «Почта»
Для создания почты на другом сервере на устройствах с операционной системой Андроид есть специальное стандартное приложение «Почта».
В маркете можно скачать и другие программы, настройка которых происходит по тому же принципу, что и стандартной.
Если ящик уже существует и необходимо его установить на телефон с ОС Андроид, то нужно придерживаться следующей инструкции.
- Войти в приложение «Почта»
Приложение «Почта»
- Для начала необходимо ввести свой адрес электронной почты и нажать кнопку «Настройка вручную»
- Во втором этапе система предложит выбрать тип аккаунта.
 Он выбирает в зависимости от домена, на котором зарегистрирован ящик.
Он выбирает в зависимости от домена, на котором зарегистрирован ящик.
В случае работы с mail.ru нужно выбрать «Личный(IMaP)» когда в системе нет аккаунтов или Личный (РОРЗ) для тех смартфонов, на которых ранее были созданы аккаунты.
Выбрать тип аккаунта
- Затем ввести пароль
Ввод пароля
- После этого нужно настроить сервер почты и ввести или заменить следующие данные для «Личный(IMaP)»
- Сервер IMAP — imap.mail.ru;
- Тип защиты — SSL/TLS;
- Порт — 993
«Личный(POP3)»
- Сервер POP3 — pop.mail.ru;
- Тип защиты — SSL/TLS;
- Порт — 995
Данные для «Личный(IMaP)»
Важно знать! При невозможности подключения в настройках сервера необходимо заменить mail.ru на list.ru
- После проверки настроек необходимо настроить аккаунт, после чего нажать кнопку «Далее».

Нажимаем кнопку «Далее»
- В следующем этапе необходимо придумать название для аккаунта и подпись
Название аккаунта и подпись
Совет! При использовании на одном устройстве нескольких аккаунтов рекомендуется присваивать им отличительные названия.
- По окончании настроек пользователь попадает в свою почту.
Почтовый ящик
Таким образом, можно настроить почту на любой адрес, изменяя лишь название сервера и некоторые другие данные.
Как создать электронную почту на телефоне Андроид? – пошаговая инструкция [2020]
admin 07.06.2018 Загрузка…Любой современный смартфон может принимать и отправлять электронные письма, выполняя синхронизацию с веб-версией почтового сервиса. В текущем материале рассмотрим, как на телефоне создать электронную почту.
Важно знать
Создание нового почтового ящика доступно только для сервиса Google. Во всех остальных случаях подразумевается добавление уже существующего аккаунта e-mail.
Во всех остальных случаях подразумевается добавление уже существующего аккаунта e-mail.
Как сделать электронную почту на телефоне Андроид?
Для создания нового почтового ящика в поисковой системе Google потребуется зарегистрировать аккаунт пользователя. Выполнение процедуры потребует осуществления следующих действий:
Как настроить почту Gmail на Андроиде?
Загрузка …Чтобы выполнить настройку почтового клиента Google, необходимо нажать на три горизонтальные полоски в верхнем левом углу приложения и выбрать пункт «Настройки». Попав в раздел, можно указать следующие параметры работы программы:
- Общие настройки – задает настройки в отношении всего приложения, а не отдельного адреса электронной почты. В разделе представлены такие опции:
- Отображение входящих писем от одного адресата в виде цепочки.
- Активация жестов пролистывания в папках.
- Показ фотографий отправителей напротив имен.
- Указание получателей, которым будет отправлен ответ по умолчанию.

- Активация автоматического масштабирования текста письма. Если не включено – элементы будут уходить за границы экрана.
- Открытие ссылок в окне Gmail – обеспечивает быстрое открытие ссылок, находящихся в письмах. При отключении будет происходить переадресация на браузер, установленный в качестве стандартного в системе.
- Настройки отдельного взятого почтового ящика. Поскольку Google поддерживает добавление нескольких аккаунтов на одно устройство, этот раздел позволяет задать настройку почты на Андроид в отношении конкретного адреса.
- Вид по умолчанию – папка, которая будет открываться первой при запуске приложения (входящие, сначала важные, непрочитанные, помеченные и т.д.).
- Категории входящих – обеспечивает сортировку писем в зависимости от категории (соцсети, акции, оповещения и т.д.). Принадлежность к той или иной теме система определяет автоматически.
- В группе настроек «Оповещения» задается отображение уведомлений при наличии новых писем, мелодия, вибросигнал, прочее.

- В группе «Общие» можно настроить ответ по умолчанию, отображение быстрых ответов, задать мобильную подпись и активировать автоответчик.
- Настройки синхронизации – здесь задается период синхронизации писем, включается автоматическое скачивание файлов при наличии подключения к Wi-Fi, а также отображение картинок в письмах.
Настройка других почтовых ящиков
Чтобы подключить к телефону электронную почту других сервисов, необходимо:
- Запустить приложение «Почта». В зависимости от прошивки и версии ОС программа может иметь существенные различия. Зачастую производители встраивают собственное приложение для добавления альтернативных e-mail адресов.
- Ввести существующий адрес e-mail и пароль.
- Указать период синхронизации и получение уведомлений при поступлении новых сообщений.
- Обычно приложение уже имеет встроенную базу серверов и портов подключения для популярных сервисов. Если же возникают неполадки при попытке подключения, можно ввести данные вручную (сервер IMAP или POP3, тип защиты, порт).
 Узнать их получится на сайте почтового сервиса.
Узнать их получится на сайте почтового сервиса.
Добавление e-mail завершено. В следующем окне будет открыт список полученных писем.
Будет полезным
Аналогичным образом можно добавить почтовый ящик через раздел «Аккаунты» в настройках смартфона. Следует выбрать тип аккаунта «Email» или «IMAP/POP3». Дальнейшие шаги повторяют указанные в списке выше.
Отдельно разбираться, как на Андроиде настроить электронную почту сторонних сервисов не придется, поскольку опции практически полностью повторяют указанные ранее для приложения «Gmail».
Виталий СолодкийКак правильно написать адрес электронной почты
В наше время без электронной почты не обойтись никому. Общение по сети приобрело массовый характер. Многие вопросы — и деловые, и личные — решаются именно таким образом. Это удобно, быстро и не требует особых усилий. Подобный метод обмена информацией доступен для каждого пользователя, у которого есть компьютер и интернет. Поэтому важно знать, что такое адрес электронной почты и как правильно его писать. Благодаря этому сервису можно оперативно с кем-то связаться, переслать важные документы или просто пообщаться с человеком, который находится далеко от вас.
Благодаря этому сервису можно оперативно с кем-то связаться, переслать важные документы или просто пообщаться с человеком, который находится далеко от вас.
Мы расскажем вам, как стать обладателем почтового ящика в Интернете
Об электронной почте
Сервисы Electronic Mail (e-mail) используются повсюду. У каждой организации или учреждения наряду с другими контактами всегда указан и адрес электронной почты. Он должен быть у любого пользователя ПК. Без него нельзя зарегистрироваться на сайтах, подписываться на рассылки, получать доступы к закрытым ресурсам и форумам. Он нужен также для работы некоторых программ.
Такое распространение электронной почты связано с тем, что сервисы для пересылки сообщений доступны и понятны каждому человеку. Они появились очень давно, но до сих пор остаются актуальными. Для электронной почты не нужен мощный компьютер или быстрый интернет. Существует много различных сайтов, на которых её можно зарегистрировать. У всех разный интерфейс и функционал, поэтому найдутся варианты на любой вкус.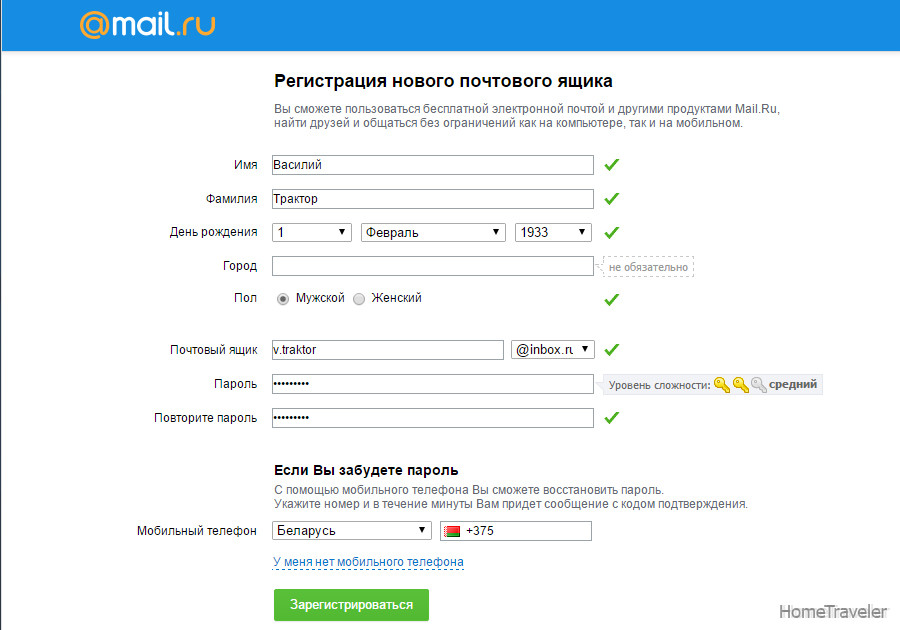 Если вам не нравятся онлайн-сервисы, установите на компьютер специальные утилиты — почтовые клиенты.
Если вам не нравятся онлайн-сервисы, установите на компьютер специальные утилиты — почтовые клиенты.
Адрес e-mail уникален для каждого пользователя. Это как номер телефона или индекс — нет двух одинаковых.
Можно отправлять сообщения любой длины, добавлять к ним вложения: файлы, картинки, документы. Такое письмо будет доставлено мгновенно. Большинство сервисов электронной почты имеют огромный инструментарий для форматирования текста. Доступны разные шрифты, начертания, цвета, вставка фона, рисунков. Вы можете отправить настоящую поздравительную открытку. И получатель увидит её в тот же день.
Из чего состоит e-mail адрес?
E-mail имеет чёткую структуру и формируется определённым образом. Он состоит из нескольких элементов. Сами элементы могут различаться, но они должны быть написаны латинскими буквами. Допустимо использование цифр, знаков препинания и некоторых других символов. Это общепринятый стандарт. Вот как выглядит адрес электронной почты: «login@domen». Разберём поподробнее каждую часть адреса.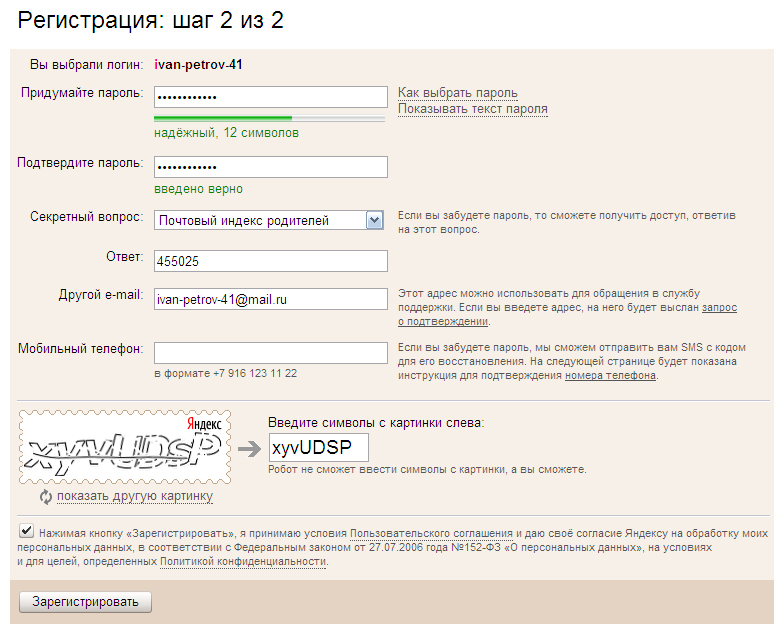
Структура E-mail адреса не так уж сложна
- Login (логин). Это ваше имя пользователя или «никнейм». Уникальный идентификатор, по которому система приёма и отправки сообщений будет вычислять, что это именно ваш e-mail. Его надо придумать самостоятельно. Он может быть каким угодно, главное, чтобы не совпадал с никнеймом, который уже существует в почтовом сервисе. При регистрации электронной почты может появиться предупреждение «Этот логин уже занят» или нечто подобное. Тогда надо придумать и записать другое имя. Необязательно менять его полностью, — достаточно добавить к нему какие-то цифры или символы, чтобы он стал уникальным.
- Далее идёт символ-разделитель «@». Его называют «Коммерческое at» или просто «Собака». На клавиатуре он находится там же, где кнопка с цифрой «2» (напечатать его можно в английской раскладке). Этот знак обязателен во всех e-mail — он стоит между логином и доменом. В разных странах его именуют по-разному. Например, в Финляндии это «Кошка» или «Кошачий хвост», в Италии — «Улитка», в Болгарии — «Обезьяна», в США — просто «at».
 На общественных интернет-ресурсах этот символ иногда заменяют на «at» в скобках. Это делается, чтобы адрес не попадал в базы спам-ботов. При отправке сообщений надо заменять «at» на «@».
На общественных интернет-ресурсах этот символ иногда заменяют на «at» в скобках. Это делается, чтобы адрес не попадал в базы спам-ботов. При отправке сообщений надо заменять «at» на «@». - Domen (домен). URL сервиса, на котором зарегистрирован e-mail. Это может быть корпоративный или любой бесплатный сайт (к примеру, mail.ru или gmail.com). Многие ресурсы предлагают несколько вариантов доменов. Его нельзя придумать самостоятельно — можно только выбрать. Многие организации создают собственные домены, но это делается за отдельную плату.
Посмотрите, как написать адрес электронной почты, на конкретном примере: «[email protected]», «[email protected]».
Как зарегистрировать электронную почту?
Несколько сайтов с функцией бесплатной регистрации e-mail:
- Yandex
- Gmail
- Rambler
- Qip
Просмотр входящей почты в Гугл довольно удобен
Они предназначены не только для создания электронной почты. У каждого из них огромный набор информационных, развлекательных или просто полезных сервисов. Чтобы получить персональный адрес, необходимо сделать следующее:
У каждого из них огромный набор информационных, развлекательных или просто полезных сервисов. Чтобы получить персональный адрес, необходимо сделать следующее:
- Зайдите на ресурс.
- Там будет кнопка «Создать аккуант», «Зарегистрироваться», «Зарегистрировать почту» или что-то подобное.
- Заполните поля. Обычно необходимо написать имя, желаемый логин, указать контрольный вопрос и ответ на него, задать пароль. Если не хотите вводить реальные ФИО, можете заменить его на никнейм. Но в e-mail, которое нужно для работы или каких-то официальных дел, лучше писать корректные данные пользователя, чтобы они отображались в сообщениях вашим клиентам, коллегам и работодателям.
- Пароль желательно сделать сложным. Не связанным с логином, именем, датой рождения или чем-то похожим. Таким, чтобы его нельзя было подобрать.
- Логин может состоять из букв латинского алфавита, цифр или специальных знаков. Если вы введёте недопустимый символ, система об этом предупредит.
- Подтвердите регистрацию.

Диалог создания почтового ящика в одной из систем
Крупные организации регистрируют собственные домены. Это выглядит презентабельно. Серьёзные компании предпочитают не использовать бесплатные сервисы e-mail.
Если не знаете, как придумать адрес электронной почты, попробуйте что-то в этом роде:
- Фамилия с инициалами или сокращённо полное имя. Можно добавить цифры, точки, тире, нижнее подчёркивание. Удобно для делового общения. По логину сразу понятно, кому он принадлежит.
- Никнейм, который вы часто используете в интернете. Те, кто знают вас по этому нику, смогут распознать вашу почту с первого взгляда.
- В некоторых сервисах адрес автоматически формируется из вашего имени (если вы его указали). Система предложит несколько логинов на выбор. Если вам подходит один из них — используйте его.
- Лучше создать ник, который легко запомнить. Не стоит задавать бессвязный набор букв или цифр, если вы собираетесь в дальнейшем использовать сервис для общения или работы.

Как отправить e-mail?
Вы хотите отправить что-то на e-mail? Сделать это очень просто.
- Войдите на сайт электронной почты или запустите свой почтовый клиент.
- Нажмите кнопку «Новое письмо». Она может называться и по-другому.
- В поле «Кому» введите адрес.
- В поле «Тема» опишите вкратце, о чём ваше сообщение. У получателя первым делом отобразиться e-mail отправителя и эта тема.
- Самое большое поле предназначено для тела (содержания) письма.
- Когда закончите, кликните на «Отправить».
Интерфейс веб-почты у различных сервисов примерно одинаков
Разобраться, как формируется адрес пользователя электронной почты, достаточно легко. Он состоит из трёх частей: логина, символа-разделителя @ и доменного имени.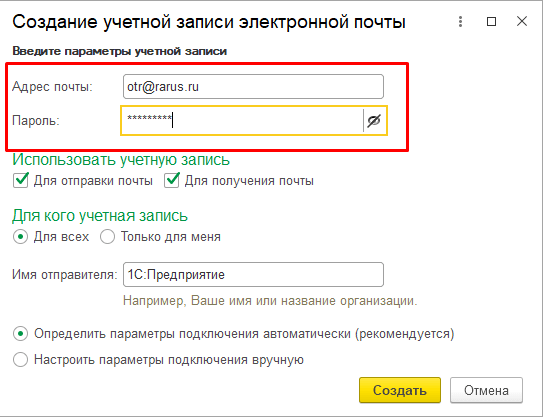 Эти элементы фиксированы и их нельзя менять местами. Каждый e-mail — это уникальный набор символов, не существует двух одинаковых. Логин можно придумать, домен — только выбрать из предложенных вариантов. Адрес должен состоять из латинских букв, цифр или некоторых символов.
Эти элементы фиксированы и их нельзя менять местами. Каждый e-mail — это уникальный набор символов, не существует двух одинаковых. Логин можно придумать, домен — только выбрать из предложенных вариантов. Адрес должен состоять из латинских букв, цифр или некоторых символов.
Как создать электронную почту. Пошаговая инструкция.
Если вы решили завести себе почтовый ящик, но понятия не имеете как это сделать, то данная статья для вас. Это пошаговая инструкция как завести себе почтовый ящик.Сейчас существует огромное множество сервисов, где можно создать почтовый ящик. Первым делом нужно выбрать сервис, где вы будете создавать себе почтовый ящик. Наиболее популярные сервисы в России это:
1) Mail.ru
2) Yandex.ru
3) Rambler.ru
В принципе — особой разницы, где создавать почтовый ящик нет, т.к. все эти сервисы работают по схожему принципу и имеют схожие функции.
От того, какой сервис вы выберите для создания почты будет зависеть следующее:
1) То, где вы будете проверять свою почту. То есть, если вы регистрировали почту на Mail.ru, то и проверять свой почтовый ящик будете через сайт Mail.ru.
То есть, если вы регистрировали почту на Mail.ru, то и проверять свой почтовый ящик будете через сайт Mail.ru.
2) То, что будет после знака «@» в вашем почтовом адресе. Ваш будущий электронный почтовый адрес будет состоять из двух частей — вашего логина и адреса сайта, где вы регистрировали свой ящик. То есть, если вы регистрировали почту на Mail.ru, то ваш почтовый адрес будет вида «[email protected]«, где login — это ваш логин.
Шаг 2 — Начало регистрации:
И так, сервис вы выбрали. В этой статье я буду рассматривать регистрацию ящика на Mail.ru. Ссылки на инструкции для других сервисов внизу статьи.
Первым делом необходимо зайти на сайт Mail.ru, для этого введите в адресной строке браузера «Mail.ru» (без кавычек) или же просто нажмите на следующую ссылку -> перейти на сайт Mail.ru. Когда вы перейдёте на сайт Mail.ru, нажмите на «Регистрация в почте» как это показано на картинке ниже:
После этого перед вам откроется непосредственно страница регистрации почтового ящика, где вам нужно ввести все необходимые данные.
Теперь необходимо заполнить нужные поля:
Я отметил каждое из полей цифрами, давайте разберём, что нужно вводить в каждое из них:
1 Ваше имя. Можно вводить как русскими, так и английскими буквами.
2 Ваша фамилия. Можно вводить как русскими, так и английскими буквами.
3 Дата вашего дня рождения. Кликните по слову день/месяц/год и откроется выпадающий список, откуда можно выбрать нужную дату.
4 Ваш город. Нажмите, на пустое поле левой кнопкой мыши и перед вами откроется список, где вы сможете выбрать свой город. Поле необязательное, можете оставить его пустым, если хотите.
5 Ваш пол. Просто кликните на кружок рядом с нужным полом.
7 Пароль, который будет необходим для входа в ваш почтовый ящик.
 Придумайте надёжный пароль (не используйте дни родения и и подобное в качестве пароля, т.к. такие пароли очень легко взломать) и запомните, а лучше запишите его.
Придумайте надёжный пароль (не используйте дни родения и и подобное в качестве пароля, т.к. такие пароли очень легко взломать) и запомните, а лучше запишите его.8 Введите пароль ещё раз, для точности.
9 Номер вашего сотового телефона. Вводить необязательно. Если у вас нет телефона, то можете нажать на надпись «У меня нет мобильного телефона» чуть ниже этого поля.
Вот пример правильно заполненных полей регистрации почтового ящика:
Как вы видите напротив каждого поля стоит зелёная галочка, это означает, что поле заполнено верно. Так же я выбрал пункт «У меня нет мобильного телефона», чтобы не вводить свой номер (потому что было лень искать телефон ). Если вы введёте свой номер телефона, то после регистрации почтового ящика вам на телефон придёт СМС с проверочным кодом. Этот код нужно будет ввести на сайте.
Вот и всё. После того, как вы правильно заполните все поля.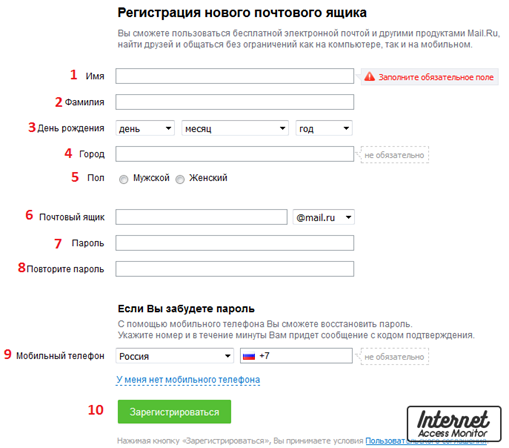
Ваш электронный почтовый адрес будет — состоять из того, что вы ввели в поле «Почтовый ящик» и приставки «@mail.ru». Если брать пример с картинки выше, то мой адрес почтового ящика получился «[email protected]«.
Шаг 4 — Вход в почту:
После регистрации вы автоматически будете перенаправлены в свой почтовый ящик, откуда сможете сразу же посылать почтовые сообщения кому хотите. Но, как зайти в свой почтовый ящик потом? Очень просто!
Чтобы попасть к себе в почтовый ящик нужно для начала зайти на сайт Mail.ru, для этого введите в адресной строке браузера «Mail.ru» (без кавычек) или же просто нажмите на следующую ссылку -> перейти на сайт Mail.ru. Когда вы перейдёте на сайт Mail.ru, введите свой логин и пароль от почты в специальные поля, как это показано на картинке ниже и нажмите «Войти»:
После этого вы попадёте в свой почтовый ящик, где сразу сможете приступить к чтению почты.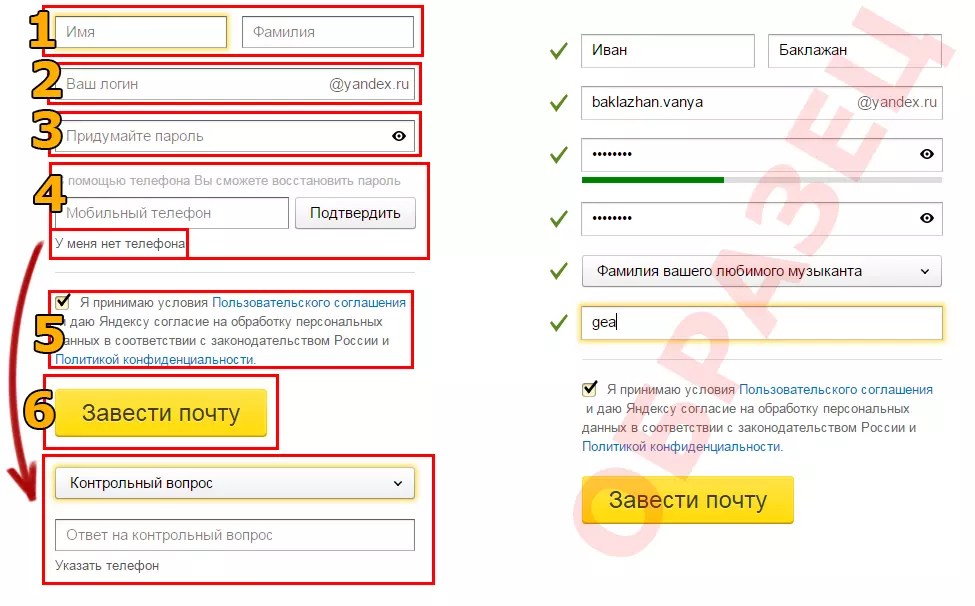
На этом всё. Если остались вопросы, то задавайте их в комментариях.
Инструкции по созданию почтовых ящиков на других сервисах по ссылкам ниже:
Как правильно создать электронную почту на телефоне
Доброго времени суток, дорогие друзья! Настройка электронной почты и ее создание – простая задача, которая по идее не должна вызывать каких-либо трудностей.
Но, как создать электронную почту на телефоне — отдельный вопрос. Почему – то вариант ящика на гаджете для многих является сложным.
Давайте узнаем, как сделать свою почту в мобильном, и что при этом следует знать.
Прежде всего, давайте разберемся, как проходит регистрация на популярных сервисах. Вот известные ресурсы: mail.ru, Яндекс, gmail.com и icloud.com .
Они имеют один и тот же принцип работы и мало чем отличаются. Чтобы
Чтобы зарегистрировать ящик, необходимо активировать свой аккаунт и пройти регистрацию.
При этом важно указать свою фамилию и имя, логин или название ящика, а также пароль.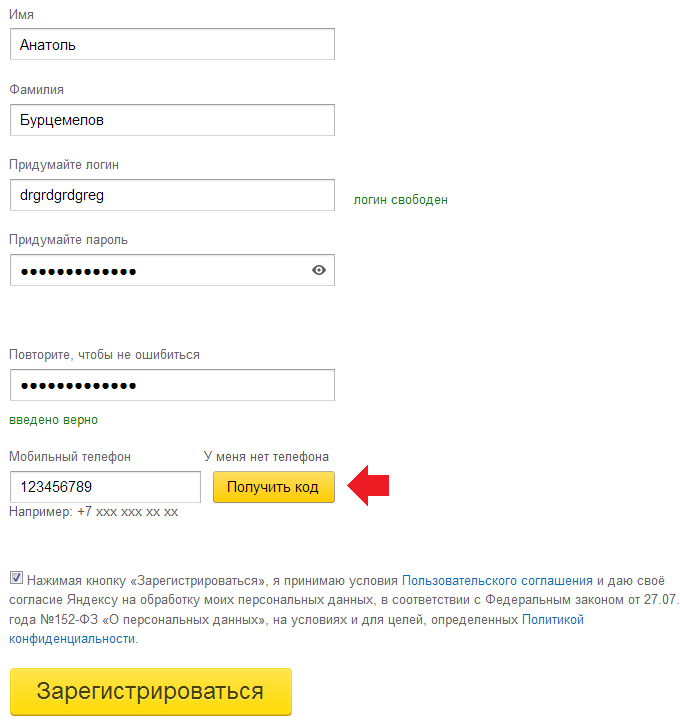 Понадобится внести номер мобильного телефона.
Понадобится внести номер мобильного телефона.
Mail.ru представляет собой старейший ресурс . Со временем создатели веб – сайта усовершенствовали его, сделали защиту для аккаунтов и более удобный интерфейс.
Пройти регистрацию на этом ресурсе очень просто. Здесь требуется подтверждение с мобильного телефона. Существует и защита аккаунта с помощью секретного вопроса.
Пользуется популярностью и Яндекс . Его интерфейс характеризуется функциональностью, простотой применения и скоростью.
Ящик можно настроить самостоятельно, а пользоваться системой очень удобно.
К молодым, но известным ресурсам относится gmail.com . Он широко распространен и отличается безопасностью и оригинальными новшествами.
У любой электронки есть и свои недостатки. Например, риск взлома и наличие спама и ненужных рассылок.
Как создать почту на телефоне с IOS
После создания ящика без телефона, его нужно подключить к мобильному устройству. Если у вас смартфон на базе IOS, то скорее всего вы прошли регистрацию еще при подключении.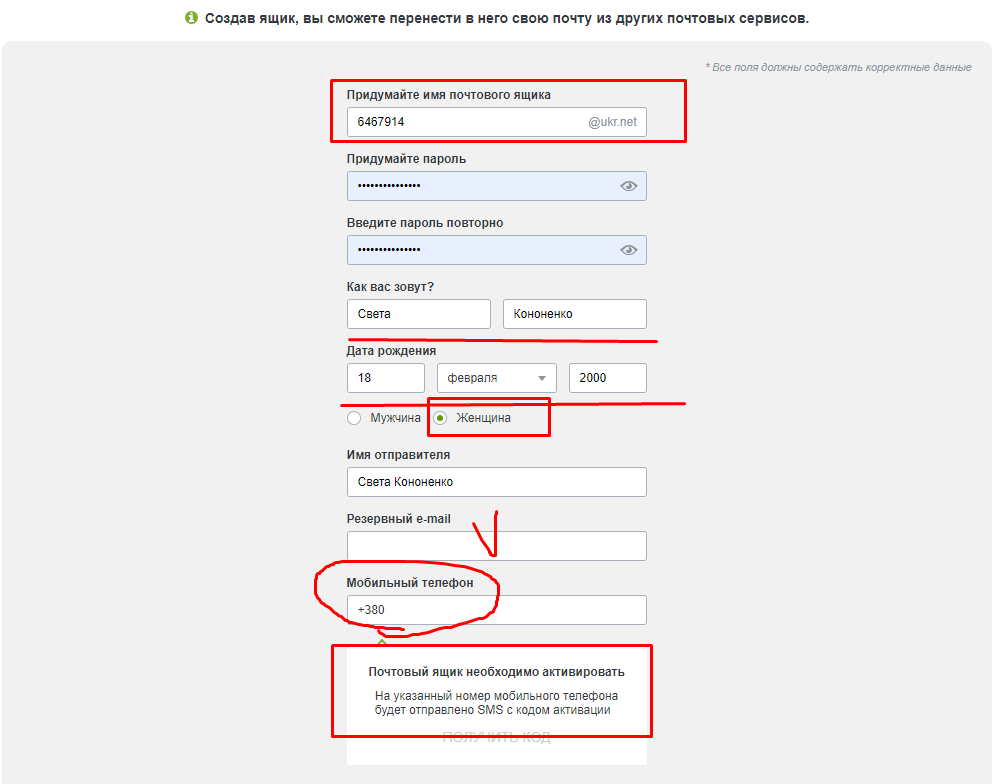
В этом случае у вас уже должен быть подготовленный к работе ящик icloud. Если же вы хотите другой адрес, то понадобится это сделать вручную.
Вот основные этапы процедуры:
- Зайдите в настройки, а затем в контакты, календарь и добавьте учетную запись.
- Выберите подходящего провайдера, а затем введите регистрационные данные.
- Если подходящего провайдера нет в списке, то можно выбрать пункт «другой», а затем «добавить ящик».
- После этого вводятся регистрационные данные.
- Затем заносите данные IMAP.
Как сделать аккаунт на мобильном устройстве с Андроидом
Если у вас Андроид, то при покупке мобильного аппарата также проводится регистрация. В этом случае заводится учетная запись Google и gmail.
Если вы хотите получить новую опцию, то вот что следует сделать пошагово:
- Выберите приложение «почта».
- Нажмите «добавить новую учетную запись».
- Затем вводите данные: адрес ящика, пароль и данные SMTP или IMAP.

Применение сторонних клиентов
Вы можете воспользоваться сторонними клиентами. С помощью загрузки такого приложения вы сможете создать ящик бесплатно.
Выбрать подходящее приложение можно в плей маркете. Если стоит IOS, то выбрать AppStore, а если Андроид, то Google Play.
В любом случае следует найти подходящие клиенты, созданные под конкретных провайдеров. Подобные программы имеют простое устройство.
Нюансы создания
На каждом смартфоне Самсунг, или Нокия Люмия установлен мобильный браузер, через который и можно создать нужный вариант.
Упрощенный вариант создание почты через всевозможные приложения.
На планшете можно активировать нужный аккаунт. При этом необходимо воспользоваться ссылкой на веб ресурс через .
Настройка с Виндовс
Можно установить через Виндовс.
Чтобы сделать ящик hotmail, outlook или msn вам придется выполнить такие действия:
- в списке из приложений выберите параметры и учетную запись;
- добавлять учетную запись следует с учетом варианта windows;
- введите полный адрес, пароль, а затем нажмите вход.

Как правильно пройти регистрацию можно посмотреть на видео.
Можно установить с Виндовс phone. При этом выбирается опция параметры, затем электронка, и добавить учетную запись.
Программа попытается самостоятельно выполнить все действия. Если это не получится, то нужно проверить пароль и имя пользователя, а затем повторить попытку.
При неудачных попытках можно воспользоваться функцией дополнительно и нажать интернет почту. В поле тип учетной записи следует выбрать IMAP и POP. После этого вводится полное имя сервера.
Затем можно нажать кнопку «дополнительно» . Флажок ставится для входящей информации SSL, и для исходящей SSL. Затем нажимается вход.
Создание почты на Айфон
Есть и определенные нюансы создания ящика на Айфон. У таких устройств часто уже установлена почта.
Но отдельные провайдеры предлагают свои варианты.
Чтобы создать аккаунт на дисплее необходимо выбрать настройки, а затем добавить учетную запись или аккаунт.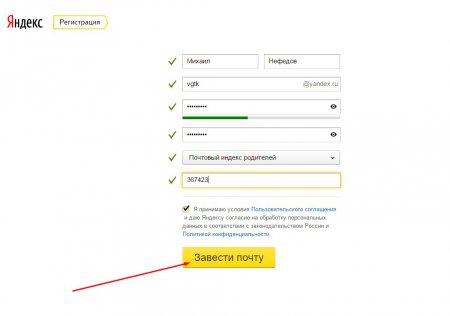
Подходящий вариант можно выбрать в предложенном списке.
При настройке варианта на mail выбирается протокол POP, а также сервер входящих данных и пароль.
Похожие действия нужно совершить и при настройке на gmail. В этом случае также выбирается протокол POP.
Данные от провайдера предоставляются им самим.
Можно выбрать создание аккаунта на Exchange. Для создания учетной записи нужно выбрать опцию Почта. Можно активировать учетную запись и через меню настройки.
В некоторых случаях можно пройти регистрацию без номера.
До новых встреч уважаемые посетители!
В 21 веке актуален электронный почтовый ящик, ведь без него невозможно зарегистрироваться ни в одной социальной сети и других сервисах. Завести почту в интернете можно несколькими способами.
Как создать электронную почту в Яндексе
Свой почтовый ящик можно создать на разных хостингах: Гугл, Яндекс, Рамблер, Мейл и прочие. Все они предоставляют бесплатные услуги. Один из самых популярных сервисов – Яндекс-почта, которая предоставляет пользователям объем памяти для их почтового ящика в 20 Гб.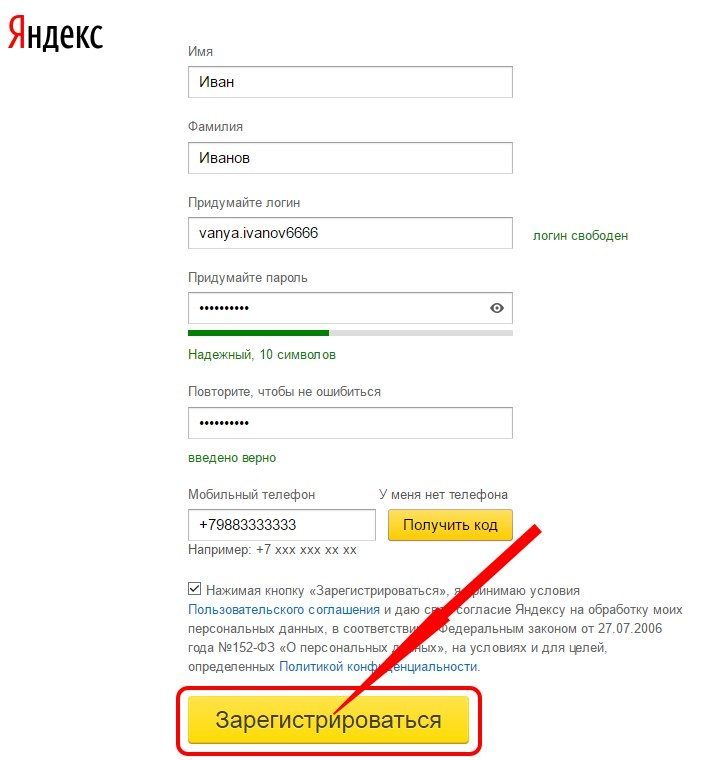 Преимущества Yandex:
Преимущества Yandex:
- до мелочей продуманный интерфейс;
- удобная система фильтрации писем;
- наличие встроенного переводчика;
- высокая безопасность ресурса;
- защита от спама.
Что касается минусов Яндекс-почты, то пользователи отмечают ограничение размеров ящика и трудности настройки получения писем через клиентские программы. Как создать почту на этом ресурсе:
- Зайдите в Яндекс, нажмите кнопку «Зарегистрироваться в почте».
- Заполните появившиеся поля: Имя, Фамилия, Логин.
- Затем система попросит придумать пароль и секретный вопрос.
- При заполнении данных предлагается указать мобильный номер, но это не обязательно.
- Для подтверждения введите в соответствующую графу капчу, примите условия соглашения и пользуйтесь электронной почтой.
Сделать ящик на Gmail.com
Эта электронная почта является продукцией корпорации Google. Она имеет очень удобный интерфейс, а по возможностям далеко опережает конкурентов. Самое большое преимущество Gmail.com – группировка писем по папкам и упорядочивание их. На высоте остается и безопасность сервиса. Ресурс от Гугл также предоставляет:
Самое большое преимущество Gmail.com – группировка писем по папкам и упорядочивание их. На высоте остается и безопасность сервиса. Ресурс от Гугл также предоставляет:
- возможность привязки почты к телефону;
- отправку кода доступа по СМС;
- полное отсутствие спама;
- двухфакторную авторизацию и многое другое.
Недостаток Gmail.com – небольшой объем памяти для хранения писем – всего 15 Гб, которые пользователям приходится делить с Гугл Диском.
Создать почтовый ящик на сервисе можно так:
- Зайдите в Gmail, выберите пункт «Создавайте аккаунт».
- В появившийся регистрационный лист вписывайте запрашиваемые данные.
- При правильном заполнении система сразу перейдет в диалоговое окно «Вход».
- Сразу на электронную почту придут информационные сообщения для настройки профиля Gmail.
Зарегистрировать почту на Рамблере
Это один из самых старых сервисов интернета, который изначально использовался как поисковик, а потом стал крупным медийным порталом с большими возможностями. Почта Rambler.ru позволяет пересылать своим пользователям, помимо писем, разнообразные мультимедийные файлы (фото, видео, аудио). Среди преимуществ сервиса – предупреждение о наличии вируса в полученном или отправленном файле и лучший уровень антивирусной безопасности. Большой минус Рамблер почты – маленький размер ящика – всего 2 Гб.
Почта Rambler.ru позволяет пересылать своим пользователям, помимо писем, разнообразные мультимедийные файлы (фото, видео, аудио). Среди преимуществ сервиса – предупреждение о наличии вируса в полученном или отправленном файле и лучший уровень антивирусной безопасности. Большой минус Рамблер почты – маленький размер ящика – всего 2 Гб.
Как завести e-mail на Rambler.ru:
- Зайдите на сайт Mail.rambler.ru, найдите форму входа в почту.
- Зарегистрировать ящик можно 2 способами: через социальные сети или по стандартной процедуре.
- Для второго варианта нужно заполнить предложенные поля со своими данными, после чего нажать «Зарегистрироваться».
- После подтверждения регистрации ящиком можно пользоваться.
Регистрация на Mail.ru
Еще одна популярная служба для создания е-мейла. Бесплатная электронная почта в браузере Mail.ru имеет множество преимуществ:
- простой и удобный интерфейс;
- возможность собирать письма со всех ящиков пользователя;
- надежную защиту о мошенников;
- неограниченный объем памяти, увеличивающийся по мере накопления писем;
- облачное хранилище на 25 Гб дискового пространства.

Почта на Mail.ru имеет один недостаток – не очень удачная система фильтрации спама (спаморезка). В остальном она очень продуманная, связана со множеством сервисов и игр, поэтому популярна в России и ряде других стран. Зарегистрировать почтовый ящик просто:
- Перейдите на домен Mail.ru, выберите графу «Регистрация почты».
- Во вкладке укажите требуемую личную информацию, придумайте Логин.
- Для получения почты используются два протокола: POP3 и IMAP, выберите нужный.
- Далее будет предложено ввести пароль, выбрать один из сервисов – Mail.ru, Bk.ru или List.ru – и закончить регистрацию.
Как создать почту на телефоне с IOS
При наличии смартфона от компании Apple большинство пользователей проходят регистрацию встроенного почтового ящика iCloud уже после первого включения. Если этого не произошло или нужно подключить другой e-mail, то можно это сделать вручную:
- Откройте настройки смартфона с IOS, затем найдите разделы «Почта, календарь, контакты» – «Добавить учетную запись».

- В списке провайдеров найдите нужный (Mail, Gmail, Rambler, Yandex и другие).
- Вводите запрашиваемые регистрационные данные.
- Ждите, пока ящик подключится.
Регистрация на мобильном устройстве с Андроидом
Создать почту на любом мобильном устройстве с Android можно только для сервиса Гугл. Во всех остальных случаях подразумевается добавление в гаджет уже существующего электронного адреса. Для создания своего e-mail в системе Google сначала потребуется зарегистрировать аккаунт, после чего выполнить следующие действия:
- Откройте настройки устройства, найдите раздел «Аккаунты».
- Нажмите строку «Добавить», затем выберите Google.
- Создайте новый e-mail или введите уже существующий, нажав соответствующую кнопку.
- В открывшемся окне введите запрашиваемые данные, придумайте адрес и пароль почты.
- После принятия условий использования данного сервиса вы можете пользоваться почтовым ящиком со своего мобильного устройства.

Видео
Здесь мы посмотрим как настроить электронную почту E-mail на телефоне Nokia на разных телефонах и смартфонах. На большинстве телефонах Нокиа настройки E-mail похожи и могут немного отличаться. Для того чтоб начать принимать или отправлять электронную почту через телефон или смартфон Nokia не используя дополнительные программы нужно в сообщениях настроить почту E-mail. Так же хочу сказать, чтоб приступить к настройкам электронной почты на телефоне у вас уже должен быть рабочая электронная почта, через которую вы и будете отправлять и принимать почту. Если у вас нет электронной почты E-mail, то вы можете открыть его бесплатно за пару минут, например на mail.ru.
1) Настройки электронной почты на nokia n82 и ему подобных. Теперь перейдём к самим настройкам почты на телефоне Нокиа . В меню ищем пункт сообщения
далее почтовый ящик
нажимаем, должно появиться надпись типа не определён не один почтовый ящик определить?
выбираем да
появится надпись на дисплее мастер настройки позволяет задать почтовые ящики
подтверждаем старт
выбираем POP3
и далее
вводим адрес электронной почты в примере я ввожу [email protected]сайт
подтверждаем кнопочкой далее
и настраиваем сервер входящей почты pop
.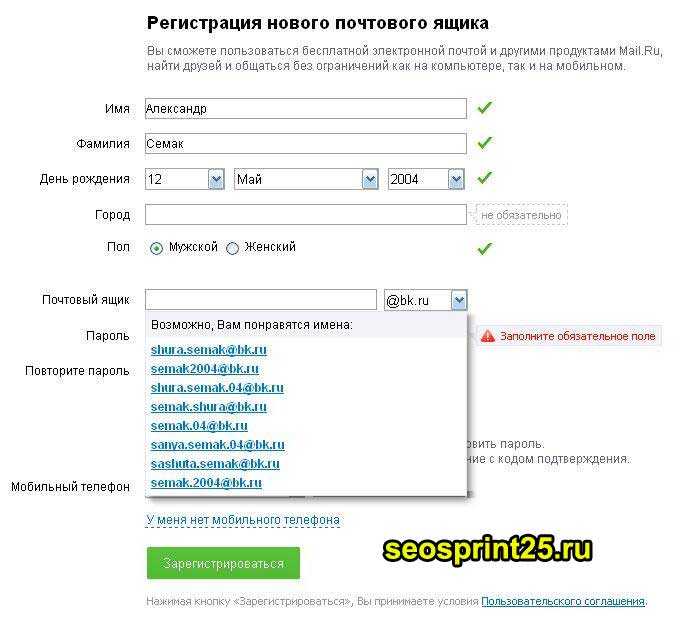 сайт
подтверждаем далее
и вводим сервер исходящей почты smtp.сайт
подтверждаем далее
выбираете точку доступа для подключения к интернету и подтверждаете далее
и вводим имя почтового ящика например telefoniy
и подтверждаем. Теперь переходим к настройкам доступа к созданному почтовому ящику такие как имя пользователя и пароль. Выбираем в меню телефона сообщения, почтовый ящик, у меня telefoniy
открываем и в функциях выбираем параметры электронной почты
далее появится входящая электронная почта
и исходящая электронная почта
в них и настраиваем имя пользователя и пароль вашей существующей почты, так как при приёме и передаче почты E-mail телефон будет сверять эти данные. На моём примере имя пользователя это [email protected]сайт
и мой пароль в вашем случае это ваш адрес электронной почты и его пароль. Если у вас почта находится на mail.ru то это приблизительно выглядит вот так [email protected]
и везде в настройках указываете типа сервер входящей почты pop.mail.ru
, сервер исходящей почты smtp.
сайт
подтверждаем далее
и вводим сервер исходящей почты smtp.сайт
подтверждаем далее
выбираете точку доступа для подключения к интернету и подтверждаете далее
и вводим имя почтового ящика например telefoniy
и подтверждаем. Теперь переходим к настройкам доступа к созданному почтовому ящику такие как имя пользователя и пароль. Выбираем в меню телефона сообщения, почтовый ящик, у меня telefoniy
открываем и в функциях выбираем параметры электронной почты
далее появится входящая электронная почта
и исходящая электронная почта
в них и настраиваем имя пользователя и пароль вашей существующей почты, так как при приёме и передаче почты E-mail телефон будет сверять эти данные. На моём примере имя пользователя это [email protected]сайт
и мой пароль в вашем случае это ваш адрес электронной почты и его пароль. Если у вас почта находится на mail.ru то это приблизительно выглядит вот так [email protected]
и везде в настройках указываете типа сервер входящей почты pop.mail.ru
, сервер исходящей почты smtp. mail.ru
.
mail.ru
.
2) Настройки электронной почты на nokia c3-01 и ему подобных. В меню открываем сообщения
далее настроить почту
читаем соглашение, если согласны, принимаем соглашение и подтверждаем. Теперь должна загрузиться страница для выбора почтовых служб. Выбираем ту почтовую службу на котором находится ваш почтовый ящик. На примере я выберу mail.ru
откроется окошко для выбора домена выбираем mail.ru
далее в форме заполняем адрес электронной почты типа [email protected]
ниже заполняем пароль к почте нажимаем на вход.
Если вы правильно ввели адрес электронной почты и пароль то ваш почта готова к работе. Теперь вы в любое время можете смотреть электронную почту на вашем телефоне, а так же отправлять E-mail сообщения с телефона . Если у вас почта находится не на mail.ru то выбираете в меню с почтовыми службами ту почтовую службу на котором находится ваш почтовый ящик. Если в списке отсутствует почтовая служба на котором находится ваш почтовый ящик выбираем другое
и там заполняете адрес электронной почты и пароль.
3)Настройки электронной почты на nokia 2700 и ему подобных. В меню выбираем сообщения
далее электронная почта
должна появиться надпись у вас есть адрес электронной почты который вы хотите использовать?
выбираем да
появиться надпись с предложением введите свой адрес электронной почты:
вводим. На примере я ввожу [email protected]сайт
подтверждаем ок
. Теперь телефон попросит войти в интернет для поиска параметров подтверждаем не найдя он спросит ввести параметры ручной настройки подтверждаем. Вводим имя почтового ящика, например telefoniy
своё имя далее адрес электронной почты на моём примере [email protected]сайт
. Далее выбираем пункт Регистрационные данные
и выбираем имя пользователя для входа вводим [email protected]сайт
, а вы свою почту далее вводим пароль и ещё раз пароль. Переходим к пункту настройки входящей почты
и выбираем сервер входя. POP3
и вводим типа pop
.сайт
. Теперь переходим к пункту параметры исходящей почты (SMTP)
и там выбираем сервер исходящей почты (SMTP)
вводим smtp. сайт
далее в этом же пункте вводим имя пользователя [email protected]сайт
а вы свою почту и вводим пароль и ещё раз пароль. Всё теперь ваша электронная почта на телефоне nokia 2700 готова.
сайт
далее в этом же пункте вводим имя пользователя [email protected]сайт
а вы свою почту и вводим пароль и ещё раз пароль. Всё теперь ваша электронная почта на телефоне nokia 2700 готова.
- Отзывы, коменты и вопросы по теме настройки электронной почты E-mail на телефонах и смартфонах Нокиа можно будет добавлять ниже, надеюсь, вам помогла данная статья.
- Большая просьба помогать полезными советами с пользователями и способами устранения проблем.
- Спасибо за отзывчивость, помощь и полезные советы!!!
Добавить отзыв, вопрос или ответ по теме как настроить электронную почту E-mail на телефонах Nokia..
17-03-2019
21
час. 50
мин.
Сообщение:
Kod
05-01-2019
01
час. 07
мин.
Сообщение:
Kod
05-12-2018
20
час. 57
мин.
Сообщение:
Не могу настроить электронную почту. Помогите
01-04-2018
06
час. 53
мин.
Сообщение:
Помогите настроить E-mail на Нокиа С5-00i. Мастер настроек не работает. Надо вручную… Спасибо.
Мастер настроек не работает. Надо вручную… Спасибо.
26-12-2017
14
час. 24
мин.
Сообщение:
Привет
18-10-2017
08
час. 32
мин.
Сообщение:
Как создать почту на телефоне
13-06-2017
07
час. 04
мин.
Сообщение:
Nokia 5530 настраиваю всё правильно входящие работают исходящие нет
16-12-2016
14
час. 18
мин.
Сообщение:
Помогите, пож-ста, настроить почту mail.ru на Nokia 72. Все делаю в соответствии с инструкцией, но почта не отправляется и не принимается. Спасибо.
26-10-2016
12
час. 38
мин.
Сообщение:
электронная почта
02-09-2016
15
час. 46
мин.
Сообщение:
Menga e-mailmga kegan smsla kere qande ochsam boladi telim x2 02
23-08-2016
00
час. 37
мин.
Сообщение:
Как настроить почту E-mail на Nokia ah402
15-07-2016
02
час. 08
мин.
Сообщение:
моя телефон nokia205 забыл пароль код ошибками не понял помощь меня пожалуйста
16-02-2016
13
час. 09
мин.
09
мин.
Сообщение:
Спасибо!!! Mail.ru настроил, а яндекс не хочет-дает:»не верный сертификат» или «отсутствует сертификат»
30-01-2016
07
час. 01
мин.
Сообщение:
сервер не подключает почту на Нокиа 5230. что не так
07-01-2016
21
час. 08
мин.
Сообщение:
Настроить почту
03-01-2016
11
час. 32
мин.
Сообщение:
Відновити пароль
21-11-2015
19
час. 14
мин.
Сообщение:
Как настроить электроную почту на nokia x2-00
09-11-2015
06
час. 23
мин.
Сообщение:
Здр.. У меня тел. Нокиа 2700 классик, был настроен ящик, потом при входе стало выдаваться «Сервер не поддерживает режим аунтификации. Проверте параметры.». Обратился в службу поддержки и, началась с ней тягомутная переписка — что, да, как? Выслал им все телефонные параметры настройки, по их просьбе, и — всё, глухо, уже с неделю. Теперь, нашёл ваши подсказки и начал пробовать настроиться. Восстановил заводские настройки, стёр ящик и параметры и. .. всё по новому несколько раз. Вдруг выскочил «мастер настройки» и выдал «Недействительный сертификат… «. Так было недавно и с прилож. «Агент с почтой и ICQ» — Агент с почтой работали, а ICQ — «Недействительный сертификат… «. В службе поддержки предложили поставить в телефоне 2014 г. и скачать предидущие варианты приложения — везде результат «Недействительный сертификат… «. В общем, после всей этой мозгоё*ки они сообщили, что никто настройками для тел. на платформе Java заниматься не будет. «Выдавливают» владельцев данных телефонов. Придётся обращаться за защитой своих прав в соответствующие органы?
.. всё по новому несколько раз. Вдруг выскочил «мастер настройки» и выдал «Недействительный сертификат… «. Так было недавно и с прилож. «Агент с почтой и ICQ» — Агент с почтой работали, а ICQ — «Недействительный сертификат… «. В службе поддержки предложили поставить в телефоне 2014 г. и скачать предидущие варианты приложения — везде результат «Недействительный сертификат… «. В общем, после всей этой мозгоё*ки они сообщили, что никто настройками для тел. на платформе Java заниматься не будет. «Выдавливают» владельцев данных телефонов. Придётся обращаться за защитой своих прав в соответствующие органы?
27-10-2015
17
час. 00
мин.
Сообщение:
При настройке учётной записи почты у Нокиа ХL после введения пароля и сервера не «открывается письмо». Что делать?
29-08-2015
18
час. 16
мин.
Сообщение:
Правильно адрес создала?
27-06-2015
03
час. 03
мин.
Сообщение:
регистрация
07-06-2015
11
час.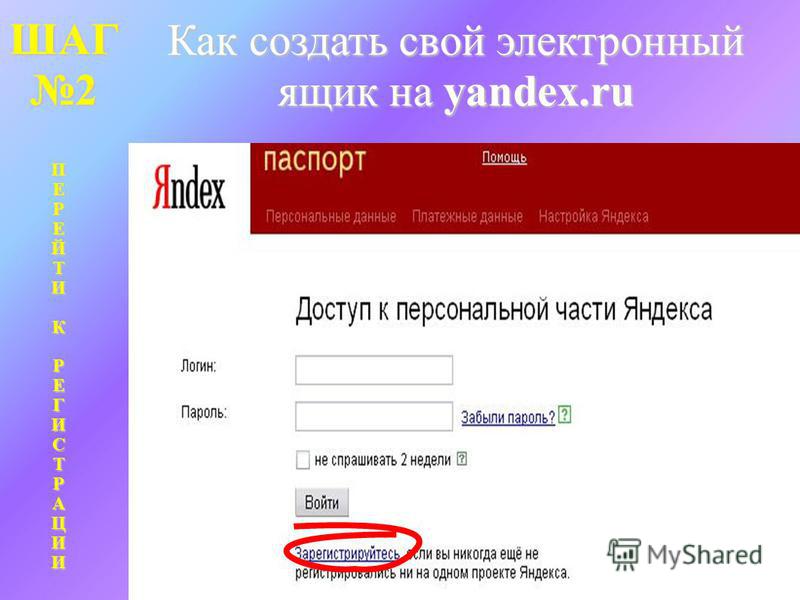 54
мин.
54
мин.
Сообщение:
я не понела как я дложна была
12-04-2015
19
час. 05
мин.
Сообщение:
Если всё правильно настроить, то да. Вашу почту может проверить любой пользователь с вашего телефона если сохранить пароль.
12-04-2015
17
час. 44
мин.
Сообщение:
Получается что вход в почту возможен далее без пароля? Я имею ввиду любой взявший в руки ваш телефон может прочитать вашу почту? Либо я что то еще не сделала?
20-03-2015
09
час. 41
мин.
Сообщение:
Rano, в каком смысле узнать адрес электронной почты? Если у тебя нет почты то нужно просто создать его на маил.ру.
20-03-2015
09
час. 25
мин.
Сообщение:
как можно узнать адрес электронной почты
09-01-2015
20
час. 25
мин.
Сообщение:
немогу заити в одноклассники якобы мой логин не существует
04-12-2014
18
час. 13
мин.
Сообщение:
Значит что то не правильно настроили. Нужно внимательно ещё раз посмотреть на каждую мелочь при вводе может где нибудь пробел есть или что нибудь незаметное на первый взгляд. Раньше у самого были такие проблемы когда хотел автоматически получать письма с маил.ру из за какой то мелочи в настройках почты долго не получалось, после многочисленных попыток всё же удавалось правильно настроить, сейчас я уже не парюсь с электронной почтой на телефоне, проверяю почту через браузер телефона.
Раньше у самого были такие проблемы когда хотел автоматически получать письма с маил.ру из за какой то мелочи в настройках почты долго не получалось, после многочисленных попыток всё же удавалось правильно настроить, сейчас я уже не парюсь с электронной почтой на телефоне, проверяю почту через браузер телефона.
03-12-2014
17
час. 20
мин.
Сообщение:
Да, интернет работает.
02-12-2014
20
час. 17
мин.
Сообщение:
Может с интернетом проблемы? В интернет с телефона выходите?
02-12-2014
19
час. 23
мин.
Сообщение:
Не удаётся подключиться к почтовому ящику. Нажимаю подключиться и он якобы начинает подключение, но ничего не происходит. Он может часами подключаться. Телефон нокия экспресс мюзик 5220.
Электронная почта необходима для отправки/получения писем и файлов. При этом почтовый ящик Gmail, помимо базовых функций, используется для доступа к сервисам Google, включая магазин приложений Google Play.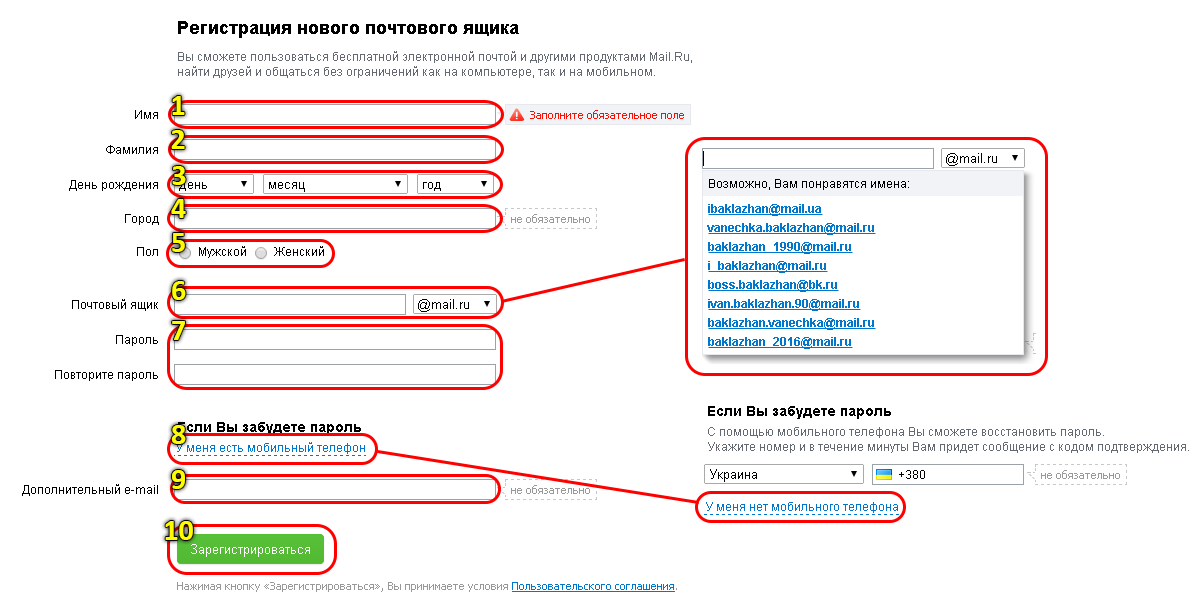 Поэтому регистрация в Gmail обязательна, если предполагается использование услуг поискового гиганта. Кроме того это облегчит регистрацию и работу с другими почтовыми сервисами.
Поэтому регистрация в Gmail обязательна, если предполагается использование услуг поискового гиганта. Кроме того это облегчит регистрацию и работу с другими почтовыми сервисами.
Как создать электронную почту Gmail
Регистрация почтового ящика осуществляется через интернет и пункт аккаунты, раздела настроек мобильного устройства. Рекомендуется использовать второй вариант, поскольку затем не придется отдельно добавлять созданную почту в смартфон.
Инструкция:
Активировать Wi-Fi или мобильный интернет.
Перейти в раздел настроек, выбрать пункт «Аккаунты».
В новом окне нажать на строку «Добавить аккаунт».
Затем требуется ввести Имя и Фамилию. Вводить настоящие данные необязательно, подойдет и псевдоним.
Указать пол и дату рождения. Важно! Если возраст пользователя меньше 18 лет, система может отказать в регистрации. Тогда придется создавать учетную запись при помощи ПК, а затем вносить в телефон готовый аккаунт.
Далее требуется ввести «Имя пользователя» – название почтового ящика Gmail. Часто название может совпадать с названием других пользователей, тогда система предложит изменить название или выбрать свободное имя, сформированного на основе Имени и Фамилии.
Затем система попросит придумать пароль, состоящий не менее чем из восьми символов. Ниже требуется повторно ввести пароль для подтверждения.
В следующем окне требуется ввести номер телефона, что необязательно. В случае отказа следует нажать на кнопку «Пропустить».
Сервис предложит ознакомиться с «Конфиденциальностью и условиями использования», что необходимо принять. Для появления кнопки, необходимо пролистать страницу вниз.
На этом создание электронной почты Gmail и по совместительству учетной записи Google, окончено.
Осталось зайти в настройки учетных записей Google и установить параметры синхронизации сервисов.
Как создать электронную почту другого сервиса
Регистрация электронного ящика другого сервиса, происходит по аналогичному принципу, что и в случае с Gmail. Пользователю доступна регистрация через интернет или в соответствующем приложении. Второй вариант проще и удобнее, в плане написания и просмотра писем.
Инструкция по созданию почты через приложение:
Необходимо активировать интернет, и открыть магазин приложений Google Play. В поиске набрать предпочтительный сервис почты.
После установки и запуска приложения, выбрать пункт «Завести почту».
При нежелании вводить номер телефона, появится предложение создать секретный вопрос и пароль, а так же ввести проверочное слово. Далее нажать на кнопку «Готово», после чего регистрация считается оконченной.
Созданный электронный ящик автоматически привязывается к скачанному приложению, где помимо просмотра и отправки сообщений, доступна привязка электронных ящиков других сервисов.
Без собственных электронных почтовых ящиков в интернете пользователь будет очень сильно ограничен в удобствах и возможностях. Мало того, что не будет возможности отравлять и получать электронные письма, на большинстве сайтов и сервисов интернета, а также в социальных сетях, регистрация участника почти всегда производится через email-подтверждение. Поэтому, если у вас еще нет своей электронной почты, займитесь решением этой проблемы как можно скорее.
Тем более что это бесплатно и очень просто. Для домашнего пользования бесплатно. А вот если речь идет о корпоративном решении для бизнеса, вам потребуется платная система. Почему так? Почему нельзя пользоваться для связи с партнерами по бизнесу через обычную бесплатную почту Google или Яндекс?
Все дело в уровне конфиденциальности. Бесплатные сервисы используют довольно-таки слабые схемы шифрования и защиты передаваемых через интернет данных. Доступ к бесплатной почте могут получить хакеры и украсть важные и дорогостоящие коммерческие секреты. Кроме того, на серверах бесплатных почтовиков письма хранятся в незашифрованном виде. И стоит злоумышленникам взломать сервер, как миллионы электронных писем окажутся в третьих руках.
Как создать email-адрес Yandex
Первым делом открываем страницу https://passport.yandex.ru/registration/
Если вам нужна почта для сообщения с абонентами в пределах Рунета, подойдет Яндекс.Почта. Для получения нового аккаунта совершите следующие действия.
- Зайдите на сайт Яндекса. В правом верхнем углу находится форма почты.
- Найдите ссылку Регистрации.
- Войдите в интерфейс регистрации и заполните представленные поля.
- Подтвердите согласие и нажмите OK.
Вот и все дела. Теперь ждите, через несколько секунд вам придет первое электронное письмо с поздравлением о создании нового адреса. Минуты идут, а письмо не пришло? И не придет, потому что вы забыли настроить свой почтовый клиент.
Чтобы сервис смог получать письма какого-то адреса, нужно добавить новый аккаунт. Войдите в настройки, введите email и пароль, создайте новый почтовый ящик. Вот теперь проверьте корреспонденцию и прочитайте свое первое письмо.
Как создать почту Gmail
Электронная почта от Google вам пригодится в том случае, если вы активно общаетесь с иностранцами. Кроме того, адрес Gmail – это ваши логин и пароль ко всем бесплатным сервисам компании Google. Вы даже на YouTube не сможете зайти без гугловского адреса почты.
Если у вас стационарный компьютер, удобнее всего создавать почту Gmail в браузере Google Chrome. Если у вас такого пока еще нет – рекомендуется скачать и установить. Кроме всех сервисов Google вы получите самый быстрый и экономичных интернет-обозреватель сегодняшнего дня. Вот именно, Chrome по скорости обогнал многолетнего лидера Mozilla Firefox.
Чтобы создать ящик Gmail, вам даже не придется искать интерфейс. Просто попытайтесь войти в любой из сервисов Google. Появится панелька с предложением авторизоваться либо создать новый аккаунт. Выберите создать новый, заполните все поля формы, получите новый аккаунт Google. Это ваш адрес. Не забудьте создать дополнительный аккаунт в почтовом клиенте, пользуйтесь замечательной почтой Gmail на здоровье абсолютно бесплатно.
Регистрация в Mail.ru
В большинстве почтовых сервисов регистрация одинакова и подробно описывать её нет смысла. В Mail.ru имеется аналогичная форма регистрации.
И регистрируемся:
Порядок регистрации нового почтового адреса
Алгоритм создания нового email-адреса немного различается в зависимости от провайдера и используемого вами почтового клиента – приложения для получения и отправки электронных писем. Если такой программы на вашем компьютере еще нет, начинать свою новую жизнь необходимо со скачивания продукта.
Для бесплатной электронной почты на стационарном компьютере оптимальным выбором будет Mozilla Thunderbird. Если же вашим браузером по умолчанию является Opera – так вот в этом обозревателе имеется встроенный клиент. Вам не придется запускать отдельную программу, чтобы получать, оправлять имейлы.
Эти два сервиса хороши еще тем, что от пользователя не потребуется вводить никаких адресов входящих и исходящих серверов и прочих непонятых вещей. Достаточно только адреса ящика и пароля. Все остальное происходит автоматом.
Как создать электронную почту на планшете или смартфоне
Если у вас имеется смартфон или планшет на платформе iOS или Android, процесс создания электронного почтового ящика значительно упрощается. Мобильные устройства специально разрабатываются для комфорта пользователя.
Проверьте предустановленные приложения. Там обязательно будет почтовый клиент. А уж если у вас Android-устройство, то там без вопросов будет приложение для Gmail. В этом случае создавать новые ящики можно непосредственно прямо изнутри сервиса.
- Откройте почтовое приложение Gmail.
- Найдите Настройки и войдите в них.
- Найдите пункт Добавить аккаунт и нажмите на него.
Теперь вам будет предложено выбрать, какую почту вы желаете зарегистрировать. Если почта от Google, тогда можно создать новый ящик здесь же. Выберите и нажмите ОК. Адреса других провайдеров здесь можно только добавить в список аккаунтов. А для создания новых адресов придется посетить сайты этих провайдеров.
Национальные особенности электронной почты
Некоторые провайдеры плохо адаптированы для работы в нашей стране. При регистрации ящика AOL (популярного в Великобритании) вам потребуется указывать домашний адрес, ZIP-код. И все это в формате, который у нас не используется. Могут возникнуть проблемы с авторизацией.
Как создать е-mail на телефоне / планшете Android? ТОП-3 почтовых клиента на смартфон
Каждый человек в 2020 году должен обладать собственным аккаунтом gmail.com для комфортного пользования смартфоном. Даже желательно иметь личную, запасную и рабочую почту, чтобы разделять разные сферы жизни. В любом случае, начинать никогда не поздно, поэтому мы подскажем, как создать е-mail на телефоне. Неважно, это первый адрес электронной почты Google или просто новый ящик.
Что такое Gmail на Android?
Gmail – это оригинальный клиент почтового приложения от Google. Сегодня это самый популярный в мире сервис, позволяющий своим пользователям создавать электронные ящики. Основная задача – получение писем, которые нужны для подтверждения регистраций, платежей. Еще их используют для переписки с другими пользователями и уведомлений о различных изменениях на сайтах. Без почтового ящика на большинстве сервисов даже зарегистрироваться нельзя. Еще Gmail создает Google-аккаунт для доступа ко всем продуктам корпорации, которых около 10 на смартфонах Android. Для всех них нужна почта.
Читайте также: Как удалить Gmail на Android?
Как создать электронную почту на телефоне Android?
Установить электронную почту на телефон операционная система Android предложит еще на стадии первого включения и настройки устройства. Однако, тогда можно было пропустить данный этап, ведь добавить аккаунт на смартфонах Xiaomi, Samsung и других можем в любой момент.
Как создать email от Google на Android:
- Открываем стандартное приложение «Настройки».
- Переходим в раздел «Аккаунты».
- Жмем на вариант «Добавить аккаунт».
- Из списка выбираем «Google».
- После непродолжительной проверки видим страницу «Вход», снизу жмем на «Создать аккаунт» и выбираем «Для себя».
- Вводим имя и фамилию.
- Указываем дату рождения.
- Выбираем название электронного ящика.
- Придумываем надежный пароль: с большими буквами, не менее 8 символов и с цифрами.
- Подтверждаем выбор и принимаем условия использования.
Чтобы полноценно пользоваться почтой, нужно выполнить настройку почты на планшете, смартфоне или другом личном устройстве, но на данном этапе ящик уже создан.
Как открыть почту Gmail на телефоне?
Существует 2 способа, как пользоваться электронной почтой на телефоне Android: через веб-интерфейс или с помощью специального приложения. Оба метода заслуживают место в жизни активного пользователя, но отдельная программа немного удобнее.
Как открыть электронную почту на телефоне Android:
- Ищем приложение с изображением письма в бело-красном стиле.
- После запуска, вводим телефон или название ящика и пароль (нужно только при первом открытии).
Как проверить электронную почту на телефоне через веб-сайт:
- В любом браузере: Гугл Хром, Опера или другом нажимаем на ссылку или копируем адрес https://mail.google.com/mail/u/0/?pli=1#inbox и вставляем в адресную строку.
- Указываем данные для входа.
Как настроить почту Gmail на Android?
В целом сразу после регистрации можем пользоваться почтой. Однако, есть несколько практически обязательных или просто полезных настроек электронной почты на Android.
Как настроить электронную почту на телефоне Samsung и др.:
- Открываем приложение «Почта» или «Gmail».
- Практически сразу на новой почте появится просьба защитить аккаунт, где указываем номер телефона и/или резервную почту.
- Нажимаем на 3 точки в левом верхнем углу и открываем раздел «Настройки».
- Выбираем опцию «Общие настройки».
- Переходим в раздел «Настройки уведомлений» и устанавливаем наиболее подходящий вариант оповещений.
- Возвращаемся назад и выбираем пункт с названием почты.
- Листаем до раздела «Синхронизация Gmail» и обязательно его включаем (если он неактивен).
- Возвращаемся в начало страницы и переходим в раздел «Управление аккаунтом Google». Здесь очень много настроек, поэтому рекомендуем просмотреть все доступные и подобрать оптимальные.
Если речь идет о том, как настроить корпоративную почту на Android, то параметров еще больше. Здесь важно включить двухэтапную авторизацию, шифрование данных, установить подпись под сообщения и решить, как поступать с чатами и видеовызовами.
ТОП-3 почтовых клиента для Android:
Не только Gmail предлагает электронную почту, есть и другие почтовые клиенты. Лучшие среди них, не считая Google, следующие 3 варианта.
Microsoft Outlook
Почтовый клиент на Android работает с 2014 года. Программа является укороченной версией десктопной версией, в которой остались только главные функции. Главное преимущество сервиса – возможность работать с разными почтовыми ящиками и быстро управлять сообщениями. Процесс чистки производится всего одним движением руки. Также поддерживает прикрепление файлов, синхронизируется с облаками и т. п.
Mail.Ru
Приложение от Mail.Ru получило удобный и простой интерфейс для управления несколькими аккаунтами и простым переключением между ними. Все контакты имеют собственный аватар для простой навигации, а при написании появляются подсказки. Еще приложение поддерживает управление жестами, а также выдает 10 Гб бесплатного хранилища на облаке.
Хоть мы настройку почты mail.ru на Android и не рассматриваем в этой статье, но в целом принцип практически идентичен. Отличаются только названия разделов и оформление.
Яндекс.Почта
Удобный сервис с возможностью группировки писем по разным критериям, а также упрощенной системой отправки файлов. Главный плюс приложения – отличная интеграция с прочими инструментами компании Яндекс. К сожалению, бесплатно выделяют только 3 Гб памяти, но его легко расширить до 10 Гб путем установки Яндекс.Диск.
Это все необходимые сведения для комфортного старта в работе с электронными почтами. Есть подробная инструкция по регистрации, входе, настройке и даже выбор из альтернативных клиентов.
Robot
Нужна помощь?
Задать вопрос
Как правильно создать электронную почту на телефоне Как настроить адрес электронной почты в телефоне
Электронный почтовый ящик сегодня — это почти обязательный атрибут современного городского жителя. Это очень удобный инструмент как деловой жизни, так и досуга. На электронную почту можно отправить или получить документы, фотографии, аудио и видео ролики небольших размеров. Без неё не удастся зарегистрироваться в социальных сетях одноклассники, Вконтакте, фейсбук или ином сайте, либо получить услуги на государственных порталах или сервисах. Регистрация электронной почты обычно не вызывает особых вопросов, но тем не менее, до сих пор есть пользователи, для которых это является сложностью. Как правило, это пенсионеры и пожилые люди. Специально для них я подробно расскажу как создать электронную почту на мэйл.ру, яндекс рамблер или google.
Итак, сама процедура регистрации е-майла состоит из следующих этапов:
1. ввести личные данные
Здесь подразумевается ввод фамилии, имени. Возраста и пола. Так же, я бы настоятельно рекомендовал указывать свой контактный номер мобильного телефона. Это позволит Вам оперативно восстановить доступ, если злоумышленники каким нибудь способом уведут учетные данные.
2. придумать имя электронного ящика
Полный адрес электронного почтового ящика состоит из двух частей:
Всё что до знака собака — это имя ящика, которое придумываете Вы. Все что после — это название почтового сервиса, на котором зарегистрирован Ваш е-мейл.
Имя ящика должно быть уникальным в пределах одного почтового сервиса (читай сервера). Если то имя, что Вы придумали уже занято, то система предложит Вам иные доступные варианты.
3. придумать пароль
Этому пункту многие пользователи не уделяют должного внимания. А зря. Именно простой пароль является причиной взлома электронной почты в 90% случаев. Пароль для мейла должен быть произвольным набором символов не короче 8 (а лучше 10) знаков и состоять из цифр и букв латинского алфавита. При этом буквы лучше применять и строчные, и заглавные. Кстати, никогда не храните пароль к электронной почте в текстовых файлах на рабочем столе.
После того, как регистрация почтового ящика будет завершена, браузер вас автоматически в него перенаправит. Теперь Вы можете спокойно пользоваться созданным емайлом для личной или деловой переписки.
4. подтвердить свои данные
С десяток лет назад для того, чтобы создать себе емайл достаточно было всего лишь заполнить требуемые поля с именем и фамилией. Причём не обязательно свои, можно и придуманные. Сейчас постепенно всё меняется в сторону обязательной персонализации. На сегодняшний день, в большинстве случаев, уже требуется подтверждение с помощью SMS-кода, который придёт на указанный Вами телефон. С другой стороны — это удобный инструмент восстановления доступа к электронной почте, если случайно забыли пароль или его взломали. Если Вы законопослушный гражданин, то тут бояться нечего.
Давайте рассмотрим пошагово как сделать майл на примере трёх самых популярных в России почтовых сервисов.
Регистрация в почте Google
Заходим на cамый популярный в мире почтовый сервис от Гугл — Gmail.com (гмайл или джимейл).
Нажимаем на кнопку «Создать аккаунт». Откроется окно ввода регистрационных данных:
Здесь надо указать своим имя и фамилию.
Ниже Вам надо будет придумать «Имя пользователя»(адрес электронной почты) и пароль, используемые в дальнейшем для того, чтобы зайти на почту Гугл.
Дальше нужно будет указать дату рождения, пол, номер мобильного телефона и запасной адрес электронной почты (если есть). Последние два пункта нужны для того, чтобы помочь восстановить доступ к ящику, если его взломают или Вы забудете пароль.
Остаётся только ввести проверочный текст с картинки и согласится с условиями.
Нажмите на кнопку «Перейти к сервису Gmail» чтобы открыть интерфейс сервиса.
Вот и всё, почтовый ящик Гугл успешно создан и можно с ним работать — отправлять и принимать письма.
Кстати, созданная электронная почта, вернее имя ящика будет использоваться как единый логин на всех сервисах Гугл — YouTube, Google Диск, Карты, Blogger, Play Market.
Создание электронного ящика Mail.ru
Это, пожалуй, самый старейший сервис электронной почты в России. Чтобы получить адрес электронной почты Маил.ру — зайдите на одноимённый сайт и нажмите на кнопку «Регистрация» в левом углу экрана:
Затем откроется вот такая страница:
Вводим данные о себе — Имя, Фамилия, дата рождения, место проживания и пол.
Затем, надо будет придумать имя почтового ящика и пароль к нему. Кстати, сервис позволяет выбрать один из доменов сервера — кроме @mail.ru
доступны ещё @list.r
u, @bk.ru
и @inbox.ru
.
Для возможности быстрого восстановления доступа к почте Майл.ру желательно указать свой номер мобильного телефона.
Нажимаем на кнопку «Зарегистрироваться».
После этого Вам на телефон придёт SMS с кодом подтверждения, который надо ввести в появившемся окне:
Вводим число из СМСки и кликаем на кнопочку «Готово». Если код верный — вас перекинет в успешно созданный почтовый ящик mail.ru
Отсюда Вы можете отправлять и получать письма. Здесь же Вам будет доступен IM-клиент Агент@Майл.ру.
Электронная почта Яндекс
Крупнейший российский поисковик Yandex.ru тоже имеет отличный почтовый сервис. Чтобы зарегистрировать на почте Яндекс свой электронный ящик, надо на главной странице поисковой системы, в правом верхнем углу, кликнуть на ссылку «Завести почту».
Откроется форма регистрации:
Здесь всё так же, как и в предыдущих сервисах — прописываем Имя и Фамилию, придумываем имя почтового ящика Yandex и указываем номер мобильного телефона.
Нажимаем на кнопку «Получить код». На Ваш телефон придёт смс, код из которого надо будет ввести в поле ниже, после чего появится галочка, что телефон успешно подтверждён.
Нажимаем на кнопку «Зарегистрироваться».
Как и в случае с Гугл, созданный аккаунт будет единым для других сервисов поисковика — Карты, Маркет, Картинки, Видео, Музыка и т.п.
Одной из самых востребованных функций в любом современном смартфоне является почтовый клиент, позволяющий принимать и отправлять электронные письма из различных сервисов, будь то стандартные службы поисковой системы Google, Yandex или сторонние почтовые сервисы, например, Mail, Beeline и прочие другие. В этом материале мы вам детально опишем, как настроить почту на своем Андроиде и как создавать резервные копии своих писем!
Настроить почту можно не только стандартными средствами самой системы, но и при помощи специализированных приложений, загружаемых из сервиса Google Play, а также прямо из браузера, авторизовавшись под своей учетной записью.
И так, процесс настройки почты можно разделить на три разных категории:
- Настройка почты системными средствами в OS Android.
- Настройка почты в приложениях.
- Настройка почты в Андроид в браузерах.
Внимание! Какой бы сервис вы не использовали для отправки и приема электронных писем – суть работы email не меняется. Практически все проекты для работы с электронными письмами используют идентичные технологии.
1. Настройка почты средствами самой операционной системы
И так, как настроить почту на Андроиде? Стандартные средства этой системы позволяют принимать и отправлять письма с прикрепленного email адреса, например, того же Gmail или подключение отдельного адреса для работы с почтой. Мы будем рассматривать оба варианта.
Первый вариант — Стандартная почта от Google
Изначально рассмотрим вариант работы со стандартной почтой от Google. Как только вы добавите учетную запись для своего смартфона, работающего под управлением операционной системы Android, почта будет настроена автоматически, причем все письма будут загружены на ваше устройство, как прочитанные ранее, так и еще не открытые.
Для работы с учетными записями и их настройкой вам нужно перейти во вкладку «Настройки», выбрать пункт «Учетные записи и синхронизация», а далее уже войти в ту учетную запись, в которой и прикреплена ваша почта. В данном случае речь идет конкретно о Google – сервис Gmail, которым пользуются миллионы людей по всему миру.
Второй вариант — Подключение почты со сторонних сервисов
Допустим, что вы используете почту от Яндекса или Mail.ru. Что же делать в таком случае? Как и говорилось ранее, принцип работы почтовых сервисов одинаковый, единственное – отличаются некоторые настройки в записях.
Чтобы настроить почту в любом другом сервисе, вам нужно в главном меню системы выбрать приложение E-mail и открыть его. Сначала попробуйте авторизоваться с автоматической настройкой. Для этого достаточно ввести адрес электронной почты в поле – E-mail и пароль в поле «Пароль». Как только данные будут введены, нажмите кнопку «Далее».
Если же система выдает ошибку, вернитесь к предыдущему пункту и нажмите кнопку «Ручная настройка». На примере мы будем настраивать почту Мейл.ру.
В появившемся окне прописываете настройки как на картинке:
Для сервера исходящих сообщений ставите следующие параметры:
Внимание! Все параметры для своего почтового клиента можно просмотреть на официальном сайте, например, на www.mail.ru или www.yandex.ru, зайдя в соответствующий раздел. В разделе «Помощь» находите пункт, в котором упоминается настройка почты на смартфоне, и смотрите перечень параметров, которые необходимо прописывать для своего аккаунта.
Как только все данные будут указаны, вам нужно будет кликнуть по кнопке «Готово», после чего система проверит достоверность введенных данных и синхронизируется с сервером почты. Все ваши письма будут автоматически загружены на телефон. В любое время входящие письма вы сможете удалить из своего телефона, предварительно сделав копии. Также стоит учесть, что на одном смартфоне может быть подключено несколько почтовых аккаунтов, например, если вы работаете сразу с Яндексом, Mail.ru и прочими почтовыми сервисами!
2. Настройка почты в приложениях для Андроид
Выше мы описывали метод, который позволяет подключать и настраивать почту в стандартных опциях операционной системы Android. В этом же пункте речь идет о специализированных приложениях, которые разработаны специально под каждый сервис, например, Яндекс Почта или Gmail, Mail.ru и многие другие. Порядок действий в данном случае будет следующий:
- Определите, какая у вас почта и где зарегистрирована. Например, если у вас почта такого вида – [email protected], то она принадлежит к Yandex, если [email protected], то к Mail.ru и так далее.
- Зайдите в Google Play и в поиске введите название почтового сервиса, например, тот же Yandex или Яндекс, Mail.ru, Rambler и так далее.
- Загрузите программу (почтовый клиент) для данного почтового сервиса и запустите ее.
- Укажите логин и пароль. Как показывает практика, в большинстве программ адрес почты можно вводить как просто логин, так и полностью почту.
- Система проверит корректность введенных данных и автоматически загрузит письма с сервера на ваше устройство.
У каждой программы свой дизайн, свои определенные настройки, отдельный функционал, поэтому здесь уже каждый пользователь сам определяет, стоит ли ему проверять почту через официальное приложение почтового сервиса или указать свой e-mail через стандартные настройки в Андроид.
Устанавливать можно несколько программ, например, для работы с Mail, Yandex, Rambler, только учтите, что это существенно повышает энергопотребление аккумулятора.
3. Настройка почты в Андроид в браузерах
В связи с тем, что большинство пользователей предпочитают выходить в интернет с мобильных устройств и смартфонов, многие почтовые сервисы разработали мобильную версию, с помощью которой сайт автоматически подгоняется под размеры диагонали вашего устройства. Все эти операции осуществляются в браузере, например, Safari или Google Chrome, Opera.
Чтобы вы смогли зайти в свой почтовый сервис, вам нужно открыть любой браузер на своем устройстве и в поисковой системе написать его название или сразу зайти на официальный сайт, например, по адресу www.yandex.ru для работы с почтой от Яндекса. Далее вы переходите во вкладку «Почта», вводите логин и пароль. Рекомендуем вам сохранить пароль в браузере, чтобы каждый раз не вводить его при авторизации.
Последующие разы вы будете попадать в свой почтовый аккаунт автоматически, как только откроется страничка. В настройках браузера также можно добавить страницу в закладки, чтобы попасть в почтовый сервис одним кликом.
Как видите, настроить почту на Андроиде достаточно просто, причем способов для этого много! Если исходить из статистических данных, то можно с полной уверенностью сказать – большинство пользователей предпочитают для работы с почтой использовать стандартные настройки Android или специализированные приложения. Выход через мобильные версии с браузера осуществляют лишь те люди, которые не могут самостоятельно установить приложение из Google Play или прописать настройки в андроиде. Как поступить вам – решаете только вы сами! Удачной работы!
Без собственных электронных почтовых ящиков в интернете пользователь будет очень сильно ограничен в удобствах и возможностях. Мало того, что не будет возможности отравлять и получать электронные письма, на большинстве сайтов и сервисов интернета, а также в социальных сетях, регистрация участника почти всегда производится через email-подтверждение. Поэтому, если у вас еще нет своей электронной почты, займитесь решением этой проблемы как можно скорее.
Тем более что это бесплатно и очень просто. Для домашнего пользования бесплатно. А вот если речь идет о корпоративном решении для бизнеса, вам потребуется платная система. Почему так? Почему нельзя пользоваться для связи с партнерами по бизнесу через обычную бесплатную почту Google или Яндекс?
Все дело в уровне конфиденциальности. Бесплатные сервисы используют довольно-таки слабые схемы шифрования и защиты передаваемых через интернет данных. Доступ к бесплатной почте могут получить хакеры и украсть важные и дорогостоящие коммерческие секреты. Кроме того, на серверах бесплатных почтовиков письма хранятся в незашифрованном виде. И стоит злоумышленникам взломать сервер, как миллионы электронных писем окажутся в третьих руках.
Как создать email-адрес Yandex
Первым делом открываем страницу https://passport.yandex.ru/registration/
Если вам нужна почта для сообщения с абонентами в пределах Рунета, подойдет Яндекс.Почта. Для получения нового аккаунта совершите следующие действия.
- Зайдите на сайт Яндекса. В правом верхнем углу находится форма почты.
- Найдите ссылку Регистрации.
- Войдите в интерфейс регистрации и заполните представленные поля.
- Подтвердите согласие и нажмите OK.
Вот и все дела. Теперь ждите, через несколько секунд вам придет первое электронное письмо с поздравлением о создании нового адреса. Минуты идут, а письмо не пришло? И не придет, потому что вы забыли настроить свой почтовый клиент.
Чтобы сервис смог получать письма какого-то адреса, нужно добавить новый аккаунт. Войдите в настройки, введите email и пароль, создайте новый почтовый ящик. Вот теперь проверьте корреспонденцию и прочитайте свое первое письмо.
Как создать почту Gmail
Электронная почта от Google вам пригодится в том случае, если вы активно общаетесь с иностранцами. Кроме того, адрес Gmail – это ваши логин и пароль ко всем бесплатным сервисам компании Google. Вы даже на YouTube не сможете зайти без гугловского адреса почты.
Если у вас стационарный компьютер, удобнее всего создавать почту Gmail в браузере Google Chrome. Если у вас такого пока еще нет – рекомендуется скачать и установить. Кроме всех сервисов Google вы получите самый быстрый и экономичных интернет-обозреватель сегодняшнего дня. Вот именно, Chrome по скорости обогнал многолетнего лидера Mozilla Firefox.
Чтобы создать ящик Gmail, вам даже не придется искать интерфейс. Просто попытайтесь войти в любой из сервисов Google. Появится панелька с предложением авторизоваться либо создать новый аккаунт. Выберите создать новый, заполните все поля формы, получите новый аккаунт Google. Это ваш адрес. Не забудьте создать дополнительный аккаунт в почтовом клиенте, пользуйтесь замечательной почтой Gmail на здоровье абсолютно бесплатно.
Регистрация в Mail.ru
В большинстве почтовых сервисов регистрация одинакова и подробно описывать её нет смысла. В Mail.ru имеется аналогичная форма регистрации.
И регистрируемся:
Порядок регистрации нового почтового адреса
Алгоритм создания нового email-адреса немного различается в зависимости от провайдера и используемого вами почтового клиента – приложения для получения и отправки электронных писем. Если такой программы на вашем компьютере еще нет, начинать свою новую жизнь необходимо со скачивания продукта.
Для бесплатной электронной почты на стационарном компьютере оптимальным выбором будет Mozilla Thunderbird. Если же вашим браузером по умолчанию является Opera – так вот в этом обозревателе имеется встроенный клиент. Вам не придется запускать отдельную программу, чтобы получать, оправлять имейлы.
Эти два сервиса хороши еще тем, что от пользователя не потребуется вводить никаких адресов входящих и исходящих серверов и прочих непонятых вещей. Достаточно только адреса ящика и пароля. Все остальное происходит автоматом.
Как создать электронную почту на планшете или смартфоне
Если у вас имеется смартфон или планшет на платформе iOS или Android, процесс создания электронного почтового ящика значительно упрощается. Мобильные устройства специально разрабатываются для комфорта пользователя.
Проверьте предустановленные приложения. Там обязательно будет почтовый клиент. А уж если у вас Android-устройство, то там без вопросов будет приложение для Gmail. В этом случае создавать новые ящики можно непосредственно прямо изнутри сервиса.
- Откройте почтовое приложение Gmail.
- Найдите Настройки и войдите в них.
- Найдите пункт Добавить аккаунт и нажмите на него.
Теперь вам будет предложено выбрать, какую почту вы желаете зарегистрировать. Если почта от Google, тогда можно создать новый ящик здесь же. Выберите и нажмите ОК. Адреса других провайдеров здесь можно только добавить в список аккаунтов. А для создания новых адресов придется посетить сайты этих провайдеров.
Национальные особенности электронной почты
Некоторые провайдеры плохо адаптированы для работы в нашей стране. При регистрации ящика AOL (популярного в Великобритании) вам потребуется указывать домашний адрес, ZIP-код. И все это в формате, который у нас не используется. Могут возникнуть проблемы с авторизацией.
Наш человек за словом в карман не полезет, а вот за почтой – вполне. Нет, речь идет не о конверте с письмом, вынутом из ящика и засунутым в карман, а о смартфоне, который и есть наш личный «почтальон» в современном исполнении.
Многие думают, что телефоны под Android позволяют , которая привязана к аккаунту Google, а айфоны работают только с ящиком, который связан с Apple ID. И что для других почтовых аккаунтов нужны дополнительные программы. На самом деле возможностей гаджетов хватает на всё. Поговорим, как настроить электронную почту на телефоне, чтобы получать письма всех ваших учетных записей в один ящик – встроенный в систему.
Настройка почты в приложении Gmail на Android
Добавляем и настраиваем новый аккаунт
Почтовый клиент «Gmail », предустановленый на телефоны Андроид, может использоваться для сборки писем различных mail-сервисов, кроме тех, которые не поддерживают сторонние приложения, вроде усиленно защищенных ProtonMail и Tutanota. По умолчанию он собирает письма, только адресованные аккаунту Google, привязанному к устройству.
Чтобы подключить к клиенту Gmail другой почтовый аккаунт, сделайте следующее:
- Запустите приложение. Если кто не знает, его ярлычок – это белый конверт с красной буквой «М».
- Коснитесь кнопки «гамбургер» и откройте боковое меню. Для доступа к разделу управления аккаунтами коснитесь треугольничка, обведенного рамкой на скриншоте.
- Выберите пункт «+ Добавить аккаунт ».
- Выберите mail-сервис, который хотите подключить. Например, если доменное имя сервера, где находится ваш почтовый ящик, yandex.ru или ya.ru, выбирайте Яндекс; если gmail.com, выбирайте Google и т. д. Если нужного сервиса нет в списке, ваш выбор – «Другой ». Дальнейшие действия разберем на примере последнего варианта.
- Введите адрес электронной почты. Для установки ему настроек по умолчанию нажмите «Далее ». Если хотите указать свои параметры, коснитесь кнопки «Вручную ».
- При выборе ручной настройки программа попросит вас указать один из трех вариантов типа аккаунта. Для личной почты это протоколы POP3 или IMAP (что выбирать, можно узнать из инструкции пользователей вашего mail-сервиса). Для почты на корпоративном сервере – Exchange, если не используется иное.
- Еще раз введите логин или полный адрес почтового ящика и пароль для входа в него.
- На следующем этапе укажите сервер входящих сообщений. Если программа не определила его сама, придется еще раз обратиться к мануалу вашего mail-сервиса.
- Далее пропишите адрес сервера исходящих сообщений и по желанию включите автоматический вход в систему. Тогда вам не придется при каждом обращении к ящику вводить пароль.
- Основная настройка почти окончена. Дело за малым – разрешить или запретить синхронизацию программы с почтовым сервером. Если разрешили – установить частоту синхронизаций (по умолчанию 15 минут), а также включить или отключить оповещение о новых письмах и автозагрузку вложений при подсоединении телефона к сети Wi-Fi.
- Аккаунт добавлен. На завершающем шаге можете изменить ваше имя, которое будет отображаться в отправляемых письмах. По умолчанию вместо имени указан логин аккаунта.
На этом можно закончить, но если вы желаете настроить новый ящик более тонко, снова откройте в приложении боковое меню, перемотайте его вниз и коснитесь кнопки «Настройки ».
Выберите учетную запись, которую хотите отредактировать.
Для изменения доступны следующие параметры:
- Название аккаунта (адрес email).
- Ваше имя (по умолчанию в качестве него используется имя аккаунта).
- Подпись в письме.
- Связывание адреса с другим аккаунтом Gmail.
- Запрос показа изображений в письмах (если Интернет-соединение медленное или тарифицируется по объему трафика, лучше включить).
- Синхронизация с почтовым сервером и ее периодичность (высокая частота синхронизаций увеличивает объем трафика и ускоряет разрядку батареи телефона).
- Автоматическое скачивание вложенных в письма файлов при подключении к Wi-Fi.
- Уведомления о новых письмах.
- Сортировка входящей корреспонденции по категориям (неотсортированные письма, соцсети, форумы, промо-акции и уведомления). Поддерживается не всеми почтовыми службами.
- Автоматический ответ на входящие письма. Поддерживается не всеми почтовыми службами.
- Автоподстановка быстрых ответов. Поддерживается не всеми почтовыми службами.
- Выбор рингтона для оповещения о входящем сообщении.
- Добавление ярлыков.
- Вибросингал для оповещения о получении письма.
- Сервера входящей и исходящей почты (имя пользователя, адрес, порт и тип шифрования) и прочее.
Точно таким же способом в Gmail добавляют учетные записи других mail-сервисов. Ограничений по количеству нет. Использовать ручные настройки, как описано выше, обычно не нужно, кроме как для подключения аккаунтов корпоративной или какой-нибудь экзотической почты. В остальных случаях приложение выбирает оптимальные параметры по умолчанию.
Как сменить и удалить аккаунт в почте Gmail
По умолчанию Gmail отображает корреспонденцию только одной учетной записи – активной в текущий момент. Чтобы проверить почту другой, нужно сделать активной ее.
Все подключенные аккаунты отображаются в верхнем поле основного меню приложения (скрытого за кнопкой «гамбургер»). Для переключения между ними достаточно коснуться нужного ярлычка. А для одновременной загрузки сообщений со всех ваших почт выберите в списке опций «Все ящики ».
Для удаления учетной записи из приложения Gmail нажмите в главном меню кнопку-треугольничек и откройте «Управление аккаунтами ».
Далее выберите почтовую службу и учетку, которую хотите удалить. На следующем экране еще раз выделите нужный адрес и зайдите в меню, скрытое за кнопкой «три точки» (вверху справа). Коснитесь пункта «Удалить аккаунт ».
Настраиваем почту на iPhone и iPad
Подключаем и настраиваем аккаунт
Добавление и настройка почтового аккаунта на мобильных устройствах Apple не более трудоемки, чем на Андроиде, но, на мой взгляд, менее интуитивно понятны. И выполняются они не в разделе почты, а в «Учетных записях и паролях ».
Чтобы использовать на iPhone или iPad другой почтовый аккаунт, помимо привязанного к Apple ID, сделайте следующее:
- Коснитесь в списке «Учетные записи » пункта «Добавить ».
- Выберите mail-сервис, на котором зарегистрирован ваш ящик. Если его нет в списке предложенных, нажмите «Другое ».
- Следом выберите раздел «Почта » и «Новая учетная запись ».
- Введите данные вашей учетки: имя пользователя (по умолчанию подставляется логин почтового аккаунта), адрес email, пароль и описание (последнее по умолчанию совпадает с адресом ящика). Коснитесь кнопки «Далее ».
- В следующем окошке – IMAP , отметьте «Почта ». Пункт «Заметки » отмечать не обязательно. Сохраните настройку.
- Далее, если считаете настройки достаточными, нажмите «Готово ». Новая учетная запись будет добавлена. Если хотите отредактировать параметры, которые не отображаются в этом окне, нажмите «Дополнительно ».
В разделе «Дополнительно » содержатся следующие опции:
- Поведение ящиков. Позволяет назначить или изменить роли некоторые папок – черновиков, отправленных, архивных и удаленных сообщений.
- Место перемещения ненужных писем – в корзину или ящик для архивов.
- Периодичность очистки корзины (полного уничтожения удаленных сообщений). По умолчанию одна неделя.
- Параметры получения входящей корреспонденции: использование шифрования SSL, выбор способа аутентификации, номер порта сервера IMAP и префикс пути IMAP.
- Использовать ли шифрование S/MIME. По умолчанию отключено, поддерживается большинством, но не всеми почтовыми сервисами.
После закрытия окошка с настройками вы переместитесь в раздел только что созданной учетной записи. Кстати, здесь же находится кнопка ее удаления.
Теперь встроенная в систему почтовая программа будет получать письма, в том числе и с этого ящика.
Настраиваем почтовое приложение
Параметры встроенной почтовой программы настраиваются, как вы, наверное, уже догадались, через раздел «Почта ».
Здесь собрано следующее:
- Интеграция приложения с Siri и системой поиска.
- Способы уведомления о входящей корреспонденции (рингтон и наклейка). Можно присвоить каждому ящику индивидуальные параметры уведомлений.
- Отображение списка сообщений: количество выводимых строк при просмотре, этикетки, параметры смахивания (вправо, влево, с добавлением флажка и т. д.), стиль и цвет флажков.
- Действия при прочтении сообщения (запрос подтверждения удаления письма, загрузка картинок).
- Сортировка и обработка корреспонденции: группировка по темам, свертывание прочитанных писем, место расположения последнего сообщения (сверху или снизу), завершение тем (показ цепочки писем, составляющих одну тему, даже если они были перемещены в другие папки).
- Параметры создаваемого сообщения: отправка копии письма себе, пометка адресов, отступ при вставке цитаты, подписи – общая или отдельная для каждой учетной записи и аккаунт по умолчанию, с которого будут отправляться новые письма.
Как видите, почтовая программа на яблочных телефонах и планшетах позволяет полностью сконфигурировать ее под собственные нужды. Таким функционалом может похвастаться далеко не каждое стороннее приложение. Еще один плюсик в копилку встроенных в систему почтовиков – как на Андроиде, так и на Apple, это отсутствие рекламы, которой нашпигованы практически все бесплатные аналоги. Так что обе программы вполне себе неплохи.
Пользуйтесь на здоровье!
Доброго времени суток, дорогие друзья! Настройка электронной почты и ее создание – простая задача, которая по идее не должна вызывать каких-либо трудностей.
Но, как создать электронную почту на телефоне — отдельный вопрос. Почему – то вариант ящика на гаджете для многих является сложным.
Давайте узнаем, как сделать свою почту в мобильном, и что при этом следует знать.
Прежде всего, давайте разберемся, как проходит регистрация на популярных сервисах. Вот известные ресурсы: mail.ru, Яндекс, gmail.com и icloud.com .
Они имеют один и тот же принцип работы и мало чем отличаются. Чтобы
Чтобы зарегистрировать ящик, необходимо активировать свой аккаунт и пройти регистрацию.
При этом важно указать свою фамилию и имя, логин или название ящика, а также пароль. Понадобится внести номер мобильного телефона.
Mail.ru представляет собой старейший ресурс . Со временем создатели веб – сайта усовершенствовали его, сделали защиту для аккаунтов и более удобный интерфейс.
Пройти регистрацию на этом ресурсе очень просто. Здесь требуется подтверждение с мобильного телефона. Существует и защита аккаунта с помощью секретного вопроса.
Пользуется популярностью и Яндекс . Его интерфейс характеризуется функциональностью, простотой применения и скоростью.
Ящик можно настроить самостоятельно, а пользоваться системой очень удобно.
К молодым, но известным ресурсам относится gmail.com . Он широко распространен и отличается безопасностью и оригинальными новшествами.
У любой электронки есть и свои недостатки. Например, риск взлома и наличие спама и ненужных рассылок.
Как создать почту на телефоне с IOS
После создания ящика без телефона, его нужно подключить к мобильному устройству. Если у вас смартфон на базе IOS, то скорее всего вы прошли регистрацию еще при подключении.
В этом случае у вас уже должен быть подготовленный к работе ящик icloud. Если же вы хотите другой адрес, то понадобится это сделать вручную.
Вот основные этапы процедуры:
- Зайдите в настройки, а затем в контакты, календарь и добавьте учетную запись.
- Выберите подходящего провайдера, а затем введите регистрационные данные.
- Если подходящего провайдера нет в списке, то можно выбрать пункт «другой», а затем «добавить ящик».
- После этого вводятся регистрационные данные.
- Затем заносите данные IMAP.
Как сделать аккаунт на мобильном устройстве с Андроидом
Если у вас Андроид, то при покупке мобильного аппарата также проводится регистрация. В этом случае заводится учетная запись Google и gmail.
Если вы хотите получить новую опцию, то вот что следует сделать пошагово:
- Выберите приложение «почта».
- Нажмите «добавить новую учетную запись».
- Затем вводите данные: адрес ящика, пароль и данные SMTP или IMAP.
Применение сторонних клиентов
Вы можете воспользоваться сторонними клиентами. С помощью загрузки такого приложения вы сможете создать ящик бесплатно.
Выбрать подходящее приложение можно в плей маркете. Если стоит IOS, то выбрать AppStore, а если Андроид, то Google Play.
В любом случае следует найти подходящие клиенты, созданные под конкретных провайдеров. Подобные программы имеют простое устройство.
Нюансы создания
На каждом смартфоне Самсунг, или Нокия Люмия установлен мобильный браузер, через который и можно создать нужный вариант.
Упрощенный вариант создание почты через всевозможные приложения.
На планшете можно активировать нужный аккаунт. При этом необходимо воспользоваться ссылкой на веб ресурс через .
Настройка с Виндовс
Можно установить через Виндовс.
Чтобы сделать ящик hotmail, outlook или msn вам придется выполнить такие действия:
- в списке из приложений выберите параметры и учетную запись;
- добавлять учетную запись следует с учетом варианта windows;
- введите полный адрес, пароль, а затем нажмите вход.
Как правильно пройти регистрацию можно посмотреть на видео.
Можно установить с Виндовс phone. При этом выбирается опция параметры, затем электронка, и добавить учетную запись.
Программа попытается самостоятельно выполнить все действия. Если это не получится, то нужно проверить пароль и имя пользователя, а затем повторить попытку.
При неудачных попытках можно воспользоваться функцией дополнительно и нажать интернет почту. В поле тип учетной записи следует выбрать IMAP и POP. После этого вводится полное имя сервера.
Затем можно нажать кнопку «дополнительно» . Флажок ставится для входящей информации SSL, и для исходящей SSL. Затем нажимается вход.
Создание почты на Айфон
Есть и определенные нюансы создания ящика на Айфон. У таких устройств часто уже установлена почта.
Но отдельные провайдеры предлагают свои варианты.
Чтобы создать аккаунт на дисплее необходимо выбрать настройки, а затем добавить учетную запись или аккаунт.
Подходящий вариант можно выбрать в предложенном списке.
При настройке варианта на mail выбирается протокол POP, а также сервер входящих данных и пароль.
Похожие действия нужно совершить и при настройке на gmail. В этом случае также выбирается протокол POP.
Данные от провайдера предоставляются им самим.
Можно выбрать создание аккаунта на Exchange. Для создания учетной записи нужно выбрать опцию Почта. Можно активировать учетную запись и через меню настройки.
В некоторых случаях можно пройти регистрацию без номера.
До новых встреч уважаемые посетители!
Настройка электронной почты на компьютере
В этом руководстве рассматриваются следующие темы:
Настройте учетную запись электронной почты в Mac Mail
Чтобы настроить учетную запись электронной почты SiteGround для работы с приложением «Почта» на Mac, откройте приложение «Почта » и во всплывающем окне выберите Другая почта Учетная запись > Продолжить.
Введите свое имя, адрес электронной почты ([email protected]), пароль для учетной записи электронной почты и нажмите Войти .
На следующем экране введите настройки сервера:
Нажмите Войти в систему после завершения ввода информации. На следующем шаге вы можете выбрать приложения, которые хотите использовать с этой учетной записью электронной почты. Выберите предпочтительные приложения, нажмите Готово , и вы сможете использовать свою новую учетную запись электронной почты в Mac Mail.
Настройте учетную запись электронной почты в Microsoft Outlook
Чтобы настроить учетную запись электронной почты в Microsoft Outlook, перейдите в раскрывающееся меню Файл > Настройки учетной записи > Другая электронная почта. Если вы используете Mac, перейдите в Outlook > Настройки > Учетные записи . Вам будет предложено ввести информацию об учетной записи:
Когда вы будете готовы ввести запрашиваемую информацию, нажмите Добавить учетную запись , и настройка будет завершена.
Доступ к электронной почте через веб-почту
Если вы предпочитаете использовать интерфейс веб-почты напрямую, а не почтовые клиенты, такие как Microsoft Outlook и Mac Mail, перейдите в свою клиентскую зону > Сайты > Выберите предпочтительный домен и нажмите Site Tools .
Перейдите к Электронная почта > Учетные записи и в разделе Управление учетными записями электронной почты щелкните меню Действия рядом с нужной учетной записью электронной почты> Войдите в Webmail .
Для получения дополнительной информации о том, как использовать веб-почту, посетите нашу веб-почту через руководство по инструментам сайта или прочитайте, как освоить другие инструменты, например:
Как настроить учетную запись электронной почты Интернета в Outlook 2013 или 2016
Расширенная настройка сервера
Если вы хотите изменить свою учетную запись электронной почты, щелкните «Дополнительные параметры», чтобы открыть диалоговое окно «Параметры электронной почты в Интернете».
Вкладка «Дополнительно» в диалоговом окне «Параметры электронной почты в Интернете» позволяет вам установить порты POP3 и SMTP-сервера, указать, требуется ли серверу зашифрованный канал, а также определить параметры тайм-аута сервера и параметры доставки.
Некоторым почтовым серверам ISP теперь требуется безопасный порт (SSL) для серверов POP3 и SMTP. Обратитесь к своему интернет-провайдеру, чтобы узнать, требуются ли эти настройки для вашей учетной записи электронной почты.
Настройки доставки позволяют прочитать сообщение, но оставить сообщение на сервере на определенное время.Эта функция особенно полезна, если вы используете одну и ту же учетную запись электронной почты с нескольких компьютеров. По умолчанию Outlook включает эту функцию и устанавливает ограничение по времени на сервере до 14 дней, прежде чем копии сообщений будут удалены. Если вы не хотите хранить копии сообщений на сервере, снимите флажок «Оставлять копии сообщений на этом сервере».
Настройки интернет-провайдеров (для ручной настройки Outlook)
Мы рекомендуем вам связаться с вашим поставщиком услуг Интернета (ISP) для получения информации о точных именах серверов входящей и исходящей почты и настройках, которые следует использовать при настройке учетной записи электронной почты Интернета в Outlook.Приведенный здесь список содержит информацию только для некоторых интернет-провайдеров в США и может быть устаревшим.
Имена и настройки серверов входящей почты (POP3):
Имя провайдера | Имя сервера | Порт | SPA | SSL | Требуется аутентификация |
|---|---|---|---|---|---|
AOL | нас.aol | 110 | ВЫКЛ | ВЫКЛ. | ПО |
AT&T Yahoo | нас.att.yahoo.com | 995 | ВЫКЛ. | ПО | ПО |
Устав | нас.charter.net | 110 | ВЫКЛ. | ВЫКЛ. | ПО |
Comcast | почта.comcast.net | 995 | ВЫКЛ. | ПО | ПО |
Кокс | нас.[укажите регион] .cox.net | 110 | ВЫКЛ. | ВЫКЛ. | ВЫКЛ. |
Gmail | нас.gmail.com | 995 | ВЫКЛ. | ПО | ПО |
Юнона | нас.juno.com | 110 | ВЫКЛ. | ВЫКЛ. | ВЫКЛ. |
Microsoft Live | pop3.live.com | 995 | ВЫКЛ. | ПО | ПО |
Netscape | нас.3.isp.netscape.com | 110 | ВЫКЛ. | ВЫКЛ. | ПО |
Netzero | нас.netzero.com | 110 | ВЫКЛ. | ВЫКЛ. | ПО |
Пакбелл | нас.att.yahoo.com | 995 | ВЫКЛ. | ПО | ПО |
ЛюдиPC | нас.peoplepc.com | 110 | ВЫКЛ. | ВЫКЛ. | ПО |
Qwest | нас.[введите идентификатор штата] .qwest.net | 110 | ВЫКЛ. | ВЫКЛ. | ВЫКЛ. |
Роджерс | нас.broadband.rogers.com | 110 | ВЫКЛ. | ВЫКЛ. | ПО |
SBCGlobal | нас.att.yahoo.com | 995 | ВЫКЛ. | ПО | ПО |
Swbell | нас.att.yahoo.com | 995 | ВЫКЛ. | ПО | ПО |
Verizon | входящий.verizon.net | 110 | ВЫКЛ. | ВЫКЛ. | ПО |
Yahoo | нас.mail.yahoo.com | 110 | ВЫКЛ. | ВЫКЛ. | ВЫКЛ. |
Имена и настройки сервера исходящей почты (SMTP):
Имя провайдера | Имя сервера | Порт | SPA | Требуется аутентификация | Шифрование |
|---|---|---|---|---|---|
AOL | smtp.aol.com | 587 | ВЫКЛ. | ПО | Нет |
AT&T Yahoo | smtp.att.yahoo.com | 465 | ВЫКЛ. | ПО | SSL |
Устав | smtp.charter.net | 25 | ВЫКЛ. | ПО | Нет |
Comcast | smtp.comcast.net | 587 | ВЫКЛ. | ПО | TLS |
Кокс | smtp.[укажите регион] .cox.net | 25 | ВЫКЛ. | ВЫКЛ. | Нет |
Gmail | smtp.gmail.com | 587 | ВЫКЛ. | ПО | TLS |
Юнона | authsmtp.juno.com | 587 | ВЫКЛ. | ВЫКЛ. | Нет |
Microsoft Live | smtp.live.com | 587 | ВЫКЛ. | ПО | TLS |
Netscape | smtp.isp.netscape.com | 25 | ВЫКЛ. | ВЫКЛ. | Нет |
Netzero | authsmtp.netzero.com | 25 | ВЫКЛ. | ПО | Нет |
Пакбелл | smtp.att.yahoo.com | 465 | ВЫКЛ. | ПО | SSL |
ЛюдиPC | smtpauth.peoplepc.com | 587 | ВЫКЛ. | ПО | Нет |
Qwest | нас.[введите идентификатор штата] .qwest.net | 25 | ВЫКЛ. | ВЫКЛ. | Нет |
Роджерс | smtp.broadband.rogers.com | 587 | ВЫКЛ. | ПО | Нет |
SBCGlobal | smtp.att.yahoo.com | 465 | ВЫКЛ. | ПО | SSL |
Swbell | smtp.att.yahoo.com | 465 | ВЫКЛ. | ПО | SSL |
Verizon | исходящий.verizon.net | 25 | ВЫКЛ. | ПО | Нет |
Yahoo | smtp.mail.yahoo.com | 25 | ВЫКЛ. | ВЫКЛ. | Нет |
Дополнительные сведения о настройке учетной записи электронной почты в Интернете в других версиях Outlook см. В следующих статьях:
Как настроить учетную запись электронной почты в Интернете в Outlook 2010
Как настроить учетные записи электронной почты Интернета в Outlook 2007 или 2003
Нужна дополнительная помощь?
Вы также можете получить помощь в онлайн-сообществе Microsoft Answers, поискать дополнительную информацию в поддержке Microsoft или Windows Help and How To или узнать больше о вариантах вспомогательной поддержки.
Как настроить учетную запись электронной почты в Gmail
Чем Google Apps for Work отличается от бесплатной учетной записи Gmail?
Just Host теперь предлагает Google Apps для бизнеса. Для получения дополнительных сведений см. Google Apps for Work
.Доступ к вашей учетной записи Just Host в Gmail
- Войдите в свою учетную запись Gmail.
- В верхнем левом углу откройте шестеренку настроек и выберите Настройки .
- Нажмите Учетные записи .
- Найдите параметр «Проверять почту из других учетных записей» и нажмите Добавить учетную запись электронной почты .
- Введите свой адрес электронной почты .
- Нажмите кнопку Далее .
- Введите свой полный адрес электронной почты как Имя пользователя .
- Введите Пароль для своей учетной записи электронной почты.
- Войдите в POP-сервер. Это будет зависеть от того, выберете ли вы Всегда использовать безопасное соединение (SSL) вариант
- Без SSL: Это будет ваше доменное имя, перед которым стоит «mail».
- С SSL: Это будет имя хоста вашего сервера.Также убедитесь, что порт изменен на 995. Если вы не знаете имя хоста своего сервера, перейдите в свою cpanel. Слева вы увидите раздел под названием stats . Щелкните ссылку развернуть статистику, если она есть. Имя хоста будет показано в списке статистики.
- Выберите любые дополнительные параметры, которые вам могут понадобиться.
- Нажмите кнопку Добавить учетную запись .
Исходящая почта (SMTP)
- Выберите «Да, я хочу иметь возможность отправлять почту как john @ example.com «
- Выберите, будете ли вы использовать этот адрес в качестве псевдонима.
Дополнительные сведения о псевдонимах в Gmail см. В статье
базы знаний Google. - Нажмите кнопку Добавить учетную запись .
- Выберите для отправки «Пример отправки.com SMTP-сервер «
- Введите SMTP-сервер.
- Без SSL: Это будет ваше доменное имя, перед которым стоит «mail».
- С SSL: Это будет имя хоста вашего сервера. Если вы не знаете имя хоста своего сервера, перейдите в свою cpanel. Слева вы увидите раздел под названием stats . Щелкните ссылку развернуть статистику, если она есть. Имя хоста будет показано в списке статистики.
- Введите свой полный адрес электронной почты как Имя пользователя .
- Введите Пароль для своей учетной записи электронной почты.
- Выберите Порт 25 (без SSL) или 465 (SSL).
Рекомендуемое содержание справки
Windows Live Mail сочетает в себе простоту использования Outlook Express со скоростью Windows Live.Из этого туториала Вы узнаете, как настроить учетную запись электронной почты в Почте Windows Live.
Итак, вы хотите получить доступ к своей электронной почте, а? Для этого вам понадобится почтовый клиент. Но что такое почтовый клиент? Почтовые клиенты бывают двух видов: веб-почта и почтовые приложения.
Узнайте, как создать учетную запись электронной почты, связанную с вашим доменным именем
Соответствующее содержимое справки
Как настроить адрес электронной почты, размещенный на Just Host, с помощью почтового приложения.
Как настроить учетную запись электронной почты в Outlook 2016 для Mac
Как настроить учетную запись электронной почты в Outlook 2016 для Windows
Как настроить Eudora Pro для доступа к электронной почте?
В этом руководстве представлены пошаговые инструкции по настройке электронной почты в Mozilla Thunderbird для Windows, Mac OS X и Linux.Из-за различий в операционных системах некоторые экраны и шаги могут быть
В этой статье рассказывается, как получить доступ к своей электронной почте через веб-почту Just Host.
Инструкции по восстановлению пароля учетной записи электронной почты через cPanel или Webmail
Электронная почта не поступает при пересылке в бесплатные почтовые службы, такие как Gmail, Yahoo или Hotmail, и другим поставщикам услуг Интернета, которые предоставляют услуги электронной почты, такие как AOL, Comcast, Cox и т. Д.Может показать завершено в t
Как настроить корпоративную электронную почту в Gmail | Электронная почта поддержки
Хотите, чтобы ваша электронная почта была в одном месте?
Настройка электронной почты через учетную запись Gmail
Аккаунты Google / GmailЧтобы настроить учетную запись Gmail для использования корпоративной электронной почты, у вас уже должна быть учетная запись электронной почты, созданная в Панели управления.При выполнении приведенных ниже пошаговых инструкций вам понадобится следующая информация.
Требуемая информация
- Имя пользователя: [email protected] (ваш полный адрес электронной почты)
- Пароль: используйте любой назначенный вам пароль
- POP-сервер: mail.yourdomain.com (замените yourdomain.com своим доменным именем)
- SMTP-сервер: mail.yourdomain.com (замените yourdomain.com своим доменным именем)
- Войдите в свою учетную запись Gmail
- После загрузки папки «Входящие» щелкните значок «Шестеренка» в правом верхнем углу и выберите «Настройки» в раскрывающемся списке.
- На вкладке «Учетные записи и импорт» найдите строку «Отправить почту как». Щелкните ссылку Добавить принадлежащую вам учетную запись электронной почты POP3 .
- Откроется новое окно, введите адрес электронной почты, который вы хотите добавить в свою учетную запись. Щелкните Далее .
- Введите имя пользователя (ваш полный адрес электронной почты) и пароль для добавляемой учетной записи.
- Для «POP-сервера» введите mail.yourdomainname.com, заменив yourdomainname.com фактическим именем домена.
- Номер порта по умолчанию — 110, менять его не нужно.
- Есть 4 флажка, которые по умолчанию должны быть сняты, они должны оставаться снятыми. Нажмите Добавить учетную запись
- Теперь вас спросят, хотите ли вы отправлять почту с этой учетной записи, убедитесь, что выбрано «Да…», и нажмите Next Step.
- Введите свое имя и убедитесь, что установлен флажок «Рассматривать как псевдоним».
- Нажмите Следующий шаг
- В поле «SMTP-сервер» введите mail.yourdomainname.com вместо yourdomainname.com на ваше реальное доменное имя.
- Введите имя пользователя (адрес электронной почты) и пароль для адреса электронной почты, который вы добавляете. По умолчанию указан номер порта 587, менять его не нужно. Также не забудьте установить флажок «Защищенное соединение с использованием TLS», прежде чем продолжить.
- Нажмите «Добавить учетную запись».
- Google проверит правильность введенных вами учетных данных. После проверки учетных данных Google отправит письмо с подтверждением на адрес, который вы добавляете в Gmail.Откройте учетную запись электронной почты, которую вы добавляете (через веб-почту, см. Webtekcc.com/support/webmail.php)
- После того, как вы войдете в свою учетную запись электронной почты через веб-почту, вы должны увидеть письмо с подтверждением от Google. Откройте письмо и щелкните ссылку для подтверждения. Проверка должна быть подтверждена, прежде чем вы сможете использовать этот адрес электронной почты в Gmail.
После успешного выполнения описанных выше действий вы готовы отправлять и получать почту через свою учетную запись Gmail. Если вы застряли в пути или у вас возникнут дополнительные вопросы, не волнуйтесь, мы можем помочь! Свяжитесь с нашей службой поддержки для получения дополнительной помощи.
Как установить правильные настройки SMTP в Outlook для отправки электронных писем
Ищете правильные настройки SMTP в Outlook?
С помощью SMTP-сервера Outlook вы можете настроить предпочтительный почтовый клиент для отправки электронных писем с использованием вашей учетной записи Outlook. Или, если у вас есть сайт WordPress, вы также можете настроить WordPress для отправки электронных писем с использованием вашей учетной записи Outlook, чтобы повысить надежность электронных писем вашего сайта.
В этом посте мы расскажем все, что вам нужно знать о настройках SMTP в Outlook.Мы начнем с того, что поделимся фактическими настройками SMTP, а также настройками POP3 и IMAP (для получения электронных писем в дополнение к отправке).
Для пользователей WordPress мы также объясним, как настроить WordPress для отправки электронной почты с помощью Microsoft Outlook.
Параметры SMTP для Outlook
Вот подробности, которые вам понадобятся для настройки вашего почтового клиента или веб-сайта WordPress для использования SMTP-сервера Outlook:
- Сервер SMTP : smtp.office365.com
- Порт : 587 (подробнее о портах SMTP)
- Требуется SSL : Да
- Требуется TLS : Да (при наличии)
- Аутентификация : Да (выберите Вход , если доступно несколько вариантов)
- Имя пользователя : Ваш полный адрес электронной почты Outlook (e.г. [адрес электронной почты защищен])
- Пароль : ваш пароль Outlook — тот же самый, который вы используете для входа на веб-сайт Outlook
SMTP-сервер Outlook имеет некоторые ограничения на отправку, о которых вам следует знать: вы можете отправлять до 300 электронных писем в день 100 получателям.
Убедитесь, что ваши параметры SMTP в Outlook настроены правильно с помощью этого руководства ⬇️Нажмите, чтобы отправить твит
Настройки Outlook POP3
В то время как SMTP-сервер Outlook позволяет отправлять электронные письма с использованием вашей учетной записи Outlook, POP3 и IMAP позволяют импортировать электронные письма, отправленные вам другими людьми.Мы рассмотрим IMAP в следующем разделе.
Если вы хотите использовать почтовый клиент, также важно добавить учетные данные POP3 или IMAP для получения писем от Outlook в вашем почтовом клиенте. В общем, IMAP лучше, чем POP3, если вы хотите получить доступ к электронной почте с нескольких устройств (например, настольных и мобильных), поскольку он позволяет двустороннюю синхронизацию. Однако протокол POP3 может быть лучшим выбором, если вы используете только одно устройство.
Обратите внимание, что Outlook по умолчанию отключает протокол POP3. Чтобы включить его, щелкните значок шестеренки в правом верхнем углу интерфейса Outlook и выполните поиск по запросу «pop.Затем щелкните результат для POP и IMAP (или вы можете щелкнуть эту ссылку, чтобы перейти прямо туда).
Доступ к настройкам POP
В области Параметры POP выберите Да в области Разрешить устройствам и приложениям использовать параметр POP . Затем вы можете выбрать, разрешать ли приложениям и устройствам удалять электронные письма из Outlook или сохранять их навсегда.
Включение доступа по протоколу POP для Outlook
После сохранения изменений для включения доступа по протоколу POP3 вы можете использовать следующие настройки:
- Сервер : Outlook.office365.com
- Порт : 995
- Метод шифрования : TLS
Настройки Outlook IMAP
Как мы упоминали выше, IMAP обычно является лучшим вариантом, если вы хотите получить доступ к электронной почте с нескольких устройств. Outlook разрешает доступ по протоколу IMAP по умолчанию, поэтому все, что вам нужно сделать, это использовать следующие параметры:
- Сервер : outlook.office365.com
- Порт : 993
- Метод шифрования : TLS
Как настроить Outlook SMTP для сайтов WordPress
Предположим, вы хотите повысить надежность электронных писем, отправляемых вашим сайтом WordPress.В этом случае вы также можете настроить свой сайт WordPress для отправки своих писем с использованием SMTP-сервера Outlook, чтобы воспользоваться преимуществами щедрых лимитов на отправку ( 300 писем в день до 100 получателей ).
Процесс установки в основном включает в себя подключение настроек SMTP-сервера Outlook к плагину SMTP WordPress ( показано ниже ). Однако, если у вас возникнут какие-либо проблемы, вы также можете выбрать из множества других бесплатных SMTP-серверов, включая бесплатный SMTP-сервер Gmail.
1.Установите плагин Post SMTP и укажите детали «От»
Чтобы настроить WordPress для использования службы SMTP, вам потребуется плагин WordPress SMTP. Существует несколько популярных вариантов, но мы рекомендуем плагин Post SMTP, потому что он на 100% бесплатный и включает функции для отладки любых потенциальных проблем, которые могут возникнуть с электронной почтой вашего сайта.
Для начала установите и активируйте бесплатный плагин с WordPress.org. Затем перейдите в новую область Post SMTP на панели инструментов WordPress и выберите вариант Показать все настройки :
Доступ к полным настройкам Post SMTP
Затем перейдите на вкладку Сообщение и введите свой адрес электронной почты «От» и имя.Адрес электронной почты должен быть адресом электронной почты вашей учетной записи Outlook, а имя может быть любым, как вы хотите, чтобы ваши получатели видели:
Установка адреса электронной почты «От» и имени
Не забудьте сохранить изменения, когда закончите.
Подпишитесь на информационный бюллетень
Хотите узнать, как мы увеличили наш трафик более чем на 1000%?
Присоединяйтесь к 20 000+ другим пользователям, которые получают нашу еженедельную новостную рассылку с инсайдерскими советами по WordPress!
Подпишитесь сейчас2.Добавьте SMTP-сервер Outlook в настройки плагина
Затем снова откройте полные настройки, щелкнув ссылку Показать все настройки .
На вкладке Account выберите SMTP из раскрывающегося списка Type и убедитесь, что в раскрывающемся списке Mailer Type отображается PostSMTP.
Теперь вы должны увидеть расширенный набор параметров под полем сведений о SMTP-сервере Outlook. Введите их так:
- Имя хоста сервера исходящей почты : smtp.office365.com
- Порт сервера исходящей почты: 587
- Envelope-From Email Address: Добавьте свой адрес электронной почты Outlook. Если вы используете другой адрес электронной почты, у вас могут возникнуть ошибки.
- Безопасность: STARTTLS
- Аутентификация: Логин
- Имя пользователя: Ваш полный адрес электронной почты Outlook.
- Пароль: Ваш пароль для Outlook — тот же, который вы используете для входа на веб-сайт Outlook.
Настройка SMTP-сервера Outlook в Post SMTP
Обязательно сохраните настройки после того, как добавите все детали.
3. Отправить тестовое электронное письмо
На этом вы закончили настройку своего сайта WordPress для отправки электронных писем с помощью SMTP-сервера Outlook.
Чтобы убедиться, что все работает правильно, плагин включает функцию отправки тестового электронного письма.
Для этого перейдите в область Post SMTP и выберите опцию Send a Test Email :
Доступ к функции тестовой электронной почты Post SMTP
Введите адрес электронной почты, на который вы хотите отправить тестовое письмо, и нажмите Далее :
Введите свой адрес электронной почты в поле Адрес электронной почты получателя
Если вы ввели данные правильно, вы должны увидеть сообщение об успешном завершении:
Сообщение об успешном выполнении при правильных настройках SMTP в Outlook
Кроме того, вы должны увидеть новое сообщение электронной почты в учетной записи электронной почты, на которую вы отправили тестовое сообщение:
Пример тестового электронного письма, которое отправляет Post SMTP
Если все заработало, значит, настройка завершена!
Если у вас есть проблема, вы можете отладить ее, перейдя в Post SMTP> Email Log и просмотрев конкретное сообщение об ошибке для неудачных писем.Плагин также предложит решение. Например, если вы ввели неправильный пароль, вам будет предложено перепроверить эти данные:
Отладка проблем с отправкой электронной почты с использованием журнала электронной почты Post SMTP
Если вы не можете понять, в чем проблема, можно рассмотреть возможность использования другого бесплатного SMTP-сервера, например бесплатного SMTP-сервера Gmail.
Если вы являетесь пользователем Outlook, вы можете настроить предпочтительный почтовый клиент для отправки электронных писем с использованием вашей учетной записи Outlook и его SMTP-сервера 📧Нажмите, чтобы отправить твит
Сводка
SMTP-сервер Outlook позволяет вам настроить ваш любимый почтовый клиент или ваш веб-сайт для отправки электронных писем с использованием вашей учетной записи Outlook.
Для пользователей WordPress преимущество в том, что он повышает надежность электронной почты вашего сайта, поскольку вы можете использовать оптимизированные SMTP-серверы Outlook. Кроме того, ежедневного лимита отправки в 300 писем должно быть более чем достаточно для большинства сайтов WordPress.
Для почтовых клиентов сервер SMTP позволяет отправлять электронные письма через интерфейс клиента. Если вы объедините его с POP3 или IMAP, вы также сможете получать электронные письма Outlook в своем почтовом приложении или клиенте по выбору.
Обязательно ознакомьтесь с DevKinsta, нашим бесплатным инструментом тестирования локальной разработки, который очень удобен при настройке параметров SMTP для вашего сайта.
У вас все еще есть вопросы о настройках SMTP в Outlook или о том, как использовать их на своем веб-сайте WordPress? Сообщите нам об этом в комментариях!
Если вам понравилась эта статья, то вам понравится хостинговая платформа Kinsta WordPress. Ускорьте свой сайт и получите круглосуточную поддержку от нашей опытной команды WordPress. Наша инфраструктура на базе Google Cloud ориентирована на масштабируемость, производительность и безопасность. Позвольте нам показать вам разницу в Kinsta! Ознакомьтесь с нашими тарифами
Не удается настроить собственный адрес электронной почты
Когда вы добавляете учетную запись в Spark, вы можете не видеть своего провайдера электронной почты в списке.Вы можете добавить собственный адрес электронной почты вручную. Чтобы убедиться в успешном подключении, выполните следующие действия.
1. Проверьте настройки своего почтового сервера.
Убедитесь, что ваш почтовый сервер соответствует следующим требованиям:
- Он поддерживает протокол IMAP — Spark работает с учетными записями IMAP и не поддерживает протокол POP3.
- Он поддерживает безопасное соединение — Spark допускает только защиту SSL или STARTTLS.
- Он успешно выполняет SMTP-авторизацию. — Spark не настраивает учетную запись, когда входящее или исходящее соединение не проходит проверку аутентификации.
Вы можете проверить эти настройки на веб-странице вашего почтового сервера или обратившись к администратору сети.
При добавлении настраиваемой учетной записи электронной почты убедитесь, что вы отправили необходимые настройки.
- Щелкните Spark в левом верхнем углу экрана.
- Выберите Добавить учетную запись .
- Нажмите Настроить учетную запись вручную .
- Введите свой адрес электронной почты и пароль.
- Выберите Дополнительные настройки .Это меню позволяет вам выбрать порты, почтовый сервер и тип защиты как для входящих, так и для исходящих серверов.
- Заполните поля и нажмите Добавить .
Если ваша индивидуальная учетная запись — , первая, которую вы добавляете в Spark :
- Запустите приложение и щелкните Начать использование Spark .
- Введите свой адрес электронной почты.
- Установите флажок, чтобы согласиться с Условиями использования Spark и Политикой конфиденциальности.
- Щелкните Далее .
- Введите свой пароль.
- Выберите Дополнительные настройки .
- Заполните поля, проверьте дополнительные настройки (порты, защита и т. Д.) И нажмите Добавить .
- Коснитесь значка меню в верхнем левом углу.
- Откройте настройки > Учетные записи почты> Добавить учетную запись .
- Выберите Настроить учетную запись вручную .
- Введите свой адрес электронной почты и пароль.
- Нажмите Открыть дополнительные настройки .Это меню позволяет вам выбрать порты, почтовый сервер и тип защиты как для входящих, так и для исходящих серверов.
- Заполните поля и нажмите Войти внизу.
Если ваша индивидуальная учетная запись — , первая, которую вы добавляете в Spark :
- Запустите приложение и коснитесь Пропустить или Понятно на экране приветствия.
- Введите свой адрес электронной почты.
- Установите флажок, чтобы согласиться с Условиями использования Spark и Политикой конфиденциальности.
- Нажмите Далее .
- Введите свой пароль и нажмите Открыть дополнительные настройки .
- Заполните поля, проверьте дополнительные настройки (порты, защита и т. Д.) И выберите Войти .
- Коснитесь значка меню в верхнем левом углу.
- Откройте настройки > Учетные записи почты> Добавить учетную запись .
- Выберите Другое .
- Введите свой адрес электронной почты и пароль.
- Нажмите Дополнительные настройки .Это меню позволяет вам выбрать порты, почтовый сервер и тип защиты как для входящих, так и для исходящих серверов.
- Заполните поля и нажмите Войти внизу.
Если ваша индивидуальная учетная запись — , первая, которую вы добавляете в Spark :
- Запустите приложение и коснитесь Пропустить или Понятно на экране приветствия.
- Введите свой адрес электронной почты.
- Установите флажок, чтобы согласиться с Условиями использования Spark и Политикой конфиденциальности.
- Нажмите Далее .
- Введите свой пароль и нажмите Дополнительные настройки .
- Заполните поля, проверьте дополнительные настройки (порты, защита и т. Д.) И выберите Войти .
2. Проверьте сетевое соединение
Некоторые организации включают брандмауэр для предотвращения доступа к определенным веб-сайтам из своих сетей. Спросите администратора, разрешен ли доступ к Spark (как стороннему почтовому приложению) или Google (Spark использует свои серверы).
В качестве альтернативы вы можете попробовать подключить свою учетную запись в другой сети.
Если вы используете VPN, мы не можем гарантировать, что Spark будет работать должным образом. Качество работы через VPN зависит исключительно от серверов сети VPN. По этой причине мы рекомендуем вам отключить VPN.
3. Свяжитесь с нашей службой поддержки
Если ваша учетная запись соответствует всем требованиям, но по-прежнему не может подключиться к Spark, мы будем рады помочь вам лично. Нашим разработчикам нужна тестовая учетная запись на вашем сервере, чтобы помочь вам как можно скорее.
Настройте тестовый адрес электронной почты (например, spark_test @ XXX) на своем почтовом сервере или попросите своего ИТ-администратора сделать это. Наши разработчики используют этот адрес электронной почты, чтобы исследовать и исправить вашу проблему.
Тестовый аккаунт не должен содержать никакой личной информации. Мы заверяем вас, что эта учетная запись будет использоваться исключительно в целях тестирования.
Выполните следующие действия, чтобы предоставить нашей группе поддержки тестовую учетную запись.
- Запустите Spark и щелкните Справка в левом верхнем углу экрана.
- Выберите Отправить отзыв .
- Появится новое окно электронной почты. В строке «Тема:» напишите « Не удается добавить настраиваемую учетную запись IMAP ». Эта тема письма нужна нам, чтобы вы могли быстро и лично ответить.
- В своем электронном письме, пожалуйста, предоставьте нам более подробную информацию о вашей проблеме и сообщите нам адрес электронной почты тестовой учетной записи (не вашей личной учетной записи), ее пароль и расширенные настройки.
- Коснитесь значка меню в верхнем левом углу.
- Выберите Настройки> Поддержка> Диагностика .
- Включите переключатели « Подробный » и «Ведение журнала подключений».
- Воспроизведите проблему.
- Откройте Настройки> Поддержка> Диагностика> Отправить диагностическую информацию .
- Появится новое окно электронной почты. В строке «Тема:» напишите « Не удается добавить настраиваемую учетную запись IMAP ». Эта тема письма нужна нам, чтобы вы могли быстро и лично ответить.
- В своем электронном письме, пожалуйста, предоставьте нам более подробную информацию о вашей проблеме и сообщите нам адрес электронной почты тестовой учетной записи (не вашей личной учетной записи), ее пароль и расширенные настройки.
Обратите внимание: нет возможности получить доступ к Spark и связаться с нами , если учетная запись электронной почты, которую вы не можете подключить к Spark, является первой учетной записью, которую вы пытаетесь добавить .
В этом случае, пожалуйста, сначала добавьте любую другую учетную запись электронной почты [ссылка] в Spark. Затем попробуйте добавить свою основную учетную запись.Если не удается подключиться, обратитесь в нашу службу поддержки, как описано выше.
- Коснитесь значка меню в верхнем левом углу.
- Выберите Настройки> Поддержка> Диагностика .
- Включите переключатели « Подробный » и «Ведение журнала подключений».
- Воспроизведите проблему.
- Откройте Настройки> Поддержка> Диагностика> Отправить диагностическую информацию .
- Появится новое окно электронной почты. В строке «Тема» напишите «. Невозможно добавить настраиваемую учетную запись IMAP .«Нам нужна тема этого письма, чтобы вы могли быстро и лично ответить.
- В своем электронном письме, пожалуйста, предоставьте нам более подробную информацию о вашей проблеме и сообщите нам адрес электронной почты тестовой учетной записи (не вашей личной учетной записи), ее пароль и расширенные настройки.
Обратите внимание: нет возможности получить доступ к Spark и связаться с нами , если учетная запись электронной почты, которую вы не можете подключить к Spark, является первой учетной записью, которую вы пытаетесь добавить .
В этом случае, пожалуйста, сначала добавьте любую другую учетную запись электронной почты в Spark.Затем попробуйте добавить свою основную учетную запись. Если не удается подключиться, обратитесь в нашу службу поддержки, как описано выше.
Spark автоматически прикрепляет файл .zip с журналами приложений к вашей электронной почте. Нам нужны журналы для нашего расследования. Этот файл может содержать некоторые конфиденциальные личные данные, и мы заверяем вас, что будем рассматривать его как конфиденциальную информацию.
Читать далее: Невозможно добавить учетную запись Exchange или Office 365Нам очень жаль это слышать.Что вам показалось самым бесполезным?
Если вам потребуется дополнительная помощь, свяжитесь с нами.Настройка моей учетной записи электронной почты Windstream
Настроить электронную почту Windstream через почтовый клиент на вашем ПК или мобильном устройстве очень просто. Выберите приложение электронной почты из списка ниже для получения подробных инструкций.
Почтовые клиенты мобильных устройств
Устройство Android
- Перейдите в настройки , и затем учетные записи .
- Щелкните Добавить учетную запись , а затем Электронная почта .
- Заполните поля Адрес электронной почты и Пароль поля
- Нажмите ВОЙТИ .
* Примечание: Если вы хотите вручную указать информацию о сервере, информация о сервере и порте доступна в разделе настроек сервера на этом сайте.
Устройство iOS (Apple)
* Примечание. Электронная почта iOS (Apple) будет автоматически правильно настроена как IMAP с использованием только вашего адреса электронной почты и пароля при настройке.
- Открыть Настройки
- В зависимости от вашей версии iOS:
- iOS 11 (последняя версия): выберите Учетные записи и пароли .
iOS 10: выберите Почта
iOS 9 и более ранние версии: выберите Mail, Контакты, Календари - Выберите Добавить учетную запись .
- Выбрать Другое
- Выберите Добавить учетную запись электронной почты
- Введите свое имя , адрес электронной почты и пароль .
- Выберите Далее , а затем выберите Готово .
* Примечание: Если вы хотите вручную указать информацию о сервере, информация о сервере и порте доступна в разделе настроек сервера на этом сайте.
Компьютерные клиенты электронной почты
Windows 10
* Примечание. Электронная почта Windows 10 будет автоматически правильно настроена как IMAP с указанием только вашего адреса электронной почты и пароля при настройке.
- Нажмите кнопку WINDOWS (флаг) на клавиатуре, чтобы открыть меню «Пуск» Windows 10.
- Щелкните Mail .
- Щелкните значок Настройки
- Нажмите Аккаунты
- Нажмите Добавить учетную запись
- В разделе Выберите учетную запись , щелкните Другая учетная запись .
- Введите свой полный адрес электронной почты @ windstream.net, имя и пароль.
- Щелкните Войти для завершения.
* Примечание: Если вы хотите вручную указать информацию о сервере, информация о сервере и порте доступна в разделе настроек сервера на этом сайте.
Окна 8
- Откройте «Электронная почта» и щелкните значок «Настройки».
- В меню «Настройки» щелкните «Учетные записи».
- В разделе «Учетные записи» нажмите Добавить учетную запись.
- В разделе «Добавить учетную запись» щелкните «Другая учетная запись».
- Если вместо этого вам будет предложено выбрать между типами учетной записи, выберите IMAP.
- Щелкните Показать подробности.
- Введите следующую информацию:
Адрес электронной почты: введите свой полный адрес электронной почты.
Имя пользователя: введите свой полный адрес электронной почты.
Пароль: введите пароль учетной записи электронной почты.
Сервер входящей электронной почты (IMAP): imap.windstream.net
Сервер исходящей электронной почты (SMTP): smtp.windstream.net
Проверьте Исходящий сервер требует аутентификации .
Проверка Используйте те же имя пользователя и пароль для отправки и получения почты .
Щелкните Connect .
Windows Vista
В этом разделе рассматривается Windows Mail , который является почтовым клиентом по умолчанию в Windows Vista.Если вы используете другую программу для электронной почты, ищите ее по названию.
- Откройте Почту Windows и перейдите в меню Инструменты . Выберите Счета .
- Щелкните Добавить .
- Выберите Учетная запись электронной почты . Щелкните Далее .
- Введите свое имя и фамилию. Щелкните Далее .
- Введите в Windstream адрес электронной почты .
- Для имен почтовых серверов:
- Входящие (IMAP): imap.windstream.net
Исходящий (SMTP): smtp.windstream.net - Установите флажок Сервер исходящей почты требует аутентификации .
- Щелкните Далее .
- Для имени пользователя электронной почты введите свой полный адрес электронной почты. Обязательно поставьте чек в Запомните пароль .
- Щелкните Далее .
- Нажмите Готово .
Почта Windows
- Откройте Почту Windows и перейдите в меню Инструменты .Выберите Счета .
- Щелкните Добавить .
- Выберите учетную запись электронной почты. Щелкните Далее .
- Введите свое имя и фамилию. Щелкните Далее .
- Введите в Windstream адрес электронной почты .
- Для имен почтовых серверов:
- Входящий (IMAP): imap.windstream.net
Исходящий (SMTP): smtp.windstream.net - Установите флажок Сервер исходящей почты требует аутентификации .
- Щелкните Далее .
- В качестве имени пользователя электронной почты введите свой полный адрес электронной почты. Обязательно поставьте чек в Запомните пароль .
- Щелкните Далее .
- Нажмите Готово .
Почта Windows Live
Почта Windows Live Mail является частью пакета Windows Essentials 2012. Согласно Microsoft, пакет Windows Essentials 2012 прекратил поддержку 10 января 2017 года. Microsoft предлагает вместо этого использовать Windows Mail.
- Если у вас все еще есть Почта Windows Live, выполните следующие действия:
- Щелкните Файл , Параметры , а затем Учетные записи электронной почты .
- Щелкните Добавить . Выделите Учетная запись электронной почты . Щелкните Далее .
- Введите весь адрес электронной почты , пароль и отображаемое имя . Щелкните Далее .
Примечание. Флажок « Вручную настроить параметры сервера для учетной записи электронной почты » не установлен по умолчанию, поэтому Почта Windows Live попытается настроить вашу учетную запись электронной почты автоматически.Если это не так, вы можете настроить его вручную с помощью сервера, а информация о порте доступна в разделе настроек сервера на этом сайте.
Outlook 2010
При открытом Outlook 2010:
1. Щелкните Файл .
2. Щелкните Добавить учетную запись .
3. Выберите Настроить вручную параметры сервера или дополнительные типы серверов . Щелкните Далее .
4. Выберите Электронная почта в Интернете .
5.Добавьте следующее:
Ваше имя : Предпочтительное имя.
Адрес электронной почты : Адрес электронной почты windstream.net.
Выберите тип учетной записи : IMAP
Сервер входящей почты : imap.windstream.net
Сервер исходящей почты : smtp.windstream.net
Имя пользователя : полный адрес электронной почты.
Пароль : пароль.
6. Щелкните Дополнительные настройки .
7. Щелкните вкладку Дополнительно .
8. Укажите следующее:
Установите флажок: Для этого сервера требуется шифрованное соединение (SSL)
Убедитесь, что номер порта входящего сервера показывает 993.
Выберите TLS в раскрывающемся списке по: Используйте следующий тип зашифрованного соединения .
Убедитесь, что для номера порта сервера исходящей почты отображается 587.
9. Щелкните вкладку « Outgoing Server »
10. Укажите следующее:
Установите флажок Мой сервер исходящей почты (SMTP) требует аутентификации .
Убедитесь, что Использовать те же настройки, что и мой сервер входящей почты .
Щелкните ОК .
11. Щелкните Далее .
12. Нажмите Закройте , когда настройки тестовой учетной записи будут завершены.
13. Нажмите Готово
Outlook Express
- В Outlook Express щелкните Инструменты , а затем Учетные записи .
- В диалоговом окне Internet Accounts щелкните Добавить, а затем щелкните Почта.
- В поле «Отображаемое имя » введите имя, которое должны видеть другие пользователи при отправке почты, а затем нажмите «Далее».
- В поле «Адрес электронной почты » введите свой адрес электронной почты Windstream и нажмите «Далее».
- В поле E-mail Server Names выберите IMAP в раскрывающемся списке для типа сервера входящей почты.
- Используйте imap.windstream.net для входящей почты.
- Используйте smtp.windstream.net для исходящей почты и щелкните Далее .
- Для Имя учетной записи введите свой полный адрес электронной почты.
- Для Пароль введите свой пароль и нажмите Next и Finish .
- Выделите только что созданную учетную запись, щелкните Свойства справа.
- Внизу под Сервер исходящей почты отметьте Мой сервер требует аутентификации .
- Щелкните OK для завершения.
Mozilla Thunderbird (52.6.0)
- Будет настроена автоматически, но без использования предпочтительного SSL.
- Нажмите Электронная почта в разделе Учетные записи .
- Нажмите Пропустите это и используйте мой существующий адрес электронной почты , если вы получите . Хотите новый адрес электронной почты ? Подсказка.
- Введите Ваше имя , Адрес электронной почты и ваш пароль . Щелкните Продолжить .
- Thunderbird выдаст вам один из этих результатов в зависимости от того, нашел ли он автоматически настройки, которые ему нравятся.
- Если вы не видите этот экран, нажмите Ручная настройка .Убедитесь, что в раскрывающемся списке SSL отображается SSL / TLS . Введите свой адрес электронной почты полностью в поля Username .
- Нажмите Готово .
Mac OS X
* Примечание. Электронная почта MAC OS X будет автоматически правильно настроена как IMAP с указанием только вашего адреса электронной почты и пароля при настройке.
Если вы еще не настроили свою учетную запись электронной почты, вам будет предложено настроить ее при первом открытии Почты.
- Выберите Добавить учетную запись другой почты , затем щелкните Продолжить .
- Введите свое полное имя , адрес электронной почты и пароль , затем нажмите Создать .
* Примечание. Если вы хотите указать информацию о сервере вручную, это можно сделать в дополнительных настройках. Информация о сервере и порте доступна в разделе настроек сервера на этом сайте.
Я не вижу здесь свою программу или приложение, что мне делать?
Существуют сотни различных версий почтовых клиентов для ПК, телефонов и планшетов.Если ваша электронная почта не работает автоматически после ввода адреса электронной почты и пароля, вам нужно будет ввести настройки сервера вручную.
- Любой почтовой программе или приложению потребуется всего 4 основных элемента информации:
- Ваши адреса электронной почты.
- Ваш пароль.
- Сервер входящей почты.
- Сервер исходящей почты.
Если вашего клиента не было в разделе «Настройка моей электронной почты», поищите в Google свою конкретную программу.
Например, если вы хотите настроить электронную почту в Почте Windows Live, выполните поиск в Google по запросу «настроить imap на Windows Live Mail».
Результаты покажут вам, как перейти на страницу настроек электронной почты. Обязательно используйте свой адрес электронной почты и серверы Windstream, а не примеры серверов, которые могут отображаться в ваших результатах.Вам нужно будет вручную ввести входящий (IMAP или POP) и исходящий (SMTP) почтовые серверы. IMAP рекомендуется для входящих.
Входящие серверы:
imap.Порт windstream.net (SSL): 993
порт: 143
Порт pop.windstream.net (SSL): 995
порт: 110
Исходящие серверы:
smtp.windstream.net порт (SSL): 465
порт: 25, 587, 1025, 2525И входящий, и исходящий серверы должны будут проверить ваш полный адрес электронной почты и пароль для правильной работы, поэтому убедитесь, что вы также включили аутентификацию на исходящем сервере.



 Он выбирает в зависимости от домена, на котором зарегистрирован ящик.
Он выбирает в зависимости от домена, на котором зарегистрирован ящик.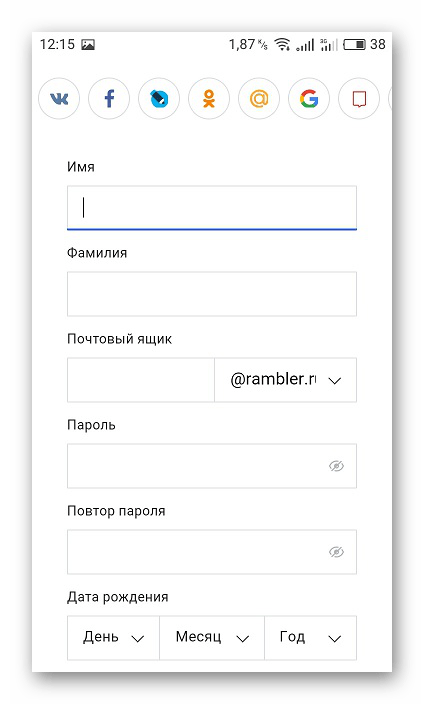


 Узнать их получится на сайте почтового сервиса.
Узнать их получится на сайте почтового сервиса. На общественных интернет-ресурсах этот символ иногда заменяют на «at» в скобках. Это делается, чтобы адрес не попадал в базы спам-ботов. При отправке сообщений надо заменять «at» на «@».
На общественных интернет-ресурсах этот символ иногда заменяют на «at» в скобках. Это делается, чтобы адрес не попадал в базы спам-ботов. При отправке сообщений надо заменять «at» на «@».